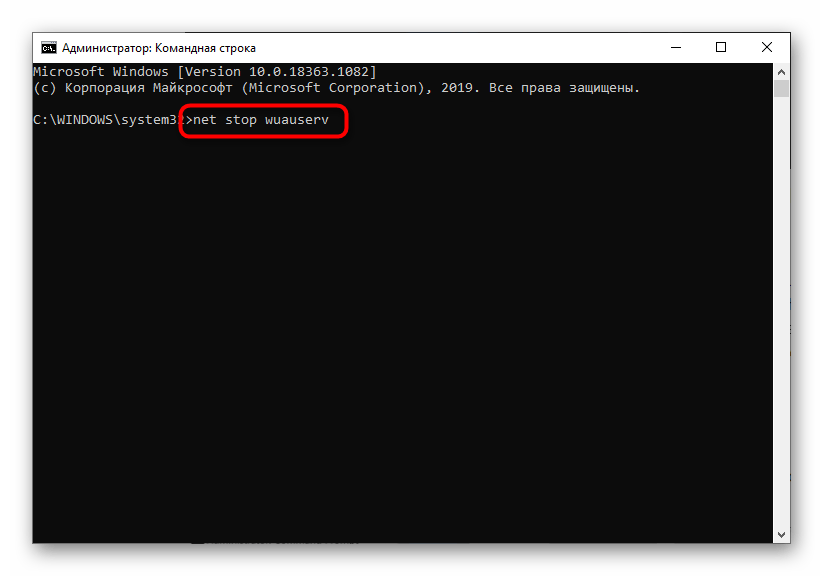Может появится сообщение об ошибке с кодом 0x80004005 или другой при попытке запустить компьютер под управлением Windows XP
Аннотация
При попытке запуска компьютера, работающего под управлением Microsoft Windows XP, может появиться сообщение об ошибке с различными кодами. В этой статье описываются причины появления различных кодов ошибок. Кроме того, в этой статье предлагаются методы обхода для следующих кодов ошибок:
-
Код ошибки 0x80004005.
-
Код ошибки 0x80090006.
-
Код ошибки 0x8009001d
-
Код ошибки 0x80070002
-
Код ошибки 0x8007007f или 0x8007007e
-
Коды ошибки 0x800705aa, 0x8007007e и 0x80004005
-
Код ошибки 0x800705aa, 0x80070002, 0x80004005, 0x800405aa и 0x80090019
-
Код ошибки 0x800703e7
Кроме того, в статье описываются методы обхода для некоторых ошибок, не упомянутых в этом списке.
Проблема
При попытке запустить компьютер под управлением Windows XP может появиться сообщение об ошибке, похожее на следующее:
Неполадка помешала Windows проверить лицензию для этого компьютера. Код ошибки: 0xnnnnnnnn
Примечание. В этом сообщении об ошибке nnnnnnnn соответствует коду ошибки, который может быть выдан. Например, можно получить код ошибки 0x80004005.
Причина
В следующих разделах описывается, почему можно получить это сообщение об ошибке.
Код ошибки 0x80004005
Эта проблема может быть вызвана повреждением или отсутствием файла, который требуется для активации Windows. Подобная проблема возникает при выполнении одного или двух условий.
-
Программа архивации или антивирусная программа независимого производителя мешает установке Windows XP.

-
Файл, необходимый для активации Windows (WPA), изменяется вручную.
Код ошибки 0x80090006
Эта проблема возникает из-за того, что изменилась буква диска или невозможно найти определенные файлы в расположениях по умолчанию.
Код ошибки 0x8009001d
Эта проблема возникает, если был изменен параметр реестра MountedDevices, чтобы изменить букву загрузочного или системного диска.
Код ошибки 0x80070002
-
В Windows XP был изменен поставщик безопасности по умолчанию.
-
Изменилась буква системного диска.

Код ошибки 0x8007007f или 0x8007007e
Такая проблема возникает после установки пакета обновлений. После обновления появляется сообщение о поврежденном, отсутствующем или несоответствующем файле.
Код ошибки 0x800705aa, 0x8007007e и 0x80004005
Этот код появляется, если поврежден или отсутствует файл Dpcdll.dll.
Код ошибки 0x800705aa, 0x80070002, 0x80004005, 0x800405aa и 0x80090019
Эта проблема возникает из-за появления кодов ошибок в некоторых сторонних программах.
Код ошибки 0x800703e7
Эта проблема возникает, если происходит сбой при выполнении операции на странице. Эта ошибка обычно возникает по причине повреждения диска.
Временное решение
Внимание! В данный раздел, описание метода или задачи включены сведения об изменении параметров реестра.
322756 Создание резервной копии и восстановление реестра Windows
Для обхода этой проблемы, в зависимости от полученного кода ошибки, выберите один из следующих способов.
Способ обхода ошибки 0x80004005
Обойти проблему можно одним из следующих способов.
Способ 1
Примечание. Этот способ следует использовать, если ошибка возникает после обновления из Microsoft Windows 98, второе издание.
Загрузитесь с компакт-диска Windows XP, а затем выполните обновление с заменой. Убедитесь, что используется допустимый ключ продукта.
Для получения дополнительных сведений о том, как выполнить обновление на месте, щелкните следующий номер статьи базы знаний Майкрософт:
978788 Обновление (переустановка) Windows XP на месте
Для решения этой проблемы также можно удалить Windows XP, затем заново установить операционную систему, которая использовалась перед обновлением до Windows XP. Для получения дополнительных сведений об удалении Windows XP щелкните следующий номер статьи базы знаний Майкрософт:
312569 Удаление Windows XP вручную
Способ 2
Для решения проблемы восстановите поврежденную установку Windows XP, используя компакт-диск Windows XP, и замените файлы. Вот что для этого нужно сделать.
-
Вставьте в устройство чтения компакт-дисков или дисков DVD установочный компакт-диск Windows XP.
-
Перезагрузите компьютер.
-
Когда появится представленное ниже сообщение, нажмите любую клавишу, чтобы запустить компьютер с компакт-диска Windows XP:
Нажмите любую клавишу для загрузки с компакт-дискаПримечание. Необходимо, чтобы компьютер был настроен на загрузку с компакт-диска или диска DVD. Соответствующие указания приведены в документации к компьютеру. Или обратитесь к изготовителю компьютера.
-
Когда появится представленное ниже сообщение, нажмите клавишу R, чтобы запустить консоль восстановления. Программа установки подготовит ваш компьютер к запуску Microsoft Windows XP.
 Чтобы приступить к установке Windows XP, нажмите клавишу ВВОД. Чтобы восстановить Windows ХР с помощью консоли восстановления, нажмите R. Чтобы выйти из программы, не устанавливая Windows ХР, нажмите F3.
Чтобы приступить к установке Windows XP, нажмите клавишу ВВОД. Чтобы восстановить Windows ХР с помощью консоли восстановления, нажмите R. Чтобы выйти из программы, не устанавливая Windows ХР, нажмите F3. -
Вы увидите пронумерованный вариант, подобный следующему:
1. C:\WINDOWSЗапомните (или запишите) этот путь к Windows (C:\WINDOWS, в данном примере) для дальнейшего его использования при выполнении шагов 7 и 11. Нажмите 1 для доступа к установочной папке на основном диске с помощью агента восстановления.
-
После появления соответствующего запроса введите пароль администратора. Если пароль для учетной записи администратора не установлен, нажмите клавишу ВВОД.
-
Введите команду cd C:\WINDOWS\System32, затем нажмите клавишу ВВОД.

Примечание. При вводе этой команды следует указать путь, который был зафиксирован вами на шаге 5 (если он отличается от C:\WINDOWS).
-
С помощью команды REN переименуйте следующие файлы. Для этого в командной строке наберите REN Имя_файла.расширение
Примечание. В предыдущей команде необходимо заменить Имя_файла.расширение именем файла из списка, связанного с этим шагом. А Имя_файла.old — новым именем файла. Например, используйте следующую команду для файла Wpa.dbl:
REN Wpa.dbl Wpa.OLD
-
Наберите букву CD-дисковода с двоеточием, затем нажмите клавишу ВВОД. Например, наберите D: и нажмите клавишу ВВОД.
-
Введите команду cd i386 и нажмите клавишу ВВОД.

-
Введите следующие команды отдельно. После каждой из команд следует нажимать клавишу ВВОД:
-
Expand licwmi.dl_ C:\WINDOWS\System32
-
Expand regwizc.dl_ C:\WINDOWS\System32
-
Expand licdll.dl_ C:\WINDOWS\System32
-
Expand wpabaln.ex_ C:\WINDOWS\System32
-
Expand wpa.db_ C:\WINDOWS\System32
-
Expand actshell.ht_ C:\WINDOWS\System32
-
Copy pidgen.
 dll C:\WINDOWS\System32
dll C:\WINDOWS\System32
Примечание. В этих командах должен использоваться путь, который был зафиксирован на шаге 5 (если он отличается от C:\WINDOWS).
-
-
Наберите Exit и нажмите клавишу ВВОД, чтобы перезагрузить компьютер.
Обход кода ошибки 0x80090006
Для обхода этой проблемы используйте один из следующих способов.
Примечание. Если ни один из них неприменим к вашей ситуации, используйте способы, указанные в разделе «Обход ошибок, отсутствующих в этом списке». Начните со способа 1.
Использование Ghost
Если развертывание Windows XP выполняется с помощью программы Ghost компании Symantec, создайте образ Ghost заново, указав параметр –FDSZ во время перестроения образа.
Использование Drive Image Pro
При развертывании Windows XP с использованием Drive Image Pro обновите Drive Image Pro до Deploy Center 5.0 от Power Quest.
Обход для ошибки с кодом 0x8009001d
Чтобы разрешить эту проблему, необходимо удалить содержимое параметра реестраMountedDevices. Этот параметр расположен в следующем разделе реестра:
HKEY_LOCAL_MACHINE\SYSTEM\MountedDevices Для получения дополнительных сведений щелкните следующий номер статьи базы знаний Майкрософт:
223188 Изменение буквы системного или загрузочного диска в Windows 2000
Невозможно изменить параметр реестра MountedDevices в Windows XP, поскольку многие пути жестко привязаны к папке C:\Windows. Эти жесткие ссылки могут не загружаться. Поэтому появляется сообщение об ошибке, связанное с WPA.
Эти жесткие ссылки могут не загружаться. Поэтому появляется сообщение об ошибке, связанное с WPA.
Обход ошибки 0x80070002
Чтобы обойти данную проблему, используйте следующий способ.
Используйте поставщик безопасности по умолчанию в Windows XP
Чтобы в Windows XP использовать поставщик безопасности по умолчанию, удалите указанные ниже разделы реестра. Вот что для этого нужно сделать.
-
Запустите компьютер. Во время загрузки нажмите клавишу F8 и загрузите компьютер в безопасном режиме.
-
Выберите в меню Пуск пункт Выполнить, введите команду regedit и нажмите кнопку ОК.
-
Удалите в системном реестре перечисленные ниже подразделы:
-
Закройте редактор реестра.

-
Перезагрузите компьютер.
Установите исходное значение буквы системного диска
С помощью редактора реестра установите исходное значение буквы системного диска. Измените следующий параметр реестра, чтобы изменить системный том:
HKEY_LOCAL_MACHINE\SYSTEM\MountedDevicesДля получения дополнительных сведений о восстановлении буквы системного диска щелкните следующий номер статьи базы знаний Майкрософт:
223188 Изменение буквы системного или загрузочного диска в Windows
Обход ошибки 0x8007007f или 0x8007007e
Для обхода проблемы удалите установленный пакет обновления, затем установите пакет обновления заново.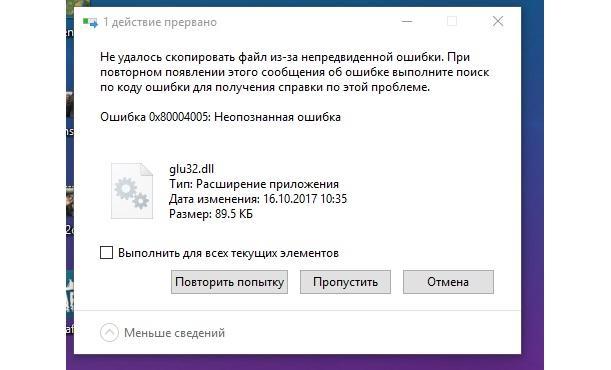
Обход ошибки 0x800705aa, 0x8007007e, и 0x80004005
Для обхода проблемы замените Dpcdll.dll на файл Dpcdll.dll правильной версии.
Примечание. Получить файл Dpcdll.dll можно с компьютера со вновь установленной операционной системой.
Обход ошибки 0x800705aa, 0x80070002, 0x80004005, 0x800405aa и 0x80090019
Примечание. В большинстве случаев проблема вызвана сторонними программами WinTools.
Для обхода проблемы выполните следующие действия:
-
Отключите кабель локальной сети от компьютера.
-
Нажмите клавишу F8 в процессе запуска компьютера и выберите безопасный режим.
-
Удалите стороннюю программу WinTools с помощью средства Установка и удаление программ в Панели управления.

-
Выберите Пуск, Выполнить, наберите regedit и нажмите кнопку OK.
-
Удалите параметр реестра WinTools. Этот параметр расположен в следующем разделе реестра:
HKEY_LOCAL_MACHINE\SOFTWARE\Microsoft\Windows\CurrentVersion\Run
-
Удалите следующие разделы реестра (если они имеются):
-
HKEY_LOCAL_MACHINE\SOFTWARE\Classes\CLSID\{87766247-311C-43B4-8499-3D5FEC94A183}
-
HKEY_LOCAL_MACHINE\SOFTWARE\Microsoft\ Windows\CurrentVersion\Explorer\BrowserHelperObjects\ {87766247-311C-43B4-8499-3D5FEC94A183}
-
-
Закройте редактор реестра.

-
Перезагрузите компьютер.
-
Удалите следующие файлы из папки Папка_программ\Common files\WinTools : :
-
Папка_программ\Common files\WinTools\WToolsA.exe
-
Папка_программ\Common files\WinTools\WSup.exe
-
Папка_программ\Common files\WinTools\WToolsS.exe
-
Папка_программ\Common files\WinTools\WToolsB.dll
Примечание.Папка_программ означает папку Program Files, куда установлена программа WinTools.
 По умолчанию это C:\Program Files.
По умолчанию это C:\Program Files. -
-
Очистите файл hosts, который находится по адресу %Windir%\System32\Drivers\Etc\Hosts.
Примечание.%Windir% означает папку Windows на компьютерах с установленной системой Windows XP. По умолчанию это C:\Windows.
-
Удалите все файлы с именем, содержащим Wtools или Wsup. Например, папка %Windir%\prefetch может содержать файлы с именем, содержащим Wtools или Wsup.
Примечание. Папка %Windir%\prefetch является скрытой. Для доступа к папке наберите%Windir%\prefetch в поле Адрес, затем нажмите клавишу ВВОД.
-
Перезагрузите компьютер в обычном режиме.
Обход ошибки 0x800703e7
Для обхода этой проблемы запустите команду chkdsk.
Дополнительные сведения о команде chkdsk см. на веб-сайте Майкрософт по адресу:
http://technet.microsoft.com/ru-ru/library/bb491051.aspx
Обход ошибок, отсутствующих в этом списке
Если код ошибки отсутствует в этом списке, можно применить один из следующих способов.
Способ 1. Переименуйте файл Wpa.dbl и Wpa.bak
Если хотите выполнить активацию Windows XP заново, переименуйте файл Wpa.dbl и Wpa.bak.
Способ 2: Переименуйте файл Wpa.bak
Рассмотрим следующую ситуацию. Вы получили код ошибки, который требует запустить Windows XP. В то ж время невозможно запустить Windows XP. В этом случае необходимо переименовать файл Wpa. dbl, чтобы сделать его недействительным. Например, измените Wpa.dbl на Wpa.dblinvalid. Затем измените Wpa.bak на Wpa.dbl.
dbl, чтобы сделать его недействительным. Например, измените Wpa.dbl на Wpa.dblinvalid. Затем измените Wpa.bak на Wpa.dbl.
Способ 3: Восстановление системы
Восстановите Windows XP из точки восстановления с помощью программы восстановления системы. Дополнительные сведения о восстановлении системы см. на сайте корпорации Майкрософт по следующему адресу:
http://technet.microsoft.com/ru-ru/library/bb457025.aspx
Способ 4. Произведите обновление на месте
Произведите обновление системы на месте. Дополнительные сведения о том, как выполнить обновление на месте, см. в следующей статье базы знаний Майкрософт:
978788 Обновление (переустановка) Windows XP на месте
Дополнительная информация
Для получения дополнительных сведений щелкните следующий номер статьи базы знаний Майкрософт:
307654 Как установить и использовать консоль восстановления в Windows XP
Для получения дополнительных сведений щелкните следующий номер статьи базы знаний Майкрософт:
316941 Установка Windows XP или обновление до Windows XP
Для получения дополнительных сведений щелкните следующие номера статей базы знаний Майкрософт:
302806 Описание технологии активации продуктов корпорации Майкрософт
299056 Сообщение об ошибке «An Internet connection could not be chosen» при запуске процесса «Windows Product Registration» в Microsoft Windows XP
299840 Развертывание Windows XP с помощью средства Sysprep в контексте активации Windows и корпоративного лицензирования
291997 Активация Windows XP с помощью файла Unattend.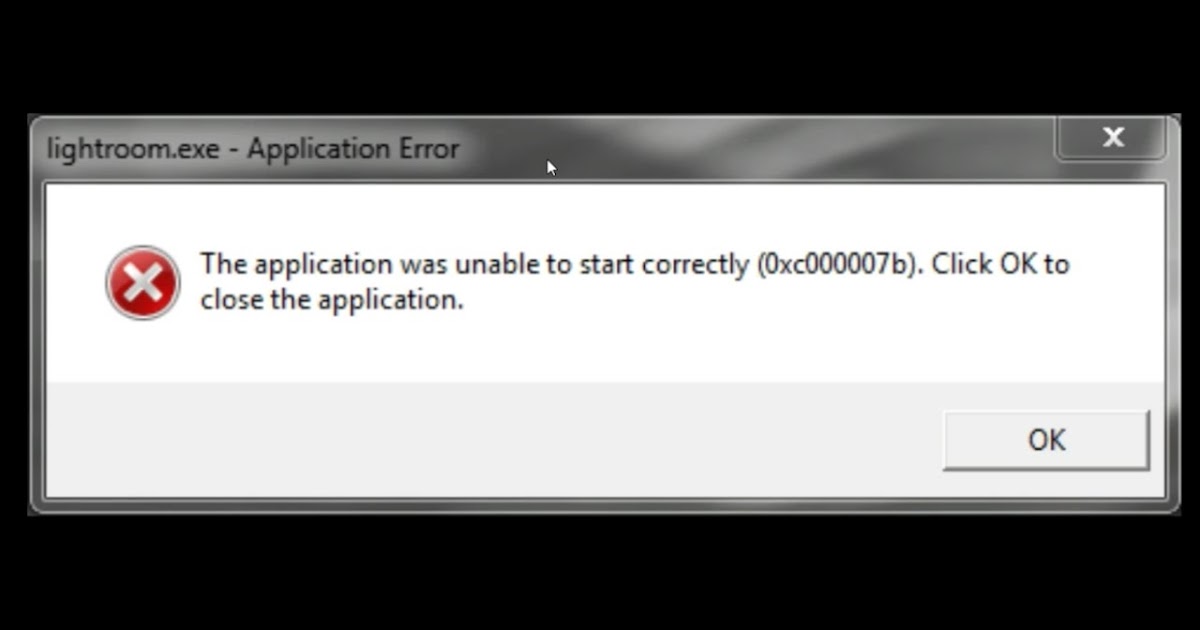 txt
txt
289657 После завершения установки не выполняется запуск при первом включении компьютера (OOBE)
291983 Порты, используемые механизмом активизации продукта Windows Product Activation
В этой статье упомянуты программные продукты сторонних производителей. Корпорация Майкрософт не дает никаких гарантий и обязательств, явных или подразумеваемых, относительно корректной работы и надежности этих продуктов.
Руководство по исправлению ошибки 0x80004005
Ошибка 0x80004005 — Что это?
Ошибка 0x80004005 типичная ошибка Outlook Этот код ошибки возникает либо при отправке электронных писем, либо при их получении. Сообщение об ошибке может отображаться в одном из следующих форматов:
«Отправка и получение сообщения об ошибке« 0x80004005 »: операция не удалась».
«Это сообщение не может быть отправлено.
Попробуйте отправить сообщение еще раз или обратитесь к администратору сети. Операция клиента не удалась. Ошибка [OX80004005-0X0004B9-OXOO501]. ‘
Причины ошибок
Существует несколько причин ошибки 0x80004005, например:
- Функция блокировки сценариев включена при использовании Norton Antivirus
- Шпионское ПО
- Вирусы
- Проблемы с реестром — отсутствуют или повреждены ключи реестра
Рекомендуется немедленно исправить и устранить ошибку 0x80004005, так как это может причинить вам много неудобств.
Эта ошибка может помешать вам получать и отправлять электронные письма из вашей учетной записи Outlook, а также снизить вашу производительность, так как вы не сможете общаться со своими коллегами.
Дополнительная информация и ручной ремонт
Чтобы исправить ошибку 0x80004005, вам не нужно ждать сетевого персонала или быть техническим экспертом самостоятельно. Это может быть критической ошибкой, но хорошая новость заключается в том, что ее легко устранить.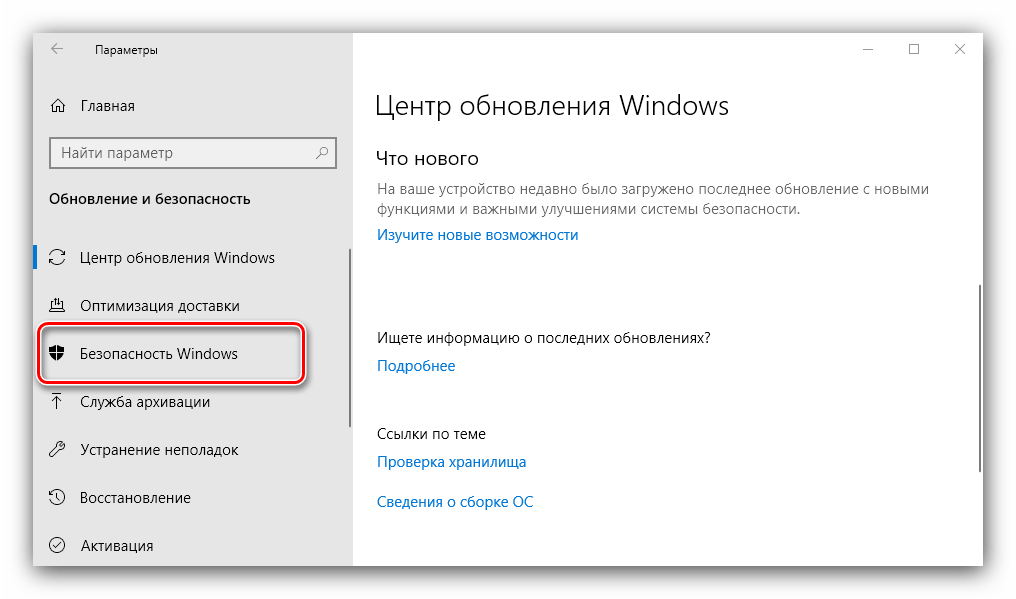
Вот несколько эффективных методов и быстрых исправлений, чтобы решить ошибку 0x80004005 мгновенно.
Способ 1. Отключите функцию блокировки сценариев в Norton Antivirus
После установки Norton Antivirus на ваш компьютер, если вы начинаете испытывать ошибку Outlook 0x80004005, лучший способ ее устранения — просто отключить функцию блокировки сценариев.
Однако недостатком этого является то, что, отключив эту функцию, ваш компьютер станет уязвимым для вирусов и вредоносного ПО.
Способ 2: отключить функцию уведомления о новой почте в MS Outlook
Если у вас нет антивирусная программа Нортона скачайте на свой компьютер, затем попробуйте способ 2. Этот метод включает в себя отключение функции уведомления о новой почте в MS Outlook. Код ошибки 0x80004005 часто устраняется путем отключения этой функции. Попробуйте, чтобы увидеть, работает ли это.
Чтобы отключить функцию новой почты, все, что вам нужно сделать, это открыть свою учетную запись Outlook, затем перейти в меню «Инструменты», затем перейти в «Параметры» и затем выбрать вкладку «Настройки».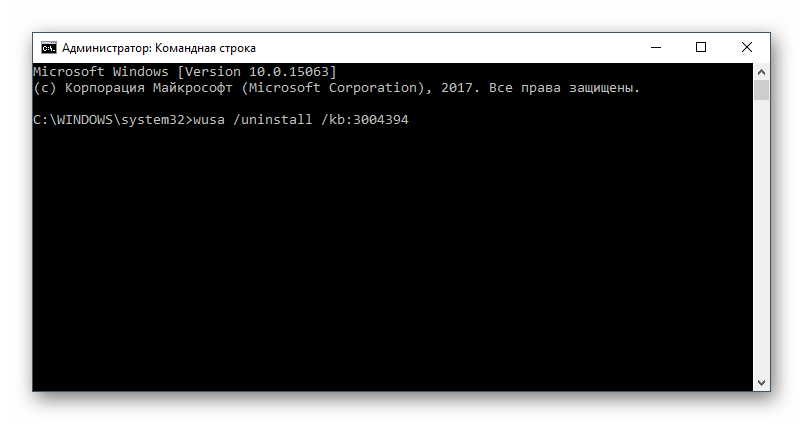
После этого перейдите на вкладку «Параметры электронной почты», а затем просто снимите флажок напротив «Отображать уведомление при поступлении новой почты».
Для подтверждения изменений нажмите ОК.
Метод 3: Сканирование на вирусы
Ошибка 0x80004005 также может быть вызвана вирусной инфекцией или шпионским ПО. Такое вредоносное ПО проникает на ваш компьютер через фишинговые электронные письма, а также при загрузке файлов и вложений. Вы можете не знать об этом, но ваш компьютер может быть заражен вирусами.
Важно, чтобы вы удалили их немедленно, поскольку они могут подвергнуть вас серьезным рискам, включая проблемы с конфиденциальностью, кражу личных данных, утечку данных и многое другое.
Поздравляем, вы только что исправили ошибку 0x80004005 в Windows 10 самостоятельно. Если вы хотите читать более полезный статьи и советы о посещении различного программного и аппаратного обеспечения errortools.com в день.
Вот как исправить ошибку 0x80004005 в Windows 10 на компьютере. С другой стороны, если ваш компьютер испытывает проблемы, связанные с системой, которые необходимо исправить, существует одноразовое решение, известное как Restoro, которое вы можете проверить, чтобы решить их. Эта программа — полезный инструмент, который может восстановить поврежденные реестры и оптимизировать общую производительность вашего ПК. Помимо этого, он также очищает ваш компьютер от любых ненужных или поврежденных файлов, что помогает вам удалить любые нежелательные файлы из вашей системы. По сути, это решение, которое доступно вам всего одним щелчком мыши. Он прост в использовании, поскольку он удобен в использовании. Полный набор инструкций по загрузке и использованию см. В приведенных ниже инструкциях.
С другой стороны, если ваш компьютер испытывает проблемы, связанные с системой, которые необходимо исправить, существует одноразовое решение, известное как Restoro, которое вы можете проверить, чтобы решить их. Эта программа — полезный инструмент, который может восстановить поврежденные реестры и оптимизировать общую производительность вашего ПК. Помимо этого, он также очищает ваш компьютер от любых ненужных или поврежденных файлов, что помогает вам удалить любые нежелательные файлы из вашей системы. По сути, это решение, которое доступно вам всего одним щелчком мыши. Он прост в использовании, поскольку он удобен в использовании. Полный набор инструкций по загрузке и использованию см. В приведенных ниже инструкциях.
Выполните полное сканирование системы с помощью Restoro. Для этого следуйте инструкциям ниже.
- Скачайте и установите Restoro с официального сайта.
- После завершения процесса установки запустите Restoro, чтобы выполнить полное сканирование системы.

- После завершения сканирования нажмите «Начать ремонт«Кнопка.
код ошибки 0x80004005 windows 8
Код ошибки: 0xC004C4AA
Не удается найти подробное описание ошибки. Не удается активировать Windows 8.1 Профессиональная с Media Center или Windows 8 Профессиональная с Media Center.
Эта ошибка может возникнуть после использования добавления компонентов в Windows 8.1 или добавления компонентов в Windows 8 для обновления своего текущего выпуска Windows до Windows 8.1 Профессиональная с Media Center или Windows 8 Профессиональная с Media Center. Различные выпуски Windows можно активировать только на компьютере под управлением предустановленной ОС Windows либо ОС Windows, купленной на веб-сайте Windows или в розничном магазине. Для решения проблемы необходимо установить Windows, используя ключ продукта, указанный в сообщении электронной почты с подтверждением покупки или на DVD-диске.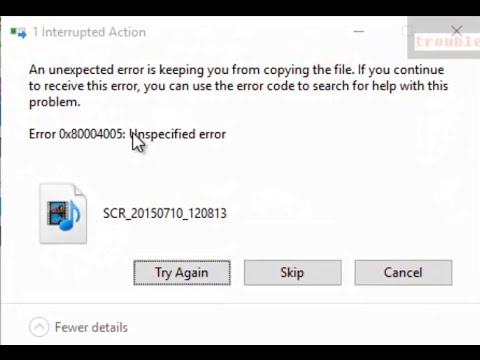
Код ошибки: 0xC004C400
Не удается найти подробное описание ошибки. Не удается активировать Windows 8.1 Профессиональная с Media Center или Windows 8 Профессиональная с Media Center.
Эта ошибка может появиться после добавления пакета Media Center для Windows и попытки ввода ключа нового продукта. Для решения проблемы можно активировать Windows по телефону.
1. Проведите пальцем от правого края экрана и затем коснитесь чудо-кнопки Поиск.
(Если вы пользуетесь мышью, переместите указатель в верхний правый угол экрана, затем вниз и нажмите чудо-кнопку Поиск.)
2. Введите SLUI 04 в поле поиска, а затем коснитесь или щелкните SLUI 04.
3. Следуйте инструкциям на экране.
Код ошибки: 0xC004C4AE
Проверка подлинности обнаружила вскрытые двоичные данные Windows.
Эта ошибка может возникнуть при использовании стороннего приложения для добавления на компьютер языка интерфейса, который на данный момент не поддерживается Windows.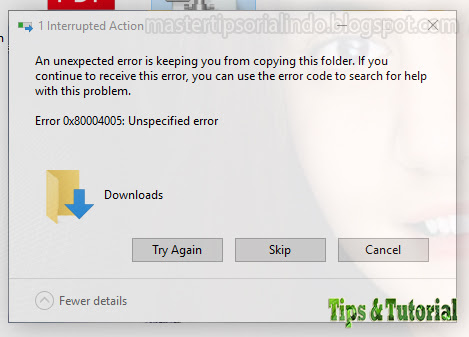 Для решения проблемы можно вернуть компьютер в состояние, соответствующее моменту времени в прошлом, чтобы отменить изменения в Windows.
Для решения проблемы можно вернуть компьютер в состояние, соответствующее моменту времени в прошлом, чтобы отменить изменения в Windows.
Код ошибки: 0xC004F061
Служба лицензирования программного обеспечения обнаружила, что указанный ключ продукта можно использовать только для обновления, но не для установки продукта.
Эту ошибку можно увидеть при использовании ключа продукта для обновления до Windows 8.1 или Windows 8, если на компьютере не была установлена предыдущая версия Windows. Для обновления на компьютере уже должны иметься Windows 8, Windows 7, Windows Vista или Windows XP.
Код ошибки: 0xC004FC03
Возникла проблема с сетью при активации данной копии Windows.
Эта ошибка может возникнуть, если параметры брандмауэра не позволяют Windows завершить процесс активации через Интернет. Для решения проблемы можно активировать Windows по телефону.
1. Проведите пальцем от правого края экрана и затем коснитесь чудо-кнопки Поиск.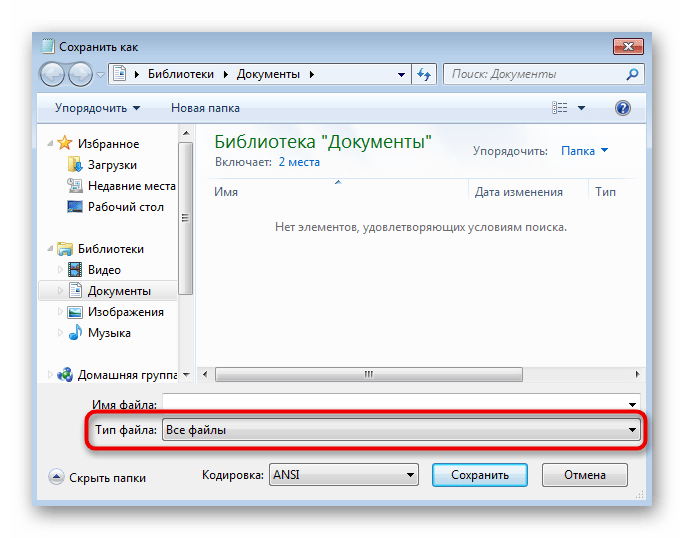
(Если вы пользуетесь мышью, переместите указатель в верхний правый угол экрана, затем вниз и нажмите чудо-кнопку Поиск.)
2. Введите SLUI 04 в поле поиска, а затем коснитесь или щелкните SLUI 04.
3. Следуйте инструкциям на экране.
Код ошибки: 0xC004C008
Сервер активации сообщил, что для этого ключа продукта превышен предел разблокировок.
Эту ошибку можно увидеть, если ключ продукта уже был использован на другом компьютере или если он был использован на большем числе компьютеров, чем разрешается условиями лицензионного соглашения на использование программного обеспечения Майкрософт. Чтобы исправить проблему, необходимо купить ключ продукта для каждого из ваших компьютеров, чтобы активировать Windows на них.
Код ошибки: 0xC004C003
Сервер активации определил, что указанный ключ продукта заблокирован.
Эта ошибка означает, что введенный ключ продукта уже использован на другом компьютере и может быть необходимо купить новый ключ.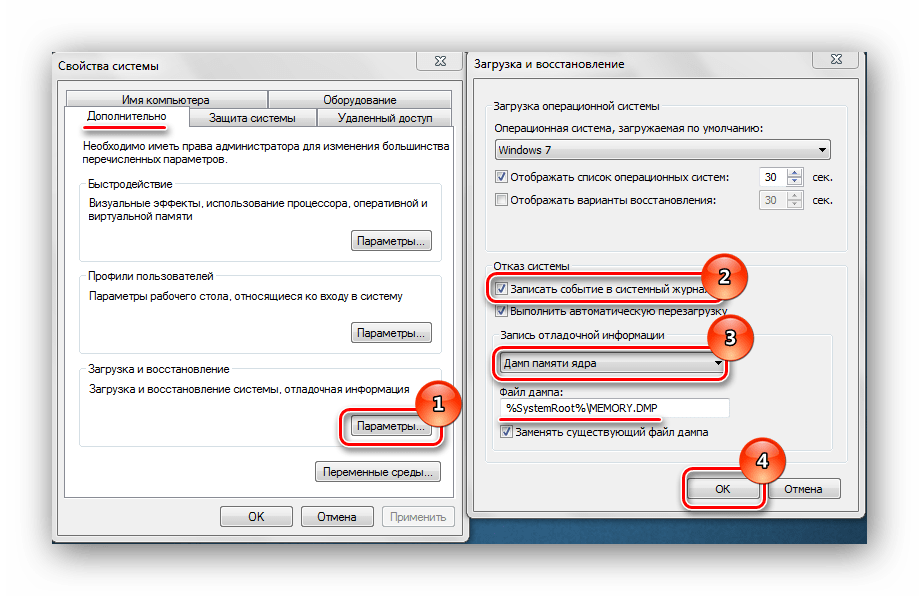 Если она возникает на компьютере с предустановленной ОС Windows, свяжитесь с производителем компьютера, чтобы получить исходный установочный DVD-диск Windows и ключ продукта.
Если она возникает на компьютере с предустановленной ОС Windows, свяжитесь с производителем компьютера, чтобы получить исходный установочный DVD-диск Windows и ключ продукта.
Код ошибки: 0xC004C020
Сервер активации сообщил, что у ключа многократной активации превышен предел активаций.
Эта ошибка возникает, когда корпоративная лицензия (купленная у Майкрософт организацией для установки Windows на нескольких компьютерах) была использована на большем числе компьютеров, чем разрешено по условиям лицензионного соглашения на использование программного обеспечения корпорации Майкрософт. Для решения проблемы может потребоваться другой ключ продукта для активации компьютера.
Код ошибки: 0x8007232B
DNS-имя не существует.
Эта ошибка может возникнуть при попытке активировать рабочий компьютер без подключения к рабочей сети. Если вы подключены к рабочей сети, но эта ошибка по-прежнему появляется, может потребоваться изменение сетевых параметров.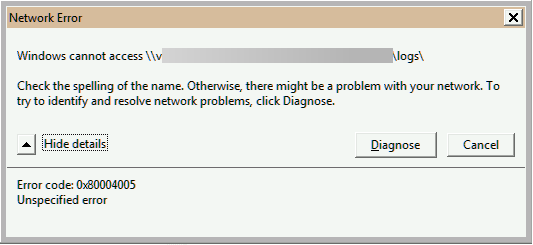
Код ошибки: 0x8007007B
Неправильный синтаксис имени файла, имени каталога или метки тома.
Возможно, необходимо снова ввести ключ продукта. Чтобы решить проблему, выполните следующие действия.
Проведите пальцем от правого края экрана и затем коснитесь чудо-кнопки Поиск.
(Если вы пользуетесь мышью, переместите указатель в верхний правый угол экрана, затем вниз и нажмите чудо-кнопку Поиск.)
Выполните одно из указанных ниже действий.
1. В Windows 8.1 введите ключ продукта в окно поиска, после чего коснитесь или щелкните Изменение ключа продукта Windows. В Windows коснитесь или щелкните Изменить ключ продукта, после чего введите свой 25-значный ключ продукта.
2. В Windows 8 введите SLUI 03 в поле поиска, а затем коснитесь или щелкните SLUI 03. Введите 25-значный ключ продукта, затем коснитесь или щелкните Активировать.
Требуется разрешение администратора Вам может потребоваться ввести пароль учетной записи администратора или подтвердить выбор.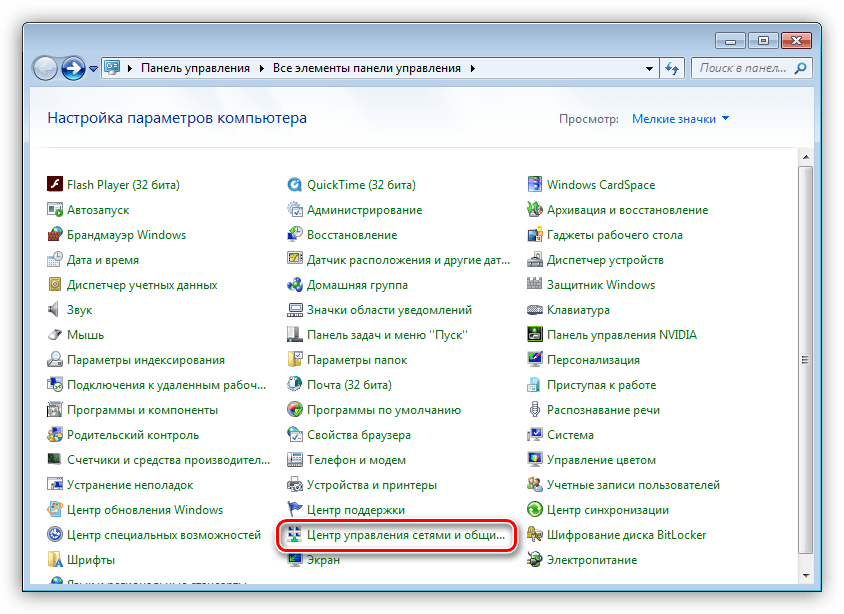
Примечание. Ключ продукта должен быть указан на упаковке DVD-диска Windows или в сообщении электронной почты с подтверждением покупки Windows. Он выглядит следующим образом: «КЛЮЧ ПРОДУКТА: XXXXX-XXXXX-XXXXX-XXXXX-XXXXX».
Код ошибки: 0x80072F8F
Произошла ошибка безопасности.
Эта ошибка может возникнуть, если выставленные на компьютере дата и время неверны или если у Windows возникли проблемы с подключением к сетевой службе активации и проверить ключ продукта не удается.
Чтобы проверить дату или время своего компьютера, выполните следующие действия.
1. Проведите пальцем от правого края экрана и затем коснитесь чудо-кнопки Поиск.
(Если вы пользуетесь мышью, переместите указатель в верхний правый угол экрана, затем вниз и нажмите чудо-кнопку Поиск.)
2. Введите дата и время в окно поиска, а затем выполните одно из следующих действий.
В Windows 8.1 коснитесь или щелкните Параметры даты и времени.
В Windows 8 коснитесь или щелкните Параметры, а затем — Дата и время.
Чтобы проверить подключение к Интернету, выполните следующие действия.
1. Проведите пальцем от правого края экрана и затем коснитесь чудо-кнопки Поиск.
(Если вы пользуетесь мышью, переместите указатель в верхний правый угол экрана, затем вниз и нажмите чудо-кнопку Поиск.)
2. Введите средство устранения неполадок сети в окне поиска, а затем выполните одно из следующих действий.
В Windows 8.1 коснитесь или щелкните Определение и устранение неполадок сети.
В Windows 8 коснитесь или щелкните Параметры, а затем — Определение и устранение неполадок сети.
Код ошибки: 0xC004E003
Служба лицензирования программного обеспечения сообщила, что произошла ошибка при проверке лицензии.Эта ошибка может возникнуть после установки сторонних программ, меняющих системные файлы. Для завершения активации Windows необходимы некоторые системные файлы. Можно попробовать восстановить системные файлы своего компьютера в состояние, соответствующее моменту времени в прошлом.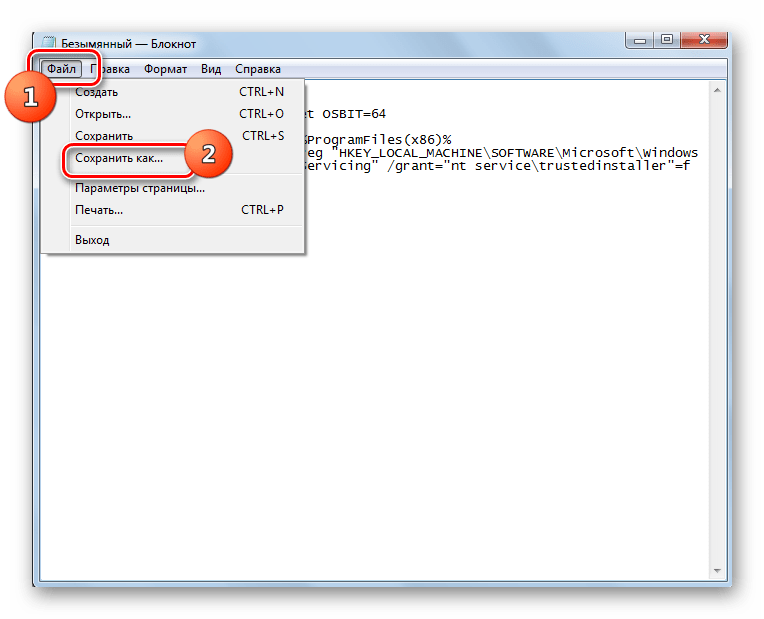 Будут удалены все программы, установленные после этого момента, но это не затронет личные файлы пользователя.
Будут удалены все программы, установленные после этого момента, но это не затронет личные файлы пользователя.
Код ошибки: 0x80004005
Неопределенная ошибка.
При появлении этой ошибки повторите попытку активации. Если эта рекомендация не помогла устранить проблему, возможно, потребуется восстановить компьютер или обновить его либо вернуть в исходное состояние.
Код ошибки: 0xC004C001
Проблема
При попытке воспользоваться ключом многократной активации для активации одного или нескольких компьютеров появляется следующее сообщение об ошибке.
0xC004C001
Сервер активации определил, что указанный ключ продукта неправилен.
Причина
Эта проблема может возникать, если используется недопустимый ключ многократной активации.
Решение
Для решения этой проблемы проверьте, что используется ключ многократной активации, предоставленный корпорацией Майкрософт. Чтобы проверить, является ли ключ многократной активации допустимым, позвоните в центр обработки вызовов по активации продуктов.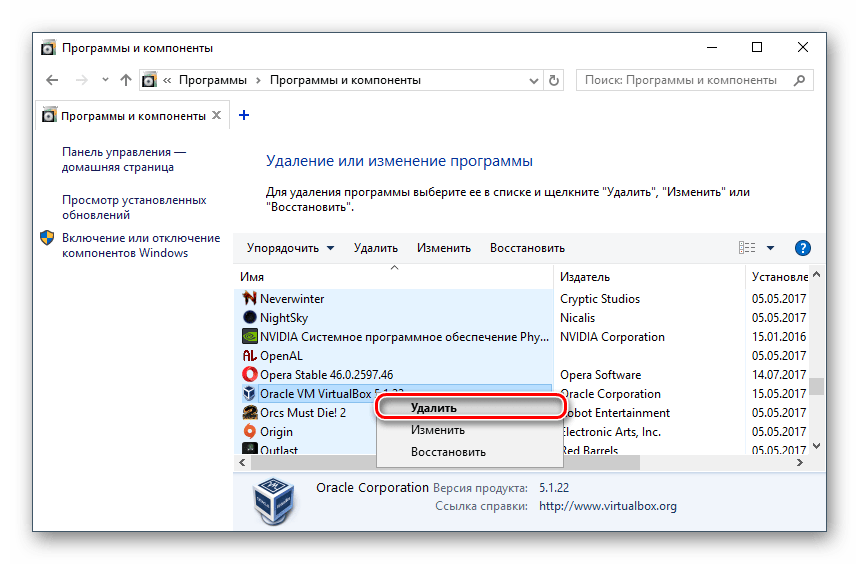
Код ошибки: 0xC004C003
Проблема
При попытке воспользоваться ключом многократной активации для активации одного или нескольких компьютеров появляется следующее сообщение об ошибке.
0xC004C003
Сервер активации определил, что указанный ключ продукта заблокирован.
Причина
Эта проблема может возникать, если используемый ключ многократной активации заблокирован на сервере активации.
Решение
Для решения этой проблемы обратитесь в центр обработки вызовов по активации продуктов, чтобы получить новый ключ многократной установки, после чего установите и активируйте систему.
Код ошибки: 0xC004B100
Проблема
При попытке воспользоваться ключом многократной активации для активации одного или нескольких компьютеров появляется следующее сообщение об ошибке.
0xC004B100
Сервер активации определил, что этот компьютер не может быть активирован.
Причина
Эта проблема может возникать, если используемый ключ многократной активации не поддерживается.
Решение
Для устранения этой проблемы проверьте, что используется ключ многократной активации, предоставленный корпорацией Майкрософт. Чтобы проверить, является ли ключ многократной активации допустимым, позвоните в центр обработки вызовов по активации продуктов.
Код ошибки: 0xC004C008
Проблема
При попытке воспользоваться службой управления ключами для активации одного или нескольких компьютеров появляется следующее сообщение об ошибке.
0xC004C008
Сервер активации определил, что указанный ключ продукта нельзя использовать.
Причина
Эта проблема может возникать, если было превышено максимальное число активаций с помощью ключа KMS. Ключи KMS могут использоваться до 10 раз на шести разных компьютерах.
Решение
Если необходимы дополнительные активации, обратитесь в центр обработки вызовов по активации продуктов.
Код ошибки: 0xC004C020
Проблема
При попытке воспользоваться ключом многократной активации для активации одного или нескольких компьютеров появляется следующее сообщение об ошибке.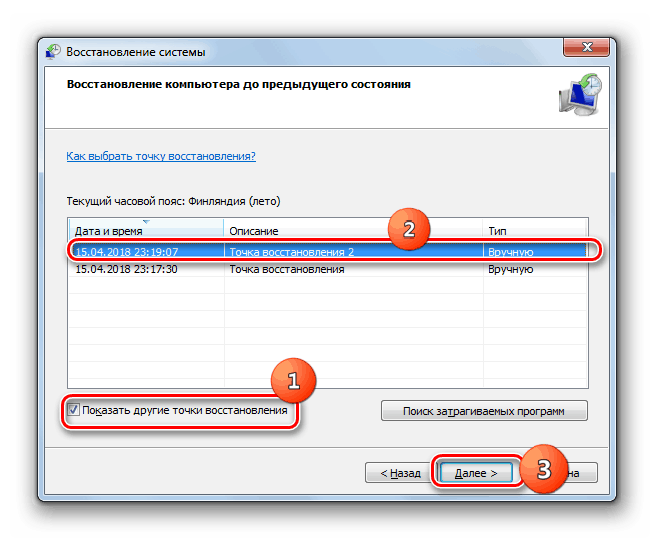
0xC004C020
Сервер активации сообщил, что у ключа многократной активации превышен предел активаций.
Причина
Превышено максимальное число активаций с помощью ключа многократной активации. Число активаций, которые можно выполнить с помощью ключа многократной активации, ограничено.
Решение
Обратитесь в центр обработки вызовов по активации продуктов, чтобы получить новый ключ многократной активации или увеличить число активаций для имеющегося ключа.
Код ошибки: 0xC004C021
Проблема
При попытке воспользоваться ключом многократной активации для активации одного или нескольких компьютеров появляется следующее сообщение об ошибке.
0xC004C021
Сервер активации сообщил, что превышен предел расширения для ключа многократной активации.
Причина
Эта проблема может возникать, если было превышено максимальное число активаций с помощью ключа многократной активации. Число активаций, которые можно выполнить с помощью ключа многократной активации, ограничено.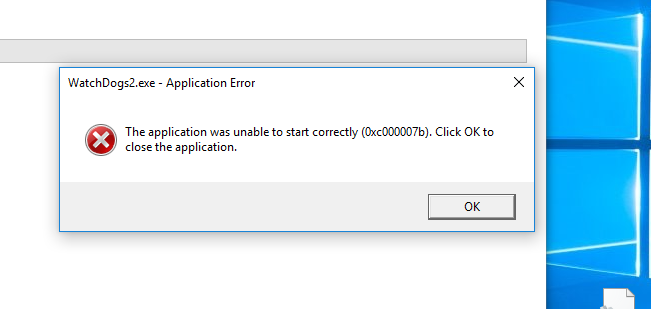
Решение
Для решения этой проблемы обратитесь в центр обработки вызовов по активации продуктов, чтобы получить новый ключ многократной активации или увеличить число активаций для имеющегося ключа.
Код ошибки: 0xC004F009
Проблема
При попытке воспользоваться ключом многократной активации для активации одного или нескольких компьютеров появляется следующее сообщение об ошибке.
0xC004F009
Служба лицензирования программного обеспечения сообщила, что льготный период истек.
Причина
Эта проблема может возникать, если система не была активирована, до того как истек льготный период. Система будет работать в режиме ограниченной функциональности (RFM).
Решение
Выполните инструкции по выходу из режима ограниченной функциональности, приведенные в пошаговом руководстве по многопользовательской активации версии 2.0. Это руководство можно загрузить с веб-сайта корпорации Майкрософт по следующему адресу:
http://technet. microsoft.com/ru-ru/windows/bb335288.aspx
microsoft.com/ru-ru/windows/bb335288.aspx
Код ошибки: 0xC004F00F
Проблема
При попытке воспользоваться ключом многократной активации, клиентом KMS или узлом KMS для активации одного или нескольких компьютеров появляется следующее сообщение об ошибке.
0xC004F00F
Сервер лицензирования программного обеспечения сообщил, что идентификатор привязки оборудования выходит за границы допустимого отклонения.
Причина
Эта проблема может возникать при установке на компьютер нового оборудования или обновлении установленных драйверов.
Решение
Если используется ключ многократной активации, то для решения этой проблемы необходимо повторно активировать систему в течение допустимого отклонения от льготного периода через Интернет или по телефону. Если используется служба KMS, то для решения проблемы необходимо перезапустить компьютер. Также можно ввести в командной строке следующую команду и нажать клавишу ВВОД:
slmgr.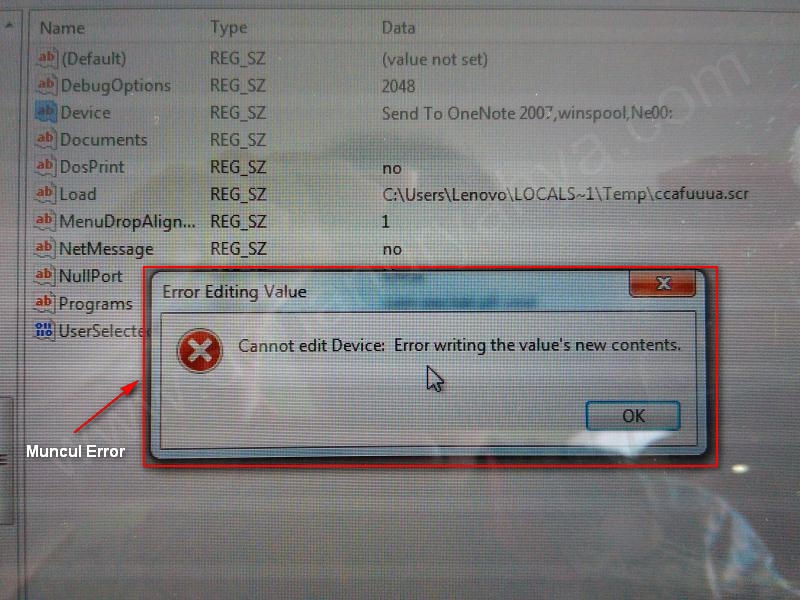 vbs -ato
vbs -ato
Код ошибки: 0xC004F014
Проблема
При попытке воспользоваться ключом многократной активации или клиентом KMS для активации одного или нескольких компьютеров появляется следующее сообщение об ошибке.
0xC004F014
Служба лицензирования программного обеспечения сообщила, что этот ключ продукта недоступен.
Причина
Это может происходить, если ключ продукта не установлен на компьютере.
Решение
Для решения проблемы установите ключ многократной установки для продукта. Также можно установить ключ KMS, находящийся на установочном носителе в следующей папке:
Sources\Pid.txt
Код ошибки: 0xC004F02C
Проблема
При попытке воспользоваться ключом многократной активации или клиентом KMS для активации одного или нескольких компьютеров появляется следующее сообщение об ошибке.
0xC004F02C
Служба лицензирования программного обеспечения сообщила, что формат данных автономной активации неправилен.
Причина
Эта проблема может возникать, если система обнаружила, что данные, введенные в ходе активации по телефону, недействительны.
Решение
Для решения этой проблемы убедитесь в том, что код подтверждения введен правильно.
Код ошибки: 0xC004F035
Проблема
При попытке воспользоваться клиентом или узлом KMS для активации одного или нескольких компьютеров появляется следующее сообщение об ошибке.
0xC004F035
Служба лицензирования программного обеспечения сообщила, что на данном компьютере не удалось выполнить активацию с помощью ключа многократной установки. При использовании корпоративных лицензий обновление можно выполнить только из уполномоченной операционной системы. Обратитесь к системному администратору или воспользуйтесь ключом другого типа.
Причина
Эта проблема может возникать, если корпоративные версии систем лицензированы только для обновления. Установка корпоративной версии операционной системы на компьютер, на котором отсутствует соответствующая операционная система, не поддерживается.
Решение
Для решения этой проблемы установите соответствующую версию операционной системы Майкрософт и переустановите корпоративную операционную систему.
Код ошибки: 0xC004F038
Проблема
При попытке воспользоваться клиентом KMS для активации одного или нескольких компьютеров появляется следующее сообщение об ошибке.
0xC004F038
Служба лицензирования программного обеспечения сообщила, что для данного компьютера не удалось выполнить активацию. Значение счетчика, которое сообщила служба управления ключами (KMS), недостаточно. Обратитесь к системному администратору.
Причина
Эта проблема может возникать, если значение счетчика клиентских компьютеров на главном компьютере KMS недостаточно велико. В пуле KMS должно быть не менее 25 компьютеров.
Решение
Для решения этой проблемы необходимо добавить компьютеры в пул KMS, чтобы сделать активацию клиентов KMS возможной. Чтобы определить число компьютеров в пуле KMS на узле KMS, выполните из командной строки следующую команду:
Slmgr.vbs -dli
Код ошибки: 0xC004F039
Проблема
При попытке воспользоваться клиентом KMS для активации одного или нескольких компьютеров появляется следующее сообщение об ошибке.
0xC004F039
Служба лицензирования программного обеспечения сообщила, что для данного компьютера не удалось выполнить активацию. Служба управления ключами (KMS) выключена.
Причина
Это может происходить, если узел KMS установлен, но не активирован.
Решение
Активируйте узел KMS через Интернет или по телефону.
Код ошибки: 0xC004F041
Проблема
При попытке воспользоваться клиентом KMS для активации одного или нескольких компьютеров появляется следующее сообщение об ошибке.
0xC004F041
Служба лицензирования программного обеспечения обнаружила, что служба управления ключами (KMS) выключена. Включите службу KMS.
Причина
Узел KMS не активирован.
Решение
Активируйте узел KMS через Интернет или по телефону.
Код ошибки: 0xC004F042
Проблема
При попытке воспользоваться клиентом KMS для активации одного или нескольких компьютеров появляется следующее сообщение об ошибке.
0xC004F042
Служба лицензирования программного обеспечения обнаружила, что использование указанной службы управления ключами (KMS) невозможно.
Причина
Эта проблема может возникать при несоответствии клиента и узла KMS.
Решение
Для решения этой проблемы убедитесь, что для активации окончательной версии узла KMS не используется бета-версия клиента KMS. Также убедитесь, что для активации бета- версии узла KMS не используется окончательная версия клиента KMS.
Код ошибки: 0xC004F050
Проблема
При попытке воспользоваться службой KMS, клиентом KMS или ключом многократной активации для активации одного или нескольких компьютеров появляется следующее сообщение об ошибке.
0xC004F050
Служба лицензирования программного обеспечения сообщила, что данный ключ продукта недопустим.
Причина
Эта проблема может возникать, если ключ KMS введен неправильно. Также эта проблема может возникать, если ключ, предназначенный для бета-версии операционной системы, вводится для активации окончательной версии операционной системы.
Решение
Для решения этой проблемы установите ключ KMS, соответствующий версии системы Windows. Проверьте правильность ввода ключа. Если ключ копируется и затем вставляется, убедитесь в том, что короткие тире (-) не заменяются на длинные (—).
Код ошибки: 0xC004F051
Проблема
При попытке воспользоваться службой KMS или ключом многократной активации для активации одного или нескольких компьютеров появляется следующее сообщение об ошибке.
0xC004F051
Служба лицензирования программного обеспечения сообщила, что данный ключ продукта заблокирован.
Причина
Эта проблема может возникать, если используемый ключ продукта заблокирован на сервере активации корпорацией Майкрософт.
Решение
Получите новый ключ многократной активации или ключ KMS, установите его в системе и активируйте компьютеры.
Код ошибки: 0xC004F064
Проблема
При попытке воспользоваться ключом многократной активации для активации одного или нескольких компьютеров появляется следующее сообщение об ошибке.
0xC004F064
Служба лицензирования программного обеспечения сообщила, что льготный период для ПО с неподтвержденной подлинностью закончился.
Причина
Эта проблема может возникать, если программа Windows Genuine Advantage определила, что система не является подлинной.
Решение
Для решения этой проблемы выполните инструкции по выходу из режима ограниченной функциональности неподлинной версии, приведенные в пошаговом руководстве по многопользовательской активации версии 2.0. Это руководство можно загрузить с веб-сайта корпорации Майкрософт по следующему адресу:
http://technet.microsoft.com/ru-ru/windows/bb335288.aspx
Код ошибки: 0xC004F065
Проблема
При попытке воспользоваться службой управления ключей или ключом многократной активации для активации одного или нескольких компьютеров появляется следующее сообщение об ошибке.
0xC004F065
Служба лицензирования программного обеспечения сообщила, что приложение выполняется в рамках допустимого льготного периода для ПО с незаверенной подлинностью.
Причина
Эта проблема может возникать, если программа Windows Genuine Advantage определила, что система не является подлинной. Система продолжит работать в течение допустимого льготного периода для неподлинной версии.
Решение
Для решения этой проблемы получите и установите подлинный ключ продукта, после чего активируйте систему в течение льготного периода. По истечении льготного периода система перейдет в режим ограниченной функциональности неподлинной версии.
Код ошибки: 0xC004F066
Проблема
При попытке воспользоваться ключом многократной активации или клиентом KMS для активации одного или нескольких компьютеров появляется следующее сообщение об ошибке.
0xC004F066
Служба лицензирования программного обеспечения сообщила, что номер SKU продукта не найден.
Причина
Эта проблема может возникать, если для носителя с корпоративной версией используется ключ, не предназначенный для корпоративной версии.
Решение
Используйте ключ продукта, соответствующий версии операционной системы. За получением дополнительных сведений обратитесь в центр обработки вызовов по активации продуктов.
Код ошибки: 0xC004F068
Проблема
При попытке воспользоваться узлом KMS для активации одного или нескольких компьютеров появляется следующее сообщение об ошибке.
0xC004F068
Служба лицензирования программного обеспечения определила, что она выполняется на виртуальном компьютере. Служба управления ключами (KMS) в этом режиме не поддерживается.
Причина
Выполнение службы управления ключами на виртуальном компьютере не поддерживается.
Решение
Для решения проблемы установите операционную среду вне виртуальной среды.
Код ошибки: 0xC004F069 или 0xC004F06C
Проблема
При попытке воспользоваться клиентом KMS для активации одного или нескольких компьютеров появляется следующее сообщение об ошибке.
0xC004F069
Служба лицензирования программного обеспечения сообщила, что для данного компьютера не удалось выполнить активацию. Служба управления ключами (KMS) определила, что отметка времени для запроса недействительна.
или
0xC004F06C
Служба лицензирования программного обеспечения сообщила, что для данного компьютера не удалось выполнить активацию. Служба управления ключами (KMS) определила, что отметка времени для запроса недействительна.
Причина
Эта проблема может возникать при несоответствии системного времени на клиентском компьютере и узле KMS.
Причина
Для решения этой проблемы измените системное время на клиентском компьютере в соответствии со временем на узле KMS. Для синхронизации времени между компьютерами рекомендуется использовать источник времени NTP или службу каталогов Active Directory. Для согласования времени между узлом KMS и клиентским компьютером используется формат UTC. Часовой пояс, установленный на клиентском компьютере, не влияет на синхронизацию.
Код ошибки: 0x80070005
Проблема
При попытке воспользоваться узлом KMS, клиентом KMS или ключом многократной активации для активации одного или нескольких компьютеров появляется следующее сообщение об ошибке.
0x80070005
Отказано в доступе: для выполняемого действия требуется более высокий уровень привилегий.
Причина
Эта проблема возникает, если правилами управления доступом на уровне пользователей не разрешено выполнение активации из командной строки без повышенных привилегий.
Решение
Чтобы решить эту проблему, выполните следующие действия.
1. Нажмите кнопку Пуск и последовательно выберите пункты Все программы и Стандартные. Щелкните пункт Командная строка правой кнопкой мыши и выберите команду Запуск от имени.
2. Установите переключатель в положение Учетную запись указанного пользователя и выберите в списке Пользователь пункт Администратор.
3. Нажмите кнопку ОК.
4. В командной строке введите указанную ниже команду и нажмите клавишу ВВОД.
slmgr.vbs
Код ошибки: 0x8007232A
Проблема
При попытке воспользоваться узлом KMS для активации одного или нескольких компьютеров появляется следующее сообщение об ошибке.
0x8007232A
Ошибка DNS-сервера.
Причина
Эта проблема может возникать из-за ошибок сети или службы доменных имен (DNS).
Решение
Для решения проблемы устраните неполадки сети и службы DNS.
Код ошибки: 0x8007232B
Проблема
При попытке воспользоваться клиентом KMS для активации одного или нескольких компьютеров появляется следующее сообщение об ошибке.
0x8007232B
DNS-имя не существует.
Причина
Эта проблема может возникать, если клиенту KMS не удается обнаружить записи SRV KMS в службе DNS.
Решение
Для решения проблемы выполните действия, описанные в следующей статье базы знаний Майкрософт http://support.microsoft.com/kb/929826
Код ошибки: 0x800706BA
Проблема
При попытке воспользоваться клиентом KMS для активации одного или нескольких компьютеров появляется следующее сообщение об ошибке.
0x800706BA
Сервер RPC недоступен.
Причина
Эта проблема может возникать из-за неправильной настройки параметров брандмауэра на узле KMS или из-за того, что записи SRV DNS устарели. Эта проблема может возникать также при попытке активации системы, если в ходе установки не был введен ключ продукта.
Решение
Для решения этой проблемы убедитесь, что брандмауэр на узле KMS не блокирует обмен данными через порт KMS. Либо убедитесь, что записи SRV указывают на допустимый узел KMS. Кроме того, устраните неполадки сетевых подключений.
Код ошибки: 0x8007251D
Проблема
При попытке воспользоваться клиентом KMS для активации одного или нескольких компьютеров появляется следующее сообщение об ошибке.
0x8007251D
Не найдены записи для запроса DNS.
Причина
Эта проблема может возникать, если клиенту KMS не удается обнаружить записи SRV KMS в службе DNS.
Решение
Для решения этой проблемы устраните неполадки сети и службы DNS.
Также для решения этой проблемы выполните действия, описанные в статье базы знаний KB 929826.
Код ошибки: 0x80092328
Проблема
При попытке активировать клиент KMS появляется следующее сообщение об ошибке.
0x80092328 DNS-имя не существует.
Причина
Эта проблема может возникать, если клиенту KMS не удается обнаружить записи SRV KMS в службе DNS.
Решение
Для решения проблемы выполните действия, описанные в следующей статье базы знаний Майкрософт http://support.microsoft.com/kb/929826
Не удается найти страницу | Autodesk Knowledge Network
(* {{l10n_strings.REQUIRED_FIELD}})
{{l10n_strings.CREATE_NEW_COLLECTION}}*
{{l10n_strings.ADD_COLLECTION_DESCRIPTION}}
{{l10n_strings.COLLECTION_DESCRIPTION}} {{addToCollection.description.length}}/500 {{l10n_strings.TAGS}} {{$item}} {{l10n_strings.PRODUCTS}} {{l10n_strings.DRAG_TEXT}}{{l10n_strings.DRAG_TEXT_HELP}}
{{l10n_strings.LANGUAGE}} {{$select.selected.display}}{{article.content_lang.display}}
{{l10n_strings.AUTHOR}}{{l10n_strings.AUTHOR_TOOLTIP_TEXT}}
{{$select.selected.display}} {{l10n_strings.CREATE_AND_ADD_TO_COLLECTION_MODAL_BUTTON}} {{l10n_strings.CREATE_A_COLLECTION_ERROR}}Ошибка 0x80004005 Windows 10: как исправить
Есть несколько причин по которым операционная система Виндовс 10 может выводить ошибку с кодом 0x80004005. Обычно, её классифицируют как «неопределенную», что значительно усложняет процесс поиска источника проблемы и её решения.
Чаще всего, такая ошибка появляется у пользователей ПК, которые хотят через локальную сеть получить доступ к общим дискам, папкам, либо же программам виртуализации (таким как VirtualBox).
Также, код этой ошибки иногда появляться у пользователей, которые пытаются установить обновления Windows через приложение «центр обновлений». Сейчас я вам расскажу, какие есть способы решения неопознанной ошибки с кодом 0х80004005.
При обновлении
39.47%
С общедоступными папками и дисками
55.26%
При работе с VirtualBox
5.26%
Проголосовало: 38
Содержание статьи
Как исправить ошибку 0х80004005 при обновлении Windows 10
Бывает, что эта проблема решается простой перезагрузкой компьютера, но иногда это не помогает. Есть 2 способа как же можно исправить данную ошибку в центре обновлений Windows 10:
Метод №1
Замените на своем компьютере dll-файл «dpcdll.dll». Его можно скачать из интернета, либо же скопировать с другого компьютера, где нет проблем с центром обновления. Что бы замена данного файла была возможной, вам необходимо будет загрузить операционную систему в режиме безопасности.
Что бы запустить безопасный режим на 10 версии Windows, вам необходимо перезагрузить свой компьютер с зажатой клавишей «Shift». И в меню запуска выбрать «безопасный режим».
После запуска ПК в режиме безопасности, откройте системную папку:
C\Windows\System32 (либо же SysWOW64, если у вас 64-битная разрядность Виндовс).
В этой папке как раз-таки и находится тот самый dpcdll.dll, который вам нужно заменить.
Метод №2
Также, обновления можно загружать вручную. Для этого вам необходимо узнать, какое именно обновление системы не удается скачать. Перейдите в центр обновления и просмотрите журнал. Именно там будет указана версия обновления, при загрузке которого возникла проблема. Найти необходимую версию можно скачать через каталог обновлений Виндовс.
Ошибка 0x80004005 с общедоступными дисками и папками
В случае с общедоступными папками и дисками, данная проблема может появляться, если вы пытаетесь подключиться к другому ПК через локальную сеть. Если же вы удаляете или перемещаете какие-нибудь файлы, то диалоговое окно с ошибкой может возникнуть в случае если файл в данный момент используются. Существует 2 способа исправления этой ошибки:
Метод №1
Необходимо перейти в раздел редактора реестра Windows. Для этого, в окно «выполнить» (открывается с помощью горячих клавиш WIN+R) вам нужно ввести команду «regedit». После чего, зайти в раздел по такому пути:
HKLM\SOFTWARE\Microsoft\Windows\CurrentVersion\Policies\System
В этом разделе реестра, нужно создать еще один параметр. Если вы обладатель 32-битной системы, то создавайте DWORD, а в случае 64-битной — QWORD. Параметр создается с помощью клика правой кнопкой мыши по пустому участку > «создать». После этого, нужно задать ему название LocalAccountTokenFilterPolicy и задать ему значение 1.
Метод №2
Необходимо зайти в диспетчер устройств. Для этого, в то же самое окно «выполнить» вставьте такую команду: hdwwiz.cpl. После этого, он будет запущен. Запустив диспетчер, в разделе «сетевые адаптеры» перейдите во вкладку «вид», а затем нажмите на «показать скрытые устройства». Далее, вам необходимо будет удалить адаптер «Microsoft 6to4», если он там присутствует. После удаления необходима перезагрузка компьютера.
Ошибка 0x80004005 при работе с VirtualBox
Код ошибки 0x80004005 может появляться при открытии виртуальной машины в программе ВиртуалБокс. Причиной ошибки является то, что система не может найти нужный ей файл прошлой сессии. Такая проблема обычно появляется в следствии сбоев при сохранении данных. Расскажем вам 2 метода решения данной проблемы:
Метод №1
Что бы устранить ошибку 0x80004005 в программе VirtualBox, вам стоит переименовать файлы в папке программы. Даже при сбое сессии, файл все же сохраняется, просто добавляются некие приставки. Но вытянуть необходимую информацию из этих файлов возможно.
В поиске Windows по локальному диску C вбейте «VirtualBox VMs» и перейдите в найденную папку. В данном разделе, переименуйте проблемный файл, сменив его расширение на .vbox. Обычный файл с таким расширением лучше переместить в другую папку.
Такие же действия стоит провернуть в папке под названием «.VirtualBox». После этих манипуляций, вам нужно перезагрузить свой ПК. Ошибка не должна больше вас беспокоить.
Метод №2
Бывает, что проблема не связана с неправильным форматом файла. В таком случае, вам необходимо удалить одно из обновлений Windows 10 от Microsoft.
Для этого, перейдите в командную строку от имени администратора и введите туда такую команду:
wusa /uninstall /kb:3004394
После ввода, нажмите на клавишу Enter. После выполнения команды, перезагрузите компьютер.
Проголосовало: 5
Прочитано: 1 379
Исправить код ошибки 0x80004005: неопределенная ошибка
Обновление: Перестаньте получать сообщения об ошибках и замедляйте работу своей системы с помощью нашего инструмента оптимизации. Получите это сейчас на эту ссылку
Ошибка 0x80004005 кажется распространенной проблемой для пользователей Windows. Возможно, вы пытались получить доступ к общим папкам, запустить виртуальные машины или обновить Windows, но вы потерпели неудачу и получили сообщение об ошибке. При устранении неполадок эта ошибка может показаться «неопределенной», что еще больше запутает пользователя.
Причин может быть несколько, но наиболее распространенной является отсутствующий файл DLL, который вызывает неопределенную ошибку 0x80004005.
Эта проблема также может возникнуть, если файл, требующий активации продукта Windows (WPA), поврежден или отсутствует. Это происходит, когда выполняется одно или оба из следующих условий:
Сторонняя программа резервного копирования или антивирусная программа мешает установке Windows XP.
Файл, который требует WPA, изменяется вручную.
Как исправить код ошибки 0x80004005 в Windows?
Ищите поврежденный файл .dll.
Файл .DLL вызывает эту ошибку в большинстве случаев, так почему бы не научиться исправлять ее в первую очередь. Ваша операционная система выдает всплывающее окно с предупреждениями, если у вас есть поврежден или отсутствует файл DLL это библиотека динамических ссылок, и она отвечает за несколько операций в Windows.
Итак, если вы получите сообщение об ошибке, возможно, вы не очень хорошо управляете своим устройством. Но не волнуйтесь, я предложу решение, которое решит проблему с DLL.
Вы можете решить проблему с DLL, и это автоматически решит проблему с кодом ошибки. Поэтому вы должны запустить средство проверки системных файлов, которое ищет поврежденные файлы и заменяет их правильным файлом.
Ноябрьское обновление 2021:Теперь вы можете предотвратить проблемы с ПК с помощью этого инструмента, например, защитить вас от потери файлов и вредоносных программ. Кроме того, это отличный способ оптимизировать ваш компьютер для достижения максимальной производительности. Программа с легкостью исправляет типичные ошибки, которые могут возникнуть в системах Windows — нет необходимости часами искать и устранять неполадки, если у вас под рукой есть идеальное решение:
- Шаг 1: Скачать PC Repair & Optimizer Tool (Windows 10, 8, 7, XP, Vista — Microsoft Gold Certified).
- Шаг 2: Нажмите «Начать сканирование”, Чтобы найти проблемы реестра Windows, которые могут вызывать проблемы с ПК.
- Шаг 3: Нажмите «Починить все», Чтобы исправить все проблемы.
Откройте командную строку, нажав кнопку «Пуск» и нажав кнопку «Командная строка», или нажав win и R, чтобы открыть окно «Выполнить».
Введите cmd и нажмите Enter, чтобы получить приглашение.
Просто вставьте следующий текст в черную область sfc / scannow k и нажмите Enter.
Оставьте его на несколько минут, пока продолжается анализ, затем вы можете перезагрузить устройство и проверить, отображается ли ошибка по-прежнему.
Использовать средство устранения неполадок Windows
Многие пользователи сообщают, что они получают код ошибки 0x80004005 при сбое установки Центра обновления Windows. Вы можете использовать средство устранения неполадок Windows для восстановления обновления.
Выполните эти шаги:
Шаг 1: Полностью нажмите Windows + S, чтобы открыть область поиска, введите устранение неполадок и нажмите Enter.
Шаг 2. Нажмите на Показать все
Шаг 3. Нажмите на систему и безопасность
Шаг 4. Щелкните правой кнопкой мыши Центр обновления Windows и выберите Запуск от имени администратора.
Нажмите «Дополнительно», выберите «Применить ремонт автоматически» в следующем окне, затем нажмите «Далее».
Нажмите кнопку «Закрыть», чтобы завершить устранение неполадок, или нажмите «Просмотр подробной информации», чтобы просмотреть дополнительную информацию о результатах.
Отключите функцию блокировки для антивирусной программы.
Наиболее распространенной причиной этой ошибки является антивирусное программное обеспечение с ложным положительным отчетом. Если на вашем компьютере установлено антивирусное программное обеспечение, сначала попытайтесь решить эту проблему, отключив программное обеспечение. После выключения программного обеспечения проверьте, правильно ли работает Outlook.
Если это так, обязательно сообщите об этом разработчику программного обеспечения. Конечно, большим недостатком является то, что компьютер может быть недостаточно защищен, но разработчик должен решить эту проблему за несколько дней.
Если вы обнаружите другие способы устранения неполадок для исправления ошибки 0x80004005 в Windows 10, пожалуйста, не стесняйтесь обращаться к нам в разделе комментариев ниже.
https://discussions.apple.com/thread/8203910
РЕКОМЕНДУЕМЫЕ: Нажмите здесь, чтобы устранить ошибки Windows и оптимизировать производительность системы
CCNA, веб-разработчик, ПК для устранения неполадок
Я компьютерный энтузиаст и практикующий ИТ-специалист. У меня за плечами многолетний опыт работы в области компьютерного программирования, устранения неисправностей и ремонта оборудования. Я специализируюсь на веб-разработке и дизайне баз данных. У меня также есть сертификат CCNA для проектирования сетей и устранения неполадок.
Всё о новинках Microsoft ,Лицензионные ключи на Gold-Nm
Если так случилось, что у вас на компьютере с Windows 10 появилась ошибка 0x80004005, то непременно стоит обратить на это внимание, так как причины появления данной ошибки, зачастую это:— Использование какого-то неизвестного приложения, которое приводит к появлению ошибки 0x80004005.
— Появление ошибки «0x80004005 virtualbox» при запуске какого-то конкретного приложения (зачастую приложение известно пользователю, так как ошибка появляется именно после его запуска).
— Появление надписи «Windows Disc Image Burner Error» — это тоже прямое свидетельство присутствия ошибки 0x80004005.
— Медленная работа операционной системы Windows, что приводит к достаточно долгим откликам при клике по кнопкам мыши и нажатиям на клавиатуру.
— ПК зависает (на долго/не на долго) и потом продолжает полноценно работать.
— Сообщение операционной системы в виде «kb3093266» — это так же является ошибкой 0x80004005, которая скрывается в: сторонних приложениях, обновление ОС или простом запуске ПК.
Понятное дело, что такого плана ошибка в Виндовс 10, достаточно неприятная и отыскать ее просто необходимо, так как именно из-за ее присутствия в ОС, можно перестать полноценно работать в ПК.
Как вариант, можно по наблюдать за тем, когда именно появляется вышеуказанная ошибка, так как зачастую, она будет проявлять себя после того, как вы запускаете: приложение, игру, производите запуск ПК и тп. Если первоочередно отыскать проблему не удается, то как самый простой вариант для удаления ошибки 0x80004005 необходимо произвести переустановку ОС, но это не всегда удобно, так что давайте попробуем обойтись без этого (хотя бы на начальном этапе поисков) и отыщим реальную проблему и устраним ее, а не просто «снесем все» и будем «радоваться жизни». Причинами могут быть:
— Произошла не полная установка приложения или был сбой во время загрузки «Windows Disc Image Burner».
— Произошли повреждения реестра «Windows Disc Image Burner», которые имеют непосредственное отношение с изменение ПО на ПК.
— Ошибка 0x80004005 появляется даже после того, как в ПК проникает вирус и повреждает файлы Windows.
— Используемая вами программа, зачастую скаченная из интернета, повредила или стерла специально/случайно часть файлов «Windows Disc».
Как видно, причин возникновения этой, весьма своеобразной ошибки достаточно много и она может влиять практически на все, но как бы там не было, а противостоять ей необходимо, так как зачастую, это противостояние оказывается эффективным и вот, что необходимо сделать:
— Произведите полную проверку ПК лицензионным антивирусом, а лучше всего несколькими. Это позволит вам удалить вредоносное ПО, которое может скрываться и не давать вам даже при удаление всех сторонних приложений, избавиться от ошибки 0x80004005.
— Произведите восстановление записей реестра. Данная процедура не рекомендуется для проведения в ручную, так как есть большая вероятность того, что произойдет ошибка. Лучше всего воспользоваться функцией «Восстановление системы» или же использовать специализированный софт для данной задачи.
— Произведите обновление всех имеющихся у вас на ПК драйверов, так как устаревшие драйвера в связке с новым программным обеспечение могут вызывать возникновение ошибки 0x80004005. Драйвера стоит непременно скачивать только с официального сайта производителей!
— Произведите переустановку ОС Windows. Понятное дело, что это достаточно не приятная процедура, но если вам не удалось с правиться с появляющейся у вас в ПК ошибкой не каким иным методом, то вам должна помочь только переустановка ОС.
Пожалуй, на этом все! Теперь ошибка 0x80004005 не будет для вас чем-то таким, что вас донимает и не позволяет с ней справиться не одним известным вам методом, так как вы «вооружены и опасны»!
Fix Microsoft Error Code 0x80004005 в Windows и Office
Ошибка Microsoft 0x80004005 появляется в Windows, Office, Outlook и многих других местах.
Это старая ошибка, возникающая в разных ОС и приложениях. В основном, когда активация лицензии не была завершена, эта ошибка появлялась.
Обычными причинами этого кода ошибки 0x80004005 являются сбой связи через Интернет с серверами обновлений Microsoft.
Сначала я предлагаю вам выполнить Устранение неполадок Windows для кода ошибки 0x80004005.
Это был либо отсутствующий файл, требуемый лицензионным программным обеспечением , либо сторонняя утилита , мешающая установке продуктов Windows.
Онлайн-чат с группой поддержки Microsoft также может разрешить ваши коды ошибок.
Microsoft Помощь предоставляется при необходимости.
Код ошибки Microsoft 0x80004005 — Распространенные причины
В Windows 10 также появляется этот код ошибки.
Основная причина заключалась в том, что обновление не удалось установить с разными кодами ошибок, такими как 80072efd, 80200010, 0x80070003 .
Если вы смогли решить проблему, связанную с Windows Update , то ошибка Microsoft 0x80004005 также исчезнет.
Немедленно попробуйте встроенное средство устранения неполадок Центра обновления Windows, присутствующее в последних версиях Windows 10 или 8.1.
Даже в Windows 7 вы можете найти его в Панели управления.
0x80004005 встречается во многих продуктах и ОС Microsoft.
Когда пользователь не может получить доступ к Сетевым папкам, общим дискам, виртуальным машинам, ошибкам учетной записи Microsoft может привести к ошибке Microsoft 80004005.
Решениядля кода ошибки Microsoft 0x80004005
- Восстановить поврежденные системные файлы с помощью сторонней утилиты / команд
- Ошибка виртуального ящика 0x80004005 — Изменить реестры
- Изменить значение реестра для LocalAccountTokenFilterPolicy
- Исправить проблему доступа к общему диску
- Исправить открытие сеанса на виртуальной машине
- Удаление сетевых адаптеров Microsoft 6to4
Этот тип решения применим к Windows 10 или 8.1 или 7.
, когда это проблема с кодом ошибки Office 0x80004005
При использовании Office 2016, 2019 или Office 365 могут возникать ошибки такого рода. Access является частью набора продуктов Microsoft. Когда он пытается установить соединение с базой данных, это может привести к ошибке ODBC, когда приложение может не открыть ключ реестра.
Откройте редактор реестра и найдите ключ ODBC. Выберите для него соответствующие разрешения и измените права учетной записи.
Он исправит 80004005, связанный с подключением к базе данных.
Программа Outlook, показывающая этот код ошибки
Тот же код ошибки, который появляется для Windows 10, может также появляться для продуктов Office. Outlook — это стандартный почтовый клиент, которым пользуются многие домашние и рабочие пользователи. Этот тип кода ошибки существует в Outlook 2019, 2016, 2013 или 2010.
Хотя характер ошибки может отличаться от версии, общие симптомы —
Учетная запись электронной почты в Microsoft Outlook настроена неправильно. Для многих конфигураций отправляется тестовое письмо, чтобы узнать, работает ли версия или нет.При этом вы можете получить любую ошибку.
Причина ошибки 0x80004005 в Outlook
Возникли проблемы со следующим разделом реестра.
HKEY_CURRENT_USER \ Software \ Microsoft \ Office \ x.0 \ Outlook \ AutoDiscover \ Boot
Решение ошибки Microsoft Outlook 0x80004005
- Закройте Microsoft Outlook, если он запущен. Это может быть офлайн или онлайн-версия.
- Перейдите по указанному выше пути в редакторе реестра.
- Удалите подраздел Boot.
Это один из способов решения кодов ошибок Microsoft Office.
Команда Live Assist
Если вам не удается устранить эту ошибку в продуктах Windows или Office, вы можете начать чат поддержки Microsoft с нашей группой поддержки. Решения Chat Line и Fix it предоставляются нашей командой круглосуточно и без выходных, и их легко решить.
Вы также можете запустить справочную таблицу Microsoft, чтобы исправить другие коды ошибок, например 1712, 80070663, 80246007.
Исправить 0x80004005 в Windows 7
- Откройте Internet Explorer и нажмите Инструменты-> Свойства обозревателя
- Перейти к подключениям и настройкам ЛВС
- Убедитесь, что прокси-сервер отключен.
Второй случай будет с вашим антивирусом. В ваших настройках любых программ безопасности, которые вы можете использовать, включены настройки прокси-сервера. Если вы не можете найти процедуру, чтобы остановить это, вы можете попросить наших специалистов в чате помочь вам.
Служба поддержки Майкрософт исправить это для кода ошибки 0x80004005
Существуют сбойные службы обновления Windows, которые также могут вызвать эту ошибку 0x80004005 при обновлении Windows.
Попробуйте следующие шаги для восстановления служб Windows:
Восстановление служб обновления Windows невозможно, как и восстановление любых приложений Windows из программ добавления / удаления.Существует процедура, которую необходимо выполнить с помощью командных строк.
Для этого у пользователя должны быть права администратора на своем компьютере. В соответствии с набором правил Microsoft, определенных в различных статьях базы знаний, шаги для сброса служб обновления Windows упрощены, как указано здесь.
ПРИМЕЧАНИЕ. Внимательное выполнение этих шагов не приведет к внесению каких-либо изменений в ваши личные данные или программы. Это только сбросит службы обновления Windows.
- Откройте командную строку от имени администратора, щелкнув ее правой кнопкой мыши.
- Перейти к c: \ windows \
- Переименовать папку распространения программного обеспечения в старую
- В некоторых случаях это может не произойти, пока вы не остановите службы обновления Windows
- Чтобы остановить это, вы можете запустить net stop wuauserv в командной строке и нажать Enter
- Далее можно попробовать переименовать эту папку с раздачей ПО в старую
- Затем вы можете перезапустить службу обновления Windows
- Используйте эту команду «net start wuauserv» и нажмите Enter
- Проверить обновления сейчас.
Сканирование SFC для исправления кода ошибки 0x80004005:
SFC SCAN — это командная строка, которую мы используем для выполнения этого процесса. Я подробно объясню вам, как выполнить это сканирование.
- Сначала откройте командную строку от имени администратора.
- Затем введите следующий синтаксис в окне командной строки.
- SFC / SCANNOW
- и нажмите Enter
Этот процесс может привести к положительному сообщению о том, что все проблемы решены, и, с другой стороны, отрицательным результатом может быть то, что ваши окна повреждены.
Окончательное решение:
В этом случае вам действительно стоит потрудиться, чтобы переустановить операционную систему Windows.
Резервное копирование данных — это самая важная вещь, чтобы вы не потеряли свои личные файлы.
В заключение,
Если у вас возникли проблемы с этим методом, мы советуем вам связаться с нами в чате для получения поддержки.
У нас есть много пользователей, которые решили эту проблему с первой попытки вместе с нами, и оставили много положительных отзывов и оценок этой статье.
И я уверен, что любая катастрофа, которая могла бы случиться для некоторых, произошла из-за их системной аппаратной зависимости. Старый компьютер, который был обновлен с XP до 10 или с 7 до 10, определенно несовместим с этой программой. Получение такой проблемы, как 1 из 100, просто случайность.
Общайтесь с нашими экспертамиМы даем вам уверенность в ваших деньгах и услугах. Если вы хотите увидеть процедуру платной поддержки, вы можете спросить Tech available онлайн здесь, на этой странице.
Узнать больше Коды ошибок:
8007000e ошибка обновления windows
код ошибки обновления окна 0x8024a005
код ошибки 30088 1021-0 решено office 365
Код ошибки0x80070641
ошибка обновления windows 80072efd
Связанные коды ошибок:
Ошибка 30175
Ошибка Windows 800736cc
Код ошибки 30088
Excel не отвечает
Ошибка Windows kb4012219
Фоновая установка
Что-то пошло не так
Коды необработанных ошибок
Код ошибки офиса 1719
Код ошибки 30033
Ошибка Windows 800f081f
Ошибка обновления 8007045d
0x80070002
0x8024200b
Ошибка 80246008
Код ошибки Windows 800b0100
[Fix] Ошибка Zip-файла 0x80004005 при распаковке или копировании »Winhelponline
Когда вы открываете файл.zip (сжатая папка) в Windows и попытайтесь извлечь или скопировать его содержимое в папку, может появиться ошибка 0x80004005 («Неопределенная ошибка»). Дословно полное сообщение об ошибке:
Непредвиденная ошибка не позволяет скопировать файл. Если вы продолжаете получать эту ошибку, вы можете использовать код ошибки для поиска помощи по этой проблеме.
Ошибка 0x80004005: неопределенная ошибка
И, если вы дважды щелкните файл внутри.zip-архив, чтобы открыть его напрямую, не распаковывая его, вы увидите следующее сообщение об ошибке:
Ошибка сжатых (заархивированных) папок
Windows не может завершить распаковку.
Не удалось создать целевой файл.
В этой статье объясняется, что вызывает ошибку 0x80004005 при копировании или извлечении Zip-архивов и как ее обойти.
Причина
Приведенные выше сообщения об ошибках появляются, если файл .zip сжат или зашифрован с использованием алгоритма, не поддерживаемого Windows.Windows поддерживает методы сжатия Deflate, Deflate64.
Если файл .zip изначально был сжат с использованием BZip2, LZMA, PPMd или любого другого механизма, обработчик сжатых файлов Windows по умолчанию выдаст ошибку 0x80004005 , поскольку он не знает, как распаковать эти файлы.
Точно так же Windows 10 (и более ранние системы) не поддерживает метод шифрования AES-256. Попытка открыть зашифрованный файл AES-256, защищенный паролем, в Windows приведет к появлению кода ошибки 0x80004005 или сообщения об ошибке . Windows не может завершить извлечение .Однако Windows поддерживает методы шифрования ZipCrypto и AES-128.
Временное решение для ошибки Zip-файлов 0x80004005
Если вы используете обработчик файлов .zip (сжатая папка) Windows по умолчанию для просмотра или извлечения сжатых файлов и сталкиваетесь с ошибкой 0x80004005 , тогда вам потребуется сторонний архив такой инструмент, как 7-Zip , WinRar, WinZip или PeaZip , чтобы открыть этот файл.
Эти сторонние инструменты поддерживают несколько различных методов сжатия и шифрования, и вы сможете успешно извлекать файлы.
Если ни одно из вышеупомянутых программ не может открыть файл .zip, это может означать, что файл .zip поврежден. Вы можете загрузить файл .zip еще раз и попробовать еще раз.
Одна небольшая просьба: Если вам понравился этот пост, поделитесь им?
Одна «крошечная» публикация от вас серьезно поможет в росте этого блога. Несколько отличных предложений:- Прикрепите!
- Поделитесь этим в своем любимом блоге + Facebook, Reddit
- Напишите в Твиттере!
Ошибка ZIP-файла 0x80004005 при копировании или извлечении
Zip — один из наиболее распространенных типов сжатия файлов, используемых сегодня. Этот формат предпочтителен из-за его надежности и того факта, что он использует сжатие без потерь.
Хотя формат Zip в большинстве случаев надежен и безопасен, время от времени с ним могут возникать проблемы. В этом сообщении блога мы обсуждаем ошибку «0x80004005», которая возникает при попытке распаковать Zip-файлы.Давайте начнем с понимания причин этой ошибки Zip-файла. Вот как отображается ошибка при попытке извлечь файлы Zip:
Непредвиденная ошибка не позволяет скопировать файл. Если вы продолжаете получать эту ошибку, вы можете использовать код ошибки для поиска помощи по этой проблеме.
Ошибка 0x80004005: неопределенная ошибка r
Причины ошибки «0x800004005»- Если вы используете Windows.zip для извлечения вашего файла, а ваш Zip-файл сжимается с использованием Bzip2, LZMA, PPMd или любого алгоритма, который не поддерживает Windows, возникает ошибка.
- Повреждение системных файлов также является еще одной причиной этой ошибки Zip-файла
3 способа устранения ошибки Zip-файла «0x800004005»
- Решение 1. Используйте WinZip или 7-Zip
- Решение 2. Используйте SFC для восстановления системных файлов
- Решение 3. Восстановить ZIP-файл с ошибкой копирования или извлечения 0x80004005
Решение 1. Используйте WinZip или 7-Zip
Если вы используете такую программу, как Windows.zip для обработки ваших Zip-файлов, есть вероятность, что алгоритм сжатия вашего файла может не поддерживаться Windows, как описано выше. В таких случаях вы можете использовать альтернативные программы, такие как 7-Zip или WinZip, которые предназначены для обработки всех видов алгоритмов сжатия. Используя эти программы, вы можете успешно распаковать ваши Zip-файлы. Если WinZip не работает, обратитесь сюда.
Решение 2. Используйте SFC для восстановления системных файлов
Запуск SFC или средства проверки системных файлов поможет вам сканировать и восстанавливать системные файлы.Чтобы запустить SFC, выполните следующие действия.
- Нажмите клавиши Windows + X , чтобы открыть меню опытного пользователя
- Нажмите Командная строка (администратор)
- Введите логин и пароль администратора, чтобы открыть командную строку
- Тип SFC / SCANNOW
Эта команда просканирует и восстановит ваши поврежденные системные файлы. После запуска SFC вы также можете запустить CHKDSK для сканирования и исправления ошибок файловой системы.
Чтобы запустить CHKDSK , введите CHKDSK / F / R в командной строке.
Запуск CHKDSK может занять некоторое время в зависимости от размера диска и уровня повреждения.Разрешите CHKDSK завершить процесс восстановления и перезагрузить систему. Затем попробуйте распаковать Zip-файл.
Если ни один из этих методов не работает, существует вероятность, что ваш Zip-файл поврежден или поврежден. В таких случаях вам нужно будет восстановить файл с помощью специальных инструментов восстановления Zip, таких как Remo Repair Zip.
Решение 3. Восстановить ZIP-файл с ошибкой копирования или извлечения 0x80004005
Remo Repair Zip используется для исправления всех видов проблем с повреждением, таких как проблемы с заголовком, ошибки CRC и т. Д.Не имеет значения, большие ли ваши Zip-файлы; программа предназначена для работы с файлами размером более 4 ГБ.
Программа может восстанавливать Zip-файлы, которые хранятся на всех типах запоминающих устройств, таких как флеш-накопители, внутренние и внешние жесткие диски, SD-карты и т. Д.
Шаги по восстановлению Zip-файла с помощью Remo Repair Zip
Чтобы восстановить Zip-файл с помощью Remo Repair Zip, все, что вам нужно сделать, это загрузить программное обеспечение, выбрать поврежденный Zip-файл и выполнить шаги, указанные ниже:
- Launch Remo Repair Zip ,
- Найдите и выберите файл Zip или Zipx с помощью опции Обзор
- Нажмите кнопку « Восстановить », чтобы начать процесс ремонта.
- Инструмент отобразит файлы внутри ZIP-файла, если есть файлы, которые были потеряны, они будут помещены в папку с именем потерянные папки
- Вы можете проверить все файлы внутри ZIP-файла и сохранить файлов в желаемом месте.
Заключительные слова:
Мы надеемся, что эта статья помогла вам исправить ошибку Zip-файла 0x80004005, которая возникает при копировании или извлечении Zip-файла. Если Zip-файл сломан или поврежден, рекомендуется использовать Remo Repair for Zip, чтобы легко исправить ваши zip-файлы. Сообщите нам свои мысли по статье в разделе комментариев ниже.
Полное руководство по устранению ошибки MS Outlook 0x80004005 в Outlook
Microsoft Outlook — самый распространенный почтовый клиент, который широко используется большинством деловых, корпоративных и домашних пользователей.При использовании Outlook возникает распространенная ошибка с кодом ошибки 0x80004005, которая расстраивает, поскольку не позволяет вам открывать полученные электронные письма.
В этой статье описаны причины ошибки Outlook 0x80004005, а также методы устранения ошибки в разделе Методы устранения ошибки MS Outlook 0x80004005 в Outlook 2016/2013/2010.
Причины ошибки Outlook 0x80004005
1. Скрипт, заблокированный антивирусом
Часто антивирусы на вашем ПК могут легко обнаружить вредоносный код в приложении, даже если оно чистое.А с их функцией блокировки скриптов ваш антивирус может блокировать некоторые скрипты, работающие в Outlook. Это может появиться в коде ошибки 0x80004005.
2. Атаки вредоносного ПО
Атаки вредоносного ПО на файлы Outlook могут быть одной из основных причин, мешающих правильному запуску скриптов, и основной причиной ошибки Outlook 0x80004005.
3. Отсутствующие или поврежденные ключи реестра
Ключи реестра— это ключи, в которых хранятся настройки, аппаратные устройства и программное обеспечение, пользовательские настройки и наиболее важные конфигурации ОС.Для появления ошибки Outlook 0x80004005 достаточно, чтобы эти ключи пострадали от каких-либо повреждений, что затрудняет работу Outlook.
Методы устранения ошибки MS Outlook 0x80004005 в Outlook 2016/2013/2010
1. Удалите Norton Antivirus
Как и любой другой доступный антивирус, антивирус Norton также имеет функцию блокировки скриптов, которая может вызвать ошибку MS Outlook 0x80004005 в Outlook 2016/3013/2010. Чтобы избежать такой ошибки, рекомендуется удалить Norton Antivirus из вашей системы.
Чтобы удалить Norton Antivirus, выполните следующие действия:
Шаг 1: Для начала используйте меню «Пуск» на ПК с Windows и перейдите в «Панель управления».
Шаг 2: После этого выберите «Программы».
Шаг 3: Теперь нажмите «Программы и компоненты».
Шаг 4: В отображаемом списке вы можете выбрать программное обеспечение «Norton Security».
Шаг 5: Затем нажмите кнопку «Удалить / Удалить».
Шаг 6: Как только это будет сделано, появится окно «Контроль учетных записей пользователей», в котором необходимо нажать «Да».
Шаг 7: После нажатия вы можете следовать инструкциям на экране. Подождите, пока программа удаления выполнит свою работу.
Шаг 8: После удаления перезагрузите компьютер, чтобы изменения отразились.
2. Отключите функцию блокировки сценариев в Norton Antivirus
Если вы не хотите удалять антивирус Norton из вашей системы и хотите, чтобы ошибка Outlook 0x80004005 не вызывала проблем, вы можете сделать это, отключив функцию блокировки скриптов в Norton Antivirus.Это можно сделать, выполнив следующие шаги:
-
Начните с запуска программы Norton Antivirus в вашей системе.
-
Сразу после этого нажмите «Параметры».
-
В открывшемся окне выберите «Блокировка сценария» в разделе «Система» на левой панели.
-
Теперь просто снимите флажок «Включить блокировку сценариев» и нажмите «ОК».
3.Отключить функцию уведомления о новой почте в MS Outlook
Поскольку при получении электронной почты возникает ошибка Outlook 0x80004005, вы можете отключить уведомление о новой почте в Outlook, чтобы ошибка не возникала. Мы демонстрируем шаги для Outlook 2016. Выполните следующие шаги:
Шаг 1: В Outlook откройте меню «Файл» и в раскрывающемся списке выберите «Параметры».
Шаг 2: В «Параметры Outlook» перейдите на вкладку «Почта».
Шаг 3: Просто снимите флажок «Отображать предупреждение на рабочем столе» в разделе «Получение сообщения».
4. Сканирование системы на наличие вирусов
Поскольку вредоносные программы или вирусные атаки влияют на сценарии приложений на вашем компьютере. Очень важно регулярно проверять вашу систему на наличие вирусов. Есть два способа проверить ваш компьютер на наличие вирусов, в том числе:
Way 1: Запустите антивирусное приложение в системе, отсканируйте и щелкните по нему для всей системы.
Way 2: Откройте проводник Windows, щелкните правой кнопкой мыши файл или каталог и выберите сканирование для индивидуального сканирования на вирусы.
5. Очистить реестр
Реестр — это компонент хранилища Windows, содержащий всю информацию, относящуюся к программному и аппаратному обеспечению, установленному на вашем компьютере. Если какой-либо из файлов в программном обеспечении поврежден, вы можете очистить реестр. Но очень важно отметить, что перед очисткой реестра необходимо сделать резервную копию всех файлов.
Выполните следующие действия, чтобы создать резервную копию и вручную очистить реестр:
Шаг 1: Нажмите «Пуск», чтобы начать.
Шаг 2: Нажмите «Windows + R», чтобы открыть диалоговое окно «Выполнить».
Шаг 3: Введите «Regedit» и нажмите «ОК».
Шаг 4: В «Редакторе реестра» откройте меню «Файл».
Шаг 5: В раскрывающемся списке выберите «Удостоверения».
Шаг 6: В раскрывающемся списке выберите «Экспорт».
Шаг 7: Сохраните файл резервной копии.
Шаг 8: После сохранения файла резервной копии выберите опасные файлы и удалите их.
6. Создайте новую учетную запись пользователя и удалите старую
Этим методом можно воспользоваться, если старая учетная запись не имеет большого смысла, поскольку при удалении старой учетной записи будут удалены все почтовые предпочтения и настройки. Если ошибка повторится, вы можете создать новую учетную запись пользователя и получить доступ к почте Outlook, выполнив следующие шаги:
Шаг 1: Откройте Outlook с самого начала и затем выберите «Файл».Нажмите на опцию «Добавить учетную запись».
Шаг 2: В следующем окне введите данные и пароль и нажмите «Далее».
Шаг 3: В следующем окне, если будет предложено, введите свой пароль еще раз и выберите «ОК», а затем «Готово».
Шаг 4: Чтобы удалить старую учетную запись, в «Настройках учетной записи» выберите учетную запись, которую вы хотите удалить, и нажмите «Удалить».
7. Восстановите файл PST с помощью Professional PST Repair Tool
ФайлPST — это файл пользователя почты Outlook, который содержит важные данные, такие как контакты электронной почты, вложения, календари.Поскольку эти данные накапливаются ежедневно, размер файлов PST увеличивается, что влияет на производительность Outlook, а также приводит к потере данных.
Если возникает такой сценарий, он приводит к ошибке Outlook 0x80004005. Чтобы устранить эти ошибки, Stellar Toolkit для Outlook предлагает опцию «Восстановить почтовый ящик» для восстановления поврежденных или поврежденных файлов PST. Он имеет удобный интерфейс, который позволяет предварительно просмотреть файл перед его сохранением и легко импортировать файл в Outlook для доступа ко всем элементам почты.
Чтобы восстановить файл Outlook PST с помощью «Stellar Toolkit», выполните следующие действия:
Шаг 1. Запустите программу
Запустите «Stellar Toolkit for Outlook». Главный интерфейс отображается, как показано ниже:
Шаг 2. Добавьте файл PST
На правой панели нажмите «Восстановить почтовый ящик», затем нажмите «Обзор», чтобы выбрать файл PST в нужном месте, и нажмите «Восстановить».
Шаг 3. Восстановите файл PST
После запуска процесса восстановления будет отображаться ход выполнения текущего процесса сканирования.После завершения восстановления все восстановленные файлы PST будут отображаться на левой панели.
Шаг 4. Предварительный просмотр и сохранение восстановленного файла
После получения восстановленных файлов PST вы можете щелкнуть файл и просмотреть его. После предварительного просмотра, если это желаемый файл, вы можете сохранить файл, щелкнув «Сохранить восстановленный файл» в разделе «Главная».
Stellar позволяет сохранять файлы в форматах PST, EML, MSG, RTF, PDF и HTML. Вы также можете сохранить файл, выбрав желаемое место на компьютере.
После сохранения файла отображается диалоговое окно, показывающее, что восстановленные файлы сохранены в желаемом месте.
Итог
В этой статье описан процесс, которому нужно следовать, когда мы получаем код ошибки Outlook 0x80004005 в Outlook 2016/2013/2010. Это расстраивает и разочаровывает, когда вы теряете все свои почтовые конфигурации Outlook, контакты, файлы и т. Д.
Вы можете избавиться от стресса, используя «Stellar Toolkit for Outlook», поскольку это простое в использовании и удобное программное обеспечение, которое помогает вам восстанавливать файлы PST без какой-либо технической помощи.Выполните вышеупомянутые шаги и верните все свои утерянные почтовые данные.
Fix Error 0x80004005, Unspecified error в Windows 11/10
Если при извлечении файлов из архива или ZIP-файла вы получаете ошибку 0x80004005 , этот пост поможет вам решить эту проблему. Проблема обычно возникает при неправильной настройке разрешений. У вас могут быть права, но неправильно настроенные настройки заставляют Windows думать, что вы не обладаете, и, следовательно, вызывают проблему.
Непредвиденная ошибка не позволяет скопировать эту папку.Ошибка 0x80004005, неопределенная ошибка
Исправить ошибку 0x80004005, неопределенная ошибка
Поскольку мы говорили о разрешении, другой причиной также может быть защита паролем, примененная к папке или любым файлам внутри нее.
- Проверить защиту паролем
- Измените настройки разрешений
- Запустите SFC, чтобы исправить поврежденные файлы
Для этого вам потребуются права администратора. SFC используется в качестве последнего подхода, при котором поврежденный файл может быть причиной появления этой ошибки.
1] Проверить защиту паролем
Если файл архива защищен, и вы используете встроенный экстрактор Windows, это может вызвать ошибку. Рекомендуется использовать другие инструменты для разархивирования, такие как 7-Zip, RAR Expander, WinZip, ExtractNow и т. Д. Известно, что инструмент Windows не позволяет вводить пароль до или во время попытки извлечения.
2] Изменение настроек разрешений
Если заархивированный файл был загружен из Интернета, Windows обычно применяет определенные ограничения.Это сделано для того, чтобы никакая программа внутри него не выполнялась сама собой. Если вы знаете, что файл является надежным, вы можете изменить разрешение.
- Щелкните файл правой кнопкой мыши и выберите «Свойства».
- Перейдите на вкладку Безопасность и проверьте, является ли СИСТЕМА одним из владельцев.
- Проверьте то же самое для учетной записи пользователя, то есть C: \ Users \
- Выберите свою учетную запись пользователя и убедитесь, что она заполнена разрешение или Полный доступ как Разрешить.
- Убедитесь, что разрешение применяется ко всем папкам, т.е.е., подпапки и файлы, когда вы его применяете.
3] Запустить проверку системных файлов Сканирование для исправления поврежденных файлов
Проверка системных файлов — это встроенный в Windows инструмент, который может сканировать все защищенные системные файлы и заменять неправильные версии на рабочую и правильную версию.
- Откройте Терминал Windows в строке поиска и выберите запуск с правами администратора.
- Введите sfc / scannow и нажмите клавишу Enter.
- После того, как мастер завершит сканирование и повреждение файлов, он уведомит вас об исправлении.
Перезагрузите компьютер и попробуйте извлечь архивный файл. Теперь он должен работать.
Как исправить ошибку при извлечении ZIP?
Некоторые архивы, такие как WinRAR, предлагают способ обхода ошибок CRC. Щелкните файл правой кнопкой мыши и выберите «Извлечь файлы». Перейдите в «Параметры» и выберите «Сохранить поврежденные файлы». Он обязательно извлечет файл, даже если есть ошибка данных CRC. Однако эти файлы нельзя будет использовать.
Как исправить ошибку сжатой заархивированной папки?
Убедитесь, что на вашем компьютере установлен WinRAR.Теперь щелкните файл правой кнопкой мыши и выберите вариант Восстановить или Восстановить архив. Укажите место для сохранения восстановленного ZIP-файла и дождитесь завершения процесса.
Почему я не могу открыть заархивированную папку?
Это происходит, когда загруженный вами файл не завершен или поврежден. Это может быть из-за прерванной сети или поврежденного источника. Выхода нет. Вам необходимо повторно загрузить его или найти другой источник.
Тем не менее, есть связанные ошибки с тем же кодом ошибки, которые вы можете проверить:
Я надеюсь, что за публикацией было легко следить, и вы смогли исправить ошибку 0x80004005, неопределенная ошибка в Windows 11 / 10.
Ошибка последовательности задач SCCM 0x80004005 Не удалось запустить блог HTMD
Давайте посмотрим, как можно FIX SCCM Task Sequence Error 0x80004005 . Вы можете получить сообщение об ошибке Произошла ошибка при получении политики для этого компьютера во время развертывания операционной системы с помощью последовательности задач SCCM. Ошибка последовательности задач 0x80004005 является общей, и решение может отличаться в зависимости от сведений, которые вы вводите в журналы.
В этом сценарии мы подключили новую модель оборудования непосредственно к Configuration Manager с MAC-адресом.Мы добавили недавно импортированный компьютер в коллекцию для развертывания на нем операционных систем. После запуска развертывания на начальном этапе происходит сбой последовательности задач Ошибка 0x80004005.
Всегда рекомендуется проверять журнал SMSTS на наличие проблем, связанных с ошибками последовательности задач, чтобы получить информацию о подсказке сбоя для устранения ошибки последовательности задач 0x80004005.
Обзор проблемыЭта ошибка появляется на начальном этапе, когда вы начали развертывание.Последовательность задач завершается ошибкой со следующим сообщением об ошибке —
Произошла ошибка при получении политики для этого компьютера (0x80004005). За дополнительной информацией обращайтесь к системному администратору или оператору службы поддержки. ИСПРАВЛЕНИЕ
: Ошибка последовательности задач SCCM 0x80004005 Не удалось запуститьВ этом сценарии последовательность задач прервана в начале. Вы будете собирать журналы в WinPE x: \ windows \ temp \ smstslog \ smsts.log . Чтобы открыть окно командной строки, необходимо нажать клавишу F8 . Подробнее вы можете изучить SCCM OSD Последовательность задач Устранение неполадок Пошаговые инструкции Окончательное руководство SMSTS.log. Вот основная информация из журнала SMSTS.log —
- Ошибка. Код состояния 404 — (не найден)
- Ошибка декодирования (0x8009310b). Предполагая, что не закодировано.
- Спецификация не найдена в ответе на политику
- Не удалось загрузить политику AP32080B-AP300A0E-6F6BCC28 (код 0x80004005).
[Ошибка.Код состояния 404 - (Не найдено) возвращен] LOG]!> FIX — Ошибка последовательности задач SCCM 0x80004005 Не удалось запустить при получении политики Давайте проверим решение, чтобы исправить эту ошибку последовательности задач 0x80004005 —
- Lunch SCCM Console, Naviaget to Assets and Compliance > Устройства
- Найдите устройство, удалите запись об устройстве из консоли SCCM
Примечание — Соберите GUID SMBIOS для устройства на вкладке Сводка в консоли SCCM.Чтобы получить GUID SMBIOS на машине. Откройте командную строку, выполните команду: wmic csproduct get uuid
SCCM — Assets and Compliance> Devices.- SMBIOS — это GUID, хранящийся в BIOS или UEFI устройства. Он уникален для устройства, и SCCM использует его для распознавания импортированных компьютеров. Соберите информацию, как указано выше. На этот раз добавьте компьютер с информацией SMBIOS GUID , импортируйте компьютер с GUID SMSBIOS и завершите работу мастера.
- Вы должны добавить только что импортированный компьютер в коллекцию.Это позволяет сразу создавать рекламные объявления для развертывания операционных систем на компьютере.
После того, как вы закончите с вышеуказанными шагами, подождите, чтобы объявить информацию о компьютере. Перезагрузите целевой компьютер и повторно инициируйте развертывание последовательности задач. Оно должно продолжиться без ошибок.
Сообщите нам о своем опыте работы с кодом ошибки и о том, как вы смогли ее исправить, в разделе комментариев.
Об авторе -> Джитеш имеет более 5 лет опыта работы в ИТ-индустрии.Он пишет и делится своим опытом, связанным с технологиями управления устройствами Microsoft и ИТ-инфраструктурой. Его основная сфера деятельности — решение для развертывания Windows 10 с помощью Configuration Manager, Microsoft Deployment Toolkit (MDT) и Microsoft Intune.
РесурсыИСПРАВЛЕНИЕ: 0x80004005 Ошибка обновления Windows в ОС Windows 10/8/7 (решено) — wintips.org
На компьютере под управлением Windows 10, 8 или 7 обновление Windows может завершиться ошибкой 0x80004005: «При установке обновлений возникли некоторые проблемы, но мы попробуем позже.Если вы продолжаете видеть это и хотите найти информацию в Интернете или обратиться в службу поддержки, это может помочь: (0x80004005) «
Ошибка Центра обновления Windows 0x80004005 обычно возникает из-за того, что подключение к Интернету было прервано во время процесса загрузки и, следовательно, обновления не были загружены правильно, или из-за того, что у вас недостаточно свободного места для загрузки и установки обновлений.
Это руководство содержит пошаговые инструкции по устранению ошибки 0x80004005 в Центре обновления Windows.
Как исправить: ошибка Центра обновления Windows 0x80004005 в ОС Windows 10/8/7.
Важно: Перед применением методов, упомянутых ниже, для устранения ошибки обновления Windows 10 0x80004005, выполните следующие действия, а затем попробуйте обновить Windows еще раз.
Шаг 1. Убедитесь, что вы вошли в Windows с учетной записью администратора.
Шаг 2. Убедитесь, что Дата, время и региональные настройки правильные.
Шаг 3. Убедитесь, что на диске достаточно места (не менее 20 ГБ). Чтобы освободить место на диске, используйте инструмент «Очистка диска» и следуйте инструкциям в этом руководстве: Как освободить место на диске с помощью очистки диска.
Шаг 4. Если у вас Windows 10 Pro или Enterprise и вы включили защиту диска BitLocker, расшифруйте диск C: перед установкой обновления. *
* Примечание. Чтобы отключить шифрование диска BitLocker, перейдите в Панель управления > Система и безопасность > Шифрование диска BitLocker и щелкните Отключить BitLocker.
Метод 1. Просканируйте компьютер на наличие вирусов и вредоносных программ.
Метод 2. Запустите средство устранения неполадок Центра обновления Windows 10.
Метод 3. Заставьте Windows заново создать папку Магазина обновлений Windows.
Метод 4. Исправьте ошибки повреждения Windows с помощью инструментов DISM и SFC.
Метод 5. Восстановите Windows 10 с помощью обновления на месте.
Метод 1. Просканируйте компьютер на наличие вирусов и вредоносных программ.
Важно: Перед тем, как выполнять описанные ниже действия, убедитесь, что ваш компьютер на 100% чист от вредоносных программ, таких как руткиты, вредоносные программы или вирусы.Для выполнения этой задачи выполните действия, описанные в данном руководстве по быстрому сканированию и удалению вредоносных программ, а затем попробуйте еще раз проверить наличие обновлений. Если проблема не исчезнет, продолжайте ниже.
Метод 2. Запустите средство устранения неполадок Центра обновления Windows 10.
Первый способ решить проблему с обновлением Windows 0x80004005 — запустить средство устранения неполадок обновления Windows 10 от Microsoft в режиме администратора . Для этого:
1. Перейдите в панель управления -> Устранение неполадок -> Устраните проблемы с Центром обновления Windows.
2. Перезагрузите свой компьютер.
3. Попробуйте установить обновление.
Метод 3. Заставьте Windows заново создать папку Магазина обновлений Windows
Следующим методом устранения проблем с обновлениями в Windows является воссоздание папки Магазина обновлений Windows («C: \ Windows \ SoftwareDistribution ») , в которой Windows хранит загруженные обновления. Для этого:
1. Одновременно нажмите клавиши Windows + R , чтобы открыть окно команды запуска.
2 . В поле команды запуска введите: services.msc и нажмите Enter.
3. Щелкните правой кнопкой мыши службу Windows Update и выберите Остановить .
4. Затем откройте проводник Windows и перейдите в папку C: \ Windows .
5. Выберите и Удалите папку « SoftwareDistribution ». *
(Щелкните Продолжить в окне «Доступ к папке запрещен»).
* Примечание: При следующем запуске Центра обновления Windows новая пустая папка SoftwareDistribution будет автоматически создана Windows для хранения обновлений.
6. Перезагрузите компьютер и попробуйте проверить наличие обновлений.
Метод 4. Исправьте ошибки повреждения Windows с помощью инструментов DISM и SFC. *
* Примечание. Инструкции на этом этапе применимы только к ОС Windows 10 и Windows 8 / 8.1. Если у вас Windows 7, загрузите и запустите (установите) средство проверки готовности системы к обновлению.
1. Откройте командную строку от имени администратора. Для этого:
1. В поле поиска введите: cmd или , командная строка
2. Щелкните правой кнопкой мыши командную строку (результат) и выберите Запуск от имени администратора .
2. В окне командной строки введите следующую команду и нажмите Enter:
- Dism.exe / Online / Cleanup-Image / Restorehealth
3. Подождите, пока DISM не отремонтирует магазин компонентов. Когда операция будет завершена (вы должны быть проинформированы о том, что повреждение хранилища компонентов было устранено), подайте эту команду и нажмите Введите :
4. Когда сканирование SFC завершится, перезапустите ваш компьютер.
5. Попробуйте обновить систему еще раз.
Метод 5. Восстановите Windows 10 с помощью обновления на месте.
Другой метод, который обычно работает, для решения проблем с обновлением Windows 10 — это выполнить восстановление-обновление до Windows 10 с помощью инструмента создания носителя для создания установочного носителя Windows 10 в формате ISO или USB.Для этой задачи следуйте подробным инструкциям в этой статье: Как восстановить Windows 10.
Вот и все! Какой метод сработал для вас?
Сообщите мне, помогло ли вам это руководство, оставив свой комментарий о своем опыте. Пожалуйста, поставьте лайк и поделитесь этим руководством, чтобы помочь другим.

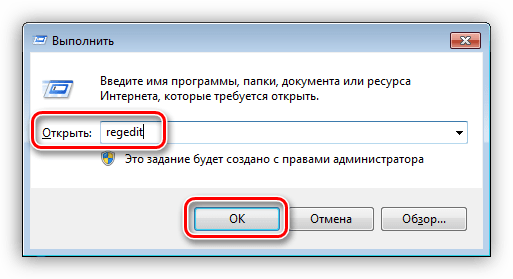

 Чтобы приступить к установке Windows XP, нажмите клавишу ВВОД. Чтобы восстановить Windows ХР с помощью консоли восстановления, нажмите R. Чтобы выйти из программы, не устанавливая Windows ХР, нажмите F3.
Чтобы приступить к установке Windows XP, нажмите клавишу ВВОД. Чтобы восстановить Windows ХР с помощью консоли восстановления, нажмите R. Чтобы выйти из программы, не устанавливая Windows ХР, нажмите F3.
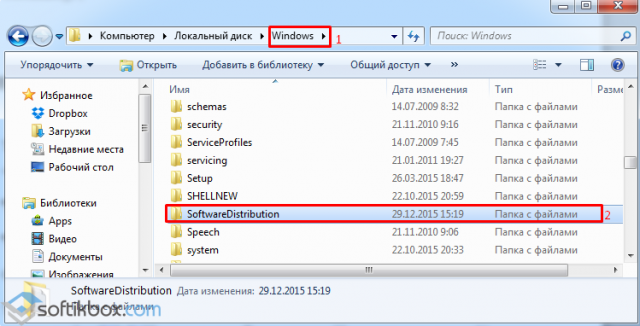
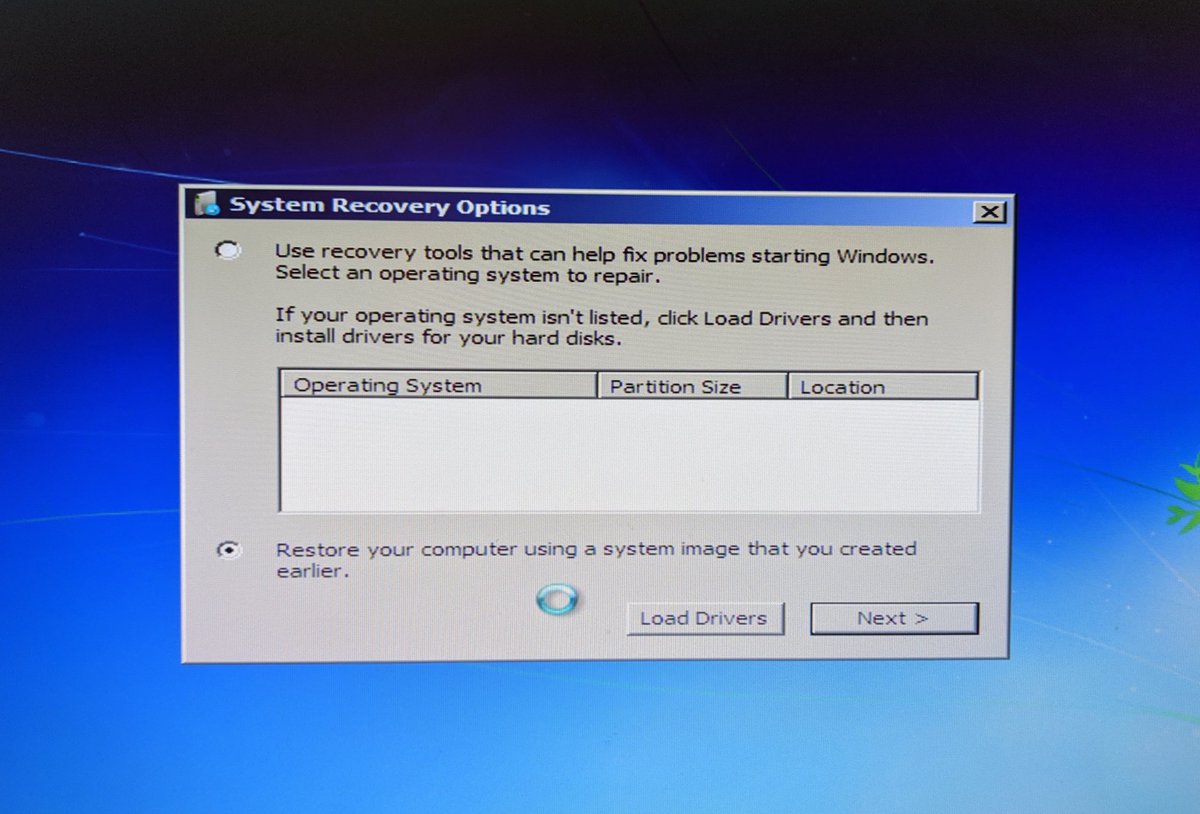 dll C:\WINDOWS\System32
dll C:\WINDOWS\System32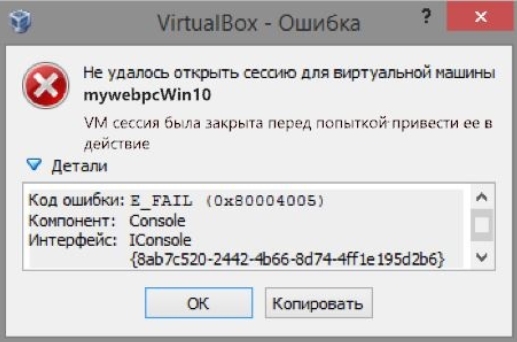
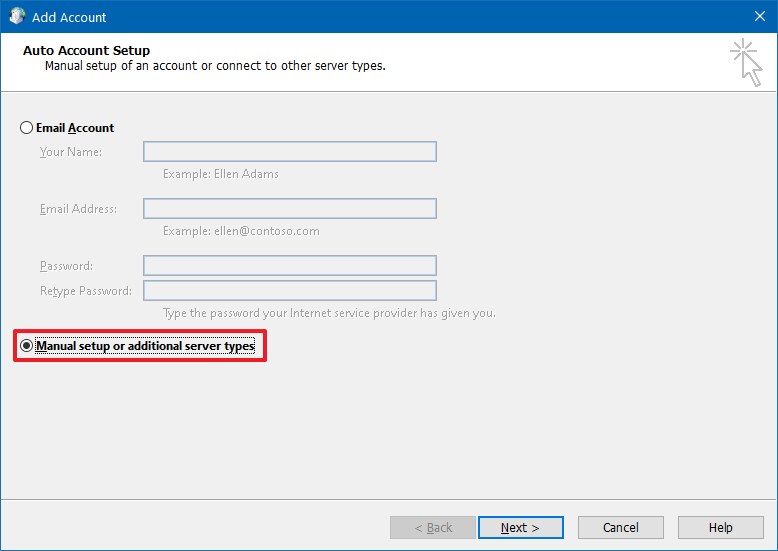
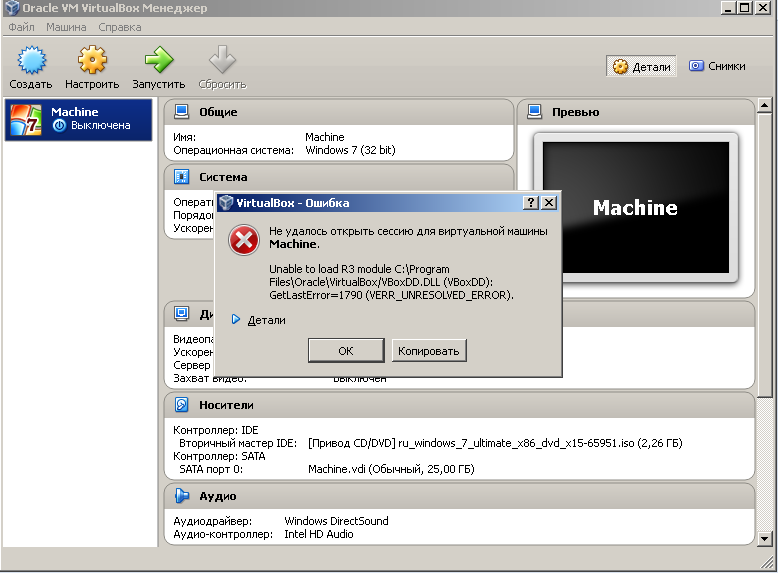 По умолчанию это C:\Program Files.
По умолчанию это C:\Program Files.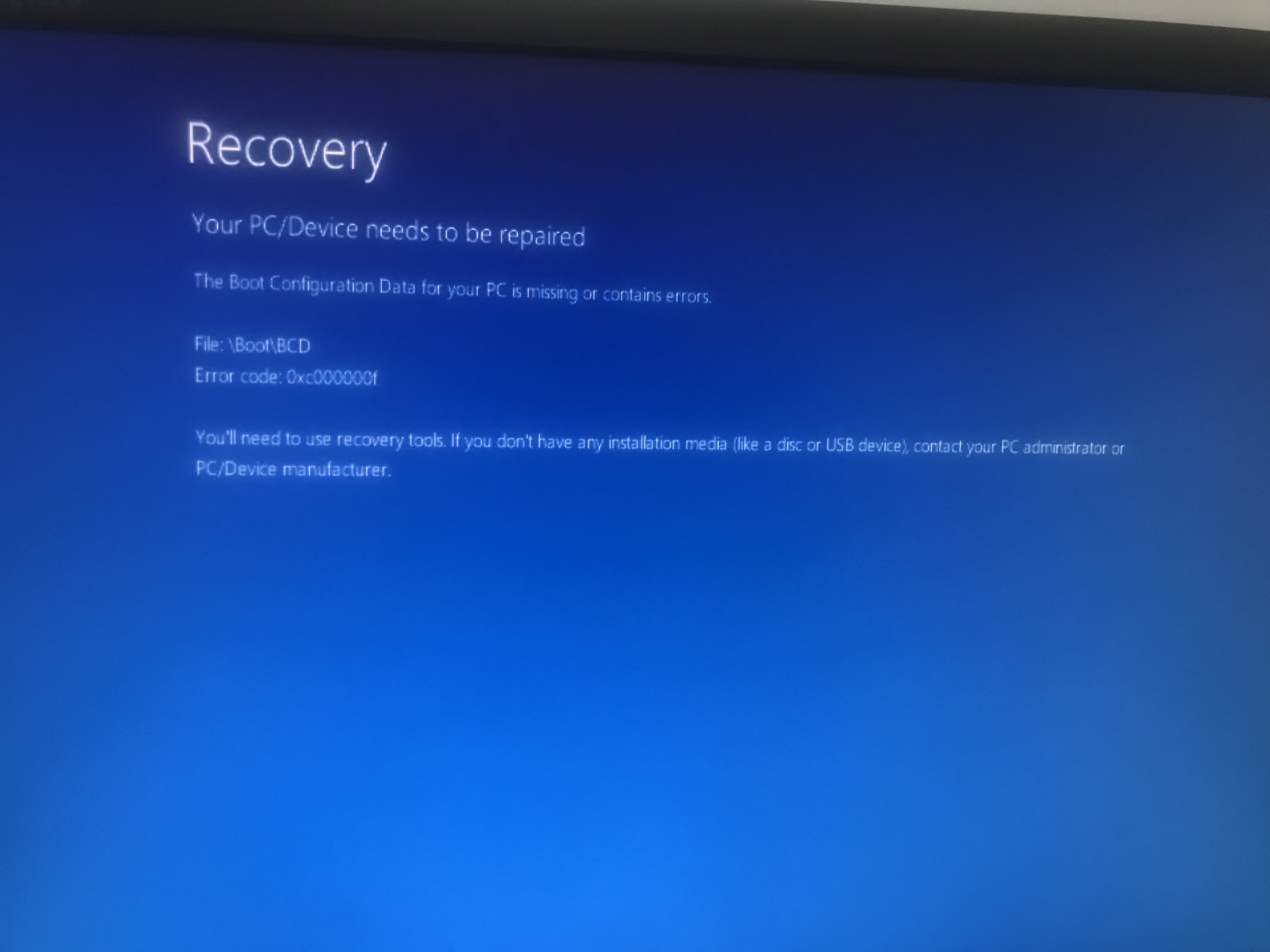 Попробуйте отправить сообщение еще раз или обратитесь к администратору сети. Операция клиента не удалась. Ошибка [OX80004005-0X0004B9-OXOO501]. ‘
Попробуйте отправить сообщение еще раз или обратитесь к администратору сети. Операция клиента не удалась. Ошибка [OX80004005-0X0004B9-OXOO501]. ‘