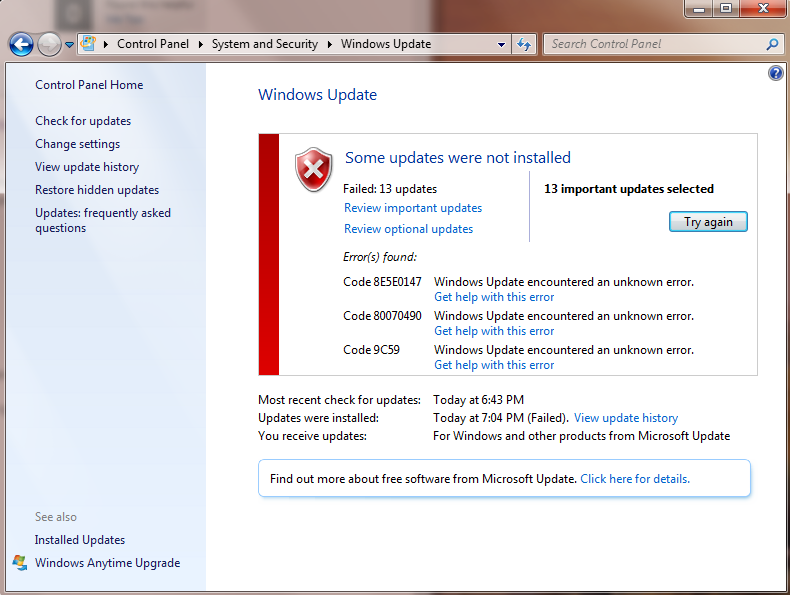Обновление Windows 10 продолжает сбой с ошибкой 0x8007001f – 0x20006
Средство создания Windows Media от Microsoft – это полезный инструмент, позволяющий загрузить на компьютер и установить последнюю версию операционной системы Windows 10. Однако во время установки известно, что выдается следующее сообщение об ошибке:
0x8007001F-0x20006, Сбой установки на этапе SAFE_OS с ошибкой во время операции REPLICATE_OC.
Фаза безопасной ОС: эта фаза запускается для установки всех необходимых обновлений. Возможными причинами этого могут быть прерванная загрузка, подключение к Интернету и т. Д.
Ошибка установки Windows 10, ошибка 0x8007001f – 0x20006
Мы рассмотрим следующие предложения, чтобы устранить код ошибки 0x8007001f – 0x20006 для обновления до Windows 10:
- Используйте средство устранения неполадок Центра обновления Windows.
- Сброс компонентов Центра обновления Windows.

- Удалите кэш Центра обновления Windows.
- Настройте брандмауэр или антивирус.
- Запустите обновления Windows в чистом состоянии загрузки.
1] Использование средства устранения неполадок Центра обновления Windows
Вы можете запустить средство устранения неполадок Центра обновления Windows, а также средство устранения неполадок Центра обновления Windows от Microsoft и проверить, поможет ли это в решении любой из ваших проблем.
2] Сброс компонентов Центра обновления Windows
Вам необходимо удалить содержимое папки SoftwareDistribution и сбросить папку Catroot2.
3] Удалите кэш Центра обновления Windows
Иногда существующие поврежденные или неполные файлы Центра обновления Windows также могут вызывать проблемы и конфликты при загрузке и установке Центра обновления Windows.
Удалите папки $ Windows. ~ BT & $ Windows. ~ WS, если они присутствуют на вашем компьютере.
Проверьте, исправили ли это ваши проблемы.
4] Настройте брандмауэр или антивирус .
Вы можете попытаться временно отключить Защитника Windows, который установлен из коробки на вашем компьютере с Windows 10. Вы также можете отключить брандмауэр Windows на своем компьютере и проверить, исправляет ли это ошибки, с которыми вы сталкиваетесь. Если вы используете стороннее программное обеспечение безопасности, отключите их и посмотрите.
5] Запускайте обновления Windows в чистом состоянии загрузки
Чистая загрузка запускает систему с минимальными драйверами и программами запуска. При запуске компьютера в режиме чистой загрузки компьютер запускается с использованием предварительно выбранного минимального набора драйверов и программ запуска, а поскольку компьютер запускается с минимальным набором драйверов, некоторые программы могут работать не так, как ожидалось.
Вы можете запустить Центр обновления Windows после загрузки в состояние чистой загрузки и проверить, устраняет ли это ошибку.
Помогли ли вам эти исправления?
Ошибка обновления 0x8007001F в Windows 10 [STEP-BY-STEP GUIDE]
Автор Белов Олег На чтение 10 мин. Просмотров 3.1k. Опубликовано
Ошибки обновления не являются новшеством в истории ОС Windows. Некоторые из них легко решить, а некоторые из них довольно сложны.
Сегодня мы попытаемся решить проблему с кодом
Есть несколько возможных путей решения этой проблемы, поэтому следуйте этим шагам, и, мы надеемся, мы сможем решить их.
Как я могу исправить ошибку обновления 0x8007001F в Windows 10?
Ошибка обновления 0x8007001F может помешать установке последних обновлений, что может быть большой проблемой. Говоря о проблемах обновления, вот некоторые проблемы, о которых сообщили пользователи:
- Windows не удалось установить следующее обновление с ошибкой 0x8007001f .

- Ошибка помощника по обновлению Windows 10 0x8007001f . Иногда ваши драйверы могут вызывать эту проблему, поэтому рекомендуется обновить важные драйверы, прежде чем пытаться обновить Windows.
- Ошибка обновления Windows 7, 8.1 . Ошибки обновления могут появляться и в более старых версиях Windows. Даже если вы не используете Windows 10, вы сможете без проблем применять большинство наших решений для более старых версий Windows.
Решение 1 – отключить антивирус
Хотя ваш антивирус обеспечивает защиту от вредоносных программ, иногда он может помешать работе вашей системы и вызвать ошибку 0x8007001F.
Чтобы решить эту проблему, рекомендуется изменить настройки антивируса и отключить определенные функции. Если это не поможет, возможно, вам придется временно отключить антивирус.
В худшем случае вам может даже понадобиться удалить антивирус с вашего компьютера. Многие пользователи сообщили, что как Norton, так и McAfee могут вызвать появление этой ошибки, поэтому, если вы используете один из этих инструментов, обязательно удалите их.
Для пользователей Norton у нас есть специальное руководство о том, как полностью удалить его с вашего ПК. Существует также аналогичное руководство для пользователей McAffe.
Если вы используете какое-либо антивирусное решение и хотите полностью удалить его с ПК, обязательно ознакомьтесь с этим удивительным списком лучших программ для удаления, которые вы можете использовать прямо сейчас.
Хотя эти два приложения являются наиболее распространенной причиной этой ошибки, другие антивирусные инструменты также могут вызывать эту проблему, поэтому обязательно удалите их.
Если удаление антивируса решает проблему, возможно, стоит подумать о переходе на другое антивирусное решение. Если вы ищете новый антивирус, вы можете рассмотреть возможность использования 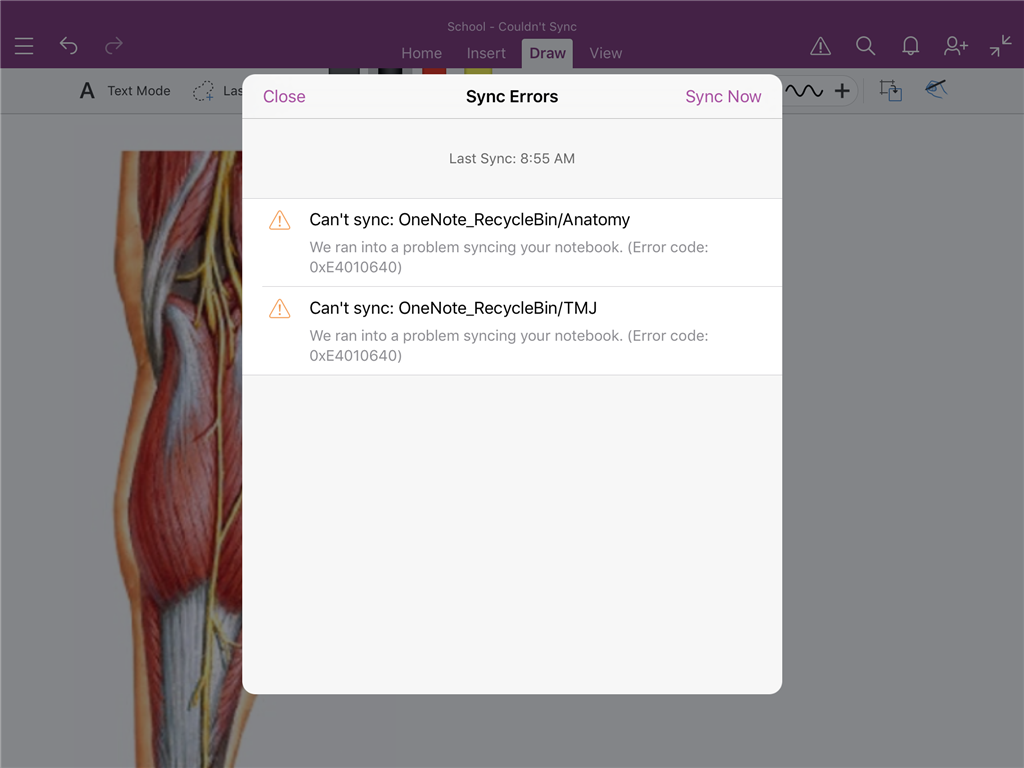
Это приложение предлагает отличную защиту, и оно не будет мешать вашей системе, поэтому не стесняйтесь попробовать его.
Хотите заменить свой антивирус на лучший? Вот список с нашими лучшими выборами.
Решение 2 – Удалить аудио драйверы
По словам пользователей, иногда ошибка 0x8007001F может появиться на вашем компьютере из-за ваших аудио драйверов. Если ваши аудио драйверы устарели или повреждены, вы можете столкнуться с этой проблемой.
Чтобы решить эту проблему, вам необходимо переустановить аудио драйверы. Для этого просто выполните следующие действия:
- Нажмите Windows Key + X и выберите Диспетчер устройств из списка.
- Теперь перейдите в раздел Звуковые, видео и игровые устройства и щелкните правой кнопкой мыши свое аудиоустройство. Выберите в меню Удалить устройство .
- Откроется диалоговое окно подтверждения. Если доступно, установите флажок Удалить программное обеспечение драйвера для этого устройства .

После этого вам следует попробовать загрузить последние версии драйверов для вашего аудиоустройства. Просто посетите веб-сайт производителя материнской платы или звуковой карты и загрузите последние версии драйверов.
Знаете ли вы, что большинство пользователей Windows 10 имеют устаревшие драйверы? Будьте на шаг впереди, используя это руководство.
После обновления вашего аудио драйвера, проверьте, решена ли проблема.
Чтобы избежать необратимого повреждения вашего ПК путем загрузки и установки неправильных версий драйверов, мы настоятельно рекомендуем Средство обновления драйверов TweakBit
Этот инструмент автоматически загрузит все устаревшие драйверы на ваш компьютер.
Отказ от ответственности: некоторые функции этого инструмента не являются бесплатными.
Решение 3. Перезапустите службу Центра обновления Windows
Служба обновления может быть причиной различных проблем с обновлением. Кроме того, он известен тем, что в некоторых случаях интенсивно использовал процессор без видимой причины.
Кроме того, он известен тем, что в некоторых случаях интенсивно использовал процессор без видимой причины.
Тем не менее, мы покажем вам возможный обходной путь, который можно использовать с большинством ошибок обновления. И тот, к которому мы сейчас обращаемся, не является исключением. Вот что вам нужно сделать:
- Нажмите Windows Key + R и введите services.msc . Теперь нажмите Enter или нажмите ОК .
- В списке служб найдите Центр обновления Windows . Нажмите правой кнопкой мыши и откройте Свойства .
- Теперь выберите Отключено в качестве Тип запуска .
- Сохраните изменения и перезагрузите компьютер.
- Еще раз проверьте службы и убедитесь, что Центр обновления Windows отключен.
- Перейдите в C: \ Windows и найдите папку SoftwareDistribution .

- Переименуйте папку в SoftwareDistribution.OLD (вы также можете ее удалить, но зачем рисковать).
- Еще раз перейдите в раздел «Службы» и найдите Центр обновления Windows и в разделе «Свойства» измените Тип запуска с Отключено на Вручную .
- Перейдите в Пуск и откройте Настройки на левой стороне.
- Откройте Update & Security и проверьте наличие обновлений.
Имейте в виду, что вам потребуется административный доступ для изменения/удаления системных папок. Эта процедура зарекомендовала себя как правильное решение для нескольких ошибок обновления. Однако, если проблема не устранена, перейдите к следующему решению.
Для получения дополнительной информации о том, как удалить папку Software Distribution, ознакомьтесь с этим специальным руководством. Есть похожая статья о переименовании папки Software Distribution.
Не можете обновить Windows? Проверьте это руководство, которое поможет вам решить их в кратчайшие сроки.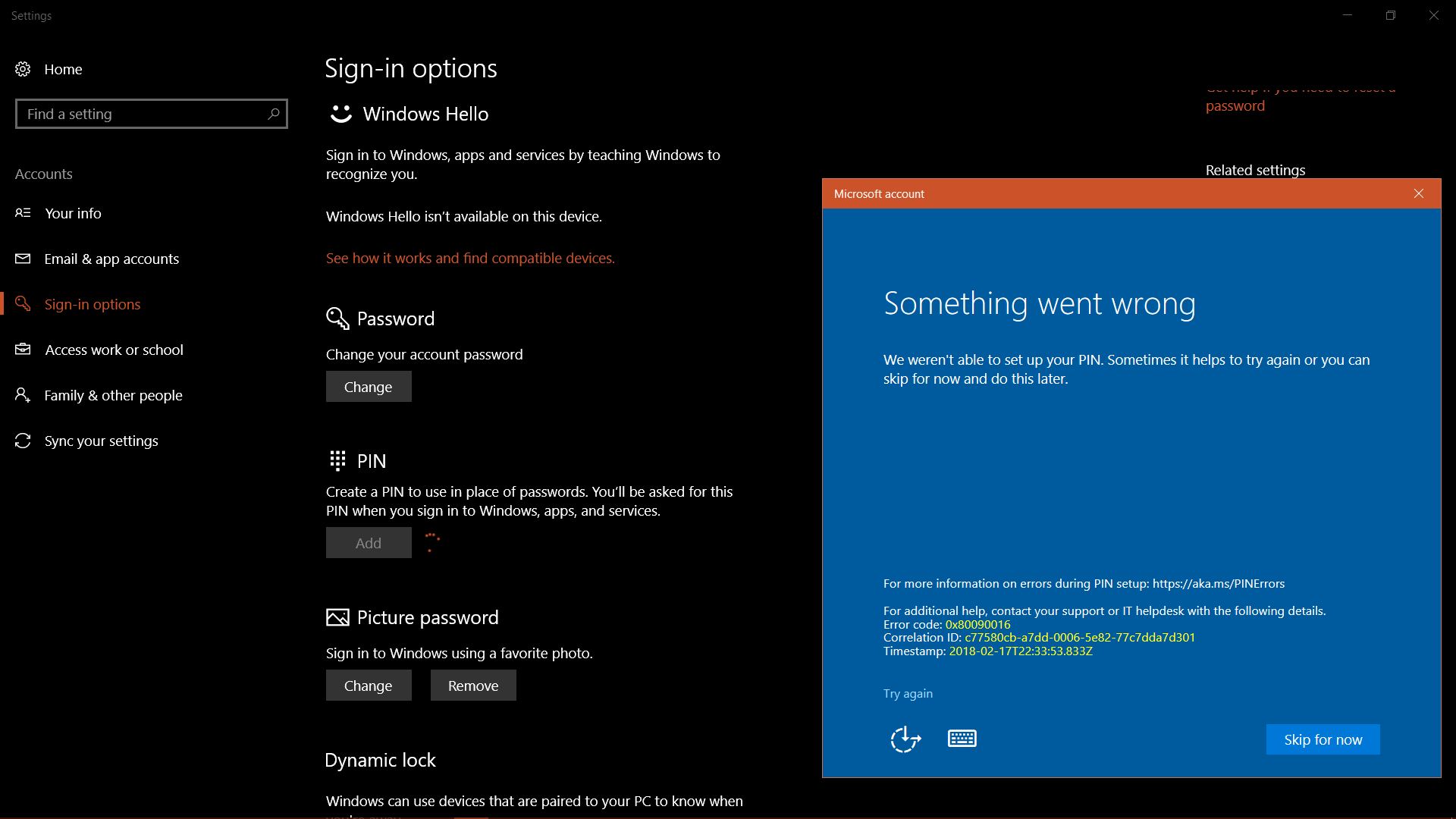
Решение 4 – Выполните проверку SFC и DISM
Иногда ошибка 0x8007001F может появиться из-за поврежденных системных файлов. Если это так, мы рекомендуем выполнить сканирование SFC и восстановить ваши файлы. Для этого вам необходимо выполнить следующие шаги:
- Нажмите Windows Key + X , чтобы открыть меню Win + X. Теперь выберите Командную строку (Администратор) из списка. Вы также можете использовать PowerShell (Admin) , если Командная строка недоступна.
- Когда откроется Командная строка , запустите команду sfc/scannow .
- Сканирование SFC начнется. Это сканирование может занять до 15 минут, поэтому не мешайте ему.
По завершении сканирования SFC проверьте, устранена ли проблема.
Если у вас возникли проблемы с доступом к командной строке от имени администратора, то вам лучше ознакомиться с этим руководством.
Команда сканирования теперь остановлена до завершения процесса? Не волнуйтесь, у нас есть простое решение для вас.
Неисправности обновления системы тесно связаны с повреждением файла. А именно, из-за заражения вредоносным ПО некоторые системные файлы могут быть повреждены или помещены на карантин.
По этой причине DISM (Deployment Image Service and Management) можно использовать для сканирования и решения этой проблемы путем восстановления поврежденных файлов.
- Щелкните правой кнопкой мыши на «Пуск» и запустите командную строку (Admin).
- Введите следующую команду:
- DISM.exe/Online/Cleanup-image/Restorehealth
- DISM.exe/Online/Cleanup-image/Restorehealth
- Если у службы возникли проблемы с подключением через Update, вы можете использовать системный диск USB/DVD. Просто вставьте носитель и введите следующую команду:
- DISM.exe/Online/Cleanup-Image/RestoreHealth/Источник: C: Ваш источник восстановления Windows/LimitAccess
- Убедитесь, что вы заменили исходный путь восстановления своим собственным.
Кажется, что все теряется при сбое DISM в Windows? Посмотрите это краткое руководство и избавьтесь от забот.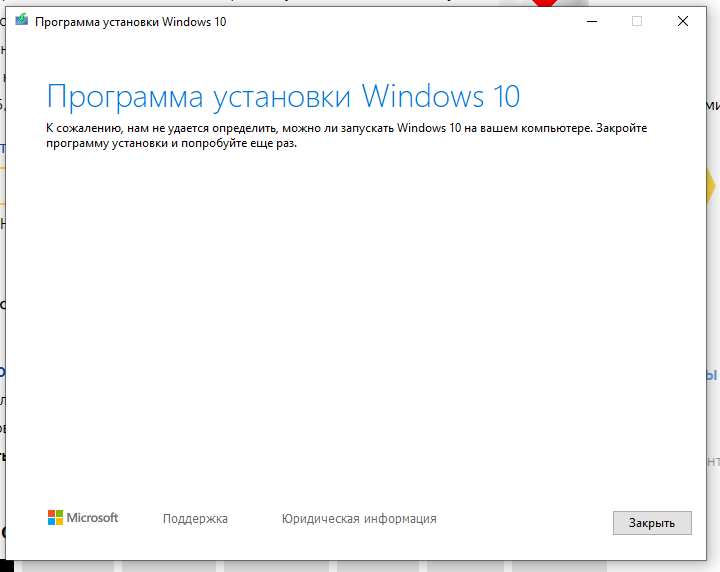
Решение 5 – Выполните чистую загрузку
По мнению пользователей, сторонние приложения могут иногда мешать работе вашей системы, что может привести к этой ошибке. Однако вы можете решить проблему, просто выполнив чистую загрузку. Для этого выполните следующие простые шаги:
- Нажмите Windows Key + R и введите msconfig . Нажмите Enter или нажмите ОК .
- Появится окно Конфигурация системы . Перейдите на вкладку Службы и установите флажок Скрыть все службы Microsoft . Теперь нажмите кнопку Отключить все .
- Перейдите на вкладку Автозагрузка и нажмите Открыть диспетчер задач .
- Список запускаемых приложений теперь появится в Диспетчере задач . Щелкните правой кнопкой мыши первый элемент в списке и выберите в меню Отключить .
 Теперь повторите эти шаги для всех элементов автозагрузки в списке.
Теперь повторите эти шаги для всех элементов автозагрузки в списке. - Вернитесь в окно Конфигурация системы и нажмите Применить и ОК , чтобы сохранить изменения.
- Перезагрузите компьютер.
После перезагрузки компьютера все запускаемые приложения и службы будут отключены, чтобы сторонние приложения не мешали процессу обновления. После отключения всех этих служб вы сможете выполнить обновление без каких-либо проблем.
Если вы хотите узнать, как добавлять или удалять загрузочные приложения в Windows 10, ознакомьтесь с этим простым руководством.
Не удается открыть диспетчер задач? Не волнуйтесь, у нас есть правильное решение для вас.
Решение 6 – Создать новую учетную запись пользователя
Если у вас возникли проблемы с обновлением из-за ошибки 0x8007001F, возможно, проблема в поврежденной учетной записи пользователя. Тем не менее, вы можете обойти эту проблему, просто создав новую учетную запись пользователя. Для этого выполните следующие простые шаги:
Для этого выполните следующие простые шаги:
- Нажмите Ключ Windows + I , чтобы открыть приложение Настройки .
- Когда откроется приложение Настройки , перейдите в раздел Аккаунты .
- На левой панели выберите Семья и другие люди . На правой панели выберите Добавить кого-то еще на этот компьютер .
- Теперь выберите У меня нет информации для входа этого человека .
- Вас попросят создать учетную запись Microsoft. Выберите Добавить пользователя без учетной записи Microsoft .
- Теперь введите желаемое имя пользователя и нажмите Далее .
После создания новой учетной записи переключитесь на нее и проверьте, решена ли проблема.
Если у вас возникли проблемы с открытием приложения Настройка, обратитесь к этой статье, чтобы решить эту проблему.
Windows не позволяет добавить новую учетную запись пользователя? Выполните несколько простых шагов и создайте или добавьте, сколько учетных записей вы хотите!
Решение 7. Выполните обновление на месте
Если вы не можете установить Обновления Windows из-за ошибки 0x8007001F, вы можете попробовать выполнить обновление на месте. Сделав это, вы заставите Windows 10 обновиться до последней версии. Для этого вам необходимо сделать следующее:
- Загрузите Инструмент создания медиа и запустите его на своем ПК.
- Выберите Обновить этот компьютер сейчас .
- Подождите, пока приложение готовит вашу систему.
- Теперь выберите Загрузить и установить обновления (рекомендуется) и нажмите Далее .
- Следуйте инструкциям на экране, пока не перейдете на экран Готов к установке . Теперь выберите Изменить то, что оставить .
- Выберите Сохранить личные файлы и приложения и нажмите Далее .

- Следуйте инструкциям на экране для завершения настройки.
После завершения процесса у вас будет установлена последняя версия Windows, и все ваши файлы и приложения будут сохранены.
Не можете запустить инструмент создания Windows Media? Не волнуйтесь, у нас есть правильное решение для вас.
Это должно обернуть это. Ваша ошибка должна быть устранена, если вы строго следовали этим инструкциям. Если у вас есть какие-либо вопросы или дополнительные обходные пути, обязательно сообщите нам об этом в разделе комментариев.
Чтобы узнать больше об обходах Windows Update и получить дополнительную информацию, обязательно посетите наш Центр обновления Windows.
СВЯЗАННЫЕ ИСТОРИИ, КОТОРЫЕ ВЫ ДОЛЖНЫ ПРОВЕРИТЬ:
- Как запретить Windows 10 обновлять определенные драйверы
- Исправлено: ошибка Windows Update с кодом 0x80070020
- Как запускать приложения и игры для iOS в Windows 10
- Исправлено: ошибка обновления Windows 10 0x8000ffff
🥇 ▷ Как исправить Windows Ошибка обновления 0x8007001F » ✅
- Windows Обновления – это отличный способ для Microsoft постоянно исправлять, исправлять и добавлять новые функции Windows OS.
 Кроме того, эти обновления иногда поставляются с некоторыми необходимыми улучшениями безопасности.
Кроме того, эти обновления иногда поставляются с некоторыми необходимыми улучшениями безопасности. - К сожалению, Windows Процесс обновления не всегда проходит гладко, и могут возникнуть проблемы, приводящие к еще более серьезным проблемам.
- Эта статья является лишь одной из многих, которые мы включили в наш специальный центр, посвященный Windows 10 обновлений, так что не забудьте проверить это позже, так как эти проблемы довольно распространены.
- Для более великих руководств по устранению неполадок на все вещи Windows В связи с 10, проверьте нашу страницу Fix.
Ошибки обновления не новы для Windows История операционной системы. Некоторые из них легко решить, в то время как другие – довольно сложная задача.
Сегодня мы попытаемся решить ошибку, которая проходит через код 0x8007001F, Эта ошибка тесно связана с драйверами аудио и не позволяет пользователям обновлять Windows 10)
Есть некоторые возможные обходные пути, применимые к этой проблеме, поэтому следуйте этим шагам, и мы надеемся, что мы сможем ее решить.
Как я могу исправить ошибку обновления 0x8007001F на Windows 10?
Ошибка обновления 0x8007001F может помешать вам установить последние обновления, что может быть большой проблемой. Говоря о проблемах обновления, вот некоторые проблемы, о которых сообщили пользователи:
- Windows Следующее обновление не может быть установлено с ошибкой 0x8007001f
- Эта ошибка обычно вызывается сторонними приложениями, и если вы найдете ее, попробуйте отключить антивирус или выполнить чистую загрузку.
- Windows 10 Ошибка мастера обновления 0x8007001f
- Иногда ваши драйверы могут вызывать эту проблему, поэтому рекомендуется обновить важные драйверы перед попыткой обновления Windows,
- Обновление не удалось Windows 7, 8,1
- Ошибки обновления могут появляться в предыдущих версиях Windows тоже.
- Даже если вы не используете Windows 10, вы должны быть в состоянии применить большинство наших решений для предыдущих версий Windows без каких-либо проблем.

1. Отключить антивирус
Хотя ваш антивирус обеспечивает защиту от вредоносных программ, он может иногда взаимодействовать с вашей системой и вызывать ошибку 0x8007001F.
Для решения проблемы рекомендуется изменить настройки антивируса и отключить определенные функции. Если это не поможет, вам может потребоваться временно отключить антивирус.
В худшем случае вам, возможно, даже придется удалить антивирус с вашего компьютера. Многие пользователи сообщили, что как Norton, так и McAfee могут вызвать появление этой ошибки, поэтому, если вы используете один из этих инструментов, обязательно удалите их.
Для пользователей Norton у нас есть специальное руководство о том, как полностью удалить его с вашего ПК. Существует также аналогичное руководство для пользователей McAffe.
Если вы используете какое-либо антивирусное решение и хотите полностью удалить его с ПК, обязательно ознакомьтесь с этим удивительным списком лучших программ для удаления, которые вы можете использовать прямо сейчас.
Хотя эти два приложения являются наиболее распространенной причиной этой ошибки, другие антивирусные инструменты также могут вызывать эту проблему, поэтому обязательно удалите их.
Если удаление антивируса решает проблему, возможно, стоит подумать о переходе на другое антивирусное решение. Если вы ищете новый антивирус, вы можете рассмотреть BullGuard,
Это приложение предлагает отличную защиту и не будет мешать вашей системе, поэтому не стесняйтесь попробовать.
Вы хотите изменить свой антивирус на лучший? Вот список наших лучших вариантов.
2. Удалите аудио драйверы
По словам пользователей, иногда ошибка 0x8007001F может появиться на вашем компьютере из-за его аудио драйверов. Если ваши аудио драйверы устарели или повреждены, вы можете столкнуться с этой проблемой.
Чтобы решить эту проблему, вам необходимо переустановить аудио драйверы. Чтобы сделать это, просто выполните следующие действия:
- пресс Windows Key + X и выбрать Диспетчер устройств из списка.

- Теперь перейдите к Звуковые, видео и игровые контроллеры. раздел и щелкните правой кнопкой мыши на вашем аудио устройстве.
- выбирать Удалить устройство из меню
- Откроется диалоговое окно подтверждения.
- Если доступно, проверьте Удалить программное обеспечение драйвера для этого устройства, Теперь нажмите деинсталляция кнопка для удаления драйвера.
После этого вам следует попробовать загрузить последние версии драйверов для вашего аудиоустройства. Просто зайдите на сайт производителя вашей материнской платы или звуковой карты и скачайте последние версии драйверов.
Знаете ли вы, что большинство Windows 10 пользователей имеют устаревшие драйверы? Сделайте шаг вперед с этим руководством.
После обновления аудио драйвера проверьте, решена ли проблема. Чтобы избежать необратимого повреждения вашего ПК при загрузке и установке неправильных версий драйверов, мы настоятельно рекомендуем Обновление драйвера TweakBit (утверждено Microsoft и Norton).
Этот инструмент автоматически загрузит все устаревшие драйверы на ваш компьютер.
Отказ от ответственности: Некоторые функции этого инструмента не являются бесплатными.
3. Перезагрузите Windows Обновление сервиса
- пресс Windows Ключ + R и введите services.msc,
- Теперь нажмите Войти в систему или нажмите хорошо,
- В списке Сервисов поиск Windows обновление,
- Щелкните правой кнопкой мыши и откройте свойства,
- Теперь выбирай инвалид в качестве начального типа.
- Сохраните изменения и перезагрузите компьютер.
- Проверьте сервисы еще раз и убедитесь, что Windows Обновление отключено.
- Перейдите к C:Windows и найти Распространение программного обеспечения папки.
- Переименуйте папку в SoftwareDistribution.OLD (Вы также можете удалить его, но зачем рисковать ненужными).
- Еще раз перейдите к Сервисам и найдите Windows Обновить и в свойствах изменить Тип запуска от инвалид в руководство,
- Перейдите в Пуск и откройте Настройки на левой стороне.
- Откройте Update & Security и проверьте наличие обновлений.
Сервис обновления может быть виноват в различных проблемах обновления. Кроме того, он известен тем, что в некоторых случаях интенсивно использовал процессор без видимой причины.
Однако мы покажем вам возможное решение, которое можно использовать с большинством ошибок обновления. И тот, к которому мы сейчас обращаемся, не является исключением.
Обратите внимание, что вам потребуется административный доступ для изменения / удаления системных папок. Эта процедура оказалась верным решением для нескольких ошибок обновления. Однако, если проблема не устранена, перейдите к следующему решению.
Для получения дополнительной информации о том, как удалить папку распространения программного обеспечения, см. Это специальное руководство. Есть похожая статья о том, как переименовать папку Software Distribution.
Возникли проблемы при обновлении вашего Windows? Проверьте это руководство, чтобы помочь вам решить их в кратчайшие сроки.
4. Выполните проверку SFC и DISM
- пресс Windows Key + X чтобы открыть меню Win + X.
- Теперь выберите Командная строка (администратор) из списка.
- Вы также можете использовать PowerShell (администратор) если командная строка недоступна.
- Когда откроется командная строка, запустите SFC / SCANNOW команда.
- Сканирование SFC начнется сейчас. Это сканирование может занять до 15 минут, поэтому не мешайте этому.
Иногда ошибка 0x8007001F может появляться из-за поврежденных системных файлов. Если это так, мы рекомендуем вам выполнить сканирование SFC и восстановить ваши файлы.
После завершения сканирования SFC проверьте, решена ли проблема. Если у вас возникли проблемы с доступом к командной строке от имени администратора, вам лучше ознакомиться с этим руководством.
Команда scannow остановлена до завершения процесса? Не волнуйтесь, у нас есть простое решение для вас.
Неисправность обновления системы тесно связана с повреждением файла. Другими словами, из-за заражения вредоносным ПО некоторые системные файлы могут быть повреждены или помещены на карантин.
По этой причине DISM (Deployment Image Servicing and Management) можно использовать для сканирования и решения этой проблемы путем восстановления поврежденных файлов.
- Щелкните правой кнопкой мыши на «Пуск» и запустите командную строку (администратор).
- Введите следующую команду:
- DISM.exe / Онлайн / Очистка изображения / Восстановление здоровья
- DISM.exe / Онлайн / Очистка изображения / Восстановление здоровья
- Если у службы возникают проблемы с подключением к Обновлению, вы можете использовать системный диск USB / DVD. Просто вставьте носитель и введите следующую команду:
- DISM.exe / Online / Cleanup-Image / RestoreHealth / Источник: C: Ваш источник восстановления Windows / LimitAccess
- Обязательно замените исходный путь восстановления на ваш.
Кажется, что все теряется при сбое DISM Windows? Посмотрите это краткое руководство и избавьтесь от беспокойства.
5. Выполните чистую загрузку
- пресс Windows Ключ + R и введите MSCONFIG,
- пресс Войти в систему или нажмите хорошо,
Откроется окно «Конфигурация системы».
- идти услуги вкладка, а затем проверить Скрыть все службы Microsoft,
- Теперь нажмите Отключить все кнопка.
- идти Ввод в эксплуатацию вкладка и нажмите Диспетчер задач открыт,
- Список запускаемых приложений теперь появится в диспетчере задач.
- Щелкните правой кнопкой мыши по первому элементу в списке и выберите отключить из меню
- Теперь повторите эти шаги для всех элементов автозагрузки в списке.
- Вернуться к Настройка системы окно и нажмите применять и хорошо сохранить изменения
- Перезагрузите компьютер.
По мнению пользователей, сторонние приложения могут иногда мешать работе вашей системы, что может привести к этой ошибке. Однако вы можете решить проблему, просто выполнив чистую загрузку.
После перезагрузки компьютера все запускаемые приложения и службы будут отключены, чтобы сторонние приложения не мешали процессу обновления. После отключения всех этих сервисов вы сможете обновиться без проблем.
Если вы хотите знать, как добавить или удалить автозагрузку приложений в Windows 10, ознакомьтесь с этим простым руководством.
Не удается открыть диспетчер задач? Не волнуйтесь, у нас есть правильное решение для вас.
6. Создайте новую учетную запись пользователя
- пресс Windows Ключ + я открыть Приложение конфигурации,
- Когда откроется приложение «Настройки», перейдите к счета раздел.
- На левой панели выберите Семья и другие люди,
- На правой панели выберите Добавить кого-то еще на этот компьютер,
- Теперь выберите У меня нет информации для входа этого человека,
- Вам будет предложено создать учетную запись Microsoft.
- выбрать Добавить пользователя без учетной записи Microsoft,
- Теперь введите желаемое имя пользователя и нажмите следующий,
Если у вас возникли проблемы с обновлением из-за ошибки 0x8007001F, возможно, проблема в поврежденной учетной записи пользователя. Однако вы можете избежать этой проблемы, просто создав новую учетную запись пользователя.
После создания новой учетной записи измените ее и проверьте, решена ли проблема. Если у вас возникли проблемы с открытием приложения «Настройки», ознакомьтесь с этой статьей, чтобы решить проблему.
Windows Разве это не позволит вам добавить новую учетную запись пользователя? Выполните несколько простых шагов и создайте или добавьте, сколько учетных записей вы хотите!
7. Выполните обновление на месте
- скачать Инструмент для создания медиа и запустите его на своем компьютере.
- выбрать Обновите этот компьютер сейчас,
- Пожалуйста, подождите, пока приложение готовит вашу систему.
- Теперь выберите Загрузите и установите обновления (рекомендуется) и нажмите следующий,
- Следуйте инструкциям на экране, пока не дойдете до экрана «Готов к установке». Теперь выберите Изменить что сохранить,
- выбрать Храните личные файлы и приложения и нажмите следующий,
- Следуйте инструкциям на экране для завершения настройки.
Если вы не можете установить Windows Обновления Из-за ошибки 0x8007001F вы можете попытаться выполнить обновление на месте. Делая это, вы заставите Windows 10, чтобы обновить до последней версии.
После завершения процесса у вас будет последняя версия Windows установлен, и все ваши файлы и приложения будут сохранены.
Не могу запустить Windows Инструмент для создания медиа? Не волнуйтесь, у нас есть правильное решение для вас.
Часто задаваемые вопросы: узнайте больше о Windows обновления и связанные с этим вопросы
- Какой самый быстрый способ выполнить Windows Обновления?
Самый быстрый способ выполнить Windows обновления через Windows Обновить меню, к которому вы можете получить доступ, выбрав Пуск> Настройки> Обновление и безопасность.
- Как загрузить только конкретные Windows 10 обновлений?
Если вы хотите скачать только определенные Windows обновления, то вам нужно получить доступ к Windows Обновите веб-сайт каталога и просто введите имя КБ, которую вы ищете.
- Как мне решить Windows легко обновлять ошибки?
Самый быстрый способ исправить Windows ошибка обновления использует Windows Обновите средство устранения неполадок, к которому вы можете получить доступ. Для этого перейдите в Пуск> Настройки> Обновление и безопасность> Устранение неполадок, затем выберите Windows Обновить.
Это должно закончиться. Ваша ошибка должна быть устранена, если вы строго следовали этим инструкциям. Если у вас есть какие-либо дополнительные вопросы или решения, обязательно сообщите нам об этом в разделе комментариев.
Для большего Windows Обновите решения и дополнительную информацию, обязательно ознакомьтесь с нашими Windows Центр обновлений.
От редактора Note: Этот пост был первоначально опубликован в июне 2018 года и с тех пор был обновлен и обновлен в апреле 2020 года для обеспечения свежести, точности и полноты.
Обновление Windows 7 до Windows 10 завершается ошибкой: 0x8007001-F0x20006 — Блог
В этой статье я перечислю шаги, которые могут помочь справиться с нежеланием Windows 7 обновляться до ОС старшей версии и раскажу, что помогло именно мне.
Операционная система Windows может выдать такое сообщение, например, после неудачной попытки установки обновлений в Windows 10. Когда я попробовал обновить ОС Windows 7 до Windows 10 система сообщила, что она откатывается назад… После перезагрузки компьютера и входа в учётную запись, выскочило окно, в котором отображался злосчастный код и дополнительная информация:
0x8007001F 0x20006 Failed in the Safe_OS Phase with an error during Replicate_OC operation
Причина может заключаться в нестабильной работе сетевого адаптера/сбоях при подключении к сети (часто), в тяжёлом и надоедливом антивирусе, некотором ПО (например КриптоПро)… К сожалению, в списке часто встречающихся ошибок при обновлении Windows на сайте Microsoft нет информации о 0x8007001F 0x20006. Так что же нужно делать?
Если вы точно не знаете в чём причина или просто лень разбираться, то можно выполнить следующее:
1. Установите последние обновления для Windows 7. Это можно сделать через Центр обновлений Windows или с помощью PowerShell, используя модуль PSWindowsUpdate. Выбирайте на свой вкус. Если имеются какие-либо иные ошибки в центре Центр обновлений, то рекомендуется с ними разобраться. Например, можно использовать встроенный в Windows Troubleshooter обновлений.
2. Убедитесь, что в системе нет неопознанных устройств или повреждённых драйверов. Откройте диспетчер устройств: WIN+R —> devmgmt.msc —> Enter. Если есть проблемы, то диспетчер сообщит вам об этом: на значке устройства будет отображаться жёлтый восклицательный знак. В таком случае удалите драйвер и установите новый, скачав его с сайта производителя. Также на момент обновления системы лучше отключить всю периферию.
2.1. Обновите драйверы для всех устройств.
3. Отключите антивирус и Firewall.
4. Старые системные файлы (обновления), которые во время не очищаются самой ОС могут быть причиной. Поэтому для начала можно очистить кэш Центра обновлений. Удалите скрытые папки $ Windows. ~ BT & $ Windows. ~ WS. Далее остановите службу Windows Update командой net stop wuauserv , а затем перейдите в C:\Windows\SoftwareDistribution\Download и удалите все файлы в этой папке. Безболезненно этим можно заняться и в DataStore\Logs.
5. Проверьте целостность системных файлов. Запустите CMD от имени администратора и введите команду sfc /scannow. Если система обнаружила повреждённые файлы и не смогла их восстановить, то возможно инструкция от Microsoft сможет помочь вам.
6. Проверьте диск командой chkdsk C: /f /r. Параметр /f попытается исправить, если будут найдёны ошибки.
7. Выполните чистую загрузку ОС Windows 7. Для этого выполните следующее:
— запустите msconfig с правами администратора
- установите настройки во вкладе «Общие» как на картинке ниже:
— перейдите на вкладку «Службы» и выставите следующие настройки; нажмите кнопку «Отключить все».
Таким образом будут работать самые необходимые для системы службы, а не обязательные программы, процессы, службы не запустятся. Для усиления «эффекта» можно отключить ещё драйверы устройств, оставив нетронутыми только драйверы для сетевой карты. Перезагрузите компьютер, система запустится в чистом режиме. Выполняйте обновление.
8. Ремонтная установка Windows 7 (Repair Install). Она позволяет переустановить систему, оставив программы и директорию пользователя на своих местах. Если вы не пользуетесь OEM лицензией, то можете попробовать выполнить ремонтную установку. Скорее всего впоследствии вам удастся обновить систему до Windows 10.
9* Что помогло мне… Recovery Factory… В моём случае сложность заключалась ещё в том, что использовалась OEM лицензия. Выполнять ремонтную установку было очень опасно, всегда может что-то пойти не так, тем более нет чёткой информации как это правильно сделать. Сбросить систему до заводских настроек очень просто. Достаточно скачать средство (утилиту) с сайта изготовителя вашего ноутбука, и выполнить рекомендации мастера создания загрузочного носителя с образом операционной системы.
0x800b0109 Windows 7 как исправить?
Видите код ошибки 0x8007001f при запуске Центра обновления Windows? Хотя это очень расстраивает, вы определенно единственный человек, который испытывает эту проблему. Тысячи пользователей Windows недавно сообщили об этой же проблеме. Что еще более важно, вы должны быть в состоянии исправить это довольно легко …
Сканирование системы на наличие ошибок, связанных с обновлением
В операционной системе Windows существует специальная системная утилита, которая может просканировать ваш компьютер на наличие поврежденных файлов и сбоев, которые связанны с обновлениями и устранить ошибку. Она называется System File Checker. Для того, чтобы ею воспользоваться:
- Откройте командную строку от имени администратора. Нажмите для этого правой кнопкой мыши на меню пуск и выберите соответствующий пункт из списка.
- В открывшемся окне введите: «sfc/scannow» и для запуска проверки нажмите ввод.
- Сканирование компьютера и файловой системы не займет много времени. После завершения проверки закройте все окна на рабочем столе и перезагрузите компьютер. После перезагрузки ошибка должна исчезнуть.
Причины ошибки
- Некорректная работа носителя, с которого производится установка
- Повреждённые или отсутствующие установочные файлы
- Сбой оперативной памяти
- Другие причины
Повреждение установочных файлов
Некорректная работа HDD или SSD
Эта проблема возникает при механическом либо программном повреждении. Проверить это можно через VICTORIA, так же, как и в случае с внешними носителями. Причины различны: неправильная эксплуатация, окончания срока службы носителя, вирусы.
Решить проблему можно несколькими способами.
Способ 1:
Вылечить битые секторы при помощи VICTORIA. Инструкция аналогична внешним носителям.
Способ 2:
В BIOS изменить режим подключения жёсткого диска.
Как войти в БИОС читайте в ЭТОЙ статье!
Если у вас ноутбук, то по модели вашего устройства в интернете можно найти информацию о том, как зайти в BIOS
Затем выбираем вкладку Advanced. В строке SATA Mode меняем значение AHCI на IDE или наоборот.
Сбой оперативной памяти
Причины следующие:
- Брак на производстве
- Износ
- Механические повреждения
- Перегрев или переохлаждение
- Воздействие статического напряжения
- Проблемы с блоком питания
Программные причины не могут вызывать неполадки оперативной памяти.
Для решения проблемы вытащите ОЗУ и посмотрите на её состояние. Запачканные контакты стоит аккуратно протереть ластиком вдоль. Однако, если оперативная память имеет серьёзные дефекты, такой способ не поможет.
Как проверить оперативную память на дефекты
Для этого понадобится внешний носитель с установленной утилитой Memtest86. Чтобы загрузиться с внешнего носителя нажмите F9 во время старта компьютера для выбора загрузочного устройства и выберете ваш носитель.
В случае если у вас несколько модулей памяти ОЗУ, вам нужно будет вытаскивать все, кроме одной, и проверять по очереди.
Сразу после запуска Memtest начнёт проверять оперативную память, выделяя ошибки красным. Если же ошибок обнаружено не было, значит, проблема в контактах.
Если проверка показала наличие ошибок ОЗУ, от такого модуля памяти придётся избавиться. Даже небольшие ошибки означают, что процесс критического износа уже начался. В дальнейшем это приведёт к вылетам, из-за которых пользователь может потерять информацию.
Другие причины и их устранение
Помимо описанных выше причин, установочные файлы или сами носители могут быть повреждены вирусами. Важно установить хорошее антивирусное программное обеспечение, поскольку легче предотвратить ущерб, вызываемый вредоносными программами, чем исправлять его.
Ошибка 0×80070570 при установке Windows 7–10 может быть исправлена пользователем самостоятельно. Основной причиной данной ошибки является повреждение установочных файлов, для решения которой достаточно перезаписать образ и запустить установку заново. Однако, если причина проблемы серьёзней, а вы не уверены в своих силах, стоит обратиться к специалисту.
Причины появления ошибки
Основные причины 0×80070057:
- Нарушение динамических библиотек. Это может быть связано с вредоносными файлами и неправильным выключением компьютера. Из-за этого компьютер попросту не может найти необходимые файлы, поэтому и выскакивает ошибка под таким кодом.
- Десятичный разделитель представлен символом, отличающийся от точки.
Проблема может возникнуть при установке Windows. В таком случае:
- Проблема с жестким диском.
- Технология AHCI в БИОСе.
- Неисправный блок питания.
Давайте разбираться, как исправить код ошибки 0×80070057.
Необходимо нажать «Win + R» и ввести «msconfig».
Выбрать выборочный запуск и оставить только на «Загружать системные службы».
Перейти во вкладку «Службы», поставить галочку на «Не отображать службы Майкрософт», затем «Отключить все», сохранить и перезагрузиться.
Командная строка
Способ 1. Запустите командную строку через права администратора. Для этого в поиск введите cmd и нажмите на него правой кнопкой и выберите пункт от имени администратора.
Вызовите команду:
chkdsk /f /r
Она проведет проверку диска. Если найдутся какие-то ошибки, она автоматически их исправит и восстановит все поврежденные секторы. После перезагрузки проверьте наличие ошибки. Если она осталась, то переходите к следующему способу.
Способ 2. Вызовите так же командную строку, а затем введите команду:
sfc /scannow
Данная команда проверит всю систему, нет ли каких-то ошибок в системе, и при возможности постарается их исправить. Вновь проверьте наличие ошибки.
Способ 3. Введите команду, которая указана на скриншоте. Она восстанавливает поврежденное хранилище. В некоторых ситуациях вам может понадобиться установочный диск. Тогда к команде добавьте путь к нему.
Способ 4. Введите все три команды, которые указаны на скриншоте.
Не забудьте после каждой из данных команд нажимать Enter. Они должны исправить проблему 0×80070057, которая связанна с Центром обновления.
Проверка на вирусы.
Проверьте утилитой Доктор Веб свой компьютер на вирусы. Скачать ее можно с данного официального сайта: Далее, там же вы найдете инструкцию по установке.
Проверьте вашу систему, если нашлись ошибки, то после исправлений перезагрузитесь.
Восстановление системы
Данный способ исправит проблему 0×80070057, если у вас есть точки восстановления. Попытайтесь вспомнить, когда у вас компьютер не выдавал ошибку 0×80070057 и выберите точку исходя из даты. Для этого зайдите в «Панель управления», а затем – «Восстановление».
Выберите необходимую точку восстановления.
И продолжайте следовать инструкции.
Изменение настройки языка.
Ошибка может возникнуть при работе языком. Для этого перейдите по пути «Панель управления» — «Язык и региональные стандарты». Можете сразу в поиск написать «Язык и региональные стандарты».
Во вкладке форматы открываем дополнительные параметры. В поле «Разделитель целой и дробной части» вставьте точку.
После внесенных изменений перезагрузите систему.
Следующие способы больше подходят, если код 0×80070057 появляется при установке системы но так же могут исправить проблему и в других случаях.
Отключение AHCI в БИОСе
Преимущества технологии AHCI не всегда хороши в обращении жесткого диска. Поэтому необходимо попробовать отключить его.
- Войдите в BIOS, обычно это кнопка DEL, ESC. Как зайти в биос?
- Перейдите во вкладку «Security» и выставить в «Secure boot» на «Disabled».
- Затем «Advanced» входим в опцию «System Configuration».
- Переключить UEFI Boot в режим CSM Boot.
- После этого появится опция «Sata Controller Mode», в которой вместо AHCI можно выставить режим Compatibility (IDE).
Удаление дисков.
Причина возникновения ошибки 0×80070057 может быть связана и с жестким диском. Если команды не помогли исправить, то остается ниже следующий вариант.
Если у вас проблема 0×80070057 не во время установки Windows, то сделайте следующие действия. У тех у кого во время установки системы, эти шаги будут уже проделаны.
Внимание: после этого способа придется переустановить систему, поэтому все важные файлы сохраните где нибудь, чтобы не потерять.
Необходимо создать загрузочный диск или флешку с вашей версией системы, как написано в данной статье и перейти к установке Windows.
Внесите необходимые изменения при установке, которые показаны на видео.
Затем переустановить вашу систему. Таким образом, ошибка центра обновления windows 0×80070057 должна исчезнуть.
Совет: не следует доверять различным программам. Во-первых, не факт, что они действительно помогут. Во-вторых, там может содержаться огромное количество вирусов, которые потом будет сложно удалить. Пожалейте свой компьютер и будьте осторожны.
Код ошибки c0000005
Самым необычным считается код ошибки c0000005 Windows 7. Дело в том, что неизвестен источник ее возникновения. Она может возникнуть при запуске приложений и в других случаях. Чаще всего с ней сталкиваются владельцы авторских сборок ОС и пиратских версий. Для устранения проблемы необходимо:
- В поисковой строке меню «Пуск» прописать /uninstall /kb:2859537. А затем нажать Enter. Система найдет некорректное обновление, а затем удалит его в автоматическом режиме. Обязательно перезагрузите компьютер после этого действия. Если ошибка сохранилась поступите аналогично еще с двумя запросами: /uninstall /kb:2882822 и /uninstall /kb:971033.
- Обновления можно удалить и вручную. Для этого нужно зайти в «Центр обновлений», а затем просмотреть установленные компоненты. В списке может быть не одна сотня установленных обновлений, среди них вам нужно найти те, что имеют коды: KB2859537, KB2872339, KB2882822, KB971033. Выделяйте их правой клавишей мыши и выбирайте из контекстного меню позицию «Удалить».
- Если первые два способа вам не подошли и ошибка сохранилась, тои необходимо перезагрузить ПК и вол время включения его нажать F8. На экране появится список, среди которого нужно выбрать «Устранение неполадок». Затем вам нужно будет выбрать язык общения с машиной и ввести пароль администратора (если установлен). Запустите командную строку и введите DISM /Image:C:\ /Get-Packages. Перед вами появится много информации, среди которой нужно найти сведения об обновлениях: KB2859537, KB2872339, KB2882822, KB971033. Запустите обычный блокнот. В ней скопируйте удостоверения пакетов с перечисленными номерами. Далее в командной строке введите: DISM /Image:C:\ /Remove-Package /PackageName: (имя скопированного пакета). Нажмите позволит вам удалить нужные пакеты.
- Зайдите в папку С:\Windows\SoftwareDistribution\Download. Удалите из нее все файлы, которые можно. Затем проведите восстановление системы, перезагрузите ПК.
- Откатите драйвера на звуковой и видеокарте.
Теперь вы знаете все коды ошибок синего экрана Windows 7 и способы их устранения. Если у вас остались вопросы, то их можно задать в комментариях. Также мы ждем ваших историй и того, что вы поделитесь нашей статьей с друзьями.
- Код ошибки 0×80070570 в Windows 7
- Код ошибки 43
- Ошибка 0×00000050
- Ошибка 0x0000007e
- Ошибка 0×80004005
- Ошибка 0×80070002
- Ошибка 0×80070017
- Ошибка 80070103
- Код ошибки c0000005
Ошибка 0x800fна Windows 7
На Windows 7 частой причиной ошибки 0x800f0831 становятся неправильно установленные фреймворки. Если Microsoft .NetFramework 3.5 деактивирован, то это может вызвать неполадку. Чтобы её исправить, стоит выполнить следующие действия:
- Жмем «Win+R» и вводим «».
- Откроется окно «Панели управления», «Программы и компоненты». В меню слева выбираем «Включение и отключение компонентов Windows». Включаем фреймворки, поставив специальную отметку.
Если же перезапустить NetFramework 3.5 не удалось, то советуем выполнить следующие рекомендации:
- Создаем установочный носитель по рекомендациям Майкрософт.
- Теперь запускаем Блокнот и вставляем такой набор команд. Их можно скопировать по ссылке.
- В команде нужно фразу PLACEHOLDER или NETFX3 заменить на букву, которой присвоен установочный носитель Windows.
- Сохраняем файл с любым названием, только с расширением .cmd. В типе файлов нужно задать «Все типы».
- Двойным кликом запускаем файл. Перезагружаем ПК, чтобы изменения вступили в силу.
Важно отметить, что если и после такой манипуляции с фреймворками ошибка 0x800f0831 продолжает появляться на вашем ПК, стоит вовсе удалить Microsoft .NetFramework 3.5 и установить их заново, вручную установить все обновления или откатить систему до более раннего состояния, а далее заново повторить процесс обновления системы.
Ошибка обновления на Windows— руководство по устранению
Осенью 2019 года у многих пользователей во время обновления Windows стала возникать неизвестная ошибка с кодом 80092004.
Было замечено, что сбой выскакивает во время следующих апдейтов:
- KB4516655;
- KB4516033;
- KB4512506;
- KB4516065.
Причем проблема возникает независимо от того, устанавливаете ли вы обновления в автоматическом режиме, вручную или через ЦО.
Обсудим, в чем причина этой проблемы и как ее исправить.
В чем причина ошибки?
Если говорить коротко, то Центр Обновлений отклоняет загруженные для обновления пакеты. Это и приводит к ошибке 0×80092004. Как правило, причина заключается в том, что система не поддерживает нужные криптографические значения, либо они и вовсе отсутствуют.
И дело здесь не в самих пакетах обновлений, а в том, каким способом эти данные доставляются. В последнее время компания Майкрософт изменила способы доставки обновления. Раньше их подписывали двумя алгоритмами: SHA-1 и SHA-2. Сегодня же первая подпись на них отсутствует. Владельцы Windows 10 ничего и не заметили. А вот Windows 7 не поддерживает работу лишь одной подписи, что и приводит к сбоям.
Разработчики системы видимо посчитали, что пользователи устаревших версий не занимаются загрузкой последних апдейтов.
Как исправить ошибку 80092004?
Осенние обновления виндовс очень важны, так как в них на системном уровне решены почти 80 уязвимостей. При этом 17 из них являются критическими!
Чаще всего проблема с возникновением ошибки наблюдалась у владельцев «Семерки» и Windows Server 2008 R2. Сбой происходил при загрузке обновления KB4516065.
Уязвимости устранены достаточно серьезные. К примеру:
- CVE-2019—1214. Это относится к контролю уровня привилегий в Windows. Дыра найдена в драйвере Common Log File System. Любой человек мог использовать эту брешь, чтобы получить права администратора.
- CVE-2019—1215. Подобная брешь, спрятанная в службе
Что же нужно сделать, чтобы добиться обновления системы?
Проблема подробно обсуждается на официальной странице по адресу -ru/help/4516065/windows-7-update-kb4516065
Здесь советуется предварительно установить следующие пакеты апдейтов:
- KB4474419
- KB4516655
- KB3133977
После установки этих пакетов, все остальные апдейты должны устанавливаться беспрепятственно.
Внимание! Если на ПК установлены антивирусные приложения Norton или Symantec, то они могут блокировать апдейты. Во время обновлений лучше эти антивирусы отключать.
Что делать, если ничего не помогло?
Иногда даже после загрузки и установки предварительных пакетов для апдейта, поставить KB4516065 все же не получается. Иногда ЦО вообще наотрез отказывается работать.
Что в таком случае можно предпринять?
- Выключите или удалите антивирусную программу. После этого проверьте систему одним из следующих бесплатных сканеров: Curelt, MalwsreBytes, KVRT, MalwsreBytes. Можно проверить систему всеми этими программами, каждый раз перезагружая компьютер. Это позволит избежать возможного воздействия вирусных угроз.
- Используйте программу CCleaner. Удалите из автозагрузки лишние приложения, удалите ошибки реестра, запустите процедуру общей очистки.
- Убедитесь, что на системном диске достаточно места для установки пакета обновлений. Должно быть не менее 10 Гигабайт свободного места.
- Удалите лишние программы, которыми вы не пользуетесь. Особо не стоит жалеть различные моды и репаки для игр.
- В командной строке исправьте битые записи, восстановите важные файлы и устраните системные баги. Для этого выполните следующие команды:— Dism /Online /Cleanup-Image /CheckHealth
— Dism /Online /Cleanup-Image /RestoreHealth sfc /scannow
- Проследите за тем, чтобы такие вспомогательные системные утилиты, как Visual C++ или .NET Framework были скачаны и установлены с официального сайта Microsoft.
Выводы
Неизвестная ошибка 80092004 возникает при обновлении в устаревших операционных системах, которые не поддерживают по умолчанию загрузку пакетов без SHA-1. Конечно, перечисленные в статье методы помогут решить проблему. Но лучше уже все-таки задуматься над тем, чтобы приобрести последнюю версию ОС.
Вам также может понравиться
Запускаем Брандмауэр Windows 10
Ошибка 0×80070424 при обновлении может возникать из-за отключенного Брандмауэра Windows. Если он выключен, нам необходимо исправить это. Если даже вы сами не отключали его на своем компьютере, это часто делают вирусы, чтобы убрать помехи для дальнейших действий в системе.
- Откройте на своем компьютере меню «Пуск» и выберите «Панель управления».
- Далее найдите здесь пункт «Система и безопасность». Если такого пункта нет, выберите вверху справа ссылку с маленькой стрелочкой пункта «Просмотр». Установите значение «Категории».
- В следующем окне выберите «Брандмауэр Windows».
- В следующем окне у вас он должен быть включен. При отключенном Брандмауэре вы увидите красные ярлычки разделов «Частные сети», «Гостевые, общедоступные…». Для включения этого модуля нажмите слева в блоке «Включение и отключение Брандмауэра» и активируйте его.
Языковые настройки
В Windows 7 отмечались примеры, когда ошибка с кодом 0×80070057 успешно устранялась после изменения языковых настроек. Перейдя в Панель управления, запустите апплет «Язык и региональные стандарты». Нажмите кнопку «Дополнительные параметры» и установите в открывшемся окошке во вкладке «Числа» в качестве разделителя целой и дробной части точку вместо запятой.
После внесения изменений необходимо перезагрузить компьютер. В восьмой версии системы доступ к этим настройкам можно получить, нажав в разделе Панели управления «Язык» ссылку «Изменение форматов даты, времени и чисел».
Переустановка Microsoft Store
Раз Вы добрались до этого пункта, значит ничего предложенное не помогло, и код 0×80240438 в Windows Store всё равно появляется. А давайте его переустановим. Для этого кликаем кнопку «Пуск», открываем параметры и заходим в раздел «Приложения».
В подразделе «Приложения и возможности» находим Microsoft Store и кликаем на нём, чтобы появились кнопки. Дальше кликните на ссылку «Дополнительные параметры».
Найдите кнопку «Сбросить» и нажмите её. Система почистит кеш, удалит всё ненужное и заново переустановить магазин Майкрософт. После этого он обычно работает без проблем!
Интересное по теме:
- Ошибка 0×80300001 при установке Windows 10
- Ошибка приложения APPCRASH в Windows
- Ошибка — как исправить в Windows 10
- Ошибка 0×80070057 при установке Chrome в Windows 10
- Ошибка статус 1073 в Windows 10 во время загрузки…
- Adobe Flash Player и ошибка инициализации приложения
Устранение неполадок аудиодрайвера.
Основной причиной ошибки 0x8007001F является поврежденный или проблемный аудиодрайвер. Лучший способ решить эту проблему – запустить средство устранения неполадок со звуком, а затем вручную обновить аудиодрайверы. Всегда полезно знать, как найти и заменить другие устаревшие драйверы .
Запустите средство устранения неполадок со звуком
- Нажмите « Пуск», а затем перейдите в « Настройки» .
- Выберите опцию Система .
- На панели навигации слева нажмите « Звук» .
- Найдите кнопку с надписью « Устранение неполадок» и нажмите на нее.
- Подождите, пока средство устранения неполадок завершит обнаружение и устранение проблем.
Обновите аудиодрайверы
Хотя Windows обычно обновляет системные драйверы автоматически, в данном конкретном случае аудиодрайвер, скорее всего, устарел. Чтобы обновить драйвер вручную с помощью диспетчера устройств , выполните следующие действия:
- Нажмите Windows Key + R, чтобы запустить команду «Выполнить». В текстовом поле введите и нажмите Enter.
- В окне диспетчера устройств перейдите в раздел Звуковые, видео и игровые контроллеры и разверните меню.
- Щелкните правой кнопкой мыши свой аудиодрайвер и выберите « Обновить драйвер» .
- В открывшемся окне нажмите Автоматический поиск обновленного программного обеспечения драйвера .
- Windows автоматически загрузит и установит последние версии драйверов.
Неопознанная ошибка 0xпри установке Visual C++ исправляем
Visual C++ — это продукт компании Microsoft, специально разработанный для проектирования и поддержки приложений с языком C++. Исходя из написанного, стоит понимать важность данной программы. Без нее обойтись не получится. Многие пользователи пытаются интегрировать Microsoft Visual C++ в Windows 7 как отдельный продукт. Но в ходе установки визуализатора может возникнуть непредвиденная ситуация с появлением «неопознанной ошибки 0×80240017», которая не дает завершить настройку. То есть, дальнейшая инициализация или настройка невозможны, следует найти и устранить первопричину конфликта в системе.
Причины бага в Windows 7
Данная неопознанная ошибка при установке редистрибутива проявляется в следствии нескольких факторов. Как правило, одну причину установить сложно: это может быть конфликт с установленными обновлениями в операционной системе, поврежденный установочный файл (вирусы, битые файлы), несоответствие техническим параметрам и т.д.
Также возможны варианты с «кривыми» пиратскими версиями, которые так популярны в Рунете. Пользователи не всегда проверяют надежность источников, или «чистоту» сборки, которую могут нашпиговать сторонним софтом, способным повредить системные файлы
Как исправить сбой 0×80240017 при установке Visual C++
Вышеописанные проблемы при установке Визуал пакета являются в большинстве случаев основными. Их устранение не занимает много времени. Мы рассмотрим подробнее варианты исправления данного сбоя.
Чистая переустановка
Скачанная программа Visual C++ из надежного источника? Если нет, тогда посетите эту официальную страницу Microsoft для скачивания Visual C++; Устанавливаем пакет Microsoft Visual C++ для Windows 7
- Перезагрузите ваш компьютер. После этого, не запуская больше ничего, снова повторите попытку инсталляции;
- Антивирус доверяет установочному файлу? Возможно, именно антивирус блокирует процесс установки, попробуйте его отключить на время;
- Перепроверьте правильность показа даты и времени на вашем ПК. Их сбой во многих ситуациях вызывает некорректную работу системы;
Удаление предыдущей версии
Иногда в прошлом установленный пакет визуализатора дает о себе знать. Некоторые его параметры отказываются взаимно заменяться с новыми данными. На такой почве происходит появление сбоя 0×80240017.
Windows 7 всегда славилась ошибками при очередном анонсированном обновлении. Их патчи обновлений очень часто устанавливаются не совсем корректно, что впоследствии непременно даст о себе знать.
- Обновите ОС до последних официально вышедших дополнений от Microsoft. Для предотвращения проблем в будущем настоятельно рекомендуется отключать автоматическое обновление.
Отключаем автозагрузки в Windows
Причиной ошибки также могут становиться уже установленные сторонние утилиты. Чаще всего они качаются на неофициальных сайтах, что увеличивает их риски неправильной работы. Следует, оставив только службы Microsoft, попытаться инсталлировать Visual C++.
- Нажмите сочетание клавиш Win, а также R. В левом нижнем углу отобразится команда «Выполнить». Следует ввести такую комбинацию msconfig.
Пункты «Служба» и «Автозагрузки» содержат программы, установленные на ваш ПК со сторонних ресурсов. Их нужно будет отключить все, но в «Службах» прежде нужно поставить галочку возле «Не отображать службы Майкрософт». Отключаем сторонние службы и автозагрузки в Windows 7
- Перезагружаемся. В обычном режиме пробуем установить Visual снова.
Заключение
Такими оказались главные советы по устранению неопознанной ошибки 0×80240017 в пакете Visual C++. Стоит сделать еще маленькое дополнение: при установке любого утилита делайте это от имени администратора.
Используем средство устранения неисправностей
Вторым методом, которым я бы посоветовал вам лечить код 0×80073701, это использование средства устранения неполадок.
Загружаем средство устранения неполадок, либо с сайта Microsoft, либо у меня с mail, кому как удобно
Выбираем нужную вам редакцию виндоус. Я выберу десятку. Кстати серверные версии, так же соотносятся с версиями ядра, клиентских выпусков.
Запускаем средство устранения неполадок, нам для лечения кода 0×80073701 в Windows 10 или Server 2021, нужно выбрать пункт «Центр обновления Windows» и нажать далее.
Чтобы утилита отработала без дополнительных ошибок, то ей необходимо предоставить максимальные права администратора. Для этого выберите пункт «Попробуйте выполнить устранение неполадок от имени администратора»
Начнется процедура поиска и устранения проблем, она может занять некоторое время.
Утилита, вам предложит при необходимости установить исправления, чтобы решить ошибку 0×80073701.
Это так же может занимать некоторое время.
В итоге, если утилита отработала как нужно вы увидите статус, что все исправлено. В подавляющем числе случаев, это позволяет устранить ошибку 0×80073701 windows 10 или Server 2021. Если вам это не помогло, то пробуем следующие методы.
Кстати аналогичную проверку, еще можно запустить из встроенной утилиты, ее можно найти открыв «Параметры — Устранение неполадок» и выбираем «Центр обновлений Windows», я не посоветовал, его сразу по одной причине, что у него может быть более старая версия, чем у того, что мы скачивали с сайта Microsoft.
Тузла отработала и не нашла проблем.
Способ 8: измените настройки DNS
Чтобы изменить настройки DNS, выполните следующие действия:
- Перейдите к опции поиска Windows и найдите “Панель управления”. В результате поиска выберите “Панель управления”.
- Перейдите в “Сеть и интернет”, затем “Центр управления сетями и общим доступом”, а потом нажмите «Изменить параметры адаптера» на левой панели.
- Выберите сеть, которую вы используете в данный момент, щелкните ее правой кнопкой мыши и выберите «Свойства».
- На этом шаге необходимо перейти к интернет-протоколу версии 4 (TCP / IPv4) и выбрать «Свойства».
- Затем выберите опцию “Использовать следующие адреса DNS-серверов”.
- Введите значения: DNS-сервер – 8.8.8.8 и альтернативный DNS-сервер – 8.8.4.4.
- Сохраните изменения, и перезагрузите компьютер.
Надеемся, что приведенные нами способы, помогли решить вашу проблему с появлением ошибки .NET Framework 0x800736b3.
При обновлении системы или установке пакетов через Центр обновлений Windows могут появляться ошибки. На этой странице собраны все распространенные коды ошибок, которые можно увидеть при попытке обновить Windows 7, 8 или 10.
Большинство кодов ошибок универсальны и позволяют исправить проблему вне зависимости от версии Windows. Нажатие на любой код откроет страницу с инструкцией, где подробно расписаны методы решения.
Универсальная инструкция по исправлению ошибок Центра обновления:
- Открываем (от имени администратора) Пуск -> Выполнить -> , в командной строке пишем sfc /scannow, Enter.
- Ждем проверки, пишем вторую команду /Online /Cleanup-image /Restorehealth, ждем. Пробуем установить обновление заново.
- Если не получается — заходим на или -ru/download и загружаем/устанавливаем нужное обновление вручную, воспользовавшись поиском или каталогом для загрузки нужного обновления.
Если простой способ не помог, следует найти свою ошибку в списке и попробовать решить её при помощи подробной инструкции.
Проверка жёсткого диска на ошибки
Данную операцию можно выполнить 2 методами.
В первом случае используем свойства диска:
- откройте папку «Компьютер»;
- на системном диске нужно вызвать меню и нажать «Свойства»;
- появится окошко, где нужно открыть раздел «Сервис»;
- далее нажмите «Проверка жёсткого диска».
Во втором случае используем командную строку:
- зайдите в «Выполнить» через «Пуск», либо нажав сочетание клавиш «Win+R»;
- в поле поиска пропишите команду «cmd» и нажмите «Enter»;
- в появившемся окне нужно ввести команду «chkdsk c:» и подтвердить с помощью клавиши «Enter».
Назойливые ошибки обновления Windows 10 и эффективные методы их устранения
Процедура установки системных обновлений в Windows 10 может дать сбой, который приведёт к тому, что процесс зависнет или оборвётся. Иногда вместе с преждевременным окончанием операции появляется ошибка, устранить которую можно, ориентируясь на её уникальный номер. Если же справиться с проблемой таким образом не удаётся, то можно воспользоваться стандартными инструкциями.
Что делать, если обновление зациклилось
Обновление на определённом этапе установки может наткнуться на ошибку, которая приведёт к прерыванию процесса. Компьютер перезагрузится, а не до конца установившиеся файлы откатятся. Если на устройстве не деактивировано автообновление системы, то процесс начнётся заново, но ошибка появится снова по той же причине, что и в первый раз. Компьютер прервёт процесс, перезагрузится, а после этого снова перейдёт к обновлению.
Обновление Windows 10 может зависать и длиться бесконечно
Также бесконечное обновление может происходить и без входа в систему. Компьютер будет перезагружаться, не позволяя войти в учётную запись и сделать какие-либо действия с настройками системы.
Ниже представлены два способа, которые помогут решить проблему: первый — для тех, у кого есть возможность войти в систему, второй — для тех, у кого компьютер перезагружается без входа в систему.
Удаление пустых учётных записей
Процесс обновления может становиться бесконечным, если в файлах системы числятся учётные записи, которые остались от предыдущих версий операционной системы или были удалены некорректно. От них можно избавиться, проделав следующие шаги:
- В окне «Выполнить», которое запускается нажатием клавиш Win + R, пропишите команду regedit.
Выполните команду regedit
- С помощью разделов «Редактора реестра» пройдите путь: «HKEY_LOCAL_MACHINE» — «SOFTWARE» — «Microsoft» — «Windows NT» — «CurrentVersion» — «ProfileList». В папке «ProfileList» найдите все неиспользуемые учётные записи и удалите их. Рекомендуется сначала экспортировать изменяемую папку из реестра, чтобы в случае неправильного удаления была возможность всё вернуть на свои места.
Удалите лишние учётные записи из папки «ProfileList»
- После удаления перезагрузите компьютер, проверив тем самым установку обновлений. Если вышеописанные действия не помогли, то переходите к следующему способу.
Перезагрузите компьютер
Установка обновлений со стороннего носителя
Этот способ подойдёт тем, у кого нет доступа к системе, и тем, кому удаление пустых учётных записей не помогло. Вам понадобится другой рабочий компьютер с доступом в интернет и флешка как минимум на 4 ГБ.
Установка обновлений с помощью стороннего носителя заключается в создании установочного носителя с последней версией Windows 10. С помощью этого носителя и будут получены обновления. Данные пользователя затронуты не будут.
- Если вы обновлялись до Windows 10 с помощью флешки или диска, записанных вручную, то нижеописанные действия будут вам знакомы. Перед тем, как приступать к записи образа, нужно найти флешку, имеющую минимум 4 ГБ памяти и отформатированную в FAT. Вставьте её в порт компьютера, на котором есть доступ в интернет, перейдите к «Проводнику», кликните по ней правой кнопкой мыши и выберите функцию «Форматировать». В пункте «Файловая система» укажите «FAT32». Выполнить эти манипуляции нужно обязательно, даже если флешка пуста и форматировалась ранее, иначе это вызовет дополнительные проблемы при обновлении.
Отформатируйте флешку в FAT32
- На том же компьютере откройте сайт Microsoft, найдите страницу, с которой можно загрузить Windows 10, и скачайте средство установки.
Скачайте средство установки Windows 10
- Откройте скачанный файл и пройдите первые шаги с принятием лицензионного соглашения и остальными первоначальными настройками. Учтите, что на шаге с выбором разрядности и версии Windows 10 вы должны указать именно те параметры системы, которые используются на компьютере с зависшим обновлением.
Выберите версию Windows 10, которую хотите записать на флешку
- Когда программа спросит, что вы хотите сделать, выберите вариант, позволяющий создать носитель для установки системы на другом устройстве, и завершите процедуру создания установочной флешки.
Укажите, что хотите создать флешку
- Перенесите флешку на компьютер, который нужно обновить вручную. Он должен быть выключен в этот момент. Включите компьютер, выполните вход в BIOS (во время включения жмите F2 или Del) и переставьте накопители в меню Boot так, чтобы на первом месте в списке стояла ваша флешка. Если у вас не BIOS, а его новая версия — UEFI — первое место должно занимать имя флешки с приставкой UEFI.
Установите флешку на первое место в списке накопителей
- Сохраните изменённые настройки и выйдите из BIOS. Устройство продолжит включение, после чего начнётся установка системы. Пройдите первые шаги, а когда программа попросит выбрать действие, укажите, что хотите обновить этот компьютер. Дождитесь, пока обновления будут установлены, ваши файлы процедура не затронет.
Укажите, что хотите обновить Windows
Видео: создание загрузочной флешки для обновления Windows
Что делать, если обновление прерывается
Процесс обновления может закончиться преждевременно на одном из этапов: во время проверки файлов, получения обновлений или их установки. Часто встречаются случаи, когда процедура обрывается на определённых процентах: 30%, 99%, 42% и т. д.
Во-первых, нужно учитывать, что нормальная длительность установки обновлений — до 12 часов. Время зависит от веса обновления и производительности компьютера. Так что, возможно, стоит немного подождать и уже потом пытаться решить проблему.
Во-вторых, если прошло больше указанного времени, то причины неудачной установки могут быть в следующем:
- к компьютеру подсоединены лишние устройства. Отключите от него всё, что только можно: наушники, флешки, диски, USB-переходники и т. п.;
- обновлению мешает сторонний антивирус. Удалите его на время проведения процедуры, а после установите снова или замените на новый;
- обновления приходят на компьютер в некорректном виде или с ошибками. Такое возможно, если «Центр обновлений» повреждён или интернет-подключение нестабильное. Проверьте подключение к интернету, если вы в нём уверены, то воспользуйтесь нижеследующей инструкцией по восстановлению «Центра обновлений».
Восстановление «Центра обновлений»
Есть вероятность того, что «Центр обновлений» был повреждён вирусами или действиями пользователя. Чтобы его восстановить, достаточно перезапустить и очистить процессы, связанные с ним. Но перед тем, как это сделать, нужно удалить уже скачанные обновления, так как они, возможно, повреждены.
- Откройте «Проводник» и перейдите к системному разделу диска.
Откройте «Проводник»
- Пройдите путь: «Windows» — «SoftwareDistribution» — «Download». В конечной папке сотрите всё её содержимое. Удалите все подпапки и файлы, но саму папку удалять не нужно.
Очистите папку «Download»
Теперь можно перейти к восстановлению «Центра обновлений»:
- Откройте любой текстовый редактор, например, Word или «Блокнот».
- Вставьте в него код:
- @ECHO OFF echo Sbros Windows Update echo. PAUSE echo. attrib -h -r -s %windir%\system32\catroot2 attrib -h -r -s %windir%\system32\catroot2\*.* net stop wuauserv net stop CryptSvc net stop BITS ren %windir%\system32\catroot2 catroot2.old ren %windir%\SoftwareDistribution SoftwareDistribution.old ren «%ALLUSERSPROFILE%\application data\Microsoft\Network\downloader» downloader.old net Start BITS net start CryptSvc net start wuauserv echo. echo Gotovo echo. PAUSE.
- Полученный файл сохраните в любом месте в формате bat.
Сохраните файл в формате bat
- Запустите сохранённый файл с правами администратора.
Откройте сохранённый файл от имени администратора
- Развернётся «Командная строка», которая выполнит все команды автоматически. После завершения процедуры «Центр обновлений» будет восстановлен. Попробуйте заново запустить процесс обновления и проверьте, стабильно ли он пройдёт.
Настройки «Центра обновлений» сбрасываются автоматически
Альтернативное обновление
Если обновления через «Центр обновления» загружаются и устанавливаются некорректно, то можно воспользоваться другими способами получения новых версий системы.
- Воспользуйтесь вариантом из пункта «Установка обновлений со стороннего носителя».
- Скачайте программу от Microsoft, доступ к которой расположен на той же странице, где можно скачать установочное средство Windows. Ссылка на скачивание появляется, если вы вошли на сайт с компьютера, на котором уже установлена Windows 10.
Скачайте программу Windows 10 Updates
- Запустив программу, нажмите кнопку «Обновить сейчас».
Кликните по кнопке «Обновить сейчас»
- Обновления можно скачать по отдельности на том же сайте Microsoft. Рекомендуется загружать юбилейные обновления, так как это более стабильные сборки.
Скачайте нужные обновления с сайта Microsoft по отдельности
После удачной установки обновлений лучше деактивировать автообновление системы, иначе проблема с их установкой может повториться. Отказываться от новых версий полностью не рекомендуется, но если их загрузка через «Центр обновлений» приводит к появлению ошибок, то лучше использовать не этот способ, а любой другой из описанных выше.
Устранение ошибок с кодами
Если процесс прервался, а на экране появилась ошибка с каким-либо кодом, то нужно ориентироваться на этот номер и искать решение именно для него. Все возможные ошибки, причины появления и способы, позволяющие их устранить, перечислены ниже.
Код 0x800705b4
Данная ошибка появляется в следующих случаях:
- соединение с интернетом было прервано во время загрузки обновлений, или служба DNS, частично отвечающая за подключение к сети, сработала некорректно;
- драйверы к графическому адаптеру не были обновлены или установлены;
- «Центр обновлений» нуждается в перезапуске и изменении настроек.
Настройка интернет-соединения
- Проверьте с помощью браузера или любого другого приложения, насколько хорошо работает интернет. Он должен иметь стабильную скорость. Если подключение нестабильно, то решайте проблему с модемом, кабелем или провайдером. Также стоит проверить правильность настроек IPv4. Для этого в окошке «Выполнить», которое открывается с помощью клавиш Win + R, пропишите команду ncpa.cpl.
Выполните команду ncpa.cpl
- Разверните свойства вашего сетевого адаптера и перейдите к настройкам протокола IPv4. В них укажите, чтобы IP-адрес назначался в автоматическом режиме. Для предпочитаемого и альтернативного DNS-сервера введите адреса 8.8.8.8 и 8.8.4.4 соответственно.
Установите автоматический поиск IP и параметры DNS-серверов
- Сохраните изменённые настройки и повторите процесс загрузки обновлений.
Проверка драйверов
- Откройте «Диспетчер устройств».
Запустите «Диспетчер устройств»
- Найдите в нём ваш сетевой адаптер, кликните по нему правой кнопкой мыши и выберите функцию «Обновить драйверы».
Чтобы обновить драйверы сетевой карты, нужно кликнуть по сетевому адаптеру правой кнопкой мыши и выбрать «Обновить драйверы»
- Попробуйте автоматическое обновление. Если оно не поможет, то найдите нужные драйверы вручную, скачайте их и установите. Скачивайте драйверы только с официального сайта компании, выпустившей ваш адаптер.
Найдите нужные драйверы вручную, скачайте и установите их
Изменение параметров «Центра обновлений»
- Перейдя к параметрам «Центра обновлений», которые расположены в программе «Параметры», в блоке «Обновление и безопасность», разверните дополнительную информацию.
Кликните по кнопке «Дополнительные настройки»
- Деактивируйте скачивание обновлений для продуктов, не являющихся системой, перезапустите устройство и начните обновление.
Отключите получение обновлений для других компонентов Windows
- Если предыдущие внесённые изменения не устранили ошибку, то запустите «Командную строку», прибегнув к правам администратора, и выполните в ней данные команды:
- net stop wuauserv — завершает работу «Центра обновлений»;
- regsvr32 %WinDir%\System32\wups2.dll — очищает и пересоздаёт его библиотеку;
- net start wuauserv — возвращает его в рабочее состояние.
Выполните команды, позволяющие очистить библиотеки «Центра обновлений»
- Повторно перезапустите устройство и проведите обновление.
Код 0x80248007
Эта ошибка возникает из-за проблем с «Центром обновлений», которые можно устранить перезапуском службы и очищением её кэша:
- Откройте программу «Службы».
Откройте приложение «Службы»
- Остановите службу, ответственную за «Центр обновлений».
Остановите службу «Центр обновлений Windows»
- Запустите «Проводник» и с его помощью пройдите путь: «Локальный диск (С:)» — «Windows» — «SoftwareDistribution». В последней папке очистите содержимое двух подпапок: «Download» и «DataStore». Учтите, нельзя удалять сами подпапки, нужно стереть только папки и файлы, находящиеся в них.
Очистите содержимое подпапок «Download» и «DataStore»
- Вернитесь к списку служб и запустите «Центр обновлений», а после перейдите к нему и повторите попытку обновления.
Включите службу «Центр обновлений»
Устранение неполадок с помощью сторонней программы
Компания Microsoft распространяет специальные программы для автоматического устранения ошибок, связанных со стандартными процессами и приложениями Windows. Программы называются Easy Fix и работают отдельно с каждым видом системных проблем.
- Перейдите на страницу официального сайта Microsoft с программами Easy Fix и найдите «Устранение ошибок Центра обновления Windows».
Скачайте программу «Устранение ошибок Центра обновления Windows»
- Запустив скачанную программу с правами администратора, следуйте инструкциям, появившимся на экране. После окончания диагностики все найденные ошибки будут устранены.
Используйте программу Easy Fix для устранения проблем
Код 0x80070422
Ошибка появляется из-за того, что «Центр обновлений» находится в нерабочем состоянии. Чтобы его включить, откройте программу «Службы», отыщите в общем списке службу «Центр обновлений Windows» и откройте её двойным щелчком левой кнопки мыши. В развернувшемся окне кликните по кнопке «Запустить», а в типе запуска поставьте параметр «Автоматически», чтобы при перезагрузке компьютера не пришлось запускать службу заново.
Запустите службу и выставите тип запуска «Автоматически»
Код 0x800706d9
Чтобы избавиться от этой ошибки, достаточно активировать работу встроенного «Брандмауэра Windows». Запустите приложение «Службы», отыщите в общем списке службу «Брандмауэр Windows» и откройте её свойства. Кликните по кнопке «Запустить» и установите тип запуска «Автоматически», чтобы при перезапуске компьютера не пришлось включать её вручную заново.
Запустите службу «Брандмауэр Windows»
Код 0x80070570
Данная ошибка может возникнуть из-за неправильной работы жёсткого диска, носителя, с которого устанавливаются обновления, или оперативной памяти. Каждый из компонентов нужно проверять отдельно, установочный носитель рекомендуется заменить или перезаписать, а жёсткий диск просканировать через «Командную строку», выполнив в ней команду chkdsk c: /r.
Просканируйте жёсткий диск с помощью команды chkdsk c: /r
Код 0x8007001f
Увидеть такую ошибку можно, если устанавливаемые драйверы, полученные через «Центр обновлений», предназначены только для предыдущих версий операционной системы. Случается это тогда, когда пользователь перешёл на новую ОС, а компания, устройством которой он пользуется, не выпустила нужные драйверы. В этом случае рекомендуется зайти на сайт компании и проверить их наличие вручную.
Код 0x8007000d, 0x80004005
Эти ошибки возникают из-за проблем с «Центром обновлений». Из-за своей неправильной работы он некорректно загружает обновления, они становятся битыми. Чтобы избавиться от этой проблемы, можно починить «Центр обновлений», воспользовавшись вышеописанными инструкциями из пунктов «Восстановление Центра обновлений», «Настройка Центра обновлений» и «Устранение неполадок с помощью сторонней программы». Второй вариант — можно не использовать «Центр обновлений», вместо этого обновляя компьютер с помощью методов, приведённых в вышеописанных инструкциях «Установка обновлений со стороннего носителя» и «Альтернативное обновление».
Код 0x8007045b
Данную ошибку можно устранить, выполнив две команды поочерёдно в «Командной строке», запущенной с правами администратора:
- DISM.exe /Online /Cleanup-image /Scanhealth;
- DISM.exe /Online /Cleanup-image /Restorehealth.
Выполните команды DISM.exe /Online /Cleanup-image /Scanhealth и DISM.exe /Online /Cleanup-image /Restorehealth
Также стоит проверить, нет ли лишних учётных записей в реестре — этот вариант описан в пункте «Удаление пустых учётных записей».
Код 80240fff
Проверьте компьютер на вирусы. В «Командной строке» запустите автоматическое сканирование системных файлов на наличие ошибок, используя для этого команду sfc/scannow. Если ошибки будут найдены, но решить их система не сможет, то выполните команды, описанные в инструкции для ошибки с кодом 0x8007045b.
Выполните команду sfc/scannow
Код 0xc1900204
Избавиться от этой ошибки можно с помощью очистки системного диска. Выполнить её можно стандартными средствами:
- Находясь в «Проводнике», откройте свойства системного диска.
Откройте свойства диска
- Кликните по кнопке «Очистка диска».
Кликаем по кнопке «Очистка диска»
- Перейдите к очищению системных файлов.
Кликните по кнопке «Очистка системных файлов»
- Отметьте галочками все пункты. Учтите, что при этом могут быть потеряны некоторые данные: сохранённые пароли, кэш браузеров и других приложений, предыдущие версии сборки Windows, хранящиеся для возможного отката системы, и точки восстановления. Рекомендуется сохранить всю важную информацию с компьютера на сторонний носитель, чтобы не потерять её в случае неудачи.
Удаляем все системные файлы
Код 0x80070017
Для устранения этой ошибки нужно запустить «Командную строку» от имени администратора и поочерёдно прописать в ней следующие команды:
- net stop wuauserv;
- CD %systemroot%\SoftwareDistribution;
- Ren Download Download.old;
- net start wuauserv.
«Центр обновлений» перезапустится, а его настройки будут сброшены до значений по умолчанию.
Код 0x80070643
При появлении этой ошибки рекомендуется сбросить параметры «Центра обновлений», выполнив последовательно следующие команды:
- net stop wuauserv;
- net stop cryptSvc;
- net stop bits;
- net stop msiserver;
- en C:\Windows\SoftwareDistribution SoftwareDistribution.old;
- ren C:\Windows\System32\catroot2 Catroot2.old;
- net start wuauserv;
- net start cryptSvc;
- net start bits;
- net start msiserver.
Выполните последовательно все команды для очистки «Центра обновлений»
В процессе выполнения вышеперечисленных программ останавливаются некоторые службы, выполняется очистка и переименование определённых папок, а после запускаются отключенные ранее службы.
Что делать, если ошибка не пропала или появилась ошибка с другим кодом
Если вы не нашли среди вышеописанных инструкций ошибку с нужным кодом, или варианты, предложенные выше, не помогли устранить появление ошибки, то используйте следующие универсальные методы:
- Первое, что стоит сделать — сбросить настройки «Центра обновлений». Как это сделать, описано в пунктах «Код 0x80070017», «Восстановление Центра обновлений», «Настройка Центра обновлений», «Устранение неполадок с помощью сторонней программы», «Код 0x8007045b» и «Код 0x80248007».
- Следующий шаг — сканирование жёсткого диска, оно описано в пунктах «Код 0x80240fff» и «Код 0x80070570».
- Если обновление производится со стороннего носителя, то замените используемый образ, программу для записи образа и, если эти изменения не помогут, сам носитель.
- Если вы используете стандартный метод установки обновлений через «Центр обновлений», и он не работает, то воспользуйтесь другими вариантами получения обновлений, описанными в пунктах «Установка обновлений со стороннего носителя» и «Альтернативное обновление».
- Последний вариант, который стоит использовать только при наличии уверенности в том, что предыдущие способы бесполезны — откат системы к точке восстановления. Если её нет, или она была обновлена уже после того, как возникли проблемы с установкой обновлений, то выполните сброс к стандартным настройкам, а лучше — переустановите систему.
- Если и переустановка не поможет, то проблема кроется в комплектующих компьютера, скорее всего, в жёстком диске, хотя и другие варианты исключать нельзя. Перед тем как заменять детали, попробуйте переподсоединить их, прочистить порты и проверить, как они будут взаимодействовать с другим компьютером.
Видео: устранение ошибок при обновлении Windows 10
Установка обновлений может превратиться в бесконечный процесс или прерваться, выдав ошибку. Проблему можно устранить самостоятельно, настроив работу «Центра обновлений», скачав обновления другим способом, откатив систему или, в крайнем случае, заменив комплектующие компьютера.
Ошибка 0x800700e1 резервного копирования Windows 10
При создании резервной копии Windows 10 на внешний диск, пользователь может столкнуться с кодом ошибки 0x800700e1 и комментарием, что «операция не была успешна завершена, так как файл содержит вирус или потенциально нежелательную программу«.
В большинстве случаев, виновником ошибки 0x800700e1 при создании копии системы, является антивирус, который мог обнаружить какой-либо зловред. Это также может быть и ложное срабатывание, но вероятность такого случая мала.
Как исправить ошибку 0x800700e1 при создании копии Windows 10
Наверняка вы уже первым делом проверили систему на вирусы и при создании копии всё ровно появляется ошибка 0x800700e1. Это может быть связано с тем, что антивирус мог удалить или повредить системный файл, который нужно восстановить. Разберем пошаговые методы, чтобы исправить ошибку 0x800700e1.
1. Антивирус и вредоносы
В первую очередь, воспользуйтесь антивирусным сканером как Zemana или DrWeb, чтобы выявить вирусы и вредоносные программы. В крайнем случае, вы можете запустить встроенный антивирус защитник windows в автономном режиме.
Важно: Если у вас установлен сторонний антивирус или имеется просто встроенный защитник, то стоит отключить, так как у вас могут быть установлены неподписанные программы, модами для игр или системами античита.
2. Восстановить системные файлы
Предполагая, что вирус мог быть в каком-либо системном файле и антивирус его удалил или повредил, то разумным будет запустить автоматическую проверку системных файлов.
Запустите командную строку от имени администратора и введите ниже две команды по порядку:
sfc /scannow DISM /Online /Cleanup-Image /RestoreHealth
3. Копирование в чистой загрузке
Если загрузить windows 10 в режиме чистой загрузке, то она запуститься и будет работать только с процессами и службами Microsoft, что позволит отсеять сторонние.
Загрузка комментариев
Как исправить ошибку Центра обновления Windows 0x8007001F в Windows 10
Microsoft регулярно выпускает новые обновления для Windows 10. Можно с уверенностью сказать, что некоторые поставки не самые гладкие.
Ошибка 0x8007001F — одна из наиболее распространенных ошибок, с которыми пользователи Windows сталкиваются при обновлении. Для этого есть несколько причин: неисправный аудиодрайвер, поврежденные системные файлы, проблемы совместимости или просто некорректно загруженное обновление Windows.
Обычно ошибка разрешается сама собой после простой перезагрузки, но, возможно, стоит попробовать эти изящные исправления, если они не работают.
1. Запустите средство устранения неполадок Центра обновления Windows
.Самый простой способ автоматически устранить эту ошибку — использовать средство устранения неполадок Центра обновления Windows. Эта встроенная утилита проверяет общие ошибки в процессе обновления и исправляет их. Вот как это можно использовать:
- Нажмите кнопку Start и перейдите к Settings .
- В меню настроек выберите Обновление и безопасность .
- На панели навигации слева нажмите Устранение неполадок .
- В разделе Get up and running щелкните Windows Update .
- Подождите, пока средство устранения неполадок обнаружит и устранит проблемы, затем перезагрузите компьютер.
Кроме того, вы также можете проверить некоторые способы борьбы с медленной системой после обновления Windows.
2. Отключить антивирусные приложения
Популярные антивирусные программы, такие как Norton и McAfee, печально известны тем, что мешают обновлению Windows. Для уверенности лучше временно отключить стороннее антивирусное программное обеспечение, а также Защитник Windows при обновлении компьютера.
Связанный: Лучшее антивирусное программное обеспечение для Windows 10.
Отключить сторонний антивирус
К сожалению, процесс отключения каждого антивируса отличается, но обычно это можно сделать с помощью значка на панели задач. Найдите свое антивирусное программное обеспечение на панели задач, затем щелкните его правой кнопкой мыши и выберите Отключить Защита .
Отключить Защитник Windows
Защитник Windows также может вызывать проблемы при обновлении, поэтому лучше отключить его.Для этого выполните следующие действия:
- Щелкните Start , затем перейдите к Settings .
- В меню настроек выберите опцию Обновление и безопасность .
- На панели навигации слева нажмите Безопасность Windows.
- В открывшемся окне в разделе Области защиты щелкните Защита от вирусов и угроз .
- Затем щелкните Управление параметрами в разделе Параметры защиты от вирусов и угроз .
- Выключите Постоянная защита .
После установки обновления и устранения ошибки 0x8007001F вы можете снова включить антивирусную программу.
3.Устранение неполадок аудиодрайвера
Основной причиной ошибки 0x8007001F является поврежденный или проблемный аудиодрайвер. Лучший способ решить эту проблему — запустить средство устранения неполадок со звуком, а затем вручную обновить аудиодрайверы. Всегда полезно знать, как найти и заменить другие устаревшие драйверы.
Запустите средство устранения неполадок со звуком
- Щелкните Start , а затем перейдите к Settings .
- Выберите опцию System .
- На панели навигации слева нажмите Sound .
- Найдите кнопку с надписью Устранение неполадок и нажмите на нее.
- Подождите, пока средство устранения неполадок завершит обнаружение и устранение проблем.
Обновите аудиодрайверы
Хотя Windows обычно обновляет системные драйверы автоматически, в данном конкретном случае аудиодрайвер, скорее всего, устарел. Чтобы вручную обновить драйвер с помощью Device Manager , выполните следующие действия:
- Нажмите Windows Key + R , чтобы запустить команду «Выполнить». В текстовом поле введите devmgmt.msc и нажмите Enter.
- В окне диспетчера устройств перейдите к Звуковые, видео и игровые контроллеры и разверните меню.
- Щелкните правой кнопкой мыши свой аудиодрайвер и выберите Обновить драйвер .
- В открывшемся окне нажмите Автоматический поиск обновленного программного обеспечения драйвера .
- Windows автоматически загрузит и установит последние версии драйверов.
4. Исправить поврежденные системные файлы
Часто отсутствующие или поврежденные системные файлы могут вызывать множество проблем на вашем компьютере. Один из наиболее распространенных симптомов поврежденной файловой системы — проблемы с Центром обновления Windows. К счастью, в Windows есть несколько мощных инструментов для сканирования и исправления поврежденных системных файлов.Два самых популярных инструмента включают DISM и SFC.
Связанный: В чем разница между CHKDSK, SFC и DISM в Windows 10?
Используйте DISM для восстановления образа системы
DISM означает обслуживание образов развертывания и управление ими. Короче говоря, эта услуга устраняет проблемы в образе системы. Хорошо работает в тандеме с SFC.
- В строке поиска меню «Пуск» введите cmd .В результатах поиска щелкните правой кнопкой мыши Командная строка и выберите Запуск от имени администратора .
- В консоли командной строки введите DISM.exe / Online / Cleanup-image / Scanhealth и нажмите Enter.
- Подождите, пока процесс завершится, затем введите dis.exe / Online / Cleanup-image / Restorehealth и нажмите Enter.
- После завершения процесса пришло время использовать SFC.
Использование SFC для восстановления поврежденных системных файлов
SFC расшифровывается как System File Checker, и это именно то, что она делает. Он проверяет наличие поврежденных или отсутствующих системных файлов и восстанавливает их. Он также используется для диагностики многих распространенных ошибок BSOD.
- В строке поиска меню «Пуск» введите cmd . В результатах поиска щелкните правой кнопкой мыши Командная строка и выберите Запуск от имени администратора .
- В консоли командной строки введите sfc / scannow .
- Подождите, пока процесс завершится, а затем перезагрузите компьютер.
Если ни один из упомянутых выше методов не работает, вы можете использовать Windows Media Creation Tool для обновления Windows 10 вручную.
Этот инструмент не является встроенным, и пользователям придется загрузить его с официального веб-сайта Microsoft.Зайдите на сайт и выберите Создать установочный носитель Windows 10 . После загрузки инструмента выполните следующие действия, чтобы обновить Windows:
- Запустите средство создания мультимедиа. Для этого вам потребуются права администратора.
- В окне установки Windows 10 выберите вариант Обновить этот компьютер сейчас и нажмите Далее .
- Подождите, пока инструмент загрузит последнюю версию Windows 10.
- На следующем экране нажмите . Изменить, что оставить .
- Выберите Сохранить личные файлы и приложения и нажмите Далее.
- Нажмите Установить и терпеливо дождитесь завершения процесса.
Исправленные обновления Windows
Следуя вышеупомянутым шагам, пользователи могут легко исправить ошибку 0x8007001F в Windows 10. Хотя Windows обычно отображает коды ошибок, когда не может установить обновления, иногда помощник по обновлению может просто зависнуть. В таких случаях лучше знать, как безопасно спасти свои обновления.
Как исправить застрявший помощник Центра обновления Windows и спасти ваше обновлениеВ случае сбоя Центра обновления Windows выполните следующие действия.
Читать далее
Об авторе Манувирадж Годара (115 опубликованных статей)Манувирадж — автор функций в MakeUseOf, он пишет о видеоиграх и технологиях уже более двух лет.Он заядлый геймер, который также проводит свободное время, просматривая свои любимые музыкальные альбомы и читая.
Более От Манувираджа ГодараПодпишитесь на нашу рассылку новостей
Подпишитесь на нашу рассылку, чтобы получать технические советы, обзоры, бесплатные электронные книги и эксклюзивные предложения!
Нажмите здесь, чтобы подписаться
Как исправить ошибку Центра обновления Windows 0x8007001F
автор Иван ЕничЭксперт по поиску и устранению неисправностей
Увлеченный всеми элементами, связанными с Windows, и в сочетании со своим врожденным любопытством, Иван глубоко погрузился в понимание этой операционной системы, специализируясь на драйверах и устранении неполадок с драйверами.Когда он не занимается … Читать дальше Обновлено:Размещено: июнь 2018
- Обновления Windows — отличный способ, с помощью которого Microsoft постоянно исправляет, исправляет и добавляет новые функции в свою ОС Windows. Более того, эти обновления иногда содержат некоторые столь необходимые улучшения безопасности.
- К сожалению, процесс обновления Windows не всегда проходит гладко, и могут возникнуть проблемы, которые приведут к еще более серьезным проблемам.
- Эта статья — лишь одна из многих, которые мы включили в наш специальный центр, посвященный обновлениям Windows 10, поэтому не забудьте добавить ее в закладки на будущее, поскольку эти проблемы довольно распространены.
- Для получения дополнительных руководств по устранению неполадок по всем вопросам, связанным с Windows 10, посетите нашу страницу исправлений.
- Загрузите Restoro PC Repair Tool , который поставляется с запатентованными технологиями (патент доступен здесь).
- Нажмите Начать сканирование , чтобы найти проблемы Windows, которые могут вызывать проблемы с ПК.
- Нажмите Восстановить все , чтобы исправить проблемы, влияющие на безопасность и производительность вашего компьютера.
- Restoro загрузили 0 читателей в этом месяце.
— не новость в истории ОС Windows. Некоторые из них легко решить, а некоторые — довольно сложная задача.
Сегодня мы попытаемся исправить ошибку с кодом 0x8007001F . Эта ошибка тесно связана с аудиодрайверами и не позволяет пользователям выполнить обновление в Windows 10.
Есть несколько возможных обходных путей, применимых к этой проблеме, поэтому следуйте этим шагам, и, надеюсь, мы сможем решить эту проблему.
Как исправить ошибку обновления 0x8007001F в Windows 10?
Ошибка обновления 0x8007001F может помешать вам установить последние обновления, что может быть большой проблемой.Говоря о проблемах с обновлением, вот некоторые проблемы, о которых сообщили пользователи:
- Windows не удалось установить следующее обновление с ошибкой 0x8007001f
- Эта ошибка обычно вызывается сторонними приложениями, и если вы столкнулись с ней, попробуйте отключить антивирус или выполнить чистую загрузку.
- Ошибка помощника по обновлению Windows 10 0x8007001f
- Иногда эта проблема может возникать из-за ваших драйверов, поэтому рекомендуется обновить важные драйверы перед попыткой обновления Windows.
- Ошибка обновления Windows 7, 8.1
- Ошибки обновления могут появляться и в более старых версиях Windows.
- Даже если вы не используете Windows 10, вы сможете без проблем применить большинство наших решений к более старым версиям Windows.
1. Отключить антивирус
Хотя ваш антивирус предлагает защиту от вредоносных программ, иногда он может мешать работе вашей системы и вызывать ошибку 0x8007001F.
Чтобы решить эту проблему, рекомендуется изменить настройки антивируса и отключить определенные функции. Если это не поможет, возможно, вам придется временно отключить антивирус.
В худшем случае вам, возможно, даже придется удалить антивирус с вашего ПК. Многие пользователи сообщили, что и Norton, и McAfee могут вызывать появление этой ошибки, поэтому, если вы используете один из этих инструментов, обязательно удалите их.
Для пользователей Norton у нас есть специальное руководство о том, как полностью удалить его с вашего ПК.Аналогичное руководство существует и для пользователей McAffe.
Если вы используете какое-либо антивирусное решение и хотите полностью удалить его со своего компьютера, обязательно ознакомьтесь с этим замечательным списком лучших программ удаления, которые вы можете использовать прямо сейчас.
Хотя эти два приложения являются наиболее частой причиной этой ошибки, другие антивирусные инструменты также могут вызывать эту проблему, поэтому обязательно удалите их.
2. Удалите аудиодрайверы
По словам пользователей, иногда ошибка 0x8007001F может появляться на вашем компьютере из-за ваших аудиодрайверов.Если ваши аудиодрайверы устарели или повреждены, вы можете столкнуться с этой проблемой.
Чтобы решить эту проблему, необходимо переустановить аудиодрайверы. Для этого просто выполните следующие действия:
- Нажмите Windows Key + X и выберите Диспетчер устройств из списка.
- Теперь перейдите в раздел Звуковые, видео и игровые контроллеры и щелкните правой кнопкой мыши свое аудиоустройство.
- Выберите в меню Удалить устройство .
- Откроется диалоговое окно подтверждения.
- Если возможно, отметьте Удалить программный драйвер для этого устройства . Теперь нажмите кнопку Удалить , чтобы удалить драйвер.
После этого попробуйте загрузить последние версии драйверов для вашего аудиоустройства. Просто посетите веб-сайт производителя материнской платы или звуковой карты и загрузите последние версии драйверов.
После обновления аудиодрайвера проверьте, решена ли проблема.Чтобы избежать необратимого повреждения вашего ПК из-за загрузки и установки неправильных версий драйверов, мы настоятельно рекомендуем использовать специальный инструмент. Этот инструмент автоматически загрузит все устаревшие драйверы на ваш компьютер.
Некоторые из наиболее распространенных ошибок и ошибок Windows являются результатом использования старых или несовместимых драйверов. Отсутствие современной системы может привести к задержкам, системным ошибкам или даже BSOD. Чтобы избежать подобных проблем, вы можете использовать автоматический инструмент, который найдет, загрузит и установит нужную версию драйвера на ваш ПК с Windows. всего за пару кликов, и мы настоятельно рекомендуем DriverFix .Вот как это сделать:
- Загрузите и установите DriverFix .
- Запустите приложение.
- Подождите, пока DriverFix обнаружит все неисправные драйверы.
- Теперь программа покажет вам все драйверы, у которых есть проблемы, и вам просто нужно выбрать те, которые вы хотели исправить.
- Подождите, пока DriverFix загрузит и установит новейшие драйверы.
- Перезагрузите компьютер, чтобы изменения вступили в силу.
DriverFix
Драйверыбольше не будут создавать никаких проблем, если вы загрузите и начнете использовать это мощное программное обеспечение сегодня.
Заявление об отказе от ответственности: эту программу необходимо обновить с бесплатной версии для выполнения определенных действий.
3. Перезапустите службу обновления Windows
- Нажмите Windows Key + R и введите services.msc .
- Теперь нажмите Введите или щелкните ОК .
- В списке служб найдите Центр обновления Windows .
- Щелкните правой кнопкой мыши и откройте Свойства .
- Теперь выберите Отключено как Тип запуска .
- Сохраните изменения и перезагрузите компьютер.
- Снова проверьте службы и убедитесь, что Центр обновления Windows отключен.
- Перейдите к C: Windows и найдите папку SoftwareDistribution .
- Переименовать папку в SoftwareDistribution.OLD (ее тоже можно удалить, но зачем рисковать).
- Еще раз перейдите в раздел «Службы», найдите Центр обновления Windows и в разделе «Свойства» измените Startup Type с Disabled на Manual .
- Перейдите в Пуск и откройте Настройки слева.
- Откройте «Обновление и безопасность» и проверьте наличие обновлений.
Служба обновления может быть причиной различных проблем с обновлением. Кроме того, он известен тем, что в некоторых случаях без видимой причины сильно загружает процессор.
Выполните сканирование системы для обнаружения потенциальных ошибок
Нажмите Начать сканирование , чтобы найти проблемы с Windows.
Нажмите Восстановить все , чтобы исправить проблемы с запатентованными технологиями.
Запустите сканирование ПК с помощью Restoro Repair Tool, чтобы найти ошибки, вызывающие проблемы с безопасностью и замедляющие работу. После завершения сканирования в процессе восстановления поврежденные файлы заменяются новыми файлами и компонентами Windows.
Тем не менее, мы покажем вам возможный обходной путь, который можно использовать с большинством ошибок обновления. И тот, к которому мы сейчас обращаемся, не является исключением.
Имейте в виду, что для изменения / удаления системных папок вам потребуется административный доступ.Эта процедура оказалась верным решением для множественных ошибок обновления. Однако, если проблема не устраняется, перейдите к следующему решению.
Для получения дополнительной информации о том, как удалить папку распространения программного обеспечения, ознакомьтесь с этим специальным руководством. Есть похожая статья о переименовании папки Software Distribution.
4. Выполните проверку SFC и DISM.
- Нажмите Клавиша Windows + X , чтобы открыть меню Win + X.
- Теперь выберите Командная строка (администратор) из списка.
- Вы также можете использовать PowerShell (Admin) , если командная строка недоступна.
- Когда откроется командная строка , запустите команду sfc / scannow .
- Сканирование SFC начнется. Это сканирование может занять до 15 минут, поэтому не мешайте ему.
Иногда ошибка 0x8007001F может появляться из-за поврежденных системных файлов. В таком случае мы рекомендуем выполнить сканирование SFC и восстановить файлы.
После завершения сканирования SFC проверьте, решена ли проблема.Если у вас возникли проблемы с доступом к командной строке в качестве администратора, вам лучше ознакомиться с этим руководством.
Неисправности обновления системы тесно связаны с повреждением файлов. А именно, из-за заражения вредоносным ПО некоторые системные файлы могут быть повреждены или помещены в карантин.
По этой причине DISM (обслуживание образов развертывания и управление ими) можно использовать для сканирования и решения этой проблемы путем восстановления поврежденных файлов.
- Щелкните правой кнопкой мыши «Пуск» и запустите командную строку (администратор).
- Введите следующую команду:
- DISM.exe / Online / Cleanup-image / Restorehealth
- DISM.exe / Online / Cleanup-image / Restorehealth
- Если у службы возникают проблемы с подключением к Update, вы можете использовать системный привод USB / DVD. Просто вставьте носитель и введите следующую команду:
- DISM.exe / Online / Cleanup-Image / RestoreHealth / Источник: C: Ваш источник восстановления Windows / LimitAccess
- Убедитесь, что вы заменили исходный путь восстановления своим собственным.
5. Выполните чистую загрузку
- Нажмите Windows Key + R и введите msconfig .
- Нажмите Введите или нажмите ОК .
- Откроется окно конфигурации системы .
- Перейдите на вкладку Services и установите флажок Скрыть все службы Microsoft .
- Теперь нажмите Отключить все кнопку.
- Перейдите на вкладку Запуск и щелкните Открыть диспетчер задач .
- Список запускаемых приложений теперь будет отображаться в диспетчере задач .
- Щелкните правой кнопкой мыши первый элемент в списке и выберите в меню Отключить .
- Теперь повторите эти шаги для всех элементов автозагрузки в списке.
- Вернитесь в окно Конфигурация системы и нажмите Применить и ОК , чтобы сохранить изменения.
- Перезагрузите компьютер.
По словам пользователей, сторонние приложения могут иногда мешать работе вашей системы, и это может привести к этой ошибке.Однако вы можете решить проблему, просто выполнив чистую загрузку.
После перезагрузки компьютера все запускаемые приложения и службы будут отключены, чтобы сторонние приложения не мешали процессу обновления. После отключения всех этих служб вы сможете без проблем выполнить обновление.
Если вы хотите узнать, как добавлять или удалять автозагрузочные приложения в Windows 10, ознакомьтесь с этим простым руководством.
6. Создайте новую учетную запись пользователя
- Нажмите Клавиша Windows + I , чтобы открыть приложение «Настройки » .
- Когда откроется приложение Settings , перейдите в раздел Accounts .
- На левой панели выберите Семья и другие люди .
- На правой панели выберите Добавить кого-нибудь еще на этот компьютер .
- Теперь выберите У меня нет данных для входа .
- Вам будет предложено создать учетную запись Microsoft.
- Выберите Добавить пользователя без учетной записи Microsoft .
- Теперь введите желаемое имя пользователя и нажмите Далее .
Если у вас возникли проблемы с обновлением из-за ошибки 0x8007001F, проблема может быть в поврежденной учетной записи пользователя. Однако вы можете обойти эту проблему, просто создав новую учетную запись пользователя.
После создания новой учетной записи переключитесь на нее и проверьте, решена ли проблема. Если у вас возникли проблемы с открытием приложения «Настройки», прочтите эту статью, чтобы решить эту проблему.
7.Выполните обновление на месте
- Загрузите Media Creation Tool и запустите его на своем ПК.
- Выберите Обновите этот компьютер сейчас .
- Подождите, пока приложение подготовит вашу систему.
- Теперь выберите Загрузить и установить обновления (рекомендуется) и нажмите Далее .
- Следуйте инструкциям на экране, пока не дойдете до экрана Готово к установке . Теперь выберите Измените, что оставить .
- Выберите Сохранить личные файлы и приложения и нажмите Далее .
- Следуйте инструкциям на экране, чтобы завершить настройку.
Если вы не можете установить обновления Windows из-за ошибки 0x8007001F, вы можете попробовать выполнить обновление на месте. Таким образом вы принудительно обновите Windows 10 до последней версии.
По завершении процесса у вас будет установлена последняя версия Windows, и все ваши файлы и приложения будут сохранены.
Вот и все. Ваша ошибка должна быть устранена, если вы будете внимательно следовать этим инструкциям.Если у вас есть вопросы или дополнительные обходные пути, не забудьте сообщить нам об этом в разделе комментариев.
Чтобы узнать больше об обходных решениях Центра обновления Windows и получить дополнительную информацию, обязательно посетите наш центр обновления Windows.
По-прежнему возникают проблемы? Исправьте их с помощью этого инструмента:- Загрузите этот PC Repair Tool с рейтингом «Отлично» на TrustPilot.com (загрузка начинается с этой страницы).
- Нажмите Начать сканирование , чтобы найти проблемы Windows, которые могут вызывать проблемы с ПК.
- Нажмите Восстановить все , чтобы исправить проблемы с запатентованными технологиями (эксклюзивная скидка для наших читателей).
Restoro загрузили 0 читателей в этом месяце.
Часто задаваемые вопросы
Была ли эта страница полезной?Спасибо!
Недостаточно подробностей Сложно понять Другой Связаться с экспертомЕсть 1 комментарии
Fix Код ошибки 0x8007001f в Windows 10
Код ошибки 0x8007001f часто возникает, когда вы пытаетесь установить юбилейное обновление для Windows 10 .Для многих пользователей ошибка появится до того, как обновление будет полностью загружено. За этим кодом ошибки часто следует сообщение, в котором пользователю рекомендуется связаться с Microsoft для устранения ошибки.
Ошибка 0x8007001f также возникает после обновления до Windows 10 . Более того, это сопровождается другими симптомами, такими как отсутствие связи Bluetooth и отсутствие звука . В основном это происходит из-за неисправного аудиодрайвера или проблемы совместимости между Windows 10 и оборудованием вашего компьютера.
Решения для кода ошибки 0x8007001f
Код ошибки можно устранить разными способами. Хотя каждое решение не будет работать для всех, вы можете попробовать их одно за другим в зависимости от того, когда вы получаете код 0x8007001f.
Метод 1. Используйте средство устранения неполадок, чтобы исправить ошибку 0x8007001f
Встроенное средство устранения неполадок Windows может устранить ошибку. В этом случае вам необходимо получить доступ к инструменту, шаги которого указаны ниже.
- Сначала нажмите клавишу Windows и введите « средство устранения неполадок » в окне поиска
- Затем щелкните средство устранения неполадок и выберите вкладку настроек , которая находится под полем поиска
- Выберите опцию найти и исправить проблему и выберите настройку « просмотреть все ». Затем вы можете выбрать « средство устранения неполадок Центра обновления Windows » и запустить его.
Средство устранения неполадок будет работать в течение нескольких минут, пытаясь исправить и решить любые проблемы с обновлением Windows.После завершения процесса вы можете попробовать загрузить обновления, и ошибка 0x8007001f не возникнет, если она будет исправлена.
Метод 2. Использование средства устранения неполадок со звуком
Если код ошибки характеризуется потерей звука, вы можете попробовать средство устранения неполадок звука. Для доступа к средству устранения неполадок со звуком;
- Нажмите кнопку Windows и выполните поиск « средство устранения неполадок со звуком ».
- Выберите вариант с названием « Найти и исправить проблемы воспроизведения звука ».Откроется новое окно средства устранения неполадок.
- Нажмите , затем , и средство устранения неполадок найдет и устранит любые проблемы с вашим звуком. После завершения процесса код ошибки 0x8007001f будет исправлен.
Метод 3. Обновите аудиодрайверы, чтобы исправить ошибку 0x8007001f
Ошибка также может возникать сразу после обновления, и ваши аудиодрайверы не работают. В этом случае вам следует определить номер модели вашего компьютера.
Когда вы узнаете модель, нажмите клавиша Windows + E , чтобы получить доступ к проводнику Windows.Щелкните « This PC » и выберите « удалить и изменить программу ». Найдите аудиодрайверы для своего компьютера и удалите их.
Затем перейдите к производителю компьютера и найдите звуковые драйверы. Затем вы должны загрузить и установить их. Обязательно перезагрузите компьютер после завершения установки, и в большинстве случаев ошибка 0x8007001f будет исправлена.
Вы также можете загрузить обновленные драйверы из параметров в настройках драйвера звуковой карты.
- Щелкните правой кнопкой мыши значок Windows и выберите «Диспетчер устройств ». « »
- Под контроллерами звука, видео и игры выберите звуковую карту.
- Когда откроется окно звуковой карты, выберите вкладку драйверов и выберите опцию , чтобы обновить драйверы .
- Опция выполнит поиск, загрузит и установит любые аудиодрайверы, необходимые для вашей системы, и ошибка будет устранена.
Метод 4. Использование средства создания носителя
Если ошибка 0x8007001f сохраняется даже после выполнения описанных выше методов, вам придется использовать средство создания носителя для обновления вашей операционной системы.Во-первых, вы должны загрузить средство создания Windows Media с веб-сайта Microsoft, на которое вы подадите в суд, чтобы обновить свою ОС Windows.
Затем используйте инструмент для загрузки последнего обновления для вашей системы . Вы можете выбрать версию 32 или 63 в зависимости от ваших предпочтений. Пожалуйста, отметьте опцию использования рекомендованных опций для вашего компьютера. Инструмент создания мультимедиа поможет вам при обновлении вашего компьютера. Это устранит код ошибки 0x8007001f.
В заключение, код ошибки 0x8007001f можно устранить несколькими способами.Код ошибки может возникнуть при обновлении Windows 10 или из-за неисправного аудиодрайвера. Однако это можно исправить, и вы можете продолжать использовать свой компьютер.
Код ошибкиFix 0x8007001F в Windows 10 !! {Краткое руководство}
Исправить код ошибки 0x8007001F в Windows 10: Эта ошибка возникает после установки юбилейного обновления Windows 10. В этой статье мы описываем Как исправить код ошибки 0x8007001F в Windows 10 , выполнив простые и легкие шаги.
Содержание:
Обновите аудиодрайверы:
- Воспользуйтесь сочетанием клавиш Win Key + R , чтобы открыть диалоговое окно команды «Выполнить ».
- Введите devmgmt.msc в заданном поле Откройте и щелкните OK .
Команда запуска
- В окне диспетчера устройств найдите параметр Звуковые, видео и игровые контроллеры .
- Щелкните на нем, и развернет все звуковые драйверы.
- Затем щелкните правой кнопкой мыши IDT High Definition Audio CODEC и выберите опцию обновить драйвер .
- Теперь выберите Найдите на моем компьютере драйверы.
- Затем из списка выберите Драйвер аудиоустройства высокой четкости.
- Щелкните Далее и щелкните Да.
- Наконец, Перезагрузите ваш компьютер.
Запустите средство устранения неполадок Windows:
- Перейти в начальное меню .
- В столбце поиска введите Панель управления.
- Нажмите в верхней части начального меню.
Панель управления
- В окне панели управления выберите параметр Система и безопасность .
Система и безопасность
- Затем выберите опцию Безопасность и обслуживание .
Безопасность и обслуживание
- Выберите Устранение неполадок и щелкните Система и безопасность. Поиск и устранение неисправностей
Система и безопасность
- В нем выберите опцию Центр обновления Windows .
Центр обновления Windows
- Щелкните Далее .
- Наконец, Перезагрузите ваш компьютер.
Переустановите Windows 10 с помощью Media Creation Tool:
- Перейдите на официальную страницу Microsoft и загрузите Media Creation Tool.
- Дважды щелкните на файле установки .
- Следуйте инструкциям на экране , пока не дойдете до Установка Windows 10.
- Затем выберите Обновите этот компьютер сейчас и нажмите Enter.
- Теперь нажмите Принять и выберите Сохранить личные файлы и приложения.
- В противном случае все данные, хранящиеся в системе, будут удалены.
- Затем нажмите Установить , чтобы установить Media Creation Tool.
Выполните чистую загрузку:
- Используйте ярлык Windows + R , чтобы открыть диалоговое окно команды «Выполнить ».
- Введите msconfig в заданное пространство Откройте и щелкните OK .
Команда запуска
- В окне Конфигурация системы щелкните вкладку Services .
- Отметьте в Скрыть все Microsoft Services и нажмите Отключить все параметры .
- Щелкните ОК .
Услуги
- Теперь нажмите Ctrl + Alt + Delete , чтобы открыть Task Manager .
- Щелкните вкладку Startup и отключите программы , которые настроены на загрузку во время запуска Windows.
Диспетчер задач
- После выполнения вышеуказанных шагов, перезагрузите ваш компьютер.
закрытие:
Эта статья поможет вам с четкой информацией о Как исправить код ошибки 0x8007001F в Windows 10 , выполнив простые и легкие шаги. Если в каком-либо случае запросов / предложений , пожалуйста, поделитесь им в поле для комментариев ниже и оставьте свой ценный отзыв о .
Статьи по теме:
0x8007001f — как исправить ошибку
Специальное предложение
Инструкции
Следующие шаги должны исправить проблему 0x8007001f:
| Совместимость | Win 10, 8, 7 | |
| Размер загрузки | Размер загрузки | |
| Требования | Процессор 300 МГц, 256 МБ ОЗУ, 50 МБ жесткого диска |
Ограничения: пробная версия предлагает неограниченное количество сканирований, резервных копий и восстановлений элементов вашей системы Windows бесплатно.Регистрация для получения полной версии начинается с 29,95 долларов США.
Установка. Когда вы устанавливаете программное обеспечение, наши рекламодатели получают возможность поговорить с вами. ВСЕ ПРЕДЛОЖЕНИЯ ДОПОЛНИТЕЛЬНЫ. Нет никаких обязательств принимать. Просто решите отклонить предложение, если вам это не интересно. Если вы заинтересованы и решите принять предложение, вы поможете нам предложить больше программного обеспечения в будущем. Опять же, нет никаких обязательств принимать какие-либо предложения. У вас есть возможность отклонить все рекламные объявления и при этом установить и использовать программное обеспечение бесплатно.
Web Companion — ваша первая линия защиты. С сотнями тысяч новых цепочек вирусов, которые создаются каждый день, Ad-Aware Web Companion является идеальным дополнением к вашему антивирусу и безопасности веб-браузера.
Неисправность, о которой сообщает «код ошибки 0x8007001f», может произойти из-за ряда различных факторов. Распространенные причины включают в себя неправильно настроенные системные настройки или нерегулярные записи в элементы системы, и это лишь некоторые из них. Такие проблемы можно решить с помощью специального программного обеспечения, которое восстанавливает элементы системы и настраивает системные настройки для восстановления стабильности.
В статье подробно описано, что означает проблема, возможные причины и способы ее решения.
Значение «кода ошибки 0x8007001f»
«Код ошибки 0x8007001f» — это название проблемы, которое обычно содержит подробную информацию о неисправности, в том числе причину ее возникновения, неисправность системного компонента или приложения, а также некоторую другую информацию. Числовой код в названии проблемы обычно содержит данные, которые может расшифровать производитель компонента или приложения, в котором произошел сбой.Проблема с использованием этого кода может возникать во многих разных местах в системе, поэтому, даже несмотря на то, что он содержит некоторые детали в своем названии, пользователю по-прежнему сложно определить и устранить причину проблемы без специальных технических знаний или соответствующего программного обеспечения.
Причины появления «кода ошибки 0x8007001f»
Если вы получили это предупреждение на своем ПК, это означает, что в вашей системе произошел сбой. «Код ошибки 0x8007001f» — одна из проблем, возникающих у пользователей в результате неправильной или неудачной установки или удаления программного обеспечения, которое могло привести к недопустимым записям в элементах вашей системы, неправильному завершению работы системы из-за сбоя питания или другого фактора, кого-то случайное удаление необходимого системного файла или элемента системы с небольшими техническими знаниями, а также ряд других причин.
Способы исправить «код ошибки 0x8007001f»
Для немедленного исправления таких проблем опытные пользователи ПК могут исправить это, вручную отредактировав элементы системы, а другие могут захотеть нанять специалиста, который сделает это за них. Однако, поскольку любые манипуляции с элементами системы Windows могут привести к невозможности загрузки операционной системы, всякий раз, когда пользователь сомневается в своих технических навыках или знаниях, он должен использовать специальный тип программного обеспечения, предназначенное для восстановления элементов системы Windows без требующие от пользователя каких-либо специальных навыков.
Следующие шаги должны помочь решить проблему:
Это же приложение можно использовать для выполнения профилактических мер, чтобы снизить вероятность появления этой или других системных проблем в будущем.
Как исправить ошибку 0x8007001f? | DiskInternals
В этой статье основное внимание уделяется коду ошибки 0x8007001f, который относится к ошибкам обновления. Чаще всего проблема тесно связана с аудиодрайверами и не позволяет пользователям выполнить обновление в Windows 10.
0x8007001f ошибка.В таких случаях вы можете использовать некоторые обходные пути, чтобы исправить код ошибки обновления Windows 0x8007001f.
В этой статье вы узнаете:
- как бороться с кодом ошибки 0x8007001f
Готовы? Давай читать!
Способы устранения ошибки обновления Windows с кодом 0x8007001f
Попробуйте эти полезные методы для решения вашей проблемы. Любой из этих методов может стать вашим решением!
Выключите антивирусХотя антивирусные программы надежно защищают ваш компьютер от вредоносных программ, иногда они могут мешать работе системы и вызывать ошибку обновления.
Выключите антивирус, чтобы исправить ошибку 0x8007001f. В таких случаях рекомендуется изменить настройки антивируса; а именно отключить определенные функции или вообще временно отключить антивирус.
Если вы пользуетесь сторонним антивирусным ПО, то, скорее всего, вам придется временно удалить программу с вашего ПК. Для этого вы можете использовать специальное руководство по удалению программы (вы можете скачать его на сайте производителя антивируса).
Если удаление антивируса решает проблему, и вы уже можете обновлять свою систему без помех, возможно, переход на другое антивирусное решение — хорошая идея.
Удаление драйверовПоскольку код ошибки 0x8007001F почти всегда тесно связан с аудиодрайверами, вам обязательно следует проверить, не устарели ли они или повреждены. Для этого переустановите аудиодрайверы, и проблема должна быть решена.
Нажмите Windows Key + X и выберите Диспетчер устройств из предоставленного списка результатов. В разделе «Звуковые, видео и игровые контроллеры» щелкните правой кнопкой мыши свое аудиоустройство и выберите в меню «Удалить устройство».
В диалоговом окне подтверждения нажмите кнопку «Удалить», чтобы удалить драйвер.
Затем попробуйте загрузить последние версии драйверов для вашего аудиоустройства с веб-сайта производителя материнской платы или звуковой карты и загрузите последние версии драйверов.
После обновления драйвера попробуйте еще раз обновить Windows.
Использовать службу обновленияОдновременно нажмите клавиши Windows + R и введите «services.msc». Теперь нажмите Enter или OK. В появившемся списке служб найдите Центр обновления Windows, щелкните его правой кнопкой мыши и откройте Свойства.
Выберите тип запуска «Отключено» и сохраните изменения; перезагрузите компьютер.
Перейдите в C: Windows, найдите папку SoftwareDistribution и переименуйте ее в «SoftwareDistribution.OLD». Снова перейдите в раздел Центра обновления Windows и в разделе «Свойства» измените Тип запуска с Отключено на Вручную.
Далее в меню «Пуск» откройте «Настройки», откройте раздел «Обновление и безопасность», проверьте наличие обновлений и попробуйте обновить систему еще раз.
Попробуйте SFC & DISM или чистую загрузкуЧтобы использовать SFC или DISM, вы можете использовать командную строку или PowerShell (Admin), если командная строка недоступна.
Нажмите Windows Key + R, выберите «Командная строка (администратор)» из списка и запустите команду sfc / scannow.
Используйте sfc, чтобы исправить ошибку 0x8007001fСканирование SFC начнется и может занять до 15 минут, поэтому спокойно ждите результатов.
Если это не помогло и вы по-прежнему не можете обновить компоненты Windows, DISM может помочь вам исправить поврежденные файлы.
Для этого вернитесь в командную строку и введите следующую команду:
DISM.exe / Online / Cleanup-image / Restorehealth
Затем нажмите Enter.
Если у службы возникают проблемы с подключением к Обновлению, вы можете использовать системный USB-накопитель и ввести следующую команду:
DISM.exe / Online / Cleanup-Image / RestoreHealth / Source: C: Ваш источник восстановления Windows / LimitAccess
Затем нажмите Enter.
Если ни один из предыдущих способов не помог, выполните чистую загрузку, чтобы сторонние приложения не мешали загрузке обновлений.
Нажмите Windows Key + R, введите «msconfig» и нажмите OK.В следующем окне конфигурации системы перейдите на вкладку «Службы» и установите флажок «Скрыть все службы Microsoft».
Теперь нажмите кнопку «Отключить все», перейдите на вкладку «Автозагрузка» и нажмите «Открыть диспетчер задач». Щелкните правой кнопкой мыши первый элемент в списке и выберите в меню «Отключить». Повторите эти шаги для всех элементов автозагрузки в списке.
Затем в окне «Конфигурация системы» нажмите «Применить» и «ОК», чтобы сохранить изменения и перезагрузить компьютер.
Теперь проверьте, сохраняется ли проблема с кодом ошибки Windows 0x8007001F.
Создание новой учетной записиИногда проблема может заключаться в поврежденной учетной записи пользователя, и необходимо создать новую учетную запись пользователя.
Откройте приложение «Настройки» и перейдите в раздел «Учетные записи».
Затем выберите «Семья и другие люди» и на правой панели нажмите «Добавить кого-нибудь на свой компьютер».
Затем нажмите «У меня нет данных для входа в систему для этого человека», и вам будет предложено создать учетную запись Microsoft.
Выберите «Добавить пользователя без учетной записи Microsoft», введите желаемое имя пользователя и нажмите «Далее», чтобы завершить создание учетной записи.
После перезапуска Windows 10 попробуйте обновить ее еще раз; все должно быть в порядке.
Убедитесь, что ваши данные в безопасности
Это возможно благодаря DiskInternals Partition Recovery. Это программное обеспечение является лидером на своем рынке и помогает восстанавливать файлы любого типа и размера. Программа работает со всеми распространенными файловыми системами USB-накопителей, включая FAT, NTFS, FAT32 и т. Д. Если вы восстанавливаете файлы впервые, вам не о чем беспокоиться, потому что Partition Recovery оснащен мастером восстановления.
Вы можете бесплатно использовать полнофункциональную пробную версию программы, а затем просто приобрести лицензию для сохранения восстановленной информации. Чтобы восстановить файлы с поврежденного внешнего или внутреннего диска, вам просто нужно следовать пошаговым инструкциям, приведенным ниже.
- 1. Загрузите и установите DiskInternals Partition Recovery на свое устройство (компьютер или ноутбук).
- 2. Мастер восстановления запустится автоматически и будет сопровождать вас на всех этапах, чтобы помочь вам восстановить файлы с USB-накопителя или жесткого диска.Вам будет предложено выбрать основные параметры извлечения данных, например файловую систему (она будет обнаружена автоматически, вам просто нужно ее проверить) и способ открытия флеш-накопителя (быстрое сканирование, полное сканирование, считыватель).
- 3. Следующий шаг — процесс сканирования; это займет некоторое время, в зависимости от размера диска (дождитесь завершения процесса).
- 4.Предварительный просмотр и восстановление файлов с нечитаемого диска. Просмотрите все интересующие вас файлы или некоторые из найденных файлов, щелкнув по одному из них правой кнопкой мыши; выберите «Предварительный просмотр в новом окне». Да, эта функция также бесплатна для всех клиентов.
- 5. Сохраните данные; для этого вам просто нужно купить лицензию и ввести лицензионный ключ. Лучше всего сохранить файлы на другое устройство хранения, чтобы предотвратить перезапись сохраненных данных.
Исправить ошибки обновления Windows 10
« 0x8007001f » — распространенная ошибка, связанная с обновлением Windows 10. Этот шестнадцатеричный код ошибки обычно возникает во время установки обновления Windows, что не позволяет установить последние обновления. Эта проблема вызвана несколькими причинами, включая сторонние приложения, проблемные системные драйверы, проблемы с вредоносными программами или вирусами, поврежденный компонент обновления Windows во время установки и устаревшие программы безопасности.
Ошибка обновления Windows 10 0x8007001f указывает на отсутствие связи Bluetooth и отсутствие звука. Обычно эта ошибка возникает из-за проблемного аудио / звукового драйвера и / или проблемы совместимости между ОС Windows 10 и оборудованием вашего компьютера.
« Обновления Windows 10 » — отличный способ, с помощью которого компания Microsoft пытается исправить несколько известных проблем, добавляет новые функции в свою операционную систему Windows. С помощью обновлений Windows Microsoft также обновляет Windows некоторые столь необходимые улучшения безопасности и повышения производительности.В Windows 10 вы можете легко проверить наличие последних обновлений Windows в приложении «Настройки», и будет легко загрузить / установить обновление, если оно доступно, всего за несколько щелчков мышью.
Но в случае, если вы столкнулись с какой-либо ошибкой, например «Код ошибки 0x8007001f » при загрузке / установке обновления Windows 10 на ваш компьютер, и тогда вы уверены, что что-то пошло не так с вашим компьютером. Как уже упоминалось, эта ошибка может возникнуть из-за проблемных аудиодрайверов, которые не позволяют обновить ваше устройство. В этом случае вам необходимо удалить и переустановить аудиодрайверы и / или обновить их, чтобы устранить проблему.
Некоторые распространенные проблемы, связанные с ошибкой обновления Windows 10 0x8007001f:- Ошибка помощника по обновлению Windows 10 0x8007001f: Эта ошибка возникает из-за некоторых проблем с драйверами вашей системы. Вы можете решить эту проблему, обновив драйверы перед попыткой обновления Windows.
- Windows не загрузила последующее обновление с ошибкой 0x8007001f: Проблемные сторонние приложения, установленные на вашем компьютере, могут вызвать несколько ошибок, таких как 0x8007001f, которые мешают вам обновить операционную систему Windows.
- Ошибка обновления Windows 7, 8.1: Этот код ошибки обновления «0x8007001f» также может появляться в некоторых старых версиях Windows, включая Windows 7 и 8.1.
Некоторое антивирусное программное обеспечение может вызвать появление ошибки 0x8007001f, и из-за включенного антивируса вы не можете выполнить операцию обновления Windows в этой ситуации. Таким образом, вы можете либо удалить эту ошибку с помощью этих инструментов, либо временно отключить антивирус для исправления.Но если вы удаляете эти антивирусы, вам следует выбрать другое антивирусное программное обеспечение в качестве решения для защиты системы. Но перед включением или переустановкой антивируса операцию обновления Windows необходимо завершить.
Метод 2: перезапустить службу Центра обновления WindowsШаг 1. Нажмите одновременно клавиши «Windows + R» на клавиатуре, чтобы открыть диалоговое окно «Выполнить».
Шаг 2: В открывшемся диалоговом окне «Выполнить» введите «services.msc» и нажмите клавишу «Ввод» или кнопку «ОК», чтобы открыть окно «Службы».
Шаг 3. В открывшемся окне «Службы» найдите службу «Центр обновления Windows»
.Шаг 4. Щелкните правой кнопкой мыши и выберите «Свойства»
Шаг 5. Выберите вариант «Отключено» в раскрывающемся списке в разделе «Тип запуска»
Шаг 6: Наконец, нажмите «Применить» и «ОК», чтобы сохранить изменения, а затем перезагрузите компьютер.
Шаг 7. После этого повторите тот же шаг, чтобы проверить, отключено ли обновление Windows.
Шаг 8: Теперь перейдите в «C: \ Windows» и найдите папку «SoftwareDistribution»
Шаг 9: Переименуйте папку в «SoftwareDistribution.OLD»
Шаг 10: Теперь повторите «шаги 1–4» и измените «Тип запуска» с «Отключено» на «Вручную».
Шаг 11. После этого попробуйте обновить Windows и проверьте, решена ли проблема.
Метод 3. Как удалить и переустановить аудиодрайверы в Windows 10?Иногда код ошибки 0x8007001f может появляться из-за проблемных звуковых драйверов.Итак, вам необходимо удалить и переустановить или обновить звуковые драйверы, чтобы решить эту проблему.
Шаг 1. Нажмите одновременно клавиши «Windows + X» на клавиатуре и выберите «Диспетчер устройств» из списка
Шаг 2: В открывшемся окне «Диспетчер устройств» найдите раздел «Звуковые, видео и игровые контроллеры», щелкните правой кнопкой мыши свое аудиоустройство и выберите «Удалить устройство».
Шаг 3: В диалоговом окне подтверждения отметьте «Удалить программное обеспечение драйвера для этого устройства» и нажмите кнопку «Удалить», чтобы начать удаление драйвера.После завершения удаления перезагрузите компьютер
Шаг 4. Теперь посетите веб-сайты производителей вашего аудиоустройства и загрузите последние версии драйверов, а затем установите их на свой компьютер. После этого перезагрузите компьютер и проверьте, решена ли проблема.
Метод 4. Выполните сканирование SFC и DISM с помощью командной строкиSFC Scan и DISM Scan могут помочь восстановить системные файлы с помощью командной строки.
Чтобы запустить сканирование SFC, выполните следующие действия:
Шаг 1. Нажмите одновременно клавиши «Windows + X» на клавиатуре и выберите «Командная строка от имени администратора»
Шаг 2. В открывшемся окне «Командная строка» введите команду «sfc / scannow» и нажмите клавишу «Enter», чтобы выполнить
.Чтобы запустить сканирование DISM, выполните следующие действия:
Шаг 1. Откройте «Командную строку от имени администратора»
Шаг 2: Наберите «DISM.exe / Online / Cleanup-image / Restorehealth »в командной строке и нажмите клавишу« Enter », чтобы выполнить
.Шаг 3. Если у службы возникают проблемы с подключением к обновлению Windows, вы можете использовать драйвер системы USB / DVD, просто вставив носитель и запустив следующую команду в командной строке
«DISM.exe / Online / Cleanup-Image / RestoreHealth / Источник: C: Ваш источник восстановленияWindows / LimitAccess»
Шаг 4. Убедитесь, что вы заменили исходный путь восстановления своим собственным.
Метод 5. Выполните чистую загрузкуШаг 1. Нажмите клавиши «Windows + R», чтобы открыть «Диалоговое окно« Выполнить », введите« msconfig »в открывшемся диалоговом окне« Выполнить »и нажмите клавишу« Ввод ».
Шаг 2: В открывшемся окне «Конфигурация системы» щелкните вкладку «Службы» и установите флажок «Скрыть все службы Microsoft».
Шаг 3. Теперь нажмите кнопку «Отключить все».
Шаг 4: После этого нажмите вкладку «Запуск» в открывшемся окне «Конфигурация системы» и нажмите «Открыть диспетчер задач»
Шаг 5: Теперь щелкните вкладку «Автозагрузка» в открывшемся «Диспетчере задач», щелкните правой кнопкой мыши первый элемент в списке и выберите «Отключить» в меню.
Шаг 6: Повторите «шаг 5» для всех элементов автозагрузки в списке и отключите их все один за другим.
Шаг 7: После этого вернитесь в окно «Конфигурация системы» и нажмите «Применить» и кнопку «ОК», чтобы сохранить изменения.
Шаг 8: Наконец, перезагрузите компьютер и проверьте, устранена ли проблема.
Метод 6. Создайте новую учетную запись пользователяШаг 1. Нажмите одновременно клавиши «Windows + I» на клавиатуре, чтобы открыть приложение «Настройки».
Шаг 2: В открывшемся приложении «Настройки» нажмите «Учетные записи»
Шаг 3. На левой панели выберите «Семья и другие люди», а на правой панели «Добавить кого-нибудь на этот компьютер»
Шаг 4. Теперь выберите «У меня нет данных для входа этого человека»
Шаг 5: Вам будет предложено создать учетную запись Microsoft
Шаг 6. Выберите «Добавить пользователя без учетной записи Microsoft»
Шаг 7. Теперь введите желаемое имя пользователя в поле «Кто будет использовать этот компьютер» и введите пароль в поле пароля (необязательно), а затем нажмите «Далее».
Шаг 8: После этого войдите в систему с новой учетной записью и проверьте, решена ли проблема.
Метод 7. Выполните «обновление на месте»Если вы не можете установить обновление Windows 10 из-за кода ошибки 0x8007001f, вы можете решить эту проблему, выполнив «Обновление на месте».
Шаг 1. Сначала вам необходимо загрузить «Media Create Tool» из официального источника Microsoft. Для начала вам потребуется лицензия на установку Windows 10. Затем вы можете загрузить и запустить средство создания мультимедиа. Для получения дополнительной информации вы можете посетить официальный источник загрузки программного обеспечения Microsoft и загрузить «Media Creation Tool».
Шаг 2. После загрузки запустите его на своем ПК и выберите «Обновить этот компьютер сейчас».
Шаг 3. Подождите, пока приложение подготовит вашу систему.
Шаг 4. Теперь выберите «Загрузить и установить обновления (рекомендуется)» и нажмите «Далее».
Шаг 5: Следуйте инструкциям на экране, пока не дойдете до экрана «Прочтите для установки». Теперь выберите «Изменить, что оставить»
Шаг 6: Выберите «Сохранить личные файлы и приложения» и нажмите «Далее».
Шаг 7: Теперь следуйте инструкциям на экране, чтобы завершить установку.
Шаг 8. После этого проверьте, устранена ли ошибка обновления Windows 10 0x8007001f.
Метод 8. Проверьте наличие обновлений WindowsШаг 1. Нажмите одновременно клавиши «Windows + I» на клавиатуре, чтобы открыть приложение «Настройки».
Шаг 2: В открывшемся приложении «Настройки» нажмите «Обновление и безопасность> Обновление Windows»
Шаг 3: В разделе «Центр обновления Windows» нажмите кнопку «Проверить наличие обновлений». Это автоматически загрузит / установит доступное обновление для вашего ПК с Windows 10.
Шаг 4: После обновления перезагрузите компьютер, чтобы сохранить изменения.
ЗаключениеНадеюсь, эта статья помогла вам исправить ошибку обновления Windows 10 0x8007001f с помощью простых методов / шагов.


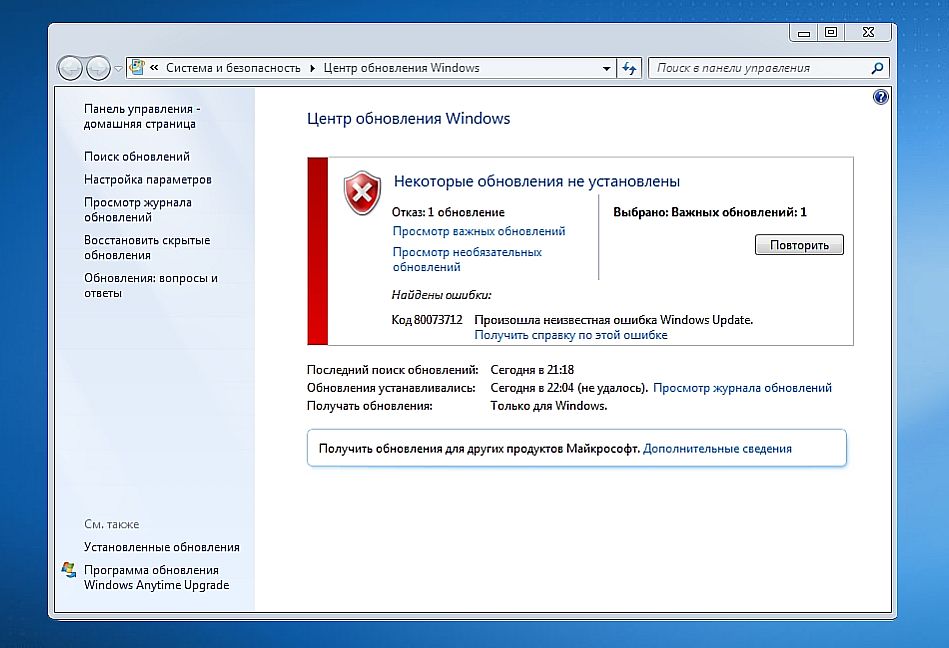


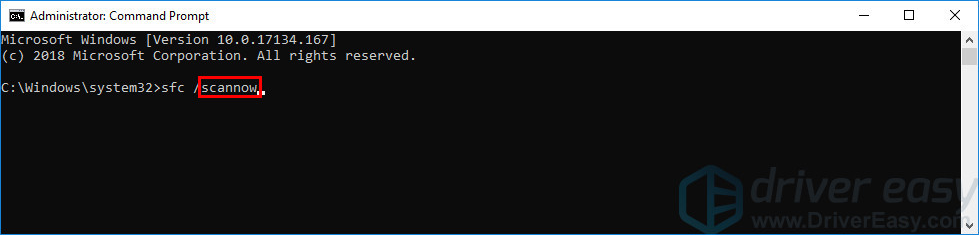 Теперь повторите эти шаги для всех элементов автозагрузки в списке.
Теперь повторите эти шаги для всех элементов автозагрузки в списке. 
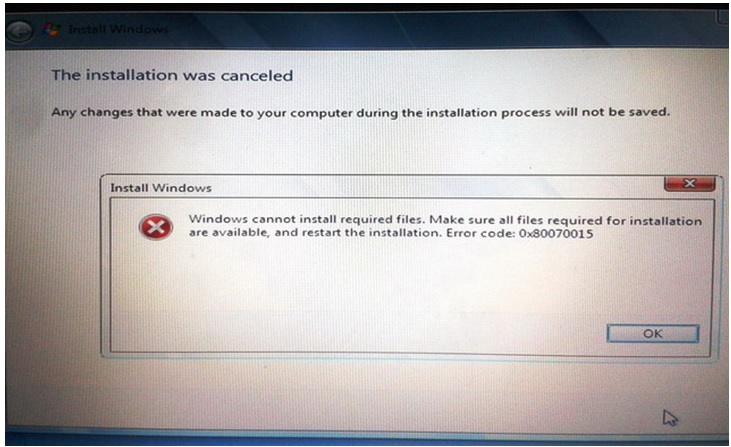 Кроме того, эти обновления иногда поставляются с некоторыми необходимыми улучшениями безопасности.
Кроме того, эти обновления иногда поставляются с некоторыми необходимыми улучшениями безопасности.