Отказано в доступе» на Windows 10
В некоторых ситуациях пользователи операционной системы Виндовс 10 могут столкнуться с проблемой, когда попытка открыть файл, папку или программу приводит к появлению ошибки с кодом 5 и текстом «Отказано в доступе». Также она нередко возникает при попытке запуска или перезапуска служб. Далее мы расскажем о причинах появления этого сбоя и предложим методы его устранения.
Устраняем ошибку 5 при доступе к данным
В большинстве случаев источником ошибки являются проблемы с правами на чтение и запись данных в текущей пользовательской «учётке». Также подобное сообщение появляется при сбоях в ОС, повреждении её компонентов или записей реестра.
Способ 1: Запуск с привилегиями администратора
Если открытие исполняемого файла программы, игры либо инсталлятора приложения приводит к появлению рассматриваемой ошибки, следует попробовать запустить его от имени администратора.
- Убедитесь, что у текущей учётной записи нужные права есть.

Урок: Получение прав администратора на Windows 10
- Перейдите к проблемному файлу. Выделите его, нажмите правую кнопку мыши и выберите в меню пункт «Запуск от имени администратора».
- Появится всплывающее окно с запросом на разрешение, щёлкните в нём «Да».
Далее приложение или инсталлятор должны запуститься нормально.
Способ 2: Открытие доступа к каталогам
Вторая причина проблемы, которую мы сегодня рассматриваем – неполадки с правами доступа к отдельному каталогу или диску. Предоставление нужных прав покажем на примере системного диска.
Внимание! Процедура может нарушить работу компьютера, поэтому рекомендуем создать точку восстановления! Урок: Точка восстановления в Windows 10
- Откройте «Этот компьютер», найдите в нём системный накопитель и кликните по нему ПКМ, затем выберите в меню пункт «Свойства».

- Откройте вкладку «Безопасность». Нажмите на кнопку «Изменить» под блоком «Группы и пользователи».
- В следующем окне обратитесь к блоку «Введите имена…». Наберите на клавиатуре слово
Все, после чего щёлкните «Проверить имена».Если появилось окошко «Имя не найдено», попробуйте в графе «Введите имя объекта» вписать слово
Allлибо имя текущей учётной записи, после чего воспользуйтесь кнопкой «ОК». - Вернувшись к утилите разрешений, убедитесь, что выделена добавленная на предыдущем шаге группа. Далее в разделе «Разрешения для группы…» отметьте все пункты в столбце «Разрешить».
- Далее последовательно щёлкните
Предоставление прав на чтение и запись системного носителя одновременно устраняет ошибку 5 как для исполняемых файлов, так и для служб, однако данная процедура небезопасна для работоспособности системы.
Способ 3: «Командная строка»
Рассматриваемая проблема может касаться только той или иной службы Виндовс. В этом случае можно воспользоваться средством «Командная строка».
- Откройте «Поиск», в котором начните вводить запрос
командная строка. Выделите найденное приложение и нажмите на ссылку - Последовательно введите в интерфейсе следующие команды:
net localgroup Администраторы /add networkservicenet localgroup Администраторы /add localserviceОбратите внимание! Пользователям Windows 10 с английской локализацией системы необходимо вводить Administrators вместо Администраторы!
- Закрывайте окно программы и перезагружайте ПК или ноутбук.
Данный метод безопаснее предыдущего, но и применим только при отказе в доступе для служб.
Способ 4: Устранение проблем с Виндовс
Если применение всех вышеприведённых методов не принесло результата, скорее всего источником проблемы являются неполадки в самой ОС.
- Первым делом проверьте обновления – возможно, в одном из недавно установленных присутствуют баги. Если же, напротив, вы давно не обновляли систему, попробуйте загрузить актуальные апдейты.
Урок: Как установить и как удалить обновления Windows 10
- Проверьте параметры антивируса – возможно, в нём активен строгий режим контроля, который не разрешает манипуляции с данными. Также стоит попробовать временно отключить защитное ПО.
Урок: Как отключить антивирус
Если же вы по каким-то причинам вообще не пользуетесь защитой от вирусов, рекомендуем ознакомиться со статьей по борьбе с ними — возможно, ваш компьютер стал жертвой заражения.
Подробнее: Борьба с компьютерными вирусами
- Дополнительно следует проверить работоспособность системных составляющих в целом и реестра в частности.

Подробнее:
Проверка и восстановление системных файлов в Windows 10
Восстановление реестра в Windows 10
Описанные выше рекомендации должны помочь в устранении проблемы.
Заключение
Мы рассмотрели варианты решения проблемы, при которой в Виндовс 10 появляется ошибка с кодом 5 и текстом «Отказано в доступе». Как видим, возникает она по разным причинам, из-за чего нет универсального метода устранения.
Опишите, что у вас не получилось. Наши специалисты постараются ответить максимально быстро.
Помогла ли вам эта статья?
ДА НЕТотказано в доступе (Windows 7)
С ограниченными правами учетной записи пользователи часто сталкиваются с ошибками при попытке запуска программ или папок. Решить данную проблему можно разными методами. В сегодняшнем материале мы рассмотрим неполадку «Ошибка 5: отказано в доступе» на Windows 7.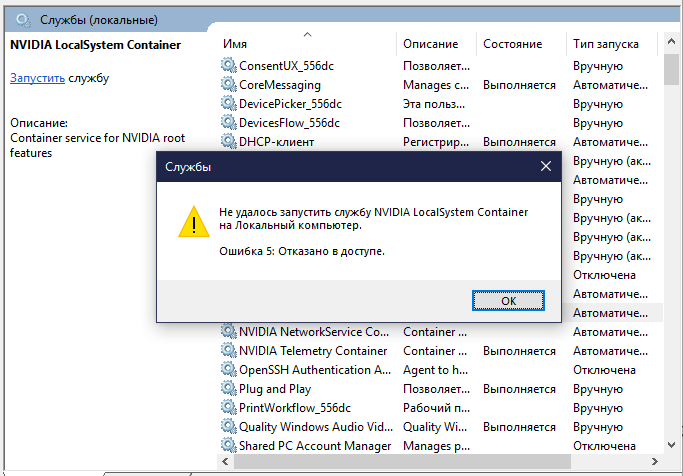
Проблема распространена не только на гостевых аккаунтах Windows. С ошибкой часто сталкиваются владельцы ПК, которые пользуются администраторским профилем.
Причины ошибки
Сначала выделим основные причины, которые влияющие на ограничение доступа. В основном, с данной проблемой в Windows 7 связаны следующие моменты:
- Полное ограничение доступа от UAC. Уровень защиты учетных записей определяется данной службой.
- Ограничение доступа к файловой системе. Эта ситуация относится к временным папкам и файлам, при обращении к которым выдается ошибка 5.
- Ограничения учетной записи. При использовании гостевого аккаунта вам необходимо подтверждать доступ с правами администратора.
Существуют и другие причины, которые индивидуальны в каждой ситуации. Иногда антивирус блокирует доступ к программам и папкам. В таком случае достаточно извлечь данные из карантина защитного ПО и добавить их в список исключений.
Теперь перейдем к самым распространенным и, что самое главное, эффективным методам устранения ошибки доступа.
Запуск с администраторскими правами
Первое, что вам необходимо сделать – это выполнить запуск программы от имени администратора. Данный вариант актуален для программ, системных приложений, игр и так далее. Для запуска с администраторскими правами кликните ПКМ по ярлыку или исполняющему файлу в формате EXE. В открывшемся меню выберите пункт, отмеченный на скриншоте ниже.
Регулярно включать программу через контекстное меню не слишком удобно. Такой вариант подойдет для инсталляторов и приложений, которые используются единожды. Для постоянных утилит и игр можно включить автоматический запуск с правами администратора:
- Кликните ПКМ по программе и зайдите в свойства.
- Перейдите во вкладку «Совместимость».
- Поставьте галочку в отмеченной строке и сохраните параметры.
Мнение эксперта
Руководитель проекта, эксперт по модерированию комментариев.
Теперь данное приложение будет запускаться с правами администраторской учетной записи при двойном клике мышкой.
Предоставление доступа
Если в тексте ошибки указана конкретная папка, то неполадка заключается в запрете доступа к директории. Чтобы исправить данную проблему, сделайте следующее:
- Откройте проводник Windows от имени администратора. Для этого в меню «Пуск» найдите пункт «Проводник», кликните по нему ПКМ и в меню выберите соответствующее действие.
- Теперь перейдите к разделу жесткого диска, на который отсылается ошибка.
- Найдите проблемную папку и щелкните по ней ПКМ. В меню выберите «Свойства».
- Откройте вкладку безопасность и выделите учетную запись, с помощью которой вы пытаетесь запустить приложение или открыть папку. Если в списке нет нужного профиля, нажмите кнопку «Добавить».
- В открывшемся окне впишите название компьютера\имя пользователя. Проверьте правильность ввода перед сохранением данных.

- Вернитесь во вкладку «Безопасность», выделите используемую учетную запись и поставьте все галочки в столбец «Разрешить». Сохраните настройки.
Отключение контроля учетных записей
И последний вариант устранения ошибки – это полное отключение службы UAC. Выполняется процедура следующим образом:
- Зайдите в панель управления и откройте раздел «Учетные записи пользователей».
- Нажмите на кнопку изменения параметров контроля.
- Переместите ползунок в самое нижнее положение и сохраните настройки.
После смены параметров контроля обязательно перезапустите ПК, чтобы настройки вступили в силу.
Видеоинструкция
В представленном видеоролике детально разбираются все способы по устранению системной ошибки 5.
Заключение
Мы рассказали вам обо всех актуальных методах избавления от ошибки доступа на Windows 7.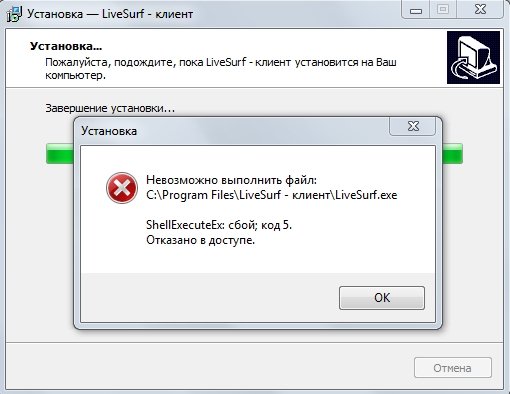 Если первый метод не помог решить проблему, то обязательно примените следующие два. При использовании всех рекомендаций велика вероятность устранения неполадки. Пишите свои вопросы по теме нам в комментариях. Специалисты сайта быстро отреагируют на сообщение и дадут полезные рекомендации!
Если первый метод не помог решить проблему, то обязательно примените следующие два. При использовании всех рекомендаций велика вероятность устранения неполадки. Пишите свои вопросы по теме нам в комментариях. Специалисты сайта быстро отреагируют на сообщение и дадут полезные рекомендации!
Ошибка 5 Отказано в доступе на Windows 10 —
Ошибка 5: доступ запрещен — это известная проблема в Windows 10. Эта ошибка не позволяет устанавливать программное обеспечение на компьютер и получать доступ к определенным файлам или изменять их.
Что вызывает ошибку 5 Отказано в доступе?Причиной этой проблемы является наличие разрешений. Windows 10 запретит вам установку, если у вас нет прав администратора или ваша учетная запись не является учетной записью администратора.
Получение прав администратора для вашей учетной записи на компьютере решает эту проблему.
Как исправить ошибку 5 Отказано в доступе?Способ 1. Исправление разрешений безопасности во временной папке
Исправление разрешений безопасности во временной папке- Нажмите Ключ Windows один раз и нажмите Проводник
- Тип в адресной строке, расположенной в средней верхней части Проводник и нажмите Войти
- Найдите температура Папка и щелкните правой кнопкой мыши на нем, затем выберите свойства
- Нажмите на Безопасность вкладка, а затем нажмите продвинутый
- Проверить, если Замените все разрешения дочернего объекта наследуемыми разрешениями этого объекта. отмечен Если это не так, проверьте его и нажмите «Продолжить».
- Теперь выберите любую запись, которая не унаследована от C: \ Users \ [Имя пользователя] \ папку и нажмите Удалить
- Нажмите Применять затем нажмите Хорошо
Убедитесь, что у вас есть права администратора, прежде чем пытаться запустить установку. Чтобы сделать это, щелкните правой кнопкой мыши на настройке, на которой вы получаете проблему и выберите Запустить от имени администратора.
Чтобы сделать это, щелкните правой кнопкой мыши на настройке, на которой вы получаете проблему и выберите Запустить от имени администратора.
- Держать Windows Ключ и нажмите р
- Тип netplwiz и нажмите Войти
- Выберите пользователя, которого вы хотите сделать администратором ПК
- Нажмите свойства
- Нажмите Членство в группах табуляция
- Нажмите администратор и нажмите Применять. Затем нажмите Хорошо
Если вы получаете сообщение об ошибке на определенном установщике, скопируйте или переместите его на диск C или любой другой диск, на котором установлена ОС Windows, а затем попробуйте запустить его. Это должно решить проблему.
Обычно, когда вы устанавливаете Windows 10, Windows самостоятельно создает для вас 2 дополнительные учетные записи. Одна из них — гостевая учетная запись, а другая — учетная запись администратора. Оба они неактивны по умолчанию.
Вы можете проверить учетную запись, выполнив следующие действия
- Держать Windows Ключ и нажмите Икс (релиз Windows Key). Нажмите Командная строка (администратор)
- Тип чистый пользователь и нажмите Войти
Основное различие между вашей учетной записью администратора и встроенной учетной записью администратора заключается в том, что встроенная учетная запись администратора имеет полный неограниченный доступ к вашему компьютеру. Таким образом, включение встроенной учетной записи администратора может быть полезно, когда у вас возникают проблемы с привилегиями в Windows 10.
Это шаги для включения встроенной учетной записи администратора.
- Держать Windows Ключ и нажмите Икс (релиз Windows Key). Нажмите Командная строка (администратор)
- Тип сетевой пользователь администратор / активный: да и нажмите Войти. Вы должны увидеть сообщение Команда успешно выполнена.
Всегда полезно защитить паролем свои учетные записи администратора, чтобы люди не могли вносить изменения в ПК.
- Тип сетевой администратор и нажмите Войти (вы должны написать пароль, который вы хотите установить вместо учетной записи администратора)
ИЛИ ЖЕ
- Тип сетевой пользователь-администратор * и нажмите Войти. Вас дважды попросят ввести пароль, который вы хотите установить для учетной записи администратора. Просто введите свой пароль и нажмите Enter
Теперь попробуйте запустить программу, и проблем не должно быть. Если вы хотите отключить учетную запись администратора, выполните следующие действия
Если вы хотите отключить учетную запись администратора, выполните следующие действия
- Держать Windows Ключ и нажмите Икс (релиз Windows Key). Нажмите Командная строка (администратор)
- Тип сетевой пользователь администратор / активный: нет и нажмите Войти.
отказано в доступе» в Windows 10
Сообщение “Ошибка 5: отказано в доступе” обычно появляется при попытке установить какие-либо новые программы или приложения. Хотя с проблемой чаще всего сталкиваются пользователи Windows 10, она не обошла стороной и предыдущие версии операционной системы.
Как понятно из самой ошибки, доступ к действию (обновлению Windows / установке приложения) был запрещён. Это происходит из-за недостаточных разрешений в системе. Поэтому в большинстве случаев неполадка решается запуском проблемной программы от имени администратора. Помимо этого существуют и другие причины сбоя.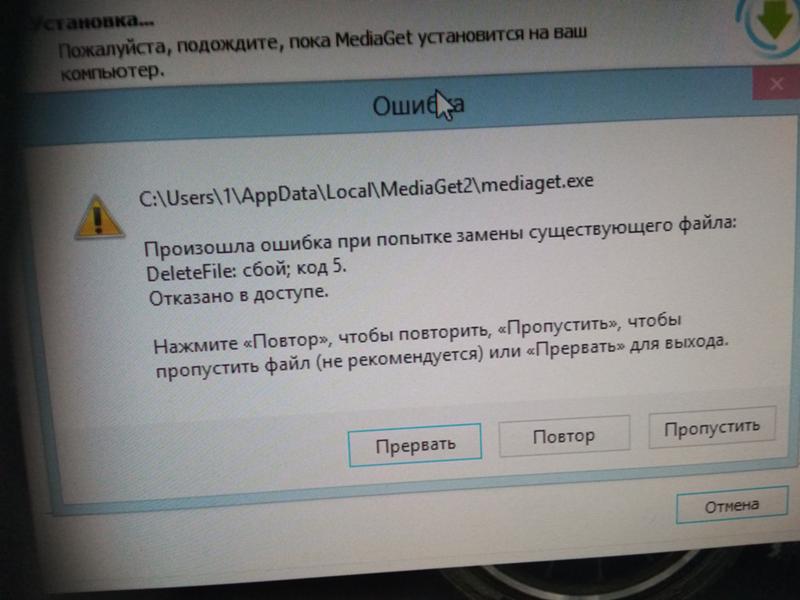 Ниже разберём, почему так происходит, и как это исправить.
Ниже разберём, почему так происходит, и как это исправить.
Решение 1. Запустите установщик от имени администратора
Как уже упоминалось, первым исправлением должен быть запуск приложения или установщика программы от имени администратора.
- Нажмите правой кнопкой мыши по ярлыку установленной программы, или по установщику, если система не позволяет установить данное приложение.
- Выберите пункт: Запуск от имени администратора.
- Когда появится окно управления учётными записями пользователей, нажмите Да.
- Проверьте, решило ли это проблему.
Решение 2. Дайте своей учётной записи права администратора
Если запуск приложения от имени администратора не помог, попробуйте дать своему профилю права администратора.
- Нажмите ПКМ по значку Windows и выберите пункт Выполнить.
- Скопируйте и вставьте команду netplwiz, а затем нажмите Ок.
- В открывшемся окне пользователей выберите свою учётную запись и нажмите Свойства.

- В новом окне выберите вкладку Членство в группах и установите флажок на пункт Администратор.
- Нажмите: Применить и Ок.
- Снова попробуйте установить / запустить приложение.
Решение 3. Запустите приложение в режиме совместимости
Одной из причин ошибки может быть проблема в совместимости программы с какими-либо системными файлами именно Windows 10, поэтому стоит попробовать запустить приложение в режиме совместимости с предыдущими версиями системы.
- Нажмите ПКМ по ярлыку проблемной программы, и выберите Свойства.
- В новом окне перейдите на вкладку Совместимость.
- В разделе Режим совместимости установите галочку, чтобы активировать возможность выбора альтернативной версии Windows.
- Выберите одну из доступных версий, а затем нажмите Применить и Ок.
- Пробуйте разные версии, если предыдущая попытка не дала результатов.
Решение 4. Запустите средство устранения неполадок совместимости
В Windows встроены инструменты устранения неполадок – их можно запустить через Панель управления или панель настроек Windows. После чего система в автоматическом режиме проведёт диагностику, и исправит неполадки, если это возможно. В противном случае будут предложены рекомендации по самостоятельному решению проблемы.
После чего система в автоматическом режиме проведёт диагностику, и исправит неполадки, если это возможно. В противном случае будут предложены рекомендации по самостоятельному решению проблемы.
- Снова нажмите ПКМ по ярлыку проблемного приложения.
- Выберите пункт: Исправление проблем совместимости.
- Ожидайте окончания диагностики.
Решение 5. Временно измените разрешения профиля пользователя
Руководство:
- Нажмите Win + E, чтобы открыть проводник.
- Откройте диск, на котором установлена система (по умолчанию диск С:).
- Нажмите ПКМ по папке Пользователи и выберите Свойства.
- В новом окне выберите свой профиль и нажмите Дополнительно.
- В следующем окне конфигураций установите галочку “Замените все записи разрешений дочернего объекта наследуемого от этого объекта”.
- Нажмите: Применить и Ок.
- Попробуйте снова установить / запустить программу.
Исправления для “ошибка 5: отказано в доступе, Windows не удалось запустить службу [название] на локальном компьютере”.
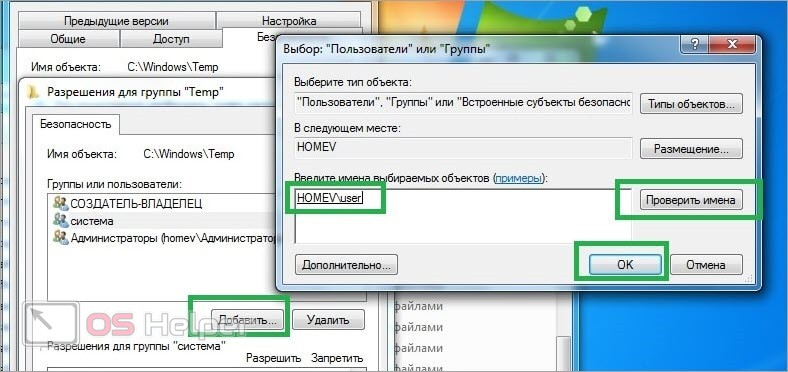
В некоторых случаях ошибка может быть связана с конкретной службой. Рассмотрим варианты решения в данной ситуации:
Способ 1. Проверьте систему на наличие повреждённых файлов
Поврежденные системные файлы могут привести к тому, что службы не будут работать должным образом. Поэтому можно попробовать исправить их, выполнив ввод команд в командной строке:
- Нажмите ПКМ по значку Windows и выберите Командная строка (Администратор).
- Введите следующую команду и нажмите Enter:
- sfc /scannow
- По окончании сканирования система сообщит о найденных ошибках и их исправлениях.
- Необходимо перезагрузить компьютер.
- Если проблема осталась, введите поочерёдно следующий набор команд, нажимая Enter после каждой:
- DISM /Online /Cleanup-Image /CheckHealth
DISM /Online /Cleanup-Image /ScanHealth
DISM /Online /Cleanup-Image /RestoreHealth - Перезагрузите систему.
Способ 2. Проверьте, есть ли у сервиса доступ к файлам
Одной из причин появления вышеописанного сообщения может быть отсутствие прав доступа у службы к необходимым файлам.
- Нажмите Win + X и выберите Панель управления.
- Перейдите в раздел Администрирование и далее в Службы.
- В новом окне найдите конкретную службу, указанную в сообщении об ошибке.
- Нажмите по ней ПКМ и выберите Свойства.
- Откройте вкладку Вход в систему.
- Установите галочку на пункт: Разрешить взаимодействие с рабочим столом.
- Нажмите Применить и Ок.
- Попробуйте снова запустить программу.
Способ 3. Откат системы
Если приложение работало раньше, но с некоторых пор стала появляться вышеозначенная проблема, можно попробовать откатить систему до предыдущего состояния. Однако следует иметь в виду, что программу, возможно, придётся переустановить.
- Снова зайдите в Панель управления, как предложено в предыдущем способе.
- Выберите раздел Восстановление и далее Запуск восстановления системы.
- Отметьте дату, к которой необходимо откатить систему.
- Если точек восстановления недостаточно, установите галочку на соответствующий пункт.

- Затем нажмите Далее, чтобы запустить процесс.
Способ 4. Сброс Windows
Если ничего из вышеперечисленного не помогло решить проблему, попробуйте сбросить Windows к первоначальным настройкам. В результате этого действия личные файлы будут сохранены, однако многие программы, драйверы и обновления системы придётся установить заново.
- Щёлкните ПКМ по значку Windows и выберите Параметры.
- Перейдите в раздел Обновление и безопасность.
- Выберите пункт Восстановление, и справа нажмите Начать.
- Далее отметьте опцию сброса с сохранением личных файлов.
- Подтвердите сброс, нажав соответствующую кнопку.
Openscmanager error 5 отказано в доступе – Тарифы на сотовую связь
132 пользователя считают данную страницу полезной.
Информация актуальна! Страница была обновлена 16. 12.2019
12.2019
С неисправностью «Ошибка 5: отказано в доступе» сталкиваются многие юзеры Виндовс 7. Данная ошибка говорит о том, что у пользователя не хватает прав для запуска какого-либо приложения или программного решения. Но эта ситуация может возникнуть, даже если вы находитесь в среде ОС с возможностью администрирования.
Исправляем «Ошибку 5: отказано в доступе»
Чаще всего эта проблемная ситуация возникает из-за механизма по контролю учетных записей (user access control — UAC). В нём возникают ошибки, и система блокирует доступ к определённым данным и директориям. Встречаются случаи, когда отсутствуют права доступа на конкретное приложение или службу. Сторонние программные решения (вирусное ПО и некорректно установленные приложения) также служат причиной появление неполадки. Далее приведем несколько способов по устранению «Ошибки 5».
Способ 1: Запуск от имени администратора
Представим ситуацию, что юзер начинает инсталляцию компьютерной игры и видит сообщение, в котором написано: «Ошибка 5: Отказано в доступе».
Самое простое и быстрое решение – это произвести запуск инсталлятора игры от имени администратора. Необходимо выполнить простые действия:
- Нажимаем ПКМ по иконке для установки приложения.
- Чтобы инсталлятор успешно запустился, вам необходимо остановится на пункте «Запуск от имени администратора» (возможно, потребуется ввести пароль, который должен быть у вас).
Выполнив эти шаги, программное решение успешно запуститься.
Хочется отметить, что существует софт, которому для запуска необходимы права администратора. Иконка такого объекта будет иметь пиктограмму щита.
Способ 2: Доступ к папке
Пример, который был приведен выше, показывает, что причина неисправности кроется в отсутствующем доступе к директории временных данных. Программное решение хочет воспользоваться временной папкой и не может получить к ней доступ. Так как изменить приложение нет возможности, то необходимо открыть доступ на уровне файловой системы.
- Открываем «Проводник» c правами администрирования. Для этого открываем меню «Пуск» и переходим ко вкладке «Все программы», кликаем по надписи «Стандартные». В данной директории находим «Проводник» и жмем по нему ПКМ, выбрав пункт «Запуск от имени администратора».
Совершаем переход по пути:
Ищем директорию с наименованием «Temp» и жмём по ней ПКМ, выбрав подпункт «Свойства».
В открывшемся окне совершаем переход в подпункт «Безопасность». Как видим, в списке «Группы или пользователи» нет учетной записи, которая выполняла запуск инсталлирующей программы.
Чтобы добавить учетную запись «Пользователи», нажимаем по кнопке «Добавить». Всплывет окошко, в котором будет вписано пользовательское имя «Пользователи».
После нажатия на кнопку «Проверить имена» произойдет процесс поиска наименования данной записи и установка достоверного и полного пути к ней. Закрываем окно, нажимая по кнопке «ОК».
Закрываем окно, нажимая по кнопке «ОК».
В перечне пользователей появится «Пользователи» с правами, которые выделены в подгруппе «Разрешения для группы «Пользователи» (необходимо поставить галочки напротив всех чекбоксов).
Далее нажимаем по кнопке «Применить» и соглашаемся со всплывшим предупреждением.
Процедура по применению прав занимает несколько минут. После её завершения все окна, в которых были выполнены действия по настройке, необходимо закрыть. После выполнения шагов, описанных выше, «Ошибка 5» должна исчезнуть.
Способ 3: Учетные записи пользователей
Проблема может быть устранена изменением параметров учетной записи. Для этого необходимо выполнить следующие шаги:
- Совершаем переход по пути:
Панель управленияВсе элементы панели управленияУчетные записи пользователей
Перемещаемся в пункт под названием «Изменение параметров контроля учетных записей».
В появившемся окне вы увидите бегунок. Его необходимо переместить в самое нижнее положение.
Должно выглядеть вот так.
Совершаем перезапуск ПК, неисправность должна исчезнуть.
После выполнения несложных операций, изложенных выше, «Ошибка 5: Отказано в доступе» будет устранена. Метод, изложенный в первом способе, является временной мерой, так что если вы хотите полностью искоренить проблему, придётся углубиться в настройки Windows 7. Дополнительно необходимо регулярно сканировать систему на вирусы, ведь они тоже могут служить причиной «Ошибки 5».
Отблагодарите автора, поделитесь статьей в социальных сетях.
Иногда при установке программ либо приложений на экране компьютера появляется сообщение, о том, что возникла ошибка 5 Windows 10. Это означает что пользователю отказано в доступе. Подобное случается если в системе есть несколько учётных записей людей, пользующихся ПК.
Ошибка 5 отказано в доступе Windows 10
Такая ошибка возникает по причине отсутствия прав доступа к каталогам, в которых сохраняются временные файлы TEMP. Это значит, что у пользователя ограничены права на чтение и другие действия с информацией, находящейся в папке.
Это значит, что у пользователя ограничены права на чтение и другие действия с информацией, находящейся в папке.
Решить подобную проблему возможно следующим образом:
- Восстановить права можно, если запустить программу от имени администратора. Это несложный и временный метод поможет избавиться от ошибки. Необходимо на имеющемся значке установщика щёлкнуть правой кнопкой мыши. Появится меню, из которого требуется выбрать «Запуск от имени администратора».
Чтобы воспользоваться этим вариантом, юзер, не имеющий права доступа, должен иметь пароль одного из людей, находящихся в административной группе и ввести его. После проведения процедуры программа запустится.
Для разрешения доступа к папке всем пользователям, необходимо выполнить следующие действия:
- Нажать комбинацию Win+R .
- Выполнить ввод: %USERPROFILE%AppDataLocal .
- Найти папку TEMP, в ней требуется нажать правой кнопкой мыши на «Свойства».
- Далее, зайти в раздел «Безопасность».

- Найти категорию под названием «Группы и пользователи», а затем нажать на «Создатель-Владелец».
- В открывшимся окне нужно отметить и подтвердить доступ для всех пользователей ПК,
Аналогичная процедура делается с такими параметрами, как «Администраторы», «Пользователи», «Система», «TrustedInstaller».
- Можно попробовать другой не менее эффективный способ. Необходимо открыть командную строку от имени админа. В окне требуется вписать net localgroup Администратор /add networkservice .
Следует учесть момент, что если операционная система английская, то писать нужно не «Админ», а «Administrator». После этого следует быть нажата клавиша «Enter». Следующим этапом станет написание: net localgroup Администраторы /add localservice . (Administrators). В конце процедуры необходимо закрыть окно и выполнить перезагрузку компьютера. Если всё было сделано без ошибок, то Windows 10 код ошибки 5 больше не появится.
- Бывает, что помогает метод отключения или удаления антивируса и попытка выполнить запуск службы уже без него.

- Безотказно в решении проблемы работает переустановка ОС.
Windows 10 Системная ошибка 5
Настройки безопасности нередко выдают эту ошибку. Исправит её можно через реестр операционной системы. Для начала следует выяснить, как называется служба, не желающая запускаться. В списке служб нужно выбрать подходящую и найти строку «Имя службы». Её требуется запомнить и начать работу с реестром. Запуск Редактора реестра производится с помощью окна «Выполнить».
После этого ветка показывает список служб, расположенных по алфавиту. Находим нужно имя, кликаем правой кнопкой мыши и ищем строчку «Разрешения». Потом в настройках безопасности нужно настроить доступ в группах «Пользователи» и «Администраторы» для всех пользователей.
Бывают случаи, когда появляется ошибка Xapofx1 5 dll для Windows 10. Это происходит из-за отсутствия файла Xapofx1 5 dll. Сбой может влиять на процесс запуска игр, установку утилит или обновление драйверов. Такой файл относится к исполнительным библиотекам DLL. Причиной сбоя могут стать пиратские версии игр. Поэтому пользователю рекомендуется применять только лицензионный контент. Для исправления ошибки нужно переустановить систему.
Причиной сбоя могут стать пиратские версии игр. Поэтому пользователю рекомендуется применять только лицензионный контент. Для исправления ошибки нужно переустановить систему.
Нередко пользователи Windows 10 после обновления винды или отдельных программ, например, Microsoft Office сталкиваются с тем, что появляется ошибка 0xc004f074, убрать которую с помощью одного клика по крестику не.
К сожалению, безупречной работой не может «похвастаться» ни одна система, и время от времени, пользователи Windows сталкиваются со сбоями в работе. Они называются «ошибками», и для удобства, быстрой диагностики и исправления, пронумерованы.
Возникновение различных ошибок, к примеру, 0x80070422 в Windows 10, при работе системы – частое явление. Несмотря на то, что прописываются они определенной кодировкой, не особо понятной для обычного пользователя, устранить такую неприятность есть.
Все о локальных сетях и сетевом оборудовании
Системная ошибка 5 с сообщением «отказано в доступе» является универсальной и может возникать по целому ряду причин, связанных с отсутствием доступа у пользователя к различным объектам. Иногда это происходит даже если его учетная запись входит в группу администраторов.
Иногда это происходит даже если его учетная запись входит в группу администраторов.
Почему возникает system error code 5 отказано в доступе?
Наиболее распространённая причина связана с механизмом контроля учетных записей ( user access control – UAC ), который появился еще в Windows Vista и перешел по наследству во все последующие ОС этого семейства, включая Windows 7.
Следующей причиной является недостаточные права на объекты файловой системы, которые также стали встречаться в файловых системах, которые используются в Windows 7 по умолчанию. Называется она NTFS . До этого — в Windows XP — ставилась файловая система FAT32, в которой не было реализовано никаких механизмов разграничения прав пользователей.
Третий — самый редкий для пользователя вариант – это отсутствие прав доступа на конкретные системные объекты, такие, например, как службы. При попытке приложения, запускаемого под учетными данными, имеющими ограничения, ошибка будет возникать для пользователя как бы сама собой.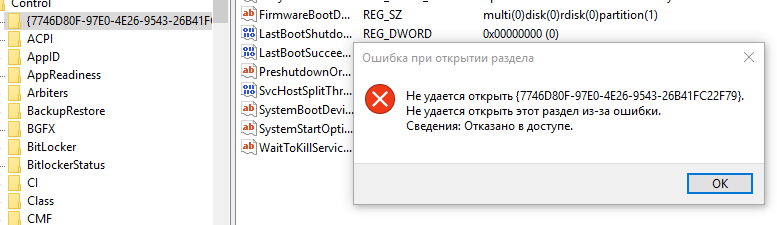
Существуют и другие причины, связанные с работой стороннего программного обеспечения, такого как антивирусы. Ниже будут рассмотрены более подробно способы устранения наиболее распространенных среди рядовых пользователей вариантов появления ошибки и способы ее устранения.
Как исправить system error code 5 «отказано в доступе»?
Запуск от имени администратора
Предположим, пользователь закачал инсталлятор для игры, стартовал его и получил такое окно с сообщением об ошибке: « Error 5: Отказано в доступе».
Самым простым временным и, вместе с тем, действенным способом будет запуск этого же инсталлятора от имени учетной записи администратора. Для этого следует на значке программы установщика нажать на правую кнопку мышки и в появившемся меню выбрать пункт: «запуск от имени администратора».
Поскольку пользователь не входит в администраторскую группу, то необходимо будет ввести пароль одного из пользователей, обладающих такими правами.
После этого запуск программы выполнится успешно.
Необходимо отметить, что есть приложения, которые при запуске сами запрашивают администраторские права. На значке таких приложений, как правило, расположена пиктограмма щита, как показано на рисунке ниже.
Предоставление доступа к папке
В приведенном примере видно, что причиной сбоя с кодом 5 было отсутствие доступа к папке временных файлов. Приложение пытается использовать временную папку по системным переменным, а не по пользовательским.
Поскольку приложение не скорректируешь, то можно предоставить такой доступ на уровне файловой системы пользовательской учетной записи. Для этого необходимо открыть проводник под администратором.
Кликнуть на значке проводника правой кнопкой мыши, затем на приложении и выбрать в появившемся меню пункт «запуск от имени администратора».
В появившемся окне найти папку, на которую ссылалась ошибка на самом первом скриншоте : «C: Windows Temp ». На самой папке нажать правую кнопку мыши и выбрать в меню пункт «свойства».
В появившемся окне необходимо выбрать вкладку «безопасность». На новом окне в списке «группы пользователей» отсутствует учетная запись, под которой выполнялся запуск инсталлятора .
Для добавления учетной записи « user » необходимо нажать на кнопку «добавить». Появится окно, в котором пишется имя пользователя « user ».
Последующим нажатием кнопки «проверить имена» происходит поиск имени записи и подстановка ее полного пути. После нажатия на кнопку «OK», окно закрывается.
В списке пользователей теперь появляется « user », и в его правах по умолчанию выделены несколько разрешений. Убеждаемся, что есть права на запись и изменение и, если их нет, проставляем соответствующие чекбоксы. Права на чтение, выполнение и просмотра папки также следует выделить. Как правило, они отмечены по умолчанию.
После этого следует нажать на кнопку «применить». Появится предупреждение, с которым следует согласиться.
Процесс применения прав займет некоторое время.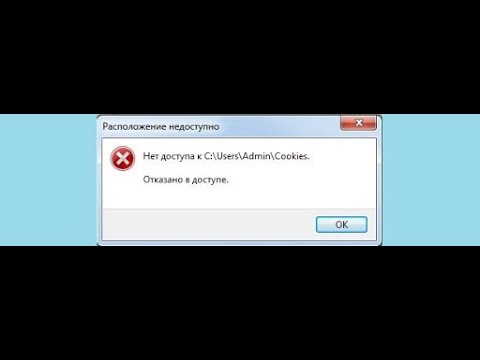 После его выполнения все окна, в которых выполнялась настройка предоставления прав следует закрыть.
После его выполнения все окна, в которых выполнялась настройка предоставления прав следует закрыть.
Что запомнить пользователям
После выполнения второго действия можно запускать установщики даже под пользовательской учетной записью. Возможно, что устанавливаемому приложению потребуется доступ также и к другим папкам. Его можно предоставить тем же способом. Не всегда ошибка по доступу бывает связана с разрешениями файловой системы. На уровне политик безопасности пользователям может быть запрещен запуск любых инсталляторов . В этом случае первый способ – запуска от имени администратора будет универсальным.
Разграничение на уровне доступа создано исключительно с целью повышения безопасности и надежности работы системы. Правильно выполнять все работы по установке и настройке программ под администраторскими учетными записями, а саму работу с приложением выполнять в качестве обычного пользователя.
Служба DHCP-клиента выдает ошибку «Отказано в доступе» в Windows 10
Протокол динамической конфигурации хоста (DHCP) – это протокол клиент-сервер, который, по сути, позволяет подключаться к Интернету через Ethernet или WiFi. Если вы получили сообщение об ошибке « Windows не удалось запустить клиент DHCP на локальном компьютере », или если служба клиента DHCP выдает сообщение Ошибка 5 Отказано в доступе в Windows 10 , а затем прочитайте это руководство, чтобы решить проблему.
Если вы получили сообщение об ошибке « Windows не удалось запустить клиент DHCP на локальном компьютере », или если служба клиента DHCP выдает сообщение Ошибка 5 Отказано в доступе в Windows 10 , а затем прочитайте это руководство, чтобы решить проблему.
Служба DHCP-клиента выдает ошибку «Отказано в доступе»
DHCP-клиент доступен в качестве службы и передает информацию о конфигурации, такую как IP-адрес, Mac-адрес, имя домена и т. Д., На компьютер. Если эта служба останавливается или ОС не может получить к ней доступ, компьютер не будет получать динамические IP-адреса и обновления DNS.
1] Проверьте разрешения для DHCP
Чтобы получить полное разрешение для раздела реестра, нажмите кнопку «Пуск», затем введите regedit в поле поиска.
Щелкните правой кнопкой мыши файл regedit.exe и выберите команду «Запуск от имени администратора». При появлении запроса введите имя пользователя и пароль и нажмите кнопку «ОК».
Перейдите к следующему ключу:
HKEY_LOCAL_MACHINE \ SYSTEM \ CurrentControlSet \ Services \ DHCP \ Configurations
Нажмите правой кнопкой мыши клавишу Конфигурации и выберите Разрешения.
В разделе Группы или имена пользователей выберите свою учетную запись.
В столбце Разрешить в разделе Разрешения установите флажки Полный доступ и Чтение.
Нажмите Применить, затем нажмите ОК.
Если ваше имя отсутствует, нажмите кнопку «Добавить». Затем введите свое имя пользователя на компьютере и добавьте его. Затем подайте заявку на разрешения.
Далее перейдите к следующей клавише:
HKEY_LOCAL_MACHINE \ SYSTEM \ CurrentControlSet \ Services \ Dhcp
Нажмите правой кнопкой мыши на ключе DHCP , выберите «Разрешения» и нажмите «Дополнительно». В столбце «Имя» выберите тот, в котором указано MpsSvc , и нажмите «Изменить».
В столбце «Разрешить» убедитесь, что установлены флажки «Запрос», «Создать значение», «Перечислить подразделы», «Уведомить», «Чтение». Возможно, вам придется нажать «Показать дополнительные разрешения», чтобы открыть полный список разрешений.
Нажмите ОК, чтобы закрыть окно, затем нажмите Применить, затем нажмите ОК.
Если MpsSvc отсутствует в списке, нажмите «Добавить», а затем выполните поиск « NT SERVICE \ mpssvc ». Добавьте это и примените вышеуказанные разрешения.
2] Перезапустите службу DHCP .
После применения всех разрешений, вот последняя проверка, которую вы должны выполнить. Откройте services.msc, найдите службу DHCP-клиент и проверьте, работает ли она. Нажмите на Стоп, а затем запустите его снова. Также убедитесь, что для его типа запуска установлено значение Автоматически . Многие другие сетевые сервисы зависят от этого, и если это не удастся, то и другие.
Сообщите нам, помогли ли эти советы решить вашу проблему
Связанное чтение . Windows не удалось запустить службу. В доступе отказано.
Error 5 отказано в доступе windows 10
Иногда при установке программ либо приложений на экране компьютера появляется сообщение, о том, что возникла ошибка 5 Windows 10. Это означает что пользователю отказано в доступе. Подобное случается если в системе есть несколько учётных записей людей, пользующихся ПК.
Ошибка 5 отказано в доступе Windows 10
Такая ошибка возникает по причине отсутствия прав доступа к каталогам, в которых сохраняются временные файлы TEMP. Это значит, что у пользователя ограничены права на чтение и другие действия с информацией, находящейся в папке.
Решить подобную проблему возможно следующим образом:
- Восстановить права можно, если запустить программу от имени администратора. Это несложный и временный метод поможет избавиться от ошибки.
 Необходимо на имеющемся значке установщика щёлкнуть правой кнопкой мыши. Появится меню, из которого требуется выбрать «Запуск от имени администратора».
Необходимо на имеющемся значке установщика щёлкнуть правой кнопкой мыши. Появится меню, из которого требуется выбрать «Запуск от имени администратора».
Чтобы воспользоваться этим вариантом, юзер, не имеющий права доступа, должен иметь пароль одного из людей, находящихся в административной группе и ввести его. После проведения процедуры программа запустится.
Для разрешения доступа к папке всем пользователям, необходимо выполнить следующие действия:
- Нажать комбинацию Win+R .
- Выполнить ввод: %USERPROFILE%AppDataLocal .
- Найти папку TEMP, в ней требуется нажать правой кнопкой мыши на «Свойства».
- Далее, зайти в раздел «Безопасность».
- Найти категорию под названием «Группы и пользователи», а затем нажать на «Создатель-Владелец».
- В открывшимся окне нужно отметить и подтвердить доступ для всех пользователей ПК,
Аналогичная процедура делается с такими параметрами, как «Администраторы», «Пользователи», «Система», «TrustedInstaller».
- Можно попробовать другой не менее эффективный способ. Необходимо открыть командную строку от имени админа. В окне требуется вписать net localgroup Администратор /add networkservice .
Следует учесть момент, что если операционная система английская, то писать нужно не «Админ», а «Administrator». После этого следует быть нажата клавиша «Enter». Следующим этапом станет написание: net localgroup Администраторы /add localservice . (Administrators). В конце процедуры необходимо закрыть окно и выполнить перезагрузку компьютера. Если всё было сделано без ошибок, то Windows 10 код ошибки 5 больше не появится.
- Бывает, что помогает метод отключения или удаления антивируса и попытка выполнить запуск службы уже без него.
- Безотказно в решении проблемы работает переустановка ОС.
Windows 10 Системная ошибка 5
Настройки безопасности нередко выдают эту ошибку. Исправит её можно через реестр операционной системы. Для начала следует выяснить, как называется служба, не желающая запускаться.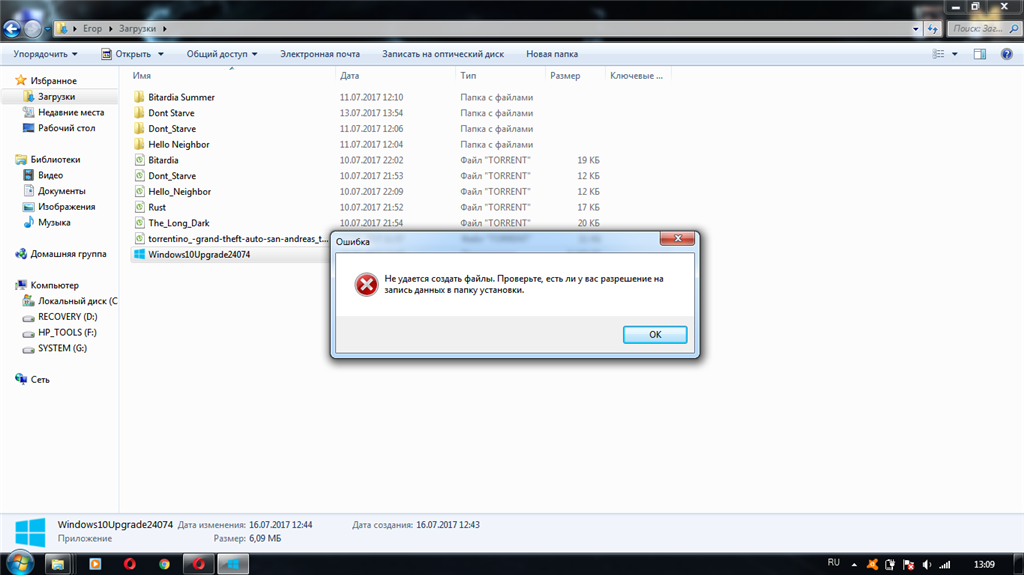 В списке служб нужно выбрать подходящую и найти строку «Имя службы». Её требуется запомнить и начать работу с реестром. Запуск Редактора реестра производится с помощью окна «Выполнить».
В списке служб нужно выбрать подходящую и найти строку «Имя службы». Её требуется запомнить и начать работу с реестром. Запуск Редактора реестра производится с помощью окна «Выполнить».
После этого ветка показывает список служб, расположенных по алфавиту. Находим нужно имя, кликаем правой кнопкой мыши и ищем строчку «Разрешения». Потом в настройках безопасности нужно настроить доступ в группах «Пользователи» и «Администраторы» для всех пользователей.
Бывают случаи, когда появляется ошибка Xapofx1 5 dll для Windows 10. Это происходит из-за отсутствия файла Xapofx1 5 dll. Сбой может влиять на процесс запуска игр, установку утилит или обновление драйверов. Такой файл относится к исполнительным библиотекам DLL. Причиной сбоя могут стать пиратские версии игр. Поэтому пользователю рекомендуется применять только лицензионный контент. Для исправления ошибки нужно переустановить систему.
Нередко пользователи Windows 10 после обновления винды или отдельных программ, например, Microsoft Office сталкиваются с тем, что появляется ошибка 0xc004f074, убрать которую с помощью одного клика по крестику не.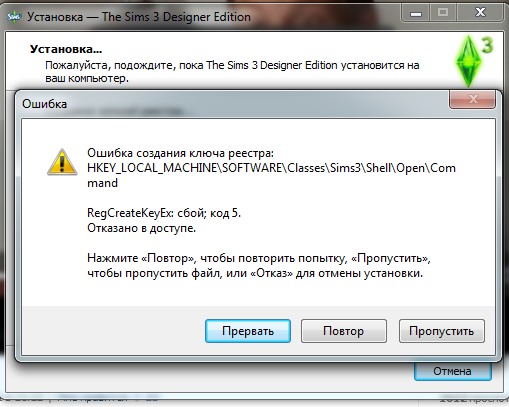
К сожалению, безупречной работой не может «похвастаться» ни одна система, и время от времени, пользователи Windows сталкиваются со сбоями в работе. Они называются «ошибками», и для удобства, быстрой диагностики и исправления, пронумерованы.
Возникновение различных ошибок, к примеру, 0x80070422 в Windows 10, при работе системы — частое явление. Несмотря на то, что прописываются они определенной кодировкой, не особо понятной для обычного пользователя, устранить такую неприятность есть.
Открыть нужную папку или файл в операционной системе Windows получается не всегда. Одна из причин, по которой не получается это сделать – ошибка «Отказано в доступе». Из данной статьи вы узнаете о том, как устранить указанную проблему на устройствах под управлением Windows 10.
Исправление ошибки «Отказано в доступе»
Одна из основных причин появления ошибки – отсутствие соответствующих прав доступа у пользователя. Тем не менее, бывают случаи, когда проблема вызвана системным сбоем и решается банальной перезагрузкой компьютера. Можно выделить три основных метода ее устранения – через настройки ОС, системными утилитами и сторонним софтом. О каждом из них мы и расскажем далее в деталях.
Можно выделить три основных метода ее устранения – через настройки ОС, системными утилитами и сторонним софтом. О каждом из них мы и расскажем далее в деталях.
Способ 1: Специализированный софт
Начнем с самого простого метода. Его суть заключается в том, чтобы выдать текущей учетной записи права на использование проблемной папкой или файлом. Делать это будем с помощью программы TakeOwnershipEx. Порядок действий должен быть следующим:
- Перейдите на официальный сайт программы и загрузите архив с софтом. Ссылка на него находится в самом низу указанной страницы.
- Извлеките все файлы из скачанного архива в отдельную папку, после чего запустите «TakeOwnershipEx–1.2.0.1-Win8».
В следующем окне нужно выбрать язык, на котором будет происходить дальнейшая установка программы.
После этого подождите. Процесс инсталляции займет около 10 минут. Он будет отображаться в отдельном окне в виде заполняющейся шкалы.
По завершении инсталляции вы увидите соответствующее уведомление. Закройте его и перезапустите приложение.
После запуска интерфейс по умолчанию будет на английском языке. Переключите его по желанию на русский (выберите соответствующий пункт в выпадающем меню в правом нижнем углу), затем нажмите кнопку «Получить права доступа».
Процесс выдачи соответствующих прав начнется автоматически. Вам же нужно дождаться, пока на экране не появится уведомление об успешном завершении операции.
Закройте его и само приложение. Попробуйте снова открыть проблемную папку. Помните, что все внесенные изменения можно вернуть в исходное состояние. Для этого после запуска программы просто нажмите вторую кнопку «Восстановить права доступа» и выберите модифицированную ранее папку.
Способ 2: Настройки Windows
Этот метод решает проблему в большинстве случаев. Как и предыдущий, он заключается в выдаче специальных прав нужному пользователю ПК. От вас потребуется следующее:
От вас потребуется следующее:
- На той папке или файле, к которому нужно восстановить доступ, кликните правой кнопкой мышки. В появившемся контекстном меню выберите строку «Свойства».
Появится новое окно с несколькими вкладками сверху. Перейдите во вкладку «Безопасность». В ней обратите внимание на самый первый блок «Группы и пользователи». Вам необходимо нажать кнопку «Изменить», которая находится под ним.
Далее проверьте, нет ли в перечне пользователей в открывшемся окне имени учетной записи, через которую вы вошли в систему. Если есть, тогда выберите ее одиночным нажатием левой кнопки мышки и поставьте отметку в нижнем блоке напротив строки «Полный доступ». В противном случае нажмите кнопку «Добавить».
В нижнее поле введите полное имя своей учетной записи с учетом букв верхнего и нижнего регистра, а после нажмите кнопку «Проверить имена». Система сформирует запись должным образом, дописав свои значения. Затем кликните по кнопке «OK».
Затем кликните по кнопке «OK».
В открытом ранее окне, в списке пользователей, появится добавленная учетная запись. Выполните действия, описанные выше: выберите имя пользователя и поставьте отметку возле строки «Полный доступ». Подтвердите свои намерения, нажав «Применить» и «OK».
Способ 3: Командная строка
Как понятно из названия метода, для его реализации нужно прибегнуть к помощи «Командной строки». В ней прописывается специальная команда, которая автоматически выдаст разрешения нужной папке или файлу. Выполните следующий ряд действий:
- Нажмите сочетание клавиш «Win» и «R». Появится окно программы «Выполнить», в котором нужно ввести команду cmd . Затем, удерживая вместе клавиши «Shift» и «Ctrl», нажать на клавиатуре «Enter».
 Данные действия позволят запустить «Командную строку» от имени администратора. Напомним, что сделать это можно и другими способами.
Данные действия позволят запустить «Командную строку» от имени администратора. Напомним, что сделать это можно и другими способами.Подробнее: Запуск «Командной строки» от имени администратора в Windows 10
Далее нужно ввести в открывшееся окно следующую команду и нажать «Enter»:
takeown /F «C:FolderLumpics» /R /D Y
Обратите внимание, что вместо значения в кавычках нужно указать путь к проблемной папке или файлу на диске вашего ПК.
После этого нужно подождать. Если в указанной папке находится большое количество вложенных файлов, процесс займет некоторое время. В любом случае, в конце вы увидите следующее сообщение:
Таким образом, воспользовавшись любым из описанных методов, вы сможете избавиться от ошибки «Отказано в доступе». Напомним, что аналогичная проблема нередко встречается и при попытке открыть каталог на флешке. Если вы столкнулись с подобным, рекомендуем прочитать наше отдельное руководство:
Если вы столкнулись с подобным, рекомендуем прочитать наше отдельное руководство:
Отблагодарите автора, поделитесь статьей в социальных сетях.
Все о локальных сетях и сетевом оборудовании
Системная ошибка 5 с сообщением «отказано в доступе» является универсальной и может возникать по целому ряду причин, связанных с отсутствием доступа у пользователя к различным объектам. Иногда это происходит даже если его учетная запись входит в группу администраторов.
Почему возникает system error code 5 отказано в доступе?
Наиболее распространённая причина связана с механизмом контроля учетных записей ( user access control – UAC ), который появился еще в Windows Vista и перешел по наследству во все последующие ОС этого семейства, включая Windows 7.
Следующей причиной является недостаточные права на объекты файловой системы, которые также стали встречаться в файловых системах, которые используются в Windows 7 по умолчанию. Называется она NTFS . До этого — в Windows XP — ставилась файловая система FAT32, в которой не было реализовано никаких механизмов разграничения прав пользователей.
Третий — самый редкий для пользователя вариант – это отсутствие прав доступа на конкретные системные объекты, такие, например, как службы. При попытке приложения, запускаемого под учетными данными, имеющими ограничения, ошибка будет возникать для пользователя как бы сама собой.
Существуют и другие причины, связанные с работой стороннего программного обеспечения, такого как антивирусы. Ниже будут рассмотрены более подробно способы устранения наиболее распространенных среди рядовых пользователей вариантов появления ошибки и способы ее устранения.
Как исправить system error code 5 «отказано в доступе»?
Запуск от имени администратора
Предположим, пользователь закачал инсталлятор для игры, стартовал его и получил такое окно с сообщением об ошибке: « Error 5: Отказано в доступе».
Самым простым временным и, вместе с тем, действенным способом будет запуск этого же инсталлятора от имени учетной записи администратора. Для этого следует на значке программы установщика нажать на правую кнопку мышки и в появившемся меню выбрать пункт: «запуск от имени администратора».
Поскольку пользователь не входит в администраторскую группу, то необходимо будет ввести пароль одного из пользователей, обладающих такими правами.
После этого запуск программы выполнится успешно.
Необходимо отметить, что есть приложения, которые при запуске сами запрашивают администраторские права. На значке таких приложений, как правило, расположена пиктограмма щита, как показано на рисунке ниже.
Предоставление доступа к папке
В приведенном примере видно, что причиной сбоя с кодом 5 было отсутствие доступа к папке временных файлов. Приложение пытается использовать временную папку по системным переменным, а не по пользовательским.
Поскольку приложение не скорректируешь, то можно предоставить такой доступ на уровне файловой системы пользовательской учетной записи. Для этого необходимо открыть проводник под администратором.
Кликнуть на значке проводника правой кнопкой мыши, затем на приложении и выбрать в появившемся меню пункт «запуск от имени администратора».
В появившемся окне найти папку, на которую ссылалась ошибка на самом первом скриншоте : «C: Windows Temp ». На самой папке нажать правую кнопку мыши и выбрать в меню пункт «свойства».
В появившемся окне необходимо выбрать вкладку «безопасность». На новом окне в списке «группы пользователей» отсутствует учетная запись, под которой выполнялся запуск инсталлятора .
Для добавления учетной записи « user » необходимо нажать на кнопку «добавить». Появится окно, в котором пишется имя пользователя « user ».
Последующим нажатием кнопки «проверить имена» происходит поиск имени записи и подстановка ее полного пути. После нажатия на кнопку «OK», окно закрывается.
В списке пользователей теперь появляется « user », и в его правах по умолчанию выделены несколько разрешений. Убеждаемся, что есть права на запись и изменение и, если их нет, проставляем соответствующие чекбоксы. Права на чтение, выполнение и просмотра папки также следует выделить. Как правило, они отмечены по умолчанию.
После этого следует нажать на кнопку «применить». Появится предупреждение, с которым следует согласиться.
Процесс применения прав займет некоторое время. После его выполнения все окна, в которых выполнялась настройка предоставления прав следует закрыть.
Что запомнить пользователям
После выполнения второго действия можно запускать установщики даже под пользовательской учетной записью. Возможно, что устанавливаемому приложению потребуется доступ также и к другим папкам. Его можно предоставить тем же способом. Не всегда ошибка по доступу бывает связана с разрешениями файловой системы. На уровне политик безопасности пользователям может быть запрещен запуск любых инсталляторов . В этом случае первый способ – запуска от имени администратора будет универсальным.
Разграничение на уровне доступа создано исключительно с целью повышения безопасности и надежности работы системы. Правильно выполнять все работы по установке и настройке программ под администраторскими учетными записями, а саму работу с приложением выполнять в качестве обычного пользователя.
Рекомендуем к прочтению
Доступ запрещен в Windows 10?
Вопрос
Проблема: как исправить ошибку 5: отказано в доступе в Windows 10?
Здравствуйте. Всякий раз, когда я пытаюсь установить приложение (независимо от того, где) или обновить Windows, я всегда получаю ошибку 5: отказано в доступе. Это очень странно, потому что я использую учетную запись администратора на компьютере с Windows 10, так почему в доступе отказано? Любые идеи?
Решенный ответ
Ошибка 5: Отказано в доступе — это ошибка, которая может проявляться при различных обстоятельствах, хотя чаще всего происходит при попытке установить новые программы или приложения. [1] в системе.Хотя эта проблема чаще всего встречается в Windows 10, пользователи более старых версий операционной системы, таких как Windows 8 или Windows 7, также могут столкнуться с ней.
При попытке установить приложение или запустить обновление Windows пользователи не могут продолжить, так как процесс прерывается из-за ошибки, которая читается:
Невозможно выполнить файл во временном каталоге. Установка прервана
Ошибка 5: отказано в доступе
Как видно из самой ошибки, доступ к действию (обновление Windows / установка приложения) был запрещен.Обычно это происходит из-за недостаточных разрешений в системе. Поэтому многие люди могут исправить ошибку «Ошибка 5: доступ запрещен», просто попытавшись запустить команду или запустить установщик с правами администратора. Однако некоторые пользователи утверждали, что они уже используют учетную запись администратора, что не имеет большого смысла в том, почему эта ошибка возникает в первую очередь.
Существуют также другие варианты этой ошибки, например, «Windows не может запустить службу защиты программного обеспечения на локальном компьютере» (кроме того, сервер, который может не запуститься, может отличаться от пользователя к пользователю).В этом случае, например, служба защиты программного обеспечения проверяет состояние программного обеспечения установленных программ в системе.
В таких случаях исправление «Ошибка 5: Доступ запрещен» может заключаться в поврежденных системных файлах. Хотя вы можете запускать команды в командной строке, мы рекомендуем вам попробовать стиральную машину ReimageMac X9 для автоматического восстановления поврежденных файлов. Кроме того, этот инструмент может также решить проблемы с реестром или отсутствующие библиотеки DLL, [2] , а также исправить основные проблемы, которые вызывают ошибки Blue Screen of Death [3] .
Примечание. Ошибка 5: Отказано в доступе, не следует путать с Системной ошибкой 5, которая похожа, когда дело доходит до ее основной причины (отсутствие разрешений), но обычно возникает при различных обстоятельствах в командной строке.
Исправления для ошибки 5: отказано в доступе «Невозможно выполнить файл во временном каталоге»
Исправить это сейчас! Исправить это сейчас!Для восстановления поврежденной системы необходимо приобрести лицензионную версию Reimage Reimage.
1. Запустите установщик от имени администратора
Исправить это сейчас! Исправить это сейчас!Для восстановления поврежденной системы необходимо приобрести лицензионную версию Reimage Reimage.
Как уже упоминалось, первое исправление должно быть запущено приложением или установщиком программы, которое вы хотите установить от имени администратора.Если вы уже сделали это, пропустите этот шаг. Вот как:
- Щелкните правой кнопкой мыши в программе установки
- Выберите Запуск от имени администратора
- Когда появится Контроль учетных записей пользователей (UAC) , нажмите Да
- Посмотрите, решит ли это вашу проблему.
2. Сделайте свой аккаунт администратором
Исправить это сейчас! Исправить это сейчас!Для восстановления поврежденной системы необходимо приобрести лицензионную версию Reimage Reimage.
Если запуск приложения от имени администратора не помог, попробуйте переключить свою учетную запись на учетную запись администратора. Вот как:
- Введите netplwiz в поиске Windows и нажмите Введите
- Здесь выберите свою учетную запись пользователя, щелкнув ее один раз, а затем нажмите Properties
- Выберите Членство в группе и выберите Администратор
- Нажмите Применить и ОК
- Попробуйте запустить установщик программы еще раз.
3. Запустите средство устранения неполадок
Исправить это сейчас! Исправить это сейчас!Для восстановления поврежденной системы необходимо приобрести лицензионную версию Reimage Reimage.
Windows изначально имеет много средств устранения неполадок — их можно запустить через панель управления или панель настроек Windows.Однако некоторые из них необходимо загрузить с официального сайта Microsoft:
.- Посетите официальный сайт Microsoft
- Нажмите Загрузить средство устранения неполадок
- Щелкните загруженный файл, чтобы запустить его
- Выберите Далее , а затем выберите Установка
- Вай, пока средство устранения неполадок не закончит сканирование.
4. Временно измените разрешения профиля пользователя
Исправить это сейчас! Исправить это сейчас!Для восстановления поврежденной системы необходимо приобрести лицензионную версию Reimage Reimage.
- Нажмите Win + E , чтобы открыть проводник Windows
- В левой части окна щелкните Этот компьютер , а затем выберите свой C: диск (или любой другой, который вы использовали для Windows)
- Перейти к Пользователи папка
- Щелкните правой кнопкой мыши свое имя пользователя и выберите Properties
- Перейдите на вкладку Security и выберите Advanced
- Отметьте Замените все разрешения дочернего объекта наследуемыми разрешениями от этого объекта опцию внизу и нажмите ОК
- Попробуйте установить программу еще раз.
Исправления для ошибки 5: отказано в доступе Windows не удалось запустить службу [имя] на локальном компьютере
Исправить это сейчас! Исправить это сейчас!Для восстановления поврежденной системы необходимо приобрести лицензионную версию Reimage Reimage.
1. Проверьте свою систему на наличие повреждений.
Исправить это сейчас! Исправить это сейчас!Для восстановления поврежденной системы необходимо приобрести лицензионную версию Reimage Reimage.
Поврежденные системные файлы могут привести к тому, что службы не будут работать должным образом. Таким образом, вы можете попробовать восстановить их, выполнив набор команд в командной строке:
- Введите cmd в поиске Windows
- Щелкните правой кнопкой мыши командную строку и выберите Запуск от имени администратора
- Здесь вставьте следующую команду и нажмите Enter:
sfc / scannow
- Наберитесь терпения и дождитесь завершения сканирования
- После этого вставьте следующий набор команд, нажимая Enter после каждого:
DISM / Online / Cleanup-Image / CheckHealth
DISM / Online / Cleanup-Image / ScanHealth
DISM / Online / Cleanup-Image / RestoreHealth - Перезагрузите компьютер.
2. Проверьте, есть ли у сервиса доступ к файлам
Исправить это сейчас! Исправить это сейчас!Для восстановления поврежденной системы необходимо приобрести лицензионную версию Reimage Reimage.
- Введите Services в поиске Windows и нажмите Введите
- Найдите Службу, которая не может быть запущена, и дважды щелкните ее
- Перейти к Войти на вкладку
- Отметьте Local System Account option
- Нажмите Применить и ОК.
3. Перезагрузите компьютер
Исправить это сейчас! Исправить это сейчас!Для восстановления поврежденной системы необходимо приобрести лицензионную версию Reimage Reimage.
Если ничего из вышеперечисленного не помогло решить проблему, попробуйте перезагрузить компьютер. Вы не потеряете личные файлы, хотя вам, возможно, придется переустановить некоторые драйверы или приложения после.
- Щелкните правой кнопкой мыши Start и выберите Settings
- Здесь выберите Обновление и безопасность раздел
- Нажать Recovery
- Под Сбросьте этот компьютер , нажмите Начать
- Выберите Сохранить мои файлы , а затем выберите Скачать в облаке.
Автоматическое исправление ошибок
Командаugetfix.com делает все возможное, чтобы помочь пользователям найти лучшие решения для устранения их ошибок.Если вы не хотите бороться с методами ручного ремонта, используйте автоматическое программное обеспечение. Все рекомендованные продукты были протестированы и одобрены нашими профессионалами. Ниже перечислены инструменты, которые можно использовать для исправления ошибки:
. Reimage — запатентованная специализированная программа восстановления Windows. Он диагностирует ваш поврежденный компьютер. Он просканирует все системные файлы, библиотеки DLL и ключи реестра, которые были повреждены угрозами безопасности. Reimage — запатентованная специализированная программа восстановления Mac OS X.Он диагностирует ваш поврежденный компьютер. Он просканирует все системные файлы и ключи реестра, которые были повреждены угрозами безопасности.Этот запатентованный процесс восстановления использует базу данных из 25 миллионов компонентов, которые могут заменить любой поврежденный или отсутствующий файл на компьютере пользователя.
Для восстановления поврежденной системы необходимо приобрести лицензионную версию средства удаления вредоносных программ Reimage.
Чтобы оставаться полностью анонимным и предотвратить слежку за вами со стороны интернет-провайдера и правительства, вам следует использовать VPN с частным доступом в Интернет.Это позволит вам подключаться к Интернету, оставаясь полностью анонимным, за счет шифрования всей информации, предотвращения трекеров, рекламы, а также вредоносного контента. Самое главное, вы остановите незаконную слежку, которую за вашей спиной проводят АНБ и другие правительственные учреждения.
Непредвиденные обстоятельства могут произойти в любой момент при использовании компьютера: он может выключиться из-за отключения электроэнергии, может возникнуть синий экран смерти (BSoD) или случайные обновления Windows могут произойти на машине, когда вы уйдете на несколько минут .В результате ваши школьные задания, важные документы и другие данные могут быть потеряны. Чтобы восстановить потерянные файлы, вы можете использовать Data Recovery Pro — он выполняет поиск среди копий файлов, которые все еще доступны на вашем жестком диске, и быстро их извлекает.
3 способа исправить Системную ошибку 5 Произошла ошибка в Windows 10/8/7
Если вы запускаете много команд из утилиты командной строки на своем ПК, вы, вероятно, сталкивались с сообщением о системной ошибке 5 при выполнении команд. Эта ошибка возникает, когда вы пытаетесь выполнить команду, для которой требуются права администратора, а у вас их нет.Если вы запустили командную строку без прав администратора, вы столкнетесь с проблемой, поскольку у вас просто нет прав на выполнение команды.
В следующем руководстве вы узнаете о различных причинах сообщения об ошибке 5, а также о том, как исправить это на компьютере с Windows 10/8/7.
Часть 1. Что такое «Произошла системная ошибка 5. Отказано в доступе» Ошибка?
Как упоминалось выше, ошибка отказа в доступе к службе обычно возникает, когда вы не открыли окно командной строки с повышенными привилегиями и пытаетесь запустить команду администратора.Поскольку у вас нет всех разрешений на запуск команды, ваша команда не выполняется и выдает ошибку, сообщающую, что доступ запрещен.
Часть 2. Какая причина «Произошла системная ошибка 5» Ошибка?
Бывают и другие случаи, когда вы сталкиваетесь с ошибкой, и причина проблемы может отличаться от командной строки. Ниже показаны наиболее распространенные причины сообщения Windows 10 об отказе в доступе, чтобы вы знали, что вызывает проблему на вашем компьютере.
1. Проблемы синхронизации времени
Если время на вашем ПК было неправильно установлено, вы, вероятно, столкнетесь с вышеуказанной проблемой на своем компьютере. Чтобы решить эту проблему, включите функцию синхронизации времени на своем ПК, чтобы ваше время всегда было актуальным. Также убедитесь, что ваш компьютер использует правильный часовой пояс для вашего региона.
2. Учетная запись, к которой вы пытаетесь получить доступ, отключена или не существует в домене.
Если вы пытаетесь получить доступ к учетной записи, которая была отключена по какой-либо причине или если она просто не существует на выбранном доменном имени, вы увидите сообщение об ошибке на своем экране.Что вы можете сделать в этой ситуации, так это убедиться, что учетная запись действительно существует и включена в домене. Для этого вы можете использовать утилиту командной строки Netdom на своем ПК.
3. Отсутствует разрешение на доступ к удаленному компьютеру
Если вы пытаетесь получить доступ к удаленному компьютеру, убедитесь, что у вас есть все необходимые разрешения. Если какое-либо разрешение отсутствует, ваш компьютер выдаст ошибку на вашем экране. Получите все необходимые разрешения с удаленного компьютера, и у вас не должно возникнуть никаких проблем.
Часть 3. Как исправить системную ошибку 5 в Windows 10/8?
Если системная ошибка 5 возникла на вашем ПК с Windows 10/8, и вы хотите узнать, как решить эту проблему, следующие шаги помогут вам. Поскольку это не серьезная проблема, ее можно легко решить, выполнив несколько простых шагов, как указано ниже.
Вот как решить проблему на вашем ПК под управлением Windows 10 или 8:
● Нажмите сочетание клавиш Windows + X на клавиатуре, чтобы открыть меню. Когда откроется меню, выберите вариант с надписью Командная строка (администратор), чтобы открыть окно командной строки с повышенными привилегиями.
● На экране появится запрос с вопросом, разрешить ли приложению вносить изменения в ваше устройство. Нажмите «Да», и это позволит вам двигаться дальше.
Вот и все. На вашем компьютере запущена командная строка с повышенными привилегиями, и вы не получите никаких ошибок отказа в доступе, какие бы команды вы ни выполняли. Ваша проблема решена.
Часть 4. Как исправить системную ошибку 5 в Windows 7?
Если вы работаете на компьютере под управлением Windows 7 и сталкиваетесь с системной ошибкой 5 на вашем компьютере, у вас есть решение, доступное и для вашей версии Windows 7.Шаги немного отличаются от способа Windows 10/8, но
легко выполнить.
● Откройте меню «Пуск» и найдите CMD. Когда появится командная строка, щелкните ее правой кнопкой мыши и выберите Запуск от имени администратора.
● Вам будет предложено диалоговое окно с кнопками Да и Нет. Нажмите кнопку Да, и это позволит вам запустить командную строку с правами администратора на вашем ПК.
Вот и все. Откроется окно командной строки с правами администратора, что позволит вам выполнять команды администратора, не вызывая ошибок на экране.
Часть 5. Что делать, если не удалось запустить командную строку с правами администратора?
Если вы не можете запустить сеанс командной строки с правами администратора, скорее всего, у вас проблемы с реестром Windows на вашем компьютере. В реестре могут быть записи, которые мешают вам открыть командную строку администратора.
Вот как удалить записи о виновных из реестра Windows:
● Нажмите клавиши Windows + R, чтобы открыть диалоговое окно «Выполнить», введите regedit и нажмите Enter.
● Перейдите по следующему пути и удалите запись с именем FPE.com.AddIn.
HKEY_CURRENT_USER \ Software \ Microsoft \ Office \ FrontPage \ Addins \
Вскоре после удаления записи перезагрузите компьютер, и вы обнаружите, что ошибка, с которой вы столкнулись ранее, исчезла навсегда.
Хотя указанную выше проблему можно решить с помощью встроенных инструментов на вашем компьютере, иногда вы можете столкнуться с такими проблемами, как синий экран Windows / черный экран, которые встроенные инструменты не смогут исправить.В этом случае настоятельно рекомендуется использовать утилиту Windows Boot Genius, которая позволяет исправить ряд проблем на вашем компьютере с Windows.
Мы надеемся, что это руководство поможет вам избавиться от системной ошибки 5 на вашем компьютере с Windows и позволит вам без проблем запускать команды. А если есть какие-либо другие ошибки, от которых вы хотите избавиться, Windows Boot Genius поможет вам.
Рекомендуемый продукт
- Исправьте все проблемы с загрузкой, такие как синий / черный экран смерти, зависание, сбой.
- Выборочное резервное копирование и восстановление дисков и разделов.
- Свободно создавайте, форматируйте, удаляйте или изменяйте размер разделов.
- Удалить конфиденциальные данные из любой конкретной папки или раздела без возможности восстановления.
- Полностью поддерживает Windows 10 / 8.1 / 8/7 / Vista / XP.
- Статьи по теме
- 3 основных способа исправить загрузочный цикл в Windows 10
- 3 основных способа исправить отсутствие BOOTMGR в Windows 10
- Как восстановить заводские настройки Windows 10 без пароля
Пожалуйста, включите JavaScript, чтобы просматривать комментарии от Disqus.комментарии от
Как исправить «Системную ошибку 5. Доступ запрещен» в Windows?
Вопрос
Проблема: Как исправить «Системную ошибку 5. Доступ запрещен» в Windows?
Я попытался запустить команду Net View в командной строке, но команды выполнялись некорректно. Я получаю сообщение об ошибке «Системная ошибка 5. Доступ запрещен». Что это значит и что мне делать, чтобы это исправить? Я использую Windows 10.
Решенный ответ
Если вы запускаете команды через командную строку на своем компьютере, возникает системная ошибка, например «Системная ошибка 5.Доступ запрещен »не должно появляться изначально. К сожалению, практика показывает, что он время от времени появляется у пользователей при выполнении команд без прав администратора. Изначально это просто означает, что вы не можете выполнить команду, потому что у вас нет прав администратора.
«Системная ошибка 5. Доступ запрещен» — это относительно старая проблема, которая присутствует с момента выпуска Windows 7. Однако отчеты пользователей на официальном веб-сайте Microsoft указывают на то, что проблема не была решена и все еще присутствует в Windows. 8, 8.1 и 10.
Обычно, как только вы запускаете команды через командную строку, независимо от версии операционной системы, вы можете получить сообщение об ошибке. Также важно отметить, что существует еще одна ошибка аналогичного характера (Ошибка 5: Доступ запрещен), хотя она возникает при других обстоятельствах.
Ошибка может быть связана с множеством разных команд (например, Net View или Net Time). Как правило, ошибка командной строки 5 появляется, когда пользователь пытается выполнить более сложные команды.Эти ошибки возникают в определенных случаях, и некоторые из них могут быть связаны с неправильными настройками конфигурации ПК:
- Проблемы синхронизации времени. Если время на вашем устройстве установлено неправильно, могут возникнуть подобные проблемы. Чтобы решить эту конкретную проблему, вам необходимо включить функцию синхронизации времени на ПК и убедиться, что сначала используется часовой пояс вашего региона.
- Учетная запись отключена. Возможно, вы пытаетесь использовать отключенную учетную запись или учетную запись, которой нет в домене.В этой ситуации вы можете попытаться убедиться, что учетная запись включена в домене и существует, если вы попытаетесь ее использовать. Для этого вы можете использовать утилиту командной строки Netdom на ПК.
- Отсутствуют разрешения на доступ к удаленному компьютеру. Прежде чем пытаться получить удаленный доступ к компьютеру, вы должны убедиться, что у вас есть все необходимые разрешения. Если некоторые из этих разрешений отсутствуют, может появиться ошибка любого рода. Системная ошибка 5 — одна из них. Это просто решаемо, все, что вам нужно, это необходимые разрешения удаленного компьютера.
Однако в большинстве случаев сообщение «Системная ошибка 5. Доступ запрещен» появляется из-за отсутствия прав администратора. Даже если пользователь ПК вошел в систему как администратор, командная строка может отказать в доступе, если вы не запустите ее как администратор.
Как исправить «Системную ошибку 5. Доступ запрещен»
Что касается решений «Системная ошибка 5. Доступ запрещен», вам следует оптимизировать свой компьютер. В этом отношении определенные программы могут немедленно помочь вам, если определенные файлы будут повреждены или вредоносное ПО повлияет на компьютер и вызвало проблему с командной строкой.
Чтобы проверить реестр, системные файлы, вредоносное ПО, отсутствующие файлы, кеш и другие проблемы, мы хотели бы порекомендовать вам выполнить проверку с помощью стиральной машины ReimageMac X9. Этот инструмент может находить поддельные компоненты в компьютерной системе, беспокоиться об устаревших записях реестра, что может увеличить скорость работы вашего компьютера.
Откройте командную строку и запустите ее от имени администратора.
Поэтому, чтобы решить «Системную ошибку 5. Доступ запрещен» в Windows 7, 8, 10 или другой версии, вы должны открыть командную строку с правами администратора.Для этого необходимо:
Windows 7:
- Откройте меню «Пуск» , введите cmd и нажмите Введите .
- Щелкните правой кнопкой мыши в результатах поиска и выберите Выполнить от имени администратора .
- Если открывается контроль учетной записи пользователя, щелкните Чтобы принять для подтверждения.
Windows 8, 8.1 или 10:
- Нажмите клавиши Windows + X , чтобы открыть раскрывающееся меню.
- Выберите Командная строка (администратор) .
- Как вариант, вы можете щелкнуть по клавише Windows и написать cmd .
- Щелкните правой кнопкой мыши результаты поиска .
- Выберите Выполнить от имени администратора .
- Если отображается контроль учетной записи пользователя, щелкните Чтобы принять для подтверждения.
Изменить записи редактора реестра Windows
Если запуск командной строки с правами администратора не дал хороших результатов, попробуйте выполнить следующие действия, и ошибка может исчезнуть:
- Открывает Пуск Y введите regedit и нажмите Сущность r .
- Используйте левую панель и перейдите к HKEY_LOCAL_MACHINE \ SYSTEM \ CurrentControlSet \ Services \ LanmanServer \ Parameters ключ.
- Щелкните меню Изменить и выберите Добавить значение .
- Запишите имя значения как MinFreeConnections .
- Затем выберите Добавить -> Создать -> REG_DWORD.
- Установите для нового ключа значение 5 и закройте редактор реестра.
- После этого нажмите правой кнопкой мыши на клавише Windows и выберите Панель управления .
- Выберите Сеть и Интернет и найдите Установленные сетевые программы .
- В разделе установленных сетевых программ перейдите на сервер и выберите Настроить .
- Найдите Оптимизация и выберите Максимизировать производительность для общего доступа к файлам под.
- Щелкните , чтобы принять .
- После этого откройте Start .
- Запишите cmd , нажмите правой кнопкой мыши и выберите Выполнить от имени администратора .
- Запись net stop server Y net start server .
- Нажмите Введите после каждого из них.
- Перейдите по следующему пути:
HKEY_CURRENT_USER \ Software \ Microsoft \ Office \ FrontPage \ Addins \ - Удалите имя FPE.com. Добавьте запись, нажав правой кнопкой мыши на и выберите Избавьтесь от .
- Как только она будет устранена, Перезагрузите компьютер и посмотрите, возникает ли ошибка по-прежнему.
Исправляйте ошибки автоматически
Команда pcseguro.es пытается сделать все возможное, чтобы помочь пользователям найти лучшие решения для устранения их ошибок. Если вы не хотите заниматься ручным ремонтом, используйте автоматические программы. Все рекомендованные продукты были протестированы и одобрены нашими профессионалами. Инструменты, которые вы можете использовать для исправления ошибки, перечислены ниже.
Reimage — специализированная фирменная программа восстановления Windows. Он диагностирует ваш поврежденный компьютер.Он проверит все системные файлы, библиотеки DLL и ключи реестра, которые были повреждены угрозами безопасности. Reimage — специализированная проприетарная программа восстановления Mac OS X. Это позволит диагностировать ваш поврежденный компьютер. Он проверит все системные файлы и ключи реестра, которые были повреждены угрозами безопасности.
Этот закрытый процесс восстановления использует базу данных из 25 миллионов компонентов, которые могут заменить любые поврежденные или утерянные файлы на компьютере пользователя.
Для восстановления поврежденной системы необходимо приобрести лицензионную версию средства удаления вредоносных программ Reimage.
Чтобы оставаться полностью анонимным и предотвратить слежку за вами со стороны интернет-провайдеров и правительства, вам следует использовать частный доступ в Интернет VPN. Это позволит вам подключаться к Интернету, будучи полностью анонимным, зашифровывая всю информацию, предотвращая трекеры, рекламу, а также вредоносный контент. Самое главное, вы остановите незаконную деятельность, которую АНБ и другие государственные учреждения осуществляют без вашего согласия.
Непредвиденные обстоятельства могут произойти в любое время, пока вы используете свой компьютер: это может быть связано с отключением электроэнергии, синим экраном смерти (BSoD) или случайными обновлениями Windows, которые могут перезагрузить компьютер, когда вы отсутствуете на несколько минут. .В результате школьная работа, ваши важные документы и другие данные могут быть потеряны. Чтобы вернуть потерянные файлы, вы можете использовать Data Recovery Pro — он ищет копии файлов, которые все еще доступны на вашем жестком диске, и легко восстанавливает их.
Как исправить ошибку 5 Отказано в доступе (отказано в доступе с кодом ошибки 5 в Защитнике Windows)
В этой статье содержится номер ошибки Отказано в доступе с кодом 5 , широко известное как Защитник Windows. Код ошибки 5 Отказано в доступе описывается как Ошибка 5 Отказано в доступе: Защитник Windows обнаружил проблему и должен быть закрыт.Приносим свои извинения за неудобства.Об ошибке времени выполнения 5 Отказано в доступе
Ошибка выполнения 5 Отказано в доступе происходит, когда Защитник Windows дает сбой или дает сбой, когда на работает , отсюда и его название. Это не обязательно означает, что код был каким-то образом поврежден, это просто означает, что он не работал во время выполнения. Этот вид ошибки будет отображаться как раздражающее уведомление на вашем экране, если не будет обработан и исправлен. Вот симптомы, причины и способы устранения проблемы.
Определения (бета)
Здесь мы перечисляем некоторые определения слов, содержащихся в вашей ошибке, чтобы помочь вам понять вашу проблему. Работа над этим продолжается, поэтому иногда мы можем определить это слово неправильно, поэтому не стесняйтесь пропустить этот раздел!
- Access — НЕ ИСПОЛЬЗУЙТЕ этот тег для Microsoft Access, используйте вместо него [ms-access]
- Доступ запрещен — Исключение сообщения об ошибке, когда доступ к определенному ресурсу запрещен из-за недостаточных привилегий.
- Отказано — Все, что связано с отказом системы выполнить какую-либо операцию, запрошенную пользователем
- Код ошибки — Код ошибки — это значение, возвращаемое для предоставления контекста, почему произошла ошибка
- Windows — ОБЩАЯ ПОДДЕРЖКА WINDOWS ВЫКЛЮЧЕНА
- Access — Microsoft Access, также известный как Microsoft Office Access, представляет собой систему управления базами данных от Microsoft, которая обычно сочетает в себе реляционное ядро СУБД Microsoft JetACE с графическим пользовательским интерфейсом и инструментами разработки программного обеспечения
Признаки отказа в доступе с кодом 5 — отказано в доступе с кодом 5 Защитника Windows
Ошибки времени выполнения происходят без предупреждения.Сообщение об ошибке может появиться на экране при запуске Защитника Windows. Фактически, сообщение об ошибке или какое-либо другое диалоговое окно может появляться снова и снова, если не устранить проблему на ранней стадии.
Могут быть случаи удаления файлов или появления новых файлов. Хотя этот симптом в значительной степени связан с заражением вирусом, его можно отнести к симптому ошибки выполнения, поскольку заражение вирусом является одной из причин ошибки выполнения. Пользователь также может столкнуться с внезапным падением скорости интернет-соединения, но, опять же, это не всегда так.
(только в иллюстративных целях)
Причины появления кода ошибки Защитника Windows 5 Отказано в доступе — Ошибка 5 Отказано в доступе
Во время разработки программного обеспечения программисты кодируют, ожидая появления ошибок. Однако идеального дизайна не бывает, поскольку ошибки можно ожидать даже при лучшем дизайне программы. Сбои могут произойти во время выполнения, если определенная ошибка не обнаружена и не устранена во время проектирования и тестирования.
Ошибки времени выполнения обычно возникают из-за одновременного запуска несовместимых программ.Это также может произойти из-за проблемы с памятью, плохого графического драйвера или заражения вирусом. В любом случае проблема должна быть решена немедленно, чтобы избежать дальнейших проблем. Вот способы исправить ошибку.
Способы ремонта
Ошибки во время выполнения могут быть раздражающими и постоянными, но это не совсем безнадежно, возможен ремонт. Вот способы сделать это.
Если какой-либо метод восстановления работает для вас, нажмите кнопку «Проголосовать» слева от ответа , это позволит другим пользователям узнать, какой метод восстановления в настоящее время работает лучше всего.
Обратите внимание: ни ErrorVault.com, ни его авторы не несут ответственности за результаты действий, предпринятых с использованием любого из методов восстановления, перечисленных на этой странице — вы выполняете эти шаги на свой страх и риск.
Когда вы получаете ошибку во время выполнения, имейте в виду, что это происходит из-за программ, которые конфликтуют друг с другом.Первое, что вы можете сделать для решения проблемы, — это остановить эти конфликтующие программы.- Откройте диспетчер задач, одновременно нажав Ctrl-Alt-Del. Это позволит вам увидеть список запущенных в данный момент программ.
- Перейдите на вкладку «Процессы» и остановите программы одну за другой, выделив каждую программу и нажав кнопку «Завершить процесс».
- Вам нужно будет наблюдать, будет ли сообщение об ошибке появляться каждый раз при остановке процесса.
- Как только вы определите, какая программа вызывает ошибку, вы можете перейти к следующему шагу устранения неполадок, переустановив приложение.
- В Windows 7 нажмите кнопку «Пуск», затем нажмите «Панель управления», затем «Удалить программу».
- В Windows 8 нажмите кнопку «Пуск», затем прокрутите вниз и нажмите «Дополнительные настройки», затем нажмите «Панель управления»> «Удалить программу».
- Для Windows 10 просто введите Панель управления в поле поиска и щелкните результат, затем щелкните Удалить программу.
- В разделе «Программы и компоненты» щелкните проблемную программу и нажмите «Обновить» или «Удалить».
- Если вы выбрали обновление, вам просто нужно будет следовать подсказке, чтобы завершить процесс, однако, если вы выбрали Удалить, вы будете следовать подсказке для удаления, а затем повторно загрузить или использовать установочный диск приложения для переустановки программы. .
- В Windows 7 список всех установленных программ можно найти, нажав кнопку «Пуск» и наведя указатель мыши на список, отображаемый на вкладке. Вы можете увидеть в этом списке утилиту для удаления программы. Вы можете продолжить и удалить с помощью утилит, доступных на этой вкладке.
- Для Windows 10 вы можете нажать «Пуск», затем «Настройки», затем выбрать «Приложения».
- Прокрутите вниз, чтобы увидеть список приложений и функций, установленных на вашем компьютере.
- Щелкните программу, которая вызывает ошибку времени выполнения, затем вы можете удалить ее или щелкнуть Дополнительные параметры, чтобы сбросить приложение.
Заражение вирусом, вызывающее ошибку выполнения на вашем компьютере, должно быть немедленно предотвращено, помещено в карантин или удалено.Обязательно обновите свою антивирусную программу и выполните тщательное сканирование компьютера или запустите Центр обновления Windows, чтобы получить последние определения вирусов и исправить их.
Вы можете получить ошибку из-за обновления, такого как пакет MS Visual C ++, который может быть установлен неправильно или полностью.Что вы можете сделать, так это удалить текущий пакет и установить новую копию.- Удалите пакет, выбрав «Программы и компоненты», найдите и выделите распространяемый пакет Microsoft Visual C ++.
- Нажмите «Удалить» в верхней части списка и, когда это будет сделано, перезагрузите компьютер.
- Загрузите последний распространяемый пакет от Microsoft и установите его.
- Вам следует подумать о резервном копировании файлов и освобождении места на жестком диске
- Вы также можете очистить кэш и перезагрузить компьютер
- Вы также можете запустить очистку диска, открыть окно проводника и щелкнуть правой кнопкой мыши по основному каталогу (обычно это C 🙂
- Щелкните «Свойства», а затем щелкните «Очистка диска».
- Откройте Диспетчер устройств, найдите графический драйвер
- Щелкните правой кнопкой мыши драйвер видеокарты, затем щелкните удалить, затем перезагрузите компьютер
- Перезагрузите браузер.
- В Windows 7 вы можете нажать Пуск, перейти в Панель управления, затем щелкнуть Свойства обозревателя слева. Затем вы можете щелкнуть вкладку «Дополнительно» и нажать кнопку «Сброс».
- Для Windows 8 и 10 вы можете нажать «Поиск» и ввести «Свойства обозревателя», затем перейти на вкладку «Дополнительно» и нажать «Сброс».
- В том же окне «Свойства обозревателя» перейдите на вкладку «Дополнительно» и найдите пункт «Отключить отладку сценария».
- Поставить галочку на радио-кнопку
- В то же время снимите флажок «Отображать уведомление о каждой ошибке сценария», затем нажмите «Применить» и «ОК», затем перезагрузите компьютер.
Подписывайтесь на нас: Рекомендуемый инструмент для ремонта:
Этот инструмент восстановления может устранять распространенные компьютерные проблемы, такие как синие экраны, сбои и зависания, отсутствующие файлы DLL, а также восстанавливать вредоносные программы / вирусы и многое другое, заменяя поврежденные или отсутствующие системные файлы.
ШАГ 1:
Щелкните здесь, чтобы загрузить и установить средство восстановления Windows.ШАГ 2:
Нажмите Начать сканирование и позвольте ему проанализировать ваше устройство.ШАГ 3:
Нажмите Восстановить все , чтобы исправить все обнаруженные проблемы. СКАЧАТЬ СЕЙЧАССовместимость
Требования
CPU 1 Ghz, 512 MB RAM, 40 GB HDD
Эта загрузка предлагает неограниченное количество сканирований вашего ПК с Windows бесплатно. Стоимость полного ремонта системы начинается с 19,95 долларов США.
Идентификатор статьи: ACX012673
Применимо к: Windows 10, Windows 8.1, Windows 7, Windows Vista, Windows XP, Windows 2000
Совет по ускорению # 90
Выберите фоновое изображение рабочего стола :
Сохранение простого фона изображения рабочего стола может увеличить скорость вашего компьютера.Держитесь подальше от модных картинок, которые вы найдете в Интернете, и используйте простые растровые изображения. Вы также можете выложить изображение плиткой с несложной текстурой, чтобы сделать его еще светлее.
Щелкните здесь, чтобы получить другой способ ускорить работу вашего ПК с Windows
Ошибка 5 отказано в доступе — несколько решений вашей проблемы
Доступ запрещен Проблема может проявляться в нескольких условиях, хотя хорошая новость в том, что мы можем решить их все и исправить каждую из них, причем в самых сложных условиях.Среди них есть проблема, на которой мы сосредоточимся в этой статье, и это ошибка 5, доступ запрещен Windows 10 .
Эта ошибка часто встречается при работе в Windows 10. Когда вы пытаетесь установить любое новое приложение или любую из компьютерных игр, вам не разрешается доступ к определенному месту или пока вы пытаетесь изменить файлы.
И иногда вы хотите запустить определенное программное обеспечение или службу, хотя вам это не удается. Вы можете получить следующее сообщение об ошибке:
Windows не удалось запустить ____________service на вашем локальном компьютере.Ошибка 5: отказано в доступе.
Программе установки не удалось создать каталог «___________.» Ошибка 5: отказано в доступе.
Невозможно выполнить файл, поскольку он находится в папке Temp. Ошибка установки. Ошибка 5 »Доступ запрещен.
ПричинаПомните, что существует множество проблем с отказом в доступе. Однако в настоящее время мы имеем дело с ошибкой 5, как объяснялось до сих пор. Основная проблема, которая приводит к этой ошибке, — это проблема с разрешением. Если у вас нет прав администратора или используемая вами учетная запись не является учетной записью администратора, вы, вероятно, получите указанную выше ошибку.
Очистка от возможных вирусовСуществует вероятность того, что вы заблокированы в операционной системе, даже если вы являетесь администратором, из-за вируса или нежелательных вредоносных программ (рекламное ПО, шпионское ПО, вредоносное ПО, программы-вымогатели, хакеры браузера), созданы, чтобы изменить всю систему вашего компьютера, незаметно обходя ваш компьютер.
В этом случае ошибка «Ошибка 5: Доступ запрещен» может быть исправлена антивирусной программой для исследования вашего компьютера и глубокого поиска проблемы.Вы можете скачать бесплатный антивирус или использовать байты вредоносных программ — антирекламное ПО, которое мы рекомендуем с сайта descargardll.net.
Шаг 1: Дважды щелкните значок «Компьютер», чтобы открыть проводник Windows. Теперь введите% temp% \… \ local в адресной строке и нажмите ENTER.
Шаг 2: Выберите папку Temp, щелкните правой кнопкой мыши и, наконец, нажмите «Свойства». Внутри безопасности нажмите на вкладке «Дополнительно».
Шаг 3: Убедитесь, что установлен флажок «Заменить все дочерние элементы ……… из объекта».
Шаг 4: Теперь удалите все ненаследуемые записи из папки «C: / Users / [NameofUser]», выбрав их и нажав «Применить» и «ОК».
Решение B: Сделайте свой профиль административнымШаг 1: Вам нужно нажать Windows + R, чтобы открыть диалоговое окно «Выполнить», введите netplwiz и нажмите ENTER.
Шаг 2: Теперь выберите учетную запись пользователя, которую необходимо преобразовать в учетную запись администратора, и нажмите «Свойства».
Шаг 3: Теперь выберите вкладку «Членство в группе» и выберите «Администратор», затем, наконец, нажмите «Применить» и, наконец, «ОК».
Теперь рассмотрим некоторые приложения, в которых возникает ошибка 5. Доступ запрещен. Вроде первая может быть SD Card.
Ошибка 5 Доступ запрещен SD-карта Windows 10Помните, что нас не беспокоит, что SD-карта здесь повреждена. Для этого вы можете загрузить программное обеспечение для восстановления SD-карты и восстановить все данные, а также, наконец, отформатировать его и при необходимости изменить разрешения и использовать его.Мы имеем дело с ошибкой 5, и она касается только вопросов с разрешениями. Поврежденный файл не является причиной для этого, поскольку мы обеспокоены ошибкой . 5 доступ запрещен Windows 10 SD-карта , и, следовательно, предположим, что SD-карта не повреждена.
Следовательно, нам нужно изменить разрешение. И мы это уже обсуждали. Эту же процедуру необходимо выполнить и для SD-карты, чтобы устранить ошибку 5, доступ запрещен Windows 10 .
Решение 1. Административный подходПримечание. Иногда необходимо проверить редактор локальной групповой политики.Переместитесь в административные шаблоны, систему, доступ к съемному хранилищу, а затем отключите их от конфигурации. Съемный диск: запретить доступ для выполнения, запретить доступ для чтения и запретить доступ для записи. И теперь вы уже знаете, как изменить права на Admin.
Для поврежденных SD-карт загрузите и запустите iCare Data Recovery Pro. Он сделает все за вас автоматически.
Чтобы изменить права доступа и владельца, щелкните правой кнопкой мыши SD-карту на ПК и выполните процедуру, описанную ниже.
Шаг 1: Щелкните правой кнопкой мыши Свойства, которые вы получите после щелчка правой кнопкой мыши по недоступной SD на ПК.
Шаг 2: Теперь выберите вкладку «Безопасность» и нажмите «Изменить», чтобы изменить разрешения, или нажмите «Дополнительно», чтобы получить особые привилегии или дополнительные параметры.
Решение 2: Вы также можете сделать SD-карту доступной для общего доступа, установить разрешения «Все» и выбрать «Полный доступ», а затем нажать кнопку «Применить».
Решение 3: вы также можете запустить CHKDSK для решения этой проблемы, набрав chkdsk: f / g (Вы можете заменить f буквой диска SD-карты.
Вы также можете отформатировать с помощью управления дисками. Измените имя диска и путь. Вы также можете запустить антивирус для удаления троянских, вирусных и шпионских программ, которые также могут быть причиной отказа в доступе.
Ошибка 5 Доступ запрещен Windows 10 в Win32 Disk ImagerWin32 Disk Imager — это приложение, которое может помочь вам записать необработанные образы дисков на USB-устройства, SD-карты и т. Д. Для резервного копирования съемного устройства в файл необработанного изображения. Его последняя версия поддерживает Windows 10.Вам необходимо сделать резервную копию съемных дисков, так как они могут перестать работать в любой момент. Чтобы предотвратить потерю данных, вам следует сделать резервную копию. Вы можете следить за файлом образа диска с помощью Win32 Disk Imager. Предположим, вам нужно сделать резервную копию SD-карты с помощью Win32 Disk Imager.
Предположим, вы знаете процесс резервного копирования. Однако при сохранении файла изображения вы можете получить сообщение об ошибке, например, error 5, доступ запрещен Windows 10 в win32 disk imager . Однако вам не о чем беспокоиться; у вас может не быть разрешения.И теперь вы знаете, как изменить разрешение. Однако иногда вы можете столкнуться с другими проблемами. Эта ошибка может возникать во многих разных местах, и поэтому вам может быть трудно найти ее без особых технических причин.
Как его исправить?Однако вы можете загрузить средство восстановления Win32 Disk Imager, установить его и просканировать свой компьютер. Проблема будет решена автоматически. Однако это может быть из-за неисправности системы из-за неудачного удаления или установки программного обеспечения, которое может оставлять недействительные записи, которые остаются в реестре.
Это также может быть из-за вредоносных атак и вирусов. Неправильное завершение работы системы из-за сбоя питания также может быть одной из причин. Однако вам нужно запустить вышеуказанный инструмент, и ваша проблема будет решена.
Ошибка 5 Отказано в доступе Службы политики диагностики Windows 10С помощью службы политик диагностики или DPS компьютер обнаруживает проблемы, разрешает службы, компоненты Windows и устраняет неполадки. В случае, если служба не запускается, вы получите сообщение об ошибке . 5 доступ запрещен Windows 10 службы диагностической политики , когда вы выберете запуск службы самостоятельно.Это необходимо для диагностики проблем Windows с помощью средств устранения неполадок, которые мы получаем на ПК с Windows 10. Однако они также доступны в версиях 7 и 8. Однако в случае, если он остановится, вы не сможете диагностировать или решить различные системные проблемы, которые мешают работе Windows, такие как проблемы с доступом в Интернет и сети.
РешениеШаг 1: Вам необходимо выполнить сканирование на наличие вирусов и вредоносных программ. Убедитесь, что вы сначала выполнили сканирование на вредоносное ПО.Такие вещи нужно проверять всегда в первую очередь и при любых условиях.
Шаг 2: Вам необходимо изменить разрешения реестра DPS.
Нажмите Windows + R, напишите Regedit и, наконец, Enter.
- На левой панели перейдите к этому ключу: HKEY_LOCAL_MACHINE> SYSTEM> CurrentControlSet> Services> DPS> Parameters
- Вам нужно выбрать «Параметры», щелкнуть правой кнопкой мыши и нажать «Разрешения».
- Теперь выберите «Добавить» и запишите имя вашей учетной записи / имя пользователя в поле поиска и, наконец, нажмите «ОК».
- Отметьте поле полного контроля для этого имени пользователя, чтобы предоставить полное разрешение.
- Теперь перейдите к: HKEY_LOCAL_MACHINE> SYSTEM> CurrentControlSet> Control> WDI> Config
- Теперь выберите config и щелкните правой кнопкой мыши, затем щелкните «Разрешения».
- Теперь нажмите «Добавить», введите NT Service \ DPS в поле поиска и нажмите «ОК».
- Теперь выберите «DPS» и отметьте полный контроль, и почему вы уже знаете.
- Нажмите «ОК» и закройте реестр.Наконец, перезагрузите компьютер.
- После перезагрузки ваша проблема будет решена.
В то время, когда была впервые включена служба Windows SPS или служба защиты программного обеспечения, многие из нас столкнулись с трудностями при установке различного нового программного обеспечения. Он проверяет подлинность программного обеспечения во время установки программного обеспечения. И он проверяет статус активации версии Windows, установленной на вашем компьютере.
Если вы обнаружите, что устанавливаемое вами программное обеспечение является незаконным, SPS автоматически откажется от установки программного обеспечения. Однако иногда SPS может не запускаться и выдавать ошибку . Служба защиты программного обеспечения ошибка 5 — доступ запрещен Windows 10. И это так, даже когда служба защиты программного обеспечения не находится в рабочем режиме.
РазрешенияПроверить, работает ли SPS, можно через Windows + R и внутри Служб.msc. Наконец нажмите Enter. Теперь найдите SPS в списке. Если вы попытаетесь запустить самостоятельно, вы получите ошибку 5 Доступ запрещен. Вам необходимо проверить, активна или неактивна версия для Windows.
Если он активирован, но вы по-прежнему зависаете, это может быть связано с определенными проблемами с разрешениями. И для этого вам необходимо выполнить следующие шаги.
Решение 1: Вам нужно нажать Windows + E и перейти к окну навигации. Теперь вам необходимо перейти в C> Windows> System32, и здесь вам нужно найти файл sppsvc.исполняемый.
Теперь вы должны стать его владельцем. Вы можете сделать это, набрав takeown / f «Полный путь к файлу» в командной строке в режиме администратора.
После того, как вы станете владельцем, вам нужно снова попробовать запустить службу защиты программного обеспечения через Службы. Если вы все еще застряли, выполните следующие действия.
Решение 2:Нажмите клавиши Windows и R. (+). Откроется диалоговое окно «Выполнить». Теперь вам нужно ввести Regedit и, наконец, нажать ОК.
Теперь вы увидите редактор реестра. Теперь перейдите к нижеприведенному, выбрав HKEY_LOCAL_MACHINE> ПРОГРАММНОЕ ОБЕСПЕЧЕНИЕ> Microsoft> Windows NT> CurrentVersion> SoftwareProtectionPlatform
. Когда вы окажетесь здесь, вам нужно щелкнуть правой кнопкой мыши Платформу защиты программного обеспечения, а затем — Разрешения. Теперь нажмите на sppsvc и разрешите полный контроль над этим файлом, установив флажок. Теперь нажмите «Применить» и нажмите «ОК».
Теперь просто закройте редактор реестра и перезагрузите компьютер.Когда вы войдете в систему, вы увидите, что проблема ошибка 5 доступ запрещен Windows 10 больше не существует.
Как исправить ошибку 5 Отказано в доступе
| Внимание Прежде чем вы прочтете этот пост, я настоятельно рекомендую вам проверить мою страницу ресурсов, чтобы получить доступ к инструментам и службам, которые я использую не только для обслуживания моей системы, но и для исправления все мои компьютерные ошибки, нажав здесь! |
Если при попытке установить новое приложение или инструмент безопасности вы получаете сообщение об ошибке 5, в доступе отказано, запрещающее вам это делать, то эта статья поможет вам устранить эту конкретную проблему.Это довольно распространенная проблема, которая характерна для всех версий Microsoft Windows, и есть ряд причин, по которым пользователь может столкнуться с этой ошибкой.
Ошибка 5 отказано в доступе — это ошибка, которая возникает, когда пользователь пытается выполнить какое-либо действие, требующее определенных компьютерных привилегий. Двумя наиболее частыми виновниками этой ошибки являются поврежденная учетная запись пользователя или проблема конфигурации Windows. Типичное сообщение об ошибке, с которым может столкнуться пользователь, выглядит следующим образом:
«Ошибка 5: Доступ запрещен»
«Системная ошибка: 5»
«Доступ запрещен.”
Чтобы компьютер обнаружил эту конкретную ошибку, должны выполняться следующие сценарии:
Система на базе Windows является членом определенной рабочей группы.
Полное разрешение общего доступа не предоставлено КАЖДОЙ группе.
Группе АДМИНИСТРАТОР предоставлено полное управление.
Причины возникновения ошибки 5 Доступ запрещен?
На вашем компьютере могло произойти так много разных вещей, которые привели к этому сообщению об ошибке, при этом контроль учетных записей пользователей (UAC) не предоставляет разрешения локальным пользователям, что является частой причиной.Контроль учетных записей пользователей — это компонент, который контролирует все учетные записи пользователей системы, собирая данные о текущих привилегиях каждой учетной записи, определяя, какая учетная запись и что может делать. Очень важно, чтобы этот компонент работал должным образом, чтобы предотвратить такие ошибки. Однако существует и множество других причин этой ошибки, например:
- Проблема синхронизации времени ПК.
- Программное обеспечение межсетевого экрана, блокирующее элементы управления учетными записями пользователей.
- Поврежденный Active Directory.
- Неверные права на выполнение задачи.
Как это исправить
Ошибка 5 отказано в доступе — это очень серьезная ошибка, поскольку пользователи могут сталкиваться и сталкиваются с рядом различных ситуаций при использовании своих компьютеров. Из-за этой реальности вы можете сделать много вещей, которые могут не иметь отношения к вашей конкретной ситуации, так что это то, что вам нужно будет определить, циклически перебирая все различные исправления. С учетом сказанного, продолжайте читать информацию о методах, которые доказали, что исправляют эту ошибку.
Поиск вирусов
Компьютерные вирусы являются серьезным препятствием для систем на базе Windows, поскольку они постоянно заражают системы, вызывая всевозможные проблемы. Одним из основных виновников таких проблем, как ошибка 5, являются компьютерные вирусы, которые захватывают компьютер и начинают повреждать важные системные файлы.
Повреждение этих важных файлов Windows лишает компьютер возможности выполнять определенные функции, что приводит к множеству различных проблем. Чтобы убедиться, что причиной ошибки 5 в доступе на вашем компьютере не является вирус, я настоятельно рекомендую вам выполнить полное сканирование на вирусы.
Если у вас нет антивирусного сканера на вашем компьютере или вы не совсем уверены в возможностях сканера, установленного в вашей системе, я настоятельно рекомендую вам использовать SpyHunter, как один из лучших инструментов защиты от вредоносных программ, доступных в мире. marketplace, в качестве альтернативы, вы можете проверить мой пост о лучших антивирусных инструментах.
Для получения дополнительной информации об этом мощном инструменте перейдите по следующей ссылке:
НАЖМИТЕ ЗДЕСЬ, ЧТОБЫ ПРОВЕРИТЬ SPYHUNTER
Запуск сканирования реестра
Реестр играет важную роль в том, как ваша система функционирует и будет ли она работать. функционируют вообще.Реестр — это в основном система центральной нервной системы, система баз данных, которая используется для хранения всех наиболее важных данных о вашей системе.
Однако реестр не лишен недостатков, так как он подвержен повреждениям, которые обычно ухудшают производительность и надежность системы.
Чтобы решить эту проблему, вам необходимо просканировать и восстановить реестр — задача, которую можно выполнить только с помощью средства восстановления реестра. Существует множество таких инструментов, но я лично рекомендую Advanced System Repair Pro, прежде всего из-за его эффективности.Вы можете выбрать этот инструмент здесь:
НАЖМИТЕ ЗДЕСЬ, ЧТОБЫ ПРОВЕРИТЬ ПРОДВИНУТЫЙ РЕМОНТ СИСТЕМЫ PRO
Запустите установку восстановления
Если вы попробовали два вышеуказанных метода и все еще получаете сообщение об ошибке отказа в доступе, то вы Возможно, вы захотите рассмотреть возможность восстановления Windows.
Этот метод предполагает переустановку Windows без удаления всех ваших личных данных с компьютера. Для выполнения этого метода вам понадобится ваш Windows CD / DVD и небольшое техническое ноу-хау.Для получения дополнительной информации о том, как это сделать, ознакомьтесь с моим сообщением об ускорении работы вашего компьютера.
В качестве альтернативы, если у вас нет опыта и у вас есть компакт-диск с Windows, вы можете использовать инструмент восстановления Windows под названием Reimage, который переустановит вашу Windows без необходимости наличия компакт-диска с Windows, и все это простым нажатием кнопки, что сделает это более выгодный вариант, особенно для новичков и промежуточных пользователей.
В любом случае, вы можете узнать больше об этом инструменте здесь:
НАЖМИТЕ ЗДЕСЬ, ЧТОБЫ ПРОВЕРИТЬ REIMAGE
| Нижеприведенные решения предназначены для пользователей компьютеров уровня ADVANCED .Если вы от новичка до среднего пользователя компьютера, я настоятельно рекомендую вам использовать автоматизированные инструменты , указанные выше! |
Использование административных прав
Одна из наиболее частых причин, по которой пользователи сталкиваются с ошибкой 5, в доступе отказано, связана с отсутствием административных прав. Если ваш профиль пользователя является стандартной учетной записью, то система запретит вам выполнять определенные задачи, такие как установка и удаление приложений. Итак, первое, что вам нужно сделать, это определить права пользователя для вашей учетной записи, для этого просто выполните следующие действия:
1.Сначала загрузитесь на свой компьютер под своей учетной записью.
2. После входа нажмите
+ R , введите lusrmgr.cpl и щелкните OK .3. Откроется апплет User Accounts ; отсюда вы сможете увидеть свою учетную запись типа [В Windows Vista / 7/8 / 8,1 / 10 : появится локальных пользователей и групп , отсюда дважды щелкните пользователей , затем щелкните правой кнопкой мыши свой профиль и выберите Свойства ].
4. Откроется апплет Profile Properties , отсюда щелкните вкладку Member Of и проверьте, является ли это учетной записью администратора .
Примечание: Вы хотите, чтобы ваша учетная запись типа была Администратор компьютера . Если это не так, вам нужно будет войти в свой компьютер с учетной записью с этими привилегиями. Имейте в виду, что стандартная учетная запись пользователя не может повысить свои привилегии до Computer Administrator .
Отключить контроль учетных записей пользователей
Второй наиболее частой причиной ошибки 5 отказано в доступе является настройка управления учетными записями пользователей. Иногда UAC непреднамеренно запрещает вам доступ к определенным местам на жестком диске или в реестре Windows. В качестве решения вы можете рассмотреть возможность временного отключения UAC перед выполнением действия, которое вам ранее было запрещено делать.
В любом случае, чтобы отключить UAC, просто выполните следующие действия:
Примечание: Эта функция недоступна в Windows XP.
1. Сначала загрузитесь в компьютер с полными правами администратора.
2. Затем нажмите
+ R , введите UserAccountControlSettings и щелкните OK .3. Это вызовет апплет User Account Control Settings , отсюда перетащите Curser вниз до Never Notify , затем щелкните OK и перезапустите систему.
Примечание: Убедитесь, что вы снова включили эту функцию после того, как завершите все, что вы пытались сделать.
Отключите брандмауэр
Если вышеуказанные методы не помогли исправить ошибку 5, доступ запрещен, тогда вы можете рассмотреть возможность отключения программного обеспечения безопасности, поскольку вполне возможно, что оно может ограничивать вашу способность выполнять определенные функции на вашем компьютере. .
К сожалению, невозможно убедиться в этом, не отключив предварительно. Процесс, который необходимо предпринять для отключения вашего инструмента безопасности, различается, но обычно это влечет за собой щелчок правой кнопкой мыши по его значку в правом нижнем углу и нажатие на Close или Exit .
Примечание: Не забудьте повторно включить программное обеспечение безопасности после завершения действия, которое ранее было запрещено делать.
Проверьте время и дату вашего ПК
Другая причина этой ошибки 5 отказано в доступе связана с ошибкой компьютера из-за неправильных системного времени и даты. Это распространенная ошибка, которую совершают многие люди из-за случайной установки неправильной даты и времени или разрядки батареи CMOS на материнской плате, в результате чего системное время и дата сбрасываются при каждом перезапуске системы.
С учетом сказанного, не забудьте проверить время и дату и внести необходимые изменения, выполнив следующие действия:
1. Во-первых, убедитесь, что вы загрузились на свой компьютер с полными административными правами.
2. Затем щелкните правой кнопкой мыши на Time (в правом углу) и выберите Adjust Date / Time .
3. [ Windows Vista / 7/8 / 8.1 / 10 : Щелкните Изменить дату и время .
3. Появится апплет Свойства времени и даты , проверьте и внесите необходимые изменения, затем щелкните OK .
Использовать восстановление системы
Восстановление системы — это встроенный инструмент Windows, который может восстанавливать системные файлы, параметры реестра и программы до предыдущего состояния. Он также может изменять командные файлы, сценарии и другие небольшие исполняемые файлы, которые были созданы в предыдущем состоянии. Восстановление системы не восстанавливает электронные письма, личные документы и изображения, поэтому оно не может помочь вам восстановить ранее удаленный файл. Для этого вам понадобится инструмент для восстановления файлов.
Когда дело доходит до восстановления системы, рекомендуется использовать самую последнюю точку восстановления до того, как в систему будут внесены существенные изменения, такие как установка или удаление приложения.В зависимости от количества сохраненных точек восстановления вы сможете вернуть систему в состояние до возникновения этой ошибки.
С учетом сказанного, чтобы запустить этот инструмент, просто сделайте следующее:
1. Сначала загрузитесь в свой компьютер с полными правами администратора.
2. Затем нажмите
+ R , введите % systemroot% \ system32 \ restore \ rstrui.exe и щелкните OK .3. Отсюда щелкните Далее .
4.Щелкните точку восстановления , а затем щелкните Далее .
5. Наконец, нажмите Готово с по подтвердите точку восстановления .
Вы ищете способ исправить все ошибки на вашем компьютере?
Если ответ — Да , то я настоятельно рекомендую вам попробовать Advanced System Repair Pro.
Это ведущая онлайн-программа для очистки реестра, способная вылечить вашу систему от ряда различных недугов, таких как ошибки установщика Windows, ошибки времени выполнения, вредоносное ПО, шпионское ПО, зависание системы, активное вредоносное ПО, синий экран ошибок смерти, Rundll Ошибки, медленная нестабильная работа компьютера, ошибки ActiveX и многое другое.Нажмите здесь, чтобы проверить это СЕЙЧАС!
Как исправить ошибку 5
Вопрос читателя:
«Привет, Уолли, как исправить ошибку 5, отказано в доступе». — Чарльз С., Соединенное Королевство
Прежде чем решать любую проблему с компьютером, я всегда рекомендую сканировать и устранять любые основные проблемы, влияющие на работоспособность и производительность вашего компьютера:
- Шаг 1 : Загрузите PC Repair & Optimizer Tool (WinThruster для Win 10, 8, 7, Vista, XP и 2000 — Microsoft Gold Certified).
- Шаг 2 : Нажмите «Начать сканирование» , чтобы найти проблемы реестра Windows, которые могут вызывать проблемы с ПК.
- Шаг 3 : Щелкните «Восстановить все» , чтобы исправить все проблемы.
Настройка еженедельного (или ежедневного) автоматического сканирования поможет предотвратить системные проблемы и обеспечить быструю и бесперебойную работу вашего ПК.
Ответ Уолли: Эта ошибка может появиться, когда вы используете Net View из командной строки. Обычно это вызвано проблемами синхронизации времени между системными часами и программой.Отсутствие разрешений, ограничения брандмауэра или активная репликация словаря также могут быть причиной проблемы.
Сообщение об ошибке:Сообщение об ошибке может выглядеть следующим образом
«Произошла системная ошибка 5. В доступе отказано.»
Когда это происходит?Когда вы запускаете командную строку «Net View» и / или «Net Time».
Возможные причины ошибки 5:Следующее может вызвать эту ошибку.Эти причины разнообразны и могут происходить в разных контекстах. Поэтому ошибка 5 может иметь разные причины. Это может быть:
- Проблема синхронизации времени.
- Проблема вызвана отсутствием разрешения на доступ к удаленному компьютеру.
- Брандмауэр может закрыть соединение с удаленным компьютером.
- Срок действия пароля учетной записи компьютера истек.
- Стороннее программное обеспечение могло прервать соединение с удаленным компьютером.
- Возможно, возникла проблема с репликацией активного каталога.
1. Проверьте часовой пояс и убедитесь, что часы правильно синхронизированы.
Технический справочник службы времени: http://technet.microsoft.com/en-us/library/cc773061(v=ws.10).aspx
2. Убедитесь, что на удаленном компьютере открыты требуемые порты.
3. Убедитесь, что на удаленном хосте установлены разрешения.
4. Убедитесь, что компьютер подключен к домену и что учетная запись компьютера активна.
5. Проверьте репликацию в Active Directory Replication.
Синхронизация времени со службой времени Windows в Windows
http://technet.microsoft.com/en-us/library/cc773263(v=ws.10).aspx
Надеюсь, вам понравилась эта статья в блоге! Если вам нужна дополнительная поддержка по этому вопросу, не стесняйтесь обращаться ко мне на Facebook.
Ваш компьютер исправен?
Я всегда рекомендую своим читателям регулярно использовать проверенные средства очистки и оптимизатора реестра, такие как WinThruster или CCleaner.Многие проблемы, с которыми вы сталкиваетесь, могут быть связаны с поврежденным и раздутым реестром.
Счастливых вычислений!
Быстрое решение (как быстро вы сможете это сделать?)
Простое решение (насколько это просто?)
Подходит для новичков (рекомендуется для новичков?)
Резюме: Каждое сообщение в блоге Windows Wally оценивается по этим трем критериям.Среднее значение всех трех элементов определяет «Общий рейтинг» для каждого сообщения в блоге.
3,4
Общий рейтинг
Теги: отказано в доступе ошибка 5, ошибка кода 5, ошибка кода 5, ошибка 5, ошибка 5 доступ запрещен, ошибка 5 доступ запрещен, код ошибки 5, код ошибки 5 отказано в доступе, исправление ошибки, исправление ошибки, исправление ошибки 5, исправить код ошибки, исправить коды ошибок, исправить сообщение об ошибке, исправить системную ошибку, исправить системные ошибки, бесплатное восстановление реестра, как исправить отказ в доступе, как исправить ошибку 5, как исправить код ошибки, как исправить сообщения об ошибках, как удаленно подключиться к компьютеру, удаленное подключение, удаленная машина, удаленное подключение к компьютеру, ошибка запуска 5, системная ошибка 5, системная ошибка 5, код системной ошибки 5, что такое ошибка 5, что такое ошибка 5 доступ запрещен, что такое код ошибки 5, что такое системная ошибка 5, ошибка Windows 5, код ошибки Windows 5, исправление ошибки Windows
Об авторе
Уолли Филлипс Windows Уолли всегда готов помочь.






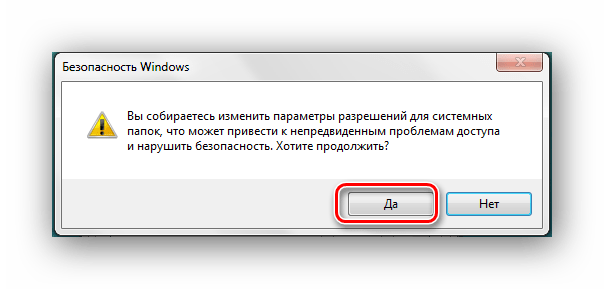


 Необходимо на имеющемся значке установщика щёлкнуть правой кнопкой мыши. Появится меню, из которого требуется выбрать «Запуск от имени администратора».
Необходимо на имеющемся значке установщика щёлкнуть правой кнопкой мыши. Появится меню, из которого требуется выбрать «Запуск от имени администратора».