Помощник по обновлению Windows 10
После выхода первого крупного апдейта Anniversary для «десятки», сравнимого с SP1 для ее предшественников, пользователи смогли познакомиться с таким приложением, как Помощник по обновлению до Windows 10.
Апрель 2017 ознаменовался появлением второго крупного пакета обновлений для Windows 10, сравнимым с SP2. Рассмотрим, как эта утилита работает и действительно ли она такая удобная, как утверждают в Microsoft.
Обновляемся до Creators Update
Для получения первого крупного апгрейда выполняем следующую инструкцию.
1. Переходим на официальную страницу загрузки помощника по адресу https://www.microsoft.com/ru-ru/software-download/windows10.
Загружать инструмент со сторонних ресурсов крайне не рекомендуется – очень высок процент вирусного и прочего вредоносного ПО маскируется под помощника по обновлению.
2. Нажимаем по пиктограмме «Обновить сейчас».
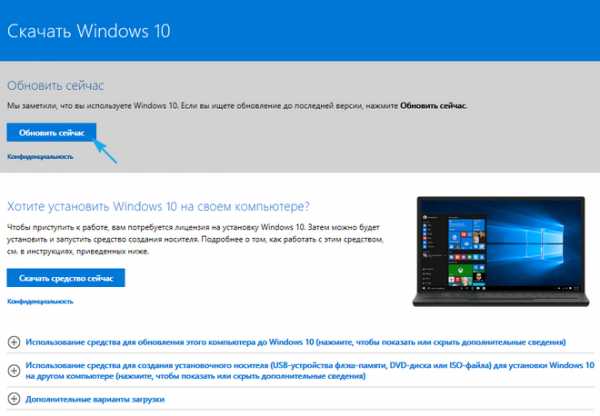
3. Дожидаемся завершения скачивания утилиты Update Assistant.
При использовании Edge придется подтвердить загрузку исполняемого файла.
4. Запускаем полученный файл.
5. В окне помощника жмём «Обновить сейчас» для немедленного обновления до Windows 10 Creators.
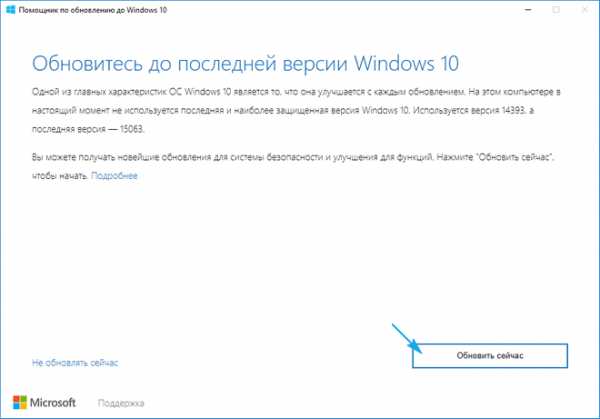
Вследствие, программа запустит процесс проверки параметров компьютера и его состояния минимальным требованиям для работы Виндовс 10. Обычно этот этап проходит гладко, а проблемами становятся:
- отсутствие лицензионного ключа;
- недостаток свободного дискового пространства.
На эти моменты обращайте внимание заранее.
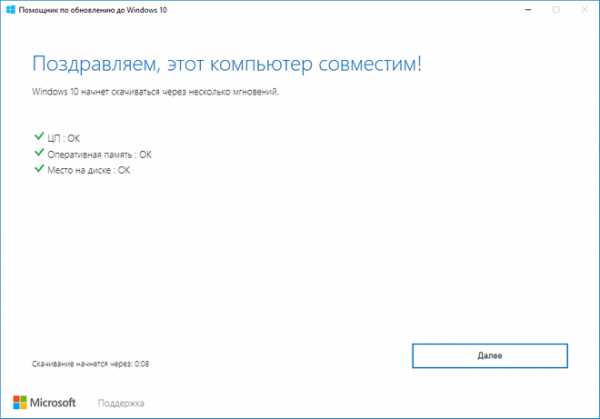
5. Если первая попытка была неудачной, после исправления ситуации жмем «Попробовать еще раз».
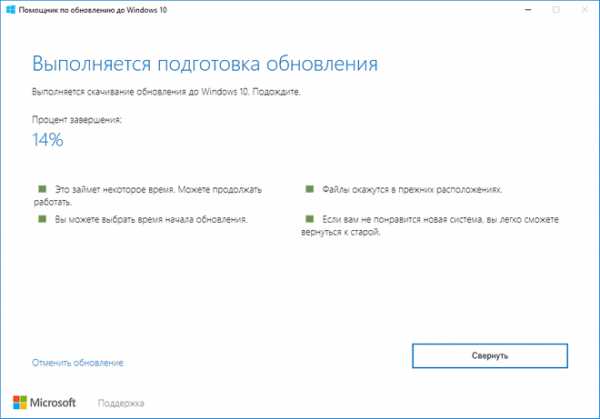
Процесс загрузки недостающих файлов и их установки запущен. Все пользовательские данные будут в целости и сохранности, а приложения – продолжат работать, как и до этого.
При необходимости (новая система не понравилась или ее работа проблематична) Windows 10 можно откатить в любое время. Главное, чтобы папка Windows old не изменялась пользователем. Откат осуществляется через пункт Параметров «Обновление и безопасность».
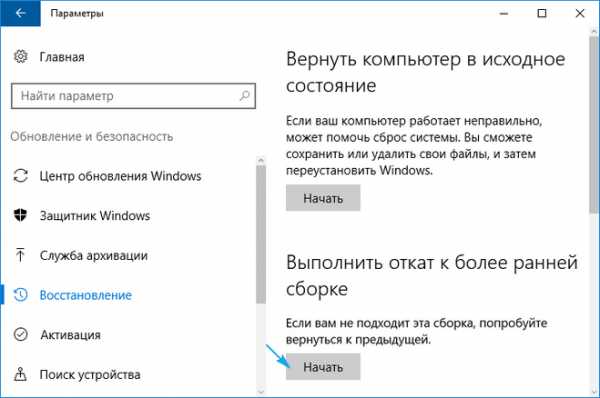
Каталог Windows 10 Upgrade
Вследствие функционирования помощника появляется новая директория Windows 10 Upgrade что это за новая папка и зачем она нужна, рассмотрим в этом подразделе.
Каталог временно хранит в себе необходимые для обновления операционной системы файлы, и появляется в корне системного тома в момент запуска помощника по обновлению или Media Creation Tool (на отличных от «десятки» системах). Папка Windows Upgrade не нужна ОС после успешного завершения обновления или его прерывания. Если думаете, можно ли удалить этот каталог, делайте это, без сомнений, ведь он не нужен никому, а лишь засоряет системный том.
1. Открываем Win→X соответствующей комбинацией или кликом ПКМ по Пуску.
2. Из перечня выбираем пункт «Программы и компоненты».
3. Находим «Помощник по обновлению до Windows 10 Creators Update».
4. Жмем по нему и нажимаем «Удалить/изменить».

5. Подтверждаем выполнение действия, кликнув «Удалить».
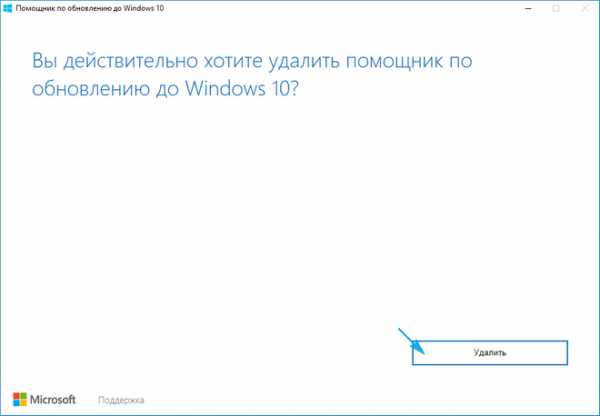
Вследствие этого произойдет процесс удаления программы. После этого каталог Windows10Upgrade можно будет удалить вручную через проводник или файловый менеджер, если папка не будет удалена автоматически.
Как обновить Windows 10 до последней версии
Как следует из названия, речь идет о том, как обновить Windows 10 до последней версии с помощью инструментов от Microsoft. Во — первых, инструмент обновления системы обновит только установленную систему.
Во — вторых, есть еще два простых способа обновления Виндовс 10. Делая обновление Windows 10, сделайте резервную копию всех ваших документов, фотографий и других файлов, которые у вас есть.
Обновить Windows 10 через Центр обновления
Откройте Пуск >> Параметры >> Обновление и безопасность >> Центр обновления Windows >> Проверить обновления. Если обновления будут доступны, загрузка немедленно начнется, а установка будет происходить автоматически без вашего участия.

Как обновить Windows 10 до последней версии с Update Assistant
Перейдите на сайт Microsoft и скачайте программу «Средство Update Assistant» нажав на кнопку «Обновить сейчас», чтобы загрузить файл Windows10Upgrade9252.exe. Страница загрузки: https://www.microsoft.com/ru-ru/software-download/windows10
Запустите Windows10Upgrade9252.exe. Подтвердите в (Контроль учетных записей — UAC), что разрешаете этому приложению вносить изменения на этом компьютере. Да. На рабочем столе появится значок «Помощник по обновлению до Windows 10» — запустите его.
Далее Помощник сделает проверку обновлений Windows 10 и если таковые есть, выполнит подготовку, а затем и установку последней версии Windows 10. (Читайте похожее руководство: https://mysitem.ru/update-windows-10/414-windows-10-april-2018.html).
Обновить Windows 10 до последней версии через Mедиа Creation Tool
Инструмент Mедиа Creation Tool также является хорошим вариантом для тех, кто хочет обновить Windows 10 до последней версии. Для тех, кто хочет сохранить свои файлы, приложения и игры следуйте инструкциям, приведенным ниже, чтобы получить Обновление Windows 10. Качаем инструмент MediaCreationTool1803.exe с сайта Microsoft: https://www.microsoft.com/ru-ru/software-download/windows10
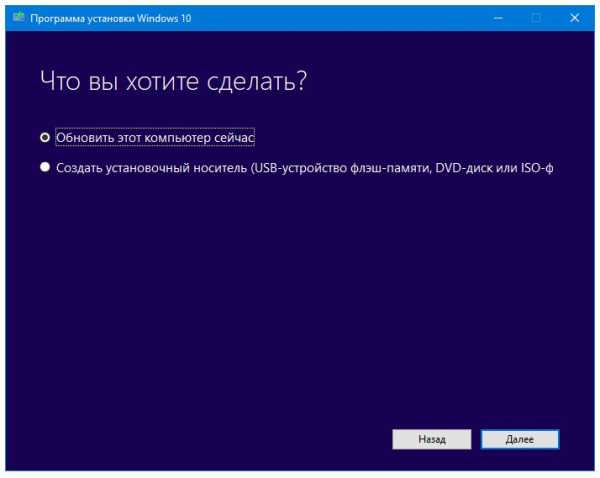
Программа установки (MediaCreationTool) сделает подготовку компьютера, проверит наличие обновлений и запустит процесс обновления Windows 10 до последней версии.
Связанные материалы
mysitem.ru
3 программы для обновления программ в Windows 10

3 программы для обновления программ в Windows 10
1. SUMo (Software Updates Monitor)
SUMo помогает обновлять установленные программы до последних версий. Платная версия SUMo PRO добавляет автоматическое самообновление и обновление программ через прямой доступ к веб-сайтам разработчиков.
Основные возможности SUMo:
- Автоматическое обнаружение установленных программ.
- Обнаружение необходимых обновлений / патчей для ваших программ.
- Возможность обновлять программы до Beta-версий (доступно в настройках).
- Автоматическое самообновление (только в PRO).
- Обновление через прямой доступ к веб-сайтам разработчиков ПО (только в PRO).
- Список исключений: отслеживайте обновления только для выбранных программ.
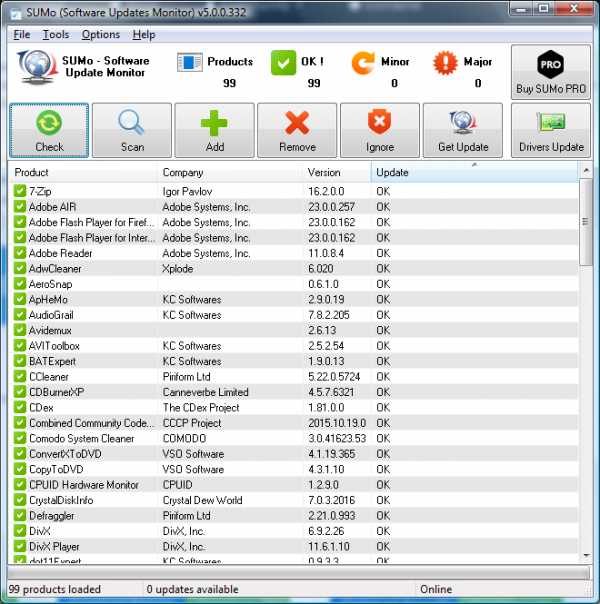
2. Patch My PC Home Updater
Patch My PC — бесплатная портативная утилита, которая также проверяет наличие обновлений для таких программ, как Adobe Reader, Adobe Acrobat, Adobe Flash, Mozilla Firefox, Java, Quicktime и др.. При запуске программа автоматически сканирует систему и ищет устаревшее программное обеспечение. Если версия программы устарела, то она выделяется красным цветом (обновленная – зеленым, а не установленная – черным).
Основные возможности Patch My PC Home Updater:
- Обновляет более 300 обычных приложений.
- Возможность кэширования обновлений для использования на нескольких компьютерах.
- При установке или обновлении приложений не требуется мастер установки.
- Устанавливает 64-разрядные приложения по умолчанию в 64-битных Windows. При желании можно установить 32-разрядные приложения на 64-разрядную Windows.
- Установка обновления для расписания.
- Подавление перезагрузки при выполнении обновлений приложений.
3. Chocolatey
Chocolatey обновляет программу, используя Power Shell. Для этого создан репозиторий программ и специальный клиент для Windows, который способен скачивать, устанавливать и обновлять практически в автоматическом режиме программы из этого каталога. Клиент Chocolatey представляет из себя утилиту, работающую в командной строке. Для его установки откройте терминал с правами администратора и введите следующий код (можно просто скопировать):
@"%SystemRoot%\System32\WindowsPowerShell\v1.0\powershell.exe" -NoProfile -InputFormat None -ExecutionPolicy Bypass -Command "iex ((New-Object System.Net.WebClient).DownloadString('https://chocolatey.org/install.ps1'))" && SET "PATH=%PATH%;%ALLUSERSPROFILE%\chocolatey\bin"
Спасибо, что читаете! Подписывайтесь на меня в социальных сетях Facebook, Twitter, VK, OK и мессенджерах Telegram и TamTam!
Читайте анонсы и посты целиком в ЖЖ, Medium, Голосе и Яндекс.Дзен!
Поддержите мой блог финансово. Все донаты пойдут на оплату хостинга и развитие сайта!
levashove.ru
Обновление версии Windows 10
В этой статье мы ответим на вопрос, как обновить функции Windows 10 и установить накопительные обновления. Наличие на компьютере не только самой последней версии операционной системы, но и всех актуальных патчей для неё существенно увеличивает безопасность его использования. Устаревшее программное обеспечение является одной из наиболее частых причин проникновения вирусов на ПК. Держать Windows 10 в актуальном состоянии рекомендует не только корпорация Microsoft, но и все крупнейшие антивирусные лаборатории мира.
Вообще, все последние обновления в ОС Windows 10 по умолчанию устанавливаются автоматически. Это касается как небольших патчей, так и крупных апгрейдов. Вопрос о принудительном стимулировании обновления, который почти наверняка и интересует читателей этой статьи, может возникнуть в нескольких случаях:
- Сразу после чистой переустановки Windows 10. Даже самая последняя версия установочного образа ОС нуждается в дообновлении.
- После появления новостей об очередном крупном обновлении или важном обновлении безопасности. Многим людям хочется быть в числе первых опробовавших новинку.
- Перед временным отключением центра обновлений (например, перед поездкой в командировку или на дачу, где скачивание больших пакетов будет невозможным ввиду лимитного интернет соединения). Кстати, у нас есть статья, в которой можно прочитать, как временно выключить обновления Windows 10.
Всего можно выделить четыре основных способа обновления Windows 10.
Способ 1: Обновление функций Windows 10 встроенными средствами ОС
Самый первый и очевидный метод получения новейшей версии «десятки» — это использование встроенного в операционную систему Центра обновлений. Для того, чтобы его открыть, надо:
- Зайти в Параметры (значок шестерёнки в меню Пуск или в Панели уведомлений, а быстрее — комбинация клавиш Win+i).
- Затем перейди во вкладку «Обновление и безопасность».
- И нажать кнопку «Проверить наличия обновления».
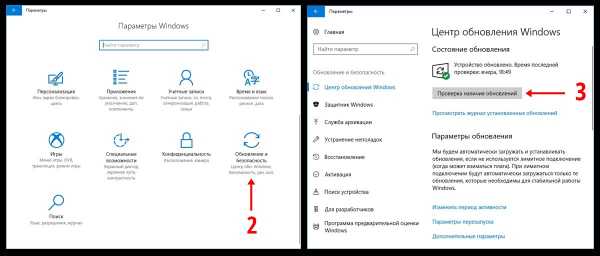
К сожалению, далеко не всегда этот способ срабатывает быстро. Дело в том, что с чисто технической точки зрения невозможно одновременно распространить пакеты обновлений на все компьютеры с Windows 10 в мире. Неизбежно возникает своеобразная очередь, в которой апдейты и апгрейды (обновления поменьше и побольше) распространяются волнами. Этот процесс в зависимости от объёма скачиваемых файлов может растянуться на дни и даже недели. В этой связи встаёт вопрос: можно ли ускорить Центр обновлений? Ответ: да!
Ускорение получения обновлений встроенными средствами Windows 10
Активация более быстрого получения последних обновлений Windows 10 с новыми функциями возможна при изменении всего одной настройки в меню Параметры. Найти её самому довольно сложно.
- Она находится в уже упомянутом пункте «Обновление и безопасность».
- Переходим по ссылке «Дополнительные параметры».
- Там выбираем ссылку «Оптимизация доставки».
- Здесь можно активировать пункт «Разрешить загрузки с других компьютеров» и выбрать источники «ПК в локальной сети и ПК в интернете».
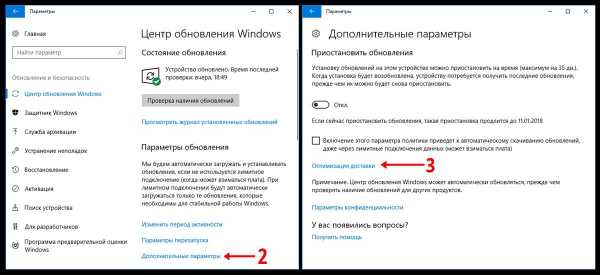
Включение этого параметра в настройках может ускорить получение самых последних обновлений для Windows 10. Это происходит за счёт того, что скачивание файлов будет производиться не только с серверов Microsoft, но и с компьютеров обычных пользователей (именно по такому принципу работают торренты). Ваш компьютер в этом случае также будет раздавать части уже загруженных обновлений другим пользователям в интернете. При лимитном подключении к интернету такая передача будет остановлена. Если далее в этом пункте параметров нажать на ещё одну ссылку «Дополнительные параметры», то можно самостоятельно ограничить скорость закачки от других пользователей Windows 10 в интернете, а также отдачу им своих обновлений.
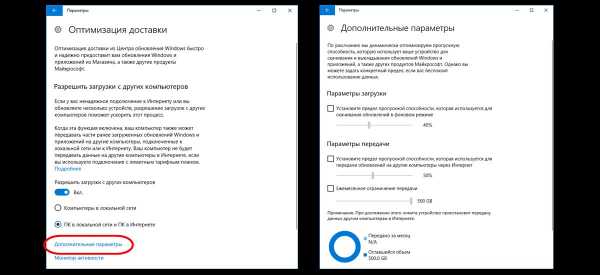
Здесь же можно установить ежемесячный лимит трафика для отдачи скачанных пакетов обновлений (от 5 до 500 Гб). Если у Вас неторопливый интернет (до 10 Мб/с), то будет разумным выставить показатели отдачи на минимум: 5% от ширины канала и 5 Гб.
Способ 2: Программа для обновления Windows 10
Этот вариант подходит исключительно, чтобы ускорить получение большого ежегодного обновления Windows 10, которое обычно выходит раз в полгода и анонсируется в СМИ. Для установки регулярных небольших патчей данный способ не подходит.
Для начала необходимо зайти в раздел загрузок официального сайта «Майкрософт» и, выбрав кнопку «Обновить сейчас», скачать и запустить программу Windows10Upgrade.
Программа проверит установленную на данный момент версию Windows 10 на предмет возможности получения обновления и, если это возможно, установит его. В том случае, если компьютер не нуждается в обновлении операционной системы, появится сообщение «Благодарим вас за обновление до последней версии Windows 10» и кнопка «Выйти».
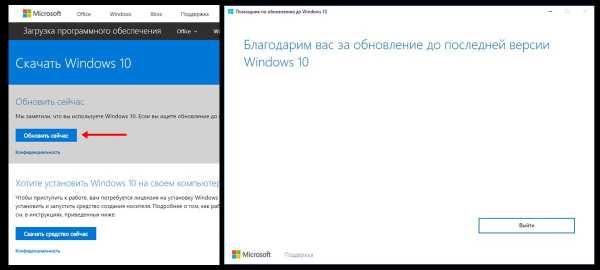
Способ 3: Скачивание обновления Windows 10
Также актуально только для получения крупных и редких усовершенствований ОС, которые сами её создатели называют апгрейдами.
На уже упомянутой странице загрузок официального сайта Microsoft можно скачать полный образ последней Windows 10 и затем, как говорится, «накатить» его сверху на старый. Для этого надо выбрать вторую кнопку «Скачать средство сейчас» (видно на скриншоте выше). На компьютер загрузится установочный образ программы Media Creation Tool. Чтобы понять, имеются ли новая версия Windows 10 для Вашего компьютера, надо сравнить сборку «десятки» на ПК и в программе. Для этого:
- Кликаем правой клавишей мыши на скачанном файле программы Media Creation Tool, выбираем «Свойства» и переходим во вкладку «Подробно». Смотрим сюорку.
- Кликаем правой кнопкой мыши на меню Пуск и выбираем пункт «Система». Смотрим номер сборки.
В обоих случаях нас интересует только 5-значное число. Сравнив там и там версию и сборку операционной системы, можно понять, стоит ли скачивать обновление. На рисунке ниже видно, что смысла в этом нет. На компьютере установлена та же версия 16299, что предлагается и в программе для обновления.
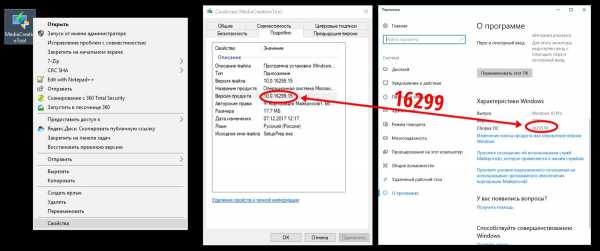
Бывают и такие случаи, когда на компьютере через Центр обновлений уже установлена более свежая версия Windows 10, чем предлагается в программе.
Если крупное обновление для Вашего компьютера существует, то запускаем данную утилиту и она даёт нам возможность выбора действий для его установки: либо, как и в предыдущем способе с Windows10Upgrade, путём обновления, либо методом скачки полного образа на компьютер и его ручной установки. Для второго способа при запуске программы надо выбрать пункт «Создать установочный носитель». Записать полный образ новейшей Windows 10 можно будет как на флешку, так и на жёсткий диск компьютера (в этом случае надо выбрать пункт «ISO-файл»). После скачивания в обоих случаях программа установки запускается кликом приложении setup в папке со скачанными файлами. ISO-образ нужно предварительно разархивировать.
Способ 4: Накопительные обновления Windows 10 с официального сайта
Данный метод подходит для поиска и установки небольших, так называемых накопительных, или кумулятивных обновлений из официального источника. Как и крупные апгрейды, их можно получить не только через автоматический Центр обновлений, встроенный в Windows 10, но и непосредственно с официального «Каталога центра обновлений Microsoft». Чтобы найти обновления для своего компьютера, надо в поисковой строке портала ввести номер сборки своей ОС (например, 16299). Напомним, что посмотреть его можно, выбрав пункт «Система» при нажатии на меню Пуск ПРАВОЙ кнопкой мыши. Помимо накопительных обновлений в списке будут представлены обновления драйверов для всевозможного оборудования. Надо ли говорить, что их нужно устанавливать только чётко осознавая необходимость этого действия.
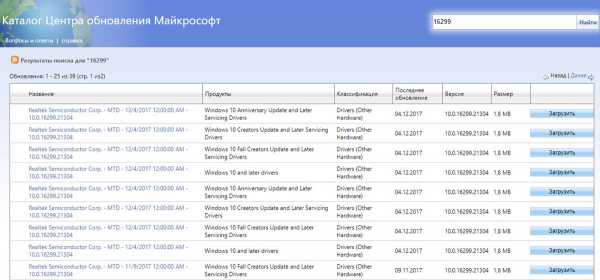
Обратите внимание, что использование данного способа получения и установки накопительных (кумулятивных) обновлений несёт дополнительную опасность их несовместимости с Вашим компьютером. Дело в том, что при возникновении проблем с конкретными обновлениями у определённых марок ноутбуков или материнских плат компьютеров, Microsoft, как правило, довольно быстро приостанавливает их установку через Центр обновлений и постепенно решает проблемы. Скачивая такие пакеты вручную и устанавливая их по сути принудительно, Вы рискуете столкнуться с проблемами несовместимости. Такое бывает довольно редко, но нужно это иметь ввиду. Удобнее всего использовать официальный каталог для скачивания кумулятивных обновлений при чистой переустановке Windows 10. Для подстраховки можно заранее посмотреть, какие обновления уже были установлены на компьютере раньше.
Где в Windows 10 найти установленные обновления и как их удалить
Чтобы посмотреть список всех установленных на компьютер обновлений Windows 10, нужно открыть Параметры (Win+i), перейти во вкладку «Обновления и безопасность» и нажать на ссылку «Просмотреть журнал установленных обновлений». Здесь будут представлены как
обновления компонентов и исправления, так и обновления драйверов, установка которых в «десятке» в подавляющем большинстве случаев происходит автоматически.
Удаления конкретных обновлений Windows 10 производится так: на самом верху журнала обновлений надо выбрать ссылку «Удалить обновления», а затем в открывшемся окне выбрать ненужные более пункты и, кликнув по ним ПРАВОЙ кнопкой мыши, нажать «Удалить».
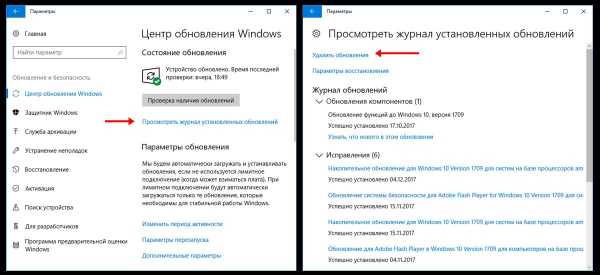
Вывод: Какой способ обновлений Windows 10 лучше всего использовать
Напоследок подведём небольшой итог. В данной статье мы описали все основные способы обновить функции Windows 10, получить накопительные или крупные обновления. Однако, на наш взгляд, предпочтительным методом является описанный первым — это обновление Windows 10 встроенными средствами. Используя упомянутую опцию «Оптимизация доставки», можно самым безопасным способом получать все необходимые апдейты и апгрейды быстрее других пользователей. Таким образом, в очередной раз мы можем сделать вывод, что «десятка» в большинстве случаев по умолчанию уже настроена оптимальным образом. Ручные решения здесь стоит применять при острой необходимости или непреодолимого приступа любопытства. Например, они подходят тем, кто хочет получить анонсированные в СМИ новейшие функции Windows 10 здесь и сейчас, а не ждать несколько дней, пока обновление волнами распространится по всем компьютерам в интернете в автоматическом режиме. Особенно смело можно экспериментировать, если для Вас не составит труда полностью переустановить Windows 10.
wi10.ru
Обновление в Windows 10
Windows это сложный продукт, в разработке которого принимают множество специалистов. Как и любое программное обеспечение не идеально. Ошибки, недоработки и уязвимости операционной системы выявляются, как правило в процессе работы, а информация стекается в Microsoft, где разработчики устраняют проблемы, выпуская обновления Windows 10.
Обновление Windows 10 — это небольшая программа, которая скачивается через интернет с сайта Microsoft и устанавливается в Windows. Обновления позволяют повысить уровень безопасности операционной системы, а также устраняют ранее обнаруженный недостатки и уязвимости. Именно по этому данный процесс является очень важным и обязательным.
- Подробности
- Категория: Обновление Windows 10
Windows 10 версии 1903 — обновление за may 2019 года (ранее известное как «Обновление за апрель 2019 года»), является официально основным выпуском с 21 мая 2019 года и уже доступно.
Подробнее…
- Подробности
- Категория: Обновление Windows 10
Как следует из названия, речь идет о том, как обновить Windows 10 до последней версии с помощью инструментов от Microsoft. Во — первых, инструмент обновления системы обновит только установленную систему.
Подробнее…
- Подробности
- Категория: Обновление Windows 10
Если при обновлении у вас появилась ошибка обновления Windows 10 с загрузкой и установкой, здесь вы найдете решения наиболее распространенной проблемы.
Подробнее…
- Подробности
- Категория: Обновление Windows 10
Microsoft начинает распространение Windows 10 april 2018 Update 1803, апрельское обновление с 30 апреля 2018 года через Центр обновления. Эта сборка пришла на смену не вышедшего обновления Windows 10 1803 (redstone 4).
Подробнее…
- Подробности
- Категория: Обновление Windows 10
Как скачать последнюю версию Windows 10 — следуйте инструкции, чтобы узнать, как вручную загрузить и установить последние обновления Microsoft с помощью программы Update Assistant.
Подробнее…
- Подробности
- Категория: Обновление Windows 10
Начиная 10 апреля ОС будет постепенно обновляться до Windows 10 (версии 1803), но если вы не можете ждать автоматического обновления, которое будет происходить поэтапно (не в один день), вы можете обновить уже сейчас следуя нашему руководству.
Подробнее…
- Подробности
- Категория: Обновление Windows 10
Первое и главное правило безопасности: Windows 10 нужно обновлять! Ведь большая часть обновлений для системы касаются как раз безопасности: «патчи» для всевозможных «дырок», обновления баз данных вредоносных программ для встроенного «сторожа» и так далее.
Подробнее…
- Подробности
- Категория: Обновление Windows 10
Здесь представлены лучшие бесплатные программы для обновления драйверов для windows 7 и 10. Это программное обеспечение позволит вам обновить драйверы устройств вашего компьютера. Все программы для обновления программного обеспечения являются полностью бесплатными и могут быть загружены на компьютер с ОС Windows 10, 7.
Подробнее…
- Подробности
- Категория: Обновление Windows 10
Microsoft сделала воистину царский подарок, разрешив бесплатно обновить windows 7 до windows 10, включая даже пиратские копии — правда, легальной система в этом случае не станет, но проапгрейдится без проблем.
Подробнее…
- Подробности
- Категория: Windows 8
Если вы зарезервировали свою копию, вы должны увидеть сообщение об обновлении Windows 8.1 до Windows 10. Если нет, вы всегда можете загрузить средство установки Media от Microsoft и запустить обновление, или сделать Windows 10 ISO для новой установки.
Подробнее…
mysitem.ru
Windows 10 обновление Windows 7 до Windows 10, обновление Windows 8 до Windows 10
Прямое обновление до Windows 10 доступно для Windows 7, Windows 8 и Windows 8.1. В течение первого года после выхода Windows 10 (с 29 июля 2015 года по 29 июля 2016 года) можно было получить обновление бесплатно. Пользователи Windows Vista, Windows XP и более старых версий Windows не могут совершить прямое обновление до Windows 10 — необходимо устанавливать Windows 10, как новую систему.
| Версия | 1607 (10.0.14393) |
|---|---|
| Обновлено | 02.08.2016 |
| Размер | 2,8 Гб. x86 \ 3,8 Гб. x64 |
| Категория | Система / Операционные системы |
| Разработчик | Microsoft |
| Система | Windows 7, Windows 8, Windows 8.1, Windows 10 |
| Интерфейс | Русский, Английский |
| Лицензия | Бесплатно |
Обновление до Windows 10
Обновление осуществляется с помощью приложения «Программа установки Windows 10». Владельцы Windows 7 Профессиональная, Windows 7 Максимальная, Windows 8.1 Профессиональная смогут обновить до Windows 10 Профессиональная.
Обновление до Windows 10
Скачайте «Программу установки Windows 10» по ссылке выше, запустите ее, в открывшемся окне выберите пункт «Обновить этот компьютер сейчас» и нажмите на кнопку «Далее». Установочные файлы загрузятся на компьютер. Установка в среднем может идти около часа.
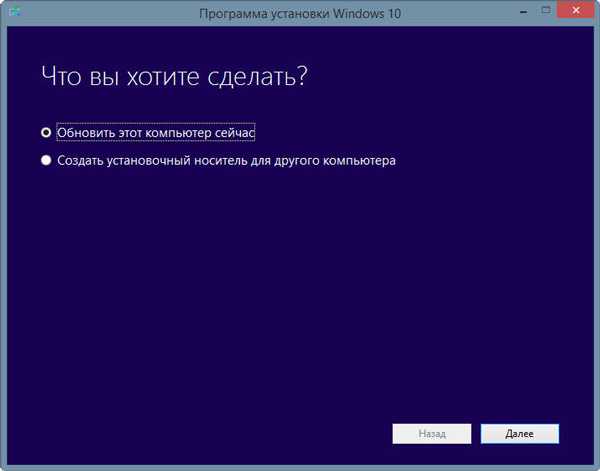
Вы также можете выбрать пункт «Создать установочный носитель для другого компьютера» для создания собственного установочного носителя с помощью USB-устройства флэш-памяти или DVD-диска, если желаете установить Windows 10 на компьютер, как новую операционную систему «с нуля».
Внимание!
Для обновления до Windows 10 или скачивания ISO-файла (создания установочного носителя), у вас должно быть не менее 4 Гб. свободного места на диске C.
download-software.ru
Как обновить Виндовс 10 до последней версии? 2 Способа
На самом деле провести обновление операционной системы Виндовс 10 до последней, актуальной версии очень просто. Для этого не нужно обладать какими-то профессиональными навыками в компьютерной технике. Весь процесс достаточно прост и выполняется в несколько кликов мышкой.
Вообще, в Windows 10 используется система автоматического обновления. И все свежие и актуальные обновления автоматически скачиваются и устанавливаются на ваш компьютер. Если по каким-то причинам это не произошло, то сделаем это в ручном режиме. Это можно совершить несколькими способами, но мы разберем 2 из них — самых популярных и рабочих.
Способ 1. Через Центр Обновления Windows 10.
- Откроем меню Пуск и нажмем на шестеренку «Параметры»:
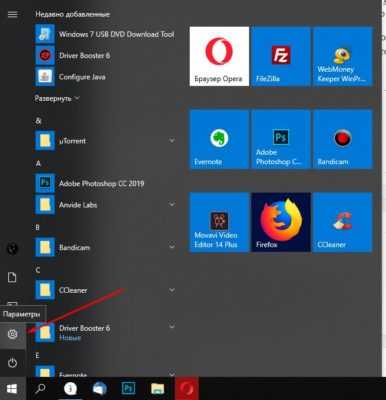
- В открывшемся окне открываем пункт «Обновление и безопасность»:
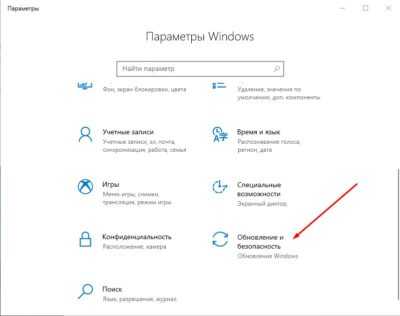
- Откроется Центр обновления Windows;
- Здесь необходимо нажать на кнопку «Проверить наличие обновлений»:
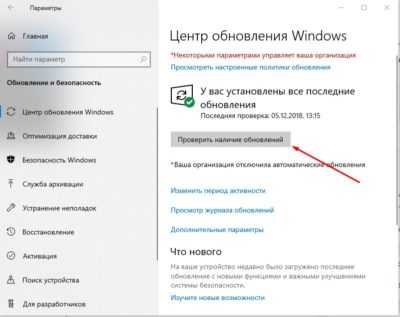
- Начнется процесс поиска последних обновлений;
- При наличие таковых начнется скачивание и установка обновлений (может потребоваться перезагрузка):
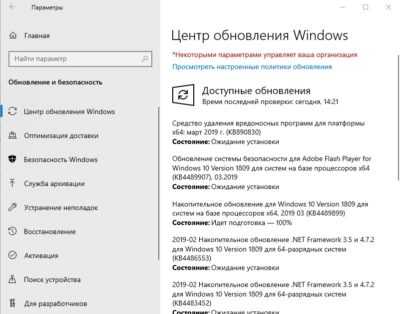
По завершению вы обновите Виндовс 10 до последней версии.
Способ 2. При помощи утилиты Update Assistant.
Если первый способ вас чем-то не устраивает или не работает, то официальная утилита от Microsoft под названием Update Assistant. Эта программа определяет вашу версию Виндовс 10 и ищет более свежие версии системы. Данный Помощник по обновлению до Windows 10 очень прост в использовании:
- Скачиваем его с официального сайта (кнопка «Обновить сейчас»): https://www.microsoft.com/ru-ru/software-download/windows10;
- Запускаем, программа автоматически начнет поиск последней версии «Десятки»;
- При обнаружении начнет загрузку и установку.
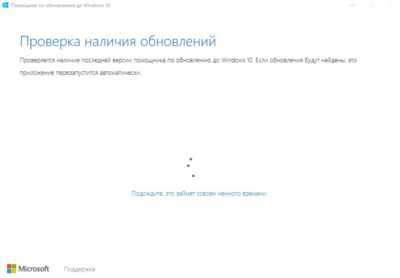
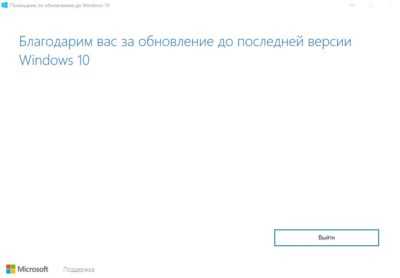
В итоге, мы разобрали самые распространенные способы обновления Windows 10 до новой версии. Если у вас возникли сложности, то пишите в комментарии — разберемся вместе.
PS: не забудьте активировать виндовс 10.
10-windows.ru
