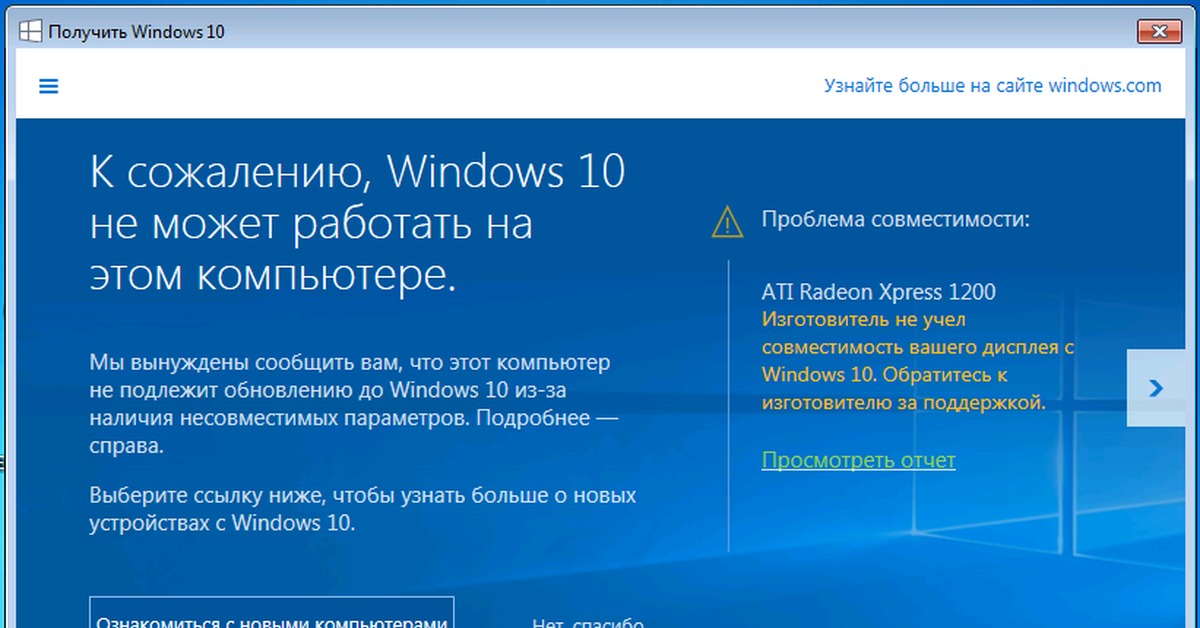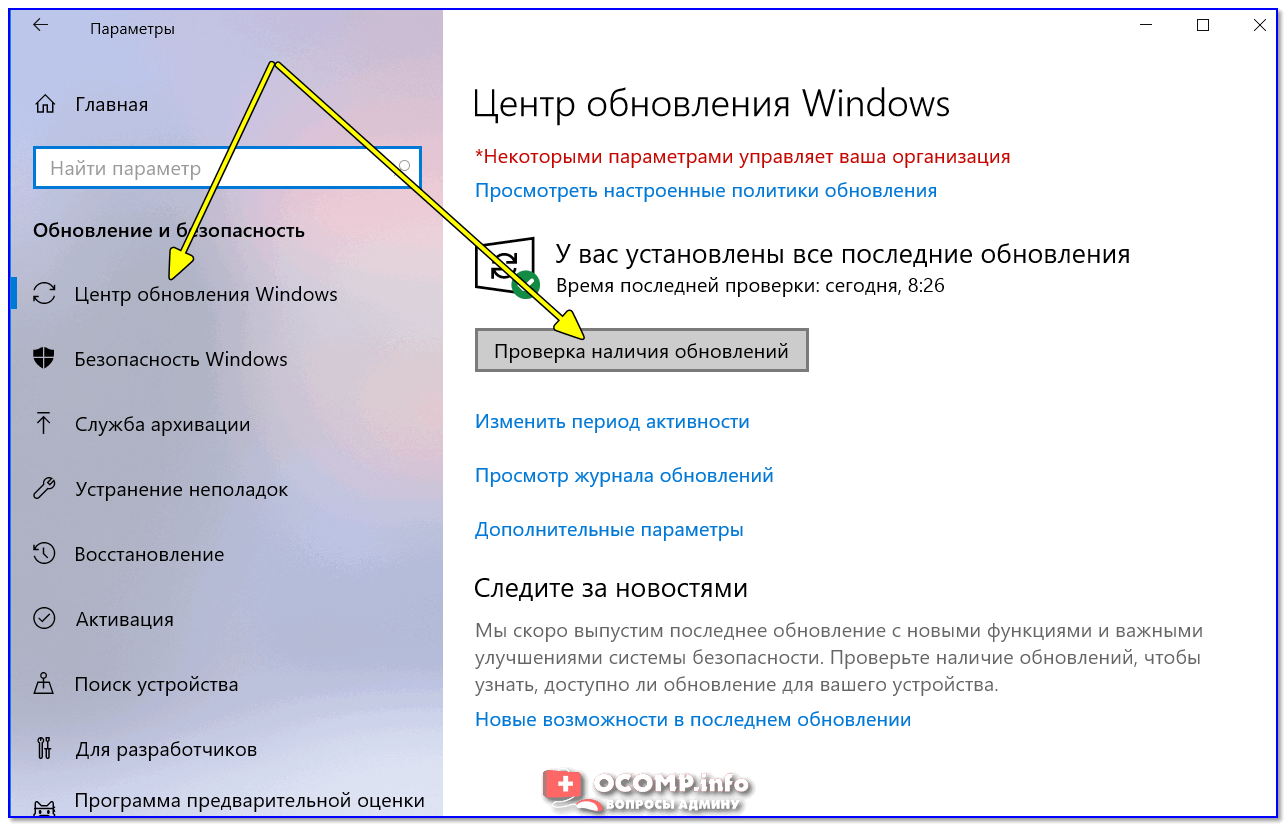Обновление Windows 10 массово вывело из строя ПК по всему миру
| Поделиться Microsoft прекратила распространение обновления Windows 10, которое массово выводило из строя персональные компьютеры под управлением данной ОС – компании на это потребовался 21 час. Проблема возникла из-за драйвера AMD, который по ошибке был доставлен на несовместимые с ним системы.Проблемный драйвер изъят
Microsoft остановила распространение проблемного драйвера AMD через «Центр обновления Windows» (Windows Update). Установка данного системного ПО в ряде случаев приводила к возникновению «синего экрана смерти» (Blue Screen of Death, BSoD) после перезагрузки компьютера, пишет Bleeping Computer.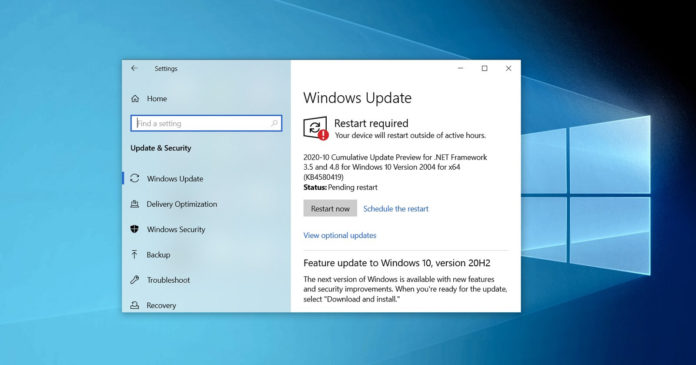
После применения обновления, включающего драйвер “Advanced Micro Devices, Inc. – SCSIAdapter – 9.3.0.221” и последующего перезапуска системы Windows отказывается загружаться, выдавая сообщение об отсутствии доступа к загрузочному устройству (Inaccessible Boot Device) на фоне «синего экрана смерти».
Описание проблемы в Feedback Hub
После того, как Microsoft стало известно о неполадках, которые вызывает новый драйвер, было принято решение остановить его распространение. По оценке Windows Latest, это произошло через 21 час с момента его начала. Факт удаления драйвера из Windows Update подтвердил на Reddit пользователь
Кого коснулся сбой
По наблюдениям журналистов Bleeping Computer, проблема в основном затрагивает владельцев материнских плат Gigabyte X570 на базе одноименного чипсета компании AMD.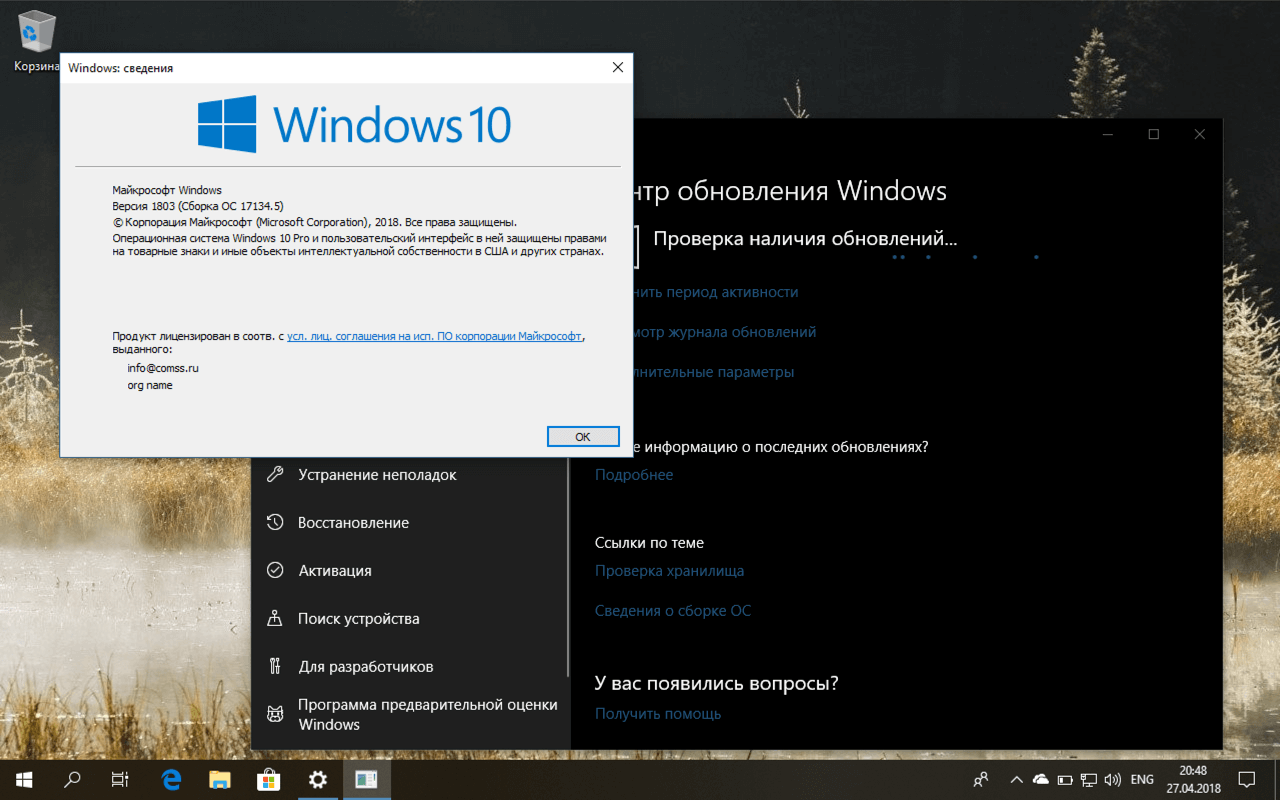
Судя по информации, опубликованной на сайте Gigabyte, платы данной линейки встроенных SCSI-контроллеров не имеют. Накопители к системным платам этой серии можно подключать через разъемы M.2 (для скоростных SSD) и SATA 6 Гбит/сек.
Корни проблемы
Специалист из Microsoft также объяснил, что первоначально драйвер сделали доступным небольшому числу пользователей, чтобы убедиться в корректности его работы и надежности.
Поскольку предварительное тестирование показало хорошие результаты (данные телеметрии не указывали на какие-либо проблемы), было решено предложить установку гораздо более широкому кругу пользователей. Однако в итоге в Microsoft заметили, что разослали обновленный драйвер не по адресу – его смогли установить многие владельцы несовместимого с ним «железа». Это, вероятно, и привело к возникновению проблемы с невозможностью загрузки Windows 10.
Телемедицина, нейрокомпьютерные интерфейсы и роботы: что ждет сферу социальных инноваций Москвы
Инновации и стартапыКак отмечает издание, многим из столкнувшихся с проблемой пользователей удалось ее решить при помощи системы автоматического восстановления, которая запускается сама после нескольких неудачных попыток загрузки Windows 10.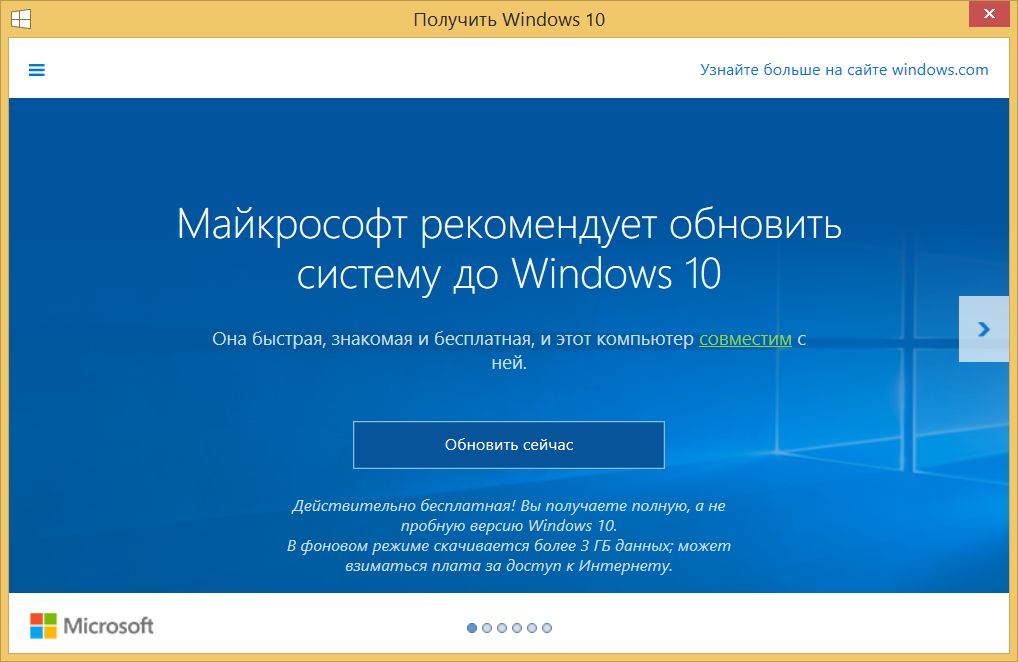 Другим пришлось загружаться с диска восстановления и удалять драйвер вручную через командную строку.
Другим пришлось загружаться с диска восстановления и удалять драйвер вручную через командную строку.
Необычные баги Windows 10
В марте 2021 г. CNews сообщил, что установка патча, который был призван исправить несколько известных ошибок в актуальных версиях Windows 10, в некоторых случаях приводил к неожиданным последствиям. Среди них – отказ встроенного инструмента резервного копирования с использованием истории и веб-камер Razer и Intel.
В январе 2021 г. специалисты Bleeping Computer обнаружили, что простое обращение к индекс-атрибуту базовой для Windows файловой системы NTFS при определенных условиях вызывает сбой в целостности данных каталога или целого диска.
В декабре 2020 г. пользователи актуальных на тот момент версий Windows 10 столкнулись с необычной ошибкой, которая приводила к «синему экрану смерти» при неосторожном использовании встроенной утилиты проверки дисков Chkdsk.
В августе 2020 г. установившие последние накопительные обновления пользователи пожаловались на то, что те вызывают «синий экран смерти», снижение производительности, увеличение времени загрузки и другие проблемы.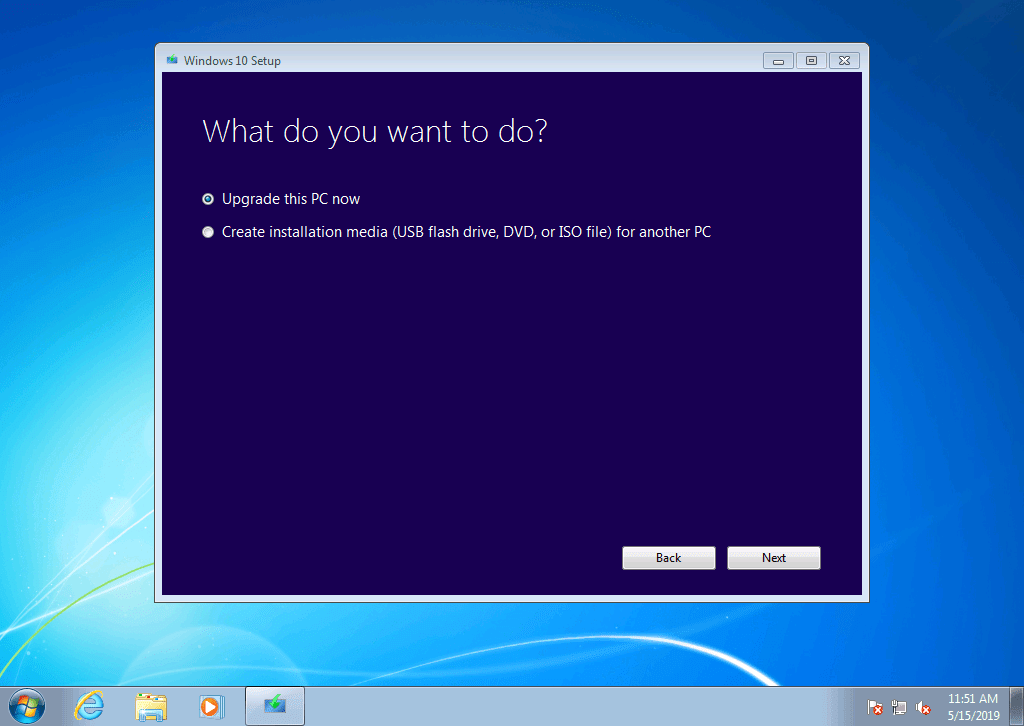
Дмитрий Степанов
Очередное обновление Windows 10 приводит к сбоям
https://ria.ru/20210423/windows-1729599963.html
Очередное обновление Windows 10 приводит к сбоям
Очередное обновление Windows 10 приводит к сбоям — РИА Новости, 23.04.2021
Очередное обновление Windows 10 приводит к сбоям
Компания Nvidia советует пользователям своего компьютерного оборудования удалить последнее обновление ОС Windows. О заявлении представителей производителя… РИА Новости, 23.04.2021
2021-04-23T11:52
2021-04-23T11:52
2021-04-23T11:52
наука
технологии
microsoft corporation
nvidia corporation
windows
/html/head/meta[@name=’og:title’]/@content
/html/head/meta[@name=’og:description’]/@content
https://cdn21. img.ria.ru/images/07e4/0b/12/1585136820_0:5:3411:1924_1920x0_80_0_0_868b7ca59518d24f87cffc36cc723c17.jpg
img.ria.ru/images/07e4/0b/12/1585136820_0:5:3411:1924_1920x0_80_0_0_868b7ca59518d24f87cffc36cc723c17.jpg
МОСКВА, 23 апр — РИА Новости. Компания Nvidia советует пользователям своего компьютерного оборудования удалить последнее обновление ОС Windows. О заявлении представителей производителя видеокарт сообщает WindowsCentral.Речь идет о накопительном обновлении Windows 10 KB5001330, которое вышло в апреле. Установившие его столкнулись не только со снижением игровой производительности, но и проблемами с установкой патчей безопасности и сбоем в профиле пользователя.В Nvidia рекомендуют удалить обновления, вернувшись к предыдущей версии операционной системы с помощью Windows Update в Параметрах Windows 10. Эта мера должна помочь геймерам и не только.С проблемами в последнем обновлении Windows 10 столкнулись не только обладатели компьютеров с видеоускорителями Nvidia, но и AMD. Microsoft пока не представила официального решения сбоев.
https://ria.ru/20210416/windows-1728614779.html
РИА Новости
internet-group@rian.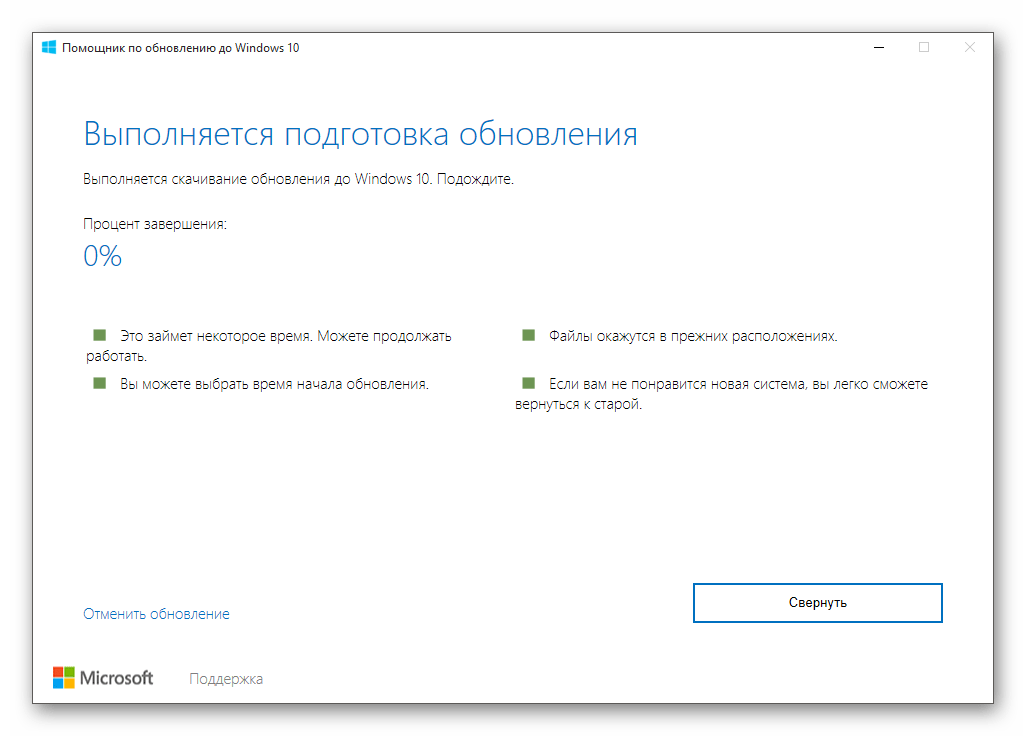 ru
ru
7 495 645-6601
ФГУП МИА «Россия сегодня»
https://xn--c1acbl2abdlkab1og.xn--p1ai/awards/
2021
РИА Новости
7 495 645-6601
ФГУП МИА «Россия сегодня»
https://xn--c1acbl2abdlkab1og.xn--p1ai/awards/
Новости
ru-RU
https://ria.ru/docs/about/copyright.html
https://xn--c1acbl2abdlkab1og.xn--p1ai/
РИА Новости
7 495 645-6601
ФГУП МИА «Россия сегодня»
https://xn--c1acbl2abdlkab1og.xn--p1ai/awards/
https://cdn25.img.ria.ru/images/07e4/0b/12/1585136820_324:0:3053:2047_1920x0_80_0_0_a71c92ab6072f38a475fb487dd050f2b.jpgРИА Новости
7 495 645-6601
ФГУП МИА «Россия сегодня»
https://xn--c1acbl2abdlkab1og.xn--p1ai/awards/
РИА Новости
7 495 645-6601
ФГУП МИА «Россия сегодня»
https://xn--c1acbl2abdlkab1og. xn--p1ai/awards/
xn--p1ai/awards/
технологии, microsoft corporation, nvidia corporation, windows
NVIDIA рекомендовала удалить последнее обновление Windows 10
Новое обновление Windows 10 ломает компьютеры: некоторые пользователи не могут попасть в системные папки, у других появляется «синий экран смерти» или система вовсе не загружается. При этом сильнее и чаще всех страдают геймеры — после апдейта многие игры виснут и вылетают. Представитель одного из крупнейших производителей видеокарт Nvidia посоветовал удалить обновление, пока не будет выпущен соответствующий патч.
Сотрудник корпорации Nvidia, которая выпускает одноименные графические процессоры, посоветовал геймерам удалить последнее обновление Windows 10. Как сообщает портал Windows Central, апдейт под номером KB5001330 вызывает проблемы в работе видеокарт, которые в свою очередь сильно оказывают влияние на работу компьютера и игр в частности.
Так, геймеры страдают от тормозящей картинки, нестабильной частоты кадров и прочих проблем, мешающих нормально играть. Также после установки обновления некоторые пользователи не могут войти в такие папки, как «Мои документы» и «Изображения», а у отдельных юзеров даже появляется «синий экран смерти», либо система вовсе не загружается.
Также после установки обновления некоторые пользователи не могут войти в такие папки, как «Мои документы» и «Изображения», а у отдельных юзеров даже появляется «синий экран смерти», либо система вовсе не загружается.
При этом вышеперечисленные проблемы возникают не только на ПК с аппаратным обеспечением от Nvidia, но и на тех, которые имеют видеокарты от другого крупного производителя — AMD.
«Если вы заметили, что производительность во время игры упала, проверьте не решит ли эту проблему отката обновления ОС», — советует сотрудник Nvidia на форуме поддержки. При этом сама компания официальных рекомендаций по борьбе с неисправностями не давала.
Стоит отметить, что такие проблемы возникают не только в вышеупомянутом обновлении, но и в мартовской версии апдейта — KB5000842. На данный момент решение одно — удалить ломающее игры обновление Windows, чтобы дождаться исправляющего патча.
Однако при удалении обновления пользователь также удаляет и другие исправления, в том числе и улучшения безопасности, ради которых обновления операционной системы и выпускаются.
Таким образом, решая проблемы, связанные с видеоиграми, можно оставить свой компьютер без должной защиты.
«Это уже не первые проблемы с Windows 10, которые приводят к замедлению работы приложений и игр. Может быть несколько причин в такой ситуации. Во-первых, возможно, что у вашего ПК недостаточная мощность. Во-вторых, возможны проблемы и с самой игрой или с некачественной настройкой операционной системы и параметров игры», — отмечает руководитель аналитического департамента AMarkets Артем Деев.
Деев советует геймерам удалить игру и переустановить ее заново, при этом стоит воспользоваться другим источником для загрузки контента.
«Если мощности ПК достаточно, и игра не содержит ошибок, проблема заключается в некорректных настройках операционной системы. Для того чтобы исправить ситуацию, потребуется прибегнуть к комплексным действиям: очистить ПК от «мусора», убрать из системы всё лишнее, а также настроить игру на меньшие графические характеристики», — поделился эксперт.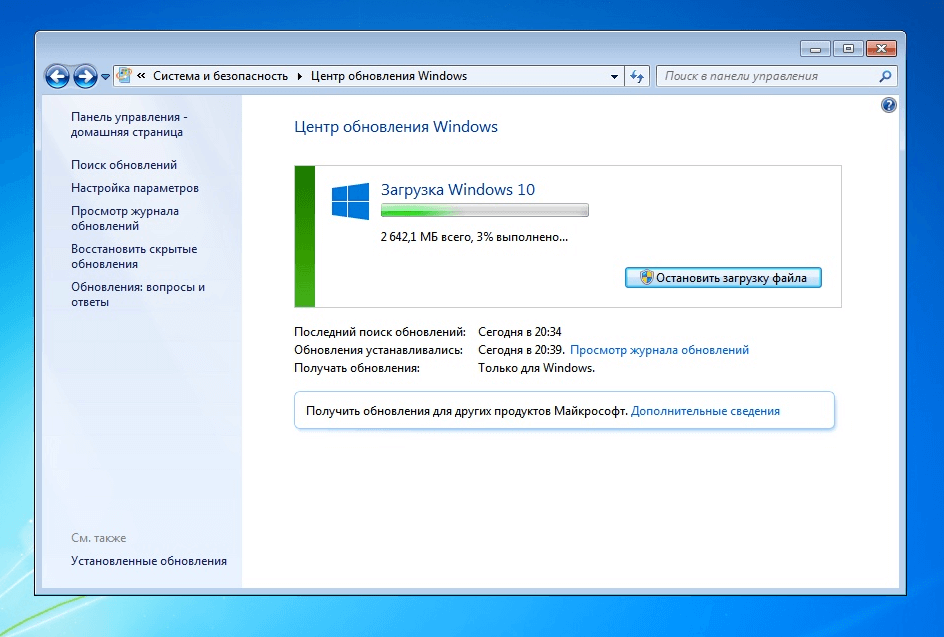
Ранее Nvidia заявила о том, что начнет бороться с майнерами. Компания будет намеренно снижать производительность своей последней модели GeForce RTX 3060, релиз которой состоялся 25 февраля нынешнего года, если она будет использоваться для добычи криптовалюты эфир.
Сейчас видеокарты находятся в дефиците из-за скупающих их криптомайнеров, а также пандемии, нарушившей глобальные поставки комплектующих.
В связи с этим геймеры не могут найти новые модели в магазинах, с чем и собирается бороться производитель.
«Мы геймеры до мозга костей. Мы одержимы новыми функциями, технологиями, новой архитектурой и новыми играми. Мы разработали графические процессоры GeForce для геймеров, и они в них сильно нуждаются», — заявила компания, объясняя свое решение.
Как обновить Windows 10 до версии 20h3 через Центр Обновления и откатить его
Это видео для тех, кто хочет установить обновление 20h3. Как и в любом обновлении, на некоторых компьютерах и ноутбуках возможно возникновение определённых проблем.
Устанавливать это обновление сейчас, установить его позже, или не устанавливать совсем, каждый должен решить сам.
Официально Майкрософт не приостанавливал развёртывание обновления. Они написали у себя на сайте, что «медленно регулировали доступность обновления». Чтобы, по их словам, не были перегружены сервера от большого количества желающих скачать.
На этом компьютере установлена Windows 10 2004. Давайте убедимся в этом. Правый клик на кнопке Пуск, выбираю Система. Здесь, в характеристиках Windows виден номер версии 2004 и номер сборки.
Сначала рассмотрим стандартный случай. Чтобы проверить, доступно ли обновление на вашем устройстве, нажимаю Пуск, открываю Параметры, здесь выбираю Обновление и безопасность.
Здесь, как видите появился вот такой раздел: Обновление функций до Windows 10, версия 20h3.
Кроме того, здесь есть уже установленные обновления, которые ожидают перезагрузки. Я очень рекомендую вам, прежде чем переходить в этому обновлению, установить все существующие на данный момент обновления. После чего обязательно перезагрузить компьютер.
После этого, Центр обновления должен у вас приобрести вот такой вид. Только после этого, переходите к этому обновлению.
Я сэкономлю немного времени и сразу нажму на кнопку Загрузить и установить. Ещё раз, не рекомендую делать так. Началось скачивание и установка обновления.
Если это необходимо, можно запланировать перезапуск на более позднее время.
Я нажимаю на кнопку Перезагрузить сейчас.
Началась работа с обновлениями и перезагрузка.
Компьютер перезагрузился. Как видно, браузер Эдж обновился. Можно посмотреть раздел О программе, для этого открываю Проводник, правый клик на Этом компьютере. Выбираю Свойства.
Здесь в Характеристиках Виндовс видно, что версия обновлена до 20h3.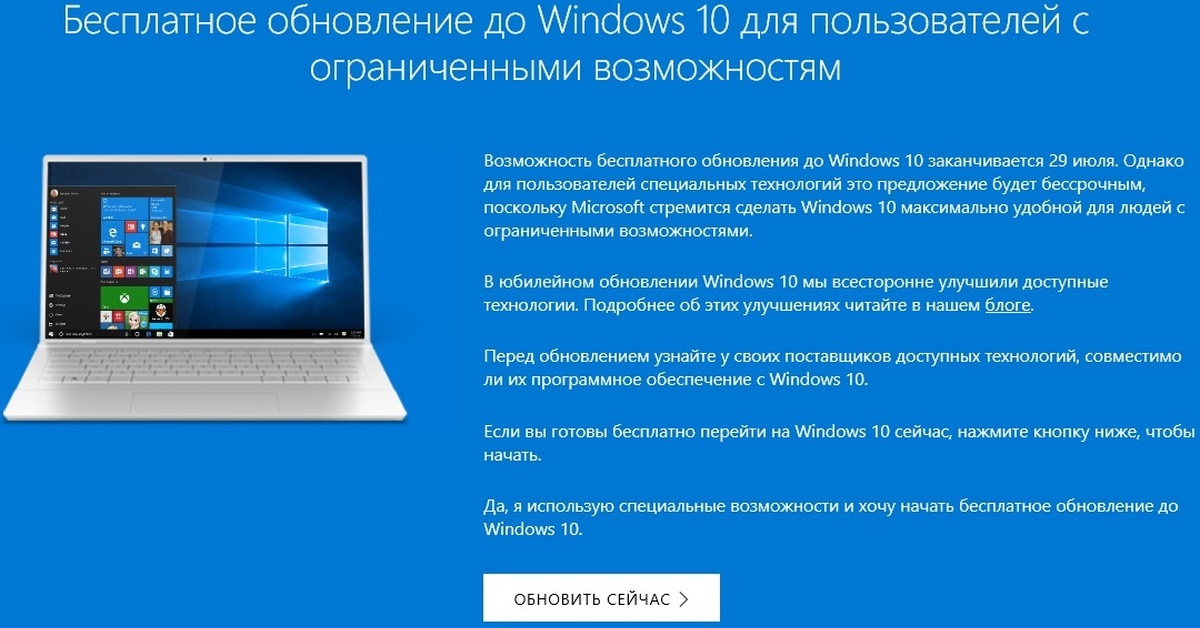 И номер сборки здесь так же присутствует.
И номер сборки здесь так же присутствует.
О том, что нового в версии Windows 10 20h3, довольно подробно рассказал в этом видео.
Давайте проверим, есть ли кнопка для отката к предыдущей версии. Открываю:
Параметры ▹ Обновления и безопасность ▹ Восстановление
Обновление не прилетает. Что делать?
На этом ноутбуке установлена майская версия Десятки. Давайте посмотрим, делаю правый клик по кнопке Пуск, выбираю Система.
Здесь видно, что версия 2004, номер сборки вот такой. Способом, который мы сейчас рассмотрим, обновление можно установить на ПК и ноутбуки с Windows 10 версии 1903 и выше.
Закрываю.
Я обновлял сегодня с утра этот ноутбук. Все обновления, как видите получены. Новых обновлений нет. Он стоял включенным целый день.
Обновления проверялись, однако, сообщение о версии 20h3 так и не появилось.
Если у вас ситуация такая же, но вам хочется получить обновление, то сейчас покажу простую настройку, как ускорить приход обновления.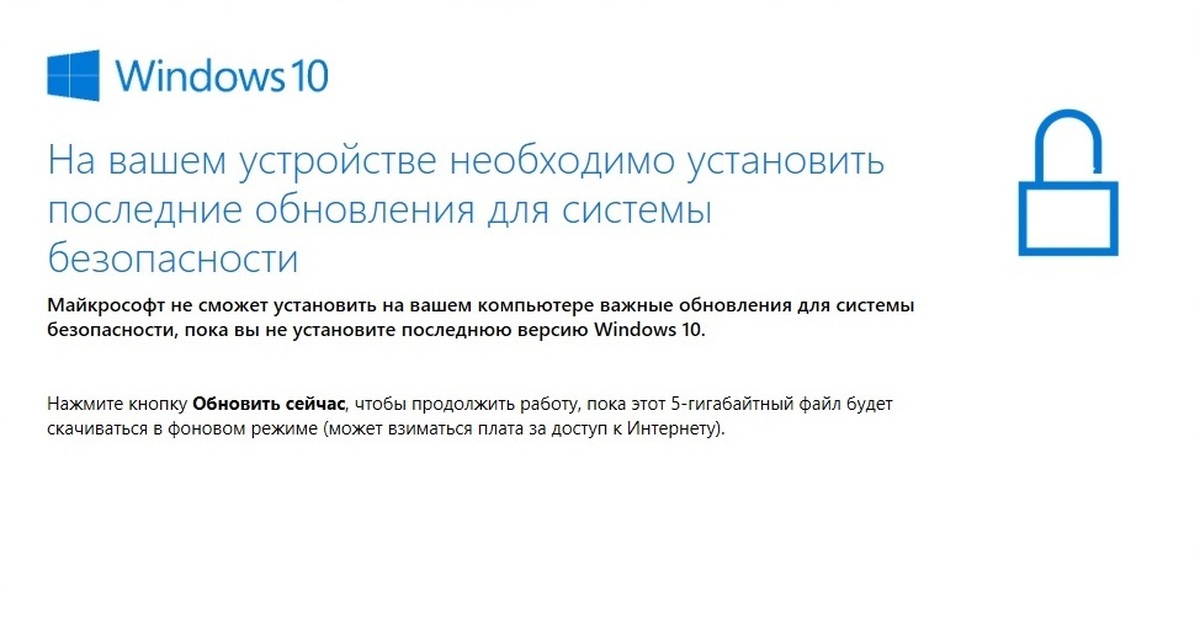
Мы можем ускорить получение обновления 20h3 прямо через Центр Обновления. Для этого нужно переключить статус получения обновлений на полугодовой канал.
Этот способ работает в Windows 10 Pro и выше.
Два момента, на которые хочу обратить ваше внимание! Перед тем, как сделать настройку.
1. При включении этого статуса, и нажатии на кнопку Получить Обновления, компьютер сразу начнёт его закачку и установку. Это будет не вот такая кнопка, в Центре обновления, которую вы можете нажать позже.
Сразу начнётся закачка и затем установка обновления.
После установки компьютер предложит сделать перезагрузку и когда вы её сделаете, компьютер будет обновлён до 20h3.
2. После установки обновления у вас не будет вот такой кнопки в разделе Восстановление, Центра обновления. Так же, на диске (C:) не будет папки Windows Old.
Но откатить обновление будет можно, об этом позже.
Если вы хотите подстраховаться, то сделайте резервную копию.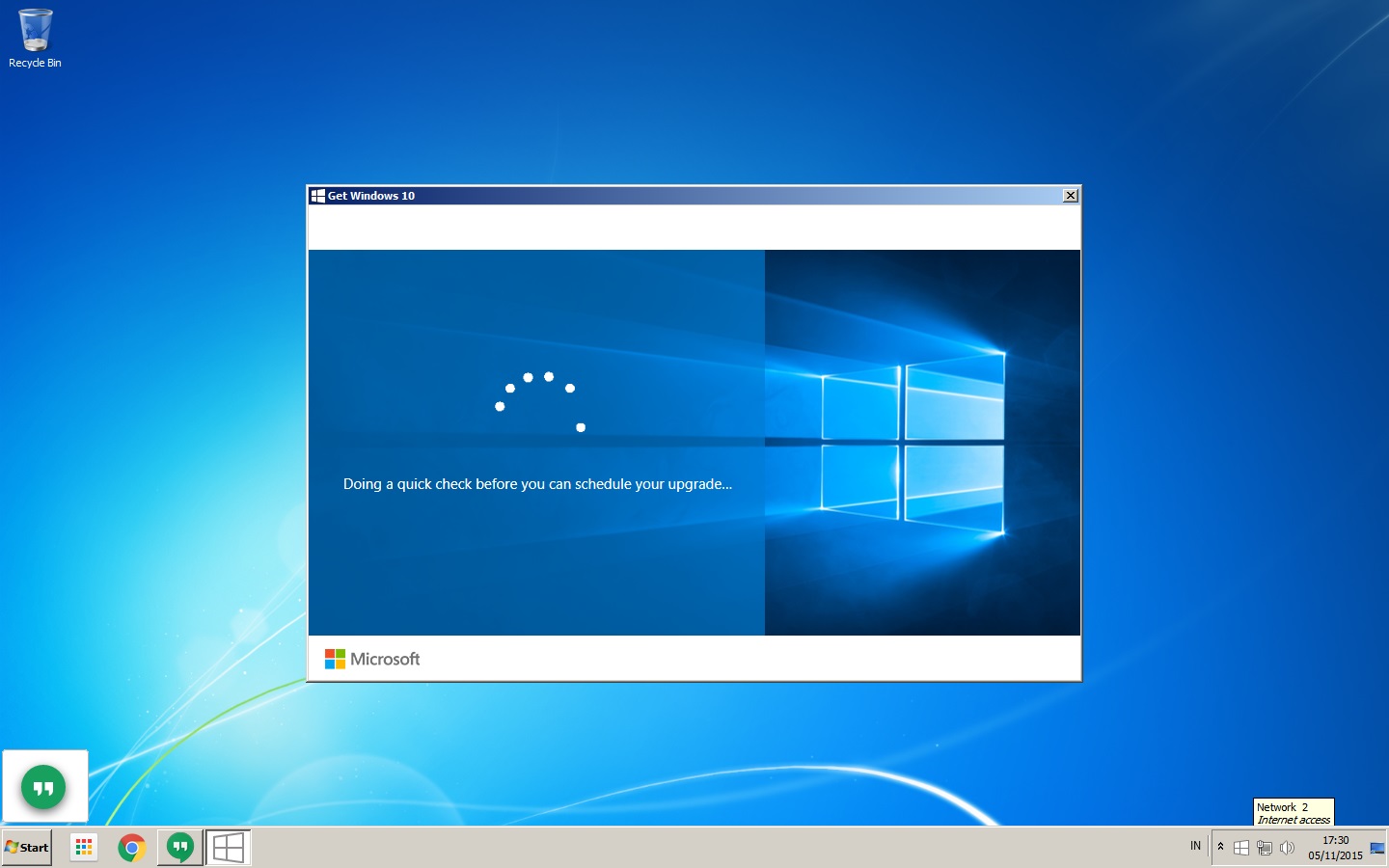 Лучше сторонними программами. Так как в версии Виндовс 10 2004 существует проблема штатного резервного копирования. Я рассказывал о ней вот в этом видео.
Лучше сторонними программами. Так как в версии Виндовс 10 2004 существует проблема штатного резервного копирования. Я рассказывал о ней вот в этом видео.
Хорошие способы сделать резервную копию, я разобрал в этих видео. Посмотрите их. Линк на плей лист
Открываю диалог Выполнить. Для этого нажимаю комбинацию клавиш Windows + R.
В окно диалога ввожу команду:
gpedit.msc
Нажимаю Enter.
Открылся редактор локальной групповой политики. Здесь в разделе Конфигурация компьютера, открываю папку
Административные шаблоны
Для этого просто кликаю по уголку слева. Затем открываю папку:
Компоненты Windows
Здесь опускаюсь почти в самый низ и открываю папку
Центр обновления Windows
Внутри папка под названием:
Центр обновления Windows для бизнеса
Я просто выделил эту папку и в правом окне стало видно её содержимое. Нахожу здесь параметр, вот с таким названием:
Выберите, когда следует получать предварительные сборки и обновления компонентов
Полное название, всплывает при наведении курсора.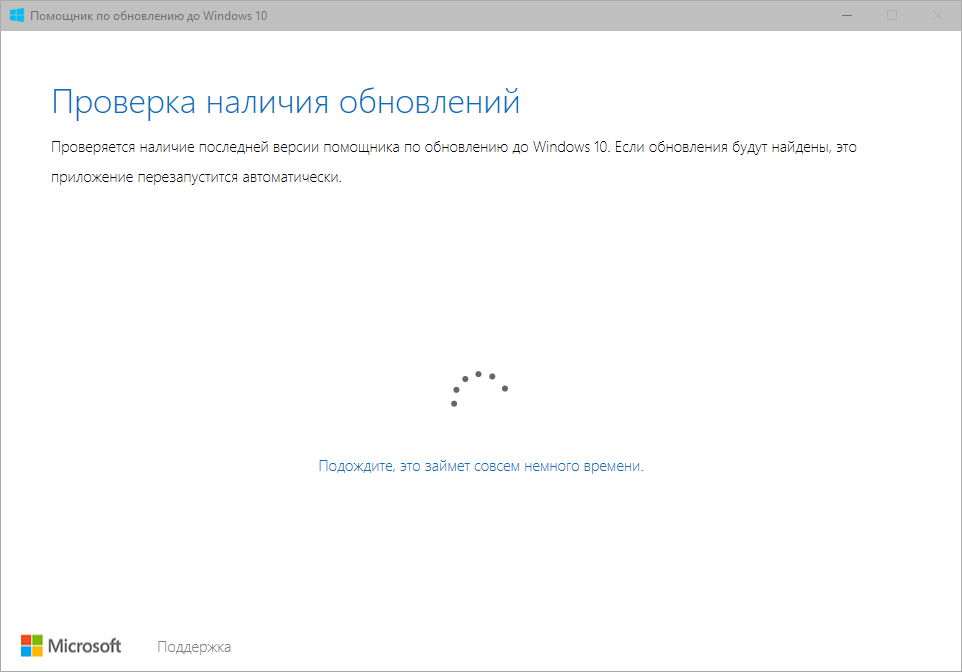 Открываю параметр двойным кликом. Наверняка, в окне настройки параметра, переключатель у вас тоже стоит в положении Не задано. Выбираю положение Включено.
Открываю параметр двойным кликом. Наверняка, в окне настройки параметра, переключатель у вас тоже стоит в положении Не задано. Выбираю положение Включено.
При этом, окно настроек стало активно. В выпадающем списке выбираю:
Semi-Annual Channel
В переводе с английского: Полу-годовой канал. Нажимаю Применить. Ок. Закрываю редактор.
Теперь открываю:
Параметры ▹ Обновления и безопасность
Здесь видно, что появилась вот такая красная надпись со звёздочкой. Результат того, что мы внесли собственные изменения в настройки локальной групповой политики.
Теперь просто снова нажимаю на кнопку: Проверить наличие обновлений…
Как видим, сразу появилось Обновление функций до Windows 10, версия 20h3. И сразу началось скачивание обновления.
Обновление скачалось. И сразу началась его установка.
Для завершения установки обновления, требуется перезагрузка. Можно запланировать перезагрузку, с помощью этой кнопки.
Я нажимаю Перезагрузить сейчас. Компьютер перезагружается, как обычно, при установке больших обновлений.
Компьютер перезагружается, как обычно, при установке больших обновлений.
Готово. Компьютер обновлён. Давайте убедимся в этом. Делаю правый клик по кнопке Пуск, выбираю Система. Здесь видно, что версия 20h3, номер сборки вот такой.
Теперь я зайду
Параметры ▹ Обновления и безопасность ▹ Восстановление
Здесь, как видите, нет кнопки отката обновления. И на диске (C:) нет папки Windows Old.
Как откатить обновление Windows 10 20h3
Откатить обновление 20h3 можно просто удалив его. Но если его просто удалить, то при следующей проверке обновлений оно снова будет скачано и установлено.
Поэтому, прежде чем удалять обновление, нужно приостановить получение обновлений. Сделать это можно так же редакторе групповых политик. Открываю его.
Открываю ту же ветку. Двойным кликом открываю тот же параметр.
Здесь, в поле отсрочка… задаём количество дней, на которые хотим отложить обновления. Я для примера задам 365 дней. В этом поле пропишу сегодняшнюю дату, вот в таком формате.
В этом поле пропишу сегодняшнюю дату, вот в таком формате.
Нажимаю Применить. ОК.
Теперь переходим у удалению обновления.
Сейчас как видите у меня самая свежая версия системы на сегодняшний день.
Для отката открываю главную страницу Параметров, для этого нажимаю вот сюда. Перехожу в Обновление и безопасность.
В Центре обновления выбираю Просмотр журнала обновлений. Здесь выбираю пункт Удалить обновления. В открывшемся окне выбираю обновление Feature Update to Windows 10 20h3.
Нам нужно удалить это обновление. Это можно сделать этой кнопкой. Или правый клик по обновлению Удалить.
Подтверждаем удаление.
После удаления обновления и перезагрузки, мы видим, что Майкрософт Эдж остался обновлённым. В вот система откатилась на 2004. Можно посмотреть это всё в том же пункте Система, Параметров.
Так же это видно по другим признакам. Плитки снова с фоном.
И при правом клике по Этому компьютеру, открывается старое окно Свойства Системы, Панели управления.
Как установить майское обновление Windows 10 2021: пошаговая инструкция
Microsoft выпустил майское обновление для Windows 10 2021 (версия 21h2), и уже сейчас его можно скачать на многие совместимых устройствах. Это обновление вышло под номером 11 и включает в себя только небольшой набор исправлений в дополнение к обновлению за май 2020 (версия 2004) и обновлению за октябрь 2020 (версия 20h3).
Для устройств с октябрьским или майским обновлением 2020 версия 21h2 доступна для скачивания в Центре обновления Windows. Обновление быстро устанавливается как накопительное — устройству требуется только пакет включения для переключения версий.
Компьютеры, все еще использующие более старую версию Windows 10, также получат обновление в качестве опционального, однако перед установкой версии 21h2 потребуется полное обновление до версии 2004. Единственное исключение составят устройства на версиях, поддержка которых скоро завершится. В этом случае компьютер в конечном итоге автоматически обновится, чтобы предотвратить окончание обновлений безопасности и обслуживания.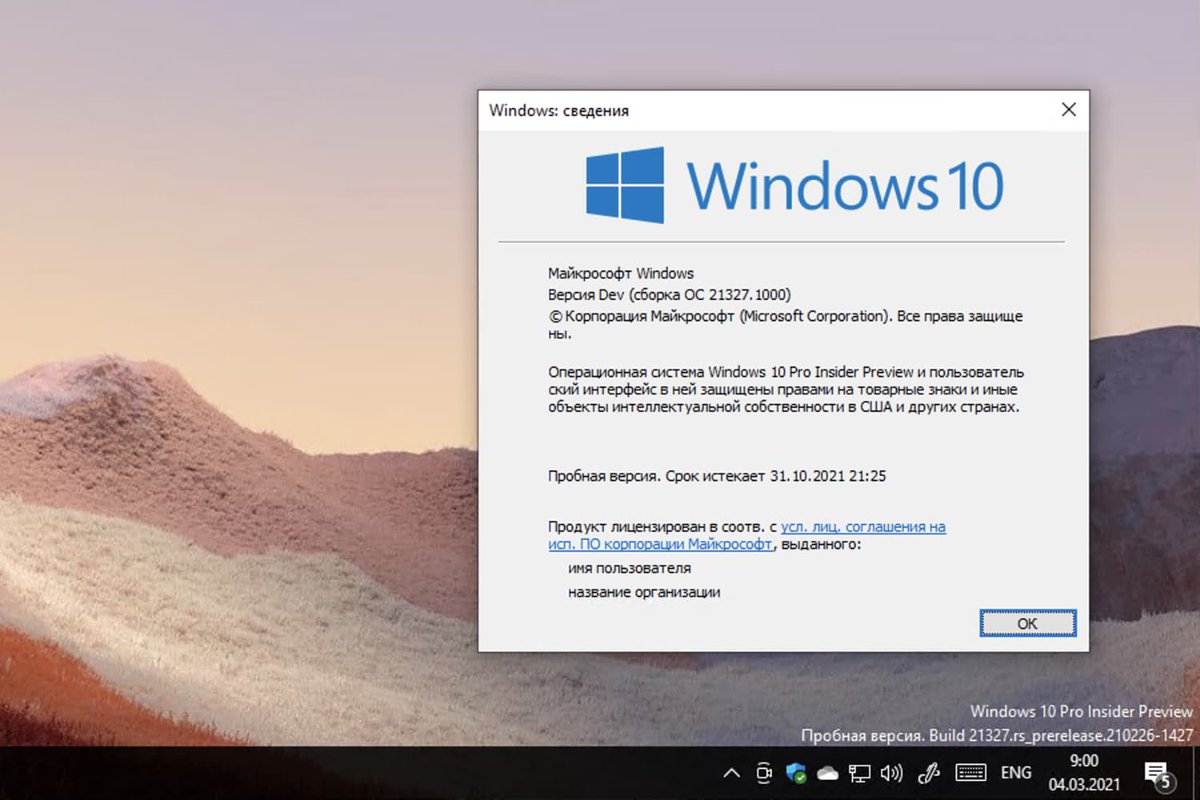
Microsoft планирует выпускать новую версию поэтапно, начиная с компьютеров, которым доступен плавный переход, а затем, как только обновление пройдет более активное тестирование, оно будет доступно и для остальных устройств. Как правило, совместимые устройства получают возможность обновления уже в течение первых недель после выпуска.
Если вы не хотите ждать, пока обновление станет вам доступно, его можно установить вручную как минимум тремя способами: с помощью Средства создания носителя, Помощника по обновлению и Центра обновления Windows.
В этой инструкции мы расскажем, как загрузить и установить майское обновление Windows 10 2021.
Как установить майское обновление Windows 10 2021 с помощью Центра обновления Windows
Хотя есть множество способов обновиться, мы рекомендуем вручную запустить установку, когда в Центре обновления Windows появится соответствующее уведомление.
Чтобы установить версию 21h2 с помощью Центра обновления Windows, проделайте следующее:
- Откройте Параметры.

- Выберите Обновление и безопасность.
- Выберите Центр обновления Windows.
- Нажмите Проверить наличие обновлений.
- В разделе Обновление функций до Windows 10, версия 21h2, нажмите кнопку Загрузить и установить сейчас.
- Нажмите Перезагрузить сейчас.
После выполнения этих действий пакет включения загрузит и обновит майскую Windows 10 2020 или октябрьскую версию 2020 года до версии 21h2 без переустановки.
Если устройство работает на ноябрьской версии 2019 и старше, сначала будет загружено обновление от мая 2020 года, а затем будет доступна установка майского обновления 2021.
Если компьютер не видит обновления, возможно, проблема кроется в совместимости с текущей настройкой или аппаратной блокировке новой версии. В таком случае не стоит устанавливать обновление.
Как установить майское обновление Windows 10 2021 с помощью Ассистента по обновлению
Чтобы установить майское обновление Windows 10 2021 с помощью Ассистента по обновлению, проделайте следующее:
- Зайдите на сайт техподдержки Microsoft.

Нажмите кнопку Обновить сейчас, чтобы сохранить инструмент на компьютере. - Дважды кликните файл Windows10Upgrade для запуска инструмента.
- Нажмите Обновить сейчас.
- Нажмите Далее.
- Нажмите Перезагрузить сейчас.
После выполнения этих шагов инструмент загрузит необходимые файлы и установит версию 21h2, сохранив ваши данные, настройки и приложения. Этот метод может занять некоторое время в зависимости от скорости интернета и конфигурации оборудования.
Поскольку версия 21h2 основана на версии 2004, Помощник по обновлению рекомендуется только для компьютеров, работающих под управлением более старых версий, например, 1909. Если использовать этот инструмент на устройствах версий 20h3 или 2004, он выполнит полную установку, которая не только займет много времени, но и может привести к определенным проблемам обновления.
Как установить майское обновление Windows 10 2021 с помощью Средства создания носителя
Также можно использовать средство создания носителя, например, для чистой установки майского обновления.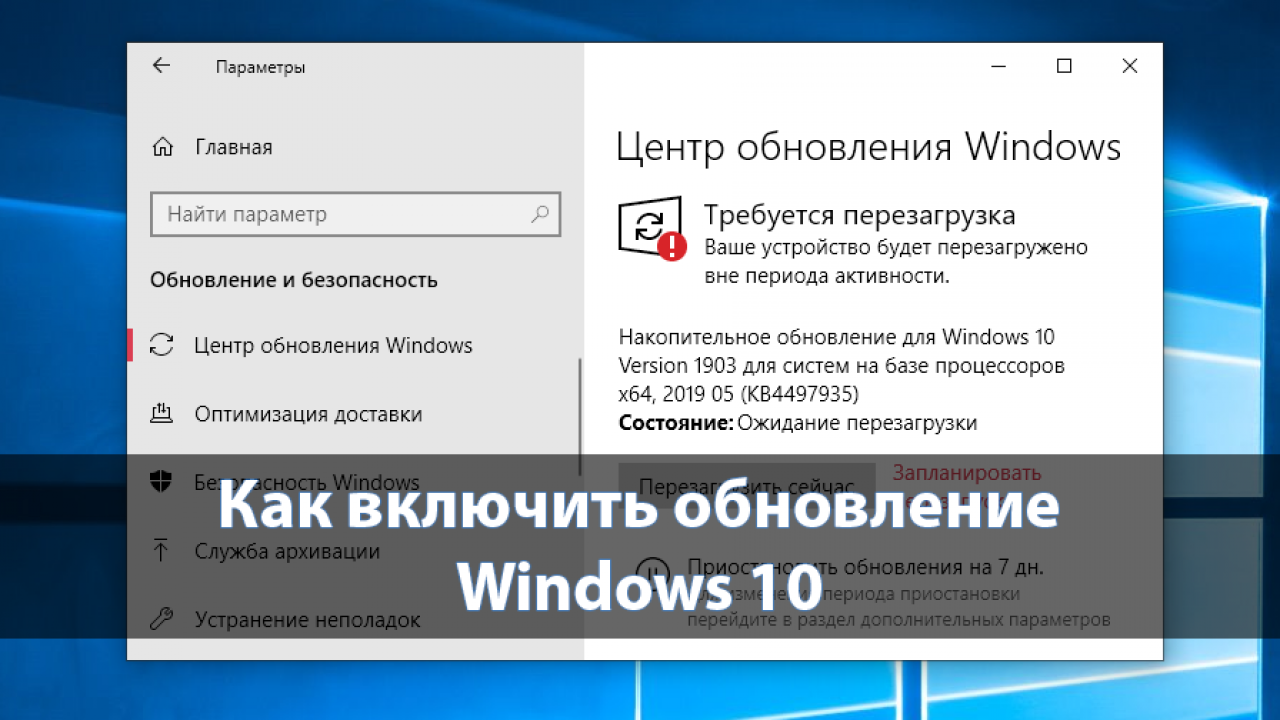
Предупреждаем: установка обновления не подразумевает удаление файлов, однако советуем создать временную резервную копию компьютера на случай, если потребуется откат к прошлой версии.
Чтобы установить майское обновление Windows 10 2021 с помощью Средства создания носителя, проделайте следующее:
- Зайдите на сайт техподдержки Microsoft.
- Нажмите кнопку Скачать средство сейчас, чтобы сохранить инструмент на компьютере.
- Дважды щелкните файл MediaCreationToolxxxx.exe , чтобы запустить процесс.
- Нажмите Принять, чтобы согласиться с условиями.
- Выберите Обновить этот компьютер сейчас.
- Снова нажмите Принять, чтобы согласиться с условиями.
- Убедитесь, что выбран параметр Сохранить личные файлы и приложения.
На заметку: по умолчанию этот параметр уже отмечен, но если это не так, нажмите кнопку Изменить, что сохранить. Это нужно, чтобы сохранить ваши приложения, настройки и файлы после обновления. - Нажмите Установить.

После выполнения этих действий Средство создания носителя обновит устройство до Windows 10 версии 21h2 с любых предыдущих выпусков, сохранив приложения, настройки и файлы.
Если новая версия не работает должным образом, используйте Средство создания носителя для создания загрузочного носителя USB и продолжите чистую установку Windows 10.
Пользоваться Средством создания носителя рекомендуется, только если на компьютере установлено обновление от ноября 2019 года или более старая версия. Если у вас установлено майское или октябрьское обновление 2020, следует использовать опцию Обновления Windows, так как иначе инструмент выполнит полную установку. Это в большинстве случаев не требуется, если только у вас нет проблем с текущей установкой.
обычный вариант, командная строка и лимитные подключения
Многие интересуются – как включить обновления на Windows 10? Вы бы лучше рассказали, как от них избавиться. Системы Windows вышли на десятый левел по избавлению пользователя от всех хлопот. Запретить обновляться можно только, запретив через DNS сервер Майкрософт. Физическое отключение от сети – это единственный доступный способ запретить автоматическое обновление Windows 10 (помимо групповых политик). Имеется специальная утилита, скрывающая некоторые пакеты, что откладывает их встраивание, но не факт, что утилита действует на те опции, которые Майкрософт сочтёт важными.
Запретить обновляться можно только, запретив через DNS сервер Майкрософт. Физическое отключение от сети – это единственный доступный способ запретить автоматическое обновление Windows 10 (помимо групповых политик). Имеется специальная утилита, скрывающая некоторые пакеты, что откладывает их встраивание, но не факт, что утилита действует на те опции, которые Майкрософт сочтёт важными.
Не работает центр обновления? Попробуйте включить доступ в интернет для данного персонального компьютера. Как считают некоторые источники, установка обновлений Windows 10 не может быть прервана даже началом III мировой войны. Все будет устанавливаться строго по расписанию.
Нюансы Windows 10
Установка обновлений в Windows 10 производится автоматически. Настройка лишь в малой степени касается процесса. Например:
- Заходим в настройки через меню Пуск (знак шестерни).
- Кликаем по кнопке и…
- Заходим в дополнительные параметры и…
Ага! Вот сейчас мы отложим обновления, закроем окно, и наш компьютер теперь не обновляется. Не тут то было. В расшифровке (Подробнее) говорится, что не будут устанавливаться только некоторые из них. Скорее всего, это важные для нас. А Майкрософт свои все равно поставит. Но, может быть, тогда выберем «как и когда…»?
Не тут то было. В расшифровке (Подробнее) говорится, что не будут устанавливаться только некоторые из них. Скорее всего, это важные для нас. А Майкрософт свои все равно поставит. Но, может быть, тогда выберем «как и когда…»?
Оказывается, компания Майкрософт для разгрузки своих серверов организовала нечто, напоминающее torrent сеть, где каждый принявший информацию хост, может раздавать куски полученных данных. Разумеется, сложно найти способ обновить такое стадо персональных вычислительных машин, поэтому принятие на вооружение трекерной технологии позволило увидеть новый открывшийся горизонт, шире прежнего. Но только не нам. Наши ресурсы теперь будут работать на апгрейд ПО других машин.
Вы видите, что невозможно через центр обновления отключить процесс. Но кроме этого существует ещё и отдельное приложение, доступное на сайте Майкрософт. На странице support.microsoft.com/ru-ru/kb/3073930 имеется в нижней части ссылка, по которой доступна эта программа.
Эта программа так же, как и указанная выше опция, производит включение или отключение некоторых загрузок. Для начала приложению нужно узнать, какие пакеты доступны, а затем пользователь сможет посмотреть на то, что именно можно пока что скрыть. Опять же, Майкрософт не предоставляет управление «важными» загрузками.
Для начала приложению нужно узнать, какие пакеты доступны, а затем пользователь сможет посмотреть на то, что именно можно пока что скрыть. Опять же, Майкрософт не предоставляет управление «важными» загрузками.
Что нужно для обновления
Убедитесь, что компьютер имеет подключение к сети. Впрочем, оно имеется, поскольку эта статья доступна в браузере. Вторым пунктом идёт активация оборудования. Нужно удостовериться, что копия Виндоус подлинная. Для этого смотрим на стикер, расположенный в нижней части окна Свойств системы (вызывается нажатием Win + Break).
Иногда там может иметься надпись. Нечто вроде «выбирайте подлинное ПО» и так далее. Это значит, что расположенный на сервер свод данных теперь содержит сведения и о нашем оборудовании. Самое время открыть центр обновления Windows 10. Обновление должно быть разрешено в групповых политиках системным администратором.
Моя копия подлинная, но обновления не запускаются
Время от времени сервер лицензий Майкрософт даёт сбой.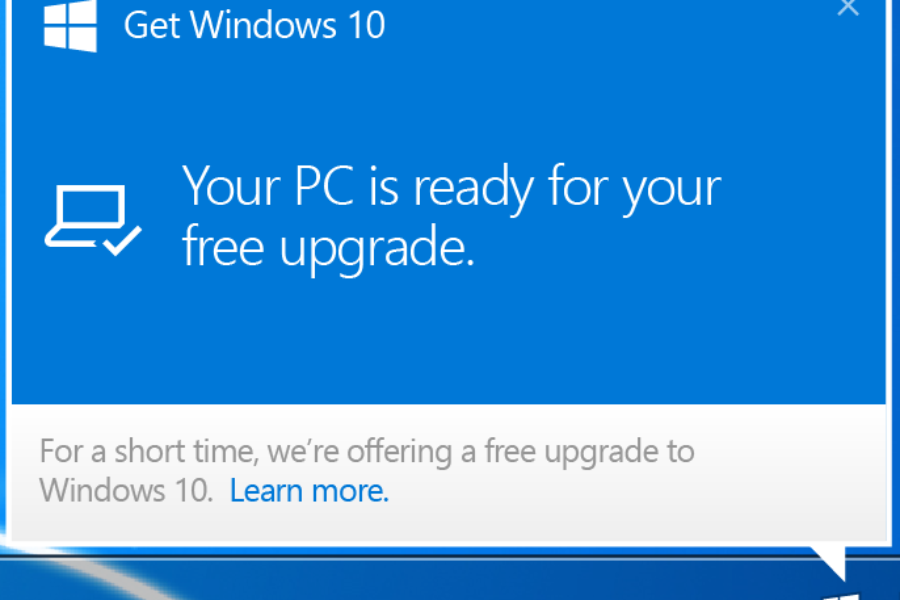 Утешьтесь тем, что во времена Windows 7 такое происходило сплошь и рядом. По крайней мере пару раз в год. Версия 10 не подвержена этой болезни. Поэтому настройка упростилась. Но если компьютер отказывается ставить пакеты, то возможны следующие варианты:
Утешьтесь тем, что во времена Windows 7 такое происходило сплошь и рядом. По крайней мере пару раз в год. Версия 10 не подвержена этой болезни. Поэтому настройка упростилась. Но если компьютер отказывается ставить пакеты, то возможны следующие варианты:
- Позвонить в службу технической поддержки, рассказать о сложившейся ситуации. Спросить о проблемах с проверкой подлинности своей копии Виндоус.
- Обновлений нет вовсе на сервере. Нечего ставить.
- Обновления скрыты утилитой упомянутой выше.
- Стоит запрет в групповых политиках.
Корпорация Майкрософт и её сервер, где находится свод данных о легальных копиях, не обновляет контрафактные версии операционной системы. На наших предприятиях время от времени пользуются пиратским ПО, поэтому неудивительно, что западные компании стали предпринимать по этому поводу некоторые меры.
Прямой способ обновиться
Те, кто внимательно смотрел картинки, приведённые выше, уже узрел кнопку, где написано о проверке обновлений.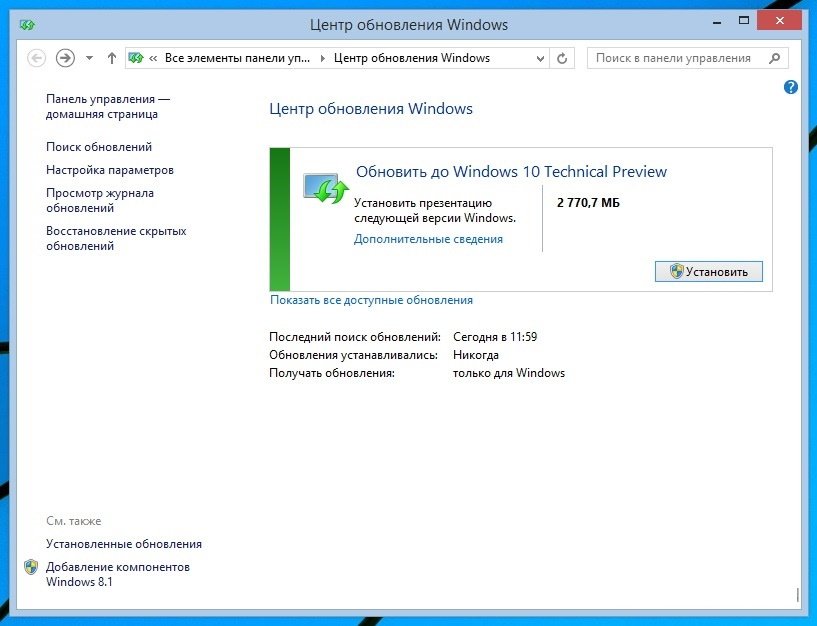 После её нажатия изменения будут включаться автоматически, никакая настройка не требуется. Кроме того, из журнала обновлений некоторые из них можно удалить. Но далеко не все.
После её нажатия изменения будут включаться автоматически, никакая настройка не требуется. Кроме того, из журнала обновлений некоторые из них можно удалить. Но далеко не все.
Старый центр обновления
В Windows 7 можно было гибко управлять установкой обновлений, и это не понравилось корпорации, потому открыть центр больше нельзя. Рискнём предположить, что некто открыл очередные способы мошенничества, которые были подмечены техническим персоналом корпорации. Теперь установка осуществляется одним нажатием без возможности выбора каких-либо опций. Процесс проверки выглядит следующим образом.
Система что-то ищет в сети, но не открывается больше перечень доступных пакетов. Нет возможности решить, что ставить, а что отложить.
Командная строка
Сервер Майкрософт хранит информацию о том, у кого и какие стоят обновления. Поэтому часть их может не открываться на локальной машине. На помощь приходит командная строка. Всем заправляет директива wuauclt. Многие спрашивают, работает ли это вообще под Windows 10. Потому что набираешь из командной строки, и ничего не происходит.
Потому что набираешь из командной строки, и ничего не происходит.
Несмотря на заверения некоторых старожилов форума, многие утверждают, что команда работает как-то странно. Такое впечатление, что она заносит на сервер Майкрософт «наши пожелания», которые исполняются, как только появляется свободное время. Многие утверждают, что эффект наступает через несколько часов. Таким образом, нельзя считать командную строку лучшим способом решить вопрос. Обновления не будут открываться немедленно, и нельзя быстро сбросить их список. Кроме того, многие применяют для тех же действий скрипты на различных языках программирования.
Из сказанного можно сделать вывод, что командная строка больше не работает так чётко, как раньше, и многие уже подметили эту проблему. Если, конечно, это можно назвать проблемой. Любой желающий может найти эту тему в интернете и переписать скрипт на Visual Basic, чтобы исполнить его на своём персональном компьютере. Вкратце: на скрине программист рассказывает, как пробовал обновиться побыстрее (до версии 1607), качал пакеты в папку $Windows.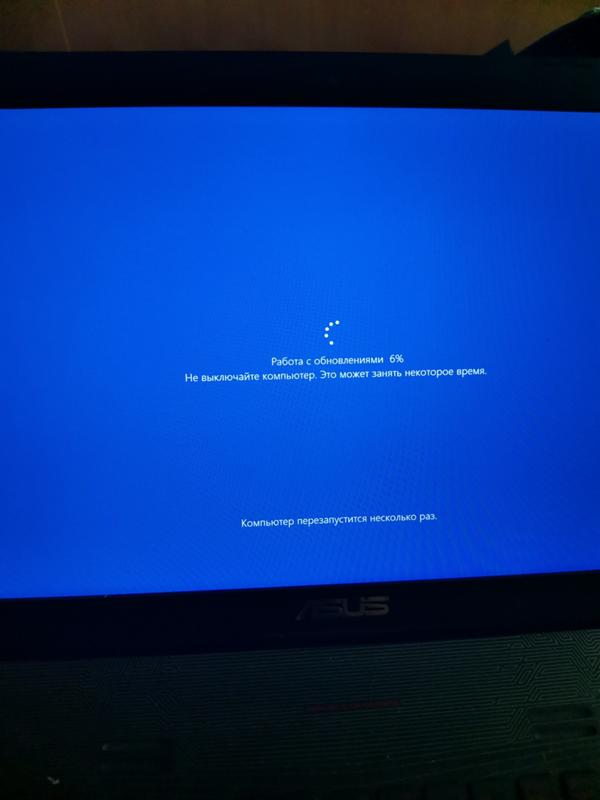 ~BT и перезагружался раз за разом, но система «не хотела» видеть того, что нужно что-то делать. В итоге через Настройки ручная проверка обновлений дала, наконец, результат – появилась надпись «требуется перезагрузка с установкой обновлений». Пока скрипт обновлял машину, через пару часов парень устал ждать (прогресс 71%) и выложил нам свой пост, чтобы все знали. Таким образом, командная строка не может дать отличного результата во всех случаях.
~BT и перезагружался раз за разом, но система «не хотела» видеть того, что нужно что-то делать. В итоге через Настройки ручная проверка обновлений дала, наконец, результат – появилась надпись «требуется перезагрузка с установкой обновлений». Пока скрипт обновлял машину, через пару часов парень устал ждать (прогресс 71%) и выложил нам свой пост, чтобы все знали. Таким образом, командная строка не может дать отличного результата во всех случаях.
Вместо заключения приводим цитату старожила форума Майкрософт, где указывается, как правильно пользоваться wuauclt /detectnow.
Обратите внимание, что в версии 1607 уже нет этих опций. Но они могут быть ещё полезны кому-то, кто не успел перейти на неё.
Лимитное подключение
Для беспроводных сетей Windows 10 вводит понятие лимитного подключения. Это режим работы, в котором загрузка с сервера новых пакетов не производится автоматически. Что позволяет экономить на цене трафика. Если это так, то нужно выключить режим лимитного подключения.
Как получить обновление Windows 10 Fall Creators Update
В настоящее время поэтапно открывается доступ к обновлению Windows 10 Fall Creators Update на ПК с Windows 10 по всему миру. Первыми обновление получат самые современные устройства.
Как и в случае с Creators Update, целью поэтапного внедрения обновления является получение обратной связи и внесение необходимых корректировок. Это позволяет нам предлагать возможности высочайшего уровня для широкого круга пользователей в ускоренном режиме, постоянно повышая качество и безопасность Windows 10. Такой подход был очень успешен при внедрении Creators Update и получил позитивные отзывы пользователей.
Для получения наилучших результатов мы рекомендуем вам подождать того момента, когда обновление Windows 10 будет автоматически предложено для вашего устройства. Вам не нужно ничего делать, чтобы получить обновление; оно автоматически появится в Windows Update, если вы выбрали опцию автоматической установки обновлений на вашем устройстве. Когда загрузка будет завершена и обновление будет готово к установке, мы предложим вам выбрать оптимальное время для завершения установки и перезагрузки. Мы делаем это, чтобы обновление не помешало вашей работе. Чтобы предложить вам наиболее подходящее время для установки, мы используем функцию «Период активности».
Когда загрузка будет завершена и обновление будет готово к установке, мы предложим вам выбрать оптимальное время для завершения установки и перезагрузки. Мы делаем это, чтобы обновление не помешало вашей работе. Чтобы предложить вам наиболее подходящее время для установки, мы используем функцию «Период активности».
Если вы не хотите ждать автоматической установки Fall Creators Update на вашем компьютере, вы можете вручную проверить наличие обновлений, выполнив предложенные ниже шаги. Такой способ сработает, только если ваше устройство входит в список тех, на которые Fall Creators Update устанавливается на первом этапе. Вы также можете получить обновление вручную уже сейчас на сайте загрузки ПО (Software Download Site). Эта опция рекомендована только для продвинутых пользователей на устройствах с лицензионной версией Windows 10. Если вы используете ПК с Windows 10 на работе, уточните у вашего ИТ-администратора, каким образом ваша организация планирует устанавливать обновление.
Способы получения Windows 10 Fall Creators Update
- Чтобы уточнить, запланировано ли для вашего устройства обновление в рамках первого этапа, проверьте наличие обновлений на странице Windows Update.
В строке поиска наберите «Настройки» (Settings). На странице настроек перейдите в раздел Обновление и безопасность > Центр обновления Windows (Update & security > Windows Update).
На странице Центр обновления Windows просто нажмите «Проверить наличие обновлений». Вы также увидите, установлены ли на вашем устройстве новейшие обновления безопасности.
Если для вашего ПК обновление запланировано в рамках первого этапа, оно может сразу начать загружаться на ваш компьютер. Вы сможете продолжать работать на ПК, пока идет загрузка обновления в фоновом режиме.
Как только загрузка завершится, вам будет предложено выбрать наиболее удачное время для завершения установки, чтобы она не мешала вашей работе на устройстве.
Если обновление не начинает загружаться после того, как вы нажали «Проверить наличие обновлений» на странице обновлений Windows, вы увидите сообщение: «Устройство обновлено» (Your device is up to date). Это означает, что на устройстве установлены все обновления, предназначенные для него на данный момент. В этом случае мы рекомендуем подождать, пока обновление Fall Creators Update будет автоматически предложено для вашего ПК.
- Обновление вручную (для продвинутых пользователей)
Если вы продвинутый пользователь, у вас есть две опции ручной установки. Мы рекомендуем использовать помощника Update Assistant. Чтобы это сделать, нажмите на кнопку «Обновить сейчас» (Update Now) на сайте загрузки обновлений Software Download Site. Чтобы получить обновление этим способом, у вас должна быть лицензионная версия Windows 10. Альтернативный способ – загрузить с того же сайта утилиту Media Creation Tool и запустить ее на вашем компьютере. Так вы сможете выполнить новую установку или переустановить Windows 10.
Чтобы получить обновление этим способом, у вас должна быть лицензионная версия Windows 10. Альтернативный способ – загрузить с того же сайта утилиту Media Creation Tool и запустить ее на вашем компьютере. Так вы сможете выполнить новую установку или переустановить Windows 10.
Мы надеемся, что вам понравится обновление Windows 10 Fall Creators Update и множество доступных в нем новых функций. Перейдите по ссылке, чтобы узнать обо всех новых возможностях Windows 10 Fall Creators Update. Если вы хотите оставить отзыв о работе с последним обновлением, используйте приложение Feedback Hub. Скоро мы расскажем вам подробнее о том, как проходит глобальное распространение Fall Creators Update!
Как получить обновление Windows 10 May 2021 (21h2)
Обновление Windows 10 от мая 2021 года (21h2) — это первый крупный выпуск года от Microsoft, и его можно загрузить на свой компьютер или ноутбук прямо сейчас. Как всегда, это бесплатное обновление, которое следует примеру Microsoft, предусматривающее два основных обновления Windows 10 в год. Ожидается, что Windows 10 21h3 появится позже в этом году.
Ожидается, что Windows 10 21h3 появится позже в этом году.
Официальная публичная дата выпуска обновления Windows 10 в мае 2021 года еще не объявлена, но если вы хотите избежать суеты первого дня и получить его прямо сейчас, вы можете использовать довольно простой метод.
Все, что вам нужно, — это ваша учетная запись Microsoft, компьютер и несколько свободных минут для настройки.
Windows 10 May 2021 (21h2) update final build
Microsoft подтвердила, что на текущий момент сборка 19043.928 будет окончательным общедоступным кандидатом на выпуск обновления Windows 10 за май 2021 года.
Люди, знакомые с файлами ISO или желающие выполнить чистую установку Windows 10 с обновлением от мая 2021 года, могут загрузить носитель для этой сборки прямо сейчас.
Для всех остальных есть более простой способ получить обновление Windows 10 May 2021 прямо сейчас.
Как получить обновление Windows 10 May 2021 (21h2)
Любой, у кого есть ПК с Windows 10, может получить обновление Windows 10 May 2021 прямо сейчас, даже до публичного запуска. Все, что требуется, — это зарегистрироваться в программе предварительной оценки Windows.
Все, что требуется, — это зарегистрироваться в программе предварительной оценки Windows.
В настоящее время Microsoft предоставляет обновление Windows 10 May 2021 Update для каналов бета-версии и предварительного просмотра, и именно на последнем мы сосредоточимся здесь.
(Изображение предоставлено TechRadar)1. Зарегистрируйтесь в программе предварительной оценки Windows 10
На компьютере, на котором вы хотите установить Windows 10 May 2021, сначала откройте приложение «Настройки». Нажмите «Обновление и безопасность», и на боковой панели в самом низу вы найдете «Программу предварительной оценки Windows».
Перед тем, как зарегистрироваться, вы увидите только возможность начать. После того, как вы нажмете, чтобы начать, вам будет предложено выбрать учетную запись Microsoft для связи с программой, а затем выбрать канал, частью которого вы хотите стать.
Выберите «Release preview Channel» и нажмите «Confirm». Вам придется перезагрузить компьютер, чтобы изменения вступили в силу, так что сделайте это, прежде чем двигаться дальше.
2. Загрузите обновление Windows 10 May 2021 (21h2).
После перезагрузки компьютера вернитесь в приложение «Настройки» и перейдите в раздел «Программа предварительной оценки Windows», как подробно описано в предыдущий шаг. Если все пойдет по плану, вы увидите свою учетную запись Microsoft и список Release Preview Channel.Это означает, что теперь вы можете загрузить обновление Windows 10 от мая 2021 года.
Щелкните «Центр обновления Windows» на боковой панели. Если вы не видите никаких обновлений, сначала нажмите кнопку «Проверить наличие обновлений». Теперь вы должны увидеть дополнительный раздел с просьбой загрузить и установить обновление Windows 10 версии 21h2.
Щелкните «Загрузить и установить» и оставьте его до завершения. Когда обновление будет готово к завершению, вы получите уведомление о перезагрузке компьютера. Продолжайте и перезапустите, чтобы завершить процесс установки обновления Windows 10 May 2021.
Сводка
Microsoft выпустит обновление Windows 10 May 2021 (21h2) довольно скоро, но если вы хотите опередить игру, вы можете легко это сделать. Сборка Release Preview Channel немного опережает ожидаемый общедоступный выпуск, но это самая стабильная предварительная сборка, поэтому вы можете установить ее, не опасаясь серьезных ошибок.
Если вы хотите быть уверены, что всегда получаете последние крупные выпуски немного раньше, например, обновление Windows 10 21h3, запланированное на конец этого года, вы можете оставаться в канале предварительного просмотра выпусков.Или вы можете отказаться снова после установки обновления Windows 10 от мая 2021 года. Выбор ваш.
Windows 10 KB5003214 Выпущено предварительное накопительное обновление
Microsoft выпустила дополнительное накопительное обновление KB5003214 Preview для Windows 10 2004, Windows 10 20h3 и Windows 10 21h2.
Это накопительное обновление является частью ежемесячного обновления Microsoft «C» за май 2021 года, которое позволяет пользователям предварительно просмотреть предстоящие обновления и исправления, запланированные на предстоящий вторник с исправлениями в июне 2021 года.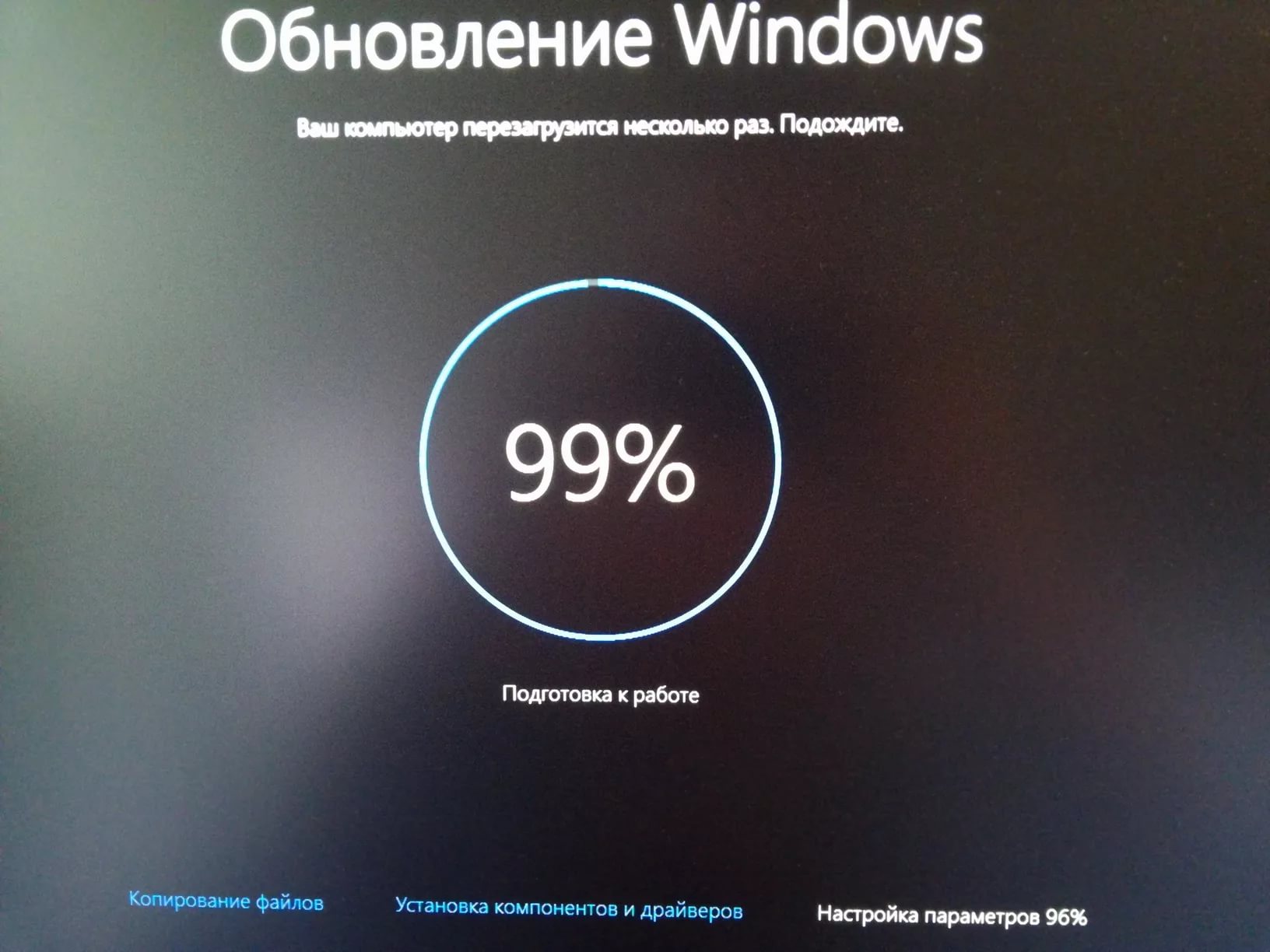
Это также первое накопительное обновление для Windows 10 21h2, выпущенное на прошлой неделе.
В отличие от обновлений, выпущенных во вторник, предварительные обновления содержат только исправления ошибок, улучшения производительности и не включают никаких обновлений безопасности.
ПользователиWindows могут установить это обновление, зайдя в настройки , щелкнув Центр обновления Windows, и выбрав «Проверить наличие обновлений ». Поскольку это необязательное обновление, вам будет предложено нажать кнопку загрузки и установки, прежде чем Windows 10 установит обновление.
ПользователиWindows 10 также могут загрузить и вручную установить обновление KB5003214 из каталога Центра обновления Майкрософт.
Что нового в Windows 10 KB5003214
После установки этого обновления Windows 10 2004 будет обновлена до сборки 19041.1013, Windows 10 20h3 будет обновлена до сборки 19042.1013, а Windows 10 21h2 будет обновлена до сборки 19043. 1013.
1013.
Предварительный просмотр накопительного обновления KB5003214 Windows 10 включает 35 улучшений или исправлений, выделенные из которых перечислены ниже:
Новости и интересы на панели задач теперь доступны всем, кто установил это обновление!
Улучшает впечатление от наведения, добавляя параметр Открывать при наведении (установлен по умолчанию) в подменю Новости и интересы , которое появляется при щелчке правой кнопкой мыши на панели задач Windows.
Обновляет проблему, которая может помешать пользователям открывать приложения для телефона, закрепленные на панели задач. Эта проблема возникает после обновления до Windows 10 версии 2004 и последующего использования приложения «Ваш телефон».
Обновляет проблему, из-за которой сенсорное устройство не может работать как последовательная мышь в ситуациях с несколькими мониторами.
Обновляет проблему, из-за которой элементы могут отображаться на рабочем столе после того, как вы удалили их с рабочего стола.

Обновляет ошибку, которая может привести к сбою воспроизведения видео при переключении с внешнего дисплея с расширенным динамическим диапазоном (HDR) на встроенный дисплей без HDR.
Обновляет проблему, из-за которой не удается применить пространственный звуковой эффект к звукам при включении пространственного звука.
Обновляет проблему с шумом при включении пространственного звука и использовании наушников Bluetooth USB.
Обновляет проблему, из-за которой пользователи не могут получать информацию о географическом местоположении.
При выпуске накопительных обновлений Microsoft также сообщает об известных проблемах или конфликтах, существующих с обновлением.
В этом выпуске имеется пять известных проблем с KB5003214:
- Давно исчезнувший сертификат.
- Проблемы с редактором метода ввода (IME) и персонажами Furigana.
- Проблемы с производительностью в играх.

- Высокие шумы при воспроизведении звука 5.1 Dolby Digital
- Microsoft Edge Legacy можно удалить без его замены новым Microsoft Edge на основе Chromium.
Полный список улучшений и исправлений, а также подробные объяснения известных проблем можно найти в бюллетене поддержки KB5003214.
Как исправить зависание обновления Windows
Регулярное обновление Windows является важным шагом для обеспечения безопасной и бесперебойной работы вашего ПК. Это процесс, который вы должны выполнять хотя бы раз в пару недель, если не чаще.
Однако иногда при обновлении Windows 10 вы можете столкнуться с ужасной проблемой зависшего обновления. Не паникуйте, это не такая уж редкая проблема, как вы могли бы опасаться. На самом деле, когда в Windows запущены все аспекты вашего рабочего стола, неудивительно, что иногда во время обновления может возникать неожиданная проблема.
Хотя Microsoft проделала замечательную работу, сделав обновление Windows 10 как можно более безболезненным процессом, всегда есть шанс, что оно не пройдет так гладко, как хотелось бы.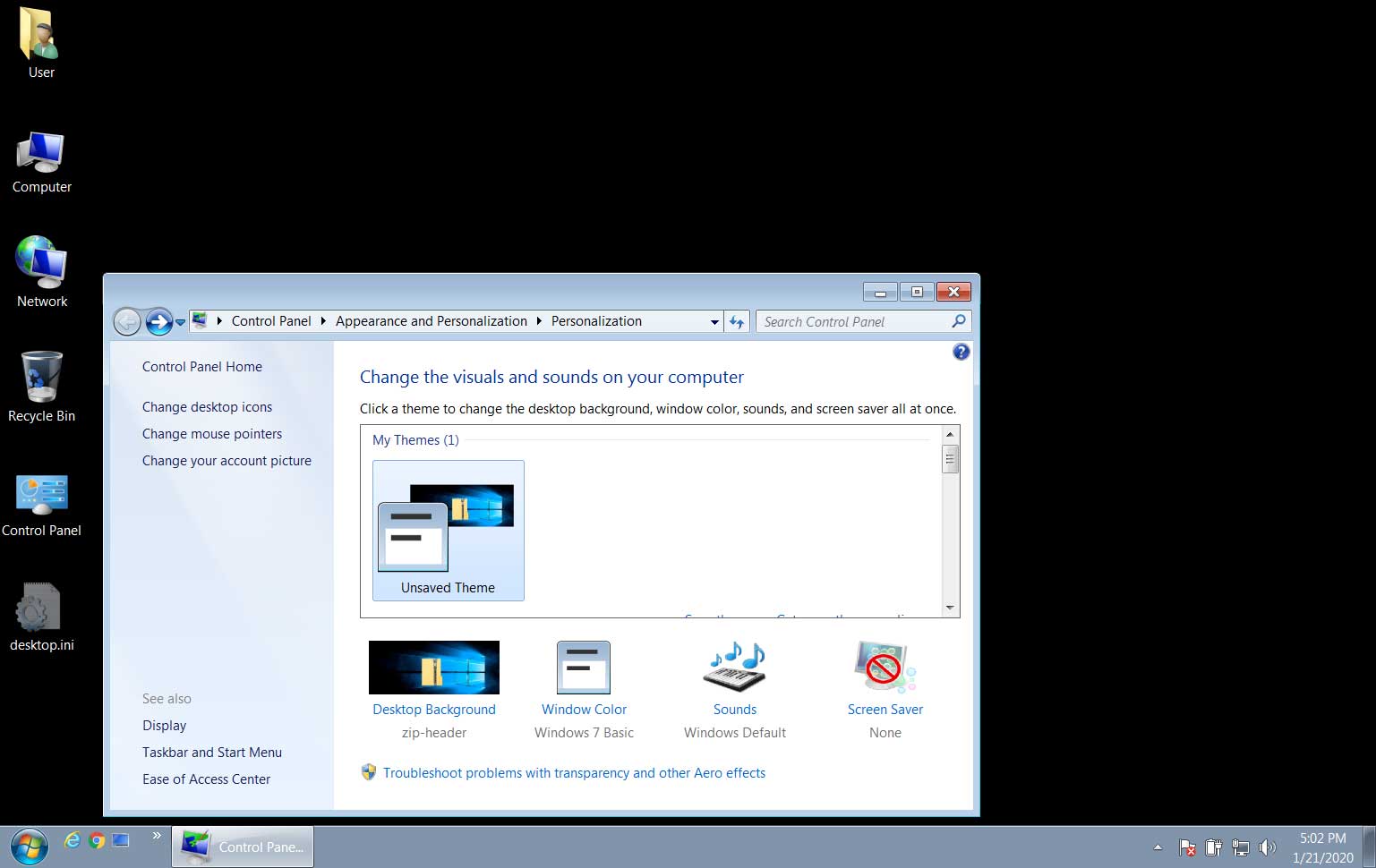 Если проблема возникает во время обновления, вам нужно знать, как исправить зависшее обновление Windows.
Если проблема возникает во время обновления, вам нужно знать, как исправить зависшее обновление Windows.
К счастью, вы попали в нужное место, ниже вы найдете руководство о том, как исправить зависшее обновление Windows с несколькими исправлениями, которые должны вернуть этот индикатор выполнения.
Убедитесь, что обновление действительно застряло
Это может показаться очевидным шагом, но некоторые обновления могут занять несколько часов, а не минут.Мы настоятельно рекомендуем вам дать своему компьютеру время для самостоятельного выполнения любых обновлений, прежде чем принимать меры.
На старых компьютерах или ноутбуках, особенно на старых компьютерах, обновления могут длиться довольно долго. Приведенные ниже шаги являются крайней мерой, и к ним нельзя относиться легкомысленно. Если вы дали своему устройству только пару минут на обновление, удерживайте огонь и дайте обновлению возможность завершиться.
Если по прошествии достаточного времени ваше устройство по-прежнему не работает, выполните следующие действия.
Перезагрузите устройство
(Изображение предоставлено: Shutterstock)Если ваше обновление определенно зависло, то первым делом должен стать старый фаворит техподдержки — «выключить и снова включить». Это фаворит по какой-то причине, так часто это срабатывает.
Если ваше обновление загружается в фоновом режиме, это довольно простой процесс, и вы можете перезапустить его в обычном режиме из меню «Пуск», так как у вас по-прежнему должен быть полный доступ к Windows.
Однако, если зависшее обновление произошло до фактической загрузки ОС, вам потребуется выполнить полный сброс, удерживая кнопку питания на устройстве.Это может вызвать проблемы само по себе, поэтому очень важно убедиться, что обновление определенно зависло, прежде чем предпринимать это действие.
Проверьте настройки Центра обновления Windows
Windows фактически сообщит вам о любых проблемах, обнаруженных при установке обновлений. Иногда вы получаете сообщение с предложением повторить попытку обновления позже или можете получить что-то более конкретное.
1. Запустите настройки. Откройте меню настроек, выполнив поиск в строке поиска слева внизу.
2. Выберите «Обновление и безопасность». В меню «Настройки» выберите «Обновление и безопасность». Вы можете использовать панель поиска в верхней части окна, если вам не удается ее найти.
3. Проверьте, нет ли проблем. Если Windows обнаружила какие-либо проблемы при установке обновления, это будет отмечено в подменю «Обновление и безопасность».
4. (Необязательно) Щелкните Дополнительные параметры. Если вы нажмете «Дополнительные параметры» в нижней части подменю «Обновление и безопасность», вы сможете получить дополнительную информацию и даже просмотреть историю обновлений, которая покажет вам недавно установленные обновления, которые были успешными, и позволит вам удалить их при необходимости.
Запустите программу устранения неполадок Microsoft
(Изображение предоставлено Microsoft) Microsoft знает, что иногда устройства с Windows 10 могут сталкиваться с проблемами, поэтому она создала программу устранения неполадок, чтобы немного легче выяснить, что является причиной проблемы . Вот для запуска:
Вот для запуска:
1. Откройте Панель управления. Откройте панель управления из меню «Пуск» или просто найдите ее с помощью строки поиска слева внизу.
2. Выберите Устранение неполадок. На Панели управления выберите параметр Устранение неполадок.
3. Щелкните Устранить проблему с обновлением Windows. В подменю «Устранение неполадок» есть параметр «Устранить проблемы с обновлениями Windows». Выберите этот параметр, и ваше устройство попытается исправить любые проблемы самостоятельно.
Запуск в безопасном режиме
Безопасный режим — это, по сути, состояние, когда ваше устройство загружает только самые простые для запуска, а все фоновые программы закрываются. В этом режиме мало шансов, что какие-либо мошеннические файлы вызовут проблемы с обновлением, поэтому попытка запустить обновление в безопасном режиме — отличный способ избежать каких-либо проблем.
Если вы не знаете, как получить доступ к безопасному режиму, не беспокойтесь, у нас есть полное руководство по , как загрузить Windows 10 в безопасном режиме , которое разбивает процесс на несколько простых шагов.
Восстановить предыдущее состояние Windows 10
(Изображение предоставлено Microsoft)Один из наиболее эффективных способов исправить зависшее обновление — это вернуть устройство в прежнее состояние, прежде чем вы даже попытались выполнить обновление. Как только вы это сделаете, вы можете попытаться переустановить обновление, и, надеюсь, на этот раз все пройдет гладко.
1. Запустите Панель управления. Откройте панель управления через меню «Пуск» или выполнив поиск в строке поиска слева внизу.
2. Выберите Система. На панели управления выберите «Система» или просто найдите «Восстановление системы» в верхней правой строке поиска.
3. Нажмите Создать точку восстановления. Вам будет предложен вариант «Создать точку восстановления», отсюда вы можете выбрать время и дату и вернуться к тому, как Windows была настроена на тот момент, что, мы надеемся, должно решить ваши проблемы с обновлением.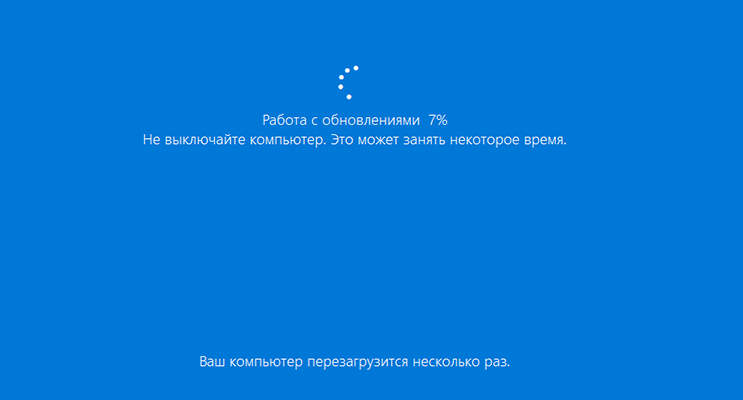 Не волнуйтесь, этот процесс не сотрет ваши личные файлы или программы, он просто перемотает время в самой операционной системе.
Не волнуйтесь, этот процесс не сотрет ваши личные файлы или программы, он просто перемотает время в самой операционной системе.
Сканирование на вирусы
Обновление Windows 10 могло зависнуть из-за вируса или вредоносной программы, которые вызывают хаос на вашем устройстве.
Вредоносные вирусы часто вылечиваются из Windows с помощью последних обновлений, поэтому часто они пытаются помешать вам обновить ваше устройство, чтобы они могли продолжать существовать на вашем диске, выполняя различные гнусные действия.
Попробуйте запустить полное сканирование на вирусы с любым программным обеспечением безопасности, установленным на вашем устройстве (и если у вас его нет, прочтите наше руководство по лучшему антивирусному программному обеспечению , а затем получите его), и это должно выявить любые вредоносные программы, которые вызывая проблемы.
Полностью перезагрузите устройство
Если ни один из описанных выше методов не помог, то всегда есть возможность полностью перезагрузить устройство.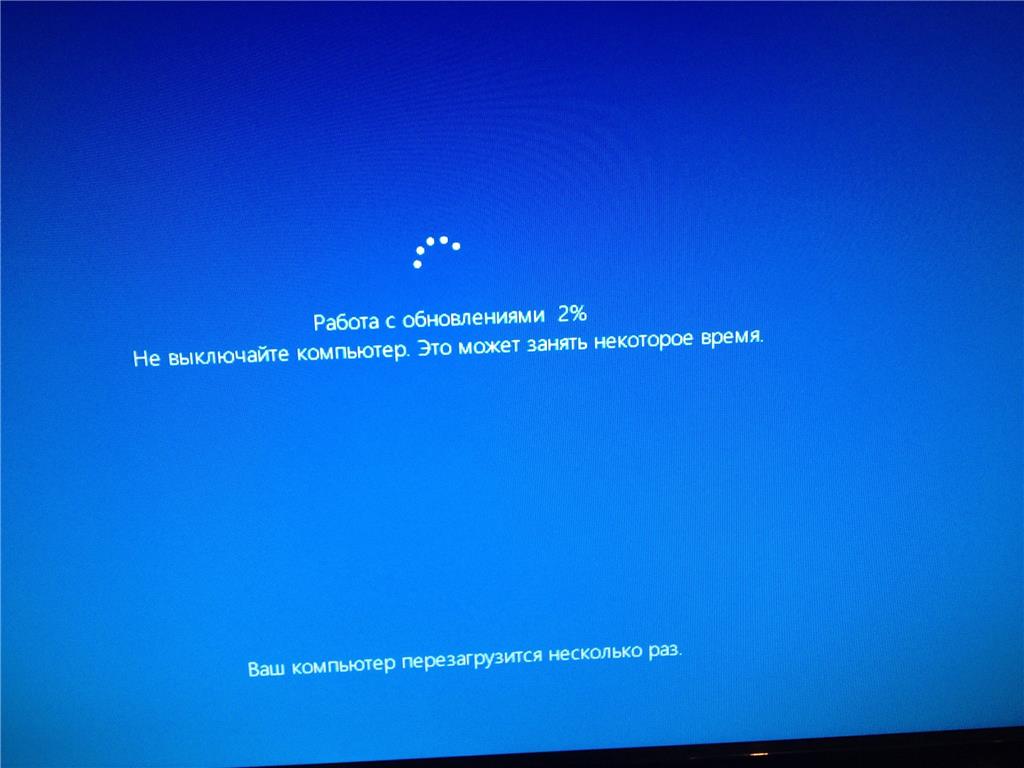
Можно выполнить сброс настроек устройства без потери личных файлов (хотя вы можете полностью стереть данные с устройства, если хотите), но полный сброс приведет к удалению всех установленных вами сторонних приложений или программ.
Если вы не знаете, как выполнить сброс настроек устройства, у нас есть руководство по восстановлению заводских настроек в Windows 10, которое покажет вам, как выполнить простые действия.
Как найти ключ продукта Windows 10 | Как зашифровать файлы в Windows 10 | Как установить Windows 10 | Как включить Bluetooth в Windows 10 | Как сделать снимок экрана в Windows 10 | Как загрузиться в безопасном режиме Windows 10 | Как разделить экран в Windows 10 | Как записать экран в Windows 10 | Как обновить драйверы в Windows 10 | Подключение сетевого диска в Windows 10 | Как обновить Windows 10 | Как изменить пароль в Windows 10 | Как повернуть экран в Windows 10
Установите Windows 10 версии 21h2 с помощником по обновлению Windows 10
До следующего развертывания еще несколько дней, но если вы не можете устоять перед желанием заполучить последнюю версию Windows 10 на своем устройстве с Windows 10, вы можно скачать с помощью Ассистента обновления Windows 10.Помощник по обновлению Windows 10 может помочь вам настроить обновление компонентов Windows 10 на вашем компьютере. Помимо установки обновлений, он обеспечит безопасность вашей системы и предоставит последние функции и улучшения. Программу можно легко развернуть на ПК с Windows 10, на которых еще не установлено последнее обновление.
Установите Windows 10 v 21h2 с помощью Windows 10 Update Assistant
Весь процесс запуска инструмента довольно прост. Вы можете запустить инструмент самостоятельно, просто посетив сайт загрузки программного обеспечения Windows 10 и следуя инструкциям на сайте по установке последней версии Windows 10.
- Все, что вам нужно сделать, это посетить Microsoft.com
- Затем нажмите кнопку « Обновить сейчас », которая отображается на странице.
- На ваш компьютер будет загружен exe-файл размером 729 байт.
- Когда вы запустите инструмент, вы увидите главный экран инструмента.
- Он сообщит вам, используете ли вы последнюю версию Windows и способен ли ваш компьютер работать с ней.
- Нажмите Обновить сейчас , чтобы начать процесс обновления.
Инструмент выполнит несколько проверок совместимости вашего ПК и дискового пространства, необходимого для установки обновления.
Если все в порядке, помощник по обновлению отправит эхо-запрос на серверы Microsoft.
Он предложит вам два варианта:
- Обновите этот компьютер сейчас
- Создать установочный носитель
Выберите первый вариант.
Главная изюминка всего процесса обновления заключается в том, что все ваши файлы будут в безопасности и там, где вы их оставили.Кроме того, если метод не работает, вы можете в любой момент вернуться к предыдущей версии Windows 10.
Установка займет некоторое время, и ваш компьютер будет перезагружен несколько раз. Лучшее, что вы можете сделать, — это свернуть инструмент и продолжить работу.
В конце, когда процесс будет завершен, вы можете либо выбрать правильный перезапуск ПК, либо через некоторое время, чтобы изменения вступили в силу.
Если вы не знаете, какая версия Windows установлена в вашей системе и имеете ли вы право на обновление, вы можете легко проверить, нажав кнопку «Пуск», выбрав параметр «Настройки», перейдя в раздел «Система» и выбрав «О программе». .
Проверьте окно О , чтобы узнать, имеете ли вы право на установку последней версии.
PS : Пост обновился под Windows 10 21h2.
Прибыло обновление Microsoft Windows 10 21h2 — вот что нового
Когда Microsoft не случайно не портит производительность лучших компьютерных игр своими обновлениями для Windows 10, стоит прислушаться к этим назойливым уведомлениям. Они содержат исправления ошибок, патчи безопасности, ускоряют работу вашей ОС и иногда помогают повысить частоту кадров. Их стоит установить, как только у вас появится свободное время.
Последнее обновление Windows 10 21h2 здесь, и если ваш компьютер еще не отправил его вам, вы можете ввести «проверить наличие обновлений» в меню «Пуск» и попытаться принудительно выполнить установку. Однако есть причина, по которой Microsoft выпускает обновление поэтапно, так как она уже отметила несколько ошибок, которые необходимо исправить в первую очередь. Возможно, вы захотите подождать, если регулярно используете свой компьютер.
Здесь нет никаких игровых функций или капитального ремонта пользовательского интерфейса, поскольку значительное обновление дизайна зарезервировано для обновления Microsoft Sun Valley в конце этого года.Вместо этого это небольшое обновление направлено на повышение производительности существующих функций, несколько незначительных дополнений и удаление некоторых старых функций.
Вот все, что вам нужно знать об обновлении Windows 10 от мая 2021 года:
windows 10 21h2 дата выпуска
Корпорация Майкрософт выпустила обновление 18 мая, хотя ваш компьютер не обязательно будет настаивать на немедленном обновлении, так как пользователям предлагается установить стабильную скорость загрузки и гарантировать качество.
Если вы хотите это сейчас, вы можете принудительно выполнить обновление, выполнив поиск «проверить наличие обновлений» в меню «Пуск».Если это по-прежнему не помогает, перейдите на страницу загрузки Windows 10, чтобы установить последнюю версию вручную, но вы делаете это на свой страх и риск, так как с новыми исправлениями часто возникают проблемы.
Функции Windows 10 21h2
В систему распознавания лиц Windows Hello внесены небольшие изменения, если у вас лучший игровой ноутбук, подключенный к внешней веб-камере. Если ваш ноутбук поддерживает эту функцию, Windows теперь будет по умолчанию использовать внешнюю камеру при поиске вашего лица, а не встроенный объектив ноутбука.
Последнее обновление также удаляет поддержку устаревшей версии браузера Microsoft Edge. Однако для большинства людей это не должно быть проблемой, поскольку последняя версия на основе Chromium значительно улучшена.
Windows 10 21h2 известные проблемы
Несмотря на то, что оно было выпущено совсем недавно, Microsoft уже перечислила двух известных проблем, связанных с обновлением. К ним относятся возможность появления высоких шумов при использовании звука 5.1, а также проблемы с вводом японских символов в некоторых приложениях.Вполне возможно, что по мере того, как скорость принятия обновления возрастет, может возникнуть больше.
{«schema»: {«page»: {«content»: {«headline»: «Прибыло обновление Microsoft Windows 10 21h2 — вот что нового», «type»: «hardware»}, «user»: {«loginstatus «: false}}}}
Не удалось обновитьWindows 10? Вот как исправить это
Сбои обновления Windows 10 могут проявляться по-разному и на разных этапах процесса обновления. Обычно вы видите одно из следующих сообщений:
- Ошибка обновления Windows.Но не волнуйтесь. Мы можем помочь.
- Не удалось завершить обновления. Отмена изменений. Не выключайте компьютер.
- Ошибка при настройке обновлений Windows. Отмена изменений. Не выключайте ваш компьютер.
Во всех вышеперечисленных и других подобных случаях сообщение появляется на синем экране, если вы не внесли изменения в настройки цвета Windows 10. Кроме того, сообщение появится после попытки обновления, иногда через несколько минут или даже часов после обновления.
Причина сбоев обновления Windows 10
Если вам не удалось обновить Windows 10, к наиболее частым причинам относятся:
- Несколько обновлений в очереди : Одна из наиболее частых причин этого сбоя — когда Windows требуется более одного обновления. Когда это произойдет, простая перезагрузка и повторная попытка приведут к успешному обновлению. Вы также можете решить другие непредсказуемые и незначительные проблемы с тем же исправлением.
- Недостаточно места на диске : если на вашем компьютере недостаточно свободного места на диске для завершения обновления Windows 10, обновление будет остановлено, и Windows сообщит об ошибке обновления.Очистка некоторого места обычно помогает.
- Поврежденные файлы обновления : Обычно эту проблему решает удаление поврежденных файлов обновления. Возможно, вам потребуется загрузиться в безопасном режиме, чтобы очистить файлы.
- Конфликты оборудования : Возможно, к вам подключено устройство, которое прерывает процесс обновления. Если вы отключите все ненужные периферийные устройства, обновление может быть завершено.
- Конфликты драйверов : это аналогичная проблема с идентичным исправлением.Отключите все периферийные устройства, такие как принтеры и концентраторы USB, и повторите попытку обновления.
Прежде чем продолжить, рассмотрите возможность создания резервной копии Windows 10. В худшем случае вы можете восстановить резервную копию и попробовать еще раз.
Как исправить ошибки обновления Windows 10
Чтобы исправить сбой обновления Windows 10 и успешно обновить операционную систему, попробуйте по порядку каждое из следующих исправлений. Необязательно пробовать их все. Если вы успешно обновили Windows 10 после попытки исправления, вы можете спокойно игнорировать остальные и вернуться к использованию недавно обновленного компьютера.
Следующие инструкции в первую очередь предназначены для Windows 10, установленной на физическом оборудовании. Если вы пытаетесь обновить виртуальную машину Windows 10, а образ Windows находится на более старой стороне, эти инструкции могут решить вашу проблему. Однако вы можете рассмотреть возможность использования более нового образа Windows, в котором уже есть последние обновления и исправления безопасности.
Попробуйте повторно запустить Центр обновления Windows. Во многих случаях простая перезагрузка компьютера и повторный запуск обновления решат вашу проблему.Если в Windows 10 поставлено несколько обновлений в очередь, вполне обычным явлением является сбой одного во время начального процесса обновления. В этом случае вы обычно можете снова заставить все работать, перезагрузившись и снова запустив процесс обновления. Если ваша установка Windows 10 значительно устарела, вам может потребоваться выполнить процесс обновления несколько раз.
Отключите периферийные устройства и перезагрузите компьютер. Если повторный запуск обновления не помог, возможно, у вас конфликт оборудования или драйверов.Перед перезагрузкой попробуйте отключить все периферийные устройства, такие как веб-камеры, микрофоны и сканеры. Когда останется подключенным только минимум клавиатуры и мыши, запустите Центр обновления Windows.
Проверьте доступное место на диске. Одна из наиболее частых причин неудачных обновлений Windows 10 — нехватка места на диске. Windows 10 уже резервирует место для обновлений, но всегда есть шанс, что у вас закончится место, если у вас очень мало доступного хранилища. Попробуйте удалить все, что вам больше не нужно, или даже подключить внешний диск, а затем повторите попытку обновления.
Используйте инструмент устранения неполадок Windows 10. Windows 10 включает приложение для устранения неполадок, которое может помочь решить множество проблем с обновлением. Попробуйте запустить средство устранения неполадок и посмотрите, можно ли завершить обновление.
Чтобы запустить средство устранения неполадок обновления Windows 10:
- Введите для устранения неполадок в поле поиска панели задач и выберите параметры устранения неполадок .
- Щелкните Центр обновления Windows .
- Щелкните Запустите средство устранения неполадок .
- Следуйте инструкциям на экране.
Приостановить обновления Windows 10. Этот метод на мгновение приостанавливает обновления, которые обычно удаляют файлы обновлений с вашего компьютера, позволяя вам загружать новые файлы и, надеюсь, завершить процесс обновления.
- Перейдите к настройкам > Обновление и безопасность > Центр обновления Windows .
- Щелкните Дополнительные параметры .
- Найдите Приостановить обновления и щелкните переключатель на На .
- Перезагрузите компьютер.
- Вернуться к настройкам > Обновления и безопасность > Центр обновления Windows .
- Щелкните Дополнительные параметры .
- Установите переключатель «Приостановить обновления» на Выкл. .
- Попробуйте повторно запустить Центр обновления Windows.
Вручную удалите файлы Центра обновления Windows. На предыдущем шаге обычно удаляются файлы Центра обновления Windows, включая любые потенциально поврежденные файлы или зависшие загрузки.В противном случае вам нужно будет вручную удалить каталог SoftwareDistribution.
- Перезагрузите компьютер в безопасном режиме.
- Откройте проводник и перейдите к C: \ Windows \
- Найдите и удалите папку SoftwareDistribution .
- Перезагрузите компьютер и запустите Центр обновления Windows.
Загрузите и установите последнее обновление вручную. Если вам по-прежнему не удается обновить Windows 10, перейдите на официальную страницу загрузки Windows 10 и нажмите обновить сейчас .Сохраните файл обновления на свой компьютер и запустите его после завершения загрузки.
Этот процесс будет работать, только если вы пытаетесь обновить важную функцию. Если вы пытаетесь установить обновление для системы безопасности, перейдите в каталог Центра обновления Майкрософт и найдите номер базы знаний для обновления безопасности, которое не удается установить.
Используйте средство проверки системных файлов. На этом этапе, вероятно, возникла проблема с установкой Windows 10. Запустите средство проверки системных файлов, чтобы проверить и, надеюсь, исправить любые проблемы.После его завершения вы можете перезагрузить компьютер и попытаться обновить его.
Восстановите установку Windows 10. Возможно, в вашей установке Windows 10 возникла проблема, которую не может исправить средство проверки системных файлов. Если вы хотите продолжить, следующим шагом будет выполнение сброса или переустановки с сохранением всех ваших файлов. До чистой установки Windows всего один шаг, так что это довольно радикальный шаг.
Прежде чем продолжить, подумайте о создании резервных копий файлов и настроек и обязательно выберите опцию сохранить мои файлы при выполнении восстановления.
Можно ли пропустить Центр обновления Windows?
Как правило, вы всегда должны устанавливать обновления Windows. Однако есть и исключения. В случае особенно проблемного обновления вам может потребоваться выбор между пропуском обновления и выполнением новой установки Windows 10. Кроме того, некоторые обновления Windows 10, как известно, были проблематичными, либо их было сложно установить для многих людей, либо даже вызывать массовые проблемы для конкретных конфигураций оборудования.
Хотя вы всегда должны прилагать серьезные усилия для обновления Windows 10, чтобы быть в курсе последних исправлений и функций безопасности, вам может потребоваться игнорировать обновление и дождаться следующего.
Спасибо, что сообщили нам!
Расскажите, почему!
Другой Недостаточно подробностей Сложно понятьПочему Windows 10 так много обновляется? Часть 1
Джордж Кокс | Периодические издания для ПК
Вас раздражает, как часто обновляется Windows 10? Присоединиться к клубу! За прошедшие годы Microsoft превратила процесс обновления своей операционной системы из простого в сложное, которым он является сегодня.
Что еще хуже, эта сложность усиливается в зависимости от варианта установленной вами ОС. Версии Windows 10 Home, Windows 10 Pro, Enterprise или Education, что у вас есть, имеют разные периодичность обновления и политики. Кроме того, существуют типы обновлений, которые, по всей видимости, ежедневно слетают с серверов Microsoft.
В результате возникло множество неправильных представлений о том, как Microsoft обновляет свою флагманскую операционную систему. На самом деле, есть смысл и разум в том, как обновления Windows работают в Windows 10.И, на самом деле, есть способы, как лучше всего их решить.
Все это и многое другое мы узнаем в этом подробном руководстве. Вы получаете обновление, вы получаете обновление, и вы получаете обновление!
Цель этой статьи — прояснить для вас, какие обновления выпускает Microsoft и как они устанавливаются. В качестве дополнительного дополнения мы также включили несколько советов о том, как лучше контролировать развертывание обновлений в последней и самой лучшей версии Windows.
Кстати, вы можете спросить, почему Windows 10 не дает вам такого контроля, как Windows 7? В конце концов, во времена славы Windows 7 все работало нормально.Тогда Microsoft прекрасно справлялась с этим, так в чем же разница?
Дело в том, что Windows 10 всегда нуждается в обслуживании, пока появляются новые угрозы и повышается производительность. Компания изменила Windows 10 на модель «Программное обеспечение как услуга» (SaaS), которую она для удобства называет «Windows как услуга».
Несмотря на то, что Windows 10 является операционной системой, теперь она описывается как «Программное обеспечение как услуга». Именно по этой причине ОС должна оставаться подключенной к службе Windows Update, чтобы постоянно получать исправления и обновления по мере их появления.
Это может показаться немного подавляющим для клиентов, особенно для тех, кто использует Windows 10 Home, поскольку у них ограниченные возможности для задержки или откладывания обновлений для своей системы. Но даже тогда компания внесла ряд улучшений в этом отношении. Windows 10 прошла долгий путь от своего дебюта в 2015 году. Тогда водные пути были открыты. Однако теперь ОС обеспечивает гораздо более точный контроль над загрузкой, установкой и управлением обновлениями, функциями и безопасностью. Это все еще не идеально, но они к этому приближаются.
Давайте взглянем на типы обновлений, которые Windows 10 устанавливает для вас.
Когда обновляется Windows 10?
Если ваш ответ — каждый день, то вы не ошиблись. Microsoft часто обновляет Windows 10, добавляя исправления безопасности, исправления ошибок, улучшения производительности и новые возможности. Кроме того, есть обновления основных функций, которые выпускаются дважды в год. Не говоря уже об обновлениях для другого программного обеспечения Microsoft, которое может быть установлено в вашей системе, обновлениях определений для Защитника Windows, даже обновлениях стека обслуживания и компонентов Центра обновления Windows.
Все сказанное, есть определенная рифма и ритм в том, как на самом деле обновляется Windows 10. Обновления происходят автоматически в фоновом режиме, но ОС заботится о том, что и когда устанавливать.
Как часто Windows 10 проверяет наличие обновлений?
Windows 10 автоматически проверяет наличие обновлений один раз в день. Эти проверки происходят в случайное время каждый день, при этом ОС меняет свой график на несколько часов каждый раз, чтобы убедиться, что серверы Microsoft не перегружены миллионами устройств, проверяющих наличие обновлений одновременно.
Но хотя Windows проверяет наличие обновлений примерно каждые 24 часа, это не означает, что она устанавливает их каждый день.