Как выполнить обновление до Windows 10 с помощью Microsoft Windows 10 Media Creator Tool
Разрешение
Следуйте приведенным ниже инструкциям, чтобы выполнить модернизацию до Windows 10 с помощью Microsoft Windows 10 Media Creator Tool.
Не удается выполнить модернизацию до Windows 10 через Центр обновления Windows.
ПРИМЕЧАНИЕ. Программа бесплатной модернизации до Microsoft Windows 10 завершилась. Для компьютеров, которые не были обновлены во время периода бесплатного обновления, нужно будет приобрести у Microsoft лицензию на Windows 10 во время процесса обновления. ПРИМЕЧАНИЕ. Если вы решите приобрести у Microsoft обновление ОС Windows 10, перед началом чистой установки Windows 10 все равно необходимо выполнить обновление до Windows 10 с Windows 7 SP1 или Windows 8.1.После обновления системы до Windows 10 и ее регистрации можно выполнить чистую установку Windows 10, не следуя процедуре обновления.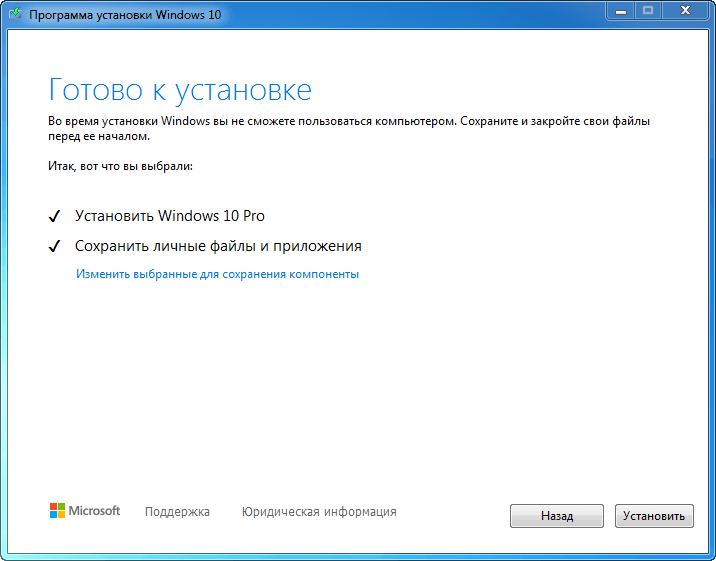
Установка Windows 10 с помощью Media Creator Tool
Нажмите гиперссылку ниже для загрузки и запуска инструмента.
Использование инструмента Media Creator Tool Windows 10 для создания установочного носителя или обновления ПК
Открыв ссылку, нажмите на ссылку ПОКАЗАТЬ ВСЕ, чтобы просмотреть все инструкции по запуску обновления текущего компьютера или узнать, как создать DVD-диск или USB-накопитель для запуска обновления на другом компьютере.

Порядок выполнения чистой установки Windows 10
Выполните следующие действия, чтобы выполнить чистую установку Windows 10 в вашей системе Dell.
- Загрузите программу System Setup (F2) и убедитесь, что компьютер настроен для работы в устаревшем режиме (если на компьютере изначально была установлена ОС Windows 7, обычно программа уже переключена в устаревший режим).
- Перезагрузите систему и нажмите клавишу F12, затем выберите режим загрузки с DVD или USB в зависимости от используемого носителя Windows 10. ПРИМЕЧАНИЕ. Не удивляйтесь, если процесс подготовки файлов к установке займет до 5 минут.
- При появлении соответствующего запроса выберите язык (по умолчанию English (английский)).
- Выберите свой регион (по умолчанию US (США)).
- Выберите параметр Устранение неисправностей.

- Выберите параметр Дополнительно.
- Выберите пункт Командная строка, чтобы открыть окно командной строки.
- Введите команду diskpart и нажмите клавишу Enter, чтобы открыть утилиту для работы с разделами диска.
- Введите команду list disk и нажмите клавишу Enter, чтобы отобразить все жесткие диски/твердотельные накопители, которые видит утилита. ПРИМЕЧАНИЕ. В большинстве конфигураций будет один диск для установки Windows. Для систем с одним диском он будет указан как Диск 0 (нумерация дисков начинается с нуля (0), затем 1, 2, 3 и т. д.).
- Введите команду select disk 0 и нажмите клавишу Enter (диск 0 — это жесткий диск, на который обычно устанавливается Windows, если у вас несколько дисков).
- Введите команду clean и нажмите клавишу Enter.

- Введите команду convert GPT и нажмите клавишу Enter.
- Введите команду exit и нажмите клавишу Enter для выхода из утилиты Diskpart.
- Нажмите и удерживайте кнопку питания, пока система не выключится (не более 10–15 секунд).
- Нажмите кнопку питания, затем перезагрузите компьютер (F2 во время отображения экрана Dell) и убедитесь, что компьютер настроен для использования в режиме Unified Extensible Firmware Interface (UEFI).
- Перезапустите компьютер и во время отображения экрана-заставки Dell нажмите клавишу F12, затем выберите параметр загрузки UEFI DVD (или USB UEFI Boot Device). ПРИМЕЧАНИЕ

- Выберите свой регион (по умолчанию US (США)).
- Выберите параметр Устранение неисправностей.
- Выберите параметр Восстановление с диска.
- Выберите параметр Просто удалить мои файлы или Полностью очистить диск.
- На экране Dell отобразится восстановление этого компьютера XX% (с увеличением от 0 до 100%). ПРИМЕЧАНИЕ

- После завершения компьютер перезагрузится и загрузится Windows 10 в первоначальной настройке (OOBE) с жесткого диска или твердотельного накопителя.
Установка Windows 10 на компьютеры dell
ПРИМЕЧАНИЕ. При попытке обновления или сброса операционной системы до заводского состояния настоятельно рекомендуется выполнить резервное копирование данных с помощью истории файлов. Скопируйте важные файлы, документы и фотографии с компьютера на USB-накопитель. Создание USB-накопителя для восстановления:- Подключите к компьютеру USB-накопитель с не менее 8 Гбайт свободного пространства.
- Войдите на официальный сайт Microsoft, чтобы скачать MediaCreationTool (установщик Windows).
- Запустите MediaCreationTool.exe.
- Нажмите «Принять».
- Выберите создание установочного носителя для другого компьютера, затем нажмите кнопку «Далее».

- Снимите флажок «Использовать рекомендованный вариант для этого компьютера», выберите язык, версию и архитектуру, с которыми вы хотите установить Windows 10, и нажмите кнопку «Далее».
- Выберите «U Disk» и нажмите «Далее».
- Выберите USB-накопитель и нажмите «Далее».
- Программа автоматически скачает данные и создаст USB-накопитель для восстановления.
- Дождитесь завершения процесса создания USB-накопителя для восстановления, нажмите кнопку «Завершить».
Установка системы:
- Подключите USB-накопитель для восстановления к ПК, на который нужно установить Windows 10.
- Перезагрузите компьютер и нажмите клавишу F12, затем выберите «Boot from».
- На странице «Установка Windows» выберите язык, время и параметры клавиатуры, а затем нажмите «Далее».
- Полная установка систем Windows 10 может быть завершена при помощи мастера установки.
СПРАВОЧНЫЕ МАТЕРИАЛЫ
Ссылка на видеоролик: Получить Windows 10 с помощью Microsoft Media Creation Tool (официальная техническая поддержка Dell)
Параметры воспроизведения DVD для Windows
20 нояб. 2020
2020
Оцените эту статью
Благодарим вас за отзыв.
К сожалению, наша система обратной связи в настоящее время не работает. Повторите попытку позже.
Комментарии не должны содержать следующие специальные символы: ()\
Как обновиться до Windows 10 May 2020 Update » MSReview
У нас новый YouTube-канал: https://www.youtube.com/channel/UC_cgZ8WnBeQ040IdI_3aOpg
27 мая Microsoft выпустила крупномасштабное обновление Windows 10 May 2020 Update. Теперь пользователи могу обновиться до версии 2004, правда и не все. Проблема может заключаться как в несовместимости нового оборудования, так и в отсутствии свободного места на диске, поэтому будьте внимательны. Так как это первая волна обновления, то автоматически система обновляться не будет, а пользователь апдейт именно сам ставит. Итак, как обновиться до новой версии.
Так как это первая волна обновления, то автоматически система обновляться не будет, а пользователь апдейт именно сам ставит. Итак, как обновиться до новой версии.
Во-первых, можно воспользоваться Центром обновления Windows. Для этого зайдите в «Параметры» –> «Обновление и безопасность» –> «Центр обновления Windows» и нажмите на кнопку «Проверить наличие обновлений». После проверки обновлений снизу у вас появится возможность установить обновление функций до версии 2004. Раньше, если не находило обновление, то можно было воспользоваться «Программной предварительной оценки Windows», но сейчас для обычных пользователей это недоступно. Видимо, Microsoft пока закрыла доступ к потенциально новым инсайдерам.
Второй способ заключается в использовании программы Update Assistant, он же Помощник по обновлению до Windows 10. Заходим на официальный сайт компании Microsoft с раздел нового обновления, далее нажимаем на кнопочку «Обновить сейчас» и после скачивается программа Windows 10 Upgrade, который браузер Edge посчитал вредоносной программой… В общем, разрешаем доступ, если есть проблемы и запускаем его.
 Далее нам высвечивается окно, где мы нажимаем «Обновить сейчас», далее идет проверка совместимости и само обновление системы.
Далее нам высвечивается окно, где мы нажимаем «Обновить сейчас», далее идет проверка совместимости и само обновление системы.Третий способ заключается в обновлении системы, используя инструмент Media Creation Tool. Здесь мы также на сайте Microsoft скачиваем его по кнопке «Скачать средство сейчас», в этот раз без зловреда, и запускаем. После принятия лицензионного соглашения, которое мы очень тщательно прочитали, у на с есть выбор «Обновить компьютер сейчас», или же «Создать установочный носитель». В первом случае идет скачивание и обновление системы стандартным образом, а во втором мы выбираем язык, выпуск и разрядность системы, после нам предложат записать систему на флеш-носитель, или же сохранить ISO-файл для самостоятельной записи на флешку через Rufus, к примеру, или же на обычный DVD-диск. После чего скачиваем и устанавливаем обновление. И так вы без проблем обновить до Windows 10 версии 2004.
Также вы можете скачать с официальной сайта Microsoft с той же страницы оригинальные ISO-образы, если вы перейдете в редактирование веб-страницы и выберите мобильное отображение.

Также можете скачать оригинальный образ, используя программу Windows ISO Downloader, там можно найти оригинальные дистрибутивы как Windows 10, так и Windows 8 и Windows 7, и даже офисных пакетов. Все ссылочки на полезные программы и образы системы я оставлю в описании. Удачного обновления!
Инструкция по обновлению Windows 7 до Windows 10, обновление Windows 7 до Windows 10
Если на Вашем компьютере установлена Windows 7 или Windows 8 — до 29 июля 2016 года существует бесплатная официальная возможность обновление до Windows 10. После этой даты данное обновление будет не доступно и приобрести Windows 10 можно будет только покупкой соответствующего лицензионного ключа.
Данное системное обновление делает выгодным покупку старых лицензий ОС Windows с последующим их обновлением до 10-й, последней на данный момент версии. Данная инструкция приводит в качестве примера обновление Windows 7 Ultimate до Windows 10 Pro, общие правила обновления версий показаны ниже:
| № | Старая версия ОС | Версия после обновления |
|---|---|---|
1.
|
Windows 7 Home Premium | Windows 10 Home |
| 2. | Windows 7 Professional | Windows 10 Pro |
| 3. | Windows 7 Ultimate | Windows 10 Pro |
| 4. | Windows 8.1 Core | Windows 10 Home |
| 5. | Windows 8.1 Professional | Windows 10 Pro |
Шаг 1: проверка активации Windows, выбор способа обновления Windows 7
После установки Windows убедитесь, что она активирована. Для этого кликните на кнопку «Пуск». В появившемся меню кликните правой кнопкой мыши на «Компьютер» и в выпавшем меню кликните левой кнопкой мыши на пункт «Свойства».
Начать обновление до Windows 10 можно двумя способами. Либо через автоматическое обновление (шаг 2.1), либо с помощью официальной программы от компании Microsoft (шаг 2. 2).
2).
Мы рекомендуем воспользоваться пунктом 2.2, т.к. он имеет больше вариантов выбора настроек и помогает избежать некоторых несовместимостей, которые ошибочно появляются при автоматическом обновлении.
Дальнейшие шаги расписаны именно для установки Windows 10 с помощью программы от компании Microsoft. Даже если Вы выберете установку через автоматическое обновление, Вы все равно можете руководствоваться данной инструкцией, просто некоторые шаги Вам можно будет пропустить, так как они выполнятся автоматически.
Шаг 2.1: автоматическое обновление Windows
Кликните левой кнопкой мыши на иконку «Windows 10», находящуюся возле часов.
В открывшемся окне нажмите на кнопку «Зарезервировать бесплатное обновление».
После сообщения об успешном резервировании, закройте это окно.
После этого Windows сам подготовит нужные обновления и сообщит Вам, когда все будет готово.
Шаг 2.2: обновление Windows 7 через специальную программу Microsoft
Скачайте официальную программу от компании Microsoft с этой страницы. Также Вы можете скачать ее по прямым ссылкам:
Также Вы можете скачать ее по прямым ссылкам:
Узнать разрядность установленного у Вас Windows можно кликнув на кнопку «Пуск», а в появившемся меню кликнуть правой кнопкой мыши на «Компьютер» и в выпавшем меню нажать левой кнопкой мыши на пункт «Свойства».
В открывшемся окне можно будет увидеть разрядность Вашего Windows.
Шаг 3: процесс обновления Windows
После запуска программы обновления Windows 10, в появившемся окне выберите пункт «Обновить этот компьютер сейчас» и нажмите на кнопку «Далее».
После этого начнется загрузка Windows 10 и подготовка к установке.
Далее нужно подтвердить соглашение с условиями лицензии, после чего запустится само обновление Вашей ОС.
После завершения установки будет показано приветственное окно. Нажмите на кнопку «Далее», при запросе настроек скорости работы нажмите на кнопку «Использовать стандартные параметры».
При запросе настроек параметров включите нужные Вам свойства и нажмите на кнопку «Далее».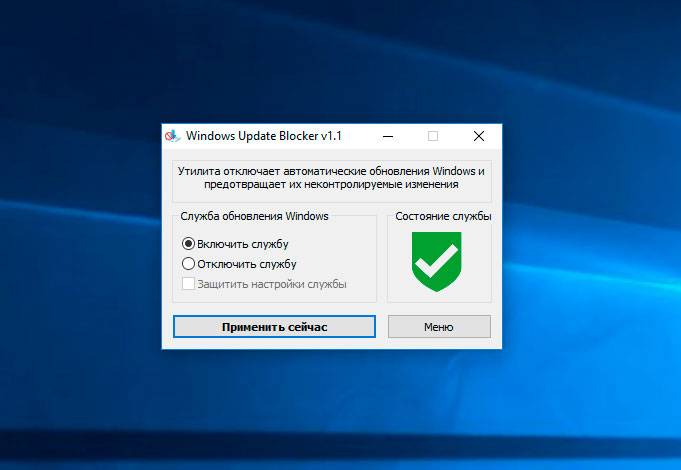
При показе новых приложений нажмите на кнопку «Далее». После нажатия начнется настройка параметров.
Когда все параметры будут настроены, будет произведен вход в Windows 10. Теперь в окне информации о свойствах системы можно увидеть, что Windows 10 установлен и активирован.
Как отключить помощник по обновлению
Многие пользователи Windows 10 жалуются на принудительное обновление системы. И даже когда система выходит из границ поддержки (версии Windows 10 1507, 1511 и скоро 1607) с которыми прекращается выход новых обновлений, система будет обновляться до последней версии. Обновление происходит через Помощник по обновлению (Update Assistant), который восстанавливается даже после его удаления. В данной статье мы опишем все возможные методы — как отключить помощник по обновлению Windows 10.
Windows 10 Update Assistant отключить и удалить
Для начала определимся с действиями, которые нам помогут:
- Отключение через Планировщик заданий
- Удаление Помощника по обновлению и очистка папок
- Выполнение скрипта
Отключить помощник по обновлению через Планировщик заданий
Для начала, нужно открыть Планировщик заданий. Откройте окно Выполнить (Win+R) и введите команду Taskschd.msc или нажмите ПКМ по кнопке Пуск (или Win+X) и выберите Управление компьютером, а затем Планировщик заданий.
Откройте окно Выполнить (Win+R) и введите команду Taskschd.msc или нажмите ПКМ по кнопке Пуск (или Win+X) и выберите Управление компьютером, а затем Планировщик заданий.
Пройдите по пути Библиотека планировщика заданий\Microsoft\Windows\UpdateOrchestrator
Отключите все задачи, которые есть в данной папке. Задачи, отвечающие за запуск и установку Помощника называются Update Assistant и Update Assistant CalendarRun, но для верности лучше отключить всё.
Данными манипуляциями, мы отключили запуск помощника по обновлению, но для верности, удалим оставшиеся следы.
Удаление Помощника по обновлению и очистка папок
Что бы полностью отключить Помощник по обновлению и удалить его следы, нам надо выполнить следующие шаги:
- Удаление Windows 10 Update Assistant
- Очистка папок
- Удаление обновления KB4023057
Для начала, пройдите в Программы и компоненты (Win+R — appwiz.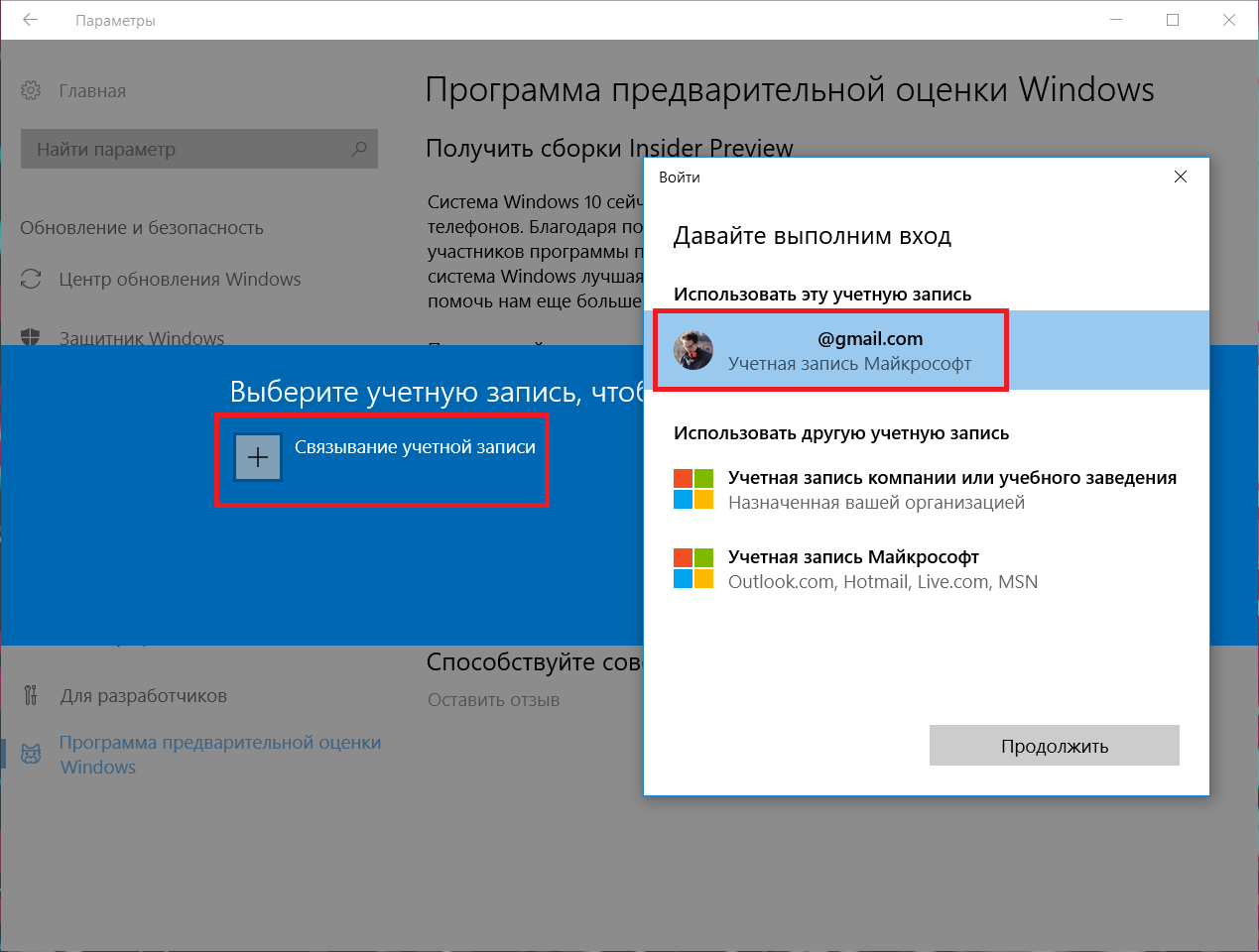 cpl), среди списка найдите Windows 10 Помощник по обновлению и удалите его.
cpl), среди списка найдите Windows 10 Помощник по обновлению и удалите его.
Затем, удалите папку в корне диска C — Windows10Upgrade.
Или выполните команду в окне командной строки:
rmdir /s /q C:\Windows10Upgrade
Затем, потребуется удалить обновление KB4023057, которое приносит Помощник по обновлению всем «старым» системам.
Для этого снова откройте окно Программы и компоненты и выберите пункт Просмотр установленных обновлений.
Затем, в поиске найдите обновление KB4023057 и удалите его. Или выполните команду:
wusa.exe /uninstall /kb:4023057 /quiet
Ну и последний вариант – это выполнение скрипта.
Выполнение скрипта
Для этого откроем Блокнот (Win+R — notepad) и скопируем туда следующий текст:
@echo off :Loop taskkill /im Windows10UpgraderApp.exe /f 2>nul taskkill /im SetupHost.exe /f 2>nul PING localhost -n 30 >nul goto Loop
Сохраните файл в корне диска С:\ и назовите его WU.bat(где *bat это тип файла).
Данный скрипт будет завершать процесс Помощника по обновлению Windows 10 каждые 30 секунд. Но если Вы закроете окно Командной строки, скрипт прекратит выполнение.
Для автоматизации, создадим следующий VBS скрипт. Откройте Блокнот и скопируйте следующий текст.
Set WshShell = CreateObject("WScript.Shell")
WshShell.RUN "cmd /c c:\WU.bat", 0Сохраните данный файл с любым названием, но в формате *vbs, например, script.vbs. Затем, поместите данный файл в папку Автозагрузки. Что бы её открыть выполните команду shell:startup в окне Выполнить (Win+R).
Теперь, после загрузки системы, будет автоматически в фоне выполняться скрипт по отключению Помощника по обновлениям.
Более подробно о новой версии Windows 10 Redstone 4 (или Spring Creators Update).
https://windowsguide.ru/news/windows-10-rs4-review/
Рекомендованные публикации
- Как создать точку восстановления Windows
Одна из особенностей системы Windows – создание точек восстановления, для возврата в работоспособное состояние системы, при возникновении ошибок. Когда возникает…
- Windows 10 ошибка 0x80070013
В случае с обновлением операционной системы Windows 10 может возникать ошибка 0x80070013. Ошибка сопровождается описанием: «С установкой обновления возникли некоторые проблемы,…
Программы для отключения обновлений Windows 10
Отключение обновлений операционной системы Windows 10 — задача, с которой сталкиваются многие пользователи. В большинстве случаев это осуществляется через встроенную функциональность, о чем вы можете прочесть, перейдя по ссылке ниже, где наш автор наглядно демонстрирует все этапы этой процедуры.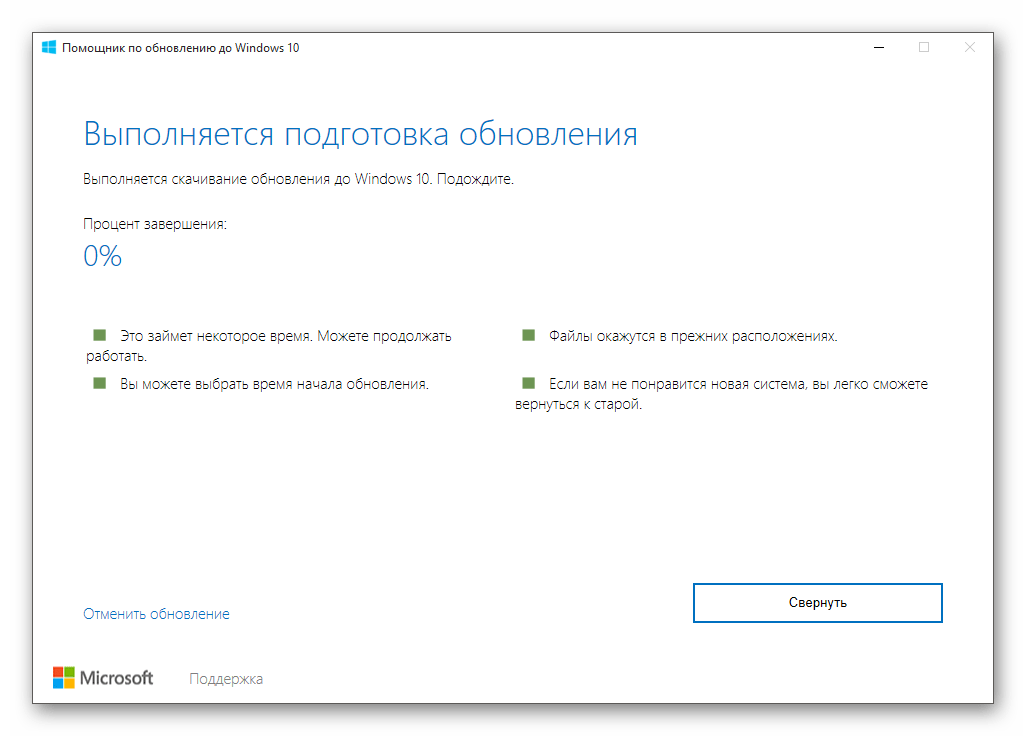 Однако такой подход не устраивает юзеров, желающих подобрать сторонний инструмент, который бы в один клик отключил поиск апдейтов в системе. Сегодня мы как раз хотим остановиться на таких программах, вкратце рассказав о самых популярных и подходящих вариантах.
Однако такой подход не устраивает юзеров, желающих подобрать сторонний инструмент, который бы в один клик отключил поиск апдейтов в системе. Сегодня мы как раз хотим остановиться на таких программах, вкратце рассказав о самых популярных и подходящих вариантах.
Читайте также: Отключение обновлений в ОС Windows 10
O & O ShutUp10
Предлагаем начать со многофункциональной программы под названием O & O ShutUp10. Для частных пользователей и небольших компаний она распространяется бесплатно, а также способна работать в портативном режиме, что исключает надобность в инсталляции. Все опции этого приложения сосредоточены на отключении или активации различных системных служб, избавиться от которых без применения сторонних средств бывает тяжело. Здесь вы найдете параметры защиты приватности, сможете ограничить доступ к геолокации, отключить антивирус, настроить взаимодействие с приложениями и системные обновления. Как раз последнее нас и интересует. Конфигурация апдейтов в O & O ShutUp10 происходит через отдельный модуль, где присутствует целый ряд различных параметров, включая полную автоматическую загрузку файлов и отключение обновлений других фирменных продуктов от Microsoft. Принцип строения окна, в котором происходит настройка, вы видите на скриншоте.
Принцип строения окна, в котором происходит настройка, вы видите на скриншоте.
Главная особенность O & O ShutUp10 — возможность экспортировать свои настройки в виде отдельного файла. Это поможет сохранить любую конфигурацию или перенести ее на другой компьютер с целью дальнейшего восстановления. Особенно полезно это будет тем пользователям, кто установил через этот софт огромное количество параметров и боится сброса до настроек по умолчанию. Что касается отключения обновлений, то о них мы уже поговорили выше, и больше в этом ПО функций, связанных с этим компонентом, не имеется. Об остальных более детально мы предлагаем прочесть в обзоре на нашем сайте, кликнув по расположившейся ниже кнопке.
Скачать O & O ShutUp10
Win Updates Disabler
Название программы Win Updates Disabler уже говорит о ее основном предназначении. Создатели добавили сюда только опции, необходимые для управления апдейтами, а также некоторые вспомогательные инструменты, о которых мы поговорим немного позже.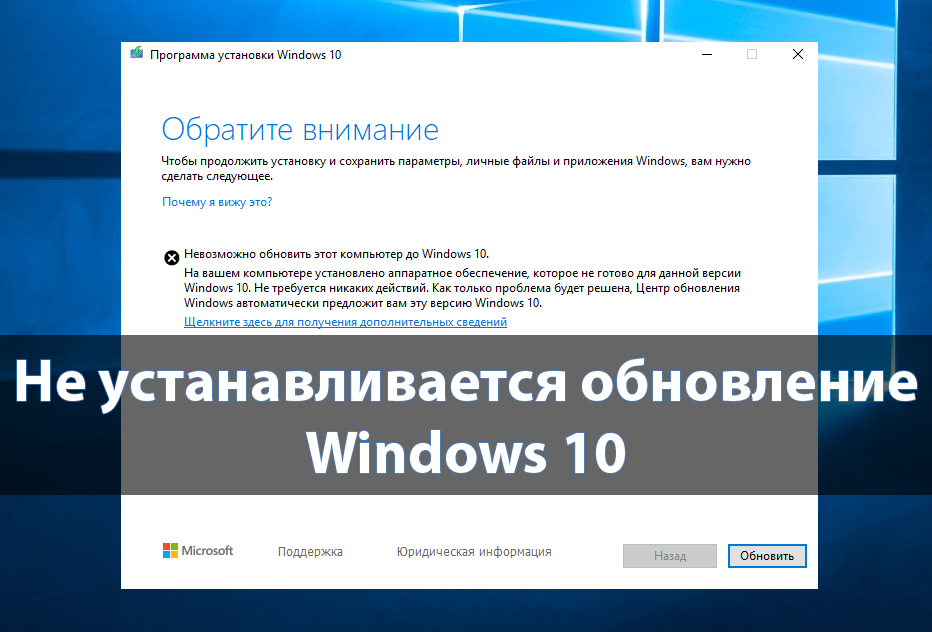 Сейчас давайте разберемся с отключением обновлений. В этом ПО данная задача производится точно так же, как и во всех других представителях сегодняшнего материала. Вы просто запускаете приложение, находите пункт «Disable Windows Updates» и отмечаете его галочкой. Внесенные изменения вступят в силу сразу же, но мы советуем перезагрузить ПК, чтобы точно прекратить поиск или загрузку файлов, если Центр обновлений уже запустил этот процесс.
Сейчас давайте разберемся с отключением обновлений. В этом ПО данная задача производится точно так же, как и во всех других представителях сегодняшнего материала. Вы просто запускаете приложение, находите пункт «Disable Windows Updates» и отмечаете его галочкой. Внесенные изменения вступят в силу сразу же, но мы советуем перезагрузить ПК, чтобы точно прекратить поиск или загрузку файлов, если Центр обновлений уже запустил этот процесс.
Конечно, если бы в программе находилась только одна функция, отвечающая за банальное отключение обновлений, она бы точно не пользовалась такой популярностью, поэтому производители добавили сюда еще пункты, отключающие встроенный Защитник, межсетевой экран и Центр безопасности. Если какой-то из этих пунктов потребуется снова активировать, просто переместитесь на вкладку «Enable» и сделайте это. Больше ничего в Win Updates Disabler нет, поэтому мы предлагаем перейти на официальный сайт и бесплатно загрузить это решение, чтобы быстро справиться с поставленной задачей.
Скачать Win Updates Disabler с официального сайта
Spybot Anti-Beacon
Основное предназначение следующей программы под названием Spybot Anti-Beacon — блокировка сервисов по отслеживанию и телеметрии в операционной системе Виндовс. Однако на борту приложения имеются и дополнительные вспомогательные опции, предназначенные для отключения апдейтов и выполнения других действий, связанных с Центром обновления. Сюда входит и функция оптимизации доставки, которая позволяет другим пользователям обмениваться новыми файлами через интернет. Spybot Anti-Beacon разрешает перенаправить трафик и создать удобную систему для локальной сети, которая предоставит доступ к инсталляции новых файлов без предварительной загрузки их через сервера Майкрософт.
Дополнительных опций, связанных с обновлением, в Spybot Anti-Beacon нет, а остальные инструменты предназначены именно для настройки конфиденциальности и приватности, что будет проблематично осуществить через встроенную функциональность Виндовс.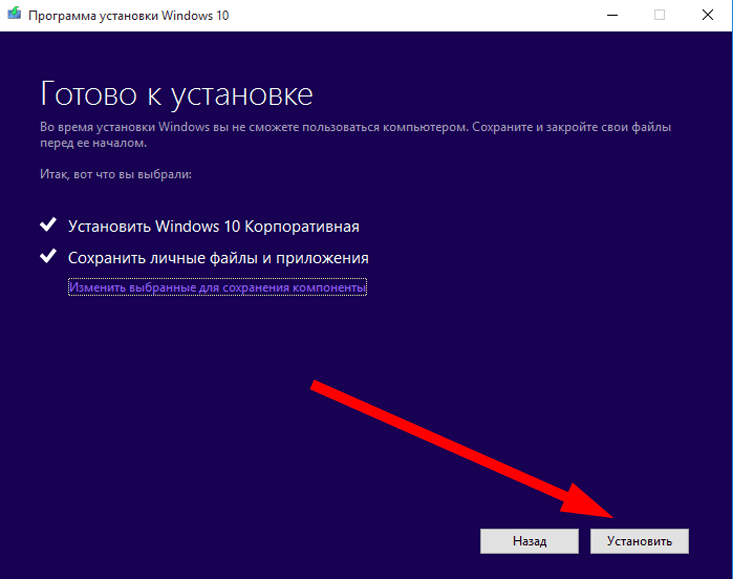 Возможностей в этом программном обеспечении довольно много, поэтому подробно рассказать о каждой из них в рамках сегодняшней статьи попросту не получится. Вместо этого мы советуем изучить информацию на официальном сайте, где создатель предоставляет все необходимые сведения и описания. Еще отметим платное распространение софта без наличия пробной бесплатной версии. Приобретайте продукцию только после того, как изучили абсолютно все инструменты и удостоверились в том, что Spybot Anti-Beacon подходит для постоянного использования.
Возможностей в этом программном обеспечении довольно много, поэтому подробно рассказать о каждой из них в рамках сегодняшней статьи попросту не получится. Вместо этого мы советуем изучить информацию на официальном сайте, где создатель предоставляет все необходимые сведения и описания. Еще отметим платное распространение софта без наличия пробной бесплатной версии. Приобретайте продукцию только после того, как изучили абсолютно все инструменты и удостоверились в том, что Spybot Anti-Beacon подходит для постоянного использования.
Скачать Spybot Anti-Beacon
Win10 Spy Disabler
Win10 Spy Disabler — еще одно тематическое приложение, в котором собрано огромное количество самых разных возможностей, предназначенных для отключения или активации различных стандартных настроек операционной системы, куда входит отслеживание действий пользователей, автоматический запуск стандартных приложений, служб, параметров приватности и так далее. Если вы захотите отключить автоматическую установку обновлений через Win10 Spy Disabler, нужно переместиться на вкладку «Experts Only», где имеется соответствующий пункт, отвечающий за данное действие.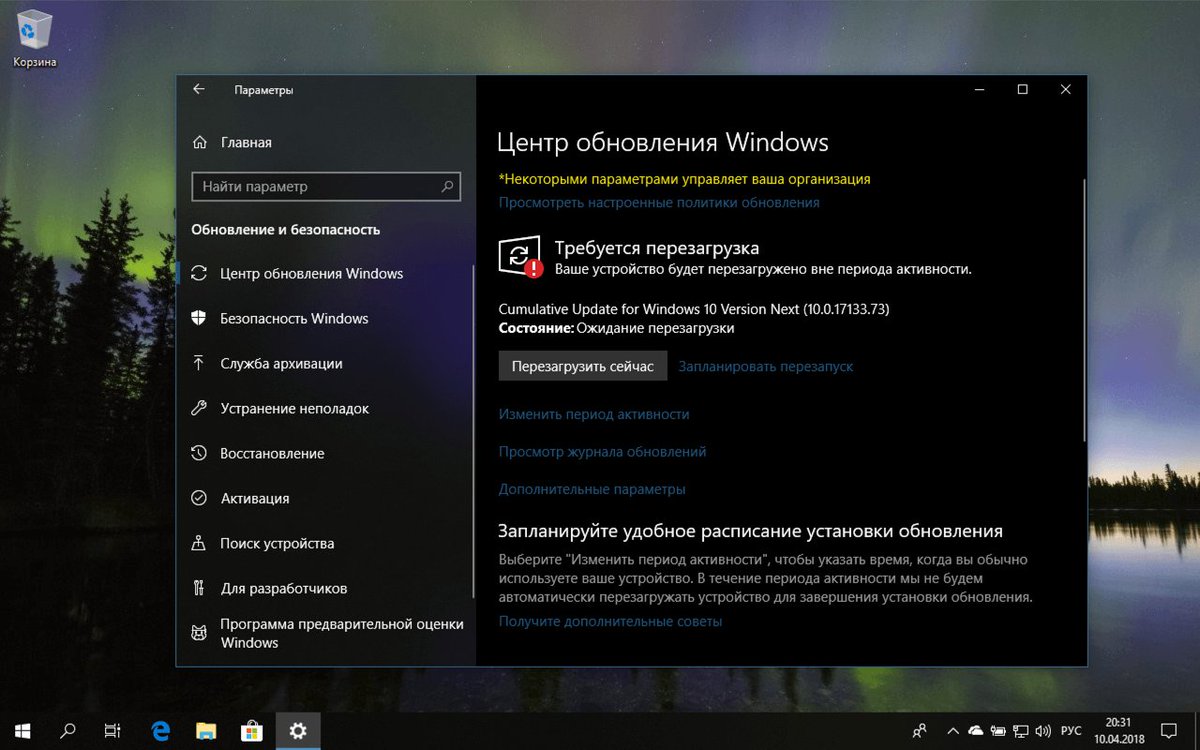 Все настройки будут применены автоматически, поэтому не придется даже перезагружать компьютер.
Все настройки будут применены автоматически, поэтому не придется даже перезагружать компьютер.
Все внесенные изменения можно быстро отменять при помощи специально отведенной кнопки, однако при этом стоит учитывать, что будут сброшены абсолютно все настройки. Дополнительно производитель рекомендует установить и другое фирменное средство, выполняющее функции VPN. Они аргументируют это дополнительным повышением приватности, а также разрешают просмотреть текущий IP-адрес прямо из главного окна программы. Распространяется Win10 Spy Disabler бесплатно, а также имеет портативную версию, то есть после загрузки исполняемого файла его можно сразу же запустить без предварительной инсталляции. Детальные сведения о каждом присутствующем параметре, а также инструкции по их использованию вы найдете на официальном сайте, кликнув по ссылке далее.
Скачать Win10 Spy Disabler с официального сайта
W10Privacy
Программа W10Privacy заслуживает место в этой статье, поскольку не просто разрешает отключить автоматическое обновление, но и предоставляет сведения об уже установленных апдейтов и позволяет на время приостановить их работу или вовсе удалить. Все это происходит через отдельный модуль, где помимо кодовых названий апдейтов, имеется информация о размере, дате загрузки и даже краткое описание от разработчиков. Переход к этому модулю осуществляется через меню «Windows Updates», где присутствуют и другие параметры, связанные с этим компонентом операционной системы. Например, вы можете подключиться к стороннему серверу от разработчиков софта, чтобы загрузить файлы апдейтов оттуда, отменить поиск обновлений драйверов или запретить обнаружение местоположения при загрузке файлов встроенным Центром.
Все это происходит через отдельный модуль, где помимо кодовых названий апдейтов, имеется информация о размере, дате загрузки и даже краткое описание от разработчиков. Переход к этому модулю осуществляется через меню «Windows Updates», где присутствуют и другие параметры, связанные с этим компонентом операционной системы. Например, вы можете подключиться к стороннему серверу от разработчиков софта, чтобы загрузить файлы апдейтов оттуда, отменить поиск обновлений драйверов или запретить обнаружение местоположения при загрузке файлов встроенным Центром.
Все опции, никак не связанные с обновлениями Виндовс 10, разделены по тематическим вкладкам для удобства использования. Вы можете переключаться между ними и ставить галочки напротив тех параметров, которые хотите отключить. По завершении конфигурации останется только кликнуть по кнопке «Применить изменения». Отдельно отметим наличие русского языка интерфейса, что для некоторых пользователей будет крайне полезным, ведь параметров с длинными названиями в W10Privacy действительно огромное количество и не всегда получается перевести их самостоятельно. Вспомогательная информация о каждом пункте отобразится и при наведении на него курсора мыши, где во всплывающем меню появится детальное описание от разработчиков.
Вспомогательная информация о каждом пункте отобразится и при наведении на него курсора мыши, где во всплывающем меню появится детальное описание от разработчиков.
Скачать W10Privacy
Windows Privacy Tweaker
Windows Privacy Tweaker — бесплатное программное обеспечение, чья основная функциональность сосредоточена на управлении параметрами реестра и службами. Да, здесь присутствует множество самых разнообразных пунктов, однако создатели не старались реализовывать все доступные настройки операционной системы, поскольку это нужно далеко не всем пользователям, к тому же многие из них отключаются буквально в один клик и без использования сторонних решений. Вместо этого в Windows Privacy Tweaker были добавлены параметры, отвечающие за конфигурацию приватности и передачи данных Майкрософт, что требуется учитывать во время выбора подобного приложения.
Принцип работы Windows Privacy Tweaker как раз и заключается в том, что юзер управляет службами и ключами реестра, убирая или устанавливая галочки напротив соответствующих пунктов, чтобы отключить или активировать настройки.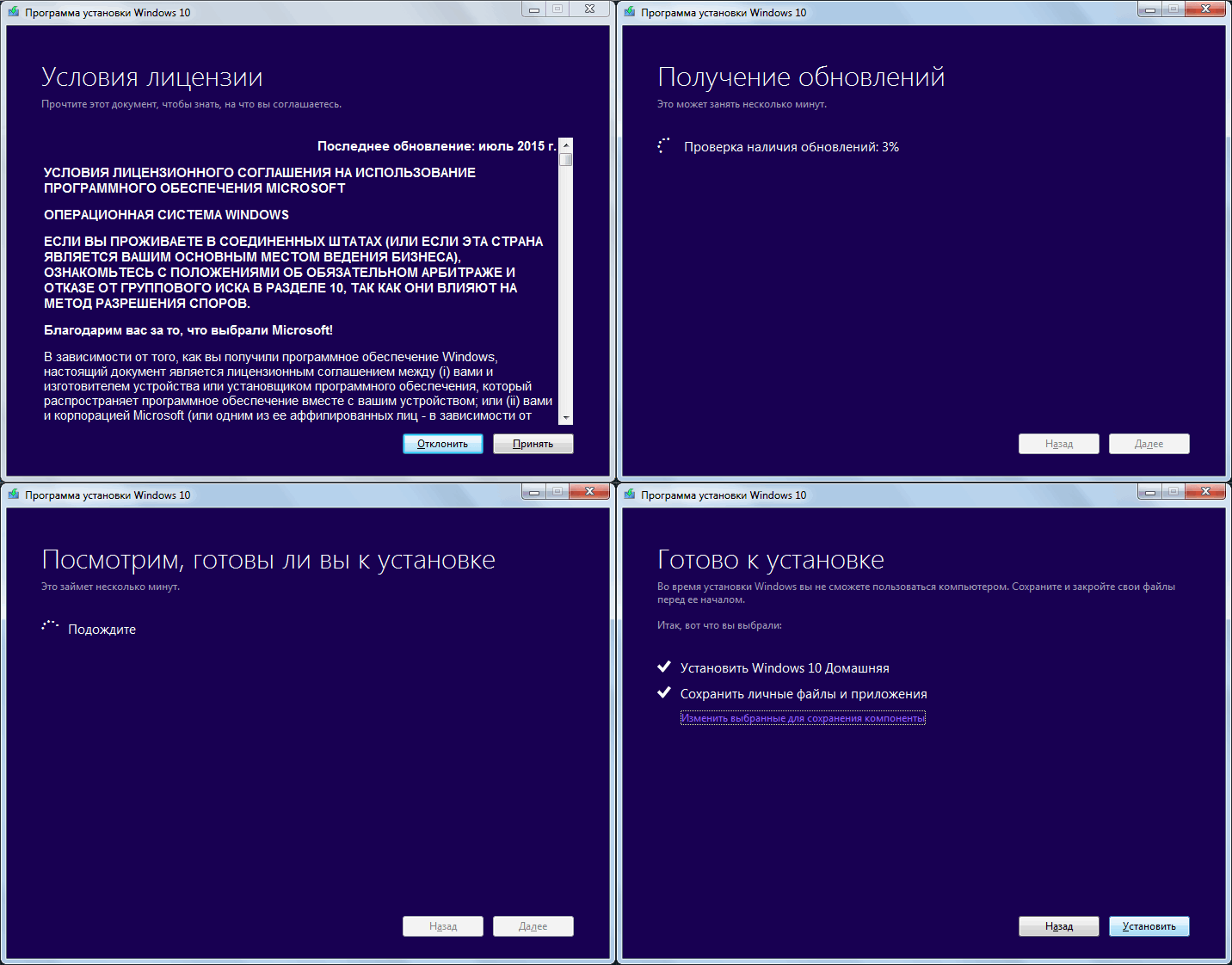 То же самое делается и со службой Центра обновлений. Если вам нужно ее выключить, просто снимите галочку и примените изменения. При необходимости можно настроить активацию или отключение по расписанию, перейдя на вкладку «Scheduler» и выбрав подходящее время или событие.
То же самое делается и со службой Центра обновлений. Если вам нужно ее выключить, просто снимите галочку и примените изменения. При необходимости можно настроить активацию или отключение по расписанию, перейдя на вкладку «Scheduler» и выбрав подходящее время или событие.
Скачать Windows Privacy Tweaker
Ashampoo AntiSpy
Следующая программа носит название Ashampoo AntiSpy и тоже предназначена для отключения шпионских функций в операционной системе. Сразу отметим те причины, по которым это решение попало в наш материал. За управление апдейтами здесь отвечает целых три пункта. Первый позволяет отключить автоматическое обновление системных компонентов, второй отвечает за драйверы и третий предотвращает пользовательский обмен файлами через службу доставки. Для активации этих параметров достаточно будет просто переместить соответствующий ползунок так же, как это происходит и в других подобных приложениях.
Если вы собираетесь задействовать Ashampoo AntiSpy, активируя или отключая множество настроек, рекомендуем перед этим создать точку восстановления при помощи встроенной функциональности, чтобы в случае возникновения неполадок быстро вернуть компьютер к исходному состоянию. В этом ПО имеются и советы от разработчика, которые появляются при первом запуске. Вы можете ознакомиться с их описанием и сразу отключить все те функции, которые имеются в данной рекомендации. Сейчас мы не будем описывать все доступные опции отключения слежки и настройки приватности, поскольку это не попадает в тематику статьи, а также эта информация имеется в полноценном обзоре Ashampoo AntiSpy на нашем сайте, перейти к которому можно по следующей ссылке.
В этом ПО имеются и советы от разработчика, которые появляются при первом запуске. Вы можете ознакомиться с их описанием и сразу отключить все те функции, которые имеются в данной рекомендации. Сейчас мы не будем описывать все доступные опции отключения слежки и настройки приватности, поскольку это не попадает в тематику статьи, а также эта информация имеется в полноценном обзоре Ashampoo AntiSpy на нашем сайте, перейти к которому можно по следующей ссылке.
Скачать Ashampoo AntiSpy
Destroy Windows 10 Spying
Destroy Windows 10 Spying — предпоследнее решение нашего сегодняшнего материала, которое обладает практически таким же набором функций, как и рассмотренные ранее приложения. Давайте сразу остановимся на интересующих нас настройках, касающихся обновления Виндовс 10. Для этого в Destroy Windows 10 Spying нужно перейти на вкладку «Утилиты». Здесь имеется ряд кнопок, отвечающих за переход к различным системным компонентам. Обратите внимание на раздел «Windows Update».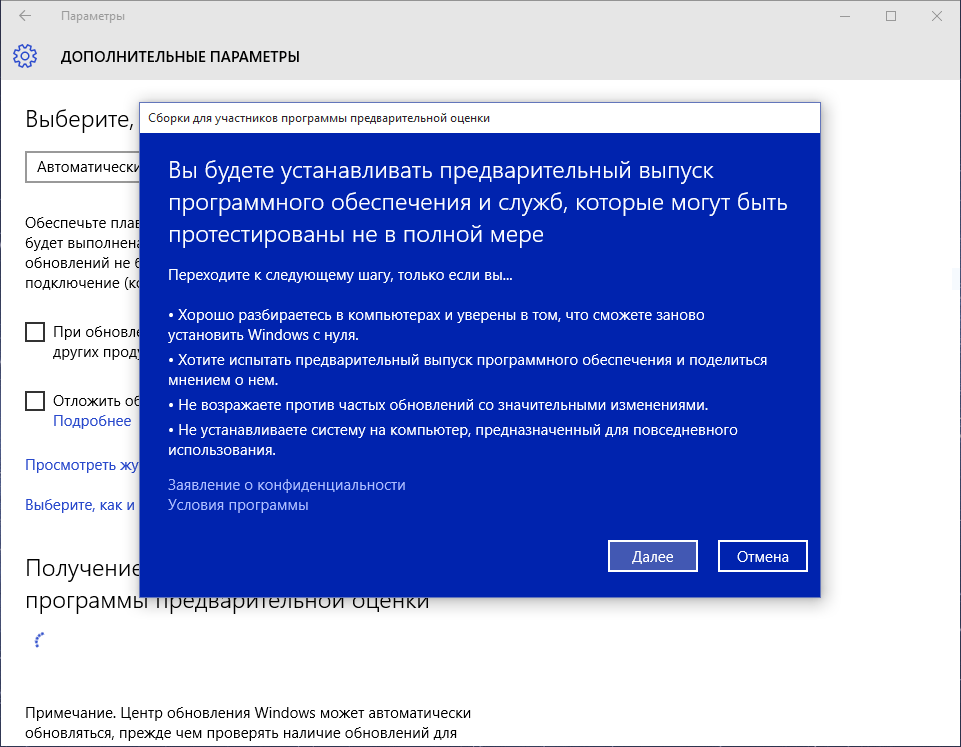 Здесь присутствует всего две кнопки, которые деактивируют или включают Центр обновления. Вам нужно нажать на «Отключить Windows Update», чтобы достичь желаемого результата. Все изменения вступят в силу сразу же.
Здесь присутствует всего две кнопки, которые деактивируют или включают Центр обновления. Вам нужно нажать на «Отключить Windows Update», чтобы достичь желаемого результата. Все изменения вступят в силу сразу же.
Расширенных же настроек в Destroy Windows 10 Spying присутствует не так много, если сравнивать это ПО с рассмотренными ранее. Однако стоит обратить внимание на блоки пунктов с названием «Удалить». Они отвечают за деинсталляцию встроенных компонентов и различных приложений и часто являются необратимыми, но разработчики предусмотрели это и добавили параметр «Создать точку восстановления системы», который позволит в любой момент вернуть исходное состояние ОС. На уже упомянутой вкладке «Утилиты» вы найдете дополнительные настройки, дающие возможность перейти к восстановлению Виндовс, быстро открыть файл «hosts» для редактирования или отключить UAC. Полностью русифицированный интерфейс поможет даже самым начинающим юзерам разобраться в имеющихся пунктах.
Скачать Destroy Windows 10 Spying
Win10 Security Plus
Выше мы уже говорили об одной из программ от этого же разработчика, которая называлась Win10 Spy Disabler. В завершение статьи мы хотим остановиться на Win10 Security Plus, чтобы рассказать о разнице в наборе опций. Упор в Win10 Security Plus сделан именно на безопасности операционной системы, ведь присутствующие здесь параметры разрешают юзеру отключать Защитник, встроенный межсетевой экран, контроль учетных записей, автоматическое обновление драйверов и системных компонентов. Как раз из-за последних двух пунктов это ПО и попало в наш сегодняшний список. Вы должны отыскать соответствующий параметр в списке доступных и просто поставить напротив него галочку, чтобы завершить работу Центра обновления Windows. Теперь он не перейдет в активный режим до тех пор, пока пользователь самостоятельно не изменит настройку.
К сожалению, русского языка интерфейса в Win10 Security Plus нет, поэтому придется вручную заниматься переводом всех непонятных строк, чтобы узнать, за какую системную конфигурацию они отвечают.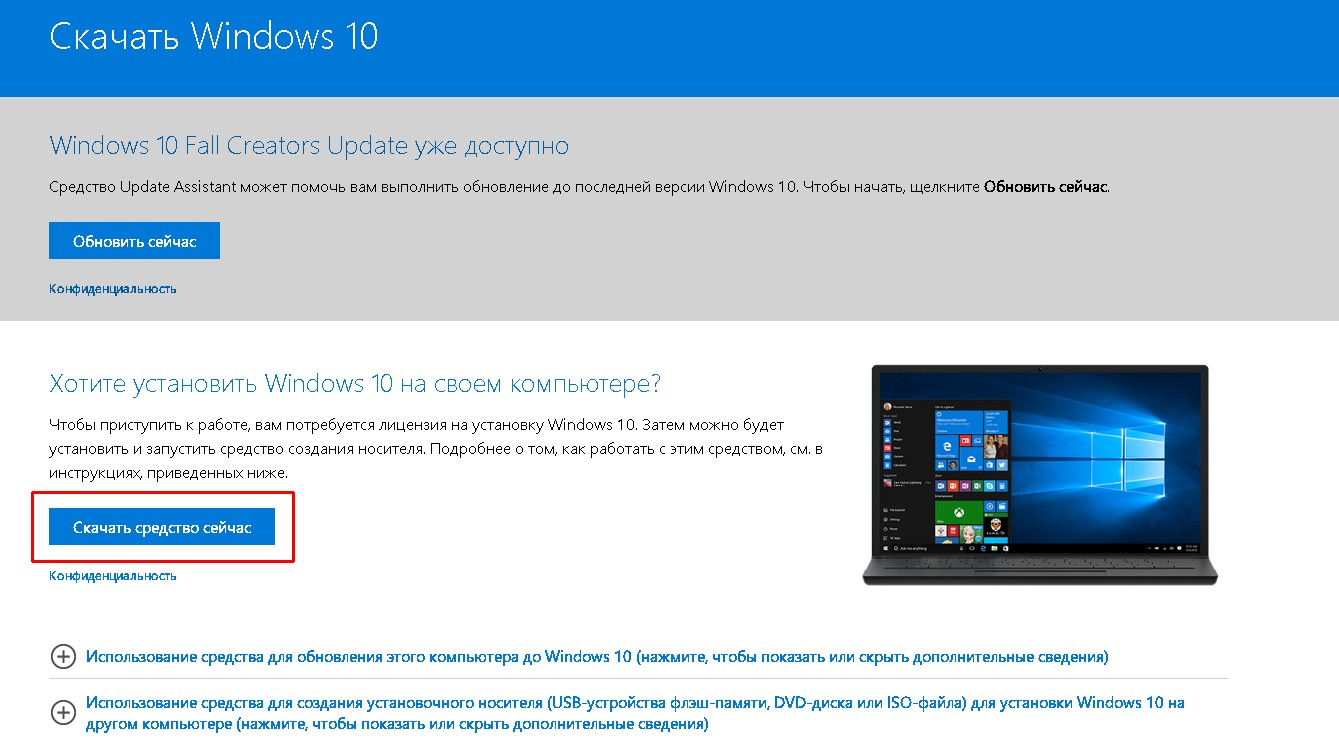 Все настройки в этом приложении производятся в рамках одного окна, что тоже является небольшим недостатком, ведь список параметров большой и приходится долго искать требуемый пункт. В остальном же Win10 Security Plus полностью соответствует похожим инструментам и корректно выполняет свою главную задачу — обеспечение безопасности во время использования Виндовс 10.
Все настройки в этом приложении производятся в рамках одного окна, что тоже является небольшим недостатком, ведь список параметров большой и приходится долго искать требуемый пункт. В остальном же Win10 Security Plus полностью соответствует похожим инструментам и корректно выполняет свою главную задачу — обеспечение безопасности во время использования Виндовс 10.
Скачать Win10 Security Plus с официального сайта
Как видно, все перечисленные сегодня программы сосредоточены на отключении телеметрии и позволяют настраивать приватность, а управление обновлениями идет в качестве вспомогательной возможности. Из-за этого выбор приложения будет зависеть от того, какой именно набор инструментов вы хотите получить и будете активно использовать во время повседневного взаимодействия с компьютером.
Мы рады, что смогли помочь Вам в решении проблемы.Опишите, что у вас не получилось. Наши специалисты постараются ответить максимально быстро.
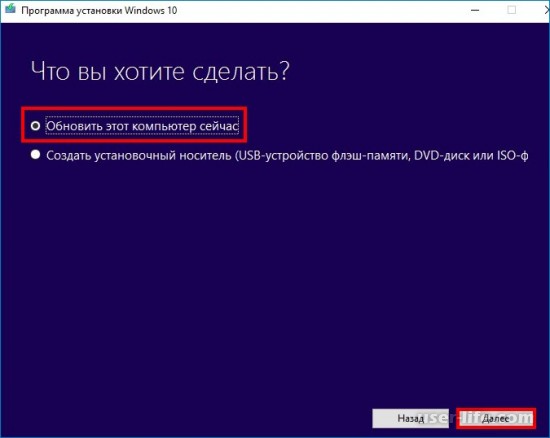
Помогла ли вам эта статья?
ДА НЕТКак обновить Windows 8 / 8.1 до Windows 10
В данной статье мы пошагово рассмотрим как обновить Вашу Windows 8, или 8.1 до Windows 10. Если у Вас система без приписки «Pro», то с обновлением на Windows 10 у Вас будет Windows 10 Home (Домашняя), соответственно, если у Вас Windows 8 Pro, или Windows 8.1 Pro, то система обновится до Windows 10 Pro.
Для обновления системы Вам понадобится ключ активации Windows 10 под Вашу версию для обновления. Приобрести ключ активации Windows 10 можете в нашем каталоге на следующей странице. Моментальная доставка товара сразу после оплаты в автоматическом режиме.
Чтобы проверить какая версия Windows 8 /8.1 у Вас установлена, Вам нужно зайти в свойства компьютера, на примере у нас будет система Windows 8.1 Pro.
Для обновления, Вам нужно скачать официальную утилиту от Microsoft для апгрейда системы Media Creation Tool. Скачать можете на официальном сайте Microsoft.
Открываете утилиту Media Creation Tool и принимаете лицензионное соглашение.
Далее выбираете «Обновить этот компьютер сейчас».
Ожидайте, пока утилита загрузит файлы Windows 10 для дальнейшей установки.
Так же, потом утилита будет создавать виртуальный носитель для установки. Ожидайте окончания процедуры.
Теперь следующим шагом Вам нужно будет ввести ключ активации Windows 10.
После нужно принять условия лицензии Windows 10.
Далее приложение будет скачивать новейшие обновления для Windows 10. Ожидайте окончания процедуры.
Следующим шагом оставляете как есть. Т.е — установить Windows 10 и сохранить все личные файлы и приложения.
После Ваш компьютер перейдет в стадию установки Windows 10.
Пару раз компьютер может перезагрузиться для завершения работы с обновлениями.
На шаге параметров конфиденциальности советуем отключить все пункты.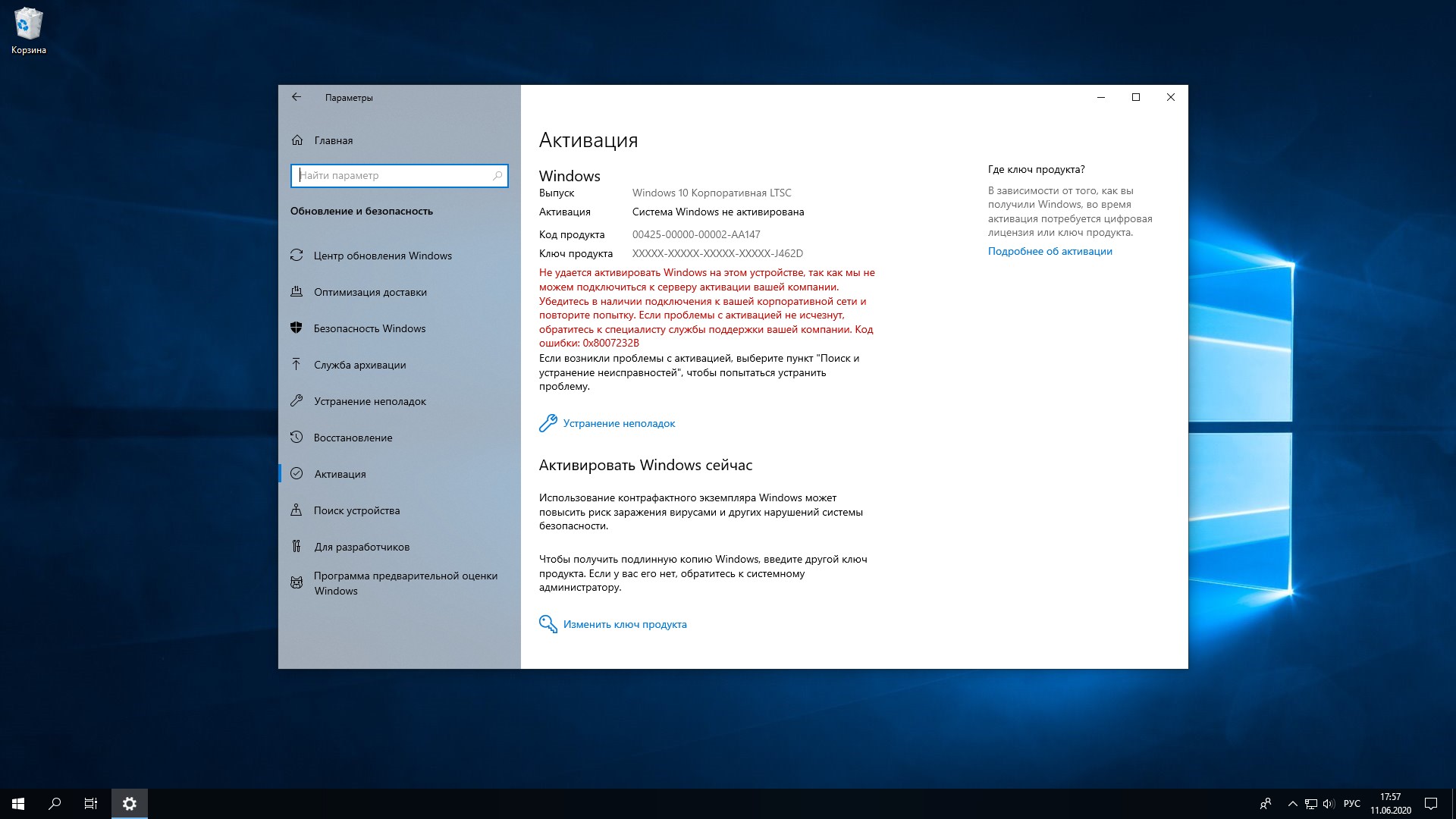
На этом все, обновление до Windows 10 закончено, Вам остается только проверить в свойствах компьютера, что Ваша Windows действительно обновилась. После ввода ключа активации в самом начале обновления, Ваша система будет уже активирована.
Как бесплатно обновить Windows 7 до Windows 10 даже в 2019-м году
Поразительно, но факт – многие пользователи без особой на то потребности до сих пор используют хорошую, но уже практически лишенную поддержки ОС Windows 7. Казалось бы, что в этом такого. Ну, во-первых, это угроза их данным. В январе 2020-го года Microsoft прекратит снабжать пользователей обновлениями безопасности и перестанет залатывать дыры в своем детище. В результате очередная обнаруженная уязвимость создаст хакерам благоприятные условия для деятельности, а пользователи 7-й Windows получат головную боль.
Второе и не менее важное – у Windows 7 есть серьезные ограничения на совместимость с современными комплектующими, в частности, процессорами, что в будущем также повлечет и отказ от поддержки программных продуктов.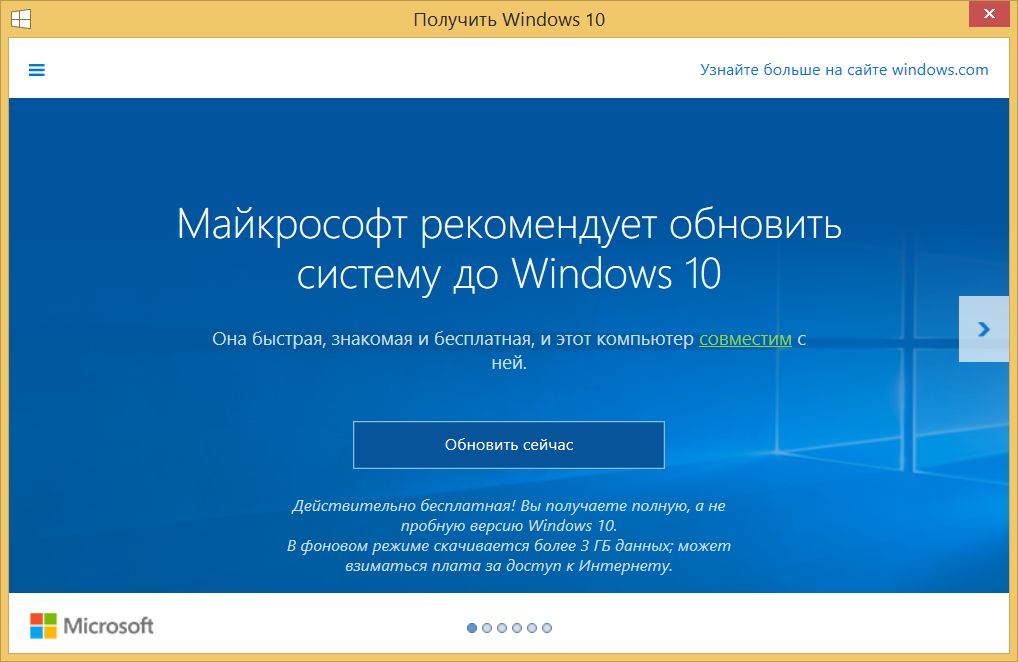 В особенности это может коснуться геймеров, для которых передовые аппаратные и программные компоненты часто являются залогом побед в баталиях.
В особенности это может коснуться геймеров, для которых передовые аппаратные и программные компоненты часто являются залогом побед в баталиях.
Что же делать? Конечно, переходить на операционную систему, соответствующую требованиям времени. И это не Windows 8/8.1, а только Windows 10. Благо тем, кто использует лицензионную версию семерки, Майкрософт предоставила возможность бесплатного и простого перехода.
Приступаем
Чтобы сменить Windows 7 на 10-ку, нам понадобится небольшая программа Media Creation Tool. Скачать ее можно здесь. Утилита не требует установки. Мы просто запускаем ее.
Жмем «Принять». Далее нам на выбор предоставляются два варианта развития событий.
Обновить этот компьютер сейчас
Как и следует из заголовка, запуск процесса приведет к обновлению текущего ПК с Windows 7. Главной особенностью и достоинством метода является то, что все данные, установленные программы, игры и компоненты автоматически мигрируют в 10-ку и будут доступны пользователю оттуда. Чтобы инициировать апгрейд системы, установите маркер-точку напротив пункта «Обновить этот компьютер сейчас» и нажмите кнопку «Далее» в правом нижнем углу Media Creation Tool.
Чтобы инициировать апгрейд системы, установите маркер-точку напротив пункта «Обновить этот компьютер сейчас» и нажмите кнопку «Далее» в правом нижнем углу Media Creation Tool.
Далее весь процесс пойдет автоматически. Он будет состоять из нескольких этапов, в том числе загрузки установочных файлов, проверки и подготовки системы, получения обновлений. При этом вы можете смело продолжать использовать компьютер.
По окончании подготовительного процесса вы также сможете выбрать, какие данные необходимо сохранить. Для этого щелкните «Изменить выбранные для сохранения компоненты», как показано на рисунке ниже.
После повторной проверки системы нажмите «Установить». Система будет перезагружена несколько раз, после чего вы попадете в среду Windows 10.
Создать установочный носитель для другого компьютера
В этом режиме Media Creation Tool создаст полноценный образ с Windows 10 для установки ее на другой ПК. Последовательность в этом случае следующая. Установить маркер-точку напротив пункта «Создать установочный носитель для другого компьютера» и нажать «Далее».
Установить маркер-точку напротив пункта «Создать установочный носитель для другого компьютера» и нажать «Далее».
Выбрать язык, архитектуру и выпуск системы. Чтобы активировать соответствующие перечни, снимите галочку с пункта «Использовать рекомендуемые параметры для этого компьютера». Чтобы оставить все как есть, просто нажмите «Далее».
Теперь укажите, куда сохранить загружаемый образ. Еще один шаг и вам будет предложено выбрать, куда его записать. Укажите то, что вам ближе – USB флеш-накопитель или DVD-диск. Учтите, установка с флешки производится быстрее. Кроме того, не редкостью в современных компьютерах и ноутбуках является отсутствие какого бы то ни было оптического привода.
Вы можете пропустить данный шаг и записать образ на внешний носитель позже, например, с помощью одной из программ для работы с образами вроде Daemon Tools.
P.S. Пишите в комментариях, получилось или нет, и до новых встреч.
10 лучших бесплатных программ обновления программного обеспечения (февраль 2021 г.
 )
)Программа обновления программного обеспечения — это программа, которую вы устанавливаете на свой компьютер, чтобы помочь вам обновлять все программное обеспечение и других до последних версий.
Установите одно из этих бесплатных средств обновления программного обеспечения, и оно сначала автоматически определит все ваше программное обеспечение, а затем определит, доступно ли обновление. Затем, в зависимости от средства обновления, оно либо укажет вам на более новую загрузку на сайте разработчика, либо, возможно, даже выполнит загрузку и обновление за вас!
Дерек Абелла / Lifewire Ни в коем случае не нужно использовать программу обновления программного обеспечения для обновления устаревшего программного обеспечения.Самостоятельная проверка новой версии, а затем загрузка и обновление вручную, безусловно, является вариантом. Однако программа обновления программного обеспечения действительно упрощает этот процесс. Еще лучше то, что все эти отличные программы совершенно бесплатны.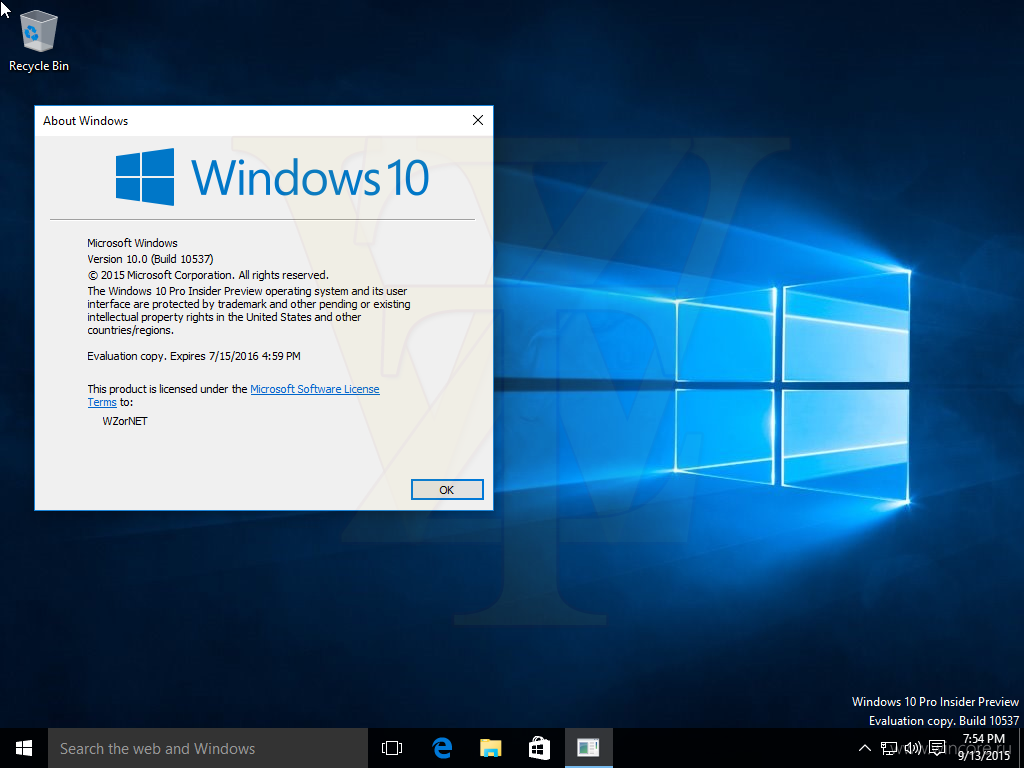
Patch My PC — еще одно бесплатное средство обновления программного обеспечения, которое нам нравится не только потому, что оно полностью переносимо, но и потому, что оно устанавливает исправления программного обеспечения — без щелчков мыши и без проверок обновлений вручную!
Легко быстро определить разницу между уже обновленными и устаревшими приложениями, потому что зеленые заголовки указывают на новейшее программное обеспечение, а красные — на устаревшие.Вы можете обновить их все сразу или снять отметку с тех, которые не хотите обновлять (или, конечно, позволить запланированным автоматическим обновлениям делать это за вас автоматически).
Есть лотов, из дополнительных настроек , которые вы можете включить, например отключение автоматической установки, включение бета-обновлений, принудительное завершение работы программ перед их обновлением и многие другие.
Patch My PC также может работать как простой деинсталлятор программного обеспечения.
Единственное, что нам не нравится в Patch My PC, — это то, что пользовательский интерфейс не так дружелюбен, но не забудьте попробовать этот инструмент только по этим причинам.
Нам очень нравится то, что он работает так быстро, может запускаться с флешки и поддерживает действительно автоматические обновления. Это, безусловно, самые важные вещи, которые мы ищем в средстве обновления программного обеспечения.
Он должен работать со всеми версиями Windows. Мы опробовали его в Windows 10 и Windows 8, и он отлично работал.
Что нам нравится
Очень проста в использовании
Внутрипрограммные обновления (браузер не нужен)
Массовая загрузка и обновление
Рекомендует другое ПО
У IObit есть действительно простое и удобное средство обновления программного обеспечения, которое имеет почти все функции, которые вам нужны в одной из этих программ.
Как вы можете видеть на скриншоте выше, номер текущей и новой версии программы четко указан, чтобы вы знали, насколько устарела программа. Возможно, вы захотите пропустить одну или две версии, если это не имеет большого значения, но в любом случае вы можете очень очевидно увидеть на этом экране, насколько новее действительно обновление.
Возможно, вы захотите пропустить одну или две версии, если это не имеет большого значения, но в любом случае вы можете очень очевидно увидеть на этом экране, насколько новее действительно обновление.
Программа поддерживает одиночные и массовые обновления. Автоматическое обновление и обновление более двух программ в день доступно только при оплате.
В настройках указаны варианты, когда IObit Software Updater должен проверять наличие новых обновлений для себя; он может обновляться автоматически или просто уведомлять вас, когда обновления доступны.Вы также можете контролировать, будут ли точки восстановления создаваться автоматически перед каждой установкой и должны ли файлы установщика удаляться после завершения установки.
Что нам нравится
Полностью автоматический (сканирование, загрузка и обновление)
Настройки можно изменить по своему усмотрению
Рекомендует загрузить новую программу
Thor Free (ранее называвшийся Heimdal) полезен, если вы хотите обновлять критически важные для безопасности программы, не задумываясь об этом. Эта программа автоматически загрузит и установит исправления при необходимости.
Эта программа автоматически загрузит и установит исправления при необходимости.
Он может работать в автоматическом режиме, чтобы автоматически обновлять все совместимые программы, или вы можете выбрать индивидуальную настройку.
Пользовательская конфигурация позволяет вам выбрать, какие из установленных программ следует отслеживать на предмет обновлений, а какие — автоматически. Это означает, что вы можете использовать Thor Free для мониторинга некоторых, но не обновлять их, или не отслеживать или обновлять другие — это полностью зависит от вас.
По умолчанию он проверяет наличие обновлений каждые несколько часов.Он также включает рекомендуемые программы и делает их всего одним щелчком мыши.
Эта программа обладает уникальной функцией автоматической проверки и обновления программ, но она не очень удобна для пользователя. Опять же, вам не нужно часто открывать программу, потому что она будет делать все в фоновом режиме, поэтому вы действительно можете просто установить ее и забыть об этом.
Поскольку это бесплатная версия, вы не получаете функций, которые есть только в профессиональной версии, таких как обнаружение вредоносных программ и блокировка веб-сайтов.Это программы, которые он может обновлять автоматически.
Thor Free работает в Windows 7 и более новых версиях Windows.
Во время установки выберите бесплатную версию, а затем введите свой адрес электронной почты, чтобы активировать бесплатную версию.
Что нам нравится
Автоматически проверяет все обновления на вирусы
Обновления можно найти для многих программ
Также работает как сторонний инструмент Центра обновления Windows и программа удаления программного обеспечения
OUTDATEfighter делает именно то, что следует из названия — он защищает ваш компьютер от устаревшего программного обеспечения, действуя как бесплатное средство обновления программ.
Пакетная загрузка или установка обновлений в OUTDATEfighter выполняется одним щелчком мыши. Это означает, что вы можете поставить галочку рядом со всеми программами, которые необходимо обновить, чтобы OUTDATEfighter загрузил их все одну за другой, а затем начал запускать установочные файлы. Перед загрузкой обновлений установочные файлы даже проверяются на вирусы, что очень полезно.
Это означает, что вы можете поставить галочку рядом со всеми программами, которые необходимо обновить, чтобы OUTDATEfighter загрузил их все одну за другой, а затем начал запускать установочные файлы. Перед загрузкой обновлений установочные файлы даже проверяются на вирусы, что очень полезно.
В любой момент вы можете открыть OUTDATEfighter, чтобы проверить наличие программного обеспечения, требующего обновлений. Вы также можете игнорировать любые обновления, чтобы не получать уведомления об обновлениях для этой конкретной программы.
Нам очень нравится тот факт, что вам не нужно открывать веб-браузер или искать обновленный установочный файл в Интернете. Все делается внутри программы, и вы можете четко видеть старые и обновленные номера версий (а иногда и даты выпуска) для сравнения.
Также в OUTDATEfighter входит программа удаления программ и утилита Windows Update.
OUTDATEfighter можно использовать в операционных системах Windows от Windows XP до Windows 10. Также поддерживаются Windows Server 2008 и 2003.
Также поддерживаются Windows Server 2008 и 2003.
Что нам нравится
Доступна портативная версия.
Скачайте и установите массовые обновления.
Включает другие полезные инструменты.
Это бесплатное средство обновления программного обеспечения поддерживает около 180 программ. UCheck сканирует быстро, прост в использовании и не заставляет вас открывать веб-браузер ни разу для получения обновлений.
Просто просканируйте устаревшее программное обеспечение, установите флажок вверху, чтобы выбрать все устаревшие программы, а затем нажмите Обновить выбранное .Все обновления будут загружаться одно за другим, а затем устанавливаться самостоятельно.
Вы также можете загружать и устанавливать обновления по отдельности, если не хотите обновлять конкретную программу по какой-либо причине. В настройках есть опция Центра обновления Windows, которую вы также можете включить, чтобы видеть обновления для ОС Windows в UCheck. Также встроена программа деинсталлятор .
Также встроена программа деинсталлятор .
Исключения, сканирование по расписанию, изменение каталога кеша и некоторые другие функции доступны при оплате.
Что нам нравится
Получает обновления из исходного кода программы
Настроить расписание сканирования
Проверить наличие обновлений в папках установки пользовательской программы
Доступна портативная версия
Средство уведомления об обновлениях устанавливается за секунды и может отслеживать установку программного обеспечения в фоновом режиме, чтобы уведомить вас, когда программу необходимо обновить. Можно настроить расписание для проверки обновлений каждые несколько дней и часов, например, каждые 3 часа или каждые 7 дней.
Обновления необходимо загружать через браузер, поскольку программа для уведомлений об обновлениях не позволяет загружать файлы напрямую через свою программу. Однако файлы с веб-сайта Update Notifier берутся непосредственно с официальных веб-сайтов приложений, что помогает гарантировать чистые, актуальные и оригинальные загрузки.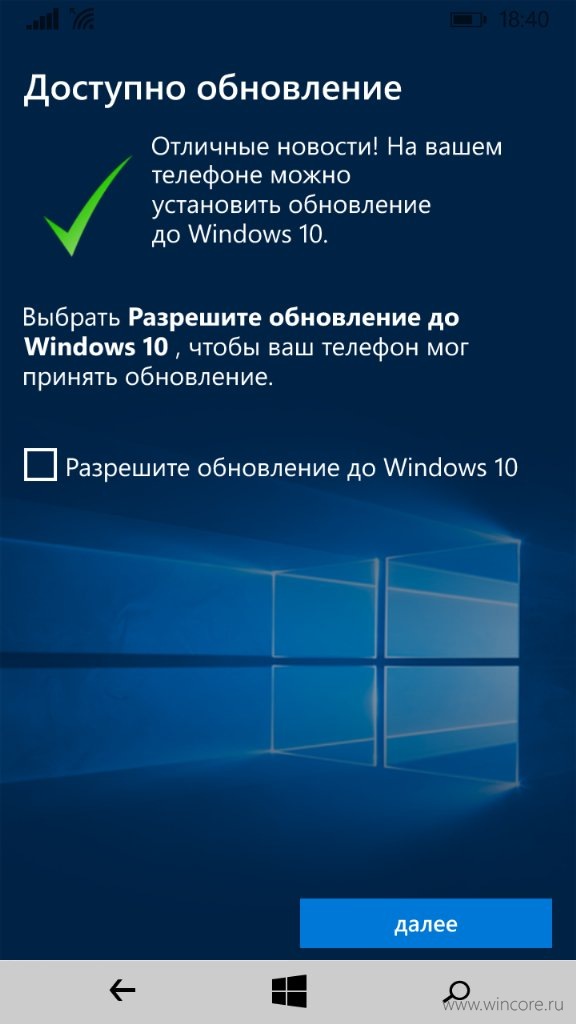
Вы также можете настроить средство уведомления об обновлениях для сканирования определенной папки за пределами обычного расположения файлов программы. Это было бы идеально для поиска обновлений переносимых программ.Как и некоторые другие средства обновления программ из этого списка, средство уведомления об обновлениях также позволяет игнорировать обновления.
Список наблюдения может быть создан, если вы зарегистрируетесь с помощью средства уведомления об обновлениях, чтобы вы могли получать уведомления по электронной почте, когда доступны новые обновления программного обеспечения.
Средство уведомления об обновлениях также можно запустить как переносимую программу, если вы выберете этот параметр во время установки.
Вы можете использовать эту программу в Windows 10, 8, 7, Vista, XP и 2000.
Что нам нравится
Работает быстро
Скачивает обновления не выходя из приложения
Позволяет автоматически сканировать устаревшие программы
Легко увидеть, что нужно обновить, а что уже обновлено
Что нам не нравится
Не удается установить обновления автоматически
Находит меньше обновлений, чем аналогичные программы
Отсутствие настроек делает его менее настраиваемым, чем у конкурентов
Текущая версия, указанная в списке, иногда неверна
Программа обновления программного обеспечения от eSupport. com начинает работать практически мгновенно и имеет очень простой интерфейс, понятный каждому, даже если вы никогда раньше не обновляли программу.
com начинает работать практически мгновенно и имеет очень простой интерфейс, понятный каждому, даже если вы никогда раньше не обновляли программу.
Результаты отображаются в программе, и обновление ваших приложений находится всего в нескольких кликах. Номера версий четко указаны, поэтому вы знаете, какую версию вы используете в настоящее время и какова обновленная версия.
Мы очень рады, что Software Updater упрощает загрузку обновлений программы. После нажатия Обновить рядом с устаревшей программой файл установки загружается для вас, а затем открывается, и вы можете щелкнуть его через мастер установки.
Software Updater, похоже, не находит столько устаревшего программного обеспечения, сколько некоторые другие программы из этого списка. Также в комплекте не так много настроек, поэтому вы не можете делать такие вещи, как скрытие обновлений программ или включение бета-обновлений.
Эта программа работает от Windows 10 до Windows XP.
Что нам не нравится
Заставляет загружать обновления вручную
Ни одно из обновлений не может быть установлено автоматически
Программа установки пытается установить другую программу вместе со средством обновления
Glarysoft имеет бесплатную программу проверки обновлений для Windows, которая не является самой программой, но когда вы запускаете программу проверки, она открывает результаты в вашем браузере и дает вам прямые ссылки для загрузки обновлений программы.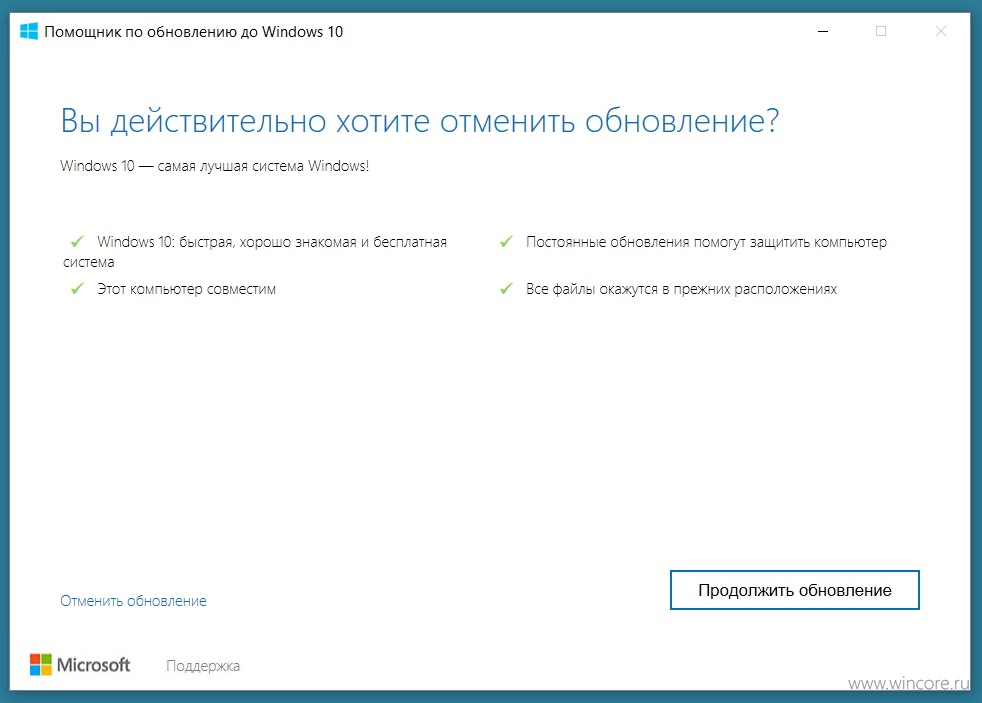
Обновление программного обеспечения отправляет результаты сканирования на веб-сайт загрузки файлов под названием Filepuma, принадлежащий Glarysoft. Оттуда есть ссылки для скачивания обновлений программы.
Вы можете настроить программу обновления, чтобы она игнорировала бета-версии и запускалась при запуске Windows, но это все. Список результатов также можно настроить так, чтобы вы могли игнорировать обновления для определенных программ или игнорировать только эту обновленную версию для любой программы.
Очевидно, что обновление программного обеспечения не так продвинуто или полезно, как некоторые из средств обновления в начале этого списка, которые могут загружать и обновлять программы для вас, но это все же функциональная программа, которая действительно легкая и может работать все время, не влияя на производительность.
После завершения установки Software Update, но до закрытия установки, вас спросят, хотите ли вы установить Glary Utilities. Если вы ничего не сделаете, программа может установиться автоматически, поэтому обязательно снимите этот флажок, если вам не нужны Glary Utilities.
Что нам нравится
Список устаревших программ отображается в ПО
Автоматически проверяет наличие устаревшего программного обеспечения
Интерфейс минимальный и простой в использовании
Что нам не нравится
Ссылки для скачивания, открытые в веб-браузере
Невозможно загрузить более одного обновления программы одновременно
Не будет устанавливать вам никаких обновлений автоматически
Вы не можете настроить расписание сканирования
Вы можете прекратить поиск обновлений вручную, если у вас установлена программа Avira Software Updater.Одним щелчком мыши он проверит весь компьютер на предмет устаревших приложений и сообщит, какие из них нужно обновить.
Программа быстро находит весь список старых программ и дает вам ссылки для загрузки, которые нужно открыть в веб-браузере, чтобы вы могли сами загрузить обновления.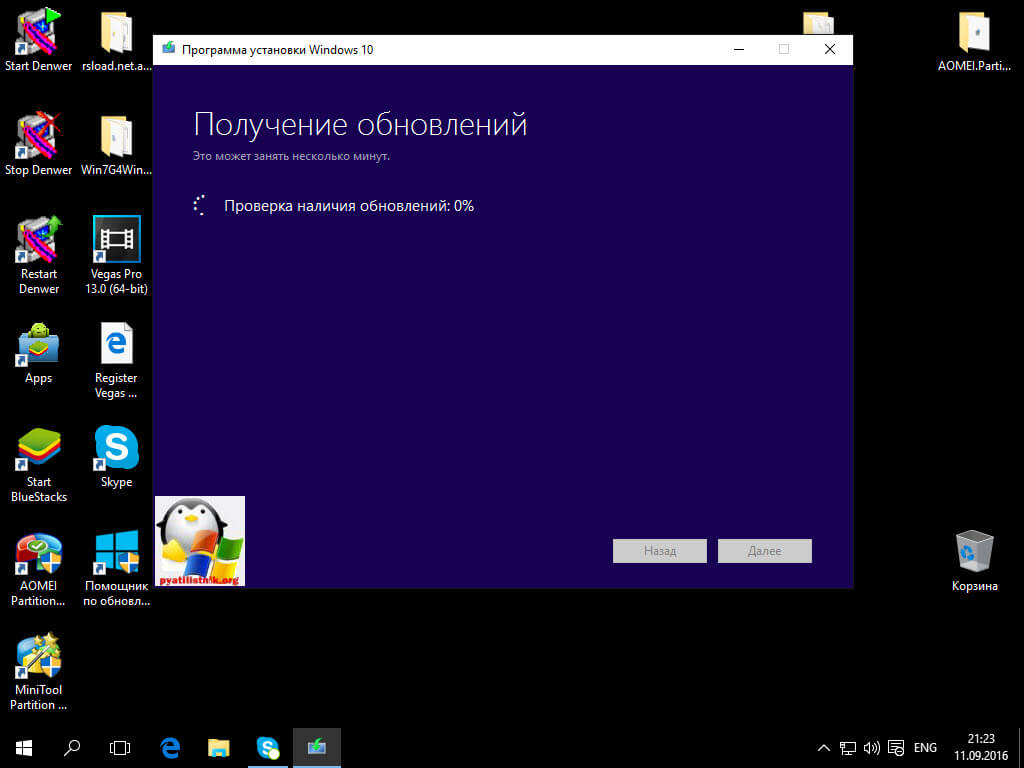
По сравнению с аналогичными программами, это средство обновления, похоже, находит большое количество устаревших программ, но, к сожалению, оно ограничено рядом способов.
Avira Software Updater — это всего лишь бесплатная ограниченная версия платной версии с дополнительными функциями.
Например, бесплатное средство обновления Avira не будет загружать и устанавливать обновления программ за вас. Вместо этого просто используйте ссылку рядом с кнопкой «Обновить» любой программы, чтобы найти страницу загрузки в Интернете.
Эта программа также не позволяет вам выбирать, когда она должна автоматически сканировать ваш компьютер на наличие устаревших программ, но, похоже, периодически это делает. В противном случае вам нужно открыть его и использовать кнопку Rescan каждый раз, когда вы хотите проверить наличие устаревшего программного обеспечения.
Во время установки Avira Software Updater попросит вас установить другое программное обеспечение Avira, но вы можете просто избежать этих запросов, если они вам не нужны; они не будут установлены, если вы не нажмете на них.
Что нам нравится
Находит новые версии партий программного обеспечения
Различает приложения, требующие незначительного и крупного обновления
Позволяет выбрать папки, в которых искать обновления программного обеспечения
Может работать в обычном режиме или с переносного устройства
Что нам не нравится
Не показывает страницу загрузки для обновления программного обеспечения
Поиск обычно медленный из-за огромного количества поддерживаемых приложений
Не обнаружит устаревшие программы по расписанию; программу надо открыть самому
SUMo — это бесплатное средство обновления программного обеспечения для Windows, которое отлично умеет находить обновления.Вы можете установить SUMo на компьютер или запустить его из специальной папки.
Программе требуется довольно много времени, чтобы просканировать весь компьютер на наличие устаревшего программного обеспечения, но она определенно обнаружила больше программ, требующих обновлений, чем любой другой инструмент в этом списке.
В списке перечислены все найденные программы, даже те, которые не требуют обновления. Те, которые нуждаются в обновлении для и , помечены как требующие незначительного или крупного обновления, чтобы вы могли быстро решить, какие программы вы, возможно, захотите обновить.Номера версий хорошо видны, поэтому вы можете быстро просмотреть устаревшие и обновленные версии. Он может даже искать бета-версии.
SUMo не только выполняет поиск программ, установленных в обычном каталоге установки вашего компьютера, вы даже можете добавлять собственные папки и файлы для сканирования, например, если у вас есть переносное программное обеспечение, хранящееся на другом жестком диске.
Огромным недостатком использования SUMo является то, что он не предоставляет ссылки на страницы загрузки обновлений. Вместо того, чтобы предоставлять прямую ссылку внутри программы или даже просто ссылку на на страницу загрузки, SUMo просто позволяет вам искать программу в Интернете, где вам нужно будет найти загрузку самостоятельно, вручную.
Мы протестировали SUMo в Windows 10 и Windows 8 без каких-либо проблем, поэтому он должен работать и в других версиях Windows, таких как 7, Vista и XP.
Спасибо, что сообщили нам!
Расскажите, почему!
Другой Недостаточно деталей Трудно понятьКак обновить программы и приложения в Windows 10?
Я знаю, как проверить наличие обновлений в Microsoft Windows 10 для самой операционной системы, но как мне проверить наличие обновлений для отдельных приложений и программ на моем ПК?
Microsoft проделала очень хорошую работу, улучшив практически все в Windows 10, но, как ни странно, обновление не помогло прояснить, как проверять и применять обновления к отдельным программам и приложениям в вашей системе Windows, независимо от того, от Microsoft или третьих лиц.
Что еще хуже, так это то, что обычно превосходная функция поиска Windows полностью не справляется с этой конкретной задачей, заставляя людей ломать голову и отправлять вопросы на такие веб-сайты, как AskDaveTaylor. 🙂
🙂
Вот что я имею в виду…
Для начала вполне разумный поиск по запросу «обновления приложений»:
Думаю, мы могли бы искать в Интернете, но разве не в этом, в первую очередь, смысл поисковой системы Win10?
Оказывается, секрет скрыт в программе Microsoft Windows 10 Store !
Запустите его, и через несколько секунд вы увидите:
Так где же возможность обновления программного обеспечения, учитывая, что вверху можно выбрать «Дом», «Приложения», «Игры», «Музыка» и «Фильмы и ТВ»? Чуть дальше, рядом с мини-иконкой вашей учетной записи.
У меня это « 23 ». Видеть это?
Нажмите на него — или на любой другой номер, который вы указали — и вы попадете в область обновлений:
Как видите, магазин уже начал обновлять приложения доступными обновлениями. Фактически, их 23!
Иногда при нажатии на Проверить наличие обновлений может отображаться обновление, которое не ставится автоматически в очередь для фактического обновления, и выглядит примерно так:
В любом случае, приложения переходят от «Доступно обновление» к «Ожидание» (при большом количестве обновлений) к «Скачиванию:
».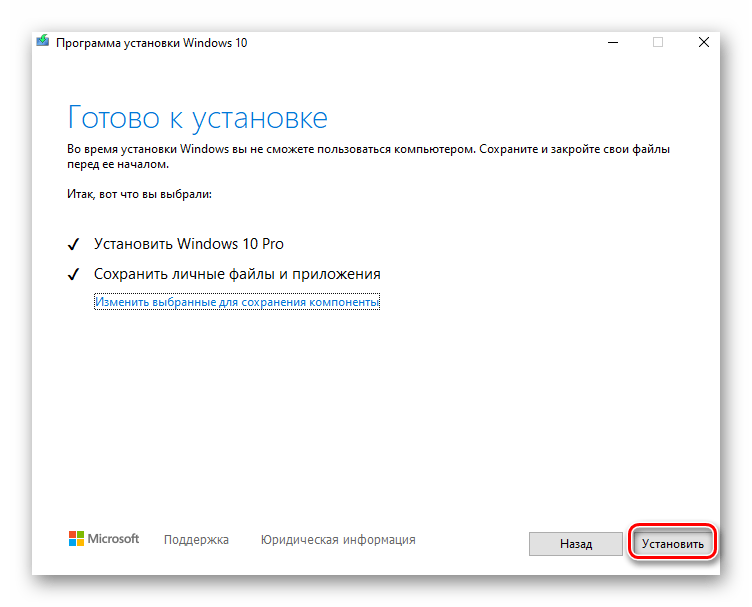
И в конце концов загрузка будет завершена, и они будут установлены:
Вот и все.Легко.
Единственный комментарий, который я добавлю, — это то, что иногда кажется, что для загрузки и установки отдельных обновлений приложений требуется много времени, поэтому не удивляйтесь, если для завершения всех ваших обновлений потребуется время.
обновления приложений, microsoft windows 10, обновления программ, win10 update, windows app update, windows updateWindows 10: руководство по обновлениям
В середине октября Microsoft объявила о доступности Windows 10 версии 20h3, известной как October 2020 Update.Но запуск крупного обновления Windows 10 — это не конец процесса — на самом деле это только начало. Как только Microsoft выпускает одно из двухкратных обновлений функций в год, компания быстро начинает работать над его улучшением, исправляя ошибки, выпуская исправления безопасности и время от времени добавляя новые функции.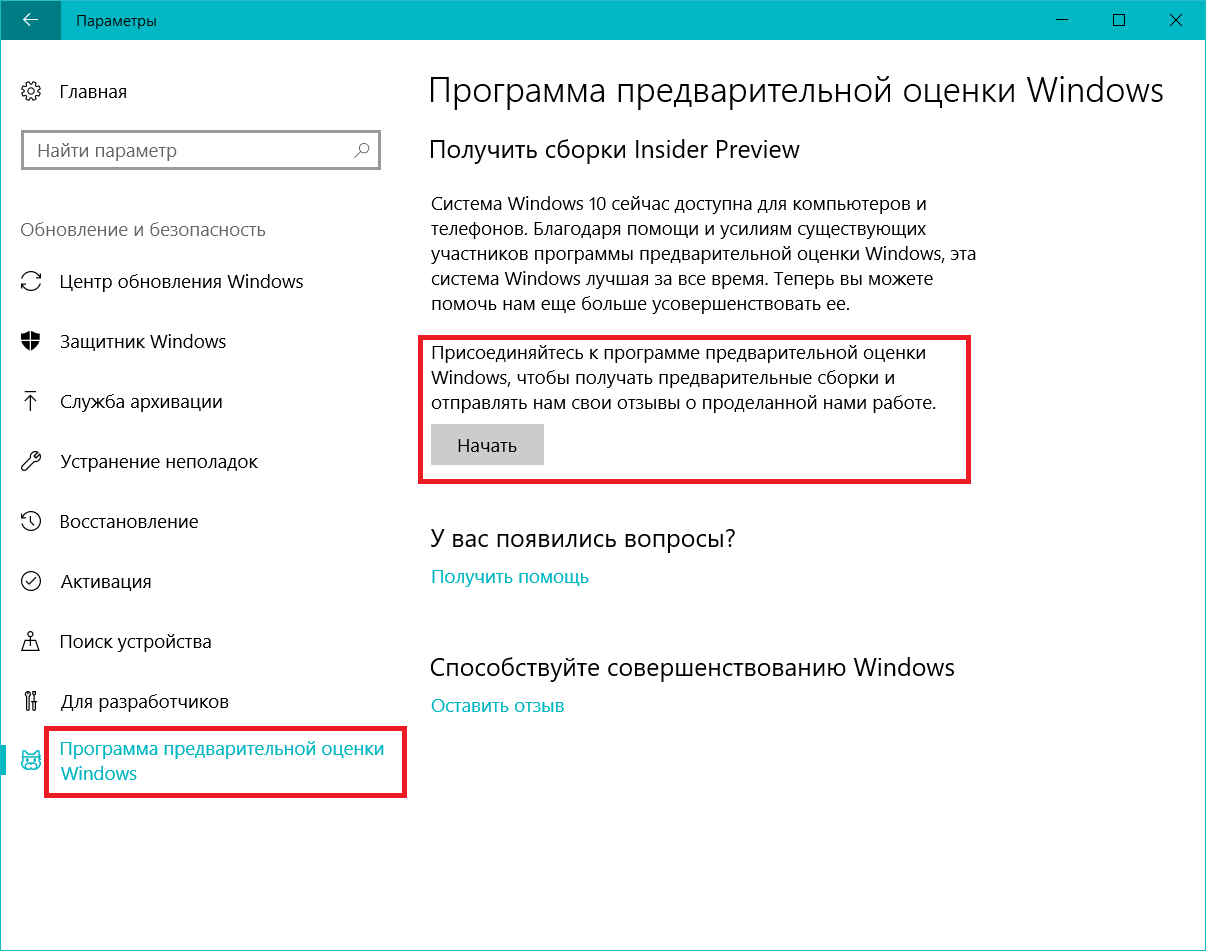
Здесь мы собрали все, что вам нужно знать о каждом обновлении Windows 10, выпускаемом для широкой публики. Сначала идут обновления до версии 20h3, а сверху самые последние обновления. Затем идут обновления до версии 2004, известной как May 2020 Update; затем обновления до версии 1909, ноябрьского обновления 2019 года; и так далее.Для каждой сборки мы указали дату ее первоначального выпуска и ссылку на объявление Microsoft о нем.
Обратите внимание, что Microsoft еще не начала активно продвигать Windows 10 20h3 для большинства пользователей, поэтому вы, возможно, еще не используете ее. (Чтобы узнать, какая у вас версия, нажмите Пуск> Настройки (значок шестеренки)> Система , и слева внизу нажмите О .) Вы можете найти и установить выпуск на вашем ПК, но зачем торопиться? Фактически, мы рекомендуем пока держать 20h3 под рукой, чтобы избежать ошибок, которые могут возникнуть в новой версии.
Если вам нужна информация о предварительных версиях программы предварительной оценки для предстоящих выпусков функций Windows 10, см. «Предварительные версии программы предварительной оценки Windows 10: руководство по сборкам». А если вы все еще используете более раннюю версию Windows, посетите сайт поддержки Microsoft для получения подробной информации об обновлениях для Windows 7, Windows 8.1 и Windows 10 версии 1607 / Windows Server 2016.
«Предварительные версии программы предварительной оценки Windows 10: руководство по сборкам». А если вы все еще используете более раннюю версию Windows, посетите сайт поддержки Microsoft для получения подробной информации об обновлениях для Windows 7, Windows 8.1 и Windows 10 версии 1607 / Windows Server 2016.
Обновления для обновления за октябрь 2020 г. (версия 20h3 )
KB4598242 (сборка ОС 19042.746)
Дата выпуска: 12 января 2021 г.
В этой сборке исправлены различные уязвимости системы безопасности, в том числе уязвимости для серверов интрасети на базе HTTPS, а также уязвимость обхода безопасности в способе принтера Привязка удаленного вызова процедур (RPC) обрабатывает аутентификацию для удаленного интерфейса Winspool.
Также есть обновления безопасности для платформы и платформ приложений Windows, Windows Media, основ Windows, ядра Windows, криптографии Windows, виртуализации Windows, периферийных устройств Windows и служб гибридного хранилища Windows. Подробнее см. Руководство по обновлению безопасности Microsoft.
Подробнее см. Руководство по обновлению безопасности Microsoft.
В этом обновлении есть две известные проблемы, в том числе одна, при которой системные и пользовательские сертификаты могут быть потеряны при обновлении устройства с Windows 10 версии 1809.
Что необходимо знать ИТ-специалистам: Поскольку это обновление безопасности, его следует применять относительно скоро.В течение следующих нескольких недель проверяйте сообщения о проблемных проблемах и, если все в порядке, примените обновление.
(Получите дополнительную информацию о KB4598242.)
KB4592438 (Сборка ОС 19042.685)
Дата выпуска: 8 декабря 2020 г.
Это обновление устраняет уязвимость системы безопасности, не позволяя приложениям, запускаемым как учетная запись SYSTEM, печатать на « ФАЙЛ: ”порты. Он также содержит обновления безопасности для устаревшей версии Microsoft Edge, графического компонента Microsoft, Windows Media, Windows Fundamentals и Windows Virtualization.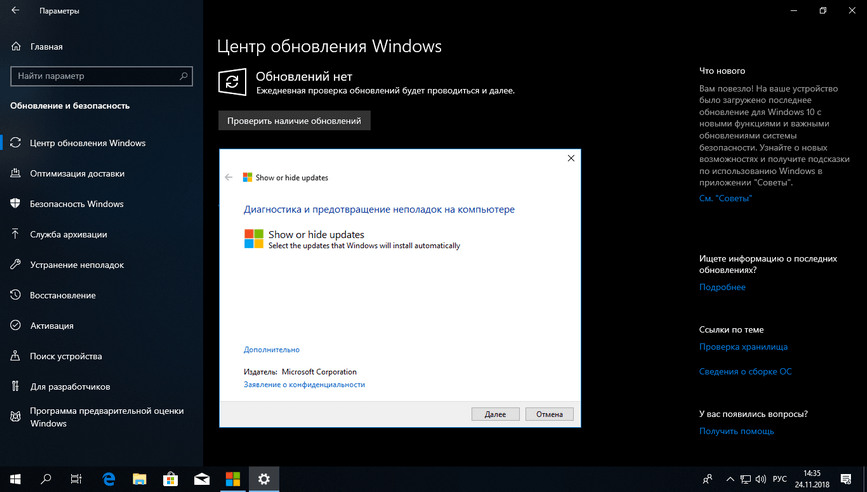 Подробнее см. Руководство по обновлению безопасности Microsoft.
Подробнее см. Руководство по обновлению безопасности Microsoft.
Что необходимо знать ИТ-специалистам: Поскольку это обновление безопасности, оно должно быть применено относительно скоро. В течение следующих нескольких недель проверяйте сообщения о проблемных проблемах и, если все в порядке, примените обновление.
(Получите дополнительную информацию о KB4592438.)
KB4586853 (Сборка ОС 19042.662) Предварительная версия
Дата выпуска: 30 ноября 2020 г.
В этой сборке исправлено множество ошибок, в том числе одна, из-за которой экранный диктор перестал отвечать после вы разблокируете устройство, если приложение использовалось до того, как вы заблокировали устройство, а другое, сделанное, делает работу сенсорной клавиатуры нестабильной в приложении Почта.
В этом обновлении есть две известные проблемы: одна из-за которой системные и пользовательские сертификаты могут быть потеряны при обновлении устройства с Windows 10 версии 1809 или более поздней версии до более поздней версии Windows 10, а другая связана с тем, что пользователи метода ввода Microsoft Редактор (IME) для японского или китайского языков может испытывать проблемы при выполнении различных задач.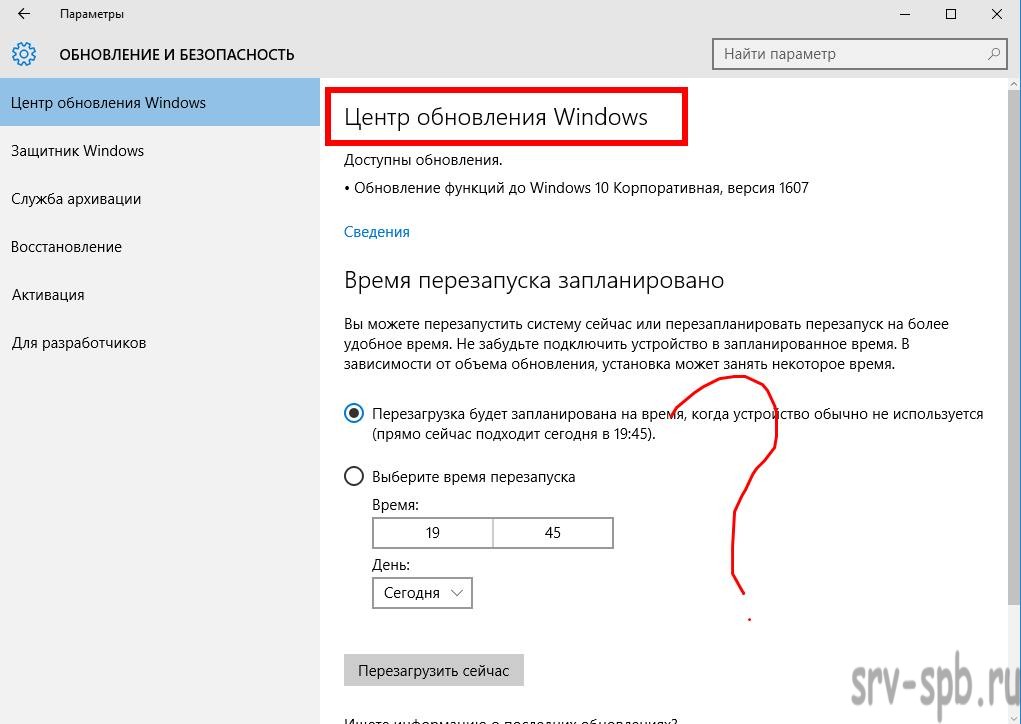
(Получите дополнительную информацию о KB4586853.)
KB4594440 (Сборка ОС 19042.631)
Дата выпуска: 19 ноября 2020 г.
Эта незначительная сборка устраняет проблемы с аутентификацией Kerberos, связанные со значением подраздела реестра PerformTicketSignature в CVE-2020 -17049, который был частью обновления Windows от 10 ноября 2020 г.
В этом обновлении есть две известные проблемы: одна, при которой системные и пользовательские сертификаты могут быть потеряны при обновлении устройства с Windows 10 версии 1809 или более поздней до более поздней версии Windows 10, и другая, в которой пользователи Microsoft Input Редактор методов (IME) для японского или китайского языков может испытывать проблемы при выполнении различных задач.
(Получите дополнительную информацию о KB4594440.)
KB4586781 (Сборка ОС 19042.630)
Дата выпуска: 10 ноября 2020 г.
Эта сборка обновляет дату начала летнего времени в 2020 г.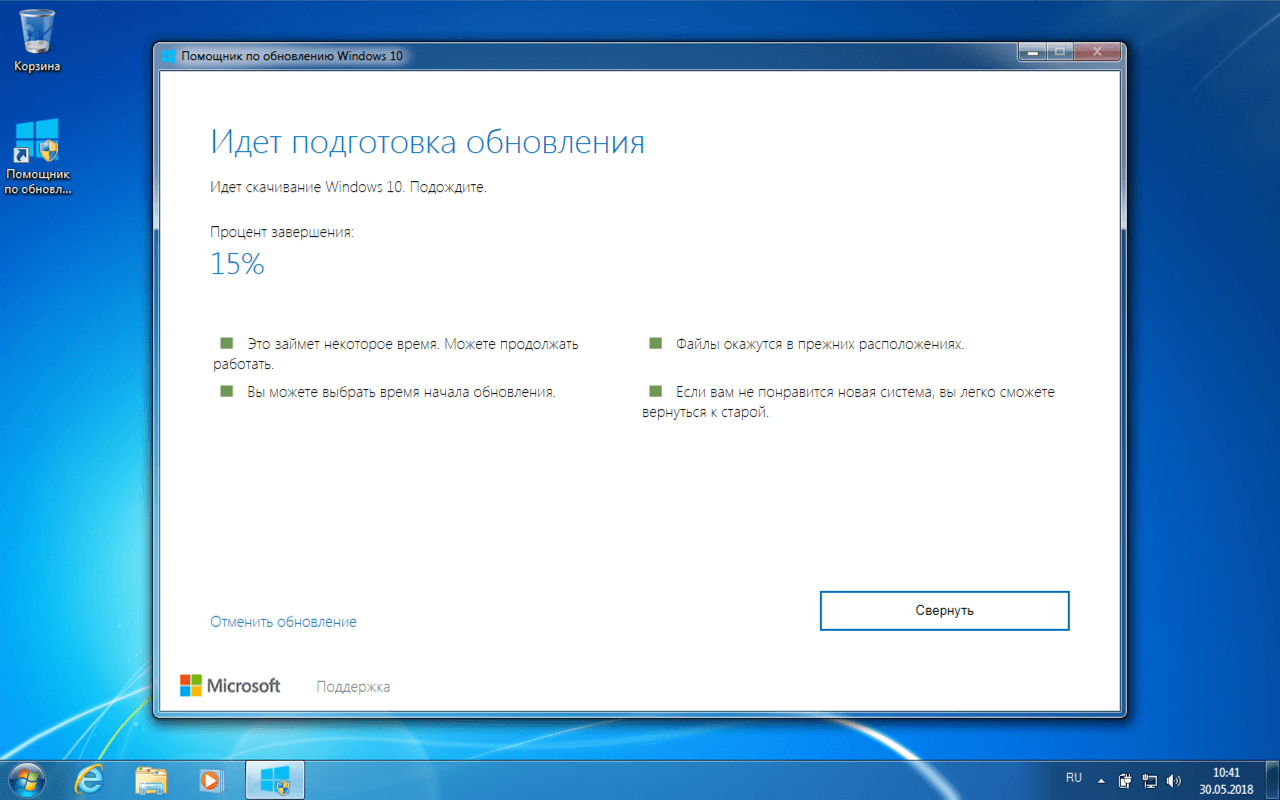 для островов Фиджи до 20 декабря 2020 г. и включает обновления безопасности для Microsoft Scripting Engine, Windows Input and Composition, Microsoft Graphics Component, службы Windows Wallet, основ Windows и ядра Windows.Подробнее см. Примечания к выпуску обновлений безопасности за ноябрь 2020 г.
для островов Фиджи до 20 декабря 2020 г. и включает обновления безопасности для Microsoft Scripting Engine, Windows Input and Composition, Microsoft Graphics Component, службы Windows Wallet, основ Windows и ядра Windows.Подробнее см. Примечания к выпуску обновлений безопасности за ноябрь 2020 г.
В этом обновлении есть две известные проблемы, в том числе одна, из-за которой системные и пользовательские сертификаты могут быть потеряны при обновлении устройства с Windows 10 версии 1809 или более поздней версии до более поздней версии Windows 10, и другая, при которой пользователи Microsoft Input Редактор методов (IME) для японского или китайского языков может испытывать проблемы при выполнении различных задач.
Что необходимо знать ИТ-специалистам: Поскольку это обновление безопасности, оно должно быть применено относительно скоро.В течение следующих нескольких недель проверяйте сообщения о проблемных проблемах и, если все в порядке, примените обновление.
(Получите дополнительную информацию о KB4586781.)
KB4580364 (Сборка ОС 19042.610)
Дата выпуска: 29 октября 2020 г.
Это обновление упрощает подключение к другим пользователям Skype с помощью функции Meet Now на панели задач. Кроме того, существует множество исправлений ошибок, в том числе одно, которое отображало неправильную частоту ЦП для определенных процессоров, другое, при котором ничего не отображалось на экране в течение пяти или более минут во время сеанса протокола удаленного рабочего стола (RDP), и другое, которое привел к сбою операции Docker pull из-за политики целостности кода (CI), которая блокирует импорт образа контейнера Windows.
В этом обновлении есть две известные проблемы, в том числе одна, из-за которой системные и пользовательские сертификаты могут быть потеряны при обновлении устройства с Windows 10 версии 1809 или более поздней версии до более поздней версии Windows 10, и другая, при которой пользователи Microsoft Input Редактор методов (IME) для японского или китайского языков может испытывать проблемы при выполнении различных задач.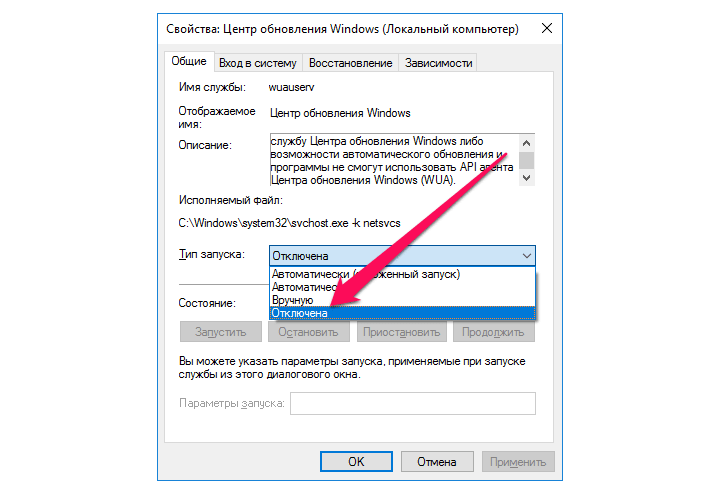
(Получите дополнительную информацию о KB4580364.)
Обновление Windows 10 за октябрь 2020 г. (версия 20h3)
Дата выпуска: 20 октября 2020 г.
Версия 20h3, которая называется обновлением Windows 10 October 2020 Update, является самым последним обновлением в Windows 10.Это относительно небольшое обновление, но в нем есть несколько новых функций.
Вот краткое описание новых возможностей 20h3:
- Новая версия браузера Microsoft Edge на основе Chromium теперь встроена непосредственно в Windows 10.
- Удалена системная страница панели управления. Эти настройки были перемещены в приложение «Настройки».
- Мозаичный фон меню «Пуск» будет соответствовать выбранной вами теме Windows. Таким образом, мозаичный фон будет светлым, если вы используете светлую тему Windows 10, и темным, если вы используете темную тему Windows 10.
- Когда вы используете Alt-Tab, Edge теперь будет отображать каждую вкладку в вашем браузере в другом окне Alt-Tab.
 Раньше, когда вы использовали Alt-Tab, Edge получал только одно окно. Вы можете изменить это новое поведение, перейдя в Настройки> Система> Многозадачность .
Раньше, когда вы использовали Alt-Tab, Edge получал только одно окно. Вы можете изменить это новое поведение, перейдя в Настройки> Система> Многозадачность . - Когда вы закрепляете сайт на панели задач в Edge, вы можете щелкнуть или навести указатель мыши на его значок, чтобы увидеть все вкладки браузера, открытые для этого веб-сайта.
- Когда вы отсоединяете клавиатуру от устройства 2-в-1, устройство автоматически переключается на интерфейс планшета.Раньше вас спрашивали, хотите ли вы переключиться. Вы можете изменить этот параметр, перейдя в Настройки> Система> Планшет .
- В приложение «Ваш телефон» добавлен ряд новых функций для некоторых устройств Samsung. При использовании одного из устройств вы можете взаимодействовать с приложениями Android на своем телефоне из приложения «Ваш телефон» в Windows 10.
Что необходимо знать ИТ-специалистам: Windows 10 версии 20h3 также содержит ряд небольших изменений, которые следует учитывать системным администраторам и ИТ-специалистам.
- ИТ-специалисты, которые администрируют несколько мобильных устройств, получают новую политику параметров «Локальные пользователи и группы» Modern Device Management (MDM), которая отражает параметры, доступные для устройств, управление которыми осуществляется с помощью групповой политики.
- Windows Autopilot, используемый для установки и настройки устройств на предприятиях, получил ряд небольших улучшений, включая улучшенное развертывание устройств HoloLens, добавление политик совместного управления, улучшения отчетов о развертывании Autopilot и возможность повторного использования Configuration Manager последовательности задач для настройки устройств.
- Microsoft Defender Application Guard теперь поддерживает Office. Это позволяет запускать ненадежные документы Office извне предприятия в изолированном контейнере, чтобы не дать потенциально вредоносному содержимому взломать компьютеры или использовать обнаруженную на них личную информацию.
- Последние накопительные обновления (LCU) и обновления служебного стека (SSU) были объединены в единое накопительное ежемесячное обновление, доступное через каталог Microsoft или службы Windows Server Update Services.

- Биометрический вход в систему стал более безопасным.Windows Hello теперь поддерживает безопасность на основе виртуализации для определенных датчиков отпечатков пальцев и лиц, которая защищает, изолирует и защищает данные биометрической аутентификации пользователя.
Дополнительные сведения см. В статье Microsoft «Что нового для ИТ-специалистов в Windows 10 версии 20h3».
Обновления для майского обновления 2020 г. (версия 2004)
KB4598242 (сборка ОС 19041.746)
Дата выпуска: 12 января 2021 г.
В этой сборке исправлены различные уязвимости системы безопасности, в том числе уязвимости для серверов внутренней сети на базе HTTPS и уязвимость обхода безопасности в способе, которым привязка удаленного вызова процедур принтера (RPC) обрабатывает аутентификацию для удаленного интерфейса Winspool.
Также есть обновления безопасности для платформы и платформ приложений Windows, Windows Media, основ Windows, ядра Windows, криптографии Windows, виртуализации Windows, периферийных устройств Windows и служб гибридного хранилища Windows. Подробнее см. Руководство по обновлению безопасности Microsoft.
Подробнее см. Руководство по обновлению безопасности Microsoft.
В этом обновлении есть две известные проблемы, в том числе одна, при которой системные и пользовательские сертификаты могут быть потеряны при обновлении устройства с Windows 10 версии 1809.
Что необходимо знать ИТ-специалистам: Поскольку это обновление безопасности, его следует применять относительно скоро.В течение следующих нескольких недель проверяйте сообщения о проблемных проблемах и, если все в порядке, примените обновление.
(Получите дополнительную информацию о KB4598242.)
KB4592438 (Сборка ОС 19041.685)
Дата выпуска: 8 декабря 2020 г.
Это обновление устраняет уязвимость системы безопасности, не позволяя приложениям, работающим как учетная запись SYSTEM, печатать на « ФАЙЛ: ”порты. Он также содержит обновления безопасности для устаревшей версии Microsoft Edge, графического компонента Microsoft, Windows Media, Windows Fundamentals и Windows Virtualization. Подробнее см. Руководство по обновлению безопасности Microsoft.
Подробнее см. Руководство по обновлению безопасности Microsoft.
Что необходимо знать ИТ-специалистам: Поскольку это обновление безопасности, оно должно быть применено относительно скоро. В течение следующих нескольких недель проверяйте сообщения о проблемных проблемах и, если все в порядке, примените обновление.
(Получите дополнительную информацию о KB4592438.)
KB4586853 (Сборка ОС 19041.662) Предварительная версия
Дата выпуска: 30 ноября 2020 г.
В этой сборке исправлено множество ошибок, в том числе одна, из-за которой экранный диктор перестал отвечать после вы разблокируете устройство, если приложение использовалось до того, как вы заблокировали устройство, а другое, сделанное, делает сенсорную клавиатуру нестабильной в приложении Почта.
В этом обновлении есть две известные проблемы: одна из-за которой системные и пользовательские сертификаты могут быть потеряны при обновлении устройства с Windows 10 версии 1809 или более поздней версии до более поздней версии Windows 10, а другая связана с тем, что пользователи метода ввода Microsoft Редактор (IME) для японского или китайского языков может испытывать проблемы при выполнении различных задач.
(Получите дополнительную информацию о KB4586853.)
KB4594440 (Сборка ОС 19041.631)
Дата выпуска: 19 ноября 2020 г.
Эта незначительная сборка устраняет проблемы с аутентификацией Kerberos, связанные со значением подраздела реестра PerformTicketSignature в CVE-2020 -17049, который был частью обновления Windows от 10 ноября 2020 г.
В этом обновлении есть две известные проблемы: одна, при которой системные и пользовательские сертификаты могут быть потеряны при обновлении устройства с Windows 10 версии 1809 или более поздней до более поздней версии Windows 10, и другая, в которой пользователи Microsoft Input Редактор методов (IME) для японского или китайского языков может испытывать проблемы при выполнении различных задач.
(Получите дополнительную информацию о KB4594440.)
KB4586781 (Сборка ОС 19041.630)
Дата выпуска: 10 ноября 2020 г.
Эта сборка обновляет дату начала летнего времени 2020 года для островов Фиджи до 20 декабря 2020 г. и включает обновления безопасности для Microsoft Scripting Engine, Windows Input and Composition, Microsoft Graphics Component, Windows Wallet Service, Windows Fundamentals и ядра Windows.Подробнее см. Примечания к выпуску обновлений безопасности за ноябрь 2020 г.
и включает обновления безопасности для Microsoft Scripting Engine, Windows Input and Composition, Microsoft Graphics Component, Windows Wallet Service, Windows Fundamentals и ядра Windows.Подробнее см. Примечания к выпуску обновлений безопасности за ноябрь 2020 г.
В этом обновлении есть две известные проблемы, в том числе одна, из-за которой системные и пользовательские сертификаты могут быть потеряны при обновлении устройства с Windows 10 версии 1809 или более поздней версии до более поздней версии Windows 10, и другая, при которой пользователи Microsoft Input Редактор методов (IME) для японского или китайского языков может испытывать проблемы при выполнении различных задач.
Что необходимо знать ИТ-специалистам: Поскольку это обновление безопасности, оно должно быть применено относительно скоро.В течение следующих нескольких недель проверяйте сообщения о проблемных проблемах и, если все в порядке, примените обновление.
(Получите дополнительную информацию о KB4586781. )
)
KB4580364 (Сборка ОС 19041.610)
Дата выпуска: 29 октября 2020 г.
Это обновление упрощает подключение к другим пользователям Skype с помощью функции Meet Now на панели задач. Кроме того, существует множество исправлений ошибок, в том числе одно, которое отображало неправильную частоту ЦП для определенных процессоров, другое, при котором ничего не отображалось на экране в течение пяти или более минут во время сеанса протокола удаленного рабочего стола (RDP), и другое, которое привел к сбою операции Docker pull из-за политики целостности кода (CI), которая блокирует импорт образа контейнера Windows.
В этом обновлении есть две известные проблемы, в том числе одна, из-за которой системные и пользовательские сертификаты могут быть потеряны при обновлении устройства с Windows 10 версии 1809 или более поздней версии до более поздней версии Windows 10, и другая, при которой пользователи Microsoft Input Редактор методов (IME) для японского или китайского языков может испытывать проблемы при выполнении различных задач.
(Получите дополнительную информацию о KB4580364.)
KB4579311 (Сборка ОС 19041.572)
Дата выпуска : 13 октября 2020 г.
В этой сборке исправлено несколько мелких ошибок и включены различные обновления безопасности.Среди исправленных ошибок — проблема с созданием нулевых портов с использованием пользовательского интерфейса и другая проблема с возможным повышением привилегий в win32k.
Обновления безопасности были выпущены для платформы и платформ приложений Windows, графического компонента Microsoft, Windows Media, основ Windows, проверки подлинности Windows, виртуализации Windows и ядра Windows. Дополнительные сведения см. В примечаниях к выпуску обновлений безопасности за октябрь 2020 г.
В этой сборке есть две известные проблемы. В одной из них пользователи Microsoft Input Method Editor (IME) для китайского и японского языков могут иметь проблемы с вводом.С другой стороны, при установке стороннего драйвера вы можете получить ошибку «Windows не может проверить издателя этого программного обеспечения драйвера».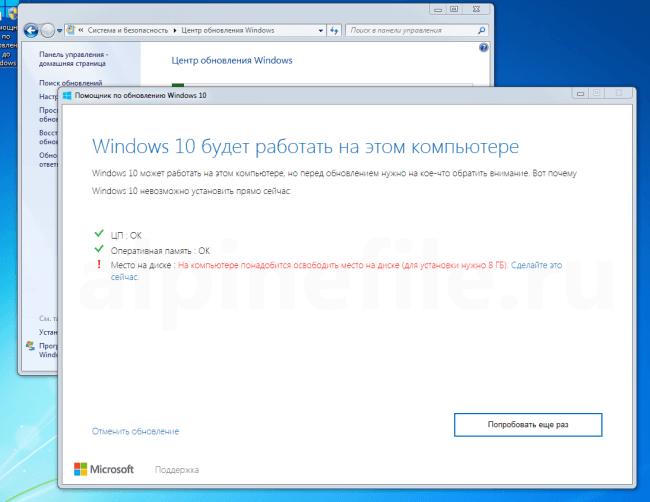 Вы также можете увидеть ошибку «В теме не было подписи» при попытке просмотреть свойства подписи с помощью проводника Windows.
Вы также можете увидеть ошибку «В теме не было подписи» при попытке просмотреть свойства подписи с помощью проводника Windows.
Что необходимо знать ИТ-специалистам: Поскольку это обновление безопасности, оно должно быть применено относительно скоро. В течение следующих нескольких недель проверяйте сообщения о проблемных проблемах и, если все в порядке, примените обновление.
(Получите дополнительную информацию о KB4579311.)
KB4577063 (Сборка ОС 19041.546) Предварительный просмотр
Дата выпуска: 1 октября 2020 г.
Эта сборка уменьшает искажения и аберрации в наголовных дисплеях Windows Mixed Reality и устраняет широкий множество ошибок, в том числе одна, которая вызывала случайные разрывы строк при перенаправлении вывода ошибок консоли PowerShell, а другая не позволяла отображать языковую панель, когда пользователь входит в новый сеанс.
В этой сборке есть одна известная проблема: пользователи Microsoft Input Method Editor (IME) для китайского и японского языков могут иметь проблемы с вводом.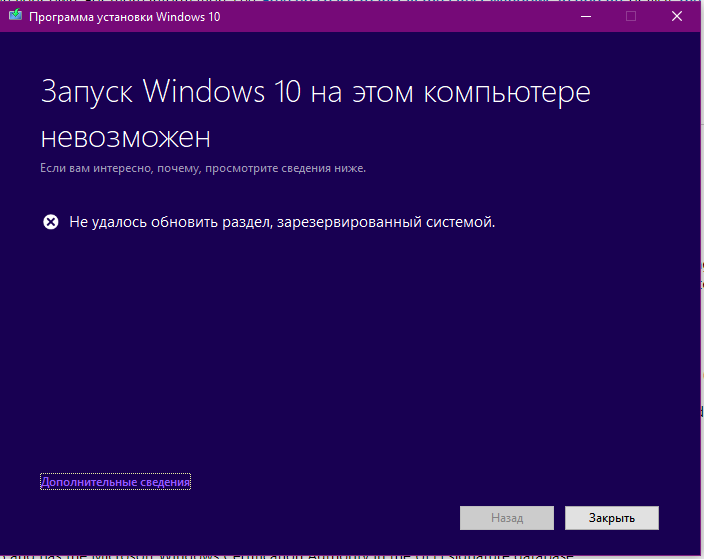
(Получите дополнительную информацию о KB4577063.)
KB4571756 (Сборка ОС 19041.508)
Дата выпуска: 8 сентября 2020 г.
Эта сборка включает обновления безопасности для платформы и платформ приложений Windows, графического компонента Microsoft, ввода Windows и Состав, Windows Media, оболочка Windows, облачная инфраструктура Windows, основы Windows, управление Windows, ядро Windows, виртуализация Windows, хранилище и файловые системы Windows, механизм сценариев Microsoft и ядро базы данных Microsoft JET.
Подробнее см. В примечаниях к выпуску обновлений безопасности за сентябрь 2020 г.
Сборка также устраняет проблему уязвимости безопасности с пользовательскими прокси-серверами и серверами интрасети на основе HTTP, а также устраняет проблему с возможным повышением привилегий в windowmanagement.dll.
Что необходимо знать ИТ-специалистам: Поскольку это обновление безопасности, оно должно быть применено относительно скоро. В течение следующих нескольких недель проверяйте сообщения о проблемных проблемах и, если все в порядке, примените обновление.
В течение следующих нескольких недель проверяйте сообщения о проблемных проблемах и, если все в порядке, примените обновление.
В этой сборке есть одна известная проблема: пользователи Microsoft Input Method Editor (IME) для китайского и японского языков могут иметь проблемы с вводом.
(Получите дополнительную информацию о KB4571756.)
KB4571744 (Сборка ОС 19041.488)
Дата выпуска: 3 сентября 2020 г.
В этой сборке исправлен обширный список мелких ошибок, в том числе одна, которая не позволяла приложениям загружать обновления или открытие в определенных сценариях, в другом случае пользователи не могли уменьшить размер окон, а в другом — при просмотре каталогов с изображениями RAW и другими типами файлов Проводник перестал работать.
В этой сборке есть одна известная проблема: пользователи Microsoft Input Method Editor (IME) для китайского и японского языков могут иметь проблемы с вводом.
(Получите дополнительную информацию о KB4571744. )
)
KB4566782 (Сборка ОС 19041.450)
Дата выпуска: 11 августа 2020 г.
Эта сборка включает обновления безопасности для Microsoft Scripting Engine, Internet Explorer, Windows Graphics, Microsoft Graphics Компонент, Ядро Windows, Ввод и состав Windows, Windows Media, Оболочка Windows, Служба кошелька Windows, Наследие Microsoft Edge, Облачная инфраструктура Windows, Проверка подлинности Windows, Платформа Windows AI, Основы Windows, Хранилище и файловые системы Windows, Стек Центра обновления Windows, Windows Файловый сервер и кластеризация, службы гибридного хранилища Windows, платформа и платформы приложений Windows, ядро базы данных Microsoft JET и компоненты Windows SQL.
Подробнее см. В примечаниях к выпуску обновлений безопасности за август 2020 г.
В сборке также устранена проблема в приложениях универсальной платформы Windows (UWP), которая допускает проверку подлинности единого входа, когда приложение не имеет возможности проверки подлинности предприятия.
Что необходимо знать ИТ-специалистам : Поскольку это обновление безопасности, оно должно быть применено относительно скоро. В течение следующих нескольких недель проверяйте сообщения о проблемных проблемах и, если все в порядке, примените обновление.
В этой сборке есть одна известная проблема: при использовании некоторых приложений, таких как Microsoft Excel, пользователи редактора метода ввода Microsoft (IME) для китайского и японского языков могут получать сообщение об ошибке, или приложение может перестать отвечать или закрываться при попытке перетащить с помощью мыши.
(Получите дополнительную информацию о KB4566782.)
KB4568831 (Сборка ОС 19041.423)
Дата выпуска: 31 июля 2020 г.
Эта второстепенная сборка устраняет широкий спектр ошибок и проблем, в том числе одну, вызвавшую страницу настроек неожиданно закрыться, что помешало правильной настройке приложений по умолчанию, а другое мешало некоторым приложениям печатать на сетевых принтерах.
В этой сборке есть одна известная проблема, при которой при использовании некоторых приложений, таких как Excel, пользователи редактора метода ввода Microsoft (IME) для китайского и японского языков могут получать сообщение об ошибке, или приложение может перестать отвечать или закрываться, когда пользователи попытаться перетащить с помощью мыши.
(Получите дополнительную информацию о KB4568831.)
KB4565503 (Сборка ОС 19041.388)
Дата выпуска: 14 июля 2020 г.
В этой сборке исправлено несколько ошибок, в том числе одна, которая может помешать вам подключиться к OneDrive с помощью OneDrive приложение.Он также имеет обновления безопасности для Microsoft Scripting Engine, платформы и платформ приложений Windows, Microsoft Store, графики Windows, ввода и композиции Windows, Windows Media, оболочки Windows, основ Windows, управления Windows, ядра Windows, сети гибридного облака Windows, Windows Хранилище и файловые системы, стек Центра обновления Windows, Windows MSXML, файловый сервер и кластеризация Windows, удаленный рабочий стол Windows, Internet Explorer, устаревшая версия Microsoft Edge и ядро базы данных Microsoft JET. Дополнительные сведения см. В примечаниях к выпуску обновлений безопасности за июль 2020 г.
Дополнительные сведения см. В примечаниях к выпуску обновлений безопасности за июль 2020 г.
В этой сборке есть одна известная проблема, из-за которой при использовании некоторых приложений, таких как Microsoft Excel, пользователи редактора метода ввода Microsoft (IME) для китайского и японского языков могут получать сообщение об ошибке, или приложение может перестать отвечать или закрываться при попытке перетащить с помощью мыши.
Что необходимо знать ИТ-специалистам: Поскольку это обновление безопасности, оно должно быть применено относительно скоро. В течение следующих нескольких недель проверяйте сообщения о проблемных проблемах и, если все в порядке, примените обновление.
(Получите дополнительную информацию о KB4565503.)
KB4567523 (Сборка ОС 19041.331)
Дата выпуска: 18 июня 2020 г.
В этой незначительной сборке исправлена единственная проблема, при которой некоторые принтеры не могли печатать, создавали ошибки печати или вызвали неожиданное закрытие приложений и диспетчеров очереди печати.
В этой сборке есть одна известная проблема, которая влияет на свойство ImeMode для управления режимом редактора метода ввода (IME) для отдельных полей ввода текста с целью повышения эффективности ввода.Некоторые IME в этой сборке могут иметь проблемы с использованием свойства ImeMode в определенных приложениях, например, режим ввода не будет автоматически переключаться на кандзи или хирагана.
(Получите дополнительную информацию о KB4567523.)
KB4557957 (Сборка ОС 19041.329)
Дата выпуска: 9 июня 2020 г.
Эта сборка повышает надежность голосовых помощников, использующих ключевые слова, и содержит обновления безопасности для сценариев Microsoft Движок, Microsoft Edge, Internet Explorer, Платформа и платформы приложений Windows, Windows Media, Ядро Windows, Графический компонент Microsoft, Ввод и состав Windows, Оболочка Windows, Платформа Windows Silicon, Microsoft Xbox, Магазин Microsoft, Облачная инфраструктура Windows, Основы Windows, Управление Windows, проверка подлинности Windows, криптография Windows, Microsoft HoloLens, виртуализация Windows, периферийные устройства Windows, хранилище и файловые системы Windows, файловый сервер и кластеризация Windows, службы гибридного хранилища Windows, ядро базы данных Microsoft JET и стек Windows Update.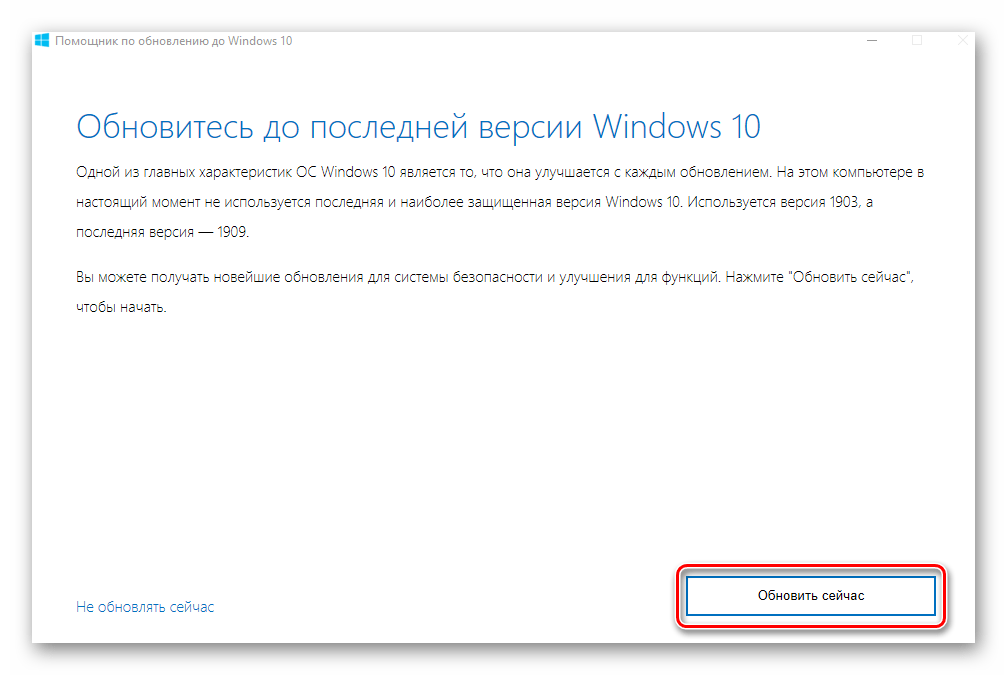 Дополнительные сведения см. В примечаниях к выпуску обновлений безопасности за июнь 2020 г.
Дополнительные сведения см. В примечаниях к выпуску обновлений безопасности за июнь 2020 г.
В этой сборке нет известных проблем.
Что необходимо знать ИТ-специалистам: Поскольку это обновление безопасности, оно должно быть применено относительно скоро. В течение следующих нескольких недель проверяйте сообщения о проблемных проблемах и, если все в порядке, примените обновление.
(Получите дополнительную информацию о KB4557957.)
Обновление Windows 10 May 2020 (версия 2004)
Дата выпуска: 27 мая 2020 г.
Версия 2004, называемая Windows 10 May 2020 Update, является самым последним обновлением в Windows 10.Это относительно небольшое обновление, но оно содержит множество новых функций как для пользователей, так и для системных администраторов. Дополнительные сведения см. В разделе «Обзор: обновление Windows 10 May 2020 Update предлагает небольшие настройки, которые в сумме составляют … ну, не так много».
Вот краткое описание новых возможностей 2004 года:
- Кортана теперь работает как отдельное приложение в окне с изменяемым размером. Он также теряет различные возможности, такие как воспроизведение музыки, управление домашними устройствами и работа на экране блокировки. Диспетчер задач
- теперь отображает новую информацию, включая температуру вашего графического процессора и тип вашего диска. В настройках
- внесено множество мелких изменений, включая добавление заголовка с информацией об учетной записи и переделанной страницы состояния сети, которая объединяет информацию, которая раньше находилась на нескольких страницах, например ваш IP-адрес, текущие свойства подключения и использование данных.
- Подсистема Windows для Linux (WSL) получает больше возможностей. Теперь он использует настоящее ядро Linux и работает быстрее, чем раньше.
- ИТ-отдел теперь может использовать преимущества биометрических данных для входа в Windows Hello, а не паролей, установив их по умолчанию на корпоративных устройствах.

- Установка и настройка Windows для других пользователей стала проще благодаря новым элементам управления, добавленным в динамическое обновление, которые могут сократить время простоя во время установки для пользователей.
- В PowerShell for Delivery Optimization, сетевой службе Windows, которая сокращает потребление полосы пропускания, было передано множество новых команд, разделяя работу по загрузке обновлений и пакетов обновления между несколькими устройствами в бизнес-развертываниях.
- Безопасность версии Edge для Chromium была улучшена благодаря переносу на нее Application Guard.
Как вручную проверить наличие обновлений на ПК с Windows 10
- Windows 10 запрограммирована на автоматическую проверку обновлений с последующей их установкой после перезагрузки компьютера.
- Вы можете проверить наличие обновлений в Windows 10 вручную, набрав , перейдя в меню «Обновление и безопасность», доступ к которому можно получить всего несколькими щелчками мыши.

- Вам следует как можно лучше обновлять Windows 10, поскольку каждое обновление содержит новые функции и исправления ошибок.
- Посетите техническую библиотеку Business Insider, чтобы узнать больше.
Windows 10, как и многие ее предшественники, время от времени требует обновлений, чтобы компьютер работал эффективно и безопасно. Эти обновления обычно происходят автоматически или запускаются после запроса разрешения.
Иногда, тем не менее, полезно вручную проверить наличие обновлений, которые еще не были установлены, особенно если ваш компьютер ведет себя странно.
Вот как проверить наличие обновлений на ПК с Windows 10, а затем установить их.
Как проверить наличие обновлений на ПК с Windows 101. Щелкните меню «Пуск» в нижнем левом углу экрана — оно выглядит как логотип Windows.
2. Оттуда щелкните значок «Настройки», который представляет собой небольшой значок в виде шестеренки.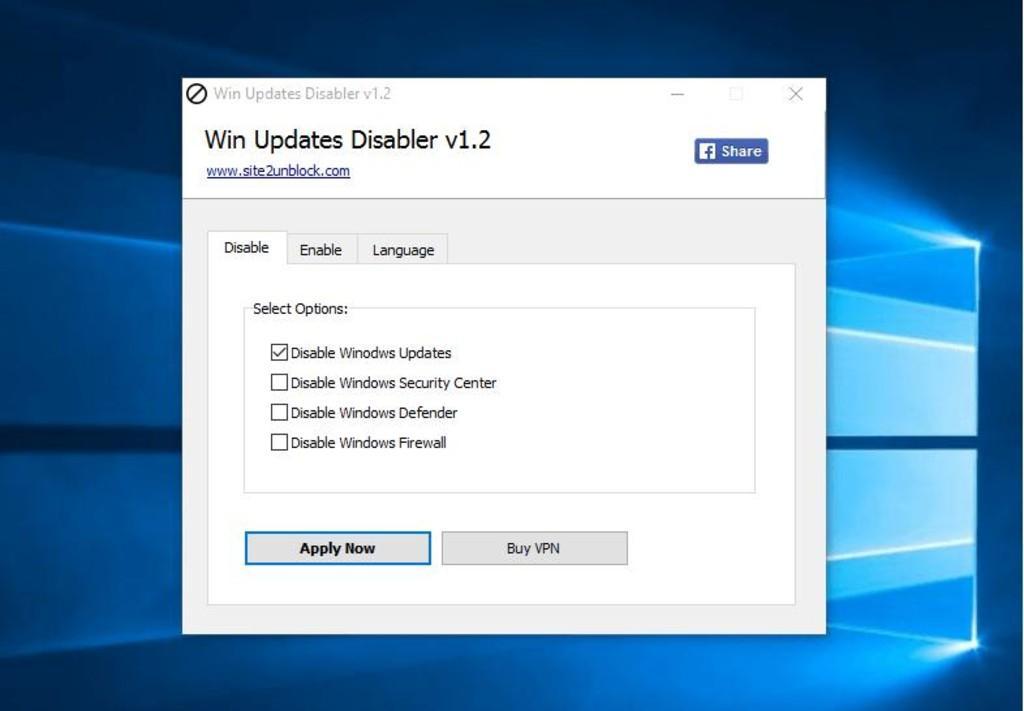
3. В нижней части меню «Настройки» щелкните «Обновление и безопасность».
Чтобы просмотреть возможные обновления, нажмите «Обновление и безопасность» в меню «Настройки».Крисси Монтелли / Business Insider
4. Щелкните «Проверить наличие обновлений», чтобы проверить, обновлены ли на вашем компьютере или имеются ли какие-либо обновления. Ваш компьютер также покажет дату и время последнего обновления.
Нажмите кнопку «Проверить наличие обновлений», чтобы узнать, какие обновления доступны. Крисси Монтелли / Business Insider
5. Если обновления были доступны, они начнут загружаться автоматически. На следующем экране ваш компьютер покажет текущий статус ваших обновлений. На этом экране также будут отмечены более широкие системные обновления.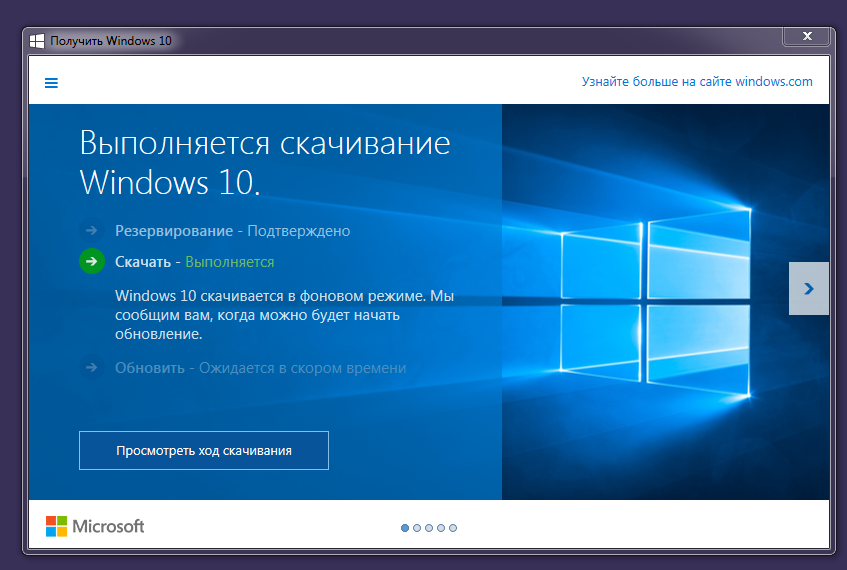
После того, как вы проверите наличие обновлений, все доступные начнут загружаться автоматически. Крисси Монтелли / Business Insider
Вы также можете просмотреть дополнительную информацию об обновлениях вашего компьютера, щелкнув различные ссылки на странице «Обновления».
Insider Inc. получает комиссию при покупке по нашим ссылкам.
Бесплатная загрузка Windows 10: как получить обновление сейчас
Поддержка Windows 7 прекратилась около года назад, и Microsoft хочет, чтобы противники обновились до Windows 10, чтобы устройства работали надежно и бесперебойно. Если у вас есть более старый ПК или ноутбук, на котором все еще работает Windows 7, вы можете купить операционную систему Windows 10 Home на веб-сайте Microsoft за 139 долларов (120 фунтов, 225 австралийских долларов). Но вам не обязательно тратить деньги: бесплатное обновление от Microsoft, которое технически закончилось в 2016 году, по-прежнему работает для многих людей. И если из-за пандемии коронавируса вы обнаружите, что проводите больше времени дома за своим компьютером, возможно, это хорошее время, чтобы попробовать это на себе.
Если у вас есть более старый ПК или ноутбук, на котором все еще работает Windows 7, вы можете купить операционную систему Windows 10 Home на веб-сайте Microsoft за 139 долларов (120 фунтов, 225 австралийских долларов). Но вам не обязательно тратить деньги: бесплатное обновление от Microsoft, которое технически закончилось в 2016 году, по-прежнему работает для многих людей. И если из-за пандемии коронавируса вы обнаружите, что проводите больше времени дома за своим компьютером, возможно, это хорошее время, чтобы попробовать это на себе.
Когда Windows 10 была впервые выпущена в июле 2015 года, Microsoft предложила беспрецедентное бесплатное обновление для Windows 7, 8 и 8.1, действует до июля 2016 года. Но в 2017 году Эд Ботт из дочернего сайта CNET ZDNet сообщил, что инструмент бесплатного обновления все еще работает. Я попробовал это в ноябре 2019 года и смог обновить настольный компьютер Dell OptiPlex 9020 2014 года с Windows 7 Pro до Windows 10 Pro. По состоянию на конец декабря 2020 года читатели все еще пишут мне по электронной почте и оставляют комментарии ниже, говоря, что это сработало и для них.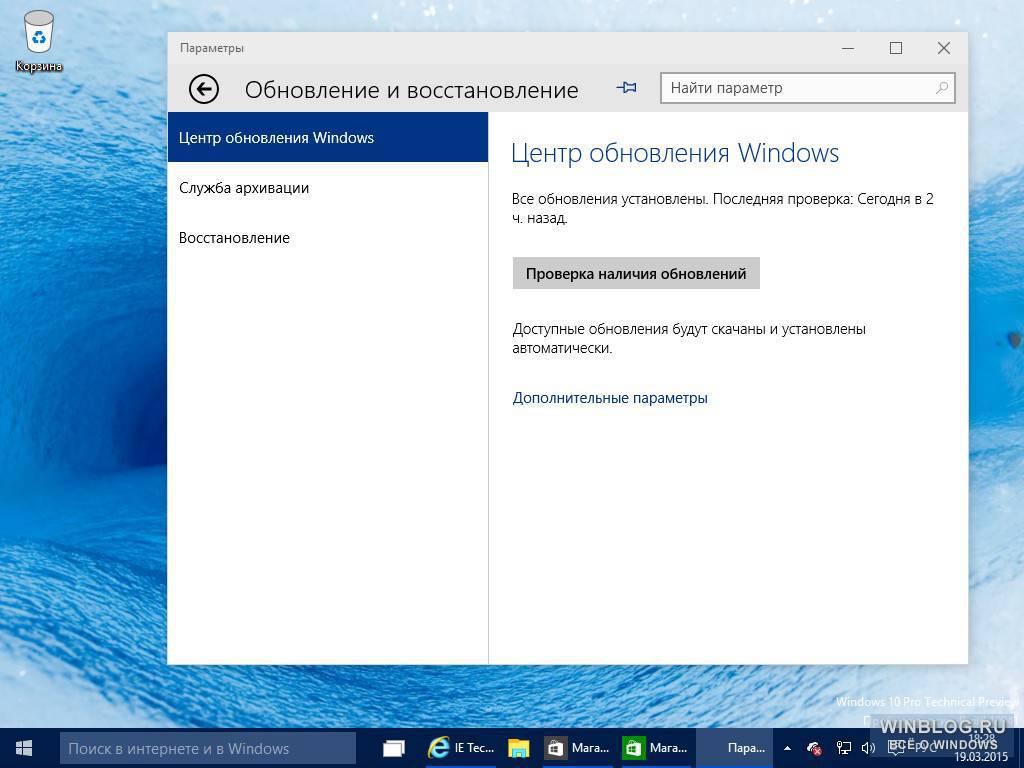
Подробнее: 11 простых приемов Windows 10, о которых вы не знали
Пользователи Windows 7, которые не обновились до новой версии, больше не смогут получать обновления безопасности или исправления Microsoft, а также техническую поддержку по любым вопросам. проблемы, подвергая ваш компьютер большему риску заражения вирусами и вредоносными программами.По словам аналитиков, хотя пользователи Windows 10 за последние годы столкнулись с рядом ошибок, обновление остается лучшим вариантом для обеспечения безопасности вашего компьютера. И все больше людей, похоже, делают этот шаг: в настоящее время у Windows 10 более 1 миллиарда активных пользователей по всему миру, сообщила Microsoft в марте.
Сейчас играет: Смотри: Как делать скриншоты Windows 10
2:04
Вот как получить Windows 10 бесплатно, если в настоящее время вы используете лицензионную и активированную копию Windows 7, Windows 8 или Windows 8.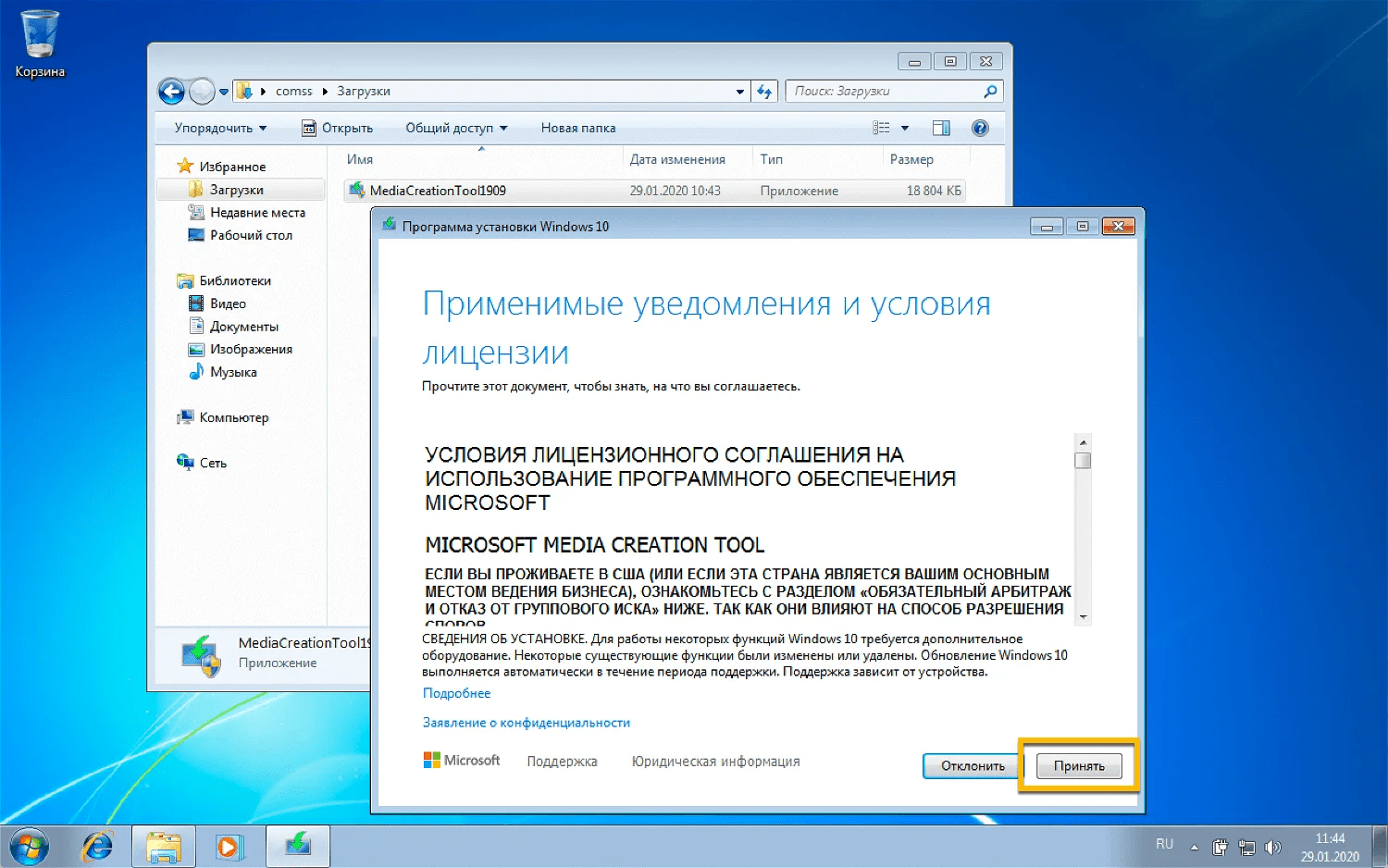 1 Домашняя или профессиональная:
1 Домашняя или профессиональная:
1. Перейдите на веб-сайт загрузки Windows 10.
2. В разделе Создайте установочный носитель Windows 10 , нажмите Загрузить инструмент сейчас и Запустите .
3. Выберите Обновите этот компьютер сейчас , предполагая, что это единственный компьютер, который вы обновляете. (Если вы обновляете другую машину, выберите Создать установочный носитель для другого ПК и сохраните установочные файлы.)
4. Следуйте подсказкам.
5. Когда обновление будет завершено, перейдите в Настройки, Обновление и безопасность> Активация , и вы должны увидеть цифровую лицензию для Windows 10.
Подробнее на TechRepublic: 20 профессиональных советов по установке Windows 10 работайте так, как хотите (бесплатный PDF-файл)
Microsoft призывает пользователей Windows 7 перейти на Windows 10, теперь поддержка первой прекращена.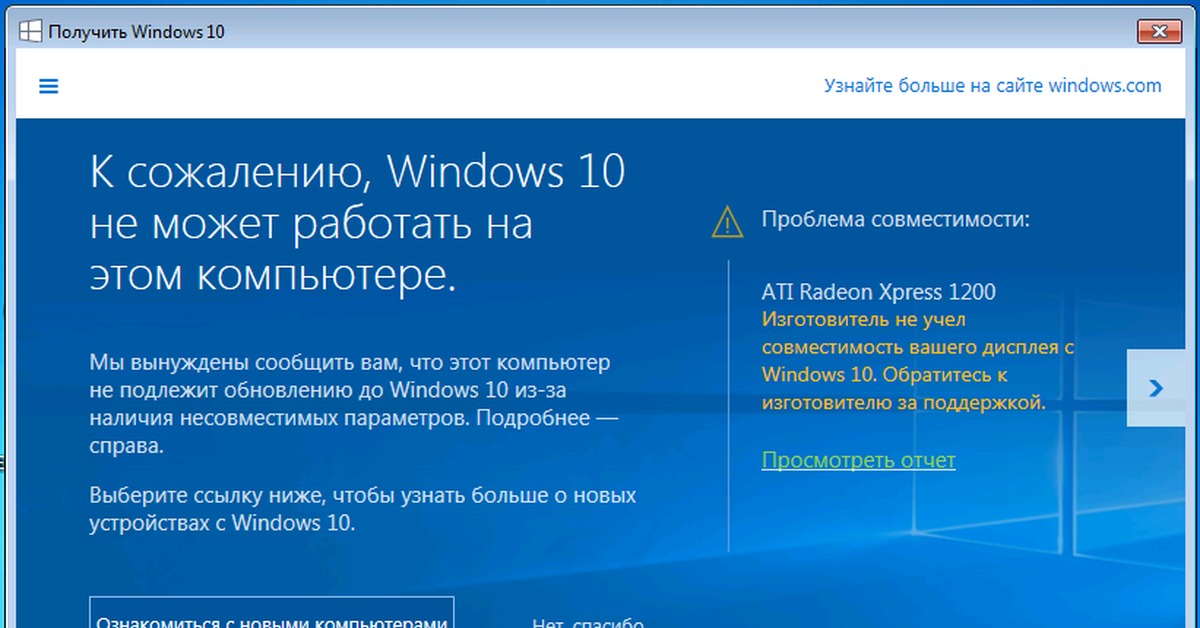
Следует отметить, что если у вас есть лицензия на Windows 7 или 8 Home, вы можете обновиться только до Windows 10 Home, а Windows 7 или 8 Pro можно обновить только до Windows 10 Pro.(Обновление недоступно для Windows Enterprise. Другие пользователи также могут столкнуться с блокировками в зависимости от вашего компьютера.) Это обновление с использованием средства создания мультимедиа не предназначено для обычных пользователей, но тем не менее работает для многих.
Чтобы получить максимальную отдачу от Windows 10 и воспользоваться преимуществами таких функций, как вход без пароля через Windows Hello, вы захотите приобрести новый компьютер с Windows 10 (или компьютер, выпущенный после июля 2015 года) со всеми обновлениями оборудования. Если вы студент или преподаватель университета, вы также можете бесплатно загрузить Windows 10 (поищите здесь программное обеспечение, предлагаемое вашей школой).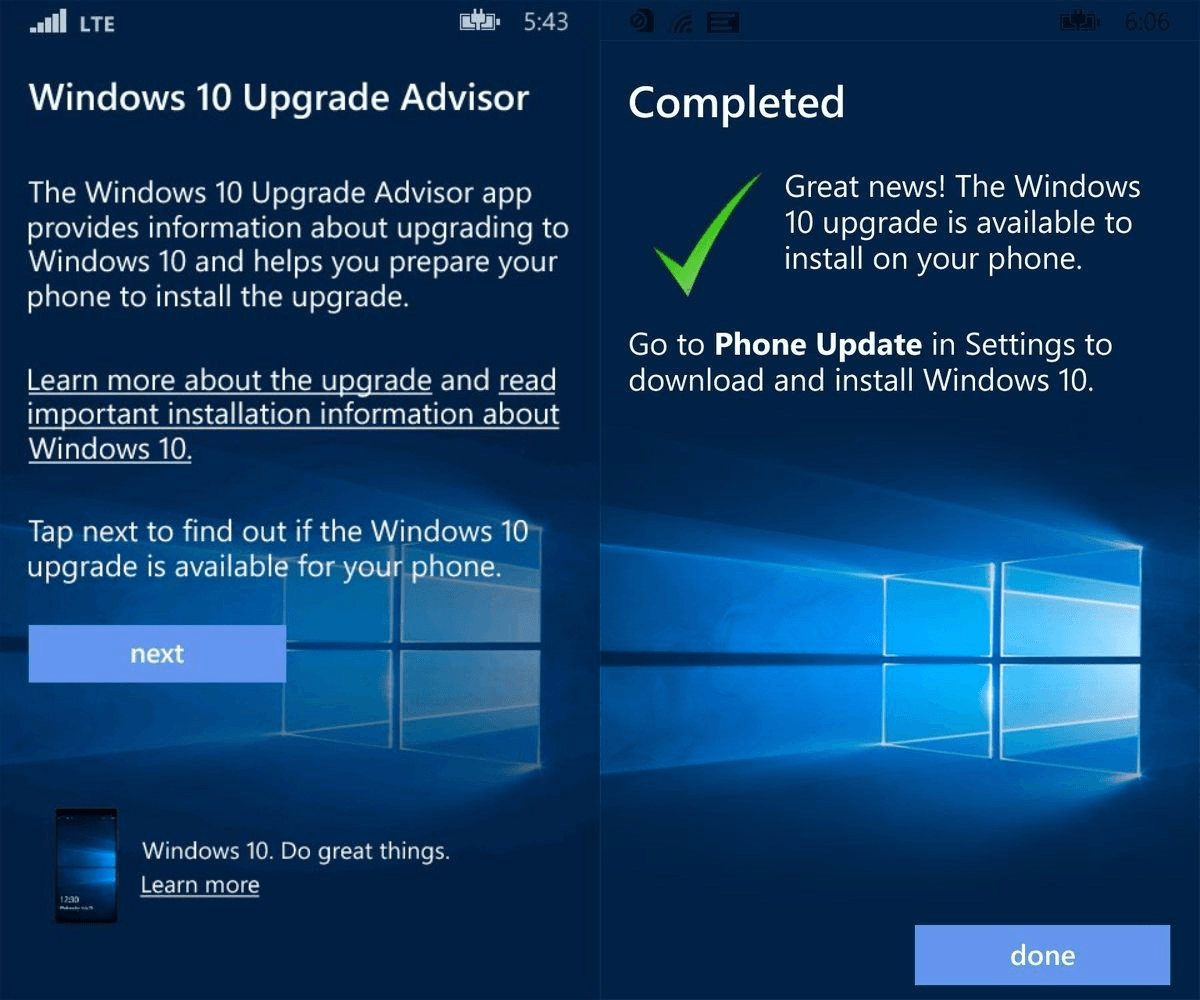
Будьте в курсе последних новостей Microsoft, а также обзоров и советов по ПК с Windows.
Для получения дополнительной информации ознакомьтесь с лучшей антивирусной защитой 2021 года для Windows 10, шестью изменениями безопасности, которые необходимо внести всем пользователям Windows 10, и всем, что вам нужно знать об обновлении Windows 10 October 2020 Update, включая три новые функции и способы их использования. Вы также можете бесплатно получить Microsoft Office в Интернете.
Сейчас играет: Смотри: Осеннее обновление Windows 10 2020: вот что нового
2:46
Загрузите Windows 10 Update Assistant October 2020 Update (1.
 4.9200.23258) Выполните обновление до последней версии Windows 10 (обновление за май 2020 г.) на вашем компьютере с помощью этого проверенного Microsoft удобного приложения
4.9200.23258) Выполните обновление до последней версии Windows 10 (обновление за май 2020 г.) на вашем компьютере с помощью этого проверенного Microsoft удобного приложения Windows 10 May 2020 Update предоставляет вашему устройству Windows все последние улучшения функций и улучшения безопасности.
Существует несколько способов установки последнего обновления Microsoft на ваш ПК, планшет или ноутбук с Windows, самый распространенный из которых, конечно же, с помощью встроенной функции с соответствующим названием Windows Update, доступной по адресу меню настроек.
Если вы один из несчастных немногочисленны и устройства Windows, или компьютер упорно отказывается получить официальное обновление для Windows с серверов Microsoft, то ладу не, Microsoft думал об этом, и вы будете счастливы с представленным решением.
Получите последнюю версию Windows
Помощник по обновлению Windows 10 — это очень удобный и доступный инструмент от Microsoft, который позволяет загружать и устанавливать последнее обновление для Windows 10 на свой компьютер без потери каких-либо файлов в процессе и с помощью всего лишь нескольких щелчки мышью.
Прежде чем мы продолжим, мы настоятельно рекомендуем вам потратить время на быстрое резервное копирование системы, даже если мы, а также несколько других пользователей установили обновления с помощью этого инструмента без происшествий.
Загрузите, установите и обновите ОС вашего компьютера с наименьшими хлопотами
Для начала просто загрузите и установите инструмент, запустив загруженный EXE-файл. После завершения оптимизированного процесса установки инструмент автоматически добавляет ярлык на рабочий стол вашего компьютера.
С этого момента вам просто нужно просто расслабиться, щелкнуть несколько раз и позволить приложению автоматически позаботиться обо всем за вас.
Оптимизированный мастер, который проведет вас через процесс обновления
Утилита проверяет, совместим ли ваш компьютер или устройство с обновлением. Во-вторых, если ваше устройство проходит проверку требований, а именно, если конфигурация процессора и памяти в порядке и на диске достаточно свободного места, должно начаться действие загрузки.
Как и ожидалось, для завершения процесса обновления вам будет предложено перезагрузить компьютер. Если все пойдет хорошо, после перезагрузки на вашем компьютере должна быть установлена последняя доступная версия Windows 10.
Простое, удобное и эффективное приложение Microsoft
В заключение, помощник по обновлению Windows 10 — это очень хорошо продуманное и очень полезное приложение, которое предлагает вам один из самых простых способов установить последнее обновление Windows на ваше устройство.
Подано под
Установить обновление Windows 10 Windows 10 Windows Updater Windows 10 Update Installer Updater
Помощник по обновлению Windows 10: обновите октябрьское обновление 2020 уже сегодня!
20 октября 2020 года Microsoft начала распространение October 2020 Update для Windows 10 через Центр обновления Windows и Media Creation Tool.Обновление, также известное как Windows 10 версии 2009 или 20h3, также доступно через помощник по обновлению Windows 10 — небольшой файл, который действует как мастер обновления. Не все системы получают его сразу через Центр обновления Windows, потому что Microsoft выпускает его постепенно. Если вы не хотите ждать, вы можете использовать Помощник по обновлению Windows 10 и выполнить обновление до October 2020 Update прямо сейчас. Вот как:
Обновите Windows 10 до обновления за октябрь 2020 г. с помощью помощника по обновлению Windows 10
Чтобы обновить Windows 10 до обновления за октябрь 2020 г., откройте свой любимый веб-браузер и перейдите в раздел «Загрузить Windows 10».Вверху есть раздел под названием « Windows 10 October 2020 Update» и кнопка Update now . Щелкните или коснитесь его.
Загрузите обновление Windows 10 October 2020 Update прямо сейчасЭто действие запускает загрузку небольшого исполняемого файла размером 5,92 МБ с именем Windows10Upgrade9252.exe. Сохраните его где-нибудь на вашем компьютере или устройстве с Windows 10. Подойдет любое место. Затем перейдите туда, где вы сохранили файл, и дважды щелкните или дважды коснитесь его.
Файл Windows10Upgrade9252.exe используется для обновления Windows 10.Затем появится запрос UAC, в котором вы должны подтвердить, что хотите запустить Помощник по обновлению Windows 10, нажав Да.
Нажмите Да в запросе UAC, чтобы разрешить Помощник по обновлению Windows 10.Помощник по обновлению Windows 10 загружается и сообщает, используете ли вы последнюю версию Windows 10. Поскольку вы хотите установить обновление за октябрь 2020 г., возможно, у вас нет последней версии. Вы должны увидеть что-то похожее на изображение ниже, сообщающее, что «[…] На этом ПК в настоящее время не установлена последняя и наиболее безопасная версия Windows 10. На этом ПК установлена версия… Последняя версия — 2009.”
Версия 2009 — это Windows 10 October 2020 Update. Нажмите или коснитесь кнопки «Обновить сейчас» в правом нижнем углу помощника по обновлению Windows 10.
Помощник по обновлению Windows 10Прежде чем продолжить, вы должны убедиться, что у вас есть как минимум 10–12 ГБ свободного места в разделе Windows 10. Ваш компьютер также должен соответствовать всем требованиям для установки обновления October 2020 Update, поскольку у вас уже установлена Windows 10. Помощник по обновлению Windows 10 автоматически начнет загрузку последнего обновления через пару секунд.Если вы спешите, вы также можете запустить его вручную, щелкнув или нажав Далее.
Оценка совместимости вашего ПК с Windows 10 с обновлением October 2020 UpdateПомощник по обновлению для Windows 10 начинает загрузку всех файлов, необходимых для установки обновления October 2020 Update. Поскольку это относительно большое обновление, загрузка всего займет некоторое время. Если вы используете ноутбук или планшет, убедитесь, что шнур питания подключен. Затем возьмите себе чашку кофе или чая и расслабьтесь.Вы можете увидеть прогресс загрузки в процентах, как на скриншоте ниже.
Помощник по обновлению Windows 10 загружает файлы для обновления за октябрь 2020 г.Если вы передумали и больше не хотите загружать последнее обновление, вы можете нажать «Отменить обновление». Когда вы это сделаете, помощник по обновлению Windows 10 создаст ярлык на вашем рабочем столе, который вы позже сможете использовать для продолжения процесса. После загрузки файлов Помощник по обновлению Windows 10 начнет установку обновления.Ход обновления Windows 10 также отображается в процентах.
Помощник по обновлению Windows 10 обновляет Windows 10 до обновления за октябрь 2020 г.Эта часть процесса обновления Windows 10 может занять до 90 минут. К сожалению, чистая установка последнего обновления проходит несколько быстрее. Однако вы не сможете сохранить все свои приложения, файлы и настройки, как во время обновления.
Через некоторое время вы получите уведомление, что «Ваше обновление готово. Ваш компьютер должен перезагрузиться, чтобы завершить обновление.«Вы можете подождать 30 минут, пока произойдет автоматическая перезагрузка, или можете перезагрузить сейчас.
Перезагрузка ПК для применения обновления Windows 10 October 2020 UpdateКогда наступает время перезагрузки или сразу после нажатия кнопки «Перезагрузить сейчас», вы получаете следующее сообщение: «Вы собираетесь выйти из системы. Помощник по обновлению Windows 10 перезагрузит ваше устройство, чтобы завершить обновление ». Нажмите Close, и ваш компьютер перезагрузится через пару секунд.
Ваш компьютер будет выключен, чтобы завершить обновлениеПосле перезагрузки установка продолжается.Обратите внимание, что ваш компьютер может несколько раз перезагрузиться. Все, что вам осталось, — это дождаться его конца.
Завершение обновления Windows 10 до обновления за октябрь 2020 г.После того, как вы снова войдете в Windows 10, появится последний экран ожидания: для окончательной настройки потребуется минута или две.
Последние штрихи к обновлению Windows 10 October 2020 UpdateПосле завершения установки Помощник по обновлению Windows 10 приветствует вас сообщением «Спасибо». Нажмите Exit, и все готово.
Помощник по обновлению Windows 10 благодарит вас за обновление вашей операционной системыВы также можете увидеть окно Tips с информацией о последнем обновлении. Просмотрите список, чтобы увидеть, что нового, а затем закройте окно.
Советы показывают, что нового в Windows 10 October 2020 Update.После установки October 2020 Update Windows 10 показывает, что его версия — 20h3 или 2009. Чтобы проверить, перейдите в «Настройки» -> «Система» -> «О программе», прокрутите вниз и найдите поле «Версия» справа.
Информация о версии и сборке вашей Windows 10СОВЕТ: Чтобы узнать о других методах проверки версии Windows 10, которую вы установили, прочтите: Как проверить версию Windows 10, сборку ОС, выпуск или тип.
Насколько хорошо у вас работал Помощник по обновлению Windows 10?
Октябрьское обновление 2020 года содержит некоторые новые функции, улучшения и исправления ошибок в Windows 10, и многие пользователи, вероятно, захотят как можно скорее установить его на свои устройства. Если вы не хотите ждать, теперь вы знаете, как выполнить обновление с помощью помощника по обновлению Windows 10.Как вы видели из нашего руководства, хотя загрузка и установка всего требует времени, процесс не так уж и сложен.





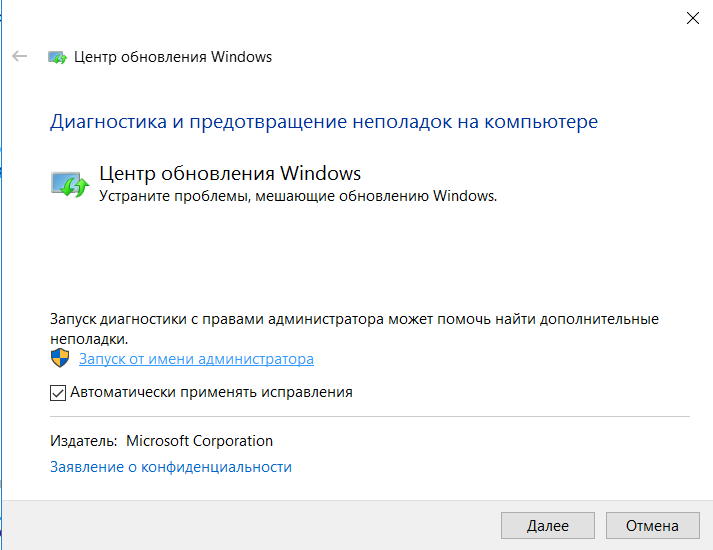 exe /f 2>nul
taskkill /im SetupHost.exe /f 2>nul
PING localhost -n 30 >nul
goto Loop
exe /f 2>nul
taskkill /im SetupHost.exe /f 2>nul
PING localhost -n 30 >nul
goto Loop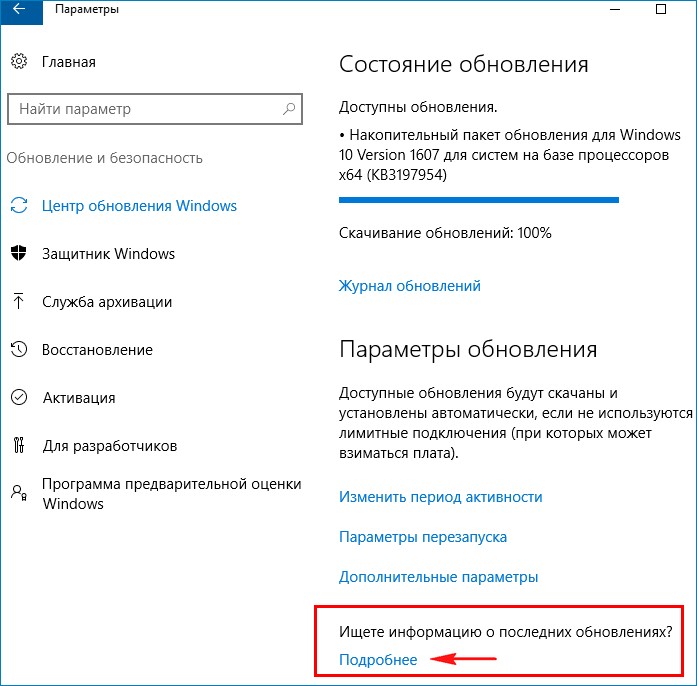 Раньше, когда вы использовали Alt-Tab, Edge получал только одно окно. Вы можете изменить это новое поведение, перейдя в Настройки> Система> Многозадачность .
Раньше, когда вы использовали Alt-Tab, Edge получал только одно окно. Вы можете изменить это новое поведение, перейдя в Настройки> Система> Многозадачность .

