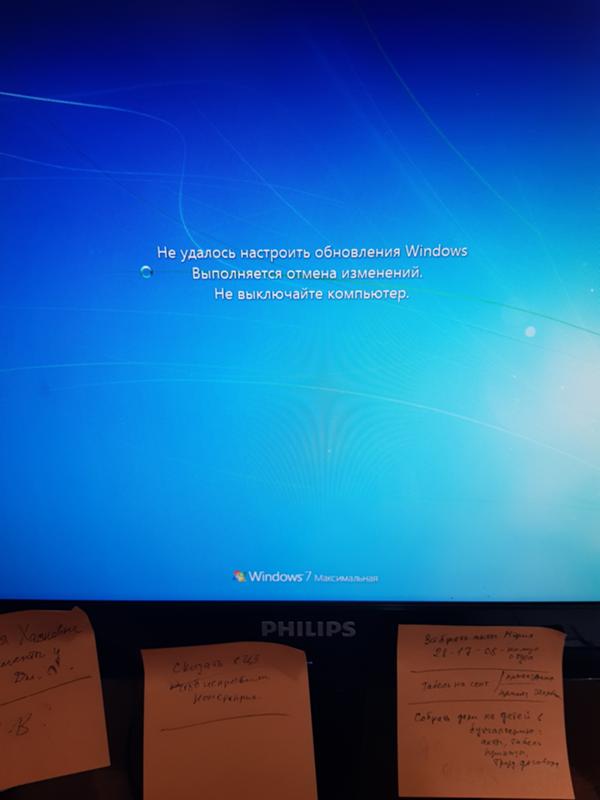Не выключайте компьютер идет установка обновлений зависает. Не выключайте пока компьютер устанавливается обновление
Ситуации, когда Windows подолгу не может обновиться, раздражают. Пока на экране светится надпись «Пожалуйста, подождите», вы лишены возможности работать за компьютером. Причём зачастую обновиться не получается даже на свежеустановленной системе.
Особенно любят подолгу устанавливаться и подвисать в процессе . Если возникла подобная проблема, можно предпринять следующие шаги.
Это самое простое и очевидное действие, но в большинстве случаев его достаточно. Загрузите Windows Update Troubleshooter и запустите его. Затем нажмите «Далее» и подождите, пока Troubleshooter обнаружит и исправит неполадки. Если потребуется, утилита предложит перезагрузить систему.
Очищаем кеш и перезапускаем службу обновлений
Если Windows Update Troubleshooter не смог исправить проблемы с обновлением, можно попробовать очистить кеш загруженных обновлений вручную. Часто бывает, что файлы обновлений повреждаются, когда вы выключаете компьютер, пока Windows ещё не закончила обновление. В таком случае можно очистить кеш обновлений, и Windows перекачает их заново.
Часто бывает, что файлы обновлений повреждаются, когда вы выключаете компьютер, пока Windows ещё не закончила обновление. В таком случае можно очистить кеш обновлений, и Windows перекачает их заново.
Зайдите в меню «Пуск», введите «Командная строка», щёлкните по появившемуся значку правой кнопкой мыши и запустите командную строку от имени администратора. Затем последовательно введите следующие команды, дожидаясь, пока предыдущая будет выполнена:
- Останавливаем службы обновления:
net stop wuauserv
net stop cryptSvc
net stop msiserver
- Переименовываем папки с обновлениями (после успешного обновления их можно будет удалить):
ren C:\Windows\SoftwareDistribution SoftwareDistribution.old
ren C:\Windows\System32\catroot2 Catroot2.old
ren «%ALLUSERSPROFILE%\application data\Microsoft\Network\downloader» downloader.old
- Снова запускаем службы обновления:
net start wuauserv
net start cryptSvc
net start msiserver
Теперь обновление системы должно пройти гладко.
Проверяем целостность системы
Иногда обновления не могут установиться, потому что какие-то системные файлы повреждены. Можно проверить, всё ли в порядке с системой, и исправить ошибки при необходимости. Для этого запустите командную строку от имени администратора и введите следующую команду:
DISM /Online /Cleanup-Image /RestoreHealth
Нажмите Enter. Когда система закончит выполнение команды, введите:
Нажмите Enter и подождите завершения работы команды, а потом перезагрузитесь.
Выполняем чистую загрузку
Делать это стоит в том случае, если предыдущие способы не дали результата. Чистая загрузка Windows — это загрузка системы без сторонних приложений, которые могут повлиять на процесс обновления. Чтобы узнать, как выполнить чистую загрузку, ознакомьтесь с инструкцией .
После перезагрузки снова повторите предыдущие шаги по очистке кеша обновлений. Затем запустите «Центр обновлений». Перед тем как это делать, рекомендуется отключить от компьютера лишние периферийные устройства.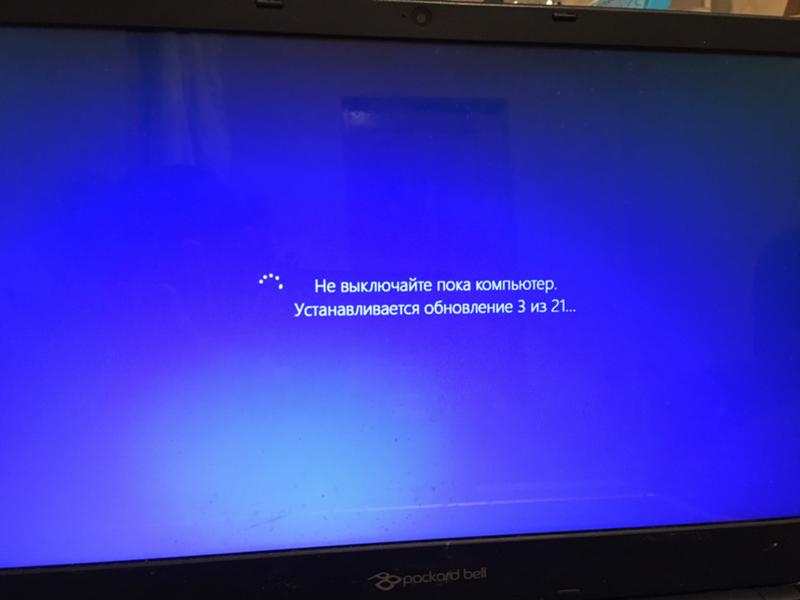
Не забудьте снова включить автозагружаемые приложения, выполнив сброс параметров компьютера на обычный запуск, когда закончится обновление системы.
Устанавливаем обновления вручную
Windows позволяет скачивать и устанавливать обновления вручную. Иногда это помогает. Если вы видите, что некоторые обновления не могут загрузиться или установились неправильно, можно найти их на сайте Microsoft, используя их номер, имеющий вид вроде KB1234567.
А у вас были проблемы с обновлением? Если да, то как вы решили их?
Несмотря на популярность Windows 10, после выхода новых обновлений системы пользователи стали массово жаловаться, что при апгрейде происходит зависание. Обычно компьютер перестаёт реагировать на что-либо на разных стадиях обновления системы. Загрузка происходит быстро, но потом экран зависает — только на панели задач продолжает крутиться значок обновления. В Microsoft наличие проблемы признали, но единого способа её решения до сих пор нет.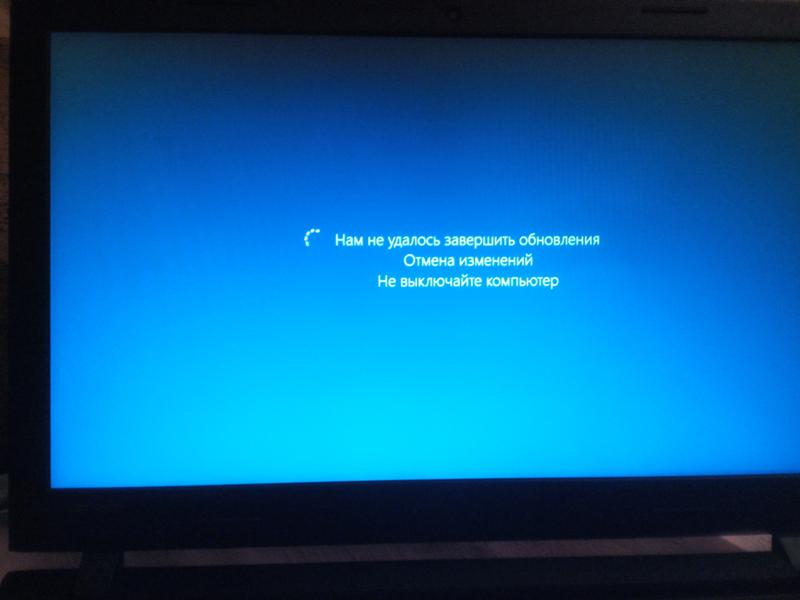
Причины зависания обновления Windows 10 на разных этапах и выходи из ситуации
Часто случается, что при подготовке к установке обновление останавливается на определённых значениях: 32, 71, 75, 91, 99%. Это обычно происходит по следующим причинам:
- конфликт с антивирусным ПО;
- не обновлены драйверы, которые установлены на компьютер;
- сборка операционной системы ниже 100041;
- не хватает свободного места на винчестере.
Иногда обновление происходит настолько медленно, что кажется, будто компьютер завис. Если индикатор работы жёсткого диска продолжает мигать, скорее всего, процесс обновления идёт, просто очень медленно. Обычно пользователю кажется, что «всё пропало» в следующие моменты:
- на 32% — как правило, на стадии 30–39% система загружает динамические обновления;
- на 96% — в это время создаются резервные копии данных;
- на сообщении, что обновление скоро будет готово.

Выходы решения проблем с зависанием
В любом случае, если вы поняли, что система зависла на стадии обновления и не реагирует ни на какие действия, то существует несколько вариантов выхода из сложившейся ситуации:
- Официально Microsoft предлагает попробовать запустить ПК в безопасном режиме и скинуть все данные на одно устройство для их хранения (один диск).
- Также компания предлагает сделать откат до предыдущей версии ОС, но это сработает, если с момента начала обновления прошло меньше 10 дней.
- Обновить сборку ОС, если её версия ниже 100041.
- Зависание обновления может происходить из-за разрывов соединения или сбоев на сервере Microsoft. Иногда на жёстком диске просто недостаточно места для установки обновления или компьютер заражён вирусом, который тормозит процесс апгрейда системы. Если обновление зависло, компьютер нужно перезагрузить через отключение питания или кнопку Reset, после чего сделать очистку диска, проверить ПК на вирусы и снова попробовать установить обновление.

- Отключить все USB-устройства, дополнительные мониторы и вообще любые внешние устройства, кроме клавиатуры с мышью. Удалить сторонние антивирусные программы и очистить полностью папку $Windows.~BT. Не помешает и убедиться, что все установленные на компьютер драйверы получили своё обновление.
- Можно попробовать вернуть компоненты «Центра обновления» в их исходное состояние. Для этого требуется либо запустить автоматическую диагностику «Центра обновления» и следовать инструкции, либо восстановить всё самостоятельно. Подробное руководство имеется на официальном сайте Microsoft.
- Если и это не помогает, можно произвести «чистую» загрузку Windows. Желательно также удалить программы и приложения, связанные с изменением заставки Windows, тем и пользовательского интерфейса.
- Если ничего не помогает, вероятно, потребуется обновление BIOS. Это не очень простая процедура, и обычно она описывается на сайте изготовителя материнской платы.
Видео: обновление Windows 10 зависло на 99%
Что делать, если зависло скачивание обновлений Windows 10
Если в начальной стадии скачивания обновления для Windows система зависает, то может помочь запуск утилиты для устранения неполадок при апгрейде. Её можно загрузить с сайта Microsoft, а после запуска нужно просто следовать инструкциям. Чаще всего инструмент сам устраняет ошибки.
Её можно загрузить с сайта Microsoft, а после запуска нужно просто следовать инструкциям. Чаще всего инструмент сам устраняет ошибки.
Если система зависла на скачивании обновлений, может помочь запуск «Cредства устранения неполадок Центра обновления Windows»
Также можно вручную почистить кэш обновлений. Для этого нужно произвести следующие действия:
Что делать, если подготовка к установке обновлений Windows зависла
Если система зависла на начальной стадии подготовки, то это происходит или из-за недостатка места на диске или из-за повреждённого дистрибутива, либо же в случае неверно заданных параметров BIOS. Если в первом втором случае всё достаточно просто решается (дистрибутив нужно скачать с официального сайта), то в последнем следует выключить режим безопасной загрузки и, наоборот, активировать режим совместимости с другими системами.
Чтобы это сделать, нужно войти в BIOS: для входа туда сразу после нажатия кнопки включения ПК требуется нажимать на клавишу или сочетания клавиш в зависимости от модели компьютера — как правило, это Del, F2, F10, Ctrl+Alt+Esc и другие (часто их указывают в самой нижней строке в начале запуска).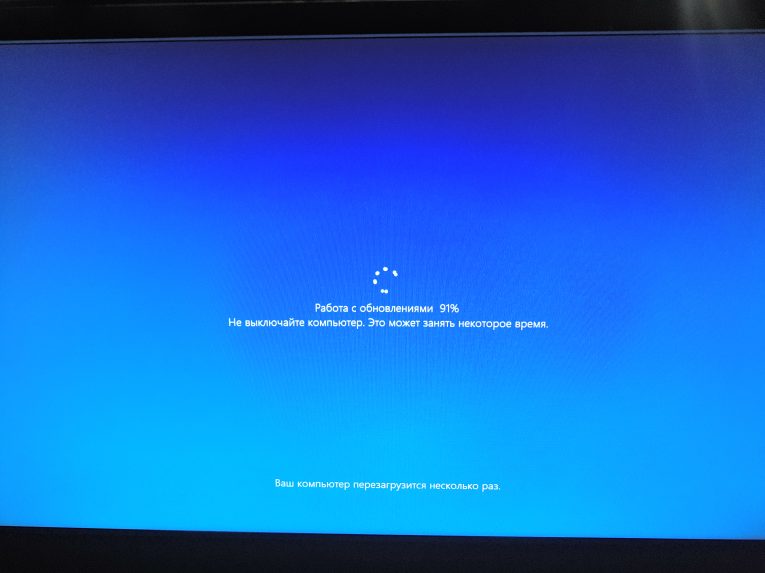
Когда система бесконечно долго ищет обновления для Windows, дело обычно в проблемах с «Центром обновлений»
Чтобы не тратить много времени на исправление ошибок, можно отключить его и тем самым устранить проблему. Здесь требуется перезапустить ПК, нажать комбинацию клавиш Win+R и в появившемся окне ввести msc. В выпавшем окне найти «Центр обновлений», открыть этот пункт двойным нажатием мыши и выбрать «Отключить». Обычно при повторной попытке загрузка обновлений начинается без проблем.
К сожалению, ситуаций, когда Windows зависает на разных стадиях обновления, довольно много. Их исправление требует времени. Главное — выяснить причину зависания и устранить её, если получится. Если же ничего не помогает, проще откатить систему до предыдущей версии и дождаться, пока в Microsoft усовершенствуют механизм обновлений.
Even you can play background music from the same drive with the slideshow.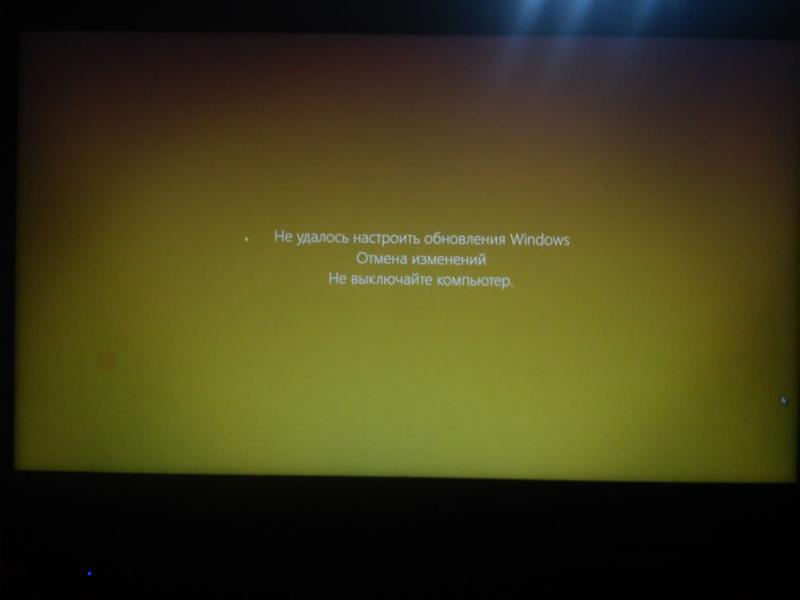 Most of the “playing” routines could easily have the same goals as to any gym enthusiast have. This depends if you have any prior job experiences and the type of job seeker that you are. All the above-mentioned equipments are mainly used for splitting the water into oxygen and hydrogen. All the commodities are in the best quality and the most efficient equipments available in the market. The gas and the petroleum industries all over the world mainly use all the equipments mentioned above. 2. Work on developing 1-3 skills over a 3-6 month period. Tested to be over 96.5 % «Solar Reflective». When Financial Planning Assessment in Gold Coast reduces the probability of investment and helps you to manage your income. Passive income is the golden word in which most home-based businesses sell the dream of ultimate prosperity.
Most of the “playing” routines could easily have the same goals as to any gym enthusiast have. This depends if you have any prior job experiences and the type of job seeker that you are. All the above-mentioned equipments are mainly used for splitting the water into oxygen and hydrogen. All the commodities are in the best quality and the most efficient equipments available in the market. The gas and the petroleum industries all over the world mainly use all the equipments mentioned above. 2. Work on developing 1-3 skills over a 3-6 month period. Tested to be over 96.5 % «Solar Reflective». When Financial Planning Assessment in Gold Coast reduces the probability of investment and helps you to manage your income. Passive income is the golden word in which most home-based businesses sell the dream of ultimate prosperity.
Visit site: http://v.ht/yKLc
http://v.ht/pj1I
http://v.ht/xDab
http://v.ht/fUL0
http://v.ht/RmvB
http://v.ht/CDcy
Shawntub написал
в статье Горячие клавиши Windows 7: пол. ..
..
Data has been created with GSA Content Generator DEMO!
Visit site: http://v.ht/yKLc
http://v.ht/pj1I
http://v.ht/xDab
http://v.ht/fUL0
http://v.ht/RmvB
http://v.ht/CDcy
Hydration is important, but long-term, dramatic effects require more than just moisture. Whether it is moving due to effects of natural disasters like earthquakes, fire, floods etc. then moving storage service providers could be the best option for the transportation of goods safely. Thus, when you can journey a cycle, then changing and operating your personal is a bit of cake.There are many different choices to consider when contemplating buying a bicycle conversion kit. In general, various equipment push classifications can do differently to meet different requirements. Like other kinds of equipment owners, they may also be used in different places. Based carefully in the biggest market of your bicycle»s wheel, the electric motor in the conversion equipment may be the cleanest, cheapest and many efficient drive process for cycles that»s available.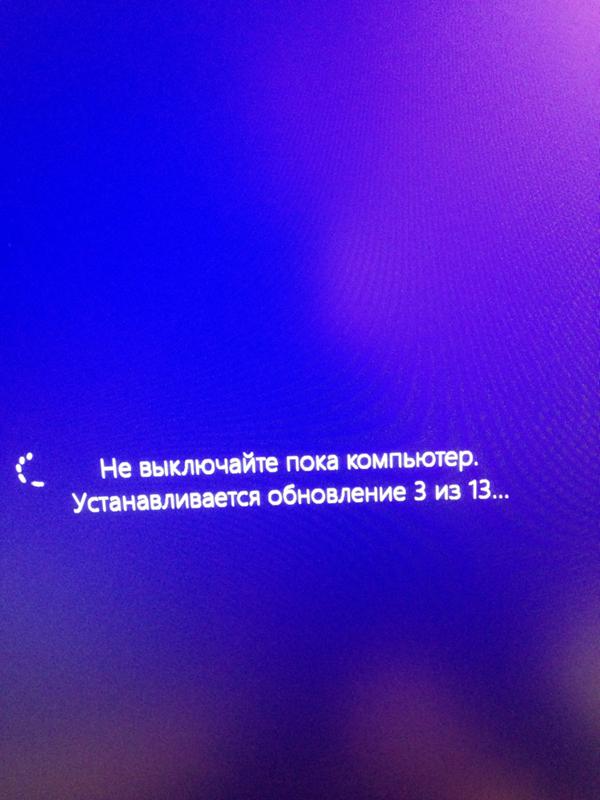 When the operating motor is operating at a continuing rate, they are accustomed to hydraulically modify the speed of the driven load.
When the operating motor is operating at a continuing rate, they are accustomed to hydraulically modify the speed of the driven load.
Visit site: http://v.ht/yKLc
http://v.ht/pj1I
http://v.ht/xDab
http://v.ht/fUL0
http://v.ht/RmvB
http://v.ht/CDcy
Shawntub написал
в статье Как объединить таблицы в Micro …
Speaking of careers, there»s a lot of talk about it amongst the DPhilers in their final months or year. You see, I live in the heart of College now so I have to look at and even sometimes talk to a lot of people. No, really, I have been feeling icky about my blog, not even wanting to open check up on it. And do most academics, generally, have this whole fantasy career going on in parallel even when they have a job on the go? Is it the wrong product for the job they need? It will need another go at the end, of course. They will probably do it too, whatever it is. The following paragraphs will discuss the six common fragrance groups when it comes to perfume in order to assist you in finding the right perfume with more ease. In comparison to vertical pianos, grand pianos are heavier, larger, and more expensive.
In comparison to vertical pianos, grand pianos are heavier, larger, and more expensive.
Visit site: http://v.ht/yKLc
http://v.ht/pj1I
http://v.ht/xDab
http://v.ht/fUL0
http://v.ht/RmvB
http://v.ht/CDcy
Five of the best ways to protect your Jeep Soft Top is to garage your Jeep. Vintage and classic Jeep owners need not feel left out thanks to the Tiger Top. Forces of will meet, from outer (e.g., the rose»s «will») and inner, as our own will streams out to meet it. Passive inspiration can give you ideas, but active inspiration will give you momentum. Bats can hear through a range from 3,000 to 120,000 Hz (compared with the human range — 20 to 20,000 Hz.). When our eyes perceive the blue-green color of the spruce tree, compared with the yellow-green color of the pine tree, we begin to discern something about the inner nature of these different trees. Unhosted West Village apartments in New York City are almost 25-50% a lot more high priced when when compared with hosted apartments, but unhosted apartments supply you all of the privacy you could ever want.
Visit site: http://v.ht/yKLc
http://v.ht/pj1I
http://v.ht/xDab
http://v.ht/fUL0
http://v.ht/RmvB
http://v.ht/CDcy
Shawntub написал
в статье ACDSee 19.1 Build 419
4. One of the newest technologies for cleaning cat urine is penetrate the soiled area and deactivate the odor with peroxide or detergents. Remove the towel and repeat the process until the area is fully dried. If the stain or odor persists, repeat the process.Once the soiled area is really clean, you should use a high-quality pet odor neutralizer. Repeat this blotting process until the area is dry. If the area still looks stained after it»s completely dry from extracting and neutralizing, apply a specialized stain and odor removing bacteria/enzyme cleaner, such as «Outright Pet Stain Eliminator,» «Pet «Oops» Remover,» or «Stain Gobbler». But remember a rubber backing will be ruined by the dryer so you»ll need to hang to dry. Brush or vacuum to remove the dry material. Fun for the kids Is getting the kids to brush their teeth, wash up, or have a bath a chore.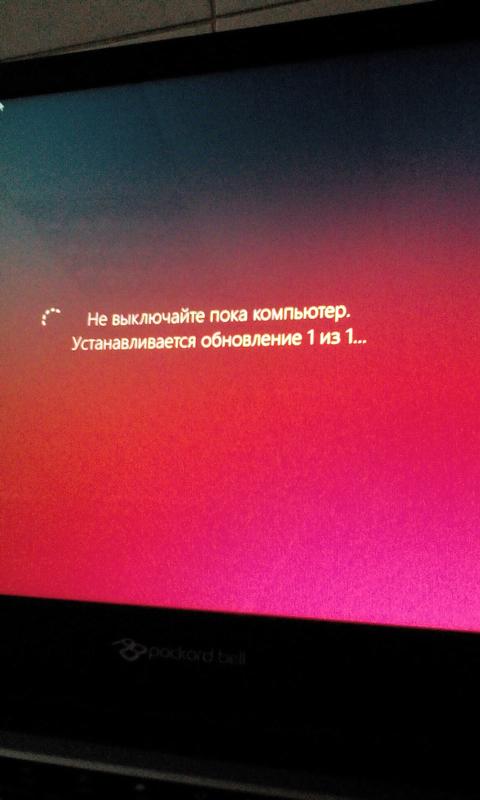 The only fight you»ll have on your hands now is who gets the bathroom first. Most phone companies today now incorporate digital lines into their service, even if the person has a land line. Maybe you want to create a website based on the Hollywood lifestyle itself-either now or in the past.
The only fight you»ll have on your hands now is who gets the bathroom first. Most phone companies today now incorporate digital lines into their service, even if the person has a land line. Maybe you want to create a website based on the Hollywood lifestyle itself-either now or in the past.
Visit site: http://v.ht/yKLc
http://v.ht/pj1I
http://v.ht/xDab
http://v.ht/fUL0
http://v.ht/RmvB
http://v.ht/CDcy
They»re created specifically to match little spaces. Should you spend barely more you will almost certainly discover an electric shower that is better wanting aesthetically, continues to operate easily for longer, and is fairly straightforward to install from a DIY perspective. The tighter the glass fit the better. Finding the right caterer to fit your needs is important. That»s why some people want to choose good vehicle music system. A Gallup poll performed in 2015 confirmed that roughly 37% of People in america telecommute. Having your windows colored can keep your indoor crops balanced and watered by guarding them from surplus heat and sunlight.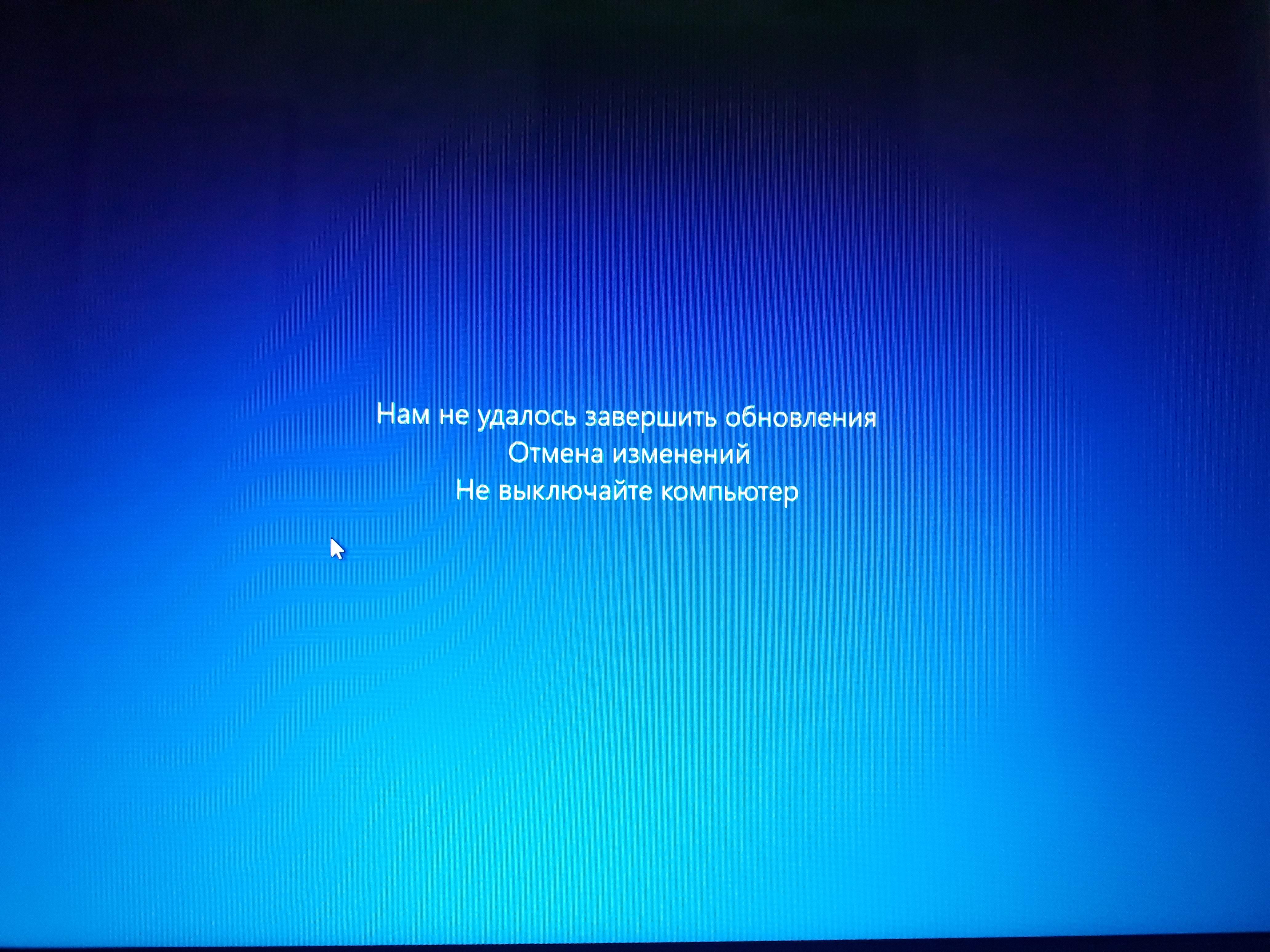 You will have to plan to spend extra shopping for your heater and having it put in if numerous bathrooms, a swimming pool, or different things will need the heater. Car sound technology also need an amplifier, or most frequently known as vehicle «firm «.However some head items contain an amplifier, some don»t or they just don»t have sufficient energy for the required effect.
You will have to plan to spend extra shopping for your heater and having it put in if numerous bathrooms, a swimming pool, or different things will need the heater. Car sound technology also need an amplifier, or most frequently known as vehicle «firm «.However some head items contain an amplifier, some don»t or they just don»t have sufficient energy for the required effect.
Visit site: http://v.ht/yKLc
http://v.ht/pj1I
http://v.ht/xDab
http://v.ht/fUL0
http://v.ht/RmvB
http://v.ht/CDcy
Shawntub написал
в статье Программы для сканирования док…
Now in 2005 almost all golf courses require that players wear only soft spikes when they play. That became why soft spikes are in and metal spikes have been faded out. Visit to find out more about waterbeds, accessories, mattresses and frames. Give out the best performance in your every game with this fabulous performance Nike Sweet Classic shoes. The difference in classic film noir lies partially in the universe which the characters inhabit. This is a film with Kevin Hart in and, like most, if not all, of his films, it is a comedy. There were times when it was impossible to understand the dialog and, without this essential element, there is no way the film would be rated good by my standards. There are a few requirements to a good memory foam mattress to be on the lookout for when considering buying them. Unfortunately, this is because many people wrongly equate the softness in a mattress with its potential for providing adequate support to them while sleeping.
This is a film with Kevin Hart in and, like most, if not all, of his films, it is a comedy. There were times when it was impossible to understand the dialog and, without this essential element, there is no way the film would be rated good by my standards. There are a few requirements to a good memory foam mattress to be on the lookout for when considering buying them. Unfortunately, this is because many people wrongly equate the softness in a mattress with its potential for providing adequate support to them while sleeping.
Visit site: http://v.ht/yKLc
http://v.ht/pj1I
http://v.ht/xDab
http://v.ht/fUL0
http://v.ht/RmvB
http://v.ht/CDcy
Those cost a lot more than a pair of pantyhose or a roll of plastic wrap. Another option is to use the rubber band to attach some cellophane or plastic wrap to the lens. Use this to your advantage and capture the ceremony from a variety of unique angles, behind, to the side, and in front of the couple. It»s natural brightness can eliminate the have to have use chlorine bleach, to ensure that you no toxic dioxin being dumped into rivers and streams.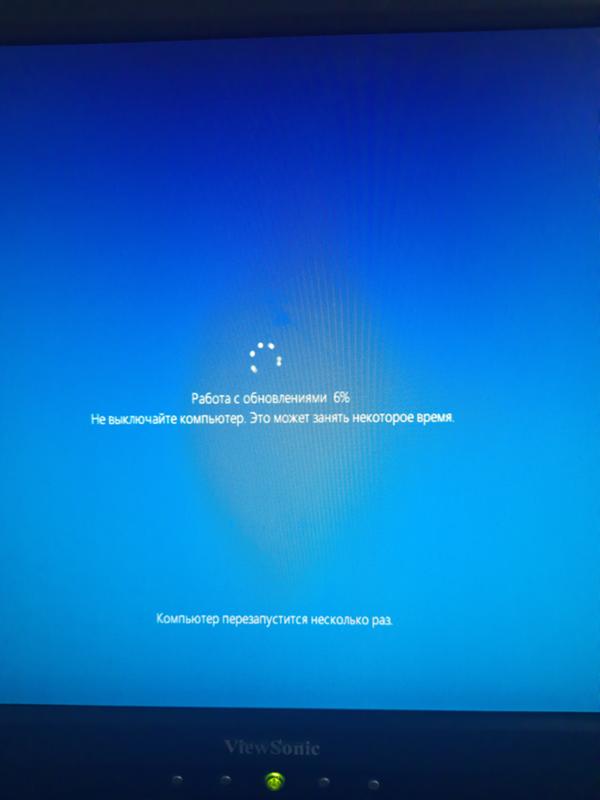 So shop carefully. Look at prices, but also consider brightness (measured in lumens), number and type of input connectors, picture resolution, contrast, and aspect ratio. My first camera was an «Imperial» (like a Brownie), and I went to have any number of them, including the black-and-white-only Polaroid Swinger. Only by the introduction of the visa on arrival, the first month witnessed an increase of 1987.9% in the number of visa application and the first year witnessed 1073.8% increase.
So shop carefully. Look at prices, but also consider brightness (measured in lumens), number and type of input connectors, picture resolution, contrast, and aspect ratio. My first camera was an «Imperial» (like a Brownie), and I went to have any number of them, including the black-and-white-only Polaroid Swinger. Only by the introduction of the visa on arrival, the first month witnessed an increase of 1987.9% in the number of visa application and the first year witnessed 1073.8% increase.
Visit site: http://v.ht/yKLc
http://v.ht/pj1I
http://v.ht/xDab
http://v.ht/fUL0
http://v.ht/RmvB
http://v.ht/CDcy
Shawntub написал
в статье Как разогнать видеокарту NVIDI …
In fact there is no garden which will look beautiful without the simmering beauty of flowers that add to the richness of color and smell of your garden. It is a statement of life, beauty and rejoicing after 2,000 years of Crusades, expulsions, pogroms and ghettos. The first thing I noticed about the ball was how similar it was to the Pro V1, which is the premium ball for Titleist. I normally play the more expensive Titleist Pro V1 and the Titleist HVC Tour SF was longer by about 30 yards! Overall, I was impressed with the Titleist HVC Tour SF. It is not as soft as the Titleist Pro V1. Maybe more like the Pro V1X. You should be able to find it at the department stores for less than half what you would pay for Pro V1/V1X. Into the glade fluttered small birds of half a dozen varieties drawn by the anguished outcries of the tiny parents. 10 a dozen. So, I picked up a dozen. This ball oozes confidence. Written with GSA Content Generator DEMO!| Hence soft skills is critical to showcasing one»s hard skills; both can be considered to be two sides of the same coin — one without the other has no impact. Hence, increasing number of organizations has made it mandatory for their employees to go through communication skills training. The entry criteria or knowledge level the learner must demonstrate prior to training. The messages must sink into their subconscious mind so that it becomes second nature to them.
I normally play the more expensive Titleist Pro V1 and the Titleist HVC Tour SF was longer by about 30 yards! Overall, I was impressed with the Titleist HVC Tour SF. It is not as soft as the Titleist Pro V1. Maybe more like the Pro V1X. You should be able to find it at the department stores for less than half what you would pay for Pro V1/V1X. Into the glade fluttered small birds of half a dozen varieties drawn by the anguished outcries of the tiny parents. 10 a dozen. So, I picked up a dozen. This ball oozes confidence. Written with GSA Content Generator DEMO!| Hence soft skills is critical to showcasing one»s hard skills; both can be considered to be two sides of the same coin — one without the other has no impact. Hence, increasing number of organizations has made it mandatory for their employees to go through communication skills training. The entry criteria or knowledge level the learner must demonstrate prior to training. The messages must sink into their subconscious mind so that it becomes second nature to them. Some of these could be really hard to deal with, so hard that they might get the grip of the mind permanently. Unmarried couples often get into relationship issues due to misunderstanding and rigidness of one of the persons. Its often seen at Mitcham Relationship Counselling Center in some cases where quarrel between couples have lead to so many negative thoughts about each other that they started living alone for a while. Newly-wed couples get into quarrel for little things due to misunderstandings or lack of communication or just stubbornness within them.
Some of these could be really hard to deal with, so hard that they might get the grip of the mind permanently. Unmarried couples often get into relationship issues due to misunderstanding and rigidness of one of the persons. Its often seen at Mitcham Relationship Counselling Center in some cases where quarrel between couples have lead to so many negative thoughts about each other that they started living alone for a while. Newly-wed couples get into quarrel for little things due to misunderstandings or lack of communication or just stubbornness within them.
Visit site: http://v.ht/yKLc
http://v.ht/pj1I
http://v.ht/xDab
http://v.ht/fUL0
http://v.ht/RmvB
http://v.ht/CDcy
Shawntub написал
в статье FastStone Capture 8.4
Push it through the hole in the low E peg. The first thing you have to do when substituting strings on your guitar is to undo the low E string. After a great deal of playing, the strings will lose their tremendous sound that we love to listen to and they will also become rusted. This guitar is also great for chord-plucking, running arpeggios and nail-strumming. What ONE thing could you start doing that will enhance you as a leader and help you in attracting and holding on to great people? The strings are so paired that each pair has the same note but with one of the string tuned at a higher octave. A semi-chorus type of effect is achieved with his arrangement of the strings. Since the strings are new, they can stretch and go out of tune easily. But most times, I will let my intuition guide me and 9 times out of 10 begin at the middle of the keyboard.
This guitar is also great for chord-plucking, running arpeggios and nail-strumming. What ONE thing could you start doing that will enhance you as a leader and help you in attracting and holding on to great people? The strings are so paired that each pair has the same note but with one of the string tuned at a higher octave. A semi-chorus type of effect is achieved with his arrangement of the strings. Since the strings are new, they can stretch and go out of tune easily. But most times, I will let my intuition guide me and 9 times out of 10 begin at the middle of the keyboard.
Visit site: http://v.ht/yKLc
http://v.ht/pj1I
http://v.ht/xDab
http://v.ht/fUL0
http://v.ht/RmvB
http://v.ht/CDcy
Shawntub написал
в статье Сохраняем поисковик Яндекс в с…
27. Build your own dreams, or someone else will hire you to build theirs. 36. If you want to lift yourself up, lift up someone else. 45. We can’t help everyone, but everyone can help someone.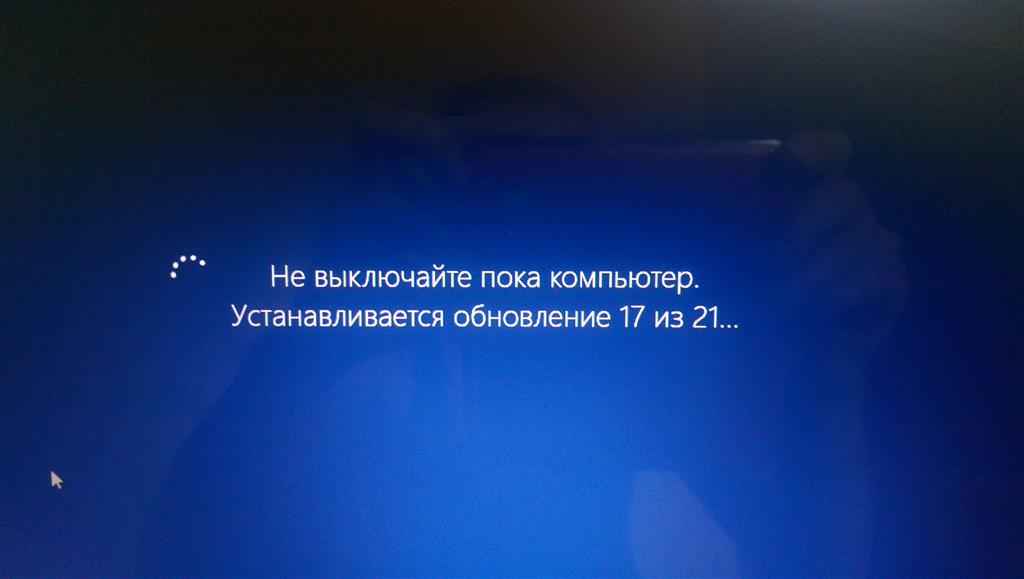 3. Whether you think you can or you think you can’t, you’re right. 9. Believe you can and you’re halfway there. Many other famous parades are also held here like Parades of Thanksgiving Day, St New York Village Halloween, and Labor Day etc. Besides this, there are many beautiful restaurants, which remain full until people, go to their beds. It is a type of photography in which contemplative professionals beautifully capture the events or activities related to weddings such as seizing of images before wedding day, whole coverage of marriage ceremony and reception. 39. Certain things catch your eye, but pursue only those that capture the heart. Neil Pasricha, whose 1000 Happy Things blog won a Webby, lets us in on his secrets to a happy life. Helen Keller is the author of this thought-provoking quote about life. Post has been generated with the help of GSA Content Generator Demoversion.
3. Whether you think you can or you think you can’t, you’re right. 9. Believe you can and you’re halfway there. Many other famous parades are also held here like Parades of Thanksgiving Day, St New York Village Halloween, and Labor Day etc. Besides this, there are many beautiful restaurants, which remain full until people, go to their beds. It is a type of photography in which contemplative professionals beautifully capture the events or activities related to weddings such as seizing of images before wedding day, whole coverage of marriage ceremony and reception. 39. Certain things catch your eye, but pursue only those that capture the heart. Neil Pasricha, whose 1000 Happy Things blog won a Webby, lets us in on his secrets to a happy life. Helen Keller is the author of this thought-provoking quote about life. Post has been generated with the help of GSA Content Generator Demoversion.
Visit site: http://v.ht/yKLc
http://v.ht/pj1I
http://v.ht/xDab
http://v.ht/fUL0
http://v. ht/RmvB
ht/RmvB
http://v.ht/CDcy
Shawntub написал
в статье Alcohol 120% 2.0.3.8703
47. We can easily forgive a child who is afraid of the dark; the real tragedy of life is when men are afraid of the light. There are also open body sweater waistband and the whole body ski suit. A man from Deodar-India arrived in Shantikunj (HQ of All World Gayatri Family-Haridwar-India) for medical healing in a Naturopathy Camp organized there. There aren»t any waves to bounce off it, because there are no light waves present. So i think the people that were typed as flamboyant natural are soft dramatic. If you want to conquer fear, do not sit home and think about it. If I can»t remember these happy, silly things then I certainly don»t want to remember 9/11. But how can I forget? Another character of characters remain all-along silent but every now and then react to the speaker, which is understood by the turns and shifts of the speaker’s speech. Before i thought i was soft natural but turns out i»m soft dramatic but sometimes i find myself leaning towards dramatic clothes instead.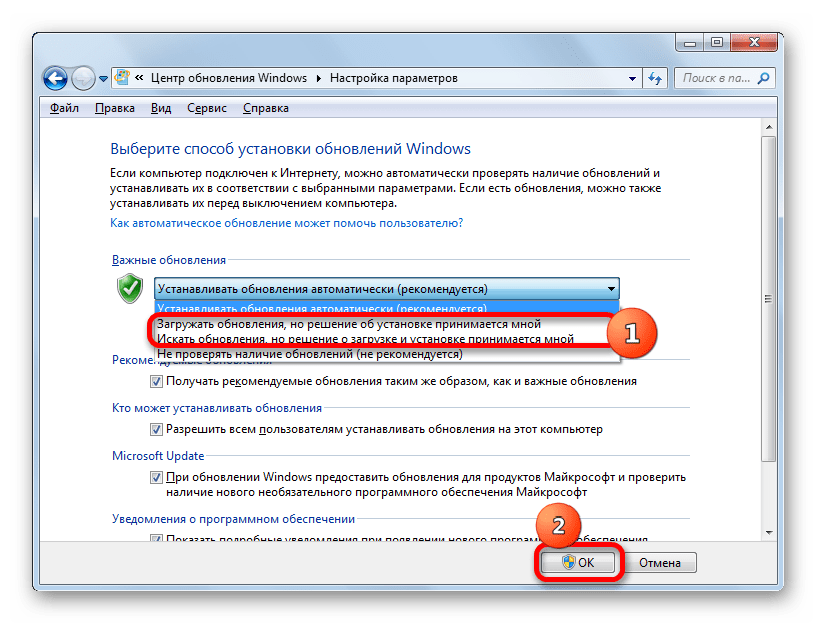
Visit site: http://v.ht/yKLc
http://v.ht/pj1I
http://v.ht/xDab
http://v.ht/fUL0
http://v.ht/RmvB
http://v.ht/CDcy
Windows 10 – на сегодняшний день самое крупное скачиваемое на компьютер из сети обновление для операционной системы Microsoft. Более 60 миллионов пользователей уже скачали и установили его по всему миру. Но система получилась достаточно сырой и слегка недоработанной, из-за чего в процессе работы с ней или при её установке возникает колоссальное количество ошибок. Те, кто решил поторопиться и обновить версию ОС, сейчас с ними сталкиваются. К счастью, с каждым патчем ошибок становится всё меньше и меньше.
Одна из главных и очень неприятных проблем – Windows 10 зависает в процессе обновления намертво, и спастись от этого можно только если перезагрузить компьютер. Правда, после включения обновление успешно исчезает, и Windows остаётся прежним. Эта проблема долгое время была чуть ли не ключевой – когда операционка так безбожно виснет, всё желание обновляться до неё просто пропадает.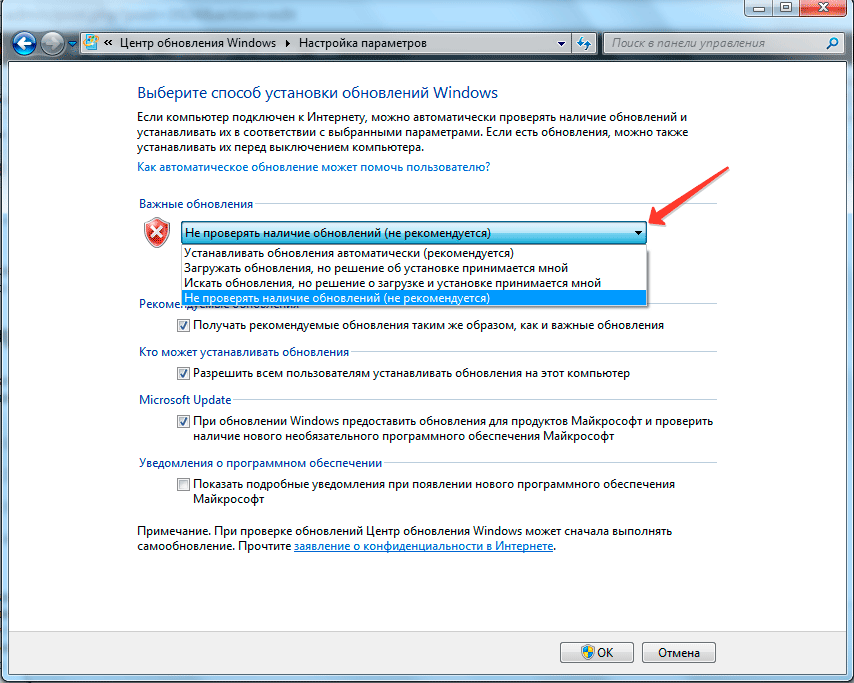
Как вычислить зависание
У данной проблемы есть несколько самых частых проявлений. Даже с наличием готовых решений периодически при установке всё ещё возможно проявление какого-либо из этих признаков:
- Установка обновлений для операционной системы виснет на 25%.
- Копирование файлов пользователя останавливается на прогрессе 84%.
- Прогресс обновления не продвигается дальше 44%.
- Возможно зависание на 32% прогресса установки.
- Компьютер зависает на шаге «Получение обновлений».
Очень часто невозможно понять, особенно если компьютер очень старый, зависла ли загрузка прогресса или же просто устанавливается что-то очень тяжёлое, поэтому процесс идёт слишком медленно. Конечно, можно просто оставить компьютер на ночь и с утра глянуть, что с ним происходит. Но чаще всего именно это сочетание процентов и медленность сигнализируют о неполадках.
Как правило, других разновидностей практически не встречается, если компьютер подходит под новую ОС по системным требованиям.
Решение проблем
Для каждой ошибки существует свое решение, чаще всего связанное с аппаратной или программной частью. Большинство неполадок решается элементарно – главное знать, что нужно сделать. Многие же пользователи не сталкивались с решением проблем с ПК самостоятельно, поэтому пугаются после возникновения таких ошибок.
Проблема первая
Первые два случая зависаний связаны с ошибкой 0xC1900101 – 0x20004. Ещё один характерный признак возникновения этой неполадки – светодиод на ноутбуке или компьютере сразу перестаёт мигать, что сигнализирует о зависании. Обычно вернуть устройство в рабочее состояние удаётся простой перезагрузкой, однако обновиться в таком случае не получится.
Как было установлено опытным путём, эта проблема при обновлении возникает из-за того, что система конфликтует с некоторыми компонентами, установленными на компьютер, или при взаимодействии с периферийными устройствами. Также считается, что если установлено более одного жёсткого диска, то шанс возникновения этой неполадки повышается.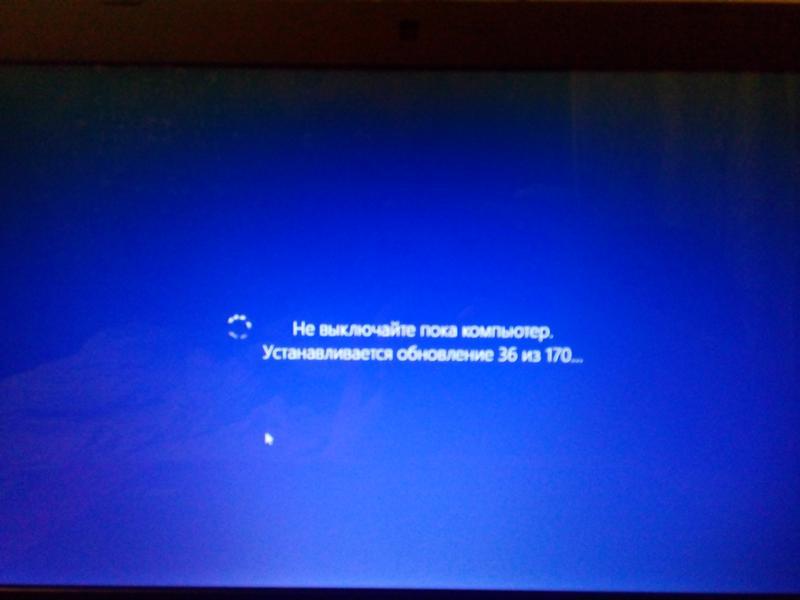
Исходя из этого можно предложить простое решение для ошибки 0xC1900101 – 0x20004:
- Извлечь и отключить все лишние устройства от системного блока или ноутбука. После этого не должно оставаться ничего, кроме самого необходимого – мыши, клавиатуры и монитора в случае стационарного ПК или мыши в случае ноутбука. Система может криво взаимодействовать с каким-либо из дополнительных устройств, поэтому во время обновления лучше их отключить.
- В случае стационарного ПК нужно вырубить на время дополнительные дисководы (можно оставить только один), накопители и жёсткие диски. Оставить только самое необходимое для функционирования компьютера. Просто вытащите SATA-кабель из разъёма на время установки, если это возможно.
- По возможности, лучшим вариантом станет загрузка обновления на съёмный носитель и последующая установка пакета на компьютер оттуда. Но есть один существенный минус – такое обновление сделает систему нелицензионной после установки, что может вызвать некоторые проблемы при использовании.

Проблема вторая
Зависание устройства, освещенное в пункте три, относится к ноябрьской сборке Windows 10 (версии 1511). В данном случае прогресс останавливался на 44% обновления и ни в какую не желал двигаться дальше.
По данной ошибке было дано целых два ответа от представителей компании Microsoft. В первом говорилось, что по наблюдениям этой проблеме подвержена часть устройств, в которых установлен SD-кардридер с имеющейся в нём картой. Второй же ответ был куда более информативен и нёс в себе пусть не самое удобное, но решение неполадки.
Представитель компании Microsoft Аннанья Поддер предлагает следующие действия. Как оказалось, проблема действительно заключается в подключённой SD-карте. По какой-то причине у системы происходит конфликт с ней, и поэтому прогресс зависает. Исключить возникновение проблемы можно легко и просто – компьютер не должен иметь в себе SD-накопитель.
Однако для тех пользователей, которые применяли такой метод наращивания дискового пространства из-за его нехватки, это не совсем удобно.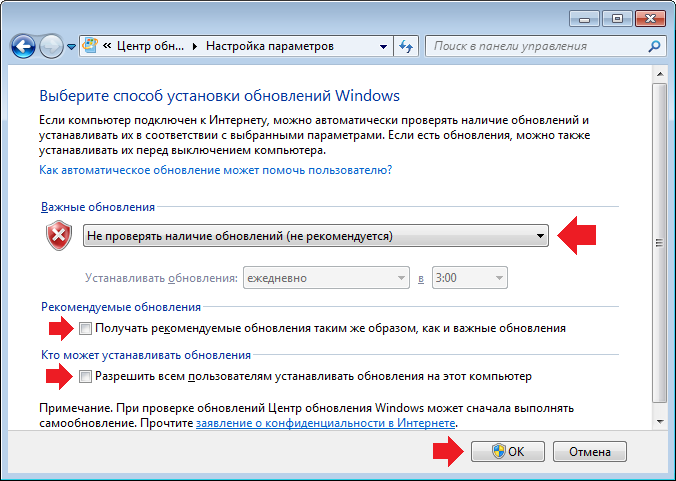 Загрузка Windows 10 требует порядка 3 Гб свободного места, а для установки обновления – и того больше, около 20 Гб. В таком случае рекомендуется очистить компьютер от лишних файлов, чтобы появилось свободное место на жёстком диске, или применять накопители с USB-интерфейсом.
Загрузка Windows 10 требует порядка 3 Гб свободного места, а для установки обновления – и того больше, около 20 Гб. В таком случае рекомендуется очистить компьютер от лишних файлов, чтобы появилось свободное место на жёстком диске, или применять накопители с USB-интерфейсом.
Проблема третья
Зависание обновления на 32%, которое на этот раз связано не с подключением тех или иных устройств, а с программной частью операционной системы. Возникает она после попытки обновиться через Центр Обновления Windows.
В таком случае процесс способен висеть по 20 часов и более, но исключить такой исход можно легко и просто. Необходимо перед обновлением до новой версии системы сначала установить все доступные пакеты для старой. То есть необходима загрузка и установка всех доступных необязательных обновлений, например, для Windows 8.1, если установлена эта ОС. После этого система должна установиться без проблем.
Дополнительно нужно продиагностировать Центр обновления при помощи активации специальной утилиты. Для этого необходимо прожать комбинацию клавиш Win+R, а затем в появившееся окошко ввести msdt /id WindowsUpdateDiagnostic.
Для этого необходимо прожать комбинацию клавиш Win+R, а затем в появившееся окошко ввести msdt /id WindowsUpdateDiagnostic.
После нажатия на кнопку «ОК» появится новое окно. Здесь необходимо кликнуть на надпись «Дополнительно».
Появятся новые строки, из которых необходимо отметить пункт «Автоматически применять исправления» и затем нажать на «Запуск от имени администратора».
А затем кликнуть на «Далее». После запуска достаточно следовать всем указаниям программы. Имеющиеся проблемы будут устранены, после чего подготовка успешно завершена, можно смело обновлять имеющуюся систему, если есть доступные обновления, а после – и до Windows 10.
Проблема четвертая
В некоторых случаях встречается ситуация, когда процесс установки новой версии Windows зависает на «Получении обновлений». Этот процесс способен длиться бесконечно долго, но не сдвинуться ни на шаг.
Как правило, решение заключается в том, чтобы «убить» процесс Службы обновления Windows, поскольку зависание провоцирует именно он.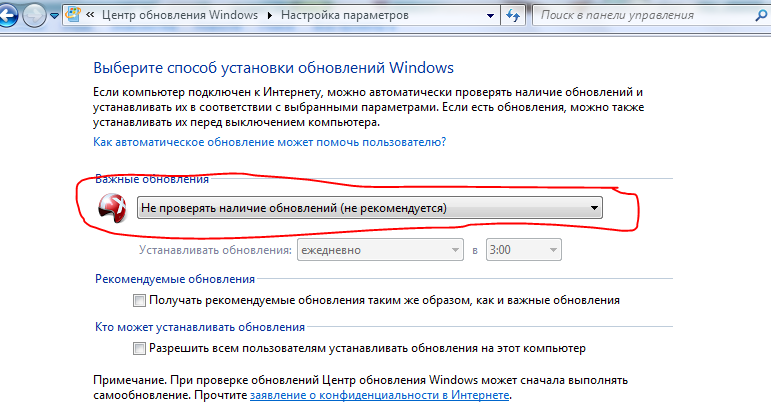 Поэтому на время обновления следует её отключить.
Поэтому на время обновления следует её отключить.
Для того, чтобы вырубить эту службу, необходимо нажать комбинацию клавиш Win+R, а после ввести в появившееся окошко команду services.msc.
И затем нажать на «ОК». В появившемся окне нужно найти строку «Центр обновления Windows», клацнуть по ней правой кнопкой мышки, а затем выбрать пункт в выпавшем меню «Остановить».
Также в некоторых случаях процессу может мешать ещё и антивирус. Поэтому его необходимо удалить до обновления. Всё равно перенос файлов из одной системы в другую почему-то не распространяется на антивирусные программы, поэтому он будет удалён после обновления и так.
(Visited 78 067 times, 1 visits today)
Не выключайте компьютер устанавливается обновление. Сообщение «Подготовка Windows
Ситуации, когда Windows подолгу не может обновиться, раздражают. Пока на экране светится надпись «Пожалуйста, подождите», вы лишены возможности работать за компьютером. Причём зачастую обновиться не получается даже на свежеустановленной системе.
Причём зачастую обновиться не получается даже на свежеустановленной системе.
Особенно любят подолгу устанавливаться и подвисать в процессе . Если возникла подобная проблема, можно предпринять следующие шаги.
Это самое простое и очевидное действие, но в большинстве случаев его достаточно. Загрузите Windows Update Troubleshooter и запустите его. Затем нажмите «Далее» и подождите, пока Troubleshooter обнаружит и исправит неполадки. Если потребуется, утилита предложит перезагрузить систему.
Очищаем кеш и перезапускаем службу обновлений
Если Windows Update Troubleshooter не смог исправить проблемы с обновлением, можно попробовать очистить кеш загруженных обновлений вручную. Часто бывает, что файлы обновлений повреждаются, когда вы выключаете компьютер, пока Windows ещё не закончила обновление. В таком случае можно очистить кеш обновлений, и Windows перекачает их заново.
Зайдите в меню «Пуск», введите «Командная строка», щёлкните по появившемуся значку правой кнопкой мыши и запустите командную строку от имени администратора.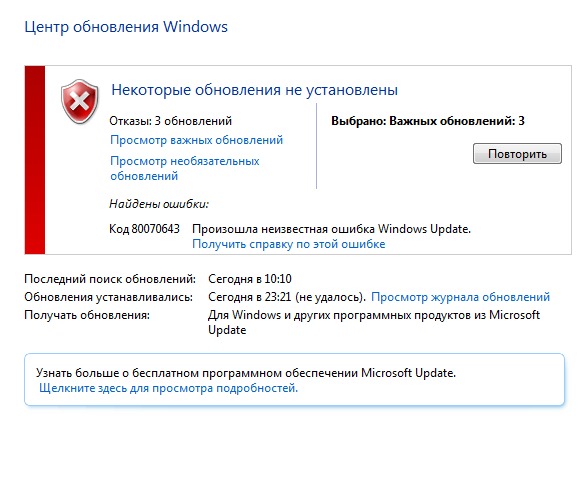 Затем последовательно введите следующие команды, дожидаясь, пока предыдущая будет выполнена:
Затем последовательно введите следующие команды, дожидаясь, пока предыдущая будет выполнена:
- Останавливаем службы обновления:
net stop wuauserv
net stop cryptSvc
net stop msiserver
- Переименовываем папки с обновлениями (после успешного обновления их можно будет удалить):
ren C:\Windows\SoftwareDistribution SoftwareDistribution.old
ren C:\Windows\System32\catroot2 Catroot2.old
ren «%ALLUSERSPROFILE%\application data\Microsoft\Network\downloader» downloader.old
- Снова запускаем службы обновления:
net start wuauserv
net start cryptSvc
net start msiserver
Теперь обновление системы должно пройти гладко.
Проверяем целостность системы
Иногда обновления не могут установиться, потому что какие-то системные файлы повреждены. Можно проверить, всё ли в порядке с системой, и исправить ошибки при необходимости. Для этого запустите командную строку от имени администратора и введите следующую команду:
DISM /Online /Cleanup-Image /RestoreHealth
Нажмите Enter. Когда система закончит выполнение команды, введите:
Когда система закончит выполнение команды, введите:
Нажмите Enter и подождите завершения работы команды, а потом перезагрузитесь.
Выполняем чистую загрузку
Делать это стоит в том случае, если предыдущие способы не дали результата. Чистая загрузка Windows — это загрузка системы без сторонних приложений, которые могут повлиять на процесс обновления. Чтобы узнать, как выполнить чистую загрузку, ознакомьтесь с инструкцией .
После перезагрузки снова повторите предыдущие шаги по очистке кеша обновлений. Затем запустите «Центр обновлений». Перед тем как это делать, рекомендуется отключить от компьютера лишние периферийные устройства.
Не забудьте снова включить автозагружаемые приложения, выполнив сброс параметров компьютера на обычный запуск, когда закончится обновление системы.
Устанавливаем обновления вручную
Windows позволяет скачивать и устанавливать обновления вручную. Иногда это помогает. Если вы видите, что некоторые обновления не могут загрузиться или установились неправильно, можно найти их на сайте Microsoft, используя их номер, имеющий вид вроде KB1234567.
А у вас были проблемы с обновлением? Если да, то как вы решили их?
Уважаемый Админ! Не стоит тратить нервы на такие комментарии, как
от Андрея, Он сам не понял че написал…
Моя система Windows 7 Ultimate x64 до мая 2016 работала как часы,
В ней установлены две виртуалки, а с мая пошли проблемы:
svchost процесс грузил CPU 50%-70% и на RAM нагрузка до 3000 МБ
Было испробовано много чего, в VirtualBox установил Шесть! Семерок
разных, но симптомы у всех были одинаковы и у всех не работал
«Центр обновления».На давно установленных он сломался в результате
автоматической установки, а потом удаления программы обновления до
Windows 10. А на свежеустановленных могли не работать по причине
не «свежего» дистрибутива, т.е. Windows 7 должна быть какой то
определенной сборки…
Вам огромное спасибо за статью, она дала направление к поиску
решения и собрала много дельных комментариев. Благодаря всему
материалу у меня получилось победить svchost, про него на
всех широтах много, а оказывается на этот процесс завязано до
15 служб и одна из них wuauserv из группы netsvcs- это центр
обновлений операционной системы. ОС стремясь обновиться загоняла
ОС стремясь обновиться загоняла
сама себя до аварийного отключения по перегреву, это мрак…
Наработки по данной теме:
Установите на свою ОС обновления от Майкрософт в ручном режиме
все, которые исправляют работу «Центра обновления Windows»
С учетом разрядности Вашей операционной системы
х86(32-bit) или х64(64-bit).
Декабрь 2015
Windows6.1-KB3102810-x64
https://www.microsoft.com/en-us/download/details.aspx?id=49540
Windows6.1-KB3102810-x86
https://www.microsoft.com/ru-RU/download/details.aspx?id=49542
Февраль 2016
Windows6.1-KB3135445-x64
https://www.microsoft.com/ru-RU/download/details.aspx?id=50797
Windows6.1-KB3135445-х86
https://www.microsoft.com/ru-RU/download/details.aspx?id=50793
Алгоритм действий пользователя:
1.Загрузить все четыре обновления для своей системы не меняя
английский язык сайта Майкрософт.
2.В «Центре обновления Windows» включить опцию:
«Не проверять наличие обновлений (не рекомендуется)» перезагрузить
компьютер.
3.Установить обновления, все четыре. Перезагружать комп после
установки каждого обновления.
4. Запустить поиск обновлений вручную.
После установки найденных обновлений (На свежей-пара сотен)
включить опцию в «Центре обновления Windows»:
«Устанавливать обновления автоматически (рекомендуется)»
Лучше всего работать с этим
Набором обновлений UpdatePack7R2 для Windows 7 SP1
Установите этот пакет https://update7.simplix.info/
Перед установкой зайдите в службы и отключите службу центра
обновлений
(это не обязательно, просто процесс пойдет быстрее)
Пакет предназначен для интеграции обновлений в дистрибутивы
Windows 7 SP1 x86-x64 и Server 2008 R2 SP1 x64, а также их
установки на рабочую систему. Программа установки работает с любой
редакцией этих операционных систем, любой разрядности и на любом
языке.
В системе должно быть не меньше 10 ГБ свободного места на винчестере
и желательно не меньше 1 ГБ свободной оперативной памяти.
Приоритет этого пакета в том,что он не только исправляет функции
Центра обновления Windows 7, но и устанавливает в систему все
необходимые обновления.При этом нет расхода трафика, можно частично
обновиться без Интернета.
В мою нормально работавшую до мая 2016 систему установилось 32
обновления и после настройки Центра обновлений загрузилось и
установилось за период с 23 по 29 сентября 202 обновления для
Windows и другого софта от Майкрософт.
В свежеустановленную систему программа установки ставит 219
обновлений пакетами по: 80 перезагрузка,80 перезагрузка,59
перезагрузка и после запуска Центр обновлений мгновенно находит
30-40 обновлений для Windows 7 и другого софта от Майкрософт.
В процессе работы программы установки обновлений экран стал черным
только окно программы с отображением процесса установки обновлений
Пугаться этого не стоит.
Главное после выполненной работы проблема svchost процесса и
загрузки CPU (процессора ПК) решается до 1-3%
Операционная Система работает тихо и непринужденно без
надрыва -:))
Почему зависал компьютер при установке обновлений от Майкрософт
в автоматическом режиме после установки всех ремонтных обновлений,
и восстановления работоспособности Центра обновления Windows?
Система Windows 7 Ultimate x64 зависала на установке обновления:
«Обновление безопасности для Microsoft OneNote 2010 (KB3114885)
32-разрядный выпуск»
(часа два Система без результа его устанавливала)
Ошибка: Код 8024001Е
Поиск сведений об ошибке:
https://support. microsoft.com/ru-ru/kb/3114885
microsoft.com/ru-ru/kb/3114885
Это обновление для системы безопасности устраняет уязвимости в
Microsoft Office, которые делают возможным удаленное выполнение
кода, если пользователь открывает специально созданный файл
Office. Дополнительные сведения об этих уязвимостях см. бюллетень
по безопасности Microsoft MS16-099.
Примечание.
Для установки этого обновления безопасности, необходимо иметь
версию установленного на компьютере Пакета обновления 2 для
Office 2010 .
Полный список версий уязвимостей программного обеспечения
Microsoft Office см. статьи базы знаний Майкрософт KB3177451.
Автономный пакет обновления можно получить в центре загрузки
Майкрософт.
На странице скачивания для установки обновления следуйте
инструкциям по установке.
Загрузите обновление безопасности для 32-разрядной версии
OneNote 2010 KB3114885
Загрузите обновление безопасности для 64-разрядной версии
OneNote 2010 KB3114885
Нашел,загрузил,установил в ручном режиме и процесс пошел…
Системы, которые не обновлялись и svchost процесс нагружал
CPU=50%-75%-100%; RAM=2655-3250MB
Windows 7 Ultimate x64 Реальный ПК работает нормально:
CPU=1-3% RAM=1450MB
https://update7. simplix.info/)
simplix.info/)
Windows 7 Professional x32 Виртуал работает нормально:
CPU=1-3% RAM=468MB
(Применил пакет UpdatePack7R2 Набор обновлений
https://update7.simplix.info/)
Windows 7 Ultimate x32 Виртуал работает нормально:
CPU=1-3% RAM=545MB
(Устанавливал по очереди
Windows6.1-KB3020369-x86;
Windows Embedded POSReady 7 x32 Вирт работает нормально:
CPU=1-3% RAM=548MB
(Устанавливал по очереди
Windows6.1-KB3102810-x86 проверка-обновилась,сломалась
Windows6.1-KB3135445-x86 проверка-никаких результатов
Windows6.1-KB3172605-x86 проверка-обновилась,работает)
Windows Embedded Standard 7 Full x32 работает нормально:
CPU=1-3% RAM=535MB
(Устанавливал все сразу
Windows6.1-KB3020369-x86 установка
Windows Embedded Standard 7 Thin x32 работает нормально:
CPU=1-3% RAM=297MB
(Устанавливал все сразу
Windows6.1-KB3020369-x86;
Windows6.1-KB3102810-x86 установка,перезагрузка
Windows6.1-KB3135445-x86 установка,перезагрузка
Windows6. 1-KB3172605-x86 установка,перезагрузка)
1-KB3172605-x86 установка,перезагрузка)
Windows Thin PC x32 Виртуал работает нормально:
CPU=0-2% RAM=492MB
(Устанавливал все сразу
Windows6.1-KB3102810-x86 установка,перезагрузка
Windows6.1-KB3135445-x86 установка,перезагрузка
Windows6.1-KB3020369-x86 установка
Windows6.1-KB3172605-x86 установка,перезагрузка)
Итог: Семь Операционных систем удалось полностью исправить, шесть
из них Windows 7 32-bit свежеустановленные в мае 2016 в Oracle
VM VirtualBox на Windows 7 Ultimate 64-bit,которая исправно
работала до мая 2016 года и ее пришлось починить первой…
Значение CPU, RAM при бездействии системы 95-98%
Спасибо за статью, огромное!!!
Очевидно, любой пользователь Windows при выключении или перезагрузке компьютера очень часто видел сообщение «Подготовка Windows. Не выключайте компьютер». Это нормально и касается либо первоначальной настройки системы, либо установки важных обновлений. Но ведь встречаются и такие ситуации, когда сообщение долго не пропадает с экрана, а терминал не выключается или при перезагрузке система не стартует. С чем это связано, как избавиться от такой проблемы, читайте далее.
С чем это связано, как избавиться от такой проблемы, читайте далее.
Подготовка Windows
Установку системы сейчас рассматривать не будем. По всей видимости, появление сообщения «Подготовка Windows. Не выключайте компьютер» большей частью связано с когда файлы операционной системы на него скопированы, а запустить их для первоначальной настройки не представляется возможным. Здесь придется либо проверять диск изначально, либо менять его вообще.
Другое дело — установка обновлений. Действительно, после завершения скачивания критически важных пакетов сообщение «Подготовка Windows. Не выключайте компьютер» свидетельствует о том, что система производит их интеграцию и настройку. Но зависание или зацикленность этих процессов может появиться совершенно неожиданно.
На экране долго висит «Подготовка Windows. Не выключайте компьютер». Причины зависания
Что же может стать причиной такого поведения операционной системы? Судя по всему, никто точно назвать причину не может. Но в большинстве случаев можно предположить, что такой сбой связан со службами, курирующими поиск и инсталляцию загруженных пакетов.
Но в большинстве случаев можно предположить, что такой сбой связан со службами, курирующими поиск и инсталляцию загруженных пакетов.
Иными словами, сбои наблюдаются в «Центре обновления». То ли его компоненты повреждены, то ли служба работает некорректно, то ли действительно что-то произошло с винчестером. Избавиться от появления ситуации, когда уведомление «Подготовка Windows. Не выключайте компьютер» висит слишком долго, а система не подает признаков жизни, обычной перезагрузкой невозможно (сообщение при рестарте может появиться снова). Поэтому придется применять радикальные методы.
Как решить проблему самым простым методом?
Первое предлагаемое решение состоит в использовании безопасного старта. Для систем ниже десятой версии в самом начале загрузки необходимо использовать стандартный вход в расширенное меню путем нажатия клавиши F8, после чего выбирается загрузка последней удачной конфигурации.
Если это не поможет, и при рестарте сообщение «Подготовка Windows.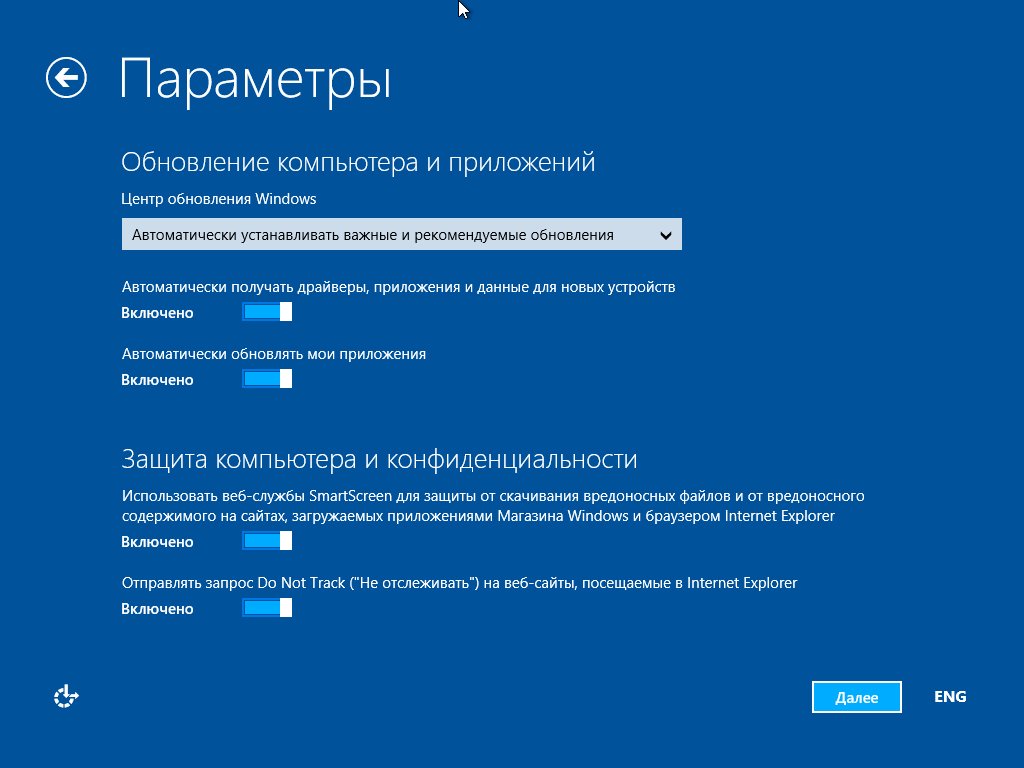 Не выключайте компьютер» долго не пропадает с экрана, снова работая с обновлениями, можно несколько раз принудительно перезагрузить систему для того, чтобы стартовало автоматическое восстановление.
Не выключайте компьютер» долго не пропадает с экрана, снова работая с обновлениями, можно несколько раз принудительно перезагрузить систему для того, чтобы стартовало автоматическое восстановление.
Если этого не произошло, оптимальным вариантом станет загрузка в безопасном режиме, после чего нужно будет произвести откат самостоятельно, используя для этого либо стандартный раздел восстановления в «Панели управления», либо запустив командную консоль со строкой rstrui.exe с последующим выбором точки отката.
Примечание: в Windows 10 разных сборок вход в безопасный режим может осуществляться через меню диагностики или при старте со съемного носителя.
Отключение «Центра обновлений»
Итак, предполагаем, что система в безопасном режиме все-таки загрузилась. Первым делом необходимо деактивировать службу «Центра обновления».
В ОС ниже десятой модификации произвести отключение можно непосредственно в соответствующем разделе «Панели управления». В Windows 10 такая процедура производится исключительно через раздел служб.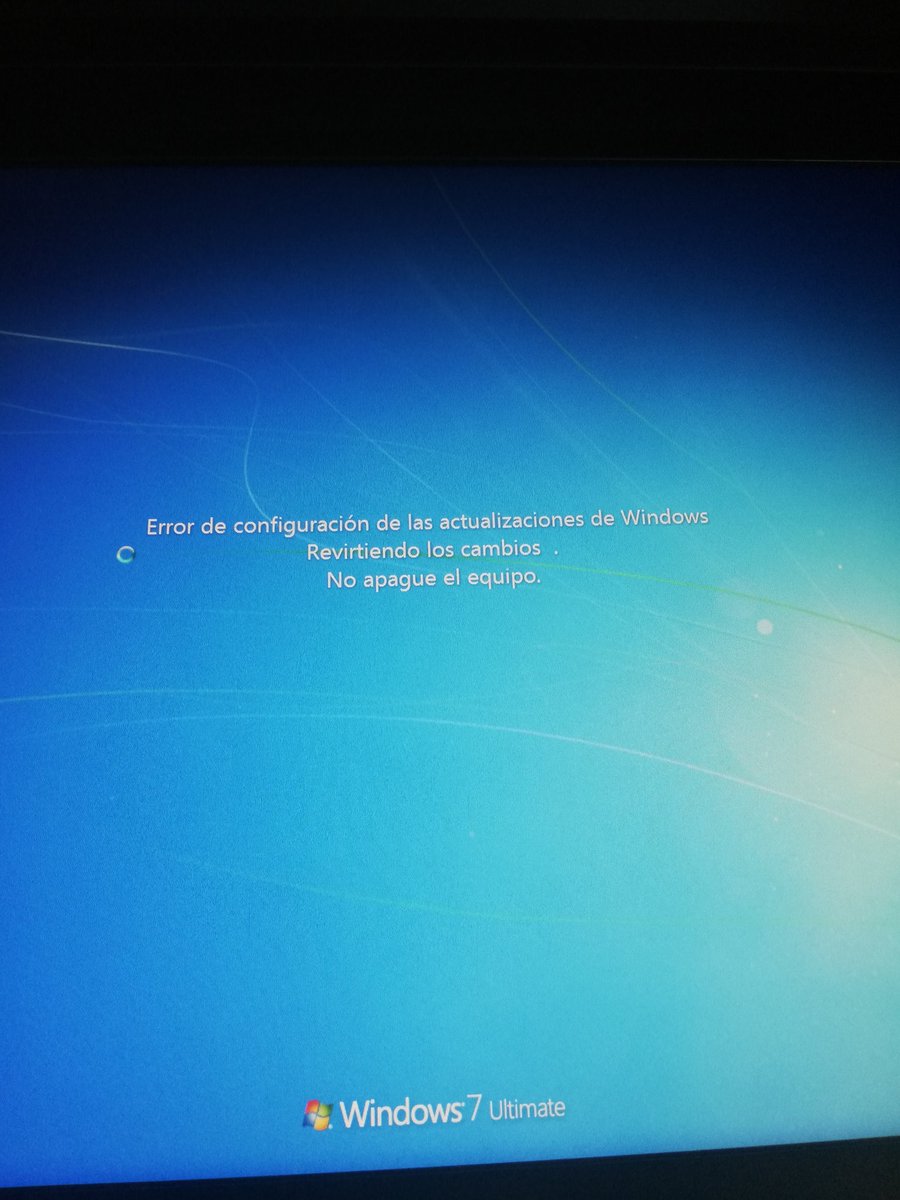 Будем отталкиваться именно от этого раздела, поскольку данное решение является универсальным для всех систем Windows.
Будем отталкиваться именно от этого раздела, поскольку данное решение является универсальным для всех систем Windows.
Сначала необходимо войти в редактор, используя для этого консоль «Выполнить» и команду services.msc, найти там «Центр обновления», через ПКМ или двойным кликом вызвать окно редактирования параметров, остановить службу, выставить тип ее запуска на отключенный, после чего произвести рестарт системы.
Удаление апдейтов
Однако бывает так, что, например, соответствующее сообщение в Windows 10 («Подготовка Windows. Не выключайте компьютер») появляется снова только по причине того, что апдейты уже были загружены, но система упорно пытается произвести их настройку. Для исправления ситуации их нужно полностью удалить.
Для этого загружаем систему все в том же безопасном режиме, переходим к разделу программ и компонентов, выбираем раздел просмотра установленных обновлений и удаляем последние загруженные пакеты. Поскольку отвечающая за функционирование «Центра обновления» служба находится в деактивированном состоянии, ручной поиск с исключением сбойных обновлений запускать не имеет смысла. По завершении удаления производим перезагрузку. По идее, система должна загрузиться в обычном режиме.
По завершении удаления производим перезагрузку. По идее, система должна загрузиться в обычном режиме.
Другие возможные причины и методы их устранения
Теперь коротко о том, почему сообщение «Подготовка Windows. Не выключайте компьютер» может циклично появляться при перезагрузке. Возможно, ситуация связана с вирусным воздействием. Если старт не представляется возможным даже в безопасном режиме, необходимо проверить компьютер какой-нибудь дисковой программой, вроде Kaspersky Rescue Disk, с указанием сканирования всех загрузочных записей, скрытых объектов и имеющихся разделов.
В случае с повреждениями жесткого диска следует произвести старт со съемного носителя и проверить сам винчестер на предмет наличия ошибок с использованием атрибутов восстановления поврежденных секторов.
Если же безопасная загрузка хоть как-то работает, возможно, восстановить диск получится за счет использования программы Надежды на благоприятный исход, конечно, мало, но попробовать стоит. Отзывы об этом приложении довольно неоднозначны, поэтому советовать его как средство, обязательное к применению, нельзя.
Теперь вы знаете, что делать, если увидите надпись «Подготовка windows. Не выключайте компьютер».
Сейчас Windows 10 является новой операционной системой для пользователей. Но несмотря на свои возможности, она все ещё нуждается в доработке, как и любая другая система, для удобного пользования. При возникновении ошибок и зависании обновлений не стоит решать проблемы самостоятельно. Чтобы не усугубить ситуацию, лучше воспользоваться проверенными методами. Рассмотрим, как же справиться с зависаниями компьютера при обновлениях Windows 10.
Почему Windows 10 зависает при загрузках обновлений
Возникновение этой проблемы может быть обусловлено разными причинами:
- работа с различными программами, которые снижают производительность ПК;
- большое количество приложений, работающих в фоновом режиме;
- обновление конфликтует с антивирусом;
- недостаток свободного места на диске;
- неисправная оперативная память.
Как исправить зависания обновлений на 32%
Некоторые компьютеры имеют очень плохое интернет-соединение или слабую производительность.
Обновление на старых устройствах проходит очень долго, так что пользователям со слабыми ПК остаётся только терпеливо ожидать окончания процесса. Индикатор жёсткого диска будет мигать, как сигнал того, что обновления пока не завершены.
Обычно ПК зависает на 32%, когда вы пытаетесь обновить систему с помощью «Центра обновления Windows».
Если обновление Windows остановилось на 32%, не спешите прерывать процесс — компьютер может подгружать необходимые файлы
Устройство может надолго затормозить, не реагируя ни на что и не проявляя признаков окончания обновлений. Исправить эту ошибку можно легко. Нужно загрузить или установить старые пакеты обновлений, чтобы новая система потом работала стабильно и без проблем. Необходимо провести диагностику «Центра обновления Windows»:
- Нажмите кнопки Win + R.
- Пропишите команду msdt /id WindowsUpdateDiagnostic в окне «Выполнить». Нажмите «ОК».
- Нажмите «Дополнительно».
- Поставьте галочку на пункте «Автоматически применять исправления» и выберите «Запуск от имени администратора».
- Кликните «Далее». Когда действия будут выполнены, можно спокойно обновить ОС до Windows 10.
Когда появляется чёрный экран и указатель мыши с синим кружочком, можно подумать, что обновления остановились и компьютер просто завис. На самом деле он производит загрузку динамических обновлений для Windows 10.
Причиной появления чёрного экрана является загрузка динамических обновлений
Процесс действительно кажется очень медленным при маленькой производительности. Чтобы ускорить загрузку, проверьте, не подключили ли вы USB-устройства. Отключите их. Тогда ПК заработает быстрее.
Причины, по которым компьютер не обновляется после 99% (подходит и для 91%)
Компьютер после загрузки до 99% полностью зависает, и установка может затянуться на долгое время. Это происходит из-за того, что вы загрузили нежелательную программу на ПК. Проблема решится, если пользователь проведёт чистую загрузку, которая запустит систему Windows с помощью минимальных наборов драйверов и различных программ, и таким образом сократит шансы на конфликт с системным ПО. Чистая загрузка поможет избавиться от ненужных приложений, работающих в фоновом режиме, которые лишь замедляют работу операционной системы:
- Нажмите клавиши Win + R.
- Введите команду msconfig. Нажмите «ОК».
- Откройте вкладку «Службы».
- Поставьте галочку «Не отображать службы Майкрософт».
- Кликните на «Отключить все».
Как справиться с зависаниями установки обновления на 71%
Компьютер останавливается на 71% загрузки обновлений из-за большого скопления программ, работающих в фоновом режиме. Обязательно нужно просмотреть, какие программы вам больше не нужны, и выключить их в меню «Автозагрузка»:
- Зайдите в меню «Пуск». Пропишите команду msconfig. Дождитесь, пока откроется «Конфигурация системы».
- Нажмите кнопку «Открыть диспетчер задач».
- Перейдите ко вкладке «Автозагрузка» в «Диспетчере задач». Правой кнопкой мыши нажмите по любой программе и кликните «Отключить». Нажимаете «Применить» и «ОК».
- Выключите «Диспетчер задач» и сделайте перезапуск ПК.
Видео: как отключить автозапуск программ в Windows 10
Компьютер тормозит на 75% при обновлении Windows
Если в компьютере не один жёсткий диск, то отключите все (в том числе внешний жёсткий диск, USB-ключ), кроме целевого жёсткого диска, на котором будет установлена Windows 10. Очень часто при зависании на 75% возникшая проблема изменяет языковой стандарт системы на английский язык. А обновление проходит успешно только в неанглийском варианте ОС. Следует изменить языковой стандарт системы на русский язык. Чтобы это сделать, выполните следующее:
- Зайдите в меню «Пуск». Выберите пункт «Control panel».
- Кликните на раздел «Clock, Language, and Region».
- Выберите «Add a language» в пункте «Language».
- Щёлкните по «Add a language».
- Найдите в списке нужный язык и щёлкните по нему.
- Кликните по «Options».
- Дождитесь окончания проверки доступности языка.
- Нажмите «Download and install language pack».
- Дождитесь окончания загрузочного процесса.
- Зайдите в языковые параметры (кнопка «Options»).
- В открывшемся окошке щёлкните по кнопке «Make this the primary language».
- Перезагрузите компьютер после изменения языкового стандарта системы.
Видео: как поменять языковой стандарт в Windows 10
Универсальный способ исправления ошибок при зависании обновлений
Нужно воспользоваться средством устранения неполадок Windows Update, которое поможет справиться с ошибками обновлений:
- Нажмите Win + X и перейдите к «Панели управления».
- Нажмите на раздел «Устранение неполадок».
- В разделе «Система и безопасность» нажмите «Устранение неполадок с помощью Центра обновления Windows».
Нажмите на исправление проблем с помощью «Центра обновлений»
- Подождите, пока мастер завершит проверку и выяснит, устранена ли ошибка.
Если ни одно из вышеперечисленных решений не поможет вам решить проблему с Windows 10 при обновлении, попробуйте удалить папку Software Distribution:
- Пройдите путь «C» — «Windows» — «SoftwareDistribution» — «Download folder» и удалите из последней папки все файлы.
- Зайдите в меню «Пуск» и выберите пункт «Командная строка» («Администратор»).
- Введите команду exe / update now и нажмите клавишу Enter.
- Зайдите в Windows Update и проверьте, не решена ли ошибка.
Подготовка к установке обновлений зависает
Чаще всего зависание подготовки к установке обновлений происходит из-за конфликта программного обеспечения или ранее существовавшей проблемы, которая просто не выявлялась до тех пор, пока обновления Windows не начали устанавливаться. Сделайте следующее:
Видео: как войти в безопасный режим Windows 10
Загрузка обновлений зависает
Зависания происходят из-за повреждённого дистрибутива ОС, у которого недостаточно места на жёстком диске, или из-за неправильно поставленных параметров в настройках BIOS. Чтобы исправить параметры, выполните следующее:
«Получение обновлений» проводит бесконечный поиск
Иногда случается и такое, что загрузка новой версии ОС начинает тормозить, когда только приходят обновления. Этот процесс может проводить бесконечный поиск, не давая никакого результата.
Причиной этого зависания может быть некорректная работа «Службы обновления Windows», ведь это именно она вызывает торможение загрузки. Чтобы её отключить, выполните следующее:
Практически любая проблема или ошибка, связанная с компьютером, в нынешнее время решаема. Разработчики всё время стараются улучшить работу новой операционной системы для пользователя, но со многими проблемами приходится справляться в одиночку. Самое главное, пользоваться проверенными источниками, чтобы система обновилась без проблем.
Читайте о том, что делать если компьютер завис на фразе «Не выключайте компьютер» во время обновлений Windows. Что произойдёт, если вы перезагрузите компьютер в этот момент или как исправить данную ошибку. Система «Windows» является самой распространенной операционной системой в мире. Это стало возможным благодаря простоте использования, высокой скорости обработки данных и дружественному пользовательскому интерфейсу системы «Windows» .
Результатом общения пользователей и создателей системы является выпуск новых обновлений, в которых учтены и исправлены известные ошибки системы, а также добавлены новые функции и приложения.
Разработчики операционной системы выпускают обновления «Windows» по мере исправления неполадок или внедрения новых функций, которые прошли полную проверку на работоспособность.
Процесс установки обновления происходит централизовано. Система самостоятельно проверяет наличие доступных обновлений, и при необходимости, скачивает их с серверов разработчиков и устанавливает на компьютер без участия пользователя. На конечном этапе, пользователь только получает уведомление с просьбой не выключать компьютер до завершения установки и настройки обновлений операционной системы. Обычно «Windows» быстро завершает весь процесс, если вы выполняете его просьбу и даете ему требуемое время. Но если процесс настройки затягивается и длится несколько часов, то вам может потребоваться провести принудительную перезагрузку компьютера.
Это нормально, ожидать, пока система завершит свой процесс обновления. Но, к сожалению, ожидание отнимает огромное количество времени. Корпорация «Microsoft» утверждает, что около 700 миллионов устройств работают на операционной системе «Windows 10» , и что обновление за апрель 2018 года займет от 10 до 30 минут. Таким образом, если принять среднее время обновления в 20 минут и умножить его на 700 миллионов компьютеров, то в итоге получается более 26 000 лет коллективного времени человечества потрачено впустую на ожидание, пока операционная система «Windows 10» устанавливает свое обновление.
Что произойдет, если вы перезагрузите компьютер?
Процесс установки обновления операционной системы «Windows» завершится неудачно, если вы перезагрузите свой компьютер во время этого процесса. Но как сильно это повлияет на работоспособность системы? Вызовет ли это какие-либо проблемы с вашим компьютером? Чтобы узнать, что произойдет, мы провели несколько тестов.
Сначала мы заставили операционную систему «Windows» установить стандартное обновление из Центра обновления «Windows» . Затем мы проигнорировали сообщение с просьбой не перезагружать наш компьютер во время установки обновлений и принудительно перезагрузили его. Персональный компьютер загрузился, и мы быстро увидели обычный стандартный экран входа в систему.
После того, как мы вошли в систему, «Windows» выдал уведомление, что установка обновлений была не завершена. Несмотря на это операционная система все еще работала должным образом. Система «Windows» просто отложила установку обновлений и попробует выполнить ее позже.
Во втором случае, мы перезапустили наш компьютер в то время, когда на экране было сообщение, что идет работа над обновлением операционной системы, выполнено лишь 28% и просьба, не выключать компьютер.
Система «Windows» перезагрузилась абсолютно нормально и выдала сообщение с просьбой не выключать компьютер, чтобы отменить все изменения, так как установка обновлений не была выполнена до конца. По завершению озвученного процесса операционная система «Windows» загрузилась корректно, и она работала, как ожидалось, без каких-либо сбоев.
Мы также провели тестирование во время процесса установки основного апрельского обновления для «Windows 10» «Fall Creators Update» . Мы перезагрузили наш компьютер, когда на экране появилось сообщение, что настройка обновления для «Windows 10» завершена лишь на 10%.
После перезагрузки компьютера и небольшого ожидания появился обычный экран входа в систему. Также дополнительно система уведомила нас, что установка обновлений была не завершена.
Наконец, мы перезагрузили компьютер, когда работа по установке обновлений была выполнена на 48%. Система восстановила предыдущую версию «Windows» , о чем уведомила нас своим сообщением, и затем наш компьютер загрузился и работал абсолютно нормально.
В каждом проведенном тесте выключение компьютера не вызывало никаких проблем, которые бы отразились на работоспособности операционной системы. Система «Windows» просто прекратила установку обновлений и вернула в предыдущее состояние файлы, которые были обновлены. Операционная система «Windows» лишь настаивает на повторной загрузке обновлений, прежде чем пытаться установить их снова, чтобы исключить возникновение любых проблем. Затем загруженные обновления будут установлены системой в обычном режиме.
Как долго вам необходимо ждать?
Будьте терпеливы и дайте операционной системе «Windows» некоторое время для завершения установки своих обновлений, если уж система выдает вам на экран такое сообщение. В зависимости от того, насколько большое обновление «Windows» необходимо установить и какова производительность вашего компьютера и его внутреннего хранилища, этот процесс может занять некоторое время.
Обычно установка и настройка обновления, сопровождаемая соответствующим сообщением, занимает не более пяти минут. Однако, если сообщение с просьбой не перезагружать компьютер не исчезает с вашего экрана в течение длительного времени, то вам может потребоваться выполнить принудительную перезагрузку вашего компьютера. Мы рекомендуем ждать два часа, на случай, если «Windows» выполняет большой объем работы. Системе «Windows» может потребоваться некоторое время для полного завершения процесса, особенно если это большое обновление, а ваш жесткий диск медленный или слишком заполнен.
Если вы видите процентный счетчик на экране и он увеличивается, то оставьте «Windows» в покое, ведь процесс установки движется и надо дождаться его завершения. Если процент остановился на определенном значении и не изменяется в течение длительного времени, то процесс обновления может «зависнуть» . Тем не менее, для операционной системы «Windows» вполне нормально выглядеть «застрявшим» в определенной точке в течение долгого времени, прежде чем продолжить процесс далее, поэтому не будьте слишком нетерпеливы.
Да, вы должны выключить компьютер, если он
«завис»Как мы показали выше, принудительная перезагрузка персонального компьютера будет безопасной. После перезагрузки, операционная система «Windows» перестанет пытаться установить обновление, отменит любые изменения и перейдет к обычному экрану входа в систему. «Windows» попытается повторно установить обновление позже в другой раз. Это не обязательно, но в системе «Windows» могут присутствовать ошибки, и иногда вам необходимо перезагрузить свой компьютер, чтобы исправить их. Это верно даже в том случае, когда «Windows» говорит вам не выключать компьютер.
Чтобы выключить компьютер во время установки обновлений – будь то стационарный персональный компьютер, ноутбук, планшет, – просто нажмите кнопку питания. Удерживайте ее в таком положении около десяти секунд. Такое действие приведет ваш компьютер к жесткому отключению. Подождите несколько секунд, а затем снова включите свой компьютер. Выполнение жесткого закрытия никогда не бывает идеальным, но это может быть вашим единственным вариантом в таких случаях.
Предупреждение : Несмотря на то, что мы успешно протестировали процесс выключения компьютера во время установки обновлений, нет гарантии, что ваша операционная система «Windows» будет работать правильно после того, как вы выполните жесткое закрытие. Однако, если процесс обновления фактически заморожен, то выполнение жесткого закрытия – это единственное, что вы можете предпринять. На всякий случай, мы рекомендуем вам всегда иметь резервные копии ваших важных личных файлов.
Как исправить
«Windows» , если она не работает должным образомПросто перезагрузите компьютер, чтобы устранить проблему. Тем не менее, если ваш компьютер все еще не запускается должным образом, то значит, у вас возникла другая системная проблема. Перезагрузка компьютера в этом случае может не устранить возникшую проблему. Возможно, ваш компьютер застрял на этапе получения обновлений, поскольку в операционной системе Windows была ошибка.
Вы можете использовать инструмент восстановления системы при запуске для исправления ошибок операционной системы «Windows» . Предполагается, что расширенное меню параметров загрузки появится, когда система «Windows» не сможет загрузиться должным образом. Выберите раздел «Поиск и устранение неисправностей» , затем раздел «Дополнительные параметры» , а потом раздел «Восстановление при загрузке» , если меню дополнительных опций загрузки у вас отображается. В противном случае, вы можете взять установочный диск операционной системы «Windows 10» , загрузить его, а затем в расширенном меню параметров загрузки выбрать соответствующий раздел для восстановления работоспособности вашего компьютера.
Читайте также…
Что делать если ноутбук завис намертво и не выключается
Если при включении, на завершении работы, при установке обновлений или при выключении ваш ноутбук завис намертво и не выключается – значит, ему нужно помочь выключится или ждать, пока все нормализуется.
Обычно ноутбук зависает на минуту-две и это должно служить вам подсказкой, что не все с ним в порядке.
Чаще всего ноутбуки зависают при нехватке оперативной памяти и заражении системы вирусами, хотя бывают и просто конфликты программного обеспечения.
Если дело в вирусах, то просканируйте его бесплатной лечащей утилитой доктор веб. Что касается второго фактора (оперативной памяти) то ее можно увеличить или увеличить файл подкачки.
Что делать если ноутбук завис при включенииЕсли ноут зависает постоянно при включении, притом еще намертво, то это серьезное нарушение работы операционной системы (конфликт программ, несоответствующие драйвера) или аппаратных компонентов (видеокарты, процессора, жесткого диска).
В таком случае целесообразно попробовать запустить его в безопасном режиме и посмотреть, как он себя поведет.
Если зависаний не будет, то удалите все последние установки (программы, обновления, драйвера) или сделайте откат системы (при наличии точки восстановления), к тому месту, когда работоспособность была нормальной.
Что делать если ноутбук завис на завершении работы (при выключении)
Если при завершении работы, ноутбук зависает, значит, ему мешает выключиться какой-то процесс.
Это может быть программа или вирус – следовательно, вам нужно их найти и удалить.
Самый простой способ сделать это, воспользовавшись диспетчером задач.
Также можете попробовать – альтернативным диспетчером – он сразу определит, не является ли тот или иной элемент вирусом.
Что делать если ноутбук завис при установке обновлений после выключения
Если вы установили обновления и после выключения ноутбук завис, то откатите их и больше не устанавливайте.
Часто сделать откат системы получается только в безопасном режиме, так как ноут в обычном состоянии — не запускается.
При установке обновлений виндовс всегда создает точку восстановления (семерка, в десятке по умолчению эта функция отключена).
так что с этим проблем быть не должно – выключите принудительно и сделайте откат.
Самый простой способ выключить принудительно ноутбук, это нажать на кнопку выключения и удерживать несколько секунд.
Правда ноутбук может зависнуть и так, что этот вариант не прокатит. Тогда вытащите батарею и отсоедините питание.
Потом при включении система на выбор предоставит вам несколько способов запуска виндовс. Вначале можете выбрать обычный. Если не запустится, то выбирайте с автоматическим исправлением запуска. Успехов.
Что произойдет, если вы выключите компьютер во время обновления Windows? • Оки Доки
Вероятность того, что что-то пойдет не так во время установки Windows 10 Update, высока. Одна из наиболее частых проблем — зависание обновления.
Что мы подразумеваем под зависанием обновлений?
Когда Центр обновления Windows зависает, он либо не устанавливается, либо устанавливается необычно долго. Если Центр обновления Windows зависает, первым делом вам нужно выключить компьютер и повторить попытку. Но Windows явно предостерегает от выключения компьютера при установке обновления.
Итак, следует ли выключать компьютер, если Центр обновления Windows завис? Давай выясним.
Обзор процесса обновления Windows
До Windows Vista Microsoft выпускала обновления ОС в виде отдельных пакетов обновления, которые приходилось устанавливать с загрузочного носителя вручную. Причина этого была связана с базовой архитектурой Windows того времени.
В Vista Microsoft решила сместить акцент на обновления по беспроводной сети (OTA) с помощью процесса под названием «Component-Bases Servicing (CBS)». Это изменение в стратегии обновления соответствовало изменению базовой архитектуры Windows Vista.
Vista была построена как набор самодостаточных компонентов. Каждая знакомая нам часть взаимодействия с Windows была отдельной сущностью. И это архитектурное изменение сохранилось в Windows 10. Например, Windows Explorer является отдельным компонентом, как и Панель управления.
CBS была направлена на стабилизацию процесса обновления за счет обслуживания каждого компонента отдельно. Если что-то пойдет не так во время обновления, CBS может перезапустить ОС и уменьшить количество ошибок и конфликтов.
Итак, когда вы решите установить обновление, CBS проверит все файлы, чтобы убедиться, что присутствуют все файлы, относящиеся к компонентам, и все файлы ядра. Если все файлы присутствуют, CBS начнет процесс установки.
Затем CBS устанавливает все необходимые файлы и инструменты для работы Windows. Сюда входят такие вещи, как проводник Windows, драйверы оборудования и файлы ядра ОС. Когда все необходимые файлы установлены, CBS отмечает процесс как завершенный, после чего Windows загружается. Вот где важна программа обслуживания на основе компонентов.
В следующий раз, когда вы загрузите компьютер после успешного или неудачного обновления, CBS проверит, был ли процесс завершен. Если процесс был отмечен как завершенный, это позволит Windows нормально загрузиться. В противном случае CBS начнет очистку от последствий неудачного обновления.
Что происходит, когда вы выключаете компьютер во время обновления?
Допустим, ваш компьютер обновляется и зависает. Вопреки предупреждению, вы решили выключить компьютер, чтобы выполнить обновление позже.
Теперь, когда вы в следующий раз включите компьютер, может произойти одно из двух:
CBS делает свое дело, и Windows запускается регулярно.
Windows вылетает и не запускается, или вы сталкиваетесь с синим экраном смерти (BSOD).
В первом случае CBS откатывает обновление, отменяет обновление и делает ваш компьютер таким, каким он был до обновления. Итак, Windows загружается нормально.
Во втором случае CBS не удается откатить обновление по нескольким причинам, и Windows не загружается.
Теоретически CBS должна спасти вашу ОС при неожиданном отключении электроэнергии, но это не всегда работает. Для правильной работы Windows необходимы файлы ядра ОС. Если эти файлы отсутствуют или повреждены во время установки обновления, CBS не может помочь. Потому что CBS для работы нужны те же файлы ядра Windows.
Вот почему Windows предупреждает вас не выключать компьютер во время установки обновления, потому что вы никогда не знаете, когда он обновит свои основные файлы.
Итак, вывод заключается в том, что вы никогда не должны выключать компьютер, когда Windows устанавливает обновления. Это может привести к потере основных файлов, что приведет к невозможности загрузки Windows.
Тем не менее, если вы отключите питание во время обновления или неожиданно отключите электричество, весьма высоки шансы, что CBS спасет положение. И даже если CBS не удастся спасти положение, вы все равно можете восстановить Windows вручную, удалив обновления.
В случае пустого экрана, когда Windows ничего не делает после неудачного обновления, вы также можете восстановить свои личные данные, но этот процесс займет немного времени.
Что делать, если у вас пустой экран и ничего не происходит?
Как упоминалось выше, если обновления не устанавливаются должным образом, вы можете получить BSOD или пустой экран. В то время как первое относительно легко исправить путем устранения неполадок, второе требует, чтобы вы вынули жесткий диск для восстановления данных.
Итак, если вы сталкиваетесь с пустым экраном, на котором ничего не отображается, извлеките накопитель, подключите его к другому компьютеру в качестве внешнего диска и скопируйте данные на этот компьютер.
Связанный: Как стереть жесткий диск, не трогая ОС
Затем отформатируйте этот внешний диск, вставьте его обратно в неисправный компьютер и установите на нем новую копию Windows.
Что делать, если Центр обновления Windows завис?
Во-первых, не паникуйте. Просто перезагрузите компьютер. Как только CBS отменит все изменения и Windows загрузится, обязательно удалите старые файлы обновлений Windows.
Очистка старого кеша обновлений гарантирует, что все плохие файлы обновлений больше не будут присутствовать на вашем компьютере, и вы сможете безопасно попробовать выполнить обновление еще раз.
Вы можете выключить компьютер во время обновления, но не должны
Windows не зря отображает предупреждение «Не выключайте компьютер». От повреждения критически важных файлов ОС до саботажа процесса обновления — не стоит отключать компьютер.
Тем не менее, если Центр обновления Windows зависает или устанавливается слишком долго, перезагрузите компьютер. Часто система CBS откатывает обновление и возвращается к предыдущей версии Windows. В этом случае вы всегда можете попробовать выполнить обновление еще раз.
Почему каждое обновление Windows 10 должно принести горе или проблемы? 📀
Вы видите, что ваш ПК с Windows 10 запрашивает перезагрузку после обновления, и вы почти панику. Вы задаетесь вопросом, загрузится ли мой компьютер после обновления и продолжит выполнение, как это было, или будет ли обновление иметь проблемы вместе с ним? Честно говоря? Это то, что я чувствую каждый раз, когда вижу, что предлагаемое обновление. К счастью, мне повезло, и я не сталкивался с проблемами Windows 10 после установки обновлений на моем Windows 10 Pro. Но, увидев многие проблемы, о которых сообщают пользователи после почти любого другого обновления, я подумал, что должен написать немного об этой проблеме.
Читать:
- Windows 10 Октябрь 2018 Обновление v1809 — Сообщаемые проблемы и проблемы
- Windows 10 апреля 2018 г. Обновление проблем и проблем
- Windows 10 Fall Creators Обновляйте проблемы и проблемы, о которых сообщается.
Проблемы с обновлением Windows 10
Почему каждое другое обновление Windows 10 приводит к некоторой проблеме или другому пользователю или другому пользователю?
Подобные комментарии могут вызывать озабоченность Microsoft:
The Win 10 updates are unpredictable. I’m scared to death each time the automatic updates (which I can not disable) happen. After an update one of more installed software stop working and need re-installing. I have no viruses or cracked software. The last Win 10 update corrupted the MBR (Master Boot Record) on my 2 laptops and 1 desktop. 3 computers done the same update at the same time and having corrupted MBRs is NOT a coincidence. Microsoft owes $900 just for this damage alone. i spent $300 for each computer to have the drives removed and put new drives in so I can keep my data that was not corrupted in the old hard drives. The “reset Win 10” without losing personal data function in the advanced settings was not working on all 3 computers. Thank God I had 3 spare SSDs as a backup, but it is such a hassle going through the old hard drives and saving all the data in different locations. I’m switching to MAC and ditching everything PC related – PERIOD!
Прежде чем обновления окончательно выпущены для конечных пользователей, таких как вы и я, Microsoft тщательно тестирует их на своих тестовых системах. Миллионы энтузиастов Windows 10, которые являются частью программы Insider для Windows, устанавливают сборки Insider Preview на своих системах, чтобы они могли проверять новые функции, тестировать ошибки сборки и отчетов и т. Д. Обратно в Microsoft. Это отличная система и должна хорошо работать. Microsoft получает армию сильных вундеркиндов, голодных, чтобы протестировать новые сборки, в реальных ситуациях.
Как только обновления будут протестированы широко, они будут выпущены на основной канал. Клиенты Windows 10 Professional, Enterprise и Education Edition могут выбрать «Отменить обновления Windows», но пользователи Windows 10 Home не имеют такого выбора, и обновления сразу же устанавливаются на их ПК. Когда пользователь решает отложить обновление, загрузка и установка обновлений безопасности произойдет немедленно, но установка обновлений функций будет отложена на пару месяцев.
Но что-то, кажется, что-то происходит не так.
Я не помню пользователей Windows 8 или Windows 7, сталкивающихся с таким количеством проблем, связанных с Windows Update, так же как и пользователи Windows 10. Просто чтобы ознакомиться с комментариями к различным блогам Windows, Reddit, социальным сайтам, форумам или Microsoft Answers, чтобы получить представление о разочаровании, с которым сталкиваются некоторые. По сравнению с общим количеством пользователей Windows 10, процент может быть очень небольшим, но этого достаточно, чтобы сделать шум.
Вот пример некоторых комментариев этого сайта пользователей, которым надоели проблемы с обновлением:
- UwasaWahya: Каждый раз, когда обновляется Windows 10, у меня возникает новый набор проблем.
- Merig: После того, как экран погаснет (тайм-аут), он не вернется снова. Это просто сегодняшнее раздражение. Вчера W10 решила удалить некоторые из моих программ, которые отлично работали накануне. Кто попросил их f *** с моим компьютером? Каждое обновление для Windows 10 в кровавое время я получаю часы страдания, пытаясь исправить проблемы.
- MadameSomnambule: … Что мне теперь делать? Я fkd. Невозможно обновить приложения, не удается установить языковые пакеты, а обновление застряло на 0% …
- Oround: у меня много компьютеров, и у каждого из них есть проблемы с системой обновления W10. Кажется, что каждое обновление затыкает что-то, что работало отлично.
- Триш: … Не могу идти вперед, не могу вернуться. Застрял с ПК, который не работает из-за обновления 1607 …
- Musab: Вчера он обновился до новейшей сборки, при каждом щелчке мыши мой рабочий стол имеет тенденцию вращаться на 90 градусов вправо. Я пробовал все, и, наконец, я возвращаю обновление в течение 24 часов.
Поверьте мне, есть еще много таких, вот на этом сайте!
Теперь давайте рассмотрим некоторые из недавних проблем, с которыми столкнулись некоторые пользователи Windows 10 после установки обновлений.
С самого начала, когда пользователи Windows 8.1 и Windows 7 обновили свой ПК, они столкнулись с рядом ошибок установки или обновления:
- Офисные документы не открываются после обновления
- Windows 10 застряла на экране входа в систему после обновления
- После обновления Wi-Fi не работает.
Я уверен, что может быть больше.
Но среди наиболее распространенных проблем, которые затрагивают большинство обновлений для Windows 10, являются:
- Накопительное обновление не удалось установить
- Обновление Windows обновлено
- Мы не смогли завершить обновления. Отмена изменений. Не выключайте компьютер.
- Отказ в настройке Центра обновления Windows.
Теперь рассмотрим некоторые из недавних выпусков Windows 10:
- KB3194798: Накопительное обновление KB3194798 не удается установить
- KB3194496: Накопительное обновление KB3194496, которое обновило вашу Windows 10 до Build 14393.222, заставило некоторые ПК зайти в цикл, и обновление просто провалилось.
- KB3193494: Не удается установить и откат
- KB3189866: Загрузка KB3189866 Накопительное обновление застряло.
- KB3176938: обновление не выполнено
- KB3176934: Broke PowerShell
- KB3176495: загрузка останавливается
- KB3176929: Обновление 10-летней версии Windows вызвало несколько проблем | Недостатки разделов после установки обновления для Windows 10 Anniversary | Облицовка проблем при установке расширений браузера Edge | Проблемы с замораживанием | Миллионы веб-камер были сломаны.
- KB3147461 и KB3147458 вызвали поврежденные приложения, сбои меню «Пуск» и циклы сбоев и экранов bluescreens.
- Не удается получить доступ к Интернету после установки KB3201845.
Мой друг, Гириш, недавно щелкнул правой кнопкой мыши на своем ноутбуке Lenovo Windows 10 Home после недавнего обновления. До этого он был очень доволен Windows 10, но одного такого опыта было достаточно, чтобы его разозлить.
Является ли это 1 человек, 1000 или миллионы, проблемы с обновлением Windows 10, раздражающие люди, похоже, стали тенденцией. У каждого нового обновления есть некоторые пользователи, скремблирующие Microsoft Answers для получения справки или поиска в Интернете для решений.
Кто хочет использовать методы обхода?
У пользователя Windows 10 Home не хватает времени, наклона или опыта для выполнения обходных решений, изменения параметров реестра или очистки папки SoftwareDistribution. Он / она просто хочет стабильный ПК с ОС Windows, который он / она контролирует и работает плавно в любое время.
Обратная сторона
Windows устанавливается практически на любую конфигурацию оборудования. В то время как большинство из них снабжены хорошими драйверами, некоторые могут быть не в курсе. Кроме того, пользователи имеют широкую экосистему программного обеспечения, из которой они могут выбирать, и устанавливают нужное программное обеспечение. Некоторые могут быть или не быть хорошо закодированы и, таким образом, могут быть повреждены после обновления ОС. И снова, некоторые пользователи любят настраивать и возиться со своими системами. AV тоже может вызвать ложное срабатывание и помещать в карантин файл ОС! Все эти и подобные причины могут повлиять на установку обновлений Windows. Что-то уходит, и обновление не удается.
Там нет никаких сомнений в том, что инженеры Microsoft упорно работали и делать все возможное, чтобы решить эти проблемы — но, возможно, просто кое-что еще нужно сделать, чтобы гарантировать, что проблемы, вызванные обновления Windows являются почти равны нулю.
Одно небольшое предложение
Microsoft должна пересмотреть и разрешить Windows 10 Home пользователям отложить установку обновлений функций, предоставив им также возможность отсрочить модернизацию, Пользователи Windows 10 будут рады, что будут иметь больший контроль над своими компьютерами — и у них будет возможность устанавливать обновления после того, как они будут тщательно протестированы в других системах на дополнительный месяц.
Как прошел ваш опыт? Как Windows 10 и процесс Windows Update обрабатывают вас? Это была плавная поездка или вы столкнулись с проблемами Windows 10 Update? Поделитесь своим опытом в разделе комментариев.
Вы можете прочитать комментарии Facebook об этих сообщениях здесь.
Tweet
Share
Link
Plus
Send
Send
Pin
Центр обновления Windows застрял посередине
Если у вас есть Операционная система Windows тогда вы могли столкнуться с проблемой зависшего обновления Windows. Иногда установка обновлений занимает много времени. Вам не нужно ждать несколько часов или больше чувствовать себя беспомощным. Подробное описание решения этих программных конфликтов в Windows 7, Windows 8 и Windows 10 представлены в этой статье.
Как правило, во вторник обновлений, который является вторым вторником каждого месяца, Microsoft выпускает обновления для Windows и Windows, предлагая нам часто устанавливать обновления без необходимости каждый раз проверять наличие обновлений вручную. Но иногда, когда мы устанавливаем эти обновления Windows, мы можем столкнуться с проблемой зависания Windows на несколько часов. Если вы сталкиваетесь с какой-либо из приведенных ниже ошибок в течение длительного времени, выполните любой из шагов, приведенных в разделе «Решения».
Ошибки:
Подготовка к настройке Windows. Не выключайте ваш компьютер.
(OR)
Работа над обновлениями x% завершено Не выключайте компьютер
(OR)
Пожалуйста, не выключайте питание и не отключайте машину от сети. Устанавливается обновление x of x...
(OR)
Не выключайте компьютер, пока это не будет сделано. Установка обновления. x of x...
(OR)
Подготовка Windows Не выключайте компьютер
(OR)
Настройка обновлений Windows x% завершено Не выключайте компьютер.
(OR)
Ошибка настройки обновлений Windows. Отмена изменений. Не выключайте ваш компьютер
РЕШЕНИЕ :
ПРИМЕЧАНИЕ: Перед выполнением любого из этих решений убедитесь, что обновления действительно зависли. Если вы долгое время видите какое-либо из приведенных выше сообщений об ошибке и чувствуете, что обновления зависли, попробуйте любое из этих решений.
1. Перезагрузите компьютер и обновите Windows в режиме чистой загрузки.
Каждый раз, когда вы включаете компьютер, несколько приложений запускаются автоматически и работают в фоновом режиме, не запуская их вручную. Эти приложения и службы, такие как антивирусное программное обеспечение, системные служебные программы и другие службы, вызывают конфликты программного обеспечения при обновлении Windows. Но когда Windows запускается с чистой загрузки, используется только минимальное количество необходимых драйверов и программ запуска, что устраняет конфликты программного обеспечения при установке обновления в Окна 10, Windows 8, Windows 7.
Перезагрузите компьютер
- Нажмите и удерживайте кнопку питания, чтобы выключить его, и нажмите кнопку питания еще раз (или) нажмите Ctrl-Alt-Del.
- Если вас попросят войти затем сделайте это и завершите установку обновлений.
- После перезапуска, если вы перешли к расширенным параметрам загрузки (или) параметрам запуска, выберите Безопасный режим и установите обновления.
- Если обновления не установлены, выполните чистую загрузку и установите обновления.
Чистая загрузка Windows 10 и 8
- Войдите как системный администратор.
- Поиск MSCONFIG с самого начала и выберите Конфигурация системы.
- На вкладке «Службы» установите флажок «Скрыть все службы Microsoft» и щелкните значок Отключить все.
- На вкладке «Автозагрузка» нажмите Откройте диспетчер задач а затем выберите каждый элемент автозагрузки и щелкните Отключить.
- Сохраните изменения и перезагрузите компьютер.
Чистая загрузка Windows 7
- Войдите как системный администратор.
- Найдите msconfig.exe с самого начала, а затем нажмите Enter, чтобы запустить утилиту настройки системы (введите пароль администратора, если будет предложено).
- В Общие Вкладка, выберите Выборочный запуск вариант, а затем снимите флажок Загружать элементы автозагрузки установите флажок.
- На вкладке «Службы» установите флажок «Скрыть все службы Microsoft» и щелкните значок Отключить все. (Если вы отключите эти службы, включая Plug and Play, Event Logging, Networking и Error Reporting, вы можете навсегда удалить все точки восстановления. Не выполняйте этот шаг, если вы хотите использовать утилиту восстановления системы вместе с существующими точками восстановления)
- Сохраните изменения и перезагрузите компьютер.
После выполнения чистой загрузки откройте Центр обновления Windows и выберите Параметры > Изменить настройки ПК > Обновление и восстановление > Центр обновления Windows. Теперь попробуйте снова установить обновления Windows в Windows.
2. Удалите из компьютера все подключенные устройства.
Если к вашему компьютеру подключен какой-либо съемный носитель, это может вызвать проблему во время перезапуска Windows. Отключите все внешние съемные носители, подключенные к вашим компьютерам, такие как карты памяти (карта Secure Digital, Memory Stick и CompactFlash), съемные диски (диски Blu-ray, DVD, CD) и USB-накопители.
Выполните Hard Shutdown и попробуйте выполнить автоматическое восстановление с установочного носителя. В среде восстановления Windows выполните автоматическое восстановление, выполнив действия, указанные ниже.
- Перезагрузите Windows после установки установочного носителя, такого как USB или DVD.
- Нажмите клавишу F12 и щелкните диск, в который вставлен установочный носитель.
- После появления окна «Установка Windows» щелкните Далее.
- Выберите Восстановление системы -> Устранение неполадок -> Дополнительные параметры -> Автоматическое восстановление из расширенного варианта загрузки.
3. Выполните восстановление системы, чтобы отменить незавершенную установку обновлений.
С установочного носителя Windows выполните восстановление системы после полного выключения. Войдите в систему как администратор для выполнения этих нижеприведенных методов.
Окна 8 или 10
- Вставьте установочный диск Windows 8 в дисковод и перезагрузите компьютер.
- Нажмите любую клавишу, когда вам будет предложено начать с диска.
- Нажмите на Восстановление системы.
- Нажмите на Устранение неполадок -> Дополнительные параметры -> Восстановить
- Выберите нужную точку восстановления и нажмите Далее.
- Следуйте инструкциям на экране соответственно, чтобы выполнить восстановление системы и перезагрузить компьютер при появлении запроса.
Окна 7
- Вставьте установочный диск Windows 7 в дисковод и перезагрузите компьютер.
- Нажмите любую клавишу, когда вам будет предложено начать с диска.
- Настройте Формат времени и валюты, Язык для установки и Клавиатура или метод ввода варианты по вашему выбору, а затем выберите Далее.
- Выберите Восстановление системы -> щелкните версию Windows -> Далее -> Восстановить -> Далее
- Выберите нужную точку восстановления и нажмите Далее. Точка восстановления должна быть датой до того, как вы впервые столкнулись с ошибкой. Использовать Выберите другую точку восстановления возможность выбрать дату, а затем выберите Далее.
- Выберите жесткий диск, чтобы указать диск для восстановления, а затем выберите Далее -> Завершить а затем перезапустите свои окна.
4. Проверьте оперативную память.
Иногда RAM может вызывать прерывание установки обновлений. Проверьте свою оперативную память. Это простой процесс среди всех этапов.
5. Обновление BIOS
Если обновления относятся к вашему оборудованию или материнской плате, обновление BIOS может решить конфликт.
Набор обновлений UpdatePack7R2 версия 21.11.10 — simplix.info
UpdatePack7R2 для обновления Windows 7 SP1 и Server 2008 R2 SP1
Набор позволяет обновлять рабочую систему, а также интегрировать обновления в дистрибутив. Может быть установлен на любую редакцию Windows 7 и Server 2008 R2, любого языка и архитектуры. Включены обновления для Internet Explorer 11, все критические, рекомендуемые и обновления безопасности. Смотрите подробности в списке обновлений.
Использование
В системе должно быть не меньше 10 ГБ свободного места на винчестере и желательно не меньше 1 ГБ свободной оперативной памяти.
Можно перетянуть мышкой чистый iso-дистрибутив на UpdatePack7R2 и получить готовый обновлённый iso-образ.
Для гибкой установки набора можно использовать следующие ключи и их комбинации:
- Ключ /Reboot для автоматической перезагрузки, если она потребуется.
- Ключ /S для полностью тихой установки без окон и сообщений. Регистр имеет значение.
- Ключ /Silent для пассивной установки — видно прогресс, но установка полностью автоматическая.
- Ключ /Temp= позволяет задать временный рабочий каталог. Он не обязан быть пустым, но должен существовать.
- Ключ /NoSpace позволяет пропустить проверку свободного места на системном разделе, использовать не рекомендуется.
- Ключ /FixOn включает защиту от Meltdown и Spectre, а /FixOff её выключает. Без ключей для Win7 защита выключена, а для Win2008R2 включена.
Примеры:
- Нужно автоматически установить все обновления, IE11 и перезагрузить компьютер: UpdatePack7R2.exe /silent /reboot
- Нужно скрыто установить все обновления к имеющимся продуктам и компьютер не перезагружать: UpdatePack7R2.exe /S
Следующие ключи предназначены для интеграции обновлений в дистрибутив:
- Ключ /WimFile= указывает расположение wim-файла, необходимо задавать абсолютный путь.
- Ключ /Index= указывает индекс системы в wim-файле, для каждого индекса необходимо выполнять интеграцию заново.
- Ключ /Index=* позволяет выполнить поочерёдную интеграцию обновлений во все индексы wim-файла.
- Ключ /Boot= указывает расположение boot.wim для интеграции поддержки NVMe и USB3.
- Ключ /Optimize разрешает оптимизировать размер wim-файла после интеграции обновлений.
- Ключ /Optimize=esd преобразует wim-файл в esd после интеграции обновлений.
- Ключ /NoUSB отменяет интеграцию универсального драйвера USB3 от daniel_k.
Примечания:
- Перед указанием индекса полезно выполнить команду: Dism /Get-WimInfo /WimFile:C:\install.wim (путь замените на свой).
- При обновлении boot.wim необходимо скопировать новые файлы из папки sources в дистрибутив согласно инструкции.
Примеры:
- Нужно интегрировать IE11 и все обновления в 1 индекс: UpdatePack7R2.exe /WimFile=C:\install.wim /Index=1
- Нужно интегрировать IE11 и все обновления во все индексы: UpdatePack7R2.exe /WimFile=C:\install.wim /Index=*
Дополнительный функционал
- Возможна автоматическая установка SP1, если он не установлен в системе. Для этого нужно расположить файлы Windows6.1-KB976932-X86.exe и Windows6.1-KB976932-X64.exe в одном каталоге с набором.
- Если рядом с набором есть UpdatePack7R2Start.cmd — он будет выполнен перед установкой обновлений, UpdatePack7R2Finish.cmd — после установки, UpdatePack7R2Wim.cmd — после интеграции обновлений. По умолчанию консольные окна будут показаны. Чтобы их скрыть, первая строка в cmd-файле должна начинаться с «:hide» (без кавычек). Набор обновлений отслеживает код выхода из cmd-файлов, на случай необходимости перезагрузки. Этот код равен 3010 (команда exit 3010).
- Если вы хотите применить свои твики после установки Internet Explorer 11 на рабочую систему, расположите в папке с набором файл ie11.reg и он будет импортирован автоматически.
- Некоторые ключи можно заменить переименованием самого файла набора. Так для автоматический перезагрузки можно добавить слово «−−» в любое место имени файла набора и «++» для пассивной установки.
- Поддерживается установка и интеграция аддонов: SmartFix, DirectX, .NET Framework, Visual C++. Файлы аддонов нужно расположить в одной папке с UpdatePack7R2.
Примеры:
- Нужно автоматически установить набор на рабочую систему вместе с IE11 и перезагрузить компьютер: переименуйте UpdatePack7R2.exe в UpdatePack7R2−−++.exe
- Это будет абсолютно аналогично использованию следующих ключей: UpdatePack7R2.exe /silent /reboot
Примечания
- Размер дистрибутива (wim-файл) будет увеличен на размер установленных обновлений.
- Интегрированные обновления можно будет удалить даже после установки системы.
- Рекомендуется выгружать из памяти резидентный антивирусный монитор на время работы набора.
- Подробный журнал установки обновлений находится в файле %WinDir%\UpdatePack7.log.
- Установка на рабочую систему будет произведена в несколько этапов с перезагрузками.
Windows хотят обновить, но нужно уйти. Вот как безопасно завершить работу Windows
Вы собираетесь уйти, и вам нужно уйти, когда …………….
Windows сообщает вам, что вы должны «Обновить и перезапустить» или «Обновить и завершить работу».
Мы все были там, в кофейне, и счетчик на парковке скоро истечет, в офисе, и вам нужно отключиться, или уехать из отеля с свободными минутами. Вы можете просто удерживать кнопку питания нажатой, но подождите, есть способ лучше.
Итак, чтобы безопасно завершить работу выпусков Windows 7-10, которые еще не начали устанавливать обновления, но запрашивают «Обновление и перезапуск / завершение работы», выполните следующие простые шаги для портативного или настольного компьютера. Если вы все же начали процесс обновления, вы действительно не сможете завершить его, так как система Windows может быть повреждена или не подлежит ремонту, в результате чего вы окажетесь в очень плохом положении.
- Несколько очень важных шагов, о которых вы все должны знать при работе с обновлениями Windows.
Спать или не спать?
Ноутбуки: «Режим обслуживания» Windows не позволяет ему спать в течение этого времени, но закрытие крышки может перевести его в спящий режим.
Кроме того, закрытие крышки во время обновления может привести к повреждению. Следующие ниже шаги снизят этот риск.Настольные компьютеры: если ваш компьютер переведен в спящий режим, имейте в виду, что если вы слышите, что он что-то делает, не выключайте его до
, когда вы посмотрите на монитор и убедитесь, что он не обновляется.Кабель питания и Ethernet:
Настольные компьютеры: Обычно они оба всегда подключены, но если вы используете соединение WiFI, оно может отключиться.
Ноутбуки: они должны обновляться только при подключении к сети переменного тока, поэтому, если вы собираетесь запустить обновление, подключите его, а если вы находитесь дома
, используйте кабель Ethernet, если он есть.Сбои в подаче электроэнергии, удары молнии или другие неожиданные или внезапные отключения:
Такие вещи могут случиться с кем угодно. Мы можем только надеяться, что в то время он не обновлялся, и машина перезагружается нормально.
Если у вас есть ИБП (источник бесперебойного питания) между источником переменного тока и вашим компьютером, у вас есть отличный
шанс на восстановление без особых проблем.В основном они используются с настольными компьютерами, но доступны и мобильные версии.
Версии Windows: Home против Pro
Для большинства пользователей домашняя версия хороша, хотя ей не хватает дополнительных функций безопасности и бизнес-функций в Pro Edition.
Что касается обновлений, то в домашней версии отсутствует контроль, который Pro имеет над тем, когда и как устанавливаются обновления.
Большинство проблем с обновлением связано с версией Home, поэтому следующие шаги должны помочь вам получить контроль и облегчить боль.
Ноутбуки
Это наиболее частое раздражение, когда вы живете со своим портативным компьютером. Кажется, что это редко случается, когда вы дома, и обычно случается, когда вы выходите из кафе или отеля. Сотрудник службы безопасности парковки смотрит на счетчик, который ведет обратный отсчет, или время выезда истекло, и они не хотят давать вам возможность позднего выезда. Вот что надо делать.
Выберите «Панель управления»> «Электропитание».
Нажмите «Выберите, что делают кнопки питания».
. Вы увидите две отдельные настройки для «От батареи» и «Подключен».Вы можете использовать настройки на изображении ниже, а затем нажать кнопку
«Сохранить изменения» внизу.
Что здесь очень важно, так это «Ничего не делать» рядом с «Когда я закрываю крышку». Как указывалось ранее, если крышка закрывается во время обновления компьютера
, и это переводит его в спящий режим или прерывает обновление, компьютер может быть поврежден и, возможно, не будет перезагружен должным образом.
Использование этой настройки позволит вам закрыть крышку, когда вы не хотите, чтобы свет на экранах мешал вам, и обновление не будет прерываться
.
Вот и все!
Теперь, когда вы видите «Обновление и перезапуск / выключение» в меню «Пуск»> «Питание», просто щелкните вне этого и нажмите кнопку питания.
Windows просто покажет вам «Завершение работы», и в течение 30 секунд все будет готово. Компьютер загрузится как обычно.
Вы можете внести это изменение в меню питания, даже если оно предлагает обновить. Существует также еще одна опция, которая используется на настольном компьютере
, описанном ниже, который вы можете использовать. Читай ниже.
Настольные компьютеры
Хотя на рабочем столе будет меньше проблем с обновлениями Windows, эти проблемы обычно связаны с самими обновлениями. Конечно,
выключение компьютера во время обновления или непреднамеренное отключение питания могут вызвать катастрофические повреждения. Поэтому в первую очередь настоятельно рекомендуется использовать резервный источник питания UPS
.
Бывают случаи, когда необходимо немедленно выключить компьютер. Возможно, приближается сильная гроза, у вас есть электрик, чтобы вы все отключили, или вам нужно идти.Следуйте приведенным ниже инструкциям, чтобы создать «Ярлык» на рабочем столе, который безопасно завершит работу Windows.
Сначала , щелкните правой кнопкой мыши в пустой области рабочего стола и нажмите «Создать», затем «Ярлык» в подменю. См. ниже.
Второй , скопируйте следующий текст в пустое поле, как показано ниже.
C: \ Windows \ System32 \ shutdown.exe / s / hybrid
** Примечание. Другой вариант — заменить / p на / s / hybrid после расширения.exe, и он немедленно отключит его. В строке выше
пробелов после exe и / s. **
Нажмите «Далее» внизу. На следующем экране просто дайте ему имя и нажмите «Готово».
Теперь, когда вы спешите, нажмите на ярлык на рабочем столе, а затем на подтверждающее сообщение, и вы сможете перейти менее чем за минуту!
Опытные пользователи:
Если вы хотите изменить какие-либо параметры для команды выключения, вы можете найти их, набрав «cmd» в поле «выполнить» (клавиша Windows + R)
, а затем введите shutdown /? при приглашении>.В нем будут перечислены переключатели, которые вы можете использовать.
В заключение
Так быть не должно, но Microsoft решительно подошла к выпуску этих обновлений, особенно обновлений безопасности. Они просто пытаются держать нас впереди хакеров и злоумышленников в их постоянных атаках.
Прочтите наши другие сообщения «Остерегайтесь программ-вымогателей» и «Арестованы мошенники из службы технической поддержки», чтобы лучше понять проблему вредоносного ПО.
Хотя Microsoft выпускает обновления безопасности быстрее, чем раньше, в ответ на очень активные создатели вредоносного ПО
и хакеры системы Windows, они не очень хорошо справляются с тем, чтобы упростить нам как пользователям.Обычно нас не уведомляют, когда обновление загружено и готово к применению. Microsoft игнорирует «Окно обслуживания» в выпусках Home Edition, поскольку они использовали искусственный интеллект, чтобы определить, когда устанавливать это обновление, независимо от того, что вы ему говорите. Версии Pro более предсказуемы, поскольку пользователь или ИТ-администратор могут заменить автоматические установки.
Никто не любит, когда его заставляют ждать обновления компьютера. Это позволит вам выполнить обновление, когда у вас будет больше времени.
важно установить обновления как можно раньше, поскольку Microsoft исправляет проблемы безопасности, которые защищают вас от хакеров и вредоносных программ.
Мы надеемся, что эта статья поможет вам, предоставив вам больший контроль над вашим компьютером с Windows и более комфортно осознавая свой выбор.
Пожалуйста, не стесняйтесь комментировать ниже, и если вы хотите получать нашу рассылку новостей или сообщения, пожалуйста, подпишитесь ниже.
Ошибка при настройке Центра обновления Windows, не выключайте компьютер.- Lenovo G580
Привет,
Если у вас установлена Win 10, попробуйте следующее:
Выключите портативный компьютер, если он включен, удерживая кнопку питания до тех пор, пока он не выключится.
Когда он полностью выключится, запустите портативный компьютер.
Когда он загружается в ОС Windows, принудительно остановите ноутбук, удерживая кнопку питания до тех пор, пока он не выключится.
Сделайте это 3 раза подряд, т.е. start> boot> force shutdown> start> boot> force shutdown и т. Д.
С третьей попытки он должен загрузиться в меню Windows Recovery Environment .
Если это так, выберите Устранение неполадок> Дополнительно> Восстановление при запуске и следуйте инструкциям. Не выбирайте Сбросить этот компьютер , потому что, если вы выберете неправильный вариант после этого, вы можете удалить все свои данные, так как Windows будет переустановлена.
Если это не работает по какой-либо причине, попробуйте восстановить загрузку Windows с помощью USB-диска восстановления.
USB-диск восстановления Win10 можно создать на любом рабочем компьютере с Win10.Все, что вам нужно, — это USB-накопитель на 8 ГБ и 40-60 минут времени. На главном ПК перейдите в Панель управления > Восстановление> Создать диск восстановления. Чтобы попасть в панель управления, нажмите кнопку «Пуск» в Windows (слева на панели задач), введите «Панель управления» в поле поиска и щелкните результат.
Когда у вас есть USB для восстановления, запустите ноутбук и войдите в BIOS (нажмите F2 после запуска ноутбука, но до того, как он загрузится в Windows) и измените порядок загрузки на USB 1st boot device, также найдите Legacy USB настройка (или CSM — не уверен, что это за ваш ноутбук) и включают его. Сохраните изменения , вставьте USB в ноутбук и перезагрузите ноутбук.
При запуске он должен загрузиться с USB в WRE. Если это так, выберите Устранение неполадок> Дополнительно> Восстановление при запуске и следуйте инструкциям. Не выбирайте Сбросить этот компьютер , потому что, если вы выберете неправильный вариант после этого, вы можете удалить все свои данные, так как Windows будет переустановлена.
Как автоматически завершать работу после установки обновлений в Windows 10 »Winhelponline
По вторникам вы увидите множество обновлений, таких как обновление безопасности Adobe Flash Player, обновление служебного стека и / или накопительное обновление, отображаемое в очереди при открытии страницы настроек Центра обновления Windows.Для азиатских стран обновления приходят ночью или поздно ночью.
Для установки обновления функций или накопительного обновления всегда требуется перезапуск. После этого вам придется выключить устройство вручную, если вы не хотите оставлять компьютер в спящем режиме или режиме гибернации на ночь. Это означает, что ваш график сна откладывается, так как вам придется бодрствовать, пока накопительное обновление не будет полностью загружено и установлено.
Вам может быть интересно, как автоматически выключить компьютер с Windows 10 после установки обновлений.
Как выполнить автоматическое выключение после установки обновлений в Windows 10
В Windows 10 есть возможность автоматического выключения системы после установки обновлений. Но опция активируется только после того, как обновления будут загружены и инициализированы для установки. Например, когда вы загружаете обновление функций (обновление версии Windows 10) через Центр обновления Windows, вам нужно подождать, пока все обновление загрузится (может быть, 3-4 ГБ данных) и будет инициализировано. Только после этого в меню Power становятся доступны опции Обновить и выключить или Обновить и перезапустить .
Если вы используете опцию Обновить и выключить , миссия частично выполнена. Я говорю «частично», потому что любое обновление, требующее перезагрузки, такое как качественное / накопительное обновление или обновление функций, не устанавливается до тех пор, пока не произойдет перезагрузка. Даже если вы используете опцию «Обновление и завершение работы », обновления устанавливаются во время завершения работы, а затем настраиваются во время последующей загрузки. Другими словами, часть настройки запускается при следующем запуске системы.
Для успешной установки обновлений вы можете включить Перезагрузите это устройство как можно скорее, когда требуется перезагрузка для установки обновления. параметр в настройках Центра обновления Windows, на странице «Дополнительные параметры».
Если вы включите Показывать уведомление, когда вашему компьютеру требуется перезагрузка для завершения обновления , вы увидите сообщение, подобное приведенному ниже, задолго до события перезапуска. Это диалоговое окно позволяет немедленно перезапустить систему или отложить событие restart , щелкнув Not now .
Вышеупомянутый параметр, который многим пользователям может не понравиться и показаться агрессивным, но желателен на тот случай, если вы хотите оставить процесс загрузки / установки Центра обновления Windows запущенным без присмотра после запуска Windows, когда вы находитесь вне дома , но для завершения обновления требуется перезагрузка.
В качестве альтернативы вы можете использовать параметр Активные часы в параметрах Центра обновления Windows, чтобы настроить рабочие часы (типичный временной диапазон, когда ваш компьютер будет использоваться).Windows 10 не перезагружает систему в активные часы.
Автоматическое завершение работы Windows 10 после установки обновлений (после перезагрузки)
После настройки вышеуказанных параметров Центра обновления Windows Windows 10 загрузит обновления, установит их и автоматически перезагрузит компьютер. После перезапуска ваша система будет находиться на экране блокировки (при условии, что Использовать мои данные для входа в систему автоматически завершит настройку моего устройства после отключения обновления или перезапуска .)
Вы можете использовать планировщик заданий для автоматического выключения Windows 10 на этом этапе (когда ни один пользователь не вошел в систему). Создайте запланированную задачу, которая будет запускаться при запуске и когда система простаивает в течение определенного времени после запуска.
Вы можете сделать это, запустив shutdown.exe -s -t 0 с использованием запланированного задания, но всегда рекомендуется проверять, не вошли ли в систему пользователи перед выключением компьютера. Задача должна автоматически завершать работу системы только , если пользователи не вошли в систему.Это можно сделать с помощью PowerShell или VBScript.
Вот сценарий VBScript, который можно использовать с Планировщиком заданий для выключения компьютера после указанного тайм-аута простоя — только если в настоящее время в системе нет пользователей.
'Выключите компьютер, если в настоящее время в системе нет пользователей.
strComputer = "."
Установите objWMIService = GetObject ("winmgmts:" _
& "{ImpersonationLevel = impersonate}! \\" & strComputer & "\ root \ cimv2")
Установите colProcessList = objWMIService.ExecQuery ("Выберите * из Win32_Process WHERE Name = 'explorer.исполняемый'")
Если colProcessList.count = 0 Тогда
Dim WshShell: установите WshShell = CreateObject ("WScript.Shell")
WshShell.Run "c: \ windows \ system32 \ shutdown.exe -s -t 120"
Конец, если
Запуск сценария с помощью планировщика заданий
- Скопируйте приведенный выше код в Блокнот и сохраните файл как
shutdown.vbs - Переместите
shutdown.vbsв каталогC: \ Windows. - Откройте планировщик задач и нажмите «Создать задачу»…
- Назначьте имя и описание для задачи.
- Щелкните Изменить пользователя или группу… , введите
SYSTEMи щелкните OK. - Включить Запуск с наивысшими привилегиями .
- Выберите вкладку «Триггеры» и нажмите «Создать».
- В раскрывающемся списке Начать задачу: выберите При запуске и нажмите ОК.
- Выберите вкладку «Действия» и нажмите «Создать».
- В текстовом поле Программа / сценарий: введите
wscript.exe - В поле Добавить аргументы введите
C: \ Windows \ Shutdown.vbsи нажмите ОК. - Выберите вкладку «Условия».
- Установить Запускать задачу только в том случае, если компьютер простаивает в течение: – 5 минут
- Установить Ожидать простоя: – 5 минут
- Включить Пробудить компьютер для выполнения этой задачи параметр.
- Нажмите ОК, чтобы завершить процесс создания задачи.
Windows 10 теперь автоматически выключит ваш компьютер, если он был в режиме ожидания и ни один пользователь в данный момент не вошел в систему.Сценарий запускает командную строку Shutdown.exe с параметром тайм-аута 120 секунд, по истечении которого система завершает работу. До истечения 120-секундного тайм-аута пользователь имеет возможность прервать запланированное завершение работы, запустив командную строку shutdown.exe / a после входа в систему.
Примечание: На шаге 8 выше вы также можно использовать триггер On idle . Однако Windows может не запустить сценарий или программу после простоя из-за фоновой программы или службы, сбрасывающей время простоя.
Определение состояния ожидания
Служба планировщика заданий будет проверять, находится ли компьютер в состоянии ожидания, каждые 15 минут. Считается, что компьютер находится в неактивном состоянии, когда запущена хранитель экрана. Если экранная заставка не запущена, компьютер считается находящимся в состоянии ожидания, если в течение 90% последних пятнадцати минут было 0% загрузки ЦП и 0% дискового ввода или вывода, а также при отсутствии ввода с клавиатуры или мыши. в этот период времени.
В Windows 8 и Windows 10 планировщик задач выполняет те же общие проверки отсутствия пользователя и потребления ресурсов.Однако планировщик заданий полагается на подсистему питания операционной системы для обнаружения присутствия пользователя. По умолчанию, пользователь считается отсутствующим через четыре минуты отсутствия ввода с клавиатуры или мыши . Время проверки потребления ресурсов сокращается до 10-минутных интервалов, когда пользователь присутствует. Когда пользователя нет, время проверки сокращается до 30-секундных интервалов. Планировщик заданий выполняет дополнительные проверки потребления ресурсов для следующих событий:
- Состояние присутствия пользователя изменено
- Источник питания переменного / постоянного тока изменен
- Уровень заряда батареи изменен (только при работе от батарей)
Когда Если происходит любое из вышеперечисленных событий, планировщик заданий проверяет компьютер на бездействие с момента последней проверки.На практике это означает, что планировщик заданий может объявить систему бездействующей сразу после обнаружения отсутствия пользователя, если другие условия были выполнены с момента последней проверки. Пороговые значения ЦП и ввода-вывода установлены на 80%.
См. Статью Microsoft Условия простоя задачи
После успешной установки качественного обновления или обновления функций вы можете отключить Перезагрузите это устройство как можно скорее, если для установки обновления требуется перезагрузка Центр обновления Windows вариант.
Одна небольшая просьба: если вам понравился этот пост, поделитесь им?
Одна ваша «крошечная» публикация серьезно помогла бы росту этого блога. Несколько отличных предложений:- Прикрепите!
- Поделитесь этим в своем любимом блоге + Facebook, Reddit
- Напишите в Твиттере!
сообщить об этом объявлении
Принудительные обновления Windows 10 вынуждают пользователей опасно отключить Центр обновления Windows
За последние пару недель Microsoft нажала на газ в своем стремлении довести пользователей Windows 7 и 8 до Windows 10, выполнив обновление как Рекомендуемое.Осторожно! Единственное поведение, которое могло отказать в обновлении Windows 10 раньше — закрытие всплывающего окна нажатием X в правом верхнем углу — теперь считается согласием на обновление, и, что еще хуже, установка обновления может начаться автоматически, даже если вы не предпринимайте никаких действий.
Это неприятный бизнес, и он обманывает легионы счастливых пользователей Windows 7 и 8 в Windows 10. За последнюю неделю я получил больше контактов от читателей по этой проблеме, чем по всему остальному, что я написал в остальной части. моя карьера вместе взятых .Но помимо простого сжигания мостов с потребителями, эти принудительные обновления без согласования могут иметь более коварные последствия.
Установка10 незаметно, скорее всего, приведет к тому, что часть потребителей отключит WU… и тогда их системы 7/8, вероятно, будут заражены.
— Уэс Миллер (@getwired) 24 мая 2016 г.
«Я боюсь, что в результате какой-то сегмент потребителей отключит Центр обновления Windows», — сказал мне Уэс Миллер, вице-президент по исследованиям в Directions on Microsoft.«Это очень плохой побочный эффект».
Действительно, это так. Центр обновления Windows предоставляет важные обновления для вашего ПК, закрывая дыры в операционной системе и закрывая двери для потенциальных хакерских атак. Установка исправлений для вашей операционной системы — важная часть обеспечения безопасности в современном Интернете. Вот почему PCWorld и многие другие технологические эксперты советуют пользователям, что лучше всего оставить Windows по умолчанию без изменений, позволяя ОС загружать и устанавливать рекомендуемые обновления автоматически.Поступать иначе опасно, если вы сами не являетесь экспертом.
Использование этого критически важного способа навязать людям Windows 10 — простите, «облегчить пользователям переход на Windows 10» — подрывает доверие людей к неприкосновенности Центра обновления Windows. И, да, в результате действий Microsoft по крайней мере некоторые люди отключают Центр обновления Windows на своих компьютерах с Windows 7 и 8.
Вот лишь пара читателей, которые обратились ко мне напрямую, чтобы сказать, что они отключили обновления Windows, чтобы их не принудительно устанавливали на Windows 10.
Почему я полностью отключил все обновления на своем ноутбуке, вот здесь. https://t.co/UbMT4ckZpw
— Питер Скерритт (@PeteSkerritt) 22 мая 2016 г.
@BradChacos Я фактически отключил обновления Win на 5 месяцев, потому что они продолжали отображать одно обновление, которое устанавливает приложение Get Win 10
— Rooker (@JMRooker) 26 мая 2016 г.
Reddit и другие форумы в Интернете содержат больше рассказов о горе и отключенных обновлениях…
… и пользователи, явно призывающие других отключить Центр обновления Windows.
По иронии судьбы, улучшенная безопасность является одним из преимуществ Windows 10. Но, давя на пользователей с такой жесткостью, Microsoft поощряет пользователей, у которых есть веские причины придерживаться Windows 7/8, выполнять действия, которые оставляют их машины открытыми для атак. Плохо. Очень плохой.
Для записи: Не отключайте обновления Windows, если вы не опытный пользователь, который хочет разбирать и вручную устанавливать исправления Windows. Вместо этого оставьте их активными, но также установите GWX Control Panel или Never10, бесплатные инструменты, которые блокируют всплывающие окна и поведение Get Windows 10.Однако в прошлом Microsoft, как известно, выпускала новые патчи, которые работают с этими инструментами, — опять же, нарушая неприкосновенность Центра обновления Windows по продвижению своей новой ОС. Обязательно прочтите мелкий шрифт, если всплывающее окно GWX действительно появляется , чтобы вас не обманули в Windows 10.
Или вы можете попробовать этот хитрый трюк, если у вас валяется старое оборудование, собирающее пыль.
@BradChacos Я держу в компьютере устаревший графический процессор, потому что Windows 10 несовместима.
— The QueQue (@BaronVonQueQue) 24 мая 2016 г.
Дополнительная литература: Как избежать обновления Windows 10, на которое вы ошибочно согласились, и Как вернуться к Windows 7 или 8 после нежелательного обновления Windows 10
Обновления Windows 10
Хотя решение о злоупотреблении обновлениями Windows явно вызывает у многих пользователей Windows доброжелательность, люди, внезапно оказавшиеся на Windows 10, не смогут предотвратить подобные действия в будущем.
Потребительские версии Windows 10 не позволяют отключать или устанавливать обновления Windows вручную. Если Microsoft выпустит обновление Windows 10, вы, , в конечном итоге получите его . Некоторые версии Windows 10, включая Windows 10 Pro, позволяют откладывать обновления функций — но не обновления безопасности, — что переводит ваш компьютер с пути обновления потребителя в текущую бизнес-ветвь, эффективно задерживая запуск новых функций на вашем ПК «на несколько секунд». месяцы.» У How-To Geek есть отличная статья, объясняющая отложенные обновления Windows 10.
Это, вероятно, одна из причин, по которой Microsoft решила пойти на этот опасный бросок кости. У значительной части обычных пользователей не будет технических знаний, чтобы вернуться к Windows 7 или 8 после неожиданного обновления. Если вы стандартный, не технически подкованный пользователь ПК, загруженный в Windows 10, у вас нет возможности отключить обновления Windows, даже если вы им больше не доверяете.
Но злые противники Windows 7 и 8, безусловно, могут, а некоторые и есть. Агрессивное стремление Microsoft к обновлению Windows 10 началось с использования вредоносной тактики, чтобы обмануть пользователей при обновлении, и превратилось во что-то настолько раздражающее, что теперь пользователи готовы рисковать заражением вредоносным ПО, чтобы прекратить всплывающие окна и обновления без согласования.
А они должны остановиться. Windows 10 — лучшая из всех Windows, и она может говорить сама за себя. Пожалуйста, Microsoft. Положите конец этому безумию. Ваши пользователи умоляют вас.
@BradChacos согласился. Я любил win7…. Но потерял веру в Microsoft. Может им стоит придерживаться телефонов. #microsoftphonesfailed
— Пэт Уит (@ GoaliePat27) 24 мая 2016 г.
@BradChacos Работа в ремонтной мастерской. Так много клиентов звонили и жаловались, что они, как обычно, попали в крестик и обновились до Windows 10.
— Тревор Дарби (@MakingTrevenue) 22 мая 2016 г.
#Microsoft на этот раз вы действительно перешли черту. https://t.co/gIo5AqDiQ1
— Мартин (@whosyagamer) 25 мая 2016 г.
@BradChacos Я пока исправил свою. Это печальное положение вещей.
— KayOrton (@KayOrton) 25 мая 2016 г.
. @BradChacos понимает. Прошлой ночью со мной случилось дурацкое «х» обновление @Windows. Позорный @Microsoft. Теперь смотрим, как установить @ubuntu
. — Аарон Ростад (@aaronrostad) 25 мая 2016 г.
Принудительно обновлен наш офисный компьютер без возможности возврата.Старшие сотрудники теперь очень запутались с новой ОС https://t.co/mAgEd5elbb
— Стив Чендлер (@ butcherboy9691) 25 мая 2016 г.
@BradChacos Добавьте меня в список «раздраженных». Принудительное обновление произошло в 3 часа ночи в понедельник здесь, Win 10 вызвала повторное зависание — перемотка на Win 7
— Дэвид Прайд (@davejavupride) 23 мая 2016 г.
@BradChacos о, смотри, вещь, от которой я отказывался бесчисленное количество раз, происходит после перезагрузки компьютера без предупреждения pic.twitter.com/7Ym1rVR6C1
— Карина Хант (@sundialNshade) 24 мая 2016 г.
9 Решения для устранения зависания Windows Ready в Windows 10
Ваш компьютер зависает с сообщением «Подготовка Windows.Не выключайте компьютер »на экране? Пользователи Windows 10 или 8 часто сталкиваются с этой проблемой при выключении, включении или перезапуске своей системы. Некоторые пользователи сталкиваются с этой проблемой на несколько часов, прежде чем их компьютер вернется к работе.
Почему это происходит?Проблема может возникнуть по ряду причин. Обновления могут быть большими, поэтому на их установку уходит больше времени. Файлы обновления могут быть повреждены, они могут быть неправильно загружены или могут быть несовместимы с вашей системой.Также может быть ошибка программного обеспечения, вызывающая проблему.
Как исправить эту проблему?Диалоговое окно «Подготовка к работе с Windows» появляется в Windows 10, когда версия вашей ОС обновляется. Это означает, что обновления либо устанавливаются, либо загружаются. Итак, если вы застряли здесь, то первое, что нужно сделать, — это отключить Интернет или выключить маршрутизатор. Подождите несколько минут, чтобы увидеть, исчезнет ли проблема.
Проблема может раздражать, когда у вас есть работа.Вот несколько способов избавиться от этой неприятности —
Метод 1. Подождите некоторое времяПервый шаг — дождаться завершения процесса. Поскольку обновления загружаются и устанавливаются, это займет некоторое время. Итак, подождите, пока эти задачи не закончатся, и ваша система загрузится нормально.
Но если прошло более 2 часов, а вы все еще сталкиваетесь с ужасным экраном «Подготовка Windows», переходите к другим шагам.
Метод 2: Полный сброс компьютераАппаратный сброс системы приводит к принудительному завершению работы ПК без повреждения данных.Это может помочь решить эту проблему и если некоторые из ваших файлов повреждены.
Примечание: это нужно делать в нужное время. Чтобы определить это, посмотрите на индикатор активности жесткого диска сбоку портативного компьютера или на ЦП ПК. Если он не мигает, это означает, что процесс обновления окончен и вы можете выключить систему.
Следуйте инструкциям здесь, чтобы выполнить полный сброс —
- Нажмите кнопку питания на 30 секунд, чтобы выключить систему
- Отключите все устройства, такие как USB-накопитель, наушники или внешний жесткий диск
- Если вы используете ноутбук, отключите его аккумулятор
- Затем снова нажмите кнопку питания и удерживайте ее 30 секунд, чтобы слить оставшийся заряд
- После этого отключите шнур питания
- Снова установите аккумулятор и шнур питания на свои места.Но не подключайте периферийные устройства, такие как USB-накопитель .
- Перезагрузите компьютер, чтобы узнать, решена ли проблема.
Если вам по-прежнему не удается перезагрузить систему, вы можете выполнить восстановление при запуске Windows. Для этого вам необходимо войти в среду восстановления Windows (WinRE). Используйте для этого установочный диск Windows. Затем перейдите к параметру «Дополнительно» и нажмите «Восстановление при загрузке».
Но если вы получили сообщение типа «При запуске восстановления не удалось восстановить ваш компьютер» или «Автоматическое восстановление не может восстановить ваш компьютер» , попробуйте другой метод.
Метод 4. Запустить средство проверки системных файловСредство проверки системных файлов (SFC) — это функция Windows, которая помогает находить и исправлять поврежденные системные файлы. Если файл защиты ресурсов Windows отсутствует или поврежден, ваша операционная система может работать некорректно и давать сбой.Это также может вызвать проблемы при обновлении.
Выполните следующие действия, чтобы запустить SFC —
- Вставьте компакт-диск с Windows и загрузите систему
- Выберите язык и местоположение. Затем нажмите Next .
- Щелкните «Восстановить компьютер» , чтобы запустить средство восстановления.
- Затем на экране «Выберите параметр» нажмите «Устранение неполадок» .
- В следующем окне нажмите Advanced option
- Нажмите на командную строку
- Введите команду «sfc / scannow» .Нажмите Enter .
- После завершения процесса закройте командную строку
- Перезагрузите систему и проверьте наличие ошибки
Вы можете использовать функцию восстановления системы, чтобы восстановить вашу систему до предыдущей версии. Для этого вам понадобится точка восстановления или файл образа восстановления, который вы могли создать. Вот как вы можете выполнить восстановление системы, когда вы застряли —
- Перейдите в строку поиска Google и введите Microsoft Media Creation Tool.Нажмите на соответствующий результат
- Загрузите инструмент Microsoft Media Creation Tool
- Установите его и создайте установочный носитель Windows. Это может быть компакт-диск или USB-накопитель
- Загрузите систему с этого установочного носителя
- Посетите Выберите вариант> Устранение неполадок> Дополнительные параметры> Восстановление системы
- Следуйте инструкциям мастера восстановления
- Вы можете выбрать Восстановление образа системы в разделе «Дополнительные параметры», если у вас есть образ для восстановления.
- Вы можете восстановить систему, используя этот образ
В жизни есть проблемы, которые нельзя исправить.То же самое может случиться и с вашим ПК! Если все описанные выше методы не помогли, пора сменить передачу. Вы можете выполнить чистую установку своей ОС Windows, чтобы навсегда решить проблему.
Примечание. Перед повторной установкой Windows убедитесь, что все ваши данные и файлы зарезервированы в безопасном месте, например на внешнем жестком диске.
Пожалуйста, выполните следующие действия, чтобы переустановить вашу систему —
- Перейдите в строку поиска Google и введите Microsoft Media Creation Tool.Нажмите на соответствующий результат
- Затем нажмите кнопку Загрузить инструмент сейчас вариант
- Создайте установочный носитель Windows с помощью инструмента (USB-накопитель / CD / DVD)
- Затем загрузите вашу систему с этого носителя
- Установите время, язык и метод клавиатуры
- Нажмите Восстановить компьютер
Затем просто следуйте инструкциям на экране, чтобы завершить процесс.
Метод 7. Перезагрузите компьютерПоскольку чистая установка может оказаться непростым делом, вы также можете перезагрузить систему, чтобы не зависнуть.
Следуйте инструкциям, приведенным здесь —
- Вставьте установочный носитель Windows 10 и загрузитесь с него. Вы должны изменить приоритет загрузки в BIOS для достижения этого
- Выберите язык и нажмите Далее
- Перейдите к Устранение неполадок> Сбросить этот компьютер> Удалить все
- Затем нажмите Только диск, на котором установлена Windows> Просто удалите мои файлы
- Нажмите кнопку «Сброс», чтобы запустить процесс.
И последнее, но не менее важное: если все методы не работают, вы можете просто удалить любое программное обеспечение, которое вы недавно установили.Выполните это в безопасном режиме. Некоторое антивирусное программное обеспечение или программное обеспечение для сканирования ЦП всегда может работать в фоновом режиме, что может вызвать проблему «Подготовка Windows к работе».
ЗаключениеЕсли вы продолжите пробовать все методы, описанные выше, ошибка «Готовность Windows застряла» обязательно исчезнет. Но что бы вы ни делали, рекомендуется делать резервную копию данных и надежно хранить важные данные. Если вы все еще боретесь с этой проблемой, сообщите нам об этом в разделе комментариев ниже.
Часто задаваемые вопросы 1. Как решить проблему « Подготовка Windows »?Выполните эти шаги один за другим —
- Отключение подключения к Интернету
- Подождите некоторое время
- Аппаратный сброс компьютера
- Запустить средство проверки системных файлов
- Выполнить восстановление при запуске Windows 10
- Восстановление системы или восстановление образа системы
- Переустановите оконную систему
- Перезагрузите компьютер
- Удалить недавно установленное программное обеспечение в безопасном режиме
Сначала подождите 2–3 часа, когда система зависнет. Если это не помогло, попробуйте другие варианты устранения неполадок.
3. Почему Windows так долго готовится?Этот процесс может занять много времени, так как ОС обрабатывает множество задач одновременно. Это может включать загрузку файлов, их установку, изменение настроек модуля и приложения.Время зависит от количества программ, уже установленных в вашей системе.
Готовим окна. Не выключайте компьютер
Как исправить ‘Подготовка Windows. Не выключайте экран компьютера в Windows 10?
Проблема «Подготовка Windows. Не выключайте компьютер» — очень распространенная и раздражающая проблема, особенно если у вас есть срочные дела. В этом руководстве мы представляем несколько возможных способов исправить это.
The «Подготовка Windows.Не выключайте компьютер. Экран «появляется, когда вы пытаетесь перезагрузить или включить / выключить компьютер после обновления Windows.
Этот экран — это нормально, но иногда Windows может долго перезагружаться. В худшем случае Windows может застрять на экране «Подготовка Windows к работе. Не выключайте компьютер ».
У вас также может возникнуть зацикливание, когда этот экран появляется каждый раз при загрузке и выключении или перезагрузке компьютера.
Прочтите эту статью, чтобы узнать, как предотвратить автоматическую загрузку и установку обновлений Windows.
Видео, показывающее, как исправить «Подготовка Windows. Не выключайте компьютер» Экран:
Содержание:
Рекомендуется запустить бесплатное сканирование с помощью Combo Cleaner — инструмента для обнаружения вредоносных программ и исправления компьютерных ошибок. Вам нужно будет приобрести полную версию, чтобы удалить инфекции и устранить компьютерные ошибки. Доступна бесплатная пробная версия. Combo Cleaner принадлежит и управляется Rcs Lt, материнской компанией PCRisk.com читать дальше.
Дайте ему больше времени
Когда вы получаете экран «Подготовка Windows к работе. Не выключайте компьютер», значит, операционная система Windows загружает и устанавливает файлы. В зависимости от обновления это может занять много времени. Если вы ждали час, мы рекомендуем подождать еще час или два, прежде чем пробовать другие меры.
Подождите, пока система завершит свою задачу, затем экран должен исчезнуть, и система вернется в нормальное состояние.Это сообщение часто появляется после крупных обновлений Windows. Если вы предотвратите применение этих обновлений, ваша система может столкнуться с серьезными ошибками.
[Вернуться к содержанию]
Жесткое выключение и перезагрузка компьютера
Если у вас есть более 2-3 часов, вы можете попробовать выполнить «принудительное выключение». Это термин, который описывает процесс нажатия (или нажатия и удерживания) кнопки питания на компьютере в течение нескольких секунд. Это называется принудительным выключением, поскольку вы физически нажимаете кнопку, а не выключаете систему с помощью программного обеспечения.
Попробуйте выключить компьютер, нажав (или нажав и удерживая) кнопку питания, когда индикатор активности жесткого диска (жесткого диска) не мигает (в этом случае ваша система завершила процесс обновления, но зависла на «Получение Готово к Windows. Не выключайте компьютер «экран ). После этого при следующем включении компьютера Windows должна запуститься нормально и без проблем.
[Вернуться к содержанию]
Запустить проверку системных файлов
Командная строка — это поле ввода на экране текстового пользовательского интерфейса, приложение-интерпретатор командной строки, доступное в большинстве операционных систем Windows.Он используется для выполнения введенных команд, большинство из которых используются для автоматизации задач с помощью сценариев и пакетных файлов, выполнения расширенных административных функций, устранения неполадок и решения определенных типов проблем Windows. Чтобы использовать командную строку, вы должны ввести допустимую команду вместе с любыми дополнительными параметрами. Затем он выполняет введенную команду и выполняет свою конкретную задачу или функцию Windows.
Чтобы запустить командную строку при получении экрана «Подготовка Windows. Не выключайте компьютер» , вам понадобится установочный DVD-диск Windows (или USB).Загрузите его и в окне установки Windows введите свой язык и другие параметры. Нажмите «Далее» .
Щелкните «Восстановить компьютер» , чтобы запустить средство автоматического восстановления Windows. Автоматическое восстановление — это встроенное средство устранения неполадок, которое должно помочь исправить некоторые из наиболее распространенных проблем, связанных с вашим компьютером. Это инструмент для восстановления системы, который автоматизирует общие задачи диагностики и восстановления не загружаемых установок Windows 10.
Automatic Repair обычно может исправить ошибку сбоя загрузки.Это встроенный параметр, входящий в состав Windows. Когда система Windows 10 не загружается, функция автоматического восстановления пытается восстановить операционную систему автоматически.
В большинстве случаев автоматическое восстановление устраняет различные проблемы, связанные с ошибками загрузки, но, как и любая другая программа, имеет ограничения и может дать сбой. Такие сбои могут быть связаны с ошибками или поврежденными / отсутствующими файлами при установке вашей операционной системы, что мешает правильному запуску Windows.
В автоматическом восстановлении щелкните «Устранение неполадок» .
В окне «Устранение неполадок» выберите «Дополнительные параметры» .
В дополнительных параметрах щелкните «Командная строка» .
Если у вас более одной учетной записи в Windows, выберите ее и введите пароль для запуска командной строки.
Введите команду «sfc / scannow» в окне командной строки и нажмите Enter на клавиатуре, чтобы выполнить ее. Подождите, пока сканирование не будет завершено, а затем выключите компьютер с помощью параметра «Выключить компьютер» в меню автоматического восстановления.
[Вернуться к содержанию]
Перезагрузите компьютер
Если ни один из вышеперечисленных методов не помогает, перезагрузка Windows является более радикальным решением, но решит проблему. Для этого вам также необходимо использовать установочный DVD-диск Windows (или USB). Загрузите компьютер и в окне установки Windows введите свой язык и другие предпочтения. Нажмите «Далее» . Щелкните «Восстановить компьютер» , чтобы снова запустить средство автоматического восстановления Windows.В окне средства автоматического восстановления выберите «Устранение неполадок» .
В разделе «Устранение неполадок» щелкните «Сбросить этот компьютер» .
Выберите «Удалить все» .
Затем выберите «Просто удалите мои файлы».
Нажмите «Сброс», , и начнется сброс Windows 10.
Перезагрузка компьютера — последнее средство, но мы надеемся, что один из вышеперечисленных методов поможет вам решить проблему с «Подготовка Windows».Не выключайте компьютер «Экран .
[Вернуться к началу]
Как исправить зависание Центра обновления Windows
Все проблемы с ПК и ноутбуками вызывают разочарование, но это особенно верно, когда кажется, что вы ничего не можете сделать, чтобы исправить это.
Если ваше устройство зависает во время обновления, вы можете почувствовать себя бессильным что-либо с этим поделать. В зависимости от того, на каком этапе обновления вы застряли, классическое выключение и повторное включение может работать не так, как задумано.
Однако не все надежды потеряны. Есть еще несколько вещей, которые вы можете попробовать, чтобы завершить обновление.
Как узнать, зависла ли Windows
Поскольку Windows часто остается на одном экране в течение нескольких минут во время процесса обновления, может быть сложно определить, зависло ваше устройство или нет.
Обычно вы можете искать не реагирующий курсор, но еще один контрольный признак — это вращающееся колесо, которое не движется.
Кроме того, ваше обновление может зависнуть, если сохраняется одно из следующих сообщений:
- ‘Подготовка к настройке Windows.Не выключай компьютер.’
- ‘Настройка обновлений Windows. …% полный. Не выключай компьютер.’
- ‘Пожалуйста, не выключайте питание и не отключайте машину от сети. Установка обновления … из … ‘
- ‘Работаем над обновлениями. …% полный. Не выключайте компьютер ».
- ‘Не выключайте компьютер, пока это не будет сделано. Установка обновления … из … ‘
- ‘Готовим Windows. Не выключайте компьютер.
Если вы вообще ничего не видите на экране, возможно, у вас проблема с черным экраном.
Как исправить зависание обновления Windows
После того, как вы определили, что обновление зависло, попробуйте одно из следующих действий:
- Проверьте подключение к Интернету. Сильное соединение необходимо на протяжении всего периода установки, поэтому, если ваш Wi-Fi отключился, ему может потребоваться перезагрузка, чтобы снова начать работу.
- Нажмите Ctrl + Alt + Delete. Это ярлык для экрана входа в Windows, и повторный вход в систему может помочь возобновить обновление.
- Перезагрузите компьютер. Это может показаться радикальным, но нажатие и удерживание кнопки питания до тех пор, пока экран не станет черным, может помочь с полным обновлением. В качестве альтернативы вы можете нажать кнопку сброса, которая должна находиться где-то на нижней стороне вашего устройства.
- Выполните восстановление системы. Мы надеемся, что это позволит вам восстановить предыдущую версию Windows на вашем устройстве. Для этого перейдите в безопасный режим и выберите «Устранение неполадок»> «Дополнительные параметры»> «Восстановление системы».
- Начать процесс восстановления. Это более комплексный способ, чем восстановление системы, и его можно использовать, если предыдущий шаг не сработал.