Как отключить обновления Windows 10 навсегда: FAQ
Одна из особенностей Windows 10 состоит в том, что любые обновления операционной системы будут установлены в любом случае без какого-либо уведомления пользователей. И не важно, чем занят сейчас процессор, насколько важны выполняемые задачи.
Именно в момент скачивания и установки дополнений на компьютер или ноутбук начинаются неожиданности: постоянные зависания, выполнение задач с огромной задержкой, обязательная перезагрузка техники. Как правило, это происходит в самый неожиданный момент и достаточно часто, доставляя максимальные неудобства.
Но есть несколько вариантов, как отключить обновления Windows 10 навсегда и работать в спокойном режиме. Без поиска причины резкого зависания техники, неожиданной перезагрузки и прочего. Все подробности ниже.
Кстати, не получится отключить автоматическое обновление операционной системы через доступные для пользователя настройки.
Полезные ссылки: Что такое протокол электронной почты: справочник, Как выбрать мышь для компьютера: лайфхаки и рекомендации от профи, Что такое скриншот и для чего он нужен: объясняем подробно.
Для чего нужно обновлять систему?
Ежемесячно компания Microsoft выпускает запланированные обновления системы. Кроме этого могут быть внеплановые дополнения и корректировка уже имеющихся пакетов, которые помогают в экстренном порядке что-то подкорректировать в установленной программе.
Как правило, в таких небольших пакетах обновлений основная часть направлена на улучшение безопасности операционной системы. Однако при их установке всегда вносятся исправления или добавляются новые функции и расширения.
Объемные обновления системы выходят один-два раза в год. Благодаря им на компьютере или на ноутбуке устанавливается новая версия операционной системы.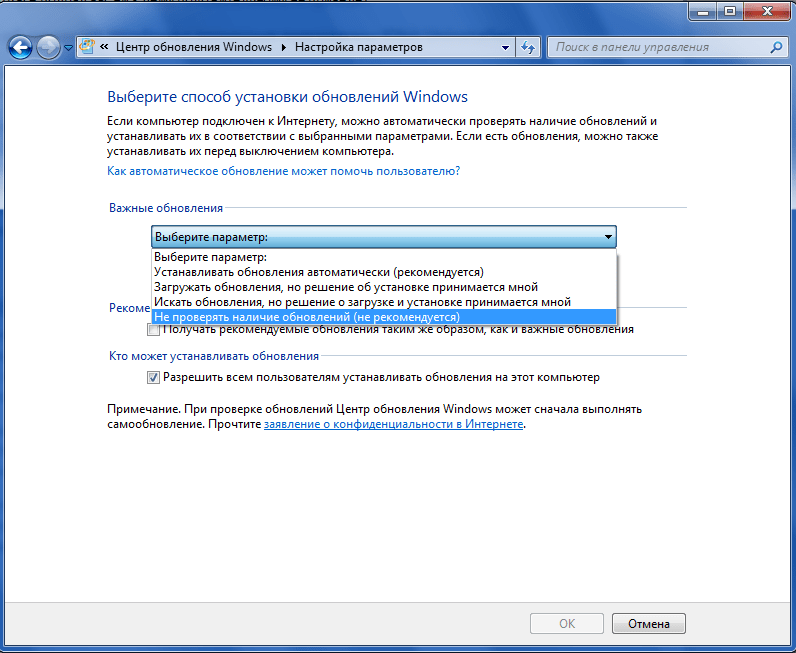 Но чтобы не было большой нагрузки на сеть, все необходимое доставляется небольшими пакетами. Достаточно часто и настойчиво.
Но чтобы не было большой нагрузки на сеть, все необходимое доставляется небольшими пакетами. Достаточно часто и настойчиво.
Однако если обновление не работает так, как было задумано разработчиками, то приходится ждать следующую версию. Оптимальный вариант – вернуться к предыдущей версии операционной программы. Для этого достаточно выбрать соответствующий пункт в настройках.
В каких случаях пользователи отключают обновления?
Не всегда пользователи готовы принимать какие-то изменения, дополнения и стараются ограничить доступ к своей технике. На это есть ряд причин:
- Может нарушиться стабильная работа уже установленных программ. Особенно досадно, когда выбрана и установлена платная версия нужной для работы программы, и она прекращает функционировать после изменения ОС.
- При загрузке обновлений идет большой расход трафика. Важно отключить этот процесс при лимитированном соединении. Ведь в это время остальные процессы просто отключаются, видео тормозит.

- Жесткий диск уже забит и места не хватит для новой информации. Установка может критически повлиять на жизнеспособность ноутбука или компьютера.
Именно в этих случаях необходимо отключить автоматическую загрузку и установку или перевести весь процесс в ручной режим.
Как отключить центр обновления Windows 10 на время?
Итак, обновления скачиваются и устанавливаются автоматически, независимо от желания пользователя. Если пользователь не хочет отключать полностью этот процесс, то можно его выполнение отсрочить на определенный период или выбрать день для работы с установкой дополнений и изменений.
Перенести дату можно не более чем на 35 дней в версии Home и 365 дней в других версиях.
В любом случае будет произведена загрузка и установка обновлений, которые могут нарушить работу программ и драйверов. Поэтому нужны другие варианты для отключения на время или навсегда.
Как перенести дату работы с обновлениями? Здесь не нужно устанавливать дополнительные программы или писать команды для работы. Все достаточно просто.
Все достаточно просто.
Необходимо выполнить следующие шаги:
Шаг 1
Открыть вкладку «Параметры». Как это сделать? Сначала нажать на кнопку «Пуск», затем выбрать в меню нужную строчку или значок.
Шаг 2
В открывшемся окне найти раздел «Обновление и безопасность». Нажать на него.
Шаг 3
В следующей открывшейся вкладке выбрать «Центр обновления Windows». Кликнуть и затем перейти в настройку дополнительных параметров.
Шаг 4
Выбрать максимально возможное количество дней отсрочки установки, которое есть в выпадающем меню. В зависимости от версии Windows 10 окно будет отличаться. Например, такой вид у Профессиональной, Корпоративной и Образовательной операционной системы.
Если же установлена версия Home, то будет доступно другое окно для выбора даты.
В этом случае будет доступно только 35 дней с момента последней загрузки и установки. После истечения этого периода на компьютер или ноутбук будут установлены все обновления за этот период.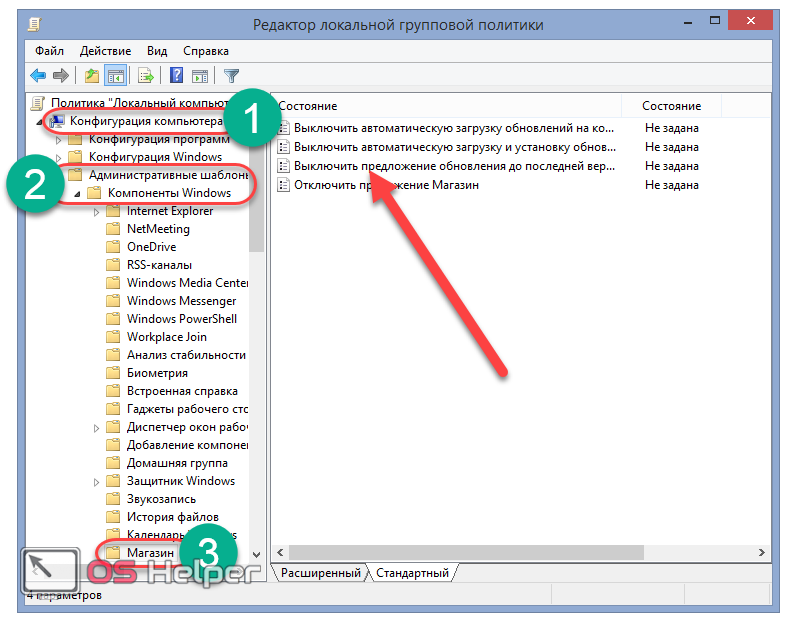
Шаг 5
После выполнения всех настроек закрыть окно, нажав на крестик в верхнем правом углу.
Этот вариант отлично работает продолжительное время, если не забывать изменять дату обновления. Но как только будет пропущена корректировка, при наступлении указанной даты все равно будут установлены все изменения на компьютер или ноутбук.
Можно ли отключить через командную строку?
Отключение через службы
- Одновременно нажать следующие клавиши «Win»+ «R».
- Ввести команду в открывшемся окне с соответствующей строкой – «services.msc». После этого нажать клавишу – «ОК».
- В открывшемся окне «Службы» найти сервис – «Центр обновления Windows».

- Дважды кликнуть мышкой. В открывшемся окне выбрать вкладку «Общие» и нажать кнопку – «Остановить».
- Затем выбрать тип запуска в зависимости от задач. Чтобы остановить обновления, важно выбрать пункт – «Отключена».
- После всех настроек обязательно нажать кнопки «ОК» и «Применить».
Все изменения будут доступны сразу же, без обязательной перезагрузки рабочей техники. Если необходимо включить автоматическое обновление системы, то следует выполнить все шаги последовательно.
На пятом шаге важно выбрать нужный тип запуска: вручную или автоматически. После этого применить все изменения и произвести обновление драйверов и других составляющих загруженного пакета за определенный период.
Отключение при помощи изменений групповых политик
Важно знать установленную версию операционной системы на компьютере или ноутбуке. Этот способ доступен только для Профессиональной, Корпоративной версии Windows 10.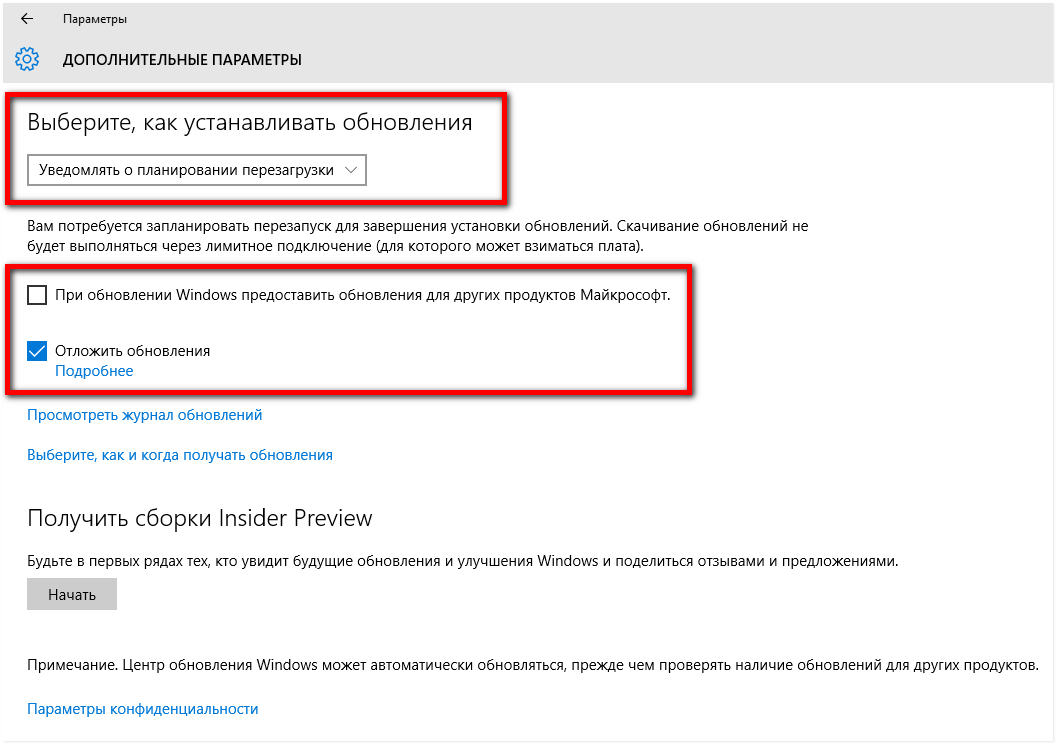 Если установлена Домашняя версия, то следует воспользоваться другим методом.
Если установлена Домашняя версия, то следует воспользоваться другим методом.
- Нужно нажать клавиши одновременно: «Win»+ «R».
- В открывшемся окне ввести команду – «gredit.msc» и нажать кнопку «ОК».
- В открывшемся окне редактора локальной групповой политики найти раздел – «Конфигурация компьютера».
- Далее кликнуть на «Административные шаблоны».
- После этого выбрать «Компоненты Windows».
- Перейти в «Центр обновления Windows».
- Открыть раздел «Настройка автоматического обновления».
- После этого кликнуть правой кнопкой мышки и вызвать окно – «Свойства».
- Кликнуть по кнопке «Отключено». Больше не нужно ничего делать для отказа от изменений. Одного клика достаточно. После внесения всех изменений нажать на кнопку – «Применить».
- Закрыть окно и проверить изменения. Автоматическая проверка доступных обновлений отключается сразу же после всех этих действий.
Отключение обновлений через реестр
- Одновременно нажать кнопки «Win»+ «R».

- В открывшемся окне написать команду – «regedit». Нажать кнопку – «Выполнить».
- После этого в открытом окне необходимо пройти: HKEY_LOCAL_MACHINE\SOFTWARE\Policies\Microsoft\WindowsWindowsUpdate\AU.
- На свободном поле открытого окна кликнуть правой кнопкой мыши, из выпадающего меню выбрать пункт – «Создать». После этого из следующего меню выбрать – «Параметр DWORD (32 бита)».
- Полученный параметр назвать – «NoAutoUpdate».
- Кликнуть после этого правой кнопкой мышки, выбрать из выпадающего меню пункт «Изменить».
- Для выключения обновлений необходимо установить значение параметра – 1. Для включения значение нужно изменить на – 0.
Как работать со сторонними программами?
Каждое обновление операционки вносит свои изменения. Они могут блокировать тот или иной способ по остановке принудительных изменений. Рекомендовано попробовать несколько предыдущих вариантов или воспользоваться одной из рабочих программ.
Ведь некоторые способы могут не срабатывать после очередной корректировки системы. Для внесения изменений на компьютере или ноутбуке необходимо быть Администратором со всеми правами.
1. O&O ShutUp10
Программа устанавливается с официального сайта. Для отключения автоматической установки всех изменений следует отметить только 2 пункта из большого перечня:
После внесения всех изменений важно перезагрузить компьютер. Обновления системы будут отключены сразу же после повторного запуска операционки.
2. Win Updates Disabler
Бесплатная программа, которая позволяет блокировать не только изменения и дополнения операционной системы. Она позволяет отключить брандмауэр и защитник Windows. Поэтому нужно действовать очень аккуратно, хотя интерфейс прост и понятен. Программу нужно скачивать с официального сайта site2unblock.com.
После загрузки и установки программы необходимо сделать всего два клика: отметить первую строчку и кликнуть по соответствующей кнопке.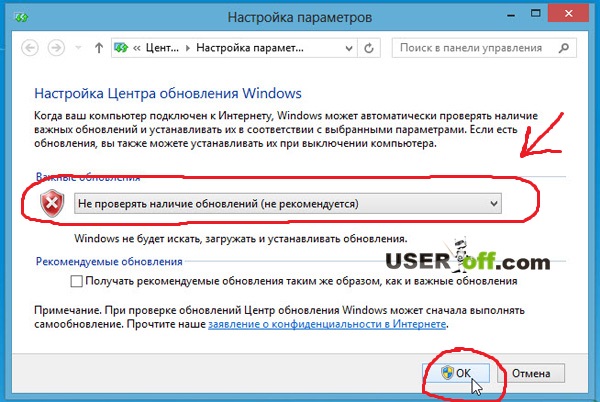 Эти действия приведут к отключению обновлений. Чтобы включить автоматические изменения системы, достаточно снять галочку и применить.
Эти действия приведут к отключению обновлений. Чтобы включить автоматические изменения системы, достаточно снять галочку и применить.
3. Windows Update Blocker
Это платная программа, по сути – аналог предыдущей бесплатной. После установки и запуска программы необходимо выбрать «AutoUpdate». Затем кликнуть по надписи – «Защитить параметры». После перезагрузки компьютера или ноутбука повторно активировать программу не нужно
4. Stopupdates10
Очень простое приложение, которое позволяет отключать обновления в один клик. Достаточно загрузить, установить и активировать программу. На главной странице кликнуть на соответствующую кнопку. Изменения начинают действовать сразу же, без перезагрузки.
5. Show or hide updates
Официальная утилита от Microsoft. Корпорация пошла навстречу пользователям и создала достаточно простую программу для отключения некоторых обновлений. Ее можно загрузить с официального сайта корпорации. После загрузки и установки программа проверит все доступные обновления.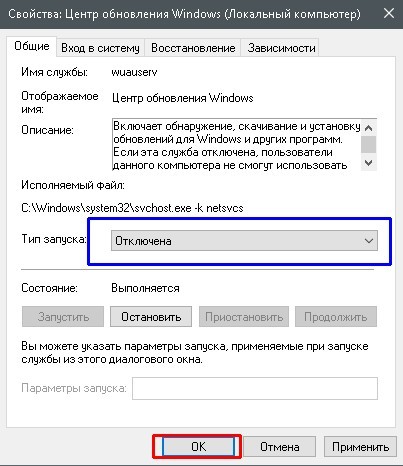
Их необходимо установить, но программа предлагает 2 варианта дальнейших действий:
Если кликнуть на первый пункт, то будут показаны все доступные дополнения и изменения. В открывшемся окне можно выбрать некоторые из них и убрать из процесса обновления.
После этого необходимо кликнуть мышкой на кнопку «Далее» и дождаться выполнения всех запланированных задач по обновлению.
Если необходимо вернуть скрытое ранее обновление, то достаточно кликнуть на второй пункт меню на главном экране. Будут показаны все скрытые пункты полного списка. Достаточно убрать из этого списка нужные компоненты. И завершить установку.
Заключение
Итак, есть несколько вариантов, как отключить обновления Windows 10 навсегда. Но как показывает практика, предлагаемые изменения и дополнения не следует игнорировать продолжительное время. Со временем появляются бреши в безопасности Windows 10.
Корпорация Microsoft вовремя закрывает эти прорехи при помощи дополнений или обновлений программ.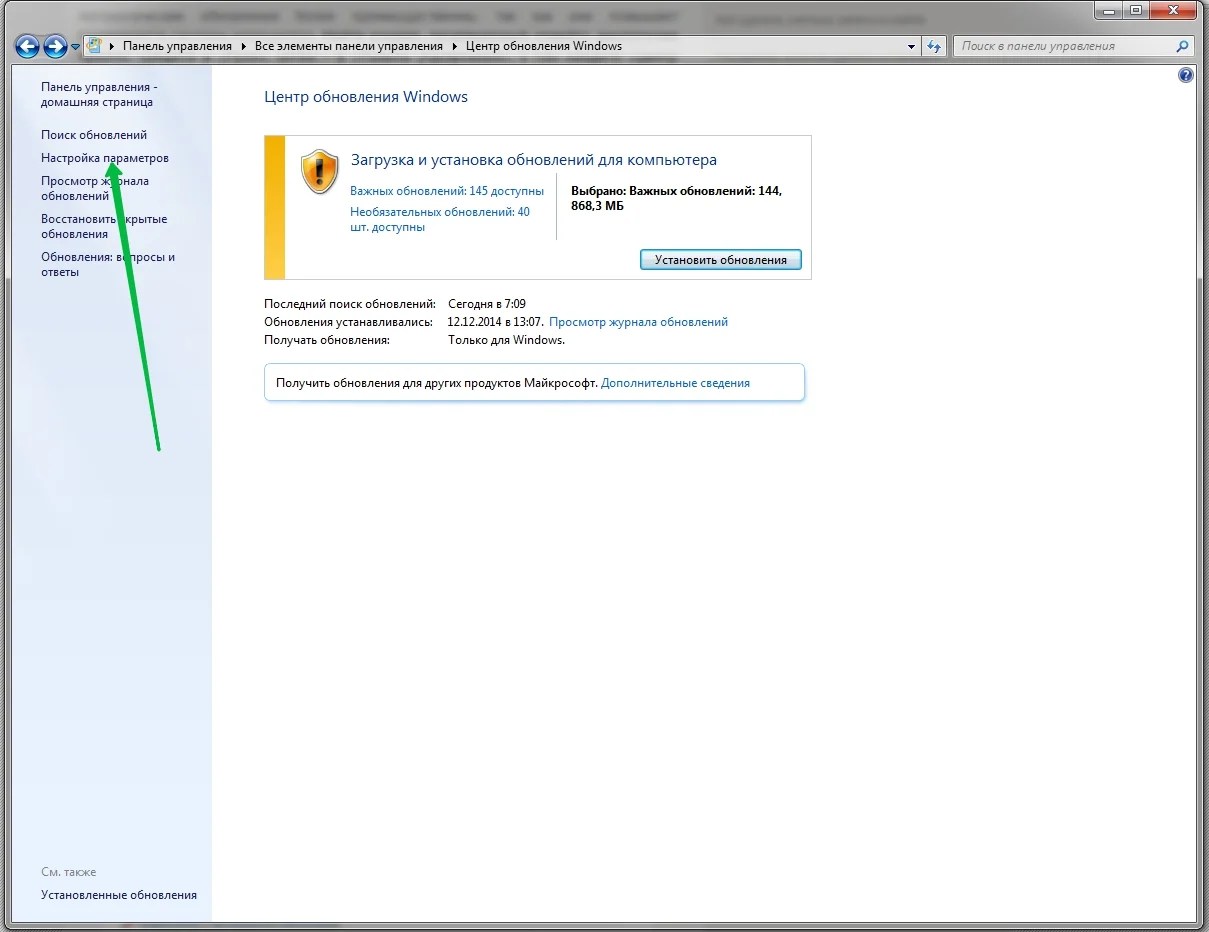 Для поддержания работоспособности ноутбука или компьютера достаточно выделять 1 день в месяц для установки обновлений.
Для поддержания работоспособности ноутбука или компьютера достаточно выделять 1 день в месяц для установки обновлений.
С уважением, Ольга Лялюкова
специально для проекта proudalenku.ru
[Решено:] Как отключить обновления на Windows 10 и Windows 7 все варианты.
Автор nibbl На чтение 6 мин Опубликовано Обновлено
В данной статье вы узнаете как быстро отключить все обновления на Windows 10 и Windows 7, я постараюсь описать все варианты какие доступны на 2021 год начиная от отключения обновления виндовс одной кнопкой и заканчивая сложными вариантами на уровне реестра и GPO, а также рассмотрим отключение обновление в сети сразу на всех компьютерах через групповые политики.
В свете последних событий когда Микрософт выпустил мартовские обновления KB5000802 и KB5000808 и после отправки на печать у вас компьютер перезагружается с синим экраном в больших компаниях судя по паники которая творится у меня на блоге с вопросами и комментариями очень сильно нагрузило ИТ отделы.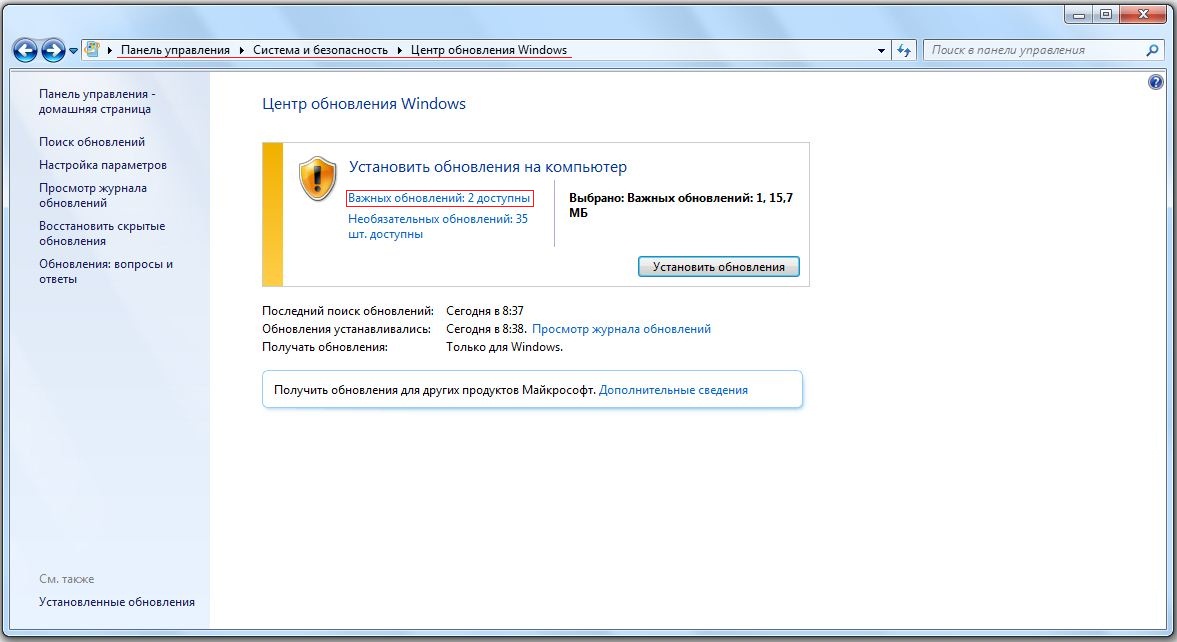 Все бы ничего, но после удаления данных обновлений они снова скачиваются и уже на след день картинка такая же.
Все бы ничего, но после удаления данных обновлений они снова скачиваются и уже на след день картинка такая же.
Главная задана на сегодняшний день это отменить или запретить установку обновлений KB5000802 и KB5000808 которые после удаления ставятся снова и компьютер так же начинает перезагружаться при отправки на печать. В моей ситуации у меня Windows 10 PRO и сервер Windows server 2012
Единственное что сейчас можно сделать это полностью отключить обновление на windows 10 и давайте освежим память как это можно сделать быстро и без больших трудозатрат.
Как отключить обновления на windows
Так как статья называется и посвящена отключение обновлений, мы будет рассматривать не только windows 10, но и windows 7, но про него мы будем говорить в самом конце и то чуть-чуть. Для того чтобы полностью отключить автоматическое обновление или отложить установку обновлений на Windows 10 мы разобьем на несколько вариантов, т.к. вариантов в отключением досточно много и которые под разные задачи.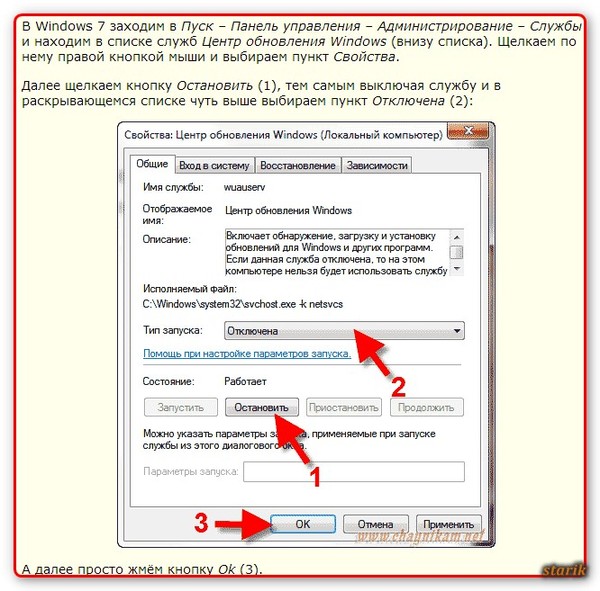
Проголосовало: 1187
Как отложить обновление windows 10
Если у вас не большая сеть и она не имеет центрального сервера Active Directory, то все операции придется делать на каждом конкретном компьютере. В последних редакция Windows 10 у меня допустим на версии 1909 уже есть дополнительная функция которая предлагает перенести установку обвнолений, нас это может спасти если Микрософт допусти в ближайшее время выпустит обновление которое исправит эту критическую ошибку
- заходим в настройки и переходим в меню Обновление и Безопасность
- Далее в меню Центр обновления Windows находим меню Дополнительные параметры и переходим в него
- и вот тут появились очень интересные настройки которые позволят нам либо Приостановить Обновление либо мы сами настроим когда и через какое время нам их установить, максимально отсрочить можно на 35 дней , но этого времени нам хватит с головой чтобы дождаться исправлений на серверах Microsoft
Как отложить обновление на несколько дней?
Есть еще один способ как временно отложить обновление windows 10 на несколько дней, по умолчанию оно откладывается на 7 дней и это вряд ли нас спасет т. к. не факт что заплатки так быстро выйдут, но знать о нем тоже надо
к. не факт что заплатки так быстро выйдут, но знать о нем тоже надо
для того чтобы приостановить обновление выполняем следующий шаги:
- заходим в настройки и переходим в меню Обновление и Безопасность
- Далее в меню Центр обновления Windows находим пункт Приостановить обновление еще на 7 дней
- после истечения 7 дней, система автоматически полезет на сервера Микрософты за новые обновлениями и найдя из начнет скачивать и устанавливать.
Отключить обновление Windows через GPO (групповые политики)
Данный способ самый лучший, т.к. он отключением обновление централизованно на всех компьютерах в сети. Для того чтобы отключить обновление десятки нам необходимо сделать следующие шаги:
- Зайти в групповые политики на сервере
- Запустить оснастку Групповые политики и зайти Конфигурация компьютера -> Политики -> Административные шаблоны -> Компоненты Windows -> Центр обновления Windows
- Дальше просто заходим в пункт Настройка автоматического обновления и отключаем ее
Дальше либо ждем час — полтора пока GPO сама обновится на уже включенных компах либо запускаем принудительно обновление GPO на всех компах командой gpupdate /force
Отключить Обновление windows через сервер WSUS
пока писал все эти варианты в голову пришел универсальный способ как можно быстро отключить обновления просто обманув саму windows.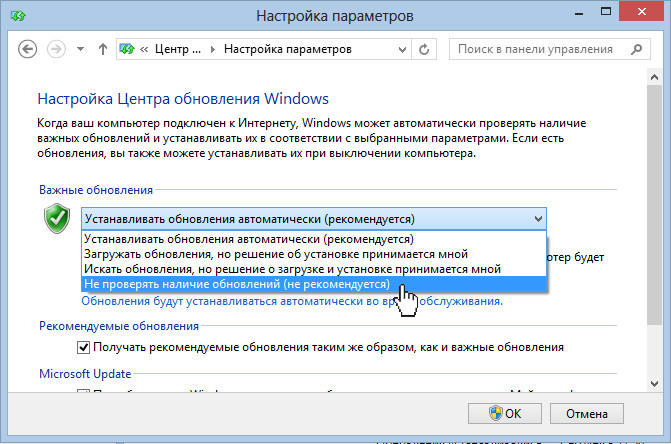 Для этого мы скажем что у нас есть в сети сервера WSUS и настроим на получение обновление всех компов из сети на этот сервер. Постараюсь написать статью как установить wsus сервер на этой неделе и выложить на ваше обозрение. Даже если у вас нет WSUS сервера, это ничего страшного, после можно все вернуть как было (мы же рассматриваем все варианты)))) )
Для этого мы скажем что у нас есть в сети сервера WSUS и настроим на получение обновление всех компов из сети на этот сервер. Постараюсь написать статью как установить wsus сервер на этой неделе и выложить на ваше обозрение. Даже если у вас нет WSUS сервера, это ничего страшного, после можно все вернуть как было (мы же рассматриваем все варианты)))) )
чтобы отключить обновление винды через wsus
- Запускаем оснастку Групповые политики и зайти Конфигурация компьютера -> Политики -> Административные шаблоны -> Компоненты Windows -> Центр обновления Windows и выбираем меню Указать размещение службы обновления Майкрасофт в интрасети
- и в открывшемся окне выбираем пункт Включено, а в две ниже где предлагают указать размещение сервера вписываем какой нибудь ip адрес (лучше на котором ничего нет) и нажимаем ОК
- это не выход, но очень хороший вариант как можно обмануть на время обновлятор виндовс если другие варианты не работают.

Отключить через GPO службу обновления
еще один вариант отключения обновления через групповые политики внутри организации, это в групповой политики создать правило на отключение службы обновления
- запускаем групповые политики и открываем Конфигурация компьютера -> Настройка -> Параметры панели управления -> Службы
- создаем правило с именем службы wuauserv и в действии выбираем остановка службы.
- Все, службы обновления у нас должна отключиться после применения
Нестандартные способы
давайте еще рассмотрим один нестандартный способ который я увидел на просторах интернета, но сам не пробовал )
- Удаляем папку C:\Windows\SoftwareDistribution\Download
- Создаем в папке C:\Windows\SoftwareDistribution\ пустой файл с именем Download (т.е. без расширения).
- При таком способе обновления не смогут заканчиваться в файл Download ))) достаточно элегантный способ)
- Чтобы убрать расширение — в свойствах проводника выключите директиву «Скрывать расширения для зарегистрированных типов файлов», создайте любой файл (хоть txt, хоть doc) и ручным переименованием уберите расширение
Чтобы запустить обновления — восстанавливаем все как было и вуаля)
Как отключить обновление в Windows 10 навсегда: разные способы
Апгрейд Windows 10 помогает пользователю находиться на самой новой версии ОС.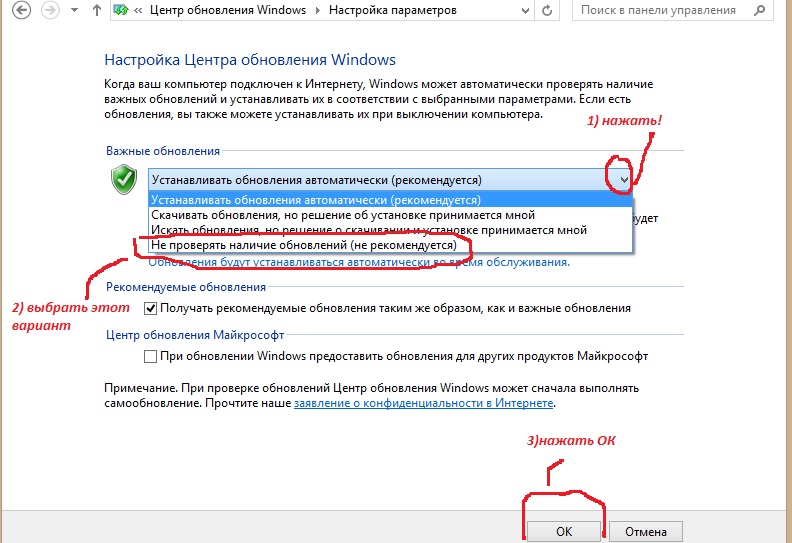 Но всегда ли это так полезно? В этот статье мы рассмотрим способы, как отключить обновления Виндовс 10.
Но всегда ли это так полезно? В этот статье мы рассмотрим способы, как отключить обновления Виндовс 10.
Рисунок 1. Подробная инструкция по отключению автообновления ОС Windows 10
Почему лучше не отключать
Хочу подметить, что отключение автоматических обнов Виндовс 10 лишит вас возможности обновляться к новым версиям. Конечно, вы сможете всегда включить их обратно, но за время деактивации вы можете пропустить много важных установок.
Подумайте, хотите ли вы вправду отключить апдейт в Виндовс 10 прежде, чем пользоваться методами ниже.
В каких случаях можно отключить
В некоторых случаях приходится вынужденно отключать апдейт Виндовс 10 полностью.
Примечание: Иногда они не несут пользу системе, а только вредят ей.
Причины отключения обновлений Виндовс 10:
- Вылеты/крахи приложений (Рисунок 2).
- Ухудшение производительности.
- Ошибки во время апдейтов.

- Нехватка места на диске.
Рисунок 2. Окно критической ошибки в приложении на Виндоус 10
Как отключить обновление Windows 10
Если вы это читаете – вы решились деактивировать обновы Виндовс 10. Предлагаю вам 4 способа без использования постороннего ПО.
Настройка
Этим способом можно только приостановить обновления на 35 дней, после чего вам автоматически загрузятся все незагруженные за этот период файлы. Для отключения обновлений навсегда смотрите метод ниже.
Инструкция:
- Заходим в «Настройки».
- Выбираем раздел «Обновления и безопасность».
- В первой вкладке нажимаем на «Дополнительные настройки».
- Ставим галочку напротив пункта «Приостановить на 35 дней» (Рисунок 3).
Рисунок 3. Окно выбора сроков автообновления или же полного отключения процесса обновления системы
Установка лимитного подключения к интернету
Этот метод представляет ограничения трафика. Это вызовет его недостаток, и служба апдейтов не сможет загружать их.
Это вызовет его недостаток, и служба апдейтов не сможет загружать их.
Инструкция:
- Заходим в «Настройки».
- Выбираем раздел «Wi-Fi».
- В первой вкладке выбираем «Дополнительные настройки».
- Нажимаем на ползунок около пункта «Лимитное подключение» (Рисунок 4).
Рисунок 4. Окно включение лимитов на трафик, которое позволит не использовать автообновление ОС
Отключение через редактор групповых политик
Важно! Этот способ не работает на версии Home.
Этот метод предназначен для более продвинутых пользователей. В нем мы будем использовать «Редактор групповых политик». Очень важно быть внимательным и не допустить ошибок во время процесса отключения апдейтов.
Инструкция:
- Выполняем команду «gpedit.msc».
- Выбираем раздел «Конфигурация» -> «Административные шаблоны» -> «Компоненты Windows» -> «Центр обновления».
- Кликаем два раза по пункту «Настройка автоматического обновления» (Рисунок 5).

- Ставим флажок напротив пункта «Отключить».
- Нажимаем на кнопку «Применить».
Рисунок 5.Окно редактора локальной групповой политик для отключения авто обновления системы
Отключение службы через services.msc
Последний способ деактивации работает на всех версиях Виндовс.
Инструкция:
- Выполняем команду «msc».
- Кликаем два раза по пункту «Служба обновления».
- Нажимаем «Остановить».
- В опции «Тип запуска» ставим «Отключена»
- Нажимаем на кнопку «Применить» (Рисунок 6).
Этот способ предназначен для более продвинутых пользователей. В нем мы будем использовать «Редактор реестра». Очень важно быть внимательным и не допустить ошибок во время процесса отключения апдейтов.
Рисунок 6. Окно остановки службы автоматического обновления операционной системы
Отключение автоматической загрузки драйверов устройств
Кроме обнов ОС нам предоставляются свежие драйвера.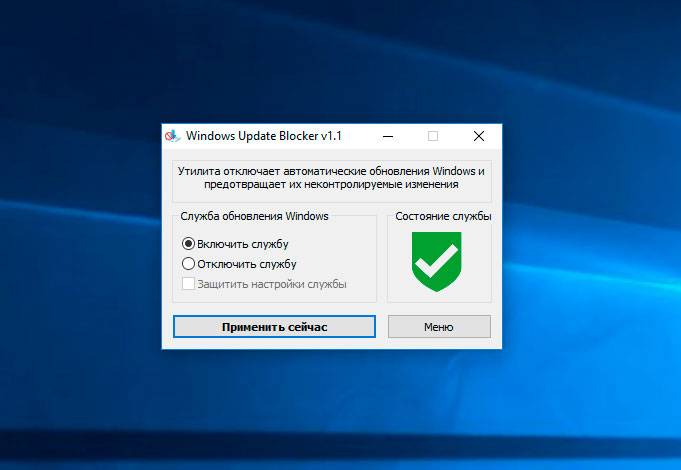 Деактивировать их можно несколькими методами, но я покажу самый легкий – через настройки системы.
Деактивировать их можно несколькими методами, но я покажу самый легкий – через настройки системы.
Инструкция:
- Заходим в «Панель управления» -> «Устройства и принтеры».
- В списке найдите ваш ПК и кликните по нему ПКМ.
- В контекстном меню выберете «Параметры установки устройств».
- Из двух пунктов выбираем второй – «Нет».
- Кликаем на кнопку «Сохранить» (Рисунок 7).
Рисунок 7. Окно параметров установки устройств с выбором функции автообновления драйверов
Приложения для отключения обновлений Виндовс 10
Теперь рассмотрим использование постороннего ПО. С его помощью процесс становится проще, быстрее и понятнее, буквально в 2 клика. Большое количество программ для операционной системы Windows, Вы можете найти в нашем категории программ для Виндоус.
Win Updates Disabler
Эта утилита позволяет нам деактивировать апдейт в 4 клика. При желании с помощью неё можно обратно включить их.
- Заходим в утилиту.
- Во вкладке «Disable» ставим галочку напротив «Disable updates».
- Нажимаем «Apply now».
- Перезагружаем ПК (Рисунок 8).
Рисунок 8. Внешний вид интерфейса программы Win Updates Disabler
Show or hide updates
Эта программа создана компанией Microsoft. Её можно скачать с официального сайта компании. В один клик вы можете отключить апдейт, и в один клик включить.
- Заходим в утилиту.
- Нажимаем «Hide Updates».
Windows Update Blocker
Утилита позволяет также деактивировать апдейты драйверов (об этом уже шлось выше).
Важно! Большинство антивирусных программ воспринимает её как вирус, т. к. она редактирует системный реестр. Качайте её на свой страх и риск!
- Заходим в утилиту.
- Ставим флажок напротив «Disable Service».
- Нажимаем «Apply Now».
Рисунок 9. Интерфейс утилиты для отключения обновлений — Windows Update Blocker
Как устанавливать только важные обновления
Самый оптимальный вариант – контроль апдейта перед установкой. Для этого нам понадобится изменить настройки службы Windows Update.
Для этого нам понадобится изменить настройки службы Windows Update.
Инструкция:
- Заходим в «Настройки».
- Выбираем пункт «Обновления и безопасность».
- В списке подпунктов выбираем «Windows Update».
- Нажимаем «Дополнительные параметры».
- В выпадающем списке выбираем «Уведомлять о перезагрузке».
Теперь вас будут предупреждать об апдейтах и вы сможете фильтровать их, отклоняя или одобряя перезапуск.
Подводим итоги
Апдейты Виндовс иногда могут вредить системе, для этого их нужно отключить или фильтровать.
Существует 2 способа деактивации: системный и с помощью дополнительного ПО.
Системные: Windows Update, ограничение трафика, редактор групповых политик и редактор реестра.
С помощью дополнительного ПО: Win Update Disabler, Show Or Hide Updates и Windows Update Blocker.
Надеюсь, что эта статья помогал вам решить проблему и у вас больше не возникнет проблем. Удачного использования!
Удачного использования!
Как отключить обновления на андроид?
Абсолютно все устройства, работающие на системе Android, дополнены функцией автоматического обновления приложений и самой системы. Большинство владельцев таких гаджетов вполне устраивает подобное положение вещей. Однако в некоторых случаях данная функция очень мешает. Ведь устройство самостоятельно проводит апдейт всех установленных приложений, даже если владелец не планирует проведение каких-либо изменений. Если вы относитесь к числу таких пользователей, данная публикация обязательно пригодится вам. Ниже мы расскажем о том, как отключить обновления на Андроид и тем самым сохранить удобный режим работы техники.
Зачем отключать функцию?
Перед тем как отключить автообновление на Андроид, необходимо ознакомиться с плюсами и минусами апдейта. Плюсом установки новой версии ПО является понижение вероятности возникновения критических ошибок в работе устройства. Но к сожалению на этом преимущества заканчиваются, и далее следуют моменты, которые делают пользу отключения автообновлений очевидной:
• текущий пакет автообнобновлений далеко не всегда помогает устранить грехи предыдущих версий;
• в большинстве случаев разработчики незначительно обновляют утилиты, поэтому новые версии не всегда улучшают работу программы;
• полномасштабные апдейты перегружают работу процессора, что тормозит выполнение устройством основных задач.
Поэтому перед тем как включать обновления, следует понять, что именно и для чего вы решили обновить. И если острой надобности в проведении процедуры нет, с ее выполнением лучше повременить.
Отключение апдейта для операционной системы
Самые объемные автообновления разрабатываются прежде всего для операционной системы, на которой работают гаджеты. В некоторых случаях новый утилит может иметь весьма солидный вес (несколько гигабайт), что не самым лучшим образом сказывается на свободном объеме памяти девайса. Поэтому если острой необходимости в скачивании новой заплатки нет, лучше обойтись без нее.
Как отключить обновления на Андроид?
Очень просто! Для этого совершите следующую цепочку действий:
• откройте меню операционной системы;
• войдите в раздел настроек и кликните по пункту «О телефоне»;
• перейти в пункт «Обновления по Wi-Fi»;
• выбрать в настройках команду «Загружать автоматически» и отключить галочку напротив нее.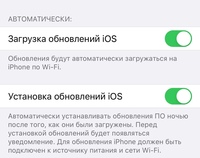
Теперь вы знаете, как отключить автообновление на Андроид. Если вдруг у вас возникнет желание восстановить автоматическую функцию в своем смартфоне, необходимо будет установить галочку напротив команды «Загружать автоматически», проследовав по этой же цепочке.
Отключение автообновлений приложений на Андроид
Если приложение ранее было скачано при помощи магазина Play Market, автообновления для ранее полученных версий софта будут также скачиваться посредством этого сервиса. Соответственно, самым простым, быстрым и надежным способом, позволяющим убрать данную функцию, является внесение соответствующих настроек в свой профиль в Google Play. Для этого необходимо:
• открыть Google Play;
• войти в раздел настроек;
• выбрать раздел «Автообновление приложений»;
• выбрать команду «Никогда» и установить напротив нее галочку.
При необходимости восстановить автоматические обновления, вернув измененные настройки в прежнее состояние, можно будет в любое удобное время.
Теперь вы знаете, как отключить обновления для приложений.
Как отключить апдейт для онлайн сервисов
Это еще один вопрос, ответ на который часто ищут обладатели работающих на системе Android гаджетов. В данную категорию входят приложения для социальных сетей, мессенджеров и почты. Система синхронизирует их с календарем, поэтому обновления проводятся в строгом соответствии с установленными разработчиками датами.
Не знаете, как отключить обновления на Андроид для онлайн сервисов?
Следуйте приведенным ниже инструкциям:
• войдите в раздел настроек;
• выберите раздел «Аккаунты»;
• перейдите в появляющееся слева окошко с функциями;
• напротив пункта «Автоматическая синхронизация данных» уберите галочку.
Если вы решили отключить обновления Андроид, не стоит переживать относительно того, что онлайн приложения замедлят свою работу. Система по-прежнему будет функционировать без сбоев и погрешностей.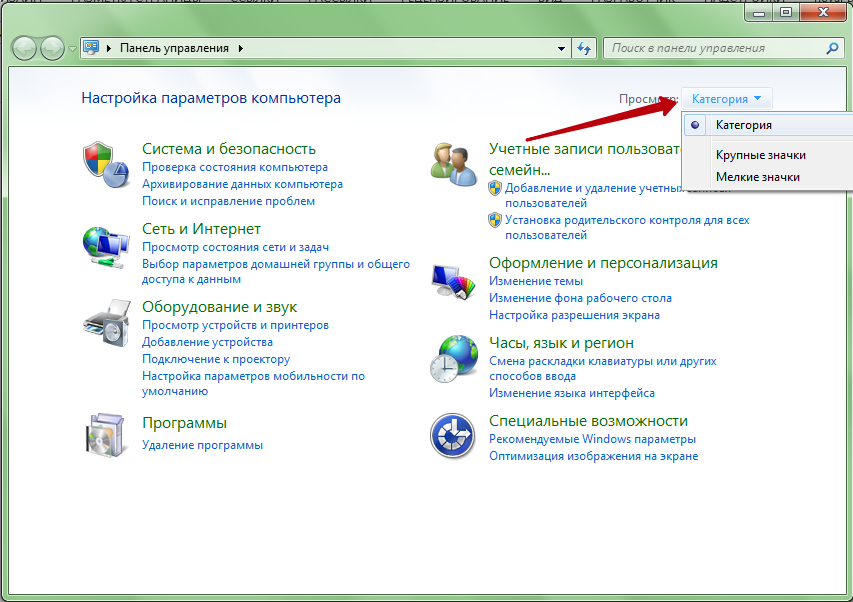 Зато нагрузка на «железо» существенно снизится, а мобильный трафик будет сэкономлен.
Зато нагрузка на «железо» существенно снизится, а мобильный трафик будет сэкономлен.
Как отключить или включить апдейт для какого-либо одного приложения?
Иногда владельцу гаджета необходимо, чтобы новые версии скачивались только для какого-то одного приложения или наоборот, для всех используемых, кроме какого-то определенного. Сделать это довольно просто. Для этого нужно:
• войти в Play Market, выбрать пункт «Мои приложения и игры» и открыть список «Установленные»;
• выбрать интересующий софт и кликнуть по его названию;
• кликнуть в правой верхней части экрана кликнуть по кнопке с дополнительными параметрами и убрать или добавить «Автообновление».
После этого устройство будет использовать приложение в соответствии с внесенными настройками.
Теперь вы знаете, как отключить автообновление на гаджете и сделать его работу более удобной и продуктивной. Как видите, в этом нет ничего сложного!
7 способов отключить автоматическое обновление Chrome в Windows и Mac »WebNots
Как отключить автоматическое обновление Chrome?
По какой-либо причине вы хотите остановить автоматические обновления Chrome, вы можете сделать это всего за несколько шагов.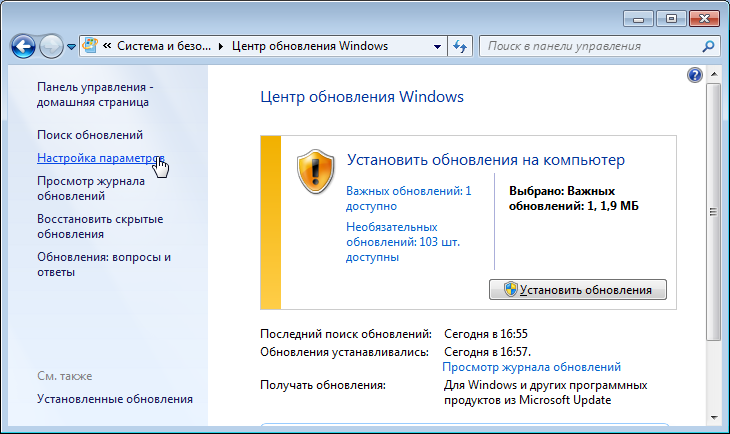 В этом посте вы узнаете, как отключить автоматические обновления Chrome.
В этом посте вы узнаете, как отключить автоматические обновления Chrome.
- Переименуйте папку обновления (Windows)
- Использование конфигурации системы Windows (Windows)
- Из диспетчера служб Windows (Windows)
- Отключить с помощью редактора реестра (Windows)
- Измените URL-адрес автоматического обновления (Mac)
- Направьте все URL-адреса автоматического обновления на localhost (Windows и Mac)
- Изменить файл plist (Mac)
1. Переименуйте папку обновлений Google Chrome (Windows)
Это один из самых простых способов, которым без хлопот может обойтись любой.
- В Windows 10 перейдите на установочный диск Chrome, обычно это диск C :.
- Затем перейдите в «C: Program Files Google ».
- Вы увидите папку «Обновление». Попробуйте переименовать эту папку; если вы можете, это отключит обновление Chrome. В большинстве случаев переименовать эту папку нельзя.
- Откройте папку «Обновить» и переименуйте файл приложения «GoogleUpdate» во что-то вроде «GoogleUpdate1».

- Теперь перейдите в Chrome и проверьте URL-адрес «chrome: // settings / help». Вы должны увидеть ошибку при автоматическом обновлении, как показано ниже.
На Mac вы можете перейти в «Пользователи> Ваш Mac-диск> Библиотека> Google> GoogleSoftwareUpdate» и переименовать эту папку. К сожалению, когда вы проверяете автоматическое обновление, Chrome воссоздает эту папку и запускает автоматическое обновление. Так что переименование этой папки не работает на Mac.
Изменить папку автоматического обновления на Mac2. Отключите автоматические обновления Chrome в конфигурации системы Windows (Windows).
- Откройте команду «Выполнить», нажав сочетания клавиш «Win + R», или введите «Выполнить» в поле поиска Windows и выберите команду «Выполнить».
- Введите «msconfig» и нажмите «ОК» или нажмите «Ввод», чтобы открыть панель конфигурации системы.
- В окне конфигурации системы выберите вкладку «Службы».
 Внизу окна снимите флажок слева от «Скрыть все службы Microsoft».
Внизу окна снимите флажок слева от «Скрыть все службы Microsoft». - Перейдите по списку служб и снимите флажки с «Google Update (gupdate)» и «Google Update (gupdatem)».
- Нажмите «Применить», а затем «ОК», чтобы сохранить изменения.
- Когда будет предложено перезагрузить компьютер, нажмите «Перезагрузить», чтобы изменения вступили в силу.
Связанный: Как отключить автообновление в Windows 10?
3. Отключите обновления Chrome из диспетчера служб Windows (Windows).
- Откройте команду «Выполнить», выполнив поиск «Выполнить» в Кортане или нажав клавиши «Win + R» на клавиатуре. Введите «services.msc» и нажмите «ОК». Откроется окно диспетчера служб.
- Или введите «контроль» в поиске Windows или Кортаны и выберите «Панель управления», выберите «Система и безопасность», прокрутите вниз и нажмите «Администрирование».

- Дважды щелкните «Службы», чтобы открыть экран диспетчера служб.
- Найдите в списке «Google Update (gupdate)» и «Google Update (gupdatem)».
- Дважды щелкните по обоим (по очереди) и на вкладке «Общие» в разделе «Тип запуска» выберите вариант «Отключено» и нажмите «ОК».
Подобно Google Chrome, вы также можете отключить автоматическое обновление в Windows 10, чтобы избежать неожиданных проблем и потери данных.
4. Отключите обновления Chrome из редактора реестра (Windows).
Вы также можете запретить автоматическое обновление Chrome, отредактировав разделы реестра.
- В разделе «Win + R» утилиты «Выполнить» введите «regedit» и нажмите «ОК», чтобы открыть редактор реестра.
- В редакторе реестра откройте папку «HKEY_LOCAL_MACHINE». Вы можете дважды щелкнуть папку или щелкнуть стрелку, чтобы открыть.
- Откройте папку «ПРОГРАММНОЕ ОБЕСПЕЧЕНИЕ» и прокрутите вниз до «Политики».
- Щелкните правой кнопкой мыши папку «Политики», выберите «Создать», затем нажмите «Ключ».

- Переименуйте вновь созданный ключ в «Google».
- Щелкните правой кнопкой мыши папку «Google», выберите «Создать», затем нажмите «Ключ» и переименуйте ключ в «Обновить».
- В правой части редактора реестра щелкните правой кнопкой мыши пустое пространство под параметром «По умолчанию» и выберите «Создать», затем выберите «DWORD».
- Переименуйте новый ключ в «Updatedefault».
- Дважды щелкните «Updatedefault», чтобы отредактировать значение DWORD и установить «Value data» на 0.
- Нажмите «ОК», чтобы сохранить изменения и выйти из «Редактора реестра».
Если это не сработает, попробуйте создать дополнительные ключи DWORD и установите значения, как показано ниже:
DWORD: AutoUpdateCheckPeriodMinutes and Value: 0
DWORD: DisableAutoUpdateChecksCheckboxValue and Value: 15. Измените URL-адрес автоматического обновления Chrome (Mac).
На Mac вы можете попробовать изменить URL-адрес автоматического обновления Chrome, чтобы отключить обновления.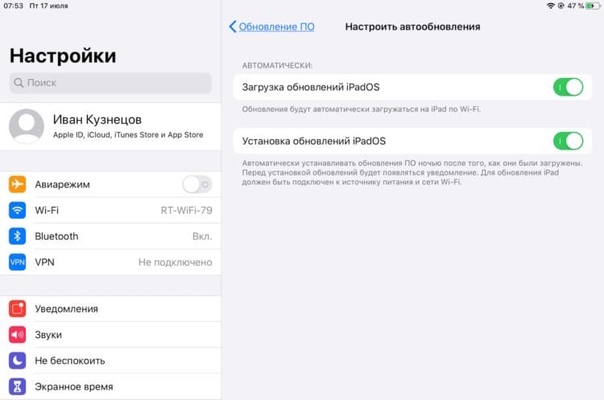
- Откройте Finder и перейдите в папку «Приложения».
- Щелкните правой кнопкой мыши или удерживайте нажатой клавишу Control + щелкните папку Google Chrome и перейдите к «Показать упакованный контент».
- Щелкните папку «Содержание» и откройте файл «Info.plist». Помните, что вам нужны редакторы, такие как Xcode, чтобы открывать файл plist. Также у вас должно быть разрешение на запись для редактирования как папки «Contents», так и файла «Info.plist».
- Найдите ключ «KSUpdateURL». В нашем случае это указывает на «https://tools.google.com/service/update2».
- Просто переименуйте файл во что-нибудь другое и сохраните изменения.
Если это не сработает, возможно, вам придется отключить все URL-адреса обновлений, которые Google использует для Chrome.
6. Заблокируйте URL-адреса обновлений Chrome (Windows и Mac).
Google использует один из URL-адресов для обновления Chrome. Таким образом, вы можете заблокировать эти домены с помощью файла hosts в Windows и Mac, чтобы заблокировать обновление. Однако, если Google использует другой URL-адрес для обновления, автоматическое обновление будет работать.
Таким образом, вы можете заблокировать эти домены с помощью файла hosts в Windows и Mac, чтобы заблокировать обновление. Однако, если Google использует другой URL-адрес для обновления, автоматическое обновление будет работать.
- google.com/dl/*
- google.com/*
- com / dl / *
- * .gvt1.com
- google.com/service/update2
- google.com
- googleapis.com/service/update2
- google.com
Узнайте, как редактировать файл hosts в Windows и Mac.
7. Изменить интервал обновления в Mac
На Mac вы можете изменить интервал частоты обновления, чтобы остановить автоматическое обновление.
- Откройте Finder и перейдите к пункту меню «Перейти> Перейти в папку…».
- Введите путь «~ / Library / Preferences» и нажмите клавишу ввода.
- Вы увидите все файлы настроек и найдите файл com.google.Keystone.Agent.plist.
- Откройте файл с помощью редактора Xcode или любого другого редактора XML, например TextWrangler.
 Помните, что вы не можете редактировать файл plist с помощью TextEdit или других обычных редакторов.
Помните, что вы не можете редактировать файл plist с помощью TextEdit или других обычных редакторов. - Строка ключа по умолчанию для «checkInterval» — 18000. Измените значение строки ключа на 0.
- Сохраните файл и закройте.
- Если у вас нет Xcode или вы не можете редактировать файл plist, нажмите «Command + пробел» и введите «терминал». Откройте приложение «Терминал» и введите следующую команду.
defaults write com.google.Keystone.Agent checkInterval 0- Это установит значение в файле plist, как описано выше.
Теперь, когда автоматическое обновление не должно работать в вашем браузере Chrome.
Вывод
Автоматическое обновление Chrome не является проблемой для большинства пользователей, но их можно остановить в любое время. Google не рекомендует останавливать эти обновления, так как они имеют решающее значение для улучшения вашего просмотра и безопасности.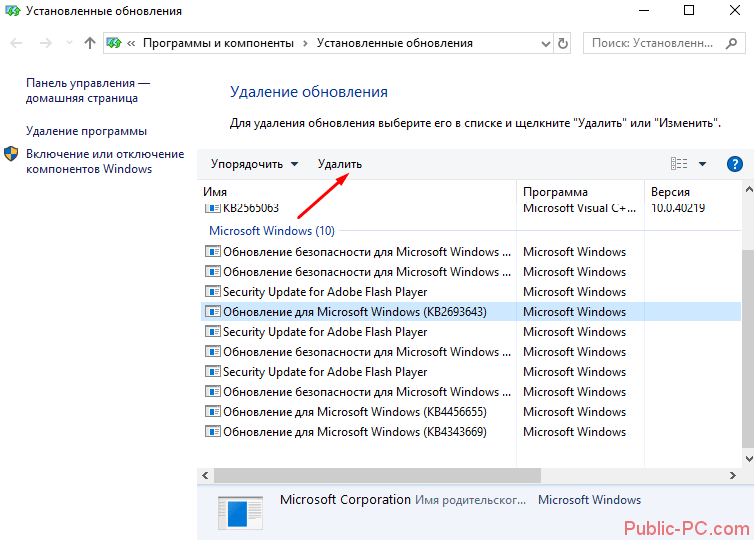 Важно понимать, что отключение обновлений Chrome может привести к серьезным проблемам с безопасностью и в то же время упустить некоторые новые полезные функции. Если по какой-то причине вы хотите отключить автоматические обновления Chrome, всегда не забывайте проверять наличие доступных обновлений вручную и обновлять их, когда хотите. Кроме того, вы можете включить автоматические обновления, выполнив указанные выше процедуры в обратном порядке.
Важно понимать, что отключение обновлений Chrome может привести к серьезным проблемам с безопасностью и в то же время упустить некоторые новые полезные функции. Если по какой-то причине вы хотите отключить автоматические обновления Chrome, всегда не забывайте проверять наличие доступных обновлений вручную и обновлять их, когда хотите. Кроме того, вы можете включить автоматические обновления, выполнив указанные выше процедуры в обратном порядке.
Просмотры: 27
Навигация по записям
Похожие записи
WeChat — замечательное приложение, которое сочетает в себе социальные и финансовые потребности пользователей. Хотя он в основном используется в материковом Китае, его популярность растет во всех странах. Подобно другим платформам, таким как WhatsApp и Facebook Messenger, WeChat также позволяет использовать смайлики и стикеры в разговоре в чате и в моменты. Связанный: Руководство WeChat Pay для…
Хранилище устройств Android со временем увеличивается, позволяя пользователям хранить на своих смартфонах тонны ценных данных. Как и ваш компьютер, ваш телефон хранит множество файлов, включая изображения, музыку, видео, книги и документы. Есть много причин, по которым вы хотели бы перемещать данные между вашим ПК и устройством Android, в том числе: Создайте резервную копию ваших данных….
Как и ваш компьютер, ваш телефон хранит множество файлов, включая изображения, музыку, видео, книги и документы. Есть много причин, по которым вы хотели бы перемещать данные между вашим ПК и устройством Android, в том числе: Создайте резервную копию ваших данных….
Google Chrome хранит вашу информацию о просмотре, такую как данные для входа, поисковые фразы, пароли, посещенные сайты и другой ранее введенный текст. Затем Chrome использует эту историю для прогнозирования и предоставления предложений при следующем посещении тех же страниц. Когда вы начинаете вводить текст в адресной строке или на формах сайта, браузер составляет список предложений (имена,…
Пунктуация делает ваше письмо выразительным и значимым. В словарной форме доступно несколько обычно используемых знаков препинания, таких как запятая, двоеточие, точка с запятой и т. Д. Однако вы можете использовать многие символы в качестве знаков препинания в более широком смысле. Хорошо то, что вы можете использовать сочетания клавиш с альтернативным кодом, чтобы легко вставлять эти…
Хорошо то, что вы можете использовать сочетания клавиш с альтернативным кодом, чтобы легко вставлять эти…
Microsoft Edge — это новый браузер, который заменил Internet Explorer (IE) в качестве браузера по умолчанию в Windows 10. Оба браузера сосуществуют в Windows 10, поэтому пользователи могут выбирать любой из вариантов. Как и другие современные браузеры, IE и Edge cache используют личные данные, такие как история просмотров, файлы cookie, поисковые запросы и другие файлы,…
Когда-то значок «Мой компьютер» был популярен на рабочем столе ПК с Windows. Вы можете дважды щелкнуть или щелкнуть правой кнопкой мыши и выбрать «Открыть», чтобы просмотреть все подключенные диски на вашем компьютере. Это поможет вам изучить файлы на вашем ПК и проверить внешние жесткие диски и USB. Microsoft переименовала значок «Мой компьютер» и изменила его…
Отключить автоматическое обновление приложений и ПО на Android
Многих пользователей автоматическое обновление Android раздражает, другим оно просто не нужно, хотя бы потому, что все эти чаще всего ненужные обновления пожирают большую порцию платного трафика и забивают память устройства. Если вы хотите отключить автоматическое обновление приложений и программного обеспечения android, то эта статья для вас.
Если вы хотите отключить автоматическое обновление приложений и программного обеспечения android, то эта статья для вас.
Если автоматическое обновление самого программного обеспечения android вы еще можете захотеть оставить, дабы всегда иметь последнюю версию ПО, то тратить ресурсы своего смартфона на обновление десятков приложений, которые возможно и не откроете ни разу, наверняка никому не хочется. Дело в том, что многие из таких приложений предустановленны в ваш android. Вы ими не пользуетесь, но они регулярно кушают трафик (особенно обидно, если это не wi-fi), занимают место в памяти и просто надоедают сообщениями, что они обновились (вот счастье-то привалило!). Все это происходит через Play Маркет.
В этой статье мы рассмотрим как отключение автоматических обновлений приложений, так и самого программного обеспечения android.
Отключение автоматических обновлений приложений и игр на Android
1. Найдите значок Play Маркет на рабочем столе или в меню приложений и нажмите на него.
2. После того, как откроется главное меню Play Маркет, найдите значок входа в дополнительное меню и нажмите на него. Или просто проведите пальцем слева направо.
3. В дополнительном меню ищем вкладку Настройки и нажимаем на нее.
4. В меню настройки находим вкладку Автообновление приложений и нажимаем на нее.
5. В открывшейся вкладке видим три варианта Никогда, Всегда, Только через wi-fi. Выбираем Никогда. Теперь автообновления из Play Маркета докучать вам не будут.
Если хотите все же оставить автоматические обновления приложения, то хотя бы установите здесь Только через wi-fi. По крайней мере, платный мобильный трафик эти приложения не скушают.
Теперь перейдем к выключению автоматического обновления самого ПО android.
Отключение автоматического обновления программного обеспечения Android
1. В меню приложений находим значок Настройки
2. Меню настроек может отличаться, так как зависит от версии андроида, но по сути все одно и то же. В настройках находим вкладку Об устройстве.
3. Далее нажимаем на вкладку Обновление ПО
4. Откроется подменю, в котором убираем галочку Автообновление
Вот и все, обновления больше не будут приставать к вам, так как вы контролируете этот процесс, а что такое контроль – это когда вы решаете, когда включить или выключить что-либо.
Оцените статью. Вам не сложно, а автору приятно
Как отключить обновления на Android прошивки и приложений в Google Play
Сейчас рассмотрим с вами вариант как отключить автоматические обновления прошивки или приложений на Android. Так же вы узнаете как включить обновления только по WiFi, чтобы не тратить мобильный трафик.
Данная статья подходит для всех брендов, выпускающих телефоны на Android 10/9/8/7: Samsung, HTC, Lenovo, LG, Sony, ZTE, Huawei, Meizu, Fly, Alcatel, Xiaomi, Nokia и прочие. Мы не несем ответственности за ваши действия.
Внимание! Вы можете задать свой вопрос специалисту в конце статьи.
Как отключить обновления прошивки Андроид
Здесь выполняем следующее:
- Настройки
- Система
- Об устройстве
- Снимаем галочку с автоматического обновления
Теперь периодически вручную проверяйте доступность новой прошивки.
Читайте: Если на Android не обновляются приложения
Как отключить обновления приложений в Google Play
Здесь будем выполнять настройки непосредственно в Google Play. Заходим в него на устройстве и:
Нужна помощь?Не знаешь как решить проблему в работе своего гаджета и нужен совет специалиста? На вопросы отвечает Алексей, мастер по ремонту смартфонов и планшетов в сервисном центре.Напиши мне »
- Слева сверху нажимаем на «бургер» — иконку разворачиваещегося меню из трех горизонтальных полосок
- Находим пункт «Настройки»
- Автообновление приложений
- Ставим «Никогда»
Обратите внимание, что здесь можно выбрать, чтобы приложения обновлялись по мобильному интернету (2G/3G/LTE).
Читайте: Если на Android не обновляется по воздуху прошивка
Теперь приложения не будут обновляться автоматически. Будете заходить сюда же в меню (бургер) и в пункте «Мои приложения» проверять вручную наличие обновлений и выполнять выборочно.
АвторМастер Николай
Инженер по ремонту мобильной и компьютерной техники в специализированном сервисном центре, г. Москва. Непрерывный опыт работы с 2010 года.
Есть вопросы? Задавайте в комментариях к статье. Отвечать стараюсь максимально быстро вам на указанную почту. Каждый случай индивидуален и поэтому очень важно, чтобы вы максимально расписали свою проблему и какая у вас модель устройства.
Как отключить автоматическое обновление приложений на Android, iPhone, iPad, Windows Phone 8.1, Windows 8.1
Многие пользователи смартфонов загружают слишком много приложений, чтобы постоянно обновлять каждое вручную. К счастью, на всех основных платформах приложений теперь есть автоматические обновления приложений, и по умолчанию для этого параметра установлено значение «Вкл.». Это означает, что ваши приложения будут обновляться со всеми последними функциями и исправлениями ошибок, которые придумывают разработчики, и вам не придется ничего делать.
И в наши дни приложения выпускают исправления ошибок быстрее, чем вы можете сказать «обновление», поэтому сохранение автоматических обновлений приложений имеет большой смысл.Но есть и некоторые серьезные недостатки, которые могут заставить вас пересмотреть свою политику автоматического обновления.
Во-первых, если автоматические обновления включены, а не ограничены только Wi-Fi, вы можете случайно потратить огромные суммы денег, поскольку каждое небольшое обновление загружается через ваше соединение 3G.
Кроме того, постоянная передача данных и обновление программного обеспечения также поддерживает работу телефона и разряжает аккумулятор намного быстрее, чем вы ожидали — отключение автоматических обновлений может дать вам немного дополнительного времени, в котором вы всегда будете нуждаться.
И, конечно же, есть изменения в программном обеспечении, которых вы изначально не хотели. Иногда исправления добавляют больше ошибок, а иногда новые функции вообще не улучшаются. Бывают случаи, когда вы обнаруживаете, что приложение обновилось, а затем обнаруживаете, что желаете, чтобы старая версия все еще существовала.
Например, мы большие поклонники игры Crossy Road для iOS — или были до последнего обновления. Мы с удовольствием играли в нее на iPad 3, пока она не обновилась автоматически. С момента обновления игра стала отставать на iPad и стала раздражать.Функции монетизации в игре также стали более агрессивными и мешают получить отличный опыт.
Такое может случиться с любым приложением, и у вас есть веская причина не обновлять автоматически. Поговорка «Если не сломано, не чини» остается верной. Если вы столкнулись с такой ситуацией и хотите остановить автоматическое обновление приложений, выполните действия, описанные в этом руководстве.
Как отключить автоматические обновления приложений на AndroidAndroid дает вам значительную свободу в обновлении.Вы можете отключить все обновления или ограничить обновления только загрузками по Wi-Fi. Вы также можете включить обновления только для определенных приложений — например, вам могут потребоваться последние версии приложений, которые вы используете очень часто, но вы не хотите тратить пропускную способность на загрузку обновлений для других приложений, которые будут запускаться только один раз в три месяца. .
Чтобы включить или отключить обновления, выполните следующие действия:
Откройте Google Play .
Коснитесь значка гамбургера (три горизонтальные линии) в верхнем левом углу.
Нажмите Настройки .
Нажмите Автообновление приложений .
Чтобы отключить автоматическое обновление приложений, выберите Не обновлять автоматически приложения .
Если вы хотите вместо этого автоматически обновлять приложения только при подключении к сети Wi-Fi, коснитесь Автообновление приложений только через Wi-Fi в том же всплывающем окне.
Android также позволяет вам выбирать, какие приложения вы хотите обновлять автоматически.
Чтобы включить автоматическое обновление для любого приложения, перейдите на страницу приложения в приложении Google Play.
Коснитесь трех вертикальных точек в правом верхнем углу.
Проверить Автообновление .
Таким образом, вы можете отключить автоматические обновления и по-прежнему держать выбранные приложения наготове с последними версиями.
Как отключить автоматическое обновление приложений на iOS — iPhone и iPadНа iOS вы можете включить или отключить автоматические обновления, а если оно включено, вы можете выбрать, использовать ли ваш мобильный телефон подключение для загрузки приложений.Невозможно отключить автоматическое обновление приложений для отдельных приложений на iOS — это означает, что обновятся либо все приложения, либо ни одно. Если вы хотите остановить все автоматические обновления, выполните следующие действия:
Перейдите в «Настройки »> «iTunes & App Store» .
Чтобы отключить все автоматические обновления приложений, выключите зеленый переключатель рядом с Обновления .
Если вы хотите автоматически обновлять приложения, но только когда вы подключены к сети Wi-Fi, оставьте обновления включенными и выключите. Используйте вместо этого Mobile Data .
Как и iOS, Windows Phone 8.1 также позволяет вам выбирать, обновлять ли все приложения или обновлять их только по Wi-Fi, а не по сотовым данным.
Открыть Магазин .
Коснитесь значка с тремя горизонтальными точками в правом нижнем углу.
Нажмите Настройки .
Коснитесь переключателя рядом с Обновлять приложения автоматически , чтобы выключить его.
Вместо этого вы можете включить Получать обновления только через Wi-Fi , чтобы избежать ненужных расходов на передачу данных по сотовой сети.
Параметры обновлений приложений для Windows 8.1 очень похожи на Windows Phone 8.1. Если у вас есть компьютер с Windows 8.1, вы можете выполнить следующие действия, чтобы отключить автоматические обновления приложений.
Открыть Магазин .
Проведите пальцем от правого края экрана (или нажмите клавиши Windows + C), чтобы открыть панель чудо-кнопок.
Нажмите Настройки .
Tap Обновления приложений .
Нажмите кнопку под Автоматически обновлять мои приложения , чтобы изменить его с Да на Нет .
Вы отключили автоматические обновления на своем смартфоне или планшете? Почему ты так поступил? Сообщите нам об этом в комментариях. Для получения дополнительных руководств посетите наш раздел «Как сделать».
Как отключить автообновление на устройстве Android
- Вы можете отключить функцию автоматического обновления на устройстве Android, отключив ее в магазине Google Play.
- В общем, вы должны стараться обновлять свои приложения, когда это возможно, однако отключение автоматических обновлений может помочь вам сэкономить место, использовать данные и время автономной работы.
- После отключения автоматического обновления на устройстве Android вам придется обновлять приложения вручную.
- Посетите домашнюю страницу Business Insider, чтобы узнать больше.
Регулярно обновляйте свои приложения Android, так как эти обновления обычно включают исправления ошибок и обновления безопасности. И по умолчанию ваши приложения будут обновляться автоматически при появлении новой версии.
Однако, если вы обнаружите, что на вашем устройстве Android постоянно заканчивается место, батарея или данные, эти автоматические обновления могут доставить больше неудобств, чем что-либо еще.
Если вы устали от автоматических обновлений на устройстве Android, выполните следующие действия, чтобы отключить автоматические обновления.
Ознакомьтесь с продуктами, упомянутыми в этой статье:Samsung Galaxy s10 (от 859,99 долларов в Walmart)
Как отключить автоматические обновления на устройстве Android1. Откройте приложение Google Play Store на ваше устройство Android.
2. Коснитесь трех полос в верхнем левом углу, чтобы открыть меню, затем коснитесь «Настройки».
3. Нажмите на слова «Автообновление приложений».
4. Выберите «Не обновлять приложения автоматически», а затем нажмите «Готово».
Если вас беспокоит плата за передачу данных, вы также можете настроить его только на обновление приложений через Wi-Fi.Стивен Джон / Business InsiderВаши приложения больше не будут обновляться автоматически. Теперь вам придется обновить их вручную — вы можете найти информацию о том, как это сделать, ознакомившись с нашей статьей «Как обновить приложения на вашем устройстве Android вручную или автоматически».
Как отключить автоматическое обновление на iPhone
Идет загрузка.Есть много веских причин, чтобы ваш iPhone обновлялся автоматически. На обновленном телефоне будут работать последние версии приложений и другого программного обеспечения, что означает наилучший пользовательский интерфейс и, вероятно, наименьшее количество сбоев.
Обновления iOS также помогают максимально обезопасить ваш iPhone.И, что лучше всего, с автоматическими обновлениями вам даже не нужно ничего делать.
С другой стороны, есть также причины отключить автоматические обновления iPhone. Если ваш телефон близок к лимиту данных или почти полностью разряжен, это принудительное обновление может повлечь за собой зарядку на излишки или использование последней части вашей батареи.
Или, может быть, вы просто предпочитаете контролировать, как и когда обновляется ваш iPhone — независимо от причины, на iPhone легко отключить автоматические обновления.
Вот как это сделать для обновлений программного обеспечения и приложений.
Ознакомьтесь с продуктами, упомянутыми в этой статье:
iPhone XS (от 999,99 долларов США в Best Buy)
Как отключить автоматические обновления программного обеспечения на iPhone1. Откройте приложение «Настройки» и прокрутите вниз до Вкладка Общие.
2. Коснитесь вкладки «Обновление программного обеспечения».
Щелкните Обновление программного обеспечения в целом.Стивен Джон / Business Insider3. Нажмите «Автоматические обновления».
Выберите вкладку «Автоматические обновления».Стивен Джон / Business Insider4. На следующей странице выключите переключатель (чтобы он стал белым, а не зеленым).
Вы можете отключить автоматические обновления, переключив переключатель на белый цвет.Стивен Джон / Business InsiderЕсли вы хотите снова включить автоматические обновления, просто снова установите переключатель в зеленый цвет.
Как отключить автоматическое обновление приложений на iPhone
1. Откройте приложение «Настройки».
2. Прокрутите и коснитесь вкладки iTunes и App Store.
3. Отключите вкладку «Обновления», чтобы цвет изменился с зеленого на белый.
Отключите вкладку «Обновления». Business InsiderТеперь вы можете вручную обновлять приложения из вкладки «Обновления» в App Store или снова включить автоматическое обновление, снова переключив цвет вышеуказанной вкладки на зеленый.
Как вручную обновить приложения на устройстве Apple
Вы можете отключить автоматическое обновление и обновлять приложения вручную. Или вы можете включить автоматические обновления, чтобы вам не приходилось обновлять каждое приложение вручную.
Обновите приложения вручную
На вашем iPhone и iPad приложения, которые вы загружаете из App Store, по умолчанию обновляются автоматически.Но если есть проблема, вы можете обновить приложение вручную.
Как вручную обновить приложения на iPhone, iPad или iPod touch
- Откройте App Store.
- Коснитесь значка своего профиля в верхней части экрана.
- Прокрутите, чтобы увидеть ожидающие обновления и примечания к выпуску. Коснитесь «Обновить» рядом с приложением, чтобы обновить только это приложение, или коснитесь «Обновить все».
Как вручную обновить приложения на Mac
- Откройте App Store.
- На боковой панели нажмите «Обновления».
- Щелкните «Обновить» рядом с приложением, чтобы обновить только это приложение, или щелкните «Обновить все».
Если вы не загрузили приложение из App Store на свой Mac, обратитесь к разработчику приложения за помощью с обновлениями.
Как вручную обновить приложения на Apple Watch
- Откройте App Store и прокрутите вниз.
- Нажмите «Учетная запись».
- Нажмите «Обновления».
- Нажмите «Обновить» рядом с приложением, чтобы обновить только это приложение, или нажмите «Обновить все».
Включение или отключение автоматических обновлений
Если вы предпочитаете обновлять все приложения вручную, отключите автоматическое обновление. При этом вы будете получать уведомления из App Store каждый раз, когда выпускается обновление для одного из ваших приложений.
Как включить или отключить автоматические обновления на вашем iPhone, iPad или iPod touch
- Зайдите в Настройки.
- Коснитесь App Store.
- Включение или отключение обновлений приложений.
Как включить или отключить автоматические обновления на Mac
- Откройте App Store.
- В строке меню вверху экрана выберите «Магазин приложений»> «Настройки».
- Установите или снимите флажок «Автоматические обновления».
Как включить или отключить автоматические обновления на Apple Watch
- Откройте «Настройки»> «Магазин приложений».
- Включите или выключите автоматическое обновление.
Вы также можете открыть приложение Watch на своем iPhone, прокрутить до App Store и коснуться его, затем включить или выключить автоматическое обновление.
Как включить или отключить автоматические обновления на Apple TV HD или 4K
- Откройте «Настройки»> «Приложения».
- Установите или снимите флажок «Автоматически обновлять приложения».
Информация о продуктах, произведенных не Apple, или о независимых веб-сайтах, не контролируемых и не проверенных Apple, предоставляется без рекомендаций или одобрения.Apple не несет ответственности за выбор, работу или использование сторонних веб-сайтов или продуктов. Apple не делает никаких заявлений относительно точности или надежности сторонних веб-сайтов. Свяжитесь с продавцом для получения дополнительной информации.
Дата публикации:
Как отключить обновления на устройстве Android
По общему признанию, автоматические обновления иногда доставляют неудобства, но по большей части они необходимы.Если вы являетесь пользователем устройства Android, вы, вероятно, привыкли получать уведомления либо о доступных обновлениях, либо о том, что ваша ОС и приложения уже были обновлены.
Однако бывают случаи, когда вы не хотите, чтобы ваш смартфон или планшет Android обновлялся без предварительного подтверждения. Возможно, вы подключены к мобильной передаче данных, и у вас есть ежемесячный лимит данных.
Другими причинами могут быть то, что у вас недостаточно памяти или ваш телефон не новый.Эта статья покажет вам, как отключить эти обновления.
Как отключить автоматическое обновление ОС на устройстве Android?
Причина, по которой вашему Android требуется регулярное обновление системы, заключается не только в том, что вы можете использовать новые функции. Часто обновления необходимы, потому что они исправляют существующую ошибку или сбой, о котором сообщили пользователи.
Тем не менее, некоторые пользователи Android предпочли бы отложить получение на своих устройствах автоматического обновления и вместо этого сделали бы это вручную.
Если вы уделите себе время на изучение того, что приносят новые обновления, вы получите представление о том, чего ожидать, когда вы, наконец, обновите ОС Android на своем устройстве.Итак, чтобы гарантировать, что вы не получаете автоматические обновления на вашем Android, вот как вы можете отключить их.
Метод 1. Отсрочка обновлений
Практически на всех устройствах Android есть возможность загрузить новую версию ОС, используя только Wi-Fi. Последние обновления часто имеют размер более 100 МБ, и большинство людей предпочли бы не тратить свои данные на приобретение новой ОС.
Часто это настройка по умолчанию в Android. Однако вы можете выключить его. Когда вы это сделаете, вы получите уведомление только о том, что доступна новая версия ОС Android, но устройство не загрузит ее автоматически.
Затем вы можете перейти в настройки устройства и загрузить обновления вручную, когда будете готовы. Вот как это сделать:
- Перейдите в настройки телефона Android.
- Нажмите «Обновление программного обеспечения».
- Выключите переключатель «Автозагрузка через Wi-Fi».
У этого метода есть один недостаток. Уведомление о новом обновлении не будет удалено с главного экрана, пока вы не загрузите и не установите обновление.Если вы хотите, чтобы он исчез с экрана, выполните следующие действия:
- Откройте «Настройки» на своем устройстве.
- Выберите «Обновление ПО».
- Выберите «Загрузить и установить».
Метод 2 — Включение режима разработчика
Есть еще одна стратегия, которую вы можете попробовать, хотя она потребует нескольких дополнительных шагов. А также готовность копнуть глубже и полностью заблокировать обновления Android. Вот о чем мы говорим:
- Снова перейдите в приложение «Настройки» на вашем устройстве.
- Обычно в самом низу вы видите опцию «О телефоне» или «Об устройстве». Нажмите на это.
- Затем выберите опцию «Информация о программном обеспечении».
- Прокрутите вниз и выберите «Номер сборки».
- Вам нужно будет нажимать на нее несколько раз подряд, пока вы не получите уведомление о том, что вы включили «Режим разработчика».
Это момент, когда вам нужно вернуться к исходному экрану настроек. Вы заметите рядом с разделом «Об устройстве» еще один, который гласит: «Параметры разработчика.»
Все, что вам нужно сделать, это нажать на этот раздел и выполнить поиск« Автоматические обновления системы ». Наконец, убедитесь, что эта функция отключена. Этот процесс предотвратит получение автоматических обновлений системы на вашем устройстве Android.
Как отключить автоматическое обновление для приложений Google Play?
Возможно, вы не против, чтобы ваша ОС Android регулярно получала обновления. Но когда дело доходит до автоматических обновлений приложений, это совсем другая история. Сколько приложений вы скачали из Play Store? Все приложения имеют регулярные обновления, и самые популярные выпускают их довольно часто.
В то время как некоторые пользователи не видят в этом проблемы, другие сбиваются с толку каждый раз, когда получают уведомление о том, что на их устройстве недостаточно памяти или заканчиваются данные на мобильных устройствах.
Для приложений Android обновление вручную часто является более разумным решением. Вот как вы можете настроить это на своем устройстве:
- На устройстве Android запустите приложение Play Store.
- Нажмите на три горизонтальные линии в верхнем левом углу экрана.
- Теперь выберите «Настройки», а затем «Автообновление приложений».
- На всплывающем экране выберите параметр «Не обновлять приложения автоматически».
- Нажмите «Готово».
Вот и все. С этого момента вам нужно будет обновить свои приложения вручную. Это означает, что время от времени проверяйте Play Store, чтобы узнать, доступны ли какие-либо новые версии приложения.
Имейте в виду, что пользователи нередко забывают об этом и сталкиваются с проблемами с приложением, не зная, что есть обновление, которое может решить эту проблему.
Как отключить автообновление на Android TV?
Если у вас есть умные телевизоры Sony, Sharp, Phillips или любой другой марки, работающие на ОС Android, у вас также есть возможность отключить автоматическое обновление приложений. Вот как это сделать:
- На главном экране телевизора выберите «Приложения», а затем запустите приложение «Play Маркет».
- Выберите «Настройки», а затем «Автообновление приложений».
- Отключите настройки с помощью пульта ДУ.
Как отключить автоматическое обновление для определенных приложений?
Другая потенциальная проблема, с которой вы можете столкнуться, заключается в том, что у вас уже есть настройка автоматического обновления для приложений, но вы хотите отключить ее специально для одного приложения.
Приложения, такие как Instagram и Chrome, часто бывают большими, и понятно, что вы хотите сначала одобрить их. Это то, что вы можете сделать через Play Store. Выполните следующие действия, чтобы узнать, как это сделать:
- Запустите приложение Play Store на своем устройстве Android.
- Найдите конкретное приложение в строке поиска.
- Найдя его, нажмите на три вертикальные точки в правом верхнем углу экрана.
- Не забудьте снять флажок автообновления в списке параметров.
Как отключить автоматическое обновление мобильных данных?
Когда дело доходит до обновлений системы Android, вам не нужно беспокоиться об автоматических обновлениях при использовании мобильных данных. Если вы не загрузите программное обеспечение вручную, Android не разместит их на вашем устройстве.
Однако что касается приложений, у вас есть возможность получать автоматические обновления, только если вы используете Wi-Fi. Это золотая середина между отсутствием контроля над обновлениями ваших приложений и забыванием обновлять их время от времени.Вот что вам нужно сделать только для получения автоматических обновлений приложений при подключении к Wi-Fi:
- Откройте Play Store на своем устройстве Android.
- Нажмите на опцию «Автообновление приложений».
- Выберите «Только через Wi-Fi».
- Нажмите «Готово».
Теперь вам больше не нужно беспокоиться о каком-либо приложении, которое использует все ваши мобильные данные. Чтобы изменить это, выполните те же действия и выберите вариант «По любой сети».
Управление обновлениями на устройстве Android
Иногда проще разрешить автоматические обновления и не думать конкретно о том, какие приложения необходимо обновить и когда.
Что касается системных обновлений, вероятно, лучше не откладывать их слишком долго, если вашему устройству действительно лучше без них. Однако приложения сложнее, потому что в зависимости от того, сколько у вас установлено на вашем Android-устройстве, автоматическое обновление может быть непрерывным процессом.
Хотя вы можете полностью отключить автоматические обновления, большинство пользователей предпочитают отключать только автоматические обновления мобильных данных. В конечном итоге выбор за вами.
Какой параметр вы предпочитаете при автоматическом обновлении? Дайте нам знать в комментариях ниже.
Отключить автоматическое обновление для серверов Windows
В этом документе описаны действия, необходимые для отключения автоматического обновления в Microsoft Windows вручную или с помощью Desktop Central. Функция автоматического обновления предоставляет вам обновления для вашей операционной системы Microsoft Windows и ее компонентов, таких как Internet Explorer. Вы можете отключить эту функцию, если у вас есть специальная процедура для обновлений или если ваше соединение не поддерживает автоматический запуск этой функции, например, запуск этой функции автоматически замедляет работу вашего компьютера.
Чтобы отключить автоматическое обновление Windows с помощью Desktop Central, выполните следующие действия:
- Щелкните вкладку Configurations tab
- В разделе Добавить конфигурации щелкните Конфигурация
- В разделе Конфигурации компьютера щелкните Параметры реестра
- Введите имя и описание конфигурации
- Введите следующую информацию в разделе «Конфигурация реестра »:
- Действие : записать значение
- Заголовок Ключ : HKEY_LOCAL_MACHINE
- Подключа : Software \ Policies \ Microsoft \ Windows \ WindowsUpdate \ AU
- Данные Тип : REG_DWORD
- Значение Имя : NoAutoUpdate
- Значение Данные / Выражение : 1
- Выберите цель
- Сконфигурируйте необходимые параметры выполнения
- Нажмите Развернуть
Вы отключили функцию автоматического обновления с помощью Desktop Central.Вы также можете отключить эту функцию вручную, не используя Desktop Central.
Чтобы вручную отключить автоматическое обновление для серверов и рабочих станций Windows, выполните следующие действия:
- Нажмите Пуск> Настройки> Панель управления> Система
- Выберите вкладку Автоматические обновления
- Нажмите Отключить автоматическое обновление
- Нажмите Применить
- Нажмите ОК
Вы вручную отключили функцию автоматического обновления.
Чтобы отключить Центр обновления Windows с помощью развертывания исправлений:
- Щелкните вкладку Patch Mgmt .
- Нажмите Патчи -> Поддерживаемые патчи.
- Искать патч ID 105427.
- Выберите идентификатор исправления и нажмите Установить Патч .
- Выберите параметры развертывания и цель.
- Щелкните Развернуть .
Чтобы отключить Центр обновления Windows через объект групповой политики:
- В редакторе групповой политики перейдите к Конфигурация компьютера -> Административные шаблоны -> Компоненты Windows -> Центр обновления Windows .
- Выберите « Настроить автоматическое обновление » и установите его состояние как « Отключено, ».
Как отключить автоматическое обновление на iPhone для экономии заряда батареи и мобильных данных?
Новое обновление Apple iOS позволяет пользователям iPhone обновлять свои смартфоны до последних версий программного обеспечения. Это означает, что ваш телефон может автоматически загружать будущие обновления на устройство без какого-либо вмешательства. Это помогает вашему устройству предлагать вам не только лучший пользовательский интерфейс, но и исправляет ошибки или сбои, которые присутствовали в предыдущем обновлении.
Однако бывают случаи, когда вам может потребоваться отключить функцию автоматического обновления iPhone, особенно если вас беспокоит разрядка батареи или если вы собираетесь исчерпать лимит данных. В таких случаях вы обязательно захотите отключить автоматическое обновление на вашем устройстве iPhone. Итак, если вам интересно, как предотвратить автоматическое обновление вашего iPhone, это руководство поможет вам в этом.
Также читают | PS5 India распродана за несколько минут после открытия предзаказа
Как отключить автообновление на iPhone?
Вот шаги, чтобы отключить автоматическое обновление на iPhone:
Шаг 1: Перейдите в «Настройки»
Шаг 2: Щелкните опцию «Обновление программного обеспечения»
Шаг 3: Выберите «Настроить автоматические обновления»
Шаг 4: Отключите ползунок с надписью «Установить обновления iOS»
Шаг 5: Щелкните «Отключить автоматическое обновление».Это изменит цвет переключателя с зеленого на белый.
Также читают | Samsung представляет робота-бота и другие инновационные продукты на выставке CES 2021
Как остановить автоматическое обновление приложений на iPhone?
Подобно отключению автоматического обновления программного обеспечения, пользователи iPhone могут также запретить автоматическое обновление мобильных приложений на своих устройствах. Вот шаги, чтобы отключить автоматические обновления приложений на iPhone:
Шаг 1: Перейдите в «Настройки»
Шаг 2: Щелкните свое имя и выберите «iTunes & App Store»
Шаг 3: Теперь выключите ползунок «Обновления».Его можно найти в разделе «Автоматические загрузки».
Также читают | Ноутбуки CES 2021: самые крутые ноутбуки, представленные на выставке CES 2021
После того, как вы отключили автоматическое обновление программного обеспечения iOS или обновление мобильного приложения, вы сможете вручную установить эти обновления позже в соответствии с вашими предпочтениями.

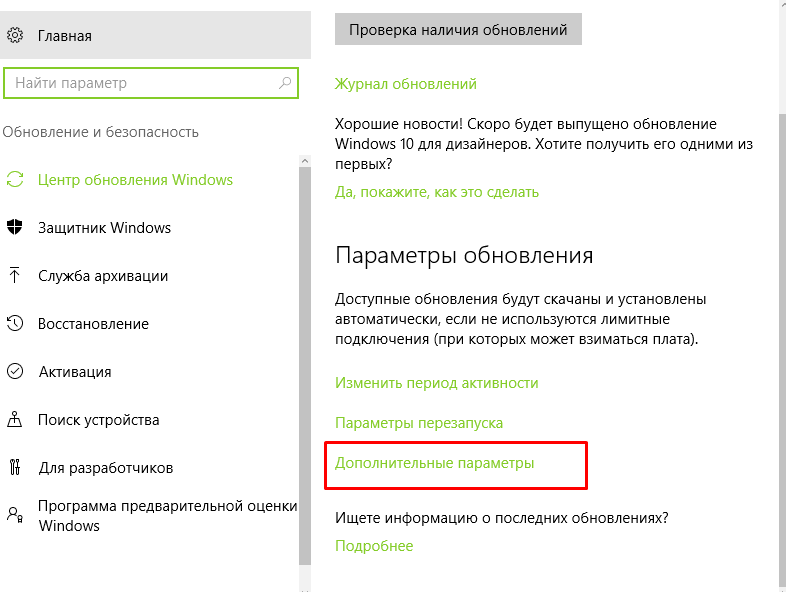
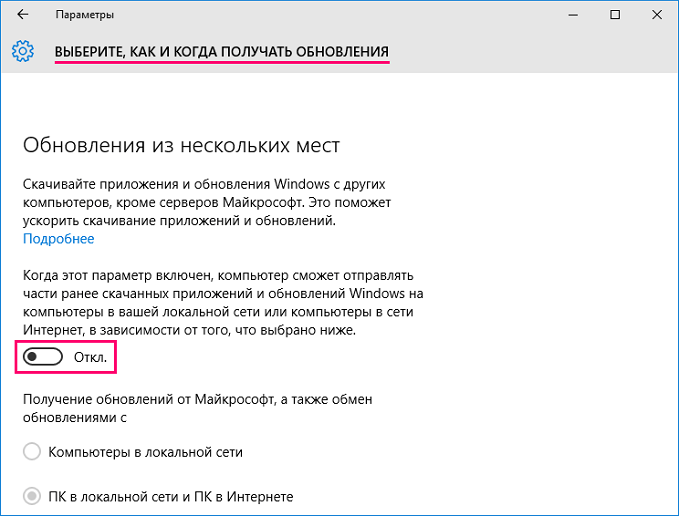

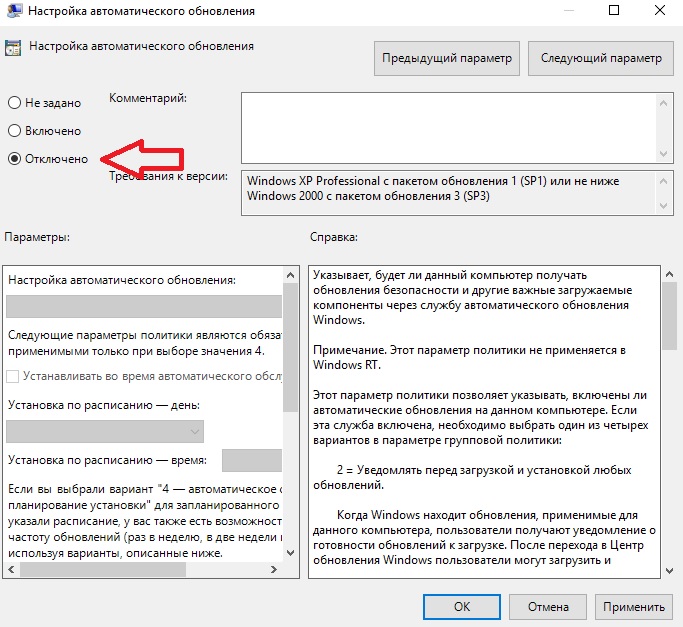
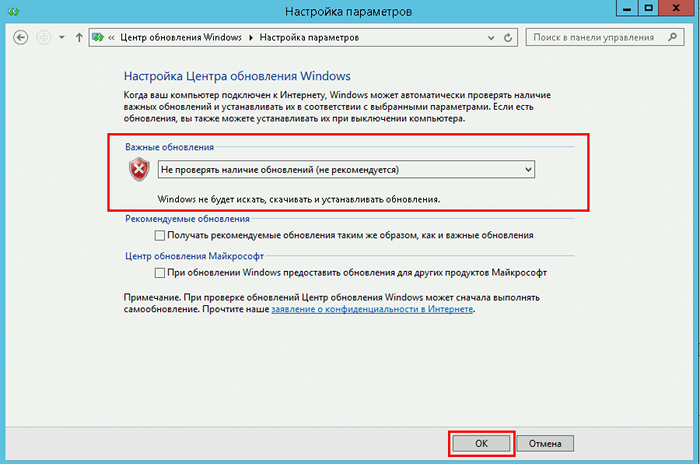
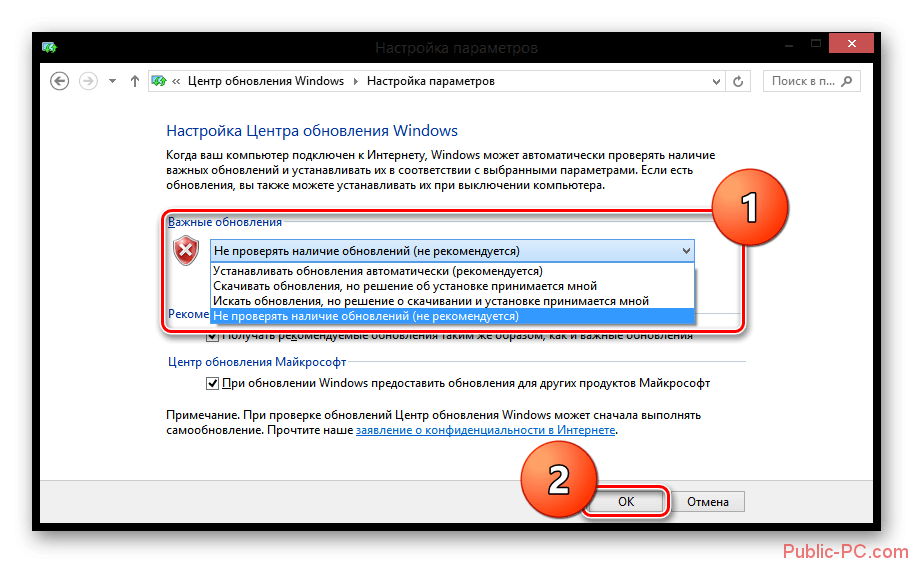
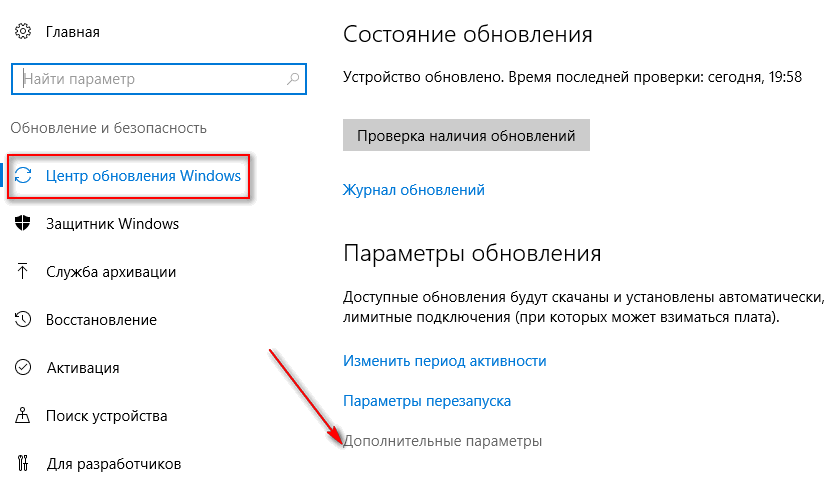
 Внизу окна снимите флажок слева от «Скрыть все службы Microsoft».
Внизу окна снимите флажок слева от «Скрыть все службы Microsoft».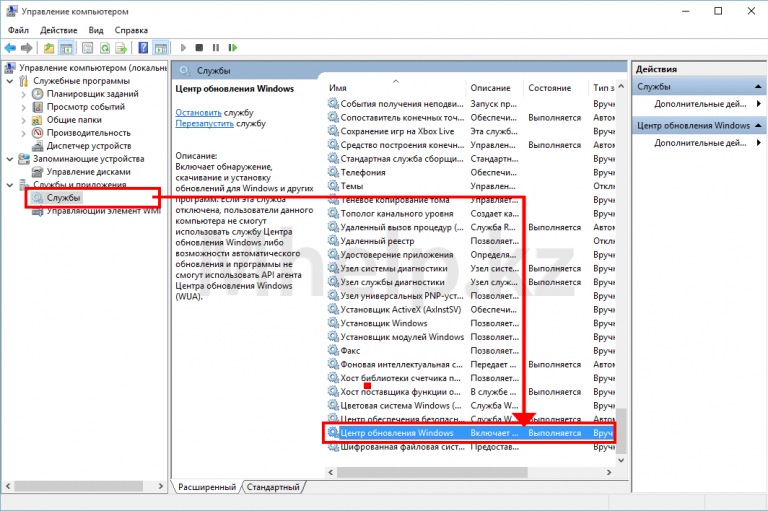
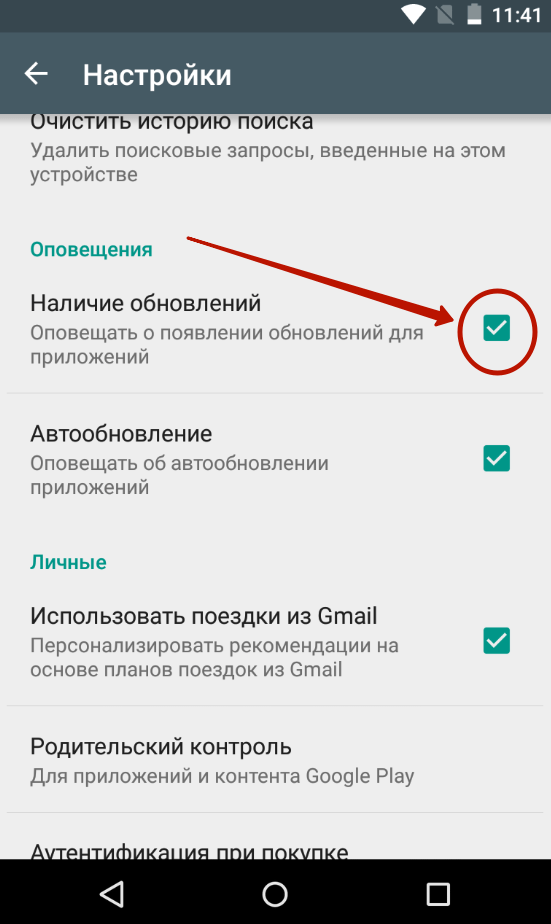
 Помните, что вы не можете редактировать файл plist с помощью TextEdit или других обычных редакторов.
Помните, что вы не можете редактировать файл plist с помощью TextEdit или других обычных редакторов.