Обновление Office с помощью Центра обновления Майкрософт
Включение автоматических обновлений в Windows Vista
-
Нажмите кнопку Пуск и выберите пункт Все программы, а затем — Центр обновления Windows.
-
Выполните одно из перечисленных ниже действий.
-
Чтобы установить обновления, нажмите Установить обновления.
-
Чтобы проверить наличие обновлений, щелкните элемент Поиск обновлений.
-
Чтобы получить дополнительные сведения, щелкните элемент Просмотр доступных обновлений

-
Для внесения изменений или получения дополнительных сведений о процессе обновления щелкните соответствующую ссылку в диалоговом окне Центр обновления Windows.
-
Проверка наличия обновлений Используется для поиска доступных обновлений.
-
Изменение параметров Используется для выбора параметров получения обновлений от корпорации Майкрософт.
-
Просмотр журнала обновлений Используется для просмотра установленных обновлений и состояния их установки.
-
Восстановление скрытых обновлений Используется для скрытия обновлений от компьютера и их более поздней установки.

-
Как включить автоматическое обновление Linux
Для того , чтобы хранить данные, хранящиеся на сервере как можно более безопасным, рекомендуется регулярно обновлять свои сервисы. Хранить свои сервисы в актуальном состоянии является очень простой задачей и требует небольшого количества времени, но это очень важно для безопасности ваших данных. Вы можете обновить свои сервисы на вашем Linux VPS вручную или включить автоматическое обновление. Сегодня мы покажем вам , как включить автоматическое обновление программы Linux VPS.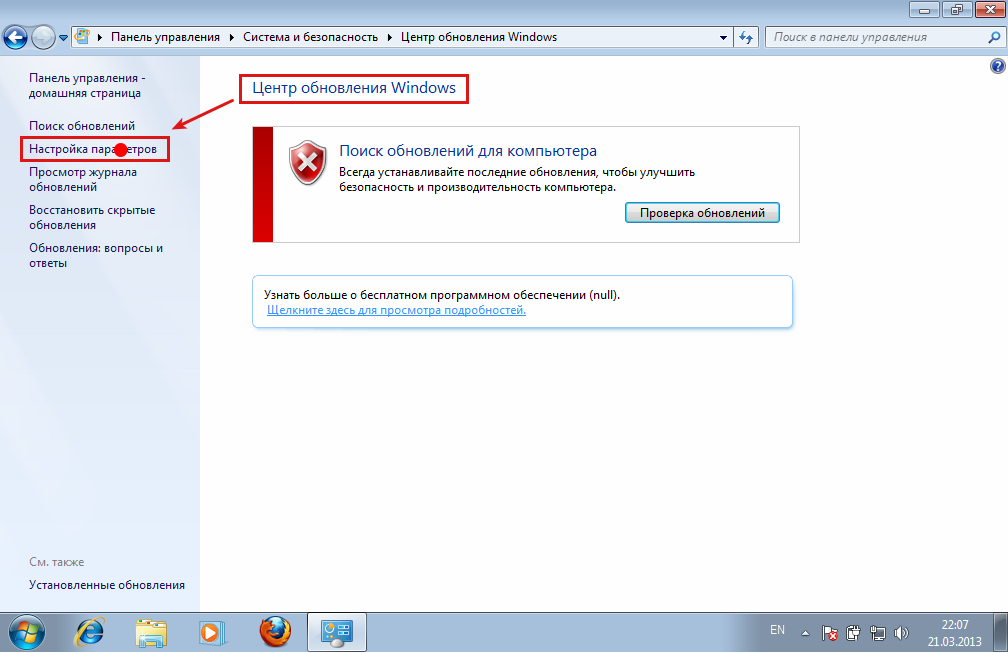 Вы можете найти более подробную информацию по этой теме на https://fedoraproject.org/wiki/AutoUpdates#Why_use_Automatic_updates.3F. Пожалуйста, обратите внимание, что автоматические обновления будут применяться только к услугам, предоставляемым в репозиториях. Автоматические обновления не будут применяться к услугам, собранных из исходных текстов. Если вы готовы, вы можете приступить к шагам, описанным ниже:
Вы можете найти более подробную информацию по этой теме на https://fedoraproject.org/wiki/AutoUpdates#Why_use_Automatic_updates.3F. Пожалуйста, обратите внимание, что автоматические обновления будут применяться только к услугам, предоставляемым в репозиториях. Автоматические обновления не будут применяться к услугам, собранных из исходных текстов. Если вы готовы, вы можете приступить к шагам, описанным ниже:Первое , что вам нужно сделать, это подключить к Linux VPS через SSH. После подключения вы можете установить пакет, который включает автоматическое обновление для запуска.
CentOS 7
Если вы используете CentOS 7 VPS, вы должны следовать инструкциям, приведенным ниже:
Установите пакет yum-cron с помощью yum менеджера пакетов:
# yum -y install yum-cron
После установки yum-cron настало время настроить его. Файл конфигурации по умолчанию/etc/yum/yum-cron.conf. Вы можете редактировать файл с помощью вашего любимого текстового редактора.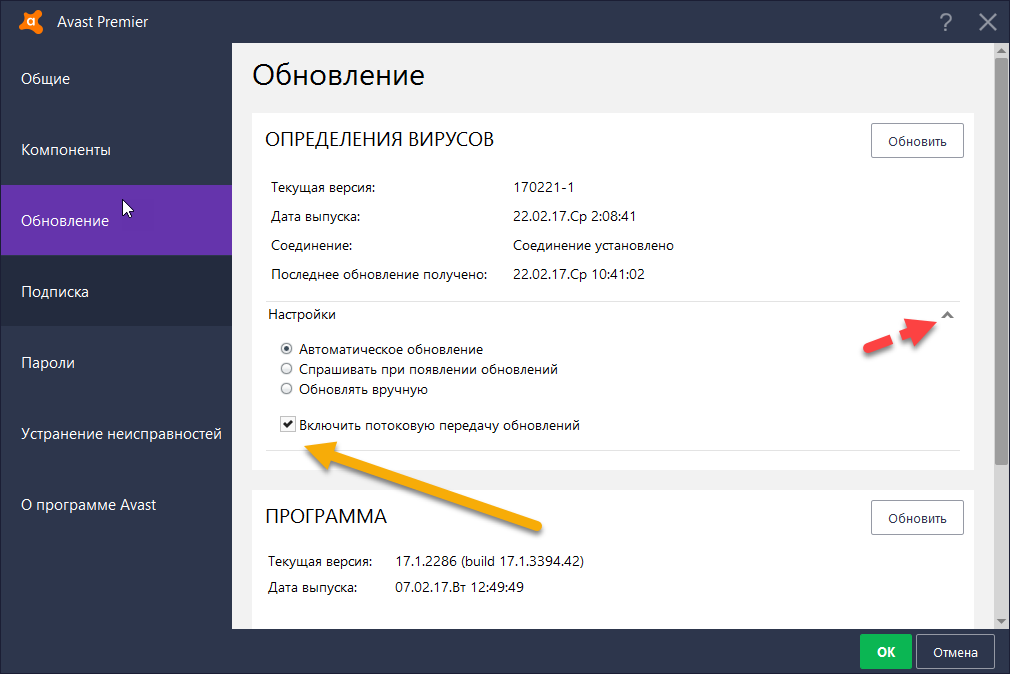
update_cmd = default apply_updates = yes
Сохраните файл и перезапустите службу:
# systemctl restart yum-cron
Включение службы при загрузке системы:
# systemctl enable yum-cron
Вот и все.
Вы можете найти более подробную информацию и параметры конфигурации на странице https://fedoraproject.org/wiki/AutoUpdates
Ubuntu 16.04
Если вы используете Ubuntu 16.04 VPS, вы должны следовать инструкциям, приведенным ниже:
Установите пакет unattended-upgrades, используя apt менеджера пакетов:
# apt-get install unattended-upgrades
После установки пакета вы готовы настроить службу. Для настройки автоматической-обновления , вы должны отредактировать файл /etc/apt/apt.conf.d/50unattended-upgrades с помощью текстового редактора по вашему выбору. Вам необходимо настроить следующие параметры в соответствии с вашими потребностями:
Unattended-Upgrade::Allowed-Origins {
"Ubuntu xenial-security";
// "Ubuntu xenial-updates";
};
Существует вариант держать в черном списке некоторые пакеты, если вам не нравится автоматическое обновление.
Unattended-Upgrade::Package-Blacklist {
"vim";
"libc6";
};
Далее, чтобы включить автоматические обновления, вы должны отредактировать файл /etc/apt/apt.conf.d/10periodic с помощью текстового редактора по вашему выбору и настроить параметры конфигурации в соответствии с вашими потребностями.
APT::Periodic::Update-Package-Lists "1"; APT::Periodic::Download-Upgradeable-Packages "1"; APT::Periodic::AutocleanInterval "7"; APT::Periodic::Unattended-Upgrade "1";
Более подробную информацию и параметры конфигурации вы можете найти на странице https://help.ubuntu.com/lts/serverguide/automatic-updates.html
PS. Если вам понравился этот пост, пожалуйста, поделитесь им с друзьями в социальных сетях с помощью кнопок на левой стороне поста или просто оставить комментарий ниже. Заранее благодарю.
Если вы нашли ошибку, пожалуйста, выделите фрагмент текста и нажмите Ctrl+Enter.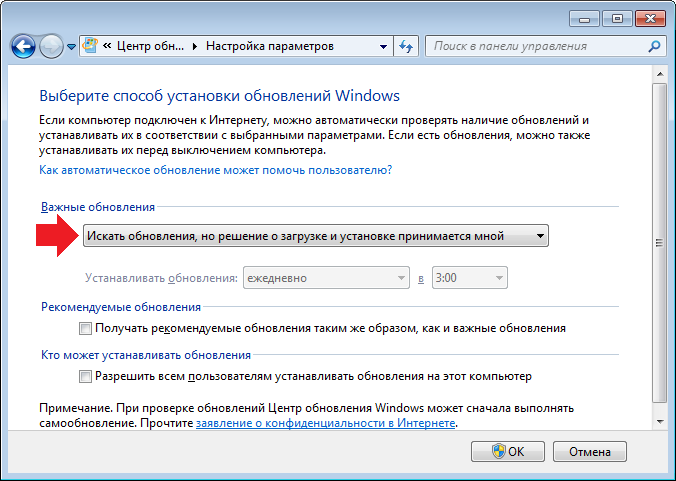
Автообновление приложение на iPhone: как включить
Функция автоматического обновления приложений впервые была представлена в iOS 7. Как только выходит новая версия какой-либо программы, система загружает и устанавливает ее, не запрашивая разрешения пользователя. С одной стороны, автоматическое обновление очень удобно, так как не нужно постоянно выполнять одну и ту же процедуру.
С другой стороны, некоторым владельцам iPhone и iPad может не нравиться отсутствие чувства контроля над тем, что загружается на устройство. При желании пользователь может отключить возможность автоматического обновления. Сделать это довольно просто.
Как включить / отключить функцию автоматического обновления в iOS
1. Откройте приложение «Настройки».
2. Перейдите в раздел App Store.
 В зависимости от необходимости активируйте или деактивируйте пункты «Приложения» и «Обновления ПО» в подразделе «Автоматические загрузки».
В зависимости от необходимости активируйте или деактивируйте пункты «Приложения» и «Обновления ПО» в подразделе «Автоматические загрузки».
Решение имеется и для тех, кто хочет использовать функцию автоматического обновления, но не желает расходовать мобильный трафик. Разработчики предусмотрели возможность автоматического обновления только при активном подключении к сети Wi-Fi.
Примечание: Автоматическое обновление приложений производится при подключении iPhone или iPad к зарядному устройству.
Для выключения автоматического обновления при использовании сотовых данных деактивируйте тумблер «Автоматические загрузки» в подразделе «Сотовые данные».
Теперь приложения будут автоматически обновляться лишь при подключении смартфона к Wi-Fi, и лишний раз думать о сохранности мобильного трафика не придется.
К сожалению, разработчики не предусмотрели возможность выборочного автоматического обновления, поэтому настроить данную функцию для каких-либо определенных приложений не получится.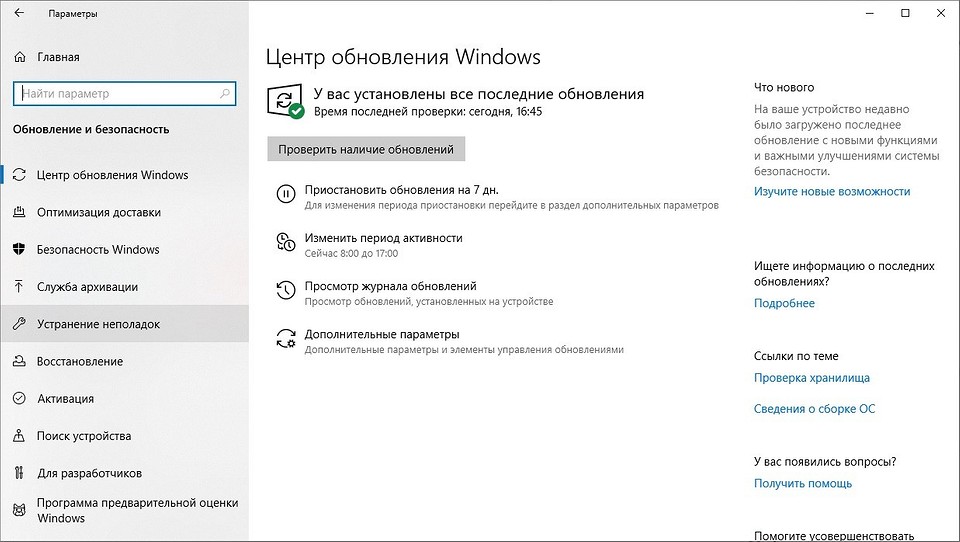
В целом автоматическое обновление – вещь довольно полезная, но порой усложняет пользователю жизнь. Как правило, в новых версиях создатели приложений устраняют недоработки предыдущих релизов, но иногда апдейты все же содержат ошибки, которые могут ухудшить работу iPhone или iPad.
Смотрите также:
Как включить обновление office. Как включить обновление Microsoft Office? Что нового внедрит Microsoft
Совсем недавно поступили сведения о том, что скоро на свет появятся новые версии программ Word, Excel, PowerPoint и Outlook. Когда же Microsoft обновит дизайн Office, и какие изменения за этим последуют?
Когда ждать изменений
Пользователи смогут оценить обновлённый дизайн и функционал Word, Excel и PowerPoint уже в июне этого года. В июле появятся обновления Outlook для Windows, а в августе этой же участи удостоится и версия для Mac.
Что нового внедрит Microsoft
Microsoft намерена включить в новую версию своих программ следующие обновления:
- поисковая система станет более «продвинутой».
 Новый поиск предоставит вам доступ не только к информации, а также к командам, людям и общему контенту. Будет добавлена опция «Нулевой запрос», которая, при наведении курсора на поисковую строку, сама выдаст вам более подходящие варианты запроса, основанные на алгоритмах ИИ и Microsoft Graph;
Новый поиск предоставит вам доступ не только к информации, а также к командам, людям и общему контенту. Будет добавлена опция «Нулевой запрос», которая, при наведении курсора на поисковую строку, сама выдаст вам более подходящие варианты запроса, основанные на алгоритмах ИИ и Microsoft Graph; - обновятся цвета и пиктограммы. Все пользователи смогут увидеть новую цветовую палитру, которая будет оформлена в виде масштабируемой графики. Разработчики уверены, что такой подход не только модернизирует программы, но и поможет сделать дизайн более доступным и инклюзивным для каждого пользователя;
- в продуктах появится функция внутреннего анкетирования. Это позволит создать крепкую связь между разработчиками и пользователями для более эффективного обмена информацией и возможности внесения изменений.
Разработчики сообщают, что упростится внешний вид ленты. Производители уверены, что такой ход поможет пользователям лучше концентрировать внимание на работе и не отвлекаться. Для тех же, кому просто необходимы более широкие возможности ленты, появится режим, позволяющий растянуть её до более привычного классического внешнего вида.
Для тех же, кому просто необходимы более широкие возможности ленты, появится режим, позволяющий растянуть её до более привычного классического внешнего вида.
Компания Microsoft старается идти в ногу с прогрессом и вносит изменения в свои программы таким образом, чтобы каждому пользователю было комфортно ими пользоваться. Майкрософт делает всё, чтобы клиент мог достичь большего.
На некоторых компьютерах с Виндовс поставляется предустановленным офисный пакет приложений Microsoft Office. И многие пользователи используют в основном Word, для написания дипломных работ, статей и других текстовых задач. Но дело в том, что Ворд часто обновляется и это необходимо отслеживать, чтобы файлы без проблем открывались на разных устройствах.
Стандартное обновление
Обновить приложение Word в Windows 7, 8, 10 можно следующим образом, при чем совершенно бесплатно:
Таким же образом можно обновить любой компонент пакета Майкрософт Офис, например Эксель или PowerPoint.
Включение автоматической проверки обновлений
Если в предыдущем способе раздел обновлений выделен желтым, то вероятно, что у пользователя отключена эта функция. Включить обновление Microsoft Office можно следующим образом:
Включить обновление Microsoft Office можно следующим образом:
Такое действие включит автоматическое обновления для всего пакета Майкрософт Офис.
Через Microsoft Store
Обновить Майрософт Офис на компьютере можно через магазин игр и приложений следующим образом:
Обновление старых версий
При переходе на более новую версию (например, обновление с 2007 до 2010, с 2010 до 2016) не нужно удалять старые приложения. Для запуск обновления офиса на компьютере или ноутбуке следует скачать новую версию. Далее сделать следующее:
Распространенные проблемы
При попытке обновить офисное приложения могут возникать различные проблемы. Они решаются, как правило, достаточно быстро.
Нет кнопки «параметры обновления»
Обычно большинство пользователей сталкиваются с проблемой отсутствия кнопки параметров обновления. Это характерно для пиратских продуктов , но также и для корпоративной лицензии или если управление обновлениями диктуется политикой организации.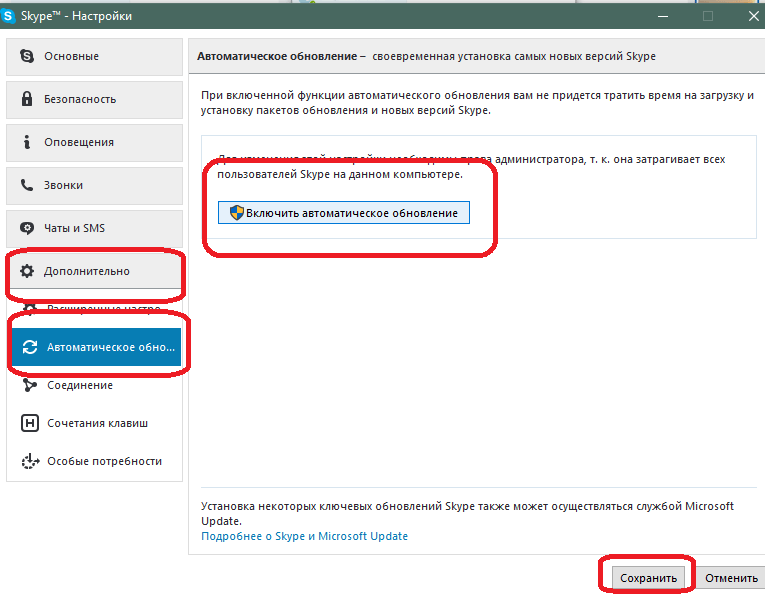
Если у пользователя в наличие корпоративная версия продукта, то обновить ее все равно можно с центра обновлений Виндовс , т.е. как и компоненты операционной системы в целом. Необходимо просто выполнить поиск апдейтов и установить их.
Если групповая политика полностью контролирует обновления , то рекомендуется обратиться к системному администратору. Возможно, что новые версии будут установлены, если только организация не придерживается использования определенной версии по каким-то причинам.
Не запускаются программы из пакета MS Office
В некоторых случаях приложения входящие в пакет Майкрософт Офис перестают запускаться. Это может значительно усложнить процесс установки. Решить данную проблему можно следующим образом.
Думаю, никому не надо объяснять важность установки последних обновлений для операционных систем Windows. Примером игнорирования данных обновлений, является распространение такого опасного вируса шифровальщика как . Но, помимо того, что необходимо устанавливать обновления для самой операционной системы Windows, также крайней важными являются обновления для других программных продуктов, установленных в системе.
Основным продуктом, которой присутствуют практически на любой рабочей станции, это офисные программы, такие как Microsoft Office разных редакций. Поэтому, за обновлением данных продуктов тоже необходимо пристально следить и в данной статье мы выясним, как настроить установку обновлений для Microsoft Office в автоматическом режиме.
На первый взгляд может оказаться всё очевидно! Естественно, для того чтобы устанавливать обновления нам необходимо перейти в утилиту обновления Windows (Пуск \ панель управления \ Центр обновления ). И если на данном компьютере вы ещё ни разу не запускали обновление операционной системы Windows, то вам необходимо нажать на кнопку «Включить автоматическую установку обновлений ».
Если же у вас обновление уже установлены, то мы можем посмотреть настройку параметров установки обновлений. Для этого переходим настройка параметров и как бы нам не казалось очевидным, что как раз установку для других продуктов Microsoft мы должны указать именно здесь, но мы не видим вкладки «Устанавливать обновления для других продуктов Microsoft ».
А всё потому, что делается это через дополнительные настройки в центре обновления Windows. Здесь мы видим сообщение в самом низу «Получать обновления для других продуктов Microsoft », где необходимо нажать на кнопку «Дополнительные сведения ».
Но у меня просто открывается сообщение «Нажмите на кнопку Пуск \ Все программы \ Центр обновления Windows », хотя именно оттуда мы и попали на данную страницу.
Всё дело в том, что на данном компьютере, в качестве браузера по умолчанию, установлен Google Chrome и когда я пытаюсь открыть эту ссылку, она открывается как раз в браузере Google Chrome. А если бы она открылось в стандартном браузере Internet Explorer, то у нас появилось бы сообщение о включении определенной надстройки, через которую вы сможете получать обновления.
Как включить автоматическое обновление Microsoft Office?
В данном случае мы можем скопировать адрес, который у нас открылся в браузере Google Chrome и вставить его в браузер Internet Explorer, чтобы получить заветное сообщение.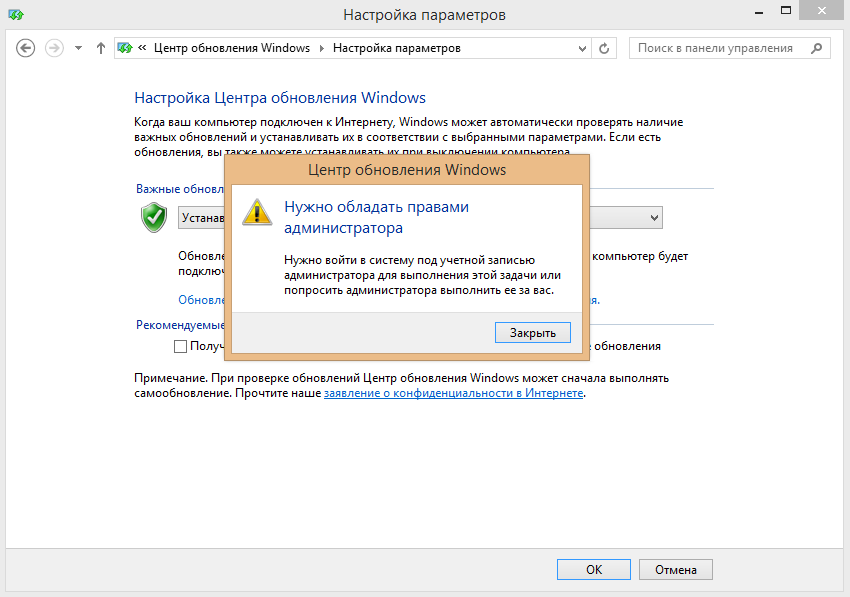
Но, как вы видите, здесь тоже ничего не происходит.
Поэтому, для того чтобы решить данный вопрос, нам необходимо временно сделать браузер Internet Explorer браузером по умолчанию (Настройки \ Свойства браузера \ Программы и нажимаем кнопочку использовать по умолчанию ).
Закрываем браузер и вновь переходим по ссылочке «дополнительные сведения » в центре обновления Windows.
Теперь у нас появилась сообщение «Предыдущая веб-страница пытается запустить надстройку Windows Update Web Control издателя Microsoft Corporation ».
Нажимаем «Разрешить », обновляем страницу и вот теперь у нас загружается страница «Получить обновления для Windows, Office и других программных продуктов ». Где нам необходимо указать галочку «Я принимаю условия использования центра обновления Microsoft », нажимаем на кнопку «Установить »
Ну вот и всё, теперь обновление для Office и других сторонних продуктов от Microsoft будут автоматически устанавливаются вместе с обновлениями для операционной системы.
А также в настройках параметров обновлений появились дополнительные параметры обновлений.
И как вы видите, помимо основных обновлений Windows, у нас прилетели обновления для Microsoft Office, в моем случае 2016 версии.
Если Вы уже обновили Windows до того, как включить обновления для других продуктов Microsoft, то у Вас обновился Internet Exporer (до 11-й версии) и всё равно не отображается запрос на принятие лицензионных соглашений?
В этом случае Вам необходимо:
1) зайти в IE в меню «Сервис»
2) открыть «Параметры просмотра в режиме совместимости»
3) Включить «Использовать списки совместимости Майкрософт».
4) Внести сайт *.microsoft.com в список сайтов, открываемых в режиме совместимости.
5) После этого необходимо сохранить параметры и открыть http://update.microsoft.com/microsoftupdate/
6) Ставим галочку — я принимаю условии использования Microsoft Update
7) Жмём кнопку — далее
8) Далее уже сами разберётесь)
Excel для Office 365 Word для Office 365 Outlook для Office 365 PowerPoint для Office 365 Access для Office 365 Office 2019 Excel 2019 Word 2019 Outlook 2019 PowerPoint 2019 OneNote 2016 Access 2019 OneNote 2013 Office 2016 Excel 2016 Word 2016 Outlook 2016 PowerPoint 2016 Access 2016 InfoPath 2013 Project профессиональный 2016 Excel 2013 Office для бизнеса Word 2013 Outlook 2013 Office 365 для дома Office 365 для малого бизнеса PowerPoint 2013 Access 2013 Word 2010 Outlook 2010 PowerPoint 2010 Project 2010 InfoPath 2010 Excel 2007 Word 2007 Outlook 2007 PowerPoint 2007 служба Office 365 предоставляемая 21Vianet InfoPath 2007 InfoPath Filler 2013 Office 2007 Office 2010 Office 2013 Office.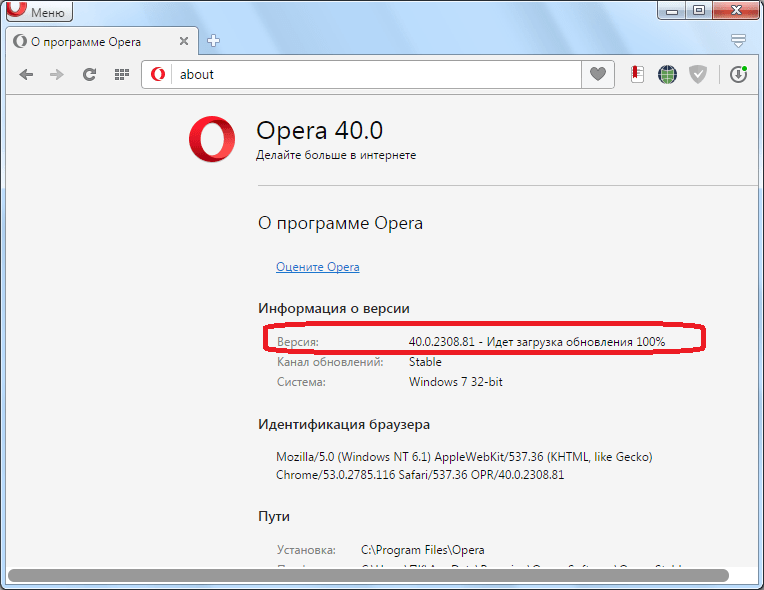 com Project профессиональный 2013 Project Стандартный 2007 Project стандартный 2010 Project стандартный 2013 Project стандартный 2016 Меньше
com Project профессиональный 2013 Project Стандартный 2007 Project стандартный 2010 Project стандартный 2013 Project стандартный 2016 Меньше
На компьютере Mac? Обратитесь к разделу Проверка обновлений Office для Mac автоматически .
Выберите свою версию Office:
Более поздние версии Office
1. Откройте любое приложение Office, например Word, и создайте новый документ.
2. Перейдите в раздел учетНая запись файла _гт_ (или учетная запись Office , если вы открыли Outlook).
3. В разделе Сведения о продукте выберите элементы Параметры обновления > Обновить .
Примечание: Возможно, потребуется нажать Включить обновления , если вы сразу не увидите команды Обновить .
4. После того как Office завершит поиск и установку обновлений, закройте окно с сообщением «У вас все в порядке «.
В меню кнопки Параметры обновления также можно выбрать пункт Отключить обновления или Просмотреть обновления (ранее установленные).
Office в Microsoft Store
Если вы приобрели Оффицефром приложения Microsoft Store на устройстве с ОС Windows, вы можете обновить Office на одном и том же месте!
Примечание: Если после нажатия кнопки Получить обновления появится сообщение «Вы полностью готовы», значит, у вас уже установлены все последние обновления.
Если кнопка Параметры обновления не отображается и видна только кнопка О программе , у вас либо корпоративная лицензия, либо в вашей организации используется групповая политика для управления обновлениями Office. Посетите Центр обновления Майкрософт или обратитесь в службу поддержки своей организации.
обновления Office .
Восстановить набор Office:
Откройте Панель управления > Программы > Удаление программы .
Изменить .
Выберите Быстрое восстановление > Восстановить . Если это не помогло, повторите действия, но теперь выберите Восстановление по сети .
 Если по-прежнему не удается открыть приложения, удалите и переустановите Office.
Если по-прежнему не удается открыть приложения, удалите и переустановите Office.
Office 2013
2. Выберите Файл > Учетная запись (или Учетная запись Office в Outlook 2013).
3. В разделе Сведения о продукте нажмите кнопку Параметры обновления .
Посмотрите видео, в котором показаны соответствующие действия.
4. Нажмите Включить обновления , если этот параметр доступен.
5. Чтобы вручную проверить наличие обновлений Office и установить их, выберите вариант Обновить сейчас .
6. После того как Office завершит поиск и установку обновлений, закройте окно с сообщением «У вас все в порядке «.
Не получается? Попробуйте так:
Убедитесь, что ваш компьютер подключен к Интернету.
Если в разделе Сведения о продукте нет кнопки Параметры обновления , а есть только кнопка О программе , у вас либо корпоративная лицензия или в вашей организации используется групповая политика для управления обновлениями Office. Попробуйте получить последние обновления для в Центре обновления Майкрософт или обратитесь в службу технической поддержки своей организации.
Попробуйте получить последние обновления для в Центре обновления Майкрософт или обратитесь в службу технической поддержки своей организации.
Чтобы загрузить обновление вручную, ознакомьтесь с обновления Office .
Если вы хотите обновить Office, но не можете открыть ни одного приложения Office, попробуйте восстановить набор Office .
Office 2010
Выберите Файл > Справка > Проверить наличие обновлений .
Выберите команду Установить обновления или Проверить наличие обновлений . Если обе команды недоступны, выполните дополнительные действия, указанные во всплывающем окне, которое появляется после нажатия кнопки Проверить наличие обновлений .
Не получается? Попробуйте так:
Откройте Панель управления > Программы > Удаление программы .
Найдите и выберите свою версию Microsoft Office на компьютере. В строке вверху нажмите кнопку Изменить .
Если вы хотите обновить Office, но не можете открыть ни одного приложения Office, попробуйте восстановить набор Office .
Убедитесь, что ваш компьютер подключен к Интернету.
Если отсутствует команда обновления или вам не удается обновить программу, попробуйте посетить Центр обновления Майкрософт для установки обновлений Office средствами Windows.
Чтобы загрузить обновление вручную, ознакомьтесь с обновления Office .
Office 2007
Спасибо, что используете Office 2007. Если вы ищете обновления, поддержка Office 2007 завершена .
Office 2003
Спасибо, что используете Office 2003. Если вы ищете обновления, поддержка Office 2003 завершена .
Чтобы использовать новые возможности и получить последние обновления для системы безопасности, мы рекомендуем вам получить последнюю версию Office.
Женерал_женерик_буйортрйоффице_смалл
Для обеспечения безопасности компьютера и данных пользователей необходимо своевременно устанавливать обновления программного обеспечения.
В корпоративной сети Уральского федерального Университета настроен и работает сервер обновлений. Сервер обновлений позволяет компьютерам в корпоративной сети своевременно получать обновления без использования соединения с интернетом.
Адрес сервера | wsus.urfu.ru:8530 |
|---|---|
В корпоративной сети Университета работает новый сервер автоматических обновлений. Теперь есть возможность обновления большинства продуктов Microsoft, включая Windows 7, 8, 10, пакеты Office 2010, 2013, 2016, а также загрузки и установки новых версий драйверов и многое другое.
С помощью сервера обновлений вы сможете получать обновления к следующим продуктам:
- ОС Windows 7 / 8 / 10
- ОС Windows Server 2008 / 2008R2 / 2012 / 2012R2 / 2016
- Office 2010 / 2013 / 2016
- IIS, SQL, Visual Studio и многим другим
Все обновления доступны на двух языках — английском и русском.
Для того чтобы воспользоваться сервером обновлений, необходимо внести настройки в реестр.
- Файл включения обновлений для персональных компьютеров (рекомендуется всем пользователям)
- Файл включения обновлений для серверов (рекомендуется для установки на серверах)
Если вам не понравилась работа сервера обновлений, вы можете убрать настройки автоматического обновления из реестра.
Сервер обновлений работает через программу-клиент, которая входит в состав операционной системы.
Обновления начинают загружаться примерно через сутки после внесения изменений в реестр. Вы можете загрузить файл запуска принудительного обновления для немедленного начала обновлений.
Некоторые обновления обращаются к сайту Microsoft для проверки подлинности лицензии ПО.
Вы можете сами сконфигурировать необходимые параметры обновлений через Managment Console (MMC). Group Policy/Computer Configuration/Administrative Template/Windows Component/Windows Update.
Как запретить автоматическое обновление (OTA) iOS без джейлбрейка на iPhone, iPad и iPod Touch?
Многих владельцев «яблочных» смартфонов интересует вопрос — как отключить обновления на Айфоне, чтобы трафик не садился, экономился заряд аккумулятора? Казалось бы, тема очень простая, но не все разбираются в параметрах iOS 12 и более ранних версий. Поэтому, решили составить инструкцию на понятном языке со скриншотами и видео.
Определение
Что это — обновление контента на айфоне? Этот процесс представляет собой получение актуальных данных о каком-либо приложении на устройстве. Другими словами, обновление контента — это установка новых версий приложений айфона.
Впервые функция автоматического обновления была представлена в системе iOS 7. Далее стала распространяться на следующие системы. Автоматическое обновление — это установка новых версий приложений без ведома пользователя. То есть как только выходит обновление, устройство сразу начинает его установку, не требуя разрешения владельца айфона.
Для кого-то эта функция показалась очень удобной, ведь не нужно вручную искать свежие версии приложений. Другим же не понравилось введение автоматического обновления, так как некоторые пользователи хотят контролировать, что устройство скачивает из сети.
В любом случае следует разобраться, как включить обновление контента на айфоне или выключить его.
Как сгружать неиспользуемые программы на айфоне?
Что это все может значить? Допустим у вас на телефоне огромное количество программ и все они «нужны». Но если все точно проанализировать, то становится очевидным – одни из них используются вами постоянно, а другие очень редко. Так вот, вы при помощи этого нововведения может редко используемые проги закинуть в iCloud. То есть фактически их не будет на вашем телефоне, они буду в так называемом сейфе, освободят тем самым место. При этом вы будете видеть их на рабочем столе, просто возле них появится иконка облачка. Но если вдруг они понадобятся, то можно их будет оттуда вытащить обратно. Как это сделать подробнее расскажем ниже.
Включение и отключение
Сразу стоит отметить, что пользователь может вручную активировать автоматическое обновление всех приложений или каждого по-отдельности. После того как вопрос «что это, обновление контента на айфоне?» решен, можно переходить к практике.
Вот пошаговая инструкция о том, как включить или отключить автоматическое обновление контента для всех приложений:
- Зайдите в настройки вашего iPhone.
- Пролистайте вниз и найдите пункт «iTunes Store и App Store».
- Найдите раздел «Сотовые данные».
- Передвиньте ползунок на пункте «Автоматические загрузки» в положение «Вкл» или «Выкл» в зависимости от вашего желания включить или отключить обновление контента на айфоне.
- Также вы можете передвигать ползунки в автоматических загрузках на отдельных пунктах: «Музыка», «Приложения», Книги и аудиокниги», «Обновление ПО».
Чтобы настроить обновление каких-либо конкретных приложений, необходимо следовать нижеприведенной инструкции:
- Зайдите в настройки.
- Выберите пункт «Основные».
- Найдите пункт «Обновление контента» и переведите его в положение «Вкл», если он отключен.
- Ниже представлены все приложения, установленные на iPhone. Чтобы активировать автоматическое обновление конкретного приложения, следует перевести ползунок напротив этой программы в активное положение.
Если же не получается сделать активным пункт «Обновление контента», следует проверить, не включен ли на устройстве режим энергосбережения. Если включен, следует его на время деактивировать, чтобы настроить автообновление приложений.
Теперь пользователь имеет представление о том, что это — обновление контента, и как включить или отключить его автоматическое обновление.
Как вручную сгрузить определенные приложения
Шаг 1. Перейдите в меню «Настройки» → «Основные» → «Хранилище iPhone» и прокрутите открывшуюся страницу вниз до списка установленных на iPhone приложений.
Шаг 2. Выберите приложение (или игру), которое вы хотите удалить с iPhone, при этом оставив все его данные и документы на устройстве.
Шаг 3. Нажмите «Сгрузить программу» и подтвердите действие. На странице приложения вы сможете увидеть каков размер приложения и документов и данных, которые оно используется.
Вот таким простым образом вы можете временно сгрузить любое приложение или игру, не дожидаясь, пока это сделает iOS 11. Данная функция открывает отличную возможность в любой момент времени удалить любое тяжелое приложение с iPhone, чтобы занять освободившуюся память другим контентом. Например, если вы находитесь в отпуске и снимаете видео на iPhone, а память подошла к концу, благодаря новой функции iOS 11 вы сможете безболезненно освободить место на устройстве.
Поставьте 5 звезд внизу статьи, если нравится эта тема. Подписывайтесь на нас ВКонтакте , Instagram , Facebook , Twitter , Viber , Дзен .
- Автор: Мария Сухоруких
- Распечатать
Оцените статью:
- 5
- 4
- 3
- 2
- 1
(0 голосов, среднее: 0 из 5)
Поделитесь с друзьями!
Ручное обновление
Как поступить, если емкость аккумулятора оставляет желать лучшего и не хочется пропускать свежие версии приложений? Следует время от времени вручную проверять и устанавливать обновления для приложений. Чтобы это сделать:
- Зайдите в AppStore.
- Выберите пункт «Сегодня» на панели внизу экрана.
- Нажмите на иконку своего профиля напротив слова «Сегодня».
- Пролистайте вниз и найдите список приложений, ожидающих обновления.
- выбрав нужные программы, нажмите «Обновить».
Что значит сгрузить программу
Для начала следует разобраться с понятием «Сгрузить программу iPhone» — что это такое и зачем оно необходимо. При детальном рассмотрении вопроса все становится на свои места.
Приложения на дисплее
В первую очередь необходимо уточнить момент, что во время использования приложений айфона – офисных расширений, WhatsApp, браузера интернета и прочего программное обеспечение пополняется дополнительной информацией. Это файлы загрузки, которые хранятся в памяти в течение определенного времени. Если сравнивать устройство с компьютером, то владельцы периодически чистят кэш-память, что улучшает работу оперативной системы.
Приложения в хранилище
В айфоне программа действует аналогично компьютеру – при наличии огромного количества старой информации устройство начинает плохо работать. Последствия замечают все владельцы – сайты медленно загружаются или не открываются вовсе, обновления данных невозможно просмотреть и прочее. Чистка помогает решить проблему, а автоматическая очистка памяти поддерживает качественную работу системы.
Обратите внимание! Автоудаление доставляет владельцам неудобства, поэтому лучше проверить, подключена ли функция. Если она включена, лучше отказаться от автоматического удаления файлов и делать это вручную. Проверять подключение функции следует каждый раз после обновления ПО.
Выгрузка файлов возможна только при использовании программного обеспечения не ранее iOS 11. При загрузке оперативной системы эта функция выключена. Ее можно включить ошибочно, но нередко активация инструмента происходит автоматически вследствие обновлений iOS. Поэтому возникают курьезы, когда давно не использованные приложения внезапно пропадают.
Обновление контента и аккумулятор
Ответ на вопрос «Что такое обновление контента?» получен. Теперь следует поговорить о минусе функции автоматического обновления. Самый главный недостаток — быстрая разрядка аккумулятора.
Если устройство новое, то есть батарея iPhone в идеальном состоянии, а установленных приложений не много, то можно включать функцию автоматического обновления приложений без опасений.
Однако если же устройство куплено относительно давно, аккумулятор уже успел износиться, а установлено много приложений, то следует с осторожностью пользоваться функцией автоматического обновления. Ведь эта функция может заметно снизить время работы аккумулятора, значит, заряжать айфон придется чаще.
Почему же данная функция потребляет много энергии аккумулятора? Дело в том, что при включенном автообновлении устройство находится в беспрерывном поиске новых версий приложений, ведь ему задано автоматически их устанавливать. Это значит, что айфон тратит энергию на вход в сеть, а также на поиск обновлений. Как раз эти действия могут снизить время работы батареи.
Также если айфон быстро разряжается, то следует отключить службы геолокации, которые существенно тратят заряд батареи.
Освободи службы геолокации от ненужного софта
Многие приложения запрашивают при первом запуске разрешение на фоновое обновление геопозиции, а вы, не обращая внимания, разрешаете это делать бесполезной игре. Отключите все ненужные приложения, поставьте “при использовании программы” для нужных и “всегда” для самых важных программ.
Убираем лишние приложения из меню геолокации: Конфиденциальность – Службы геолокации.
Советы
Ниже приведены несколько советов для тех, кому интересен вопрос «Обновление контента на айфоне — что это?», а также для тех, кто просто хочет упростить пользование своим смартфоном iPhone.
- Если не хочется тратить заряд батареи на автоматическое обновление приложений, но необходимо периодически обновлять все программы, то для этого есть отдельная функция. Следует перейти в AppStore, выбрать пункт «Сегодня», нажать на иконку профиля в открывшемся окне и нажать на кнопку «Обновить все», чтобы установить все имеющиеся свежие версии приложений.
- Обновления нужны лишь для тех, кто следит за трендами, а также желает получать новые функции. Если не требуется дополнительных функций в приложении, то можно отключить обновления для этого приложения.
Другие функции iOS для освобождения памяти
Для очистки кэша с web сайтов, cookie и истории, следует в настройках перейти в секцию «Safari» и выбрать «Очистить историю и данные сайтов».
Удаляем «живую часть» Live Photo
Если вы делаете Live Photo, то также сохраняется и трехсекундное аудио и видео. Live Photo является замечательной функцией, но не занимает много места.
Можно использовать приложение Lean https://itunes.apple.com/us/app/lean-clean-up-your-live-photos/id1051075379 стоимостью $1.99. При очищении «живой части» с сотни фото, освободится несколько гигабайт памяти.
Как вернуть деньги с App Store за приложение или подписку
Удаляем голоса Siri
Если вы без нужды скачивали для Siri дополнительные голоса, то их можно удалить для экономии памяти. Размер одного голоса достигает до 900 Мб. Переходим в «Настройки», нажимаем на «Основные», «Универсальный доступ», где выбираем «VoiceOVer», «Речь» и указываем ненужный голос. После этого нажимаем «Редактировать», проверяем по голосу и нажимаем «Удалить».
Очищаем кэш iTunes
При просмотре фильмов в iTunes накапливается кэш, который невидим пользователю. Размер кэша может достигать до нескольких гигабайт.
Для очистки кэша перезагружаем гаджет. Кнопки Sleep/Wake и Home зажимаем, пока не перезагрузится устройство.
Как отменить подписку на Apple Music
Для этого контента был выполнен возврат средств
Вы купили приложение — скачали его на iPhone или iPad — оно вам не понравилось — вы запросили деньги на возврат — деньги вернули.
А приложение осталось!
И, казалось бы, вот оно счастье — бери да пользуйся. Но есть одно «но» — обновить приложение уже не получится.
Что в общем-то, логично. Денег вы не заплатили, поэтому и пользоваться программой не можете.
Вывод: Сначала купили, а затем вернули деньги? Обновлений не ждите!
Как включить или отключить автоматическое обновление Mac OS X в El Capitan
Именно с выходом OS X Yosemite пользователи наконец-то смогли попробовать свои силы в автоматической установке обновлений для Mac OS X. В прошлом Apple предлагала варианты загрузки обновлений в фоновом режиме и установки важных обновлений безопасности и обновлений приложений, однако новые опции в Yosemite позволяют охватывать все обновления программного обеспечения.
Аналогично ручным обновлениям, если автоматические обновления работают неправильно, они могут привести к потемнению вашего Mac. Поэтому рекомендуется включить резервное копирование Time Machine на вашем Mac, прежде чем включать автоматическое обновление для OS X Yosemite.
Каждый раз, когда выходит новое обновление, интернет обстреливается толпой «этот мой компьютер». Подавляющее большинство этих людей настраивают свои машины необычными способами и устанавливают неисправное программное обеспечение. Поэтому наряду с включением регулярного резервного копирования убедитесь, что вы не делаете эти странные ошибки.
Как включить или отключить автоматическое обновление Mac OS X в El Capitan или YosemiteШаг 1. В меню Apple выберите « Системные настройки» .
Шаг 2. Перейдите на панель App Store .
Шаг 3. Вы увидите параметры « Установить обновления OS X ».
Шаг № 4. Установите все флажки, в том числе « Автоматически проверять наличие обновлений » и « Загружать новые доступные обновления в фоновом режиме ».
Когда включено, программное обеспечение вашей операционной системы будет обновляться автоматически . Вы также можете нажать Показать обновления, чтобы мгновенно проверить наличие обновлений.
Посмотрите, как включить или отключить автоматическое обновление Mac OS X:Иметь ввиду; новые параметры не совпадают с тем, что предлагалось Apple в предыдущих версиях OS X. Таким образом, если доступно обновление для Yosemite (например, OS X 10.10.1), новые настройки будут автоматически загружаться и применить его.
Помните, что все не предпочитают процессы автоматического обновления. Например, если вы используете свой Mac последовательно, вы будете получать уведомления о любых доступных обновлениях, и в конце концов вы сможете управлять ими по своему усмотрению.
Если вы не выполняете автоматическое обновление, просто снимите флажок «Установить обновления OS X».
На этом пока все!
Понравилась эта статья? Загрузите наше приложение и следите за обновлениями с нами через Facebook, Twitter и Google Plus, чтобы никогда не пропустить наши последние статьи.
Как включить автоматическое обновление системы в Ubuntu
По умолчанию Ubuntu ежедневно проверяет наличие обновлений системы и запрашивает их о доступности. В этот момент вы можете загрузить и установить обновления немедленно или сделать так, чтобы Ubuntu напомнила вам позже. Однако вы также можете выбрать автоматическую загрузку и установку обновлений.
ПРИМЕЧАНИЕ. Когда мы говорим ввести что-то в этой статье, и вокруг текста есть кавычки, НЕ вводите кавычки, если мы не укажем иное.
Нажмите кнопку «Поиск на компьютере и в онлайн-источниках» на панели Unity и введите «software and update» в поле для редактирования. По мере ввода результаты отображаются под окном редактирования. Нажмите значок «Программное обеспечение и обновления».
ПРИМЕЧАНИЕ. Если вы не хотите видеть онлайн-контент в результатах поиска, вы можете отключить выборку онлайн-контента при поиске , если вы используете версию Ubuntu до самой последней версии, 15.04. Если вы используете 15.04, вы можете отключить онлайн-загрузку контента в настройках. Для этого откройте «Системные настройки», нажмите «Безопасность и конфиденциальность» в разделе «Личные», а затем отключите опцию «При поиске в Dash: включить результаты онлайн-поиска».
В диалоговом окне «Программное обеспечение и обновления» перейдите на вкладку «Обновления».
Выберите «Загрузить и установить автоматически» в раскрывающемся списке «Автоматически проверять наличие обновлений».
Откроется диалоговое окно «Аутентификация». Введите пароль своей учетной записи Ubuntu в поле ввода «Пароль» и нажмите «Аутентификация».
Чтобы автоматизировать обновление установленного программного обеспечения, а также системных файлов, установите флажки «Важные обновления безопасности», «Рекомендуемые обновления» и «Неподдерживаемые обновления», чтобы в них были отмечены флажки. Нажмите «Закрыть».
Теперь обновления системы и программного обеспечения будут автоматически загружаться и устанавливаться в фоновом режиме.
Если вы используете серверную версию Ubuntu, ознакомьтесь с нашей статьей о включении автоматических обновлений безопасности в Ubuntu Server .
Как включить автообновление в Windows 10 — блог InfoSec
Обновления в Windows 10 имеют решающее значение для обеспечения безопасности ваших систем.
Специалисты по кибербезопасности регулярно отправляют предупреждения и напоминания компаниям и государственным учреждениям об установке обновлений. Недостаток под названием Bluekeep, обнаруженный весной 2019 года, вызвал появление таких рекомендаций от Агентства национальной безопасности США для пользователей Microsoft Windows, предупреждающих, что устаревшие системы уязвимы для вредоносных программ.
Здесь мы сосредоточимся на программном обеспечении Windows. Вы можете найти наше руководство для пользователей Mac здесь.
Зачем нужно обновление? Центр обновления Windowsпозволяет легко поддерживать систему в актуальном состоянии с помощью последних исправлений, пакетов обновления и других обновлений. Это очень важно для вашей безопасности.
Как изменить настройки Центра обновления Windows в Windows 10- Коснитесь или щелкните кнопку Пуск , а затем Настройки .Для этого вам понадобится Windows 10 Desktop .
- В разделе Настройки коснитесь или щелкните Обновление и безопасность .
- Выберите Центр обновления Windows в меню слева, если он еще не выбран.
- Коснитесь или щелкните ссылку Дополнительные параметры справа, откроется окно с заголовком Выберите способ установки обновлений .
- Выберите Автоматически (рекомендуется) из раскрывающегося списка, отметьте «Предоставлять мне обновления для других продуктов Microsoft при обновлении Windows. и не проверяют вариант Отложить обновления .
Не существует официального способа отключить автоматическое обновление в Windows 10, а также нет простого способа полностью отключить Центр обновления Windows.
Обновления для исправления уязвимостей безопасности
Системные уязвимости, обнаруженные злоумышленниками, такие как «BlueKeep», могут сделать ваши компьютеры уязвимыми для заражения вирусами. Программы-вымогатели часто можно установить быстро, удерживая ваши файлы в заложниках и требуя от вас оплаты.Или вся ваша компания.
Вот почему вам необходимо регулярно обновлять операционную систему и программное обеспечение. Автоматические атаки или загрузка вредоносных вложений могут быстро распространиться с одного взломанного компьютера сотрудника на всю корпоративную сеть.
Есть ли у вас политика безопасности компании в отношении установки обновлений системы или программного обеспечения?
Получите настраиваемые политики информационной безопасности, созданные для вашего бизнеса за считанные минуты. Securicy поможет вам создать, внедрить и управлять программой кибербезопасности.
Вот как включить или отключить автоматическое обновление приложений на устройствах Android.
Если вы хотите автоматически обновить эту функцию на своем телефоне Android, следуйте инструкциям, приведенным ниже.
ОСОБЕННОСТИ
- Play Маркет имеет автоматические обновления по умолчанию
- Вы также можете включить автоматические обновления для мобильных данных, а также
- Он также предлагает детальный контроль над каждым приложением
Иногда вы не хотите мобильные приложения, чтобы перейти к их последней доступной версии по какой-либо причине, будь то проблема с хранилищем или вы обнаружите, что последняя доступная версия бесполезна.Также может стать совершенно неуправляемым постоянно обновлять их. Вот почему на Android по умолчанию в Google Play выполняется автоматическое обновление приложений через сети Wi-Fi.
Магазин Google Play позволяет контролировать, какие приложения могут обновляться автоматически, а какие нет. Если вы хотите автоматически обновить эту функцию на своем телефоне Android, следуйте инструкциям, приведенным ниже.
Вот как отключить или включить автоматические обновления на Android:1.Перейдите в магазин Google Play
2. Щелкните значок гамбургера в верхнем левом углу.
3. Проведите пальцем вверх и выберите «Настройки»
4. Вы найдете параметр «Автообновление приложений» в категории «Общие». Нажмите на это
5. Если вы хотите отключить автоматические обновления для всех приложений на Android, выберите первый вариант: Не обновлять приложения автоматически.
6. Если вы хотите включить автоматическое обновление для всех приложений на Android, нажмите «Автообновление приложений в любое время».
Магазин Google Play также дает вам возможность выборочно отключить автоматические обновления для определенного приложения на ваших телефонах Android.
Вот как можно отключить автоматические обновления для определенного приложения:1. Перейдите в Google Play Store
2. Щелкните значок гамбургера в верхнем левом углу.
3. Выберите «Мои приложения и игры».
4. Проведите пальцем вверх, чтобы найти нужное приложение.
5. Щелкните значок поиска и введите имя приложения.
6. Щелкните значок с тремя точками в правом верхнем углу.
7. Снимите флажок «Автообновление».
Запомните: Любому приложению потребуется ваше разрешение на обновление, даже если опция автоматического обновления включена.Он нужен для того, чтобы гарантировать пользователям то, на что они подписываются. Это также помогает предотвратить злонамеренные действия.
Щелкните здесь, чтобы получить полный охват IndiaToday.in о пандемии коронавируса.
Как отключить и включить автоматические обновления в Google Chrome?
Chrome — один из самых мощных браузеров, которым пользуются люди во всем мире. К сожалению, в некоторых функциях Chrome нет возможности удалить панель закладок и удалить значки на странице новой вкладки.Тем не менее, Google представил несколько дополнительных опций для отключения панели закладок и удаления значков. Но есть еще одна неприятная особенность, с которой сталкиваются пользователи, — это автоматическое обновление.
Функция обновления Google используется Chrome как открытый исходный код и автоматически обновляет систему при каждом подключении к Интернету. Иногда обновление полностью меняет функцию, и некоторым пользователям трудно с этим справиться. Не волнуйся.
Хотите, чтобы отключил автоматические обновления в Google Chrome. , затем полностью прочтите этот блог и узнайте, как Отключить, а также включить автоматические обновления Google Chrome в Chrome.
Способы отключения автоматического обновления в Google Chrome# Метод 1: По конфигурации системы
Google Chrome использует две системные службы, а именно Google Update (gupdate) и Google Update (gupdatem) для проверки наличия обновлений. Итак, чтобы отключить автоматическое обновление в Google Chrome, вам необходимо отключить эти службы Google.
Для выполнения этой задачи вы можете использовать окно конфигурации системы. Выполните следующие действия, чтобы отключить автоматические обновления в Google Chrome.
Примечание. После отключения автообновлений ваш браузер Chrome может не получать последние обновления безопасности автоматически.
Шаг 1: Прежде всего закройте браузер Google Chrome.
Шаг 2: Откройте диалоговое окно запуска, нажав Windows Key + R .
Шаг 3: В этом окне введите msconfig и нажмите Enter.
Шаг 4: Откроется окно конфигурации системы , перейдите на вкладку Services .
Шаг 5: Установите флажок « Hide All Microsoft Services » внизу. Таким образом вы можете скрыть все службы, связанные с Microsoft, чтобы не отключать важные службы.
Шаг 6: Под службами найдите раздел поиска и найдите Google Update (gupdate) и Google Update (gupdatem) .
Шаг 7: Снимите отметки с Google Services и нажмите Применить и кнопки OK, чтобы сохранить изменения.
Шаг 8: Теперь появляется сообщение с вопросом, хотите ли вы перезагрузить компьютер. или нет, а затем выбрать что-нибудь в соответствии с вашими требованиями.
После применения описанных выше шагов для отключения автоматических обновлений в Google Chrome убедитесь, что эта функция обновления Chrome отключена правильно.
Откройте Google Chrome> щелкните Меню Chrome> Справка> О Google Chrome .
После этого вы увидите, что Google Chrome начнет проверку наличия доступных обновлений.Если вы получаете сообщение об ошибке «Произошла ошибка при проверке обновлений: не удалось запустить проверку обновлений (код ошибки 3: 0x800704C7 — системный уровень)». , то вы успешно отключили автоматические обновления в Google Chrome.
# Методы 2: путем переименования папки обновления
Это самый простой способ отключить обновление Google Chrome, это может сделать каждый.
Шаг 1: Перейдите на установочный диск Chrome (C: диск).
Шаг 2: Перейдите «C: \ Program Files \ Google \».
Шаг 3: Появится папка «Обновить» . Переименовать папку
Шаг 4: Откройте папку «Обновить» и переименуйте этот «GoogleUpdate», файл приложения «GoogleUpdate2».
Шаг 5: Перейдите в Chrome и проверьте URL-адрес «chrome: // settings / help». Здесь вы увидите ошибку.
# Метод 3: с помощью диспетчера служб Windows
Нажмите Windows + R клавишу и введите «services».msc ” и щелкните OK . При выполнении этого окна диспетчера служб откроется окно, в котором выполните следующие действия:
Шаг 1: Введите «контроль» в поиске Windows и выберите «Панель управления»> «Система и безопасность» , а затем щелкните «Администрирование».
Step 2: Дважды щелкните «Службы», чтобы открыть экран диспетчера служб.
Step 3: Найдите «Google Update (gupdate)» и «Google Update (gupdatem)» в списке.
Step 4: Дважды щелкните по обновлению (каждое за раз) и по «Общие»> «Тип запуска». выберите «Отключено» и нажмите «ОК».
Шаг 5: Перезагрузите компьютер.
# Метод 4: Редактором реестра
Вы можете отключить автоматическое обновление Chrome, отредактировав ключи реестра.
Шаг 1: Нажмите клавишу Windows + R и введите «regedit» , а затем нажмите OK, чтобы открыть редактор реестра
Шаг 2: В редакторе реестра откройте папку «HKEY_LOCAL_MACHINE» .Дважды щелкните или щелкните стрелку, чтобы открыть папку
Шаг 3: Откройте папку «ПРОГРАММНОЕ ОБЕСПЕЧЕНИЕ» и найдите «Политики».
Step 4: Щелкните правой кнопкой мыши папку «Политики» и выберите «Новый» , а затем щелкните «Ключ».
Step 5: Переименуйте созданный ключ в «Google».
Step 6: Щелкните правой кнопкой мыши папку «Google» и выберите «Новый» , а затем щелкните «Ключ», переименуйте ключ «Обновить».
Шаг 7 : В правой части редактора реестра щелкните правой кнопкой мыши пустое пространство под параметром «По умолчанию» и выберите «Новый» , а затем выберите «DWORD».
Шаг 8: Переименуйте новый ключ в «Updatedefault».
Step 9: Дважды щелкните «Updatedefault» , чтобы отредактировать значение DWORD и установить «Value data» на 0.
Шаг 10: Щелкните «ОК» , чтобы сохранить изменения и выйти из «Редактор реестра».
Как включить автоматическое обновление в Google Chrome?После отключения автоматических обновлений в Google Chrome браузер Chrome не может загружать необходимые обновления, если вы не включите службы обновления Google. Чтобы включить обновления Google Chrome, выполните следующие действия.
Шаг 1: Закройте Google Chrome.
Шаг 2: Откройте диалоговое окно запуска, нажав Windows Key + R .
Шаг 3: В этом окне введите msconfig и нажмите OK .
Шаг 4: Откроется окно конфигурации системы , перейдите на вкладку Services .
Шаг 5: После этого найдите Google Update (gupdate) и Google Update (gupdatem) и проверьте службы.
Шаг 6: Нажмите кнопку «Применить», а затем кнопку «ОК», чтобы сохранить изменения.
Шаг 7: Перезагрузите компьютер и откройте Google Chrome.
Как удалить обновления Chrome?Шаг 1: Прежде всего, вам нужно закрыть все окна и вкладки Chrome, а затем перейти в меню «Пуск» Настройки -> затем нажать «Приложения».
Шаг 2: В строке «Приложения и функции» найдите Google Chrome и щелкните по нему.
Шаг 3: Затем нажмите Удалить , подтвердите процесс, нажав Удалить.
Шаг 4: Если вы хотите удалить все данные своего профиля и другую информацию, такую как закладки, историю и многое другое, отметьте «Также удалите данные просмотра» .
Шаг 5: Наконец, нажмите Удалить .
Получите RevoUninstaller для полного удаления программ
Повысьте производительность вашего ПКЕсли вы хотите, чтобы ваша система работала быстро и без ошибок, вам следует использовать профессионально разработанный PC Repair Tool .
Этот инструмент — один из лучших и эффективных способов поддержки вашей системы Windows, он содержит простой в использовании интерфейс, так что с ним можно легко работать без необходимости профессиональных навыков. Если ваш компьютер отображает какие-либо типы ошибок, связанных с реестром, DLL, ошибка , приложение, игры и многое другое, этот инструмент для исправления ошибок поможет вам исправить их.
Итак, рекомендуется использовать этот инструмент и повысить производительность вашего старого компьютера.
Получите инструмент для ремонта ПК, чтобы исправить различные ошибки и проблемы.
ЗаключениеВышеупомянутые шаги помогут вам отключить, включить и удалить обновление Google Chrome. Тщательно выполните действия, чтобы решить эту проблему
Надеюсь, вам понравилась эта статья, и она окажется полезной для вас при обновлении Google Chrome.
Если у вас есть предложения или вопросы по этой статье, вы можете задать их в разделе комментариев.
Jack Adision
Всегда готов помочь другим в их проблемах, связанных с ПК, Джек любит писать на такие темы, как Windows 10, Xbox и многие технические вопросы.В свободное время он любит играть со своей собакой «Бруно» и гулять с друзьями.
Как включить автоматические обновления программного обеспечения Nintendo Switch
Nintendo регулярно настраивает программное обеспечение Nintendo Switch, чтобы повысить стабильность системы, упростить ее использование и ввести новые функции. То же самое и с разработчиками лучших игр для Nintendo Switch, которые часто бесплатно предоставляют новый контент и исправляют ошибки с обновлениями игр.
Наличие самой последней версии прошивки и программного обеспечения может избавить вас от головной боли, а также необходимо для использования многих онлайн-игр и функций Nintendo Switch.К счастью, ваш Nintendo Switch сделает большую часть работы за вас, если вы настроите его на автоматическое обновление. Вот что вам нужно знать, чтобы проверить текущие настройки программного обеспечения вашей системы и изменить их в соответствии с вашими предпочтениями.
Как обновить прошивку Nintendo Switch
Пока ваша консоль подключена к сети и заряжена, Nintendo Switch должен автоматически обрабатывать все системные обновления. Вот пошаговые инструкции, чтобы узнать, актуальна ли ваша система, и получить последнюю версию.
VPN-предложения: пожизненная лицензия за 16 долларов, ежемесячные планы за 1 доллар и более
Выберите Системные настройки на главном экране вашего Nintendo Switch.
Источник: iMoreПрокрутите вниз и выберите Система в меню слева.
Источник: iMoreВыберите Обновление системы . Вы получите сообщение, если ваша система обновлена, в противном случае начнется обновление.Программное обеспечение будет отключено как часть обновления, поэтому обязательно сохраните игру перед этим.
Источник: iMore
Как автоматически обновлять программное обеспечение Nintendo Switch
Как и микропрограмма самой консоли, игровое программное обеспечение по умолчанию обновляется автоматически. Вот как узнать, включена ли эта функция, и изменить настройки.
Выберите Системные настройки на главном экране вашего Nintendo Switch.
Источник: iMoreПрокрутите вниз и выберите Система в меню слева.
Источник: iMoreПрокрутите вниз до Автообновление программного обеспечения справа. Это сообщит вам, включена ли функция, и позволит вам изменить настройки.
Источник: iMore
Как вручную обновить программное обеспечение Nintendo Switch
Если вам нужен больший контроль над тем, если что-то пошло не так с автоматической загрузкой, вот как вы можете вручную обновить игровое программное обеспечение.
Выберите значок игры, которую хотите обновить, в главном меню .
Источник: iMoreНажмите кнопку + или — на вашем контроллере и выберите Обновление программного обеспечения и Через Интернет.
Источник: iMoreПоявится сообщение о том, что у вас установлена последняя версия программного обеспечения. В противном случае вы получите приглашение начать загрузку.
Источник: iMore
Есть вопросы?
Следуя этим инструкциям, вы всегда будете иметь последнее обновление для Nintendo Switch с минимальными проблемами.Если у вас есть другие вопросы о том, как обеспечить бесперебойную работу вашего Nintendo Switch, дайте нам знать в разделе комментариев, и мы поможем вам!
Как включить автоматическое обновление для подключаемых модулей и тем
Nexcess уже обновляет ваши плагины для вас с функцией визуального сравнения, чтобы гарантировать успешность обновлений. WordPress 5.5 включает новую функцию, позволяющую автоматически обновлять плагины и темы. Функция автоматического обновления плагинов и тем должна быть включена вручную.
Мы рекомендуем вам использовать нашу функцию с t he visual compare featu re, но если вы хотите использовать функцию по умолчанию, выполните следующие действия.
Чтобы увидеть пользовательский интерфейс для автообновлений в wp-admin, вам необходимо отключить визуальное сравнение на портале вашего сайта.
На вкладке «Среда» портала сайтов вы увидите кнопку «Обновления подключаемых модулей», чтобы включить или отключить их.
Нажмите кнопку ползунка рядом с ползунком «Обновления подключаемых модулей» и измените его на «Обновления подключаемых модулей отключены».
Появится всплывающее окно, подтверждающее, что обновления подключаемых модулей отключены. После отключения службы она не будет автоматически обновлять плагины, пока вы не включите ее снова, если вы не используете функцию автоматического обновления в WordPress 5.5.
Когда вы войдете в список плагинов в wp-admin, вы увидите столбец «Автообновление отключено».
Плагины> Установленные плагины
Если вы хотите выбрать все активные плагины для автоматического обновления, выберите все эти плагины, затем выберите массовое действие для «Включить автообновление».
Теперь, когда вы посмотрите на список подключаемых модулей, он покажет столбец «Автообновление включено».
Это означает, что плагины с включенными автоматическими обновлениями будут обновляться автоматически, если на WordPress.org есть обновления каждые шесть часов.
Если есть определенные активные плагины, которые вы не хотите обновлять автоматически, вы можете выбрать те, которые не будут обновляться автоматически.
Вы можете использовать либо массовые действия, либо нажать кнопку «Отключить автообновления».
Плагин, который вы выбрали, чтобы не обновлять автоматически, покажет, что он не включен.
Темы, которые есть на WordPress.org, также могут быть настроены на автоматическое обновление, а также в wp-admin go to;
Внешний вид> Темы
Затем выберите тему для автоматического обновления.
Нажмите кнопку Включить автообновление.
Функция автоматического обновления, представленная в WordPress 5.5, очень проста и поддерживает плагины и темы, которые есть в WordPres.орг. Это упрощает обновление вашего сайта.
Чтобы получить круглосуточную помощь в любой день года, свяжитесь с нашей службой поддержки по электронной почте или через свой клиентский портал.
Полезные ссылки
Controlling Plugin and Theme auto-updates UI in WordPress 5.5
Как включить автоматическое обновление в Ubuntu 20.04
Одна из важнейших административных ролей, которую должен выполнять любой системный администратор, — это обеспечение регулярного применения исправлений безопасности и обновлений функций.Обновления безопасности устраняют ранее существовавшие уязвимости, которые могут быть использованы злоумышленниками для взлома системы. Задержка установки исправлений для системных пакетов может привести к нарушениям системы, когда конфиденциальная информация будет доступна и украдена. Обновление пакетов в Ubuntu — и любой системе Linux в этом отношении — вручную является утомительной задачей и тратит много вашего драгоценного времени. Это время, которое можно было бы потратить в другом месте на выполнение более продуктивных задач. В качестве обходного пути настоятельно рекомендуется настроить автоматические обновления на сервере Linux.В этом руководстве мы расскажем, как включить автоматическое обновление в Ubuntu 20.04 .
Конфигурация автоматических обновлений стала возможной благодаря пакету unattended-updates . Пакет поддерживает синхронизацию вашей системы с последними обновлениями безопасности и функций. Мы собираемся показать вам, как установить пакет, а позже, как изменить файл конфигурации, чтобы контролировать, какие обновления обновляются, и как вы можете отправлять уведомления по электронной почте.
Шаг 1. Установите пакет автоматического обновления
Как обсуждалось ранее, первым шагом является установка пакета unattended-updates .Для этого мы будем использовать менеджер пакетов APT следующим образом:
$ sudo apt install автоматические обновления После завершения установки проверьте, используя следующую команду systemctl:
$ sudo systemctl status автоматические обновления По умолчанию демон автоматического обновления должен запускаться после завершения установки, как показано на снимке экрана ниже.
Проверить статус автоматических обновленийЧтобы установить автоматические обновления, мы собираемся установить пакет update-notifier-common .:
$ sudo apt install update-notifier-common Установите update-notifier-commonШаг 2. Настройка службы автоматического обновления
На этом этапе мы собираемся внести изменения в файл конфигурации автоматических обновлений.
$ sudo vim /etc/apt/apt.conf.d/50unattended-upgrades Файл помогает указать, какие пакеты следует автоматически обновлять или пропускать в процессе обновления. Однако по умолчанию автоматически устанавливаются только обновления безопасности, как показано в строках ниже.Следовательно, никаких действий не требуется.
Строки, начинающиеся с двойной косой черты (//), комментируются. Если вы хотите обновить репозиторий, вам необходимо раскомментировать или удалить знаки двойной косой черты.
Например, чтобы внести в черный список некоторые пакеты, не подлежащие обновлению, удалите знаки двойной косой черты в строке с параметром Unattended-Upgrade :: Package-Blacklist {
Затем укажите имена пакетов. В приведенном ниже примере мы предотвратили обновление пакетов Mariadb и Nginx .
Когда вы прокручиваете страницу вниз, вы можете увидеть множество других опций, которые вы можете включить или оставить как есть.
Шаг 3. Включите уведомления по электронной почте
Иногда вам может понадобиться получать уведомления по электронной почте. Для этого прокрутите и найдите строку ниже и удалите предыдущие двойные косые черты.
// Автоматическое обновление :: Почта ""; Обязательно укажите адрес электронной почты получателя.
Unattended-Upgrade :: Mail "me @ example.com »; Кроме того, вы можете выбрать получение обновлений по электронной почте в случае сбоя обновления, например, при сбое обновления безопасности. Для этого найдите эту строку:
// Автоматическое обновление :: MailReport "on-change"; раскомментируйте его и измените атрибут «при изменении» на « только при ошибке »
Отправляйте электронное письмо только в случае сбоя обновленияПри установке обновлений безопасности всегда рекомендуется перезапускать сервер, чтобы обновить ядро.Вы можете включить автоматическую перезагрузку, перейдя в строку ниже.
// Автоматическое обновление :: Автоматическая перезагрузка "false"; Измените значение « false » на « true »
Включить автоматическую перезагрузку при применении обновлений безопасностиЕсли в систему вошли пользователи и вы хотите продолжить перезагрузку, найдите строку «
// Автоматическое обновление :: Автоматическая перезагрузка WithUsers "true"; Раскомментируйте его, чтобы он выглядел так, как показано ниже:
Включить автоматическую перезагрузку, пока пользователи все еще находятся в системеВы также можете определить время, когда произойдет обновление, раскомментировав строку ниже.По умолчанию установлено 4:00 утра.
// Автоматическое обновление :: Время автоматической перезагрузки "04:00"; В нашем случае мы установили 3:00 утра
Установить время автоматической перезагрузкиЕсть много других правил, которые вы можете установить в соответствии со своими потребностями. Просто прокрутите и раскомментируйте директивы, как мы только что разработали.
По завершении сохраните изменения и выйдите из файла конфигурации. Об этом в этом разделе.
Шаг 4. Включите автоматические обновления в Ubuntu 20.04
Наконец, чтобы включить автоматические обновления, отредактируйте файл 20auto-upgradedes, как показано.
$ sudo vim /etc/apt/apt.conf.d/20auto-upgrades По умолчанию файл состоит из двух строк, как показано.
автоматические обновления в Ubuntu 20.04Эти строки позволяют определить, как будет происходить обновление. Первая строка обрабатывает обновление списков пакетов, а вторая инициирует автоматические обновления.
Значение «1» включает автоматическое обновление и автоматическое обновление соответственно.Если вы хотите отключить его, установите это значение на «0».
Никаких изменений здесь не требуется, просто сохраните и выйдите из файла.
Шаг 5. Настройте почтовый сервер
Для получения уведомлений необходимо настроить почтовый сервер. Есть несколько вариантов, которые вы можете использовать, включая mailx и postfix.
Для достижения наилучших результатов установите Postfix для настройки ретрансляции SMTP на внешние серверы SMTP. У нас есть подробное руководство по настройке почтового сервера Postfix на Ubuntu.
Заключение
Если вы зашли так далеко, то вам удалось установить автоматические обновления в Ubuntu 20.04. Вы можете быть уверены, что ваши пакеты всегда будут соответствовать последним версиям. Кроме того, ваш сервер будет в курсе последних исправлений безопасности, устраняющих любые базовые лазейки в безопасности.
Как обновлять другие продукты Microsoft с помощью Центра обновления Windows
Вы можете заставить Windows 11/10 получать обновления для других продуктов и программного обеспечения Microsoft, таких как Office , при обновлении Windows, включив этот параметр.Для тех, кто не знает, Центр обновления Windows делает больше, чем просто обновляет вашу ОС Windows. Вы можете изменить настройку в Windows Update . Если вы хотите включить эту опцию, то в этом посте будет показано, как включить эту настройку с помощью настроек, групповой политики или реестра.
Обновляйте другие продукты Microsoft с помощью Windows Update.
Операционная система Windows 11/10 периодически проверяет у Microsoft, доступны ли какие-либо обновления, и если они доступны, предлагает загрузить и установить их автоматически.
Windows 11 сделала особые обновления Windows Updates. Они предоставили этой опции собственное меню. Если вы хотите обновить другие продукты Microsoft с помощью Центра обновления Windows в Windows 11, выполните следующую процедуру:
- Щелкните правой кнопкой мыши кнопку Start и выберите Settings .
- В окне Settings перейдите на вкладку Windows Updates на левой панели.
- На правой панели выберите Дополнительные параметры .
- Теперь включите переключатель для Получать обновления для других продуктов Microsoft .
В Windows 10, если вы хотите также проверить наличие обновлений Microsoft Office, вы можете сделать это следующим образом:
- Открыть настройки
- Открыть обновление и безопасность
- Выбрать WindowsUpdate
- Нажмите Дополнительные параметры
- Включить Получите обновления для других продуктов Microsoft при обновлении Windows .
Давайте теперь подробно рассмотрим процедуру, чтобы сделать это через Настройки.
Откройте Параметры Windows 10> Обновление и безопасность> Центр обновления Windows.
Щелкните Дополнительные параметры , чтобы открыть следующий экран.
Переключите Получать обновления для других продуктов Microsoft при обновлении Windows переключитесь в положение На , и все готово.
После этого вы будете на правильном пути к получению последних обновлений для другого программного обеспечения Microsoft, такого как Office.
Проверьте наличие обновлений Microsoft, настроив реестр Windows
Вы также можете сделать это с помощью REGEDIT. Откройте редактор реестра и перейдите к следующему ключу:
HKEY_LOCAL_MACHINE \ SOFTWARE \ Policies \ Microsoft \ Windows \ WindowsUpdate \ AU
Создайте новый DWORD реестра (REG_DWORD) как AllowMUUpdateService и присвойте ему значение .
Проверьте наличие обновлений Microsoft, изменив параметр групповой политики
Это также можно сделать с помощью GPEDIT.Откройте редактор групповой политики и перейдите к следующему параметру:
Конфигурация компьютера \ Административные шаблоны \ Компоненты Windows \ Центр обновления Windows
Дважды щелкните политику и выберите Настроить автоматические обновления . Включите политику, а затем выберите Установить обновления для других продуктов Microsoft .
Сохранить и выйти.
Почему Microsoft Office не обновляется автоматически?
Microsoft Office обновляется автоматически, но проверка обновлений происходит не так часто.Вы можете проверить наличие обновлений вручную, но большинство пользователей предпочитают этого не делать. Таким образом, стоит проверить упомянутый вариант.
Чем выгодна эта опция Центра обновления Майкрософт?
У Microsoft больше продуктов, чем у Microsoft Office и Edge. Многие из них можно загрузить отдельно из Microsoft Store. Большинство этих продуктов не обновляются сами по себе. Некоторые предложат обновить их вручную, когда они устареют. Таким образом, проверка этой опции была бы очень полезной.
Важны ли обновления Microsoft Office?
Обновления Microsoft Office важны по той простой причине, что даже при работе с одной и той же версией MS Office обновления значительны. Microsoft продолжает изменять существующие функции и вводить новые. Таким образом, обновления Microsoft довольно важны. Если вы используете Microsoft 365, обновления Microsoft очень важны, и если вы откладываете их надолго, программное обеспечение будет запрашивать обновления автоматически.
СОВЕТ : Вы также можете заставить Windows загружать драйверы и значки автоматически.



 Новый поиск предоставит вам доступ не только к информации, а также к командам, людям и общему контенту. Будет добавлена опция «Нулевой запрос», которая, при наведении курсора на поисковую строку, сама выдаст вам более подходящие варианты запроса, основанные на алгоритмах ИИ и Microsoft Graph;
Новый поиск предоставит вам доступ не только к информации, а также к командам, людям и общему контенту. Будет добавлена опция «Нулевой запрос», которая, при наведении курсора на поисковую строку, сама выдаст вам более подходящие варианты запроса, основанные на алгоритмах ИИ и Microsoft Graph;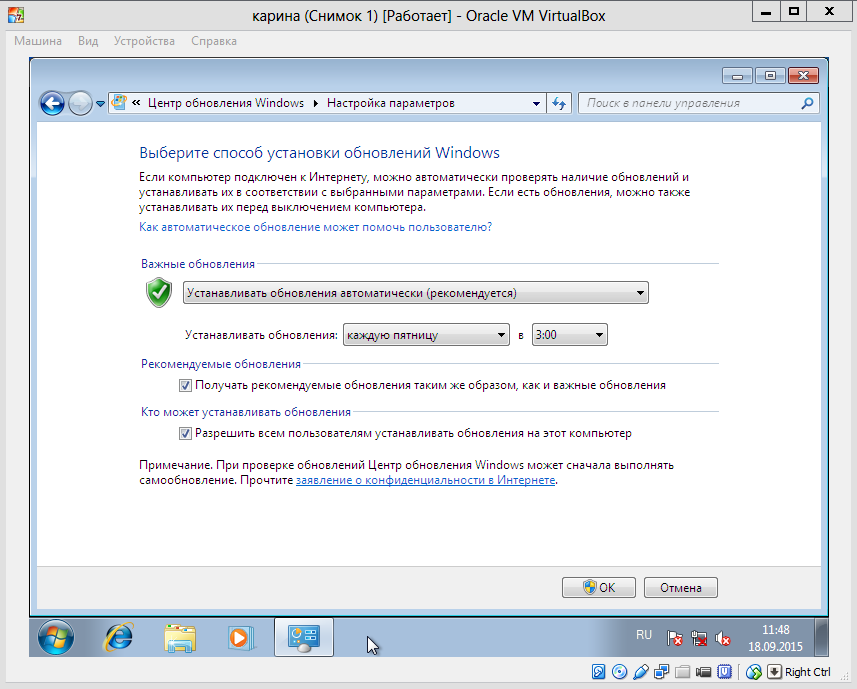 Если по-прежнему не удается открыть приложения, удалите и переустановите Office.
Если по-прежнему не удается открыть приложения, удалите и переустановите Office.