Включение и отключение центра обновления Майкрософт
ВВЕДЕНИЕ
На веб-сайте центра обновления Windows есть обновления для системы безопасности для операционных систем Microsoft Windows. На веб-сайте центра обновления Майкрософт вы также можете добавить обновления для других программ Microsoft, таких как Microsoft Office. По умолчанию на компьютере с операционной системой Microsoft Windows 2000, на базе Microsoft Windows Server 2003 или Microsoft Windows XP, доступ к веб-сайту центра обновления Windows выполняется. Если вы хотите получать обновления для других программ Microsoft, выполните указанные ниже действия.
Дополнительная информация
В настоящее время используется обновление Windows. Как получить доступ к обновлению Microsoft?
Чтобы использовать Microsoft Update вместо центра обновления Windows, выполните указанные ниже действия.
-
Обратитесь на веб-узел корпорации Майкрософт по адресу:
http://update.microsoft.com/microsoftupdate
-
Нажмите кнопку начать прямо сейчас.
-
На странице Проверка лицензионного соглашения нажмите кнопку продолжить.
-
Нажмите кнопку Установить.Примечание. Возможно, вам не будет предложено установить программное обеспечение центра обновления Майкрософт, если это программное обеспечение уже доступно на компьютере.
После успешной установки программного обеспечения в меню » Пуск» появляется ярлык Microsoft Update.
В настоящее время используется Microsoft Update.
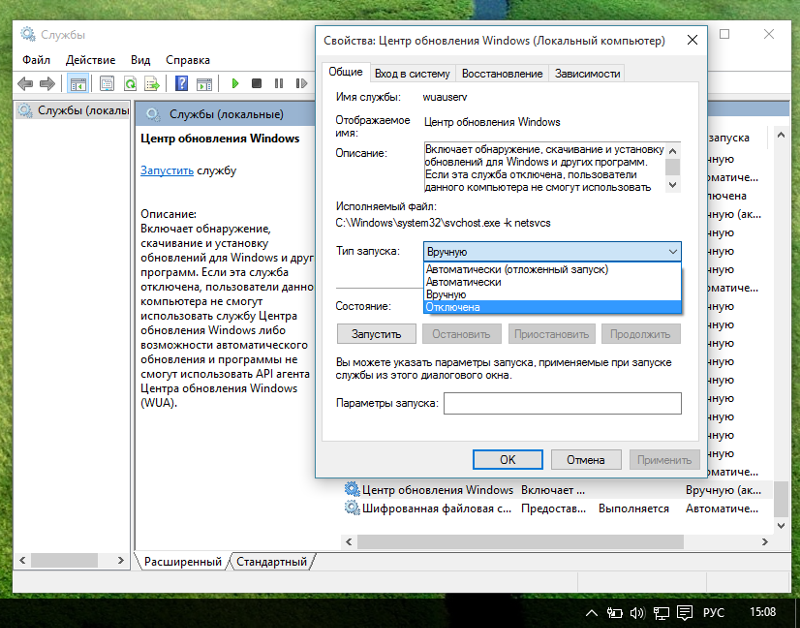 Как получить доступ к обновлению для Windows?
Как получить доступ к обновлению для Windows?
Чтобы прекратить использование веб-сайта центра обновления Майкрософт и начать работу с веб-сайта центра обновления Windows, выполните указанные ниже действия.
-
На веб-сайте центра обновления Майкрософт нажмите кнопку изменить параметры.
-
Прокрутите страницу вниз, установите флажок
-
Появится следующее сообщение:
Обновления из службы центра обновления Майкрософт не будут доставляться. Вы действительно хотите продолжить?Нажмите кнопку Да.
Чтобы получить дополнительные сведения о теме, щелкните следующий номер статьи базы знаний Майкрософт:
327838 Планирование автоматических обновлений в Windows Server 2003, Windows XP и Windows 2000
Центр обновления Windows: часто задаваемые вопросы
В Windows 10 вы сами выбираете время и способ получения последних обновлений для поддержания работоспособности и безопасности устройства. Установка обновлений дает возможность получить последние исправления программного обеспечения и улучшения системы безопасности, что помогает вашему устройству работать эффективно и оставаться защищенным. В большинстве случаев перезапуск устройства завершает обновление. Не забудьте проверить подключение устройства к электросети, если знаете, что предстоит установка обновлений.
Установка обновлений дает возможность получить последние исправления программного обеспечения и улучшения системы безопасности, что помогает вашему устройству работать эффективно и оставаться защищенным. В большинстве случаев перезапуск устройства завершает обновление. Не забудьте проверить подключение устройства к электросети, если знаете, что предстоит установка обновлений.
Если при обновлении Windows 10 у вас возникнут другие вопросы, здесь представлены еще некоторые сведения, которые могут быть вам полезны.
Если вам требуются сведения только об обновлении Windows 10, ответы на многие из ваших вопросов можно найти здесь:
Когда обновление Windows 10 за май 2020 г. будет готово для вашего устройства, его можно будет скачать и установить на странице «Центр обновления Windows» раздела «Параметры». Выберите время, когда вам удобнее всего скачать обновление.
Чтобы вручную проверить доступность последних рекомендованных обновлений, выберите Пуск > Параметры > Обновление и безопасность > Центр обновления Windows > Центр обновления Windows.
Проверить наличие обновлений
Для получения справки по обновлению до последней версии Windows 10, перейдите на страницу загрузки программного обеспечения Майкрософт и скачайте помощника по обновлению.
Некоторые обновления могут быть доступны не на всех устройствах одновременно; мы следим за готовностью и совместимостью обновлений.
Чтобы продолжать работу с актуальной версией программного обеспечения, выберите Пуск > Параметры > Обновление и безопасность > Центр обновления Windows > Центр обновления Windows и нажмите Проверить наличие обновлений.
Проверить наличие обновлений
Если для вашего устройства доступно обновление компонентов, оно появится отдельно на странице «Центр обновления Windows». Чтобы установить его, выберите Загрузить и установить сейчас.
Если у вас возникли проблемы при установке обновлений, попробуйте выполнить следующие действия.
-
Убедитесь, что устройство подключено к Интернету. Для скачивания обновлений требуется подключение к Интернету.
-
Если вы подключены к Интернету, попробуйте установить обновления вручную. Чтобы просмотреть доступные обновления, выберите Пуск > Параметры > Обновление и безопасность > Центр обновления Windows > Центр обновления Windows.

Проверить наличие обновлений -
Запустите средство устранения неполадок Центра обновления Windows. Выберите
-
Если средство устранения неполадок не смогло устранить проблему, см. раздел Устранение неполадок при обновлении Windows 10 или Устранение ошибок Центра обновления Windows.
Время, необходимое для скачивания обновлений, прежде всего зависит от скорости подключения к Интернету, параметров сети и размера файла обновления.
Вы не можете полностью отключить обновления. Поскольку они обеспечивают безопасность и надежность работы устройства, вне зависимости от заданных вами параметров обновления в итоге их потребуется скачать и установить. Вот как можно временно приостановить скачивание и установку обновлений. Обратите внимание, что по достижении предела приостановки вам потребуется установить последние обновления до того, как вы сможете опять приостановить скачивание и установку обновлений.
В Windows 10 с обновлением за ноябрь 2019 г. (версия 1909) или более поздним либо в Windows Pro или Корпоративная версии 1809 выберите Пуск > Параметры > Обновление и безопасность > Центр обновления Windows . Затем выберите один из следующих вариантов.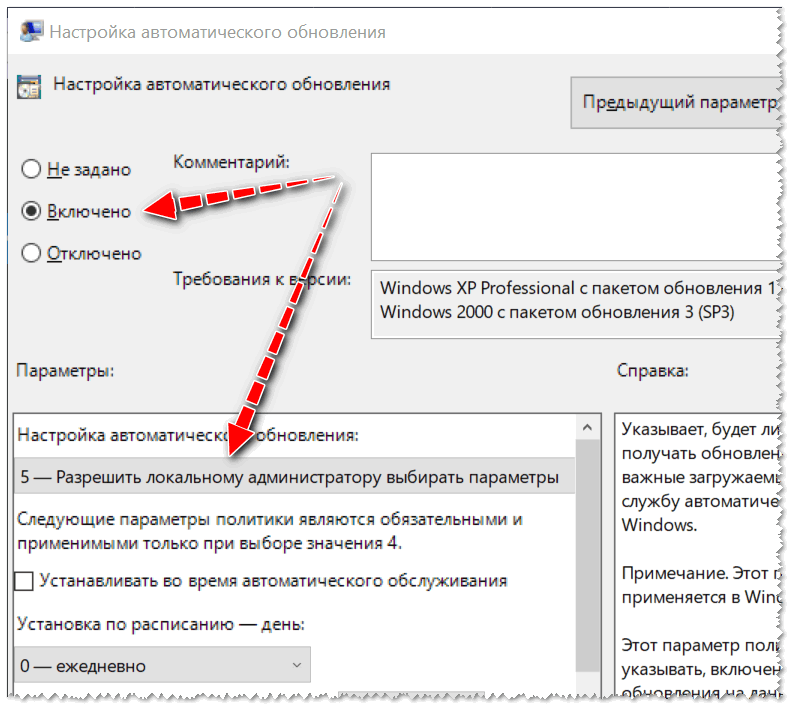
-
-
Выберите Дополнительные параметры. Затем в разделе Приостановка обновлений выберите раскрывающееся меню и укажите дату, когда возобновится получение обновлений.
Чтобы завершить установку обновления, необходимо перезагрузить устройство. Windows попытается перезапустить устройство, когда вы его не используете. Если это невозможно, вам будет предложено запланировать перезапуск на более удобное время. Можно также запланировать перезапуск в любое время, выполнив следующие действия:
-
Нажмите Пуск > Параметры > Обновление и безопасность > Центр обновления Windows > Центр обновления Windows.

-
Выберите Запланировать перезагрузку и укажите удобное для вас время.
Можно задать период активности, чтобы автоматический перезапуск для обновления выполнялся только в то время, когда вы не используете устройство. Узнайте о настройке периода активности в Windows 10.
Попробуйте удалить ненужные файлы, приложения, которые вы не используете, или переместить файлы на другой диск, например внешний USB-накопитель или в OneDrive. Дополнительные сведения об освобождении места на диске см. в разделе Освобождение места на диске в Windows 10.
Когда такие устройства, как ноутбуки и планшеты, не используются, рекомендуется подключать их к электросети.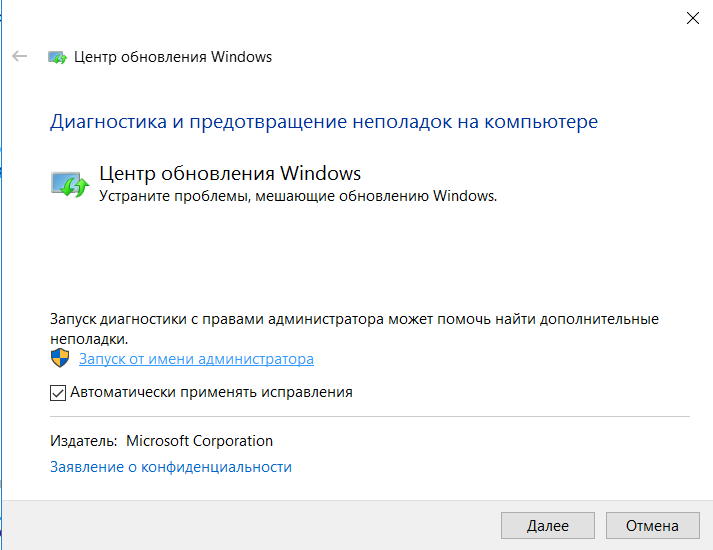 Таким образом, если обновления устанавливаются до или после вашего периода активности, устройство будет получать достаточное питание для установки. Обновления Windows потребляют не больше энергии, чем другие стандартные системные процессы.
Таким образом, если обновления устанавливаются до или после вашего периода активности, устройство будет получать достаточное питание для установки. Обновления Windows потребляют не больше энергии, чем другие стандартные системные процессы.
Список установленных обновлений и время их установки можно просмотреть в журнале обновлений. Этот список также можно использовать для удаления определенных обновлений, но, как правило, не рекомендуется удалять их без веских причин.
Выберите Пуск > Параметры > Обновление и безопасность > Центр обновления Windows > Центр обновления Windows > Просмотр журнала обновлений .
Просмотр журнала обновлений
Дополнительные сведения о том, что входит в состав обновлений для Windows 10 приведены в журнале обновлений Windows 10.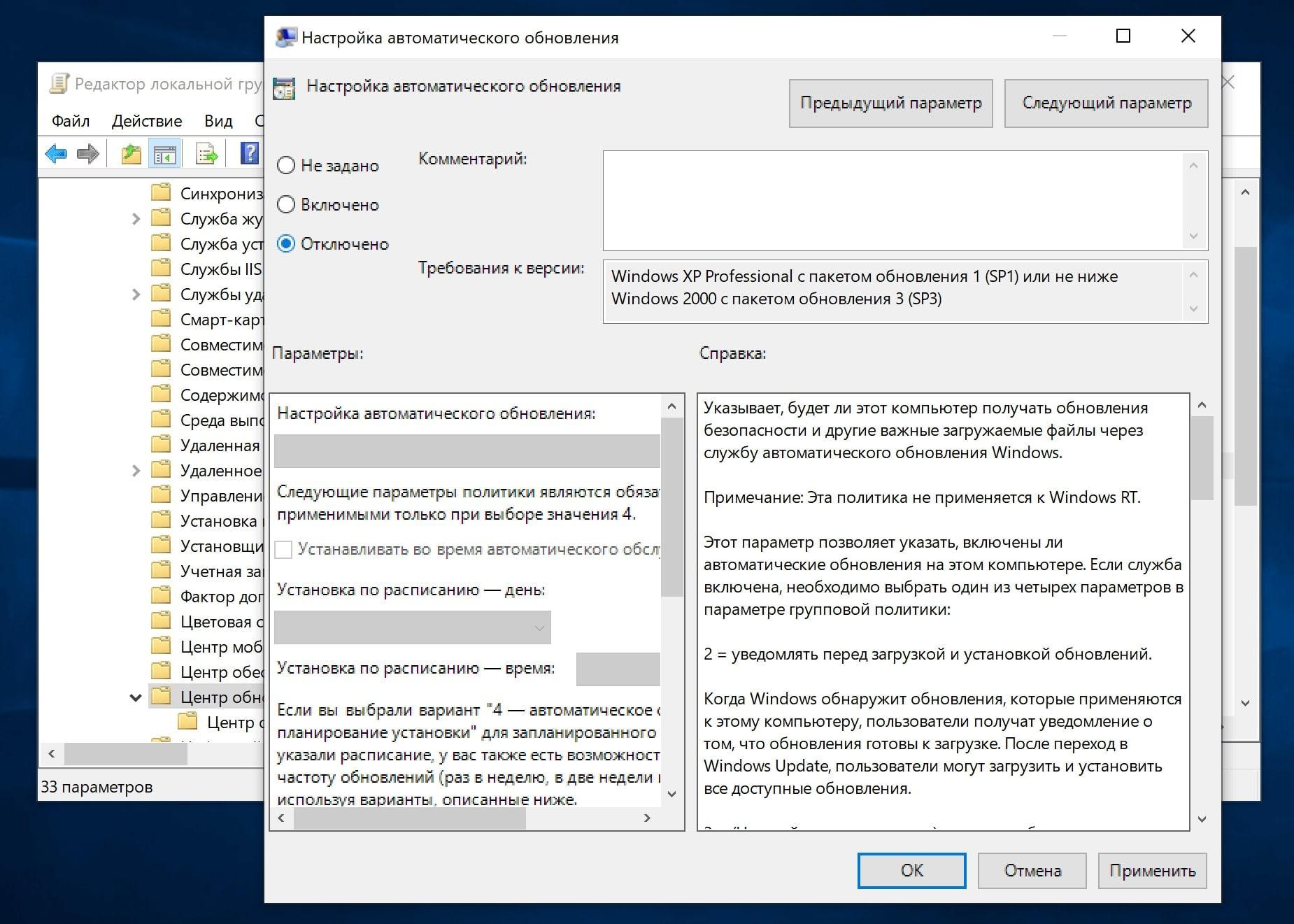
Не рекомендуем удалять установленные обновления. Однако при необходимости это можно сделать в журнале обновлений.
-
Выберите Пуск > Параметры > Обновление и безопасность > Центр обновления Windows > Просмотр журнала обновлений > Удалить обновления.
-
Выберите обновление, которое необходимо удалить, и нажмите Удалить.
Обновления компонентов, как правило, выпускаются два раза в год и содержат новые функции и возможности, а также потенциальные обновления системы безопасности и исправления. Исправления выпускаются чаще и в основном содержат незначительные обновления системы безопасности и исправления. Windows предоставляет устройствам оба вида обновлений через Центр обновления Windows.
Исправления выпускаются чаще и в основном содержат незначительные обновления системы безопасности и исправления. Windows предоставляет устройствам оба вида обновлений через Центр обновления Windows.
Чтобы проверить, обновлено ли ваше устройство, откройте Параметры > Обновление и безопасность > Центр обновления Windows и ознакомьтесь с состоянием вашего обновления и наличием доступных обновлений.
Проверить наличие обновлений
Windows не включает зарезервированное хранилище автоматически ни в одном из сценариев обновления. Оно включается только на новых устройствах с предустановленным обновлением Windows 10 за май 2019 г.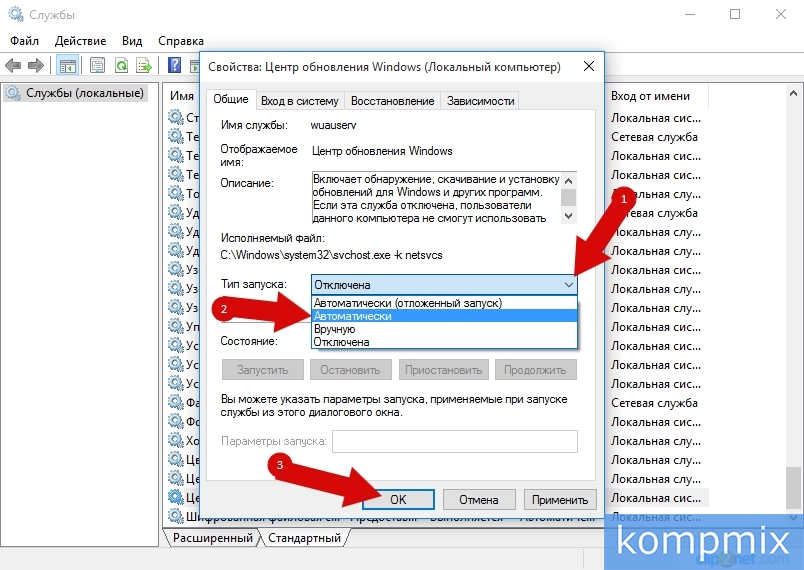 (версия 1903) или более поздним, а также на устройствах, на которых была выполнена чистая установка.
(версия 1903) или более поздним, а также на устройствах, на которых была выполнена чистая установка.
Лучший способ обеспечить актуальность компонентов Windows 8.1 — включить автоматические обновления. После включения автоматического обновления вам больше не придется искать обновления в сети или волноваться из-за возможного отсутствия критически важных исправлений или драйверов устройств для компьютера. Как только важные обновления становятся доступны, они будут автоматически установлены Центром обновлениях Windows.
Включение автоматических обновлений
-
Откройте Центр обновления Windows. Для этого проведите пальцем от правого края экрана (если вы используете мышь, переместите указатель мыши в правый нижний угол экрана, а затем вверх) и выберите Параметры > Изменение параметров компьютера > Обновление и восстановление > Центр обновления Windows.
 Чтобы проверить наличие обновлений вручную, выберите Проверить сейчас.
Чтобы проверить наличие обновлений вручную, выберите Проверить сейчас.
-
Выберите элемент Выберите тип установки обновлений, а затем в разделе Важные обновления — элемент Устанавливать обновления автоматически (рекомендуется).
-
В разделе Рекомендуемые обновления выберите Получать рекомендуемые обновления таким же образом, как и важные обновления.
-
В Центре обновления Майкрософт выберите При обновлении Windows предоставлять обновления других продуктов Майкрософт и нажмите Применить.
Щелкните на приведенных ниже вопросах о том, как Центр обновления Windows поддерживает актуальность вашего устройства, чтобы получить на них ответы.
Примечание: Если ваш компьютер подключен к сети, где установка обновлений управляется в соответствии с групповой политикой, возможно, вам не удастся изменить параметры Центра обновления Windows. За дополнительной информацией обратитесь в службу технической поддержки вашей организации.
Откройте Центр обновления Windows. Для этого проведите пальцем от правого края экрана (если вы используете мышь, переместите указатель мыши в правый нижний угол экрана, а затем вверх) и выберите Параметры > Изменение параметров компьютера > Обновление и восстановление > Центр обновления Windows. Чтобы проверить наличие обновлений вручную, выберите Проверить сейчас.
Список установленных обновлений и время их установки можно просмотреть в журнале обновлений. Этот список также можно использовать для удаления определенных обновлений, но, как правило, не рекомендуется удалять их без веских причин.
Этот список также можно использовать для удаления определенных обновлений, но, как правило, не рекомендуется удалять их без веских причин.
Для просмотра журнала обновлений откройте Центр обновления Windows. Для этого проведите пальцем от правого края экрана (если вы используете мышь, переместите указатель мыши в правый нижний угол экрана, а затем вверх) и выберите Параметры > Изменение параметров компьютера > Обновление и восстановление > Центр обновления Windows > Просмотреть журнал обновлений.
Не рекомендуем удалять установленные обновления. Однако при необходимости это можно сделать в журнале обновлений.
-
Откройте Центр обновления Windows. Для этого проведите пальцем от правого края экрана (если вы используете мышь, переместите указатель мыши в правый нижний угол экрана, а затем вверх) и выберите Параметры > Изменение параметров компьютера > Обновление и восстановление > Центр обновления Windows > Просмотреть журнал обновлений.

-
Выберите обновление, которое необходимо удалить, и нажмите Удалить.
Если у вас возникли проблемы при установке обновлений, попробуйте выполнить следующие действия.
-
Убедитесь, что компьютер подключен к Интернету. Если вы используете подключение к Интернету с ограниченным объемом трафика, некоторые обновления не удастся установить.
-
Если вы подключены к Интернету, но обновления не устанавливаются автоматически, подождите несколько минут и попробуйте установить обновления вручную.
-
Подробные указания по устранению проблемы можно найти в разделе Исправление ошибок Центра обновления Windows.

Щелкните на приведенных ниже вопросах о том, как Центр обновления Windows поддерживает актуальность вашего устройства, чтобы получить на них ответы.
Для просмотра журнала обновлений компьютера нажмите кнопку Пуск и выберите Панель управления > Программы. В разделе Программы и компоненты нажмите Просмотр установленных обновлений.
Не рекомендуем удалять установленные обновления. Однако при необходимости это можно сделать в журнале обновлений.
-
Нажмите кнопку Пуск, затем выберите Панель управления > Программы.
 В разделе Программы и компоненты нажмите Просмотр установленных обновлений.
В разделе Программы и компоненты нажмите Просмотр установленных обновлений. -
Выберите обновление, которое необходимо удалить, и нажмите Удалить.
Если у вас возникли проблемы при установке обновлений, попробуйте выполнить следующие действия.
-
Убедитесь, что компьютер подключен к Интернету. Если вы используете подключение к Интернету с ограниченным объемом трафика, некоторые обновления не удастся установить.
-
Если вы подключены к Интернету, но обновления не устанавливаются автоматически, подождите несколько минут и попробуйте установить обновления вручную.

-
Подробные указания по устранению проблемы можно найти в разделе Исправление ошибок Центра обновления Windows.
Примечание: Если ваш компьютер подключен к сети, где установка обновлений управляется в соответствии с групповой политикой, возможно, вам не удастся изменить параметры Центра обновления Windows. За дополнительной информацией обратитесь к специалисту службы поддержки в вашей организации.
Как выключить обновление Windows 10?
В этом материале я пошагово, с картинками расскажу о том, каким образом можно отключить Центр обновления в Windows 10. Эта проблема не существовала в предыдущих версиях операционной системы от Microsoft, так как там существовали несколько иные настройки системы обновления. В числе прочего они предусматривали и полное выключение обновлений ОС. Нынешняя версия Windows на уровне настроек для рядового пользователя такой возможности лишена полностью. Более того, отложить хотя бы некоторые обновления могут только владельцы более редкой версии Windows 10 — Professional (кстати, обновления безопасности и там обычным образом отключить невозможно). Владельцы же домашней (Home) «десятки» и вовсе не могут откладывать никакие обновление своей операционной системы.
В числе прочего они предусматривали и полное выключение обновлений ОС. Нынешняя версия Windows на уровне настроек для рядового пользователя такой возможности лишена полностью. Более того, отложить хотя бы некоторые обновления могут только владельцы более редкой версии Windows 10 — Professional (кстати, обновления безопасности и там обычным образом отключить невозможно). Владельцы же домашней (Home) «десятки» и вовсе не могут откладывать никакие обновление своей операционной системы.
Вообще лично я не отношусь к числу тех вечно недовольных людей, которые бесконечно ворчат на предмет возможностей своей Windows и клянут компанию «Майкрософт» на чём свет стоит. Выскажу крамольную для многих мысль: вообще-то я даже понимаю, зачем разработчики «десятки» убрали возможность отключать обновления. Прежде всего, это связано с безопасностью самих пользователей. Любой специалист в области информационной безопасности подтвердит вам, что устаревшее, постоянно не обновляемое программное обеспечение — самая распространённая причина заражений компьютеров. Более того, если иметь даже сразу три классных антивирусных программы, но при этом не обновлять свою операционную систему и программы, то шансы заработать неприятности будут выше, чем у обновляемой системы с одним, даже не самым лучшим антивирусом. В общем, подводя итог этого абзаца, резюмирую свою мысль кратко: на мой взгляд, не стоит отключать обновление Windows 10 просто так. Эта функция «десятки» является гарантом того, что ваша операционная система останется максимально неуязвимой для киберпреступников. К тому же, вместе с обновлениями работа системы улучшается, появляются новые интересные возможности.
Более того, если иметь даже сразу три классных антивирусных программы, но при этом не обновлять свою операционную систему и программы, то шансы заработать неприятности будут выше, чем у обновляемой системы с одним, даже не самым лучшим антивирусом. В общем, подводя итог этого абзаца, резюмирую свою мысль кратко: на мой взгляд, не стоит отключать обновление Windows 10 просто так. Эта функция «десятки» является гарантом того, что ваша операционная система останется максимально неуязвимой для киберпреступников. К тому же, вместе с обновлениями работа системы улучшается, появляются новые интересные возможности.
В каком случае стоит отключить обновление Windows 10
Как я уже сказал, лично я считаю, что отключать Центр обновлений Windows 10 имеет смысл только в действительно важных случаях. К примеру, это можно сделать, если на какое-то время вам нужно гарантировать бесперебойную работу компьютера на 1000%. Допустим, на работе аврал, и вам надо за короткое время сделать много всего на вашей Windows 10. Конечно, в такой ситуации само предположение о возможной затянувшейся перезагрузке в связи с установкой обновлений, заставит понервничать. Вот тут-то для надёжности и можно на денёк-два отключить эту опцию и не переживать за возможный вынужденный простой машины.
Конечно, в такой ситуации само предположение о возможной затянувшейся перезагрузке в связи с установкой обновлений, заставит понервничать. Вот тут-то для надёжности и можно на денёк-два отключить эту опцию и не переживать за возможный вынужденный простой машины.
Как отключить Центр обновлений Windows 10
Теперь перейдём к пошаговой инструкции с картинками, посвящённой тому, как можно на время полностью выключить Центр обновлений Windows 10. Сделать это можно только через внесение изменений в работу системных служб. Это требует особой внимательности и сосредоточенности, так как если отключить что-нибудь не то, то вся операционная система может начать работать неправильно.
Итак, чтобы на время прекратить обновление Windows 10, выполняем всего 6 очень простых шагов. Поэтапно нам надо сделать следующее:
- ПРАВОЙ клавишей мыши кликнуть на меню «Пуск».
- Выбрать в открывшемся списке элементов 8 пункт «Управление компьютером».

- В левом меню раскрыть пункт «Службы и приложения» и выбрать «Службы».
- Справа появится список всех служб Windows 10. Его нужно прокрутить до самого конца и найти предпоследний (может быть и другой по порядку) пункт «Центр обновления Windows 10». Дважды кликаем по нему мышью.
- Открывается новое окно «Свойства: Центр обновления Windows 10 (Локальный компьютер)».
- В этом новом окне нам нужен пункт «Тип запуска». По умолчанию у меня стоит значение «Вручную» (это на Windows 10 Pro, а на стандартной Домашней может быть и «Автоматически»). Меняем этот параметр на «Отключена» и нажимаем «ОК».
Вот и всё. Центр обновлений Windows 10 полностью выключен. После этого можете проверить, как это сработает при попытке найти обновления. Открываем Центр обновлений (Все параметры — Обновление и безопасность) и нажимаем «Проверка наличия обновлений».
Тут же появляется надпись: «С установкой обновлений возникли некоторые проблемы, но попытка будет повторена позже. Если вы продолжаете видеть это сообщение и хотите получить сведения, выполнив поиск в Интернете или обратившись в службу поддержки, вам может помочь это: (0x80070422)». Это является доказательством того, что Центр обновлений Windows 10 точно отключен.
Лично я напоследок после всех вышеописанных действий на всякий случай перезагрузил компьютер и после этого повторно убедился в том, что Центр обновлений Windows 10 остался выключен. Всё сработало. Добавлю, что в отключенном состоянии обновления «десятки» теперь останутся до тех пор, пока их вручную не включить обратно. Не забудьте это сделать! Восстановить работу Центра обновления можно по этой же инструкции. Единственный пункт, который будет другим — это «Тип запуска»: чтобы включить обновления Windows 10 в нём вместо «Отключена» надо вернуть параметр «Вручную» и не забыть нажать кнопку «ОК».
Прерывание обновления Windows 10 | Районы 76
Обновления Windows порою имеют сомнительную ценность. В случае с десятой версией все обновления кроме первого после установки системы, являются весьма специфичными и спорными. Более того, запускаются они всегда неожиданно, не уведомляя об этом пользователя, а их внезапное применение вызывает длительную перезагрузку компьютера. Тем не менее, перервать обновления можно абсолютно на любой стадии.
Как быстро прервать обновление
Если вы хотите быстро прервать обновление Windows 10, в зависимости от его стадии первым делом надо сделать следующее:
- если обновление только начало загружаться, прервите соединение с интернетом;
- если обновление загрузилось и система просит перезапуск для его применения, ни в коем случае этого не делайте;
- если при включении/выключении/перезапуске системы началась установка или применение обновлений, выключите компьютер, зажав кнопку включения на корпусе.
Независимо от варианта, с которым вы столкнулись, все дальнейшие действия будут выглядеть почти одинаково.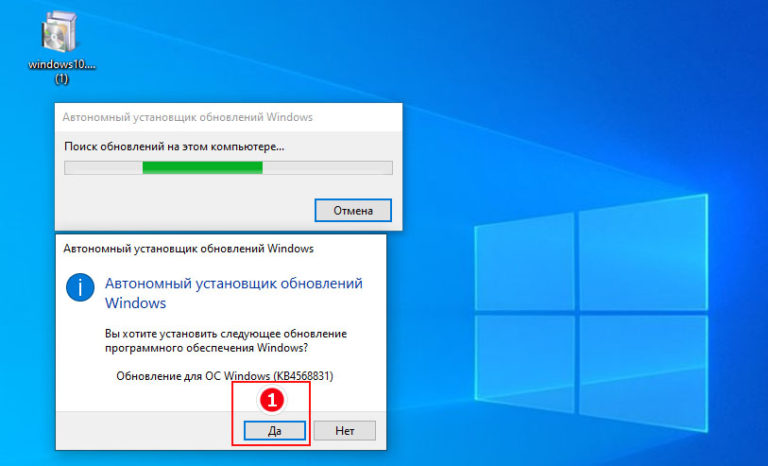 Теперь нужно приступать к отмене начавшегося обновления. Для последнего варианта проблемы запустите систему в безопасном режиме.
Теперь нужно приступать к отмене начавшегося обновления. Для последнего варианта проблемы запустите систему в безопасном режиме.
Запуск системы в безопасном режиме
Запуск системы в безопасном режиме гарантированно поможет запустить компьютер без установки скачавшихся обновлений.
Если вы пропустили загрузку обновлений и выключили компьютер, с их отменой возникнут определённые сложности: при каждой попытке войти в систему будет происходить попытка применения обновлений. На поздних версиях Windows 10 эта проблема была устранена, но на всякий случай лучше запускать компьютер в безопасном режиме.
- Включите компьютер. Спустя пару секунд нажмите клавишу F8 (чтобы не упустить момент, делайте это каждые две секунды с начала запуска).
- Появится экран выбора варианта запуска системы. Выберите «Безопасный режим с поддержкой командной строки».
Это окно вызывается клавишей F8, если нажать её во время включения компьютера
Как отменить обновление
Описанный метод подходит для быстрого прерывания начавшегося обновления.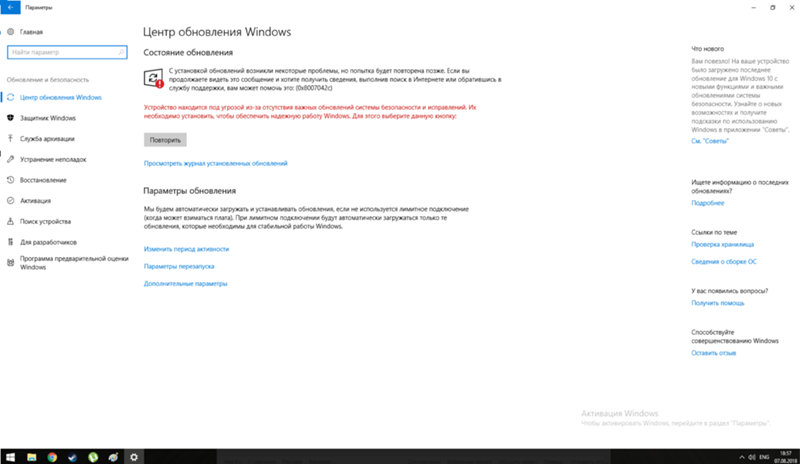 Теперь обновление нужно отменить, чтобы вы могли спокойно включить интернет или перезагрузить компьютер.
Теперь обновление нужно отменить, чтобы вы могли спокойно включить интернет или перезагрузить компьютер.
Есть несколько способов отмены начавшегося обновления. Например, включить лимитное подключение или режим «В самолёте». Однако подобные методы только прервут загрузку новых пакетов и никак не запретят установку уже скачавшихся. Гарантированно отменить начавшееся обновление можно только через командную строку.
- Откройте меню «Пуск», введите cmd, нажмите правой кнопкой мыши на найденной командной строке и выберите «Запустить от имени администратора».
Запустите командную строку от имени администратора - Последовательно введите следующие команды (после ввода каждой жмите Enter): net stop wuauserv, net stop bits и net stop dosvc.
На применение первых двух команд может понадобиться время - Если вы заходили в систему через безопасный режим, можете смело перезагружаться: система запустится в нормальном режиме, без установки обновлений.

Чтобы возобновить обновление, нужно повторить вышеприведённые команды, заменив stop на start.
Как навсегда запретить загрузку обновлений
Способ, упомянутый в отмене обновления, также включает в себя запрет на дальнейшее обновление системы. Но существуют и другие, которые будут более удобными и надёжными в плане долгосрочной перспективы.
Через редактор групповой политики
Этот способ не подойдёт для домашней версии Windows и некоторых нелицензированных версий системы, но, используя его, вы сохраните возможность ручного запуска обновлений системы.
- Откройте меню «Пуск», введите gpedit.msc и запустите найденную утилиту.
Найдите и откройте gpedit.msc - В левой части окна пройдите по пути «Конфигурация компьютера» / «Административные шаблоны» / «Компоненты Windows» / «Центр обновления Windows». На «Центр обновления Windows» единожды нажмите левой кнопкой мыши.
Найдите «Центр обновления Windows» и нажмите на него левой кнопкой мыши - В правой части окна найдите параметр «Настройка автоматического обновления» и откройте его.

Откройте параметр «Настройка автоматического обновления» - Установите состояние «Отключено» и нажмите OK.
Установите состояние «Отключено» и подтвердите свои действия
Через службы
Этот способ доступен на всех версиях Windows, но он полностью запрещает обновление системы: вы не сможете загрузить обновления даже через запуск проверки вручную (проверка запустится, но найти ничего не сможет).
- Откройте меню «Пуск», введите services.msc и запустите утилиту.
Найдите и откройте services.msc - Найдите здесь службу «Центр обновления Windows» и откройте её.
Зайдите в службу «Центр обновления Windows» - Кликните на «Остановить», если эта кнопка будет активной, выберите тип запуска «Отключена» и нажмите OK.
Кликните на «Остановить», выберите тип запуска «Отключена» и нажмите OK
Через редактор реестра
Этот способ можно считать самым правильным, но и наименее безопасным: он вносит правки напрямую в конфигурацию системы, а отменить его можно, только проделав аналогичные действия снова. Если вы намерены использовать этот способ, сохраните где-нибудь путь к изменяемому параметру, чтобы иметь возможность откатить изменения.
Если вы намерены использовать этот способ, сохраните где-нибудь путь к изменяемому параметру, чтобы иметь возможность откатить изменения.
- Откройте меню «Пуск», введите regedit и запустите редактор реестра.
Найдите и откройте regedit - Скопируйте путь HKEY_LOCAL_MACHINE\SOFTWARE\Policies\Microsoft\Windows в адресную строку и нажмите Enter.
Скопируйте HKEY_LOCAL_MACHINE\SOFTWARE\Policies\Microsoft\Windows в адресную строку и нажмите Enter - Найдите в левой части окна раздел WindowsUpdate, нажмите на него правой кнопкой мыши и создайте раздел AU.
Найдите WindowsUpdate и создайте там раздел AU - В левой части окна выберите созданный раздел, в правой части окна нажмите правой кнопкой мыши на пустом месте и создайте параметр QWORD с именем NoAutoUpdate.
Нажмите правой кнопкой мыши на пустом месте и создайте параметр QWORD с именем NoAutoUpdate - Откройте созданный параметр, присвойте ему значение 1 и нажмите OK.
Присвойте созданному параметру значение 1 и нажмите OK
Через «Центр обновления Windows»
Запрет обновлений через «Центр обновления Windows» является официальным, но при этом наименее надёжным. Таким способом вы пометите собственное подключение к интернету как лимитное: через подобные подключения обновления не загружаются с целью экономии трафика.
Таким способом вы пометите собственное подключение к интернету как лимитное: через подобные подключения обновления не загружаются с целью экономии трафика.
Если вы подключитесь к другой сети или сбросите настройки роутера, запрет на загрузку обновлений исчезнет.
- Откройте меню «Пуск» и далее «Параметры», нажав на кнопку с шестерёнкой.
Откройте меню «Пуск» и «Параметры» - Перейдите в раздел «Сеть и Интернет».
Перейдите в раздел «Сеть и Интернет» - Выберите вкладку, соответствующую вашему соединению (от кабеля — Ethernet), и нажмите на активное подключение к интернету (в ранних версиях Windows 10 нужно нажать на надпись «Дополнительные параметры» под подключением).
Выберите вкладку, соответствующую вашему соединению, и нажмите на активное подключение к интернету - Отметьте пункт «Задать как лимитное подключение».
Отметьте пункт «Задать как лимитное подключение»
Видео: как отключить обновления в Windows 10
Несмотря на тщательно скрытые от пользователя сервисы, активное обновление Windows легко отменить. На всякий случай скопируйте куда-нибудь нужные команды или запретите обновление системы заранее, чтобы оно больше никогда не застало вас врасплох.
Центр обновления Windows 10: настройка и эксплуатация
Windows 10 тем и прекрасен, что имеет свежие версии типичных программ. То есть, каждый пользователь, получивший в свое распоряжение Windows 10, фактически оптимизирует компьютер в плане программного обеспечения. Ведь в большинстве случаем компьютер – это не только рабочая станция, но центр развлечений, который должен загружать масштабные программы и игры. Автоматизировать процесс совершенствования поможет специальная настройка для центра обновлений.
Смысл автоматического режима
Windows 10, как и любое другое программное обеспечение, не совершенна. Существуют недоделки и недоработки, которые исправляются разработчиками уже по факту эксплуатации системы. В таком случае регулярные скачивания свежего программного обеспечения как нельзя лучше помогают модернизировать программы. Ведь несложно догадаться, что пользуясь любыми недоработками, злоумышленники похищают очень важную информацию с любого компьютера.
Но не каждому под силу постоянно отслеживать свежие программные продукты для Windows 10 в сети. Вот почему полезно настроить автоматическую работу, которая затачивает Центр обновлений самому искать рекомендуемые параметры и загружать их.
Включение
Если Центр обновлений не функционирует в автоматическом режиме, то поможет следующая настройка:
- Нужно провести пальцем справа налево по экрану (для сенсорного оборудования) или просто поместить указатель мыши в правый нижний угол рабочего стола а потом направить его вверх.

- Далее нужно нажать на Параметры.
- Выбрать Изменение параметров компьютера.
- Щелкнуть по Обновление и восстановление.
- Выбрать требуемую установку на вкладке Важные обновления.
- На вкладке Рекомендуемые обновления поставить флаг напротив Получать рекомендуемые обновления так же образом, как и важные обновления.
- Нажать Применить.
Таким образом, автоматическая настройка выставлена. А можно настроить руками следующие параметры:
- Время автоматической перезагрузки.
- Уведомление о планируемых установках.
- Отложенную установку.
Журнал
Полезно быть информированным о том, что реально происходит в операционной системе. Windows 10 – это программное обеспечение, которое без достаточного контроля может снизить темпы работы и тормозить самого пользователя. Итак, всё-таки нужно проверять, какие дополнения к системе установила Windows 10. Каждая установленная программная доработка находится в специальном журнале.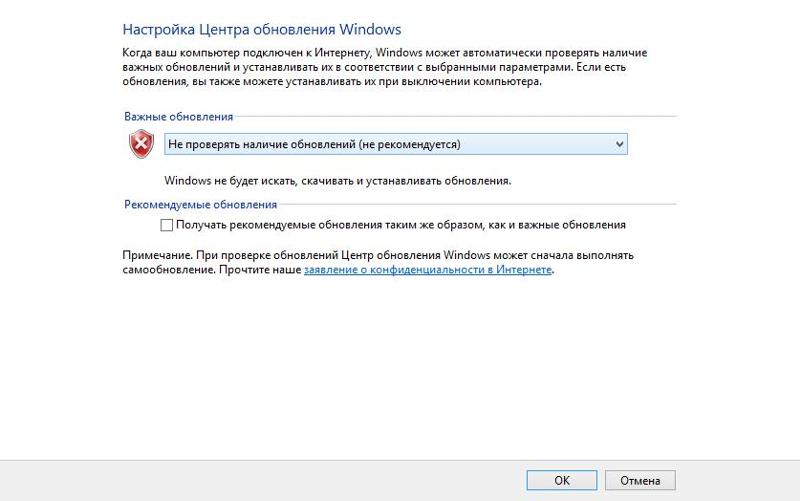
Чтобы его открыть, нужно:
- Выбрать Центр обновлений, как в предыдущем списке.
- Зажать Просмотреть журнал обновлений.
В результате появится список, в котором можно проглядеть все установленные элементы для Windows 10. Такой учет следует вести для того, чтобы в случае сбоев в работе операционной системы можно было выяснить причину. Если поводом для неполадок стало некорректное программное дополнение, то следует его отменить, после чего корректная работа будет восстановлена.
Преимущества
Пытливый читатель спросит, а какой толк вообще от автоматизации и настройке Центра обновлений? Дело в том, что если доверять рутинную работу кому-то другому, например, своему компьютеру, то можно совершенно не забивать себе голову внутренней работой Windows 10. Это не только экономия сил и времени, но и хорошая настройка на продуктивность. Пусть человека беспокоят глобальные вопросы жизни, а настройка центра развлечений и работы ляжет на плечи самой Windows 10. Но можно и отключить автоматическую загрузку и установку.
Но можно и отключить автоматическую загрузку и установку.
Все дополнительные установки бесплатны, стоить может только их загрузка, если оператор Интернета устанавливает количественную стоимость трафика. Если Интернет оплачивается раз в месяц за все загрузки без определенного лимита, то и платить ничего не придется. Также Windows 10 сама предложит автоматически перезагрузиться, чтобы установленные недавно настройки вступили в силу. Автоматическая установка и настройка – это крайне удобная вещь, которой нужно пользоваться постоянно.
Microsoft приостановила выпуск обновления Windows 10 (2004) для многих устройств
Компания Microsoft приостановила выпуск представленного в конце прошлой недели майского обновления Windows 10 (версия 2004) для многих устройств и компьютеров. Решение было принято после многочисленных жалоб пользователей, столкнувшихся с различными проблемами после установки данного обновления.
Ранее Microsoft составила список из известных проблем. При этом из 10 наиболее часто встречающихся 9 компания пометила как «связанные с совместимостью». В результате обновление Windows 10 версии 2004 через центр обновления Windows для многих стало недоступным. Кроме того, компания также добавила в центр обновления Windows предупреждение для устройств, которые не готовы для установки Windows 10 (2004) и могут столкнуться с проблемами после установки.
Как отмечает ресурс The Verge, обновление также может быть недоступно не только для владельцев определённых устройств, но и вообще для всех компьютеров.
Одной из указанных проблем, связанных с Windows 10 (2004), являются неожиданные ошибки или перезагрузки компьютеров и других устройств после выхода из «спящего режима». С ней сталкиваются, например, владельцы планшетов Surface Pro 7, а также ноутбуков Surface Laptop 3. Стационарный компьютер автора этих строк также долго выходит из режима ожидания.
Приложения и игры, использующие «GameInput Redistributable», могут потерять ввод/поддержку мыши после обновления до Windows 10 версии 2004. Другими словами, эта неприятная ошибка может помешать вам использовать мышь для взаимодействия с определенными приложениями.
Другими словами, эта неприятная ошибка может помешать вам использовать мышь для взаимодействия с определенными приложениями.
Автор этих строк, например, столкнулся после установки Windows 10 версии 2004 с проблемой совместимости драйверов для мыши SteelSeries. При попытке двигать мышкой по диагонали, грызун становится «тяжёлым» и сопротивляется, пытаясь двигаться только по горизонтали или по вертикали. Отключение фирменных драйверов для мыши решает вопрос. Вероятно, придётся дождаться обновления производителя самой мышки, чтобы вернуть возможность полноценного использования периферийного устройства.
Если вы уже пытались установить Windows 10 (2004) и не обнаружили его в списке доступных обновлений, то, вероятнее всего, ваше устройство попало в число тех, для которых данная возможность была приостановлена.
Получить майское обновление Windows 10 можно не только через центр обновления Windows. Также можно воспользоваться специальным инструментом, доступным на сайте Microsoft. Он также позволяет обойти блокировку установки на тех устройствах, для которых обновление было приостановлено. Но мы бы не рекомендовали это делать, если центр обновления Windows сообщает вам о возможных проблемах.
Он также позволяет обойти блокировку установки на тех устройствах, для которых обновление было приостановлено. Но мы бы не рекомендовали это делать, если центр обновления Windows сообщает вам о возможных проблемах.
Если вы заметили ошибку — выделите ее мышью и нажмите CTRL+ENTER.
Представляем Центр обновления Windows для бизнеса
На конференции Ignite я поделился радостной новостью: мы создали Центр обновления Windows для бизнеса. С его помощью ИТ-специалисты смогут регулярно обновлять свои устройства Windows, устанавливая на них новейшие пакеты безопасности и возможностей Windows. Центр обновления Windows для бизнеса станет бесплатным сервисом для всех устройств, на которых установлена Windows Профессиональная и Корпоративная. В этом посте я хочу рассказать, в чем заключается уникальность этого сервиса и почему он так важен в рамках современных экосистем смарт-устройств.
Сервис, о котором мы объявили, стал результатом работы, начавшейся в сентябре, когда мы впервые представили Windows 10 для бизнеса. С тех пор мы рассказывали о других главах из истории Windows 10 для бизнеса, делая упор на безопасность, развертывание, управляемость и многое другое. И конечно, в основе всего этого — функционал Windows 10 для пользователей, расширяющий их возможности. Меню «Пуск», новый Центр поддержки, Континуум, Windows Hello и, разумеется, Кортана (вскоре вы сможете увидеть демонстрацию, в которой Джо Бельфиоре показывал возможности Кортана: пользователь сможет задавать вопросы на обычном языке и экстраполировать ответы из Power BI. Она будет размещена здесь).
С тех пор мы рассказывали о других главах из истории Windows 10 для бизнеса, делая упор на безопасность, развертывание, управляемость и многое другое. И конечно, в основе всего этого — функционал Windows 10 для пользователей, расширяющий их возможности. Меню «Пуск», новый Центр поддержки, Континуум, Windows Hello и, разумеется, Кортана (вскоре вы сможете увидеть демонстрацию, в которой Джо Бельфиоре показывал возможности Кортана: пользователь сможет задавать вопросы на обычном языке и экстраполировать ответы из Power BI. Она будет размещена здесь).
Текущее положение дел в области безопасности
При этом, однако, ключевой приоритет в области проектирования Windows 10 — подготовить систему к работе в сложной среде, полной угроз безопасности высочайшего уровня. Безопасность Windows 10 охватывает все аспекты:
- Защита устройств. Прежде всего, это аппаратная технология безопасной загрузки: она дает гарантию, что при включении устройства загрузится только надежное ПО.
 Также сюда относится новая функция Windows 10 Device Guard . Она разрешает запускать приложения только из надежных источников, включая Магазин Windows для бизнеса. Защиту Device Guard делает еще надежнее аппаратная изоляция Hyper-V, помогающая противостоять программным угрозам. Кроме того, Windows 10 включает новую функцию проверки работоспособности устройств, с помощью которой предприятия и веб-сайты смогут ограничивать доступ к сервисам. Так, к ним будут обращаться только те пользователи, чьи устройства работают нормально, содержат все нужные обновления и соответствуют необходимым требованиям.
Также сюда относится новая функция Windows 10 Device Guard . Она разрешает запускать приложения только из надежных источников, включая Магазин Windows для бизнеса. Защиту Device Guard делает еще надежнее аппаратная изоляция Hyper-V, помогающая противостоять программным угрозам. Кроме того, Windows 10 включает новую функцию проверки работоспособности устройств, с помощью которой предприятия и веб-сайты смогут ограничивать доступ к сервисам. Так, к ним будут обращаться только те пользователи, чьи устройства работают нормально, содержат все нужные обновления и соответствуют необходимым требованиям. - Защита учетных данных. Функция Microsoft Passport, доступная в Windows 10 и работающая на основе аппаратной изоляции Hyper-V, защищает учетные данные пользователя и безопасно проверяет их подлинность на веб-сайтах и в сетях, не отправляя им пароль. Благодаря технологии Microsoft Passport пароль нельзя украсть с помощью фишинга у пользователя или с сервера, где он хранится. Теперь предприятия смогут навсегда забыть об атаках передачи хэша.
 И конечно, стоит упомянуть и Windows Hello, которая максимально упрощает биометрическую аутентификацию.
И конечно, стоит упомянуть и Windows Hello, которая максимально упрощает биометрическую аутентификацию. - Защита приложений. Магазин Windows для бизнеса сертифицирует приложения до распространения, а Device Guard гарантирует, что на корпоративных устройствах будут выполняться только эти сертифицированные приложения.
- Защита информации. Функция Windows 10 под названием защита корпоративных данных автоматически шифрует корпоративные приложения, данные, электронную почту, контент веб-сайта и другую конфиденциальную информацию при передаче ее на устройство из корпоративной сети.
Несмотря на все эти методы защиты, факт остается фактом: чтобы защитить свои устройства, прежде всего нужно устанавливать на них последние обновления безопасности. Мы в Майкрософт строго придерживаемся обязательств по обеспечению защиты Windows. Мы изучаем все обнаруженные проблемы безопасности, непрерывно тестируем свое ПО с помощью передовых методов и заранее выпускаем обновления для поддерживаемых устройств, чтобы предотвратить возможные проблемы.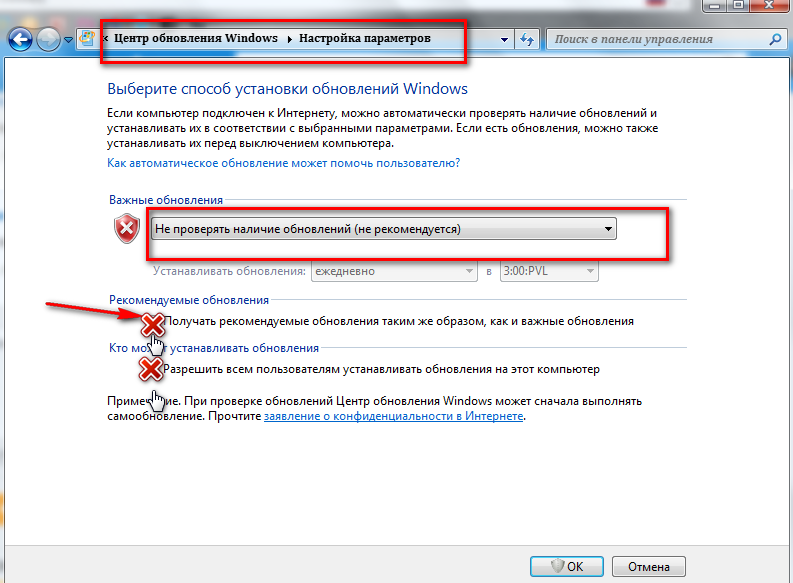 И сегодня мы объявляем о том, что этот непрерывный процесс обновления будет распространяться на все устройства под управлением Windows 10, включая телефоны.
И сегодня мы объявляем о том, что этот непрерывный процесс обновления будет распространяться на все устройства под управлением Windows 10, включая телефоны.
Мы берем на себя более серьезные обязательства и гарантируем более обширную поддержку, чем, например, Google по отношению к платформе Android. Они отказываются брать на себя ответственность за обновление устройств клиентов, ежедневно подвергая потребителей и бизнес все более многочисленным и опасным угрозам.
Текущий процесс обновления
Для всех пользователей Windows в сегменте потребителей Центр обновления Windows работает бесплатно. С его помощью мы сегодня управляем более 850 млн самых разнообразных устройств на базе Windows, регулярно предлагая для них обновления безопасности и улучшения функций. В Windows 10 регулярным поставщиком инноваций Windows (помимо традиционных обновлений безопасности) по-прежнему останется Центр обновления Windows.
Коммерческим клиентам Windows мы можем предложить многообразие решений для управления обновлениями. С их помощью компании смогут сами выбирать, какие обновления и когда стоит развертывать на тех или иных устройствах. Коммерческие устройства под управлением Windows обновляются по принципу мэйнфреймов, где самое важное — это надежность и безотказность (иными словами, «пока работает, не трогай»). И сегодня эта возможность активно используется на множестве критически важных устройств под управлением Windows. В Windows 10 мы улучшаем нашу поддержку этих критически важных развертываний: мы предлагаем направления долгосрочного обслуживания Long Term Servicing, которые содержат ТОЛЬКО обновления безопасности без функциональных обновлений.
С их помощью компании смогут сами выбирать, какие обновления и когда стоит развертывать на тех или иных устройствах. Коммерческие устройства под управлением Windows обновляются по принципу мэйнфреймов, где самое важное — это надежность и безотказность (иными словами, «пока работает, не трогай»). И сегодня эта возможность активно используется на множестве критически важных устройств под управлением Windows. В Windows 10 мы улучшаем нашу поддержку этих критически важных развертываний: мы предлагаем направления долгосрочного обслуживания Long Term Servicing, которые содержат ТОЛЬКО обновления безопасности без функциональных обновлений.
Однако если вспомнить, что сегодня в бизнесе широко применяются пользовательские устройства, становится ясно, что такой подход не идеален. Приходя на работу, люди хотят пользоваться теми же инновационными возможностями Windows, которые доступны на их потребительских устройствах. А из-за выборочного обновления эти инновации могут развертываться с задержкой.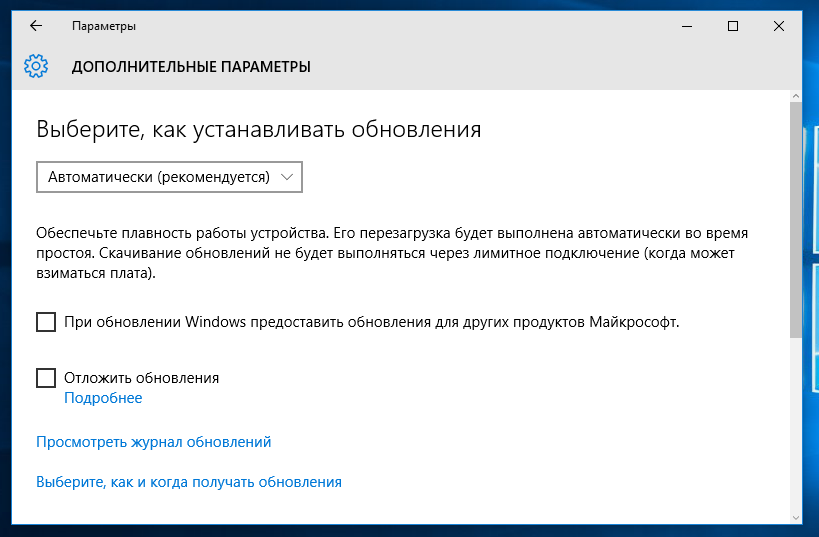 Кроме того, выборочное обновление в обширной инфраструктуре ухудшает качество работы отдельных пользователей, поскольку мы тщательно тестируем платформу как единое целое. Страдают от этого и разработчики: платформа становится более фрагментированной, что мешает инновациям и негативно влияет на качество приложений. И последний, но не менее важный аспект — выборочное обновление обходится дороже и дает дополнительную нагрузку на ИТ-отдел. Поэтому в Windows 10 мы решили внедрить новый подход к обновлению пользовательских устройств на рабочем месте.
Кроме того, выборочное обновление в обширной инфраструктуре ухудшает качество работы отдельных пользователей, поскольку мы тщательно тестируем платформу как единое целое. Страдают от этого и разработчики: платформа становится более фрагментированной, что мешает инновациям и негативно влияет на качество приложений. И последний, но не менее важный аспект — выборочное обновление обходится дороже и дает дополнительную нагрузку на ИТ-отдел. Поэтому в Windows 10 мы решили внедрить новый подход к обновлению пользовательских устройств на рабочем месте.
Представляем Центр обновления Windows для бизнеса
В Windows 10 мы с гордостью представляем вам новый Центр обновления Windows для бизнеса. Вместе с ИТ-специалистами всего мира мы разрабатывали новые возможности Центра обновления Windows, учитывающие особенности работы пользовательских устройств в корпоративной среде. Итак, Центр обновления Windows для бизнеса включает:
- Круги распространения. ИТ-специалисты смогут выбирать, какие устройства будут обновлены в рамках первой волны развертывания, а какие — позднее (когда будут устранены все проблемы с качеством).

- Периоды обслуживания. ИТ-специалисты смогут задавать критические периоды, когда должны и не должны выполняться обновления.
- Одноранговая доставка. С ее помощью ИТ-специалисты смогут настроить эффективную доставку обновлений в филиалы и на удаленные объекты с ограниченной пропускной способностью сети.
- Интеграция с существующими средствами (такими как System Center и Enterprise Mobility Suite). Вы сможете по-прежнему управлять всеми системами через единое «окно».
Центр обновления Windows для бизнеса поможет снизить расходы на управление, обеспечит контроль за развертыванием обновлений, ускорит доступ к обновлениям безопасности и даст возможность регулярно получать последние инновации от Майкрософт. Этот сервис будет БЕСПЛАТНЫМ для устройств под управлением Windows Профессиональная и Корпоративная. Он станет компонентом интеллектуального облака Майкрософт: мы будем обновлять и обслуживать ваши устройства Windows, а вы сможете по-прежнему управлять их работой.
Если вы хотите принять участие в разработке Центра обновления Windows для бизнеса, присоединяйтесь к программе предварительной оценки Windows 10 уже сегодня. При развертывании Windows 10 мы рекомендуем выделить устройства под управлением Windows в отдельный сегмент и продумать наилучший сценарий обновления для каждого класса устройств. Затем вы сможете приступить к пилотному развертыванию Центра обновления Windows для бизнеса на ваших пользовательских устройствах. Выступая сообща как партнеры по разработке инноваций для ИТ-сферы, мы сможем создать отличное решение, удовлетворяющее всем требованиям вашей компании и подходящее для вычислительных нужд ваших пользовательских устройств.
Спасибо за внимание Терри Маерсон (Terry Myerson)
Настройка обновления Windows 10 через реестр
В этом руководстве вы узнаете, как управлять настройками обновления Windows через реестр . Для управления настройками Центра обновления Windows выполните следующие действия.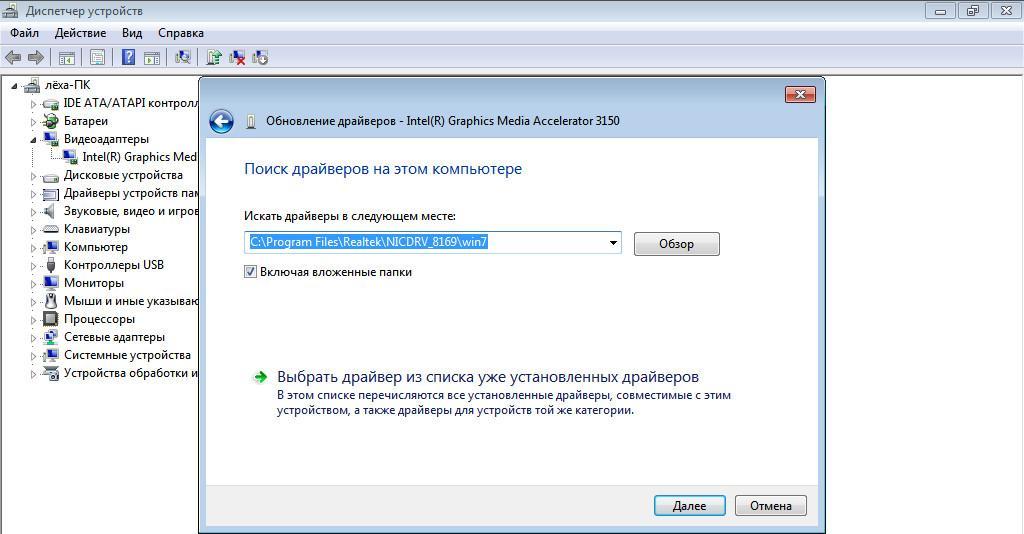
- Нажмите Winkey + R , чтобы открыть Выполнить
- Введите фразу Regedit , затем нажмите OK
- На странице реестра Windows найдите следующий адрес.
HKEY_LOCAL_MACHINE \ SOFTWARE \ Policies \ Microsoft \ Windows
- Щелкните правой кнопкой мыши каталог Windows и выберите параметр Key в New
- Введите WindowsUpdate в качестве имени нового каталога.
- Теперь щелкните правой кнопкой мыши каталог WindowsUpdate , который вы создали на предыдущем шаге, и снова создайте новый каталог, выбрав опцию Key в New . Введите AU в качестве имени этого каталога.
- Щелкните правой кнопкой мыши каталог AU и выберите параметр DWORD в New
- Введите AUOptions как имя нового ключа DWORD .

- Дважды щелкните AUOptions , чтобы открыть Edit DWORD (32-bit) Value
- В этом разделе вы должны ввести число от 2 до 5 как данные значения . Это значения значений:
2: Перед загрузкой и установкой любых обновлений вы получите уведомление.
3: Обновления будут загружены автоматически и уведомят вас перед установкой.
4: Автоматическая загрузка и автоматическая установка времени для установки.
5: Разрешить и получить доступ к локальному системному администратору для выбора статуса обновления
Вы должны ввести один номер из приведенного выше списка. Мы рекомендуем использовать значение 2 , так как пользователь будет проинформирован перед любым действием.
, чтобы отключить обновление Windows из групповой политики, следуйте этой статье
https://monovm.com/blog/disable-windows-update-from-group-policy
Как использовать автоматическое обновление в Windows, 10
С более чем 1 млрд устройств, Windows 10 является, несомненно, самым популярным настольная операционная система на планете. В последние годы он становится все более функциональным, с широким набором функций, предназначенных для удовлетворения почти всех возможных вариантов использования.
В последние годы он становится все более функциональным, с широким набором функций, предназначенных для удовлетворения почти всех возможных вариантов использования.
Чтобы все было гладко, Microsoft выпускает постоянный поток обновлений программного обеспечения. Помимо ежемесячных обновлений безопасности, компания установила регулярный двухгодичный график так называемых «функциональных» обновлений. Это наиболее вероятное место, где вы найдете какие-либо важные новые функции.
Чтобы обеспечить максимальную безопасность вашего ПК и убедиться, что вы получаете новые функции, как только они будут готовы для вашего устройства, вы захотите включить автоматические обновления.Это относительно простой процесс — мы покажем вам, как это сделать.
Почему вам следует обновить Windows
Огромная популярность Windows 10 означает, что ошибки и другие проблемы почти неизбежны. В дополнение к большому количеству производителей, которые используют операционную систему, Microsoft теперь должна оптимизировать работу для ряда различных форм-факторов — теперь вы найдете ее на обычных планшетах и ноутбуках, 2-в-1, трансформируемых и настольных компьютерах. ПК.
ПК.
Для бесперебойной работы Microsoft регулярно выпускает обновления.Это может включать обновление программного обеспечения драйверов, чтобы дисплеи, периферийные устройства и принтеры работали так, как они были задуманы, или добавление новых функций к существующему программному обеспечению и самой операционной системе.
Наконец, есть проблема безопасности. Вредоносные программы и вирусы становятся все более способными и трудными для обнаружения, поэтому жизненно важно, чтобы безопасность Windows 10 развивалась вместе с ними. Конечно, по-прежнему важно, чтобы у вас было установлено эффективное антивирусное программное обеспечение.
Недавние обновления Windows 10 были обвинены в возникновении ошибок или других проблем, но для большинства людей регулярное обновление своего ПК будет полезным.Более того, есть большая вероятность, что эти обновления уже загружаются автоматически.
Как использовать автоматические обновления в Windows 10
С выпуском Windows 10 Microsoft приняла решение сделать автоматические обновления настройкой по умолчанию.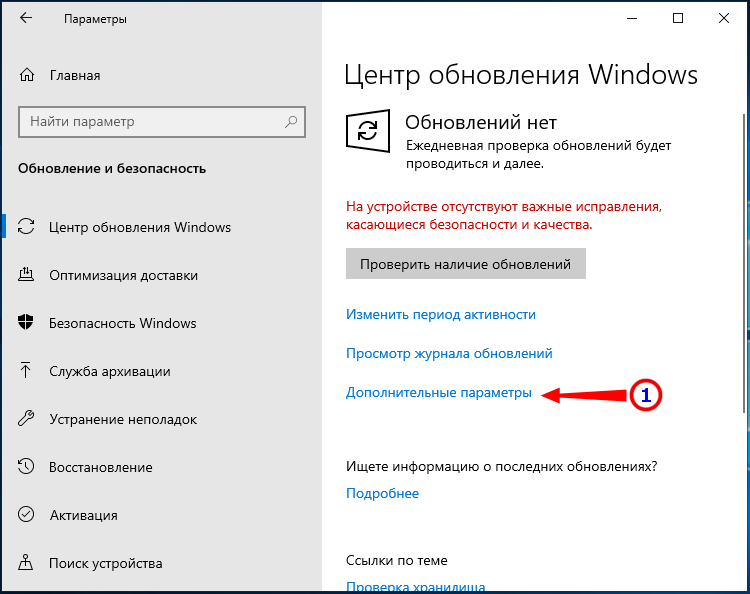 Это означает, что если вы не изменили настройку вручную, вы, вероятно, уже получаете обновления, как только они появятся. Проверка, так ли это, займет всего пару минут:
Это означает, что если вы не изменили настройку вручную, вы, вероятно, уже получаете обновления, как только они появятся. Проверка, так ли это, займет всего пару минут:
- Откройте меню настроек либо через меню «Пуск», либо через панель задач.
- Перейдите в раздел «Обновление и безопасность»> Центр обновления Windows
- Вы должны увидеть сводку о состоянии обновления.Нажмите «Дополнительные параметры» внизу списка
- В разделе «Приостановить обновления» убедитесь, что дата не выбрана в раскрывающемся списке, как показано на скриншоте ниже
- Для более эффективного процесса обновления в разделе «Уведомления об обновлении» включите переключатель, который говорит: «Показывать уведомление, когда вашему компьютеру требуется перезагрузка для завершения обновления».
Если вы отчаянно пытаетесь не пропустить какие-либо обновления, вы даже можете настроить устройство на перезагрузку как можно скорее после загрузки обновления. Не волнуйтесь, вы сможете остановить это вручную, если будете в процессе чего-то
Не волнуйтесь, вы сможете остановить это вручную, если будете в процессе чего-то
Вот и все! Теперь Windows будет периодически искать обновления, а затем применять их по мере их поступления. Чтобы увидеть, какие из них применялись в прошлом, просто нажмите кнопку «Просмотреть историю обновлений».
Если вы предпочитаете не получать обновления автоматически, узнайте, как отключить обновления в Windows 10, а также, возможно, вас заинтересует, как остановить обновления Windows 10. Чтобы узнать больше о самом последнем обновлении функций, вот все, что вам нужно знать об обновлении за октябрь 2020 г.
Вам также может понравиться наш совет по отображению виджета производительности диспетчера задач на рабочем столе.
Не получаю обновления Office через Центр обновления Windows
После переустановки и обновления моего компьютера через Центр обновления Windows я заметил, что все еще использую Outlook без каких-либо обновлений.
Как я могу получать обновления для Office?
По умолчанию Центр обновления Windows обновляет только саму Windows. Чтобы получать обновления для Office и других продуктов Microsoft, вам необходимо «обновить» Центр обновления Windows до Центра обновления Майкрософт.
Чтобы получать обновления для Office и других продуктов Microsoft, вам необходимо «обновить» Центр обновления Windows до Центра обновления Майкрософт.
Если вы используете установку Microsoft 365 (ранее Office 365) или установку Office 2013, Office 2016 или Office 2019 нажми и работай, то обновления не будут предлагаться через Центр обновления Windows, а будут установлены автоматически. В зависимости от источника установки вы можете вручную проверить наличие обновлений из любого приложения Office или из Microsoft Store в Windows 10.
Обновление с Windows Update до Microsoft Update
Чтобы переключиться с Windows Update на Microsoft Update, вы можете запустить Центр обновления Windows, как обычно, а затем щелкните соответствующую ссылку, как показано ниже.Быстрый способ найти Центр обновления Windows — открыть меню «Пуск» или начальный экран и ввести; Обновлять.
Windows 10
Щелкните ссылку «Дополнительные параметры» и выберите вариант: Получать обновления для других продуктов Microsoft при обновлении Windows.
Включите Центр обновления Майкрософт в Windows 10, чтобы получать обновления Office.Windows 8 (приложение Modern Update)
Откройте начальный экран и введите «Обновить». Это должно дать вам результат поиска под названием: Выберите, следует ли автоматически устанавливать обновления Windows.
Когда вы нажмете на этот результат, вы увидите экран, на котором вы можете выбрать: Предоставлять мне обновления для других продуктов Microsoft, когда я обновляю Windows.
Windows 8 также позволяет выбрать Центр обновления Майкрософт через удобный сенсорный интерфейс.Windows 7 и Windows 8
Щелкните ссылку «Узнать больше», чтобы переключиться на Центр обновления Майкрософт.
Если он недоступен, щелкните ссылку «Изменить настройки» слева, и вы сможете выбрать параметр:
Предоставить мне обновления для других продуктов Microsoft при обновлении Windows.
Включите Центр обновления Майкрософт в Windows 7 или Windows 8, чтобы получать обновления Office.
После успешного переключения на экране Центра обновления Windows больше не будет отображаться ссылка «Узнать больше», а будет отображаться:
Вы получаете обновления: для Windows и других продуктов через Центр обновления Майкрософт.
Если у вас возникнут проблемы с обновлением и вы хотите удалить его, вы можете удалить его одним из способов, описанных в разделе Удаление обновлений Outlook или Office.
Обновление установок Office 2013/2016/2019/365 (установщик веб-сайта Office)
При использовании установки «нажми и работай» для Office 2013, Office 2016, Office 2019 или Microsoft 365 обновлений не будет через Центр обновления Майкрософт, и вы не сможете устанавливать обновления или исправления вручную через их автономный установщик.
Вместо этого обновления для Office будут установлены автоматически в течение нескольких дней после выпуска этих обновлений. Вы также можете заставить его проверять наличие новых обновлений и применять их с помощью кнопки «Параметры обновления».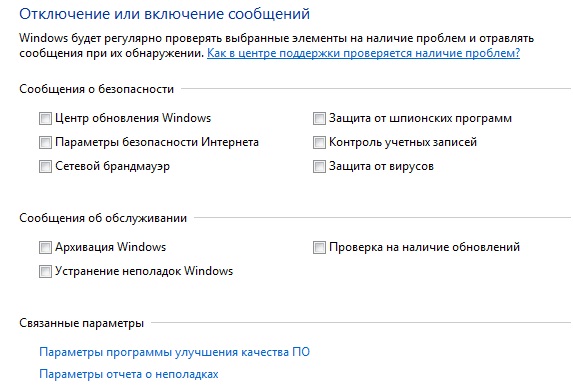
- Файл-> Учетная запись Office-> Параметры обновления-> Обновить сейчас
Обновление установки Microsoft 365 «нажми и работай» вручную.
На случай, если у вас возникнут проблемы с обновлением и вы захотите его удалить вы можете выполнить откат к предыдущему выпуску, как описано в разделе Удаление обновлений Microsoft 365 «нажми и работай».
Обновление установок Office 2016/2019/365 (Microsoft Store)
Если вы используете Windows 10 и установили Office из Microsoft Store, то обновления также управляются через Microsoft Store.
Чтобы вручную проверить наличие обновлений, откройте приложение Microsoft Store и щелкните значок меню с многоточием (3 горизонтальные точки) в правом углу. В открывшемся меню выберите; Загрузки и обновления. Нажмите кнопку «Получить обновления», чтобы проверить наличие обновлений для всех приложений Microsoft Store.
Ручная проверка наличия новых обновлений в Microsoft Store.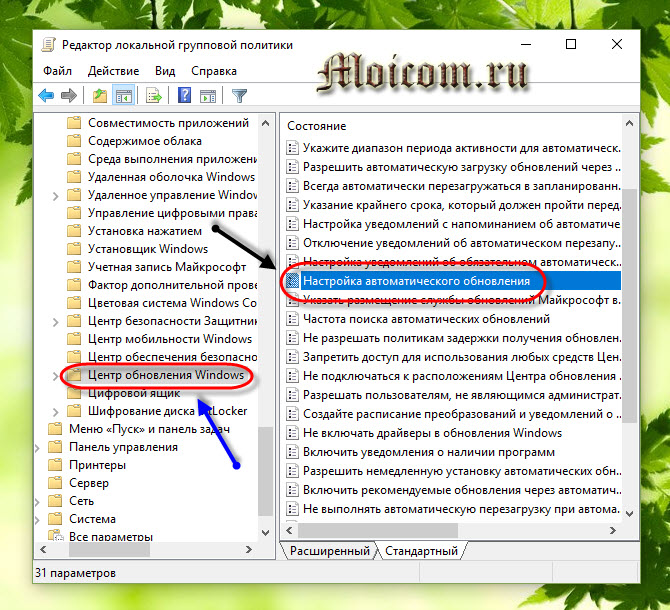
Последнее изменение: 19 августа 2020 г.
Используйте «BH93RF24» , чтобы получить скидку при заказе!
Как обновить Windows 10 и решить проблемы с обновлением
Настольные компьютеры и ноутбуки с Windows 10 требуют постоянного обслуживания.Это целенаправленная платформа, вынуждающая Microsoft ежемесячно распространять обновления безопасности и мегаплатчи, а также промежуточные обновления. Windows 10 обычно обновляется в фоновом режиме в неактивные часы, но есть ситуации, требующие вашего немедленного внимания. Мы покажем вам, как обновить Windows 10.
Но обратите внимание, что у каждого производителя есть собственный набор обновлений, которые необходимо поддерживать в актуальном состоянии, которые отличаются от Windows 10. Эти обновления обычно включают Bluetooth, хранилище, сенсорную панель, аудио, Wi-Fi и другие необходимые драйверы предоставляются через специальные настольные программы, установленные производителями.Эти программы обычно отображаются на панели задач и / или перечислены в меню «Пуск».
Вы всегда должны знать, какую версию Windows 10 вы используете в данный момент. Большинство обычных ПК на базе Windows поставляются с Windows 10 Home или Windows 10 Pro, последняя из которых включает несколько дополнительных функций для бизнес-ориентированных клиентов, таких как удаленный рабочий стол, ограниченный доступ и многое другое. Windows 10 в S-режиме ограничена по функциям и возможностям, ориентирована на студентов.
Вам также следует отслеживать номер версии, чтобы знать, какую сборку Windows 10 Home или Pro вы используете в настоящее время. На момент публикации последней основной выпуск — это версия 10.0.17763, получившая название October 2018 Update. До этого весной прошлого года Microsoft обновила Windows 10 апрельским обновлением 2018.
В обоих случаях Microsoft добавила функции в операционную систему в рамках своей текущей инициативы Windows-as-a-Service, что означает, что Microsoft не планирует выпускать еще одну розничную версию Windows.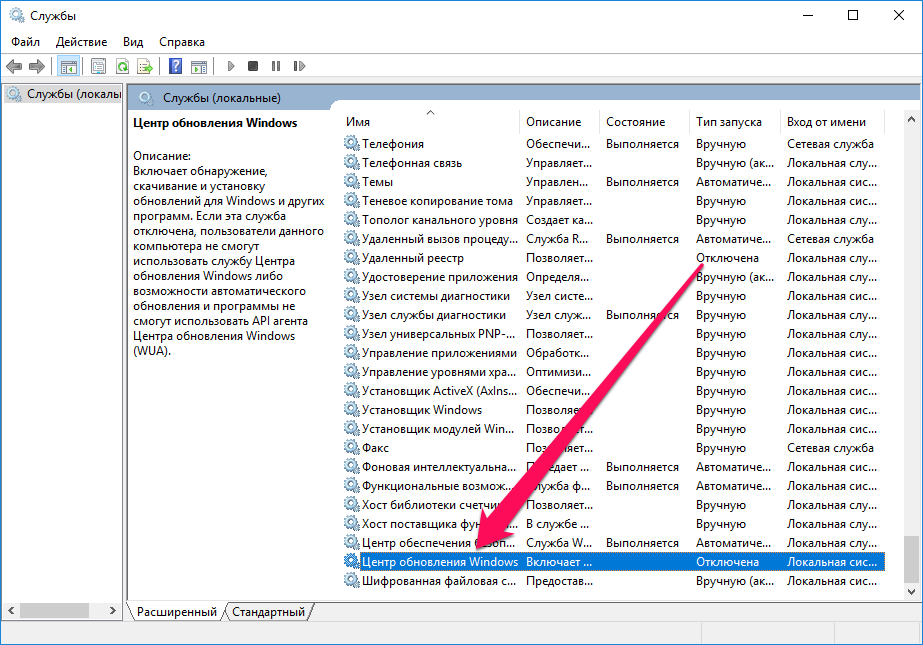 Вместо этого Microsoft будет просто использовать Windows 10.
Вместо этого Microsoft будет просто использовать Windows 10.
Вот основные выпуски на данный момент:
| Имя | Версия | Кодовое имя | Сборка | |||
|---|---|---|---|---|---|---|
| Обновление за октябрь 2018 г. | 1809 | 510.0.17763 | ||||
| Обновление за апрель 2018 года | 1803 | Redstone 4 | 10.0.17134 | |||
| Fall Creators Update | 1709 | Redstone 3 | 10.0,16299 | |||
| Обновление Creators Update | 1703 | Redstone 2 | 10.0.15063 | |||
| Юбилейное обновление | 1607 | Redstone 1 | 10.0.14393 Обновление | Ноябрьское пороговое значение | 10.0.10586 | |
| Исходный запуск | 1507 | Порог 1 | 10.0.10240 |
Чтобы узнать, чем вы сейчас пользуетесь, выполните следующие действия:
1.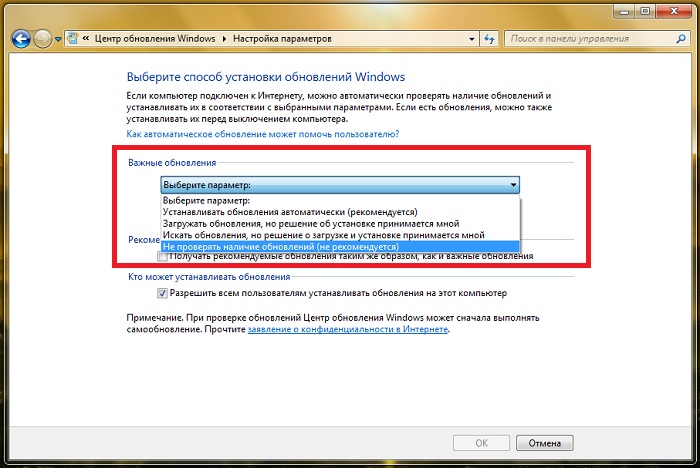 Поместите курсор мыши в поле поиска Кортаны .
Поместите курсор мыши в поле поиска Кортаны .
2. Введите Версия Windows .
3. Выберите Системная информация в результатах.
4. После загрузки настольного приложения вы увидите информацию, указанную на правой панели. Требуемый номер находится рядом с версии вверху под OS Name , как показано выше.
5. Теперь сравните это число с таблицей выше, чтобы увидеть, есть ли у вас последнее обновление функции.
Как указывалось ранее, Windows 10 автоматически обновляет ваш компьютер в фоновом режиме в неактивные часы (подробнее об этом позже).Но если вы предпочитаете полностью контролировать процесс обновления, начните с следующих шагов.
Если вы предпочитаете держать автоматические обновления включенными и просто хотите убедиться, что в Windows 10 установлены последние исправления, переходите к части 2 .
1. Введите gpedit.msc в поле поиска Кортаны.
2. Выберите Изменить групповую политику в результатах, как показано выше.
3. В редакторе локальной групповой политики перейдите по следующему пути:
Конфигурация компьютера> Административные шаблоны> Компоненты Windows> Центр обновления Windows
4.Найдите и дважды щелкните Configure Automatic Updates на правой панели, как показано выше.
5. Во всплывающем окне выберите Отключено .
6. Нажмите кнопку Применить .
7. Щелкните кнопку ОК .
Теперь у вас есть полный контроль над процессом обновления Windows 10!
Обновление Windows 10, часть 2 вручную
Независимо от того, отключили ли вы автоматические обновления или разрешили Windows 10 сохранить контроль, выполните следующие действия, чтобы вручную получить последние исправления, исправления безопасности и обновления функций:
1.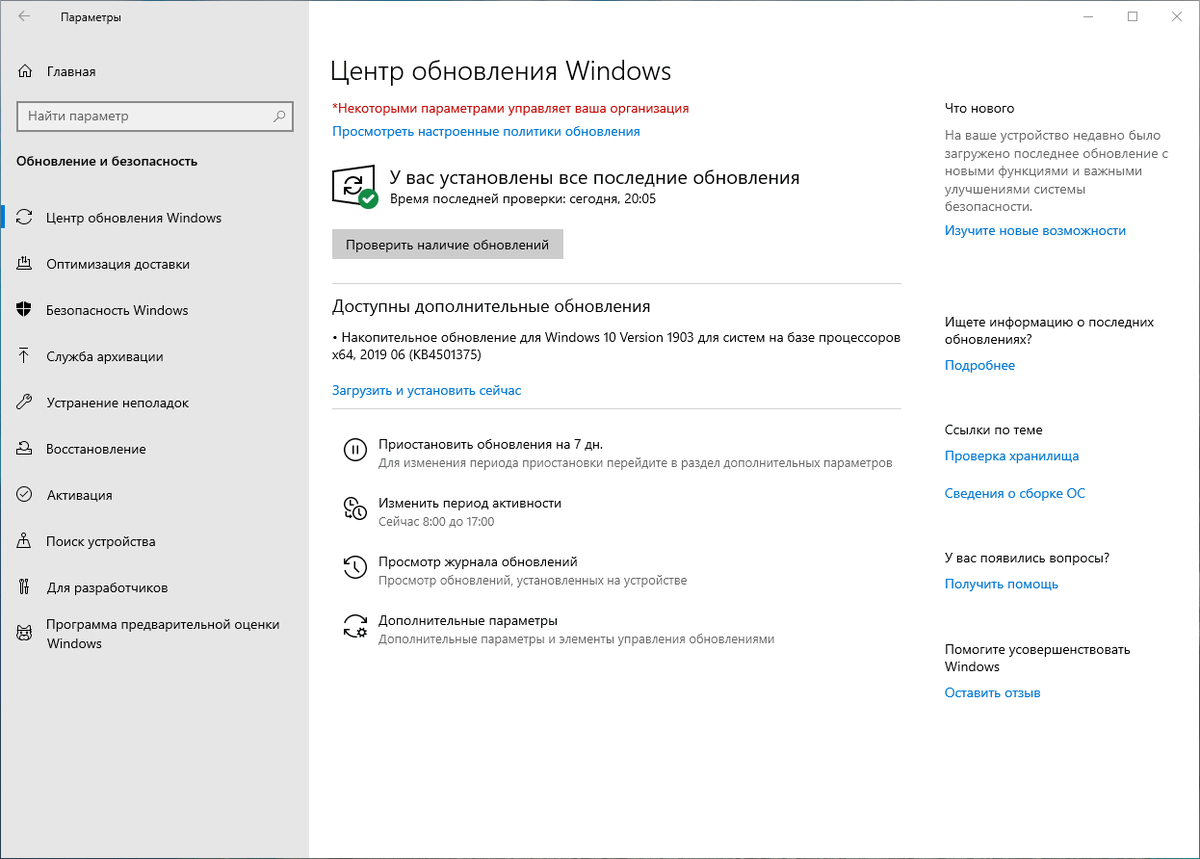 Нажмите кнопку «Пуск» , а затем нажмите значок «шестеренка» в левой части меню «Пуск». Откроется приложение Settings .
Нажмите кнопку «Пуск» , а затем нажмите значок «шестеренка» в левой части меню «Пуск». Откроется приложение Settings .
2. После загрузки приложения выберите Обновление и безопасность .
3. Окно по умолчанию — Центр обновления Windows . Нажмите кнопку Проверить обновления . Если вы выбрали автоматические обновления, все будет загружено и установлено автоматически. Если вы отключили автоматические обновления, вы можете выбрать, что загружать и устанавливать.При необходимости перезагрузите устройство.
4. Проверьте часы активности на предмет автоматических обновлений. Если вы не хотите, чтобы Windows 10 загружала и устанавливала обновления, пока вы работаете или играете, нажмите ссылку Изменить время активности , чтобы установить период активности до 18 часов. Windows 10 обновится в нерабочие часы.
5. Изучите дополнительные параметры .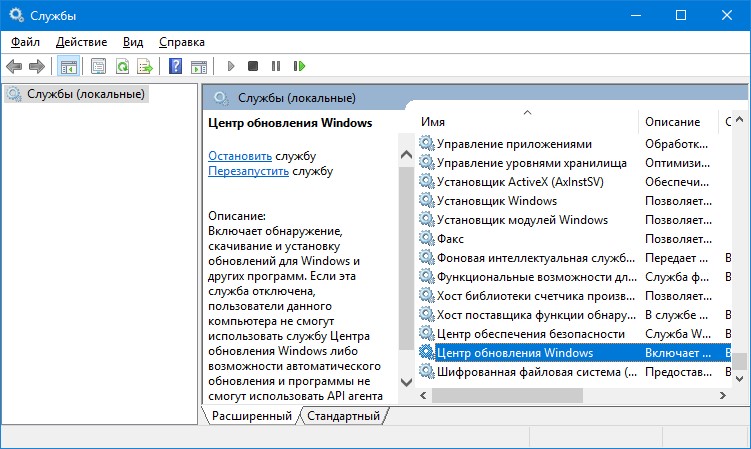 Щелкните ссылку Advanced options , чтобы приостановить обновления на срок до 35 дней, переключить автоматическую загрузку обновлений через лимитированные соединения, выбрать время установки обновлений функций, показать уведомление, когда вашему компьютеру требуется перезагрузка, и многое другое.Настройте эти параметры в соответствии со своими потребностями.
Щелкните ссылку Advanced options , чтобы приостановить обновления на срок до 35 дней, переключить автоматическую загрузку обновлений через лимитированные соединения, выбрать время установки обновлений функций, показать уведомление, когда вашему компьютеру требуется перезагрузка, и многое другое.Настройте эти параметры в соответствии со своими потребностями.
Если вы обновили Windows 10 с помощью исправлений безопасности, патчей или обновления функций и внезапно возникли проблемы, вы можете удалить одно или все вызывающие нарушение обновления. Выполните следующее:
1. Щелкните кнопку «Пуск» , а затем щелкните значок «шестеренка» в левой части меню «Пуск». Откроется приложение Settings .
2. После загрузки приложения выберите Обновление и безопасность .
3. Окно по умолчанию — Центр обновления Windows . Щелкните ссылку Просмотреть историю обновлений , как показано выше.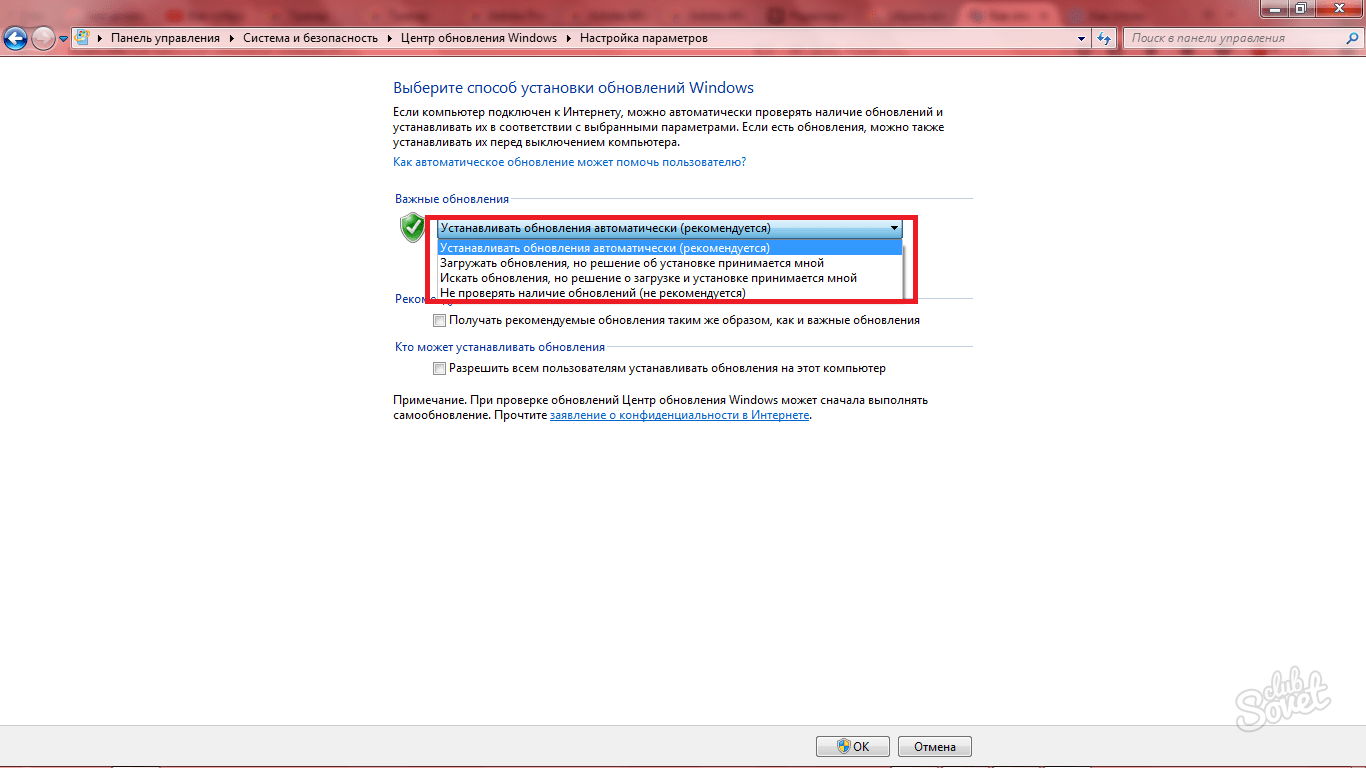
4. В следующем окне щелкните ссылку Удалить обновления .
5. Новое окно Установленные обновления появится через Панель управления.
6. Щелкните заголовок столбца Установлено на , чтобы даты установки располагались в хронологическом порядке сверху вниз.
7. Удалите все недавние обновления, которые могут вызывать проблемы.Сначала поищите в Интернете, чтобы убедиться, что вы выбрали правильное обновление.
Альтернативный метод — перезагрузить компьютер, использовать инструмент «новый запуск» или просто вернуться к предыдущей версии. Сброс ПК означает, что Windows 10 вернется в исходное состояние, когда вы впервые приобрели и включили компьютер. Этот метод позволяет сохранять или удалять файлы на устройстве, если это необходимо, и сохраняет все драйверы и программы, установленные производителем.
Параметр «Новый запуск» переустанавливает Windows 10 с последней версией, включая все исправления безопасности, патчи и обновления функций. Этот метод сохраняет ваши файлы нетронутыми, но отменяет все приложения и программное обеспечение, предустановленные производителем. Новый запуск требует подключения к Интернету, а перезагрузка ПК — нет.
Этот метод сохраняет ваши файлы нетронутыми, но отменяет все приложения и программное обеспечение, предустановленные производителем. Новый запуск требует подключения к Интернету, а перезагрузка ПК — нет.
Наконец, переход на предыдущую версию Windows 10 означает, что вы просто удаляете обновление функции, которое некорректно работает на вашем ПК, например, вы удаляете обновление за октябрь 2018 года и переходите на обновление до апреля 2018 года.
Чтобы перезагрузить компьютер:
1. Нажмите кнопку «Пуск» , а затем щелкните значок «шестеренка» в левой части меню «Пуск».Откроется приложение Settings .
2. После загрузки приложения выберите Обновление и безопасность .
3. Слева выберите Recovery .
4. Нажмите кнопку Начало работы под Сбросить этот компьютер .
5. Выберите: сохранить файлы или удалить все. Процесс перезагрузки ПК начнется автоматически.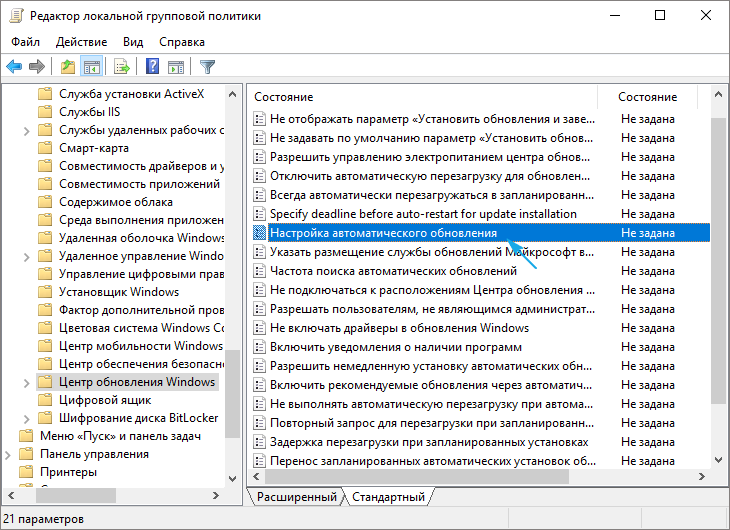
Вернуться к предыдущей версии Windows 10:
1. Нажмите кнопку «Пуск» , а затем щелкните значок «шестеренка» в левой части меню «Пуск».Откроется приложение Settings .
2. После загрузки приложения выберите Обновление и безопасность .
3. Слева выберите Recovery .
4. Нажмите кнопку Начать работу под . Вернитесь к предыдущей версии Windows 10 и следуйте инструкциям.
Использовать новый запуск для Windows 10:
1. Щелкните стрелку вверх рядом с системными часами, расположенными на панели задач.
2. Щелкните правой кнопкой мыши значок щита и выберите Просмотреть панель мониторинга безопасности .Кроме того, вы можете ввести Windows Security в строку поиска Кортаны, чтобы загрузить приложение Windows Security.
3. После загрузки выберите Производительность и работоспособность устройства .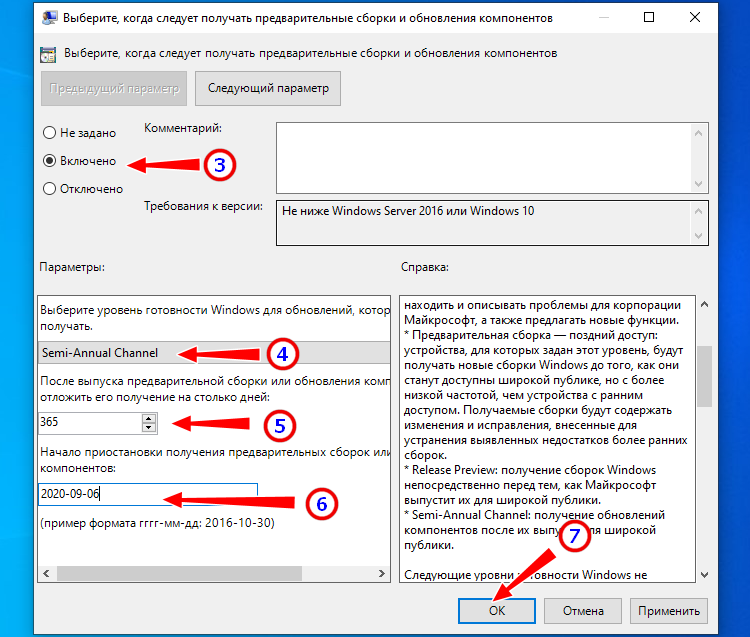
4. Прокрутите вниз и щелкните ссылку Дополнительная информация под заголовком Новый запуск .
5. Нажмите кнопку Начать работу .
Вы также можете получить доступ к новому запуску через приложение «Настройки». Вот как это сделать:
1. Щелкните Update & Security .
2. Выберите Recovery .
3. Прокрутите вниз до Дополнительные параметры восстановления и щелкните ссылку Узнайте, как начать все заново с чистой установкой Windows .
4. Всплывающее окно спрашивает, хотели ли вы переключить приложения. Щелкните Да .
5. Приложение «Безопасность Windows» отображается с надписью «Новый запуск» на правой панели.
Если по какой-либо причине обновление компонентов не загружается и / или не устанавливается правильно, вы можете вручную обновить Windows 10.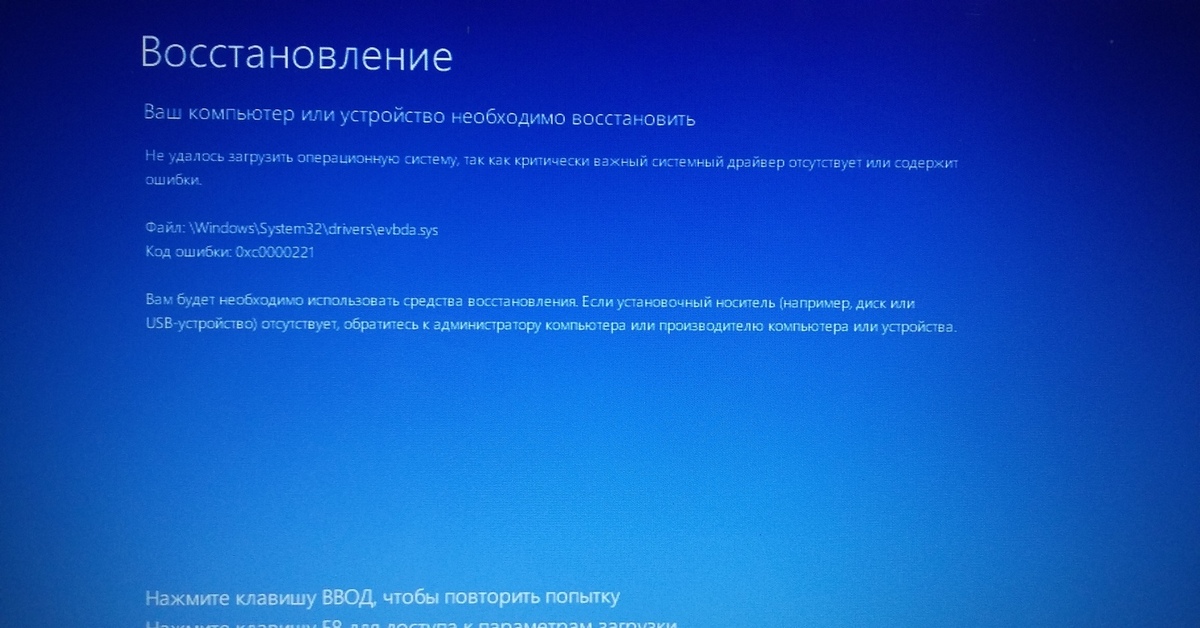 Сделайте следующее:
Сделайте следующее:
1. Откройте браузер и перейдите по адресу https://www.microsoft.com/en-us/software-download/windows10.
2. Нажмите кнопку Обновить сейчас , чтобы загрузить Ассистент обновления Microsoft.
3. Найдите и запустите программу и следуйте инструкциям. Установка обновления функции может занять время, поэтому сверните Помощник по обновлению и продолжайте работать, пока Windows 10 не перезагрузит компьютер.
Итак, теперь вы должны знать, как обновить Windows 10. Вот еще несколько руководств по Windows 10, которые помогут вам в пути к Windows:
Обновление Windows 10 с другого компьютера в локальной сети или через Интернет
Обычно обновления Windows 10 загружаются с серверов Microsoft на ваш компьютер.Хотя это наиболее безопасный способ получения файлов обновлений без изменений, это не самый быстрый способ доставки, который вы можете использовать. Это также не очень удобно для полосы пропускания и может быть проблематичным для людей с ограниченным доступом в Интернет. С помощью функции под названием Delivery Optimization вы можете настроить Windows 10 на загрузку обновлений, а также обновлений для приложений Microsoft Store с других компьютеров в локальной сети или в Интернете. Вот как:
С помощью функции под названием Delivery Optimization вы можете настроить Windows 10 на загрузку обновлений, а также обновлений для приложений Microsoft Store с других компьютеров в локальной сети или в Интернете. Вот как:
ПРИМЕЧАНИЕ: Это руководство создано на основе Windows 10 October 2018 Update.Чтобы узнать, какая у вас версия, прочтите это руководство: Какую версию, выпуск и тип Windows 10 я установил?
Как обмениваться обновлениями между компьютерами с Windows 10 в локальной сети
Чтобы настроить Windows 10 на получение обновлений из нескольких источников, запустите приложение «Настройки» (нажмите Windows + I на клавиатуре). В приложении Настройки перейдите к Обновление и безопасность .
Настройки Windows 10 В левом столбце выберите Оптимизация доставки .Эта функция может быть отключена на вашем ПК. Чтобы включить его, установите переключатель «Разрешить загрузку с другого ПК» на на .
Вы получаете доступ к параметрам того, как Windows 10 загружает обновления из Интернета и локальной сети. Выбирать между:
- «ПК в моей локальной сети»
- «ПК в моей локальной сети и ПК в Интернете»
Когда вы включаете эти параметры, «ваш компьютер может отправлять части ранее загруженных обновлений Windows и приложений на ПК в вашей локальной сети или в Интернете.Ваш компьютер не будет загружать контент на другие компьютеры в Интернете, когда вы подключены к сети с ограниченным доступом «.
Настройте Windows 10 для загрузки обновлений с других компьютеров. Для того, чтобы это работало и приносило значимые результаты, оно должно быть включено на всех ПК или, по крайней мере, на нескольких ПК в вашей сети или в Интернете. Если вы находитесь в локальной сети с несколькими компьютерами с Windows 10, повторите эту процедуру на всех из них. Кроме того, чтобы оптимизация доставки работала нормально, сеть, к которой ваши компьютеры с Windows совместно используют, должна быть установлена как Private , а не Public . Вы можете узнать больше в этом руководстве: Как изменить сетевое расположение Windows 10 на частное (или общедоступное).
Вы можете узнать больше в этом руководстве: Как изменить сетевое расположение Windows 10 на частное (или общедоступное).
Когда Оптимизация доставки включена, обновления Windows 10 передаются между компьютерами и устройствами с помощью одноранговых подключений. Теперь ваши ПК или устройства с Windows 10 получают обновления не только с серверов Microsoft, но и с других компьютеров, будь то в вашей локальной сети или подключенных к Интернету, в зависимости от того, как вы установили оптимизацию доставки .
Как проверить, работает ли оптимизация доставки в Windows 10
Вам нужно подождать несколько дней, пока Delivery Optimization выполнит свою работу и улучшит количество обновлений Windows 10, загружаемых с Microsoft или других ПК.
После выполнения настроек, которые мы показали вам ранее, подождите около недели и вернитесь к «Настройки -> Обновление и безопасность — Оптимизация доставки». Затем нажмите или коснитесь Монитор активности .
Затем нажмите или коснитесь Монитор активности .
Теперь вы видите статистику загрузок и выгрузок, выполненных обновлением Windows 10 с оптимизацией доставки . Один из наших компьютеров в локальной сети часто находится в сети. Поэтому, когда мы смотрим на статистику загрузки для него, мы видим, что 100% его обновлений для Windows 10 загружаются из Microsoft. Однако мы также видим в статистике загрузки , что он загрузил обновления на другие ПК в сети, которые меньше находятся в сети.
Монитор активности для оптимизации доставкиНа другом ПК с Windows 10 в той же сети у нас была замечательная статистика загрузок , показывающая, что Оптимизация доставки работает хорошо, и ему удалось загрузить почти половину обновлений Windows 10 с других ПК, как из локальной сети, так и из локальной сети. интернет.
Монитор активности для оптимизации доставкиВы настроили Windows 10 для загрузки обновлений из локальной сети или из Интернета?
Как видите, настроить устройство Windows 10 для получения обновлений из нескольких источников не так уж и сложно. У этого подхода есть преимущества: более быстрая загрузка обновлений Windows 10 и меньшая пропускная способность Интернета, поскольку некоторые обновления загружаются из локальной сети, а также с других компьютеров, на которых эти обновления уже установлены. Прежде чем закрыть это руководство, расскажите нам, как вы настроили функцию Delivery Optimization в Windows 10: хотите ли вы загружать обновления только с других компьютеров в локальной сети или также из Интернета? Прокомментируйте ниже, и давайте обсудим.
У этого подхода есть преимущества: более быстрая загрузка обновлений Windows 10 и меньшая пропускная способность Интернета, поскольку некоторые обновления загружаются из локальной сети, а также с других компьютеров, на которых эти обновления уже установлены. Прежде чем закрыть это руководство, расскажите нам, как вы настроили функцию Delivery Optimization в Windows 10: хотите ли вы загружать обновления только с других компьютеров в локальной сети или также из Интернета? Прокомментируйте ниже, и давайте обсудим.
Как остановить автоматическую загрузку и установку обновлений Windows 10
Большинство людей склонны лениться с обновлением своих настольных ОС, даже если это может представлять огромную угрозу безопасности.Вот почему, начиная с Windows 10, Microsoft выбрала несколько неоднозначный путь включения обновлений по умолчанию. Windows 10 не только проверяет наличие обновлений, но и загружает и устанавливает их по мере их появления, что делает процесс удобным, а ОС безопасной для всех.
Это большой толчок для компании: в прошлогоднем юбилейном обновлении Windows 10 появилось несколько методов, которые отключили автоматические обновления. Однако иногда у нас могут быть веские причины отложить обновление — например, вы можете снизить скорость передачи данных в ночное время и, следовательно, захотеть, чтобы загрузка происходила только тогда.Вы можете предпочесть, чтобы загрузка происходила, когда вы находитесь в офисе, а не использовать вашу Политику добросовестного использования (FUP) дома. К счастью, есть еще несколько способов запретить Windows 10 обновлять вашу ОС в любой момент, как описано ниже.
Установите время активности для устройства с Windows 10 Часы активности предназначены для обозначения времени, в течение которого вы обычно используете свое устройство. Считайте это своим рабочим временем. В течение этого времени Microsoft не будет автоматически перезагружать вашу систему Windows 10, избавляя вас от смущения, когда вы находитесь на презентации, сотрудничаете с людьми или делаете другие взрослые вещи.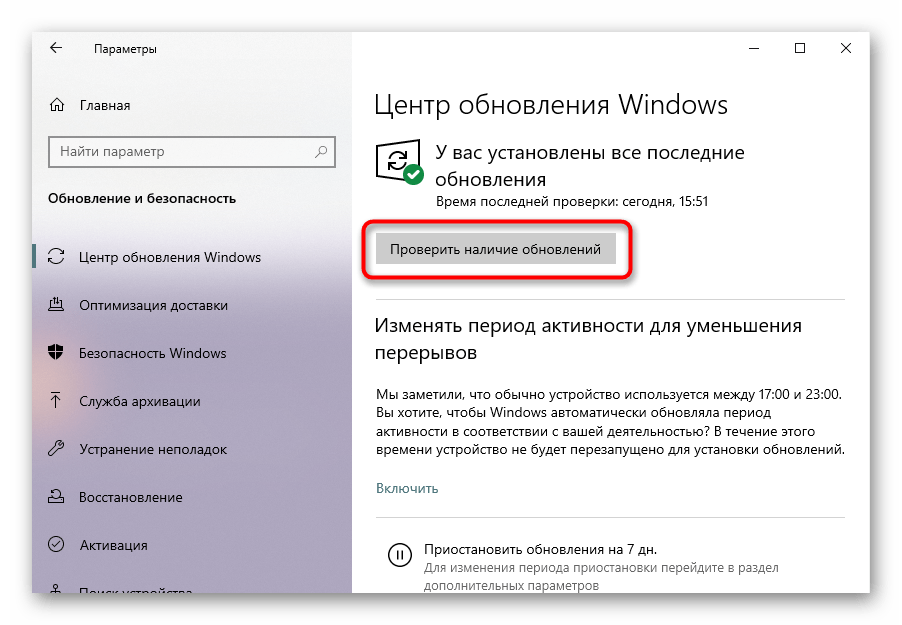
По сути, установка часов активности — это самый простой способ взять все в свои руки с обновлениями Windows 10, при этом обеспечивая полную безопасность вашей системы. Единственная загвоздка в том, что время активности может составлять от 1 до 12 часов. Если вам нужен более длительный период, вы, вероятно, все равно слишком много работаете.
Вот как установить часы активности для вашего устройства с Windows 10–
- Откройте меню «Пуск» и щелкните значок шестеренки Настройки . Выберите Обновление и безопасность .
- В разделе Обновить настройки щелкните Изменить часы активности .
- В открывшемся диалоговом окне выберите время начала и время окончания. Обратите внимание, что разница между ними не может превышать 12 часов.
- Попадание Сохранить .
С этого момента Windows 10 будет автоматически перезагружаться только в нерабочие часы.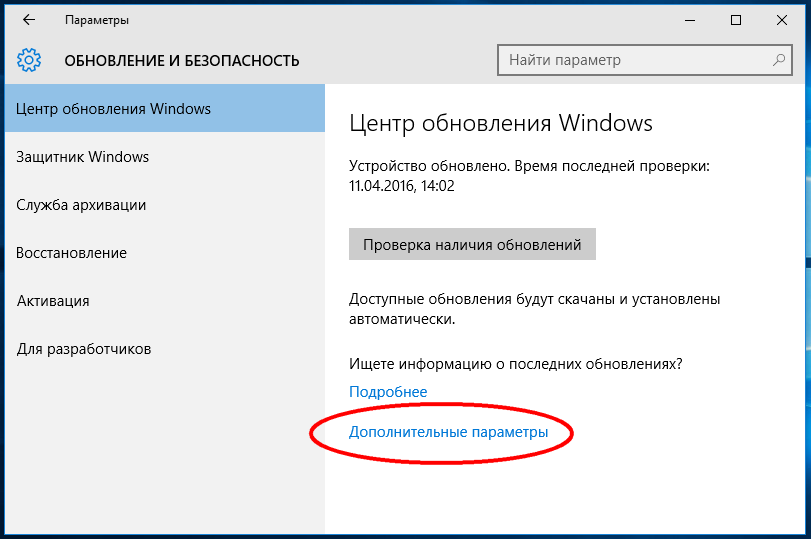 Он по-прежнему будет загружать и устанавливать обновления в фоновом режиме, как обычно. Если вы хотите прекратить и это, читайте дальше, чтобы узнать, как остановить автоматическую загрузку и установку обновлений Windows 10.
Он по-прежнему будет загружать и устанавливать обновления в фоновом режиме, как обычно. Если вы хотите прекратить и это, читайте дальше, чтобы узнать, как остановить автоматическую загрузку и установку обновлений Windows 10.
Не существует прямого способа остановить обновления в Windows 10, но ОС понимает, что при определенных подключениях к Интернету взимается плата в зависимости от объема потребляемых данных — например, в полете или в отеле Wi-Fi — или есть ограничение данных — например, ваша мобильная точка доступа. Следовательно, в Windows 10 есть встроенная опция, позволяющая установить эти подключения как «измеренные», что снизит общее использование данных, в том числе отсутствие автоматической загрузки обновлений ОС.
Вот как обозначить подключение как измеренное и остановить автоматическую загрузку обновлений Windows 10:
- Откройте меню «Пуск» и щелкните значок шестеренки Настройки .

- Выберите Сеть и Интернет .
- Выберите Wi-Fi слева. Убедитесь, что вы подключены к сети, которой обычно пользуетесь, и нажмите на нее.
- В разделе Metered connection нажмите на тумблер с надписью Set as Metered connection .
Windows 10 не загрузит — и, следовательно, не сможет установить — никаких обновлений, пока вы подключены к этой сети Wi-Fi. Переключатель дозированного подключения индивидуален для каждой сети, поэтому вам нужно будет сделать это для всех сетей Wi-Fi, к которым вы подключаетесь, если вы хотите прекратить обновления в целом.
Вы не можете легко настроить Ethernet-соединение как ограниченное, потому что Microsoft предполагает, что ваш проводной Интернет дает вам неограниченное количество данных. Это может быть неверно для многих людей — вам, вероятно, придется иметь дело с FUP — поэтому вам нужно будет внести изменения в реестр, чтобы предотвратить автоматические обновления через ваше соединение Ethernet.
Предупреждение перед продолжением: редактор реестра — это мощный инструмент, и вы можете вызвать проблемы в своей системе, если не будете осторожны. Тем не менее, придерживайтесь приведенных ниже инструкций, и у вас не должно возникнуть никаких проблем.
Вот как настроить Ethernet-соединение в качестве ограниченного, чтобы предотвратить автоматическую загрузку обновлений Windows 10:
- Откройте меню «Пуск» и введите «regedit». Сделайте , а не , нажмите Enter.
- Щелкните его правой кнопкой мыши и выберите Запуск от имени администратора .Предоставьте ему административный доступ по запросу.
- Когда он откроется, используйте навигацию слева, чтобы найти HKEY_LOCAL_MACHINE .
- Щелкните стрелку вправо и найдите ПРОГРАММНОЕ ОБЕСПЕЧЕНИЕ . Продолжайте делать то же самое, пока не дойдете до Microsoft > Windows NT > CurrentVersion > NetworkList > DefaultMediaCost .

- Щелкните правой кнопкой мыши DefaultMediaCost и выберите Permissions .
- В новом диалоговом окне щелкните Advanced .
- В следующем окне нажмите Изменить рядом с полем «Владелец» вверху.
- В поле имени объекта введите свое имя пользователя Windows или учетную запись Microsoft, которую вы используете для входа в систему.
- Затем щелкните Проверить имена для проверки.
- Нажмите OK в окне выбора пользователя или группы, а затем нажмите OK в окне дополнительных параметров безопасности.
- Вернувшись в окно разрешений, найдите свое имя пользователя на верхней панели.
- На нижней панели рядом с полем Полный доступ установите флажок Разрешить и нажмите ОК .
- Вернитесь в редактор реестра, найдите на правой панели ключ Ethernet и дважды щелкните его.

- Измените значение с «1» на «2», а затем щелкните OK .
Вот и все. Вы можете закрыть редактор реестра и вернуться к работе. Windows 10 не будет отображать ваши настройки измерения в окне «Сеть», поскольку она не предназначена для этого.Но автоматических обновлений Windows 10 не должно происходить.
Чтобы с этого момента загружать обновления, откройте страницу Центра обновления Windows и выберите Загрузить . Чтобы включить автоматические обновления через Ethernet, откройте редактор реестра, перейдите к DefaultMediaCost и измените значение Ethernet обратно на «1». Помните, что «1» означает неограниченное количество, а «2» означает измеренное значение.
Были ли у вас проблемы с автоматическим обновлением в Windows 10? Сообщите нам об этом в комментариях ниже.
Как остановить неожиданное обновление Windows 10? | Windows 10
Вчера я собирался взять свой ноутбук, чтобы посетить клиента, но когда я собирался отправиться в путь, да, я не мог выключить его, не позволив Microsoft выполнить его обновления.
Мы все знаем, сколько времени это занимает, и мне нужно было успеть на поезд, так что мне пришлось пропустить всю презентацию.
Раздражает то, что я знал, что есть обновление, поэтому я проверил настройки питания тем утром, чтобы увидеть, ожидает ли оно установки.В 9 утра обновлений не было. Каким-то образом Microsoft незаметно пробрала его внутрь.
Я понимаю, что людям нужно устанавливать обновления, но не может ли Microsoft предоставить нам выход? Это мой компьютер, мое программное обеспечение и мой бизнес, поэтому, пожалуйста, можете ли вы мне доверять хотя бы раз? Селия
Обновления Windows легко поймают, и однажды я вышел из дома с открытым ноутбуком, будучи уверенным, что обновление завершится задолго до того, как разрядится батарея.
Однако существует фундаментальное различие между потребительской и бизнес-версиями Windows.В потребительских версиях, таких как Windows 10 Home, Microsoft придерживается патерналистского взгляда на обновления: она старается делать то, что лучше всего для людей, которые не знают, что делают.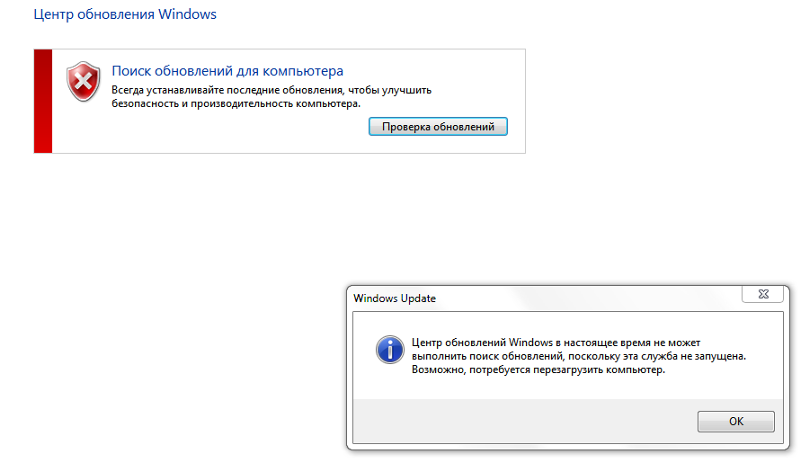 Бизнес-версии — Windows 10 Pro, а также выпуски Enterprise и Education — предназначены для предоставления ИТ-отделам и опытным клиентам большего контроля. Это включает в себя способы отложить некоторые обновления на неделю, месяц или даже год.
Бизнес-версии — Windows 10 Pro, а также выпуски Enterprise и Education — предназначены для предоставления ИТ-отделам и опытным клиентам большего контроля. Это включает в себя способы отложить некоторые обновления на неделю, месяц или даже год.
Многие проблемы с обновлением возникают из-за того, что деловые люди используют потребительскую версию Windows, и это понятно для индивидуальных предпринимателей и компаний, которые слишком малы, чтобы нанимать ИТ-персонал.Я даже не думаю, что дополнительные функции в Windows 10 Pro — BitLocker, Hyper-V, Remote Desktop и т. Д. — будут полезны людям в вашем положении. Однако обновление не требует больших затрат и может стоить того, если возможность отложить обновления помогла вам получить нового клиента.
В противном случае у Microsoft есть FAQ по Центру обновления Windows и справочная страница со средством устранения неполадок, которое вы можете загрузить, чтобы помочь решить проблемы с обновлением.
Стратегия обновления
Ваш компьютер может показаться актуальным, но поиск может найти обновления с пометкой «ожидающая установка» или «ожидающий перезапуск». Фотография: ноутбуки Microsoft
Фотография: ноутбуки Microsoft, которые используются только периодически, с большей вероятностью получат принудительные обновления. Microsoft пытается загружать обновления в фоновом режиме, чтобы пользователи не отвлекались и даже не знали, что это происходит. Если у вас есть постоянно включенный настольный ПК, процесс почти полностью надежен. Если вы используете ноутбук для интенсивной работы, а затем выключаете его, когда останавливаетесь, не так много пробелов для загрузки и установки обновлений. Вы можете помочь, установив на ноутбуке режим бодрствования в течение часа или двух, пока он заряжается.
Вы также можете упредить некоторые неудобные обновления, посмотрев их.
Выделяйте час каждую неделю на очистку вашего ПК, убирайте файлы, проверяйте резервные копии и, возможно, запускайте дополнительное сканирование на вирусы с помощью чего-то вроде Malwarebytes Free. Во время сеанса обслуживания запустите приложение «Настройки» (шестеренка), нажмите «Обновление и безопасность» и посмотрите, ожидают ли какие-либо обновления. Если есть, вы можете либо установить их, либо щелкнуть «Дополнительные параметры» и выбрать время и дату, когда вы хотите, чтобы они были установлены.Если их нет, нажмите кнопку с надписью «Проверить наличие обновлений» и посмотрите, найдутся ли они.
Если есть, вы можете либо установить их, либо щелкнуть «Дополнительные параметры» и выбрать время и дату, когда вы хотите, чтобы они были установлены.Если их нет, нажмите кнопку с надписью «Проверить наличие обновлений» и посмотрите, найдутся ли они.
Ваш компьютер может выглядеть актуальным, но поиск может найти обновления с пометкой «ожидающая установка» или «ожидающий перезапуск». После того, как вы их установили, проверьте еще раз, потому что может быть еще больше обновлений для установки. Если вам нужно много обновлений, они, как правило, приходят партиями, а не все сразу.
Обратите особое внимание после второго вторника каждого месяца — «вторника исправлений», когда Microsoft обычно выпускает исправления безопасности.
Microsoft обновляет почти 700 миллионов компьютеров под управлением Windows 10, и не пытается обновить их все сразу. Проверяя наличие обновлений, вы можете выйти из очереди и установить их в удобное для вас время, а не тогда, когда серверы обновлений Microsoft займутся этим.
Запланировать перезапуск
Когда у вас есть отложенный перезапуск, приложение «Настройки» предоставляет две опции: «Перезагрузить сейчас» и «Запланировать перезапуск». Выберите расписание, и вы можете ввести дату и время для перезапуска, что означает, что вы можете отложить его до шести дней.
Также нажмите «Дополнительные параметры» на том же экране настроек и выберите последний вариант: «Мы покажем напоминание, когда мы собираемся перезапустить. Если вы хотите видеть больше уведомлений о перезапуске, включите это ». Вместо простого перезапуска в указанное вами время Windows 10 снова спросит, что позволит вам снова отложить его.
Активные часы
Функция «Активные часы» в Windows 10. Фотография: Microsoft Windows 10 позволяет вам установить «Активные часы» в разделе Центра обновления Windows приложения «Настройки».Нажмите «Изменить часы активности», чтобы установить время, в которое вы обычно используете свой компьютер. Вы можете зарезервировать для работы 18 часов из 24. Microsoft обычно не обновляет ваш компьютер в это время.
Microsoft обычно не обновляет ваш компьютер в это время.
Если вы используете свой компьютер, вы должны получить уведомление «Внимание!», Сообщающее о том, что ожидается перезагрузка. Вы можете нажать «Перезагрузить сейчас» или «Просмотреть настройки» и выбрать время и дату для перезапуска.
Я подозреваю, что Microsoft однажды перезагрузила мой компьютер во время моих активных часов, после того как я оставил его без присмотра на пару часов, поэтому всегда сохраняйте все незавершенные работы заранее.На нажатие Ctrl-S уходит меньше секунды.
Измеряемые соединения
Microsoft знает, что не у всех есть неограниченный широкополосный доступ, поэтому он допускает «измеренные соединения». По умолчанию Windows 10 устанавливает для проводных и беспроводных сетей Ethernet режим без счетчика, а для мобильных подключений — с измерением. Люди, которые ограничили широкополосную связь и безлимитную мобильную широкополосную связь, могут переключить их, но настройки по умолчанию подходят большинству пользователей.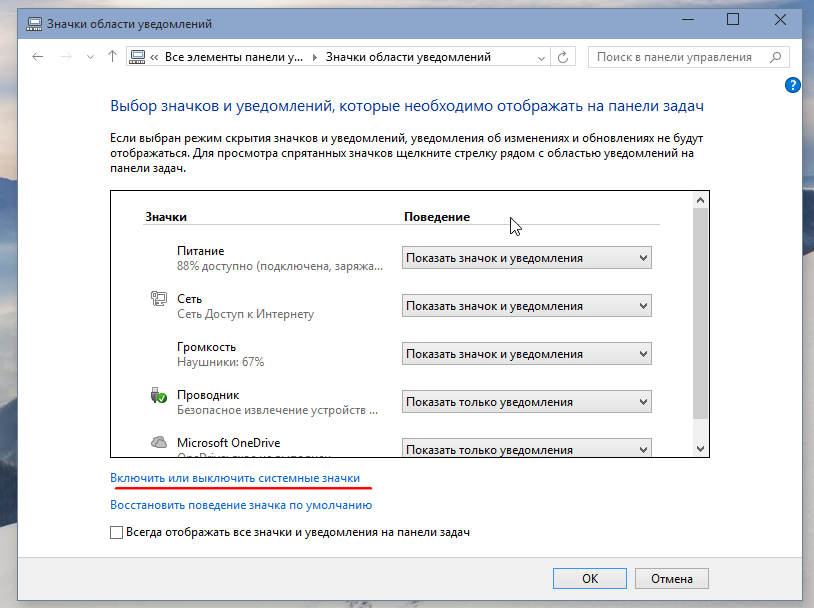
Если у вас есть лимитное соединение, Центр обновления Windows будет загружать только приоритетные обновления автоматически, так что вы должны будете загрузить остальные.Установка для обоих подключений ограниченного количества данных ограничит объем данных, загружаемых корпорацией Майкрософт, что снижает вероятность получения крупного обновления, когда вы его не ожидаете.
Чтобы установить лимитные подключения, запустите приложение «Настройки», щелкните «Сеть и Интернет», а затем выберите «Изменить свойства подключения».
Честно говоря, я не думаю, что установка лимитированных подключений дает достаточно преимуществ, чтобы окупить затраченные усилия, но некоторые люди могут счесть это полезным.
Windows 10 Pro
Деловая и профессиональная версии Windows 10 обеспечивают больший контроль даже для людей, не являющихся ИТ-специалистами.Например, на странице дополнительных параметров в приложении «Настройки» есть дополнительный элемент управления «Приостановить обновления».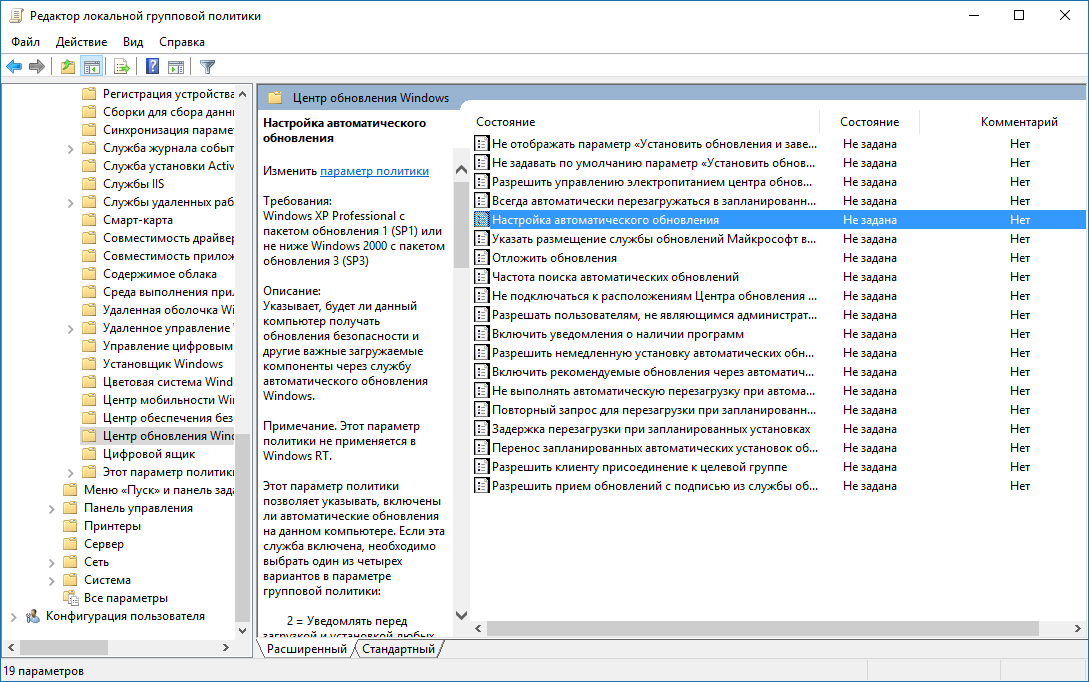 Это предотвращает установку каких-либо обновлений на следующей неделе, хотя, когда время истечет, вы не сможете снова приостановить его.
Это предотвращает установку каких-либо обновлений на следующей неделе, хотя, когда время истечет, вы не сможете снова приостановить его.
Если у вас Windows 10 Pro, это самое простое решение проблемы с обновлением Windows. Вы можете просто установить все доступные обновления (скажем) в воскресенье, а затем приостановить обновления в течение рабочей недели.
Бизнес-версии Windows также включают групповые политики, которые позволяют ИТ-менеджерам контролировать работу своего парка ПК.Однако вы можете редактировать их вручную. Введите изменить групповую политику в поле поиска Windows и запустите редактор (gpedit.msc), затем найдите Центр обновления Windows в разделе «Административные шаблоны» в разделе «Конфигурация компьютера». По умолчанию установлено значение «3 — загружать обновления автоматически и уведомлять, когда они готовы к установке». Вы можете изменить его на «2 — Уведомлять о загрузке и уведомлять об установке». Это снизит вероятность того, что Windows 10 установит загружаемые файлы, когда вы к ним не готовы.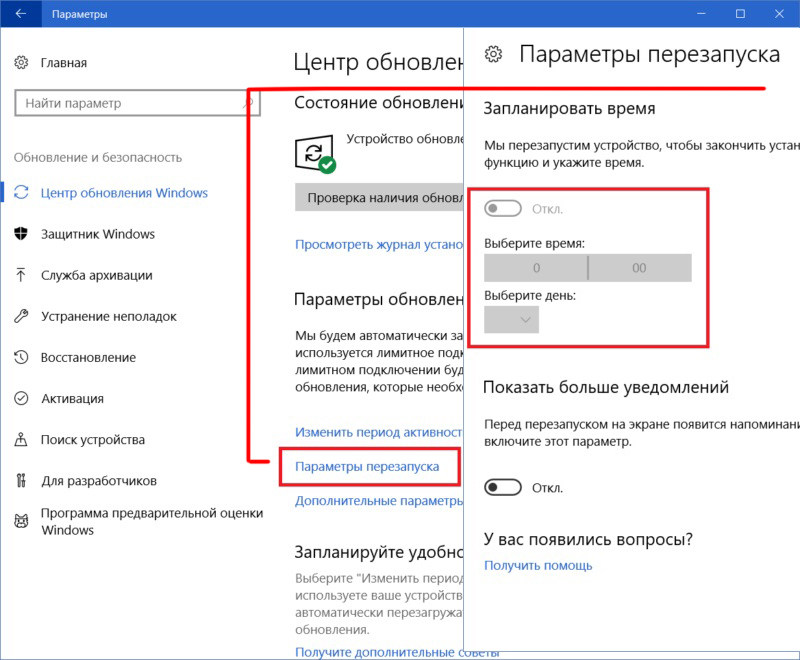
GPEdit также позволяет отложить «обновления качества» на срок до 30 дней и «обновления функций» на срок до 365 дней.Это полезно для предприятий, которым необходимо протестировать приложения перед установкой обновлений. Это не препятствует перезагрузке вашего ПК для установки обновлений безопасности, но обычно это не занимает много времени.
Отключить обновления
Любители Windows знают, что с его инструментами администрирования можно делать все, что угодно. Например, дважды щелкните «Службы» и найдите в списке Центр обновления Windows. Да, вы можете управлять запуском этой службы и остановить ее работу до следующей перезагрузки Windows.Люди не должны связываться со Службами, если они не знают, что делают. Однако небольшая утилита под названием Winaero Tweaker обеспечивает легкий доступ ко всем видам настроек, одна из которых — Отключить обновления Windows 10. Я не рекомендую это делать, но бывают случаи, когда это может быть полезным краткосрочным средством.
По крайней мере, Winaero Tweaker безопаснее, чем люди, изменяющие Сервисы или редактирующие реестр Windows напрямую, где незнание может привести к плачевным результатам.

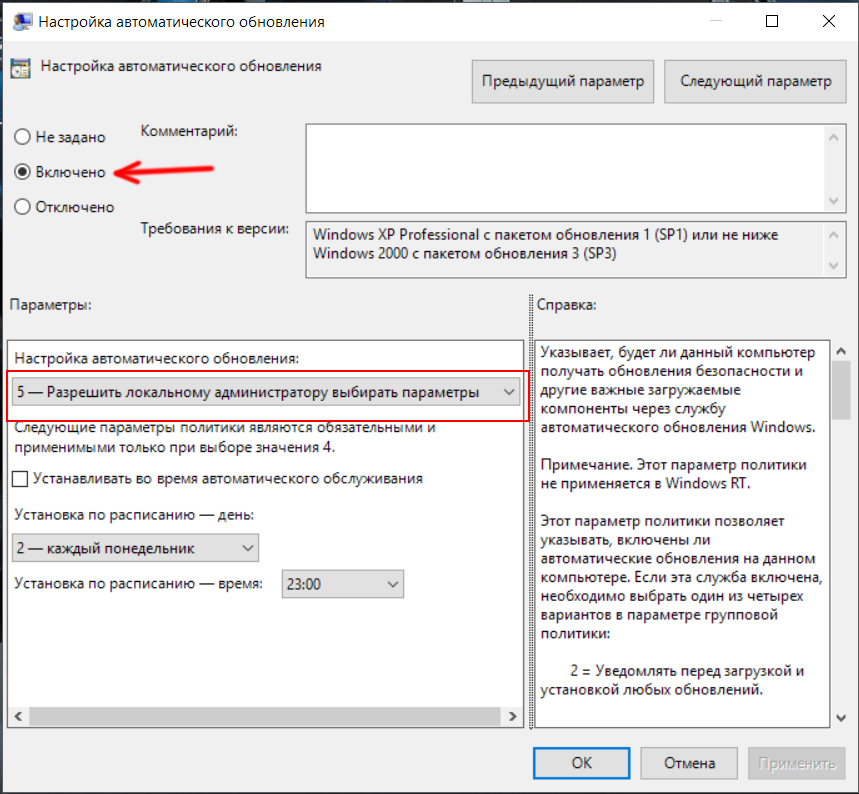
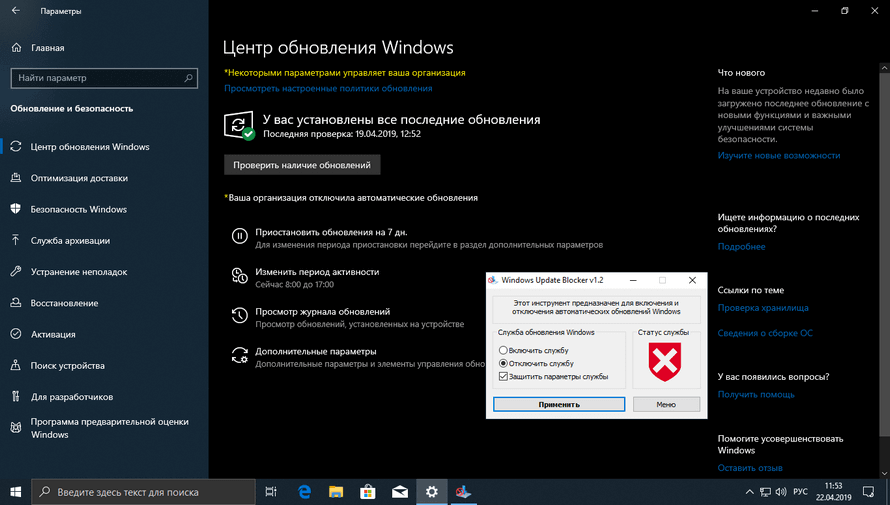
 Чтобы проверить наличие обновлений вручную, выберите Проверить сейчас.
Чтобы проверить наличие обновлений вручную, выберите Проверить сейчас. 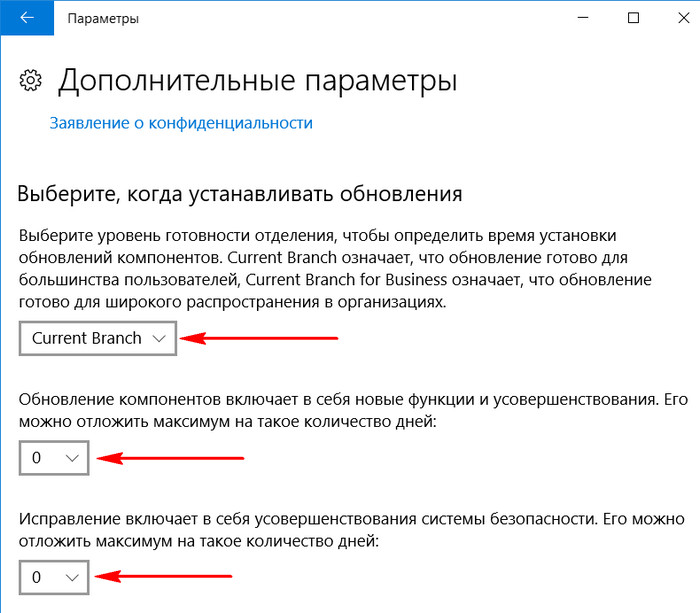


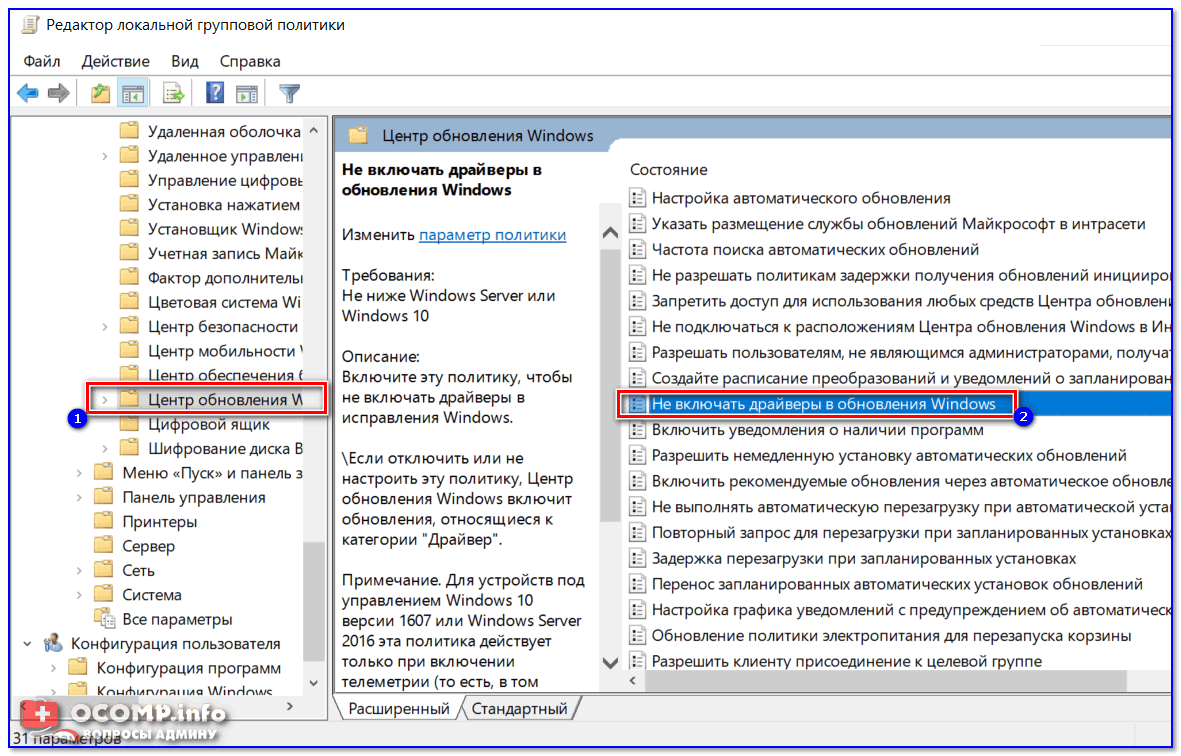
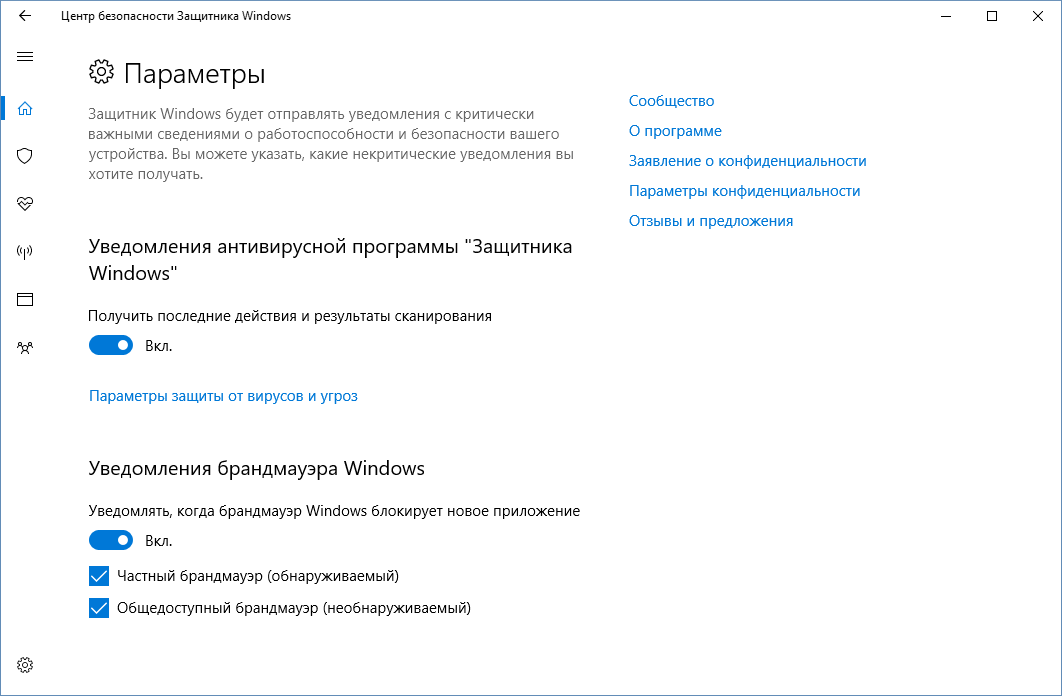
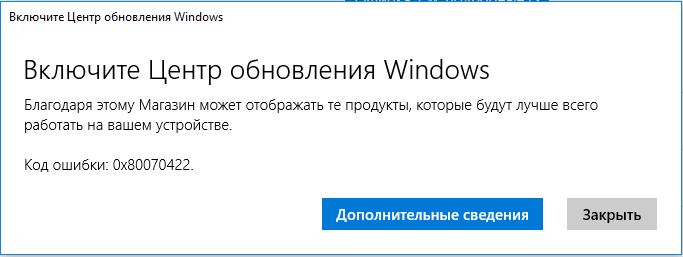

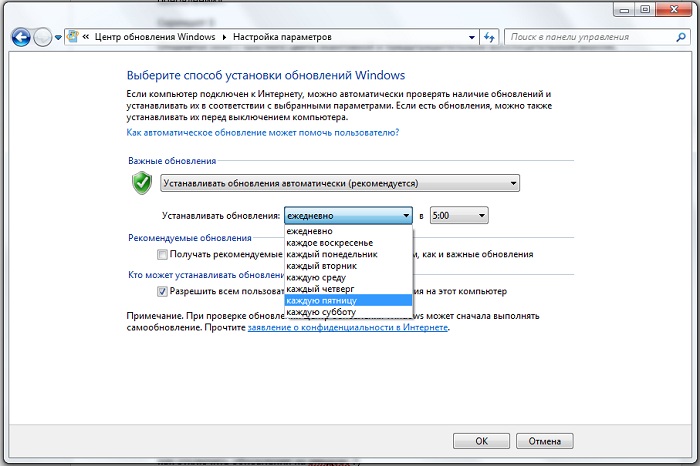 Также сюда относится новая функция Windows 10 Device Guard . Она разрешает запускать приложения только из надежных источников, включая Магазин Windows для бизнеса. Защиту Device Guard делает еще надежнее аппаратная изоляция Hyper-V, помогающая противостоять программным угрозам. Кроме того, Windows 10 включает новую функцию проверки работоспособности устройств, с помощью которой предприятия и веб-сайты смогут ограничивать доступ к сервисам. Так, к ним будут обращаться только те пользователи, чьи устройства работают нормально, содержат все нужные обновления и соответствуют необходимым требованиям.
Также сюда относится новая функция Windows 10 Device Guard . Она разрешает запускать приложения только из надежных источников, включая Магазин Windows для бизнеса. Защиту Device Guard делает еще надежнее аппаратная изоляция Hyper-V, помогающая противостоять программным угрозам. Кроме того, Windows 10 включает новую функцию проверки работоспособности устройств, с помощью которой предприятия и веб-сайты смогут ограничивать доступ к сервисам. Так, к ним будут обращаться только те пользователи, чьи устройства работают нормально, содержат все нужные обновления и соответствуют необходимым требованиям.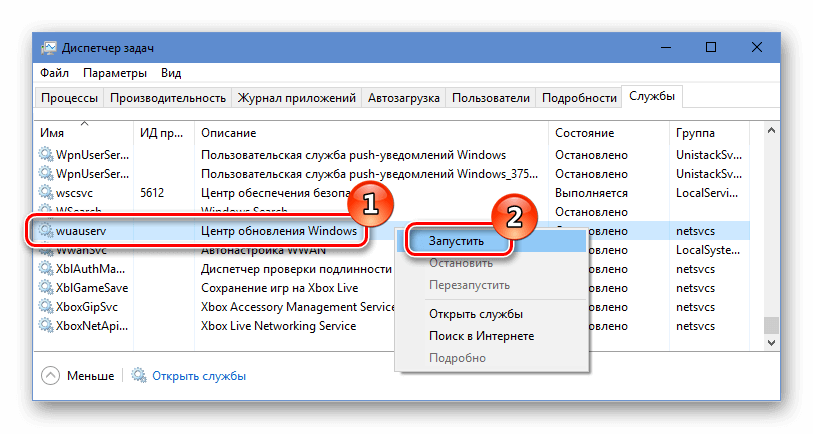 И конечно, стоит упомянуть и Windows Hello, которая максимально упрощает биометрическую аутентификацию.
И конечно, стоит упомянуть и Windows Hello, которая максимально упрощает биометрическую аутентификацию.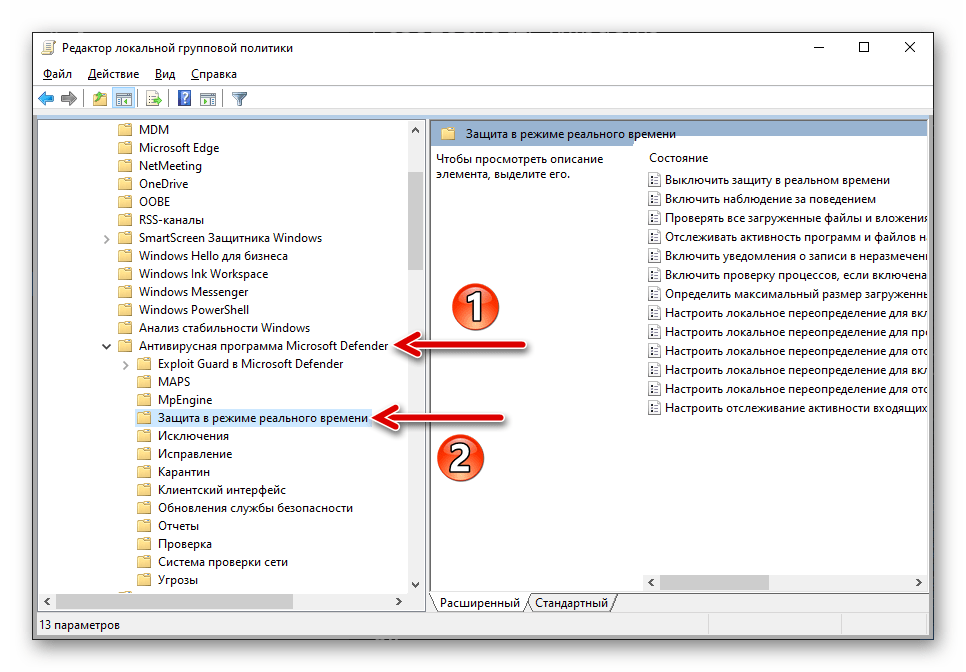

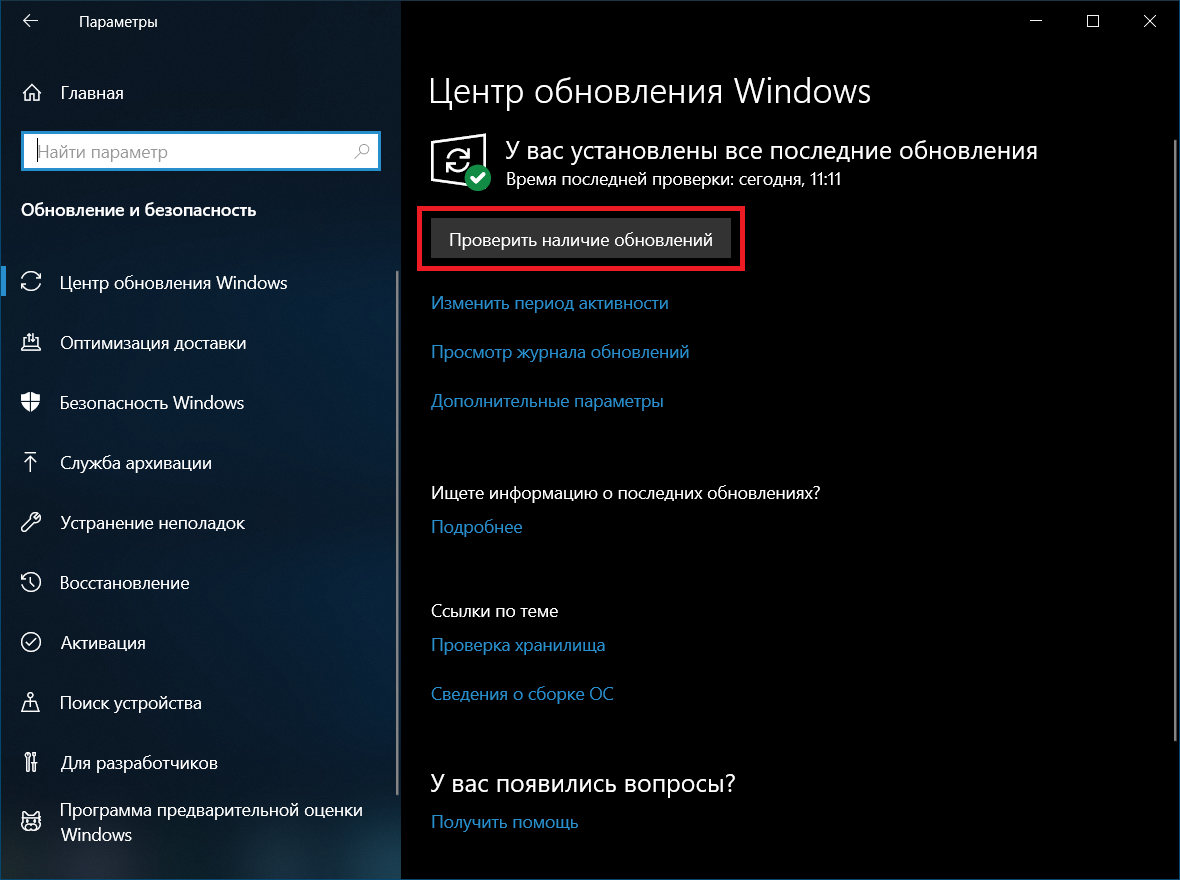 Не волнуйтесь, вы сможете остановить это вручную, если будете в процессе чего-то
Не волнуйтесь, вы сможете остановить это вручную, если будете в процессе чего-то
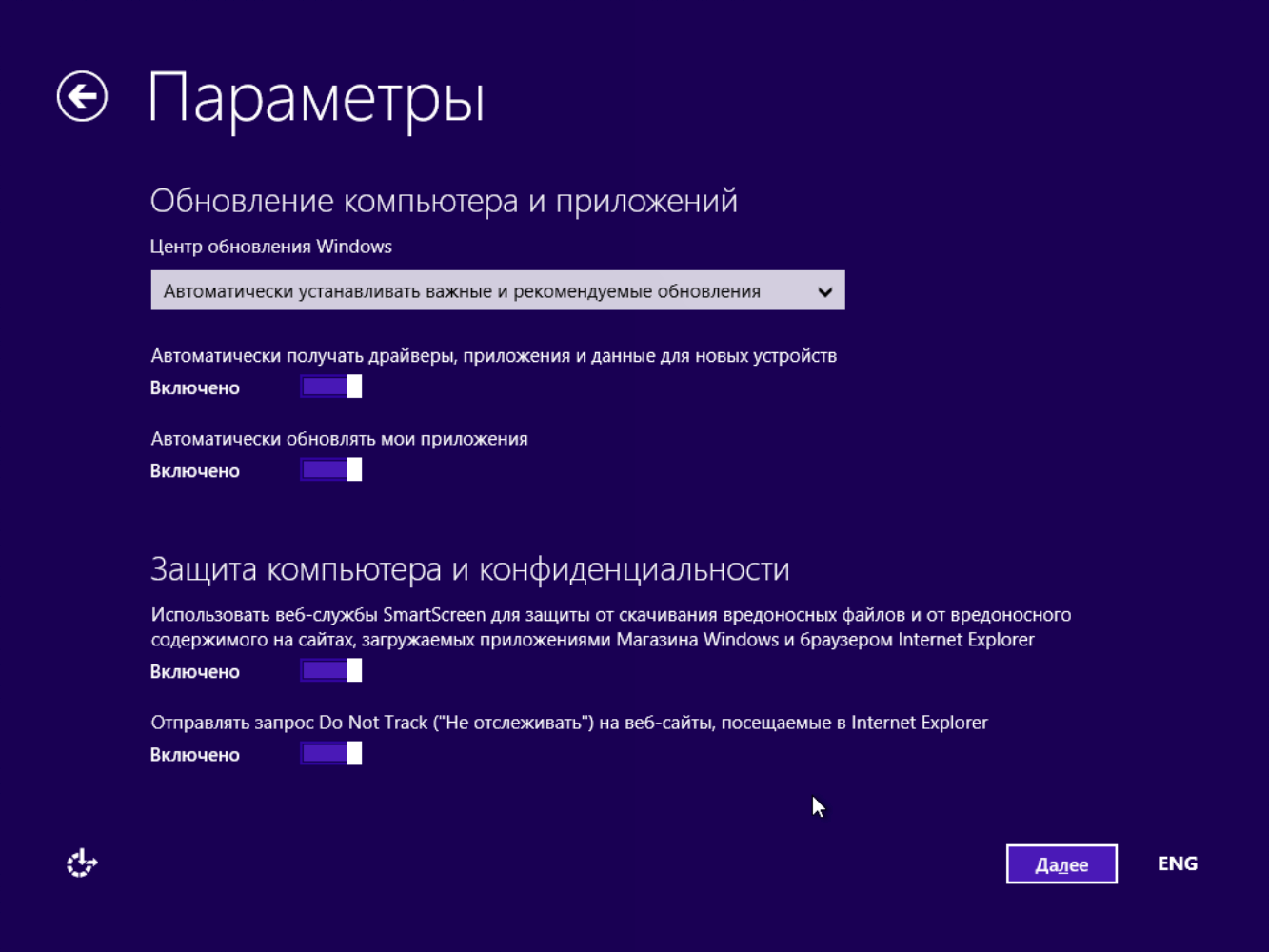
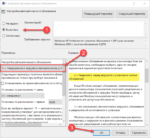

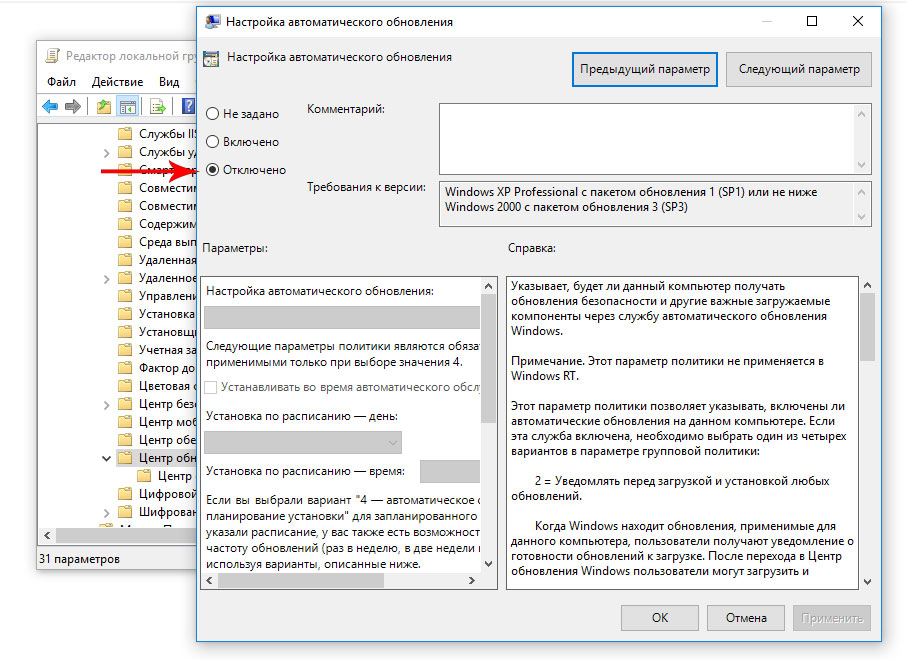 Мы все знаем, сколько времени это занимает, и мне нужно было успеть на поезд, так что мне пришлось пропустить всю презентацию.
Мы все знаем, сколько времени это занимает, и мне нужно было успеть на поезд, так что мне пришлось пропустить всю презентацию.