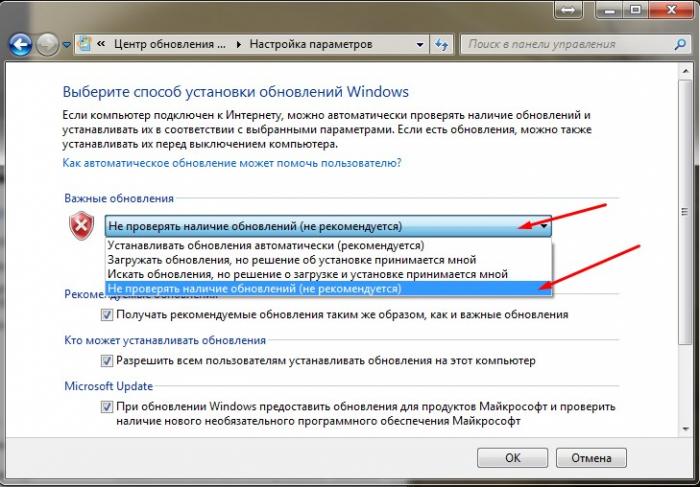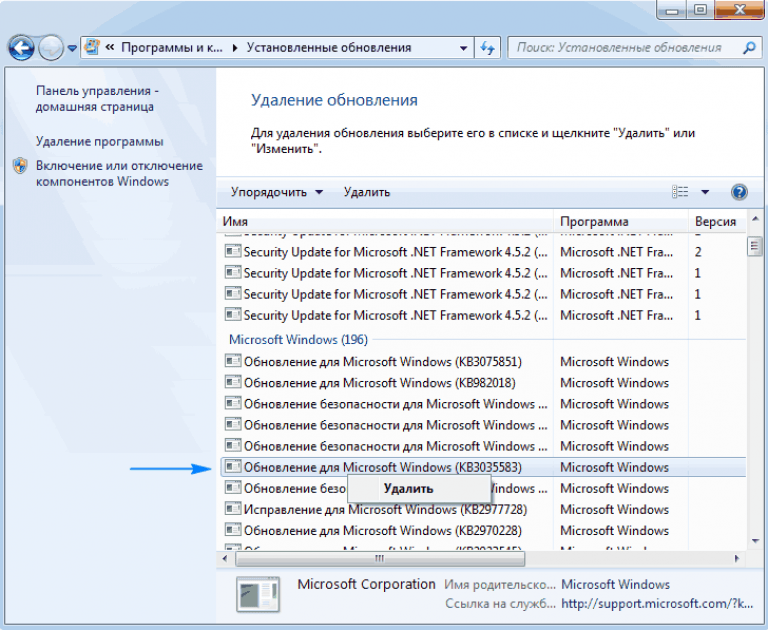Как временно отключить повторную установку обновления Windows в Windows 10
Признаки
В ОС Windows 10 ваше устройство постоянно обновляется, чтобы получить последние функции и исправления. Обновления Windows устанавливаются автоматически, при этом не нужно выбирать, какие обновления требуются или какие нет. В редких случаях конкретное обновление может временно приводить к проблемам с устройством, и в этом случае необходимо отключить автоматическую повторную установку проблемного обновления во время следующей установки обновлений Windows.
Решение
Если предлагаемое обновление приводит к системным сбоям или нестабильности системы, и ОС Windows работала надлежащим образом перед изменением, можно выполнить эти инструкции, чтобы отключить установку нежелательного драйвера или обновления:
-
Введите «Просмотреть установленные обновления» в поле «Поиск» и затем щелкните Просмотр установленных обновлений – панель управления в результатах поиска.

-
Чтобы удалить нежелательное обновление, выберите его в списке и затем щелкните Удалить.
Для временного отключения переустановки обновления до появления обновленного исправления можно воспользоваться средством устранения неполадок, которое обеспечивает интерфейс для скрытия и отображения обновлений Windows и драйверов для Windows 10. Средство устранения неполадок «Показывать или скрывать обновления» можно загрузить в Центре загрузки Майкрософт:
Скачать пакет средства устранения неполадок «Показывать или скрывать обновления».
Этот файл был проверен корпорацией Майкрософт на наличие вирусов. Корпорация Майкрософт использует самые последние на момент публикации файла версии антивирусного программного обеспечения. Файл хранится на защищенных серверах, что предотвращает его несанкционированное изменение.
При щелчке по ссылке для загрузки вам будет предложено открыть или сохранить файл wushowhide. diagcab.
diagcab.
При открытии файла wushowhide.diagcab запустится средство устранения неполадок. Затем щелкните Далее, чтобы продолжить и выполнить инструкции средства устранения неполадок по скрытию проблемного драйвера или обновления.
Дополнительная информация
3073930 Как временно запретить повторную установку обновления драйвера в Windows 10
Как отключить обновления Windows 10 с помощью утилиты Wu10Man
Windows 10 – самая суровая версия ОС от Microsoft по части отключения обновлений. Причиной этому является принцип её длительного существования и усовершенствования по ходу её массового использования. Поэтому в Win10 мы, пользователи не можем полностью отключить системные обновления простым способом без заморочек, как это предусматривается в панели управления Win8.1 и Win7. С помощью параметров Win10 мы лишь можем отложить обновления на какой-то срок – на 35 дней те, что касаются стабильности и безопасности, и максимум на год те, что внедряют в систему новые функции.
Как отключить обновления Windows 10 1809 с помощью утилиты Wu10Man

Как работать с Wu10Man? Запускаем утилиту и в первой её графе указываем «Disable Automatic Updates». Это полное отключение обновлений, реализуемое средствами локальной групповой политики. Далее кнопками «Disable» отключаем системные службы — Windows Update (непосредственно служба, отвечающая за функционирование обновлений) и Windows Modules Installer (обеспечивает установку пакетов). В столбце справа блокируем сообщение с отдельными апдейт-серверами компании Microsoft кнопками «Block» или со всеми подряд кнопкой «Block all Hosts».
Для обратного эффекта выбираем, соответственно, «Enable Automatic Updates», включаем службы кнопками «Enabled» и проводим разблокировку серверов кнопкой «Unblock all Hosts».
Плюс к этому, Wu10Man в качестве альтернативы полному отказу от системных обновлений реализует для них те возможности, которые доступны в системах Win8.1 и Win7:
• «Notify of Download and Installation» — только поиск без скачивания и установки;
• «Automatic Download, Notify of Installation» — поиск и загрузка, но без установки.
Однако в этих двух случаях Microsoft всё равно у руля: система пообещает нам, что будет у нас спрашивать разрешение на загрузку/установку обновлений, но только на таковые, что не обеспечивают стабильность и безопасность. По поводу внедрения последних наше мнение никого не интересует.
Метки к статье: Обновления Windows Windows 10
Как отменить обновления Windows 7
Вопрос этот не так прост, как может показаться в начале. С одной стороны жизнь без обновлений не мила – нет возможности заполучить свежие, в том числе и антивирусные «заплатки», не получится добраться до самых последних усовершенствований в программном обеспечении системы, не выйдет обновиться с целью улучшения производительности Windows и так далее.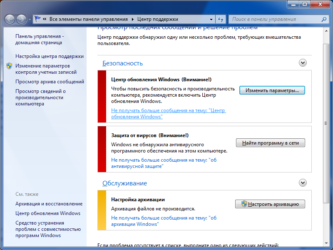 С другой же стороны, не обновляя систему, мы сохраняем ее в привычном для нас, актуальном рабочем состоянии.
С другой же стороны, не обновляя систему, мы сохраняем ее в привычном для нас, актуальном рабочем состоянии.
Кто знает, какие проблемы для наших приложений принесет с собой очередной сервис-пак от фантазеров Microsoft? Если вы работаете в критических условиях, когда любая залетевшая «муха» может развалить всю вашу архитектуру, то лучше вовсе отказаться от подкачки обновлений. В крайнем случае, нужно уметь откатить Windows к исходному состоянию, бывшему до установки обновлений. Мы изучим, как отменить обновления в Windows 7, а пока зададимся вопросом: что делать, если какие-то заплатки все-таки понадобятся?
Ничего страшного не произойдет, если отменить автоматическое обновление Windows. Любые пакеты такого рода можно получить на сайте Microsoft и, буде возникнет такая потребность, скачать их и инсталлировать вручную.
Теперь посмотрим, как на практике отменить автоматическую модернизацию системы Windows.
Делаем раз… делаем два…!
В Windows 7 все сервис-паки проходят через так называемый «Центр обновлений».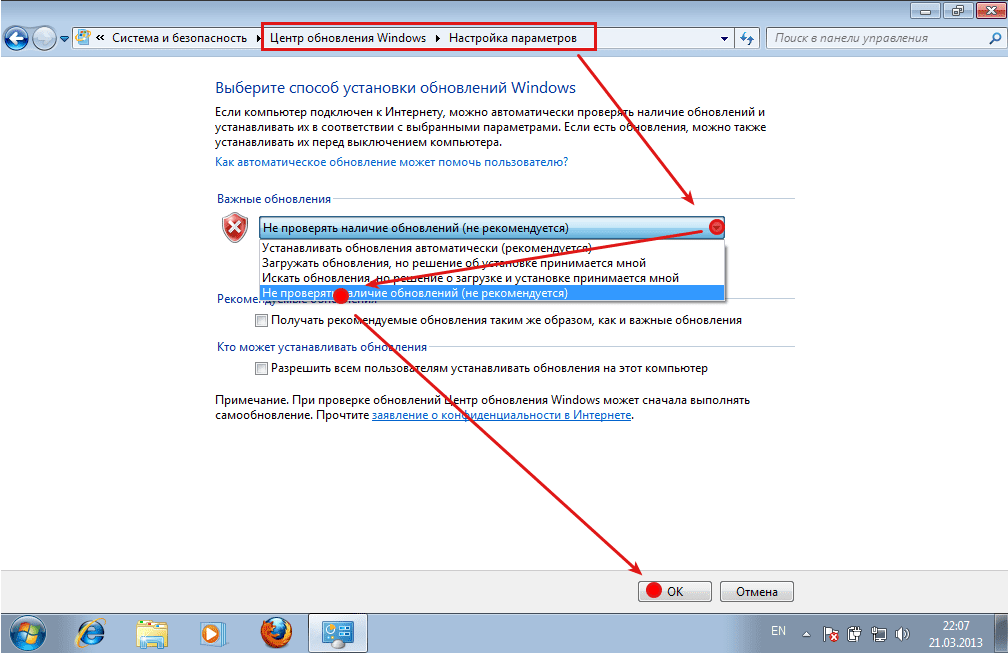 Отсюда же можно управлять всеми настройками данной службы. Попасть в «Центр» можно так:
Отсюда же можно управлять всеми настройками данной службы. Попасть в «Центр» можно так:
- Выбираем меню «Пуск» -> «Компьютер».
- Щелкаем по нему правой кнопкой мыши и в открывшемся контекстном меню выбираем пункт с названием «Свойства».
- Появится окно, в котором есть прямая ссылка на «Центр».
Второй способ добраться до того же места: «Пуск» -> «Панель управления» -> «Система» -> «Центр обновления Windows». Наконец, третья альтернатива – ввести этот запрос в строку поиска меню «Пуск» — система поиска выдаст прямую ссылку на окно «Центра», показанное на рисунке ниже:
Нас будет интересовать окно настройки параметров центра, выглядит оно так:
Чтобы отменить обновления Windows нужно в выпадающем списке сверху выбрать значение: «Не проверять наличие обновлений (не рекомендуется)». После сохранения такой настройки и перезагрузки компьютера система больше не полезет в сеть за сервис-паками. Однако в трее повиснет раздражающий флажок, сообщающий о том, что подсистема не работает.
- Щелкаем по значку с флажком.
- Выбираем опцию «Открыть центр поддержки».
- Далее выбираем «Настройка центра поддержки».
- В появившемся окне отключаем навязчивую сигнализацию.
Теперь мы имеем полное решение проблемы: как отменить обновления Windows. Почитайте в сети как откатить систему после очередного автоматического апдейта.
Как отключить обновление Windows 7? Все способы
Во всех версиях Windows присутствует важная функция – обновление. Как и большинство программ, Microsoft использует подобную возможность для внесения своевременных правок в систему, улучшения её работы или устранения уязвимостей.
Несмотря на наличие позитивных моментов в данной функции, для большинства пользователей она лишняя или просто мешает больше, чем приносит пользы.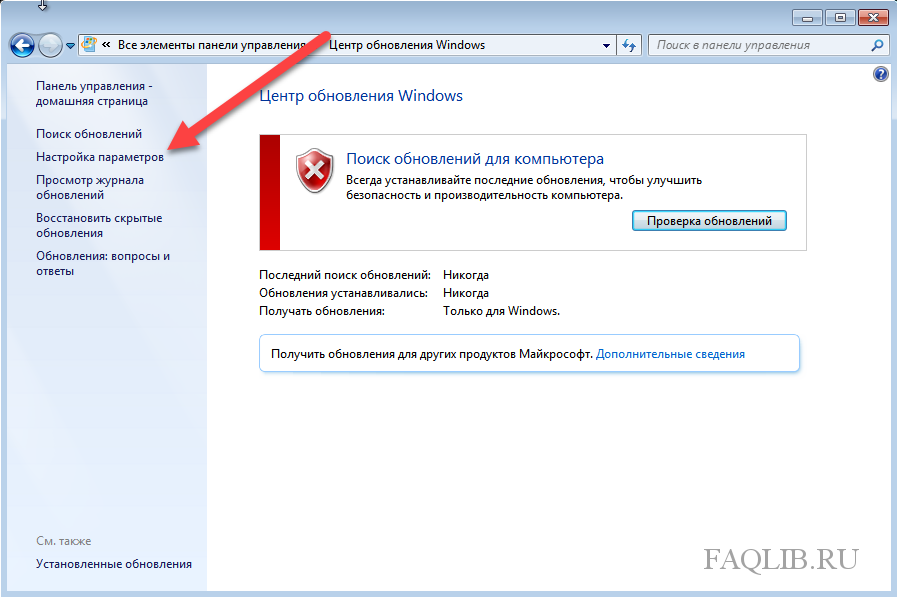 Множество активных пользователей ПК испытывают трудности, связанные с обновлениями и предпочитают их отключать.
Множество активных пользователей ПК испытывают трудности, связанные с обновлениями и предпочитают их отключать.
Причины и способы отключения
Основными причинами отключения обновлений в Windows 7 являются:
- Microsoft отказались обновлять Windows 7, то есть и обновления выпускаться не будут, кроме критических, если будут обнаружены уязвимости;
- Во время обновления компьютер испытывает большую нагрузку, так как установка файлов требует ресурсы;
- Сильно загружается интернет канал, то есть во время закачки существенно ограничивается скорость и комфортный сёрфинг затруднительный;
- Во время установки или закачки обновлений нельзя выключить компьютер;
- Если вы используете пиратскую Windows, то могут возникать проблемы, так как постепенно выпускаются новые способы борьбы с пиратством;
- Лимитированный трафик.
На этом вероятные причины не закончились, но для наглядности их достаточно.
Читайте также: Как ускорить работу ноутбука Windows 7?
Существует 4 способа, как отключить автоматическое обновление Windows 7:
- С помощью Центра обновлений;
- Через службы;
- Используя консоль;
- Через брандмауэр.

Большинство функций являются стандартными, но также можно использовать обходной путь (последний вариант).
Использование Центра обновлений
В системе Windows 7 существует специальный инструмент, который отвечает за всю систему обновления. Именно благодаря ему сложностей в том, как отключить обновление Windows 7 не будет. Для применения его следует:
- Нажмите Пуск и Панель управления;
- Клик по плитке «Центр обновлений Windows»;
- Перейдите в раздел «Настройка параметров»;
- Выберите «Не проверять наличие обновлений».
Помимо радикального отключения функции существуют переходные позиции, когда вы можете повлиять на установку софта. Так проверка происходит и, если появилось что-то новое, решения принимает пользователь. Также желательно под основным меню убрать все галочки.
Читайте также: Как убрать пароль при входе в Windows 7?
Как отключить центр обновления Windows 7 через службы?
За процедуру выполнения обновлений отвечает специальный модуль, то есть служба.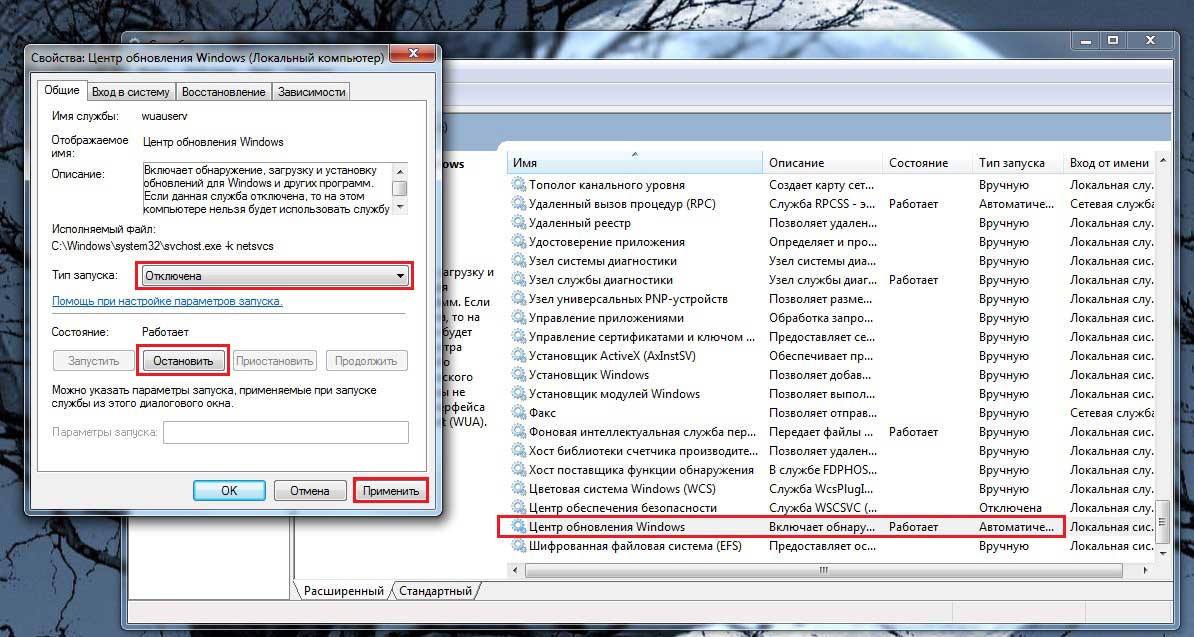 Она является невидимой частью предыдущего метода. Службу также можно отключить при этом результат будет аналогичным, только выполняется без графического интерфейса.
Она является невидимой частью предыдущего метода. Службу также можно отключить при этом результат будет аналогичным, только выполняется без графического интерфейса.
- ПКМ по «Компьютер»;
- Клик на «Управление»;
- Разверните категорию «Службы и приложения», затем выберите соответствующий раздел;
- Под конец списка найдите «Центр обновления Windows» и двойной клик;
- «Тип запуска» — «Отключена» и «Остановить».
Здесь также можно, как отключить обновление Windows 7 навсегда, так и установить инициацию запуска «Вручную». То есть пользователь самостоятельно с определённой периодичностью будет проводить обновление.
Отключение с помощью консоли
Консоль всегда приходит на помощь в трудных ситуациях и она способна короткой командой изменить некоторые параметры, которые находятся в глуби системы. Поэтому нельзя рассмотреть тему, как отключить службу обновления Windows 7 и не упомянуть о командной строке.
Чтобы отключить службу необходимо:
- Нажмите Win + R и вставьте cmd;
- Пропишите команду sc config wuauserv start=disabled;
Если вы хотите заменить тип запуска на ручной режим, то замените последнее слово на demand. Все способы выше работают по одному принципу, отличается только способ изменения параметров. Существует же и альтернативный вариант.
Все способы выше работают по одному принципу, отличается только способ изменения параметров. Существует же и альтернативный вариант.
Блокировка обновлений через брандмауэр
Сам брандмауэр позволяет контролировать исходящий из компьютера трафик, таким образом его можно фильтровать. Именно эта функция и является важной для нас. Вместо простого отключения обновлений, можно установить некую заглушку. Все запросы по определённому домену будут перенаправляться на локальный адрес, то есть в некуда. Служба не получив положительного ответа о наличии данных на сервере, будет думать, что с системой всё в порядке.
Читайте также: Как отключить пароль на компьютере?
Самым простым способом установки заглушки является:
- Следуйте в C:\Windows\System32\drivers\etc;
- ПКМ по hosts и откройте с помощью текстового редактора;
- Поместите в конец списка запись «127.0.0.1 https://*.update.microsoft.com».
Также, если не сработало, добавьте ещё «127. 0.0.1 microsoft.com», но тогда даже в браузере вы не сможете получить доступ к сайту корпорации. Также этот способ рабочий для большинства программ, которые требуют выход в сеть, чтобы их заблокировать просто измените домен на необходимый.
0.0.1 microsoft.com», но тогда даже в браузере вы не сможете получить доступ к сайту корпорации. Также этот способ рабочий для большинства программ, которые требуют выход в сеть, чтобы их заблокировать просто измените домен на необходимый.
Следует понимать, что отключая обновления вы осознанно подвергаете риску компьютер, так как сигнатуры антивируса, параметры системы и стойкость Windows является в устаревшем состоянии. Лучше всё же вручную производить хотя бы критические обновления.
Прежде рекомендуем отключать центр обновлений при помощи стандартных методов, но также доступен и другой путь. После выполнения процедуры вы остаётесь полноправным владельцем системы и никакие фоновые задачи не будут грузить Windows.
Если у Вас остались вопросы по теме «Как в Windows 7 отключить обновление?», то можете задать их в комментариях
Как отключить обновление windows 10
Команда Microsoft, работающая над разработкой операционной системы Windows 10, предоставляет пользователям обновления для устранения ошибок, внесения исправлений и добавления новых функций.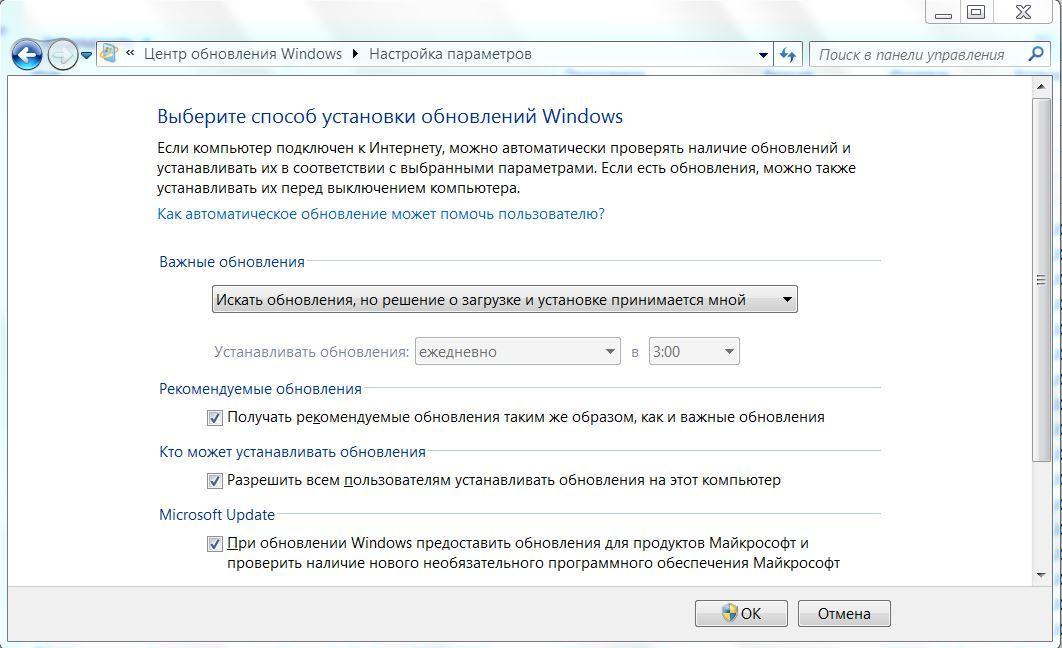
Вы можете в компьютере / ноутбуке навсегда и полностью отключить обновления Windows 10 Home (домашняя версия), pro, update assistant или если у вас корпоративная версия.
При этом без разницы какая сейчас у вас версия windows 10: 1709, 1703, 1607 или 1511 — 64 bit / 32 bit.
Автоматическое обновление устанавливаются по умолчанию, при этом на Windows 10 домашняя нельзя отключить эту службу стандартно, но некоторые способы все же есть.
Если вы являетесь пользователем домашней версии, можем только заблокировать обновления системы — Microsoft значительно ограничила способность пользователя применять свои решения в домашней версии.
Для этого запустите «Настройки» и перейдите в «Обновление и безопасность». Затем слева нажмите «Центр обновления Windows», а далее нижней части экрана «Изменить период активности».
Теперь можете указать, в какие часы активно работаете с компьютером или ноутбуком, что позволит ограничить эту функцию системы в это время, благодаря чему не будет замедлятся работа вашего компьютера или ноутбука.
Пользователи более мощных версий, как профессиональная или корпоративная могут использовать редактор локальной групповой политики чтобы отключить загрузку системных дополнений.
Если вы управляете несколькими устройствами, то можете внести изменения на уровне домена, благодаря чему мы одновременно измените настройки всех компьютеров.
В Windows 10 Pro, Enterprise и Education можете отключить автоматическую скачку обновлений с помощью редактора локальных групповых политик. Чтобы запустить их, нажмите «Вин + R» и введите в окне.
В редакторе, перейдите к «Конфигурация компьютера», затем «Административные шаблоны» (справа), теперь «Компоненты Windows» и выбираем (двойной клик) «Центр обновления Windows».
Теперь вам нужно найти опцию «Настройка автоматического обновления» и дважды щелкнуть по ней, чтобы начать редактирование.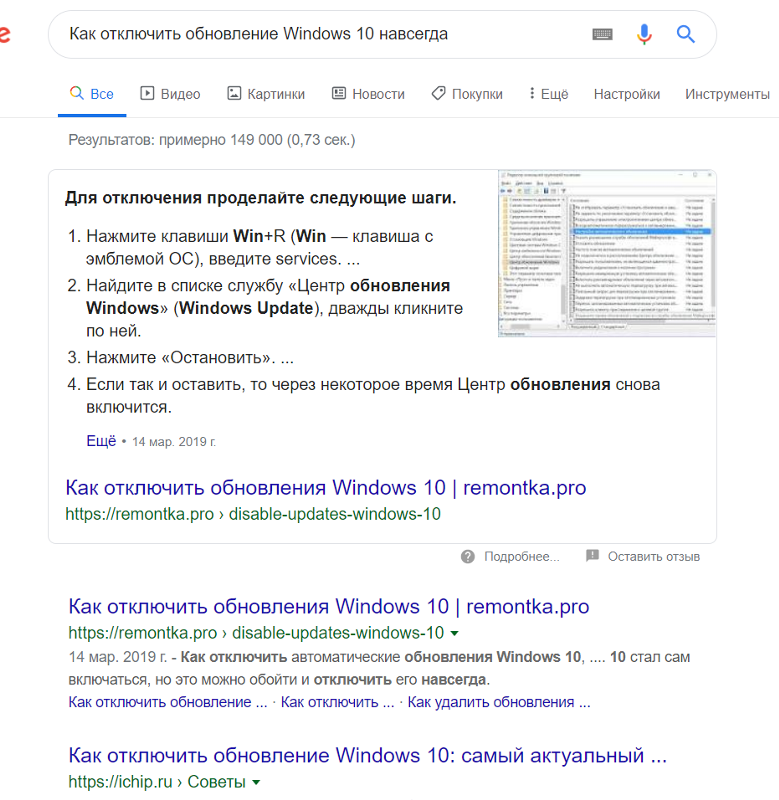
Затем слева выберите «Отключено», и выберите и нажимаем ОК. Все, теперь вам придется загружать и устанавливать их вручную. Это решение не рекомендуется Майкрософт.
Способ второй отключить навсегда автоматическое обновление виндовс 10 через реестр – по шагам
Мы также можем отключить службу Windows Update с помощью редактора реестра для этой цели. Используя увеличительное стекло или окно, запустите команду regedit.
Мы находим значение DWORD с именем Start, которое находится в ключе: HKEY_LOCAL_MACHINE\SYSTEM\CurrentControlSet\services\wuauserv
Мы редактируем значение DWORD и вводим следующее в поле Значение:
- 2 — Автоматический запуск Центра Windows Update
- 3 — Ручной запуск
- 4 — Центр обновления Windows отключен.
После размещения соответствующего номера нажмите «ОК» и перезагрузите компьютер.
После перезагрузки компьютера автоматическое обнаружение, загрузка и установка последних обновлений для Windows и установленных в нем программ будут отключены.
Способ третий отключить постоянные обновление windows 10 через PowerShell – по шагам
Отключить службу Update можно с помощью команд PowerShell. PowerShell это почти тоже самое что командная строка и даже лучше (обновленный вариант командной строки).
Идентичные эффекты, такие как приведенные выше, могут быть получены с помощью команд PowerShell. Для этого вначале запускаем приложение PowerShell с правами администратора, набрав PowerShell.
В открывшемся окне вводим команду: stop-service wuauserv
После выдачи указанной команды служба Update будет остановлена. Кроме того, вы также можете изменить тип запуска службы.
Чтобы получить автоматический запуск службы, вписываем команду: set-service wuauserv -startup automatic
Эта команда изменит тип запуска службы на автоматический. Также можете вручную запускать службу Update, выполнив команду: set-service wuauserv -startup manual
Выбранная команда изменит тип запуска службы на ручную.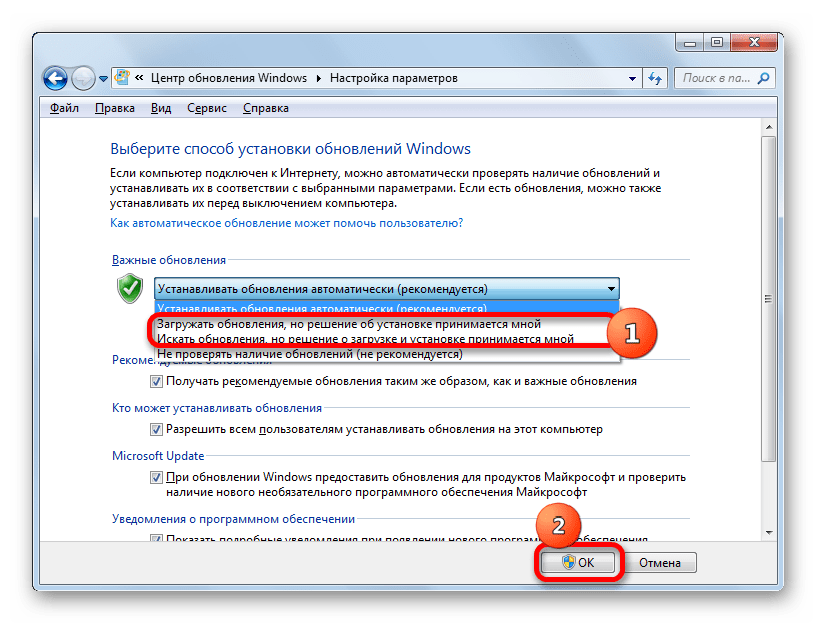 Еще можете полностью отключить запуск службы с помощью команды: set-service wuauserv -startup disabled.
Еще можете полностью отключить запуск службы с помощью команды: set-service wuauserv -startup disabled.
Установленный тип запуска службы отключен.
Способ четвертый отключить загрузку обновлений windows 10 с помощью вкладки «Службы»
Вы можете вызвать оснастку «Служба», используя «Выполнить» запустив команду: services.msc
В вызываемом окне мы находим службу под названием «Центр обновления Windows» (почти самом конце).
Дважды щелкнув мышью, вызываем окно свойств Windows Update и меняем тип запуска на «Отключено» (или вручную) и нажимаем кнопку «Стоп».
С этого момента служба Windows Update переходит в режим ожидания.
Способ пятый отключить совсем принудительное обновление windows 10 с помощью программы
Чем лучше использовать программу. Можно сказать, всем. С ее помощью можно окончательно отключить любые чертовы обновления: центр безопасности, проверку сборки на пиратке и всплывающие объявления.
А вот отключить обновление защитника, магазина, видеодрайвера nvidia, p2p раздачу, перезагрузку, автозапуск или скайпа навряд ли получится.
Программа наиболее быстрый, простой и эффективный способ. Все что от вас потребуется это скачать – вот ссылка жмите, установить, выбрать вкладку отключить, поставить птичку и нажать «Применить сейчас».
Как ускорить загрузку обновлений
Служба, отвечающая за установку дополнений в Windows 10 — это «Центр … .». Их получение идет с серверов Microsoft и с компьютеров пользователей через раздачу p2p у которых они уже есть — это ускоряет весь процесс.
Перейдите в раздел «Настройки» и выберите параметр «Обновление и безопасность». В разделе «Центр … .» увидите настройки. Нажмите «Дополнительные параметры».
Затем нажмите «Выбрать способ предоставления». Включение опции «… из нескольких мест» приводит к тому, что они будут загружаться быстрее, но также отправляться непосредственно на другие компьютеры.
Вы можете ограничить этот процесс локальной сетью или разрешить загрузку и отправку в сети.
Почему стоит обновлять операционную систему
Каждый день создаются новые вредоносные коды. Вирусы, черви, троянские программы и другие вредители быстро распространяются и используют уязвимости в операционных системах и приложениях.
Вирусы, черви, троянские программы и другие вредители быстро распространяются и используют уязвимости в операционных системах и приложениях.
По-прежнему существует раса программистов киберпреступников. Разработчики разрабатывают дополнения для защиты пользователей от вредоносных программ.
Вот почему их установка, повышающая безопасность, так важна, а их отсутствие увеличивает риск успешной атаки.
Только это не единственная причина, по которой вам следует следить за системой. Они также решают аппаратные и программные проблемы, тем самым улучшая качество и комфорт работы с системой.
Не опасно ли отключать обновление системы windows 10
Служба update отвечает за предоставление улучшений. Если вы отключите ее, они не будут загружены и установлены.
Вам можно отключить скачивание ничего не опасаясь, особенно если используете надежный антивирус.
Получение накопительного обновления безопасности простым пользователям обычно без толку – в нем намного больше нуждаются корпорации.
Я на виндовс 7 всегда отключал их закачку, на десятке этого не делаю, так как кроме критически важных накопительных дополнений улучшается еще версия виндовс 10, а этого я пропустить никак не хочу, так как новых функции тогда намного больше.
Можете ли вы вернуться к состоянию до обновления
Это возможно только в течение 10 дней с даты установки. В разделе «Параметры системы» нажмите «Обновление и безопасность», а затем в левой части окна «Восстановление».
Там найдите вариант «Возврат к предыдущей компиляции». Если прошло не более 10 дней с момента установки, вы можем начать восстановление.
При необходимости также можно вернуть систему в исходное состояние (можете использовать откат).
Затем, в зависимости от выбранной вами опции, ваши файлы могут быть сохранены или удалены – система будет переустановлена. Успехов.
Как отключить обновление Windows 10 навсегда
Обновление Windows — это отдельная тема для разговоров и шуток про Windows. Ведь несмотря на, казалось бы, отключенные обновления, компания Microsoft умудряется их устанавливать. И делает она это крайне навязчиво, вплоть до перезагрузки компьютера во время работы. Обновления часто ломают критические важные компоненты системы, из-за чего в конечном итоге она теряет свою работоспособность. В этой статье я расскажу как отключить обновление Windows 10 навсегда.
Ведь несмотря на, казалось бы, отключенные обновления, компания Microsoft умудряется их устанавливать. И делает она это крайне навязчиво, вплоть до перезагрузки компьютера во время работы. Обновления часто ломают критические важные компоненты системы, из-за чего в конечном итоге она теряет свою работоспособность. В этой статье я расскажу как отключить обновление Windows 10 навсегда.
Я сторонник рациональных и лёгких решений проблем, поэтому для начала мы разберём простейший способ. Итак, самый простой способ отключить обновление Windows 10 заключается в установке программы. Вот как отключить обновление Windows 10:
1. Скачайте Win Updates Disabler (всего 1,2 мб на момент написания статьи) и установите.
Согласитесь с лицензионным соглашением, оставьте отметку на пункте «Open Win Updates Disabler» и нажмите Finish2. Откройте программу и выберите необходимые пункты. Если вам просто нужно отключить обновления Windows, отметьте соответствующий пункт и нажмите «Применить сейчас»
После применения настроек программа предложит перезагрузить компьютер3. После перезагрузки обновления Windows 10 будут отключены навсегда. Вы всегда сможете их включить снова с помощью этой же программы.
После перезагрузки обновления Windows 10 будут отключены навсегда. Вы всегда сможете их включить снова с помощью этой же программы.
Это достаточно простой и быстрый вариант отключения обновления Windows 10 с помощью программы. Если же вы по каким-то причинам хотите полностью контролировать процесс и научиться отключать обновления самостоятельно, читайте дальше.
Отключить автоматические обновления Windows 10 и оставить возможность установить их вручную
Microsoft перешёл все границы — в последних версиях Windows 10 (1803 и далее) служба «Центр обновления Windows» включается самостоятельно даже если вы её отключили. Не срабатаывает ни один способ защиты: блокировка серверов Microfost в файле hosts, параметры реестра работают лишь для определённых версий Windows.
Тем не менее, есть способ отключить автоматические обновления Windows 10 и оставить способ установить их вручную. Для этого существует утилита Update Disabler, которая встраивается по умолчанию в множество современных сборок Windows 10.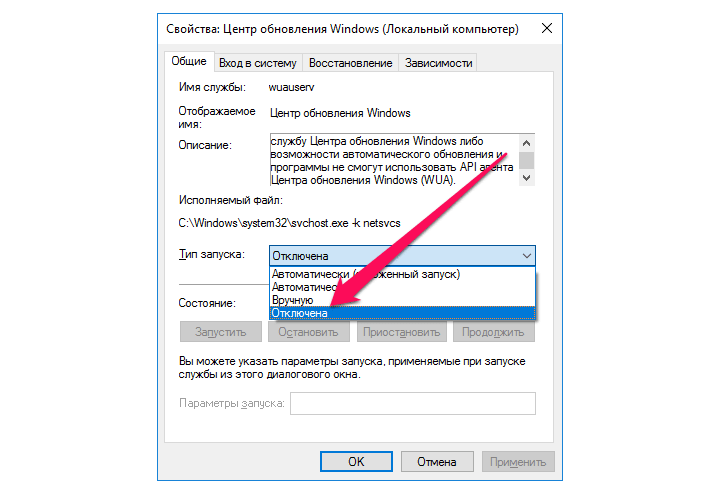
Отключение обновления Windows 10 с помощью Update Disabler
- Скачайте программу и распакуйте её в папку. Чем меньше будет до неё путь, тем быстрее вам удастся её запустить.
- Запустите командную строку от имени администратора и введите команду
C:\UpdaterDisabler.exe -install(при условии, что вы распаковали её на диск C) - Готово, теперь служба «Центр Обновления Windows» не будет включаться автоматически.
- Если вы захотите убрать этот сервис и вернуть автоматические обновления Windows 10, запустите утилиту с ключём remove:
C:\UpdaterDisabler.exe -remove
Все остальные способы, к сожалению, не идеальны. Но, к счастью, у нас есть как минимум два рабочих и быстрых способа избавиться от обновлений в Windows 10. А значит, как ни странно, сделать нашу систему надёжнее.
Отключить установку конкретного обновления
Бывает так, что конкретное обновление ухудшает работу системы. В этом случае вам может потребоваться отключение конкретного обновления и запрет на его дальнейшую установку. В этом может помочь официальная утилита от Microsoft: Microsoft Show or Hide Updates.
В этом случае вам может потребоваться отключение конкретного обновления и запрет на его дальнейшую установку. В этом может помочь официальная утилита от Microsoft: Microsoft Show or Hide Updates.
- Первым делом нужно скачать утилиту с официального сайта Microsoft. На странице вы найдёте её под именем «средство устранения неполадок»
- Запустите её и нажмите «Далее»
- У вас есть два варианта: Hide Updates (скрыть обновления) и Show hidden updates (показать скрытые обновления)
Далее идут две кнопки: Скрыть обновления (Windows не будет устанавливать скрытые обновления) и Показать скрытые обновления (Выбрать обновления которые вы хотите позволить Windows Update устанавливать автоматически)
Если вы видите надпись «There are no updates avaliable to Hide», значит в вашей системе нет обновлений, которые можно скрыть.
Не мудрено, ведь отключение обновлений из этой статьи работает стабильно 🙂
Все остальные варианты либо сложны в использовании, либо сложны и работают не во всех версиях Windows 10. Поэтому в этой статье я описал только универсальные методы отключения обновлений в Windows 10. Если у вас остались вопросы, пишите в комментарии — обязательно разберёмся вместе!
Как удалить проблемные установленные обновления Windows и впоследствии заблокировать их, обычно это KB4048957, что вызывает проблемы с печатью. — БОЛЬШЕ НЕ ИСПОЛЬЗУЕТСЯ
Если вы установили обновления, которые Microsoft выпустила для этого патча недавно (ноябрь 2017 г.), возможно, впоследствии вы заметили проблемы с вашим компьютером.
Пользователи Windows 7 начали замечать, что Windows больше не запускается, например, возникают проблемы с печатью или открытием некоторых веб-сайтов.
Он обеспечивает печать на матричных принтерах Epson, сетевую печать, Trusteer Rapport (просмотр веб-сайтов) и AVG AntiVirus.
Некоторые пользователи сообщили, что Windows больше не запускается, а также о некоторых других проблемах.
На этот раз проблема была вызвана обновлением KB4048957, которое в основном касается пользователей Windows 7. Это ежемесячный накопительный пакет за ноябрь 2017 года, который включает несколько исправлений безопасности.
Пользователям Windows, у которых возникли проблемы с обновлением, ничего не оставалось, кроме как удалить его из своих систем.Это руководство проведет вас через шаги по удалению обновлений Windows 7 и блокировке их автоматической установки.
Удаление обновления Windows
То, как вы это делаете, аналогично работает во всех последних версиях Windows.
- Нажмите на клавишу Windows на клавиатуре и введите удалить программу.
- Выбрать результат добавить или удалить программу из списка результатов поиска.
- Откроется окно панели управления Windows, в котором перечислены все установленные в системе программы.

- Выберите , чтобы просмотреть установленные обновления в левой части окна.
- Здесь отображаются все обновления, установленные в системе.
- Теперь вы можете воспользоваться поиском вверху, чтобы найти нужное вам обновление, или просмотреть список вручную, если вы предпочитаете такой способ. Если вы сделаете второй вариант, щелкните заголовок «Установлено в», чтобы отсортировать обновления в хронологическом порядке, что часто помогает быстрее найти проблемные обновления.
- После того, как вы нашли обновление, щелкните его правой кнопкой мыши и выберите в меню «Удалить».
- Это удаляет его из системы.
- Обратите внимание, что вам может потребоваться перезагрузить компьютер до завершения процесса.
Может случиться так, что вы не можете загрузиться в Windows, что проблематично, поскольку вы не можете удалить обновление, используя метод, описанный выше.
На этом этапе у вас есть варианты: загрузиться в безопасном режиме, если Windows все еще загружается, или использовать носитель для восстановления для запуска восстановления системы, чтобы отменить обновление.
Запретить установку обновлений Windows
Обновление, которое вы удалили, может быть предложено вам через Центр обновления Windows.В зависимости от того, как настроен Центр обновления Windows, он может быть загружен и установлен автоматически снова.
Можно заблокировать автоматическую загрузку и установку отдельных обновлений.
- Нажмите кнопку Windows и введите Центр обновления Windows.
- Выберите результат из списка. Откроется апплет панели управления обновления Windows.
- Найдите обновление, которое вы хотите заблокировать, и щелкните его правой кнопкой мыши. Для этого выберите скрыть обновление.
Скрытие обновления блокирует его автоматическую загрузку и установку.Тем не менее, его можно установить в системе вручную.
** Известно, что это обновление вызывает проблемы с Windows 10, и обновления перечислены как KB4048955 и KB4048954. **
**
Как удалить старые файлы Центра обновления Windows
Есть еще одна часть Центра обновления Windows, которая требует вашего внимания: старые файлы, которые остались позади.Они могут занимать много места.
После того, что кажется вечностью, Microsoft нашла решение загадки обновлений Windows — и, что еще более удивительно, пользователи довольны этим.
Центр обновления Windows теперь полагается на комбинацию активных часов, настраиваемых перезапусков и ручных пауз.В результате вы можете быть в безопасности, зная, что вы используете последнюю версию операционной системы, не беспокоясь о ежедневной проверке обновлений.
Но есть еще одна часть Центра обновления Windows, которая требует вашего внимания: старые файлы, которые остались позади. Они могут занимать много места. Вместо того, чтобы полагаться на Windows, почему бы не взять дело в свои руки?
Они могут занимать много места. Вместо того, чтобы полагаться на Windows, почему бы не взять дело в свои руки?
Как удалить старые файлы Центра обновления Windows
- Откройте меню Пуск, введите Панель управления и нажмите Введите .

- Перейдите к Администрирование .
- Дважды щелкните Очистка диска .
- Выберите Очистить системные файлы .
- Установите флажок рядом с Очистка Центра обновления Windows .
- Если доступно, вы также можете установить флажок рядом с Предыдущие установки Windows .Это приведет к удалению файла Windows.old.
- Нажмите ОК .
- Подождите, пока Windows завершит процесс удаления.
После удаления старых файлов обновлений, как мы описали выше, вы также можете удалить эти файлы и папки Windows, чтобы освободить место. А если вам когда-нибудь понадобится установить определенные обновления, вы можете использовать Каталог Центра обновления Майкрософт.
А если вам когда-нибудь понадобится установить определенные обновления, вы можете использовать Каталог Центра обновления Майкрософт.
Не хватает памяти на Android? Вот как увеличить оперативную память на любом телефоне или планшете Android.
Об авторе Дэн Прайс (Опубликовано 1516 статей) Дэн присоединился к MakeUseOf в 2014 году и был директором по партнерским отношениям с июля 2020 года. Обращайтесь к нему с вопросами о спонсируемом контенте, партнерских соглашениях, рекламных акциях и любых других формах партнерства. Вы также можете найти его каждый год бродящим по выставочной площадке CES в Лас-Вегасе, поздоровайтесь, если собираетесь. До своей писательской карьеры он был финансовым консультантом.
Обращайтесь к нему с вопросами о спонсируемом контенте, партнерских соглашениях, рекламных акциях и любых других формах партнерства. Вы также можете найти его каждый год бродящим по выставочной площадке CES в Лас-Вегасе, поздоровайтесь, если собираетесь. До своей писательской карьеры он был финансовым консультантом.
Подпишитесь на нашу рассылку новостей
Подпишитесь на нашу рассылку, чтобы получать технические советы, обзоры, бесплатные электронные книги и эксклюзивные предложения!
Еще один шаг…!
Подтвердите свой адрес электронной почты в только что отправленном вам электронном письме.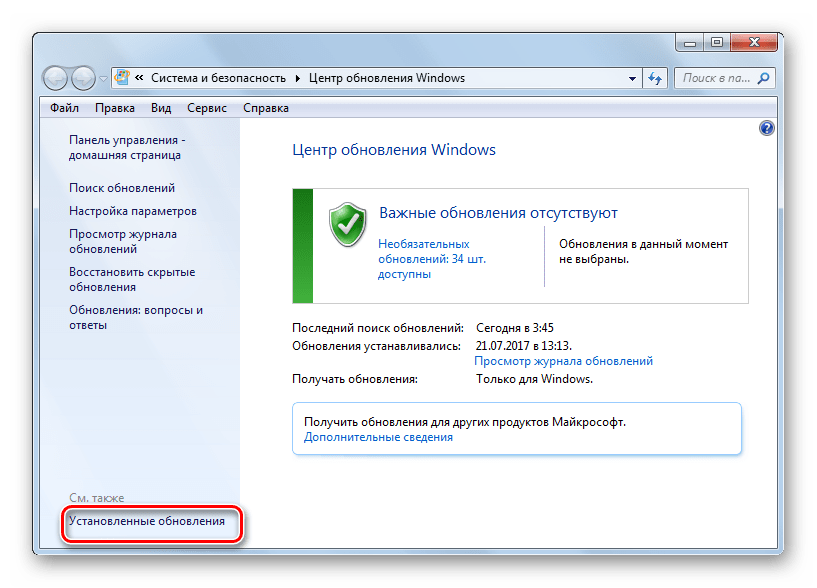
Как удалить файлы обновлений Windows — Windows 7/10
Размер папки, в которой хранятся файлы обновлений Windows, вызывает беспокойство у пользователей. Самый большой потребитель дискового пространства на клиентах Windows — это все устаревшие и избыточные файлы, установленные в хранилище компонентов, которые хранятся в каталоге WinSxS. Если вам интересно, безопасно ли удалять файлы кэша обновлений Windows или очищать обновления Windows, которые вам больше не нужны на вашем компьютере, наше первое предложение: Удалять файлы обновлений Windows следует использовать ТОЛЬКО в качестве последнего средства для причина в том, что обычно не рекомендуется вручную изменять любое содержимое на диске C: \ Windows . В заключение, пожалуйста, используйте это исправление на свой страх и риск только после того, как вы выполнили все остальные варианты для успешного применения обновлений Windows. Если ваш Центр обновления Windows не работает должным образом или не работает вообще, или если вы обнаружите, что размер этой папки действительно увеличился, вы можете рассмотреть возможность удаления папки распространения программного обеспечения в Windows 10/8/7.
Если ваш Центр обновления Windows не работает должным образом или не работает вообще, или если вы обнаружите, что размер этой папки действительно увеличился, вы можете рассмотреть возможность удаления папки распространения программного обеспечения в Windows 10/8/7.
Где находятся файлы обновлений Windows 7 и Windows 10? Их расположение в Windows 7 и Windows 10 можно найти по следующему пути: C: \ Windows \ SoftwareDistribution \ Download
Удалить файлы обновления WindowsИтак, как мы можем очистить чистое обновление Windows и удалить или сбросить файлы Центра обновления Windows и история? Сегодня мы представляем ручной и автоматический метод:
Удалить файлы обновления Windows вручную (Windows 7/10)- Остановите службу обновления Windows, прежде чем мы сможем очистить кеш обновлений.Для этого найдите «Службы» в меню «Пуск» и откройте его. Если вы используете свою систему как стандартный пользователь, откройте ее как администратор, используя контекстное меню.

Запуск от имени администратора Службы Windows
- После открытия окна Службы найдите службу «Центр обновления Windows», щелкните ее правой кнопкой мыши и выберите параметр «Остановить». Это действие останавливает службу обновления Windows
Остановить службу обновления Windows
- После остановки службы нажмите «Win + R», введите указанный ниже путь и нажмите кнопку «Ввод».Это папка, в которой Windows хранит все файлы, связанные с обновлениями Windows. C: \ Windows \ SoftwareDistribution \
Откройте папку SoftwareDistribution
- Как только вы окажетесь в этой папке, откройте папку «Download», выберите все файлы в ней и просто нажмите клавишу Delete на клавиатуре, чтобы удалить все файлы. Вам могут быть предложены разрешения администратора; просто нажмите кнопку «Продолжить», чтобы завершить процедуру.
- Снова откройте окно «Службы» и снова запустите «Службу обновления Windows», щелкнув ее правой кнопкой мыши и выбрав опцию «Пуск».”
Если вы хотите пропустить все упомянутые вручную шаги, вы можете просто создать сценарий . bat или .cmd для автоматического удаления файлов обновлений Windows . Откройте новый текстовый файл, скопируйте следующие команды и вставьте. После этого сохраните текстовый файл как .bat или .cmd. Не забудьте запустить скрипт от имени администратора:
bat или .cmd для автоматического удаления файлов обновлений Windows . Откройте новый текстовый файл, скопируйте следующие команды и вставьте. После этого сохраните текстовый файл как .bat или .cmd. Не забудьте запустить скрипт от имени администратора:
net stop wuauserv
rmdir% windir% \ softwaredistribution / s / q
regsvr32 / s wuaueng.dll
regsvr32 / s wuaueng1.dll
regsvr32 / s atl.dll
regsvr32 / s wupsrdll
9000 supsr.dll 9000 supsr.dllregsvr32 / s wuweb.dll
regsvr32 / s wucltui.dll
net start wuauserv
Очистка Windows UpdateПроцесс очистки вручную
17 (Windows 7/10)- Нажмите Пуск — Перейти к моему компьютеру — Выберите систему C — щелкните правой кнопкой мыши и затем выберите Очистка диска
Запустить очистку диска
- Очистка диска сканирует и вычисляет, сколько места вы будете иметь возможность освободить на этом диске
Очистка диска Запуск
- После этого вам нужно выбрать Windows Update Cleanup и нажать ОК
Удалить окно s файлы обновления
- Если ничего не найдено для выполнения очистки Центра обновления Windows, оно не будет отображаться в качестве опции.
 После этого вы не сможете удалить какие-либо из установленных обновлений. Однако, если вам нужно вернуться к предыдущей версии, вы все равно можете вручную применить предыдущую версию обновления. Если вы выделите Очистка Центра обновления Windows, вам будут представлены следующие сведения.
После этого вы не сможете удалить какие-либо из установленных обновлений. Однако, если вам нужно вернуться к предыдущей версии, вы все равно можете вручную применить предыдущую версию обновления. Если вы выделите Очистка Центра обновления Windows, вам будут представлены следующие сведения.Предупреждение Windows об обновлениях Windows
Когда вы нажмете «ОК», запускается очистка диска и удаляет ненужные файлы на вашем компьютере. Вы можете увидеть, как он запускает очистку Центра обновления Windows как часть этого ниже
Процесс начнется, поэтому вам нужно подождать.Если вы зайдете в Диспетчер задач — Процессы, вы увидите: cleanmgr.exe запущен. После завершения всего процесса вам необходимо перезагрузить компьютер. Вам не будет предложено перезагрузить компьютер. Однако при следующей перезагрузке вы увидите, что Windows настраивает обновления Windows при завершении работы и Очистка при запуске. Это может занять некоторое время, поэтому не паникуйте! Чем больше объем очистки, тем больше времени потребуется.

Очистка Центра обновления Windows
Настройка обновлений Windows
- Нажмите Пуск — Перейти к моему компьютеру — Выберите систему C — щелкните правой кнопкой мыши и затем выберите Очистка диска
- Автоматическая очистка Центра обновления Windows (Windows 7/10)
С помощью этого метода вы сможете автоматизировать весь процесс, упомянутый выше, например, если у вас есть допустим 100-200 пользователей.
Если вы хотите применить весь процесс автоматически для всех ваших компьютеров в вашем домене, вам необходимо использовать PsTools: PsExec.exe. Ниже вы можете найти все шаги:
- Скопируйте упомянутый выше сценарий очистки .bat на каждый компьютер в вашем домене с помощью SCCM. Вы можете скопировать его на диск D.
@echo на
echo Config cleanmgr flag 5100.
% SystemRoot% \ System32 \ reg.exe добавить «HKLM \ SOFTWARE \ Microsoft \ Windows \ CurrentVersion \ \ Обновить очистку »/ v StateFlags0011 / t REG_DWORD / d 0x2 / f> d: \ log1.
 txt
txt % systemroot% \ System32 \ cleanmgr.exe / sagerun: 11> d: \ log2.txt
- Откройте CMD от имени администратора и запустите:
PsExec.exe @ cleanup_list.txt >> cleanup_list_log.txt -c D: \ PSTools \ CleanUp_Update_V1.3.bat
cleanup_list.txt: Список всех компьютеров в вашем домене.
cleanup_list_log.txt: Журнал, созданный после запуска
D: \ PSTools \ CleanUp_Update.bat Скрипт очистки, скопированный ранее на все ПК
Удаление проблемных обновлений Windows в Windows 10 — windows.do
Центр обновления Windows очень важен, он защищает ваш компьютер от вредоносных программ, взломов, а также обеспечивает стабильность, надежность и актуальность работы. Однако не все обновления устанавливаются без проблем, и это связано с тем, что, поскольку существует практически бесконечное количество комбинаций оборудования ПК, приложений и периферийных устройств, Microsoft не может гарантировать, что все будет работать без сучка и задоринки.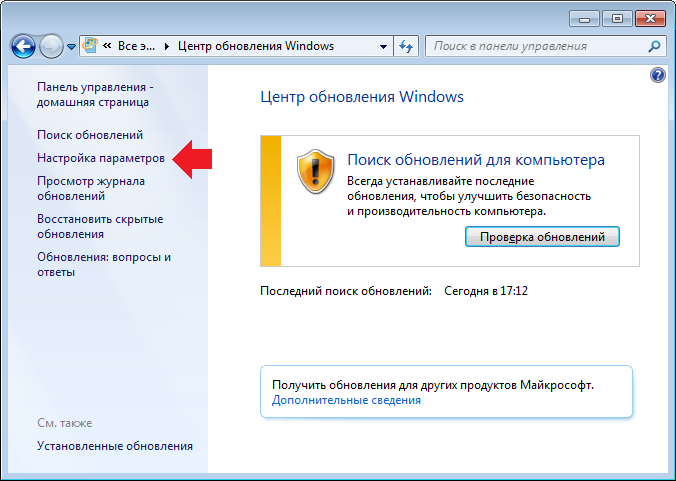 Действительно, у Apple время от времени возникают проблемы с обновлениями, и они полностью контролируют и оборудования. Если вы обнаружите, что недавнее обновление Windows сделало ваш компьютер нестабильным или ненадежным, удалить его не так уж сложно, и есть несколько способов добиться этого. В Параметры вы можете открыть Обновление и безопасность, Центр обновления Windows , а затем Просмотреть историю обновлений , чтобы открыть ссылку под названием Удалить обновления .Не каждое обновление можно будет удалить, но вы сможете увидеть, какие обновления можно удалить, и вы сможете идентифицировать их по их , установленному на дату , причем подсказка заключается в том, когда начались проблемы с вашим компьютером. Другой способ удаления обновлений, а также способ удалить некоторые из них, которые в противном случае были бы удалены, — это выполнить поиск в меню «Пуск» для Восстановление системы и выбрать опцию Create a Restore Point , когда она появится в результатах поиска.
Действительно, у Apple время от времени возникают проблемы с обновлениями, и они полностью контролируют и оборудования. Если вы обнаружите, что недавнее обновление Windows сделало ваш компьютер нестабильным или ненадежным, удалить его не так уж сложно, и есть несколько способов добиться этого. В Параметры вы можете открыть Обновление и безопасность, Центр обновления Windows , а затем Просмотреть историю обновлений , чтобы открыть ссылку под названием Удалить обновления .Не каждое обновление можно будет удалить, но вы сможете увидеть, какие обновления можно удалить, и вы сможете идентифицировать их по их , установленному на дату , причем подсказка заключается в том, когда начались проблемы с вашим компьютером. Другой способ удаления обновлений, а также способ удалить некоторые из них, которые в противном случае были бы удалены, — это выполнить поиск в меню «Пуск» для Восстановление системы и выбрать опцию Create a Restore Point , когда она появится в результатах поиска. В появившемся диалоговом окне нажмите кнопку Восстановление системы .Теперь вы увидите список снимков, сделанных на вашем ПК, к которым вы можете вернуться. Эти моментальные снимки записываются каждый раз, когда происходит значительное событие, такое как установка Центра обновления Windows или установка нового приложения. Вы можете выбрать точку восстановления, к которой хотите вернуться, и нажать «Далее», чтобы выполнить откат ПК до этой точки. В моей специальной статье о восстановлении системы содержится гораздо больше информации о восстановлении системы, в том числе о том, как активировать эту функцию, если она отключена, и о том, как можно использовать Восстановление системы, чтобы снова заработать незагружаемый компьютер.
В появившемся диалоговом окне нажмите кнопку Восстановление системы .Теперь вы увидите список снимков, сделанных на вашем ПК, к которым вы можете вернуться. Эти моментальные снимки записываются каждый раз, когда происходит значительное событие, такое как установка Центра обновления Windows или установка нового приложения. Вы можете выбрать точку восстановления, к которой хотите вернуться, и нажать «Далее», чтобы выполнить откат ПК до этой точки. В моей специальной статье о восстановлении системы содержится гораздо больше информации о восстановлении системы, в том числе о том, как активировать эту функцию, если она отключена, и о том, как можно использовать Восстановление системы, чтобы снова заработать незагружаемый компьютер.
Способы удаления файлов Центра обновления Windows
Удаление файлов Центра обновления Windows сделано для того, чтобы освободить больше места в аппаратном обеспечении компьютера, чтобы удалить поврежденные и устаревшие файлы. Центр обновления Windows работает в серверной части с частотой, выбранной пользователем Windows. Если вы не выбрали регулярное обновление, когда обновления Windows станут доступны, вы получите уведомление в окне уведомления.Обычно передается информация, связанная с размером обновлений. Таким образом вы будете знать, сколько места вам нужно для обновлений.
Центр обновления Windows работает в серверной части с частотой, выбранной пользователем Windows. Если вы не выбрали регулярное обновление, когда обновления Windows станут доступны, вы получите уведомление в окне уведомления.Обычно передается информация, связанная с размером обновлений. Таким образом вы будете знать, сколько места вам нужно для обновлений.
Операционная система Windows 7 или Windows 8 требует 16 ГБ свободного места на жестком диске для 32-разрядной версии или 20 ГБ для 64-разрядной версии. Рекомендуется иметь 40–50 ГБ свободного места на разделе, на котором вы собираетесь установить Windows, чтобы было достаточно места для обновлений.
Часть 1 Зачем нужно удалять файлы, обновленные Windows
Причины удаления обновленных файлов заключаются в экономии места на жестком диске, во избежание повреждения компьютера поврежденными файлами.Однако наиболее важные причины заключаются в том, что Windows не выполняет никакой очистки после завершения обновления системы.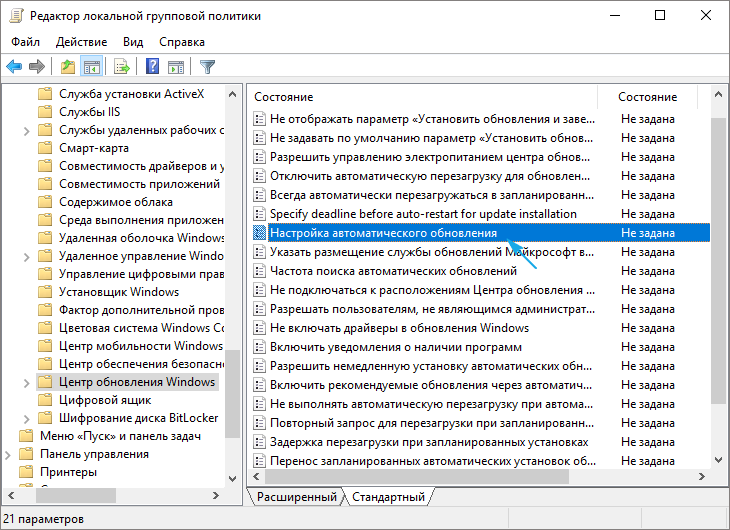 Устаревшие и / или поврежденные файлы доставляют столько головной боли, что мы сильно думаем отказаться от компьютера и купить другой (возможно, с другой операционной системой). Но нам не нужно заходить так далеко, потому что исправительные решения существуют даже в операционной системе Windows.
Устаревшие и / или поврежденные файлы доставляют столько головной боли, что мы сильно думаем отказаться от компьютера и купить другой (возможно, с другой операционной системой). Но нам не нужно заходить так далеко, потому что исправительные решения существуют даже в операционной системе Windows.
Размер файлов обновления различается и зависит от версии Windows, установленной на вашем компьютере, и обновлений, которые вы хотите выполнить.Например, если у вас Windows 8, вам потребуется 3000 МБ свободного места для установки 32-разрядной версии Windows 8.1 и 3850 МБ доступного пространства для установки 64-разрядной версии Windows 8.1.
Часть 2 Как удалить файлы Центра обновления Windows за несколько шагов
Вы можете использовать очистку диска и функцию очистки Центра обновления Windows для удаления файлов обновлений Windows, которые вам больше не нужны, и занимают только хранилище, которое вы можете использовать для файлов, которые вам нужны.
Для очистки файлов Центра обновления Windows выполните следующие действия:
- Мастер очистки открытого диска
Перейдите в Пуск, выполните поиск после меню «Все программы», нажмите «Стандартные», а после нажмите «Системные инструменты». Последний шаг — нажать Очистка диска.
Последний шаг — нажать Очистка диска.
- Запустить очистку Центра обновления Windows
Параметр очистки Центра обновления Windows отмечен по умолчанию. Таким образом, когда вы используете Очистку диска, эта вкладка уже готова к использованию.
- Удалить файлы обновления
Вам будет предложено окно с уведомлением, и вы должны будете нажать на Удалить файлы.
Часть 3 Советы и приемы по удалению файлов Центра обновления Windows
Удалить файлы Центра обновления Windows с помощью средства очистки диска можно только при наличии прав администратора.Если вы получили сообщение о том, что у вас нет этой привилегии, щелкните правой кнопкой мыши и выберите «Запуск от имени администратора».
Мастер очистки диска работает в фоновом режиме, и вы по-прежнему можете работать на своем компьютере. Однако имейте в виду, что ваш компьютер в большинстве случаев перезагружается после завершения очистки файлов.
Следует знать, что параметр очистки Центра обновления Windows доступен только в том случае, если мастер очистки диска обнаруживает обновления Windows, которые вам не нужны на компьютере.Таким образом, даже если вы думаете, что у вас есть файлы обновлений, которые вам больше не нужны, Windows может «думать» иначе. Если вы не видите, что эта опция доступна, возможно, вам следует дважды проверить файлы, которые вы хотите удалить.
Если вы потеряли данные на своем компьютере, не волнуйтесь! У вас все еще есть шанс восстановить потерянные данные. Чтобы восстановить файлы с жесткого диска компьютера, вы можете попробовать следующий инструмент.
Как восстановить потерянные данные с вашего компьютера
Программа для безопасного и надежного восстановления данных с жесткого диска
- Восстанавливайте потерянные или удаленные файлы, фотографии, аудио, музыку, электронную почту с любого устройства хранения эффективно, безопасно и полностью.
- Поддерживает восстановление данных из корзины, жесткого диска, карты памяти, флэш-накопителя, цифровой камеры и видеокамер.

- Поддерживает восстановление данных при внезапном удалении, форматировании, повреждении жесткого диска, вирусной атаке, сбое системы в различных ситуациях.
Видеоурок о том, как легко восстановить удаленные файлы в Windows 10/8/7?
Восстановление и восстановление файлов
- Восстановить файлы документов
- Восстановить файлы документов
- Восстановление и ремонт Подробнее
- Очистить и удалить файл
Быстрый откат обновления Windows
Время чтения: 2 минуты Windows периодически проверяет наличие последних обновлений и функций безопасности для ваших устройств.Автоматические обновления реализованы с целью бесперебойной и безопасной работы вашего устройства.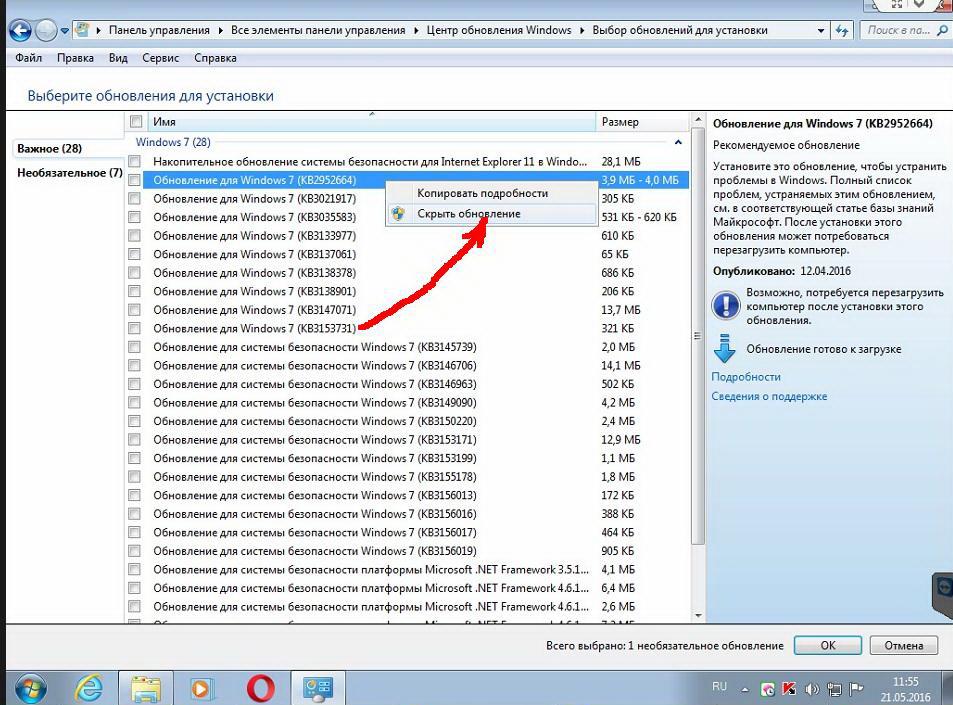 Помня о максимальной безопасности, большинство веб-серверов Liquid настроены на автоматическую установку этих обновлений, что избавляет вас от необходимости не забывать внедрять критические обновления или исправления.
В большинстве случаев обновления Windows завершаются успешно, обеспечивая безопасность вам и вашим клиентам. Эти обновления редко вызывают какие-либо проблемы с сервером, но вы можете обнаружить, что хотите откатить обновление из-за непредвиденной смены сервера.Не бойтесь, в этом руководстве мы покажем вам, как легко отменить обновление Windows на серверах 2016, 2008R2 и 2012R2.
Помня о максимальной безопасности, большинство веб-серверов Liquid настроены на автоматическую установку этих обновлений, что избавляет вас от необходимости не забывать внедрять критические обновления или исправления.
В большинстве случаев обновления Windows завершаются успешно, обеспечивая безопасность вам и вашим клиентам. Эти обновления редко вызывают какие-либо проблемы с сервером, но вы можете обнаружить, что хотите откатить обновление из-за непредвиденной смены сервера.Не бойтесь, в этом руководстве мы покажем вам, как легко отменить обновление Windows на серверах 2016, 2008R2 и 2012R2.Note
Пользователи Liquid Web могут сами установить автоматические обновления. В этих случаях ответственность за исправления безопасности и обновления ложится на владельца учетной записи.
Server 2016 с Windows 10- Нажмите кнопку Пуск , найдите Центр обновления Windows и нажмите Введите .

- Перейдите к Просмотр истории обновлений и выберите Удалить обновления . Щелкните обновление, которое вы хотите удалить / удалить. (Как правило, это самые последние установки.)
- Когда появится окно установленных обновлений, вы сможете увидеть обновления по имени , КБ номер , типу программы , версии и даже дате установки .
- Выберите обновление и выберите Удалить .Следуйте инструкциям на экране.
- В зависимости от обновления может потребоваться перезагрузка сервера для завершения удаления.
- Пока вы все еще находитесь на экране Центра обновления Windows, выберите обновление, вызывающее нарушение, и щелкните Скрыть обновление . ** Как только обновление будет исправлено и его можно будет безопасно установить, вы можете войти и вручную установить его в своей системе.
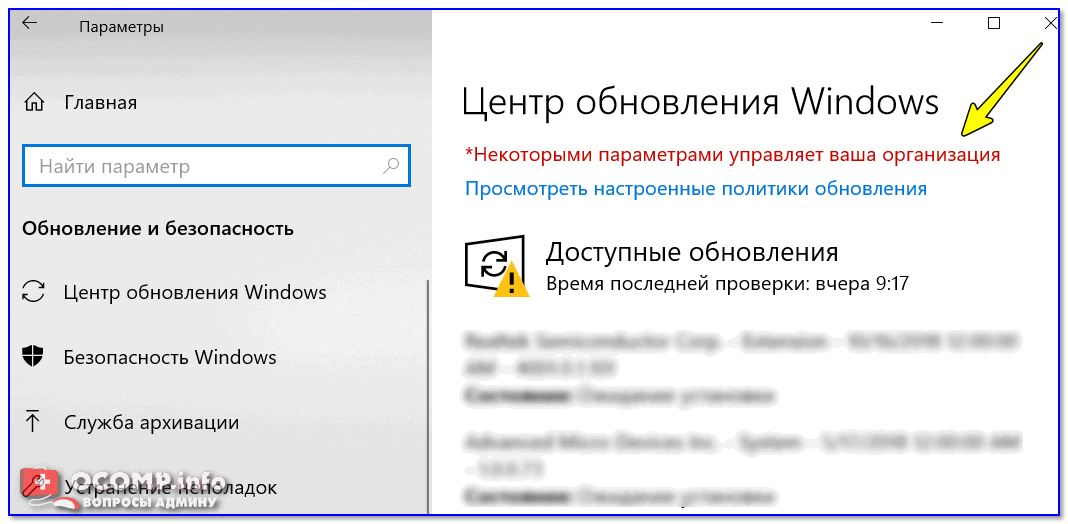 Server 2008R2 и 2012R2 с Windows 7/8
Server 2008R2 и 2012R2 с Windows 7/8 - Перейдите к кнопке Start и выберите Control Panel .
- Перейдите в Программы >> Удалите программу .
- Выберите программу и щелкните правой кнопкой мыши на Удалить .
- Выберите обновление, которое нужно отменить.
- Выберите Да , чтобы удалить выбранное обновление.
- Нажмите кнопку Перезагрузить сейчас .
- Пока вы все еще находитесь на экране Updates , выберите проблемное обновление и щелкните правой кнопкой мыши, чтобы выбрать Hide Update .** Чтобы повторно установить обновление, вы можете вручную установить его в своей системе.
 Узнайте сегодня, почему нас больше всего любят в хостинге!
Узнайте сегодня, почему нас больше всего любят в хостинге!Как удалить обновления Windows
Microsoft периодически и своевременно выпускает обновления для каждой отдельной итерации операционной системы Windows, которую она поддерживает в любой момент времени.В зависимости от итерации предпочтений Windows и Центра обновления Windows все без исключения выпущенные обновления либо автоматически загружаются и устанавливаются системой, либо система уведомляет пользователя о доступности обновлений и рекомендует загрузить и установить их. Однако не каждое обновление Windows, выпущенное Microsoft, является законченным, безупречным продуктом, как и практически все версии Windows в первые дни его выпуска. Фактически, некоторые обновления Windows представляют собой угрозы, нарушающие работу системы, которые вызывают беспрецедентные разрушения и хаос, причиняя неудобства сотням тысяч пользователей Windows по всему миру.
Если вы загрузили и установили обновление Windows, которое что-то ломает для вас (или если такое обновление было автоматически загружено и установлено для вас системой), первое, что вам нужно сделать, это удалить обновление Windows. и восстановить оптимальную работу системы. К счастью, вполне возможно удалить обновления Windows во всех версиях операционной системы Windows, которые в настоящее время поддерживаются Microsoft и для которых были выпущены обновления Windows.Ниже приведены два наиболее эффективных решения, которые можно использовать для удаления обновлений Windows на компьютере с Windows:
и восстановить оптимальную работу системы. К счастью, вполне возможно удалить обновления Windows во всех версиях операционной системы Windows, которые в настоящее время поддерживаются Microsoft и для которых были выпущены обновления Windows.Ниже приведены два наиболее эффективных решения, которые можно использовать для удаления обновлений Windows на компьютере с Windows:
В первую очередь, самый простой способ, который вы можете использование для удаления обновлений Windows на компьютере с Windows — это просмотр всех обновлений Windows, установленных на компьютере с помощью утилиты Programs and Features (если вы используете Windows 7, 8 или 8.1) или утилитой Windows Update (если вы используете Windows 10), а затем удалите проблемные обновления. Если вы хотите применить это решение, вам необходимо:
Если вы используете Windows 7, 8 или 8. 1:
1: - Откройте меню «Пуск» .
- Найдите « добавить или удалить программы ».
- Щелкните результат поиска с заголовком Установка и удаление программ . Утилита «Программы и компоненты» Откроется.
- После того, как вы войдете в утилиту «Программы и компоненты» , щелкните Просмотр установленных обновлений в левой части окна.
- Нажмите клавишу с логотипом Windows + I , чтобы запустить Параметры .
- Нажмите Обновление и безопасность .
- Перейдите на вкладку Центр обновления Windows на левой панели окна.
- На правой панели окна щелкните История обновлений .
- Нажмите Удалить обновления .
Далее, независимо от того, какую версию Windows вы используете, вам нужно будет:
- Дождитесь заполнения списка обновлений Windows, установленных на вашем компьютере.

- В списке обновлений Windows, установленных на вашем компьютере, найдите проблемное обновление Windows и щелкните его, чтобы выбрать.
Примечание: Если вы точно не знаете, какое из обновлений Windows, установленных на вашем компьютере, вызывает проблемы, просто отсортируйте список установленных обновлений по Установлено на и удалите все и все обновления Windows, которые были установлены на или примерно в то же время, когда у вас начались проблемы с компьютером. - Нажмите Удалить .
- Следуйте инструкциям на экране и пройдите через мастер удаления до самого конца, после чего проблемное обновление Windows будет успешно удалено с вашего компьютера. Если существует несколько проблемных обновлений Windows, повторите шаги 6 — 8 для каждого нарушающего обновления.
- При необходимости, перезагрузите компьютер.
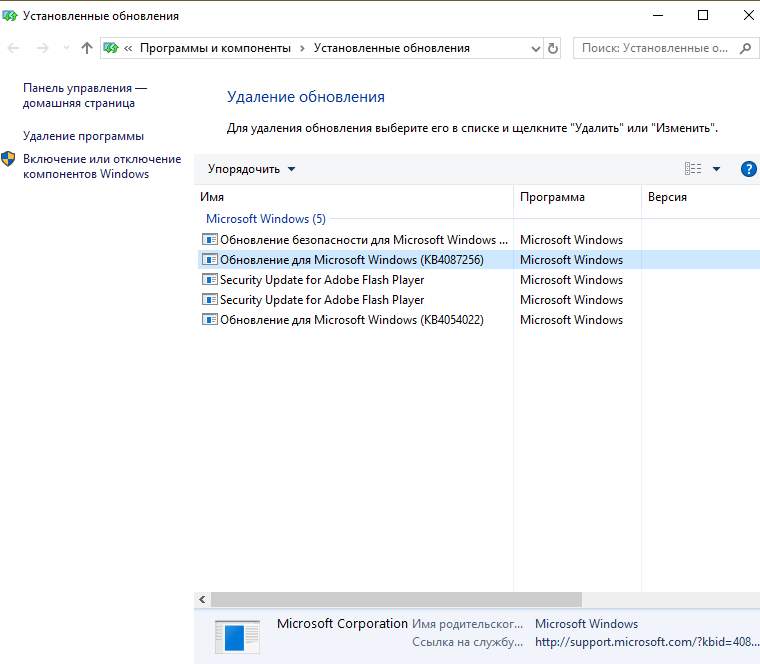 Загрузитесь в безопасном режиме, а затем удалите обновления.
Загрузитесь в безопасном режиме, а затем удалите обновления. . Если просто попытаться удалить проблемные обновления Windows с помощью утилиты «Программы и компоненты », сразу же не работает для вы, не бойтесь — вы все равно можете загрузить свой компьютер в Safe Mode , а затем попытаться удалить обновления, что значительно повысит ваши шансы на успех.Вот как загрузить компьютер с Windows в безопасный режим :
Если вы используете Windows 7:Загрузите компьютер, и при его запуске нажмите клавишу F8 на клавиатуре — это будет предоставить вам доступ к меню Advanced Boot Options вашего компьютера. Вам может потребоваться пара попыток, чтобы сделать это правильно, но как только вы войдете в меню Advanced Boot Options вашего компьютера, вы можете выбрать загрузку вашего компьютера в Safe Mode .
Если вы используете Windows 8, 8. 1 или 10:
1 или 10: - Откройте меню «Пуск» .
- Нажмите Power , а затем, удерживая нажатой кнопку Shift , нажмите Restart .
- Когда ваш компьютер загрузится, он отобразит экран с тремя вариантами. Нажмите Устранение неполадок .
- Перейдите к Advanced Options > Startup Settings и нажмите Restart .
- Когда ваш компьютер загрузится, вам будет представлен список из 9 вариантов запуска, каждый из которых можно выбрать, нажав соответствующую клавишу Function . Вам нужен вариант Включить безопасный режим , поэтому нажмите соответствующую ему клавишу Function . Например, если опция Включить безопасный режим — это опция 4 , вам нужно будет нажать клавишу F4 для загрузки в Safe Mode .

После того, как ваш компьютер загрузился в безопасном режиме , следуйте всем инструкциям из решения Solution 1 , чтобы попытаться удалить с вашего компьютера вредоносные обновления Windows.
Поскольку мы говорим о Microsoft и операционной системе Windows, простое удаление вредоносного обновления не означает конец проблемы. Как только обновление будет удалено, оно будет добавлено в очередь обновлений Windows, ожидающих загрузки и установки на ваш компьютер. Затем обновление будет автоматически загружено и установлено (что снова поставит вас в ад), или ваш компьютер будет беспокоить вас о загрузке и установке обновления через регулярные промежутки времени.Однако этого можно избежать, просто скрыв проблемные обновления из очереди доступных обновлений Центра обновления Windows. Если вы хотите сделать это, вам необходимо:
- Открыть меню «Пуск» .
- Найдите « обновление Windows ».


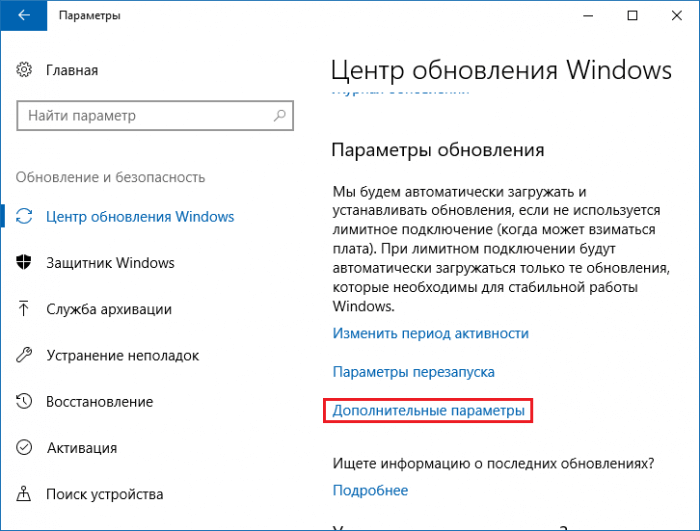

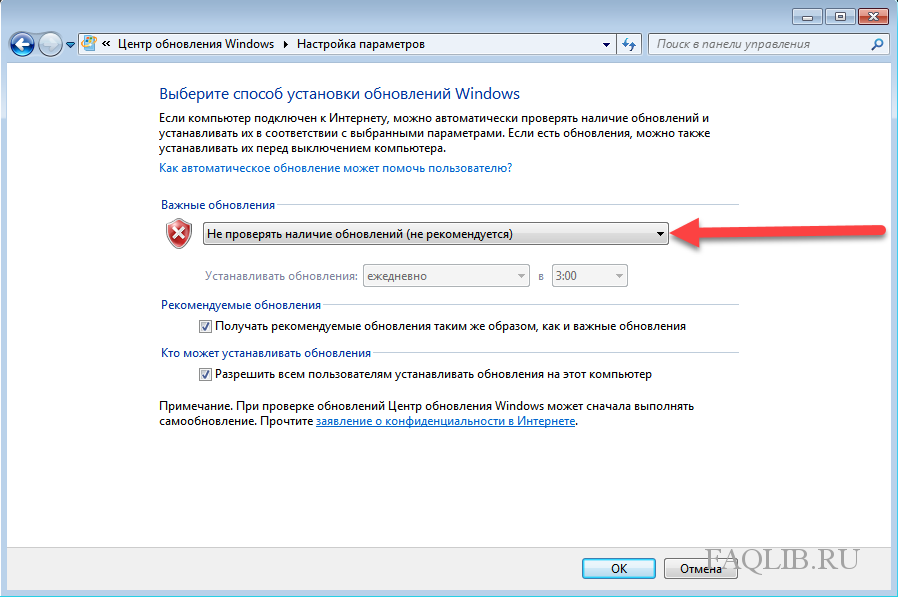

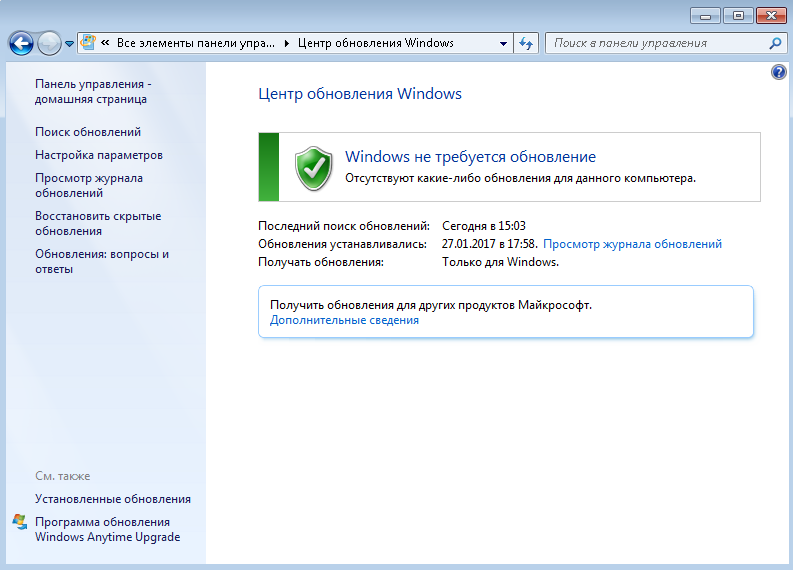
 После этого вы не сможете удалить какие-либо из установленных обновлений. Однако, если вам нужно вернуться к предыдущей версии, вы все равно можете вручную применить предыдущую версию обновления. Если вы выделите Очистка Центра обновления Windows, вам будут представлены следующие сведения.
После этого вы не сможете удалить какие-либо из установленных обновлений. Однако, если вам нужно вернуться к предыдущей версии, вы все равно можете вручную применить предыдущую версию обновления. Если вы выделите Очистка Центра обновления Windows, вам будут представлены следующие сведения.
 txt
txt