Как восстановить заводские настройки на ноутбуке
Восстановление ноутбука к заводским настройкам – это безопасная альтернатива обычной переустановке Windows для неопытных пользователей. Откат позволяет устранить критические ошибки, мешающие нормальной работе системы. В отличие от обычной переустановки, после сброса на заводские настройки ноутбука не придется искать драйверы оборудования. Единственное, что нужно сделать – установить заново удаленные при откате программы.
Правила восстановления
Встроенная программа, позволяющая восстановить заводские настройки ноутбука, находится на скрытом разделе жесткого диска. Поэтому если вы или вызванный на дом мастер переустанавливали Windows, полностью отформатировав винчестер, то откатить лэптоп к исходному состоянию не выйдет.
Если вы по своему неведению столкнулись с такой проблемой, то вариантов её устранения немного:
- Купить образ диска восстановления или скачать его на торрентах (что тоже может быть опасно).

- Произвести чистую установку Windows с вводом ключа активации.
Если вы не форматировали жесткий диск, то никаких проблем с тем, чтобы сбросить настройки, не будет. Но если вы решите вернуть ноутбук к первоначальному состоянию, то вам нужно знать последствия проведения этой операции:
- Все пользовательские данные будут удалены.
- Раздел, на который установлена система, будет отформатирован. Windows переустановится, ввод ключа активации не потребуется.
- Системные программы и драйверы будут установлены автоматически при первом запуске.
Обычно файлы, которые хранятся на разделе D, остаются нетронутыми. Но чтобы исключить потерю пользовательских данных при попытке вернуть заводские параметры, необходимо сделать их резервную копию.
Если система пока запускается, то самый простой способ сохранить информацию – сбросить её на внешний накопитель. Если ошибки не позволяют загрузиться в среде Windows, то сделать резервную копию можно с помощью Live CD: установить на флешку программу AOMEI PE Builder 1. 4 FREE, загрузиться с неё и перенести данные на съемные носители.
4 FREE, загрузиться с неё и перенести данные на съемные носители.
Важно! При сбросе параметров ноутбук должен быть подключен к сети и полностью заряжен. Аварийное выключение может привести к печальным последствиям, для устранения которых придется выполнять чистую установку Windows.
Acer
Программу восстановления Acer, позволяющую заново установить исходные параметры, можно запустить в среде Windows – она называется Acer Recovery Management. Но если Windows уже не грузится, то это не проблема:
- Перезагрузите лэптоп. Нажимая сочетание клавиш Alt+F10, запустите утилиту восстановления.
- Перейдите в раздел «Диагностика» и выберите «Вернуть в исходное состояние».
- Выберите очистку диска, на котором установлена Windows.
- Выберите простое удаление файлов.
Откат запущен, осталось дождаться завершения процедуры и заново настроить систему под свои потребности.
ASUS
На ноутбуках ASUS откат к заводским параметрам проводится почти так же, как на лэптопах Acer.
- Откройте раздел «Диагностика», нажмите «Вернуть в исходное состояние».
- Щелкните «Только диск, на котором установлена система».
- Кликните «Просто удалить мои файлы».
- Нажмите «Вернуть в исходное состояние».
После отката компьютер необходимо заново настроить. В целом процедура отката занимает 30-40 минут, продолжительность зависит в том числе от объема файлов, которые удаляются при сбросе настроек.
Samsung
Чтобы вернуть к заводскому состоянию ноутбук Samsung, перезагрузите лэптоп . Для запуска утилиты нажимайте клавишу F4 в первоначальной фазе загрузки.
- Примите лицензионное соглашение и перейдите в раздел «Восстановление».
- Укажите самую раннюю сохраненную точку восстановления.
- Включите сохранение данных пользователя и отметьте папки, файлы из которых не следует удалять.
- Нажмите кнопку «Восстановление» и подтвердите проведение сброса настроек.

Процедура отката займет около 40 минут. После её завершения останется только установить нужные программы. Пользовательские файлы и драйверы должны остаться на месте.
Lenovo
На ноутбуках Lenovo рядом с клавишей питания есть небольшая кнопка с изогнутой стрелкой. На неё и нужно нажать после выключения лэптопа, чтобы попасть в среду восстановления, из которой можно вернуть исходные настройки.
- Перейдите в раздел «System Recovery».
- Выберите восстановление с исходной резервной копии.
- Нажмите «Пуск» для старта отката. Все данные с диска будут удалены, чтобы вернуть их, придется использовать предварительно созданную резервную копию.
После завершения сброса нажмите «Готово» и перезагрузите компьютер. При первом запуске придется заново настраивать систему: принимать условия лицензии, вводить имя компьютера, создавать учетную запись.
Sony
Чтобы попасть в Центр восстановления Sony, нажимайте при включении ноутбука клавишу F10. В появившемся меню выберите запуск соответствующего инструмента.
В появившемся меню выберите запуск соответствующего инструмента.
Программа предоставляет две возможности:
- Восстановить диск C. Раздел, на который установлена система, вернется к исходному состоянию. Все файлы и программы с диска C будут удалены, но другие разделы останутся нетронутыми.
- Полностью восстановить систему. Стерты буду все данные на всех разделах. После такого отката останется только диск C, который вберет в себя объем других разделов.
HP
Чтобы запустить программу сброса параметров, нажимайте при включении ноутбука HP клавишу F11. Затем перейдите в раздел «Диагностика» и запустите инструмент «Recovery Manager».
- Щелкните по пункту «Восстановление до первоначального состояния».
- Выберите восстановление без создания резервной копии.

- Дождитесь завершения процедуры отката и нажмите «Готово».
После сброса настроек заново укажите параметры системы и создайте учетную запись, чтобы начать работать с чистой Windows.
Toshiba
Включите ноутбук и удерживайте клавишу F8 (на последних моделях Toshiba вместо F8 используется клавиша с цифрой 0). В появившемся окне дополнительных вариантов загрузки выберите пункт «Устранение неполадок».
- Выберите язык и войдите как локальный пользователь.
- Запустите программу Toshiba HDD Recovery.
- Почитайте появляющиеся предупреждения и нажимайте «Далее». Запустите восстановление, нажав «Да».
После завершения процедуры отката настройте систему заново и продолжайте пользоваться ноутбуком, как будто только что его купили. Если у вас не получается вернуть ноутбук к заводским настройкам, или вы не понимаете, как сделать резервную копию данных, то ремонт ноутбуков автозаводская поможет вам решить возникшую проблему без потери важной информации.
Восстановление заводских настроек ноутбука
Производители ноутбуков заложили возможность восстановления к первоначальным настройкам аппаратной и программной части ноутбука. Ноутбук будет иметь те настройки системы как во время его покупки. При этом все данные, включая устанавливаемые и сохраняемые пользователем и системой, будут удалены.
Восстановление заводских настроек это серьезная процедура, прибегать к которой следует только в крайнем случае, когда ни восстановление системы, ни другие действия не помогают решить возникшие проблемы в работе. А проблемой может быть критическое повреждение важных системных данных, загрузчика, драйверов и т.п. Заражение системы вредоносным программным обеспечением, которое блокирует работу системы, а никакие способы лечения не помогают. Существуют и другие причины, по которым целесообразно прибегнуть к восстановлению заводских настроек, например предпродажная подготовка ноутбука.
Восстановление заводских настроек происходит со специального скрытого и заблокированного для пользователя раздела жесткого диска.
Перед тем как непосредственно приступать к восстановлению следует побеспокоиться о сохранности важных данных. Тут важно не упустить из виду те данные, которые действительно вам нужны, так как сохранить весь раздел диска на внешнем носителе бывает проблематично. Не забывайте, что просто скопировать данные с системного диска на другой раздел жесткого диска не сохранит информацию.
Восстановление заводских настроек ноутбука осуществляется во время загрузки системы. При этом во время загрузки необходимо нажать специальную кнопку, точно так же как и при входе в BIOS, но отличную от клавиши входа в BIOS. Обычно используются клавиши F8, F11, F3, F4 или F10, также встречаются модели, в которых необходимо зажать и удерживать нажатой клавишу «0», до тех пор, пока не появится логотип производителя. После входа в меню восстановления пользователю предлагается выполнить и подтвердить выполнение восстановления. Возможно, потребуется указать дополнительные параметры возврата к первоначальным установкам и настройкам. Все шаги восстановления достаточно понятны и пользователю не составит труда разобраться в работе службы.
Все шаги восстановления достаточно понятны и пользователю не составит труда разобраться в работе службы.
Единственное, что следует учесть, это к ноутбуку не должны быть подключены никакие дополнительные устройства или USB накопители. Дополнительные устройства могут влиять на процесс восстановления. Также следите за тем, чтобы не было сбоев в электропитании, а аккумулятор ноутбука имел полный заряд. Не следует также прерывать процесс восстановления, и не нажимайте никакие клавиши на клавиатуре. Следует дождаться окончания процесса, который может длиться от нескольких минут до нескольких десятков минут. После окончания работы мастера восстановления ноутбук будет перезагружен. Теперь перед вами предстанет абсолютно чистая операционная система, которую следует настроить. Настройка ноутбука будет заключаться в установке недостающих драйверов и программных продуктов, а при необходимости и в настройке параметров самой системы.
Расскажете об этой статье своим друзьям:
Восстановление заводских настроек ноутбука | Куски кода
Когда ноутбук начинает жутко тормозить из-за кучи установленных и неправильно удаленных программ, системного мусора, множества временных файлов и других неприятных вещей, самым логичным решением является откат системы до первоначального состояния. В данной статье мы разберемся как вернуть ноутбук к заводским настройкам, на примере всех основных производителей.
В данной статье мы разберемся как вернуть ноутбук к заводским настройкам, на примере всех основных производителей.
Многие пользователи возразят, что проще переустановить Windows. Но откат системы имеет такие же последствия, как переустановка, зато выполняется в разы быстрее и не требует загрузочного диска. Кроме того, пользователи освобождаются от необходимости поиска и инсталляции драйверов – после возврата к первоначальному состоянию нужно лишь заново установить нужные для работы программы.
Каждый производитель ноутбуков оснащает свои устройства фирменными утилитами восстановления. Однако работа с ними производится по одной схеме и требует соблюдения ряда правил:
- Во время отката системы адаптер должен быть обязательно вставлен в ноутбук, чтобы питание не прервалось. Прерывание процедуры отката чревато возникновением более серьезных проблем, чем просто лагающий компьютер.
- Все важные данные с жесткого диска лучше предварительно перенести на съемный носитель – после успешного восстановления вернёте их обратно.

- В некоторых утилитах можно восстановить только системный раздел (диск C:) или все разделы жесткого диска. Рекомендуется выполнять полное восстановление (при этом все данные с винчестера будут удалены, так что перенесите их в другое место – см. пункт 2).
Как вернуть ноутбук к заводским настройкам?
Итак, если вы хотите получить систему в том состоянии, в котором она при покупке ноутбука (без тормозов, подвисаний, лишних программ и файлов), то выбирайте лэптоп своего производителя и выполняйте описанные действия.
Asus
Начнем с одного из самых знаменитых производителей ноутбуков — Asus.
Возврат ноутбука Asus до заводских настроек:
- Включите компьютер и удерживайте функциональную клавишу F9, пока не откроется меню «Boot Manager».
- Запустите «Windows Setup».
- Отметьте опцию «Восстановить на первый раздел».
- Нажмите «Готово», чтобы запустить откат системы.
Больше ничего нажимать и вводить не нужно – утилита восстановления сама разберется, как вернуть ноутбук АСУС к заводским настройкам.
Кстати, нажатие клавиши F9 при включении первый раз ни к чему не приведет, так как по умолчанию в ноутбуках ASUS активирована функция «Boot Booster». Ее нужно отключить в Биосе. Для этого войдите в BIOS, в пункте «Boot», переведите значение параметра в положение «Disabled».
Acer
Продолжим изучение темы рассказом о том, как вернуть ноутбук Acer к заводским настройкам. Выполнить эту процедуру можно из работающей Windows (утилита называется «Acer Recovery Management») или через инструменты восстановления.
Разберемся со вторым вариантом:
- Зайдите в BIOS на вкладку «Main» и проверьте, что опция «D2D Recovery» имеет состояние «Enabled» (включена).
- Нажимайте при загрузке сочетание Alt+F10, пока не появится окно утилиты «Acer Recovery Management». На некоторых ноутбуках программу можно запустить через раздел «Устранение неполадок» в меню выбора вариантов загрузки (подробнее об этом ниже, в восстановлении ноутбука Toshiba).

- Выберите пункт «Восстановление заводских настроек».
- Прочтите важные сведения о процессе отката и нажмите «Далее».
- Подтвердите свое желание и дождитесь окончания процедуры восстановления.
На Windows 8.1 интерфейс утилиты восстановления изменяется. Здесь вам придется в разделе «Диагностика» выбрать пункт «Вернуть исходное состояние». Порядок отката не сильно отличается, к тому же все шаги подробно описаны на русском языке, так что вы быстро разберетесь, как ноутбук Эйсер вернуть к заводским настройкам.
Lenovo
Чтобы понять, как вернуть ноутбук Леново к заводским настройкам, сначала нужно найти на корпусе лэптопа небольшую кнопку «OneKey Rescue», которая отвечает за запуск утилиты восстановления.
Затем выполните следующие шаги:
- Нажмите на выключенном ноутбуке кнопку «OneKey Rescue».
- Выберите функцию «OneKey Recovery».
- Отметьте пункт «Восстановить с исходной копии».

- Прочтите сведения о восстановлении и нажмите «Пуск».
Дождитесь завершения процедуры отката и обязательно перезагрузите компьютер, чтобы новая конфигурация начала действовать. Ответ на вопрос, как вернуть ноутбук Lenovo к заводским настройкам, получен, но есть еще другие производители, поэтому идём дальше.
Samsung
Настал черед южнокорейского производителя и ответа на вопрос, как ноутбук Samsung вернуть к заводским настройкам.
Возврат заводских настроек ноутбука Samsung:
- Нажмите клавишу F4 при включении компьютера.
- Примите лицензионное соглашение и перейдите в раздел «Восстановление».
- Запустите «Полное восстановление».
- Укажите контрольную точку (самую раннюю по дате, с заводскими параметрами).
- Запустите процедуру отката и дождитесь её окончания.
Как вернуть к заводским настройкам ноутбук Самсунг вы разобрались, так что можно забыть о необходимости переустановки системы.
HP
Пришла очередь следующего производителя: посмотрим, как вернуть ноутбук HP к заводским настройкам.
Возврат ноутбука HP к заводским настройкам:
- Сразу после включения нажмите клавишу «Esc».
- Выберите пункт «System Recovery», нажав клавишу F11.
- Выберите «Восстановление к первоначальному состоянию».
- Отметьте пункт «Без создания копии».
Теперь вы знаете, как вернуть ноутбук HP к заводским настройкам. Осталось только дождаться, пока процедура возврата заводских настроек завершится, и снова начать работать с лэптопом.
MSI
Хотите знать, как вернуть ноутбук MSI к заводским настройкам?
Здесь тоже ничего сложного:
- Сразу после включения нажимайте клавишу F3, пока на экране не появится окно «Windows Boot Manager».
- Нажмите Enter, чтобы запустить «Windows Setup».
- Выберите утилиту «MSI Recovery Manager».
- Нажмите «Ок» в окошке предупреждения и дождитесь, пока завершится откат системы.

Это всё, что вам нужно знать о том, как вернуть к заводским настройкам ноутбук MSI.
Toshiba
Теперь разберемся, как ноутбук Toshiba вернуть к заводским настройкам. В последних моделях запуск утилиты восстановления производится достаточно просто.
Возврат ноутбука Toshiba до заводских настроек:
- Выключите ноутбук.
- Нажмите цифру «0» и удерживайте клавишу.
- Не отпуская клавишу, включите лэптоп.
- Когда компьютер начнет пищать, отпустите «0».
На экране появится программа отката параметров до заводского состояния – вам нужно следовать всем указаниям мастера восстановления.
Но как вернуть ноутбук Тошиба к заводским настройкам, если у вас старая модель? Здесь придется воспользоваться разделом «Устранение неполадок», который можно выбрать в меню дополнительных вариантов загрузки (клавиша F8 при включении компьютера).
- Выберите среди инструментов восстановления программу Toshiba HDD Recovery.
- Нажимайте «Далее», пока программа не запустит процедуру отката (желательно ознакомиться с представленной информацией).

- Укажите имя пользователя и пароль, а также установите дату и время.
После небольшого ожидания вы снова увидите систему в первоначальном, заводском состоянии.
Dell
Если вы ищете, как вернуть ноутбук Dell к заводским настройкам, то можете воспользоваться указанной выше инструкцией (через «Устранение неполадок»).
Рассмотрим особенности встроенной программы восстановления:
- Отметьте пункт «Выбрать другую резервную копию».
- Выберите «Восстановить Мой компьютер».
- Выделите заводской образ.
- Отметьте пункт «Восстановить без сохранения».
- Подтвердите своё намерение и дождитесь, пока откат системы будет завершен.
Программа восстановления полностью русифицирована, поэтому вы легко разберетесь, что делать. Следуя указанной выше пошаговой инструкции, вы наверняка положительно решите вопрос, как вернуть ноутбук Делл к заводским настройкам.
В данной статье мы разобрали тему по восстановлению ноутбука до заводских настроек всех наиболее известных производителей ноутбуков.
Как переустановить Windows и не потерять лицензию?
Вы скачиваете новый образ Windows с официального сайта Microsoft, запускаете установку, вводите лицензионный ключ с наклейки на корпусе ноутбука… и получаете зловещее сообщение о том, что система уже используется. Как переустановить Windows, если она поставлялась вместе с устройством, и вы честно оплатили лицензию?
Как восстановить систему, если она была предустановлена?
Проблема с предустановленной Windows заключается в том, что вам ее продает не Microsoft, а производитель ноутбука, причем в количестве одной конкретной копии, лицензию на которую он сам купил у Microsoft. Лицензионный ключ этой копии часто зашивается прямо в BIOS ноутбука. И восстановить систему с этим лицензионным ключом можно только из образа той Windows, которая была установлена на вашем ноутбуке.
Поэтому лучшим средством для восстановления OEM-копии Windows будет резервная точка восстановления, созданная самой системой — к примеру, автоматически при помощи Защитника Windows.
Вот как переустановить Windows при помощи точки восстановления:
- Скачайте образ системы с официального сайта Microsoft: Windows 7, Windows 8.1, Windows 10. Вам может потребоваться ввести лицензионный ключ. Где взять лицензионный ключ, если компьютер продавался с предустановленной ОС? Как правило, он наносится на корпус ноутбука или коробку в виде наклейки (так называемого сертификата подлинности, Certificate of Authenticity). Если наклейка утеряна или повреждена, вы можете обратиться к поставщику компьютера — возможно, он предоставляет способ восстановить ключ.
- Запишите образ на компакт-диск или флешку с помощью удобного вам инструмента — к примеру, UltraISO или WinSetupFromUSB.
- Вставьте диск или флешку в компьютер, на котором нужно переустановить Windows и загрузитесь с них, выставив в BIOS загрузку с CD-привода или флешки.
- Запустится установка Windows. В окне установки выберите язык системы и другие параметры и нажмите Продолжить.

- В следующем окне выберите Восстановление системы (Поиск и устранение неисправностей > Восстановление системы в Windows 10).
- Выберите точку восстановления системы. У большинства пользователей она будет одна.
- Дождитесь завершения процедуры восстановления, извлеките флешку и загрузитесь с основного жесткого диска.
Этот способ позволяет возвратить Windows к работоспособному состоянию. При этом может быть утерян ряд программ, установленных вами после создания точки восстановления, но система будет работать и главное — лицензионный ключ останется активным.
Как переустановить Windows с флешки аварийного восстановления?
Еще один способ, как переустановить Windows без потери лицензии, заключается в использовании диска аварийного восстановления. Его необходимо создать заблаговременно, лучше всего — сразу после покупки компьютера. Есть несколько способов сделать это:
- Ряд производителей компьютеров предоставляет инструменты для создания дисков восстановления, к примеру, Samsung Recovery Solution для ноутбуков одноименного производителя.
 Проверьте, есть ли такие средства у вас и воспользуйтесь ими.
Проверьте, есть ли такие средства у вас и воспользуйтесь ими. - Можно воспользоваться стандартным средством Windows — Архивация и восстановление (Резервное копирование и восстановление в Windows 10), доступным через панель управления Windows. Достаточно открыть встроенную утилиту, выбрать Создать диск восстановления системы, подключить к компьютеру флешку и следовать инструкциям.
- Также вы можете воспользоваться сторонними средствами создания образов системы, например, как описано в нашей инструкции.
Если у вас есть диск восстановления, переустановка лицензионной Windows осуществляется следующим образом:
- Вставьте флешку аварийного восстановления в компьютер, на котором нужно переустановить Windows и загрузитесь с нее.
- Запустится среда восстановления Windows. Выберите Восстановление системы > Восстановление образа системы (Поиск и устранение неисправностей > Восстановление образа системы в Windows 10).

- Выберите последний доступный образ системы и нажмите Далее для запуска восстановления.
Система будет переустановлена из образа, но при этом лицензионный ключ также останется действительным.
Эти два способа гарантированно дают возможность переустановить Windows 10, которая была предустановлена на ноутбуке, не лишившись лицензии. В качестве альтернативы вы можете обратиться в сервисный центр поставщика компьютера или ноутбука по гарантии: согласно условиям договоренности с Microsoft, за работу вашей системы отвечает поставщик.
Читайте также:
Фото: авторские
Восстановление системы на HP | Сервисный центр HP
Компьютеры, поставляемые HP с предустановленной операционной системой, снабжаются рядом программных инструментов, позволяющих возвращать их в состояние на момент покупки. Такая функция пригодится в случае перепродажи или появлении критических программных сбоев.
Такая функция пригодится в случае перепродажи или появлении критических программных сбоев.
Первым делом следует отключить все внешние устройства и аппаратные компоненты, которые не входили в оригинальную комплектацию. Если в процессе эксплуатации основной накопитель полностью форматировался или был заменён, то для восстановления потребуется приобрести специальный оптический диск или скачать его образ.
Начало процедуры
Запустить сброс до заводских настроек можно из приложения HP Recovery Manager или через меню, предваряющее загрузку операционной системы. В первом варианте понадобится найти соответствующую программу через строку поиска меню «Пуск».
Во втором – перезагрузить ноутбук и несколько раз нажать F11 до начала загрузки ОС. В некоторых моделях потребует сначала нажать Esc, а затем F11.
Чтобы начать процесс с оптического носителя, необходимо включить устройство, поместить диск в привод, и перезагрузить его. Если привод не предусмотрен конструкцией, то можно использовать установочную флешку с записанным образом или внешний дисковод.
В приложении HP Recovery Manager нам нужен пункт «Среда восстановления Windows». После этого компьютер перезагрузится и откроет меню действий. Дальнейшие действия одинаковы, вне зависимости от способа запуска утилиты.
Этапы сброса системы
После перезагрузки понадобится выбрать пункт «Диагностика».
Затем Recovery Manager.
Если предустановленной системой была Windows 7 и ниже, то предыдущие два этапа не будут отображены, а процесс начнётся сразу со следующего окна, в котором нужно выбрать «Восстановление системы».
После указать, нужны ли резервные копии пользовательских данных, и кликнуть «Далее». В случае резервного копирования программа проведёт пользователя через несколько простых шагов в соответствующем мастере.
После этого начнётся возврат настроек системы в исходное состояние. Во время выполнения процедуры лучше не трогать компьютер. Общее время, требуемое для завершения, разнится в зависимости от производительности оборудования, количества пользовательских файлов и других нюансов.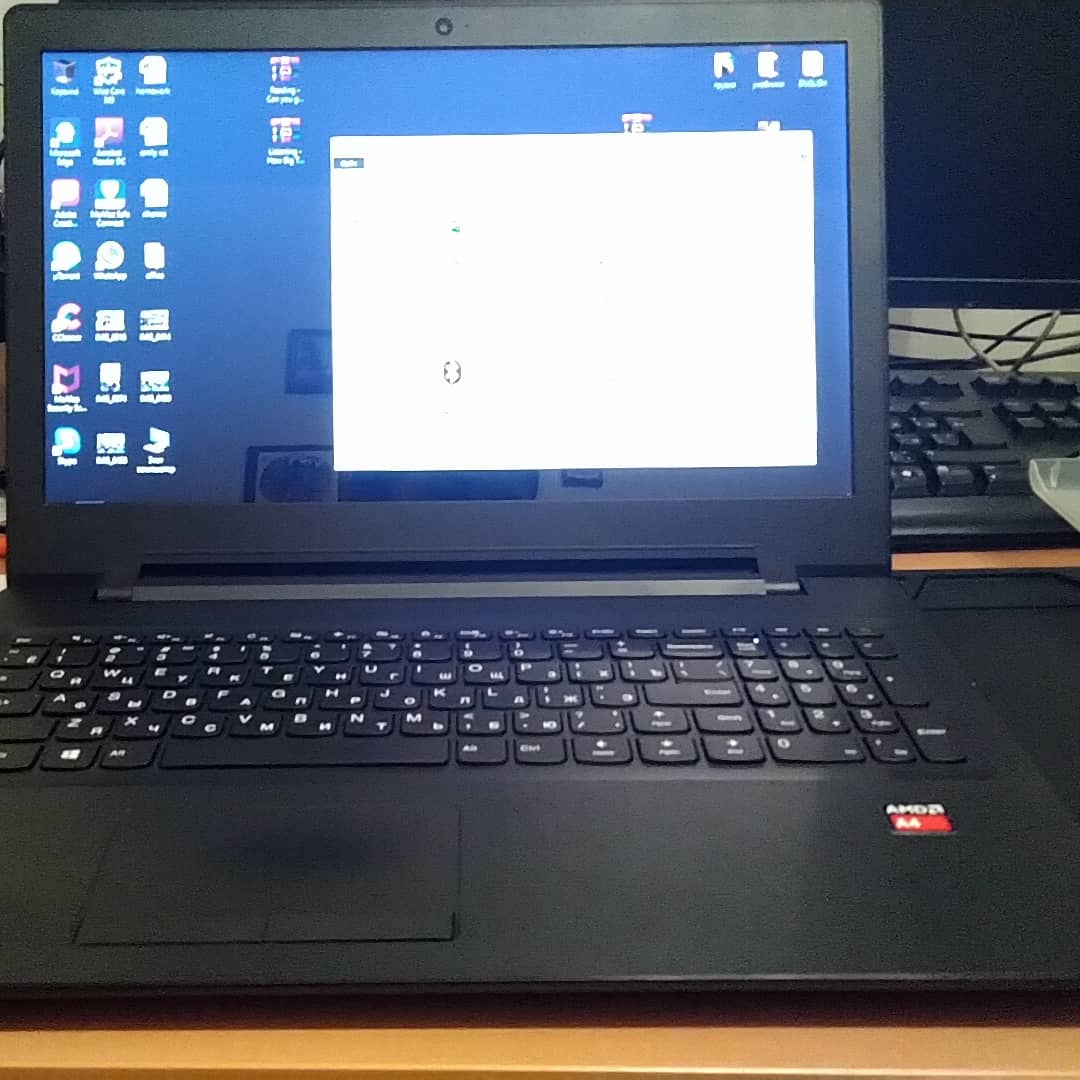 Но при любых параметрах занимает около часа.
Но при любых параметрах занимает около часа.
В финале процедуры останется только нажать «Готово».
Если версия оригинальной операционной системы была выше 7, то далее пользователю понадобится указать базовые параметры, как во время первого запуска компьютера или в завершении установки ОС. После этого ноутбук снова готов к работе.
Вероятно понадобятся услуги
Восстановление данных на ноутбуке — DATARC
Что делать с ноутбуком, когда потерялись данные? Как восстановить информацию из сломанного ноутбука? Что делать если сломался ssd или hdd диск в ноутбуке, на котором была ценная информация?
Мы предоставляем услуги по восстановлению данных с ноутбуков всех производителей при любых неисправностях. Если у вас компьютер не видит флешку, диск не определяется и не открывается, даже если просто сломался ноутбук, приносите к нам – мы поможем восстановить информацию.
Работа в чистой комнате
Устройства для перестановки блоков магнитных головок
Перестановщики пластин
Паяльные станции
PC3000 Data Extractor
Специалисты по восстановлению данных с ноутбука:
Схема работы
Доставка
курьером бесплатно
Диагностика
быстро и бесплатно
восстановление
на профессиональном оборудовании
проверка
качества и полноты восстановления
Оплата
только при успешном результате
Типичные проблемы, из-за которых теряются данные на ноутбуках
Как и в большинстве проблем с потерей данных, проблемы ноутбуков можно разделить на две ситуации: повреждения файловой системы и неисправности жесткого диска ноутбука. При этом стоит отметить, что в большинстве повреждений файловой системы виноват пользователь.
При этом стоит отметить, что в большинстве повреждений файловой системы виноват пользователь.
Повреждения файловой системы
Удаление данных, форматирование не того раздела жесткого диска при попытке переставить систему, вирусы — стандартные проблемы, которые встречаются на любых носителях, а не только ноутбуках. Эти проблемы легко поддаются решению стандартными процедурами «восстановления данных после форматирования» и «восстановления удаленных файлов».
Часто на ноутбуках встречается проблема с потерей данных при восстановлении работоспособности системы. Подробнее эти проблемы описаны в разделе «Почему при восстановлении системы теряются данные».
Неисправности жесткого диска ноутбука
Особенные для ноутбуков проблемы дисков — проблемы, связанные с тем, что ноутбуки роняют, ударяют, заливают жидкостями. При это жесткий диск может начать работать некорректно или полностью выйти из строя. Четыре самые частые поломки, характерные для ноутбуков: появление бэдблоков, залипание головок чтения-записи на поверхности дисков, заклинивание шпинделя, неисправность головок.
Жесткие диски любых производителей, моделей и форм-факторов (не только на ноутбуках) часто выходят из строя без видимой внешней причины. На диске могут появиться бэдблоки, у него может сгореть плата электроники, повредиться микропрограмма, сломаться головки, заклинить шпиндель двигателя, произойти залипание головок на поверхности диска и любая другая стандартная проблема жестких дисков.
Любые проблемы с жесткими дисками ноутбуков поддаются успешному восстановлению в нашей лаборатории. Процедуры восстановления стандартны для восстановления данных с жесткого диска.
Почему при восстановлении системы теряются данные
Особенная для ноутбуков проблема — потеря данных при восстановлении операционной системы с загрузочного CD/DVD или скрытого раздела восстановления (recovery partition). Диски восстановления системы (как и recovery раздел) создаются при первоначальной конфигурации системы или предустанавливаются производителем ноутбука.
Процедура восстановления операционной системы не сохраняет данные — восстановление системы происходит путем «развертывания» образа на жесткий диск, при котором полностью игнорируется его текущее содержимое. Эта процедура аналогична восстановлению из резервной копии диска, сделанной Norton Ghost и Acronis — происходит не копирование файлов системы поверх старых, а полное посекторное восстановление сохраненного образа системы. При этом старой файловой системе наносятся очень серьёзные повреждения, иногда (лишь иногда) делающие полное восстановление данных малореальным. В любом случае о перспективах восстановления можно сказать только после диагностики.
Эта процедура аналогична восстановлению из резервной копии диска, сделанной Norton Ghost и Acronis — происходит не копирование файлов системы поверх старых, а полное посекторное восстановление сохраненного образа системы. При этом старой файловой системе наносятся очень серьёзные повреждения, иногда (лишь иногда) делающие полное восстановление данных малореальным. В любом случае о перспективах восстановления можно сказать только после диагностики.
Что делать с ноутбуком, когда потерялись данные?
Не устанавливать программы на тот раздел, с которого потерялись данные. Не восстанавливать данные на тот раздел, с которого они потерялись. Ничего не писать на тот раздел, с которого потерялись данные.
Вообще, при потере данных на любом компьютере рекомендуется его больше не включать, отключить его диск (чтобы избежать создания системой временных файлов) и восстанавливать данные только подключив диск к другому компьютеру, убедившись, что на него не будет производиться запись никаких файлов.
В случае неисправности жесткого диска ноутбука, сделать что либо вне специализированной лаборатории невозможно.
Ноутбук не загружается, не включается
Если ноутбук не загружается, тормозит, выдает сообщения об ошибках, предлагает восстановить систему, то вероятнее всего у него повреждена файловая система и/или на жестком диске появились сбойные сектора (bad blocks). При любом из этих симптомов очень вероятна потеря данных, рекомендуется отключить диск от ноутбука, попробовать скопировать данные на другом компьютере. Если файловая система не доступна и/или нет доступа к нужным файлам, приносите диск/ноутбук на диагностику.
В каких случаях данные с ноутбука можно восстановить?
В специализированной лаборатории данные можно восстановить при любых поломках диска ноутбука.
При повреждениях файловой системы, данные можно восстановить в тех случаях, когда они не перезаписаны новыми данными. Точный ответ даст диагностика.
Сколько стоит восстановление жесткого диска ноутбука?
Выдержка из прайс-листа:
| описание проблемы | стоимость |
| Копирование данных с исправного носителя (без работ по восстановлению данных) | 2000 р. |
| Создание посекторной копии исправного носителя | 2000 р. |
| «Логика» | от 3 000 р. |
| Нечитаемые сектора | от 6 000 р. |
| Неисправность контроллера | от 3 000 р. |
| Неисправность блока магнитных головок | от 12 000 р. |
| Залипание магнитных головок | от 6 000 р. |
| Клин шпинделя | от 15 000 р. |
| Проблемы с микропрограммой | от 3 000 р. |
| Повреждения блинов | от 40 000 р. |
Оставьте телефон и менеджер перезвонит Вам
Восстановление данных с ноутбука — цена в Москве
Восстановление данных ноутбука мало чем отличается от аналогичной процедуры для стационарных компьютеров. Разница заключается в способе извлечения дисков. Однако для успешного завершения операции необходимо иметь специальную подготовку. Мастера из обычных сервисных центров требуемыми знаниями не обладают. Чтобы восстановить файлы с неисправного или отформатированного накопителя ноутбука, надо обращаться к квалифицированным инженерам.
Чтобы восстановить файлы с неисправного или отформатированного накопителя ноутбука, надо обращаться к квалифицированным инженерам.
Диагностика проводится бесплатно, независимо от дальнейшего решения с Вашей стороны: отдавать носитель в работу или нет.
Преимущества восстановления данных в Айкэн
- Защита персональной информации
- Оперативная бесплатная диагностика проблемы
- Бесплатный вызов курьера по всей России
- Оплата только при положительном результате
- Специальное оборудование и «чистая комната»
Цены на восстановление данных с ноутбука Стоимость
Восстановление данных с ноутбука в случаях удаления информации, либо форматирования логического дискаот 2000 ₽
Проблема Удалили файлы и папки с вашего ноутбука, либо по ошибке при переустановки операционной системы был отформатирован логический диск.
Совет Как во всех подобных случаях нужно прекратить любую работу с ноутбуком, чтобы не перезаписать старые данные новыми.
Решение Чтобы предотвратить случайную запись на устройство. С которого ведется восстановление, мы создаём клон накопителя, и все дальнейшие операции проводятся уже с образом. Далее, в зависимости от файловой системы, выбирается способ сканирования.
Время Работа может занимать от нескольких часов до нескольких суток. Точные сроки можно узнать в ходе бесплатной диагностики.
Копирование информации при неисправности ноутбука или ошибках файловой системыот 2000 ₽
Проблема Ноутбук не загружается или не включается. Вам необходима информация, хранящаяся на нём.
Совет Мы сможем извлечь накопитель из вашего компьютера для дальнейшего копирования данных с него. Сборка – разборка ноутбука бесплатна.
Решение После извлечения накопителя, вне зависимости от файловой или операционной системы, мы скопируем информацию на любой другой накопитель по вашему выбору.
Время От 20 минут до нескольких часов.
Аппаратная неисправность накопителя ноутбукаот 3000 ₽
Проблема При неисправности накопителя, который используется в ноутбуке может не загружаться операционная система, либо зависать при работе.
Совет Если у вас появились подозрения на неисправность накопителя в ноутбуке, то можно сначала попробовать извлечь его, если это возможно и подключить его через переходник к другому компьютеру, либо обратиться в специализированную лабораторию.
Решение Для работы с неисправными накопителями ноутбука обычно используются программно-аппаратные комплексы для создания образа устройства и сохранения всей возможной информации.
Время Работа может занимать от нескольких часов до нескольких суток.
Лаборатория «Айкэн» оказывает услуги по восстановлению жестких дисков ноутбуков и копированию ценной информации на исправные носители. Помимо HDD, работаем с SDD любых объемов и производителей. Специалисты компании используют лицензионное ПО и новейшие программно-аппаратные комплексы. В особо тяжелых случаях, когда необходимо вскрытие гермозоны диска, работы проводятся в так называемой чистой зоне с регулировкой микроклимата и объема взвешенных пылевых частиц. Благодаря высокой квалификации инженеров и применению ультрасовременного оборудования восстановление данных с ноутбука выполняется в короткие сроки.
Благодаря высокой квалификации инженеров и применению ультрасовременного оборудования восстановление данных с ноутбука выполняется в короткие сроки.
Услуги доступны не только клиентам из Москвы или Московской области, но и всех регионов России. Для передачи устройства в лабораторию нужно лишь вызвать курьера. Доставка выполняется бесплатно. Место нахождения заказчика не играет роли. Заберем лэптоп и из центра столицы, и из порта Владивостока или спального района Ростова.
Почему теряются данные на ноутбуках?
В процессе эксплуатации ноутбуки постоянно подвергаются влиянию различных факторов – к примеру, температурных перепадов, высокой влажности воздуха, контакта с водой и пылью. К тому же устройства постоянно переносятся, что повышает вероятность случайных повреждений.
Когда ломается ноутбук, в первую очередь надо удостовериться, что SSD или жесткий диск не пострадал. Если носитель исправен, восстановление сводится к переносу данных на другой ЖД или флешку. Когда HDD выходит из строя или некорректно читается системой, воспользуйтесь помощью профессионалов.
Когда HDD выходит из строя или некорректно читается системой, воспользуйтесь помощью профессионалов.
Среди наиболее распространенных причин нарушения работоспособности жестких дисков стоит выделить следующие.
Физические
- Неполадки контроллера.
- Клин шпинделя.
- Отсутствие раскручивания.
- Залипание головок.
- Царапины и запилы поверхности.
- Поломка БМГ
Логические
- Непреднамеренное форматирование.
- Случайное удаление файлов.
- Исчезновение раздела.
- Переустановка ОС.
- Вирусная или хакерская атака.
- Наличие дефектных секторов.
- Ошибки в служебной области
Что касается SSD, то восстановление после логических сбоев аналогично HDD. Возможны два варианта. Первый – накопитель анализируется на предмет доступных для чтения блоков. На основе собранных сведений выстраивается структура файлов и директорий. Далее устраняются ошибки, после чего осуществляется адаптация массива данных согласно привычному для пользователя порядку.
Что касается SSD, то восстановление после логических сбоев аналогично HDD. Возможны два варианта. Первый – накопитель анализируется на предмет доступных для чтения блоков. На основе собранных сведений выстраивается структура файлов и директорий. Далее устраняются ошибки, после чего осуществляется адаптация массива данных согласно привычному для пользователя порядку.
Второй метод предполагает поиск заголовков файлов с последующим считыванием содержимого. Файловая иерархия в учет не берется. Способ выбирается с учетом текущего состояния SSD или жесткого диска. При сбоях логики настоятельно рекомендуем перестать пользоваться ЖД сразу после выявления неисправностей и не предпринимать никаких действий по восстановлению.
Если поломка носит физический характер, то есть кроется в комплектующих, то из SSD выпаивается чип памяти. Вслед за извлечением микросхема подключается к специальному стенду, где и происходит считывание вместе с дешифровкой содержимого.
Сломанные HDD ноутбуков предварительно ремонтируются, а затем посекторно копируются на прежние места.
Подробнее о распространённых неисправностях
К нам часто обращаются с просьбой восстановить данные с ноутбука. По результатам заявок можно сделать вывод, что наиболее распространенные причины – сбои файловой системы или же неисправность железа (или SSD, зависит от комплектации).
Проблемы могут возникать из-за вирусов и неправильного обращения. Сюда же можно отнести и удаление файлов, форматирование или некорректную установку новой операционной системы. Очень часто при переустановке ОС пользователи выбирают неверный раздел, из-за чего он форматируется и данные с него, разумеется, удаляются, а система устанавливается в эту же область. Неисправности самого винчестера обычно носят более тяжелый характер. Устройство может не включаться или не загружать систему. В таких случаях при включении появляется информация о неисправности.
Хранение файлов на ноутбуке ненадежно из-за того, что они подвержены различным негативным факторам больше, чем обычные ПК. Влажность воздуха, повышенная температура, попадание влаги – все это плохо влияет на железо компьютера. Поэтому, стоит особенно внимательно относиться к состоянию системы и железа.
Поэтому, стоит особенно внимательно относиться к состоянию системы и железа.
Когда можно попытаться восстановить данные самостоятельно, а в каких случаях надо обращаться к профессионалам?
Все зависит от того, что же все-таки случилось. Если вы случайно удалили файлы, то можно попробовать справиться своими силами с помощью программ, в том числе и бесплатных. Только стоит иметь в виду, что каждое ваше действие снижает шансы на удачный исход. Все дело в том, что при использовании компьютера всегда задействуется память устройства, а тем более, при установке различного ПО. В итоге, вы можете просто перезаписать то пространство, на котором располагались удаленные данные. После этого о полном восстановлении можно забыть. Поэтому стоит несколько раз подумать, пытаться ли самостоятельно вернуть информацию или же лучше обратиться к профессионалам. Если же вы все-таки решились попробовать свои силы, помните о перезаписи и не пытайтесь восстановить информацию на тот же носитель, с которого вы ее удалили. В итоге можете не получить ничего, кроме заголовков файлов.
В итоге можете не получить ничего, кроме заголовков файлов.
Примерно такая же история и с форматированием раздела или некорректной установкой ОС. Обычно, при своевременном обращении к специалистам, удается вернуть все данные или большую их часть. Чтобы шансы на удачный исход были максимальными, стоит после форматирования выключить ноутбук. Сделать это нужно для того, чтобы избежать перезаписи. А если неисправен сам диск, самостоятельное вмешательство в гермозону ведет за собой только сложности. Ведь для работы с механическими неисправностями требуются условия и оборудование, не говоря уже о знаниях и опыте. Может потребоваться замена контроллера, работа со служебной областью или замена блока магнитных головок.
Все подобные работы подразумевают наличие программно-аппаратного комплекса, без которого корректное вычитывание данных просто невозможно. Есть риски повредить поверхность магнитных блинов, что однозначно приведет к повреждению информации.
Схема сотрудничества
Вначале ноутбук передается на диагностические тесты. Заказчики из Москвы могут привезти лэптоп в офис на 1-м Кадашевском переулке (неподалеку от станции метро «Третьяковская»). Если живете в регионе или нет свободного времени, можно воспользоваться бесплатной услугой вызова курьера.
Заказчики из Москвы могут привезти лэптоп в офис на 1-м Кадашевском переулке (неподалеку от станции метро «Третьяковская»). Если живете в регионе или нет свободного времени, можно воспользоваться бесплатной услугой вызова курьера.
Когда мастера закончат проверку, они свяжутся с вами и назовут стоимость работ. Цена определяется видом неисправности. К восстановлению приступим сразу после получения вашего согласия. По завершении процедуры позвонит менеджер и расскажет, как получить восстановленные документы, фотографии, видеозаписи и пр.
Появились вопросы? Оставьте заявку на сайте, отправьте письмо на почту [email protected] или позвоните по телефонам: +7 (495) 649-06-46, +7 (977) 849-06-46. С удовольствием проконсультируем по любым непонятным моментам.
Восстановление и ремонт данных ноутбуков
Когда ваш ноутбук выходит из строя, вам нужна быстрая помощь сертифицированных специалистов, чтобы восстановить доступ к вашим наиболее важным файлам. Внезапные проблемы с жестким диском или программные ошибки могут помешать вам получить доступ к личным или бизнес-данным, а когда вы не можете восстановить недостающую информацию, мы можем помочь вам снова встать на ноги.
Внезапные проблемы с жестким диском или программные ошибки могут помешать вам получить доступ к личным или бизнес-данным, а когда вы не можете восстановить недостающую информацию, мы можем помочь вам снова встать на ноги.
Secure Data Recovery Services поддерживает отношения со всеми основными производителями ноутбуков, и наши команды сохранят вашу гарантию в неизменном виде при выполнении услуг.
Как международный лидер в сфере услуг по ремонту носителей, мы специализируемся на ремонте ноутбуков и восстановлении данных. Наши команды могут восстановить поврежденный ноутбук до функционального состояния или восстановить поврежденный жесткий диск за считанные дни, а с несколькими вариантами обслуживания и передовыми технологиями мы предлагаем лучший доступный вариант для восстановления ноутбука.
Следующий шаг: Чтобы начать работу, выберите один из вариантов ниже.Звоните: 1-800-388-1266
Позвоните на нашу круглосуточную бесплатную горячую линию, чтобы поговорить напрямую со специалистом по восстановлению данных. Если у вас возникла экстренная ситуация с потерей данных, нажмите здесь, чтобы ознакомиться с нашими службами экстренной помощи.
Если у вас возникла экстренная ситуация с потерей данных, нажмите здесь, чтобы ознакомиться с нашими службами экстренной помощи.
Отправить онлайн-заявку
Воспользуйтесь нашей простой онлайн-формой, чтобы создать новое дело, и мы свяжемся с вами в ближайшее время.
»Отправить запрос на помощь
Наши команды работают с сотнями портативных компьютеров каждый год, и мы разработали ряд запатентованных технологий, которые позволяют повысить скорость восстановления и сократить время восстановления. Мы можем одновременно выполнять восстановление данных и услуги по ремонту вашего ноутбука, устраняя ненужные простои и потери производительности. .Наши инженеры могут вылечить большинство поврежденных ноутбуков в течение нескольких дней в зависимости от модели, марки и сценария отказа.
Преимущества услуг безопасного восстановления данных:
- Быстрое выполнение работ
- Профессиональные услуги по восстановлению данных для ноутбуков Dell, Apple, Acer, Asus, Toshiba и других производителей
- Опытные инженерные команды
- Диагностика без риска с бесплатными ценами
- Передовые технологии и сертифицированные чистые помещения класса 10 ISO 4
- Доступные цены и гибкие возможности обслуживания
Распространенные причины потери данных на портативных компьютерах
Портативные компьютеры портативны по конструкции, и многие из них имеют встроенные функции, защищающие жесткие диски и другие компоненты от повреждений при ударе. Некоторые современные ноутбуки также обладают некоторой водонепроницаемостью, а в специально разработанных промышленных ноутбуках используются почти неразрушимые материалы, чтобы свести к минимуму вероятность отказа компьютера.
Некоторые современные ноутбуки также обладают некоторой водонепроницаемостью, а в специально разработанных промышленных ноутбуках используются почти неразрушимые материалы, чтобы свести к минимуму вероятность отказа компьютера.
Портативные компьютеры могут потерять данные по ряду причин, и для достижения оптимальных результатов вам следует немедленно выключить компьютер, когда вы заметите признаки сбоя.
Однако многие ноутбуки по-прежнему подвержены ударам, и даже когда в ноутбуке используются погодостойкие материалы, он не может обеспечить идеальную защиту от повреждения оборудования и потери данных.
Некоторые из наиболее распространенных причин потери данных портативных компьютеров включают:
- Урон от удара
- Урон от влаги
- Сбой операционной системы
- Отказ головки чтения / записи жесткого диска
- Отказ электроники жесткого диска
- Ошибка пользователя
- Отказ материнской платы из-за скачков напряжения
- Повреждение файла
- Плохие секторы
- Перегрев
- Случайное удаление, перезапись или форматирование
У нас есть службы экстренной помощи 24/7/365 для критических сценариев потери данных. Во многих случаях наши инженеры могут восстановить и отремонтировать поврежденные ноутбуки менее чем за 24 часа с помощью этого варианта обслуживания. Позвоните в наш отдел обслуживания клиентов, чтобы получить дополнительную информацию или запланировать безопасную диагностику вашего компьютера.
Во многих случаях наши инженеры могут восстановить и отремонтировать поврежденные ноутбуки менее чем за 24 часа с помощью этого варианта обслуживания. Позвоните в наш отдел обслуживания клиентов, чтобы получить дополнительную информацию или запланировать безопасную диагностику вашего компьютера.
Признаки потери данных и отказа жесткого диска
Ноутбуки могут проявлять любой из ряда симптомов потери данных в зависимости от сценария сбоя, операционной системы портативного компьютера и ряда других факторов.
К наиболее распространенным ранним признакам потери данных относятся:
- Частые зависания и сбои
- Щелчки, жужжание или другие необычные шумы
- Горящая Электроника Запах
- Чрезмерный шум вентилятора
- Операционная система не загружается
- Неспособность смонтировать или распознать прикрепленный носитель
- Проблемы с питанием
- Компьютер не может загрузить предыдущую версию BIOS
Если вы не можете получить доступ к данным на портативном компьютере, немедленно выключите компьютер. Это предотвратит необратимое повреждение жесткого диска компьютера. Если ваш ноутбук не отвечает, вы можете безопасно выключить его, удерживая кнопку питания в течение нескольких секунд, пока экран не погаснет. Вы можете отключить жесткий диск вашего ноутбука, но не пытайтесь это сделать, если вам не нравится процесс или если извлечение жесткого диска приведет к аннулированию гарантии на ваш компьютер.
Это предотвратит необратимое повреждение жесткого диска компьютера. Если ваш ноутбук не отвечает, вы можете безопасно выключить его, удерживая кнопку питания в течение нескольких секунд, пока экран не погаснет. Вы можете отключить жесткий диск вашего ноутбука, но не пытайтесь это сделать, если вам не нравится процесс или если извлечение жесткого диска приведет к аннулированию гарантии на ваш компьютер.
Обращаясь к вашему компьютеру в закрытой контролируемой среде, мы можем обеспечить высокие показатели успешности и быстрые сроки выполнения работ.
Обратите внимание на любые симптомы, предшествовавшие сбое, включая любые из перечисленных выше ранних предупреждающих признаков, и как можно скорее обратитесь в службу безопасного восстановления данных. Наши специалисты могут помочь вам настроить бесплатную диагностику, которая предоставит вам безрисковое ценовое предложение и точную оценку оборачиваемости.
Выбор надежного поставщика услуг восстановления данных
Большинство жестких дисков портативных компьютеров содержат личные данные, включая платежную информацию, адреса и номера телефонов. Выбирая компанию по восстановлению данных, вам следует искать сертифицированного поставщика со значительным опытом работы в отрасли.
Выбирая компанию по восстановлению данных, вам следует искать сертифицированного поставщика со значительным опытом работы в отрасли.
Как ведущие национальные специалисты по восстановлению данных, мы используем наши знания о различных архитектурах данных для достижения отличных результатов. Наши инженеры обладают многолетним опытом, и мы можем эффективно восстанавливать файлы независимо от операционной системы вашего ноутбука или файловой системы.
Мы можем обрабатывать ноутбуки со всеми операционными системами, включая:
- Windows 8/7 / XP
- Mac OS X — леопард / гепард
- Linux
- Ubuntu
- Fedora
- Suse
- FreeBSD
- CentOS
Кроме того, мы предлагаем услуги для всех типов жестких дисков ноутбуков, таких как:
- SSD-накопители
- Гибридные жесткие диски
- 2.5-дюймовые жесткие диски
- 1,8-дюймовые жесткие диски
У нас также есть более актуальные учетные данные, чем у любого другого поставщика услуг восстановления данных. Secure Data Recovery Services была первой компанией по восстановлению портативных компьютеров, получившей сертификат SSAE 18 Type II, широко используемый сертификат безопасности, требующий регулярных лабораторных испытаний и сетевых аудитов. Внедряя строгий контроль доступа на всех наших объектах, мы получили ряд других сертификатов, которые демонстрируют качество наших услуг по восстановлению данных с портативных компьютеров.
Secure Data Recovery Services была первой компанией по восстановлению портативных компьютеров, получившей сертификат SSAE 18 Type II, широко используемый сертификат безопасности, требующий регулярных лабораторных испытаний и сетевых аудитов. Внедряя строгий контроль доступа на всех наших объектах, мы получили ряд других сертификатов, которые демонстрируют качество наших услуг по восстановлению данных с портативных компьютеров.
Мы ежегодно восстанавливаем и ремонтируем ноутбуки для компаний из списка Fortune 500, государственных учреждений и сотен малых предприятий. Чтобы настроить оценку или получить дополнительную информацию о наших услугах по ремонту ноутбуков и восстановлению данных, свяжитесь с нашей круглосуточной службой поддержки клиентов сегодня и получите бесплатное ценовое предложение.
Восстановление ноутбука — www.ReclaiMe.com
Если ваш ноутбук не запускается по какой-либо причине или вы случайно удалили важные файлы и
теперь вам нужно восстановить данные с жесткого диска ноутбука, тогда вы должны знать, что восстановление данных с ноутбука сложно
тем, что сначала нужно вытащить диск из ноутбука и подключить его к ПК.
Даже в случае нескольких удаленных файлов вам необходимо извлечь диск из ноутбука, потому что, как правило, у ноутбуков только один диск; поэтому, когда вы устанавливаете программное обеспечение для восстановления данных на диск портативного компьютера, файлы программного обеспечения могут перезаписывать именно те данные, которые вам нужно восстановить.
Извлечение жесткого диска ноутбука
Чтобы извлечь диск, вам нужно разобрать ноутбук, для чего обычно требуется всего лишь несколько винтов, потому что большинство ноутбуков сконструированы таким образом, чтобы их можно было легко заменить на жесткие диски.Пожалуйста, посмотрите наше видео ниже, где мы показываем, как получить доступ к данным жесткого диска ноутбука Dell.
Подключение накопителя ноутбука к ПК
После извлечения жесткого диска ноутбука подключите его к настольному ПК с помощью USB-блока, адаптера SATA-USB,
или напрямую через порт SATA.
Когда вы успешно подключите жесткий диск к настольному ПК, откройте «Мой компьютер» и посмотрите, есть ли здесь диск вашего портативного компьютера.
Если в «Мой компьютер» нет диска, проверьте «Управление дисками».Чтобы открыть Управление дисками, вам нужно нажать WinKey + R и введите diskmgmt.msc. Если вы видите там свой диск, скорее всего, вы столкнулись с логической проблемой и вам необходимо восстановить данные с этого диска.
Восстановление данных с жесткого диска ноутбука с помощью ReclaiMe
Для восстановления данных портативного компьютера следует использовать программу ReclaiMe File Recovery.
- Загрузите, установите и запустите программу ReclaiMe File Recovery.
- Выберите накопитель ноутбука в качестве цели для восстановления данных и нажмите кнопку «Пуск».
- Подождите, пока программа принесет данные.
- Проверьте качество восстановления, предварительно просмотрев файлы.

- Выберите файлы или папки, которые нужно восстановить, и нажмите «Сохранить».
Все шаги на видео
Если вы не видите диск портативного компьютера в управлении дисками, скорее всего, ваш диск механически поврежден.В этом случае вы можете попробовать подключить накопитель напрямую к настольному компьютеру. Посмотрите видео ниже, показывающее, как это сделать.
Использование загрузочного компакт-диска
Если вы не хотите разбирать ноутбук, вам понадобится загрузочный компакт-диск или флэш-накопитель USB.
Поместите на него либо загрузочную установку Windows, либо загрузочный Linux (он называется «Live CD»).
См. Сайт MakeUseOf для получения дополнительной информации о том, как сделать загрузочное устройство.
После создания загрузочного компакт-диска вы можете загрузиться с него и либо создать файл образа вышедшего из строя диска портативного компьютера, либо выполнять восстановление данных с использованием ресурсов ноутбука.
Остались вопросы?
Создать новый билет
3 проверенных метода восстановления удаленных файлов с портативного компьютера
Портативные и портативные компьютеры очень популярны как для общего бизнеса, так и для личного использования.Хотя специализированные настольные компьютеры могут доминировать на игровом рынке и в других нишевых сферах, большинство из нас может получить всю необходимую вычислительную мощность с помощью портативных компьютеров высокого класса. Емкость портативных компьютеров увеличивается, и вы всегда можете использовать внешний жесткий диск, чтобы добавить немного места. Удобство и гибкость работы с ноутбуком делают их предпочтительным выбором многих пользователей.
Удобство и гибкость работы с ноутбуком делают их предпочтительным выбором многих пользователей.
Восстановление жесткого диска ноутбука может быть критически важным для пользователей, которые столкнулись с потерянными данными .Вполне вероятно, что вы храните важные файлы на своем компьютере, и потеря их не является привлекательной перспективой. К счастью, существует способов восстановить данные с жестких дисков ноутбука, если вы случайно удалили файлы или отформатировали раздел. Мы собираемся обсудить три метода, которые вы можете попробовать.
Метод 1. Выполните восстановление жесткого диска ноутбука с помощью программного обеспечения для восстановления данных Сначала мы продемонстрируем, как восстановить удаленные файлы с ноутбука с помощью программного обеспечения для восстановления данных Disk Drill.Ключевой момент, о котором следует помнить при работе с потерей данных на жестком диске, — как можно скорее прекратить использование диска. В случае портативного компьютера потеря данных часто связана с основным диском компьютера.
В случае портативного компьютера потеря данных часто связана с основным диском компьютера.
Отказ прекратить использование диска может привести к перезаписи файлов , что сделает невозможным восстановление данных приложением. Следовательно, вам следует прекратить использование диска , пока вы не завершите получение файлов с помощью Disk Drill.
Чтобы восстановить удаленные файлы с портативного компьютера с помощью Disk Drill, выполните следующие действия.
- Загрузите и установите Disk Drill.
Мы настоятельно не рекомендуем выполнять эту задачу на основном диске вашего портативного компьютера. Отличная альтернатива — установить Disk Drill на USB-накопитель или флэш-накопитель. Этот сводит к минимуму риск перезаписи или повреждения файлов , которые негативно влияют на ваши шансы на успешное восстановление.
- Запустите приложение.
- Выберите диск, на котором находились удаленные файлы, из списка, представленного программой.

- Нажмите кнопку Search for lost data , чтобы запустить процедуру сканирования Disk Drill.
- Предварительный просмотр файлов, которые можно восстановить с помощью инструмента.
- Выберите файлы, которые хотите вернуть.
Выберите новое место для хранения файлов. Не используйте исходное местоположение , так как это может привести к повреждению во время восстановления.
- Нажмите кнопку Восстановить , чтобы выполнить восстановление.
Disk Drill — это комплексный инструмент для восстановления данных, который можно использовать для извлечения данных практически с любого типа дискового носителя.Вы можете бесплатно скачать инструмент и использовать его для предварительного просмотра восстанавливаемых файлов. Пользователи Windows могут также восстановить до 500 МБ данных перед обновлением до версии Pro приложения.
Вы можете попытаться восстановить данные на жестком диске портативного компьютера, вынув его из компьютера и используя с настольным компьютером. Для этого выполните следующие действия.
- Приобретите для ноутбука комплект адаптеров для жесткого диска , который позволяет напрямую подключить диск портативного компьютера к совместимому настольному компьютеру.
- Извлеките жесткий диск из ноутбука.
- Выключите настольный компьютер и отсоедините его от источника питания. Откройте башню или корпус.
- Подключите привод с помощью адаптера.
- Настройте компьютер на использование нового диска и перезагрузите компьютер.
- Найдите на новом диске файлы, которые можно восстановить. Сохраните их на главный компьютер или внешнее запоминающее устройство, чтобы защититься от необратимого сбоя диска.
 Используйте старый жесткий диск в качестве внешнего жесткого диска
Используйте старый жесткий диск в качестве внешнего жесткого диска Другой способ восстановить данные с мертвого портативного компьютера — это использовать диск в качестве внешнего жесткого диска с другим портативным компьютером.Если ваш компьютер вышел из строя и нет шансов снова запустить его, вы можете извлечь жесткий диск и потенциально получить доступ ко всем содержащимся на нем данным.
Процедура будет немного отличаться в зависимости от типа вашего компьютера, но выполните следующие общие шаги , чтобы превратить ваш диск во внешний жесткий диск .
- Приобретите корпус жесткого диска , совместимый с диском, который вы извлекаете из портативного компьютера.
- Извлеките жесткий диск из мертвого ноутбука, подключите его и вставьте в корпус для дисков.
- Подключите привод к совместимому и работающему компьютеру.
- Используйте свою операционную систему для исследования диска и восстановления доступных файлов, переместив их с внешнего диска в основное хранилище компьютера или другой внешний диск.

Цель состоит в том, чтобы удалить данные с этого диска, прежде чем он станет безнадежно сломанным или непригодным для использования. Если диск функционирует правильно, вы можете использовать его в качестве долгосрочного хранилища , но следует соблюдать осторожность при хранении важных данных на этом диске.
Связанная статьяПрограммное обеспечение для восстановления жесткого диска: восстановление удаленных данных на жестком диске (2020)Это комплексное приложение позволяет восстанавливать файлы с жесткого диска несколькими простыми щелчками мыши.
Почему программное обеспечение для восстановления жесткого диска портативного компьютера всегда является лучшим вариантом Восстановление данных с помощью программного обеспечения для восстановления данных предлагает вам наиболее эффективный метод восстановления данных с портативного компьютера. Нет необходимости в дополнительном оборудовании или адаптерах, и вам не нужно извлекать диск из компьютера. Алгоритмы сканирования, используемые инструментами восстановления данных, могут восстанавливать и восстанавливать файлы во множестве различных форматов, что позволяет использовать их с соответствующими приложениями.
Алгоритмы сканирования, используемые инструментами восстановления данных, могут восстанавливать и восстанавливать файлы во множестве различных форматов, что позволяет использовать их с соответствующими приложениями.
Знакомство с приложением для восстановления данных до того, как вы столкнетесь со сценарием потери данных, позволит вам справиться с ситуацией более спокойно, чем если бы вы никогда раньше не использовали этот инструмент. Подумайте о загрузке бесплатной версии программы восстановления данных и узнайте, как ее использовать.Это может оказаться очень выгодным вложением вашего драгоценного времени.
FAQДа. Ранее мы обсуждали восстановление данных с помощью программного обеспечения или использования диска с другим компьютером.
Да. Во многих случаях вам следует подключить свой ноутбук к другому компьютеру и использовать программное обеспечение для восстановления данных, чтобы восстановить удаленные файлы, даже не открывая ноутбук.
Это зависит от выбранного вами метода восстановления. В основном, выбор заключается в покупке программного обеспечения для восстановления данных или оборудования, которое позволит вам подключить старый диск к совместимому компьютеру.
Как защитить свой ноутбук от потери важных файловПотеря данных никогда не запланирована и не ожидается. Осознание того, что вы случайно удалили некоторые файлы, необходимые для встречи, за час, может привести к сильному стрессу. Наличие программного обеспечения для восстановления данных может помочь вам вернуть файлы вовремя, но есть и другие способы.
Можно защитить файлы на вашем портативном компьютере способами, которые могут предоставить альтернативные средства восстановления по крайней мере версии любых удаленных файлов.Здесь мы говорим о резервных копиях. Регулярное резервное копирование важных данных позволяет восстановить старые версии файла в случае его удаления. Это может быть ваш единственный выход в , чтобы восстановить жесткий диск из мертвого ноутбука .
Если вы перезаписали файлы, продолжая использовать диск, о котором идет речь, попытки использования программного обеспечения для восстановления данных могли быть неудачными. . В этом случае резервная копия, вероятно, является вашим последним шансом снова увидеть этот файл.
На самом деле нет оправдания тому, чтобы не создать резервную копию на вашем компьютере, если вы заботитесь о данных, которые он содержит. Вы вызываете различные методы, включая программное обеспечение, которое входит в состав большинства операционных систем, или использование облачного хранилища и поставщиков резервного копирования . Если вы еще не выполняете резервное копирование своего компьютера, мы предлагаем вам начать прямо сегодня.
Сколько времени нужно, чтобы восстановить заводские настройки ноутбука? — ПК Webopaedia
Введение
Если ваш ноутбук больше не работает должным образом или он был заражен вредоносным ПО, от которого вы не можете избавиться с помощью антивируса, то рекомендуется сбросить до заводских настроек. (также известное как восстановление или доставка статус).Однако при этом удалит все ваши личные данные, то есть документы, изображения, загружаемые файлы, музыку, видео и любые программы , которые вы установили после покупки машины. Перед тем, как приступить к работе с , вы должны сначала создать резервную копию всех данных онлайн или на внешний жесткий диск. Это означает, что все ваши файлы будут защищены, и вы сможете выполнить сброс.
(также известное как восстановление или доставка статус).Однако при этом удалит все ваши личные данные, то есть документы, изображения, загружаемые файлы, музыку, видео и любые программы , которые вы установили после покупки машины. Перед тем, как приступить к работе с , вы должны сначала создать резервную копию всех данных онлайн или на внешний жесткий диск. Это означает, что все ваши файлы будут защищены, и вы сможете выполнить сброс.
Сколько времени нужно для восстановления заводских настроек
Но сколько времени занимает восстановление заводских настроек на ноутбуке? К сожалению, это скорее вопрос подстановки.На это нет однозначного ответа. Весь процесс восстановления заводских настроек вашего ноутбука занимает от 30 минут до 3 часов в зависимости от того, какая операционная система у вас установлена, скорость процессора, оперативная память и есть ли у вас жесткий диск HDD или SSD. В некоторых редких случаях это может занять весь ваш день. То же самое и с разделом восстановления, время зависит от компьютера. Если вместо этого вы выполните чистую переустановку с использованием ранее созданного установочного диска, все это обычно можно сделать всего за 20 минут на быстрой машине.В этом процессе стирается все, включая вредоносное ПО, установленное производителем.
В некоторых редких случаях это может занять весь ваш день. То же самое и с разделом восстановления, время зависит от компьютера. Если вместо этого вы выполните чистую переустановку с использованием ранее созданного установочного диска, все это обычно можно сделать всего за 20 минут на быстрой машине.В этом процессе стирается все, включая вредоносное ПО, установленное производителем.
Если ваше устройство больше не загружается, вам может пригодиться компакт-диск с Linux. К сожалению, установленные программы не могут быть сохранены таким образом. Вам придется переустановить их вручную после восстановления заводских настроек. Держите ключ активации Windows под рукой, так как он понадобится вам после новой установки.
Различные способы восстановления заводских настроек
Я проведу вас через несколько различных сценариев, которых вы можете придерживаться при попытке восстановить заводские настройки вашего компьютера.
Сценарий № 1 — Нажмите функциональную клавишу при загрузке
Некоторые производители портативных компьютеров отображают уведомление на экране сразу после включения устройства. Вы также увидите, какую функциональную клавишу вам следует нажать, чтобы перейти к настройкам. Обычно там написано «Нажмите F10 для восстановления» или что-то подобное в этом роде. Затем вы можете восстановить заводские настройки устройства с помощью параметров, предоставленных производителем.
Вы также увидите, какую функциональную клавишу вам следует нажать, чтобы перейти к настройкам. Обычно там написано «Нажмите F10 для восстановления» или что-то подобное в этом роде. Затем вы можете восстановить заводские настройки устройства с помощью параметров, предоставленных производителем.
Сценарий № 2 — Нажать специальную кнопку при выключенном устройстве
У некоторых производителей есть специальные клавиши на клавиатуре.На ноутбуках Sony эта кнопка называется «Assist» (рядом с кнопкой питания), на устройствах Lenovo — «кнопка Novo». Это либо рядом с кнопкой питания рядом с розеткой, либо в другом месте. Вы нажимаете эту клавишу, когда ноутбук выключен. Только после этого устройство запустится и отобразится меню, ведущее к функции восстановления (заводские настройки).
Сценарий № 3 — Если Windows все еще работает (при условии, что у вас Windows 10)
Сброс Windows через настройки, наверное, самый простой вариант.Нажмите на логотип Windows в нижнем левом углу, а затем на «Настройки». В противном случае настройки также можно открыть с помощью комбинации клавиш Windows + i. Теперь нажмите «Обновление и безопасность», а затем выберите «Восстановить». В разделе «Сбросить этот компьютер» выберите «Поехали». Если вам все еще нужны файлы, нажмите «Сохранить мои файлы» в следующем окне. Эта опция удалит приложения и настройки, но сохранит личные файлы. Если вам больше не нужны ваши данные, вы можете выбрать опцию «Удалить все». После этого произойдет сброс настроек ПК или ноутбука.Этот процесс обычно занимает некоторое время.
В противном случае настройки также можно открыть с помощью комбинации клавиш Windows + i. Теперь нажмите «Обновление и безопасность», а затем выберите «Восстановить». В разделе «Сбросить этот компьютер» выберите «Поехали». Если вам все еще нужны файлы, нажмите «Сохранить мои файлы» в следующем окне. Эта опция удалит приложения и настройки, но сохранит личные файлы. Если вам больше не нужны ваши данные, вы можете выбрать опцию «Удалить все». После этого произойдет сброс настроек ПК или ноутбука.Этот процесс обычно занимает некоторое время.
После завершения процесса вам нужно будет установить программы и драйверы еще раз. Поскольку это может занять немного времени, вы можете заранее получить программу резервного копирования, которая поможет вам в этом.
Сценарий № 4 — Загрузка с USB-накопителя
Если Windows больше не запускается, вы можете использовать ранее созданный диск для восстановления, восстановить систему до определенной даты или до заводских настроек (иллюстрированное руководство) среды запуска.
Сценарий № 5 — Если ничего не работает, новая установка Windows сделает свое дело
Если вы вообще не можете запустить свой компьютер, а также не можете войти в мастер восстановления, единственное, что поможет, — это новая установка. Для этого переключитесь с другого устройства на официальный сайт Microsoft и загрузите Media Creation Tool. Затем вы можете использовать этот инструмент для создания установочного носителя для Windows 10. Запишите его на DVD или перетащите на USB-накопитель с достаточной емкостью.Затем вставьте DVD или вставьте флешку в порт USB. Во время процесса загрузки нажмите клавишу F, указанную производителем ПК или ноутбука. Затем выберите соответствующий диск в меню загрузки. В расширенных параметрах запуска щелкните Устранение неполадок, затем выберите Сбросить этот компьютер.
Если переустановка с помощью Media Creation Tool не работает, вы также можете переустановить Windows 10 с помощью файла ISO. Для этого скачайте установочный файл Windows. Недостатком этого метода является потеря всех ваших данных.После загрузки файла ISO вы можете легко запустить новую установку двойным щелчком.
Недостатком этого метода является потеря всех ваших данных.После загрузки файла ISO вы можете легко запустить новую установку двойным щелчком.
Одним из способов решения проблем с запуском Windows 10 является так называемый «безопасный режим». Вы можете узнать, как войти в безопасный режим, в нашей консультативной статье.
Заключительные слова
Вы передумали и не хотите сбросить настройки компьютера до заводских? Если вы заранее создали резервную копию данных на внешний жесткий диск или другое устройство хранения, вы можете получить доступ ко всему. Восстановление необратимо, если вы выполнили его в безопасном режиме. Восстановление невозможно отменить, если вы выполнили его с помощью параметров восстановления системы
. Если вы установили обновление Windows 10 поверх существующей версии Windows 7 или Windows 8 в то время, восстановление заводских настроек больше не будет работать ! В этом случае вам, возможно, придется установить Windows 10 вручную.
Время, необходимое для прохождения всего процесса, во многом зависит от скорости ввода-вывода вашей машины.Это действительно зависит от того, есть ли у вас жесткий диск или SSD. В свое время жесткие диски преобладали на рынке персональных компьютеров, и из-за этого на восстановление заводских настроек ноутбука уходило много времени. В наши дни твердотельные накопители доступны по цене и предустановлены на большинстве портативных компьютеров, поэтому время восстановления заводских настроек сократилось до нескольких минут.
Как сбросить настройки ноутбука без ключа восстановления BitLocker
BitLocker — довольно полезная функция в Windows, которая позволяет пользователям легко зашифровать диск.Если вы включили шифрование BitLocker на своем ноутбуке с Windows и теперь хотите сбросить настройки устройства, то процесс будет довольно простым путем ввода ключей BitLocker.
Но если вы забыли ключи восстановления BitLocker, вам придется преодолеть множество препятствий, чтобы перезагрузить Windows. Это потому, что на каждом этапе вам придется вводить ключ восстановления BitLocker, чтобы продолжить.
Это потому, что на каждом этапе вам придется вводить ключ восстановления BitLocker, чтобы продолжить.
Но не беспокойтесь, поскольку здесь представлено основное решение, просто уйдите и примените то же самое.И прежде чем двигаться дальше, давайте посмотрим, что такое BitLocker и его преимущества.
BitLocker — это функция шифрования 48 цифровых паролей, встроенная в Windows, которая используется для защиты данных на физическом диске. Он поставляется с ключом восстановления, который можно сохранить в учетной записи Microsoft или в других местах, например на портативном жестком диске или USB-накопителе. Это очень важный актив, потому что, если вы его потеряете, будет сложно отключить BitLocker или получить доступ к данным, хранящимся на зашифрованном диске.
1. Ну, большинство пользователей переходят сразу к методу сброса, а потом им не удалось сбросить Windows. Но первым делом нужно восстановить пароль. В момент перезагрузки ноутбука вам придется ввести ключ. Даже если вы защитили BIOS, во время загрузки вам необходимо предоставить ключ BitLocker.
Даже если вы защитили BIOS, во время загрузки вам необходимо предоставить ключ BitLocker.
2. BitLocker всегда гарантирует пользователям резервное копирование ключей, и это зависит от того, как вы его защитили. Если у вас есть учетная запись Microsoft, вы должны войти в систему, чтобы получить ключи.Это связано с тем, что такие учетные данные отправляются Microsoft во время активации BitLocker.
3. Если вы работаете в организации и вошли в ее учетную запись электронной почты, то ключи BitLocker можно найти в Azure Active Directory такой организации. Итак, вам нужно посоветоваться с админом, чтобы получить ключи.
4. Групповые политики — это еще одна функция ОС Windows, которая позволяет выполнять резервное копирование ключей BitLocker с локального компьютера на другой в Active Directory.Этот случай применяется, когда вы находитесь на одних и тех же рабочих станциях. Групповые политики или GPO будут эффективны, если вы ранее сохранили резервную копию ключей. Короче говоря, если вы забыли ключ BitLocker, вы не сможете получить доступ к функции резервного копирования GPO.
Короче говоря, если вы забыли ключ BitLocker, вы не сможете получить доступ к функции резервного копирования GPO.
Так или иначе, если вам не удалось получить зашифрованные ключи диска, вам придется очистить защищенный системный диск, а затем снова переустановить ОС Windows на вашем компьютере. Полные шаги для метода представлены ниже.
Основные требования
USB-накопитель, содержащий установочный носитель Windows.Если вы не создали загрузочный USB-накопитель, то с помощью Windows Media Creation Tool вы можете выполнить эту задачу. Поскольку ваш компьютер заблокирован, вам необходимо получить доступ к другому компьютеру, чтобы создать загрузочный диск Windows.
Обратите внимание! В этом методе ваш зашифрованный диск будет удален вместе со всеми важными данными. Итак, либо продолжайте, если у вас есть резервная копия, либо вы можете рискнуть на свой страх и риск.
Удалите шифрование BitLocker с системного диска
Шаг 1: Выключите компьютер, извлеките внешние периферийные устройства, если они подключены, а затем вставьте USB-накопитель.
Шаг 2: Затем включите портативный компьютер и нажмите соответствующую клавишу, чтобы попасть в меню BIOS, такое как F8 или F12 . Такая клавиша обычно отображается на экране ноутбука.
Шаг 3: После входа в BIOS выберите USB в качестве основного порядка загрузки, а затем нажмите кнопку Save & Exit , чтобы выйти из панели.
Шаг 4: Теперь нажмите одновременно клавиши Shift и F10 , чтобы запустить командную строку.
Шаг 5: Появится окно командной строки, и вам нужно поиграть с некоторыми командами, чтобы стереть зашифрованный системный диск BitLocker.
Шаг 6: Чтобы получить доступ к разделу диска, введите команду.
diskpart
Шаг 7: Затем введите команду для просмотра списка разделов.
список дисков
Шаг 8: После получения списка дисков введите указанные ниже команды.
выберите диск 0
Шаг 9: Чтобы узнать пространство, выделенное для дисков, введите команду.
том списка
Шаг 10: После этого вы получите все диски, связанные с вашим портативным компьютером, с занимаемыми ими размерами. Чтобы выбрать системный диск, то есть C, введите следующую команду.
Выберите том #
Примечание: Здесь # обозначает количество дисков.Если ваш диск C имеет номер 1, введите Select volume 1.
Step 11: После выбора тома вам необходимо удалить его с помощью команды.
Удалить переопределение тома
Шаг 12: Теперь выйдите из окна CMD с помощью команды.
Выход
Шаг 13: Командная строка закрыта, и теперь вы можете выключить ноутбук и снова включить его.
Это был способ удалить BitLocker с системного диска.Хотя в этом методе вы стерли системный диск, это единственный способ избавиться от BitLocker с диска.
Кроме того, вы можете установить новую ОС Windows и позже установить необходимое приложение на свой ноутбук.
Теперь на вашем системном диске нет BitLocker, и вы можете легко установить ОС Windows на свой ноутбук. Процесс установки очень прост, и все, что вам нужно, — это вставить загрузочный USB-накопитель и следовать инструкциям, приведенным ниже.
Шаг 1: Перейдите в меню BIOS, выберите USB в качестве основного порядка загрузки.
Шаг 2: Вскоре появится страница установки окна, выберите страну, настройте данные и нажмите кнопку Далее .
Шаг 3: Когда появится всплывающее окно с запросом ключа продукта, просто нажмите « У меня нет ключа продукта» .
Шаг 4: После этого прочтите положения и условия Windows и нажмите кнопку Согласен .
Шаг 5: Затем выберите опцию Custom для установки ОС Windows.
Шаг 6: Список дисков появится на экране; нужно удалить все разделы. Чтобы выполнить задачу, выберите один диск и затем нажмите кнопку Удалить . Повторите эту задачу для всех разделов.
Шаг 7: Далее, выберите раздел , на котором вы хотите установить Windows, а затем нажмите кнопку Далее .
Шаг 8: Начнется процесс установки Windows, и как только он будет завершен, настройте ОС Windows в соответствии с вашим портативным компьютером.
Теперь ваша работа сделана, и вы можете легко получить доступ к ОС Windows на своем ноутбуке. Из-за утери ключа BitLocker ваши диски были стерты. Но это единственный способ сбросить Windows без ключа BitLocker.
Заключение
Этот метод был довольно простым, если у вас были хорошие навыки игры с командами. Более того, в этом процессе ваши данные будут стерты. Итак, если вам нужно начать все сначала, несмотря на то, что вы думаете о потерянных данных, тогда используйте только этот метод. Но в будущем, если вы снова войдете в BitLocker, обязательно храните ключ в безопасном месте или сделайте распечатку.
Итак, если вам нужно начать все сначала, несмотря на то, что вы думаете о потерянных данных, тогда используйте только этот метод. Но в будущем, если вы снова войдете в BitLocker, обязательно храните ключ в безопасном месте или сделайте распечатку.
7 способов исправить Windows Error Recovery на ноутбуках
Теперь я перечислю каждое из этих исправлений в этом посте, надеясь помочь вам, наконец, восстановить ваш ноутбук HP до рабочего состояния.
Если возможно, убедитесь, что компьютер подключен к надежной сети Интернет при выполнении этих шагов.
Вот различные методы диагностики ноутбука HP для восстановления после ошибок Windows (Windows 10, 8.1, 8, 7, Vista).
Как исправить восстановление ошибок Windows на ноутбуках?
Исправление 1: Удалить недавно добавленное оборудование
Добавление оборудования, например, нового модуля ОЗУ, может иногда вызывать проблемы нестабильности Windows, из-за которых ноутбук HP не может перезагружаться.
Используйте эти шаги, чтобы исправить любые проблемы, возникшие в результате установки нового оборудования:
- Выключите портативный компьютер и извлеките адаптер переменного тока и аккумулятор.
- Отключите новое добавленное устройство. Возможно, вам придется снова открыть ноутбук, чтобы получить доступ к установленному у вас оборудованию (если это было внутреннее дополнение).
- Верните аккумулятор.
- Включите ноутбук обычным способом.
- Портативный компьютер может успешно загрузиться на рабочий стол, и сообщение об ошибке восстановления Windows не будет отображаться повторно.
- Теперь вы можете попробовать повторно подключить устройство и подождать, пока Windows распознает его (для внешнего оборудования, такого как веб-камера USB).
- Для оборудования, установленного на материнской плате, лучший подход — убедиться, что вы устанавливаете совместимое устройство, и сразу же установить нужные драйверы.
СОВЕТ: Если вы добавляете более одного устройства, рекомендуется подключать по одному и продолжать перезагружать компьютер при каждом добавлении, пока вы не обнаружите устройство, вызывающее ошибку. Мы рекомендуем игнорировать устройство, генерирующее ошибку.
Мы рекомендуем игнорировать устройство, генерирующее ошибку.
- Перейдите к исправлению 2, если ошибка не исчезла.
— СВЯЗАННО: полное исправление: невозможно создать диск восстановления в Windows 10, 8,1, 7
Fix 2: Запустите Windows Start Repair
Теперь вы можете попытаться исправить неправильный процесс запуска Windows, исправив соответствующие файлы.
Шаги:
Узнайте, как восстановить заводские настройки Windows
Восстановление заводского состояния компьютера или планшета может помочь решить проблемы с производительностью, удалить вредоносное ПО или подготовить его к переходу к новому владельцу.
Полный сброс обычно следует выполнять только в крайнем случае, поэтому перед тем, как продолжить, убедитесь, что вы испробовали все другие возможные решения и создали резервные копии файлов.
Если ваше устройство просто работает медленно, вам может понадобиться только наше руководство по ускорению Windows, но для более серьезных проблем с производительностью может потребоваться полный сброс.
Процесс сброса настроек компьютера в Windows 10 немного изменился, поэтому ниже мы предлагаем отдельные руководства о том, как сбросить Windows 10 и как сбросить Windows 7 или 8.
Восстановление заводских настроек компьютера или планшета с Windows 10
В Windows 10 этот процесс довольно прост благодаря встроенному инструменту для сброса настроек ПК. Откройте меню «Пуск» и выберите Настройки (зубчатое колесо). Теперь введите «сброс» в строке поиска и выберите « Сбросить этот компьютер » слева, когда появятся результаты.
В разделе Recovery Update & Security теперь вы можете нажать « Get started », чтобы начать процесс.Во время этого вы можете выбрать, хотите ли вы сохранить файлы или выполнить полный сброс.
Процесс идентичен для планшета Windows 10, потому что операционная система практически идентична для компьютеров и планшетов.
Восстановление заводских настроек компьютера с Windows 7 или 8
Сброс к заводским настройкам компьютера под управлением более старой версии Windows немного сложнее, потому что в операционную систему нет встроенного инструмента сброса.
Некоторые компьютеры поставляются с дисками восстановления, что является довольно простым способом восстановления заводских настроек — вы можете просто вставить диск и следовать инструкциям.
На компьютерах с Windows 8 иногда бывает приложение восстановления, которое запускается из Windows, а не с диска, поэтому проверьте меню приложения.
Если у вас нет дисков в коробке и у вас нет предустановленного приложения для восстановления, то, скорее всего, на вашем ПК или ноутбуке есть раздел для восстановления.
Это скрытая часть жесткого диска, на которой безопасно хранится полная копия Windows, драйверов и дополнительных программ. Вы можете использовать его, чтобы вернуть свой компьютер в то же состояние, в котором он был в первый день, — и он будет работать точно так же.
Имейте в виду, что процесс будет отличаться для разных марок и даже разных моделей. Программа восстановления будет называться по-разному для каждой марки компьютера, обычно в соответствии с «диспетчером восстановления». Мы сделали все возможное, чтобы составить универсальное руководство.
Мы сделали все возможное, чтобы составить универсальное руководство.
Сделайте резервную копию любых данных, которые вы хотите сохранить, перед выполнением сброса к заводским настройкам. Вероятно, вы захотите скопировать все из своих пользовательских папок, включая документы, фотографии, музыку и видео.Сброс к заводским настройкам удалит все это вместе со всеми программами, которые вы установили с тех пор, как у вас появился ноутбук.
1. Включите или перезагрузите портативный компьютер.
2. Во время процесса запуска нажмите соответствующую клавишу F или комбинацию клавиш, указанную ниже для вашего производителя.
Примечание. Часто есть небольшой промежуток времени для нажатия клавиши, поэтому не беспокойтесь, если вам потребуется несколько попыток. Советуем нажимать клавишу несколько раз.
Acer — Alt + F10
Asus — F9
Dell / Alienware — F8
л. с. — F11
с. — F11
Lenovo — F11
MSI — F3
Самсунг — F4
Sony — F10
Toshiba — 0 (не цифровая клавиатура) при включении, отпустите клавишу, когда появится логотип Toshiba
Если эти клавиши не работают, обратите внимание на сообщение на экране во время запуска, которое может указать, как начать процесс восстановления.Возможно, вам потребуется проверить, включен ли ваш раздел восстановления в BIOS. Также возможно, что на вашем ноутбуке может не быть раздела восстановления (или он был удален), поэтому мы не даем здесь никаких гарантий. Возможно, вам потребуется связаться с вашим производителем.
3. На экране должны появиться инструкции, объясняющие, как действовать. Разные производители используют разное программное обеспечение для восстановления «образа диска» из раздела восстановления, поэтому мы не можем дать конкретных рекомендаций. Однако этот процесс почти всегда происходит автоматически, если вы подтверждаете, что действительно хотите продолжить.
Однако этот процесс почти всегда происходит автоматически, если вы подтверждаете, что действительно хотите продолжить.
Это может быть случай 30-минутного ожидания выполнения задания за один раз, но некоторые системы сначала восстанавливают Windows, а затем автоматически устанавливают драйверы и программы при первой загрузке Windows. В этом случае не пытайтесь ничего делать, пока не увидите сообщение о завершении восстановления.
Если у вас просто проблемы с поиском, вам не нужно делать полный сброс. Просто сбросьте поиск Windows — вот как.
.








 Проверьте, есть ли такие средства у вас и воспользуйтесь ими.
Проверьте, есть ли такие средства у вас и воспользуйтесь ими.


