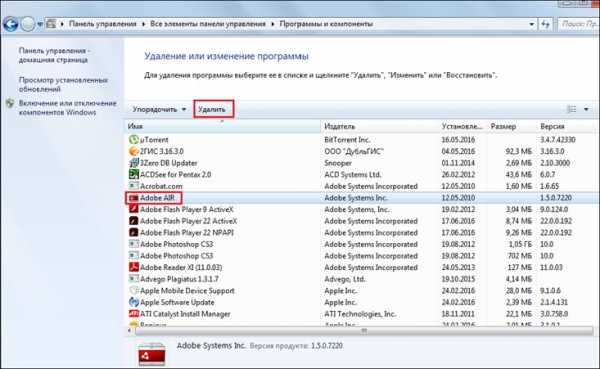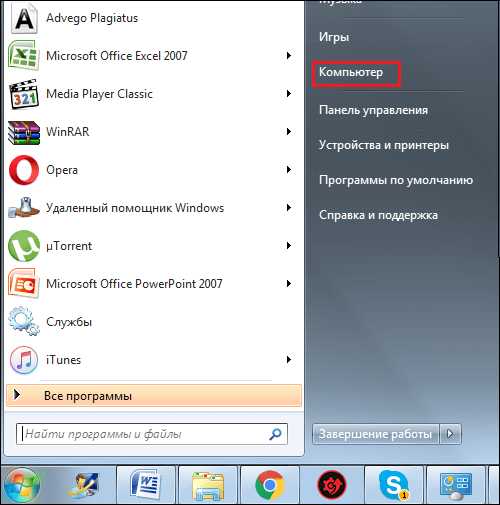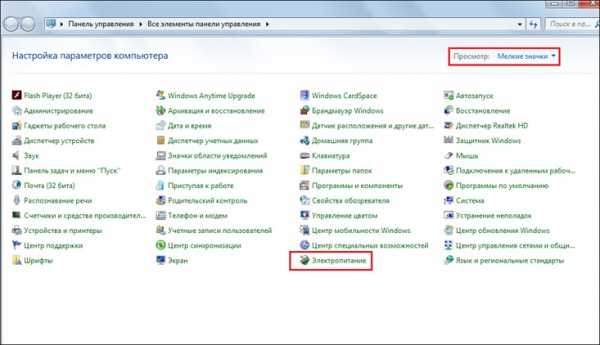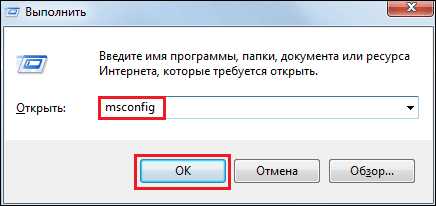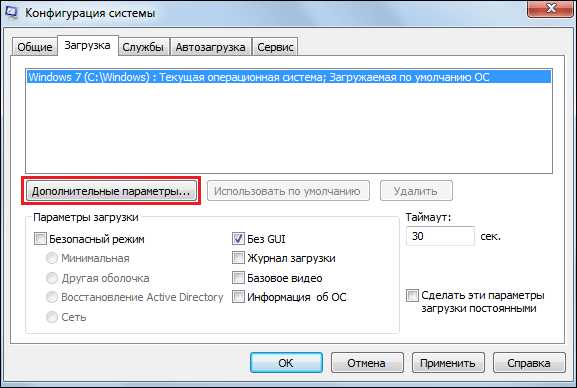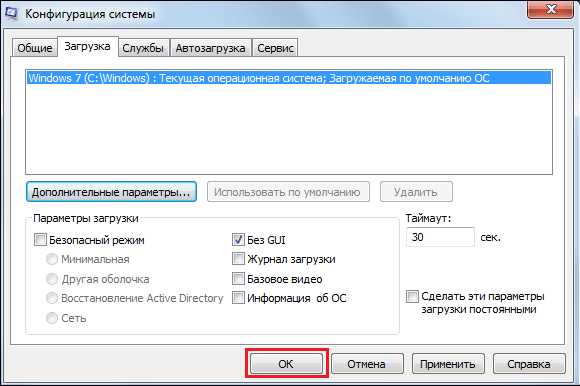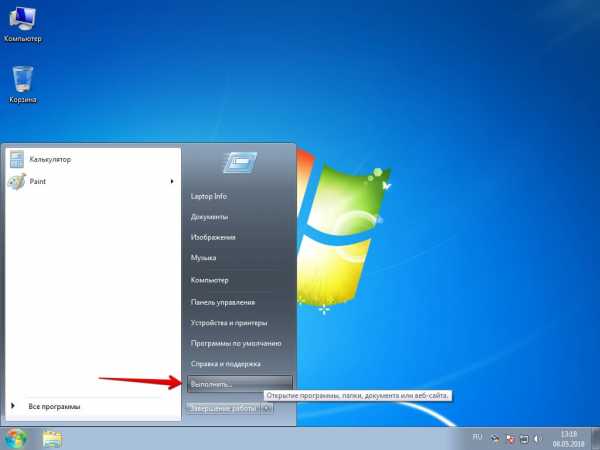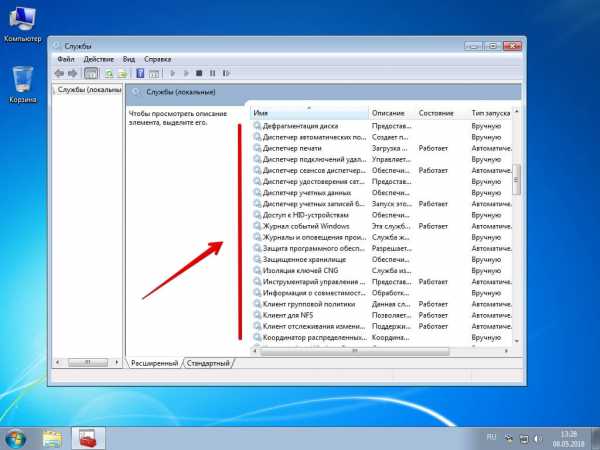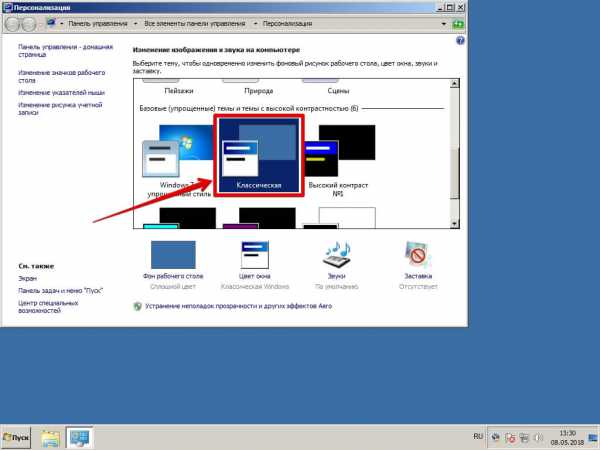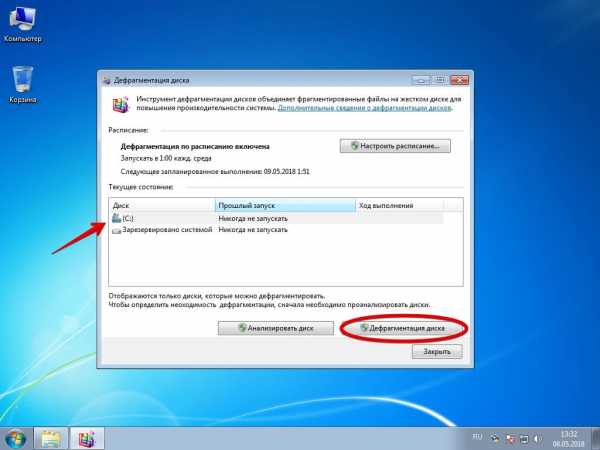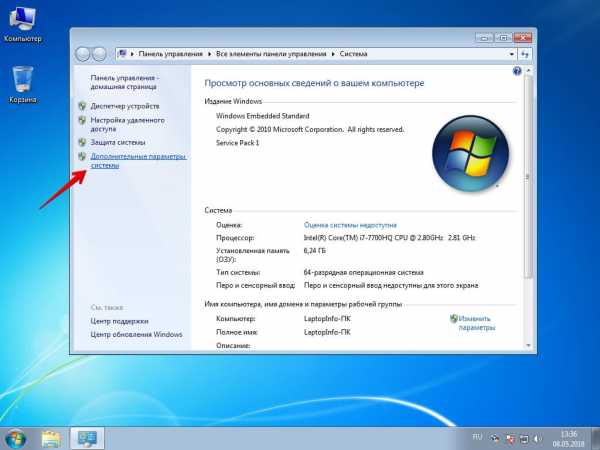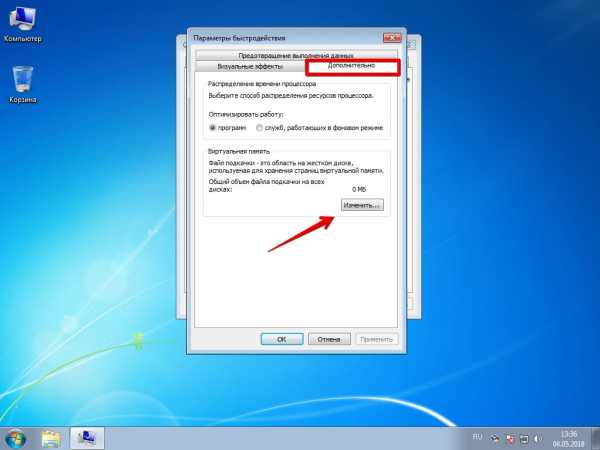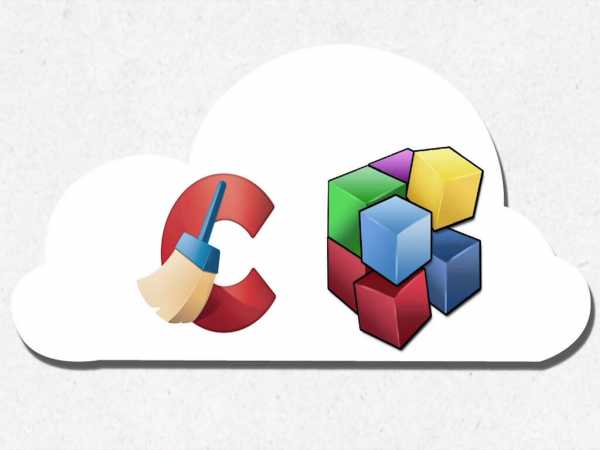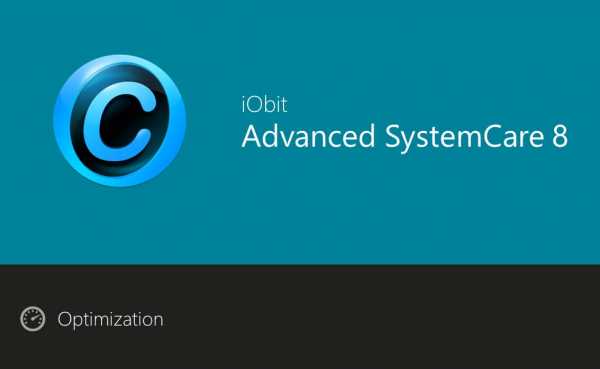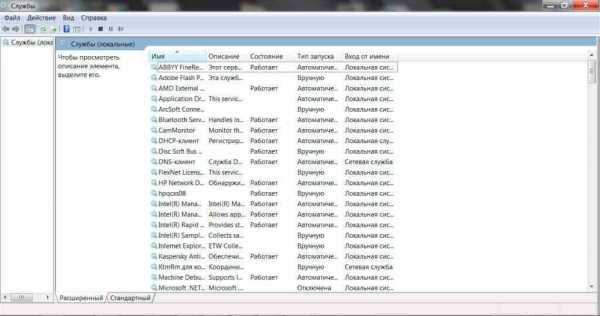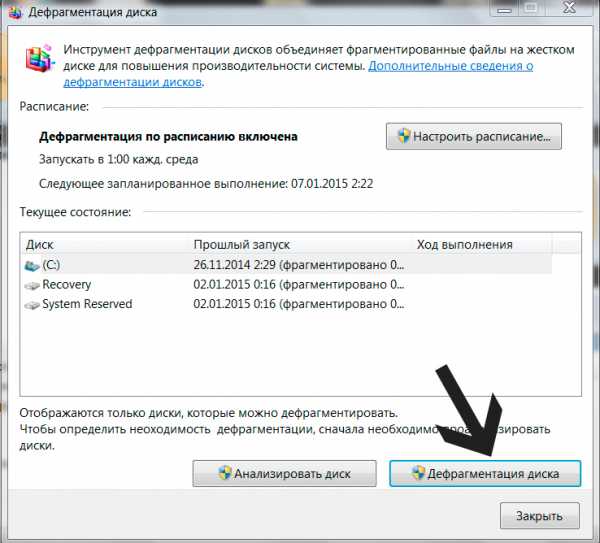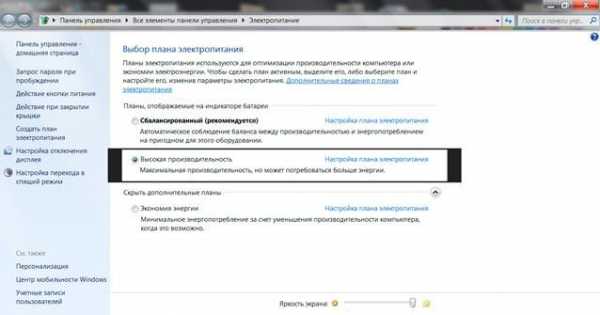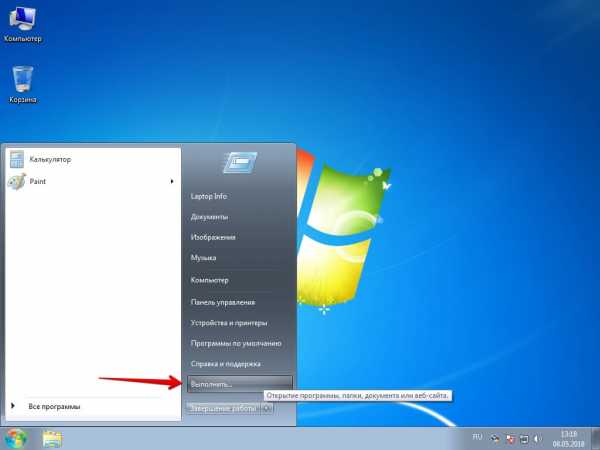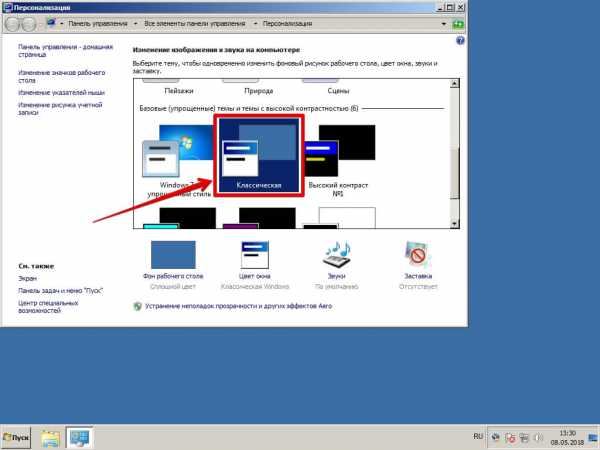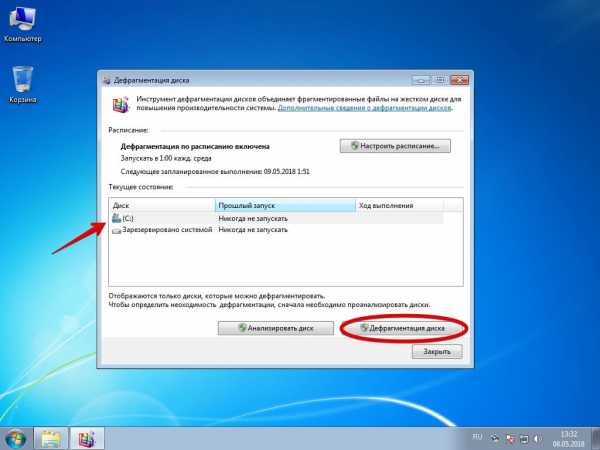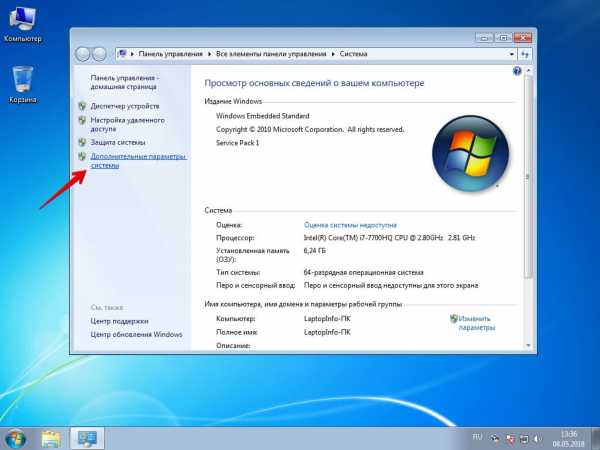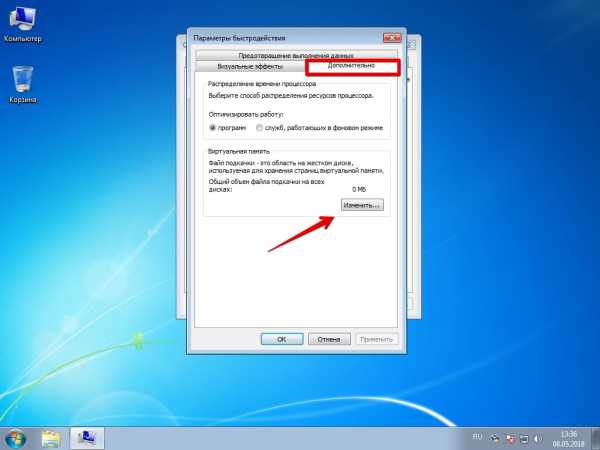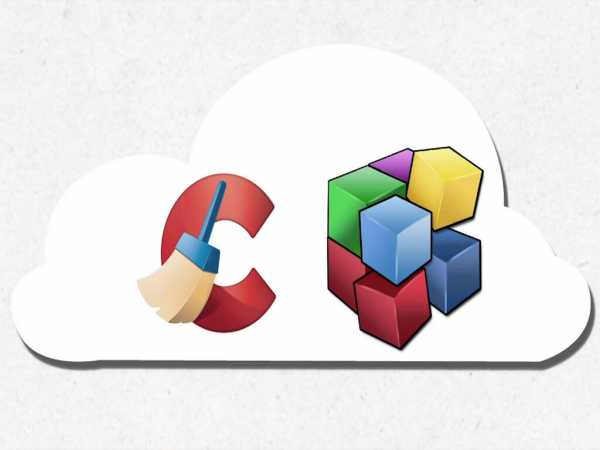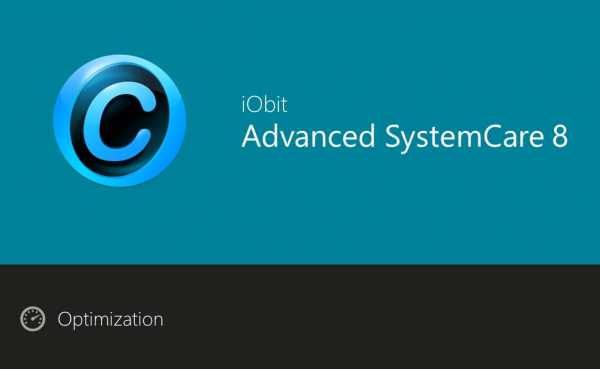Оптимизация Windows 7 для слабых компьютеров 100% разгон!
Доброго времени суток! Сегодня затронем важную тему для владельцев старых компьютеров или ноутбуков, если у вас очень слабая система, и жестко тормозит, то благодаря простым действиям, и отключения всех не нужных функций, производительность увеличится в разы! Я подробно расскажу про оптимизацию Windows 7 для слабых компьютеров, после наших манипуляций, вы сразу увидите разницу, до и после.
Для начала рекомендую сделать очистку компьютера от мусора — нехватка свободного места на диске, одна из главных причин медленной работы компьютера. И не забывайте про дефрагментацию диска — фрагментированные файлы сильно замедляют жесткий диск и всю систему в целом. Займитесь сначала этими двумя пунктами — это основа, иначе оптимизация теряет всякий смысл.
Отключение и настройка автозагрузки программ Windows 7
Большое количество программ в автозагрузке, очень сильно влияет на скорость загрузки Windows, системе не хватает ресурсов для загрузки операционной системы, а тут вместе с ней запускается еще куча ресурсоемких программ, результате ступор, и очень долгая загрузка рабочего стола.
Внимание! Для быстрого интернета без рекламы, рекомендуем браузер мазила скачать бесплатно для Windows 7 и 8.
Операционной системе лучше, когда все ресурсы направленны на ее загрузку, а нужные программы лучше запускать вручную, и оставить, как можно меньше программ в автозапуске. Чем сейчас мы и займемся.
1) Запускаем диспетчер задач для этого нажмите Ctrl+Alt+Delete (одновременно), затем выберите нижнюю строку «Запустить Диспетчер задач» Выбираем вкладку «Файл» —>»Новая задача (Выполнить)», или можно просто нажать Win+R (клавиша «Win» на некоторых клавиатурах обозначен как «Пуск»)
2) В окне вводим команду «msconfig» и нажимаем ОК
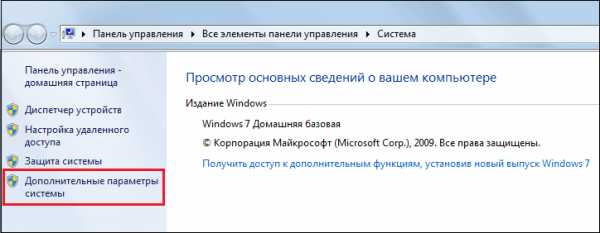
3) Запустилась утилита «Конфигурация системы». Все основные действия мы будем совершать через нее, поэтому не закрывайте это окно, переходим во вкладку «Автозагрузка» и отключаем все лишнее, оставляем только драйвера и самые нужные программы. Не забудьте применить изменения.
Мы убрали лишние программы в атозапуске — это положительно скажиться на скорости загрузки Windows, теперь переходим к отключению ненужных служб, что освободит еще системных ресурсов.
Отключение служб Windows 7 для повышения производительности
- Для отключения служб с целю повышения производительности заходим в Панель управления —> Администрирование —> Службы.
- Если у вас выбран вид «Просмотр:категория», то путь будет немножко другой Панель управления —> Система и безопасность —> Администрирование —> Службы.
Для отключения ненужной службы (смотрите список) кликните по ней левой кнопкой мыши, затем нажмите правую и зайдите в свойство службы.
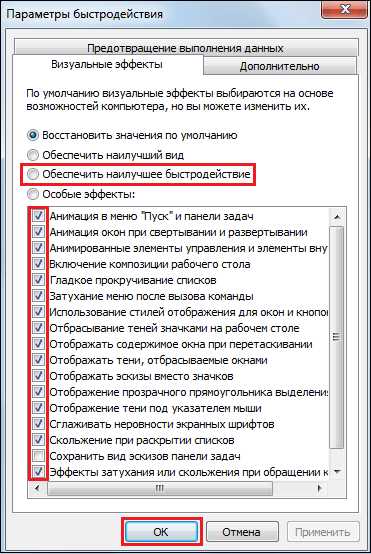
Выбираем тип запуска: отключить или вручную.

На моей системе, службы настроены следующим образом:
- Windows Search (вручную)
- Координация распределения транзакций (отключено)
- Автономные файлы (отключено)
- Биометрическая служба Windows (отключено)
- Агент защиты сетевого доступа (вручную)
- Адаптивная регулировка яркости (отключено)
- Архивация Windows (вручную)
- Вспомогательная служба IP (отключено)
- Вторичный вход в систему (отключено)
- Дефрагментация диска (отключено)
- Группировка сетевых участников (вручную)
- Диспетчер автоматический подключений удаленного доступа (вручную)
- Диспетчер печати (отключено, если нет принтеров)
- Программный поставщик теневого копирования (не будет работать создание, восстановление системы)
- Сборщик событий Windows (вручную)
- Сетевой вход в систему (отключено)
- Служба ввода планшетного ПК (отключено)
- Служба загрузки изображений Windows (WIA) (отключено, если нет сканера)
- Служба планировщика Windows Media Center (вручную)
- Смарт-карта (отключено)
- Диспетчер подключений удаленного доступа (вручную)
- Диспетчер удостоверения сетевых участников (отключено)
- Журналы и оповещения производительности (вручную)
- Защитник Windows его давно пора отключить
- Защищенное хранилище (вручную)
- Настройка сервера удаленных рабочих столов (вручную)
- Политика удаления смарт-карт (отключено)
- Теневое копирование тома (не будет работать создание, восстановление системы)
- Узел системы диагностики (отключено)
- Факс (вручную)
- Узел службы диагностики (отключено)
- Хост библиотеки счетчика производительности (вручную)
- Центр обеспечения безопасности
- Центр обновления Windows (вручную)
- Удаленный реестр (вручную)
- Служба помощника по совместимости программ (вручную)
Лишние службы отключены, но этого не достаточно для максимальной оптимизации Windows 7. Для слабых компьютеров для большей эффективности, рекомендую еще отключить различные «украшательства»
Отключение визуальных эффектов Windows 7
Для отключения визуальных эффектом, нужно перейти «Пуск» —> Заходим в свойство компьютера —> «Дополнительные параметры системы»
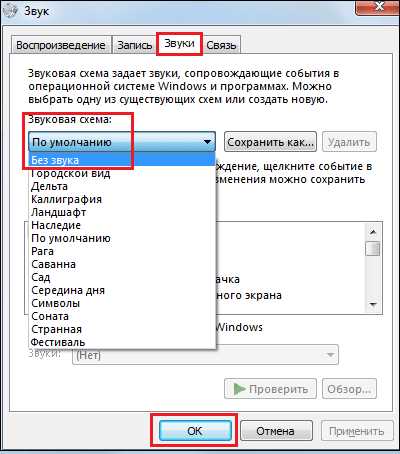
В параметрах выбираем «Обеспечить наилучшее быстродействие» или настраиваем по своему вкусу, соблюдая баланс: красивые эффекты<—>производительность, но наша цель максимальная оптимизация Windows 7 для очень слабых компьютеров, поэтому без компромиссов.
После всех проделанных действий производительность заметно возрастает, особенно ощущается на слабых компьютерах. Если есть еще идеи, как ускорить Windows 7, то делитесь ими в комментариях.
С уважением, Александр Нестеров
www.burn-soft.ru
Как ускорить работу и загрузку Windows 7 на слабом компьютере
Установленная с параметрами по-умолчанию Windows 7, включает в себя довольно много визуальных эффектов, которые многим пользователям попросту не нужны. К ним можно отнести различные анимации, эффекты затухания, тени и прочие визуальные радости. Единственное предназначение этих возможностей — скрасить интерфейс операционной системы.
Стоит помнить, что все эти эффекты требуют для своей работы доли системных ресурсов, и если у вас слабый компьютер, то их отключение даст небольшой прирост в производительности.
Итак, чтобы ускорить Windows 7 на слабом компьютере, выполним следующие действия.
Отключить пароль на вход в систему
Самое первое, что вы должны сделать — это отключить пароль на вход в систему. Совет подходит только в том случае, если вы — единственный пользователь компьютера, или вам просто нечего скрывать.
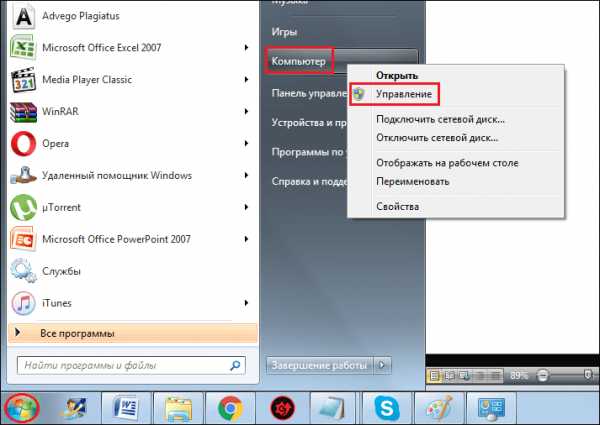
Активные звуки системных событий
Звуки системных событий также негативно сказываются на скорости работы. Чтобы отключить их введите mmsys.cpl в системном поиске и нажмите «Найти». Откроется окно настройки звука Windows 7.
Переходим на вкладку «Звуки» и в выпадающем меню «Звуковые схемы» выбираем «Без звука» — «Применить» — «Ок».
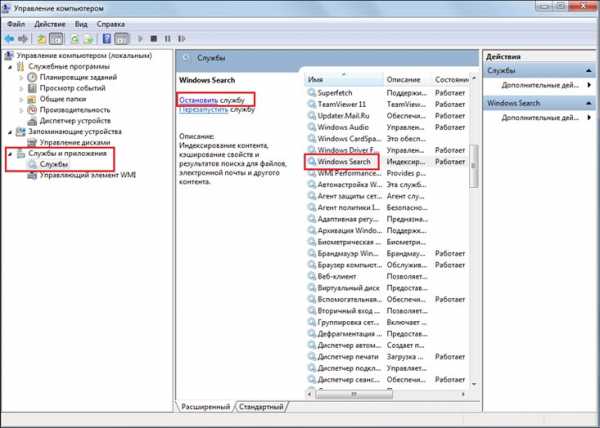
Чистим автозагрузку
Для ускорения загрузки Windows 7 чистим автозагрузку: там не должно быть тех программ, которые вам не нужны. Например, в автозагрузке стоит оставить только ctfmon.exe, антивирус и пара необходимых программ. Кроме этих приложений в автозагрузке по-хорошему не должно быть ничего!
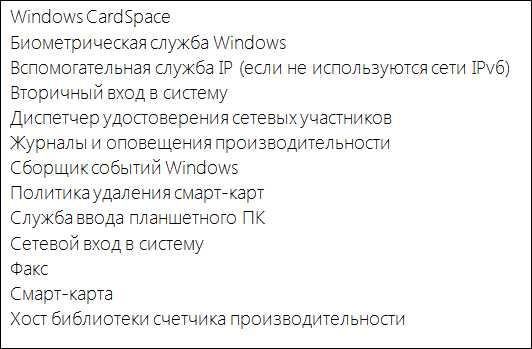
Почистить автозагрузку можно через приложение конфигурацию системы, введя в строку поиска msconfig. Когда откроется окно конфигурации, перейдите на вкладку «Автозагрузка» и уберите оттуда всё лишнее.
Заставки и обои
Ещё одно излишество на слабом ПК — это заставки и обои! Они забирают себе часть оперативной памяти и требуют времени на свою загрузку. Поэтому не используйте эти графические элементы, если хотите чтобы ваша Windows 7 работала и загружалась чуть быстрее. Подробнее про оптимизацию рабочего стола можно почитать здесь.
Для этого на рабочем столе кликаем правой кнопкой мыши, выбираем «Персонализация» — «Заставка» — «Нет» — «Применить» — «Ок» — «Фоновый рисунок рабочего стола» — «Сплошные цвета» — «Ок».
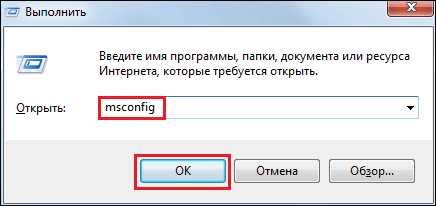
Подробнее можно прочесть в статье: «Оптимизация рабочего стола»
Предварительный просмотр
Если у Вас слишком долго открываются папки, то вам поможет отключение функции предварительного просмотра. Он нужен для того, чтобы вместо иконок файлов, пользователь видел миниатюру с содержимым этого файла. Самое интересное заключается в том, что подавляющее большинство пользователей вообще не знают, что это за предварительный просмотр! А ресурсы операционной системы он ест, и без него вполне можно обойтись, тем более на слабом компьютере.
Для отключения предварительного просмотра идём в «Панель управления» — «Оформление и персонализация» — «Параметры папок» — «Вид», и ставим галочку «Всегда отображать значки, а не эскизы» — «Ок».
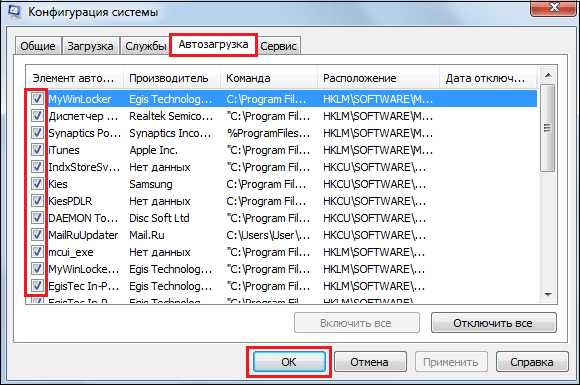
Боковая панель
Боковая панель «семерки», на которой отображаются гаджеты отнимает часть системных ресурсов. Она вам нужна? Нет? Значит и её отключите! Наводите курсор на боковую панель, кликаете по ней правой кнопкой «Свойства» и снимаете галочку с «Пуск боковой панели при запуске Windows».
Контроль учетных записей пользователей
Контроль учетных записей бесполезная функция, если вы единственный пользователь компьютера. Отключите UAC через «Панель управления» — «Учетные записи пользователей и семейная безопасность» — «Учётные записи пользователей» — «Изменение параметров контроля учетных записей».
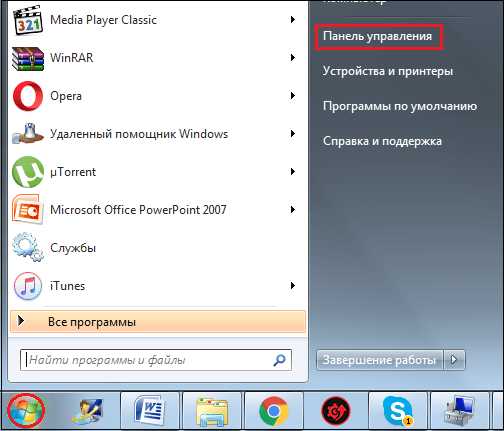
Здесь перетаскиваем ползунок на надпись «Никогда не уведомлять в следующих случаях», жмём «Ок» и перезагружаем компьютер.
Отключение индексирования файлов
Последнее о чём мы поговорим сегодня — это отключение индексирования файлов Windows 7, что повысит быстродействие системы. Правда поиск файлов и папок будет работать медленнее.
Отключается оно так: правой кнопкой кликаем на «Компьютер» и выбираем «Управление». Откроется окно управления компьютером. В левой части откройте «Службы и приложения» — «Службы» и найдите в правом окне службу Windows Search.
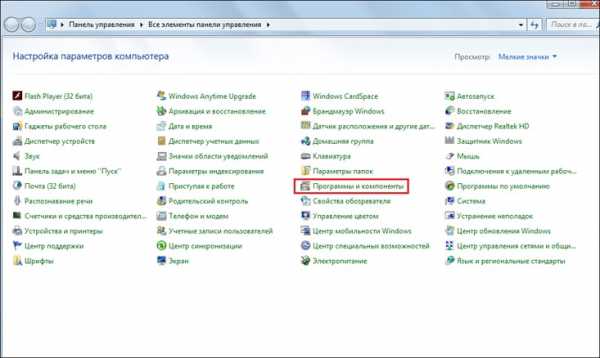
Двойной щелчок правой кнопкой мыши на имени службы, и в открывшемся окне остановите службу и в выпадающем меню выберите «Отключена» — «Применить» — «Ок».
На все манипуляции описанные в статье, у вас уйдет около 10-15 минут. А вот итог вас очень удивит, поскольку Windows 7 станет работать и загружаться гораздо быстрее.
winerror.net
аппаратное ускорение, разгон оперативной памяти и прочее + видео
С течением времени операционная система компьютера поддаётся своеобразному износу, что сказывается как на быстродействии устройства, так и на наших нервах. Особенно такое заметно при работе на слабых компьютерах. Однако это далеко не повод для преждевременной переустановки Windows, и не стоит спешить впопыхах создавать установочную флешку и вспоминать, какой клавишей запускается переход в BIOS. Воспользовавшись несколькими простыми способами, мы не только вернём нашей системе кристальную девственность, но и ускорим её, в некоторых местах заставив бегать быстрее новой.
Почему работа компьютера замедляется?
Чаще всего замедление работы операционной системы связано с неумелым её использованием: некорректным удалением программ, захламлением жёсткого диска и отсутствием своевременных мероприятий по его очистке. При самой же установке Windows 7 мало кто изменяет стандартные конфигурации системы, которые являются далеко не оптимальными.
Аппаратное ускорение: разгружаем процессор
Аппаратное ускорение — это перераспределение некоторых функций системы с основного процессора на аппаратное обеспечение для увеличения общей производительности компьютера.
Иными словами, это перекладывание части работы ЦП на видеокарту, в случае если та способна справиться с ней быстрее.
Функция аппаратного ускорения подключена во всех сборках Windows 7 по умолчанию. Проверить это можно по следующему пути:
- Правой кнопкой мыши нажимаем на рабочем столе и выбираем «Разрешение экрана».

Выбираем пункт «Разрешение экрана»
- Теперь переходим в «Дополнительные параметры».

В открывшемся окне выбираем «Дополнительные параметры»На вкладке «Диагностика» выбираем пункт «Изменить параметры»
Если эта кнопка неактивна, паниковать не стоит: аппаратное ускорение у вас включено, а заботливые разработчики видеоадаптера предвидели, что вас может сюда занести, и убрали изменение настроек подальше от чужих рук.

Нужная кнопка — «Изменить параметры». Если она неактивна, ускорение уже включено
В открывшемся окне выкручиваем ползунок на «Полное» и во всех открытых ранее окнах нажимаем «ОК».

Выкручиваем на максимум соответствующий ползунок
Визуальные эффекты: максимальная производительность системы
Приятный графический интерфейс Windows 7 даёт весьма ощутимую нагрузку на аппаратную часть компьютера, что не может не сказываться на его производительности. Визуальное оформление, конечно, служит хорошим дополнением к операционной системе, но, когда оно начинает заметно сказываться на её быстродействии, лучше пожертвовать красотой в угоду оптимизации.
- Правой кнопкой мыши жмём на иконку «Компьютер» и переходим в «Свойства».

Нажимаем на «Дополнительные параметры системы»
Теперь нам нужно попасть в «Дополнительные параметры системы». Выбираем вкладку «Дополнительно» и в первом разделе «Быстродействие» открываем «Параметры».

Выбираем «Параметры» в разделе «Быстродействие»
- Во вкладке «Визуальные эффекты» отмечаем значение «Обеспечить наилучшее быстродействие» и жмём «Применить».

Наш выбор — «Наилучшее быстродействие»
- Такие настройки отключают все визуальные эффекты и обеспечивают максимальное быстродействие, однако система начинает выглядеть довольно неприглядно. Если получившийся стиль вызывает у вас отвращение и грусть и навевает кошмары о Windows 95, возвращаем флажки некоторым пунктам меню:
- «Включение композиции рабочего стола»;
- «Использование стилей отображения для окон и кнопок»;
- «Отображать эскизы вместо значков»;
- «Сглаживать неровности экранных шрифтов».
- Соглашаемся, нажав кнопку «ОК».
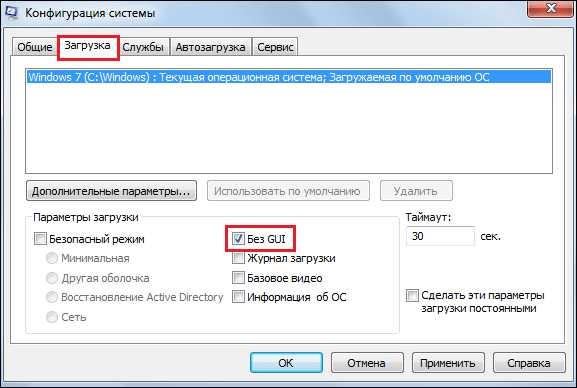
Возвращаем базовые визуальные эффекты, чтобы система не выглядела слишком уныло
Жёсткий диск: очистка памяти и дефрагментация
Все файлы, которые записываются на жёсткий диск, разбиваются на множество последовательных фрагментов с целью сокращения используемого пространства. В результате этого, чтобы прочесть файл, компьютер вынужден собирать их обратно. А наличие разнообразного мусора на его пути увеличивает время считывания, что замедляет работу системы и вызывает задержки различной продолжительности при открытии или изменении фалов. Скорость работы при этом, понятное дело, падает.
Самое простое решение этой проблемы — регулярная очистка винчестера от хлама и не менее регулярная дефрагментация. Систематически удаляя лишние файлы и программы со своего ПК, можно неплохо увеличить его скорость.
Для начала следует навести порядок в используемом вами пространстве: удалить ненужную музыку, просмотренные фильмы, установочные файлы, сотни новых документов Microsoft Word и прочие прелести присутствия человека.
Стоит избавиться и от неиспользуемых программ. С этого и начнём.
Как увеличить быстродействие: очистка винчестера
- Для начала выберите в меню «Пуск» пункт «Панель управления».

Выбираем «Панель управления»
- Переходим в «Удаление программы».

При просмотре панели управления «по категориям» нужны пункт называется «Удаление программы»
- Внимательно изучаем список, находим устаревшую или ненужную программу, жмём на неё правой кнопкой и удаляем.

Щёлкаем правой кнопкой мыши по ненужной программе и выбираем «Удаление»
- Теперь избавимся от системного мусора. Комбинацией клавиш Windows (флажок на клавиатуре) + R вызываем команду «Выполнить», вводим %temp% и жмём «ОК». Таким образом мы быстро перейдём к месту хранения «мусорных» временных файлов, и нам не придётся долго и муторно пытаться найти их в системе.

Переход в папку «Temp»
- Всё, что находится в вызванной папке, — временные файлы. По совместительству — системный мусор, который подлежит удалению. Комбинацией клавиш Ctrl + A выделяем всё и удаляем.

Выделяем все файлы в папке и удаляем их
- Если некоторые файлы упорно не хотят удаляться, ничего страшного в этом нет. Скорее всего, они прямо сейчас используются какими-то активными программами, и их можно пропустить.

Если какие-то файлы не хотят удаляться, пропускаем их
- Теперь можно перейти к следующему шагу очистки жёсткого диска от системного мусора. Зайдя в «Компьютер», кликаем правой кнопкой мыши на «Локальный диск (C:)» и жмём «Свойства».

Нужный нам пункт — «Свойства»
- Перейдя во вкладку «Общие», выбираем «Очистка диска».

Выбираем кнопку «Очистка диска»
- Когда система выполнит анализ ориентировочного объёма мусора, который можно удалить, откроется меню очистки диска. В этом меню в списке доступных для удаления файлов отмечаем всё галочками, жмём «ОК» и подтверждаем удаление файлов.

Выбираем файлы, которые система удалит
- После очистки убираем галочку с пункта «Разрешить индексировать содержимое файлов на этом диске в дополнение к свойствам файла» и жмём «ОК». В открывшимся окне ничего не меняем и вновь нажимаем «ОК». В случае всплытия окна «Отказано в доступе» — нажимаем «Продолжить», а «Ошибка изменения атрибутов» — «Пропустить все».

Нажимаем соответствующий флажок и жмём ОК
Если системных дисков на компьютере несколько, таким же образом очищаем их все.
Дефрагментация диска: как ускорить ПК
- Теперь пришло время дефрагментации жёсткого диска. Вновь переходим в свойства одного из дисков и на вкладке «Сервис» нажимаем «Выполнить дефрагментацию».

Нажимаем на кнопку «Выполнить дефрагментацию»
- В открывшемся окне выбираем первый понравившийся диск и жмём «Дефрагментация диска».

Выбрав диск, нажимаем кнопку «Дефрагментация диска»
После завершения повторяем процедуру с остальными дисками.
Как работать с CCleaner: программа для очистки ПК
Для следующего шага нам понадобится утилита CCleaner, позволяющая дочистить весь системный мусор, который нам не удалось удалить при помощи средств Windows. Программа бесплатна, и скачать её можно с официального сайта http://ccleaner.org.ua/. Это не единственная и даже не лучшая утилита, помогающая очистить и ускорить систему, но именно CCleaner проще и доступнее всего остального.
- Запустив установленную программу, переходим во вкладку Applications, где убираем галочки со всего, что всё ещё дорого вашему сердцу (например, с истории браузера), после чего нажимаем Run Cleaner.

Нужная нам кнопка — Run Cleaner
- После проведения очистки переходим в раздел Registry и нажимаем Scan for Issues. После завершения анализа жмём Fix selected issues.

Находим проблемы и ошибки в реестре и устраняем их: кнопки Scan for issues и Fix selected items соответственно
- Теперь перейдём в раздел Tools и выберем вкладку Startup. Здесь перечислены все программы, которые запускаются автоматически при включении Windows. Выбираем все ненужные и жмём Disable. Таким образом мы отключим их автозапуск и снизим нагрузку на оперативную память.

Удаляем из автозапуска все ненужные программы с помощью кнопки Disable
Файл подкачки: ускоряем оперативную память
Файл подкачки, также известный как виртуальная память, — отдельное пространство на жёстком диске, являющееся промежуточным звеном в обмене информацией между оперативной памятью и жёстким диском.
Windows 7 по умолчанию делает файл подкачки на 50% больше, чем объём оперативной памяти, однако иногда такого размера оказывается слишком мало. Это приводит к частой перезаписи файла или прямому обращению к основным секторам жёсткого диска, что отрицательно сказывается на быстродействии системы.
- Сначала следует определить объём оперативной памяти. Для этого переходим в меню «Пуск», щёлкаем правой кнопкой мыши по пункту «Компьютер» и переходим к параметру «Свойства».

Для начала переходим в свойства компьютера
- Здесь внимательно смотрим на объём установленной памяти (ОЗУ), и, если он больше 4 Гб, то изменять ничего не следует. В противном случае идём в «Дополнительные параметры системы».

Если нужно увеличить файл подкачки, переходим в пункт «Дополнительные параметры системы»
- Здесь на вкладке «Дополнительно» в разделе «Быстродействие» нажимаем на кнопку «Параметры».

Изменяем параметры быстродействия, нажав на соответствующую кнопку
- Выбираем вкладку «Дополнительно» нажимаем «Изменить».

Нам необходима кнопка «Изменить» в разделе «Виртуальная память»
- Сначала снимаем флажок с пункта «Автоматически выбирать объем файла подкачки». После этого помечаем маркером «Указать размер» и выставляем значения побольше. Оптимальный вариант — 5120 МБ для исходного размера и 7680 МБ для максимального. Теперь жмём кнопку «Задать» и подтверждаем нажатием кнопки «ОК» во всех открытых нами окнах.

Вписываем новые значения в помеченные поля, нажимаем «Задать» и «ОК»
MSconfig: увеличиваем скорость
Некоторые из установленных программ имеют дурную привычку работать в фоновом режиме, что не только загружает драгоценную оперативную память, но и прячется от нашего чуткого взора. Объём, занимаемый ими поодиночке, как правило, не особо большой, но вместе они занимают довольно много ресурсов, и, закрыв вредителей, можно значительно снять нагрузку с ОЗУ.
- Комбинацией клавиш Windows + R вызываем службу «Выполнить», вводим в поле команду msconfig и нажимаем «ОК».

С помощью соответствующего запроса находим msconfig
- В открывшемся окне переходим во вкладку «Службы». Здесь отмечены все процессы, которые работают в фоновом режиме. Для начала, чтобы не нарушить работоспособность системы, ставим галочку на «Не отображать службы Microsoft». После этого со спокойной душой убираем галочки со всех оставшихся пунктов. Подтверждаем изменения, нажав кнопку «ОК».

Снимаем галочки со всех служб, кроме системных (и важных, вроде антивируса)
- Не забудьте снять все галочки во вкладке «Автозагрузка». По сути, это копирование тех действий, что мы уже проводили ранее, используя CCleaner; но, если у вас по какой-то причине не получилось выключить автозагрузку тогда, то сейчас самое время.

Убираем галочки со всех автозагружающихся программ и нажимаем ОК
Разгон ЦП: видеоинструкция
Ничего не получилось, и все остальные методы увеличения быстродействия не помогли? В таком случае можно пойти на экстремальные меры: например, разгон процессора. Разгоняя его, то есть, увеличивая тактовую частоту, можно повысить быстродействие в несколько раз и сравнять характеристики своего процессора с более мощной линейкой (впрочем, такое потребует определённых усилий и затрат на охлаждение). Как это сделать, можно узнать из приведённого ниже видео.
Разгоняем видеоадаптер: инструкция с видео
В случае если работа процессора вполне устраивает вас, но вы геймер и у вас проблемы с графикой, у нас для вас есть хорошая новость: разогнать можно не только ЦП! Видео, размещённое ниже, посвящено разгону видеокарты. Ускорить имеющийся видеоадаптер всяко выйдет дешевле, чем покупать новый, тратя приличную сумму. Правда, здесь тоже необходимо позаботиться об охлаждении.
Но не забывайте: разогнать компьютер — одно дело, а сделать так, чтобы после этого он не сгорел — совсем другое. Так что подходите к таким вещам с ответственностью и берегите свою технику.
Итак, мы провели все возможные процедуры по ускорению работы Windows 7, и сейчас наша система работает так быстро, насколько это возможно. Иных способов, гарантировано позволяющих поднять общую производительность, к сожалению, не существует: ну, разве что, смена комплектующих для своего ПК. Будьте счастливы и не забывайте проводить дефрагментацию.
kompkimi.ru
Как ускорить работу компьютера (ноутбука) Windows 7
Windows 7, на сегодня, самая распространенная операционная система. И это понятно, ведь она работает значительно быстрее, в сравнении с более ранними версиями Windows. Но установив ее на компьютер, Вы так можете не сказать: он начнет подтормаживать, дольше думать, виснуть. Все дело в аппаратной части – требования к ней, у Windows 7 немного выше.
Учитывая, что большинство параметров, которые установлены по умолчанию в данной операционной системе, обычному пользователю могут и не пригодиться, можно использовать различные способы, чтобы ускорить работу компьютера или ноутбука с Windows 7. Давайте начнем с ними знакомиться.
Отключение визуальных эффектов
Первое, что нужно сделать – это отключить визуальные эффекты и гаджеты на рабочем столе. Они, без сомнения, украшают операционную систему, но в тоже время, замедляют ее работу. Кликните правой кнопкой мыши по ярлыку «Компьютер» и выберите из контекстного меню «Свойства».
Дальше в меню слева кликните по кнопке «Дополнительные параметры системы».
На вкладке «Дополнительно» в разделе «Быстродействие» кликните по кнопочке «Параметры».
Откроется окошко на вкладке «Визуальные эффекты». Отметьте маркером пункт «Особые эффекты». Затем оставьте галочки в четырех пунктах, как показано на рисунке ниже, нажмите «Применить» и «ОК». Если Вам не понравится отображение шрифтов, папок или чего-то еще на рабочем столе, всегда можно поставить галочку в нужном поле обратно.
Гаджеты с рабочего стола удаляются довольно легко. Наведите курсор мышки на нужный и из дополнительного меню выберите «Закрыть». Можете оставить парочку самых необходимых, но чем больше их на рабочем столе, тем больший объем оперативной памяти они забирают.
Смотрим видео:
Отключение системных звуков
Второе, что мы сделаем – это отключим системные звуки. Нажмите на значок динамика в трее и выберите из меню «Звуки».
Дальше в поле «Звуковая схема» выберите из выпадающего меню «Без звука». Нажмите «Применить» и «ОК».
Отключение темы Аэро
Третье – отключите Aero Theme. Это красивое оформление рабочего стола с выбором цвета и прозрачности для окна, сменой фона на рабочем столе, использует не только оперативную память компьютера, но и видеокарту. Кликните правой кнопкой мыши на рабочем столе и выберите «Персонализация».
Выберите любую тему из раздела «Базовые». Она будет потреблять меньше ресурсов компьютера.
Отключаем поиск
Четвертое – это отключение функции поиска. Будет очень полезно для тех, кто вообще не пользуется поиском в операционной системе. Данная служба следит за файлами на компьютере, чтобы потом была возможность их быстро найти, и соответственно использует определенный объем оперативной памяти. Для отключения поиска, кликните правой кнопкой мыши по ярлыку «Компьютер» и выберите из меню «Управление».
Теперь в меню слева разверните раздел «Службы и приложения», нажав на маленький черный треугольник, и выберите пункт «Службы».
В окне откроется список доступных служб, выберите «Windows Search», и кликните по нему два раза мышкой.
В поле «Тип запуска» выберите «Отключена», в поле «Состояние» нажмите «Остановить». Дальше «Применить» и «ОК».
Чистим автозагрузку
В окне «Конфигурация системы» перейдите на вкладку «Автозагрузка». Здесь снимите галочки со всех приложений, которые Вы не используете. Не отключайте системные службы!!! Нажмите «Применить» и «ОК».
Смотрим видео:
Уменьшаем время загрузки ОС
Шестое, что мы сделаем – это уменьшим время загрузки операционной системы. Современные компьютеры оснащены 2 и более ядрами, но, зачастую, система по умолчанию использует только одно.
Откройте окно «Конфигурация системы», как было описано выше, и перейдите на вкладку «Загрузка». Если Вы используете две и более ОС, установите значение «Таймаут» 5 секунд, если у Вас одна ОС, поставьте 0 секунд. Поставьте также галочку напротив пункта «Без GUI». Теперь нажмите на кнопочку «Дополнительные параметры».
Здесь нас интересует пункт «Число процессоров», поставьте галочку напротив него и выберите максимальное число из списка. Нажмите «ОК». Вернитесь в предыдущее окно, нажмите «Применить» и «ОК».
Увеличение объема оперативки
Седьмое – увеличим объем оперативной памяти с помощью флешки. Для этого нужно включить технологию ReadyBoost. Вставьте флешку в компьютер, и если появилось окно автозапуска, выберите в нем «Ускорить работу системы».
Если такое окошко не появилось, зайдите в «Компьютер» и кликните правой кнопкой мышки по флешке. Выберите из списка пункт «Свойства».
Теперь перейдите на вкладку «ReadyBoost» и отметьте маркером пункт «Использовать это устройство». С помощью ползунка определите объем, который хотите выделить – система сама предлагает оптимальный вариант. Затем нажмите «Применить» и «ОК».
Для увеличения скорости работы компьютера, проверьте также, чтобы файл подкачки или виртуальная память находился не на системном разделе диска. Перейдя по ссылке, посмотрите, где находится у Вас файл подкачки, и как, при необходимости, перенести его на другой раздел жесткого диска.
Смотрим видео:
Отключение UAC
Восьмое – отключите функцию UAC в Windows. Она предназначена, чтобы защитить пользователя от установки вредоносного ПО на компьютер. Но если Вы не новичок в использовании компьютера, то данная служба будет Вам только мешать. Перейдите по ссылке и прочтите подробное описание, как это сделать.
Смотрим видео:
Дефрагментация
Девятое – ускорить работу можно и с помощью дефрагментации жесткого диска. Частое копирование и удаление файлов, установка и удаление различных программ повлияют на работу Вашей ОС.
Жесткий диск разбит на сектора, которые заполняются по порядку. При удалении программ, некоторые сектора освобождаются, а когда будете устанавливать новую программу, система разобьет ее на фрагменты и заполнит пустые сектора. В дальнейшем, при использовании программы, головка жесткого диска будет перескакивать по ним, и собирать программу по фрагментам.
Дефрагментация позволит разместить сектора по порядку. Таким образом, при запуске программ, система будет работать быстрее.
Ознакомиться с данной информацией более подробно Вы можете, перейдя по ссылке. Выполнить дефрагментацию жесткого диска также можно используя бесплатную программу Auslogics Disk Defrag.
Смотрим видео:
Используем утилиты
Десятое – этот пункт будет последним. Он подразумевает использование различных программ для оптимизации работы компьютера. Вы можете воспользоваться программой CCleaner, которая позволит очистить файловую систему и реестр от всевозможного мусора. Еще одна бесплатная программа Auslogics BoostSpeed. Она также находит различный мусор в системе и позволяет удалить его. Перейдя по ссылкам, можно скачать программы и прочитать про их установку и использование.
Используйте перечисленные способы, и это позволит Вам ускорить работу компьютера или ноутбука с установленной операционной системой Windows 7.
Оценить статью: Загрузка… Поделиться новостью в соцсетях
Об авторе: Олег Каминский
Вебмастер. Высшее образование по специальности «Защита информации». Создатель портала comp-profi.com. Автор большинства статей и уроков компьютерной грамотности
comp-profi.com
Как ускорить работу компьютера Windows 7: инструкция
Отключение визуальных эффектов системы
Чтобы оптимизировать работу ноутбука и ускорить загрузку Виндовс 7, следует в первую очередь отключить визуальные эффекты, отсутствие которых никак на работе системы не скажется. Для этого заходим в «Мой Компьютер» и выбираем «Свойства системы» или просто нажимаем комбинацию горячих клавиш «Windows + Pause / Break».

Далее в меню слева нажимаем на «Дополнительные параметры системы».
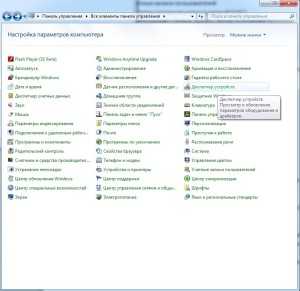
Кликаем на кнопку «Параметры» в разделе «Быстродействие».
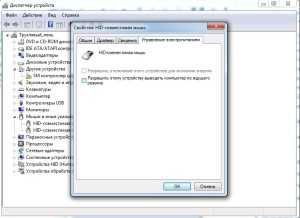
Ставим галочку «Обеспечить наилучшее быстродействие»

Либо можно выбрать «Особые эффекты» и отметить те галочки, которые вы видите на рисунке. Так как эти функции делают работу системы более удобной.

Нажимаем «Применить» и «ОК».
Обратите внимание: Все эти функции забирают часть оперативной памяти, что становится заметным на слабых ПК или ноутбуках. Особенно это касается анимированных элементов управления.
Убираем виджеты рабочего стола
Календарь, часики, прогноз погоды смотрятся красиво, но они замедляют систему, используя ресурсы оперативной памяти. Поэтому для повышения производительности системы, в том случае, когда объем памяти ограничен и компьютер долго грузится при включении, их лучше отключить. Для этого правой кнопкой мыши нажимаем на соответствующий виджет и выбираем «Закрыть гаджет». Или нажмите на крестик вверху справа.
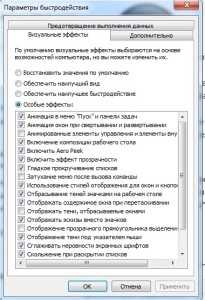
Оптимизируем дисковое пространство
Быстродействие системы во многом зависит и от состояния жёсткого диска, а именно наличия свободного места на его системном разделе «С». Дело в том, что любые записываемые на него файлы, для рационального использования дискового пространства, разбиваются на фрагменты, которые, как правило, записываются не последовательно, а на разные участки. Это еще принято называть фрагментацией. Поэтому при чтении данных, компьютеру приходится тратить определенное время на их считывание. Чем эффект фрагментации выше, тем медленнее скорость чтения со всеми вытекающими последствиями.
Исходя из этого, необходимо периодически проводить процедуру дефрагментации жесткого диска. Она позволяет не только повысить скорость работы ПК, но и высвободить пространство на его дисковой системе.
Контролируем запуск приложений
Чем больше программ стоит в автозагрузке, тем дольше будет включаться ваш компьютер. Кроме этого, большое количество программ, работающих в фоновом режиме, нагружают оперативную память компьютера. А, как известно свободный объем ОЗУ непосредственно влияет на быстродействие работы системы в целом.
Поэтому, для оптимизации работы ПК отслеживайте, какие программы грузятся вместе с операционной системой и своевременно исключайте ненужные из автозагрузки. Как это делается в Windows 7 подробно описано в этой статье.
Задействуем весь потенциал процессора
Так как сегодня в основном используются многоядерные процессоры, то по возможности необходимо использовать полную их мощь. Чтобы попытаться задействовать все ядра процессора необходимо открыть раздел конфигурации системы. Делается это при помощи команды «msconfig» и командного интерпретатора «Выполнить».
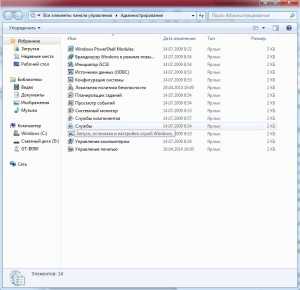
Открываем и переходим во вкладку «Загрузка».

После нажимаем на кнопку «Дополнительные параметры». Если у вас многоядерный процессор (2 и больше), а для запуска системы используется всего лишь одно ядро, то для оптимизации и увеличения скорости работы следует задействовать все. Для этого поставьте флажок напротив «Число процессоров» и выберите максимальное значение. Жмём на «ОК», потом «Применить». После этого тоже будет нужна перезагрузка.
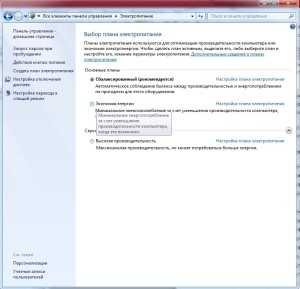
Панель «Конфигурация системы» позволяет отключить ненужные службы. Для этого откройте соответствующую вкладку.

Далее уберите галочки возле названия тех служб, которые, по-вашему мнению, влияют на производительность. Однако, крайне не рекомендуется отключать те, у которых изготовитель – Microsoft Corporation, в связи с чем даже можно поставить флажок «Не отображать службы Майкрософт».

Теперь можно отключать хоть все подряд, но помните, что они нужны для стабильной работы соответствующих программ. После всех изменений нажмите «Применить» и «ОК», перезагрузите компьютер.
Проверка оперативной памяти
Как уже говорилось ОЗУ очень важна для оптимальной работы системы. Поэтому будет не лишним провести ее диагностику, при том, что выполняется она стандартными средствами. Для этого открываем меню «Пуск» и в поиске вводим «Диагностика проблем оперативной памяти компьютера».
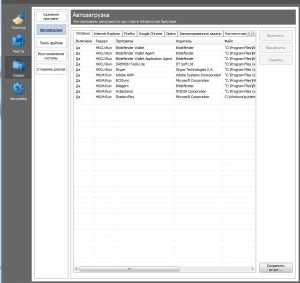
Появится окошко, где выбираем первый вариант:
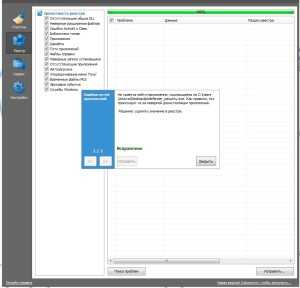
После этого компьютер перезагрузится и начнётся проверка оперативной памяти. Поскольку это достаточно длительная процедура, советуем её выполнять тогда, когда основные задачи вы уже выполнили. Если всё в порядке, система загрузится в обычном режиме.
Обратите внимание: Во время проверки не стоит нажимать на какие-либо клавиши.
Задействуем режимы электропитания
И хотя это не самый важный совет, недаром мы его упоминаем последним, он частично может помочь. Однако его не стоит выполнять владельцам ноутбуков с рабочим аккумулятором. Если вы пользуетесь стационарным компьютером или ноутбуком от сети, тогда этот способ вам подойдёт.
- Если у вас ноутбук, то кликаем на значок батареи внизу и выбираем «Дополнительные параметры электропитания». Для владельцев стационарного компьютера инструкция о том, как попасть в раздел настроек питания находится здесь.
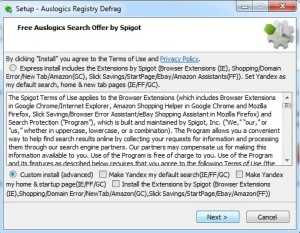
- Выбираем «Высокая производительность».
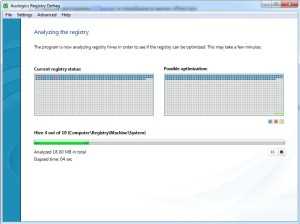
CCleaner
Одна из самых удобных и популярных программ, с помощью которой выполняется оптимизация Windows 7 и чистка реестра.
Основные функции:
- Удаление временных файлов: журналов событий, кэша (в том числе браузера), ярлыков, пустых папок, недавних документов и т.д.
- Проверка реестра и устранение проблем: неверные расширения файлов, отсутствующих DLL и т.д.
- Удаление программ, настройка автозагрузки.
- Поиск файлов и стирание дисков.
Интерфейс программы понятен сразу: слева – основное меню, а по центру – информация о ходе анализа и очистки системы

Жмём на кнопку «Анализ». Программа начнёт искать файлы, которые нужно удалить. Перед этим, в левом меню вы можете выбрать, какие компоненты системы из установленных приложений нужно очищать, а какие – нет.
После анализа появится сообщение, что можно освободить столько-то памяти:

Нажимаем «Очистка» и подтверждаем выбор. Отметим, что если количество «мусора» достаточно велико, то и удаляться он будет долго.
Таким же самым образом проверяется реестр, для чего нужно выбрать одноимённую вкладку в меню слева, нажать «Поиск проблем» и потом «Исправить».

Во вкладке «Сервис» нас больше всего интересует пункт «Автозагрузка». Чтобы отключить автоматический запуск не нужной программы, выделите её название и нажмите «Выключить».
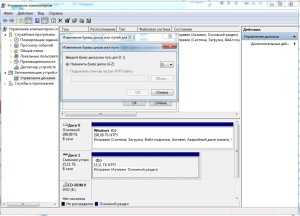
Reg Organizer
Это более функциональная и сложная утилита, однако её всё равно нужно установить каждому владельцу ПК. Она тоже сканирует систему на предмет не нужных файлов, проверяет реестр, ускоряет загрузку системы, однако в ней есть тонкие настройки, которые в CCleaner отсутствуют. Например, здесь можно редактировать реестр вручную, выполнить его дефрагментацию и сжатие, осуществить тонкие настройки системы и т.д.
При запуске программы запустится экспресс-проверка диска и реестра. После её окончания появится подробная информация, когда в последний раз выполнялась проверка того или иного фрагмента и сколько места можно освободить.

При нажатии на «Чистка дисков» начнётся сканирование, в результате которого можно выполнить очистку ПК от не нужных файлов. Как правило, таким способом освобождается до 500 Мб свободного места, иногда и больше, если вы регулярно ставите сторонние приложения и давно не делали очистку.
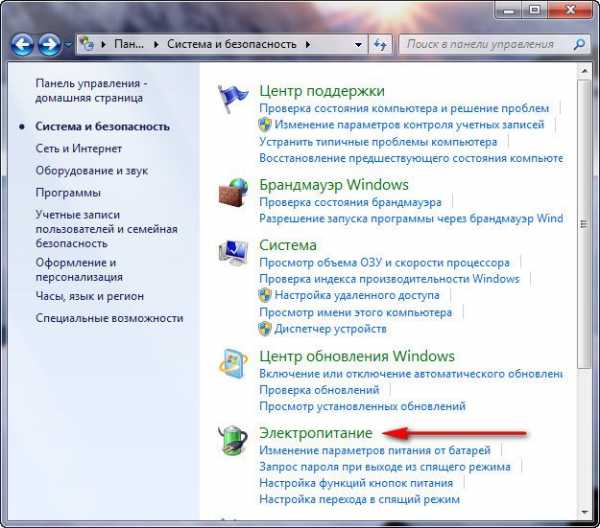
Пункт «Чистка реестра» необходим для исправления не верных записей, устранения проблем и ошибок.
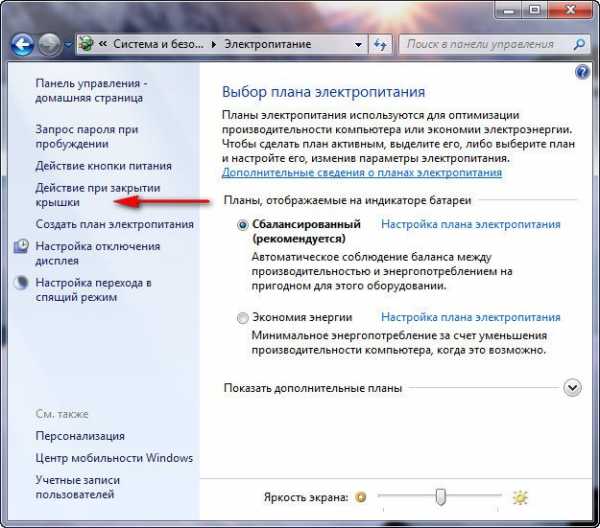
Обратите внимание на вторую вкладку «Оптимизация реестра». Эту процедуру тоже нужно выполнить для повышения производительности. Однако, потом потребуется перезагрузка системы, о чём непременно появится уведомление.
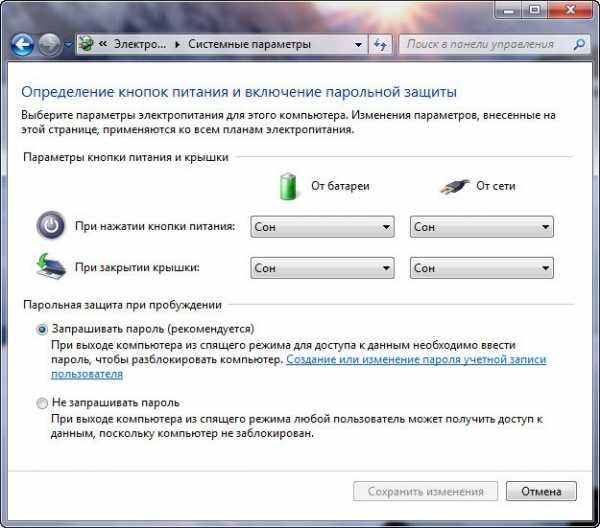
Обратите внимание: в этой же программе можно настроить автозапуск и полностью удалить программы.
Две описанные программы лишь малая часть того, что доступно сегодня пользователям для оптимизации своих систем. Все их описывать в рамках одной статьи не имеем возможности.
canal-it.ru
Как ускорить нетбук повышением производительности системы?
Как-то давно, еще в 2012 году я приобрел устройство, похожее на ноутбук, но немного меньшее по размеру. Название этому устройству – нетбук. При работе с нетбуком не возникало никаких проблем, на него даже можно было установить 64-х разрядную операционную систему и не возникало никаких проблем. Сейчас же прошло уже много времени и ситуация такова, что, даже при переустановленной системе она на нем глючит, а приложения нормально не запускаются.
Нетбук, конечно, не сможет похвастаться такой производительностью, как у ноутбуков, он в основном предназначен для офисных работ, например, редактировать документы в Word или использовать интернет, в принципе, можно смотреть и фильмы.
В этой статье я хочу дать небольшую инструкцию, как ускорить работу нетбука, оптимизировать операционную систему, вначале скажу, какие модули можно в него добавить. Ну что же, приступим.
Что можно сделать, для ускорения работы нетбука?
На самом деле все довольно просто. Некоторые модели поддерживают добавление модулей оперативной памяти, у меня в стандарте стоял 1 Гб, но потом я увеличил до 2-х Гб. Также, можно заменить HDD диск на твердотельный накопитель SSD, так система будет работать в разы быстрее.
Если вы не в состоянии приобрести эти компоненты (более относится к SSD из-за дороговизны накопителя), то вы можете поработать над оптимизацией самой операционной системы, правда вы увеличите производительность ненамного – 20% максимум 30%.
Это интересно: Замена DVD на HDD в ноутбуке (замена DVD привода)
Если рассматривать Windows 7, то там есть много компонентов и функций, которые можно отключить в пользу производительности. Это могут быть какие-то службы, программы, постоянно работающие в фоне, и визуальные эффекты.
Отключаем службы
Для увеличения производительности нетбука можно отключить ряд служб, которые, скорее всего вам и не пригодятся. Таким образом мы снимем нагрузку с оперативной памяти и процессора. Вот, что можно отключить, без нанесения вреда:
- Служба Факс
- Удаленный реестр
- Брандмауэр Windows (при наличии стороннего)
- Биометрическая служба Windows
- Windows CardSpace (для цифровых удостоверений)
- Вторичный вход в систему
- Диспетчер печати (если не используете принтер)
- Дефрагментация дисков (если используете другие)
- Настройка сервера удаленных рабочих столов
- Распространение сертификата
- Политика удаления смарт-карт
- Смарт-карта
- Службы удаленных рабочих столов
- Сетевой вход в систему
- Службу шифрования дисков BitLocker
- Службу регистрации ошибок Windows
- Службу ввода планшетного ПК
- Службы Windows Media Center
Это интересно: Как принудительно завершить зависшую службу?
Итак, чтобы отключить все эти службы, необходимо нажать комбинацию Win+R на клавиатуре и ввести туда команду для открытия окна служб:
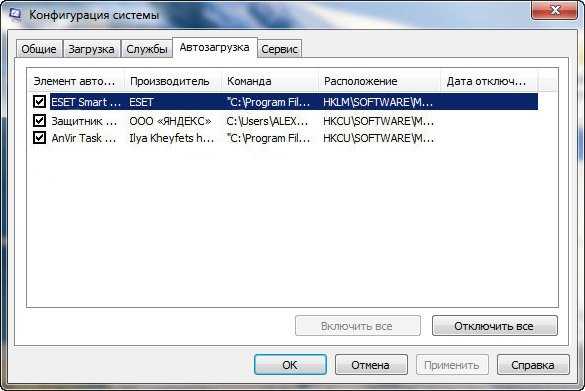
Для отключения нужно нажать на службу правой кнопкой мыши и выбрать пункт «Свойства».
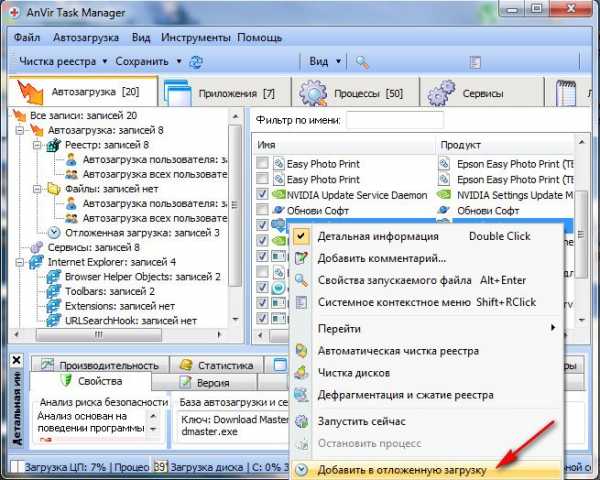
В разделе «Тип запуска» выбираем «Отключена» и применяем изменения.
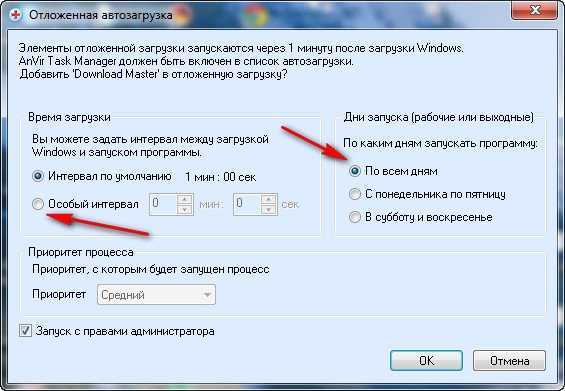
Точно также делаем и с другими службами.
Удаление программ из автозагрузки
То, что люди не отключают приложения в автозапуске очень распространено, не знаю, почему так происходит. В любом случае это дело нужно поправить.
Это интересно: Отключаем автозапуск программ 2-мя способами
При установке некоторых программ они заносятся в раздел автозапуска, то есть при каждой загрузке системы они будут сами запускаться и висеть в фоновом режиме, тем самым, «пожирая» ресурсы нетбука в реальном времени.
Для начала откройте «Панель управления» и щелкните по разделу «Система и безопасность», дальше идем в «Администрирование» и переходим в «Конфигурация системы». Либо снова откройте окошко Win+R и введите команду msconfig.
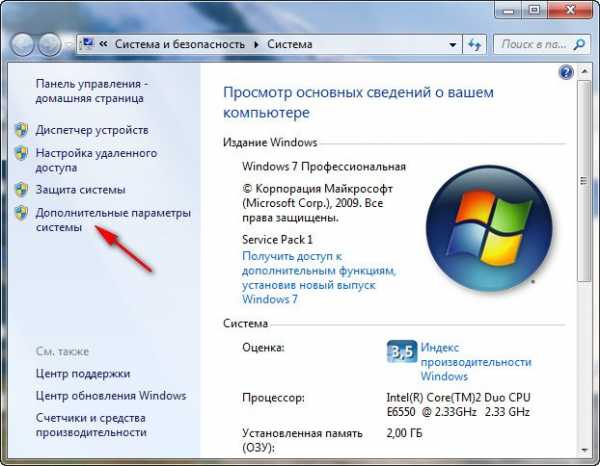
Переходим, а вкладку «Автозагрузка». Смотрим, какие службы у нас запущены, скорее всего нужно большинство отключить. Какие точно сказать не могу, у каждого они свои, в зависимости от установленного программного обеспечения.
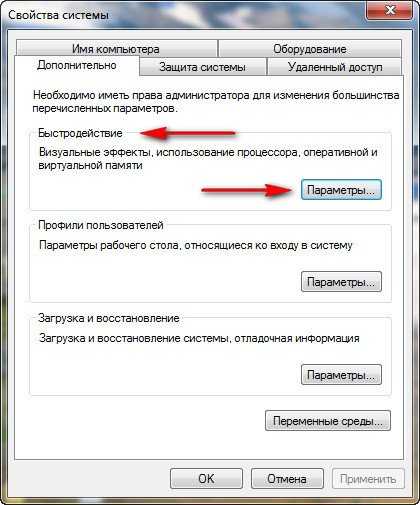
Как отключить визуальные эффекты для повышения производительности?
Теперь перейдем к оформлению, которым так славиться «семерка». Конечно, в данной операционной системе все красиво оформлено, но придется этим пожертвовать.
Открываем «Панель управления» и снова жмем по разделу «Система и безопасность», теперь переходим в пункт «Система» и слева щелкаем по «Дополнительные параметры системы».
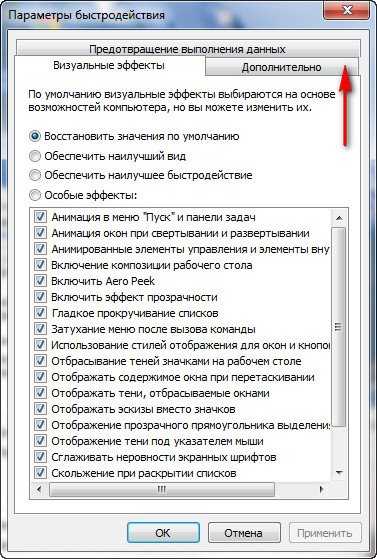
Открывается окно, где переключаемся на вкладку «Дополнительно» и жмем по кнопке «Параметры» раздела быстродействие.
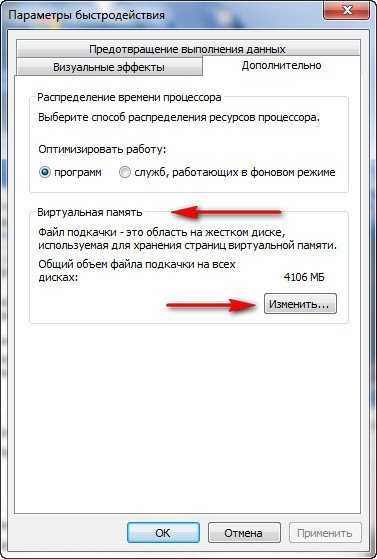
Далее выбираем вкладку «Визуальные эффекты» и переставляем чекбокс в положение «Обеспечить наилучшее быстродействие». Потом применяем настройки.

Перейдите на рабочий стол и нажмите по любому пустому месту правой кнопкой мыши, в контекстном меню выбираем пункт «Персонализация».

Из предоставленных тем оформления ОС Windows 7 выбираем упрощенный стиль.
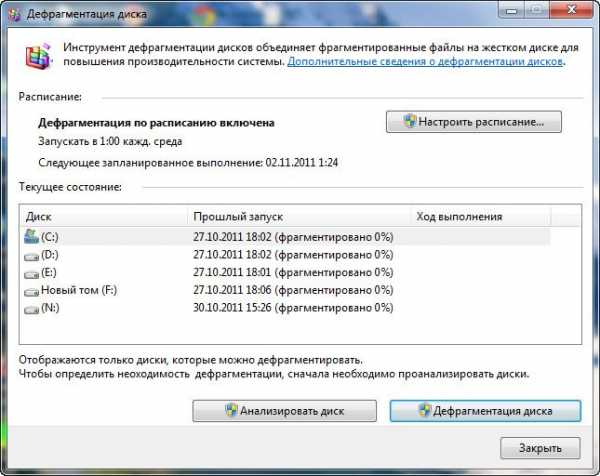
Очистка диска
Если вы только-только переустановили систему, то этого желать не нужно, а если система эксплуатируется уже не один месяц, то делаем следующее:
Заходим в «Мой компьютер» и нажимаем по системному диску (чаще всего C:) правой кнопкой мыши, выбрав тем самым «Свойства», дальше щелкнете на вкладку «Общие». Находим кнопку «Очистка диска», и нажимаем на неё.

Начнется проверка диска, а дальше откроется окошко с разделами, которые вы можете почистить. Скорее всего вы там мало, что найдете, поэтому в том же окне жмем «Очистить системные файлы».
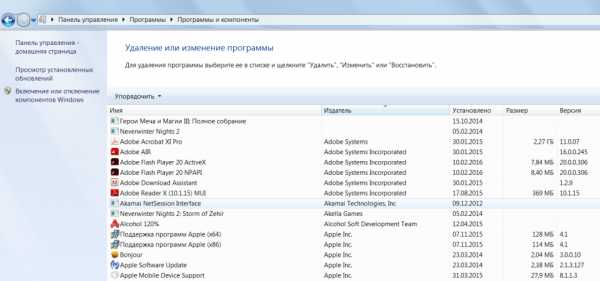
Скорее всего откроется окошко, где переходим в раздел «Дополнительно». Там вы можете удалить некоторые программы, используя утилиту «Программы и компоненты».
Оттуда еще можно удалить контрольные точки восстановления, которые тоже могут занимать определенный объем на диске. Только не удалите последнюю.
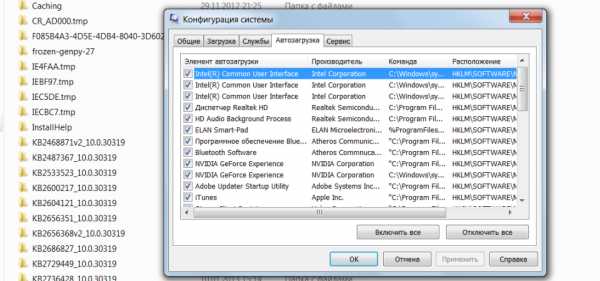
Для удаления и очистки программ и реестра рекомендую воспользоваться софтом широкого применения. К нему относятся CCleaner, Uninstall Tool, Auslogics BootSpeed и другие. При удалении программ вы еще очистите все остатки на разделе и в реестре.
Дефрагментация диска
Это интересно: Дефрагментация жесткого диска. Что же это такое?
Конечно, раньше проблема с фрагментацией файлов была более распространена, но сейчас, начиная с Windows 7 она проводится автоматически, поэтому беспокоится не о чем. Единственное, что можно сделать — настроить расписание, если нынешней дефрагментации недостаточно.
Чтобы открыть утилиту перейдите в Меню Пуск – Все программы, найдите там каталог «Служебные», а уже в нем запустите «Дефрагментация диска».
Читаем: Как ускорить работу компьютера?
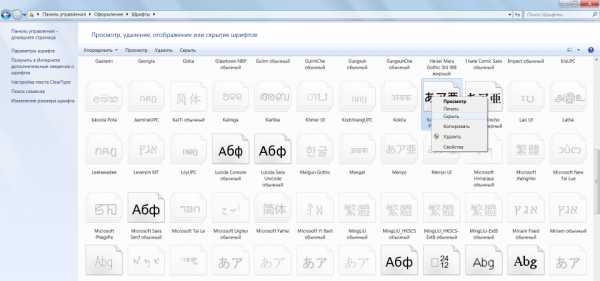
Перед проведение процедуры необходимо провести анализ диска, для этого выберите какой-нибудь, а потом нажмите «Анализировать диск». При сильно фрагментированном диске стоит нажать кнопку «Дефрагментация» и ждать окончания процесса.
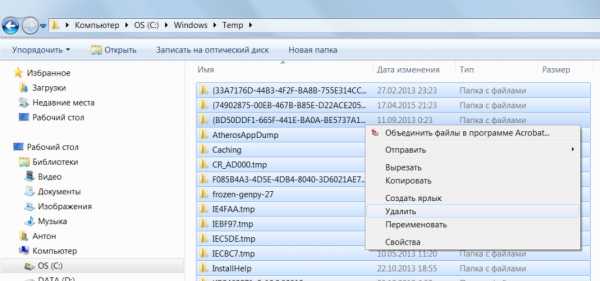
Чтобы настроить расписание просто нажмите на соответствующую кнопку в окне. А вот тут написано, как это сделать на Windows 10.
Проверка диска
При долгой эксплуатации системы возникает проблемы с дисками, другими словами, есть наличие ошибок. Чтобы выполнить проверку диска на эти самые ошибки идем в свойства системного диска и переходим на вкладку «Сервис», дальше нажимаем кнопку «Выполнить проверку».
Откроется окно, отмечаем две галочки, чтобы в процессе все восстановилось. Жмем «Запуск» и ждем.
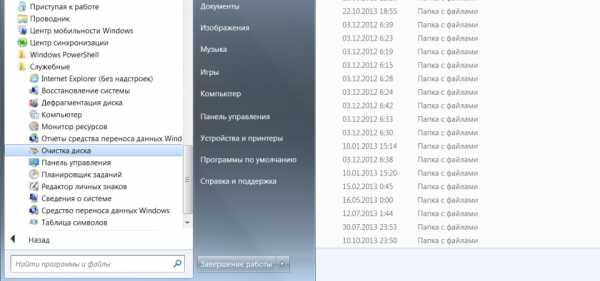
Проверка системных файлов на целостность
Во время длительной работы с системой может возникнуть проблема с системными файлами, они могут быть повреждены или удалены. Чтобы проверить их на целостность вам необходимо открыть командную строку от имени администратора и ввести следующую команду:
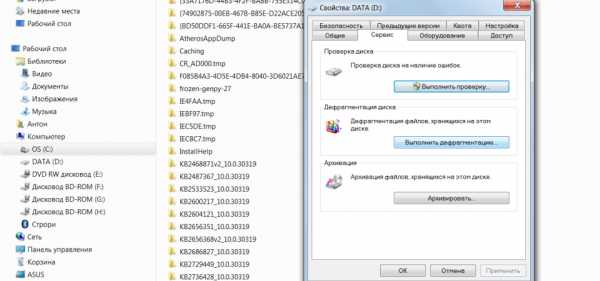
Обновление программ и драйверов
Если вы давно не обновляли драйвера на нетбуке, то пора бы это сделать. Устаревшие компоненты могут сильно тормозить систему.
Ясное дело, что вручную искать и обновлять каждый драйвер не очень хорошая идея, для этого уже существуют специальные утилиты, которые сделают все за вас. Аналогов много, например, DriverPack Solution, Driver Genius и другие.

Также, из данных утилит можно установить некоторые программы.
Оптимизация оперативной памяти
В некоторых своих статья я упоминал такие функции, как Prefetcher, SuperFetch и ReadyBoost, но я расскажу о них еще раз в данной статье.
3 совета по ускорению загрузки Windows 7 и 8
Prefetcher
Установленная функция, начиная с Windows 7, называется Prefetcher. Она предназначена для ускорения программ и загрузки системы.
Настройка этой утилиты проводится в реестре, поэтому запустим его с помощью команды regedit, введенной в окне Win+R.
Дальше открываем раздел HKLMSYSTEM – CurrentControlSet и ControlSession – ManagerMemory – ManagementPrefetchParameters и там открываем в правой части окна свойства параметра «EnablePrefetcher». В поле значения введите цифру 3.

SuperFetch
Для правильного использования файла подкачки в системе есть функция SuperFetch. Данная функция включается там же, где и предыдущая. Вам в реестре нужно изменить параметр «EnableSuperfetch» и тоже вписать цифру 3 в «Значение».
ReadyBoost
ReadyBoost предназначена не для оптимизации оперативной памяти, а для увеличения файла подкачки за счет флешки. Технология использует флешку для файла подкачки. Хорошая флешка с наличием высоких скоростей чтения и записи позволит неплохо увеличить производительность.
Итак, подключите необходимую флешка к компьютеру и перейдите в ее свойства из каталога «Мой компьютер». Дальше переходим на вкладку «ReadyBoost» и переводим чекбокс в положение «Использовать это устройство» и выбираем количество памяти, которое вы можете отдать.

При этом, вы можете также использовать флешку для хранения данных.
computerinfo.ru
Ускорить Windows 7 – чистка системы, настройка, софт для оптимизации
Несмотря на стремительно приобретающую поклонников Windows 10, занимающую с каждым месяцем все больший процент рынка, многие пользователи ПК и ноутбуков продолжают отдавать предпочтение стабильной и проверенной Семерке.
Эта система уже давно показала свою универсальность и гибкость в настройке. Даже пользователи сильно устаревших конфигураций смогут эффективно с ней работать, если получат представление о том, как ускорить работу компа.
Если Вас интересует оптимизация и ускорение системы Windows 10, ознакомитесь с нашей статьей «Как ускорить работу компьютера на Windows 10»
1. Оптимальные системные требования для Windows 7
Прежде чем приступить к оптимизации, сначала рекомендуется проверить свой компьютер на совпадение с минимальными системными требованиями. Если учесть тот факт, что Семерка была выпущена девять лет назад, они по современным меркам вполне себе демократичные:
- x86-x64 процессор с частотой 1 гигагерц
- 1-2 гигабайта ОЗУ (зависит от разрядности системы)
- 20 гигабайт свободного места под систему + пара Гб резерва для файла подкачки, временных файлов программ и браузера
- Видеокарта с поддержкой DirectX0 и выше
Это официально заявленные разработчиками требования, которые являются лишь приблизительной рекомендацией.
Если отключить неиспользуемые службы, графические эффекты, уменьшить разрешение экрана, вполне можно запуститься и на 512 мегабайтах ОЗУ с процессором более скромной частоты.
Бывает и обратная ситуация – оперируя ресурсоемкими приложениями и на максимум задействовав потенциал системы, многие люди испытывают торможение на 2Гб оперативной памяти и процессоре с 2+ ядрами. Из этого можно сделать вывод, что оптимизация рекомендована всем.
2. Как ускорить работу компьютера на Windows 7
Ниже будет перечислен ряд действенных мер по настройке и оптимизации, которые позволят добавить системе вплоть до 25-30% прироста производительности, не потратив ни копейки на обновление комплектующих. Их стоит использовать все вместе.
2.1 Убираем программы из автозапуска.
Это один из основных методов, помогающих реально ускорить работу Windows 7, ведь на любом активно используемом компьютере со временем скапливается большое количество программ, запускаемых вместе с операционной системой.
Пользователи просто забывают избавиться от галочки рядом с соответствующим пунктом в процессе установки или же инсталлятор их даже не спрашивает, предлагая эту опцию по умолчанию.
Как следствие, замедляется работа системы при включении, да и в процессе работы фоновые процессы забирают часть мощностей компьютерного железа. Решается проблема несколькими способами:
- Встроенными средствами Windows.
Через меню Пуск, прописав в поисковой строке фразу «msconfig», запускаем одноименную утилиту. Ищем там вкладку автозагрузки и снимаем птички напротив нужных параметров.


Сохраняем изменения кнопкой «Применить».
- Вручную. Достаточно трудоемкий способ, но вполне себе надежный.
Заходим в настройки нужной программы, ищем там отвечающий за автозапуск пункт и ставим опцию в положение «выключено», снимаем галочку и т.п.
- При помощи специальных программ.
Большинство приложений для очистки системы от мусора и ее оптимизации имеют в перечне возможностей управление списком автозагрузки. Тот же CCleaner, о котором будет рассказано в третьей части статьи, с легкостью справится с этой задачей.
2.2 Отключение индексирования поиска
Ускорить работу Windows 7 на слабом компьютере с недостаточным для нормального функционирования объемом оперативной памяти поможет отключение службы индексирования поиска.
Дополнительные способы ускорения операционной системы описаны в нашей статье «Здесь»
Также его рекомендуется проделать всем тем, кто печется о здоровье своих флэш-накопителей. Индексирование сокращает количество циклов перезаписи, что отрицательно сказывается на сроке жизни устройств
Для отключения функции достаточно в поисковую строку меню Пуск вписать слово «Службы» и запустить файл из выпадающего списка от имени администратора. 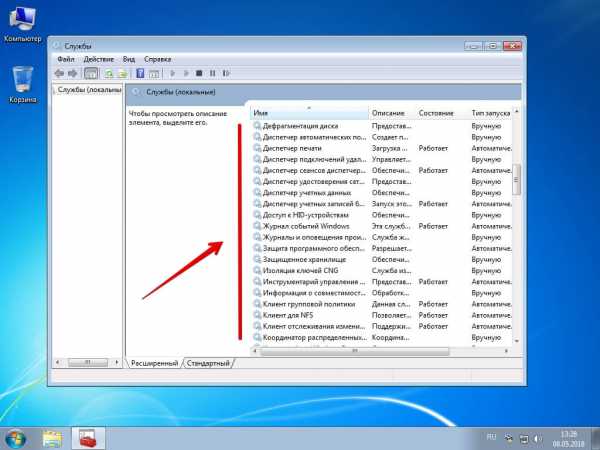
В отображающемся перечне ищем службу «Windows Search», после чего меняем «Вкл» на «Выкл».
2.3 Отключение Windows Aero
Будучи впервые презентованным в Windows Vista, интерфейс Aero произвел впечатление на миллионы пользователей своим стилем и красотой.
Недовольными остались лишь владельцы маломощных систем, которые столкнулись с существенным падением производительности. Это и не удивительно, ведь теперь рекомендуемым минимумом стал 1 гигабайт ОЗУ и 128 мегабайт видеопамяти.
И чем больше различных гаджетов (часы, календарь и тому подобные расширения) пользователь ставит, тем выше потребление ресурсов.
Поэтому, если компьютер не справляется, рекомендуется перейти на классическую схему.
Делается это следующим образом:
- Щелкаем правой кнопкой мыши на свободной области рабочего стола.
- В отобразившемся меню выбираем пункт «Персонализация».

- В разделе «выбор темы» активируем классическую или любую другую тему, которая лишена графических наворотов.

2.4 Отключаем визуальные эффекты / анимацию
Ускорить работу Windows 7 также помогут манипуляции с эффектами и анимацией, включенными разработчиками для создания более красивой рабочей среды, но не несущими никакой практической ценности.
На современных мощных системах прирост будет незначительным, поэтому даже утруждаться не стоит.
А вот владельцы слабых ПК с устаревшим железом смогут почувствовать эффект – окна станут открываться быстрее, исчезнут долгие загрузки.
Всего-то нужно щелкнуть правой кнопкой по ярлычку «Мой компьютер», перейти в раздел «Дополнительные параметры системы» и там открыть отвечающую за быстродействие вкладку.
Убирая галочки из появившегося списка, можно найти оптимальный баланс между качеством картинки и производительностью.
2.5 Ускорение загрузки системы
Даже пользователи достаточно мощных систем сталкиваются с неприятными подвисаниями в первую минуту после включения ПК, да и само включение для многих является долгим процессом.
Как уже говорилось ранее, хорошо сократить время ожидания помогает чистка автозагрузки и упрощение графического интерфейса, но есть и другие эффективные меры:
- Дефрагментация жесткого диска.
Оптимизирует расположение файлов для более быстрого к ним доступа, что положительно влияет на скорость загрузки и дальнейшей работы.

- Изменение настроек приоритета загрузки в BIOS.
Поставьте жесткий диск с системой первым в списке устройств (обычно там стоит CD/DVD-привод или USB-накопитель).

- Покупка SSD-диска под систему.
Данный тип накопителей намного производителей обычных винчестеров. Загрузка ускорится в несколько раз даже на слабом железе.

2.6 Выключаем файл подкачки
Всем интересующимся вопросом о том, как ускорить работу компьютера на Windows 7 максимальная, стоит обратить внимание на файл подкачки.
Этим термином называется область на жестком диске, в которую скидывается неиспользуемая информация из оперативной памяти. И сразу же всплывают два недостатка:
- Первый.
Файл подкачки может потреблять гигабайты свободного места на жестком диске, которые можно было бы потратить на что-то полезное для себя.
- Второй.
Когда система обращается к жесткому диску, это происходит куда медленнее, чем прямое обращение к оперативной памяти.
Соответственно, если у вас достаточно ОЗУ (4 и выше гигабайта), лучше файл подкачки вообще отключить.
Идем по следующему пути:
- Мой компьютер
- Свойства

- Дополнительные параметры системы

- Быстродействие

- Дополнительно

- Там есть пункт, отвечающий за объем файла подкачки. Выставляйте нулевое значение или пометьте галочкой графу «Без файла подкачки».

В крайнем случае, если оперативной памяти недостаточно, хотя бы сократите размер ФП до комфортного минимума и обязательно отключите автоматическое определение объема по выбору системы.
2.7 Очистка реестра
Как бы пользователь бережно не обращался с компьютером, как бы не чистил свою систему, в реестре все равно будут накапливаться остатки удаленных программ и прочий мусор, который негативно влияет на производительность.
Чтобы все это почистить, нужно в поисковой строке найти файл «regedit», запустить его и удалить лишнее. 
Но будьте осторожны – неосторожное редактирование системного реестра может привести к самым плачевным последствиям, вплоть до того, что компьютер вообще перестанет включаться.
Если не знаете о назначении той или иной строки, лучше обходите ее стороной.
3. Полезные программы для оптимизации системы
Ниже представлены три наиболее эффективных утилиты, позволяющие проделывать упомянутые выше действия по ускорению и настройке Windows даже полным новичкам в компьютерном деле.
Пара кликов и ваша система станет заметно шустрее.
- CCleaner

CCleaner относится к разряду тех программ, которые обязательно должен установить себе на компьютер каждый пользователь.
Ее обширный функционал позволяет значительно упростить ряд операций, о которых шла речь ранее – чистку системного реестра, удаление программ из автозапуска, очищение диска от временных файлов и пр.
Внутри имеется встроенная «защита от дурака», вас несколько раз переспросят, прежде чем программа сотрет какой-либо объект, а важные системные файлы, так и вообще, не будут даже предлагаться к удалению.
- TuneUp Utilities

Замечательный набор утилит по настройке и оптимизации системы, также существенно упрощающий ее очистку от различного рода мусора временных файлов браузера, битых ярлыков, оставшихся после деинсталляции программ, неисправных ключей реестра и многого другого.
Есть и некоторые дополнительные функции, например, с помощью TuneUp можно загрузить вместо стандартной картинки при загрузке системы собственноручно выбранное изображение.
- Advanced SystemCare

Не знаете, как ускорить работу ПК на Windows 7, чтобы тот работал как в первый день после переустановки системы или даже лучше?
Тогда воспользуйтесь данным средством оптимизации, имеющим в арсенале буквально все необходимые пользователю функции.
Их тут несколько десятков, удобно сортированных по назначению.
Увеличение производительности, защита системы от вредоносного ПО, очистка от мусора и оптимизация, дополнительные функции – все перечисленное есть в одном приложении.
Теперь вы получили представление об эффективных способах ускорения работы ПК и ноутбуков под управлением Windows 7.
Обязательно используйте вышеупомянутые меры комплексно, чтобы избавиться от необходимости периодически проводить переустановку системы.
И не забудьте покритиковать материал в комментариях, предложив свои варианты решения проблемы.
laptop-info.ru

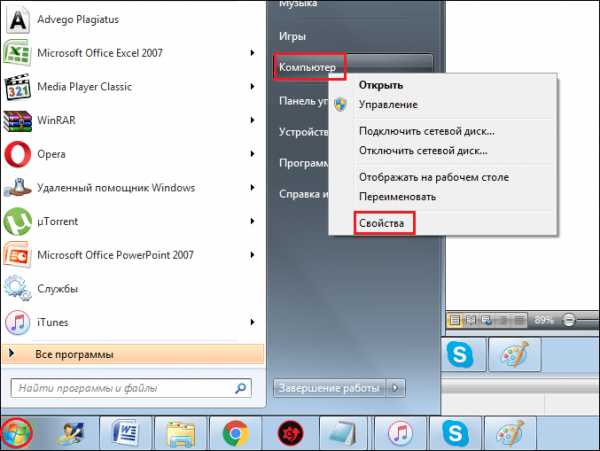 Внимание! Для быстрого интернета без рекламы, рекомендуем браузер мазила скачать бесплатно для Windows 7 и 8.
Внимание! Для быстрого интернета без рекламы, рекомендуем браузер мазила скачать бесплатно для Windows 7 и 8.