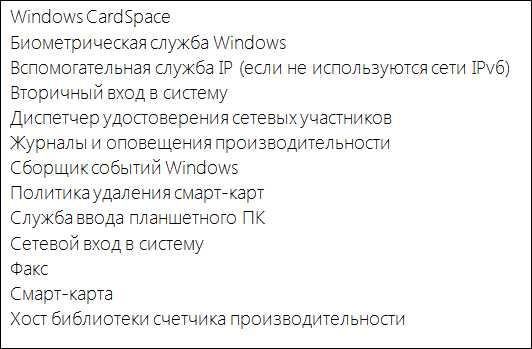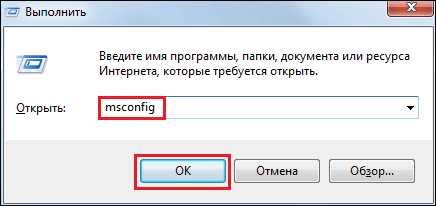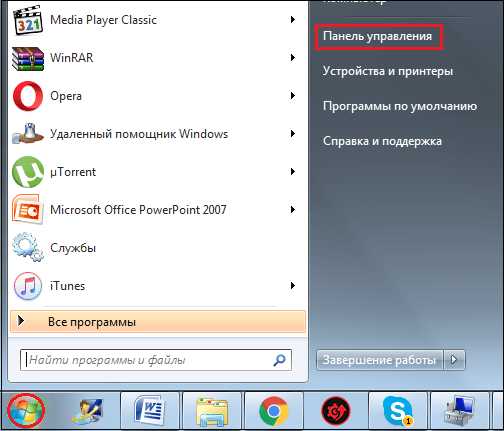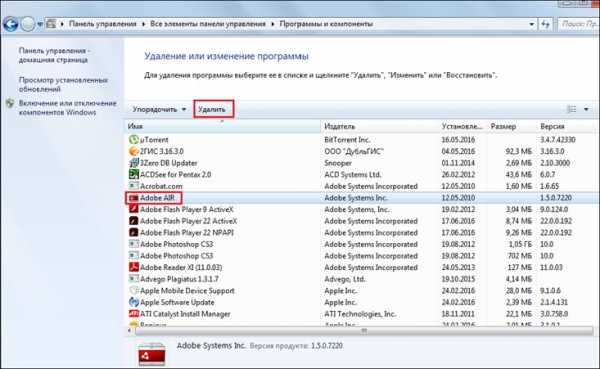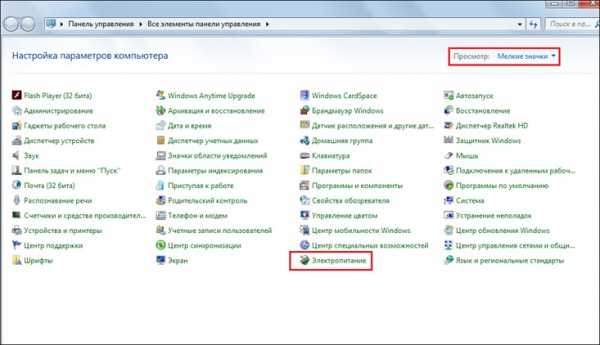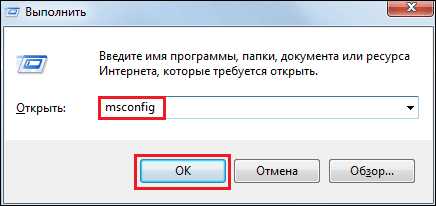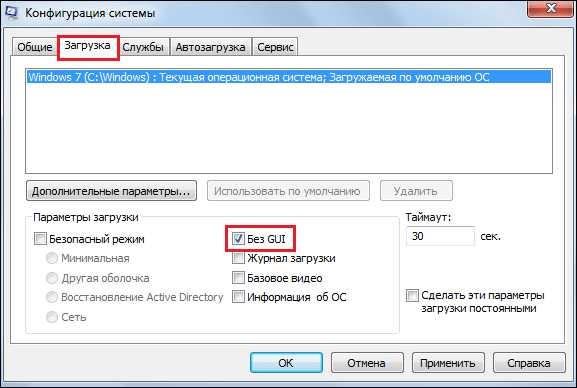Оптимизация Windows 7 для слабых компьютеров 100% разгон!
Доброго времени суток! Сегодня затронем важную тему для владельцев старых компьютеров или ноутбуков, если у вас очень слабая система, и жестко тормозит, то благодаря простым действиям, и отключения всех не нужных функций, производительность увеличится в разы! Я подробно расскажу про оптимизацию Windows 7 для слабых компьютеров, после наших манипуляций, вы сразу увидите разницу, до и после.
Для начала рекомендую сделать очистку компьютера от мусора — нехватка свободного места на диске, одна из главных причин медленной работы компьютера. И не забывайте про дефрагментацию диска — фрагментированные файлы сильно замедляют жесткий диск и всю систему в целом. Займитесь сначала этими двумя пунктами — это основа, иначе оптимизация теряет всякий смысл.
Отключение и настройка автозагрузки программ Windows 7
Большое количество программ в автозагрузке, очень сильно влияет на скорость загрузки Windows, системе не хватает ресурсов для загрузки операционной системы, а тут вместе с ней запускается еще куча ресурсоемких программ, результате ступор, и очень долгая загрузка рабочего стола.
Внимание! Для быстрого интернета без рекламы, рекомендуем браузер мазила скачать бесплатно для Windows 7 и 8.
Операционной системе лучше, когда все ресурсы направленны на ее загрузку, а нужные программы лучше запускать вручную, и оставить, как можно меньше программ в автозапуске. Чем сейчас мы и займемся.
1) Запускаем диспетчер задач для этого нажмите Ctrl+Alt+Delete (одновременно), затем выберите нижнюю строку «Запустить Диспетчер задач» Выбираем вкладку «Файл» —>»Новая задача (Выполнить)», или можно просто нажать Win+R (клавиша «Win» на некоторых клавиатурах обозначен как «Пуск»)
2) В окне вводим команду «msconfig» и нажимаем ОК
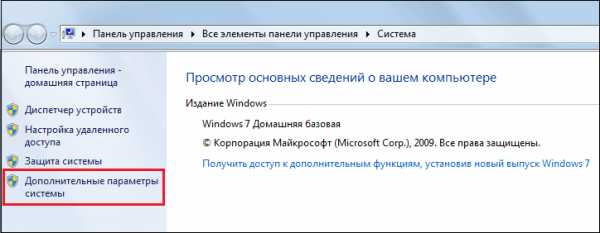
3) Запустилась утилита «Конфигурация системы». Все основные действия мы будем совершать через нее, поэтому не закрывайте это окно, переходим во вкладку «Автозагрузка» и отключаем все лишнее, оставляем только драйвера и самые нужные программы. Не забудьте применить изменения.
Мы убрали лишние программы в атозапуске — это положительно скажиться на скорост
www.burn-soft.ru
Оптимизация Windows 7 для слабых компьютеров
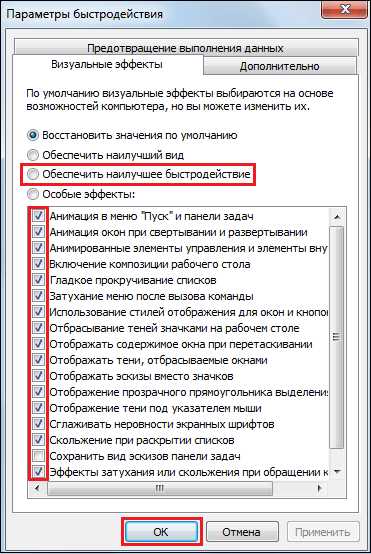
Несмотря на то что Виндовс 7 признана уже устаревшей самими разработчиками, многие пользователи по-прежнему предпочитают её использовать, в том числе и на слабых относительно современных машинах. Нередко процесс эксплуатации компьютера в таких условиях превращается в испытание, однако выход из ситуации существует – максимально оптимизировать работу ОС, о чём мы и хотим рассказать далее.
Оптимизируем «семёрку»
Процесс тонкой настройки ОС подразумевает использование учётной записи с правами администратора, поэтому первым делом следует их получить. Далее мы будем проводить поэтапное конфигурирование основных средств системы, и начнём с автозагрузки.
Подробнее: Как получить права администратора в Windows 7
Этап 1: Настройка автозагрузки
Множество программ по умолчанию при установке прописывают себя в автозагрузку системы. Если таковых станет очень много, запуск компьютера из выключенного состояния может занять значительное время, особенно если в качестве накопителя используется HDD.
- Запустите автозагрузку любым удобным методом.

Урок: Как открыть «Автозагрузку» на Виндовс 7
- Внимательно изучите список – как вариант, можете его отфильтровать по производителю, для чего кликните по одноименному столбцу.
- Далее снимите отметки со всех элементов, которые не являются частью системы или кажутся вам подозрительными.
- По окончании работы последовательно нажмите на кнопки
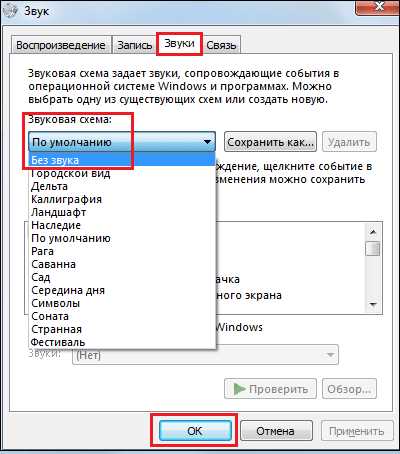
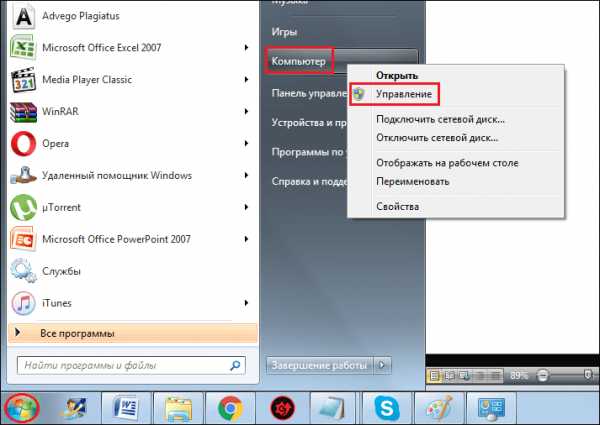
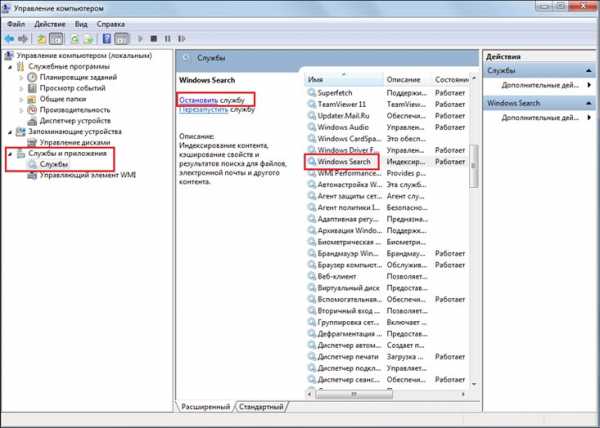
Этап 2: Настройка списка служб
Второй элемент, работа которого сильно нагружает систему – службы, запускающие те или иные процессы. Правильная настройка служб позволит добиться прироста производительности даже на совсем слабом компьютере.
- Запустите оснастку «Службы» любым подходящим методом. Например, через меню «Пуск» вызовите «Командную строку», введите в нее указанную ниже команду и нажмите «Enter».
net start wuauserv
Урок: Как открыть службы на Виндовс 7
- Для того чтобы настроить запуск той или иной службы, следует дважды кликнуть по ней левой кнопкой мыши, затем обратиться к блоку «Тип запуска» и установить желаемый. О том, какие службы лучше отключить, можете узнать из руководства по ссылке далее.

Подробнее: Отключение ненужных служб на Windows 7
- Для закрепления эффекта компьютер лучше перезагрузить.
Этап 3: Отключение визуальных эффектов
Солидный процент нагрузки на систему идёт от активных графических эффектов, на которые так богата «семёрка». Эти украшения можно отключить без вреда для системы. Компромиссный метод, который позволяет сохранить эстетическую привлекательность интерфейса, заключается в установке темы
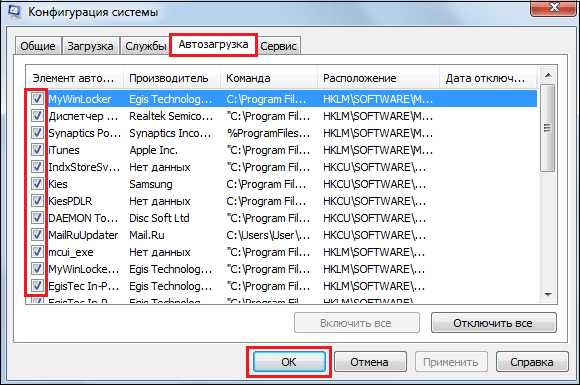
Подробнее: Как включить «Упрощённый стиль» в Windows 7
Если установка облегчённой темы не принесла желаемого прироста, стоит отключить все или некоторые графические эффекты через «Дополнительные параметры системы».
- Откройте «Свойства системы» и перейдите к пункту «Дополнительные параметры системы».

Урок: «Свойства системы» Windows 7
- В следующем окне найдите блок «Быстродействие» и нажмите на кнопку «Параметры».
- Появится список опций, которые конфигурируют отображение того или иного визуального оформления. Для производительности следует отметить опцию «Обеспечить наилучшее быстродействие».

Можно также выбрать, какие эффекты отображать, а какие нет – для этого отметьте позицию «Особые эффекты», а затем вручную снимите отметки с ненужных элементов.
- В конце процедуры не забудьте нажать на кнопки «Применить» и «ОК».
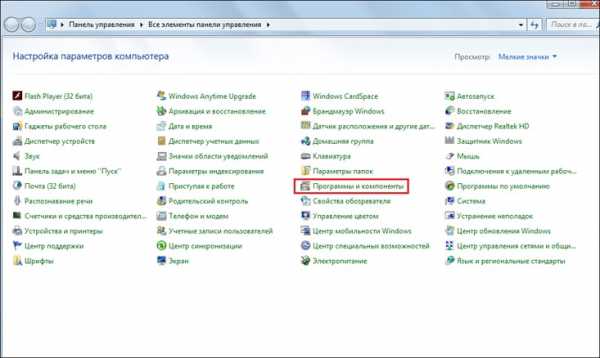
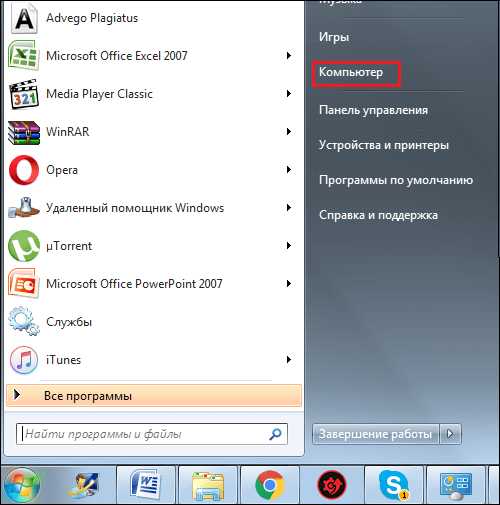

Выполнив вышеописанные действия, можно добиться значительного прироста производительности.
Этап 4: Дефрагментация жесткого диска
Одним из недостатков накопителей на жестких магнитных дисках является фрагментация данных, когда байты одного файла находятся в разных точках накопителя, отчего доступ к нему замедляется, а и без того слабый компьютер начинает тормозить ещё больше. Поэтому владельцам бюджетных машин в обязательно порядке необходимо время от времени проводить дефрагментацию HDD.

Урок: Как выполнить дефрагментацию на Windows 7
Этап 5: Выбор подходящих программ
Последний, но один из самых важных этапов – подбор подходящего софта. Дело в том, что современные программы ориентируются на машины средней и высокой производительности, и те самые привычные браузеры вроде Firefox, Opera или Chrome могут на слабом компьютере работать очень медленно. Соответственно, следует выбрать наиболее подходящие программы.
- Слабый компьютер нередко рассматривается как машина для просмотра интернета, однако для работы популярных браузеров существующих мощностей может не хватать. К счастью, на рынке существуют облегчённые решения, которые один из наших авторов уже протестировал – с результатами можете ознакомиться по ссылке далее.

Подробнее: Выбираем браузер для слабого ПК
- Где есть интернет, там есть и высокий риск заражения устройства вредоносным ПО. Конечно, лучшим «антивирусом» является компьютерная грамотность и здравый смысл, однако только на них нельзя полагаться, особенно неопытным пользователям. Ситуация с защитным программным обеспечением аналогична веб-браузерам: «большие» пакеты вроде Kaspersky Internet Security способны нагрузить и производительный ПК, что уж говорить об относительно слабых устройствах. Впрочем, существуют несколько вариантов для таких девайсов – с ними можете ознакомиться в следующем обзоре.

Подробнее: Антивирус для слабого компьютера
- С мультимедийными приложениями всё несколько сложнее – большинство из них полагаются на процессор и/или видеокарту, которые нередко являются бутылочным горлышком. Однако на рынке существует хороший вариант, способный без особых проблем работать на недостаточно производительных десктопах или ноутбуках – это VLC Media Player. Обратите внимание, что для максимизации положительного эффекта приложение желательно соответствующим образом настроить.
- С офисными приложениями ситуация тоже непростая. Слабые машины часто используются в роли печатных машинок для набора и редактирования несложных текстов. Понятное дело, что новейшие варианты Microsoft Office не подходят из-за сравнительно высоких системных требований, поэтому стоит обратиться к проверенной временем классике в виде MS Office 2003, для которого дополнительно можно (а зачастую и нужно) установить плагин для работы с новейшими форматами DOCX, XLSX и PPTX.
Подробнее: Как в Офисе 2003 открыть DOCX
Если нет доступа к лицензионной версии Офиса 2003, можно поискать аналоги пакета от Microsoft. Например, его свободный конкурент LibreOffice имеет очень низкие системные требования (запустится даже на компьютерах начала 2000-х годов), имеет поддержку всех новейших форматов, занимает всего 1,5 Гб на жестком диске и по-прежнему обновляется.
Скачать LibreOffice
Для чтения PDF-файлов также лучше не использовать навороченные решения вроде Adobe Reader или Foxit Reader – с этой задачей вполне способен справиться бесплатный и легковесный Sumatra PDF, алгоритмы которого позволяют без проблем просматривать даже большие по объему документы.

Скачать Sumatra PDF
- Использовать слабый компьютер для рисования или обработки фото выглядит неразумным, но если есть необходимость время от времени проводить на нём несложную обработку графических файлов, рекомендуем обратить внимание на такие решения, как Paint.net и Paint Tool SAI. Первое приложение пригодится для простого редактирования фотографий, а второе позволит без особых проблем нарисовать картину.
Скачать Paint Tool SAI
- Вышесказанное касается и обработки видеофайлов – для серьёзной работы всё же лучше будет обзавестись более производительным устройством. Простое же конвертирование или несложный монтаж под силу программе Avidemux, рассчитанной в том числе и на компьютеры со слабым железом.

Скачать Avidemux
Заключение
Мы познакомились с методами увеличения производительности слабого компьютера с установленной на нём Windows 7. Конечно, на совсем устаревших устройствах значительного прироста добиться не получится, однако хотя бы использование для просмотра интернета и несложной офисной работы будет намного приятнее.
Мы рады, что смогли помочь Вам в решении проблемы.Опишите, что у вас не получилось. Наши специалисты постараются ответить максимально быстро.
Помогла ли вам эта статья?
ДА НЕТlumpics.ru
Как ускорить работу компьютера (ноутбука) Windows 7
Windows 7, на сегодня, самая распространенная операционная система. И это понятно, ведь она работает значительно быстрее, в сравнении с более ранними версиями Windows. Но установив ее на компьютер, Вы так можете не сказать: он начнет подтормаживать, дольше думать, виснуть. Все дело в аппаратной части – требования к ней, у Windows 7 немного выше.
Учитывая, что большинство параметров, которые установлены по умолчанию в данной операционной системе, обычному пользователю могут и не пригодиться, можно использовать различные способы, чтобы ускорить работу компьютера или ноутбука с Windows 7. Давайте начнем с ними знакомиться.
Отключение визуальных эффектов
Первое, что нужно сделать – это отключить визуальные эффекты и гаджеты на рабочем столе. Они, без сомнения, украшают операционную систему, но в тоже время, замедляют ее работу. Кликните правой кнопкой мыши по ярлыку «Компьютер» и выберите из контекстного меню «Свойства».
Дальше в меню слева кликните по кнопке «Дополнительные параметры системы».
На вкладке «Дополнительно» в разделе «Быстродействие» кликните по кнопочке «Параметры».
Откроется окошко на вкладке «Визуальные эффекты». Отметьте маркером пункт «Особые эффекты». Затем оставьте галочки в четырех пунктах, как показано на рисунке ниже, нажмите «Применить» и «ОК». Если Вам не понравится отображение шрифтов, папок или чего-то еще на рабочем столе, всегда можно поставить галочку в нужном поле обратно.
Гаджеты с рабочего стола удаляются довольно легко. Наведите курсор мышки на нужный и из дополнительного меню выберите «Закрыть». Можете оставить парочку самых необходимых, но чем больше их на рабочем столе, тем больший объем оперативной памяти они забирают.
Смотрим видео:
Отключение системных звуков
Второе, что мы сделаем – это отключим системные звуки. Нажмите на значок динамика в трее и выберите из меню «Звуки».
Дальше в поле «Звуковая схема» выберите из выпадающего меню «Без звука». Нажмите «Применить» и «ОК».
Отключение темы Аэро
Третье – отключите Aero Theme. Это красивое оформление рабочего стола с выбором цвета и прозрачности для окна, сменой фона на рабочем столе, использует не только оперативную память компьютера, но и видеокарту. Кликните правой кнопкой мыши на рабочем столе и выберите «Персонализация».
Выберите любую тему из раздела «Базовые». Она будет потреблять меньше ресурсов компьютера.
Отключаем поиск
Четвертое – это отключение функции поиска. Будет очень полезно для тех, кто вообще не пользуется поиском в операционной системе. Данная служба следит за файлами на компьютере, чтобы потом была возможность их быстро найти, и соответственно использует определенный объем оперативной памяти. Для отключения поиска, кликните правой кнопкой мыши по ярлыку «Компьютер» и выберите из меню «Управление».
Теперь в меню слева разверните раздел «Службы и приложения», нажав на маленький черный треугольник, и выберите пункт «Службы».
В окне откроется список доступных служб, выберите «Windows Search», и кликните по нему два раза мышкой.
В поле «Тип запуска» выберите «Отключена», в поле «Состояние» нажмите «Остановить». Дальше «Применить» и «ОК».
Чистим автозагрузку
Пятое – уберем ненужные программы из автозагрузки. Многие программы, которые Вы устанавливаете, автоматически добавляются в автозагрузку, из-за этого увеличивается время запуска операционной системы. Нажмите комбинацию клавиш Win+R, откроется окно «Выполнить». В поле «Открыть» наберите msconfig и нажмите «ОК».
В окне «Конфигурация системы» перейдите на вкладку «Автозагрузка». Здесь снимите галочки со всех приложений, которые Вы не используете. Не отключайте системные службы!!! Нажмите «Применить» и «ОК».
Смотрим видео:
Уменьшаем время загрузки ОС
Шестое, что мы сделаем – это уменьшим время загрузки операционной системы. Современные компьютеры оснащены 2 и более ядрами, но, зачастую, система по умолчанию использует только одно.
Откройте окно «Конфигурация системы», как было описано выше, и перейдите на вкладку «Загрузка». Если Вы используете две и более ОС, установите значение «Таймаут» 5 секунд, если у Вас одна ОС, поставьте 0 секунд. Поставьте также галочку напротив пункта «Без GUI». Теперь нажмите на кнопочку «Дополнительные параметры».
Здесь нас интересует пункт «Число процессоров», поставьте галочку напротив него и выберите максимальное число из списка. Нажмите «ОК». Вернитесь в предыдущее окно, нажмите «Применить» и «ОК».
Увеличение объема оперативки
Седьмое – увеличим объем оперативной памяти с помощью флешки. Для этого нужно включить технологию ReadyBoost. Вставьте флешку в компьютер, и если появилось окно автозапуска, выберите в нем «Ускорить работу системы».
Если такое окошко не появилось, зайдите в «Компьютер» и кликните правой кнопкой мышки по флешке. Выберите из списка пункт «Свойства».
Теперь перейдите на вкладку «ReadyBoost» и отметьте маркером пункт «Использовать это устройство». С помощью ползунка определите объем, который хотите выделить – система сама предлагает оптимальный вариант. Затем нажмите «Применить» и «ОК».
Для увеличения скорости работы компьютера, проверьте также, чтобы файл подкачки или виртуальная память находился не на системном разделе диска. Перейдя по ссылке, посмотрите, где находится у Вас файл подкачки, и как, при необходимости, перенести его на другой раздел жесткого диска.
Смотрим видео:
Отключение UAC
Восьмое – отключите функцию UAC в Windows. Она предназначена, чтобы защитить пользователя от установки вредоносного ПО на компьютер. Но если Вы не новичок в использовании компьютера, то данная служба будет Вам только мешать. Перейдите по ссылке и прочтите подробное описание, как это сделать.
Смотрим видео:
Дефрагментация
Девятое – ускорить работу можно и с помощью дефрагментации жесткого диска. Частое копирование и удаление файлов, установка и удаление различных программ повлияют на работу Вашей ОС.
Жесткий диск разбит на сектора, которые заполняются по порядку. При удалении программ, некоторые сектора освобождаются, а когда будете устанавливать новую программу, система разобьет ее на фрагменты и заполнит пустые сектора. В дальнейшем, при использовании программы, головка жесткого диска будет перескакивать по ним, и собирать программу по фрагментам.
Дефрагментация позволит разместить сектора по порядку. Таким образом, при запуске программ, система будет работать быстрее.
Ознакомиться с данной информацией более подробно Вы можете, перейдя по ссылке. Выполнить дефрагментацию жесткого диска также можно используя бесплатную программу Auslogics Disk Defrag.
Смотрим видео:
Используем утилиты
Десятое – этот пункт будет последним. Он подразумевает использование различных программ для оптимизации работы компьютера. Вы можете воспользоваться программой CCleaner, которая позволит очистить файловую систему и реестр от всевозможного мусора. Еще одна бесплатная программа Auslogics BoostSpeed. Она также находит различный мусор в системе и позволяет удалить его. Перейдя по ссылкам, можно скачать программы и прочитать про их установку и использование.
Используйте перечисленные способы, и это позволит Вам ускорить работу компьютера или ноутбука с установленной операционной системой Windows 7.
Оценить статью: Загрузка… Поделиться новостью в соцсетях
Об авторе: Олег Каминский
Вебмастер. Высшее образование по специальности «Защита информации». Создатель портала comp-profi.com. Автор большинства статей и уроков компьютерной грамотности
comp-profi.com
Как ускорить работу и загрузку Windows 7 на слабом компьютере
Установленная с параметрами по-умолчанию Windows 7, включает в себя довольно много визуальных эффектов, которые многим пользователям попросту не нужны. К ним можно отнести различные анимации, эффекты затухания, тени и прочие визуальные радости. Единственное предназначение этих возможностей — скрасить интерфейс операционной системы.
Стоит помнить, что все эти эффекты требуют для своей работы доли системных ресурсов, и если у вас слабый компьютер, то их отключение даст небольшой прирост в производительности.
Итак, чтобы ускорить Windows 7 на слабом компьютере, выполним следующие действия.
Отключить пароль на вход в систему
Самое первое, что вы должны сделать — это отключить пароль на вход в систему. Совет подходит только в том случае, если вы — единственный пользователь компьютера, или вам просто нечего скрывать.
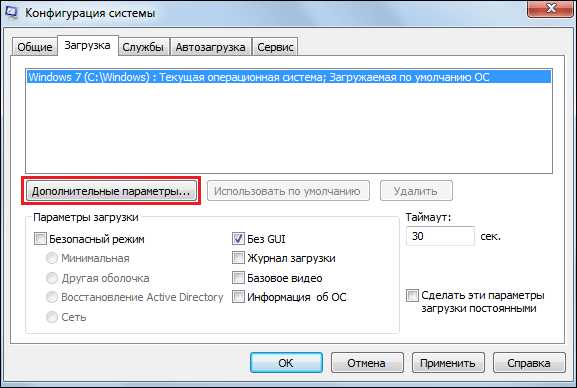
Активные звуки системных событий
Звуки системных событий также негативно сказываются на скорости работы. Чтобы отключить их введите mmsys.cpl в системном поиске и нажмите «Найти». Откроется окно настройки звука Windows 7.
Переходим на вкладку «Звуки» и в выпадающем меню «Звуковые схемы» выбираем «Без звука» — «Применить» — «Ок».

Чистим автозагрузку
Для ускорения загрузки Windows 7 чистим автозагрузку: там не должно быть тех программ, которые вам не нужны. Например, в автозагрузке стоит оставить только ctfmon.exe, антивирус и пара необходимых программ. Кроме этих приложений в автозагрузке по-хорошему не должно быть ничего!
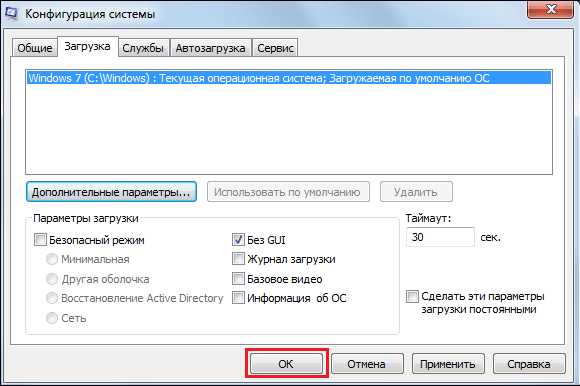
Почистить автозагрузку можно через приложение конфигурацию системы, введя в строку поиска msconfig. Когда откроется окно конфигурации, перейдите на вкладку «Автозагрузка» и уберите оттуда всё лишнее.
Заставки и обои
Ещё одно излишество на слабом ПК — это заставки и обои! Они забирают себе часть оперативной памяти и требуют времени на свою загрузку. Поэтому не используйте эти графические элементы, если хотите чтобы ваша Windows 7 работала и загружалась чуть быстрее. Подробнее про оптимизацию рабочего стола можно почитать здесь.
Для этого на рабочем столе кликаем правой кнопкой мыши, выбираем «Персонализация» — «Заставка» — «Нет» — «Применить» — «Ок» — «Фоновый рисунок рабочего стола» — «Сплошные цвета» — «Ок».
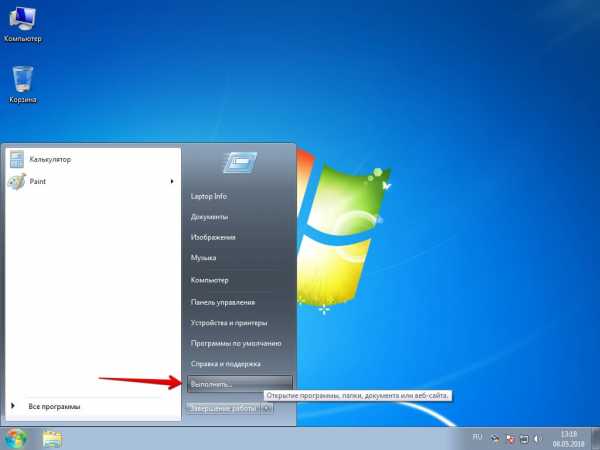
Подробнее можно прочесть в статье: «Оптимизация рабочего стола»
Предварительный просмотр
Если у Вас слишком долго открываются папки, то вам поможет отключение функции предварительного просмотра. Он нужен для того, чтобы вместо иконок файлов, пользователь видел миниатюру с содержимым этого файла. Самое интересное заключается в том, что подавляющее большинство пользователей вообще не знают, что это за предварительный просмотр! А ресурсы операционной системы он ест, и без него вполне можно обойтись, тем более на слабом компьютере.
Для отключения предварительного просмотра идём в «Панель управления» — «Оформление и персонализация» — «Параметры папок» — «Вид», и ставим галочку «Всегда отображать значки, а не эскизы» — «Ок».

Боковая панель
Боковая панель «семерки», на которой отображаются гаджеты отнимает часть системных ресурсов. Она вам нужна? Нет? Значит и её отключите! Наводите курсор на боковую панель, кликаете по ней правой кнопкой «Свойства» и снимаете галочку с «Пуск боковой панели при запуске Windows».
Контроль учетных записей пользователей
Контроль учетных записей бесполезная функция, если вы единственный пользователь компьютера. Отключите UAC через «Панель управления» — «Учетные записи пользователей и семейная безопасность» — «Учётные записи пользователей» — «Изменение параметров контроля учетных записей».
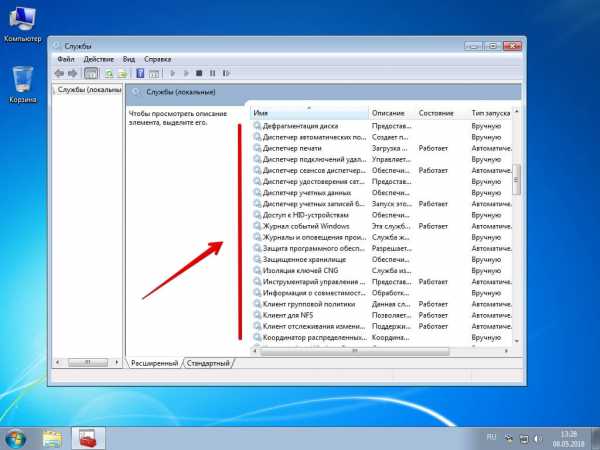
Здесь перетаскиваем ползунок на надпись «Никогда не уведомлять в следующих случаях», жмём «Ок» и перезагружаем компьютер.
Отключение индексирования файлов
Последнее о чём мы поговорим сегодня — это отключение индексирования файлов Windows 7, что повысит быстродействие системы. Правда поиск файлов и папок будет работать медленнее.
Отключается оно так: правой кнопкой кликаем на «Компьютер» и выбираем «Управление». Откроется окно управления компьютером. В левой части откройте «Службы и приложения» — «Службы» и найдите в правом окне службу Windows Search.

Двойной щелчок правой кнопкой мыши на имени службы, и в открывшемся окне остановите службу и в выпадающем меню выберите «Отключена» — «Применить» — «Ок».
На все манипуляции описанные в статье, у вас уйдет около 10-15 минут. А вот итог вас очень удивит, поскольку Windows 7 станет работать и загружаться гораздо быстрее.
winerror.net
Как оптимизировать Windows7 на слабом компьютере
Пару лет назад операционная система Windows 10 стала самой популярной в мире. Однако многие пользователи не хотят обновляться с привычной и удобной Windows 7 также, как это было при переходе с XP. Красивый, лаконичный интерфейс и поддержка всех современных служб делает ее пусть и не конкурентоспособной, но все еще востребованной.
Но для быстрой и корректной работы любая ОС требует обслуживания и оптимизации. Я расскажу вам, как оптимизировать Windows 7 на слабых и сильно устаревших компьютерах.
Настройка автозагрузки
Устанавливая новые программы на компьютер, мы редко замечаем, что некоторые из них прописываются в автозагрузке системы. При повторном включении компьютера они загружаются вместе с ОС автоматически. Это сильно замедляет запуск Windows и делает работу за ПК крайне неудобной.
Большинство программ (например, uTorrent, Dropbox, Steam и пр.), в отличие от антивирусов или сетевого ПО, используются всего несколько раз за сессию, поэтому им незачем отбирать ресурсы ПК в момент его старта. Их необходимо убрать из списка автозагрузки. Для этого есть стандартное приложение конфигурации системы «msconfig».
Для управления автозагрузкой:
- Нажимаем «Пуск» на панели задач и в строке поиска пишем название «msconfig», после чего кликаем по найденному приложению.
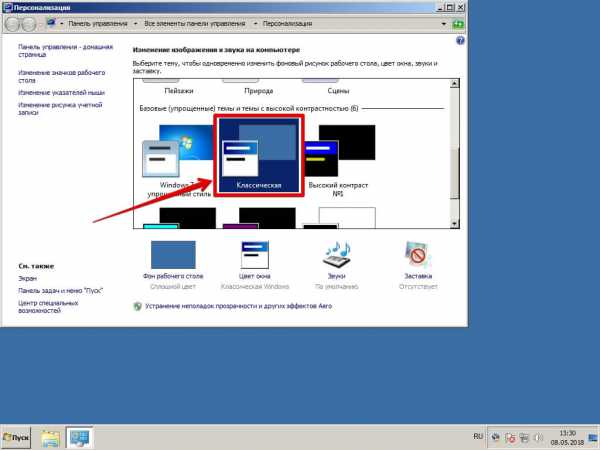
- В строке вкладок выбираем четвертую по счету — «Автозагрузка».
- Находим не приоритетные для вас программы и убираем над ними галочку, после чего нажимаем «Применить» и «ОК».
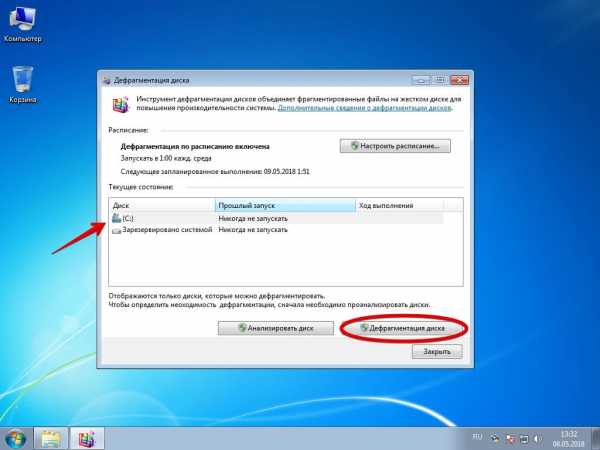
- Перезагружаем компьютер и сравниваем скорость загрузки до и после отключения.
Эти действия можно выполнить с помощью сторонних утилит, например, бесплатной CCleaner от компании Piriform.
Остановка неиспользуемых служб
Для выполнения какой-либо работы в операционной системе есть микроприложения, называемые службами. Нужно распечатать документ на принтере — запустится служба «Диспетчер печати», выполнить архивацию данных — «Архивация Windows» и так далее. Также есть системные службы, обеспечивающие правильную и бесперебойную работу ОС.
Но далеко не все службы нужны пользователю, некоторая часть из них бесцельно занимает оперативную память компьютера. Желательно найти их и отключить вручную.
Для отключения служб:
- Зажимаем на клавиатуре комбинацию клавиш «Ctrl+Alt+Del» и вызываем «Диспетчер задач».
- Выбираем вкладку «Службы» и нажимаем одноименную кнопку внизу окна.

- В открывшейся консоли служб находим те, которые используются реже всего или не используются вовсе. В левой половине окна отображается описание каждой из них.

- Кликаем правой кнопкой мыши по службе, выбираем пункт «Свойства» контекстного меню, указываем тип запуска «Вручную» и выбираем состояние «Остановить», после чего жмем «Применить» и «ОК».

Перед тем, как отключать службы обязательно изучите их назначение в интернете. Кроме стандартного диспетчера для этих целей подойдут сторонние программы.
Отключение визуальных эффектов
В «семерке» реализован графический интерфейс Aero с полупрозрачными окнами и их элементами, плавной анимацией, сглаживанием объектов. Данное нововведение делает операционку неповторимо красивой и уникальной, но требует от аппаратной части базовой по нынешним меркам производительности.
Бюджетные ноутбуки пяти-семилетней давности с трудом прорисовывают такой интерфейс, дополнительно затрачивая при этом энергию батареи.
Чтобы отключить визуальные эффекты, нужно:
Идем в «Пуск → Панель управления (мелкие значки) → Система → Дополнительные параметры системы».
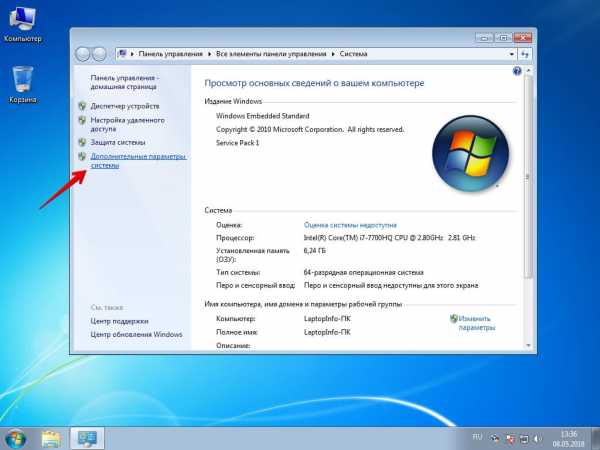
Вкладка «Дополнительно» содержит пункт «Быстродействие». Заходим в его параметры.

В визуальных эффектах ставим галочку напротив «Обеспечить наилучшее быстродействие» и подтверждаем «ОК».
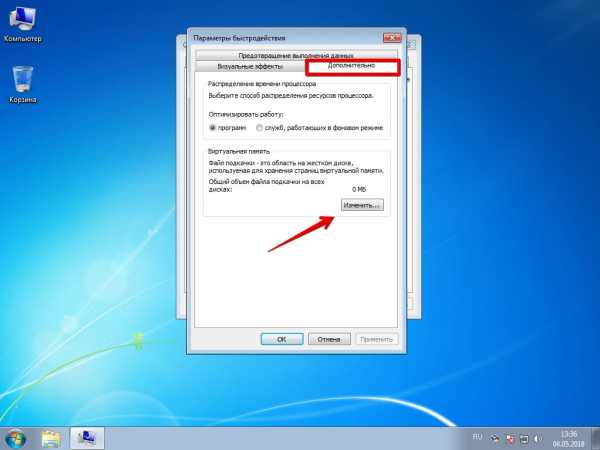
Результат вы заметите сразу после сохранения настроек. Окна и курсор станут отзывчивее, окна начнут открываться быстрее и т.п., но качество графики при этом упадет в минимум.
Отключение индексации
Индексация нужна для быстрого поиска файлов и папок в проводнике. Достаточно ввести слово из названия в поисковую строку, и система сама подберет наиболее подходящие варианты. Но если в Windows XP ей пользовались регулярно, то в семерке и последующих версиях она не востребована. При этом индексация содержимого дисков выполняется в фоновом режиме, лишний раз нагружая жесткий диск.
Для отключения индексации:
- Заходим в «Компьютер» или «Проводник», нажимаем правой кн. мыши по логическому диску и выбираем «Свойства».

- В первой вкладке «Общие» убираем галочку с пункта «Разрешить индексировать содержимое файлов на этом диске …» и подтверждаем кнопкой «ОК».

Эту же операцию проводим с другими разделами HDD.
Обновление драйверов
Все устройства компьютера управляются драйверами — программами-инструкциями для правильного функционирования компонентов в среде Windows. Известные производители стараются регулярно выпускать свежие драйверы для своей продукции, дабы улучшить оптимизацию, увеличить производительность и стабильность работы. Поэтому желательно раз в полгода проверять наличие новых версий программного обеспечения для компонентов ПК.
Это можно делать несколькими способами:
- На сайте производителя в разделе техподдержки (Support) или утилит (Utility) можно указать модель устройства и скачать актуальный драйвер, после чего запустить файл и установить его, следуя подсказкам установщика.
- В диспетчере устройств меню «Панель управления» выбрать нужное устройство ПКМ и кликнуть на «Обновить драйвер».
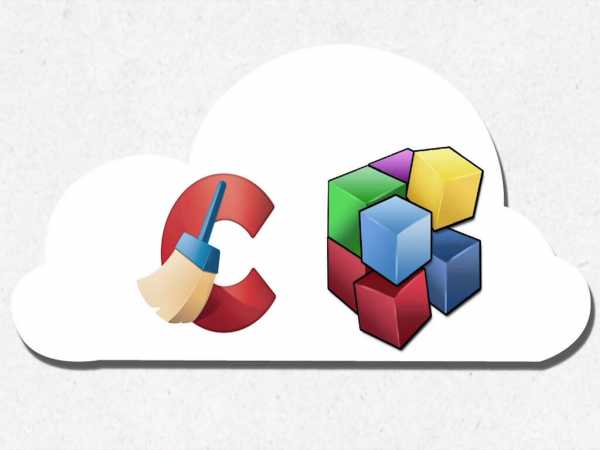
- С помощью автоматического подбора бесплатными программами DriverPack Solution, Driver Booster и подобными им.
После обновления драйверов обязательно нужно перезагрузить компьютер. Стоит знать, что в некоторых случаях может понадобиться откат к прежней версии драйвера.
Регулярная чистка Windows 7
Независимо от того, насколько правильно вы используете ресурсы операционной системы, настанет момент, когда подтормаживания и просадки скорости обработки данных не дадут нормально работать за компьютером.
Виной этому переполненный кэш веб-браузера, большое скопление временных файлов, повреждения и засорение реестра, и другие причины. Вернуть систему в исходное состояние можно вручную или с помощью стороннего ПО. Проще всего это делать программой CCleaner:
Скачиваем и устанавливаем программу отсюда: https://www.ccleaner.com/ru-ru
Запустив ПО, кликаем по вкладке «Простая очистка». По истечении времени программа определит количество файлов для удаления. Нажимаем «Очистить все» и ждем окончания операции.
Переходим во вкладку «Реестр», кликаем по синей кнопке «Поиск проблем». Устраняем замечания кнопкой «Исправить выбранное». При этом обязательно сохраняем копию реестра на случай нестабильной работы Windows 7. Такую чистку лучше проводить раз в полгода, и не дожидаться серьезных лагов системы.
Еще один действенный способ вернуть изначальную производительность компьютера — восстановить Windows из контрольной точки. Для этого в поисковой строке нужно написать «Восстановление системы» и выбрать нужную контрольную точку. Данные пользователя при этом останутся на своем месте.
Дефрагментация жесткого диска
HDD компьютера состоит из набора (или одного) дисков с магнитным покрытием, размеченным на области (ячейки) для записи нулей и единиц. Считывание производится подвижной головкой, перемещающейся над поверхностью диска. Один файл может быть разбит на несколько ячеек, расположенных друг от друга на большом удалении — это называется фрагментацией. Такое разбиение плохо влияет на скорость чтения информации, что приводит к тормозам и лагам системы. Для объединения ячеек с информацией в одну область осуществляется обратный процесс — дефрагментация.
Разделы жесткого диско можно дефрагментировать стандартным и сторонним приложением. Чтобы сделать это встроенными средствами Windows, нужно:
- Открыть «Компьютер» или «Проводник», кликнуть по разделу правой кнопкой мыши и выбрать «Свойства».
- Во вкладке «Сервис» выбрать действие «Выполнить дефрагментацию».

- В окне отметить разделы для дефрагментации и нажать соответствующую кнопку под списком.Процесс занимает много времени — лучше не выключать компьютер и не пользоваться им до окончания операции.
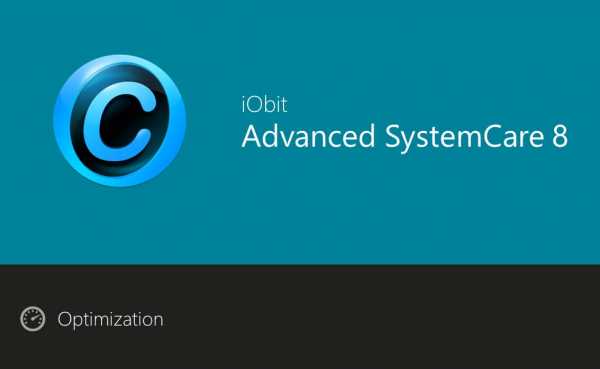
- Перезагрузить компьютер по окончании.
Альтернативой стандартному средству являются специальные утилиты, вроде Defraggler. Они дают больше информации о текущем состоянии винчестера, а также имеют дополнительные функции.
Выбор подходящих программ
Скорость работы операционной системы в первую очередь зависит от «начинки» компьютера. Если аппаратная часть не позволяет пользоваться ресурсоемкими играми и приложениями, то сколько не оптимизируй, а эффект будет неудовлетворительным.
Если вы являетесь владельцем слабого ноутбука или немощного по характеристикам десктопного компьютера, то работайте с тем программным обеспечением, которое вписывается в ваши технические характеристики.
Вот несколько дополнительных советов по эксплуатации очень слабых компьютеров:
- Не используйте ПО для рендеринга, 3D-моделирования и сложных вычислений. Системы такого уровня целесообразно использовать лишь для офисных задач, просмотра видео, прослушивания музыки, серфинга в интернете.
- Не открывайте много вкладок в веб-браузере. Достаточно две-три вкладки при ОЗУ менее 3-4 Гб.
Откажитесь от графических украшений интерфейса, тулбаров, гаджетов и всплывающих панелей. Они создают большую нагрузку на ЦП и видеоадаптер. - На ноутбуках включайте высокую производительность (Панель управления/Оборудование и звук/Электропитание). Потребление энергии возрастет, но вы выполните работу гораздо быстрее чем в режиме экономии.
- Старайтесь устанавливать на диск «C:» только часто используемые программы. Системный раздел размечается первым на поверхности диска, а значит он находится ближе к центру и диаметр его меньше остальных. Следовательно, данные на нем считываются максимально быстро, в сравнении с «D:», «E:» и другими последующими разделами.
Вывод
Оптимизация Windows — задача не из простых, и требует от пользователя базовых знаний, представленных в моей статье. Облегчить ее могут программы для комплексной диагностики и обслуживания, вроде CCleaner’а. Но главная причина тормозов и глюков зачастую кроется в использовании программ, не соответствующих производительности «железа». Даже безнадежно устаревшая система при правильной эксплуатации и должном обслуживании может быть полезна и дома, и на работе.
compforlife.ru
Как ускорить и оптимизировать работу компьютера на Виндовс 7
Со временем скорость загрузки ПК снижается. Это вызвано ухудшением производительности системы и другими негативными факторами. Владельцев компьютеров и ноутбуков интересует, как ускорить работу Windows 7 без помощи специалиста.
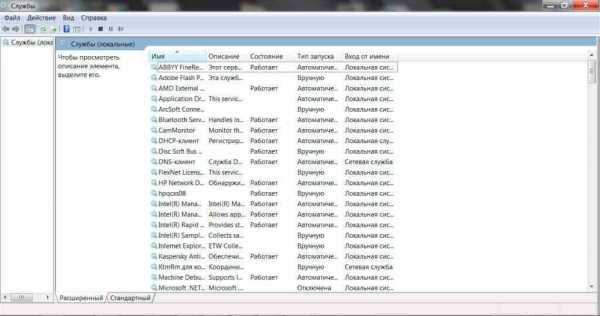
Ускорить работу операционной системы возможно самостоятельно, не прибегая к помощи специалистов.
Почему падает производительность Windows 7?
Работа «Виндовс 7» нарушается из-за неграмотной эксплуатации ПК, которая приводит к перегрузке жесткого диска и отсутствию свободного места в памяти.
Также проблемы могут возникать в том случае, если при покупке компьютера будущий пользователь не поменял изначальные настройки системы, которые нередко оказываются не совсем оптимальными.
Программные проблемы
Во внутренней памяти ПК постепенно накапливается множество программ, которые запускаются автоматически при каждой загрузке ОС. Из-за этих утилит замедляется скорость включения компьютера, возникает перегрузка системы.
Аппаратные
Аппаратные ошибки связаны с:
- неверным изъятием файлов из пакета DirectX;
- наличием видеокарты с устаревшими драйверами;
- отсутствием регулярного обновления ОС.
Аппаратное ускорение
Для того чтобы ускорить загрузку Windows и повысить производительность, часть выполняемых процессором функций можно перенести на устройства аппаратного обеспечения.
Некоторые задачи центрального процессора может выполнять видеокарта, если она исправна.
Проверяем работу видеокарты
Для начала необходимо определить тип видеокарты, установленной на ПК. Это может быть Nvidia или Intel. На панели управления нужно открыть вкладку «Панель управления Nvidia» или «Экран», затем перейти к разделу настроек «Трехмерная графика» и установить максимальный уровень производительности видеокарты.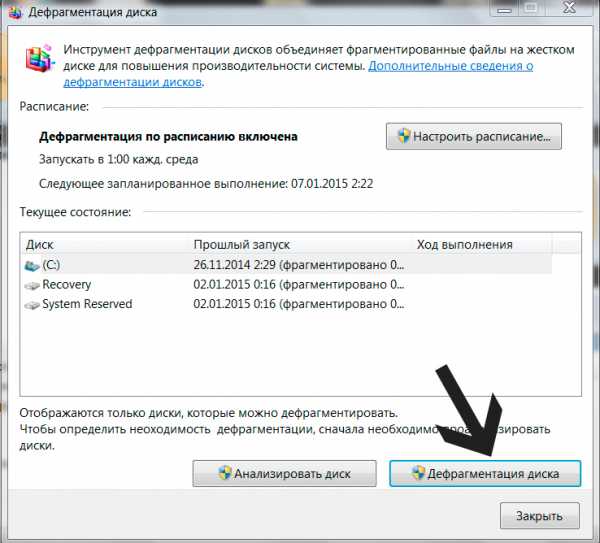
О качестве работы устройства можно судить по тому, как оно реагирует на включение сложных графических игр. Карта низкой мощности будет ощутимо нагреваться, при этом сам компьютер может перезагружаться во время игры.
Обновляем драйверы видеокарты
Для того чтобы ускорить работу видеокарты, можно обновить ее драйверы. Производитель графической карты регулярно выставляет обновления для нее на официальном сайте компании.
Проверить наличие обновлений можно, перейдя по соответствующей ссылке в настройках видеокарты на компьютере.
Включаем ускорение
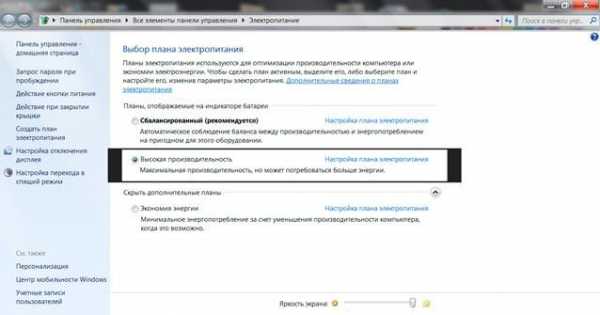
В устройствах с ОС Windows 7 функция аппаратного ускорения включена по умолчанию. Она управляет использованием графических устройств отображения. Допустимо регулировать функцию вручную.
Проверить ее наличие можно, щелкнув правой кнопкой мыши по экрану рабочего стола и открыв вкладку «Разрешение экрана».
Здесь нужно перейти к «Дополнительным параметрам».
Если кнопка «Изменить параметры» заблокирована, значит аппаратное ускорение было задано ранее разработчиком.
В разделе «Диагностика адаптера монитора» необходимо передвинуть ползунок до отметки «Полное».
Для подтверждения действия следует нажать во всех окнах кнопку ОК.
Разгон работы операционной системы
Для ускорения работы ОС рекомендуется удалить с компьютера все лишние файлы. На ПК с изначально слабым программным обеспечением изменения будут более ощутимы, чем на устройствах нового поколения.
Удаление неиспользуемых программ
Лишние файлы, занимающие место во внутренней памяти ПК, снижают быстродействие системы.
Многие из них разбиваются на отдельные фрагменты, и в дальнейшем ОС приходится объединять их снова, чтобы открыть ту или иную программу, что приводит к перегрузке жесткого диска.
Чтобы удалить с ПК ненужные файлы, необходимо открыть панель управления и перейти в раздел «Удаление программы». Из открывшегося списка можно выбрать любую неактуальную программу, щелкнуть по ней правой кнопкой мыши, нажать «Удалить» и подтвердить действие.
Отключение лишних служб Windows 7
В «семерке» имеется множество служб, работающих по умолчанию, и не все из них нужны пользователю. Для того чтобы найти лишние, нужно открыть меню «Пуск» и в строку поиска ввести слово «службы». Откроется список всех действующих на ПК служб с подробным описанием каждой из них. Если вы не используете такие функции, как «Факс», «Родительский контроль» и т.п., их можно отключить.
При отключении любой службы нужно определить, какие программы с ней связаны. Сделать это можно, изучив раздел «Зависимости». Все отключенные службы можно активизировать снова.
Таблица системных служб, которые можно отключить
Некоторые службы не влияют на работу ОС. Ознакомиться с ними можно в расположенной ниже таблице.
| Служба поддержки Bluetooth | Позволяет обмениваться данными с помощью беспроводной связи. Если служба не используется, ее можно отключить |
| Архивация Windows | Создает резервные копии ОС. Ее можно заменить при необходимости другими программами |
| Центр обновления Windows | Устанавливает обновления некоторых программ, которые порой оказываются ненужными |
| Службы удаленных рабочих столов | Обеспечивает удаленный доступ к системе с разных устройств |
| Диспетчер очереди печати | При отсутствии принтера и сканера данная служба работает впустую |
| Windows Search | Обеспечивает внутренний поиск |
| Поставщик домашних групп | Функция неактуальна, если домашняя сеть отсутствует |
Удаление лишних программ из автозагрузки
Для начала необходимо вызвать меню конфигурации, одновременно нажав клавиши Win и R. Далее в открывшейся строке вводим условное обозначение msconfig и нажимаем ОК. В следующем окне следует выбрать подпункт «Автозагрузка» и снять галочки напротив тех служб, которые не используются. В завершение останется нажать кнопку ОК и перезагрузить компьютер.
Ограничение числа одновременно работающих программ
Большое количество одновременно открытых в браузере вкладок создает лишнюю нагрузку, замедляя работу компьютера. Изменить ситуацию можно, ограничивая количество одновременно открытых окон во время интернет-серфинга.
Также следует удалить программы, выполняющие одинаковые функции. Так, на ПК достаточно установить только 1 антивирус.
Выключение визуальных эффектов
Некоторые визуальные эффекты негативно сказываются на быстродействии системы, и для разгона ОС целесообразно их отключить. Для этого нужно зайти в меню «Компьютер», открыть вкладку «Свойства» и выбрать пункт «Дополнительные параметры». Появится новое окно. Во вкладке «Дополнительно» требуется нажать на кнопку «Параметры», расположенную разделе «Быстродействие».
В разделе «Визуальные эффекты» рекомендуется установить галочку рядом с пунктом «Обеспечить наилучшее быстродействие». Для подтверждения действия следует нажать на кнопку «Применить».
После полного отключения визуальных эффектов внешний вид Виндовс может сильно ухудшиться. Чтобы этого избежать, можно оставить некоторые подпункты с эффектами без изменений, убрав галочки рядом с ними и нажав ОК.
Настройка системных звуков
Для управления системными звуками следует вызвать контекстное меню нажатием клавиш Windows и R, ввести в поисковую строку команду mmsys.cpl и подтвердить действие, нажав ОК. Отобразится новое окно, в котором нужно перейти к разделу «Звуки» и вместо значения «По умолчанию» выбрать режим «Без звука». В завершение останется нажать кнопку ОК. Для того чтобы подтвердить внесенные изменения, нужно перезагрузить компьютер.
Оптимизация работы жесткого диска
На жестком диске постепенно накапливаются ненужные файлы, раздробленные на части. Для улучшения работы диска необходимо его оптимизировать.
Ускорение копирования и перемещения файлов
Система автоматически определяет разницу в объеме отдельных загружаемых файлов, выполняя сжатие тех, что занимают больше места, чем другие.
Много ресурсов при этом уходит на калькуляцию, что приводит к подвисанию ПК.
Для отключения опции нужно открыть панель управления и перейти в раздел «Программы и компоненты». Здесь следует выбрать подпункт «Включение и отключение компонентов Windows» и убрать галочку рядом со строкой «Удаленное разностное сжатие».
Дефрагментация жесткого диска
Для проведения дефрагментации необходимо щелкнуть правой кнопкой по диску и в выпадающем меню выбрать пункт «Свойства». Во вкладке «Сервис» следует нажать на кнопку «Выполнить дефрагментацию» и дождаться окончания процесса. Эту процедуру можно провести со всеми имеющимися дисками.
Чистка винчестера
Открыв меню «Компьютер», нужно перейти к «Свойствам» локального диска C. После этого останется только щелкнуть по кнопке «Очистка диска» во вкладке «Общие». Далее следует пометить галочками все лишние файлы на диске и подтвердить их удаление. В завершение нужно снять отметку с графы «Разрешить индексирование содержимого файлов на этом диске» и подтвердить все действия, нажав ОК.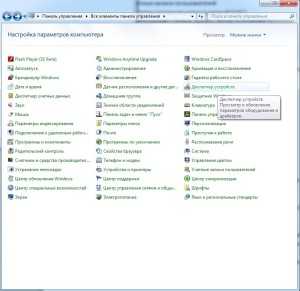
Добавление памяти
Вначале следует зайти в меню «Пуск», щелкнуть правой кнопкой по пункту «Компьютер» и в выпадающем меню выбрать «Свойства». В открывшемся окне отобразится вся необходимая информация, включая объем оперативной памяти ПК. В левой части окна нужно выбрать пункт «Дополнительные параметры системы», а затем в разделе «Быстродействие» нажать кнопку «Параметры».
В разделе «Виртуальная память» вкладки «Дополнительно» следует нажать на кнопку «Изменить», а затем снять галочку рядом с пунктом «Автоматически выбирать объем файла прокачки» и установить необходимый размер файла в M-bit. Размер файла прокачки должен быть больше объема оперативной памяти минимум в 1,5 раза. Файл прокачки можно прикрепить к любому диску.
Проверка на вирусы
Вирусы и другие вредоносные файлы замедляют работу системы.
Избавиться от них помогут антивирусные программы:
- Dr. Web Cureit;
- «Касперский».
После установки антивируса на компьютере необходимо сразу начать сканирование.
Настройка Bios
Сначала необходимо открыть Bios на компьютере, просмотреть список подключенных устройств и установить на первое место жесткий диск.
Windows Readyboost
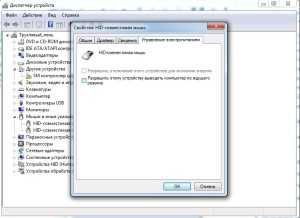
Данная установка имеется во всех версиях Windows, кроме XP. Опция помогает повысить скорость работы ПК при помощи внешнего флеш-накопителя.
К компьютеру нужно подключить заранее отформатированную флешку, после чего в меню «Компьютер» щелкнуть правой кнопкой мыши по съемному диску и выбрать пункт «Свойства».
Во всплывающем окне нужно открыть вкладку Readyboost и щелкнуть по строке «Использовать это устройство».
Используемый накопитель не извлекается.
В данном режиме работы флешка может быстро выйти из строя, поэтому следует подбирать более надежные модели.
Другие способы оптимизации
Оптимизация подразумевает очистку от всех временных файлов, разгрузку ОЗУ.
Она помогает остановить все фоновые программы, замедляющие работу процессора.
Регулярная перезагрузка
Следует периодически перезагружать компьютер, чтобы расчистить оперативную память и подтвердить внесенные в систему изменения. Это нужно делать не реже 1 раза в неделю.
Обновление Windows 7
Обновления помогают очистить ОС от накопившихся ошибок. Обновить Windows можно, заново скачав и установив пакет программ или используя контрольную точку восстановления.
Настройка приоритетов процессов
Для того чтобы ускорить выполнение важных задач на ПК, необходимо установить для них приоритет. В диспетчере задач необходимо перейти в раздел «Процессы», выбрать нужный процесс из списка и щелкнуть по нему правой кнопкой мыши.
Здесь нужно установить значение приоритета «Высокий» и подтвердить действие. В контекстном меню следует выбрать подпункт «Задать соответствие» и выбрать количество действующих процессоров, задействованных в том или ином процессе.
Ускорение загрузки с помощью подключения всех процессоров
Загрузку ОС можно ускорить, задействовав все процессоры. Для этого нужно открыть окно конфигурации системы, нажав одновременно кнопки Win + R и затем введя слово msconfig. В появившемся окне нужно выбрать вкладку «Загрузка», а в ней — «Дополнительные параметры загрузки». В добавочном окне необходимо установить максимум возможного количества процессоров. При последующем включении ПК будет загружаться быстрее.
Сторонние программы чистки оперативной памяти, удаления вирусов и прочее
Специальные программы используют, чтобы устранить ошибки реестра, избавиться от программ-паразитов и оптимизировать объем оперативной памяти.
Ccleaner

Данное ПО используется для удаления временных файлов, созданных системой, чистки и дефрагментации диска. Некоторые инструменты предназначены для изменения меню автозагрузки, выявления ненужных файлов, деинсталляции приложений.
Advanced Systemcare

Бесплатная утилита работает с ограничениями, но даже этого функционала хватает на то, чтобы ускорить работу ОС. Приложение выявляет уязвимости, очищает жесткий диск и оперативную память, освобождает реестр.
PC Decrapifier
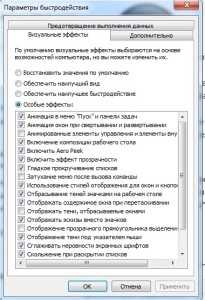
Эта программа не нуждается в предварительной установке. Она определяет наличие ненужных приложений, установленных разработчиками ОС. Утилита оснащена регулярно обновляемой базой, помогающей обнаружить и обезвредить программы-паразиты. Найденное нежелательное ПО рекомендуется незамедлительно удалить.
computernotes.ru
Как ускорить работу компьютера Windows 7: инструкция
Отключение визуальных эффектов системы
Чтобы оптимизировать работу ноутбука и ускорить загрузку Виндовс 7, следует в первую очередь отключить визуальные эффекты, отсутствие которых никак на работе системы не скажется. Для этого заходим в «Мой Компьютер» и выбираем «Свойства системы» или просто нажимаем комбинацию горячих клавиш «Windows + Pause / Break».
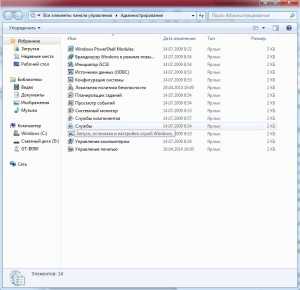
Далее в меню слева нажимаем на «Дополнительные параметры системы».

Кликаем на кнопку «Параметры» в разделе «Быстродействие».
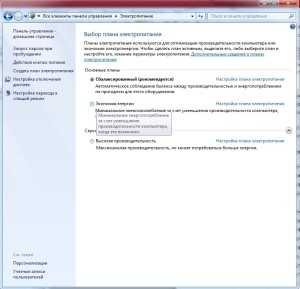
Ставим галочку «Обеспечить наилучшее быстродействие»

Либо можно выбрать «Особые эффекты» и отметить те галочки, которые вы видите на рисунке. Так как эти функции делают работу системы более удобной.

Нажимаем «Применить» и «ОК».
Обратите внимание: Все эти функции забирают часть оперативной памяти, что становится заметным на слабых ПК или ноутбуках. Особенно это касается анимированных элементов управления.
Убираем виджеты рабочего стола
Календарь, часики, прогноз погоды смотрятся красиво, но они замедляют систему, используя ресурсы оперативной памяти. Поэтому для повышения производительности системы, в том случае, когда объем памяти ограничен и компьютер долго грузится при включении, их лучше отключить. Для этого правой кнопкой мыши нажимаем на соответствующий виджет и выбираем «Закрыть гаджет». Или нажмите на крестик вверху справа.
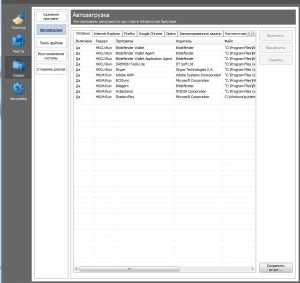
Оптимизируем дисковое пространство
Быстродействие системы во многом зависит и от состояния жёсткого диска, а именно наличия свободного места на его системном разделе «С». Дело в том, что любые записываемые на него файлы, для рационального использования дискового пространства, разбиваются на фрагменты, которые, как правило, записываются не последовательно, а на разные участки. Это еще принято называть фрагментацией. Поэтому при чтении данных, компьютеру приходится тратить определенное время на их считывание. Чем эффект фрагментации выше, тем медленнее скорость чтения со всеми вытекающими последствиями.
Исходя из этого, необходимо периодически проводить процедуру дефрагментации жесткого диска. Она позволяет не только повысить скорость работы ПК, но и высвободить пространство на его дисковой системе.
Контролируем запуск приложений
Чем больше программ стоит в автозагрузке, тем дольше будет включаться ваш компьютер. Кроме этого, большое количество программ, работающих в фоновом режиме, нагружают оперативную память компьютера. А, как известно свободный объем ОЗУ непосредственно влияет на быстродействие работы системы в целом.
Поэтому, для оптимизации работы ПК отслеживайте, какие программы грузятся вместе с операционной системой и своевременно исключайте ненужные из автозагрузки. Как это делается в Windows 7 подробно описано в этой статье.
Задействуем весь потенциал процессора
Так как сегодня в основном используются многоядерные процессоры, то по возможности необходимо использовать полную их мощь. Чтобы попытаться задействовать все ядра процессора необходимо открыть раздел конфигурации системы. Делается это при помощи команды «msconfig» и командного интерпретатора «Выполнить».
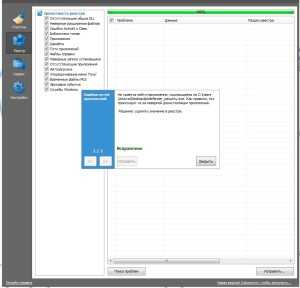
Открываем и переходим во вкладку «Загрузка».
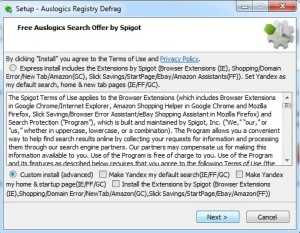
После нажимаем на кнопку «Дополнительные параметры». Если у вас многоядерный процессор (2 и больше), а для запуска системы используется всего лишь одно ядро, то для оптимизации и увеличения скорости работы следует задействовать все. Для этого поставьте флажок напротив «Число процессоров» и выберите максимальное значение. Жмём на «ОК», потом «Применить». После этого тоже будет нужна перезагрузка.
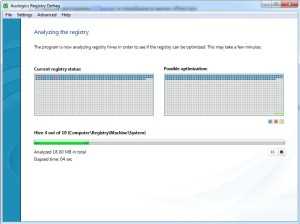
Панель «Конфигурация системы» позволяет отключить ненужные службы. Для этого откройте соответствующую вкладку.

Далее уберите галочки возле названия тех служб, которые, по-вашему мнению, влияют на производительность. Однако, крайне не рекомендуется отключать те, у которых изготовитель – Microsoft Corporation, в связи с чем даже можно поставить флажок «Не отображать службы Майкрософт».

Теперь можно отключать хоть все подряд, но помните, что они нужны для стабильной работы соответствующих программ. После всех изменений нажмите «Применить» и «ОК», перезагрузите компьютер.
Проверка оперативной памяти
Как уже говорилось ОЗУ очень важна для оптимальной работы системы. Поэтому будет не лишним провести ее диагностику, при том, что выполняется она стандартными средствами. Для этого открываем меню «Пуск» и в поиске вводим «Диагностика проблем оперативной памяти компьютера».

Появится окошко, где выбираем первый вариант:
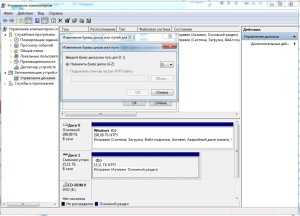
После этого компьютер перезагрузится и начнётся проверка оперативной памяти. Поскольку это достаточно длительная процедура, советуем её выполнять тогда, когда основные задачи вы уже выполнили. Если всё в порядке, система загрузится в обычном режиме.
Обратите внимание: Во время проверки не стоит нажимать на какие-либо клавиши.
Задействуем режимы электропитания
И хотя это не самый важный совет, недаром мы его упоминаем последним, он частично может помочь. Однако его не стоит выполнять владельцам ноутбуков с рабочим аккумулятором. Если вы пользуетесь стационарным компьютером или ноутбуком от сети, тогда этот способ вам подойдёт.
- Если у вас ноутбук, то кликаем на значок батареи внизу и выбираем «Дополнительные параметры электропитания». Для владельцев стационарного компьютера инструкция о том, как попасть в раздел настроек питания находится здесь.

- Выбираем «Высокая производительность».
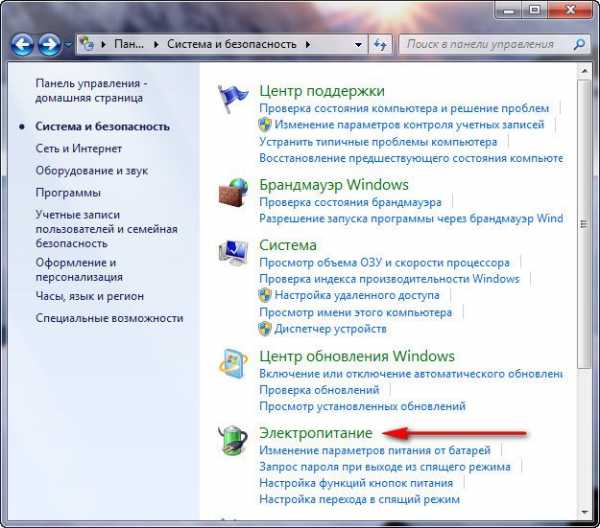
CCleaner
Одна из самых удобных и популярных программ, с помощью которой выполняется оптимизация Windows 7 и чистка реестра.
Основные функции:
- Удаление временных файлов: журналов событий, кэша (в том числе браузера), ярлыков, пустых папок, недавних документов и т.д.
- Проверка реестра и устранение проблем: неверные расширения файлов, отсутствующих DLL и т.д.
- Удаление программ, настройка автозагрузки.
- Поиск файлов и стирание дисков.
Интерфейс программы понятен сразу: слева – основное меню, а по центру – информация о ходе анализа и очистки системы
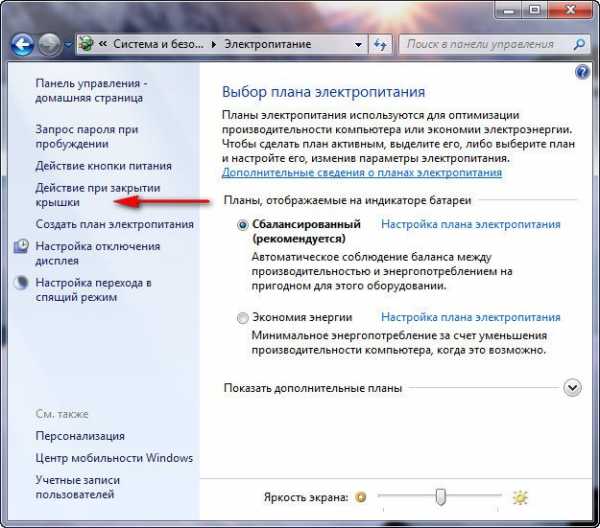
Жмём на кнопку «Анализ». Программа начнёт искать файлы, которые нужно удалить. Перед этим, в левом меню вы можете выбрать, какие компоненты системы из установленных приложений нужно очищать, а какие – нет.
После анализа появится сообщение, что можно освободить столько-то памяти:
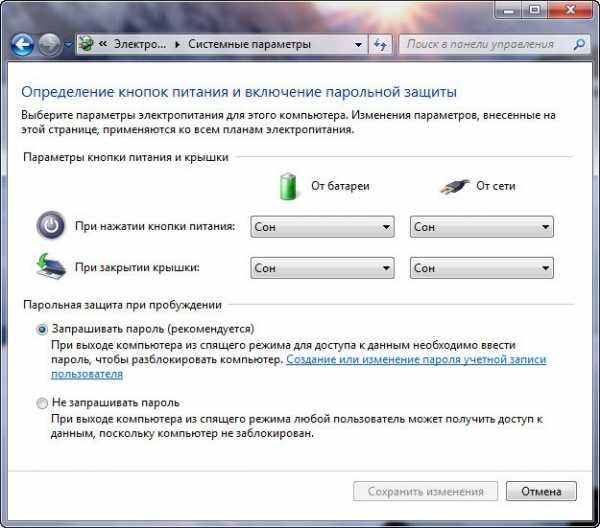
Нажимаем «Очистка» и подтверждаем выбор. Отметим, что если количество «мусора» достаточно велико, то и удаляться он будет долго.
Таким же самым образом проверяется реестр, для чего нужно выбрать одноимённую вкладку в меню слева, нажать «Поиск проблем» и потом «Исправить».
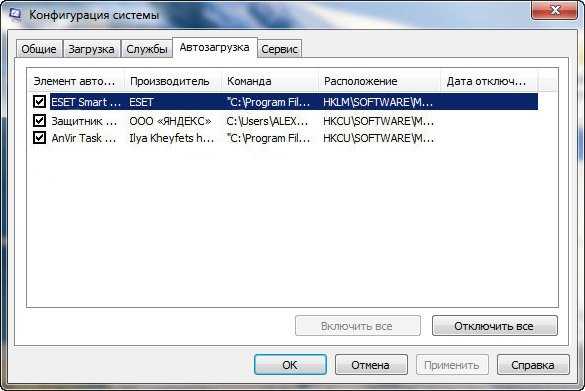
Во вкладке «Сервис» нас больше всего интересует пункт «Автозагрузка». Чтобы отключить автоматический запуск не нужной программы, выделите её название и нажмите «Выключить».
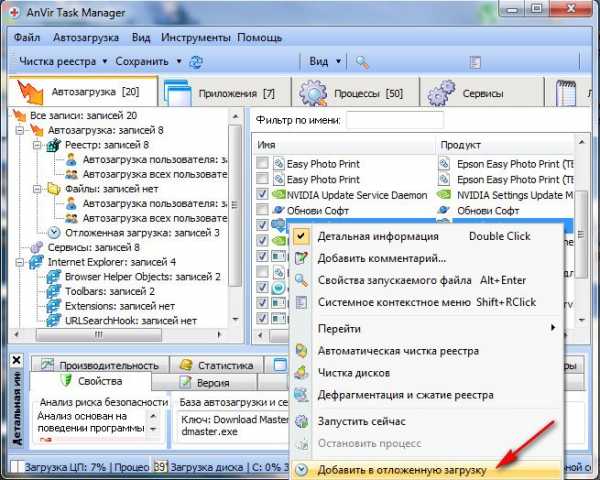
Reg Organizer
Это более функциональная и сложная утилита, однако её всё равно нужно установить каждому владельцу ПК. Она тоже сканирует систему на предмет не нужных файлов, проверяет реестр, ускоряет загрузку системы, однако в ней есть тонкие настройки, которые в CCleaner отсутствуют. Например, здесь можно редактировать реестр вручную, выполнить его дефрагментацию и сжатие, осуществить тонкие настройки системы и т.д.
При запуске программы запустится экспресс-проверка диска и реестра. После её окончания появится подробная информация, когда в последний раз выполнялась проверка того или иного фрагмента и сколько места можно освободить.
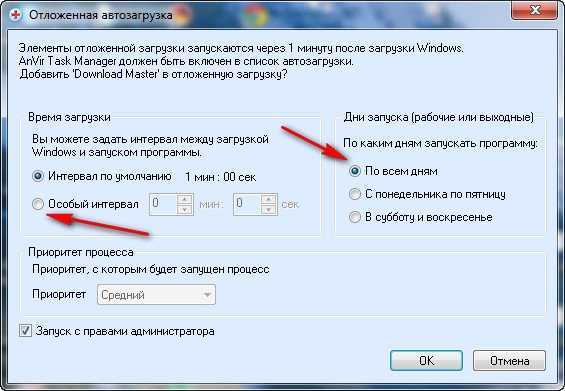
При нажатии на «Чистка дисков» начнётся сканирование, в результате которого можно выполнить очистку ПК от не нужных файлов. Как правило, таким способом освобождается до 500 Мб свободного места, иногда и больше, если вы регулярно ставите сторонние приложения и давно не делали очистку.
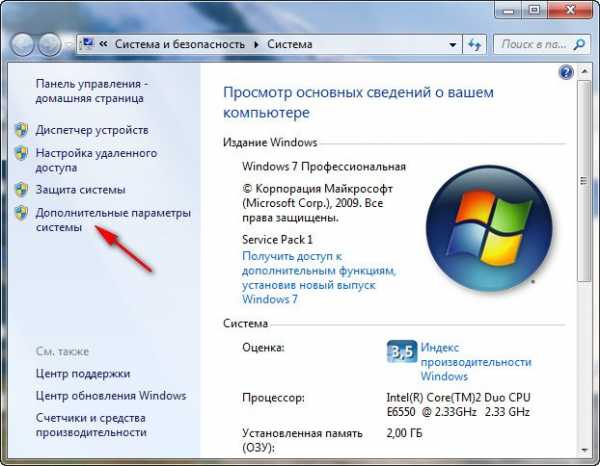
Пункт «Чистка реестра» необходим для исправления не верных записей, устранения проблем и ошибок.
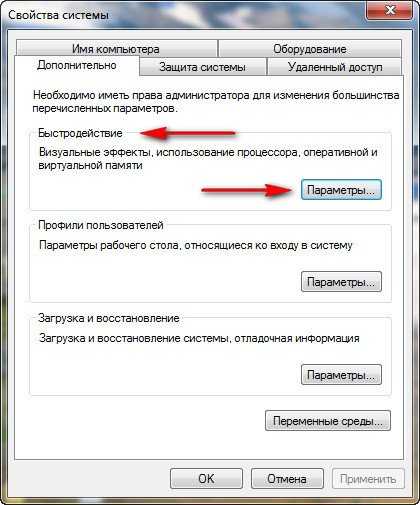
Обратите внимание на вторую вкладку «Оптимизация реестра». Эту процедуру тоже нужно выполнить для повышения производительности. Однако, потом потребуется перезагрузка системы, о чём непременно появится уведомление.
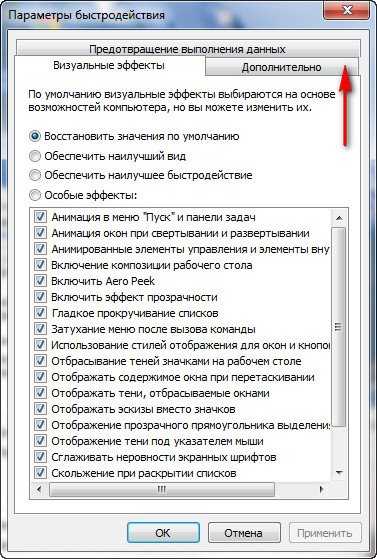
Обратите внимание: в этой же программе можно настроить автозапуск и полностью удалить программы.
Две описанные программы лишь малая часть того, что доступно сегодня пользователям для оптимизации своих систем. Все их описывать в рамках одной статьи не имеем возможности.
canal-it.ru

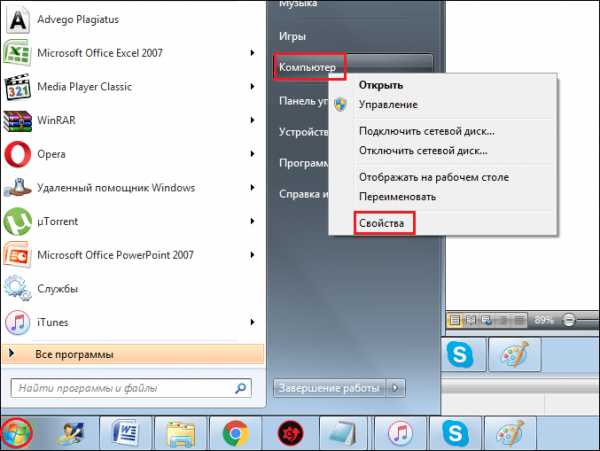 Внимание! Для быстрого интернета без рекламы, рекомендуем браузер мазила скачать бесплатно для Windows 7 и 8.
Внимание! Для быстрого интернета без рекламы, рекомендуем браузер мазила скачать бесплатно для Windows 7 и 8.