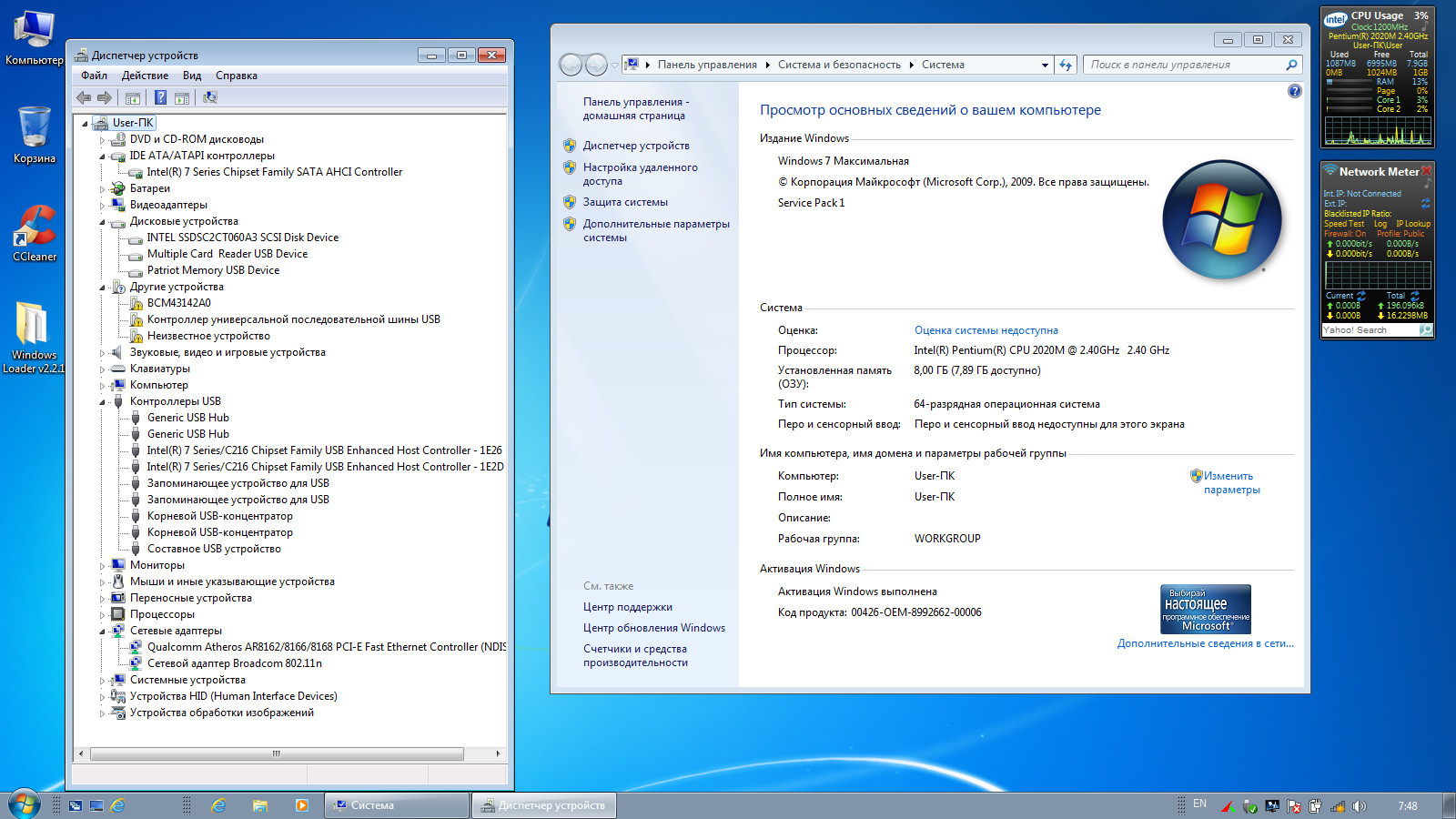Как ускорить старый ПК или ноутбук на Windows: 12 советов
Многие слышали о термине “оптимизация” в разных отраслях. В производстве – это максимизация выгодных характеристик и уменьшение производственных расходов. В нашем случае – увеличение быстродействия, за счет поддержания системы в чистоте и порядке. Если кто не понял, то речь идет об оптимизации ПК и ноутбуков на Windows – одной из самых распространенных ОС в мире. И о том, как достичь заветного быстродействия, мы вам и поведаем.
Аппаратная часть
Первоосновой каждого ПК или ноутбука является их техническое оснащение и оптимизацию производительности устройства нужно начинать именно с этого. То, как правильно выбрать десктоп, сделать сбалансированную сборку, мы рассматривать не будем, а вот что заменить, расскажем.
Пожалуй начнем с хранилища – самого главного камня преткновения, который влечет за собой медленную работу всей системы. Если у вас установлен обычный жесткий диск HDD, то желательно произвести его замену на SSD.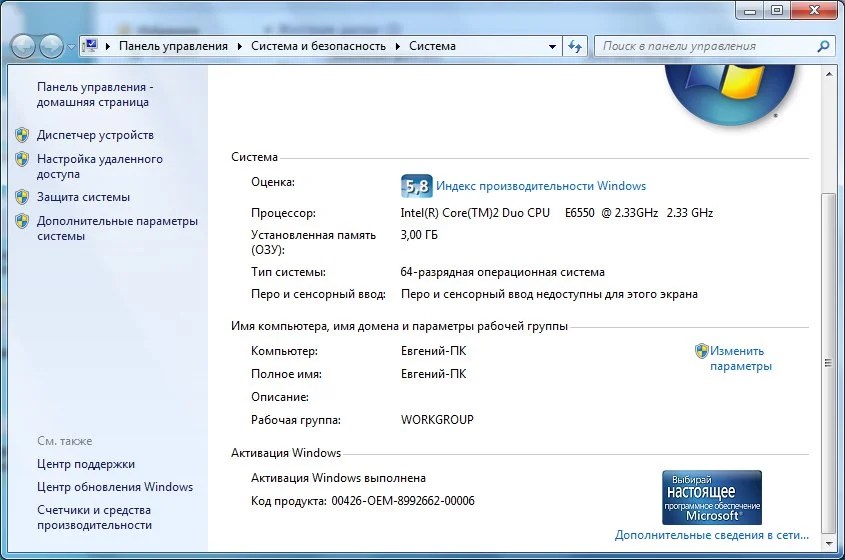
Программная часть
И вот мы добрались к самой обширной части нашей программы – оптимизации ОС. Только вот начинается она не с установленной Windows, а с выбора редакции операционной системы, которую следуют установить.
Так, если у вас слабое “железо”, то желательно установить Windows 7 “Начальной” редакции, а в случае с Windows 8.1 и 10 – с ранним пакетом обновлений. В них отсутствует множество функций более поздних изданий и, как следствие, они требуют меньше вычислительной мощности.
Чем отличаются редакции Windows 7, Windows 8. 1 и Windows 10 можно прочитать на сайте Microsoft. Конечно, с точки зрения безопасности лучше всегда отдавать предпочтение более новой “десятке”, однако если ваш ПК совсем слаб, то остановитесь на “семерке” и будьте осторожны при работе в Сети.
1 и Windows 10 можно прочитать на сайте Microsoft. Конечно, с точки зрения безопасности лучше всегда отдавать предпочтение более новой “десятке”, однако если ваш ПК совсем слаб, то остановитесь на “семерке” и будьте осторожны при работе в Сети.
Для ноутбуков этот тезис зависит от наличия драйверов на сайте производителя. Если есть драйвера для Windows 7 – ставим ее, если нет… ну в общем вы поняли.
Совет по установке Windows 8.1 и 10:
После окончания установки Windows и выбора “имени пользователя” и “пароля”, компания Microsoft любезно предлагает выбрать стандартные настройки ОС, которые якобы обеспечивают максимальную производительность. Так вот, не стоит вестись на обещания компании. Нам необходимо выбрать пункт “настройка/настроить”, а затем отключить все возможные службы Windows.
Бояться за сохранность будущей ОС также не стоит. Все указанные службы направлены на отправку данных об использовании, в компанию Microsoft, чтобы “улучшить Windows” и на стабильность никак не влияют.
Драйвера
Основа основ – без которой наши устройства будут работать некорректно, иметь ограниченную функциональность или не запустятся вовсе. Рекомендуем устанавливать драйвера с сайта производителя или комплектного диска (большая редкость в наши дни), не используя Driverpack Solution и прочие утилиты для массового поиска драйверов. Так система будет работать максимально стабильно, правда, придется потратить больше усилий на этапе первоначальной настройки.
Кроме того, многие советуют выполнять их установку в определенной последовательности. Так это или нет, сказать трудно, но данный этап оптимизации имеет место быть и он выполняется в следующей последовательности:
- Установка драйверов чипсета материнской платы.
- Установка драйверов видеокарты. Интегрированной и дискретной.
- Вся остальная периферия.
Автозагрузка
Следующий немаловажный этап оптимизации ОС, который особенно сильно проявляется после установки пакета программ и множества игр. В чем его суть и за что он отвечает? Множество онлайн-клиентов игр, профессиональных программ и другого софта любят загружаться в трее, одновременно с загрузкой Windows, что ухудшает как скорость загрузки самой ОС, так и ее быстродействие в целом.
В чем его суть и за что он отвечает? Множество онлайн-клиентов игр, профессиональных программ и другого софта любят загружаться в трее, одновременно с загрузкой Windows, что ухудшает как скорость загрузки самой ОС, так и ее быстродействие в целом.
Инструмент для управления автозагрузками встроен в Windows 7/8.1/10 в “Диспетчер задач”, однако он неудобен и может вызывать некоторые недопонимания, поэтому мы рекомендуем условно-бесплатную утилиту CCleaner. Скачать ее можно на официальном сайте производителя.
В целом, эта программа решает сразу три этапа оптимизации:
- Автозагрузка;
- Исправление проблем с реестром;
- Очистка лишних файлов.
О других этапах мы расскажем позже, а сейчас вернемся к рассматриваемой проблеме. Переходим по пути: Сервис – Автозагрузка, двойным щелчком по названию программы убираем ее из автозагрузок и так проделываем со всем остальным набором утилит.
Обращаем ваше внимание на издателя ПО.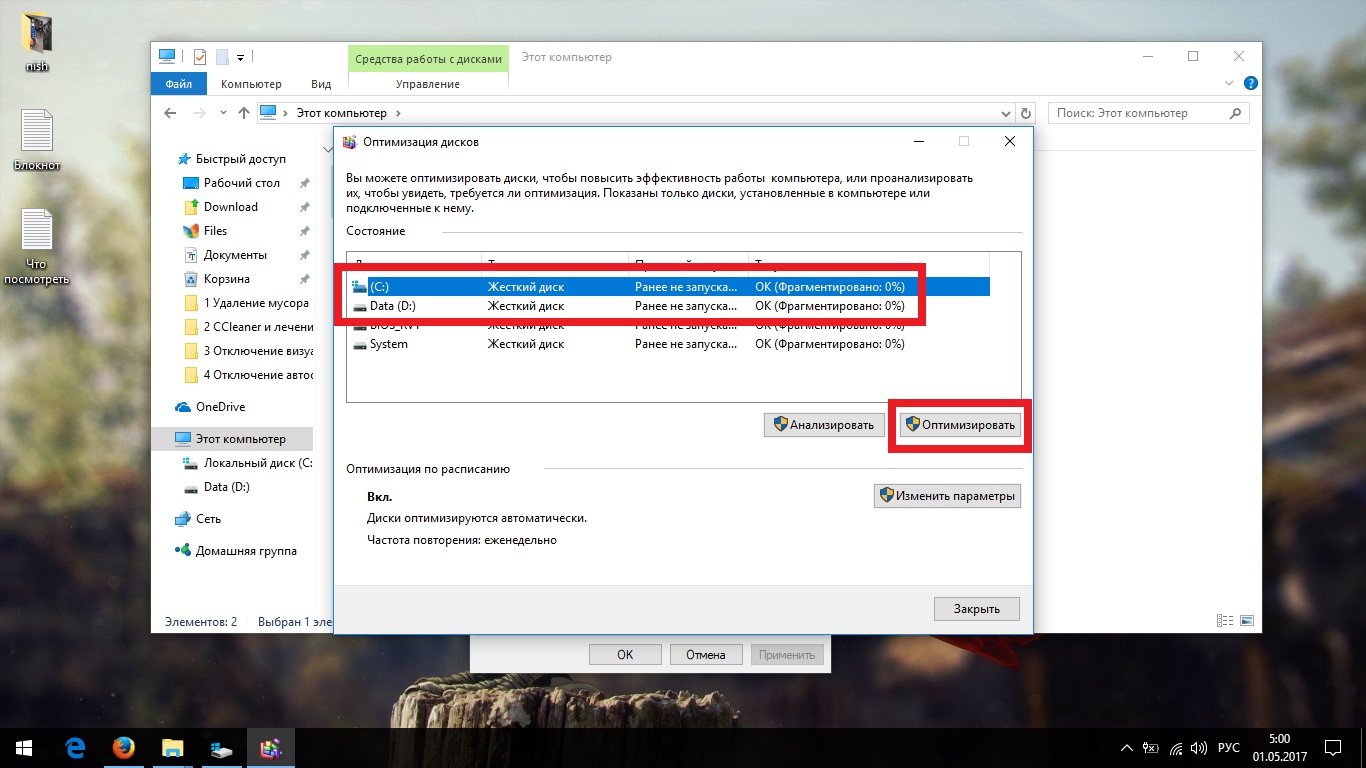 Все программы от Intel, Nvidia и производителей материнских плат убирать не стоит, так как это может повлиять на общую стабильность системы.
Все программы от Intel, Nvidia и производителей материнских плат убирать не стоит, так как это может повлиять на общую стабильность системы.
Очистка ненужных файлов
В этот перечень входят кэши браузеров, временные файлы, Cookie-файлы и другие. Они, при рядовом использовании, могут занимать от 1 ГБ свободного пространства и больше. К тому же, на стабильность системы они оказывают непосредственное влияние.
Для очистки, воспользуемся ранее упомянутой CCleaner:
Переходим во вкладку “Очистка”
Нажимаем “Анализ”, а затем “Очистка”.
Примечание: по умолчанию утилита удаляет Cookie-файлы, которые отвечают за автозаполнение паролей и автоматический вход на сайты. Если вы пользуетесь этими функциями, то советуем убрать “птичку” с соответствующих пунктов.
На самом деле, помимо CCleaner, утилит для чистки системы от ненужных файлов очень много. Достаточно упомянуть Wise Disk Cleaner, CleanMaster и стандартную утилиту Disk Cleanup. Подробнее с их функциями можно ознакомиться в статье Программы для чистки компьютера.
Ошибки реестра
Системный реестр – база данных, где хранятся настройки ОС, параметры драйверов и другая важная информация. От корректности его работы зависит стабильность операционной системы и приложений. Поэтому рекомендуем следить за ним и периодически исправлять возникшие проблемы. К сожалению, Microsoft не предоставляет инструмент для поддержания “здоровья” реестра, поэтому придется воспользоваться все той же CCleaner:
Нажимаем: “Поиск проблем” – “Исправить…” – “Нет” – “Исправить отмеченные”.
Рабочий стол
Главный экран, который пользователь встречает сразу после загрузки ОС. И как свое рабочее место, его нужно держать в чистоте и порядке. С чем это связано? Нагромождение различных документов, ярлыков, фотографий и другой информации, заставляет Windows каждый раз их прогружать, что пагубно влияет на скорость полной загрузки ОС. Поэтому желательно на рабочем столе держать до 5-ти самых необходимых ярлыков, а все остальное разместить в папках.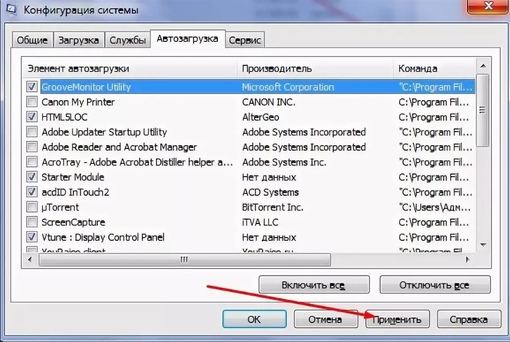
Индексирование файлов на локальном диске
Индексирование файлов – системная служба в Windows, которая ускоряет процесс поиска файлов на жестких дисках компьютера. Периодическая индексация файлов происходит постоянно и, как многие уже догадались, существенно замедляет систему, поэтому ее можно отключить. Для этого достаточно:
Зайти в “Свойства” локального диска
Убрать “птичку” напротив “индексации файлов”.
Удаление лишних служб и слежки от Microsoft
Обычно этот пункт выполняется с помощью командной строки, однако имеется удобная утилита, которая сделает все за вас. Называется она Destroy Windows 10 Spying и выложена в свободном доступе на Github (качать файл с расширением .exe). Кроме уничтожения шпионских служб Microsoft, она умеет отключать Windows Updater, Windows Defender и другие стандартные утилиты и службы проприетарной ОС. Интерфейс программы полностью русифицирован и интуитивно понятен, поэтому в объяснении программа не нуждается.
Примечание: утилита работает на Windows 7/8.1/10.
Отключение визуальных эффектов Windows
Красивое оформление Windows со всеми ее тенями, плавными переходами, эффектами, выглядит безусловно красиво, однако для некоторых систем – является замедляющим фактором. Благо, сама Microsoft предоставляет возможность упростить эффекты. Для этого нужно:
Перейти по пути: Компьютер – Панель Управления – Система – Дополнительные параметры системы и выбрать “Обеспечить наилучшее быстродействие”.
Увеличение файла подкачки
Этот пункт будет полезен для ПК и ноутбуков с маленьким объемом оперативной памяти, что негативно сказывается на работе в режиме многозадачности. Эта возможность позволяет выделить место на жестком диске для компенсации отсутствия нужного объема ОЗУ. Чтобы увеличить файл подкачки нужно:
В строке поиска Windows набрать “Настройка представления и производительности системы”.
Перейти во вкладку “Дополнительно” и нажать “Изменить” в подпункте “Виртуальная память”.
Затем снять “птичку” с пункта “Автоматически выбирать файл подкачки” и задать размер виртуальной памяти для каждого раздела. Рекомендуется задавать его в два раза больше текущего объема ОЗУ.
Дефрагментация диска
Стандартное средство оптимизации, которое структурирует данные на жестком диске, в следствие чего к ним проще получить доступ. Дефрагментацию следует выполнять периодически, примерно, раз в месяц.
К сожалению, стандартные средства встроенные в Windows имеют невысокую производительность и выполняют структуризацию данных одновременно на всех локальных дисках. Поэтому рекомендуем для выполнения дефрагментации использовать сторонние утилиты, к примеру, Defraggler. Он выполняет оптимизацию последовательно и имеет множество дополнительных настроек.
Заключение
В рамках статьи были рассмотрены наиболее актуальные и работоспособные методы по оптимизации ОС Windows различных версий. Выполнив все вышеперечисленные пункты или применив часть из них, вы сможете повысить общее быстродействие системы.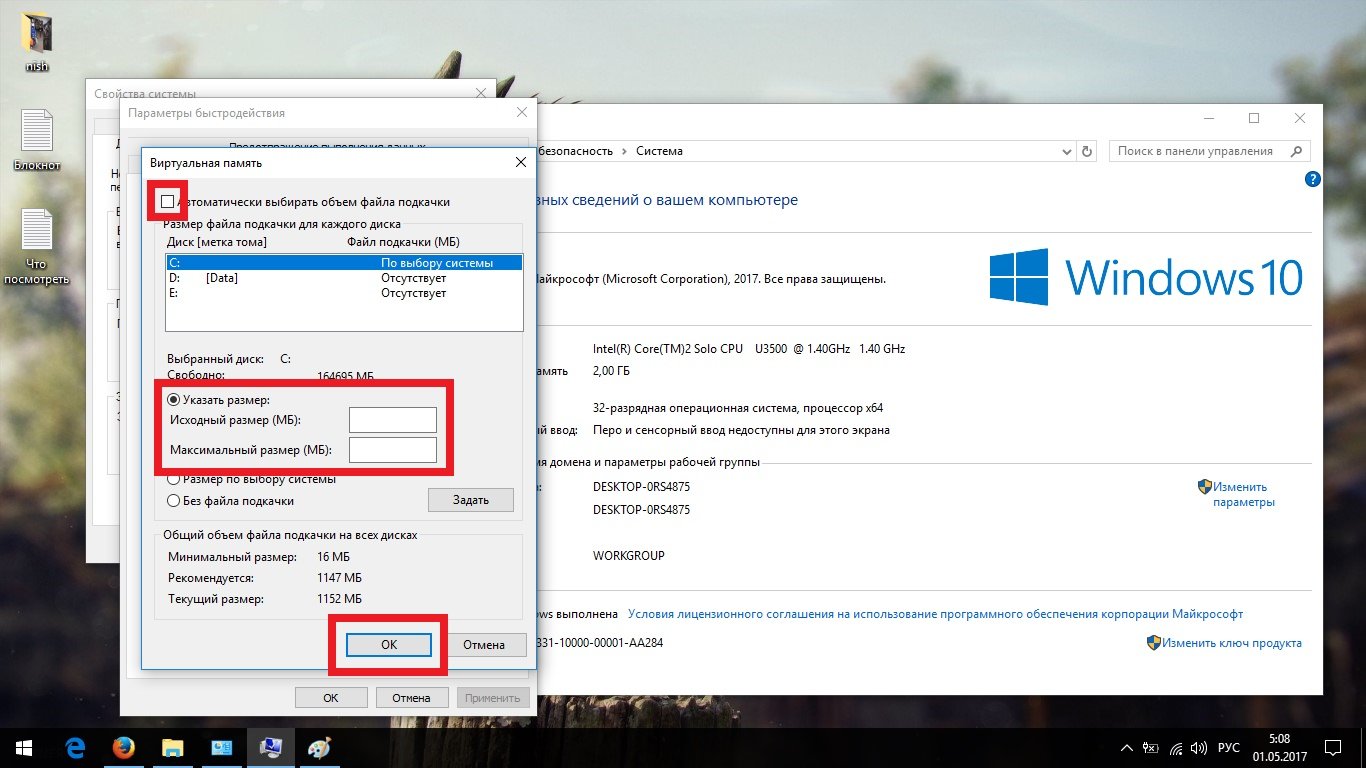 Однако будьте осторожны – неправильное использование описанных инструментов может привести к неработоспособности вашего ПК или ноутбука.
Однако будьте осторожны – неправильное использование описанных инструментов может привести к неработоспособности вашего ПК или ноутбука.
Оптимизация и ускорение работы Windows 10 на слабом компьютере
Совсем недавно в связи со скоропостижной кончиной моего ноутбука мне пришлось достать из резерва свой давненько купленный и совсем уж слабенький нетбук. Я установил на него чистую Windows 10, а затем воспользовался своими же стандартными рекомендациями по ускорению и оптимизации работы «десятки», но, к сожалению, тормоз остался тормозом.
Сначала я его убрал подальше и стал обдумывать варианты покупки нового ноутбука. Но затем, чётко осознав всю шаткость собственного финансового положения на данный момент, решил всё-таки попробовать для начала найти и испытать все возможные способы разогнать слабый компьютер, а также любой устаревший ноутбук или нетбук с Windows 10 на борту.
Ещё тестируя эти способы, мне пришла в голову мысль систематизировать накопленную информацию и написать обо всём этом статью.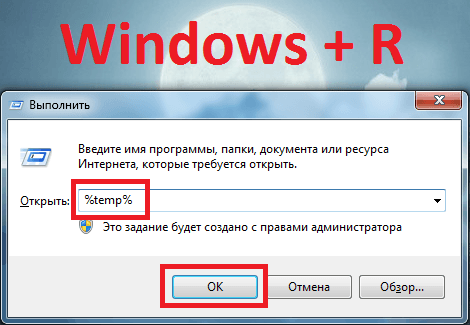 Это я и делаю, поскольку результаты разгона моего нетбука меня вполне устроили. Конечно, он не стал суперскоростным, но всё же для своих параметров заметно расшевелился.
Это я и делаю, поскольку результаты разгона моего нетбука меня вполне устроили. Конечно, он не стал суперскоростным, но всё же для своих параметров заметно расшевелился.
Хочу сразу предупредить, что в своих рекомендациях по ускорению слабых компьютеров, как и в других случаях, я не претендую на истину в последней инстанции — просто рассказываю о своём собственном опыте оптимизации и ускорения заведомо хилого нетбука. Добавлю, что все отобранные мной способы разгона вполне подойдут не только для Windows 10, но и для «семёрки» с «восьмёркой».
Также считаю важным сказать, что ускорения мы будем добиваться исключительно за счёт выключения всего, что можно отключить в нашей операционной системе, не затрагивая настройки аппаратной части и не пытаясь заставить её работать на пределе. Конечно, многие разгоняют до предельных значений и свои процессоры, и видеокарты, и жёсткие диски, но этот способ неминуемо приводит к преждевременной гибели компьютера. Думаю, ни мне, ни Вам это не нужно. Итак, приступим.
Итак, приступим.
Стандартные способы разгона компьютера с Windows 10
Прежде чем использовать специфические и иногда довольно хлопотные способы ускорить работу своего слабого компьютера, ноутбука или нетбука, стоит попробовать воспользоваться стандартными решениями. Их я описал в статье «Как ускорить загрузку и работу Windows 10». Если они не помогли, то лично я бы предпочёл попробовать переустановить «десятку» начисто. Если и это не поможет, то только тогда лучше использовать перечисленные ниже дополнительные методы, заключающиеся в отключении всего ненужного: программ, служб и т.п.
Отключение визуальных эффектов для улучшения производительности Windows 10
Одним из первых способов хоть немного разогнать слабый компьютер является отключение визуальных эффектов (это полупрозрачные окна, постепенно разворачивающиеся папки, даже тень под указателем мыши и другое). Большинство из них можно отключить без особого ущерба для внешнего вида. Чтобы выключить графические эффекты, потребляющие лишние ресурсы компьютера, надо:
- Открываем Проводник и кликаем ПРАВОЙ клавишей мыши на значке «Этот компьютер» в левой колонке.

- Выбираем пункт «Свойства». (вместо 0 и 1 пункта можно просто нажать Win + Pause/Break)
- В левой колонке открывшегося окна запускаем «Дополнительные параметры системы».
- Открываем вкладку «Дополнительно».
- В пункте «Быстродействие» нажимаем кнопку «Параметры».
- Выбираем «Обеспечить наилучшее быстродействие» (хотя можно выбрать и «особые эффекты» — об этом чуть ниже).
- Нажимаем ОК.
Как и обещал, остановлюсь подробнее на 5 пункте. Если выбрать в нём параметр «Обеспечить наилучшее быстродействие», то отключатся абсолютно все визуальные эффекты. На мой взгляд, большинство из них не особо-то и нужны (даже на мощном компьютере), но есть некоторые, без которых вид системы становится уж очень неприглядным и даже неудобным для глаза. Именно поэтому лично я сначала выбираю «быстродействие» (чтобы исчезли все галочки), а затем — параметр «Особые эффекты», где можно самому поставить галочки на нужные пункты.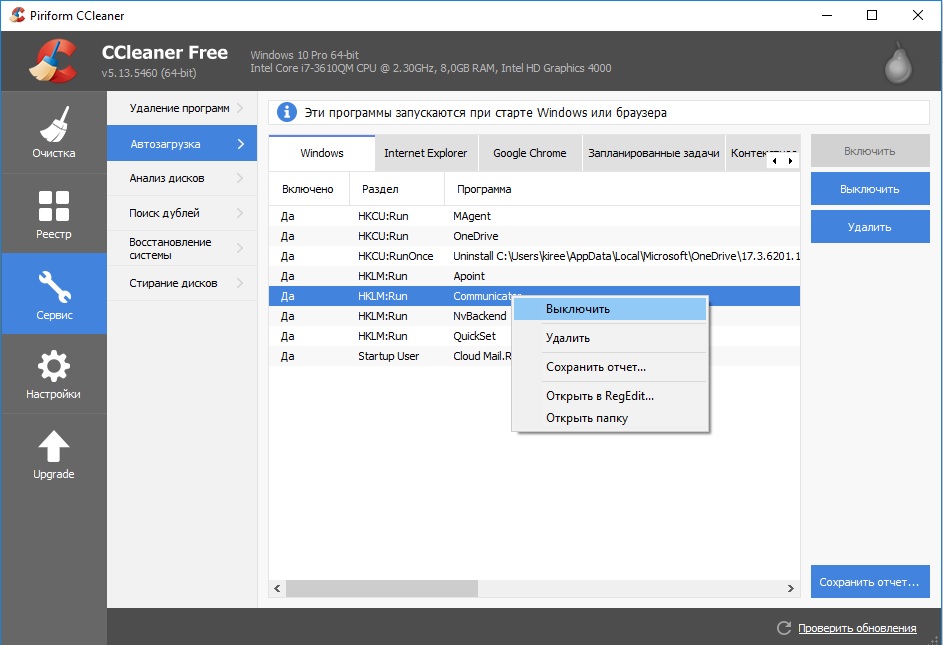 Я оставляю включёнными следующие параметры:
Я оставляю включёнными следующие параметры:
- Вывод эскизов вместо значков (например, в папках с фото показываются не просто значки файлов, а миниатюры изображений — лично для меня это очень важно, так как довольно часто приходится искать конкретную фотографию среди множества. Если для Вас это не критично, смело отключайте — создание эскизов очень затратно по ресурсам, но вот я без него теряю много времени).
- Сглаживание неровностей экранных шрифтов (этот пункт однозначно оставляем, иначе буквы выглядят так, словно их края обработали самым грубым рашпилем, а напильником или наждачкой не прикасались).
Может быть Вам понадобится оставить и какие-то другие визуальные эффекты. Дело очень индивидуальное. Экспериментируйте.
Отключение встроенного поиска (индексации диска) и других служб в Windows 10
По умолчанию в Windows 10, как и в «семёрке» с «восьмёркой», включена служба индексации содержимого жёсткого диска. Она позволяет пользоваться поисковой строкой в меню Пуск или папках и находить с её помощью нужные файлы. Этот поиск вообще-то имеет очень много нареканий со времён Windows 7 и до настоящего времени. Во-первых, он работает довольно медленно, во-вторых, часто не находит файлы и папки, которые точно есть на компьютере, ну и самое важное, в-третьих, он довольно существенно нагружает и память, и процессор. К тому же, все программы, папки и файлы можно прекрасно найти вручную. Да, конечно, через поиск это чуть удобнее делать, но у нас ведь слабый компьютер и мы хотим его ускорить? Придётся пожертвовать этой функцией (и не только ей одной) в угоду оптимизации работы нашего медлительного зверька.
Она позволяет пользоваться поисковой строкой в меню Пуск или папках и находить с её помощью нужные файлы. Этот поиск вообще-то имеет очень много нареканий со времён Windows 7 и до настоящего времени. Во-первых, он работает довольно медленно, во-вторых, часто не находит файлы и папки, которые точно есть на компьютере, ну и самое важное, в-третьих, он довольно существенно нагружает и память, и процессор. К тому же, все программы, папки и файлы можно прекрасно найти вручную. Да, конечно, через поиск это чуть удобнее делать, но у нас ведь слабый компьютер и мы хотим его ускорить? Придётся пожертвовать этой функцией (и не только ей одной) в угоду оптимизации работы нашего медлительного зверька.
Чтобы отключить встроенный поиск в в Windows 10 надо:
- Открыть Панель управления (кликнув по меню Пуск ПРАВОЙ клавишей мыши, её можно найти в открывшемся списке).
- Далее нам надо убедиться, что фильтрация элементов в Панели управления происходит по категории.

- Выбираем пункт «Система и безопасность».
- В следующем окне смотрим почти в самый низ и нажимаем на предпоследний зелёный пункт «Администрирование».
- Открывается новое окно , в котором нам надо выбрать пункт «Службы».
Найти службы можно и проще, новым способом. Для этого надо кликнуть ПРАВОЙ клавишей мыши на меню Пуск и выбрать девятый пункт «Управление компьютером», затем кликнуть в левой колонке «Службы и приложения» — «Службы».
Для того, чтобы лучше видеть названия служб, это новое окно лучше развернуть на весь экран, а колонки «Имя» и «Тип запуска» расширить и поставить рядом друг с другом (переносим, зацепившись за название колонок).
Сразу же хочу предупредить, что случайное отключение некоторых служб может вывести из рабочего состояния компьютер, и Вам придётся заново переустанавливать Windows 10.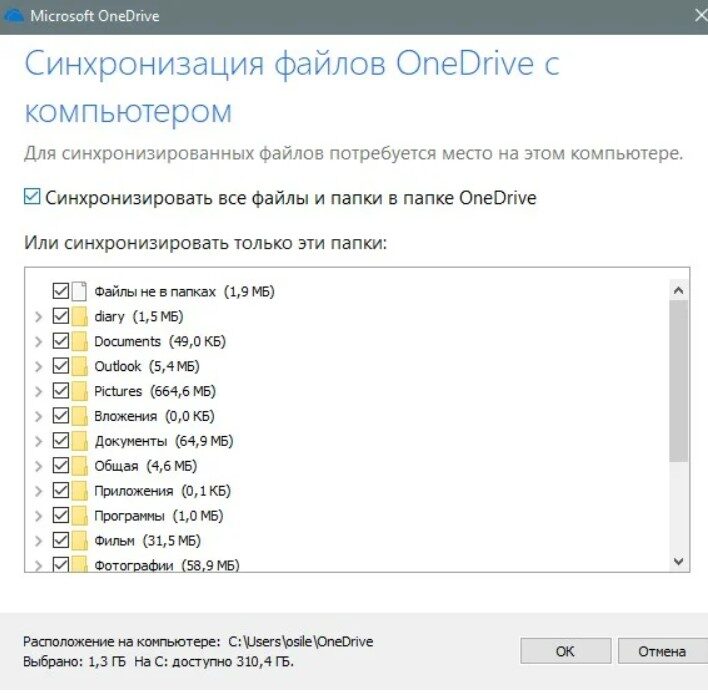 Будьте внимательны!
Будьте внимательны!
Теперь находим службу «Windows Search» (поиск). В её описании значится: «Индексирование контента, кэширование свойств и результатов поиска для файлов, электронной почты и другого контента».
- Нажимаем на Windows Search ПРАВОЙ клавишей мыши.
- В появившемся контекстном меню кликаем на пункт «Свойства».
Вместо 5 и 6 пункта можно просто дважды кликнуть по названию службы!
- Появляется новое небольшое окно. В нём мы для начала убеждаемся, что находимся во вкладке «Общие».
- Затем в пункте «Тип запуска» выбираем «Отключена» (имеется ввиду, что служба будет отключена).
- Нажимаем ОК, чтобы сохранить произведённые изменения.
Итак, службу поиска (иначе говоря индексации диска) мы отключили. Для ускорения медленных компьютеров с Windows 10 это может иметь решающее значение.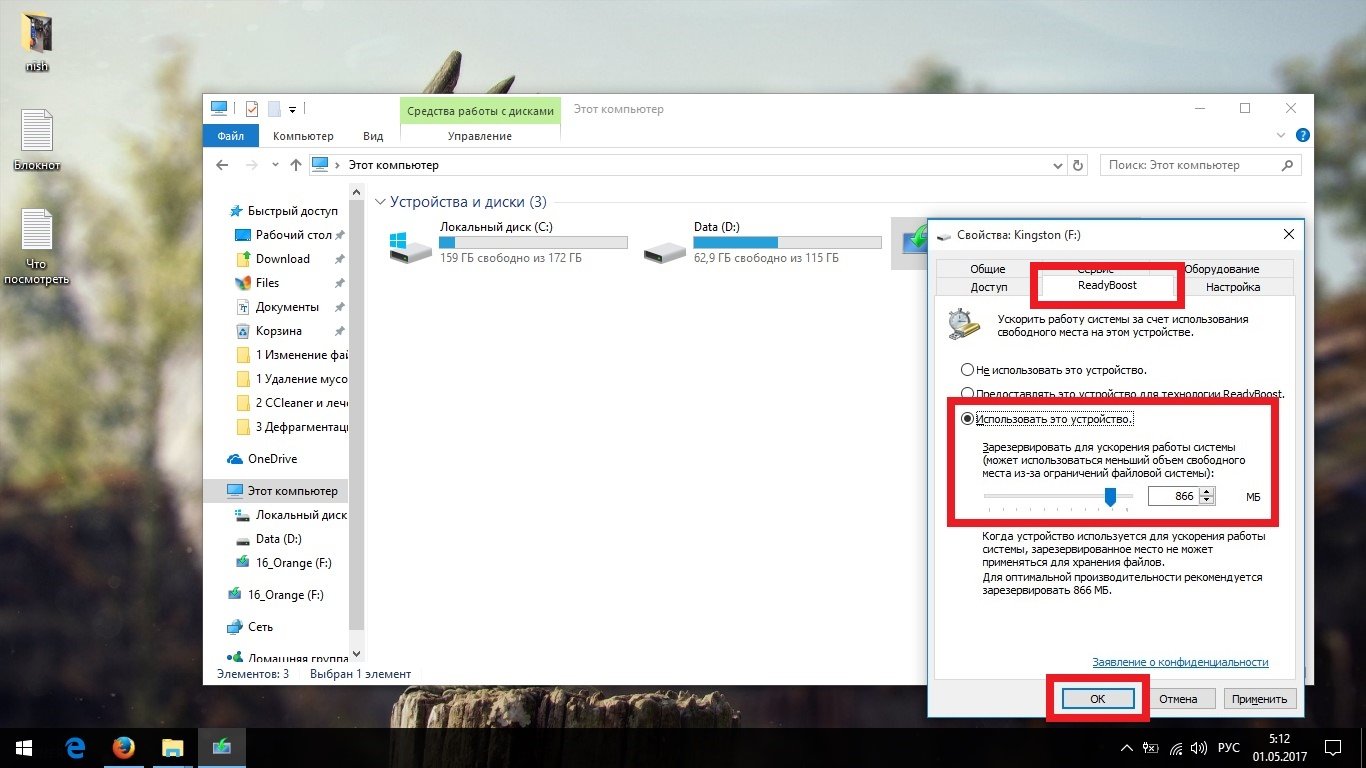 Но поскольку мы уже находимся в Службах и, конечно, хотим разогнать свой ноутбук или нетбук насколько это возможно, то можно выключить и некоторые другие ненужные нам службы. Ведь все они хоть и понемногу потребляют ценную оперативную память. Стоит помнить, что отключать какие-либо службы можно только тщательно изучив вопрос, зачем та или иная из них нужна и к чему может привести её отключение.
Но поскольку мы уже находимся в Службах и, конечно, хотим разогнать свой ноутбук или нетбук насколько это возможно, то можно выключить и некоторые другие ненужные нам службы. Ведь все они хоть и понемногу потребляют ценную оперативную память. Стоит помнить, что отключать какие-либо службы можно только тщательно изучив вопрос, зачем та или иная из них нужна и к чему может привести её отключение.
Все названия служб, которые гипотетически можно отключить, я перечисляю в отдельной статье «Какие службы можно отключить для ускорения Windows 10». Сначала хотел разместить их тут, но потом решил вынести их в специальный материал — иначе данная страница будет просто огромной.
Отключение контроля учётных записей Windows 10
Контроль учётных записей пользователей — это компонент операционной системы, отвечающий за запрос на совершение действий, требующих права администратора. Говоря проще, это всплывающее окно на затемнённом экране, появляющееся, когда Вы пытаетесь запустить какую-либо программу, которая требует прав администратора.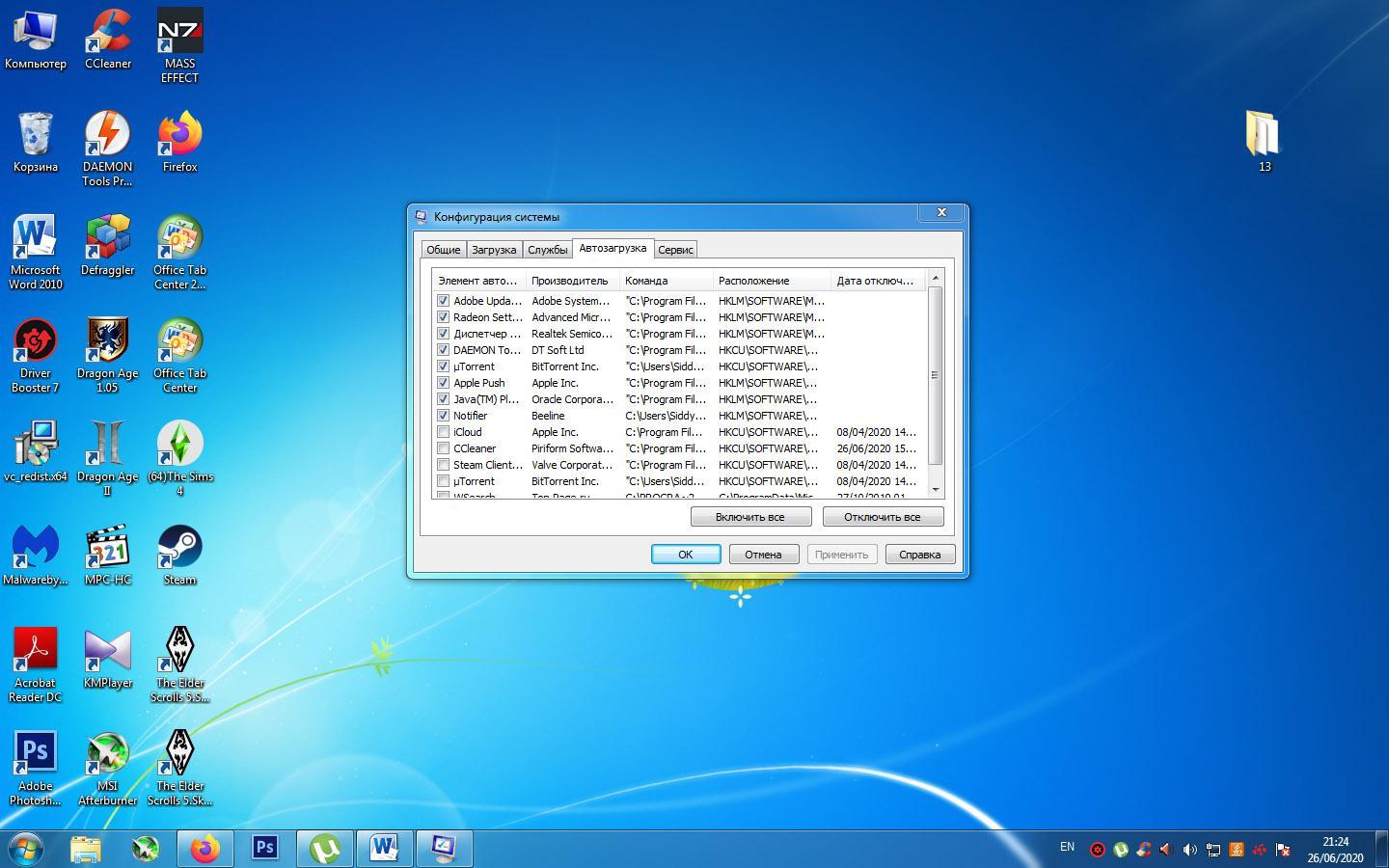 Эта функция существует в Windows начиная с версии Vista и является хорошим барьером на пути различных опасностей, но если наша цель максимально ускорить слабый компьютер с Windows 10, то этот компонент можно отключить. Ущерба функциональности системы это не нанесёт и поспособствует некоторому разгону компьютера, ноут- или нетбука, но сделает их использование менее безопасным. Если Вы готовы смириться с этим, смело отключайте контроль учётных записей.
Эта функция существует в Windows начиная с версии Vista и является хорошим барьером на пути различных опасностей, но если наша цель максимально ускорить слабый компьютер с Windows 10, то этот компонент можно отключить. Ущерба функциональности системы это не нанесёт и поспособствует некоторому разгону компьютера, ноут- или нетбука, но сделает их использование менее безопасным. Если Вы готовы смириться с этим, смело отключайте контроль учётных записей.
Теперь разберёмся, как отключить контроль учётных записей в Windows 10. Как всегда, опишу весь процесс пошагово, с картинками.
- Первым делом запускаем Панель управления (кликнув ПРАВОЙ клавишей мыши на меню Пуск, выбираем соответствующий пункт — 6 снизу).
- Далее уже в Панели управления выбираем зелёный пункт «Учётные записи пользователей».
- Теперь ещё раз кликаем на «Учётные записи пользователей».
- На следующем этапе выбираем нижнюю ссылку «Изменить параметры контроля учётных записей».

- Теперь нам надо передвинуть ползунок в самое нижнее положение.
- И подтвердить сделанные изменения, нажав ОК.
После этого компьютер запросит подтверждение на сохранение настроек. Соглашаемся и наслаждаемся отсутствием надоедливых уведомлений.
Оптимизация загрузки для ускорения запуска Windows 10
Ускорить загрузку слабого компьютера и немного разогнать его поможет и изменение настроек в инструменте «Конфигурация системы». Чтобы открыть его надо:
- Нажать клавиши Win + R. Появится консоль «Выполнить», предназначенная для ввода команд.
- Нам надо ввести в неё 8 букв: msconfig и нажать Enter или ОК.
- Открывается инструмент «Конфигурация системы». Переходим в нём во вторую вкладку «Загрузка».
- Кликаем на «Дополнительные параметры.
 ..»
..» - Появляется ещё одно окно. В нём мы ставим галочку рядом с пунктом «Число процессоров»
- Выбираем максимальное число. У меня это 2, у Вас может быть больше.
- Ставим галочку у пункта «Максимум памяти».
- Нажимаем ОК.
- Теперь возвращаемся к оставшемуся открытым окну «Конфигурация системы». В нём мы можем ещё поставить галочку на пункт «Без GUI». Но имейте ввиду, что вся анимация при загрузке Windows 10 выключится, то есть во время запуска системы до появления экрана входа Вы будете видеть чёрный экран. Не пугайтесь этого, если решите использовать данную опцию. Она также немного ускоряет запуск системы.
- Нажимаем ОК, чтобы все проделанные изменения были применены в нашей ОС.
Отключение неиспользуемых компонентов Windows 10
Все ненужные Вам программы в автозагрузке, надеюсь, Вы уже отключили.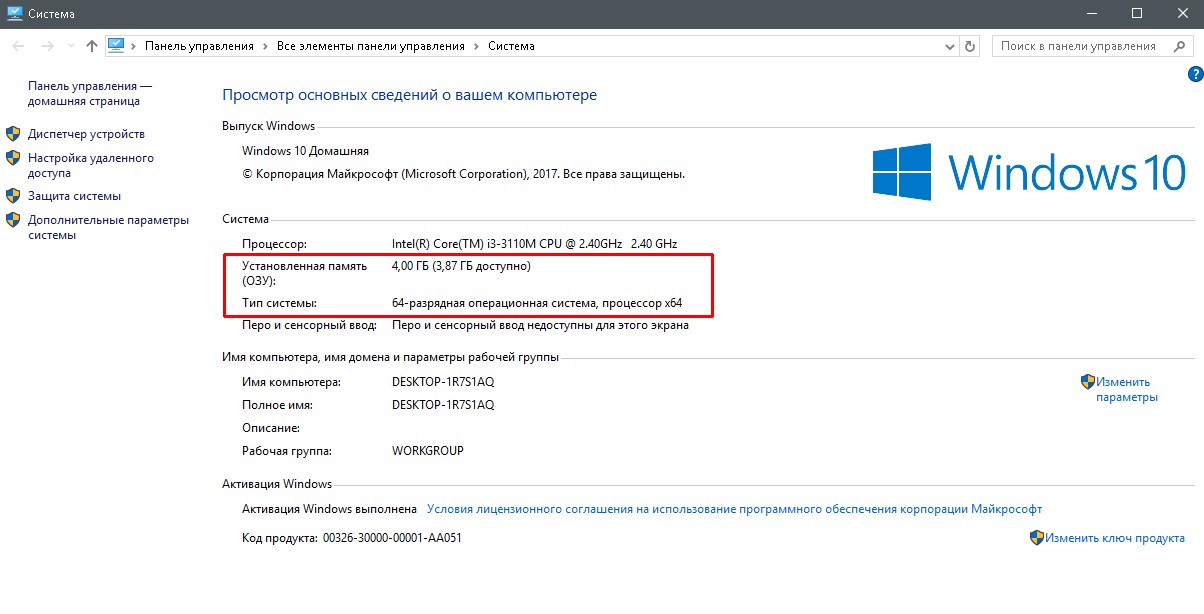 Если нет, то нажмите Ctrl + Alt + Del, выберите Диспетчер задач, затем вкладку Автозагрузка. После этого, кликая на каждой неиспользуемой Вами программе ПРАВОЙ клавишей мыши, выбирайте «Отключить».
Если нет, то нажмите Ctrl + Alt + Del, выберите Диспетчер задач, затем вкладку Автозагрузка. После этого, кликая на каждой неиспользуемой Вами программе ПРАВОЙ клавишей мыши, выбирайте «Отключить».
Также рассчитываю, что все ненужные программы вы то тоже уже удалили. Если нет, то Панель Управления (как её запустить, смотрите выше) — пункт Удаление программ. Выбираете неиспользуемые и также ПРАВОЙ клавишей мыши удаляете.
Однако помимо сторонних и, как правило, довольно небольших по объёму программ в Windows 10 существуют ещё и более крупные составляющие, некоторые из которых можно отключить для того, чтобы ускорить слабые компьютеры, ноутбуки и нетбуки — это компоненты Windows. С ними нужно быть особенно осторожным, ведь не любой компонент можно безболезненно отключить. Лучше сначала почитать, для чего предназначен каждый из планируемых к отключению.
- Чтобы запустить инструмент «Компоненты Windows» надо опять же открыть Панель управления (напоминаю как: кликнуть правой клавишей мыши на меню Пуск и выбрать «Панель управления»).

- Нажать на зелёный пункт «Программы».
- Теперь выбираем «Включение или отключение компонентов Windows». Запустится инструмент «Компоненты Windows».
Чтобы отключить какой-либо ненужный нам компонент в Windows 10 для ускорение своего слабого компьютера, надо убрать галочку с соответствующего пункта и нажать ОК. Можно убрать сразу несколько галочек и потом нажать ОК. Изменения вступают в силу только после перезагрузки компьютера.
Довольно сложно однозначно советовать, какие компоненты можно отключить, а какие лучше оставить. Рассмотрим лишь некоторые.
- Hyper-V — компонент виртуализации. Если Вы даже не знаете, что это такое, и не используете виртуальные машины, то однозначно выключайте.
- Internet Explorer 11 по идее мало кому нужен, но этот компонент помимо браузера содержит в себе иногда необходимые в других случаях составные части (вот хоть убейте меня, не помню, что именно нужное мне у меня как-то перестало работать после отключения IE 11 — что-то совсем некритичное, но я был очень удивлён, что оно оказалось частью компонента Internet Explorer).
 Впрочем, в случае необходимости его ведь можно включить обратно. Лично я ради разгона компьютера выключил этот компонент.
Впрочем, в случае необходимости его ведь можно включить обратно. Лично я ради разгона компьютера выключил этот компонент. - Windows Power Shell 2.0 — компонент, предназначенный в первую очередь для опытных пользователей: системных администраторов и программистов. Говоря проще, это более продвинутая командная строка. Можно отключить.
- Клиент рабочих папок — синхронизирует содержание директорий компьютера с удалённым сервером. Можно выключить.
- Компонент для работы с мультимедиа — обеспечивает работу встроенного медиаплеера. Если он Вам не нужен, смело отключайте.
- Поддержка API удаленного разностного сжатия — ускоряет удалённую синхронизацию файлов. В принципе, компонент не критичный и его также можно выключить. Особенно, если облачные хранилища на компьютере не используются.
- Поддержка общего доступа к файлам SMB 1.0/CIFS — используется для совместного доступа к принтерам и файлам в локальной сети.
 Нужна только тогда, когда хотя бы один из её компьютеров в локальной сети использует отличную от Windows операционную систему (Linux, MacOS) или Windows XP (и более ранние версии). В общем, смело выключаем.
Нужна только тогда, когда хотя бы один из её компьютеров в локальной сети использует отличную от Windows операционную систему (Linux, MacOS) или Windows XP (и более ранние версии). В общем, смело выключаем. - Служба активациия Windows — можно выключить.
- Служба XPS и Cредство просмотра XPS — обе службы выключаем. Они предназначены для печати и просмотра документов формата XPS (аналог PDF).
Перечислю и остальные службы, которые у меня оказались выключенными по умолчанию. То есть, мне их выключать не пришлось, но у меня Windows 10 Pro и мало ли у Вас какая-то из них всё-таки окажется включена.
- SNMP-протокол — предназначен для администраторов корпоративных сетей.
- Клиент Telnet — устаревший клиент командной строки.
- Внедряемое веб-ядро служб IIS — только для специалистов, разрабатывающих ПО.
- Клиент TFTP — для передачи данных по соответствующему протоколу.
 Обычным пользователям не нужен.
Обычным пользователям не нужен. - Пакет администрирования диспетчера RAS-подключений (CMAK) — нужен системным администраторам в корпоративных сетях.
- Прослушиватель RIP — примерно то же самое.
- Простые службы TCPIP — инструменты командной строки. Очень маловероятно, что они Вам пригодятся.
- Сервер очереди сообщений Майкрософт (MSMQ) — старая служба для работы с ненадёжными сетями. Не нужна.
- Службы Active Directory — обеспечивает облегченный доступ к каталогам. Полезен только для разработчиков.
- Фильтр Windows TIFF IFilter — помогает распознавать текст внутри файлов формата TIFF, потребляет много оперативной памяти. Однозначно держим выключенным.
Что касается обоих компонентов NET Framework, то обычно рекомендуется оставлять их настроенными по умолчанию. Поэкспериментировать можно, если компьютер остаётся очень слабым и надо его ещё хоть как-то дополнительно ускорить.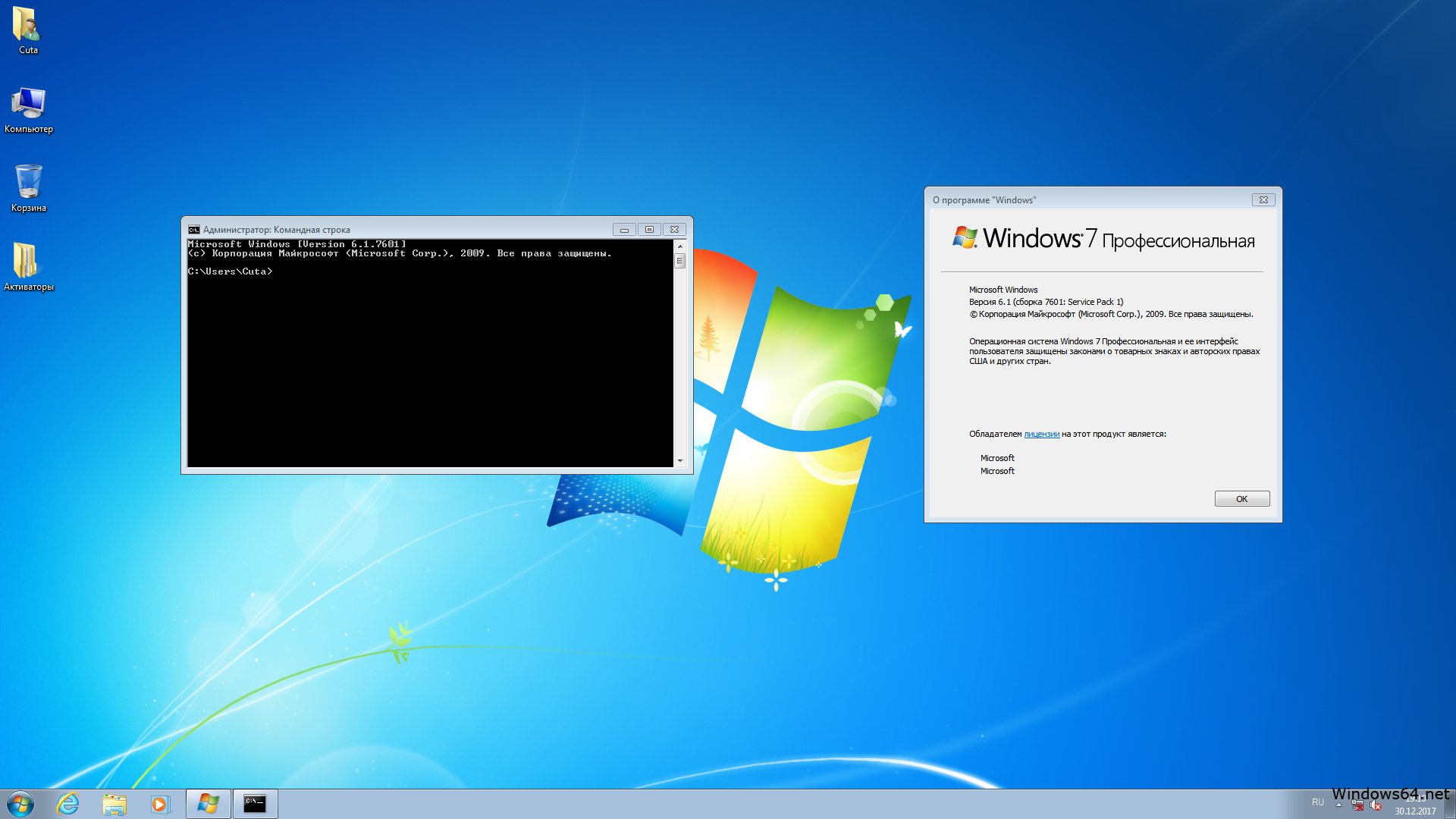
Вот пока и всё. На данный момент это все способы оптимизации и ускорения слабых компьютеров с Windows 10, которые я смог найти, испробовать на своём нетбуке и систематизировать для Вас в этой статье. Я продолжу мониторить эту тему и, если найду ещё какую-то полезную дополнительную информацию, обязательно добавлю её сюда.
Ускорение и оптимизация Windows 10 на слабом компьютере | Шаба Рустамов
Привет друзья! Буквально на дня, у меня сломался мой любимый компьютер, в связи с этим мне пришлось достать из кладовки свой собранный с запчастей слабенький ПК. Я установил на него чистую Windows 10, а затем воспользовался статьей Отключение ненужных служб в Windows 10 но, к сожалению, тормоз остался тормозом. Сначала я его убрал подальше и стал обдумывать варианты покупки нового ноутбука. Но затем, чётко осознав всю шаткость собственного финансового положения на данный момент, решил всё-таки попробовать для начала найти и испытать все возможные способы разогнать слабый компьютер, а также любой устаревший ноутбук или нетбук с Windows 10 на борту.
Ещё тестируя эти способы, мне пришла в голову мысль систематизировать накопленную информацию и написать обо всём этом статью. Это я и делаю, поскольку результаты разгона моего нетбука меня вполне устроили. Конечно, он не стал суперскоростным, но всё же для своих параметров заметно расшевелился.
Хочу сразу предупредить, что в своих рекомендациях по ускорению слабых компьютеров, как и в других случаях, я не претендую на истину в последней инстанции — просто рассказываю о своём собственном опыте оптимизации и ускорения заведомо хилого нетбука. Добавлю, что все отобранные мной способы разгона вполне подойдут не только для Windows 10, но и для «семёрки» с «восьмёркой».
Также считаю важным сказать, что ускорения мы будем добиваться исключительно за счёт выключения всего, что можно отключить в нашей операционной системе, не затрагивая настройки аппаратной части и не пытаясь заставить её работать на пределе. Конечно, многие разгоняют до предельных значений и свои процессоры, и видеокарты, и жёсткие диски, но этот способ неминуемо приводит к преждевременной гибели компьютера.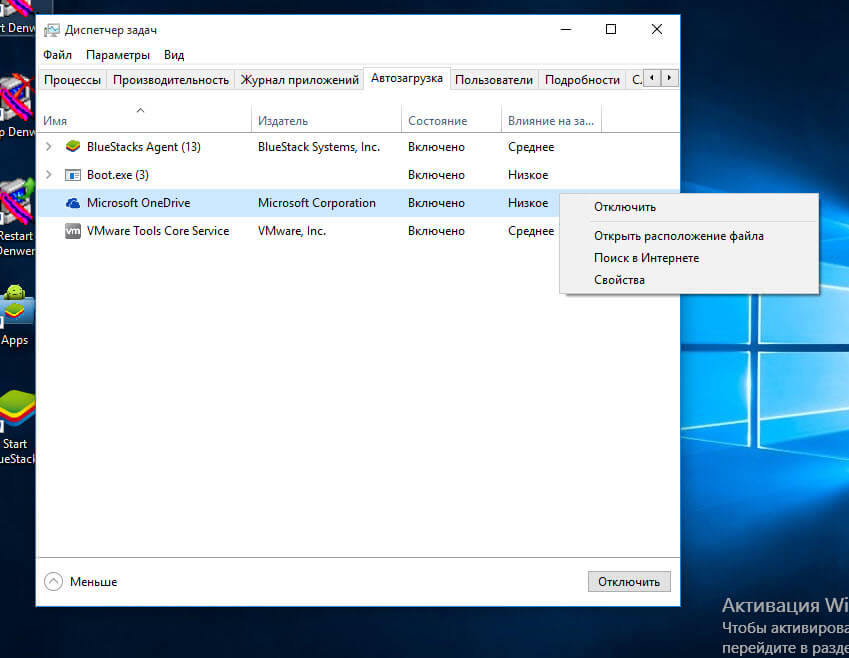 Думаю, ни мне, ни Вам это не нужно. Итак, приступим.
Думаю, ни мне, ни Вам это не нужно. Итак, приступим.
Стандартные способы разгона компьютера с Windows 10
Прежде чем использовать специфические и иногда довольно хлопотные способы ускорить работу своего слабого компьютера, ноутбука или нетбука, стоит попробовать воспользоваться стандартными решениями. Их я описал в статье «Как ускорить загрузку и работу Windows 10». Если они не помогли, то лично я бы предпочёл попробовать переустановить «десятку» начисто. Если и это не поможет, то только тогда лучше использовать перечисленные ниже дополнительные методы, заключающиеся в отключении всего ненужного: программ, служб и т.п.
Отключение визуальных эффектов для улучшения производительности Windows 10
Одним из первых способов хоть немного разогнать слабый компьютер является отключение визуальных эффектов (это полупрозрачные окна, постепенно разворачивающиеся папки, даже тень под указателем мыши и другое). Большинство из них можно отключить без особого ущерба для внешнего вида. Чтобы выключить графические эффекты, потребляющие лишние ресурсы компьютера, надо:
Чтобы выключить графические эффекты, потребляющие лишние ресурсы компьютера, надо:
- Открываем Проводник и кликаем ПРАВОЙ клавишей мыши на значке «Этот компьютер» в левой колонке.
- Выбираем пункт «Свойства». (вместо 0 и 1 пункта можно просто нажать Win + Pause/Break)
- В левой колонке открывшегося окна запускаем «Дополнительные параметры системы».
- Открываем вкладку «Дополнительно».
- В пункте «Быстродействие» нажимаем кнопку «Параметры».
- Выбираем «Обеспечить наилучшее быстродействие» (хотя можно выбрать и «особые эффекты» — об этом чуть ниже).
- Нажимаем ОК.
Как и обещал, остановлюсь подробнее на 5 пункте. Если выбрать в нём параметр «Обеспечить наилучшее быстродействие», то отключатся абсолютно все визуальные эффекты. На мой взгляд, большинство из них не особо-то и нужны (даже на мощном компьютере), но есть некоторые, без которых вид системы становится уж очень неприглядным и даже неудобным для глаза.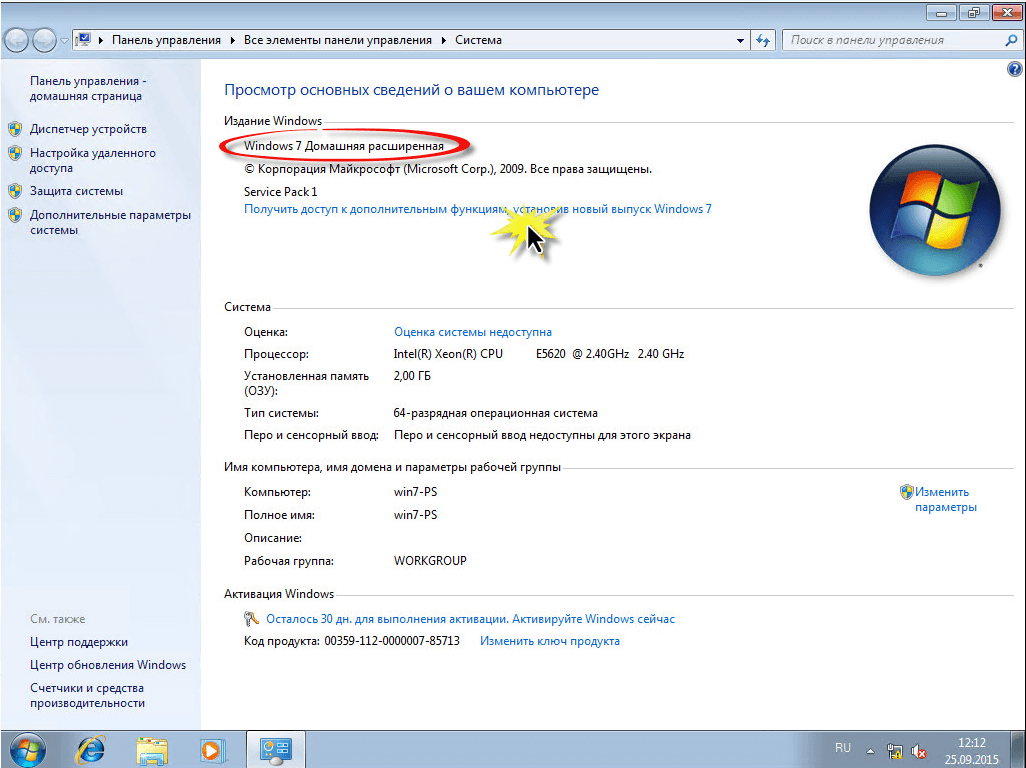 Именно поэтому лично я сначала выбираю «быстродействие» (чтобы исчезли все галочки), а затем — параметр «Особые эффекты», где можно самому поставить галочки на нужные пункты. Я оставляю включёнными следующие параметры:
Именно поэтому лично я сначала выбираю «быстродействие» (чтобы исчезли все галочки), а затем — параметр «Особые эффекты», где можно самому поставить галочки на нужные пункты. Я оставляю включёнными следующие параметры:
- Вывод эскизов вместо значков (например, в папках с фото показываются не просто значки файлов, а миниатюры изображений — лично для меня это очень важно, так как довольно часто приходится искать конкретную фотографию среди множества. Если для Вас это не критично, смело отключайте — создание эскизов очень затратно по ресурсам, но вот я без него теряю много времени).
- Сглаживание неровностей экранных шрифтов (этот пункт однозначно оставляем, иначе буквы выглядят так, словно их края обработали самым грубым рашпилем, а напильником или наждачкой не прикасались).
Может быть Вам понадобится оставить и какие-то другие визуальные эффекты. Дело очень индивидуальное. Экспериментируйте.
Отключение встроенного поиска (индексации диска) и других служб в Windows 10
По умолчанию в Windows 10, как и в «семёрке» с «восьмёркой», включена служба индексации содержимого жёсткого диска.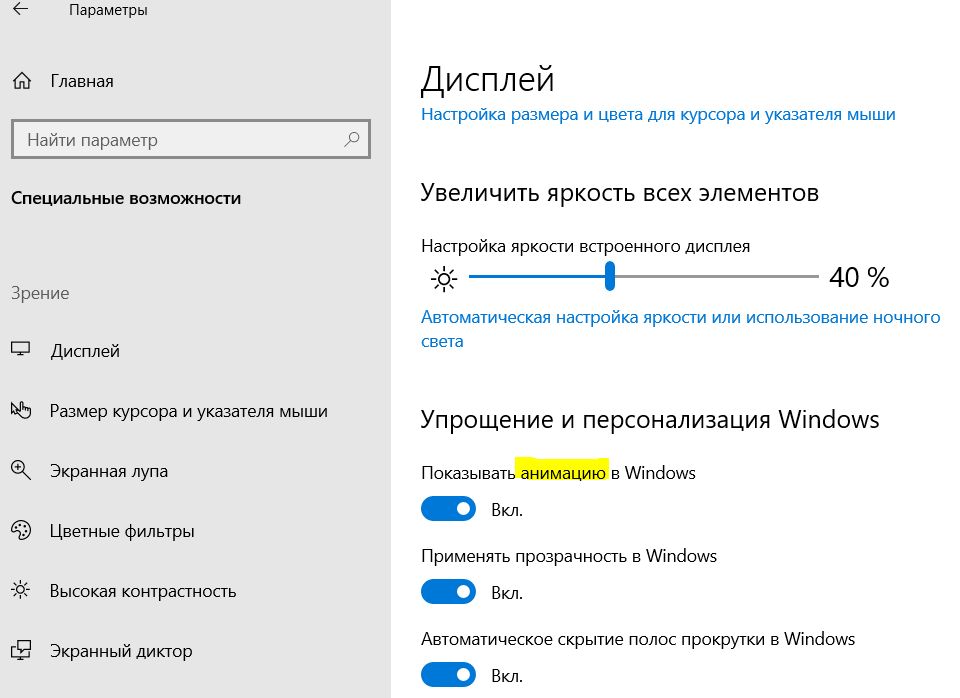 Она позволяет пользоваться поисковой строкой в меню Пуск или папках и находить с её помощью нужные файлы. Этот поиск вообще-то имеет очень много нареканий со времён Windows 7 и до настоящего времени. Во-первых, он работает довольно медленно, во-вторых, часто не находит файлы и папки, которые точно есть на компьютере, ну и самое важное, в-третьих, он довольно существенно нагружает и память, и процессор. К тому же, все программы, папки и файлы можно прекрасно найти вручную. Да, конечно, через поиск это чуть удобнее делать, но у нас ведь слабый компьютер и мы хотим его ускорить? Придётся пожертвовать этой функцией (и не только ей одной) в угоду оптимизации работы нашего медлительного зверька.
Она позволяет пользоваться поисковой строкой в меню Пуск или папках и находить с её помощью нужные файлы. Этот поиск вообще-то имеет очень много нареканий со времён Windows 7 и до настоящего времени. Во-первых, он работает довольно медленно, во-вторых, часто не находит файлы и папки, которые точно есть на компьютере, ну и самое важное, в-третьих, он довольно существенно нагружает и память, и процессор. К тому же, все программы, папки и файлы можно прекрасно найти вручную. Да, конечно, через поиск это чуть удобнее делать, но у нас ведь слабый компьютер и мы хотим его ускорить? Придётся пожертвовать этой функцией (и не только ей одной) в угоду оптимизации работы нашего медлительного зверька.
Чтобы отключить встроенный поиск в в Windows 10 надо:
- Открыть Панель управления (кликнув по меню Пуск ПРАВОЙ клавишей мыши, её можно найти в открывшемся списке).
- Далее нам надо убедиться, что фильтрация элементов в Панели управления происходит по категории.

- Выбираем пункт «Система и безопасность».
- В следующем окне смотрим почти в самый низ и нажимаем на предпоследний зелёный пункт «Администрирование».
- Открывается новое окно , в котором нам надо выбрать пункт «Службы».
Найти службы можно и проще, новым способом. Для этого надо кликнуть ПРАВОЙ клавишей мыши на меню Пуск и выбрать девятый пункт «Управление компьютером», затем кликнуть в левой колонке «Службы и приложения» — «Службы».
Для того, чтобы лучше видеть названия служб, это новое окно лучше развернуть на весь экран, а колонки «Имя» и «Тип запуска» расширить и поставить рядом друг с другом (переносим, зацепившись за название колонок).
Сразу же хочу предупредить, что случайное отключение некоторых служб может вывести из рабочего состояния компьютер, и Вам придётся заново переустанавливать Windows 10. Будьте внимательны!
Теперь находим службу «Windows Search» (поиск).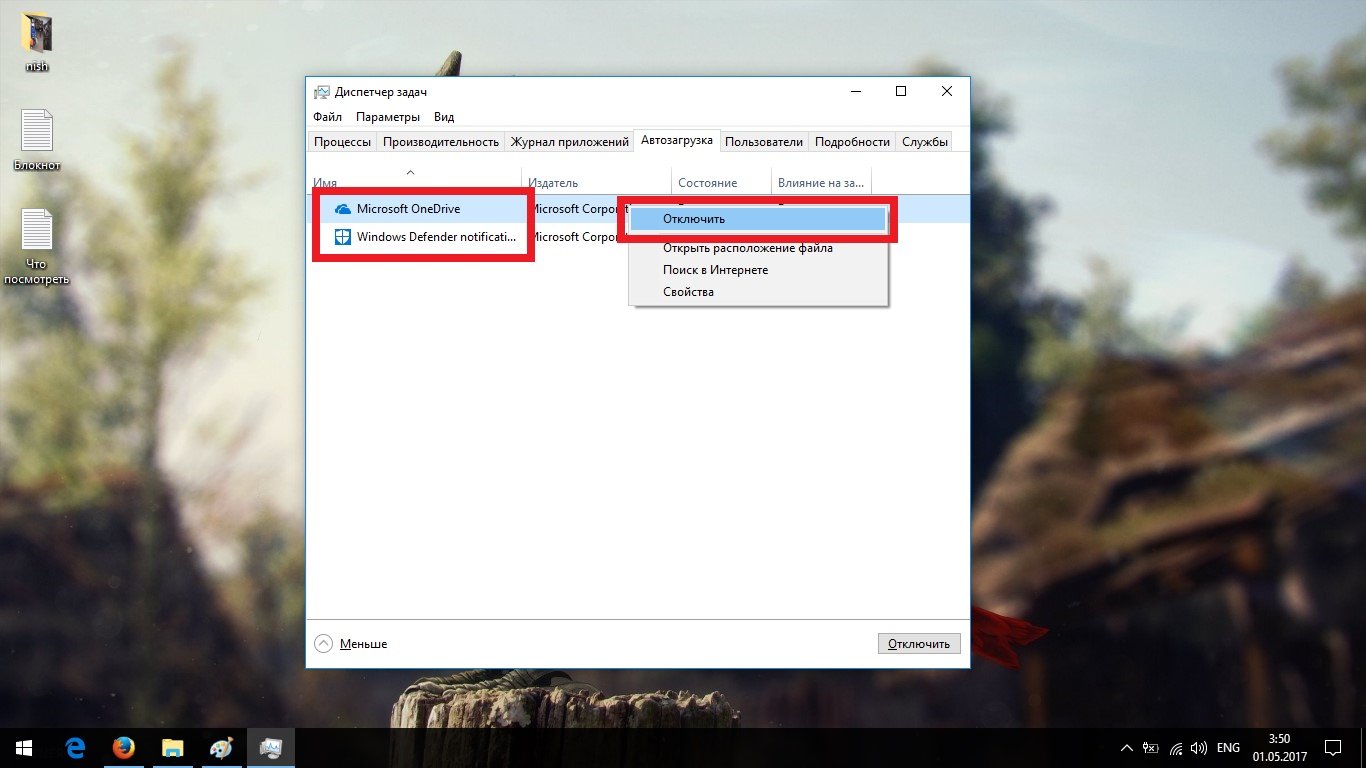 В её описании значится: «Индексирование контента, кэширование свойств и результатов поиска для файлов, электронной почты и другого контента».
В её описании значится: «Индексирование контента, кэширование свойств и результатов поиска для файлов, электронной почты и другого контента».
- Нажимаем на Windows Search ПРАВОЙ клавишей мыши.
- В появившемся контекстном меню кликаем на пункт «Свойства».
Вместо 5 и 6 пункта можно просто дважды кликнуть по названию службы!
- Появляется новое небольшое окно. В нём мы для начала убеждаемся, что находимся во вкладке «Общие».
- Затем в пункте «Тип запуска» выбираем «Отключена» (имеется ввиду, что служба будет отключена).
- Нажимаем ОК, чтобы сохранить произведённые изменения.
Итак, службу поиска (иначе говоря индексации диска) мы отключили. Для ускорения медленных компьютеров с Windows 10 это может иметь решающее значение. Но поскольку мы уже находимся в Службах и, конечно, хотим разогнать свой ноутбук или нетбук насколько это возможно, то можно выключить и некоторые другие ненужные нам службы. Ведь все они хоть и понемногу потребляют ценную оперативную память. Стоит помнить, что отключать какие-либо службы можно только тщательно изучив вопрос, зачем та или иная из них нужна и к чему может привести её отключение.
Ведь все они хоть и понемногу потребляют ценную оперативную память. Стоит помнить, что отключать какие-либо службы можно только тщательно изучив вопрос, зачем та или иная из них нужна и к чему может привести её отключение.
Все названия служб, которые гипотетически можно отключить, я перечисляю в отдельной статье «Какие службы можно отключить для ускорения Windows 10». Сначала хотел разместить их тут, но потом решил вынести их в специальный материал — иначе данная страница будет просто огромной.
Отключение контроля учётных записей Windows 10
Контроль учётных записей пользователей — это компонент операционной системы, отвечающий за запрос на совершение действий, требующих права администратора. Говоря проще, это всплывающее окно на затемнённом экране, появляющееся, когда Вы пытаетесь запустить какую-либо программу, которая требует прав администратора. Эта функция существует в Windows начиная с версии Vista и является хорошим барьером на пути различных опасностей, но если наша цель максимально ускорить слабый компьютер с Windows 10, то этот компонент можно отключить. Ущерба функциональности системы это не нанесёт и поспособствует некоторому разгону компьютера, ноут- или нетбука, но сделает их использование менее безопасным. Если Вы готовы смириться с этим, смело отключайте контроль учётных записей.
Ущерба функциональности системы это не нанесёт и поспособствует некоторому разгону компьютера, ноут- или нетбука, но сделает их использование менее безопасным. Если Вы готовы смириться с этим, смело отключайте контроль учётных записей.
Теперь разберёмся, как отключить контроль учётных записей в Windows 10. Как всегда, опишу весь процесс пошагово, с картинками.
- Первым делом запускаем Панель управления (кликнув ПРАВОЙ клавишей мыши на меню Пуск, выбираем соответствующий пункт — 6 снизу).
- Далее уже в Панели управления выбираем зелёный пункт «Учётные записи пользователей».
- Теперь ещё раз кликаем на «Учётные записи пользователей».
- На следующем этапе выбираем нижнюю ссылку «Изменить параметры контроля учётных записей».
- Теперь нам надо передвинуть ползунок в самое нижнее положение.
- И подтвердить сделанные изменения, нажав ОК.
После этого компьютер запросит подтверждение на сохранение настроек. Соглашаемся и наслаждаемся отсутствием надоедливых уведомлений.
Соглашаемся и наслаждаемся отсутствием надоедливых уведомлений.
Оптимизация загрузки для ускорения запуска Windows 10
Ускорить загрузку слабого компьютера и немного разогнать его поможет и изменение настроек в инструменте «Конфигурация системы». Чтобы открыть его надо:
- Нажать клавиши Win + R. Появится консоль «Выполнить», предназначенная для ввода команд.
- Нам надо ввести в неё 8 букв: msconfig и нажать Enter или ОК.
- Открывается инструмент «Конфигурация системы». Переходим в нём во вторую вкладку «Загрузка».
- Кликаем на «Дополнительные параметры…»
- Появляется ещё одно окно. В нём мы ставим галочку рядом с пунктом «Число процессоров»
- Выбираем максимальное число. У меня это 2, у Вас может быть больше.
- Ставим галочку у пункта «Максимум памяти».
- Нажимаем ОК.
- Теперь возвращаемся к оставшемуся открытым окну «Конфигурация системы».
 В нём мы можем ещё поставить галочку на пункт «Без GUI». Но имейте ввиду, что вся анимация при загрузке Windows 10 выключится, то есть во время запуска системы до появления экрана входа Вы будете видеть чёрный экран. Не пугайтесь этого, если решите использовать данную опцию. Она также немного ускоряет запуск системы.
В нём мы можем ещё поставить галочку на пункт «Без GUI». Но имейте ввиду, что вся анимация при загрузке Windows 10 выключится, то есть во время запуска системы до появления экрана входа Вы будете видеть чёрный экран. Не пугайтесь этого, если решите использовать данную опцию. Она также немного ускоряет запуск системы. - Нажимаем ОК, чтобы все проделанные изменения были применены в нашей ОС.
Отключение неиспользуемых компонентов Windows 10
Все ненужные Вам программы в автозагрузке, надеюсь, Вы уже отключили. Если нет, то нажмите Ctrl + Alt + Del, выберите Диспетчер задач, затем вкладку Автозагрузка. После этого, кликая на каждой неиспользуемой Вами программе ПРАВОЙ клавишей мыши, выбирайте «Отключить».
Также рассчитываю, что все ненужные программы вы то тоже уже удалили. Если нет, то Панель Управления (как её запустить, смотрите выше) — пункт Удаление программ. Выбираете неиспользуемые и также ПРАВОЙ клавишей мыши удаляете.
Однако помимо сторонних и, как правило, довольно небольших по объёму программ в Windows 10 существуют ещё и более крупные составляющие, некоторые из которых можно отключить для того, чтобы ускорить слабые компьютеры, ноутбуки и нетбуки — это компоненты Windows. С ними нужно быть особенно осторожным, ведь не любой компонент можно безболезненно отключить. Лучше сначала почитать, для чего предназначен каждый из планируемых к отключению.
- Чтобы запустить инструмент «Компоненты Windows» надо опять же открыть Панель управления (напоминаю как: кликнуть правой клавишей мыши на меню Пуск и выбрать «Панель управления»).
- Нажать на зелёный пункт «Программы».
- Теперь выбираем «Включение или отключение компонентов Windows». Запустится инструмент «Компоненты Windows».
Чтобы отключить какой-либо ненужный нам компонент в Windows 10 для ускорение своего слабого компьютера, надо убрать галочку с соответствующего пункта и нажать ОК. Можно убрать сразу несколько галочек и потом нажать ОК. Изменения вступают в силу только после перезагрузки компьютера.
Можно убрать сразу несколько галочек и потом нажать ОК. Изменения вступают в силу только после перезагрузки компьютера.
Довольно сложно однозначно советовать, какие компоненты можно отключить, а какие лучше оставить. Рассмотрим лишь некоторые.
- Hyper-V — компонент виртуализации. Если Вы даже не знаете, что это такое, и не используете виртуальные машины, то однозначно выключайте.
- Internet Explorer 11 по идее мало кому нужен, но этот компонент помимо браузера содержит в себе иногда необходимые в других случаях составные части (вот хоть убейте меня, не помню, что именно нужное мне у меня как-то перестало работать после отключения IE 11 — что-то совсем некритичное, но я был очень удивлён, что оно оказалось частью компонента Internet Explorer). Впрочем, в случае необходимости его ведь можно включить обратно. Лично я ради разгона компьютера выключил этот компонент.
- Windows Power Shell 2.0 — компонент, предназначенный в первую очередь для опытных пользователей: системных администраторов и программистов.
 Говоря проще, это более продвинутая командная строка. Можно отключить.
Говоря проще, это более продвинутая командная строка. Можно отключить. - Клиент рабочих папок — синхронизирует содержание директорий компьютера с удалённым сервером. Можно выключить.
- Компонент для работы с мультимедиа — обеспечивает работу встроенного медиаплеера. Если он Вам не нужен, смело отключайте.
- Поддержка API удаленного разностного сжатия — ускоряет удалённую синхронизацию файлов. В принципе, компонент не критичный и его также можно выключить. Особенно, если облачные хранилища на компьютере не используются.
- Поддержка общего доступа к файлам SMB 1.0/CIFS — используется для совместного доступа к принтерам и файлам в локальной сети. Нужна только тогда, когда хотя бы один из её компьютеров в локальной сети использует отличную от Windows операционную систему (Linux, MacOS) или Windows XP (и более ранние версии). В общем, смело выключаем.
- Служба активация Windows — можно выключить.
- Служба XPS и Средство просмотра XPS — обе службы выключаем.
 Они предназначены для печати и просмотра документов формата XPS (аналог PDF).
Они предназначены для печати и просмотра документов формата XPS (аналог PDF).
Перечислю и остальные службы, которые у меня оказались выключенными по умолчанию. То есть, мне их выключать не пришлось, но у меня Windows 10 Pro и мало ли у Вас какая-то из них всё-таки окажется включена.
- SNMP-протокол — предназначен для администраторов корпоративных сетей.
- Клиент Telnet — устаревший клиент командной строки.
- Внедряемое веб-ядро служб IIS — только для специалистов, разрабатывающих ПО.
- Клиент TFTP — для передачи данных по соответствующему протоколу. Обычным пользователям не нужен.
- Пакет администрирования диспетчера RAS-подключений (CMAK) — нужен системным администраторам в корпоративных сетях.
- Прослушиватель RIP — примерно то же самое.
- Простые службы TCPIP — инструменты командной строки. Очень маловероятно, что они Вам пригодятся.
- Сервер очереди сообщений Майкрософт (MSMQ) — старая служба для работы с ненадёжными сетями.
 Не нужна.
Не нужна. - Службы Active Directory — обеспечивает облегченный доступ к каталогам. Полезен только для разработчиков.
- Фильтр Windows TIFF IFilter — помогает распознавать текст внутри файлов формата TIFF, потребляет много оперативной памяти. Однозначно держим выключенным.
Что касается обоих компонентов NET Framework, то обычно рекомендуется оставлять их настроенными по умолчанию. Поэкспериментировать можно, если компьютер остаётся очень слабым и надо его ещё хоть как-то дополнительно ускорить.
Вот пока и всё. На данный момент это все способы оптимизации и ускорения слабых компьютеров с Windows 10, которые я смог найти, испробовать на своём слабеньком компьютере и систематизировать для Вас в этой статье. Я продолжу мониторить эту тему и, если найду ещё какую-то полезную дополнительную информацию, обязательно добавлю её сюда.
Как повысить FPS на слабом компьютере или ноутбуке в Windows 7-10 — Networkcenter.ru
FPS до и послеКогда нет возможности модернизировать старый ноутбук или компьютер, можно прибегнуть к оптимизации.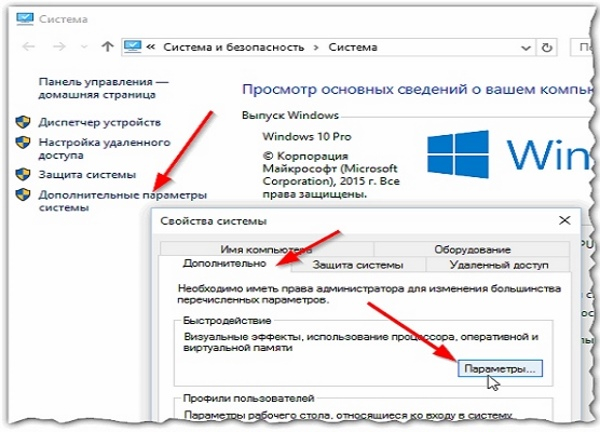 Это повысит FPS до комфортного уровня и позволит поиграть в новые игры, а заодно накопить на обновление системы.
Это повысит FPS до комфортного уровня и позволит поиграть в новые игры, а заодно накопить на обновление системы.
Причины медлительности ПК
Зачастую компьютер или ноутбук замедляется из-за:
- запыления;
- многочисленных фоновых служб, программ и процессов;
- фрагментации диска;
- запыления;
Эти проблемы замедляют как обычные приложения, так и игры, поэтому, устраняя их, можно поднять FPS.
Пыль внутри блока
Пыль вызывает перегрев комплектующих компьютера. Производительность снижается, оборудование рискует сгореть. Системный блок или внутренности ноутбука нужно регулярно чистить, особое внимание уделяя процессору, видеокарте и блоку питания.
Для улучшения охлаждения следует сменить термопасту. Если нет уверенности в собственных силах, для очищения можно обратиться в сервисные центры. Если компьютер «тормозил» из-за пыли, то чистка значительно поднимет производительность и FPS.
Фоновые программы, службы, процессы
Работа ПК замедляется многочисленными приложениями, которые автоматически запускаются после включения, но не используются. К ним относятся Skype, Агент mail.ru, службы печати и т.д.
К ним относятся Skype, Агент mail.ru, службы печати и т.д.
Ненужные процессы отключаются в Диспетчере задач. Убирать все лишнее следует перед запуском игр.
Фрагментация диска
Компьютер может долго запускать приложения и программы из-за фрагментации диска, когда файлы разбиты системой на части и разбросаны по всему пространству памяти. Дефрагментация собирает их воедино, ускоряя обработку.
Дефрагментировать диск можно встроенной утилитой Windows или сторонники приложениями.
- Для запуска встроенного средства нужно в свойствах жесткого диска перейти во вкладку «Сервис» и выбрать «Выполнить дефрагментацию».
Процедура может занять длительное время. Однако не стоит проводить ее слишком часто — это способно снизить ресурс накопителя.
Нехватка памяти
Работа операционной системы затрудняется, когда системный диск (обычно С) переполнен. Для комфортной работы нужно оставлять свободными хотя бы 15-20% дискового пространства.
Лучше очистить рабочий стол от лишних файлов, не хранить ничего в «Моих документах» и очищать временные файлы.
- Для этого в свойствах диска нужно выбрать «Очистка», подождать, когда закончится анализ, и выбрать галочками, что требуется очистить, после чего нажать на ОК.
- Второй способ очистки диска от всего лишнего — воспользоваться утилитой CCleaner или аналогичными программами. В ней можно очистить кэш, удалить неиспользуемые и временные файлы, ненужные приложения, а также устранить основные проблемы реестра, которые тоже способны замедлять Windows.
- Желательно удалить все программы, которые не используются. Сделать это можно как в CCleaner, так и стандартным средством Windows «Удалить или изменить программу» в верхней панели окна «Компьютера».
Способы увеличения быстродействия
Настройка быстродействия
- В меню Пуск нужно кликнуть правой клавишей мыши по «Компьютеру», открыть свойства и нажать в них «Дополнительные параметры системы».

- В графе «Быстродействие» надо нажать «Параметры» и выбрать «Обеспечить наилучшее быстродействие».
- Либо можно нажать «Особые эффекты» и снять все галочки, оставив только отображение эскизов вместо значков и сглаживание шрифтов.
Второй шаг поднятия производительности — настройки электропитания.
- В Панели управления меню Пуск нужно запустить «Электропитание», а в открывшемся окне выбрать «Высокая производительность».
Файл подкачки
Нехватку оперативной памяти компенсирует файл подкачки.
Опубликовано: 01.08.2019
Файл подкачки (также известный, как своп-файл) – это предусмотренная архитектурой Windows специальная область виртуальной памяти на жестком диске компьютера. Она предназначена для расширения ОЗУ. Когда система Windows обнаруживает, что оперативная память переполнена, она осуществляет запись и считывание информации через файл подкачки. Это позволяет работать бесперебойно запущенным приложениям и избежать утраты несохраненных данных. Оптимальные размеры файла […]
Это позволяет работать бесперебойно запущенным приложениям и избежать утраты несохраненных данных. Оптимальные размеры файла […]
Его настройки находятся в тех же «Параметрах быстродействия», как в предыдущем пункте, только во вкладке «Дополнительно».
Настройки виртуальной памяти ( Файл подкачки )- Здесь в области «Виртуальная память» нужно нажать «Изменить». Выбрать диск C, поставить галочку «Указать размер» и установить исходный и максимальный объем файла подкачки.
- Исходный рекомендуется делать равным размеру установленной в компьютере оперативной памяти, а максимальный — в два раза больше.
Антивирус
Иногда антивирус сильно тормозит систему. Если он замедляет все приложения без исключения, лучше присмотреться к другим, менее ресурсоемким антивирусным программам.
Как удалить антивирус, читайте в этой статье:
Опубликовано: 28.07.2019
Одна из самых важных вещей в компьютере — антивирус. Ведь, когда у компьютера нет защиты от вредоносных программ, сомнительно, что его операционную систему ожидает долгая и безоблачная жизнь. Но, что делать, ежели присутствующий на ПК антивирус все-таки необходимо удалить. Возможно, он мешает работе каких-нибудь важных приложений или вы просто хотите попробовать установить другую защиту. Однако, […]
Ведь, когда у компьютера нет защиты от вредоносных программ, сомнительно, что его операционную систему ожидает долгая и безоблачная жизнь. Но, что делать, ежели присутствующий на ПК антивирус все-таки необходимо удалить. Возможно, он мешает работе каких-нибудь важных приложений или вы просто хотите попробовать установить другую защиту. Однако, […]
При запуске игр антивирус можно отключать. Другой вариант, чтобы не оставлять ПК без защиты — добавлять папку с играми в исключения.
Обновление драйверов
Поднять FPS можно, установив свежие драйверы. Для этого нужно зайти на официальный сайт AMD или NVIDIA — в зависимости от того, видеокарта какой компании установлена в компьютер или ноутбук.
На сайте понадобится выбрать свою модель графического адаптера и скачать файл.
Иногда сайты определяют видеокарту автоматически. Если этого не произошло, определить модель своего ускорителя графики можно в Диспетчере устройств. Он находится в Панели управления меню Пуск.
Диспетчер устройств отражает весь список установленного оборудования, видеокарта находится в разделе «Видеоадаптеры». Если в ПК используется процессор со встроенной графикой, то в «Видеоадаптерах» будет две строчки. Обновить драйверы можно для обоих устройств.
Настройка драйверов
Когда последние версии драйверов установлены, их можно настроить на максимальную производительность.
AMD
Чтобы настроить видеокарту производства AMD, нужно в Панели управления выбрать AMD Catalyst Control-центр или нажать на соответствующий значок в трее.
AMD Catalyst ControlВ старой версии драйверов можно поступить проще: выбрать раздел «Настройка 3D приложений/Системные параметры», перейти в «Стандартные настройки» и выбрать «Оптимальная производительность».
NVIDIA
Панель управления NVIDIAДрайвер Nvidia тоже запускается в Панели управления (Панель управления NVIDIA), в системном трее или в контекстном меню рабочего стола.
В открывшемся окне в списке задач, расположенных слева, нужно выбрать «Регулировку настроек изображения с просмотром», поставить галочку на «Пользовательских настройках с упором на…» и передвинуть ползунок в сторону «Производительность». Остальные параметры можно не трогать.
Оптимизация оперативной памяти Windows 7 x64 yodroid.ru
Как ускорить Windows 7 — чистка системы, настройка, софт для оптимизации
Несмотря на стремительно приобретающую поклонников Windows 10, занимающую с каждым месяцем все больший процент рынка, многие пользователи ПК и ноутбуков продолжают отдавать предпочтение стабильной и проверенной Семерке.
Эта система уже давно показала свою универсальность и гибкость в настройке. Даже пользователи сильно устаревших конфигураций смогут эффективно с ней работать, если получат представление о том, как ускорить работу компа.
Если Вас интересует оптимизация и ускорение системы Windows 10, ознакомитесь с нашей статьей «Как ускорить работу компьютера на Windows 10»
1.
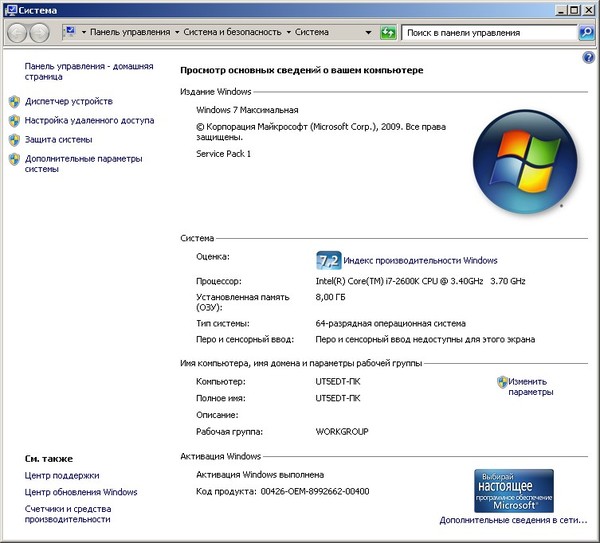 Оптимальные системные требования для Windows 7
Оптимальные системные требования для Windows 7Прежде чем приступить к оптимизации, сначала рекомендуется проверить свой компьютер на совпадение с минимальными системными требованиями. Если учесть тот факт, что Семерка была выпущена девять лет назад, они по современным меркам вполне себе демократичные:
- x86-x64 процессор с частотой 1 гигагерц
- 1-2 гигабайта ОЗУ (зависит от разрядности системы)
- 20 гигабайт свободного места под систему + пара Гб резерва для файла подкачки, временных файлов программ и браузера
- Видеокарта с поддержкой DirectX0 и выше
Это официально заявленные разработчиками требования, которые являются лишь приблизительной рекомендацией.
Если отключить неиспользуемые службы, графические эффекты, уменьшить разрешение экрана, вполне можно запуститься и на 512 мегабайтах ОЗУ с процессором более скромной частоты.
Бывает и обратная ситуация – оперируя ресурсоемкими приложениями и на максимум задействовав потенциал системы, многие люди испытывают торможение на 2Гб оперативной памяти и процессоре с 2+ ядрами. Из этого можно сделать вывод, что оптимизация рекомендована всем.
Из этого можно сделать вывод, что оптимизация рекомендована всем.
2. Как ускорить работу компьютера на Windows 7
Ниже будет перечислен ряд действенных мер по настройке и оптимизации, которые позволят добавить системе вплоть до 25-30% прироста производительности, не потратив ни копейки на обновление комплектующих. Их стоит использовать все вместе.
2.1 Убираем программы из автозапуска.
Это один из основных методов, помогающих реально ускорить работу Windows 7, ведь на любом активно используемом компьютере со временем скапливается большое количество программ, запускаемых вместе с операционной системой.
Пользователи просто забывают избавиться от галочки рядом с соответствующим пунктом в процессе установки или же инсталлятор их даже не спрашивает, предлагая эту опцию по умолчанию.
Как следствие, замедляется работа системы при включении, да и в процессе работы фоновые процессы забирают часть мощностей компьютерного железа. Решается проблема несколькими способами:
- Встроенными средствами Windows.

Через меню Пуск, прописав в поисковой строке фразу «msconfig», запускаем одноименную утилиту. Ищем там вкладку автозагрузки и снимаем птички напротив нужных параметров.
Сохраняем изменения кнопкой «Применить».
Вручную. Достаточно трудоемкий способ, но вполне себе надежный.
Заходим в настройки нужной программы, ищем там отвечающий за автозапуск пункт и ставим опцию в положение «выключено», снимаем галочку и т.п.
При помощи специальных программ.
Большинство приложений для очистки системы от мусора и ее оптимизации имеют в перечне возможностей управление списком автозагрузки. Тот же CCleaner, о котором будет рассказано в третьей части статьи, с легкостью справится с этой задачей.
2.2 Отключение индексирования поиска
Ускорить работу Windows 7 на слабом компьютере с недостаточным для нормального функционирования объемом оперативной памяти поможет отключение службы индексирования поиска.
Дополнительные способы ускорения операционной системы описаны в нашей статье «Здесь»
Также его рекомендуется проделать всем тем, кто печется о здоровье своих флэш-накопителей. Индексирование сокращает количество циклов перезаписи, что отрицательно сказывается на сроке жизни устройств
Для отключения функции достаточно в поисковую строку меню Пуск вписать слово «Службы» и запустить файл из выпадающего списка от имени администратора.
В отображающемся перечне ищем службу «Windows Search», после чего меняем «Вкл» на «Выкл».
2.3 Отключение Windows Aero
Будучи впервые презентованным в Windows Vista, интерфейс Aero произвел впечатление на миллионы пользователей своим стилем и красотой.
Недовольными остались лишь владельцы маломощных систем, которые столкнулись с существенным падением производительности. Это и не удивительно, ведь теперь рекомендуемым минимумом стал 1 гигабайт ОЗУ и 128 мегабайт видеопамяти.
И чем больше различных гаджетов (часы, календарь и тому подобные расширения) пользователь ставит, тем выше потребление ресурсов.
Поэтому, если компьютер не справляется, рекомендуется перейти на классическую схему.
Делается это следующим образом:
- Щелкаем правой кнопкой мыши на свободной области рабочего стола.
- В отобразившемся меню выбираем пункт «Персонализация».
- В разделе «выбор темы» активируем классическую или любую другую тему, которая лишена графических наворотов.
2.4 Отключаем визуальные эффекты / анимацию
Ускорить работу Windows 7 также помогут манипуляции с эффектами и анимацией, включенными разработчиками для создания более красивой рабочей среды, но не несущими никакой практической ценности.
На современных мощных системах прирост будет незначительным, поэтому даже утруждаться не стоит.
А вот владельцы слабых ПК с устаревшим железом смогут почувствовать эффект – окна станут открываться быстрее, исчезнут долгие загрузки.
Всего-то нужно щелкнуть правой кнопкой по ярлычку «Мой компьютер», перейти в раздел «Дополнительные параметры системы» и там открыть отвечающую за быстродействие вкладку.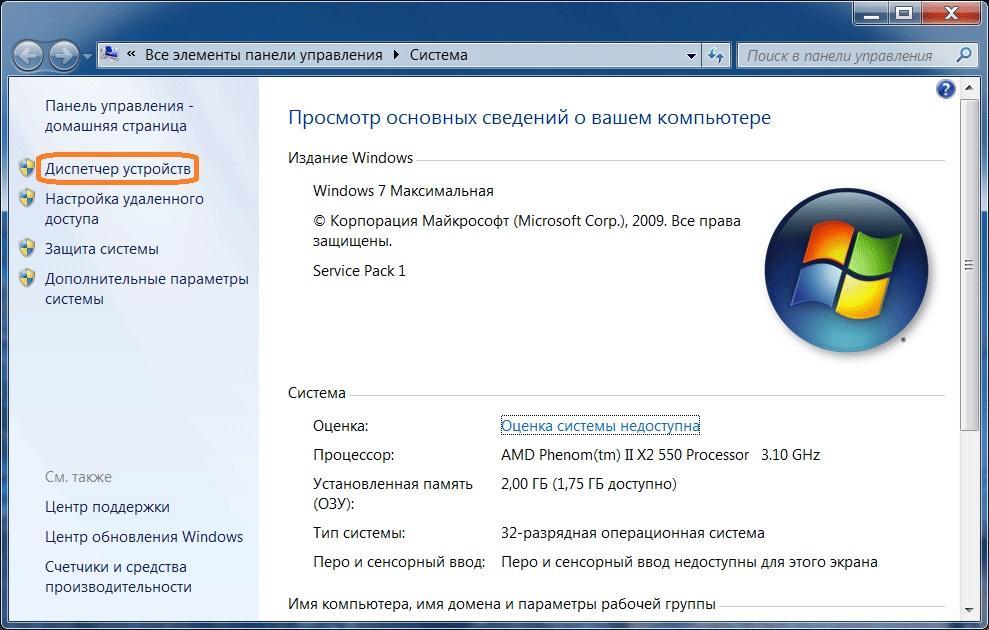
Убирая галочки из появившегося списка, можно найти оптимальный баланс между качеством картинки и производительностью.
2.5 Ускорение загрузки системы
Даже пользователи достаточно мощных систем сталкиваются с неприятными подвисаниями в первую минуту после включения ПК, да и само включение для многих является долгим процессом.
Как уже говорилось ранее, хорошо сократить время ожидания помогает чистка автозагрузки и упрощение графического интерфейса, но есть и другие эффективные меры:
- Дефрагментация жесткого диска.
Оптимизирует расположение файлов для более быстрого к ним доступа, что положительно влияет на скорость загрузки и дальнейшей работы.
Изменение настроек приоритета загрузки в BIOS.
Поставьте жесткий диск с системой первым в списке устройств (обычно там стоит CD/DVD-привод или USB-накопитель).
Покупка SSD-диска под систему.
Данный тип накопителей намного производителей обычных винчестеров. Загрузка ускорится в несколько раз даже на слабом железе.
Загрузка ускорится в несколько раз даже на слабом железе.
2.6 Выключаем файл подкачки
Всем интересующимся вопросом о том, как ускорить работу компьютера на Windows 7 максимальная, стоит обратить внимание на файл подкачки.
Этим термином называется область на жестком диске, в которую скидывается неиспользуемая информация из оперативной памяти. И сразу же всплывают два недостатка:
Файл подкачки может потреблять гигабайты свободного места на жестком диске, которые можно было бы потратить на что-то полезное для себя.
Когда система обращается к жесткому диску, это происходит куда медленнее, чем прямое обращение к оперативной памяти.
Соответственно, если у вас достаточно ОЗУ (4 и выше гигабайта), лучше файл подкачки вообще отключить.
Идем по следующему пути:
- Мой компьютер
- Свойства
- Дополнительные параметры системы
- Быстродействие
- Дополнительно
- Там есть пункт, отвечающий за объем файла подкачки.
 Выставляйте нулевое значение или пометьте галочкой графу «Без файла подкачки».
Выставляйте нулевое значение или пометьте галочкой графу «Без файла подкачки».
В крайнем случае, если оперативной памяти недостаточно, хотя бы сократите размер ФП до комфортного минимума и обязательно отключите автоматическое определение объема по выбору системы.
2.7 Очистка реестра
Как бы пользователь бережно не обращался с компьютером, как бы не чистил свою систему, в реестре все равно будут накапливаться остатки удаленных программ и прочий мусор, который негативно влияет на производительность.
Чтобы все это почистить, нужно в поисковой строке найти файл «regedit», запустить его и удалить лишнее.
Но будьте осторожны – неосторожное редактирование системного реестра может привести к самым плачевным последствиям, вплоть до того, что компьютер вообще перестанет включаться.
Если не знаете о назначении той или иной строки, лучше обходите ее стороной.
3. Полезные программы для оптимизации системы
Ниже представлены три наиболее эффективных утилиты, позволяющие проделывать упомянутые выше действия по ускорению и настройке Windows даже полным новичкам в компьютерном деле.
Пара кликов и ваша система станет заметно шустрее.
- CCleaner
CCleaner относится к разряду тех программ, которые обязательно должен установить себе на компьютер каждый пользователь.
Ее обширный функционал позволяет значительно упростить ряд операций, о которых шла речь ранее – чистку системного реестра, удаление программ из автозапуска, очищение диска от временных файлов и пр.
Внутри имеется встроенная «защита от дурака», вас несколько раз переспросят, прежде чем программа сотрет какой-либо объект, а важные системные файлы, так и вообще, не будут даже предлагаться к удалению.
TuneUp Utilities
Замечательный набор утилит по настройке и оптимизации системы, также существенно упрощающий ее очистку от различного рода мусора временных файлов браузера, битых ярлыков, оставшихся после деинсталляции программ, неисправных ключей реестра и многого другого.
Есть и некоторые дополнительные функции, например, с помощью TuneUp можно загрузить вместо стандартной картинки при загрузке системы собственноручно выбранное изображение.
Advanced SystemCare
Не знаете, как ускорить работу ПК на Windows 7, чтобы тот работал как в первый день после переустановки системы или даже лучше?
Тогда воспользуйтесь данным средством оптимизации, имеющим в арсенале буквально все необходимые пользователю функции.
Их тут несколько десятков, удобно сортированных по назначению.
Увеличение производительности, защита системы от вредоносного ПО, очистка от мусора и оптимизация, дополнительные функции – все перечисленное есть в одном приложении.
Теперь вы получили представление об эффективных способах ускорения работы ПК и ноутбуков под управлением Windows 7.
Обязательно используйте вышеупомянутые меры комплексно, чтобы избавиться от необходимости периодически проводить переустановку системы.
И не забудьте покритиковать материал в комментариях, предложив свои варианты решения проблемы.
Как оптимизировать и очистить память Windows7,8 и 10.
Многие пользователи хотят, что бы компьютер постоянно «летал». Есть много способов оптимизации скорости работы ПК. Вот 3 статьи на нашем сайте: один, два и три. Но сегодня речь пойдет об оптимизации работы оперативной памяти. На сайте Майкрософт есть интересная статья но без литра водки не разберешься :-). Мы пойдем в обход, как настоящие герои.
Есть много способов оптимизации скорости работы ПК. Вот 3 статьи на нашем сайте: один, два и три. Но сегодня речь пойдет об оптимизации работы оперативной памяти. На сайте Майкрософт есть интересная статья но без литра водки не разберешься :-). Мы пойдем в обход, как настоящие герои.
Дальше будет много картинок, почти компьютерный комикс с рецептом для приготовления :-).
Запускаем диспетчер задач Ctrl+Shift+Esc, переходим на вкладку быстродействие и смотрим на циферки, в данном случае объём оперативной памяти составляет 12279 МБ. Кэшировано 521 МБ. Доступно 10646 МБ. И свободно 10200 МБ. По центру внизу нажимаем кнопку Монитор ресурсов.
Наблюдаем примерно такую же картину, Свободная память совпадает, но есть еще пункт Ожидание 433 МБ.
Теперь переключимся на вкладку процессы на данный момент их 53 плюс минус 1-2, бывает отложенный запуск программ на старте Windows, системный процесс запускается, делает свою работу и выгружается. Поэтому цифры могут плавать в небольшом диапазоне.
Поэтому цифры могут плавать в небольшом диапазоне.
Теперь поработаем с нормальной нагрузкой, например браузер Firefox с кучей вкладок, штук 50 или больше. Плюс еще парочка небольших программ.
Как видим, оперативная память начинает «таять». Если у Вас установлено 4 ГБ оперативной памяти, то уже нормальной работы не получится. При 8 ГБ всё еще будет хорошо. Теперь опять смотрим в монитор ресурсов и сравниваем цифры.
Доступно, кэшировано, свободно всё совпадает, но вот полоска ожидание разрослась до 7027 МБ. то есть 7 ГБ. Теперь закрываем Firefox и другие запущенные программы и смотрим в диспетчер задач.
Оперативная память освободилась, это видно по графику, да и цифры красивые.
В мониторе ресурсов цифры совпадают, но синяя полоса ожидание (она же кэшировано), означает, что в оперативной памяти еще висит информация, с которой мы работали. Так как пункт свободно показывает нам 3786 МБ.
Теперь представьте, что вы работали полдня, запускали большое количество программ, в оперативной памяти висят куски непонятно чего, и как сам Windows управляет всем этим КЭШИРОВАНО абсолютно не понятно. Наверное, сами программисты из Microsoft не знают, как работает оперативка :-). А Вам нужно запустить видеоредактор, фотошоп или погонять в любимую игрушку (лара крофт, farcry 5 или подобные монстры) без лагов и фризов.
Есть очень простой выход, скачиваем маленькую бесплатную программу Mem Reduct.
Устанавливаете и запускаете, от имени администратора! Программа на русском языке.
Mem Reduct показывает свои циферки. Так же можно сравнить с AIDA 64, интересен пункт виртуальная память, цифры совпадают. В AIDA 64 так же можно промониторить файл подкачки, в данном случае задав минимальный объём 1024 МБ, а максимальный 6144 МБ. Чётко видно текущую и пиковую загрузку файла подкачки. Таким образом, при запущенной AIDA 64 можно поработать дней пять при своей типовой нагрузке на компьютер и определить нужный конкретно Вам объём файла подкачки. Так как споры по поводу его объёма на просторах интернета не утихают.
Так как споры по поводу его объёма на просторах интернета не утихают.
Далее в опциях программы Mem Reduct нужно сделать настройки. Для Windows10 есть еще дополнительный пункт, можете попробовать у кого стоит 10-ка.
Далее нажимаем кнопку внизу Очистить память.
Появится окошко, можно поставить галочку и нажимаем Да.
Теперь картина совершенно другая. Свободной памяти море, ожидание всего 505 МБ. файл подкачки слегка распух до 613 МБ. виртуальная память почти не изменилась.
В диспетчере задач всё тоже чудесно, причем свободной памяти еще больше, чем при старте компьютера, Mem Reduct какие-то объёмы оперативной памяти сбрасывает (загоняет) в файл подкачки.
Так же хотелось бы сказать пару слов любителям игр, особенно которые смотрят чудо-блогеров на ютубе и любят статистику из MSI Afterburner. Так вот, скриншот для Вас. Где указано RAM 10565 МБ.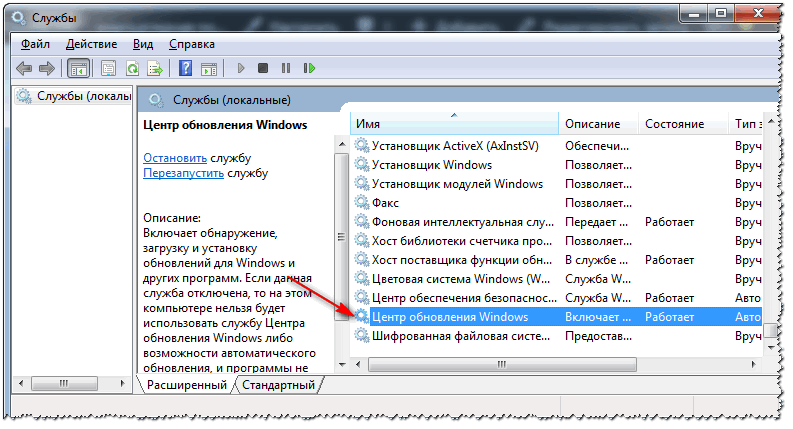 Это не загрузка оперативной памяти. Это скорее всего сумма кешировано+занято, а вот ниже параметр RAM usage 6970 МБ соответствует правде.
Это не загрузка оперативной памяти. Это скорее всего сумма кешировано+занято, а вот ниже параметр RAM usage 6970 МБ соответствует правде.
Сами «Танки» кушают всего 1415 МБ оперативной памяти.
Вот еще любопытный скриншот, как разные программы по разному считают объём оперативной памяти.
Надеемся, статья была полезной и интересной.
Присоединяйтесь к нашей группе в VK, чтобы, не пропустить новые статьи, скидки и другие вкусняшки. Для подписчиков группы действует скидка 10% на все виды работ.
Наверное, каждый пользователь хотел бы иметь “идеальный компьютер”, но как показывает практика, бывают сбалансированные компьютеры.
Уважаемые клиенты! Сообщаем вам, что с 1-го ноября мы теперь работаем по будням до 18:00. Приходите, обращайтесь! Будем рады помочь!
Есть выход — взять управление кулером ноутбука на себя и перейти в ручной режим.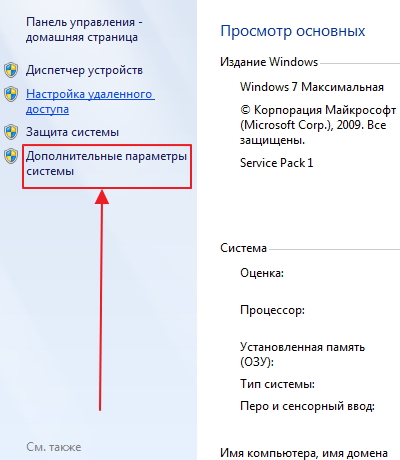
Как ускорить производительность Windows 7
Со временем скорость загрузки ПК снижается. Это вызвано ухудшением производительности системы и другими негативными факторами. Владельцев компьютеров и ноутбуков интересует, как ускорить работу Windows 7 без помощи специалиста.
Ускорить работу операционной системы возможно самостоятельно, не прибегая к помощи специалистов.
Почему падает производительность Windows 7?
Работа «Виндовс 7» нарушается из-за неграмотной эксплуатации ПК, которая приводит к перегрузке жесткого диска и отсутствию свободного места в памяти.
Также проблемы могут возникать в том случае, если при покупке компьютера будущий пользователь не поменял изначальные настройки системы, которые нередко оказываются не совсем оптимальными.
Программные проблемы
Во внутренней памяти ПК постепенно накапливается множество программ, которые запускаются автоматически при каждой загрузке ОС. Из-за этих утилит замедляется скорость включения компьютера, возникает перегрузка системы.
Аппаратные
Аппаратные ошибки связаны с:
- неверным изъятием файлов из пакета DirectX;
- наличием видеокарты с устаревшими драйверами;
- отсутствием регулярного обновления ОС.
Аппаратное ускорение
Для того чтобы ускорить загрузку Windows и повысить производительность, часть выполняемых процессором функций можно перенести на устройства аппаратного обеспечения.
Некоторые задачи центрального процессора может выполнять видеокарта, если она исправна.
Проверяем работу видеокарты
Для начала необходимо определить тип видеокарты, установленной на ПК. Это может быть Nvidia или Intel. На панели управления нужно открыть вкладку «Панель управления Nvidia» или «Экран», затем перейти к разделу настроек «Трехмерная графика» и установить максимальный уровень производительности видеокарты.
О качестве работы устройства можно судить по тому, как оно реагирует на включение сложных графических игр. Карта низкой мощности будет ощутимо нагреваться, при этом сам компьютер может перезагружаться во время игры.

Обновляем драйверы видеокарты
Для того чтобы ускорить работу видеокарты, можно обновить ее драйверы. Производитель графической карты регулярно выставляет обновления для нее на официальном сайте компании.
Проверить наличие обновлений можно, перейдя по соответствующей ссылке в настройках видеокарты на компьютере.
Включаем ускорение
В устройствах с ОС Windows 7 функция аппаратного ускорения включена по умолчанию. Она управляет использованием графических устройств отображения. Допустимо регулировать функцию вручную.
Проверить ее наличие можно, щелкнув правой кнопкой мыши по экрану рабочего стола и открыв вкладку «Разрешение экрана».
Здесь нужно перейти к «Дополнительным параметрам».
Если кнопка «Изменить параметры» заблокирована, значит аппаратное ускорение было задано ранее разработчиком.
В разделе «Диагностика адаптера монитора» необходимо передвинуть ползунок до отметки «Полное».
Для подтверждения действия следует нажать во всех окнах кнопку ОК.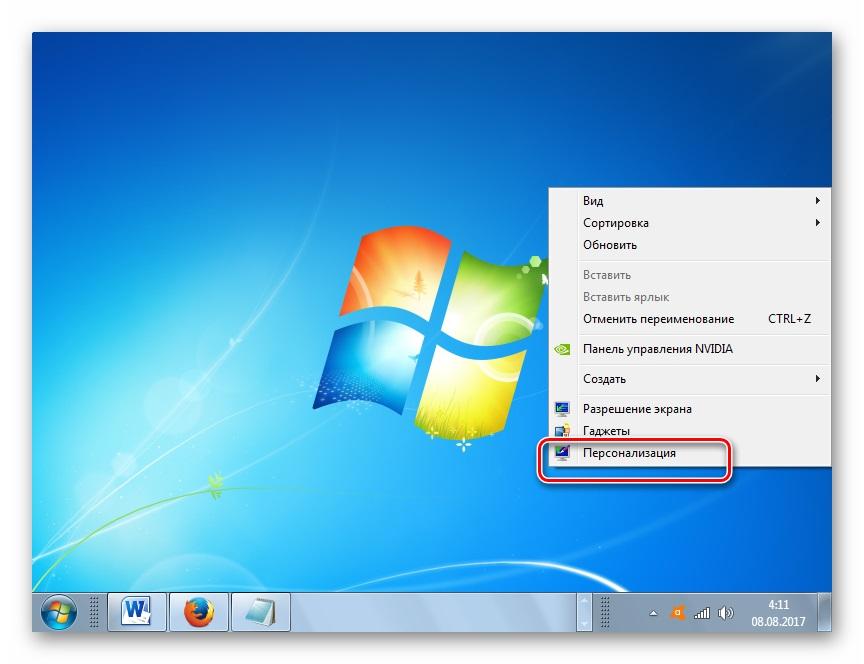
Разгон работы операционной системы
Для ускорения работы ОС рекомендуется удалить с компьютера все лишние файлы. На ПК с изначально слабым программным обеспечением изменения будут более ощутимы, чем на устройствах нового поколения.
Удаление неиспользуемых программ
Лишние файлы, занимающие место во внутренней памяти ПК, снижают быстродействие системы.
Многие из них разбиваются на отдельные фрагменты, и в дальнейшем ОС приходится объединять их снова, чтобы открыть ту или иную программу, что приводит к перегрузке жесткого диска.
Чтобы удалить с ПК ненужные файлы, необходимо открыть панель управления и перейти в раздел «Удаление программы». Из открывшегося списка можно выбрать любую неактуальную программу, щелкнуть по ней правой кнопкой мыши, нажать «Удалить» и подтвердить действие.
Отключение лишних служб Windows 7
В «семерке» имеется множество служб, работающих по умолчанию, и не все из них нужны пользователю. Для того чтобы найти лишние, нужно открыть меню «Пуск» и в строку поиска ввести слово «службы».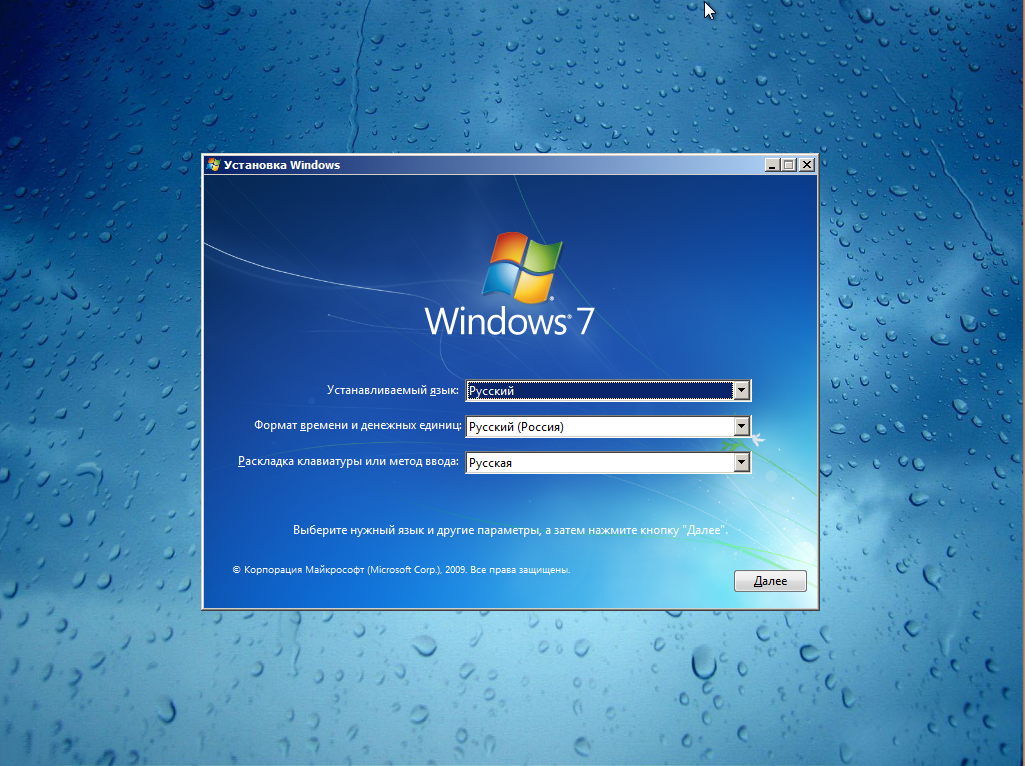 Откроется список всех действующих на ПК служб с подробным описанием каждой из них. Если вы не используете такие функции, как «Факс», «Родительский контроль» и т.п., их можно отключить.
Откроется список всех действующих на ПК служб с подробным описанием каждой из них. Если вы не используете такие функции, как «Факс», «Родительский контроль» и т.п., их можно отключить.
При отключении любой службы нужно определить, какие программы с ней связаны. Сделать это можно, изучив раздел «Зависимости». Все отключенные службы можно активизировать снова.
Таблица системных служб, которые можно отключить
Некоторые службы не влияют на работу ОС. Ознакомиться с ними можно в расположенной ниже таблице.
Удаление лишних программ из автозагрузки
Для начала необходимо вызвать меню конфигурации, одновременно нажав клавиши Win и R. Далее в открывшейся строке вводим условное обозначение msconfig и нажимаем ОК. В следующем окне следует выбрать подпункт «Автозагрузка» и снять галочки напротив тех служб, которые не используются. В завершение останется нажать кнопку ОК и перезагрузить компьютер.
Ограничение числа одновременно работающих программ
Большое количество одновременно открытых в браузере вкладок создает лишнюю нагрузку, замедляя работу компьютера. Изменить ситуацию можно, ограничивая количество одновременно открытых окон во время интернет-серфинга.
Также следует удалить программы, выполняющие одинаковые функции. Так, на ПК достаточно установить только 1 антивирус.
Выключение визуальных эффектов
Некоторые визуальные эффекты негативно сказываются на быстродействии системы, и для разгона ОС целесообразно их отключить. Для этого нужно зайти в меню «Компьютер», открыть вкладку «Свойства» и выбрать пункт «Дополнительные параметры». Появится новое окно. Во вкладке «Дополнительно» требуется нажать на кнопку «Параметры», расположенную разделе «Быстродействие».
В разделе «Визуальные эффекты» рекомендуется установить галочку рядом с пунктом «Обеспечить наилучшее быстродействие».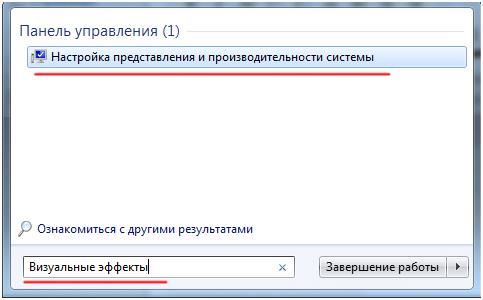 Для подтверждения действия следует нажать на кнопку «Применить».
Для подтверждения действия следует нажать на кнопку «Применить».
После полного отключения визуальных эффектов внешний вид Виндовс может сильно ухудшиться. Чтобы этого избежать, можно оставить некоторые подпункты с эффектами без изменений, убрав галочки рядом с ними и нажав ОК.
Настройка системных звуков
Для управления системными звуками следует вызвать контекстное меню нажатием клавиш Windows и R, ввести в поисковую строку команду mmsys.cpl и подтвердить действие, нажав ОК. Отобразится новое окно, в котором нужно перейти к разделу «Звуки» и вместо значения «По умолчанию» выбрать режим «Без звука». В завершение останется нажать кнопку ОК. Для того чтобы подтвердить внесенные изменения, нужно перезагрузить компьютер.
Оптимизация работы жесткого диска
На жестком диске постепенно накапливаются ненужные файлы, раздробленные на части. Для улучшения работы диска необходимо его оптимизировать.
Ускорение копирования и перемещения файлов
Система автоматически определяет разницу в объеме отдельных загружаемых файлов, выполняя сжатие тех, что занимают больше места, чем другие.
Много ресурсов при этом уходит на калькуляцию, что приводит к подвисанию ПК.
Для отключения опции нужно открыть панель управления и перейти в раздел «Программы и компоненты». Здесь следует выбрать подпункт «Включение и отключение компонентов Windows» и убрать галочку рядом со строкой «Удаленное разностное сжатие».
Дефрагментация жесткого диска
Для проведения дефрагментации необходимо щелкнуть правой кнопкой по диску и в выпадающем меню выбрать пункт «Свойства». Во вкладке «Сервис» следует нажать на кнопку «Выполнить дефрагментацию» и дождаться окончания процесса. Эту процедуру можно провести со всеми имеющимися дисками.
Чистка винчестера
Открыв меню «Компьютер», нужно перейти к «Свойствам» локального диска C.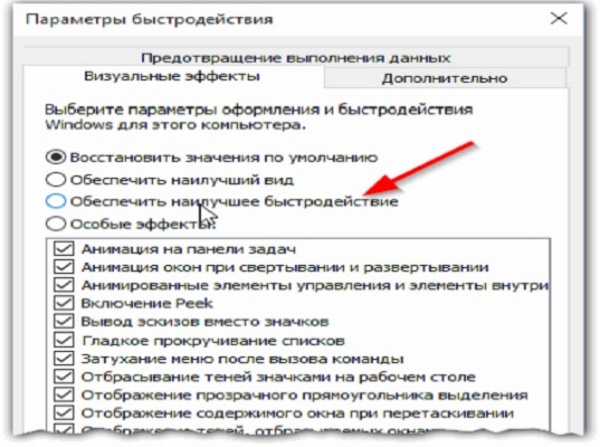 После этого останется только щелкнуть по кнопке «Очистка диска» во вкладке «Общие». Далее следует пометить галочками все лишние файлы на диске и подтвердить их удаление. В завершение нужно снять отметку с графы «Разрешить индексирование содержимого файлов на этом диске» и подтвердить все действия, нажав ОК.
После этого останется только щелкнуть по кнопке «Очистка диска» во вкладке «Общие». Далее следует пометить галочками все лишние файлы на диске и подтвердить их удаление. В завершение нужно снять отметку с графы «Разрешить индексирование содержимого файлов на этом диске» и подтвердить все действия, нажав ОК.
Добавление памяти
Вначале следует зайти в меню «Пуск», щелкнуть правой кнопкой по пункту «Компьютер» и в выпадающем меню выбрать «Свойства». В открывшемся окне отобразится вся необходимая информация, включая объем оперативной памяти ПК. В левой части окна нужно выбрать пункт «Дополнительные параметры системы», а затем в разделе «Быстродействие» нажать кнопку «Параметры».
В разделе «Виртуальная память» вкладки «Дополнительно» следует нажать на кнопку «Изменить», а затем снять галочку рядом с пунктом «Автоматически выбирать объем файла прокачки» и установить необходимый размер файла в M-bit. Размер файла прокачки должен быть больше объема оперативной памяти минимум в 1,5 раза.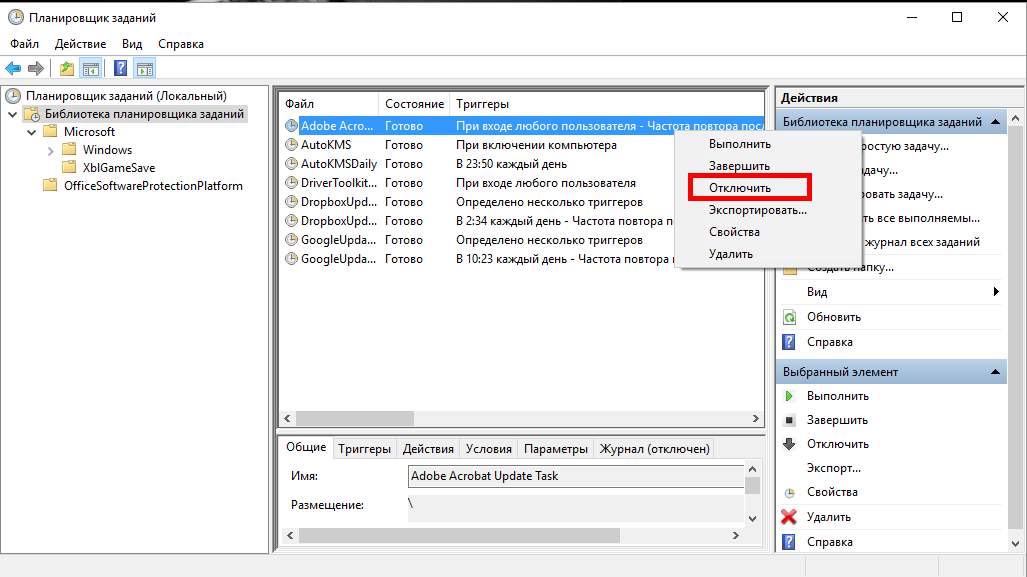 Файл прокачки можно прикрепить к любому диску.
Файл прокачки можно прикрепить к любому диску.
Проверка на вирусы
Вирусы и другие вредоносные файлы замедляют работу системы.
Избавиться от них помогут антивирусные программы:
После установки антивируса на компьютере необходимо сразу начать сканирование.
Настройка Bios
Сначала необходимо открыть Bios на компьютере, просмотреть список подключенных устройств и установить на первое место жесткий диск.
Windows Readyboost
Данная установка имеется во всех версиях Windows, кроме XP. Опция помогает повысить скорость работы ПК при помощи внешнего флеш-накопителя.
К компьютеру нужно подключить заранее отформатированную флешку, после чего в меню «Компьютер» щелкнуть правой кнопкой мыши по съемному диску и выбрать пункт «Свойства».
Во всплывающем окне нужно открыть вкладку Readyboost и щелкнуть по строке «Использовать это устройство».
Используемый накопитель не извлекается.
В данном режиме работы флешка может быстро выйти из строя, поэтому следует подбирать более надежные модели.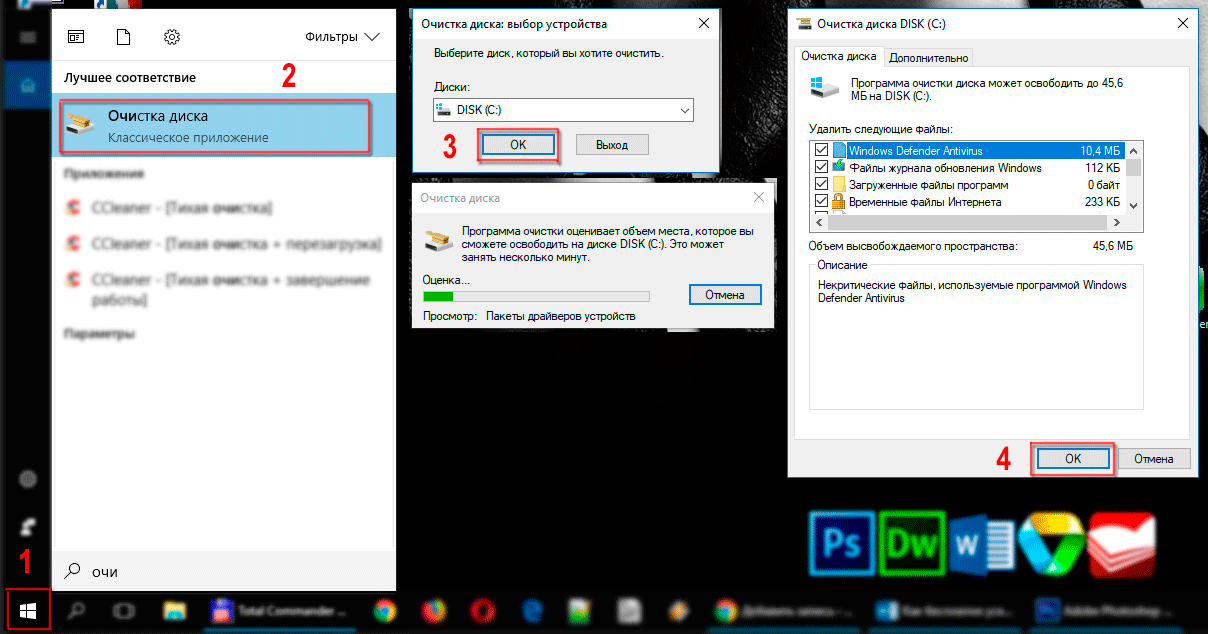
Другие способы оптимизации
Оптимизация подразумевает очистку от всех временных файлов, разгрузку ОЗУ.
Она помогает остановить все фоновые программы, замедляющие работу процессора.
Регулярная перезагрузка
Следует периодически перезагружать компьютер, чтобы расчистить оперативную память и подтвердить внесенные в систему изменения. Это нужно делать не реже 1 раза в неделю.
Обновление Windows 7
Обновления помогают очистить ОС от накопившихся ошибок. Обновить Windows можно, заново скачав и установив пакет программ или используя контрольную точку восстановления.
Настройка приоритетов процессов
Для того чтобы ускорить выполнение важных задач на ПК, необходимо установить для них приоритет. В диспетчере задач необходимо перейти в раздел «Процессы», выбрать нужный процесс из списка и щелкнуть по нему правой кнопкой мыши.
Здесь нужно установить значение приоритета «Высокий» и подтвердить действие. В контекстном меню следует выбрать подпункт «Задать соответствие» и выбрать количество действующих процессоров, задействованных в том или ином процессе.
Ускорение загрузки с помощью подключения всех процессоров
Загрузку ОС можно ускорить, задействовав все процессоры. Для этого нужно открыть окно конфигурации системы, нажав одновременно кнопки Win + R и затем введя слово msconfig. В появившемся окне нужно выбрать вкладку «Загрузка», а в ней — «Дополнительные параметры загрузки». В добавочном окне необходимо установить максимум возможного количества процессоров. При последующем включении ПК будет загружаться быстрее.
Сторонние программы чистки оперативной памяти, удаления вирусов и прочее
Специальные программы используют, чтобы устранить ошибки реестра, избавиться от программ-паразитов и оптимизировать объем оперативной памяти.
Данное ПО используется для удаления временных файлов, созданных системой, чистки и дефрагментации диска.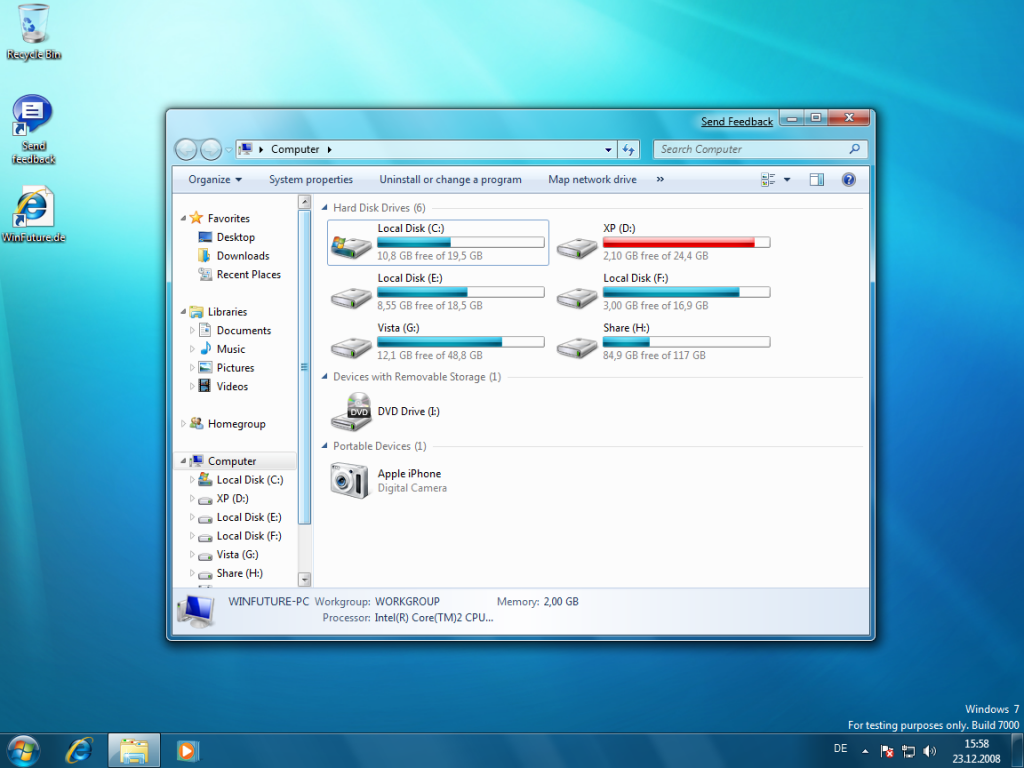 Некоторые инструменты предназначены для изменения меню автозагрузки, выявления ненужных файлов, деинсталляции приложений.
Некоторые инструменты предназначены для изменения меню автозагрузки, выявления ненужных файлов, деинсталляции приложений.
Advanced Systemcare
Бесплатная утилита работает с ограничениями, но даже этого функционала хватает на то, чтобы ускорить работу ОС. Приложение выявляет уязвимости, очищает жесткий диск и оперативную память, освобождает реестр.
PC Decrapifier
Эта программа не нуждается в предварительной установке. Она определяет наличие ненужных приложений, установленных разработчиками ОС. Утилита оснащена регулярно обновляемой базой, помогающей обнаружить и обезвредить программы-паразиты. Найденное нежелательное ПО рекомендуется незамедлительно удалить.
Насколько эффективна оптимизация оперативной памяти в среде Windows
Процесс чистки и оптимизации ОС Windows давно уже превратился в тренд.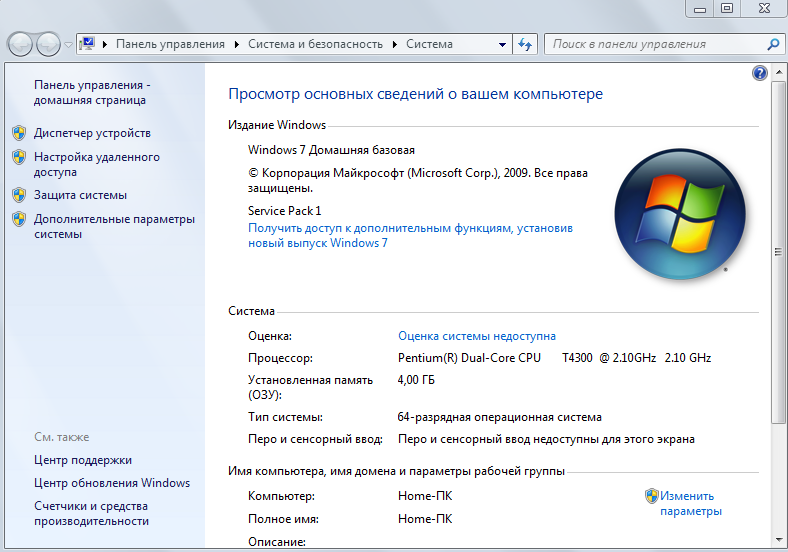 На рынке софта существует множество коммерческих программ, предлагающих разного рода программные операции, якобы способные ускорить работу системы. Часть из этих операций действительно могут пригодиться при захламлении системного диска, для доступа к полному перечню объектов автозагрузки, для правильного удаления программ и в подобного рода случаях.
На рынке софта существует множество коммерческих программ, предлагающих разного рода программные операции, якобы способные ускорить работу системы. Часть из этих операций действительно могут пригодиться при захламлении системного диска, для доступа к полному перечню объектов автозагрузки, для правильного удаления программ и в подобного рода случаях.
Однако часть операций не дадут никакого ощутимого прироста производительности. В числе последних – утилиты для оптимизации оперативной памяти.
Каков их принцип работы, почему от них мало проку, и что реально поможет ускорить работу компьютера с недостаточным количеством RAM?
1. Как работают оптимизаторы RAM
Суть работы оптимизаторов оперативной памяти – её высвобождение в целях использования для пользовательских задач. Механизмы высвобождения памяти у таких программ могут быть разные. Одни принудительно выгружают данные в файл подкачки и наглядно демонтируют пользователю объём высвобожденных ресурсов.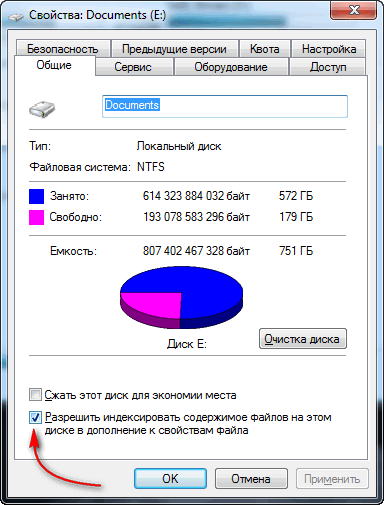 А другие создают иллюзию необходимости определённого количества Мб «оперативки», чтобы Windows сама убрала что нужно в файл подкачки и высвободила запрашиваемый объём.
А другие создают иллюзию необходимости определённого количества Мб «оперативки», чтобы Windows сама убрала что нужно в файл подкачки и высвободила запрашиваемый объём.
По последнему принципу работает, например, утилита-оптимизатор в составе комплексного продукта по чистке и оптимизации Windows — Glary Utilities. Мы указываем ей, сколько хотим высвободить оперативной памяти в рамках доступного максимального объёма. И утилита выполняет наш заказ.
Другой продукт — утилита Wise Memory Optimizer – работает по первому принципу. Утилита не берёт у нас предзаказы, она высвобождает тот объём, который она может высвободить.
Такие манипуляции никак не ускоряют работу компьютера. Во-первых, через какое-то время Windows загрузит обратно в оперативную память высвобожденные данные. Во-вторых, при обращении к выгруженным в файл подкачки программам те первое время могут жутко тормозить. Особенно, если система работает не на SSD , а на HDD -диске.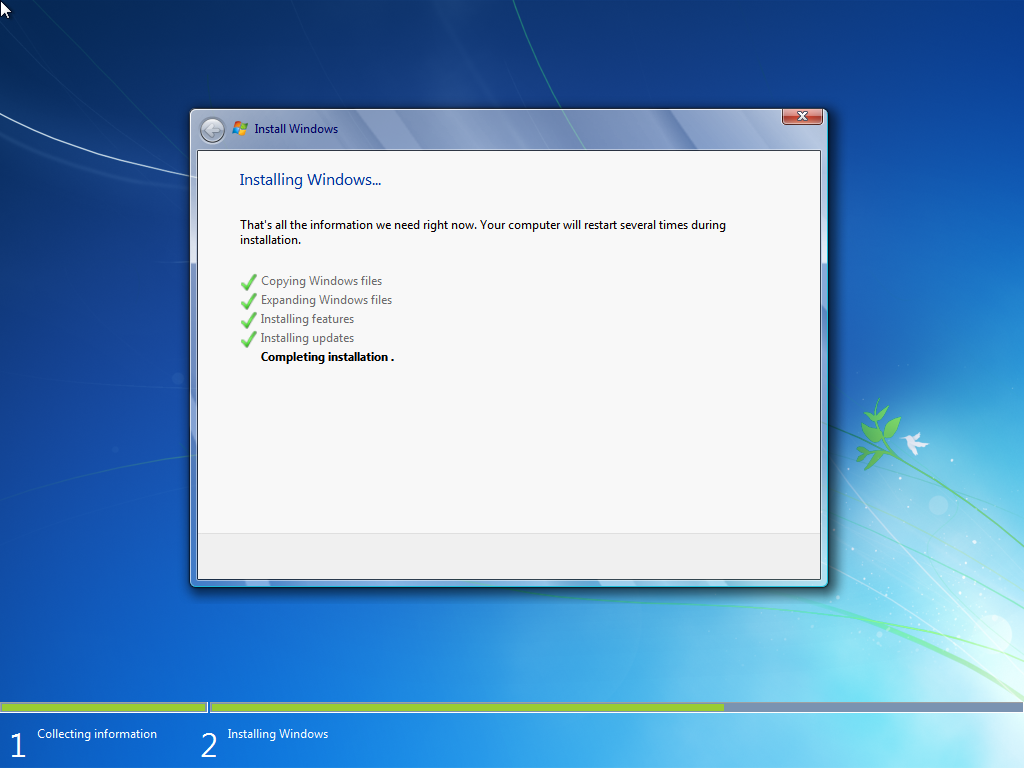 У последних ничтожно малая скорость чтения мелких файликов, из которых состоит кэш программ. Тогда как такие мелкие файлы HDD будет читать со скоростью максимум 0,5-1 Мб/с, оперативная память справится с этой задачей со скоростью свыше 100 Мб/с. Так зачем же нужно, чтобы простаивал такой производительный ресурс?
У последних ничтожно малая скорость чтения мелких файликов, из которых состоит кэш программ. Тогда как такие мелкие файлы HDD будет читать со скоростью максимум 0,5-1 Мб/с, оперативная память справится с этой задачей со скоростью свыше 100 Мб/с. Так зачем же нужно, чтобы простаивал такой производительный ресурс?
2. Управление ресурсом RAM системой Windows
Идея принудительного высвобождения ресурса оперативной памяти базируется на мифах об её неэффективном использовании системой Windows. Тем не менее на разных компьютерах – с 2 Гб и, например, с 8 Гб RAM – при одинаковых усреднённых нагрузках (открытые браузер, офисные или медийные приложения) в системном диспетчере задач не увидим разительных отличий в процентном показателе используемой памяти. Хоть на слабом, хоть на мощном компьютере «оперативка» никогда не забьётся под завязку, всегда будет оставаться какой-то объём простаиваемого ресурса. По мере добавления новых задач Windows сама заботится о том, чтобы ресурса хватило всем активным задачам. И чтобы оставался какой-то зазор для возможного подключения ещё каких-то задач. При запуске ресурсоёмкой программы или игры система проанализирует, какие из текущих активных процессов редко используются, и выгрузит их в файл подкачки. И никакие оптимизаторы и игровые бустеры ей в помощь не нужны.
По мере добавления новых задач Windows сама заботится о том, чтобы ресурса хватило всем активным задачам. И чтобы оставался какой-то зазор для возможного подключения ещё каких-то задач. При запуске ресурсоёмкой программы или игры система проанализирует, какие из текущих активных процессов редко используются, и выгрузит их в файл подкачки. И никакие оптимизаторы и игровые бустеры ей в помощь не нужны.
Безусловно, если мы на слабом устройстве запустим какую-нибудь мощную игру, рассчитанную под большой показатель RAM, Windows может не справиться со своими задачами и выдать сообщение о нехватке памяти. Могут быть и другие нештатные случаи – например, захламлённость диска, где размещается файл подкачки, или работа вызывающих утечку памяти программ. Но эти проблемы никак не могут быть упреждены, а тем более решены утилитами-оптимизаторами оперативной памяти.
Современные версии Windows построены так, чтобы оптимально использовать ресурс оперативной памяти, а не экономить его. Незадействованным оставляется определённый объём, который может потребоваться для новых задач, а всё остальное пускается в работу. Windows не обращается без лишней надобности к файлу подкачки, чтобы не нагружать работу и без того проблемных HDD . Так что если в диспетчере задач видим использование ресурса «оперативки» на 70-80% при соответствующих нагрузках, это далеко не повод беспокоиться и спешить отключать Superfetch или запускать оптимизатор памяти.
Windows не обращается без лишней надобности к файлу подкачки, чтобы не нагружать работу и без того проблемных HDD . Так что если в диспетчере задач видим использование ресурса «оперативки» на 70-80% при соответствующих нагрузках, это далеко не повод беспокоиться и спешить отключать Superfetch или запускать оптимизатор памяти.
3. Как реально оптимизировать RAM
На компьютерах с 4 Гб RAM ничего вообще делать не нужно. Это оптимальный показатель для усреднённых пользовательских задач. Аппаратно увеличивать его есть смысл только при необходимости запуска отдельных ресурсоёмких игр и программ, для работы которых принципиально требуется больший ресурс. Если на устройстве меньше 4 Гб «оперативки», желательно бы провести апгрейд. Добавление планок памяти DDR2 или DDR3 – это простейшая модернизация ПК и ноутбуков. Это самый дешевый апгрейд, если сравнивать с добавлением или заменой других компьютерных комплектующих.
Если физическое увеличение объёма RAM невозможно, в среде Windows 8.1 и 10 можно относительно комфортно существовать и с 2 Гб. В таких случаях необходимо убрать лишние фоновые программы, не допускать одновременной активности чрезмерно многого количества приложений, не плодить массу активных вкладок в браузере. По возможности желательно бы ещё и заменить HDD на SSD , это даст самый ощутимый прирост производительности. Во-первых, Windows будет более шустро сообщаться с файлом подкачки, размещённом на SSD . Во-вторых, исчезнут прочие проблемы, вызванные медленной работой HDD .
На устройства с малым показателем RAM можно установить редакции Windows 7 или 8.1 Embedded – специальные урезанные сборки этих версий системы, оптимизированные под работу на маломощном производственном оборудовании.
Советы для повышения производительности компьютера с Windows 10
Можно повысить производительность, освободив место на диске ПК.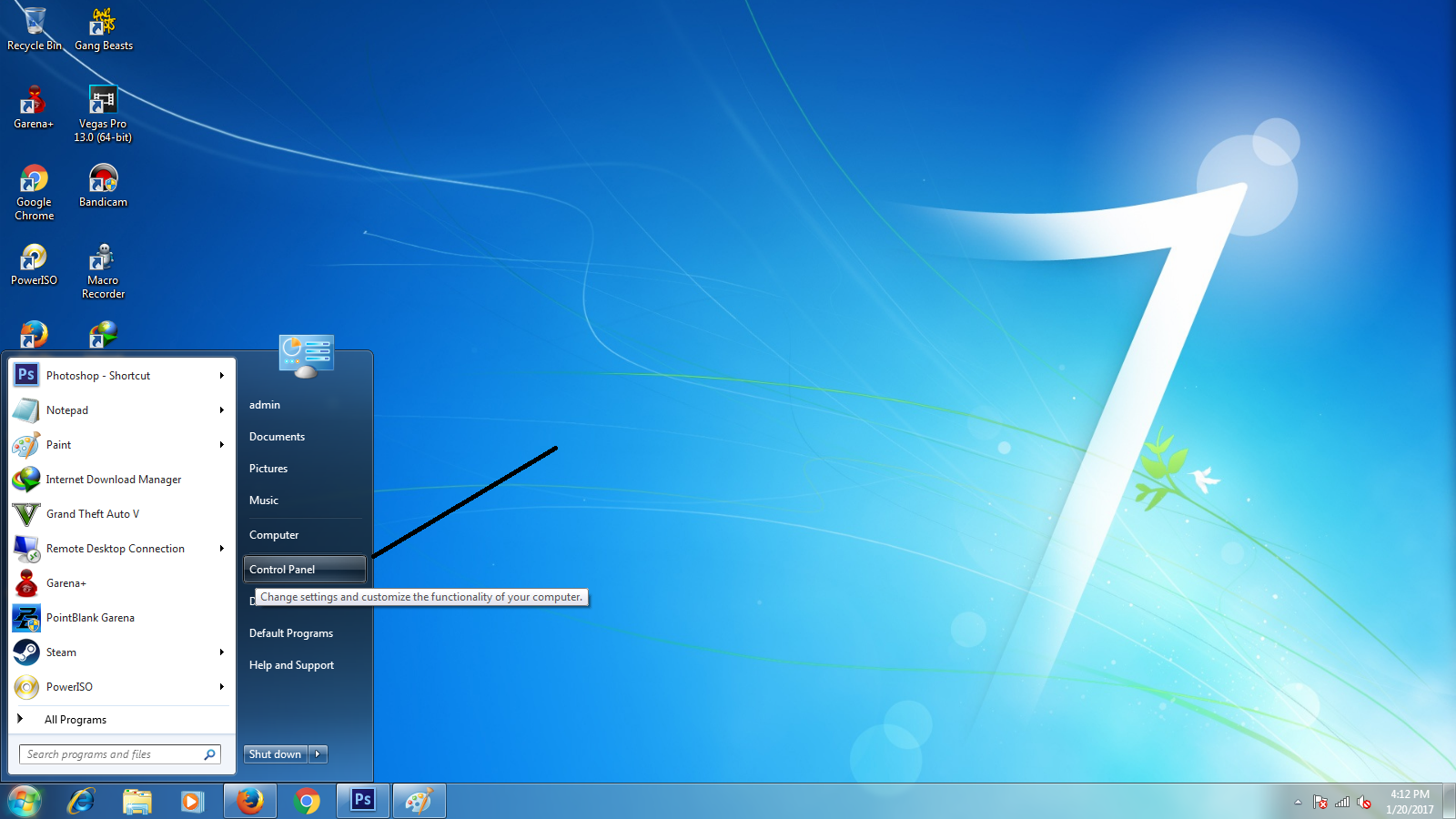
Проверка места на диске
-
Нажмите кнопку Пуск , а затем выберите Параметры > Система > Память.
Открыть параметры хранилища -
В области «Память» будут перечислены ваши диски. Обратите внимание на объем свободного места и общий размер каждого диска.
Примечание: Если на компьютере достаточно места, перейдите к следующему совету.
С помощью контроля памяти вы можете удалить с устройства ненужные или временные файлы, что также поможет освободить место.
Если включить контроль памяти, Windows будет автоматически освобождать место на диске, удаляя ненужные файлы, в том числе файлы в корзине, при нехватке дискового пространства или через заданные интервалы времени. В приведенных ниже инструкциях показано, как удалить временные файлы, а также как включить и настроить контроль памяти.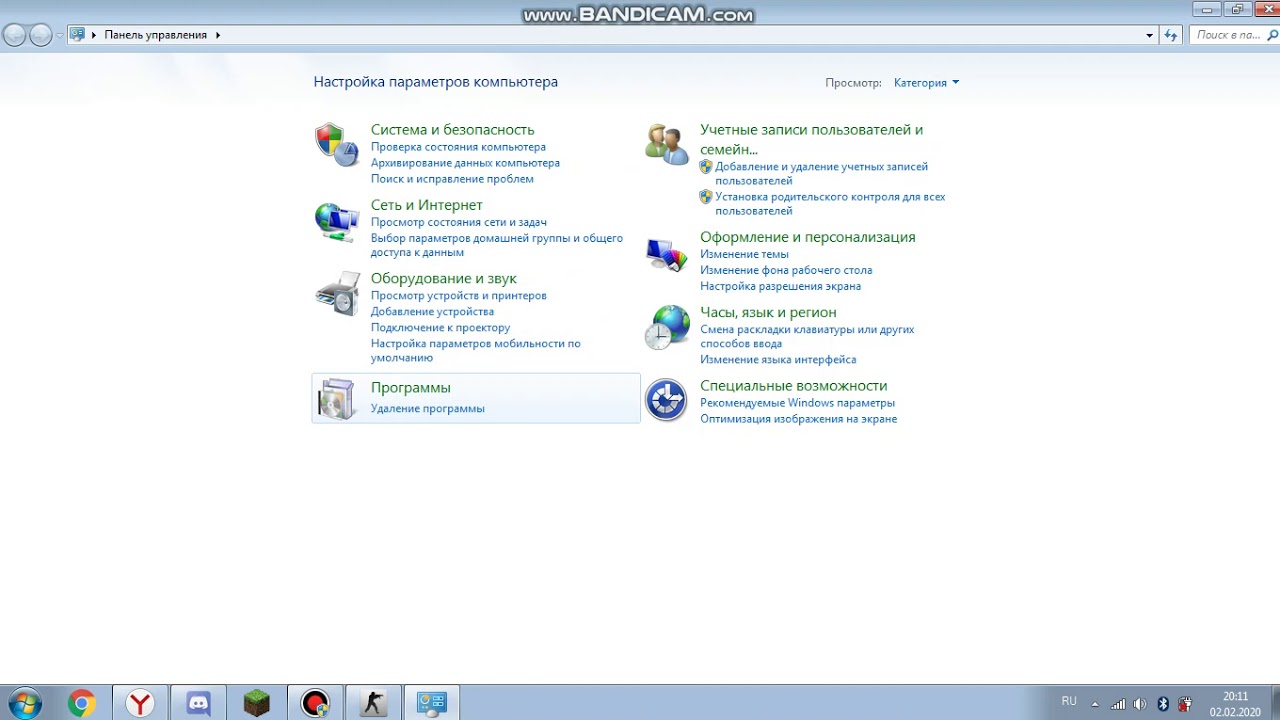
Если вам не удается найти контроль памяти на устройстве, выполнив следующие действия, см. раздел «Освобождение места с помощью очистки диска» ниже.
Примечание: Не рекомендуется удалять временные файлы для повышения производительности. Эти файлы могут не использоваться сейчас, но помогают ускорить загрузку и работу приложений.
Удаление временных файлов с помощью контроля памяти
-
Нажмите кнопку Пуск , а затем выберите Параметры > Система > Память.
Открыть параметры хранилища -
Выберите Временные файлы в описании хранилища. Примечание. Если вы не видите элемент «Временные файлы», выберите Показать больше категорий.
-
Windows потребуется несколько минут, чтобы определить, какие файлы и приложения занимают больше всего места на компьютере.

-
Выберите все элементы, которые требуется удалить, а затем нажмите Удалить файлы.
Чтобы просмотреть содержимое корзины перед очисткой, откройте ее на рабочем столе. Если значок корзины не отображается на рабочем столе, в панели поиска на панели задач введите корзина, а затем в списке результатов выберите пункт Корзина.
Примечание: Windows перемещает удаляемые файлы в корзину на тот случай, если вы передумаете и эти файлы снова потребуются вам в будущем. Вы можете освободить значительное пространство, выбрав пункт Корзина, чтобы окончательно удалить файлы, которые уже удалялись ранее.
Включение и настройка контроля памяти
-
Нажмите кнопку Пуск , а затем выберите Параметры > Система > Память.
Открыть параметры хранилища -
В области «Память» включите функцию Контроль памяти.

-
Выберите Настроить контроль памяти или запустить его.
-
Вобласти «Контроль памяти» укажите, как часто вы хотите использовать контроль памяти.
-
В области «Временные файлы» выберите Удалять временные файлы, не используемые в моих приложениях.
-
Выберите файлы, которые вы хотите удалить (это файлы в корзине и в папке «Загрузки»), а затем выберите соответствующие интервалы времени.
-
Прокрутите вниз и нажмите кнопку Очистить сейчас.
-
Windows попытается очистить файлы, а затем появится сообщение о том, сколько места на диске было освобождено.
Если в вашей системе нет контроля памяти, вы можете использовать средство очистки диска, чтобы удалить с устройства временные и системные файлы.
Запуск программы очистки диска
-
В поле поиска на панели задач введите очистка диска, а затем выберите пункт Очистка диска из списка результатов.
-
Установите флажок напротив типа файлов, которые требуется удалить. (Чтобы просмотреть описание того или иного типа файлов, выберите имя.) По умолчанию установлены флажки Загруженные файлы программ, Временные файлы Интернета и Эскизы. Если вы не хотите удалять эти файлы, снимите эти флажки.
-
Чтобы освободить еще больше места, выберите Очистить системные файлы.Программе очистки диска потребуется определенное время, чтобы вычислить объем дискового пространства, которое может быть освобождено.
Примечание: Если с момента перехода на Windows 10 прошло менее 10 дней, предыдущая версия Windows будет указана как системный файл, который можно удалить.
 Если вам нужно освободить место на диске, вы можете удалить ее, но помните, что вам нужно будет удалить папку Windows.old, содержащую файлы, которые дают возможность вернуться к предыдущей версии Windows. Если вы удалите предыдущую версию Windows, эту операцию невозможно отменить. (Вы не сможете вернуться к предыдущей версии Windows.)
Если вам нужно освободить место на диске, вы можете удалить ее, но помните, что вам нужно будет удалить папку Windows.old, содержащую файлы, которые дают возможность вернуться к предыдущей версии Windows. Если вы удалите предыдущую версию Windows, эту операцию невозможно отменить. (Вы не сможете вернуться к предыдущей версии Windows.) -
Выберите типы файлов, которые требуется удалить, нажмите кнопку ОК, а затем выберите Удалить файлы в окне подтверждения, чтобы начать очистку.
Если компьютер все еще работает медленно, попробуйте удалить приложения, которые больше не используются.
Удаление неиспользуемых приложений
-
Нажмите кнопку Пуск, а затем выберите Параметры > Приложения > Приложения и возможности.
Открыть параметры «Приложения и возможности» -
Выполните поиск конкретного приложения или отсортируйте их, чтобы увидеть, какие из них занимают больше всего места.

-
Когда вы найдете приложение, которое необходимо удалить, выберите его и нажмите кнопку Удалить.
-
Перезагрузите свой ПК и проверьте, повысилась ли производительность.
Если компьютер все еще работает медленно, попробуйте переместить файлы на другой диск.
Если у вас есть фотографии, музыка или другие файлы, которые вам нужны, но редко используются, рекомендуем сохранить их на съемном носителе, например USB-накопителе. Вы по-прежнему сможете использовать их, подключив этот носитель, но они не будут занимать место на вашем компьютере.
Перемещение файлов на другой диск
-
Подключите съемный носитель к компьютеру.
-
Выберите Проводникна панели задач и найдите файлы, которые нужно переместить.

-
Выберите файлы, перейдите на вкладку Главная и щелкните Переместить в > Выбрать расположение.
-
Выберите ваш съемный носитель из списка расположений и нажмите кнопку Переместить.
-
Перезагрузите свой ПК и проверьте, повысилась ли производительность.
Дополнительные сведения об освобождении места на диске в Windows 10.
Если компьютер все еще работает медленно, попробуйте следующий совет.
Ускорение windows 7 на слабом компьютере. Способы увеличения производительности ноутбука. Настройка визуальных эффектов
– это гарантия быстрой работы и загрузки игр? Как бы не так, даже самое современное железо начинает тормозить, если некорректно пользоваться программным обеспечением.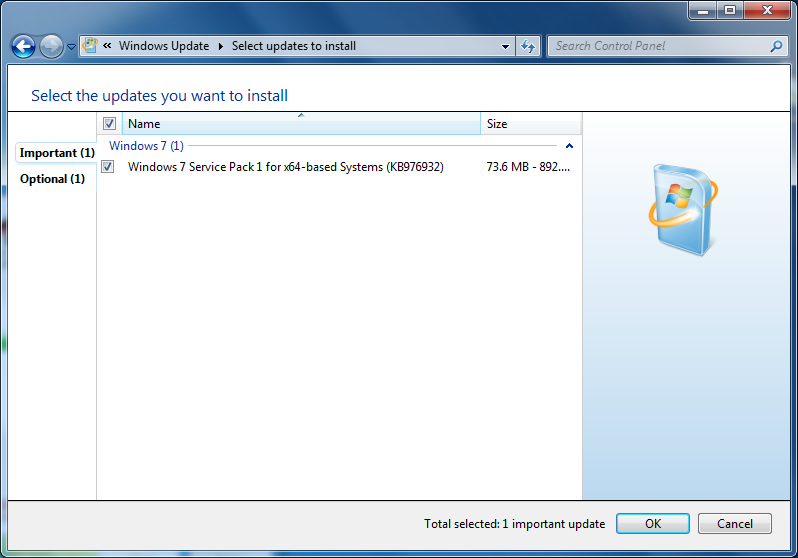 Всё это происходит потому, что пользователи буквально захламляют память компьютера всевозможными приложениями. Если провести бесконтрольную установку игр, антивирусов, скачать огромное количество фалов из всемирной паутины, то даже самый боевой компьютер начнет еле запускать Windows.
Всё это происходит потому, что пользователи буквально захламляют память компьютера всевозможными приложениями. Если провести бесконтрольную установку игр, антивирусов, скачать огромное количество фалов из всемирной паутины, то даже самый боевой компьютер начнет еле запускать Windows.
Коварство такого процесса очень могущественно, так как скорость работы операционной системы падает медленно. Но ведь ту же самую скорость работы можно и увеличить. Для этого не обязательно покупать новый компьютер. Достаточно разогнать его специальными методами.
Стандартные приложения
А почему бы не заставить Windows самостоятельно ускорить свою работу и запуск игр? Например, стандартные приложения по адресу:
- меню Пуск;
- пункт Панель управления;
- ввести в области поиска Неполадки;
- далее выбрать Устранение неполадок;
- в открывшемся разделе нажать Система и безопасность;
- потом выбрать Поиск проблем производительности.
В таком случае Windows может самостоятельно попытаться исправить ситуацию.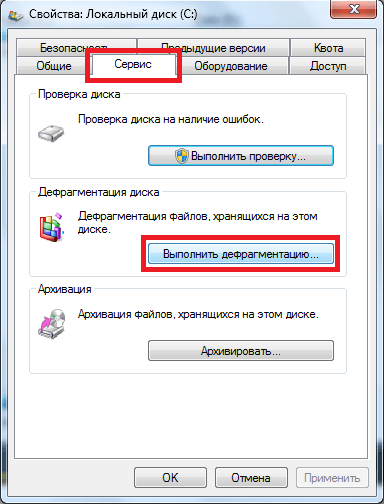 Как известно иногда самое простое решение – это самое верное и быстрое решение.
Как известно иногда самое простое решение – это самое верное и быстрое решение.
Чистка программного обеспечения
Дополнительные приложения и игры всегда накладывают ограничения на скорость работы даже самого мощного компьютера, так как потребляют ресурсы системы. Это касается таких программ, которые были установлены в пробных версиях. Иногда разработчики лелеют надежду, что, попробовав бесплатные ограниченные продукты, потребители захотят приобрести полные версии. Чаще всего так не происходит, демонстрационная версия программы остается в памяти и нещадно потребляет память, место и вычислительные мощности процессора.
Поэтому разработчики Windows настоятельно рекомендуют избавляться от приложений, которые не нужны. Особенно это касается тех программных продуктов, которые занимаются настройкой и оптимизацией работы. Например, антивирусы и резервное копирование начинают свою работу в автоматическом режиме одновременно со стартом Windows. Ускорение работы – это освобождение ресурсов системы. Чем больше будет свободной памяти и времени на обработку программ, тем выше будет скорость работы.
Чистка автозагрузки
Производительность компьютера забивают не только современные игры, но и программы, которые стоят в автозагрузке. Очень часто производители программного обеспечения наделяют свои программы способностью работать в фоновом режиме. Так Windows начинает тормозить уже при старте своей работы. Понять, какие программы работают при старте системы, довольно просто, для этого нужно посмотреть в область уведомлений.
Есть такие приложения, которые не показывают себя в области уведомлений. Для их поиска нужно воспользоваться абсолютно бесплатной программой AutoRuns для Windows, которая скачивается с официального сайта Microsoft.Такая программа сама определяет приложения в автозагрузке, следует лишь снять флажок с ненужной программы.
Дефрагментация
С процессом установления приложений и игр на Windows связано такое явление, как фрагментация жесткого диска. Подобный процесс увеличивает количество операций, которые производятся при работе компьютера. Процедура дефрагментации наводит порядок на жестком диске компьютера, тем самым, помогая разогнать его работу. Всё просто: чтобы организовать свой труд правильно, следует уделить внимание рабочему месту. Так же обстоит дело и с техникой: чем больше в ней будет порядка, тем выше будет её скорость работы.
Освобождения места
Многие файлы, которые уже не нужны в работе, могут занимать большое пространство на жестком диске. Следует чистить не только фильмы, музыку и игры, но и специальные системные файлы. Провести такую чистку помогает специальное приложение Очистка диска.
Запуск нескольких программ в одно время
Компьютер можно разогнать, правильно настроив его работу. Если постоянно открывать восемь – десять приложений и запускать десятки окон браузера, то это существенно станет замедлять работу компьютера. Так ли остра необходимость использовать кучу программ одновременно? Тоже самое касается и антивирусов: некоторые пользователи предпочитают хранить не один антивирус, а сразу несколько, якобы для улучшения безопасности.
Сокращение визуальных эффектов
Разогнать Windows можно, убрав из системы визуальные эффекты. Многим нравится красиво выглядящие вещи. Но стоит ли ради этого жертвовать производительностью? Компьютер – это, прежде всего, вычислительная машина, которая должна выполнять свою работу максимально быстро. Если на рабочем столе висят красочные часы, панель задач пестрит цветами, а виртуальный помощник появляется регулярно в виде сказочной феи и разговаривает, но при этом всё грузится так медленно, что хочется разрушить системный блок, то нужно явно что-то изменять.
Для настройки визуального отображения Windows следует пройти по адресу:
- открыть меню Пуск и выбрать Панель управления;
- в поиске набрать Счетчики и средства производительности;
- появится ссылка Настройка визуальных эффектов, которую следует нажать;
- открыть вкладку Визуальные эффекты и выбрать Обеспечить наилучшее быстродействие.
Если изменения не понравились, то Windows предполагает возможность отката. Для этого нужно нажать в меню по тому же адресу Восстановить значения по умолчанию.
А часто ли вы перезагружаете компьютер? Такая простая процедура позволяет очистить память и ускорить работу Windows. Многие ошибочные процессы могут сутками висеть в системе. Перезагрузка вытаскивает такие ошибки из постоянной работы. Многие приложения во время своего функционирования запускают еще много побочных программ, которые также следует закрывать. Тактика регулярных перезагрузок в количестве не менее одного раза в неделю помогает разогнать компьютер естественными методами.
Увеличение объема памяти
Традиционное увеличение объема оперативной памяти дабы ускорить процессы операционной системы решается следующим образом: покупается специальная плата и вставляется в компьютер. Но можно пойти и другими методами, например, использовать объемы USB карт. В этом помогает специальное приложение ReadyBoost. Достаточно просто вставить устройство в слот USB и приложение ReadyBoost в специальном диалоговом окне само предложит использовать его, как ускорение. Причем есть возможность выбирать, какую часть накопителя компьютер будет использовать, как дополнительную оперативную память.
Вредоносное программное обеспечение
Не секрет, что многие системы Windows участвуют в различных атаках без ведома своих пользователей. Если компьютер начал тормозить, то возможно он заражен вредоносным программным обеспечением и занимается посторонними действиями. Для этого достаточно скачать любую , даже на этапе пробной версии. Она определит вирусы и удалит их. После этого можно удалить саму программу. Важно понимать, что вредоносные программы проникают в компьютер не просто так, а вместе с ненадежными файлами, скаченными из Интернета.
В любом случае, останавливаться не стоит, ведь есть куча возможностей ускорить свой компьютер и Windows не только для игр, но и для ежедневной комфортной работы.
(Visited 4 274 times, 1 visits today)
Базовые настройки операционной системы Windows 7 не являются оптимальными, и поэтому замедляют скорость работы лэптопа. С помощью этого руководства вы узнаете, как ускорить ноутбук на Windows 7, используя эффективные способы оптимизации ОС.
Как ускорить работу ноутбука Windows 7
Ниже представлены семь способов, позволяющих увеличить производительность ноутбука. Вы можете выборочно использовать подходящие для вас методы, но для лучшего эффекта рекомендуется обратить внимание на каждый из них.
Воспользуйтесь службой устранения проблем с производительностью
В ОС Windows 7 встроено специальное средство, которое способно автоматически искать и устранять проблемы, связанные с производительностью. Эта служба анализирует настройки, которые замедляют работу ноутбука, и предлагает способы их исправления.
Первым, что нужно сделать для оптимизации системы – это запустить средство устранения проблем с производительностью. Для этого проделайте следующее:
- зайдите в «Панель управления»;
- в строке поиска наберите слово «неполадки», а затем выберите «Устранение неполадок»;
- найдите категорию «Система и безопасность» и выберите там «Поиск проблем производительности»;
- после этого следуйте инструкции, которая предоставит служба.
Удалите вирусы и шпионские программы
Если ноутбук медленно функционирует, то, возможно, он поражён вирусами либо шпионским программным обеспечением.
Используйте одну из известных антивирусных утилит для поиска и обезвреживания вредоносных программ. Кроме этого, в профилактических целях регулярно сканируйте систему на наличие вирусов.
Очистите ноутбук от программ, которые вы не используете
Проанализируйте все утилиты, которые установлены на вашем ноутбуке. Если какие-то из программ вы не используете, то лучшим решением будет их удаление. Особенно это касается служебных утилит, к числу которых относятся, например, разного рода сканеры, службы очистки диска и утилиты резервного копирования, которые часто автоматически включаются при запуске системы и функционируют в фоновом режиме, пожирая ресурсы.
Удалите лишние программы из автозагрузки
Как говорилось выше, некоторые утилиты способны запускаться автоматически и использовать ресурсы ноутбука, при этом часто бывает, что пользователь даже не подозревает об этом. Сделано это для того, чтобы, например, мгновенно открывать окно программы при щелчке по соответствующей иконке. Проблема в том, что это нецелесообразно, если пользователь никогда не использует данную службу.
Очистка автозагрузки от лишних программ – это ещё один эффективный способ, как ускорить ноутбук на Windows 7.
Для реализации очистки следуйте нижеизложенной инструкции:
- нажмите клавиши Win+R;
- в появившееся окно введите Msconfig и нажмите OK;
- в новом окне перейдите во вкладку «Автозагрузка»;
- просмотрите список утилит и снимите галочки с тех, которые, по вашему мнению, являются лишними;
- в завершении не забудьте нажать кнопку OK.
Произведите очистку и дефрагментацию винчестера
Ненужные файлы засоряют жёсткий диск, тем самым замедляя его взаимодействие с операционной системой. Кроме этого, со временем происходит процесс фрагментации винчестера, что также отрицательно влияет на производительность. Поэтому очистка и дефрагментация – это дополнительные методы для ускорения работы ноутбука.
Для того чтобы запустить встроенную в Windows 7 утилиту по очистке диска, сделайте следующее:
- нажмите Win+R;
- введите команду cleanmgr и щёлкните OK;
- в появившемся окне выберите диск, который следует очистить;
- после сканирования откроется другое окно, где нужно установить галочки напротив файлов, которые следует удалить, а затем нажать OK.
Для анализа жёсткого диска на фрагментированность используйте нижеприведённую инструкцию:
- нажмите кнопки Win+R и введите в появившееся окно defrag.exe;
- в новом окне нажмите на кнопку «Анализировать диск»;
- после анализа программа укажет состояние жёсткого диска и рекомендации по оптимизации;
- при необходимости запустите дефрагментацию с помощью нажатия соответствующей кнопки.
Отключите графические эффекты
Графические, или визуальные, эффекты требуют значительное количество ресурсов. Поэтому их отключение – мощное оружие при решении проблемы, как ускорить ноутбук на Windows 7.
Для отключения визуальных эффектов проделайте следующее:
- нажмите «Пуск» и в строке поиска введите фразу «визуальные эффекты»;
- щёлкните по строке «Настройка представления и производительности системы»;
- в новом окне выберите пункт «Обеспечить наилучшее быстродействие»;
- щёлкните по кнопке «Применить», а затем перезагрузите ноутбук.
Оптимизируйте электропитание
У ноутбуков существует три режима электропотребления:
- максимальное;
- сбалансированное;
- минимальное.
На максимальном электропотреблении ноутбук способен работать с повышенной производительностью, соответственно, на минимальном – с низкой производительностью. Когда батарея лэптопа садится, операционная система автоматически переключается в режим минимального электропотребления. Но проблема в том, что при подключении устройства к сети электропитания лэптоп не всегда переходит обратно на сбалансированный или максимальный режим, что, соответственно, влияет на производительность.
Для изменения режима электропитания сделайте следующее:
- запустите «Панель управления»;
- перейдите в категорию «Электропитание»;
- в открывшемся окне поставьте отметку рядом со строкой «Высокая производительность».
Я опишу большой сборник советов о том, как ускорить работу компьютера. 25 шагов, которые помогут вам справиться с медленной загрузкой системы.
Все эти советы я применял на своих компьютерах и результат чувствовался наглядно, даже без измерения скорости. Надеюсь у вас не возникнет сложностей с выполнением всех шагов.
Небольшое описание:
- Данные советы подойдут для всех операционных систем семейства Windows.
- Все картинки представлены из операционной системы Windows 7. Если у вас другая операционная система, то ищите подобные пункты либо задайте ваш вопрос в комментариях. Я помогу.
- Не перезагружайте компьютер до окончания всех пунктов. В целях экономии времени и большей пользы от всего проделанного, выполняйте все пункты по очередности, в которой они написаны.
- Данная статья нацелена на максимальное увеличение скорости работы компьютера путем жертвы красотой и удобством интерфейса Wiindows. Некоторые советы могут показаться абсурдными.
- На компьютерах со слабыми будет очень заметный прирост скорости работы.
Отключение визуальных эффектов
Это эффекты перетаскивания/закрытия/открытия окон, различные тени и эскизы для красивого отображения. Перейдите в меню Пуск >>Панель управления >> Выберите просмотр по категориям и нажмите на Система и безопасность. В этой категории найдите:
Затем появляется окно, в котором, выберите настройку визуальных эффектов.
В появившимся окне выберите пункт «Наилучшее быстродействие» как на изображении:
Вы сразу заметите изменения. Будет немного непривычно, но и работа компьютера будет ускорена. Не закрывайте это окно, оно вам понадобиться дальше.
Распределение времени процессора
Настройка позволяет установить приоритет распределения ресурсов процессора. В этом же окне, что на изображении выше, выберите вкладку «Дополнительно» и выставьте приоритет на программы, а не службы, работающие, в фоновом режиме:
Затем перейдите в окно настройки файла подкачки.
Настройка файла подкачки
Файл подкачки используется когда компьютеру не хватает оперативной памяти.
Размер файла подкачки предоставьте выбрать системе. Отметьте соответствующий пункт.
Имеет смысл ставить фиксированное значение если медленный диск и мало памяти. В остальных случаях изменения могут только навредить системе.
Оптимизация рабочего стола
Чтобы ускорить загрузку компьютера, уберите как можно больше ярлыков с рабочего стола. Компьютер тратит время на их вычисления. Чем меньше ярлыков — тем быстрее будет загружаться рабочий стол при включении ПК.
После этого следует убрать фоновое изображение и заставку на рабочем столе. При загрузке компьютер не будет тратить время на их вычисления.
Перейдите в Пуск >> Панель управления >> Оформление и в категории экран выберите «Изменение фона рабочего стола» как на изображении ниже:
Затем уберите фоновый рисунок и замените его сплошным цветом. Я предпочитаю чёрный так, как он меньше всего напрягает глаза благодаря низкой яркости.
Теперь вернитесь в «Оформление» найдите там категорию «Гаджеты рабочего стола» (В Windows XP отсутствует ). И нажмите на строчку удаления гаджетов. Удалите все гаджеты, которые у вас есть . По сути они вам не нужны, вся информация представленная в них и так есть на вашем компьютере либо в интернете.
Появляется окно, в котором уберите заставку. Изображение ниже:
Вы немного ускорили работу компьютера, теперь он не будет тратить так много времени на загрузку ярлыков, заставки, фонового рисунка и виджетов рабочего стола.
Отключение системных звуков
Это всем известные звуки: двойной клик, ошибка, предупреждение, вход в систему, выход и другие. Лично мне они вовсе не нужны. Компьютеру так же потребуется время и ресурсы на воспроизведение этих звуков и поэтому их лучше отключить.
Перейдите в Пуск >> Панель управления >> Оборудование и звук и найдите там «Изменение системных звуков» как на картинке ниже.
Выберите звуковую схему «Без звука» и уберите галочку с «Проигрывать мелодию запуска Windows» подтвердив изменения.
Изменение внешнего вида окон
Теперь измените внешний вид всех окошек, чтобы они потребляли меньше ресурсов компьютера и он работал быстрее. Для этого перейдите в Панель управления >> Оформление >> Экран >> Изменение цветовой схемы.
Выберите классическую тему оформления.
Вам может не понравиться внешний вид и будет очень непривычно. Эта тема содержит самый минимум.
Отключение экрана загрузки Windows
Нажмите клавишу со знаком Windows + R . Если её нет: зайдите в пуск и введите в поиске «выполнить» для перехода в строку выполнения. В ней напишите команду msconfig и откроется нужное окно.
Поставьте галочку без GUI .
Теперь, во время включения компьютера, у вас будет появляться чёрный экран вместо полосы загрузки Windows. Таким образом можно ускорить включение компьютера.
Не закрывайте это окно и перейдите к следующему пункту.
Отключение графической схемы курсора
Чтобы ещё чуть-чуть увеличить скорость работы — можно отключить анимацию курсора. Перейдите в меню Пуск >> Панель управления >> Мышь:
Затем откройте вкладку «Указатели» и уберите схему курсора как на изображении ниже:
Настройка видеокарты
Для дефрагментации вам понадобиться ещё 1 бесплатная программа от той же компании, что и CCleaner. Скачайте программу Defraggler и установите её.
Запустив программу, выберите диск и проведите дефрагментацию.
На это уйдёт много времени, но это очень важно для ускорения работы компьютера.
Стоит отметить, что дефрагментация продлевает работоспособность вашего жесткого диска.
Проделайте эту операцию со всеми вашими дисками если их несколько, а после приступайте к следующему пункту.
Дефрагментация системных файлов
Запустите программу Defraggler и выберите разовую дефрагментацию системных файлов при запуске компьютера как на картинке ниже:
Она будет произведена при следующем запуске компьютера.
Устранение проблем в реестре
После всех выполненных пунктов по ускорению работы компьютера у вас будет много ошибок в реестре. Для их исправления воспользуйтесь программой CClener.
Запустите программу и выберите раздел Реестр >> Поиск проблем.
Обратите внимание, должны быть отмечены все галочки.
Затем нажмите Исправить >> Исправить все. Повторите поиск проблем до тех пор, пока не будет ни одной. Копии реестра делать необязательно. За несколько лет работы эта программа мне ничего в нём не испортила и копий я никогда не делал.
Использование технологии ReadyBoost
Этой технологии нету в Windows XP. В более поздних версиях Windows она имеется. Эта технология позволяет ускорить работу компьютера благодаря памяти флеш накопителя.
Всё, что вам нужно сделать — это отформатировать флешку и подключить к компьютеру. Затем перейдите в Мой компьютер и зайдите в свойства вашей флешки.
Выберите вкладку ReadyBoost и выберите пункт «Использовать это устройство» как показано на картинке ниже.
Теперь просто не вытаскивайте вашу флешку.
Стоит отметить, что при использовании этой технологии флешка быстро изнашивается и портиться.
Не каждая флешка может подойти для , перейдя по ссылке вы можете подробно ознакомиться с этой технологией.
Дополнительно если у вас ноутбук
Настройте план электропитания на высокую производительность. Если вы всё время используете ноутбук с подключенной зарядкой — это никак вам не помешает, а только ускорит работу. Зайдите в Пуск и введите в поиске «Электропитание» как на изображении ниже.
Затем поставьте высокую производительность.
Теперь ваш компьютер будет быстро работать. Ваши результаты и вопросы пишите в комментариях. Спасибо за внимание.
Тематическое видео
Помогли ли вам советы по ускорению работы компьютера из этой статьи?
Операционная система Windows 7 может работать гораздо более быстро и эффективно, но для этого необходимо принять определенные меры. Следует рассмотреть основные мероприятия в плане оптимизации.
Отключение визуальных эффектов
Предусматривается наличие весьма привлекательного оформления. Если Вы хотите ускорить систему, необходимо понимать, что визуальные эффекты предусматривают лишний расход ресурсов. Требуется проследовать по указанному пути: Пуск -> Панель Управления -> Система -> Дополнительные параметры системы.
Когда перед нами открылось окно настроек, проводятся следующие действия: Дополнительно -> Быстродействие -> Параметры
В оформлении разработчики постарались максимально упростить задачу оптимизации. Следует только выбрать пункт «Обеспечить наилучшее быстродействие» и настройки будут заданы автоматически. Это серьёзно упрощает выполнение поставленных задач. Результатом станет получение классического вида оформления. Все это представлено на скриншоте ниже.
Далеко не всегда новый внешний вид может устраивать и это требует некоторых дополнительных действий. Вы вполне можете выбрать любой подходящий вариант из доступного списка, с учетом запросов скорости работы ОС. Следует кликнуть правой кнопкой на любом свободном участке рабочего стола и нажать «Персонализация».
Режим Aero Glass допускается ускорять за счет отключения прозрачности. Это предусматривает, что исчезнет эффект просвечивания. Все в том же разделе персонализации требуется выполнить выбор пункта «Цвет окна», где убрать галочку с «Включить прозрачность».
Для мощных устройств это не даст сколь бы то ни было заметного прироста, но в случае слабой видеокарты способно обеспечить видимый результат.
Отключение неиспользуемых компонентов
В ходе функционирования ОС приходится сталкиваться с ситуацией, когда применяется большое количество служб. Сложность заключается в том, что далеко не все из них предусматривают эффективность. Именно по этой причине важно уделить внимание указанному фактору во время оптимизации. Отключение определенных компонентов не причинит вреда ОС.
Идем по предложенному пути: Пуск -> Панель Управления -> Программы и компоненты -> Включение или отключение компонентов Windows. Будет выдано окно с содержанием, отображенном на скриншоте.
Просматриваем перечень выданных компонентов и снимаем галочки с тех, которые мы не используем. Для получения более подробной информации следует навести мышь на интересующий элемент.
В ходе выключения определенных компонентов, на экран произойдет выдача системного сообщения следующего типа:
Подтверждаем и продолжаем мероприятия по оптимизации. Необходимо перечислить, что именно можно смело отключать:
- Браузер по умолчанию IE, если Вы применяете другие программы для доступа в интернет
- Telnet-сервер
- Встроенный поисковик, в том случае, когда в нем нет необходимости
- Клиенты Telnet и TFTP
- Компоненты планшетного персонального компьютера, поскольку настройка происходит для ноутбука ил стационарного устройства
- Система гаджетов ОС, когда нет желания использовать данную возможность
- Подсистема программ Unix
- Сервер очереди сообщений корпорации Microsoft
- Служба активации операционной системы
- Служба печати, когда принтер не подсоединен к устройству
Чтобы все внесенные изменения начали действовать, необходимо провести перезагрузку операционной системы.
Оптимизация загрузки для компьютеров с многоядерными процессорами
Если Вы используете многоядерный процессор, можно провести некоторые мероприятия, направленные на ускорение работы всей ОС. В большинстве случаев, Windows сама может определить подобный момент, но проверка никогда не будет лишней. Требуется осуществить ввод msconfig через окно «Выполнить».
Теперь следует пройти: Загрузка -> Дополнительные параметры
В появившемся окне указывается количество процессоров, а также объём памяти. Вносить изменения надо исключительно тогда, когда параметры не совпадают с реальными.
Если коррективы заданы, то для начала их действия происходит перезагрузка.
Восстановление панели быстрого запуска
Если Вы привыкли к более старым операционным системам, то можете испытывать неудобство от пропажи панели быстрого запуска. С целью возврата требуется провести следующий список действий:
- Кликаем правой кнопкой по значку «Панель инструментов»
- Панели -> Создать Панель инструментов
- Открывается поле, куда необходимо прописать новый путь
- %appdata%\Microsoft\Internet Explorer\Quick Launch
При нажатии «Выбор папки», можно будет увидеть Quick Launch. Для возврата на обычное место требуется осуществить нажатие левой кнопкой мыши с последующим перемещением к кнопке «Пуск». Следует кликнуть правой кнопкой мыши на «Панель быстрого запуска», где должны быть убраны галочки с «Показывать подписи» и «Показывать заголовок».
После всех проведенных процедур панель будет обладать таким же видом, как и в ОС предшественнице XP. Это наглядно отображено на скриншоте ниже.
Отключение UAC
Подобное нововведение попало в Windows 7 из Висты. Не будем говорить о необходимости подобного решения, поскольку это один из самых критикуемых элементов. Важно сказать о том, что его можно отключить без серьёзной потери для безопасности ОС. Главное использовать другой антивирус. Требуется рассмотреть различные варианты действий в указанной ситуации.
Предусматривается возможность осуществления настроек частоты выдачи уведомлений или полное отключение указанного процесса. Для выполнения поставленных задач необходимо пройти по пути: Пуск -> Панель Управления -> Учетные записи пользователей -> Изменение параметров контроля учетных записей.
Однако при необходимости можно настроить частоту уведомлений или совсем отключить. Выполняем следующее: Пуск — Панель Управления — Учетные записи пользователей — Изменение параметров контроля учетных записей
Как видно на представленном скриншоте, предусматривается несколько градаций работы. Можно установить ползунок на наиболее привлекательном варианте.
Система управления питанием
Операционная система Windows 7 позволяет осуществлять контроль питания в определенных пределах. Потребление электрической энергии устройством задается через специальный раздел настроек. Можно поставить наиболее экономичный или производительный вариант, а также выбрать сбалансированный режим. Для доступа к соответствующему окну требуется пройти по пути: Пуск -> Панель Управления -> Электропитание. Если ничего не трогать, то задан сбалансированный вариант. Ниже представлен внешний вид окна настроек:
После его задания следует переходить к использованию дополнительных настроек. Для этого надо нажать на «Изменить дополнительные параметры питания».
Будет выдаваться окно, где выбираются подходящие установки. Когда они выбраны, будет необходимо только подтвердить это.
Оптимизация функционирования браузера
Этот пункт необходимо задействовать в том случае, если Вы используете браузер по умолчанию — Internet Explorer. Для ускорения работы, следует предпринять некоторые меры:
1. Пуск -> Программы -> Стандартные -> Командная строка
2. Делаем правый клик мышью и выбираем «Запуск от имени администратора»
3. В некоторых случаях выдается сообщение от контроля учетных записей. Требуется подтвердить запуск.
4. В выдаваемом окне командной строки производится введение regsvr32 actxprxy.dll
5. Надо нажать ввод. Когда задача выполнена правильно, должно выдаваться сообщение следующего содержания.
После этого можно запускать браузер IE. В процессе работы он должен стать гораздо более быстрым, чем ранее.
Ускорение анимации при всплытии окон
Допускается существенно ускорить процесс всплытия окон на операционной системе. Предусматривается описанный далее порядок работы:
- Запуск редактора реестра. Требуется использовать следующий путь Пуск -> Выполнить -> regedit
- Происходит поиск специального ключа HKEY_CURRENT_USER\Control Panel\Mouse
- Ключ открывается и там выполняется обнаружение параметра MouseHoverTime. Для оптимальной работы с системой рекомендуется задать значение 150.
- Теперь нас интересует другой ключ. Необходимо найти HKEY_CURRENT_USER\Control Panel\Desktop. В нем должен присутствовать параметр MenuShowDelay. Его значение следует устанавливать на 100.
- Для вступления в силу всех изменений требуется провести перезагрузку устройства.
Автоматический вход в систему без необходимости ввода пароля
Существенно ускорит время работы такой момент, как вход в систему автоматически, без необходимости использовать код доступа. Для этого предусматривается выполнение указанной ниже последовательности действий:
- Следует пройти по пути Пуск -> Выполнить
- В окне вводим control userpasswords2 и подтверждаем
- Выдаётся соответствующее меню, где нас интересует вкладка «Пользователи». В неё нужно найти свою учетную запись и убрать галочку напротив «Требовать ввод имени пользователя и пароля».
- В выданном окне надо подтвердить свой доступ — вводится пароль.
- Для принятия изменений выполняется перезагрузка системы.
Ускорение выключения устройства
В некоторых случаях при выключении компьютера подобный процесс может занять несколько минут. Когда Вы считаете время на завершение функционирования слишком продолжительным, можно предпринять определенные действия.
Осуществляется переход Пуск -> Выполнить, где в появившемся окне происходит ввод regedit с дальнейшим подтверждением. Нас интересует ключ HKEY_LOCAL_MACHINE\SYSTEM\CurrentControlSet\Control — именно его требуется искать. При обнаружении, производится изменение параметра WaitToKillServiceTimeout. Его новое значение должно составлять 500 или около того. По умолчанию предполагается 12000.
Удаление стрелок с ярлыков
Все начинается со стандартного пути Пуск -> Выполнить -> regedit. В HKEY_CLASSES_ROOT\lnkfile надо найти параметр IsShortCut и удалить его. Чтобы стрелки вернулись на своё место, параметр нужно восстановить. Для принятия изменений происходит перезагрузка устройства.
Несмотря на стремительно приобретающую поклонников Windows 10, занимающую с каждым месяцем все больший процент рынка, многие пользователи ПК и ноутбуков продолжают отдавать предпочтение стабильной и проверенной Семерке.
Эта система уже давно показала свою универсальность и гибкость в настройке. Даже пользователи сильно устаревших конфигураций смогут эффективно с ней работать, если получат представление о том, как ускорить работу компа.
Если Вас интересует оптимизация и ускорение системы Windows 10, ознакомитесь с нашей статьей «Как ускорить работу компьютера на Windows 10»
1. Оптимальные системные требования для Windows 7
Прежде чем приступить к оптимизации, сначала рекомендуется проверить свой компьютер на совпадение с минимальными системными требованиями. Если учесть тот факт, что Семерка была выпущена девять лет назад, они по современным меркам вполне себе демократичные:
- x86-x64 процессор с частотой 1 гигагерц
- 1-2 гигабайта ОЗУ (зависит от разрядности системы)
- 20 гигабайт свободного места под систему + пара Гб резерва для файла подкачки, временных файлов программ и браузера
- Видеокарта с поддержкой DirectX0 и выше
Это официально заявленные разработчиками требования, которые являются лишь приблизительной рекомендацией.
Если отключить неиспользуемые службы, графические эффекты, уменьшить разрешение экрана, вполне можно запуститься и на 512 мегабайтах ОЗУ с процессором более скромной частоты.
Бывает и обратная ситуация – оперируя ресурсоемкими приложениями и на максимум задействовав потенциал системы, многие люди испытывают торможение на 2Гб оперативной памяти и процессоре с 2+ ядрами. Из этого можно сделать вывод, что оптимизация рекомендована всем.
2. Как ускорить работу компьютера на Windows 7
Ниже будет перечислен ряд действенных мер по настройке и оптимизации, которые позволят добавить системе вплоть до 25-30% прироста производительности, не потратив ни копейки на обновление комплектующих. Их стоит использовать все вместе.
2.1 Убираем программы из автозапуска.
Это один из основных методов, помогающих реально ускорить работу Windows 7, ведь на любом активно используемом компьютере со временем скапливается большое количество программ, запускаемых вместе с операционной системой.
Пользователи просто забывают избавиться от галочки рядом с соответствующим пунктом в процессе установки или же инсталлятор их даже не спрашивает, предлагая эту опцию по умолчанию.
Как следствие, замедляется работа системы при включении, да и в процессе работы фоновые процессы забирают часть мощностей компьютерного железа. Решается проблема несколькими способами:
2.2 Отключение индексирования поиска
Ускорить работу Windows 7 на слабом компьютере с недостаточным для нормального функционирования объемом оперативной памяти поможет отключение службы индексирования поиска.
Дополнительные способы ускорения операционной системы описаны в нашей статье
Также его рекомендуется проделать всем тем, кто печется о здоровье своих флэш-накопителей. Индексирование сокращает количество циклов перезаписи, что отрицательно сказывается на сроке жизни устройств
Для отключения функции достаточно в поисковую строку меню Пуск вписать слово «Службы» и запустить файл из выпадающего списка от имени администратора.
В отображающемся перечне ищем службу «Windows Search» , после чего меняем «Вкл» на «Выкл».
2.3 Отключение Windows Aero
Будучи впервые презентованным в Windows Vista, интерфейс Aero произвел впечатление на миллионы пользователей своим стилем и красотой.
Недовольными остались лишь владельцы маломощных систем, которые столкнулись с существенным падением производительности. Это и не удивительно, ведь теперь рекомендуемым минимумом стал 1 гигабайт ОЗУ и 128 мегабайт видеопамяти.
И чем больше различных гаджетов (часы, календарь и тому подобные расширения) пользователь ставит, тем выше потребление ресурсов.
Делается это следующим образом:
2.4 Отключаем визуальные эффекты / анимацию
Ускорить работу Windows 7 также помогут манипуляции с эффектами и анимацией, включенными разработчиками для создания более красивой рабочей среды, но не несущими никакой практической ценности.
На современных мощных системах прирост будет незначительным, поэтому даже утруждаться не стоит.
А вот владельцы слабых ПК с устаревшим железом смогут почувствовать эффект – окна станут открываться быстрее, исчезнут долгие загрузки.
Всего-то нужно щелкнуть правой кнопкой по ярлычку «Мой компьютер» , перейти в раздел «Дополнительные параметры системы» и там открыть отвечающую за быстродействие вкладку.
Убирая галочки из появившегося списка, можно найти оптимальный баланс между качеством картинки и производительностью.
2.5 Ускорение загрузки системы
Даже пользователи достаточно мощных систем сталкиваются с неприятными подвисаниями в первую минуту после включения ПК, да и само включение для многих является долгим процессом.
Как уже говорилось ранее, хорошо сократить время ожидания помогает чистка автозагрузки и упрощение графического интерфейса, но есть и другие эффективные меры:
2.6 Выключаем файл подкачки
Всем интересующимся вопросом о том, как ускорить работу компьютера на Windows 7 максимальная, стоит обратить внимание на файл подкачки.
Этим термином называется область на жестком диске, в которую скидывается неиспользуемая информация из оперативной памяти. И сразу же всплывают два недостатка:
- Первый.
Файл подкачки может потреблять гигабайты свободного места на жестком диске, которые можно было бы потратить на что-то полезное для себя.
- Второй.
Когда система обращается к жесткому диску, это происходит куда медленнее, чем прямое обращение к оперативной памяти.
Соответственно, если у вас достаточно ОЗУ (4 и выше гигабайта), лучше файл подкачки вообще отключить.
Идем по следующему пути:
В крайнем случае, если оперативной памяти недостаточно, хотя бы сократите размер ФП до комфортного минимума и обязательно отключите автоматическое определение объема по выбору системы.
2.7 Очистка реестра
Как бы пользователь бережно не обращался с компьютером, как бы не чистил свою систему, в реестре все равно будут накапливаться остатки удаленных программ и прочий мусор, который негативно влияет на производительность.
Чтобы все это почистить, нужно в поисковой строке найти файл «regedit» , запустить его и удалить лишнее.
Но будьте осторожны – неосторожное редактирование системного реестра может привести к самым плачевным последствиям, вплоть до того, что компьютер вообще перестанет включаться.
Если не знаете о назначении той или иной строки, лучше обходите ее стороной.
3. Полезные программы для оптимизации системы
Ниже представлены три наиболее эффективных утилиты, позволяющие проделывать упомянутые выше действия по ускорению и настройке Windows даже полным новичкам в компьютерном деле.
Пара кликов и ваша система станет заметно шустрее.
Теперь вы получили представление об эффективных способах ускорения работы ПК и ноутбуков под управлением Windows 7.
Обязательно используйте вышеупомянутые меры комплексно, чтобы избавиться от необходимости периодически проводить переустановку системы.
И не забудьте покритиковать материал в комментариях, предложив свои варианты решения проблемы.
Оптимизация Windows для повышения производительности
Вот несколько советов, которые помогут вам оптимизировать Windows 7 для повышения производительности.
Попробуйте средство устранения неполадок производительности
Первое, что вы можете попробовать, — это средство устранения неполадок производительности, которое может автоматически находить и устранять проблемы. Средство устранения неполадок с производительностью проверяет проблемы, которые могут снизить производительность вашего компьютера, например, сколько пользователей в настоящее время вошли в систему на компьютере и работают ли несколько программ одновременно.
Откройте средство устранения неполадок производительности, нажав кнопку Start , а затем нажав Control Panel . В поле поиска введите средство устранения неполадок , а затем щелкните Устранение неполадок . В разделе Система и безопасность щелкните Проверить производительность .
Удалите программы, которые вы никогда не используете
Многие производители ПК комплектуют новые компьютеры программами, которые вы не заказывали и могли не захотеть.Сюда часто входят пробные и ограниченные версии программ, которые, как надеются компании-разработчики программного обеспечения, вы попробуете, сочтете полезными, а затем заплатите за обновление до полных или более новых версий. Если вы решите, что они вам не нужны, сохранение программного обеспечения на вашем компьютере может замедлить его из-за использования драгоценной памяти, дискового пространства и вычислительной мощности.
Рекомендуется удалить все программы, которые вы не планируете использовать. Это должно включать как программное обеспечение, установленное производителем, так и программное обеспечение, которое вы установили самостоятельно, но больше не хотите, особенно служебные программы, предназначенные для помощи в управлении и настройке аппаратного и программного обеспечения вашего компьютера.Служебные программы, такие как антивирусные программы, очистители дисков и средства резервного копирования, часто запускаются автоматически при запуске, тихо работая в фоновом режиме, где вы их не видите. Многие люди даже не подозревают, что они бегут.
Даже если ваш компьютер более старый, он может содержать установленные производителем программы, которые вы никогда не замечали или о которых с тех пор забыли. Никогда не поздно удалить их и избавиться от беспорядка и ненужных системных ресурсов. Возможно, вы думали, что когда-нибудь воспользуетесь этим программным обеспечением, но так и не сделали.Удалите его и посмотрите, работает ли ваш компьютер быстрее.
Ограничить количество программ, запускаемых при запуске
Многие программы предназначены для автоматического запуска при запуске Windows. Производители программного обеспечения часто устанавливают свои программы так, чтобы они открывались в фоновом режиме, где вы не видите, как они работают, поэтому они открываются сразу после нажатия на их значки. Это полезно для программ, которые вы используете часто, но для программ, которые вы редко или никогда не используете, это тратит драгоценную память и замедляет время, необходимое Windows для завершения запуска.
Решите для себя, хотите ли вы, чтобы программа запускалась при запуске.
Но как узнать, какие программы запускаются автоматически при запуске? Иногда это очевидно, потому что программа добавляет значок в область уведомлений на панели задач, где вы можете увидеть, как она работает. Посмотрите, не запущены ли какие-либо программы, которые вы не хотите запускать автоматически. Наведите указатель на каждый значок, чтобы увидеть название программы. Обязательно нажмите кнопку Показать скрытые значки , чтобы не пропустить ни одного значка.
Даже после проверки области уведомлений вы все равно можете пропустить некоторые программы, которые запускаются автоматически при запуске. AutoRuns for Windows, бесплатный инструмент, который вы можете загрузить с веб-сайта Microsoft, показывает вам все программы и процессы, которые запускаются при запуске Windows. Вы можете остановить автоматический запуск программы при запуске Windows, открыв программу AutoRuns для Windows , а затем сняв флажок рядом с названием программы, которую вы хотите остановить.AutoRuns для Windows предназначен для опытных пользователей.
Дефрагментация жесткого диска
Фрагментация заставляет ваш жесткий диск выполнять дополнительную работу, которая может замедлить работу компьютера. Disk Defragmenter переупорядочивает фрагментированные данные, чтобы ваш жесткий диск мог работать более эффективно. Дефрагментация диска запускается по расписанию, но вы также можете дефрагментировать жесткий диск вручную.
Очистите жесткий диск
Ненужные файлы на жестком диске занимают место на диске и могут замедлить работу компьютера.Очистка диска удаляет временные файлы, очищает корзину и удаляет различные системные файлы и другие элементы, которые вам больше не нужны.
Запускать меньше программ одновременно
Иногда изменение поведения компьютера может сильно повлиять на производительность вашего ПК. Если вы относитесь к тому типу пользователей компьютера, который любит держать открытыми восемь программ и десяток окон браузера одновременно — и все это при отправке мгновенных сообщений друзьям, — не удивляйтесь, если ваш компьютер зависнет.Открытие большого количества сообщений электронной почты также может занимать память.
Если вы обнаружите, что ваш компьютер замедляется, спросите себя, действительно ли вам нужно держать открытыми все ваши программы и окна сразу. Найдите лучший способ напомнить себе, что нужно отвечать на сообщения электронной почты, а не держать их все открытыми.
Убедитесь, что вы используете только одну антивирусную программу. Запуск нескольких антивирусных программ также может замедлить работу вашего компьютера. К счастью, если вы запускаете несколько антивирусных программ, Центр уведомлений уведомит вас и поможет решить проблему.
Отключить визуальные эффекты
Если Windows работает медленно, вы можете ускорить ее, отключив некоторые визуальные эффекты. Все сводится к внешнему виду против производительности. Вы бы предпочли, чтобы Windows работала быстрее или выглядела красивее? Если ваш компьютер достаточно быстр, вам не нужно идти на этот компромисс, но если ваш компьютер едва ли достаточно мощный для Windows 7, может быть полезно уменьшить визуальные навороты.
Вы можете выбрать, какие визуальные эффекты отключать один за другим, или позволить Windows выбирать за вас. Вы можете управлять 20 визуальными эффектами, такими как вид прозрачного стекла, способ открытия или закрытия меню и отображение теней.
Чтобы настроить все визуальные эффекты на лучшую производительность:
Откройте информацию о производительности и инструменты, нажав кнопку Пуск , а затем нажмите Панель управления .В поле поиска введите Информация о производительности и инструменты , а затем в списке результатов щелкните Информация о производительности и инструменты .
Щелкните Настройте визуальные эффекты . Если вам будет предложено ввести пароль администратора или подтверждение, введите пароль или предоставьте подтверждение.
Щелкните вкладку Visual Effects , щелкните Adjust for best performance , а затем щелкните OK .(Для менее радикального варианта выберите Разрешить Windows выбирать то, что лучше всего для моего компьютера .)
Регулярный перезапуск
Этот совет прост. Перезагружайте компьютер хотя бы раз в неделю, особенно если вы много пользуетесь им. Перезагрузка ПК — хороший способ очистить его память и гарантировать, что все запущенные процессы и службы с ошибками будут отключены.
При перезапуске закрывается все программное обеспечение, работающее на вашем ПК — не только программы, которые вы видите на панели задач, но и десятки служб, которые могли быть запущены различными программами и никогда не останавливались.Перезапуск может решить загадочные проблемы с производительностью, когда точную причину трудно определить.
Если у вас открыто так много программ, сообщений электронной почты и веб-сайтов, что вы думаете, что перезапуск — это хлопот, вероятно, это знак того, что вам следует перезагрузить компьютер. Чем больше вещей у вас открыто и чем дольше они работают, тем больше шансов, что ваш компьютер зависнет и в конечном итоге не хватит памяти.
Добавьте больше памяти
Это не руководство по покупке оборудования, которое ускорит ваш компьютер.Но никакое обсуждение того, как ускорить работу Windows, не будет полным без упоминания о том, что вам следует подумать о добавлении дополнительной оперативной памяти (ОЗУ) на свой компьютер.
Если компьютер под управлением Windows 7 кажется слишком медленным, обычно это связано с тем, что на нем недостаточно оперативной памяти. Лучший способ ускорить это — добавить больше.
Windows 7 может работать на ПК с 1 гигабайтом (ГБ) оперативной памяти, но лучше работает с 2 ГБ. Для оптимальной производительности увеличьте объем до 3 ГБ или более.
Другой вариант — увеличить объем памяти с помощью Windows® ReadyBoost. Эта функция позволяет вам использовать дисковое пространство на некоторых съемных носителях, таких как USB-накопители, для ускорения работы вашего компьютера. Проще подключить флэш-накопитель к USB-порту, чем открыть корпус ПК и подключить модули памяти к материнской плате.
Проверка на вирусы и шпионское ПО
Если ваш компьютер работает медленно, возможно, он заражен вирусом или шпионским ПО.Это не так часто, как другие проблемы, но это необходимо учитывать. Прежде чем беспокоиться слишком сильно, проверьте свой компьютер с помощью антишпионских и антивирусных программ.
Обычным признаком вируса является гораздо более медленная, чем обычно, производительность компьютера. К другим признакам относятся неожиданные сообщения, которые появляются на вашем компьютере, программы, которые запускаются автоматически, или звук постоянно работающего жесткого диска.
Шпионское ПО — это программа, которая обычно устанавливается без вашего ведома для отслеживания вашей активности в Интернете.Вы можете проверить наличие шпионского ПО с помощью Защитника Windows или других антишпионских программ.
Лучший способ бороться с вирусами — это в первую очередь их предотвратить. Всегда запускайте антивирусное программное обеспечение и поддерживайте его в актуальном состоянии. Однако даже если вы примете такие меры предосторожности, ваш компьютер может заразиться.
Проверьте скорость вашего компьютера
Если вы попробуете эти советы, а ваш компьютер все еще будет слишком медленным, вам может потребоваться новый ПК или некоторые обновления оборудования, например, новый жесткий диск или более быстрая видеокарта.Однако нет необходимости угадывать скорость вашего компьютера. Windows предоставляет способ проверить и оценить скорость вашего ПК с помощью инструмента под названием Windows Experience Index.
Индекс производительности Windows оценивает ваш компьютер по пяти ключевым компонентам и дает вам номер для каждого, а также общую базовую оценку. Этот базовый балл настолько хорош, насколько хорош ваш компонент с наихудшими результатами. Базовые баллы в настоящее время варьируются от 1 до 7,9. Если ваш компьютер имеет рейтинг ниже 2 или 3, возможно, пришло время подумать о новом ПК, в зависимости от того, какие задачи вы хотите выполнять на своем компьютере.
Изменить размер виртуальной памяти
Если вы получаете предупреждение о нехватке виртуальной памяти, вам необходимо увеличить минимальный размер файла подкачки. Windows устанавливает начальный минимальный размер файла подкачки, равный объему оперативной памяти (ОЗУ), установленной на вашем компьютере, и максимальный размер, равный трехкратному объему оперативной памяти, установленной на вашем компьютере. Если вы видите предупреждения на этих рекомендуемых уровнях, увеличьте минимальный и максимальный размер.
Откройте систему, нажав кнопку Start , щелкнув правой кнопкой мыши Computer , а затем щелкнув Properties .
На левой панели щелкните Дополнительные параметры системы. Если вам будет предложено ввести пароль администратора или подтверждение, введите пароль или предоставьте подтверждение.
На вкладке Advanced в разделе Performance щелкните Settings .
Щелкните вкладку Advanced , а затем в разделе Virtual memory щелкните Change .
Снимите флажок Автоматически управлять размером файла подкачки для всех дисков .
В разделе Drive [Volume Label] щелкните диск, содержащий файл подкачки, который вы хотите изменить.
Щелкните Нестандартный размер , введите новый размер в мегабайтах в поле Начальный размер (МБ) или Максимальный размер (МБ) , щелкните Установить, а затем щелкните ОК .
Примечание. Для увеличения размера обычно не требуется перезагрузка, чтобы изменения вступили в силу, но если вы уменьшите размер, вам потребуется перезагрузить компьютер.Мы рекомендуем не отключать и не удалять файл подкачки.
Как бесплатно ускорить медленный ноутбук или ПК (Windows 10, 8 или 7)
Независимо от того, происходит ли это постепенно, со временем или внезапно, попытки работать на медленном компьютере могут быть очень неприятными. Даже если вы достаточно тщательно обслуживаете свой ноутбук или ПК, удивительно, как быстро все замедляется. Если вы спрашиваете себя «Почему мой ноутбук такой медленный?» И работает под управлением Windows 10, 8 или 7, этот пост для вас!
К счастью, вам пока не нужно торговать на компьютере.Фактически, вы можете предпринять несколько шагов, чтобы немного повысить производительность. С помощью некоторого простого освобождения от лишнего мусора до еще нескольких технических операций даже самый медленный компьютер может вернуться к своему прежнему состоянию.
В этом посте мы расскажем о 14 вещах, которые вы можете сделать, чтобы ускорить медленный ноутбук или ПК с Windows 10, 8 или 7. В этой статье, в частности, мы будем сосредоточиться на проблемах с производительностью системы , а не на связанных с ними к сети, которую вы используете. У нас Windows 10, поэтому мы будем использовать эту версию для инструкций и снимков экрана.Однако любые корректировки для Windows 8 и 7 будут отмечены непосредственно ниже, если применимо.
Ищете быстрое решение? Наш любимый инструмент для автоматического исправления и поддержания скорости ПК — Iolo System Mechanic. Это дешевый и эффективный способ значительно повысить производительность. Нам нравится System Mechanic, потому что это:
- Работает в реальном времени для оптимизации производительности ЦП, ОЗУ и жесткого диска
- Удаляет ненужные файлы, чтобы освободить место
- Обнаруживает нежелательные программы, замедляющие запуск
- Отслеживает и устраняет более 30 000 известных проблем, которые могут вызывать ошибки или проблемы с производительностью.
- Исправляет известные уязвимости системы безопасности Windows
Iolo предложила читателям Comparitech скидку 70% на System Mechanic.
Вот как ускорить медленный ноутбук:
1. Закройте программы на панели задач
Если ваш компьютер медленно запускается, возможно, у вас одновременно с Windows запускается слишком много программ. Элементы на панели задач часто запускаются при запуске, а затем продолжают работать, пока вы используете компьютер.
Чтобы получить доступ к этим элементам, щелкните стрелку вверх в правой части панели задач.
Если есть какие-либо программы, которые вам не нужно запускать, щелкните их правой кнопкой мыши и закройте.
2. Остановить программы, работающие при запуске
Подобно программам, запускаемым в области уведомлений, другие программы, которые автоматически запускаются при запуске, могут замедлить работу компьютера. Некоторые из них вы действительно можете захотеть запустить, например антивирусное программное обеспечение, но другие могут оказаться ненужными.
Щелкните правой кнопкой мыши панель задач и выберите Диспетчер задач или нажмите Ctrl-Shift-Escape для запуска. Перейдите на вкладку Startup , и вы сможете просмотреть каждый элемент, который запускается при запуске, а также его влияние.
Просмотрите их и решите, какие из них не должны запускаться автоматически. Этот процесс особенно полезен для производительности, если вы можете отключить некоторые из них. Но учтите, что некоторые из этих программ жизненно важны для работы Windows. Например, тех, у кого Microsoft указан в качестве издателя, вероятно, лучше оставить в покое. Если вы не уверены, оставьте его или попробуйте поискать в Google, чтобы узнать больше.
Чтобы отключить, просто щелкните правой кнопкой мыши и выберите Отключить .Помните, вы отключаете не программу, а просто то, что она запускается при запуске.
Windows 7: Вместо доступа к диспетчеру задач вам нужно будет выполнить поиск System Configuration .
3. Обновите ОС, драйверы и приложения
Вы, наверное, слышали, что обновление программного обеспечения — хорошая идея для обеспечения безопасности. Это правда, и это тоже может улучшить производительность. Windows автоматически отправит вам уведомление, когда станет доступно обновление.Вам просто нужно убедиться, что вы не откладываете это на потом.
Если вы думаете, что пропустили обновление, вы всегда можете проверить. Перейдите к Start и щелкните Settings или значок настроек. Затем перейдите в Updates & Security> Windows Updates .
Кроме операционной системы, необходимо обновлять драйверы и приложения. Опять же, это хорошо как для безопасности, так и для производительности. Если вы считаете, что могли пропустить обновление, быстрый поиск в Интернете подскажет, какую версию вам следует использовать.
4. Удалить ненужные файлы
Как и наши шкафы и ящики, наши компьютеры перегружены. Хотя вы действительно не можете его увидеть, вы знаете, что это есть, и это может отрицательно сказаться на производительности вашего компьютера. Это особенно актуально, если вы ежедневно имеете дело с большим количеством больших файлов, таких как изображения с высоким разрешением, аудиофайлы и видео.
Освободите место, возьмитесь за привычку удалять файлы и папки каждую неделю и очищать корзину после этого .Если вы будете делать это регулярно, то с большей вероятностью вы будете точно помнить, что находится в файлах и папках, и не будете так беспокоиться о том, что по ошибке удалите что-то важное.
Полезный совет: HDD обычно работают с максимальной скоростью, пока не достигнут примерно 90% емкости. Так что, если вы проверите, сколько места используется, и у вас более 90%, вероятно, это то, что замедляет работу. По мере заполнения твердотельные накопители замедляются более постепенно, так что лучше всегда быть в курсе событий. Рекомендуется не заполнять SSD более чем на 75% от его емкости.
5. Найдите программы, которые съедают ресурсы
Если вы обнаружите, что ваш компьютер внезапно стал значительно медленнее, скорее всего, виновата определенная программа. Один из способов определить виновника — зайти в диспетчер задач и выяснить, что отнимает у вас ресурсы.
Щелкните правой кнопкой мыши панель задач и выберите Диспетчер задач . Щелкните Подробнее , чтобы узнать информацию о программах, запущенных в данный момент на вашем компьютере.
Вы можете щелкнуть каждый заголовок, чтобы отсортировать список в соответствии с тем, какие приложения используют большую часть этого конкретного ресурса.Если вам нужно что-то закрыть, попробуйте сначала закрыть собственное приложение. Если оно не закрывается, вернитесь к экрану диспетчера задач , щелкните приложение правой кнопкой мыши и нажмите Завершить задачу .
Windows 7: Вместо доступа к диспетчеру задач вам нужно будет выполнить поиск System Configuration .
6. Настройте параметры питания
Windows поставляется с несколькими предустановленными «схемами управления питанием» в соответствии с вашими потребностями. По умолчанию установлено значение Сбалансированный , что учитывает производительность и потребление энергии.Но последнее действительно вызывает беспокойство только в том случае, если у вас разряжается аккумулятор или вы пытаетесь снизить счета за электричество. Таким образом, вы можете изменить свой план.
Вариант плана Энергосбережение — не лучший вариант, если ваш компьютер и так работает медленно. Это снижает производительность вашего ПК в целях экономии энергии. Как следует из названия, план High performance — лучший вариант. Хотя он потребляет больше энергии, он способствует повышению производительности, поэтому должен помочь ускорить работу вашей машины.
Помимо стандартных опций, вы можете создать свой собственный индивидуальный план.Перейдите в Панель управления > Оборудование и звук> Электропитание> Создать схему электропитания . Введите название своего плана и выберите Далее .
Кроме того, вы можете начать с существующего плана и внести соответствующие изменения. Для этого перейдите в Панель управления > Оборудование и звук> Параметры электропитания> Выберите или настройте схему электропитания и выберите Изменить параметры плана рядом с существующим планом.
В обоих случаях к основным параметрам относятся, как долго дисплей остается включенным, когда вы неактивны, и как долго компьютер переходит в спящий режим.На самом деле это не повлияет на скорость вашего компьютера, но если вы войдете в Изменить дополнительные параметры питания , вы сможете внести больше настроек, которые окажут влияние.
7. Удалите неиспользуемые программы
Мы часто устанавливаем огромные программы, даже не подозревая, сколько места они занимают. Если вы думаете, что это так, вы можете легко удалить любые программы, которые не используете. Даже если вы используете эту программу снова и снова, если она особенно велика, возможно, стоит просто переустанавливать ее каждый раз, когда вам нужно ее использовать.
Чтобы удалить программу, перейдите в Панель управления > Программы> Программы и компоненты .
Просмотрите программы и решите, какие из них вам не нужны. Если вы не уверены в конкретной программе, вы можете просто использовать поисковую систему, чтобы узнать больше. В качестве альтернативы вы также можете использовать инструмент, подобный удачно названному PC Decrapifier, чтобы помочь вам отличить хорошее от плохого.
8. Включение и отключение компонентов Windows
Находясь на экране «Программы и компоненты» , вы можете проверить, есть ли какие-либо компоненты Windows, которые вам не нужны.Щелкните Включение или отключение компонентов Windows , и вы увидите список этих компонентов.
Будьте осторожны, не выключайте все, что вам действительно нужно. Итак, опять же, поиск того, в чем вы не уверены, — хорошая идея.
9. Запустите очистку диска
Windows поставляется со встроенным инструментом для удаления накопившегося со временем мусора. Чтобы получить доступ к инструменту очистки диска, выберите Панель управления> Система и безопасность> Администрирование и выберите Очистка диска из списка.
Здесь вы можете выбрать типы файлов, от которых хотите избавиться, и нажмите OK . Затем нажмите Очистить системные файлы и выберите любые системные файлы, которые хотите удалить.
Если вы не хотите делать это вручную, вы можете приобрести необходимое программное обеспечение. Например, Iolo System Mechanic обнаруживает и удаляет ненужные файлы в реальном времени, поэтому вам не о чем беспокоиться.
Он имеет множество других функций, предназначенных для повышения производительности вашего компьютера, таких как очистка истории просмотров, оптимизация настроек и процессов приложений, а также дефрагментация (см. Ниже).В настоящее время это программное обеспечение стоит 37,49 долларов США за годовую подписку.
10. Дефрагментируйте жесткий диск
Со временем файлы на жестком диске становятся фрагментированными. Поскольку ваш компьютер теперь должен проверять наличие частей в нескольких местах, он может работать медленнее. Термин «дефрагментация» звучит немного драматично, но в основном это означает объединение этих файлов вместе, чтобы ваша система могла работать более эффективно.
Фактически, это то, что Windows 10, 8 и 7 делают автоматически по заданному расписанию.По умолчанию расписание раз в неделю, но вы можете войти и запустить его вручную, если подозреваете, что возникла проблема.
Во-первых, важно отметить, что это нужно делать только в том случае, если в вашем компьютере используется традиционный механический жесткий диск (HDD). Твердотельный накопитель (SSD) работает иначе, чем жесткий диск, и дефрагментация не требуется. Если у вас есть оба, выполните дефрагментацию только жесткого диска.
Перейдите в Мой компьютер и щелкните правой кнопкой мыши жесткий диск (по умолчанию с именем WINDOWS (C 🙂 , хотя вы могли его переименовать).Затем перейдите в Свойства> Инструменты и в разделе Оптимизировать и дефрагментировать диск нажмите Оптимизировать .
После этого появится всплывающее окно Optimize Drives .
Обратите внимание, что на скриншоте выше все диски SSD. Их не нужно дефрагментировать. Как и на изображении, Analyze будет недоступен для твердотельных накопителей, но будет доступен для жестких дисков.
Выберите жесткий диск и щелкните Analyze , чтобы увидеть, насколько он фрагментирован.Хорошее практическое правило — держать его ниже 5%. Если это указано выше, вы можете нажать Optimize , чтобы дефрагментировать диск.
Если у вас SSD, вы заметите, что Optimize — действительно доступный вариант. Щелчок по нему запустит команду TRIM, которая сотрет данные, которые больше не используются.
Windows 7: Найдите Disk Defragmenter с помощью строки поиска и выберите жесткий диск под Current status .
11. Настроить или отключить графику и анимацию
Более поздние версии Windows содержат много графики, включая анимацию, такую как эффекты затухания и всплывающие окна.Это помогает сделать приложение более гладким и усовершенствованным и способствует лучшему общему взаимодействию с пользователем. С другой стороны, они также могут замедлить работу вашего компьютера.
К счастью, эти настройки просто изменить и, надеюсь, сэкономить немного вычислительной мощности. Перейдите в Панель управления > Система и безопасность> Система> Расширенные настройки системы . Затем в разделе Performance нажмите Settings , и у вас будет полный список параметров.
Вы можете выбрать Настроить для максимальной производительности (при этом будут удалены все визуальные эффекты) или выбрать удаление некоторых по отдельности.Это вопрос предпочтений, но функции затухания и тени — это то, без чего вы, вероятно, могли бы жить.
Windows 7: Найдите Информация о производительности и инструменты , выберите Настроить визуальные эффекты и используйте вкладку Визуальные эффекты .
12. Проверить на наличие вредоносных программ
Вредоносное ПО (вредоносное ПО) — это широкий термин, используемый для описания вредоносных программ, которые могут нанести вред вашему компьютеру. Они могут поступать из различных источников, включая ссылки по электронной почте, загружаемое программное обеспечение и даже рекламу (вредоносная реклама).Помимо потенциально необратимого повреждения вашей системы, некоторые виды вредоносных программ могут замедлить работу вашего компьютера .
Наличие хорошего антивирусного программного обеспечения может помочь защитить от вредоносных программ, а также от других угроз. Доступны несколько надежных бесплатных вариантов, но если вы готовы заплатить определенную сумму, мы рекомендуем Bitdefender, VIPRE или McAfee.
Если вы подозреваете, что вредоносное ПО уже влияет на ваш компьютер, вы можете проверить его с помощью сканера, такого как Zemana AntiMalware.Затем вы можете удалить его с помощью инструмента для удаления, такого как Malwarebytes Anti-Rootkit. Мы протестировали оба этих продукта и остались очень довольны результатами.
13. Отключить Кортану
Цифровой помощник Windows 10, Кортана, является удобной функцией, но использует много ресурсов и представляет угрозу конфиденциальности. Раньше Кортана легко удалялась, но в последних версиях это немного сложнее. Тем не менее, если вы хотите внести изменения в системный реестр, это можно сделать.
14. Обновите оборудование
Если вы попробовали все вышеперечисленные приемы, возможно, пришло время инвестировать в новое оборудование. Вот пара вещей, в которые вы можете подумать о том, чтобы вложить немного денег:
- Добавьте SSD: Хотя жесткие диски предлагают больше места по более низкой цене, добавление SSD может значительно ускорить работу вашего компьютера.
- Добавьте больше ОЗУ: Если у вас старая система, возможно, в ней слишком мало памяти для эффективного запуска современных приложений.Более того, если вы используете много программ одновременно, у вас может не хватить оперативной памяти (ОЗУ) для их выполнения. Установка нового комплекта RAM может дать вам необходимый импульс.
Еще несколько советов
Конечно, замедляет работу не только ваша операционная система. Некоторые компьютерные привычки и другие приложения и системы могут способствовать общей вялости. Вот еще несколько советов, которые помогут вам ускориться:
- Держите компьютер в чистоте: Это может показаться очевидным, но скопившаяся пыль и грязь могут действительно замедлить работу компьютера.Регулярная физическая чистка компьютера может помочь ускорить его работу и предотвратить перегрев.
- Удалите неиспользуемые расширения браузера: Они могут замедлить работу в Интернете, поэтому стоит регулярно выполнять там уборку.
- Используйте расширение для экономии памяти: Говоря о расширениях, если вы пользователь Chrome, есть популярное расширение (The Great Suspender), которое сокращает объем памяти, занимаемый открытыми вкладками.
- Регулярно перезагружайте: Иногда все, что вам нужно, — это свежая загрузка.Перезагрузка компьютера может позволить обновлениям вступить в силу и закрыть зависшие программы. Когда вы делаете перерыв, это может быть хорошее время, чтобы перезапустить, пока вы идете и делаете себе чашку чая.
- Запускайте меньше программ одновременно: Так же, как многозадачность может отрицательно сказаться на нашей производительности, одновременный запуск большого количества программ может снизить скорость вашего компьютера. Возьмите за привычку закрывать программы, а не просто сворачивать их, и вы увидите некоторые улучшения.
- Переустановите операционную систему: Если вы все перепробовали, но проблемы по-прежнему возникают, в крайнем случае можно использовать новую установку Windows.
Обеспечение бесперебойной работы
После того, как вы очистили свой компьютер, выполнив некоторые из приведенных выше советов, несомненно, вы захотите, чтобы он работал на максимальной скорости. Чтобы не расстраиваться из-за низкой производительности, рекомендуется запланировать ежемесячную очистку. Используйте приведенный выше список советов как удобный контрольный список, и все готово.
Лучшие 12 советов: как оптимизировать и ускорить работу Windows 7 | Network Wrangler
Ускорение и оптимизация производительности Windows 7Нужно улучшить и ускорить работу Windows 7? Давайте поговорим о том, как это сделать, настроив и настроив некоторые функции Windows.Некоторые из этих возможностей также доступны в Windows 8 и Server Edition; Вот почему я думаю, что эта статья — хорошая отправная точка для улучшения производительности всех ОС Windows. Я не знаю, многие ли из вас сталкивались с низкой производительностью, ошибками или даже с синими экранами при работе на платформе Windows, но я уже довольно давно работаю с Windows 7 и предыдущими выпусками и могу определенно сказать, что настройки по умолчанию эту ОС можно настроить для достижения лучших результатов с точки зрения производительности.
Я не буду говорить об улучшении ваших аппаратных компонентов, потому что вы, возможно, уже знаете, что без правильной конфигурации оборудования ваша настройка может не иметь никакого эффекта. При необходимости подумайте об улучшении физической памяти, процессора и видеокарты. Ознакомьтесь с рекомендуемой конфигурацией Windows 7 и сравните ее со своей. На моем домашнем компьютере около 4 ГБ ОЗУ и процессор Intel I3, и у меня нет проблем с запуском этой версии Windows. Конечно, при запуске приложений, которые используют много ресурсов (программное обеспечение для рендеринга, видеоигры), я иногда сталкиваюсь с низкой производительностью.Вы должны выбрать конфигурацию оборудования в соответствии с вашими потребностями (какие приложения вы собираетесь использовать на своей рабочей станции). Я советую вам купить и установить жесткий диск SSD для ОС вашего компьютера. После установки Windows 7 на SSD-накопитель производительность моего компьютера значительно выросла, поэтому я рекомендую это обновление всем.
№1. Запустите очистку диска, дефрагментацию и проверьте дискЭти инструменты используются для увеличения производительности вашего жесткого диска.Для этого щелкните правой кнопкой мыши нужный раздел (где установлена ОС) и выберите «Свойства». Теперь выберите вкладку «Инструменты» и щелкните один из инструментов, перечисленных здесь:
«Инструмент дефрагментации диска» выравнивает блоки данных, записанные на жестком диске, чтобы облегчить доступ к ним для ОС. Инструмент «Проверка ошибок» исправит любые ошибки на вашем жестком диске. Я предпочитаю запускать инструмент командной строки, а не использовать графический интерфейс. Откройте «командную строку» и введите следующее:
Параметр «/ r» обнаружит поврежденные сектора и восстановит читаемые данные, но также исправит ошибки диска.
Обратите внимание, что для завершения работы этих инструментов потребуется время.
Инструмент «Очистка диска» используется для удаления ненужных данных, хранящихся на вашем компьютере, таких как временные интернет-файлы, эскизы, файлы дампа отладки и т. Д. Чтобы открыть этот инструмент, просто введите «Очистка диска» в строке поиска. Затем вам будет предложено ввести раздел диска, на котором будет выполняться инструмент. После подсчета полученного дискового пространства вы будете перенаправлены на следующий экран:
Отметьте все, что вы хотите удалить, и нажмите кнопку «ОК».
№2. Отключить ненужные визуальные эффектыКак вы, возможно, уже знаете, в Windows по умолчанию включены некоторые визуальные эффекты. Такие функции, как Windows Aero, тени или эскизы, можно отключить, чтобы повысить производительность вашего компьютера. Щелкните правой кнопкой мыши «Мой компьютер» и выберите «Свойства». В открывшемся окне нажмите кнопку «Дополнительные настройки системы» с правой стороны. Вам будет предложено перейти к следующему экрану:
На вкладке «Производительность» нажмите кнопку «Настройки».Затем выберите вариант из доступных. Вы можете настроить параметры «наилучшая производительность», «наилучший внешний вид» или выбрать функции, которые вы хотите активировать, по очереди:
№ 3. Обновите Windows до последних определенийОдним из важных шагов в оптимизации производительности вашего компьютера является установка последних обновлений. По крайней мере, необходимо применять критические обновления и обновления безопасности, чтобы вы могли лучше предотвращать и исправлять ошибки, ошибки, установку вредоносного программного обеспечения или вторжения.Обратите внимание, что Microsoft часто выпускает обновления для исправления некоторых известных ошибок, которые существуют в новой установке Windows. Некоторые из этих обновлений могут даже исправить и оптимизировать проблемы с производительностью.
Чтобы установить последние обновления, перейдите в «Панель управления \ Система и безопасность \ Центр обновления Windows» и нажмите кнопку «Проверить наличие обновлений». Подождите, пока Windows найдет все доступные обновления, а затем выберите те, которые вы хотите установить. В конце концов, вам, вероятно, придется перезагрузить рабочую станцию.
№4.Отключить неиспользуемые программы, запускаемые при запускеПомните, что на вашем компьютере может быть запущено программное обеспечение, которое не требуется постоянно. Некоторые из этих программ можно отключить для увеличения скорости. Для этого я предпочитаю использовать утилиту Microsoft System Configuration Utility. Вы можете запустить его, набрав «Msconfig» в командной строке:
Перейдите на вкладку «Автозагрузка» и отмените выбор программ, которые не являются обязательными:
Например, iTunes, QuickTime и Adobe Manager можно отключить, чтобы улучшить производительность вашего компьютера.Помните, что эти программы могут запускаться сзади, поэтому вы, как пользователь, можете не знать о запущенных процессах.
№ 5. Отключить неиспользуемые службы WindowsВы также можете оптимизировать производительность компьютера, отключив неиспользуемые службы Windows. Отключив их, вы увеличите доступную оперативную память и процессор. Откройте консоль «Службы» любым удобным для вас способом (я раньше открывал консоль «Службы», набирая Services.msc в командной строке):
Выберите службы, которые вы хотите отключить, щелкните их правой кнопкой мыши и выберите «Свойства».В следующем окне вы можете установить для службы «Тип запуска» значение «Отключено». Проверьте следующее изображение:
Такие службы, как служба ввода для планшетного ПК или служба индексирования Windows, можно отключить, если они вам не нужны.
№ 6. Проверить компьютер на наличие вредоносных программВо многих случаях ваш компьютер может иметь низкую производительность, поскольку он может быть заражен вирусами. Лучший способ борьбы с вирусами — это установить антивирусную программу и регулярно ее запускать.В Windows 7 вы можете бесплатно установить Microsoft Security Essentials, и он отлично справится со своей задачей. Вы всегда можете выбрать другое программное обеспечение безопасности, такое как AVG, Nod32, Kaspersky и т. Д.
Я также использую Malwarebytes для поиска вредоносных программ. Этот инструмент можно использовать бесплатно в течение определенного периода времени до его регистрации или покупки. Я работал с этой программой и всем рекомендую. Многие вредоносные программы, вышедшие на моем компьютере, были обнаружены и удалены с помощью этого инструмента.
№ 7.Используйте CCleaner или любое другое программное обеспечение для оптимизацииЭтот очень мощный инструмент может быть использован для значительного увеличения скорости вашего компьютера. Это бесплатное программное обеспечение, доступное для загрузки с http://www.piriform.com/ccleaner. Эта программа просканирует все области вашего компьютера, очистит и исправит такие вещи, как ключи реестра, временные файлы, корзину, историю, файлы cookie и т. Д.
16 способов ускорить работу вашего ноутбука
«Время лечит все раны» — это высказывание, которое не совсем применимо к слову «вычисления».Фактически, время обычно является самой большой причиной замедления работы оборудования на ноутбуках. Действительно, по мере увеличения использования и загрузки и установки большего количества вещей все большая нагрузка ложится на ограниченную память ноутбука и другие возможности оборудования.
Медленные ноутбуки — это проклятие для многих предприятий, и все мы хорошо знакомы с неприятностями, связанными с запуском программы и долгим ожиданием ее открытия — это может быть так заманчиво, просто упакуйте ее и купите новый ноутбук, но существуют меры, которые можно предпринять, чтобы продлить срок службы машины.
Эти меры являются временными. Даже при постоянном обслуживании маловероятно, что ваш ноутбук когда-либо будет работать так, как когда он был свежим в коробке, но выполнение этих шагов, вероятно, убережет вас от гнева, даже если это будет всего лишь на несколько месяцев.
Удалите неиспользуемые программы
Интернет полон полезных инструментов и утилит, которые можно загрузить для выполнения различных задач, от резервного копирования данных до настройки рабочего стола, но эти приложения имеют тенденцию накапливаться со временем.На жестком диске легко создать большую коллекцию программ, которыми вы больше не пользуетесь, и они часто могут привести к тому, что ноутбук будет работать медленнее при повседневном использовании.
Служебные программы, которые вы могли установить в течение всего срока службы устройства, например антивирусные программы, очистители дисков и средства резервного копирования, часто запускаются автоматически при запуске, тихо работая в фоновом режиме, где вы их не видите. «Многие люди даже не подозревают, что они работают», — предупреждает Microsoft.
Хорошее практическое правило — регулярно проверять установленные приложения (это можно сделать из меню настроек Windows 10) и удалять все, что вы больше не используете на регулярной основе.Если вам нужно загрузить инструменты для определенных разовых заданий (например, клонирования жесткого диска), вам также следует удалить их, как только вы закончите с ними, чтобы предотвратить подобные ситуации в будущем.
Ограничить запуск программ
Многие программы (включая некоторые из упомянутых выше утилит) предназначены для автоматического запуска при загрузке Windows. Производители программного обеспечения часто настраивают свои программы так, чтобы они открывались в фоновом режиме, вне поля зрения, поэтому они открываются сразу после нажатия на их значки.Это полезно для программ, которые вы часто используете, но для программ, которые вы редко или никогда не используете, это тратит драгоценную память и действует как тормоз для общей скорости системы, а также замедляет загрузку вашего компьютера на рабочий стол.
К счастью, теперь в Windows 10 проще, чем когда-либо, настроить, какие приложения разрешено запускать при запуске. Просто перейдите в меню настроек, нажмите «Приложения», а затем вкладку «Запуск»; это покажет вам список каждой программы или службы, которая может запускаться при запуске, метку, показывающую влияние на системные ресурсы и производительность, а также переключатель, чтобы заблокировать или разрешить запуск программы при загрузке.Просто включите любые службы, которые не должны работать постоянно, и вы увидите улучшение производительности и времени загрузки.
Избавьтесь от «раздутого ПО»
Задержки могут страдать не только старые компьютеры. Новые компьютеры тоже могут, и это часто зависит от предустановленных производителей вредоносного ПО на свои ноутбуки. Иногда это принимает форму собственного программного обеспечения и услуг производителя, но может также включать сторонние приложения, которые предустановлены в рамках коммерческих соглашений о распространении между производителем и поставщиками программного обеспечения.Независимо от того, называете ли вы это вредоносным ПО, вредоносным ПО или ПНП (потенциально нежелательными программами), это нежелательное программное обеспечение может действительно замедлить работу компьютера.
Подобно старым программам и утилитам, упомянутым выше, эти службы могут забивать вычислительную мощность и память и могут занимать ценное пространство для хранения. Вы можете обнаружить, что некоторые предустановленные программы, такие как пакет Microsoft Office или настольный клиент Dropbox, являются полезными дополнениями, но есть большая вероятность, что по крайней мере пара из них будет избыточна для требований, поэтому стоит потратить время на ознакомление. новый ноутбук и определите все предустановленные приложения, которые могут быть загружены.
Удалите вредоносное ПО
Зловреды в современном Интернете пугающе легко обнаружить, будь то атаки типа watering hole, скрытые загрузки или вредоносные вложения электронной почты. Однако вредоносное ПО не обязательно мгновенно выводит ваш компьютер из строя; он может годами скрываться в вашей системе, утечка данных и слежка за вашей деятельностью. Это также может замедлить работу вашего компьютера, и, в отличие от программ запуска, может быть сложно определить, когда вредоносное ПО является причиной замедления.
К счастью, это относительно легко исправить. Бесплатный пакет безопасности должен защитить вашу систему от большинства распространенных угроз в Интернете, а настройка регулярных повторяющихся сканирований на вирусы поможет сохранить вашу систему в архиве, не сковывая вредоносными процессами.
Удалите ненужные системные ресурсы
Одно из первых действий, которое вы должны сделать, если ваш компьютер работает не так быстро, как раньше, — это запустить сканер файлов, чтобы проверить, есть ли старые файлы или папки, которые вам больше не нужны. или давно не пользовались.Любые из этих дополнительных данных, таких как кеши, файлы cookie и временные файлы (которые на самом деле не являются временными), могут значительно замедлить работу вашего компьютера.
Существуют различные инструменты, которые помогут вам привести файлы в порядок, и одним из самых популярных является CCleaner. Возможно, вы помните, что CCleaner подвергся взлому в 2019 году, когда злоумышленники использовали CCleaner для внедрения вредоносного ПО на компьютеры пользователей, но материнская компания Avast заявляет, что решила эти проблемы, а CCleaner — достаточно полезный инструмент, который мы все еще готовы рекомендовать. для этой задачи.
Он просканирует жесткий диск вашего компьютера, найдет все файлы, которые не использовались долгое время, и удалит их, если вы дадите ему разрешение. Он также будет искать любые проблемы с реестром, которые могут замедлять работу вашего компьютера, а вкладка инструментов позволяет удалять программы прямо из приложения, отключать запускаемые программы и определять большие файлы на вашем компьютере, которые занимают дисковое пространство.
Сначала загрузите и установите CCleaner. После установки запустите приложение.Откроется вкладка «Проверка работоспособности», которая запускает общее сканирование системы на предмет различных проблем, но мы рекомендуем запустить специальную очистку, чтобы получить немного больше деталей. На вкладке «Custom Clean» нажмите «Analyze», чтобы просканировать выбранные компоненты, а затем «Run Cleaner», чтобы выполнить фактическую операцию. Это просканирует диск в поисках таких элементов, как временные интернет-файлы, дампы памяти и более сложные вещи, такие как очистка данных предварительной выборки. Вы можете выбрать, какие элементы вы хотите сканировать, например, определенные приложения или системные компоненты.Вкладка «Реестр» также может помочь вам очистить все ненужные записи реестра, которые могут замедлить работу вашего ноутбука.
Вы также можете использовать вкладку «Инструменты» для изучения различных других функций, предлагаемых CCleaner, включая анализ диска и удаление приложений. Вы также можете зайти в меню настроек CCleaner и отключить уведомления об обновлениях, так как они могут раздражать, если вы планируете использовать приложение только каждые пару месяцев.
Дефрагментация жесткого диска
Старые механические жесткие диски часто подвержены фрагментации.Это происходит, когда различные биты, составляющие полный файл, разбросаны по физической поверхности диска. Поскольку приводная головка должна двигаться дальше по поверхности диска, чтобы считывать все отдельные части, это замедляет работу машины. Дефрагментация — или дефрагментация — реструктурирует диск таким образом, что все биты, составляющие различные файлы, сгруппированы в одной физической области, что, как мы надеемся, одновременно увеличивает скорость доступа к жесткому диску. Однако обратите внимание, что, поскольку твердотельные накопители (SSD) не используют диски с вращающейся пластиной, они невосприимчивы к фрагментации.
Проверить, нуждается ли физический диск в дефрагментации, несложно; просто перейдите на вкладку хранилища в меню системных настроек Windows 10 и выберите параметр «Оптимизировать диски». Это откроет мастер оптимизации, который позволит вам проанализировать все диски вашей машины по отдельности и представит вам процентное значение, показывающее, насколько фрагментирован каждый из них. Оттуда вы можете дефрагментировать диск, что должно повысить стабильность и производительность.
Используйте ReadyBoost для увеличения объема памяти
ReadyBoost — это небольшая умная функция, которая была представлена Microsoft как часть Windows Vista.По сути, это позволяет увеличить объем системной памяти, используя флэш-накопитель в качестве дополнительной емкости.
Хотя это не так эффективно, как замена традиционного жесткого диска на твердотельный или добавление ОЗУ, ReadyBoost немного повысит производительность вашей системы, особенно если вы используете маломощный ноутбук только с пара гигабайт оперативной памяти. Он откладывает часть памяти флэш-накопителя для таких вещей, как кэширование, ускорение открытия часто используемых приложений и увеличение скорости произвольного доступа для чтения с жесткого диска.
Чтобы использовать ReadyBoost, сначала вставьте USB-накопитель в пустой USB-слот портативного компьютера, скорость которого вы хотите увеличить. Откроется диалоговое окно с вопросом, что вы хотите сделать с флешкой. Выберите «Ускорьте мою систему с помощью Windows ReadyBoost». Откроется другое окно, в котором вы можете выбрать, какую часть привода вы хотите передать для повышения. Как правило, рекомендуется использовать как можно больше диска.
Как только это будет сделано, подтвердите настройки, и окно закроется.Диск будет автоматически обнаружен и использован при каждом подключении.
Последнее замечание: если ваша машина уже достаточно быстрая, Windows запретит вам использовать ReadyBoost, так как ваша система не получит от этого никакой пользы.
Отключите ненужную анимацию
С тех пор, как появилась Windows Vista (а некоторые утверждают, что Windows XP), операционная система Microsoft стала загромождена красивой графикой и анимированными элементами, которые мало что делают для повышения производительности.По умолчанию Windows автоматически отключает некоторые из них в зависимости от мощности вашей системы, но если вы готовы пожертвовать немного большей эстетической привлекательностью ради скорости, легко отключить всю графику и запустить самое необходимое.
Для этого откройте меню «Пуск» и начните вводить «Настройте внешний вид и производительность Windows». Щелкните эту опцию и в меню прокрутки снимите отметку со всего, что вы не хотите видеть на рабочем столе (например, тени, сглаженные шрифты и т. Д.).Нажмите OK, и рабочий стол изменится на что-то более простое.
В системах, отличных от Windows 10, отключение всего придает рабочему столу внешний вид в стиле Windows 95. Удивительно отметить, насколько так называемый «плоский вид» Windows 10 зависит от графических элементов, когда все выключено.
Отключить автоматические обновления
Обычно мы не советуем вам отключать автоматические обновления программного обеспечения, так как это самый простой способ обезопасить ваш компьютер от множества кибератак и проблем с совместимостью.В конце концов, отключение автоматических обновлений может привести к тому, что на вашем устройстве появятся серьезные дыры в безопасности.
С другой стороны, в некоторых случаях это может считаться простительным.
Например, если ваш рабочий ноутбук используется как игровое устройство, высока вероятность того, что платформы распространения игр, такие как Steam и Epic Games Store, часто устанавливают несколько крупных обновлений и исправлений в фоновом режиме. Adobe Creative Suite также подвержен значительным обновлениям.Отключив эту опцию и обновив только тогда, когда вы действительно хотите использовать программное обеспечение, вы можете быть уверены, что эти обновления не мешают вам, когда вы предпочитаете делать что-то еще.
Мы по-прежнему советуем, чтобы любое критическое программное обеспечение или часто используемые службы, такие как обновления Windows или антивирусные программы, оставались включенными автоматически, но если вас действительно подталкивают к ограничению объема обработки, вы можете настроить их для загрузки и установки в определенное время. время, когда вы вряд ли будете использовать устройство, например, поздно ночью или в выходные.
Удаление веб-результатов из поиска в Windows 10
Индексирование поиска в Windows 10 прошло долгий путь от того, что было изначально в предыдущих версиях Windows. Эта функция создает индекс файлов и папок по всей вашей системе вместе с их метаданными, чтобы найти их более эффективно, когда вы пытаетесь найти их с помощью встроенной функции поиска операционной системы. В последние годы способ обработки индексирования поиска в Windows радикально улучшился, но его все же стоит оптимизировать, если вы хотите сделать свою систему более эффективной.
Во-первых, вы можете отключить веб-результаты, которые появляются в меню поиска Windows 10, потому что давайте посмотрим правде в глаза, вы почти наверняка будете использовать веб-браузер для поиска. Просто нажмите клавишу Windows, введите gpedit.msc и нажмите Enter, чтобы открыть редактор групповой политики. В открывшемся окне нажмите Политика локального компьютера> Конфигурация компьютера> Административные шаблоны> Компоненты Windows> Поиск.
Найдите политики, помеченные как «Не разрешать веб-поиск», «Не выполнять поиск в Интернете и не отображать веб-результаты в поиске» и «Не выполнять поиск в Интернете и не отображать веб-результаты при поиске через ограниченные соединения», затем дважды — щелкните, чтобы отредактировать их и установить для каждого из них значение «включено».Вам необходимо перезагрузить компьютер, чтобы изменения вступили в силу, но как только они вступят в силу, вы перестанете видеть результаты и предложения в Интернете в строке поиска вашей системы.
Ускорьте поиск в Windows 10
Если вы хотите еще больше повысить скорость функции поиска на вашем компьютере, вы также можете изменить местоположения, которые индексирует поиск Windows, чтобы исключить то, что вам не нужно искать. Это может включать в себя такие места, как папка данных приложения, которая, среди прочего, содержит кеш веб-браузера и файлы cookie.Если вы не используете Internet Explorer или Edge, вы также можете не захотеть их проиндексировать.
Чтобы управлять ими, откройте Параметры индексирования, нажав Windows и Пауза, чтобы открыть панель управления системой, затем щелкните «Все элементы панели управления» в адресной строке вверху, а затем найдите и щелкните Параметры индексирования. Затем открывается окно, в котором показаны все местоположения, включенные в индексатор поиска Windows 10. Здесь вы можете выбрать, какие местоположения включить или исключить, чтобы ускорить эту функцию поиска.
Улучшите охлаждение
Вы когда-нибудь видели, чтобы ваш ноутбук в летние месяцы сильно нагревался, иногда это сопровождалось звуком стартового самолета? К сожалению, это означает, что ваш ноутбук достиг максимальной безопасной рабочей температуры, что заставляет его процессоры снижать тепловыделение за счет снижения их производительности.
Многие ноутбуки поставляются со встроенными системами охлаждения, такими как вентиляторы или радиаторы, которые призваны способствовать достижению максимальной скорости до того, как температура процессора слишком сильно возрастет.Однако во многих случаях этого просто недостаточно, чтобы полностью раскрыть потенциал возможностей вашего процессора.
К счастью, на рынке есть несколько опций, в которые стоит инвестировать, например, внешняя охлаждающая подставка. Это устройство помещается под ноутбук, чтобы охладить его, продувая холодным воздухом его нижнюю часть, чтобы внутренние компоненты не перегревались. Они оптимальны при использовании с ноутбуками, у которых есть вентиляционные отверстия, расположенные в нижней части корпуса, и доступны всего за 10 фунтов стерлингов.
Добавьте больше ОЗУ
Многие из уже перечисленных нами настроек основаны на освобождении дополнительной системной памяти для использования в обычных операциях. Однако, если у вашего ноутбука 2 ГБ памяти или меньше, добавление дополнительной емкости — отличный способ добиться дополнительной производительности. Однако здесь есть некоторые предостережения.
Если вы используете 32-разрядную версию Windows, максимальный объем оперативной памяти, который может быть у вас в одной системе, составляет 3 ГБ. В этих системах, если у вас есть 2 ГБ и вы добавляете еще 2 ГБ, Windows будет использовать только 3 ГБ ОЗУ.Это связано с ограничениями, которые 32-разрядные операционные системы имеют при адресации памяти.
Сопутствующие ресурсыВыбор платформы для совместной работы
Восемь вопросов, которые должен задать каждый ИТ-руководитель.
Загрузить сейчасЕще важнее отметить, что для многих портативных компьютеров это просто не вариант. Раньше в ноутбуках использовались съемные карты памяти, что означало, что их можно было заменить для ремонта или обновления. Тем не менее, привод для все более тонкого корпуса привел к тому, что многие производители припаивают свою оперативную память непосредственно к материнской плате, что делает обновление практически невозможным.
Даже если ваш ноутбук действительно использует сменные модули SODIMM для своей оперативной памяти, фактическое вскрытие корпуса и переделка с ним, вероятно, будет утомительным и сложным процессом и почти наверняка приведет к аннулированию гарантии на машину. С другой стороны, если ваш ноутбук достаточно медленный, чтобы вы подумываете об обновлении ОЗУ, есть вероятность, что он уже достаточно стар, чтобы на него не распространяться гарантия, но об этом стоит помнить в любом случае.
Поменяйте жесткий диск на SSD
Если в вашем ноутбуке есть механический жесткий диск, то замена его на твердотельный накопитель (SSD) может принести дивиденды.Поскольку нет движущихся частей, SSD имеет скорость чтения и записи намного выше, чем любой традиционный диск, а также более надежен и может оживить неисправную систему. Если ваш ноутбук уже использует SSD, возможно, стоит подумать о переходе на более быстрый SSD.
За последние несколько лет цены на твердотельные накопители снизились, а емкость увеличилась, поэтому установка одного из них в свой ноутбук не обойдется вам дорого. Однако, как и в случае с оперативной памятью, многие жесткие диски портативных компьютеров не подлежат замене или будут использовать специальные форм-факторы, которые не позволяют использовать диски сторонних производителей.
Предполагая, что ваш ноутбук поддерживает обновление, вы можете использовать инструмент клонирования, чтобы скопировать все со своего старого диска на SSD, вместо того, чтобы переустанавливать Windows с нуля. Существует множество бесплатных инструментов, которые можно использовать для этой задачи, например, Todo Backup Free 9.0. Многие производители SSD также включают лицензионный ключ для инструментов создания образов дисков при покупке нового диска.
Переход на Linux
Если ничего не помогает, последним средством восстановления ноутбука может быть переход на ОС на базе Linux.Конечно, это может быть вариант не для всех, но, безусловно, стоит подумать. Переход на Linux означает значительно менее ресурсоемкую операционную систему для вашего компьютера, с многочисленными версиями, разработанными с единственной целью — бережно относиться к вашему старому оборудованию. По крайней мере, мягче, чем Windows.
Однако у этого варианта есть один недостаток: обмен вашей ОС Windows на Linux — не самый простой путь. Фактически, это задача, которая потребует от вас времени, терпения, USB-накопителя, а также большого количества усилий по устранению неполадок.
С другой стороны, сложный процесс установки того стоит. В конце концов, Linux — действительно впечатляющая и полезная операционная система, и вы, вероятно, найдете ее проще в использовании, чем кажется на первый взгляд.
Укусите пулю и купите новый ноутбук
Если вы обнаружили, что ни один из вышеперечисленных вариантов не работает для вас, это может быть досадным признаком того, что, наконец, пришло время поменять доверенное устройство на более новую модель. В конце концов, ноутбуки не предназначены для вечной жизни, и иногда проще перейти на новый, чем тратить время и ресурсы на восстановление старого.
Покупка нового ноутбука может быть не самым дешевым вариантом. Однако на рынке также есть множество устройств по разумной цене, которые могут удовлетворить ваш вкус и бюджет. От Chromebook до мобильных рабочих станций, вы можете просто найти новое устройство, которое станет достойной заменой вашему любимому ноутбуку.
Рекомендуемые ресурсыВыходя за рамки электронной подписи
Как повысить качество обслуживания клиентов в цифровом формате
Загрузить сейчасКак создать масштабный клиентский опыт 1: 1
Познакомьтесь с технологией, способной обеспечить персонализацию, которую так жаждут ваши клиенты
Загрузить сейчасChannel Pro Insight: краткое руководство по централизованному управлению сетью
Как оставаться на связи и быть в безопасности с помощью централизованного управления сетью
Загрузить сейчасНе просто обучайте: создавайте кибербезопасное поведение
Разработка эффективных программ повышения осведомленности и безопасности
Загрузить сейчас9 способов повысить производительность ПК
Вы страдаете от медленного ноутбука? Прежде чем пойти и купить новую блестящую, вы можете сделать несколько вещей, чтобы повысить скорость своей текущей модели.Работа с программами запуска, дефрагментация жесткого диска (HDD) и использование сторонних очистителей — это всего лишь несколько способов повысить скорость ПК и дать старым ноутбукам новую жизнь или более высокие скорости новых моделей. В любом случае, вы получите еще больше пользы, если захотите запачкать руки.
Вот девять доступных и относительно простых способов выжать максимум производительности из вашего старого ноутбука.
PC Booster # 1: обновите свою оперативную память
Если вы хотите немного повысить производительность многозадачности, но не хотите тратить деньги на твердотельный накопитель, то более дешевым вариантом является поиск обновлений оперативной памяти.
Если вы работаете в системе с объемом оперативной памяти менее 2 ГБ, добавление нескольких дополнительных гигабайт в ноутбук не будет стоить вам слишком дорого и может иметь решающее значение. Изначально Microsoft заявила, что для Windows 10 подойдет 2 ГБ, но времена изменились, как и количество процессов, запущенных на любом ПК. Совместите обновление оперативной памяти с SSD, и можно с уверенностью сказать, что ваш старый компьютер или ноутбук больше не будет казаться таким старым.
PC Booster # 2: переход на твердотельный накопитель (SSD)
Один из лучших способов обновить любой ноутбук или ПК — это установить твердотельный накопитель.Твердотельные накопители работают со всеми, от старых ноутбуков Lenovo ThinkPad до старых пыльных ПК Dell, и результаты всегда стоят того. Время загрузки быстрее, операции чтения / записи значительно ускоряются, и даже самые экономные процессоры чувствуют себя живыми, когда вместе с ними работает SSD.
Поскольку в твердотельных накопителях нет движущихся частей, скорость чтения / записи намного превосходит старые оптические (вращающиеся диски) жесткие диски (HDD). Покупка одного не приведет к потере денег, но вам, возможно, придется пойти на компромисс с мало места для хранения, поскольку твердотельные накопители по-прежнему стоят дороже за 1 ГБ, чем механические жесткие диски.
Прежде чем беспокоиться о поиске старых дисков Windows для нового диска, достаточно легко клонировать текущий жесткий диск на новый твердотельный накопитель. Загрузите сторонний инструмент клонирования ОС и скопируйте свой старый диск посекторно. Только убедитесь, что приложение клонирования преобразует загрузочный сектор в SSD, иначе ОС не запустится. Такие программы, как «EaseUS Todo Backup» , устанавливают правильный загрузочный сектор твердотельного накопителя, поэтому вам не придется позже заниматься восстановлением загрузки.
PC Booster # 3: установка стороннего средства очистки ПК
Иногда даже самое быстрое оборудование зависает.Нет смысла тратить большие деньги на дорогой SSD или даже на обновление оперативной памяти, если ваша установка Windows содержит десятки или сотни программ и приложений, которые вы никогда не используете.
Перед тем, как взять кредитную карту, первое, что должен сделать любой, у кого есть больной компьютер, — это убедиться, что ноутбук не забит ненужными данными. Со временем накапливаются различные «обрывки» кода, подобные «цифровой паутине», замедляя работу вашего компьютера и заставляя его работать больше. Ваш компьютер также заполнен личными данными, используемыми для отслеживания и маркетинга, не говоря уже о коварных целях, таких как кража личных данных.
Рекомендация № 1: Wise Care 365 Средство для очистки и ускорения работы ПК
К счастью, доступно несколько утилит для поиска и удаления личной информации, а также нежелательных / ненужных файлов и расширений. Одна из популярных программ — Wise Care 365.
Программное обеспечение БЕСПЛАТНО, но есть платная версия Pro, которая открывает дополнительные функции.
Эта программа быстрая, но надежная. Приложение включает в себя несколько процессов оптимизации, таких как Registry Cleaner, Common Cleaner, Advanced Cleaner, System Tuneup, Privacy Protector (очиститель) и другие.
Wise Care 365 — это самый быстрый из известных нам средств, обеспечивающий очень эффективные и безопасные результаты. Если вы перейдете на веб-страницу «О нас -> Награды» , вы увидите ряд за рядом наград из таких источников, как Softpedia, PC World, PC Magazine, ZDNet и других. Нет, это не коммерческое предложение, хотя я использую это программное обеспечение уже более пяти лет без каких-либо проблем. Тем не менее, сделайте резервную копию вашей системы и важных файлов перед внесением каких-либо «дополнительных» изменений, таких как параметры оптимизации Services , которые можно найти в разделе «Настройка системы -> Менеджер запуска ».
CCleaner PC Speed-Up Tool и оптимизатор
Еще один отличный сторонний оптимизатор для ПК — CCleaner, который предоставляет множество полезных функций оптимизации и инструментов конфиденциальности. Однако использование этого может быть рискованным, поскольку оно может сломать вашу операционную систему, если вы сделаете неправильный шаг.
Программа БЕСПЛАТНАЯ, насчитывает почти все функции. Вы также можете выбрать платную версию Professional, которая предлагает запланированные процессы очистки, обновления программного обеспечения и многое другое.
CCleaner прочесывает ваш жесткий диск на предмет всех надоедливых файлов, занимающих ваше дисковое пространство, включая временные файлы, файлы cookie из Интернета и неиспользуемые или ошибочные файлы реестра.Функции включают очиститель файлов, очиститель реестра, инструмент удаления, анализатор диска, очиститель диска и многое другое.
Будьте осторожны с любыми изменениями, которые вы вносите в вашу систему. Сделайте резервную копию вашего ПК перед выполнением расширенных задач очистки / оптимизации, так как некоторые изменения могут вызвать проблемы с Windows.
Дополнительным преимуществом является вкладка «Реестр» , позволяющая сканировать и исправлять дублирование или другие проблемы в архиве реестра вашего ПК. На вкладке «Инструменты » вы можете удалить программное обеспечение, отключить запускаемые программы, найти файлы большого размера и даже найти дубликаты.
PC Booster # 4: Запустите Windows ReadyBoost
Если вы используете Windows Vista или более позднюю версию, вы можете ускорить работу своего ноутбука с помощью встроенной функции «ReadyBoost», , которая использует внешний флэш-накопитель для компу немного лишней памяти. Эта служба обычно не работает, потому что большинство новых ПК имеют преимущества в оборудовании и производительности, превышающие полезность программного обеспечения.
ReadyBoost — это последнее средство. Обновление оперативной памяти или использование SSD будет иметь большее значение.
По сути, ReadyBoost пытается действовать как турбонагнетатель для оперативной памяти вашей системы. Эта функция будет использовать часть памяти USB-накопителя для кэширования, увеличения скорости произвольного чтения жесткого диска и ускорения открытия регулярно используемых приложений. Microsoft рекомендует использовать столько же места на USB, сколько у вас оперативной памяти.
Тем не менее, до сих пор ведутся споры об эффективности этого метода. Имейте в виду, что это обычно считается полезным только в том случае, если у вас меньше 2 ГБ ОЗУ и если ваш основной системный диск — это механический жесткий диск, а не SSD.Твердотельные накопители намного быстрее, чем даже самые быстрые флэш-накопители USB 3.0.
PC Booster # 5: дефрагментируйте жесткий диск
У вас есть старый механический жесткий диск? Тогда этот совет для вас. SSD-диски не страдают от дефрагментации, поэтому вам не нужно беспокоиться об этом шаге, если у вас есть один из них, хотя Windows 10 выполняет некоторые элементы оптимизации диска на SSD.
Одной из наиболее частых проблем с долговечными жесткими дисками является фрагментированность данных. Информация на жестком диске может рассыпаться при многократном использовании, а это означает, что ноутбуку придется усерднее работать, чтобы найти нужные данные, прочитать их и даже записать.
Выполняя дефрагментацию диска, вы можете аккуратно реорганизовать / сжать всю информацию, что значительно повысит общую скорость вашего ноутбука. Подумайте об этом как о картотеке, в которой повсюду были документы, но теперь она помечена, разбита на разделы и организована для быстрого поиска.
Если у вас есть или вы получаете Wise Care 365, он включает в себя инструмент дефрагментации с параметрами для анализа жестких дисков (экономит на износе, когда дефрагментация не требуется), а также включает параметры быстрой дефрагментации и полной оптимизации.Вы также можете выключить компьютер после завершения процессов дефрагментации.
Если вы используете или получаете CCleaner от Piriform Ltd., он не включает инструмент дефрагментации, но компания предлагает Defraggler. Эта программа дефрагментации также включает БЕСПЛАТНЫЙ и Профессиональный варианты. Бесплатная версия — это все, что вам действительно нужно.
Если вы предпочитаете встроенные опции, Windows включает в себя их инструмент «Дефрагментация» и «Оптимизация дисков».
PC Booster # 6: Отключите запускаемые программы
Еще один хороший совет — отключить запускаемые программы, то есть приложения и службы, которые загружаются каждый раз при включении портативного компьютера.Некоторые программы работают в фоновом режиме, пока они вам не понадобятся. Часто их можно отключить и просто запустить, когда захотите. Этот конкретный метод оптимизации ускоряет производительность ПК за счет уменьшения использования оперативной памяти и количества выполняемых одновременно действий.
Windows 10 включает параметры запуска в «Диспетчер задач».
PC Booster # 7: используйте альтернативные программы
На старых компьютерах часто возникают проблемы с современными ресурсами и программным обеспечением, требующим значительного количества графики.
Photoshop, например, может замедлить работу старых ноутбуков до полной скорости. В этом конкретном примере менее интенсивная программа, такая как GIMP — альтернатива Photoshop с открытым исходным кодом — требует доли дискового пространства и мощности при сохранении адекватного уровня сложности.
Точно так же, если у вас маломощный компьютер, вы можете попробовать использовать легкий веб-браузер, например Opera Lite и Firefox Lite.
Составьте список программ, которые вы используете чаще всего, а затем проведите небольшое исследование.Вы можете обнаружить, что есть гораздо более быстрая альтернатива.
PC Booster # 8: выключите анимацию
Хотя все анимации и необычные эффекты, безусловно, делают Windows более привлекательным, они также потребляют вычислительную мощность, особенно на старых машинах с ограниченным энергопотреблением. Визуальные эффекты похожи на дрэг-рейсинг; Удалите все, кроме самого необходимого, и он будет работать значительно быстрее.
Как отключить анимацию в Windows 10
В Windows 10 самый быстрый способ отключить анимацию — найти параметр с помощью поиска.
- Введите «Настроить внешний вид» в поле поиска Кортаны, а затем нажмите «Настроить внешний вид и производительность Windows».
- В открывшемся окне «Параметры производительности» выберите отключение определенных визуальных эффектов из списка или просто выберите «Настроить для наилучшей производительности», чтобы отключить их все.
PC Booster # 9: переход на Linux
Более радикальный способ ускорить работу вашего ноутбука — это установить вместо него дистрибутив Linux, такой как Ubuntu, Kubuntu, Mint, Dolphin и т. Д.
Хотя он не так гибок в играх, как Windows 10, он постепенно приближается к этой отметке, но он очень гибкий со многими утилитами и приложениями. Linux универсален, настраиваемый и быстрый. Используйте его для музыки, обработки текста, просмотра веб-страниц, разработки приложений, создания веб-сайтов, загрузки видео и многого другого. Он бесплатный, простой в установке, и существует достаточно версий, чтобы удовлетворить всех, включая варианты с низким уровнем ресурсов, которые сделают ваш ноутбук «летающим» — за счет стоимости функций и внешнего вида.
99 способов сделать ваш компьютер невероятно быстрым
За последние несколько лет, работая в ИТ для различных компаний в качестве системного администратора, сетевого администратора и специалиста службы поддержки, я написал и узнал о многих способах повышения производительности. производительность не только моего ПК, но и многих ПК в моих сетях от Windows 98 до Windows 10.
В этой статье я надеюсь составить огромный список всех различных методов и приемов, которые я использовал, чтобы выжать максимум из медленного ПК.Независимо от того, используете ли вы старый компьютер или новейшее и лучшее оборудование, вы все равно можете использовать некоторые из этих советов, чтобы ваш компьютер работал быстрее.
Обратите внимание, что, поскольку я веду два блога, Help Desk Geek и Online Tech Tips, я уже писал о многих советах по производительности, на которые я буду ссылаться повсюду. Если я не писал об этом, я добавил ссылку на соответствующую статью с других моих любимых сайтов. Этот список не в определенном порядке, просто написан в том порядке, в котором я мог их вспомнить.
Вероятно, есть много отличных настроек и хаков производительности, которые я здесь пропустил, поэтому не стесняйтесь оставлять комментарии! Наслаждайтесь!
Ускорьте свой список ПК
1. Выполните дефрагментацию жесткого диска компьютера с помощью встроенных средств Windows или сторонних программ.
2. Вам также следует дефрагментировать файл подкачки Windows и реестр, если вы все еще используете Windows XP.
3. Очистите место на жестком диске, занимаемое временными файлами, корзиной, файлами гибернации и т. Д.Вы также можете использовать такой инструмент, как TreeSize, чтобы определить, что занимает место на вашем жестком диске.
4. Загрузите Windows быстрее с помощью Startup Delayer, бесплатной программы, которая ускоряет время загрузки Windows за счет задержки запуска программ.
5. Кстати о программах автозагрузки, многие из них бесполезны и могут быть отключены. Используйте служебную программу MSCONFIG, чтобы отключить запускаемые программы.
6. По умолчанию размер файла подкачки контролируется Windows, что может вызвать фрагментацию.Кроме того, файл подкачки должен находиться на другом жестком диске или разделе, отличном от загрузочного. Прочтите здесь правила по обеспечению максимальной производительности файла подкачки.
7. В Windows по умолчанию служба индексирования Windows Search включена для всех локальных жестких дисков. Отключение индексации — простой способ повысить производительность.
8. Если вас не интересуют все модные визуальные эффекты в Windows, вы можете отключить их, перейдя в Параметры производительности.
9. Вы можете оптимизировать время загрузки Windows, используя различные методы, включая обновление BIOS или отключение ненужного оборудования.
10. Очистите реестр, удалив неработающие ярлыки, отсутствующие общие библиотеки DLL, недопустимые пути, недопустимые ссылки на программу установки и многое другое. Прочтите об одном очистителе реестра, который я рекомендую.
11. Одна из основных причин медленной работы ПК — шпионское ПО. Вот мой список лучших антивирусных и шпионских программ.
12. Если у вас более серьезное заражение шпионским ПО, такое как руткит, который очень трудно удалить, вам может потребоваться автономное сканирование на вирусы.
13. Удалите нежелательное предустановленное программное обеспечение (также известное как нежелательное программное обеспечение) с вашего нового ПК с помощью PC Decrapifier.
14. Отключите ненужные службы сторонних разработчиков, которые замедляют работу вашего компьютера.
15. Настройте Windows XP и настройте параметры Windows 7 или Windows 10 с помощью бесплатных программ.
16. Отключите UAC (контроль учетных записей пользователей) в Windows, если вы опытный пользователь.
17. Измените настройки мыши, чтобы вы могли быстрее копировать и вставлять, быстрее прокручивать, быстро перемещаться во время просмотра и многое другое.
18. Удалите временные и неиспользуемые файлы на вашем компьютере с помощью бесплатной программы, например CCleaner. Он также может исправить проблемы с вашим реестром.
19. Удалите историю посещений Интернета, временные файлы Интернета и файлы cookie, чтобы освободить место на диске и повысить конфиденциальность.
20. Очистите папку предварительной загрузки Windows, чтобы повысить производительность, если вы используете Windows XP.
21. Если вы пользователь Firefox, ознакомьтесь с моим полным руководством по ускорению Firefox.
22.Уменьшите количество шрифтов, которые ваш компьютер должен загружать при запуске.
23. Ваш компьютер медленно завершает работу или зависает во время выключения? Прочтите статью об исправлениях.
24. Передайте данные по сети быстрее, заставляя Windows использовать проводное соединение по беспроводному соединению.
25. Отключите восстановление системы только в том случае, если вы регулярно выполняете резервное копирование машины Windows с помощью стороннего программного обеспечения.
26. Переместите или измените расположение папки «Мои документы» так, чтобы она находилась на отдельном разделе или на жестком диске.
27. Устранение неполадок, связанных с медленным отображением контекстного меню при щелчке правой кнопкой мыши в Windows.
28. Говоря о контекстных меню, вызываемых правой кнопкой мыши, вы также можете редактировать контекстное меню, вызываемое правой кнопкой мыши, и удалять ненужные элементы, чтобы увеличить скорость отображения.
29. Ваш Интернет тоже работает немного медленно? Вот несколько советов по увеличению скорости вашего интернета.
30. Кроме того, медленное подключение к Интернету может означать, что кто-то использует ваш WiFi. Убедитесь, что никто другой не использует ваш Wi-Fi и Интернет.
31. Увеличьте скорость передачи данных по локальной сети, обновив старый маршрутизатор или модем до последней версии.
32. Нужно копировать большое количество небольших файлов по сети? Windows может работать медленно, поэтому ознакомьтесь с некоторыми сторонними программами быстрого копирования.
33. Ваш якобы сверхбыстрый SSD медленно загружается? Вот как исправить медленную загрузку, если вы используете SSD.
34. Ускорьте просмотр веб-страниц с помощью внешнего DNS-сервера, такого как OpenDNS или Google DNS.
35.Повысьте производительность Windows с помощью ReadyBoost, новой функции, с помощью которой можно использовать свободное пространство на USB-накопителе в качестве механизма кэширования.
36. В вашем браузере открыто много вкладок? Используйте сочетания клавиш для более быстрого переключения между вкладками.
37. Если ваша система перегружена множеством программ и т. Д., Может быть хорошей идеей выполнить чистую установку Windows.
38. При воспроизведении в Windows видео в формате HD тормозит или прерывисто. Вот пара средств.
39. Если вы используете рабочий стол Outlook, вот несколько советов, как уменьшить объем памяти, который использует Outlook.
40. Если вы оверлок, вас могут заинтересовать некоторые утилиты для настройки RAM, GPU и CPU.
41. Используйте программу под названием TeraCopy для ускорения копирования файлов в Windows.
42. Хотя я полагаюсь на рекламу как средство к существованию, вы определенно будете просматривать страницы быстрее, если воспользуетесь расширением для блокировки рекламы в своем браузере. Просто внесите мой сайт в белый список, пожалуйста!
43.Инвестируйте в такую программу, как DeepFreeze, если ваш компьютер используется другими людьми, особенно детьми, которые устанавливают на вашу систему дерьмо и замедляют ее работу.
44. Используете процессор Intel Celeron на вашем ПК? Возможно, стоит обратить внимание на процессор Core i3, i5 или i7. i9 просто смешно.
45. Установите на свой компьютер больше ОЗУ, если вы работаете в Windows с объемом ОЗУ менее 2 ГБ.
46. Измените настройки мощности на максимальную производительность вместо сбалансированной. Это потребует больше энергии, но сделает ваш компьютер быстрее.
47. Попробуйте средство устранения неполадок производительности в Windows 7 и Windows 10. Это действительно дает несколько полезных советов.
48. Если вы переустанавливаете Windows, убедитесь, что вы правильно разбили жесткий диск на разделы, чтобы максимизировать производительность.
49. Всегда ли используется ваш диск в диспетчере задач близко к 100%? Вот несколько советов, как решить эту проблему.
50. Преобразуйте свой компьютер в виртуальную машину с помощью Hyper-V бесплатно и посещайте опасные сайты или устанавливайте нежелательную программу, игры и т. Д.на виртуальной машине вместо операционной системы хоста.
51. Не очищайте файл подкачки во время завершения работы, если это не требуется в целях безопасности. Очистка файла подкачки замедляет завершение работы.
52. Если ваш компьютер XP или Vista не использует NFTS, убедитесь, что вы преобразовали ваш FAT-диск в файловую систему NTFS.
53. Обновите все драйверы в Windows, включая драйверы набора микросхем и материнской платы, до последних версий.
54. Время от времени запускайте встроенную утилиту очистки диска Windows.
55. Используйте диспетчер задач, чтобы найти ресурсоемкие процессы, запущенные на вашем компьютере.
56. Удалите ненужные или старые программы из диалогового окна «Установка и удаление» или «Программы и компоненты» на панели управления.
57. Используйте программу, щелкните memtest86 или Prime95, чтобы проверить наличие плохой памяти на вашем ПК.
58. Определите версию BIOS и посетите веб-сайт производителя, чтобы узнать, нужно ли вам обновить BIOS.
59. Время от времени очищайте мышь, клавиатуру и вентиляторы компьютера от пыли и других отложений.
60. Замените жесткий диск с медленным 5400 об / мин на более быстрый со скоростью 7200 об / мин, диск SATA, SSD или диск SAS. Вот как можно проверить скорость вращения жесткого диска.
61. Переход с главного / подчиненного на выбор кабеля в конфигурации жесткого диска может значительно сократить время загрузки.
62. Регулярно проверяйте свой компьютер на вирусы. Вот список самых популярных антивирусных программ и несколько советов о том, как защитить себя от вирусов и вредоносных программ.
63.Удалите лишние панели инструментов с панели задач Windows и из интернет-браузера.
64. Отключите боковую панель Windows Vista и 7, если вы не используете ее ни для чего важного. Все эти устройства занимают память и вычислительную мощность.
65. Если у вас есть диск SATA и вы работаете в Windows Vista или Windows 7, вы можете ускорить работу своего ПК, включив расширенные функции кэширования записи.
66. Узнайте, как использовать сочетания клавиш для Windows 8, Windows 10, Microsoft Excel, Outlook или создать свои собственные сочетания клавиш.
67. Отключите визуальные эффекты Aero в Windows Vista и 7, чтобы повысить производительность компьютера.
68. Если вы технически подкованы и не боитесь некоторого риска, вы можете попробовать разогнать процессор.
69. Ускорьте работу меню «Отправить» в проводнике, набрав «sendto» в диалоговом окне «Выполнить» и удалив ненужные элементы.
70. Обязательно загрузите все последние обновления Windows, пакеты обновления и исправления, поскольку они «обычно» помогают вашему компьютеру работать лучше.Вы также можете обновить Windows без использования Центра обновления Windows.
71. Убедитесь, что на жестком диске нет поврежденных секторов или других ошибок, используя утилиту ScanDisk или chkdsk.
72. Если вы не используете какое-либо оборудование на вашем компьютере, например, дисковод для гибких дисков, дисковод для компакт-дисков, порты USB, ИК-порты, порт FireWire и т. Д., То войдите в BIOS и отключите их, чтобы они не работали. использовать любую мощность и не должны быть загружены во время загрузки.
73. Хотя это может показаться глупым, на самом деле вы можете установить более быстрое программное обеспечение в своей системе.Например, Google Chrome намного быстрее Firefox и IE IMHO. Если вы используете Adobe Photoshop, вы можете выполнять те же задачи с помощью Paint.NET. Используйте LibreOffice вместо Microsoft Office. Вы уловили идею, верно?
74. Если у вас установлена двойная загрузка, вы можете сократить время ожидания меню загрузки, чтобы ваша предпочтительная ОС загружалась быстрее.
75. Хотя это менее безопасно, вы всегда можете настроить автоматический вход в Windows, чтобы после перезагрузки вы загружались прямо на рабочий стол.
76. Я уже упоминал об уменьшении визуальных эффектов, но в том же диалоговом окне есть возможность для планирования процессора. Вы можете выбрать «Программы» или «Фоновые службы».
77. Если у вас много файлов в одной папке, это может замедлить работу проводника. Лучше всего создать несколько папок и распределить файлы по папкам.
78. Если у вас есть файлы, которые обычно имеют большой размер в определенном разделе, вы можете рассмотреть возможность увеличения размера кластера NTFS до 16 КБ или даже 32 КБ вместо 4 КБ.Это поможет ускорить открытие файлов. Только для опытных пользователей.
79. OneDrive поставляется в комплекте с Windows 10 и потребляет ресурсы, даже если вы его не используете. Отключите или удалите OneDrive, если вам не нужна облачная синхронизация.
80. Отключите ненужные функции в Windows, перейдя в панель управления , выбрав Удалить программу , а затем нажав Включение и выключение компонентов Windows . Вы можете отключить удаленное разностное сжатие, компоненты планшетного ПК, службу репликации DFS, Windows Fax & Scan, Windows Meeting Space, Media Features, IE 11 и многое другое.
81. Если вы включили функцию гибернации в Windows 10, вам также следует убедиться, что включен быстрый запуск для более быстрой загрузки.
82. Полностью удалите программы и приложения с помощью такой программы, как Revo Uninstaller. Это избавит от остатков, оставшихся после обычных удалений.
83. Если вы знаете, что делаете, вы можете установить в машину несколько жестких дисков и настроить их в RAID 0, RAID 5 или других конфигурациях RAID.RAID 0 — самый быстрый.
84. Если вы используете порты USB 1.0 или USB 2.0, обновите их до портов USB 3.0. Или просто купите новую карту расширения и установите ее в пустой слот.
85. Удалите драйверы для всех старых устройств, которые могут быть скрыты в диспетчере устройств, которые вы больше не используете.
86. Более экстремальный вариант — выбрать более быструю операционную систему. Если вы считаете, что Vista или 7 работают медленно, используйте Windows 10. Также можно переключиться на Mac OS X или Linux.
87. Если вас не интересуют живые плитки в меню «Пуск» Windows 10, отключите их, чтобы повысить производительность.
88. Обновить ЦП может быть сложно, но это не относится к графическим процессорам. Обновление графического процессора может повысить производительность вашего ПК, даже если у вас более старый процессор.
89. Отсоедините от компьютера все неиспользуемые USB-устройства. Они замедляют процессы загрузки и входа в Windows.
90. Если у вас фон рабочего стола, убедитесь, что это небольшое и простое растровое изображение, а не модная картинка из Интернета.Лучше всего найти действительно маленькую текстуру и выложить ее плиткой.
91. Измените настройки конфиденциальности в Windows 10, чтобы ваш компьютер не всегда пытался подключиться к серверам Microsoft.
92. Я уже упоминал сканирование на вирусы, но стоит упомянуть, что Защитника Windows обычно достаточно, и вам следует удалить любой сторонний антивирусный продукт, поскольку он замедлит работу вашей системы. Я по-прежнему рекомендую использовать программу защиты от вредоносных программ в дополнение к Защитнику Windows.
93. Если у вас есть собственный компьютер или ПК, который ранее использовался, обязательно проверьте в BIOS оптимальные настройки, такие как включенные кеши ЦП, правильно установите режимы передачи данных IDE / SATA, тайминги памяти, обновленные драйверы и т.д. Вы также можете включить быструю / быструю загрузку, если у вас есть эта опция.
94. Если вы долгое время использовали одну локальную учетную запись, возможно, стоит создать новую учетную запись пользователя с чистым профилем. Позже вы сможете удалить старую учетную запись пользователя.
95. Хотя иногда это полезно, если вы хотите повысить производительность, вы можете отключить эскизы панели задач и отключить предварительный просмотр эскизов в проводнике.
96. Для опытных пользователей можно отключить помощника по совместимости программ, который проверяет каждую программу во время выполнения на наличие проблем с совместимостью.
97. Если вы не используете цифровой помощник Cortana в Windows 10, вы можете сэкономить немало ресурсов, полностью отключив его.
98. Если вы используете 32-битную версию Windows, вам необходимо как можно скорее перейти на 64-битную версию, даже если это означает обновление вашего оборудования.
99. Купите новый компьютер !!! 😉 Довольно просто, а?
Уф! Если вы прочитали весь этот список, я очень впечатлен! Не все советы применимы ко всем, но в Интернете буквально не было ничего, что я мог бы добавить к этому. Если я пропустил хороший совет по производительности, обязательно прокомментируйте. Наслаждайтесь!
11 советов и приемов, которые увеличивают скорость Windows 7
Хотя Windows 7 значительно улучшила скорость по сравнению со своей предшественницей Vista, она не может сравниться с гораздо более быстрой Windows 8.И большинство людей не испытали 15-секундную загрузку, которую инженеры Microsoft планировали в Windows 7 (и достигли в Windows 8 для многих машин). Конечно, бывают случаи, когда вам все равно придется ждать этого вращающегося синего пончика в более ранней ОС. Если вы все еще не решаетесь перейти на Windows 8, несмотря на преимущества в скорости, вы можете сделать множество вещей, чтобы ускорить установку Windows 7.
Проблема большинства историй об ускорении Windows 7 заключается в том, что они скажу вам отключить некоторые из наиболее привлекательных визуальных функций операционной системы.Первые восемь из моих одиннадцати советов покажут вам, как можно ускорить работу системы Windows 7 без ущерба для ее внешнего вида. Для тех, кому нужна еще большая скорость и не интересует глаз, я перечислил три в конце, которые повышают производительность системы за счет некоторых визуальных эффектов.
Итак, советы …
Обрежьте свои программы
Удаление программного обеспечения, которое вы больше не используете или которое вам не нужно, — хорошая идея, чтобы поддерживать ваш компьютер в форме. Вы также можете удалить любое вредоносное ПО, установленное на вашем компьютере.
Зайдите в Панель управления> Программы> Удалить программу и приступайте к делу, например, к нежелательным играм, которые вам никогда не понадобятся. Многие программы загружают процессы при загрузке и занимают ценные циклы ОЗУ и ЦП. Находясь здесь, вы также можете нажать «Включить или выключить функции Windows» и просмотреть список, чтобы увидеть, есть ли что-нибудь, что вы не используете. Вы также можете попробовать программное обеспечение, такое как PC Decrapifier.
Ограничить процессы запуска
В поле поиска кнопки «Пуск» введите MSCONFIG и перейдите на вкладку «Запуск».Скорее всего, вы увидите множество приложений, в основном для поддержки системы, но вы сможете определить некоторые, которые явно не нужны. Например, нет никакой необходимости в том, чтобы QuickTime работал постоянно. Не удаляйте те, которые поддерживают ваше оборудование или безопасность, но все, что явно непродуктивно, может уйти. Возможно, вам придется проверить названия программ в Интернете на сайте, например processlibrary.com, чтобы узнать, что они собой представляют — они могут даже быть вредоносными. Если вы хотите получить более подробную информацию, запустите утилиту Microsoft Autoruns.
Отключить поисковую индексацию
Вы можете немного повысить эффективность этого шага, но, конечно, если вы будете много искать, это вам не понравится, так как некоторые поиски будут медленнее. Чтобы отключить индексацию, откройте окно панели управления опциями индексирования (если вы просто наберете «индекс» в поле поиска кнопки «Пуск», вы увидите этот выбор в верхней части меню «Пуск»), нажмите «Изменить» и удалите индексированные и типы файлов тоже. Если вы хотите оставить поисковую индексацию включенной, но обнаружите, что она иногда замедляет вас, вы можете остановить ее процесс, когда вам понадобится дополнительная скорость.Щелкните правой кнопкой мыши «Компьютер» в меню «Пуск» или на рабочем столе и выберите «Управление». Затем дважды щелкните «Службы и приложения», затем «Службы». Найдите Windows Search и дважды щелкните по нему. В этом диалоговом окне свойств вы можете выбрать тип запуска: «Вручную» или «Отключено», чтобы по умолчанию процесс не работал.
Дефрагментация жесткого диска
На вашем диске данные хранятся фрагментами везде, где есть место на диске, независимо от того, является ли пространство непрерывным для одного файла. Дефрагментация приводит все в порядок и группирует биты программы вместе, чтобы читающим головкам не приходилось перемещаться вперед и назад для чтения всего исполняемого файла или файла данных.Хотя это меньшая проблема с сегодняшними огромными жесткими дисками и обильным объемом оперативной памяти, медленная система все же может извлечь выгоду из дефрагментации диска. Windows 7 поставляется со встроенным дефрагатором, который запускается автоматически через определенные промежутки времени. По умолчанию мой был настроен на работу по средам в 1:00, когда мой компьютер обычно выключен; так что он никогда не дефрагментировался. Если вы находитесь в аналогичной ситуации, вы можете либо изменить запланированную дефрагментацию, либо дефрагментировать по требованию. Просто введите «defrag» в строке поиска Windows «Пуск» и нажмите «Disk Defragmenter».»
Измените настройки питания на максимальную производительность
Конечно, это не лучший выбор, если вы хотите сэкономить электроэнергию, но он может ускорить ваши вычисления. Перейдите в Панель управления> Система и безопасность> Параметры питания. Отсюда, щелкните на левой панели и выберите «Создать опцию питания» и выберите «Высокая производительность».
Очистите диск
В меню «Пуск» выберите «Все программы», «Стандартные», «Системные инструменты» и «Очистка диска». Это обнаружит нежелательный мусор а также файлы, такие как временные, автономные веб-страницы и файлы установщика на вашем компьютере, и предлагает удалить их все сразу.Вы даже можете обнаружить, что ваша корзина выпирает по швам: у меня было 1,47 ГБ, о которых я не знал! Однако это, как правило, оказывает заметное влияние на скорость только в том случае, если ваша машина почти полностью загружена файлами.
Проверка на вирусы
Вы можете запустить встроенный Защитник Windows, но на самом деле у вас должно быть установлено стороннее приложение безопасности. Нет никаких оправданий, поскольку существует множество отличных бесплатных вариантов, и мы отметим несколько в этой функции: лучшие бесплатные приложения по сравнению с лучшими платными приложениями.
Используйте средство устранения неполадок производительности
В поле поиска панели управления введите «устранение неполадок» и в разделе «Система и безопасность» вы увидите вариант «Проверить наличие проблем с производительностью». Запустите средство устранения неполадок, и оно может найти основную причину вашего замедления.
Отключение гаджетов рабочего стола
Теперь мы подошли к советам, которые требуют завершения работы некоторых компонентов операционной системы. Windows 7 отказалась от фактической визуальной боковой панели в предыдущей ОС Windows Vista, но процесс боковой панели все еще работает.Выключите его, набрав «гаджеты» в строке поиска меню «Пуск», выберите «Просмотреть список запущенных гаджетов», затем выберите каждый по очереди и нажмите «Удалить», чтобы закрыть все гаджеты, без которых вы можете жить.
Не используйте красивый фон рабочего стола
Это освободит дополнительную оперативную память и, следовательно, немного повысит скорость. Щелкните правой кнопкой мыши на рабочем столе и выберите «Персонализация», а затем «Фон рабочего стола» внизу появившегося диалогового окна. Установите сплошной цвет.
Отключить эффекты Aero
Перейдите в раздел «Информация о производительности и инструменты» панели управления и выберите «Настроить визуальные эффекты».Здесь вы найдете длинный список эффектов, но простой выбор «Настроить для наилучшей производительности» все выключит. Обратите внимание: внешний вид среды Windows заставит вас почувствовать, будто вы отступили на десять лет назад, но все будет работать быстрее.


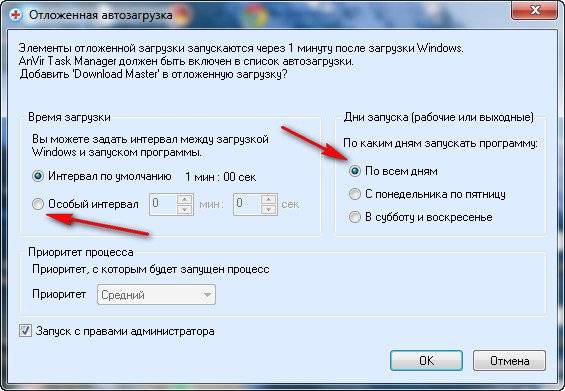 ..»
..»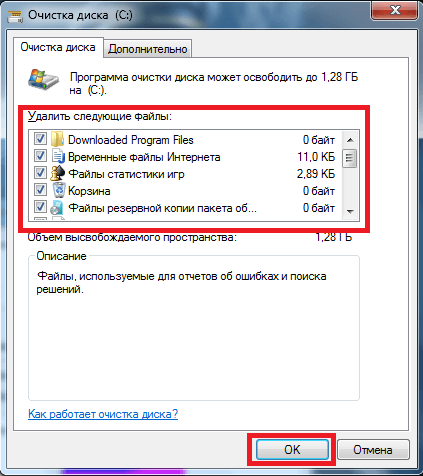
 Впрочем, в случае необходимости его ведь можно включить обратно. Лично я ради разгона компьютера выключил этот компонент.
Впрочем, в случае необходимости его ведь можно включить обратно. Лично я ради разгона компьютера выключил этот компонент. Нужна только тогда, когда хотя бы один из её компьютеров в локальной сети использует отличную от Windows операционную систему (Linux, MacOS) или Windows XP (и более ранние версии). В общем, смело выключаем.
Нужна только тогда, когда хотя бы один из её компьютеров в локальной сети использует отличную от Windows операционную систему (Linux, MacOS) или Windows XP (и более ранние версии). В общем, смело выключаем. 
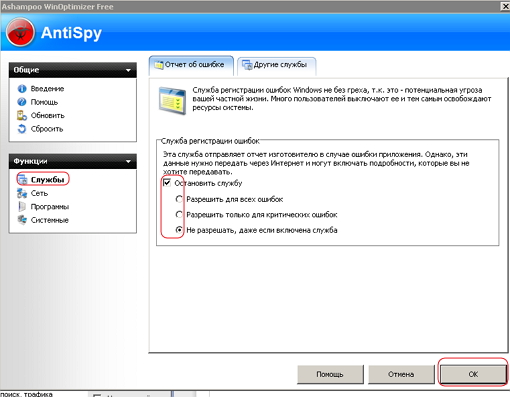 В нём мы можем ещё поставить галочку на пункт «Без GUI». Но имейте ввиду, что вся анимация при загрузке Windows 10 выключится, то есть во время запуска системы до появления экрана входа Вы будете видеть чёрный экран. Не пугайтесь этого, если решите использовать данную опцию. Она также немного ускоряет запуск системы.
В нём мы можем ещё поставить галочку на пункт «Без GUI». Но имейте ввиду, что вся анимация при загрузке Windows 10 выключится, то есть во время запуска системы до появления экрана входа Вы будете видеть чёрный экран. Не пугайтесь этого, если решите использовать данную опцию. Она также немного ускоряет запуск системы. Говоря проще, это более продвинутая командная строка. Можно отключить.
Говоря проще, это более продвинутая командная строка. Можно отключить. Не нужна.
Не нужна.
 Выставляйте нулевое значение или пометьте галочкой графу «Без файла подкачки».
Выставляйте нулевое значение или пометьте галочкой графу «Без файла подкачки».
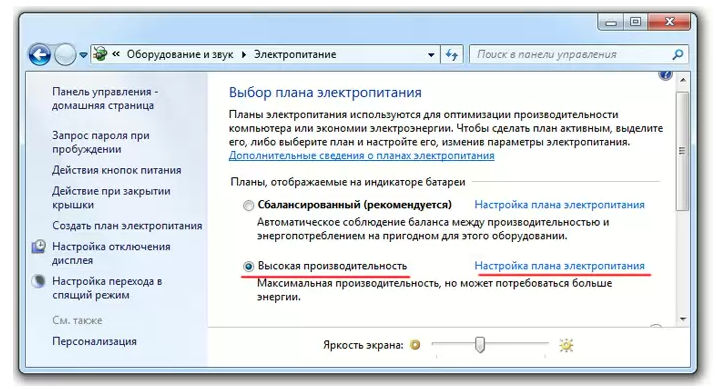
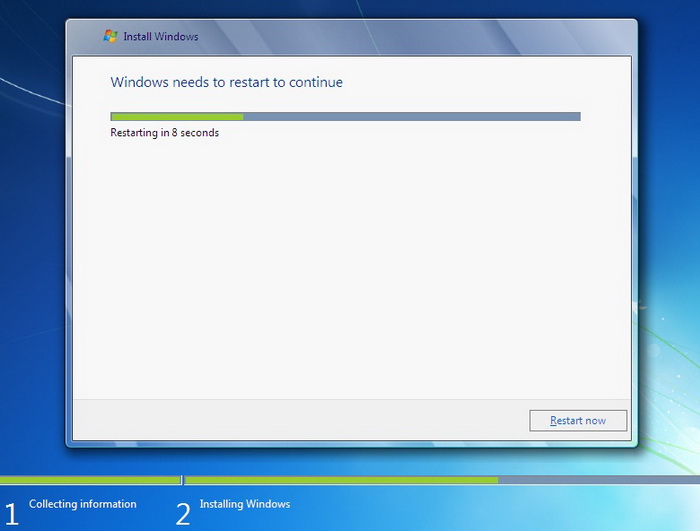 Если вам нужно освободить место на диске, вы можете удалить ее, но помните, что вам нужно будет удалить папку Windows.old, содержащую файлы, которые дают возможность вернуться к предыдущей версии Windows. Если вы удалите предыдущую версию Windows, эту операцию невозможно отменить. (Вы не сможете вернуться к предыдущей версии Windows.)
Если вам нужно освободить место на диске, вы можете удалить ее, но помните, что вам нужно будет удалить папку Windows.old, содержащую файлы, которые дают возможность вернуться к предыдущей версии Windows. Если вы удалите предыдущую версию Windows, эту операцию невозможно отменить. (Вы не сможете вернуться к предыдущей версии Windows.)