Как определить модель компьютера Dell
Симптомы
DELL РЕКОМЕНДУЕТ — самый простой и быстрый способ определить модель продукта и получить персонализированную поддержку — это разрешить сайту технической поддержки Dell обнаружить ваш продукт или ввести сервисный код продукта. Или вы можете выбрать продукт из списка. Этот третий вариант предоставляет общую информацию о поддержке в зависимости от модели продукта, а не спецификации и возможностей конкретного компьютера.
Способы поиска модели продукта
- Найдите на компьютере наклейку с информацией о продукте.
- Откройте приложение Dell SupportAssist для Windows.
- Откройте окно «Сведения о системе» в Windows.
- Войдите в BIOS компьютера.
Способ 1. Найдите на компьютере наклейку с информацией о продукте.
Для большинства компьютеров номер модели устройства указан на этикетке или наклейке на внешней стороне корпуса.
Ноутбуки и планшеты
- Нижняя крышка, основание или задняя часть продукта
- Отсек аккумулятора
- Экран, рамка клавиатуры или опора для рук
Настольные компьютеры/моноблоки
Наклейка может находиться на следующих деталях:
- Задняя, верхняя или боковая часть корпуса Tower
- Снизу на задней части корпуса моноблока или стоечного устройства
Способ 2. Откройте приложение Dell SupportAssist для Windows.
SupportAssist — это приложение Dell, установленное на компьютере. Оно обеспечивает обновления и выполняет профилактические функции для выявления и предотвращения проблем. При открытии приложения отображается модель продукта.
Поиск модели вашего продукта с помощью SupportAssist
Windows 10
- В поле поиска введите SupportAssist.

- Выберите SupportAssist в результатах поиска, чтобы открыть это приложение. Если SupportAssist не отображается в результатах поиска, это значит, что данное приложение не установлено на вашем компьютере. Дополнительные сведения о том, как скачать и установить приложение SupportAssist, см. на странице SupportAssist для ПК и планшетов.
- Модель продукта отображается на главном экране приложения.
Windows 8 (8.1)
- Проведите пальцем от правого края экрана или поместите курсор в верхний правый угол экрана до появления панели чудо-кнопок.
- Выберите Поиск.
- В поле поиска введите SupportAssist.
- Нажмите SupportAssist в результатах поиска, чтобы открыть приложение. Если SupportAssist не отображается в результатах поиска, это значит, что данное приложение не установлено на вашем компьютере. Дополнительные сведения о том, как скачать и установить приложение SupportAssist, см.
 на странице SupportAssist для ПК и планшетов.
на странице SupportAssist для ПК и планшетов. - Модель продукта отображается на главном экране приложения.
Windows 7
- Нажмите кнопку Пуск, а затем введите SupportAssist в поле поиска.
- В списке результатов поиска в разделе «Программы» нажмите SupportAssist, чтобы открыть его. Если SupportAssist не отображается в результатах поиска, это значит, что данное приложение не установлено на вашем компьютере. Дополнительные сведения о том, как скачать и установить приложение SupportAssist, см. на странице SupportAssist для ПК и планшетов.
- Модель продукта отображается на главном экране приложения.
В начало
Способ 3. Откройте окно «Сведения о системе» в Windows.
Окно «Сведения о системе» в Windows (или msinfo32) отображает меню со сводной информацией о системе с такими данными, как модель, производитель и версия операционной системы.
Поиск модели продукта с помощью окна «Сведения о системе» в Windows
ПРИМЕЧАНИЕ. Чтобы быстро открыть окно «Сведения о системе» в Windows, нажмите клавиши Windows + Break. На некоторых ноутбуках может потребоваться нажать клавиши Windows + Fn + Break. Если на клавиатуре ноутбука нет клавиши Break, следуйте приведенным ниже инструкциям.
Чтобы быстро открыть окно «Сведения о системе» в Windows, нажмите клавиши Windows + Break. На некоторых ноутбуках может потребоваться нажать клавиши Windows + Fn + Break. Если на клавиатуре ноутбука нет клавиши Break, следуйте приведенным ниже инструкциям.
Windows 10
- В поле поиска введите Система.
- В списке результатов поиска в разделе «Параметры» выберите
- Найдите пункт Модель: в разделе «Система».
Windows 8 (8.1)
- Проведите пальцем от правого края экрана и нажмите Поиск (если вы используете мышь, поместите указатель мыши в правый нижний угол экрана, переместите его вверх и нажмите Поиск).
- Введите msinfo32 в поле поиска.
- В списке результатов поиска нажмите msinfo32, чтобы открыть окно «Сведения о системе».

- Найдите пункт Модель: в разделе «Система».
Windows 7 и Windows Vista
- Нажмите кнопку Пуск , а затем введите Сведения о системе в поле поиска.
- В списке результатов поиска в разделе «Программы» нажмите «Сведения о системе», чтобы открыть окно «Сведения о системе».
- Найдите пункт Модель: в разделе «Система».
Windows XP
- Нажмите кнопку Пуск.
- Нажмите правой кнопкой мыши Мой компьютер.
- Выберите Свойства.
- Найдите пункт Модель: в разделе «Система».
В начало
Способ 4. Войдите в BIOS компьютера.
BIOS означает «базовая система ввода-вывода». При включении компьютера сначала запускается это программное обеспечение, чтобы убедиться в работоспособности оборудования, а затем позволяет запустить Windows.
Поиск модели продукта с помощью BIOS.
- Включите компьютер.
- Сразу после появления экрана с логотипом Dell нажимайте клавишу F2 один раз в секунду, чтобы войти в BIOS. Если запустится Windows, после завершения запуска перезагрузите компьютер и повторите попытку.
- В меню BIOS найдите модель продукта в заголовке меню или под названием системы.
В начало
Причина
Разрешение
Истек срок гарантии? Нет проблем. Посетите сайт Dell.com/support, введите сервисный код Dell и просмотрите наши предложения.
ПРИМЕЧАНИЕ. В настоящее время предложения доступны только для заказчиков в США, Канаде, Великобритании и Франции. Предложение не распространяется на серверы и системы хранения.
Chromebox, Chromebook, Alienware, Inspiron, Latitude, Vostro, XPS, Retired Models, Latitude Tablets, Surface, Venue, XPS Tablets, Thin Clients, Fixed Workstations
Оцените эту статью
Благодарим вас за отзыв.
К сожалению, наша система обратной связи в настоящее время не работает. Повторите попытку позже.
Комментарии не должны содержать следующие специальные символы: ()\
Определить название ноутбука онлайн. Как узнать точную модель и серийный номер своего ноутбука HP. С помощью программного обеспечения
В принципе, само по себе, это не проблема. Но, бывают ситуации, когда знать модель ноутбука просто необходимо. Например, при поиске подходящих драйверов. Данная статья будет посвящена тому, как узнать модель ноутбука.
Способ № 0. Изучение коробки или гарантийной документации ноутбука. Если у вас сохранилась коробка или гарантийная документация от ноутбука, то вы можете посмотреть модель ноутбука там.
Как правило, модель ноутбука указывают на наклейке, которая расположена на боковой грани коробки.
Способ № 1. Осмотр передней части ноутбука. Откройте ваш ноутбук и осмотрите его. Скорее всего, вы обнаружите наклейки, которые указывают на точное название модели. Чаще всего такие наклейки находятся под монитором и чуть ниже клавиатуры.
Откройте ваш ноутбук и осмотрите его. Скорее всего, вы обнаружите наклейки, которые указывают на точное название модели. Чаще всего такие наклейки находятся под монитором и чуть ниже клавиатуры.
Способ № 2. Осмотр нижней части ноутбука. Если на передней части ноутбука нет наклеек с информацией, то вы можете узнать модель ноутбука, перевернув его и изучив наклейки на нижней части. Как правило, здесь наклейки сохраняются лучше, поэтому данный способ срабатывает в большинстве случаев. Также, кроме модели ноутбука здесь можно узнать ключ от операционной системы .
Способ № 3. Осмотр аккумулятора. Если вам не удалось узнать модель ноутбука по наклейкам на верхней и нижней части корпуса, то вам нужно снять и изучить надписи на нем. Для того чтобы снять аккумулятор с ноутбука нужно освободить одну или две защелки на корпусе рядом с аккумулятором.
Также нужно осмотреть место, где был установлен аккумулятор. Не редко производители размещают информацию о ноутбуке именно под аккумулятором.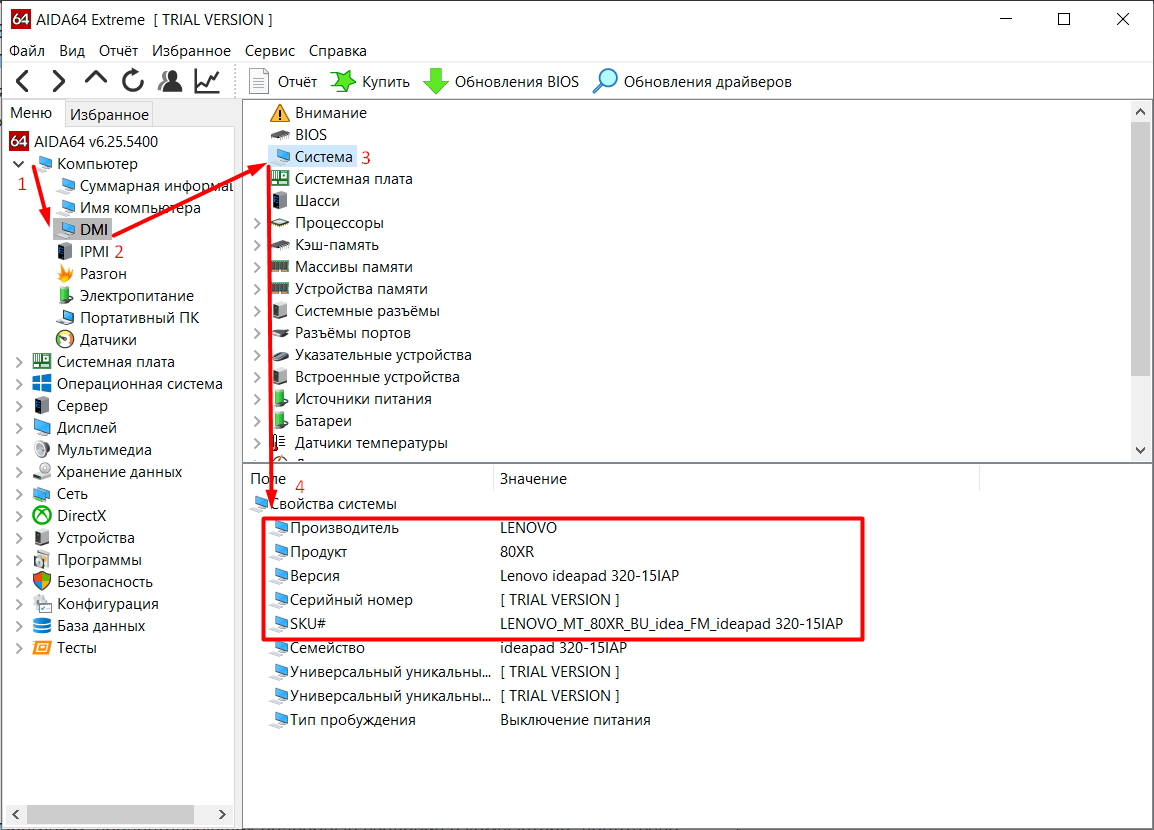
Способ № 4. Используем . Еще один способ, который позволяет узнать модель своего ноутбука – это команда «wmic csproduct get name».
Для того чтобы воспользоваться этой командой, откройте меню Выполнить (комбинация клавиш Windows+R) или меню Пуск и введите команду «CMD». После этого перед вами . В это окно и нужно ввести команду «wmic csproduct get name». После ввода данной команды на экране появится название вашего ноутбука.
Способ № 5. Просматриваем информацию в БИОС. Также вы можете посмотреть модель ноутбука в БИОС. Для этого нужно и изучите информацию на первой вкладке.
Как правило, здесь можно узнать модель ноутбука, а также его основные характеристики, такие как, модель процессора, частота процессора и количество оперативной памяти.
Способ № 6. Используем специальные программы.
Также вы можете узнать модель ноутбука с помощью специальных программ для просмотра характеристик компьютера. Например, вы можете использовать программу Everest.
В данной программе вам нужно открыть раздел «Компьютер – DMI – Система». Здесь в строке «продукт» будет указана модель вашего ноутбука.
Как правильно определить модель своего ноутбука.
Здравствуйте! И так как вы уже догадались по названию статьи, речь в ней пойдёт о правильном определение модели ноутбука. Многие удивятся, зачем вообще понадобилось заморачиваться, и напрягаться на эту тему. Всё очень просто, многие наши клиенты не правильно указываю в заказе модель своего ноутбука. Вследствие чего нашим специалистам приходиться эту модель «угадывать» или созваниваться с людьми для уточнения оной. Все эти уточнения отнимают и Ваше и Наше время. Надеюсь, данная статья кому то поможет.
И так начнём.
Практически у всех производителей ноутбуков, есть так называемые «линейки» или «модельный ряд» ноутбуков. У Acer например это Aspire, Aspire One, Aspire TimeLine, Extensa, TravelMate, Ferrari. В каждой линейки есть несколько серий ноутбуков, а в каждой серии несколько моделей. Ноутбуки разных серий могут различаться по внешнему виду, по размеру матрице (экрана) и соответственно по конфигурации (по начинке). Ноутбуки одной серии, отличаются друг от друга в основном только конфигурацией.
Ноутбуки разных серий могут различаться по внешнему виду, по размеру матрице (экрана) и соответственно по конфигурации (по начинке). Ноутбуки одной серии, отличаются друг от друга в основном только конфигурацией.
Модель своего ноутбука, можно найти на нижней крышке корпуса или в документации. Ниже я приведу примеры, где может располагаться информация о модели, у разных производителей.
Acer, Emachines, Packard bell.
Почему рассматриваем эти торговые марки вместе. Просто все они принадлежат и выпускаются компанией ACER. Что в принципе заметно по этикеткам.
На фото, красным обведена полная и исчерпывающая информация о ноутбуке.
Но кроме этого, под штрихкодом указан серийный номер аппарата, в котором содержится каталожный номер продукта. Вычислить его не трудно как правило, это первые десять символов серийного номера.
У Asus всё достаточно просто, красным подчеркнута модель ноутбука. Но правильней присылать нам модели материнской платы, подчеркнуто зелёным. Так как у Asus в одной модели может стоять несколько типов материнских плат разной конфигурации.
Так как у Asus в одной модели может стоять несколько типов материнских плат разной конфигурации.
На первой фотографии подчёркнут красным серийный номер аппарата, он присутствует и на второй фотографии. С его помощью, на сайте компании Dell можно узнать какая у вас модель ноутбука, а так же скачать с сайта драйвера и утилиты под разный софт. Но этим можно воспользоваться, если у вас нет на нижней крышке корпуса второй наклейки. Фото два, зелёным обведены модель и номер модели. В заказе стоит указывать следующим образом, Inspiron N5010-8857.
Hewlett-Packard у большинства современных моделей этого производителя информация о модели ноутбука, скрыта под аккумуляторной батареей фото 1.
Название модели ноутбука обведено красным на фото 2. Так же можно узнать о модели на сайте www.hp.ru указав там серийный номер аппарата.
Lenovo.
На фото красным обведено название серии, зелёным название модели. В заказе стоит указывать и то и другое. Lenovo IdeaPad Y560-20038
Samsung.
Здесь красным обведён код модели, его то и нужно указывать в заказе. Так как просто название модели SF510 не несёт в себе полной информации о ноутбуке.
На первом фото обведено название продукта на втором каталожный номер. Указывайте в заказе и то и другое, облегчите нам работу.)))
Toshiba.
Красным обведено название модели, зелёным каталожный номер продукта. В заказе можно указать или одно или другое, так как оба эти обозначения будут исчерпывающими.
Мы рассмотрели варианты самых распространенных производителей. Но если Вам все-таки это не помогло, присылайте с заказом чёткое фото нижней крышки Вашего ноутбука. Наши специалисты сами во всём разберутся.
В некоторых случаях у пользователя появляется необходимость узнать модель своего ноутбука. Эта информация может потребоваться, например, для заказа комплектующих при выходе из строя каких-то компонентов или обновлении «железа» портативного устройства. Если мобильный компьютер был куплен недавно, то, скорее всего, его название еще не стерлось из памяти, а вот если с момента приобретения прошло много времени, то здесь нужные данные необходимо будет уже поискать.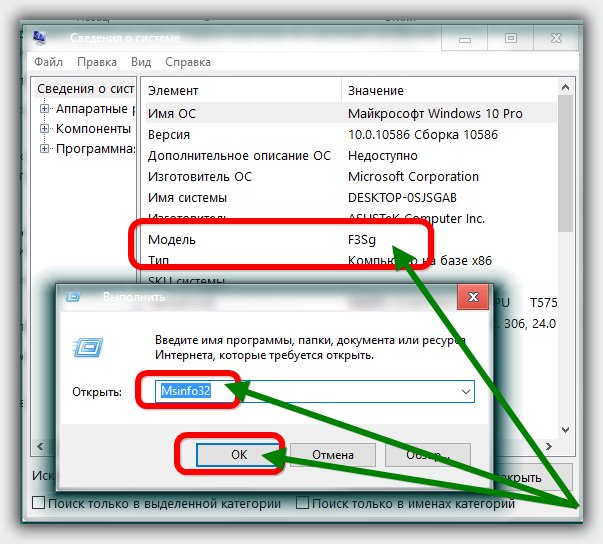 В нашей статье как раз и расскажем, где посмотреть модель ноутбука, его серийный номер и прочую информацию по устройству. Инструкция подойдет для ПК любых брендов: Asus, HP, Lenovo, Acer, Samsung, Toshiba и т.д.
В нашей статье как раз и расскажем, где посмотреть модель ноутбука, его серийный номер и прочую информацию по устройству. Инструкция подойдет для ПК любых брендов: Asus, HP, Lenovo, Acer, Samsung, Toshiba и т.д.
Документация и корпус ноутбука
При покупке компьютера вместе с ним передается масса различных бумаг: товарный и кассовый чеки, гарантийный талон, руководство по эксплуатации. В любой из них указывается модель ноутбука, так что если документы не утеряны и находятся поблизости, то необходимую информацию можно почерпнуть из них. Кроме того, данные о портативном ПК наверняка отображены на заводской коробке, в которую он был упакован.
Посмотреть модель ноутбука также можно на наклейках, расположенных на корпусе устройства. Стикеры частенько находятся на лицевой части рядом с клавиатурой и тачпадом или же на обратной стороне.
Помимо модели наклейка может содержать другую полезную информацию – серийный номер, mac-адрес, тип процессора и другие характеристики.
Получение данных из BIOS
Еще один простой способ узнать модель ноутбука – найти ее в системе БИОС. Интересующая нас информация будет находиться на главной странице в строке с параметром Product Name .
Наименование портативного устройства также фигурирует в панели DirectX . Для ее открытия нажатием клавиш Win+R запускаем строку «Выполнить» и вводим команду dxdiag . Затем жмем Enter и в появившемся окне на вкладке «Система» находим параметр «Модель компьютера». Это как раз то, что нам нужно.
Сведения о системе
По аналогии с DirectХ запускается и утилита «Сведения о системе», которая также способна дать ответ на вопрос, как узнать модель ноутбука. Отличие лишь в том, что в окне «Выполнить» необходимо ввести msinfo32 .
Командная строка
Определить модель вашего ноутбука позволит и классическая командная строка Windows. Вызываем ее с помощью окна «Выполнить» (команда cmd ) или меню Пуск. Далее в окне вводим wmic csproduct get name .
Далее в окне вводим wmic csproduct get name .
Использование специальных утилит
Подробные данные о ПК предоставляют различные программы для диагностики – HWMonitor, Everest, AIDA64. Все рассматривать не будем, возьмем для примера последнюю. После установки и запуска приложения переходим по ветке Компьютер – DMI – Система . Рядом с параметром «Продукт» смотрим модель ноутбука.
Название устройства в HP Support Assistant
Владельцы ноубуков HP помимо всех приведенных выше способов определения модели компьютера имеют возможность воспользоваться специальной утилитой HP Support Assistant . Если она по каким-то причинам не установлена на вашем устройстве Hewlett Packard, то зайдите на официальный сайт производителя http://support.hp.com/ и скачайте ее оттуда. Посмотреть модель ноутбука можно сразу на нескольких страницах приложения.
Далеко не каждый владелец ноутбука знает его модель. Да-да, это действительно так.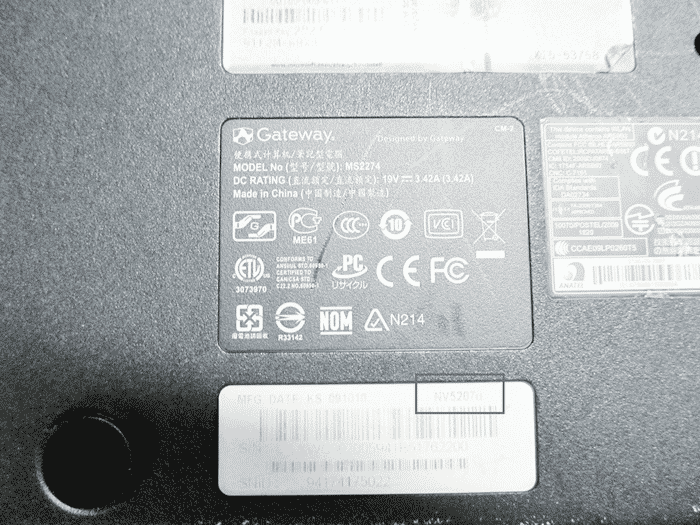 У кого-то в голове только после прочтения названия статьи возникнут вопросы: «Как же не знать модель собственного ноутбука?» и «Кем надо быть, чтобы не знать простейшей вещи?». Как бы то ни было, подобные ситуации встречаются сплошь и рядом. Даже специалисты не всегда могут визуально определить модель ноутбука по той причине, что у одной компании в практически одинаковом корпусе может стоять совсем другое железо, а значит и скачанные драйвера могут не подойти, даже если устройства выглядят совершенно идентично. Томить не будем и предлагаем сразу перейти к рассмотрению всевозможных вариантов.
У кого-то в голове только после прочтения названия статьи возникнут вопросы: «Как же не знать модель собственного ноутбука?» и «Кем надо быть, чтобы не знать простейшей вещи?». Как бы то ни было, подобные ситуации встречаются сплошь и рядом. Даже специалисты не всегда могут визуально определить модель ноутбука по той причине, что у одной компании в практически одинаковом корпусе может стоять совсем другое железо, а значит и скачанные драйвера могут не подойти, даже если устройства выглядят совершенно идентично. Томить не будем и предлагаем сразу перейти к рассмотрению всевозможных вариантов.
Определение модели ноутбука
Первый и самый банальный способ – найти от него оригинальную упаковку, на ней всегда есть вся необходимая информация. Но такие, как правило, долго не живут и направляются прямиком в печь. Что же делать в таком случае?Внимательно осмотрите ноутбук на наличие какой-либо наклейки спереди, зачастую именно там указана вся необходимая информация.
Некоторые производители наклейку размещают прямо под дисплеем, другие по правую или левую сторону от тачпада, а третьи и вовсе ничего не приклеивают на лицевой стороне.
Если и в этот раз поиск не увенчался успехом, следует выключить ноутбук и посмотреть наклейку на задней панели. Такие чаще всего можно найти на ASUS, Lenovo и Acer.
Некоторые производители, такие как HP, умудряются прятать наклейки под съёмным аккумулятором. Поэтому если он у Вас отсоединяется без разбора корпуса, есть смысл поискать номер модели под ним.
Определением модели ноутбука средствами Windows
На помощь может прийти всеми нами любимая командная строка. Не беспокойтесь, если Вы совсем не умеете ею пользоваться – никакие навыки не нужны. От Вас потребуется минимум действий.Сторонний софт
Существует огромное количество программ от сторонних производителей и через них можно получить просто колоссальное количество информации о своём ноутбуке: от частоты, на которой работает процессор и оперативная память до стресс-тестов на производительность и поведению во время их прохождения.Среди таких программ особое внимание хотелось бы уделить AIDA64. Она проста в управлении, имеет русскоязычный интерфейс и с ней справится человек, абсолютно не разбирающийся в технике.
Она проста в управлении, имеет русскоязычный интерфейс и с ней справится человек, абсолютно не разбирающийся в технике.
Чтобы посмотреть модель ноутбука через неё нужно:
Достаточно часто пользователи компьютеров задаются вопросом, как узнать модель ноутбука.
Чтобы в нужный момент вы точно знали, что делать, ознакомьтесь с представленными в данной статье методами, которые помогут вам быстро узнать нужную информацию.
Точное название серии и модели вашего ноутбука может понадобится, когда необходимо заказать комплектующие для ремонта, чехол или наклейки для корпуса.
Также название модели понадобится, если вы решили сделать апгрейд устройства и купить новую видеокарту, процессор.
Документация и наклейки
Актуальные данные о вашем ноутбуке находятся в инструкции, которая входит в комплектацию к ПК. Если у вас сохранилась заводская коробка от ноута, поищите в ней инструкцию.
На первой странице, как правило, указывается серийный номер устройства, модель ПК, данные о батарее и другие технические характеристики компьютера.
Также модель может быть указана на самой коробке (рис.1).
Следующий способ максимально быстро узнать модель ноута – посмотреть на наклейки, которые находятся возле клавиатуры компьютера.
На стикерах, как правило, содержится информация о модели, типе центрального процессора, видеокарте (рис.2).
Также модель может быть указана на задней части корпуса ПК (рис. 3)
Использование БИОСа
Все данные о характеристиках ноутбука «вшиты» в базовую систему ввода и вывода компьютера – БИОС. Зайдя в эту систему, можно посмотреть интересующую информацию.
Когда перед вами появится главная вкладка системного окна БИОС, найдите поле под названием Product Name – его значение и есть моделью вашего ноутбука.
Данный способ просмотра технической информации о компьютере является наиболее точным и правдивым.
Использование командной строки
Некоторые характеристики компьютера можно просмотреть, воспользовавшись специальными указаниями для командной строки.
Чтобы узнать модель ПК через стандартную утилиту Command Promt, следуйте нижеприведенной инструкции:
- откройте командную строку от имени администратора системы (рис.4)
Рис. 4 – поиск и запуск утилиты Command Promt
- далее введите команду wmic csproduct get name и нажмите клавишу ввода. Через несколько секунд в строке ниже появится точное название вашего ПК.
С помощью этой программы можно посмотреть абсолютно все технические характеристики ПК. Так как утилита предустановлена в каждой копии ОС Windows.
Такой метод является очень удобным, и в то же время быстрым.
Средство диагностики DirectX
DirectX открывается через окно «Выполнить» в операционной системе Windows . Оно вызывается сочетанием клавиш Win и R .
Затем в появившемся окошке следует набрать команду dxdiad , как показано на рисунке ниже, и подтвердить выбор.
Через несколько секунд на экране появится панель DirectX, стандартного средства диагностики Windows.
Еще через несколько секунд будут собраны все актуальные данные о системе. В главном окне найдите поле «Модель компьютера» и посмотрите его значение.
Информация для ноутбуков от Hewlett Packard (HP)
Владельцы ноутбуков от компании НР могут просмотреть актуальную информацию о своем устройстве с помощью предустановленной на компьютере программы HP Support Assistant.
- Найдите в поиске на вашем ПК утилиту Support Assistant, затем в главном окне найдите иконку «Мой компьютер» и откройте её.
- В появившемся окне найдите поле «Номер продукта» — это и есть серия и модель вашего ноутбука. Таким способом можно узнавать не только модель портативного ПК, но также посмотреть модель системного блока персонального компьютера.
Как узнать модель ноутбука Samsung
Как узнать модель своего ноутбука Samsung
Почему нужно знать модель ноутбука? Ни для кого не секрет, что для эффективной работы любого лэптопа необходимо не только соблюдать нормы аккуратной и бережной его эксплуатации, но также знать о нем необходимую информацию. Такой информацией является точная модель вашей техники. Мы поможем вам найти выход из данной ситуации и расскажем, каким образом вы можете узнать модель вашего ноутбук.
Помните, что вы всегда можете обратиться за профессиональной консультацией к специалистам по ноутбукам Samsung.
Руководство по эксплуатации
Первый источник, где вы можете узнать сведения о модели своего ноутбука – это руководство по его эксплуатации, если оно, конечно, у вас есть, хотя, как показывает практика, люди сохраняют такие документы чрезвычайно редко. Минусом может являться то, что производитель указывает обобщенную информацию одной линейки для разных модификаций, т.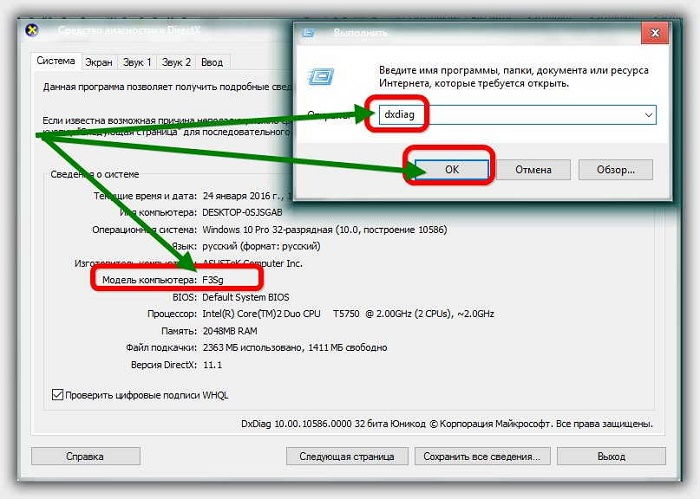 е. Информация может быть не полной.
е. Информация может быть не полной.
Наклейки
Модель ноутбука может быть указана на информационных наклейках, которые размещены на нижней или на лицевой частях гаджета. На этих элементах, кроме модели, вы также найдете информацию от производителей и о серии лэптопа.
Стоит отметить, что наклейки нередко срываются или затираются в ходе эксплуатации. Поэтому такой вариант тоже не всегда удачный.
Аккумулятор
Если наклейки на вашем ноутбуке не сохранилась, попробуйте пойти другим путем – осмотрите его батарею. Сделать это совсем не трудно: На нижней стороне вы увидите пару защелок (в некоторых моделях ноутбуков может быть один фиксатор).Переведите их в открытое положение, после этого снимите защитную крышку и вытяните источник питания. Как правило, на аккумуляторах, всегда указан изготовитель продукта, а также его серия и модель.
Свойства системы
Это еще один нетрудный метод узнать данные о модели ноутбука в системе Windows.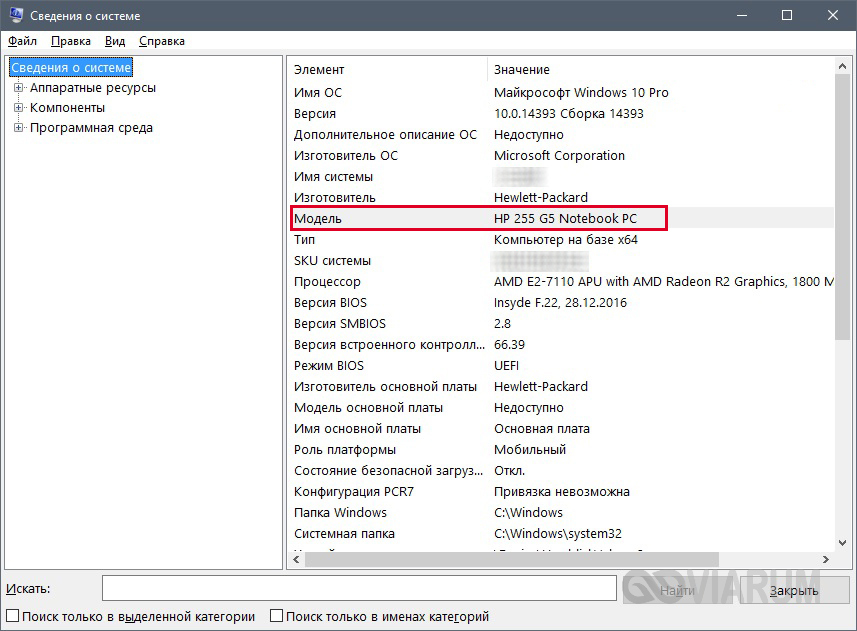 Просто кликните правой стороной мышки по значку «Компьютер». Дальше выберите вкладку «Свойства». После этого действия вам нужно будет найти строку «Модель».
Просто кликните правой стороной мышки по значку «Компьютер». Дальше выберите вкладку «Свойства». После этого действия вам нужно будет найти строку «Модель».
Можно использовать инструмент командной строки. В строке поиска меню «Пуск» нужно набрать на клавиатуре «cmd» и нажать Enter.
Также можно использовать клавиши «Win» + «R», впишите «cmd» и нажмите Enter. В появившемся окне с черным фоном укажите «wmic csproduct get name» и утвердите нажатием Enter. В строке «Name» отобразится нужная вам информация.
BIOS
Определить модель можно и в меню BIOS. Для входа в меню во время перезагрузки ноутбука нажмите Fn+F2 или, в зависимости от модели, многократное нажатие клавиш Del, F2, или Esc. Далее вам нужно будет найти и нажать на опцию «Info». В этом разделе вы найдете все сведения о своем ноутбуке, в том числе и модель.
Существует множество способов, например с использованием дополнительной программы как Everest. Но эти — самые простые и доступные. В зависимости от ситуации, такие несложные методы позволят вам узнать точную модель вашего ноутбука очень быстро.
Но эти — самые простые и доступные. В зависимости от ситуации, такие несложные методы позволят вам узнать точную модель вашего ноутбука очень быстро.
Источник: http://samsngexperts.ru/
Не помогла статья?
Вы можете задать вопрос мастерам из нашего сервисного центра, позвонив по телефону или написав свой вопрос на форму обратной связи.
Ваше сообщение отправлено.
Спасибо за обращение.
Как узнать модель | HUAWEI поддержка россия
Справочник по поиску номера модели продукта
Описанные ниже способы помогут вам найти номер модели любого приобретенного вами устройства Huawei.
(Изображения ниже представлены исключительно в
справочных целях. Расположение сведений о модели может отличаться в зависимости
от продукта.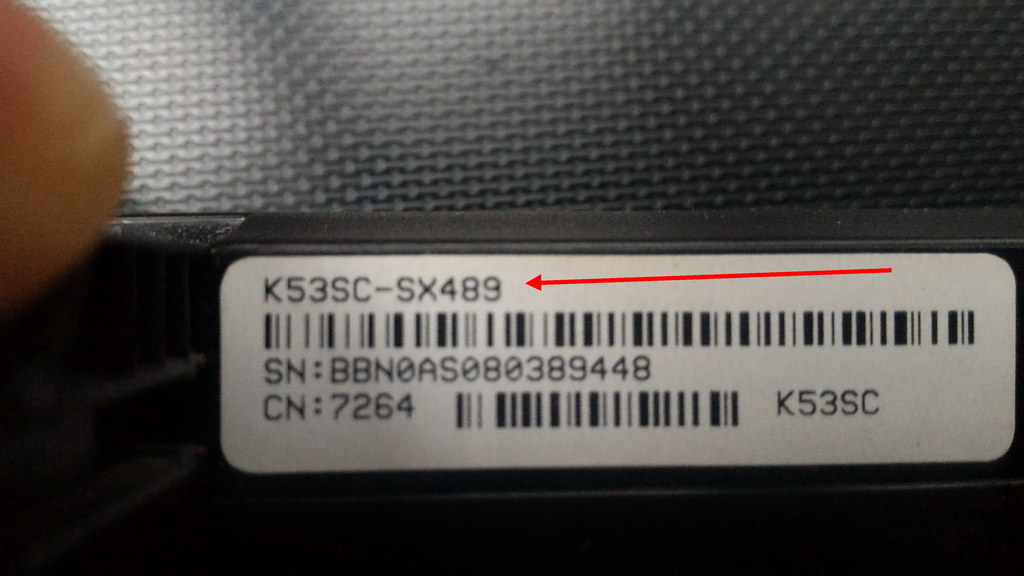 )
)
ТЕЛЕФОНЫ
Способ первый. Посмотрите на этикетку продукта на его внешней упаковке. Этикетка находится на боковой части упаковки и содержит основные сведения о продукте, включая номер модели (см. изображение ниже).
Способ второй. Посмотрите на паспортную маркировку на внутренней стороне задней крышки телефона. Для этого нужно снять крышку. Если модель имеет съемный аккумулятор, паспортная маркировка располагается под ним.
Изображение ниже представлено в справочных целях.
Способ третий. Посмотрите
номер модели в системных настройках. Перейдите в раздел Настройки > О телефоне > Номер модели .
Перейдите в раздел Настройки > О телефоне > Номер модели .
ПРОДУКТЫ ДЛЯ МОБИЛЬНЫХ УСТРОЙСТВ
1. Мобильная сеть Wi-Fi (E5)
Способ первый. Посмотрите на этикетку продукта на его внешней упаковке. Этикетка находится на боковой части упаковки и содержит основные сведения о продукте, включая номер модели (см. изображение ниже).
Способ второй. Посмотрите на паспортную маркировку на внутренней стороне задней крышки продукта.
Снимите заднюю крышку или выньте
аккумулятор продукта, чтобы увидеть паспортную маркировку с номером модели (см. изображения ниже).
изображения ниже).
2. Карта данных
Способ первый. Посмотрите на внешнюю сторону продукта (она показана на изображении ниже).
Способ второй. Снимите крышку, чтобы увидеть паспортную маркировку (см. изображение ниже).
3. CPE (клиентское оборудование)
Способ первый. Посмотрите на этикетку продукта на его внешней упаковке. Этикетка находится на боковой части упаковки и содержит основные сведения о продукте, включая номер модели (см. изображение ниже).
Способ второй.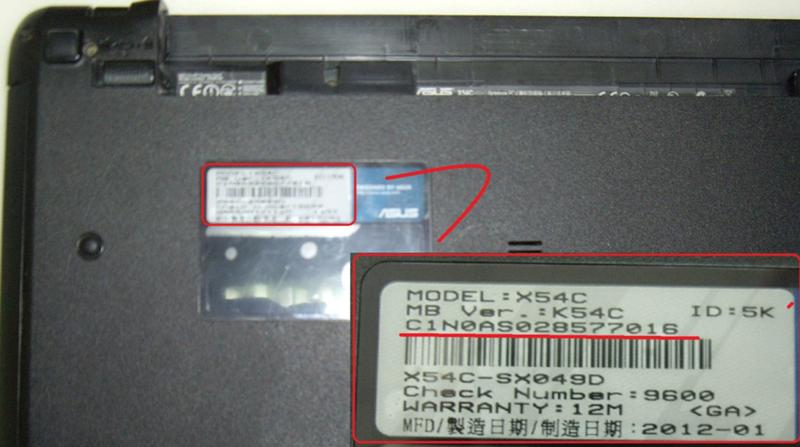 Посмотрите
на паспортную маркировку на задней или нижней части корпуса (см. изображение
ниже).
Посмотрите
на паспортную маркировку на задней или нижней части корпуса (см. изображение
ниже).
Интеллектуальные часы
Способ первый. Посмотрите на этикетку продукта на его внешней упаковке (см. изображение ниже).
Способ второй. Посмотрите на внешнюю сторону корпуса (она показана на изображении ниже).
● Серия TalkBand
● HUAWEI FIT
● Серия Huawei Watch
ИНТЕЛЛЕКТУАЛЬНЫЕ ПРОДУКТЫ ДЛЯ ДОМА
1. Маршрутизатор
Маршрутизатор
Способ первый. Посмотрите на этикетку продукта на его внешней упаковке. Этикетка находится на боковой части упаковки и содержит основные сведения о продукте, включая номер модели (см. изображение ниже).
Способ второй. Посмотрите на паспортную маркировку на задней или нижней части корпуса (см. изображение ниже).
Как узнать модель ноутбука? — Ноутбуки Toshiba
Я продолжаю рассказывать о том, как опознать модель устройства. Если в прошлый раз я говорил о планшетах. то сегодня наступает очередь ноутбуков. Сразу традиционный вопрос — зачем нужно знать модель устройства? Например, для того, что бы скачать «правильный» драйвер, который подходит именно вашему ноутбуку, или для замены аккумулятора.
К слову, в случае с ноутбуком узнать модель вы сможете в 99.9% случаев. Сейчас вы в этом убедитесь.
Смотрим на упаковку
Первым делом, конечно же, нужно обратить свое внимание на упаковку от ноутбука. В некоторых случаях упаковка может быть красочной, на ней изображено ваше устройство и рядом написано его название. Если коробка самая простая и на ней есть только название производителя, значит, где-то должна быть наклейка, на которой указаны все параметры ноутбука. Такой наклейки просто не может не быть, поэтому ищите лучше.
Кроме того, в упаковке всегда есть инструкция для устройства, на которой черным по белому написано название девайса.
Способ актуален для тех случаев, если вы не успели избавиться от упаковки.
Передняя панель
Некоторое производители указывают модель ноутбука прямо рядом с экраном. Так, в частности, поступает компания HP — под экраном в некоторых случаях вы сможете найти небольшую маркировку (другие производители могут указывать маркировку над экраном). Пример показан ниже на картинке:
Пример показан ниже на картинке:
Задняя крышка
Если вы не видите перед собой название модели, значит, есть повод перевернуть ноутбук. На его задней крышке находится небольшая наклейка с названием модели, а также некоторыми характеристиками устройства.
Зачастую это даже не наклейка, а своеобразная гравировка — буквы напечатаны прямо на пластике, так что информация никуда не денется.
Под батареей
В отдельных случаях можно найди надписи под батареей. Аккуратно извлеките аккумулятор и посмотрите, есть ли под ними какие-либо записи. Сразу хочу сказать, что так поступают немногие производители, поэтому велик риск, что вы ничего не найдете.
А вот надписи на самом аккумуляторе ни о чем не говорят. Как правило, на них можно найти только название модели самой батареи, которая в свою очередь может использоваться на различных устройствах.
dxdiag
Далее я расскажу вам о том, как можно выяснить название ноутбука, прибегнув к стандартным инструментам Windows.
Включите устройство, а после того, как оно будет запущено, нажмите на кнопку «Пуск» и в строке «Найти программы и файлы» напишите dxdiag (это средство диагностики DirectX). Затем запустите одноименную программу и подождите некоторое время, пока она будет собирать данные.
На вкладке «Система» вы сможете увидеть различную информацию о своем устройстве. Взгляните на строку «Модель компьютера», где будет указано название вашего девайса.
Командная строка
Другое стандартное средство Windows, которое нам сможет помочь, это командная строка .
Что бы воспользоваться командной строкой, зайдите в «Пуск» — «Все программы» — «Стандартные» — «Командная строка». Либо в строке «Найти программы и файлы» напишите слово cmd.
Итак, командная строка запущена. Напишите wmi csproduct get name без кавычек и прочих символов, после чего нажмите на Enter.
Вуаля, мы видим модель ноутбука. Хочу отметить, что в некоторых случаях наименование фирмы-производителя присутствует в командной строке, а в других — отсутствует.
BIOS
Как вариант, вы можете воспользоваться информацией, которая имеется в БИОСе. О том, как в него зайти, я в подробностях рассказывал некоторое время назад, поэтому не стану повторяться.
Итак, БИОС запущен. Теперь необходимо найти вкладку с информацией о вашем устройстве. Чаще всего она так и называется — Info. В ней имеется практически вся информация о ноутбуке, включая модель и тип процессора, жесткого диска, название дополнительных комплектующих и т. д.
В графе Product Name вы увидите название ноутбука.
Сторонние программы
Если так получилось, что вы никак не можете найти наименование модели вашего устройства, то в крайнем случае можно воспользоваться сторонним софтом, который собирает абсолютно всю информацию о вашем ноутбуке.
Таких программ — великое множество. По уже сложившейся традиции я расскажу об одной из самых известных и популярных программ под названием Everest. Сразу хочу напомнить, что программа эта платная, но за первые 30 дней разработчик с вас не будет взимать плату, так что некоторое время вы можете пользоваться «Эверестом» бесплатно.
Скачиваем Everest с официального сайта, устанавливаем на компьютер и запускаем. Далее открываем вкладки «Компьютер» — «Суммарная информация» и в правой части в графе «Системная плата» видим название своего ноутбука.
P. S. Все указанные способы подходят для любых ноутбуков: HP, ASUS, Lenovo, Samsung, Dell, Acer, Toshiba и т. д.
как переустановить виндовс на ноутбуке тошиба
как зайти в биос на ноутбуке тошиба
как открыть ноутбук тошиба
Где посмотреть модель, серийный номер или IMEI на технике Samsung
Выберите технику
Мобильный телефон, смартфон или планшет
На заводской табличке
Если батарея и задняя панель снимаются, под ними находится заводская табличка. На заводской табличке указаны модель, IMEI и серийный номер.
Если батарея и задняя панель не снимаются, заводская табличка нанесена на заднюю
панель. На заводской табличке указаны модель, IMEI и серийный
номер.
На заводской табличке указаны модель, IMEI и серийный
номер.
Табличка достаточно мелкая, лучше использовать лупу.
Также подобная табличка есть на коробке от устройства.
В настройках
Откройте Меню → Настройки → Об устройстве, чтобы посмотреть модель,
IMEI и cерийный номер. На некоторых моделях IMEI и серийный номер находятся в пункте Состояние.
Через специальный код
Откройте приложение Телефон и наберите код *#06#, чтобы посмотреть IMEI. На некоторых моделях также указан cерийный номер.
Часы
На задней панели, на заводской табличке
Переверните часы экраном вниз. На нижней части находится заводская табличка. На табличке можно посмотреть модель и серийный номер.
Табличка достаточно мелкая, лучше использовать лупу.
В меню
Откройте Меню → Настройки → Сведения о Gear (Об устройстве) → Номер модели, чтобы посмотреть модель.
Далее выберите в том же меню пункт Информация об устройстве > Серийный номер, чтобы посмотреть серийный номер.
Камера Gear
На заводской табличке
Переверните камеру объективами вниз. На нижней части находится заводская табличка. На табличке можно посмотреть модель и серийный номер.
Табличка достаточно мелкая, лучше использовать лупу.
Очки виртуальной реальности
На заводской табличке
Снимите заглушку с очков. На лицевой части находится заводская табличка. На табличке можно посмотреть модель и серийный номер.
Табличка достаточно мелкая, лучше использовать лупу.
Телевизор
На задней панели, на заводской табличке
Разверните телевизор экраном от себя. На задней панели находится заводская табличка. На табличке
можно посмотреть модель и серийный
номер.
На задней панели находится заводская табличка. На табличке
можно посмотреть модель и серийный
номер.
В меню
Откройте Меню → Поддержка → Обращение в Samsung, чтобы посмотреть модель
и серийный номер (только на телевизорах H, J, K, M, N, Q, LS, R, T -серии)
Холодильник
Внутри холодильного отделения, на заводской табличке
Откройте дверцу холодильного отделения. Сбоку, обычно с левой стороны, находится заводская табличка. На табличке можно посмотреть модель и серийный номер.
Стиральная машина
За дверцей люка, на заводской наклейке
Откройте дверцу люка. На петле или над уплотнителем находится заводская наклейка, где можно посмотреть модель и серийный номер
На задней панели, на заводской табличке
Разверните машину люком от себя. На задней панели находится заводская табличка, где можно
посмотреть
модель и серийный
номер.
На задней панели находится заводская табличка, где можно
посмотреть
модель и серийный
номер.
Пылесос
На нижней части корпуса, на заводской табличке
Переверните пылесос или поставьте вертикально. На нижней части корпуса находится заводская табличка, где можно посмотреть модель и серийный номер.
Кондиционер
На внутреннем блоке, на заводской табличке
На нижней части или с левой стороны внутреннего блока находится заводская табличка, где можно посмотреть:
a — Модель
b — Серийный номер
Микроволновая печь
На задней панели, на заводской табличке
Разверните микроволновую печь дверцей от себя. На задней панели находится заводская табличка, где можно посмотреть модель и серийный номер.
Варочная поверхность
На нижней части, на заводской табличке
Переверните варочную панель. На нижней части находится заводская табличка, где можно посмотреть
модель и серийный номер.
На нижней части находится заводская табличка, где можно посмотреть
модель и серийный номер.
Ноутбук
На нижней части корпуса, на заводской табличке
Переверните ноутбук. На нижней части корпуса находится заводская табличка, где можно посмотреть модель и серийный номер.
Если заводская табличка стерлась
Дублирующая табличка находится на комплеткном жестком диске (HDD). На большинстве ноубуков на нижней части корпуса есть крышка с надписью HDD Memory. Если ее снять, появится доступ к жесткому диску. Снимите жесткий диск, на обратной стороне находится табличка с моделью ноутбука.
Монитор
На задней панели, на заводской табличке
Разверните монитор экраном от себя. На задней панели находится заводская табличка. На табличке
можно
посмотреть модель и серийный
номер.
Фотоаппарат
На нижней части, на заводской табличке
Переверните фотоаппарат. На нижней части находится заводская табличка. На табличке можно посмотреть модель и серийный номер.
Духовой шкаф/Духовой шкаф с функцией СВЧ
На дверце или внутри шкафа, на заводской табличке
Откройте дверцу шкафа. На внутренней стороне дверцы или внутри шкафа с левой стороны находится заводская табличка. На табличке можно посмотреть модель и серийный номер.
Посудомоечная машина
Внутри машины, на заводской табличке
Откройте дверцу машины. Внутри машины, обычно с левой стороны, находится заводская табличка. На табличке можно посмотреть модель и серийный номер.
DVD/Blu-Ray/Домашний кинотеатр
На задней панели, на заводской табличке
Разверните проигрыватель от себя. На задней панели находится заводская табличка. На табличке
можно
посмотреть модель и серийный
номер.
На задней панели находится заводская табличка. На табличке
можно
посмотреть модель и серийный
номер.
Soundbar
Снизу или на задней панели, на заводской табличке
Переверните или разверните Soundbar. Внизу или на задней панели находится заводская табличка. На табличке можно посмотреть модель и серийный номер.
SSD
На заводской табличке
Переверните SSD. На задней части находится заводская табличка. На табличке можно посмотреть модель и серийный номер.
дорабатываем мобильный компьютер под свои нужды — Ferra.ru
Одному из этих ноутбуков исполнилось 8 лет, однако стариком он вовсе не выглядит
Опасаться, что новый ноутбук от прежнего производителя будет менее удобным, чем старый, не стоит — во всех моделях, кроме акробатических «трансформеров», дизайн и основные элементы управления не менялись уже добрый десяток лет. Да и технический прогресс в ноутбуках замедлился, особенно за последние 4 года, когда производители мобильных процессоров милейшим образом отказались от взаимной конкуренции, после чего прирост мощности в компьютерах стал поступать «по чайной ложечке» раз в год-два. Отрицать прогресс как таковой нельзя — с 2011 года много воды утекло, и устаревшая модель не сможет тягаться с сопоставимой по цене новинкой на равных. Поэтому замена трёх-четырёхлетнего компьютера на актуальный со сходным дизайном чаще всего подарит владельцу то самое ощущение качества, которое со временем улетучилось из предыдущего ноутбука.
Да и технический прогресс в ноутбуках замедлился, особенно за последние 4 года, когда производители мобильных процессоров милейшим образом отказались от взаимной конкуренции, после чего прирост мощности в компьютерах стал поступать «по чайной ложечке» раз в год-два. Отрицать прогресс как таковой нельзя — с 2011 года много воды утекло, и устаревшая модель не сможет тягаться с сопоставимой по цене новинкой на равных. Поэтому замена трёх-четырёхлетнего компьютера на актуальный со сходным дизайном чаще всего подарит владельцу то самое ощущение качества, которое со временем улетучилось из предыдущего ноутбука.
Не исключено также, что разруха не в «теле», а в «голове» устройства — прежде, чем приступить к вскрытию своего мобильного компьютера, советуем убедиться, что причина медлительности кроется не в софте.
Группа риска: малопригодные к модернизации ноутбуки
Практически у каждого ноутбука есть так называемые «Service Manual» — инструкции по ремонту, в которых производитель разъясняет порядок разборки модели (на английском, правда). Прежде, чем «нырять с головой в омут» и пытаться разобрать своего любимца самостоятельно, будет нелишним оценить опыт других пользователей и советы производителя: «подлянок» в конструкции ноутбука может быть гораздо больше, чем кажется на первый взгляд.
Прежде, чем «нырять с головой в омут» и пытаться разобрать своего любимца самостоятельно, будет нелишним оценить опыт других пользователей и советы производителя: «подлянок» в конструкции ноутбука может быть гораздо больше, чем кажется на первый взгляд.
Понемногу формируются целые классы устройств, не пригодных или крайне хлопотных в вопросе модернизации в домашних условиях. Прежде всего, это «ноутбуки-планшеты» с отстёгивающейся клавиатурой, гибридные ноутбуки-«перевёртыши» с дисплеем, способным разворачиваться на 360 градусов, и просто экстремально тонкие и лёгкие компьютеры класса Ultrabook: в последнем случае ОЗУ почти всегда распаяна на материнской плате, графика интегрирована в процессор, а накопитель представлен ёмким SSD, добраться к которому крайней сложно.
4 разных способа найти номер модели настольного компьютера или ноутбука
В настоящее время, я думаю, мало кто может обойтись без компьютера. Компьютеры действительно стали неотъемлемой частью нашей жизни; поэтому внезапная поломка этих незаменимых устройств очень болезненна.
Справиться с этой неприятностью будет еще сложнее, если вы ИТ-сотрудник или бизнесмен.
Если ваш компьютер или ноутбук вышел из строя в результате каких-либо обстоятельств, вам наверняка придется подождать несколько дней, чтобы починить устройство.
Однако в этой плохой ситуации есть и положительный момент. . Знание номера модели ноутбука / настольного компьютера может значительно ускорить процесс ремонта.
Если бы вы могли сообщить своему механику по ремонту или поставщику услуг точный номер модели вашего устройства, это было бы для него большим подспорьем, и он мог бы сэкономить много вашего времени.
Фактически, номер модели вашего ноутбука / настольного компьютера необходим не только для более быстрого ремонта, но и для приобретения аксессуаров, аккумулятора, зарядного устройства и многих других компонентов компьютера.
Здесь , мы собираемся поделиться с вами четырьмя различными методами , чтобы узнать номер модели вашего настольного компьютера или ноутбука, который будет применим практически ко всем брендам компьютеров.
Номер модели представляет компоненты и функции, которые определяют ваш ноутбук / настольный компьютер, поэтому мы рекомендуем вам записать его и хранить в надежном месте на случай, если он вам понадобится в будущем.
Это самый простой и самый эффективный способ узнать номер модели вашего устройства, если ваш компьютер не включается прямо сейчас .Следуйте инструкциям ниже, чтобы получить вашу модель и номер продукта:
Для ноутбуков:
- В большинстве ноутбуков этикетка с информацией расположена на нижней стороне устройства. Чтобы найти его, прежде всего, отключите ноутбук от любого кабеля переменного тока и выключите его.
- Переверните ноутбук и храните его в надежном месте.
- На корпусе ноутбука вы можете увидеть этикетку, на которой напечатан значок производителя вашего компьютера.

- Вы обязательно получите номер продукта, а также номер модели вашего ноутбука, помимо ярлыка компании.
- Если вы нигде не видите этикеток на портативном компьютере , извлеките аккумулятор из портативного компьютера, разблокировав имеющиеся там слайды.
- Внутри батарейного отсека вы должны увидеть этикетку со всей информацией. Запишите это отдельно на листе бумаги и вставьте аккумулятор в отсек.
Для настольных ПК:
- Как правило, на рабочем столе обычно наклеивает на процессор.
- Вы можете найти этикетку сбоку, сверху или сзади компьютера.
Этот метод очень хорошо работает, если ваш компьютер находится в рабочем состоянии. Большинство стикеров старых компьютеров стираются со временем и становятся неразборчивыми.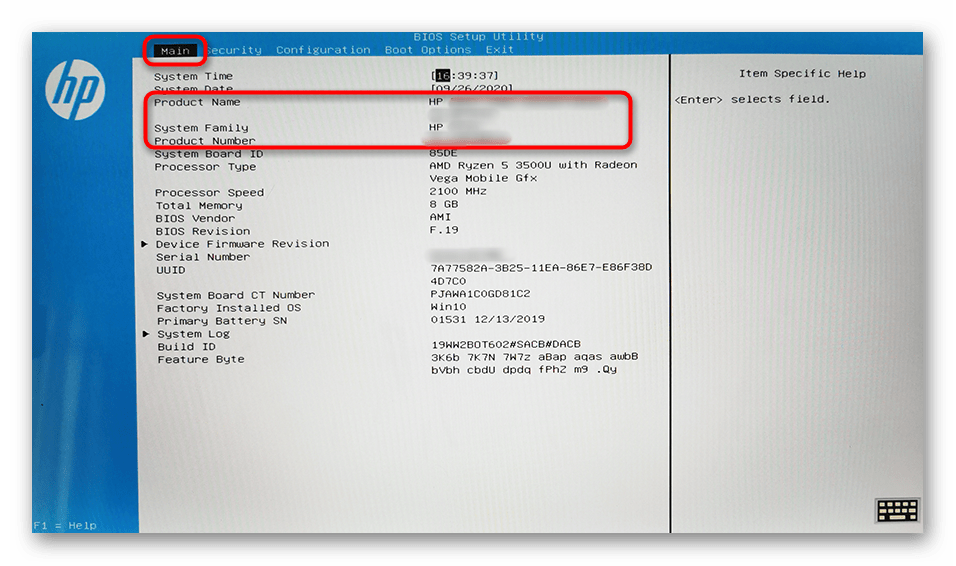
Следовательно, этот метод считается лучшим из всех случаев для определения номера модели вашего компьютера. Этот метод отлично работает со всеми последними операционными системами Windows 7 / 8.1 / 10.
Просто выполните шаги, указанные ниже, чтобы узнать номер модели вашего компьютера:
- Перейдите на домашнюю страницу / рабочий стол вашего компьютера.
- Нажмите кнопку «Пуск» и перейдите в меню «Выполнить» . Вы также можете сделать это с помощью сочетания клавиш « Windows + R».
- Введите ключевое слово « msinfo » в пустое место, и вы перейдете к настольному приложению « System Information» .
- Откройте приложение, которое предоставит вам полную информацию о вашем ноутбуке или настольном компьютере, что бы вы ни использовали.
- Найдите раздел ‘System Model , который является точным номером модели вашего ноутбука или настольного компьютера.

- Надежно запишите номер модели.
Это может показаться сложной задачей, но это довольно просто. Все, что вам нужно сделать, это выполнить шаги, указанные ниже, и скопировать и вставить команду на свой компьютер.
Этот метод работает на всех типах компьютеров, независимо от используемой вами операционной системы.
- Снова перейдите на домашнюю страницу / рабочий стол вашего компьютера.
- Нажмите кнопку «Пуск» и перейдите в меню «Выполнить» . Вы также можете сделать это с помощью сочетания клавиш «Windows + R».
- Введите ключевое слово «cmd» и нажмите «Enter», , тогда вы увидите приложение Windows с именем Command Prompt.
- Щелкните приложение, и вы увидите окно, похожее на блокнот.

- Теперь вам нужно ввести команду — « wmic baseboard получить продукт, производителя, версию, серийный номер»
- После ввода вышеуказанной команды нажмите кнопку Enter, и вы увидите информацию, относящуюся к вашему компьютеру.
- Вы можете скопировать указанную выше команду и вставить ее в окно командной строки.
Этот метод — последний вариант, но самый удачный.Если описанные выше методы не сработали на вашем компьютере, вы можете положиться на это.
BIOS означает базовую систему ввода / вывода, вы можете получить доступ к этой системе и узнать информацию о своем компьютере, выполнив следующие действия:
- Закройте все ваши приложения и сохраните их на случай, если вы занимаетесь какой-либо важной работой.
- Перезагрузите компьютер.
- Как только ваш компьютер включится, немедленно нажмите клавишу «F2» или «ESC» , в зависимости от того, что ваш компьютер поддерживает, чтобы перейти в меню BIOS .

- Если вам не удалось перейти в меню загрузки, снова перезагрузите компьютер и снова выполните указанные выше действия.
- Как только вы войдете в BIOS , вы увидите полную информацию, такую как номер модели, номер продукта вашего компьютера.
Если у вас возникли проблемы, нажмите здесь, чтобы увидеть >> Как попасть в меню BIOS?
«И пока что все, спасибо, что придерживались статьи, и вы знаете, что всегда будет полезно сообщить мне о статье в комментариях ниже.”🙂
Как проверить модель моего ноутбука — HP и Dell
Если ваша работа требует регулярных поездок, ваш ноутбук почти наверняка вам подойдет. Ваша модель может со временем потребовать корректировок или ремонта из-за постоянного использования. Производитель может запросить номер вашей модели, чтобы ускорить процесс ремонта и найти нужные детали. В такой ситуации вы подумаете: «, как проверить мою модель ноутбука ?».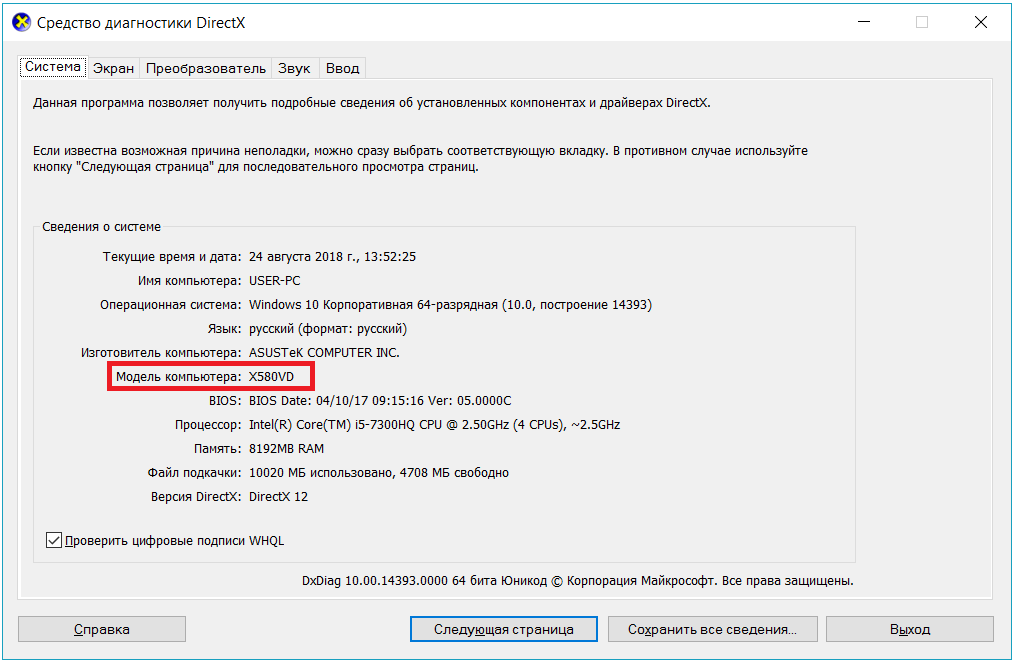 Не паникуйте, мы подробно ответили на все вопросы в этой статье.
Не паникуйте, мы подробно ответили на все вопросы в этой статье.
Когда вы включаете портативный компьютер, на информационном экране ПК или в системе Windows отображаются основные данные конфигурации. Эта информация, однако, не настолько исчерпывающая, как информация, предоставляемая системной утилитой, которая обеспечивает углубленный анализ системных настроек вашего портативного компьютера. Модель ноутбука — одна из самых важных вещей, которые вы получите с помощью инструмента системной информации.
Как можно проверить модель моего ноутбука?
Потребители недавно начали искать советы о том, как найти свою модель ноутбука.Они должны сначала включить свой ноутбук и получить доступ к стартовому экрану. Затем им нужно будет ввести RUN в окно поиска на своих компьютерах, чтобы запустить окно RUN. После этого они должны ввести «msinfo32» и нажать Enter. Это вызовет окно с такой информацией, как номер модели ноутбука, настройки системы и любой другой соответствующей информацией. В дополнение к этому существует множество способов проверить модель вашего ноутбука.
В дополнение к этому существует множество способов проверить модель вашего ноутбука.
Могу ли я проверить свою модель ноутбука в Интернете ? Ответ положительный.Есть много программного обеспечения, разработанного для этой цели. Поиск в Интернете позволит вам найти модель своего ноутбука в Интернете. В дополнение к этому есть несколько приложений, которые запускают анализ на вашем ноутбуке и определяют модель вашего ноутбука.
Как проверить модель моего ноутбука HP?
Вот несколько шагов, с помощью которых вы можете найти свою модель ноутбука HP.
На нижней части ноутбука
Этикетка на нижней панели устройства содержит информацию о номере модели и другие данные.Переверните ноутбук и положите его на чистую мягкую подушку. Найдите этикетку (может быть, белого или серебристого цвета) на нижней части ноутбука в центре корпуса. Найдите на наклейке префикс «P / N». Число после этого префикса — это номер модели вашего ноутбука.
Внутри батарейного отсека
Еще одна область, которую стоит осмотреть, — это батарейный отсек. Переверните ноутбук и посмотрите возле петли экрана, чтобы найти батарейный отсек. Чтобы отсоединить аккумулятор, нажмите на рычаг, чтобы освободить его, и осторожно поднимите вверх.На аккумуляторе или в контейнере наклейка поиска (может быть белого или серебристого цвета). Найдите префикс «P / N» и запишите номер, который стоит после него.
Под нижней частью корпуса ноутбука
Если вы не можете найти название модели или номер модели под аккумулятором. Вам нужно будет открыть нижнюю панель устройства. Для этого выключите устройство и отсоедините аккумулятор. Ослабьте все внешние винты корпуса. Информацию и технические характеристики можно найти в левом углу ноутбука.Найдите префикс «P / N» и запишите следующий номер. Установите винты и восстановите корпус.
Использование системных данных
Страница «Информация о системе» — это еще одна возможность определить модель вашего ноутбука HP. Чтобы открыть окно информации о системе HP, нажмите «FN-Esc». В этом окне будет представлено много информации, но все, что вам действительно нужно проверить, это заголовок «Номер продукта».
Чтобы открыть окно информации о системе HP, нажмите «FN-Esc». В этом окне будет представлено много информации, но все, что вам действительно нужно проверить, это заголовок «Номер продукта».
На рисунке будет стоять знак «#», и он будет несколько отличаться от номера модели, но он по-прежнему будет представлять производителя или сервисную службу со всей необходимой информацией.
Как использовать HP Support Assistant
Предустановленная программа HP Support Assistant позволяет легко определить режим работы устройства. В поле поиска введите «HP» в кнопке «Пуск» Windows. В списке вариантов нажмите «Помощник по поддержке». Номер модели вашего устройства и другие сведения о вашем ноутбуке будут отображаться на экране.
Как проверить модель моего ноутбука Dell?
Самый быстрый и простой способ определить модель вашего продукта и получить специализированное обслуживание — разрешить веб-сайту поддержки Dell распознать ваш продукт или ввести метку обслуживания вашего устройства.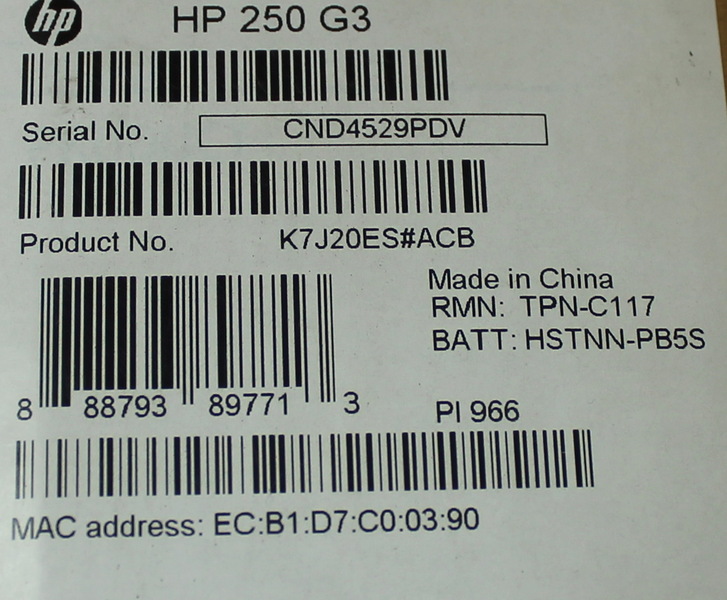 Вы также можете выбрать свой продукт из списка, если хотите. Вместо технических характеристик и возможностей вашего конкретного ноутбука этот третий вариант предоставляет общую информацию о поддержке, основанную на вашей модели продукта.
Вы также можете выбрать свой продукт из списка, если хотите. Вместо технических характеристик и возможностей вашего конкретного ноутбука этот третий вариант предоставляет общую информацию о поддержке, основанную на вашей модели продукта.
В принципе, существует четыре метода проверки модели вашего ноутбука.
1. Найдите на своем компьютере наклейку с этикеткой продукта.
2. Запустите программу Dell Support Assist для Windows.
3. Откройте окно информации о системе в Windows.
4. Войдите в BIOS вашего ноутбука.
Найдите на своем компьютере наклейку — этикетку продукта.
Номер модели продукта обычно можно найти на этикетке или наклейке на внешней стороне корпуса большинства ноутбуков. Этикетку можно увидеть на следующих предметах или рядом с ними:
Нижнее основание устройства, секция для батарей или на окантовке клавиатуры, рядом с экраном или в упоре для рук.
Запустите программу Dell Support Assist для Windows.
Используйте Support Assist, чтобы проверить модель своего ноутбука:
для Windows 10
Support Assist — это программа Dell, которая предустановлена на вашем ноутбуке. Чтобы помочь обнаружить и избежать трудностей, он использует обновления и инструменты упреждающего разрешения. Модель продукта отображается при первом запуске приложения.
Чтобы помочь обнаружить и избежать трудностей, он использует обновления и инструменты упреждающего разрешения. Модель продукта отображается при первом запуске приложения.
Введите Support Assist в поле поиска. Чтобы получить доступ к программе, выберите Support Assist в результатах поиска. Если Support Assist не отображается на страницах результатов, значит, программа не загружена на ваш ноутбук. См. Страницу Support Assist для ноутбуков и планшетов для получения дополнительных инструкций о том, как загрузить и установить Support Assist.На главном экране программы отображается модель продукта.
для Windows 8 (8.1)
Пока не отобразится панель чудо-кнопок, переместите курсор в правый верхний угол дисплея. Выберите Поиск из вариантов. Введите «Support Assist» в поле поиска. В результатах поиска коснитесь или выберите Support Assist, чтобы запустить приложение. Если Support Assist не отображается в результатах поиска, значит, его нет на вашем ноутбуке. Посетите страницу Support Assist, чтобы получить дополнительную информацию о том, как загрузить и установить Support Assist.На главной странице программы представлена модель вашего продукта.
для Windows 7
В поле поиска напишите Support Assist. Если Support Assist не отображается в результатах поиска, значит, он не загружен на ваш ноутбук. Посетите веб-сайт Support Assist для портативных компьютеров, чтобы получить дополнительные сведения о том, как загрузить и установить Support Assist.
Доступ к окну системной информации в Windows.
Используя информацию о системе Windows, найдите свою модель продукта. Для быстрого доступа к окну информации о системе Windows используйте логотип Windows + клавиши Break.Вы также можете нажать логотип Windows + Fn + Break, а затем выполнить следующие действия.
для Windows 10
Откройте окно поиска и войдите в систему. Выберите Система на странице результатов поиска в настройках.
В разделе «Система» нажмите «Модель».
для Windows 8 (8.1)
Перейдя через правую часть дисплея, нажмите «Поиск» (переместите курсор вверх в правый нижний угол дисплея, а затем нажмите на опцию «Поиск»). В поле поиска введите msinfo32.Откройте окно «Информация о системе», щелкнув msinfo32 в результатах поиска. В разделе «Система» найдите «Модель».
для Windows 7 / Windows Vista
После нажатия кнопки «Пуск» введите информацию о системе в поле поиска.
Чтобы открыть окно «Сведения о системе», щелкните «Сведения о системе» в списке поиска в разделе «Программы». В разделе «Система» найдите «Модель».
для Windows XP
Для начала нажмите кнопку «Пуск». Доступ к моему компьютеру можно получить, щелкнув его правой кнопкой мыши.Затем выберите «Свойства». Там в разделе «Система» найдите «Модель».
Войдите в BIOS вашего ноутбука.
«Базовая система ввода / вывода» или BIOS. Когда вы включаете компьютер, эта программа проверяет, работает ли ваше оборудование, прежде чем разрешить запуск Windows. Без использования Windows вы можете получить информацию о своем ноутбуке и его компонентах через BIOS.
Найдите в BIOS модель своего продукта.
Сначала запустите портативный компьютер. Чтобы войти в базовую систему ввода-вывода, нажмите клавишу F2, когда появится логотип Dell.Если Windows запускается, перезагрузите компьютер после завершения загрузки и повторите попытку. Затем в меню вы найдете модель вашего устройства.
Ps — Если вы ищете ноутбук Dell под 40K, нажмите здесь.
Заключение
Существует множество причин, по которым необходимо еще раз проверить модель и характеристики вашего ноутбука. Возможно, вы сравниваете характеристики своего ноутбука с требованиями видеоигры, чтобы определить, сможете ли вы в нее поиграть. На самом деле, для быстрого ремонта требуется не только номер модели вашего ноутбука / настольного компьютера, но и для приобретения аксессуаров, аккумуляторов, зарядных устройств и множества других компьютерных компонентов.
Какой бы ни была причина, узнать номер модели и характеристики ноутбука довольно просто. Следуя вышеупомянутым шагам, можно легко определить модель своего ноутбука.
Часто задаваемые вопросы
как проверить модель моего ноутбука?
Вы можете определить модель своего ноутбука, нажав на «Компьютер». Выберите опцию «Свойства». Модель ноутбука вместе с другими деталями будет отображаться на вашем экране. Это самый простой способ его найти.
Где найти номер модели ноутбука Dell?
Самый простой способ — ввести «Системную информацию» в поле поиска на экране. После этого найдите сведения о модели на вкладке «Информация о системе», щелкнув «Программы».
как проверить модель моего ноутбука на наличие hp?
Поместите курсор на параметр «Пуск» и щелкните его. Затем введите «HP» в столбце поиска внизу. После нажатия клавиши ввода все подробности будут показаны вам на экране.
Как выглядит номер модели ноутбука?
Номер модели ноутбука состоит из комбинации цифр и цифр. Он будет располагаться на нижней панели ноутбука или под аккумулятором устройства.
Как проверить модель моего ноутбука на Lenovo?
Для всех ноутбуков Lenovo номер модели и название напечатаны на наклейке. Эта наклейка прикреплена к нижней панели ноутбука. Подробности также можно узнать, отсоединив аккумулятор от устройства
.Как найти название модели
Все следующие типы продукции:
Материнская плата
Метод 1: Перезагрузка системы
Нажмите клавишу «Del», когда вы увидите BIOS — EZ Mode, вы можете проверить информацию на экране
Например: : PRIME X370-PRO обозначает модель материнской платы.
Метод 2: Найдите название модели на поверхности материнской платы
При необходимости откройте корпус системы для лучшего осмотра.
Например: : SABERTOOTH Z170 MARK 1 представляет модель материнской платы
.Ноутбук
Метод 1: Вы можете найти название модели на этикетке, наклеенной на задней панели ноутбука.
Например: X302LA
Метод 2: проверка из DXDiag
1.Введите «DXDIAG» в строку поиска Windows
2. Название модели будет отображаться под полем модели системы. (как показано в красной области).
Метод 4: проверьте упаковочную коробку на наличие наклейки. Название модели указано на наклейке в виде красной отметки.
Например : A560UD
PadFone, ZenFone и FonePad
• Пожалуйста, перейдите к ZenUI FAQ → Свяжитесь с ASUS, чтобы узнать название модели. (Для Zenfone / Padfone / Fonepad)
• Проверьте упаковочную коробку на наличие наклейки.Название модели указано на наклейке. Например, ASUS_T00F (A500CG). (Для Zenfone / Padfone / Fonepad)
• Проверьте упаковочную коробку на наличие наклейки. Название модели указано на наклейке в виде красной отметки. (Для Zenfone / Padfone)
• A. Выключите устройство и снимите заднюю крышку. Название модели указано на наклейке. (Для Zenfone / Padfone)
• B. Проверьте заднюю часть планшета: название модели указано на корпусе. (Для Fonepad)
• Проверьте обложку руководства пользователя.(Для Zenfone)
Zenwatch
Method 1: Проверьте заднюю крышку Zenwatch. Здесь вы можете найти название модели.
Метод 2: Проверьте упаковку на наличие наклейки. Здесь вы можете найти название модели.
Eee PC
Метод 1. Закройте открывающуюся крышку и переверните EPC задней стороной вверх. Название вашей модели будет напечатано в красном разделе.
Например, : 701 (название модели.)
Оптический привод
Метод 1: Перезагрузка системы
Нажмите кнопку «Pause / Break», когда вы увидите «Detecting Secondary Master»
Например, : CRW-4012A представляет модель оптического привода
.Метод 2: Проверьте название модели на поверхности оптического дисковода
Например, : CRW-5224A представляет модель оптического привода
.Графическая карта
Метод 1. Щелкните правой кнопкой мыши в области рабочего стола Windows, затем щелкните «Свойства — Параметры ».
Например, : V9280 представляет модель карты VGA
Метод 2: Щелкните « Start » -> « Control Panel » -> « Device Manager » -> « System » -> значок « Display adapters ».
Метод 3: Найдите название модели на поверхности карты VGA
Например: : STRIX-GTX1080-O8G-GAMING представляет модель карты VGA
.Беспроводная связь
Метод 1: Найдите название модели на поверхности беспроводной точки доступа
Например, : WL-500g представляет модель беспроводной точки доступа
.Метод 2: Найдите название модели на поверхности беспроводной карты
Например, : WL-107g представляет модель беспроводной карты
.Метод 3: Найдите название модели на поверхности карты HSDPA
Например, : T500 представляет модель карты HSDPA
.Обложка руководства пользователя
Наклейка на упаковочной коробке
Определить настройки моего ноутбука или компьютера в Интернете
Прежде чем продолжить, мы рекомендуем прочитать наш пост о том, как проверить системную информацию на моем ПК, выполнив некоторые процедуры, которые прилагаются к операционной системе Windows.Теперь это другой способ получить эту системную информацию, на этот раз с использованием набора различных онлайн-инструментов с очень полезного веб-сайта, известного как веб-сайт лаборатории системных требований, где вы можете:
- Проверьте данные на своем компьютере
- Смотрите популярные видеоигры
- Проверьте, может ли ваш компьютер запустить определенную видеоигру
- Оцените свой компьютер.
Чтобы получить информацию о системе, свойствах или основных функциях вашего ПК или ноутбука, вы должны затем посетить «Мой компьютер».Здесь вы найдете синюю кнопку с названием View Computer Details , сразу после того, как вы нажмете на нее, будет загружено программное обеспечение с именем Detection.exe. После этого вы заметите, что теперь все данные о вашем компьютере отображаются вместо первоначальной синей кнопки.
Вы увидите три вкладки, одна предназначена для базовой информации (краткая информация о процессоре, видеокартах, памяти и версии ОС), вторая показывает стандартную информацию (такая же, как и предыдущая, но с более подробной информацией) и последний — для Advanced (добавляет технические детали и информацию).
Популярные видеоигрыЧтобы получить список популярных игр и проверить, соответствует ли ваш компьютер минимальным или рекомендуемым требованиям, перейдите по ссылке Списки игр. Там вы увидите три столбца, в первом из которых указано название и обложка некоторых популярных игр, а во втором и третьем столбце указано, соответствуете ли вы каким-либо требованиям.
Проверьте, может ли ваш компьютер запустить определенную игруЭто одна из замечательных особенностей этого веб-сайта, на той же домашней странице есть ссылка «Может ли ваш запускать ее?». Когда вы открываете страницу, появляется раскрывающееся меню или поле поиска, чтобы вы могли ввести точное название игры по вашему выбору и проверить, соответствует ли ваш компьютер требованиям.Например, давайте наберем «Tom Clancy’s The Division» и посмотрим, что происходит.
Что ж, в моем случае, похоже, я не смогу запустить игру, так как мне нужно обновить некоторые из моих компонентов. Замечательно то, что инструмент подсказывает мне, что мне нужно делать, чтобы достичь своей цели и получить удовольствие от игры.
Оцените свой компьютерНаконец, есть ссылка «Оценить мой компьютер», вы получите полный отчет о том, насколько хорошо компоненты вашего компьютера ранжированы по сравнению с другими существующими; они разделены на три категории: процессор, графика и ОС.
Какая модель у меня ноутбука Lenovo (5 простых способов)
Если вам интересно, Какой модели у меня ноутбук Lenovo ? Тогда вы попали в нужное место. В этой статье рассматриваются все различные методы поиска вашего ноутбука Lenovo с номером модели .
Номер модели всех ноутбуков состоит из букв и цифр, также в большинстве случаев имеет название серии. Номер модели используется для обозначения конкретной линейки ноутбуков. Ноутбуки, принадлежащие к одной и той же линейке, будут иметь одинаковый или немного другой номер модели.
Таким образом, номера моделей позволяют легко организовать модельный ряд ноутбуков. Ноутбуки Lenovo также имеют множество серий и разные ноутбуки для разных целей. Итак, теперь мы узнаем, какой у нас номер модели для Lenovo, используя 5 методов.
Вам может понравиться:
Сколько лет моему ноутбуку Lenovo
Ноутбук Lenovo не включается (ПРОБЛЕМА ИСПРАВЛЕНА)
Метод 1) Найдите номер модели ноутбука Lenovo по идентификационной этикетке
Ноутбук Lenovo имеет этикетки, расположенные на задней стороне или за аккумулятором.Вы должны это искать. Это белая наклейка с информацией о семействе и номере модели вашего ноутбука Lenovo.
Кроме того, на некоторых ноутбуках серийный номер упоминается с номером модели, поэтому не путайте номер модели с серийным номером, поскольку серийный номер уникален для каждого портативного компьютера. Напротив, номер модели будет таким же для идентичной серии ноутбуков Lenovo или немного отличаться.
Метод 2) Найдите номер модели Lenovo с помощью Service Bridge / Lenovo Vantage
Lenovo Service Bridge — это приложение, предоставляемое Lenovo своему пользователю, чтобы иметь специальное программное обеспечение для поиска и устранения проблем.
На сервисном мосту вы можете щелкнуть на нашем сайте поддержки, и он автоматически просканирует ваш продукт, чтобы найти его имя и серийный номер.
Сервисный мост также может предоставить информацию о вашем серийном имени и названии продукта. Чтобы открыть Lenovo vantage, вам нужно будет ввести Lenovo vintage в поиске Windows.
Какая у меня модель ноутбука Lenovo
Метод 3) Найдите номер модели Lenovo с помощью системной информации
Если идентификационная этикетка вашего ноутбука Lenovo повреждена и не читается, вы можете использовать системную информацию в Windows 10.Это простой способ найти номер вашей модели Lenovo. Идентификационная этикетка может быть поддельной, если вы покупаете подержанный ноутбук Lenovo, поэтому рекомендуется проверить номер модели вашего Lenovo с помощью этого метода.
Как узнать номер модели ноутбука Lenovo с помощью системной информации?
- Найдите информацию о системе в поиске Windows и откройте ее.
- Найдите номер модели справа на вкладке информации о системе
Метод 4) Найдите номер модели Lenovo с помощью CMD
Командная строка (CMD) является интерпретатором командной строки и может использоваться для поиска вашего Lenovo номер модели ноутбука.
Ниже приведен пошаговый метод для , как найти номер модели ноутбука Lenovo с помощью cmd .
- Введите cmd в поиске вдов и нажмите Enter.
- Когда откроется командная строка, введите WMIC CSPRODUCT GET NAME, нажмите Enter. Отображается номер модели.
Метод 5) Найдите номер модели Lenovo путем доступа к BIOS
Если другие методы не помогли вам и вы не можете найти ноутбук Lenovo с номером модели , вы можете использовать последний вариант, войдя в BIOS.
Используя BIOS, вы можете получить доступ к системе и узнать информацию о своем портативном компьютере или компьютере, выполнив следующие действия.
- Перезагрузите ноутбук
- Нажмите F1 или Enter во время процесса запуска на вашем ноутбуке Lenovo
- Как только вы войдете в настройки BIOS, у вас будет полная информация о вашем ноутбуке, такая как номер модели, номер продукта и т. Д.
Вам может понравиться:
Настройка двух мониторов Lenovo ThinkPad
Как подключить 3 монитора к док-станции ноутбука Lenovo
Часто задаваемые вопросы (Какая модель у моего ноутбука Lenovo)
Как узнать, какая у меня модель Thinkpad?
В открывшемся окне введите «системная информация» и откройте его.Появится окно с информацией о вашем Lenovo Thinkpad. Теперь найдите там номер модели.
Совпадают ли серийный номер и номер модели?
Серийный номер используется в устройствах как уникальный идентификатор продуктов, а номер модели используется для линейки или серии устройств.
Как найти номер моей модели Lenovo Windows 10?
В windows 10 перейдите к поиску и введите системную информацию. Появится окно со всей информацией о вашем ноутбуке Lenovo, чтобы выполнить поиск и найти номер модели.
Заключение
Надеюсь, прочитав статью, ваша проблема Какая модель у меня Lenovo Laptop ? будет решена. Я советую вам зайти на официальный сайт Lenovo для получения дополнительной технической помощи на вашем ноутбуке.
MU Информационные технологии — проверка возраста компьютеров
Mercer обеспечивает полную поддержку компьютеров Dell и Apple, приобретенных через ИТ-отдел. Оборудование, которое считается устаревшим, все еще может обслуживаться, но может взиматься дополнительная плата.Информацию о стоимости обслуживания см. В Политике обслуживания и поддержки компьютерного оборудования.
Если срок службы вашего компьютера подошел к концу, посетите наш веб-сайт, чтобы узнать о вариантах замены.
Проверьте возраст компьютера по наклейке «Собственность Mercer»
На каждом компьютере, поддерживаемом Mercer, есть наклейка «Property of Mercer» с идентификационным номером. В 2010 году это число начиналось с года и месяца развертывания машины.Наклейка обычно размещается в следующих местах:
- Настольные компьютеры Dell: В верхней части компьютера, рядом с передней частью.
- Ноутбуки Dell: На задней панели дисплея.
- Apple iMacs: На задней панели компьютера.
- Apple MacBooks: На задней панели дисплея.
Если идентификационный номер состоит из 7 цифр, первые 2 числа представляют год развертывания устройства, а следующие 2 числа представляют месяц.Например, если на компьютере есть наклейка с номером 1201326, он был развернут в январе 2012 года.
Если идентификационный номер не состоит из семи цифр, возраст компьютера должен быть подтвержден серийным номером или сервисной меткой. См. Инструкции ниже.
Поиск меток обслуживания Dell
Dell использует идентификаторы продукта, такие как метка обслуживания, код экспресс-обслуживания или серийный номер, для доступа к информации о продукте, такой как технические характеристики, документация, гарантия.Метка обслуживания Dell — это 7-значный буквенно-цифровой код, используемый для идентификации конкретных продуктов.
- Ноутбуки: Метка обслуживания расположена на нижней панели портативного компьютера.
- Настольные компьютеры: Метка обслуживания расположена на верхней, боковой или задней панели компьютера.
Проверьте возраст компьютера Dell
Следуйте приведенным ниже инструкциям, чтобы определить возраст компьютера Dell.
- Посетите страницу поддержки Dell: https://www.dell.com/support/home/en-us
- Введите 7-значный буквенно-цифровой сервисный код в поле «Поддержка поиска» и нажмите кнопку « Search ».
- Выберите ссылку Просмотреть сведения о гарантии в поле «Статус гарантии».
- Срок службы Mercer истекает через 5 лет после даты отгрузки , указанной для настольных компьютеров Dell, и через 4 года после даты отгрузки для ноутбуков Dell.
Проверьте возраст компьютера Apple
Найдите наклейку «Собственность Mercer» и идентификационный номер на своем компьютере. Наклейка обычно размещается в следующих местах:
- Apple iMacs: На задней панели компьютера.
- Apple MacBooks: На задней панели дисплея.
Если идентификационный номер состоит из 7 цифр, первые 2 числа представляют год развертывания устройства, а следующие 2 числа представляют месяц.Например, если на компьютере есть наклейка с номером 1201326, он был развернут в январе 2012 года.
Срок службы Mercer истекает через 5 лет после даты развертывания для Apple iMac и через 4 года после даты развертывания для Apple MacBook.
Как найти информацию о моем компьютере
Обновлено: 30 декабря 2019 г., компания Computer Hope
Ваш компьютер состоит из нескольких аппаратных компонентов и может запускать тысячи различных программ.Ниже приведен полный список того, как найти информацию о частях вашего компьютера и о том, что на нем запущено.
Виды ЭВМ
Раньше было легче определить тип используемого вами компьютера. Сегодня компьютеры, ноутбуки, нетбуки, планшеты, гибридные компьютеры и смартфоны считаются компьютерами. Ниже приведен наглядный пример наиболее распространенных компьютеров, чтобы вы могли лучше сравнить разные типы компьютеров.
После того, как вы определили тип компьютера, это может упростить идентификацию программного и аппаратного обеспечения, работающего на компьютере.
Номер модели и серийный номер
Определение номера модели и серийного номера вашего компьютера поможет вам устранить неполадки компьютера, а также поможет найти последние версии драйверов и другие обновления для вашего компьютера. Что касается настольных компьютеров, многие производители (OEM) указывают информацию на боковой стороне компьютера, например, наклейку Hewlett Packard, показанную справа.
Ноутбук, нетбук и гибридный компьютер часто имеют модель и серийный номер на нижней стороне компьютера.Если вы не можете найти эту информацию, у таких производителей, как Dell, HP, Lenovo и Acer, также есть инструменты на компьютере и на веб-сайтах, которые помогут идентифицировать ваш компьютер.
Операционная система
Операционная система — это то, что позволяет вашему компьютерному программному обеспечению взаимодействовать с компьютерным оборудованием. Сегодня существует несколько операционных систем, которые можно установить на устройство, включая Microsoft Windows, Apple macOS, Apple iOS, Linux, Chrome OS и Android. Для традиционного компьютера (настольного компьютера или ноутбука) вы собираетесь использовать Microsoft Windows, Apple macOS или Linux.
Настольные компьютеры, ноутбуки, нетбуки и гибридные компьютеры
Наиболее распространенной операционной системой для этих типов компьютеров является Microsoft Windows, macOS и Linux. Вы можете быстро определить, работает ли компьютер под управлением Windows, если на нем есть кнопка «Пуск» в нижнем левом углу экрана. Компьютер с macOS можно определить по меню Apple в верхней части экрана или в нижней части док-станции. Компьютеры с Linux становятся немного сложнее из-за различных типов интерфейсов, которые они могут использовать.
КончикИмейте в виду, что все эти операционные системы имеют разные версии. Например, на момент написания этой статьи последней версией Windows является Windows 10, но Windows 8 и 7 все еще поддерживаются.
Планшет
Сегодня есть два сильных конкурента, производящих операционные системы для планшетов: Apple, которая делает iOS, и Google, которая делает Android. Если вы пытаетесь определить между двумя операционными системами, потому что они похожи, посмотрите на верхнюю панель. Apple помещает время вверху по центру или слева, а Google размещает время в правом верхнем углу главного экрана.
Чтобы найти информацию о версии для любой из этих операционных систем, выполните следующие действия.
- В Android щелкните Приложения , Настройки , а затем Об устройстве (версия Android).
- В iOS нажмите Настройки , Общие , О .
Смартфон
Как и у планшета, есть два сильных конкурента, которые производят операционные системы для смартфонов: Apple, которая делает iOS, и Google, которая делает Android.
Чтобы найти информацию о версии для операционной системы Apple или Android, выполните следующие действия.
- В Android щелкните Приложения , Настройки , а затем Об устройстве (версия Android).
- В iOS нажмите Настройки , Общие , О .
Программное обеспечение
Можно установить тысячи программ и приложений. Чтобы найти версию программы, которую вы используете в настоящее время, просмотрите параметры «справка» или «о» в меню этой программы.
Информацию о программе и информацию о версии можно получить в разделе справки в меню файла. На настольном или портативном компьютере вы можете быстро открыть этот раздел практически во всех программах, нажав F1 .
Оборудование
Несколько аппаратных компонентов внутри вашего компьютера и периферийных устройств, которые могут подключаться к вашему компьютеру. См. Ссылку ниже для получения дополнительных ссылок по идентификации всего оборудования на вашем компьютере.
.

 на странице SupportAssist для ПК и планшетов.
на странице SupportAssist для ПК и планшетов.


