Ноутбук не видит жесткий диск: инструкция по решению проблемы
Как утверждают специалисты сервисных центров, наиболее часто встречающейся причиной того, что ноутбук не видит жесткий диск, является физическое повреждение самого винчестера. Дело в том, что он представляет собой довольно хрупкую, не защищенную от механических воздействий конструкцию.
Достаточно уронить лэптоп даже с небольшой высоты, как винчестер ломается. При этом матрица экрана, материнская плата и клавиатура могут продолжать нормально функционировать.
Не только падение, но и сильная вибрация могут привести к неисправностям. Например – сотрясения во время езды в поезде или электричке, при резком торможении легкового автомобиля.

В идеале хорошо бы проверить работоспособность устройства заменой на заведомо рабочий аналог. К сожалению, в домашних условиях такая возможность крайне редко встречается.
Хорошая новость – это то, что в наше время винчестеры выпускаются в огромном количестве и их рыночная стоимость постоянно снижается. Поэтому приобретение нового винчестера не пробьет брешь в вашем бюджете. Да и технически замена диска в ноутбуке вполне по силам пользователю со средними техническими навыками.
Если ноутбук не видит жесткий диск – это может быть обусловлено перегревом оборудования. Если перекрыты каналы поступления охлаждающего воздуха при неудачной установке ноутбука на мягкой поверхности. Или если компьютером пользуются лежа на диване, держа ноутбук на коленях – все это может привести к нарушению в системе охлаждения.
К перегреву ноутбука часто приводит накопившаяся внутри корпуса пыль. Особенно быстро загрязнение происходит в пыльных помещениях или при использовании лэптопа на отрытом воздухе, в парках, на даче и так далее.
Если пользоваться компьютером приходится в экстремальных условиях – желательно приобретать устройство в специальном защищенном от пыли и ударов исполнении. Хотя, такие аппараты стоят существенно дороже обычных образцов.

При перегреве нужно отключить компьютер, дать ему остыть и попробовать заново включить. Если неисправность повторяется – значит, дело не в охлаждении.
Проблемы настроек
Нередко к существенным нарушениям в работе приводят такие события, как внезапное отключение электроэнергии. В этом случае операционная система завершает свою работу в нештатном режиме и это приводит к сбою в настройках не только Windows, но и BIOS.
- Если ноутбук не видит жесткий диск, скорее всего, операционная система и не будет загружаться.
- Если компьютер пытаться запуститься, появятся тесты, есть возможность войти в настройки CMOS, нужно сначала посмотреть – обнаруживается ли устройство Биосом. Возможно, что случайно оно было отключено именно на уровне BIOS. Тогда просто нужно изменить выключено на включено.
- Причиной невидимости может быть также и неверная конфигурация его в BIOS.
Если это не помогает, нужно попытаться сбросить настройки BIOS, потом перезагрузить компьютер. Если проблема была с Биосом – винчестер появится и Windows начнет грузиться.
При более глубоких нарушениях может помочь решить проблему повторная установка операционной системы. В современных моделях иногда имеется опция возврата системы к фабричным настройкам. Если нет – используйте установочный DVD-диск или загрузочную флешку.
Загрузочную флешку тоже можно создать заранее при помощи специальной функции и хранить на всякий случай, потому что в комплект поставки ноутбука загрузочный диск Windows может и не входить.
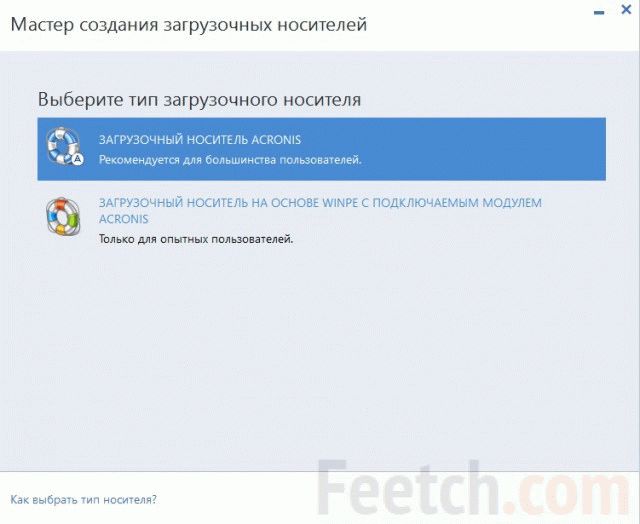
Иногда причиной невидимости винчестера может быть собой в диспетчере устройств. В этом случае нужно отсоединить разъем жесткого диска. Потом включить ноутбук и очистить диспетчер устройств от всех дисков памяти. Затем заново подключить винчестер и подождать, пока система его сама обнаружит. После этого нужно будет просто подтвердить подключение нового оборудования. Если после отключения и подключения устройство не обнаружилось, его нужно найти принудительно, совершив обновление конфигурации обувания.
Внутренние неисправности
Исчезновение жесткого диска из системы ноутбука может быть обусловлено неисправностями материнской платы. Чаше всего это связано с проблемами южного или северного моста. Обычной неисправностью контроллеров бывает замыкание и подгорание контактов. Эти проблемы можно обнаружить, разобрав ноутбук и внимательно осмотрев материнскую плату.

Такие неисправности в домашних условиях устранить невозможно. Придется относить компьютер в ремонтную мастерскую. Трудности с ремонтом ноутбуков проистекают из-за их компактности и моноблочности. Ноутбук невозможно диагностировать и ремонтировать простой заменой функциональных модулей, как это обычно делается в стационарных компьютерах. В ноутбуке большая часть соединения выполнена не разъемами, а пайкой. Поэтому ремонт предполагает использование специальных приборов и особого инструмента.
Если на слух в винчестере ничего не крутится, вероятно, произошло залипание головок. В этом случае не стоит стучать по ноутбуку, в надежде, что залипание головок прекратится. Все равно, даже если компьютер заработает – неисправность обязательно вскоре повторится и тогда уже возникнет вероятность потери ценных данных. Лучше вовремя заменить диск на новый.
feetch.com
Почему ноутбук не видит жесткий диск и как это исправить?
Всем привет! Современный человек наверное уже не представляет свою жизнь без компьютера или ноутбука. Такое устройство — уже не новинка, это необходимое средство на каждый день. Ноутбуки нужны людям не только для работы, но и для всевозможных развлечений. Однако бывают ситуации, когда они подводят. Обычно поломки ноутбука происходят неожиданно, в самые неудобные моменты. И часто помощь в решении нужна незамедлительная, а обращение к специалистам влечет за собой довольно заметную потерю времени.
Поэтому сегодня я расскажу вам, почему ноутбук не видит жесткий диск, чтобы вы сразу знали, где искать эту проблему. Чтобы самостоятельно разобраться с этим, необходимо определиться, по каким причинам это может происходить.
Жесткий диск (HDD) является главным хранилищем всей информации на ноутбуке. Если с ним какие-либо неполадки, система просто не сможет запуститься, а на экране появится соответствующая надпись «Reboot and Select proper Boot device or Insert Boot Media in selected Boot device and press a key» либо что-то близкое по тексту к этому.
Почему ноутбук перестал видеть жесткий диск?
Ниже описаны основные причины, почему может происходить данная проблема.
Программное обеспечение
Если сложилась такая ситуация, возможно проблема может заключаться в программном обеспечении. Обычно это происходит при установке операционной системы Windows, которая просто может не содержать необходимый драйвер. Чтобы исправить ситуацию, придется воспользоваться интернетом. Скачиваете драйвер, устанавливаете в корневую папку, и проблема решена.
Учтите, что для того, чтобы записать драйвер, необходимо использовать тот же накопитель, с которого производится инсталляция Windows. Если же в качестве носителя применяется оптический диск, к устройству можно подключить флешку, но которой будет недостающее ПО.
Механическое повреждение
Одной из причин может оказаться повреждение винчестера механическим путем. К примеру, ноутбук упал или на него воздействовали сильные вибрации, устройство оказалось перегрето и т. д. В первую очередь, в таком случае необходимо достать из ноутбука жесткий диск и вставить его в другое устройство. Если и там система не может увидеть жесткий диск, значит проблема все-таки в винчестере. Когда работа жесткого диска на другом устройстве осуществляется, следовательно, существует другая причина неполадки.

Но для начала все равно, как бы это странно не звучало, прислоните ноутбук дном к своему уху и послушайте. Не слышите ли вы каких-нибудь странных звуков, типа щелчков, тресков и т.д. У меня на ноуте была такая проблема. В итоге оказалось, что накрылся мой диск.
К сожалению, данные, которые хранятся на этом жестком диске могут и не восстановиться, либо будет шанс это сделать за очень большие деньги. Поэтому настоятельно рекомендую делать резервные копии всех важных файлов. Я так один раз погорел. Информацию удалось восстановить, но не всю.
Но если все же это произошло, то прежде чем что-то менять, воспользуйтесь утилитой, например LiveCD или Alkid Live CD. Данные утилиты создают эмуляцию операционной системы, если вдруг есть проблему с вашим HDD или проблема с Windows. Из этой эмуляции вы хотя бы сможете вытащить нужные вам данные. Об этом я расскажу в одной из следующих статей, если вам интересно.
Но все же, как ни крути, главным и наименее затратным способом устранения данной проблемы будет змена HDD на новый.
BIOS
Проверка настроек BIOS. Жесткий диск обычно имеет обозначение Drive, однако не всегда именно так. Итак, ход действий должен быть следующий. В базовой системе ввода-вывода необходимо отыскать раздел, который отвечает за работу жестких дисков. Проверьте, в настройках винчестера должен стоять параметр Enabled или ON, но никак не NONE.

Открыть настройки можно сразу после перезапуска системы. Чтобы зайти в них, нужно нажать F4 или F2, однако на некоторых компьютерах может быть другая комбинация клавиш. Иногда бывает, что проблема в настройках. Они просто оказываются сбиты и их нужно исправить в ручном режиме.
При заходе в BIOS открывается специальная таблица, в которой отображаются все подключенные устройства. Если жесткий диск не отображается в bios, вероятно, он поврежден или не подключен. И если нет возможности его отремонтировать, придется приобретать новый жесткий диск.
Проблемы с материнской платой
В таких случаях следует обращаться в сервисный центр. Может быть перегорание контактов, которые связывают с жестким диском, либо поломки южного или северного моста. Без специальных знаний в электронике это просто невозможно сделать. Замена материнской платы считается самым худшим и неудобным решением.
Но в любом случае, если у вас нет специальных знаний, то либо обратитесь к знающим людям, либо в сервисный центр. Диагностика как правило не такая дорогая. А дальше вам уже скажут в ем дело. Если HDD сломался, то замените его на новый. Если проблема программная, то либо постарайтесь решить сами по рекомендациям, либо пусть вам это сделают в сервисе за дополнительную плату. Но скорее всего вам скажут, что нужно переустанавливать операционную систему Windows.
Но если ноут не видит съемный жесткий диск, то здесь уже могут быть совершенно другие причины. О них я напишу в одной из следующих статей.
Многие мастера, в последнее время, сходятся еще в одном: жесткие диски для ноутов (2,5) размером от 1000 гигабайт ломаются гораздо чаще, нежели их братья по 500 ГБ и меньше. Ну это так, на заметку. У вас, кстати, на какой объем? У меня как раз был на террабайт.
Таким образом, в ситуациях, когда ваш ноутбук не может распознать жесткий диск, перед тем, как что-либо предпринять, установите основную причину, по которой это происходит. Следуя вышеуказанной инструкции, это будет совсем не сложно. Только определившись, начинайте свои действия.
Ну а на этом у меня всё. Обязательно подписывайтесь на обновления моего блога, а также читайте меня в социальных сетях. Удачи вам. Пока-пока!
С уважением, Дмитрий Костин.
koskomp.ru
Почему ноутбук не отображает внешний жесткий диск

 С каждым днем внешние HDD и SSD становятся все популярнее. Это совершенно неудивительно, ведь эта небольшая коробочка может вмещать в себя огромное количество информации – до 1-6 терабайт! Для сравнения, сегодня не каждый ПК имеет даже внутренний винчестер на 1ТБ.
С каждым днем внешние HDD и SSD становятся все популярнее. Это совершенно неудивительно, ведь эта небольшая коробочка может вмещать в себя огромное количество информации – до 1-6 терабайт! Для сравнения, сегодня не каждый ПК имеет даже внутренний винчестер на 1ТБ.
Но что делать, когда ваш компьютер или ноутбук не видит внешний жесткий диск? В этой статье мы разберемся, почему это случается и как правильно решить данную проблему.
Если не определяется новый внешний жесткий диск
В этой ситуации имеется в виду переносной накопитель, который вы только приобрели и впервые подключили к ПК. Первое, что нужно сделать:
1. Заходим Панель управления/Убеждаемся, что в меню «Просмотр» выбран пункт «Мелкие значки»/Администрирование.

2. Далее «Управление компьютером».

3. В левой колонке переходим в меню «Управление дисками».

4. Ждем 5-10 сек, пока произойдет обновление конфигурации, после чего отобразятся и внутренние, и внешние носители, которые подключены к компьютеру или нетбуку. Достаточно часто ПК может не читать носители из-за неправильного назначения буквы.
Именно ее следует поменять. Для этого нужно правой кнопкой мыши нажать на наше устройство и выбрать «Изменить букву».
Не удалось устранить проблему?Обратитесь за помощью к специалисту!
Решите мою проблему


Еще один вариант, почему ноутбук не распознает новый винчестер – он не отформатирован
В таком случае вам даже не удастся изменить название на какое-либо другое. Необходимо снова щелкнуть по диску правой клавишей мыши, отобразится меню, после чего нажимаем «Создать том». Однако будьте внимательны! При этом с HDD удалится вся информация.


Не так часто встречающаяся проблема – на материнской плате вышел из строя чип, отвечающий за работоспособность usb портов. В 99% случаев решение проблемы – ремонт платы.
Отсутствие драйверов – еще одна самая распространенная причина
Если винчестер не виден ни в «Управлении дисками», ни в «Мой компьютер», но при этом полноценно функционирует на другой технике – проблема именно в этом. Конечно, современные windows 7, 8, 10 – это умные операционные системы, которые сами ищут и устанавливают драйвера в полностью автоматическом режиме. Однако иногда и они совершают ошибки.
В данной ситуации необходимо:
Не удалось устранить проблему?Обратитесь за помощью к специалисту!
Решите мою проблему
1. Проверить работу USB портов (2.0/3.0). Если другие устройства будут работать через них, значит, дело вовсе не в них.
2. Если с USB портами все в порядке, но хард так и не работает:
Заходим в Панель управления/ Убеждаемся, что в меню «Просмотр» выбран пункт «Мелкие значки»/Диспетчер устройств и выберите разделы «Другие устройства» и «Дисковые устройства».
Там вы сможете узнать, установлены ли драйверы для подключаемого носителя.


Если рядом с названием подключаемого устройства имеются красные или желтые опознавательные значки (см. скриншот выше) значит, драйвера не были установлены иди установлены с ошибками, чтобы это исправить, необходимо проделать один из следующих вариантов:
Не удалось устранить проблему?Обратитесь за помощью к специалисту!
Решите мою проблему
1. Нажать «Обновить конфигурацию оборудования», после чего произойдет установка в автоматическом режиме.


2. Использовать специальную программу для установки нужных драйверов «DriverPack Solution, Driver Booster или других»
3. Переустановить ОС Windows.
После выполнения несложных действий, HDD будет работать в обычном режиме.
Если не отображается старый внешний HDD
В этом случае имеется в виду жесткий диск, который ранее функционировал на вашем ПК, но он перестал его видеть. В такой ситуации следует:
- Как и в случае с новым накопителем, попробовать изменить букву. Это особенно актуально, если вами создавались новые разделы.
- Зайдите в «Диспетчер устройств» и убедитесь, что драйвера были корректно установлены. Если рядом с названием устройства имеются желтые или красные знаки — переустановите драйвера на USB контроллер. Сделать это можно при помощи сборников драйверов, например SamDrivers или DriverPack Solution.


- Далее следует проверить все разделы на наличие вирусов. Некоторые из них могут скрыть видимость или вовсе заблокировать работу накопителя.
- Еще один эффективный способ – переустановка виндовс. Но для начала стоит проверить, работает ли накопитель на другой технике.
- Подключите его к другому USB-порту. Если накопитель не распознается, значит дело не в этом. Но по совершенно непонятным причинам бывало такое, что подключение к другому гнезду полностью решало проблему, в частности на ноутбуках фирмы asus.
- Обязательно проверьте шнур! Была ситуация, когда винчестер от компании Seagate и WD не хотел работать из-за поврежденного кабеля.
Теперь вы знаете, как узнать причину, почему компьютер не показывает съемный накопитель, и сможете самостоятельно ее решить!
Если вы проделали все рекомендуемые действия и ни одно решение вам не помогло — следует обратиться к IT-мастерам.
Профессиональная помощь
Если не получилось самостоятельно устранить возникшие неполадки,
то скорее всего, проблема кроется на более техническом уровне.
Это может быть: поломка материнской платы, блока питания,
жесткого диска, видеокарты, оперативной памяти и т.д.
Важно вовремя диагностировать и устранить поломку,
чтобы предотвратить выход из строя других комплектующих.
В этом вам поможет наш специалист.
Оцените статью:
Если статья была вам полезна,
поделитесь ею в качестве благодарности
onoutbukax.ru
Биос не видит жесткий диск – решение проблемы

 Может быть несколько причин того, почему ноутбук не видит жесткий диск в БИОСе. Решение некоторых проблем под силу только специалистам с соответствующим знанием, однако, с большей их частью обычный пользователь сможет справиться самостоятельно. Нижеприведенные рекомендации универсальны, то есть, подходят для любого производителя компьютеров, нетбуков и ноутбуков, будь то Asus, Acer, Msi и других.
Может быть несколько причин того, почему ноутбук не видит жесткий диск в БИОСе. Решение некоторых проблем под силу только специалистам с соответствующим знанием, однако, с большей их частью обычный пользователь сможет справиться самостоятельно. Нижеприведенные рекомендации универсальны, то есть, подходят для любого производителя компьютеров, нетбуков и ноутбуков, будь то Asus, Acer, Msi и других.
Проверить на исправность
Накопитель может прийти в негодность из-за следующих повреждений:
- после удара или падения ноутбука
- износ механизма
- перегрев
Любое устройство или комплектующее со временем исчерпывает свой ресурс и ломается. Чтобы проверить исправность, следует подключить его к другому ПК. Если не будет работать – необходимо покупать новый.
Всегда помните, что при работе с ноутбуком его нельзя устанавливать на неровную или мягкую поверхность. Вентиляционные отверстия должны быть открытыми для беспрепятственного поступления воздуха в систему охлаждения.
Правильное подключение
Следующее, что нужно делать, если компьютер не видит винчестер – проверить правильность подключения. Убедитесь, что:

 1) Шлейфы подключены правильно.
1) Шлейфы подключены правильно.
2) Они хорошо сидят в разъемах и гнездах материнской платы.
Не удалось устранить проблему?Обратитесь за помощью к специалисту!
Решите мою проблему
3) Шлейф данных и кабель питания не повреждены. При необходимости подключите накопитель к другому котроллеру материнки или с помощью другого кабеля. Особенно часто подобная проблема встречается и с внешними накопителями.
Материнская плата
В некоторых случаях данная проблема связана с неполадками в работе материнской платы. Есть вероятность, что вышел из строя южный или северный, перегорели контакты, предназначенные для соединения с жестким диском. Что же делать? В такой ситуации для нормализации работы компьютера потребуется ее частичный ремонт или полная замена.
Перемычки
Если вы являетесь обладателем старого компьютера с жестким диском на IDE интерфейсе, тогда обратите внимание на перемычки. На корпусе располагается дополнительный разъем для того чтобы настраивать приоритет HDD. Одна из четырех пар контактов, расположенных в нем, фиксируется при помощи специальной перемычки.

 Следует проверить наличие и правильность расположения. Если вы хотите, чтобы подключаемое устройство было основным – установите ее в положение «Master». Если вы подключаете второй накопитель – следует установить в «Slave».
Следует проверить наличие и правильность расположения. Если вы хотите, чтобы подключаемое устройство было основным – установите ее в положение «Master». Если вы подключаете второй накопитель – следует установить в «Slave».
Также обязательно проверьте их состояние в остальных подобных устройствах. Чаще всего именно подобные мельчайшие детали провоцируют неполадки в системе, из-за которых, в свою очередь, Bios не распознает комплектующих.
Дополнительный шлейф
Не используйте один шлейф данных для подключения нескольких устройств, даже с учетом наличия дополнительных разъемов. Лучше всего каждый диск подключать отдельно. Возможно, ваш хард в БИОСе не определяется именно по этой причине.
Нехватка питания
Данная проблема чаще возникает после полного апгрейда компьютера или замены комплектующего, и в случае, если у вас установлен слабый блок питания, то он может попросту не «тянуть» все установленные на ПК устройства.
Не удалось устранить проблему?Обратитесь за помощью к специалисту!
Решите мою проблему


Поэтому рекомендуется приобретать его с запасом по мощности +50, +100W, зависимо от того, какой апгрейд вы планируете в будущем.
Настройки BIOS
У нового поколения ноутбуков и нетбуков с SATA интерфейсом в биосе хард распознается как «Drive» устройство, но иногда может иметь и другое название.
- Необходимо перейти в BIOS и отыскать раздел, который отвечает за жесткие диски, обычно он имеет в своем названии «IDE Controller» или «SATA Controller». Убедитесь, что в настройках вашего накопителя указан параметр «Enabled» или «ON».


2. Так же выберите в графе «First Boot Device» ваш накопитель.


Не удалось устранить проблему?Обратитесь за помощью к специалисту!
Решите мою проблему
Физическая неисправность или заводской брак
При различных повреждениях, работоспособность обычных магнитных дисков (HDD) быстро нарушается, и как правильно он перестает распознаваться. Обычно причиной этому служит встряска, падение или удар. При этом внутренняя механика частично выходит из строя (залипают магнитные головки, клинит подшипник двигателя или повреждаются сами магнитные пластины). В таком случае он подлежит только профессиональному ремонту.


Также нельзя сказать о сильном перегреве, в следствии которого, плата электроники выходит из строя. Что также требует вмешательства специалиста.


Если проблема наблюдается с абсолютно новым HDD, он не подает никаких признаков жизни, скорее всего вам попался брак. Лучшим решением будет сдать его обратно в магазин, пока действует гарантия. Так как в случае самостоятельного ремонта, у вас его могут обратно не принять.
Если вы не смогли самостоятельно решить проблему с помощью наших советов, рекомендуем вам обратиться к квалифицированным специалистам для быстрого устранения неполадок.
Видео по решению проблемы
youtu.be/2ROGLAhqvRU
Профессиональная помощь
Если не получилось самостоятельно устранить возникшие неполадки,
то скорее всего, проблема кроется на более техническом уровне.
Это может быть: поломка материнской платы, блока питания,
жесткого диска, видеокарты, оперативной памяти и т.д.
Важно вовремя диагностировать и устранить поломку,
чтобы предотвратить выход из строя других комплектующих.
В этом вам поможет наш специалист.
Оцените статью:
Если статья была вам полезна,
поделитесь ею в качестве благодарности
onoutbukax.ru
что делать windows 10 ?
Приветствую Вас, читатели моего блога! Ноутбук состоит из разных узлов. Все они могут сломаться, и наиболее уязвимым в этом плане является жесткий диск. Дело в том, что в его устройстве используются механические элементы, а именно вращающиеся детали. Очевидно, что при механических воздействиях эти они могут быть повреждены. Сегодня мы рассмотрим причины, по которым ноутбук не видит жесткий диск и что делать в Windows 10 в такой ситуации.
Типы неисправностей
Жесткий диск – это устройство, без которого работа ноутбука не возможна. Это постоянная память, где хранятся все данные. Хорошей новостью является тот факт, что стоимость HDD достаточно невысокая, поэтому купить и самостоятельного поменять его реально. Но перед тем, как идти в магазин за новым железом стоит разобрать в том, почему ноутбук перестал видеть жесткий диск.
Ситуаций может быть несколько:
- механическое повреждение;
- неправильное подключение;
- сбои программного обеспечения.
Каждый вариант требует отдельных действий, поэтому рассмотрим все последовательно.
Механическое повреждение
Если жесткий диск поврежден механически, то ремонтировать его нет смысла. Это невозможно. Проверить работоспособность следует подключением HDD к другому устройству. Если оно не читает его, то следует отправляться за новым. При проверке нужно правильно все подключить, иногда ноутбук или ПК не открывает второй HDD из-за неправильных настроек. Если хард диск подключается через SATA разъем, то он обязательно должен быть подключен в режиме Slave. Если подключение осуществляется посредством специального корпуса, то есть внутренний HDD выступит в качестве внешнего, ничего настраивать не потребуется. Он либо заработает, либо нет.


Неправильное подключение
Ноутбук в отдельных случаях перестает видеть жесткий диск из-за неправильного подключения. Такое может произойти при чистке устройства. Проверяем все ли включено в свои разъемы, иногда пользователи забывают вставить кабеля на свои места.
Если HDD подключается второй памятью, то следует правильно выставить на нем значение slave или master. Отличие в том, что master по умолчанию загружается первым. Соответственно, подключив второй HDD без ОС в режиме приоритета загрузки (master), ноутбук не будет видеть операционную систему и не включится. Еще один важный момент. В ноутбуке с возможностью подключения нескольких жестких дисков существует иерархия. Нельзя новый HDD подключить в разъем старого. Если на нем отсутствует ОС, система просто не загрузится.
Сбой программного обеспечения
При экстренном выключении ноутбука, например, физическим нажатием питания или при полной разрядке аккумулятора может произойти сбой в ОС, настройках BIOS. В таком случае память может перестать определяться устройством.
Исправить ситуацию можно рядом способов:
- Сброс BIOS до заводских параметров.
- Проверка – не отключен ли HDD в БИОС.
- Переустановка Windows или сброс до рабочей версии.
- Иногда сбой с чтением HDD устраняется переподключением устройства физически.
- При сбоях ОС необходимо посмотреть через BIOS видна ли постоянная память. Если да, то пробуем найти его посредством специальных утилит. В частности, помогает «Управление дисками», запускается вводом запроса diskpart в строке «выполнить».
Встроенная утилита «управление дисками» весьма полезная вещь, которая поможет решить несколько разных типов неисправностей. Например, если ноутбук не видит новый внешний диск, то причина часто кроется в том, что он не обозначен буквой (не имеет имени). Просто так переименовать внешний HDD невозможно. Поможет избавиться от такой сложности все та же программа. Она же решает ситуации, когда требуется разбить существующую память на несколько локальных.
Вообще OC Windows 10 имеет много странных решений, в частности, по умолчанию она не видит пустые тома. Соответственно при подключении нового внешнего хард диска система просто не покажет его.
Решение:
- Win+E.
- Вид – Параметры – Изменение параметров папок и файлов
- Убираем галочку с «Скрывать пустые диски».
После выполнения этих действий система начнет отображать незаполненный HDD, и с ним можно будет работать.
Не менее полезный совет, который следует помнить в любой сложной ситуации – обновление или установка драйвера. Не все пользователи понимают значение этих системных утилит, которые решают, будет работать устройство или нет. Свежие драйвера – это залог работоспособности системы и об этом нужно помнить всегда.
При первом подключении жесткого диска через USB разъем всегда необходимо дождаться полной установки софта. Это может занять определенное время, но если процесс прервать, то в последующем система может продолжать не видеть HDD.
Последний нюанс, который может влиять на чтение постоянной памяти ОС – формат системы. Лучше всего пользоваться файловой системой NTFS. Она читается всеми устройствами и не делает ограничений по объему записываемых файлов. Если возникли проблемы с подключением и жесткий диск новый, то следует его отформатировать, вероятность, что он заработает возрастет.
Подписывайтесь на обновления и до новых встреч!
Спасибо за внимание! С уважением, Ростислав Кузьмин.
ya-rostislav.ru
Почему компьютер/ноутбук не видит жесткий диск HDD/SSD и что делать Декабрь 2019
В данной статье расскажем о причинах почему компьютер/ноутбук не видит жесткий диск HDD/SSD и как решается подобная проблема.
Иногда после включения компьютера процедура самотестирования Post заканчивается успешно, но Windows не загружается. При этом система может выдавать ошибку, информируя пользователя о невозможности обнаружить жесткий диск. Зачастую связанные с этой ошибкой неисправности заключаются в неполадках самой ОС или в неправильных настройках BIOS. Рассмотрим далее, как избавиться от ошибок при загрузке и восстановить работоспособность системы.


СодержаниеПоказать
Исправление ошибочных настроек BIOS
Чаще всего появление на экране надписи о невозможности определения жесткого диска системой связано с неправильным выставлением в BIOS очередности загрузочных устройств. Например, часто для загрузки с Live CD в BIOS изменяют настройки таким образом, чтобы первым загрузочным девайсом был DVD-привод, а последующим уже HDD. Вернуть первоначальные настройки пользователи иногда забывают.
В этом случае, если в приводе при включении ноутбука или PC окажется не загрузочный DVD, а простой оптический накопитель, то система не сможет загрузиться, выдавая сообщения о том, что невозможно обнаружить жесткий диск. Обычно бывает достаточно просто извлечь накопитель из DVD-привода и перезагрузиться. Если в BIOS следующим по ходу загрузки выставлен HDD, то ошибка должна исчезнуть.
Однако в некоторых случаях выполнения описанных действий оказывается недостаточно, вследствие чего приходится самостоятельно менять в BIOS приоритет загрузки, для чего:
- Войдите BIOS, нажимая подряд несколько раз кнопку Delete или ESC сразу после включения питания или появления соответствующий надписи на экране. Иногда в БИОС можно войти после нажатия F11, F13 или F1 при включении лэптопа или компьютера.
- В Award BIOS нужно перейти в Advanced BIOS Features, в версии BIOS AMI – в раздел Boot Device Priority.
- В вышеназванном разделе выберите строчку, которая должна называться First Boot Device или как-то похоже, где измените приоритет так, чтобы HDD загружался первым.


После сохранения обновленных настроек и перезагрузки PC или ноутбук обычно включается уже без ошибок.
Если изменение настроек BIOS не помогло
Жесткий диск интерфейса IDE может не определиться, если данный контроллер не активен в BIOS. Это устаревший интерфейс, поэтому его зачастую просто отключают. Но если после этого возникает необходимость подключить какой-нибудь старый жесткий диск, начинаются проблемы с поиском причин, по которым HDD не определяется системой. Избавиться от проблемы можно описанным ниже способом:
- В главном меню BIOS зайдите в раздел Advanced.
- Здесь нужно найти строчку Onboard Devices Configuration, которая отвечает за работу контроллеров, интегрированных в системную плату.


- Открыв раздел, перейдите к строчке, в названии которой есть слово IDE и удостоверьтесь, что напротив стоит Enabled. В противном случае активируете данный параметр.


Далее останется сохранится и выйти из BIOS. После этого HDD со старым IDE-интерфейсом должен определиться системой.
Проверка правильности установки перемычек
Если перемычки на жестком диске установлены неправильно, винчестер также может не определяться в BIOS.


Контакты, на которых устанавливается перемычка, расположены в торце HDD, а информация о настройке девайса при помощи перемычки всегда есть на наклейке на крышке винчестера:
- Первое положение «Master» является основным и означает, что диск случае наличия двух накопителей являются ведущим.
- Положение «Drive» изменяет настройки таким образом, что диск будет ведомым в случае подключения второго устройства.


Все остальные варианты вряд ли когда-нибудь пригодятся обычному пользователю. Задача наша в том, чтобы проверить, что перемычка находится в положении «Master», а при неверной настройке установить ее в данное положение.
Если надоест ноутбук и чинить его будет экономически не целесообразно, то купить новый можно в магазине Континент. Настраиваете свои характеристики и сайт подберет по оптимальной цене.
Решение аппаратных проблем
Иногда винчестер не определяется из-за проблем непосредственно с компьютером. Например, рабочий жесткий диск может стать невидимым для системы из-за неисправного блока питания. Последний может просто не «потянуть» сразу два HDD. На неисправном устройстве порой и с единственным винчестером возникают проблемы.
Севшая батарейка CMOS также может быть источником проблем. Например, если сделать необходимые изменения в настройках BIOS и перезагрузиться, то с севшей батарейкой изменения просто не сохранятся. Выход здесь один — заменить батарейку CMOS.
И последнее. Прежде чем делать изменения в настройках системы, проверьте правильность подключения разъемов, качество соединений. Зачастую именно по этой причине Windows может не обнаруживать подключенный жесткий диск.
Компьютер/ноутбук не видит жесткий диск. Что делать?
5 (100%) 1 голос.akmartis.ru
Компьютер, ноутбук, Windows не видит жесткий диск BIOS не отображает внешний HDD
На данный момент жесткий диск является самым массовым устройством для хранения информации. Однако периодически с ним возникают неполадки. Одна из самых известных проблем — компьютер не видит жесткий диск. По той или иной причине он не определяется системой, в BIOS или устройством. Разберемся, почему компьютер не читает жесткий диск и попробуем исправить положение.
Операционная система Windows не видит жесткий диск
Симптом: операционная система Windows (XP, 7-10) не видит жесткий диск, он не отображается в проводнике. При этом, в БИОСе и на других компьютерах жесткий диск успешно определяется.
Диагноз: возможно, система не видит жесткий диск, поскольку диску не присвоена буква или формат файловой системы не определен.
Что делать:
Правая кнопка мыши на Пуске — Управление дисками (Можно перейти сюда через Win + R — diskmgmt.msc — Ввод). В контекстном меню нужного диска выбираем команду «Изменить букву диска или путь к диску».
Для форматирования выбираем команду Форматировать. Указываем метку тома, формат файловой системы и нажимаем ОК.
Как правильно отформатировать жесткий диск
Комп (ноутбук) не видит внешний жесткий диск
Симптом: компьютер не видит внешний жесткий диск при подключении через USB-порт или SATA.
Диагноз: возможно, неисправны usb-порты или файловая система внешнего HDD несовместима с операционной системой. Через USB-кабель не поступает питание.
Что делать:
Проверьте, подключаются ли через данный usb-порт другие устройства, например, флешки. Есть вероятность, что usb-порты, выведенные на переднюю панель компьютера, попросту не подключены к материнской плате. Также на ноутбуках может не работать один из портов из-за ошибок моста материнской платы.
Через панель «Управление дисками» проверьте, доступен ли диск, определяется ли он как размеченное файловое пространство. Возможно, нужно отформатировать жесткий диск в FAT/NTFS для работы в ОС Windows. Если все равно не определяется внешний жесткий диск, назначьте диску другую букву в этом же разделе панели управления.
Не все usb-кабели подходят для подключения жесткого диска к компьютеру. В некоторых из них недостаточно питания для работы выносного диска. Лучше всего использовать тот кабель, который идет в комплекте с внешним жестким диском. Кроме того, может потребоваться совместное использование двух usb-портов для подключения. Поэтому, если не работает внешний жесткий диск, внимательно изучите документацию, идущую в комплекте с проблемным устройством хранения.
Биос не видит жесткий диск
Симптом: HDD не определяется системой (отсутствует как устройство), при этом bios не видит жесткий диск. Внешний индикатор горит. Жесткий диск издает щелчки или безуспешно пытается «завестись» (слышен звук раскручивания головок).
Диагноз: одна из самых распространенных ошибок, связанных с работой HDD. Вероятно, диск вышел из строя либо он неправильно подключен к материнской плате компьютера
Что делать:
Откройте системный блок (предварительно отсоединив его от сети!). Проверьте, надежно ли присоединены кабели питания и SATA/IDE к жесткому диску. Лучше перестраховаться и отсоединить/присоединить кабели снова. Также проверьте, нет ли повреждений на этих кабелях, плотно ли они примыкают к гнезду материнской платы (в случае с SATA/IDE). Попробуйте присоединить альтернативные кабели, если они есть.
Если жесткий диск щелкает и не определяется, вероятно, речь идет о поломке электроники или выходе из строя механики жесткого диска. Поможет только ремонт или гарантийная замена жесткого диска. Если на HDD или SSD нет видимых повреждений и гарантия не закончилась, смело обращайтесь в место продажи жесткого диска для его замены. К сожалению, все данные на диске вы потеряете.
Вопрос — Ответ
Решил заменить свой корпус на новый. Купил плату, подключил всё как надо, запустил, дня два всё было хорошо, но через пару дней включаю ПК — комп не видит жесткий диск. Что вижу: мне оказывает что диск с ОС не обнаружен и предлагает система перезапустить систему. Перезапускаю и всё по новой. Зашел в биос, там sata порт на котором подключен диск с ОС не подключен. Меняю порты (несколько раз), менял кабели sata, не помогло, воспользовался запасным, ноль результата — биос не видит жесткий диск. Пришлось ставить ОС на другой диск.
Пробовал обновить драйвера sata, обновлял Биос (сбросить не могу, нет не перемычек не батарейке). Управлениями дисков тоже не видит этот диск. Не знаю что делать. Сата порты исправны работают, кабели также рабочие. Питание на HDD идет, он крутится и без лишних шумов и тресков, но все равно не отображается жесткий диск.
Ответ. Узнайте спецификацию вашей материнской платы и жесткого диска. Поддерживает ли плата данный sata-стандарт? Может быть расхождение между Sata различных версий. Как результат — не открывается жесткий диск.
Проверьте, определяется ли жесткий диск на предыдущей матплате или другом ПК. Если вопрос не решен — меняйте жесткий диск по гарантии.
У меня не открывается жесткий диск (внешний), Windows пишет: ”Cтруктура диска повреждена. Чтение невозможно”. Кликнул на «Deep Scan Recovery», но проблемного диска здесь нет, в моем компьютере он присутствует и я написал,что он пишет. Подскажите, что делать, если система не видит внешний жесткий диск.
Ответ. Комп не видит внешний жесткий диск из-за ошибок чтения. Исправить их можно стандартной утилитой chkdsk (Свойства — Сервис — Проверка диска на наличие ошибок файловой системы). Зайдите в Управление дисками и проверьте, обнаружила ли ОС Windows файловую систему. При необходимости, присвойте файловому тому другую букву или, на крайний случай, отформатируйте HDD.
У меня есть HDD диск 2тб, раньше работал с IMac. А сейчас я подключаю его к ноутбуку на Windows и этот ноутбук не видит жесткий диск. Что можно сделать, чтобы и информацию на жестком диске сохранить и сделать так чтобы ноутбук его видел?
Ответ. Можете сделать образ диска с помощью программы Acronis True Image и далее проводить с образом операции по восстановлению. Поскольку не определяется жесткий диск, который раньше работал в MacOS, есть смысл проверить, открывается ли этот диск в этой операционной системе (нужно тестировать именно устройства с Mac OS с возможностью подключения HDD).
Для чтения файловой системы HFS (стандартной для Mac OS) под Windows используйте, например, программу HFS+ for Windows® 11 от Paragon.
Жесткий диск WD10EALX перестал определяться БИОСОМ после того, как сгорела материнская плата. Но при подключении слышно, как двигатель начинает крутиться. Нужно реанимировать диск, желательно, чтобы стал определяться (желательно оставшиеся данные не стирать). Почему bios не видит жесткий диск, как исправить и сколько будет стоить ремонт?
Ответ. Механическую поломку жесткого диска исправить едва ли удастся. Во-первых, сделать это могут только в специальных лабораториях, во-вторых, ремонт будет стоить несколько сотен долларов. Увы, вернуть данные с жесткого диска вы не сможете.
Не так давно взял у знакомого лишний HDD на 500гб (WD Blue 500гб). При подключении к своему компьютеру столкнулся с такой проблемой: в биосе жёсткий диск виден, но BIOS определяет его как 0мб. При попытке установить ОС на жёсткий диск — установочник его не видит. Если запускать ОС с другого жёсткого, а этот оставить подключённым, — его не видно даже на разметке дисков. Что мне делать, если не видит жесткий диск в биосе с правильным размером?
Ответ. Чтобы разобраться, почему компьютер не видит жесткий диск, нужно вначале проверить, определяется ли он на другой конфигурации. Если у вашего знакомого HDD открывается и bios показывает корректную информацию, дело конкретно в конфигурации вашего компьютера. Изучите технические спецификации материнской платы вашего компьютера, поддерживает ли протокол подключения, используемый жестким диском.
Если вы подключаете жесткий диск в качестве второго устройства хранения, также возможны конфликты. Советуем отключить в BIOS режим AHCI для SATA (см. параметр SATA MODE).
Жесткий диск тормозит, то есть, Windows с него не загружается, а биос видит. При попытке подкинуть к другому ПК, как дополнительный-та же ситуация (комп висит на лого Windows) Пробовал с загрузочной флешки в Партишн Мэджик отформатировать, но он жесткий начинает видеть только через мин. 20, а про то чтобы с ним что-то сделать вообще молчу. По сути, не работает жесткий диск в нормальном режиме. Подскажите, пожалуйста, в чем может быть причина такого глюка, чем можно проверить?
Ответ. Мы бы посоветовали использовать одну из утилит для проверки жесткого диска на возможные “косяки” и ошибки чтения: TestDisk или HDD Health (см. выше). Вероятно, что операционная система не видит жесткий диск из-за наличия битых секторов. Также, как уже сказано выше, можно подключить HDD к другому компьютеру и проверить жесткий диск на ошибки стандартными средствами Windows или приложением TestDisk.
softdroid.net


