Как настроить веб камеру на компьютере на Windows 7?
Содержание:
Что такое web камера?
Веб камера (“вебка”) – это цифровое устройство для записи видеоинформации, которая может быть передана по сети. “Вебка” – атрибут любого ноутбука: производители оных оснащают свои изделия веб камерами “по умолчанию”. Также очень много их видов продается отдельно.
Отличие “вебок” от полноценных видеокамер – это ориентация на возможности сетевых программ с мультимедийными функциями, то есть упор сделан не на качество съемки, а на возможность быстро передавать изображение в сеть. Поэтому основная масса моделей имеет невысокое разрешение, не самую лучшую цветопередачу и минимум настроек. Наиболее дорогие web камеры способны снимать на уровне фотоаппарата “средней руки”.
Как установить и настроить веб камеру на Windows 7
Установка и настройка встроенной камеры
Встроенные веб камеры ноутбуков обычно готовы к работе сразу, достаточно запустить сетевое приложение, к примеру, Skype, и задать в нем желаемые параметры видео.
Если программа сообщает, что камеры у вас нет, но вы определенно уверены в обратном, значит, она отключена или не установлена. На некоторых моделях ноутбуков прежде всего нужно включить “вебку” физически – одновременно нажать клавишу Fn + одну из клавиш ряда F1-F12. Определить нужное сочетание поможет миниатюра в виде фотоаппарата, нарисованная на кнопке.
Далее нужно включить “вебку” программно. Для этого войдите в панель управления и запустите апплет “Диспетчер устройств”.
Найдите в списке оборудования “Устройства обработки изображений” и разверните вкладку. Если web камера установлена, но не активна, вы увидите возле нее значок в виде кружка со стрелкой.
Чтобы включить устройство, раскройте его контекстное меню и щелкните “Задействовать”. По запросу Windows перезапустите компьютер, и камера начнет работать.
Если в диспетчере устройств нет web камеры, но присутствует неопознанное оборудование, как на картинке, значит, вам нужно установить драйвер.
Драйвер для веб камеры можно попытаться установить средствами системы – вероятнее всего, Windows найдет что-либо подходящее в своих базах, и устройство заработает. Для этого выберите из контекстного меню неизвестного оборудования команду “Обновить драйверы”
Также вы можете узнать модель “вебки “из документации к ноутбуку, зайти на сайт ее производителя и загрузить драйвера оттуда.
Вместе с драйвером не всегда, но часто устанавливается программа для настройки встроенной веб камеры. К примеру, Cyberlink YouCam на ноутбуках HP:
С ее помощью можно не только настроить параметры съемки, но и редактировать изображение.
Установка и настройка внешней камеры
Под внешней мы понимаем “вебку” как отдельное устройство, которое подключается снаружи к периферийному порту компьютера.
Внешние “вебки” бывают абсолютно разных конструкций и форм, многие оснащены встроенным микрофоном, а некоторые имеют отдельный выключатель на корпусе. Для их подключения лучше всего использовать активные кабели-удлинители, способные дополнительно подпитывать устройство, улучшая тем самым качество сигнала. Активный кабель позволяет отдалять камеру от компьютера на расстояние в 10 и более метров, а пассивный (обычный) – максимум на 5 м.
В комплект поставки внешней веб камеры всегда входит CD/DVD диск с драйверами и софтом производителя. Чтобы настроить камеру, достаточно подсоединить ее к порту ПК, включить, если для этого есть кнопка, вставить в привод диск и установить программное обеспечение. Программа, которая входит в набор, позволит настроить параметры съемки, а также включить или выключить такие опции, как громкость микрофона, парольную защиту и многое другое.
Впрочем, благодаря технологии plug&play большинство “вебок” могут работать и без ручной установки драйверов. После физического подключения Windows распознает и настраивает их автоматически.
Программы для работы с веб камерами
Если программа управления веб камерой не входит в комплект поставки, установить ее можно отдельно. Существует немало приложений для Windows 7, которые дают возможность настроить камеру тоньше, чем стандартные. А их дополнительные функции сделают общение в видеочате более веселым.
Эта программа не только улучшит качество картинки, передаваемой собеседнику, но и добавит вашему облику особый шарм – мультяшные глаза или рот, очки, усы, бороду, рожки и т. д. Или изменит фон комнаты, к примеру, на морской пейзаж. Программа умеет распознавать движение, поэтому все визуальные наложения будут двигаться вместе с вашим лицом. Помимо того, ManyCam позволяет рисовать на изображении прямо в режиме онлайн.
Если вы общаетесь в видеочате с несколькими собеседниками – то сможете включить для каждого отдельное окно с разными спецэффектами.
ManyCam полностью совместима с Windows 7.
iSpy
iSpy – это программа для видеонаблюдения с функцией передачи отснятого через Интернет. Позволяет частично заменить более дорогую технологию IP-видеонаблюдения и может использоваться для охраны помещений и уличной территории.
Для работы с iSpy можно настроить неограниченное число веб камер, в том числе подключенных к разным компьютерам одной локальной сети. Записанный материал сохраняется в формате Flash и передается на сервер для хранения. Пользователь в любое время может просматривать как архивы, так и изображение в реальном времени, а также удаленно включить или выключить камеры.
iSpy поддерживается всеми версиями Windows и не предъявляет особых требований к аппаратному обеспечению.
LiveWebCam
LiveWebCam – программа для фотосъемки с помощью веб камеры.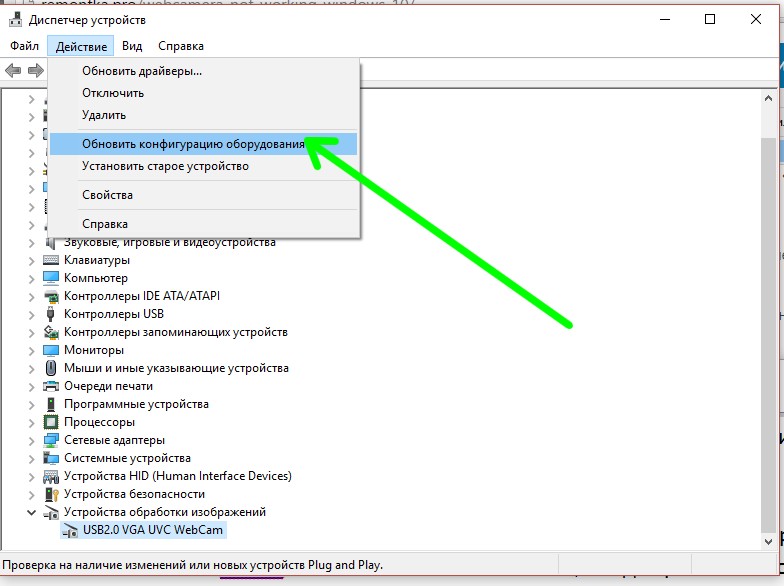 Может работать в ручном и автоматическом режимах. Для использования последнего достаточно настроить промежуток времени между снимками. Изображения автоматически сохраняются на диск и могут быть просмотрены в режиме слайд-шоу.
Может работать в ручном и автоматическом режимах. Для использования последнего достаточно настроить промежуток времени между снимками. Изображения автоматически сохраняются на диск и могут быть просмотрены в режиме слайд-шоу.
LiveWebCam проста и бесплатна. Чтобы создать на ее основе домашнюю охранную систему, достаточно компьютера с Windows 7 и самой обычной веб камеры.
Как настроить камеру на ноутбуке
Современные модели ноутбуков практически все продаются со встроенной веб-камерой. Учитывая то, что среди компьютерных пользователей общение по видеосвязи становится с каждым годом все популярнее – это очень удобно.
Но предположим, Вы не использовали камеру, а совершив первый звонок, обратили внимание на изображение – сильно светлое, темное, черно-белое, а возможен и такой вариант – камера просто не включилась.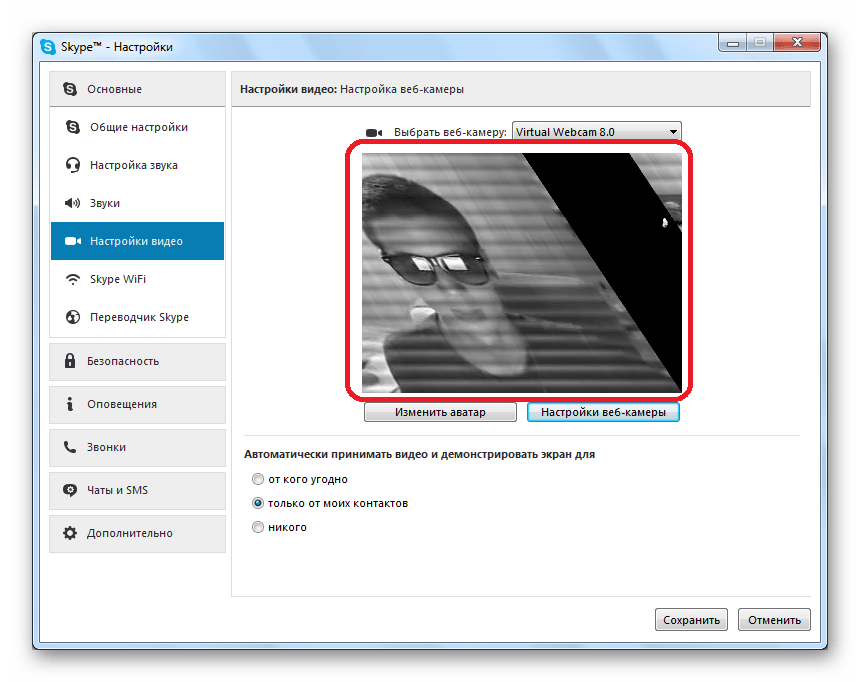
Зачастую, проблемы с камерой решаются очень легко. Если ничего не помогает, то возможно проблема связанна с аппаратной частью, и нужно нести ноутбук в ремонт. Чтобы купить новенький, или не совсем новенький, ноутбук с уверенностью, что камера в рабочем состоянии, советую прочесть про несколько способов для проверки камеры на ноутбуке.
Итак, первое, что нужно сделать – это проверить установленные драйвера на камеру. Заходим «Пуск» – «Панель управления». Здесь открываем пункт «Диспетчер устройств».
В списке находим пункт «Устройства обработки изображений» и разворачиваем его, нажав на маленькую стрелочку. Здесь будут отображаться доступные подключенные устройства. То, которое отвечает за камеру, будет называться вроде Web, Cam, Video. Посмотрите, чтобы на пиктограмме возле названия не стоял желтый восклицательный знак или красный крестик – это может свидетельствовать о неправильной установке драйверов или их отсутствии.
Нажимаем правой кнопкой мыши по нужному устройству и переходим в пункт контекстного меню «Свойства».
На вкладке «Общие» в поле «Состояние устройства» должно быть написано «Устройство работает нормально». Это значит, что камера в исправном, рабочем состоянии. Если там другая надпись – перейдите на вкладку «Драйвер».
Здесь можно посмотреть какой драйвер, когда был установлен, обновить или удалить существующие драйвера.
Если проблемы с камерой начались после ремонта ноутбука, то нажмите «Обновить» и выберите «Автоматический поиск обновленных драйверов». Мастер выполнит поиск драйверов на ноутбуке и в Интернете. Если он найдет драйвера на ноутбуке – установите их и проблема будет решена.
Установить драйвера можно и самостоятельно. В комплекте с ноутбуком или камерой должен идти установочный диск. Вставьте его в дисковод ноутбука, затем следуйте предложенным шагам мастера установки.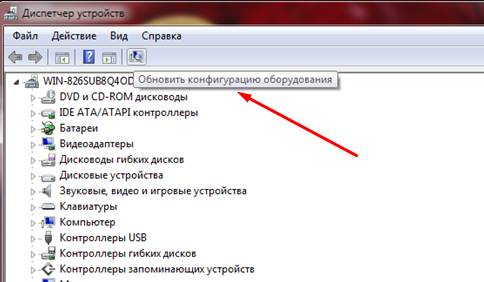 В результате, Вы установите все необходимые для подключенных устройств драйвера, и на камеру в том числе.
В результате, Вы установите все необходимые для подключенных устройств драйвера, и на камеру в том числе.
Если Вы не можете найти диск, или покупали камеру отдельно, а в ноутбуке просто отсутствует дисковод – не страшно. Скачать драйвера можно с официального сайта производителя ноутбука совершенно бесплатно. Затем установите драйвера для устройства самостоятельно.
В поиске и установке драйверов на ноутбук также могут помочь специальные программы. Можете воспользоваться бесплатной программой Driver Pack Solution. Скачать ее и прочитать о ней более подробно можно перейдя по ссылке.
После установки драйверов обязательно выполните перезагрузку ноутбука.
Второе, что нужно сделать – это проверить, подключена ли камера в диспетчере устройств. Заходим, в уже знакомый, диспетчер устройств и раскрываем пункт «Устройства обработки изображений». Посмотрите на пиктограмму устройства, отвечающего за камеру, возле нее не должно стоять стрелочки, как показано на рисунке.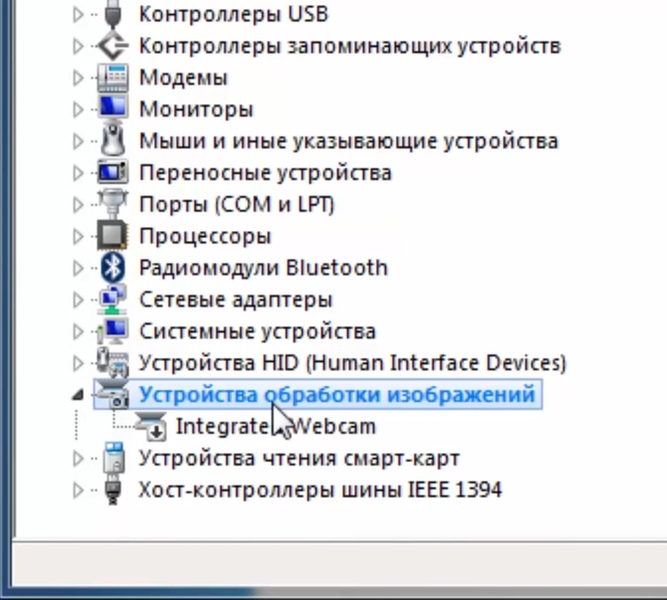
Если она есть, кликаем правой кнопкой мышки по нему и выбираем из контекстного меню «Задействовать».
Диспетчер устройств мигнет, то есть обновится, стрелочка пропадет, и камера должна заработать.
Третье, что нужно сделать – это установить специальную программу для работы с веб камерой. Скачать ее можно из Интернета, например, LiveCam, WebCam Max или SplitCam. Существуют также различные портабл версии, которые не потребуется устанавливать на компьютер, скачайте и пользуйтесь.
Запустите выбранную программу. После этого должно появиться окошко с изображением, попадающим в камеру, и возле самой камеры загорится зеленый индикатор, означающий, что она работает.
В подобных программах можно выполнить настройку камеры. Найдите соответствующий пункт. У меня это «Options» – «Video Capture Filter».
Здесь можно изменить некоторые параметры камеры, и сделать изображение нормальным для восприятия.
Если Вы не хотите скачивать никакие программы, то рассмотрим четвертый пункт. Он подойдет тем, у кого на ноутбуке установлен Skype. Настроить камеру можно и с его помощью. Зайдите в «Инструменты» – «Настройки».
Дальше на вкладке «Основные» откройте «Настройки видео». Здесь в основном окошке должно появиться видео с камеры, чтобы изменить настройки кликните по кнопочке «Настройки веб-камеры».
В следующем окне можно выбрать нужные настройки для изображения с камеры.
Надеюсь, описанные способы помогут Вам настроить камеру на ноутбуке: изображение с нее будет показываться при видео звонках, с нормальной яркостью и контрастом.
Оценить статью: Загрузка… Поделиться новостью в соцсетях
Об авторе: Олег Каминский
Вебмастер. Высшее образование по специальности «Защита информации».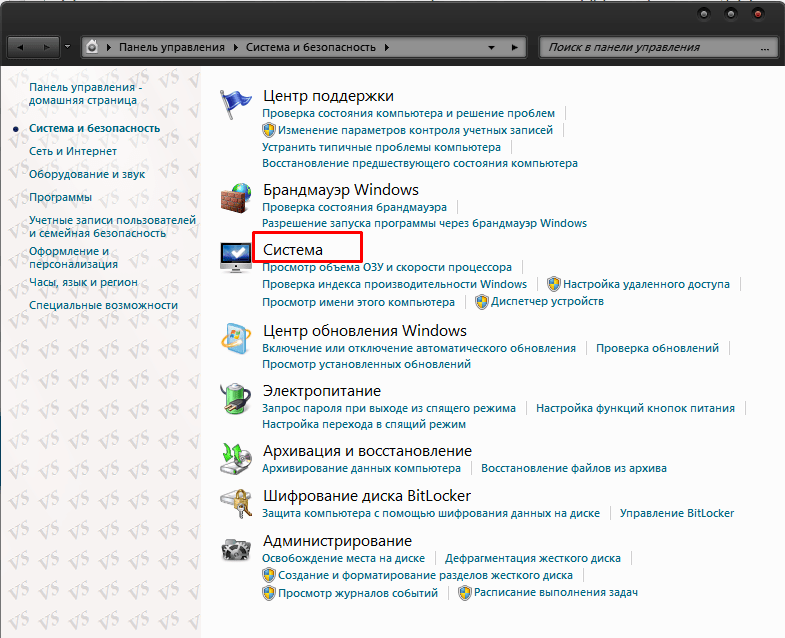 Создатель портала comp-profi.com. Автор большинства статей и уроков компьютерной грамотности
Создатель портала comp-profi.com. Автор большинства статей и уроков компьютерной грамотности
Запись видео с веб камеры
У новичка, который ещё не слишком опытный пользователь компьютера может появиться проблема, когда встанет вопрос о необходимости сделать видеозапись со своей вебкамеры, потому как просто подключить камеру недостаточно и нужно ещё найти на компьютере, запустить, а иногда настроить нужную программа для видеозахвата с вебки и если в Windows 10 всё достаточно просто, то с Windows 7 могут возникнуть действительно серьёзные затруднения.
Сам вот недавно получил вопрос во ВКонтакте о том, как записать видео с вебкамеры минуя всякие «тяжёлые» видеоредакторы типа Camtasia, Vegas и прочие, потому что сам редактор не нужен, необходимо только лишь записывать с вебки видосы.
И вроде, думаю, всё просто, но с Windows 7 у самого возникла запарка, я даже не ожидал, что провожусь с этим вопросом в этой операционной системе более часа в поисках подходящей программы! Но нашёл, слава Богу 🙂
Веб камера (ещё вебкой часто называют) — вещь, конечно, очень полезная, при помощи которой кто-то общается по видеосвязи через скайп, кто-то просто записывает видео для себя, кто-то для канала ютуб или своего блога в интернете и поскольку вопрос записи с неё актуален, решил поделиться информацией и с вами: поясню как записывать видео с веб камеры на компьютере с Windows 10 и Windows 7, какой бесплатный софт использовать для этого.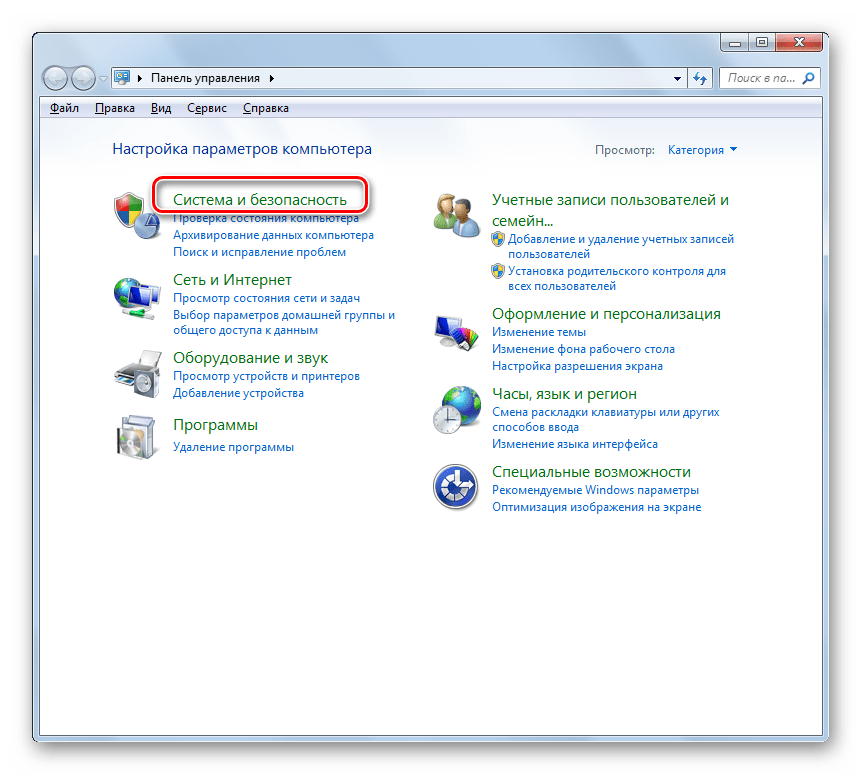
Вместе с драйверами для корректной работы веб камеры может устанавливаться специальное приложение как раз записи видео через неё. Такой вариант в статье рассматривать не буду, поскольку если это приложение установилось, нормально работает, то наверное не обратились бы к этой статье. А раз обратились, значит, либо не установилось вместе с вебкамерой, либо глючит или в целом работает некорректно…
Захват видео с вебкамеры в Windows 10
С этой системой проще всего, потому что в неё уже встроено специальное бесплатное приложение «Камера», которое позволяет записывать видео с любой вебки. Чтобы его открыть, просто в поиске вбейте «Камера» и выберите соответствующий результат:
О том как пользоваться поиском в разных версий виндоус, есть отдельная статья здесь »
Откроется приложение, в котором (номер пункта = цифре на скриншоте):
Запись видео. То есть если хотите снять видео с веб камеры, нажмите сюда и затем на кнопку записи;
Скриншот — сделает снимок с веб камеры;
Просмотр отснятых видео и фото;
Настройки программы, где можно изменить, например, разрешение съёмки, качество фото.

Как видим, приложение элементарное, без заморочек, есть только самое необходимое. А вот пользователям Windows 7 повезло куда меньше…
Как записать видео с веб камеры в Windows 7
Эта система уже уходит в прошлое, её всё больше вытесняет современная, более продвинутая 10-ка, поэтому некоторые функции в 7-й отсутствуют и их уже не добавят разработчики, поскольку давно уже переключились на последнюю версию система.
Вот и веб камеры это касается. Если при её установке вы не установили вместе с ней соответсвующего софта, позволяющего включать вебку и записывать с неё видосы или по какой-то причине он просто не устанавливается или не работает, то придётся ставить стороннее ПО, потому что никакого встроенного для работы с вебками в семёрке нет.
Когда мне один человек задал вопрос, работая на Windows 7 «Как можно записать видео с веб камеры в 7-й винде», я поначалу думал, что всё элементарно, щас за минут 5 найду нужный софт в интернете, но фигушки!
Цель была найти именно бесплатный софт и чтобы без ненужного функционала, т. е. понятное дело, что мощные редакторы видео вроде Camtasia умеют и захват видео с вебок делать, но во-первых они как раз почти все платные или с неуместными ограничениями, во-вторых бесполезны, когда цель — просто отснять видео с камеры.
е. понятное дело, что мощные редакторы видео вроде Camtasia умеют и захват видео с вебок делать, но во-первых они как раз почти все платные или с неуместными ограничениями, во-вторых бесполезны, когда цель — просто отснять видео с камеры.
И вот для поиска подходящего софта убил более часа, пока не наткнулся на программу Webcam Recorder от разработчкика Free2X. Она действительно бесплатная, простая, в которой сразу же можно разобраться и главное — работает в Windows 7 (ну и в 10-й тоже, если кому нужно).
Сейчас немного о её загрузке и устанвке на компьютер…
Загрузка и установка Webcam Recorder
Программу можно загрузить с официального сайта по ссылке: http://www.free2x.com/webcam-recorder/
Жмите на кнопку скачивания «Free Download» и безо всяких подвохов программа через несколько секунд (весит всего около 3 Мб) окажется на вашем компьютере.
В самом процессе установки ничего сложного нет, всё стандартно, настраивать ничего не нужно, разве что в окне в предпоследнем окне рекомендую отключить пункт «Run Program on Srartup», чтобы программа не запускалась сама при включении компьютера.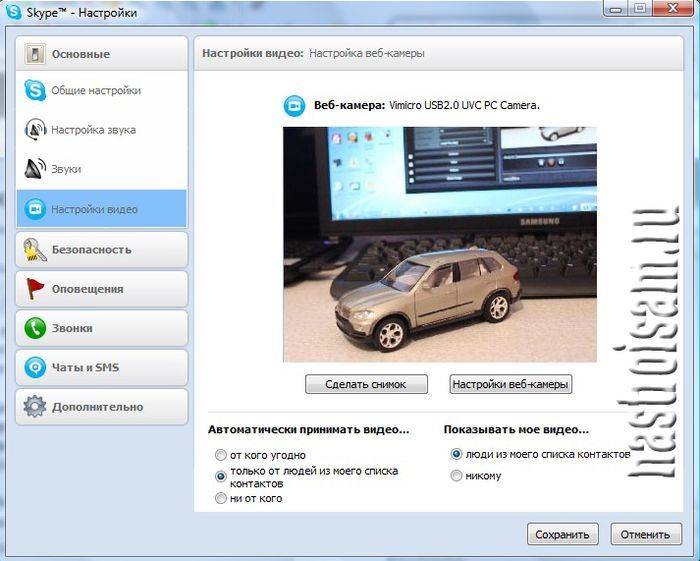 Но решать вам 🙂
Но решать вам 🙂
В остальном всё штатно, а после установки запустите программу.
Работа с Webcam Recorder
Как я говорил, программа очень проста и разобраться с ней не составит труда даже без моего данного руководства 🙂 но тем не менее некоторый инструктаж для новичков я обязательно дам!
После запуска программки в главном окне нужно сразу нажать «Connect», чтобы активировать веб камеру:
Программа должна сразу найти вашу вебку и уже можно записывать, нажав кнопку Record, ну а если выбрала не ту (вдруг у вас сразу 2 к компьютеру подключено), то сможете изменить в настройках (распишу ниже).
Для остановки записи, соответственно, нажимаем Stop [1], а для создания скриншота кнопку с изображением фотика [2]:
Все записанные видео и снятые фотографии по умолчанию сохраняются в папке:
C:\Users\Имя_пользователя\Documents\Free2x\Webcam Recorder
Если нужно быстро открыть папку с сохранёнными данными, то кликните на папку [1], а чтобы изменить папку для сохранения, кликните на шестерёнку [2] и выберите нужную.
Чтобы перейти в настройки, нажмите на Settings и на вкладках видео и аудио сможете при необходимости поработать с настройками программы, например, изменить разрешение съёмки камерой, переключаться между несколькими камерами, выбирать микрофон и настраивать звук.
Вот собственно и всё, самое основное и нужное в программе.
Заключение
Таким образом, для записи видео с веб камеры для обеих последних систем Windows, 7-й и 10-й, есть простые программы. Конечно для десятки даже устанавливать ничего не приходится, но и в семёрке на загрузку и установку простенькой программы Webcam Recorder вряд ли уйдёт более минут 20.
Кстати, если компьютер не самый дряхлый и тянет Windows 10 по конфигурации, рекомендую на неё перейти, система на самом деле значительно лучше, хотя бы даже у неё больше функционала и совместимости с современными программами!
Если остались вопросы, пожелания или просто есть что сказать, оставляйте комментарии, всем отвечу! 😉
Как включить камеру на ноутбуке Windows 10: настройка
Разработчики Microsoft ввели в Виндовс 10 специальную службу, отвечающую за работу средств видеосвязи на устройстве. Рассмотрим все нюансы, связанные с этой программой, и разберем ключевые вопросы, касающиеся темы: как включить камеру на ноутбуке с OS Windows 10, каким образом произвести отключение и как настроить оборудование визуализации.
Рассмотрим все нюансы, связанные с этой программой, и разберем ключевые вопросы, касающиеся темы: как включить камеру на ноутбуке с OS Windows 10, каким образом произвести отключение и как настроить оборудование визуализации.
Как запустить веб-камеру на Windows 10
Операционная система Виндовс 10 способна эффективно управлять и контролировать работу всех устройств и элементов, которые отвечают за видео, звук, качество изображения и т. д. Чтобы настроить звук в ОС Windows 10 нужно придерживаться следующих правил. Здесь же мы разберем детали, касающиеся средств видеосвязи.
Как открыть камеру на ноутбуке с ОС Windows 10? Нужно выполнить следующую серию последовательных действий:
- Разворачиваем панель «Пуск».
- В перечне всех приложений, если они уже выведены на начальный экран «Пуска», находим группу на букву «К», выбираем службу «Камера» и выбираем ее.
- Если список скрыт, нажимаем на «Все приложения» и ищем по списку там.

- Откроется карточка системной службы. Если оборудование визуализации настроено, оно включится и на экране отобразится изображение.
Вопрос, как включить веб камеру на компьютере с Windows 10, решен. Теперь можно пользоваться видеосвязью, записывать видео и делать фотоснимки.
Настройка web-камеры в ОС Windows 10
Основные параметры встроенного видео прибора можно настроить в окне, которое мы открыли выше. Здесь есть быстрое переключение на фото или видео съемку, фототаймер и переключение на профессиональный режим.
Как настроить детали веб-камеры на ноутбуке с ОС Windows 10? Для выполнения расширенных настроек, нажимаем на соответствующий значок в верхнем правом углу.
Здесь можно установить параметры удержания кнопки для снятия видео и серийных фотографий. Для фотографии можно выбрать сетку кадрирования и замедленный режим. Для видео есть возможность выбора качества записи и подавления мерцания.
Проверка и отключение
Как отключить камеру на ноутбуке с Windows 10? Чтобы решить этот вопрос нужно пройти через Пуск – Параметры – Конфиденциальность – Камера.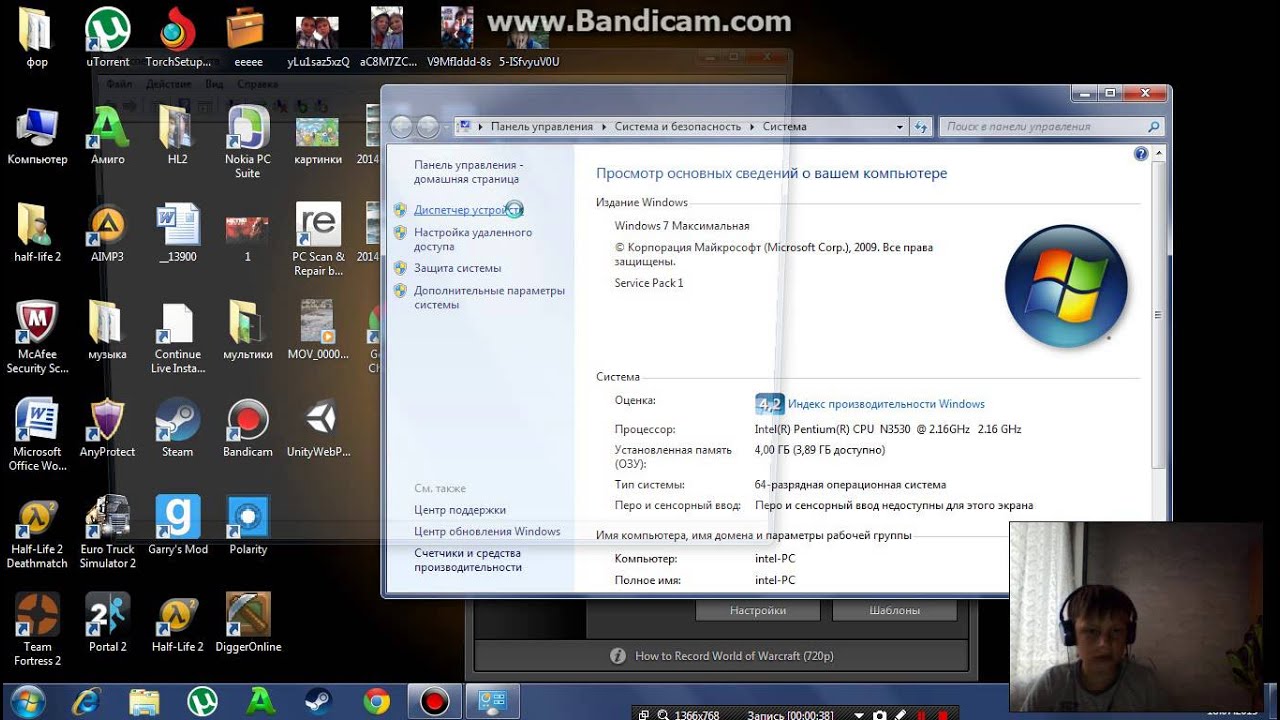
Здесь производится быстрое включение и отключение.
Как проверить камеру на ноутбуке с Windows 10 если возникли проблемы с открытием и включением вышеназванными способами? Для этого нужно проследовать следующим путем: Пуск – Параметры – Система. В открывшейся карточке в левом списке системных параметров выбираем пункт «О системе». В правом блоке спускаемся вниз и находим сопутствующие параметры – «Диспетчер устройств».
В открывшейся карточке выбираем поле «Устройства обработки изображений». Разворачиваем этот пункт, нажимаем правой кнопкой на наименовании устройства. Выбираем отключить/включить.
Здесь можно обновить драйвера, конфигурацию оборудования и перейти в свойства устройства.
На качество видеосвязи и записи изображения влияют параметры графического оборудования, которое установлено на ноутбуке. Если возникли проблемы с четкостью картинки при высокоскоростном интернете, стоит проверить характеристики устройств, отвечающих за графику.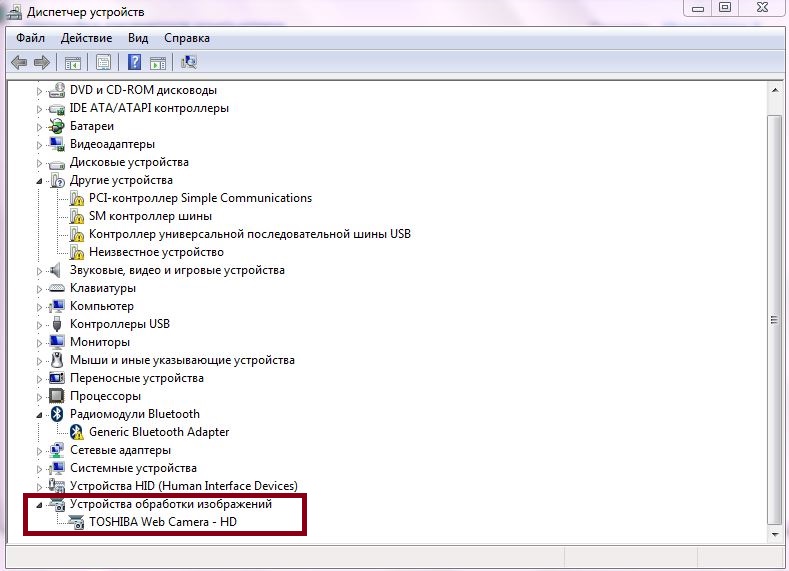 С инструкцией, как посмотреть видеокарту на Виндовс 10, можно познакомиться здесь.
С инструкцией, как посмотреть видеокарту на Виндовс 10, можно познакомиться здесь.
Как настроить камеру в Скайпе, почему Skype её не видит на ноутбуке
Популярную во всем мире программу Skype знает, пожалуй, каждый активный пользователь Всемирной сети. За связь с абонентами не нужно платить, а интерфейс понятен даже тому, кто ни разу не пользовался подобными приложениями. Однако «новички» часто сталкиваются с проблемами технического характера, поэтому сегодня мы хотим ответить на один из самых популярных вопросов. Что делать, если Скайп не видит камеру? Прежде всего следует найти причину этой неполадки.
Проверьте подключение
Как это ни банально звучит, но иногда проблема может решиться сама собой после несложных манипуляций.
Использование камеры другой программой
Вполне возможно, что на вашем компьютере установлены приложения, которые также используют веб-камеру. Для этого нужно отключить на ПК все, чем вы не пользуетесь в данный момент.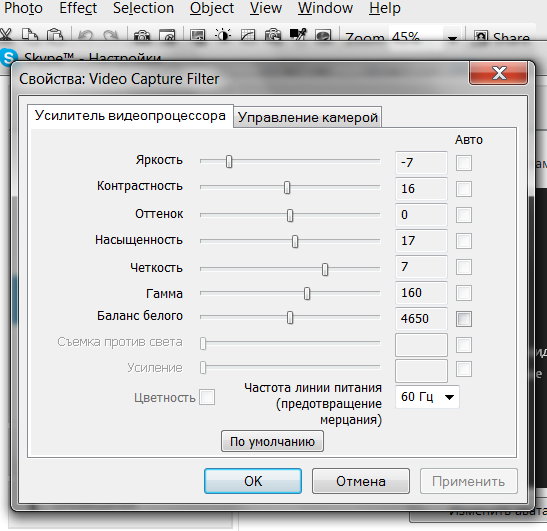 Чтобы исключить возможный конфликт, просто закройте все программы и проверьте исправность оборудования еще раз.
Чтобы исключить возможный конфликт, просто закройте все программы и проверьте исправность оборудования еще раз.
Проверьте работу камеры
Чтобы узнать, почему не работает Skype, вы можете воспользоваться следующим способом:
- Откройте любой видеопроигрыватель.
- Кликните на экран правой кнопкой, нажмите «Открыть», а потом выберите «Камера или другое устройство».
- Если веб-камера уже работает, то вы увидите, что она снимает на данный момент.
Проверьте наличие нужных драйверов
Возможно, skype не видит камеру, так как на вашем ПК или ноутбуке нет нужных драйверов. Поэтому попробуйте установить их с диска, который прилагается к ноутбуку во время покупки.
Проверить наличие нужных программ можно следующим образом:
- Найдите «Диспетчер устройств». Если вы пользуетесь оперативной системой Windows 7, 8 и 8.1, то для этого нажмите одновременно кнопки «Win» и «R». После этого задайте команду «devmgmt.msc» и «Enter».
- «Диспетчер устройств» можно найти и через «Мой компьютер», а также с помощью «Панели управления».

- Далее вам будет нужна вкладка «Устройства обработки изображений». В идеале, напротив строк здесь не должно быть красных крестиков и восклицательных знаков.
- Также вы должны найти значок «WebCam». При нажатии на него должно появиться окно с надписью «Устройство работает нормально».
- Попробуйте удалить старый драйвер, а после этого установить новый. Для этого кликните по тому же значку правой кнопкой и выберите пункт «Удалить». А новую программу лучше всего скачать с официального сайта производителя вашего ПК или ноутбука.
Проверьте настройки Skype
Вы уже установили нужные драйверы, но работа веб-камеры оставляет желать лучшего? Тогда следует настроить саму программу. Для этого:
- Откройте Skype, зайдите в «Инструменты», найдите в верхней части окна «Настройки» и выберите раздел «Настройка видео».
- Если вы все сделали правильно, то справа увидите изображение, которое передает камера.
- Убедитесь в том, что программа видит встроенную или портативную камеру – то есть должен появиться знак «WebCam».

- Далее найдите строку «Автоматически принимать видео и демонстрировать экран для…» и нажмите последний в списке пункт «Никого».
- После этого проверьте яркость, контрастность, оттенки и другие параметры в «Свойствах». Возможно, их нужно настроить, установив значки на середине нужных линий.
Проверьте обновления
Если ваша операционная система Windows давно не переустанавливалась, то она может мешать работе Skype или не поддерживать видео-трансляции.
Возможно, проблема заключается в самой программе. Как ни странно, но иногда подобные явления трудно объяснить или исправить. Что делать в этом случае? Мы рекомендуем удалить текущую и скачать с официального сайта самую последнюю версию.
- Для начала отключите программу, нажав на иконку Skype и выбрав «Выход».
- Далее вам нужно перейти в «Пуск», найти «Настройки», а затем и «Панель управления».
- В представленном списке выберите нашу программу и удалите ее.
Не переживайте, что ваш аккаунт пропадет. После запуска новой версии он обновится автоматически, и все старые контакты будут на своем месте.
После запуска новой версии он обновится автоматически, и все старые контакты будут на своем месте.
Замена оборудования
Если все ваши попытки возобновить работу веб-камеры окажутся тщетными, то придется ее заменить. Проще всего купить отдельное устройство и подключить его к ПК или ноутбуку через USB-портал. После этого снова запустите программу и дождитесь, пока она найдет новую камеру. Возможно, вам придется также заглянуть в «Настройки», найти «Камеру» и «Отладить».
Если ваш компьютер функционирует на базе процессора Pentium 3, то вы не сможете осуществлять видеозвонки. Подобное оборудование давно устарело, поэтому рассмотрите вариант его замены.
Как вы могли убедиться, настроить Skype можно без особых проблем даже человеку, мало разбирающемуся в компьютере или ноутбуке. Поэтому внимательно ознакомьтесь с нашими советами и постарайтесь устранить неполадки самостоятельно.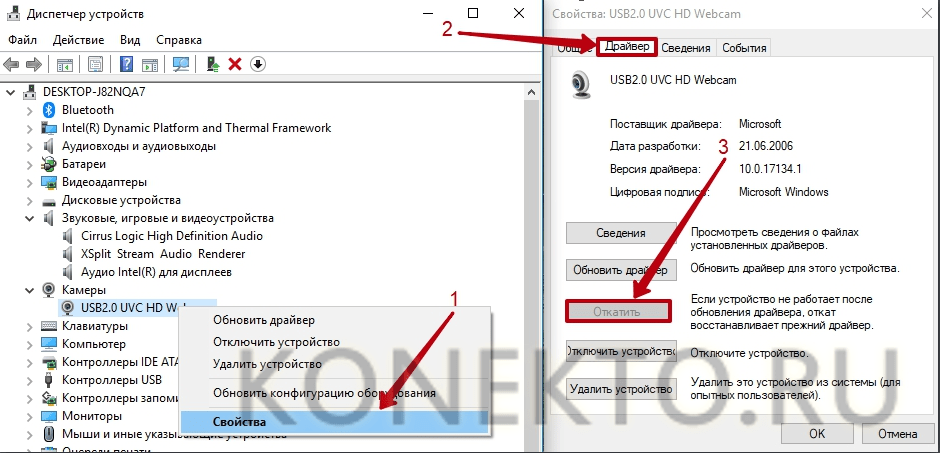
Где найти камеру в windows 7. Как включить веб-камеру на ноутбуке или компьютере. Как включить камеру ноутбука
По умолчанию ноутбучная камера всегда находится в активном режиме и включать ее каким-то особым образом не нужно. Однако для того, чтобы начать снимать видео или фото с веб-камеры, нужно открыть ее в одной из предназначенных для этого программ. Прочитайте эту статью, и Вы узнаете, как включить веб камеру на ноутбуке для видео- или фотосъемки или просто для того, чтобы связаться с знакомыми в видеорежиме.
Откроется окно со списком установленных устройств. Он будет похож на изображение выше. Поиск в категории Устройства отображения изображений. Затем нажмите на эту ссылку. Вам нужно будет узнать своего производителя и модель. Вернитесь на эту страницу после того, как вы уже установили соответствующие драйверы. Нажмите на вкладку над контроллером. Затем нажмите соответствующую кнопку ниже в зависимости от того, хотите ли вы включить или выключить ее. Активируйте его только при его использовании. И держать его в остальное время.
Активируйте его только при его использовании. И держать его в остальное время.
- Вы получите результаты поиска выше.
- Нажмите ссылку, которая называется Диспетчер устройств.
- Найдите категорию «Устройства и принтеры» в правом верхнем углу.
Программы для включения и настройки камеры
На рынке программного обеспечения каждый год появляются новые приложения, при запуске которых камера на ноутбуке автоматически включается. Это могут быть как программы для конференц-связи (Скайп, QIP и т. д.), так и специальное ПО для создания и обработки видеофайлов (Video Recorder, Windows Movie Maker, Movavi Dcreen Capture и т. п.).
Шаги по включению или выключению
Следуйте объяснениям этой ссылки, чтобы загрузить драйверы для вашей материнской платы. Затем повторите те же шаги, что если все будет хорошо, ваша камера будет среди устройств обработки изображений. В открывшемся окне свойств нажмите вкладку в контроллере. Нажмите соответствующую кнопку ниже, чтобы активировать или деактивировать ее. Вы увидите, что кнопка находится в одном и том же месте. Просто измените текст в зависимости от случая. Вы должны подтвердить окно предупреждения, если вы хотите его отключить. Существуют вирусы и другие угрозы, которые позволяют удаленное управление всем вашим компьютером, включая веб-камеру. Хакер может фотографировать или даже записывать вас, не зная об этом или не понимая этого.
Нажмите соответствующую кнопку ниже, чтобы активировать или деактивировать ее. Вы увидите, что кнопка находится в одном и том же месте. Просто измените текст в зависимости от случая. Вы должны подтвердить окно предупреждения, если вы хотите его отключить. Существуют вирусы и другие угрозы, которые позволяют удаленное управление всем вашим компьютером, включая веб-камеру. Хакер может фотографировать или даже записывать вас, не зная об этом или не понимая этого.
- Найдите категорию Устройства отображения.
- Особенно это касается камеры или веб-камеры.
- Вернитесь на эту страницу, когда соответствующие драйверы уже установлены.
- Попробуйте отключить его, когда вы его не используете.
- Они включают в себя простые в использовании и действующие защитные меры.
1. QIP
Если Вы еще не знаете, как включить камеру на ноутбуке windows, запустите программу QIP и отыщите подраздел «Видео и звук». Если в диалоговом окошке Вы видите изображение с камеры, значит, она исправна и запущена. Если никакое изображение не транслируется, зайдите в Skype и снова проверьте веб-камеру. Возможно, на компьютере не хватает нужных драйверов или же сама камера в нерабочем состоянии.
Если в диалоговом окошке Вы видите изображение с камеры, значит, она исправна и запущена. Если никакое изображение не транслируется, зайдите в Skype и снова проверьте веб-камеру. Возможно, на компьютере не хватает нужных драйверов или же сама камера в нерабочем состоянии.
Просто установите программу и используйте интерфейс для управления всеми зараженными компьютерами, включая их веб-камеры. Вероятно, хакер имеет полный доступ к нашей системе и может создавать, копировать, удалять и изменять папки; читать и отвечать на электронные письма, устанавливать новое программное обеспечение и запускать программы, изменять настройки операционной системы и даже включать и выключать компьютер, не заметив, чтобы он загорелся. Это также проще, чем кажется. Чтобы получить подчиненное устройство, необходимо сначала установить троянца, но, конечно же, никто не знает об установке вредоносного программного обеспечения.
2. Skype
Зайдите в программу и откройте панель настроек.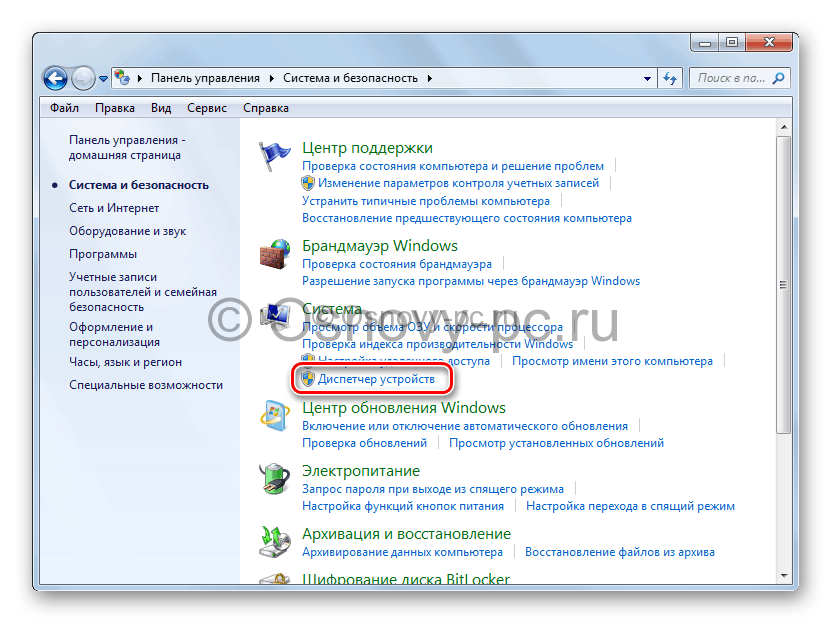 Если камера исправна и драйвера для нее заранее установлены на Ваш компьютер, на мониторе Вы увидите изображение.
Если камера исправна и драйвера для нее заранее установлены на Ваш компьютер, на мониторе Вы увидите изображение.
3. Комбинация клавиш
Чтобы запустить встроенную утилиту для камеры, некоторые ноутбуки поддерживают включение камеры сочетанием клавиш Fn+Esc и Fn+V.
Самый распространенный и эффективный трюк — заполнить сети обмена файлами и хостинга с помощью исполняемых файлов, замаскированных под песни или фильмы. Фильмы, как правило, сжимаются, чтобы облегчить трафик, и когда пользователь щелкает, чтобы разархивировать файл, заканчивается инопланетянин, а не последний эпизод «Игры престолов». Другим идеальным местом для работорговли является социальная сеть, где искусственная связь между «друзьями» обеспечивает ложное чувство безопасности. Самое изысканное общение со своими жертвами и убедить их открыть ссылку на видео или фотографию.
Что делать, если изображение с камеры не транслируется на монитор?
Выделяют две основные причины неисправности встроенной камеры: отсутствие драйверов и непосредственная поломка устройства.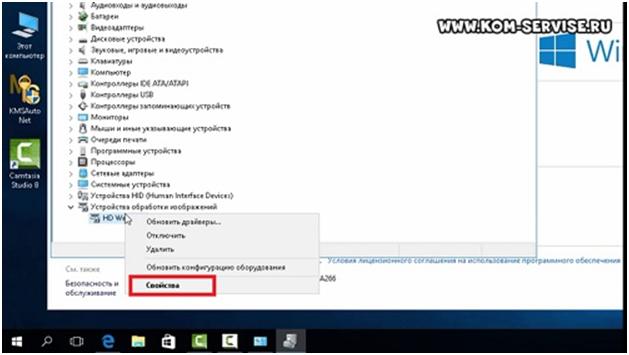 Чтобы проверить наличие драйверов для камеры, запустите Диспетчер устройств любым известным Вам способом. Разверните ветку «Звуковые, игровые и видеоустройства». Проверьте, нет ли рядом с названием соответствующего драйвера желтого восклицательного знака.
Чтобы проверить наличие драйверов для камеры, запустите Диспетчер устройств любым известным Вам способом. Разверните ветку «Звуковые, игровые и видеоустройства». Проверьте, нет ли рядом с названием соответствующего драйвера желтого восклицательного знака.
Другие просто посылают массовые сообщения, которые говорят: Нажмите, чтобы посмотреть невероятное видео или Подпись, чтобы прекратить цензуру на Ближнем Востоке. Недостаточно избегать незнакомцев. Когда вы получаете первого раба, это хлеб и масло, чтобы использовать вашу личную почту, чтобы заразить круг ваших друзей и семью. Если двоюродный брат отправит вам сообщение с сообщением «нажмите, чтобы увидеть свою электронную карту», лучше убедиться, что карта сюрприза не скрывает отравленного подарка, даже если это наш день рождения, святой день или день Конституции.
Если знак есть, правым кликом по названию вызовите контекстное меню и нажмите «Задействовать». Если драйвер и вовсе отсутствует, необходимо загрузить и установить его на компьютер.
Как быть если картинка перевернута
Следите за подозрительными вложениями. Любимыми жертвами являются молодые и привлекательные девушки с небольшим интересом к компьютерам, много фотографий в социальных сетях и плохая привычка оставлять ноутбук и открываться в вашей комнате. Многие крысы вуайеристов, которые могут похвастаться своими победами на специализированных форумах и распространять фотографии и видео девочек часто оказываются в облаке или на детской порнографии сетей. Иногда это одноклассники, с работы или бывшие бойфренды, которые могут нанести еще больший вред.
Параметры приватности в Виндовс 10
Системные службы в новой версии операционной системы могут самостоятельно деактивировать камеру из-за настроек приватности.
Эти же настройки можно проверить, зайдя в стандартную утилиту Виндовс «Камера».
Теперь Вам известно, как включить камеру на ноутбуке с 10 Виндовс.
Доступ к электронным письмам, телефонным разговорам и личным документам дает всезнающий эффект, который терроризирует жертв, но опьяняет преступника, который быстро развивает комплекс Бога. В последние годы были случаи шпионов, которые собрали интимный материал, а затем шантажируют жертву и вынуждают ее раздеться перед камерой, но тенденция состоит в том, чтобы троллить раба или сделать газовый свет. Как правило, рабы могут смотреть видеоролики о себе в предыдущие дни или грубые и неприятные фотографии.
В последние годы были случаи шпионов, которые собрали интимный материал, а затем шантажируют жертву и вынуждают ее раздеться перед камерой, но тенденция состоит в том, чтобы троллить раба или сделать газовый свет. Как правило, рабы могут смотреть видеоролики о себе в предыдущие дни или грубые и неприятные фотографии.
Трояны не только контролируют камеры, но и могут регистрировать пароли и слушать разговоры, активируя микрофон в дополнение к камере. Интересно, что отключить свет, который включает некоторые компьютеры, не просто, чтобы указать, что камера активна. Удивительно, как многие люди отключили это предупреждение по собственной инициативе, и есть много компьютеров, которые просто не имеют этого.
Интернет дарит нам еще больше возможностей общаться. Помимо различных чатов, электронной почты, сейчас набирает популярности еще один вид общения — по видео. Данная технология позволит не только разговаривать с вашим оппонентом, но и видеть его через монитор. Что же вам понадобится для того, чтобы начала работать веб-камера в Windows 7? Для этого необходимы две основные составляющие:
Лучше всего отключить камеру, когда мы ее не используем, или, если она встроена в ноутбук, наденьте на нее наклейку. Многие компании начали внедрять сложные способы покрытия третьего глаза, но им хватало пост-это или немного клейкой ленты. Эта идея, которая в принципе может казаться параноидальной, тем не менее представляет собой большую степень безопасности.
Многие компании начали внедрять сложные способы покрытия третьего глаза, но им хватало пост-это или немного клейкой ленты. Эта идея, которая в принципе может казаться параноидальной, тем не менее представляет собой большую степень безопасности.
Проверка камеры в социальных сетях
Вот почему лучше знать методы, чтобы предотвратить это. Его простота использования сделала их настолько популярными в сети, просто установив программу, хакер сможет использовать интерфейс для управления зараженным компьютером, в том числе среди множества опций веб-камер.
- компьютер или ноутбук с ОС Windows7;
- вебка.
Инструкция, как включить камеру в Windows 7
Поиск нужной программы
Когда мы ищем программное обеспечение, где используется видео, первое, что делаем — это переходим в Центр совместимости Windows. Это достаточно удобный ресурс для поиска совместимых программ и устройств.
Включаем вебку с клавиатуры
При взломе компьютера хакер может включить камеру, не зная об этом пользователя, поэтому ее можно записать или сфотографировать, что очень сложно, если жертва когда-либо обнажена перед экраном. Злоумышленник имеет полный доступ к содержимому своей системы: документы, фотографии, пароли, электронную почту и социальные сети; поэтому зараженный человек становится «рабом», подверженным шантажу, потому что они могут повесить свою личную информацию в Интернете, если они не «подчиняются» запросам хакера, от тяжелых шуток, чтобы увидеть их реакцию просто ради забавы, чтобы заставить жертва раздета перед камерой.
Злоумышленник имеет полный доступ к содержимому своей системы: документы, фотографии, пароли, электронную почту и социальные сети; поэтому зараженный человек становится «рабом», подверженным шантажу, потому что они могут повесить свою личную информацию в Интернете, если они не «подчиняются» запросам хакера, от тяжелых шуток, чтобы увидеть их реакцию просто ради забавы, чтобы заставить жертва раздета перед камерой.
При выборе модели руководствуйтесь определенными функциями. Если устройство приобрели со встроенной камерой, то вполне возможно, что другая вам уже и не понадобится. Но выбор всегда за вами, так как есть преимущества и у той, и у другой. Внутренняя камера компактная и постоянно находится с вами, а внешняя — обеспечит более высоким качеством видео.
Как подключить встроенную веб-камеру в ноутбуке
Избежать этого типа троянца непросто, и, хотя вы подозреваете неизвестные файлы или небезопасные веб-сайты, вы можете не так много думать, чтобы открыть ссылку, которая отправит вам сотрудника. Как только пользователь пойман, их круги съедены. Тем не менее, уязвимость вашей веб-камеры может быть предотвращена, если будут приняты определенные меры безопасности для снижения этого риска.
Как только пользователь пойман, их круги съедены. Тем не менее, уязвимость вашей веб-камеры может быть предотвращена, если будут приняты определенные меры безопасности для снижения этого риска.
Почти все модели оснащены световым сигналом, который горит, когда камера работает. Если свет включен, и вы его не включили, они, вероятно, наблюдают за вами. И что мне теперь делать? В списке подключенного оборудования мы должны найти раскрывающийся список «Устройства изображений». Здесь вы найдете название своей веб-камеры, которую мы можем временно отключить, щелкнув по вашей опции правой кнопкой.
- не входите в дежурный режим с мгновенной активацией системы до того времени, пока индикатор питания не станет желтого цвета;
- настроивший еще раз должен убедиться в том, что ПО камеры совмещается с нужной версией «Виндовс»;
- в случае когда камера не распознается, следует отсоединить ее, а через минуту-две снова попробовать подключить;
- при проблемах проверяйте вебку на другом ноутбуке;
- при некачественном видео можно уменьшить размер видеоизображения или же закрыть все остальные приложения и задачи.

Чтобы более подробно изучить, как включить веб-камеру на компьютере с Windows 7, можно использовать видео с нашего сайта.
Активируйте и обновите наш брандмауэр и антивирус. Используйте программу блокировки. Несмотря на то, что все эти варианты актуальны и в хорошем состоянии, этого не всегда достаточно. Это приложение блокирует любые несанкционированные входящие сигналы непосредственно от пользователя компьютера и защищает паролем любые попытки активировать камеру пользователем. Установка веб-камеры не сложна, но у многих есть вопросы, когда дело доходит до выполнения процедуры. Просто выполните следующие действия. Шаг Как правило, система распознает новое оборудование и автоматически установит веб-камеру.
Тест веб-камеры
О сайте WebcamTests.com
Этот сайт предоставляет бесплатный онлайн инструмент для тестирования камеры и проверки правильности её работы. Другими словами, вы можете протестировать камеру прямо из браузера без необходимости установки стороннего программного обеспечения.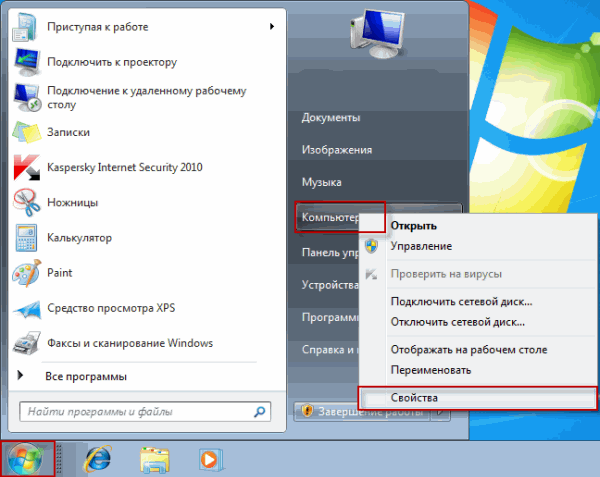 Несмотря на такой простой способ, вы можете тестировать свою камеру «одним кликом» на разных устройствах, включая ноутбуки, смартфоны, телевизоры, планшеты и другие. Независимо от устройства и операционной системы, в результате тестирования вы узнаете, не только если работает ваша камера, но много полезной информации о ней (например, название камеры, разрешение, частоту кадров, количество цветов, качество изображения и многие другие характеристики). Кроме того, если будут обнаружены какие-либо проблемы с вашей камерой, вы получите подсказки о том, как их исправить. После завершения тестирования, помимо прочего, вы сможете делать фотографии с помощью камеры и скачать их на вашем устройстве. Также вы можете посмотреть камеру в полноэкранном режиме и оценить её.
Несмотря на такой простой способ, вы можете тестировать свою камеру «одним кликом» на разных устройствах, включая ноутбуки, смартфоны, телевизоры, планшеты и другие. Независимо от устройства и операционной системы, в результате тестирования вы узнаете, не только если работает ваша камера, но много полезной информации о ней (например, название камеры, разрешение, частоту кадров, количество цветов, качество изображения и многие другие характеристики). Кроме того, если будут обнаружены какие-либо проблемы с вашей камерой, вы получите подсказки о том, как их исправить. После завершения тестирования, помимо прочего, вы сможете делать фотографии с помощью камеры и скачать их на вашем устройстве. Также вы можете посмотреть камеру в полноэкранном режиме и оценить её.
Зачем нужна проверка камеры?
- Вы приобрели или подключили новую камеру и хотите проверить, правильно ли она работает (просмотрщик камеры отображает изображение в режиме реального времени).
- У вас есть сомнения по поводу параметров недавно приобретённой камеры, и хотите проверить свою камеру и её функции (поскольку не все продавцы честны).

- У вас есть несколько камер, и вы хотите сравнить их, чтобы узнать, какая из них лучше (чем качественнее камера, тем выше «Рейтинг качества»).
- Хотите узнать, если ваша камера имеет встроенный микрофон или встроенный динамик (только обратите внимание, что эта функция немного глючит).
- Хотите узнать, сколько кадров в секунду (FPS) отображает ваша камера (низкий FPS вызывает задержки видео).
- Хотите узнать, сколько цветов содержит фото, снятое с вашей камерой (больше цветов означает более высокое качество изображения).
- Желаете узнать разрешение своей камеры (высококачественные камеры имеют высокое разрешение и могут обеспечивать видеозвонки HD).
- Проверить качество камеры по сравнению с другими камерами (для этого вам нужно оставить отзыв о своей камере).
Как проверить свою камеру?
Проверить камеру с помощью нашего онлайн-инструмента очень просто: просто подождите, пока не будут обнаружены все мультимедийные устройства, а потом нажмите кнопку «Проверить камеру». Если данная кнопка не появляется и не получили никаких уведомлений, скорее всего, произошла ошибка с вашим браузером. Чтобы помочь вам, напишите нам по адресу [email protected]
Если данная кнопка не появляется и не получили никаких уведомлений, скорее всего, произошла ошибка с вашим браузером. Чтобы помочь вам, напишите нам по адресу [email protected]
Как проводится проверка камеры?
- Прежде всего, определяется, если браузер поддерживает функции для доступа к мультимедийным устройствам. Если это так, отображается список обнаруженных камер и необходимые элементы управления.
- Когда вы нажмёте кнопку «Проверить камеру», браузер попросит разрешения запустить камеру на этом сайте.
- После предоставления доступа камера будет запущена, и вы увидите видео в просмотрщике (области просмотра) камеры.
- Теперь пришло время определить максимальное разрешение камеры (среди прочего, это позволит рассчитать количество мегапикселей и обнаружить поддерживаемый стандарт видео).
- Затем определяется качество изображения (включая количество цветов, яркость, насыщенность).
- После некоторых измерений определяется количество кадров в секунду (FPS).

- Среди последних тестов рассчитывается приблизительная пропускная способность необходимая для видеоконференций.
- Наконец, отображаются результаты тестирования, подсказки и дополнительные элементы управления (то есть, делать снимки, включать полноэкранный режим, останавливать камеру, обновлять данные).
Зачем нужно оставлять отзыв?
По завершении тестирования вы можете оставить отзыв о своей камере. Это не обязательно, но мы рекомендуем сделать этого, чтобы помочь другим людям приобрести хорошую камеру и обойти плохие. Кроме того, после публикации вашего отзыва вы увидите, насколько хороша ваша камера (то есть, вы узнайте полученное место в рейтинге самых лучших камер).
Системные требования
Чтобы протестировать камеру, вам нужен лишь современный браузер (к сожалению, Internet Explorer таковым не является), который поддерживает функции для доступа к мультимедийным устройствам. Как вы заметили, наш инструмент для проверки камеры не требует дополнительного программного обеспечения, такого как Adobe Flash, Microsoft Silverlight или надстройки браузера.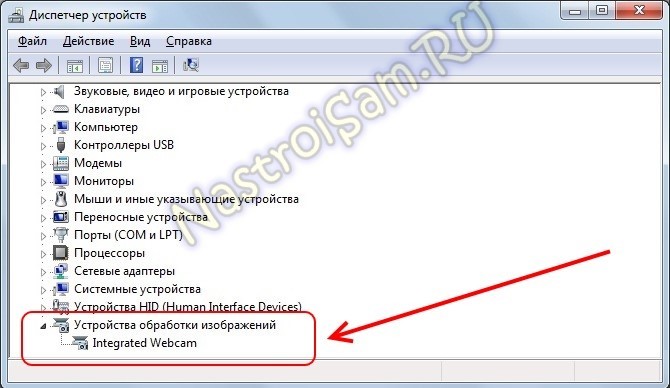
Ниже перечислены операционные системы и минимальные версии поддерживаемых браузеров:
- Android
- Firefox 56.0
- Chrome 35.0
- Samsung Browser 4.0
- Opera Mobile 37.0
- Yandex Browser 18.1
- Android WebView 4.0
- Silk 73.7
- Edge 45.0
- Chrome OS
- FirefoxOS
- FreeBSD
- Linux
- Firefox 26.0
- Chrome 37.0
- Chromium 65.0
- Yandex Browser 18.1
- Opera 45
- macOS
- Firefox 60.0
- Chrome 49.0
- Safari 11.1
- Opera 72
- Ubuntu
- Firefox 47.0
- Chromium 53.0
- Windows 10
- Edge 12.0
- Chrome 50.0
- Firefox 36.0
- Yandex Browser 17.1
- Opera 35.0
- Waterfox 56.2
- Iron 68.0
- UC Browser 7.0
- Opera Neon 1.0
- Elements Browser 1.1
- Win32
- Windows 7
- Firefox 40.
 0
0 - Chrome 33.0
- Yandex Browser 16.6
- Sogou Explorer 2.0
- Opera 43.0
- UC Browser 6.0
- Edge 87.0
- Iron 74.0
- Firefox 40.
- Windows 8
- Chrome 66.0
- Opera 63.0
- Firefox 69.0
- Windows 8.1
- Chrome 61.0
- Firefox 40.0
- Yandex Browser 18.1
- Opera 64.0
- Avast SafeZone 1.48
- Edge 87.0
- Waterfox 56.3
- WinPhone10
- Windows Vista
- Firefox 48.0
- Chrome 39.0
- Opera 36.0
- Yandex Browser 17.4
- Windows XP
- Chrome 49.0
- Opera 36.0
- Firefox 52.0
- Xbox OS 10
- iOS
- ipadOS
- macOS
- Safari 11.0
- Chrome 63.0
- Firefox 63.0
- Opera 53
- Edge 81.0
Если ваша операционная система или браузер не указаны здесь, это не означает, что они не поддерживается. Просто они ещё не были протестированы. Поэтому не стесняйтесь проверять самостоятельно.
Просто они ещё не были протестированы. Поэтому не стесняйтесь проверять самостоятельно.
Конфиденциальность
- Все операции, необходимые для тестирования, выполняются в браузере, а данные хранятся в памяти устройства пользователя.
- Мы не сохраняем техническую информацию, пока пользователь не публикует свой отзыв.
- Если пользователь не опубликовал отзыв, все данные из памяти устройства уничтожаются при закрытии страницы.
- Отзывы являются общедоступными и содержат только техническую информацию о протестированных камерах.
- Мы ни в коем случае не храним фотографии, сделанные с помощью камеры.
Дисклеймер
Результаты тестов зависят от различных факторов, поэтому невозможно гарантировать безошибочный алгоритм. Тем не менее, мы всегда будем совершенствовать наш инструмент тестирования, и исправить найденные ошибки. Если вы обнаружите какие-либо ошибки или у вас есть какие-либо предложения, пожалуйста, свяжитесь с нами по адресу info@webcamtests. com
com
Как установить и использовать веб-камеру
Обновлено: 30.06.2020, Computer Hope
В нашем все более мобильном и технологически ориентированном мире видеоконференцсвязь становится очень популярной, особенно для компаний, в которых сотрудники работают из дома. Существует множество сервисов и программ для организации и присоединения к видеоконференцсвязи, а веб-камера используется для просмотра вашего видео в реальном времени.
Чтобы получить справку по установке, тестированию и использованию веб-камеры компьютера, а также определить, есть ли в вашем ноутбуке встроенная веб-камера, щелкните ссылку ниже.
Как установить веб-камеру
Сегодня большинство веб-камер универсальны, то есть работают практически на любом компьютере. Выполните следующие действия, чтобы подключить и установить веб-камеру на свой компьютер.
- Включите компьютер и убедитесь, что операционная система загружена.
- К большинству веб-камер подключен USB-кабель.
 Подключите USB-кабель к свободному USB-порту на вашем компьютере. USB-порты находятся на задней панели компьютера или по бокам ноутбука.
Подключите USB-кабель к свободному USB-порту на вашем компьютере. USB-порты находятся на задней панели компьютера или по бокам ноутбука. - Новые операционные системы, такие как Windows 8 и Windows 10, должны распознавать веб-камеру как подключенную.Драйверы обычно устанавливаются автоматически, что позволяет компьютеру использовать веб-камеру.
Если ваша операционная система не устанавливает драйверы автоматически, вы можете перейти на веб-сайт производителя веб-камеры и загрузить необходимые драйверы. Установите загруженные драйверы на свой компьютер.
- Если к вашей веб-камере прилагался компакт-диск с программным обеспечением, вы можете установить это программное обеспечение, чтобы добавить дополнительные функции для веб-камеры.
- Веб-камеру необходимо разместить перед вами и примерно на том же уровне, что и ваше лицо, когда вы сидите.Лучшее место для установки веб-камеры — это верхняя часть монитора вашего компьютера.
 Большинство веб-камер располагаются на верхней части монитора, имея регулируемый зажим, который упирается в заднюю часть монитора для фиксации веб-камеры. Поместите веб-камеру на монитор и отрегулируйте фиксатор по желанию. По окончании веб-камера должна быть направлена вам в лицо.
Большинство веб-камер располагаются на верхней части монитора, имея регулируемый зажим, который упирается в заднюю часть монитора для фиксации веб-камеры. Поместите веб-камеру на монитор и отрегулируйте фиксатор по желанию. По окончании веб-камера должна быть направлена вам в лицо.
Как проверить веб-камеру
Чтобы проверить, работает ли ваша веб-камера, выполните следующие действия.
Компьютеры Windows
Если на вашем компьютере установлена Windows 7, Windows 8 или Windows 10, вы можете использовать приложение «Камера» для проверки встроенной веб-камеры.Чтобы открыть приложение «Камера», выполните следующие действия.
- Нажмите клавишу Windows или щелкните Пуск.
- В поле поиска Windows введите камера .
- В результатах поиска выберите опцию приложения Camera .
- Откроется приложение «Камера», веб-камера включится, и на экране будет отображаться ваше видео в реальном времени.
 Вы можете настроить веб-камеру так, чтобы ваше лицо находилось по центру экрана видео.
Вы можете настроить веб-камеру так, чтобы ваше лицо находилось по центру экрана видео.
Вы можете использовать приложение «Камера» для записи видео и фотографирования себя или всего, что находится перед веб-камерой.
компьютеров с macOS
На компьютере под управлением macOS вы можете протестировать веб-камеру с помощью приложения Photobooth , расположенного в папке «Приложения». Вы можете использовать его для съемки фото или видео с помощью подключенной веб-камеры.
Компьютеры Linux
На компьютере под управлением Linux вы можете протестировать веб-камеру с помощью утилиты cheese . Он доступен в большинстве менеджеров пакетов. Например, чтобы установить его в Debian, Ubuntu или Linux Mint, вы можете установить его с помощью apt.
sudo apt install сыр
Если вы хотите активировать веб-камеру всякий раз, когда она обнаруживает движение, используйте утилиту motion .
sudo apt установить движение
Как использовать веб-камеру
После того, как вы подключили и установили веб-камеру на свой компьютер, вы можете использовать ее для демонстрации собственного видео о службах и программном обеспечении видеоконференцсвязи. Популярные службы и программное обеспечение для видеоконференцсвязи включают Microsoft Teams, Skype, Webex и Zoom.
Популярные службы и программное обеспечение для видеоконференцсвязи включают Microsoft Teams, Skype, Webex и Zoom.
При подключении к конференц-вызову с помощью служб или программного обеспечения видеоконференцсвязи вы можете активировать веб-камеру для отображения видео в реальном времени.У сервиса или программного обеспечения должна быть кнопка с изображением видеокамеры. Примеры кнопки показаны на картинке.
Нажмите кнопку видеокамеры, чтобы включить веб-камеру и активировать обмен видео. В зависимости от службы или программного обеспечения видеоконференцсвязи обмен видео в реальном времени начинается немедленно или отображает предварительный просмотр видео, чтобы вы могли увидеть, как оно выглядит. Если предварительный просмотр отображается первым, щелкните опцию «Начать видео» или что-то подобное, чтобы начать делиться живым видео с другими участниками видеоконференцсвязи.
Есть ли в моем ноутбуке встроенная веб-камера?
Использование внешней веб-камеры с портативным компьютером возможно, но иногда становится более неуклюжим, если ее разместить поверх экрана ноутбука. Экран ноутбука очень тонкий, из-за чего внешняя веб-камера становится менее устойчивой при установке в верхней части экрана.
Экран ноутбука очень тонкий, из-за чего внешняя веб-камера становится менее устойчивой при установке в верхней части экрана.
Сегодня некоторые ноутбуки оснащены встроенной веб-камерой, что устраняет необходимость во внешней веб-камере. Однако встроенную веб-камеру нелегко увидеть и ее легко не заметить. В большинстве случаев веб-камеры портативных компьютеров расположены посередине верхнего края экрана ноутбука в пластиковом корпусе.
Размер встроенной веб-камеры обычно составляет 1/2 дюйма или меньше. Это может быть маленький темный кружок или небольшой темный квадрат с чуть менее темным кружком внутри него. На рисунке ниже показаны два примера встроенная веб-камера на верхнем краю экрана ноутбука.
Если в вашем ноутбуке есть функции, аналогичные показанным на рисунках выше, скорее всего, в вашем ноутбуке есть встроенная веб-камера.
Как сделать снимок с помощью веб-камеры в Windows 7?
Как сделать снимок с помощью веб-камеры в Windows 7? — СуперпользовательСеть обмена стеков
Сеть Stack Exchange состоит из 176 сообществ вопросов и ответов, включая Stack Overflow, крупнейшее и пользующееся наибольшим доверием онлайн-сообщество, где разработчики могут учиться, делиться своими знаниями и строить свою карьеру.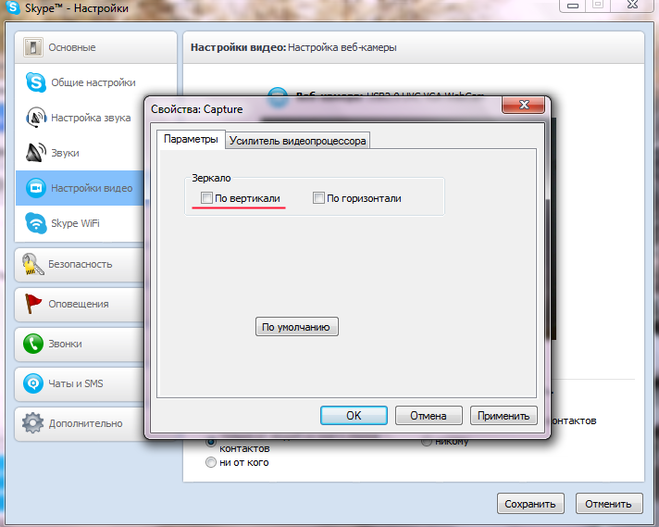
- 0
- +0
- Авторизоваться Подписаться
Super User — это сайт вопросов и ответов для компьютерных энтузиастов и опытных пользователей.Регистрация займет всего минуту.
Зарегистрируйтесь, чтобы присоединиться к этому сообществуКто угодно может задать вопрос
Кто угодно может ответить
Лучшие ответы голосуются и поднимаются наверх
Спросил
Просмотрено 618k раз
Я знаю, что он существовал как своего рода папка в проводнике Windows, по крайней мере, в Windows XP, но я просто не могу найти его в Windows 7.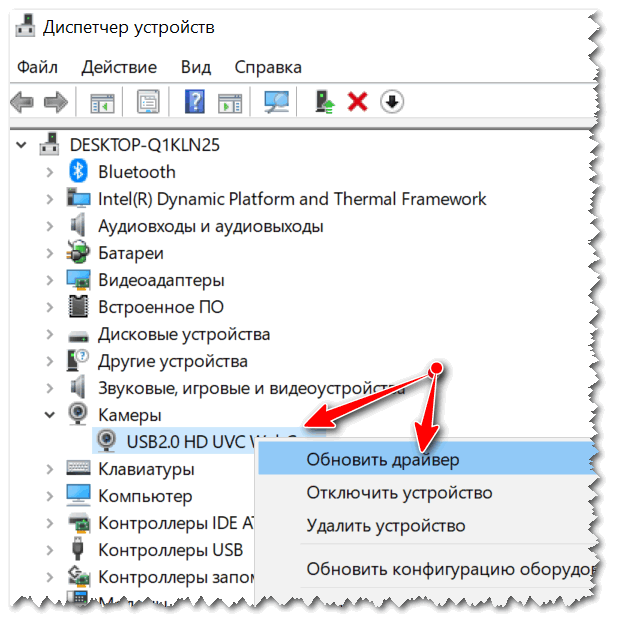 ..
..
Как сделать снимок с помощью веб-камеры в Windows 7 без использования сторонних инструментов?
Создан 14 сен.
Свиш31.4k5858 золотых знаков121121 серебряный знак175175 бронзовых знаков
6Ответ Я писал из другого аналогичного вопроса.
Технически он не встроен, но создан Microsoft — так что надейтесь, что это не считается третьей стороной в ваших книгах.
Я считаю, что лучшей и самой быстрой программой является Microsoft AMcap.
Он работает через собственные функции DirectX и очень легкий.
Это бесплатная утилита, доступная через DirectX SDK — и вот прямая ссылка на Amcap.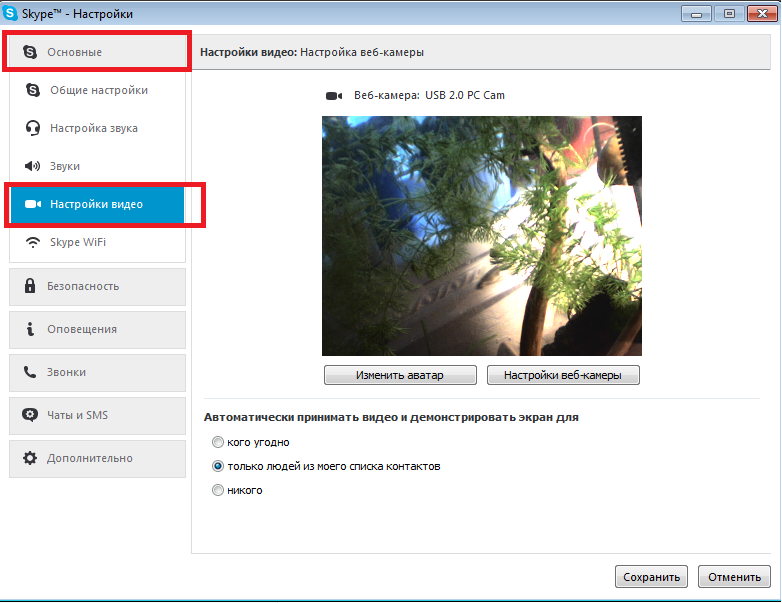 exe.
exe.
Создан 14 сен.
Уильям ХилсамУильям Хилсам11k1919 золотых знаков175175 серебряных знаков262262 бронзовых знака
6Самый простой способ установить Picasa..: http://picasa.google.com/
.. щелкните значок «Снимать фото и видео с веб-камеры или другого видеоустройства» ..:
.. а затем сфотографируйте или запишите видео:
Создан 21 фев.
Iljauiljau312 золотой знак33 серебряных знака99 бронзовых знаков
3 Для пользователей Lenovo есть инструмент для веб-конференций, поставляемый с ThinkPad, который позволяет сохранять снимки с камеры. Я знаю, что это не ответ на исходный вопрос, но я пришел сюда через поиск в Google, чтобы быстро сделать снимок с помощью встроенной веб-камеры, так что, думаю, это сделает больше людей.
Я знаю, что это не ответ на исходный вопрос, но я пришел сюда через поиск в Google, чтобы быстро сделать снимок с помощью встроенной веб-камеры, так что, думаю, это сделает больше людей.
Windows 7, меню «Пуск» -> «Выполнить», введите «веб-камера» или «камера», и вы увидите программное обеспечение, связанное с камерой, которое поставляется с вашим компьютером. Нажмите на программное обеспечение, и вы сможете сделать снимок.
Создан 30 сен.
hk_hk_1,9497 золотых знаков2323 серебряных знака3535 бронзовых знаков
4 Проверьте Picanom — это онлайн-сервис (я не очень доверяю этому).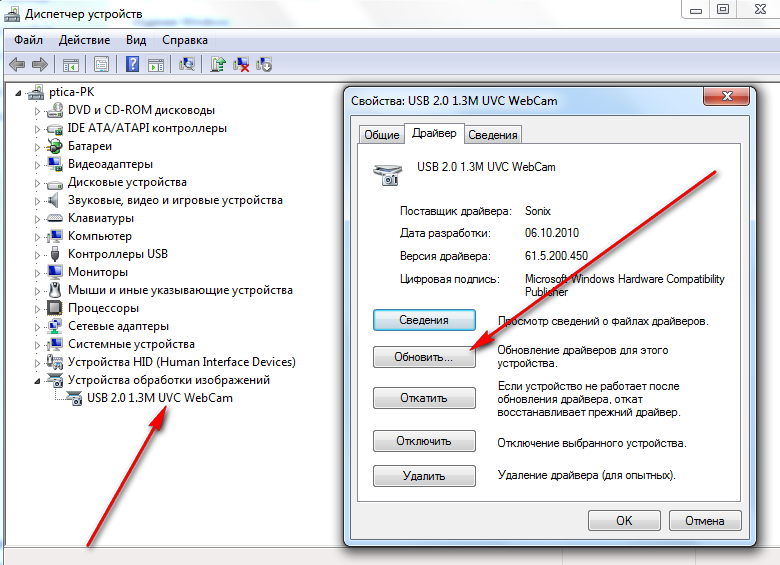
Ваш HP ProBook должен также поставляться с собственным программным обеспечением для веб-камеры .
Проверьте это, например,
Создан 28 авг.
Никник2,7k 88 золотых знаков9292 серебряных знака138138 бронзовых знаков
Единственное, что я уже установил на свой компьютер, это VLC.Кажется, это работает нормально: Media menu, Open capture device ... , выберите имя устройства и нажмите кнопку Play .
Создан 09 мая.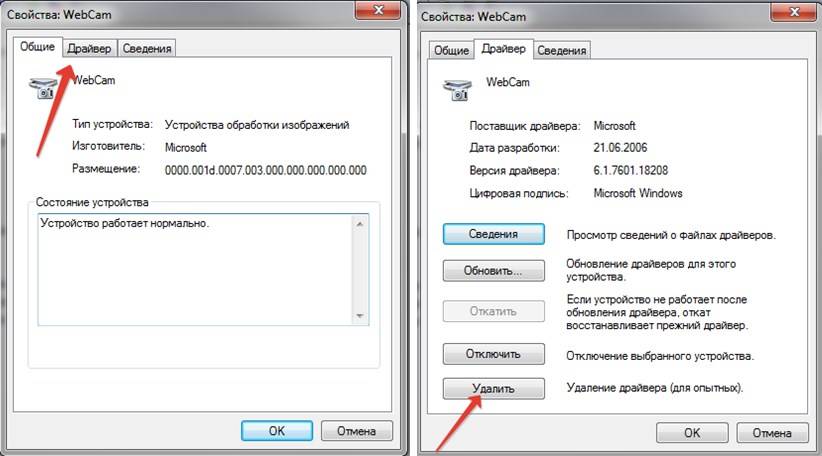
40411 золотой знак66 серебряных знаков1717 бронзовых знаков
Очень активный вопрос .Заработайте 10 репутации, чтобы ответить на этот вопрос. Требование репутации помогает защитить этот вопрос от спама и отсутствия ответов. Суперпользователь лучше всего работает с включенным JavaScriptВаша конфиденциальность
Нажимая «Принять все файлы cookie», вы соглашаетесь с тем, что Stack Exchange может хранить файлы cookie на вашем устройстве и раскрывать информацию в соответствии с нашей Политикой в отношении файлов cookie.
Принимать все куки Настроить настройки
Как подключить веб-камеру HD к вашему ноутбуку или ПК
Если вы когда-либо пытались связаться с кем-то через Skype, возможно, с любимым человеком или другом, вы, вероятно, уже знакомы с тем, насколько удобны веб-камеры для создания ощущения этих отношений на расстоянии более интимный.
Если вы присоединились к встрече Zoom для совместной работы с коллегами, вы знаете, что личная встреча, даже если вы находитесь за тысячу миль друг от друга, может сделать дела быстрее и эффективнее, чем многочисленные электронные письма туда и обратно. Веб-камеры — это небольшие цифровые видеокамеры, которые прямо или косвенно подключаются к вашему ПК или к компьютерной сети.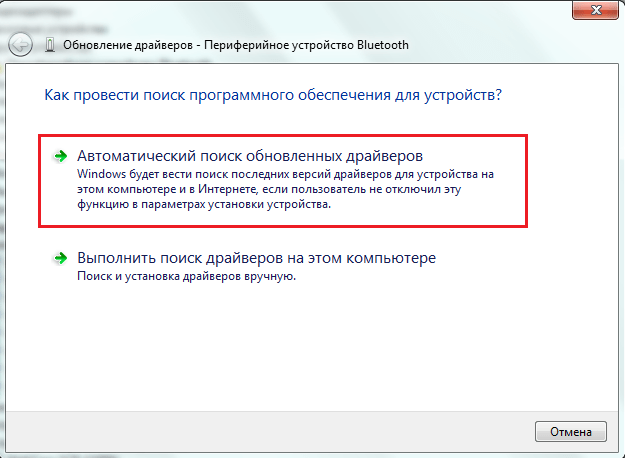 Эти совместимые устройства обычно поставляются с драйверами или программным обеспечением, необходимым для использования их для видео или фотографий.
Эти совместимые устройства обычно поставляются с драйверами или программным обеспечением, необходимым для использования их для видео или фотографий.
Многие ноутбуки и компьютерные мониторы имеют встроенную веб-камеру, но в них могут отсутствовать дополнительные функции, такие как панорамирование, автоматическое отслеживание и более высокое разрешение видео.Для этих конкретных функций вам нужно будет приобрести внешнюю веб-камеру HD.
Если вы недавно приобрели веб-камеру, возможно, вы не знаете, как на самом деле подключить ее к компьютеру. Мы вас прикрыли. Прочтите подробное руководство по подключению веб-камеры HD к компьютеру. Но сначала давайте посмотрим на параметры вашей веб-камеры.
Какие типы веб-камер доступны? Веб-камеры
прошли долгий путь со времен неуклюжих оригиналов, появившихся на сцене в начале 90-х годов.Фактически, первая веб-камера была разработана для Кембриджского университета и указывала на кофейник, чтобы компьютерщики могли удаленно проверить, готов ли кофе или нет.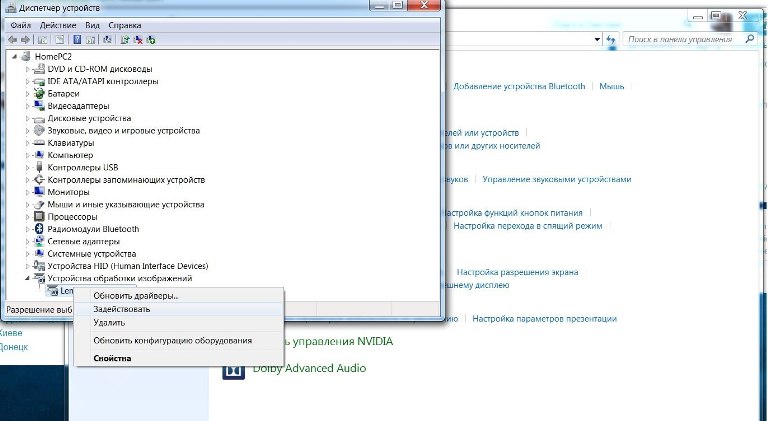 Она работала с 1991 по 2004 год, когда веб-камера была официально снята с функций наблюдения, но если предположить, что вам нужно подключиться не только к кофе, первый шаг, который вам нужно сделать перед использованием современной веб-камеры HD, — это выяснить, какой тип вы хотите в первую очередь. Сегодня на рынке доступны четыре основных типа веб-камер.
Она работала с 1991 по 2004 год, когда веб-камера была официально снята с функций наблюдения, но если предположить, что вам нужно подключиться не только к кофе, первый шаг, который вам нужно сделать перед использованием современной веб-камеры HD, — это выяснить, какой тип вы хотите в первую очередь. Сегодня на рынке доступны четыре основных типа веб-камер.Встроенные веб-камеры
Многие ноутбуки имеют встроенные или интегрированные веб-камеры, расположенные в верхней центральной части экрана. В большинстве случаев эти встроенные камеры обычно характеризуются более низким качеством изображения и видео, чем внешняя веб-камера.
С учетом сказанного, есть несколько типов ноутбуков, которые могут похвастаться двумя камерами: одна для видеоконференцсвязи, а другая — для фотоснимков. Другие модели ноутбуков могут иметь возможность поворота, поэтому вы можете изменять угол обзора.
Однако в большинстве случаев эти встроенные камеры довольно простые.Они предоставляют пользователям возможность пользоваться Skype или фотографировать.
Автономные веб-камеры
Если вы выберете автономную веб-камеру, у вас будет гораздо больше возможностей, поскольку вы можете выбрать качество камеры, микрофон или гарнитуру, которые подходят или дополняют ваш рабочий процесс или образ жизни. К сожалению, это также может привести к беспорядку на вашем столе, если вы ищете простую и чистую установку.
Веб-камеры с микрофонами
Многие современные веб-камеры имеют встроенные микрофоны, что означает, что вам не нужен отдельный микрофон или гарнитура.Это удобный вариант, если вы не хотите перегружать свой стол множеством периферийных устройств и их различных проводов.
Сетевые веб-камеры
Сетевые камеры работают аналогично традиционным веб-камерам, но отправляют информацию по беспроводным соединениям или соединениям Ethernet. Например, многие специализированные веб-камеры для конференций используют беспроводную связь, как и многие системы домашней безопасности.
Что мне нужно сделать, чтобы настроить мою веб-камеру?
Если вы готовитесь к бизнес-аудиоконференции, необходимо заранее уладить все технологические детали. В конце концов, вы не хотите, чтобы вас отвлекали технические проблемы во время вашего предложения новому клиенту. Или, если вы разговариваете по Skype с любимым человеком по телефону, вы хотите сосредоточить все свое внимание на том, чтобы как следует наверстать упущенное, а не возиться с настройками на своем ноутбуке или ПК.
В конце концов, вы не хотите, чтобы вас отвлекали технические проблемы во время вашего предложения новому клиенту. Или, если вы разговариваете по Skype с любимым человеком по телефону, вы хотите сосредоточить все свое внимание на том, чтобы как следует наверстать упущенное, а не возиться с настройками на своем ноутбуке или ПК.
Вам понадобится новая веб-камера и устройство — обычно ноутбук или настольный компьютер, а также способ их соединения. Это может быть USB-шнур или WiFi-соединение. Вам также понадобится шнур Ethernet для процесса настройки.
Есть ли у веб-камеры возможность Bluetooth?
Хотя Bluetooth не поддерживает потоковую передачу видео, вы можете использовать веб-камеру для аудиоконференций. Продолжайте читать, чтобы узнать больше о том, как подключить веб-камеру к смартфону.
Как подключить веб-камеру к ноутбуку по беспроводной сети?
1. Подключите: Подключите веб-камеру напрямую к маршрутизатору с помощью кабеля Ethernet. Этот шаг необходим для настройки вашего устройства, но вам не нужно будет оставлять кабель после того, как ваша веб-камера будет полностью настроена.
Этот шаг необходим для настройки вашего устройства, но вам не нужно будет оставлять кабель после того, как ваша веб-камера будет полностью настроена.
2. Настроить: Настройте беспроводную связь веб-камеры, используя настройки домашней или офисной сети WiFi. Сюда входят SSID для вашей конкретной сети и ключи безопасности, необходимые для подключения к вашей сети. Вам нужно будет следить за конструкциями на экране, которые поставляются с вашей моделью веб-камеры.
3. Отсоедините: Отсоедините кабель Ethernet от маршрутизатора и веб-камеры и позвольте веб-камере подключиться к сети Wi-Fi. Проверьте видеопоток, получив доступ к камере на вашем ноутбуке и изучив ее функции.
Как подключить веб-камеру к ноутбуку через USB?
1. Подключите веб-камеру к ноутбуку
- Веб-камера должна иметь USB-кабель, который подключается непосредственно к одному из USB-портов вашего компьютера. Если ваш кабель не входит в первый раз, поверните его на 180 градусов для правильной установки — USB-кабели входят в порт только в одной ориентации
- Если у вас Mac, вероятно, вам придется потратить деньги на USB-порт, чтобы Адаптер USB-C для работы с обычной веб-камерой
2. Установите программное обеспечение веб-камеры (при необходимости). Возможно, к вашей веб-камере прилагается компакт-диск, и если это так, поместите его в лоток для компакт-дисков. Если ваша веб-камера не оснащена проигрывателем компакт-дисков, вы можете найти программное обеспечение и драйверы на веб-сайте компании-производителя веб-камеры на страницах поддержки. Прежде чем тратить слишком много времени на поиск драйверов в Интернете, попробуйте выполнить шаг 3 (ниже), поскольку для многих моделей больше не требуется устанавливать программное обеспечение.
Установите программное обеспечение веб-камеры (при необходимости). Возможно, к вашей веб-камере прилагается компакт-диск, и если это так, поместите его в лоток для компакт-дисков. Если ваша веб-камера не оснащена проигрывателем компакт-дисков, вы можете найти программное обеспечение и драйверы на веб-сайте компании-производителя веб-камеры на страницах поддержки. Прежде чем тратить слишком много времени на поиск драйверов в Интернете, попробуйте выполнить шаг 3 (ниже), поскольку для многих моделей больше не требуется устанавливать программное обеспечение.
3. Подождите, пока откроется страница настройки веб-камеры. Если к вашей веб-камере не прилагался загрузочный компакт-диск, вероятно, это модель plug-and-play, поэтому процесс запуска должен начаться автоматически
4. Следуйте инструкциям на экране
5. Нажмите кнопку Установить , затем выберите свои предпочтения и настройки для веб-камеры
6.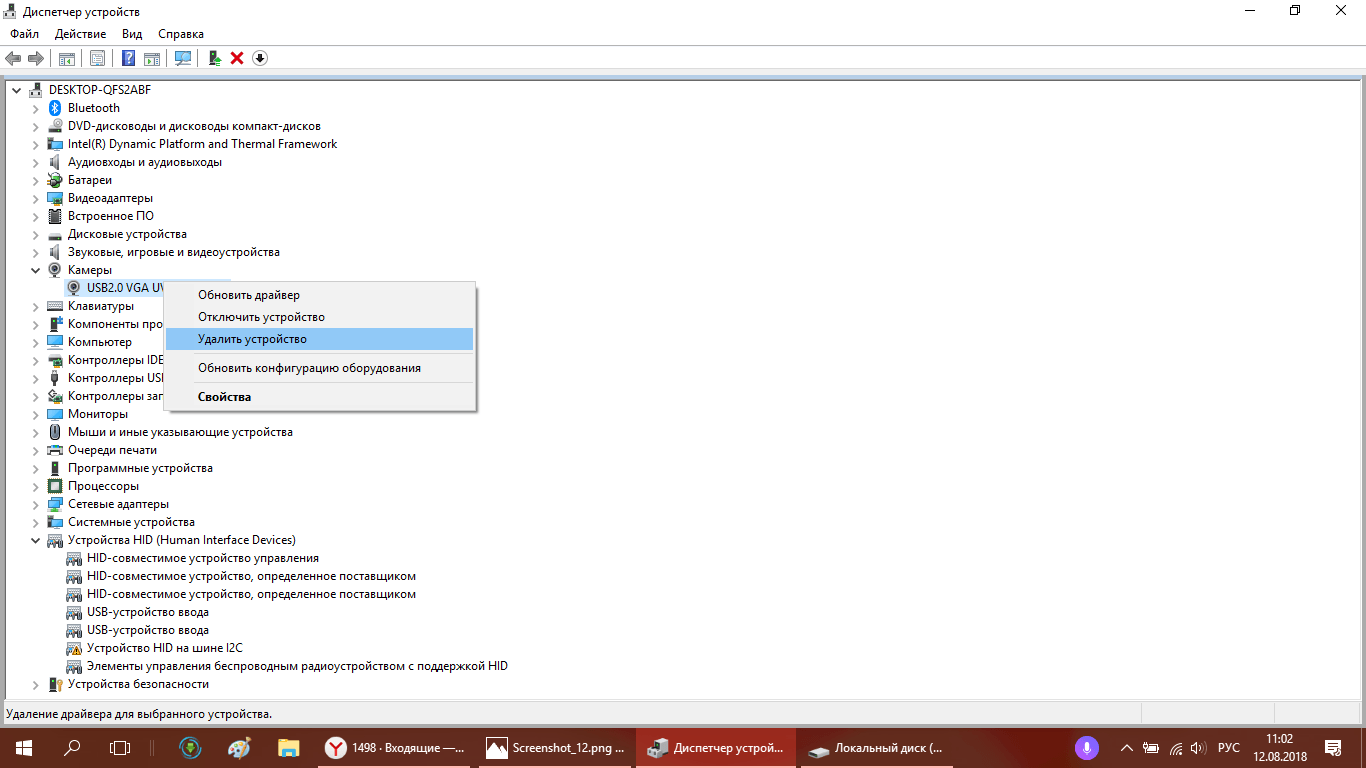 После установки веб-камеры вы готовы приступить к настройке и тестированию. вашу веб-камеру. Вам следует протестировать видеопоток и звук (если у него есть микрофон), чтобы убедиться, что он работает правильно.
После установки веб-камеры вы готовы приступить к настройке и тестированию. вашу веб-камеру. Вам следует протестировать видеопоток и звук (если у него есть микрофон), чтобы убедиться, что он работает правильно.
Могу ли я подключить веб-камеру Bluetooth к моему смартфону?
Ниже приведены инструкции по подключению веб-камеры HD с поддержкой Bluetooth к мобильному устройству для проведения аудиоконференций:
1. Убедитесь, что и ваша веб-камера, и мобильное устройство поддерживают Bluetooth.
2. Откройте Настройки на вашем устройстве
3. Откройте Bluetooth
4. Включите Bluetooth
5. Убедитесь, что веб-камера находится в режиме сопряжения
6. Найдите свое устройство веб-камеры в списке устройств Bluetooth
7. Когда ваше устройство будет обнаружено, нажмите «Подключиться»
Какие веб-камеры доступны через HP ?
Если вы ищете веб-камеру, которую можно добавить в настройку вашего ПК для более удобной работы из дома или способ общаться с клиентами на более личном уровне, веб-камеры — отличное вложение.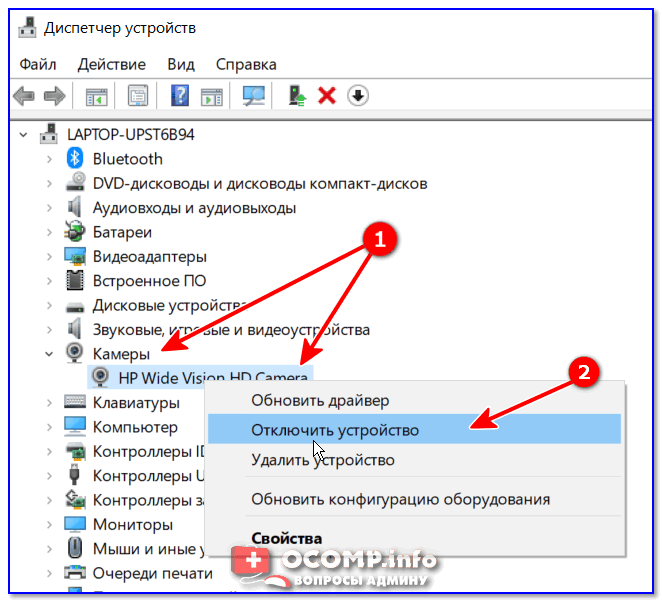 Вы также можете использовать веб-камеры для домашней безопасности. Есть даже веб-камеры, предназначенные для наблюдения за вашими домашними животными с помощью бросающих угощения и возможность удаленно играть с вашим четвероногим другом.
Вы также можете использовать веб-камеры для домашней безопасности. Есть даже веб-камеры, предназначенные для наблюдения за вашими домашними животными с помощью бросающих угощения и возможность удаленно играть с вашим четвероногим другом.
Веб-камера Logitech C920
Веб-камера Logitech C920 идеально подходит для совместной работы дома. Благодаря невероятному разрешению 1920 x 1080 пикселей, автофокусу и скорости 30 кадров в секунду это устройство поможет вам преодолевать большие расстояния с кристально чистым изображением. Пришло время оставить пиксельные и некачественные веб-камеры в пыли и использовать веб-камеру HD для улучшения качества видеоконференций.Легко подключите это устройство к компьютеру через порт USB 2.0. Самое приятное то, что для использования этой веб-камеры не нужно устанавливать программное обеспечение. Вы можете просто подключить его и сразу же использовать камеру.
Чтобы использовать камеру с приложением Skype, необходимо загрузить правильный драйвер программного обеспечения Logitech. Если вы не знаете, какой драйвер работает с вашей камерой, у Logitech есть полезный сайт поддержки, который поможет вам в правильном направлении.
Если вы не знаете, какой драйвер работает с вашей камерой, у Logitech есть полезный сайт поддержки, который поможет вам в правильном направлении.Nest Cam 8-мегапиксельная сетевая камера
Если вы хотите следить за своим домом, Nest Cam 8 предлагает современные решения для домашней безопасности.Благодаря функции Supersight это способное устройство может отличать объекты от людей и даже распознавать лица. Датчик 4K с HDR и интеллектуальной системой визуализации гарантирует, что ваш дом не будет уязвим для злоумышленников.HDR и невидимые инфракрасные светодиоды могут равномерно освещать всю комнату независимо от уровня внешней освещенности. Вы в любой момент сможете распознать, кто находится в вашем пространстве.
Nest Cam подключается к источнику питания, поэтому он никогда не умрет, прежде чем отправит предупреждение, если кто-то окажется в вашем доме, а этого не должно быть.
А благодаря трехчасовой истории снимков вы можете просматривать ключевые фотографии за последние три часа активности в приложении Nest.
Включенная двухлетняя ограниченная гарантия означает, что ваши инвестиции останутся под защитой в случае, если что-то пойдет не так.
Это ненавязчивое устройство имеет высоту всего 3,9 дюйма и 2,9 дюйма, но его небольшой рост не означает, что оно не может выполнять большую работу: защищать вас и ваше пространство. Он всегда начеку, поэтому вы можете расслабиться.
Сводка
Если вам нужна веб-камера, чтобы заключить сделку, связаться с друзьями через пруд или следить за своим домом во время поездки, есть современная веб-камера, способная помочь вам в этом.
Об авторе
Мишель Уилсон — автор статей в HP® Tech Takes. Мишель — специалист по созданию контента, пишущий для различных отраслей, включая технические тенденции и новости СМИ.Исправление: камера ноутбука не работает в Windows 7, 8 и 10
Чтобы запускать телекоммуникационные приложения, такие как Skype или видеомагнитофоны, на вашем устройстве или на YouTube, вам понадобится веб-камера.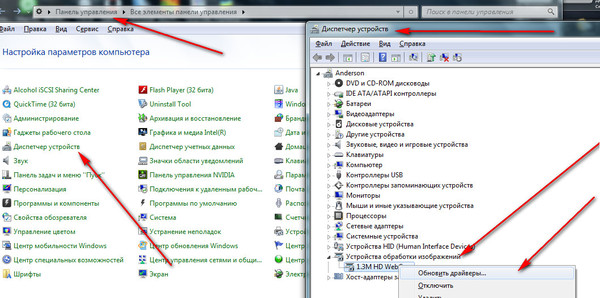 Здесь пригодятся встроенные веб-камеры ноутбука. Благодаря тому, что он установлен на верхней панели, вам не нужно носить с собой камеру.Вы также можете легко записывать свои видео на YouTube и т. Д. Однако для некоторых пользователей это не все гладко. Веб-камера у многих людей вышла из строя. Хотя у некоторых людей это может произойти внезапно после предыдущего использования, у других эта проблема возникает при первом использовании своего ПК. При попытке открыть веб-камеру в приложении веб-камеры производителя (Dell Webcam center, Lenovo Setting и т. Д.) Будет отображаться только пустой результат с перечеркнутой камерой. Таким образом, ни одна веб-камера или приложение камеры работать не будут.
Здесь пригодятся встроенные веб-камеры ноутбука. Благодаря тому, что он установлен на верхней панели, вам не нужно носить с собой камеру.Вы также можете легко записывать свои видео на YouTube и т. Д. Однако для некоторых пользователей это не все гладко. Веб-камера у многих людей вышла из строя. Хотя у некоторых людей это может произойти внезапно после предыдущего использования, у других эта проблема возникает при первом использовании своего ПК. При попытке открыть веб-камеру в приложении веб-камеры производителя (Dell Webcam center, Lenovo Setting и т. Д.) Будет отображаться только пустой результат с перечеркнутой камерой. Таким образом, ни одна веб-камера или приложение камеры работать не будут.
Эта проблема характерна для пользователей Dell и Lenovo, но не менее раздражает и для других ноутбуков, таких как HP, Asus, Acer и других. Эта статья объяснит эту проблему и предоставит вам проверенные решения.
Почему ваша веб-камера не работает Почему ваша камера не работает, действительно довольно просто. Очевидная причина в том, что ваши драйверы несовместимы с вашей веб-камерой. Если вы уверены, что у вас правильные драйверы, это может быть связано с деактивированной / отключенной веб-камерой.В некоторых ноутбуках веб-камеру можно отключить с помощью комбинации клавиш или нажатием функциональной клавиши (клавиши F1 — F12). В приложениях для веб-камеры производителя также есть возможность выключать / отключать веб-камеру. Это называется режимом конфиденциальности, и он блокирует доступ любого приложения к вашей веб-камере. В более редких ситуациях соединение вашей веб-камеры может быть нарушено, вероятно, после механического удара или при попытке ремонта. Иногда может отображаться ошибка «Камеры не подключены» или в диспетчере устройств может отображаться сообщение об отсутствии устройств обработки изображений, это отдельные проблемы, и мы решили их отдельно.Кроме того, ниже приведены некоторые решения этой проблемы.
Очевидная причина в том, что ваши драйверы несовместимы с вашей веб-камерой. Если вы уверены, что у вас правильные драйверы, это может быть связано с деактивированной / отключенной веб-камерой.В некоторых ноутбуках веб-камеру можно отключить с помощью комбинации клавиш или нажатием функциональной клавиши (клавиши F1 — F12). В приложениях для веб-камеры производителя также есть возможность выключать / отключать веб-камеру. Это называется режимом конфиденциальности, и он блокирует доступ любого приложения к вашей веб-камере. В более редких ситуациях соединение вашей веб-камеры может быть нарушено, вероятно, после механического удара или при попытке ремонта. Иногда может отображаться ошибка «Камеры не подключены» или в диспетчере устройств может отображаться сообщение об отсутствии устройств обработки изображений, это отдельные проблемы, и мы решили их отдельно.Кроме того, ниже приведены некоторые решения этой проблемы.
Если ваша веб-камера будет работать в других приложениях, но не будет работать в Skype, вы можете найти решение этой проблемы в нашем исправлении на https://appuals. com/fix-skype-video-not-working/.
com/fix-skype-video-not-working/.
Если ваша веб-камера перестала работать после обновления Windows 10 Anniversary, вы можете решить проблему, следуя нашему руководству https://appuals.com/webcam-not-working-after-windows-10-anniversay-update/.
Иногда индикатор веб-камеры загорается, но на ПК Lenovo выходной сигнал веб-камеры отсутствует.
Метод 1. Включите камеру с помощью клавиатурыКлавиатуры портативных компьютеров позволяют быстро выключать или отключать устройства на вашем ПК. После многочисленных сообщений о взломе камеры производители ноутбуков представили эту опцию безопасности. Он может включать комбинацию клавиш или простое нажатие функциональной клавиши.
Попробуйте комбинацию Fn + F6 или Fn + F9 или просто нажмите F8 или F10. Это не сработает, если вы не видите значок камеры в клавишах F6, F8, F9 или F10.Просто найдите этот значок и используйте комбинацию Fn или простое нажатие клавиши со значком.
Способ 2.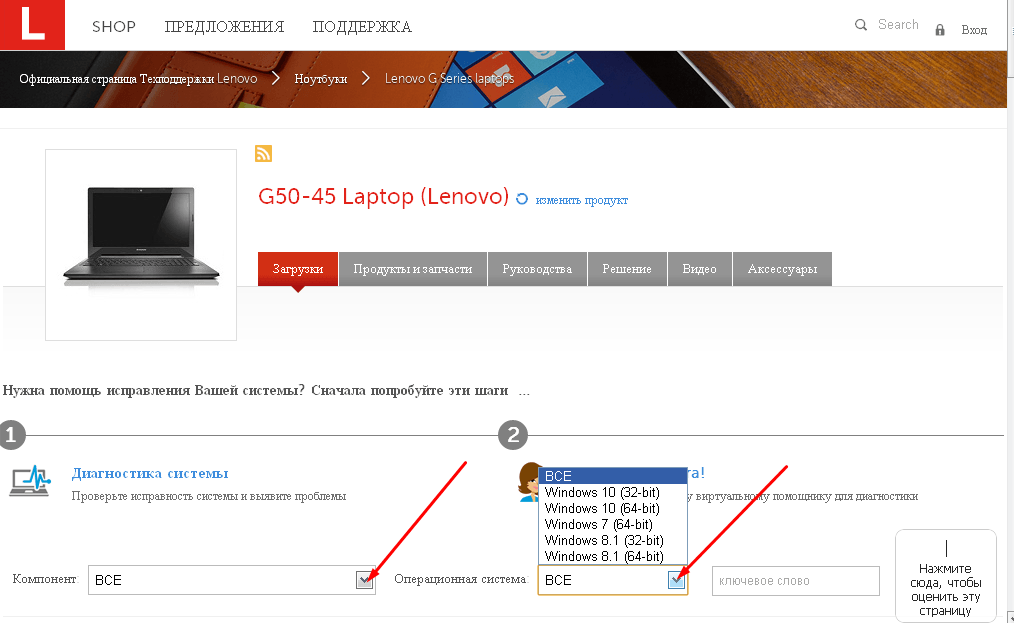 Обновите приложение веб-камеры производителя
Обновите приложение веб-камеры производителя У устаревших приложений веб-камеры могут возникнуть проблемы с доступом к веб-камере из-за изменения драйверов. Вы можете попробовать обновить программное обеспечение веб-камеры. Эти утилиты иногда необходимы для работы вашей веб-камеры. Пользователи Dell могут получить новую версию утилиты «Dell Webcam Central» здесь, а пользователи Lenovo могут получить утилиту «Lenovo Settings» здесь или в магазине приложений Microsoft здесь для пользователей Windows 10.Установите приложение и перезагрузите компьютер.
Метод 3. Включите камеру в приложении производителя: Lenovo SettingsСлужебные программы для веб-камеры вашего производителя могут отключать встроенные камеры. Вам нужно будет включить веб-камеру из этих приложений. Для этого в Lenovo:
- Откройте меню «Пуск» Windows и введите «Lenovo; пока не появится Lenovo, откройте настройки и откройте его (если у вас не установлены настройки Lenovo, вы можете найти их в Магазине Windows здесь или на веб-сайте Lenovo здесь.

- Разверните окно, чтобы отображались верхние значки, и щелкните КАМЕРА вверху окна.
- Прокрутите страницу настроек до конца в разделе РЕЖИМ КОНФИДЕНЦИАЛЬНОСТИ и установите для параметра «Режим конфиденциальности» значение ВЫКЛ.
- Если камера все еще перечеркнута, щелкните по ней, чтобы активировать.
Если вы используете Windows 7, вы можете включить камеру, выбрав Панель управления -> Lenovo Web Conferencing> Нажмите кнопку «Показать мое изображение», и теперь ваша камера должна работать.
В Windows 10 вы можете выбрать приложения, которые обращаются к вашей веб-камере.Перейдите в настройки (клавиша Windows + I)> Конфиденциальность> Камера> «Разрешить приложениям использовать мою камеру»> ВКЛ. Затем вы можете выбрать, какие приложения могут получить доступ к веб-камере.
Если у вас по-прежнему возникают проблемы с веб-камерой на ПК Lenovo с Windows 8 / 8.1, попробуйте наше решение по адресу https://appuals.com/lenovo-camera-not-working-shows-a-line-through-it/.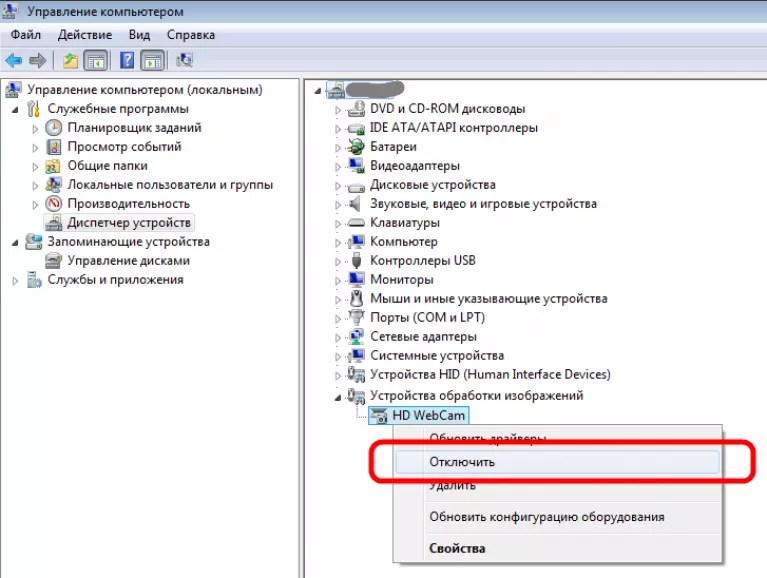
Плохие драйверы — обычная проблема, из-за которой ваша веб-камера не работает. Вам потребуются драйверы от вашего производителя.Пользователи Dell могут пойти сюда, пользователи HP могут пойти сюда, пользователи Toshiba могут пойти сюда, пользователи Acer могут пойти сюда, а пользователи Lenovo могут пойти сюда.
- Перейдите на веб-сайт производителя портативного компьютера.
- Скорее всего, вас попросят предоставить метку обслуживания или серийный номер. Вы можете найти это на наклейке в нижней части ноутбука. Если наклейка повреждена, вы можете найти метку обслуживания с помощью командлетов, считывающих ваш BIOS. Нажмите «Пуск»> введите PowerShell> Откройте PowerShell> введите «Get-WmiObject win32_bios» (без кавычек) и нажмите клавишу ВВОД.Вам будет показан серийный номер / метка обслуживания. Вы также можете выбрать поиск своего ноутбука вручную или воспользоваться службой автоматического обнаружения.

- Введите метку обслуживания и отправьте ее. Производитель подберет для вас модель ноутбука и предоставит обновления и драйверы.
- Найдите драйверы веб-камеры, предназначенные для вашей ОС (Windows 10, 8, 7, 64-разрядная или 32-разрядная версии). Не загружайте и не загружайте драйверы BETA, так как они нестабильны.
- Установите драйверы (если вы получили сообщение, что ваши драйверы обновлены или новее, чем версия, которую вы устанавливаете, перейдите в Диспетчер устройств> Устройства обработки изображений> Щелкните правой кнопкой мыши веб-камеру и удалите> Установить загруженные драйверы)
- Перезагрузите ваш компьютер
Если ваш портативный компьютер упал или подвергся механическому удару, встроенная веб-камера может ослабнуть.Разъем также мог быть прикреплен неплотно или неправильно повторно подключался при последнем разборке ноутбука.
Просто снимите лицевую панель экрана ноутбука. В зависимости от модели ноутбука вам может потребоваться сначала открутить несколько винтов вокруг него. Отключите разъем веб-камеры, а затем полностью вставьте его обратно, прежде чем устанавливать лицевую панель. Вот несколько руководств о том, как переустановить встроенную веб-камеру. Если вам неудобно открывать компьютер, обратитесь за помощью к профессионалу.
В зависимости от модели ноутбука вам может потребоваться сначала открутить несколько винтов вокруг него. Отключите разъем веб-камеры, а затем полностью вставьте его обратно, прежде чем устанавливать лицевую панель. Вот несколько руководств о том, как переустановить встроенную веб-камеру. Если вам неудобно открывать компьютер, обратитесь за помощью к профессионалу.
Метод 6: изменение параметров конфиденциальности камеры
В некоторых случаях проблема может возникнуть, если Windows настроена таким образом, что это препятствует доступу определенных приложений к камере. Поэтому на этом этапе мы изменим определенные настройки конфиденциальности, чтобы обойти эту проблему. Для этого:
- Нажмите «Windows» + «I» , чтобы открыть настройки.
- Нажмите «Конфиденциальность» и затем выберите «Камера» на левой панели.Выбор «Конфиденциальность»
- Нажмите кнопку «Изменить» под заголовком « Изменить доступ для этого устройства ».

- Поверните тумблер на , чтобы разрешить доступ.
- Также включите переключатель « Разрешить приложениям доступ к камере » и затем прокрутите вниз. Настройка параметров
- Разрешите приложениям использовать камеру и выйдите из настроек.
- Убедитесь, что проблема сохраняется.
Подключение веб-камеры USB к компьютеру
Что нужно знать
- Загрузите и установите программное обеспечение веб-камеры или используйте предоставленный диск.
- Или просто подключи и работай. Windows 10 автоматически настроит вашу веб-камеру.
В этой статье объясняется, как подключить и настроить веб-камеру USB в Windows 10. Она дает вам два основных варианта запуска. Информация в этой статье в основном относится к веб-камерам, используемым с ПК с установленной Windows 10.
Установите программное обеспечение веб-камеры
Прежде чем вы сможете использовать веб-камеру, установите ее драйверы на свой компьютер. В зависимости от веб-камеры она поставлялась либо с диском, содержащим драйверы, либо с инструкциями по поиску драйверов в Интернете.Если на вашем компьютере нет дисковода, перейдите к разделу «Нет диска» этого руководства.
В зависимости от веб-камеры она поставлялась либо с диском, содержащим драйверы, либо с инструкциями по поиску драйверов в Интернете.Если на вашем компьютере нет дисковода, перейдите к разделу «Нет диска» этого руководства.
Используйте предоставленный диск
Если не указано иное, вставьте диск, поставляемый с веб-камерой, прежде чем подключать ее. Windows распознает, что вы пытаетесь установить программное обеспечение, и запускает мастер, который проведет вас через процесс.
Если мастер не запускается автоматически, перейдите на панель задач Windows и выберите Проводник (в Windows 10) или Мой компьютер (в старых версиях Windows).Или в поле Search введите This PC . Затем щелкните диск (обычно E :), чтобы установить файлы на диск.
Нет диска? Нет проблем! Подключи и играй
Если в комплекте с веб-камерой не было диска с программным обеспечением, подключите его и посмотрите, что произойдет.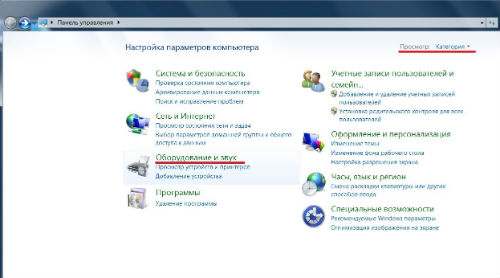 Чаще всего Windows распознает это как новое оборудование и может его использовать. Если Windows не может использовать веб-камеру, вам будут предложены инструкции по поиску драйверов (в Интернете или на компьютере).
Чаще всего Windows распознает это как новое оборудование и может его использовать. Если Windows не может использовать веб-камеру, вам будут предложены инструкции по поиску драйверов (в Интернете или на компьютере).
По мере того, как дисководы становятся менее распространенными, производители веб-камер все чаще предоставляют последние версии драйверов в Интернете.
Чтобы использовать Центр обновления Windows для поиска драйверов вручную:
Перейдите в поле поиска и найдите Device Manager .
Диспетчер устройств отображает полный список устройств на компьютере. Перейдите к Камеры или Устройства обработки изображений , щелкните правой кнопкой мыши веб-камеру, затем выберите Обновить драйвер . Пройдите через мастер, чтобы узнать, может ли Windows найти драйверы.
Если при подключении веб-камеры ничего не происходит и Windows не может найти драйверы, прочтите руководство по эксплуатации или посетите веб-сайт производителя веб-камеры, чтобы найти программное обеспечение драйвера для веб-камеры.

Найдите соединение USB (или другое) веб-камеры
Большинство веб-камер подключаются с помощью USB-кабеля или аналогичного кабеля. Найдите USB-порт на компьютере. Обычно он находится на передней или задней панели компьютера и выглядит как крошечный прямоугольник со значком USB.
Изображение предоставлено: Шарлин Чао / Moment Open / Getty ImagesОбычно, когда вы подключаете веб-камеру, Windows автоматически открывает установленное программное обеспечение. Или перейдите в меню Пуск , чтобы открыть программное обеспечение веб-камеры.
Держите веб-камеру на ровной поверхности
Вам не обязательно быть профессиональным фотографом, чтобы снимать эффективные видео или фотографии с веб-камеры, но есть несколько хитростей. Установите веб-камеру на плоскую поверхность, чтобы изображения и видео не выглядели кривыми или перекошенными. Используйте стопку книг или штатив, чтобы выровнять веб-камеру, чтобы снимать на видео что-то, кроме того, что находится прямо перед экраном.
Закрепите веб-камеру на мониторе
В зависимости от стиля и модели веб-камеры, она может иметь или не иметь регулируемый зажим для крепления к монитору.Прикрепление веб-камеры к монитору полезно при записи веб-трансляции, создании видеодневника или в чате с друзьями или семьей. Если монитор тонкий, для его защиты может потребоваться определенное творчество.
Встроенная функция зажима ставит настольные веб-камеры на ступень выше, чем стандартные веб-камеры ноутбуков, учитывая, что они, как правило, застревают в одном и том же месте по центру в верхней части монитора.
После подключения перейдите к ПО веб-камеры
Подключив веб-камеру и расположив ее в нужном положении, включите ее и посмотрите, на что она способна.
Чтобы использовать программное обеспечение, поставляемое с веб-камерой, перейдите в меню Start и перейдите к программе веб-камеры, показанной здесь как Logitech Webcam Software. Ваш будет связан с маркой и моделью вашей веб-камеры.
Если вам не нравится программное обеспечение, поставляемое с веб-камерой, Windows 10 поставляется с приложением Camera , которое хорошо работает с веб-камерами большинства производителей.
Спасибо, что сообщили нам!
Расскажите, почему!
Другой Недостаточно деталей Сложно понятьКак подключить камеру к компьютеру под управлением Windows 7 • MBARNETTE.COM
Как
подключить веб-камеру к компьютеру с Windows 7. как подключить веб-камеру к компьютеру windows 7 Сначала возьмите диск с драйверами веб-камеры и вставьте его в дисковод компьютера, то есть установите драйвер для веб-камеры.
Если вы подключите кабель USB к компьютеру до установки драйверов, ваша веб-камера может работать неправильно!
После установки драйверов или непосредственно во время установки, если система попросит вас подключить веб-камеру, вы можете безопасно подключить USB-провод веб-камеры к компьютеру.
После завершения установки перезагрузите компьютер с уже установленной веб-камерой.
Как подключить встроенную веб-камеру к ноутбуку?
1. Достаньте установочный диск из комплекта вашего ноутбука, установите драйвер для веб-камеры с этого диска. В некоторых случаях его можно установить отдельно, а в некоторых — в общем пакете необходимых драйверов для соответствующей модели ноутбука. Если у вас нет такого накопителя, то поищите и скачайте драйвер в интернете.Для этого введите адрес любой поисковой системы в адресной строке браузера и введите в поле ввода запрос, содержащий фразу: скачать драйвер (и указать полную модель вашего ноутбука).
2. Откройте меню «Пуск» и щелкните элемент «Панель управления». откроется окно панели управления. Переключите способ отображения инструментов на классический, найдите в списке строку «Установка оборудования» и дважды щелкните по ней левой кнопкой мыши.
3.Прежде чем вы увидите экран приветствия мастера установки оборудования, нажмите «Далее» в нижней части этого окна. Система выполнит поиск нового оборудования, подключенного к вашему ноутбуку, а также спросит вас, подключено ли устройство к компьютеру в данный момент или нет. Ответьте «Да, устройство уже подключено» и нажмите «Далее».
Система выполнит поиск нового оборудования, подключенного к вашему ноутбуку, а также спросит вас, подключено ли устройство к компьютеру в данный момент или нет. Ответьте «Да, устройство уже подключено» и нажмите «Далее».
4. Итак, вы видите список устройств (драйверов и контроллеров). доступно на вашем ноутбуке. Прокрутите этот список до конца, последняя строка будет следующей: «Добавить новое устройство».Выберите этот пункт и нажмите «Далее».
5. Мастер спросит, следует ли установить драйвер автоматически или вручную. Поскольку у вас нет исходного диска с драйверами, а сам драйвер находится в одном из каталогов на локальном диске, выберите ручную установку.
6. В появившемся списке выберите «Звуки и игровые устройства». затем нажмите «Далее». Теперь в левой части окна выберите пункт «Стандартные системные устройства». а потом справа. «Записывающие устройства (без PnP)» и нажмите «Установить с диска».». В следующем диалоговом окне нажмите «Обзор» и укажите расположение драйвера в системе.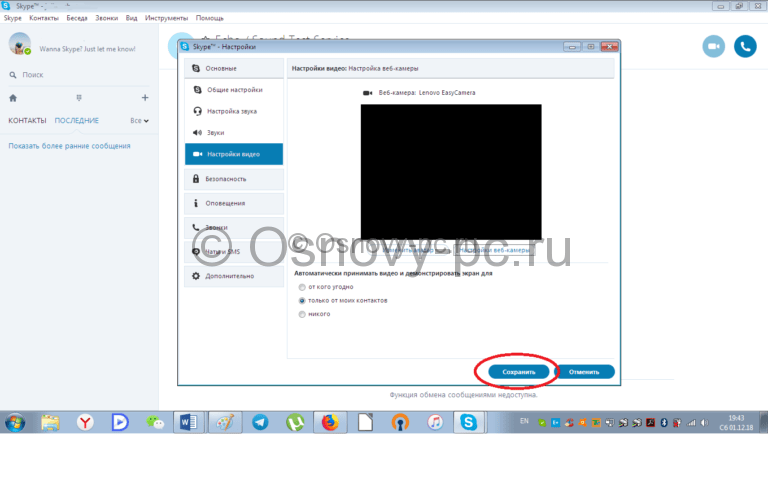 Затем нажмите «ОК» и «Далее». После того, как система завершит установку драйвера, закройте окно мастера, нажав «Готово».
Затем нажмите «ОК» и «Далее». После того, как система завершит установку драйвера, закройте окно мастера, нажав «Готово».
Андрей Клещ Просветленный (30116) 10 месяцев назад
Воткнуть usb при вкл. Инете и она скачивает и устанавливает драйвера и все готово, если конечно нет автопоиска драйверов для новых устройств.
Как подключить и настроить веб-камеру на компьютере или ноутбуке
01.Подключение веб-камеры. 02. Установка драйверов веб-камеры. Однако для этого вам необходимо сначала настроить веб-камеру на вашем компьютере. В инструкции по эксплуатации производители указывают информацию о том, как настроить веб-камеру. Как правило, веб-камеры в ноутбуках уже встроены, поэтому не требуют особых настроек или настроек.
Веб-камера — это небольшая цифровая камера , способная снимать изображение / и передавать его через Интернет. Если вы используете ноутбук или нетбук, то наверняка ваша камера уже встроена и не требует подключения.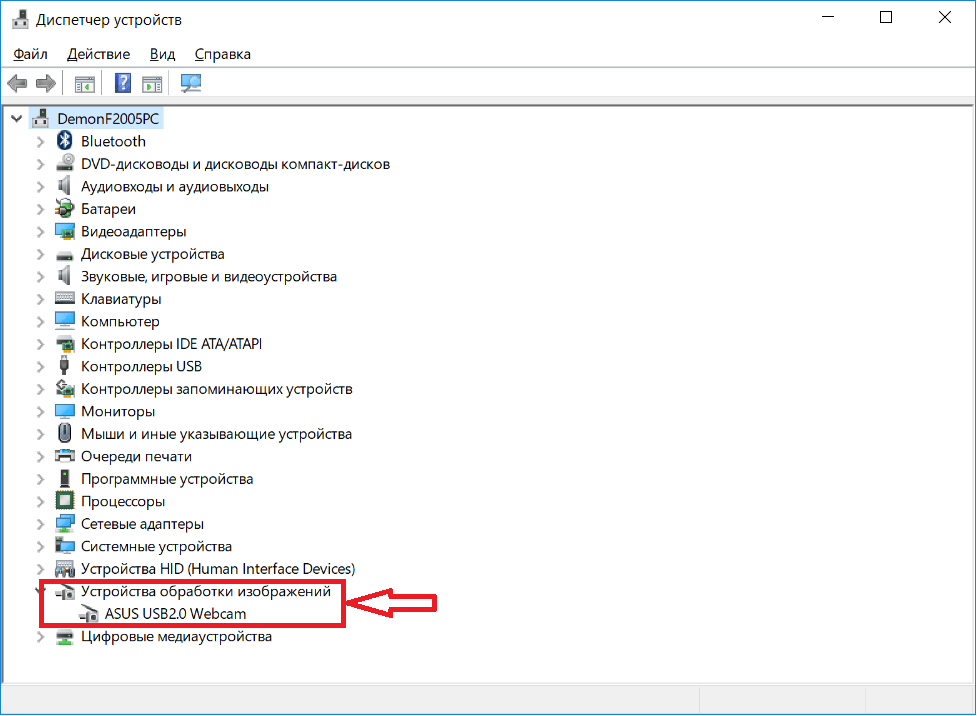 Если вы купили камеру отдельно, то соедините устройство и компьютер шнуром. Провод, выходящий из камеры , должен быть подключен к свободному USB-порту. Разъем перепутать не возможно.
Если вы купили камеру отдельно, то соедините устройство и компьютер шнуром. Провод, выходящий из камеры , должен быть подключен к свободному USB-порту. Разъем перепутать не возможно.
Также вы можете проверить работу камеры с помощью специальных приложений, которые устанавливаются вместе с драйверами. Это можно сделать либо в связанных программах, либо с помощью окна управления камерой.
В заключение, о подключении и настройке веб-камеры
Кроме того, некоторые модели веб-камер позволяют настраивать освещение, применять эффекты к изображению и даже удалять мерцание.По сути, единого алгоритма настройки веб-камер не существует. Слишком много производителей, большое количество моделей и функций на любой вкус. У каждой компании свой уникальный интерфейс.
Как настроить веб-камеру в Skype
Вам просто нужно правильно установить операционную систему (желательно Windows 7) и подключить ноутбук к интернету, и он уже найдет все необходимое программное обеспечение. Стоит учесть, что сама камера не включается, а работает только при включении соответствующего приложения, например Skype (Skype).
Стоит учесть, что сама камера не включается, а работает только при включении соответствующего приложения, например Skype (Skype).
Их можно найти либо в Интернете, введя запрос «драйвер веб-камеры для ноутбука здесь, укажите его модель», либо (что более правильно), установив их через диск, который идет в комплекте с ноутбуком.
Как включить веб-камеру в
Windows 7Для этого вставьте диск в привод, во всплывающем окне выберите «Установить программу для работы с веб-камерой». Не забудьте проверить звук в динамиках и подключен ли микрофон.Нажмите эту кнопку, а затем разрешите социальной сети доступ к вашей камере и микрофону.
Win 8 скорее всего глюк))) Очень часто то дрова отваливаются на звук, то на камеру. Встроенная камера Sony на ноутбуке Skype показывает черный экран. В панели управления диспетчер устройств пишет, что камера исправна и что драйверы не нужно обновлять.
Сервисы онлайн-верификации камеры
Слава В диспетчере устройств нужно обратить внимание, пропадает ли там веб-камера при пропадании изображения в приложениях. Также не забывайте, что еще одна проблема может быть в самой системе, которую необходимо обновить и проверить у опытного специалиста или просто переустановить систему. Асус с win 8, веб-камера не работает, дрова установились а он все равно пишет что пропало # 8230; что делать. На клавиатуре ноутбука нужно проверить, есть ли в последнее время какие-то кнопки для выключения камеры, это комбинация клавиши Fn (значок камеры).
Также не забывайте, что еще одна проблема может быть в самой системе, которую необходимо обновить и проверить у опытного специалиста или просто переустановить систему. Асус с win 8, веб-камера не работает, дрова установились а он все равно пишет что пропало # 8230; что делать. На клавиатуре ноутбука нужно проверить, есть ли в последнее время какие-то кнопки для выключения камеры, это комбинация клавиши Fn (значок камеры).
И неважно, какой у вас веб-камера: Genius, A4Tech, Logitech или любой другой.Обычно к камере прилагается установочный диск. Он запускает мастер загрузки драйвера веб-камеры. Настроить камеру в Скайпе довольно просто, для этого нужно включить программу Скайп (Skype), ввести свой логин и пароль (или зарегистрироваться). Чтобы наши советы были максимально информативными, мы расскажем вам, как настроить веб-камеры в самых разных ситуациях.
Другие посетители сайта в настоящее время читают :. Как подключить веб-камеру к компьютеру?
Портативное веб-оборудование сегодня стало непременным атрибутом, позволяющим в полной мере использовать функциональные возможности компьютера и выхода в Интернет. Однако многие из нас, покупая веб-устройство впервые, оказываются в затруднительном положении, потому что не имеют представления, как подключить камеру к компьютеру. В этой статье мы рассмотрим основные способы подключения устройства, чтобы вы могли общаться в Skype без ограничений.
Однако многие из нас, покупая веб-устройство впервые, оказываются в затруднительном положении, потому что не имеют представления, как подключить камеру к компьютеру. В этой статье мы рассмотрим основные способы подключения устройства, чтобы вы могли общаться в Skype без ограничений.
Как подключить веб-камеру к компьютеру без установочного диска?
Чтобы подключить веб-камеру к портативному компьютеру, вам нужно сделать несколько простых шагов:
- Найдите USB-разъем на системном блоке, а затем подключите к нему шнур от портативного оборудования.
- После этого убедитесь, что система обнаружила драйверы для нового устройства. В правом нижнем углу экрана должно появиться окно с информацией, отображающей текущее состояние устройства. Для большей надежности перейдите в меню «Мой компьютер» и проследите, появилось ли новое USB-оборудование под локальными дисками системы.
- Готово! Вы успешно подключили веб-устройство и можете переходить к настройке функциональности.

Как подключить веб-камеру без диска?
Если Windows не может самостоятельно определить необходимые драйверы, не отчаивайтесь, ведь вы можете решить эту проблему, установив драйвер вручную.
Если вы пытаетесь подключить веб-камеру, которая пришла без установочного диска, то вам необходимо найти нужную программу в Интернете. Для этого введите запрос в поисковик Google или Яндекс с указанием модели и марки вашего устройства и добавьте слова «загрузка драйвера».
Как правило, нужные вам драйверы будут доступны для загрузки по первым шести предложениям поисковой системы. Просто сохраните установочный файл и пройдите процедуру установки аналогично предыдущему методу.
Настройка и проверка работы веб-камеры
После установки устройства на компьютер необходимо проверить его работоспособность. Сделать это можно несколькими способами: либо через вспомогательные программы, либо через окно управления устройством.
Однако стандартный список характеристик, необходимых для настройки, включает следующие элементы:
- размер изображения
- резкость
- качество и яркость изображения
- контраст
- насыщенность
- тон
- громкость воспроизведения / записи звука
Все эти параметры можно настроить по своему желанию в окне настроек оборудования. Кроме того, в некоторых моделях веб-устройств можно корректировать мерцание и засветку изображения, накладывать на изображение различные фильтры и т. Д. А некоторые параметры можно изменять прямо в используемом приложении, например, в Skype.
Кроме того, в некоторых моделях веб-устройств можно корректировать мерцание и засветку изображения, накладывать на изображение различные фильтры и т. Д. А некоторые параметры можно изменять прямо в используемом приложении, например, в Skype.
Итак, мы разобрались, как подключить веб-камеру к компьютеру. Следуя простым рекомендациям, вы сможете быстро и без проблем установить новое устройство на свой ПК и пользоваться его возможностями.
Как подключить веб-камеру к компьютеру без вызова мастера из сервиса или друзей?
Добрый день уважаемые читатели моего блога! Давайте поговорим о том, как подключить веб-камеру к компьютеру .Я был удивлен, но оказалось, что не все умеют.
Краткое руководство
Подключить веб-камеру к компьютеру довольно просто. С этим справятся и школьник, и мужчина средних лет.
- Достаньте прибор из упаковки, размотайте шнур.
- Если у вас есть клипса, надежно прикрепите ее к монитору.
 Стационар просто фиксируется ножкой на столе.
Стационар просто фиксируется ножкой на столе. - Вставьте вилку в разъем USB.
- После того, как ПК распознает «веб-камеру», проверьте, настроен ли микрофон.
Подключив кабель USB к соответствующему отверстию, вы увидите всплывающее окно в правом нижнем углу. Нажмите здесь. Откроется «Мастер обновления оборудования». Он сразу предложит вам автоматическую установку драйверов. Нажмите «Далее» и просто дождитесь запуска системы. Если этого не произойдет, «Мастер» уведомит вас о проблемах с устройством.
В случае, если ОС не «видит» веб-камеру, требуется ручная установка драйверов. Обычно это происходит с окнами 7 или 8/8.1. В этот момент могут быть трудности, но, в конце концов, все преодолимо.
Подробная инструкция
Недавно я купил домашнюю веб-камеру Logitech HD Webcam C270, и это меня очень обрадовало: модель совместима со многими операционными системами, но самое главное, она разработана специально для «семерки», так что все необходимые утилиты устанавливаются автоматически при подключении аксессуара к ПК. Если повезет меньше, придется скачать драйверы самостоятельно.
Если повезет меньше, придется скачать драйверы самостоятельно.
- Первое, что нужно попробовать — вставить компакт-диск, который идет в комплекте с любым устройством. Обычно процесс установки происходит автоматически. Если по какой-то причине у вас нет такого привода — вы его потеряли или приобрели подержанный аксессуар — попробуйте загрузить драйверы с официального сайта или просто введите имя камеры в поисковую систему. Кроме того, настройки, записанные на съемные носители, могут быть проблемой из-за их устаревания.
- Возможно, вам нужно подключить веб-камеру к чужому ПК или обновить утилиты, а вы даже не знаете имя диска вашего аксессуара.этикетки / наклейки потускнели. Чтобы найти драйверы для устройства в Интернете, зайдите в меню компьютера , введите в поиске «Диспетчер устройств» (не путайте с «Диспетчером файлов»!) И в списке USB-устройств, или в поле « Звук и игровые устройства », см. Свою камеру. перед ним будет знак «!» или же «?» значок, указывающий на то, что веб-камера не подключена.
 Щелкните по нему, чтобы узнать идентификационный номер «паутины». он будет в выпадающем списке «Коды» (Скопируйте название модели, вбейте в поисковик и ищите последние версии драйверов.обычно правильный находится в первых трех вкладках. Есть еще один способ найти «Диспетчер устройств». щелкните правой кнопкой мыши «Мой компьютер», а затем перейдите в нужный раздел через «Управление».
Щелкните по нему, чтобы узнать идентификационный номер «паутины». он будет в выпадающем списке «Коды» (Скопируйте название модели, вбейте в поисковик и ищите последние версии драйверов.обычно правильный находится в первых трех вкладках. Есть еще один способ найти «Диспетчер устройств». щелкните правой кнопкой мыши «Мой компьютер», а затем перейдите в нужный раздел через «Управление».
Старайтесь скачивать драйвера только на официальных сайтах. Во-первых, там можно найти самые свежие версии. Во-вторых, невозможно определить, для какой Windows 7 вы скачиваете драйвер на пиратских ресурсах. с битрейтом 32 или 64 ГБ. Чтобы не было проблем с работой камеры, делайте все правильно и официально.
Мы попадаем в «десятку»
Обычно в Windows 10 не возникает проблем с автоматической установкой веб-камеры. Так что если ОС не запускает аксессуар, скорее всего, дело в антивирусной программе, которая блокирует устройство. Чтобы исключить помехи, снимите флажок рядом со строкой «USB-устройство» в настройках антивируса.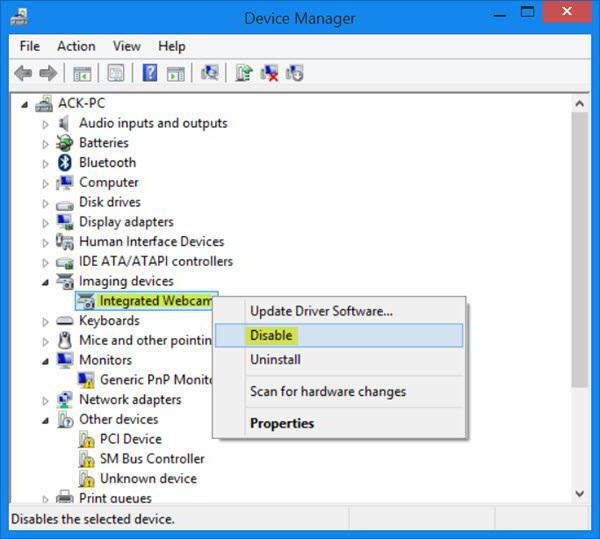
Часто причиной того, что веб-камеру не удается подключить к компьютеру, является устаревший драйвер. Найдите аксессуар, как описано выше. В элементе «Свойства» вы увидите параметр «Драйвер», а затем «Подробности».Здесь вы найдете название устройства. Если он содержит часть «stream.sys», ваша модель камеры устарела и несовместима с Windows 10.
В случае отсутствия такой надписи стоит попробовать откатить драйвер. В разделе «Драйвер» выберите «Откат» «Да». По окончании процесса перезагрузите компьютер и снова включите веб-камеру.
Не все драйверы допускают откат. Затем их нужно удалить и загрузить новые. С моим Logitech проблем не было, потому что это хорошая модель.
Удачи в использовании веб-камеры. Подпишитесь и узнайте больше. До свидания!
Спасибо за внимание! Увидимся снова в моем блоге. С уважением, Ростислав Кузьмин.
Подключение веб-камеры к компьютеру
Правильно подключенная веб-камера ПК позволяет записывать или общаться с другими людьми в Интернете.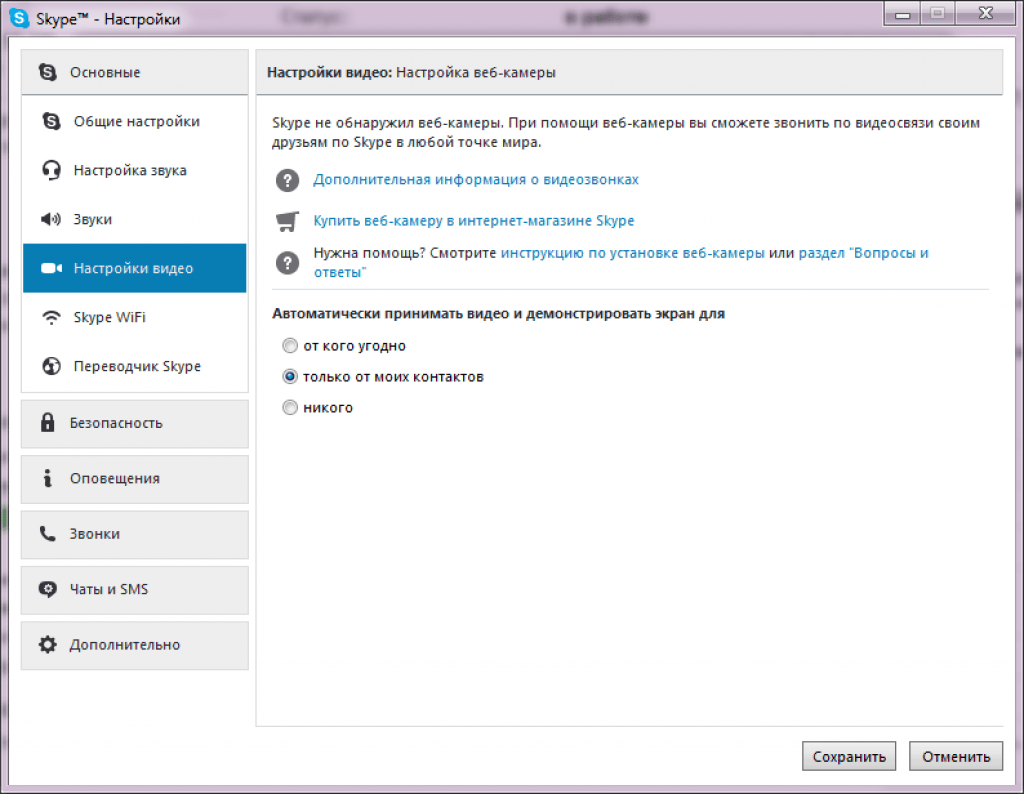 В рамках этой статьи мы поговорим о процессе подключения и последующей проверке такого устройства.
В рамках этой статьи мы поговорим о процессе подключения и последующей проверке такого устройства.
Подключение веб-камеры к ПК
Несмотря на разнообразие веб-камер, процесс их подключения и дальнейшего использования мало чем отличается.
Шаг 1: Подготовка
На этапе выбора веб-камеры необходимо сначала выяснить, какие USB-интерфейсы присутствуют на вашем компьютере, и приобрести совместимое устройство.
Если камера не оснащена микрофоном, вам придется приобрести и подключить диктофон отдельно. В противном случае камера будет передавать только сигнал.
При подключении веб-камеры со встроенным микрофоном, может потребоваться разъем «jack 3.5 мм» соответствующего назначения.
После завершения проверки совместимости ПК и веб-камеры можно переходить к подключению.
Шаг 2: Подключение
Процесс подключения веб-камеры к компьютеру — самый простой шаг, так как он имеет много общего с подключением большинства других периферийных устройств. Более того, инструкции полностью актуальны, если вы используете ноутбук.
Более того, инструкции полностью актуальны, если вы используете ноутбук.
- При необходимости подключите камеру и прилагаемый кабель USB. В большинстве случаев провод встраивается.
Не выключая компьютер, подключите веб-камеру к USB-порту на задней панели системного блока.
При необходимости подключить дополнительный провод «3.Разъем 5 мм »с разъемом для микрофона. Обычно желаемый порт отмечается розовым цветом и соответствующим значком.
При успешном подключении вы получите звуковое уведомление, и процесс можно считать завершенным.
Шаг 3. Установка программного обеспечения
Некоторые модели веб-камер, помимо подключения, также требуют установки специального программного обеспечения, которое поставляется вместе с устройством. Обычно необходимые драйверы и программное обеспечение устанавливаются автоматически с оптического носителя.
Иногда необходимо скачать и установить соответствующее программное обеспечение с официального сайта производителя:
Вы можете автоматически обновлять драйверы для веб-камеры с помощью DriverPack Solution или DriverMax.
Если характеристики вашей камеры не определяют требования к программному обеспечению, установка не требуется.
Шаг 4: Проверка
После подключения и установки специального программного обеспечения важно проверить работоспособность устройства. Мы описали этот процесс на примере Windows 7, но инструкция вполне актуальна и для других версий ОС.
Шаг 5: Настройка
Если веб-камера после подключения и проверки не передает изображение так, как вам хотелось бы, вы можете настроить ее. Для изменения настроек вам понадобится специальное программное обеспечение, будь то программное обеспечение в комплекте или Skype.
Настройки веб-камеры также присутствуют во многих программах, предназначенных для записи.
Решение проблем
В случае возникновения проблем с работой веб-камеры мы подготовили соответствующую статью для их решения.
В некоторых случаях вам может потребоваться вручную включить веб-камеру.
Подробнее: Как включить камеру в Windows 8, Windows 10
Заключение
Мы рассмотрели только основные аспекты подключения, применимые к большинству моделей веб-камер. В случае возникновения вопросов вы можете связаться с нами в комментариях.
В случае возникновения вопросов вы можете связаться с нами в комментариях.
Спасибо автору, поделитесь статьей в соцсетях.
Как использовать камеру на ноутбуке Lenovo Windows 7 — подробный ответ Как использовать камеру на ноутбуке Lenovo Windows 7 — развернутый ответ
Для начала, как и большинство компьютеров, Lenovo обычно поставляется со встроенной камерой или веб-камерой .Однако разные операционные системы имеют разные методы работы. Следовательно, многие пользователи Lenovo хотели бы знать, как использовать камеру на ноутбуке Lenovo с операционной системой Windows 7.
Фото cetteup на Unsplash Даже
с выходом Windows 10 многие из нас все еще используют Windows 7
операционная система из-за удобного интерфейса и простых настроек. В
В этой статье мы покажем вам, как включить веб-камеру, установить
рекомендуемый набор драйверов, записывайте видео и фотографируйте с помощью Lenovo
компьютер windows 7.
i. Включите компьютер, нажав кнопку «Пуск», а затем перейдите в Панель управления.
ii. Найдите «Система и безопасность», когда отобразится интерфейс панели управления, и щелкните его.
iii. Щелкните «Диспетчер устройств» и перейдите на вкладку «Устройства обработки изображений USB».
iv. На вкладке «USB-устройства обработки изображений» выберите «Lenovo Visual Communication Camera».
v. Затем перейдите на вкладку меню и нажмите «Действие».
vi. В окне «Действие» нажмите «Удалить».
vii. Затем вернитесь на вкладку меню и снова нажмите «Действие».
viii. Теперь щелкните значок «Поиск изменений оборудования».
ix. Закройте окно и перезагрузите компьютер.
Прежде чем вы даже подумаете об изучении использования веб-камеры на компьютере Lenovo, убедитесь, что драйверы установлены правильно. В отличие от цифровых фотоаппаратов, компьютерам требуются драйверы для связи с их операционными системами.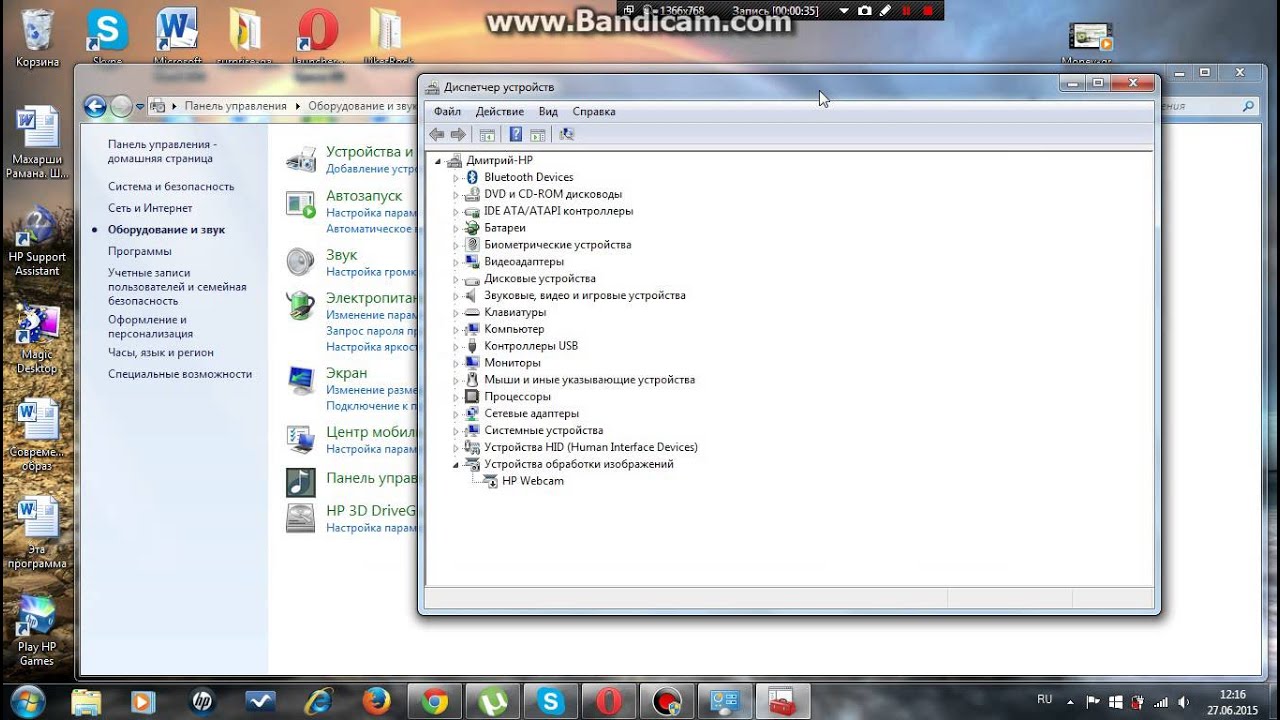
Кроме того, все драйверы, необходимые вашему устройству для эффективной работы, должны быть установлены вместе с операционной системой. Но так бывает не всегда. Иногда вам может потребоваться переустановить или обновить набор драйверов, чтобы ваша веб-камера работала без сбоев.
Ноутбук Lenovo ThinkPad T420 WEBCAM- Совместимость с Windows 10 64bit
- Подходит для 14,1-дюймового экрана ноутбука
- Работает на Intel Core i5 и 2.Процессор 50 ГГц
- Жесткий диск 128 ГБ / 8 ГБ ОЗУ / DVDRW
Чтобы записать видео с помощью веб-камеры Lenovo, работающего под управлением операционной системы Windows 7, выполните следующие действия. следующие:
i. Включите компьютер Lenovo и перейдите к значку Windows, расположенному в нижнем левом углу экрана.
ii. Выберите вариант «Все программы», а затем нажмите «Захват с видеоустройства» в раскрывающемся списке.
iii. Увеличьте громкость микрофона и нажмите «Далее»
iv. Сохраните файл вашего видео в назначенной папке назначения
v. Выберите поле «Лучшее качество» и нажмите «Далее»
vi. Щелкните вкладку «Начать захват», чтобы начать запись, а когда запись будет завершена, нажмите «Остановить захват»
vii. Нажмите «Готово», чтобы завершить весь процесс.
Камера Lenovo не работает в Windows 7 — как это исправить (метод 1)
Чтобы исправить камеру или веб-камеру Lenovo, которая не работает в ОС Windows 7 (операционная система ), выполните следующие действия…
Шаг 1 — Откройте диспетчер устройств
Чтобы открыть диспетчер устройств, перейдите в «Компьютер», щелкните правой кнопкой мыши и выберите «Свойства».Откройте диспетчер устройств и найдите «Устройства обработки изображений».
Шаг 2 — Удаление встроенной веб-камеры
Разверните его и выберите «Встроенная веб-камера». Щелкните правой кнопкой мыши «Встроенная веб-камера» и выберите «Удалить».
Шаг 3. Сканировать на предмет изменений оборудования
После удаления перейдите на вторую вкладку под названием «Действие» в том же окне.
В появившемся раскрывающемся меню выберите «Сканировать на предмет изменений оборудования». Найдите устройства обработки изображений, и вы обнаружите, что драйвер был переустановлен.
Это должно решить проблему, но если нет, попробуйте другой метод …
Камера Lenovo не работает в Windows 7 — как это исправить (метод 2)
Шаг 1. Измените тип запуска на отключенный
Перейдите к началу и в строке поиска введите «услуги» (без кавычек). Из появившихся результатов щелкните правой кнопкой мыши «Службы» и запустите от имени администратора.
Открыв окно «Службы», найдите папку Windows Update в столбце имени. Откройте его (Центр обновления Windows).
На вкладке «Общие» измените тип запуска на «Отключено». После того, как вы выбрали Disabled, нажмите кнопку Stop. Затем нажмите Применить, а затем нажмите ОК. Теперь закройте окно.
Теперь закройте окно.
Шаг 2. Удалите папки DataStore и Download
Теперь откройте свой компьютер и найдите диск C. Откройте папку Windows. В этой папке найдите папку с именем SoftwareDistribution. Откройте его и найдите две папки…
DataStore и Download. Выделите их обоих и удалите. Теперь вы можете закрыть это окно.
Шаг 3. Перезапустите обновление Windows 7.
Снова нажмите кнопку «Пуск» и в строке поиска введите «службы» (без кавычек). Из появившихся результатов щелкните правой кнопкой мыши «Службы» и запустите от имени администратора.
Открыв окно «Службы», найдите Центр обновления Windows в столбце имени. Откройте его (Центр обновления Windows).
На вкладке «Общие» измените тип запуска на «Автоматический». Выбрав «Автоматически», нажмите «Применить», затем нажмите «Пуск» и нажмите «ОК».Теперь закройте окно.
Теперь перезагрузите компьютер, и проблема должна быть решена.
Видео: как исправить проблемы с камерой ноутбука Lenovo?Чтобы исправить проблемы с камерой, которые обычно идут с ноутбуками Lenovo, посмотрите это видео…
youtube.com/embed/uVWSZCFBQZ4?feature=oembed» frameborder=»0″ allow=»accelerometer; autoplay; clipboard-write; encrypted-media; gyroscope; picture-in-picture» allowfullscreen=»»/>
Ознакомьтесь с этими интересными статьями в нашем архиве…
Наше мнение
В целом, Windows 7 работает Система имеет удобный интерфейс, который позволяет легко перемещаться по множеству интересных функций на вашем компьютере.
Кроме того, вы можете использовать веб-камеру ноутбука Lenovo, чтобы делать снимки, записывать видео и общаться через Интернет с друзьями и семьей. Но сначала пользователь должен убедиться, что драйверы веб-камеры и приложение установлены правильно.
Как использовать камеру на ноутбуке Lenovo Windows 7 — Вопросы и ответы по теме
Как проверить свою веб-камеру в Windows 7?
Чтобы протестировать веб-камеру в Windows 7, выполните следующие:
i. Установите правильное соединение с веб-камерой.
Установите правильное соединение с веб-камерой.
ii. Откройте любое приложение интернет-браузера и введите «webcammictest.com» в адресную строку.
iii. Теперь нажмите кнопку «Проверить мою веб-камеру», отображаемую на целевой странице.
iv. Когда появится окно разрешений, нажмите кнопку «Разрешить».
v. Появится канал веб-камеры, показывающий, что веб-камера работает. Однако, если камера подключена через USB-шнур, а изображение не появляется после завершения теста, попробуйте отсоединить и снова подключить USB-шнур.
Как загрузить камеру на ноутбук с Windows 7?
Скачать камеру на ноутбук с Windows 7, выполните следующие действия:
i. Нажмите кнопку wondiss на компьютере и нажмите кнопку «Панель управления»
ii. В появившемся раскрывающемся меню щелкните «Система и безопасность», а затем щелкните «Диспетчер устройств»
iii. Нажмите кнопку «Действие», отображаемую в раскрывающемся меню, а затем нажмите «Обновить программное обеспечение драйвера»
iv.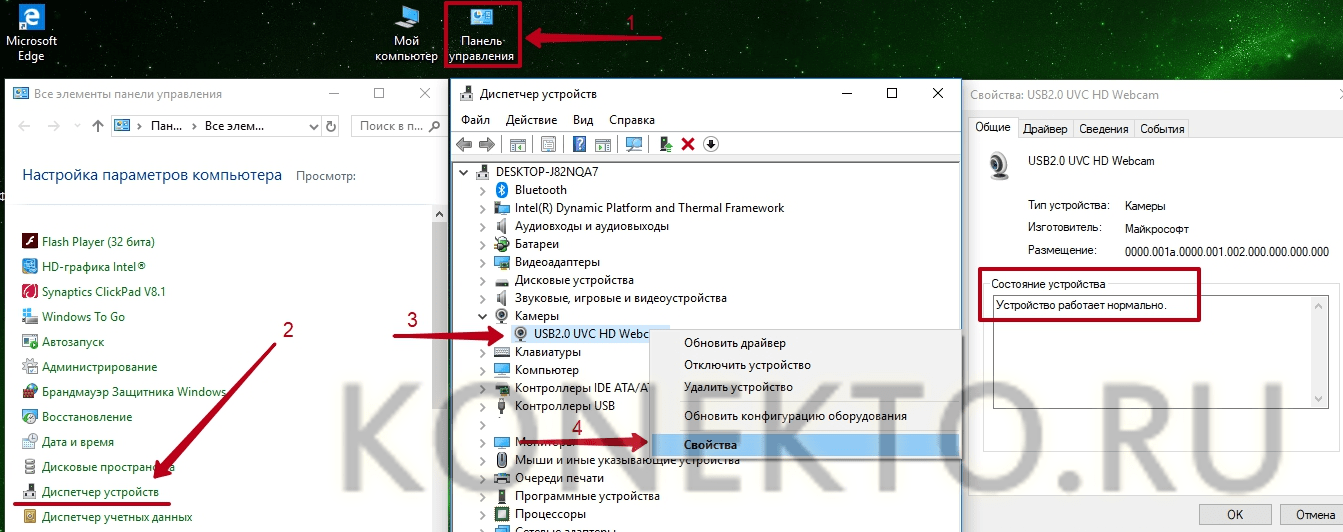 Щелкните «Обзор моего компьютера» и нажмите «Обзор»
Щелкните «Обзор моего компьютера» и нажмите «Обзор»
v. Прокрутите до «C: \ Windows \ system32 \ drivers» и нажмите «ОК»
vi. Коснитесь значка «Закрыть» и перезагрузите ноутбук.
Как сделать Я знаю, есть ли у меня на компьютере камера?
Чтобы проверить, есть ли в компьютере камера, попробуйте получить доступ к камере, нажав кнопку «Пуск» и набрав «камера». На экране должен появиться значок камеры. Однако, если значок не появится, перейдите в «диспетчер устройств» с помощью кнопки запуска Windows.Проверить «Устройства обработки изображений» и дважды щелкните по нему. Подробности о веб-камере следует появляются на экране.
Встроенный микрофон также можно проверить, щелкнув «аудиовходы и выходы» в раскрывающемся меню диспетчера устройств.
Как отключить камеру на ноутбуке?
Чтобы отключить камеру на портативном компьютере, выполните следующие действия:
i. Нажмите кнопку Windows и выберите «Диспетчер устройств» в раскрывающемся меню.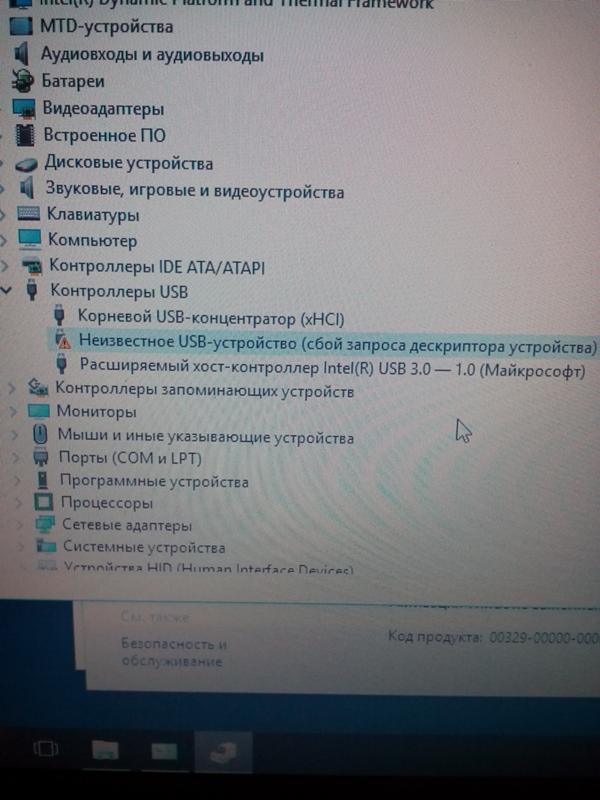
ii.Коснитесь> помимо «Устройства обработки изображений» и щелкните «Встроенная камера»
iii. Затем нажмите кнопку «Отключить» и нажмите «Да»
iv. Поскольку параметр «встроенная камера» может отличаться, поскольку разные компьютеры используют разное оборудование, щелкните раскрывающийся список, который появляется на экране после нажатия кнопки «Устройства обработки изображений»
Почему мой ноутбук не может найти Камера?
Ноутбук не распознает камеру, если драйверы камеры устарели, изменились настройки приложения камеры или компьютеру требуется специальный порт USB для распознавания.Хорошая новость в том, что это решаемая проблема.
Если проблема связана с драйвером камеры, попробуйте отключить камеру, установить обновленную версию драйвера или переустановить конкретный драйвер, чтобы компьютер мог распознать камеру.
Если проблема связана с портом USB, подсоедините кабель USB к компьютеру, а другой конец подсоедините к компьютеру.
Может ли кто-нибудь увидеть вас через ваш ноутбук Камера?
Люди могут видеть сквозь камеру ноутбука, но это возможно только в том случае, если веб-камера была взломана.Чтобы обеспечить Интернет камеры, важно установить на ПК антивирусное программное обеспечение. Однако, если веб-камера взломана, есть некоторые контрольные признаки, на которые следует обратить внимание. за.
Рядом с каждой веб-камерой есть крошечный индикатор. Если он загорается в нечетное время, возможно, кто-то за ним наблюдает. Также на ПК будут незнакомые видеофайлы. Это означает только то, что файлы сохраняются на компьютере, пока хакер пытается их собрать.
Стоит ли закрывать камеру ноутбука?
Камера ноутбука должна быть закрыта.Многие люди используют специальную крышку камеры или малярный скотч, чтобы закрыть лицевую часть камеры. Если закрыть лицо камеры, хакеры не увидят то, что видит камера. Он также может достаточно хорошо заглушить звуки, чтобы помешать им подслушивать разговор.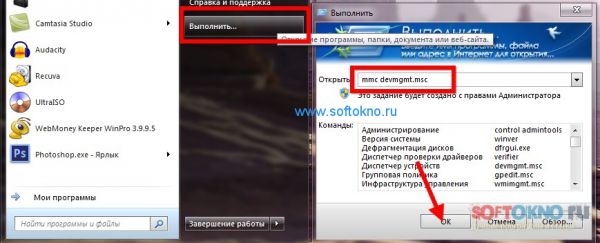


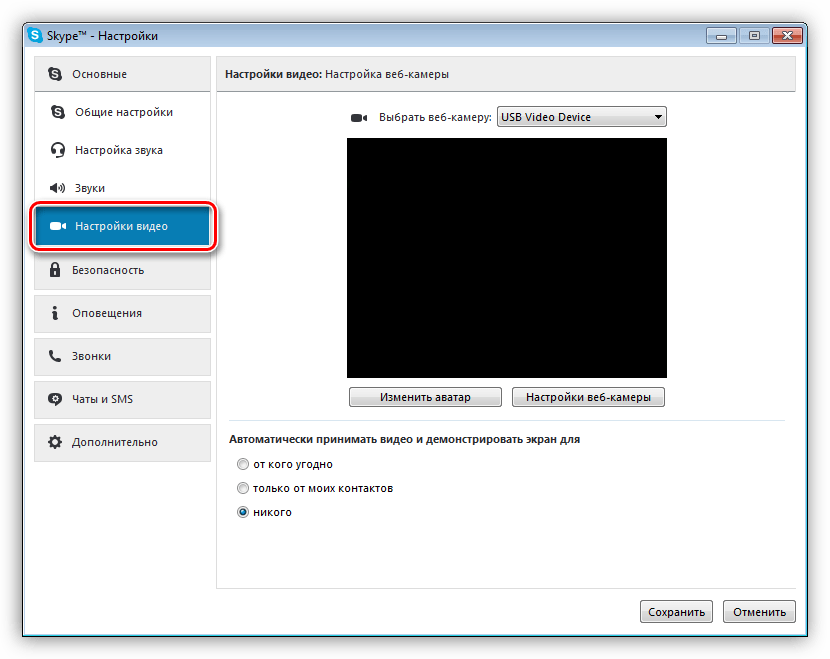
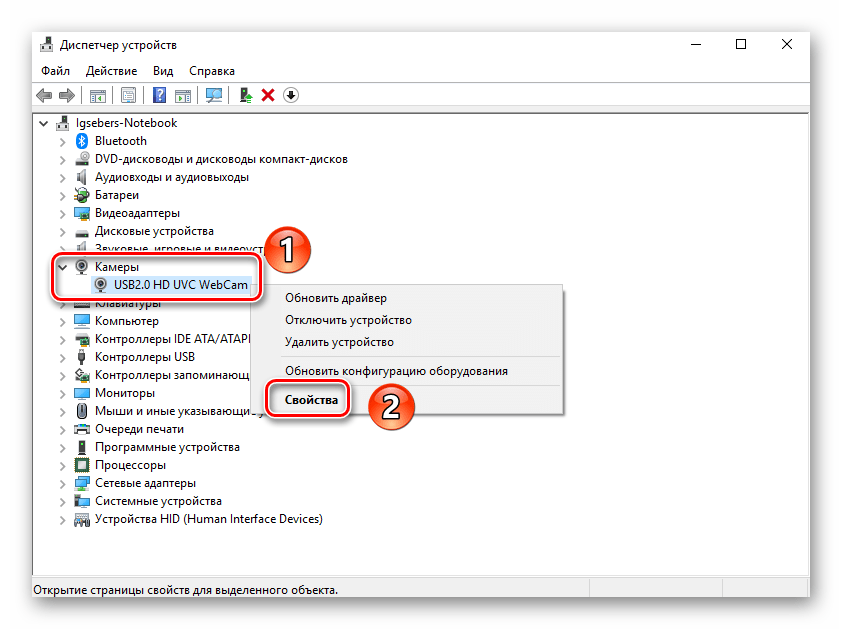


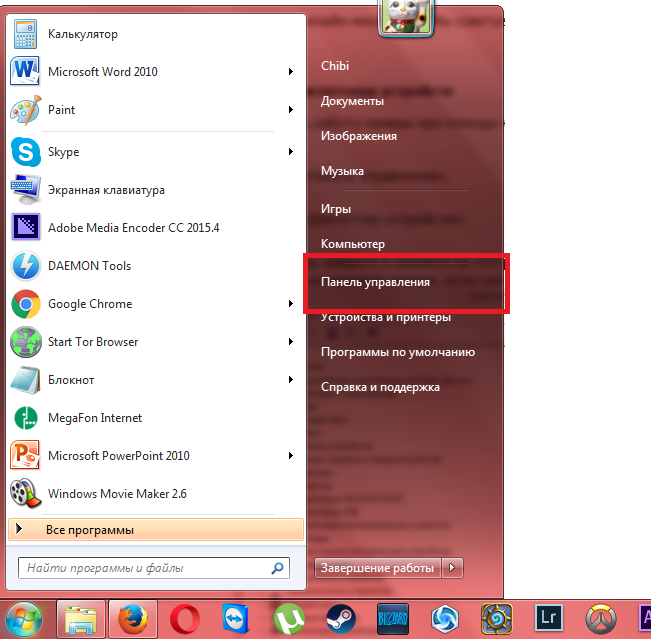
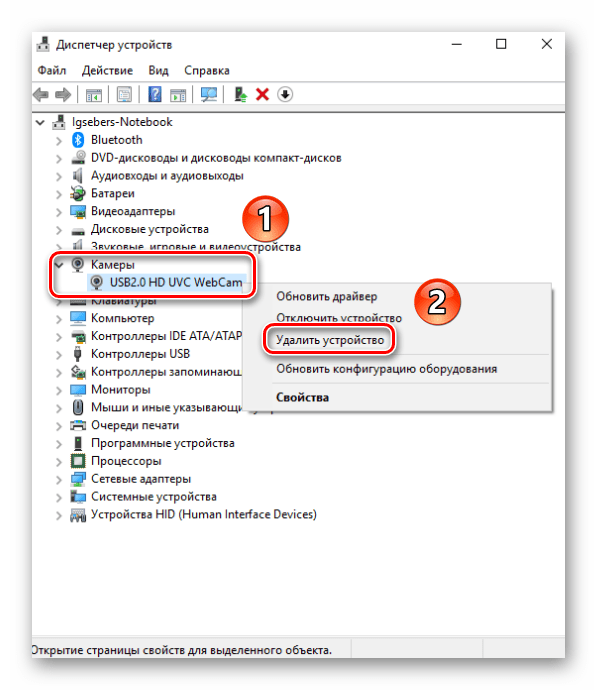
 0
0 Подключите USB-кабель к свободному USB-порту на вашем компьютере. USB-порты находятся на задней панели компьютера или по бокам ноутбука.
Подключите USB-кабель к свободному USB-порту на вашем компьютере. USB-порты находятся на задней панели компьютера или по бокам ноутбука. Большинство веб-камер располагаются на верхней части монитора, имея регулируемый зажим, который упирается в заднюю часть монитора для фиксации веб-камеры. Поместите веб-камеру на монитор и отрегулируйте фиксатор по желанию. По окончании веб-камера должна быть направлена вам в лицо.
Большинство веб-камер располагаются на верхней части монитора, имея регулируемый зажим, который упирается в заднюю часть монитора для фиксации веб-камеры. Поместите веб-камеру на монитор и отрегулируйте фиксатор по желанию. По окончании веб-камера должна быть направлена вам в лицо.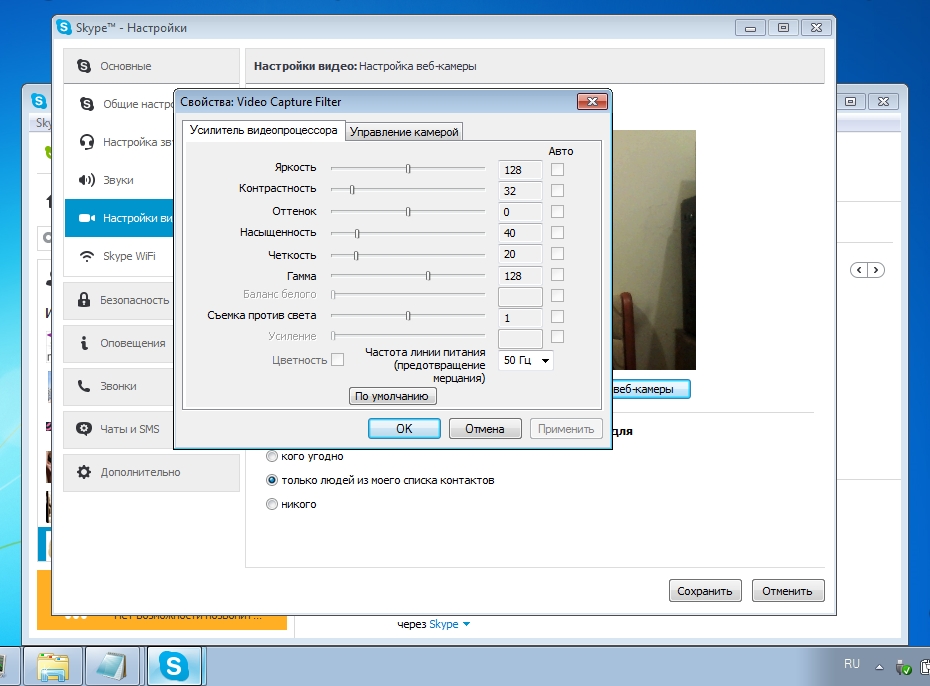 Вы можете настроить веб-камеру так, чтобы ваше лицо находилось по центру экрана видео.
Вы можете настроить веб-камеру так, чтобы ваше лицо находилось по центру экрана видео.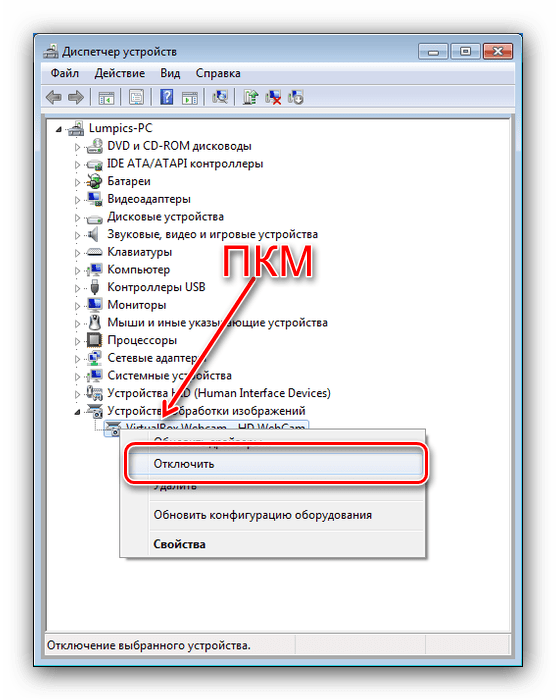
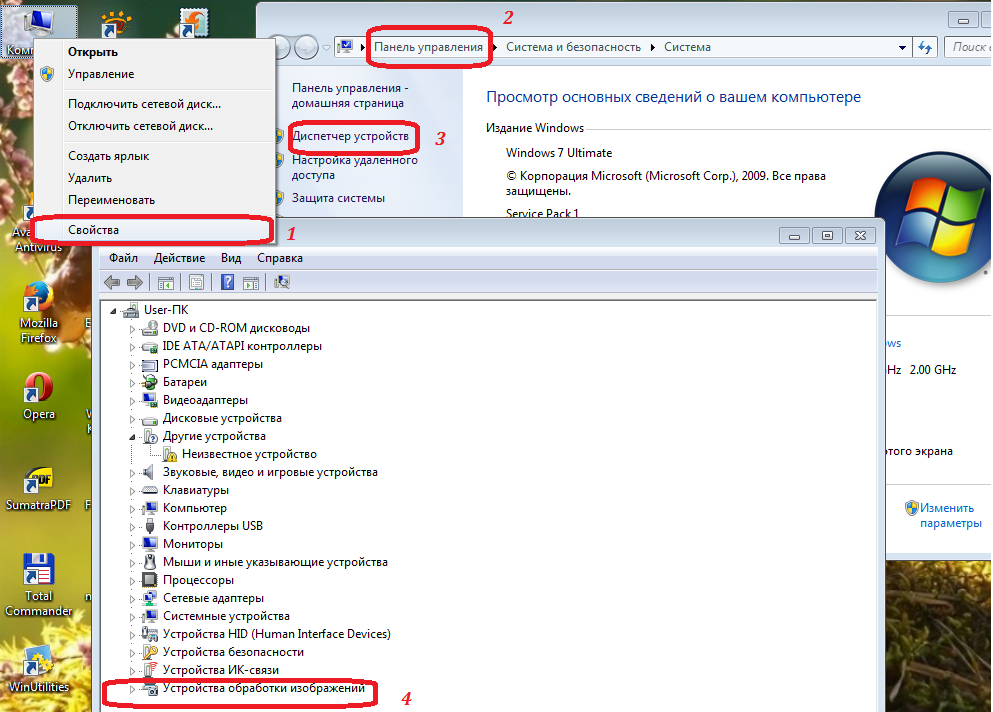



 Стационар просто фиксируется ножкой на столе.
Стационар просто фиксируется ножкой на столе.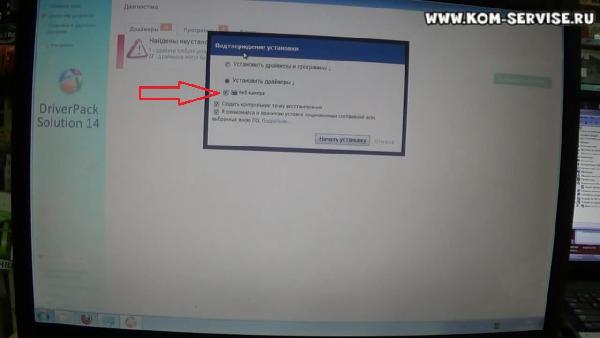 Щелкните по нему, чтобы узнать идентификационный номер «паутины». он будет в выпадающем списке «Коды» (Скопируйте название модели, вбейте в поисковик и ищите последние версии драйверов.обычно правильный находится в первых трех вкладках. Есть еще один способ найти «Диспетчер устройств». щелкните правой кнопкой мыши «Мой компьютер», а затем перейдите в нужный раздел через «Управление».
Щелкните по нему, чтобы узнать идентификационный номер «паутины». он будет в выпадающем списке «Коды» (Скопируйте название модели, вбейте в поисковик и ищите последние версии драйверов.обычно правильный находится в первых трех вкладках. Есть еще один способ найти «Диспетчер устройств». щелкните правой кнопкой мыши «Мой компьютер», а затем перейдите в нужный раздел через «Управление».