Восстановление Windows на ноутбуке из скрытого раздела RECOVERY
Восстановление Windows на ноутбуке из скрытого раздела
Установка Windows на ноутбук в нашем сервисном центре, подробнее (нажмите на эту строку)
Уважаемые читатели наших статей, сохраняйте все важные данные либо на диске D: (раздел в котором нет папки Windows), либо на внешний носитель.
И так, заводом производителем Acer, Toshiba, Samsung и т.д. закладывается такая функция как восстановление (RECOVERY) операционной системы Windows в первоначальное состояние. Из скрытого раздела обычно это 5-10Гб, восстанавливается резервная копия Windows. Распаковывается она на раздел C:.
Чтобы запустить процедуру восстановления необходимо знать комбинации клавиш.
Нажимать их нужно при включении, когда отображается логотип марки ноутбука.
Инструкция применима к ноутбука на базе Windows XP, Windows 7.

Инструкция к ноутбукам на Windows 8 будет позже, как только соберём всю необходимую информацию.
Для ноутбуков ACER (Aspire, Extensa, Ferrari, TravelMate):
Нужно нажать ALT+F10
Для ноутбуков eMachines:
Нужно нажать ALT+F10
Для ноутбуков Packard Bell ( Easynote, Dot) :
Нужно нажать ALT+F10
Для ноутбуков Hewlett-Packard (HP TouchSmart, Pavilion, Probook, EliteBook, Compaq, Mini)
Нужно нажать F11
Для ноутбуков MSI (S series, G Game series, X series, C series, U Wind series):
Нужно нажать F3
Для ноутбуков Samsung:
Нужно нажать F4
Для ноутбуков Fujitsu Siemens (Amilo, Lifebook):
Нужно нажать
Для ноутбуков Toshiba (Satellite, Qosmio):
Нужно нажать F8
Для ноутбуков Sony Vaio:
Нужно нажать F10 ; или нажатием «Assist» из выключенного состояния
Для ноутбуков ASUS (eeePC):
Нужно нажать F9
Для ноутбуков LG:
Нужно нажать F11
Для ноутбуков LENOVO (Thinkpad, Ideapad):
Нужно нажать F11 (или нажать клавишу «one key recovery» расположенную рядом с кнопкой включения)
Для ноутбуков DELL (Alienware, Inspiron, Vostro, XPS):
Нужно нажать
Для ноутбуков Roverbook (Pro, Neo, Steel, Centro, Hammer)
Нажать кнопку ALT
Далее внимательно следуйте инструкции.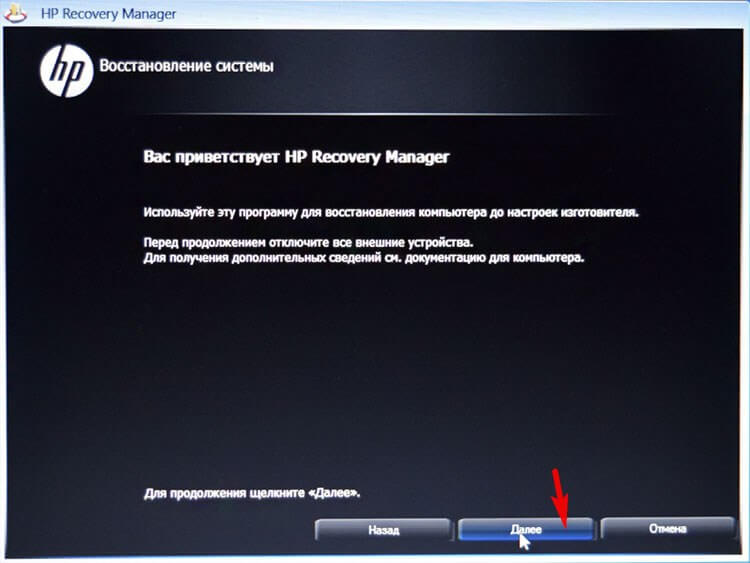 Драйвера и программы установятся автоматически.
Драйвера и программы установятся автоматически.
Если по каким то причинам у вас не удаётся запустить Recovery Manager или после восстановления у вас не грузится Windows, настоятельно рекомендуем обратиться в сервисный центр.
Установка Windows 7 + установка всех драйверов и активация с вашей лицензией (наклейка на днище ноутбука) = 1000р.
Инструкция применима к ноутбукам на базе Windows 8:
Для ноутбуков Samsung:
F4
Для ноутбуков ASUS:
F9
Для ноутбуков Sony VAIO:
Восстановление через кнопку ASSIST
Продолжение следует…
Поделитесь вашим мнением! спасибо!
Ваш отзыв поможет нам сделать веб-сайт лучше.
Оцените страницу перемещая ползунок и оставьте комментарий!
- Бесполезная
- Хорошо
- Отлично
- 0
- 2
- 3
- 4
- 5
- 6
- 7
- 8
- 9
- 10
Отзывы
всё нравится
Спасибо
Не только на ноутах есть раздел восстановления
+ спасибо
удобно и просто:)
Хорошая статья.
 Много нового узнал. Спасибо автору.
Много нового узнал. Спасибо автору.
Ой, сорри — не для Москвы, для Питера ) Ошибся в отзыве. Ну хотя в ценах от Питера до Москвы, наверное не большая разница ) (это не надо в отзывах показывать, я предыдущий отзыв уточняю)))
Да вы парни я смотрю тож честно работаете! 1000р за венду со всеми дровами! Я аж перечитал: точно не 10 000 как во всех сервисах сегодня?! XD Мы тоже ставим 800р данные пользователя перекинуть, если нужно 200р… Просто думал мы одни с такими ценами, а вокруг одни уроды, а нет, вот ещё такие как мы ))) Ну 200 для Москвы — не большая разница. Да ещё и статьи ЛикБез пишете, по элементарным самостоятельным способам восстановления.

alt f10 на emashinesem350 не работает!только f2 enter
сп
HappyLaptop — ремонт ноутбуков, телефонов, планшетов
Восстановление системы ноутбук asus — пошаговая инструкция
Приветствую вас, читатели.
Нередко пользователи ноутбуков встречаются с проблемой, когда из строя выходит операционная система. И если ранее «вернуть к жизни» устройство можно было только при помощи переустановки Windows, теперь есть сразу несколько вариантов.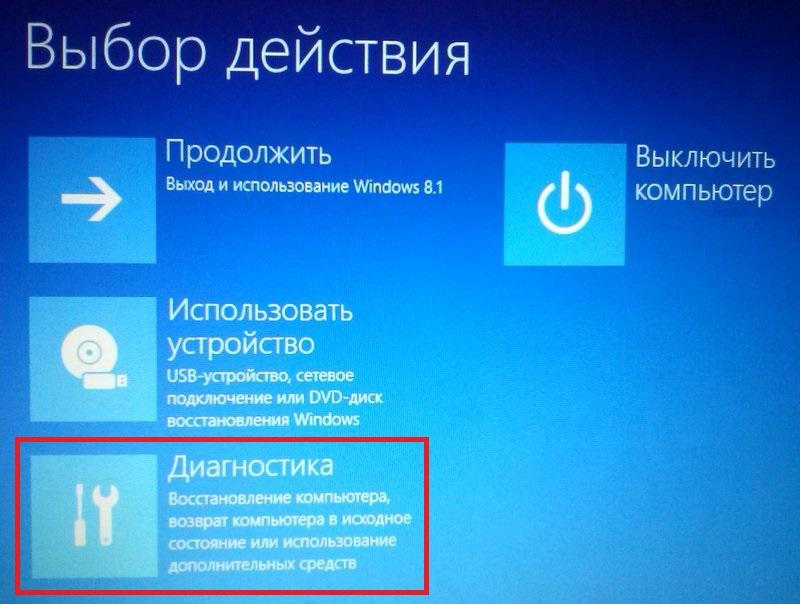 Первый – воспользоваться встроенным решением, расположенным на установочном диске. Второй – восстановление системы ноутбук Asus – функция сбросит оборудование к заводским настройкам. Конечно же такие методы есть не только на вышеупомянутых устройствах. Сегодня я расскажу о них и о стандартных.
Первый – воспользоваться встроенным решением, расположенным на установочном диске. Второй – восстановление системы ноутбук Asus – функция сбросит оборудование к заводским настройкам. Конечно же такие методы есть не только на вышеупомянутых устройствах. Сегодня я расскажу о них и о стандартных.
Содержание статьи
Встроенное решение( к содержанию ↑ )На всех ноутбуках от компании Asus предусмотрен инструмент, позволяющий вернуть работоспособность оборудованию. Он находится на жестком диске и занимает порядка 20-30 Гб. При этом раздел скрыт. Его нельзя просто так удалить, но при этом существуют инструменты, позволяющие с ним распрощаться. Но все же восстановление Windows 7 к заводским параметрам лучше не трогать.
Сразу стоит отметить, что это решение переводит ноутбук в состояние, в котором он приобретался в магазине. А потому с системного диска удалятся все личные данные и программы. Если у вас на рабочем столе или в папке «
Мои документы» есть важные документы, их лучше сохранить в другое место Это приложение удобно тем, что оно не убирает установленные ранее драйвера, а потому не будет необходимости опять тратить на эту процедуру время.
Перед восстановлением системы рекомендуется проверить Ваши файлы на вирусы при помощи Comodo Internet Security.
Стоит помнить, что данное решение прекрасно подойдет, в случае если компьютер не видит образ на установочном диске.
Обязательно перед началом необходимо устройство подсоединить к постоянному электропитанию.
Не стоит лишний раз беспокоиться – просто оставьте ноутбук на некоторое время. Главное – дождитесь появления рабочего стола. Процесс на различных устройствах затягивается от получаса до полутора.
Вводить какие-либо данные необходимо только во время выбора имени пользователя.
После окончания процедуры можно приступать к персонализации устройства, ведь теперь оно будет таким, как вы его приобретали в магазине.
Диск Windows( к содержанию ↑ )Еще одним нередко используемым инструментом является «Восстановление системы», которое предлагается на установочном диске Windows 8 или других последних версиях. При этом лучше всего это делать с флешки. Главное – заранее подготовить соответствующую переносную память. Для этого нужен образ системы, которая на данный момент установлена на компьютере, и специальная программа. Скажем, WinToFlash прекрасно подойдет для этого. Просто вставляете устройство, запускаете приложение и, воспользовавшись подсказками, создаете нужный элемент.
При этом лучше всего это делать с флешки. Главное – заранее подготовить соответствующую переносную память. Для этого нужен образ системы, которая на данный момент установлена на компьютере, и специальная программа. Скажем, WinToFlash прекрасно подойдет для этого. Просто вставляете устройство, запускаете приложение и, воспользовавшись подсказками, создаете нужный элемент.
Для восстановления проделываем несколько движений:
Перезапускаем компьютер.
Теперь входим через БИОС путем нажатия «F1», «F2», «Del» или даже сочетания – подходящие кнопки написаны на мониторе. Но обычно все же нужно использовать одну клавишу. Так что это поможет даже если не работает кнопка Fn.
Выставляем запуск с переносного устройства. Это делается в меню «Boot».
Далее сохраняемся и выходим. Как это сделать? Все подсказки написаны на дисплее – разобраться сможет каждый.

После устройство перезапустится.
Появится черный экран, на котором будет сообщение о нажатии клавиши для запуска процедуры.
Далее мы увидим меню установки Windows 10 или той версии, которая нам нужна.
После выбора языка мы переходим в следующее окно. При этом в нижнем левом углу есть «Восстановление системы». Отправляемся в последний пункт.
Откроется меню с параметрами. Выбираем подходящий вариант. Обычно достаточно будет нажать «Восстановление системы» и весь процесс пройдет почти в автоматическом режиме. Но стоит отметить, что здесь также есть и вариант запуска через командную строку – это полезно при некоторых серьезных случаях.
После восстановления системы не забудьте провериться на вирусы при помощи AVG AntiVirus Free
Что ж, как обычно существует несколько способов вернуть работоспособность системы. При этом некоторые из них относятся к встроенным возможностям.
Стоит отметить, что последние можно встретить не всегда. Так, например, производитель решил таким образом сохранить свободное место. Кроме того, после приобретения система могла переустанавливаться, что нередко приводит к потере заводских инструментов.
Надеюсь, статья помогла вам решить проблему.
Материалы по теме
Как восстановить работу виндовс 7 на ноутбуке. Способы восстановления системы
Друзья, у многих из вас не раз возникали проблемы с загрузкой операционной системы и вы задавали вопрос как восстановить загрузку Windows 7 и сделать, чтобы операционная система загружалась нормально. В этой статье мы рассмотрим самые распространенные способы восстановления загрузчика Windows 7, которые помогают в большинстве случаев.
1. Восстановление загрузки Windows 7 с помощью средства восстановления
Загрузитесь с с вашей версией Windows 7. Главное, чтобы совпадала разрядность системы (32-бит или 64-бит). Также, желательно чтобы совпадал выпуск (Home, Professional, Ultimate).
Вместо установки выберите «Восстановление системы».
Дойдите до окна «Параметры восстановления системы» и выберите средство восстановления «Восстановление запуска».
После этого программа восстановления произведет поиск ошибок в загрузочном секторе и загрузочном разделе Windows 7 и при обнаружении попытается их исправить. После этого потребуется перезагрузка системы и возможно Windows 7 загрузится нормально.
Если с первого раза не удалось восстановить загрузку с помощью средства восстановления Windows 7, то попробуйте повторить этот процесс еще 1-2 раза. Это часто помогает, так как средство восстановления не всегда может устранить несколько проблем за один проход.
2. Восстановление загрузки Windows 7 с помощью командной строки
Если вам не удалось восстановить загрузку Windows 7 с помощью автоматического средства восстановления, то попробуйте сделать это с помощью командной строки.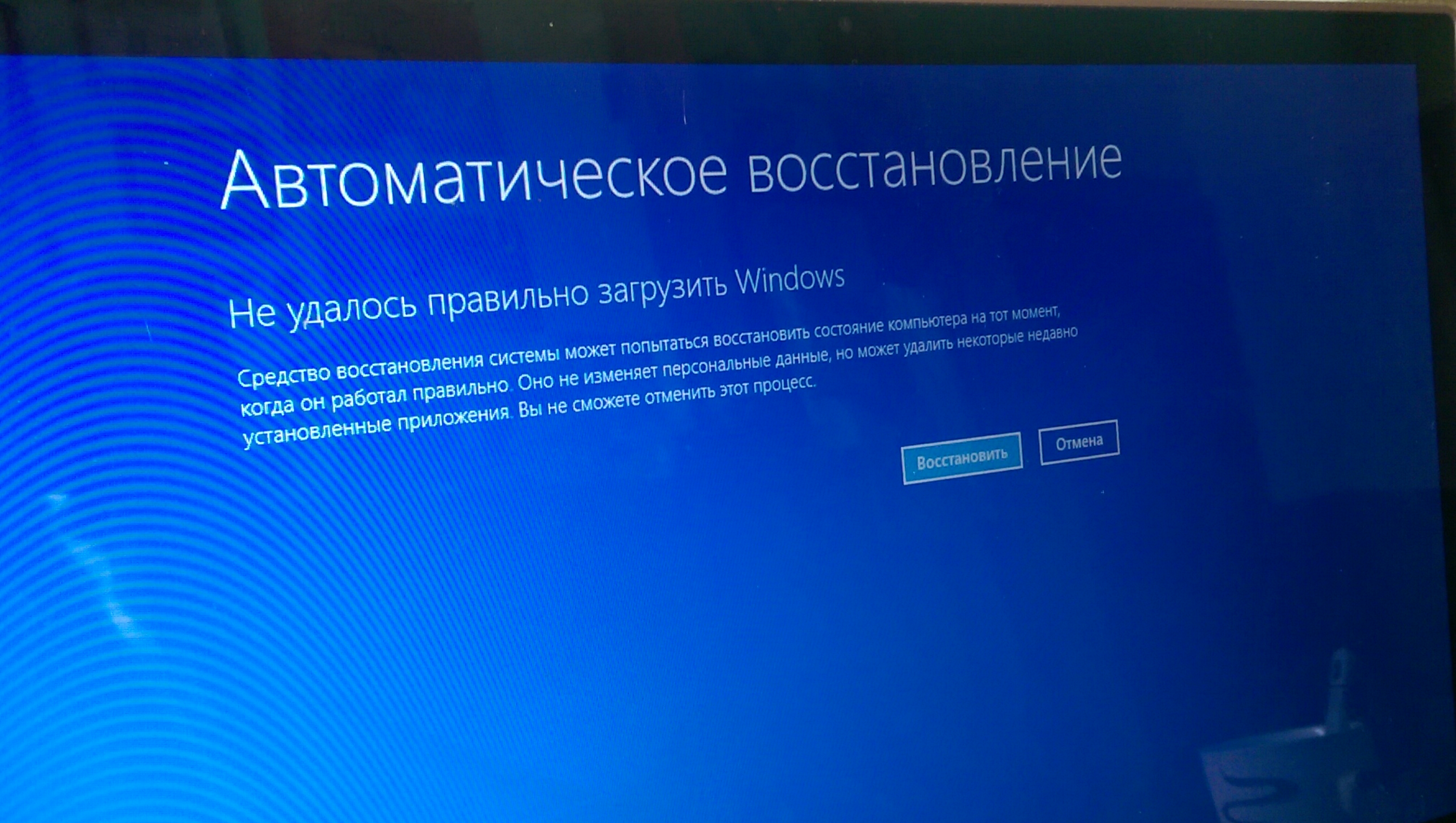 Загрузитесь с с вашей версией Windows 7 и вместо установки выберите «Восстановление системы».
Загрузитесь с с вашей версией Windows 7 и вместо установки выберите «Восстановление системы».
Дойдите до окна «Параметры восстановления системы» и выберите средство восстановления «Командная строка».
После этого появится окно с черным фоном, в котором нужно будет написать несколько команд.
Введите по очереди следующие команды:
| bootrec /fixmbr |
| bootrec /fixboot |
| bootsect /nt60 ALL /force /mbr |
| exit |
Переключение языка производится сочетанием клавиш «Alt»+«Shift». После ввода каждой команды (строки) нужно нажимать клавишу «Enter».
Затем перезагрузите компьютер.
После этого в большинстве случаев проблемы, связанные с загрузочным сектором и загрузчиком Windows 7, исчезнут и операционная система будет загружаться нормально.
Если после использования командной строки, Windows 7 все равно не загружается, то попробуйте еще раз использовать автоматическое средство восстановления загрузки, как мы рассматривали выше.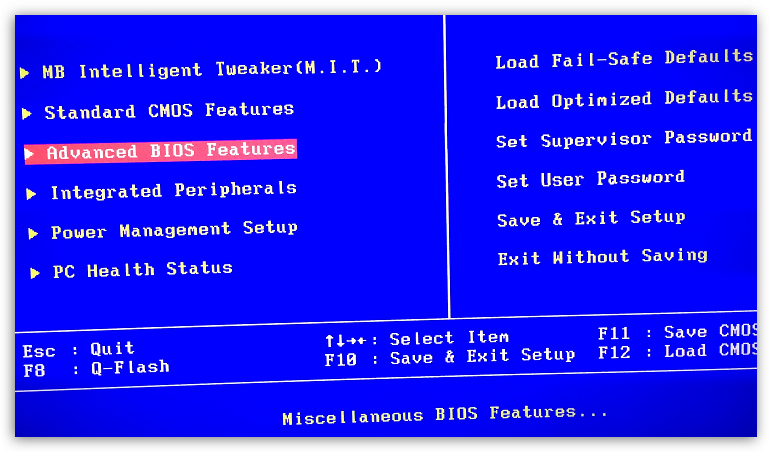
3. Восстановление загрузки Windows 7 с переустановкой системы
Если вам не удалось восстановить загрузку операционной системы описанными выше способами, то скорее всего придется с удалением разделов.
Перед переустановкой Windows 7 скопируйте все важные для вас файлы с жесткого диска на или . Это можно сделать с помощью любого загрузочного диска LiveCD. Учтите, что внешний диск или флешка должны быть подключены к ПК до начала загрузки с LiveCD, иначе они могут не обнаружиться.
Если из-за ошибок загрузки вам не удастся переустановить Windows 7, то выполните удаление с диска всех разделов с помощью сторонней утилиты, например, загрузочного диска Acronis Disk Director. После этого опять попробуйте с созданием новых разделов.
Если при переустановке Windows 7 на этапе настройки диска (создание разделов, выбор раздела для установки) или при перезагрузке компьютера в процессе установки у вас возникнут прежние ошибки загрузки, то запустите командную строку и выполните команды, которые мы рассматривали выше.
Для того, чтобы предотвратить проблемы с загрузкой в будущем, нужно определить что именно привело к проблеме и не повторять этих ошибок. Если у вас не получается восстановить загрузку Windows, возникают другие ошибки с установкой и работой системы, обратитесь на сайт http://esate.ru где вы найдете инструкции по решению различных проблем с операционной системой.
ASP900S3 75E120BW F120GBLSB
SSDSC2BW240H601 75E250BW SSDSC2BW240A4K5 7KE256BW
09.02.2018
Использование дистрибутива XP
Здесь понадобятся знания, как восстановить систему через БИОС, поэтому будьте готовы немного с ним поработать.
В БИОСе необходимо выставить параметры загрузки, чтобы сначала система считывала данные с флешки или привода, и лишь затем — с жесткого диска.
Делается это в разделе «Advanced BIOS Features» путем перестановки устройств в списке.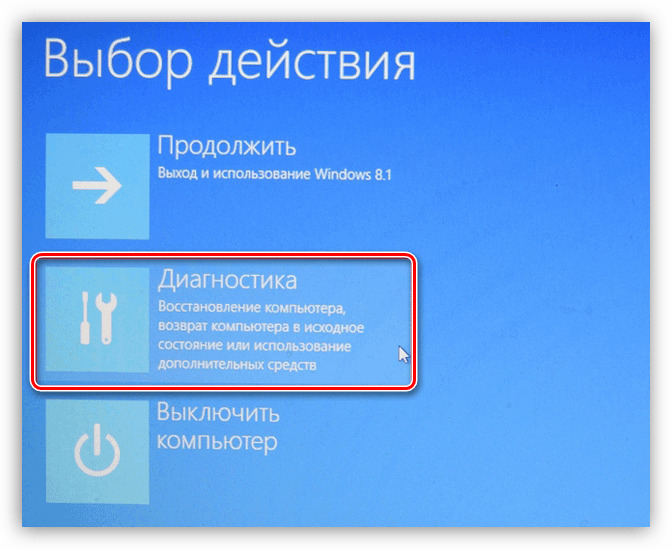
После выполнения описанных действий система должна загружаться корректно. Если это не помогло, вероятнее всего придется производить переустановку Windows XP.
Windows 7
В седьмой версии инструменты восстановления стали более удобными и простыми. Однако с ними всё равно необходимо научиться обращаться, чем мы сейчас и займемся.
Главное достоинство Windows 7 — появление так называемой «Среды восстановления». Она автоматически создается при установке системы и хранится в скрытом разделе на диске C. Запускается «Среда» с помощью клавиши F8, нажатой при запуске компьютера. После нажатия F8 вы должны увидеть окно «Дополнительные варианты загрузки».
Совет: попробуйте воспользоваться функцией «Последняя удачная конфигурация». Система помнит параметры реестра и работающие настройки, а потому может загрузиться.
Если «Последняя удачная конфигурация» не решила проблему, при следующем запуске выберите пункт «Устранение неполадок». Вы попадете в «Параметры восстановления», где на выбор представлено 5 вариантов. В данной ситуации вас должны интересовать два первых пункта, а также последний, при выборе которого понадобятся сведения, как восстановить систему через командную строку.
Вы попадете в «Параметры восстановления», где на выбор представлено 5 вариантов. В данной ситуации вас должны интересовать два первых пункта, а также последний, при выборе которого понадобятся сведения, как восстановить систему через командную строку.
Примечание: если при нажатии клавиши F8 вы не видите пункт «Устранение неполадок», вам понадобится диск восстановления Windows 7, который необходимо подготовить заранее.
Самый простой способ. При выборе этой функции система начнет поиск ошибок и их исправление. Если ошибка не найдена или не может быть исправлена, необходимо переходить к пункту №2.
Здесь вам предлагается воспользоваться контрольной точкой с работающими параметрами. Нужно понимать, что в результате все программы, установленные после даты создания точки, будут удалены из системы.
Командная строка
Если предыдущие способы не помогли, выбирайте последний пункт меню «Параметры восстановления». Здесь необходимо ввести ряд команд:
- «Bootrec.
 exe /FixMbr».
exe /FixMbr». - «Bootrec.exe /FixBoot» (восстановление загрузчика).
- Далее — «Bootrec.exe /RebuildBcd» (для решения проблем с разделами или несколькими системами).
После появления отчета, что все операции выполнены успешно, можете перезагрузить компьютер.
Как восстановить систему Windows 7 мы разобрались. Перейдем к следующей версии ОС от корпорации Microsoft и посмотрим, какие удобные инструменты восстановления были добавлены разработчиками.
Но допустим, что у вас операционная система Windows 7 не включается и не загружается, как же тогда выполнить восстановление. Для этого воспользуемся вторым способом восстановления системы Windows 7.
Восстановление системы через безопасный режим
Появляется окно дополнительных вариантов загрузки, выбираем любой безопасный режим и нажимаем Enter (Ввод=Выбрать).
Щелкаем правой кнопкой мыши по Моему компьютеру и заходим в Свойства, Экран должен быть черный, как показано на скриншоте.
После идем в Панель управления — Домашняя страница.
Находим и переходим на вкладку Восстановление (Восстановление системы до более раннего состояния).
Восстановление раннее сохраненного состояния этого компьютера, нажимаем на кнопку Запуск восстановления системы. Так же можно выбрать Расширенные методы восстановления.
После этого появляется окно Восстановление файлов и параметров.
Выбор контрольной точки >>> Подтверждение восстановления дисков >>> Подтверждение точки восстановления >>>
Если и второй способ восстановления системы вам не помог, то остается третий вариант — восстанавливаем работу компьютера с установочным диском Windows 7.
Восстановление при помощи диска Windows 7
Давайте рассмотрим как делать восстановление Windows 7 с помощью установочного диска.
Для этого нужно зайти в биос
компьютера и поставить первым приоритет автозагрузки с CD/DVD привода.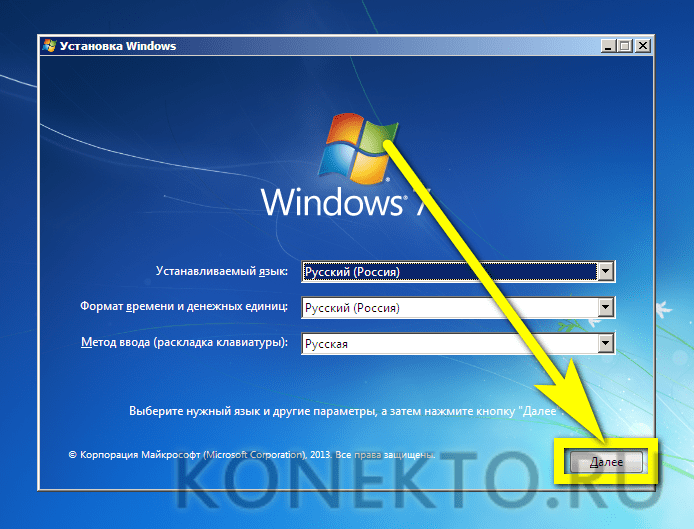 Затем вставить загрузочный диск Windows 7 в дисковод (привод) и перезагрузить компьютер.
Затем вставить загрузочный диск Windows 7 в дисковод (привод) и перезагрузить компьютер.
Первым появляется такое окно Press any key to boot from CD or DVD . . . (пожалуйста нажмите любую кнопку для загрузки с CD или DVD диска), необходимо нажать любую клавишу в течении 5 секунд. Такого окна может и не быть, если у вас его не было, то не пугайтесь и читайте далее.
Windows is loading files… (Виндоус загружает файлы) нужно немного подождать.
Выбираем нужный язык, формат времени и раскладку клавиатуры, затем жмем Далее.
Появляется окно приветствия Windows 7 — Установить, нажимаем на Восстановление системы.
Далее выходит окно Параметры восстановления системы. Выбираем нужный из пяти вариантов и пробуем реанимировать компьютер. Первым делом рекомендую Восстановление запуска — Автоматическое устранение проблем, мешающих запуску Windows.
Если не помогло, то нажимаем Восстановление системы — Восстановление раннего сохраненного состояния Windows).
После этого выполняем все те же самые операции что и в первых двух способах по восстановлению системы 7. Восстановление системных файлов и параметров >>> Выбор контрольной точки >>> Подтверждение восстановления дисков >>> Подтверждение точки восстановления >>> Запуск процедуры восстановления.
Если система после этого все равно не запускается, то можете попробовать Восстановление образа системы. Этим способом можно воспользоваться, если вы ранее делали образ своей системы.
На крайний случай можно заново.
Если вам ничего не помогло, то делайте диагностику компьютера , ищите информацию в интернете, вызовите компьютерного мастера на дом, обратитесь в сервисный центр по ремонту компьютеров или задайте свой вопрос в комментариях к этой статье.
Подведем итоги
Сегодня мы с вами узнали много полезной информации как сделать восстановления системы Windows 7 тремя способами: восстановление с помощью Windows , восстановили через безопасный режим и воспользовались установочным диском Windows 7.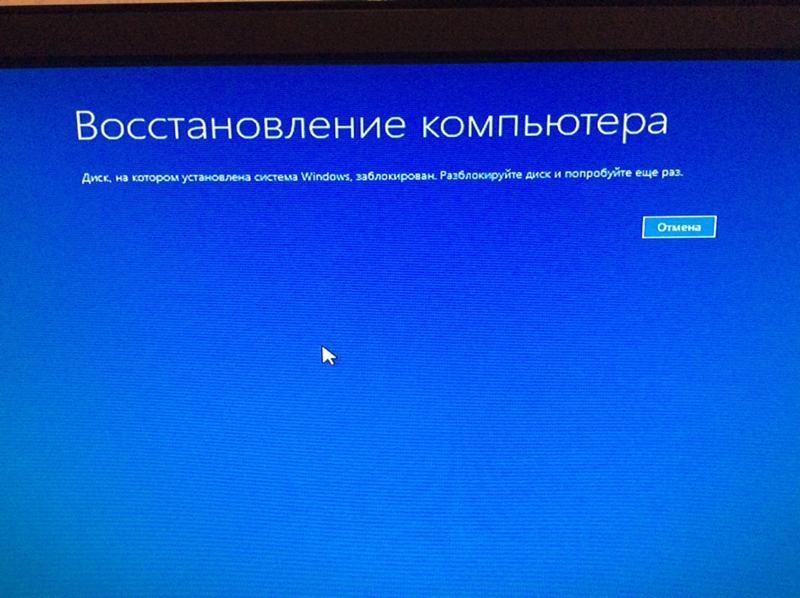
А теперь давайте посмотрим видео урок как запустить восстановление системы.
Как сделать восстановление системы Windows 7 | Moicom.ru
Неприятно, но иногда случается что Windows не загружается
И тут же встает вопрос: Как восстановить windows XP не переустанавливая систему?
Скажу сразу, это 98% возможно, НО! Мое личное мнение — если у вас есть все драйвера и установлено пару программ типа офис, то лучше переустановить винду, а если нет, то рассмотрим как восстановить Windows без потери данных 4 способами:
Способ №1
Самый простой способ восстановить виндовс, но лично у меня он сработал 2 раза из 9. Но вначале пользуюсь им всегда. Нужно диск с дистрибутивом windows или специальные с консолью восстановления(reanimator и пр.) При это все данные и программы останутся в сохранности!!!
Загружаемся с диска и ждем первого меню: Вас приветствует программа установки, которая вторым пунктом предлагает: «Чтобы восстановить Windows XP» с помощью консоли восстановления, нажмите R=восстановить.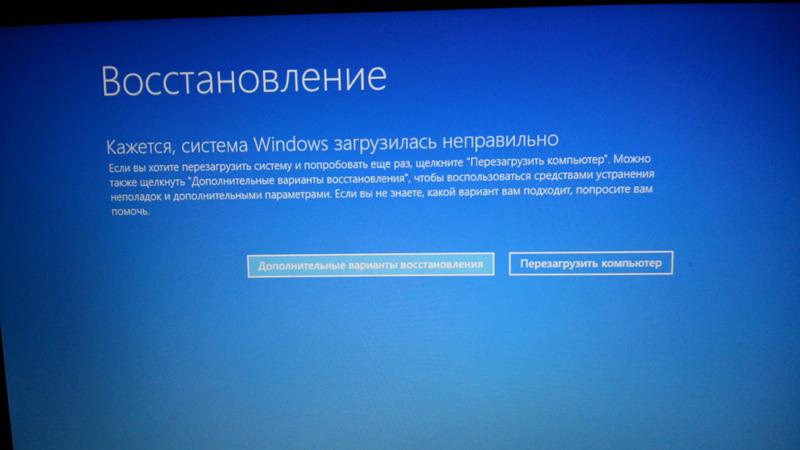 (смотрите первый рисунок ниже)
(смотрите первый рисунок ниже)
Нажимаем R, загрузится консоль восстановления и появиться сообщение
В какую копию Windows следует выполнить вход?
Если система у вас одна, нажимаем 1 и Enter
Появиться сообщение:
Введите пароль администратора
Вводим пароль, если его нет просто Enter
На экране появляется «C:\Windows»
Теперь будем вводить команды. Первое что пишем fixboot . Эта команда записывает новый загрузочный сектор . На вопрос Хотите записать новый загрузочный сектор вводим y (латинское, что значит yes) и Enter.
После сообщения, что новый загрузочный сектор записан вводим fixmbr . Появиться предупреждение, что присутствует недопустимая основная загрузочная запись, но и тут смело вводим y.
Ждем появления сообщения о успешной записи и вводим третью команду
chkdsk /r — проверка и восстановление ошибок жесткого диска. Это может занять длительное время. После успешного сообщения вводим exit и пере загружаемся.
Надеюсь у вас получилось, если нет, не отчаивайтесь, идем дальше!!!
Способ №2
Восстановление Windows с помощью диска, с которого вы его устанавливали. Подчеркиваю, именно с того самого диска! Иначе может не прокатить (у меня было раз).
Итак, вставляем этот диск, загружаемся и на первом меню выбираем установку Windows(нажимаем ввод), а не консоль восстановления(R), как в первом способе.
Потом прочитаете лицензионное соглашение и на втором меню в случае если у вас установлена Windows Xp, программа установки предложит восстановить ее. Согласитесь с этим, нажав клавишу R. Далее процедура напоминает обычную установку системы. Также вводите лицензионный ключ , выбираете часовой пояс и т.д. По времени это аналогично установке новой системы, но все драйвера, данные и программы останутся нетронутыми. У вас восстановленная Windows XP.
У вас нет диска, с которого установлена ваша винда, тогда
Как восстановить windows XP Способ №3
Этот способ помогает восстановить Windows XP, если не было отключено восстановление системы. Если вы не знаете, было ли оно включено, то можно посмотреть, загрузившись с любого Live CD(кто не знает — это диски, которые позволяют загружать компьютер без или с нерабочей Windows, и спокойно перемещать и копировать файлы. — без него дальше никак). После загрузки (загружается долго- минут 3-5) имеем рабочий линукс на нашем компьютере. Запускаем Midnight Commander(похорж на обычный тотал коммандер) и заходим в папку /win, в ней мы видим привычные диски нашего компьютера. Заходим в C:\System Volume Information. Идея способа — заменить файлы реестра последней резервной копией из этой папки. Для этого находим в ней последнюю по времени создания папку вида PR0 (у вас может быть и другая). В ней должна быть папка snapshot — в ней копия реестра. Находим там REGISTRY_MACHINE_SYSTEM и копируем его в WINDOWS\system32\config. Переименовываем REGISTRY_MACHINE_SYSTEM в system. Все, Windows XP восстановлена! Перезагружаемся и пробуем. Если не помогло, то аналогично поступаем с остальными ветками реестра из папки snapshot.
Если вы не знаете, было ли оно включено, то можно посмотреть, загрузившись с любого Live CD(кто не знает — это диски, которые позволяют загружать компьютер без или с нерабочей Windows, и спокойно перемещать и копировать файлы. — без него дальше никак). После загрузки (загружается долго- минут 3-5) имеем рабочий линукс на нашем компьютере. Запускаем Midnight Commander(похорж на обычный тотал коммандер) и заходим в папку /win, в ней мы видим привычные диски нашего компьютера. Заходим в C:\System Volume Information. Идея способа — заменить файлы реестра последней резервной копией из этой папки. Для этого находим в ней последнюю по времени создания папку вида PR0 (у вас может быть и другая). В ней должна быть папка snapshot — в ней копия реестра. Находим там REGISTRY_MACHINE_SYSTEM и копируем его в WINDOWS\system32\config. Переименовываем REGISTRY_MACHINE_SYSTEM в system. Все, Windows XP восстановлена! Перезагружаемся и пробуем. Если не помогло, то аналогично поступаем с остальными ветками реестра из папки snapshot.
Но если какой то «плохой» человек отключил функцию восстановления системы, то что тогда? Тогда делаем так(у меня получилось — уж очень влом было переустанавливать туеву хучу программ и искать дрова на старый ящик, но делал так только раз).
Способ №4
Опять же надо LiveCD и играть с реестром. Дело в том, что есть такая папочка C:\WINDOWS\repair где хранится чистая копия реестра. Вот с нее и надо выдернуть файлы реестра в папку config, но сначала скопируем полностью реестр с WINDOWS\system32\config в какую нибудь папку, например C:\Kopy. Дальше с папки C:\WINDOWS\repair все копируем и если надо, замещаем, в папку WINDOWS\system32\config. В этом месте я перезагружался(рекомендую и вам) и у меня виндовс уже работала. Но практически все программы были не установленными. Опять загружаемся с LiveCD и копируем с нашего сохраненного реестра (папки C:\Kopy) в папку WINDOWS\system32\config только файлы , имена точно не помню, но там присутствует software. После перезагрузки у меня получилась полностью рабочая Windows
Как известно, к сожалению «операционки» семейства Windows высокой стабильностью в работе особо не отличаются. Именно они в наибольшей степени подвержены воздействию вирусов или вредоносного ПО, а также непредвиденным сбоям в работе, что зачастую приводит к крайне печальным последствиям, когда загрузка системы становится невозможной. И Windows 7 — не исключение. Тут поможет создание диска восстановления Windows 7. Как это сделать несколькими способами, мы сейчас и рассмотрим.
Именно они в наибольшей степени подвержены воздействию вирусов или вредоносного ПО, а также непредвиденным сбоям в работе, что зачастую приводит к крайне печальным последствиям, когда загрузка системы становится невозможной. И Windows 7 — не исключение. Тут поможет создание диска восстановления Windows 7. Как это сделать несколькими способами, мы сейчас и рассмотрим.
Проблемы загрузки ОС Windows 7
Что касается причин, способных повлиять на работоспособность ОС Windows 7, их может быть очень много. Несмотря на то, что из всех ОС этого семейства «семерка» является одной из самых стабильных и защищенных, тем не менее, и она не застрахована от подобных случаев.
Говоря о проблемах загрузки, их условно можно разделить на две основные категории: программные сбои самой ОС и неисправности жесткого диска, включая системные ошибки. Довольно часто такие ситуации связаны, скажем, с вирусными атаками, влиянием вредоносных кодов, некорректным завершением работы, перегревом HDD, непредвиденным отключением электропитания, что может вызвать даже физическое повреждение жесткого диска при замыкании и т. д. и т. п.
д. и т. п.
Но сейчас речь пойдет о том, как создать диск восстановления Windows 7. В большинстве случаев исправление программных сбоев и помогает устранить множество проблем, причем даже тогда, когда автоматическое из контрольной точки бывает невозможным (в Windows 7 это встречается очень часто и связано с ошибками на жестком диске или в разделе, где установлена сама ОС).
Использование диска восстановления Windows 7
Теперь еще минутку терпения. Перед тем как перейти к непосредственному решению вопросов создания диска восстановления Windows 7, несколько слов о его использовании. Дело в том, что при загрузке именно с такого диска (или флэшки) все сохраненные параметры, драйверы, программы и т. д. загружаются не с винчестера, поскольку система, присутствующая на нем, не имеет приоритета загрузки.
Для правильного использования диска восстановления Windows 7 в настройках BIOS нужно указать, что первым загрузочным устройством будет CD/DVD-носитель или флэшка USB.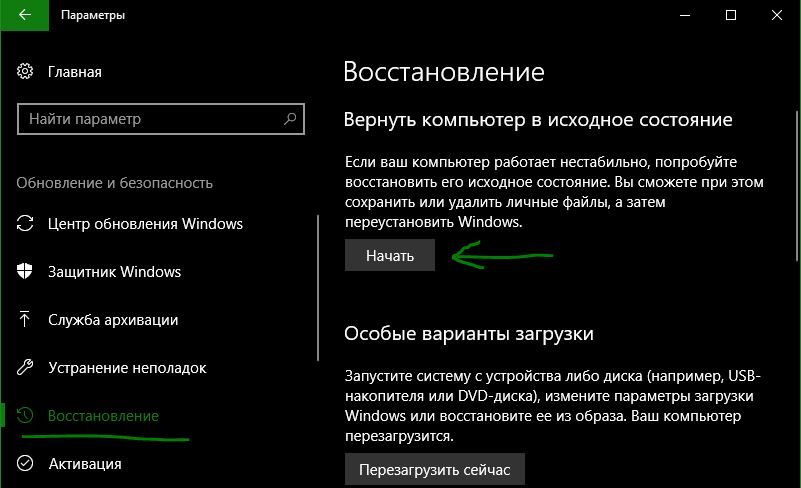 Этот параметр выбирается в разделе Boot Sequence (Boot Device Priority) в строке First Boot Device.
Этот параметр выбирается в разделе Boot Sequence (Boot Device Priority) в строке First Boot Device.
Заметьте: если в качестве приоритетного устройства указана флэшка, перед включением компьютера она уже должна быть вставлена в соответствующий USB-порт.
С чего начать?
Итак, приступим. Сразу стоит сказать, что многие пользователи особо не заморачиваются над созданием диска восстановления Windows 7, предпочитая использовать оригинальный установочный или восстановительный комплект.
С одной стороны, это достаточно простое решение, но годится оно или для установки системы с нуля, или для доступа к (если таковая на диске имеется). Проблема в том, что далеко не все юзеры знают, как ею пользоваться. Вот тут-то и пригодится вручную созданный диск, тем более что с его использованием можно восстановить не только систему, но и данные с винчестера.
восстановления Windows 7
Создать загрузочный диск можно несколькими способами. Для начала рассмотрим стандартные средства самой ОС Windows.
Первым и наиболее простым методом является использование «Панели управления», в которой выбирается раздел «Архивация и восстановление». В этом разделе необходимо выбрать строку «Создать диск восстановления системы», после чего будет предложено выбрать устройство в качестве загрузочного инструмента Остается только вставить в дисковод пустую «болванку» и начать процесс записи.
Сразу заметим, что в большинстве случаев для 32-битной системы хватит обычного CD-диска. Объем записанной информации составит порядка 150 Мб. Если будет использоваться диск восстановления Windows 7 64-битной архитектуры, лучше взять DVD-носитель.
Это не единственный метод доступа к командам. Также можно воспользоваться главным меню «Пуск», где в разделе «Обслуживание» выбирается доступ к архивации и восстановлению или непосредственная команда создания загрузочного диска системы. Можно применить команду recdisc в меню «Выполнить» (Win + R). Суть от этого не меняется.
Создание образа системы
Не менее действенным может оказаться создание образа системы. Такой метод позволяет получить копии всех дисков и разделов, необходимых для корректной работы «операционки».
Такой метод позволяет получить копии всех дисков и разделов, необходимых для корректной работы «операционки».
В разделе, указанном выше, вместо создания диска восстановления просто выбирается параметр «Создание образа системы», после чего нужно будет выбрать место хранения резервной копии (жесткий диск или его разделы, или сетевое размещение). В принципе, процедура практически аналогична тому, что было описано выше.
Что нужно для восстановления жесткого диска
Естественно, Windows 7 может произвести только что рассмотренным способом, но лучше (и это доказано на практике) использовать специальные утилиты. Одной из наиболее мощных является программа Acronis True Image. В ней можно создать и восстановления Windows 7, и резервную копию всего винчестера и его разделов.
В данном случае в меню программы нужно выбрать пункт «Создать архив», после чего можно выбрать, что именно нужно копировать. Здесь имеется два поля: «Жесткий диск целиком или отдельные разделы на нем» и «Файлы и папки». Понятно, что можно сделать полную копию всех данных винчестера, однако тут стоит учесть один немаловажный аспект, а именно — объем информации, помещаемой в резервную копию.
Понятно, что можно сделать полную копию всех данных винчестера, однако тут стоит учесть один немаловажный аспект, а именно — объем информации, помещаемой в резервную копию.
Здесь и начинаются проблемы с нехваткой дискового пространства. Для цельного образа лучше использовать съемные HDD-винчестеры, подключаемые через порты USB, а для сохранения отдельных файлов и папок в большинстве случаев подойдет обычная флэшка. Тут все зависит только от объема самого «винта» (файлов и папок) и объема съемных носителей.
Сторонние приложения
Достаточно простым решением вопроса о том, как создать образ диска восстановления Windows 7, может стать использование популярных утилит типа UltraISO, Daemon Tools и многих других. Как правило, все программные продукты такого типа имеют в своем распоряжении соответствующие инструменты для работы с образами.
При этом сначала создается сам образ (системы или винчестера), а потом записывается на соответствующий съемный носитель информации.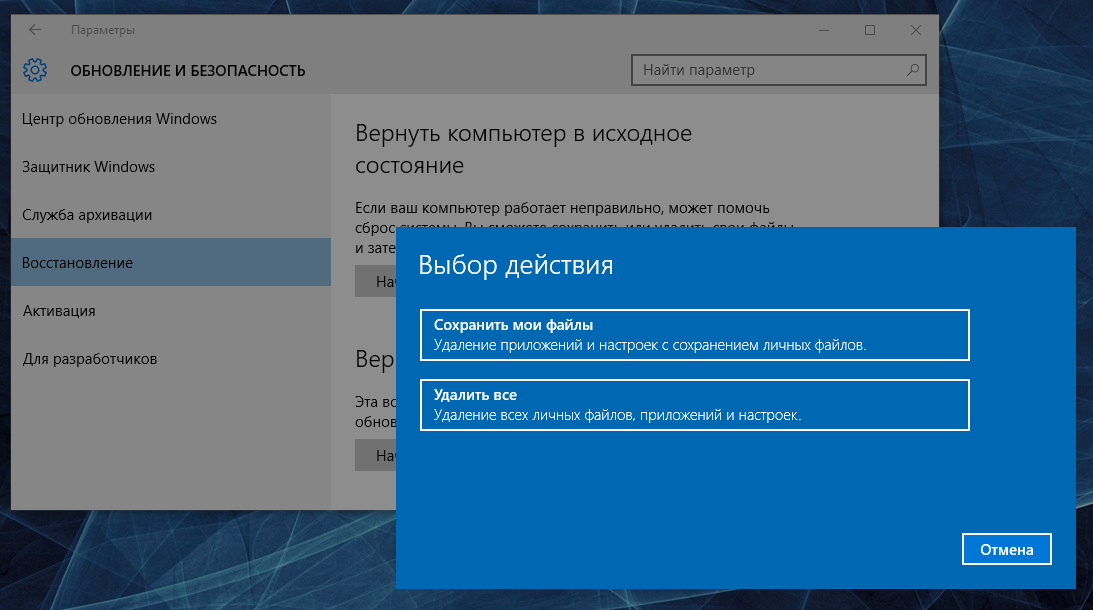
Если при восстановлении ничего не помогает
А вот теперь несколько слов о проблемах с загрузкой, если загрузочный диск восстановления системы Windows 7 не помогает.
Сбой в системе мог быть спровоцирован вирусами, так что даже загрузка с диска проблему не исправит. Копия все равно «подцепит» вирус с винчестера, ведь восстановление не затрагивает пользовательские файлы и папки (а вирусы маскируются именно под них).
В этом случае перед восстановлением рекомендуется использовать утилиты типа Kaspersky Rescue Disc, которые способны загружаться еще до старта самой ОС. Как показывает практика, они удаляют вирусы гораздо эффективнее, чем стационарные антивирусы, работа которых напрямую зависит от состояния «операционки».
В некоторых случаях проблему, если система не восстановилась, можно попробовать решить, использовя утилиты для проверки HDD. Среди них тоже есть такие, которые стартуют еще до начала загрузки ОС Windows. Впрочем, использование антивируса, а затем диска восстановления системы в большинстве случаев помогает очень хорошо. Проверка винчестера может потребоваться только в том случае, если обнаружатся проблемы, связанные с физическими дефектами или не исправимыми стандартными методами системными сбоями в виде битых секторов.
Проверка винчестера может потребоваться только в том случае, если обнаружатся проблемы, связанные с физическими дефектами или не исправимыми стандартными методами системными сбоями в виде битых секторов.
Один из наиболее болезненных вопросов для пользователей – как восстановить систему виндовс 7. Именно этой теме я и хочу посвятить свою сегодняшнюю статью. Почему «летит» виндовс? На самом деле, спектр причин достаточно высок: от ошибки в драйверах до неправильной работы пользователя.
Лично я советую всем пользователям сразу же сделать резервную копию своей операционки, на всякий случай. Для этого в виндовсе предусмотрены специальные программы. В этой статье я покажу вам несколько способов как восстановить систему, например, когда клавиша F8 не открывает специальную программу восстановления.
Обычно в случае проблем с виндовс достаточно нажать на F8 в начальном этапе запуска компьютера, чтобы запустить специальное приложение по восстановлению. В этом случае перед вами откроется несколько вариантов запуска системы, среди которых нужно выбрать «Устранение неполадок компьютера».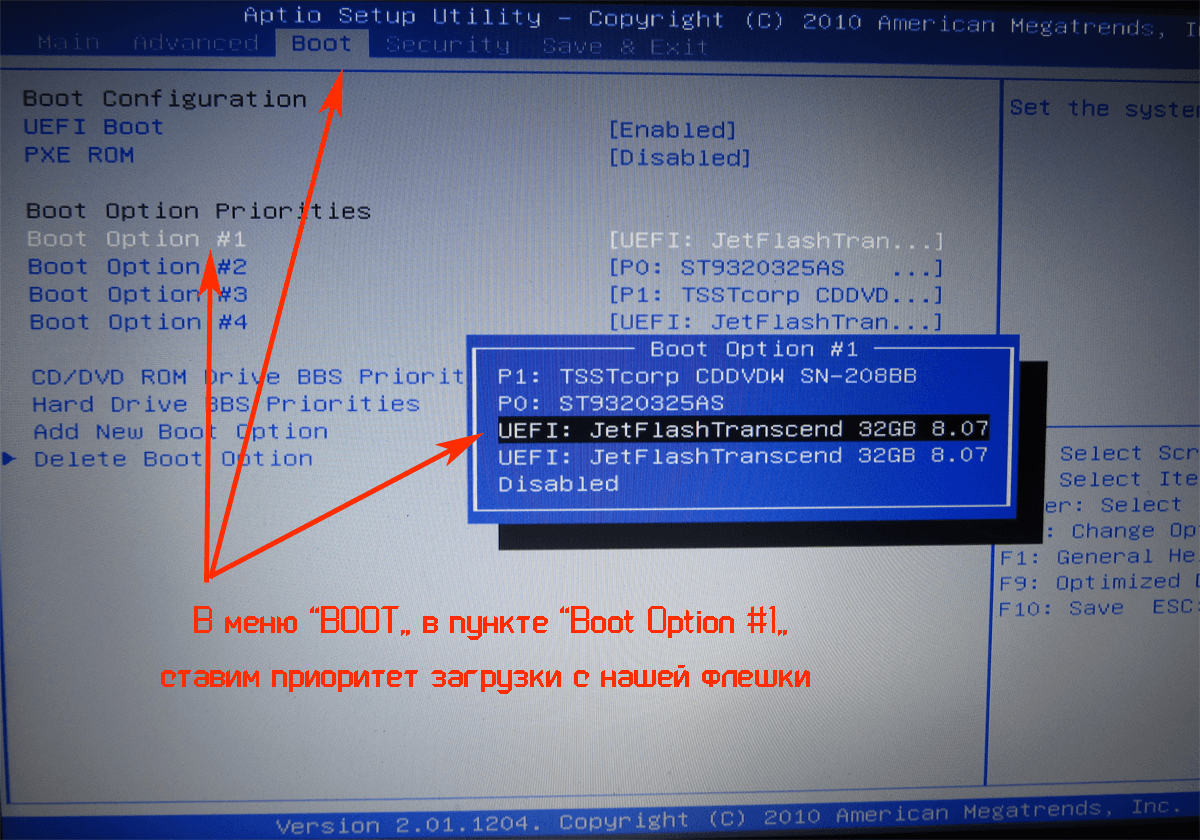
После этого, перед вами появится окно, где можно запустить средство восстановления системы. Для лучшего понимания, обратите внимание на вот этот скриншот.
Особо хочу отметить такой факт: во время установки операционных систем Windows 7 Professional и Windows 7 Ultimate, раздел среды восстановления всегда создаётся в автоматическом режиме и располагается в корне диска (С:) в папке Recovery.
Если обратите внимание, то увидите в окне Управление дисками — особый, скрытый раздел винчестера. Его объём составляет 100 Мб, а предназначен он для хранения загрузочных файлов конфигурации загрузки (BCD) и загрузчика системы (файл bootmgr).
Как его найти? Достаточно просто, пройдите по этому маршруту:
Компьютер – Управление – Управление дисками.
Если удалить данный раздел, то система не загрузится. Поэтому будьте бдительны.
На случай, если не срабатывает F8, нужно воспользоваться установочным диском с виндовсом. В этом случае перед тем, как установить виндовс, воспользуйтесь функцией «Восстановление системы».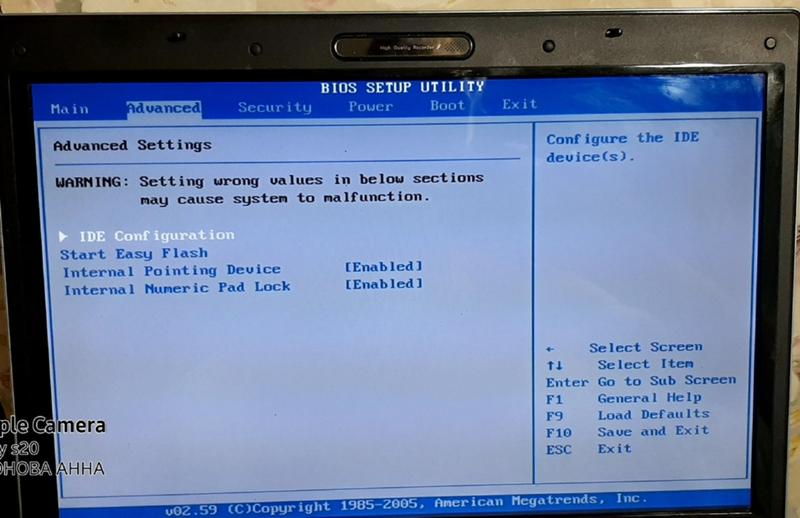
Перед собой вы увидите окно с восстановлением системы.
Внимательно посмотрите на скриншот. Видите ещё один скрытый раздел на 9.02 Гб? Это раздел восстановления системы, в котором присутствуют заводские настройки моего ноутбука. Естественно, у вас он имеет другой размер.
К нему тоже отнеситесь с осторожностью. Именно за счет его и можно восстановить Windows 7. Поэтому ни в коем случае не удаляйте этот раздел.
Итак, приступим. Выберите «Восстановление запуска». Теперь система определяет ошибки и неисправности, которые препятствуют нормальному запуску.
В процессе поиска, система будет уведомлять вас об ошибках и предлагать их исправить.
Восстановление системы позволит вам вернуться на какое-то время назад, т.е. на предыдущую точку восстановления, где были сохранены все настройки.
Ещё один отличный способ как восстановить систему виндовс 7 – Восстановление образа системы.
Он восстановит систему, даже если отсутствует установочный диск либо удален скрытый раздел с настройками.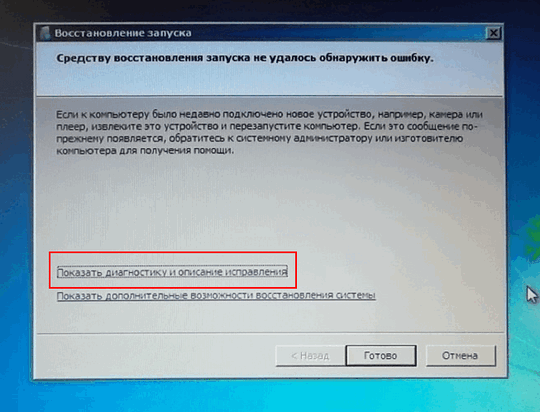 Этот способ подойдет на случай, когда операционка не грузится и не предлагаются дополнительные варианты загрузки.
Этот способ подойдет на случай, когда операционка не грузится и не предлагаются дополнительные варианты загрузки.
В этом случае необходимо сделать следующее. После установки Windows 7 создайте архивный образ Windows 7 на жёстком диске при помощи функции «Восстановление образа системы». Этот образ храните, как зеницу ока. Также создайте Диск восстановления Windows 7 (об этом напишу чуть ниже) для использования Образа системы, в случае, когда Дополнительные варианты загрузки не открываются.
Пройдите по следующему маршруту:
Пуск – Панель управления – Архивирование данных компьютера.
Выберите локальный диск, где сохранится архив системы. Лучше, чтобы это был отдельный диск, на котором не установлена операционка.
Программа архивации данных по умолчанию выбирает раздел с операционной системой Windows 7. Если хотите, можно добавить Локальные диски для архивации, только ориентируйтесь, чтобы для этого было достаточно свободного места.
В завершении нажмите «Архивировать».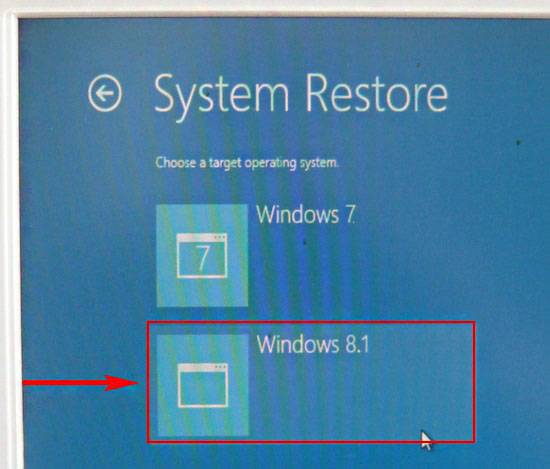
Архив можно развернуть и обязательно скопируйте его на диск или флешку, чтобы был запасной вариант. Ниже я покажу наглядно, как раскрыть архив.
Используйте последний созданный образ системы.
Когда осуществится восстановление системы, то все данные с локального диска исчезнут. Поэтому предварительно скопируйте важные документы на диск.
Как будете восстанавливать систему с диска, обратите внимание на битность системы и диска: 32-битный диск восстановления для 32-битной Windows 7, а 64-битный диск – для 64-битной Windows 7.
Теперь снова откройте «Архивирование данных компьютера».
Выберите «Создать диск восстановления системы», вставьте в дисковод DVD-диск, и нажмите
Когда будет нужно восстановить систему с диска, просто вставьте её в дисковод и замените приоритет загрузки в BIOS, т.е. выберите задачу: «Установить запуск компьютера с диска в приводе», а не с жесткого диска.
Вот как происходит восстановление Windows 7, используя Диск восстановления системы.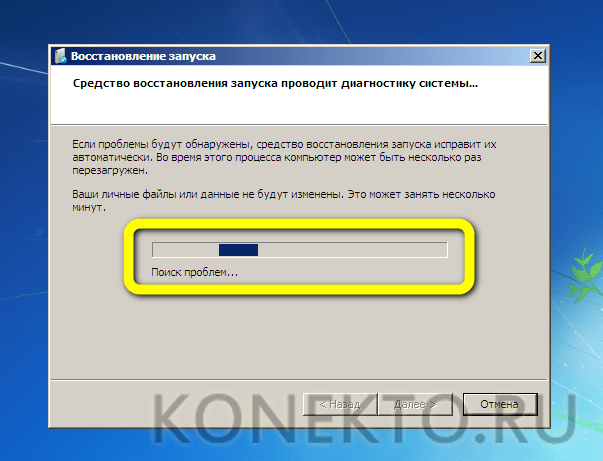
- Вставьте диск в дисковод и перезагрузите компьютер.
- Выставьте в BIOS загрузку с дисковода. Запустится программа Параметров восстановления системы.
- Как можно скорее нажмите Enter, пока не исчезло предложение загрузиться с диска.
Если возникли проблемы, попробуйте Восстановление компьютера с помощью созданного ранее образа операционной системы.
А вот напоследок несколько советов по восстановлению Windows 7: диагностика памяти – проверяет системную память на наличие ошибок, а с помощью Командной строки – можно удалять файлы, мешающие загрузке Windows 7.
Теперь вы знаете, как восстановить систему виндовс 7 и вполне сможете сделать это самостоятельно и абсолютно бесплатно! Вопросы прошу задавать в комментариях. Всем желаю удачи и добра!
При возникновении проблем с операционной системой, иногда, случаются такие ситуации, при которых не работает восстановление системы. Многие из нас попадали в такие ситуации, когда по каким-либо причинам нам необходимо было сделать восстановление операционной системы.
Это самый легкий способ исправить какие-либо неполадки в операционной системе компьютера или неполадки связанные с работой некоторых программ.
Вы запускаете процесс восстановления операционной системы и видите, что в Windows не работает восстановление системы. Процесс восстановления операционной системы запускается, проходит все этапы восстановления, и в завершении процесса вы видите, вместо окна с информацией, что система успешно восстановлена, окно с информацией, что системе не удалось восстановиться.
Почему не работает восстановление системы
Если восстановление системы не отключено, то причиной почему не работает восстановление системы, может быть установленный на компьютере антивирус.
Для решения этой проблемы необходимо выключить самозащиту антивируса. Со мной также произошел такой случай. Мне также было необходимо сделать восстановление операционной системы, но восстановления операционной системы не произошло. В моем случае причиной был Антивирус Касперского 2012. С более ранними версиями этого антивируса таких проблем не возникало.
С более ранними версиями этого антивируса таких проблем не возникало.
Восстановление операционной системы работает, только если ее выполнять в «безопасном режиме». Если делать восстановление операционной системы в обычном режиме, если просто приостановить защиту антивируса, то это не сработает, в самом конце процесса восстановления операционной системы вы увидите сообщение, что операционной системе не удалось восстановить более раннее состояние системы.
Для решения этой проблемы в Антивирусе Касперского необходимо войти в «Настройки» => «Дополнительные параметры» => «Самозащита». Во вкладке «Параметры самозащиты» необходимо снять флажок напротив пункта «Включить самозащиту», а после этого нажать на кнопку «ОК».
После этих действий можно начинать выполнять восстановление операционной системы.
После завершения восстановления операционной системы антивирус включается автоматически.
Имейте в виду, что это только одна из возможных причин.
Выводы статьи
Восстановление системы может не работать из-за включенной самозащиты антивируса, установленного на компьютере.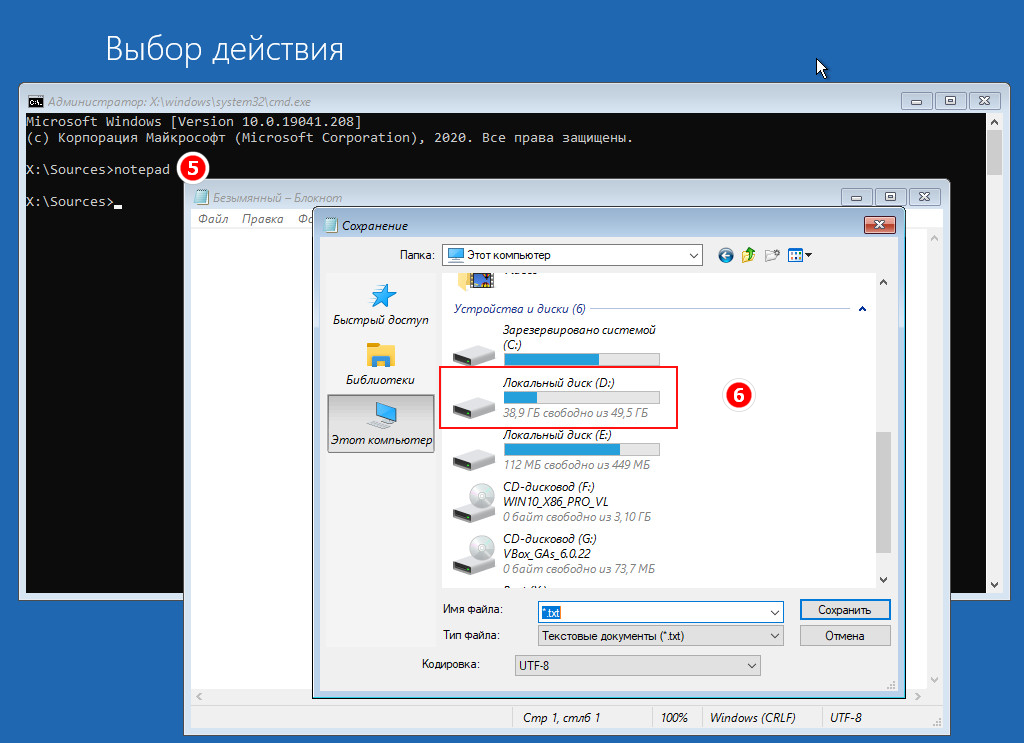
Как восстановить заводские настройки ноутбука Acer » Страница 6 » Как установить Windows 10
- Как восстановить заводские настройки ноутбука Acer в случае, если операционная система Windows 7 совсем не загружается. Для того, что бы попасть в программу восстановления заводских настроек ноутбука Acer eRecovery Management, в начальной фазе загрузки ноутбука, при появлении на экране логотипа Acer, одновременно нажимаю на кнопки Alt + F10, но дальше просто происходит перезагрузка и так до бесконечности. Скрытый раздел с заводскими настройками не удалял.
- Здравствуйте Админ, читал вашу статью «Как восстановить заводские настройки ноутбука», но там нет информации о ноутбуке фирма Acer. Скажите, как запустить программу восстановления заводских настроек Acer eRecovery Management в работающей операционной системе? Хочу вернуть своему ноуту идеальное состояние.
Как восстановить заводские настройки ноутбука acer
Друзья, давайте рассмотрим восстановление заводских настроек ноутбука Acer в двух случаях.1)Ноутбук нормально загружается, а это значит, мы можем запустить программу восстановления заводских настроек Acer eRecovery Management из работающей Windows!
2)Ноутбук не загружается совсем, выдавая нам при этом различные ошибки и синие экраны, расшатывая при этом, нашу нервную систему.
- Примечание: Статья, которую вы сейчас читаете, написана для Windows 7, если у Вас новый ноутбук с Windows 8.1 или Windows 10, то читайте нашу новую статью Как вернуть ноутбуку Acer Aspire V5 заводские настройки.
- Перед откатом к заводским настройкам можете скопировать все данные с диска C: и рабочего стола с помощью бесплатного Live CD.
- Если скрытые разделы с заводскими настройками не удалены, но программа восстановления заводских настроек не работает, то читайте эту статью.
Ноутбук перезагрузится и начнётся процесс восстановления заводских настроек.
Как восстановить заводские настройки ноутбука Acer, если ноутбук не загружается
Если ваша операционная система совсем не загружается, то можно войти БИОС (жмём при загрузке Delete), переходим на вкладку Main, видим параметр D2D Recovery. Он отвечает за включение и отключение функции восстановления заводских настроек ноутбука Acer. Включаем эту опцию, то есть ставим в положение Enabled, далее жмем F10 для сохранения настроек, ОКноутбук перезагружается, сразу при загрузке одновременно нажимаем на кнопки Alt + F10.Входим в меню программы восстановления заводских настроек Acer eRecovery Management.Выбираем «Восстановление заводских настроек операционной системы». Во время переустановки все данные на диске C: будут перезаписаны. Далее.Далее.ОК
Статья по теме: Как вернуть ноутбуку заводские настройки, если встроенная производителем программа восстановления Recovery не работает
Метки к статье: Ноутбук Бэкап
IT-служба Восстановление — Слетел виндовс, восстановление windows
Вы включили компьютер/ноутбук, а windows не загружается?
При этом, на экране видим:
- мигающий курсор
- или — синий экран (bsod)
- или — фразу «press CTRL+ALT DELETE for reboot system» (это говорит о том, что поврежден загрузочный сектор).
Чтобы определить действительно ли слетел Windows, нужно попробовать произвести загрузку операционной системы всеми возможными способами. Если это удастся – значит виндовс работает, а ежели нет — виндовс слетел.
(Причину, по которой слетел виндовс, Вы узнаете здесь).
Как восстановить Windows?
Для восстановления системы, первое, что необходимо сделать:
— при включении ПК\ноутбука нажимаем клавишу F8 (с частотой нажимания около 2 нажатий в секунду) до появления меню загрузки. Далее выбираем безопасный режим (самая верхняя строчка), при англоязычной версии он будет называться Safe-Mode и ожидаем примерно 10 минут, ничего не предпринимая и ничего не нажимая. Если загрузка удалась – в безопасном режиме выбираем «перезагрузить» и работаем с системой дальше.
Если windows не запустился, то пробуем осуществить следующие действия:
— выбираем из нашего меню загрузки пункт “Загрузка последней удачной конфигурации” (с работоспособными параметрами), на английском данная фраза выглядит так: “Last Known Good Konfiguration (Advanced)”.
Данный режим весьма интересен тем, что при каждой удачной загрузке операционной системы, конфигурация сохраняется до тех пор, пока не произведется следующая удачная загрузка, которая перезапишет старый файл. Таким образом, если системе не удалось загрузиться, то и данные в меню не перезапишутся, тем самым сохранив работоспособные параметры предыдущей версии загрузки.
Если данный метод не помог, то пробуем следующие действия:
— необходимо зайти в настройки системы bios (при загрузке неоднократно нажимаем клавишу Dell или F2), в некоторых ноутбуках за загрузку меню bios отвечают клавиши F9 или F10). После успешного захода в bios, проверяем текущую дату и время с точностью до минуты.
Дело в том, что настройка bios (главные настройки материнской платы и не только), хранятся (в том числе дата и время) благодаря батарейке. Если батарейка села (это может произойти по истечению нескольких лет), то дата и время соответственно будут отличаться от действительных. В таком случае необходимо заменить батарейку и настроить дату и время в bios. Если дата и время отображаются корректно, то следует сбросить bios до заводских настроек (чаще всего за это отвечает клавиша F9 или пункт Load Defaults).
Для того, чтобы ваш компьютер всегда был в рабочем состоянии, заказывайте обслуживание компьютеров в нашей сервисной службе.
О том, почему слетел windows, читайте следующую статью. Там же Вы узнаете, как предотвратить такие ситуации в дальнейшем и оказать себе посильную компьютерную помощь.
Сброс или переустановка Windows 10 на компьютере Dell
Содержание:
- Резервное копирование файлов с помощью истории файлов
- Восстановление системы в Windows 10
- Обновление копии Windows 10 без потери данных
- Сброс Windows 10 с помощью технологии быстрого сброса параметров
- Переустановка Windows 10 в заводском образе Dell с помощью среды восстановления Windows (WinRE)
- Переустановка Windows 10 в заводском образе Dell с помощью носителя для восстановления
- Установка или обновление драйверов Windows 10 для вашего компьютера Dell
- Дополнительная информация и полезные ссылки
Из этой статьи вы узнаете о нескольких типах восстановления, сброса и переустановки Windows 10. Обратитесь к следующей таблице и выберите сценарий, максимально сходный с вашим.
Резервное копирование файлов с помощью истории файлов
Перед обновлением или сбросом операционной системы Dell рекомендует выполнить резервное копирование данных с помощью истории файлов.
Подробнее об истории файлов см. на странице Microsoft Резервное копирование файлов.
Восстановление системы в Windows 10
Видео — восстановление системы в Windows 10
Чтобы выполнить восстановление системы, следуйте приведенным ниже инструкциям.
- Нажмите кнопку Пуск, затем введите «панель управления».
- На панели управления найдите раздел Восстановление (Recovery).
- Выберите Восстановление (Recovery) > Запуск восстановления системы (Open System Restore) > Далее (Next).
- Выберите точку восстановления, связанную с проблемным приложением, драйвером или обновлением, затем выберите Далее > Готово.
Обновление копии Windows 10 без потери данных
В Windows 10 предусмотрена возможность сброса всех системных файлов, при котором ваши личные данные не затрагиваются. При обновлении выполняются следующие действия:
- Производится переустановка Windows 10 и сохранение личных файлов.
- Удаляются приложения и драйверы, установленные пользователем.
- Удаляются изменения, внесенные в настройки.
- Удаляются все приложения, установленные производителем ПК. (Если ПК поставляется с ОС Windows 10, приложения производителя ПК будут переустановлены.)
Чтобы начать с обновления системных файлов, выполните следующее.
- Нажмите кнопку Пуски введите «сброс».
- Выберите пункт Reset this PC (System Setting) (Вернуть компьютер в исходное состояние (Параметр системы)).
- В разделе Reset this PC (Вернуть компьютер в исходное состояние) выберите Get Started (Начало работы).
- Выберите вариант Keep my files (Сохранить мои файлы).
- Обратите внимание, что следует указать все приложения или драйверы, которые необходимо переустановить после обновления.
- Следуйте инструкциям на экране, чтобы завершить процесс обновления. Это займет некоторое время, и компьютер будет перезагружен.
Восстановление компьютера Dell с помощью технологии быстрого сброса параметров Windows
Видео — выполнение сброса в Windows 10
Если вам нужно сбросить компьютер до исходной версии Windows 10 и удалить все свои файлы, выполните следующее.
Этот процесс представляет собой не сброс до заводского образа Dell, а переустановку ОС Windows 10, удаление всех личных файлов, удаление приложений и драйверов, установленных пользователем, удаление всех изменений, внесенных в настройки, и удаление всех приложений, установленных Dell. Обязательно создайте резервные копии своих файлов перед началом этой процедуры.Ряд планшетов Dell можно настроить так, чтобы добавлять программное обеспечение, установленное на заводе Dell, при выполнении этого процесса.
- Нажмите кнопку Пуски введите «сброс».
- Выберите пункт Reset this PC (System Setting) (Вернуть компьютер в исходное состояние (Параметр системы)).
- В разделе Reset this PC (Вернуть компьютер в исходное состояние) выберите Get Started (Начало работы).
- Выберите вариант Remove everything (Удалить все).
- Если вы планируете пользоваться этим компьютером, выберите пункт Just remove my files (Просто удалить мои файлы). Если вы собираетесь утилизировать компьютер, выберите пункт Remove files and clean the drive (Удаление файлов и очистка диска).
- Следуйте инструкциям на экране, чтобы завершить процесс сброса. Это займет некоторое время, и компьютер будет перезагружен.
Переустановка Windows 10 в заводском образе Dell с помощью среды восстановления Windows (WinRE)
Чтобы сбросить компьютер до исходного заводского образа Dell в состоянии поставки, включая приложения и программное обеспечение, установленные на заводе Dell, выполните следующее.
- Нажмите кнопку Пуски введите «сброс».
- Выберите пункт Reset this PC (System Setting) (Вернуть компьютер в исходное состояние (Параметр системы)).
- В разделе Advanced Startup (Особые варианты загрузки) выберите Restart now (Перезагрузить сейчас).
- На экране «Choose an option» (Выберите вариант) выберите Troubleshoot (Поиск и устранение неисправностей).
- Выберите Factory Image Restore (Восстановить заводской образ).
- Следуйте инструкциям на экране, чтобы завершить процесс сброса. Это займет некоторое время, и компьютер будет перезагружен.
Вне Windows
После третьей попытки загрузки компьютер автоматически загружает среду восстановления Windows (WinRE). Выполните следующие действия, чтобы восстановить операционную систему.
- На экране «Choose an option» (Выберите вариант) выберите Troubleshoot (Поиск и устранение неисправностей).
- На экране «Troubleshoot» (Поиск и устранение неисправностей) выберите Factory Image Restore (Восстановить заводской образ).
Видео: как установить Windows 10 (с помощью USB-носителя)
Пользователям, обновившим свое устройство с Windows 7 или Windows 8.1 до Windows 10, требуется переустановить исходную операционную систему, поставленную с компьютером, а затем снова выполнить обновление до Windows 10. Посетите страницу Резервное копирование носителя, чтобы узнать о способах создания дисков восстановления для компьютера Dell или способах загрузки образа из интернета. Этот этап неприменим к поставляемым устройствам, имеющим менее 2 Гбайт памяти и/или менее 32 Гбайт дискового пространства. В ходе этого процесса форматируется жесткий диск и удаляются все данные. Обязательно создайте резервные копии своих файлов перед началом этой задачи.- Вставьте носитель для восстановления в USB-порт или дисковод DVD-дисков в зависимости от формата, используемого для создания носителя для восстановления.
- Выключите питание компьютера.
- Включите питание компьютера. При отображении экрана с логотипом Dell нажмите клавишу F12 несколько раз, пока не увидите сообщение «Подготовка меню однократной загрузки» в правом верхнем углу экрана.
- В меню загрузки в разделе UEFI BOOT выберите устройство, соответствующее типу носителя (USB или DVD).
- Выберите язык клавиатуры.
- На экране «Choose an option» (Выберите вариант) выберите Troubleshoot (Поиск и устранение неисправностей).
- Выберите Recover from a drive (Восстановление с диска).
- Следуйте инструкциям на экране, чтобы завершить процесс сброса. Это займет некоторое время, и компьютер будет перезагружен.
Установка или обновление драйверов Windows 10 для вашего компьютера Dell
Корпорация Dell обновляет драйверы, приложения и встроенное ПО в соответствии с требованиями нового программного обеспечения и оборудования. Подробнее об установке и обновлении драйверов в правильном порядке см. на странице Драйверы и загружаемые материалы для вашего продукта.
Дополнительная информация и полезные ссылки
Ниже приведено несколько полезных ссылок для заказчиков, которым требуется повторная установка операционной системы:
Как восстановить операционную систему на ноутбуке Acer Windows 7, 8
Восстановление системы ноутбука Acer
Для ноутбуков Acer, компанией-производителем предусмотрена специальная программа, которая отвечает за откат системы к заводским настройкам. Проще говоря, после ваших манипуляций устройство вернется к тому состоянию, которое было при у него при покупке. Все вредоносные программы, неправильные драйвера, вирусы и неверные настройки будут удалены. Естественно, потери файлов вам тоже не избежать. Первым делом скопируйте все важные данные на диск или флешку, а уже потом приступайте непосредственно к процедуре, либо доверьте восстановление системы мастерам сервисного центра Acer.
Процедура восстановления Windows (7, 8, 10 и другие)
Нажмите кнопку «Пуск» и откройте список всех программ. Среди них должна быть Acer eRecovery Management. Запустите данную программу.
Теперь перед вами появилось новое окно. В левой части находиться главное меню программы. Кликните на кнопку «Восстановить».
Тут же перед вами появиться строка выбора метода восстановления. Можно сделать откат к настройкам, сохранив некоторые данные. Правда, в этом случае вы можете сохранить вредоносные программы, и ваше устройство так и не заработает в нормальном режиме. К тому же, вы уже сохранили всю важную информацию, а потому вам не о чем беспокоиться. Смело выбирайте пункт «Восстановление заводских настроек ОС».
Сразу же перед вами появиться окно, где нужно подтвердить действия. Поставьте отметку напротив строки «Да» и нажмите «Пуск».
Не отсоединяйте питание и не выключайте устройство до тех пор, пока восстановление не завершится. Система сама закончит процедуру, и после перезагрузки вы снова можете пользоваться устройством.
Источник: http://acerepair.ru/
Помогла ли вам статья?
Да Нет
Не помогла статья?
Вы можете задать вопрос мастерам из нашего сервисного центра, позвонив по телефону или написав свой вопрос на форму обратной связи.
Ваше сообщение отправлено.
Спасибо за обращение.
Как восстановить заводские настройки Windows 10
Если ваш компьютер с Windows 10 не работает, запуск инструмента Microsoft Refresh Windows или удаление недавнего обновления может помочь. Но если ваш компьютер работает медленно или вы получаете тревожные сообщения об ошибках, возможно, пришло время создать резервную копию ваших файлов и сбросить настройки компьютера до заводских. Приведенные ниже шаги (надеюсь) позволят вашему компьютеру снова работать без сбоев.
Параметры восстановления
Щелкните меню «Пуск» и выберите значок шестеренки в левом нижнем углу, чтобы открыть окно «Параметры».Вы также можете выбрать приложение «Настройки» из списка приложений. В разделе «Настройки» щелкните « Обновление и безопасность»> «Восстановление », затем выберите «Начать работу» в разделе «Сбросить этот компьютер».
Сохранить или удалить файлы
На этом этапе у вас есть два варианта: вы можете либо сохранить свои личные файлы и удалить только загруженные приложения и настройки, либо вы можете стереть все и начать с нуля. Каждый выбор также дает вам дополнительную настройку для изменения.
Если вы выберете Сохранить мои файлы , приложения и настройки по умолчанию будут такими, какими они были, когда компьютер был совершенно новым, но ваши личные файлы будут сохранены.Все предустановленные приложения также будут возвращены, но вы можете предотвратить это, щелкнув Изменить настройки на экране дополнительных настроек и отключив его.
Если вы хотите удалить все, нажмите Удалить все , и Windows просто сотрет и сотрет все ваши файлы. Это вариант по умолчанию, и это самый быстрый способ удалить ваши личные файлы. Однако вы также можете выбрать полную очистку диска, щелкнув Изменить настройки на экране дополнительных настроек и включив параметр Удаление данных .
Хотя это займет несколько часов, это более безопасный вариант. Microsoft рекомендует полностью протереть диск, если вы хотите избавиться от компьютера, что значительно затруднит восстановление удаленных файлов.
Перезагрузите компьютер
После того, как вы решите, что следует удалить с компьютера, нажмите «Далее», и Windows сообщит вам, что будет удалено, прежде чем вы примете окончательное решение. Если вы выбрали Сохранить мои файлы , вы можете просмотреть список приложений, которые будут удалены при сбросе настроек.
Наконец, нажмите Reset для фактического подтверждения. Ваш компьютер перезагрузится, и через несколько минут он снова загрузится. Когда вы вернетесь в Windows 10, вы увидите, что все, что вы выбрали для удаления, было стерто с машины. Если вы выполнили резервное копирование файлов с помощью онлайн-службы резервного копирования или диска восстановления, теперь их можно восстановить на машине.
Дополнительная литература
Windows 10 Обзоры
Как сбросить настройки компьютера с Windows 10 при возникновении проблем
Windows 10 в целом более безотказна, чем ее предыдущие версии, но иногда что-то идет не так.Пару лет назад я совершил ошибку, не проверив, что мой ноутбук надежно подключен к сети, пока Windows подвергалась серьезному обновлению. Аккумулятор разрядился посреди обновления и вуаля! Я застрял в том, что, как я был уверен, теперь было очень дорогим кирпичом. Мне напомнили об этом на днях, когда другая система Windows 10 решила, что ей не нравится последнее обновление, и начала очень плохо себя вести — настолько плохо, что перестала реагировать на курсор через минуту после загрузки.
В обоих случаях мне удалось сохранить непригодный для использования компьютер, выполнив сброс, который удаляет все (или большую часть) файлов и приложений на жестком диске и переустанавливает Windows 10.
(Кстати, вы сделали резервную копию своего компьютера, верно?)
Сбростакже полезен, если вы только что купили новую систему, загрузили в нее все свои данные и теперь хотите продать / обменять / отдать / выбросить старую систему Windows 10. Но прежде чем вы вынесете из дома ненужный компьютер, вам нужно сначала стереть все данные с жесткого диска.
В зависимости от того, что вам нужно сделать, есть несколько способов инициировать сброс в Windows 10. Вы можете сделать это из интерфейса Windows или, если у вас возникнут проблемы, из более простого безопасного режима. Существует также другой метод переустановки Windows, который называется «Запуск с нуля» (ранее — «Обновить»). Готовы? Вот так.
Сброс в Windows 10
Если Windows 10 работает — или даже если она в основном работает — сбросить настройки просто.
- Перейдите в поле поиска на панели задач и введите «сброс», в результате чего «Сбросить этот компьютер» будет наиболее подходящим вариантом.Щелкните по нему.
- Или нажмите кнопку Пуск (значок Windows в нижнем левом углу). Щелкните значок шестеренки (настройка) и выберите «Обновление и безопасность»> «Восстановление».
- Выберите «Начать».
- Вы сможете выбрать один из двух вариантов. «Сохранить мои файлы» удалит приложения и настройки, но позволит вам сохранить любые сохраненные файлы, а «Удалить все» вернет компьютер в состояние «как новый».Если вы восстанавливаетесь после проблемы с обновлением или пытаетесь удалить плохое приложение, вы можете сначала попробовать «Сохранить мои файлы». Если вы собираетесь избавиться от компьютера, выберите «Удалить все».
- В зависимости от того, что вы выберете, следующее окно предложит дополнительные настройки. Если вы выберете «Сохранить мои файлы», стандартной настройкой будет восстановление приложений и настроек, поставляемых с ПК.Если вы нажмете «Изменить настройки», вы можете отключить «Предустановленные приложения», чтобы при сбросе не были восстановлены приложения и настройки, поставляемые с ПК. Нажмите «Подтвердить», чтобы продолжить.
- Если вы выберете «Удалить все» и выберите «Изменить настройки» в дополнительных окнах настроек, вы сможете решить, насколько тщательно ваш компьютер будет очищен. Стандарт — просто удалять файлы, что быстрее.Если ваш компьютер плохо себя ведет, возможно, вы захотите попробовать именно его. Если вы избавляетесь от компьютера или хотите, чтобы он был полностью очищен, включите удаление данных. Это займет больше времени, но будет гораздо более тщательным. Нажмите «Подтвердить», чтобы продолжить.
- После внесения изменений нажмите «Далее».
- Вы почти у цели.Следующее окно — «Готово к перезагрузке этого ПК». Если вы выбрали «Сохранить мои файлы», вы можете нажать «Список приложений для удаления», чтобы увидеть, какие приложения вам, возможно, потребуется заменить; этот список будет недоступен, если вы удаляете все. В любом случае нажмите «Сброс, чтобы начать процесс».
- Для продолжения может потребоваться ввести ключ восстановления.Вы сможете найти его, войдя в свою учетную запись Microsoft (или в учетную запись владельца компьютера) на странице aka.ms/myrecoverykey.
Сброс в безопасном режиме
Иногда Windows настолько лажает, что вы не можете получить доступ к функции сброса. В этом случае следующее, что нужно попробовать, — это выполнить сброс в безопасном режиме.
Если вы какое-то время знакомы с системами Windows, вы можете связать безопасный режим с легким доступом к перезагрузке компьютера без загрузки всех приложений и функций, которые могут вызывать проблемы.В Windows 10 безопасный режим не так прост для загрузки, особенно если у вас серьезные проблемы, но он все равно может спасти ваш бекон, если вы не можете перейти в обычное окно сброса.
Безопасный режим Windows 10 может быть полезен разными способами. Например, он может вернуть вас к предыдущей версии Windows. Он может выполнить восстановление системы (при условии, что вы предусмотрительно включили функцию восстановления, которая сохраняет версию Windows в случае возникновения чрезвычайных ситуаций). И это может помочь вам перезагрузить вашу систему.
На сайте поддержкиMicrosoft перечислены три способа перехода в безопасный режим: из настроек, с экрана входа и с пустого экрана.
Из настроек
- Следуйте инструкциям по сбросу, приведенным выше. Когда вы перейдете на экран восстановления, нажмите «Перезагрузить сейчас» под заголовком «Расширенный запуск».
- Ваша система перезагрузится, и вы увидите синий экран с надписью «Выберите вариант». Эти параметры могут отличаться; в моей системе я мог выбрать продолжить работу с Windows 10, загрузиться с внешнего устройства, выключить компьютер или устранить неполадки.Если вы хотите перезагрузить компьютер, нажмите «Устранение неполадок».
- На следующем экране вы сможете перезагрузить компьютер, восстановить его из заводского образа или предложить дополнительные «Расширенные параметры». Возможно, вам будет полезно проверить эти варианты; они включают в себя функцию «Восстановление при загрузке», которая позволяет вам изменять параметры запуска, возможность удаления обновлений (которые часто являются причиной проблем) и другие.
- Если вы хотите перезагрузить компьютер, просто нажмите на эту опцию; тогда вам будет предложено либо сохранить файлы, либо удалить все.Щелкните любой из них, и процесс начнется; опять же, вам может потребоваться сначала ввести ключ восстановления.
С экрана входа
Если ваш компьютер выходит из строя после того, как вы прошли экран входа в систему, вы можете попытаться получить доступ к безопасному режиму с того же экрана входа. Это инструкции на сайте Microsoft; у меня не сработало три попытки, но вы можете попробовать:
- Удерживая нажатой клавишу Shift, щелкните значок питания в правом нижнем углу.
- Удерживая нажатой клавишу Shift, нажмите «Перезагрузить».
С пустого экрана:
Это самый сложный способ получить доступ к безопасному режиму, но это то, что вы хотите попробовать, если ваш компьютер просто не загружает Windows. Это то, что наконец сработало для меня; однако потребовалось несколько попыток и немало проклятий, так что приготовьтесь набраться терпения.
- Убедитесь, что ваш компьютер полностью выключен.
- Нажмите кнопку питания, чтобы включить компьютер. После перезапуска (например, если вы видите логотип производителя) снова нажмите кнопку питания, пока система снова не выключится (обычно около 10 секунд).
- Повторить процесс включения / выключения еще раз.
- При следующем включении компьютер должен перейти в безопасный режим.
Опять же, мне пришлось попробовать это несколько раз, прежде чем это сработало, и даже сейчас я не уверен, что я сделал правильно в прошлый раз. Но если ваш компьютер просто не загружается, и вы хотите попробовать его перезагрузить, стоит попробовать.
Новый старт
Еще до Windows 10 существовала явная разница между сбросом и обновлением вашего ПК с Windows: первая удаляла все ваши файлы, настройки и приложения, а вторая позволяла вам сохранять личные файлы и настройки.Теперь разница чуть более тонкая. Сброс может позволить вам сохранить ваши личные файлы, но сотрет ваши личные настройки. Новый запуск позволит вам сохранить некоторые личные настройки, но удалит большинство ваших приложений.
Если вы считаете, что для вас лучше начать с нуля, вот где вы его найдете:
- Зайдите в окно Recovery в Настройках.
- В разделе «Дополнительные параметры восстановления» нажмите «Узнайте, как начать с чистой установки Windows». Вас спросят, хотите ли вы переключить приложения из настроек на Безопасность Windows; нажмите «Да».”
- Вы попадете на страницу «Новый старт»; нажмите «Начать».
- Вас спросят, хотите ли вы разрешить приложению вносить изменения в ваше устройство; нажмите «Да».
- Всплывающее окно предупредит вас о том, что все приложения и программы будут удалены, за исключением тех, которые входят в стандартную комплектацию Windows или были установлены производителем.Щелкните «Далее».
- Вы получите список всех приложений, которые будут удалены (гораздо более длинный список, чем тот, который предлагается при сбросе). Щелкните «Далее».
- Следующий экран является последним: нажмите «Пуск», и процесс начнется. Это может занять до 20 минут, и ваша система, вероятно, перезагрузится несколько раз.
Как восстановить заводские настройки Windows 10 и почему это необходимо
Рекомендуется выполнять сброс настроек компьютера до заводских настроек при его продаже или утилизации, независимо от того, Mac это или ПК с Windows. Неважно, используете ли вы его каждый день для важной работы или просто для просмотра изображений. На вашем устройстве обязательно будет вся личная и конфиденциальная информация.
Один из лучших способов очистить жесткий диск — это перезагрузить компьютер с Windows, а если вы используете Windows 10, это относительно легко сделать.Просто обязательно сделайте резервную копию важных документов, видео, сохраненных игр, изображений и других важных данных.
Если вам нужно выполнить сброс настроек ноутбука или ПК к заводским настройкам и вернуть их к исходным настройкам по умолчанию, эта статья проведет вас через процесс сброса, и он работает на любом ноутбуке, ПК или планшете с Windows 10.
Вот несколько интересных моментов, которые следует знать перед сбросом ОС Windows 10. Вы также можете сразу перейти к процессу сброса, но делаете это на свой страх и риск.
В чем разница между сбросом Windows 10 и новым запуском?
Сброс Windows 10 предназначен для переустановки ОС Windows в исходное состояние OEM при покупке. Поэтому все ПРЕДУСТАНОВЛЕННЫЕ сторонние приложения и лицензии, поставляемые с устройством, будут переустановлены. Новый запуск Windows 10 похож на сброс, за исключением того, что он НЕ сохраняет OEM и предустановленное стороннее программное обеспечение и лицензии — он переустанавливает Windows 10 с нуля.
Примечание. Windows версии 2004 (не год) и выше объединила параметр «Новый запуск» с параметром «Сбросить мой компьютер».
Это хорошая практика — сбросить Windows 10?
Да, рекомендуется перезагружать Windows 10, если это возможно, желательно каждые шесть месяцев, когда это возможно. Большинство пользователей прибегают к сбросу Windows только в том случае, если у них возникают проблемы с их ПК. Тем не менее, тонны данных сохраняются со временем, некоторые с вашим вмешательством, но большинство без него.
Наиболее часто собираемые данные включают ваши действия в ОС и вашу личную информацию. Такие действия, как история просмотров, лайки в социальных сетях, публикации в социальных сетях, просмотры новостей, история поиска, просмотренные видео, автосохранение документов, временные резервные файлы, история просмотров PDF-файлов и многое другое, хранятся в системе и используются для определенных целей.
Данные могут накапливаться довольно быстро и продолжать вращаться, замедляя работу вашей системы, чем больше вы используете свой компьютер. Если оставить без присмотра, данные можно получить с помощью вредоносных программ, шпионского ПО и другими способами. Сброс вашего ПК (как вы могли бы сделать со своим Android-смартфоном) обеспечивает оптимальную производительность и стабильность на постоянной основе.
Сброс Windows 10 для сохранения документов, музыки, изображений и контактов?
Да, Windows 10 сохраняет личные папки, такие как Мои документы, Мои видео и Мои контакты, при выполнении сброса Windows 10.Однако ВЫ ДОЛЖНЫ указать, что хотите сохранить свои личные данные, когда вам будет предложено. В противном случае перезагрузка сотрет все, кроме OEM / предустановленного программного обеспечения, и начнется с нуля.
Сохраняются ли данные игры при сбросе Windows 10?
Обычно при сбросе Windows 10 НЕ сохраняются игровые данные или игры. Этот процесс предназначен для создания чистой ОС Windows, но он предлагает возможность сохранить некоторые ваши данные, такие как документы, изображения и т. Д. Независимо установленные или сторонние игры не будут скопированы.
Если у вас есть игры из Microsoft Store, данные сохранения могут быть получены при переустановке, но это зависит от функциональности и параметров игры. Корпорация Майкрософт лично не занимается сохранением игр в Microsoft Store.
Всегда лучше создавать резервные копии любых ценных игровых данных перед перезагрузкой ПК, а это потребует исследований и уникальных методов, основанных на сохраненных играх и настройках, которые необходимо сохранить.
Сброс Windows 10 позволяет сохранить пользовательские драйверы?
Нет, сброс Windows 10 не сохраняет никаких драйверов.ОС переустанавливает драйверы по умолчанию или драйверы, которые есть в базе данных Microsoft, поэтому вам придется самостоятельно переустановить сторонние или специальные драйверы.
Требуются ли обновления для перезагрузки компьютера в Windows 10?
Да, сброс Windows 10 не сохраняет обновления, поэтому вам придется их переустановить. Однако последнее Featured Update включает в себя все предыдущие обновления, так что все будет не так уж плохо.
Теперь, когда важные вопросы и ответы удалены, вот информация, которую вы так долго ждали!
Использование параметра сброса настроек компьютера в Windows 10
Важно отметить, что параметр сброса может использовать исходную OEM-лицензию, если вы обновили свою версию Windows 10, например, с Home до Pro.Если этот сценарий применим к вам, попробуйте переключить лицензию в меню «Настройки».
Если этот процесс не сработает (скорее всего, не сработает), вам потребуется выполнить чистую установку / обновление с использованием новой лицензии и программного обеспечения. Вот шаги, чтобы сбросить настройки вашего устройства с Windows 10.
- Начните с нажатия на « значок настроек» в меню «Пуск» , затем выберите « Обновление и безопасность». Или введите « Reset» без кавычек в поле поиска Cortana.
- В меню Обновление и безопасность выберите « Recovery». Эта опция вызовет две дополнительные опции: Сбросить этот ПК и Расширенный запуск . Для восстановления вашего ПК вам нужно выбрать первый вариант.
- Теперь у вас будет два варианта: (1) Сохранить мои файлы , (2) Удалить все . Первый вариант сохранит ваши личные файлы и подходит для общего обновления настроек и удаления установленных приложений.Второй вариант также удалит ваши личные файлы.
- Если вы решите использовать опцию Сохранить мои файлы , вам будет представлен список приложений, которые будут удалены, а затем будет предложено подтвердить сброс. Если вы решите удалить все, перейдите к следующему шагу.
- Если вы выберете «Удалить все», другой вариант вызовет дополнительные вопросы. Вам будет предложено подтвердить удаление личных данных, а также указать, хотите ли вы стереть все данные на диске ОС или на всех дисках.
- Для Windows с обновлением May 2020 Update или более поздней версии у вас будет два варианта переустановки Windows 10: (1) Cloud Download , (2) Local Reinstall . Облачный вариант переустанавливает Windows 10 с последней версией. В локальном варианте используются существующие установочные данные.
- Наконец, вы получите подробную информацию о том, что произойдет с вашим ноутбуком, если вы восстановите его до заводских настроек. Если вас это устраивает, нажмите « Восстановить» , и процесс начнется.
После завершения сброса вы увидите один или несколько HTML-файлов на рабочем столе со списком всех удаленных приложений, чтобы вы могли решить, что переустановить с нуля.
Кроме того, Windows 10 хранит все старые данные в папке « Windows.old», так что у вас всегда есть такая возможность для извлечения. Просто помните, что для большинства приложений информация о лицензиях не отображается в проводнике Windows, но вы все равно можете искать ценные данные.
В зависимости от вашего выбора и скорости вашей системы сброс может занять до часа.Вы узнаете, что процесс завершен, когда вам будет предложено лицензионное соглашение.
Если вы еще не готовы к сбросу настроек, но это произойдет в будущем, вы можете настроить Windows 10 на резервное копирование файлов и автоматическое обновление их до тех пор, пока вы не захотите восстановить заводские настройки ноутбука. Однако вариант резервного копирования не подходит для лицензий и программ; это для личных сохраненных данных. Некоторые сторонние программы резервного копирования предлагают независимый выбор файлов, что позволяет восстанавливать установленные программы (и в некоторых случаях лицензии).
ПК HP — Сброс компьютера (Windows 10)
Используйте сброс через среду восстановления Windows, если Windows 10 не запускается правильно. Если Windows 10 загружается правильно, перейдите к разделу Выполните сброс системы Windows 10 в Windows в этом документе.
Используйте один из следующих методов, чтобы открыть среду восстановления Windows:
На экране Выберите вариант щелкните Устранение неполадок.
Щелкните Сбросить этот компьютер.
- При появлении запроса выберите предпочтительный метод переустановки Windows.
осторожность:
HP рекомендует выбрать локальную установку. Если на вашем компьютере есть вирус, выберите «Загрузить в облако», чтобы использовать последние версии файлов Windows, выпущенных корпорацией Майкрософт, вместо файлов Windows на компьютере.
нота:
Облачную загрузку нельзя выполнить на компьютерах с объемом памяти 32 ГБ или меньше.
Для загрузки в облако может потребоваться более 4 ГБ дискового пространства.
Установка загруженного образа может занять более 45 минут на компьютере премиум-класса с твердотельным накопителем NVMe.
Windows предложит вам выбрать вариант для ваших личных файлов. Перед тем, как сделать выбор, просмотрите следующие варианты.
Сохранить мои файлы : при выборе этого параметра компьютер:
Сохраняет ваши личные файлы без изменений при переустановке Windows 10.
Удаляет все установленные приложения и драйверы.
Удаляет все изменения в настройках.
Удаляет все приложения HP, предустановленные на вашем компьютере. Приложения HP переустанавливаются, если на вашем компьютере установлена Windows 10.
Удалить все : при выборе этой опции компьютер:
Удаляет все личные файлы при переустановке Windows 10.
Удаляет все установленные приложения и драйверы.
Удаляет все изменения в настройках.
Удаляет все приложения HP, предустановленные на вашем компьютере. Приложения HP переустанавливаются, если на вашем компьютере установлена Windows 10.
нота:
Выберите этот вариант, если вы планируете подарить, продать или утилизировать свой компьютер.
Выберите вариант для ваших личных файлов.
Если вы хотите сохранить личные файлы : выберите «Сохранить мои файлы», а затем нажмите «Сброс».Ваш компьютер переустановит операционную систему, и ваш компьютер перезагрузится. Вы сделали.
Если вы хотите удалить все свои личные файлы, приложения и настройки : выберите «Удалить все», а затем выполните следующие действия.
Если вы хотите удалить все только с диска, на котором установлена Windows, щелкните Только диск, на котором установлена Windows. Если вы хотите удалить все файлы с компьютера, щелкните Все диски.
Вы можете полностью очистить диск, чтобы файлы нельзя было восстановить, или можете удалить свои файлы.
Если вы хотите удалить свои файлы, щелкните «Просто удалить мои файлы».
Если вы хотите очистить диск, щелкните Полностью очистить диск.
нота:
Если вы планируете пожертвовать, продать или утилизировать свой компьютер, выберите вариант полной очистки диска. Это может занять несколько часов, но затрудняет восстановление удаленных вами файлов другим человеком.
Щелкните Сброс.
Windows переустанавливает операционную систему, и компьютер перезагружается.
Если сброс не помог устранить проблему, перейдите к разделу Другие действия, чтобы попробовать, если сброс не работает. в этом документе.
Как протереть компьютер
Вне зависимости от того, продаете ли вы его, выбрасываете в мусор или повторно используете, на вашем старом компьютере хранится множество конфиденциальных данных. И есть большая вероятность, что выброс файлов в корзину и сброс настроек к заводским настройкам не защитят вас.Если хакер обнаружит шаблон, который ваш компьютер использовал для перемещения этих нулей и единиц, он может реконструировать исходное состояние вашего компьютера и извлечь товары.
➡ НЕ ПОЗВОЛЯЙТЕ ТЕХНИКУ ОБЫЧАТЬ ВАС. Управляйте своим цифровым миром с помощью лучших в своем классе средств объяснения и неограниченного доступа к Pop Mech, начиная с СЕЙЧАС.
Чтобы оставаться в безопасности, вам необходимо правильно выполнить сброс настроек компьютера до того, как он когда-либо перейдет из рук в руки. Выполните следующие действия или подумайте о том, чтобы сделать еще один шаг, наняв профессиональную компанию, чтобы гарантировать, что ваши данные были уничтожены.
Что такое сброс к заводским настройкам?
NurPhotoGetty Images
Восстановление заводских настроек означает удаление всего, чего не было на устройстве после того, как оно было снято с производства, так что это определенно лишит вас возможности практически получить доступ к программам или файлам на вашем компьютере.
Однако важно знать, что на самом деле происходит при сбросе к заводским настройкам. Он возвращает все приложения в исходное состояние и удаляет все, чего не было, когда компьютер покинул завод.Это означает, что пользовательские данные из приложений также будут удалены. Однако эти данные по-прежнему будут храниться на жестком диске.
Этот контент импортирован из {embed-name}. Вы можете найти то же содержимое в другом формате или найти дополнительную информацию на их веб-сайте.
Заводские настройки просты, потому что это программы, включенные в компьютер, когда вы впервые его берете в руки. Полезно сбросить ошибки в операционной системе или помочь восстановить функциональность или скорость компьютера.
Однако есть ограничения. Заводские сбросы оставляют данные на жестком диске, поэтому эти части будут жить до тех пор, пока ваш жесткий диск не будет перезаписан новыми данными. Короче говоря, сброс настроек может дать вам ложное чувство безопасности. Полное стирание на самом деле будет больше похоже на размагничивание (разрушение магнитного поля вокруг жесткого диска для уничтожения его данных) или фактическое разрушение жесткого диска на биты.
Контекст по-прежнему является ключевым. Если вы когда-либо действительно играли в игры или заканчивали учебу на своем компьютере, использование сброса к заводским настройкам в качестве основной формы стирания данных, вероятно, не представляет большого риска.
Но если вы являетесь владельцем компании и выполняете эту работу на компьютере, у вас, например, могут быть номера социального страхования сотрудников на жестком диске. Это означает, что вам, вероятно, следует подумать о том, чтобы нанять эксперта для завершения очистки данных — особенно потому, что правительство имеет определенные стандарты для очистки данных, в зависимости от области, в которой вы работаете.
Как восстановить заводские настройки Mac
- Убедитесь, что вы сделали резервную копию всех ваших важных данных в облачной службе.Чтобы получить информацию об облачных сервисах, щелкните здесь.
- Выйдите из всех служб, которыми вы пользуетесь.
- Убедитесь, что ваш компьютер подключен к сети на время сброса.
- Перезагрузка в режиме восстановления: нажмите и выберите «Перезагрузить». Когда компьютер выключится и снова включится, удерживайте Command + R, пока не увидите логотип Apple.
- Вы больше не увидите свою обычную страницу входа в систему, но вместо этого увидите окно «Утилиты macOS».
- Выберите «Дисковая утилита»> «Продолжить».
- Выберите правильный загрузочный диск и выберите стереть.
- Выберите MacOS Extended (в журнале) в качестве формата.
- Нажмите «Стереть».
- Дождитесь завершения процесса, затем перейдите в меню Дисковой утилиты> выйти.
- Если хотите, переустановите MacOS.
Как восстановить заводские настройки ПК
- Повторите шаги 1-3, как указано выше.
- Перейдите в Настройки> Обновление и безопасность> Восстановление. Вы должны увидеть заголовок «Перезагрузите этот компьютер». Щелкните «Начать работу».
- Вы можете выбрать «Сохранить мои файлы» или «Удалить все».Первый сбрасывает ваши параметры по умолчанию и удаляет неустановленные приложения, такие как браузеры, но сохраняет ваши данные нетронутыми. Последний, как следует из названия, удалит ваши файлы. В любом случае сделайте резервную копию файлов на случай, если что-то пойдет не так.
- Используйте параметр «Новый запуск» в Windows 10: «Параметры»> «Обновление и безопасность»> «Страница восстановления». Затем щелкните текст ссылки «Узнайте, как начать с чистого листа с чистой установкой Windows в нижней части экрана. Откроется окно Центра безопасности Защитника Windows. к опции «Новый старт».Щелкните Начать.
Почему одного сброса иногда недостаточно
Этот контент импортирован с YouTube. Вы можете найти то же содержимое в другом формате или найти дополнительную информацию на их веб-сайте.
Внутри жесткого диска находятся два вращающихся диска, которые чем-то напоминают компакт-диск. Это так называемые тарелки, и они представляют собой элементы оборудования, на котором хранятся все эти видео с кошками и семейные фотографии.
Диск сохраняет данные на своей круглой поверхности порциями по единицам и нулям.Пластины обычно бывают керамическими, стеклянными или алюминиевыми и работают как проигрыватель грампластинок. Диск вращается по центру шпинделя, и электронный ток считывает и записывает данные на поверхность. Электронные компоненты обеспечивают всю работу.
Когда вы удаляете данные с компьютера посредством восстановления заводских настроек, информация скрывается от компьютера, но все равно сохраняется на жестком диске. Если хакер использует инструменты криминалистической экспертизы данных, он может найти части и части этих удаленных файлов на жестком диске, что позволяет восстановить практически все.
Компьютеры с загруженным ОЗУ
Настольный компьютер Optiplex, 16 ГБ ОЗУ
Ноутбук Pavilion, 16 ГБ ОЗУ
HP
ThinkPad Edge, 32 ГБ оперативной памяти
Lenovo
В сети много споров о лучших способах полного уничтожения данных внутри, но большинство решений сводятся к воде, соляной кислоте, магнитам или тупым предметам, которыми можно легко разбить.
Эти методы могут показаться хардкорными, но три из них по-прежнему не совсем надежны. Микроволны часто недостаточно нагреваются, чтобы правильно протереть тарелки. Кислота не просачивается внутрь дисков достаточно глубоко, чтобы обеспечить полное разрушение. Хакеры обнаружили ноутбуки, брошенные в водоемы, и впоследствии извлекли данные из жесткого диска. Магниты не всегда достаточно сильны.
Но разбить тарелки — это совсем другое дело. Просто убедитесь, что вы носите защитные очки, потому что при разбивании пластины часто разбиваются на мелкие осколки.Помните: ключ к правильному разрушению тарелки — это убедиться, что она не вращается. Если он не может этого сделать, содержимое диска будет невозможно прочитать.
Если вы действительно хотите повторно использовать жесткий диск, сбросьте настройки до заводских. Как указано выше, сначала убедитесь, что у вас нет никакой информации на жестком диске, потому что для перезаписи всех старых данных на диске новыми данными может потребоваться много времени.
Твердотельные накопителиСнимок экрана / Data Security, Inc.
Хотя есть довольно неплохая вероятность того, что старый компьютер, который вы хотите отключить, имеет жесткий диск (поскольку это более старая и медленная форма хранения данных), новые компьютеры быстро принимают новый стандарт, называемый твердотельным накопителем или SSD. Они содержат микрочипы, которые вы можете изобразить внутри своего телефона на зеленой плате.
Твердотельный накопитель — это, по сути, более крупная и сложная версия флеш-накопителя. Информация хранится на микрочипах и не содержит движущихся пластин.Этот тип дисковода также не имеет магнитного покрытия, как жесткий диск. Скорее, твердотельные накопители имеют встроенный процессор, его «мозг» и взаимосвязанные микросхемы памяти, которые сохраняют данные.
Чтобы уничтожить твердотельный накопитель, нельзя использовать размагничиватель, потому что нет магнитного хранилища. Вместо этого вы должны физически уничтожить устройство с помощью чего-то вроде дезинтегратора твердотельных носителей SSMD-2MM, который должен быть у профессиональных компаний по уничтожению данных. По сути, он уничтожает ваш жесткий диск до тех пор, пока его невозможно будет восстановить.
Как узнать, есть ли у вас твердотельный накопительНа ПК: нажмите клавишу Windows + R, чтобы открыть окно запуска. Введите «dfrgui» и нажмите Enter. Когда появится окно дефрагментации диска, проверьте столбец типа носителя, чтобы узнать, есть ли у вас SSD или жесткий диск.
На Macbook: выберите меню > Об этом Mac> Системный отчет> Оборудование> Хранилище.
В противном случае вы можете разобрать компьютер для проверки. Однако, если вы обычно не работаете с этим оборудованием, вам лучше проверить свое оборудование через меню программного обеспечения.
Как мне утилизировать компьютер?eStewards
После того, как вы протерли свой диск и разбили компьютер, вы должны найти специализированную компанию по переработке отходов, которая возьмет на себя детали. Другими словами, не бросайте осколки стекла, алюминия и пластика из устройства в мусорную корзину. Конечно, мусорщик может забрать его, но он просто попадет на свалку, потому что у обычных предприятий по переработке нет возможности повторно использовать эти части.
Ниже приведены лишь несколько мест, куда можно отправить свои устройства, если они не повреждены и вы только что очистили программное обеспечение. В одних местах вам дадут деньги за компьютер, а в других — за вас.
CyberCrunch : Эта компания специализируется на уничтожении данных, поэтому, если вы выполнили сброс настроек на своем ноутбуке, но не потрудились уничтожить или хотя бы вынуть жесткий диск, CyberCrunch сделает это за вас. Фактически, это часть процесса переработки отходов компании.Тарифы на сайте не разглашаются, придется звонить. Просто отправьте электронное письмо на свое устройство, и оно будет безопасно переработано.
Best Buy: Что касается корпоративных компаний, предлагающих переработку электроники, это один из ваших лучших вариантов, поскольку у Best Buy есть множество магазинов. Магазин позволит вам перерабатывать три предмета на семью в день бесплатно, и вы даже можете проверить программу обмена, чтобы узнать, получите ли вы за это деньги.
На данный момент Best Buy «ответственно утилизирует» более одного миллиарда фунтов электронных отходов, что, по утверждению компании, делает ее крупнейшей программой розничного сбора отходов в стране.Компания работает с сертифицированными партнерами, чтобы достичь двух миллиардов фунтов стерлингов.
eStewards : Независимо от того, является ли это полноценной корпоративной компанией или индивидуальным потребителем, эта организация поможет вам найти местное место для хранения электронного мусора, поскольку это часть глобальной миссии. С помощью инструмента «Найдите утилизацию» просто введите свою страну, штат и почтовый индекс, чтобы найти магазины утилизации поблизости.
Сейчас смотрите это:
Этот контент создается и поддерживается третьей стороной и импортируется на эту страницу, чтобы помочь пользователям указать свои адреса электронной почты.Вы можете найти дополнительную информацию об этом и подобном контенте на сайте piano.io.
Как восстановить заводские настройки Windows 10
Windows 10 рекламировалась как самый стабильный выпуск флагманской операционной системы Microsoft, хотя в последние годы эта репутация несколько испортилась из-за ряда проблем и обновлений с ошибками.
Вещи могут — и часто случаются — после длительного использования становятся немного нечеткими, медленными или непригодными для использования, при этом повседневная производительность также может пострадать, если ваша машина забита файлами, неиспользуемыми библиотеками и программным обеспечением, которое собрало пыль.Со временем производительность и надежность ухудшатся, а объем цифрового мусора на вашей машине начнет мешать работе с пользователем. Очевидно, что что-то должно быть сделано, и многие могут время от времени чувствовать, что необходима массовая очистка. Однако это должно быть сделано без ущерба для каких-либо важных файлов и папок, хранящихся на машине.
К счастью, в Windows 10 предусмотрена возможность возврата ПК к заводским настройкам без удаления каких-либо из этих важных файлов и приложений.Это быстро увеличивает производительность и означает, что использование компьютера больше не является головной болью, которой она могла быть.
Выполнение такого сброса на вашем компьютере означает не только обеспечение более плавной его работы, но также может решить множество проблем с программным обеспечением или важными драйверами. Проблемы, с которыми вы могли столкнуться раньше, могут быть устранены путем восстановления настроек факторинга, прежде чем обращаться за любой дорогой технической поддержкой.
Как выполнить сброс настроек к заводским настройкам в Windows 10
Это довольно простой процесс — выполнить сброс настроек на вашем компьютере с Windows 10.Сначала откройте меню «Пуск» и выберите меню настроек (значок шестеренки). На всплывающем экране выберите «Обновление и безопасность», а затем «Восстановление».
Затем вам будут предложены три варианта: сбросить настройки этого компьютера, вернуться к более ранней сборке и расширенный запуск. Если вы выберете «Сбросить этот компьютер», все будет удалено, и вы сможете начать с новой установки, а «Вернуться к более ранней сборке» позволит тестировщикам программы предварительной оценки Windows вернуться к предыдущей версии Windows. Третий вариант, расширенный запуск, позволяет загрузить компьютер с USB-накопителя или диска восстановления.
После того, как вы выбрали «Сбросить этот компьютер» — вариант переустановки Windows 10 на вашем компьютере, вы можете либо сохранить файлы на компьютере, либо удалить все — последнее из которых будет делать, как следует из названия — удалить абсолютно все.
Важно отметить, что какой бы из этих двух вариантов вы ни выбрали, все приложения будут удалены с компьютера, а все остальные вернутся к своим значениям по умолчанию. Хотя при выборе первого варианта любые данные останутся на машине, вы можете обнаружить, что не сможете их открыть, если у вас не установлено соответствующее программное обеспечение.
Если вы решили удалить все, вам будет предложено «Просто удалить мои файлы» или «Удалить файлы и очистить диск». Последний вариант займет больше времени, так как диск будет правильно очищен. Это хороший вариант, если вы отдаете компьютер кому-то другому. Если вы оставляете компьютер, выберите первый по скорости.
Следующее окно предупредит вас, что вы не сможете выполнить откат к предыдущей версии Windows. Если вас это устраивает, нажмите «Далее», чтобы продолжить. Затем нажмите кнопку «Сброс», и Windows перезагрузится и выполнит сброс.Этот процесс займет несколько минут. Наконец, при появлении запроса нажмите «Продолжить».
После перезагрузки ПК вы можете переустановить свои приложения и настроить параметры. Если система по-прежнему выходит из строя, это вполне может быть аппаратная проблема, и в этом случае инженеру по аппаратному обеспечению может потребоваться осмотреть систему на предмет любых проблем, которые могут возникнуть на ПК.
Как удалить вредоносное ПО из Windows 10
Это факт жизни, что большинство ПК с Windows поставляются с потрясающим набором программного обеспечения, которое большинство пользователей никогда не хотели и никогда не будут использовать.К счастью, у Microsoft есть инструмент, который позволяет пользователю установить чистую версию Windows без каких-либо OEM-программ, которые загромождают вашу систему.
Чтобы загрузить инструмент, щелкните здесь. Чтобы использовать его, вам необходимо зарегистрироваться в программе Windows Insider. Если вы не против стать подопытным кроликом, вы можете сделать это, нажав «Настройки»> «Обновление и безопасность»> «Центр обновления Windows»> «Дополнительные параметры»> «Получить сборки Insider Preview»> «Начать». Ссылка выше дает более подробную информацию об этом подходе.
Рекомендуемые ресурсыКак стать MSP: семь шагов к успеху
Создание бизнеса с нуля
Загрузить сейчасHCI 2.0 От HPE: как это может помочь вашему бизнесу процветать
Почему малому и среднему бизнесу необходимо ускорить цифровую трансформацию с помощью HCI
Загрузить сейчасСтоимость отчета об утечке данных 2020
Узнайте, какие факторы помогают снизить затраты на утечку данных
Загрузить сейчасМожете ли вы получить выгоду от запуска своей платформы SAP HANA на IBM Power Systems?
Основные проблемы и преимущества SAP HANA
Загрузить сейчасКак использовать восстановление системы в Windows 10
В Windows 10 восстановление системы — это функция, предназначенная для создания моментального снимка текущего рабочего состояния устройства в качестве «точки восстановления» при обнаружении системных изменений.Если критическая проблема возникает после установки обновления системы, драйвера устройства, приложения или после неправильного изменения параметров системы с помощью реестра или другого инструмента, вы можете использовать одну из доступных точек восстановления, чтобы вернуть компьютер к более раннему моменту времени для решения проблема без потери файлов.
Хотя это удобный инструмент восстановления, по какой-то странной причине восстановление системы отключено по умолчанию, что означает, что вы должны включить его, прежде чем Windows 10 сможет создавать точки восстановления автоматически или вручную.
VPN-предложения: пожизненная лицензия за 16 долларов, ежемесячные планы за 1 доллар и более
В этом руководстве по Windows 10 мы проведем вас через шаги по настройке восстановления системы, а также шаги по устранению проблем, которые могут повлиять на нормальную работу вашего компьютера.
Как включить восстановление системы в Windows 10
В Windows 10 функция восстановления системы не включена по умолчанию, и ее необходимо включить вручную с помощью панели управления.
Чтобы включить восстановление системы, выполните следующие действия:
- Открыть Старт .
- Найдите Создайте точку восстановления и щелкните верхний результат, чтобы открыть страницу свойств системы.
- В разделе «Настройки защиты» выберите основной «Системный» диск
Нажмите кнопку Настроить .
Источник: Windows CentralВыберите опцию Включить защиту системы .
Источник: Windows CentralПодсказка: Windows 10 может автоматически управлять пространством, но в разделе «Использование дискового пространства» вы также можете использовать ползунок, чтобы указать объем хранилища, зарезервированный для функции восстановления.Вы также найдете кнопку Удалить , которую вы можете использовать для удаления всех точек восстановления, которая может пригодиться для освобождения места или когда вы хотите начать с этой функции.
- Нажмите кнопку Применить .
- Нажмите кнопку ОК .
После выполнения этих шагов Windows 10 автоматически создаст точку восстановления при применении нового обновления или при внесении определенных системных изменений.
Восстановление системы — это функция, которую нельзя включить глобально.Если у вас есть дополнительные диски, которые вы хотите защитить с помощью восстановления системы, вы должны повторить эти действия на каждом устройстве хранения. Однако помните, что эта функция доступна для отмены изменений настроек. Это не замена решения для резервного копирования.
Как создать точку восстановления системы в Windows 10
Если включено, восстановление системы создает контрольную точку при автоматическом обнаружении изменений в системе. Однако, если вы измените конфигурацию системы, вы всегда захотите создать точку восстановления вручную.
Чтобы создать точку восстановления в Windows 10 вручную, выполните следующие действия:
- Открыть Старт .
- Найдите Создайте точку восстановления и щелкните верхний результат, чтобы открыть страницу свойств системы.
В разделе «Параметры защиты» нажмите кнопку Создать .
Источник: Windows CentralВведите описательное имя для точки восстановления, например , прежде чем изменять настройки реестра .
Источник: Windows Central- Нажмите кнопку Создать .
- Нажмите кнопку Закрыть .
- Нажмите кнопку ОК .
- Нажмите кнопку Закрыть .
После выполнения этих шагов у вас будет способ отменить изменения в случае, если что-то пойдет не так при установке нового драйвера устройства, приложения или после изменения реестра.
Как восстановить с помощью восстановления системы в Windows 10
Когда что-то происходит после изменения системных настроек в Windows 10, вы можете отменить изменения, применив предыдущую точку восстановления.Вы можете выполнить эту задачу с рабочего стола или с помощью дополнительных параметров запуска, если система не загружается.
Отменить системные изменения с рабочего стола
Если у вас все еще есть доступ к рабочему столу, вы можете отменить изменения с помощью восстановления системы, выполнив следующие действия:
- Открыть Старт .
- Найдите Создайте точку восстановления и щелкните верхний результат, чтобы открыть страницу свойств системы.
Нажмите кнопку Восстановление системы .
Источник: Windows CentralКраткое примечание: Если параметр неактивен, это означает, что в системе нет доступных точек восстановления.
Нажмите кнопку Далее .
Источник: Windows Central- Выберите точку восстановления, чтобы отменить изменения.
- Нажмите кнопку Сканировать на наличие уязвимых программ , чтобы подтвердить приложения, которые будут удалены, поскольку они были добавлены после создания точки восстановления.
- Нажмите кнопку Закрыть .
- Нажмите кнопку Далее .
Нажмите кнопку Готово .
Источник: Windows Central
После выполнения этих шагов Восстановление системы вернет устройство в предыдущее хорошее рабочее состояние.
Отменить системные изменения из расширенного запуска
Если компьютер не загружается для доступа к рабочему столу, вы можете использовать дополнительные параметры запуска, чтобы использовать функцию восстановления системы для отмены системных изменений.
Доступ к расширенному запуску
Чтобы получить доступ к расширенной среде запуска для использования восстановления системы, выполните следующие действия:
- Включите устройство.
Как только на экране появится логотип Windows, нажмите кнопку power , чтобы прервать последовательность загрузки.
Источник: Windows Central- Повторите шагов № 1 и 2 еще два раза. (Или пока устройство не загрузится в режим восстановления.)
После того, как вы выполните эти шаги, вы можете использовать шаги, описанные ниже, чтобы отменить системные изменения с помощью восстановления системы.
В качестве альтернативы, если вы не можете получить доступ к среде восстановления с помощью описанных выше шагов, вы можете запустить свое устройство с установочного носителя Windows 10 и, находясь в режиме «Установка Windows», нажать кнопку Далее , затем Восстановить компьютер в нижнем левом углу, а затем выполните следующие действия.
Отменить изменения с помощью восстановления системы
Чтобы использовать восстановление системы из расширенной среды запуска, выполните следующие действия:
Нажмите кнопку Дополнительные параметры .
Источник: Windows CentralЩелкните Устранение неполадок .
Источник: Windows CentralЩелкните Дополнительные параметры .
Источник: Windows CentralЩелкните Восстановление системы .
Источник: Windows Central- Выберите свою учетную запись Windows 10.
Подтвердите пароль учетной записи.
Источник: Windows Central- Нажмите кнопку Продолжить .
Нажмите кнопку Далее .
Источник: Windows Central- Выберите точку восстановления, чтобы отменить изменения.
- Нажмите кнопку Сканировать на наличие уязвимых программ , чтобы подтвердить приложения, которые будут удалены, поскольку они были добавлены после создания точки восстановления.
- Нажмите кнопку Закрыть .
- Нажмите кнопку Далее .
Нажмите кнопку Готово .
Источник: Windows Central
После выполнения этих шагов изменения, вызывающие проблему, будут удалены с помощью предыдущего снимка, что вернет устройство в хорошо известное рабочее состояние.
В данном руководстве основное внимание уделяется Windows 10, но, поскольку это устаревшая функция, вы также можете обратиться к этим инструкциям, если используете Windows 8.1 или Windows 7.
Хотя восстановление системы — это удобная функция для быстрого восстановления после проблем с конфигурацией, эта функция не предназначена для замены решения для резервного копирования или восстановления заводских настроек компьютера по умолчанию.
Дополнительные ресурсы по Windows 10
Дополнительные полезные статьи, статьи и ответы на распространенные вопросы о Windows 10 см. На следующих ресурсах:
ВстаньтеОбзор: FlexiSpot E6 — это стоячий стол, который знает, когда остановиться
FlexiSpot E6 отличается превосходной бесшумной двухмоторной конструкцией FexiSpot с высотой от 60 до 123 см, что немного ниже, чем у E5 от 62 до 125 см.С E6 вы также получаете улучшенную конструкцию ножек, которая стала намного прочнее, и новую систему предотвращения столкновений, которая автоматически предотвращает подъем или опускание стола при обнаружении любого заметного ограничения.

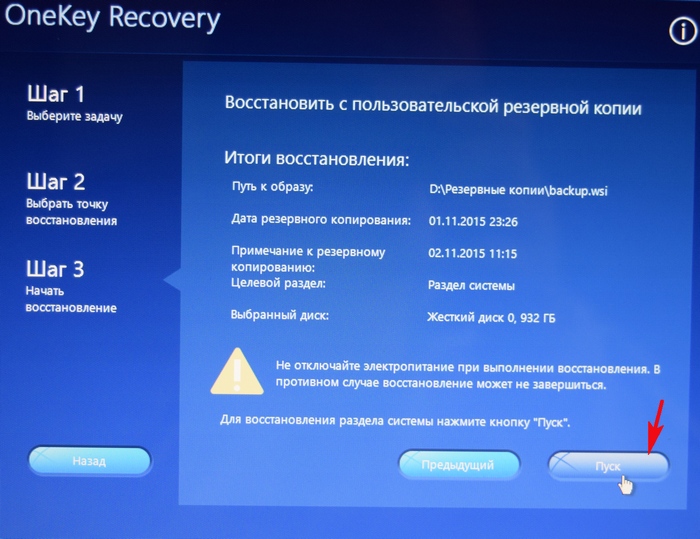 Много нового узнал. Спасибо автору.
Много нового узнал. Спасибо автору.
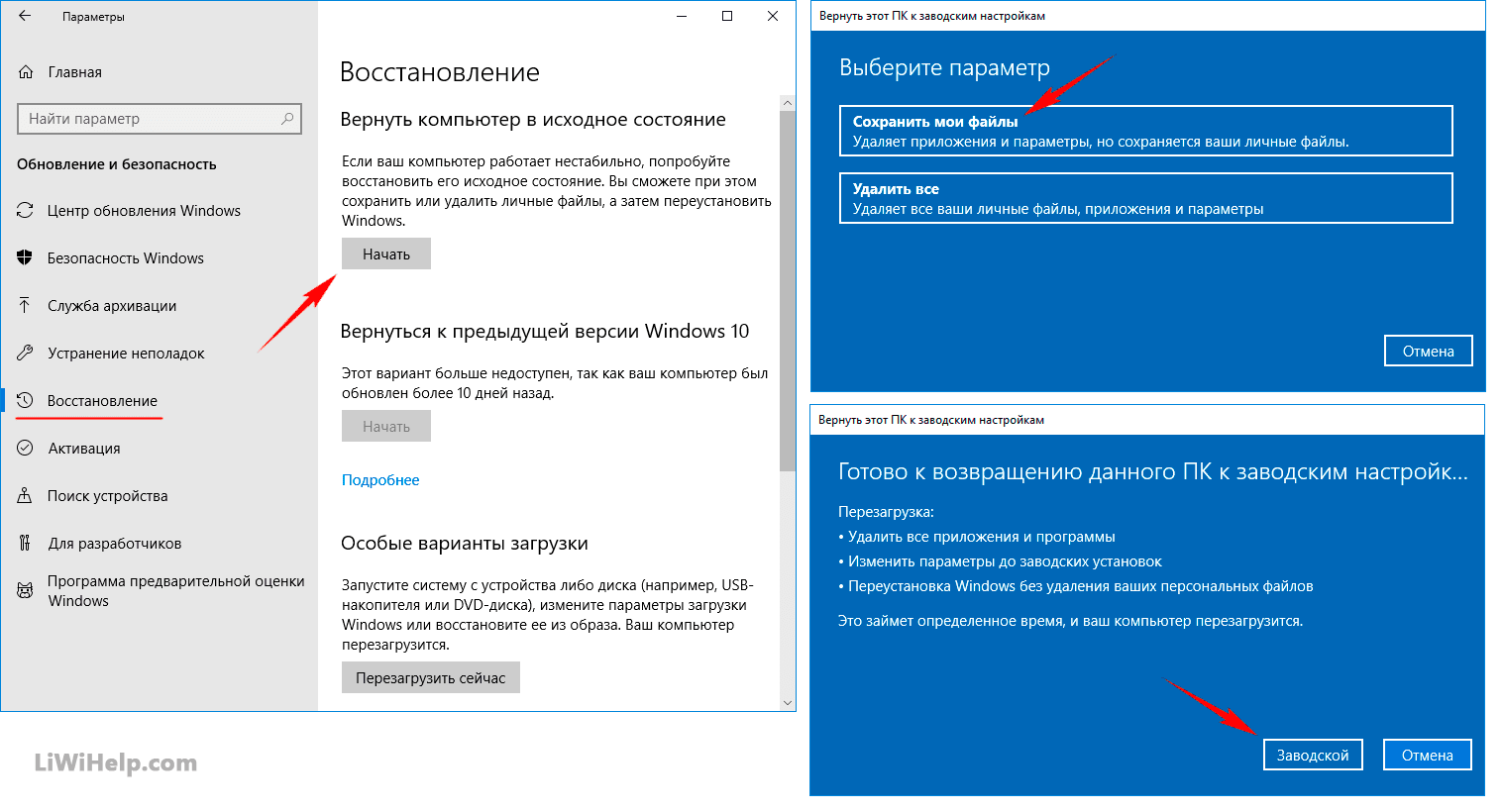
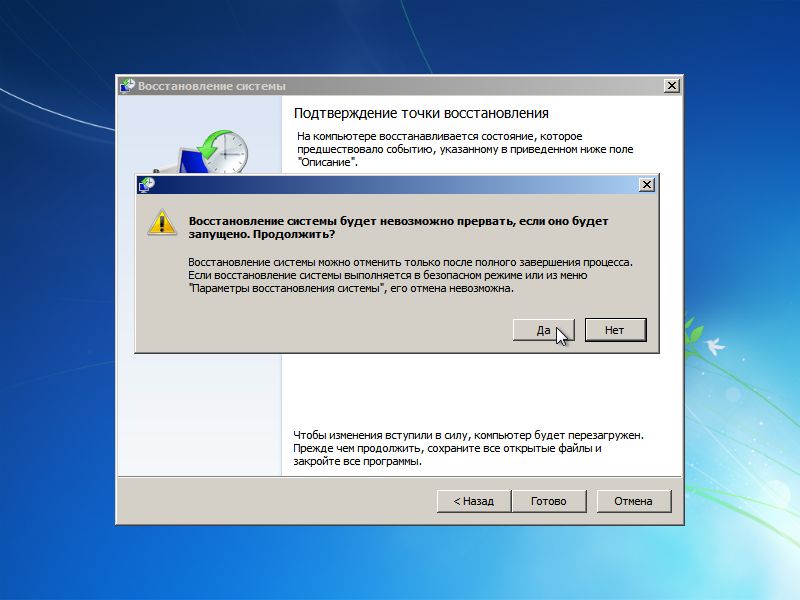
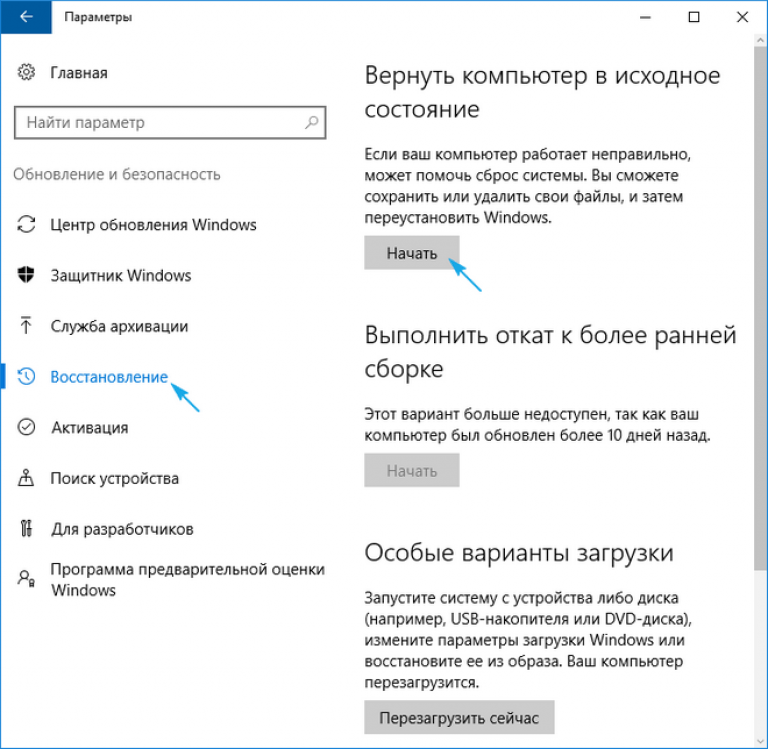 exe /FixMbr».
exe /FixMbr».