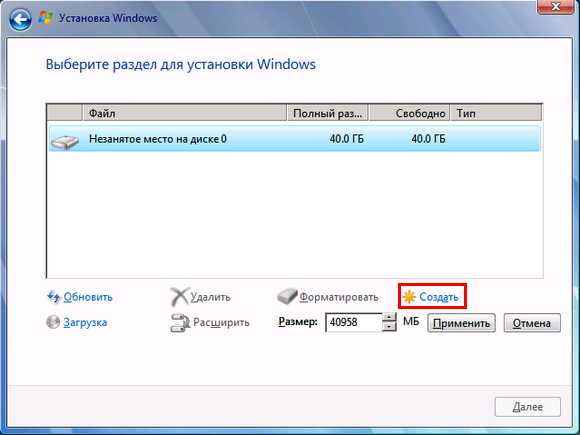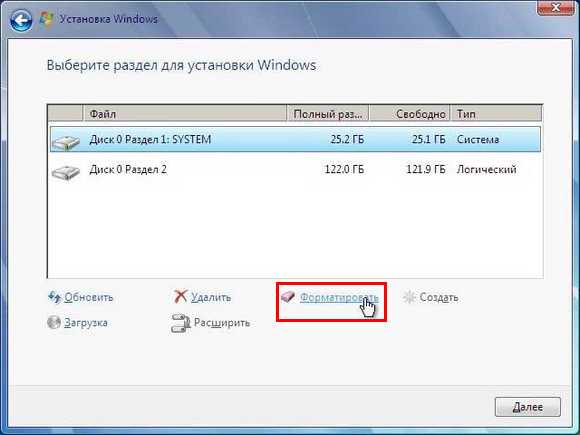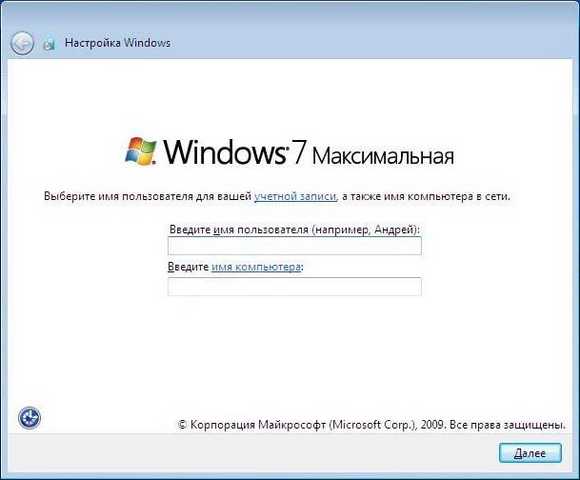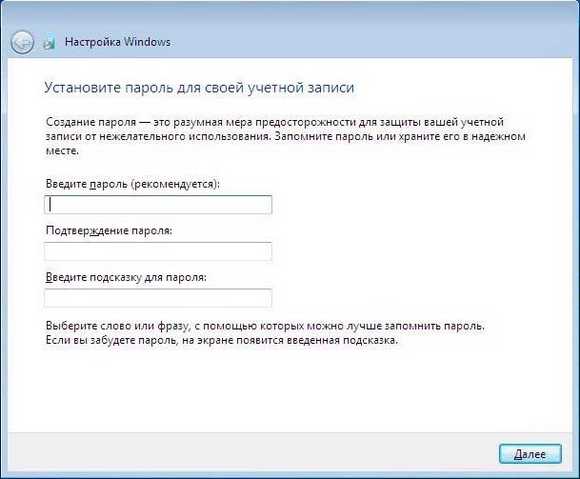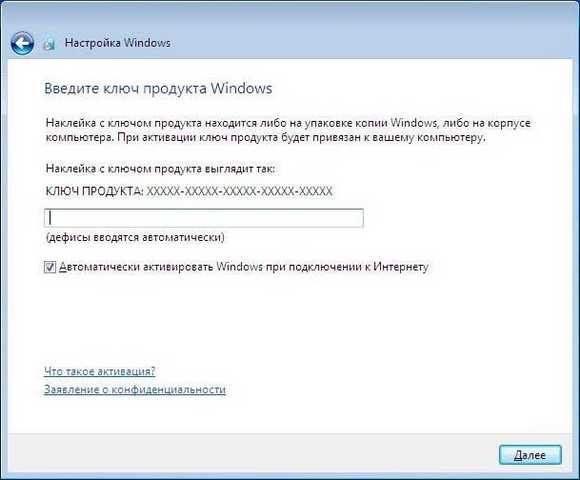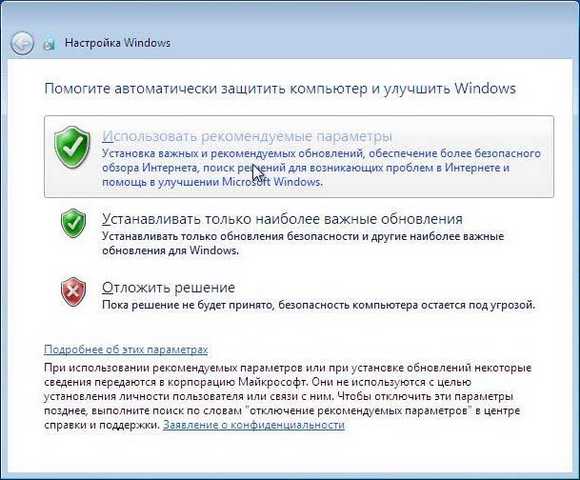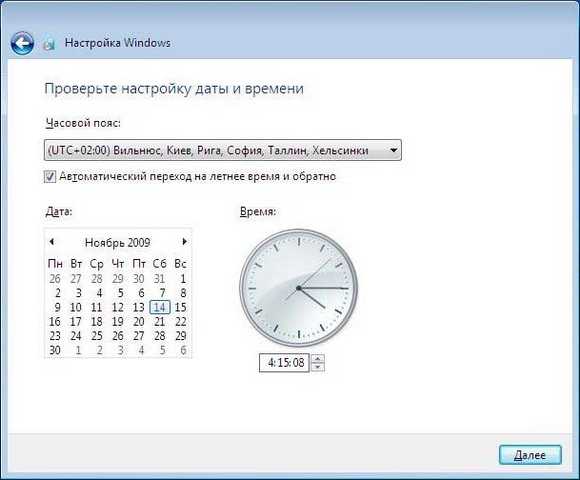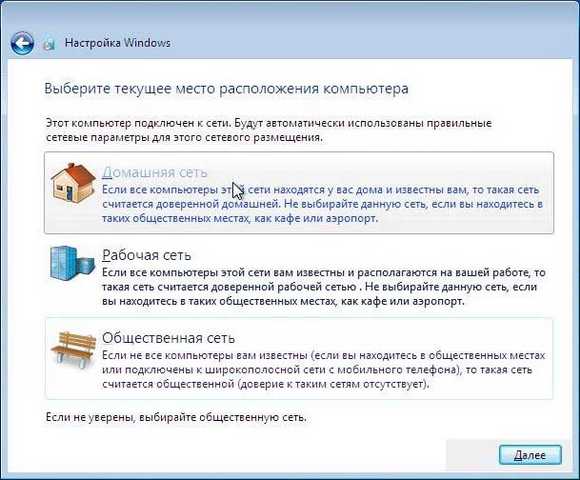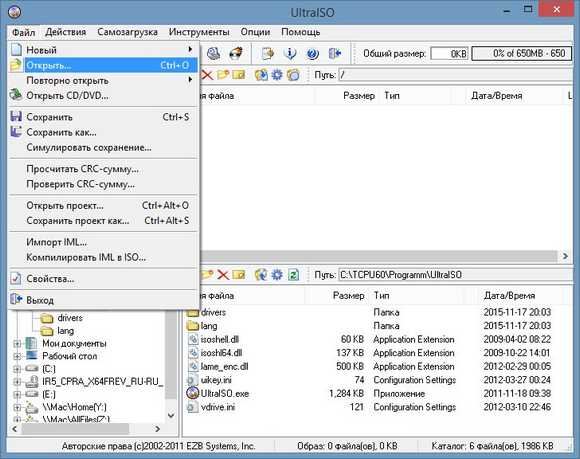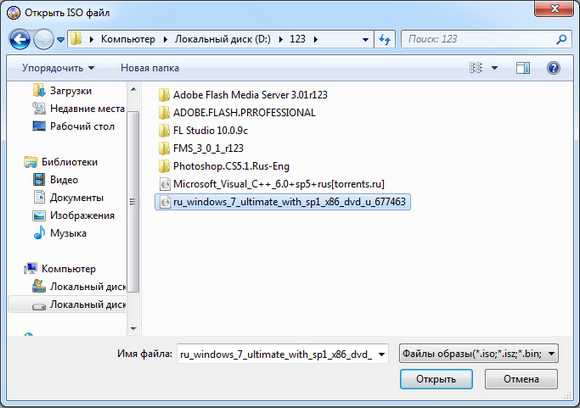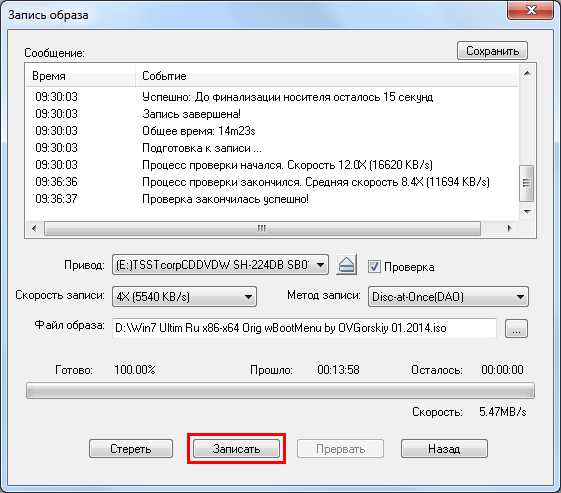Как правильно восстановить систему windows на ноутбуке
 Как правильно восстановить систему windows на ноутбуке |
Если Ваш ноутбук перестал загружаться, то можно начать восстановление системы, чтобы восстановить загрузку windows.
Чтобы восстановить windows на ноутбуке можно воспользоваться восстановлением из архива и восстановлением загрузчика.
Если Вас интересует последовательность действий и возможные варианты восстановления, то давайте перейдем непосредственно к решению поставленной задачи.
Можно ли заранее подготовиться к восстановлению windows на ноутбуке?
1. При первом запуске ноутбука система предложит создать резервную копию на жестком диске или внешнем носителе. Отказываться не нужно, тем более, что мастер создания доступно подскажет все необходимые действия.
2. Не следует отключать службу восстановления windows, хотя это и займёт часть жёсткого диска.
Пуск/Все программы/Обслуживание/Архивация и восстановление (для Windows 7),
Пуск/Все программы/Стандартные/Служебные/Архивация и восстановление (для XP).
Резервную копию не желательно хранить на жёстком диске вашего ноутбука – надёжнее воспользоваться съёмным диском или DVD-R.
1. Возвращаем систему к заводским установкам.
Большинство уважающих себя производителей ноутбуков предлагают свою продукцию с уже установленной операционной системой. При этом они создают на жёстком диске специальный скрытый раздел с программным обеспечением, позволяющим при необходимости восстановить систему путём возврата к заводским установкам.
1.1. нужно подключить ноутбук к сети,
1.2. включить его и несколько раз нажать определённую клавишу или комбинацию клавиш, установленную производителем по умолчанию (например, у Samsung это F4, у Lenovo, LG и HP Pavilion — F11, у Acer — Alt+F10),
1.3. в появившемся окне подтвердить восстановление системы и подождать, пока программа завершит свою работу.
Этот вариант позволит восстановить систему, но не сохранит данные – ноутбук будет в том состоянии, в каком его принесли из магазина.
2. Если ноутбук начинает загрузку, но выдает сообщение об ошибке.
Восстанавливаем систему windows с помощью дополнительных вариантов загрузки.
Нужно сразу же после включения ноутбука несколько раз нажать клавишу F8.
2.1. Выбираем опцию «Устранение неполадок компьютера» и попадаем в меню «Параметры восстановления системы».
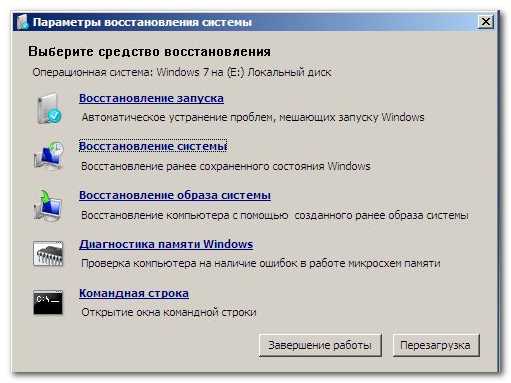
Параметры восстановления windows
(Рисунок 1)
2.2. Далее определяемся с нужным средством восстановления из предложенных пяти и следуем подсказкам мастера.
3. Восстановление операционной системы на ноутбуке с помощью дистрибутивного диска.
Предпринимаем следующие шаги:
3.1. Включаем ноутбук и нажимаем клавишу DEL. На экране должна появиться подсказка, при помощи каких клавиш можно зайти в BIOS (обычно F1 или F2),
3.3. Нажимаем F10, тем самым сохраняя изменения в настройках BIOS.
3.4. Вставляем дистрибутивный диск в дисковод и нажимаем клавишу ВВОД.
3.5. Ноутбук автоматически перезагружается, затем запускается программа установки с дистрибутивного диска.
3.6. В появившемся окне с помощью определённой клавиши (внимательно читайте подсказки на экране!) выбираем «Восстановить выделенную копию windows».
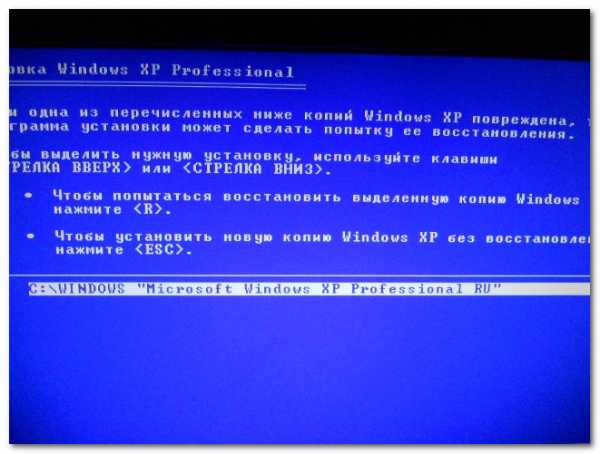
Восстановление системы с помощью установочного диска
(Рисунок 2)
3.7. Ждём окончания установки.
4. Восстановление при наличии контрольной точки
Гораздо проще восстановить систему windows на ноутбуке, который ещё загружается, но уже требует лечения.
Воспользуемся специальным сервисом Восстановление системы, который предполагает откат системы до более раннего состояния через выбор Контрольной точки восстановления.
4.1 Жмем — «Пуск/Все программы/ Стандартные/Служебные/Восстановление системы».
4.2 Мастер восстановления предложит выбрать контрольную точку, выделенную в специальном календаре жирным шрифтом, предложит закрыть все используемые программы и выполнит необходимые действия.
Иногда система создаёт недостаточное количество точек восстановления. Это связано с недостатком места на жёстком диске, выделенном для этих целей. Следует увеличить размер доступного для восстановления системы пространства: Панель управления/Система и безопасность/Система/Дополнительные параметры системы/ Свойства системы/вкладка Защита системы.
В особых случаях
Что делать, если попытка восстановить windows не удалась, и ноутбук по-прежнему не работает?
Можно постараться сохранить нужную информацию путём подключения жесткого диска ноутбука через специальное согласующее устройство к другому компьютеру. Поскольку эти действия требуют разборки ноутбука, лучше их доверить специалистам.
Как восстановить заводские настройки ноутбука
  ноутбуки
Восстановить заводские настройки ноутбука может потребоваться во многих ситуациях, наиболее распространенные из них — какие-либо мешающие работе сбои Windows, «засоренность» системы ненужными программами и компонентами, в результате чего ноутбук тормозит, этим же методом можно решить и массу других проблем или подготовить ноутбук к продаже — относительно быстро и просто.
В этой статье подробно рассмотрим, каким образом восстанавливаются заводские настройки на ноутбуке, как это обычно происходит и когда это может не получиться сделать. Отдельные подробные инструкция для ноутбуков Dell: Восстановление системы на ноутбуке Dell, для ноутбуков Lenovo: Образ восстановления Lenovo и способы сброса ноутбука.
Примечание: на многих современных ноутбуках с предустановленной Windows 10 при условии, что он загружается хотя бы до экрана ввода пароля, вы можете запустить восстановление заводских настроек, зайдя в особые варианты загрузки: на экране блокировки (там где вводится пароль) нажмите по кнопке питания справа внизу, затем, удерживая Shift нажмите по пункту «Перезагрузка». Второй метод — зайти в Параметры — Обновление и безопасность — Восстановление и нажать кнопку «Перезагрузить сейчас». В открывшемся меню в дополнительных параметрах найдите пункт отвечающий за восстановление из заводского образа (на разных марках может называться по-разному, часто по-английски со словами Recovery).
Когда восстановить заводские настройки на ноутбуке не получится
Наиболее распространенная ситуация, при которой восстановление ноутбука к заводским настройкам может не получиться — если на нем переустанавливали Windows. Как я уже писал в статье «Переустановка Windows на ноутбуке», многие пользователи, купив себе портативный компьютер, удаляют идущую в комплекте ОС Windows 7 или Windows 8 и устанавливают себе Windows 7 Максимальная, попутно удалив скрытый раздел восстановления на винчестере ноутбука. Этот скрытый раздел и содержит все необходимые данные для того, чтобы восстановить заводские настройки ноутбука.
Следует отметить, что когда вы вызываете «ремонт компьютеров» и мастер переустанавливает Windows, в 90% случаев происходит то же самое — раздел восстановления бывает удален, что связано с непрофессиональностью, нежеланием работать или же личной убежденностью мастера, что пиратская сборка Windows 7 — это хорошо, а встроенный раздел восстановления, который позволяет клиенту не обращаться в компьютерную помощь, не нужен.
Таким образом, если что-то из этого было проделано, то вариантов немного — искать диск восстановления или образ раздела восстановления ноутбука в сети (встречаются на торрентах, в частности, на rutracker) или же браться за чистую установку Windows на ноутбук. Кроме этого, ряд производителей предлагают купить диск восстановления на официальных сайтах.
В остальных случаях, вернуть ноутбук к заводским настройкам достаточно легко, правда действия, необходимые для этого, немного отличаются, в зависимости от марки ноутбука. Сразу расскажу, что произойдет при восстановлении заводских настроек:
- Будут удалены все пользовательские данные (в некоторых случаях — только с «Диска C», на диске D все останется по-прежнему).
- Будет отформатирован системный раздел и автоматически переустановлен Windows. Ввод ключа не потребуется.
- Как правило, после первого запуска Windows начнется автоматическая установка всех системных (и не очень) программ и драйверов, которые были предустановлены производителем ноутбука.
Таким образом, если Вы проведете процесс восстановления от начала до конца, в программной части Вы получите ноутбук в том состоянии, в котором он был при покупке в магазине. Стоит отметить, что это не решит аппаратных и некоторых других проблем: например, если ноутбук сам выключался во время игр из-за перегрева, то вероятнее всего, он продолжит это делать.
Заводские настройки ноутбука Asus

Для того, чтобы восстановить заводские настройки ноутбуков Asus, на компьютерах данной марки имеется удобная, быстрая и простая утилита восстановления. Вот пошаговая инструкция по ее применению:
- Отключите быструю загрузку (Boot Booster) в BIOS — данная функция ускоряет загрузку компьютера и включена в ноутбуках Asus по умолчанию. Для этого, включите ваш ноутбук и сразу после начала загрузки нажмите F2, в результате чего вы должны будете попасть в настройки BIOS, где и отключается данная функция. С помощью стрелок перейдите на вкладку «Boot», выберите пункт «Boot Booster», нажмите Enter и выберите «Disabled». Перейдите на последнюю вкладку, выберите «Save changes and exit» (сохранить настройки и выйти). Ноутбук автоматически перезагрузится. Выключите его после этого.
- Для того, чтобы восстановить ноутбук Asus к заводским настройкам, включите его и нажмите клавишу F9, вы должны будете увидеть экран загрузки.
- Программа восстановления подготовит файлы необходимые для операции, после чего появится запрос о том, действительно ли Вы хотите ее произвести. Все ваши данные будут удалены.
- После этого процесс восстановления и переустановки Windows происходит автоматически, без вмешательства пользователя.
- Во время процесса восстановления компьютер несколько раз перезагрузится.
Заводские настройки ноутбука HP
Для восстановления заводских настроек на ноутбуке HP, выключите его и отключите от него все флешки, извлеките карты памяти и прочее.
- Включите ноутбук и нажимайте клавишу F11, пока не появится программа восстановления ноутбуков HP — Recovery Manager. (Также запустить эту утилиту можно и в Windows, найдя ее в списке установленных программ).
- Выберите пункт «Восстановление системы» (System Recovery)
- Вам предложат сохранить нужные данные, можете это сделать.
- После этого процесс восстановления заводских настроек будет идти в автоматическом режиме, компьютер может перезагружаться несколько раз.
По завершении работы программы восстановления, вы получите ноутбук HP с установленной ОС Windows, всеми драйверами и фирменными программами HP.
Заводские настойки ноутбука Acer

Для того, чтобы восстановить заводские настройки на ноутбуках Acer, выключите компьютер. Затем снова включите его, удерживая Alt и нажимая клавишу F10 примерно один раз в пол секунды. Система запросит пароль. Если вы никогда ранее не делали восстановления заводских настроек на этом ноутбуке, то стандартный пароль — 000000 (шесть нулей). Выберите в появившемся меню сброс к заводским настройкам (Factory reset).
Кроме этого, можно выполнить возврат заводских настроек на ноутбуке Acer и из операционной системы Windows — найдите в программах Acer утилиту eRecovery Management и воспользуйтесь вкладкой «Восстановление» в данной утилите.
Заводские настройки ноутбука Samsung
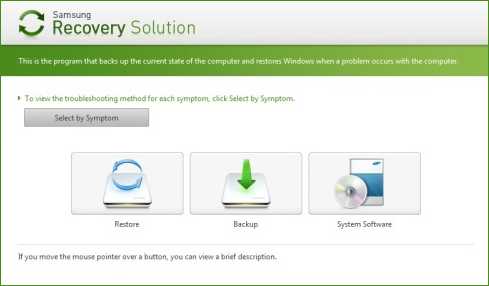
Для того, чтобы сбросить ноутбук Samsung на заводские настройки, запустите утилиту Samsung Recovery Solution в Windows, или, если она была удалена или же Windows не загружается, при включении компьютера нажимайте клавишу F4, запустится утилита восстановления ноутбука Samsung к заводским настройкам. Далее выполните следующие шаги:
- Выберите пункт «Восстановление» (Restore)
- Выберите «Полное восстановление» (Complete Restore)
- Выберите точку восстановления Computer Initial Status (Заводские настойки)
- На запрос о перезагрузке компьютера ответьте «Да», после перезагрузки следуйте всем указаниям системы.
После того, как ноутбук будет полностью приведен в заводское состояние и вы войдете в Windows, требуется выполнить еще одну перезагрузку для активации всех сделанных программой восстановления настроек.
Сброс ноутбука Toshiba на заводские настройки
Для того, чтобы запустить утилиту восстановления заводских настроек на ноутбуках Toshiba, выключите компьютер, после чего:
- Нажмите и удерживайте кнопку 0 (ноль) на клавиатуре (не на цифровом блоке справа)
- Включите ноутбук
- Отпустите клавишу 0, когда компьютер начнет пищать.
После этого запустится программа для восстановления ноутбука к заводским настройкам, следуйте ее указаниям.
А вдруг и это будет интересно:
remontka.pro
Как восстановить систему на ноутбуке до заводского состояния
28 Июнь 2015 Юрий Хрипачев Главная страница » О железе Просмотров: 11609Приветствую Вас на своем блоге!
Думаю, что не ошибусь, если скажу, что все современные ноутбуки, которые продаются с установленной операционной системой в комплекте, имеют функцию восстановления этой системы. Это значит, что вы можете в любой момент восстановить свою систему до начального(заводского) состояния. В этой статье я опишу общее понятие о том, как восстановить систему на ноутбуке до заводского состояния и как узнать, есть ли такая возможность на вашем ноутбуке.
Не многие начинающие пользователи ноутбуков и даже мастера по ремонту компьютеров знают о том, что на жестком диске ноутбука есть специальный раздел для хранения резервной копии системы и установлена программа, которая восстанавливает систему и с помощью которой можно сделать дополнительные резервные копии вашей системы.
Так как в комплекте с ноутбуком, как правило, не дают диск с операционной системой, то единственным способом восстановить систему является ее восстановление из резервной копии, которая есть на жестком диске.
В каких случаях может понадобится восстановление системы, я думаю и так понятно… например в таких:
1. Компьютер стал медленно работать, постоянно долго открывает программы и веб-страницы;
2. Компьютер заражен вирусами, рекламными баннерами и другой заразой;
3. Windows при включении компьютера не загружается и постоянно идет перезапуск системы;
Эти и многие другие причины могут стать поводом для восстановления системы с помощью встроенной программы.
Владельцам ноутбуков, в таких случаях, не нужно вызывать мастера и просить его восстановить систему, нужно самому запустить специальную программу и в течении, примерно 20 минут она будет восстановлена.
Также при покупке ноутбука с рук, я рекомендую проверить его на наличие таких программ и на наличие соответствующего раздела на жестком диске.
Я видел ноутбуки на которых хозяева переустанавливали систему и не зная о наличии функции резервного восстановления, устанавливали другую версию Windows.
Очень часто в таких случаях устанавливается пиратская версия Windows, которая имеет некоторые минусы по сравнению с лицензионной копией, которая устанавливается производителем ноутбуков. Например, отсутствие драйверов, их нужно искать отдельно для вашей модели.
Также, мне иногда поступает предложение снести на ноутбуке Windows 8 и установить семерку, так как она более привычна и удобна пользователям.
Если вы захотите поменять систему, которая установлена на вашем ноутбуке на другую, то все равно, не удаляйте скрытый раздел на жестком диске, иначе потом восстановить систему, установленную производителем, уже не получится.
Как узнать, есть ли у вашего ноутбука программа для восстановления системы.
Узнать, установлена ли у вас программа резервного копирования на ноутбуке очень просто, нужно просто это проверить.
Для начала прочитайте инструкцию к нему, в ней должно быть указано, как восстановить систему на ноутбуке до заводского состояния. Но если вам “повезло” и вы купили ноутбук без инструкции, тогда смотрите в установленных приложениях программу для резервного восстановления системы.
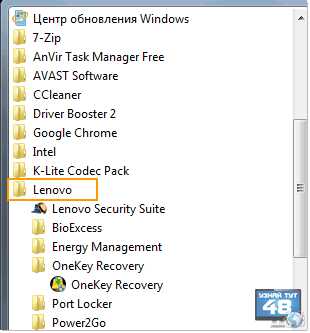
Как правило, программа для резервного копирования находится в каталоге, который называется также, как и фирма производитель ноутбука. Если это HP, то ищите каталог “Hewlett Packard”, если Lenovo, то и каталог должен быть “Lenovo”.
Называться такая программа может тоже по разному, но по смыслу вы поймете, что это она. Очень часто в названии этой программы присутствует слово Recovery, например OneKey Recovery или Recovery Manager, у Sony например, она называется VAIO Care Rescue или VAIO Recovery Center. Чтобы ее быстро найти можно воспользоваться поиском Windows.
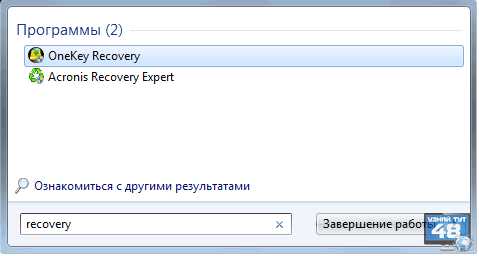
Нажмите кнопку “Пуск” введите в строке поиска слово Recovery, если такая программа есть, то вы ее сразу увидите.
Если вы не нашли программу для резервного восстановления системы, то возможно на вашем ноутбуке переустанавливали ее и установили другую ОС, которая не шла в комплекте с компьютером. Или производитель просто не предусмотрел возможность восстановления системы через среду Windows.
В таком случае восстановить систему можно, если не удален специальный раздел, в котором хранятся необходимые для этого данные.
Если раздел цел, тогда программу восстановления системы можно запустить из консоли при загрузке компьютера.
Узнать цел раздел или нет, очень просто. Раздел восстановления системы всегда скрытый и вы его не увидите в проводнике Windows.
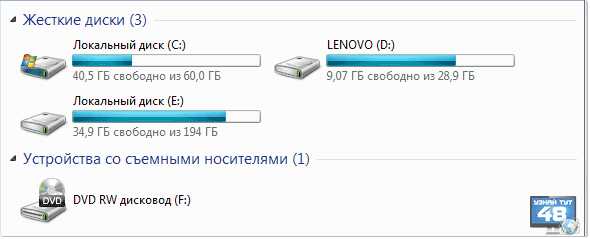
Посмотрите какие логические диски есть у вас на компьютере, затем откройте программу для работы с дисками и посмотрите, какие диски есть там.
Для этого можно воспользоваться стандартной оснасткой Windows, которая называется “Управление дисками” или diskmgmt.msc, которую открыть очень просто. Приведу лишь один пример, как быстро открыть diskmgmt.msc любому пользователю, на любом компьютере.
Дело в том, что со временем вы можете забыть, как правильно написать название этой оснастки, поэтому я вам не рекомендую его запоминать или записывать, открыть ее можно быстро, через меню Windows.

В Windows 7 для этого нажмите кнопку “Пуск” и нажмите на “Мой компьютер” правой кнопкой мыши и открывшемся меню выберите пункт “Управление”.
Откроется оснастка “Управление компьютером”.
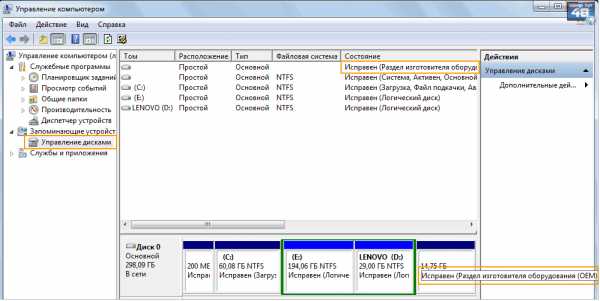
Выберите в нем пункт “Запоминающие устройства – Управление дисками”. На скриншоте видно, что самый правый раздел системы помечен, как “Раздел изготовителя оборудования”. Он не имеет буквы и не виден в проводнике системы.
Называться такие разделы могут тоже по разному, но вы его сразу узнаете.
В Windows 8 можно сразу открыть оснастку “Управление дисками”.
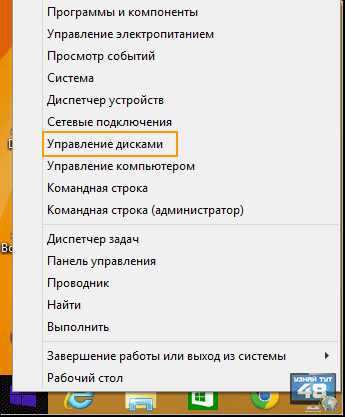
Для этого нажмите на кнопку “Пуск” правой кнопкой мыши и в меню выберите пункт “Управление дисками”.
Также для просмотра наличия специального раздела на жесткой диске можно воспользоваться и сторонней программой, например Acrons Disk Director.

Где вы также легко узнаете специальный раздел для восстановления системы.
Как восстановить систему на ноутбуке до заводского состояния.
Если у вас есть такой раздел на жестком диске, значит еще можно восстановить систему до заводского состояния, даже если вы уже устанавливали другую версию ОС.
Для этого нужно запустить программу восстановления при загрузке компьютера. У разных ноутбуков для этого существуют специальные клавиши или кнопки на корпусе, как я уже говорил, чтобы о них узнать, нужно прочитать инструкцию к вашему ноутбуку или попробовать использовать способы, которые являются универсальными для каждой модели.
Перед первым восстановлением системы до заводского состояния, обязательно сохраните свои файлы на внешнем носителе, чтобы их не потерять. В случае потери, восстановить их не получится.
Я советую узнать, как восстановить систему до заводского состояния сразу после покупки ноутбука и даже попробовать ее восстановить, чтобы вы знали, как это делается заранее и вот почему.
Во-первых, вы будете уверены, что сможете сами восстановить свой ноутбук, в случае возникновения такой необходимости.
Во-вторых, некоторые ноутбуки могут изначально иметь не разбитый на локальные диски жесткий диск и разбить его могли уже после установки всех программ и создания резервной копии.
В таком случае вы можете потерять свои данные, которые у вас будут храниться на других локальных дисках, если при восстановлении системы, жесткий диск будет очищен полностью. В общем я советую сначала проверить, как идет процесс восстановления и какие файлы восстанавливаются заново, а какие не трогаются, а уже потом начинать его эксплуатировать по полной.
Некоторые программы восстановления позволяют выбирать, какой диск восстанавливать, только системный или все, нужно быть внимательным при выборе.
Первый способ восстановления системы, это запуск программы в среде Windows, как ее найти я рассказал выше, более подробно я опишу этот процесс на конкретных моделях. Если сказать коротко, то запускаете такую программу и выбираете тот вариант, который вам нужен, затем ноутбук перезагрузится и начнется восстановление системы.
Второй вариант восстановления системы, это запуск программы из консоли при загрузке системы. Здесь у каждой модели есть свои варианты запуска такой программы, это могут быть клавиши на клавиатуре, а может быть и кнопка на самом ноутбуке.
В первую очередь я рекомендую зайти на сайт производителя своей модели и посмотреть там инструкцию, некоторые производители подробно объясняют, как восстановить систему на ноутбуке до заводского состояния.

Если же вам не удалось найти инструкцию, тогда придется искать в сети варианты запуска программы восстановления системы.
Вот список, как запустить программу восстановления на некоторых моделях, это все проверенные варианты, возможно вам подойдет один из них:
| Asus | При загрузке нажмите F9 |
| Aser и Packard Bell | При загрузке нажмите и удерживайте клавишу ALT и несколько раз нажмите и отпустите F10 |
| Lenovo | Laptop – При выключенном питании нажмите кнопку на корпусе ноутбука ThinkPad – при включении нажмите F11 |
| HP | При загрузке сразу нажать F11 |
| Samsung | При загрузке несколько раз нажмите и отпустите F4 |
| Sony | При включении питания нажмите F10 или при выключенном питании кнопку “Assist”, а уже потом F10, зависит от модели ноутбука |
| MSI | При включении питания несколько раз нажмите и отпустите клавишу F3 |
Надеюсь вам помогут мои советы восстановить свою систему на ноутбуке, если появится такая необходимость. В следующих статьях на эту тему я расскажу, как восстановить систему на конкретных моделях ноутбуков.
Удачи!
С уважением Юрий Хрипачев.
Метки: ноутбукuznaytut48.ru
4 верных способа восстановить Windows
1. Использовать точку восстановления
Этот вариант поможет вернуть систему к состоянию, записанному в определённый момент времени, — точке восстановления. Если сохранение таких точек настроено и включено, то перед установкой обновлений, драйверов и приложений состояние системы будет записываться на жёсткий диск.
Возвращение Windows к точке восстановления сохранит все личные файлы, а вот драйверы и приложения, которые появились после создания точки, нужно будет переустановить.
Чтобы запустить восстановление Windows, нажмите правой кнопкой на «Пуск» (Win + X) и зайдите в «Панель управления» → «Система и безопасность» → «Система» → «Защита системы». Нажмите «Восстановить» → «Далее» и выберите нужную точку восстановления.
Ещё один вариант пути: «Панель управления» → «Все элементы панели управления» → «Восстановление» → «Запуск восстановления системы».
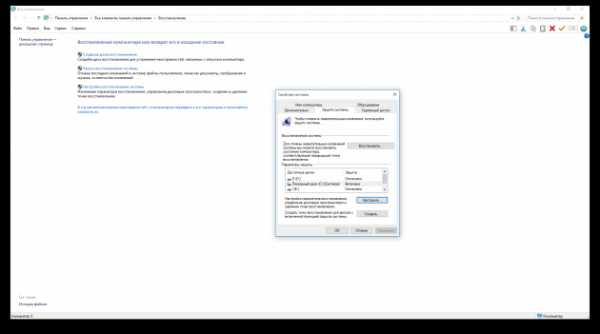
Если точка восстановления не находится, значит, защита системы отключена, а вам придётся использовать другие способы.
Чтобы избежать неприятностей в будущем, включите создание точек восстановления. Для этого в том же меню «Защита системы» выберите системный диск, нажмите «Настроить» и включите защиту системного диска.
2. Вернуть компьютер в исходное состояние
Если точек восстановления нет или переход к ним не помогает, попробуйте вернуть систему в исходное состояние. Можно откатиться с сохранением файлов или полностью всё удалить и переустановить Windows. Также в некоторых компьютерах — чаще это ноутбуки — есть вариант восстановления заводских настроек.

В Windows 8 и 10 запустить восстановление исходного состояния можно, перейдя в раздел «Параметры» → «Обновление и безопасность» → «Вернуть компьютер в исходное состояние» → «Начать».
В Windows 7 для этого нужно перейти в «Панель управления» → «Система и безопасность» → «Архивация и восстановление» → «Восстановить системные параметры или компьютер» → «Расширенные методы восстановления» → «Вернуть компьютер в состояние, заданное изготовителем».
3. Восстановить Windows с помощью диска
Диск восстановления пригодится, например, для отката к сохранённой точке или возврату в исходное состояние, если Windows отказывается запускаться. На роль такого диска подойдёт обычная флешка, внешний жёсткий диск или DVD.

Диск восстановления нужно записать заранее и хранить на случай сбоя системы. В разделе «Панель управления» → «Все элементы панели управления» → «Восстановление» нажмите «Создание диска восстановления». В появившемся меню отметьте пункт «Выполнить резервное копирование системных файлов на диск восстановления», и вы сможете использовать USB-накопитель не только для исправления ошибок и отката, но и для переустановки Windows.
Создать DVD восстановления в Windows можно в разделе «Панель управления» → «Система и безопасность» → «Архивация и восстановление» → «Создать диск восстановления системы». Этот же способ работает и в более новых версиях системы, отличается только название: «Резервное копирование и восстановление (Windows 7)» вместо «Архивации и восстановления».

Для исправления ошибок загрузите систему с диска. В открывшейся среде восстановления нажмите «Устранение неполадок». Запустите возвращение к точке восстановления системы в меню «Дополнительные параметры» → «Восстановление системы».
4. Восстановить Windows с помощью полного образа системы
Ещё один вариант восстановления Windows — откатиться к созданному ранее образу системы. Образ записывается на жёсткий диск, на DVD-диски или в сетевой раздел.
В отличие от отката к исходному состоянию или восстановления из точки, использование полного образа сохраняет все файлы, приложения, настройки и драйверы, установленные на момент его создания.
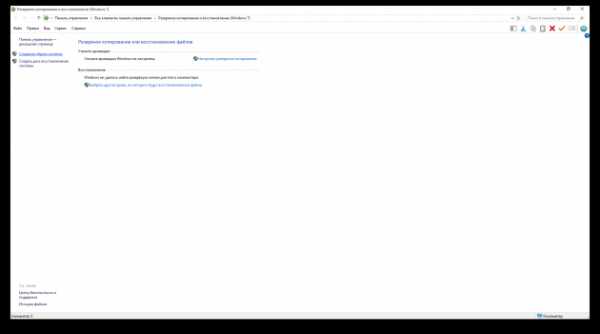
Самым подходящим моментом для создания такого образа может быть состояние, когда в системе установлены все драйверы и нужные приложения, но нет ничего лишнего. Так вы сможете продолжить работу сразу после восстановления.
Для создания полного образа системы в «Панели управления» выберите «Резервное копирование и восстановление (Windows 7)» → «Создание образа системы». (В Windows 7: «Панель управления» → «Система и безопасность» → «Архивация и восстановление» → «Создание образа системы».)
В появившемся меню вы можете выбрать, что из имеющихся разделов и файлов включить в образ системы и на какой носитель его записать.
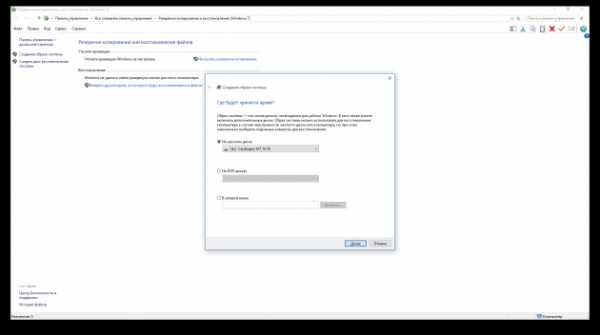
Имея в распоряжении полный образ системы, вы сможете быстро возвращать Windows в нужное вам состояние. Начать восстановление на основе образа можно при перезагрузке компьютера: «Диагностика» → «Дополнительные параметры» → «Восстановление образа системы».
lifehacker.ru
Как переустановить Windows 7 на ноутбуке, восстановление системы
Большинство пользователей ноутбуков сталкиваются с ситуациями, когда требуется переустановить операционную систему, часто при этом необходимо сохранить лицензионную Виндоус. В данной публикации рассматривается несколько методов того, как переустановить Windows 7 на ноутбуке, а также рассказывается о нюансах процесса установки ОС на ноутбуки разных производителей.
Восстановление системы при помощи резервной копии Windows 7
Большая часть производителей мобильных компьютеров создают резервные хранилища для дистрибутивов семерки или любой другой ОС. Переустановка Windows 7 на ноутбуке из этих областей памяти выполняется при помощи встроенных утилит.
Чтобы началась переустановка, перезагрузите ноут и нажмите:
- для Windows на ноутбуке hp на F11;
- на ноутбуке ASUS на F9 сразу при начале загрузи;
- для Windows 7 на ноутбуке Lenovo на F11;
- на ноутбуке acer подойдет комбинация клавиш Alt + F10;
- для Windows 7 на ноутбуке SAMSUNG на F4.
После нажатия на нужную клавишу вместо стандартной загрузки Виндовс 7 откроется интерфейс восстановления ОС:
- Утилита, используемая ноутбуками acer.

- Утилита, используемая ноутбуками hp.

- Утилита, используемая ноутбуками SAMSUNG.

- Утилита, используемая ноутбуками Lenovo.

После загрузки программы следуйте указаниям по восстановлению Windows.
Но помните, что все настройки будут сброшены, а данные из предыдущей копии системы могут удалиться.
Переустановка с диска
При переустановке с диска помните, что для восстановления лицензии требуется использовать дистрибутив с точно такой же ОС, что и стояла ранее. Узнать версию установленной системы можно на наклейке, которая обычно расположена на обратной стороне ноутбука. Кстати, там же находится лицензионный ключ вашей копии Виндовс.

Помните, что при переустановке с диска разворачивается новая операционная система, и, чтобы избежать проблем в будущем, стоит удалить данные предыдущей Виндовс.
Реализуется это при помощи форматирования системного раздела, поэтому заранее позаботьтесь о переносе всех нужных данных с выбранного тома жесткого диска для установки Windows. Инсталлированные программы переносить не желательно, так как при этом теряется связь с реестром, и многие из них могут не запуститься. Не ленитесь, установите их снова после замены ОС.
Дистрибутив установочного диска включает в себя драйвера не для всех ноутбуков, поэтому заранее скачайте драйверы для вашего устройства на официальном ресурсе производителя. Если этого не сделать, то после установки высока вероятность возникновения следующих проблем:
- не работает сетевая карта;
- не работает Wi-Fi;
- не запускаются приложения.
Если вы переустановили ОС без этого, то для устранения неисправностей сетевого оборудования придется скачивать дистрибутив драйверов при помощи другого компьютера и переносить их, используя съемные носители, поэтому перед переустановкой не забудьте подстраховаться и скачать драйвера для сетевой карты и Wi-Fi модуля.
Чтобы начать процесс установки, вставьте диск в дисковод и перезагрузите ноутбук. После запуска компьютера откройте загрузочное меню, где следует выбрать загрузку с DVD-диска.
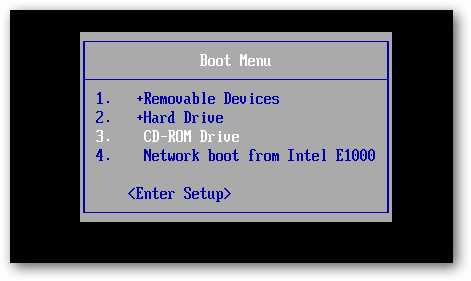
Вызывается данный диалог на большинстве ноутбуков при помощи клавиши F12, а на устройствах hp применяется комбинация F9 + Esc.
Нередко на устаревших компьютерах эта функция отсутствует, поэтому потребуется открыть БИОС и самостоятельно отредактировать приоритет загрузки. Для перехода в BIOS на ноутбуках производители применяют следующие клавиши:
- Асер, Асус, Самсунг, Леново — F2;
- hp — F10 + Esc.
Если марки вашего устройства нет в этом списке, то узнайте актуальную для него клавишу на загружающемся при включении ПК окне.
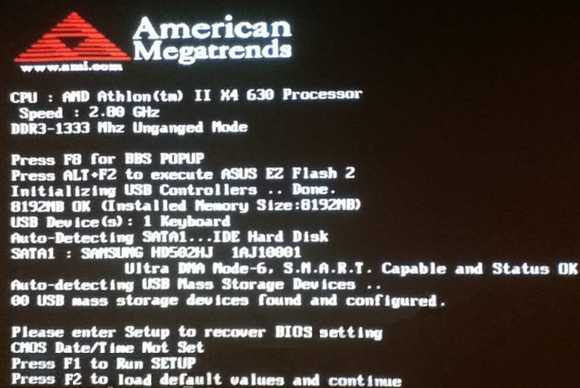
Интерфейс БИОСа от разных производителей внешне не похож, но последовательность действий для изменения приоритета загрузки практически идентична. Навигация по окнам работающего BIOS всех версий осуществляется при помощи стрелок на клавиатуре и клавиш Enter, Esc, +, —.
Последовательность действий для BIOS AMI:
- В верхней части экрана выберите закладку «Boot».
- В открывшемся списке выберите «Boot Device Priority».

- С помощью стрелок на клавиатуре переместите на первое место в списке загрузки «CDROM».
- Нажмите на F10 и сохраните изменения, выбрав «ОК».
Последовательность действия для BIOS Phoenix-Award:
- Выберите запись «Advanced BIOS Features» и нажмите Enter.

- В поле «First Boot Device» выберите следующие значение — «CDROM».
- Нажмите F10 и подтвердите изменения.
Инсталляция Windows
После внесение изменения в БИОС и перезагрузки появится диалог с сообщением: «Press any key to boot from CD or DVD».
Дальнейшая инсталляция Windows 7 не сложна, выполните следующее:
- Нажмите на любую клавишу клавиатуры.
- Дождитесь завершения работы распаковщика файлов, показывается экран с записью «Windows is loading files…».
- В диалоге «Установка Windows» укажите язык и нажмите на кнопку Далее.

- В появившемся окне нажмите на крупную кнопку Установить.

- Выберите устанавливаемую версию системы, к которой имеется лицензионный код. Его ввод потребуется после переустановки Windows 7.

- Согласитесь с условиями лицензирования.

- Выберите метод инсталляции — «Полная установка».

- Выберите том накопителя, на который собираетесь инсталлировать ОС, и подготовьте его, нажав на пункт «Настройка диска».
 Встречаются ситуации, когда в списке присутствует зарезервированный раздел накопителя, обязательно выберите другой том.
Встречаются ситуации, когда в списке присутствует зарезервированный раздел накопителя, обязательно выберите другой том. При наличии дисков объемом более 250 Гб стоит разбить их на несколько. Обычно под инсталлирование системы отводится отдельный раздел размером до 100 Гб.
При наличии дисков объемом более 250 Гб стоит разбить их на несколько. Обычно под инсталлирование системы отводится отдельный раздел размером до 100 Гб.
- Выполните форматирование выбранного раздела накопителя. При этом появится предупреждение, что вся информация на нем будет удалена. Подтвердите согласие, ведь вы ранее сохранили все необходимые данные. Дождитесь завершения инсталляции и нажмите на Далее.

- Дождитесь окончания процесса установки, в среднем он длится от пятнадцати до двадцати пяти минут, продолжительность зависит то конфигурации ноутбука.

- Заполните предложенные поля именами пользователя и ПК.

- Защитите учетную запись паролем, а можете пропустить это действие.

- Введите ключ, списанный с наклейки на ноутбуке.

- Выберите параметры безопасности.

- Настройте дату и время.

- В случае наличия подключения по сети укажите тип подключения.

Переустановленная Виндовс готова к работе. В случае, если меняли приоритеты загрузки в БИОСе, верните на первое место в списке жесткий диск, иначе компьютер постоянно будет пытаться запускаться с DVD.
Переустановка с флешки
На многих компактных ПК, например, на нетбуках отсутствует DVD-привод. Поэтому возникает вопрос, как правильно переустановить на них Виндовс 7. Ответ прост — использовать съемные носители.
Для переустановки с флешки требуется скачать образ дистрибутива Виндовс 7 в формате «ISO» и записать его на этот носитель при помощи специальной утилиты. Помните, чтобы правильно переустановить систему Windows, имеющую лицензию, требуется скачать контейнер с такой же версией ОС. Сама флешка должна иметь объем не менее четырех гигабайт.
Запись Виндовс на носитель при помощи самой популярной среди аналогов утилиты UltraISO выполняется по следующему алгоритму:
- Подключите флешку.
- Запустите утилиту.
- В меню «Файл» выберите «Открыть…».

- Выберите скачанный образ Виндовс 7.

- Откройте выпадающий список «Самозагрузка» и выберите строку «Записать образ Жесткого диска…».

- Нажмите на кнопку Записать и дождитесь завершения процесса.

Установочная флешка готова, но, чтобы начать инсталляцию, требуется в БИОСе в качестве приоритетного устройства для запуска ноутбука выбрать «USB-HDD». Как настроить BIOS сказано выше, все действия аналогичны, только следует выбрать другую запись из имеющегося списка. Дальнейшая установка не отличается от инсталляции Windows 7 c DVD.
Нередко после переустановки Windows не работает. Для решения этой проблемы возьмите другой дистрибутив ОС и повторите процесс инсталляции. Кроме того, многие пользователи игнорируют необходимость форматирования раздела и переустанавливают семерку на диск, уже имеющий установленную копию системы. Избегайте этого, ведь это также может быть причиной неполадок.
Заключение
В этой статье была рассмотрена переустановка Windows 7 несколькими способами. Если отсутствует резервная копия, то эту процедуру следует провести с диска, на котором записана точно такая же версия ОС. У некоторых ноутбуков отсутствует CD-ROM, поэтому переустановку можно осуществить только с помощью внешних носителей, например, с флешки.
Видео по теме
Хорошая реклама
ustanovkaos.ru
Восстановление системы Windows 7 — простые способы
Даже опытный пользователь, представляющий, как обновить Эксплорер и где посмотреть параметры операционной системы, в какой-то момент встретится с новой проблемой: упорным нежеланием Винды загружаться. Дело здесь не в активации; и, к счастью, переустановка необходимо далеко не всегда — чаще всего спасает восстановление. Как вернуть Windows 7 в исходное состояние и избавиться от накопившихся ошибок — попробуем разобраться.
Системной утилитой
Вопреки распространённому мнению, чтобы восстановить Виндовс 7, одну из самых гибких операционных систем от Microsoft, вовсе не обязательно перезагружать компьютер или ноутбук, вставлять установочный диск и переходить в режим Recovery. Чаще всего, чтобы решить вопросы с запуском, добиться обратных изменений или отключить неудачно выбранные опции, достаточно сделать несколько щелчков мышью.
Все описанные в этом разделе действия предусмотрены производителем и никак не влияют на действительность лицензии или здоровье компьютера. Восстановить с их помощью Виндовс 7 не сложнее, чем обновить Adobe Flash Player — достаточно аккуратно придерживаться алгоритма.
Важно: если операционная система не запускается и пользователь не может попасть на «Рабочий стол», этот способ следует пропустить и сразу переходить к следующим.
Запустить восстановление Винды с помощью системной утилиты можно следующим образом:
- Включить компьютер или ноутбук и дождаться полной загрузки. Если по каким-либо причинам вход в систему в обычном порядке невозможен, следует попробовать «Безопасный режим», выбрав нажатием клавиши Enter соответствующий пункт на стартовом экране. Если же проблем нет, для восстановления системы достаточно будет «Обычной загрузки Windows».

- Щёлкнуть левой клавишей мыши по флажку Виндовс в нижнем левом углу экрана, после чего перейти в раздел «Компьютер», ссылка на который расположена в правой панели меню «Пуск». При желании юзер может создать ярлык на рабочем столе — тогда пользоваться «Восстановлением системы», как и многими другими функциями Windows 7, станет значительно проще.
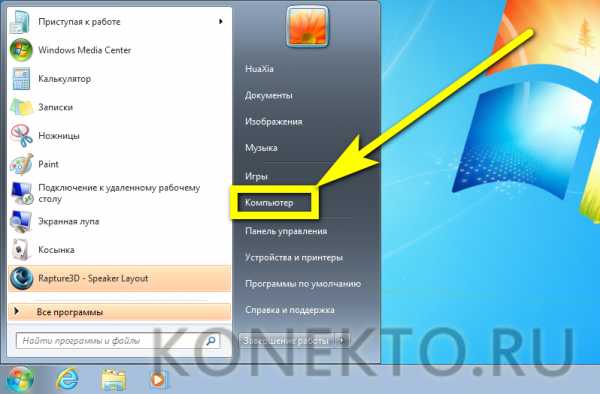
- В открывшемся списке выбрать нажатием мыши «Свойства системы»; воспользовавшись одной из соседних кнопок, можно настроить камеру на ноутбуке или удалить лишние программы — одна из них могла привести к сбоям в Виндовс 7.
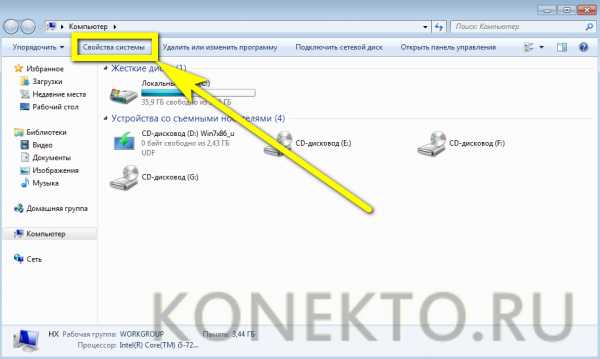
- Перейти в раздел «Дополнительные параметры системы», находящийся в левом боковом меню нового окна.
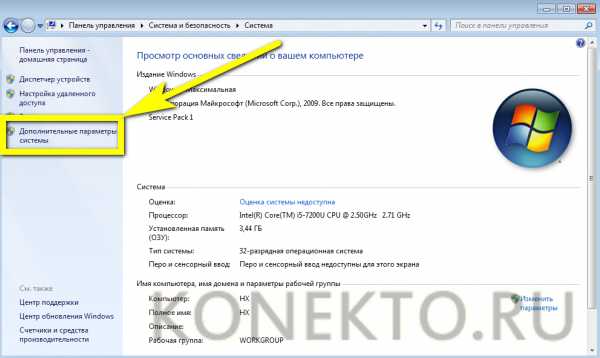
- Переключиться на вкладку «Защита системы», вторую по счёту в открывшемся списке настроек.
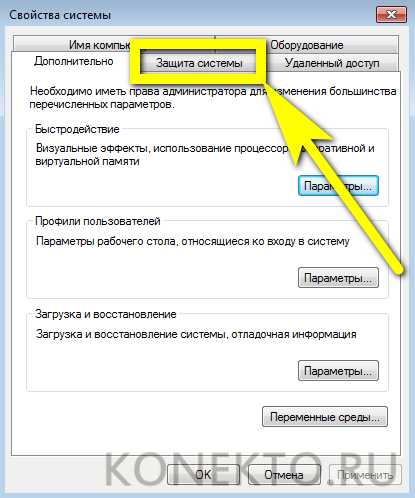
- Здесь и находятся инструменты управления восстановлением системы. Нажав на одноимённую кнопку, юзер сможет приступить к операции.
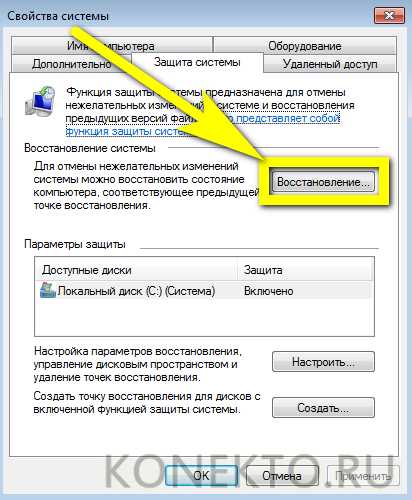
- Windows 7 предложит восстановить самые удачные, на взгляд ОС, предыдущие параметры. Если никаких возражений нет, следует нажать на кнопку «Далее» и следовать подсказкам утилиты.
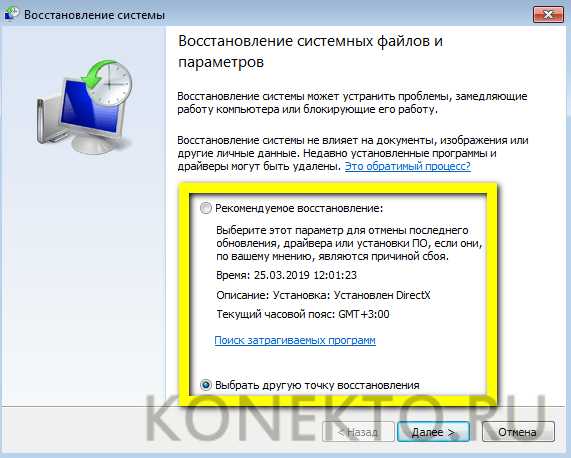
- Если же пользователь хочет вернуть Винду к другой точке, необходимо установить кружок напротив нижней строчки «Выбрать другую точку восстановления».
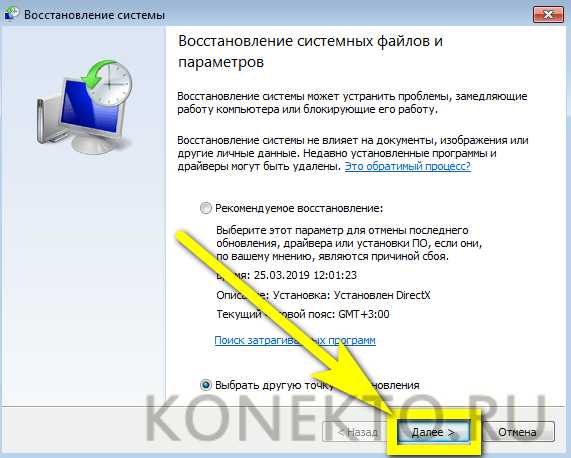
- В списке, открывшемся в следующем окне, будут представлены точки восстановления Виндовс 7, созданные как системой автоматически, так и самим пользователем в ручном режиме. Выделив нужную нажатием левой клавишей мыши, следует вновь кликнуть на кнопку «Далее». Владелец компьютера или ноутбука может посмотреть, каких приложений коснутся изменения, щёлкнув по кнопке «Поиск затрагиваемых программ». Делать это нужно для каждой точки в отдельности.

- Ознакомиться с параметрами операции и щёлкнуть по кнопке «Готово». Если надобность в восстановлении отпала или необходимо выбрать другую точку, следует воспользоваться соответственно кнопками «Отмена» и «Назад».
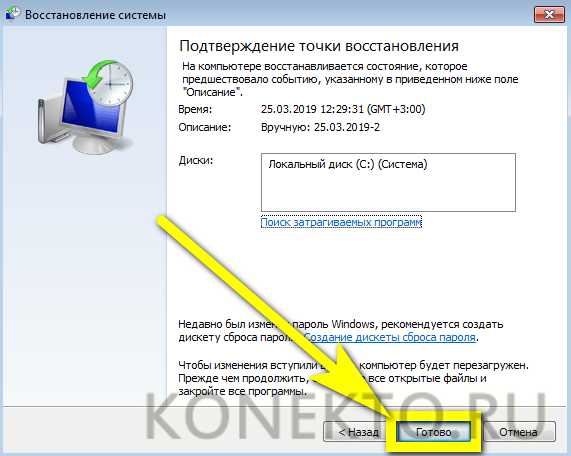
- Подтвердить свои намерения, кликнув в диалоговом окошке по кнопке «Да». Как честно предупреждает ОС, операция необратима: перевернуть экран на ноутбуке с Windows 7 можно в любое время и в любом направлении, а вот вернуться в момент «до восстановления» уже не получится.

- Подождать, пока Виндовс подготовит данные для начала процесса.
- На время восстановления пользователь будет переключён на экран приветствия — на нём начнет отображаться информация о ходе процесса.

- В итоге Windows 7 проинформирует о завершении операции и перезагрузится.

- После включения компьютера или ноутбука в штатном режиме пользователь увидит на экране сообщение об успешном восстановлении. Теперь большая часть ошибок ОС должна быть ликвидирована; если это не так, следует перейти к одному из следующих методов.

- Прежде чем приступать к повседневным делам и радоваться возвращению работоспособности Винды, имеет смысл создать «свежую» точку восстановления. Сделать это можно на уже известной вкладке «Защита системы», нажав на кнопку «Создать».
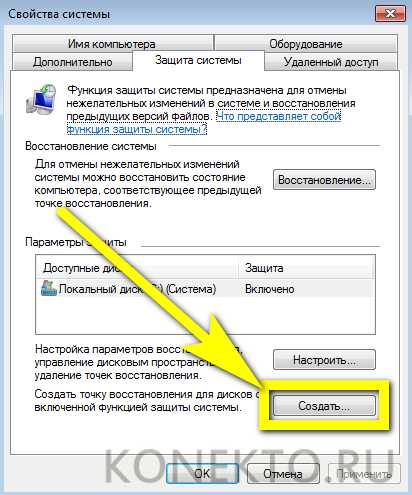
- Теперь нужно указать имя новой «исходной» версии; чем информативнее оно будет, тем лучше — стоит потратить на наименование немного времени вместо того, чтобы использовать несколько случайных цифр или букв.
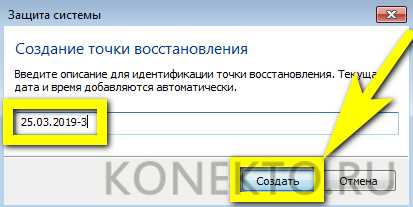
- Через минуту-две система уведомит об успешном завершении операции. Теперь юзер в любое время сможет восстановить Windows 7 до текущего состояния или впоследствии подготовить несколько более удачных вариантов.
Важно: довольно часто проблемы с системой связаны с неудовлетворительным состоянием жёсткого диска. Чтобы проверить его работоспособность, следует вызвать в контекстном меню опцию «Свойства», перейти на вкладку «Сервис» и выбрать пункт «Выполнить проверку».
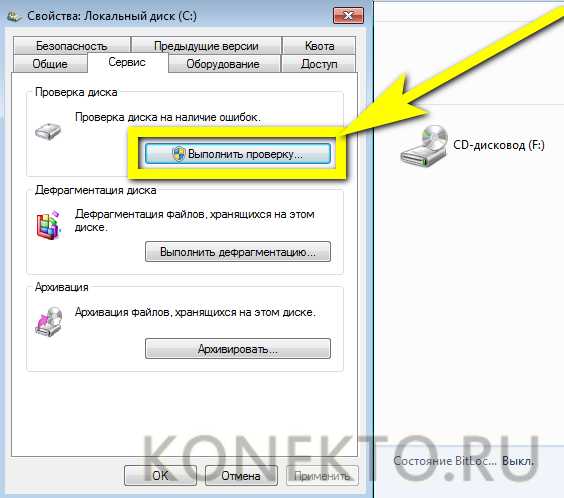
Установив галочки в обоих чекбоксах, щёлкнув по кнопке «Запуск» и подождав от нескольких минут до часа, пользователь получит исчерпывающую информацию о здоровье диска; в отдельных случаях для этого понадобится перезагрузить Windows 7.

До загрузки Виндовс
Операционная система от Microsoft может вести себя по-разному: время от времени выдавать незначительные ошибки, в случайном порядке закрывать работающие приложения, отказываться от привычных для пользователя действий, а то и вовсе «слететь» и перестать запускаться в штатном режиме.
В последнем случае, прежде чем переустанавливать Виндовс 7, юзер может попробовать восстановить систему из загрузочного меню. Сделать это можно, войдя в «Безопасный режим» (или с помощью установочного диска: переустанавливать ничего не потребуется, достаточно будет вставить его в дисковод, перезапустить компьютер или ноутбук и нажать любую клавишу до загрузки ОС с винчестера).
Дождавшись появления чёрного стартового экрана, пользователь должен:
- Перейти в раздел Windows Memory Diagnostic, нажав клавишу Tab или другую — в соответствии с указаниями системы.
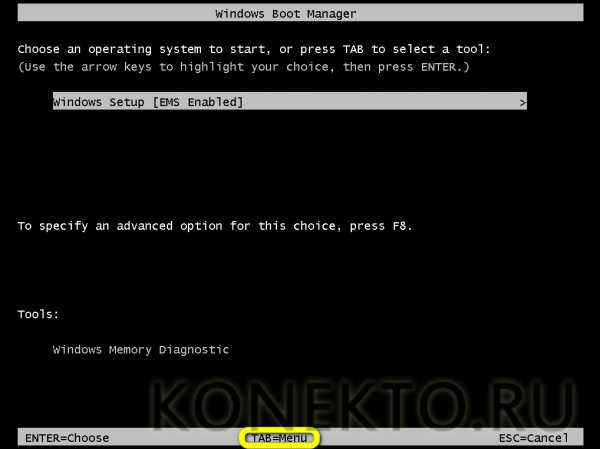
- Выбрать запуск утилиты, воспользовавшись клавишей Enter.
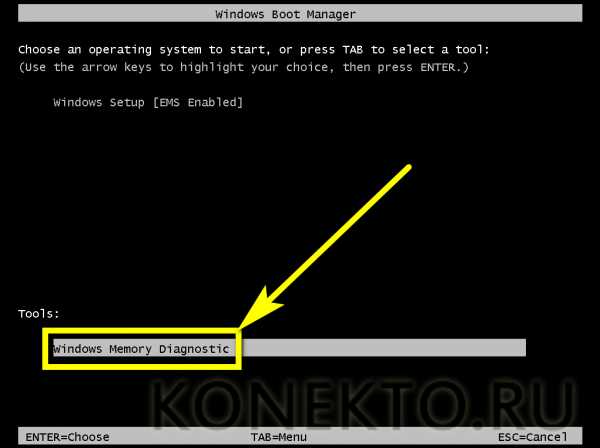
- Дождаться окончания проверки памяти — в зависимости от параметров компьютера или ноутбука и серьёзности проблемы она может занять до полутора-двух часов.
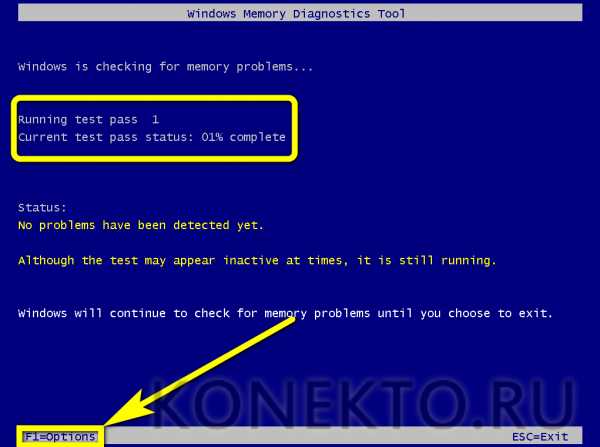
- Нажав на F1, юзер сможет выбрать один из способов проверки: базовый, стандартный или расширенный. Несложно догадаться, что время, затрачиваемое на операцию, увеличивается пропорционально возрастанию включённых опций; тем не менее рекомендуется один раз выбрать «полную» проверку — если проблема с работоспособностью Windows 7 связана не с программной, а с аппаратной составляющей, пользователь сможет узнать об этом до полного выхода машины из строя и предпринять соответствующие действия.
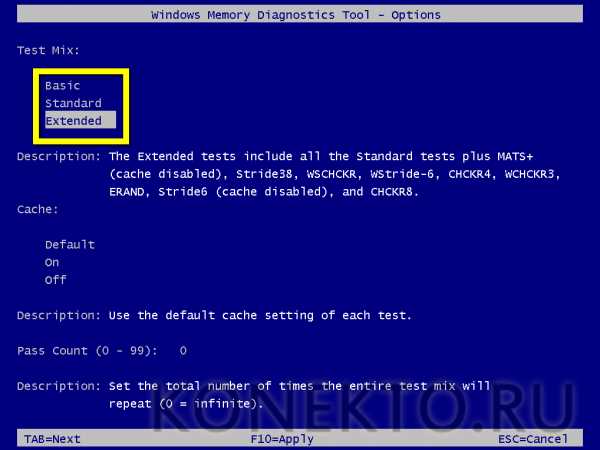
- Если с памятью всё хорошо, владелец компьютера может перезагрузить устройство и дождаться старта Винды с жёсткого диска; как правило, в результате всех манипуляций операционная система предложит выбрать один из вариантов старта: уже известный пользователю «Безопасный режим», а также запуск последней удачной конфигурации и стандартное включение. Если до последнего момента проблем с работоспособностью ОС не было, стоит попробовать второй по счёту способ.

- А если экран появляется уже после исправления сбоев, например в результате незапланированного отключения компьютера от сети, — «Обычную загрузку».
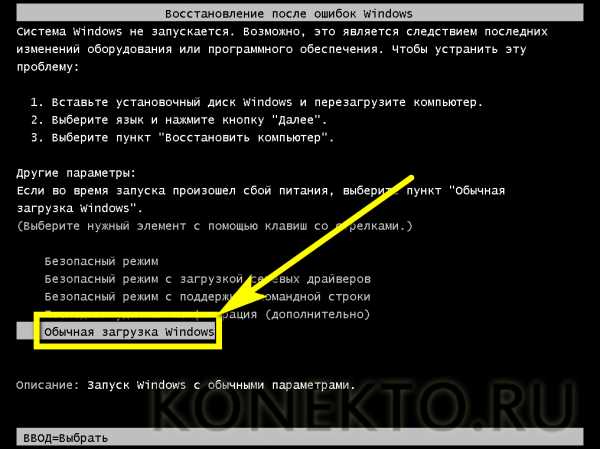
- Выбрав «Безопасный режим», пользователь должен немного подождать, пока система загрузит необходимую конфигурацию; делать это она будет в течение двух-пяти минут — в зависимости от параметров устройства.
- В этом режиме отсутствует подключение к Интернету, большинство служб заблокировано, поэтому удалить ненужную программу или вызвать «Восстановление системы» значительно проще.
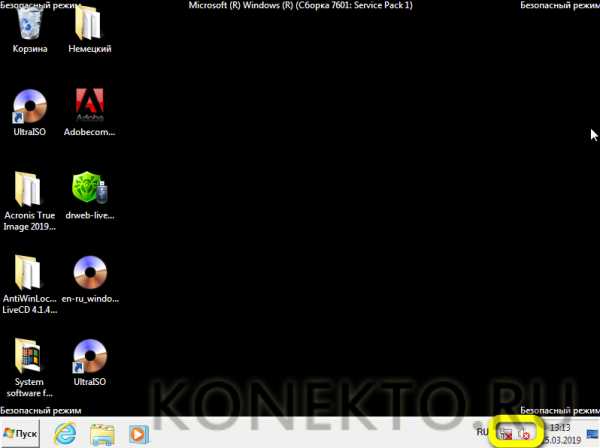
- По завершении работы пользователь может просто перезагрузить компьютер или ноутбук из меню «Пуск» — после включения он увидит стандартный экран приветствия.
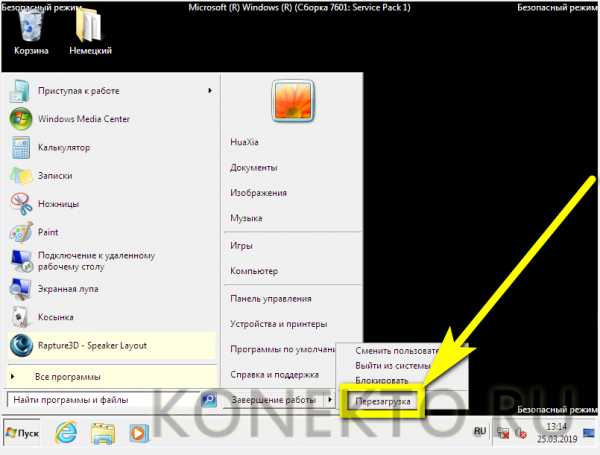
Из резервной копии
Можно восстановить Windows 7 и из резервной копии, или архива: так пользователь сможет вернуть обратно не только удачные настройки системы, но и получить назад важные файлы. Последнее особенно приятно, если учитывать, что в некоторых случаях Винда может слететь со всеми данными.
Важно: если владелец компьютера или ноутбука не вносил никаких изменений, резервная копия не будет создана автоматически, поэтому перед тем, как описывать восстановление, полезно будет рассказать о создании копии и настройках архивирования.
Сделать резервную копию Windows 7 можно следующим образом:
- Включить компьютер или ноутбук, открыть меню «Пуск» и перейти в «Панель управления», расположенную в правом разделе окна.
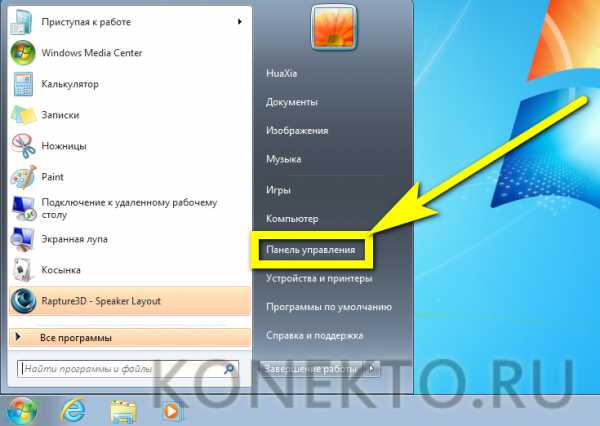
- Открыть раздел «Система и безопасность».

- Войти в подраздел «Архивация и восстановление».
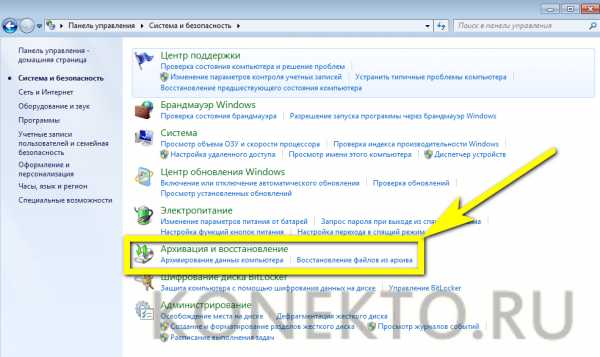
- Выбрать, где будет сохранена резервная копия, воспользовавшись ссылкой «Изменить параметры».
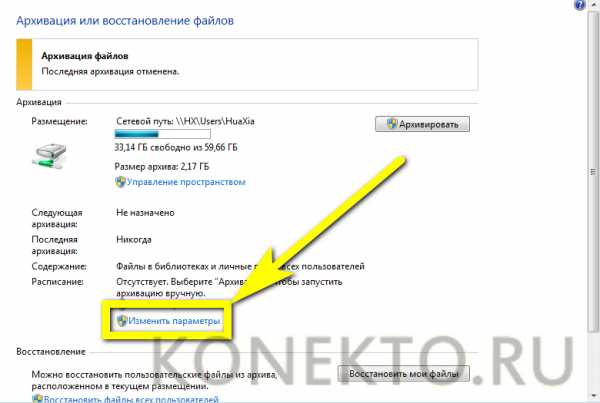
- В новом окне пользователь сможет выбрать, где будут размещаться резервные копии. В зависимости от потребностей и наличия соответствующего оборудования для сохранения данных подойдут съёмный жёсткий диск, папка во внутренней сети или оптический диск формата DVD-R/RW.
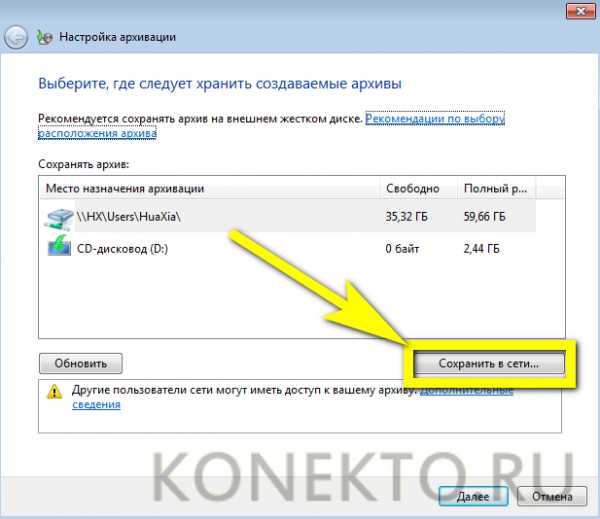
- Самым эргономичным вариантом является сохранение файлов в сети. Указав конкретную папку, введя имя текущего пользователя и придумав (если не был задан) пароль, владелец компьютера или ноутбука может смело нажимать на «ОК».
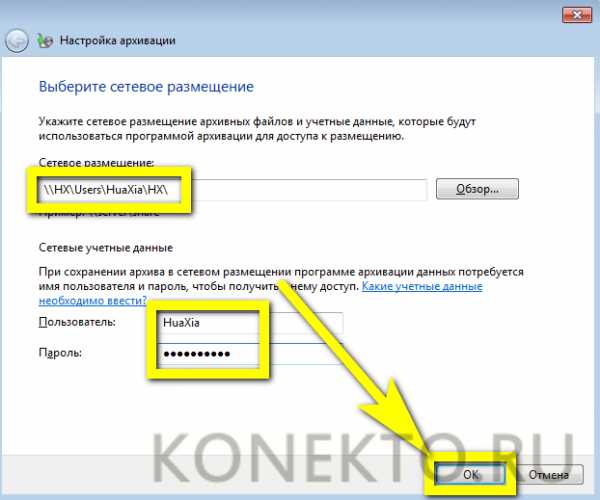
- Закончив с настройками сохранения, следует, не закрывая окна, щёлкнуть по кнопке «Далее» и перейти к выбору сохраняемых данных.
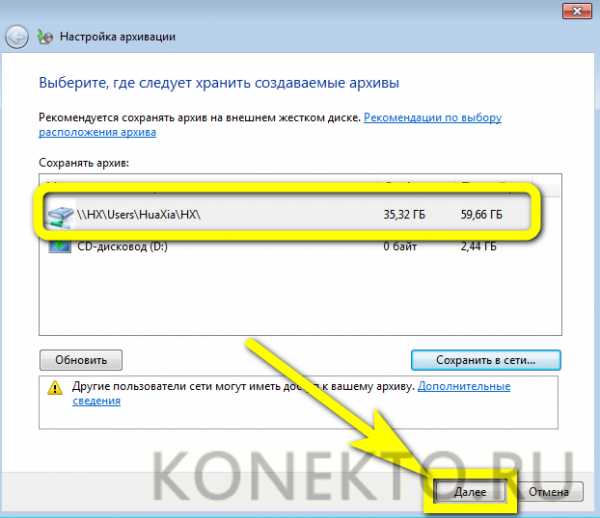
- В следующем окошке пользователю предстоит выбирать из двух вариантов: создания резервной копии по выбору системы или исходя из собственных предпочтений.
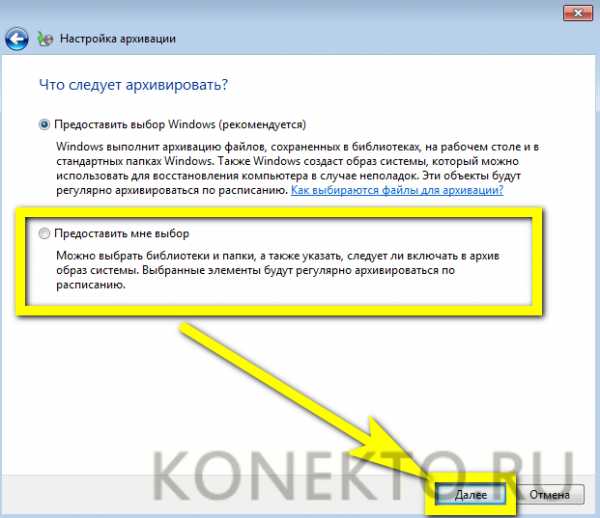
- Установив галочки в нужных чекбоксах, можно продолжать создание копии для восстановления, снова воспользовавшись кнопкой «Далее».
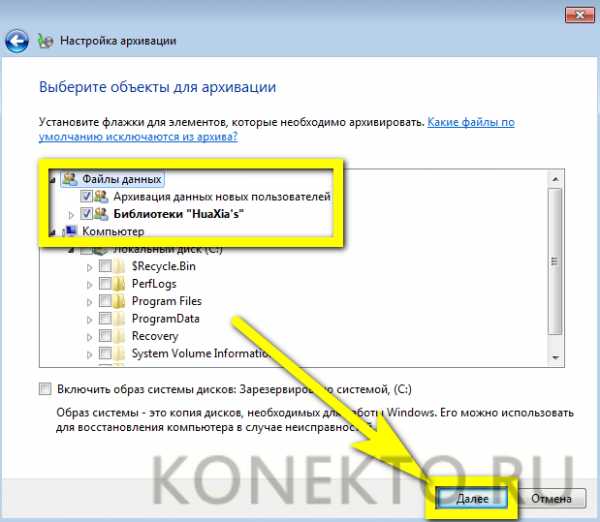
- Здесь же юзер может запросить одновременную запись образа системы, поставив галочку в самом нижнем чекбоксе.
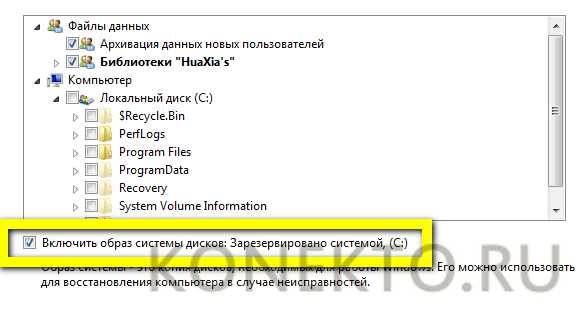
- Остаётся щёлкнуть по кнопке «Сохранить параметры и запустить архивацию».

- Процесс займёт от нескольких минут до нескольких часов; за ходом операции можно следить, сверяясь с постепенно заполняемой шкалой вверху окна.
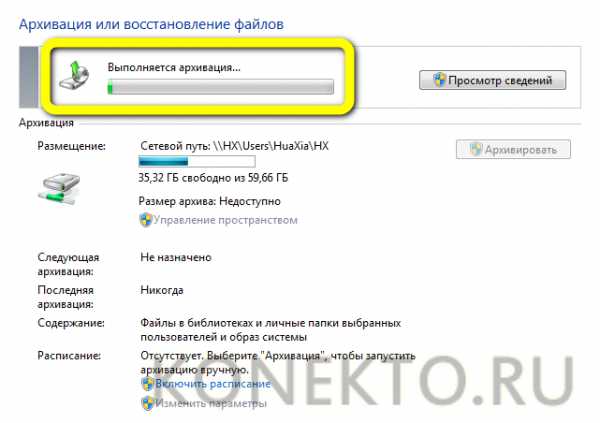
- Кнопка «Просмотр сведений» поможет юзеру получить чуть больше информации о происходящем — в частности, узнать, чем именно ОС занята сейчас.
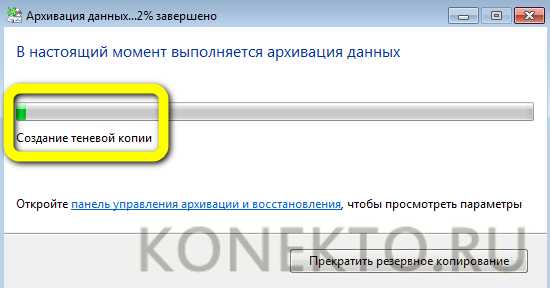
- Чтобы ожидание не прошло впустую, рекомендуется воспользоваться ссылкой «Включить расписание», находящейся в том же окне.

- Отключить автоматическое создание копий можно в лево
konekto.ru
Сбросить ноутбук до заводских настроек. Backup Recovery Windows
При активном использовании ноутбука иногда возникает необходимость срочно сбросить настройки на заводские, вернув устройство в заводское состояние. Причины могут быть разные: это и снижение производительности из-за большого количества ненужного ПО, и системные сбои в операционной системе, и блокировка Windows.
Сброс системы к стандартным параметрам иногда является единственным верным решением. В этой статье наиболее полно описано, как восстановить настройки на ноутбуке, и даже если Вы новичок в подобных делах, трудности возникнуть не должны.
Описанные методы подойдут и тем, кто не знает, как переустановить Windows самостоятельно – утилита вернет операционную систему в начальное состояние, не удаляя драйвера и программы, установленные производителем.
Ситуации, когда сброс параметров невозможен
Если устройство ранее подвергалось переустановке операционной системы, восстановить настройки не получится. Удаляя версию Windows, установленную производителем ноутбука, пользователи вместе с ней удаляют и скрытый раздел жесткого диска, где располагаются данные, нужные для возобновления.
К сожалению, это проблема не только неопытных пользователей. В большинстве компьютерных сервисов так называемые «мастера по ремонту компьютеров» также удаляют раздел возобновления.
Причина проста – нежелание работать и действительно разбираться в своей специализации. Не спешите тратить деньги – если на ноуте стоит заводская ОС, восстановить параметры Windows можно, не обращаясь в сервисный центр.
Есть еще другие действующие варианты – например, найти в Интернете диск или образ с записанным на него разделом отката. Чаще всего их можно отыскать на торрентах.
Другой способ – заново установить свежую версию Windows. И последний способ: на официальных сайтах производителей иногда можно найти объявления о продаже диска с данными для возобновления системы.
Если же версия ОС на ноутбуке заводская, восстановить настройки можно простым способом. Единственный нюанс – для каждой марки ноутбука алгоритм действия свой. Общий порядок действий при возобновлении такой :
- Диск С будет очищен от пользовательских файлов.
- Произойдет форматирование системного раздела диска и переустановка Windows. При этом не понадобится повторно вводить ключ продукта.
- Системные драйвера и программы, входящие в стандартную комплектацию, будут установлены заново.
Однако откат настроек виндовс – это не панацея от всех неисправностей устройства. Такое решение подходит лишь для проблем с программным обеспечением.
Подготовка к возобновлению
Большинство пользователей уверены, что перед откатом к заводским параметрам достаточно переместить на внешний носитель личные фильмы/музыку/фотографии и т.п.
Однако желательно проверить такие папки, как « Мои документы» и «Загрузки», где часто находятся нужные файлы. Кроме этого стоит позаботиться о копировании почты, паролей, списка контактов и другой важной информации. В противном случае восстановить все это будет как минимум проблематично.
После этого следует позаботиться о сохранении инсталляторов необходимых программ. Альтернативный вариант – наличие уже настроенного интернет-соединения, с помощью которого можно будет скачать нужные программы.
Восстановление параметров Windows
Чтобы вернуть устройство к заводскому состоянию, нужно запустить скрытую программу Recovery, которая по умолчанию находится на диске C в разделе восстановления.
Ноутбук ASUS
Включите Ваш ноутбук и нажмите на кнопку F2. На дисплее появится стандартное меню BIOS, где нужно отключить опцию Boot Booster. Она влияет на скорость загрузки и установлена по умолчанию.
Чтобы отключить эту опцию, проделайте следующие шаги: откройте вкладку «Boot», затем «Boot Booster» и нажмите на «Disabled». Сохраните заданные настройки («Save changes and exit»). Дождитесь автоматического перезапуска компьютера и выключите его.
При следующем включении устройства нажмите кнопку F9, тем самым вызвав утилиту Recovery, которая подготовит данные для возобновления. Подтвердите запрос на сброс параметров, после чего приложение самостоятельно удалит данные и файлы пользователя и автоматически переустановит Windows .
Внимание: во время восстановления устройству нужно обеспечить постоянное подключение к сети. При проведении операции ноут несколько раз перезапустится.
Ноутбук HP
Заблаговременно отключите внешние носители (флешки и т.д.).
При включении нажимайте на кнопку F11. На дисплее откроется окно утилиты для отката – Recovery Manager. Если не получается, можно запустить ее и в стандартном режиме – просто найдите ее в списке предустановленных приложений.
Ноутбук Acer
Во время загрузки зажмите клавишу Alt, одновременно нажимая на F10. Появится диалоговое окно с запросом пароля. Если Вы выполняете откат ОС в первый раз, пароль стандартный – 000000. Далее выберите опцию «Factory reset».
Второй способ сбросить Acer к начальным параметрам – в стандартном меню виндовс найдите утилиту eRecovery Management и выберите пункт « Восстановление ». После этого система выполнит откат самостоятельно.
Ноутбук Samsung
Во время загрузки устройства нажимайте несколько раз на кнопку F4. Альтернативный вариант – найдите в списке программ предустановленную утилиту Recovery Solution.
После запуска утилиты выберите опцию « Восстановление », далее « Полное восстановление ». Затем необходимо выбрать точку возобновления – состояние, в которое планируется вернуть компьютер.
Для заводских параметров – это пункт «Computer Initial Status». Согласитесь с предложением утилиты перезагрузить устройство. После чего выполняйте ее указания до полного возобновления параметров. Для завершения процесса отката повторно перезапустите устройство.
Ноутбук Toshiba
При выключенном ноутбуке удерживайте кнопку 0 (не на верхнем ряду цифр, а справа, на блоке цифр). После чего включите компьютер и дождитесь звукового сигнала. Клавишу 0 можно будет отпустить.
Выполняйте указания программы до полного возобновления системы.
Ноутбук Sony
Во время запуска компьютера несколько раз нажмите на кнопку F10. Появится окно, где нужно выбрать «Запуск центра восстановления VAIO».
Данное приложение предложит выбор: восстановление всей системы или только диска C. Желательно выбирать полное возобновление, потому что «чистая» ОС будет гораздо лучше работать, чем если Вы восстановите один раздел.
Как и в остальных случаях, утилита выполнит все самостоятельно и вмешательства пользователя не потребуется.
Кроме описанных выше способов есть возможность откатить устройство к заводским параметрам при помощи дополнительно устанавливаемых утилит, скачать которые можно с сайтов производителя, причем такие программы более функциональны, чем стандартные.
Павел Угрюмов
Руководитель Digital агентства GOadvance. Знаю всё о сайтах и продвижении. Как хобби, разбираюсь в компьютерах и пишу статьи на эту тему.
Latest posts by Павел Угрюмов (see all)
pclegko.ru


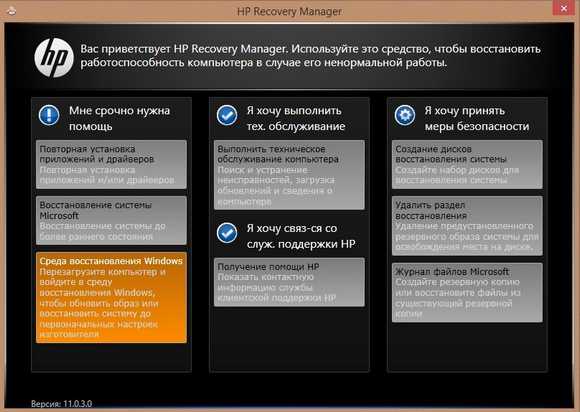
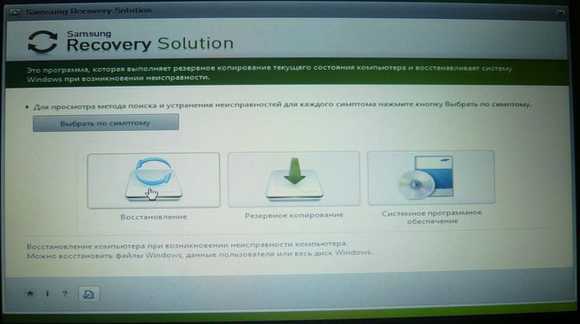
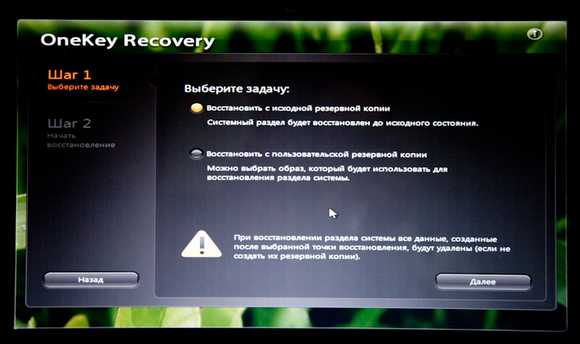

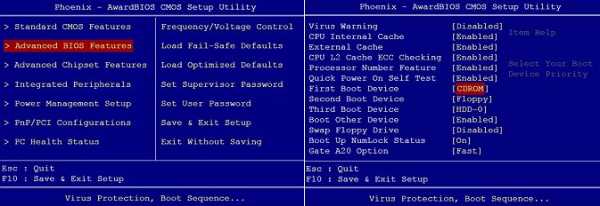

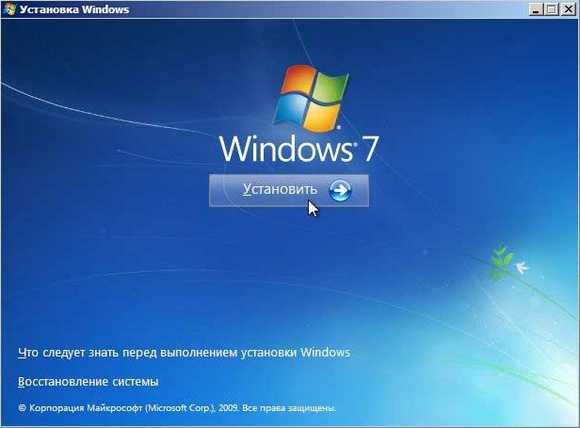
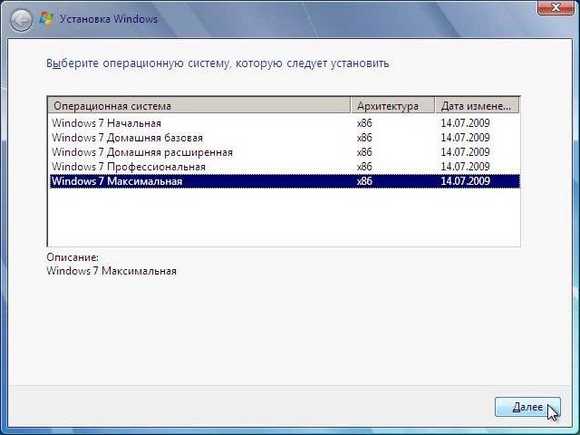
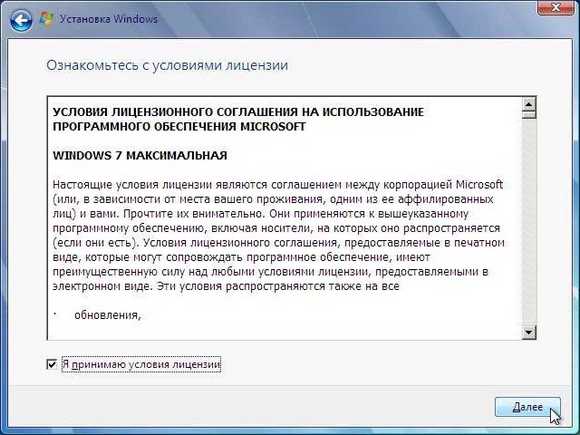
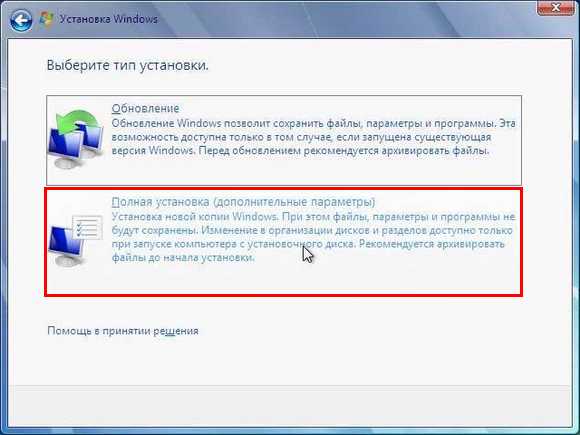
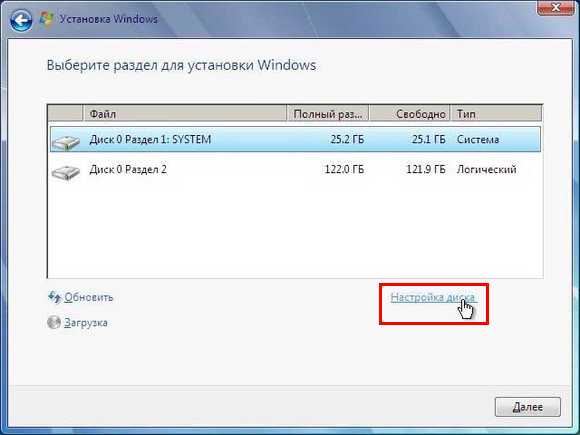 Встречаются ситуации, когда в списке присутствует зарезервированный раздел накопителя, обязательно выберите другой том.
Встречаются ситуации, когда в списке присутствует зарезервированный раздел накопителя, обязательно выберите другой том.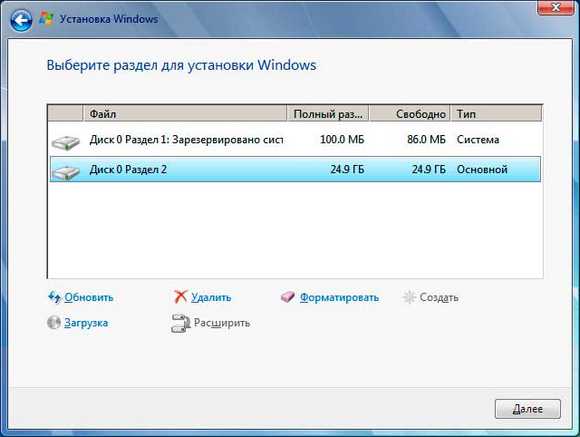 При наличии дисков объемом более 250 Гб стоит разбить их на несколько. Обычно под инсталлирование системы отводится отдельный раздел размером до 100 Гб.
При наличии дисков объемом более 250 Гб стоит разбить их на несколько. Обычно под инсталлирование системы отводится отдельный раздел размером до 100 Гб.