Как восстановить удалённую программу в Windows
Программы с компьютера удаляются не так часто, как картинки и прочие пользовательские файлы. Случайно удалить какую-то утилиту или, тем более, крупную и важную для вас программу, практически невозможно. Компьютер будет неоднократно спрашивать уверены ли вы в удалении или нет. Но, все-таки, если такая оплошность произошла или же кто-то посторонний удалил программу с вашего ПК, то не стоит отчаиваться. Есть несколько действенных способов как восстановить удаленную программу.
Во-первых, точно удостоверьтесь в том, что программа удалена, может быть вы просто удалили ярлык с рабочего стола. Попробуйте найти интересующую вас утилиту через стандартный поиск в меню «Пуск» или вручную на диске С:/ в каталоге «Program files». Если её там нет, и вы на все 100% уверены, что этой программы нет на вашем компьютере, то вам стоит воспользоваться нашими советами, как восстановить удаленную программу в Windows.
Как восстановить удаленную программу при помощи восстановления системы Windows
Первый из них нам предлагает сама операционная система Windows, при чём, этот способ восстанавливает не только удаленную программу, но ещё и всю систему. Она реализуется достаточно просто:
- Заходим в меню «Пуск»
- Выбираем раздел «Все программы»
- Открываем папку «Стандартные»
- Запускаем каталог «Служебные»
На этом моменте нам нужно выбрать утилиту «Восстановление системы». Это позволит нам восстановит систему на определённый момент времени. Если вы помните, когда именно была уделена интересующая вас программа, то просто выставляете время, в которое она еще была на компьютере.
Если у вас Windows 8 и дальше, то просто пропишите в поиск «Восстановление» и перейдите по первому варианту.
Нужно помнить, что это действие никак не восстановит удалённые медиа-файлы, картинки, записи и прочее, это работает только для программ, то есть для файлов с разрешением «.exe».
После того, как вы кликните на «Восстановление системы» откроется новое окошко, в котором вам необходимо выбрать нужное время и все. Дело сделано.
Восстановление удаленной программы при помощи UndeletePlus
Есть еще один вариант, но он требует установки стороннего софта на ваш компьютер. Для этого вам необходимо установить программу, которая называется UndeletePlus. Скачать ее можно с официального сайта.
Она восстанавливает удаленные файлы, но, также, как и «Восстановление системы», не сможет восстановить музыку, фильмы и прочие пользовательские файлы. Для восстановления медиа-файлов существуют друге способы. Еще один минус этой программы в том, что она не сможет «вернуть» программу, которая была удалена достаточно давно.
Пользоваться UndeletePlus достаточно просто. От вас требуется только запустить процесс сканирования компьютера, после окончания которого программа покажет вам какие утилиты можно восстановить, а какие нет. Нужно только поставить галочки напротив тех программ, которые вы хотите восстановить. Не забудьте поставить метку возле пункта «Восстановить структуру папок».
Последний и самый простой способ – это просто установить удаленную программу заново, если остался ее установочный файл. К сожалению, после повторной установки не будут сохранены все данные, которые были внесены в программу в процессе ее использования.
Похожие записи
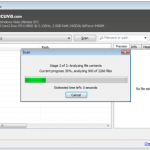
Как восстановить удаленную папку в Windows
Компьютеры стали частью нашей повседневной жизни. Поэтому и здесь, как в любой сфере нашей жизни, происходят невероятные случайности. Невнимательность ли тому причиной, или другие случайные помехи — но вы удалили нужную вам информацию. Не…
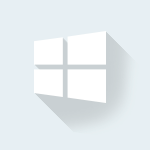
Как удалить программу в Windows
Нынешние пользователи устанавливают к себе на компьютер много программ, но не все они нужны для работы или учёбы или же других занятий. Какие-то устанавливают по необходимости, а какие-то устанавливаются самостоятельно, скрыто от…
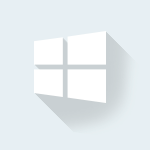
Как восстановить систему в Windows 7,8,10
Очень любят пользователи что-то «ломать» в системе Windows, а потом говорить «мы ничего не делали – оно само». В действительности, большинство проблем возникает как раз именно по вине юзера, который что-то установил не туда, куда нужно или…
howwindows.ru
Как восстановить удаленные программы на компьютере

В случае случайного удаления программы на компьютере нужно произвести ее восстановление. Осуществить это можно с помощью нескольких простых методов. Они требуют выполнения определенных действий. В этой статье мы подробно расскажем о способах восстановления удаленного ПО на компьютере и подробно опишем все действия.
Восстановление удаленных программ на компьютере
Как известно, большинство программ состоит из нескольких папок с файлами необходимыми для корректной работы софта, поэтому придется восстановить их все. Весь процесс выполняется ли с использованием специального ПО или встроенного средства Windows. Давайте по порядку рассмотрим эти методы.
Способ 1: Disk Drill
Функциональность простой и удобной программы Disk Drill сосредоточена именно на восстановлении удаленных файлов. С ее помощью вы можете выполнить сканирование необходимых разделов жесткого диска, найти требуемый софт и вернуть все данные себе на компьютер. Осуществляется это следующим образом:
- Перейдите на официальный сайт разработчика, загрузите и установите последнюю версию Disk Drill.
- Запустите ее и нажмите на кнопку «Recovery» напротив того раздела жесткого диска, на который был установлен удаленный софт. В случае когда вы не помните точное расположение директории ПО, выполните поиск файлов для восстановления сразу на всех разделах.
- Найденные файлы будут отображаться отдельной папкой. Разверните ее, чтобы найти нужные данные. Поиск происходит медленно, поэтому придется подождать немного, чтобы Disk Drill смогла обнаружить всю удаленную информацию.
- Выделите галочкой требуемые папки для восстановления и нажмите на кнопку «Recovery». После окончания процесса автоматически будет открыта папка с возвращенными данными.
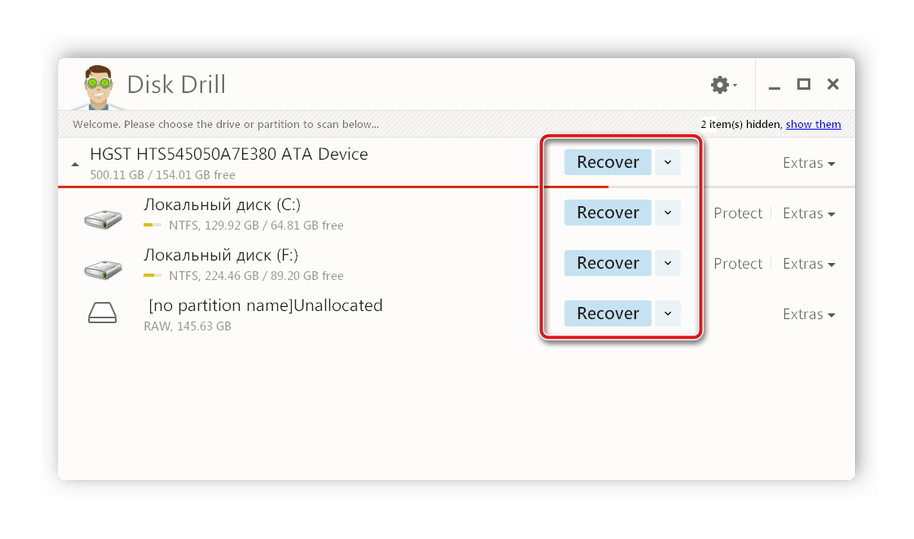
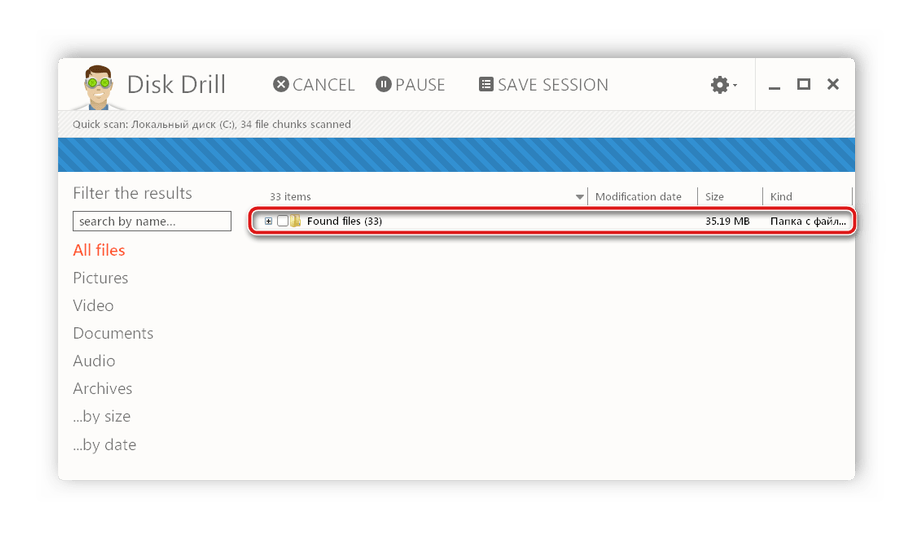

На просторах интернета присутствует еще большое количество разнообразных программ, позволяющих восстанавливать удаленные файлы. В нашей статье по ссылке ниже вы можете найти список лучших представителей подобного софта. Выберите один из предложенных вариантов, если Disk Drill по каким-либо причинам вам не подходит.
Подробнее: Лучшие программы для восстановления удаленных файлов
Способ 2: Программы для восстановления системы
Существует специальный софт, создающий резервные копии системы. Он архивирует указанные файлы и позволяет восстановить их тогда, когда это будет необходимо. Такое ПО отлично подойдет для того, чтобы выполнить восстановление удаленных программ. Полный список представителей подобного софта вы найдете в нашей статье по ссылке ниже.
Подробнее: Программы для восстановления системы
Способ 3: Стандартное средство Windows
В операционной системе Windows есть встроенная функция позволяющая выполнять архивацию и восстановление разделов жесткого диска. Инструмент автоматически создает точку и периодически производит перезапись данных, поэтому такой метод можно использовать для того, чтобы вернуть удаленную ранее программу. Чтобы в любой момент выполнить восстановление, вам потребуется настроить и произвести архивацию. Подробнее об этом процессе читайте в нашей статье по ссылке ниже.
Подробнее: Создание резервной копии системы Windows 7
Возвращение удаленного ПО через точку восстановления выполняется следующим образом:
- Откройте «Пуск» и перейдите в «Панель управления».
- Нажмите на раздел «Архивация и восстановление».
- Опуститесь вниз окна, выберите пункт «Восстановить мои файлы» и найдите подходящую по дате резервную копию.
- Дождитесь окончания процесса и перейдите к папкам с возвращенными файлами. Обратите внимание, что помимо вашего ПО будут восстановлены все удаленные ранее данные.

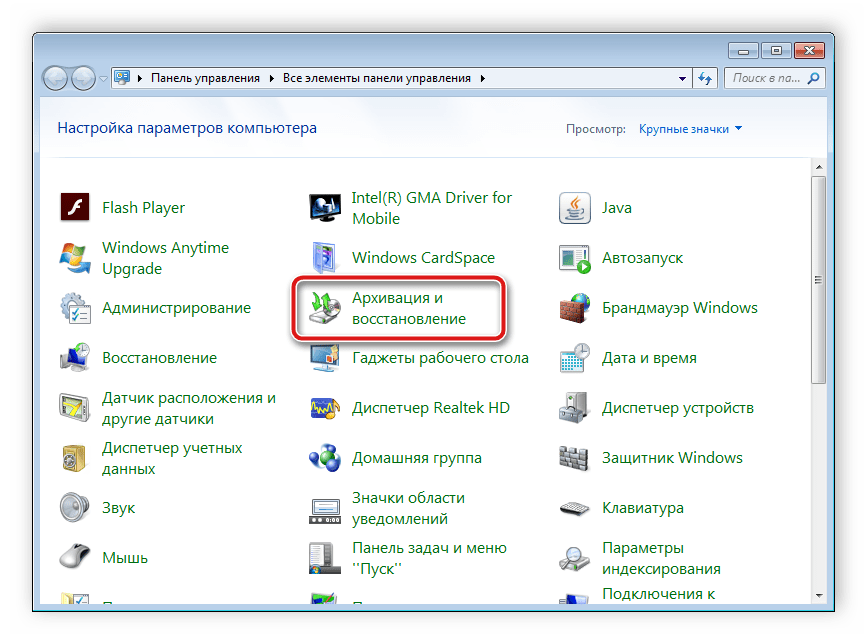

Подробные инструкции по восстановлению системы через записи резервных копий вы найдете в нашей статье по ссылке ниже.
Подробнее: Варианты восстановления ОС Windows
Выше мы рассмотрели три простых метода, с помощью которых вы можете выполнить восстановление удаленного софта. Каждый из них имеет собственный алгоритм действий и подходит разным пользователям. Выберите наиболее подходящий способ и следуйте инструкции по возврату удаленного ПО.
 Мы рады, что смогли помочь Вам в решении проблемы.
Мы рады, что смогли помочь Вам в решении проблемы. Опишите, что у вас не получилось.
Наши специалисты постараются ответить максимально быстро.
Опишите, что у вас не получилось.
Наши специалисты постараются ответить максимально быстро.Помогла ли вам эта статья?
ДА НЕТlumpics.ru
Удалила программу, как восстановить? Как восстановить удаленную программу и папку
Подобная проблема наверняка хоть раз возникала у каждого пользователя. Многие пользователи периодически удаляют приложения и утилиты, которыми они больше не собираются пользоваться. Случается такое, что удаленную программу нужно срочно восстановить. Но как же теперь это сделать?
Прежде всего можно попробовать поискать удаленные файлы в облаке или корзине. Вполне возможно, удаленный файл найдется там. В идеале, конечно, лучше создавать резервные копии важных документов и папок. Тогда в любой ситуации вам удастся найти выход из положения. Но что делать, если резервные копии не создавались? Можно попробовать использовать специальные программы для восстановления удаленных файлов.
Recuva
Recuva – это специальная утилита, которая позволяет восстанавливать удаленные данные и файлы. В сети можно найти множество аналогичных программ, причем как платных, так и бесплатных. Recuva распространяется бесплатно. Для того, чтобы приступить к работе с данной программой, нужно прежде всего запустить ее. После открытия окна программы «Мастер Recuva» нужно нажать кнопку «Далее».
Появится список удаленных файлов. Его можно значительно сократить, если выбрать искомый вами тип. Если вы не знаете, какой формат имел файл, то просто выберите пункт «Все файлы». После этого требуется указать место, в котором находился файл прежде, чем вы его удалили. Если удаленный файл находился в корзине, то вам необходимо указать пункт «В корзине».
Теперь на последней странице мастера следует нажать кнопку «Начать». Если нужный нам файл найти не удастся, то можно попробовать процедуру углубленного поиска. Конечно, она займет больше времени, но зато она намного эффективнее. После завершения процедуры поиска отобразятся файлы, которые вы удалили. В перечне вы можете отыскать и удаленную вами программу. Чтобы восстановить нужные вам объекты, необходимо выделить их и нажать соответствующую кнопку. Далее следует выбрать место для восстановления. Это не обязательно будет тот раздел, где восстанавливаемые файлы хранились раньше. Все выделенные объекты будут восстановлены в одну папку.
Как восстановить важную программу или ценную информацию
При восстановлении данных важно соблюдать одно правило: файлы и папки нельзя сохранять на том же самом носителе, с которого осуществляется восстановление. Бывают случаи, когда важная и ценная информация в один момент просто пропадает с жесткого диска компьютера. В этом случае лучше вообще выключить компьютер, вытащить жесткий диск, чтобы на него не осуществлялась запись, и отнести его в специальный сервис по восстановлению информации с магнитных носителей.
Но здесь можно столкнуться с одной сложностью: во многих городах даже нет специалистов, занимающихся подобными вопросами. Чаще всего в подобных сервисах применяют все те же программы для удаления данных. Платить за это лишние деньги, или нет – зависит только от вас и вашего желания. Но лучше все-таки найти настоящего профессионала.
Еще одним простым и надежным средством для восстановления удаленных файлов, является программа Magic Uneraser. Не будем рассматривать особо тяжелые случаи, в которых восстановить информацию на жестком диске сможет только профессионал. Сами мы все-равно подобными вещами заниматься не будем. Попробуем при помощи данной программы просто восстановить удаленные файлы и документы. Для выполнения данной процедуры вам понадобится всего несколько действий. После использования этой утилиты папки и файлы «воскресают» в прямом смысле этого слова.
Magic Uneraser позволяет восстановить файлы даже в том случае, если они находятся на недоступном диске. Также программа позволяет восстанавливать файлы, удаленные из корзины, и даже файлы с отформатированных носителей. Чтобы приступить к работе, запустите программу. К работе автоматически приступить мастер восстановления.
Он просканирует диск и найдет все удаленные и затертые данные. После завершения процесса сканирования, у вас перед глазами будет перечень восстановленных файлов. В программе также имеется функция дополнительной проверки восстанавливаемых файлов. Это позволяет сэкономить массу времени и сил, поскольку вы сможете выбрать для дальнейшего использования только те файлы, которые вам нужны.
Другие программы для восстановления удаленных файлов
В последнее время все более популярной и востребованной становится тема восстановления удаленных файлов и папок. Сегодня пользователи используют жесткие диски для хранения различного материала. Пропажа того или иного документа может стать большой проблемой для пользователя. Конечно, сегодня дела обстоят намного лучше, чем пять лет назад. Прежде всего нужно попробовать восстановить программу, не пользуясь специальными утилитами для восстановления. Для этого прежде всего нужно попробовать найти удаленный файл всеми возможными способами.
После этого, если ничего не получилось, старайтесь ничего не копировать и не сохранять на диск. Если вам необходимо установить программу для восстановления данных, используйте другой носитель или логический раздел. Если своими силами ситуацию исправить не удалось, постарайтесь тщательно проанализировать ситуацию. Вопрос можно решить при помощи программы TuneUp.
Если вам нужно срочно использовать удаленную вами программу, не торопитесь действовать. Для начала нужно все обдумать. Вполне возможно, что вопрос удастся решить при помощи стандартной программы Windows Tune Up. Если это не принесет требуемого результата, попробуйте воспользоваться Recovery Saver. Несмотря на то, что данная программа распространяется совершенно бесплатно, с ее помощью можно быстро и легко восстановить удаленные файлы и папки, поврежденные файловые системы, данные после удаления. Системные требования для установки Recovery Cleaner очень лояльные.
Что делать при удалении программы на Android
Давайте рассмотрим, как можно восстановить данные, удаленные с устройства, которое работает на базе Android. Сегодня существуют особые инструменты, при помощи которых можно легко и быстро отыскать всю интересующую вас информацию на устройстве с Android. Но лучше все-таки перестраховаться и регулярно делать резервную копию. Ведь на ОС Android все устроено иначе, чем на вашем персональном компьютере.
Восстановление программ на телефоне
Если вы удалили нужную вам программу с телефона и после этого очистили содержимое корзины, то стандартными методами восстановить утраченную информацию уже не получится. Для восстановления данных, вам придется подключить телефон к компьютеру. После необходимо использовать специальную программу, например, TenorShare Android Data Recovery.
После установки данной утилиты можно приступать к восстановлению данных. Запустите ее от имени администратора. После этого вставьте карту памяти и подключите к компьютеру. Чтобы увидеть диск карты памяти, нужно обновить окно. После этого нужно выбрать нужные вам элементы и начать сканирование. Чтобы найти нужные вам файлы, выберите эскизы и изображения и нажмите кнопку «Recover». Такой способ позволяет найти удаленные файлы и программы. Существует также множество других программ, среди которых можно особо отметить Minitool Power Data Recovery, 7-Datd Android Recovery и Wondershare Dr. Fone.
Восстанавливаем программу «Word»
Многие пользователи сегодня очень часто интересуются вопросом, как можно восстановить после удаления программу «Word». По разным причинам шаблоны и текстовые документы в один прекрасный момент просто перестают открываться. Информация, содержащаяся в них, становится недоступна пользователю. Программу приходится восстанавливать.
Приложение Recovery Toolbox for Word позволяет сделать это достаточно эффективно. Данная программа использует всего несколько элементов. Прежде всего, нужно выбрать поврежденный документ или шаблон. Для этого случая можно использовать Windows Explorer. В открывшемся окне программы выберите доступные фильтры и отсортируйте файлы по размеру и расширению. Все файлы, которые когда-то анализировались при помощи данной программу, заносятся в специальный перечень для облегчения доступа к ним в дальнейшем.
Чтобы выбрать один из таких файлов, пользователю будет достаточно просто кликнуть по значку в списке и переместить выбранный документ курсором, а после этого нажать на левую кнопку мыши. Второй этап работы по восстановлению файла начинается со сканирования. В результате будет проведен анализ указанного документа или шаблона. После завершению процедуры, на экране появится сообщение о выполненных действиях.
Продолжаем восстанавливать Word
Теперь необходимо сохранить все восстановленные документы на жесткий диск компьютера. Для этого достаточно нажать на кнопку «Start Recovery». На экране появится меню, состоящее всего из нескольких пунктов. Вам нужно выбрать пункт «Export to MS Word». После его выбора произойдет автоматический запуск программы Microsoft Word.
Из поврежденного файла фактически будет создан новый документ. По завершению процесса экспорта пользователь может выполнять любые операции с данным документом, например, редактировать его или сохранить с другим именем. В контекстном меню также имеется еще один пункт «Save as Plane text». При выборе этого пункта пользователю нужно будет указать папку сохранения файла и его имя. После этого программа самостоятельно создаст новый документ и скопирует все данные из поврежденного файла в него.
После завершения процесса сохранения информации на жестком диске, приложение входит в завершающий этап работы. На экране появится отчет с информацией по процессу восстановления информации, который был реализован в текущей сессии. Получается, что восстановить текстовый документ даже сложнее, чем восстановить удаленную программу.
Восстановление удаленных программ на ноутбуке
Принцип восстановления удаленных программ на ноутбуки аналогичен принципу восстановления информации на компьютере. Для выполнения этого процесса можно использовать специальные программы. Например, прекрасно для этой цели подойдет Hetman Uneraser. Прежде всего нужно скачать программу и установить ее на ваш компьютер. Сразу после первого запуска программа выведет список подключенных к ноутбуку логических разделов и дисков. В этом перечне будут перечислены также карты памяти и внешние жесткие диски. Рассмотрим более подробно процесс восстановления программ на ноутбуке.
Итак, прежде всего нужно щелкнуть мышкой по логическому разделу или диску, с которого были удалены программы. Hetman Uneraser автоматически найдет все удаленные файлы. После этого просмотрите каталоги и файлы. Возможно вам сразу удастся обнаружить удаленную программу. Чтобы работать с поврежденными файлами, разработчики реализовали возможность восстанавливать информацию с виртуальных образов имеющихся носителей. Главное, чтобы в системе было достаточно места для создания такого образа.
Чтобы подключить созданный ранее образ, необходимо выбрать пункт «Монтировать диск» в меню «Сервис» и указать путь к образу. Программа самостоятельно добавит в логическое дерево новый раздел. Удаленные программы и файлы можно найти на любом диске. Если после проведения анализа вы найдете удаленный файл, его можно легко восстановить. Таким образом, восстановить программу на ноутбуке совершенно не сложно. Достаточно просто указать нужные вам файлы и отметить их местонахождение на подключенном устройстве.
При поиске рекомендуется анализировать весь диск полностью. После анализа программа отобразит на экране все найденное содержимое, которое в последствии будет использовано для восстановления файлов. Нужно выбрать необходимые элементы и восстановить файлы. Теперь восстановленные вами файлы можно сохранить в отдельной папке.
bezwindowsa.ru
Как восстановить удаленные программы Windows 7
 Удаление программ в среде Windows производится в несколько этапов и практически полностью исключает случайную деинсталляцию нужных утилит. Однако на практике пользователи довольно часто задаются вопросом, как восстановить удаленные программы.
Удаление программ в среде Windows производится в несколько этапов и практически полностью исключает случайную деинсталляцию нужных утилит. Однако на практике пользователи довольно часто задаются вопросом, как восстановить удаленные программы.
Внимание! Некоторые программы после восстановления могут работать некорректно, поэтому если у вас есть возможность установить приложение заново, то сделайте это, не прибегая к откату системы или помощи сторонних утилит.
Например, если вы удалили игру полностью и почистили реестр, то с большой долей вероятности она после восстановления не запустится или будет работать с ошибками.
Встроенные инструменты
Первый способ вернуть удаленное приложение – откатить систему до контрольной точки, которая была создана до деинсталляции программы. В разных версиях Windows эта процедура незначительно отличается, однако принцип остается прежним.
- Откройте «Панель управления» и перейдите в раздел «Система».
- Выберите в меню слева пункт «Защита системы».

- В поле «Восстановление системы» нажмите кнопку «Восстановление».

- Отметьте пункт «Показать другие…», чтобы увидеть все контрольные точки.

- Выберите контрольную точку. Чтобы посмотреть, какие приложения будут возвращены на компьютер, нажмите кнопку «Поиск затрагиваемых программ».

- Нажмите кнопку «Далее», чтобы перейти к окну подтверждения восстановления.
Найти функцию отката до предыдущего состояния можно также через меню «Пуск» в разделе «Все программы».
Главный недостаток такого способа – вернуть можно только те приложения, которые были деинсталлированы недавно. К тому же если вы удалите временные файлы с компьютера и очистите список точек восстановления, то не сможете использовать откат системы.
Сторонний софт
Если вам нужно вернуть на компьютер программу, которая была удалена достаточно давно, воспользуйтесь функциями специальной утилиты Undelete Plus.
Она работает по тому же принципу, что софт, который разработан для того, чтобы восстановить удаленные файлы, однако возвращает на компьютер не документы и изображения, а программы.
- Откройте утилиту Undelete Plus и нажмите кнопку «Start Scan», чтобы запустить сканирование компьютера.
- После окончания сканирования в окне утилиты появится отчет. В нем будут указаны все приложения, которые можно восстановить.

- Выделите те программы, которые вы хотите вернуть. Обязательно отметьте пункт «Keep folder structure», затем нажмите кнопку «Recover Files» и дождитесь окончания работы утилиты.
Стопроцентный результат утилита не гарантирует, однако шансы вернуть удаленные приложения с использованием Undelete Plus существенно возрастают по сравнению с откатом системы.
mysettings.ru
Как вернуть удаленную программу | Сделай все сам
Зачастую у пользователей пк случаются обстановки, когда неожиданно удаляются разные программы, либо вирус заражает их. Порой снова установить программное обеспечение немыслимо, следственно стоит воспользоваться особыми утилитами. В интернете на сегодняшний день существует уйма программного обеспечения, которое дозволяет восстанавливать файлы и удаленные программы. Дозволено воспользоваться стандартными средствами операционной системы.
Вам понадобится
- Персональный компьютер, программа UndeletePlus
Инструкция
1. Через меню «Пуск» выбираете раздел «Все программы», а после этого вкладку «Типовые». Переходите на пункт «Служебные». Дальше в открывшемся меню выбираете «Поправление системы». Данная операция предуготовлена для поправления системы на больше ранний период работы. На компьютере будут установлены все программы, которые существовали на жестком диске в данный период времени.
2. Открылось новое окно, в котором вы выбираете пункт «Поправление больше раннего состояния». Следуя подсказкам компьютера, нажимаете клавишу «Дальше». Позже этого выбираете дату удаления программы. В правом окне находите надобную программу . Нажимаете по ней вновь «Дальше» и ожидаете, когда данная утилита будет восстановлена. Данный метод подходит в основном для таких программ, которые были установлены на компьютере незадолго.
3. Также существует и иной метод поправления программы. Нужно установить на компьютер особую утилиту, которая именуется UndeletePlus. Выбираете при установке русский язык, дабы упростить применение программы. Запустите установленную программу . Дальше в открывшемся окне выберите функцию «Сканировать». Без сканирования функция «Восстановить» будет недостижима. В правом окне отобразится итог сканирования.
4. В этом списке подметьте флажком программы, которые вам не необходимо восстанавливать. Остальные будут подготовлены на поправление. Нажмите кнопку «Восстановить». Программа вернется на бывшее место. Перед началом поправления дозволено установить флажок на опцию «Восстановить конструкцию папок». Через опцию «Фильтр» дозволено настроить параметры фильтрации. Тогда не придется искать необходимые программы в большом списке всех файлов.
С течением времени спросы пользователей компьютера меняются: одни программы перестают быть необходимыми, надобность в иных – нарастает. Изредка становятся необходимы раньше удаленные программы и файлы . Поправление файлов в таком случае происходит несколько проще, чем поправление программ.
Инструкция
1. Восстановить файл, удаленный только что, дозволено нажатием клавиш “Ctrl-Z”. Если вы находитесь в папке, в которой располагался файл, то итог увидите мигом: иконка файла вновь появится.
2. Файл, удаленный некоторое время назад, таким действием не восстановить. Откройте папку «Корзина». Иконки папки расположены на рабочем столе и на панели внизу экрана (на иллюстрации он между значком компьютера и браузера). Обнаружьте и выделите в папке удаленные файлы , подлежащие поправлению. Откройте меню правой кнопкой мыши и нажмите команду «Восстановить».
3. Файлы, удаленные без перемещения в «Корзину», может восстановить только эксперт.
4. Восстановить программы в привычном смысле слова немыслимо. Обнаружьте файлы установки и снова запустите инсталляцию. Программа вновь появится с учетом раньше установленных данных, сохраненных при удалении (регистрация, серийный номер и др.).
Случается, что изредка дозволено утратить необходимую информацию – одно неосмотрительное движение мышкой главный файл нечаянно удален. Да, о резервном копировании знают все, но фактически никто к нему не прибегает.Впрочем теперь есть программы, разрешающие воротить удаленные файлы .Давайте разглядим процесс поправления на примере программы Recuva.
Вам понадобится
- программа Recuva.
Инструкция
1. Recuva – бесплатная программа, скачайте и установите ее на свой ПК.
2. Запустите программу. Появится окно Помощника. Закройте его – он вам не потребуется.
3. Выберите надобный язык, последовательность такая: Options – Language – Russian.
4. Выберите диск, на котором прежде находились файлы , которые вы удалили и нажмите кнопку «Обзор».
5. Появится список файлов, всякий файл будет помечен кружочком. Зеленый кружок – дозволено восстановить, желтый – дозволено восстановить отчасти, алый – поправлению не подлежит.
6. Подметьте файлы , которые вам нужно “реконструировать”, и нажмите кнопку «Восстановить». Немножко подождите окончания процесса поправления.
Видео по теме
Обратите внимание!
У программы Recuva есть еще одно качество: она может не только восстанавливать файлы, но и окончательно их стирать.
Полезный совет
Правда бы изредка делайте резервное копирование.
Изредка происходят обстановки, когда нужно неотложно оказать компьютерную поддержка человеку, будь то установка программы либо что-либо еще, но при этом с человеком вы не можете встретиться лично. Впрочем при наличии интернета у обоих участников сделать это нетрудно.
Инструкция
1. Для удаленного взаимодействия с компьютером иного человека требуются особые программы для установления удаленного доступа. На сегодняшний день таких программ довольно много, но не смотря на это, есть несколько решений, которые у всех на слуху. Одна из таких программ — AMMYY Admin. Она безусловно бесплатна для частного пользования, AMMYY предоставляет широкий комплект вероятностей сетевого взаимодействия с удаленным компьютером.
2. Скачайте исполняемый файл с официального сайта программы и запустите его. Установка не требуется, позже запуска программа сразу готова к работе.
3. Позаботьтесь о том, дабы на компьютере человека, которому необходима ваша поддержка, также был запущен заказчик данной программы.
4. Узнайте персональный номер клиентского приложения на машине человека, которому требуется подмога. Для этого он должен запустить свою копию программы и известить вам свой ID.
5. Внесите полученный номер в адресную книгу для предотвращения потери данного ID в будущем. Для этого воспользуйтесь пунктом меню Ammyy “Контактная книга”. В открывшемся окне нажмите кнопку «Добавить», позже чего введите полученный номер в поле ID и присвойте контакту имя в поле Name, дабы не запутаться в случае, если ваш список контактов разрастется.
6. Осведомите своему приятелю (тому, кому требуется подмога), дабы он запустил клиентскую часть своей программы. Для этого ему понадобится каждого лишь нажать на кнопку «Запустить», позже чего загорятся индикаторы под кнопкой.
7. Дальше в своей программе перейдите на вкладку «Оператор», удостоверитесь, что в поле «ID заказчика» вписан требуемый номер и нажмите на кнопку «Объединить».
8. Дождитесь, когда человек на ином компьютере, к которому вы подключаетесь, разрешит ваш запрос на подключение, позже чего в открывшемся окне вы увидите рабочий стол удаленного компьютера, на котором дозволено трудиться так же, как и за своим собственным.
Видео по теме
В операционной системе Windows предусмотрен выбор языков . Как водится, пользователи применяют кириллицу и латиницу (русский язык и английский). Если по какой-то причине вам стал недостижим один из языков , воротить его дозволено с подмогой компонентов системы.
Инструкция
1. Откройте компонент «Язык и территориальные эталоны». Для этого нажмите клавишу Windows либо кнопку «Пуск» на панели задач. Выберите в меню «Панель управления». Откроется новое окно. Если «Панель управления» имеет типичный вид, сразу кликните по значку «Язык и территориальные эталоны». В случае, если «Панель» представлена в виде категорий, откройте необходимый компонент из категории «Дата, время, язык и территориальные эталоны».
2. В появившемся диалоговом окне перейдите на вкладку «Языки» и нажмите на кнопку «Подробнее» в группе «Язык и службы текстового ввода». Откроется дополнительное окно. Сделайте в нем энергичной вкладку «Параметры» и посмотрите, какие данные содержатся в группе «Установленные службы». Как водится, там должно быть минимум два языка: английский (США) и русский.
3. Если одного из языков нет, нажмите на кнопку «Добавить», расположенную в правой части группы. В новом окне «Добавление языка ввода» выберите с подмогой выпадающего списка значение «Русский» (либо иной необходимый вам язык) в группе «Язык ввода». Во втором поле – «Раскладка клавиатуры либо способ ввода (IME)» также установите значение «Русская». Примените новые настройки, ступенчато нажимая кнопку ОК в открытых диалоговых окнах.
4. Дабы видеть, какой язык выбран вами на определенный момент ввода текста, выведите языков ую панель на панель задач. Для этого в окне «Языки и службы текстового ввода» нажмите на кнопку «Языковая панель» в группе «Настройка» на вкладке «Параметры». В новом окне установите маркер в полях «Отображать языков ую панель на рабочем столе» и «Добавочный значок на панели задач». Примените настройки.
5. Кликните правой кнопкой мыши по панели задач. В контекстном меню разверните пункт «Панели инструментов». Удостоверитесь, что наоборот подпункта «Языковая панель» установлен маркер. Если его нет, примитивно кликните по данному пункту левой кнопкой мыши, дабы сделать его энергичным.
Наводя порядок в компьютере, пользователь может нечаянно удалить надобную ему папку . Дабы воротить ее, дозволено испробовать несколько вариантов действий. Какой из них подойдет, дозволено определить, только зная определенную обстановку.
Инструкция
1. В большинстве случаев файлы и папки не сразу удаляются с компьютера. Они помещаются в папку «Корзина», просмотреть содержимое которой дозволено с рабочего стола. Дабы восстановить папку из корзины, откройте ее, кликнув по значку левой кнопкой мыши. Обнаружьте необходимую папку , выделите ее и нажмите на строку-ссылку «Восстановить объект» на панели классических задач в левой части окна.
2. Альтернативные методы: кликните по папке в корзине правой кнопкой мыши и выберите в контекстном меню команду «Восстановить». Либо же щелкните по той папке, которую хотите воротить, левой кнопкой мыши. Откроется новое диалоговое окно «Свойства: [Название вашей папки]». На вкладке «Всеобщие» нажмите на кнопку «Восстановить» в правой нижней части окна. Позже этого ищите восстановленную папку в той директории, где она первоначально находилась.
3. В том случае, если вы теснее поспели очистить корзину, испробуйте восстановить систему с той контрольной точки, когда удаленная папка еще находилась на компьютере. Данной функцией дозволено воспользоваться только в том случае, если функция поправления включена.
4. Нажмите кнопку «Пуск» либо клавишу Windows, кликните по пункту «Все программы» дабы развернуть меню. В папке «Типовые» выберите подпапку «Служебные» и кликните по заданию «Поправление системы». Появится новое диалоговое окно. Выберите подходящую контрольную точку (дату) и нажмите на кнопку «Восстановить». Позже перезагрузки операционной системы проверьте директорию, в которой папка находилась до удаления.
5. Если данная операция не помогла, установите на компьютер особое приложение для поправления потерянных данных, скажем, EasyRecovery. Изучите интерфейс программы и выберите тот вариант действий, тот, что вам подходит: укажите диск, с которого были удалены необходимые файлы и папки, проведите сканирование. В различных приложениях метод действий может различаться, но, как водится, интерфейс всех утилит подсознательно внятен, следственно у вас не должно появиться сложностей с поправлением надобной вам папки.
Видео по теме
jprosto.ru
Как восстановить приложения удаленные при восстановлении компьютера. Восстанавливаем удаленные программы на компьютере
Удаление программ в среде windows производится в несколько этапов и практически полностью исключает случайную деинсталляцию нужных утилит. Однако на практике пользователи довольно часто задаются вопросом, как восстановить удаленные программы.
Внимание! Некоторые программы после восстановления могут работать некорректно, поэтому если у вас есть возможность установить приложение заново, то сделайте это, не прибегая к откату системы или помощи сторонних утилит.
Например, если вы удалили игру полностью и почистили реестр, то с большой долей вероятности она после восстановления не запустится или будет работать с ошибками.
Встроенные инструменты
Первый способ вернуть удаленное приложение – откатить систему до контрольной точки, которая была создана до деинсталляции программы. В разных версиях windows эта процедура незначительно отличается, однако принцип остается прежним.

Найти функцию отката до предыдущего состояния можно также через меню «Пуск» в разделе «Все программы».
Главный недостаток такого способа – вернуть можно только те приложения, которые были деинсталлированы недавно. К тому же если вы удалите временные файлы с компьютера и очистите список точек восстановления, то не сможете использовать откат системы.
Сторонний софт
Если вам нужно вернуть на компьютер программу, которая была удалена достаточно давно, воспользуйтесь функциями специальной утилиты Undelete Plus.
Она работает по тому же принципу, что софт, который разработан для того, чтобы восстановить удаленные файлы, однако возвращает на компьютер не документы и изображения, а программы.

Стопроцентный результат утилита не гарантирует, однако шансы вернуть удаленные приложения с использованием Undelete Plus существенно возрастают по сравнению с откатом системы.
mysettings.ru
В первой части этой статьи мы подробно разобрали, как можно восстановить удаленную программу windows в ручном режиме. Сегодня поговорим об автоматизации рутинных процессов.
Мало кто знает, что система восстановления windows в «семерке» прошла очень серьезную модернизацию. Если у вас установлена windows 7, то теперь для восстановления удаленных файлов нет необходимости в поиске каких либо специальных программ (подобных описанным в статье «10 бесплатных программ для восстановления фотографий«).
Восстановить удаленные файлы можно теперь средствами самой windows.
Восстановление потерянных или удаленных файлов
Если не удается найти файл на компьютере или файл был случайно изменен или удален, его можно восстановить из архива (если используется программа архивации windows) либо попытаться восстановить его из предыдущей версии. Предыдущие версии — это копии файлов и папок, которые автоматически сохраняются в windows как часть точки восстановления. Предыдущие версии иногда называют теневыми копиями.
Чтобы восстановить файл из архива, убедитесь, что носитель или диск, на котором сохранен архив, доступен, а затем выполните следующие действия:
- Откройте раздел «Архивация и восстановление». Для этого нажмите кнопкуПуск, выберите Панель управления, Система и ее обслуживание иАрхивация и восстановление.
- Щелкните команду Восстановить мои файлы и следуйте указаниям мастера.
Можно восстановить удаленные файлы и папки или вернуть файл или папку в предыдущее состояние.

Чтобы вернуть файл или папку в предыдущее состояние, выполните следующие действия.
- Щелкните правой кнопкой файл или папку и выберите команду Восстановить прежнюю версию. Появится список предыдущих версий файла или папки. Список будет содержать файлы, сохраненные в резервной копии (при использовании программы архивации windows для резервного копирования файлов), а также точки восстановления, если доступны оба типа компонентов.
- Перед восстановлением предыдущей версии файла или папки выберите предыдущую версию и нажмите кнопку Открыть, чтобы убедиться, что это именно та версия, которая нужна.
- Чтобы восстановить предыдущую версию, выберите ее и нажмите кнопку Восстановить.
windows, windows 7, восстановление
shperk.ru
Как на windows 7 восстановить удаленные файлы
Многие пользователи ОС windows рано или поздно сталкиваются с проблемой утери важных данных. Это может случится, например, при случайном удалении папки или повреждении файлов вирусом. Для восстановления информации в подобных случаях существуют как встроенные в операционную систему приложения, так и специальные программы, размещенные в сети в свободном доступе.
Способы реанимирования утерянных данных в windows 7
Для возврата удаленных файлов с компьютера, работающего под управлением ОС Виндовс 7, подходят следующие методы:
- восстановление с корзины;
- использование предыдущей версии файлов;
- применение специального программного обеспечения (DMDE, Recuva и т.п.).
Первые два способа являются стандартными и не требуют установки дополнительного ПО.
Успешность процедуры восстановления напрямую зависит от того, производилась ли после удаления файлов запись каких-либо данных на тот же раздел диска, где раньше размещалась требуемая информация. Это обусловлено тем, что при записи (копировании) новые данные могут затереть старые фрагменты, без которых реанимирование будет попросту невозможным.
Восстановление с корзины
Данный способ восстановления является самым легким в исполнении, однако он актуален только в том случае, когда, удалив информацию, вы еще не сделали очистку корзины. Такое случается достаточно часто, поэтому первым делом следует проверить ее содержимое:
- С рабочего стола windows заходим в корзину.
- Найдя требуемый файл, кликаем по нему мышкой и в появившемся окне нажимаем «Восстановить». Документ появится в том же месте, где он был размещен до стирания.
Данным методом можно реанимировать не только один файл, но и целую группу, выделив их с помощью стр
erfa.ru
Как восстановить удалённые приложения в Windows 10 – info-effect.ru
На чтение 4 мин. Опубликовано
Привет, сегодня я расскажу и покажу как можно восстановить удалённые приложения в Windows 10. Да, не зря говорят, поспешишь людей насмешишь, вот и я, насмешил сам себя. Не знаю зачем, но после перехода на Windows 10, я с дуру начал удалять все подряд приложения, магазин, xbox, новости, почта, календарь, twitter, телефон и т.д. Потом конечно, когда горячка прошла ![]() , я осознал, что зря я сделал это, ведь о Windows 10 можно столько статей написать на свой сайт.
, я осознал, что зря я сделал это, ведь о Windows 10 можно столько статей написать на свой сайт.
Как раз мне эти приложения и понадобились, которые я удалил. В общем стал думать, как восстановить приложения, полез в интернет, нашёл способ восстановить приложения с помощью функции – Power Shell, но я не рекомендую пользоваться данным методом, так как приложения восстанавливаются на Английском языке, да и потом ещё ПК некорректно работает.
Внимание! Windows 10 Обновился! Читаем новую запись – ЗДЕСЬ!
В итоге я воспользовался функцией – Сброс системы и Windows 10 у меня восстановился как новенький, всё с нуля. Но сбрасывать систему не обязательно, это в том случае, если вы и приложение Магазин то же удалили. Если приложение Магазин вы не удаляли и оно у вас в целостности и сохранности, то можно восстановить удалённые приложения в Магазине. О двух этих методах восстановления, читайте далее.
Восстановление через Магазин
Откройте приложение Магазин, нажав на значок приложения в виде сумки с окнами.
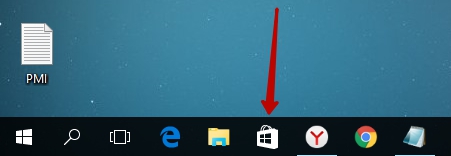
У вас откроется страница Магазина, вверху нажмите на вкладку – Приложения. Смотрите, к примеру вы с дуру взяли и удалили приложение Xbox, тогда вверху справа, в поле поиска введите – Xbox и нажмите Enter. В результатах поиска отобразятся все приложения Xbox, в том числе и то, которое вы удалили. Теперь вам останется только заново установить приложение на свой ПК и всё. То же самое и с другими приложениями, ищите через поиск и устанавливаете. Всё просто здесь.
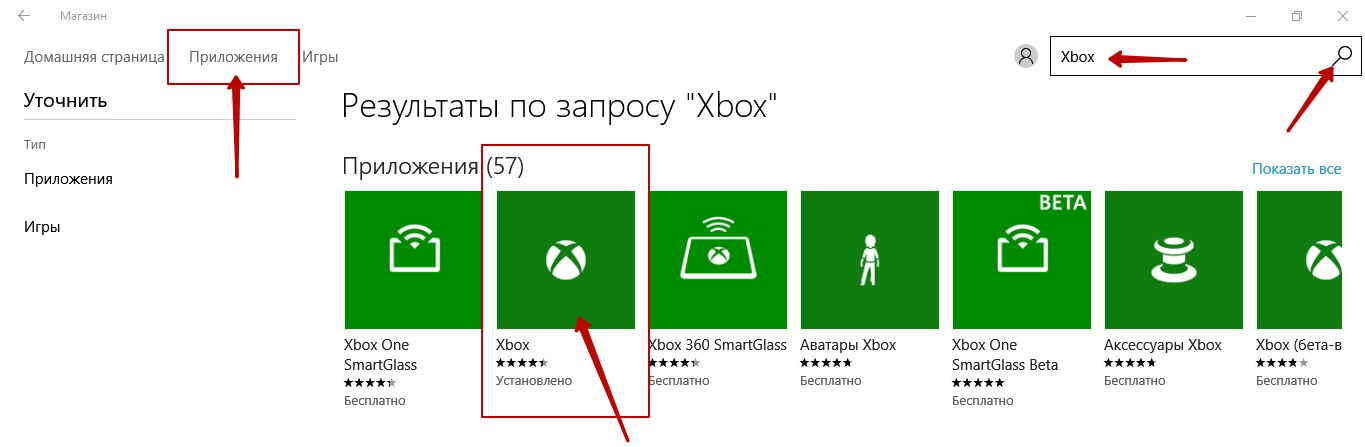
Сброс системы
Пользуйтесь этим методом только в том случае, если приложение Магазин вы то же удалили, так же если вы каким-то другим способом восстановили приложения, а у вас компьютер стал не корректно работать. В общем если очень сильно хотите восстановить приложение, которое вы удалили, или если ваш комп жёстко троит, то есть тупит. В нижнем левом углу экрана, нажмите на кнопку – Пуск, в открывшемся окне, нажмите на вкладку – Параметры.
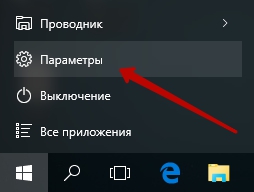
В меню параметров, нажмите на вкладку – Обновление и безопасность.
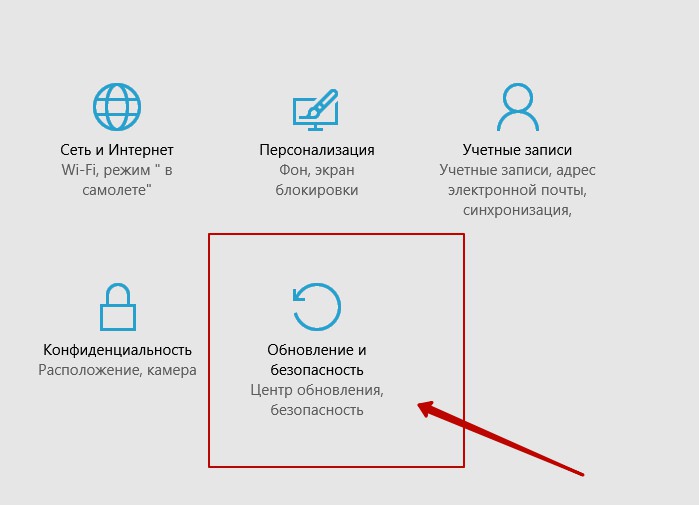
На следующей странице, в меню слева, нажмите на вкладку – Восстановление. Здесь вам будет доступна функция – Вернуть компьютер в исходное состояние. Прочтите описание и нажмите на кнопку – Начать.
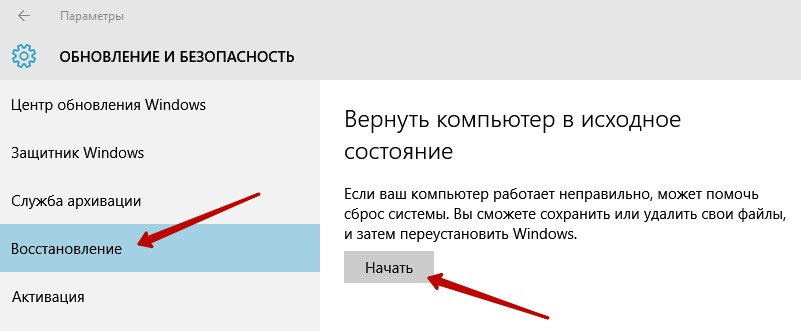
Далее, у вас появится окно, где у вас будет на выбор 3 способа восстановления системы. Рекомендую выбрать первый способ, чтобы – Сохранить все личные файлы. Но будут удалены некоторые программы, которые вы сами устанавливали на компьютер, вы потом сможете их заново установить.
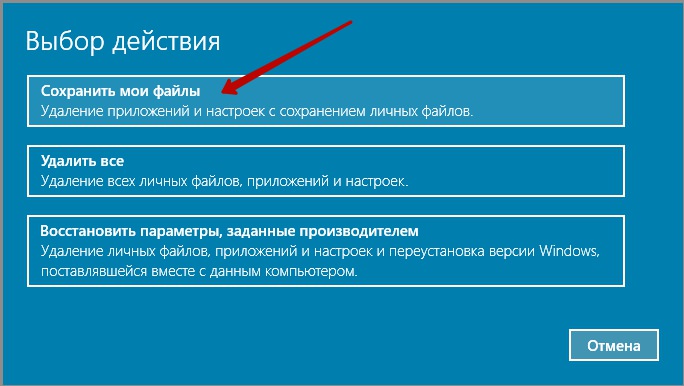
Далее, откроется окно, где будет показан список программ, которые будут удалены. Прочтите описание и нажмите на кнопку – Далее, после чего начнётся процесс восстановления.
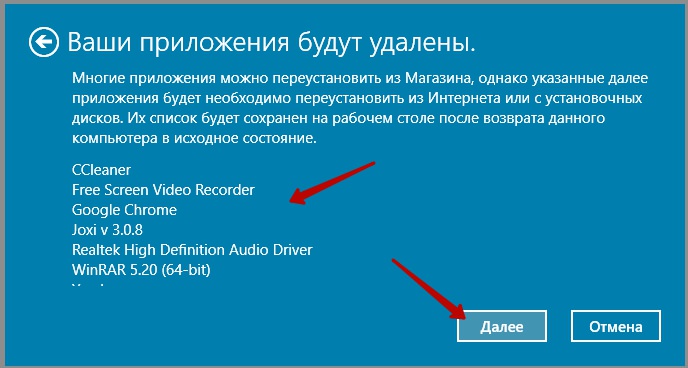
Восстановление длится не долго 15-30 минут, дождитесь, не отключайте компьютер от сети. После восстановления, Windows 10 придёт в исходное положение, как с нуля. На рабочем столе появится HTML документ со списком удалённых приложений, открыв его вы сможете посмотреть список программ, которые были удалены с вашего ПК при восстановлении. При желании можете их заново установить. Все личные файлы будут в целостности и сохранности.
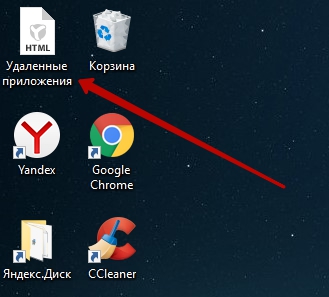
Есть один нюанс, правда я не уверен, что это именно так, но всё равно это возможно. Если ваш компьютер был изначально с Windows 10, то есть вы купили его в Магазине уже с установленной Windows 10, то тогда нет проблем всё нормально. Но, если вы сами обновлялись до Windows 10 с Windows 8, то при восстановлении, система может сброситься до Windows 8, но это не страшно, вам тогда просто придётся заново обновиться до Windows 10 и всё. В общем не бойтесь, внимательно читайте всю информацию и всё нормально будет.
На этом у меня всё, жду ваших комментариев, удачи вам и до новых встреч!
info-effect.ru





