Как восстановить удаленные файлы на компьютере или ноутбуке?
В этой статье мы рассмотрим что такое Корзина Windows, как настроить ее размер на разных дисках; почему некоторые файлы удаляются мимо корзины без возможности прямого восстановления; как “вылечить” зараженную корзину; и, наконец, самое важное — как восстановить случайно удаленные файлы.
Ежедневно через наши компьютеры может проходить невероятно большой поток файлов. Для кого-то это работа с офисными документами, а для кого-то всевозможные материалы с различных трекеров.
Вне зависимости от того с чем мы работаем, рано или поздно дисковое пространство забивается и возникает необходимость очистить загрузочную папку. И именно эта ситуация, когда нужно стереть около ста ненужных файлов, подводит нас к тому, что мы случайно удаляем нужный документ.
Согласитесь, ситуация не из самых приятных, особенно если произошло удаление рабочей презентации, которую вы готовили в течении долгих двух недель.
Возможно ли повернуть время вспять к моменту, когда важный файл был цел, невредим и мирно хранился на рабочем столе или любой другой папке? Однозначный ответ — да! Это вполне возможно.
Содержание статьи:
Что такое “Корзина?”
Каждый пользователь Windows неизбежно сталкивается с данной утилитой сразу же после установки свежей операционной системы. Причиной тому является ее исключительная важность для файловой системы и пользователей, которые нечаянно удалили тот или иной документ при помощи всем известной клавиши Del.
Так что же такое Корзина?
Корзина в Windows — это папка или же каталог для временного хранения всех удаленных файлов. Ни один документ не удаляется с жесткого диска перманентно. Вместо этого он направляется в “Корзину” для дальнейшей оценки ситуации пользователем и принятия последнего решения — стереть файл или оставить его.
Исключение составляют документы, превышающие допустимые объемы информации, хранимой в памяти данной утилиты.
К счастью, помещенный в “Корзину” файл всегда можно восстановить, запустив приложение и, щелкнув по нему правой кнопкой мыши, нажать клавишу Восстановить. Если вы хотите вернуть к жизни несколько документов, выделите их все и повторите описанный выше алгоритм.
Примечание:
Файлы, находящиеся в корзине, воспринимаются системой как “удаленные”, поэтому онине работают.
Настройка размера “Корзины” на разных дисках
Некоторым пользователям приходится иметь дело с файлами больших объемов, которые можно было бы удалить, но еще неизвестно пригодятся они в дальнейшем или нет. Именно в этой ситуации на помощь приходит полезное свойство корзины, позволяющее своевременно расширить объем ее хранилища.
Для чего это предусмотрено? Эта функция создана для того, чтобы помочь пользователям избежать случайной потери файла, удалив его “мимо” корзины. Ведь она попросту проигнорирует документ, превышающий объемом лимит хранения и удаление окажется перманентным.
Давайте же подробнее рассмотрим процесс увеличения объема Корзины на разных дисках. Он прост в исполнении и не отнимет у вас много времени.
1. Откройте свойства Корзины.
Как вы наверняка заметили по изображению выше, в данном окне отображаются следующие параметры:
Объем памяти.
Показатели объема всех подключенных к устройству жестких дисков/логических разделов;
Параметры для выбранного расположения.
Здесь вы можете указать размер корзины для выделенного диска (на нашем примере выделен диск С:). При желании вы можете отключить функционал корзины. Однако в этом случае файлы всегда будут удаляться перманентно.
Запрашивать подтверждение на удаление.
Обычно, если вы удаляете файл из корзины, система не требует дополнительного подтверждения действия, поскольку считает эту утилиту последней станцией перед полным стиранием документа. Тем не менее, чтобы избежать случайных удалений, можете сделать данный параметр активным.
2. Переключитесь на другой логический раздел и настройте новые персонализированные значения объема корзины.
Удаление файлов мимо “Корзины”
Зачастую, все в нашей жизни имеет две стороны медали, позиции с которых можно рассмотреть тот или иной вопрос с совершенно разными мнениями, и параметры корзины — не исключение.
Как мы рассматривали выше, в свойствах вы всегда можете сделать параметр
В таком случае любой файл, к которому вы примените команду Удалить с помощью правой кнопки мыши или же воспользуетесь клавишей Delete на клавиатуре, будет перманентно удален. Будьте бдительны, используя данный параметр!
Альтернативный способ удаления файла минуя корзину — использование комбинации клавиш Shift + Delete. Быстрая команда на случай, если вы стопроцентно уверены в том, что выбранный файл больше не нужен и его можно без лишних опасений удалить.
Важно принять во внимание и запомнить один момент, который при незнании стоил многим пользователям потери ценных семейных фото, видео или других документов:
Удаляя файл с Flash-накопителя или карты памяти, стираемые папки и документы не попадают в корзину — происходит их полное уничтожение. Причиной тому является то, что “Корзина” — это элемент файловой системы Windows. Соответственно она и работает только с ней, никоим образом не влияя на другие накопители.
Не удается восстановить файл из “Корзины”. Что делать?
Одной из возможных причин почему вы не можете восстановить помещенный в корзину файл — внутреннее повреждение самой утилиты или же ее заражение вирусом. В таком случае, при попытке вернуть документ к жизни, вы можете получить сообщение “Файл поврежден”, что в полной мере препятствует любой нормальной работе.
Как можно исправить ошибку “Корзины”? Давайте рассмотрим на примере ниже.
Способ №1. Командная строка (CMD)
1. Откройте меню Пуск.
2. Введите в диалоговом окне CMD или Командная строка.
3. Запустите приложение от имени администратора.
4. Введите следующую команду: rd /s /q C:\$Recycle.bin
5. Нажмите Enter.
6. Теперь перезапустите компьютер.
Если данная команда не помогла решить вопрос и исправить возникшую ошибку, попробуйте альтернативный способ через командную строку:
sfc /scannow
Способ №2. Удалите все разрешения
1. Откройте Панель управления.
2. Найдите Параметры Проводника. Вы с легкостью можете отыскать его, введя название в диалоговом окне справа.
3. Откройте окно параметров.
4. Перейдите в раздел Вид и снимите галочку с параметра Скрывать защищенные системные файлы.
5.
6. Теперь в каждом логическом разделе отобразиться новая папка под названием Recycle.bin.
7. Удалите все папки Recycle.bin и перезапустите компьютер.
Не торопитесь уходить! Теперь нам нужно переустановить корзину.
1. Щелкните правой кнопкой мыши по рабочему столу и перейдите в раздел Персонализация.
2. Перейдите в раздел Темы и откройте окно Параметры значков рабочего стола.
3. Восстановите корзину на ее законное место.
Восстановление удаленных файлов
Вне зависимости от причины потери документов, важно помнить, что их всегда можно восстановить. Исключение могут составить только те файлы или папки, которые были подвержены перезаписи.
Что мы имеем в виду? Ни один, установленный на компьютер, документ не может пропасть бесследно. Стирая его обычным путем, вы попросту вынуждаете систему забыть путь к нему и перестать любую направленную на него эксплуатацию.
Тем не менее, устанавливая новые приложения на компьютер, вы рискуете перманентно потерять все то, что можно было бы восстановить в противном случае.
Примечание:
Никогда не устанавливайте новые программы на жесткий диск, если хотите восстановить утерянные файлы в целости и невредимости.
Приложение Starus Partition Recovery и его более дешевые аналоги Starus FAT Recovery и Starus NTFS Recovery станут хорошим выбором как для офисного использования, в случае утери ценных документов, так и для домашнего в случае потери дорогих семейных фото.
Программа обладает простым интуитивно понятным русскоязычным интерфейсом и поможет вам освоиться со своим функционалом в кратчайшие сроки. Эти преимущества позволят эффективно восстановить любой утерянный файл и существенно сэкономят ваше личное время.
Надеемся, статья оказалась для вас полезной и помогла найти ответы на поставленные вопросы!
Похожие статьи про восстановление данных:
Похожие статьи про восстановление данных:
Дата:
Теги: Windows, Восстановление файлов, Как восстановить, Удаленный
www.starusrecovery.ru
Восстановление Удаленных с Ноутбука Файлов в 2019
Ищете как восстановить удаленные файлы? Нужна программа для восстановления удаленных файлов на ноутбуке с операционной системой Windows? Используйте продукты компании Hetman Software и верните удаленные файлы за несколько кликов.

Создание ноутбуков значительно облегчило жизнь делового человека, студента или даже геймера, которые получили возможность пользоваться компьютером в любом месте. Человека с ноутбуком можно увидеть везде: в очереди к врачу, на автобусной остановке или в аэропорту. Но именно такая манера использования ноутбуками делает их файлы такими восприимчивыми к утере или повреждению. Однако, данные с ноутбука вполне возможно восстановить. На случай утери пользователем важных данных, важно знать основные правила для успешного восстановления файлов.
Причины утери файлов на ноутбуке
- Форматирование жесткого диска по ошибке или в случае установки операционной системы.
- Ошибка жесткого диска в результате повреждения таблицы разделов.
- Сбой жесткого диска из-за ошибки аппаратного обеспечения или внесения изменений в BIOS.
- Наличие битых секторов на жестком диске.
Это основные причины, которые ведут к утере данных с жесткого диска ноутбука. Но причиной утери данных может также послужить человеческий фактор: это и случайное удаление файлов, утеря в процессе копирования или перемещения файлов, а также очистка корзины и т.д.
Удаление важных файлов из Корзины может означать утерю многих часов работы. Но если не тянуть с восстановлением файлов – то восстановить их не составит труда. Даже после удаления файлов из корзины, информация о них остаётся на жестком диске, просто она не доступна пользователю.
По сути причины утери и способы восстановления данных с ноутбука во многом схожи с настольным компьютером, но есть и свои особенности.
Сброс ноутбука к заводским настройкам
Ни для кого не секрет, что со временем ноутбук начинает работать медленнее и с притормаживаниями, что значительно отличается от того, как он работал сразу же после покупки, т.е. с заводскими настройками. Со временем накопление файлов, изменённые или неправильно сделанные настройки, а также другие факторы, приводят к замедлению производительности компьютера и работы программ. В таком случае, существует очень удобное решение, которое предоставляется производителями ноутбуков, как сброс к заводским настройкам.
Но, кроме всего прочего, сброс ноутбука к заводским настройкам приведёт к удалению всех программ, файлов и паролей. И для ноутбуков, если не брать во внимание общие для всех компьютеров случаи утери файлов, это частая причина непреднамеренного удаления файлов.
Восстановление данных с ноутбука также сопряжено с некоторыми особенностями, которые связаны с небольшим размером составляющих, а также сложностью их монтажа/демонтажа. Это касается случаев необходимости подключения жесткого диска ноутбука к другому компьютера для восстановления файлов из него.
Восстановление удалённых с ноутбука файлов в несколько кликов
Прежде чем демонтировать жесткий диск ноутбука, с целью подключения его к другому устройству или предоставления в сервис для восстановления файлов, стоит воспользоваться программой для восстановления удалённых с ноутбука файлов прямо на ноутбуке.
Скачайте и бесплатно опробуйте
Программы восстановят множество утерянных файлов на ноутбуке без особых проблем. Это могут быть и видео, фотографии, музыка или документы, и т.д. С помощью программ можно глубоко просканировать жесткий диск ноутбука и восстановить из него файлы в течении короткого промежутка времени и независимо от причин их утери.
Data Recovery Pack™ 2.6

Hetman Data Recovery Pack включает комплект утилит для восстановления любых типов файлов с любых устройств хранения информации. Приобретая пакет, вы получаете все программы для восстановления от компании Hetman Software, а также 1 год приоритетной поддержки. Вы можете использовать программы на различных компьютерах или ноутбуках дома и в офисе, в зависимости от решаемых задач.
Partition Recovery™ 2.8

Случайно отформатировали жесткий диск? Разбили жесткий диск на разделы? Во время обращения к диску появляется сообщение об ошибке? Воспользуйтесь Hetman Partition Recovery. Это программа для восстановления данных с рабочих, поврежденных и недоступных носителей информации независимо от их типа и причины утери данных.
NTFS Recovery™ 2.8

Удалили логический раздел или случайно отформатировали диск с файловой системой NTFS? Воспользуйтесь Hetman NTFS Recovery. Программа восстанавливает случайно удаленные файлы, информацию, утерянную после форматирования диска NTFS. Используйте Hetman Partition Recovery, если нужна универсальная программа для разделов FAT и NTFS.
FAT Recovery™ 2.8

Файлы утеряны после форматирования или удаления раздела FAT? USB-диски, все типы карт памяти, как правило, работают под управлением файловой системы FAT, поэтому удаленные файлы будут легко восстановлены с помощью Hetman FAT Recovery. Используйте Hetman Partition Recovery, если нужна универсальная программа для разделов FAT и NTFS.
Photo Recovery™ 4.7

Очистили карту памяти фотоаппарата, мобильного телефона? Не знаете, как восстановить фотографии в RAW формате? Простая в использовании программа предназначена для восстановления фотографий, удаленных с карт памяти фотоаппаратов, мобильных телефонов. Hetman Partition Recovery позволяет восстановить больше фото, чем Hetman Photo Recovery.
Office Recovery™ 2.6

С помощью Hetman Office Recovery возможно гарантированное восстановление удалённых файлов Microsoft Office, OpenOffice и Adobe PDF. Программа поддерживает низкоуровневое восстановление с отформатированных, нечитабельных и заново инициализированных накопителей. Работа на низком уровне позволяет обнаруживать и восстанавливать файлы, недоступные для других программ.
Excel Recovery™ 2.6

Это профессиональный и в то же время простой в использовании инструмент для восстановления электронных таблиц в форматах Microsoft Excel (XLS, XLSX) и OpenOffice (ODS). Поддерживается восстановление с отформатированных и заново разбитых на разделы накопителей, нестабильно работающих жёстких дисков, а также дисков с повреждениями файловой системы, загрузочного сектора и системных областей.
Word Recovery™ 2.6

Это мощный инструмент для восстановления удалённых документов в форматах Microsoft Word, OpenOffice и Adobe PDF. Низкоуровневые алгоритмы уверенно восстанавливают данные с отформатированных, сбойных и заново разбитых на разделы накопителей. Функция предварительной проверки целостности документов обеспечивает стопроцентную гарантию успеха.
Uneraser™ 4.1

Случайно удалили важные документы или архивы? Файлы удалены без использования корзины? Программа восстановит информацию с логических разделов FAT и NTFS, удаленную вирусной атакой, сбоем электропитания, ошибкой программного или аппаратного обеспечения. Hetman Partition Recovery позволяет восстановить больше файлов, чем Hetman Uneraser.
File Repair™ 1.1

Ваши файлы не открываются после восстановления или открываются с ошибкой – «файл поврежден»? Программа починит файлы, поврежденные неудачной попыткой восстановления данных, исправит ошибки после вирусной атаки, сбоя программы или аппаратуры. Перед использованием рекомендуем попытаться восстановить файлы с помощью Hetman Partition Recovery.
hetmanrecovery.com
Восстановление данных после форматирования диска
Восстановление информации после форматированния дисков, USB-флешек и карты памяти требует тщательного выбора инструментов для восстановления данных. Использование инструментов, предназначенных для решения различных общих задач, может дать непредсказуемые результаты. В этой статье мы объясним отличия между некоторыми инструментами для восстановления данных в контексте извлечения данных с отформатированных дисков.

Unformat
Первое, что многие пользователи ПК пытаются предпринять после случайного или необдуманного форматирования – просто деформатировать диск, используя один из множества инструментов с функцией «Unformat», широко представленных на современном рынке. Купить или просто безвозмездно скачать подобную программку труда не составит, только вот попытки вернуть пропавшие данные с их помощью могут дорогого стоить… Что делают эти инструменты? Буквально – пытаются реконструировать, перестроить или еще как-то по-своему воссоздать оригинал файловой системы. Существовавший до форматирования диска.
Конечно, такой подход может показаться вполне допустимым. Форматирование диска очищает исходную файловую систему путем перезаписи, по крайней мере, какой-то его части (как правило, начальной).
Но, попытавшись вернуть ее к исходному состоянию «грубой силой», вы, в лучшем случае, получите лишь читаемый диск с некоторыми записанными на нем файлами. Не всеми вашими файлами и не самыми ценными из них (например, документами, архивами и фотоальбомами), а лишь некоторыми случайно выбранными из всего числа файлов, которые первоначально находились на вашем диске.
Поэтому если вы подумываете о подобном «деформатировании», просто забудьте о нем сразу же: по крайней мере некоторые системные файлы в этом процессе будут утеряны безвозвратно, так что даже если вам удастся загрузить ОС, вы никогда не получите стабильно работающую систему!
Что использовать, если важные файлы были удалены после форматирования диска?
Основное предназначение RS Partition Recovery – быстрое восстановление файлов с накопителей, которые были подвергнуты форматированию, изменению логической структуры диска или файловой системы.
Несмотря на это, RS Partition Recovery можно эффективно использовать для восстановления файлов после удаления с использованием комбинаций клавиш Shift+Delete, удалении вирусами и других вариантах утери данных. Для поиска данных в программе RS Partition Recovery используются специальные алгоритмы, позволяющие быстро находить и восстанавливать данные.
Процесс восстановления данных после форматирования диска выглядит следующим образом:
Шаг 1. Запускаем уже установленную утилиту RS Partition Recovery. Для быстрого освоения функционала программы, в ней присутствует Мастер – программный проводник, через который процесс восстановления сможет совершить любой пользователь, независимо от уровня владения компьютером. Для начала работы, в первом окне Мастера нажимаем кнопку «Далее».

Шаг 2. В открывшемся меню мастера следует выбрать логический раздел, диск, флешку или любое другое запоминающее устройство.
В нашем случае процесс восстановления информации будет произведен с диском D. Выбираем необходимый раздел и нажимаем кнопку «Далее».

Шаг 3. В открывшемся меню, Мастер RS Partition Recovery предложит выполнить быструю или полную проверку накопителя для поиска данных. Быстрое сканирование следует использовать, если файлы были удалены сравнительно недавно.
Если диск был отформатирован, мы рекомендуем воспользоваться полной проверкой для выявления всех возможных данных для восстановления. Выбираем «Полный анализ» и нажимаем «Далее».

Шаг 4. Процесс анализа диска отображается в виде графической шкалы. Стоит отметить, что полный анализ может занять некоторое время, которое напрямую зависим от объема диска и количества хранящихся на нем данных.
В этом шаге следует просто дождаться завершения анализа, не выключая и не перезагружая компьютер. Во время анализа следует воздержаться от сохранения, записи или считывания файлов с проверяемого диска!

Шаг 5. После завершения анализа следует нажать кнопку «Готово». Сразу после этого откроется восстановленная структура носителя. Теперь необходимо перейти в папку, где хранились важные данные перед удалением.
В нашем случае мы восстановим фотографии из мессенджера Viber. Изображения были частично утеряны в ходе неудачного форматирования раздела.
Переходим в нужную папку и находим удаленные изображения. Удаленные файлы помечены красным крестиком. При наведении указателем мыши на файл, во всплывающем сообщении будет указан вероятный прогноз для восстановления.
Помимо этого, если выделить конкретное изображение, в правой части окна «Предпросмотр» можно увидеть изображение, что позволит быстро обнаружить необходимые фото.
Для восстановления удаленных файлов, выделяем их в любом порядке, после чего нажимаем по кнопке «Восстановить».

Шаг 6. Теперь достаточно выбрать носитель, куда будут сохранены восстановленные данные.
Важно! Восстановление данных обязательно должно производиться на другой носитель!
Для этого в функционале RS Partition Recovery присутствует возможность сохранения восстановленных файлов на диск, выгрузки на сервер, записи на флешку и т.д.
В нашем случае используется два накопителя, поэтому восстановление будет произведено на жесткий диск. Выбираем необходимый вариант и переходим «Далее».

Шаг 7. Указываем путь для восстановления, оставляем все другие настройки по умолчанию и нажимаем кнопку «Восстановить».

Файлы были успешно восстановлены, для их просмотра достаточно перейти по пути, куда RS Partition Recovery вернул отформатированные данные.
Но … всегда есть «но». Хороший инструмент для восстановления не может стоить дешево! А если вы собираетесь восстановить лишь один отформатированный диск и не уверены, что приобретаемый для этого инструмент пригодиться вам снова, просто грех не попытаться сократить расходы на его покупку…
FAT и NTFS Recovery
Сегодня вы можете сэкономить до 40% стоимости RS Partition Recovery, выбрав инструмент, способный восстанавливать диски только в системе FAT или NTFS. Обратите внимание, что вам нужно купить инструмент, который соответствует именно исходной файловой системе!
Если исходный диск был в NTFS, воспользуйтесь RS NTFS Recovery.
Если вы работали в FAT/FAT32, вам нужен RS FAT Recovery!
Таким образом, вы приобретете точно такой же качественный инструмент, как RS Partition Recovery, просто ограниченный возможностью работать либо в FAT, либо в NTFS. Идеальный выбор для одноразовой работы.
recovery-software.ru
Как восстановить удаленные файлы с компьютера
Любой из нас может случайно удалить файл со своего компьютера, либо нажать на кнопку форматирования жёсткого диска по незнанию. И та, и другая ситуацию приводят к тому, что нужные данные будут удалены с компьютера Windows 7 . Ошибочно думать, что восстановить удаленные файлы на Windows 7 нельзя. Для этого существует специальная программа Any Data Recovery.
Восстановление потерянных и удаленных файлов в Windows 7
Пользователь может попасть в различные ситуации, когда ему потребуется восстановить удаленные файлы с компьютера. Например, во время веб-серфинга в Интернете можно случайно поймать вирус, который частично может повредить некоторые документы, фото или музыку на компьютере. Самой глупой ситуацией можно назвать самостоятельное удаление файла с последующей очисткой корзины. Такое бывает, причем очень часто – сам сталкивался не один раз. Пожалуй, самым неприятным инцидентом можно назвать аппаратный сбой жесткого диска, который в самый неподходящий момент отказывает. В таких ситуациях пользователей обычно охватывает паника, потому что они считают, что удаленные файлы на Windows 7 уже нельзя восстановить, и они потеряны безвозвратно. То же самое можно сказать и о форматировании жесткого диска.
Нужно понимать, что удаление файлов еще не означает, что вы потеряли доступ к данным окончательно и безвозвратно. Удаленный файл лишь исключается из директории, но информация на нем не обнуляется.
Как восстановить удаленные фото на компьютере
Чаще всего люди ищут способ восстановить удаленные фото на компьютере. Если некоторые файлы еще как-то можно воссоздать, то с фотографиями совсем иначе. Для пользователей это большая память о различных событиях, воспоминания и т.д. С помощью Tenorshare Any Data Recovery можно восстановить не только удаленные фото, но и файлы другого типа.
Бесплатно скачать Для Win 10/8.1/8/7/XP
Безопасная загрузка
Бесплатно скачать Для Мас OS X 10.9-10.15
Безопасная загрузка
Как восстановить файлы на Windows 7 бесплатно
Программа Any Data Recovery предлагает бесплатный способ восстановить данные на Windows 7. В список поддерживаемых файлов входят: изображения и фото, аудиофайлы, видео, документы word/excel/pdf, электронные письма и др. Интерфейс утилиты очень простой и понятный, поэтому с восстановлением потерянных данных сможет справиться даже не самый продвинутый пользователь ПК.
Инструкция
1. Скачайте с официального сайта программу Any Data Recovery и установите ее на свой компьютер (Обратите внимание, что Any Data Recovery доступна не только на Windows, но и на Mac).
2. Запускаем Any Data Recovery. В открывшемся окне выбираем, какой тип файлов мы хотим восстановить. Нажимаем на кнопку «Next».
3. Далее необходимо указать, где вы потеряли файл (на жестком диске, на съемном носителе, на рабочем столе, либо не помните). Запускаем сканирование.
4. Программа начнет сканировать выбранный вами диск. Потребуется некоторое время.
5. Когда сканирование будет завершено, вы увидите список файлов. Чтобы выбрать те, которые необходимо восстановить, используйте функцию предварительного просмотра. Функция «Deep scan» предполагает более глубокое сканирование.
6. Отметьте нужные файлы и нажмите на кнопку «Recover». Файлы будут восстановлены в указанное вами место.
Возможно бесплатно восстановить удаленные файлы на Windows 7, не только так, даже программное обеспечение поддерживает другие модели, например, Windows 10/Windows 8.1/8/7/Vista /XP и т.д. Кроме того, Any Data Recovery — полезный инструмент с удобным интерфейсом, значительно превосходящим по качеству аналоги. Вам не нужны никакие специальные знания. Все, что вам нужно — это загрузить эту бесплатную программу, установить ее (это не займет много времени) и начать использовать ее. Вы должны удостовериться, что все настроено правильно, чтобы никогда не терять важных данных случайно. В целом это полезная программа со множеством интересных функций.
Бесплатно скачать Для Win 10/8.1/8/7/XP
Безопасная загрузка
Бесплатно скачать Для Мас OS X 10.9-10.15
Безопасная загрузка
Присоединяйтесь к обсуждению и поделитесь своим голосом здесьwww.tenorshare.ru
Как восстановить удаленные файлы на компьютере?
В наше время развитых технологий мы все больше доверяем хранение информации электронным устройствам: текстовые файлы, фотографии, аудио и видеозаписи, личная и деловая переписка – все это часто хранится на жестком диске компьютера или ноутбука. Однако при случайном их удалении либо потери в результате сбоя операционной системы или действия вредоносных программ мы рискуем навсегда лишиться важных данных. Особенно если Вы не выработали привычку сохранять файлы на съемных носителях или периодически делать резервные копии имеющейся на Вашем ПК информации. В данной статье мы рассмотрим 3 основных способа, как быстро и результативно восстановить удаленные файлы на компьютере / ноутбуке.
Как восстановить удаленные данные или файлы на компьютере/ноутбуке?
Способ 1. Восстановить удаленные данные или файлыбез риска с UltData-Windows Data Recovery
Самым оптимальным способом решения данной проблемы будет обращение к специализированному программному обеспечению – утилите UltData-Windows Data Recovery. Программа подходит для любого рода ситуаций, которые могут привести к потере данных: будь то отключение электричества, сбой процессора, непреднамеренная очистка «Корзины» или программная ошибка. Утилита порадует как пользователей Windows, так и Mac, всего за несколько минут вернув все необходимые данные на компьютер. Программа представляет собой уникальное сочетание простоты использования и качественного результата, что подтверждают многочисленные отзывы пользователей.
При необходимости восстановления данных с мобильных телефонов на базе iOS или Android разработчики программы создали отдельные утилиты – UltData (для iOS-устройств) и UltData for Android.
Среди множества выгодных характеристик программы UltData-Windows Data Recovery, на наш взгляд, стоит отметить следующие ее достоинства:
- Поддержка различных типов файлов, таких как изображения, аудио, видео, электронные письма, сообщения, офисные документы, архивы, системные файлы и многие другие.
- Восстановление форматированных, удаленных или потерянных данных на ПК или Mac.
- Возможность предварительного просмотра файлов перед их восстановлением.
- Восстановление с жесткого диска, карты памяти, а также портативных устройств: USB-флешки, цифровой камеры, медиаплеера и др.
- Возможность использования двух режимов сканирования (быстрый и глубокий) в зависимости от степени повреждения носителя или файлов.
- Удобный и понятный даже начинающему пользователю интерфейс.
- Наличие русскоязычной версии программы.
Итак, чтобы восстановить безвозвратно удаленные файлы с компьютера, следуйте нижеприведенной инструкции.
Шаг 1Загрузите программу с официального сайта Tenorshare UltData-Windows Data Recovery и установите ее на Ваш компьютер. Обратите внимание, что во избежание перезаписи данных загрузка и установка программы UltData-Windows Data Recovery должны осуществляться на тот раздел диска, где до этого не были сохранены нужные Вам файлы.
Шаг 2Запустите программу на Вашем ПК и укажите раздел диска, где были расположены удаленные файлы. Нажмите кнопку «Скан».
Шаг 3После завершения сканирования программа отобразит все файлы, которые можно восстановить. На данном этапе возможен предварительный просмотр – крайне удобная функция для отбора действительно необходимых данных. Отметьте галочкой нужные файлы и нажмите кнопку «Восстановить» в правом нижнем углу окна.
Шаг 4Укажите путь сохранения данных на Вашем компьютере. Помните, что сохранять файлы нужно также на тот раздел диска, где не было удаленных данных. Впрочем, программа также предусмотрительно предупреждает об этом в окне выбора пути сохранения данных. Подтвердите запуск процесса восстановления и дождитесь завершения работы программы.
Способ 2. Восстановить удаленные данные из корзины на компьютере
В случае если у Вас нет доступа к сети Интернет или по каким-либо иным причинам Вы не можете воспользоваться вышеописанной утилитой, можно попробовать восстановить удаленные файлы с компьютера с помощью такого элемента интерфейса как «Корзина». В действительности, при удалении пользователем файлов данные на самом деле не стираются, а отмечаются в файловой системе как пригодные для перезаписи. Внешне же, для пользователя, они перемещаются в «Корзину» на хранение и находятся там до тех пор, пока место в ней не переполнится и старые файлы не будут перезаписаны новыми либо пока пользователь сам вручную не очистит «Корзину». Представленный ниже способ работает при условии, что «Корзина» после удаления нужных файлов не очищалась, а сами файлы были именно перемещены в «корзину», а не удалены без возможности восстановления, т.е. при помощи сочетания клавиш «Shift» + «Delete».
Итак, следующие шаги позволят Вам вернуть удаленные данные обратно на компьютер при помощи знакомой всем пользователям «Корзины».
1. Дважды кликните по иконке «Корзины» на рабочем столе Вашего компьютера / ноутбука. Иконка визуально представляет собой изображение мусорной корзины со значком переработки, полной скомканной бумаги или пустой в зависимости от наличия или отсутствия в ней каких-либо удаленных файлов.
Если Вы после удаления файлов не можете найти их к «Корзине», убедитесь, что в «Свойствах» не установлена галочка напротив пункта «Уничтожать файлы сразу после удаления, не помещая их в корзину» (по умолчанию данная опция не активирована). В этом случае восстановить файлы из «Корзины» уже не получится. Кроме этого, в «Свойствах Корзины» можно также задать необходимый размер «Корзины» – увеличить или уменьшить используемое пространство для временного хранения удаленных файлов и папок в зависимости от Ваших потребностей.
2.В открывшемся окне выделите файлы, которые необходимо восстановить. На верхней панели окна имеется также опция «Восстановить все объекты».
3. Щелкните правой кнопкой мыши и выберите опцию «Восстановить». Файлы будут перемещены по пути своего прежнего месторасположения.
Очевидным плюсом использования данного способа является отсутствие необходимости загружать и устанавливать сторонние приложения. Однако результативность такого восстановления сильно ограничена – восстановлению подлежат лишь файлы, перемещенные в «Корзину» простым удалением. В случае же повреждения разделов диска или удаления без возможности восстановления данный способ не подойдет. Не получится и сохранить все восстанавливаемые файлы в одном конкретном месте: каждый файл после восстановления будет находиться на своем исходном месте. Кроме того, в данном случае недоступен предварительный просмотр данных– в окне отображаются лишь иконки с названием и типом файлов.
Способ 3. Восстановить удаленные файлы на ПК с помощью бесплатные программы на компьютере.
В глобальном поисковике существует множество программ для восстановления файлов в компьютерной сети. Используя поиск, вы можете найти несколько бесплатных программ для восстановления удаленных файлов и выбрать любую из них.
Недостатком этих программ является длительностей рабочих процессов (особенно при глубоком сканировании), меньшее разнообразие доступных восстановлению типов файлов, а также отсутствие гарантии результатов.
Заключение
Причин потери данных может быть большое количество – случайное удаление, атака вирусных программ, сбой системы и многое другое. В любом случае, восстановление ценных данных все же возможно! Рассмотренные в нашей статье способы восстановления данных позволят Вам избежать потери важной информации и вернуть все необходимые файлы на Ваш компьютер. Со своей стороны мы рекомендуем специализированную программу UltData-Windows Data Recovery, доказавшую свою эффективность при восстановлении любых типов файлов. Гарантируемые разработчиком результат и скорость работы действительно оправдывают ожидания!
Присоединяйтесь к обсуждению и поделитесь своим голосом здесьwww.tenorshare.ru
Как восстановить удаленные файлы с ноутбука. Восстановление удаленных файлов
(например, при удалении файлов из проводника Windows нажали клавиши Shift+Del). Есть шансы, что файлы все еще находятся на жестком диске — их нужно просто найти.
Для успешного восстановления утраченных файлов необходимо выполнить некоторые действия. Не отчаивайтесь — для этого совсем необязательно быть экспертом в области информационных технологий, вам также не придется платить сотни долларов специалисту за восстановление вашей информации. Утилита R-Undelete рассчитана главным образом на начинающих пользователей. В ней используются те же технологии, что и в нашей профессиональной утилите восстановления данных R-Studio, при этом ее пользовательский интерфейс достаточно удобен и прост в использовании, что делает программу идеальным решение для большинства пользователей при восстановлении удаленных файлов.
Но прежде чем загружать R-Undelete (или любую другую утилиту для восстановления файлов), крайне необходимо усвоить и придерживаться нескольких важных правил:
Прежде Всего
Прежде всего необходимо минимизировать информацию, сохраняемую на диске вашего компьютера. Чтобы понять, для чего это нужно, рассмотрим что происходит при удалении файлов — как случайном, так и преднамеренном. В действительности ОС Windows не удаляет данные моментально. При удалении данных сектора диска, где они располагались, помечаются как «удаленные» и становятся доступными для записи информации другими приложениями (программами). Поэтому все ваши данные, в том числе информация об именах файлов, могут частично или полностью оставаться на диске, следовательно, их можно восстановить.
Однако всегда есть вероятность того, что ОС Windows потребуется данное дисковое пространство для записи новых данных. И если сектора, где располагались «удаленные» данные, будут перезаписаны, то восстановить их уже не удастся.
Поэтому: чем раньше вы начнете процесс восстановления данных, и чем меньше данных будет записано на диск, тем выше ваши шансы вернуть .
Так что наша основная рекомендация следующая: не используйте компьютер, на котором находились утраченные файлы. Если вы что-то загружаете на системный диск , то отмените загрузку. Не запускайте программы, на создавайте (сохраняйте) какие-либо файлы, не пользуетесь интернетом до тех пор, пока не восстановите данные. По возможности даже не выключайте или перезагружайте компьютер, так как в процессе включения/выключения компьютера Windows постоянно записывает информацию на системный диск.
Оставьте компьютер включенным, но не используйте его. Если у вас есть другой компьютер, то далее воспользуйтесь им — загрузите на него утилиту R-Undelete и перекопируйте ее на съемный носитель, например, на флеш-диск USB или на CD-RW
Если у вас есть регистрационный ключ R-Undelete, то запишите его или сохраните копию в текстовом файле на съемном носителе.
Если регистрационного ключа у вас нет, то можно запустить R-Undelete в демонстрационном режиме. В данном режиме доступны все операции по восстановлению данных , в том числе поиск файлов и сканирование диска. Единственным ограничением является то, что в данном режиме нельзя сохранить восстановленные файлы размером более 256 КБ. Это позволяет оценить возможности восстановления данных до покупки лицензии. Если утраченные файлы найдены, то можно сразу купить лицензию, ввести полученный регистрационный ключ в регистрационное поле программы и немедленно восстановить файлы без потери того, что уже сделано.
Ниже подробно рассмотрен процесс восстановления удаленных файлов с внешнего exFAT-диска R-Undelete. В данном примере мы будем восстанавливать папку (и все находящиеся в ней файлы) под названием «Photos», удаленную из папки «MyVacation».
Удалим папку «Photos» в Корзину (только для демонстрации возможностей R-Undelete по восстановлению данных — вы не должны удалять никаких файлов с вашего компьютера чтобы изучить данное руководство).
Здесь вы видите папку «Photos» в корзине…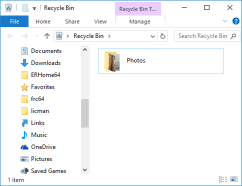
Чтобы увеличить изображение, щелкните по нему мышью
Вне зависимости от того, как файлы были удалены, вам нужно восстановить их при помощи R-Undelete. Далее рассмотрим, как это можно сделать.
Инсталляция R-Undelete
Скачайте, установите и запустите R-Undelete. Если вы собираетесь восстанавливать файлы с системного диска, установите R-Undelete на внешнем сменном носителе чтобы избежать перезаписи утерянных файлов. Смотрите веб-страницу для получения более полной информации.
Восстановление Уда
www.cena5.ru
Восстановление удаленных файлов для начинающих
  восстановление данных | для начинающих
 Это происходит почти с каждым пользователем, будь он опытный или не очень: вы удаляете файл, и через какое-то время оказывается, что он снова нужен. Плюс к этому, файлы можно удалить по ошибке, случайно.
Это происходит почти с каждым пользователем, будь он опытный или не очень: вы удаляете файл, и через какое-то время оказывается, что он снова нужен. Плюс к этому, файлы можно удалить по ошибке, случайно.
На remontka.pro было уже множество статей о том, как восстановить файлы, потерянные различными способами. В этот раз я планирую описать общие «стратегии поведения» и основные действия, необходимые, чтобы вернуть важные данные. При этом, статья предназначена, в первую очередь, для начинающих пользователей. Хотя не исключаю того, что и более опытные владельцы компьютеров найдут для себя что-то интересное.
А он точно удален?
Нередко бывает так, что человек, которому потребовалось восстановить что-то, на самом деле не удалил файл, а случайно переместил его или же просто отправил в корзину (а это не является удалением). В этом случае, прежде всего, загляните в корзину, а также воспользуйтесь поиском для того, чтобы попробовать найти удаленный файл.
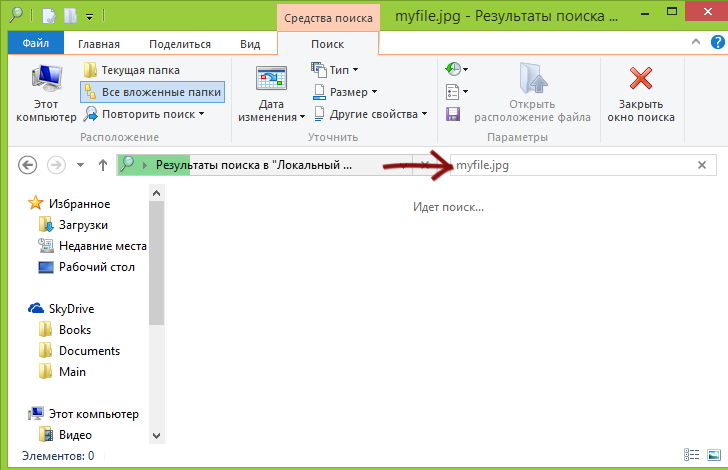
Поиск удаленного файла
Более того, если вы использовали какой-либо облачный сервис для синхронизации файлов — Dropbox, Google Drive или SkyDrive (не знаю, применимо ли к Яндекс Диск), зайдите в свое облачное хранилище через браузер и загляните в «Корзину» там. Все указанные облачные сервисы имеют отдельную папку, куда временно помещаются удаленные файлы и, даже если его нет в корзине на ПК, он вполне может оказаться в облаке.

Проверьте наличие резервных копий в Windows 7 и Windows 8
Вообще, в идеале следует регулярно делать резервные копии важных данных, так как вероятность того, что они будут потеряны при самых разных событиях совсем не равно нулю. И не всегда будет возможность их восстановить. В Windows есть встроенные инструменты для резервного копирования. В теории, они могут быть полезны.

В Windows 7 резервная копия удаленного файла может быть сохранена даже в том случае, если вы ничего специально не настраивали. Для того, чтобы узнать, имеются ли предыдущие состояния той или иной папки, кликните по ней (именно по папке) правой кнопкой мыши и выберите пункт «Показать предыдущую версию». 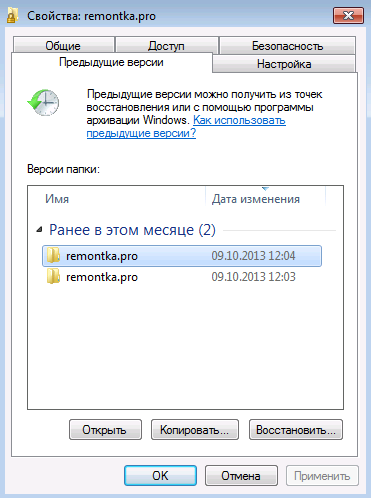
После этого, вы сможете увидеть резервные копии папки и нажать «Открыть» для того, чтобы посмотреть ее содержимое. Возможно, вы сможете найти там важный удаленный файл.

В Windows 8 и 8.1 имеется функция «История файлов», однако, если вы ее специально не включали, вам не повезло — по умолчанию эта функция отключена. Если же все-таки история файлов задействована, то просто перейдите в ту папку, где располагался файл и нажмите кнопку «Журнал» на панели.
Жесткие диски HDD и SSD, восстановление файлов с флешки
Если все, что описано выше уже проделано и вам не удалось восстановить удаленный файл, придется воспользоваться специальными программами для восстановления файлов. Но тут придется учесть пару моментов.

Восстановление данных с флешки или жесткого диска, при условии, что данные не были перезаписаны «сверху» новыми, а также нет физических повреждений накопителя, с большой вероятностью пройдет успешно. Дело в том, что на самом деле, при удалении файла с такого накопителя, он просто помечается как «удаленный», но на самом деле продолжает находиться на диске.
Если же вы используете SSD, тут все куда печальнее — на современных твердотельных дисках SSD и в современных операционных системах Windows 7, Windows 8 и Mac OS X при удалении файла задействуется команда TRIM, которая в буквальном смысле удаляет соответствующие данному файлу данные с тем, чтобы повысить производительность SSD (в последующем запись в освободившиеся «места» будет происходить быстрее, так как их не придется заранее затирать). Таким образом, если у вас новый SSD и не старая ОС, никакая программа для восстановления данных не поможет. Более того, даже в фирмах, оказывающих такие услуги вам, скорее всего, не смогут помочь (за исключением тех случаев, когда данные не удалялись, а сам накопитель вышел из строя — тут шансы есть).
Быстрый и простой способ восстановить удаленные файлы
Использование программы для восстановления файлов — один из самых быстрых и простых, а также часто бесплатных способов вернуть утраченные данные. Список такого программного обеспечения вы можете найти в статье Лучшие программы для восстановления данных.
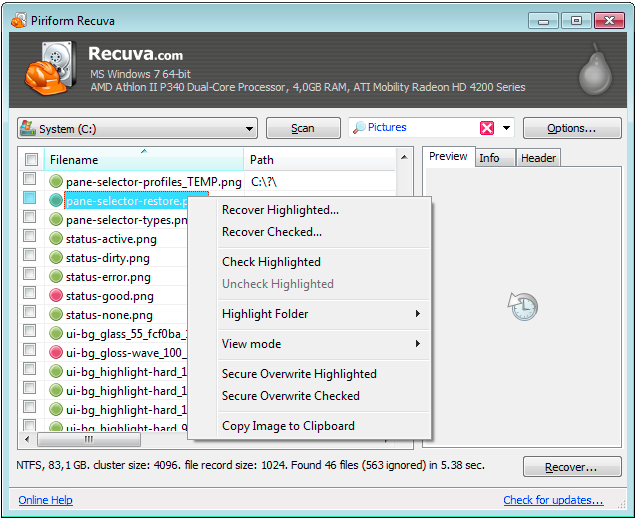
Один из важных моментов, на который следует обратить внимание: никогда не сохраняйте восстановленные файлы на тот же носитель, с которого они восстанавливаются. И еще один момент: если ваши файлы действительно очень ценные, а удалены они были с жесткого диска компьютера, то лучше всего сразу выключить ПК, отключить жесткий диск и процедуру восстановления произвести на другом компьютере с тем, чтобы на HDD не производилась никакая запись ни операционной системы ни, например, при установке той самой программы для восстановления.
Профессиональное восстановление данных
В случае, если ваши файлы были важны не в той степени, как фотографии из отпуска, а представляют собой необходимую информацию для деятельности компании или еще что-то более ценное, то имеет смысл не пытаться что-то сделать самостоятельно, возможно, это впоследствии выйдет дороже. Лучше всего выключить компьютер и ничего не предпринимать, обратившись в фирму, профессионально занимающуюся восстановлением данных. Единственная сложность — в регионах достаточно сложно найти профессионалов именно по восстановлению данных, а многочисленные фирмы компьютерной помощи на дому и специалисты в них в большинстве случаев не являются специалистами именно по восстановлению, а просто используют те же программы, о которых говорилось выше, чего часто недостаточно, а в редких случаях может и навредить. То есть если решили обратиться за помощью и ваши файлы действительно очень важны, ищите фирму именно по восстановлению данных, те из них, что специализируются на этом, не занимаются ремонтом компьютеров или помощью на дому.
А вдруг и это будет интересно:
remontka.pro
