Как включить камеру на ноутбуке
В этом уроке я покажу, как включить камеру на ноутбуке. Мы научимся ее запускать и использовать, решать возникающие проблемы.
Как включить камеру на ноутбуке
Приложение «Камера» (Windows 10, 8)
В Windows 10 есть приложение, через которое можно проверить работу веб-камеры, а также сделать при помощи нее фото и записать видео.
1. Прямо в открытом меню Пуск напечатайте камера и запустите приложение.

2. Если устройство активно, то в верхней части ноутбука загорится индикатор, и программа покажет изображение. Справа будет иконка фотоаппарата и видеокамеры.

Щелкнув по значку, приложение автоматически сделает снимок или запустит запись видео. Все записанные файлы можно найти в папке Компьютер — Изображения — Пленка.
Skype
Официальный сайт: skype.com

2. Перейдите на вкладку «Звук и видео». Убедитесь, что выбрано правильное устройство. Если оно указано верно, на фоне автоматически появится картинка.

Media Player Classic
Официальный сайт: mpc-hc.org/downloads
Media Player Classic – это бесплатный проигрыватель видео и аудио файлов. Часто эта программа уже установлена на компьютере, так как входит в пакет кодеков «K-Lite Codec Pack». Работает на любой версии Windows (XP, 7, 8, 10).
1. Щелкните по меню «Файл» и выберите пункт «Открыть Устройство».

2. Активируется вебка и запустится прямой эфир, который можно записать, нажав на «Запись».

По умолчанию файлы сохраняются в папке «Документы».
MyCam
Официальный сайт: e2esoft.com/mycam
Бесплатная программа для включения и использования камеры — записи фото и видео:
- Работает с любыми устройствами.
- Проста в использовании.
- Имеет фотофильтры и видеоэффекты.
Для начала работы перейдите во вкладку «Media» и нажмите «Open camera».

ManyCam
Официальный сайт: manycam.com
ManyCam используется для наложения различных спецэффектов на изображение в режиме онлайн. Вебка может не отобразится в программе, если вы её случайно удалили или переустановили драйвер. Рассмотрим, как это исправить.
1. В панели «Video Sources» щелкните по значку +.

2. В новом меню выберите «WebCam».

3. Кликните по устройству, найденному в списке.

Перезагрузите программу и изображение должно появится.
Как включить камеру в браузере
Если вы случайно закрыли доступ к видео захвату или установили жесткие настройки безопасности, вебка в браузере может не задействоваться. В этом разделе рассмотрим основные настройки, где это можно исправить.
Google Chrome
1. Откройте меню (три точки) и перейдите в «Настройки».


3. В разрешениях кликните по пункту «Камера».

4. Убедитесь, что переключатель установлен в «Спрашивать разрешение на доступ».

Если вы случайно запретили доступ, его всегда можно удалить в настройках сайта.

На заметку. Для проверки работы устройства перейдите на сайт webcamtests.com, разрешите доступ и проверьте наличие изображения.

Mozilla Firefox
1. Войдите в меню (три пунктира) и откройте «Настройки».

2. Выберите раздел «Приватность и защита». Прокрутите панель настроек немного вниз, в разрешениях нажмите на кнопку «Параметры» напротив значка камеры.

3. В следующем окне будет показано, какие сайты запрашивали доступ.

Вы можете изменить или удалить настройки разрешений, кликнув по конкретному сайту.
Яндекс.Браузер
По умолчанию при переходе на сайт, где требуется доступ к вебке, Яндекс.Браузер запрашивает разрешение у пользователя.

Если вы случайно заблокировали доступ к нужному сайту, вебку можно включить, кликнув по значку «Protect». И в окошке активировать переключатель «Использовать камеру».

После обновления страницы изображение на сайте появится.
Браузер Edge и другие приложения Microsoft
1. В меню Пуск откройте «Параметры».

2. Выберите «Конфиденциальность».

3. Перейдите в раздел «Камера». Справа активируйте переключатель «Вкл» и выберите приложения, которым нужно предоставить доступ.

Если камера не работает
Если при включении вебки на ноутбуке нет изображения, возможно, устройство не активно. Задействовать его можно одним из трех способов.
Способ 1: комбинация клавиш
На некоторых ноутбуках есть специальная клавиша на клавиатуре, которая включает и выключает веб-камеру. Она находится в самом верхнем ряду, на одной из функциональных кнопок (F1-F12). Чтобы ее активировать, нужно нажать на эту клавишу вместе с Fn.
Такая кнопка встречается у производителей Asus, HP, Lenovo, Samsung. На некоторых моделях используется сочетание Fn + V.
В некоторых случаях для того чтобы вебка активировалась, на компьютере должна быть установлена специальная программа управления клавишами. Скачать ее можно на сайте производителя, выбрав свою модель компьютера. Также рекомендую загрузить инструкцию, в которой будут указаны точные клавиши для активации.
Способ 2: активация в Диспетчере устройств
Если не получилось включить вебку клавишами и нет времени разбираться с настройками, можно перейти в Диспетчер устройств и задействовать её там.
1. Щелкните правой кнопкой мыши по Пуск, в контекстном меню выберите «Управление компьютером».

2. Перейдите в «Диспетчер устройств», разверните ветку «Устройство обработки изображений». Щелкните по устройству правой кнопкой мыши и выберите пункт «Задействовать».

Способ 3: активация в BIOS
В Диспетчере может не отобразиться устройство захвата изображения. Такое бывает, если вебка принудительна отключена в BIOS.
- При включении ноутбука нажмите клавишу F2. На некоторых моделях клавиша может отличаться.
- В меню биос найдите раздел «Advanced». В нём перейдите в «System Configuration».
- Найдите параметр «Onboard Camera» и убедитесь, что установлено «Enabled».

Другие причины
Если камера всё равно не включается, значит, в системе есть ошибки. Рассмотрим, как их устранить.
Не установлен драйвер
Без драйвера компьютер не сможет опознать устройство и правильно с ним работать. Для проверки щелкните правой кнопкой мыши по Пуск и выберите «Управление компьютером».

Если всё в порядке, в Диспетчере будет пункт «Камеры». Нажав на него, появится описание устройства.

А если вместо этого пункта будет иконка с вопросительным знаком, значит, нужно загрузить и установить драйвер.

Для этого зайдите на официальный сайт производителя, выберите свою модель ноутбука, скачайте драйвер для вебки и установите его.
Подробнее об установке и обновлении драйверов читайте в этом уроке.
Антивирус блокирует доступ
Некоторые антивирусы в целях безопасности могут принудительно заблокировать доступ к устройству. Из-за такой блокировки приложения и сервисы не смогут включить вебку. Рассмотрим, как настраивается защита на примере антивирусной системы Eset Internet Security.
1. В главной панели программы перейдите в «Настройка». Щелкните по значку «Дополнительные настройки».

2. Перейдите в раздел «Контроль устройств», справа разверните вкладку «Защита веб камеры».

3. Можно полностью выключить защиту, сняв переключатель «Интегрировать в систему». Или назначить разрешающие правила для доступа к приложениям.

Не активна служба разделения доступа
По умолчанию если какой-нибудь сервис задействует вебку, то система может запретить к ней доступ другим программам. Для разделения доступа нужно активировать специальную службу.
1. В меню Пуск напечатайте службы и запустите приложение.

2. Найдите в списке пункт «Сервер кадров камеры Windows» и дважды по нему щелкните.

3. Нажмите кнопку «Запустить».

Перезагрузите компьютер. Если не помогло, постарайтесь найти процесс или службу, которые используют камеру.
Физическая неисправность
Если ни один из советов не помог, скорее всего, устройство неисправно. Можно, конечно, попробовать переустановить Windows, чтобы убедиться наверняка. Если не поможет, обратиться в сервисный центр. Или приобрести внешнюю USB вебку.
Автор: Илья Курбанов
Редактор: Илья Кривошеев
Дата публикации: 19.05.2020
Как включить встроенную в ноутбуке веб-камеру?
Как включить встроенную в ноутбуке веб-камеру?
Ответ мастера:В большинстве случаев ноутбуке оснащаются встроенными веб-камерами и многие владельцы данных ноутбуков не редко задаются вопросом: как же включить эту камеру? Не стоит искать кнопки активации камеры на корпусе ноутбука. Их там нет. Активация камеры происходит с помощью программного обеспечения. Все необходимые для функционирования устройства драйвера поставляются вместе с ноутбуком. Потребоваться они могут только в том случае, если вы решили сами переустановить операционную систему.
Для активации камеры вам понадобится совсем немного: драйверы и другое программное обеспечение.
Включите вашу веб-камеру при помощи специальной программы, установленной на ваш ноутбук. Ярлык для запуска данной программы вероятнее всего будет расположен на рабочем столе, а также в меню «Пуск» в разделе «Все программы». Если вам не удалось самому найти ее, либо же вы не знаете, как пользоваться ей, то стоит поискать необходимую информацию справочной системе компьютера или же на сайте компании производителя.
Также, можно использовать стандартные средства операционной системы для включения вашей веб-камеры. В операционной системе Windows для этого нужно перейти в меню «Пуск». Далее переходим в «Панель управления» и выбираем там раздел «Сканеры и камеры». В открывшемся списке устройств и дважды щелкаем по ярлыку, обозначающему встроенную камеру. В системе она может определиться как USB устройство. Чтобы начать видеозапись или же просто сделать снимок необходимо нажать на кнопку «Снять», находящуюся под видоискателем камеры в появившемся окне.
Можно использовать для активации вашей веб-камеры и стандартные программы Windows для работы с изображениями. Функция «Получить с камеры или со сканера» доступна в меню папки «Мои рисунки», а также в меню программы Paint. Чтобы зайти в Paint нужно нажать левой кнопкой мыши на «Пуск», перейти во вкладку «Все программы» и «Стандартные». Для получения изображения необходимо в появившемся окне нажать на кнопку «Снять».
Также, для работы с веб-камерой можно использовать программы сторонних разработчиков. Найти их не сложно. В сети их имеется множество, причем как платных, так и бесплатных с различным функционалом. Например, имеются такие программы, которые позволяют запрограммировать вашу веб-камеру на фотографирование через заданный вами интервал. Либо если ваша камера заметит, какое либо движение, то она сделает снимок и отправит его куда вам будет удобно. Подробные инструкции по работе с такими программами ищите в их файлах справки или на сайте разработчика.
Стоит обратить внимание на то, что в ряде случаев веб-камера сработает автоматически. Например, камера активируется сама, если вы будете совершать звонок в популярной программе Skype. Также, кнопки получения изображения с камеры имеются и в популярных социальных сетях и на сайтах знакомств. Например, для обновления вашего фото в сети Facebook, достаточно просто нажать на ссылку «Фотография», которая расположена в вашей хронике рядом со «Статусом». Сразу же откроется меню, в котором нужно будет просто нажать на кнопку «Снять с веб-камеры».
как проверить подключение, если веб-камера не работает
 Большинство моделей ноутбуков оснащено встроенными веб-камерами. С их помощью удобно общаться по интернету и делать фотографии. Случается, что оборудование не настроено должным образом — это проявляется в отсутствии картинки либо её ненадлежащем качестве. Возникает вопрос: «Как её настроить?».
Большинство моделей ноутбуков оснащено встроенными веб-камерами. С их помощью удобно общаться по интернету и делать фотографии. Случается, что оборудование не настроено должным образом — это проявляется в отсутствии картинки либо её ненадлежащем качестве. Возникает вопрос: «Как её настроить?».
Содержание статьи
Подключение камеры на ноутбуке
Если на ПК установлена ОС Windows 7 или 8, достаточным может оказаться обычного включения веб-камеры. Следуйте следующей инструкции:
- Зайдите в «Панель управления» и перейдите в «Диспетчер задач». Найдите раздел «Оборудование и звук».

- В перечне установленных устройств найдите вкладку с названием «Устройства обработки изображения». Она обычно расположена в самом низу списка. Если она отсутствует, значит, веб-камера на компьютере не установлена.
- Если нашли вкладку, нажмите на неё. Откроется строка с названием устройства. Нажмите на неё правой кнопкой мыши.
- В появившемся окне вы можете посмотреть текущее состояние камеры, включить её, обновить драйвера.
Для компьютеров с установленным Windows 10 сделайте следующее:
- Откройте меню «Пуск».
- Нажмите пункт «Все приложения».

- Найдите службу «Камера» и переведите бегунок на отметку «Вкл.».
- Оборудование должно включиться, и на экране появится соответствующее изображение.
Внимание! Способы включения могут меняться в зависимости от модели ноутбука. Например, на Lenovo и Asus предоставлена возможность включения через горячие кнопки.
Настройка камеры на ноутбуке
Случается, что камера включена и работает исправно, но картинка размытая, цвета не соответствуют действительности и прочее. В этом случае необходима настройка. Выполняется она с помощью специальных программ. Обычно они поставляются в пакете с драйверами устройства. Программы дают возможность менять яркость, контрастность, чёткость картинки:
- Запустите программу для управления изображением. Для устройств от Microsoft это программа LifeCam. Если приложение не установлено, скачайте его с официального сайта производителя и установите.

- Найдите раздел «Настройки» или «Параметры». Там предложены варианты настроек для изменения качества изображения.
- С помощью ползунков на экране отрегулируйте параметры по своему усмотрению.
- Сохраните изменения.
Можно изменить настройки в программе «Скайп»:
- Зайдите в «Настройки программы».
- Кликните на «Настройки видео».

- Найдите вкладку «Настройки веб-камеры». Отрегулируйте изображение, наведя ползунки на подходящие вам параметры.
- Нажмите кнопку «Сохранить».
Важно! Скачивая сторонние утилиты для настройки изображения и видео, не забудьте проверить их антивирусом.
Как проверить подключение, если веб-камера не работает
Если камера на ноутбуке присутствует, но включить её не удаётся, нужно определить в чём проблема — в её неисправности или настройках. Для этого нужно проверить устройство.
Обратите внимание на провода и разъёмы – все ли они подключены? Попробуйте выдернуть провода и снова выставить их в разъёмы. Это касается внешнего оборудования.
Для проверки встроенной в ПК камеры необходимы специальные программы. Обычно это делается с помощью особых сайтов. Попав на них, и нажав на кнопку «Разрешить», вы увидите себя на экране.
Ещё один способ проверки – обратиться к диспетчеру устройств:
- Зайдите в «Панель управления» – «Диспетчер устройств».
- Найдите внизу графу «Установка обработки изображений».

- Посмотрите, отображается ли там ваша веб-камера, а также её название.
Справка! Если компьютер видит оборудование, но отсутствует название модели, или на устройстве виден жёлтый треугольник с восклицательным знаком, нужно обновить драйвера. Это можно сделать через интернет либо при помощи установочного диска, идущего в комплекте с ноутбуком.
Иногда на компьютере веб-камера не работает, потому что она отключена в настройках BIOS. Чтобы исправить ситуацию, нужно перезагрузить систему. Во время новой загрузки нажмите F9 (в зависимости от версии ОС и модели ПК, это может быть F1, F2 и пр.). Перейдя в настройки BIOS, найдите пункт Advanced, затем Onboard Device Configuration и Onboard Camera. Поменяйте значение с Disabled на Enabled. Продолжите загрузку ноутбука.
Если ничего не помогает, придётся нести ноутбук на диагностику в сервисный центр.
Подпишитесь на наши Социальные сети
Как включить камеру на ноутбуке
Веб-камера (вебка) – неотъемлемая часть абсолютного большинства ноутбуков. Она, в отличие от адаптера Bluetooth, включена по умолчанию и после первого запуска аппарата сразу готова к работе. Но что делать, если вы пытаетесь получить с камеры изображение, а его нет?


Главное – не паниковать. Ситуации, когда на мобильном компьютере не работает веб-камера, чаще связаны с тем, что она попросту выключена или не установлена в операционную систему (поломки этого устройства, к счастью, редки). О том, как включить камеру на ноутбуке и устранить связанные с этим неполадки, читайте ниже.
Как быстро проверить, работает ли камера
Чтобы узнать, работает ли ваша вебка вообще (возможно, она «не пашет» только в одной программе, поскольку отключена в настройках), зайдите на сервис Webcam&mic Test и нажмите «Проверить веб-камеру».
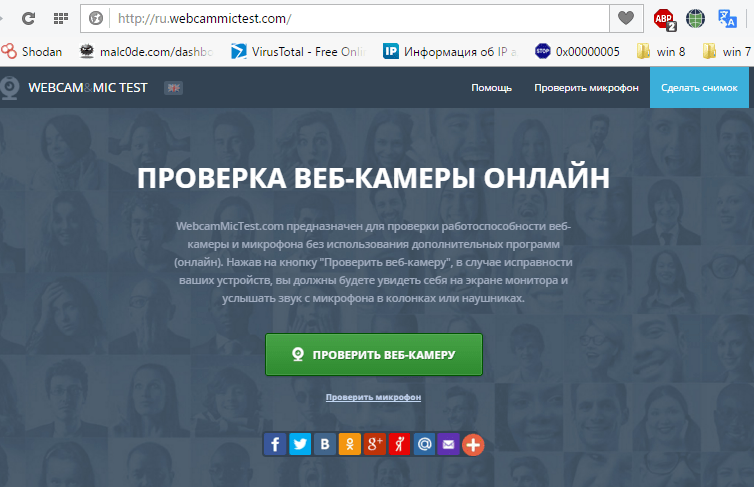
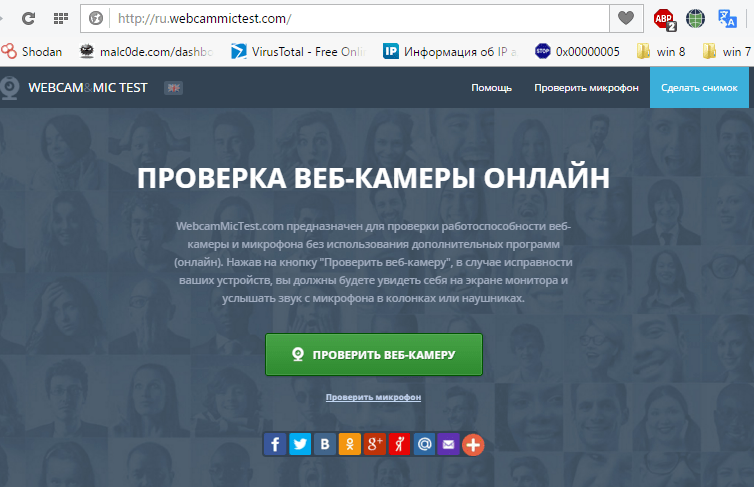
Если видите запрос на разрешение доступа к устройству для Adobe Flash Player, значит, всё в порядке: камера работает. Отметьте «Разрешить» и проверьте, появилось ли на экране изображение.
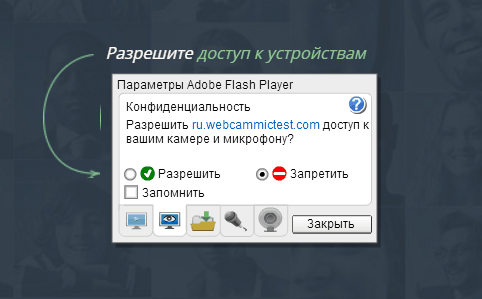
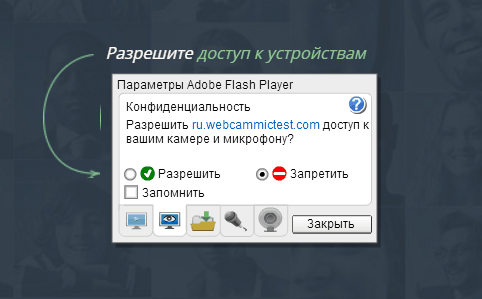
Если же вы видите сообщение, как на скриншоте ниже, значит, камера действительно не работает. Что делать в этом случае, разберемся далее.


Проверяем состояние веб-камеры в системе
Диагностику любых неполадок с оборудованием начинаем с проверки того, как оно отображается в диспетчере устройств. Для открытия диспетчера нажмем горячие клавиши Windows + R (этим мы запустим приложение «Выполнить»), впишем в поле «Открыть» команду devmgmt.msc и щелкнем ОК. Способ удобен тем, что работает во всех версиях Windows.
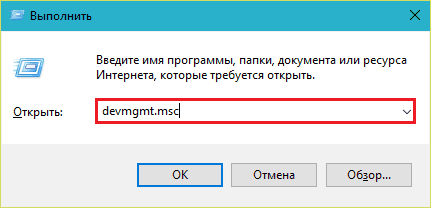
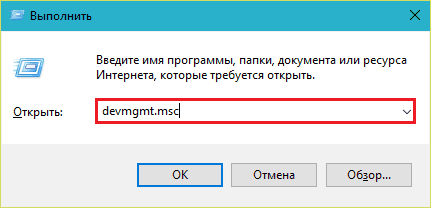
В окне диспетчера раскроем список «Устройства обработки изображений» и посмотрим, присутствует ли там наша вебка. Возможны следующие варианты:
- Web-камеры нет в списках оборудования – компьютер ее не видит. Такое бывает из-за аппаратного отключения или физической поломки.
- Камеры нет, но присутствует неизвестное устройство, которое, скорее всего, она и есть. Это означает, что компьютер ее видит, но не может распознать. Причина – отсутствие драйвера.
- Камера в списке есть, но возле нее стоит желтый треугольник с восклицательным знаком или черная стрелочка в круге. Первое указывает на сбой в работе, второе – на отключение в операционной системе.
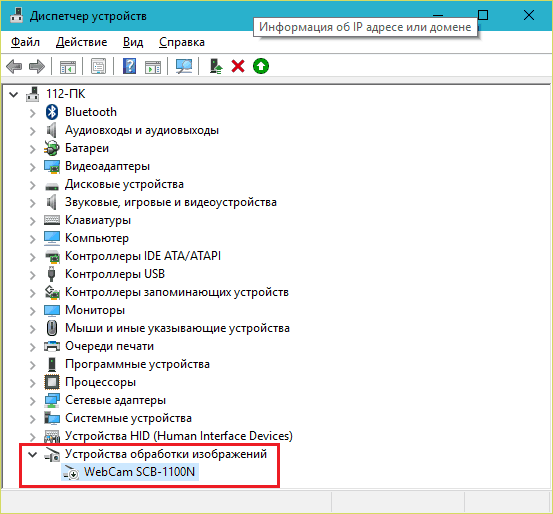
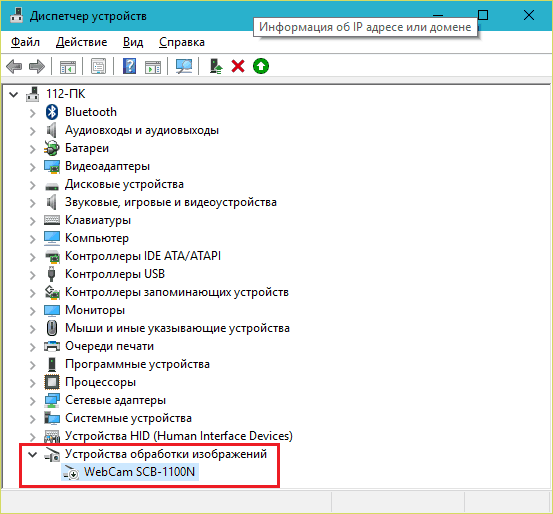
Включаем вебку с клавиатуры
Функция включения-выключения веб-камеры с клавиатуры реализована не на всех моделях ноутбуков. Там, где она есть, на одну из клавиш нанесено миниатюрное изображение фотоаппарата. Чаще всего это клавиша «V», иногда «Escape» или другие из числа F1-F12.
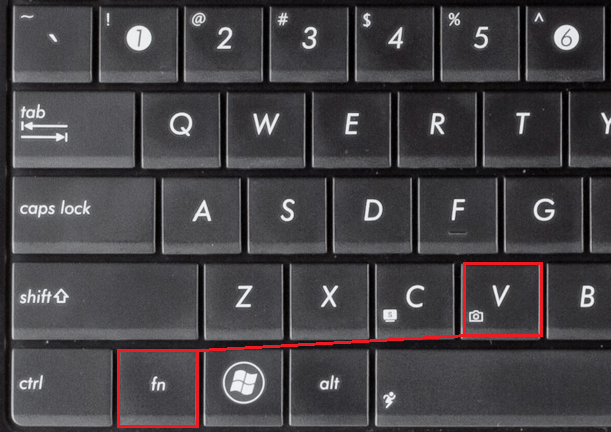
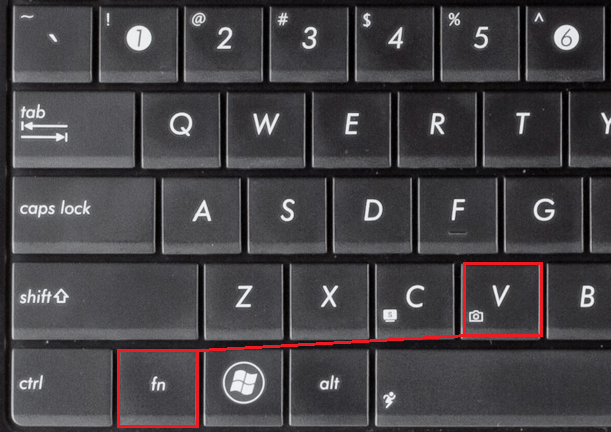
Для включения web-камеры нажмите эту клавишу одновременно с «Fn». После этого вебка должна появиться в диспетчере устройств. Если ее по-прежнему нет, вероятно, у вас тот редкий случай, когда она физически неисправна или не подключена.
Устанавливаем драйвер
Если после аппаратного включения вебки в диспетчере устройств появилось нечто неопознанное, установите на нее драйвер. Правильнее всего загрузить его с сайта производителя ноутбука или самой веб-камеры, если вы точно знаете ее модель. Либо установить с диска, если таковой входил в комплект поставки вашего аппарата.
Если вы не знаете точное название модели ноутбука – переверните его. На нижней крышке каждого лэптопа есть наклейка, где это указано.
Вот так выглядит фирменный лейбл ноутбука MSI MS-1757:


Определив модель, найдите ее на сайте производителя и скачайте в разделе «Support» драйвер для вашей операционной системы. Установите, как обычное приложение, после инсталляции перезагрузите машину.
Кстати, отдельного драйвера веб-камеры для некоторых версий ОС может не быть, поскольку он входит в состав Windows (USB Video Class Driver). Проблемы с этой группой драйверов решаются установкой обновлений или исправлением ошибок Windows.
Исправляем ошибки распознавания вебки в системе
Если web-камера в диспетчере устройств отмечена черной стрелкой (отключена в Виндовс), щелкните по ней правой кнопкой мышки и нажмите «Задействовать».
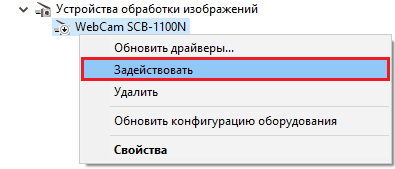
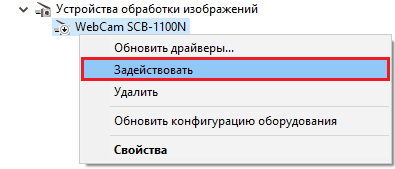
При отключении в операционной системе (пользователем или программами) этого достаточно, чтобы она заработала.
Если вебка отмечена восклицательным знаком на желтом треугольнике, что означает: «устройство работает неправильно», нажмите в том же контекстном меню команду «Удалить» и перезапустите компьютер. Система распознает ее повторно и автоматически переустановит драйвер.
Если не помогло, кликните пункт «Обновить драйверы»:
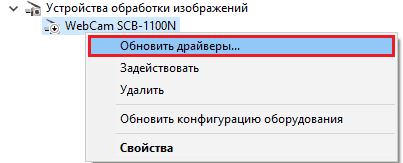
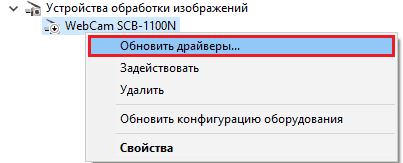
Местом поиска укажите Интернет (если не уверены, что корректный драйвер присутствует в системе) или этот компьютер (если до возникновения проблемы камера исправно работала со старым драйвером или у вас есть его свежая версия).
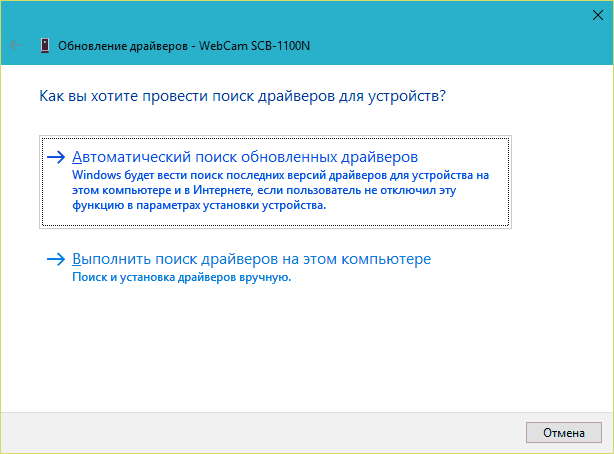
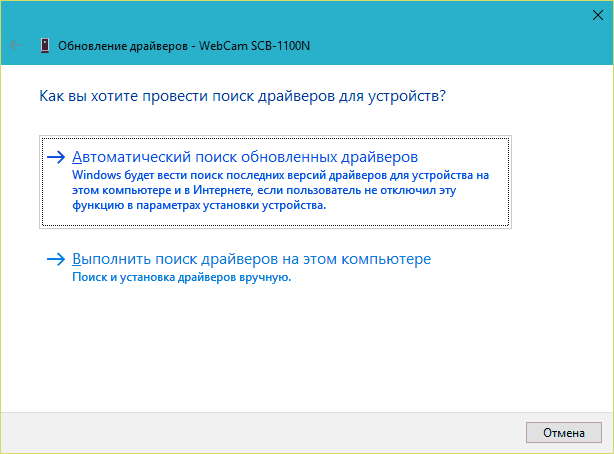
Выполните дальнейшие инструкции мастера и после обновления перезапустите Windows.
Программы для работы с web-камерой
Многие ноутбуки прямо на фабрике оснащаются программным обеспечением для управления web-камерой, которое, в числе прочего, может ее включать и выключать. В числе таких программ:
И многие другие. Не исключено, что на вашем лэптопе тоже стоит подобная утилита: загляните в список приложений и проверьте. Интерфейс таких программ рассчитан на новичков, поэтому разобраться, что где включается и отключается, будет несложно и без инструкций.
Кстати, некоторые пользователи думают, что удаление программы управления web-камерой приведет к неработоспособности последней. Опасения напрасны: базовые функции, к которым относится включение и выключение, от этого не страдают – они просто переходят в ведение операционной системы. А как ими управлять с помощью инструментов Windows, надеюсь, вам уже понятно.
на Windows 8, 10, как включить внешнюю камеру
 Производители стали применять камеры в компьютерах, ноутбуках, планшетах, телефонах. Для правильного взаимодействия и выполнения функций в полном объёме необходимо подключить устройство, используя инструкцию. При первом применении стоит внимательно изучить руководство по эксплуатации и узнать дополнительную информацию о выбранной модели. Об этом мы подробно расскажем в нашей статье.
Производители стали применять камеры в компьютерах, ноутбуках, планшетах, телефонах. Для правильного взаимодействия и выполнения функций в полном объёме необходимо подключить устройство, используя инструкцию. При первом применении стоит внимательно изучить руководство по эксплуатации и узнать дополнительную информацию о выбранной модели. Об этом мы подробно расскажем в нашей статье.
Содержание статьи
Как проверить подключение камеры на ноутбуке
Для начала стоит проверить подключение устройства к ноутбуку. Чаще всего причины возможных неполадок заключаются в неправильном сопряжении оборудования. Чтобы проверить правильность подсоединения и в случае необходимости активировать камеру, следует воспользоваться следующим алгоритмом:
- Подключите ноутбук к источнику питания, запустите его при помощи обычного режима и зайдите на рабочий стол.
- Наиболее простым способом является проверка камеры при запуске стандартных приложений с возможностью видеозвонков. При наличии соответствующей техники вы увидите изображение на экране. Однако данный вариант не может дать 100% гарантию, поскольку в приложении также могут быть сбои, препятствующие выведению картинки.

- Другим способом проверки является применение специальных сервисов. Наиболее удобным будет применение сайта webcammictest.com. После входа на официальный сайт нажмите на кнопку «Проверить» для автоматической диагностики системы.
- Если это не помогло, зайдите в меню «Пуск», где вы сможете выбрать необходимый пункт с настройками и параметрами работы подключенного оборудования. Откройте раздел «Устройства для обработки изображений» через «Диспетчер устройств», найдите в данной категории название необходимого оборудования, а также проверьте подключение и наличие драйверов.
Выберите один из представленных вариантов для проверки наличия и корректной работы системы. Если в ходе диагностики программа выдаёт ошибку или предупреждение об отсутствии подключенного устройства, следует выполнить правильное подсоединение и дальнейшую настройку.
Важно! Не забудьте активировать работу камеры кнопкой запуска на основной панели корпуса, иногда причина отключения может заключаться в этом.
Как включить встроенную камеру на ноутбуке
Чтобы корректно выполнить настройку аппаратуры, необходимо воспользоваться подходящей инструкцией и пошаговым планом выполнения всех действий. В зависимости от версии Windows основной интерфейс и ключевые разделы базового меню могут существенно отличаться.
Разработчики модернизировали внешний вид, добавили новые возможности и изменили различные параметры работы, поэтому для удобства мы расскажем о способах подключения в различных версиях операционной системы.
Включение камеры на Windows 8, 10
При работе на устройствах с ОС Виндовс более ранних версий у пользователей не должно возникать вопросов и сложностей, поскольку они обладают удобным интерфейсом и лёгкостью в управлении. Мы расскажем об особенностях работы на новых форматах.
Для начала разберёмся в подключении на устройствах с Windows 8 и 10 версии. В данном случае включение можно выполнить следующими способами:
- Подключите оборудование к источнику питания, выполните основной вход в систему. Воспользуйтесь клавишей Fn в комбинации с горячей клавишей, отвечающей за активацию камеры. Заранее уточните список возможных комбинации и предназначение горячих клавиш на ноутбуке.
- Можно выполнить вход в меню «Пуск» и зайти в «Устройства для обработки изображений». На пункт с необходимой камерой кликните дважды для открытия диалогового окна. Среди основных параметров и информации найдите кнопку с надписью «Включить» и нажмите на неё. При зависании изображения можно выполнить действие повторно.

- Также в современных моделях присутствует возможность быстрого вызова диалогового окна «Выполнить» с помощью клавиши Win или сочетанием Win+R. Здесь пользователь может вызвать необходимый пункт настроек, в том числе и параметры устройств для выведения графической информации.
В 10 версии Windows разработчики значительно изменили интерфейс, поэтому могут возникнуть сложности при обнаружении нужных параметров. Однако для удобства можно воспользоваться описанным выше планом и искать похожие названия разделов — путь к параметрам ничем не будет отличаться.
Важно! Камера не активируется и не будет выполнять своих функций до тех пор, пока пользователь не запустит специальную программу для её работы.
Как включить внешнюю камеру
При желании вы можете воспользоваться внешней камерой для отображения и передачи видеозаписей. Процесс подключения к ноутбуку будет похож на описанный выше вариант. Для этого выполните следующие действия:
- Купите подходящую модель устройства для подключения к системе.
- При помощи проводов USB или соответствующих переходников подсоедините оборудование к нужным разъёмам на вашем компьютере.
- После этого система выдаст автоматическое уведомление о подключении нового оборудования.
- При необходимости настройте основные характеристики и отрегулируйте параметры функционирования по личным предпочтениям.
Сохраните все изменения, перезагрузите технику для начала работы.
Подпишитесь на наши Социальные сети
Как включить веб-камеру на ноутбуке
Инструкция
Определите тип веб-камеры. Это могут быть внешние или интегрированные (встроенные) в компьютер. Во многих ноутбуках встроенная камера находится в верхней панели крышки, здесь же расположен световой индикатор работы.
Внешнюю веб-камеру включите через USB-порт. Через 2 минуты или меньше ноутбук обнаружит новое оборудование. Откройте папку «Мой компьютер» и проверьте, появился ли там значок «USB-видеоустройство». Нажмите на него. Веб-камера будет нормально функционировать, если драйвера установились автоматически. Если же этого не произошло, необходимо специальное программное обеспечение. Установочный диск должен входить в комплект вместе с веб-камерой.Вставьте диск. Найдите файл, имеющий расширение .exe, и запустите его. Дождитесь окончания установки драйвера. Перезагрузите ноутбук.
Рассмотрим, как включить встроенную камеру. Некоторые модели ноутбуков имеют в верхней части экрана механический переключатель. Чтобы включить камеру, переведите его в положение ON. Если камера работает нормально, на ноутбуке с Windows 8, 10 включить ее будет очень просто: нажмите «Пуск», затем выберите в списке пункт «Камера». При появлении сообщения, что устройство недоступно, оно может быть просто выключено. Проверьте, так ли это.Можно протестировать работу камеры на специальных сайтах. Если изображение всё же не поступает, а меню является недоступным, подключите вебку в качестве устройства.
Найдите клавишу Fn. Она расположена на клавиатуре слева, рядом с Ctrl. Нажатие Fn позволяет задействовать кнопки, при помощи которых включаются/отключаются устройства. Как правило, такие клавиши находятся в верхнем ряду клавиатуры, и промаркированы синим.
На клавиатуре должна быть кнопка с пиктограммой веб-камеры. Удерживая Fn, нажмите эту клавишу. На рабочем столе появится рисунок веб-камеры и надпись On.
Для включения также используйте штатные средства Windows. Нажмите «Пуск», выберите «Панель управления». Найдите вкладку «Администрирование», щелкните по ней мышью (дважды).
В открывшемся окне откройте ярлык «Управление компьютером». Когда откроется окно, найдите в левой его части вкладку «Диспетчер оборудования» и нажмите на него. Справа откроется список устройств ноутбука.
Откройте список, находящийся в строке «Устройство обработки изображений». Возможны варианты, когда web-камеры нет в списке, т. е. ноутбук ее не видит. В таком случае камера сломана, необходим ремонт.
Если веб-камеры в списке нет, но имеется неизвестное устройство, скорее всего, ноутбук ее видит, но не может распознать. Причиной является отсутствие драйвера.
При отсутствии в списке диспетчера устройств значка веб-камеры потребуется переустановка драйвера. Рекомендуется загрузить его с сайта производителя веб-камеры (если точно известна ее модель) или с диска, который может входить в комплект поставки ноутбука.
Можно воспользоваться ПО с сайта производителя. Переверните ноутбук, чтобы узнать точное название модели. Оно указано на нижней части ПК.
Найдите название модели в списке, указанном на сайте производителя. В разделе Support скачайте драйвер для камеры. Установите его, как обычное приложение, затем перезагрузите ноутбук.
Для некоторых версий операционной системы отдельный драйвер для веб-камеры может отсутствовать, так как он входит в состав Windows (USB Video Class Driver). В этом случае нужно установить обновление или исправить ошибки Windows.
Если камера в списке есть, но возле неё имеется черная стрелочка в круге, это означает, что устройство отключено. Направьте на название вебки курсор мыши и щелкните правой кнопкой для вывода контекстного меню.
Выберите в предложенном списке слово «Включить» или «Задействовать». Чтобы подтвердить включение, в следующем окне нажмите кнопку «ОК».
Рядом с названием камеры в списке устройств может быть желтый треугольник с восклицательным знаком. Он указывает на сбой в работе.
В этом случае найдите в контекстном меню команду «Удалить». Перезагрузите компьютер, после этого он сможет распознать веб-камеру. Драйвера будут установлены автоматически.
Если камера всё же не включается, выберите команду «Обновить драйверы». Выполните инструкции мастера установки, перезапустите Windows.
Включать веб-камеру можно при помощи стандартных программ Windows Movie Maker (киностудия) либо «Скайп». Откройте Windows Movie Maker, вебка включится автоматически.
Если необходимо включить камеру через «Скайп», зайдите в пункт меню «Инструменты». Выберите «Настройки», затем «Настройки видео». Изображение появится в правой части окна. С помощью клавиши «Настройки веб-камеры» установите требуемые параметры: контрастность, насыщенность, яркость и др.
Включить встроенную вебку можно, установив любую другую программу для общения, например, «Mail.Ru Агент». Проверка всех функций будет доступна после регистрации в системе.
Сложности с включением веб-камеры могут возникнуть при использовании продукции компании Apple. Само устройство ломается очень редко, другие проблемы решаются достаточно просто.
Откройте «Диспетчер задач». Возможно, действуют 2 процесса, в названии которых есть слово «Camera». Закройте один из них, и конфликт в системе будет устранен.
Другой возможной причиной может быть ошибочное название в реестре (какое-либо другое вместо «Camera»), тогда необходимо переименовать процессы. Затем выключите устройство, извлеките из него аккумулятор на 10-15 минут. После повторного включения ноутбук и камера должны работать нормально.
Как найти, включить и настроить веб камеру на компьютере
Сегодня весьма популярным и удобным способом общения стало не только голосовое, но и визуальное общение с использованием средств видеосвязи — веб-камер.
Цифровые девайсы становятся все более унифицированными и различия между ноутбуком, смартфоном и планшетом стираются.
Блоги и блогеры стали неотъемлемой частью нашей жизни. А после того, как президент завел свой блог, популярность блогерства еще возрасла, следовательно увеличилась необходимость создания видео контента.
Как найти, включить и использовать веб камеру на ноутбуке.
Как найти web- камеру.
Необходимо убедиться, что видеокамера есть, исправна, корректно установлена в системе и правильно установлены драйвера.
В «Панели управления» запускаем «Диспетчер устройств» ( Рис 1) и проверяем, как определилась в Windows камера ( Рис 2)
Найдите в списке устройств в разделе “Устройства для обработки изображений” свою web-камеру, Если не отображается, смотрите ниже, как включить веб камеру
У меня она отображается ( Рис3)

В этом случае камера готова к использованию.
Проверить можно используя видеосвязь Скайпа( Skype) или ВотсАпа (WhatsApp), если они установлены на компьютере.
Как включить веб- камеру
Если web-камера находится в разделе “Другие устройства” необходимо загрузить и установить драйвер веб-камеры с сайта производителя вашего ноутбука.
Выбирайте драйвера только для модели Вашего ноутбука или USB- камеры .
Все ноутбуки оснащены веб-камерами, встроенная веб-камера всегда включена по умолчанию и что бы её просто подключить, необходимо проделать тот же путь: в «Панели управления» запускаем «Диспетчер устройств», найдите в списке устройств в разделе «Устройства для обработки изображений» щелкните по записи правой клавишей мыши и выберите пункт «Включить» или «задействовать», а затем проверьте работоспособность веб-камеры в каком- либо приложении Скайп(Skype) или ВотсАп(WhatsApp).
Как использовать web- камеру
Уже говорила, что использовать можно для видеосвязи в приложениях Скайп( Skype) или ВотсАпп (WhatsApp).
Веб-камеру можно использовать для записи видеороликов. Возможность записать видео с веб- камеры заинтересует начинающих видеоблогеров, просто блогеров или просто людей, желающих поделиться информацией в соцсетях
Включаем веб-камеру в Windows 8.1
Первый способ
Если у вашего компьютера есть встроенная или подключенная веб-камера, вы можете использовать приложение «Камера» и делать видеозаписи и фотографии. Для этого надо зайти в «Пуск»(Рис4), выбрать значок «камера» и щелкнуть по нему один раз центральной (но не правой) мышкой, откроется видеозахват во весь экран (Рис 5)

На нем два значка: «видео» и «фото». Качество изображения безобразное
Поэтому перейду к следующему способу получения видеозаписи или фотографии с веб камеры.
Второй способ
Заходим в «Пуск», внизу нажимаем стрелочку, открываются все программы « Приложения по категориям», выбираем киностудия» Movia Maket», ( Рис. 6 и 6.1)

открывается экран для записи, нажимаем «запись с веб-камеры», делаем запись (Рис 8)
и после остановки записи, её можно сохранить(Рис9), а затем уже и редактировать в этой же программе.

Третий способ
Для встроенной в ноутбук веб-камеры потребуются определенные программы: скачиваем, устанавливаем и запускаем программу My Cam
Скачиваем(Рис 10)

В папке, в которую скачали и сохранили программу, появляется значок. Скр 12 Нажав по нему, начнется установка программы, но необходимо разрешить установку Начнется установка программы(Рис 13 )

Если необходимо использовать вашу веб-камеру на сайте, обязательно дайте разрешение на использование веб-камеры . При заходе на страницу, где необходимо использование веб-камеры, разрешите доступ сайту к вашей веб-камере и микрофону.

На рабочем столе появится иконка с логотипом программы и откроется окно с видеозахватом ( Рис 14)
Здесь можно отрегулировать цвет, насыщенность, растянутость кадра. После остановки записи, она автоматически сохраняется в папке Мой компьютер- Изображения – MY CAM. (Рис 16)

Хороших Вам съемок, удачных кадров, интересных моментов и огромное количество друзей и подписчиков.
Не болейте
Спасибо, что прочитали статью. Надеюсь она была Вам полезна! Если у Вас остались какие-то вопросы, напишите, пожалуйста, в комментарии. Буду благодарна, если Вы поделитесь статьей с друзьями в социальных сетях или через мессенджеры.Посмотреть на YouTube
Спасибо за посещение моего блога. Выскажите, пожалуйста, своё мнение в комментариях.
Я обучаюсь в социальном проекте «Одна семья» и очень заинтересована в любых ваших высказываниях, которые помогут мне в дальнейшей работе. Присоединяйтесь к нам
Как превратить ваш ноутбук в бесплатную камеру домашней безопасности
С помощью одной из полдюжины бесплатных программ вы можете использовать свой ноутбук для наблюдения за своим жилым пространством с помощью встроенной камеры. Большинство программ бесплатные, но упрощенные. Для расширенной функциональности вы можете заплатить за дополнительные функции, такие как Yawcam (то, что мы используем сегодня), iSpy, SecuritySpy и другие.
Я выбрал Yawcam, потому что он, казалось, предлагает довольно много бесплатных функций. Но если вам нужно больше, например загрузка по FTP, вы всегда можете выложить несколько долларов на премиум-версию.
Приступая к работе
Перед тем, как мы начнем, нам нужно настроить параметры энергосбережения ноутбука. Это предотвращает отключение веб-камеры ноутбука и обеспечивает постоянно включенный интерфейс для наблюдения за домашней средой. Мы собираемся сэкономить электроэнергию, уменьшая яркость экрана до тех пор, пока он не погаснет, и будите веб-камеру только при движении — одна из настроек Yawcam.
1. Щелкните значок батареи в правом нижнем углу экрана, чтобы открыть меню энергосбережения.
2. Щелкните Настройки питания и сна .
3. Выберите Никогда из раскрывающегося списка, который управляет питанием при подключении к сети.
Настройка
Отсюда мы можем начать настройку программного обеспечения и тестирование нашей домашней камеры безопасности.
1. Скачайте Yawcam и установите программу .
2. В консоли Yawcam выберите вкладку «Настройки» .
3. Перейдите в Устройство> Изменить на и выберите встроенную камеру .
4. Выберите способ вывода изображения: Файл (сохранен в местоположение), FTP (загружен на сервер), HTTP (загружен в Интернет) или Поток. Я выбрал Файл для тестирования.
5. На вкладке «Окно» выберите «Обнаружение движения ».
6. Перейдите на вкладку Действия и нажмите Настройки рядом с Сохранить видео.
7. Выберите расположение файла для хранения изображений и нажмите OK .
8. Установите флажок рядом с Сохранить изображение, а затем закройте окно .
9. На консоли Yawcam выберите «Включить » рядом с «Движение».
Windows 10 Безопасность и сеть
.Как отключить веб-камеру в ноутбуке с Windows 10
В этом посте мы увидим, как отключить веб-камеру или встроенную камеру в Windows 10/8/7 с помощью диспетчера устройств. Большинство современных ноутбуков оснащены встроенной веб-камерой, которая полезна, когда речь идет о видеочатах с друзьями, коллегами или родственниками. Но многие никогда не пользуются веб-камерой. Это нормально, если ты оставишь все как есть.
В наши дни, используя технологию удаленного доступа (RAT), хакеры могут взломать вашу систему и наблюдать за вами, отслеживать ваши действия и даже записывать ваши действия, используя вашу собственную веб-камеру! Итак, если вы тот, кто никогда не использует веб-камеру и боится, что за вами наблюдают или контролируют, используя ее, вы можете рассмотреть возможность ее отключения.Конечно, вы всегда можете включить его снова в любое время в будущем, если возникнет такая необходимость.
Прочтите : Наблюдают ли за мной через мой компьютер.
Отключить веб-камеру
Мы видели, как можно отключить микрофон, теперь давайте посмотрим, как отключить веб-камеру на вашем устройстве Windows.


В Windows 10, чтобы отключить веб-камеру, щелкните правой кнопкой мыши кнопку «Пуск», чтобы открыть меню WinX. Выберите Device Manager .
Когда откроется окно Диспетчера устройств, разверните Устройства обработки изображений.Вы увидите Встроенная веб-камера . Если ваша веб-камера не интегрирована, вы можете увидеть другую запись.
Щелкните его правой кнопкой мыши и в открывшемся контекстном меню выберите Отключить . Вас могут попросить подтверждения. Выберите Да .
Это отключит вашу веб-камеру. Возможно, вам потребуется перезагрузить компьютер с Windows.
Чтобы снова включить его, необходимо выбрать Включить .
Выключить / включить веб-камеру
Вы также можете использовать бесплатное программное обеспечение под названием WebCam On-Off , чтобы выключить или включить веб-камеру одним щелчком мыши.Если хотите, создайте для него горячую клавишу!


Вы можете скачать эту бесплатную программу здесь.
Если вы хотите создать ярлык для включения или отключения любого устройства на лету, вы можете использовать утилиту DevCon. Это инструмент командной строки, который действует как альтернатива диспетчеру устройств, с помощью которого вы можете включать, отключать, перезапускать, обновлять, удалять и запрашивать отдельные устройства или группы устройств.
Если вы беспокоитесь о том, что ПК с Windows контролирует кто-то другой, обратите внимание на Detekt, бесплатный сканер шпионского ПО для защиты от наблюдения для Windows.Также узнайте, какое приложение использует веб-камеру. Программа Who Stalks My Cam поможет вам предотвратить атаки взлома веб-камеры.

 .
.Как получить доступ к камере ноутбука удаленно
Теперь давайте рассмотрим, как мы можем удаленно включить компьютер с помощью метода Wake-on-LAN:
Сначала целевой компьютер должен быть полностью выключен.
В нем должно быть достаточно энергии для срабатывания. Для работы требуется сетевая карта.
Сеть запускает загрузку компьютера в том и только в том случае, если он получает допустимый поток данных, в котором правильно указан MAC-адрес компьютера.
Этот поток данных называется «Волшебным пакетом».
Для этого метода также требуется инструмент Wake-on-LAN. Эти инструменты легко доступны в Интернете. Я рекомендую вам использовать эти три:
Все три инструмента очень полезны. При использовании любого из этих инструментов все, что вам нужно сделать, — это поискать доступные компьютеры в локальной сети.
Найдите целевой компьютер по MAC-адресу или IP-адресу и выберите, чтобы включить компьютер.
Если вы хотите подключить динамик к ноутбуку без проводов, вы можете использовать динамик Bluetooth.Ознакомьтесь со статьей здесь: — Как подключить динамик Bluetooth к ноутбуку и следуйте инструкциям.
Компьютер также можно включить через Интернет.
В этом случае компьютер находится в другом месте и запускается удаленно с другого компьютера.
Это можно сделать эффективно с помощью программного обеспечения под названием «Teamviewer».
Teamviewer — это супер-программное обеспечение, которое обеспечивает удаленное соединение между двумя устройствами.
Во-первых, вы должны убедиться, что Teamviewer установлен на двух компьютерах.Teamviewer можно настроить для включения компьютера через общедоступный адрес или через Teamviewer ID.
Главный компьютер должен:
- Иметь рабочее подключение к Интернету.
- Иметь сетевую карту, поддерживающую пробуждение по локальной сети.
- Перевести в спящий режим, спящий режим или выключить.
- Кабель питания должен быть подключен к источнику питания.
- Teamviewer необходимо установить, настроить и добавить в список приложений для автоматического запуска.
- Вы должны записать свой сетевой идентификатор Teamviewer и IP-адрес или DNS.
- Вы должны настроить BIOS компьютера (эта функция поддерживается не всеми компьютерами) и сетевую карту
Теперь вы можете перейти к включению компьютера с помощью Teamviewer.
Допустим, вы хотите включить свой компьютер дома, используя компьютер в офисе, тогда вам нужно сделать следующее:
1. Включите Teamviewer на офисном компьютере, введите свой Teamviewer ID.
В списке контактов Teamviewer на вашем компьютере вы найдете домашний компьютер, который вы хотите включить.Он будет в списке автономных компьютеров.
Просто нажмите кнопку пробуждения. Если домашний компьютер был настроен правильно, вы обнаружите, что в списке Teamviewer будет отображаться, что домашний компьютер сейчас подключен к сети, что означает, что он был включен.
Если вы хотите включить домашний компьютер, используя общедоступный адрес или DNS, вам необходимо настроить маршрутизатор на компьютере и настроить переадресацию портов на общедоступный адрес сети или на DNS-адрес домашнего компьютера. .
Возможно, вам потребуется проверить характеристики вашего ноутбука или компьютера. Если вы не знаете, как это сделать, прочтите еще один мой пост: — проверьте характеристики ноутбука.
Teamviewer — это очень гибкий инструмент, который можно использовать для множества операций на удаленном компьютере.
Его можно использовать для доступа к файлам и другим документам на домашнем компьютере. Его можно использовать для включения камеры домашнего компьютера.
Для этого хост-компьютер должен быть включен удаленно и настроен с использованием Teamviewer ID.
Затем из своего офиса вы можете открыть Teamviewer и подключиться к домашнему компьютеру.
После успешного подключения домашний компьютер теперь будет отображаться на экране офисного компьютера.
Затем вы можете перемещаться по окнам туда, где у вас установлено приложение «Камера» на ПК.
Включите его, и он обязательно включится дома.
Вышеуказанные процедуры работают как на компьютерах Windows, так и на Mac. Но если у вас не работает, возможно, проблемы с вашим ноутбуком или компьютером.Вы можете выполнить сброс настроек на своем ноутбуке.
Teamviewer имеет версии для Android и iOS, которые можно использовать на мобильном телефоне.
Позволяет использовать мобильные телефоны в качестве удаленного компьютера.
С помощью Teamviewer вы можете удаленно включать свой компьютер и камеру с помощью телефона, если он правильно настроен с использованием Teamviewer ID или DNS.
Существует различное программное обеспечение, которое может выполнять ту же самую работу, но Teamviewer довольно прост в использовании. Все, что вам нужно сделать, это убедиться, что он правильно настроен.
Вы пробовали эти методы? Дайте мне знать в разделе комментариев.
.Как использовать внешний монитор с закрытым ноутбуком
Переведите свой ноутбук в режим раскладушки при использовании монитора
Итак, у вас есть отличный ноутбук с Windows или MacBook для использования в дороге. Но когда вы дома, у вас есть более крупный и лучший компьютерный монитор. У вас также есть беспроводная клавиатура и мышь. Когда вы находитесь дома, вы хотите продолжать использовать программное обеспечение и память ноутбука, но вы также хотите отложить ноутбук в сторону и не использовать экран ноутбука.Закрытие крышки ноутбука и использование внешнего экрана также известно как режим раскладушки.
Из этой статьи вы узнаете, как продолжить работу портативного компьютера с закрытой крышкой и подключением к внешнему монитору. Вы по-прежнему будете использовать все огромные ресурсы ноутбука, но вы закроете его и отложите в сторону, в то время как внешний монитор, клавиатура и мышь будут делать всю работу.
Эта статья лучше всего подходит для ноутбуков с Windows 7 и более поздних версий, а также для последней версии Mac OS на MacBook.Mac немного проще подключить к монитору.
Как использовать ноутбук с Windows с монитором и закрытой крышкой
Step 1
Первый шаг к запуску портативного компьютера с закрытой крышкой — это нажать на кнопку «Пуск» . Для тех из вас, кто плохо знаком с Windows, это круглая кнопка Microsoft в нижней левой части экрана.
Шаг 2
Затем продолжайте и выберите «Панель управления» в окне, которое появляется сбоку.
Шаг 3
Перейдите в раздел «Оборудование и звук». Он расположен примерно в средней левой части окна панели управления. Щелкните прямо на слове «Оборудование и звук»
Шаг 4
В окне «Оборудование и звук» найдите «Параметры электропитания» . Он находится примерно в середине окна.
В разделе параметров питания щелкните «Изменить действия кнопок питания».
Шаг 5
В открывшемся окне найдите раздел под названием «Когда я закрываю крышку»
Рядом с этим заголовком вы увидите два раскрывающихся меню, для которых по умолчанию будет установлено значение «Спящий режим».»
Измените выпадающие меню «От батареи», и «Подключен, » на «Ничего не делать». В зависимости от того, какой источник питания вы хотите использовать при использовании внешнего монитора, клавиатуры и мыши.
Шаг 6
Затем закончите, нажав кнопку «Сохранить изменения» внизу окна.
Это должно сработать. Теперь, когда вы закрываете крышку, ваш ноутбук ничего не делает, когда вы ее закрываете. Он будет продолжать работать. Теперь вы сможете использовать все ресурсы ноутбука (через внешнюю клавиатуру, монитор и мышь), когда он закрыт.
Шаг 7
Может появиться другой экран с вопросом, какой план электропитания вы хотите использовать. Я просто закрываю этот экран, нажимая на закрывающий блок «X» . Я с этим не связывался и пока не нашел в этом необходимости.
Кроме того, когда вы закрываете крышку ноутбука, внешний монитор может на секунду потемнеть. Не паникуйте, он вернется. Это только временно.
Как использовать MacBook с монитором и закрытой крышкой
MacBook немного проще настроить, так как они будут автоматически соответствовать разрешению монитора, хотя кабель, который вы должны использовать, может быть другим.Убедитесь, что у вас есть кабель HDMI, если на вашем MacBook есть этот порт. Новые MacBook будут иметь порт USB-C, поэтому вам потребуется приобрести специальный адаптер. Если у вас более новый монитор, он может работать с портом USB-C, поэтому обязательно проверьте порты на своем мониторе.
Подключите MacBook к кабелю и при необходимости отрегулируйте настройки экрана.
Как только вы закроете экран, монитор погаснет на несколько секунд, а затем дисплей станет нормальным.
Screen Mirroring
Если у вас есть опция и правильная настройка WiFi, вы можете зеркалировать свой экран на внешний монитор по беспроводной сети.Убедитесь, что вы смотрите на свой ноутбук и монитор, чтобы узнать, могут ли они это поддерживать. Новые ноутбуки с Windows и MacBook будут иметь возможность подключаться по беспроводной сети. В Mac OS он известен как AirPlay, что позволяет отображать изображение на экране телевизора высокой четкости с помощью аксессуара AppleTV.
Последние мысли
Большое спасибо за чтение этой статьи. Это действительно пригодится, когда вы захотите использовать все преимущества настольных аксессуаров, таких как внешние клавиатуры, мышь и большой экран внешнего монитора.Вы также сэкономите место, поскольку используете свой ноутбук, а не какую-то большую старую башню или громоздкий рабочий стол.
.






