Прежде чем приступить к установке необходимых драйверов или подбору новых комплектующих для вашего ноутбука нужно узнать модель вашего устройства. Не часто встретишь, когда модель написана прямо на устройстве, поэтому я решил написать этот пост.
В этой записи я хочу показать самые быстрые и удобные способы, с помощью которых можно определить модель ноутбука.
Наклейка на ноутбуке
Это самый простой способ узнать модель вашего лэптопа. Для того чтоб выяснить, переверните устройство и там должна быть наклейка или надпись вроде этой:
Как видите, в первой строке «Model Name» у меня написано 80XR или полное название «Lenovo IdeaPad 320-15IAP». Так же само посмотрите у себя.
Со временем эта наклейка могла отклеится, поэтому не огорчайтесь, есть ещё способы.
Проверка модели в командной строке
Абсолютно не имеет значения какой версии у вас ОС, командная строка вызывается во всех Windows одинаково и это комбинация клавиш «Win + R»:
Теперь в появившемся окне вам нужно написать «cmd»:
Перед вами откроется командная строка, в которой необходимо написать или вставить «wmic csproduct get name» после чего нужно нажать «Enter». После этого, система покажет модель вашего ноутбука:
Так же само, нажав Win+R можно ввести «dxdiag». Подтвердите, что хотите проверить наличие цифровой подписи используемых драйверов и у вас откроется «Средство диагностики DirectX». Нужная вам информация находится в строке «Изготовитель» и «Модель»:
Ещё один простой способ: нажмите Win+R и введите «msinfo32». Перед вами откроется много информации о вашем компьютере, но нам интересна строка «SKU системы»:
Думаю, хватит с нас командной строки, да и в целом выше сказанного хватит, но давайте на всякий случай рассмотрим ещё другие варианты.
Устанавливаем программу HWMonitor
HWMonitor – это мощная программа для мониторинга производительности и температуры вашего устройства от разработчиков CPUID. Скачать программу можно и на русском языке, но я рекомендую выполнить загрузку на официальном сайте — https://www.cpuid.com/softwares/hwmonitor.html
После запуска программы Вы увидите процессы загрузки и температуру ваших комплектующих. В самом низу Вы можете увидеть название вашей системной платы, по которой можно определить модель и подобрать драйвера:
Проверка в AIDA64
AIDA64 – знает абсолютно всё о вашем компьютере. С помощью этой программы можно всё, от модели системных плат, до любой проверки устройства.
Программа платная, но в течении месяца мы можем использовать часть её функционал бесплатно и нам этого хватит с головой. Скачать AIDA с оф. сайта — https://www.aida64.com/downloads
После установки и запуска программы перейдите в раздел «Компьютер» далее «DMI» затем «Система» и в низу Вы увидите модель своего ноутбука:
Если у вас остались какие то вопросы, я всегда готов ответить на них в комментариях.
В некоторых случаях у пользователя появляется необходимость узнать модель своего ноутбука. Эта информация может потребоваться, например, для заказа комплектующих при выходе из строя каких-то компонентов или обновлении «железа» портативного устройства. Если мобильный компьютер был куплен недавно, то, скорее всего, его название еще не стерлось из памяти, а вот если с момента приобретения прошло много времени, то здесь нужные данные необходимо будет уже поискать. В нашей статье как раз и расскажем, где посмотреть модель ноутбука, его серийный номер и прочую информацию по устройству. Инструкция подойдет для ПК любых брендов: Asus, HP, Lenovo, Acer, Samsung, Toshiba и т.д.
Документация и корпус ноутбука
При покупке компьютера вместе с ним передается масса различных бумаг: товарный и кассовый чеки, гарантийный талон, руководство по эксплуатации. В любой из них указывается модель ноутбука, так что если документы не утеряны и находятся поблизости, то необходимую информацию можно почерпнуть из них. Кроме того, данные о портативном ПК наверняка отображены на заводской коробке, в которую он был упакован.
Посмотреть модель ноутбука также можно на наклейках, расположенных на корпусе устройства. Стикеры частенько находятся на лицевой части рядом с клавиатурой и тачпадом или же на обратной стороне.

Помимо модели наклейка может содержать другую полезную информацию – серийный номер, mac-адрес, тип процессора и другие характеристики.
Получение данных из BIOS
Еще один простой способ узнать модель ноутбука – найти ее в системе БИОС. Интересующая нас информация будет находиться на главной странице в строке с параметром Product Name.

Бывают ситуации, когда необходимо определить модель ноутбука. Например, если было принято решение о модернизации комплектующих. Тогда, чтобы избежать не совместимости различных элементов системы, необходимо знать характеристики устройства. И самый простой способ это узнать модель и посмотреть в интернете, какими комплектующими оснащён данный лэптоп.
Содержание статьи
Основные модели ноутбуков

В данной статье, мы разберём основные способы определить модель ноутбука. От простых, с которыми справится любой пользователь. До специфических, благодаря которым возможно узнать всё необходимое, даже при неустановленной операционной системе. Если вы уже забыли свой ноутбук, то найти информацию о нем легко.Самое главное — знать марку и какая ОС (Виндовс, Линукс или Айос)
Для начала разберём основные варианты и отличительные черты лэптопов, различных производителей. У большинства пользователей будет аппарата одного из следующих производителей:
- Acer
- Asus
- HP
- Lenovo
- Dell
- Apple
MacBook от компании Apple, легко отличить по надкусанному яблоку, на верхней части корпуса. Также, отличительной чертой является корпус из авиационного алюминия. И практически все модели являются так называемыми ультрабуками.
Устройства от других производителей, из-за большого ассортимента, не обладают отличительными чертами. Но на всех можно найти фирменный знак, с логотипом компании. Обычно он также находится, на верхней крышке корпуса.
Как узнать точную модель своего ноутбука
Что более точно определить модель, потребуется более внимательно осмотреть корпус. На нижней части корпуса, производитель, на большинстве устройств помещает наклейку. На ней находится основная информации о производителе, серийном номере и самое главное модели лэптопа. Если такой наклейки не обнаружилось, то следует внимательно осмотреть внутреннюю (рабочею) часть ноутбука, где находится экран и клавиатура. В некоторых случаях, где-то на корпусе может быть выгравирована точная модель аппарата.
Если такой наклейки не обнаружилось, то следует внимательно осмотреть внутреннюю (рабочею) часть ноутбука, где находится экран и клавиатура. В некоторых случаях, где-то на корпусе может быть выгравирована точная модель аппарата.
Также, возможно использовать дополнительное или встроенное программное обеспечение, которое позволит узнать всю необходимую информацию. К подобным программам можно отнести:
- Aida64 – Весьма популярная программа, но имеет существенные ограничения в бесплатной версии.
- CPU Z – Бесплатна и предоставляет практический полный список наименования комплектующих и самого устройства. Но имеет весьма недружелюбный интерфейс.
- DirectX – Установлен практически на всех устройствах с операционной системой Windows. Не предназначен для выявления характеристик и чтобы найти необходимые данные, придётся покопаться в интерфейсе.
- CMD или Командная строка – Присутствует буквально на всех устройствах, в том числе и на базе операционной системе от Apple.
Справка! Существует ещё множество вариантов программ. Но практически все из них, просто дублируют функционал друг друга. Также некоторые из них платные, хотя функционал остаётся таким же, как и у бесплатных программ.
Самым надёжным вариантом будет использование командной строки, но для этого потребуется знание необходимых команд. Обычный пользователь, незнаком с хитростями работы командной строки. И поэтому, ниже вы наёдете подробную инструкцию как с её помощью определить модель лэптопа.
Как узнать модель ноутбука через командную строку
 Если вы решили использовать командную строку, то для начала необходимо найти в инструментах консоль в которую и будут вводиться команды. Для этого нажмите сочетание клавиш «Win»+»R». Оно вызовет окно, где в строке «Выполнить», вводится запрос «cmd».
Если вы решили использовать командную строку, то для начала необходимо найти в инструментах консоль в которую и будут вводиться команды. Для этого нажмите сочетание клавиш «Win»+»R». Оно вызовет окно, где в строке «Выполнить», вводится запрос «cmd».
После чего откроется чёрное окно, которое и является искомой консолью. Уже в ней нужно ввести команду «wmic csproduct get name» и нажать «Enter». Затем консоль выведет на экран, модель вашего лэптопа. Вам необходимо записать, либо просто запомнить её.
Важно! Все команды необходимо вводить вручную, из-за специфики работы консоли, часто копирование работает не корректно, либо не работает вообще. Также необходимо соблюдать регистр вводимых команд.
Опишем краткую инструкцию действий:
- Одновременно нажимаем клавиши «Win» и «R»
- В окне выполнить, вводим запрос «cmd»
- Затем вводим команду «wmic csproduct get name» и нажимаем «Enter».
Проверить полученные данные, возможно открыв окно «Сведения о системе». Для её запуска проделываем похожий список действий:
- Нажимаем Win+R
- Вводим msinfo32
В открывшемся окне ищем строки «Изготовитель» и «Модель». В них будут описаны производитель и модель. Также в данном окне можно найти подробную информацию о всех характеристиках устройства.
Как узнать точное название и главную информацию о своем ноутбуке
 Для людей хорошо разбирающихся в компьютерах, возможно использовать BIOS. Этот способ будет актуален, если на ноутбуке не установлена операционная система или жёсткий диск пришёл в неисправность и устройство его не видит. Также данный способ, позволит достоверно узнать главную информацию об устройстве, а не только модель лэптопа.
Для людей хорошо разбирающихся в компьютерах, возможно использовать BIOS. Этот способ будет актуален, если на ноутбуке не установлена операционная система или жёсткий диск пришёл в неисправность и устройство его не видит. Также данный способ, позволит достоверно узнать главную информацию об устройстве, а не только модель лэптопа.
Важно! Если вы неопытный пользователь, то не меняйте настройки в БИОС. Некорректная настройка, может привести к серьёзной поломке устройства.
Чтобы войди в BIOS необходимо узнать сочетание клавиш, которые позволяю открыть BIOS во время загрузки. Обычно это клавиши «F11», «F12» или «Delete». Также, при загрузке на экране, обычно появляется картинка, на которой написаны необходимые клавиши.
После того как вход в БИОС был выполнен, следует найти вкладку «Info». В открывшемся окне будет предоставлена все необходимые данные. Модель ноутбука написана в строчке с названием «Product Name».
Справка! В зависимости от производителя материнской платы, установленной на ноутбуке. БИОС может выглядеть по-разному, но основные окна с характеристиками будут иметь одинаковые названия.
Если ваш BIOS имеет русскую локализацию, то вкладка будет называться «Информация» или «Система». На лэптопах с материнской платой от компании Gigabyte, данная вкладка называется «O.E.M.».
Как узнать модель ноутбука по серийному номеру
 Если в вашем распоряжении только серий номер, то и по нему возможно определить модель устройства. Но для этого необходимо знать производителя. Определить его, как было описано выше, можно просто внимательно осмотрев корпус лэптопа.
Если в вашем распоряжении только серий номер, то и по нему возможно определить модель устройства. Но для этого необходимо знать производителя. Определить его, как было описано выше, можно просто внимательно осмотрев корпус лэптопа.
Затем следует перейти на официальный сайт производителя и найти на нём вкладку «поддержка» или «support». Иногда ссылка на данный раздел прячется во вкладке «Сервис». После того как вы перешли на необходимую страницу, вы увидите строку в которую можно будет ввести серийный номер продукта.
Если серийный номер был указан верно, то после нескольких секунд поиска, сайт выдаст ссылку на техническую страницу лэптопа. В которой можно найти не только точную модель устройства, но и все необходимые драйвера, а также полный список характеристик аппарата.
Справка! Если вы уверены, что правильно вводите серийный номер, но при этом сайт выдаёт ошибку.
То, возможно, на сайте в данный момент, идут технические работы и следует повторить попытку позже. Если даже спустя сутки сайт будет выдавать ошибку, то, скорее всего, сам номер является некорректным, что говорит о возможной подделке.
Где на корпусе ноутбука содержится информация о нем
Если запустить ноутбук нет возможности. Например, аккумулятор был полностью разряжен, а блока питания для подзарядки рядом не оказалось. То остаётся последний единственный вариант, искать необходимую информацию на корпусе лэптопа.

В большинстве случаев, производитель оставляет специальную наклейку, на которой указаны основные характеристики, в том числе и искомую нами модель. Часто она располагается на задней крышке корпуса. Если её там не обнаружилось, то возможно она находится на аккумуляторном блоке питания. Чтобы проверить это, выключите ноутбук и отключите его от питания. Затем аккуратно отсоедините блок питания и внимательно осмотрите его, на предмет надписей. Также наклейка с параметрами, может находиться не на самом аккумуляторе, а в углублении в котором он находится.
Также, нередко производитель оставляет надпись с моделью лэптопа, но внутренней части аппарата. Это может быть как часть на которой расположен монитор, так и нижняя панель, под клавиатурой. Здесь просто следует внимательно осмотреть всю поверхность. Надпись может быть еле заметной, напечатанной в тон цвета корпуса. Следует отметить, что если вы нашили просто сочетание букв и цифр на корпусе, то, скорее всего, это и есть модель ноутбука. Производитель не любит захламлять рабочую часть аппарата и хорошо маскирует данную надпись.
Подпишитесь на наши Социальные сети
Как узнать модель своего ноутбука
У самых различных пользователей часто возникает потребность посмотреть модель ноутбука. Это может случиться при покупке устройства с рук, или при поиске запчастей для увеличения производительности системы. Определить, какая именно модификация изделия принадлежит или только рассматривается к приобретению пользователем, достаточно просто. Способом, как узнать модель ноутбука, может быть как обращение к документации и сертификации производителя, так и использование программных утилит.
Наклейка на клавиатурной панели
Самый простой способ, который пользователи часто игнорируют — рассмотреть устройство. Узнать модель своего ноутбука можно по наклейке на верхней клавиатурной панели корпуса. Это именно та яркая бумажка, на которой указан тип процессора, марка видеокарты и другие данные.
Название модели на наклейке стоит в самой первой строчке. К сожалению, здесь не указывается информация о идентификационном номере исполнения. Однако и наименования ноутбука может быть достаточно для целей его владельца.


Наклейки на дне и внутри корпуса
Если в качестве ответа на вопрос, какая у меня модель ноутбука, нужны полные данные, следует обратиться к сертификационным наклейкам производителя. Этот же способ используется, когда наклейка на клавиатурной панели отсутствует или повреждена. К примеру, из-за небрежного отрывания ценника, нанесенного продавцами.
Наклейка с полными данными производителя находится на дне корпуса ноутбука. Здесь перечислены:
- название серии моделей;
- цифро-буквенный идентификатор исполнения;
- уникальный серийный номер устройства;
- дата изготовления изделия и имя производителя;
- код фабрики;
- данные об используемом напряжении питания и рабочих токах.


Такая наклейка есть на всех ноутбуках Hp pavilion, Acer, Lenovo, Packard bell и других. Но что делать, если сертификационная метка производителя отсутствует напрочь? Тогда нужно найти вторую, которая всегда располагается в служебной области корпуса, а именно под аккумулятором.


Батарею от ноутбука нужно отсоединить. Для этого освобождают замки, фиксирующие защелки. Как это сделать, достаточно понятно обозначено значком на каждом из них. Сняв аккумулятор, пользователь может увидеть наклейку производителя со всеми нужными данными на дне его отсека.
На заметку! У отдельных брендов бирка со служебной информацией может находиться непосредственно на батарее. Это относится, в первую очередь, к продуктам Сони, где используются только сертифицированные источники питания.
Документы
В паспорте к ноутбуку всегда приводится название модели. Проще всего заглянуть на страницу приветствия. Там счастливого владельца поздравляют с приобретением ноутбука и печатают его название. Кроме этого, в паспорте на устройство есть таблица, где перечислены все параметры устройства. Здесь найдется уникальный цифро-буквенный код, а также серийный номер изделия.
В БИОС
Наименование ноутбука, произведенное одним из распространенных брендов на рынке, всегда приводится в настройках, обязательных средствах контроля работы материнской платы. Чтобы получить искомую информацию, нужно зайти в БИОС. Порядок входа может отличаться.
- В ноутбуках HP, Asus, в том числе популярной серии Asus rog, понадобится нажать кнопку F1, F2, F10. В большинстве моделей других производителей может использоваться такая же клавиша.
- В ноутбуках Леново, Сони серии VAIO для входа в БИОС нужно нажать аппаратную кнопку. У Сони это Assist над клавиатурой, у Леново — небольшой круглый переключатель в дальнем углу торцевой части корпуса, обычно слева.


- Dell, Packard bell могут требовать нажатия одной из кнопок F2, F1, F3, Del.
Совет! Как именно можно войти в БИОС, всегда указывается в инструкции по эксплуатации ноутбука. Если она недоступна или утеряна, нужно внимательно смотреть на сообщения экрана при включении устройства. До загрузки операционной системы, в нижней строке можно увидеть, что именно следует нажать для входа в БИОС или Setup.
Информация о названии модели приведена в разделе Main или Info. Обычно это экран, на который сразу попадает пользователь после входа в БИОС. Здесь, в пункте Product Information (Name), приводится краткое наименование модели.
В операционной системе
Данные об имени ноутбука на Windows 7 или на Windows 10 отыскиваются просто. Для этого достаточно кликнуть правой кнопкой мыши на иконку Компьютер и выбрать из выпадающего меню пункт Свойства. В появившемся окне, в области данных о системе, приводится краткое название модели.
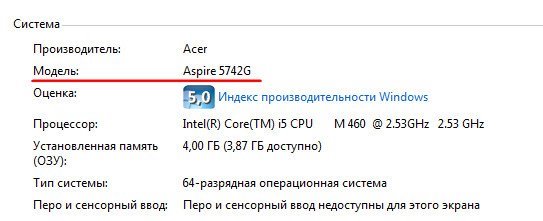
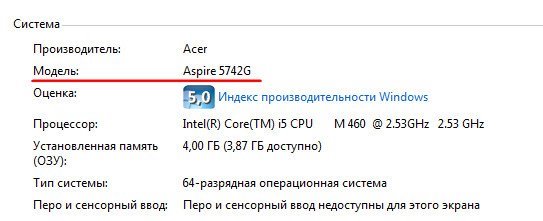
Второй способ, который работает и на Windows 8, заключается в получении данных средствами командной строки. Для того, чтобы программно определить наименование ноута, нужно:
- нажать Win (с флажком, слева, в нижнем ряду клавиш)+ R;
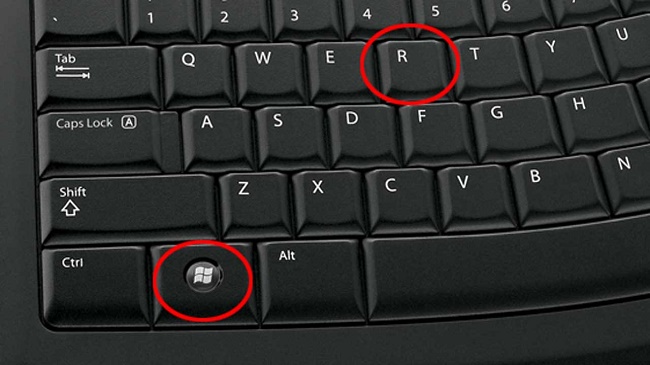
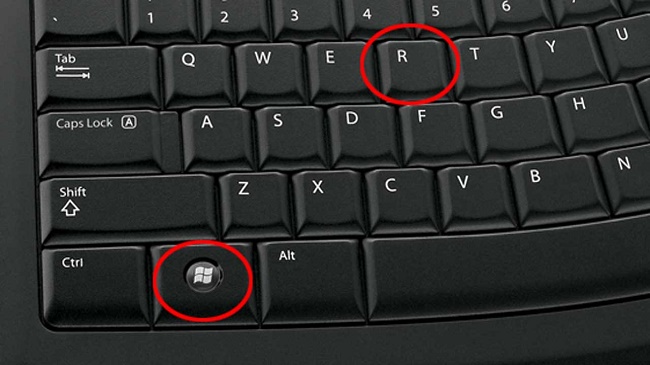
- ввести команду cmd и нажать Ок;
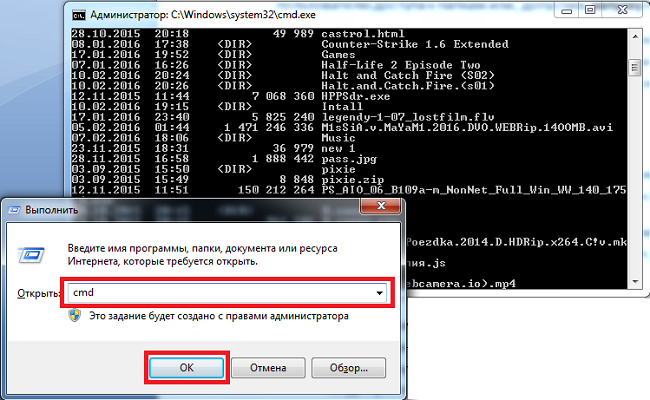
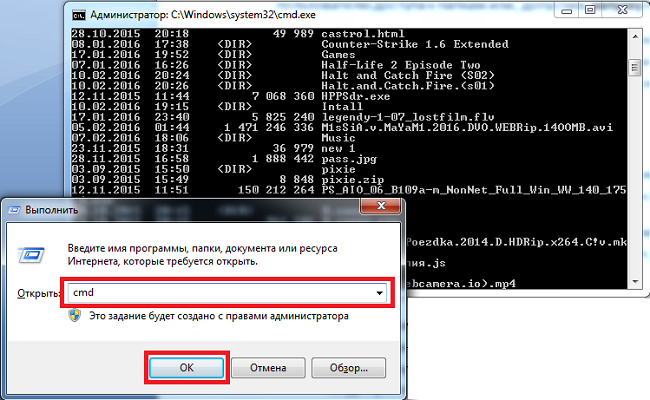
- в появившемся окне черного цвета, после приглашения, набрать wmic csproduct get name;
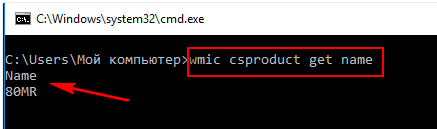
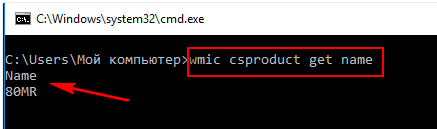
При выполнении команды на черный экран выводится имя устройства, записанное в БИОС. После того, как нужные данные получены через командную строку, окно на экране можно закрыть.
Средствами диагностики
В системе семейства Windows любой версии есть сразу два программных средства, в выходных данных которых указывается название модели ноутбука. Одна из них называется утилита для диагностики DirectX.
Чтобы запустить эту программу, нужно:
- нажать Win+R;
- в появившемся окне в командной строке ввести dxdiag;
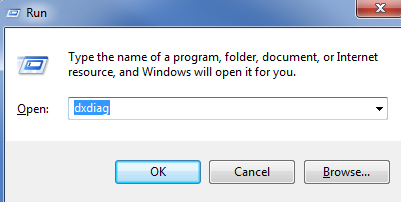
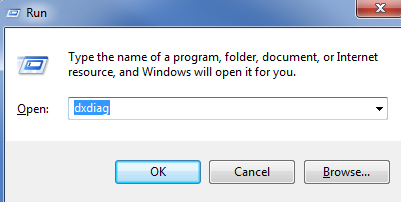
- нажать кнопку Ок.
В появившемся окне на закладке Система приводится вся необходимая информация. Здесь есть полное название бренда и краткое модели ноута.
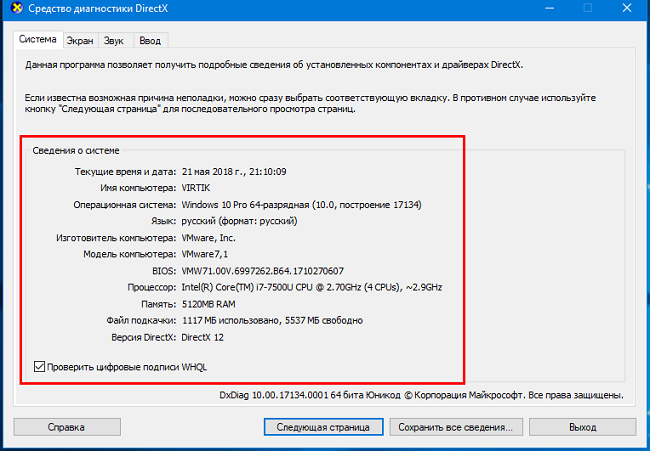
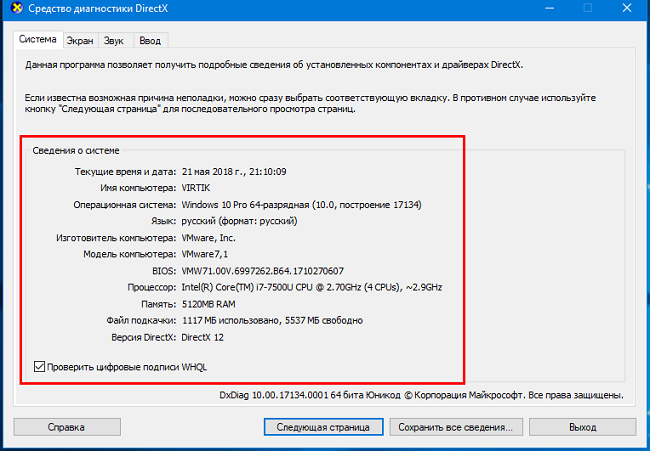
Аналогичные данные выводятся утилитой Сведения о системе. Чтобы ее запустить, нужно действовать уже изложенным порядком, только в строке команды вводить msinfo32. В появившемся окошке нетрудно отыскать пункты Модель, Изготовитель, где есть нужные пользователю данные.
Сторонние утилиты
Сегодня существует множество систем, которые позволяют программно узнать название модели ноутбука. Привести их полный список практически невозможно, так как постоянно выходят новые утилиты. К самым популярным относится Aida64. Она платная, однако разработчик предлагает тестовый период в 30 дней, в течение которого можно пользоваться программой без ограничений. После установки и запуска Аиды, достаточно обратиться к разделам Суммарная информация или DMI — Система. Здесь, в пунктах Системная плата или Производитель, Продукт найдутся достаточные данные об устройстве.
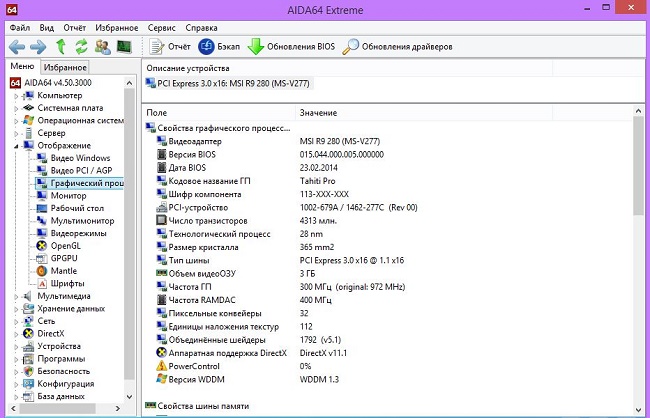
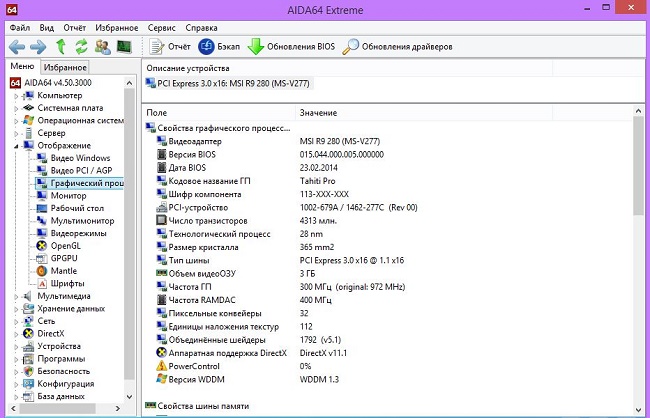
Вторая простая и популярная утилита называется CPUID HWMonitor. Она бесплатная и предназначена для мониторинга температуры процессора. Однако вместе с этими данными, она корректно определяет и наименование модели ноутбука. Искомая информация бросается сразу после развертывания основного раздела на экране. Данные устройства приводятся в виде Производитель Название модели. Расшифровать их совершенно несложно для любого пользователя.
Самые надежные ноутбуки 2019 года
Ноутбук Apple MacBook Air 13 with Retina display Late 2018 на Яндекс Маркете
Ноутбук Xiaomi Mi Notebook Air 13.3″ 2018 на Яндекс Маркете
Ноутбук Lenovo ThinkPad Edge E480 на Яндекс Маркете
Ноутбук Acer SWIFT 3 (SF314-54G) на Яндекс Маркете
Ноутбук Acer ASPIRE 7 (A717-71G) на Яндекс Маркете
В последние несколько лет стационарные компьютеры стали уходить на задний план, их место заняли ноутбуки. Они используются для работы и отдыха. Главным преимуществом ноутбуков считается их мобильность. Dell, Lenovo, ASUS, Apple, Samsung – фирмы, которые больше всего пользуются спросом у потребителей. В свою очередь каждая компания выпускает продукцию разных марок. Необходимо знать как определить модель ноутбука в зависимости от цели использования. Далее будут рассмотрены самые простые и доступные методы спецификации.
В настоящее время существует множество производителей ноутбуков, и не всегда при покупке достаточно знать одну лишь фирму. Чтобы приобрести хорошее устройство перед покупкой нужно иметь понятие про основные отличия моделей и как их распознать. Более подробно производители устройств описываются в статье о том, как выбрать ноутбук опубликованной на веб-ресурсе, некоторое время назад. Затем, было написано продолжение, описывающее выбор игрового ноутбука интересующиеся, смогут почерпнуть для себя полезную информацию.
Как узнать марку ноутбука через документы при покупке
При покупке любого вида техники, в магазине должны предоставить сертификаты и гарантию. Именно поэтому самым основным распознавательным знаком считается документация устройства. Она является одним из самых быстрых способов узнать марку ноутбука. Но не всегда инструкции соответствуют товару, их можно перепутать или же страна производитель по ошибке будет указана не верно. Всему виной человеческий фактор, который так или иначе влияет на достоверность информации. Поэтому, рассмотрим еще несколько быстрых и лёгких способов определения модели ноутбука.
Просмотр модели ноутбука по наклейке на корпусе
На всех компьютерных устройствах, несмотря на страну производитель и цену, есть наклейки с данными. Их чаще всего размещают на корпусе гаджета в разных местах. Этикетка содержит информацию о технических характеристиках, программном обеспечении, серии, порядковом номере, модели, а также дополнительных свойствах устройства.

У лэптопов месторасположением такой наклейки с информацией в основном выступает корпус, где посмотреть модель ноутбука сможет любой потребитель. Самая распространённая ситуация это с обратной стороны устройства (снизу). Ещё, в большинстве случаев клеится она немного ниже клавиатуры там, где тачпад, с одной из сторон. Также бывает, что этикетки присутствуют с двух боковых поверхностей, но в этом случае одна будет основной, а вторая дополнительной наклейкой. Все требуемые данные будут написаны на первой.

Некоторые производители могут наклеить тикет со сведениями снизу ноутбука, а в старых моделях он может находится там, где аккумулятор либо под ним. Будьте внимательны и не ленитесь изучить полностью устройство, если вам необходимо узнать его модель.
Просмотр модели устройства с помощью BIOS
С помощью BIOS можно не только посмотреть модель устройства, его характеристики, но и изменить некоторые настройки ПК. Войти в систему довольно просто: во время включения ноутбука нажмите клавишу F2 или DEL.
Некоторые пользователи не могут войти в BIOS и это не удивительно. Ведь у каждого производителя свои функциональные клавиши, самые распространённые это – F2 или DEL. Также, существуют другие кнопки и методы, которые более подробно описывает статья про то, как зайти в БИОС, те у кого не получилось попасть с помощью основных клавиш там найдут ответ для себя. Ещё бывают случаи, когда надо попасть в Boot Menu либо настроить BIOS для загрузки с флешки, вся эта информация описывается в публикациях по описанным темам.
После того как вы окажитесь в BIOS нужно перейти на вкладку «Main», она также может называться по-другому, но как правило, это раздел находящийся с самой левой стороны. Затем, следует найти строку «Product name» или обозначающую модель, у каждого производителя она может называться по-разному. Например у Lenovo – «Machine Type and Model». Напротив данной строки будет название модели ноутбука. Не у всех версий ПО, существует это обозначение, поэтому если у вас именно такой случай далее будет описано ещё несколько способов.

Как узнать модель ноутбука через командную строку dxdiag и msinfo32
Пользователи операционной системы Windows 10 могут узнать модель ноутбука с помощью нескольких системных утилит. Чтобы определить марку модели ноута можно воспользоваться некой командой. Для этого нужно запустить Windows PowerShell либо командную строку (CMD). Затем в поле утилиты вбить слова wmic csproduct get name и нажать на «ENTER». После чего, на последующих строках появится надпись с точным названием модели вашего устройства.

Ещё, определить наименование мини-ПК можно с помощью системных программ dxdiag или msinfo32. Сами названия являются командами программы «Выполнить» для осуществления быстрого запуска (соответственно есть возможность старта через панель управления):
- dxdiag – это диагностирующее ПО, относящееся к DirectX для Windows;
- msinfo32 – системная программа, показывающая полную информацию о системе и запчастях компьютера.

Первым делом понадобится запустить программу «Выполнить», воспользовавшись горячими клавишами Win + R. Затем, в строку поиска утилиты вбить любое из выше представленных слов и нажать «ENTER» или кнопку «OK», находящуюся немного ниже справа. В конце появится окно первой, либо второй из утилит, там вы найдёте всю интересующую вас информацию.

Программы для проверки информации о состоянии ноутбука
Для более продвинутых пользователей и тех, кто хочет узнать более обширную информацию про своё устройство, есть еще один способ. Можно воспользоваться специальными утилитами, которые содержат абсолютно все данные про устройство и его содержимое. Для системы Windows имеется 4 топовых бесплатных программных обеспечения:
Установив любую из этих программ, вы узнаете практически все о своём ноутбуке. В них содержится информация про материнскую плату, температуру процессора, ЦП, системную память, тип BIOS и многое другое. А также, имя и производитель вашего устройства, которое требуется узнать. Как правило, такой софт помимо прочего может выполнять разные тесты производительности ОС и железа, например проверку оперативной памяти, либо диагностику жёсткого диска.

Современного человека невозможно представить без ноутбука и другой оргтехники. Поэтому каждый должен разбираться в технологиях, чтобы без посторонней помощи выбирать подходящие для себя марки ноутбука.
В статье рассматривалось как узнать название модели ноутбука с помощью разных способов. Некоторые из них позволяют узнать марку даже без документации. Это относится к бывшей в употреблении технике, или если покупка осуществляется не в официальных магазинах. Все ваши вопросы можно задать в комментариях, или перейдите на страницу «Контакты» заполните и пошлите мне форму.
23.06.2018
Ещё статьи, которые могут заинтересовать:
Проверка годности аккумулятора ноутбука, с помощью, встроенной в Windows программы Powercfg
Как узнать модель видеокарты установленной на компьютере
Как узнать дату установки операционной системы Windows
Как загрузить видеоролик на YouTube с телефона
Обзор Hide Folders программа для защиты персональной информации
Как узнать модель ноутбука HP, Dell, Lenovo, Asus?
Когда говорят о модели ноутбука, то скорее всего имеют в виду название модели, а не номер модели ноутбука. Чем же они отличаются?
Название модели ноутбука — это общее имя для десятков модификаций, которые отличаются установленным процессором, разрешением матрицы, количеством оперативной памяти и жесткого диска. При этом ноутбуки с одним названием модели выглядят одинаково.
Номер модели дает более точное описание компонентов ноутбука, но при этом не уточняет серийные номера каждого компонента внутри ноутбука. Например, 8 Гб оперативной памяти у того же номера модели могут быть установлены как 2 по 4 Гб, так и одна планка в 8 Гб. Узнать точную модификацию можно только при наличии серийного номера ноутбука.
Существует несколько вариантов посмотреть модель ноутбука, при этом есть универсальные способы, которые сработают для большинства ноутбуков, а есть и специфические, которые подходят только для конкретного бренда. По-этому сначала мы расскажем об универсальных, а далее дадим информацию о специфических.
Через командную строку в Windows 7, 8, 10
Не стоит пугаться командной строки, это очень простой и удобный метод определить как имя модели ноутбука, так и ее номер:
- Открыть консоль, командную строку Windows с помощью сочетания клавиш Win+X (значок окна на клавиатуре), а затем выбрав в меню «Командная строка» или «Командная строка (администратор)». Как вариант, можно найти командную строку, если в поиске вбить «cmd» (без скобок).
- Далее с помощью команд WMIC (Windows Management Instrumentation Command) можно получить необходимую информацию:
wmic csproduct get vendor, version, name
Пример:
В данном примере Vendor — производитель ноутбука, Version — имя модели, Name — номер модели, IdentifyingNumber — серийный номер устройства.C:\Windows\system32>wmic csproduct get vendor, version, name Name Vendor Version 20AL008YUS LENOVO ThinkPad X240 C:\Windows\system32>wmic csproduct get vendor, version, name, identifyingnumber Name Vendor Version IdentifyingNumber 20AL008YUS LENOVO ThinkPad X240 PF00BD69
Через BIOS, на наклейках ноутбука и с помощью специальных утилит
Пример: Как посмотреть модель ноутбука HP?Номер модели указан на этикетке, которая может быть расположена на нижнем корпусе ноутбука или же под батареей. У ультрабуков такой наклейки может не быть вовсе.
1 (product, model) — название модели, 2 (p/n, product) — номер модели.
Получить информацию о продукте, а также сервисную поддержку можно с помощью утилиты HP Support Assistant. На вкладке «Мои устройства» содержится информация о технических характеристиках, коде продукта и номере серии, а также дату окончания гарантии.



Доброго времени суток!
На самом деле, не на каждом ноутбуке рядом с клавиатурой приклеивают наклейку, по которой можно сразу же идентифицировать устройство, иногда приходится затратить чуть больше времени ✌.
А ведь точная модификация может понадобиться, когда вы решите проапгрейдить свое устройство, обновить драйвера (особенно, при устранении конфликта драйверов), обновить BIOS, купить чехол и т.д.
В этой статье покажу несколько способов, как можно решить подобный вопрос. И так…
Где посмотреть точную модель ноутбука
Способ №1: наклейки на корпусе, документы к устройству
Логично, что самое простое и очевидное с чего следует начать — это с осмотра документов, которые шли вместе с вашим устройством (если, конечно, они остались) и наклеек на корпусе ноутбука. Кстати, многие ошибочно полагают что наклеек на ноутбуке 1-2 штуки, которые они видят рядом с клавиатурой (как на примере ниже). И если на такой наклейке не указана модель, значит всё, нужно искать заветные программы…


Наклейка на корпусе рядом с клавиатурой — на ней не указана модификация // Lenovo B70
Отнюдь! Если выключить ноутбук и перевернуть его, то на задней стенке в большинства случаев (99%) будут еще дополнительные наклейки от вашего производителя устройства. Как правило, на ней есть очень подробная информация: точная модель и модификация вашего ноутбука (пример ниже).


Точная модель ноутбука: наклейка на задней стенке устройства / Lenovo B7080, model: 80MR
Тем не менее, ниже приведу еще несколько способов, если вдруг наклейка выцвела, или ее не оказалось (либо некогда выключать устройство и переворачивать его 😉) …
Способ №2: с помощью сведений в Windows
MSINFO32 — сведения о системе
Довольно информативный способ, работает во всех популярных версиях Windows: XP, 7, 8, 10. Для того, чтобы открыть информацию о системе, нужно:
- нажать сочетание кнопок Win+R;
- ввести команду msinfo32;
- нажать Enter.


msinfo32 — просмотр сведений о компьютере
Далее в открывшемся окне обратите внимание на вкладку «Сведения о системе», именно в ней модель указан изготовитель и модель вашего устройства (пример на скриншоте ниже).


Сведения о системе
DXDIAG — информация о DirectX
Через средство диагностики DirectX так же можно узнать некоторую информацию о вашем устройстве (в том числе и ту, которую преследуем в этой статье мы ☺).
Для начала так же вызовите окно «Выполнить» (сочетание кнопок Win+R) и введите команду dxdiag.


Запускаем средство диагностики DirectX (DxDiag)
Далее через некоторое мгновение у вас откроется окно диагностики DirectX. В принципе, на первом же экране у вас должны отобразиться сведения о системе: среди которых и будет модель и изготовитель вашего устройства (пример ниже).


Средство диагностики DirectX
CMD — Командная строка
Через командную строку до сих пор можно получать кучу сведений о вашем компьютере/ноутбуке, управлять им и задавать такие настройки, которые недоступны из других мест…
Чтобы открыть командную строку: нажмите Win+R, затем введите команду CMD и нажмите Enter (пример ниже).


cmd — запуск командной строки
Далее воспользуйтесь одной из двух команд, их привожу ниже.
1) SYSTEMINFO
Эта команда (прим.: SYSTEMINFO) позволяет получить довольно много сведений о вашей ОС Windows, процессоре, модели устройства и т.д. На скриншоте ниже показано, где искать модель и изготовителя системы (то бишь ноутбука).


2) wmic csproduct get name
Еще одна команда, которая покажет непосредственно только модель ноутбука. На мой взгляд, не совсем информативно (особенно с некоторыми устройствами) — можете увидеть только модификацию своего устройства, но не производителя и модель (как в примере ниже).


Способ №3: с помощью специальных утилит
Вообще, лично я рекомендую на компьютере иметь хотя бы 1 утилиту, которая может показать максимум информации о вашей системе, температуре, железе и пр. При многих проблемах подобная утилита ни раз вас выручит. О таких утилитах я писал в одной из своих статей (ссылку приведу ниже).
Одна из лучших утилит (на мой взгляд) — это AIDA 64 (Everest). Она позволяет узнать максимум информации о вашем ноутбуке, о любой вашей железке, установленной в ПК. Что касается модели устройства: то можно открыть вкладку «Компьютер/Суммарная информация» (либо раздел об информации о системной плате). Пример показан на скриншоте ниже.


AIDA 64 — суммарная информация
Тем, кого эта утилита не устраивает по тем или иным причинам, по ссылке выше вы найдете и ее аналоги: Speccy, CPUZ, Astra 32 и др.
Способ №4: с помощью BIOS
Если зайти в BIOS — то, как правило на первом же экране (обычно по англ. он называется, как Main или Information) Вы должны увидеть информацию о железе и его производителе. Можно найти следующие данные: имя продукта (модель устройства), серийный номер, версия BIOS, модель процессора, модель жесткого диска, количество оперативной памяти и т.д. Пример показан на фото ниже.


Точная модель ноутбука в BIOS // Фото с ноутбука Lenovo B70-80
Приведу здесь несколько справочных статей, которые пригодятся вам, если вы не в курсе, как войти в BIOS, как его настроить, что вообще делать и куда нажимать…
PS
Кстати, сталкивался с ноутбуками HP, в которых все вышеприведенные способы не работали (т.е. точную модификацию определить не удавалось). В этом случае либо искать документы к устройству, либо воспользоваться авто-поиском драйверов на сайте производителя. См. скриншот ниже.


Разрешите HP определить ваш продукт
Авто-определение модификации устройства на сайте HP работает отлично, см. пример ниже 👀…


Модификация определена — скрин с сайта HP
Думаю, что представленных выше способов более чем достаточно для точной идентификации и многократной перекрёстной проверки производителя вашего устройства.
Статья откорректирована: 10.02.2019
- Дом
- Программное обеспечение
- биос
- BSOD Blue Screen
- Восстановление данных
- Драйверы
- Интернет-ошибки
- Операционная система
- Звук и аудио
- Утилиты
- Оборудование
- Сборка / разборка
- Аккумулятор
- Дисплей Док-станция
- Вентилятор и кулер
- Графическая карта
- HDD и SSD
- Клавиатура
- Ноутбук
- Микрофон
- МАТЕРИНСКАЯ ПЛАТА
- Сеть
- Оптический диск
- Процессор CPU
- БП
- RAM
- USB
- Веб-камера
- Сеть
- Техническая поддержка Страница
Поиск
Среда, 22 июля 2020 г.
- Политика конфиденциальности
- О Deskdecode
- Свяжитесь с нами

 DESKDECODE.COM
DESKDECODE.COM 



- Дом
- Программное обеспечение
Как узнать размер моего монитора?
Обновлено: 16.11.2009 от Computer Hope
Мониторыдля настольных компьютеров доступны в различных размерах: от 13 до 50 дюймов (при использовании телевизора в качестве монитора). Экраны ноутбуков обычно варьируются от 11,6 до 17 дюймов. В то время как технология играет роль, вообще говоря, чем больше размер монитора, тем выше стоимость. Ноутбуки немного отличаются, так как функции и портативность весят больше, чем цена.Для настольных компьютеров и ноутбуков размер монитора или экрана измеряется от верхнего левого угла до нижнего правого угла в дюймах.
Чтобы определить размер экрана вашего настольного монитора или ноутбука, нажмите ссылку ниже.
Монитор настольного компьютера — экран измерения
Размер монитора настольного компьютера можно определить путем физического измерения экрана. Используя измерительную ленту, измерьте размер экрана от верхнего левого угла до нижнего правого угла.Измерьте только экран и не включайте рамку (пластиковый край) вокруг экрана.
Монитор настольного компьютера — модель №
Номер модели монитора обычно включает в себя размер монитора внутри него. Например, 20-дюймовый экран Acer может иметь номер модели S201HL . «20» после «S» — это размер монитора, в данном случае 20 дюймов. Как правило, номер модели начинается с одной или двух букв, за которыми следуют цифры. Первые два числа после букв обычно представляют размер монитора.
Экран ноутбука — измерительный экран
Размер экрана ноутбука можно определить путем физического измерения экрана. Используя измерительную ленту, измерьте размер экрана от верхнего левого угла до нижнего правого угла. Измерьте только экран и не включайте рамку (пластиковый край) вокруг экрана.
Экран ноутбука — обзор технических характеристик
В спецификации ноутбука будет включен размер экрана ноутбука. Проверьте характеристики ноутбука для раздела с надписью «Экран» или аналогичного.Размер экрана указан в этом разделе, в дюймах.
,Как проверить гарантию на ваш ноутбук HP
Если у вашего ноутбука HP небольшая царапина или кошмарный заряд батареи, вам нужно знать, есть ли у вашего ноутбука гарантия. Никто не хочет узнать, что они не покрыты после того, как случается худшее.
Вот как проверить свою гарантию на свой ноутбук HP и что делать, если у тебя нет гарантии.
Как проверить свою гарантию на ноутбуке HP
Если ваш ноутбук HP по-прежнему функционирует, самый простой способ проверить, обновлена ли ваша гарантия, с помощью HP Support Assistant.
1. Введите HP Support Assistant в строке поиска Windows 10 и нажмите на приложение.
2. Нажмите на вкладку Гарантия в приложении.
3. Перед вами должно появиться всплывающее окно с информацией о том, действует ли гарантия на ваше устройство или нет, и как долго это будет продолжаться.
Как найти серийные номера / номера моделей
Вы можете узнать свой серийный номер, посмотрев на нижнюю сторону ноутбука .
Если вы не можете найти его физически, вы можете нажать Fn + Esc, после чего откроется информация о системе HP.
В нижней части этого экрана вы найдете серийный номер.
Как проверить свою гарантию на другом устройстве
Это требует немного больше усилий, но в основном дает тот же результат. Вы можете начать, перейдя по этой ссылке на сайт поддержки HP здесь.
Введите серийный номер вашего ноутбука в поле для серийного номера на веб-сайте поддержки, и на нем должно отображаться оставшееся время в вашей гарантии.
Как продлить гарантию HP
Самый простой способ продлить гарантию — приобрести пакет HP Care Pack, который обойдется вам в 89 долларов за трехлетнюю гарантию. Тем не менее, гарантия должна быть приобретена в течение 90 дней с момента покупки оборудования.
Что делать, если у вас нет гарантии
Вы можете приобрести постгарантийный пакет HP Care Pack, который вступает в силу либо после истечения срока действия вашей стандартной гарантии, либо со дня ее приобретения.Однако пакет должен быть приобретен не позднее, чем через 90 дней после истечения первоначальной гарантии.
Если вы за пределами этого, есть несколько вариантов. Вы звоните в HP по телефону 800-752-0900, чтобы узнать, отремонтируют ли они устройство, и если да, то сколько это будет стоить для этой конкретной детали. Вы также можете приобрести запасные части непосредственно у HP и самостоятельно отремонтировать систему.
Если вам нужна простая техническая поддержка, вы можете получить бесплатный доступ к виртуальному помощнику HP. Но если вы ищете что-то более продвинутое, вы можете подписаться на его услугу SmartFriend ($ 14.99 / месяц. или 99 долларов за разовую поддержку), которая связана с исправлениями программного обеспечения.
Мы надеемся, что это помогло вам выбрать правильный путь для ремонта вашей системы. Если вам интересно, вы можете прочитать о том, как прошло наше собственное путешествие с технической поддержкой HP. Дайте нам знать, как прошел ваш гарантийный опыт.
Кредит: HP
,
