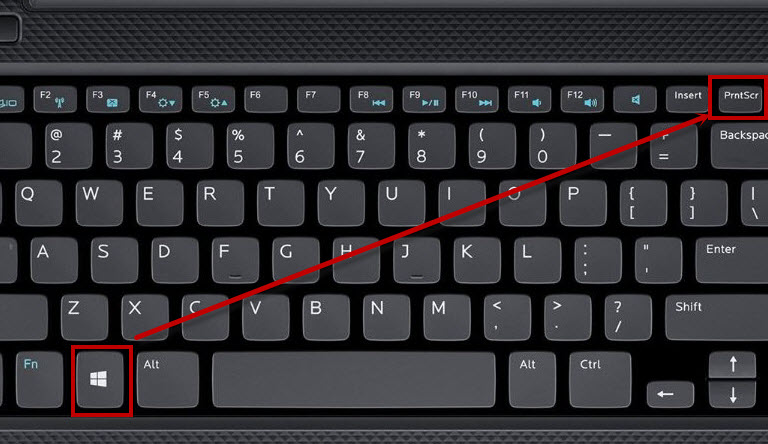Как на Windows 10 сделать скриншот (снимок) экрана ноутбука/компьютера
Сейчас мы с вами узнаем как сделать снимок экрана (скриншот) на Windows 10 встроенными функциями самой системы на любом ноутбуке/компьютере, а так же при помощи сторонних приложений. Статья актуальная на Март 2021.
СодержаниеПоказать
Скриншот при помощи клавиши PrintScreen
Наиболее простой и доступный способ для создания скриншота – при помощи клавиши PrintScreen. Ее можно найти на клавиатуре компьютера или ноутбука в правой верхней части, рядом с остальными вспомогательными клавишами.
Кнопка работает следующим образом. После нажатия операционная система создает снимок всего, что расположено на экране и помещает графический файл в буфер обмена. После чего картинку можно вставить в любой графический редактор (при необходимости – отредактировать) а затем сохранить ее куда нужно.
Есть вопросы или нужна помощь?Не знаешь как решить проблему в работе своего смартфона или ноутбука? Обратись ко мне и не стесняйся.Написать мне >>
Обратите внимание! Если задействовать буфер обмена до того, как вставить из него картинку, она пропадет, достаточно скопировать строку текста из браузера или редактора. Многие забывают об этом и теряют ценные скриншоты.
Для сохранения снимка можно обойтись стандартным растровым редактором MS Paint. Запустить его можно несколькими путями. Можно воспользоваться меню Пуск – зайти в пункт «Все приложения», а затем «Стандартные», где и находится нужная программа. Или же нажать сочетание клавиш Win+R, и в открывшемся окне выполнить команду mspaint.
Теперь остается только нажать Ctrl+V, и скриншот будет вставлен в окно редактора. Его можно сохранить в любом желаемом формате, например .png или .jpg.
Если необходимо сделать снимок не всего экрана, а только активного окна, то нужно воспользоваться комбинацией клавиш Alt + PrintScreen. А после этого повторить вышеописанную процедуру.
Обратите внимание! Нужно убедиться, что активно именно нужное окно. Для этого достаточно лишний раз щелкнуть по его заголовку или содержимому.
Также есть возможность мгновенного сохранения снимка экрана. Это позволит сэкономить немного времени, не запуская редактор изображений. Для этого нужно задействовать комбинацию клавиш Win + PrintScreen. После нажатия скриншот будет автоматически сохранен в папке «Снимки экрана», расположенную в стандартном каталоге «Изображения».
Скриншот произвольной части экрана
В большинстве случаев всю часть экрана или активного окна фотографировать не нужно. Да, в редакторе изображений можно с легкостью отсечь необходимую часть картинки. Но есть способы и быстрее – создание снимка сразу произвольного размера, и в том месте, где это необходимо.
Для этого в Windows 10 существует еще одна комбинация клавиш – WIN + Shift + S. После нажатия комбинации система предложит пользователю выделить необходимую прямоугольную область. После этого будет создан скриншот всего выделенного, который будет помещен в буфер обмена. Который можно сохранить вышеописанным способом.
Данный способ не является единственным. В Windows 10 есть системный инструмент под названием «Ножницы», и он предоставляет пользователю несколько дополнительных функций. Его можно запустить поиском.
Программа предложит выбрать – сделать снимок прямоугольной, или произвольной формы. Прямоугольник будет работать так же, как и при комбинации WIN + Shift + S. А выбрав «Произвольная форма», пользователю будет дана возможность начертить любую форму, после чего сделать такой скриншот. Также есть возможность добавить комментарий к сделанному снимку.
Игровая панель WIN+G
Если необходимо сделать снимок с полноэкранного приложения, то можно воспользоваться Игровой Панелью. Эта программа всегда доступна в Windows 10, и по умолчанию включена. Для открытия панели существует своя комбинация клавиш – Win+G.
Если по нажатию комбинации ничего не происходит, то необходимо перейти в параметры системы, в строке поиска найти настройки Игровой Панели (в разделе «Меню Игры») и включить ее. Также желательно обновить драйвера на видеокарту, так как устаревшие версии могут не поддерживать панель.
Игровая Панель умеет не только делать скриншоты, но и захватывать видео с экрана. Для этого пользователь может самостоятельно задавать горячие клавиши, а также указывать путь для сохранения снимков и видео.
Сторонние приложения
Есть много бесплатных программ для создания снимка экран на ноутбуке или компьютере. Это LightShot, Яндекс.Диск, Dropbox, Google Drive, Mail.ru Диск и прочие облачные хранилища. Во всех них можно так же добавлять указывающие стрелки и надписи поверх картинки.
Ниже о тех приложениях, о которых редко рассказывают. И очень зря…
Snip Editor
Не так давно корпорация Microsoft создала еще один инструмент для создания скриншотов под названием Snip Editor. По сути он является более продвинутой версией «Ножниц», так как работает по такому же принципу, но при этом обладает новыми возможностями, например:
- Перехват нажатия клавиши PrintScreen.
- Создание снимков активного окна.
- Добавление звуковых комментариев.
- Захват видео.
- Создание динамической презентации из цепочки скриншотов.
Приложение можно бесплатно загрузить с официального сайта Microsoft. После его запуска пользователю покажут небольшую презентацию по его пользованию. Далее в верхней половине экрана отобразится панель приложения, позволяющая управлять ним.
Но пока что программа только на английском языке, что может создать проблемы для пользователей с плохим английским, даже несмотря на интуитивно понятный дизайн. Поэтому если все вышеописанные дополнения не важны, то проще будет пользоваться обычными стандартными «Ножницами».
Gyazo
Если стандартные инструменты Microsoft по какой-либо причине не подходят, то можно обратиться к стороннему программному обеспечению. Одной из наиболее популярных программ для создания снимков экрана является Gyazo. При этом это не просто программа, а целый сервис, включающий в себя отдельный сервер для облачного хранения сохраненных скриншотов. В последствии к изображениям можно получить доступ с любого устройства, а также поделиться ссылкой на них.
Одной из наиболее популярных программ для создания снимков экрана является Gyazo. При этом это не просто программа, а целый сервис, включающий в себя отдельный сервер для облачного хранения сохраненных скриншотов. В последствии к изображениям можно получить доступ с любого устройства, а также поделиться ссылкой на них.
Программа бесплатная, и клиент можно скачать с официального сайта. После этого на сайте нужно создать личный аккаунт. Установленная программа сразу же отобразиться в трее. Для создания снимка экрана достаточно кликнуть по иконке в трее и выделить область на экране.
Созданный скриншот автоматически отправится в облако, а программа сама откроет в браузере страницу личной галерее с созданным снимком. Отсюда можно удалить снимок или поделиться ним.
Бесплатный аккаунт позволяет хранить созданные снимки в течение месяца. Чтобы увеличить этот срок придется приобрести премиум-аккаунт, который стоит 4.99$ в месяц. В эту стоимость также входят дополнительные функции: распознание и копирование текста с изображений, рисование различных пометок на скриншотах, защита файлов паролем. А также полное отсутствие любой рекламы.
Как на Windows 10 сделать скриншот экрана ноутбука/компьютера
5 (100%) 2 чел.скриншот на ноутбуке с Windows 10
Скриншот (от англ. screen — экран, shot — снимок) — это изображение (фотография) содержимого экрана компьютера программными или аппаратными средствами самого компьютера. По охвату различают скриншот всей области экрана, скриншот активного приложения и скриншот выделенной области экрана. Существует как универсальные (работающие почти на всех компьютерах) способы сделать снимок экрана, так и специфические, требующие установки определенной операционной системы или специализированной программы. Универсальные способы имеют только базовые функции по захвату изображения экрана. Специальные программы имеют множество дополнительных специальных функций и настроек. В этой статье я расскажу о нескольких наиболее удобных способах сделать скриншот на ноутбуке или компьютере с Windows 10.
Кратная памятка “Как сделать скриншот экрана компьютера с Windows 10“:
Способ 1: Мгновенный скриншот экрана с помощью Print Screen (PrtScn)
Кнопка “Print Screen” на клавиатуре позволяет сделать скриншот на компьютере и сохранить результат в файл, получить изображение экрана без сохранения изображения в файл и даже получить снимок активного приложения (а не всего экрана). Надписи на этой кнопке могут отличаться в зависимости от клавиатуры. Вместо “Print Screen” это может быть “PrtScn”, “PrntScrn”, “Print Scr” или что-то еще похожее. Обычно эта кнопка расположена в самом верхнем ряду правее F12, но левее “Scroll Lock”. Чтобы с помощью этой кнопки сделать скриншот экрана на ноутбуке может потребоваться одновременно нажать “Fn” (или “Function”) и кнопку, выполняющую функции Print Screen.
После нажатия на “Print Screen” вы можете подумать, что ничего не произошло. Но, на самом деле, скриншот экрана уже сделан и сохранен в буфере обмена.
Делаем скриншот и сохраняем его в файл на компьютере
На ноутбуке или стационарном компьютере нажмите одновременно кнопку с логотипом Windows и “PrtScn”. Если вы пользуетесь планшетом с установленной Windows 10, то одновременно нажмите кнопку с логотипом Windows и кнопку снижения громкости. На некоторых ноутбуках, трансформерах и других мобильных устройствах может понадобиться более экзотическое сочетание клавиш: “Windows + Ctrl + PrtScn” или “Windows + Fn + PrtScn”. Для получения более точной информации просмотрите руководство к своей модели ноутбука или планшета.
Если вы использовали верное сочетания клавиш, экран ненадолго станет чуть темнее, а в папке пользователя “Изображения” появится подпапка “Снимки экрана” (если ее не было до этого), а в ней вы найдете только что сделанный снимок экрана. Имена файлов будут автоматически нумероваться.
Замечание: Экран будет слегка меркнуть только в том случае, если на компьютере активирована функция “Анаимация окон при свертывании и развертывании”. Чтобы включить этот визуальный эффект надо ввести в поиске Windows 10 “Настройка представления и производительности системы” и открыть соответствующее окно настроек. На вкладке “Визуальные эффекты” надо включить пункт “Анаимация окон при свертывании и развертывании”.
Чтобы включить этот визуальный эффект надо ввести в поиске Windows 10 “Настройка представления и производительности системы” и открыть соответствующее окно настроек. На вкладке “Визуальные эффекты” надо включить пункт “Анаимация окон при свертывании и развертывании”.
Делаем скриншот без сохранения файла
Нажмите клавишу “PrtScn”. Снимок всей области экрана окажется в буфере обмена. Теперь откройте свою любимую программу для работы с изображениями, Word или любое другое приложение в которое можно вставлять картинки. В меню выберите “Редактирование” > “Вставить” или попробуйте сочетание клавиш “Ctrl + V”. Размеры вставленного изображения будут точно такими же, как и разрешение экрана. Замечание: На некоторых ноутбуках и других устройствах вам может потребоваться нажать сочетание клавиш “Alt + Fn + PrtScn”. Для получения более точной информации просмотрите руководство к своей модели ноутбука.
Как быстро сделать скриншот только одной программы
Кликните по окну программы, снимок которой вы хотите получить. Нажмите “Alt + PrtScn”. Скриншот активного окна окажется в буфере обмена. Поступать с ним можно точно так же, как я описывал в предыдущем пункте. Вставьте его в свой любимый редактор изображений или редактор документов. Замечание: На некоторых ноутбуках и других устройствах вам может потребоваться нажать сочетание клавиш “Alt + Fn + PrtScn”. Для получения более точной информации просмотрите руководство к своей модели ноутбука.
Как сделать сриншот определенной части экрана на компьютере с Windows 10
Используйте сочетание клавиш “Windows + Shift + S”. Экран компьютера или ноутбука посереет, а указатель мыши изменится. Нажмите левую кнопку мыши в верхнем левом углу области, изображение которой хотите получить, и не отпуская кнопку потяните ее к нижнему правому углу области. Так вы выделите ту часть экрана, которую хотите сфотографировать. Отпустите кнопку мыши. Снимок выделенной области экрана окажется в буфере обмена.
Этот прием работает только при установке Windows 10 Creators Update. В старых версиях Windows сочетание клавиш для скриншота выбранной области экрана работало только в программе Microsoft OneNote. После обновления Creators Update, Microsoft интегрировала данную функцию в саму операционной систему Windows 10.
Метод 2: Получите больше возможностей с помощью инструмента Ножницы
Инструмент Ножницы довольно давно был включен в набор стандартных утилит Windows. Впервые он появился в Windows Vista и с тех пор мало изменился, за исключением исправления мелких ошибок. Кроме снимка всего экрана, Ножницы в Windows позволяют делать скриншот активного окна, прямоугольной области или области произвольной формы. Можно аннотировать “вырезанные” фрагменты или делать выделения с помощью карандашей различных цветов, сохранять их в графическом формате или в виде MHTML файла, а также посылать по электронной почте.
В Windows Vista, 7 и 8 данный инструмент имел одно ограничение: он не мог делать скриншоты активных элементов, вызываемых мышью. Чтобы сфотографировать такие элементы, как контекстное меню или подсказки приходилось по-старинке использовать кнопку “Print Screen”.
В Windows 10 у Ножниц появилась опция “Задержать”, с помощью которой можно получить снимок всплывающих меню, подсказок и т.п. Итак, открываем Ножницы (чтобы найти этот инструмент введите его название в поиске Windows 10). Если хотим сделать скриншот элемента, связанного с наведением мыши, нажимаем “Задержать”. В выпадающем списке выбираем период задержки в секундах.
Выбираем тип скриншота в выпадающем списке “Режим”. Среди вариантов здесь присутствуют произвольная форма, прямоугольник, окно, весь экран.
Если была задана задержка, то экран не посереет сразу. В зависимости от выбранного периода у вас есть несколько секунд.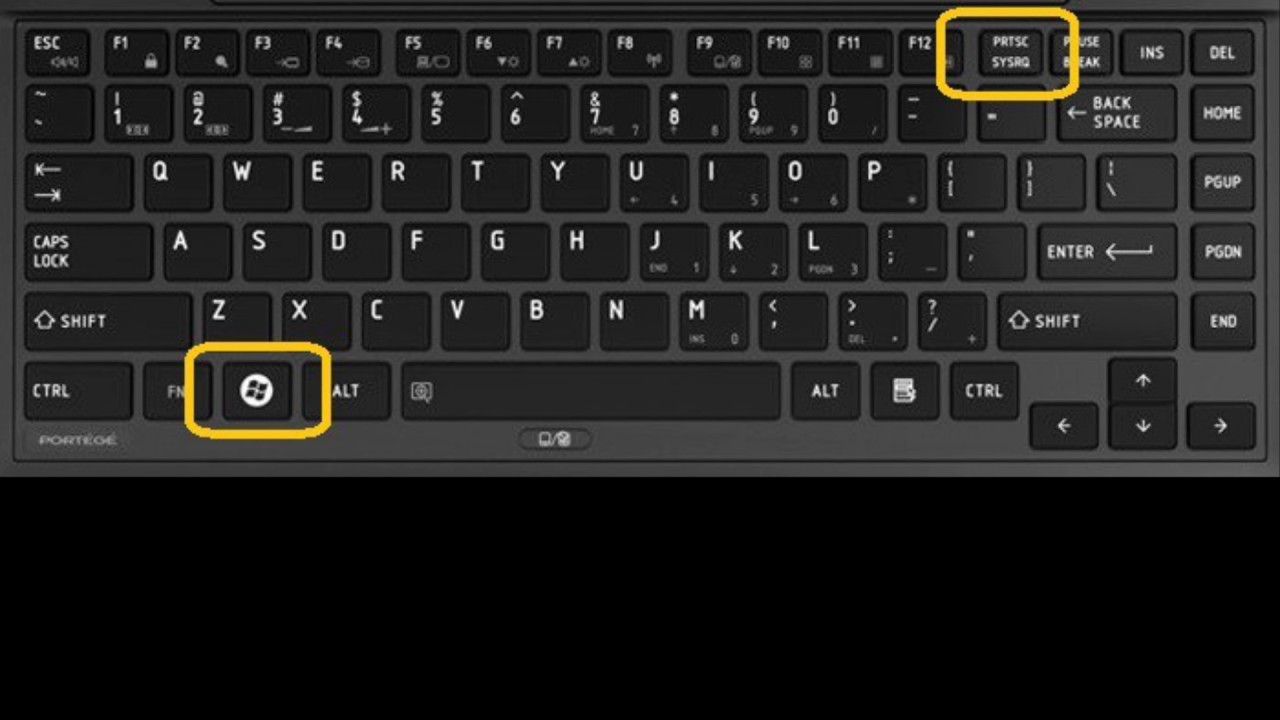 Это время можно использовать для того чтобы активировать вскрывающее окно или что-то другое, что необходимо заснять. По истечении заданного периода экран посереет, после чего можно выбирать форму области захвата (если был выбран соответствующий режим). Если было выбрано окно или весь экран, то скриншот будет сделать сразу же.
Это время можно использовать для того чтобы активировать вскрывающее окно или что-то другое, что необходимо заснять. По истечении заданного периода экран посереет, после чего можно выбирать форму области захвата (если был выбран соответствующий режим). Если было выбрано окно или весь экран, то скриншот будет сделать сразу же.
Метод 3: Используйте заданные сочетания клавиш в Игровой панели Windows 10
В Windows 10 есть функция игрового видеорегистратора (DVR), с помощью которой можно делать записи прохождения игр, а также снимать отдельные кадры. Скриншоты в Windows 10, сделанные с помощью Игровой панели, сохраняются в формате PNG в папке “C:\Users\[имя пользователя]\Видео\Captures”. Прежде чем начать использовать Игровую панель, запустите программу Xbox, которая входит в стандартный набор Windows 10, и откройте ее настройки. Во вкладке “Запись” активируйте “Запись в фоновом режиме” и выберите удобное сочетание клавиш.
После этих настроек можно нажимать назначенное сочетание клавиш (по умолчанию “Windows + G”), далее, возможно, придется кликнуть по “Да, это игра”, если соответствующий запрос появится. Теперь нажимаем на значок камеры или сочетание клавиш “Win + Alt + PrtScn” чтобы сделать снимок экрана. Замечание: Назначенное сочетание клавиш будет работать только в том случае, если вы подтвердили, что это игра для запущенной игры. После выполненных действий вы должны увидеть сообщение “Снимок экрана сохранен”. Если кликнуть по этому сообщению откроется Xbox > Game DVR> На этом ПК для просмотра.
Метод 4: Более мощный и более легкий способ сделать скриншот на компьютере с Windows 10 — Snagit
Встроенные в операционную систему способы имеют свои плюсы и минусы. Если вы делает скриншоты часто и хотите что-то более мощное и гибкое, по сравнению со стандартными решениями, то стоит обратить внимание на специализированные программы.
Если вы не против финансово отблагодарить разработчиков за их труд, то скачайте Snagit от Techsmith.
Если хотите, то можно снять видео, происходящего на экране, аннотировать снимки, нарисовать стрелки и геометрические фигуры, и сделать еще многое из того, о чем сразу и не подумаешь. Таким образом, Snagit — это отличный способ сделать скриншот на ноутбуке или стационарном компьютере с Windows 10. Я определенно рекомендую его тем, кто делает снимки экрана чаще раза в несколько недель.
Если вы хотите попробовать данную программу, то существует бесплатная триальная версия, Snagit, скачать которую можно с сайта разработчика. Но, предупреждаю: после того, как вы опробуете ее, будет очень трудно вернуться к убогим утилитам из стандартного набора Windows 10.
Еще интересное:
Как сделать скриншот экрана на ноутбуке с Windows OS. Спец кнопки.
При работе на персональном компьютере, продвинутый человек может однозначно столкнуться с задачей зафиксировать изображение экрана или активного окна для дальнейшей отправки полученного скрина по электронной почте или для сохранения в качестве отдельного файла. Для этого пользователю необходимо владеть знаниями, умениями и навыками, как сделать скриншот экрана на ноутбуке, где они хранятся и как их редактировать. Манипуляции и способы делать «Принт скрин» с разными операционными системами Windows, дополняются от версии к версии. Информацию об этом пользователь почерпнёт из текущей статьи с подробным пошаговым описанием и иллюстрациями.
Способы и нюансы захвата изображения
Все без исключения релизы Виндоуз имеют встроенные, заводские функциональности для снятия моментального снимка всего экрана или отдельного открытого окна.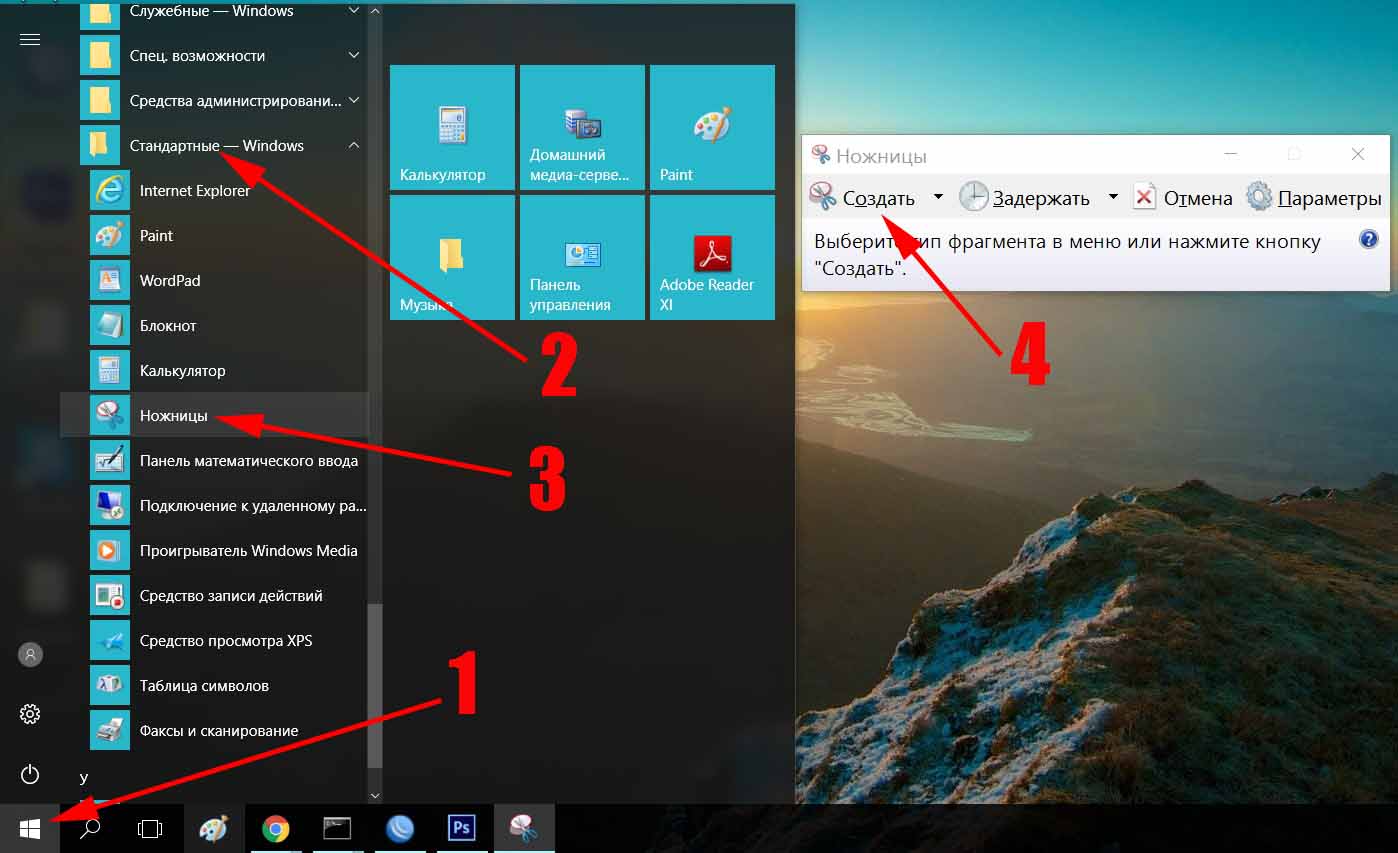 Если в XP и Windows 7 скрины хранятся исключительно в буферной зоне (без возможности сохранить картинку в виде отдельного файла), то в версиях 8 и 10 для них предусмотрена специальная папка, куда они автоматически загружаются в качестве «PNG» файлов.
Если в XP и Windows 7 скрины хранятся исключительно в буферной зоне (без возможности сохранить картинку в виде отдельного файла), то в версиях 8 и 10 для них предусмотрена специальная папка, куда они автоматически загружаются в качестве «PNG» файлов.
Стандартная кнопка
Для всех версий операционных систем от компании Microsoft на всех Laptop предусмотрена кнопка для возможности сделать скрин экрана на ноутбуке. Как правило, она находится с правой стороны клавиатуры. Надпись на ней может отличаться, но функциональность одна и та же. «PrtSc» или «prt scr». Иногда необходимая клавиша может делить функциональность с «SysRq» или «Insert».
Screenshot в Виндоуз 7
Нажав на специальную кнопку «PrtSc» или «prt scr», снимок всего дисплея пользовательской деятельности на ПК сохраняется в буфер обмена. Для его сохранения необходимо вставить изображение в дополнительную программу для редактирования изображений или в документ из линейки Microsoft Office:
- Word
- Exel
- PowerPoint
- Outlook
Можно вставить моментальный снимок в содержание электронного письма, но это делать не очень рационально, так как снимок получится большого разрешения, займёт много места и объём самого письма значительно увеличится в Мегабайтах.
Для прикрепления картинки с монитора к тексту письма в электронной почте или для подготовки презентаций лучше всего использовать специальные инструменты.
В случаи работы с несколькими окнами, есть возможность зафиксировать изображение не всего дисплея, а только конкретного активного документа или открытой папки. Комбинация клавиш «Alt+PrtSC».
Причём сначала кнопку «Alt» необходимо нажимать, иначе фокус не удастся.
Скриншот в Windows 8 OS
К традиционным способам сохранения моментального снимка с дисплея в Виндоуз 8 появилась дополнительная возможность. В «восьмёрке» пользователю стало доступно делать подряд несколько скриншотов, так как они сохраняются в специальной папке. Одновременное нажатие на кнопки «Windows» и «PrintScreen» автоматически сохраняют весь экран в папку по умолчанию «Pictures=>Screenshots» на диске «С:».
В «восьмёрке» пользователю стало доступно делать подряд несколько скриншотов, так как они сохраняются в специальной папке. Одновременное нажатие на кнопки «Windows» и «PrintScreen» автоматически сохраняют весь экран в папку по умолчанию «Pictures=>Screenshots» на диске «С:».
Кнопка «Windows» = логотип ОС в виде окошка в нижней левой части клавиатуры.
В русифицированной версии ОС «Pictures=>Screenshots» = «Изображения/Скриншоты».
Инструменты для моментального снимка в «Десятке»
Операционная система Windows 10 – апофеоз команды Билла Гейтца. В ней имеются все опции предыдущих платформ для снятия скриншотов с дополнительным функционалом.
Горячие клавиши и комбинации:
- «prt scr» — моментальный снимок всего экрана
- «Alt» + «prt scr» — скриншот активного окна
- «Win» + «prt scr» — screenshot всего окна с сохранением в специальную папку
- «Win» + «G» — запускается игровое приложение с возможностью не только скриншотить весь экран, но и записывать видео ролики происходящего на мониторе. Сделать видео пособие или заснять презентацию, зафиксировать прохождение игры или видео чат в мессенджере.
Для творческого подхода сохранения отображения графической информации на мониторе своего ноутбука пользователю рекомендуется воспользоваться специализированным инструментом. При помощи данных «тулзов» пользователь не только освоит полезное действо, как сделать снимок экрана на ноутбуке Windows, но и овладеет искусством сохранения и передачи по сети красивых презентации или толково оформленных электронных писем.
В рубрике «Скриншотеры» пользователь найдёт подборку и описание менее популярных, но весьма эффективных инструментов для захвата изображения с экрана компьютера, как для Виндовс, так и для Макинтош.
Или освоить базовые настройки одного или нескольких (всё зависит от поставленной задачи и цели) графических редакторов:
Даже в программном обеспечении из линейки Microsoft Office – Word можно отредактировать вставленный скриншот. Например:
- Изменить размер картинки;
- Вставить screenshot за или перед текстом;
- Поэкспериментировать с цветом, контрастностью, резкостью и другими параметрами.
Как сделать скриншот экрана на компьютере, ноутбуке или планшете
- Подробности
- апреля 11, 2018
- Просмотров: 8154
8 простых способов сделать скриншоты на устройстве под управлением Windows, используя встроенные инструменты.
Вы используете Windows, и вам нужно быстро сделать снимок экрана? У вас проблемы с нажатием клавиши PrtScn? Вы хотите сделать снимок экрана активного окна, а не всего экрана? Или, может быть, вы хотите снять скриншот свободной формы на определенной области экрана? Или, может быть, вы играете в игру, и хотите запечатлеть свои достижения с помощью скриншота? Неважно, почему вы хотите сделать снимок экрана; это руководство подскажет вам как это сделать:
ПРИМЕЧАНИЕ. Это руководство относится ко всем современным версиям Windows: Windows 10, Windows 7 и Windows 8.1. Некоторые из методов, описанных в этом руководстве, работают только в одной или двух из этих операционных систем. В этом случае я соответствующим образом подчеркиваю этот факт.
1. Используйте сочетание клавиш: PrtScn или CTRL + PrtScn
Первый метод также является самым известным и работает во всех версиях Windows: на клавиатуре нажмите клавишу PrtScn (Print Screen) или CTRL + PrtScn. Windows создает скриншот всего экрана и сохраняет его в буфер обмена. Он не сохраняется как файл на вашем жестком диске. Затем откройте программу редактирования изображений, например, Paint, и вставьте изображение из буфера обмена «Ctrl + V». Затем вы можете сохранить его как файл и даже выполнить базовое редактирование.
Он не сохраняется как файл на вашем жестком диске. Затем откройте программу редактирования изображений, например, Paint, и вставьте изображение из буфера обмена «Ctrl + V». Затем вы можете сохранить его как файл и даже выполнить базовое редактирование.
2. Используйте сочетание клавиш: Windows + PrtScn
Если вы хотите сделать снимок всего экрана и сразу сохранить его как файл на жестком диске, без использования каких-либо других инструментов, нажмите Windows + PrtScn на клавиатуре. Windows сохранит скриншот в библиотеке по адресу C:\Users\Имя пользователя\Изображения\Снимки экрана или C:\Users\Your_name\Pictures\Screenshots. Файл называется «Снимок экрана (номер).png», где номер будет варьироваться в зависимости от того, сколько скриншотов вы сделали.
В Windows 10 вы также можете найти свои скриншоты, если используете приложение «Фотографии», перейдя в «Папки -> Картинки -> Скриншоты».
3. Используйте сочетание клавиш: Alt + PrtScn
В Windows вы также можете сделать скриншоты активного окна. Откройте окно, которое вы хотите захватить, и нажмите Alt + PrtScn на клавиатуре. Снимок экрана сохраняется в буфер обмена. Откройте Paint или любое другое программное обеспечение для редактирования фотографий и вставьте изображение «Ctrl + V», чтобы вы могли его отредактировать и сохранить на своем компьютере или устройстве Windows.
Если у вас ноутбук, планшет или клавиатура с клавишей Fn
Первые три метода должны отлично работать на настольных компьютерах с Windows или на устройствах Windows со стандартной клавиатурой. Однако, если у вас есть ноутбук или конвертируемое устройство с клавишей Fn, тогда клавиша PrtScn будет делать и другие вещи, а не просто делать скриншоты. Поэтому, когда вы нажимаете клавишу PrtScn, она не будет делать снимок экрана.
Вместо этого используйте одно из следующих сочетаний клавиш:
Fn + PrtScn — делает снимок экрана всего экрана и копирует его в буфер обмена. Это эквивалентно нажатию на стандартный ключ PrtScn.
Fn + Windows + PrtScn — снимает скриншот всего экрана и сохраняет его как файл на жестком диске без использования каких-либо других инструментов. Windows хранит скриншот в библиотеке «Картинки» в папке «Скриншоты». Он аналогичен нажатию Windows + PrtScn на стандартной клавиатуре.
Fn + Alt + PrtScn — снимок экрана активного окна. Это эквивалентно нажатию Alt + PrtScn на стандартной клавиатуре.
На некоторых клавиатурах кнопка PrtScn может не выполнять два или более действия. Однако он не будет работать, пока вы не нажмете клавишу блокировки Fn. На таких клавиатурах клавиша Fn работает как блокировка функций и мультимедийных клавиш вверху, включая клавишу «Print Screen».
Если у вас есть такая клавиатура, нажмите клавишу Fn, чтобы разблокировать верхний ряд клавиш, а затем используйте сочетания клавиш, описанные в первых трех разделах этой статьи. Теперь они должны работать.
Если у вас есть планшет Surface или Surface Pro от Microsoft с Windows 10, вам нужно использовать совершенно разные сочетания клавиш, потому что на них нет ключа PrtScn. Вместо этого Microsoft предлагает следующие быстрые клавиши для устройств Surface в windows 10:
Fn + Пробел — сохраняет изображение вашего текущего экрана в буфер обмена, чтобы вы могли вставить его в любое приложение. Это эквивалентно нажатию на стандартный ключ PrtScn.
Fn + Alt + Пробел — сохраняет скриншот активного окна в буфер обмена, чтобы вы могли вставить его в любое приложение. Это эквивалентно нажатию сочетания клавиш Alt + PrtScn.
4. Используйте комбинацию клавиш: Windows + Shift + S (только для Windows 10)
Если вы используете Windows 10, нажмите Windows + Shift + S, чтобы захватить область вашего экрана и скопировать ее в буфер обмена. После того, как вы нажмете Windows + Shift + S, экран будет затемнен, и будет показан курсор, который вы можете использовать для выделения области экрана, которую вы хотите захватить на скриншоте. Выделите область, которую вы хотите захватить, и отпустите курсор мыши.
Снимок экрана сохраняется в буфер обмена. Откройте Paint или любое другое приложение для редактирования фотографий и вставьте скриншот «Ctrl + V», чтобы вы могли его отредактировать и сохранить. Эта функция первоначально была частью OneNote 2016, но была добавлена к самой Windows 10, и это здорово.
5. Используйте инструмент Snipping Tool (Ножницы)
Snipping Tool — отличное настольное приложение для снятия скриншотов. Оно может создавать все виды скриншотов, и вы также можете использовать его для редактирования. Вбейте слово «Ножницы» в поле поиска «Пуск» (если вы используете Windows 10 или Windows 7) или на экране «Пуск» (если вы используете Windows 8.1) и нажмите или коснитесь соответствующего результата поиска.
Чтобы узнать, как его использовать, прочитайте эту статью: Как сделать скриншоты с помощью инструмента «Ножницы» в Windows.
6. Как сделать скриншоты на планшете Surface или любом другом планшете Windows
Если у вас есть планшет Windows, например, Microsoft Surface или ASUS Vivotab или Dell, тогда у вас не будет клавиатуры с доступным ключом PrtScn. Да, вы можете использовать Snipping Tool, но это не очень удобно на сенсорном устройстве. Лучшее решение — использовать аппаратные кнопки, доступные на вашем планшете. На большинстве (если не на всех) планшетах Windows вы можете делать скриншоты в полноэкранном режиме, одновременно нажимая логотип Windows и клавишу уменьшения громкости.
Когда вы это сделаете, экран станет темнее. Это означает, что был сделан снимок экрана. Вы найдете скриншот в своей картинной библиотеке в папке «Скриншоты».
7. Используйте комбинацию клавиш: Windows + Alt + PrtScn (только для Windows 10)
В Windows 10 корпорация Microsoft представила новые функции для геймеров, в том числе новую игровую панель, которая может использоваться при играх всех видов.
Одна из вещей, которые вы можете сделать с этой игровой панелью, — это скриншоты активного игрового окна. Во время игры нажмите клавиши Windows + Alt + PrtScn, и скриншот автоматически создается и сохраняется на вашем компьютере или устройстве Windows 10.
Снимок экрана сохраняется в вашей библиотеке видео в папке Captures. Его имя будет содержать название игры, в которую вы играете, а также дату и время создания скриншота.
8. Сделайте скриншоты с помощью Charms (только для Windows 8.1)
Windows 8.1 улучшила концепцию Charms из Windows 8, и их также можно использовать для съемки и совместного использования снимков экрана.
Заключение
Как вы можете видеть, есть много способов сделать скриншоты в Windows. Если у вас нет сложных требований, вы можете использовать встроенные инструменты и функции, не устанавливая сторонние программы. Вы получите те же результаты, и это требует лишь немного усилий.
Читайте также
Как сделать скриншот с компьютера или ноутбука: 10 простых способов
Чтобы не мучиться в поисках фотоаппарата, не подбирать освещение и не настраивать резкость, не ретушировать полученное фото 2 часа, можно сделать скриншот на ноуте. Он пригодится, чтобы создать шпаргалку, отправить переписку другу или сохранить напоминание. Подробнее о том, зачем нужен скрин, как его сделать и отредактировать, читайте в статье.
Что такое скриншот и зачем их делать?
Скриншот (с англ. screenshot) – это мгновенный снимок изображения на экране ноутбука или компьютера. Можно заскринить весь экран, одно активное окно или его часть. Это пригодится, чтобы решить системную проблему с ПК, сохранить и отправить напоминание. Подробнее о том, зачем делать скрины, узнайте из следующего списка.
screenshot) – это мгновенный снимок изображения на экране ноутбука или компьютера. Можно заскринить весь экран, одно активное окно или его часть. Это пригодится, чтобы решить системную проблему с ПК, сохранить и отправить напоминание. Подробнее о том, зачем делать скрины, узнайте из следующего списка.
6 причин, чтобы научиться делать скриншот на ноутбуке или ПК
1. Баги. Решать проблему с ПК по телефону – это долго и трудно, особенно если не разбираться в программе и пытаться объяснить сисадмину причину. Еще труднее рассказать бабушке, куда нужно нажать, чтобы набрать текст. Гораздо проще сделать и отправить фото, чтобы оценить неполадки удаленно.
2. Сохранить веб-страницу. Не придется заново искать текст при динамической структуре сайта, прокладывать маршрут в онлайн-картах.
Интересно почитать: Почему тормозит ноутбук: 7 вариантов ускорения работы
3. Создать иллюстрацию. Чтобы не тратить уйму времени на выбор освещения и ретушь при съемке, можно мгновенно проиллюстрировать текст в блоге или сообщении. Это удобно при создании инфографики, мастер-классов и рецептов.
4. Переписки и списки. Если смешно пошутил в переписке, так и тянет отправить шутку другу или запостить ее на странице в фейсбуке: мгновенный снимок пригодится. Муж снова забыл список продуктов? Скриншот выручит.
5. Защищенный файл: исправить текст в таком фото проблематично, поэтому скрины используются как доказательство, например, отчет по денежному переводу онлайн. Если отчет нужен, но конфиденциальные данные публиковать не хочется, замажьте их в фоторедакторе, например, в Corel Draw.
6. Сохранить настройки программы. Этот пункт похож на сохранение веб-страниц. Особенно полезен для тех, кто только начал учиться пользоваться программой. Чтобы не ошибиться во время использования, а потом судорожно не вспоминать, “как же было до этого”, и не искать в интернете, достаточно “запечатлеть” вариант по умолчанию.
Руководство по созданию скрина на ноутбуке с Windows: 3 метода
Чтобы сделать скрин на ноутбуке, не обязательно скачивать специальную программу: достаточно воспользоваться системными утилитами. Выбирайте любой удобный способ из представленных ниже.
Сочетания клавиш и Paint
Чтобы снять изображение экрана на мониторе компьютера полностью, нажмите кнопку PrtSc (PrintScreen): снимок переместится в буфер обмена. Если требуется создать скрин активного окна на ноуте или компе, применяйте комбинацию Alt+PrtSc. В некоторых лэптопах требуется нажать сочетание Fn+PrtSc – для съемки целиком, и Fn+Alt+PrtSc – для используемого окна.
Чтобы картинка сохранилась, откройте стандартный Paint и нажмите Ctrl+V (вставить) на клавиатуре. Или кликните правой клавишей тачпада/мышки и выберете в открывшемся меню опцию “вставить” (для англоязычной версии ОС – “paste”). Для Windows версий XP или Vista найдите в меню “Правка → Вставить”. Для ОС Windows 7 и выше, жмите “Вставить” вверху, как показано на картинке.
Почитайте интересный материал: Обзор операционной системы Microsoft Windows 10: новые грани
В классическом приложении Paint отредактируйте картинку: сотрите ластиком ненужные части рисунка, вставьте текст в изображение. Заливка фона поможет сделать текст четче. После редактуры сохраните готовую картинку с нужным форматом.
Примечание: Для операционных систем Windows 8 и 10 вместо Fn+PrtSc используйте комбинацию Win + PrtScn, чтобы сфотографировать весь экран: картинка сохранится в библиотеке изображений автоматически.
Важно! До того, как фото вставлено в редактор, не копируйте другие элементы, иначе снимок не сохранится.
Помните: на полноразмерной клавиатуре (с цифровым блоком) клавиша PrtSc вынесена отдельно, на стандартной (без цифрового блока) кнопка PrtSc обычно находится на клавишах F11, Ins (Insert).
“Ножницы” в Windows
«Родной» инструмент Windows поможет как заскринить весь экран, так и любую его часть. Большинство пользователей предпочитает это приложение привычному сочетанию кнопок на клавиатуре, поскольку здесь можно создать изображение любой формы, а также отредактировать картинку.
Большинство пользователей предпочитает это приложение привычному сочетанию кнопок на клавиатуре, поскольку здесь можно создать изображение любой формы, а также отредактировать картинку.
- Найдите утилиту через “Пуск”: в поисковую строку введите “ножницы” и кликните по названию приложения.
- В открывшемся окне приложения выберете опцию “Создать”, чтобы появилось опциональное меню.
- Кликните на одну из представленных опций, чтобы выбрать формат выделения и создать скрин. В этом случае допустимы вариации формы скрина: она может быть прямоугольной, произвольной, на целый экран. Картинка откроется в окне программы.
- Воспользовавшись инструментом “Перо” – подпишите изображение, выбрав “Маркер” – выделите текст, если необходимо.
- С помощью “резинки” сотрите ненужные области рисунка.
- Нажав кнопку “Сохранить как”, выберете место и формат изображения. В этом приложении можно создавать рисунки в JPG, GIF и PNG.
Примечание: чтобы отправлять скрины без проблем, выбирайте формат JPG или PNG. Такие картинки достаточно легкие, чтобы отправлять их на e-mail. Кроме того, эти форматы универсальны, поэтому считываются любым редактором или просмотрщиком фотографий, например, Adobe Photoshop.
Кнопки Windows + H
Такая комбинация пригодится, чтобы сразу отправить скрин на электронную почту или сохранить его в облачном хранилище. После нажатия клавиш появится картинка и панель, отображающая список приложений. Выбирайте, что нужно сделать: отправить фотку по e-mail, сохранить в облако Google Disk, Dropbox, OneNote или другой сервис. Помимо экспорта в облачное хранилище, можно сразу открыть доступ к файлу.
Читайте также: Как запустить Bluetooth на ноутбуке с Windows
Как сделать скриншот экрана на компьютере с Mac OS
Сделать printscreen на MacBook просто: выбирайте один из 6 предложенных вариантов.
1. Одновременно нажмите cmd+ctrl+shift+3, чтобы скопировать снимок.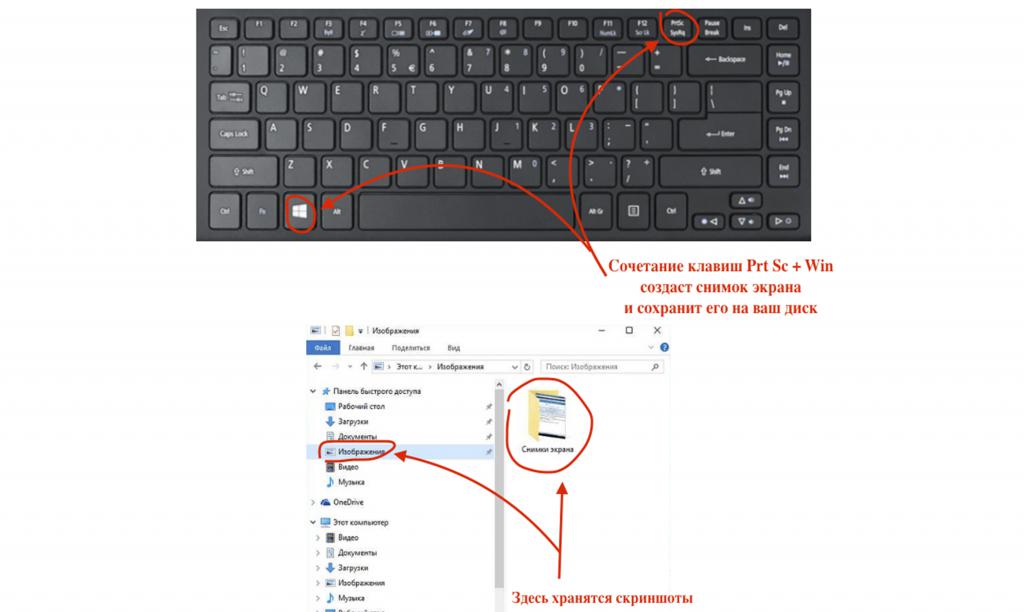 Откройте приложение для графики и редактирования фото, которая вам нравится и вставьте изображение с помощью команды cmd+v. Отредактируйте, если нужно, и сохраните в требуемом формате.
Откройте приложение для графики и редактирования фото, которая вам нравится и вставьте изображение с помощью команды cmd+v. Отредактируйте, если нужно, и сохраните в требуемом формате.
2. Нажмите cmd+shift+3, и рисунок в формате PNG появится на рабочем столе. Названием картинки служит дата и время съемки. Этот способ быстрее первого.
3. Введите команду cmd+shift+4 – картинка части экрана сразу сохранится на рабочем столе. Преимущество этого способа в том, что не придется обрезать изображение, а значит, оно не потеряет качество. Недостаток же такого варианта в том, что нельзя создать принтскрин на ноутбуке или компе слишком маленькой части, например, значка папки. В этом случае изображение растянется.
Читайте также: Обновленная Mac OS High Sierra уже доступна
4. Чтобы заскринить используемое окно, примените cmd+shift+4+пробел.
Полезно знать. Чтобы отредактировать скрин экрана, воспользуйтесь сочетанием cmd+shift+4+”дополнительная клавиша”. Так, добавьте дополнительный shift, чтобы растянуть картинку по одной стороне. Сначала выделите пустую часть, а уже потом нажимайте дополнительную кнопку. Мышкой растяните картинку. Добавляйте option, чтобы растянуть изображение по всему периметру.
Читайте также: Почему MAC?
Сторонние программы для создания скриншотов
Чтобы создавать скрины еще быстрее и увеличить возможности редактирования, скачайте специальное приложение. Мы подобрали 3 варианта бесплатных и удобных скриншотеров.
- Gyazo (gyazo.com) – скриншотер, который снимает выделенные области и сохраняет их в облачном сервере. Пользователь может получить доступ к фото с любого девайса: компьютера, смартфона, лэптопа или планшета. К тому же можно поделиться ссылкой с другом или коллегой. Учитывайте, при бесплатном аккаунте в облачном менеджере Gyazo снимки хранятся в течение месяца. В платной версии – неограниченный доступ и дополнительные редакторские функции.

- Microsoft Snip (microsoft.com) позволяет снимать активные окна, весь экран и его фрагменты. Но все не так просто: приложение позволяет создать видеозапись процесса внесения правок. К тому же этот менеджер обеспечивает запись видео со звуком, позволяет добавлять голосовые комментарии к роликам. Это уже не просто скриншотер, а целая мультимедийная программа, используемая для создания презентаций и видеороликов.
- FastStone Capture (faststone.org) – простая и удобная утилита, которая позволяет захватить весь экран, его часть или отдельный элемент. При запуске появляется небольшое окошко, где можно выбрать необходимую опцию. После открывается редактор для ретуши со следующими функциями: изменение размера, формата, коррекцией цветов. Приложение также позволяет отправить фото на электронную почту.
Читайте также: Топ 8 программ для раздачи Wi-Fi с ноутбука
Фото экрана выручит, когда нужно отправить переписку, отчет о финансовой операции, удаленно исправить системные ошибки. Любая операционная система позволяет сделать, отретушировать и отправить скрин с помощью сочетания клавиш или предустановленных классических утилит. Для этих целей существуют и сторонние приложения с удобным интерфейсом и расширенными функциями редактирования, о которых вы узнали из нашего материала.
Смотрите видео: Как сделать скриншот экрана на ноутбуке?
6 способов сделать скриншот экрана на ноутбуке?
Всем привет. Случалась ли у вас ситуация, когда нужно было срочно сделать скриншот? Уверен необходимость в этом появлялась ни раз. Сегодня я покажу вам несколько способов, как можно сделать скриншот экрана на ноутбуке. В том числе разберём возможные проблемы! Почти все способы подойдут для всех современных систем – Windows 10, 8, 7 и даже XP.
В общем, если у кого-то из вас ранее не получалось сделать скриншот экрана, то в этом уроке вы решите все свои проблемы.
Содержание:
- Стандартный способ сделать скриншот — Print Screen (очень простой)
- Ножницы (тоже простой)
- Программа Lightshot (мгновенно размещает скриншоты в Интернет)
- Программа FastStone Capture (имеет кучу дополнительных функций)
- Сделать скриншот экрана на ноутбуке в Windows 10 (Win+G, Win+PrtSc)
- Dropbox и Яндекс диск
1. Стандартный способ сделать скриншот — Print Screen
Самый крутой и я бы даже сказал самый правильный способ сделать скриншот экрана на ноутбуке – это воспользоваться сочетанием клавиш Print Screen. Давайте расскажу более подробно, как им правильно пользоваться.
Сначала откройте окно, скриншот которого вы хотите сделать. Это может быть папка, браузер или любая программа. Теперь найдите на клавиатуре клавишу Print Screen и нажмите на неё один раз (клавиша расположена в правой части клавиатуры и может именоваться как PrtSc).
После нажатия клавиши Print Screen скриншот наполовину сделан и нам остаётся его сохранить. Запустите программу Paint или Фотошоп.
Теперь нажмите по документу правой кнопкой мыши и выберите пункт Вставить.
Сделанный на ноутбуке скриншот вставится.
Останется его сохранить, нажав меню Файл – Сохранить.
Если у вас возникла проблема и скриншот не вставляется в Paint, то возможно у вас на ноутбуке нужно использоваться немного изменённою комбинацию. Вам нужно найти на клавиатуре ещё клавишу Fn.
Зажимаем Fn и только после этого клацаем по Print Screen.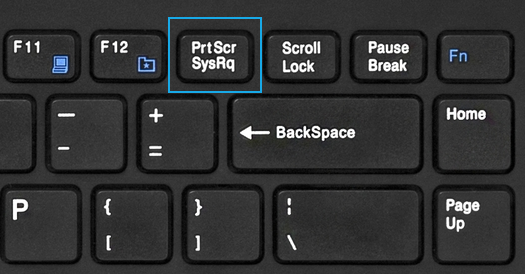 Потом возвращаемся в paint и вставляем сделанный скриншот.
Потом возвращаемся в paint и вставляем сделанный скриншот.
Кстати, ещё один момент! При создании скриншота можно зажать клавишу Alt и тогда будет сделан скриншот только активного окна. Попробуйте и вы всё поймёте.
Главный плюс этого способа заключается в том, что нам не нужно устанавливать никаких дополнительных программ. И это очень удобно.
2. Ножницы
Бывает, что некоторые пользователи не могут найти на клавиатуре клавишу Print Screen. Они либо плохо ищут, либо её реально нету. Ну если не нашли, то ничего страшного, сделать скриншот на ноутбуке можно и другими способами, например с помощью ножниц.
Откройте строку поиска (Win+Q) и введите запрос Ножницы.
Запустили программу и давайте попробуем её в работе. Нажмите по стрелочку рядом с кнопкой Создать и выберите тип скриншота, который вы хотите создать. Для примера я выберу Весь экран. Жму и у меня ту же секунду создаётся скриншот всего экрана ноутбука.
Останется его сохранить нажав по дискетке.
Если вам нужно сделать скриншот произвольной области, то используйте инструмент Прямоугольник или Окно.
Как и в случае с клавишей Print Screen этот способ очень простой и быстрый!
3. Программа LightShot
Если вам нужны более расширенные функции, такие как мгновенная публикация скриншота в интернете, быстрое редактирование и тому подобные, то обратите внимание на программу LightShot.
Я сам в последнее время использую именно LightShot и сейчас расскажу почему. Давайте первым делом скачаем программу и установим её.
После установки LightShot запустилась и мы сразу же можем делать скриншоты, но я советую для начала настроить горячие клавиши.
В области уведомлений находим значок программы (фиолетовое перо), жмём правой кнопкой и переходим в Настройки.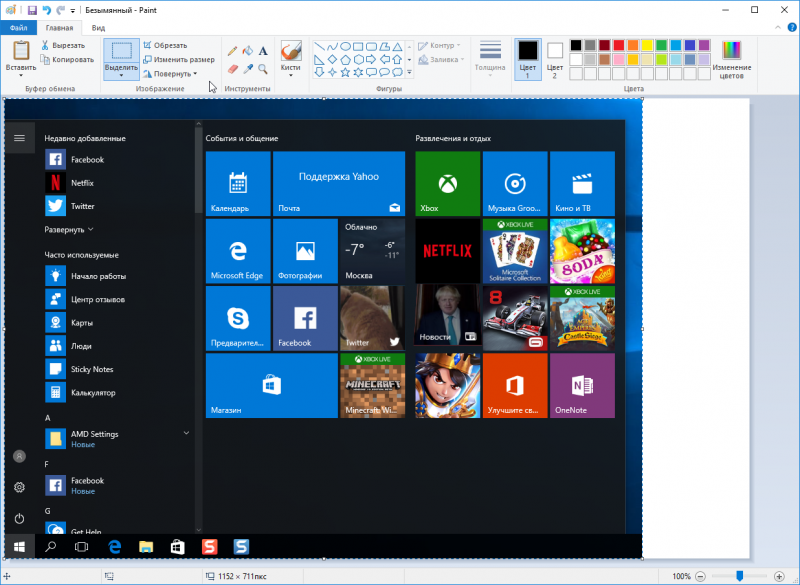
Далее нам нужна вкладка Горячие клавиши. Здесь мы можем указать, нажатие каких клавиш будет отвечать за создание скриншотов. У меня это Ctr+1, Ctr + 2 и Ctr + 3. Указываем те, которые вам удобно и сохраняемся.
Теперь попробуем на ноутбуке сделать скриншот экрана. Я жму Ctr+1 и у меня появляется возможность выделить объект на экране, для создания скриншота. Я выделаю и далее у меня появляется несколько инструментов.
Обратите внимание, здесь очень полезные инструменты. Мы можем одним кликом загрузить скриншот в интернет (1), сохранить его на компьютер (2) или отредактировать (3), добавив какой-то текст или стрелку.
Также там есть кнопка печати (4), карандаш для рисования (5) и так далее.
Разобраться очень просто, но я считаю что самые важные кнопки – это сохранение скриншота на компьютер, быстрая загрузка в интернет и конечно-же редактирование.
Кстати, после заливки скриншота в интернет, у нас сразу копируется ссылка, по которой мы можем его открыть или поделиться с другими пользователями интернета.
Ещё в LightShot, с помощью Facebook или Google+, можно выполнить вход.
Если это сделать, то появится дополнительная функция: все сделанные скриншоты будут храниться на сервере LightShot и к ним можно будет получать доступ в любое время. Мне кажется это очень крутая функция.
4. Программа FastStone Capture
Я не хотел вас сильно грузить дополнительными программами, но мимо FastStone Capture пройти не смог. Я просто обязан про неё рассказать. Давайте вкратце!
Скачать FastStone Capture можно на официальном сайте.
Загрузите, установите и запустите. Вы увидите вот такое аккуратное меню.
Здесь куча инструментов. Можно сделать скриншот экрана полностью, отдельно окно или какую-то фигуру. Но самый классный инструмент, которого нет в других программах – это скриншот экрана с прокруткой.
Но самый классный инструмент, которого нет в других программах – это скриншот экрана с прокруткой.
Выбрав его вы можете сфотографировать сайт, который не влезает в экран. Он просто будет прокручиваться и сохраниться большой скриншот. Пример сделанного скриншота можно посмотреть здесь. Если это вам нужно, то попробуйте и у вас всё получится!
Всё, больше не буду тратить время на эту программу, потому что про самую интересную функцию я рассказал.
5. Сделать скриншот экрана на ноутбуке в Windows 10
Пользователи Windows 10 могут сделать скриншот экрана на ноутбуке воспользовавшись новейшими функциями. Например, если вы нажмёте на клавиатуре сочетание клавиш Win+G, то у вас запустится игровая панель, на которой будет иконка в виде фотоаппарата.
Так вот, клик по этому фотику создаёт скриншот экрана. Таким образом я попытался создать несколько скриншотов, и где мне теперь их найти? Всё просто. Откройте раздел Компьютер и перейдите в Изображения. Там будет папки Снимки экрана, а внутри все скриншоты.
И ещё есть одна комбинация Win+PrtSc. Нажимаем эти клавиши вместе и у нас сразу, без каких либо вопросов создаётся скриншот и помещается в ту же папку. И ещё, обратите внимание при использовании этого способа у нас при создании снимка экрана происходит затемнение экрана на пол секунды.
Рекомендации по этой теме:
6. Dropbox и Яндекс диск
В копилку ваших знаний хочу положить ещё кое-что. Некоторые из вас скорей всего знакомы с такими программами как Dropbox и Яндекс диск. Это сервисы облачного хранилища и предназначены они для хранения данных. Так вот, с недавних пор эти сервисы стали активно продвигать свою дополнительную функцию по созданию скриншотов.
Рекомендации по этой теме:
Например в Дропбокс эта фишка находится в настройках на вкладке Импорт. Если поставить галочку напротив пункта Делиться скриншотами с помощью Dropbox, то программа будет перехватывать созданные скриншоты и помещать в свою папку, где мы их брать и использовать для своих целей.
Если поставить галочку напротив пункта Делиться скриншотами с помощью Dropbox, то программа будет перехватывать созданные скриншоты и помещать в свою папку, где мы их брать и использовать для своих целей.
В Яндекс Диск есть вкладка Скриншоты, где можно настроить горячие клавиши для создания скриншотов различного типа (скриншот области, всего экрана или отдельного окна).
Если вы используете для облачного хранилища Яндекс Диск или Дропбокс, то имейте в виду, что там также можно сделать скриншот экрана.
Спасибо, что дочитали эту статью. Теперь у меня к вам просьба. Напишите в комментариях какой способ вам понравился больше всего. А если вы уже имеете какой-то опыт работы с подобного рода программами, либо используете стандартные способы, то тоже о них пишите, будет интересно узнать что-то новенькое!
Интересные статьи по теме:
Как сделать скриншот на компьютере, ноутбуке
В этом уроке я покажу, как сделать скриншот на стационарном компьютере и ноутбуке. Мы научимся делать снимок экрана на любом ПК: Asus, Lenovo, Acer, HP, Toshiba, Sony, Dell, Samsung, Compaq, LG, MSI, DNS и других.
Как сделать скрин на компьютере, ноутбуке
Скриншот (англ. screenshot) – это снимок экрана, фотография того, что видит человек на компьютере, ноутбуке. Для создания таких фотографий на клавиатуре есть специальная кнопка Print Screen (принтскрин). Также она может называться Prt Scr, PrtScr, Prt Sc, PrtScn или PrntScrn.
После нажатия на нее ничего не произойдет – ни щелчков, ни вспышек. Но сфотографированный экран будет зафиксирован в памяти ПК. Чтобы этот снимок отобразился, его нужно вставить в программу для работы с изображениями. Например, в Paint, Фотошоп или даже в Word.
Самый популярный способ создания скриншотов:
- Нажать на кнопку Print Screen на клавиатуре.
- Открыть программу Paint.
- Вставить в нее снимок.
- Сохранить на компьютере.
Но есть и другие способы. Подробнее о каждом я расскажу далее.
В программе Paint
Рассмотрим по шагам, как сделать скрин через Paint. Это самый популярный способ, потому что программа Paint есть на каждом компьютере.
1. Нажмите на клавишу Print Screen на клавиатуре. Удерживать ее не нужно – просто один раз нажмите и отпустите. Бывает, на ноутбуке нужно нажать две клавиши сразу: Fn и Print Screen.
2. Откройте «Пуск» и в конце списка выберите пункт «Стандартные – Windows». А из него выберите Paint.
А еще можно прямо в открытом меню «Пуск» напечатать paint и запустить приложение.
3. Вставьте скрин. Для этого нажмите на кнопку «Вставить» вверху слева.
Фотография экрана добавится в окно программы.
4. Отредактируйте снимок, если нужно.
Так как полученная фотография больше окна программы, то она обычно уходит за пределы Paint. Ее масштаб можно уменьшить через ползунок в правом нижнем углу.
Для обрезки лишнего используйте инструмент «Выделить». Щелкните по нему и удерживая левую кнопку мыши выделите ту часть снимка, которую хотите оставить. Она должна обозначиться пунктирной линией.
Затем нажмите на кнопку «Обрезать» вверху ().
Увеличьте масштаб до 100% через правый нижний ползунок. Таким образом вы увидите реальную картинку того, что получилось.
5. Сохраните результат на компьютер.
Для этого нажмите на кнопку «Файл» вверху и выберите «Сохранить как…».
Появится окно сохранения. Перейдите через него в ту папку компьютера, куда нужно поместить изображение. Например, если хотите добавить его на Рабочий стол, то в списке слева выберите «Рабочий стол».
В поле «Имя файла» напечатайте название для снимка. Обычно он по умолчанию называется «Безымянный». Можно вместо этого напечатать цифру.
Если нужно, поменяйте формат файла в нижнем поле. В большинстве случаев подходит PNG или JPG.
Затем нажмите «Сохранить». Скрин будет записан на ПК.
Скриншот сохраняется туда, куда вы его записали в Пайнте (п.5) — там снимок и можно найти. Это будет обычный файл-фотография, который можно записать на флешку, вставить в документ, отправить по почте или скайпу, опубликовать в ВК и т.п.
На заметку. Если нужно сделать снимок отдельного окна, нажмите комбинацию клавиш Alt и Print Screen.
В программе Ножницы
Ножницы (Snipping Tool) – это специальная программа для создания скриншотов. Она изначально есть в Windows 7, 8 и 10 (но не во всех редакциях). Открыть «Ножницы» можно также, как и Paint: Пуск → Стандартные – Windows →Ножницы.
Или напечатав слово ножницы прямо в открытом меню «Пуск».
Вот как выглядит окно программы:
Нажмите на кнопку «Создать» — экран затуманится. Удерживая левую кнопку мыши выделите ту часть, которую хотите сфотографировать. После того как вы отпустите кнопку мыши, изображение добавится в окно программы.
Запись изображения на компьютер происходит так же, как и в Paint (см.выше).
На заметку. В некоторых редакциях Windows программы «Ножницы» нет. Поэтому если вы ее не нашли у себя на компьютере, значит, в вашей системе она изначально отсутствует. Используйте вместо нее одну из тех программ, про которую я рассказываю в конце статьи.
Через сочетание клавиш
На компьютере и ноутбуке с системой Windows 8 и 10 сделать скриншот можно через сочетание клавиш клавиатуры Win + Print Screen. Изображение сразу же сохранится в папку «Снимки экрана».
Для этого нажмите клавишу Windows () и, не отпуская ее, кнопку Print Screen.
Теперь откройте папку «Изображения». Там будет папка «Снимки экрана», а внутри ваша фотография.
А еще в Windows 10 при помощи горячих клавиш Win + Shift + S можно запустить «Набросок на фрагменте экрана». Это усовершенствованная версия приложения «Ножницы» — там больше инструментов для редактирования.
Онлайн сервисы для создания скриншотов
Для создания скринов можно пользоваться специальными сервисами: pastenow.ru, makescreen.ru, snipboard.io и другими. В них есть инструменты для редактирования: обрезка, поворот, печать текста, стрелка, линия, фигуры. Для работы потребуется только браузер, например, Google Chrome или Яндекс.
Как скринить через сервис:
- Сфотографируйте экран, нажав клавишу Print Screen. Или только одно активное окно, нажав Alt + Print Screen.
- Перейдите на сайт pastenow.ru и вставьте изображение, нажав Ctrl + V.
- Если нужно, отредактируйте снимок и сохраните его: правой кнопкой мыши по фото — «Сохранить картинку как».
Также фото будет доступно по ссылке – она указана в поле «URL этой страницы».
На заметку. Для отправки скринов по интернету лучше пользоваться сайтом prnt.sc. Загружаете изображение и получаете короткую ссылку – по ней кадр будет доступен всем в интернете. Эту ссылку можно отправить по почте, через соцсеть или мессенджер, опубликовать на сайте/форуме.
Программы для скриншотов
Для создания скриншотов есть и отдельные приложения. Они удобны, если снимки нужно делать часто. Многие работают без кнопки Print Screen. Далее я кратко расскажу про наиболее удобные бесплатные программы.
LightShot (app.prntscr.com) – простая, компактная. Имеет инструменты для редактирования: линия, стрелка, рамка, карандаш и маркер, добавление текста. Позволяет загрузить файл на сайт prnt.sc и получить ссылку.
Pick Pick (picpick.app) – не только фото экрана, но и полноценный графический редактор. Большой набор инструментов: линии, фигуры, стрелки, текст, рамка, тень, размытие, водяной знак, настройка яркости и другие. Переключить программу на русский язык можно так: Options – General –Language — Русский.
Дополнительные возможности:
- Снимок окна с прокруткой
- Загрузка в соцсети, почту, облако
- Настройка горячих клавиш
Hot Key Screenshot (soft-arhiv.com) – подойдет для компьютерных игр. Быстро делает снимок при помощи назначенной клавиши и сохраняет его на компьютер в специальную папку pic (находится в папке с программой). Не требует установки.
Есть и другие бесплатные приложения. Они примерно такие же по функционалу, но имеют те или иные ограничения: нужна регистрация, нет русского языка, поддержка только определенных версий Windows и т.п. Также есть платные программы для профессиональной работы: Snagit, Movavi Screen Recorder. Они умеют больше, чем бесплатные приложения: например, делать не только фото, но и видео экрана.
Автор: Илья Кривошеев
Обновлено: 05.01.2021
Как сделать снимок экрана на ноутбуках и настольных компьютерах с Windows 10
(Pocket-lint). Если вы хотите сделать снимок экрана или его части при использовании Windows 10, вам будет приятно узнать, что есть множество простых способов сделать это.
Присоединяйтесь к нам в путешествии, которое научит вас новым, простым и великолепным способам делать снимки экрана, которые вам понравятся.
Print Screen — стандартный снимок экрана
Print Screen — это самый простой способ сделать снимок экрана.Вы часто будете видеть его на клавиатуре с пометкой PrtScn или PrtSc.
Нажатие этой кнопки делает снимок всего экрана и копирует его в буфер обмена, чтобы вы могли вставить его в другое место.
Это, вероятно, один из самых быстрых и простых способов сделать снимок экрана. Это также требует немного больше усилий, так как вам нужно будет вставить его во что-то вроде Microsoft Paint, чтобы отредактировать и обрезать его во что-то полезное.
Стоит отметить, что на некоторых ноутбуках кнопка PrtScn может быть скрыта за функциональными клавишами.В этом случае вам может потребоваться нажать одновременно FN + PrtScn, чтобы сделать снимок экрана. Эта логика также применима к другим методам, описанным ниже, которые также включают эту кнопку.
Windows Key + Print Screen — снимок экрана и сохранение
Хотя кнопка Print Screen копирует только изображение вашего экрана в буфер обмена, вместо этого можно использовать сочетание клавиш для сохранения всего экрана.
Одновременное нажатие клавиши Windows и кнопки Print Screen захватывает весь экран и сохраняет его как файл PNG.Затем вы можете найти этот снимок экрана в проводнике Windows, перейдя в папку «Изображения» на своем ПК и отыскав папку «Снимки экрана».
Alt + Print Screen — снимок экрана для конкретных окон
Чтобы сделать снимок экрана более конкретным, вы можете одновременно нажать кнопки Alt и Print Screen. Тогда будет захвачено только то окно, которое вы используете в данный момент.
Как и стандартная функция Print Screen, она только захватывает и копирует его в буфер обмена, но это означает, что она получает только то окно, которое вы используете, а не все остальное на вашем экране.Это должно упростить редактирование и обмен.
Инструмент Snip & Sketch — самый простой способ создания снимков экрана
Самый простой и наиболее удобный способ делать снимки экрана в Windows — использовать инструмент Snip & Sketch.
Это бесплатное приложение, которое входит в стандартную комплектацию Windows 10. Вы можете найти его, нажав клавишу Windows и выполнив поиск на своем компьютере.
Если вы не можете найти его по какой-либо причине, вы можете бесплатно загрузить его из Microsoft Store здесь.
Snip & Sketch заменяет старый Snipping Tool из старых версий Windows 10. Этот инструмент выводится из строя и заменяется более многофункциональным Snip & Sketch.
С помощью Snip & Sketch сделать снимок экрана в Windows очень просто. Откройте приложение и нажмите и новую кнопку. Затем вы обнаружите, что можете перетащить курсор и выделить область для захвата.
Как только вы это сделаете, инструмент снова откроется со снимком экрана внутри. Затем вы можете делать наброски, рисовать, комментировать, выделять и даже кадрировать в приложении, пока вы не будете довольны снимком экрана и не будете готовы поделиться им.
Затем в правом верхнем углу приложения вы увидите, что вы можете сохранить снимок экрана в виде файла, скопировать его в буфер обмена или щелкнуть, чтобы поделиться им через Skype, почту или OneNote.
Сделайте Snip & Sketch по умолчанию для снимков экрана
Вы скоро увидите, что Snip & Sketch невероятно полезен и является самым простым способом делать снимки экрана в Windows.
Хорошая новость в том, что вы можете установить Snip & Sketch в качестве инструмента по умолчанию для создания снимков экрана и активировать его одной кнопкой.
Лучшие приложения для iPhone 2021 года: полное руководство Мэгги Тиллман ·Нажмите клавишу Windows на вашем компьютере и введите «Простые настройки доступа к клавиатуре».Затем в этом меню вы должны увидеть эту опцию:
Pocket-lint«Используйте кнопку PrtScn, чтобы открыть вырезание экрана» — щелкните по нему, и это изменит настройку вашей клавиатуры, поэтому кнопка PrtScn автоматически запускает процесс вырезания с помощью Snip & Sketch.
Стандартные сочетания клавиш
Другой вариант — использовать сочетание клавиш для запуска инструмента Snip & Sketch. Нажмите клавишу Windows + shift + s, и вы увидите, что экран тускнеет, и появляется меню Snip & Sketch.
Таким образом, приложение само по себе не откроется, вместо этого вы сразу же получите доступ, чтобы начать захват и рисование.Затем скопируйте или сохраните снимок экрана как обычно.
Написано Адрианом Уиллингсом.
Как сделать снимок экрана Windows 10
Если вам интересно, как сделать снимок экрана на устройствах с Windows 10, ниже приведены некоторые из самых простых способов сделать это. Большинство из них относятся к Windows 10.
Сделать снимок экрана в Windows 10 относительно просто: одновременно нажмите клавиши Windows и Print, и Windows 10 создаст файл PNG, который вы можете сохранить.
Использование Windows + Alt + PrtScn для создания снимков экрана в Windows 10Этот ярлык доступен в Windows 10 Creators Update. Эта функция расположена на игровой панели, что позволяет игрокам делать скриншоты текущего игрового окна.
1.Нажмите кнопки быстрого доступа Windows + Alt + PrtScn.
2. При этом автоматически создается и сохраняется снимок экрана на компьютере.
Чтобы сделать снимок экрана, нажмите «Windows + Alt + Prt Sc» (c) Pixabay / Clker-Free-Vector-Images) Как сделать снимок экрана o n t Microsoft Surface T ab и другие планшеты с WindowsЕсли вы используете планшет или любое другое устройство без клавиатуры, лучшей альтернативой является использование аппаратных кнопок, которыми оснащено ваше устройство.
1. На большинстве портативных устройств, таких как планшеты, нажмите логотип Windows на начальном экране и одновременно нажмите и удерживайте кнопку уменьшения громкости, чтобы сделать полноэкранный снимок экрана и сохранить его.
2. На планшетах Surface или Surface Pro с Windows 10 есть ярлыки для конкретных устройств. С помощью Fn + пробел вы можете сохранить снимок экрана текущего экрана в буфер обмена. Использование Fn + Alt + Spacebar создает снимок экрана активного окна и сохраняет его в буфер обмена.
Скриншоты с «Snipping Tool»Использование ножниц в Windows — один из лучших способов сделать снимок экрана, так как он также позволяет редактировать снимки.
1. В начальном меню найдите «ножницы» и нажмите Enter, чтобы отобразить его на экране.
2. После запуска используйте кнопку режима, чтобы выбрать нужный тип снимка экрана. Доступно множество вариантов.
3. Фрагмент произвольной формы позволяет выделить грубый контур вокруг объекта или интересующей области, которую вы хотите сделать снимком.
4. С помощью Rectangular Snip вы можете сделать снимок экрана прямоугольной формы, перемещая курсор по желаемому объекту или области.
5. Window Snip позволяет захватывать отдельные окна, такие как диалоговое окно, браузер, видео или музыкальный проигрыватель.
6. Полноэкранный Snip, как и обычная кнопка Print Screen на компьютере, позволяет сделать снимок всего экрана.
Windows 10: снимки экрана u поют ярлык « Windows + Shift + S »1.Этот ярлык работает только в Windows 10, в отличие от некоторых других ярлыков, которые также работают в Windows 7 и 8.1. Одновременно нажмите Windows + Shift + S.
2. Появится курсор, позволяющий нарисовать на экране область для захвата.
3. После рисования отпускание курсора мыши включает захват.
Этот ярлык работает только с Windows 10 (c) Pixabay / Clker-Free-Vector-ImagesВы когда-нибудь задумывались, как защитить паролем папку в Windows 10? Или вы хотите узнать, как отключить запускаемые программы в Windows 10 ◄ Нажмите здесь и узнайте больше об этом!
Как сделать снимок экрана Windows 10: 7 лучших приемов
Возможность делать снимки всего или части экрана может быть полезна во многих сценариях.Например, если вы хотите поделиться интересным контентом с другими или вам нужна помощь, когда на вашем компьютере появляется сообщение об ошибке. Или, если вы хотите сохранить копию формы перед отправкой, сохраните доказательства чего-либо или составьте руководство, подобное этому.
Вне зависимости от ситуации в Windows 10 есть несколько простых способов делать и сохранять снимки экрана с помощью сочетаний клавиш и аппаратных клавиш, а начиная с обновления October 2018 Update вы даже можете использовать приложение Snip & Sketch для создания, редактирования и делитесь снимками в социальных сетях или по электронной почте.
В этом руководстве по Windows 10 мы расскажем вам о различных способах создания снимков всего экрана, только из определенного активного окна или сцены из вашей любимой игры.
VPN-предложения: пожизненная лицензия за 16 долларов, ежемесячные планы за 1 доллар и более
Как делать скриншоты в Windows 10
Вот семь способов делать снимки экрана в Windows 10:
Создание снимков экрана в Windows 10
В стандартной комплектации Windows 10 есть несколько способов делать снимки всего экрана или активного окна.
Захват всего экрана в буфер обмена
PrtScrn (или Ctrl + PrtScrn ): эти сочетания клавиш позволяют сделать снимок экрана всего экрана в буфер обмена, который затем можно вставить в любое приложение. Эти ярлыки работают независимо от того, используете ли вы один или несколько дисплеев.
Сохранение всего экрана в файл
Клавиша Windows + PrtScrn : с помощью этого ярлыка снимок экрана всего экрана будет сохранен в файл изображения.Все снимки, сделанные с помощью этого метода, будут сохраняться в папках «Снимки экрана» внутри папки «Изображения».
Захват активного окна
- Alt + PrtScrn : Используя эту комбинацию, вы можете сделать снимок экрана активного окна. Захват будет скопирован в буфер обмена, и вы сможете вставить его в любое приложение.
Создание снимков экрана с помощью Snip & Sketch
Начиная с обновления за октябрь 2018 г., в Windows 10 представлено новое приложение Snip & Sketch, разработанное специально для создания снимков экрана и замены старого Snipping Tool.
Подобно устаревшему инструменту, с помощью приложения вы можете делать снимки экрана в Windows 10 несколькими способами.
Захват клипов с помощью Snip & Sketch
Чтобы сделать снимок экрана с помощью Snip & Sketch, выполните следующие действия:
- Открыть Старт .
- Найдите Snip & Sketch , щелкните верхний результат, чтобы открыть приложение.
Нажмите кнопку Новый в верхнем левом углу.
Выберите тип фрагмента, который вы хотите использовать, в том числе:
- Прямоугольный зажим.
- Зажим произвольной формы.
- Полноэкранный клип.
- Сделайте снимок экрана.
Захват клипов с помощью Центра поддержки
Если вы хотите сделать снимок экрана, чтобы вставить его в документ, вы можете использовать новую кнопку «Снимок экрана», выполнив следующие действия:
Открыть Центр поддержки .
Подсказка: Используйте клавиши Windows + сочетание клавиш или нажмите кнопку Центра поддержки в области уведомлений, чтобы открыть интерфейс.
- Нажмите кнопку Развернуть .
Нажмите кнопку Screen snip .
Выберите тип фрагмента, который вы хотите использовать, в том числе:
- Прямоугольный зажим.
- Зажим произвольной формы.
- Полноэкранный клип.
- Сделайте снимок экрана.
Захват с помощью кнопки Print Screen
Кроме того, теперь вы можете переназначить клавишу экрана печати на клавиатуре, чтобы открыть интерфейс инструментов Snipping для создания снимков экрана в Windows 10.
Вы можете вручную настроить эту опцию в Settings > Ease of Access > Keyboard и включив Используйте кнопку PrtScrn, чтобы открыть опцию снятия экрана .
После включения этой опции вы можете делать снимки экрана в Windows 10 с помощью клавиши PrtScrn. Вот как:
- Нажмите кнопку PrtScrn .
Выберите тип фрагмента, который вы хотите использовать, в том числе:
- Прямоугольный зажим.
- Зажим произвольной формы.
- Полноэкранный клип.
- Сделайте снимок экрана.
При нажатии кнопки «Снимок экрана» или клавиши «PrtScrn» снимок экрана будет скопирован в буфер обмена. Если вы хотите аннотировать фрагмент или сохранить его в файл, вам нужно щелкнуть уведомление Snip & Sketch в Центре уведомлений.
Инструменты для обрезки экрана
Клавиша Windows + Shift + S раньше была ярлыком для создания снимка экрана определенной области экрана с помощью Snipping Tool, но теперь она является частью Snip & Sketch.
Помимо возможности захвата клипов, с помощью Snip & Sketch вы можете комментировать, публиковать снимки экрана и многое другое. Вы можете ознакомиться с нашим руководством, чтобы узнать больше о том, как использовать этот новый опыт.
Несмотря на то, что вы можете продолжать использовать устаревший инструмент Snipping Tool, мы не перечисляем его в этом руководстве, потому что это устаревшая функция, и она может перестать работать в будущем, и Microsoft может удалить ее в любое время.
Создание снимков экрана с помощью Microsoft Edge
ПользователиMicrosoft Edge также могут делать снимки экрана любой просматриваемой веб-страницы и сохранять их в OneNote или делиться ими с другими людьми с помощью функции заметок.
Чтобы сделать снимок экрана веб-сайта, выполните следующие действия:
- Открыть Microsoft Edge .
- Загрузите сайт.
Нажмите кнопку Добавить примечания на панели инструментов.
Совет: Подобно Snip & Sketch, вы можете комментировать изображение, добавлять примечания, обрезать и т. Д.
Нажмите кнопку Сохранить .
- Выберите OneNote .
- Нажмите кнопку Сохранить .
Кроме того, вы можете нажать кнопку Поделиться , чтобы поделиться изображением с другими людьми по электронной почте или в социальных сетях.
Создание снимков экрана с помощью Surface
Если у вас есть устройство Surface, вы также можете делать снимки экрана различными способами с клавиатурой и без нее.
Fn + клавиша Windows + пробел : этот ярлык делает снимок экрана и сохраняет изображение в папке «Изображения» внутри папки «Снимки экрана».
Fn + пробел : сохраняет снимок экрана всего экрана в буфере обмена, который затем можно вставить в любое приложение.
Fn + Alt + пробел : переносит снимок экрана окна в буфер обмена, который затем можно вставить в любое приложение.
Кнопка питания + уменьшение громкости : на поддерживаемых устройствах, таких как Surface Pro 6 и более ранние модели, делает снимок всего экрана и сохраняет изображение в папке «Снимки экрана».
Дважды щелкните верхнюю кнопку Surface Pen : Если вы используете какое-либо устройство Surface, вы можете дважды щелкнуть верхнюю кнопку, выбрать область экрана, которую вы хотите захватить, перетащив перо из одного угла в противоположный угол. Когда вы снимаете перо с экрана, ваш выбор отправляется на новую страницу в OneNote.
Конечно, эта функция работает только в том случае, если в настройках > Устройства > Pen & Windows Ink в разделе «Ярлыки пера» вы используете Отправить снимок экрана в OneNote для параметра «Двойной -щелкните «настройка».
Создание снимков экрана с помощью ноутбука
Если у вас стандартный ноутбук-раскладушка, вы также можете использовать функциональную клавишу для создания снимков экрана в Windows 10.
- Fn + клавиша Windows + PrtScrn : захватывает все на экране и сохраняет изображение в папке «Изображения» внутри папки «Снимки экрана».
- Fn + PrtScrn (или Fn + Ctrl + PrtScrn ): отправляет снимок экрана в буфер обмена, который затем можно вставить в любое приложение.
- Fn + Alt + PrtScrn : Делает снимки экрана активного окна и копирует изображение в буфер обмена, которое затем можно вставить в любое приложение.
Создание снимков экрана с помощью игровой панели
В Windows 10 вы также можете делать снимки экрана своих любимых игр с помощью игровой панели.
Чтобы сделать снимок экрана во время игры, выполните следующие действия:
- Открыть Старт .
Найдите Game Bar и щелкните верхний результат, чтобы открыть интерфейс.
Совет: Вы также можете использовать сочетание клавиш Windows + G , чтобы открыть игровую панель.
В разделе «Захват игры» нажмите кнопку Камера , чтобы сделать снимок экрана.
После выполнения этих действий снимок будет сохранен в виде файла .png в папке «Снимки экрана».
Эта функция захвата экрана ограничена играми, как и некоторые приложения, такие как Microsoft Edge, но эта функция может не работать для создания снимков экрана проводника или рабочего стола.
Создание снимков экрана с помощью сторонних приложений
Хотя вы можете отлично делать снимки экрана в Windows 10, вы можете использовать сторонние приложения, поскольку они обычно включают в себя дополнительные функции, такие как возможность устанавливать собственные сочетания клавиш, инструменты редактирования и многое другое.
Вот список с несколькими рекомендациями:
Как делать скриншоты в Windows 10?) Съемка экрана телефоном не в счет.) Расскажите нам в комментариях.
Дополнительные ресурсы по Windows 10
Чтобы получить дополнительные полезные статьи, статьи и ответы на распространенные вопросы о Windows 10, посетите следующие ресурсы:
Мы можем получать комиссию за покупки, используя наши ссылки. Узнать больше.
4 простых способа сделать снимок экрана в Windows 10
Возможность делать снимки, сохранять и делиться тем, что вы видите на экране, может быть полезна множеством способов. С помощью снимков экрана чрезвычайно удобно делиться интересным контентом, сохранять доказательства своих действий в Интернете, демонстрировать сложный процесс, который не так легко объяснить словами, и многое другое.
Windows 10 имеет множество встроенных опций, которые позволяют любому легко сделать снимок своего экрана. Существуют также сторонние приложения, которые предоставляют дополнительные функции и предлагают простоту использования.
Здесь мы покажем вам, как сделать снимок экрана на ПК. Мы выделили несколько различных методов, чтобы дать вам хорошее представление о возможных вариантах:
- Кнопка экрана печати
- Ножницы для Windows
- Приложение Snip & Sketch
- Сторонние приложения
1.Как распечатать экран в Windows 10
Всем, кто хочет сделать быстрый снимок экрана того, что они делают, следует использовать кнопку Print Screen. С помощью нескольких нажатий на клавиатуру вы сохраните снимок экрана и сможете поделиться им. В зависимости от вашего компьютера кнопка Print Screen может иметь название Print Scr, Prt Sc, PrtScn или аналогичный вариант.
Как сделать снимок экрана в Windows с помощью кнопки Print Screen:
- Нажмите клавишу с логотипом Windows + кнопку «Печать экрана», чтобы мгновенно сохранить снимок экрана.
- Нажмите только кнопку Print Screen, чтобы сделать снимок экрана без сохранения. Затем вы можете открыть файл с помощью вашего любимого графического редактора или другого встроенного инструмента, например Paint.
- Нажмите клавишу Alt + кнопку Print Screen, чтобы сделать снимок экрана активного окна. Вы также можете вставить его в инструмент редактирования, чтобы сохранить изображение.
2. Как сделать снимок экрана с помощью Windows Snipping Tool
Инструмент Snipping Tool впервые появился в Windows Vista.За прошедшие годы в приложении не было никаких новых функций, за исключением нескольких исправлений ошибок, то есть до Windows 10.
Пожалуй, самым захватывающим дополнением к приложению является его функция задержки, которая позволяет делать снимки экрана всплывающих меню и всплывающих подсказок.
Как сделать снимок экрана с помощью Snipping Tool Версия Windows 10:- 1. Откройте Ножницы.
- 2. Щелкните раскрывающееся меню «Режим».
- 3. Выберите предпочтительный режим: прямоугольный, произвольной формы, окно или полноэкранный режим.
- 4. Нажмите кнопку «Создать».
- 5. Отредактируйте снимок экрана. (Необязательный)
- 6. Сохраните снимок экрана.
3. Как сделать снимок экрана в Windows 10 с помощью приложения Snip & Sketch
К сожалению, ожидается, что Snipping Tool больше не будет поддерживаться в некоторых версиях Windows 10. Если у вас не установлено такое приложение, вы можете использовать Snip & Sketch.Впервые он был представлен в обновлении за октябрь 2018 года. Это новое приложение было разработано специально для замены Snipping Tool. Как и унаследованный инструмент, приложение позволяет делать снимки экрана различными способами.
Как сделать снимок экрана в приложении Windows 10 Snip & Sketch:
- Откройте приложение Snip & Sketch.
- Щелкните кнопку New.
- Выберите нужный снимок экрана: прямоугольный, произвольной формы, окно или полноэкранный режим.
- Отредактируйте свой снимок экрана.(Необязательно)
- Сохраните снимок экрана.
4. Как сделать снимок экрана в Windows 10 с помощью сторонних приложений
Нет необходимости ограничивать себя этими встроенными приложениями Windows 10. Существуют сторонние инструменты, более гибкие и мощные, идеально подходящие для тех, кому нужно делать много снимков экрана. Сторонние приложения обычно поставляются с дополнительными функциями, такими как возможности видео, аннотации, пользовательские настройки клавиатуры и многое другое.
Вот несколько сторонних приложений, на которые стоит обратить внимание:
Windows 10 предлагает различные встроенные инструменты, которые позволяют делать снимки экрана несколькими нажатиями на клавиатуре.Однако ваши возможности не ограничиваются этими приложениями. Вы всегда можете обратиться к сторонним программам, которые предлагают дополнительные функции, чтобы вы могли делать снимки, сохранять и публиковать снимки экрана любым удобным для вас способом.
Статьи по теме:
Как сделать снимок экрана на HP LAPTOP Windows 10? | by LAPTOP LEADER
Вы пользователь ноутбуков HP? Но вы не знаете, как сделать снимок экрана на ноутбуке или компьютере HP. Это подходящее место для вас, потому что здесь вы получите полную информацию о том, как сделать снимок экрана на ноутбуке HP Windows 10 в деталях.
Ноутбуки — очень важное устройство для людей в наше время 2021 , но многие люди не знают, как сделать снимок экрана, как используются все клавиши клавиатуры и какие простые методы позволяют быстрее выполнять любую работу. .
Для тех, кто пользуется HP LAPTOP и windows 10, есть очень много людей, которые не знают , как сделать снимок экрана на ноутбуке HP windows 10 должным образом.
Не беспокойтесь об этом, ребята, здесь, в этой статье, я упомянул все техники в простой форме того, как вы это сделаете.
Итак, сначала, мои дорогие друзья, давайте узнаем о
«Экран», что означает отображение вашего устройства, как вы знаете, а «Снимок» означает стиль захвата определенного цифрового изображения, которое делает человек на экране вашего ноутбука или устройства. называется Скриншот. Он также известен как снимок экрана, снимок экрана или дамп экрана.
Снимок экрана также может легко сделать изображение, когда на вашем устройстве запущено видео.
ВАЖНОСТЬ СКРИНШОТА >>
1.Иногда людям очень важно делать снимки с экрана. В качестве примера — для деловых целей или если вы блоггер, YouTuber, студент и т. Д. Вы должны щелкнуть изображение, чтобы немедленно отправить его кому-то.
2. Чтобы отправить изображение местоположения кому-нибудь или другу, вы можете сделать снимок экрана и отправить его.
3. Если у вас возникнут проблемы с загрузкой какого-либо изображения и у вас нет других вариантов в то время, вы можете сделать простой снимок экрана на экране ноутбука или компьютера и легко сохранить изображение в своей папке….и т.д.
Ну что ж, переходим к основной теме…
Есть разные способы делать скриншоты. Здесь вы можете увидеть все эти методы о том, как легко сделать снимок экрана на ноутбуке HP, ПК или настольном компьютере.
Итак, давайте посмотрим на методы…
В операционной системе Windows 10, 8 и 7 вы получите предустановленный и очень полезный инструмент, который представляет собой инструмент для обрезки. Используя эту стратегию, вы можете легко сделать снимок экрана на экране вашего компьютера. Многие люди спрашивают, как сделать снимок экрана на ноутбуке HP без кнопки Print Screen. Для них это разумная стратегия.
Теперь возникает вопрос: как сделать снимок экрана на моем ноутбуке HP с Windows 10 с помощью инструмента для обрезки.
=> Сначала вам нужно выполнить поиск «Ножницы» на панели поиска вашего окна.
=> Тогда у вас будет несколько вариантов сделать снимок экрана.
=> Нажмите «Создать», а затем вы должны выбрать конкретную часть, в которой вы хотите участвовать. После этого отснятый фрагмент автоматически отобразится на вашем экране, и вы сможете сохранить это изображение в своем файле.
=> Нажмите «Режим», после чего вы получите 4 варианта {• фрагмент произвольной формы, • прямоугольный фрагмент, • фрагмент окна, • полноэкранный фрагмент}, в котором вы хотите сделать снимок экрана, вы можете выбрать любой из эти 4 и наслаждайтесь снимком экрана.
Эй … ребята, остановитесь, не запутайтесь с этими 4 вариантами, давайте потратим всего 1 минуту, чтобы узнать, что означают эти четыре варианта?
• >> Free-form snip = В этом методе вы можете выбрать любую конкретную часть экрана с помощью мыши / сенсорной панели, как рисование карандашом на портативном компьютере. И тогда вы можете получить фото с экрана. Надеюсь, вы понимаете, о чем я говорю.
• >> Прямоугольный фрагмент = В этом процессе вы можете выделить конкретную область (то, что хотите), и вы автоматически получите эту фотографию для удобного сохранения.
• >> Window snip = В этой процедуре вы получите полное изображение вашего активного окна (в каком окне вы сейчас используете), и вы можете сохранить его в своей папке.
• >> Full-screen snip = В этом методе вы можете выбрать весь экран на вашем ноутбуке, чтобы получить идеальное изображение, и вы можете сохранить его в буфере обмена.
Существуют различные типы клавишных техник для создания снимков экрана. Клавиша PrtScn — это простой способ сохранить любое изображение.
Теперь вы можете спросить, что такое PrtScn Key?
По сути, это очень полезная и распространенная клавиша, расположенная в верхнем ряду клавиатуры и расположенная с правой стороны (рядом с функциональными клавишами).Вы можете увидеть этот ключ на большинстве ноутбуков, компьютеров или настольных компьютеров.
Как сделать снимок экрана на ноутбуке HP с Windows 10?
Первая методика : {Нажмите — клавишу «PrtScn»}
>> Если ваш ноутбук HP поддерживает Windows 10, это действительно очень легко сделать, потому что вам нужно нажать только клавишу «PrtScn», и вы можете сделать снимок экрана на экран вашего ноутбука.
Второй метод : {Нажмите — «fn» + «PrtScn»}
>> Есть много клавиатур, на которых вы должны одновременно нажимать клавишу «PrtScn», используя кнопку «Function».Поэтому вам, возможно, придется сначала нажать кнопку «Fn» или «Функция», а затем нажать кнопку PrtScn.
Третий метод : {Нажмите — «Windows» + «PrtScn»}
>> Для взятия определенной части вы должны одновременно нажать кнопку с логотипом «Windows» и экран печати, а затем изображение автоматически сохранится на вашем диске.
Четвертая методика : {Нажмите клавишу «Alt» + «PrtScn»}
>> Например, если вы хотите сделать изображение только для своего окна (а не всего экрана ноутбука или рабочего стола), которое вы сейчас используете необходимо одновременно удерживать клавишу Alt и клавишу печати экрана.И изображение будет автоматически сохранено в папке.
Теперь, Где снимок экрана на ноутбуке HP? (объясните подробно)
- Как видите, после нажатия клавиши PrtScn вы получите изображение всего экрана. Итак, вам нужно перейти в раздел «Paint», а затем вставить сделанное изображение с помощью «Ctrl + V». После этого вы можете легко сохранить свое изображение (нажмите «Сохранить как») и использовать его где угодно.
- После использования ножницы изображение автоматически сохраняется в вашем файле без каких-либо проблем.И тогда вы можете использовать это изображение в нескольких целях.
- После нажатия кнопки Windows и экрана печати вы найдете снятое изображение экрана в своем файле. Для этого откройте раздел «Мой компьютер» и выберите «Изображения», после чего вы увидите подпапку, известную как (Снимок экрана). Вы можете увидеть изображение в этой папке.
Популярные вопросы: —
1. Как сделать снимок экрана на HP Envy?
>> Ноутбуки HP Envy очень популярны в наше время. Если вы хотите узнать, как сделать снимок экрана, внимательно прочтите это.
«Вы просто нажимаете кнопку« Печать экрана », и тогда вы получаете полное изображение на экране устройства.
Или вы можете просто нажать кнопку «Alt» + «PrtScn» (одновременно)
2. Как сделать снимок экрана на ноутбуке HP Pavilion?
Серия HP Pavilion обеспечивает удобную портативность, и вы будете вдохновляться каждый раз, используя ее. Эта серия действительно ценится на рынке.
Здесь вы также можете следовать тому же процессу, и вы можете следовать всей процедуре, описанной в этой статье, которую вы уже прочитали.
3. Как сделать снимок экрана на HP Chromebook?
>> Если вы используете HP Chromebook, вам нужно нажать на клавиши «Ctrl» + «переключить окно», чтобы сделать полноэкранное изображение.
А если вы хотите занять ограниченную область на экране, просто удерживайте кнопки «Ctrl» + «Shift» + «Switch». После этого на экране появится изображение с просьбой сохранить папку с изображениями.
4. Какое сочетание клавиш для скриншота в Windows 10?
Проще говоря, «кнопка Windows + кнопка PrtScn» — это простая клавиша для снимка экрана в Windows 10.Но на вашем компьютере, если вы не можете найти переключатель PrtScn, не беспокойтесь, просто нажмите Fn + переключатель окна + пробел, чтобы сделать красивый снимок экрана.
Мои любящие зрители, это основной и самый простой способ сделать любую картинку на экране вашего ноутбука / компьютера или рабочего стола. И вам не нужно загружать какие-либо сторонние приложения или инструменты для создания снимков экрана.
В этих методах мне нравится использовать стратегию «windows + PrtScn». Я надеюсь, что вы все полностью удовлетворены и понимаете , как сделать снимок экрана на ноутбуке HP Windows 10 с помощью всей этой информативной статьи.
Вот и все.
Теперь, если у вас есть интерес прочитать о различных ноутбуках HP для удовлетворения ваших потребностей, не забудьте просто щелкнуть ссылку под и получить удовольствие от обучения.
Чтобы просмотреть сообщение в блоге, нажмите здесь : https://laptopleader.blogspot.com/2020/08/HOW-TO-SCREENSHOT-ON-HP-LAPTOP-WINDOWS-10.html
Эта статья ОРИГИНАЛЬНО ОПУБЛИКОВАНО НА : [https://laptopleader.blogspot.com/]
Если вся эта статья действительно полезна или полезна для вас, тогда ПОЖАЛУЙСТА, прокомментируйте мне в качестве ответа на эти вопросы…
•> Как вы себя чувствовали после прочтения этого содержания?
•> Какая стратегия была для вас новой? ( Жду… вашего ответа )
Спасибо.
Как сделать снимок экрана в Windows 10 8 различными способами
Вы смотрите забавное видео на YouTube и хотите сделать снимок для социальных сетей. Возможно, у вас возникли проблемы с программой и вы хотите показать кому-нибудь именно то, что отображается на экране. Мы покажем вам, как сделать снимок экрана в Windows 10.
Наше руководство предлагает несколько способов сделать снимок экрана — от стандартной клавиши Print Screen до использования платформы Microsoft OneDrive. Это руководство основано на Windows 1809 (обновление за октябрь 2018 г.).
Сделайте снимок экрана всего на экране Windows 10 и создайте файлНастольный компьютер (слева) и ноутбук (справа)
Настольный компьютер (слева) и ноутбук (справа)
Клавиатуры рабочего стола на базе USB обычно предоставляют автономная клавиша Print Screen рядом с клавишами Home и Delete. Напротив, клавиатуры портативных компьютеров обычно не имеют отдельной клавиши Print Screen. Вместо этого производители втискивают эту функцию вместе с другой командой на одну клавишу из-за ограниченного пространства ноутбука.
Например, на нашем ноутбуке Alienware есть ключ с метками HOME и PRT SCRN. Чтобы использовать функцию Print Screen и сделать снимок экрана, мы также нажимаем клавишу Function (или FN). Если мы хотим сохранить снимок экрана в виде файла, мы также должны одновременно нажать клавишу Windows, чтобы получить комбинацию из трех клавиш.
1. Одновременно нажмите клавиши Windows и Print Screen . Экран тускнеет на несколько секунд. На ноутбуках вам может потребоваться нажать клавиши Windows , Function и Print Screen .
2. Щелкните значок папки на панели задач. Откроется проводник.
3. Выберите Изображения в меню слева или значок папки вверху.
4. Дважды щелкните папку Снимки экрана .
5. Щелкните Просмотр и выберите Подробности в раскрывающемся меню.
6. Только что созданный файл Screenshot.png содержит текущую дату и время.Вы также увидите (#) в названии нескольких снимков экрана, сделанных с одним и тем же именем. Параметр Подробности полезен, если в этой папке сохранено несколько снимков экрана.
Связано: Как транслировать Xbox One в Windows 10
Захватить все в буфер обменаВы можете не создавать файл, а просто отправить снимок экрана в буфер обмена и вставить его в редактор изображений , документ или другое приложение. В этом примере выделяются GIMP и Microsoft Word, хотя обычно вы можете набрать Control + V , чтобы вставить изображение в любую программу для Windows.
GIMP 1. Нажмите клавишу Print Screen .
2. Откройте редактор изображений .
3. Выберите Редактировать на панели инструментов.
4. Выберите Вставить в раскрывающемся меню. Кроме того, вы можете выбрать Вставить как новый слой , Вставить как новый слой на месте или Вставить как новое изображение . Формулировка может отличаться в вашем любимом редакторе изображений.
1. Нажмите клавишу Print Screen .
2. Щелкните правой кнопкой мыши в документе.
3. В разделе Параметры вставки выберите буфер обмена и значок кисти , чтобы вставить снимок экрана в документ, сохранив его исходный формат. Выберите буфер обмена и значок изображения , чтобы вставить снимок экрана в документ без сохранения формата.
Связано: Как разделить экран в Windows 10
Захватить одно окно для буфера обмена 1. Одновременно нажмите клавиши ALT и Print Screen .
2. Вставьте скопированное изображение в свой любимый редактор изображений, редактор документов или другое приложение для Windows. Обратитесь к предыдущим инструкциям по выделению GIMP и Microsoft Word.
1. Одновременно нажмите клавиши Windows , Shift и S .
2. Появляется темное наложение с надписью Нарисуйте фигуру для создания фрагмента экрана . Курсор мыши станет белым значком «+».
3. Создайте область захвата, удерживая кнопку мыши и перетаскивая значок «+» по экрану.
4. Отпустите кнопку мыши , чтобы завершить область захвата снимка экрана. Затем Windows 10 отправит это изображение в буфер обмена.
Связано: Как использовать приложение Mail в Windows 10 для доступа к Gmail, iCloud и т. Д.
Используйте OneDriveПреимущество в том, что ваши снимки экрана находятся в облаке Microsoft.Если вы настроите OneDrive на синхронизацию папки снимков экрана с компьютером, у вас будет локальный доступ к этим снимкам, а не доступ к файлам и их загрузка через браузер.
1. Щелкните правой кнопкой мыши значок облака , припаркованный рядом с системными часами на панели задач.
2. Выберите Настройки во всплывающем меню.
3. Выберите вкладку Резервное копирование .
4. Выберите Автоматически сохранять снимки экрана в OneDrive в разделе Снимки экрана .
5а. Нажмите кнопку Print Screen , чтобы сделать полный снимок экрана OR-
5b. Нажмите одновременно клавиши ALT и Print Screen для захвата текущего активного окна OR-
5c. Одновременно нажмите клавиши Windows , SHIFT и S , чтобы создать окно захвата экрана .
6. Щелкните значок Папка на панели задач, чтобы открыть Проводник .
7. Щелкните OneDrive со списком слева.
8. Дважды щелкните папку Снимки экрана справа.
9. Найдите здесь снимок экрана.
Связано: Как изменить разрешение экрана в Windows 10
Используйте Microsoft Game BarКонечно, этот инструмент нацелен на геймеров, но вы можете использовать Game Bar, чтобы сделать снимок экрана любого на вашей Windows 10 экран.
1. Щелкните Пуск , а затем значок «шестеренка» , указанный в меню «Пуск». Откроется приложение «Настройки».
2. Выберите Gaming .
3. Включите Запись игровых клипов, снимков экрана и трансляции с помощью настройки игровой панели.
4. Это сочетание клавиш по умолчанию для скриншотов:
Windows + ALT + Print Screen
При необходимости создайте новую комбинацию клавиш.
5. Выберите Захватывает слева.
6. Это ваша папка снимков экрана и видео по умолчанию:
C: \ Users \ [ваше имя пользователя] \ Videos \ Captures
Вы можете переместить эту папку в любое место на вашем ПК. Windows 10 продолжит перебрасывать захваченные медиафайлы в папку независимо от того, где она находится.
7. Используйте сочетание клавиш на игровой панели (по умолчанию или настраиваемое) для захвата рабочего стола.
8. Выбрать Да, это игра (даже если это не так).
9. Найдите снимок экрана в папке Capture .
1. Щелкните Start .
2. Щелкните ярлык Snip & Sketch в меню «Пуск» .
3. Нажмите кнопку Новый .
4. Экран затемняется с помощью четырехкнопочной панели инструментов, расположенной вверху. Выберите Прямоугольный клип , Произвольный клип или Полноэкранный клип .
5. Как вариант, щелкните значок со стрелкой вниз , чтобы сделать снимок экрана сейчас , сделать снимок экрана через три секунды или сделать снимок экрана через десять секунд . Экран не будет исчезать и отображать панель инструментов, пока не закончится таймер.
6. При необходимости отредактируйте снимок экрана.
7. Выберите опцию гибкого диска, чтобы сохранить файл в любом месте на вашем ПК.
Microsoft отказывается от этого давнего инструмента в пользу приложения Snip & Sketch, но оно все еще доступно в Windows 10 1809.
1. Введите Snip в поле поиска Кортаны на панели задач.
2. Выберите Snipping Tool в результатах поиска.
3. Щелкните Mode и выберите тип снимка экрана, как показано выше.
4. Щелкните Delay , если вы хотите, чтобы инструмент задерживал захват экрана от одной до пяти секунд.
5. Нажмите кнопку Новый . Экран станет тусклым.
6. В зависимости от вашего режима создайте прямоугольник или фигуру либо выберите текущее окно. Инструмент Snipping Tool автоматически делает снимок экрана, если вы выбираете полноэкранный режим.
7. Отредактируйте и сохраните в свой файл.
На этом заканчивается наше руководство по созданию снимков экрана в Windows 10. Дополнительные советы и рекомендации можно найти в следующих руководствах:
Как делать и находить снимки экрана в Windows 10
Есть несколько приложений и ярлыков, доступных для захвата экрана в Windows.Snip & Sketch, Snipping Tool — это встроенные приложения в Windows 10. Новый инструмент « Snip & Sketch » заменяет Snipping Tool и относительно прост в использовании.
В этом руководстве вы узнаете о различных методах создания снимков экрана в Windows и о том, где их найти в Windows 10.
Вот приложения, которые помогут вам сделать снимок экрана в Windows 10:
1. Snip & Sketch
Прежде чем двигаться дальше с функциями, вот типы снимков экрана, которые вы можете сделать с помощью Snip & Sketch:
- Прямоугольный фрагмент
- Фрагмент произвольной формы
- Фрагмент окна
- Полноэкранный фрагмент
Новый инструмент Snip & Sketch более удобен для доступа и упрощает обмен снимками экрана, но в нем отсутствует важная функция, которая удерживает меня фанат Ножницы.Я вернусь к этому позже.
Создание снимка экрана в Windows 10 с помощью «Snip & Sketch»
Вы можете получить доступ к инструменту с помощью сочетания клавиш или с помощью приложения.
- Нажмите Windows Key + Shift + S
- Откроется Snip & Sketch
- Выберите режим скриншота
- Сделайте снимок экрана
Следующее, что вы увидите, — это уведомление, которое открывается в приложении Snip & Sketch. Вы можете сохранить свой снимок экрана оттуда или внести в него изменения.
Вы также можете открыть приложение и нажать кнопку «Создать» в верхнем левом углу, чтобы сделать снимок экрана.
Минусы использования Snip & Sketch
Сочетание клавиш для снимка экрана в Windows 10 великолепно и очень полезно, но есть кое-что, что меня беспокоит в «Snip & Sketch»: оно исчезает после создания снимка экрана и переводит вас в главное приложение. Однако обновления могут внести в него некоторые изменения.
Вы также можете сохранить ваши фрагменты с контуром, который можно включить в настройках Snip & Sketch.
Snipping Tool существует с 7 ноября 2002 года в Windows Vista. После его открытия нажмите кнопку «Создать», чтобы начать процесс захвата экрана. Тип обрезки по умолчанию — прямоугольный фрагмент, но вы также можете сделать произвольную форму и полноэкранный режим вместе с фрагментом окна.
Инструмент обрезки не сохраняет снимки экрана автоматически; их необходимо сохранить перед выходом из приложения; однако он автоматически копирует ваши снимки в буфер обмена.
Snipping Tool имеет те же функции, что и Snip & Sketch, но Microsoft объединит его с приложением Snip & Sketch в будущих обновлениях.
3. Клавиша печати экрана (PrtScr)
Другой способ сделать снимок экрана — использовать опцию Print Screen. Чтобы сделать снимок всего экрана, нажмите клавишу Print Screen (также известную как PrtScr). Ваш снимок экрана будет сохранен в папке «Снимки экрана» ( OneDrive> Изображения> Снимки экрана ), а также будет скопирован в буфер обмена. Он не показывает вам никаких инструментов для редактирования, кадрирования или каких-либо действий с захваченным изображением.
Вы также можете настроить кнопку PrtScr для открытия инструмента Snip & Sketch, выбрав «Настройки »> «Легкость доступа»> «Клавиатура»> «Ярлык на экране печати» и активируя его.Возможно, вам придется перезагрузить компьютер, чтобы он заработал.
4. Клавиша Windows + экран печати
Чтобы сделать снимок всего экрана и автоматически сохранить снимок экрана, коснитесь клавиши Windows + клавиши Print Screen. Затемнение экрана будет означать, что ваш снимок экрана был сделан и сохранен в папке Этот компьютер> Изображения> Скриншоты .
Сочетания клавиш для всех снимков экрана Windows
- Alt + PrtScr
- Windows + PrtScr
- Клавиша PrtScr
- Клавиша Windows + Shift + S
Надеюсь, вы научитесь без труда снимать изображения с экрана в Windows.