Как проверить жесткий диск на исправность. Особенности, способы, программы и утилиты
КАК ПРОВЕРИТЬ ЖЕСТКИЙ ДИСК КОМПЬЮТЕРА ИЛИ НОУТБУКА НА ИСПРАВНОСТЬ. ОСОБЕННОСТИ, СПОСОБЫ, ПРОГРАММЫ И УТИЛИТЫ
Добрый день, сегодня мы узнаем, как правильно проверить жесткий диск персонального компьютера или ноутбука, работающего на операционных системах Windows 7, 8 и 10 на исправность, а также, какие сторонние программы лучше использовать для анализа состояния компонента. Кроме того, пошагово при помощи скриншотов для наглядности, продемонстрируем порядок действий по тщательной диагностике жесткого диска при помощи различных способов и утилит. В заключении мы расскажем, какие задачи на компьютере или ноутбуке выполняет жесткий диск компьютера и почему время от времени нужно проверять винчестер на повреждения, которые могут возникать в его секторах.

Как мы знаем жесткий диск или винчестер — это один из ключевых компонентов персонального компьютера или ноутбука, который представляет из себя основной блок памяти, то есть деталь, отвечающая за хранение, распределение и перемещение информации. Винчестер наравне с физическим носителем имеет свой определенный срок службы и со временем у него появляется свойство, которое называется повреждение секторов (битые сектора), что крайне недопустимо в тех случаях, когда на нем хранится очень важная или полезная информация. Таким образом, проверка жесткого диска на исправность или работоспособность — это одна из самых главных процедур по диагностике состояния детали, которую должен уметь делать любой пользователь, владеющий персональным компьютером или ноутбуком.

КАК ОТКЛЮЧИТЬ СПЯЩИЙ РЕЖИМ НА КОМПЬЮТЕРЕ В ОС WINDOWS
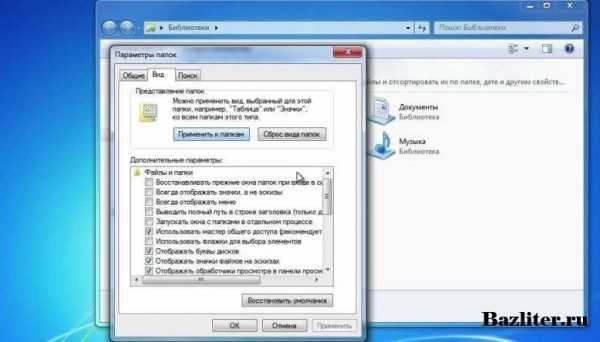
Итак, как и с чего начинается проверка состояния жесткого диска? Первоначально на компьютере или ноутбуке делается резервное копирование самых важных файлов на другой физический носитель, например на USB-Flash накопитель, Flash карту, сторонний HDD (SSD) винчестер или компакт диск. Также отметим, что в том случае, если наш диагностируемый жесткий диск формата SDD или HDD издает во время работы посторонние звуки в виде щелчков или же появляются определенные претензии к работоспособности компонента, то перед тем, как нести деталь сразу в ремонт, первоначально, так сказать в домашних условиях, стоит использовать различные методы для его проверки при помощи сторонних программ. На сегодняшний день существует огромное количество разных утилит и приложений для детальной диагностики сегментов жесткого диска на битые сектора, которые совместимы с любой операционной системой и комплектующими компьютера. О таких программах, которые помогают пользователям мы и поговорим в нашей статье, чтобы установить, какие из них наиболее качественно проверяют и восстанавливают фрагменты винчестера.
1. СПОСОБЫ ПРОВЕРКИ ЖЕСТКОГО ДИСКА НА ИСПРАВНОСТЬ. ВСТРОЕННЫЕ УТИЛИТЫ ДЛЯ АНАЛИЗАКомпания-разработчик «Майкрософт» обладает широким спектром возможностей для работы с разными компонентами операционной системы. Одной из самых распространенных базовых или встроенных программ операционной системы Windows считается приложение CHKDSK, которое служит для проверки и исправления поврежденных секторов жесткого диска. Программа CHKDSK помогает производить проверку винчестера без установки сторонних приложений. В том случае, если файловая система жесткого диска имеет те или иные ошибки, то базовое приложение поможет, а также устранит некоторые, а то и все проблемы, в зависимости от их сложности.
bazliter.ru
Проверка жесткого диска компьютера: SMART, Victoria
Многие пользователи ПК практически не задумываются о проверке состояния своего HDD. Проверка винчестера, прежде всего, нужна для раннего выявления в нем ошибок.
Если вам удастся выявить заранее неполадки винчестера, то вы сможете сохранить всю важную информацию, хранящуюся на нем до его окончательного выхода из строя.
В этом материале мы опишем на конкретных примерах процедуру проверки состояния HDD, а также расскажем, как быть в ситуации, если ваш винчестер неисправен.
Как проверить состояние жесткого диска
Проверить состояние жесткого диска можно с помощью различных утилит, которые считывают состояние вашего винчестера с его системы самодиагностики SMART. Технология SMART сейчас установлена на каждом выпускаемом винчестере. Технология SMART была разработана еще в далеком 1992 году и по сей день совершенствуется. Главной задачей SMART является протоколирование процесса старения винчестера
- Ashampoo HDD Control 3;
- Defraggler;
- HDDlife;
- Victoria.
Каждая программа из списка, кроме считывания показаний SMART, предлагает ряд функций, тестов, которые в той или иной мере продлевают жизнь винчестера. Но самой интересной является программа
Ashampoo HDD Control 3
Первой мы рассмотрим программу Ashampoo HDD Control 3. Запустим эту утилиту на компьютере под управлением Windows 10.
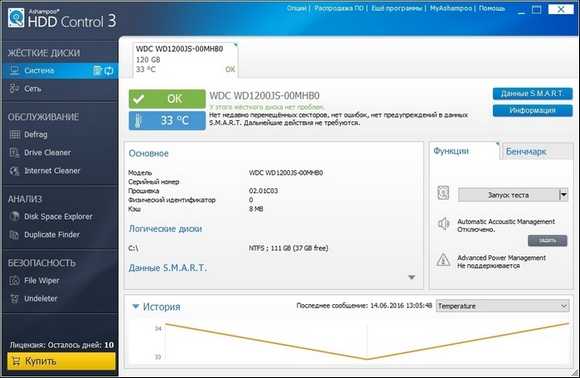
В окне Ashampoo HDD Control 3 видно сообщение «✓ ОК», а также надпись «У этого жесткого диска нет проблем». Эта информация означает, что рассматриваемый винчестер в полном порядке. Если при открытии программы вы увидите сообщение «Ошибка», а также надпись «У этого жесткого диска есть проблема», то это означает, что он имеет битые сектора или перегревается. Для просмотра полных сведений о здоровье «винта», взятых из смарт, необходимо кликнуть на сноску «Данные S.M.A.R.T.
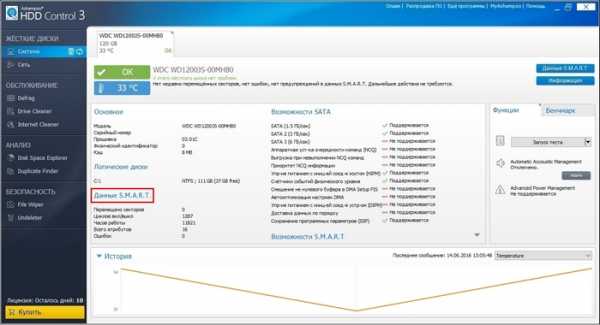
Кроме просмотра информации со смарт, Ashampoo HDD Control 3 умеет запускать тест самотестирования S.M.A.R.T. и тест проверки поверхности. Протестировать эти тесты можно в блоке «Функции».
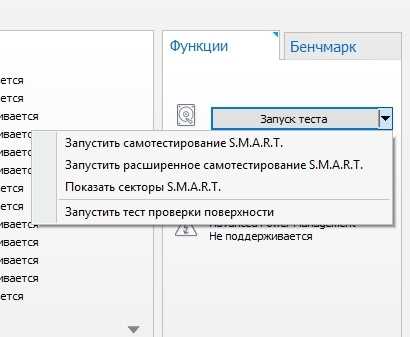
Выполнив эти тесты, можно также выявить проблемы с HDD. Кроме снятия показаний со смарт и тестов, Ashampoo HDD Control 3 умеет:
- Производить дефрагментацию;
- Производить очистку системы от мусора;
- Искать и удалять дубликаты файлов;
- Надежно затирать файлы из HDD, без возможности восстановления.
Наличие такой функциональности Ashampoo HDD Control 3 в мониторинге здоровья винта и дополнительных функциях ставит утилиту на первое место.
Defraggler
Утилита Defraggler прежде всего предназначена для дефрагментации, но помимо этого она умеет считывать показания SMART. Утилита бесплатна и любой пользователь может ее загрузить с сайта www.piriform.com. После запуска утилиты нужно перейти на вкладку «Состояние».
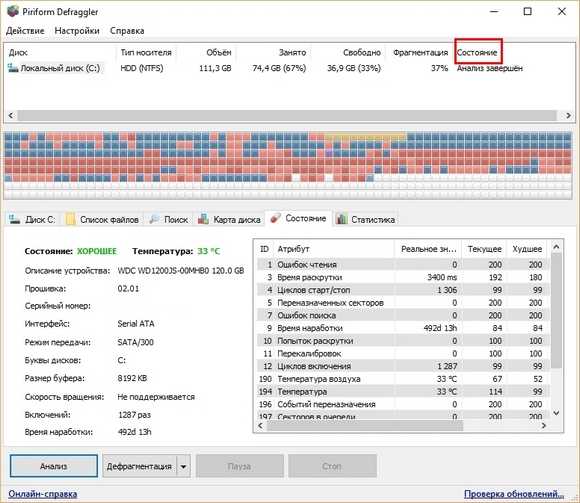
В окне видно, что утилита выдает сообщение о состоянии винта, как «
Как проверить жесткий диск с помощью HDDlife
Утилита HDDlife имеет приятный интерфейс и сразу выдает необходимую нам информацию, отвечающую за исправность и поломку винта.
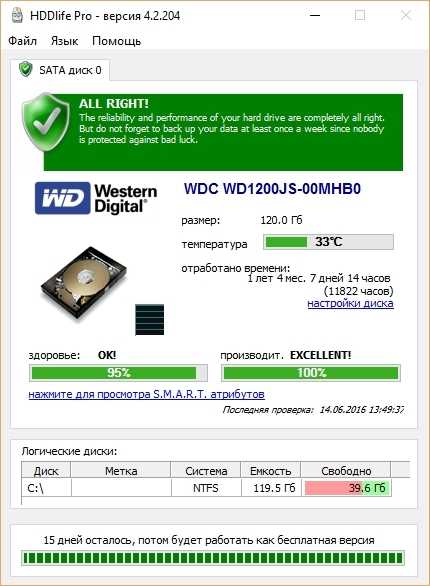
Из изображения выше видно, что в блоке здоровье стоит «ОК!», а это значит, что с HDD все в порядке. Чтобы посмотреть подробности смарт, вам достаточно кликнуть по ссылке «нажмите для просмотра S.M.A.R.T. атрибутов».
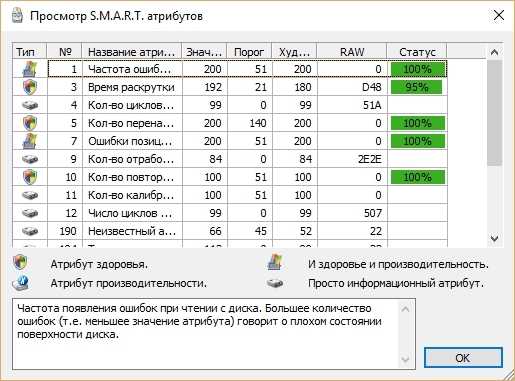
Если вы увидите сообщение в блоке здоровье «ОПАСНОСТЬ!», то это значит, что ваш HDD скоро придет в негодность.
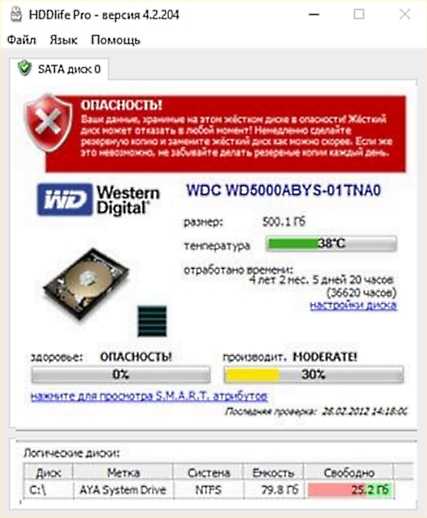
В таком случае вам необходимо произвести замену старого винчестера на новый. Утилита HDDlife, прежде всего, подойдет начинающим пользователям ПК, так как ее простота позволит легко следить за здоровьем «винта». Кроме стандартной утилиты разработчик еще выпускает
Victoria
Программа Victoria разрабатывается в варианте под DOS и по Windows. Для нашего примера мы воспользуемся версией виктории для Windows, которую можно загрузить на сайте http://hdd-911.com. На данный момент виктория доступна в версии 4.47. Запустив утилиту Victoria, мы попадем в такое окно.
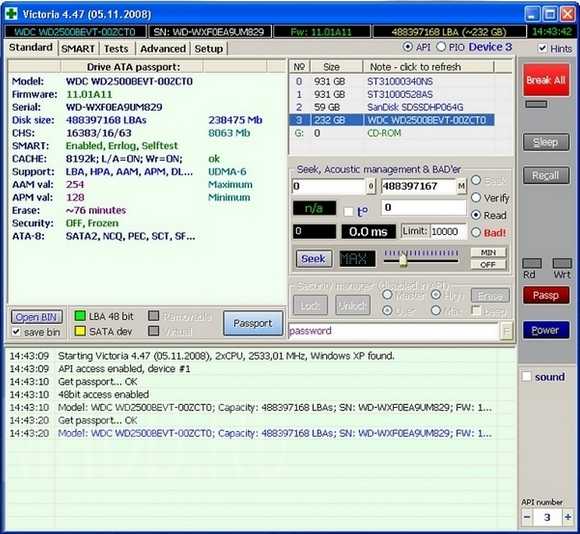
Виктория не имеет красивого интерфейса, как в предыдущих утилитах и написана на таких старых языках, как Delphi и Ассемблер.
В первой вкладке виктории «Standart» находится вся информация об установленных жестких дисках в компьютер.
Вторая вкладка «SMART» нужна для снятия показаний смарт. Чтобы отобразить результаты смарт, необходимо нажать кнопку Get SMART, после чего отобразятся результаты.
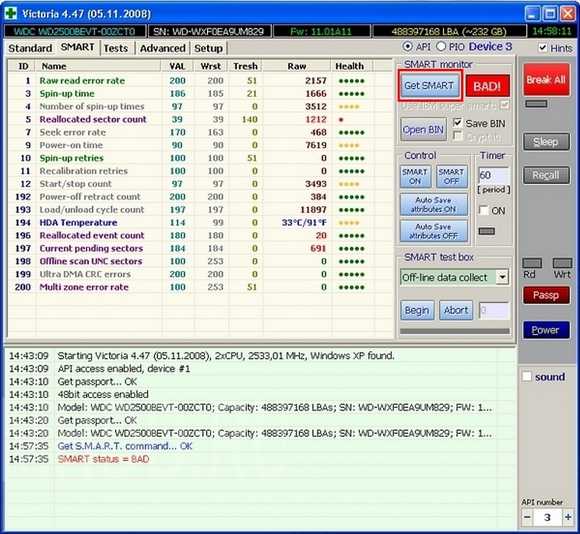
В рассматриваемом винчестере виктория обнаружила 1212 битых сектора. Такое количество BAD-секторов является критическим, поэтому в этом случае необходимо осуществить полный бекап всех данных с HDD. Для починки винчестера тестом REMAP в Victoria необходимо перейти на вкладку «Tests» и выбрать режим «Remap». После этих действий можно начинать процедуру переназначения битых секторов на резервные кнопкой Start.
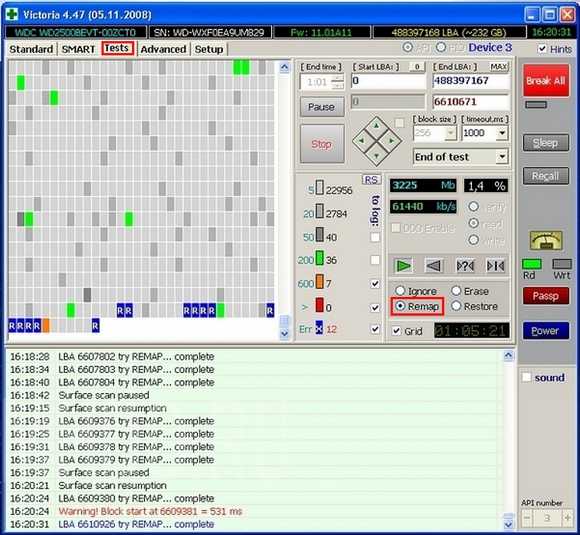
Тест REMAP в Victoria может длиться очень долго. Время теста зависит от количества BAD-секторов. Этот тест утилиты Виктория не всегда помогает, так как в «винте» могло не остаться резервных секторов.
Учтите, что используя тесты Victoria, вы можете повредить исправность HDD и информацию на нем.
Как проверить диск на исправность с помощью «chkdsk»
Может случиться, что проверив значения S.M.A.R.T. с помощью описанных выше утилит вы не нашли неполадок, но система все равно ведет себя нестабильно. Нестабильность может проявляться синими экранами смерти, зависаниями в программах. Такое поведение операционной системы Windows вызвано ошибками файловой системы. В этом случае нам поможет консольная команда «chkdsk
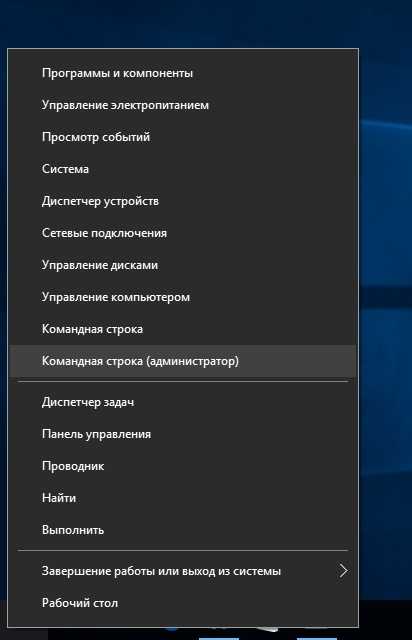
В запущенной консоли выполним такую команду CHKDSK F: /F /R После проверки с помощью командного приложения «chkdsk» в консоли будет выведен результат проверки.
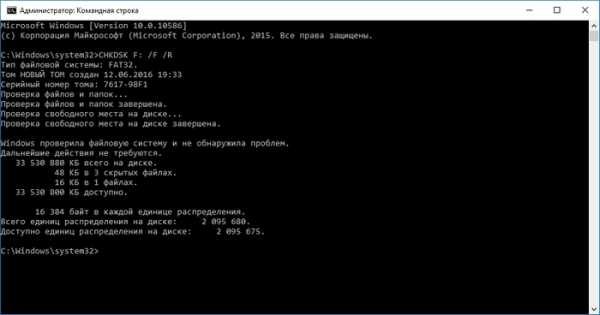
Теперь рассмотрим команду «CHKDSK F: /F /R» подробней. Сразу после команды «chkdsk» идет буква «F» — эта буква локального диска, на котором мы исправляем ошибки. Ключи «/F» и «/R» исправляют ошибки в файловой системе, а также исправляют поврежденные сектора. Эти ключи используются практически всегда в отличие от остальных. Посмотреть остальные ключи можно командой chkdsk /?
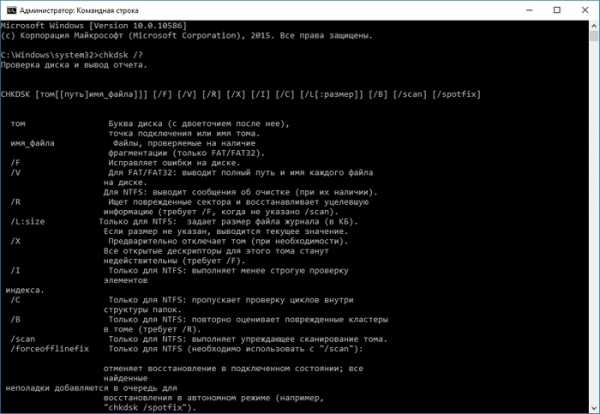
Также стоит отметить, что в Windows 10 значительно расширены возможности приложения «chkdsk» благодаря новым ключам.
Как проверить жесткий диск на работоспособность с помощью DST
Абривиатура DST расшифровывается Disk Self Test, то есть диск самотестирования. Этот метод производители специально встраивают в HDD, чтобы потом с помощью специального ПО произвести самодиагностику DST, которая выявит проблемы. Производя тестирование «винта» с помощью DST можно получить данные о вероятной поломке винчестера. Особенно удобно использовать DST на серверах и компьютерах предприятий, где надежное хранение информации играет большую роль. Теперь рассмотрим использование DST на примере ноутбуков HP. Для новых ноутбуков HP с поддержкой UEFI BIOS существует специальное меню диагностики «Startup Menu». Запускается данное меню с помощью комбинации клавиши включения и клавиши ESC.
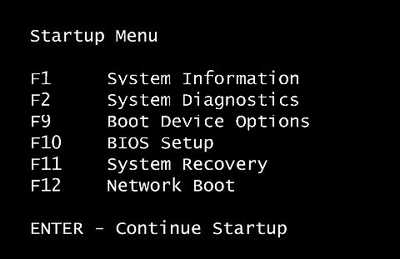
Для запуска тестов системы нажмем кнопку F2.
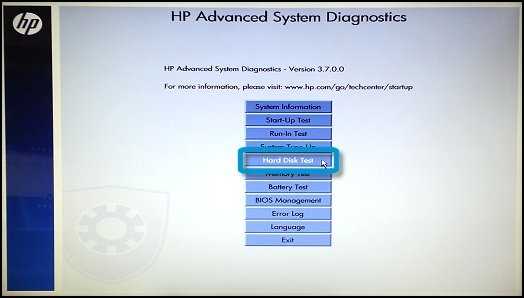
В появившемся окне DST имеет название Hard Disk Test. После его выбора запустится самотестирование.
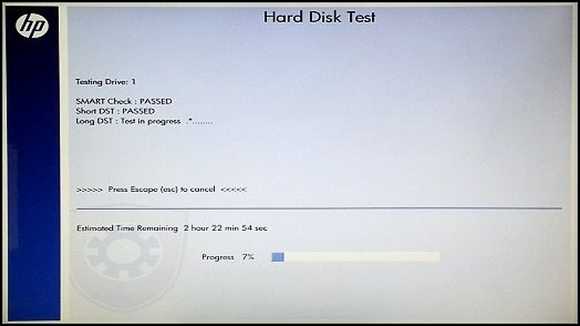
У других производителей также есть метод DST, только запуск на ПК от других производителей отличается от выше рассмотренного.
Проверка жесткого диска в Linux
Для примера возьмем компьютер на базе операционной системы Ubuntu 16.04. Для этого запустим терминал в Ubuntu. В терминале наберем такую команду sudo apt-get install smartmontools Эта команда должна инсталлировать консольную утилиту Smartmontools.
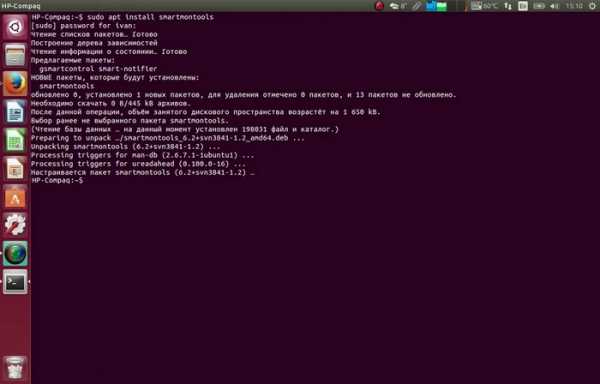
Теперь, когда утилита Smartmontools установлена, можно воспользоваться командой sudo smartctl -a /dev/sda которая выведет в консоли всю информацию смарт винчестера.
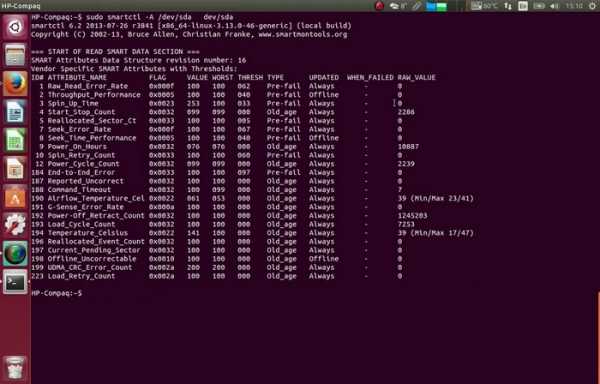
Если вам не нравится работать в консольном режиме, вы можете установить графическую утилиту Gnome-disk-utility. В ней можно увидеть всё необходимое о HDD и о его состоянии.
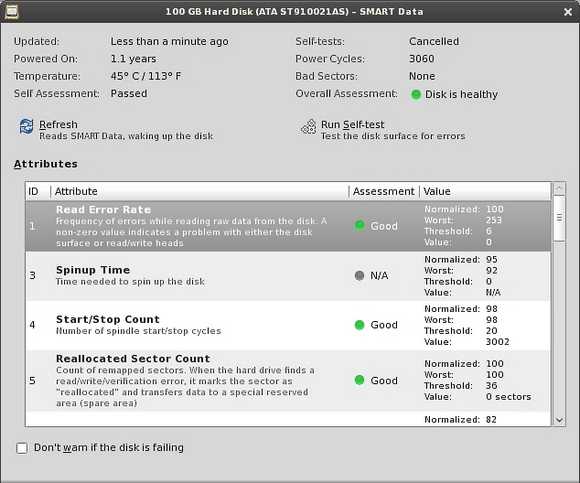
Подводим итог
В рассмотренной статье мы описали, каким образом можно мониторить состояние HDD, а также как исправить его сектора и файловую систему, если это возможно. Из материала становится понятно, что мониторинг состояния жестких дисков является очень важным, так как позволяет предвидеть поломку HDD.
Если вы выявили, что ваш винчестер проблемный, то не откладывайте его замену на потом. Проблемный «винт» может выйти из строя в любой момент, и вы потеряется всю информацию, хранящуюся на компьютере.
Надеемся, наш материал будет полезен нашим читателям, и полностью поможет решить задачу проверки жесткого диска.
Видео по теме
Хорошая реклама
ustanovkaos.ru
Проверяем жесткий диск компьютера или ноутбука. Проверка жесткого диска на работоспособность
Жёсткий диск (винчестер, hdd) – это основной хранитель информации на вашем ноутбуке или ПК. Его название связано с физическими свойствами: в отличии от дискет, данные диска записываются на жёсткие пластины, которые могут быть изготовлены из алюминия или стекла по принципу магнитной записи. Очень часто медленодействие системы связано с неисправностью hdd, поэтому, прежде чем отдавать ноутбук в ремонт, узнайте, как проверить жесткий диск на ноутбуке и попробуйте самостоятельно исправить выявленные ошибки. Как это сделать, мы рассказываем по-русски в этой статье.
Как протестировать жесткий диск ноутбука?
Диагностика hdd встроенными средствами операционной системы Windows
Независимо от того, какой версией ОП вы пользуетесь, система имеет специальные встроенные функции и утилиты, с помощью которых можно протестировать жесткий диск на ноутбуке.
Вариант первый: в папке «Мой компьютер» выбираем тот жесткий диск, который нужно сканировать на наличие ошибок. Далее нажимаем Свойства > Сервис > Выполнить проверку. Компьютер может просто сделать отчетный анализ, а может и сразу же исправлять ошибки hdd (для этого отметьте галочками запросы об автоматических исправлениях системных ошибок и восстановлении системных секторов). После этой настройки нажимаем кнопку Запуск. Если система выводит ошибку из-за невозможности , который использует в этот момент (обычно такое происходит при сканировании диска С), выберите «Расписание проверки диска». После этого нужно просто перезапустить ноутбук (или ПК), а во время загрузки и произойдёт тест на наличие неполадок. Его длительность может колебаться от минуты до часа, а после этого выполниться запуск ОП.
Вариант второй: утилита check disk . Выявляет ошибки файловой системы жесткого диска или дискеты и исправляет их. Для её запуска открываем консоль командной строки (обязательно с правами администратора) и вводим команду CHKDSK [том[имя_файла]] /F/V/R/X/I/C/L[:размер]]/B , где
«[том]» – это проверяемый диск (пишется как буква+знак двоеточия, например С:),
«[имя файла]» файлы, которые нужно проверить (если нужно проверить весь диск, это вводить нет необходимости),
/F означает исправление ошибок в томе,
/V выводит полный путь и имя каждого файла,
/R выполняет команду поиска повреждённых секторов и восстановления содержимого, что уцелело (для его выполнения требуется присутствие команды /F),
/X выполнит предварительное отключение тома, если это необходимо,
/I включит менее строгую проверку элементов индекса, /C задаст команду пропуска проверки циклов внутри,
/L[:размер]] задаст размер файла журнала,
/B Включит повторную оценку повреждённых кластеров.
При этом полный набор команд используют крайне редко, наиболее распространёнными будут команды /F и /R (при вводе в консоли буквы-обозначения всех остальных команд нужно просто пропустить, например chkdsk D:/F/R). После ввода команды в строке консоли на проверку диска на наличие ошибок, появиться предложение о выполнении данной команды при следующем запуске системы, для подтверждения нажимаем Y +Enter и перезагружаем.
P.S. Узнать, как запустить командную строку администратора вашей версии операционки можно в интернете; например, в Windows XP для её открытия нужно пройти по пути Пуск > Все программы > Стандартные > Командная строка.
Вполне возможно, что выполнение проверки диска с помощью консоли и утилиты вам непонятно, особенно, если вы не очень хорошо разбираетесь в системе. Что ж, не стоит отчаиваться: специально для таких случаев разработаны и выпущены специальное программное обеспечение, которое поможет протестировать не только понятнее, но и более полнен. Для тех, кто до сих пор не решил вопрос, как ноутбука или стационарного компьютера, мы собрали наиболее популярные бесплатные программы, которые справятся с поставленной задачей.
Диагностика жесткого диска на наличие ошибок с помощью различных программ
Самая распространённая программа для сканирования жёсткого диска на наличие ошибок – Victoria. Хотя сразу следует отметить, что её использование тоже требует некого опыта и умения обращаться с программным софтом, для новичков она не предназначена. Скачать образ программы можно бесплатно с официального сайта. После этого делаем следующие шаги в такой последова
iuni.ru
Как проверить жёсткий диск на ошибки и восстановить его
В результате программных сбоёв, физических повреждений или износа могут возникать различные проблемы с накопителем. Среди них — сбои в файловой системе, или так называемые битые сектора (бэд-сектора), — повреждённые участки дискового пространства.
В Windows и macOS есть встроенные утилиты для диагностики и решения этих проблем. Существует и отдельное ПО, которое более тщательно анализирует диски.
1. Встроенные программы для проверки жёсткого диска
Стандартные программы совместимы как с жёсткими дисками (HDD), так и с твердотельными накопителями (SSD). Они также подходят не только для внутренних, но и для внешних дисков. Тип своего накопителя и другую информацию о нём вы можете найти в документации к устройству.
Windows
Проверить диск в Windows можно посредством утилиты, доступной в меню накопителя. Чтобы запустить её, откройте проводник и кликните правой кнопкой мыши по диску, диагностику которого вы хотите провести. Выберите «Свойства» → «Сервис» → «Проверить».
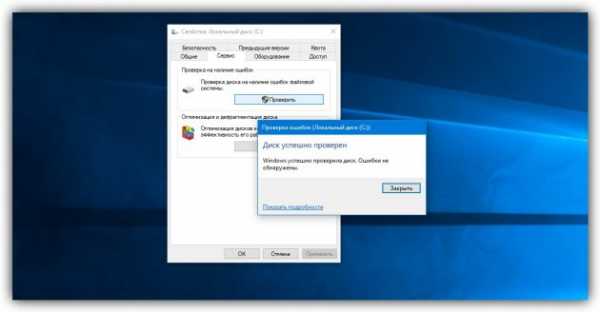
Если увидите опцию «Проверять и восстанавливать повреждённые сектора», отметьте её. Следуйте инструкциям на экране до завершения проверки. Иногда процесс занимает несколько часов: общее время зависит от скорости диска и мощности компьютера. Если проверяете накопитель ноутбука, подключите устройство к электросети.
На некоторых компьютерах инструменты для проверки жёсткого диска встроены прямо в BIOS. К примеру, на ноутбуках бренда HP доступна опция Primary Hard Disk Self Test («Автотест основного жёсткого диска»), которой можно воспользоваться, даже когда жёсткий диск отказывается загружать Windows.
Возможно, аналогичная функция есть и на вашем устройстве. Вы можете зайти в BIOS, нажав F2, F8 или другую клавишу, которая высвечивается сразу после включения компьютера, и поискать средство проверки. Обнаружив его, запустите диагностику и следуйте подсказкам на экране.
macOS
Для проверки накопителей на компьютерах Mac служит «Дисковая утилита». Найдите и запустите её в разделе Finder → «Программы» → «Утилиты». Затем выберите диск на боковой панели, кликните «Первая помощь» и следуйте подсказкам системы. Утилита выполнит поиск проблем и в случае обнаружения попытается их исправить. В редких случаях процесс может затянуться на несколько часов.
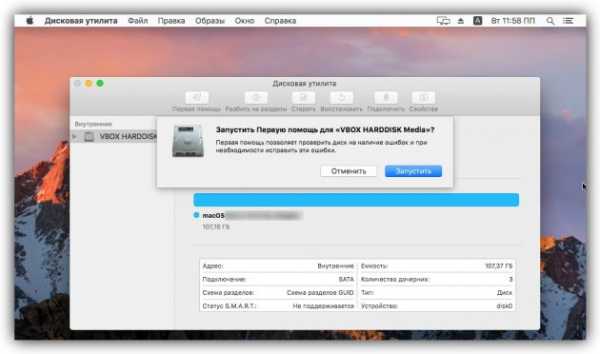
2. Сторонние программы для проверки жёсткого диска
Стандартного средства диагностики достаточно для большинства ситуаций. Но всё же некоторые ошибки оно может пропустить.
Производители жёстких дисков предлагают бесплатные программы для более тщательной проверки своих устройств. В качестве примера можно привести SeaTools для накопителей Seagate и Data Lifeguard Diagnostic для дисков Western Digital. Такие утилиты просты в использовании и часто содержат подробные инструкции на русском языке. Программу для своего жёсткого диска вы можете найти на сайте производителя.
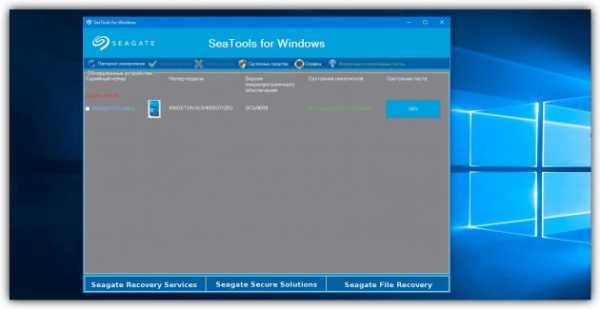
Среди пользователей Windows с определённым багажом технических знаний очень популярна утилита Victoria, совместимая с дисками разных брендов. Она выполняет глубокий анализ накопителя и восстанавливает его. Но разработчик давно прекратил её поддержку, так что нет гарантии, что Victoria подойдёт для всех современных устройств. Кроме того, она сложная и в руках неопытного пользователя может повредить жёсткий диск. Так что рекомендовать её новичкам вряд ли стоит.
Поддерживает ли конкретная программа SSD-накопители или только HDD, вы можете узнать из её официального описания. Это также касается поддержки внешних дисков.
Если выбранное вами средство диагностики найдёт ошибки, которые не сможет исправить, значит, есть риск потерять личные данные. В таком случае желательно скопировать важные файлы на другой носитель и попробовать восстановить Windows или macOS. Если жёсткий диск продолжит работать со сбоями, лучше его заменить.
Читайте также
Как восстановить данные на компьютере, смартфоне, планшете и карте памяти →
Как проверить температуру процессора, видеокарты и других частей компьютера →
Как почистить компьютер от рекламы, удалить мусор и ускорить работу Windows →
lifehacker.ru
Как проверить жесткий диск на ноутбуке. Проверка жесткого диска на работоспособность
Работа любого компьютера основывается на сборе и обработке информации. Все ваши файлы сохраняются на жестком диске (или же на винчестере). Стоит знать, что это устройство памяти служит для хранения информации с доступным или произвольным доступом к файлам, а принципом работы «винчестера» является магнитная запись информации.
Из чего, собственно пошло название «жесткий диск»? В данном устройстве вся запись производится на стеклянных или алюминиевых пластинах, которые покрытые слоем ферромагнетика (в большинстве случаях, это двуокись хрома). Пластин может быть одна или несколько, если несколько, то они независимы друг от друга, но крепятся на одной оси.
Главными характеристиками жестких дисков являются
- Скорость передачи данных (данный параметр в современных накопителях колеблется от 25 до 62 Мбайт в секунду).
- Скорость вращения пластин. Его суть: чем быстрее вращаются пластины, тем жесткий диск производительней.
- Объем диска (этот параметр всегда первым интересует пользователей).
От большого количества информации жесткий диск может не справляться со своими обязанностями. И перед тем, как проверить жесткий диск, помните, что некоторые приложения или программы могут не работать после его проверки.
Проверка жесткого диска
Чтобы проверить жесткий диск на ошибки и при этом, не использовать специальные программы, вам потребуется:
- Нажать «Пуск», в нем выбрать вкладку «Компьютер».
- На ярлыке жесткого диска нажимаете правой кнопкой мыши и выбираете «Свойства».
- На вкладке «Сервис» находите «Проверка диска» и нажимаете кнопку «Выполнить проверку» (если жесткий диск под паролем, то введите его в поле, которое системы выдаст в форме запроса).
- Поставив галочку в пункте «Автоматически исправлять системные ошибки», система будет делать все автоматически. Если данная опция не будет включена, то будут посылаться уведомления, но исправления происходить не будут.
- Для более тщательной проверки диска нажмите кнопку возле параметра «Проверять и восстанавливать поврежденные сектора». В этом случае, система будем исправлять физические ошибки на жестком диске, если, конечно, такие будут выявлены. Данная операция занимает значительное время, чем предыдущая.
- Проверка жесткого диска будет гораздо оптимальней, в том случае, если вы пункты «Автоматически исправлять системные ошибки» и «Проверять и восстанавливать поврежденные сектора» будете использовать вместе.
Проверка работоспособности жесткого диска
Жесткий диск является одним из самых уязвимых мест в компьютере, потому что, когда это устройство выходит из строя, файлы, которые когда – то хранились на нем, уже не вернуть. И потому, чтобы знать, как проверить работоспособность жесткого диска, вам, первым делом, нужно оценить состояние «винчестера». И к тому же, вам не нужно сразу бежать в сервисные центры, или более того, покупать новый жесткий диск.
Программы для проверки жесткого диска
На данный момент существует множество софтов с бесплатной на них лицензией, для чтобы проверить жесткий диск. Программа Victoria, которая считается, в основном, утилитой, работает с дисковыми накопителями, начиная с низшего уровня. То есть этот софт не только производит тестирование оборудование, а и проводит минимальный ремонт битых секторов «винчестера». Также с помощью этой программы можно:
- Включать SMART – тесты жесткого диска.
- Управлять уровнем шума вашего оборудования.
- Смена частоты вращения пластин и считывающей головки.
Программа HD Tune, по сравнению с «Victoria» обладает меньшим потенциалом и более проста в использовании. С помощью её вы можете наблюдать за производительностью жесткого диска, искать ошибки, безопасно стирать данные с накопителя и другие функции. Этот софт очень быстродейственный, к примеру, «винчестер» с объемом 80 Гб проверяется примерно за половину минуты.
Более известной программой для тестирования жестких дисков, является HDDScan, она предназначена для поиска информации о сбитых блоках оборудования, просмотр SMART, управление питания и многое другое.
Проверка жесткого диска ноутбука
Что касается вопроса, как проверить жесткий диск ноутбука, то стоит отметить, что здесь есть свои особенности. Винчестер ноутбука меньший по размерам и чаще подвергается влиянию температуры. Поэтому, выходом из да
erfa.ru
Работоспособность жесткого диска. Как проверить жесткий диск на ноутбуке
Здравствуйте админ! Читал у вас на сайте несколько статей о программе Виктория и возник вопрос. А что, последняя операционная система от Майкрософт — Windows 10 до того ущербная и в ней нет встроенного средства диагностики винчестера? Неужели она сама не может определить состояние жёсткого диска, на котором установлена и нужно обязательно скачивать программы сторонних разработчиков? Имею новый ноутбук с Windows 10 и если такое средство есть, то прошу о нём рассказать в ваших статьях. Также ещё хотел спросить. В одном своём комментарии вы сказали, что бесполезно запускать встроенную в Windows 10 утилиту проверки состояния жёсткого диска — CHKDSK для поиска и исправления сбойных секторов (бэд-блоков). Почему? Ведь на всех сайтах, подобных вашему написано, что chkdsk, запущенный с параметром /R, может исправлять бэд-блоки!
Как узнать состояние жёсткого диска с помощью встроенных в Windows 10 средств
Привет друзья! На нашем сайте есть около десятка статей на данную тему, но что интересно, вот именно о таком способе я вам не рассказал, а он тем не менее существует.
На самом деле, узнать состояние жёсткого диска в Windows 10 можно с помощью встроенных средств, но средства эти вам просто скажут: «Да, состояние диска хорошее» или «Состояние диска плохое», а вот насколько оно плохое и стоит ли срочно копировать данные с HDD и производить его замену или можно ещё подождать хотя бы до завтра, вот этого они вам не скажут. Почему?
Простыми словами, операционная система просто считывает показания самодиагностики жёсткого диска (S.M.A.R.T.) и если оно GOOD (хорошее), то система нам так и говорит — «Диск работает нормально». Если же S.M.A.R.T-статус винчестера BAD (плохой), то система выдаст, что диск неисправен. Но в жизни всё относительно и очень часто HDD находится на грани выхода из строя, а винда всё также показывает нам, что диск работают нормально.
Короче говоря, если вы хотите произвести точную диагностику жёсткого диска, то без специальных программ не обойтись и даже chkdsk вам не поможет . Попытаюсь вам это доказать в сегодняшней статье.
Чтобы узнать состояние жёсткого диска в Windows 10 с помощью встроенных средств, вам нужно пройти в « Панель управления »
«Центр безопасности и обслуживания»
«Обслуживание»
Как видим, Windows 10 оценивает состояние жёсткого диска, как нормальное: Все диски работают нормально. ОК.
Но на самом деле, если сейчас запустить специальную программу для диагностики жёстких дисков , то вы увидите, что состояние винчестера на троечку (Тревога!) и на нём полно нестабильных секторов, которые не удалось исправить встроенной микропрограмме жёсткого диска.
Тоже самое скажет программа Виктория.
Как ещё можно узнать состояние жёсткого диска встроенными средствами Windows 10
www.cena5.ru
Программы для проверки жесткого диска на ошибки
  windows | программы
Если у вас есть подозрения на то, что с жестким диском (или SSD) компьютера или ноутбука есть какие-то проблемы, жесткий диск издает странные звуки или просто хочется узнать, в каком он состоянии — это можно сделать с помощью различных программ для проверки HDD и SSD.
В этой статье — описание самых популярных бесплатных программ для проверки жесткого диска, кратко об их возможностях и дополнительная информация, которая будет полезной, если вы решили проверить жесткий диск. Если вы не хотите устанавливать подобные программы, то для начала можете использовать инструкцию Как проверить жесткий диск через командную строку и другими встроенными средствами Windows — возможно, уже этот способ поможет решить некоторые проблемы с ошибками HDD и поврежденными секторами.
Несмотря на то, что когда речь заходит про проверку HDD, чаще всего вспоминают бесплатную программу Victoria HDD, начну я все-таки не с нее (про Victoria — в конце инструкции, сначала о более подходящих для начинающих пользователей вариантах). Отдельно отмечу, что для проверки SSD следует использовать иные методы, см. Как проверить ошибки и состояние SSD.
Проверка жесткого диска или SSD в бесплатной программе HDDScan
HDDScan — отличная и полностью бесплатная программа для проверки жестких дисков. С помощью нее можно проверить сектора HDD, получить информацию S.M.A.R.T., и выполнить различные тесты жесткого диска.
HDDScan не исправляет ошибки и бэд-блоки, а лишь позволяет узнать о том, что с диском есть проблемы. Это может быть минусом, но, иногда, в случае когда речь идет о начинающем пользователе — положительный момент (сложно что-то испортить).
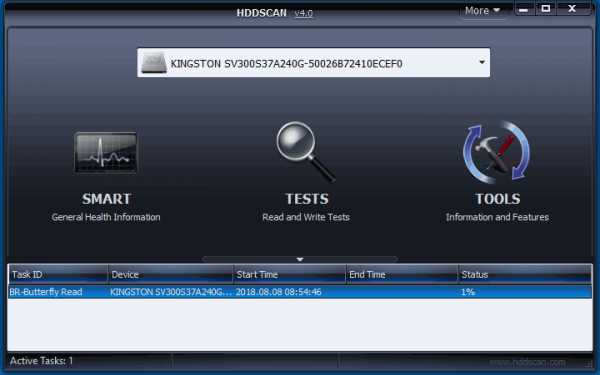
Программой поддерживаются не только IDE, SATA и SCSI диски, но и USB флешки, внешние жесткие диска, RAID, SSD.
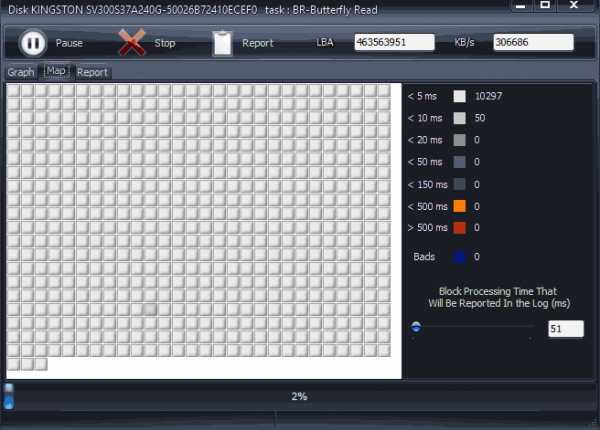
Подробно о программе, ее использовании и о том, где скачать: Использование HDDScan для проверки жесткого диска или SSD.
Seagate SeaTools
Бесплатная программа Seagate SeaTools (единственная из представленных на русском языке) позволяет проверить на ошибки жесткие диски различных марок (не только Seagate) и, при необходимости, исправить неисправные сектора (работает и с внешними жесткими дисками). Скачать программу можно с официального сайта разработчика https://www.seagate.com/ru/ru/support/downloads/seatools/, где она доступна в нескольких вариантах.
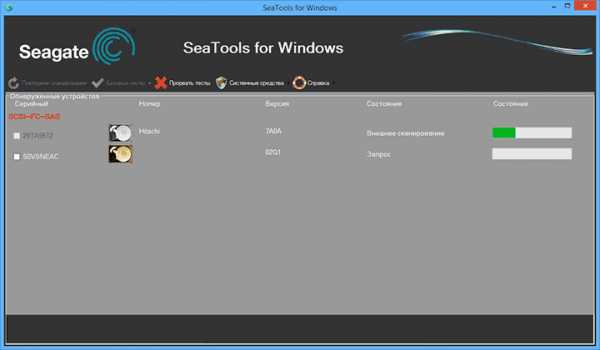
- SeaTools for Windows — утилита для проверки жесткого диска в интерфейсе Windows.
- Seagate for DOS — iso образ, из которого можно сделать загрузочную флешку или диск и, загрузившись с него, выполнить проверку жесткого диска и исправить ошибки.
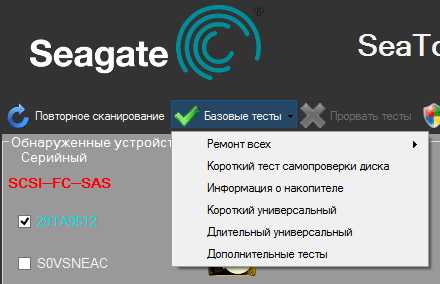
Использование DOS версии позволяет избежать различных проблем, которые могут возникнуть при проверке в Windows (так как сама операционная система также постоянно обращается к жесткому диску, а это может влиять на проверку).
После запуска SeaTools вы увидите список жестких дисков, установленных в системе и сможете выполнить необходимые тесты, получить информацию SMART, а также выполнить автоматическое восстановление поврежденных секторов. Все это вы найдете в пункте меню «Базовые тесты». Кроме этого, программа включает подробное руководство на русском языке, которое вы можете найти в разделе «Справка».
Программа для проверки жесткого диска Western Digital Data Lifeguard Diagnostic
Эта бесплатная утилита, в отличие от предыдущей, предназначена только для жестких дисков Western Digital. А у многих российских пользователей именно такие жесткие диски.
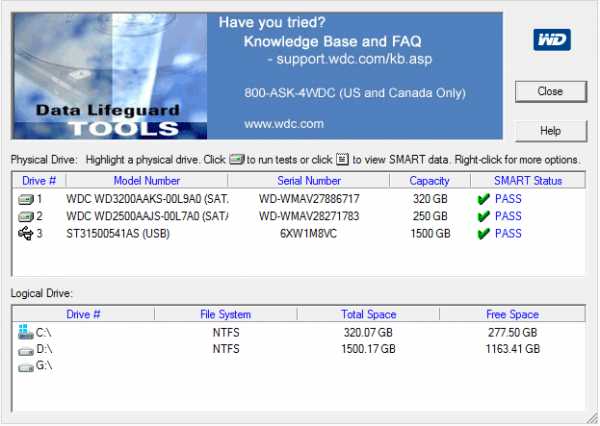
Также, как и предыдущая программа, Western Digital Data Lifeguard Diagnostic доступна в версии для Windows и как загрузочный ISO образ.
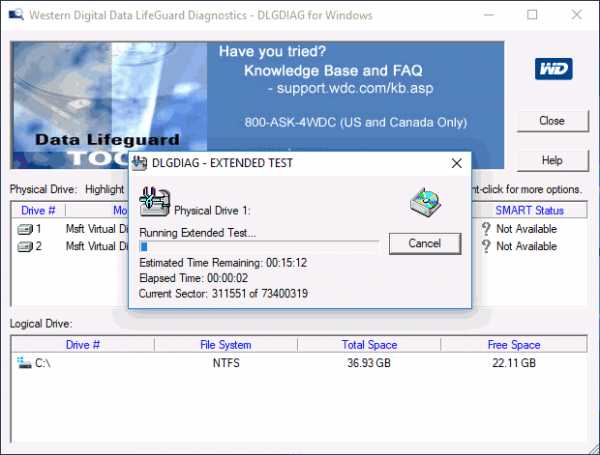
С помощью программы можно посмотреть информацию SMART, проверить сектора жесткого диска, перезаписать диск нулями (стереть все окончательно), посмотреть результаты проверки.
Скачать программу можно на сайте поддержки Western Digital: https://support.wdc.com/downloads.aspx?lang=ru
Как проверить жесткий диск встроенными средствами Windows
В Windows 10, 8, 7 и XP вы можете выполнить проверку жесткого диска, включая проверку поверхности и исправить ошибки не прибегая к использованию дополнительных программ, в самой системе предусмотрено несколько возможностей проверки диска на ошибки.

Проверка жесткого диска в Windows
Самый простой метод: откройте проводник или «Мой компьютер», кликните правой кнопкой мыши по жесткому диску, который требуется проверить, выберите «Свойства». Зайдите на вкладку «Сервис» и нажмите «Проверить». После этого останется лишь дождаться окончания проверки. Данный метод не слишком эффективный, но неплохо бы знать о его наличии. Дополнительные способы — Как проверить жесткий диск на ошибки в Windows.
Как проверить работоспособность жесткого диска в Victoria
Victoria — пожалуй, одна из самых популярных программ для целей диагностики жесткого диска. С помощью нее вы можете просмотреть информацию S.M.A.R.T. (в том числе для SSD) проверить HDD на ошибки и сбойные сектора, а также пометить бэд блоки как не работающие или попытаться восстановить их.
Программу можно скачать в двух вариантах — Victoria 4.66 beta для Windows (и другие версии для ОС Windows, но 4.66b — самая последняя, обновление этого года) и Victoria для DOS, в том числе ISO для создания загрузочного накопителя. Официальная страница для загрузки — http://hdd.by/victoria.html.
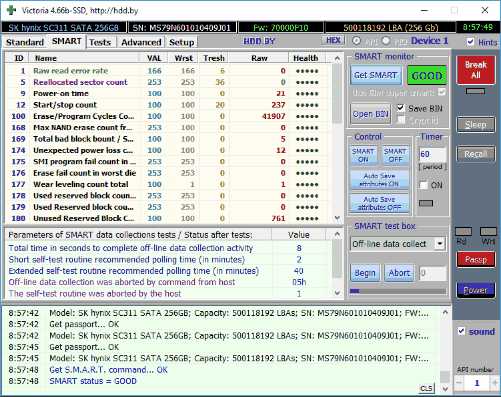
Инструкция по использованию Victoria займет не одну страницу, а потому не берусь ее писать сейчас. Скажу лишь, что главный элемент программы в версии для Windows — это вкладка Tests. Запустив тестирование, предварительно выбрав жесткий диск на первой вкладке, вы сможете получить наглядное представление о том, в каком состоянии находятся сектора жесткого диска. Отмечу, что зеленые и оранжевые прямоугольники с временем доступа 200-600 мс — это уже плохо и означает, что сектора выходят из строя (проверить таким образом можно только HDD, для SSD такого рода проверка не подходит).
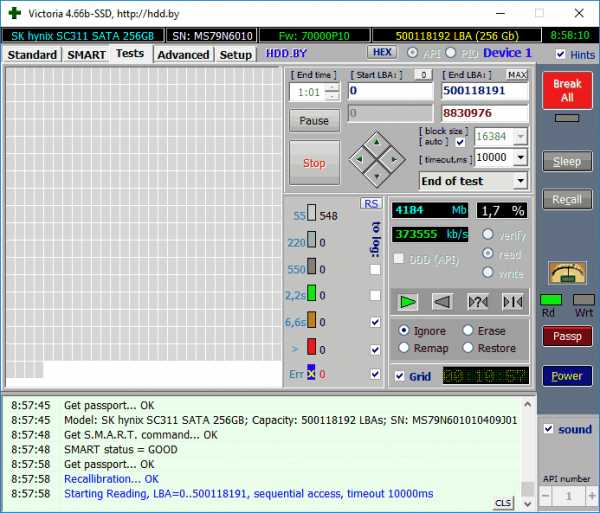
Здесь же, на странице тестирования, вы можете поставить отметку «Remap», для того, чтобы во время теста сбойные сектора были помечены как неработающие.
И, наконец, что делать, если на жестком диске обнаружены поврежденные сектора или бэд блоки? Я считаю, что оптимальное решение — позаботиться о сохранности данных и в кратчайшие сроки заменить такой жесткий диск на работоспособный. Как правило, любое «исправление бэд-блоков» носит временный характер и деградация накопителя прогрессирует.
Дополнительная информация:
- среди рекомендованных программ для проверки жесткого диска нередко можно встретить Drive Fitness Test for Windows (DFT). У нее есть некоторые ограничения (например, не работает с чипсетами Intel), но отзывы о работоспособности исключительно положительные. Возможно, пригодится.
- Информация SMART не всегда корректно считывается для некоторых марок накопителей сторонними программами. Если вы увидели «красные» пункты в отчете, это не всегда говорит о проблема. Попробуйте использовать фирменную программу от производителя.
А вдруг и это будет интересно:
remontka.pro
