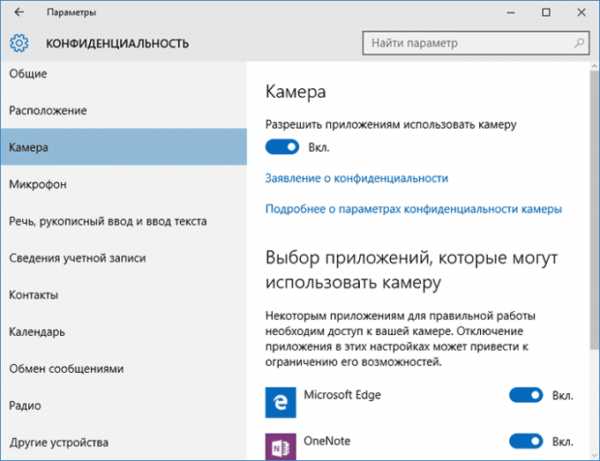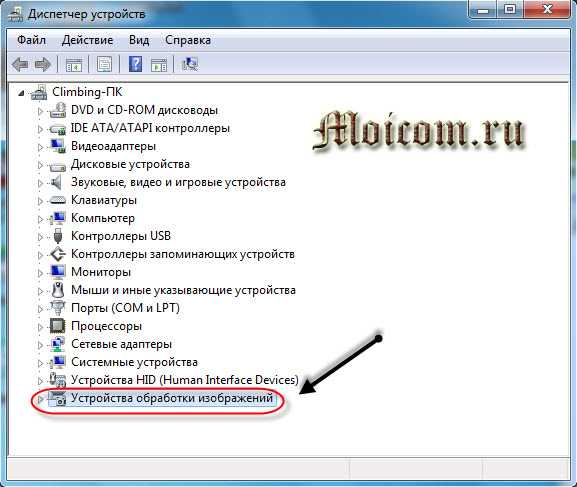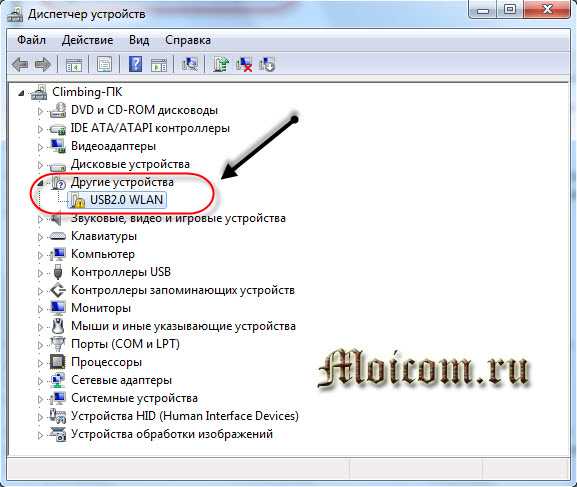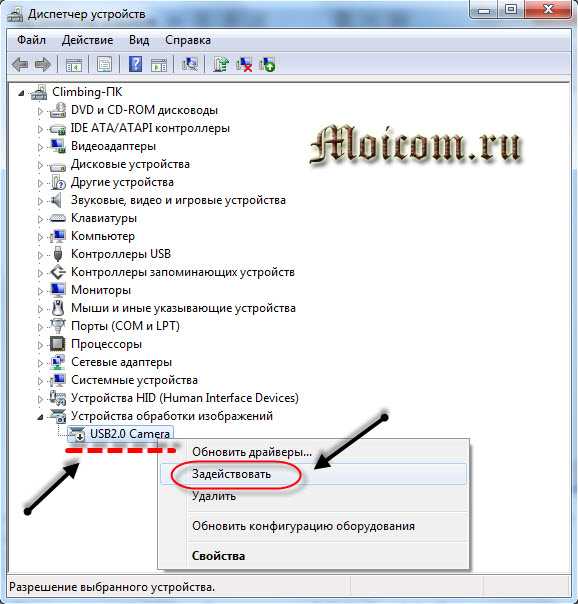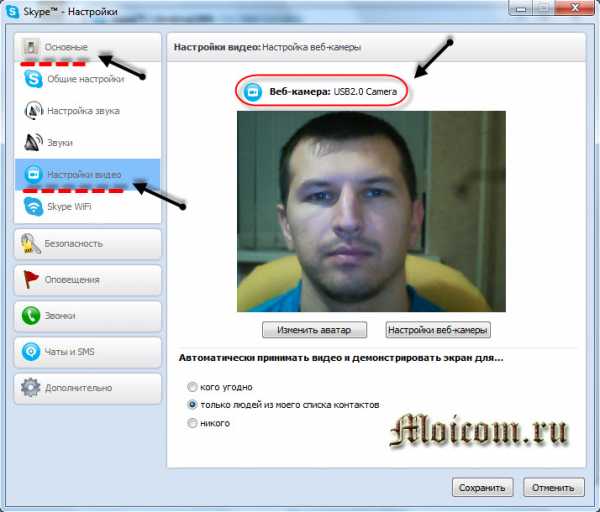Как найти камеру в ноутбуке 🚩 как найти фотоаппарат 🚩 Фото и видеотехника
Автор КакПросто!
Современные ноутбуки нередко бывают оснащены встроенными веб-камерами. Как правило, эта камера для удобства общения по видеосвязи располагается над дисплеем, ровно посередине экрана. Сигналом работы камеры выступает светодиод, расположенный в нескольких сантиметрах от нее, однако, если светодиод отсутствует, то работоспособность камеры придется проверять средствами операционной системы или же специальными программами.

Статьи по теме:
Инструкция
Зайдите в меню «Пуск» и выберите в нем пункт «Панель управления» (или откройте ее при помощи ярлыка рабочего стола). В открывшемся окне «Панели управления» дважды кликните на значок «Система». В результате этого откроется диалоговое окно свойств операционной системы.
В нем откройте вкладку «Оборудование» и нажмите в ней кнопку «Диспетчер устройств». Откроется список всех устройств, физических и виртуальных, которые установлены на данном компьютере, с информацией о каждом устройстве.
В самом низу этого списка найдите строку «Устройства обработки изображений» и кликните по символу «+» слева от строки. В открывшемся списке найдите веб-камеру и убедитесь в том, что она задействована (ее иконка и строка не отмечены символами в виде вопросительного знака или красного креста).Откройте приложение для работы с веб-камерой, чтобы проверить ее функционирование «на практике». Данное приложение, как правило, устанавливается одновременно с драйвером на встроенную камеру. Чтобы запустить эту программу, откройте меню «Пуск», затем нажмите на кнопку «Все программы», после чего найдите значок программы для работы с веб-камерой (например, у ноутбуков марки Acer такого рода приложение называется «Acer Crystal Eye Webcam»).
Если веб-камера исправна и задействована, сразу после запуска приложения в его окне появится картинка, получаемая с камеры. Если ранее вам не удавалось найти ее, то благодаря изображению с камеры вы с легкостью найдете ее расположение.
Для запуска веб-камеры в целях проверки также можно открыть любое приложение, взаимодействующее с ней. Например, программу для осуществления видеовызовов Skype или приложение для расширения функций обычной веб-камеры ManyCam.
Источники:
- как найти на ноутбуке камеру
Совет полезен?
Распечатать
Как найти камеру в ноутбуке
Статьи по теме:
Не получили ответ на свой вопрос?
Спросите нашего эксперта:
www.kakprosto.ru
Как включить камеру на ноутбуке windows, где ее найти
Многие пользователи активно пользуются веб-камерой на ноутбуке. Именно она позволяет общаться по видеосвязи через различные приложения и мессенджеры. Правда, не у всех получается без проблем включить камеру. Хотя ничего сложного в процессе её активации нет. Всё что нужно – это знать несколько нюансов и версию ОС, которая установлена на ноутбуке.
Однако всё это легко на словах, но не на деле. Поэтому чтобы вам было проще, мы подробно расскажем в этой статье о том, как включить камеру на устройстве с Windows.

Где находится веб-камера на ноутбуке и как включить её?
Действительно большинство моделей ноутбуков оснащаются встроенной «вэбкой». Как правило, она размещается в верхней части экрана. Причём объектив веб-камеры зачастую миниатюрен и не заметен. Порой даже настолько, что многие пользователи долгое время и не предполагают о наличии в ноутбуке такого устройства.
Поэтому прежде чем покупать веб-камеру, осмотрите свой компьютер – вдруг у вас уже есть встроенная модель. Также проверить, есть ли в ноутбуке камера, можно программным способом:
- Для начала нужно открыть «Диспетчер задач». На каждой версии ОС это делается по-разному. К примеру, на ноутбуках с Windows 7 и 8 – через Панель управления (откуда нужно перейти в раздел «Оборудование и звук»).
- В перечне установленных устройств нужно найти вкладку под названием «Устройства обработки изображения». В основном она находится в самом конце списка. Если её нет, то это означает, что встроенной камерой ноутбук не оборудован.
- Если же вы нашли строку «Устройства обработки изображения», то кликаем на неё и тем самым разворачиваем вкладку.
- Вам откроется строка с названием веб-камеры. Нажимаем на неё правой кнопкой мыши.

- В появившемся меню можно обновить драйвера камеры. Также не забудьте убедиться, чтобы в нём присутствовала строка «отключить». Если её нет, то нужно нажать на «задействовать» – после чего веб-камера включится и будет работать в соответствующих приложениях.
Как быть, если строка «Устройства обработки изображения» есть, но в открывшейся вкладке не прописана модель веб-камеры? Необходимо обновить драйвера. Это можно сделать как через «Диспетчер устройств», так и установив софт с диска, который шёл в комплекте с ноутбуком. Найти и скачать необходимые драйвера можно и в интернете. Главное, знать модель веб-камеры.
Особенности включения веб-камеры на ноутбуке с Windows 7 или 8
Владельцы устройств с «семёркой» нередко испытывают трудности с включением и проверкой работоспособности веб-камеры. Ведь в отличие от предшествующей ОС Windows Vista здесь по умолчанию нет соответствующего приложения «WindowsMovieMaker», которое помогает быстро и легко включать камеру.

интерфейс WindowsMovieMaker
Так что пользователям ноутбуков с windows 7 необходимо использовать сторонний софт. Например, приложение Live Webcam, отличающееся понятным и простым интерфейсом. Некоторые сложности могут быть лишь при его установке. Поэтому процесс инсталляции Live Webcam лучше осуществлять следующим образом:
- Загружаем из интернета установочный файл и распаковываем его.
- Запускаем установку программы.
- В какой-то момент появится окно, в котором система спросит можно ли разрешить данной утилите изменять настройки на компьютере. Отвечаем «да».
- После чего нужно будет нажать «принять» и в окошке с лицензионным соглашением.
- Останется лишь выбрать компоненты для установки и где сохранить программу. После чего жмём «далее».
Также поможет включить и проверить работу веб-камеры популярный мессенджер Skype. Всё что нужно:
- Скачать и установить его;
- Затем зайти в приложение;
- Выбрать раздел «Звонки» и кликнуть по значку «Видео» правой кнопкой мыши;
- В открывшемся окне нажать на строку «Настройки видео».

После чего камера автоматически включится. Причём в появившемся окне вы увидите изображение – самого себя или то, на что направлен объектив. Кстати, через скайп можно настроить многие параметры веб-камеры, включая яркость, контрастность, насыщенность и др.
ОС Windows 8 также не имеет штатных программ по включению веб-камеры. Поэтому на этой оперативке проверить её работу можно с помощью тех же приложений, что и на «семёрке». Включить же веб камеру на ноутбуке с виндовс 8 можно также через «Диспетчер устройств» (найти его можно – параметры компьютера/панель управления/оборудование и звук).
Как включить веб-камеру на ноутбуке с Windows 10
Разработчики этой версии ОС внедрили специальную службу, которая отвечает за работу средств видеосвязи. Поэтому никакого дополнительного софта для включения веб-камеры не требуется. Необходимо сделать следующее:
- Открываем меню «Пуск».
- Кликаем на пункт «Все приложения».
- Далее ищем и выбираем службу «Камера».
- После чего камера должна включиться, а на экране появится соответствующее изображение.
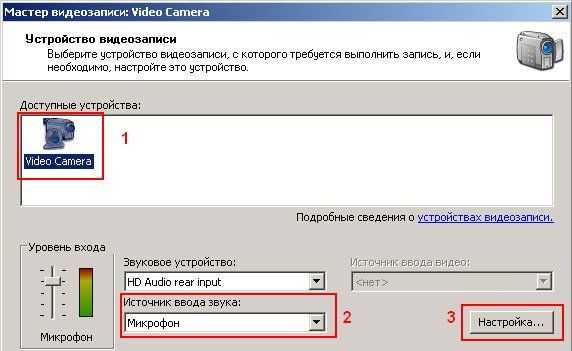
Если же по каким-то причинам не получается включить веб-камеру на ноутбуке с виндовс 10, то:
- Зайдите в пусковое меню.
- Далее перейдите в раздел «Параметры», оттуда в подраздел «Конфиденциальность».
- Слева кликните по строке «Камера».
- Справа вверху окна вы увидите «кнопку-ползунок». С её помощью нужно разрешить приложениям использовать камеру.
Что важно знать?
- В зависимости от производителя ноутбука способы включения камеры могут меняться. К примеру, на некоторых моделях Асус, Леново и т. п. реализована возможность её активации через горячие клавиши. Как правило, это Fn + одна из кнопок от F1 до F12 с пиктограммой камеры.
- На ноутбуке тошиба включить встроенную камеру бывает не просто. Зачастую требуются «родные» драйвера и специальная программа.
- У ноутбуков и нетбуков Самсунг веб-камера порой выдаёт размытое и нечёткое изображение. Проблема решается установкой драйверов с сайта производителя. Если и это не помогло, то обратите внимание на сам объектив – возможно, он закрыт специальной защитной плёнкой, которую просто необходимо снять.
- Иногда на ноутбуках (причём любого производителя – HP, Dexp Samsung и пр.) веб-камера не работает из-за того, что она отключена в BIOS. Чтобы включить её, необходимо перезагрузить компьютер. При этом во время новой загрузки системы нажимаем F9 (на некоторых ноутбуках действует другая клавиша – Del, F1, F2 и пр.) и заходим в BIOS. Далее переходим в раздел Advanced, выбираем пункт Onboard Device Configuration. Затем выбираем поле Onboard Camera. Меняем значение Disabled («Отключено») на Enabled («Включено»).
www.orgtech.info
как проверить подключение, если веб-камера не работает
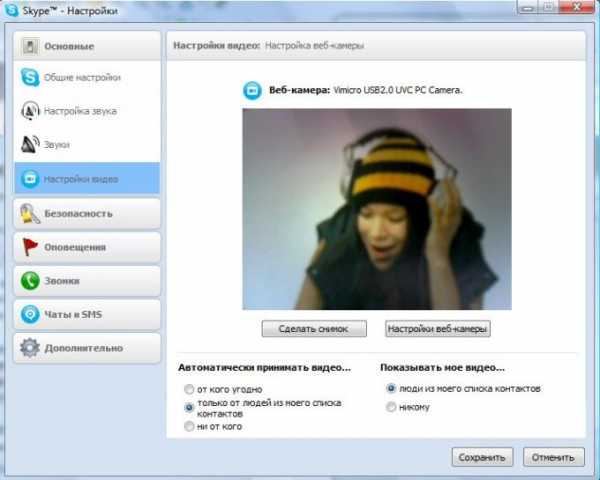 Большинство моделей ноутбуков оснащено встроенными веб-камерами. С их помощью удобно общаться по интернету и делать фотографии. Случается, что оборудование не настроено должным образом — это проявляется в отсутствии картинки либо её ненадлежащем качестве. Возникает вопрос: «Как её настроить?».
Большинство моделей ноутбуков оснащено встроенными веб-камерами. С их помощью удобно общаться по интернету и делать фотографии. Случается, что оборудование не настроено должным образом — это проявляется в отсутствии картинки либо её ненадлежащем качестве. Возникает вопрос: «Как её настроить?».
Подключение камеры на ноутбуке
Содержание статьи
Если на ПК установлена ОС Windows 7 или 8, достаточным может оказаться обычного включения веб-камеры. Следуйте следующей инструкции:
- Зайдите в «Панель управления» и перейдите в «Диспетчер задач». Найдите раздел «Оборудование и звук».

- В перечне установленных устройств найдите вкладку с названием «Устройства обработки изображения». Она обычно расположена в самом низу списка. Если она отсутствует, значит, веб-камера на компьютере не установлена.
- Если нашли вкладку, нажмите на неё. Откроется строка с названием устройства. Нажмите на неё правой кнопкой мыши.
- В появившемся окне вы можете посмотреть текущее состояние камеры, включить её, обновить драйвера.
Для компьютеров с установленным Windows 10 сделайте следующее:
- Откройте меню «Пуск».
- Нажмите пункт «Все приложения».

- Найдите службу «Камера» и переведите бегунок на отметку «Вкл.».
- Оборудование должно включиться, и на экране появится соответствующее изображение.
Внимание! Способы включения могут меняться в зависимости от модели ноутбука. Например, на Lenovo и Asus предоставлена возможность включения через горячие кнопки.
Настройка камеры на ноутбуке
Случается, что камера включена и работает исправно, но картинка размытая, цвета не соответствуют действительности и прочее. В этом случае необходима настройка. Выполняется она с помощью специальных программ. Обычно они поставляются в пакете с драйверами устройства. Программы дают возможность менять яркость, контрастность, чёткость картинки:
- Запустите программу для управления изображением. Для устройств от Microsoft это программа LifeCam. Если приложение не установлено, скачайте его с официального сайта производителя и установите.

- Найдите раздел «Настройки» или «Параметры». Там предложены варианты настроек для изменения качества изображения.
- С помощью ползунков на экране отрегулируйте параметры по своему усмотрению.
- Сохраните изменения.
Можно изменить настройки в программе «Скайп»:
- Зайдите в «Настройки программы».
- Кликните на «Настройки видео».

- Найдите вкладку «Настройки веб-камеры». Отрегулируйте изображение, наведя ползунки на подходящие вам параметры.
- Нажмите кнопку «Сохранить».
Важно! Скачивая сторонние утилиты для настройки изображения и видео, не забудьте проверить их антивирусом.
Как проверить подключение, если веб-камера не работает
Если камера на ноутбуке присутствует, но включить её не удаётся, нужно определить в чём проблема — в её неисправности или настройках. Для этого нужно проверить устройство.
Обратите внимание на провода и разъёмы – все ли они подключены? Попробуйте выдернуть провода и снова выставить их в разъёмы. Это касается внешнего оборудования.
Для проверки встроенной в ПК камеры необходимы специальные программы. Обычно это делается с помощью особых сайтов. Попав на них, и нажав на кнопку «Разрешить», вы увидите себя на экране.
Ещё один способ проверки – обратиться к диспетчеру устройств:
- Зайдите в «Панель управления» – «Диспетчер устройств».
- Найдите внизу графу «Установка обработки изображений».

- Посмотрите, отображается ли там ваша веб-камера, а также её название.
Справка! Если компьютер видит оборудование, но отсутствует название модели, или на устройстве виден жёлтый треугольник с восклицательным знаком, нужно обновить драйвера. Это можно сделать через интернет либо при помощи установочного диска, идущего в комплекте с ноутбуком.
Иногда на компьютере веб-камера не работает, потому что она отключена в настройках BIOS. Чтобы исправить ситуацию, нужно перезагрузить систему. Во время новой загрузки нажмите F9 (в зависимости от версии ОС и модели ПК, это может быть F1, F2 и пр.). Перейдя в настройки BIOS, найдите пункт Advanced, затем Onboard Device Configuration и Onboard Camera. Поменяйте значение с Disabled на Enabled. Продолжите загрузку ноутбука.
Если ничего не помогает, придётся нести ноутбук на диагностику в сервисный центр.
setafi.com
Как включить камеру на ноутбуке: пошаговое руководство
Часто камера нужна нам для общения в скайпе или другом мессенджере, но, как назло, она не включается. Возможно, она не настроена или даже не включена. Предлагаем Вам несколько эффективных методов проверки подключения и настройки, которые должны выручить в столь важный момент.
Проверка подключения
Если используется USB-камера, изначально стоит проверить все разъёмы и кабели. Иногда нужно дополнительно нажать кнопку включения на самом гаджете. Для встроенной в ноутбук фотокамеры потребуются определенные программы.
Посмотрите онлайн
Самый лёгкий способ – проверка камеры онлайн. Нужно только перейти на сайт, предоставляющий такую услугу, нажать «Разрешить» в выпадающем окне, и на экране окажетесь Вы.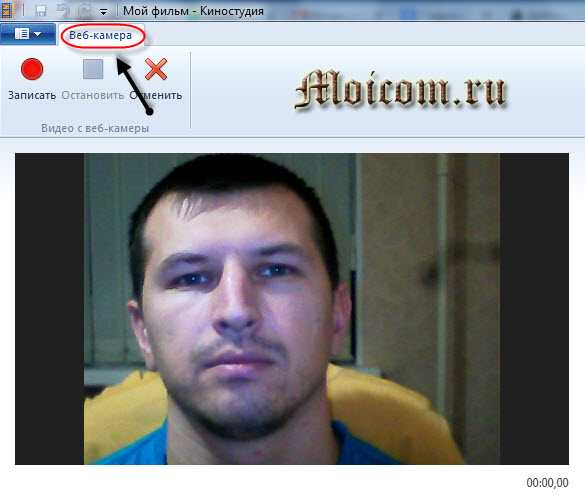
Таких проверок онлайн множество. Мы советуем http://ru.webcammictest.com. Она проста в использовании.
Обратитесь к Диспетчеру устройств
Можно проверить работу камеры при помощи «Диспетчера устройств».
- Зайдите в «Панель управления»;
- Выберите «Диспетчер устройств»;
- В самом низу найдите и нажмите на «Устройства обработки изображений». Должно отобразиться название камеры, если она подключена.

Знак вопроса или восклицания рядом с названием говорят о необходимости установить драйвера. Они находятся на диске с операционной системой. Если такового нет, их можно найти на официальном сайте производителя гаджета.
Выбирайте драйвера исключительно для модели Вашего ноутбука или USB-камеры.
При нарисованной вниз стрелке напротив названия, нужно нажать правую кнопку мыши и выбрать в контекстном меню пункт «Задействовать».
Включение камеры
Включить фотокамеру можно при помощи стандартных программам и специальных утилит.
Воспользуйтесь специальными программами
Можно включить камеру при помощи программы Windows Movie Maker (киностудия) или Skype. Если их нет на Вашем ноутбуке, установите.
С киностудией всё понятно – нужно только открыть её, чтобы запустить фотокамеру.
Со скайпом чуть сложнее:
- Зайдите в пункт меню «Настройки»;
- Выберите «Настройка видео»;
- При желании, можно проверить свойства камеры одноименной кнопкой прямо под экраном.

Также можно включить устройство при помощи любой утилиты или специальной программы для создания фото и видео на компьютере. В интернете их много, только скачивайте разумно – не занесите вирусы. Для этого проверяйте файлы через проверенные антивирусы.
Самые сложные ситуации
В самых сложных случаях можно перезагрузить ноутбук, переставить переносную камеру в другой разъём, обновить или переустановить официальные драйвера.
Когда ничего не помогает, следует обратиться к мастеру или отнести гаджет (ЮСБ-камеру или весь ноутбук) в сервисный центр.
Если у Вас Windows 8, 10
На Windows 8 и 10, если камера функционирует нормально, её можно включить в три клика: нажмите «Пуск», затем стрелочку вниз и программу «Камера».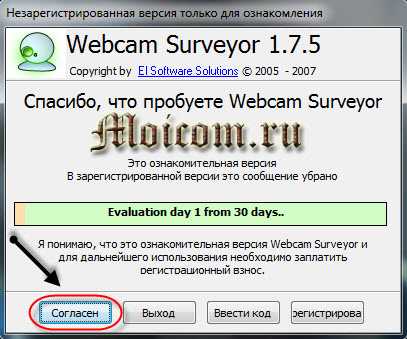
Все программы указаны в алфавитном порядке, поэтому проблемы возникнуть не должно.
lookfornotebook.ru
Как включить веб-камеру на ноутбуке. Веб-камера
Фев 11 2014
Здравствуйте посетители нашего компьютерного блога moicom.ru. В данном обзоре я поделюсь информацией как включить веб-камеру на ноутбуке или компьютере.

Предыдущий пост был посвящен теме как узнать модель ноутбука или компьютера. Сегодня мы поговорим про веб-камеры, с помощью которых можно, почти в живую, общаться по интернету с остальными людьми.
Проверка всех кабелей и разъемов
Первым делом, чтобы проверить на работоспособность вашу веб-камеру нужно убедиться что она подключена к компьютеру, если вы используете отдельную USB-камеру. Если у вас ноутбук со встроенной камерой, то нам понадобятся сторонние программы для проверки её работоспособности.
Смотрим в диспетчере устройств
Заходим в диспетчер устройств нашего компьютера. Подробнее о том как попасть в диспетчер устройств я писал здесь: Компьютер не видит флешку. Для этого нужно выполнить следующие действия: Мой компьютер (Компьютер) >>> Свойства >>> Диспетчер устройств >>> Устройства обработки изображения.
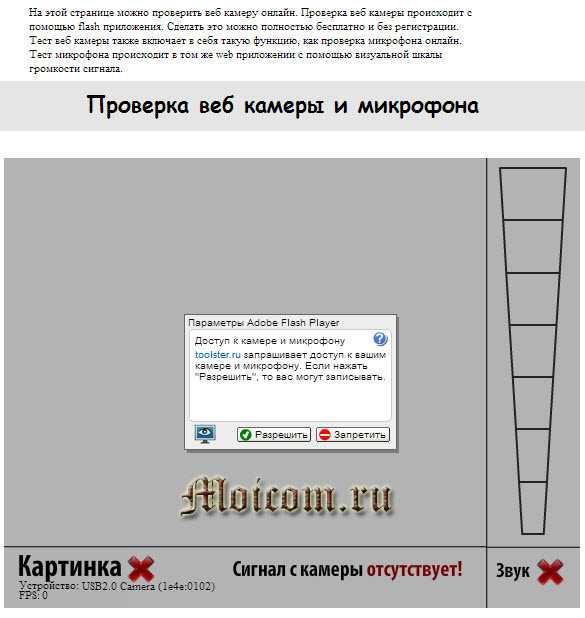
Во вкладке устройствах обработки изображения должна быть ваша камера. Если возле неё стоит вопросительный или восклицательные знаки, значит нужно скачать и установить драйвера.

Если у вас ноутбук, то возможно у вас есть диск с драйверами от него, если такого нет, то необходимо зайти на официальный сайт производителя ноутбука, набрать вашу модель и скачать драйвер от веб-камеры.
Если нарисована стрелочка вниз — значит оборудование отключено, нужно его включить. Жмем по нему правой кнопкой мышь и выбираем задействовать, может потребоваться перезагрузка компьютера.

Если у вас отдельная камера, которая подключается через кабель usb, то на ней должна быть написана маркировка фирма и модель. Заходим в браузер, любой поисковик, набираем модель камеры, желательно скачивать драйвера с официального сайта, но если такой возможности нет, то можно с других.
Средства Windows — Киностудия
В операционной системе Windows 7 нет встроенных программ, с помощью которых можно включить веб-камеру и убедиться работает она или нет.
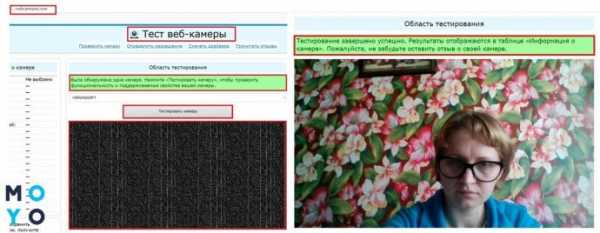
Такую программу можно загрузить в интернете, она называется Windows Movie Maker, только чтобы ею воспользоваться, нужно скачать и установить на свой компьютер. Найти Windows Movie Maker (Киностудия) можно в интернете на официальном сайте Майкрософт или через любой поисковик.
Скайп наш помощник
Чтобы проверить веб-камеру можно воспользоваться сторонними программами, например скайп и агент маил ру. Если вы еще не зарегистрированы в скайпе, но хотите им воспользоваться и зарегистрироваться тогда читайте здесь:
Если все нормально, то при первом запуске скайпа с рабочей камерой появится такое окно: Ваше видео работает!
Заходим в Skype >>> Инструменты >>> Настройки… >>> Основные >>> Настройки видео >>> Веб-камера.
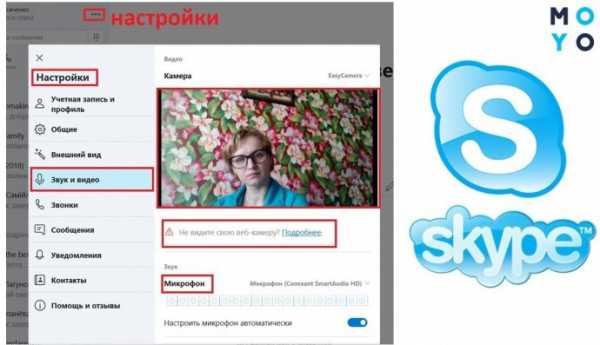
Если все в порядке, камера рабочая, то вы должны увидеть картинку с изображением в реальном времени.
Программа Webcam Surveyor
Webcam Surveyor это простая утилита для быстрой проверки веб-камеры. Когда я работал в сервисном центре, то часто пользовался этой утилитой для проверки камеры на ноутбуках и обычных компьютерах. Её размер чуть больше 2 мегабайт.
Скачать программу Webcam Surveyor можно здесь:
После того, как скачали и установили Webcam, заходите в утилиту с ярлыка или меню пуск (если поставили соответствующие галочки в момент установки).
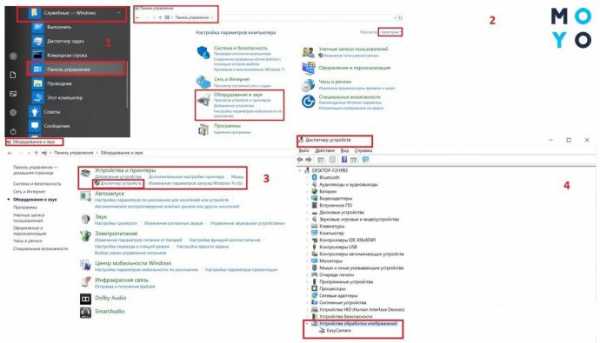
Эта ознакомительная версия на 30 дней, нажимаем Согласен.
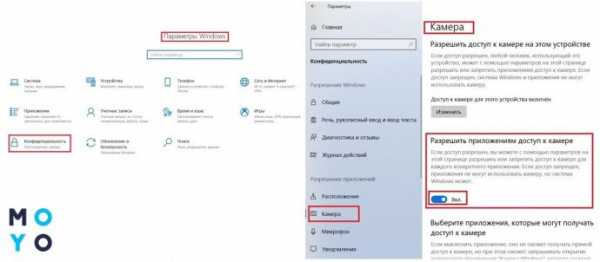
Далее перед нами появляется окно, на котором должно быть изображение с камеры если она рабочая.

Онлайн сервисы проверки камеры
Существуют онлайн сервисы для проверки веб-камеры в интернете в реальном времени. Вот две ссылки для тестирования:
Сервис toolster.ru временно не работает, надеюсь в ближайшее время все наладиться.
Заходим на один из сайтов и у нас сразу просят дать доступ к нашим камере и микрофону, но предупреждают, что нас могут записывать. Жмем Разрешить для просмотра или Запретить если вы передумали.

Риск конечно есть, но он минимальный. Для проверки камеры, от пару секунд думаю плохого ничего не произойдет.
Если ваша камера с микрофоном, то возле изображения справа будет прыгать зеленая шкала, которая обозначает уровень звука микрофона.
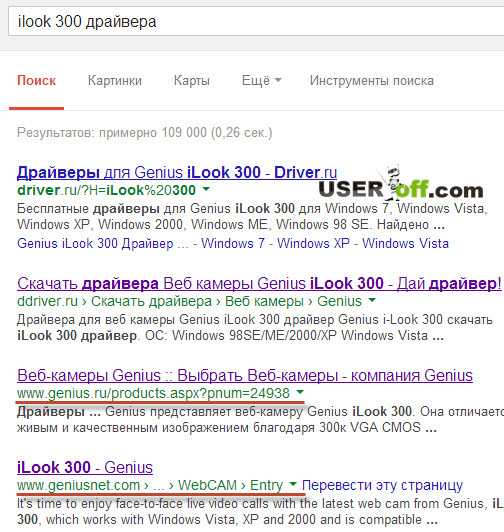
На втором сайте для тестирования все тоже самое, только немного другой интерфейс и нет проверки микрофона.
Как быть если картинка перевернута
На моей практике встречались случаи, когда пользователь включал свою веб-камеру, а картинка на его мониторе была перевернута. Это значит, что драйвера вашей камеры работают некорректно, или установлены не от вашей модели.
Чтобы решить данную проблему, нужно зайти на официальный сайт производителя вашей камеры, скачать и установить оригинальные драйвера.
Что делать если ничего не помогло
Если после всех проделанных действий ваша камера так и не заработала, то рекомендую следующее:
- Перезагрузить компьютер
- Вставить шнур от камеры в другое гнездо USB
- Удалить драйвера и установить оригинальные с официального сайта
- Отнести в ремонт или сервисный центр
Ну и наконец купить новую за место старой не рабочей.
Как включить веб камеру на ноутбуке или компьютере | Moicom.ru
В заключении
Сегодня мы с вами друзья узнали как включить веб-камеру на ноутбуке или компьютере, если она не работает. Для этого мы воспользовались следующими помощниками: кабеля и разъемы, диспетчер устройств, средства Windows — киностудия, программы Skype и Webcam Surveyor, парочку онлайн сервисами. Так же узнали, что нужно делать если картинка с камеры перевернутая.
Возможно у вас появились вопросы, связанные с тем как включить веб-камеру на компьютере или ноутбуке. Можете задавать их ниже в комментариях к этой статье, а так же воспользоваться формой обратной связи со мной.
Благодарю вас что читаете меня в Твиттере.
Оставайтесь на связи — мой канал You Tube.
Если приведенная выше информация оказалась для вас полезной, тогда рекомендую подписаться на обновления моего блога, чтобы всегда быть в курсе свежей и актуальной информации по настройке вашего компьютера.
Не забудьте поделиться этой информацией с вашими знакомыми и друзьями. Нажмите на социальные кнопки — поблагодарите автора.
С уважением, Дмитрий Сергеев 11 февраля 2014
Навигация по блогу
Вы можете поделиться своим мнением, или у вас есть что добавить, обязательно оставьте свой комментарий.
Прошу поделитесь ссылками в социальных сетях.
Получайте новые выпуски на почту
moicom.ru
Как подключить веб-камеру к ноутбуку 🚩 как подключить веб-камеру к компьютеру 🚩 Ноутбуки
Автор КакПросто!
К компьютеру можно подключать различные устройства, которые позволяют пользователю работать в более комфортных условиях. Чтобы видеть собеседника по интернету, используются специальные веб-камеры. Однако часто случаются проблемы с подключением данного устройства на ноутбуке.
Вам понадобится
- — ноутбук;
- — камера;
- — драйвера.
Инструкция
Чтобы подключить веб-камеру на ноутбуке, нужно определить к какому типу она относится. Существует два вида камер, а именно внешние и интегрированные в компьютер. Как правило, во многих ноутбуках веб-камеры встроены в верхнюю панель крышки. Чтобы проверить это, осмотрите весь ноутбук, прочитайте инструкцию, которая должна идти в комплекте.Можно также попробовать узнать информацию через стандартные параметры операционной системы. Как правило, все установленное оборудование отображается в специальном «диспетчере устройств», подключенное к персональному компьютеру или ноутбуку. Нажмите на ярлык «Мой компьютер». Далее перед вами откроется окно со всеми локальными дисками и подключенными внешними переносными устройствами. Если внизу есть такой пункт, как «Видеоустройство» или что-то подобное, нажмите на него клавишей мыши.
Если это веб-камера, то вы увидите свое изображение на мониторе. Также встроенная веб-камера может не работать из-за отсутствия драйверов. Найти их можно на официальном сайте производителя. Если у вас внешняя веб-камера, то подключение не займет и 10 минут. Через USB порт подключите камеру к компьютеру. Подождите пару минут, пока компьютер найдет новое оборудование. Далее зайдите в «Мой компьютер» и просмотрите, есть ли там графа «USB видеоустройство».
Нажмите на него. Если драйвера были установлены автоматически, камера будет работать. В противном случае вам нужно будет установить специальное программное обеспечение для данной веб-камеры. Как правило, всегда данные устройства продаются с установочным диском, поэтому посмотрите в коробке от веб-камеры. Вставьте диск в привод компьютера. Далее найдите файл с расширением exe и запустите его. Дождитесь окончания установки и перезагрузите свой компьютер.
Сейчас все большую популярность приобретает визуальное общение через интернет посредством вебкамеры. Уже существует довольно много моделей ноутбуков, имеющих встроенную камеру. Но при настройке этого устройства у некоторых пользователей возникают проблемы. Для того, чтобы включить встроенную камеру на ноутбуке, проделайте следующие действия.

Инструкция
Через меню «Пуск» войдите в программу, предназначенную для управления камерой. Она обычно входит в комплект программного обеспечения любого ноутбука, в котором встроена камера.Если такой программы нет, то воспользуйтесь компакт-диском, который входит в комплект поставки ноутбука.
Если в этой программе камера будет нормально работать, то она правильно настроена, и проблем с ней не должно быть.
Зачастую на клавиатуре ноутбука есть клавиша, с помощью которой можно включить камеру, поэтому внимательно рассмотрите клавиатуру. Обычно о назначении функциональных клавиш свидетельствует их пиктограмма.
Если клавишу найти не удалось, ознакомьтесь с документацией, прилагаемой к ноутбуку. Такая документация находится на компакт-диске в электронном виде. Также можно почитать нужную информацию на сайте производителя.
Обновите драйверы камеры, которые также находятся на компакт-диске. Если нужна более новая версия, то можно воспользоваться сайтом производителя.
Возможно, камера просто отключена в BIOS. Запустите систему и войдите в BIOS, отыщите настройку камеры (обычно там есть слово Cam) и измените ее значение с Disabled на Enabled. Теперь снова запустите систему, камера должна включиться. Если после проведения вышеперечисленных действий камеру так и удалось включить, то, скорее всего дело в самой камере, она неисправна. В таком случае следует обратиться в сервисный центр, вполне вероятно, что камеру нужно просто заменить.
Источники:
- как включить встроенную в ноутбук камеру
Большинство ноутбуков продается со встроенной веб-камерой. Переоценить полезность такого решения трудно: через веб-камеру можно устраивать конференции на несколько человек и быть в центре событий, территориально находясь за много километров от них. Сам по себе ноутбук – атрибут мобильного делового человека. Встроенная веб-камера – это еще один инструмент, помогающий полнее использовать возможности ноутбука и быть всегда на связи.
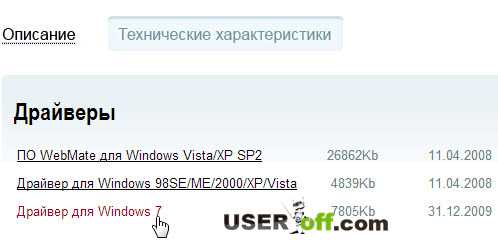
Инструкция
В меню «Пуск» в установленных программах поищите файлы, в названии которых содержится модель вашей веб-камеры или английские слова camera и сокращенное cam. Если найти такие программы удалось, скорее всего, именно они помогут вам включить встроенную веб-камеру. Попробуйте запустить их. В зависимости от конфигурации и дизайна ноутбука рядом с камерой может загореться диод, свидетельствующий о том, что она включена и работает. При выключении веб-камеры диод погаснет одновременно с ней.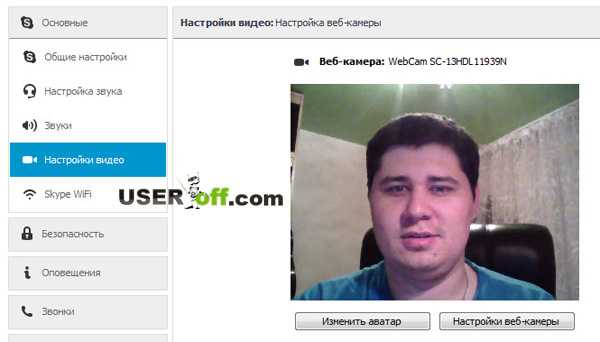
Если в вашем включения встроенной веб-камеры, данная программа поможет вам захватить и сохранить в файл любое потоковое видео, которое воспроизводится на экране или попадает в объектив камеры, а также осуществлять собственные видео-трансляции.
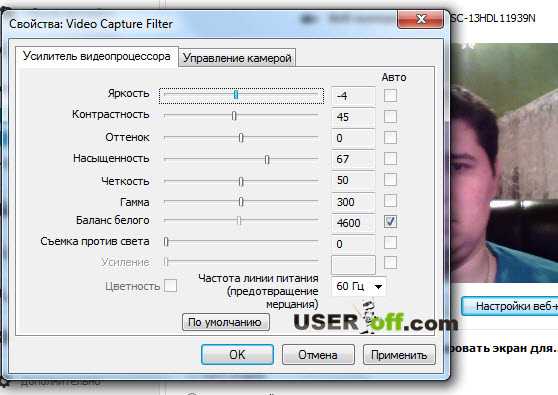
Источники:
- встроенная камера asus в 2018
В последние годы программа Skype стала очень популярной. Что и говорить, это очень удобная и выгодная в финансовом отношении программа, позволяющая людям звонить по всему миру. Одно из ее бесспорных преимуществ в том, что она позволяет не только слышать, но и видеть собеседника. В том случае, если вы только настраиваете свою вебкамеру, и хотите подключить видеосвязь в Skype несколько советов вам будут полезны.
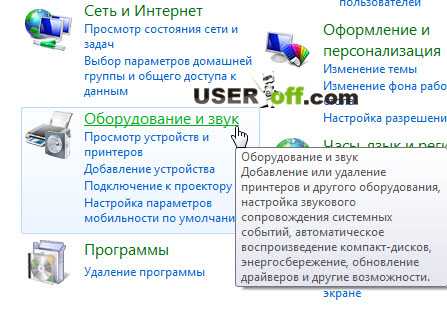
Вам понадобится
- Для этого вам будет нужен доступ в интернет и самая простая веб-камера.
Инструкция
Купите веб-камеру, подключите ее к своему компьютеру. В комплекте с веб-камерой всегда идут драйвера, их установите на свой ПК. Если вдруг драйверов в комплекте не оказалось, скачайте их из сети. Только предварительно убедитесь, что эти драйвера подходят к вашей веб-камере. После того как вы установили веб-камеру убедитесь в том что Skype ее «увидел». Для этого зайдите в меню “Инструменты” кликните по опции “Настройки”, а затем перейдите в подменю “Настройки видео”. Обязательно проверьте, чтобы в строке “Включить Skype видео” стояла галочка. Если Skype увидел веб-камеру и она работает, то с экрана монитора на вас глянет ваше изображение в правом верхнем углу вашего монитора. Если такого изображения нет – еще раз переустановите драйвера. Если все хорошо, то такое же видеоизображение будет видеть и ваш собеседник.Отрегулируйте видеоизображение на свой вкус. Кликните по опции “Настройки веб-камеры” и установите яркость, контрастность, и цветовую гамму. Все эти настройки будут происходить прямо на мониторе – так что выбрать самый подходящий вариант для вас будет не сложно.
Итак, настройки сделаны, изображение есть – кликните по кнопке «Сохранить». Ваша веб-камера настроена.
Видео по теме
Обратите внимание
Если же вас не видно в любом случае – значит, у вас недостаточный канал для Skype, смените тарифный план.
Полезный совет
Если во время разговора есть звук, но нет изображения – кликните кнопку «Начать видео трансляцию».
Веб-камера представляет собой не что иное, как обычную камеру низкого разрешения, встроенную в панель ноутбука над экраном или в специальное устройство-держатель. Классические разрешения веб-камер составляют 0.3, 1.3, 2.0 и 3.2 мегапикселя.
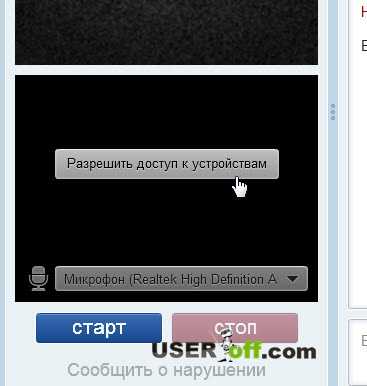
Инструкция
Веб-камера позволяет общаться пользователям компьютеров посредством специального программного обеспечения не только голосом и в текстовом режиме, но еще и через «видеофонию». Благодаря высокоскоростным каналам, пользователи будут видеть друг друга на экранах своих компьютеров в режиме реального времени. Самая популярная программа для видеофонии, и при этом абсолютно бесплатная, называется Skype. Иногда она не подает сигнал с камеры, озвучивая ошибку, что устройство отключено. Включается веб-камера следующим образом.Зайдите в «Пуск» или «Мой компьютер» и выберите «Панель управления». В отображении значков в панели управления выберите «Мелкие значки» (для владельцев Windows Vista / 7). На экране отобразятся всевозможные ярлыки для управления компьютером. Найдите ярлык «Диспетчер устройств» и запустите его, дважды щелкнув левой клавишей мыши.
Перед вами откроется системное приложение «Диспетчер устройств». Оно отображает в древовидном формате все установленные в компьютер устройства, в том числе платы и периферию. Все устройства сгруппированы по целям назначения и выполнению определенных функций. Найдите в этом списке «Устройства обработки изображений». Данный пункт располагается обычно в самом конце.
Если к компьютеру не подключена какая-либо фотоаппаратура или мобильный телефон, в устройствах обработки изображений после двойного щелчка мышью отобразится веб-камера со значком в виде опущенной вниз стрелки на ярлыке. Дважды щелкните по ярлыку веб-камеры, чтобы зайти в свойства и управление устройством. В главной вкладке «Свойства» появившегося окна выберите кнопку «Включить». Во всплывающем окне о подтверждении включения веб-камеры нажмите «Далее», затем “OK”. Через несколько секунд веб-камера будет включена.
Подключить встроенную веб-камеру на ноутбуке так же несложно, как подключить обычную веб-камеру к обычному стационарному компьютеру. Итак, подключаем веб-камеру на ноутбуке.

Инструкция
Достаньте установочный диск, который был у вас в комплекте с ноутбуком, установите с этого диска драйвер для веб-камеры. В каких-то случаях он может устанавливаться отдельно, а каких-то – в общем пакете необходимых драйверов для соответствующей модели ноутбука. Если же у вас нет такого диска, то поищите и скачайте драйвер в сети интернет. Для этого введите в адресной строке браузера адрес любой поисковой системы и впишите в поле ввода запрос, содержащий фразу: скачать драйвер (и укажите полную модель вашего ноутбука).Откройте меню «Пуск» и нажмите на пункте «Панель управления» – откроется окно панели управления. Переключите способ отображения инструментов на классический вид, найдите в списке строчку «Установка оборудования» и кликните по нему двойным щелчком левой кнопкой мышки.
Перед вами окно приветствия мастера установки оборудования, нажмите на «Далее» в нижней части этого окна. Система выполнит поиск нового оборудования, подключенного к вашему ноутбуку, а также спросит вас о том, подсоединено в данный момент устройство к компьютеру или нет. Ответьте «Да, устройство уже подсоединено» и затем нажмите на «Далее». Итак, вы видите список устройств (драйверов и контроллеров), имеющихся в вашем ноутбуке. Прокрутите данный список вниз до конца, последняя строка будет следующей: «Добавление нового устройства». Выберите этот пункт и нажмите на «Далее».Мастер задаст вам вопрос, произвести автоматическую или ручную установку драйвера. Так как оригинального диска с драйверами у вас не имеется, а сам драйвер расположен в одном из каталогов на локальном диске, выберите ручную установку.
В появившемся списке выберите «Звуковые, видео и игровые устройства», после чего нажмите на «Далее». Теперь в левой части окна выделите пункт «Стандартные системные устройства», а затем в правой – «Устройства записи видео (без PnP)» и нажмите на «Установить с диска…». В последующем диалоговом окне нажмите на «Обзор» и укажите системе местоположение драйвера. Затем нажмите на «ОК» и на «Далее». После того, как система выполнит установку драйвера, закройте окно мастера нажатием «Готово».
Видео по теме
Встроенная веб-камера — наилучшее решение для общения по видеосвязи с помощью ноутбука. Ее расположение над экраном отлично подходит для переговоров. Включить встроенную камеру можно следующим способом.

Инструкция
Если встроенная веб-камера не оборудована светодиодами, сигнализирующими о ее работе, то для начала необходимо выяснить, исправна ли она. Для этого войдите в панель управления Windows (через значок рабочего стола, либо из меню «Пуск») и дважды кликните по значку «Система». Откроется окно свойств операционной системы, в котором необходимо будет открыть вкладку «Оборудование». В данной вкладке нажмите кнопку «Диспетчер устройств». В раскрывающемся списке «Диспетчера устройств» выберите пункт «Устройства обработки изображений», и нажмите на символ «+». Откроется список всех устройств, среди которых найдите веб-камеру, и убедитесь, что она задействована. Чтобы включить встроенную веб-камеру необходимо запустить приложение, разработанное специально для нее. Обычно, данное программное обеспечение предустановлено на ноутбук (в случае, если он покупается вместе с операционной системой). Например, для того, чтобы включить встроенную камеру на ноутбуке Acer, нужно войти в меню «Пуск», нажать кнопку «Все программы» и из списка приложений выбрать «Acer Crystal Eye Webcam». С помощью данной программы можно снимать фото и записывать видео, изменяя при этом разрешение съемки и сохраняя результаты на компьютер.Включить встроенную веб-камеру также можно при помощи сторонних программ, например бесплатного приложения ManyCam, которое можно скачать по ссылке http://download.manycam.com/. Данная программа поддерживает широкий набор функций по работе со встроенной веб-камерой.
Встроенная веб-камера автоматически включается в таких приложениях как Skype, MailRu Агентб Oovoo и подобных. Причем, если на компьютере установлена и запущена в фоновом режиме Manycam, то другие приложения будут определять его как отдельную веб-камеру с расширенными настройками.
Сегодня, когда общение с глазу на глаз отходит на второй план и все чаще люди начинают общаться «вслепую» — в сообщениях через социальные сети или почту, большую популярность приобретают веб-камеры, позволяющие транслировать ваши действия в любой уголок планеты. Разумеется, каждый, кто имеет ноутбук и камеру, должен знать, как запускать это USB-видеоустройство.
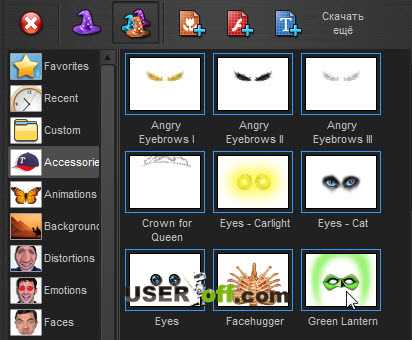
Инструкция
Если на клавиатуре вашего ноутбука имеется специальная клавиша Fn, включите камеру, зажав на клавиатуре эту клавишу и, не отпуская ее, в верхнем ряду системных кнопок нажмите клавишу со значком камеры. На экране возникнет картинка с надписью «Вкл» или «Выкл» (On или Off, соответственно). Добейтесь, чтобы картинка показывала «Вкл» Запустите переносную или встроенную камеру с помощью утилиты, выводящей пользовательский интерфейс веб-камеры. Для этого найдите папку с камерой (в названии может использоваться Camera (Cam) и/или Web) в «Пуск» → «Все программы». Запустите приложение и, когда оно выведет на экран ноутбука интерфейс, включите веб-камеру в настройках. По умолчанию встроенная камера ноутбука включается автоматически сама, когда вы совершаете кому-либо видеозвонок . То есть, чтобы включить камеру, просто запустите программу, которая будет иметь доступ к веб-камере (например, Skype).Включите USB-видеоустройство на вашем ноутбуке в настройках параметров компьютера. Для этого откройте «Панель управления», перейдите в Диспетчер устройств. Там откройте раздел «Устройства обработки изображений». В развернувшемся подразделе будет название вашей камеры (иногда камера проходит под названием «Неизвестное устройство»). Чтобы включить, нажмите на название правой кнопкой мыши и выберите «Включить».
Если вы используете с ноутбуком не встроенную, а автономную веб-камеру, то осмотрите ее на наличие кнопки включения. Если она есть, нажмите — камера запустится сама и развернет на экране интерфейс своего приложения.
Видео по теме
Обратите внимание
Если камера включена, а вместо изображения вы видите лишь черный экран, возможно, имеется проблема с драйверами. Не спешите сразу переустанавливать их, обратитесь к системному администратору или человеку, который разбирается в компьютерах. Если он подтвердит, что дело в установочном ПО, то удалите предыдущие драйвера и скачайте новые, которые подойдут к модели вашей камеры.
Источники:
- Настройка web камеры на ноутбуке
- не могу включить веб камеру на ноутбуке
Малознакомые с компьютерными технологиями пользователи нередко интересуются, как включить веб-камеру на ноутбуке. Если при покупке портативный компьютер не был настроен должным образом, встроенная камера может отказываться работать в различных ситуациях.
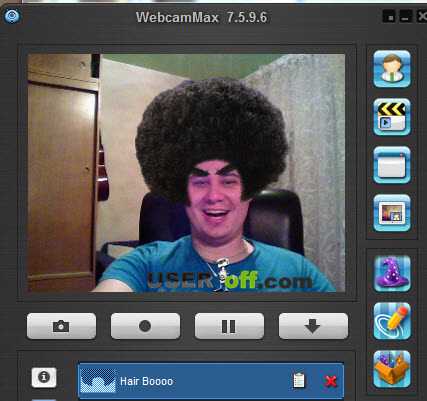
Инструкция
Ознакомьтесь с инструкциями к вашему портативному устройству, чтобы узнать, как включается камера на ноутбуке. В первую очередь выясните модель компьютера, ее название и технические характеристики, включая параметры и возможности веб-камеры. Если в документации не указано название модели ноутбука, обратите внимание на его оборотную сторону, где обычно присутствует соответствующая наклейка.Кликните правой кнопкой мыши по значку «Мой компьютер» и выберите «Диспетчер устройств». Обратите внимание, напротив каких компонентов стоит желтый знак вопроса, означающий отсутствие предустановленных в систему драйверов – специальных служб, обеспечивающих распознавание устройств компьютером и их эффективную работу. Кликните по ним и выберите функцию «Установить драйвер». Если в комплекте к ноутбуку имеется загрузочный диск, вставьте его в дисковод и укажите опцию «Автоматический поиск драйверов». Компьютер проведет самостоятельный поиск служб и установит их с прилагаемого диска. В случае отсутствия носителя выберите опцию поиска драйверов в интернете.
Найдите драйвер для веб-камеры ноутбука в интернете самостоятельно. Попробуйте найти сайт производителя ноутбука или подходящие драйверы по названию устройства. В настоящее время они нередко доступны для загрузки в виде установочного файла, автоматически загружающего и устанавливающего нужные службы. Если вы не добились желаемого результата, воспользуйтесь бесплатным приложением DriverScanner, доступным для скачивания в интернете. После установки программа выполнит автоматический поиск отсутствующих драйверов и установит их по порядку. Просмотрите список недавно установленных программ в меню «Пуск» и найдите среди них приложение, позволяющее включить веб-камеру на ноутбуке. Запустите его и посмотрите, появилось ли на экране изображение с камеры. Если да, попробуйте задействовать камеру в различных приложениях, например, Skype, совершив видеозвонок. Убедитесь, что глазок веб-камеры над экраном ноутбука является чистым и не содержит защитной наклейки, поскольку это часто становится главной причиной отсутствия изображения.www.kakprosto.ru
Как включить камеру на ноутбуке Windows 7
Видеосвязь становится всё популярней, и многие люди задаются вопросом, как включить веб-камеру на ноутбуке. С каждым годом совершенствуется не только интернет, становясь доступнее и быстрее, но и технологии коммуникаций, использующие Всемирную сеть.
Нередко у пользователей возникают сложности в настройке тех или иных устройств, таких, как веб-камера. В данной статье рассказывается, как включить камеру на ноутбуке Acer, Asus, HP, Samsung и др. Прежде чем перейти к практической части вопроса, скажем несколько слов о самой веб-камере и для чего она нужна.

Веб-камера – цифровая камера небольшого размера, способная фиксировать видео и изображения. В дальнейшем, с помощью специальных программ связи: Skype, ICQ и других приложений, эти данные передаются собеседнику, — таким образом происходит визуальных контакт.
Обычно, при запуске подобных программ, встроенная камера включается автоматически. Если этого не произошло – читайте далее.
Как включить камеру на ноутбуке
Многие ноутбуки комплектуются встроенной веб-камерой, но она встречается не на всех моделях, ею не оборудовали старые лэптопы.
Перед тем как преступить к настройке и включению данного оборудования, убедитесь в присутствии камеры на ноутбуке. Обычно, она размещается над верхней частью экрана.
Некоторые производители устанавливают рядом с нею светодиод, — он загорается при работе и говорит о том, что камера включена.
Не все ноутбуки оснащены светодиодом, на некоторых из них, возле камеры, присутствует надпись DigiCam, Webcam. Нет таких опознавательных знаков – не спешите расстраиваться, это еще не говорит о том, что веб-камеры у вас нет. Осмотрите ноутбук визуально, затем загляните в техпаспорт своего лэптопа.
Обнаружили веб-камеру на ноутбуке? Тогда приступаем к её включению.
На одних ноутбуках камера включается нажатием специальных клавиш на клавиатуре, на других достаточно убедиться, что устройство определено и включено системой.
Чаще всего, на ноутбуках Asus, веб-камера запускается нажатием комбинации клавиш Fn + V или Fn + кнопка с изображением фотоаппарата.
Чтобы удостовериться в определении и активации камеры в Windows 7:
- Зайдите в «Пуск» – «Панель управления».
- Перейдите в раздел «Оборудование и звук».
- В открывшемся окне выберите «Диспетчер устройств».
- Среди перечня установленных устройств найдите и разверните вкладку «Устройства обработки изображений». Здесь вы должны увидеть веб-камеру.

- Нажмите правой кнопкой мыши по веб-камере и убедитесь, что в контекстном меню присутствует пункт «Отключить», — значит устройство включено.
Отсутствует данная запись – жмите «Задействовать», чтобы включить камеру на ноутбуке или зайдите в свойства – вкладка «Общие» — «Включить».
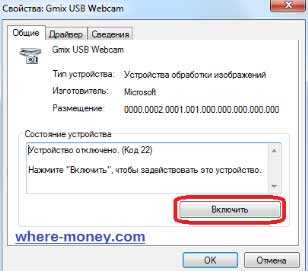
Не забудьте сохранить изменения, нажав «ОК».
Здесь же, в свойствах, на вкладке «Драйвер», можно обновить и удалить драйвера устройства. Это может понадобиться вам, когда драйвера отказываются корректно работать или несовместимы с текущей версией операционной системы.
Установить или обновить драйвера веб-камеры можно с инсталяционного диска, который идёт в комплекте c ноутбуком. Если такового нет, нужный дистрибутив может располагаться на официальном сайте производителя устройства.
Как было сказано ранее, убедиться в работоспособности камеры на ноутбуке можно запустив программу, в которой она должна быть задействована. Если у вас нет Скайпа или Аськи, тогда используйте другое ПО: Active WebCam, Webcam Plus, Willing Webcam и так далее.
Скачивая программы с интернета, проверяйте их на вирусы.
Если у вас актуальные драйвера, и они установлены корректно, вы сможете запустить камеру сразу после запуска одной из спец. программ.
Теперь вы знаете, как включить веб-камеру на ноутбуке.
where-money.com