Как выключить зависший ноутбук 🚩 как перезагрузить зависший ноутбук 🚩 Ноутбуки
Автор КакПросто!
Ноутбук по сути своей мало чем отличается от обычного стационарного компьютера. Однако владельцам портативных компьютеров следует знать некоторые особенности их эксплуатации. Например, принудительное завершение работы ноутбука должно выполняться по определенному сценарию.
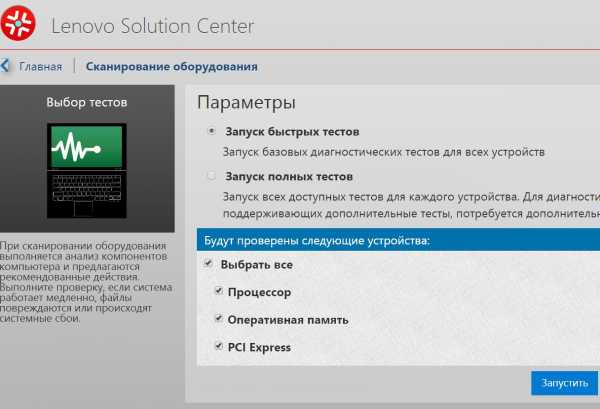
Статьи по теме:
Инструкция
Что вы сделаете, если ваш стационарный компьютер «завис»? Сначала попробуете «оживить» его, вызвав диспетчер задач и попытавшись завершить работу не отвечающей программы. То же самое следует предпринять и в случае, когда «завис» ноутбук.Нажмите комбинацию клавиш Ctrl+Alt+Delete и запустите диспетчер задач Windows. Выберите программу, состояние которой «Не отвечает» и нажмите кнопку «Снять задачу». Это должно вернуть операционную систему в рабочее состояние.
Если с помощью диспетчера задач не удалось снять «зависание», следует прибегнуть к радикальным мерам. Как и в случае со стационарным компьютером, нажмите кнопку питания на ноутбуке и удерживайте ее в течение нескольких секунд. Это действие должно привести к выключению ноутбука.Если кнопка питания не реагирует на нажатие, на стационарном компьютере можно нажать еще одну кнопку – Reset (приведет к перезагрузке), а если и это не помогло – перевести выключатель в положение Off на блоке питания, или в конце концов вынуть шнур питания из розетки. А вот в ноутбуке следует действовать иначе.
На корпусе мобильного компьютера не найти кнопки Reset и выключателя на его блоке питания, а вынув шнур из розетки, вы ничего не добьетесь, так как ноутбук будет продолжать работать от батареи. Однако проблема решается просто – следует отключить саму батарею на несколько секунд.
Для этого достаточно вынуть шнур питания, закрыть крышку ноутбука, перевернуть компьютер нижней частью вверх, а затем отсоединить аккумуляторную батарею от корпуса ноутбука. На большинстве портативных компьютеров это делается перемещением специальной защелки. Отсоединив батарею, вы гарантированно выключите «зависший» ноутбук.
Полезный совет
К принудительному завершению работы следует прибегать в исключительных случаях, поскольку это может привести к потере запущенных приложений и даже к повреждению жесткого диска.
Совет полезен?
Статьи по теме:
www.kakprosto.ru
Как выключить ноутбук с помощью клавиатуры?
Главная > Частозадаваемые вопросы > Как выключить ноутбук с помощью клавиатуры?
Большинство из нас привыкло выключать ноутбук через меню «Пуск», несмотря на то, что есть другие более быстрые и удобные варианты. Если вы не знаете, как это еще можно сделать, то информация ниже поможет получить новую информацию, которая обязательно пригодится в дальнейшем.
Выключение ноутбука клавишами Alt+F4

Закройте все рабочие вкладки — На рабочем столе нажмите сочетание клавиш Alt+F4 — при помощи стрелок клавиатуры вверх и вниз (↑, ↓) выберите ЗАВЕРШЕНИЕ РАБОТЫ — ОК.
Кнопка выключения ноутбука на рабочем столе
Данный способ сработает в том случае, если никак не выключить ноутбук через Пуск, или вам хочется сделать это в два счета. Специальная кнопка выключения ноутбука на рабочем столе — это то, что запустит процесс отключения одним щелчком.
Инструкция по ее созданию
Если вы хотите выключить ноутбук не через Пуск, а другим способом, то нужно создать для этого кнопку, предназначение которой заключается в завершении работы устройства. Делается это просто:
- На пустой области рабочего стола, путем двойного щелчка по тачпаду, выбираем из контекстного меню Создать — Ярлык.
-
В открывшемся мастере выбираем для какого объекта нужно создать ярлык, указывая расположение объекта, прописывая встроенную утилиту shutdown -s -t 0 (данная команда отвечает за выключение компьютера) —
- Сделать кнопку выключения компьютера более заметной и красивой можно, если поменять дизайн иконки ярлыка: Кликаем по ярлыку — Свойства — Ярлык — Сменить значок — выбираем тот, что нравится из имеющихся, или загружаем новый — ОК.
Аварийное завершение работы

Если способы выключения ноутбука не смогли завершить его работу, можно воспользоваться кнопкой включения устройства. Необходимо на нее нажать и удерживать в течение нескольких секунд, после чего, как правило, удается выключить ноутбук с помощью клавиатуры. Но стоит понимать, что этот вариант нужен только для крайних случаев, когда ничего другое уже не помогает.
Просмотров: 989
Похожие статьи
Похожие вопросы
Комментарии
Написать комментарий
seo-doka.ru
Завис ноутбук — что делать? Как перезагрузить ноутбук, если он завис :: SYL.ru
У пользователя завис ноутбук? Что делать? Ответить на этот вопрос нам предстоит далее. Ведь каждый юзер может столкнуться с зависанием операционной системы. Зачастую в случае с лэптопами осуществить перезагрузку ПК можно при помощи более обширного перечня приемов. О них будет рассказано далее. К сожалению, перезапуск ОС в случае «глюков» не всегда безопасен. И это необходимо учесть в первую очередь. Поэтому постараемся изучить сначала более безопасные приемы перезагрузки.

Источники проблем
Проблемы с ноутбуком могут случиться в любой момент. Как правило, это приводит к медленной работе ОС, а затем и к полному зависанию компьютера.
Чаще всего причинами «глюков» являются следующие факторы:
- несовместимость ПО;
- нехватка оперативной памяти;
- загруженность процессора;
- системные сбои;
- вирусы;
- неправильно установленная операционная система;
- сбитые настройки ОС.
Нередко исправить ситуацию помогает откат системы или увеличение оперативной памяти. Но для начала придется выключить ПК. Завис ноутбук? Что делать? Как осуществить перезагрузку или выключение лэптопа? Обо всех возможных вариантах развития событий будет рассказано ниже.

Обычная перезагрузка
Начнем с изучения простой перезагрузки компьютера. Она помогает лишь тогда, когда ОС реагирует на действия пользователя, но очень медленно.
Необходимо выполнить следующие действия (на примере Windows 7):
- В левом нижнем углу нажать на изображение Windows.
- Около строчки «Завершить работу» кликнуть на стрелочку.
- Нажать на команду «Перезагрузка».
Все, что теперь остается делать — это ждать. Компьютер завершит все процессы, а затем перезагрузит операционную систему. Завис ноутбук? Что делать в этом случае?
Принудительная перезагрузка
Если компьютер «заглючил» и не перезагружается обычным способом, необходимо осуществить принудительный перезапуск ОС. Это нормальное явление, прием используется на практике довольно часто.
Необходимо действовать так:
- Нажать на клавиатуре Ctrl + Alt + Del.
- В правом нижнем углу кликнуть по кнопке со стрелкой. Рядом с ней будет изображение выключения ПК.
- Выбрать в появившемся меню функцию «Перезагрузка».
Дело сделано. На самом деле все не так трудно, как кажется. И теперь понятно, что делать, если на ноутбуке черный экран или простое зависание. Но это только начало. В действительности есть еще несколько способов борьбы с «глюками» лэптопов.
Перезагружаемся без выключения
Завис ноутбук? Что делать? Если операционная система все еще реагирует на действия пользователя, можно попытаться перезапуститься без выключения компьютера. Такая практика существует, но пользуются ей не так уж и часто.

Итак, действовать предлагается так:
- Открыть любым способом (через «Пуск» или Ctrl + Alt + Del) функциональное меню.
- Выбрать параметр «Выйти из системы».
- Подождать некоторое время.
Так пользователь сможет перезайти в операционную систему без выключения компьютера. Хотя, как показывает практика, выход из ОС применяется на практике крайне редко.
Кнопки питания
Как перезагрузить ноутбук, если он завис? Иногда бывает так, что операционная система перестает реагировать на любые действия пользователя. В этом случае, как правило, перезагрузка не помогает. Приходится экстренно выключать лэптоп.
Сделать это можно тоже несколькими способами. Мы выяснили, почему зависает ноутбук. Независимо от причины «глюков», в некоторых случаях пользователь должен экстренно завершить работу с ОС. Для этого достаточно нажать на кнопку включения лэптопа и удерживать ее в подобном положении несколько секунд (5-10).
Что произойдет? Компьютер будет экстренно выключен. После его включения пользователю будет предложено несколько вариантов загрузки операционной системы — к примеру, в безопасном режиме и в обычном.
Батарея в помощь
Что делать, если на ноутбуке черный экран? Исправить ситуацию помогут перечисленные ранее приемы. А как быть, если они не сработали?

При определенных обстоятельствах пользователь может попытаться осуществить выключение лэптопа так:
- Отключить провод питания.
- Перевернуть ноутбук.
- Отсоединить батарею от основного корпуса.
- Вставить ее обратно.
Дело сделано! После перечисленных действий юзер может снова включать компьютер. Данный прием актуален не для всех лэптопов. Он не подходит для устройств, батареи которых не снимаются. Поэтому далеко не всегда снятие элемента питания помогает избавиться от «глюков» и зависания.
Отключение питания
Ноутбук завис и не выключается? Следующий совет может подойти пользователям, которые работают с лэптопами без элементов питания, то есть при отключенной батарее.
Если не удалось перезагрузить компьютер, его необходимо отключить. Не самым лучшим, но весьма эффективным методом является отсоединение лэптопа от источника питания.
Говоря простыми словами, пользователю придется просто вынуть из ноутбука шнур подключения к сети. Если лэптоп изначально был не соединен с батареей, произойдет экстренное отключение ОС.
Внимание: данный прием используют в крайних случаях. Он может нанести довольно серьезный урон компьютеру и операционной системе в целом.
Это вовсе не значит, что отключение питания лэптопа противопоказано. Иногда такой подход является единственным методом решения возникшей проблемы. Поэтому знать о нем должен каждый современный пользователь.

Питание и ожидание
Как перезагрузить ноутбук, если он завис и не отвечает на действия юзера? Все зависит от обстоятельств. Ведь иногда удается осуществить перезагрузку обычным отключением лэптопа от сети.
Что делать, если ноутбук имеет несъемную батарею и работает от питания напрямую? Подобные обстоятельства, если исключить выключение при помощи кнопки Power, предусматривают только один вариант развития событий — ожидание.
Что это значит? Нужно следовать таким указаниям:
- Отключить лэптоп от шнура питания.
- Попытаться перезагрузить компьютер ранее перечисленными способами (при помощи клавиатуры).
- Подождать несколько часов.
Можно обойтись без 2 шага. То есть просто отключить лэптоп от питания и ждать. Правда, необходимо запастись терпением — ожидание будет долгим. До тех пор, пока батарея устройства не разрядится в полной мере. Даже в состоянии зависания ОС расходует запас энергии.
Что произойдет? Компьютер просто разрядится и выключится. После этого останется просто подключить лэптоп к питанию через провод, подождать несколько минут (не обязательно, но желательно), а затем включить его при помощи кнопки Power.
Старые ОС и перезагрузка
Нам удалось выяснить, почему зависает ноутбук. И с основными способами перезагрузки ОС нам тоже пришлось ознакомиться. Как именно действовать? Это каждый пользователь решает самостоятельно с учетом возникшей ситуации.
Завис ноутбук? Что делать? Если речь идет о старых операционных системах, можно перезагрузить компьютер только через клавиатуру. Не всегда, но очень часто.
Юзеру необходимо просто несколько раз (с небольшими паузами) нажать на Ctrl + Alt + Del. После этого будет осуществлена экстренная перезагрузка ПК.
Для стационарных компьютеров
Мы выяснили, что делать, если завис ноутбук. И почему возникают такие ситуации — тоже. Несколько слов о том, какую дополнительную хитрость можно использовать только на стационарных компьютерах.

На задней панели системного блока (у блока питания) расположен специальный тумблер. Достаточно просто перевести его в состояние «Выкл.», а затем снова включить. Компьютер будет выключен. Затем его можно включить и дальше работать с операционной системой.
www.syl.ru
Как выключать ноутбук. Это должен знать каждый!
Не все обладатели ноутбуков знают, как правильно выключать устройство. Многие из них считают, что достаточно закрыть крышку. Но это не так! В данной статье пойдет речь о способах выключения ноутбука с любыми операционными системами и при разных обстоятельствах.
Не все знают, что после закрытия крышки ноутбук перейдет в режим ожидания. Но для того, чтобы полностью отключить его, этого недостаточно. Важно сохранить информацию и не потерять процесс работы, а для этого необходимо знать, как выключать ноутбук правильно. Разобраться в этом сможет даже ребенок.
Как выключать ноутбук. Простой способ
Любой пользователь компьютера, несомненно, в курсе таких элементарных вещей, как завершение работы. Выключение ноутбука ничем не отличается от выключения компьютера. Для этого достаточно нажать кнопку «Пуск» в левом углу экрана и выбрать пункт «Завершение работы».

В операционных системах Windows XP и Windows 7 этот процесс одинаков:
- Сперва необходимо закрыть все программы и окна, а также выключить устройства USB, такие как колонки, сканеры, принтеры и т. д. Освободить дисковод и удалить флэшки.
- После этого можно кликнуть кнопку «Пуск» и нажать «Завершение работы».
- После того как погаснет экран и ноутбук перестанет издавать шум, можно закрывать крышку.
Как выключать ноутбук в Windows 8. Несколько способов
Итак, с ОС Windows 7 все предельно ясно. Но многие пользователи ноутбуков с новыми операционными системами находятся в замешательстве, потому что привычная всем кнопка «Пуск» просто отсутствует на положенном месте. И интерфейс системы значительно отличается от предыдущих версий.
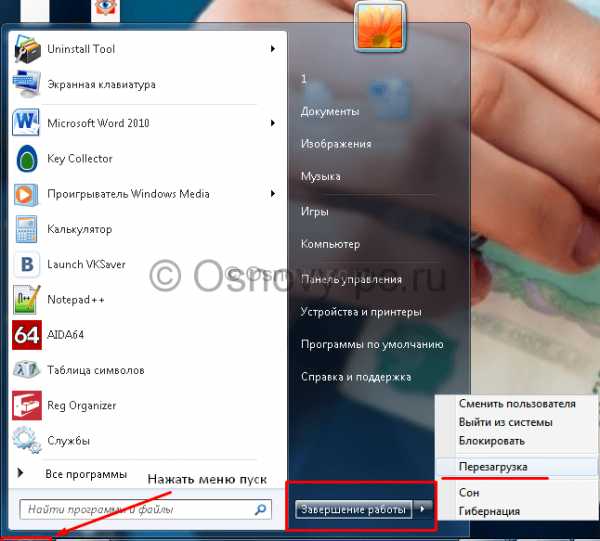
Существует около десятка различных способов, как выключать ноутбук в Windows 8.1. Самый простой из них – это открыть скрытую панель, подведя курсор мыши в правую часть монитора. Далее выбрать «Выключение» и «Завершение работы». Следует знать, что эта панель открывается и нажатием клавиш Win+I. Этот способ стандартный, и для продвинутых пользователей может показаться скучным.
Еще один метод — это выключение через экран блокировки. Это необходимо, когда пользователь запустил ноутбук и понял, что в данный момент работать за ним не собирается. В этом способе выключения нет ничего сложного, так как он идентичен предыдущему. Следует нажать кнопку выключения и выбрать нужное действие. Экран блокировки можно вызвать нажатием на клавиатуре Win+L.
Менее известные способы выключения ноутбука
Разработчики Windows потрудились над тем, чтобы у пользователей было множество возможностей, как выключать ноутбук.

Коротко о тех методах, которые неизвестны многим компьютерщикам:
- Выключение с помощью клавиш Alt+F4. При нажатии этой комбинации появится окно обновления системы с предложением завершения работы.
- Выключение через командную строку, которая открывается нажатием клавиш Win+R. В появившемся окошке следует написать команду shutdown/s.
- Выключение с помощью дополнительного меню «Пуск», вызвать которое можно нажатием клавиш Win+X. Далее, как и в стандартном способе, остается выбрать нужные пункты.
- Выключение ноутбука по расписанию. Метод довольно простой и разобраться в нем не составит труда даже новичку. Для того чтобы ноутбук выключался ежедневно в одно и то же время (например в 00:00), необходимо вызвать командную строку (Win+R) и ввести следующую команду:
Schtasks.exe/Create/RL Highest/TN Shutdown/SC Daily/ST 23:57/TR «%WINDIR%\system32\shutdown.exe/s/t 180/c.
Здесь цифра 180 указывает на секунды до выключения. В данном случае установлено 3 минуты (180 секунд).
Чтобы остановить расписание, в командную строку вводится следующая фраза: shutdown /a. Эта команда отменяет расписание выключения.
- Выключение ноутбука через ярлык. Что это такое и как создавать, знает каждый пользователь. Ярлык можно поместить в удобное место и при двойном нажатии на него гаджет будет выключаться. В командную строку нужно ввести shutdown/s/t0, где 0 – это время до выключения, которое можно установить по своему усмотрению.
Как выключить ноутбук, если он завис?
Случается, что во время работы система неожиданно перестает реагировать. Это может быть связано с зависанием определенной программы или самой Windows. В таком случае нужно попытаться выключить ноутбук через комбинацию Ctrl+Alt+Delete. При этом откроется меню с выбором действий. Если зависла программа, то нужно выбрать диспетчер задач и завершить ее работу. Затем произвести выключение обычным способом. Если же необходимо сразу отключить ноутбук, то следует выбрать уже знакомую кнопку «Завершение работы».

Когда система зависла намертво и не реагирует даже на вышеописанную комбинацию клавиш, выключение возможно лишь одним способом, жестким. Для этого необходимо удерживать клавишу питания несколько секунд и ноутбук отключится.
Выключение ноутбука с установленной последней версией ОС
На сегодняшний момент новейшей операционной системой является Windows 10. И большинство пользователей уже перешли на ее использование. Нет никаких особых способов, как выключать ноутбук на Windows 10. Для этого достаточно воспользоваться одним из описанных в этой статье методов.
fb.ru
Все актуальные методы правильного выключения ноутбука. Как выключать ноутбук
Майнер ASIC — специальное устройство, состоящее из корпуса, плат с чипами, радиаторов, элементов охлаждения и специальных разъёмов. Напряжение подаётся от блока питания, а соединение с ПК осуществляется через кабель Ethernet. У пользователей часто возникают вопросы, касающиеся процесса установки и настройки оборудования. Также многие не знают, как правильно выключить асик, и когда это рекомендуется делать. Рассмотрим эти нюансы подробно.
Как правильно включить и выключить ASIC-майнер — пошаговая инструкция
Процесс включения и отключения асика происходит в несколько этапов:
- Достаем устройство из коробки, устанавливаем на стойку или другое место, где обеспечивается достаточный уровень охлаждения аппарата. Не допускается монтаж оборудования вплотную к стене, это приведёт к ухудшению теплообмена.
- Подключаем блок питания. Это необходимо, если устройство питается от выносного БП (характерно для асиков компании Bitmain и других производителей). Блок коммутируется с помощью нескольких разъёмов.
- Подключаем питающий шнур и сетевой кабель. Провод подачи напряжения соединяет блок питания с источником питания. Провод сети подключается к самому майнеру.
- Подаём напряжение и контролируем начало работы ASIC-майнера по запуску вентиляторов и зажиганию контрольных светодиодов (если они предусмотрены). Кроме того, на входе в сетевой разъём должен замигать светодиод приёма данных.
- Находим асик через локальную сеть с помощью компьютера. Для этого открываем браузер, набираем аппарата, после чего входим в интерфейс прибора.
- Регистрируемся на официальном сайте производителя. К примеру, для асиков компании Bitmain требуется перейти на сайт Bitmain.com и зарегистрироваться. Здесь достаточно заполнить простую форму — почтовый ящик, пароль (два раза), ввести каптчу и согласиться с условиями.
- Прописываем аккаунт в строчке worker и сохраняемся.
- Читайте также о .
- Отключаемся от пула.
- Достаем питающий шнур из розетки бытовой сети.
Как выключить асик в случае перегрева?
Указание на функцию, которая автоматически отключает асик при перегреве, и на галочку возле неё
После запуска ASIC-майнера остаётся настроить его работу. Как правило, после ввода регистрационных данных настройки устанавливаются по умолчанию. Если работать с асиком компании Bitmain, он интегрируется с пулами F2pool или Antpool. В процессе майнинга рекомендуется следить за состоянием аппарата и реагировать на изменения в его функционировании. К примеру, в случае перегрева устройство может выйти из строя, поэтому допускать работу в таком режиме нельзя. Как правильно отключить питание у асика в этом случае?
По заявлению производителя, чипы могут перегреваться до температуры 100 градусов Цельсия, но этого нельзя допускать. Оптимальный режим работы для чипов — до 80 градусов Цельсия, а для плат — до 50. Если убрать эту галочку, контролировать температурный режим придется самому и лично отключить устройство в случае перегрева. Как выключить асик, рассмотрено выше.
Несмотря на видимую лёгкость подключения и настройки ASIC-майнера, важно держать под контролем его работу и выбрать вариант с автоматическим отключением аппарата в случае перегрева. Кроме того, асик рекомендуется отключать при невозможности наблюдения за процессом майнинга в течение продолжительного времени.
Для обеспечения длительной бесперебойной работы любого компьютера, будь-то домашний настольный ПК или ноутбук, необходимо корректно выполнять его выключение. Этим моментом многие начинающие пользователи пренебрегают, не зная или забывая о том, что неправильные действия на этом этапе могут привести к потере рабочей информации. А со временем, грозит необходимостью переустановки операционной системы. Не говоря уже о выходе из строя аппаратной части вашего ПК. Это бывает достаточно редко, но полностью исключить такой риск нельзя.
Процедура выключения очень проста и может быть выполнена несколькими способами. Разберемся в подробностях.
Нужно ли выключать компьютер?
Вы можете подумать: а что, кто-то не выключает? Да, и причин может быть несколько:
- компьютер отправляют в спящий режим или режим гибернации, а не выключают;
- компьютер просто не выключают, чтобы не тратить время на включение;
- компьютер не выключают на ночь, чтобы ночью скачивались фильмы или другие файлы.
Однако, объективных причин выключения предостаточно. Ниже перечислены лишь некоторые из них:
- Работающий современный компьютер довольно «прожорливое» устройство в плане потребления электроэнергии. Поэтому бесцельное его функционирование приводит к значительному увеличению месячного счета на электричество.
- Легкий шум кулеров работающего системного блока, а также горящие индикаторы системного блога ночью могут мешать спокойному сну (если компьютер находится в спальне). Поэтому скачивание объемных файлов (торрентов, фильмов) лучше не выполнять ночью.
- Нежелательно оставлять включенные электроприборы в доме, квартире или офисе, когда никого нет.
- Длительная непрерывная работа компьютера уменьшает ресурс работы оборудования.
- Все узлы системного блока, находящиеся в нем, устанавливаются только при выключенном питании. Это модули оперативной памяти, звуковые карты, процессор, большинство жестких дисков и пр. С подробным устройством системного блока мы разбирались в . Поэтому если нужно установить в системный блок дополнительный модуль — компьютер нужно будет выключить.
Принудительное выключение компьютера
Описанные ниже способы выключения компьютера постоянно использовать крайне противопоказано для «здоровья» компьютера . Тем не менее, многие начинающие пользователи из-за незнания правильных способов обращения с компьютерной техникой, злоупотребляют такой манерой выключения компьютера, а потом удивляются, почему их компьютер не запускается.
Выдернуть шнур из розетки… Осторожно!!!
Привычное действие в виде выдергивания вилки электроприбора из розетки неприменимо для компьютера. Нет, конечно же, вы можете поэкспериментировать…
Вот только за дальнейшее нормальное функционирование устройства я не ручаюсь!
Дело в том, что в процессе работы все необходимые данные программ операционной системы (узнать что такое операционная система и зачем она вообще нужна можно в ) и документов хранятся в оперативной памяти компьютера. Для постоянного хранения используется в первую очередь жесткий диск, и для записи данных на него при выключении необходимо выполнить правильные действия.
А внезапное выключение «из розетки» — это аварийный вариант прекращения работы компьютера, при котором системные файлы могут быть повреждены, что не позволит запустить компьютер в следующий раз.
Представь
iuni.ru
Как быстро выключить ноутбук. Два способа
Доброго времени»
Сегодня мы в очередной раз даем вам информацию о некоторых фишках и секретах о ноутбуках. Напомним, что многие наши подсказки не являются уникальными и бывалые пользователи знают о них. Но в том случае, если вы начинающий пользователь ноутбука, то они вам будут полезны.
Быстрое выключение ноутбука
Иногда приходится выключать ноутбук, так сказать, в экстремальном состоянии. Например: вы устанавливали какую либо программу или проходили свою любимую игру и ноутбук внезапно завис или стал выдавать артефакты на экране, которые не позволяют что либо разглядеть на дисплеи. Таких проблем бывает множество. Самый первый способ заключается в следующем:
• Вы нажимаете кнопку включения ноутбука и удерживаете ее в таком состоянии до полного отключения устройство. Данная операция проводится в течении 1-2 секунд и ноутбук полностью отключится. Следует напомнить, что такое экстренное отключение не позволяет системе сохранить все параметры работы и любые документы останутся в том виде, в котором находились до возникновения необходимости отключения.
• Так же, если быстро нажать и сразу отпустить кнопку включения ноутбука, то система сделает сохранение параметров и произведет отключение устройства.
• В том случае, если отключение ноутбука не требует экстренных действий, то просто закройте крышку ноутбука. В этом случае система так же произведет все сохранения и перейдет в режим выключения или в спящий режим. Переход в тот или иной режим системы может осуществиться при правильных настройках выключения, которые вы можете сами установить. Возможно, о таких настройках мы еще расскажем в наших инструкциях. На сегодня это все. Следите за новыми советами на нашем сайте.
Если вы хотите ознакомиться с видео по данной теме, то предлагаем просмотреть его на нашем канале:
kom-servise.ru
Как выключить зависший ноутбук | Сделай все сам
Ноутбук по сути своей немного чем отличается от обыкновенного стационарного компьютера. Впрочем обладателям портативных компьютеров следует знать некоторые особенности их эксплуатации. Скажем, принудительное заключение работы ноутбука должно выполняться по определенному сценарию.

Инструкция
1. Что вы сделаете, если ваш неперемещаемый компьютер «завис»? Вначале испробуете «оживить» его, вызвав диспетчер задач и попытавшись закончить работу не отвечающей программы. То же самое следует предпринять и в случае, когда «завис» ноутбук.
2. Нажмите комбинацию клавиш Ctrl+Alt+Delete и запустите диспетчер задач Windows. Выберите программу, состояние которой «Не отвечает» и нажмите кнопку «Снять задачу». Это должно воротить операционную систему в рабочее состояние.
3. Если с поддержкой диспетчера задач не удалось снять «зависание», следует прибегнуть к коренным мерам. Как и в случае со стационарным компьютером, нажмите кнопку питания на ноутбуке и удерживайте ее в течение нескольких секунд. Это действие должно привести к выключению ноутбука.
4. Если кнопка питания не реагирует на нажатие, на стационарном компьютере дозволено нажать еще одну кнопку – Reset (приведет к перезагрузке), а если и это не помогло – перевести выключатель в расположение Off на блоке питания, либо в конце концов вынуть шнур питания из розетки. А вот в ноутбуке следует делать напротив.
5. На корпусе мобильного компьютера не обнаружить кнопки Reset и выключателя на его блоке питания, а вынув шнур из розетки, вы ничего не добьетесь, потому что ноутбук будет продолжать трудиться от батареи. Впрочем задача решается примитивно – следует отключить саму батарею на несколько секунд.
6. Для этого довольно вынуть шнур питания, закрыть крышку ноутбука, опрокинуть компьютер нижней частью вверх, а после этого отсоединить аккумуляторную батарею от корпуса ноутбука. На большинстве портативных компьютеров это делается перемещением особой защелки. Отсоединив батарею, вы гарантированно отключите «зависший» ноутбук.
Ноутбук отличается от стационарного компьютера не только своим внешним видом, легкостью транспортировки и встроенным источником бесперебойного питания – его дозволено выключать не так, как обыкновенный компьютер!

Инструкция
1. Нет, разумеется, ноутбук не следует выключать, легко нажав на кнопку питания (правда, в некоторых случаях это помогает совладать с «зависанием»), но вот настроить заключение работы при закрытии крышки дозволено легко. К тому же это еще и комфортно: завершил работу – закрыл крышку и ноутбук отключился. И не нужно нажимать на кнопку «Пуск» и выбирать команду «Заключение работы».
2. Дабы при закрытии крышки ноутбука операционная система получала команду закончить работу, надобно исполнить некоторые настройки. Для этого щелкните правой кнопкой мыши на рабочем столе и выберите команду «Персонализация» (Windows Vista и 7) либо «Свойства» (Windows XP). В диалоговом окне щелкните на значке «Заставка» (Windows Vista и 7) либо перейдите на вкладку «Заставка» (Windows XP). Щелкните по энергичной ссылке «Метаморфоза параметров электропитания», откройте раздел «Действие при закрытии крышки» и установите значение «Заключение работы» для режимов работы «От батареи» и «От сети». Нажмите «ОК», дабы метаморфозы вступили в силу.
3. Помимо того, тут же вы можете настроить иной метод выключения ноутбука. Дабы не искать кнопку «Заключение работы» в меню «Пуск», ноутбук дозволено выключать нажатием кнопки питания. Для этого установите значение «Заключение работы» как команду для действия при нажатии кнопки питания. Нажмите «ОК». Сейчас вы сумеете выключать ноутбук не так, как обыкновенный компьютер!
Полезный совет
К принудительному заключению работы следует прибегать в исключительных случаях, от того что это может привести к потере запущенных приложений и даже к повреждению жесткого диска.
jprosto.ru
