Где находится аккумулятор в ноутбуке?
Чтобы заменить батарею питания, пользователь должен знать, где находится аккумулятор в ноутбуке, и как его правильно извлечь. Эта работа не представляет особой сложности, ноутбуки практически всех марок устроены сходным образом. Батарея помещена в специальный отсек в корпусе, как правило, он располагается ближе к монитору. Только для некоторых моделей процесс усложняется, так как батарея встроена непосредственно в корпус.
Как правильно извлечь аккумулятор?
Аккумуляторная батарея представляет собой несколько соединенных последовательно элементов питания, снабженных контроллером – специальной микросхемой, которая отвечает за равномерное распределение заряда, правильную перезарядку и не допускает избыточного заряда. Элементы питания и контроллер убраны в пластиковый корпус черного цвета, на него наносится маркировка с указанием подробных характеристик батареи питания. В большинстве моделей ноутбуков корпус аккумулятора является неразборным: половинки соединяются при помощи клея.
Зная, где находится аккумулятор в ноутбуке Acer, вы сможете легко его извлечь для ремонта или замены:
- Сохраните информацию и выключите ноутбук, его необходимо отключить от розетки. Любые работы с электросетью ноутбука могут проводиться только после его отключения.
- Закройте монитор и переверните ноутбук. Для разбора его нужно положить на чистую мягкую ткань, приготовив емкость для открученных винтов.
- Сдвиньте защелку аккумулятора в положение для снятия, если она предусмотрена на корпусе. Защелки аккумуляторного блока открываются при помощи тонкой отвертки или ручки. На старых моделях крышка прикручена шурупами, их нужно аккуратно выкрутить и сохранить.
- Извлеките батарею из отсека и установите новую. Аккумулятор устанавливается на место со щелчком – убедитесь, что он поставлен правильно. Закройте крышку, и устройство можно включать.
Сложности с заменой аккумуляторов
Иногда возникают сложности при ответе на вопрос, где находится аккумулятор в ноутбуке Asus. В некоторых моделях, таких как Asus K750J, Asus R512M и других не предусмотрен отдельный аккумуляторный отсек, поэтому для замены батареи питания приходится снимать нижнюю крышку целиком. Это более трудоемкий процесс, требующий аккуратности.
В некоторых моделях, таких как Asus K750J, Asus R512M и других не предусмотрен отдельный аккумуляторный отсек, поэтому для замены батареи питания приходится снимать нижнюю крышку целиком. Это более трудоемкий процесс, требующий аккуратности.
Для частичной разборки ноутбук нужно выключить, отсоединить от блока питания и перевернуть. Все винты откручиваются крестовой отверткой и убираются в коробочку, после чего нужно предельно аккуратно снять крышку, не повредив при этом защелки. Для этой работы можно использовать тонкий инструмент или обычную пластиковую карточку. Когда крышка открыта, нужно осторожно отсоединить шлейфы и снять ее. После того открывается доступ к аккумулятору, и его можно вынуть и заменить.
Самостоятельно открыть корпус ноутбука Асус, где находится аккумулятор, достаточно проблематично, поэтому такую работу лучше поручить специалистам. Самостоятельная разборка может привести к повреждению шлейфов и иным дополнительным поломкам, после которых потребуется долгий и дорогой ремонт.
Не менее важно правильно подобрать батарею питания. Она должна соответствовать оригиналу не только по техническим параметрам, но и по размерам, любые расхождения привету к невозможности установки. При выборе и замене лучше воспользоваться помощью профессионалов: наши специалисты предлагают услуги по подбору аккумуляторов для любых видов ноутбуков, мы предлагаем как оригинальные, так и совместимые батареи. Оформите в интернет-магазине заказ по доступным ценам с выгодными условиями доставки.
Где находится батарейка на системной плате asus. Как заменить батарейку на материнской плате компьютера
Материнская плата имеется у каждого . И в этой плате есть важный чип, именуемый CMOS, в котором хранятся настройки системы, параметры BIOS и другая информация. И чтобы вся эта важная информация не пропадала даже после выключения питания компьютера, чип питает специальная батарейка, установленная на материнке.
Как и любая другая батарейка, батарейка для материнской платы рано или поздно садится, и ее необходимо менять. Чтобы не нести компьютер в сервис ради замены, можно разобраться, где находится батарейка на материнской плате и самостоятельно произвести все необходимые манипуляции. А чтобы купить правильную модель элемента питания, нужно знать ее точные характеристики.
Чтобы не нести компьютер в сервис ради замены, можно разобраться, где находится батарейка на материнской плате и самостоятельно произвести все необходимые манипуляции. А чтобы купить правильную модель элемента питания, нужно знать ее точные характеристики.
Маркировка батареек для материнской платы
С тем, для чего нужна батарейка на материнской плате и что ее можно заменить самому, мы разобрались. Но, оказывается, есть несколько типов батареек, устанавливаемых на системную плату. Это:
- СR2025, где 20 мм – это диаметр, толщина составляет 2,5 мм, а емкость – 160 мАч;
- СR2032, с аналогичным диаметром 20 мм, толщиной 3,2 мм и емкостью 225 мАч;
- СR2035, диаметр – все те же 20 мм, толщина – 3,5 мм, емкость – 280 мАч.
Важно приобрести батарейку с аналогичной маркировкой, что была указана на той, которая стояла на плате при покупке компьютера. Другая вам попросту не подойдет. Так, если на материнской плате стояла батарейка с цифрами 2032, то более тонкая не будет держаться в разъеме и не сможет соприкасаться с контактами.
Сколько служит батарейка в материнской плате?
Батарейки на плате хватает на довольно приличный срок – от 2 до 5 лет. При этом учтите, что при постоянно выключенном компьютере батарейка сядет быстрее, чем при работающем. И если батарейка сядет, то все ваши индивидуальные настройки «слетят», и после замены придется все восстанавливать с начала.
Симптомы того, что батарейка на материнской плате компьютера скоро сядет следующие:
- на компьютере регулярно сбивается время;
- меняется внешний вид окна выгрузки;
- в начале загрузки на экран выводится сообщение или предложение нажать клавишу для продолжения загрузки;
- антивирус «ругается» на устаревшие антивирусные базы, у платного антивирусника может слететь лицензионный ключ;
- некоторые программы отказываются запускаться;
- на экран выводятся сообщения об ошибках, особое внимание уделяйте таким сообщениям: «СМОS ошибка настройки», «Ошибка контрольной памяти СМОS», «СМОS ошибка чтения».

Замена батарейки на материнской плате
Для самостоятельной замены батарейки вам не понадобятся специальные инструменты или особые знания. Все довольно просто. Возьмите крестовую отвертку и пинцет, отключите компьютер и обесточьте его, отсоедините от системного блока все провода.
Чтобы добраться до материнской платы, вам придется снять боковую крышку системного блока. Если доступу к материнке будет мешать видеокарта, придется снять и ее. Работайте либо в антистатическом браслете, либо постоянно держитесь второй рукой за корпус компьютера.
Аккуратно вытащите материнку из разъема, посмотрите внимательно на расположение батарейки, не снимая ее, или, еще лучше, сделайте фото. Потом это поможет вам правильно определить полярность при установке новой батарейки.
Нажмите на фиксатор сбоку от батарейки и пинцетом подхватите выскочившую из разъема батарейку. На ее место установите новую, соблюдая полярность и соберите компьютер назад.
Вынутую батарейку не спешите выбрасывать в . В ней содержатся соединения тяжелых металлов, которые губительны для экологии. Сдайте ее в специализированный пункт приема для правильной утилизации.
В ней содержатся соединения тяжелых металлов, которые губительны для экологии. Сдайте ее в специализированный пункт приема для правильной утилизации.
Биос – это программная оболочка, которая обеспечивает стабильную работу компьютера. Все её настройки и значения сохраняются на микрочипе CMOS, который в отличие от жесткого диска, является энергозависимым и для его питания необходим постоянный источник – батарейка. Если она сядет, то компьютер перестанет включаться.
Содрежание
Для чего нужна батарейка на материнской плате
Она нужна для того чтобы питать микросхему динамической памяти CMOS, на которой хранятся не только основные значения BIOS, а и параметры конфигурации компьютера. К ним относятся: приоритет загрузки с конкретного носителя, режим энергосбережения, состояние памяти, тип дисплея, установки клавиатуры и другие.
Симптомы, указывающие на то, что батарейку необходимо заменить:
- Регулярная потеря пользовательских настроек.
- Невозможно включить компьютер или ноутбук.

- При каждом запуске операционной системы сбрасывается системное время и оно отличается от реального. Это не позволяет пользоваться многими программами, некоторые сайты не открываются, а также перестаёт работать антивирус, указывая на устаревшие базы.
- Частая внезапная перезагрузка компьютера. Это приводит к потере важных документов, а также к некорректному закрытию программ.
- Устройство медленно загружается.
- BIOS выдаёт сообщение о необходимости замены батарейки.
Где находится батарейка на материнской плате
Расположение элемента питания на материнке может варьироваться в зависимости от производителя устройства. Но её практически всегда легко визуально определить – она представляет собой литиевую таблетку-батарейку круглой формы с диаметром в 2 см, располагающуюся в пазе-ячейке, возле микросхемы CMOS.
На некоторых платах этот элемент питания может иметь не совсем стандартную форму крепления: например, пластиковый закрытый контейнер, куда она просто вставляется или вовсе быть припаянной к плате. А вот в некоторых моделях ноутбуков к ней бывает очень сложно добраться обычному пользователю, так как для её обнаружения требуется полная разборка устройства.
А вот в некоторых моделях ноутбуков к ней бывает очень сложно добраться обычному пользователю, так как для её обнаружения требуется полная разборка устройства.
Какая батарейка стоит в материнской плате на компьютере и ноутбуке
Для замены батарейки CMOS, желательно использовать такую же, какая была установлена на устройстве при его покупке. Обычно, это элемент питания с маркировкой , он имеет следующие размеры: диаметр 20 мм, толщину 3.1-3.2 мм, а номинальное напряжение – 3v. Такие устройства используются во многих бытовых приборах и их можно приобрести в обычном магазине электроники.
Существуют и другие батареи, которые по своим характеристикам могут подойти для питания памяти CMOS, они имеют такой же диаметр, но меньшую емкость и другую толщину, например – 2,5 мм, а – 1,6 мм. При их установке необходимо соблюдать основное правило — подходящий размер и правильный вольтаж.
Как поменять батарейку на материнской плате компьютера
Проще всего заменить элемент питания на компьютере, ведь для этого не нужно обладать специальными навыками и знаниями.
Главное, соблюдать основные правила безопасности.
- Купить батарейку такой же модели, которая до этого стояла на компьютере.
- Завершить работу устройства и обесточить блок питания. Ведь именно в системном блоке находится материнская плата.
- Снять с левой стороны системного блока крышку, открутив болты.
- Визуально определить местонахождение батарейки и вытащить её из паза, просто подковырнув чем-то острым. Важно, не прилагать уж слишком много усилий, чтобы не повредить материнку.
- Вставить новый элемент питания.
- Собрать компьютер, закрыв крышку системного блока, подсоединить его к монитору и сети.
- Произвести настройки Биос.
Некоторые мастера, чтобы заново не настраивать биос, рекомендуют менять батарейку, не выключая компьютер из сети, но из-за этого может произойти замыкание в материнке и она сгорит.
Как поменять батарейку на материнской плате ноутбука
Таблетка на материнской плате ноутбука меняется по такому же принципу, как и на компьютере. Но, существуют исключения – в некоторых моделях не предусмотрен быстрый доступ к элементу питания CMOS, тогда для его замены нужно обращаться к специалистам.
Но, существуют исключения – в некоторых моделях не предусмотрен быстрый доступ к элементу питания CMOS, тогда для его замены нужно обращаться к специалистам.
Замена батарейки в ноутбуке пошагово:
- Выключить устройство, отсоединить зарядку и извлечь аккумулятор.
- Вскрыть корпус ноутбука, открыв заднюю крышку.
- Визуально определить расположение элемента питания и вынуть его из специального паза. В некоторых случаях она находится в закрытом пластиковом контейнере, расположенном на плате вертикально или горизонтально. В таком случае чтобы её достать, необходимо надавить на специальный рычажок, который находится сбоку контейнера.
- Поменять элемент питания.
- Настроить Биос и запустить устройство.
Если замена элемента питания CMOS будет проведена быстро, всего за 5-7 секунд, то пользовательские настройки БИОС в таком случае не слетают и их не нужно настраивать заново.
Заменить батарейку на материнке можно как в сервисном центре, так и самостоятельно. Желательно не дожидаться полного выхода её из строя, а делать это раз в 3-6 лет. Чтобы этот элемент питания работал стабильно, то при его покупке лучше отдавать предпочтение известным японским и корейским производителям.
Желательно не дожидаться полного выхода её из строя, а делать это раз в 3-6 лет. Чтобы этот элемент питания работал стабильно, то при его покупке лучше отдавать предпочтение известным японским и корейским производителям.
Как поменять батарейку на материнской плате компьютера?
У нас недавно на компьютере сбились дата и время. Порывшись в инете, поняли, что все дело в крошечной батарейке (литиевой батарейке CR2032). Мы отключили комп от сети, выдернули все провода, раскрутили системник и достали батарейку, которая лежит себе преспокойненько возле материнской платы (батарейка там одна-одинешенька, ошибиться архисложно!) Вот эта-то батарейка поддевается чем-нить остреньким и меняется.
У меня системный блок компьютера стоит под столом так, что к нему есть свободный доступ. Поэтому вытаскивать его оттуда нет нужды.
От сети, конечно, отключаю, отворачиваю пару винтов на задней стороне корпуса и снимаю правую боковую крышку системного блока. На голову надеваю фонарь, а то темно там, плохо видно, плоской отврткой поддеваю рычажок на гнезде крепления батарейки и она сама выпадает. Рукой вставляю батарейку в то же гнездо до щелчка.
Рукой вставляю батарейку в то же гнездо до щелчка.
Комп старый, видимо пружинка ослабла и такую процедуру приходилось проделывать периодически, просто терялся контакт и блок оставался без питания, хотя на монитор оно поступала.
У Вас сбились настройки времени и даты? Тогда Вам пора менять батарейку на материнской плате.
Выдерните из розетку вилку (комп обязательно должен быть выключен) питания компьютера, откройте крышку системного блока, выньте батарейку старую, вставьте батарейку новую, закройте системный блок, включите в розетку шнур питания.
Отключить системный блок от сети, вынув шнур из розетки. Дальше надо открыть крышку системного блока, найти на материнской плате батарейку. Отогнуть пружинящий контакт, вынуть старую батарейку, на ее место вставить новую батарейку (вставлять надписью вверх), закрыть крышку системного блока. Работа по замене батарейки закончена.
Поменять батарейку на материнской плате компьютера несложно, главное соблюсти технику безопасности. Компьютер должен быть не только выключен, но и вилку шнура питания нужно выдернуть из розетки. Корпус компьютера вскрывается с той стороны, с какой есть доступ к материнской плате. Сама батарейка на БИОСе таблеточного типа, так что нужно искать соответствующий кругляк держателя батарейки. Очень желательно заземлиться самому, чтобы статическим электричеством не убить материнку. Батарейка обычно вынимается легко, если потянуть ее в сторону. После этого нужно посмотреть тип батарейки, купить другую взамен. Если нет в магазине, можно поискать в часовой мастерской.
Компьютер должен быть не только выключен, но и вилку шнура питания нужно выдернуть из розетки. Корпус компьютера вскрывается с той стороны, с какой есть доступ к материнской плате. Сама батарейка на БИОСе таблеточного типа, так что нужно искать соответствующий кругляк держателя батарейки. Очень желательно заземлиться самому, чтобы статическим электричеством не убить материнку. Батарейка обычно вынимается легко, если потянуть ее в сторону. После этого нужно посмотреть тип батарейки, купить другую взамен. Если нет в магазине, можно поискать в часовой мастерской.
Перед любыми манипуляциями, нужно обесточить системный блок, выдернув вилку из розетке при остановленном компьютере, и отключении всех устройств (монитор, мышь, клавиатура, принтер. -Это важно!!!
Нужно раскрутить системный блок, найти ее, батарейка, а точнее литиевый аккумулятор в форме таблетки, обычно расположена возле слотов, справа. Нижняя часть (корпус аккумулятора) quot;+quot;, верхняя (опрессованная крышка) — quot;-quot;. Держатель обычно делают по ГОСТу и он может удержать вставленную батарейку quot;-quot; вниз. Чтобы установить или поменять аккумулятор, нужно чем-то острым (изолированным с одной стороны — отверткой, иначе из-за статического разряда материнская плата может вылететь) раздвинуть клипсы и освободить батарейку. Вставлять нужно по той же схеме, можно просто руками (до щелчка). Затем дать аккумулятору дать набрать плотность, то есть зарядить чтобы он моментально не разряжался при простое компьютера. Зарядить можно оставив либо компьютер включенным, либо системный блок на 6-12 часов (некоторые АТХ БП не подают напряжение, когда система не запущена, узнать можно посмотрев на материнскую, должен гореть светодиод между слотов в центре).
Держатель обычно делают по ГОСТу и он может удержать вставленную батарейку quot;-quot; вниз. Чтобы установить или поменять аккумулятор, нужно чем-то острым (изолированным с одной стороны — отверткой, иначе из-за статического разряда материнская плата может вылететь) раздвинуть клипсы и освободить батарейку. Вставлять нужно по той же схеме, можно просто руками (до щелчка). Затем дать аккумулятору дать набрать плотность, то есть зарядить чтобы он моментально не разряжался при простое компьютера. Зарядить можно оставив либо компьютер включенным, либо системный блок на 6-12 часов (некоторые АТХ БП не подают напряжение, когда система не запущена, узнать можно посмотрев на материнскую, должен гореть светодиод между слотов в центре).
В системном блоке вашего компьютера, на материнской плате закреплена небольшая плоская литиевая батарейка, напоминающая монету. Срок службы этой батареи довольно длительный — до пяти лет. Но, когда часы компьютера начнут показывать неверные дату и время , а настройки БИОС сбросятся, эту батарею нужно будет заменить.
На контактных площадках новой батареи CR2032 величина напряжения составляет 3,3 вольта. В процессе работы системной платы это напряжение понижается и его уровень становится недостаточным для устойчивой работы часов и поддержки памяти BIOS при выключенном компьютере.
Тогда при пуске системы появится сообщение о необходимости настройки параметров BIOS, а после загрузки часы покажут неправильные дату и время. Сказанное справедливо и в отношении ноутбуков.
Как правильно поменять батарейку в материнской плате компьютера
Заменим батарейку! Приобретем в магазине батарею CR2032, отключим от сети шнур питания системного блока, демонтируем его левую боковую крышку, а сам системный блок разместим на правом боку, что обеспечит доступ к радиоэлементам системной платы.
Отыщем разрядившуюся батарейку, она может находиться в любом месте системной платы. Слегка прижимая батарейку, отожмем фиксатор и с легкостью извлечем ее из гнезда. Действуя в обратной последовательности, установим в держатель новую батарею, обратив внимание на полярность (ее положительный вывод с надписями и знаком «плюс» должен находиться сверху)!
Легонько нажмем на корпус батареи до щелчка пружины-фиксатора. Правильно установленная батарея надежно фиксируется в держателе. Теперь можно собирать и включать компьютер!
Правильно установленная батарея надежно фиксируется в держателе. Теперь можно собирать и включать компьютер!
В начале загрузки зайдем в BIOS, выполним необходимые настройки и сохраним их на выходе. Время можно установить как в БИОС, так и после запуска операционной системы.
А как поступить, если «села» батарейка в ноутбуке? В этом случае следует обратиться в сервис, ведь разборка корпуса ноутбука часто требует специального инструмента и выполняется в определенной последовательности. Пытаясь разобрать корпус ноутбука самостоятельно, легко испортить его внешний вид!
Никогда не покупайте батарейки «в запас», у них ограниченный период хранения!
У любого компьютера есть материнская плата, одним из компонентов которой является важный чип – CMOS. В нем сохраняются настройки системы, параметры BIOS, показания часов. Эта информация не должна пропадать даже после того, как компьютер будет отключен от сети. Для обеспечения питания CMOS применяется специальная батарейка , устанавливаемая на материнской плате.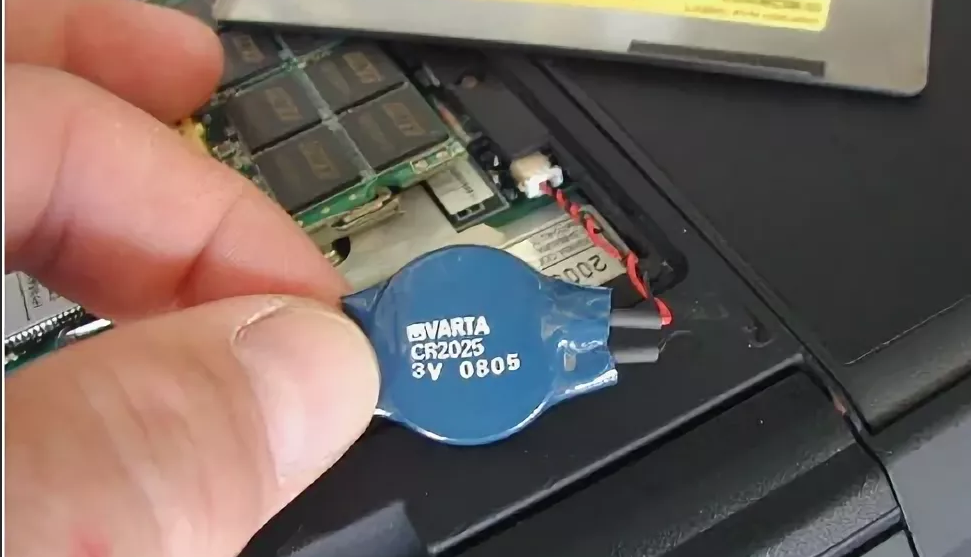
Если батарейка материнской платы села и перестала выполнять свою функцию – значит, пришло время ее заменить. Можно обратиться в специализированный сервис или обойтись своими силами. Если вы решили самостоятельно установить новую батарейку, то должны знать ее характеристики, соответствующие вашей материнской плате. Это поможет сделать правильный выбор при покупке элемента питания.
Маркировка батареек
На системную плату устанавливаются диоксидно-марганцевые литиевые батарейки следующих типов:
- CR2025 – толщина 2,5 мм, емкость 160 мАч;
- CR2032 – толщина 3,2 мм, емкость 225 мАч;
- CR2035 – толщина 3,5 мм, емкость 280 мАч.
Буквы обозначают тип батарейки. Следующие две цифры – диаметр элемента питания. Для всех батареек этот параметр одинаков – 20 мм. Последние две цифры указывают толщину. От этого параметра зависит емкость батарейки. Толщину следует учитывать при установке на материнскую плату. Тонкая батарейка может не соприкасаться с контактами.
Толщину следует учитывать при установке на материнскую плату. Тонкая батарейка может не соприкасаться с контактами.
Обратите внимание при покупке, что напряжение рабочей батарейки должно быть в пределах 2,75 В – 3,3 В .
Как заменить батарейку в компьютере?
О необходимости смены батарейки на плате могут подсказать следующие симптомы, проявляющиеся регулярно:
- постоянно сбивается время;
- окно загрузки отличается от того, что вы привыкли видеть раньше;
- на экран в самом начале выводится сообщение о какой-либо ошибке либо предложение нажать какую-либо клавишу для продолжения процесса загрузки.
Особо следует обратить внимание на появление таких сообщений:
- «CMOS ошибка настройки»;
- «CMOS ошибка чтения»;
- «Ошибка контрольной памяти CMOS».
Замена батарейки на материнской плате – процесс несложный. Понадобится отвертка с крестообразным наконечником и пинцет. Последовательность действий:
- обесточиваем компьютер и отсоединяем от системного блока все кабели;
- для получения доступа к материнской плате, на которой находится батарейка, надо снять боковую крышку;
- для продолжения работы наденьте на руку антистатический браслет, а при его отсутствии просто держитесь свободной рукой за корпус компьютера;
- если добраться до батарейки мешает видеокарта, то придется ее снять;
- теперь можно извлечь элемент питания из разъема.
 Посмотрите внимательно, как батарейка располагается, прежде чем будете ее снимать. Если не можете положиться на свою память, сделайте снимок участка платы с батареей. Это позволит вам не перепутать полярность при установке новой батарейки;
Посмотрите внимательно, как батарейка располагается, прежде чем будете ее снимать. Если не можете положиться на свою память, сделайте снимок участка платы с батареей. Это позволит вам не перепутать полярность при установке новой батарейки; - для извлечения надо нажать на фиксатор, располагающийся сбоку. Не стоит прилагать больших усилий, вполне достаточно слегка его отжать – батарейка сама выскочит. Пинцетом при необходимости извлекаем освободившийся элемент питания;
- устанавливаем новую батарейку, соблюдая полярность;
- собираем компьютер.
При определенной практике вы сможете осуществлять замену, также виртуозно как показано в видеоролике.
Что делать с использованной батарейкой?
Многие, не задумываясь, выбрасывают отслужившие свой срок батарейки в контейнеры для мусора. Но лучше сдать их в специальные пункты приема. В батарейках содержатся соединения , которые могут оказать губительное воздействие на экологию.
Куда сдать в Москве?
Пункты сдачи батареек можно найти по следующим адресам:
- гипермаркет Media Markt – Ленинградское шоссе, ул.
 Правобережная, 1б;
Правобережная, 1б; - интернет-магазин «БИО-долина» – Хомутовский тупик, д. 4, подъезд 5, строение 1, м. «Красные Ворота»;
- российское представительство немецкой компании Atmung – г. Москва, бизнес-центр «Березка 10», Березовая аллея, д. 5А.
Утилизация батареек и аккумуляторов
Негодных батареек начинается с удаления горючих компонентов, таких как изоляция и пластмасса. Это осуществляется с помощью газовой установки термического окисления. Для нейтрализации продуктов горения применяется скруббер. Оставшиеся металлические очищенные элементы измельчаются и расплавляются. Затем происходит разделение сплавов по весу и типу.
В принципе каждая батарейка имеет маркировку, которая предупреждает об опасности выбрасывания ее в мусорное ведро. Но как правило люди почему-то не обращают на это внимания, а ведь это действительно опасно, кроме тяжелых металлов там еще много всяких токсических веществ, считается, что одна выброшенная батарейка загрязняет ими 20 кв м почвы и 400 литров воды.
IT Блог thinkit.ru Как разобрать ноутбук Asus X51R
У этой серии ноутбуков Asus есть неприятная особенность – после некоторого времени работы (полтора-два года) садится батарейка CMOS и на экране высвечивается cmos battery low и пароль на биос (который никто не ставил). Лечится это заменой батарейки в ноутбуке, которая находится в самом его «нутре».
Начинаем разбирать этот ноутбук. Для начала откручиваем вот эти болтики. После этого мы сможем снять верхние крышки (под которыми память и жесткий диск ноутбука).
После того как сняли верхние крышки, начинаем раскручивать сам корпус (под винчестером ноутбука 4 болтика – они отмечены синим цветом):
Для того чтобы снять привод (а без этого разобрать ноутбук не получится), нужно открутить болтик который находится внутри отсека для HDD:
Снимаем кулер ноутбука – 2 болтика:
После того как открутили – тянем на себя и вверх и вытаскиваем всю «улитку охлаждения» ноутбука:
Теперь петли. Откручиваем по 2 болтика на каждой петле:
Откручиваем по 2 болтика на каждой петле:
Посередине ноутбука есть фальш-петля, которая по-сути просто пластиковая заглушка, под которой коннектор матрицы ноутбука Asus X51R, подсветки и антенна wi-fi. Заглушка держится на 2-х болтах – их расположение указано желтым:
Снимаем клавиатуру ноутбука Asus X51R – она на защелках:
После того как подняли клавиатуру, отсоединяем шлейф:
Теперь продолжаем отсоединение матрицы. Для того чтоб полностью снять верхнюю часть ноутбука (в которой и стоит матрица – экран) нам нужно открутить болтики с каждой стороны, которые держат петли:
Отсоединить шлейфа и открутить еще два болтика заземления, которые находятся под шлейфами:
Теперь можем снимать:
Теперь снимаем верхнюю крышку. Для того чтобы это сделать нужно открутить 9 болтиков, отсоединить шлейф тачпада ноутбука, а затем просто расщелкнуть корпус:
Поскольку батарейка биоса в ноутбуке Asus X51R находится снизу (как я ругался!!!), нам нужно снять саму плату..jpg) Для этого откручиваем болтики помеченные желтым (их всего 4 штуки):
Для этого откручиваем болтики помеченные желтым (их всего 4 штуки):
Вуаля – снимаем плату:
Вот она – материнская плата ноутбука. Вид сзади:
Материнская плата ноутбука. Вид спереди:
Батарейка в этом ноутбуке точно такая же как и в стационарных компьютерах – CR2032 (в простонародье «таблетка»). Меняем ее:
Теперь можно собирать ноутбука (я для начала собираю только частично) и проверять:
Замена батарейки BIOS на ноутбуках ASUS всех моделей
Гарантия: от 1 месяца
Длительность (от): 1 час
В лэптопе есть множество мелких деталей и комплектующих, о состоянии которых большинство пользователей даже не задумывается. К примеру, на материнской плате находится гнездо для маленькой батарейки, похожей на таблетку. Однако небольшой элемент выполняет важную роль в работе аппарата. Эта «таблетка» отвечает за сохранение настроек БИОС, корректное отображение даты и времени.
К примеру, на материнской плате находится гнездо для маленькой батарейки, похожей на таблетку. Однако небольшой элемент выполняет важную роль в работе аппарата. Эта «таблетка» отвечает за сохранение настроек БИОС, корректное отображение даты и времени.
Замена батарейки BIOS в ноутбуке Asus – редкая процедура, выполняющаяся раз в 4-5 лет. Пользователь сразу заметит, что нужно поменять деталь. Если на компьютере постоянно сбивается дата и изменяется время, нужно поставить новый элемент. Однако самая неприятная проблема, связанная с неисправностью детали – настройка BIOS. Пользователь не сможет сохранить измененные настройки, что создаст немало проблем.
В большинстве случаев, неполадка возникает по естественным причинам. Со временем компонент питания разряжается и выходит из строя. Механические повреждения также могут привести к поломке. К примеру, жидкость, попавшая на матплату, способна окислить контакты, повредить провода, стать причиной замыкания. Перегревы, возникшие из-за ухудшения функционирования системы охлаждения, также частая причина неисправности.
Доверять замену батарейки для BIOS в ноутбуке Асус лучше профессионалам. При неквалифицированном ремонте можно повредить «материнку», провода и контакты гнезда. Сначала мастер должен разобрать устройство: снять аккумулятор, открутить заднюю крышку, вынуть клавиатуру. Затем элемент отсоединяется и на его место припаивается новая запчасть.
Мастера фирмы Ремоби – высококлассные специалисты, способные быстро устранить мелкую неполадку. На замену запчасти эксперты тратят всего 60 минут. По завершению работ пользователь получает длительную гарантию.
Как выбрать и заменить аккумулятор в моем ноутбуке Asus | Аксессуары Asus
Время чтения: 7 минут
Аккумулятор вашего ноутбука, несомненно, является одним из самых важных элементов вашего компьютера, так же как и экран, он, безусловно, один из самых важных.Независимо от того, является ли ваш ноутбук вашим самым верным спутником в путешествии, вашим самым надежным партнером в ваших профессиональных проектах или вашим устройством для отдыха, простой выход из строя аккумулятора полностью лишит его автономности и ограничит вас.
Существует несколько причин выхода из строя аккумулятора: от неправильного использования до перегрева или просто из-за устаревания аккумулятора. Средний срок службы аккумулятора ноутбука составляет от 18 до 24 месяцев.
Или, может быть, вы хотите перейти на батарею, которая обеспечит вам большую автономность
Команда Asus Accessories хочет поделиться с вами некоторыми простыми методами, чтобы подтвердить, что батарея вашего ноутбука действительно выходит из строя, и действиями, которые необходимо выполнить при заказе новый.
Содержание статьи:
Как распознать неисправность аккумулятора?Начнем сначала с симптомов и причин этой неожиданной и досадной поломки.
• Ваш аккумулятор больше не заряжается и требует, чтобы вы оставались подключенными к розетке переменного тока?
• У вас больше нет автономии?
• Ваш аккумулятор полностью заряжен, но срок его службы сокращается?
• Аккумулятор нагревается или нагревается?
• Компьютер больше не распознает его?
• Больше не заряжается или перестает заряжаться при определенном уровне? Или раз зарядился до 100% и вдруг до 0% упадёт?
• Батарея мешает компьютеру запускаться?
Наиболее частыми причинами выхода из строя аккумулятора являются:
Аккумулятор оставался включенным, он слишком долго был подключен к розетке во время использования или при полной зарядке, что привело к перегреву или короткому замыканию.Также возможно, что вы разрядили аккумулятор до минимума и он больше не может заряжаться, или что вы подвергали его воздействию солнечных лучей, что настоятельно не рекомендуется.
Помните, что инструкция по эксплуатации и совет по запуску предотвращают большинство случаев отказа аккумулятора.
Как проверить аккумулятор?Если вы подозреваете, что проблема с вашим устройством связана с аккумулятором, есть простые и удобные способы проверить аккумулятор и подтвердить свои подозрения.
Ваш компьютер включается, но автономность низкая.
Перед выполнением любой диагностики, когда Windows обнаруживает поврежденную батарею, она напрямую проинформирует вас о ее состоянии и уведомит о необходимости замены.
Однако, если Windows не выдает сообщение об ошибке, но вы потеряли автономность, вы можете проверить фактическую емкость аккумулятора, загрузив HWInfo 64, который даст вам теоретическую емкость аккумулятора, а также текущую емкость.
После загрузки и открытия ZIP-файла необходимо нажать «HWiNFO64.exe ». Если в Windows отображается запрос, разрешите ли вы запускать HWiNFO64.exe, нажмите« Разрешить »
Затем установите флажок« Только датчики »и нажмите« ВЫПОЛНИТЬ ». Подождите несколько минут для загрузки HWiNFO.
Когда HWiNFO64 открыт, он покажет вам всю доступную информацию о вашем компьютере, включая информацию о вашей батарее.
В нашем примере начальная емкость новой батареи составляла 62 Втч . HWiNFO указывает емкость из 38,56Wh при 100% заряде.
Таким образом, наша батарея имеет (38,56 / 62 * 100 =) 62,6% от начальной емкости. Так как аккумулятор потерял (100 — 62,6 =) 37,4% своей емкости, заряжать его нужно будет чаще.
В зависимости от модели вашего ноутбука, HWiNFO покажет вам результат этого расчета и сообщит вам «Уровень износа», в этом примере 37,4% , что указывает на то, что батарея разряжена 37,4% от своей первоначальной емкости . Проще говоря, если изначально наша батарея давала нам 3 часа автономии на полную зарядку, то теперь она позволяла бы только 1 час 52 минуты.
Ваш ноутбук не включается
Если ваш ноутбук не запускается после того, как вы полностью разрядили аккумулятор, возможно, это вызвало короткое замыкание на материнской плате.
Чтобы убедиться, что проблема в вашей батарее, просто извлеките батарею и попробуйте запустить ноутбук только с помощью шнура питания. Если он перезапускается без батареи (подключенной к розетке переменного тока), значит, батарея вышла из строя. Как снять аккумулятор и определить его ссылки / характеристики?
Вам нужно будет выполнить простую и легкую разборку ноутбука.Вам нужно будет узнать аккумулятор, его емкость и особенности, чтобы заменить его таким же аккумулятором или аккумулятором, который на 100% совместим с вашим ноутбуком.
Существуют разные способы доступа к батарее в зависимости от типа вашего ноутбука:
Ноутбуки со съемным аккумулятором
Они становятся менее распространенными, поскольку новые ноутбуки, как правило, более компактны, но если в вашем ноутбуке есть съемный аккумулятор, следуйте этой простой процедуре, чтобы извлечь аккумулятор:
• Отключите компьютер от любой розетки переменного тока и выключите его.
• Переверните компьютер и найдите защелки, удерживающие аккумулятор.
• Откройте защелки и извлеките аккумулятор.
Ноутбуки без съемного аккумулятора
Поскольку ноутбуки последних поколений очень компактны, батареи часто прикрепляются непосредственно к корпусу и к ним нелегко. Вот обычная процедура доступа к батарее для этого типа ноутбука:
• Отключите компьютер от любой розетки переменного тока и выключите его.
• Переверните компьютер и выверните различные винты (в нижней части корпуса).
• Используя стандартную отвертку или карту, аккуратно расколите пространство, отделяющее нижнюю часть корпуса ноутбука от клавиатуры.
• Остерегайтесь; когда вы пытаетесь отделить клавиатуру от нижней части корпуса, их соединяет кабель. Перед тем, как разъединить, вам нужно будет аккуратно отсоединить один из его разъемов.
• Батарея обычно находится под клавиатурой вдоль экрана и также подключается с помощью кабеля.
• Отсоедините кабель, извлеките старый аккумулятор, замените его новым, а затем осторожно повторите действия в обратном порядке, чтобы собрать компьютер.
На батарее печатается много информации о ее типе, модели, емкости и напряжении.
Сегодня большинство батарей в бытовой электронике являются литий-полимерными (Li-Po) или литий-ионными (Li-Ion).
В дополнение к типу батареи следует обратить внимание на три вещи:
• Напряжение (в вольтах или В): номинальное напряжение батареи, которое является количеством вольт, которое требуется вашему ноутбуку для работы, должно быть тот же в новом аккумуляторе.
• Емкость (в миллиампер-часах или мАч): представляет автономность вашего ноутбука, чем больше мАч у батареи, тем дольше ваша батарея будет оставаться заряженной (более высокая автономность).
• Мощность (в ватт-часах или Втч): Втч — произведение двух предыдущих значений (мАч x вольт), оно указывает мощность аккумулятора. Вы можете использовать аккумулятор с большей мощностью (Втч), чем исходный, при условии, что он имеет такое же номинальное напряжение и совместим с вашим ноутбуком.
Что касается емкости аккумулятора, если существует аккумулятор большой емкости, подходящий для вашей модели, ничто не мешает вам использовать его для увеличения автономности.
Предупреждение, слишком сильно увеличивать емкость (мАч) не рекомендуется. Ваше зарядное устройство может не подзарядить его, или это может занять очень много времени (например, 10 часов вместо 2).
Как выбрать новый аккумулятор?Доступен очень широкий выбор аккумуляторов как в магазинах, так и в Интернете. Важно знать, как выбрать аккумулятор, учитывая приведенную выше информацию.
Избегайте дешевых аккумуляторов со скидкой , продаваемых в Интернете, они очень часто собираются с использованием некачественных компонентов, которые не прослужат долго и могут повредить ваш ноутбук.
Вы также можете легко найти новую батарею, выбрав модель своего ноутбука на следующей странице: Как обслуживать батарею вашего устройства Asus? Первое использование: при первом использовании нового аккумулятора рекомендуется выполнить 3 полных цикла зарядки — заряд (100%) / разряд (20%) — для заправки аккумулятора.
Команда Asus Accessories предлагает следующее руководство для поддержания емкости и продления срока службы вашей батареи:
• НЕ ДОПУСКАЙТЕ разряжать батарею до 0% : Вера, восходящая к первым батареям для сотовых телефонов на основе никеля, предполагает, что перед зарядкой следует полностью разрядить аккумулятор.Сегодняшние литий-ионные аккумуляторы работают лучше, когда они заряжены. Если вы постоянно позволяете ему разряжаться до 0%, он становится нестабильным, и это серьезно ухудшает литиевые батареи ноутбуков. Важно сохранить не менее 20% заряда , чтобы избежать необратимого повреждения аккумулятора.
• Не держите аккумулятор всегда полностью заряженным. : Так же, как разряд аккумулятора до 0%, постоянный заряд аккумулятора на 100% очень вреден. Со временем это увеличит его внутреннее сопротивление и снизит его емкость.Для оптимального хранения рекомендуется хранить батарею между 30% и 40% от ее емкости заряда.
• Выполняйте регулярных цикла зарядки. : Если вы не используете аккумулятор ноутбука очень часто, важно регулярно выполнять цикл (разряд => зарядка) не реже одного раза в месяц.
Для этого просто утилизируйте батарею в мусорных баках, которые вы найдете в местном супермаркете.
Как оптимизировать автономность вашего аккумулятора? Последняя часть этой статьи посвящена тому, чтобы помочь вам максимально увеличить автономность вашей новой батареи. На приведенной ниже круговой диаграмме показано энергопотребление каждого компонента вашего ноутбука и влияние на автономность аккумулятора.Как видите, экран потребляет больше всего энергии.Если вы хотите повысить автономность своего ноутбука, вам нужно будет оставить настройку яркости на низком уровне.
Остальные компоненты потребляют меньше энергии. Windows 10 (операционная система) хорошо справляется с управлением энергопотреблением этих компонентов. Для того, чтобы оптимизировать срок службы батареи и , а потребление энергии вы должны активировать Energy Saver.
Центр информации об аккумуляторах ASUS
Срок службы батареи
- Из-за химических свойств ионов лития емкость аккумулятора постепенно уменьшается с течением времени.Это нормальное явление.
- Срок службы литий-ионной батареи составляет примерно 300-500 циклов. При нормальных условиях использования и температуре окружающей среды (25 ℃) литий-ионный аккумулятор должен нормально разряжаться и заряжаться в течение 300 циклов (или около одного года). После этого емкость аккумулятора упадет до 80% от первоначальной.
- Уменьшение срока службы батареи зависит от конструкции системы, модели, энергопотребления системы, потребления программ и операционного программного обеспечения, а также настроек управления питанием.Высокие / низкие рабочие температуры и ненормальная работа могут привести к 60% или более быстрому сокращению срока службы батареи в течение короткого времени.
- Скорость разряда аккумулятора зависит от программного обеспечения ноутбука или планшета и настроек управления питанием. Например, выполнение требовательных к вычислениям программ, таких как графическое программное обеспечение, игровое программное обеспечение и воспроизведение видео, потребляет больше энергии, чем обычное программное обеспечение для обработки текстов. При внешнем подключении заряженного аккумулятора ноутбука к дополнительным устройствам USB или Thunderbolt аккумулятор также разряжается быстрее.
Механизмы защиты аккумулятора
- Частая зарядка аккумулятора под высоким напряжением ускоряет его старение. Чтобы продлить срок службы батареи, когда батарея поддерживает 90% -100% заряда после полной зарядки, система может не заряжаться из-за механизмов защиты батареи.
* Емкость инициации зарядки аккумулятора (%) обычно устанавливается в диапазоне от 90% до 99%. Фактическое значение зависит от модели.
- Батареи, заряженные или хранящиеся при высоких температурах окружающей среды, могут иметь необратимо поврежденную емкость и ускоренное сокращение срока службы батарей.Когда температура аккумулятора слишком высока или перегревается, емкость аккумулятора будет ограничена или даже остановлена. Это часть механизмов защиты аккумулятора системы.
- Даже несмотря на то, что устройство было выключено и адаптер переменного тока удален, система все еще требует небольшого энергопотребления, поэтому это нормальный сценарий, когда уровень заряда батареи все еще снижается.
Старение батареи
- Батареи по сути расходные материалы.Литий-ионные аккумуляторы, в которых происходят непрерывные химические реакции, со временем естественным образом разряжаются и теряют емкость.
- После использования аккумулятора в течение некоторого времени при некоторых условиях он может вздуться. Это не создаст проблем с безопасностью.
- Раздутые батареи следует заменять и утилизировать надлежащим образом, хотя они не создают проблем с безопасностью. При замене набухших батарей не выбрасывайте старые набухшие батарейки в обычные бытовые отходы. Обратитесь в местную службу поддержки ASUS для утилизации батарей (https: // www.asus.com/support/CallUs).
Стандартный уход за аккумулятором
1. Если ноутбук, мобильный телефон или планшет не будет использоваться в течение длительного времени, зарядите аккумулятор до 50%, выключите устройство и отключите блок питания переменного тока (адаптер). Заряжайте аккумулятор каждые три месяца до 50%, чтобы предотвратить повреждение аккумулятора из-за чрезмерной разрядки из-за длительного хранения без использования.
2. Когда источник питания переменного тока используется постоянно для ноутбуков, сотовых телефонов или планшетов, пользователь должен разряжать аккумулятор до 50% не реже одного раза в две недели, чтобы освободить аккумулятор от постоянного высокого напряжения, которое может сократить срок службы аккумулятора.Пользователи ноутбуков могут продлить срок службы батареи с помощью программного обеспечения ASUS Battery Health Charging.
3. Лучшими условиями хранения аккумуляторов являются температура окружающей среды от 10 ° C до 35 ° C (50 ° F — 95 ° F), поддержание заряда на уровне 50% и продление срока службы аккумулятора с помощью программного обеспечения ASUS Battery Health Charging.
4. Избегайте хранения аккумуляторов во влажных помещениях, которые могут увеличить скорость их разряда. Слишком низкие температуры повлияют на внутренние химические вещества батареи, а батареи с слишком высокими температурами могут взорваться.
5. Не размещайте компьютер, сотовый телефон или аккумуляторную батарею рядом с батареями отопления, каминами, печами, электрическими обогревателями или другим выделяющим тепло оборудованием, вблизи источников тепла с температурой выше 60 ℃ (140 ° F). Перегрев аккумулятора может привести к его взрыву или утечке, что может привести к возгоранию.
6. Поскольку в ноутбуках используется встроенный аккумулятор, они не будут иметь питания, если компьютер не использовался или не заряжался, а затем время и настройки BIOS вернутся к значениям по умолчанию. Если вы не собираетесь использовать компьютер в течение длительного времени, заряжайте аккумулятор раз в месяц.
Настройки оптимизации батареи
Пользователи могут оставлять трансформаторы подключенными к ноутбукам, мобильным телефонам или планшетам во время использования, чтобы батареи оставались заряженными, что может сократить срок их службы. Чтобы защитить аккумулятор при таком использовании, пользователи портативных компьютеров могут продлить срок службы аккумулятора с помощью программного обеспечения ASUS Battery Health Charging.
ASUS Battery Health Charging: введение
https://www.asus.com/support/FAQ/1032726/
Модели запуска в четвертом квартале 2017 года включают это приложение
Гарантия на аккумуляторы ASUS
- ASUS предоставляет гарантию на аккумулятор в следующих случаях:
- В течение гарантийного срока аккумулятора (дату гарантии на аккумулятор см. В гарантийном талоне продукта), если отказ аккумулятора приведет к невозможности загрузки, перезагрузке / выключению устройства или нерегулярному отключению питания, мы обменяем ваш аккумулятор на ты.
- Если в течение гарантийного срока аккумулятор не может удерживать заряд, или если система не может обнаружить аккумулятор, продолжает отображать «пожалуйста, замените аккумулятор», или если индикатор зарядки мигает по ошибке (т. Е. Аккумулятор не заряжается нормально), мы обменяет вашу батарею на вас.
- Гарантия не распространяется на повреждения, вызванные следующими причинами.
- Снижение мощности из-за нормального спада
- Отказы и повреждения из-за самостоятельного ремонта или ремонта, разборки и повторной сборки, или несанкционированного изменения технических характеристик, или неоригинальных деталей производителя.
- Наклейка с серийным номером продукта компании или гарантийный идентификационный номер повреждены, неразборчивы или не могут предоставить квитанцию в качестве доказательства покупки. Чтобы защитить свои права, не удаляйте оригинальную наклейку с серийным номером гарантии производителя и храните квитанцию о покупке в надежном месте!
- Влага повредила внутреннюю проводку / разъемы батареи или сильно окислилась и ржавела электронные детали из-за просачивания жидкости.
- Другое нестандартное применение
ASUS аккумулятор введение
Литий-ионный аккумулятор
Преимущества литий-ионных аккумуляторов включают высокую плотность энергии, большую емкость, легкий вес, длительный срок службы, отсутствие эффекта памяти и быструю зарядку.Они широко используются в потребительских товарах, таких как мобильные телефоны, ноутбуки и планшеты.
АккумуляторQ502L, Аккумуляторы для ноутбуков ASUS Q502L
На этой странице перечислены все аккумуляторы для ноутбуков ASUS Q502L, добро пожаловать, выберите этот аккумулятор для ноутбука ASUS Q502L онлайн, мы можем быстро доставить его в США
Теги : Аккумулятор Q502L, ASUS Аккумулятор для ноутбука Q502L, аккумулятор для ноутбука ASUS Q502L, аккумулятор для ноутбука
Аккумуляторы для ноутбуков — уход за ними
Вы всегда торопитесь к ближайшей розетке электросети, чтобы зарядить аккумуляторы вашего ноутбука, просто чтобы вы могли им пользоваться? И независимо от полной зарядки перед выходом из дома, у вас все равно заканчивается заряд, когда вы используете его, когда вы находитесь вне дома?
Уход за аккумуляторами ноутбука
Что ж, я уверен, что эти вопросы заставят вас задуматься и задуматься о том, как правильно ухаживать за батареями вашего ноутбука, поэтому вот несколько полезных советов.
Во-первых, когда вы используете ноутбук в качестве замены настольного компьютера, убедитесь, что вы не оставляете батареи внутри устройства на долгое время естественным образом; ноутбук разряжает аккумулятор через несколько часов. Тем не менее, если аккумулятор разрядился, немедленно извлеките его и убедитесь, что он заряжен наполовину. После этого заверните аккумулятор в сухую ткань, положите в теплое и сухое место и убедитесь, что он находится в надежном месте.
Регулярно переустанавливайте батареи ноутбука
Регулярно тренируйте батареи и вставляйте их обратно. Это позволит им разряжаться правильным образом, поскольку оставление полностью заряженных батарей неактивными в течение длительного времени полностью разрядит их и отрицательно скажется на сроке службы батарей. Используйте батареи как минимум каждые две-три недели.
Следите за чистотой металлических соединений аккумуляторов ноутбука
Очистите металлические контакты батарей.Делайте это регулярно каждые несколько месяцев, используя ткань, смоченную в спирте, так как это помогает вашей батарее более эффективно передавать энергию.
Поддерживайте низкую рабочую температуру
Ваш ноутбук будет работать эффективнее, если он будет холоднее. Вот почему вам нужно всегда проверять вентиляционные отверстия, используя ткань или чистящее средство, предназначенное для очистки клавиатуры, или, что еще лучше, вы всегда можете искать в Интернете более полезные советы по уходу за батареей вашего ноутбука.
Усовершенствуйте свои параметры электропитания.
Аккумуляторы для ноутбуков — почему у них короткий срок службы?
Если у вас есть ноутбук, вы должны знать, что он такой же портативный, как и следующий дисконтный магазин. Большинство компаний, которые продвигают свои аккумуляторы для ноутбуков, производят это оборудование, чтобы его можно было использовать где угодно, и не будет никаких неудач, но есть неудачи. У вас есть максимум несколько часов обычного текстового редактора, и тогда все готово, за исключением случаев, когда у вас есть резервная батарея или у вас есть место для ее подключения, чтобы оживить.Опять же, другая проблема заключается в том, что во многих местах, куда вы ходите и хотели бы использовать свой ноутбук, не хватает розеток, и поэтому у вас есть запасы. Это просто правда.
Поэтому мой ключевой вопрос — почему же аккумуляторы для ноутбуков такие плохие? Во-вторых, чтобы получить ответ на этот вопрос, я собираюсь выполнить поиск в Интернете и попытаться найти как можно больше деталей, а затем я собираюсь упаковать его в следующие 2 абзаца или около того. Что ж, мы хотели бы начать с того, из чего построены почти все батареи, а именно с литий-ионных элементов (старые батареи для ноутбуков были построены из никель-кадмия).Честно говоря, эти батареи обладают множеством преимуществ, таких как отсутствие памяти и отсутствие запланированной работы на велосипеде (это не совсем означает, что часто использовать разряженную батарею полезно). Фактически, эти батареи очень низкие в обслуживании.
Тем не менее, только потому, что окисление их элементов не может быть изменено с помощью цикла, у этих батарей есть определенный и небольшой срок службы. Это должно быть около двух-трех лет, и его необязательно продлевать, если их не использовать, поскольку окисление происходит в форме саморазряда, а также при хранении.В самом деле, рекомендуется хранить эти батареи с емкостью от 40 до 45% в прохладном месте. Имейте в виду, что емкость 40% дает ему возможность постепенно саморазрядиться, не разряжаясь полностью (что на самом деле плохо для этих аккумуляторов для ноутбуков).
На самом деле, эти аккумуляторы для ноутбуков очень медленно окисляются при более низких температурах, что продлевает их срок службы. Более того, эти элементы питания не предназначены для длительного хранения, как было сказано ранее, потому что саморазряд время от времени истощает их до точки невозврата.Причина, по которой эти современные аккумуляторы для ноутбуков стоят так дорого, как раньше, заключается в том, что им действительно нужна внутренняя цепь, которая предотвращает их перезаряд. Кроме того, перезарядка может также вызвать высокую температуру аккумулятора и, как следствие, возгорание.
Литий-ионный аккумулятор для ноутбука Asus, Емкость: 4400 мАч,
Литий-ионный аккумулятор для ноутбука Asus, Емкость: 4400 мАч, | ID: 17967557762Технические характеристики продукта
| Марка | ASUS | |||
| Тип аккумулятора | Литий-ионный | |||
| Емкость | 4400 мАч | |||
| Срок службы аккумулятора | Время зарядки до 4 часов | До 3 часов |
Описание продукта
Благодаря нашим глубоким знаниям в этой области, мы специализируемся на поставках аккумуляторов для ноутбуков Asus .
Ценовой диапазон рупий. От 1500 до 4000 за штуку.
Заинтересовались данным товаром? Получите последнюю цену у продавца
Связаться с продавцом
Изображение продукта
О компании
Год основания 2016
Юридический статус Фирмы Физическое лицо — Собственник
Характер бизнеса Оптовик
Количество сотрудников До 10 человек
Участник IndiaMART с января 2016 года
GST27BEFPP8184L1ZQ
Основана в 2016 в Пуне , Махараштра, мы “S.SP Technology « — это ИП (частное лицо), основанная на , участвующая в качестве оптового торговца адаптера для ноутбука , кабеля питания для ноутбука , корпуса ноутбука и т. Д. . Все наши продукты получают широкое признание среди большая клиентура благодаря эксклюзивному дизайну, превосходному качеству и надежности. Помимо этого, наша способность соблюдать сроки, а также качество ассортимента, предоставление экономически эффективных решений и гарантии своевременной доставки заказов, размещенных клиентами, помогли нам в позиционировании наше имя в списке ведущих компаний отрасли.Вернуться к началу 1 Есть потребность?
Получите лучшую цену
Есть потребность?
Получите лучшую цену
Как починить аккумулятор ноутбука Asus не заряжается
\., mczvm,. \
Вас не беспокоит проблема с аккумулятором ноутбука Asus? Боитесь, что потеряете то, чем занимались? Прежде чем ваш страх превратится в реальность, мы настоятельно рекомендуем вам прочитать наш блог. Для пользователей ноутбуков Asus с Windows 8 и Windows 10 мы узнали способы решения различного рода проблем с аккумулятором.
От того, что процент заряда батареи не увеличивается, до того, что батарея не заряжается полностью на вашем ноутбуке Asus, изучите решения всех подобных проблем с батареей вместе с нами.
Причины, по которым аккумулятор ноутбука Asus не заряжается Windows 8 и Windows 10
Для таких проблем, как аккумулятор ноутбука Asus не заряжается, не заряжается полностью, подключен, но не заряжается или вообще не заряжается, у нас есть много способов исправить. Перед этим отличной идеей будет проверка причин таких проблем.
Здесь мы упомянули 4 причины проблем с аккумулятором ноутбука Asus под управлением Windows 8 и Windows 10. Давайте прочитаем эти причины одну за другой.
1.Проблемы с аккумулятором ноутбука Asus под управлением Windows 8 или Windows 10 могут возникать, когда есть проблемы с оборудованием.
2. Иногда периферийные устройства, подключенные к ноутбуку Asus, могут вызывать проблемы с зарядкой аккумулятора. В результате аккумулятор вашего ноутбука Asus может не полностью зарядиться или вообще не зарядиться.
3. Установили ли вы последние обновления драйвера аккумулятора для ноутбука? Если нет, то вы можете догадаться, что вызывает проблемы с зарядкой аккумулятора вашего ноутбука с Windows 8 или Windows 10.
4. Если на вашем ноутбуке Asus установлен обновленный драйвер батареи, но обновления были установлены правильно, вы также столкнетесь с этой проблемой.
Способы устранения проблемы с аккумулятором ноутбука Asus
У нас есть 4 метода решения таких проблем, как аккумулятор не заряжается, зарядное устройство подключено, но не заряжается или аккумулятор не полностью заряжает ноутбук Asus. В зависимости от того, что вызывает такие проблемы на вашем ноутбуке Asus, мы предложим вам, какой метод использовать.
Теперь давайте забегаем вперед и подробно разберемся с этими методами.
Метод 1: исправить оборудование для аккумулятора ноутбука Asus, подключенного к сети и не заряжающегося
Если аккумулятор вашего ноутбука Asus говорит, что он подключен к зарядке, но не заряжается, это может указывать на повреждение адаптера переменного тока. Если не адаптер, то кабели могли быть повреждены.
Чтобы точно определить проблему, вы можете выполнить 4 шага ниже. Выполните эти шаги, чтобы решить проблемы с аккумулятором, не теряя времени.
1. Включите ноутбук Asus.
2. Теперь, когда вы подключаете зарядное устройство, убедитесь, что адаптер переменного тока правильно подключен.
3. Также осмотрите адаптер на предмет повреждений.
4. Наконец, проверьте кабели. Ни один кабель не должен быть в плохом или поврежденном состоянии.
Теперь проблема с аккумулятором ноутбука Asus X551M, который не заряжается, но вставлен в розетку, не возникает. Если проблема не исчезнет, возможно, ваш адаптер или кабели были повреждены. Попробуйте заменить адаптер кабелей, чтобы решить проблему с аккумулятором.
Метод 2: Сброс питания для аккумулятора ноутбука Asus не полностью заряжается
Если проблема заключается в том, что аккумулятор ноутбука Asus не держит заряд, не заряжается полностью или вообще не заряжается, вы можете попробовать этот метод.Мы покажем вам, как этим методом выполнить сброс настроек ноутбука Asus для устранения такой проблемы с аккумулятором.
Примечание: В этом методе вам потребуется выключить ноутбук Asus. Если вы делали что-то очень срочное или выполняли задание, сохраните свою работу. В противном случае вы можете его потерять.
1. Отключите все периферийные устройства, подключенные к ноутбуку Asus.
2. Убедитесь, что к вашему ноутбуку не подключены USB, динамики или другие подобные устройства.
3. Затем отсоедините также зарядное устройство от адаптера переменного тока.
4. Возьмите отвертку.
5. Переверните портативный компьютер и отверткой открутите винты на задней панели.
Примечание: Если у вас есть модель Asus с несъемным аккумулятором, вы можете пропустить шаг, указанный выше.
6. Извлеките аккумулятор из портативного компьютера.
7. Переверните ноутбук, чтобы получить доступ к передней панели.
8. Затем нажмите его кнопку «Power» и удерживайте не менее 60 секунд.
9. Снова подключите зарядное устройство адаптера переменного тока к ноутбуку Asus. Также верните на место части, которые вы удалили во время процесса.
10. Теперь включите ноутбук Asus в обычном режиме.
Когда процедура сброса питания вашего устройства была успешно выполнена вами, проблема с аккумулятором ноутбука Asus не заряжается, не удерживает заряд или не заряжается полностью, безусловно, будет решена.
Метод 3: Обновление драйвера аккумулятора для зарядного устройства ноутбука Asus не работает
Если вы подозреваете, что проблема с аккумулятором ноутбука Asus ROG, который не заряжается, возникает из-за того, что зарядное устройство не работает, то это может быть не точной причиной.Драйвер батареи, лишенный последних обновлений, может вызвать эту проблему. Хотя у некоторых из вас может быть обновленный драйвер батареи на вашем ноутбуке Asus, обновления могут быть установлены неправильно. Это тоже может вызвать такую проблему.
Одним из лучших способов решения этой проблемы с аккумулятором будет удаление драйвера аккумулятора с ноутбука Asus. Затем установите обновленный драйвер батареи правильным образом. Давайте посмотрим, что вам нужно сделать для выполнения этого исправления.
1. Нажмите «Пуск», когда ваш ноутбук Asus включен.
2. Щелкните правой кнопкой мыши «Мой компьютер».
3. Щелкните «Свойства».
4. Откройте вкладку «Оборудование».
5. Выберите «Диспетчер устройств».
6. В разделе «Батареи» щелкните правой кнопкой мыши «Батарея, совместимая с Microsoft ACPI».
7. Щелкните «Удалить». Теперь вы не увидите батарею в списке.
8. Для установки обновленного драйвера аккумулятора перейдите в «Меню действий».
9. Выберите «Сканировать на предмет изменений оборудования». Теперь будет виден обновленный драйвер батареи.
Проблема с зарядкой аккумулятора игрового ноутбука Asus не возникнет. Благодаря последним обновлениям драйвер батареи, который вы недавно установили, предотвратит возникновение такой проблемы в вашей системе в будущем.
Метод 4: Аккумулятор ноутбука Asus не заряжается Windows 10
У многих из вас может быть ноутбук Asus с Windows 10. Проблема с аккумулятором ноутбука Asus, который не заряжается полностью или не заряжается до 100 процентов, также не может быть исключением для вашего устройства.Если вы наблюдаете эту проблему прямо сейчас, вы можете легко исправить ее из панели управления ноутбука Asus с Windows 10. Ниже мы объяснили, что вам нужно сделать, чтобы решить проблему, всего за 12 шагов.
1. Включите ноутбук Asus Windows 10.
2. Перейти в «Пуск».
3. Выберите «Панель управления».
4. Теперь щелкните «Диспетчер устройств».
5. Выберите категорию «Батареи».
6. Щелкните правой кнопкой мыши, чтобы выбрать «Батарея для метода управления, совместимого с Microsoft ACPI».
7. Щелкните «Удалить».
8. Выключите ноутбук.
9. Осторожно и осторожно извлеките аккумулятор из портативного компьютера.
10. Нажмите кнопку «Power» и удерживайте не менее 60 секунд.
11. Осторожно вставьте аккумулятор обратно в ноутбук Asus Windows 10.
12. Теперь просто включите свой ноутбук.
Теперь, когда эта 12-этапная процедура завершена, мы уверены, что вы не видите проблемы, связанной с тем, что аккумулятор ноутбука Asus не заряжается до 100 или не заряжается полностью.
Заключение
Вам понравилось изучать с нами различные методы устранения неисправности аккумулятора ноутбука Asus, который не заряжается? Нам тоже понравилось помогать вам! Сообщите нам, какой метод работает лучше всего для вас. Мы будем ждать ваших комментариев в разделе комментариев внизу.
Есть ли еще что-нибудь, чем мы можем вам помочь? Вам нужно подробное руководство по методам загрузки Asus с USB ? Или вы не можете понять, почему вы столкнулись с проблемой неработающего звука ноутбука Asus ? Прочтите наши сообщения, чтобы как можно скорее исправить такие проблемы.
Это самые популярные ноутбуки стоимостью менее 1000 долларов в 2021 году
Благодаря пандемии, вынудившей всех работать из дома или посещать занятия в Интернете, в этом году ноутбуки стали еще более необходимыми. Однако ноутбуки могут иметь дыру в вашем кошельке, как и многие гаджеты, в зависимости от марки и модели, которые вы выбираете.
Не волнуйтесь, если вы не готовы тратить так много только на ноутбук. Есть несколько отличных вариантов ноутбуков стоимостью менее 1000 долларов, которые вы можете купить.К ним относятся ноутбуки известных брендов, таких как Asus, HP и других.
Вот самые популярные ноутбуки до 1000 долларов в 2021 году:
Asus ZenBook 13 с OLED-экраном
В статье Digital Trends первый ноутбук в нашем списке описывается как «лучший ноутбук в целом, который вы можете купить менее чем за 1000 долларов». Digital Trends называет OLED-экран Asus ZenBook 13, 15-часовое время автономной работы и Ryzen 7 5700U причинами высокой оценки ноутбука.
Довольно обычный дизайн Asus ZenBook 13 OLED может отпугнуть тех, кто довольно придирчив к дизайну ноутбука, но тем, кто ищет тонкий и легкий ноутбук, следует рассмотреть его как один из вариантов.
Если Asus ZenBook 13 OLED не совсем соответствует вашим вкусам, у Asus есть другие ноутбуки ZenBook 13 стоимостью менее 1000 долларов. К ним относятся Asus ZenBook 13 UM325S и Asus ZenBook 13UX325EA.
Связанная статья: Asus Zenbook 13 UM325S с потрясающей производительностью, OLED-дисплеем и длительным временем автономной работы
Asus ZenBook 14
Если Asus ZenBook 13 OLED — лучший ноутбук Digital Trends стоимостью менее 1000 долларов, то Asus ZenBook 14 — лучший выбор для PC Guide.
PC Guide перечисляет легкое время автономной работы ноутбука, процессор Intel Core i7 -1165G7 как некоторые из его плюсов, а отсутствие аудиоразъема — его единственный минус. Однако отсутствие аудиоразъема компенсируется наличием порта USB-C.
Другие характеристики Asus ZenBook 14 включают 14-дюймовый дисплей, разрешение 1920 × 1080, клавиатуру с подсветкой, Wi-Fi 6 и твердотельный накопитель на 512 ГБ.
Макбук Эйр М1
Тем, кто ищет энергоэффективные ноутбуки стоимостью менее 1000 долларов, стоит обратить внимание на MacBook Air M1.Digital Trends описывает чип M1 как очень мощный, что делает его идеальным для всех, кто нуждается в долговечном ноутбуке, например для студентов колледжей.
Ультратонкий MacBook Air M1 также имеет 8 ГБ памяти и твердотельный накопитель на 256 ГБ.
Microsoft Surface Pro 7
Microsoft Surface Pro 7 — один из ноутбуков стоимостью менее 1000 долларов, идеальный для работающих. Согласно PC Guide: «Компактная и легкая конструкция ноутбука Surface и ориентации ноутбука / планшета подходят профессионалам, которые всегда в движении, которым требуется надежное устройство.«
Microsoft Surface Pro 7 имеет 8 ГБ оперативной памяти, Intel Core i5-1035G4 и 256 SSD. Что делает его еще лучше, так это то, что есть другие варианты этих спецификаций, если вышеупомянутые не соответствуют вашим потребностям.
Читайте также: MacBook M1 и Chromebook Сравнение: вы удивитесь, какое устройство показало лучшие результаты в реальной жизни
Эта статья принадлежит Tech Times
Написано Изабеллой Джеймс
Ⓒ ТЕХНИЧЕСКИЕ ХАРАКТЕРИСТИКИ 2021 ГОДА.com Все права защищены. Не воспроизводить без разрешения.
Это не шутка, вы можете получить OLED-ноутбук менее чем за 700 фунтов стерлингов на Черную пятницу
Обычно вам нужно платить больше, чтобы получить OLED-дисплей на ноутбуке, но ASUS значительно сместила цели и сделала технологию доступной более экономный покупатель ноутбуков. И, конечно же, сейчас сезон Черной пятницы, так что объедините эти два факта вместе, и мы получим очень заманчивое предложение.
У ASUS есть пара самых выгодных предложений на ZenBook OLED и VivoBook OLED на Amazon UK, в обоих случаях предоставляя вам стильный, хорошо оборудованный ноутбук в паре с потрясающим дисплеем по цене менее 700 фунтов стерлингов.
Получать OLED-дисплей на ноутбуке менее чем за 700 фунтов стерлингов абсурдно. Возьми, MacBook Air.
ASUS ZenBook OLED | Сэкономьте 100 фунтов стерлингов
13-дюймовый ноутбук с OLED-дисплеем с полным покрытием DCI-P3 по этой цене? Нет, это не ошибка, и с Intel Core i5, 16 ГБ оперативной памяти и твердотельным накопителем PCIe на 512 ГБ вы получите довольно впечатляющий пакет по выгодной цене.
699 фунтов стерлингов на AmazonASUS VivoBook K513EQ OLED | Сэкономьте 150 фунтов стерлингов
Если вам нужно что-то побольше, этот VivoBook оснащен 15-дюймовым OLED-дисплеем с 6-ядерным Ryzen 5 или комбинацией графики Intel Core i5 и NVIDIA MX350, в обоих случаях менее 700 фунтов стерлингов.
От 640 фунтов стерлингов на Amazon OLED-дисплеиобладают рядом преимуществ, в том числе энергоэффективностью, качеством изображения, яркостью и контрастностью, а также поддерживают широкую цветовую гамму. Это делает их полезными для авторов, а также для людей, которые просто хотят, чтобы их контент выглядел хорошо.Эти ноутбуки ASUS, обычно предназначенные для более дорогих моделей ноутбуков, избегают этого и несут эту технологию в массы.
Конечно, обе являются OLED-панелями «всего лишь» 1080p, но сколько пикселей вам действительно нужно на ноутбуке, особенно если ваш бюджет составляет 700 фунтов стерлингов? В частности, с диагональю 13,3 дюйма разрешение 1080p по-прежнему выглядит абсолютно нормально, а с меньшим количеством пикселей, которые нужно нажимать, вы также упрощаете жизнь своей батарее и графическому процессору.
Обе эти сумасшедшие сделки с ноутбуками должны действовать до конца Киберпонедельника, и это, безусловно, возможность, которой у нас не было раньше.




 Посмотрите внимательно, как батарейка располагается, прежде чем будете ее снимать. Если не можете положиться на свою память, сделайте снимок участка платы с батареей. Это позволит вам не перепутать полярность при установке новой батарейки;
Посмотрите внимательно, как батарейка располагается, прежде чем будете ее снимать. Если не можете положиться на свою память, сделайте снимок участка платы с батареей. Это позволит вам не перепутать полярность при установке новой батарейки; Правобережная, 1б;
Правобережная, 1б;