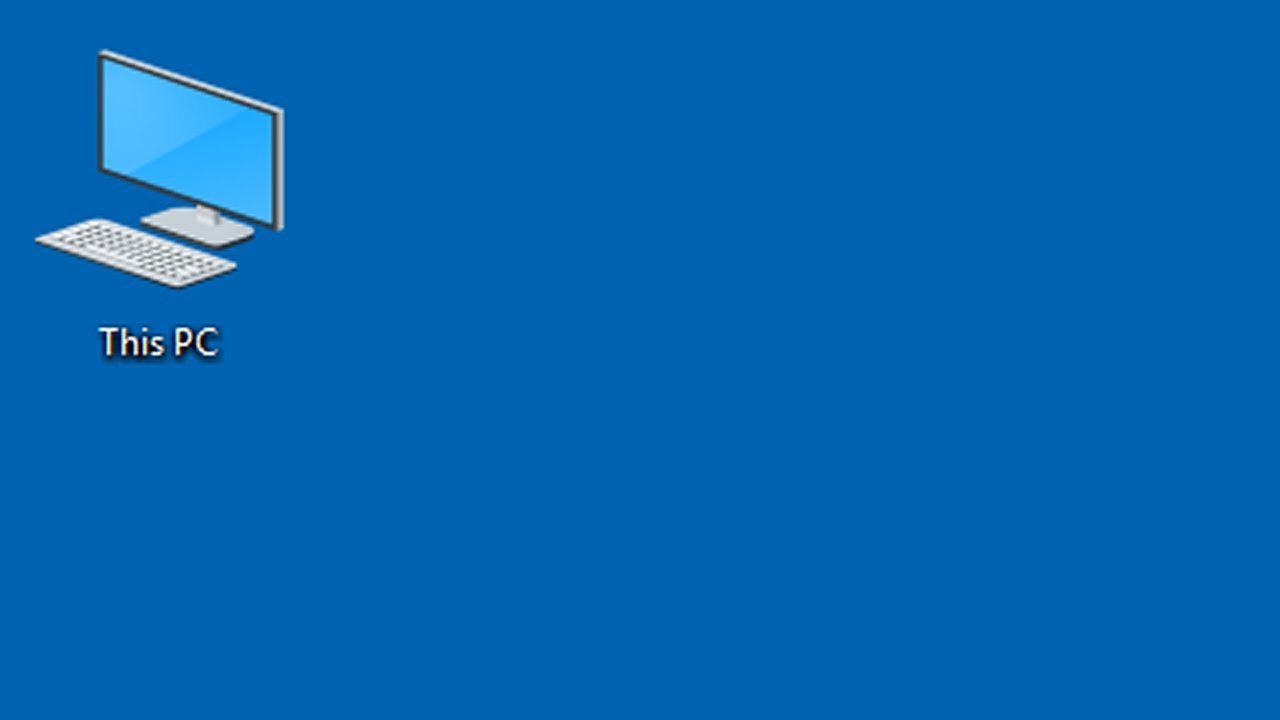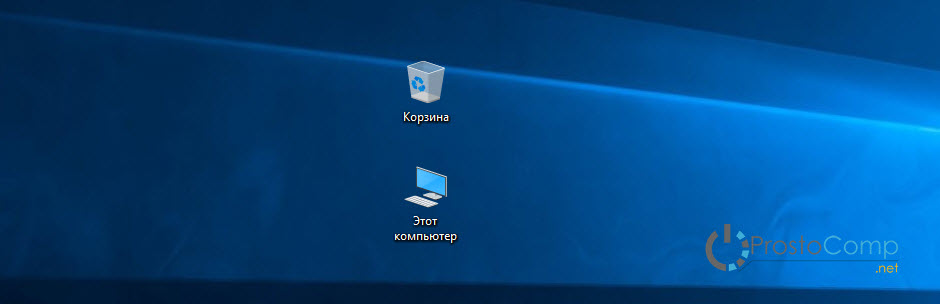Мой компьютер на рабочий стол Windows 10: вывод значка
Название значка «Мой компьютер», начиная с восьмерки, заменен на ярлык «Этот компьютер», но пользователи привыкли использовать именно старое имя. Данный элемент запускает всеми известный проводник с отображением локальных дисков. По умолчанию в Windows 10 на рабочем столе не отображается значок «Этот компьютер», что доставляет неудобства для доступа к файлам, папкам. Материал покажет, как поместить «Мой компьютер» на рабочий стол Windows 10 несколькими способами.
Вывод значка компьютера на область рабочего стола с помощью параметров ОС
Для начала нужно вызвать окошко с параметрами. Сделайте это одним из методов ниже:
- Нажмите кнопку Win, и не отпуская ее, кликните X на клавиатуре. В области пуска всплывет меню, где нужно выбрать «Параметры».
- Сделайте щелчок по пуску, далее выберите значок в виде шестеренки.
- Произведите нажатие на иконку уведомлений, затем кликните «Все параметры».

В результате откроется окошко параметров ОС. Перейдите в раздел «Персонализация».
Выберите подраздел «Темы». В правой части настроек проскрольте до сопутствующих параметров. Щелкните на первую ссылку.
Совет: чтобы быстрее открыть окошко настроек значков, сочетанием клавиши Win + R вызовется «Выполнить», куда скопируйте: rundll32.exe shell32.dll,Control_RunDLL desk.cpl,,0 и нажмите OK.
В окошке настроек значков рабочего стола есть следующие элементы:
- Перечень значков;
- Иконки значков, используемые в данный момент;
- Кнопки смены и сброса по умолчанию иконок;
- Разрешение изменения темами значков.
Посмотрите на иконку «Этот компьютер», если Вы хотите другую иконку, выберите ее, далее кликните «Сменить значок».
Выберите, понравившийся значок. Далее сделайте щелчок на OK.
Действия выше можно полностью игнорировать. Чтобы значок появился на рабочем столе Windows 10, отметьте «Компьютер», по необходимости разрешите или запретите темам менять значки. Нажмите OK.
Нажмите OK.
Теперь вернитесь на рабочий стол, щелкните по ярлыку «Этот компьютер» ПКМ, в меню выберите «Переименовать». Задайте привычное имя «Мой компьютер», нажав Enter.
Также по щелчку ПКМ, в меню можно выбрать закрепление на панели задач и начальном экране. Это удобно, когда открыто множество окон, и проблематично попасть на рабочий стол.
Добавление значка компьютера на рабочий стол с помощью Reg файла
Все настройки Windows хранит реестр. При использовании первого способа происходит изменение параметра реестра через графический интерфейс. Данный метод влияет на параметр в реестре напрямую. Проделайте такие шаги:
- Скачайте Reg файл отсюда.
- Распакуйте архив в любое место жесткого диска.
- Дважды щелкните по файлу Dob_zn_na_rabst.
- Сделайте несколько кликов: «Запустить», «Да» (UAC), «Да» (подтверждение), OK.
- Вернитесь на рабочий стол, произведите нажатие клавиши F5 для обновления.
- Переименуйте ярлык на «Мой компьютер».

Создание ярлыка «Мой компьютер»
Можно с «нуля» создать собственный значок. Проделайте следующие действия. Сделайте нажатие ПКМ по пустой области рабочего стола, переместите курсор на «Создать», выберите «Ярлык».
Скопируйте и вставьте фрагмент расположения объекта:
%windir%\explorer.exe «
Щелкните «Далее». Напишите имя, например, «Мой компьютер», кликнув «Готово».
Значок будет иметь иконку проводника. Чтобы его изменить, нажмите на ярлык ПКМ, выберите в меню «Свойства» и «Сменить значок».
В строку расположения вставьте фрагмент:
%windir%\System32\imageres.dll
Нажмите Enter. Выберите подходящий значок и кликните OK.
Данный ярлык Вы можете поместить на любую точку рабочего стола, а также закрепить его в пуске или на панели задач. Вот такими способами можно вернуть «Мой компьютер» на рабочий стол Windows 10.
Посмотрите еще статьи:
Вы можете пропустить чтение записи и оставить комментарий.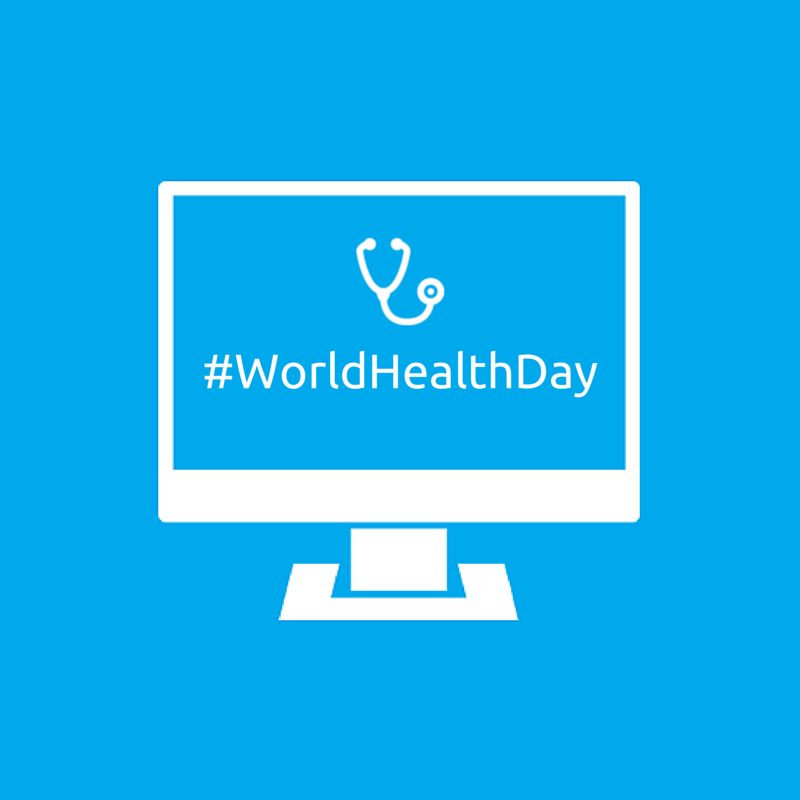 Размещение ссылок запрещено.
Размещение ссылок запрещено.
Как на рабочий стол вывести «Мой компьютер» в Windows 10
Автор admin На чтение 7 мин. Просмотров 2.8k. Опубликовано
Одно неловкое движение и с рабочего стола может пропасть такой важный ярлык как «Мой компьютер». Но паниковать не стоит, ведь есть несколько проверенных способов как легко вернуть значок компьютера на место. Читайте ниже нашу пошаговую подробную инструкцию в сопровождении скриншотов.
Зачем нужен значок «Мой компьютер» на рабочем столе в Windows 10
Привычка – вторая натура. Мы так привыкли пользоваться ярлыком «Компьютер» для быстрого обзора жестких дисков и съемных носителей в более ранних версиях ОС Windows, что отсутствие этого значка в новой десятой операционке от Microsoft нас раздражает. Но это не означает, что его туда нельзя установить. Причем для возвращения любимого ярлыка нужно сделать всего пару кликов.
Как установить плитку «Компьютер» на начальный экран в Windows 10
Зачем загромождать рабочий стол ярлыками, когда их можно вынести на начальный экран, то есть в главное меню? По началу вам может показаться, что это не удобное решение – ведь путь к «Компьютеру» станет длиннее на один клик. Однако со временем, возможно, вам даже понравится такая идея. Ведь, чтобы открыть доступ ко всем дискам, не обязательно свертывать все окна, а достаточно зайти в главное меню.
Однако со временем, возможно, вам даже понравится такая идея. Ведь, чтобы открыть доступ ко всем дискам, не обязательно свертывать все окна, а достаточно зайти в главное меню.
Чтобы установить плитку, кликните на «Пуск» и начните набирать в строке поиска «компьютер». В поисковой выдаче для варианта «Этот компьютер» откройте меню правой клавиши мыши. В нем нам нужен параметр «Закрепить на начальном экране».
Как добавить ярлык компьютера в Виндовс 10 на рабочий стол
Способ #1. Через «Персонализацию»
Для этого способа открываем рабочий стол, а далее действуем следующим образом:
- Кликаем правой клавишей мышки в любое свободное место рабочего стола.
- Перед нами появится экранное меню. В нем нам нужно открыть настройки под именем «Персонализация».
- На мониторе появится диалоговое окно с несколькими вкладками. Все, что нужно нам, — в разделе «Темы».
- В открывшемся разделе, нам нужно найти пункт «Параметры значков рабочего стола».
- Перед нами высветится меню со всеми предустановленными ярлыками, которые системы может установит на ваш рабочий стол.
 Нам останется только поставить галочку в чек-бокс напротив «Мой компьютер», подтвердить изменения, нажав «ОК», а затем закрыть все окна.
Нам останется только поставить галочку в чек-бокс напротив «Мой компьютер», подтвердить изменения, нажав «ОК», а затем закрыть все окна.
Настройки «Персонализации» можно найти и через меню «Пуск». Найти их можно в разделе «Параметры». Там, в меню «Темы» находим вкладку «Сопутствующие параметры» и меняем настройки как нужно вам.
Обратите внимание! При работе в формате планшета может произойти неполадки и все значки на рабочем столе могут пропасть. В этом случае нужно найти нужное приложение в поиске, вводя его имя. Чтобы сменить режим экрана, нужно на панели задач кликнуть на значок центра уведомлений в нижнем правом углу, а затем в появившемся меню отключить параметр «Режим планшета».
Способ #2. Через меню «Пуск»
Для этого варианта нам нужен будет поиск из пускового меню.
- Открываем «Пуск» и начинаем вбивать в строку поиска «комп…»
- В списке подсказок выбираем объект «Этот компьютер», кликаем правой клавишей мыши.

- В открывшемся списке опций нам нужна будет эта – «Отображать на рабочем столе»
Вячеслав Вяткин
IT специалист. Администратор сайта. Проконсультирую вас по многим вопросам из сферы информационных технологий!
Рассказать автору
Как видите, в моей Windows 10 версии 1909, при нажатии правой кнопкой мыши по ярлыку «Этот компьютер» нет пункта «Отображать на рабочем столе». Проверьте в своей версии, и отпишитесь пожалуйста у кого, в какой версии данная опция еще доступна!
Также в меню «Пуск» для Windows 10 в плиточной области можно проделать похожий ход – через правое меню мышки задать «Закрепить на начальном экране». Но возможно, что у вас и там нет плитки с компьютером. Тогда в том же пусковом меню в левом столбце найдите раздел «Все приложения», а в нем сначала «Служебные», а следом «Windows».
Через меню «Пуск» есть еще один вариант настроек. Так в поисковой строке вам нужно начать набирать слово «значки». В подсказках поиска появится строка:
«Отображение или скрытие обычных значков на рабочем столе»
Открыв эту опцию, вы попадете в диалоговое окно управления параметрами значками, где нужно выбрать «Компьютер» для размещения на рабочем столе.![]()
Способ #3. Через командную строку
Когда не помогают привычные для всех ОС семейства Windows действия, то на помощь приходят короткие программируемые команды.
Чтобы задать команду, нажмите одновременно комбинацию клавиш на клавиатуре «WIN» и «R». Затем в поле ввода разместите команду:
Rundll32 shell32.dll,Control_RunDLL desk.cpl,,5
Перед вами появится окно с выбором нужных параметров системных ярлыков рабочего стола. Вам остается только отметить галочкой пункт рядом со значением «Компьютер»
Способ #4. Через редактор реестра
В принципе мы будем делать все то же самое, что делала командная строка выше, но только не в автоматическом, а в ручном режиме.
Чтобы быстро запустить редактор реестра, запустим приложение «Выполнить», нажав одновременно «WIN» + «R», а затем запустив команду:
regedit
У нас откроется реестр, где мы последовательно должны пройти такой путь:
HKEY_CURRENT_USER\ Software\ Microsoft\ Windows\ CurrentVersion\ Explorer\ Advanced
Справа у вас появится поле, где нужно изменить параметры для HideIcons.![]() В нем нужно установить значение «0».
В нем нужно установить значение «0».
Если же строки с таким именем нет, то ее нужно создать. Для этого в поле кликнете правой кнопкой мыши и выберите «создать параметр DWORD (32 бита)», задав имя HideIcons и значение «0». После таких манипуляций обязательно нужно перезагрузить операционную систему!
Способ #4. С помощью перетаскивания ярлыка
Этот способ самый легкий, но у него есть одно «но». На таком значке будет пометка, что это ссылка. В остальном же он будет иметь все те же функции. Делается это так: в строке панели управления находим иконку с изображением папок «Проводник», открываем ее. В левом столбце окна будут перечислены расположения файлов, среди которых будет источник «Компьютер». Захватываем эту папку и перетаскиваем ее на рабочий стол. Она по-прежнему будет доступна в проводнике, но и желаемый значок «Компьютер» мы также вернем в быстрый доступ.
Как сменить значок для ярлыка «Компьютер»
Если вам надоел стандартный значок компьютера, его можно заменить на любой другой из стандартной коллекции значков Microsoft. Этот способ можно применять и в 10, и в 7 версиях Windows.
Этот способ можно применять и в 10, и в 7 версиях Windows.
Для начала зайдите в диалоговое окно «Изменение значков рабочего стола». Там кликнете на редактируемый ярлык, а ниже нажмите кнопку «Сменить значок». Вам откроются доступные графические элементы. Остается только выбрать понравившийся и применить обновления.
Будьте внимательны! По умолчанию в окне редактора установлено значение, которое разрешает темам менять оформление ярлыков. Если вам это не по душе – снимите галочку.
Как переименовать ярлык «Компьютер»
Если вы любите персонализировать оформление, то смените и имя «Компьютер». Это ни на что не повлияет, а редактировать имя очень легко. Делается это также, как и переименование любого другого файла на рабочем столе. Причем изменения коснуться сразу всех мест, где размещен ярлык.
Надеемся наши инструкции помогли вам сделать работу с персональным компьютером легче, а также без труда вернуть на рабочий стол значок «Мой компьютер».
Да, очень информативно
100%
Нет, я не смог разобраться
0%
Показать результатыПроголосовало: 1
Добавить ярлык «Этот компьютер» на рабочий стол Windows 10
Здравствуйте, дорогие читатели. Исходя из различных статистик, можно с уверенностью сказать, что на сегодняшний день все больше пользователей Как обновится до Windows 10.
Некоторые обновляются с удобного и надежного Windows 7, другие же Как установить Windows 7. Но, не зависимо от этого, после установки и запуска Windows 10, многие пользователи оказываются в недоумение, так как первым что бросается в глаза это отсутствие на рабочем столе ярлыка «Мой компьютер».
С одной стороны, это может показаться мелочью, но, как показывает практика именно этот вопрос интересует большинство пользователей в первую очередь, которые только начали знакомство с Windows 10.
Так что в статье я поделюсь с вами способом, с помощью которого можно вернуть ярлык «Компьютер», непосредственно на рабочий стол. А также, приведу ещё несколько полезных примеров того, как в Windows 10 можно упростить доступ к данному ярлыку.
А также, приведу ещё несколько полезных примеров того, как в Windows 10 можно упростить доступ к данному ярлыку.
Отображение иконки «Мой компьютер» на рабочем столе
[adsense1]Для возврата к привычному виду рабочего стола, а именно с ярлыком «Компьютер» или папки «Пользователя», нужно выполнить ряд, довольно простых действий.
C помощью правого щелчка мыши, по абсолютно любому месту на рабочем столе, вызываем контекстное меню и так выбираем «Персонализация».
В окне параметров с левой стороны нам необходимо перейти к разделу «Темы».
После чего, с правой стороны, в сопутствующих параметрах, щелкаем по ссылке «Параметры значков рабочего стола».
Хочу заметить, что с правой стороны данный пункт будет располагается в том случае если окно полностью развёрнуто на весь экран. Если же параметры отображаются в маленьком окне, тогда данный пункт сместится в нижнюю часть, к которой можно добраться с помощью колёсика мыши.
Да еще, раздел «Темы», будет недоступен до тех пор, пока вы не активируете систему, поэтому если вы этого ещё не сделали, тогда как раз сейчас самое время.
Дальше, должно появиться окошко где отмечаем галочками, ярлыки, которые будут отображается на рабочем столе и соответственно нажимаем «ОК», для сохранения внесенных изменений.
В результате все выбранные ярлыки, в том числе и «Компьютер», должны появиться на рабочем столе.
Отображение иконки «Компьютер» в пуске
Так же, для быстрого доступа к «Мой компьютер» можно поместить в меню пуск в виде плитки.
Для этого открываем в Windows 10 меню пуск и в колонке недавно добелённых, которая расположилась с левой стороны, находим раздел «Служебные — Windows».
Открыв его, вы обнаружите перечень всех тех ярлыков, которые ранее обычно отображались на рабочем столе.
Так, как нас интересует «Мой компьютер», следует щелкнуть правой кнопкой по «Этот компьютер» и выбрать в появившемся меню «Закрепить на начальном экране».
В результате, данный ярлык переместится на экспресс панель в виде плитки.
Далее, по желанию, вы можете изменить его месторасположение перетащив его в понравившийся вам угол или оставить прям посредине.
Открытие «Моего компьютера» через ярлык проводника
[adsense2]Наверняка многие из вас замечали, что сразу же после установки системы, на панели задач, появляется ярлык «Проводник» в виде папки, при нажатии на который открывается окошко с перечнем последних файлов и часто используемых папок.
Как показывает практика, очень небольшой процент пользуется данным проводником в таком виде как он есть так, как это не совсем удобно.
Но, в Windows 10 появилась такая фишка, позволяющая сделать так, чтобы при нажатии на эту папку отображался не проводник, а открывался «Мой компьютер».
Для того, чтобы это изменить, нужно открыть любую папку и в навигационном меню перейти к разделу «Вид».
После чего находим там с правой стороны «Параметры» — «Изменить параметры папок и поиска».
В появившемся окне «Параметров папок», во вкладке «Общие», в строчке «открыть проводник для» меняем значение на «Этот компьютер» и щелкаем по «ОК».
После чего при следующей попытке открытия папки проводника, должно уже отображаться окно «Моего компьютера», с перечнем доступных локальных дисков и прочих устройств.
Вот таким вот образом можно настроит удобный и быстрый доступ к ярлыку «Этот компьютер». Лично я, после установки Windows 10, в обязательном порядке выполняю все три описанных выше варианта, так как, по моему мнению, «Мой компьютер» в Windows 10, используется чаще всего, а значит и доступ к нему должен быть удобным и быстрым.
Значок мой компьютер на рабочий стол Windows 10
В данной небольшой статье я решил показать несколько способов, как можно отображать компьютер на рабочем столе Windows 10. Ведь, как известно, данная функция отключена по-умолчанию в операционной системе.
Данная статья вроде бы должна была получиться достаточно простенькой, но не тут-то было. Решил я один раз провернуть такое дело в одной неактивированной версии Windows 10 и столкнулся с некоторыми трудностями, о которых мы поговорим чуть попозже.
Ну а теперь давайте начнем возвращать «Мой компьютер», хотя это давно уже не мой, а «Этот компьютер», отобрали его у нас.
И так кликаем правой кнопкой мыши по рабочему столу и выбираем пункт «Персонализация»
Но лично у меня тут вдруг на неактивированной версии ОС у меня начались проблемы. Пункт «Параметры значков рабочего стола» был недоступен и красным светилась надпись Для персонализации компьютера нужно активировать Windows.
Обходим данный запрет и попадаем напрямую в «Параметры значков».
Для этого жмем сочетание клавиш Win+R и в открывшемся окне пишем следующую команду:
Rundll32 shell32.dll,Control_RunDLL desk.cpl,,5
Нажимаем «ОК» и попадаем, куда нам надо.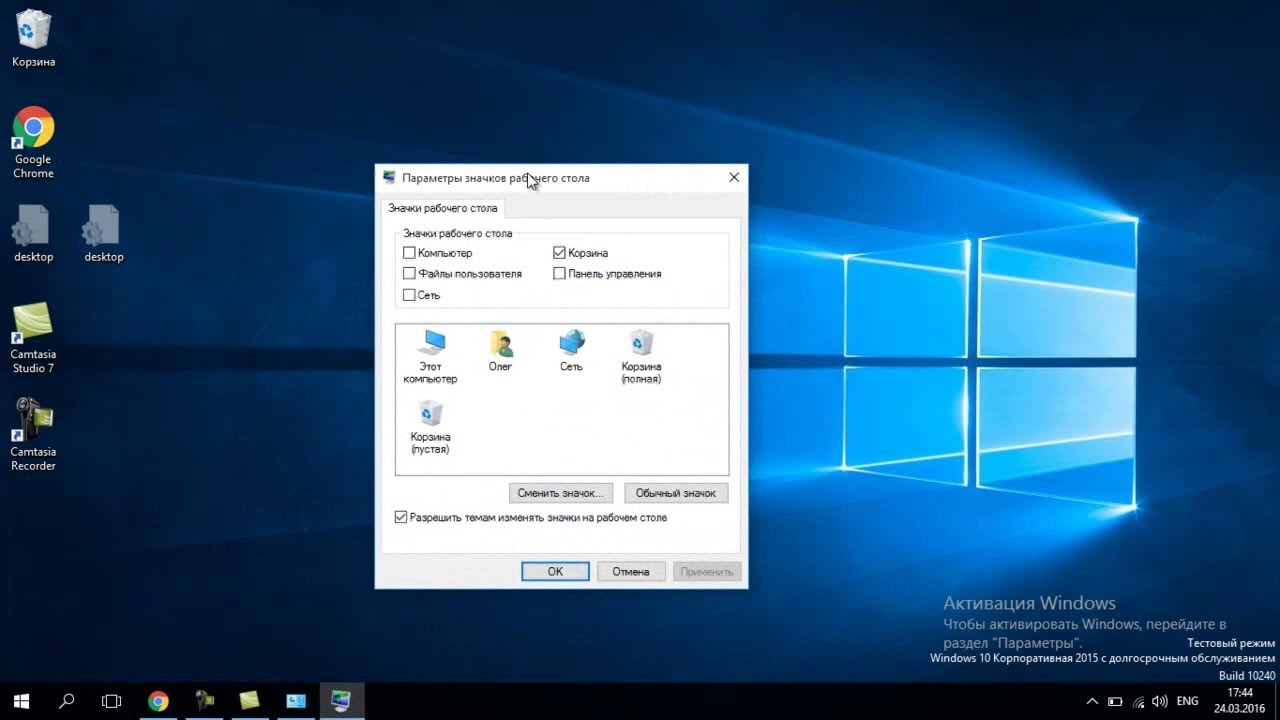 Ставим там необходимую птичку напротив «Компьютер».
Ставим там необходимую птичку напротив «Компьютер».
Возвращаем значок компьютера на рабочий стол при помощи редактора реестра
Данный раздел статьи пишу для общего развития. Однако, если вам не помогли два вышеописанных способа, то реестр обязательно решит проблему.
Нажимаем сочетание клавиш Win+R в открывшемся окне пишем команду regedit:
Попадаем в редактор реестра. И идем по пути:
HKEY_CURRENT_USER/Software/Microsoft/ Windows/ CurrentVersion/ Explorer/Advanced
Находим DWORD параметр HideIcons и присваиваем ему значение 0, если там такого параметра нет, то создаем его, нажав правой кнопкой мыши по пустому месту.
Все, после перезагрузки компьютера у нас появляется нужный нам значок:
Я надеюсь, что помог вам решить проблему, и вы с легкостью восстановили значок компьютера на рабочий стол.
А также смотрим видео по теме:
Оценить статью: Загрузка… Поделиться новостью в соцсетях
Об авторе: Олег Каминский
Вебмастер. Высшее образование по специальности «Защита информации». Создатель портала comp-profi.com. Автор большинства статей и уроков компьютерной грамотности
Page not found (404)
Toggle navigation-
Packs
- Значок пакеты недавно Загрузил
- Самых популярных значок пакеты
- Эксклюзивные наборы значков
-
категории
- Сельское хозяйство Иконки
- Животные Иконки
- Аватар и смайлики Иконки
- Красота и мода Иконки
- Бизнес и финансы Иконки
- Мультфильм Иконки
- Кино, телевидение и фильмы Иконки
- Одежда и аксессуары Иконки
- Преступление и безопасность Иконки
- Культура, религия и фестивали Иконки
- Дизайн и разработка Иконки
- Экология, окружающая среда и природа Иконки
- Электронная торговля и покупки Иконки
- Электронные устройства и оборудование Иконки
- Файлы и папки Иконки
- Флаги и карты Иконки
- Дизайн и разработка Иконки
- Экология, окружающая среда и природа Иконки
- Gym и Fitness Иконки
- Здравоохранение и медицина Иконки
- Промышленность и инфраструктура Иконки
- Инфографика Иконки
- Дети Иконки
- люблю Иконки
- Разное Иконки
- Музыка и мультимедиа Иконки
- Сеть и связь Иконки
- Недвижимость и строительство Иконки
- Школа и образование Иконки
- Наука и технологии Иконки
- SEO и Web Иконки
- Sign и Symbol Иконки
- Социальные медиа и логотипы Иконки
- Спорт и игры Иконки
- Инструменты, строительство и оборудование Иконки
- Транспорт и транспортные средства Иконки
- Путешествия, отели и каникулы Иконки
- Пользовательский интерфейс и жесты Иконки
- Погода и сезоны Иконки
-
стили значков
- 3D Иконки
- Badge Иконки
- Filled outline Иконки
- Flat Иконки
- Glyph Иконки
- Handdrawn Иконки
- Long shadow Иконки
- Outline Иконки
- Photorealistic Иконки
-
Популярные поиски
- Instagram Иконки
- Vk Иконки
- телефон Иконки
- Папки Иконки
- деньги Иконки
- Социальные Иконки
- Facebook Иконки
- Telegram Иконки
- Viber Иконки
- корзина Иконки
- Whatsapp Иконки
- стрелка Иконки
- Youtube Иконки
- дом Иконки
- Phone Иконки
- люди Иконки
- почта Иконки
- папки Иконки
- человек Иконки
- доставка Иконки
- галочка Иконки
- папка Иконки
- музыка Иконки
- Mail Иконки
- компьютер Иконки
- вк Иконки
- Steam Иконки
- Instagram Иконки
- сайт Иконки
- фото Иконки
- Log in
- Register
404 Icon by Laura Reen
Изменить значок Этот компьютер в Windows 10
В сегодняшней статье рассмотрим различные способы изменения значка “Этот компьютер” Windows 10.
Изменить значок “Этот компьютер” в параметрах системы
1. Откройте “Параметры значков рабочего стола”: в строке поиска или в меню выполнить (выполнить вызывается клавишами Win+R) напишите rundll32.exe shell32.dll,Control_RunDLL desk.cpl,,0 и нажмите клавишу Enter (также вы можете зайти в меню “Пуск”=> Параметры => Персонализация => Темы => в правой колонке нужно открыть “Параметры значков рабочего стола”).
2. Выберите “Этот компьютер” и нажмите “Сменить значок”.
3. Нажмите на “Обзор” => откройте папку в которой расположен новый значок (значок должен быть ico формата, если у вас другой формат изображения – есть много онлайн конвертеров из одного формата в другой, к примеру image.online-convert.com/ru/convert-to-ico) => выберите значок и нажмите “Открыть” => выберите нужный значок и нажмите “ОК”.
4. В последнем окне нажмите “ОК”.
Изменить значок “Этот компьютер” в редакторе реестра
Перед редактированием реестра рекомендуется создать точку для восстановления системы.
1. Откройте редактор реестра: в строке поиска или в меню выполнить (выполнить вызывается клавишами Win+R) введите команду regedit и нажмите клавишу Enter.
2.Перейдите по пути HKEY_CURRENT_USER\ Software\ Microsoft\ Windows\ CurrentVersion\ Explorer\ CLSID\ {20D04FE0-3AEA-1069-A2D8-08002B30309D}\ DefaultIcon. В разделе DefaultIcon откройте параметр “По умолчанию” и в поле “Значение” пропишите полный путь к новому значку (значок должен быть ico формата, если у вас другой формат изображения – есть много онлайн конвертеров из одного формата в другой, к примеру image.online-convert.com/ru/convert-to-ico) и нажмите “ОК”. К примеру, файл с изображением нового значка pc.ico находится в C:\Users\Lili\Pictures\test\, путь в “Значение” нужно прописать следующий C:\Users\Lili\Pictures\test\pc. ico и нажать “ОК”.
ico и нажать “ОК”.
Закройте редактор реестра, выйдите из системы и зайдите в нее снова, чтобы изменения вступили в силу.
Вернуть значок “Этот компьютер” по умолчанию
1. Откройте “Параметры значков рабочего стола”: в строке поиска или в меню выполнить (выполнить вызывается клавишами Win+R) напишите rundll32.exe shell32.dll,Control_RunDLL desk.cpl,,0 и нажмите клавишу Enter (также вы можете зайти в меню “Пуск”=> Параметры => Персонализация => Темы => в правой колонке нужно открыть “Параметры значков рабочего стола”).
2.Выберите “Этот компьютер” и нажмите на “Обычный значок”, после чего нажмите на “ОК”.
На сегодня всё, если вы знаете другие способы или у вас есть дополнения – пишите комментарии! Удачи Вам 🙂
Как вынести Мой Компьютер на рабочий стол Windows 10
Когда я впервые установил «свежую» редакцию Виндовс, то сразу столкнулся с проблемой — как вынести Мой Компьютер на рабочий стол Windows 10.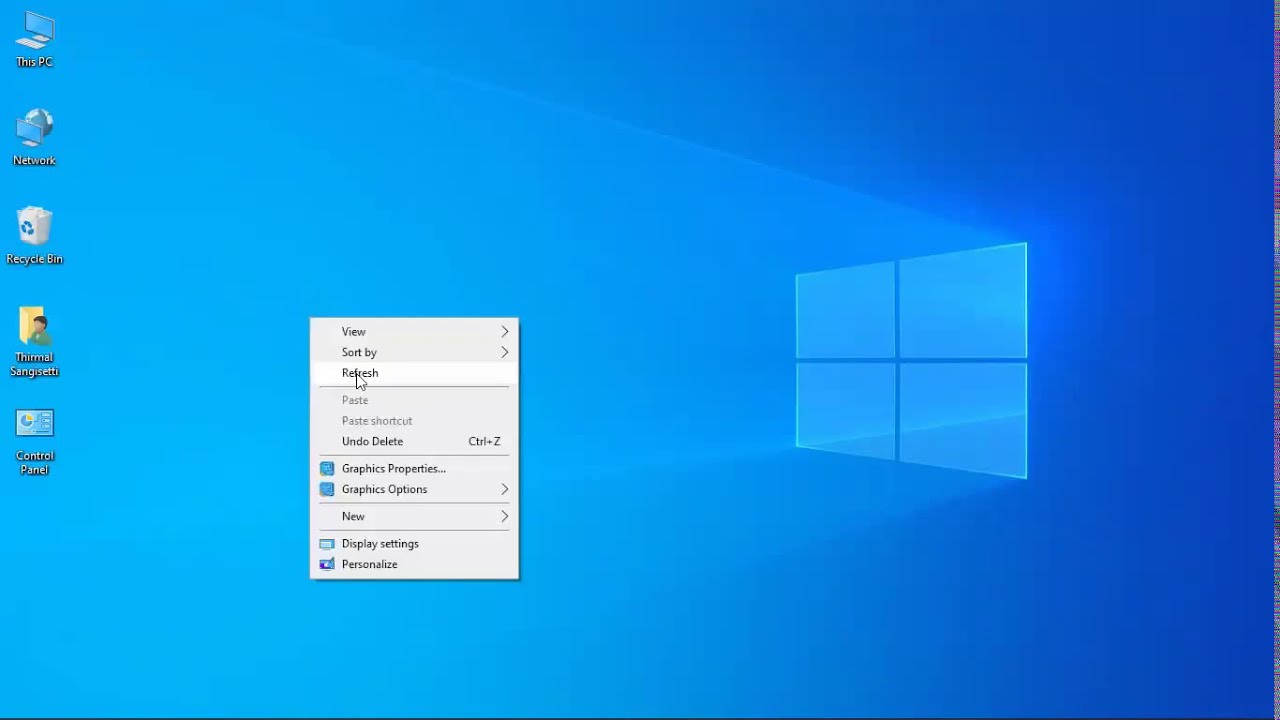 Стандартный способ, которым я пользовался на протяжении многих лет, стал неактуален. Сейчас поведаю простой метод, а в конце инструкции будет тематическое видео на примере последней сборки «десятки».
Стандартный способ, которым я пользовался на протяжении многих лет, стал неактуален. Сейчас поведаю простой метод, а в конце инструкции будет тематическое видео на примере последней сборки «десятки».
Как добавить значок «Компьютер» на главный экран?
- Вызываем контекстное меню, кликнув правой клавшей мышки на любом свободном месте рабочего стола. Далее, переходим к разделу «Персонализация»:
- Спустя несколько секунд загрузится окно с несколькими вкладками, расположенными в колонке слева. По умолчанию будет выбран «Фон», но нам следует перейти к «Темам». После этого справа увидим массу опций. Пролистываем почти к кончу страницы и кликаем по надписи «Параметры значков», которая расположена в секции «Сопутствующие параметры»:
Можно попасть в предыдущее окно и через «Главные параметры», нажав на кнопку «Пуск», затем кликнув по «шестеренке». После щелчка на разделе с названием «Персонализация» Вы окажитесь в нужном месте:
- Опа! И вот появилось окошко, знакомое пользователям Windows 7, в котором просто отмечаем нужный нам значок и подтверждаем все проделанные действия, нажав на «ОК»:
Обратите внимание, что можно также сменить внешний вид иконок. Достаточно выделить нужный элемент, нажать на кнопку изменения значка, выбрать из перечня понравившийся вариант:
Достаточно выделить нужный элемент, нажать на кнопку изменения значка, выбрать из перечня понравившийся вариант:
Поздравляю! Вы узнали, как добавить «Мой компьютер» на рабочий стол Windows 10, и это не ярлык, просто открывающий папку с перечнем дисков. Это полноценный элемент, кликнув по которому правой кнопкой мышки можно увидеть множество полезных опций. Вот сравнение возможностей:
Видео
Предлагаю посмотреть тематический ролик, который я записал специально для более детального рассмотрения вопроса. Отмечу, что я буду показывать все на примере сборки 15063.540 и версии 1703. Поэтому, если обзор утратить актуальность через некоторое время, то прошу сообщить мне об этом посредством комментариев.
Надеюсь моя инструкция помогла Вам понять, как поставить иконку «Мой компьютер» на рабочий стол Windows 10. Вопросы, предложения и пожелания принимаются в комментариях под этой публикацией. Буде бесконечно признателен за распространение полезной информации в социальных сетях.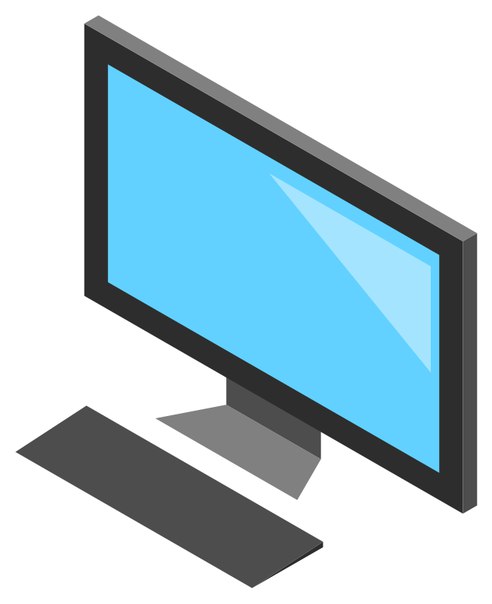
Как добавить значок моего компьютера (этого ПК) на рабочий стол в windows 10 версии 20h3
добавить значок моего компьютера (этот компьютер) на рабочий стол в Windows 10 После чистой установки Windows 10 или обновления с Windows 7 или 8.1 до Windows 10 вы можете подумать о добавлении значков рабочего стола. Особенно хочется добавить значок
Ранее в Windows 7 и 8.1 было очень легко Добавить мой компьютер (этот компьютер) значок на рабочем столе.
Но для устройств с Windows 10. Если вы хотите добавить этот компьютер, корзину, панель управления или значок папки пользователя на рабочий стол, вам нужно будет выполнить дополнительный шаг.
Прежде всего проверьте, могут ли быть скрыты значки на рабочем столе. Чтобы просмотреть их, щелкните правой кнопкой мыши (или нажмите и удерживайте) рабочий стол, выберите Просмотр и выберите
Сейчас Чтобы добавить на рабочий стол значки, такие как «Этот компьютер», «Корзина» и т. Д .:
- Сначала щелкните рабочий стол правой кнопкой мыши и выберите «Персонализировать».
- Или выберите Пуск > Настройки > Персонализация .

- На экране «Персонализация» щелкните Темы в меню левой боковой панели
- , затем щелкните Настройки значка на рабочем столе в разделе «Связанные настройки», как показано на рисунке ниже.
- Здесь В разделе Значки рабочего стола установите флажки рядом со значками, которые должны отображаться на рабочем столе.
> Выберите Применить и ОК .
- Примечание: Если вы находитесь в режиме планшета, вы не сможете правильно видеть значки на рабочем столе. Вы можете найти программу, выполнив поиск по названию программы в проводнике. Чтобы выключить режим планшета , выберите центр действий на панели задач (рядом с датой и временем), а затем выберите Режим планшета , чтобы включить или выключить его.
Также читайте:
Перенос значка моего компьютера на рабочий стол в клиентах с Windows 10 и более поздних версий — SYSTEMCONF
Как вы знаете, в новых клиентах Windows 10 и более поздних версиях при первой установке значок моего компьютера не отображается на рабочем столе, мы используем проводник или функцию поиска для доступа к папке «Мой компьютер». Итак, что нам делать, если мы хотим вывести значок моего компьютера на рабочий стол? Я покажу вам несколько способов.
Итак, что нам делать, если мы хотим вывести значок моего компьютера на рабочий стол? Я покажу вам несколько способов.
Щелкните меню «Пуск» и войдите в настройки Windows 10, набрав «настройки». Выберите настройки Windows 10
Меню Пуск и настройки Windows 10Щелкните меню «Пуск», выберите параметр «Настройки» в появившемся меню.
Щелкните «Настройки» в меню «Пуск».
Выберите «Пуск»> «Настройка».
Настройки Windows 10Эта страница обычно используется для общих настроек Windows. Щелкните «Персонализация» на этой странице.
«Персонализация»На этой странице выберите «Темы» на вкладках в левом углу.
ШаблоныПосле выбора темы выберите «Настройки значка рабочего стола» в разделе «Связанные настройки» в правом углу.
Настройка тем и значков рабочего стола На следующей странице выберите «Компьютер» и нажмите кнопку «ОК».Если вы хотите, чтобы на вашем рабочем столе появлялись другие папки, вы также можете выбрать их.
Примечание. Если вы находитесь в режиме планшета, возможно, вы не сможете правильно отображать значки на рабочем столе. Вы можете найти программу, выполнив поиск по названию программы в проводнике. Чтобы выключить режим планшета, выберите Центр действий на панели задач (рядом с датой и временем), а затем выберите Режим планшета, чтобы выключить или включить его.
Другой способ — щелкнуть правой кнопкой мыши и нажать «Персонализировать».
ПерсонализироватьНа этой странице выберите «Темы» на вкладках в левом углу.
«Темы»После выбора темы выберите «Настройки значка рабочего стола» в разделе «Связанные настройки» в правом углу.
Настройка тем и значков рабочего столаНа следующей странице выберите «Компьютер» и нажмите кнопку «ОК». Если вы хотите, чтобы на вашем рабочем столе появлялись другие папки, вы также можете выбрать их.
Значок рабочего стола Настройки Выберите КомпьютерИсправить отсутствующие или исчезнувшие значки рабочего стола в Windows
Если значки на рабочем столе Windows 10 отсутствуют, проблема может быть связана либо с настройками значков, либо с основной системой Windows. Подобные проблемы часто не имеют очевидной причины, что затрудняет их устранение.
Подобные проблемы часто не имеют очевидной причины, что затрудняет их устранение.
Однако для проблемы отсутствия значков на рабочем столе есть несколько стандартных исправлений, которые вы можете попробовать и, надеюсь, решить проблему на вашем компьютере.
Кроме того, если вы предпочитаете смотреть видео, ознакомьтесь с нашим руководством на YouTube, в котором рассматриваются несколько вариантов. Однако, если ничего из этого не сработает, обязательно прочтите оставшуюся часть статьи, поскольку здесь перечислены дополнительные шаги и решения.
Убедитесь, что значки на рабочем столе не отключены Первое и самое основное, что вам нужно сделать, прежде чем использовать какие-либо другие методы, — это проверить, включен ли параметр, отображающий значки на рабочем столе. Если вы или кто-то другой отключили эту опцию по какой-либо причине, именно поэтому ваши значки на рабочем столе Windows 10 пропали. Однако вы можете вернуть их все за пару кликов.
- Находясь на рабочем столе, щелкните правой кнопкой мыши в любом пустом месте и выберите Просмотр , а затем Показать значки рабочего стола .
- Убедитесь, что рядом с параметром стоит галочка, указывающая, что параметр включен.
Вы также хотите проверить настройки значков на рабочем столе и убедиться, что те, которые вам нужны, выбраны и активированы. Если вы изменили настройки значков, они могли исчезнуть с рабочего стола.
Вы можете зайти в Настройки и настроить там параметры, чтобы решить проблему.
- Щелкните правой кнопкой мыши в любом пустом месте на рабочем столе и выберите параметр Personalize .
- Выберите вариант Темы на левой боковой панели экрана.
- Вы увидите параметр для Настройки значка на рабочем столе на правой боковой панели.
 Щелкните по нему, чтобы открыть меню настроек.
Щелкните по нему, чтобы открыть меню настроек.
- Следующий экран позволяет вам выбирать и отменять выбор значков, которые вы хотите сделать видимыми на рабочем столе.Сделайте свой выбор и нажмите Применить , а затем ОК .
Значки на рабочем столе являются частью процесса explorer.exe, который выполняется на вашем компьютере. Если в процессе возникла проблема, это может вызвать такие проблемы, как отсутствие или исчезновение значков на рабочем столе Windows 10 на вашем ПК с Windows.
Хорошо, что вы можете легко решить проблему, перезапустив процесс на своем компьютере.
- Нажмите одновременно клавиши Ctrl + Alt + Delete на клавиатуре.
- Выберите Диспетчер задач из доступных на экране параметров.
- Щелкните вкладку Processes , если вы еще не на ней.

- Найдите процесс с именем Проводник Windows , щелкните его правой кнопкой мыши и выберите Завершить задачу .
- Щелкните меню Файл вверху и выберите Запустить новую задачу .
- Введите explorer.exe в поле на экране и нажмите Введите .Он перезапустит Windows Explorer.
Режим планшета изменяет способ отображения значков и других элементов в вашей системе, и стоит переключить его, чтобы посмотреть, помогает ли он решить проблему отсутствия значков на рабочем столе Windows 10 на вашем компьютере.
- Запустите приложение Settings с помощью поиска Cortana на вашем компьютере.
- Щелкните System , когда приложение запустится.
- Выберите Режим планшета на левой боковой панели экрана.

- Выберите Использовать режим планшета из раскрывающегося меню При входе в систему .
- Щелкните Start Menu , выберите значок питания и выберите Restart .
- После перезагрузки компьютера перейдите в Настройки и отключите режим планшета. Затем снова перезагрузите компьютер.
Поврежденные файлы часто являются причиной того, что некоторые функции не работают на вашем компьютере. Ваши файлы могут быть повреждены по разным причинам, но вы можете легко исправить их с помощью встроенного инструмента.
Microsoft включила в операционную систему Windows команду, позволяющую искать и исправлять поврежденные файлы на вашем компьютере.
- Нажмите одновременно клавиши Windows + R , введите cmd и нажмите Enter .

- Введите следующую команду в окно CMD и нажмите Введите .
SFC / Scannow
- Подождите, пока он найдет и исправит поврежденные файлы на вашем компьютере.
Поскольку очевидной причины отсутствия значков на рабочем столе Windows 10 нет, вы можете попробовать включить или отключить параметры, связанные с вашим пользовательским интерфейсом, и, надеюсь, это поможет вам решить эту проблему.
Вы можете переключить полноэкранный режим в меню «Пуск» Windows.
- Щелкните правой кнопкой мыши в любом пустом месте на рабочем столе и выберите Personalize .
- Щелкните опцию Start на левой боковой панели экрана.
- На правой боковой панели найдите параметр Использовать полноэкранный режим и включите его .

- Включите опцию OFF и посмотрите, решила ли она проблему за вас.
Ваш компьютер использует файл кэша значков для отображения значков на рабочем столе. Если с этим файлом возникла проблема, значки на рабочем столе могут исчезнуть. К счастью, вы можете восстановить этот файл кэша, выполнив несколько шагов на вашем компьютере.
- Используйте меню «Пуск», чтобы найти и открыть Проводник .
- Щелкните вкладку View вверху и убедитесь, что опция Hidden items включена.
- Не забудьте также очистить корзину.
- Перезагрузите компьютер, и он должен создать новый файл кеша для ваших значков.
Если проблема возникла после установки программного обеспечения или внесения изменений в конфигурацию вашего компьютера, вы можете решить ее, откатив машину до точки восстановления системы. Это вернет ваши конфигурации к тому, что было, когда значки отлично отображались на вашем рабочем столе.
Это вернет ваши конфигурации к тому, что было, когда значки отлично отображались на вашем рабочем столе.
- Откройте Control Panel и щелкните Recovery .
- Щелкните Open System Restore на следующем экране.
- Нажмите Следующее на первом экране.
- Выберите системную точку, в которую вы хотите восстановить машину, и нажмите Next внизу.
Наконец, если ничего не работает, вы можете попробовать сбросить настройки компьютера до заводских и посмотреть, решит ли это проблему для вас.Скорее всего, он должен исправить это, потому что он был создан для этого.
- Откройте приложение Settings на своем ПК.
- Щелкните Обновление и безопасность .
- Выберите Recovery на левой боковой панели.

- Щелкните Начать работу в разделе Сбросить этот компьютер .
Значки на рабочем столе Windows 10 могут исчезнуть по любой причине, но вы всегда можете попробовать некоторые стандартные исправления, чтобы увидеть, помогут ли они вернуть значки на рабочий стол.
Если приведенное выше руководство помогло вам решить проблему с исчезновением значков на рабочем столе на вашем ПК, сообщите нам, какой метод сработал для вас, в комментариях ниже, чтобы другие могли извлечь из него пользу.
Как закрепить этот компьютер (значок компьютера) на панели задач в Windows 10/8/7
Проводник Windows был переименован в Проводник в Windows 10/8, а Мой компьютер теперь называется Этот компьютер. В Windows 10 проводник по умолчанию открывается в новом быстром доступе, а не в этом компьютере.
Хотя вы можете настроить проводник в Windows 10 так, чтобы он открывался на этом компьютере вместо быстрого доступа, многие пользователи не хотят менять его, поскольку в быстром доступе отображаются недавно открытые файлы и часто открытые папки.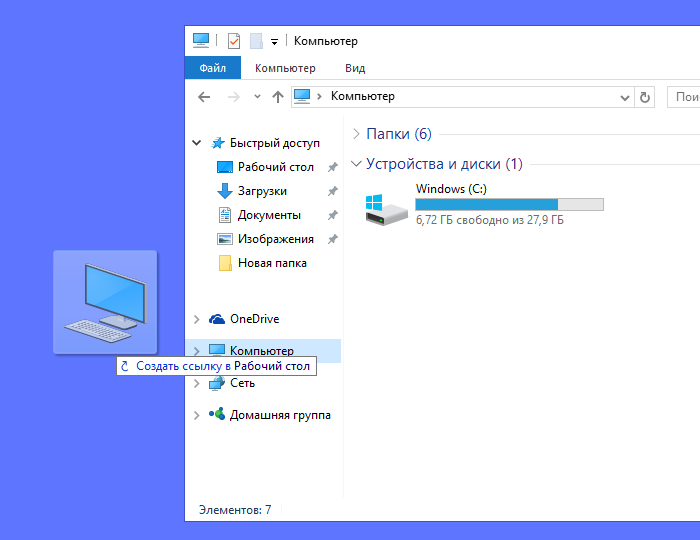
В Windows 10, если щелкнуть правой кнопкой мыши значок проводника на панели задач, откроется Быстрый доступ. Если вы хотите быстро открыть этот компьютер, вы можете закрепить этот компьютер на панели задач в Windows 10.
Закрепить этот компьютер на панели задач Windows 10
Шаг 1: В поле поиска «Пуск / панель задач» введите This PC и затем нажмите клавишу Enter, чтобы увидеть этот компьютер в результатах поиска.
Шаг 2: Щелкните правой кнопкой мыши на записи «Этот компьютер», а затем щелкните «Закрепить на панели задач» , чтобы закрепить значок этого ПК на панели задач.
Теперь вы можете щелкнуть только что добавленный значок «Этот компьютер» на панели задач, чтобы быстро открыть «Этот компьютер».
Закрепить значок компьютера на панели задач Windows 7
Одной из лучших функций Windows 7 является новая панель задач. Он позволяет закреплять программы на панели задач аналогично закреплению программ в меню «Пуск» в более ранних версиях операционной системы Windows.
Он позволяет закреплять программы на панели задач аналогично закреплению программ в меню «Пуск» в более ранних версиях операционной системы Windows.
Когда вы закрепляете любимую программу на панели задач, к ней можно легко получить доступ одним щелчком мыши.Если вы хотите, чтобы на рабочем столе не было беспорядка, вы можете закрепить значки «Компьютер» и «Корзина» на панели задач для облегчения доступа.
Но закрепить значок «Компьютер» на панели задач по умолчанию невозможно. Как правило, Windows 7 отображает параметр Закрепить на панели задач, когда вы щелкаете правой кнопкой мыши по программе, но вы не можете видеть параметр Закрепить на панели задач для компьютера.
Чтобы закрепить компьютер на панели задач Windows 7, необходимо выполнить небольшое обходное решение. Вот как:
1. Сначала щелкните правой кнопкой мыши рабочий стол Windows 7> Создать> Ярлык.
2.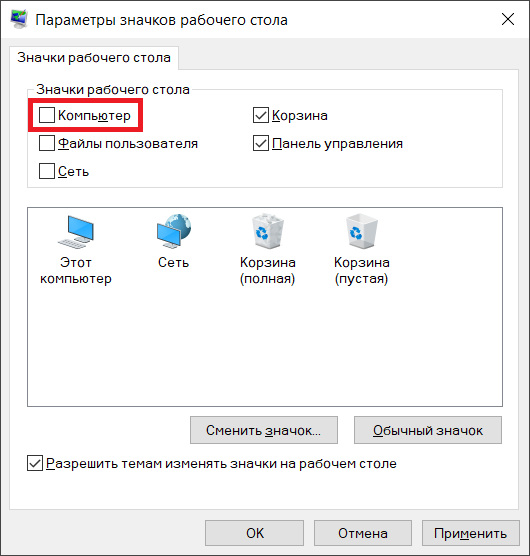 Введите указанный ниже адрес местоположения поданного элемента и нажмите кнопку «Далее».
Введите указанный ниже адрес местоположения поданного элемента и нажмите кнопку «Далее».
% SystemRoot% \ explorer.exe оболочка: MyComputerFolder
3. В следующем окне введите имя ярлыка (Пример: Мой компьютер). Нажмите кнопку «Готово», чтобы увидеть новый ярлык на рабочем столе.
4. Теперь вы можете перетащить новый значок ярлыка на панель задач, чтобы закрепить его. Но если вы хотите украсить новый ярлык значком компьютера по умолчанию, вам необходимо выполнить следующие два шага.
5. Щелкните правой кнопкой мыши значок ярлыка (новый значок), перейдите в Свойства. Нажмите кнопку со значком «Изменить» и введите адрес, указанный ниже, в поле «Местоположение файла».
% SystemRoot% \ system32 \ imageres.dll
6. Теперь выберите значок «Компьютер» и нажмите кнопку «Применить».![]() Закрепите значок на панели задач, щелкнув правой кнопкой мыши и выбрав параметр «Закрепить на панели задач», или перетащив значок на панель задач.
Закрепите значок на панели задач, щелкнув правой кнопкой мыши и выбрав параметр «Закрепить на панели задач», или перетащив значок на панель задач.
Как отображать значки рабочего стола после установки Windows 10
Как отображать значки рабочего стола после установки Windows 10 — Microsoft Windows 10 не отображает значки на рабочем столе после завершения установки Windows 10.Вам необходимо установить драйверы, программное обеспечение и другие важные настройки. Вы не можете этого сделать без значка «Этот компьютер» или «Мой компьютер». Иногда вам также нужна панель управления, но значок также отсутствует на рабочем столе. Есть разные способы добавить значок на рабочий стол Windows 10. Лучший и простой способ отобразить значки Windows 10 на рабочем столе с помощью реестра Windows (Regedit), если значки рабочего стола Windows 10 не отображаются.
Microsoft работает над настройками Windows, чтобы преодолеть панель управления.![]() Если вы не знаете, как открыть настройки Windows, перейдите по ссылке. В настройках Windows также есть способы отображения значков на рабочем столе. Значения CLSID в Microsoft Windows играют важную роль в подсказках Windows. Вы можете посетить ссылку Список идентификаторов классов Windows (CLSID) для получения дополнительных настроек редактора реестра ( Regedit ).
Если вы не знаете, как открыть настройки Windows, перейдите по ссылке. В настройках Windows также есть способы отображения значков на рабочем столе. Значения CLSID в Microsoft Windows играют важную роль в подсказках Windows. Вы можете посетить ссылку Список идентификаторов классов Windows (CLSID) для получения дополнительных настроек редактора реестра ( Regedit ).
Показать значок этого ПК на рабочем столе Windows 10
Этот компьютер — Мой компьютер — старое название этого ПК из версии Microsoft Windows 8 и более поздних.Этот значок ПК или Мой компьютер не отображается на рабочем столе после завершения установки Windows 10 . Вы можете добавить значок этого ПК на рабочий стол, используя следующий Regedit .
Предупреждение редактора реестра Windows Реестр Windows ( Regedit ) представляет собой файл в шестнадцатеричном формате, состоящий из ряда инструкций, служб, приложений и необходимых для правильного функционирования конфигураций операционной системы.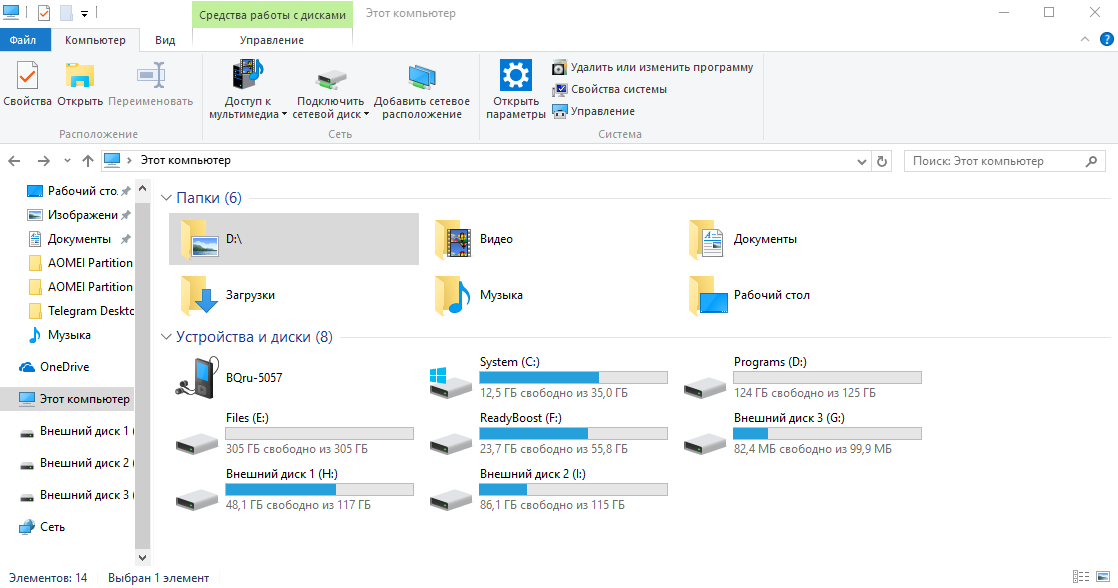 Когда мы вносим изменения в эту запись, мы рискуем, что она перестанет работать должным образом, и, таким образом, наша операционная система больше не будет работать, а также без резервного копирования очень трудно восстановить правильную работу.Следовательно, вы должны « сделать резервную копию реестра Windows ».
Когда мы вносим изменения в эту запись, мы рискуем, что она перестанет работать должным образом, и, таким образом, наша операционная система больше не будет работать, а также без резервного копирования очень трудно восстановить правильную работу.Следовательно, вы должны « сделать резервную копию реестра Windows ».
Чтобы применить этот Windows Features , вы должны открыть Windows Registry Tool и просмотреть следующий путь Regedit шаг за шагом, или вы можете перейти к целевому Windows Registry Tool одним щелчком мыши .
Метод: 1
Показать значок «Этот компьютер» на рабочем столе Windows 10
Скопируйте следующий код, вставьте его в Блокнот и сохраните как имя файла.рег.
Редактор реестра Windows версии 5.00
; Создано mr.neeo для www.neeosearch.com
; добавить значок этого ПК на рабочий стол Windows 10
[HKEY_CURRENT_USER \ Software \ Microsoft \ Windows \ CurrentVersion \ Explorer \ HideDesktopIcons \ NewStartPanel]
"{20D04FE0-3AEA-1069-A2D8-08002B30309D}" = двойное слово: 00000000
[HKEY_CURRENT_USER \ Software \ Microsoft \ Windows \ CurrentVersion \ Explorer \ HideDesktopIcons \ ClassicStartMenu]
"{20D04FE0-3AEA-1069-A2D8-08002B30309D}" = dword: 00000000 Показать значок «Панель управления» на рабочем столе Windows 10
Панель управления — Панель управления обеспечивает быстрый доступ к настройкам Windows. Вы можете настроить параметры в соответствии с вашими потребностями. Вы можете настроить систему и безопасность, учетные записи пользователей, сеть и Интернет, внешний вид и персонализацию, оборудование и звук, часы и регион, установку и удаление программ, добавление и удаление компонентов Windows, легкость доступа и многое другое.
Вы можете настроить параметры в соответствии с вашими потребностями. Вы можете настроить систему и безопасность, учетные записи пользователей, сеть и Интернет, внешний вид и персонализацию, оборудование и звук, часы и регион, установку и удаление программ, добавление и удаление компонентов Windows, легкость доступа и многое другое.
Редактор реестра Windows версии 5.00
; Создано mr.neeo для www.neeosearch.com
; добавить значок панели управления на рабочий стол Windows 10
[HKEY_CURRENT_USER \ Software \ Microsoft \ Windows \ CurrentVersion \ Explorer \ HideDesktopIcons \ NewStartPanel]
"{5399E694-6CE5-4D6C-8FCE-1D8870FDCBA0}" = двойное слово: 00000000
[HKEY_CURRENT_USER \ Software \ Microsoft \ Windows \ CurrentVersion \ Explorer \ HideDesktopIcons \ ClassicStartMenu]
"{5399E694-6CE5-4D6C-8FCE-1D8870FDCBA0}" = dword: 00000000 Показать значок «Сеть» на рабочем столе Windows 10
Сеть — Значок сети используется для управления настройками сети. Используя сетевые службы, вы можете управлять подключением с помощью удаления подключения к рабочему столу, добавлять устройства и принтеры, просматривать принтер, просматривать веб-страницу устройства, сеть и центр общего доступа, сетевую инфраструктуру, подключать устройства и многое другое.
Используя сетевые службы, вы можете управлять подключением с помощью удаления подключения к рабочему столу, добавлять устройства и принтеры, просматривать принтер, просматривать веб-страницу устройства, сеть и центр общего доступа, сетевую инфраструктуру, подключать устройства и многое другое.
Редактор реестра Windows версии 5.00
; Создано mr.neeo для www.neeosearch.com
; добавить значок сети на рабочий стол Windows 10
[HKEY_CURRENT_USER \ Software \ Microsoft \ Windows \ CurrentVersion \ Explorer \ HideDesktopIcons \ NewStartPanel]
"{F02C1A0D-BE21-4350-88B0-7367FC96EF3C}" = двойное слово: 00000000
[HKEY_CURRENT_USER \ Software \ Microsoft \ Windows \ CurrentVersion \ Explorer \ HideDesktopIcons \ ClassicStartMenu]
"{F02C1A0D-BE21-4350-88B0-7367FC96EF3C}" = dword: 00000000 Показать значок «Пользовательский файл» на рабочем столе Windows 10
Пользовательский файл — Пользовательский файл — это ярлык для доступа к 3D-объектам текущего пользователя, контактам, Рабочий стол, документы, загрузка, избранное, ссылки, музыка, OneDrive, изображения, сохраненные игры, поисковые запросы и видео.По умолчанию это рабочая область для текущего пользователя. Все документы и загрузки хранятся по этому пути. Текущий пользователь может быстро получить доступ к своей работе, не просматривая другие места в системе.
Редактор реестра Windows версии 5.00
; Создано mr.neeo для www.neeosearch.com
; добавить значок файла пользователя на рабочий стол Windows 10
[HKEY_CURRENT_USER \ Software \ Microsoft \ Windows \ CurrentVersion \ Explorer \ HideDesktopIcons \ NewStartPanel]
"{59031a47-3f72-44a7-89c5-5595fe6b30ee}" = dword: 00000000
[HKEY_CURRENT_USER \ Software \ Microsoft \ Windows \ CurrentVersion \ Explorer \ HideDesktopIcons \ ClassicStartMenu]
"{59031a47-3f72-44a7-89c5-5595fe6b30ee}" = dword: 00000000 [ Важно ] Если вы не знаете , как сохранить файл в файле реестра Windows , вы можете перейти по ссылкеЕсли хотите чтобы добавить все значки, вы можете загрузить его в файл Regedit по указанной ниже ссылке.После того, как вы загрузили файл Regedit, вы можете сохранить его для использования в будущем. Всякий раз, когда вы устанавливаете новую копию Windows, вам просто нужно дважды щелкнуть файл и принять сообщения.
Загрузите
значков рабочего стола из Этот компьютер, панель управления, сеть и файл пользователяПосле применения любого из вышеперечисленных методов вы увидите следующее: Контроль учетных записей пользователей « UAC ». Этот UAC подтвердит: «. Разрешить этому приложению вносить изменения в ваше устройство? “.Итак, если вы хотите открыть инструмент редактора реестра Windows, вы должны нажать «Да».
. Возможно, вам придется обновить рабочий стол. просто щелкните правой кнопкой мыши пустую область рабочего стола и выберите команду обновления. Все значки настроек Regedit будут отображаться на экране вашего компьютера. В Windows так просто добавить значок на рабочий стол.
Метод: 2
Если вы не хотите добавлять значки на рабочий стол Windows 10, вы можете отобразить значки на рабочем столе после установки Windows 10, используя это руководство.Это очень просто, без использования Regedit вы можете добавить нужные значки на рабочий стол вашего компьютера. Просто выполните следующие шаги.
- Щелкните правой кнопкой мыши пустую область рабочего стола и выберите «Персонализировать».
- В разделе «Персонализировать» щелкните «Темы» на левой панели.
- В настройках «Темы» щелкните «Настройки значка рабочего стола» »
- В« Настройках значков рабочего стола »вы можете установить флажок для значков на рабочем столе компьютера, корзины, файлов пользователя, панели управления и сети.
Вы смотрите видео для демонстрации
Как удалить значки рабочего стола в Windows 10
Иногда вы можете захотеть удалить добавленные значки рабочего стола . Вы также можете удалить значки из настроек значков на рабочем столе, чтобы снять отмеченные флажки. Это вернет все ваши сохраненные изменения.
Пошаговое объяснение добавления значков на рабочий стол в Windows 10. Вы можете использовать тот же метод для добавления рабочего стола в другой версии Windows 8 и 8.1. Объясненные параметры Regedit также могут применяться к Windows 10, Windows Server 2012, Windows Server 2012 R2, Windows Server 2008 R2, Windows Server 2008, Windows 7 и Windows Vista.
Как отобразить значок «Мой компьютер» на рабочем столе в Windows 10, 8, 7
Большинство пользователей Windows предпочитают иметь значок «Мой компьютер» на рабочем столе своего компьютера. Современные версии Windows не отображают значок «Мой компьютер» или «Этот компьютер» на рабочем столе по умолчанию. В этом руководстве мы покажем вам, как отобразить Мой компьютер на рабочем столе в Windows 10, Windows 8 и Windows 7.
Значок Мой компьютер по умолчанию скрыт. Все, что вам нужно сделать, это зайти в некоторые настройки и установить флажок, и на рабочем столе появится любимый значок «Мой компьютер».
Показывать значок «Мой компьютер» на рабочем столе Windows 10
Большинство пользователей компьютеров, которые недавно обновили свою операционную систему до Windows 10, сталкиваются с трудностями при мгновенном доступе к своим дискам на жестком диске, поскольку по умолчанию значок «Мой компьютер» на рабочем столе отсутствует. Windows 10.
Примечание: Microsoft переименовала значок «Мой компьютер» в «Этот компьютер» в Windows 10.
Вот простые шаги, чтобы добавить значок «Этот компьютер» на рабочий стол Windows 10:
- Щелкните правой кнопкой мыши на рабочем столе и выберите вариант «Персонализировать».
- Появятся настройки персонализации, затем щелкните «Темы» в левом меню.
- В разделе «Связанные настройки» щелкните ссылку «Настройки значка рабочего стола».
- Появится окно настроек значка рабочего стола.В разделе «Значки рабочего стола» отметьте Компьютер и любой другой значок, который вы хотите отобразить на рабочем столе, а затем нажмите «ОК».
Значок «Этот компьютер» теперь должен быть на вашем рабочем столе.
Примечание: Вы можете легко переименовать значок «Этот компьютер» в «Мой компьютер», щелкнув его правой кнопкой мыши и выбрав переименовать.
Показывать значок «Мой компьютер» на рабочем столе в Windows 7, 8.1, 8
Если вы используете Windows 8.1, Windows 8 или Windows 7, просто выполните следующие действия, чтобы добавить значок «Мой компьютер» на рабочий стол:
- Вправо -Щелкните на рабочем столе и выберите опцию «Персонализировать».
- Щелкните ссылку «Изменить значки рабочего стола» в левой части окна.
- В окне «Параметры значков рабочего стола» установите флажок «Компьютер» и любой другой значок, который нужно добавить на рабочий стол.
Вы также можете добавить на рабочий стол значки «Корзина», «Панель управления», «Мои документы» и «Сеть» из того же окна.
Значок «Найти мой компьютер» или «Этот компьютер» в Windows 10
Windows 10 улучшилась по сравнению со своими предшественниками в нескольких аспектах, но также изменила несколько вещей, на которые, возможно, стали полагаться некоторые пользователи.Если вы когда-либо использовали компьютер под управлением более старых версий Windows, то вы бы заметили, что прямо на рабочем столе присутствует ярлык «Мой компьютер». Однако в более новых версиях Windows Microsoft решила скрыть или удалить значок на рабочем столе. В случае, если вы слишком привыкли к нему и хотели бы использовать его, а не напрямую открывать файловый проводник; Этот пост поможет вам найти Мой компьютер или Этот компьютер в Windows 10.
Примечание. В Windows 10 Microsoft заменила Мой компьютер на Этот компьютер
Значок «Найти мой компьютер» или «Этот компьютер» в Windows 10
Пользователи могут либо напрямую открыть «Этот компьютер / Мой компьютер» в Windows 10, либо создать ярлык на рабочем столе для быстрого доступа.
- Использование поля «Начать поиск»
- Использование проводника
- Создание ярлыка для этого ПК Windows
1] Использование поля «Начать поиск»
Если значок «Этот компьютер» или «Мой компьютер» недоступен для вас из рабочий стол, или вы хотите, чтобы ваш рабочий стол был чистым, скрывая значки, чтобы получить доступ к приложению «Этот компьютер» с помощью поля «Начать поиск». Вот как это сделать:
- Откройте окно поиска «Начать поиск» , щелкнув «Тип здесь» для поиска текста , находящегося рядом со значком Windows в левом углу, или просто нажав клавишу Windows на клавиатуре.
- Затем найдите Мой компьютер или Этот компьютер в зависимости от вашей версии Windows.
- Здесь, на странице, где перечислены результаты, выберите основной из перечисленных результатов.
2] Использование проводника
Microsoft также включила ярлык «Этот компьютер» в окно проводника Windows 10; вот как найти окно «Этот компьютер».
- Откройте проводник либо с помощью значка на панели задач, либо найдите его в поле поиска «Начать поиск » и выберите основной результат в списке.
- Затем на панели навигации слева выберите вариант с указанием This PC со значком компьютера рядом с ним.
3] Создать ярлык для этого ПК Windows
Если значок «Этот компьютер» отсутствует на рабочем столе, вы можете вернуть его, создав ярлык для него. Вот как это сделать:
- Откройте панель настроек в Windows 10 (Win + I)
- Перейдите в раздел «Персонализация» -> «Темы».Это также можно сделать, щелкнув правой кнопкой мыши на рабочем столе и выбрав «Персонализировать» в раскрывающемся меню.
- Затем на панели справа выберите «Настройки значка рабочего стола».
- Откроется новое окно, под значками рабочего стола установите флажок Компьютер.
- Нажмите «Применить», а затем «ОК».
После этого значок «Этот компьютер» должен вернуться на рабочий стол и быть готовым к использованию.



 Нам останется только поставить галочку в чек-бокс напротив «Мой компьютер», подтвердить изменения, нажав «ОК», а затем закрыть все окна.
Нам останется только поставить галочку в чек-бокс напротив «Мой компьютер», подтвердить изменения, нажав «ОК», а затем закрыть все окна.


 Щелкните по нему, чтобы открыть меню настроек.
Щелкните по нему, чтобы открыть меню настроек.