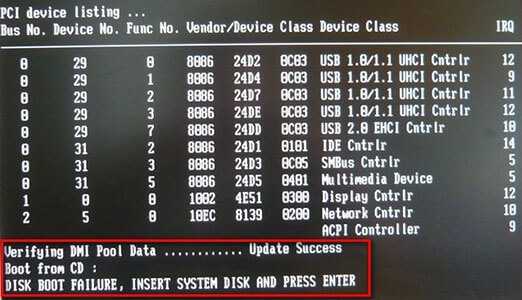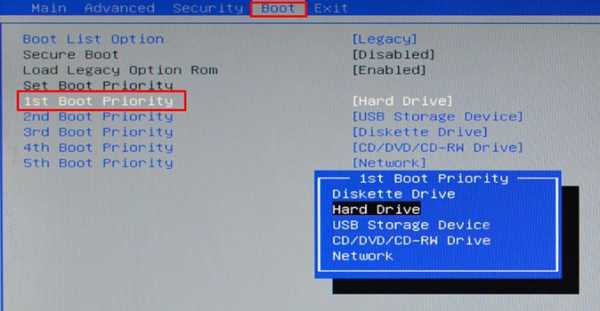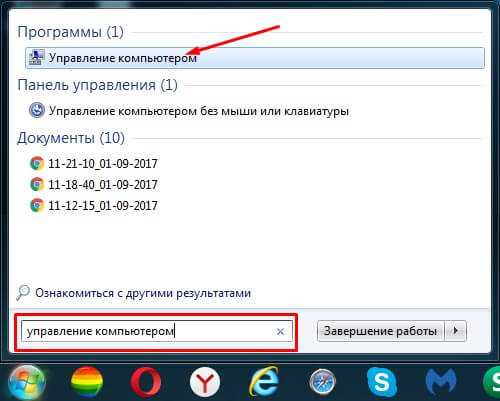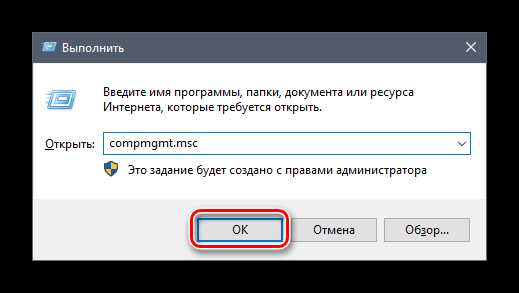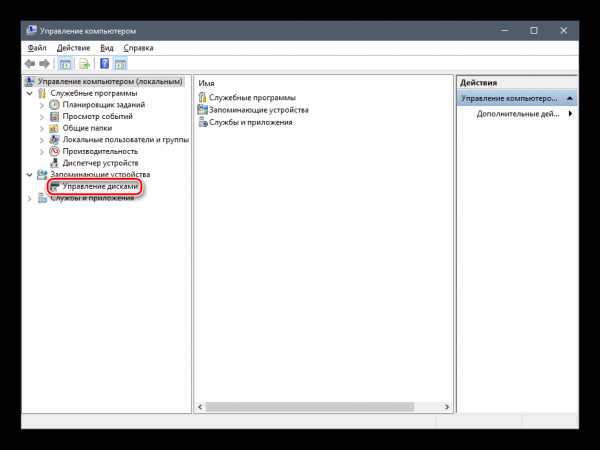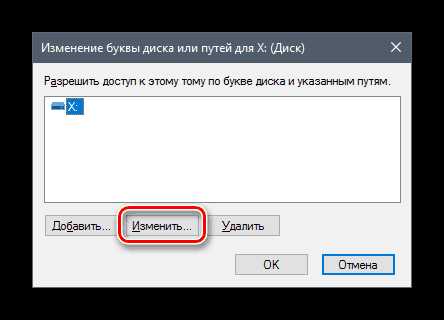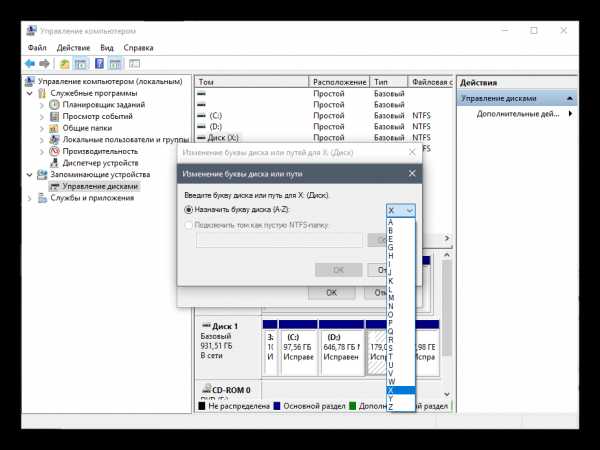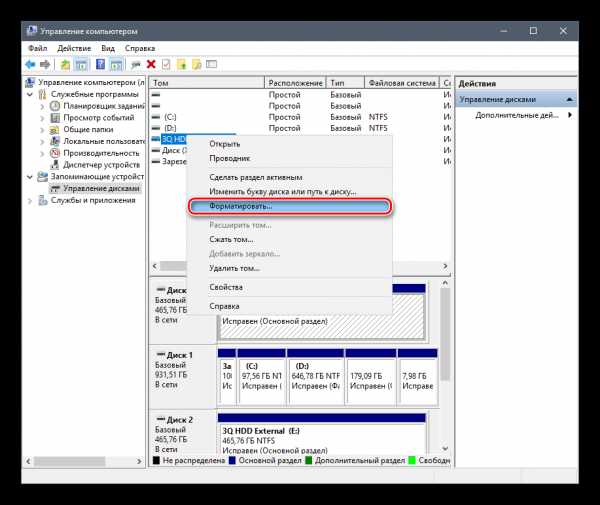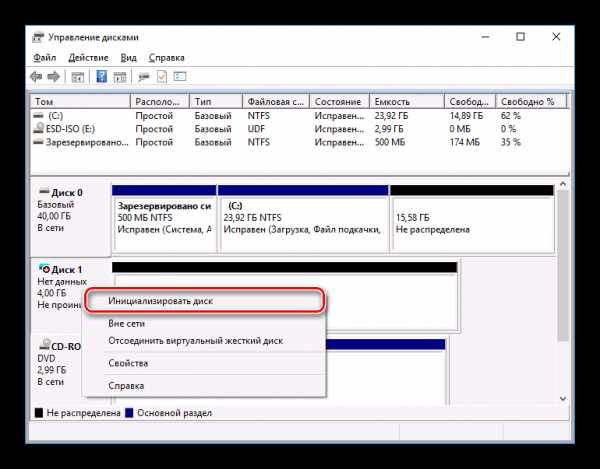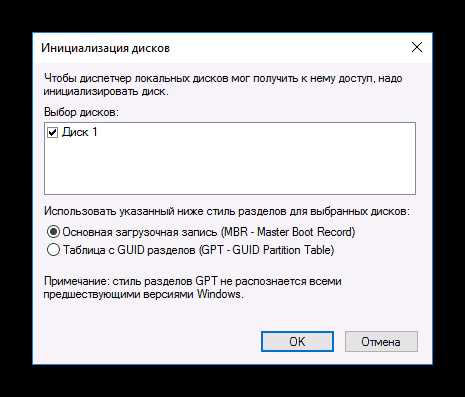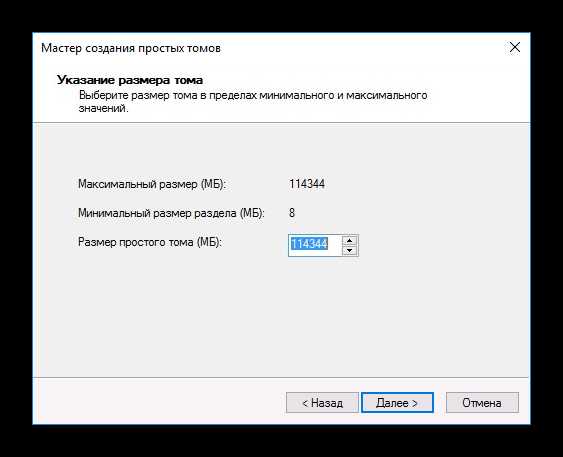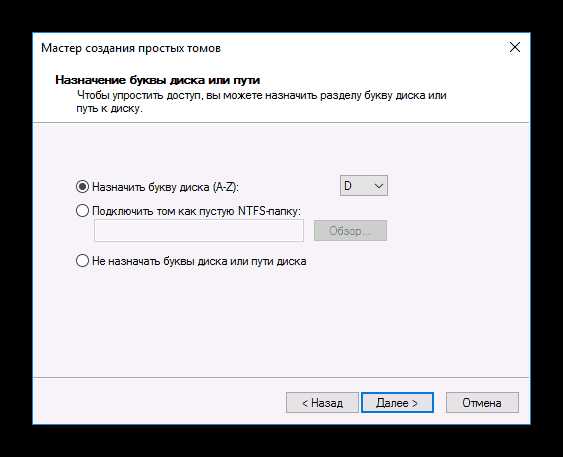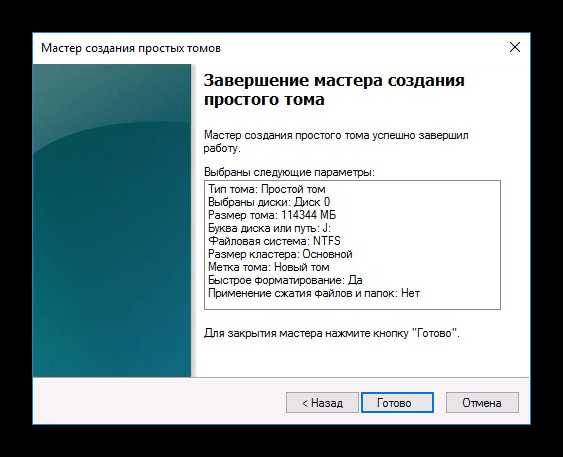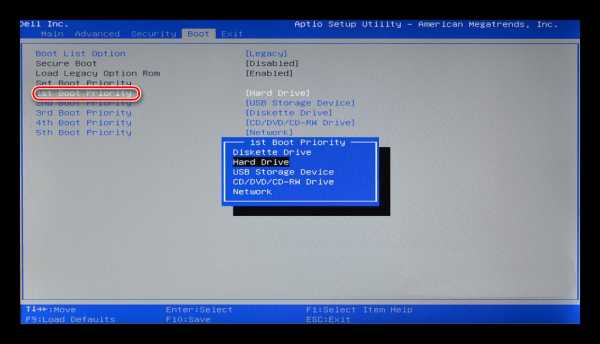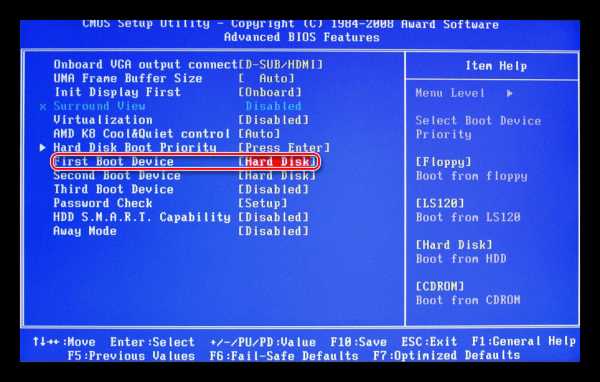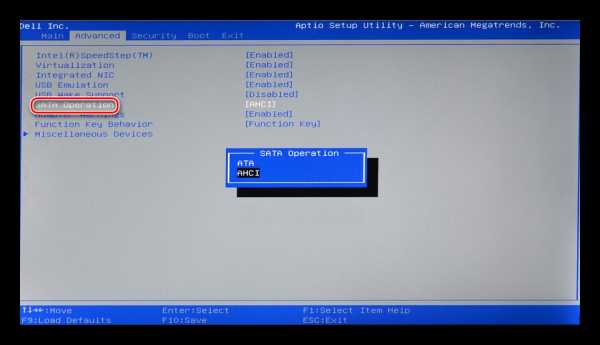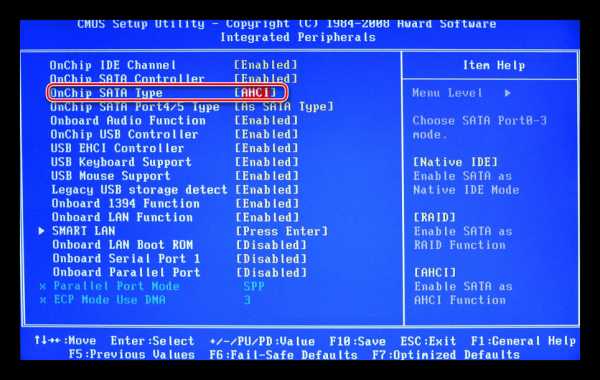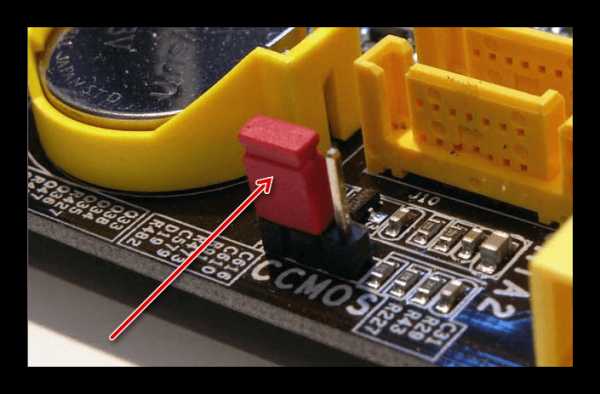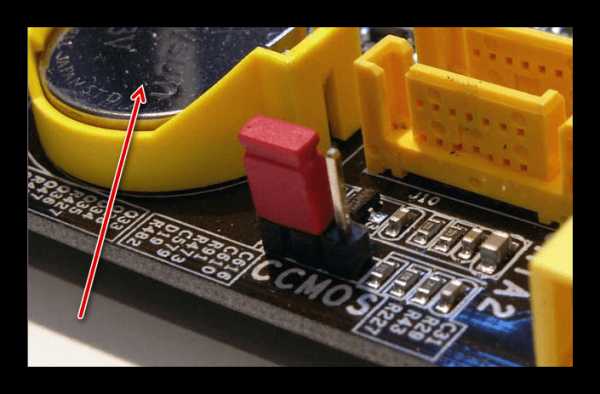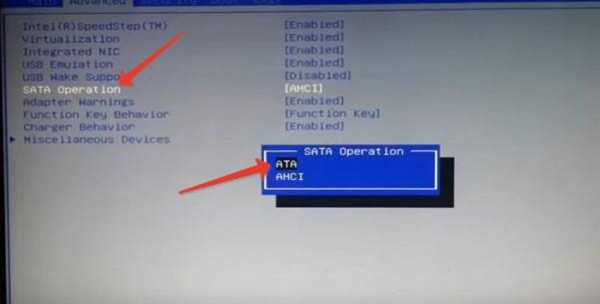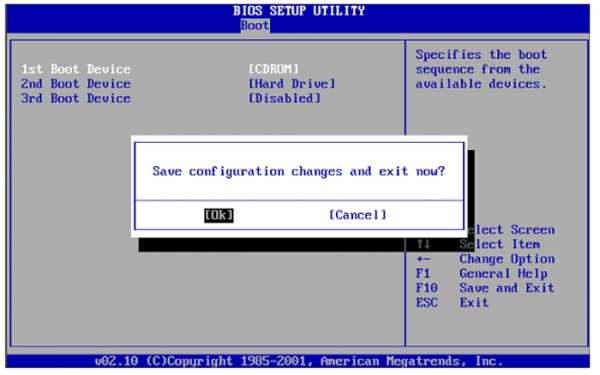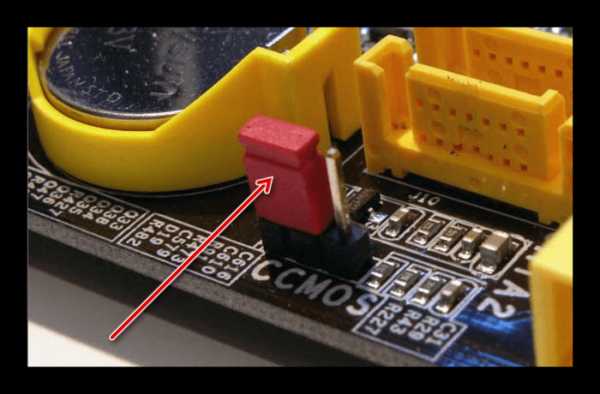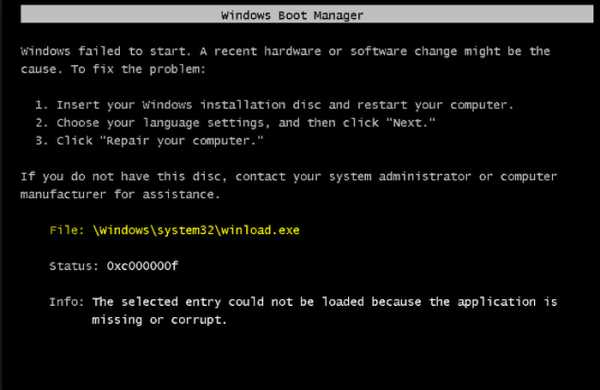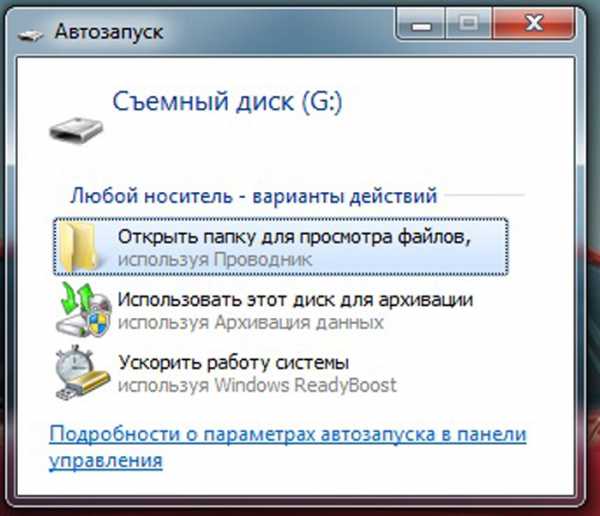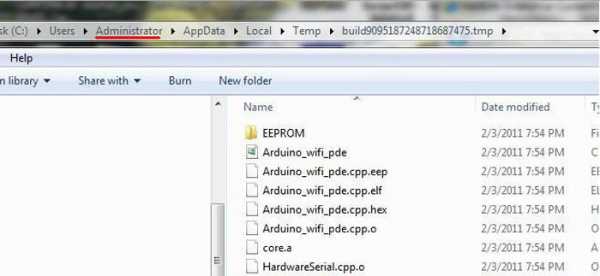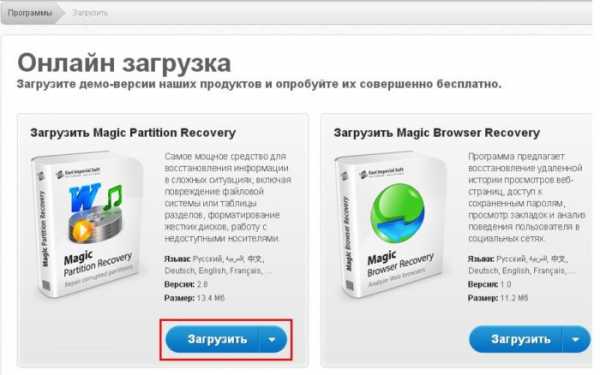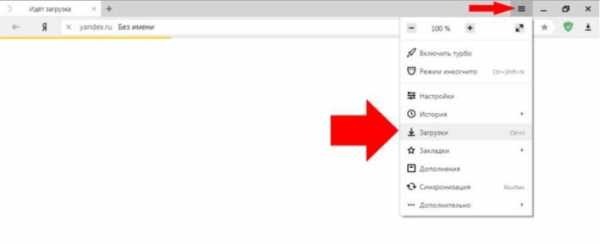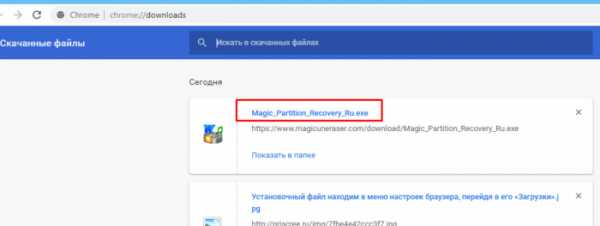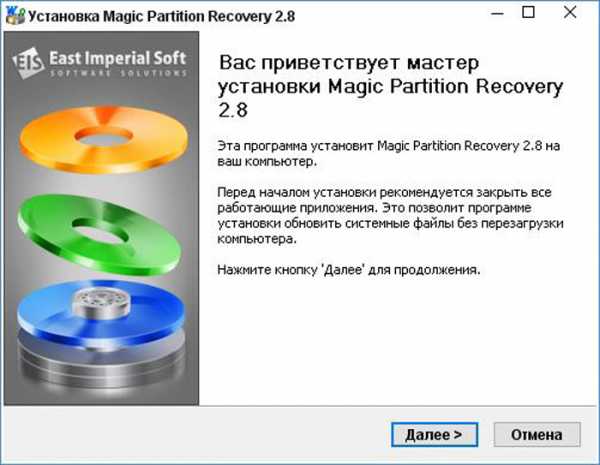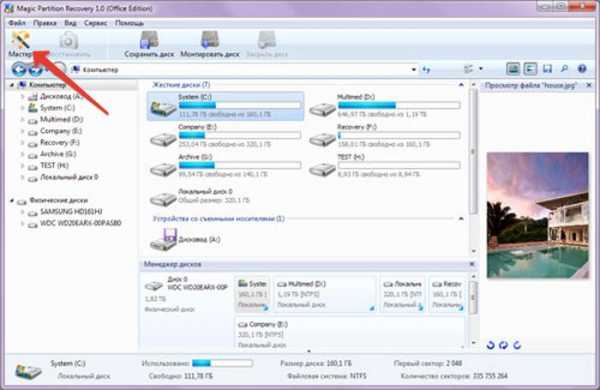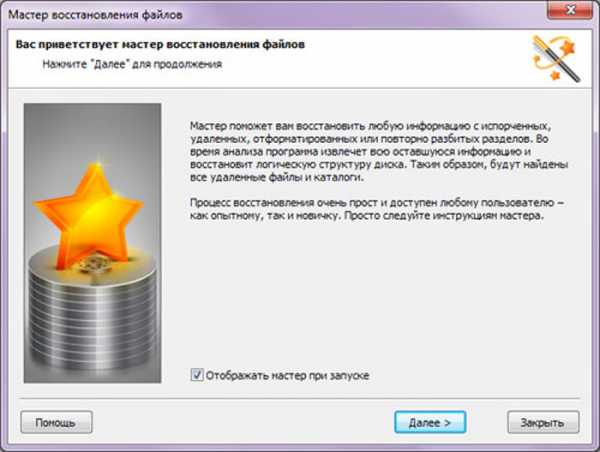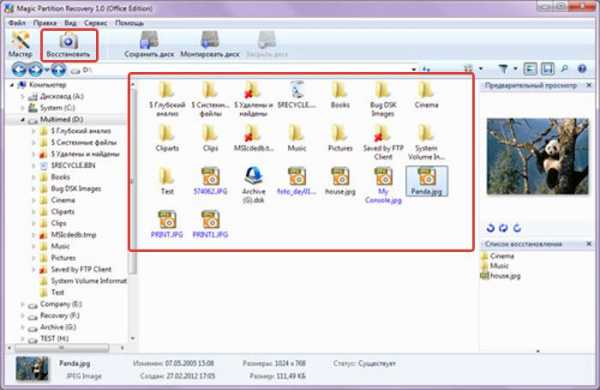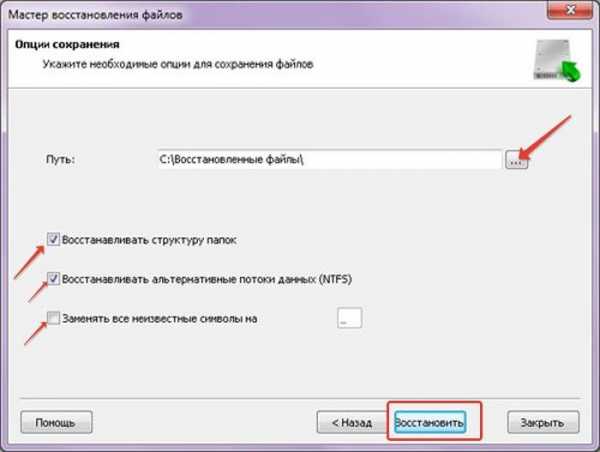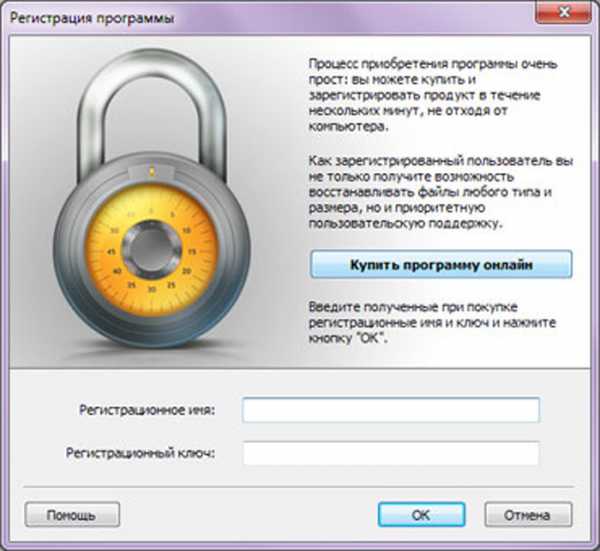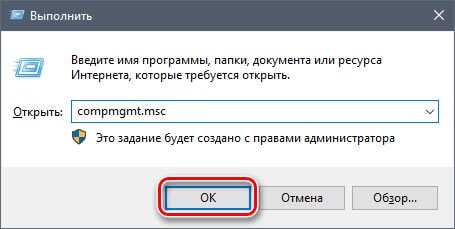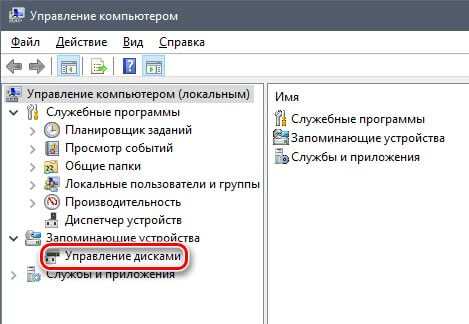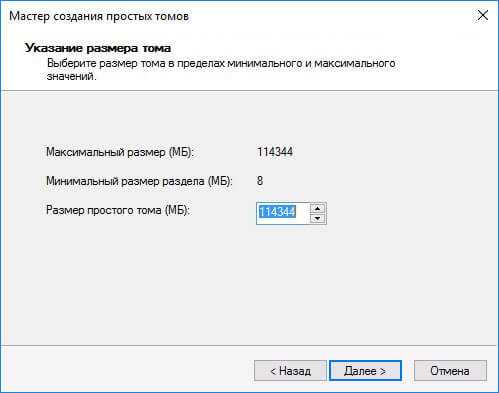Компьютер не видит жесткий диск

Проблема, при которой жесткий диск не определяется компьютером, довольно распространена. Это может случиться с новым или уже использовавшимся, внешним и встроенным HDD. Перед тем, как пытаться устранить неполадку, необходимо разобраться, что же стало ее причиной. Обычно пользователи и сами могут исправить сложности, связанные с жестким диском — для этого достаточно следовать инструкциям и действовать аккуратно.
Причины, по которым компьютер не видит жесткий диск
Существует несколько распространенных ситуаций, из-за которых жесткий диск отказывается выполнять свою функцию. Это касается не только диска, подключенного к компьютеру впервые — однажды основной HDD может перестать работать, отчего загрузка операционной системы будет невозможна. Этими причинами могут быть:
- Первое подключение нового диска;
- Проблемы со шлейфом или проводами;
- Неправильные настройки/сбой BIOS;
- Слабые блок питания или система охлаждения;
- Физическая поломка винчестера.
В определенных случаях можно столкнуться и с тем, что БИОС видит жесткий диск, а система — нет. Соответственно, у не очень опытного пользователя могут возникнуть сложности с диагностикой и устранением проблемы. Далее мы разберем проявление и решение каждой из них.
Причина 1: Первое подключение диска
Когда пользователь впервые подключает внешний или внутренний жесткий диск, то система может его не увидеть. Он не будет отображаться среди остальных локальных дисков, но при этом физически он полностью рабочий. Это легко исправить, и сделать это нужно следующим образом:
- Нажмите на клавиатуре сочетание Win + R, напишите в поле

- В левой колонке нажмите на пункт меню «Управление дисками».

- В колонке посередине будут отображаться все подключенные к компьютеру диски, в том числе и проблемный. А таким он является обычно из-за того, что у него неправильно назначена буква.
- Найдите диск, который не отображается, щелкните по нему правой кнопкой мыши и выберите пункт «Изменить букву диска или путь к диску…».

- В открывшемся окне нажмите на кнопку «Изменить».

- В новом окне из выпадающего списка выберите желаемую букву и нажмите «OK».

Если даже утилита «Управление дисками» не видит оборудование, воспользуйтесь альтернативными программами от сторонних разработчиков. В другой нашей статье по ссылке ниже рассказано, как провести форматирование специальными приложениями, предназначенными для расширенной работы с HDD. Используйте Способ 1, в котором рассмотрена работа с разным софтом.
Подробнее: Способы форматирования жесткого диска
Причина 2: Неверный формат
Иногда у диска нет пункта «Изменить букву диска или путь к диску…». Например, из-за несоответствия в файловой системе. Чтобы нормально работать в Windows, он должен быть в формате NTFS.
В этом случае его нужно переформатировать, чтобы он стал доступен. Такой способ подойдет только если HDD не содержит информации, либо находящиеся на нем данные не представляют важности, потому что все данные будут удалены.
- Повторите шаги 1-2 из инструкции выше.
- Нажмите правой кнопкой мыши по диску и выберите пункт

- В открывшемся окне выберите файловую систему NTFS и нажмите «OK».

- После форматирования диск должен отобразиться.
Причина 3: Неинициализированный HDD
Новый и неиспользованный винчестер может не работать сразу же при подключении. Самостоятельно жесткий диск не инициализируется, и этот процесс нужно провести вручную.
- Повторите шаги 1-2 из инструкции выше.
- Выберите нужный диск, нажмите по нему правой кнопкой мыши и выберите пункт

- В новом окне поставьте галочку на новом диске, выберите стиль MBR или GBT (для жестких дисков рекомендуется выбирать «MBR – Master Boot Record») и нажмите «OK».

- Щелкните правой кнопкой мыши на инициализированном диске и выберите пункт «Создать простой том».

- Откроется мастер создания простого тома, нажмите

- Следующий шаг — указание размера тома. По умолчанию указан максимальный размер простого тома, рекомендуем не менять эту цифру. Нажмите «Далее».

- В другом окне выберите букву диска и нажмите «Далее».

- После этого выберите параметр «Форматировать этот том следующим образом:» и в поле «Файловая система» выберите

- В последнем окне мастер отобразит все выбранные параметры, и если вы с ними согласны, то нажмите «Готово».

Диск будет инициализирован и готов к работе.
Причина 4: Поврежденные разъемы, контакты или шлейф
При подключении внешнего и внутреннего винчестера нужно проявлять внимательность. Внешний HDD может не функционировать из-за поврежденного USB-провода. Поэтому если видимых причин, из-за которых он не работает, нет, то следует взять аналогичный провод с такими же разъемами и подключить диск к компьютеру. Внутренний жесткий диск также может иметь эту проблему — кабели вышли из строя и для работы диска их нужно заменить.
Еще нередко помогает простое переподключение SATA-кабеля в другой разъем материнской платы. Поскольку их, как правило, достаточное количество, вам потребуется подсоединить кабель САТА к другому свободному порту.
Из-за невнимательности или недостаточного опыта пользователь может неверно подключить винчестер внутри системного блока. Проверьте подсоединение и удостоверьтесь, что контакты не отходят.
Причина 5: Неверные настройки BIOS
Компьютер не видит системный диск
- Приоритетность загрузки
В некоторых случаях в BIOS может быть выставлена неверная приоритетность устройств для загрузки. Например, это происходит после смены настроек для загрузки с флешки. После этого при попытке запустить компьютер обычным способом появляется сообщение «DISK BOOT FAILURE. INSERT SYSTEM DISK AND PRESS ENTER», либо другие похожие сообщения, связанные с «boot disk», «hard disk».
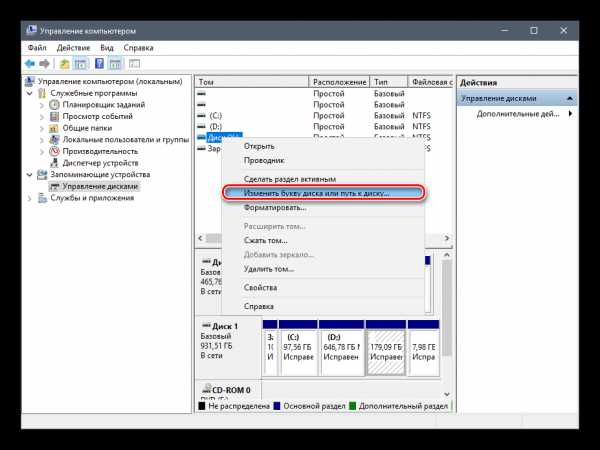
Следовательно, пользователю нужно выставить HDD на первое место в настройках BIOS.
- При загрузке компьютера нажимайте клавишу F2 (либо
Подробнее: Как попасть в BIOS на компьютере
- В зависимости от вида BIOS интерфейс может различаться. Найдите вкладку «Boot» (в старых версиях «Advanced BIOS Features»/«BIOS Features Setup»). Для управления используйте стрелки.
- В списке устройств загрузки на первое место («1st Boot Priority»/«First Boot Device») поставьте ваш HDD. Пример для AMI BIOS:

Пример для Award BIOS:

- Нажмите F10, чтобы сохраниться и выйти и нажмите Y для подтверждения. После этого ПК будет загружаться с выставленного вами устройства.
Обратите внимание, что из-за различий в версиях BIOS названия пунктов меню здесь и далее могут отличаться. Если в вашем BIOS отсутствует указанный параметр, то ищите максимально подходящее по логике название.
Возможно, в BIOS не выставлен режим работы, совместимый с IDE.
- Для смены зайдите в BIOS способом, указанным выше.
- В зависимости от интерфейса BIOS зайдите в «Main», «Advanced» или «Intefrated Peripherals». В меню найдите настройку

В Award BIOS:

- Из списка вариантов выберите «IDE» или «Native IDE», нажмите F10 и в окне с подтверждением нажмите Y.
- После этого проверьте, видит ли система жесткий диск.
BIOS не видит жесткий диск
Обычно если даже BIOS не определяет жесткий диск, то виной тому неправильные настройки или их сбой. Неверные настройки появляются в результате действий пользователя, а сбой может произойти по разным причинам, начиная от перебоев в питании и заканчивая вирусами в системе. Об этом может свидетельствовать системная дата — если она не точная, то это прямой показатель сбоя. Для его устранения требуется полный сброс настроек и возврат к заводским установкам.
- Обесточьте компьютер. Далее есть два способа.
- Найдите на материнской плате джампер «Clear CMOS» — он располагается рядом с батарейкой.

- Поменяйте перемычку с контактов 1-2 на 2-3.
- Секунд через 20-30 верните ее в исходное положение, после чего настройки BIOS обнулятся.
- В системном блоке найдите материнскую плату и извлеките из нее батарейку. Она выглядит как обычная батарейка — круглая и серебристая.

- Минут через 25-30 установите ее обратно и проверьте, видит ли BIOS диск.
- В обоих вариантах также может потребоваться изменить приоритетность загрузки по инструкции выше.
ЛИБО
Устаревший BIOS
При попытке подключить новый накопитель к слишком старому компьютеру с таким же BIOS периодически не удается избежать проблем. Это объясняется программной несовместимостью и неактуальными файлами управления. Вы можете попробовать обновить прошивку BIOS вручную, а затем проверить видимость HDD.
Внимание! Этот способ предназначен исключительно для опытных пользователей. Весь процесс вы будете выполнять на свой страх и риск, поскольку в случае неправильных действий можно утратить работоспособность ПК и потратить немало времени на восстановление его функционирования.
Подробнее:
Обновление BIOS на компьютере
Инструкция по обновлению BIOS c флешки
Причина 6: Недостаточно питания или охлаждения
Прислушайтесь к звукам, которые раздаются из системного блока. Если слышны жужжащие звуки смены циклов, то виной этому, вероятнее всего, является слабый блок питания. Действуйте по обстоятельствам: замените блок питания на более мощный либо отключите второстепенное по важности устройство.
Если система охлаждения работает недостаточно хорошо, то из-за перегрева диск может периодически переставать определяться системой. Чаще всего это происходит, когда используется ноутбук, имеющий обычно слабые кулеры, которые не справляются со своей задачей должным образом. Решение проблемы очевидно — приобретение более мощного охлаждения.
Причина 7: Физическая поломка
Вследствие различных причин жесткий диск может выйти из строя: встряска, падение, удар и др. Если вышеперечисленные способы не помогли, то следует попробовать подключить HDD к другому компьютеру. Если он не будет определяться и им, то, вероятнее всего, на программном уровне это уже не исправить, и придется подыскать сервисный центр для ремонта.
Мы рассмотрели основные причины, по которым не запускается жесткий диск. На самом деле их может быть больше, поскольку все зависит от конкретной ситуации и конфигурации. Если ваша проблема не была решена, то задавайте вопросы в комментарии, мы постараемся вам помочь.
Мы рады, что смогли помочь Вам в решении проблемы.Опишите, что у вас не получилось. Наши специалисты постараются ответить максимально быстро.
Помогла ли вам эта статья?
ДА НЕТlumpics.ru
что делать и как устранить проблему
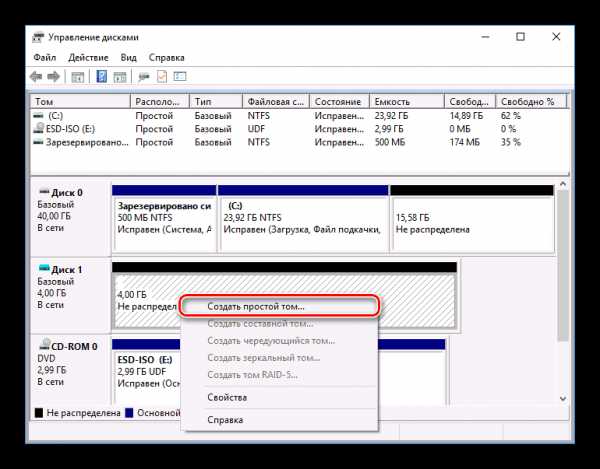 У многих пользователей наверняка возникала такая проблема, когда компьютер не видит жесткий диск и не хочет работать с ним. Прежде чем понять, почему так происходит, и попробовать найти решение, давайте узнаем, что это вообще такое и для чего оно используется.
У многих пользователей наверняка возникала такая проблема, когда компьютер не видит жесткий диск и не хочет работать с ним. Прежде чем понять, почему так происходит, и попробовать найти решение, давайте узнаем, что это вообще такое и для чего оно используется.
Жесткий диск – это устройство для хранения данных. Любая информация, имеющаяся на компьютере, хранится именно на нем. Кроме того, на винчестер записывается операционная система и все связанные с нею данные.
Соответственно, если система не может обнаружить данное устройство, то все записанные данные сразу становятся недоступными. Ниже мы собрали самые частые и распространенные причины неполадок, когда комп не видит винчестер, и эффективные способы их исправления. Данная статья поможет предпринять важные шаги для решения проблемы и оградит от ненужных и необдуманных действий. Указанные ниже неполадки относятся и к внешним накопителям.
Диагностические меры
Если жесткий диск не определяется компьютером, то первым делом необходимо найти причину неполадок. Для начала нужно определить, в чем кроется проблема, в системе или самом устройстве. Для этого попробуем подключить диск к любому другому устройство.
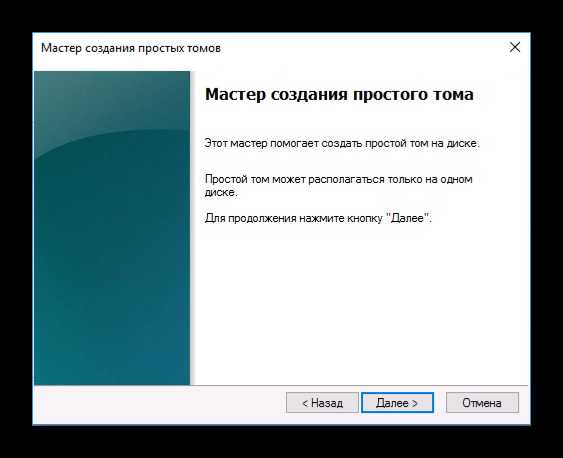
Если винчестер будет распознан, то проблема неполадок в нашей ОС Windows, если же нет, то данное устройство неисправно и нуждается в ремонте или замене. В таком случае дальнейшую работу следует доверить специалистам.
Однако если неисправна только системная часть винчестера, то есть несколько способов, с помощью которых можно самостоятельно восстановить его работоспособность.
Не удалось устранить проблему?Обратитесь за помощью к специалисту!
Решите мою проблему
Отходящие контакты
Возможно проблема того, что жесткий диск перестал определяться, кроется в отсутствии контакта. Чтобы исправить это, нужно открыть боковую крышку корпуса ПК или заднюю крышку ноутбука, найти его и подключить заново.
Если это не принесло результата, попробуйте заменить SATA кабель на новый. Вполне вероятно, что на сигнальном кабеле окислились контакты или он плохо сидит в разъемах питания, которыми оснащена материнка.
Материнская плата
Если материнская плата не видит жесткий диск, то возможно проблема в ней самой. Проверить это можно следующим способом:
- Первым делом, подключите его к другому SATA разъему на материнке. Если дело в вышедшем из строя разъеме, HDD начнет распознаваться.

- Попробуйте подключить HDD к другому ноутбуку или ПК. Если подключенный винт начнет работать в нормальном режиме, скорее всего дело в южном мосте материнской платы. Именно он отвечает за корректную работу IDE/SATA интерфейсов. Возможно, он начал выходить из строя, в таком случае рекомендуется отнести ее в ремонт.
Неправильные настройки BIOS
Следующий фактор, заслуживающий нашего внимания – настройки БИОС. Неправильные его настройки нарушают работу ОС в целом.
Системная дата
Если жесткий диск перестал определяться, то нужно смотреть системную дату, неправильность которой говорит о сбое настроек. В данном случае чтобы исправить ситуацию нужно:
- Войти в настройки BIOS.
- В строке «Date» и «Time» выставить текущую дату и время.

- Сохранить изменения (в большинстве случаев используется клавиша F10) и покинуть биос.
После перезагрузки компьютера, он должен начать отображаться, но если он по-прежнему не виден, переходим к следующему способу.
Не удалось устранить проблему?Обратитесь за помощью к специалисту!
Решите мою проблему
Ошибка при загрузке
Также проблема может состоять в установленном порядке загрузочных устройств. Возможно, в первых рядах списка находится несуществующий флоппи диск или флешка, с которых ПК пытается загрузиться. И в случае неудачи, возникает ошибка «Disk boot failure», либо другие похожие ошибки, связанные с «Hard drive», «Hard disk» или «Boot».
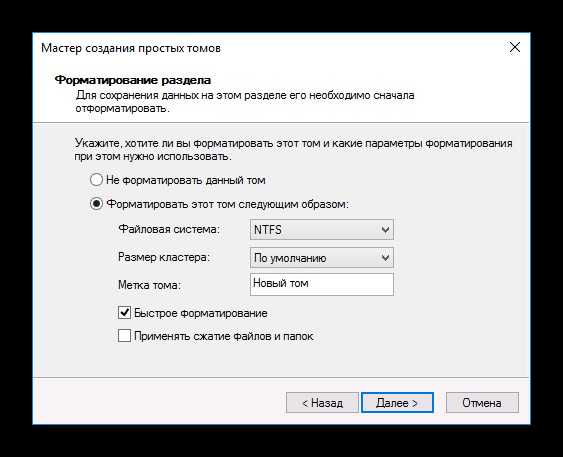
Как это исправить:
- Необходимо зайти в BIOS и перейти в раздел «Boot».
- В качестве основного загрузочного устройства (1st Boot Priority) укажите жесткий диск, который не распознается системой.

- Сохраняем изменения и перезагружаем компьютер.
В зависимости от версии биоса, вид интерфейса может различаться. В таком случае нужно искать похожие опции с названием «Boot Device», «Boot Option».
Недостаток питания
В случае если ваш винчестер все-таки определяется, но периодически пропадает и появляется, то следует обратить внимание на издаваемые им звуки. Жужжащие звуки, свидетельствующие о смене циклов работы, говорят о недостаточном питании. То есть, жесткому диску не хватает электроэнергии для полноценной работы.
Есть три выхода из ситуации:
Не удалось устранить проблему?Обратитесь за помощью к специалисту!
Решите мою проблему
- Покупка более мощного блока питания (для среднего ПК, 550-650W будет достаточно).
- Отключение менее важного или ненужного устройства.
Ввиду того, что для нормального функционирования компьютера должны работать все устройства и комплектующие, лучше всего приобрести новый блок питания.
Конфликт устройств
Следующая причина того, что ноутбук или ПК не видит жесткий диск – конфликт подключенных устройств. Как известно, два винчестера как одной, так и разных марок могут вызывать неполадки и конфликты в системе.
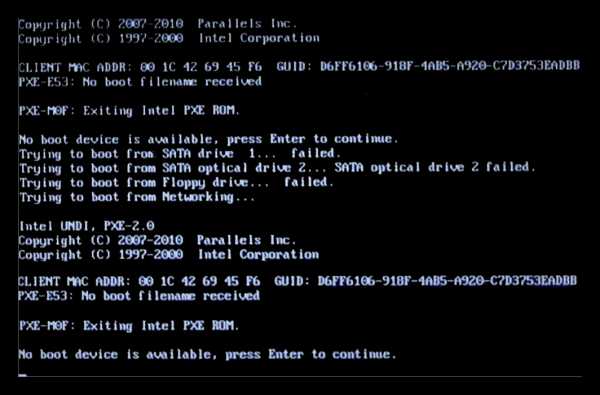
Для решения данной проблемы необходимо отдельно подключить и настроить каждый. Таким образом, они не будут конфликтовать и смогут работать одновременно.
Назначение буквы
Допустим, жесткий диск крутится, виден в BIOS, но не определяется операционной системой. То есть, ОС не может работать с ним. В этом случае необходимо провести ручную настройку имеющимися в Windows средствами.
Для этого следует:
- Нажать на «Пуск» и в поисковую строку ввести «Управление компьютером».

- Перейти в раздел «Управление дисками».
- В главном окне будут отображены все подключенные на данный момент дисковые устройства. У одного из них не будет метки тома (буквы C, D). Нажимаем по нему правой кнопкой, чтобы выпало меню, и находим строку «Изменить букву или путь…».

- В следующем окне щелкаем «Добавить».

- Затем задаем для тома новую метку и сохраняем изменения. При сохранении вы можете увидеть уведомление, о том, что некоторые программы могут прекратить свою работу, соглашаемся, нажав «ДА».
- Остается лишь перезагрузить ПК, чтобы винт начал распознаваться системой.
Способ разобран на примере Windows 7 и подходит для компьютеров и ноутбуков любых фирм, в том числе hp, самсунг, packard bell, acer и asus. Небольшие отличия может иметь только установленная у вас операционная система.
Неверный формат файловой системы
Если ноут или компьютер перестал видеть жесткий диск, и ни один из вышеупомянутых способ не решил проблему, то возможно она связана с неверным форматом файловой системы. В результате чего ОС и диск «говорят» на разных языках. Особенно часто это бывает, когда ПК переходит с Windows XP на Windows 7 или 8.
Исправить положение можно следующими способами.
Форматирование
Необходимо отформатировать HDD в NTFS. Но это следует делать только в том случае, если хранящиеся на накопителе данные не важны вам, поскольку они будут удалены. Новая версия Windows в этом случае самостоятельно установит нужные параметры HDD.
- Выполните шаги 1-2 из предыдущего пункта.
- Щелкните правой кнопкой по диску и выберите «Форматировать».

- В открывшемся окне укажите «NTFS», все остальные параметры оставляем по умолчанию и нажимаем «ОК».

После окончания процесса, диск должен будет отобразиться.
Сторонние программы
Второй вариант что делать, если компьютер не находит винчестер – изменение файловой системы, используя специальные программы. Среди огромного их количества можно выделить утилиты Partition Manager и Acronis. Они являются наиболее удобными в использовании, и скачать их можно абсолютно бесплатно с оф. сайтов.
Их рекомендуется использовать в том случае, если на жестком диске нетбука располагаются важные файлы или документы, и вы не хотите их потерять. Несколько способов восстановления разделов с помощью Acronis, мы уже разбирали в похожей статье.
Если не виден съемный носитель
Достаточно часто бывает так, что внешний накопитель попросту не виден из-за банального несоответствия протокола USB (1.1/2.0) или плохо прилегающего разъема. Поэтому данный фактор также требует внимания и тщательной проверки.
Что же касается других причин, то с ними вы можете ознакомиться в этой статье, посвященной именно внешним накопителям.
Физическая или логическая неисправность
Одной из основных причин из-за которой жесткий диск не определяется системой является его поломка. Она может быть двух видов, давайте остановимся и разберем каждую более подробно.
- Физическая поломка – происходит в результате встряски, падения, удара, сетевого перепада напряжения или перегрева. В этом случае внутренняя механика полностью или частично выходит из строя. Обычно при этом он начинает издавать сторонние звуки, стучать, щелкать или пищать. Если это произошло, то рекомендуем обратиться за помощью к специалистам, поскольку он в любой момент может окончательно выйти из строя, и вы потеряете всю находящуюся на нем информацию.

- Логическая поломка – в основе ее появления лежит: некорректное завершение работы Windows, ошибки файловой системы, ошибки при чтении/записи на HDD (так называемые логические бэды). Существует множество профессиональных утилит, с помощью которых можно проверить HDD на ошибки и исправить их. И подходят они для всех производителей, включая Seagate, WD (Western Digital), Toshiba, 3Q. Кроме того, некоторые из производителей предоставляют свои фирменные утилиты, что повышает шанс восстановления работоспособности.
Некоторые пользователи без соответствующих знаний и опыта в обслуживании винчестеров пытаются разобрать и оживить его самостоятельно. Но при этом они не знают, что его сборка проводится в максимально стерильных условиях и не допускает наличия отпечатков пальцев и пыли, что приводит к физическим повреждениям и, соответственно, неисправности. Это связано с тем, что между головкой и диском настолько маленький зазор, что даже маленькая пылинка может его поцарапать и тем самым вывести из строя.
Если же ни один из разобранных выше способов не помог решить данную проблему, то в этой ситуации обойтись без помощи квалифицированных специалистов не удастся. Остается только отнести его в сервисный центр и ждать результатов диагностики.
Более подробная инструкция
youtu.be/2ROGLAhqvRU
Оцените статью:
Почему жесткий диск не определяется системой: решение проблемы
3 (60%) 1 голос(ов)Если статья была вам полезна,
поделитесь ею в качестве благодарности
onoutbukax.ru
причины появления проблемы и их решение
Достаточно одного нажатия кнопки, чтобы компьютер включился. К сожалению, бывают случаи, когда системе не удается инициализировать жесткий диск. При этом проблема может возникнуть не только с дополнительным винчестером, но и основным HDD. Почему компьютер не видит жесткий диск и как с этим бороться?

На самом деле существует несколько причин, способствующих отказу жесткого диска. В большинстве случаев, проблему можно устранить своими силами. Чтобы исправить ситуацию, необходимо понять причину, вызвавшую поломку.
Основные причины «пропажи» диска
Когда пропадает жесткий диск первое что приходит в голову, неправильное подключение винчестера к материнской плате. На самом деле существует несколько причин вызывающих подобную неполадку. К основным «поломкам» носителя информации относится:
- Отсутствие контактов;
- Неправильно указан приоритет загрузки диска;
- Старая операционная система;
- Системой не поддерживается интерфейс подключения;
- Отсутствие драйверов;
- Нехватка питания;
- Отсутствие буквы раздела;
- Конфликт устройств;
- Сбой BIOS.
Не имеет значения, по какой причине компьютер не видит жесткий диск, необходимо понять, что делать в той или иной ситуации.
Отсутствует контактов
Часто встречающейся причиной, вызывающей «пропажу» жесткого диска можно считать неправильно подключение. Подключая шлейф или кабель питания, пользователи иногда неплотно вставляют фишки. Вследствие чего материнская плата не видит винчестер.
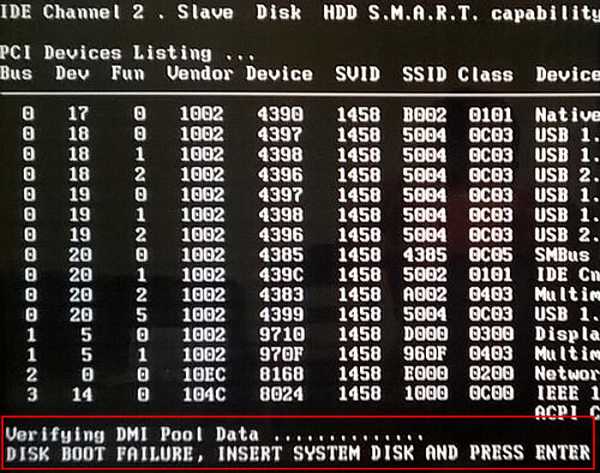
Такая же ситуация может быть в том случае, если разъем на материнской плате не функционирует. Чтобы исправить ситуацию, необходимо перепроверить правильность подключения, а также работоспособность порта (лучше всего временно использовать другой разъем). Это же касается и кабелей, их лучше заменить.
Приоритет загрузки диска
Если вы правильно подключили жесткий диск, но система не видит его, скорей всего проблема заключается в приоритетах загрузки. Чтобы устранить «поломку», необходимо войти в BIOS. Для этого следует нажать одну из следующих кнопок (для каждого компьютера своя клавиша):

Когда загрузится БИОС, следует перейти во вкладку «Boot». После этого нужно в пункте «Hard Disk Boot Priority» установить свой диск. Как только настройка будет завершена, требуется нажать на кнопку F10, чтобы изменения сохранились, а компьютер перезагрузился. Теперь остается только дождаться загрузки системы.
Старая операционная система
Технологии не стоят на одном месте. Каждый год появляются новый носители информации, объем которых растет в арифметической прогрессии. Многие пользователи приобретают винчестеры объемом 1 Тб и более, но при этом не хотят расставаться с устаревшими операционными системами. Например, Windows XP.
К сожалению, устаревшие системы не способны работать с большими объемами. Решить проблему можно простой переустановкой операционной системой. Если же этого делать не хочется, можно воспользоваться специализированным софтом, таким как Partition Manager. Программы добавляют поддержку жестких дисков объемом до 2 Тб.
Проблема интерфейса подключения
Еще одной проблемой устаревших операционных систем является определение SATA-разъема. Если произвести подключение винчестера к подобному порту, система не обнаружит его. Решить проблему можно переустановкой ОС.
Тем, кому не хочется расставаться со своей любимой ОС, необходимо отправиться в магазин, где продаются переходники SATA-IDE. Следует сразу отметить, подобные устройства могут быть не в каждом магазине, поэтому понадобится некоторое время, пока переходник будет доставлен на склад.
Отсутствие драйверов
Подобная ситуация встречается на слабых компьютерах, на которых установлена устаревшая операционная система. Когда на рынок выходят новые устройства (жесткие диски не исключение), разработчики операционных систем добавляют в дистрибутив все необходимые драйвера.

Если винчестер был подключен, но система его определила, как неизвестное устройство, необходимо скачать драйвера. Это можно сделать как с официального сайта компании производителя, так и при помощи специальных драйвер паков. Например, Driver Pack Solution.
Установка не занимает много времени. После инсталляции драйверов, винчестер будет автоматически определен. Возможно, понадобится перезагрузка компьютера.
Нехватка питания
Некоторые пользователи старых устройств пишут: «что делать, если компьютер не видит диск». При этом провода и разъемы рабочие, а система новая. На самом деле причиной отсутствия винчестера может стать банальная нехватка питания.
Приобретая новый накопитель, необходимо поинтересоваться у продавца, сколько энергии потребляет устройство. Также необходимо посчитать, сколько потребляет энергии системный блок и все его комплектующие. После этого необходимо обратить внимание на свой блок питания. Возможно, он просто слаб. Чтобы винчестер заработал, придется рассмотреть вариант приобретения более мощного блока питания.
Отсутствует буква раздела
Бывают случаи, когда система не видит жесткий диск, подключенный в качестве дополнительного накопителя. Если ОС произвела установку драйвера, в диспетчере устройств «следы» жёсткого диска обнаружены, но в «Моем компьютере» накопитель не отображается, необходимо перейти в администрирование.
Для этого необходимо открыть «Пуск», а затем выбрать «Панель управления». В открывшемся окне требуется кликнуть по разделу «Администрирование».

Через секунду откроется новое окно со списком управляющих элементов. Вам нужно найти раздел «Управление компьютером», а затем перейти в него.

На следующем шаге в левой колонке необходимо отыскать пункт «Управление дисками». Всем подключенным дискам будет присвоена буква, кроме того, что вы недавно подключили. Нужно кликнуть правой кнопкой мыши по винчестеру, а затем выбрать пункт «Изменение буквы диска» из контекстного меню. Теперь остается только выбрать любую букву. Чтобы изменения вступили в силу, рекомендуется перезагрузить компьютер.

Важно отметить, что в редких случаях даже после присвоения буквы, винчестер не появляется в «Моем компьютере». Скорей всего причина заключается в неподдерживаемой файловой системе. В «Управление дисками», необходимо вызвать контекстное меню правой кнопкой мыши, а затем произвести форматирование системы, установив файловую систему NTFS.
Возникает конфликт устройств
Пользователи иногда не понимают, почему компьютер не видит диск, если подключение произведено правильно? В редких случаях может возникать конфликт устройств. Это происходит тогда, когда устанавливаются два идентичных диска, выпущенные одной и той же компанией.
Для устранения проблемы необходимо поочередно подключать диск к материнской плате, а затем указывать в БИОСе, тот винчестер, на котором установлена операционная система.
Сбой BIOS
Крайне редко, может произойти ситуация, когда происходит сбой БИОСа. Почему компьютер не видит диск в этом случае сказать сложно. Иногда может пропасть DVD-ROM или видеокарта. Проблему можно решить сбросом BIOS.
Сначала необходимо отключить питание ПК. После чего отыскать джампер (маленький «замыкатель контактов»), расположенный на материнской плате. Его можно найти недалеко от батарейки. Перемычку следует переместить на контакты 2-3. Теперь нужно подождать около 15 секунд. Этого времени должно хватить для сброса настроек. Остается только вернуть джампер в исходное место, а компьютер перезагрузить. Система автоматически обнаружит новый диск.

В том случае, если вы не сумели найти джампер, рекомендуется воспользоваться вторым способом сброса БИОСа. После отключения питания, требуется извлечь из материнской платы круглую батарейку. Сброс произойдет в течение одной минуты. Когда батарея будет возвращена на место, компьютер можно будет включать.
Нужно ли обращаться к специалистам
В 95% случаев, справиться с подключением жесткого диска сможет любой пользователь. Если были перепробованы все способы, описание выше и винчестер так и не появился в компьютере можно обращаться к специалистам. Скорей всего проблема заключена в поломке жесткого диска или материнской плате.
К специалистам также можно обратиться, если диск работает со сбоями. При этом устройство издает характерные звуки, появляются ошибки или диск вовсе пропадает.
Заключение
Чаще всего пользователи, обнаружившие проблему подключения диска, начинают нервничать. Необходимо успокоиться, так как могут возникнуть серьезные последствия. Следует проанализировать ситуацию, а затем пройтись по вышеописанным способам. В большинстве случаев, решить проблему получается своими силами. Если вы решите использовать специализированный софт, внимательно изучите функционал и инструкцию.
Видео обзор: что делать если ПК не видит жесткий диск?
programka.net
Не Определяется (Жесткий Диск) Устраняем Неполадки 2018
Занимаемся ремонтом жесткого диска

Данную статью написал Юрий Шнурков, компьютерный мастер. Поэтому, Юрий использует профессиональный сленг. Также, если вы не совсем понимаете (или вообще не понимаете), о чем идёт речь в статье, не стоит в это вникать, лучше отнесите винчестер мастеру.
Что делать, если в один прекрасный день ваша любимая Винда не загрузилась и теперь вы не можете работать, любоваться своими фотками, слушать музыку и смотреть фильмы? Другими словами – Windows не видит жесткий диск.
Почему не виден жесткий диск? Но только не плакать! Не кидаться в крайности, не переустанавливать Windows. Это самое последнее дело. А если хотите окончательно угробить систему, то переустанавливайте.
Не определяется жесткий диск, итак, первым делом, надо обесточить компьютер и провести профилактику и сделать визуальный осмотр.
Очистить внутри системный блок от пыли с помощью пылесоса и сухих кисточек. Снять кулер с процессора, протереть термопасту, нанести тончайшим слоем новую термопасту, а не как масло на хлеб, чтобы создать хороший термоконтакт. При избытке термопасты, получится скорее термоизоляция.
Если при внимательном осмотре с увеличительным стеклом, вами будут обнаружены вздутые конденсаторы, то такой компьютер включать категорически запрещается! Не забудьте открыть блок питания, избавить его внутренности от пыли и осмотреть внутренность системного блока на предмет неисправных конденсаторов.
Далее: извлекаем планки памяти, видеокарту из слотов и с помощью спирта и\или школьной резинки зачищаем контакты до блеска. Видеокарту тоже неплохо будет осмотреть на предмет вздувшихся конденсаторов, замену термоинтерфейса и очистки от пыли. Проверьте внутри системника, а именно: — все соединения проводов и шлейфов, вдруг какие-то отошли?
Жёсткий диск тоже надо извлечь из корпуса, открутить плату электроники и зачистить контактные площадки от окислов. Иногда их просто не видно от черноты.
Всё, теперь можно включать компьютер и загружать Windows? Нет нельзя! Сначала надо протестировать память. Отключите физически жёсткие диск, подключите компьютер и зайдите в BIOS. Как правило, это клавиши del или F2.
Сфотографируйте вкладки BIOS-а на телефон или запишите важные параметры. Вам придётся переключить режим ACHI в IDE, а UEFI в Compatible. Иначе, загрузиться с CD ROM-а или флешки не получится. Не забудьте вернуть их в то состояние, какое было перед установкой исправленного винчестера!
Диагностика жесткого диска
Загружаемся с «Hiren boot cd», грузим DOS программы, там выбираем вкладки «Тест» и «Тестирование памяти», запускаем «Gold memory» или «Test mem» и тестируем. Я рекомендую пройти два или даже три пасса. Конечно, при наличии 32-х гигабайтов памяти — это продлится очень долго, чуть ли не до вечера.
Теперь всё, если ошибок не найдено, можно подключить системный винчестер и, зайдя в BIOS, глянуть его наличие. Если он не определился и при подключении других шлейфов тоже, то ему прямая дорога в сервис центр.
Проверка секторов жесткого диска
Определился? Начинаем его тестировать с помощью утилит для ЖД. Загружаем «Hiren boot cd», грузим DOS программы, там выбираем вкладку «HDD». В ней MHDD или Victoria.


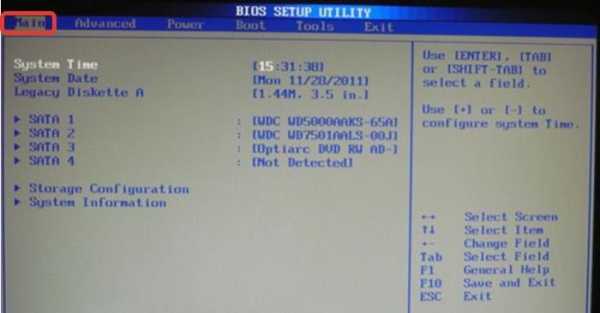
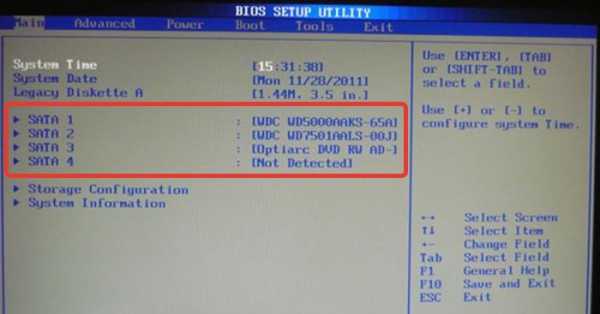
Смотрим SMART, важен атрибут №5, если его значение ниже порогового – винт скоро умрёт. Начинаем тестировать ЖД. Если на нём будут обнаружены бэдблоки (битые сектора на жестком диске), и довольно много, то тестирование следует прекратить и перезапустить компьютер с другой программой: «HDD Regenerator 2011».
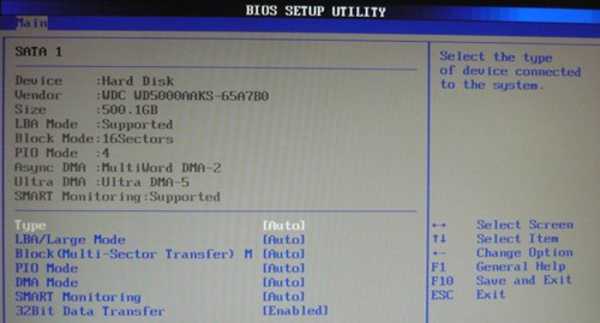
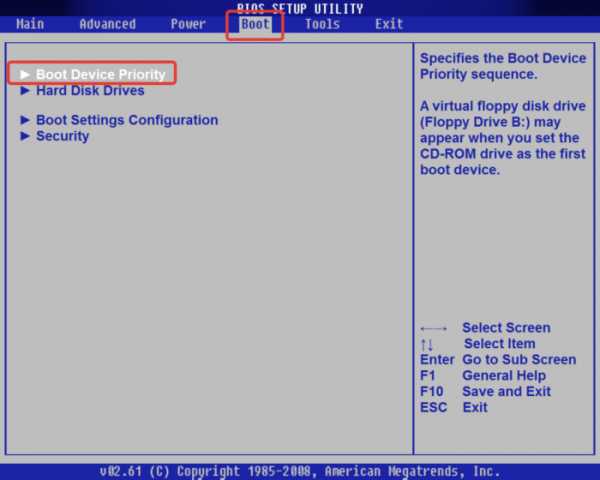

Там следует выбрать «Сканирование с лечением бэдблоков»
СОВЕТУЮ ПОЧИТАТЬ: — Качественная дефрагментация диска
Конечно, если информация для вас очень важна, я бы порекомендовал, прежде склонировать неисправный ЖД на новый исправный такого же или большего размера. И работать с клоном.
Для клонирования вам придётся загрузить «Hiren boot cd» и там выбрать «Mini Windows». Лучшая программа клонирования, на моё мнение – это Winhex v 12 – 15. Она пропускает Бэдблоки. С клоном дело пойдёт значительно быстрее. И если клон по-прежнему не будет загружается, то вам потребуются программы для восстановления информации.
Программы для восстановления жесткого диска
Лучшими из них, на моё мнение, являются ZAR и R-Studia. Сначала производим сканирование поверхности, затем устанавливаем галочки на нужных файлах и восстанавливаем их на физически другой диск. Windows и программные файлы восстанавливать не надо. Главное контент. Если в программе (исполняемом файле) один байт не тот, последствия могут быть непредвиденными. Не тот байт в картинке, документе, фильме зачастую незаметен.
А если поверхность исправна, но Windows не загружается? Вновь загружаем «Hiren boot cd» и там выбираем «Mini Windows». Вдруг все папки и файлы видны, целы, просто из-за сбоя повреждены системные файлы, загрузочная запись или деструктивные действия вирусов?
Тогда, я рекомендую сохранить все важные файлы на другой физический диск и вот только тогда пытаться восстанавливать, переустанавливать Виндовс на системном диске.
Если файлы не видны, диск видится неразмеченным и не форматированным, то начинаем восстанавливать с помощью ZAR или R-Studia на другом компьютере или установив на новый диск чистую операционную систему с драйверами. А может, вы не столько безалаберные и у вас сохранён образ полугодовой давности или раньше с помощью Акрониса или Нортона Госта?
Тогда, восстанавливаем образ на новый диск, неисправный подключаем вторым, загружаемся с нового и пытаемся извлечь информацию со старого. Если объём нового винчестера в 2 – 3 раза больше неисправного, то инфо можно сохранить на 2-й раздел.
Подводим итоги: для восстановления вам потребуется два диска, при работе с клоном (мой выбор) три. Если вы не хотите доверить свою информацию посторонним людям, и цена восстановления жесткого диска вас не устраивает, придётся потратится.
Однако половину парка компьютерного населения страны составляют владельцы ноутбуков. Я не буду подробно расписывать, что делать с ноутбучным винчестером и как проводить профилактику и осмотр – это дело профессионалов. У большинства пользователей нет спец отвёрток, а откручивать заднюю крышку кухонным ножом не стоит.
Советую почитать: — Как создать диск восстановления Windows
Но всё же, если вы сняли заднюю крышку ноутбука и изъяли оттуда винчестер, самым правильным будет подключить его компьютеру – все разъёмы идентичны и заняться тестом и восстановлением, как я описал выше. А на ноутбуке, тем временем, протестировать память. Конечно, желательно на плашках памяти почистить контакты. Важно! Вставляйте плашки памяти в той очерёдности, в какой они стояли, даже если они совершенно одинаковые. Те же действия в BIOSE с ACHI и UEFI. Не забудьте вернуть их в то состояние, какое было перед установкой исправленного винчестера.
Третий вариант. У вас есть внешний диск, который подключается через USB. Он находится в коробке. Коробку нужно разобрать. В некоторых моделях (в основном старых), винчестеры подключаются через переходную плату USB. Отсоединяем винт и подключаем его без платы к компьютеру. Иногда он работает. Просто нужно купить новую коробку с USB интерфейсом, если пришлось восстанавливать, то новый внешний ЖД и переписать всё на него.
Новые внешние ЖД с интерфейсом USB 3.0 не имеют отдельной платы, интерфейс распаян на плате ЖД. Можно распаять интерфейс SATA вместо USB, но это уже выходит за рамки статьи.
И в заключение, хотелось бы предупредить, если внешний жесткий диск упал в рабочем состоянии даже с небольшой высоты со стола на ковёр, восстановить его в большинстве случаев не удастся в домашних условиях. Тоже самое относится и к ноутбуку, упавшему в рабочем состоянии.
Игроманы убивают винт, жестоко колотя по клавишам ноутбука или шарахая в запальчивости кулаком по столу. Системный блок уронить сложно, но бить его, чтобы избавится от посторонних шумов или восстановить потерявшийся контакт, не следует. Тем самым вы убиваете в первую очередь винчестер. Успехов!
Приобрести вы внишние жесткие диски можете на сайте АлиЭкспресс. Например, Seagate 1 ТБ 2 ТБ 4 ТБ Backup Plus по ссылке… Вы обратили на их ёмкость? От 1 до 4Тб, это очень приличная ёмкость!
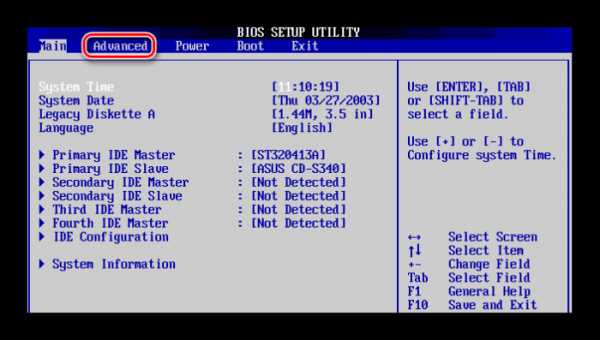
Или выбрать их из каталога на этом сайте по ссылке…
С уважением, Юрий Шнуров! 28.04.2017 г.
Понравилась статья? Поделитесь с друзьями!
info-kibersant.ru
Почему компьютер не видит новый жесткий диск
Проблема, когда жесткий диск не отображается на компьютере, крайне распространена. Это может произойти как с встроенным, так и с внешним винчестером.
Но перед тем как попытаться исправить ситуацию и решить данную проблему, нужно найти ее причину. Отыскать и исправить имеющиеся сложности может даже неопытный пользователь, точно следуя нашей инструкции и действуя максимально аккуратно.
Возможные причины
Есть целый ряд причин, по которым жесткий диск может быть не виден в моем компьютере. Зачастую эта проблема возникает с новыми устройствами, только подключенными к ПК. Этими причинами зачастую бывают:
Во избежание сложностей давайте подробнее разберем каждую проблему, когда жесткий диск не открывается, ее причину и эффективное решение.
Не задана буква
При первом подключении новый HDD, будь он внешний или внутренний, может быть не распознан системой. Он не будет отображаться как остальные локальные диски, но будет полностью рабочим и исправным.
Исправить это достаточно просто:
- Нажимаем сочетание «WIN+R», вписываем в свободное поле открывшегося окна «compmgmt.msc» и жмем «ОК».

- Находим в левой колонке «Управление дисками» и жмем его.

- Посередине окна будут указаны все подключенные жесткие диски, в том числе и новый, который не отображается в моем компьютере.
- Находим его, кликаем правой кнопкой и выбираем «Изменить букву диска».

- В новом открывшемся окне следует нажать «Изменить».

- Далее выбираем любую желаемую букву из выпавшего списка.
- Жмем «ОК» и перезагружаем компьютер.
После того, как система загрузится, она начнет определять новый винчестер в папке «Мой компьютер», и вы сможете работать с ним.
Не удалось устранить проблему?Обратитесь за помощью к специалисту!
Решите мою проблему
Неверный формат
Однако что делать, если при вызове меню нет пункта «Изменить букву диска». Обычно это вызвано несоответствием файловой системы. Для нормальной работы в операционной системе Windows она должна быть в формате NTFS. То есть, чтобы запустить жесткий диск, его следует переформатировать.
Для этого:
- Повторяем 1 и 2 шаг из вышеуказанной инструкции.
- Жмем правой кнопкой по диску и выбираем «Форматировать».

- Перед вами появится окно, где нужно выбрать NTFS и нажать «ОК».

- После завершения форматирования перезагружаем ноутбук.
После того, как система загрузится, накопитель будет отображен и доступен для полноценной работы.
Инициализация
Как мы уже сказали выше, новые HDD иногда не работают при первом подключении. Однако в этом нет ничего страшного, так как если накопитель не инициализируется самостоятельно, то необходимо провести этот процесс вручную.
Делаем следующее:
- Снова повторяем 1 и 2 шаг из первой инструкции.
- Находим нужный винчестер, жмем на него и выбираем «Инициализировать диск».

- В открывшемся окне отмечаем диск, который перестал отображаться, и выбираем MBR и жмем «ОК».

- Снова щелкаем правой кнопкой, только уже на инициализированном винчестере, жмем «Создать простой том».

- Запустится мастер создания томов, нажимаем «Далее».

- Далее необходимо указать размер тома. По умолчанию устанавливаются максимальный размер, не рекомендуется изменять заданную системой цифру. Жмем «Далее».

- Выбираем букву и нажимаем «Далее».

- Находим пункт «Форматировать этот том ..», и в поле «Файловая система» выставляем NTFS. Остальные поля оставляем как есть и жмем «Далее».

- Перед вами откроется последнее окно, в котором буду отображены все указанные параметры. В случае согласия с ними, нажимаем «Готово».

После этого диск, который установили ранее, будет инициализирован, и вам останется лишь перезагрузить компьютер и приступить к полноценной работе.
Не распределенная область
Бывает так, что из-за периодических сбоев в работе Windows или системных ошибок, часть HDD пропадает и становится недоступной. Именно поэтому проводник попросту не видит жесткий диск.
Не удалось устранить проблему?Обратитесь за помощью к специалисту!
Решите мою проблему
Исправить это достаточно легко:
- Необходимо зайти в интерфейс «Управление дисками», как было описано в предыдущих пунктах.
- Найти не распределенную часть, нажать по ней правой кнопкой и выбрать «Создать простой том».

- Сразу же после открытия мастера нажимаем «Далее».

- Указываем размер. Рекомендуется не менять установленное значение ОС Windows.

- На следующем шаге выбираем букву.

- Далее выставляем опцию «Форматировать этот том…» и в качестве файловой системы указываем «NTFS», указываем желаемую метку тома, все остальное оставляем по умолчанию и щелкаем «Далее».

- Для запуска процесса щелкаем «Готово».
После перезагрузки компьютера, проводник начнет его видеть.
Однако если на данном разделе находились нужные вам данные, можно восстановить его без каких либо потерь.
Контакты и шлейф
Подключая накопитель, необходимо быть максимально внимательными. Возможно, ваш компьютер не видит новый жесткий диск из-за неисправного или поврежденного провода. Если нет видимой причины, из-за которой он не работает, то необходимо взять подобный провод с идентичными разъемами и с его помощью присоединить винчестер к ПК.
Эта проблема, когда кабеля выходят из строя и для нормальной работы необходима их замена, может касаться как внешнего, так и внутреннего накопителя. Также не стоит исключать вероятность того, что из-за неопытности или невнимательности вы просто-напросто неправильно подключили HDD к компьютеру, и поэтому он не находит его. Обязательно проверьте подсоединение и убедитесь, что не отходят контакты.
Не удалось устранить проблему?Обратитесь за помощью к специалисту!
Решите мою проблему
Настройки BIOS
Если вы подключили жесткий диск, но компьютер его не видит, то проблема может быть связана с настройками BIOS. При этом существует несколько вероятных причин неполадок. Давайте подробнее рассмотрим каждую из них и найдем эффективное решение.
Приоритетность загрузки
Если вы подключили жёсткий диск, а комп его не видит, то возможно, что в настройках BIOS некорректно выставлена приоритетность загрузки устройств. То есть, нам нужно поставить новый винчестер на первое место, чтобы при запуске компьютер загружался в первую очередь с него.
Давайте разберем более подробно как это сделать:
- При загрузке ОС нажмите клавишу DEL или F2 для вызова БИОС. Иногда используются и другие комбинации.
- Дальше заходим в раздел Advanced BIOS Features.
- Находим опцию со словом «Boot», в данном примере она называется «First Boot Device» и ставим на первое место нужный нам HDD.

- Нажимаем F10 для сохранения изменений и выходим из настроек.
Таким образом, после загрузки системы накопитель будет доступен для нормальной работы, и проблема, когда подключили новый жесткий диск, а комп его не видит, будет решена.
В разных версиях БИОС пункты меню могут отличаться. Поэтому в случае отсутствия указанных параметров следует искать максимально подходящие по названию.
Режим работы SATA
Не исключено, что мой компьютер не видит HDD ввиду того, в БИОС не указан совместимый с IDE режим работы. Чтобы исправить это необходимо:
- Зайти в BIOS.
- Найти меню Main, Intefrated Peripherals или Advanced, в зависимости от интерфейса БИОС.
- Далее находим настройки Configure SATA As, SATA Operation или Onboard Sata Mode.

- Среди имеющихся вариантов выбираем IDE либо Native IDE, сохраняем изменения кнопкой F10 и подтверждаем свои действия буквой Y.
После система загрузится в привычном режиме и сможет распознать и открыть жесткий диск.
Сброс настроек биоса
Если вы поставили винчестер, но даже BIOS не видит подключенный жесткий диск, то, скорее всего, причиной тому является сбой настроек. Данная причина может возникнуть как в результате неверных действия пользователя, так и из-за вирусов в системе и перебоев электропитания. Свидетельствует о неполадках такого типа системная дата – если она не точная, то это сбой. Чтобы исправить ситуацию придется выполнить сброс, и вернутся к заводским настройкам.
Существует два способа, как это сделать. Для начала рассмотрим первый:
- Выключите комп и обесточьте его.
- Откройте кейс и найдите материнскую плату.
- Найдите на ней джампер Clear CMOS, располагающийся около батарейки.

- Переместите перемычку с одних контактов на другие.
- Спустя 30 секунду верните ее в изначальное положение.
Таким образом, будет сделан сброс настроек БИОС и система сможет определить винчестер и начать работать с ним.
Второй вариант занимает немного больше времени:
- Отключаем компьютер и обесточиваем.
- Находим материнку и извлекаем круглую серебристую батарейку

- Спустя 30 минут вставляем ее обратно.
После этого проблема, когда проводник не видит жесткий диск, должна быть решена. Также хотелось бы добавить, что оба варианта могут потребовать изменения приоритетности загрузки, как это было описано в инструкции выше.
Недостаток питания или охлаждения
Если винчестер подключен и работает, но не виден в Windows, то следует прислушаться к издаваемым звукам. Например, жужжание свидетельствует о смене циклов, и скорее всего, проблема в нехватке мощности блока питания.
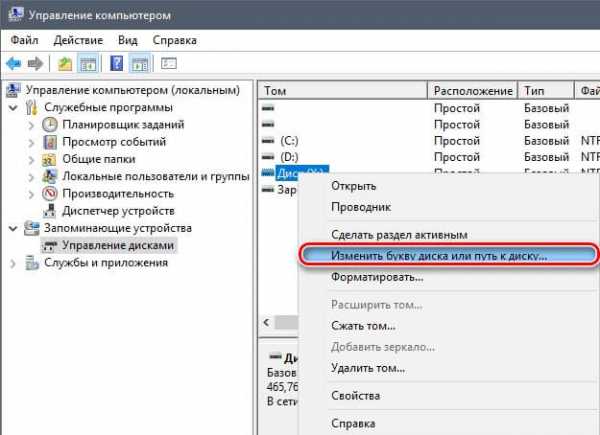
Нужно действовать по обстоятельствам:
- Приобрести более мощный блок питания.
- Отключить неиспользуемое устройство.
Конечно, рекомендуется произвести замену для предотвращения проблем в будущем.
Если у вас ноутбук и его система охлаждения неисправна или работает крайне плохо, то вполне вероятно, что винчестер в папке мой компьютер не отображается из-за перегрева. Решение здесь одно – почистить кулера или заменить на новые.
Неисправность материнской платы
Если винчестер определяется системой, но не открывается, возможно, причина кроется в неисправности материнский платы, а именно в «южном мосте». Именно он отвечает за правильную работу IDE/SATA устройств.
Чтобы это проверить, подключите винчестер к ноутбуку или любому другому устройству, если он начнет работать, то мы нашли «виновника».
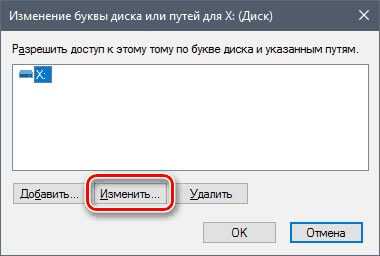
К сожалению, самостоятельно устранить поломку не получится. Необходимо заменить материнскую плату или относить ее в ремонт.
Поврежденные сектора
Недоступные сектора (или так называемые «BAD» блоки) – являются широко распространенной причиной, из-за которой подключенный жесткий диск не виден компьютером.
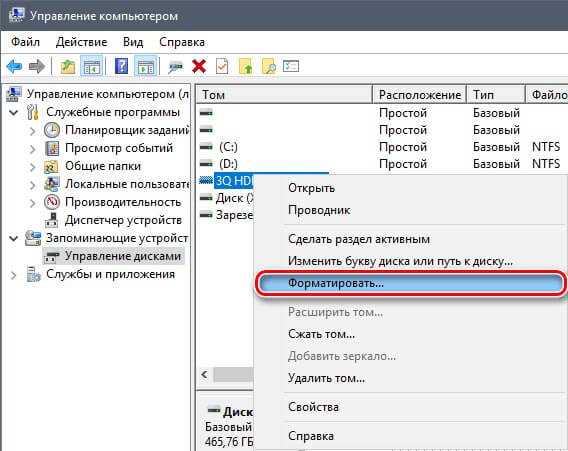
Прежде чем приступать к проверке и устранению ошибок, следует знать, что бэды делятся на 2 типа:
- Логические – системные ошибки. Чаще всего возникают из-за незавершенного чтения/записи в сектор. Их можно исправить программным путем.
- Физические – появляются при старении магнитного слоя, перегреве или физических повреждений магнитной пластины. Такой винт подлежит только замене.
Исправить логические бэды можно с помощью бесплатной программы Victoria или MHDD.
Они достаточно легки и просты в использовании.
Неисправность механизма
Если жесткий диск не открывается, но при этом компьютер его видит, то скорее всего он просто-напросто вышел из строя. В основном это случается из-за падения, удара, встряски, перегрева или износа механизма.

В таком случае могут появиться сторонние звуки, стуки, щелчки, шум, гудение, зависание системы при подключении к ПК или ноутбуку.
Если вышеупомянутые способы не принесли никакого результата, то единственным правильным решением будет отнести HDD в сервисный центр, пока он окончательно не вышел из строя.
Подробный видео урок
youtu.be/17K1fH_G8ug
onoutbukax.ru
Компьютер не видит жесткий диск
На жестком диске хранится информация пользователей и операционная система. Если внезапно все данные стали недоступны, надо проверить состояние хранилища. Когда компьютер не видит жесткий диск, последовательно проверьте все возможные проблемы по нашему списку – большинство из них вы легко устраните самостоятельно.
Ошибка формата и инициализации
Если у вас комп не видит внешний или внутренний жесткий диск, или его отдельный раздел, но при этом ПК успешно загружается – используйте системную утилиту для решения проблемы. В «Пуске» найдите пункт «Средства администрирования», в нем – утилиту «Управление компьютером». В столбце слева выбирайте «Управление дисками». Это же приложение можно вызвать командой diskmgmt.msc через Win+R.
Обратите внимание на следующие индикаторы проблем:
- Есть раздел, который не отображается в «Проводнике».
- У невидимого раздела указана файловая система RAW или FAT32 (а на компьютере установлена Windows).
- Маркировка «Нет данных».
- Область «не распределена».
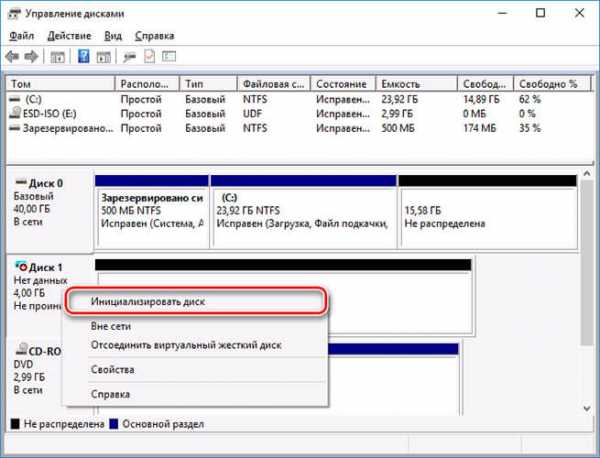
Проблема 1. Система не видит новый жесткий диск или старый из-за конфликта буквенных обозначений. Кликните правой кнопкой мышки на проблемном HDD, в подменю перейдите на «Изменить букву или путь…». В следующем окошке щелкайте «Изменить», в выпадающем списке выбирайте одну из букв латинского алфавита, которая еще не занята никаким устройством в системе.
Проблема 2. Если изменить букву нельзя, обычно HDD неправильно отформатирован. Для успешной работы Windows устройство должно быть размечено под NTFS. Опять кликайте на проблемном разделе мышкой и в подменю выбирайте «Форматировать». На следующем шаге выбирайте файловую систему NTFS и запускайте быстрое форматирование.
Проблема 3. При отсутствии инициализации надо помочь системе получить доступ к дисковым данным. Щелкайте правой кнопкой мышки по диску и выбирайте «Инициализировать». В окошке оставьте переключатель стиля на MBR и запустите процедуру.
В конце будет создана нераспределенная область. Кликайте на ней и переходите на «Создать простой том». Откроется мастер, которому надо сообщить:
- размер тома – оставьте максимальный;
- букву – выбирайте незанятую устройствами;
- поставьте отметку на «Форматировать следующим образом» с системой NTFS.
По окончании инициализации диск появится в «Проводнике».
Проблема 4.
Если изначально есть нераспределенная область, создайте том, как описано в пункте 3.
Неверные параметры BIOS
Иногда компьютер не видит внешний или внутренний жесткий диск из-за неправильных настроек биоса, при этом даже может не запускаться Windows. Что делать – запустите комп, в начале загрузки входите в BIOS, нажав Del или F2.
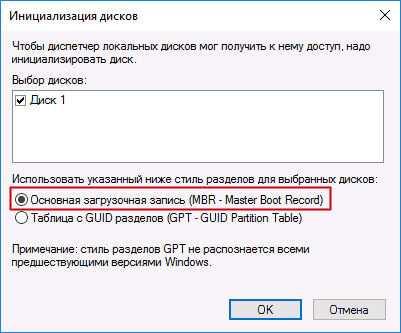
В системе проверьте:
- Приоритет загрузки – свойство «Device priority» во вкладке «Boot» или пункт «First Boot Device» на главной странице. На первое место поместите HDD.
- Режим SATA – ищите пункт «Onboard Device Configuration» во вкладке «Advanced» или подраздел «Integrated Peripherals». Строчки с подписями SATA или IDE переведите в «Enabled».
Сохраните настройки и попробуйте загрузить систему.
Если ваш HDD в принципе отсутствует в BIOS, попробуйте полностью сбросить параметры. Сброс делают одним из способов, предварительно отключив ПК от сети:
- На материнской плате передвиньте джампер-перемычку на контакты 2-3. Выждите 15 сек, верните перемычку на 1-2.
- Вытащите из материнки круглую батарейку на 30 сек.
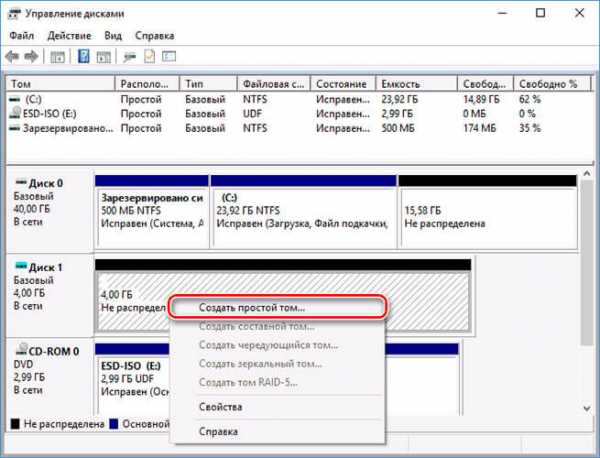
Включите компьютер и проверьте доступность устройств.
Драйвер
Если Windows 7 не видит новый жесткий диск, проверьте наличие драйверов на него. Заходите в «Диспетчер устройств» и ищите подраздел «Дисковые устройства». Если у накопителя стоит желтый значок, найдите для него драйвера на сайте производителя и установите.
Сторонние программы для помощи
Встроенные в Windows утилиты не всегда дают полную информацию о системных устройствах. Используйте одно из приложений, нацеленных на глубокое тестирование HDD.
Victoria HDD
Утилита проверяет накопители на низком уровне, через разъемы. Тестирует контроллеры, проверяет дисковую поверхность и механическую работоспособность. Доступно низкоуровневое форматирование, позволяющее устранить ряд дефектов. Выводит полную техническую информацию о диске.
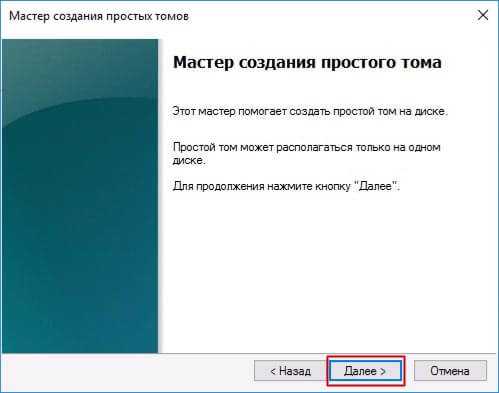
AOMEI Partition Assistant
Обладает расширенными возможностями по управлению разделами – активация, создание, изменение меток, форматирование. Есть функции восстановления, копирования содержимого, поддержка множества файловых систем.
Почему еще компьютер не видит диск
Если после всех манипуляций Windows 10 все равно не видит жесткий диск, проверим физические причины:
- Снимите крышку системного блока и осмотрите подключение к материнской плате. Шлейфы должны быть плотно вставлены в разъемы.
- Устройству может не хватать питания. Если во время работы при записи и считывании файлов появляются щелкающие звуки, периодически пропадают дисковые разделы – отключите все второстепенные комплектующие. Если проблема исчезнет, надо купить более мощный блок питания.
- При перегреве ПК часть компонентов тоже перестает определяться, особенно это заметно на ноутбуках. Замените кулер или установите систему охлаждения.
- Поломка. После падения или удара HDD-диск может просто сломаться – попробуйте подключить его к другому ПК. Если это не поможет, ищите сервис для ремонта или покупайте новое устройство.
USB
Если при подключении по USB внешний жесткий диск отображается моем компьютере неправильно или вообще не виден, вставьте провод в другой USB-порт. Если вы использовали разъем на передней стороне системного блока, теперь задействуйте соответствующий порт сзади.
В BIOS активируйте поддержку USB – в пунктах «USB storage» или «USB configuration».
Заключение
Мы разобрались, как действовать при отсутствии HDD-диска в системе. Начните со встроенных в Windows средств или используйте сторонние программы для первичного тестирования. Если накопитель нигде не виден – проверяйте параметры биоса и физическое подключение.
droidov.com
Что делать, если компьютер не видит внутренний жёсткий диск
Выполняйте следующие действия по порядку. Если не поможет первое, переходите ко второму и так далее.
Что делать, если Windows-компьютер не видит жёсткий диск
Диск не отображается в BIOS
1. Если вы только что подключили винчестер, проверьте, правильно ли вы это сделали. Найдите официальные инструкции к вашей материнской плате и жёсткому диску и выполните все рекомендации производителей.
2. Если вы пытаетесь установить Windows XP или более старую версию и система сообщает об отсутствии жёсткого диска, убедитесь, что в BIOS включён совместимый с этой ОС режим винчестера — IDE. Для этого найдите в BIOS настройку работы SATA (SATA Mode, SATA Configuration или с подобным названием). В качестве значения установите IDE, сохраните изменения и перезагрузите компьютер.
3. При возможности проверьте работоспособность жёсткого диска, подключив его к другому ПК. Заработает — ищите неисправности в материнской плате или других комплектующих своего компьютера. Если нет, можете отнести винчестер в сервисный центр.
Диск не отображается в Windows
1. Убедитесь, что жёсткий диск включён в настройках BIOS. Для этого перезагрузите компьютер и, как только машина начнёт включаться, нажимайте клавишу F2 или DEL (нужная клавиша обычно высвечивается на экране), пока не попадёте в BIOS.
Затем найдите раздел управления дисками (Storage Configuration, Drive или с подобным названием) и убедитесь, что нужный винчестер активирован. Напротив него должна быть надпись Active, On или нечто похожее. Сохраните изменения и перезагрузите ПК.
2. Проверьте, правильно ли Windows подготовила диск к работе. Сначала откройте окно командной строки (клавиши Windows + R), далее введите в нём diskmgmt.msc и нажмите Enter. Внимательно читайте все предупреждения системы, чтобы случайно не отформатировать накопитель или не изменить записанные на него данные.

Если в меню «Управление дисками» вы увидите диск без метки тома, это и может быть причиной конфликта. Тогда кликните по диску правой кнопкой и назначьте для него букву с помощью соответствующей опции в контекстном меню. Затем перезагрузите компьютер.
Если в этом же меню увидите новый диск с подписью «Не инициализирован», щёлкните по нему правой кнопкой мыши, выберите «Инициализировать диск» и следуйте подсказкам Windows. После инициализации снова кликните по диску для вызова контекстного меню, выберите «Создать простой том» и действуйте согласно указаниям системы. По завершении перезапустите ПК.
3. Скачайте последние драйверы для жёсткого диска с сайта производителя и установите их.
4. Проверьте компьютер на наличие вредоносного ПО с помощью антивируса.
5. Попробуйте переустановить Windows, предварительно сохранив все важные данные.
Если ничего из перечисленного не поможет, обратитесь за помощью в сервисный центр.
Что делать, если Mac не видит жёсткий диск
Mac не загружается
Если у вас современный Mac, то в нём, скорее всего, будет один диск. И очевидно, что при проблемах с ним компьютер просто не загрузится. В таком случае нужно провести диагностику с помощью Apple Hardware Test, воспользовавшись сетевым режимом.
Подключите Mac к источнику питания и отключите все внешние устройства, кроме клавиатуры, мыши, монитора и кабеля Ethernet. Выключите Mac, удерживая кнопку питания несколько секунд.
Включите Mac, удерживая клавиши Option + D. После запуска Apple Hardware Test проводите диагностику компонентов, следуя подсказкам мастера.
Если в процессе тестирования будут выявлены ошибки диска, придётся обращаться в сервис. Выполнить ремонт самостоятельно будет возможно лишь на старых моделях c HDD путём замены диска.
Диск не отображается в Finder
1. Если у вашего Mac несколько дисков и проблема возникла не с загрузочным, а со вспомогательным, то компьютер загрузится, но диск будет недоступен. В этом случае нужно проверить, отображается ли он в «Дисковой утилите».

Для этого откройте приложение из папки «Программы» → «Утилиты» или через Spotlight и проверьте, виден ли диск. Если да, то можно попытаться отформатировать его (имейте в виду, что при этом удалятся все данные).
2. Если накопитель в «Дисковой утилите» отсутствует, следует проверить, отображается ли он в «Информации о системе».
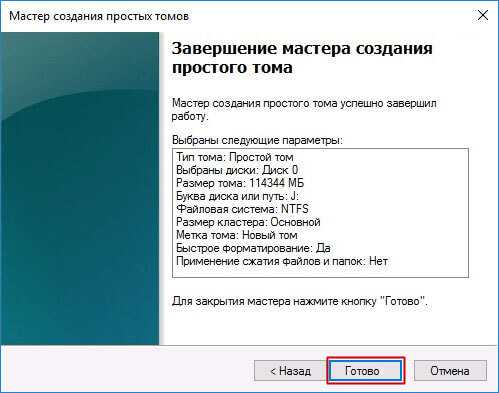
Откройте утилиту через меню Apple → «Информация о системе» и затем нажмите кнопку «Отчёт о системе». Перейдите во вкладку «Накопитель» или интерфейсы SATA / SATA Express. Проверьте, доступен ли нужный диск там.
Если диск не отображается, можно провести диагностику с помощью Apple Hardware Test так, как описано выше, и при обнаружении ошибок с диском обратиться в сервис для ремонта.
Читайте также:
lifehacker.ru