Что делать, если подключенный к компьютеру жесткий диск не отображается в управлении дисками
Чтобы начать пользоваться вторым жестким диском, его нужно не только подключить, но также и проинициализировать в оснастке управления дисками. До инициализации новый внутренний жесткий диск обычно представлен нераспределенным пространством, но иногда приходится сталкиваться с ситуацией, когда он не отображается ни в Проводнике, ни в оснастке управления дисками. При этом носитель может определяться либо не определяться в BIOS.
Причины неполадки в одном случае носят программный, а в другом случае аппаратный характер, проблема может быть вызвана повреждением разъемов и кабелей SATA, отсутствием или некорректной работой драйвера SATA, сбоем при обнаружении устройств ATA, включением жесткого диска в пул, а также идентификацией подключенного диска как инородного и динамического.
Содержание статьи:
Аппаратные неисправности
Если винчестер не определяется в BIOS, это может указывать на наличие аппаратных проблем как с самим диском, так и с разъемами и кабелями.
Удаление каналов ATA
Откройте диспетчер устройств, разверните пункт «Контроллеры IDE ATA/ATAPI», удалите через контекстное меню все имеющиеся каналы (устройства) ATA, а затем перезагрузите компьютер.
Удалите пул дисков
Отмечены также случаи, когда жесткий диск не отображался в оснастке
Решается проблема удалением пула.
Открыв классическую панель управления, запустите апплет «Дисковые пространства», нажмите сначала «Изменить параметры», а затем, когда настройки управления пулом станут доступны, выберите включающий проблемный диск пул и удалите его.
Примечание: удаление диска из пула приведет к потере всех имеющихся на нём данных и преобразованию его в нераспределенное пространство.
Переустановка драйвера SATA
Как вариант, решить проблему можно попробовав переустановив или обновив драйвер 
Импорт чужого диска
Еще одной причиной проблемы с отображением подключенных жестких дисков в diskmgmt.msc может стать ошибочное определение операционной системой диска как инородного динамического. С такой ошибкой иногда сталкиваются пользователи, подсоединившие жесткий диск, который ранее использовался на другом компьютере. Если ошибка не связана с повреждением таблицы разделов диска, устранить ее можно двумя способами.
Поскольку диск не как пространство, а как устройство виден в diskmgmt.msc, зайдите в оснастку управления дисками, кликните ПКМ по носителю, идентифицированному как инородный динамический и выберите в меню опцию «Импорт чужих дисков». Если таким приемом «восстановить» диск не удается, переходим ко второму способу — преобразованию динамического инородного диска в базовый с помощью Acronis Disk Director или аналогичной программы, позволяющей выполнить эту операцию без потери данных.
Компьютер не видит внешний жесткий диск
Внешний жесткий диск – переносное запоминающее устройство, содержащее накопитель информации (HDD или SSD) и контроллер для взаимодействия с компьютером посредством USB. При подключении таких устройств к ПК иногда наблюдаются некоторые неполадки, в частности — отсутствие диска в папке «Компьютер». Об этой проблеме и поговорим в данной статье.
Система не видит внешний диск
Причин, вызывающих такую неполадку, несколько. Если подключается новый диск, то, возможно, Windows «забыла» сообщить об этом и предложить установить драйвера, отформатировать носитель. В случае со старыми накопителями это может быть создание разделов на другом компьютере с использованием программ, наличие блокирующего вируса, а также обычная неисправность контроллера, самого диска, кабеля или порта на ПК.
Еще одна причина – недостаток питания. С нее и начнем.
Причина 1: Питание
Довольно часто пользователи, ввиду дефицита USB-портов, подключают несколько устройств к одному гнезду через хаб (разветвитель). Если подключенные девайсы требуют питания от USB-разъема, то может возникнуть нехватка электроэнергии. Отсюда вытекает проблема: жесткий диск может не стартовать и, соответственно, не появиться в системе. Такая же ситуация может возникнуть при перегрузке портов энергоемкими устройствами.
Если подключенные девайсы требуют питания от USB-разъема, то может возникнуть нехватка электроэнергии. Отсюда вытекает проблема: жесткий диск может не стартовать и, соответственно, не появиться в системе. Такая же ситуация может возникнуть при перегрузке портов энергоемкими устройствами.
Сделать в данной ситуации можно следующее: постараться освободить один из портов для внешнего накопителя или, в крайнем случае приобрести хаб с дополнительным питанием. Некоторые переносные диски также могут требовать дополнительного энергообеспечения, о чем говорит наличие не только шнура USB в комплекте, но и кабеля питания. Такой кабель может иметь два разъема для подключения к USB либо вовсе отдельный БП.
Причина 2: Неформатированный диск
При подключении нового чистого диска к ПК система обычно сообщает, что носитель не отформатирован и предлагает сделать это. В некоторых случаях этого не происходит и бывает необходимо проделать данную процедуру вручную.
- Переходим в «Панель управления».

control - Далее идем в «Администрирование».
- Находим ярлык с названием «Управление компьютером».
- Переходим в раздел «Управление дисками».
- Ищем в списке наш диск. Отличить его от других можно по размеру, а также по файловой системе RAW.
- Кликаем по диску ПКМ и выбираем пункт контекстного меню «Форматировать».
- Далее выбираем метку (название) и файловую систему. Ставим галку напротив
- Новый диск появился в папке «Компьютер».
Читайте также: Что такое форматирование диска и как правильно его делать
Причина 3: Буква диска
Данная проблема может возникнуть при совершении операций с диском – форматирование, разбивка на разделы – на другом компьютере с использованием специального софта.
Подробнее: Программы для работы с разделами жесткого диска
В таких случаях необходимо задать букву вручную в оснастке «Управление дисками».
Подробнее:
Как изменить букву локального диска в Windows 7
Управление дисками в Windows 8
Причина 4: Драйвера
Операционная система – очень сложное ПО и именно поэтому в ней часто происходят различные сбои. В штатном режиме Windows сама устанавливает стандартные драйвера для новых устройств, но так бывает не всегда. Если система не запустила установку драйвера при подключении внешнего диска, то можно попробовать перезагрузить компьютер. В большинстве случаев этого бывает достаточно. Если ситуация не меняется, придется «поработать ручками».
- Открываем «Панель управления» и переходим в «Диспетчер устройств».
- Находим значок «Обновить конфигурацию оборудования»
 Чаще всего такой прием приносит положительный результат.
Чаще всего такой прием приносит положительный результат.
В том случае, если ПО для диска установить не удалось, необходимо проверить ветку «Дисковые устройства». Если в ней есть накопитель с желтым значком, это значит, что в ОС нет такого драйвера или он поврежден.
Проблему поможет решить принудительная установка. Найти ПО для девайса можно вручную на сайте производителя (возможно, в комплекте был диск с драйвером) или попытаться загрузить его автоматически из сети.
- Кликаем ПКМ по устройству и выбираем пункт «Обновить драйверы».
- Далее переходим к автоматическому поиску. После этого ждем окончания процесса. Если необходимо, то перезагружаем компьютер.
Причина 5: Вирусы
Вирусные программы, кроме прочих гадостей, могут препятствовать инициализации внешних накопителей в системе. Чаще всего они находятся на самом съемном диске, но могут присутствовать и на вашем ПК. Для начала проверьте на наличие вирусов свой системный и, если есть, второй жесткий диск.
Подробнее: Борьба с компьютерными вирусами
Средствами, приведенными в статье выше, проверить внешний накопитель не получится, так как он не может быть инициализирован. Здесь поможет только загрузочная флешка с антивирусным сканером, например, Kaspersky Rescue Disk. С его помощью можно просканировать носитель на вирусы без загрузки системных файлов и служб, а значит и предмета атаки.
Причина 6: Физические неисправности
К физическим неисправностям можно отнести поломку самого диска или контроллера, отказ портов на компьютере, а также банальное «переламывание» кабеля USB или питания.
Для определения неисправности можно сделать следующее:
- Заменить кабели на заведомо исправные.
- Подключить диск к другим портам USB, если он заработал, то неисправен разъем.
- Демонтировать устройство и подключить диск непосредственно к материнской плате (не забудьте перед этим выключить компьютер). Если носитель определился, то налицо неисправность контроллера, если нет, то диска.
 Нерабочий HDD можно попытаться восстановить в сервисном центре, в противном случае ему прямая дорога в мусорную корзину.
Нерабочий HDD можно попытаться восстановить в сервисном центре, в противном случае ему прямая дорога в мусорную корзину.
Читайте также: Как восстановить жесткий диск
Заключение
В этой статье мы обсудили наиболее распространенные причины отсутствия внешнего жесткого диска в папке «Компьютер». Некоторые из них решаются довольно просто, а другие могут закончиться походом в сервисный центр или вовсе потерей информации. Для того чтобы быть готовым к подобным поворотам судьбы, стоит регулярно мониторить состояние HDD или SSD, например, программой CrystalDiskInfo, и при первом подозрении на поломку менять диск на новый.
Мы рады, что смогли помочь Вам в решении проблемы.Опишите, что у вас не получилось. Наши специалисты постараются ответить максимально быстро.
Помогла ли вам эта статья?
ДА НЕТКомпьютер не видит жесткий диск. Пошаговая инструкция.
Многие пользователи предпочитают не покупать готовый компьютер, а собирать его своими руками. Либо же укомплектовывать уже имеющуюся машину теми или иными деталями. В частности – жёстким диском. И тут бывает такой неприятный казус – купили новый жёсткий диск, подключили его, а он не инициализируется.
Либо же укомплектовывать уже имеющуюся машину теми или иными деталями. В частности – жёстким диском. И тут бывает такой неприятный казус – купили новый жёсткий диск, подключили его, а он не инициализируется.
| Виды работ | Стоимость |
|---|---|
| Диагностика | 0 р. |
| Вызов | 0 р. |
| Проверка поверхности жесткого диска | 140 р. |
| Устранение логических ошибок на жестком диске | 210 р. |
| Настройка Bios | 230 р. |
| Установка драйвера для оборудования или устройства | 100 р. |
Впрочем, такая проблема иногда бывает и с теми дисками, которые уже давно установлены – виной тому, как правило, программные сбои.
Разумеется, как и в случае с любой другой неисправностью, если компьютер не видит винчестер, наиболее верным решением будет обратиться к специалисту. Однако несколько более-менее простых манипуляций можно попробовать исполнить собственноручно, если компьютер не видит жесткий диск.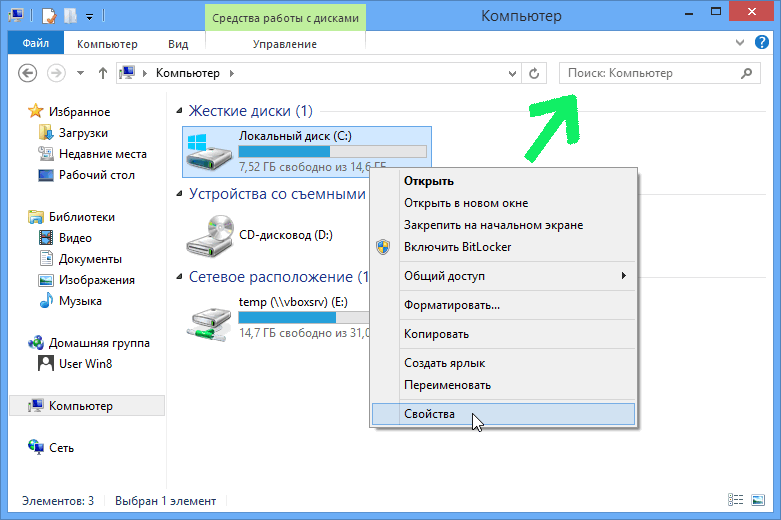
Для начала попробуем переименовать жёсткий диск. Для этого находим «Мой компьютер», клацаем по нему правой клавишей мыши и выбираем пункт меню «Управление». В левой половине всплывшего окна выбираем меню «Управление дисками» выбираем тот диск, который пропал, клацаем по нему правой клавишей и выбираем «Изменить букву диска».
Наиболее популярные буквы – C и D, но если они не работают – идём дальше по английскому алфавиту и пробуем, например, J. После этого – перезагрузите компьютер.
Если не сработало и диск все так же не определяется, стоит попробовать установить драйвера на материнскую плату – возможно, проблема именно в этом. В случае, если вы собирали компьютер с нуля, в комплекте с материнской платой должен быть диск с драйверами. Вставляем его в дисковод, перезагружаем компьютер и вовремя его загрузки нажимаем F6.
Если же нужного диска у вас нет, нужно узнать модель материнской платы и скачать под неё драйверы. После чего записать их на диск и сделать всё то же самое.
BIOS не видит жесткий диск
Если и это не помогло, и жёсткий диск всё ещё не отображается, придётся использовать более радикальные меры и проверить настройки БИОС. Стоит сразу обратить внимание на то, что лучше всего это делать в том случае, когда у вас уже есть опыт общения с компьютерной техникой на таком уровне (хотя и в этом случае будет шанс сделать что-то не так).
В любом случае БИОС – вещь сложная, к ней нужно знать подход, ведь, в зависимости от версии, выглядит он по-разному. А нарушения в его работе могут иметь очень неприятные последствия.
Так или иначе, первым делом нужно в него войти. Для этого при загрузке компьютера нужно нажать F8 ( ещё варианты: F2 и Delete ).Откроется БИОС. Далее в основных настройках операционной системы нужно отключить протокол AHCI.
В случае, когда даже манипуляции с БИОСом не принесли должного результата, и после перезагрузки все еще не видно винчестер (жёсткий диск), приступаем к работе с материальной частью проблемы – «железом».
Делать это стоит исключительно тогда, когда проблему не выходит исправить ни через операционную систему, ни через БИОС.
Кабель, соединяющий материнскую плату и жёсткий диск, может быть подсоединён в один из двух разъёмов. Они находятся рядом, и подключать винчестер желательно не к чёрному разъёму, а к синему.
Чёрный работает менее стабильно, и причина того, что винчестер пропал, может быть именно в этом.
Ручная интеграция драйверов винчестера
Если даже механическое вмешательство не помогло, остаётся только один – вручную интегрировать пакет драйверов SATA в дистрибутив операционной системы. Уже из названия становится понятно, что занятие это не простое. Сделать это можно разными способами.
Пользователям последних версий Windows стоит попробовать загрузить необходимые пакеты драйверов в процессе обновления операционной системы.
Пользователям Windows XP и Windows Vista отлично подойдут программы nLite (для XP) и vLite (для Vista).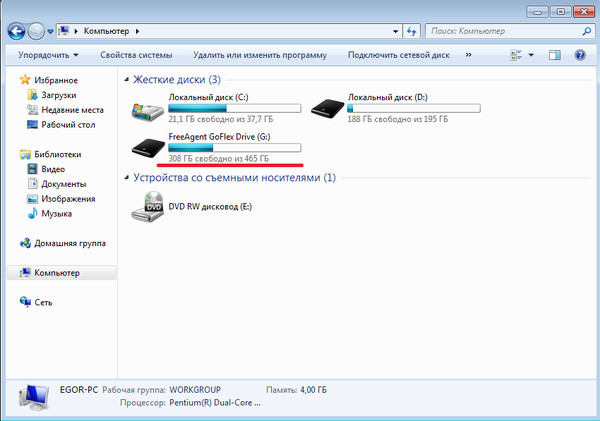 Есть похожие программы и для Windows 7 – принцип их действия примерно один и тот же. Однако одними программами тут никак не обойтись – они лишь слегка упростят процесс.
Есть похожие программы и для Windows 7 – принцип их действия примерно один и тот же. Однако одними программами тут никак не обойтись – они лишь слегка упростят процесс.
Главное, что нужно сделать – найти нужный вам пакет драйверов. Не стоит искать его где-либо кроме официального сайта производителя материнской платы. Это наиболее безопасный вариант. Ведь качая драйвера из любых других источников, вы рискуете подвергнуть компьютер ещё и вирусному заражению.
Модель материнской платы проще всего будет посмотреть через меню «свойства» в «Мой компьютер». Также обратите внимание, что если вы используете Windows XP, а материнская плата из недавних моделей – вам понадобятся драйвера для контроллеров AHCI.
Ещё нам понадобится загрузочный диск с Windows. При возможности скопируйте все важные документы и файлы на съёмный носитель, так как эта методика предполагает полную переустановку операционной системы, в ходе чего все файлы на компьютере будут утеряны.
Когда вы скачали необходимые драйвера, вставляем в дисковод установочный диск. И копируем всё его содержимое в отдельную папку. После чего дополняем его свежескачанными драйверами и записываем на отдельный диск. Подробные действия зависят уже от используемой программы.
И копируем всё его содержимое в отдельную папку. После чего дополняем его свежескачанными драйверами и записываем на отдельный диск. Подробные действия зависят уже от используемой программы.
Далее нужно переустановить виндовс с уже вшитыми драйверами.
Обращайтесь к нам за помощью с жестким диском
Как вы могли убедиться – процесс этот довольно сложный. К тому же, если неправильно распаковать пакет драйверов в корневую установочную папку – вы навредите всей системе. Да, физически это вполне возможно сделать в домашних условиях, но лучше довериться многолетнему опыту наших мастеров, чем пытаться разобраться во всём самостоятельно, не имея должной подготовки и навыков.
Вы оформляете заявку онлайн или по телефону
Мастер выезжает по адресу в течении 1 часа
Мастер выявляет неисправность и устраняет её
Вы принимаете работу мастера и оплачиваете
Если компьютер перестал видеть жесткий диск, не теряйте время – обращайтесь в компанию «Эксперт», и уже скоро вы снова сможете пользоваться своим винтом и информацией на нем.
Бесплатная консультация
Перезвоним в течении 1 минуты
ОтправитьМы не передаем ваши данные третьим лицам
Флешка не отображается в Мой компьютер
Флешка не отображается в «Мой компьютер»
Когда вы подключаете внешний USB-накопитель или флешку, то он сразу появится в Проводнике (мой компьютер) и будт отображаться, как локальный диск. Однако иногда, когда вы подключаете USB флешку к компьютеру, диск может не отображаться в «мой компьютер», это также касается SD и microSD карт памяти. Если флешка не отображается в проводнике, вы можете попробовать приведенные ниже решения, чтобы снова включить внешний накопитель в Проводнике. Прежде чем тестировать эти решения, рекомендую отключить флешку, перезагрузить компьютер один раз и снова подключить флешку, чтобы проверить, отображается ли она в «Этот компьютер».
Добавление буквы диска на внешний диск
- Нажмите сочетание кнопок Win+R и введите diskmgmt.
 msc для входа в управление дисками.
msc для входа в управление дисками.
- В разделе «Управление дисками» проверьте, есть ли у вашего внешнего диска (флешки) буква. Если есть буква диска, он появится рядом с именем диска, как показано на рисунке ниже. Если нет буквы, вам нужно будет выполнить следующие шаги.
- Щелкните правой кнопкой мыши на флешке, которую вы хотите увидеть в проводнике «мой компьютер», а затем нажмите «Изменить букву или путь к диску«.
- Нажмите кнопку Добавить. При нажатии кнопки «Добавить» откроется диалоговое окно «Добавить букву диска» или «Путь«. Как вы можете видеть на рисунке ниже, Windows 10 автоматически назначает букву диска выбранной флешки, но вы можете выбрать свою собственную букву, щелкнув стрелку вниз рядом с буквой диска. Нажмите OK для завершения процесса.
Отображать пустые диски в Мой компьютер
Параметр в свойствах папки может восстановить отображение флешки в «мой компьютер». Опция используется для скрытия пустых дисков в проводнике.
Опция используется для скрытия пустых дисков в проводнике.
- Откройте «Мой компьютер». Нажмите Файл, затем Параметры.
- Перейдите на вкладку Вид и уберите галочку Скрывать пустые диски. Нажмите применить, если флешка не появляется даже после вышеприведенных решений, попробуйте подключить ее к другому компьютеру и проверьте, отображается ли она там.
mywebpc.ru
Windows не видит второй жесткий диск
Если после переустановки Windows 7 или 8.1, а также после их обновления до Windows 10 ваш компьютер не видит второй жесткий диск или второй логический раздел на диске (диск D, условно), в этой инструкции вы найдете два простых решения проблемы, а также видео руководство по ее устранению. Также описываемые способы должны помочь, если вы установили второй жесткий диск или SSD, он виден в БИОС (UEFI), но не виден в проводнике Windows.В случае же если второй жесткий диск не показывается в БИОС, а произошло это после каких-либо действий внутри компьютера или просто после установки второго жесткого диска, то рекомендую в первую очередь проверить, а правильно ли все подключено: Как подключить жесткий диск к компьютеру или ноутбуку.
Как «включить» второй жесткий диск или SSD в Windows
Все, что нам потребуется для исправления проблемы с диском, который не виден — встроенная утилита «Управление дисками», которая присутствует в Windows 7, 8.1 и Windows 10.
Для ее запуска нажмите клавиши Windows + R на клавиатуре (где Windows — клавиша с соответствующей эмблемой), а в появившемся окне «Выполнить» наберите diskmgmt.msc после чего нажмите Enter.
После короткой инициализации откроется окно управления дисками. В нем вам следует обратить внимание на следующие вещи в нижней части окна: есть ли там диски, в информации о которых присутствуют следующие сведения.
- «Нет данных. Не проинициализирован» (в случае, если у вас не виден физический HDD или SSD).
- Имеются ли на жестком диске области, в которых написано «Не распределена» (в случае если у вас не виден раздел на одном физическом диске).
- Если нет ни того ни другого, а вместо этого вы видите раздел RAW (на физическом диске или логический раздел), а также раздел NTFS или FAT32, который при этом не отображается в проводнике и не имеет буквы диска — просто кликните по нему правой кнопкой мыши по такому разделу и выберите либо «Форматировать» (для RAW), либо «Назначить букву диску» (для уже отформатированного раздела).
 Если на диске были данные, то см. Как восстановить диск RAW.
Если на диске были данные, то см. Как восстановить диск RAW.
В первом случае, кликните правой кнопкой мыши по названию диска и выберите пункт меню «Инициализировать диск». В окне, которое появится вслед за этим необходимо выбрать структуру разделов — GPT (GUID) или MBR (в Windows 7 такой выбор может не появиться).
Я рекомендую использовать MBR для Windows 7 и GPT для Windows 8.1 и Windows 10 (при условии, что они установлены на современном компьютере). Если не уверены, выбирайте MBR.
По завершении инициализации диска, вы получите область «Не распределена» на нем — т.е. второй из двух описанных выше случаев.
Следующий шаг для первого случая и единственный для второго — кликнуть правой кнопкой мыши по нераспределенной области, выбрать пункт меню «Создать простой том».
После этого останется лишь следовать указаниям мастера создания томов: назначить букву, выбрать файловую систему (если сомневаетесь, то NTFS) и размер.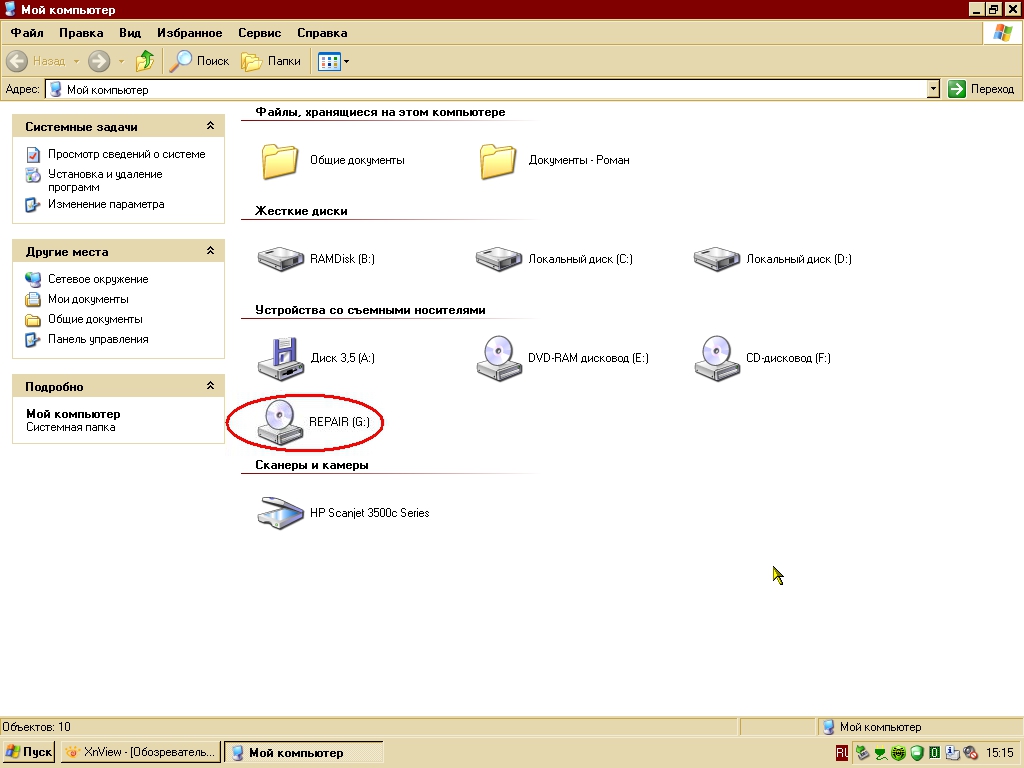
Что касается размера — по умолчанию новый диск или раздел будут занимать все свободное место. Если вам требуется создать несколько разделов на одном диске, укажите размер вручную (меньше имеющегося свободного пространства), после чего проделайте те же действия с оставшимся не распределенным местом.
По завершении всех этих действий, второй диск появится в проводнике Windows и будет пригоден для использования.
Видео инструкция
Ниже — небольшое видео руководство, где все шаги, позволяющие добавить в систему второй диск (включить его в проводнике), описанные выше показаны наглядно и с некоторыми дополнительными пояснениями.
Делаем второй диск видимым с помощью командной строки
Внимание: следующий способ исправить ситуацию с отсутствующим вторым диском с помощью командной строки дается лишь в информационных целях. Если вам не помогли вышеописанные способы, а вы при этом не понимаете сути приведенных ниже команд, лучше их не использовать.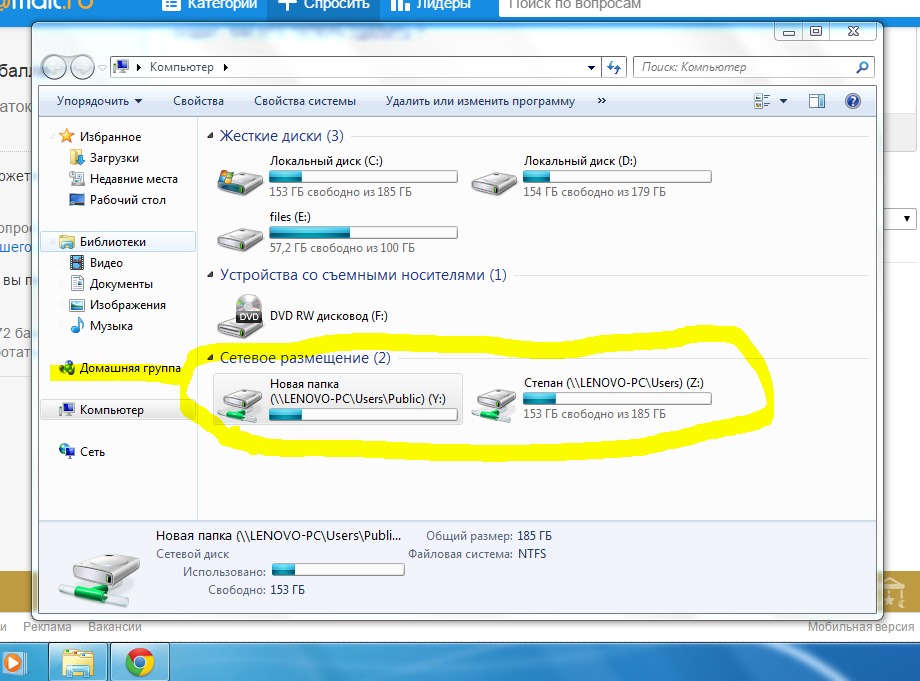
Также отмечу, что указанные действия без изменений применимы для базовых (не динамических или RAID дисков) без расширенных разделов.
Запустите командную строку от имени администратора, после чего введите по порядку следующие команды:
Запомните номер диска, который не виден, либо номер того диска (далее — N), раздел на котором не отображается в проводнике. Введите команду select disk N и нажмите Enter.
В первом случае, когда не виден второй физический диск, используйте следующие команды (внимание: данные будут удалены. Если диск перестал отображаться, но на нем были данные, не делайте описанного, возможно, достаточно просто назначить букву диска или воспользоваться программами для восстановления потерянных разделов):
- clean (очищает диск. Данные будут потеряны.)
- create partition primary (здесь можно также задать параметр size=S, задав размер раздела в мегабайтах, если требуется сделать несколько разделов).
- format fs=ntfs quick
- assign letter=D (назначаем букву D).

- exit
Во втором случае (имеется нераспределенная область на одном жестком диске, не видная в проводнике) используем все те же команды, за исключением clean (очистка диска), в результате операция по созданию раздела будет произведена именно на нераспределенном месте выбранного физического диска.
Примечание: в способах с помощью командной строки я описал лишь два базовых, наиболее вероятных варианта, однако возможны и другие, так что проделывайте описанное только в том случае, если понимаете и уверены в своих действиях, а также позаботились о сохранности данных. Более подробно о работе с разделами с помощью Diskpart можно прочесть на официальной странице Microsoft Создание раздела или логического диска.
remontka.pro
Компьютер не видит флешку — что делать?
В этой инструкции опишу все известные мне способы решить эту проблему. Сначала будут идти наиболее простые и, одновременно с этим — наиболее действенные способы в большинстве ситуаций, когда компьютер не видит флешку, сообщает о том, что диск не отформатирован или выдает другие ошибки. Также есть отдельные инструкции о том, что делать если Windows пишет, что диск защищен от записи, Как отофрматировать флешку, защищенную от записи.
Существует множество причин, по которым Вы можете столкнуться с тем, что компьютер не видит флешку. Проблема может проявится в любой версии операционной системы от Microsoft — Windows 10, 8, Windows 7 или XP. Если компьютер не распознает подключенную флешку это может проявляться в нескольких вариациях
- Компьютер пишет «вставьте диск» даже когда флешка была только что подключена
- Просто появляется значок подключенной флешки и звук подключения, но накопитель не виден в проводнике.
- Пишет, что нужно отформатировать, так как диск не отформатирован
- Появляется сообщение о том, что произошла ошибка данных
- Когда вставляешь флешку, компьютер зависает
- Компьютер видит флешку в системе, но БИОС (UEFI) не видит загрузочную флешку.
- Если ваш компьютер пишет, что устройство не опознано, начать следует с этой инструкции: Устройство USB не опознано в Windows
- Отдельная инструкция: Сбой запроса дескриптора USB устройства в Windows 10 и 8 (Код 43).
Если те способы, которые описаны вначале не помогут «вылечить» проблему, переходите к следующим — пока проблема с флешкой не будет решена (если только она не имеет серьезных физических повреждений — тогда есть вероятность того, что ничто не поможет).
Возможно, если описанное ниже не поможет, вам пригодится еще одна статья (при условии, что ваша флешка не видна ни на одном компьютере): Программы для ремонта флешек (Kingston, Sandisk, Silicon Power и других).
Средство устранения неполадок USB в Windows
Начать рекомендую с этого, самого безопасного и простого способа: недавно на официальном сайте Майкрософт появилась собственная утилита для исправления проблем с подключением USB накопителей, совместимая с Windows 10, 8 и Windows 7.
После запуска утилиты, все что вам потребуется сделать — нажать кнопку Далее и посмотреть, были ли исправлены проблемы. В процессе исправления ошибок, проверяются следующие элементы (описания взяты из самого средства устранения неполадок):
- USB-устройство может быть не распознано при подключении через USB-порт из-за использования верхних и нижних фильтров в реестре.
- USB-устройство может быть не распознано при подключении через USB-порт из-за использования поврежденных верхних и нижних фильтров в реестре.
- USB-принтер не печатает. Вероятно, это вызвано сбоем при попытке печати или другими неполадками. В таком случае отключить USB-принтер, возможно, не удастся.
- Не удается извлечь запоминающее устройство USB с помощью функции безопасного извлечения оборудования. Возможно, появится следующее сообщение об ошибке: «Windows не удается остановить устройство «Универсальный том», поскольку оно используется программами. Завершите выполнение всех программ, которые могут использовать это устройство, а затем повторите попытку.»
- Центр обновления Windows настроен так, чтобы драйверы никогда не обновлялись. При обнаружении обновлений для драйверов Центр обновления Windows не выполняет их автоматическую установку. По этой причине драйверы USB-устройства могли устареть.
В случае, если что-то было исправлено, вы увидите сообщение об этом. Также имеет смысл попробовать переподключить ваш USB накопитель после использования средства устранения неполадок USB. Скачать утилиту можно с официального сайта Майкрософт.
Проверьте, видит ли компьютер подключенную флешку в «Управление дисками» (Disk Management)
Запустите утилиту управления дисками одним из следующих способов:
- Пуск — Выполнить (Win + R), ввести команду diskmgmt.msc , нажать Enter
- Панель управления — Администрирование — Управление компьютером — Управление дисками
В окне управления дисками, обратите внимание, появляется и исчезает ли флешка при ее подключении и отключении от компьютера.
Идеальный вариант — если компьютер видит подключаемую флешку и все разделы на ней (обычно один) в состоянии «Исправен». В этом случае, достаточно кликнуть по нему правой кнопкой мыши, выбрать в контекстном меню «Сделать раздел активным», и, возможно, присвоить букву флешке — этого будет достаточно, чтобы компьютер «увидел» USB диск. Если раздел неисправен или удален, то в статусе Вы увидите «Не распределен». Попробуйте кликнуть по нему правой кнопкой мыши и, если такой пункт обнаружится в меню, выбрать «Создать простой том» для создания раздела и форматирования флешки (данные при этом будут удалены).
Если в утилите управления дисками для вашей флешки будет отображаться метка «Неизвестный» или «Не инициализирован» и один раздел в состоянии «Не распределен», это может означать, что флешка повреждена и Вам следует попробовать восстановление данных (об этом далее в статье). Также возможен и другой вариант — вы производили создание разделов на флешке, которые для съемных носителей не вполне поддерживаются в Windows. Здесь вам может помочь инструкция Как удалить разделы на флешке.
Дальнейшие простые действия
Попробуйте зайти в диспетчер устройств и посмотреть, отображается ли ваше устройство как неизвестное, или же в разделе «Другие устройства» (как на скриншоте) — накопитель может называться там своим настоящим именем или же как Запоминающее устройство для USB.
Кликните по устройству правой кнопкой мыши, выберите Удалить, а после его удаления в диспетчере устройств в меню выберите Действие — Обновить конфигурацию оборудования.
Возможно, уже этого действия окажется достаточно, для того, чтобы ваша флешка появилась в проводнике Windows и была доступна.
Помимо прочего, возможны следующие варианты. Если Вы подключаете флешку к компьютеру через провод-удлиннитель или USB-хаб, попробуйте подключить напрямую. Попробуйте подключить во все имеющиеся порты USB. Попробуйте выключить компьютер, отключить от USB все посторонние устройства (Веб-камеры, внешние жесткие диски, кард-ридеры, принтер), оставить только клавиатуру, мышь и флешку, затем включить компьютер. Если после этого флешка заработала, то проблема в питании на USB портах компьютера — возможно, не хватает мощности блока питания ПК. Возможное решение — заменить блок питания или приобрести USB-хаб с собственным источником питания.
Windows 10 не видит флешку после обновления или установки (подойдет и для Windows 7, 8 и Windows 10)
В этом случае может помочь бесплатная утилита USBOblivion, удаляющая из реестра Windows все сведения о ранее подключавшихся флешках и внешних жестких дисках. Перед использованием программы, рекомендую создать точку восстановления Windows 10.
Отключите все флешки и другие запоминающие USB устройства от компьютера, запустите программу, ометьте пункты Произвести реальную очистку и Сохранить reg-файл отмены, затем нажмите кнопку «Очистка».
После завершения очистки, перезагрузите компьютер и подключите флешку — с большой вероятностью, она определится и станет доступной. Если же нет, то попробуйте также зайти в диспетчер устройств (через правый клик по кнопке Пуск) и проделайте действия по удалению USB накопителя из раздела Другие устройства и последующему обновлению конфигурации оборудования (описывалось выше). Скачать программу USBOblivion можно с официальной страницы разработчика: www.cherubicsoft.com/projects/usboblivion
Но, применительно к Windows 10 возможен и другой вариант — действительная несовместимость драйверов USB 2.0 или 3.0 (как правило, тогда они отображаются с восклицательным знаком в диспетчере устройств). В этом случае рекомендация — проверить наличие нужных драйверов USB и чипсета на официальном сайте производителя ноутбука или материнской платы ПК. При этом, рекомендую использовать именно официальные сайты производителей самих устройств, а не сайты Intel или AMD для поиска таких драйверов, особенно если речь идет о ноутбуках. Также иногда проблему помогает решить и обновление БИОС материнской платы.
Если флешку не видит Windows XP
Наиболее часто встречавшаяся мне ситуация при вызовах для настройки и ремонта компьютеров, когда компьютер с установленной на нем операционной системой Windows XP не видел флешку (даже если он видит другие флешки), была вызвана тем, что не было установлено необходимых обновлений для работы с USB накопителями. Дело в том, что во многих организациях используется ОС Windows XP, при этом часто в варианте SP2. Обновления, вследствие ограничений на доступ к интернету или плохой работы системного администратора, не устанавливались.
Итак, если у Вас Windows XP и компьютер не видит флешку:
- В случае, если установлен SP2, проведите обновление до версии SP3 (при выполнении обновления, в случае, если у Вас установлен Internet Explorer 8, удалите его).
- Установите все обновления Windows XP, вне зависимости от того, какой Service Pack используется.
Вот некоторые из исправлений работы с USB флешками, вышедшие в обновлениях Windows XP:
- KB925196 — исправлены ошибки, проявляющиеся в том, что компьютер не определяет подключенную флешку или iPod.
- KB968132 — исправлены ошибки, когда при подключении нескольких USB устройств в Windows XP они переставали нормально функционировать
- KB817900 — USB порт переставал работать после того, как вытаскиваешь и заново вставляешь флешку
- KB895962 — USB флешка перестает работать, когда выключен принтер
- KB314634 — компьютер видит только старые флешки, которые подключались раньше и не видит новых
- KB88740 — ошибка Rundll32.exe, когда вставляешь или вытаскиваешь флешку
- KB871233 — компьютер не видит флешку, если только что был в режиме сна или гибернации
- KB312370 (2007) — поддержка USB 2.0 в Windows XP
Кстати, несмотря на то, что Windows Vista почти нигде не используется, нужно отметить, что установка всех обновлений также должно быть первым шагом при возникновении аналогичной проблемы.
Полностью удалите старые драйвера USB
Этот вариант подходит, в случае если компьютер пишет «Вставьте диск», когда вы вставляете USB флешку. Старые драйвера для USB, имеющиеся в Windows могут вызывать такую проблему, а также ошибки, связанные с присвоением буквы флешке. Кроме этого, это же может быть причиной того, что компьютер перезагружается или зависает, когда Вы вставляете флешку в USB порт.
Дело в том, что по умолчанию Windows устанавливает драйвера для USB-накопителей в тот момент, когда Вы их впервые подключаете к соответствующему порту компьютера. При этом, когда флешка отключается от порта, драйвер никуда не девается и остается в системе. При подключении новой флешки, могут возникнуть конфликты, вызванные тем, что Windows попытается использовать ранее установленные драйвер, соответствующий данному USB порту, но другому USB накопителю. Не стану вдаваться в подробности, а просто опишу шаги, необходимые, чтобы удалить эти драйверы (в диспетчере устройств Windows Вы их не увидите).
Как удалить драйвера для всех USB устройств
- Выключите компьютер и отключите все запоминающие (и не только) устройства USB (флешки, внешние жесткие диски, кард-ридеры, веб-камеры и прочие. Мышь и клавиатуру можно оставить при условии, что в них нет встроенного кард-ридера.
- Включите компьютер снова.
- Скачайте утилиту DriveCleanup http://uwe-sieber.de/files/drivecleanup.zip (совместима с Windows XP, Windows 7 и Windows 8)
- Скопируйте 32-битную или 64-битную версию drivecleanup.exe (в зависимости от Вашей версии Windows) в папку C:WindowsSystem32.
- Запустите командную строку от имени администратора и введите drivecleanup.exe
- Вы увидите процесс удаления всех драйверов и записей о них в реестре Windows.
По окончании работы программы, перезагрузите компьютер. Теперь, когда вы вставите флешку, Windows установит новые драйвера для нее.
Обновление 2016: проще выполнить операцию по удалению точек монтирования USB накопителей можно с помощью бесплатной программы USBOblivion, как описано выше в разделе про неработающие флешки в Windows 10 (программа будет работать и для других версий Windows).
Переустановка USB устройств в диспетчере устройств Windows
Если ничто из описанного выше пока не помогло, при этом компьютер не видит вообще никакие флешки, а не только одну конкретную, можно попробовать следующий способ:
- Зайдите в диспетчер устройств, нажав клавиши Win+R и введя devmgmt.msc
- В диспетчере устройств откройте раздел Контроллеры USB
- Удалите (через правый клик) все устройства с назаваниями Корневой USB концентратор, USB Host Controller или Generic USB Hub.
- В диспетчере устройств выберите в меню Действия — Обновить конфигурацию оборудования.
После повторной установки USB устройств, проверьте, заработали ли USB накопители на вашем компьютере или ноутбуке.
Дополнительные действия
- Проверьте Ваш компьютер на вирусы — они могут служить причиной неадекватного поведения USB устройств
- Проверьте реестр Windows, а именно ключ HKEY_CURRENT_USER Software MicrosoftWindows CurrentVersion Policies Explorer . Если в этом разделе Вы увидите параметр с именем NoDrives, удалите его и перезагрузите компьютер.
- Зайдите в раздел реестра Windows HKEY_LOCAL_MACHINE System CurrentControlSet Control. Если там присутствует параметр StorageDevicePolicies, удалите его.
- В некоторых случаях помогает полное обесточивание компьютера. Сделать это можно так: отключите флешки, выключите компьютер или ноутбук, отключите из розетки (или выньте батарею, если это ноутбук), а затем, на выключенном компьютере нажмите и удерживайте несколько секунд кнопку питания. После этого отпутстите ее, снова подключите электропитание и включите. Как ни странно, это может иногда помочь.
Восстановление данных с флешки, которую не видит компьютер
В случае, если в управлении дисками Windows компьютер отображает флешку, но в состоянии «Не опознан», «Не инициализирован», а раздел на флешке — «Не распределен», то скорее всего, данные на флешке повреждены и вам потребуется воспользоваться восстановлением данных.
Стоит помнить о нескольких вещах, которые повышают вероятность успешного восстановления данных:
- Не записывайте ничего на флешку, которую хотите восстановить
- Не пытайтесь сохранить восстановленные файлы на тот же носитель, откуда они восстанавливаются
О том, с помощью чего можно восстановить данные с поврежденной флешки, есть отдельная статья: Программы для восстановления данных.
Если ничего не помогло, и ваш компьютер все также не видит флешку, а файлы и данные, сохраненные на ней очень важны, то последней рекомендацией будет обратиться в фирму, профессионально занимающуюся восстановлением файлов и данных.
remontka.pro
При открытии мой компьютер не отображаются диски. Внешний жесткий диск определяется, но не открывается (не отображается в проводнике). Способы исправление основных проблем
Жёсткий диск является одним из важнейших аппаратных компонентов компьютера, без которого невозможно сохранение каких бы то ни было данных. Когда пользователь включает компьютер, первым делом производится распознавание «железа» BIOS, в том числе подключенных жёстких дисков, а потом уже определяется загрузочная запись, после чего управление передается операционной системе. Но бывает, что в этой цепочке случается сбой.
В таких случаях компьютер либо не видит жёсткий диск полностью, либо он не отображается в Проводнике. Если это системный диск, Windows не загружается, а на экране высвечивается ошибка. Чаще всего это «WARNING! HARD DISK NOT FOUND» или «DISK BOOT FALTURE, INSERT DISK AND PRESS ENTER», но могут быть и другие сообщения, указывающие на отсутствие винчестера.
Причины, по которым жёсткий диск не определяется, могут носить как аппаратный, так и программный характер, но чаще всего они связаны именно с аппаратными неполадками. Что делать, если компьютер не видит жёсткий диск? Первым делом необходимо исключить неисправности в аппаратуре и только потом искать, что не так с программным обеспечением.
Жёсткий диск не определяется в BIOS
Винчестер может быть недоступным в Проводнике или Диспетчере устройств, но он должен быть виден в BIOS. Если он не определяется в базовой системе ввода/вывода, это может указывать на проблемы с аппаратным обеспечением. Последовательно проверьте правильность подключения шлейфов, убедитесь, что они исправны (можно попробовать их заменить). Особое внимание обратите на качество контактов, посмотрите, нет ли на них следов окисления. Неисправным может оказаться и сам диск. Выяснить, все ли с ним в порядке, проще всего, подключив его к другому компьютеру.
На компьютерах с двумя физическими дисками следует обратить внимание на специальный разъём, расположенный на корпусе HDD между разъемами питания и данных. Если к нему присмотреться, можно увидеть четыре пары контактов и особую перемычку, замыкающую одну из пар. Служит эта перемычка для изменения приоритета винчестера. Если диск основной, перемычка должна быть установлена в положение Master, если дополнительный, её нужно установить в режим Slave. Установка этой перемычки в одно положение на обоих носителях наверняка приведёт к тому, что BIOS не сможет правильно их распознать.
Примечание: перемычка для переключения между режимами приоритета присутствует не на всех моделях жёстких дисков.
Всё вышесказанное по большей части относится к обычным сборным ПК, а вот с портативными компьютерами всё немного сложнее. Если ноутбук не видит жёсткий диск, и у вас есть подозрения, что виной тому аппаратные неполадки, возможно, придётся ограничиться проверкой контактов диска, соответствующих разъемов материнской платы и самого диска. Разбирать ноутбук, не обладая соответствующими знаниями и опытом не рекомендуется, в таких случаях устройство лучше отнести в сервисный центр.
Если с аппаратной частью все в порядке, проверьте настройки самого BIOS – контроллеры SATA и IDE должны быть включены. В разных версиях БИОС названия нужной вам настройки могут иметь небольшие отличия, но обычно в них всегда упоминается слово SATA (ATA) или IDE. Если это Ami BIOS, необходимая настройка, скорее всего, будет располагаться в разделе Advanced – Onboard Device Configuration . Зайдите в него и найдите контроллер, в названии которого упоминается SATA или IDE. Убедитесь, что он установлен в положение Enabled.
В Award BIOS вам нужно зайти в раздел Integrated Peripherals и убедиться, что параметры On Chip Primary PCI IDE и On Chip Secondary PCI IDE включены (Enabled), а параметр On Chip SATA Mode установлен в режим Auto.
В крайнем случае можно попробовать сбросить BIOS к заводским настройкам. Всего способов сброса шесть, но вам будут доступны только два. Вот первый. Полностью отключив питание, найдите на материнской плате джампер Clear CMOS, переключите перемычку с контактов 1-2 на 2-3, подождите секунд 20, а затем верните ее в исходное положение.
А вот и второй способ. Отключив питание, найдите на материнской плате батарейку CR2032, извлеките ее, также подождите минутку и вновь вставьте. BIOS будет обнулен. Сбросить BIOS на ноутбуках можно в разделе Exit – Load Setup Defaults , но это возможно только в том случае, если производителем не установлена защита паролем, в противном случае устройство придётся разбирать, чтобы можно было извлечь батарейку.
Диск определяется в БИОС, но система его не видит
Несколько иначе обстоят дела, когда Windows 7/10 не видит жёсткий диск, но при этом он прекрасно определяется BIOS. Если это системный диск, Windows, естественно, не загрузится и здесь важно понять, что именно является причиной неполадки. Это могут быть проблемы с самим диском, неверные настройками BIOS, а также повреждение операционной системы. Последнее важно исключить. Для этого попробуйте получить доступ к данным винчестера, загрузившись с LiveCD или флешки.
Если во встроенном файловом менеджере LiveCD диск виден, скорее всего, что-то не так с самой операционной системой. В остальных случаях первым делом зайдите в BIOS и посмотрите, правильно ли у вас выставлены приоритеты загрузки. Кстати, ошибка Operating System not found может указывать как раз на сбившийся приоритет. В Ami BIOS сделать это можно на вкладке Boot – Boot Device Priority , а в Award BIOS – в разделе Advanced BIOS Features – First Boot Device .
Также в адвардовском БИОС нужно убедиться, что в разделе Standard CMOS Features режим для винчестера установлен Auto.
Все вышесказанное справедливо в отношении дополнительных (вторых) дисков. Если с настройками БИОС всё в порядке, но компьютер не видит второй жесткий диск, проверьте следующие моменты:
– Открыв через меню Пуск утилиту «Управление дисками», найдите в списке свой диск и убедитесь, что он проинициализирован. Если нет, кликните по нему правой кнопкой мыши, выполните инициализацию, а затем создайте на диске новый том.
– Дисковое пространство не распределено. Опять же создайте новый том.
– Диску не присвоена буква. Присвойте ему свободную букву, иначе в Проводнике он отображаться не будет.
– Файловая система носителя определяется как RAW. Отформатируйте диск или выполните восстановление файловой системы командой chkdsk [буква диска]: /f . Как вариант, для этого можно воспользоваться специальными утилитами вроде TestDisk.
– Повреждены или не установлены драйвера диска. Откройте Диспетчер устройств, найдите в разделе «Дисковые устройства» ваш второй накопитель и посмотрите, не отмечен ли он желтым знаком. Если отмечен, то это может указывать на отсутствие необходимых драйверов. Скачайте драйвера с официального сайта производителя диска и установите их.
Отдельного внимания заслуживает случай, когда компьютер не видит жёсткий диск при установке Windows 7/10. Проблема эта довольно распространена на ноутбуках с кэширующим SSD, SATA-дисками и массивами RAID. Основная её причина – отсутствие специфических драйверов, позволяющих работать с подобными конфигурациями. Это не беда, скачать драйвера можно с официального сайта производителя вашей модели ноутбука или материнской платы. Имена таких драйверов обычно содержат слова «SATA», «Intel RST» или «RAID».
Скопируйте драйвер на флешку, с которой вы устанавливаете Windows и загрузитесь с нее. Когда появится пустое окно выбора раздела для установки системы, нажмите «Загрузка», укажите путь к скопированному драйверу и выполните его установку.
Если установка системы производится с оптического диска, файл драйвера также копируется на флешку, подключить которую к ноутбуку/компьютеру необходимо ещё до его включения, иначе переносной носитель не будет распознан. После инсталляции драйвера диск должен отобразиться в окне мастера установки.
Компьютер не видит внешний жесткий диск, подключенный по USB
А что делать, если компьютер не видит жёсткий диск, подключенный через USB? Практически всё то же самое, о чем было сказано выше. Разница лишь в том, что в BIOS мы проверяем включены ли USB-контроллеры. В Award BIOS это USB EHCI controller, USB EHCI controller, USB Keyboard Support, USB Mouse Support и Legacy USB storage detect, в AMI настройки устройств USB обычно располагаются в разделе Advanced – USB configuration или Advanced – Peripherals.
Внешний жесткий диск может быть не виден также по причине . Исправность их также необходимо проверить.
Нехватка питания – ещё одна причина, по которой внешний накопитель может не распознаваться системой. Не используйте по возможности удлинители, само же подключение необходимо производить через порт на задней панели. Если есть такая возможность, пользуйтесь при подключении дисков автономным источником питания, это повысит стабильность работы накопителя. И последнее. Внешний диск может не распознаваться Windows по тем же причинам, по которым система не видит флешки и прочие подключаемые по USB-устройства. Рекомендуем ознакомиться со статьей , возможно, вы найдете для себя в ней много полезного.
Персональный компьютер, как и любая другая техника, требует обновления комплектующих, чаще всего жёсткого диска. Однако бывают случаи, когда после установки новой детали или сбоев в работе системы, на ПК не отображается жёсткий диск. Что делать в данной ситуации и как её исправить?
Первый способ решения проблемы
Стандартными средствами Windows 7 решить проблему, когда папка мой компьютер не отображает жёсткий диск, можно следующим образом.
Жмём «Пуск», «Компьютер» и кликаем правой кнопкой мыши, выбирая «Управление».
Открываем ветку «Запоминающие устройства» и кликаем «Управление дисками».
Здесь будет отображён список всех дисков системы. Правой кнопкой жмём на том, который не отображается. Выбираем «Изменить букву диска или путь к диску».
После того, как появится окно с выбором операций, нажимаем «Изменить».
Выбираем букву и жмём «ОК».
Можно поменять букву, а потом вернуть её обратно. Иногда данного действия не хватает для того, чтобы компьютер увидел диск.
В случае, когда диск новый, опции «Изменить букву диска…» не будет. Поэтому кликаем по не определяющему устройству правой кнопкой мыши и выбираем «Создать простой том».
Присваиваем новую букву диску. И перезагружаем ПК.
ВНИМАНИЕ : все данные с этого диска будут удалены.
Стоит отметить, что данная проблема также может крыться в отсутствии драйвера или его ошибке. Для этого узнаем модель материнской платы. Можно открыть крышку системного блока и посмотреть название. Или же запустить командную строку. Для этого жмём «Win+R» и вводим «cmd».
Теперь смотрим модель материнской платы.
Заходим на сайт производителя, ищем нужный драйвер, скачиваем, устанавливаем и перезагружаем ПК для внесения изменений в систему.
Физический метод решения проблемы
Этот вариант не стоит игнорировать, так как часто проводки от жёсткого диска отходят и исправление данной проблемы необходимо выполнять вручную.
Для этого необходимо выключить ПК, снять боковую крышку системного блока. После отсоединяем все проводки, которые идут к жёсткому диску и вставляем их обратно.
Теперь включаем компьютер и проверяем, отображается ли жёсткий диск.
Все эти методы актуальны и для проблемы, когда внешний жёсткий диск не отображается и не распознается системой.
Здравсвуйте, уважаемые посетители сайт!
Случилось так, что мне было необходимо его отформатировать. Просто этот жесткий диск с ноутбука и когда я отдавал ноутбук на гарантийный ремонт, то вместо SSD накопителя обратно устанавливал HDD. Вчера забрал с ремонта ноутбук и ЖД установил обратно в карман.
Подключил его к компьютеру, на котором хранилась информация, что бы закинуть ее на внешний HDD, а он не определяется. Вернее он определяется, Windows подает сигнал, что подключено устройство, на панели уведомлений появляется значок, что подключено USB устройство и даже есть возможность его извлечь.
В диспетчере устройств внешний HDD так же отображается и работает исправно. Но вся проблема в том, что диск не отображается в проводнике Windows. Заходишь в мой компьютер, а его там нет.
Подключил этот внешний ЖД к ноутбуку, все так же. Определяется, но в проводнике его не видно. Ага, значит дело в самом диске.
Немного подумал, затем погуглил и понял, что диск просто не распределен и необходимо на нем создать раздел. Создавать будем стандартным средством Windows для работы с жесткими дисками, о котором я писал .
На этом уже можно было закончить статью, но я сделал несколько скриншотов, так что покажу и расскажу все на реальном примере и как Вы любите – с картинками:).
Нам нужно открыть средство управления дисками. Для этого откройте Пуск и нажмите правой кнопкой на Компьютер . Выберите Управление .
Слева выберите пункт Управление дисками . И вот какую картину я увидел (скриншот ниже) . Диск 0 – это мой SSD накопитель, там есть созданные разделы. А Диск 1 , это уже мой внешний жестки диск, который не отображался в проводнике. На нем написано Не распределен . Сейчас распределим:).
Нажмите на него правой кнопкой мыши и выберите Создать простой том…
Нам нужно указать размер для создаваемого нами раздела. Если Вы хотите создать один раздел, то можно ничего не изменять, а просто нажать Далее . В поле размер простого тома уже указан максимальный размер для создаваемого нами раздела.
В следующем окне необходимо назначить букву диска. Советую просто нажать далее и ничего не изменять.
Форматирование тома. Советую оставить все как есть. Можете изменить метку тома (это его имя) . Жмем Далее .
После того у меня все заработало. Возможно Вы заметили (на скриншоте выше) , там уже появилась папка проводника на напели задач. Это предложение открыть содержимое жесткого диска в проводнике.
А вот и сам HDD в Мой компьютер.
На этом все. Всем добра!
Выполняйте следующие действия по порядку. Если не поможет первое, переходите ко второму и так далее.
Что делать, если Windows-компьютер не видит жёсткий диск
Диск не отображается в BIOS
1. Если вы только что подключили винчестер, проверьте, правильно ли вы это сделали. Найдите официальные инструкции к вашей материнской плате и жёсткому диску и выполните все рекомендации производителей.
2. Если вы пытаетесь установить Windows XP или более старую версию и система сообщает об отсутствии жёсткого диска, убедитесь, что в BIOS включён совместимый с этой ОС режим винчестера — IDE. Для этого найдите в BIOS настройку работы SATA (SATA Mode, SATA Configuration или с подобным названием). В качестве значения установите IDE, сохраните изменения и перезагрузите компьютер.
3. При возможности проверьте работоспособность жёсткого диска, подключив его к другому ПК. Заработает — ищите неисправности в материнской плате или других комплектующих своего компьютера. Если нет, можете отнести винчестер в сервисный центр.
Диск не отображается в Windows
1. Убедитесь, что жёсткий диск включён в настройках BIOS. Для этого перезагрузите компьютер и, как только машина начнёт включаться, нажимайте клавишу F2 или DEL (нужная клавиша обычно высвечивается на экране), пока не попадёте в BIOS.
Затем найдите раздел управления дисками (Storage Configuration, Drive или с подобным названием) и убедитесь, что нужный винчестер активирован. Напротив него должна быть надпись Active, On или нечто похожее. Сохраните изменения и перезагрузите ПК.
2. Проверьте, правильно ли Windows подготовила диск к работе. Сначала откройте окно командной строки (клавиши Windows + R), далее введите в нём diskmgmt.msc и нажмите Enter. Внимательно читайте все предупреждения системы, чтобы случайно не отформатировать накопитель или не изменить записанные на него данные.
Если в меню «Управление дисками» вы увидите диск без метки тома, это и может быть причиной конфликта. Тогда кликните по диску правой кнопкой и назначьте для него букву с помощью соответствующей опции в контекстном меню. Затем перезагрузите компьютер.
Если в этом же меню увидите новый диск с подписью «Не инициализирован», щёлкните по нему правой кнопкой мыши, выберите «Инициализировать диск» и следуйте подсказкам Windows. После инициализации снова кликните по диску для вызова контекстного меню, выберите «Создать простой том» и действуйте согласно указаниям системы. По завершении перезапустите ПК.
3. Скачайте последние драйверы для жёсткого диска с сайта производителя и установите их.
4. Проверьте компьютер на наличие вредоносного ПО с помощью антивируса.
5. Попробуйте , предварительно сохранив все важные данные.
Если ничего из перечисленного не поможет, обратитесь за помощью в сервисный центр.
Что делать, если Mac не видит жёсткий диск
Mac не загружается
Если у вас современный Mac, то в нём, скорее всего, будет один диск. И очевидно, что при проблемах с ним компьютер просто не загрузится. В таком случае нужно провести диагностику с помощью Apple Hardware Test, воспользовавшись сетевым режимом.
Подключите Mac к источнику питания и отключите все внешние устройства, кроме клавиатуры, мыши, монитора и кабеля Ethernet. Выключите Mac, удерживая кнопку питания несколько секунд.
Включите Mac, удерживая клавиши Option + D. После запуска Apple Hardware Test проводите диагностику компонентов, следуя подсказкам мастера.
Если в процессе тестирования будут выявлены ошибки диска, придётся обращаться в сервис. Выполнить ремонт самостоятельно будет возможно лишь на старых моделях c HDD путём замены диска.
Диск не отображается в Finder
1. Если у вашего Mac несколько дисков и проблема возникла не с загрузочным, а со вспомогательным, то компьютер загрузится, но диск будет недоступен. В этом случае нужно проверить, отображается ли он в «Дисковой утилите».
Для этого откройте приложение из папки «Программы» → «Утилиты» или через Spotlight и проверьте, виден ли диск. Если да, то можно попытаться отформатировать его (имейте в виду, что при этом удалятся все данные).
2. Если накопитель в «Дисковой утилите» отсутствует, следует проверить, отображается ли он в «Информации о системе».
Откройте утилиту через меню Apple → «Информация о системе» и затем нажмите кнопку «Отчёт о системе». Перейдите во вкладку «Накопитель» или интерфейсы SATA / SATA Express. Проверьте, доступен ли нужный диск там.
futurecdn.net
Если диск не отображается, можно провести диагностику с помощью Apple Hardware Test так, как описано выше, и при обнаружении ошибок с диском обратиться в сервис для ремонта.
Большинство пользователей для своего удобства создают разделы на жестком диске. Они обычно называются C, D и т.д., и их полезность нельзя отрицать ни в коем случае. Допустим, на один том у вас записана операционная система, а на второй все остальные пользовательские файлы (музыка, фотографии, фильмы). При переустановке ОС раздел с вашими файлами даже не будет затронут, что позволит сохранить данные и продолжить пользоваться ими уже в новой Windows.
Одна из крайне распространенных неполадок, с которой достаточно часто сталкиваются пользователи – компьютер не видит разделы жесткого диска и не может их найти. Данная проблема возникает неожиданно и может быть вызвана целым рядом причин, влияющих на работу винчестера. Давайте разберемся, что делать в сложившейся ситуации и как решить возникшую неполадку.
Если вдруг у вас не просто исчез нужный том, но при этом изменился формат на RAW, то для решения проблемы рекомендую ознакомиться с .
Присвоение буквы
Если ваш ПК или ноутбук не видит один из разделов жесткого диска, то первым делом необходимо зайти в специальное меню управления и проверить, отображается ли он в соответствующем списке. Если он там есть, то ему нужно присвоить букву.
Давайте разберем процесс по порядку:
Запрошенная информация будет мгновенно отображена на экране. Необходимо просмотреть локальные диски, и если есть исчезнувший, то нужно задать букву.
Чтобы сделать это, нужно:
Чтобы внесенные изменения успешно применились, нужно перезагрузить компьютер. Как только операционная система прогрузиться, проверьте, виден ли раздел, он должен появиться под указанной вами буквой.
Создание нового тома
Вполне вероятно, что зайдя в меню управления вы не найдете пропавшую область, вместо нее будет присутствовать не распределенная часть, которой нельзя присвоить букву, можно только создать новый том:
Но при этом, вы полностью потеряете хранящиеся на нем файлы. Поэтому если вы ими не дорожите, то смело используйте данный способ, в других случаях рекомендую использовать способ разобранный ниже.
Все процессы разобраны на примере Windows 7, однако в других версиях, Windows XP/8/10 они будут аналогичны.
Создание нового раздела
Если первый способ не помог и компьютер по-прежнему не видит разделы жесткого диска, то проблема может быть в том, что сама ОС не может его увидеть из-за потери файловой системы, как часто бывает, при этом данные на нем все равно сохранятся.
В этом случае для исправления ситуации, мы будет использовать один очень эффективный инструмент, а именно программу Acronis Disk Director. С ее помощью мы распознаем исчезнувший локальный раздел жесткого диска, отделим от него небольшую часть, из которой мы сделаем новую область с файловой системой NTFS, а затем просто объединим их.
Некоторым это может показаться очень сложным, но если придерживаться следующей инструкции, которая подробно описывает, что делать в сложившейся ситуации, вы легко справитесь с этой задачей:
После того как вы создадите раздел, остается только объединить проблемный и новый разделы, воспользовавшись функцией «Объединить».
Теперь нужно сохранить проведенные изменения и перезагрузить систему. Для этого нужно снова войти в БИОС и вернуть загрузку на прежнее место – с Hard Disk. Выйдя из BIOS, система автоматически загрузится под ОС Windows. Снова проверяем раздел диска, теперь он точно должен правильно отображаться.
Восстановление раздела
Практически во всех случаях, когда пропадает логический раздел жесткого диска, его можно вернуть. Для восстановления мы будем использовать все тот же Acronis Disk Director.
Итак, как это сделать:
Процедура восстановления информации из раздела, который ПК перестал видеть, может занять значительное количество времени. Длительность процесса зависит от количества и объема данных, имеющихся на диске. Поэтому стоит быть готовыми к тому, что возможно компьютер будет работать достаточно долго.
Надеемся, что перечисленные нами способы решения проблемы просты в исполнении, и вы сможете с их помощью исправить возникшие неполадки.
Пропал жесткий диск Windows: причины и решения
Начать поиск ответов по рассматриваемой теме стоит с утверждения о том, что ничего не пропадает просто так.
В любой ошибке, в любой проблеме в работе операционной системы и компьютера в целом обязательно присутствует определённая причинно-следственная связь, поиск которой и становится ключом к их решению.
Необходимо понимать, что работа компьютера, кто бы что не думал, имеет сложнейшую структуру, в которой все компоненты выполняют определённый функционал, и без наличия какой-то серьёзной причины потеря их работоспособности невозможна.
Из этого утверждения и следует исходить в поисках решения проблемы, когда раздел диска «пропадает» из операционной системы.
Поиск причинно-следственной связи
Для начала, требуется определить с какой именно проблемой вы столкнулись –
— «пропал» раздел диска;
— «пропал» сам диск.
Это важно определить, так как если пропал диск и все его разделы, то рассматриваемая проблема с большой долей вероятности связана именно с аппаратным сбоем, то есть физическая неисправность жёсткого диска или твердотельного накопителя.
При использовании стационарного компьютера следует проверить:
— корректность соединения жёсткого диска и материнской платы;
— корректная работа блока питания;
— отсутствие повреждений на корпусе диска.
В общем, потребуется проверить все визуальные аспекты, которые могут указать на причину «пропажи» диска из проводника и соответствующих разделов операционной системы.
Если же пропал лишь один из разделов диска, а остальные не потеряли свою видимость, то вся соль может заключаться в программном сбое, поэтому и спектр возможных решений в этом случае будет более разнообразен.
Варианты решений
Если вы столкнулись с подобной проблемой, то наверняка посещали и другие ресурсы, многие из которых рекомендовали, мягко сказать, опрометчивые методы– это назначить букву или отформатировать раздел.
Здесь нужно определиться с терминологией. Под словом «пропал» — следует понимать, что раздел диска просто не отображается в окне «Этот компьютер» (Мой компьютер), но виден, например, в разделе «Управление дисками» или через какие-либо файловые менеджеры.
Поэтому, первое что необходимо сделать – это открыть штатные инструменты управления дисками, выполнив (WIN+R) команду «diskmgmt.msc».
От того, что вы увидите там и будут зависеть дальнейшие действия, а именно:
- «Диск/раздел диска не отображается». Это как уже было анонсировано ранее, прямо говорит о наличие физической неисправности. Особенно остро, подобное развитие событий встречается при использовании внешних устройств хранения информации.
Необходимо понимать, что жёсткие диски и твердотельные накопители – это крайне «нежные» компоненты компьютера, которые крайне чувствительны к внешнему воздействию.
Например, некоторые владельцы ноутбуков «грешат» слишком сильным применением физической силы при закрытии крышки ноутбука или его транспортировки.
При подобном развитии событий потребуется проверить видимость диска в , для этого:
- Перезагрузите компьютер;
- В момент запуска компьютера нажимайте на клавишу, которая отвечает у вас за вход в BIOS, например, «F2», «F10», «F12», «TAB» или «ESC»;
- В зависимости от версии BIOS найдите раздел, в котором отображается список подключенных устройств, например, «Main» или «Information»;
- Если жёсткого диска нет и там, то это прямая дорога в сервисный центр или в магазин за новым устройством.
- «Диск отображается в «Управление дисками» и в BIOS». Именно в этом случае пригодиться совет о назначение буквы для него, для этого откройте «Управление дисками» и обратите внимание на присвоенный для проблемного раздела статус:
Если указано, что диск не инициализирован, кликните по нему правой кнопкой мышки и нажмите ««Инициализировать диск» (Initialize Disk)» и обратите внимание данную статью, где подробно рассматривался этот вопрос;
Если указано «Не распределено», то нажмите на него правой кнопкой мышки и выберите «Создать простой том». Останется только следовать советам «Мастера» для создания раздела диска с выбранным объёмом.
Если указано, что раздел «Исправен» то:
- нажмите на него правой кнопкой мышки и выберите «Изменить букву диска или путь к диску»;
- в открывшемся окне нажмите на кнопку «Изменить»;
Если ничего нет, то нажмите «Добавить»;
- выберите букву из предложенного списка, имея в виду, что буквы разделов HDD/SSD, а также подключаемых устройств хранения информации не должны повторяться, и нажмите «ОК»;
- нажмите «ДА», соглашаясь на то, что некоторое программное обеспечение может перестать работать из-за производимых вами изменений;
- перезагрузите компьютер и проверьте видимость проблемного раздела диска.
Если физически с HDD/SSD всё в порядке, то приведённых действий будет достаточно. Но проверить качество их работы (наличие битых секторов) всё равно стоит.
Как именно это можно сделать было подробно изложено в рамках данной статьи.
Заключение
В рамках заключения, стоит коснуться варианта применения флешки/или диска (чтоо менее вероятно) со специализированным программным обеспечением, например, это может быть LiveCD с Acronis на борту.
Windows 10 не видит жесткий диск. Работа с разделами.
Эта статья предназначена для решения проблемы, когда Windows 10 не видит жесткий диск или его часть. То есть как работать с разделами.
Заходим в «Мой компьютер». Например, в нашем примере на компьютере подключен жесткий диск на 2Тб, но в списке разделов видно только один на 300Гб.
Если подключен второй жесткий, то его тоже не видно. Это значит, что либо он не подключен, любо его нет, либо просто не созданы разделы.
Приступим к решению проблемы. Жмём на правую кнопку мышки на значок пуск и заходим в раздел «Управление дисками».
Откроется окно, в котором мы увидим, что 500 Мб зарезервированы Виндовс, 300 Гб, как мы уже видели, выделены в раздел «С:», а 1562,5 Гб не определены.
Жмём на правую кнопку мышки на не распределенном объеме и кликаем на пункт «Создать простой том…».
Запускается «Мастер создания простого тома». Жмем по кнопке «Далее». В следующем окне можно указать размер создаваемого раздела.
Можно оставить весь свободный объем, а можно, если вы хотите создать больше разделов, указать меньший размер. Жмем «Далее».
На следующем шаге нужно выбрать какую букву присвоить разделу. Далее предлагается выбрать файловую систему. Желательно оставлять NTFS. Ставим галочку на «Быстрое форматирование».
В следующем окне показаны все данные о разделе, где указаны все ваши предыдущие настройки. Жмем на «Готово».
Буквально через несколько секунд появляется новый раздел в системе.
Есть вариант, что раздел появится, но он будет не доступен к работе. Чтобы это исправить, можно кликнуть на него правой кнопкой мыши и выбрать пункт «Форматировать».
Чтобы создать несколько дисков, нужно повторить процедуру создания раздела, только указать не весь доступный объем, а лишь часть (например, 500 Гб из 1500 ГБ).
Потом снова повторить процедуру, включив оставшийся объем свободной памяти в следующий раздел (оставшиеся 1000 из 1500).
Обязательно ставим галочку в графе «Быстрое форматирование» иначе он начнет форматирование в обычном режиме, что займет много времени.
Также нужно знать, что нельзя разделять диски с информацией, потому что она будет удалена.
В итоге у нас получается 3 раздела.
Чтобы удалить раздел, входим в знакомую «Управление дисками» и, кликнув на правую кнопку мышки на разделе, который хотим удалить, жмём на «Удалить том…» или «Удалить раздел», смотря что хотим удалить.
Таким образом, можно работать с дисками, если нам не нужна информация на них. То есть, перед тем как разделить том, необходимо его отформатировать.
А такие разделы, как раздел с системой, отформатировать не получится.
Теперь рассмотрим, какие действия можно выполнить с жесткими дисками в Windows 10.
Жмём правой кнопкой мыши на разделе и выбираем «Свойства».
Во вкладке «Общее» мы можем переименовать наш раздел, разрешить сжимать файлы или индексировать их.
Чтобы изменения вошли в силу нужно нажать кнопку «Применить».
На вкладке «Сервис» можно произвести проверку диска или оптимизировать и дефрагментировать диски.
Чтобы отключить оптимизацию по расписанию, кликаем по «Оптимизация».
В открывшемся окне переходим по «Изменить параметры».
Снять галочку с пункта «Оптимизация по расписанию».
Вы можете оставить эту функцию включенной, но это может приводить к зависанию системы во время проведения оптимизации.
Во вкладке «Оборудования» отображено, какие есть диски на компьютере (DVD-ROM, жесткий диск).
В «Общий доступ» можно включить доступ к файлам и папкам другим пользователям, если компьютер подключен к локальной сети.
Во вкладке «Настройки» можно определить формат файлов находящихся на диске, изменить рисунок отображения диска.
Также присутствуют вкладки «Квота» для разделения жесткого диска между разными пользователями, «Предыдущие версии» и «Безопасность», где можно установить права доступа различным пользователям.
В общем, все настройки не особо отличаются от Windows 7.
[4 метода] Как исправить исчезновение жесткого диска в Windows 10/11 (видеоурок в комплекте)
Вопрос : Мой жесткий диск пропал«Итак, около недели назад Windows предупредила меня о какой-то проблеме с жестким диском, когда они попросили меня сделать резервную копию самого жесткого диска с помощью шагов, достаточно глупо, я пропустил, судя по тому, что не увидел в этом фактическое предупреждение. В последние дни из моего компьютера пропадает жесткий диск. Я не могу получить доступ ни к каким файлам, ни к каким играм, потому что большинство моих вещей установлено на жестком диске.Вчера я попытался выключить компьютер и подключить кабели для жесткого диска, что вчера устранило проблему, но сегодня это, похоже, не решит мою проблему. Любые идеи? Ваше здоровье»
-красная канавка от Tom’s Hardware Forum
Вы страдаете от вышеупомянутой ситуации? На вашем d-диске отсутствует Windows 10 в проводнике? Если да, то на этом ваш поиск решения подходит к концу. В этой статье мы обсуждаем различные методы устранения проблемы « жесткий диск пропал, », которые помогут вам избавиться от ошибки.
Часть 1. Почему мой внутренний / внешний жесткий диск исчез в Windows 10
На жестком диске хранится большая часть данных на вашем компьютере, которые состоят из информации, которая вам очень дорога. Следовательно, если жесткий диск исчезнет, все ваши данные на нем могут быть потеряны безвозвратно. Есть несколько причин, которые могут привести к ошибке «жесткий диск продолжает исчезать».
- Неисправное USB-соединение.
- Для диска может отсутствовать буква.
- Привод скрыт.
- Обновление или установка Windows.
Быстрые исправления: подключите жесткий диск к другому USB-порту / используйте другой USB-кабель
Если вы подозреваете, что ошибка может быть вызвана неисправностью оборудования, попробуйте выполнить следующие действия.
Шаг 1. Подключите диск к компьютеру другим кабелем.
Шаг 2: Подключите диск к другому компьютеру с помощью другого кабеля.
В случае, если проблема не решена описанными выше процедурами, это означает, что между компонентами нет проблемы с подключением.Ниже мы рассмотрим другие технические исправления.
Часть 2. Исправления жесткого диска исчезли из проводника
Метод 1. Запустите средство устранения неполадок оборудования и устройств.
Windows 10 поставляется с программой устранения неполадок, которая поможет вам исправить ошибку. Он выполняет проверку устройства, выявляя в нем любые неисправности или проверяя его как «нормальное».
- Шаг 1. Откройте «Панель управления» в правом столбце меню «Пуск». Или вы можете нажать клавишу Windows + R, чтобы открыть панель управления, введя «Control».
- Шаг 2: Введите «устранение неполадок» в строке поиска панели или найдите его прямо в списке.
- Шаг 3: После получения результатов нажмите «Просмотреть все».
- Шаг 4: Теперь запустите «Средство устранения неполадок оборудования и устройств», чтобы устранить проблему.
Метод 2. Отформатируйте проблемный жесткий диск.
Когда ничего не работает, последнее средство, которое вы можете использовать, — это форматирование жесткого диска. Это устранит все виды конфликтующих ошибок с жесткого диска.Однако он сотрет все ваши данные на жестком диске. Поэтому перед началом рекомендуется восстановить файлы с диска, чтобы избежать ошибок или потери данных.
В Интернете доступно различное программное обеспечение для восстановления данных. Однако для достижения наилучших результатов я бы порекомендовал вам попробовать Tenorshare 4DDiG. Он поставляется с несколькими функциями, которые помогут вам быстро найти и восстановить удаленные или утерянные файлы на жестком диске. Tenorshare 4DDiG Data Recovery полностью совместим с внутренним или внешним жестким диском, SSD, медиаплеером, флэш-накопителем или USB-накопителем.Вот несколько функций, которые делают Tenorshare 4DDiG лучшим инструментом восстановления.
- Восстановление более 1000 типов данных, включая фотографии, видео, документы и аудио.
- Поддерживает Windows 11/10 / 8.1 / 8/7.
- Восстановить данные из поврежденной системы.
- Восстановление файлов с нескольких устройств.
- Скопируйте 4DDIG5OFF, чтобы получать предложения с ограниченным сроком действия
- Шаг 1. Загрузите Tenorshare 4DDiG на свой компьютер и запустите программу. В главном окне выберите Lost Partition , а затем нажмите Scan , чтобы продолжить.
- Шаг 2: После того, как вы нажмете на Сканировать , 4DDiG начнет сканирование вашего потерянного раздела, чтобы найти потерянные данные.
- Шаг 3: После завершения поиска выберите элементы, которые хотите восстановить. Отметьте все элементы, которые вы хотите, и нажмите кнопку Восстановить .
- Шаг 1. В строке поиска «Пуск» запустите «диспетчер устройств».
- Шаг 2. Найдите категорию драйвера диска и разверните ее.
- Шаг 3: Теперь щелкните правой кнопкой мыши каждый драйвер и выберите «Обновить драйвер».
- Шаг 4: Выберите «Обновить автоматически», и процесс начнется.
- Возможно, локальный диск был случайно отформатирован или удален.
- Жесткий диск может быть несовместим с Windows.
- Возможно, ваш диск отключен в BIOS.
- Ошибки плохого сектора также вызывают проблему отсутствия локального диска.
- Привод DVD занимает букву диска.
Следуйте этому руководству, чтобы восстановить данные с исчезнувшего жесткого диска с помощью Tenorshare 4DDiG.
Теперь все ваши данные извлекаются с проблемного жесткого диска, и теперь вы можете отформатировать жесткий диск, не беспокоясь о потере данных.Вот шаги по форматированию жесткого диска.
Шаг 1. Перейдите в «Управление дисками» на вашем компьютере.
Шаг 2: Теперь щелкните левой кнопкой мыши жесткий диск, который необходимо отформатировать, и выберите параметр «Форматировать».
Шаг 3: Затем введите «Метка тома» и выберите файловую систему. Установите флажок «Выполнить быстрое форматирование» и нажмите «ОК».
Часть 3. Исправления жесткого диска исчезли из управления дисками
Метод 1. Обновите драйверы устройств.
Драйверы устройств играют решающую роль в распознавании вашего диска компьютером.Если драйверы неисправны или устарели, процесс может быть затруднен, что может привести к исчезновению жесткого диска Windows 10. Нам потребуется обновить драйверы до последней версии, чтобы решить эту проблему.
Метод 2. Изменить букву диска и пути
Если описанные выше методы не дали хороших результатов, следующий метод — изменить букву диска и пути через Управление дисками. Вот что вам нужно сделать.
Шаг 1: Нажмите клавишу «Window + R», чтобы открыть диалоговое окно «Выполнить».
Шаг 2: Введите diskmgmt.msc и нажмите Enter, чтобы запустить Управление дисками.
Шаг 3: исчезнувший диск появится в средстве управления дисками. Щелкните его правой кнопкой мыши и выберите «Изменить букву диска и пути».
Шаг 4: Теперь выберите «букву диска», которую нужно назначить диску, и нажмите кнопку «ОК».
Часть 4. Видеоурок: Устранение отсутствия диска D в Windows 10/11 | Внешний жесткий диск не отображается
Часть 5. Часто задаваемые вопросы об исчезновении жесткого диска
Почему в Windows 11/10/8/7 отсутствует мой локальный диск?
Существует несколько причин, по которым локальный диск может не отображаться в Windows 10/8/7.Некоторые из них перечислены ниже.
Почему мой жесткий диск не отображается в BIOS?
Обычно это происходит при повреждении жесткого диска. Кроме того, если кабель неисправен или отключен от сети, это может привести к таким ошибкам.Также убедитесь, что драйверы Serial ATA установлены правильно и обновлены.
Почему пропал мой второй жесткий диск?
Обычно это случается, когда кабель перестает работать. Поэтому рекомендуется заменить кабель. Если после замены кабеля проблема не исчезнет, подключите жесткий диск к другому компьютеру, чтобы проверить, правильно ли работает второй жесткий диск. Вы также можете обратиться к разделу Быстрые и простые исправления для Windows 10, не распознающей / обнаруживающей второй жесткий диск.
Заключение:
В этом руководстве мы поделились различными методами устранения исчезновения диска Windows 11/10. Кроме того, мы представили Tenorshare 4DDiG, чрезвычайно удобный и сложный инструмент, который позволяет выборочно восстанавливать потерянные данные с исчезнувшего диска, внешних накопителей, карт памяти и т. Д. Мы надеемся, что это руководство оказалось для вас полезным. Если у вас есть вопросы, оставьте их в комментариях, и мы вам ответим!
Мой диск находится в диспетчере устройств, но не на моем компьютере
«Я использую компьютер с Windows 7 (работает на SSD).У меня один жесткий диск в качестве основного накопителя. У меня есть старый жесткий диск, который я использую как внешний жесткий диск. Я переместил некоторые документы со своего старого компьютера на этот портативный диск (внешний диск) и отформатировал этот компьютер. Мой внешний диск не появился, когда я снова подключил его к этой системе. Поэтому я отключил его от розетки и подключил к своему новому компьютеру. К сожалению, диск не отображается и на этом компьютере, но он находится в «Диспетчере устройств». Как мне заставить его отобразить в «Моем компьютере» и использовать его? У меня есть действительно важные данные.”
Почему диск отображается в диспетчере устройств, а не в моем компьютере?
Если вы столкнулись с этой проблемой с внешним жестким диском, сначала проверьте подключение к USB-порту. Иногда эта проблема может быть вызвана обрывом соединения. Если в USB-порте или кабеле нет неисправности, попробуйте устранить неполадки, указанные ниже, чтобы ваш диск появился на компьютере.
В случае, если вы сохранили важные данные на поврежденном диске, сделайте резервную копию в безопасном месте; для этого выполните следующую процедуру.
- Наличие программы восстановления жесткого диска Yodot на вашем компьютере
- Подключите диск, который не отображается в Моем компьютере
- Запустите программное обеспечение и нажмите Восстановление раздела вариант
- Из списка выберите подключенный диск
- Выбрать все представленные перегородки
- Нажмите Пропустить / Отметить все
- Данные вашего накопителя отображаются в виде Тип файла / Просмотр данных
- Отметьте нужные файлы
- Надежно сохранить на системном жестком диске
Теперь попробуйте выполнить следующие действия, чтобы решить вашу проблему.
1. Назначьте букву для вашего диска
- Зайдите в начало и введите cmd
- Затем введите diskpart
- Следующий тип Объем списка
- Запишите номер тома, букву диска которого вам нужно назначить
- Затем введите выберите том n (n — номер тома)
- Наконец, введите assign letter = L (L — это буква диска, которую нужно назначить)
- L не следует назначать никакому диску
2.Формат
- Удерживайте ключи Windows и R вместе
- Введите diskmgmt.msc и нажмите Enter .
- В списке доступных устройств выберите свой диск
- Он может быть нераспределенным или неинициализированным
- Щелкните правой кнопкой мыши и выберите Создать новый том
- Затем назначьте букву диска
- Приступаем к форматированию диска
Теперь вы можете видеть свой диск в Моем компьютере.
Зачем Yodot восстанавливать данные с диска, которые не отображаются на моем компьютере?
Это приложение хорошо подходит для восстановления данных, когда внешний или внутренний жесткий диск недоступен. С помощью расширенного модуля сканирования программного обеспечения вы можете легко восстановить файлы, когда ноутбук показывает перезагрузку и выбрать правильную ошибку загрузочного устройства. Программа глубоко сканирует каждый сектор вашего жесткого диска и извлекает данные, не изменяя их структуру и содержимое. Приложение легко создает образ диска и обходит поврежденные сектора на жестких дисках, портативных дисках, твердотельных накопителях или любом другом месте для хранения и извлекает данные.Утилита позволяет сжимать восстановленные файлы для экономии места на диске. Инструмент совместим с интерфейсами IDE, SATA, PATA, ATA, SCSI и многими жесткими дисками. Вы можете использовать программное обеспечение во всех версиях операционной системы Windows.
Должен знать:- Не забывайте оставлять копию на системном диске при сохранении важных файлов на внешнем диске
- Защитите свое запоминающее устройство от вирусов
Статьи по теме
HP Elite Notebook Recovery
Получите доступ к информации, представленной на этой странице, чтобы эффективно восстановить потерянные или удаленные данные с ноутбука HP Elite.
Toshiba NB520 Восстановление ноутбука
На этой странице представлено отличное программное обеспечение, которое позволяет восстанавливать важные данные с ноутбука Toshiba NB520
HP Pavilion Data Recovery
На этой странице вы найдете необходимую информацию и советы по восстановлению потерянных данных с жесткого диска ноутбука HP Pavilion.
Восстановление данных с жесткого диска ноутбука
Посетите эту страницу, чтобы узнать об отличной процедуре восстановления для восстановления недоступных и потерянных данных с жесткого диска ноутбука.
Старый / новый жесткий диск не распознается или не отображается на компьютере или ноутбуке
Иногда жесткий диск или жесткий диск не распознается ноутбуком или настольным компьютером.Причины этого могли быть разные. Иногда это происходит из-за неисправного кабеля, а иногда операционная система, на которой работает ваша система, может быть причиной этой проблемы. Независимо от того, в чем заключается проблема, вы можете легко устранить ее и устранить.
Первое, что нужно сделать, это проверить жесткий диск в BIOS вашей системы . Затем вам нужно выйти из состояния жесткого диска из списка дисков BIOS. В каждой системе есть разные клавиши для входа в BIOS — наиболее распространенными являются F1, F2, F10, DEL, ESC , а также есть несколько комбинированных клавиш, таких как Ctrl + Alt + Del. Используйте ключ, разработанный вашей системой, для входа в BIOS.
Рекомендуемая ссылка: Настройка BIOS: что это такое и как ее открыть или использовать?
BIOS содержит подробную информацию об оборудовании вашей системы вместе с жестким диском. Как только вы войдете в BIOS, найдите параметр — Boot Options / Boot Setting / Boot Priority.
Если ваш жесткий диск указан в списке загрузки BIOS, значит, диск работает отлично и причина проблемы в другом.
Если на вашей материнской плате установлен старый BIOS, вы обнаружите что-то вроде этого;
Вы можете использовать «Утилиту восстановления при загрузке для Windows» , если ваш компьютер не запускается. Инструмент восстановления поможет вам вернуть операционную систему, если что-то пойдет не так.
Если тот, кого не узнать, — это ваш диск 2 и , и вы можете использовать свои окна, то для проверки рабочего состояния диска в Windows вы можете использовать информацию о жестком диске в «Управление дисками Windows». Это покажет вам, работает ли диск с ОС.
- Перейдите в меню «Пуск» и найдите «Управление дисками».
- Если показан диск «Нераспределенный» , это означает, что диск пуст, и вам необходимо его выделить. Теперь щелкните диск правой кнопкой мыши и выберите «Новый простой том» , чтобы выделить диск. В случае, если ваш диск старый, содержащий все ваши важные данные, и показывает, что он нераспределен, вам теперь нужно использовать программное обеспечение для восстановления данных, чтобы вернуть данные, которые были повреждены. Рекомендуемая ссылка: как восстановить случайно отформатированные данные внутреннего или внешнего жесткого диска?
- Если диск находится в идеальном состоянии ( в основном синего цвета ), но на нем нет имени, вам просто нужно назначить букву диска для этого конкретного раздела диска. Щелкните диск правой кнопкой мыши и выберите «Изменить букву диска и пути» , чтобы назначить букву диска.
Проблема также может быть вызвана тем, что некоторые из файлов драйвера материнской платы повреждены или отсутствуют. Драйвер, называемый Chipset Driver , помогает во взаимодействии операционной системы с другим оборудованием по различным шинам. Проблема с этим вызовет различные проблемы с вашим компьютером.
Другой драйвер, известный как SATA или драйвер контроллера ACHI , также важен. Это ключ к интерфейсу жесткого диска SATA, и если с этим драйвером возникнут проблемы, у вас возникнут проблемы с хранением более одного диска на вашем компьютере.
Самые старые компьютерные системы будут работать безупречно, если вы будете поддерживать все системные драйверы в актуальном состоянии.Держите их в обновленном состоянии, и у вас никогда не будет проблем с работой компьютера. Итак, вот несколько рекомендуемых ссылок, которые могут помочь вам в этой ситуации;
# Что делать, если HDD не указан в BIOSЕсли вы обнаружите, что жесткого диска нет в списке BIOS, значит, это аппаратная ошибка. Чтобы определить реальную проблему, вам необходимо следовать этому руководству ниже:
Для этого вам потребуется открыть компьютер или ноутбук.Не забывайте всегда носить антистатический браслет , чтобы защитить вашу систему от повреждений, которые могут быть вызваны статическим электричеством. Также отключите компьютер или ноутбук от коммутатора, прежде чем открывать его.
Дополнительная информация: В чем важность антистатических браслетов?
- Когда дело доходит до портативного компьютера, проблема не в кабеле SATA, поскольку на материнских платах есть встроенные разъемы SATA для подключения накопителя.Однако у некоторых ноутбуков есть кабель, который подключает жесткий диск к разъему SATA на материнской плате. Простое повторное подключение диска через кабель в большинстве случаев поможет решить проблему.
- Другой способ устранения неполадок ноутбука — , чтобы использовать другой рабочий жесткий диск и проверить, работает ли новый диск или что-то еще. Так вы будете уверены, неисправен жесткий диск или нет.
- Если проблема не устранена со вторым рабочим жестким диском, то это проблема BIOS. Эту проблему можно решить, обновив BIOS. Эту проблему может решить профессионал, не пытайтесь решить эту проблему самостоятельно.
- Проблема также может быть связана с разъемом SATA на материнской плате ноутбука. Эту проблему с разъемом SATA может решить профессионал, потому что для ремонта требуется определенное оборудование.
- Первое, что могут попробовать пользователи настольных компьютеров, это установить на различных слотов SATA на материнской плате для своих жестких дисков.Это покажет вам, неисправен слот или нет.
- Другой способ устранения неполадок, который вы можете попробовать, — это использовать другой кабель питания SATA . Этот кабель идет от блока питания. Это тот же самый, что подключен к оптическому диску , оба используют один и тот же интерфейс SATA.
- Если ни один из двух вариантов не работает, замените кабель SATA. В большинстве случаев проблема решается простой заменой этого кабеля. Вы можете использовать кабель, который подключен к устройству чтения / записи дисков.Вы можете получить новый позже.
- В качестве последнего решения установите рабочий жесткий диск вместо неработающего жесткого диска. Если вы обнаружите, что новый диск работает нормально, значит, старый жесткий диск неисправен.
- Если это не решает проблему, значит, проблема в BIOS. Обновление BIOS решит проблему. Однако воспользуйтесь услугами специалиста, имеющего опыт работы с компьютером, который вы используете.
Рекомендуемые ссылки:
«На данный момент это все, спасибо за то, что вы придерживаетесь статьи, и вы знаете, что всегда будет полезно сообщить мне о статье в комментариях ниже.”🙂
Внешний жесткий диск не отображается в компьютере, как это исправить?
Без сомнения, жесткие диски являются жизненно важным элементом для работы любой операционной системы. Фактически, для того, чтобы запустить Windows 10 на компьютере, необходимо иметь жесткий диск. Когда мы говорим о внешнем жестком диске, если это очень полезно для резервного копирования наших важных файлов и документов, чтобы сохранить их в безопасности. Иногда компьютер даже не отображает внешний жесткий диск в «Мой компьютер / Этот компьютер».Обычно это происходит с НОВЫМ жестким диском. Иногда наш обычный внешний диск перестает отображаться на компьютере. Если вы не смогли понять проблему, здесь, в этой статье, мы увидим , как решить проблему , когда внешний жесткий диск не отображается на моем компьютере.
Решение:
- Убедитесь, что жесткий диск подключен правильно.
- Убедитесь, что жесткий диск включен в BIOS системы.
- Исправьте это, назначив букву диска.
- Исправьте, инициализировав жесткий диск.
Способ 1. Убедитесь, что жесткий диск подключен правильно.
Я всегда говорю вам, что во многих случаях наиболее очевидное решение является правильным. Перед тем, как вводить более глубокие решения, необходимо убедиться, что жесткий диск правильно подключен и установлен на ПК.
Метод 2. Убедитесь, что жесткий диск включен в системном BIOS или UEFI.
Если жесткий диск подключен правильно и по-прежнему не отображается на компьютере, проверьте настройки BIOS или UEFI вашего компьютера .Оказавшись там, проверьте, включен ли жесткий диск. В противном случае включите его, чтобы он мог быть распознан и отображен в Windows 10.
Метод 3. Назначьте букву диска.
Вероятно, диск новый и поэтому операционная система не распознает его. Какова причина? На самом деле, когда мы покупаем новый жесткий диск, он приходит с завода в неформатированном виде. Следовательно, поскольку у него нет формата файла, Windows не будет отображать его в проводнике файлов.Итак, чтобы исправить эту ошибку, необходимо войти в диспетчер дисков.
- Для этого нажмите комбинацию Win + R , чтобы выполнить следующую команду: diskmgmt.msc
- В этом меню, если должен отображаться жесткий диск. Теперь путь и буква диска будут пустыми. Итак, чтобы решить эту проблему, щелкните правой кнопкой мыши на диске и выберите Изменить букву диска и путь .
- В следующем окне нажмите Изменить , а затем назначьте диску неиспользуемую букву , например: H или выше.
- Нажмите accept , и диск уже должен быть доступен.
- Также вероятно, что система не распознает жесткий диск, потому что он имеет формат файла, который не распознается Windows. Например, формат ext4, соответствующий Linux. В этом случае вы должны отформатировать диск с файловой системой NTFS .
Способ 4. Инициализирует жесткий диск.
При установке нового жесткого диска Windows должна развернуть мастер для инициализации диска.Если нет, мы можем инициализировать диск вручную.
- Помня об этом, снова войдите в диспетчер дисков , выполнив шаги, указанные в предыдущем пункте. Затем щелкните правой кнопкой мыши на новом диске и выберите Инициализировать диск .
- Затем выберите соответствующий стиль раздела ( MBR или GPT )
- Вернувшись в предыдущее меню, вы увидите, что диск уже доступен, но все еще не отформатирован и безымянный.Итак, что мы сделаем, это запустим мастер, чтобы создать новый том. Имея это в виду, щелкните его правой кнопкой мыши и запустите New Simple Volume .
- В следующем окне укажите размер тома . Для продолжения нажмите Next .
- Затем присвоить диску букву .
- Наконец, назначает файловую систему , в которой будет отформатирован блок. Также назначьте новому тому метку .
- После завершения предыдущего шага мастер начнет форматирование жесткого диска устройства, присвоив желаемое имя и метку.
Таким образом, жесткий диск появится в проводнике файлов. И он будет готов к работе. В последнем случае мы увидели, как решить проблему жесткого диска, который не отображается на компьютере. На данный момент это все, до скорой встречи.
Дополнительная информация.
Кроме того, его функция выходит за рамки содержания файлов, необходимых для правильного функционирования операционной системы. Он также содержит данные и файлы владельца.Этот тип информации может быть фотографиями, видео, музыкой и любым типом файлов. Как правило, получить доступ к жестким дискам можно, войдя в проводник.
Жесткий диск не отображается
Иногда бывает, что вы подключаете внешнее хранилище к компьютеру или ноутбуку, но диск не отображается в «Мой компьютер». Устройство не отображается по двум основным причинам:
- Ошибка файловой системы .Файловая система отвечает за способ хранения данных на устройстве. Внешние устройства хранения обычно используют одну из файловых систем Windows: FAT32, exFAT или NTFS. Различные вирусы, небезопасное удаление, отключение электроэнергии может нарушить целостность файловой системы, что приведет к потере данных. Как правило, проблему может решить форматирование устройства. Однако перед форматированием диска вы можете восстановить данные с устройства. Продолжайте читать, чтобы узнать, как это сделать.
- Физические повреждения устройства . В этом случае устройство вроде как умерло. Если это флешка, ее индикаторы не загораются, если это жесткий диск, вы не слышите знакомого звука вращения диска. В качестве альтернативы может случиться так, что сам диск работает правильно, но ошибка вызвана корпусом. Для получения дополнительной информации о том, как получить доступ к данным в случае отказа корпуса, обратитесь к этой странице.
Почему диск не отображается в Windows
Чтобы понять, с какими повреждениями, логическими или механическими, вы имеете дело, вам нужно перейти в Управление дисками и проверьте, отображается ли там устройство. Если вы это видите, повреждение, скорее всего, логично, и вы можете легко восстановить данные, а затем использовать устройство, как раньше. В противном случае вы имеете дело с физическим повреждением, и вы можете либо починить устройство, либо выбросить его.
Чтобы перейти к управлению дисками в Windows 10, нажмите Win + X и выберите в меню «Управление дисками». В других версиях Windows просто нажмите Пуск и введите indiskmgmt.msc
Если вы видите свой диск в управлении дисками, сначала попробуйте восстановить данные, хранящиеся на нем. с помощью специального программного обеспечения для восстановления данных , такого как ReclaiMe , затем устраните проблему, форматирование диска.
Как восстановить данные, если диск не отображается в Моем компьютере
- Заранее продумайте, куда вы собираетесь копировать восстановленные данные.Подготовьте хранилище: внешний диск, флэш-накопитель или сетевое устройство.
- Загрузите, установите и запустите программу ReclaiMe.
- Выберите свое устройство и нажмите Пуск.
- Подождите, пока программа завершит сканирование устройства.
- Оцените качество восстановления с помощью функции предварительного просмотра.
- Купите лицензионный ключ и скопируйте данные.
Как сделать устройство видимым в Windows
Как только вы восстановили данные с устройства и убедились, что файлы можно открывать, вы можете приступить к исправлению устройства. Чтобы диск был виден в Windows, его нужно отформатировать .
В «Управлении дисками» щелкните правой кнопкой мыши «Раздел» и выберите «Форматировать». Обратите внимание, что существует два типа форматирования — быстрое и полное. Вы можете узнать больше о разнице здесь. Вкратце разница заключается в следующем: быстрое форматирование влияет только на таблицу разделов, в то время как полный формат сбрасывает каждый сектор устройства. Обычно быстрого форматирования достаточно, чтобы исправить большинство ошибок файловой системы и вы можете оставить флажок «Выполнить быстрое форматирование» и нажать «ОК».
Остались вопросы?
Создать новый билет
Почему ваш новый жесткий диск не отображается в Windows (и как это исправить)
Итак, после переустановки Windows 10 во второй раз в этом месяце из-за небольшой ошибки, которая решила, что все основные приложения перестанут работать независимо от команд PowerShell, оказалось, что мой дополнительный жесткий диск емкостью 1 ТБ, который я использую для сторонних программ и моих личных файлов. больше не будет отображаться в настройках хранилища в разделе «Система» на странице настроек Windows 10 (что за глоток).Обычно я захожу сюда, чтобы настроить все возможные параметры для моего вторичного диска, а не для диска C: это SSD с ограниченным хранилищем.
Новые приложения?
Диск D:
Новые документы?
Драйв D:
Новая музыка?
Drive D:
Новые изображения?
Drive D:
Новое видео?
Привод D:
Но диск D: не отображается в раскрывающемся списке. Просто диск C :. И если я открою проводник и перейду на этот компьютер, он будет там отображаться, и я смогу получить к нему доступ без каких-либо проблем.Фактически, я даже смог установить на него Steam после того, как стал единоличным владельцем всего диска. И он работает нормально без каких-либо проблем.
Кажется, приложение «Настройки» по какой-то причине не может получить к нему доступ.
Итак, что дает? Как я могу это исправить? Будет ли это проблемой с разрешениями, если я единственный владелец? Обычно в этом списке есть SYSTEM и TrustedInstaller, но здесь дело обстоит не так.
Сообщить о нарушении
Я понимаю вашу озабоченность и помогу вам решить эту проблему.
Я предлагаю вам следовать приведенным ниже методам и проверить, помогает ли это.
Метод 1 : Я предлагаю вам запустить средство устранения неполадок оборудования и устройств и проверить, помогает ли оно.
1. Нажмите клавишу Windows , затем щелкните панель поиска.
2. Введите « Troubleshooting » без кавычек и щелкните « Troubleshooting».
3. Затем щелкните Просмотреть все на левой панели экрана.
4.Щелкните Hardware and Devices.
5. Щелкните Next и следуйте инструкциям.
Если проблема не устранена, воспользуйтесь приведенными ниже методами.
Метод 2 : Я бы посоветовал вам попробовать проверить состояние диска в диспетчере устройств.
1. Нажмите Windows Key + R.
2. Затем введите « devmgmt.msc » без кавычек и нажмите Enter Key.
3. Разверните Диск .Если удастся найти драйвер для внешнего диска.
6. Затем снова щелкните драйвер правой кнопкой мыши и выберите «Свойства ».
7. Проверьте состояние устройства диска.
Сообщайте нам об этой проблеме, чтобы мы могли лучше помочь вам.
Я подключил к своему компьютеру внешний жесткий диск Toshiba емкостью 1 ТБ, но он не отображается на этом компьютере. Windows показала, что при первом подключении USB-кабель не распознается, но позже он также не отображается. назовите внешний usb 3.0 на странице устройств и принтеров в панели управления, но нигде больше (даже в управлении дисками).
Сообщить о нарушении
Ответов (7)
Проверьте, назначена ли диску буква диска.
Нажмите клавишу Windows + X
Нажмите Управление дисками
Если вы видите свой диск в списке, но без буквы диска, щелкните его правой кнопкой мыши
Нажмите Изменить букву диска и пути
Нажмите Добавить
Нажмите Назначить следующую букву диска
Нажмите букву диска список
Выберите букву диска — попробуйте выбрать буквы в конце алфавита
Нажмите OK
Нажмите OK еще раз
Если это не сработает.
Нажмите клавишу Windows + X
Нажмите Диспетчер устройств
Разверните Дисковые накопители
Щелкните правой кнопкой мыши внешний диск
Нажмите Удалить
Выйдите из диспетчера устройств, перезапустите и проверьте, обнаружен ли он.
Откройте «Устройства и принтеры», найдите «Неуказанное устройство» и вручную переустановите диск. Сначала удалите драйвер устройства USB Mass torage.
Сообщить о нарушении
10 человек посчитали этот ответ полезным
Был ли этот ответ полезным?
Извините, это не помогло.
Отлично! Спасибо за ваш отзыв.
Насколько вы удовлетворены этим ответом?
Спасибо за ваш отзыв, он помогает нам улучшить сайт.
Насколько вы удовлетворены этим ответом?
Спасибо за ваш отзыв.
Проверьте, назначена ли диску буква диска.
Нажмите клавишу Windows + X
Нажмите Управление дисками
Если вы видите свой диск в списке, но без буквы диска, щелкните его правой кнопкой мыши
Нажмите Изменить букву диска и пути
Нажмите Добавить
Нажмите Назначить следующую букву диска
Нажмите букву диска список
Выберите букву диска — попробуйте выбрать буквы в конце алфавита
Нажмите OK
Нажмите OK еще раз
Если это не сработает.
Нажмите клавишу Windows + X
Нажмите Диспетчер устройств
Разверните Дисковые накопители
Щелкните правой кнопкой мыши внешний диск
Нажмите Удалить
Выйдите из диспетчера устройств, перезапустите и проверьте, обнаружен ли он.
Откройте «Устройства и принтеры», найдите «Неуказанное устройство» и вручную переустановите диск. Сначала удалите драйвер устройства USB Mass torage.
Обзор тем сообщений
Введение
Ряд пользователей Windows 10 сообщили, что при загрузке компьютера он зависает на «Сканировании и восстановлении диска».Большинство пользователей также сообщают, что даже после перезапуска они возвращаются к тому же экрану.
Вы, вероятно, читаете это, потому что ваш компьютер сейчас показывает этот экран. Не паникуй. У меня есть решение для вас. Но сначала позвольте мне поделиться 3 причинами, по которым это может произойти.
Что означает сканирование и восстановление диска c в Windows 10
Может быть ряд причин, по которым ваша Windows 10 может зависнуть на этапе «Сканирование и восстановление диска D или C».
Один , если вы принудительно выключили компьютер.То есть вы не использовали обычное выключение, а скорее нажали кнопку питания на своем компьютере. Это может привести к повреждению данных. Если файлы вашей операционной системы повреждены из-за принудительного завершения работы, это может привести к появлению этого сообщения.
Два , если на жестком диске есть поврежденные сектора. То есть какая-то часть вашего жесткого диска может быть неисправной. Это может произойти просто по ряду причин. Возможно, это не связано с тем, что вы принудительно выключаете компьютер.
Третий , если вы запустите команду CHKDSK / F при входе в Windows.Когда вы запустите эту команду на диске C из Windows, вы получите сообщение об ошибке «Chkdsk не может работать, потому что том используется другим процессом». Затем вам будет предложено запустить Chkdsk при следующей перезагрузке. Когда вы перезагрузите компьютер, он покажет «Сканирование и восстановление диска».
Как остановить сканирование и восстановление диска в Windows 10
Теперь, когда вы знаете, что может привести к зависанию вашего компьютера с Windows 10 в режиме «Сканирование и восстановление диска», позвольте мне показать вам решения.
Есть 2 шага, чтобы исправить проблему «Сканирование и восстановление диска» в Windows 10 ″:
- Загрузка в безопасном режиме
- Воспользуйтесь одним из перечисленных методов для устранения проблем с жестким диском.
Шаг 1. Загрузите Windows 10 в безопасном режиме
Самый быстрый способ заставить Windows 10 загрузиться в безопасном режиме — прервать ее загрузку 3 раза подряд. Для принудительной загрузки в безопасном режиме выполните следующие действия:
- На экране «Сканирование и восстановление диска» нажмите кнопку питания на компьютере примерно на 10 секунд.Он выключится.
- Нажмите кнопку питания еще раз, чтобы загрузить компьютер. Когда вы видите знак того, что Windows готовится к загрузке, снова нажмите кнопку питания, чтобы выключить ее.
- Повторите последний шаг в третий раз. Когда вы снова загрузитесь, вы увидите экран ниже.
- Затем подождите, пока не увидите экран ниже.
- Щелкните Дополнительные параметры . Затем щелкните Устранение неполадок .
Объявления
Шаг 2. Используйте один из перечисленных методов для устранения проблем с накопителем
После загрузки компьютера в безопасный режим необходимо устранить любую проблему с жестким диском, из-за которой Windows продолжает сканировать и восстанавливать диск.
Попробуйте эти методы по очереди. Когда вы попробуете метод 1, перезагрузите компьютер. Затем проверьте, решена ли проблема «Сканирование и восстановление диска». Если нет, снова загрузите компьютер в безопасный режим. Тогда попробуйте метод 2.
Метод 1. Проверьте диск на наличие ошибок файловой системы
- В левой части панели задач щелкните правой кнопкой мыши логотип Windows. Затем щелкните Disk Management .
- Когда откроется «Управление дисками», щелкните правой кнопкой мыши диск, который отображается в сообщении «Сканирование и восстановление диска».Затем выберите Properties .
- Когда откроется окно «Свойства диска», щелкните вкладку Инструменты . Затем под Проверка ошибок нажмите Проверить . Дождитесь завершения задачи. Затем загрузите компьютер и проверьте, нормально ли загружается Windows.
Если описанный выше метод не помогает устранить сообщение «Сканирование и восстановление диска», попробуйте способ 2, описанный ниже.
Метод 2. Запустите CHKDSK
Следующий вариант решения проблемы «Сканирование и восстановление диска» — запустить команду CHKDSK.Недавно я написал руководство «20 команд командной строки для системных администраторов» с подробным описанием того, как использовать CHKDSK.
Чтобы исправить проблему «Сканирование и восстановление диска» с помощью CHKDSK, выполните следующие действия:
- Все еще вошел в безопасный режим, выполните поиск в cmd, затем щелкните правой кнопкой мыши Командная строка и выберите Запуск от имени администратора .
- Когда загрузится командная строка, введите команду ниже. Затем нажмите клавишу Enter на клавиатуре.
- Если вы получили сообщение «Chkdsk не может работать, потому что том используется другим процессом», введите Y и нажмите клавишу Enter.Затем перезагрузите компьютер.
Когда ваш компьютер перезагрузится, вы все равно увидите «Сканирование и восстановление диска». Не паникуй. На этот раз сканирование инициировано командой CHKDSK. Он должен успешно сканировать и нормально загружать ваш компьютер.
Заключение
Если ваш компьютер завис в режиме «сканирование и восстановление диска», это может быть страшно. Надеюсь, вам удалось загрузить компьютер с помощью одного из методов, предложенных в этом руководстве.
Надеюсь, вам было полезно это руководство по Itechguide.
Если у вас есть вопросы или комментарии, используйте форму «Оставить ответ» в конце этого руководства. В качестве альтернативы вы можете поделиться своим опытом исправления «сканирования и восстановления диска» на вашем компьютере.
Сообщить о нарушении
Ответов (14)
* Пожалуйста, попробуйте меньший номер страницы.
* Пожалуйста, вводите только цифры.
* Пожалуйста, попробуйте меньший номер страницы.
* Пожалуйста, вводите только цифры.
Это второй отдельный жесткий диск или раздел на исходном диске? Если бы
последний, можно было бы удалить раздел во время установки?
Windows Key + X — Управление дисками — проверьте там настройки.
Надеюсь, это поможет.
——————————————————————————————–
Роб Браун — MVP Microsoft Роб Браун — прошедший MVP Microsoft — Windows Insider MVP 2016 — 2021
Microsoft MVP Windows и устройства для ИТ 2009-2020
Сообщить о нарушении
42 человека посчитали этот ответ полезным
Был ли этот ответ полезным?
Извините, это не помогло.
Отлично! Спасибо за ваш отзыв.
Насколько вы удовлетворены этим ответом?
Спасибо за ваш отзыв, он помогает нам улучшить сайт.
Насколько вы удовлетворены этим ответом?
Спасибо за ваш отзыв.
Сообщить о нарушении
415 человек считают этот ответ полезным
Был ли этот ответ полезным?
Извините, это не помогло.
Отлично! Спасибо за ваш отзыв.
Насколько вы удовлетворены этим ответом?
Спасибо за ваш отзыв, он помогает нам улучшить сайт.
Насколько вы удовлетворены этим ответом?
Спасибо за ваш отзыв.
Сообщить о нарушении
2 человека посчитали этот ответ полезным
Был ли этот ответ полезным?
Извините, это не помогло.
Отлично! Спасибо за ваш отзыв.
Насколько вы удовлетворены этим ответом?
Спасибо за ваш отзыв, он помогает нам улучшить сайт.
Насколько вы удовлетворены этим ответом?
Спасибо за ваш отзыв.
В разделе «Управление дисками» можно щелкнуть правой кнопкой мыши по этому диску? Что показывает
на нижней панели.
Убедитесь, что вы вошли в учетную запись администратора.
Проверьте ответ в этой ветке (Windows 10 такая же) от Сайеда Н.
Надеюсь, это поможет.
——————————————————————————————–
Роб Браун — MVP Microsoft Роб Браун — прошедший MVP Microsoft — Windows Insider MVP 2016 — 2021
Microsoft MVP Windows и устройства для ИТ 2009-2020
Сообщить о нарушении
9 человек посчитали этот ответ полезным
Был ли этот ответ полезным?
Извините, это не помогло.
Отлично! Спасибо за ваш отзыв.
Насколько вы удовлетворены этим ответом?
Спасибо за ваш отзыв, он помогает нам улучшить сайт.
Насколько вы удовлетворены этим ответом?
Спасибо за ваш отзыв.
У меня была та же проблема, и решение, которое я нашел, очень простое.
Перейдите в «Управление дисками» и выберите жесткий диск.
После выполнения этого шага щелкните правой кнопкой мыши жесткий диск, который не отображается, и выберите «Изменить букву и сетевой путь».
Покажет другое окно, после чего выберите «Изменить».
Выберите букву, которую вы хотите выбрать для наименования жесткого диска, и готово!
Сообщить о нарушении
133 человека нашли этот ответ полезным
Был ли этот ответ полезным?
Извините, это не помогло.
Отлично! Спасибо за ваш отзыв.
Насколько вы удовлетворены этим ответом?
Спасибо за ваш отзыв, он помогает нам улучшить сайт.
Насколько вы удовлетворены этим ответом?
Спасибо за ваш отзыв.
Это не сработало для меня.
Когда я нажимаю на значок жесткого диска или в записи ниже, отображается просто ПОМОЩЬ.
Сообщить о нарушении
8 человек посчитали этот ответ полезным
Был ли этот ответ полезным?
Извините, это не помогло.
Отлично! Спасибо за ваш отзыв.
Насколько вы удовлетворены этим ответом?
Спасибо за ваш отзыв, он помогает нам улучшить сайт.
Насколько вы удовлетворены этим ответом?
Спасибо за ваш отзыв.
Когда я нажимаю на значок жесткого диска или в записи ниже, отображается просто ПОМОЩЬ.
Сообщить о нарушении
6 человек посчитали этот ответ полезным
Был ли этот ответ полезным?
Извините, это не помогло.
Отлично! Спасибо за ваш отзыв.
Насколько вы удовлетворены этим ответом?
Спасибо за ваш отзыв, он помогает нам улучшить сайт.
Насколько вы удовлетворены этим ответом?
Спасибо за ваш отзыв.
Сообщить о нарушении
Был ли этот ответ полезным?
Извините, это не помогло.
Отлично! Спасибо за ваш отзыв.
Насколько вы удовлетворены этим ответом?
Спасибо за ваш отзыв, он помогает нам улучшить сайт.
Насколько вы удовлетворены этим ответом?
Спасибо за ваш отзыв.
Пробовал, но буквы дисков не отображаются. После быстрого запроса Google то, что сработало для меня, было.
1) Откройте Управление дисками
2) Щелкните правой кнопкой мыши неактивный диск
3) Выберите простой том
Мой диск был обозначен как нераспределенный, поэтому ПК не распознает его как пригодный для использования.Он становится доступным при создании простого тома. Работает только на одном диске. Я не знаю, можно ли тогда его разделить, но это меня не касается.
Внешние жесткие диски являются одними из наиболее важных носителей информации, используемых почти всеми в мире, и хотя их действительно легко подключить к компьютеру, могут быть случаи, когда вы можете столкнуться с проблемой, что внешний жесткий диск не отображается и компьютер может не обнаружить его по неизвестной причине. Проблема может быть вызвана множеством причин, включая плохие порты, а также проблемы с самим жестким диском.
Это очень распространенная проблема, и вы можете попробовать ее исправить. В этой статье мы увидим множество потенциальных исправлений этой проблемы, так что шансы на то, что вы исправите проблему, будут выше
📢 ПРИСОЕДИНЯЙТЕСЬ К НАШЕМУ ТЕЛЕГРАММНОМУ СООБЩЕСТВУ
Внешний жесткий диск не отображается: исправления 1. Убедитесь, что жесткий диск подключенДа, мы знаем, что это звучит как-то не так, но, просто подключив внешний жесткий диск, вы не можете предположить, что он заработает.Электронным компонентам требуется мощность для работы.
Некоторые диски, представленные на рынке, поставляются с адаптером питания переменного тока, и есть вероятность, что вы его не подключили. Диски также поставляются с двумя разъемами USB, поэтому убедитесь, что они подключены, чтобы жесткий диск мог получать сок. это нужно.
2. Попробуйте другой порт USBВозможно, порт USB, который вы используете, не работает. В этом случае попробуйте подключить его к другому USB-порту. Если диск подключен к USB 3.0, попробуйте подключить его к порту USB 2.0. Если он подключен к шине USB, попробуйте подключить его напрямую к компьютеру, и в некоторых случаях это может сработать.
Вы также можете попробовать подключить его к компьютеру друзей или запасному ноутбуку, если он у вас есть. Таким образом вы узнаете, связана ли проблема с USB-портами компьютера или с самим жестким диском.
Также возможно, что файловая система диска не может быть прочитана вашей текущей операционной системой. В этом случае вам может потребоваться отформатировать устройство, но перед этим убедитесь, что вы скопировали все свои файлы на поддерживаемый компьютер, а затем выполните полное форматирование.
3. Обновите драйверы ПользователиWindows сталкиваются с множеством проблем с драйверами после крупных обновлений патчей Windows, и если ваш диск работал нормально до обновления, возможно, возникла проблема с драйверами. Чтобы обновить драйверы, все, что вам нужно сделать, это выполнить поиск по запросу « Device Manager »в поле поиска в меню« Пуск » -> Разверните меню« Дисковые накопители »-> Разверните подменю универсальной последовательной шины и посмотрите, отображается ли ваш диск в списке.
Видите название вашего диска с желтым восклицательным знаком? Щелкните правой кнопкой мыши на устройстве и выберите Свойства .Если отображается странная ошибка, поиск ошибки может оказаться полезным. Вы также можете перейти на вкладку драйвера, удалить драйвер и перезагрузить компьютер.
4. Использование управления дисками для форматирования дискаЕсли диск включен, отображается в диспетчере дисков , , но не отображается в проводнике файлов . Проблема с таблицей разделов диска. В этом случае вам потребуется Создать и отформатировать разделы диска . Для этого введите то же самое в поле поиска в меню «Пуск».Если ваше устройство отображается в списке дисков и имеет только один раздел, щелкните место правой кнопкой мыши и выберите параметр форматирования.
Если существует несколько разделов, удалите каждый раздел и, в конце концов, разверните его, щелкнув правой кнопкой мыши раздел и выбрав опцию развернуть . Раздел диска будет отображаться как « Unallocated »; все, что вам нужно сделать, это щелкнуть правой кнопкой мыши на отдельном большом разделе и выбрать New Simple Volume .
5.Очистите диск с помощью утилиты DiskpartDiskpart — это замечательный встроенный инструмент Windows, который позволяет вам изменять характер вашего жесткого диска. Если вы зашли так далеко, а проблема все еще не решена, на этом этапе ваши данные будут потеряны. Чтобы открыть Diskpart и очистить диск, введите « D iskpart » в поле поиска в меню «Пуск» и начните вводить следующие команды.
- Для вывода списка дисков в компьютере введите
- Выберите диск, который вы хотите очистить
После завершения очистки вам может потребоваться перейти к инструменту управления дисками в четвертом методе, чтобы выделить разделы.
Итак, это были некоторые из способов исправить проблему отсутствия внешнего жесткого диска. Сообщите нам, помогла ли вам эта статья, в разделе комментариев ниже. Кроме того, если у вас есть какие-либо вопросы, оставьте комментарий ниже или свяжитесь с нами в социальных сетях.
БОНУСНОЕ ВИДЕО Чтобы получать быстрые отчеты, глубокое понимание и мнения о потребительских технологиях и многое другое, подпишитесь на TechDipper в Telegram. Вы также можете следить за TechDipper в Twitter, Facebook, Instagram и подписаться на наш канал YouTube.
Здравствуйте,
У меня проблема с жестким диском (HDD) «120 ГБ».
Моя оригинальная Xbox 360 не определяет мой жесткий диск, и я не знаю, почему 🙁 я много раз пытался отформатировать жесткий диск.
Моя Xbox 360 обнаружила мой жесткий диск только при использовании кабеля передачи.
Я попробовал жесткий диск моего друга, и он отлично работал без кабеля передачи.
Кто-нибудь знает как исправить. Пожалуйста (потому что я хочу загрузить много вещей в свой File-Share)
Сообщить о нарушении
Ответов (9)
Попробуйте почистить контактные точки на жестком диске, может быть пыль?
Если это не помогает, я думаю, что ваш жесткий диск сломан и вам нужно купить новый.
Сообщить о нарушении
2 человека посчитали этот ответ полезным
Был ли этот ответ полезным?
Извините, это не помогло.
Отлично! Спасибо за ваш отзыв.
Насколько вы удовлетворены этим ответом?
Спасибо за ваш отзыв, он помогает нам улучшить сайт.
Насколько вы удовлетворены этим ответом?
Спасибо за ваш отзыв.
, но я попробовал жесткий диск своего друга, и он работал без кабеля передачи
и мой жесткий диск работают отлично, но с кабелем передачи
Сообщить о нарушении
Был ли этот ответ полезным?
Извините, это не помогло.
Отлично! Спасибо за ваш отзыв.
Насколько вы удовлетворены этим ответом?
Спасибо за ваш отзыв, он помогает нам улучшить сайт.
Насколько вы удовлетворены этим ответом?
Спасибо за ваш отзыв.
Для переноса данных с одного жесткого диска Xbox 360 на другой вам понадобится следующее:
- Консоль Xbox 360
- Текущий жесткий диск (должен быть меньше нового)
- Новый жесткий диск (Leet рекомендует 120 ГБ или 250 ГБ) USB-накопитель
- (Leet рекомендует два устройства емкостью 16 ГБ) или комплект для передачи данных Microsoft Xbox 360
Для переноса данных выполните следующие действия:
Использование кабеля для передачи данных Xbox 360
Идеально подходит для переноса данных со старого жесткого диска на новый диск на консоли Xbox 360 Elite.
1. Подключите старый жесткий диск к новой консоли Elite.
2. Включите Xbox и подсоедините большой конец кабеля передачи к большему жесткому диску.
3. Подключите конец кабеля USB к порту USB на Elite 360.
4. Вставьте прилагаемый диск в Elite и следуйте инструкциям.
5. Когда передача будет завершена (это может занять около часа), отключите жесткий диск меньшего размера, выключите машину и подключите новый жесткий диск. Виола.
Перенос без комплекта для передачи Xbox 360
Мы рекомендуем этот метод для установки нового жесткого диска на Xbox 360 старого образца.
1. Включите консоль Xbox 360 и вставьте USB-накопитель.
2. Нажмите кнопку «Гид по Xbox» на геймпаде и перейдите в крайнее правое меню. Выберите «Память».
3. Выберите флеш-накопитель и при необходимости отформатируйте его, следуя инструкциям (перед очисткой обязательно перенесите все важные файлы на компьютер).
4. Нажмите Y, чтобы передать данные, затем выберите данные, которые вы хотите передать (убедитесь, что вы выбрали свой профиль тега игрока, системные настройки и все сохраненные игры, которые хотите сохранить).
5. После того, как данные были перенесены в USB-перо, извлеките диск и выключите Xbox 360, прежде чем отключать его от сети и отсоединять все кабели, подключенные к консоли.
6. Извлеките старый жесткий диск. Поместите 360 вертикально и нажмите кнопку слева от жесткого диска, затем извлеките.
7. Вставьте новый жесткий диск. Убедитесь, что он правильно вставлен.
8. Подключите 360 снова и включите его.
9. Вставьте флэш-накопитель USB с вашими данными.
10.Перейдите в «Память» и выберите флеш-накопитель. Перенесите все данные на новый жесткий диск.
11. Если вам нужно перенести дополнительные данные со старого жесткого диска, снова выключите машину и подключите старый жесткий диск. Включите его, перенесите дополнительные данные на USB-накопитель и повторите шаги с 5 по 10.
12. Возможно, вам потребуется передать права собственности на любой загруженный контент на новый жесткий диск. Если это так, на экране появится сообщение — следуйте инструкциям в Интернете, чтобы передать права на новый жесткий диск. Примечание. Это можно делать только раз в 12 месяцев.
Я был пользователем Mac Book и с тех пор перешел на Windows. Когда я подключаю жесткий диск, на котором хранится моя резервная копия Macbook, вы слышите звук, сигнализирующий о подключении, но мой ноутбук с Windows не распознает его. Есть предложения, как восстановить файлы с жесткого диска?
Заранее спасибо,
Сообщить о нарушении
Ответов (5)
Mac и ПК используют разные файловые системы.Файловая система Mac не может использоваться Windows. На компьютерах Mac используется файловая система HFS +, которую Windows не распознает без установки стороннего программного обеспечения. Windows использует файловую систему NTFS.
Точно так же компьютеры Mac могут использовать различные форматы файлов, которые не распознаются Windows, хотя некоторые форматы являются универсальными, например .jpg.
Преобразование файлов на вашем диске возможно, но это определенно будет нелегко. Кроме того, программа резервного копирования, разработанная для Mac, обычно не может выполнить восстановление на ПК с Windows.Условно говоря, вам будет легче, если у вас будет доступ к исходным (без резервных копий) файлам.
Чтобы получить совет, вы можете начать с объяснения Криса Хоффмана: Как преобразовать диск, отформатированный для Mac, в диск Windows.
Кроме того, поищите в Интернете информацию о том, как преобразовать диск Mac в диск Windows.
Сообщить о нарушении
2 человека посчитали этот ответ полезным
Был ли этот ответ полезным?
Извините, это не помогло.
Отлично! Спасибо за ваш отзыв.
Насколько вы удовлетворены этим ответом?
Спасибо за ваш отзыв, он помогает нам улучшить сайт.
Насколько вы удовлетворены этим ответом?
Спасибо за ваш отзыв.
Windows не может получить доступ к накопителю, отформатированному на Mac. . .
Щелкните ссылку ниже, чтобы загрузить 5-дневную бесплатную пробную версию отличной утилиты MacDrive
.Установите его, затем перезагрузите компьютер, запустите утилиту и подключите диск, после этого у вас будет доступ к этому диску Mac, как к любому другому жесткому диску ПК
Скопируйте все с этого диска, затем вы можете отформатировать его в NTFS для использования на ПК
Вы можете удалить эту пробную версию после создания резервной копии данных на этом диске
________________________________________________________
Стандартный отказ от ответственности: это веб-сайт, не принадлежащий Microsoft.На странице представлена точная и безопасная информация. Следите за объявлениями на сайте, которые могут рекламировать продукты, часто классифицируемые как PUP (потенциально нежелательные продукты). Тщательно изучите любой продукт, рекламируемый на сайте, прежде чем вы решите загрузить и установить его.
Власть разработчику!
MSI GV72 — 17,3 дюйма, i7-8750H (шестиядерный), 32 ГБ DDR4, 4 ГБ GeForce GTX 1050 Ti, 256 ГБ NVMe M2, 2 ТБ HDD
Автор Linda | Следуйте | Последнее обновление 25 марта 2020 г.
Резюме:
Сталкивались ли вы с тем, что сетевой диск не показывает проблему? Если сетевой диск не отображается в проводнике или не отображает все папки / файлы, вы можете прочитать этот пост, в котором MiniTool предлагает вам соответствующие решения.
Быстрая навигация:
- Подключенный сетевой диск не отображается
- Исправление 1. Восстановить сетевой диск, не отображаемый в проводнике
- Исправление 2. Сетевой диск не отображает все папки / файлы
- Комментарии пользователей
Подключенный сетевой диск не отображается
Подключение сетевого диска — это способ обеспечить совместное использование диска. С помощью этого метода вы можете сохранить свои собственные данные на другом компьютере или виртуализировать файлы с другого компьютера на своем собственном компьютере через локальную сеть.
После сопоставления удаленных общих ресурсов с локальным ПК буква диска будет увеличена в разделе «Этот компьютер». Затем вы можете легко управлять этим диском, как локальным диском на вашем компьютере.
К сожалению, подключенные диски не всегда работают так, как вы хотите, и некоторые люди могут столкнуться с подключенным сетевым диском, не показывая проблемы. Эта проблема в основном имеет следующие симптомы:
- Сетевой диск не отображается в проводнике.
- Вы можете увидеть сетевой диск в проводнике, но он не показывает все папки / файлы.
Что касается решения этой проблемы, то мы должны обсудить их отдельно. Прочтите, чтобы получить соответствующие решения.
В этой статье представлено подробное руководство, которое поможет пользователям Windows подключить сетевой диск в Windows 10.
Исправление 1. Восстановить сетевой диск, не отображаемый в проводнике
Microsoft использует контроль учетных записей пользователей (UAC) в своих операционных системах Windows Vista и более поздних версиях. Этот механизм может уведомлять пользователей, следует ли использовать авторизацию жесткого диска и системных файлов для приложений, чтобы предотвратить повреждение системы вредоносными программами.
Однако из-за UAC оболочка, работающая со стандартными разрешениями пользователя, не может видеть подключенные диски, которые были настроены вашим приложением, запущенным с правами администратора. Это может быть причиной того, что отображенная сеть не отображает проблему. В этом случае вы можете использовать следующий обходной путь:
Шаг 1: Щелкните Start и введите « regedit » в поле «Запуск программ и файлов». Затем нажмите Введите , чтобы открыть редактор реестра .
Шаг 2: Перейдите к HKEY_LOCAL_MACHINE > ПРОГРАММНОЕ ОБЕСПЕЧЕНИЕ > Microsoft > Windows > CurrentVersion > Policies > 9000 DW7 System и затем щелкните правой кнопкой мыши новый подраздел 9ORD.
Шаг 3: Назовите новое значение EnableLinkedConnections и затем щелкните его правой кнопкой мыши, чтобы изменить данных значения с на 1 . Это активирует тип пользователя « администратор в режиме утверждения администратором » и все другие политики контроля учетных записей (UAC).
Шаг 4: Нажмите ОК , чтобы сохранить новое значение, а затем выйдите из редактора реестра. Затем перезагрузите компьютер.
Приведенные выше шаги могут помочь вам решить проблему, но есть два дополнительных шага, которые вы можете сделать, чтобы помочь Windows лучше распознать сетевой диск.Два шага следующие:
Шаг 1: Настройте параметры сетевого прокси.
- Нажмите « Windows + I », чтобы открыть окно настроек , а затем выберите Сеть и Интернет .
- В Статус щелкните Изменить параметры адаптера .
- Щелкните правой кнопкой мыши Ethernet и выберите Свойства .
- В разделе Networking выберите Internet Protocol Version 4 (TCP / IPv4) , а затем щелкните Properties .Во всплывающем окне убедитесь, что вы выбрали « Получить IP-адрес автоматически » и « Получить адрес DNS-сервера автоматически ».
- Вернуться на вкладку Статус , в разделе Изменить параметры адаптера щелкните Параметры общего доступа .
- В новом окне разверните Private , чтобы убедиться, что раздел Network Discovery включен. Затем нажмите Сохранить изменения .
Шаг 2: Включите функции SMB.
- Введите « программ и функций » в поле поиска и откройте его, когда найдете.
- На левой панели выберите Включение или отключение компонентов Windows . Затем вы откроете мини-окно, в котором демонстрируются все функции Windows.
- Прокрутите вниз, чтобы найти функции, которые начинались с SMB . Вам необходимо убедиться, что здесь были проверены все папки SMB. Щелкните « OK ».
- Перезагрузите компьютер, чтобы изменения вступили в силу.
Исправление 2. Сетевой диск не отображает все папки / файлы
Если на вашем сетевом диске не отображаются все папки / файлы, причина может быть в том, что папки / файлы скрыты на дисках NAS, включая подключенный сетевой диск и сетевой диск. Чтобы отобразить их в обычном режиме, выполните следующий шаг: Откройте File Explorer , щелкните вкладку View , а затем установите флажок перед « Hidden items ».
В сегодняшнем посте вы узнаете 9 различных типов недоступных разделов, а также соответствующие решения.
Раздел вашего жесткого диска не отображается в Проводнике Windows 7,8, 10 или Управлении дисками? Не паникуйте и обращайтесь к сотрудникам любым способом, исходя из вашей конкретной ситуации.
Автор Bryce / Последнее обновление 26 апреля 2021 г.
Мой раздел жесткого диска не отображается
Часто встречается проблема, когда раздел жесткого диска не отображается в Windows 7/8/10. Все разделы или один раздел на жестком диске могут не отображаться в Windows после подключения внешнего жесткого диска к компьютеру.
Различные решения для различных ситуаций
Поскольку проблема, заключающаяся в том, что раздел жесткого диска не отображается в проводнике Windows, может возникать из-за различных ситуаций, вы должны принять соответствующие меры.
● Назначьте букву диска невидимому разделу
Если раздел жесткого диска не имеет буквы диска, вы не сможете просмотреть его в проводнике Windows. Затем вы можете нажать комбинацию « Windows » + « R », чтобы открыть окно «Выполнить», введите «diskmgmt».msc »и нажмите клавишу« Enter »для доступа к управлению дисками. В «Управлении дисками» найдите раздел, в котором отсутствует буква диска, и выберите « Изменить букву диска и путь» ». Затем нажмите « Добавить », чтобы присвоить разделу букву диска. После этого недостающий раздел появится в проводнике.
● Показать скрытый раздел в Windows 7/8/10
Если раздел жесткого диска скрыт вручную, он не появится в проводнике.Здесь вы можете обратиться к стороннему менеджеру разделов — AOMEI Partition Assistant Standard, который поможет вам просмотреть скрытый раздел. Бесплатно скачайте, установите и запустите; затем выполните следующие действия:
1. В главном пользовательском интерфейсе щелкните правой кнопкой мыши скрытый раздел, который вам нужен, чтобы он отобразился в проводнике, и перейдите к « Advanced »> • Unhide Partition •
2. Помните о всплывающем окне и нажмите « OK ».
3. Просмотрите ожидающую операцию и нажмите « Appl y»> « Proceed », чтобы выполнить ее.
Совет: Если у вас отсутствует раздел жесткого диска из-за случайного удаления, вы можете использовать AOMEI Partition Assistant Professional для восстановления удаленного раздела в Windows 7,8,10.
● Переформатировать раздел жесткого диска до распознанной файловой системы
Если внешний диск отформатирован с использованием неизвестной файловой системы, раздел внешнего жесткого диска может исчезнуть в проводнике Windows.Выполните следующие действия, чтобы переформатировать раздел в файловую систему, поддерживаемую Windows, например NTFS, FAT32 и exFAT. Поскольку форматирование удалит все данные в разделе, вы можете сначала создать резервную копию данных в разделе.
1. Запустите AOMEI Partition Assistant Standard. Выяснив, что раздел жесткого диска требует форматирования, щелкните его правой кнопкой мыши и выберите « Форматировать раздел ».
2. Выберите одну из перечисленных файловых систем в соответствии с вашими требованиями и нажмите « OK ».
3. Щелкните « Apply » и « Proceed », чтобы выполнить операцию.
PS: Если раздел не имеет буквы диска, необходимо присвоить ему букву диска после форматирования.
● Инициализировать жесткий диск в Disk Management
Когда внешний жесткий диск новый и нераспределенный, он не отображается в проводнике. В это время вам необходимо подключить исчезающий жесткий диск и создать раздел, как показано ниже:
1.Войдите в Управление дисками, новый внешний жесткий диск помечен как неизвестный, не инициализированный, нераспределенный. Щелкните правой кнопкой мыши жесткий диск и выберите « Initialize Disk ».
Примечания: •. Инициализация жесткого диска приведет к потере данных, если на жестком диске есть данные. Есть вероятность, что вы не можете инициализировать жесткий диск и получаете сообщения об ошибках, например, о том, что устройство не готово.
2. При первой инициализации диска вам будет предложено выбрать стиль раздела MBR или GPT для вашего диска.Затем нажмите « OK ».
3. Вы вернетесь в основной интерфейс управления дисками. Здесь вы можете увидеть, что жесткий диск помечен как Basic Online, Unallocated. Затем щелкните правой кнопкой мыши незанятое пространство и выберите « New Simple Volume ».
Шаг 5. Следуйте указаниям мастера создания простого тома, чтобы создать раздел на жестком диске. После этого вы можете увидеть раздел жесткого диска в проводнике.
● Обновление драйвера устройства в диспетчере устройств
Когда жесткий диск не отображается даже в системе управления дисками, разделы жесткого диска не отображаются в проводнике Windows 7/8/10.В таком случае вы можете попробовать обновить драйвер устройства для жесткого диска, чтобы решить эту проблему. Вот подробные шаги:
1. Откройте окно «Выполнить», введите — devmgmt.msc — и нажмите « Введите », чтобы открыть диспетчер устройств.
2. Щелкните драйверы диска и найдите внешний жесткий диск, который теперь отображается в «Управление дисками». Затем щелкните его правой кнопкой мыши и выберите « Update Driver ».
3. Выберите « Автоматический поиск обновленного программного обеспечения драйвера ».
Затем проверьте, отображается ли раздел жесткого диска в «Управление дисками» и в проводнике.
● Устранение проблем с жестким диском с помощью средства устранения неполадок оборудования и устройств
Или вы можете обратиться к поиску и устранению неисправностей, чтобы решить проблему исчезновения раздела жесткого диска в Windows 7, 8, 10.
1. Введите «control» в поле «Выполнить» и нажмите клавишу « Enter », чтобы открыть панель управления
.2. В поле поиска введите « Устранение неполадок » и нажмите «, введите ».
3. Щелкните «Просмотреть все » и щелкните « Оборудование и устройства».
Затем следуйте инструкциям по устранению проблемы.
Завершить
Как описано выше, раздел жесткого диска не отображается в Windows 7/8/10 по разным причинам. Если вы находитесь в таком состоянии, вы можете войти в Управление дисками, чтобы сначала просмотреть состояние раздела. Если раздел жесткого диска даже не отображается в управлении дисками, вы можете войти в диспетчер устройств, чтобы обновить драйвер устройства или проверить соединение между внешним жестким диском и компьютером.
Как открыть внешний диск, который не отображается на Mac
Обычно, когда вы подключаете внешний жесткий диск к USB-порту вашего Mac, вы увидите, что он появляется на рабочем столе (он же монтируется на рабочем столе). Вы также можете увидеть его в Finder в левом столбце в разделе «Местоположения» (или «Устройства» в более старых версиях macOS). Если диск не отображается на вашем Mac, скорее всего, он неправильно отформатирован, поврежден или неисправен.
Мы покажем вам, как определить, является ли причина того, что внешний диск не монтируется на вашем Mac, проблема с самим диском, кабелем или портом, и как решить эту проблему и получить доступ к данным на вашем диске.
В этой статье предполагается, что у вас есть внешний диск, который подключается к вашему Mac через порт USB-A, USB-C или Thunderbolt. Если у вас есть диск NAS, который подключается по сети, вам следует прочитать эту статью о подключении к диску NAS.
Как исправить диск, который не отображается на Mac
Существует ряд причин, по которым ваш жесткий диск, флэш-накопитель, USB-накопитель или твердотельный накопитель могут не отображаться. Возможно, он был неправильно отформатирован, может быть поврежден, может иметь неисправный (или неподходящий) кабель или что-то еще.
Если вы выполните следующие шаги, вы, надеюсь, сможете определить причину и устранить проблему, которая мешает открытию внешнего диска на вашем Mac.
1: Измените свои предпочтения
Надеюсь, что есть действительно простое решение для установки жесткого диска на рабочий стол. Попробуйте сделать следующее, чтобы убедиться, что ваш Mac настроен на отображение подключенных дисков на рабочем столе.
- Откройте Finder.
- Щелкните Finder в меню вверху экрана.
- Выберите «Настройки»> «Общие» и убедитесь, что рядом с «Внешние диски» стоит галочка.
Если он уже был настроен таким образом, чтобы внешний диск отображался на рабочем столе, продолжайте выполнять следующие действия.
2: Проверить кабель
Первый порт захода — всегда проверять, подключен ли он, но мы уверены, что вы это сделали. Однако проблема может быть в кабеле.
Одна из основных причин, по которой диски не могут монтироваться, заключается в том, что диск не получает достаточного питания.Если привод питается через кабель USB-A, вам необходимо убедиться, что на диск подается достаточное количество энергии. Очень старым Mac может потребоваться USB-кабель питания, кабель, который разделяется на два USB-разъема, которые необходимо подключить к вашему Mac, чтобы обеспечить достаточную мощность для накопителя. Точно так же убедитесь, что у накопителя нет внешнего источника питания, который он должен использовать.
Что касается кабелей, убедитесь, что они не виноваты. Попробуйте использовать другой кабель с приводом, чтобы увидеть, решит ли это проблему.Точно так же, если вы используете USB-порт через концентратор, проверьте, не это ли является причиной проблемы.
Также убедитесь, что порт на вашем Mac не является проблемой. Попробуйте подключиться к другому порту. Или, если у вас есть только одно, подключите другое устройство и посмотрите, работает ли оно нормально.
3: попробуйте другой Mac, а затем попробуйте ПК
Следующим шагом будет попытка подключить диск к другому компьютеру Mac. Если он также не смонтируется там, вы будете знать, что есть проблема с диском, а если он все же монтируется, то проблема связана с вашим Mac.
Следующим шагом будет попытка подключить диск к ПК. Если диск подключается к ПК, вероятно, вы обнаружили, в чем проблема: диск отформатирован для ПК и не может быть прочитан вашим Mac.
4: Используйте Дисковую утилиту для доступа к диску
Если различные проверки, приведенные выше, предполагают, что диск неисправен, вы можете использовать программу Apple Disk Utility для доступа к диску и, возможно, исправить то, что вызывает проблему. Вот что делать:
- Найдите Disk Utility, открыв Spotlight (cmd + пробел) и начните вводить Disk Utility, нажмите Enter, чтобы открыть программу.
- Посмотрите в столбце слева, есть ли там жесткий диск.
- Если вы видите жесткий диск в Дисковой утилите, проверьте наличие тома под ним. Если он там есть, нажмите на него и выберите «Смонтировать». Если ваш Mac уже подключил диск, вместо него будет отображаться опция «Отключить». (Если в списке нет тома, ваш Mac не сможет получить доступ к диску. Параметр «Подключить» будет выделен серым цветом.)
- Ваши варианты: «Первая помощь», «Стереть» и «Восстановить». Первая помощь проверит диск на наличие ошибок, а затем при необходимости восстановит диск, и это вариант, который нужно выбрать.(Восстановление позволяет вам стереть содержимое диска и заменить его данными из другого места. При стирании удаляются все данные, хранящиеся на диске. Если вам нужны данные на диске, не выбирайте «Стереть» или «Восстановить»!)
- Щелкните вкладку «Первая помощь» и выберите «Выполнить».
- Если после запуска программы «Первая помощь» Mac обнаружит ошибки, которые можно исправить, вы можете увидеть параметр «Восстановить диск». Если вы это сделаете, продолжайте ремонт.
5: изменить формат диска
Если ваш Mac не может восстановить диск, если вероятно, что диск либо отформатирован с использованием файловой системы, которую Mac не может читать, либо он исправен и действительно сломан — если это последнее, мы предлагаем вам следовать этому руководству по восстановлению данных. с поврежденного диска.
Надеюсь, с приводом все в порядке, но формат неправильный. Вот немного информации о форматах файлов:
- ПК с Windows используют формат файлов NTFS. Компьютеры Mac
- до Sierra использовали формат файла HFS +.
- В High Sierra Apple представила новую файловую систему под названием Apple File System (APFS).
- exFAT или более старая FAT32 — это форматы, которые могут быть прочитаны компьютерами Windows и Mac.
Чтобы ваш диск читался на Mac и ПК, вам необходимо отформатировать его, используя exFAT или более старую FAT32 .Ниже мы объясним, как это сделать.
Возможно, жесткий диск был отформатирован с использованием другой файловой системы (например, на ПК с Windows). В этом случае, если вам нужно получить доступ к данным на диске, вам необходимо подключить диск к ПК с Windows, который распознает его, и скопировать данные, прежде чем переходить к следующему шагу.
Получив данные с диска через ПК, вы можете переформатировать диск, чтобы снова добавить данные. Вот как отформатировать диск, чтобы его можно было читать на Mac или ПК.
- Откройте Дисковую утилиту (как описано выше).
- Если вам не нужны данные на жестком диске, выберите диск и нажмите «Стереть».
- Прежде чем Дисковая утилита начнет стирать диск, она подберет формат за вас. Вы можете изменить это, если нажмете на Параметры форматирования. Выберите свой формат, возможно, exFAT, если вы хотите убедиться, что он совместим с ПК и Mac, в противном случае Mac OS Extended (с журналом), вероятно, является лучшим вариантом.
- Дайте диску имя.
- Нажмите «Стереть» и подождите, пока ваш Mac очистит данные, а затем переформатирует диск.
- Вы можете попробовать запустить первую помощь. Щелкните вкладку «Первая помощь» и выберите «Выполнить». Если после запуска программы «Первая помощь» Mac обнаружит ошибки, которые можно исправить, вы можете увидеть параметр «Восстановить диск».
6: Попробуйте приложение для восстановления данных
Если вам не удалось получить доступ к данным на диске, вы можете попробовать один из вариантов, включенных в наш обзор лучших приложений для восстановления данных для Mac.
7: Всегда отключайте привод должным образом
У нас есть последнее предложение, которое поможет предотвратить повторение этой ошибки.
Убедитесь, что внешний диск не будет поврежден в будущем, всегда правильно отключайте диск после его использования.


 Чаще всего такой прием приносит положительный результат.
Чаще всего такой прием приносит положительный результат. Нерабочий HDD можно попытаться восстановить в сервисном центре, в противном случае ему прямая дорога в мусорную корзину.
Нерабочий HDD можно попытаться восстановить в сервисном центре, в противном случае ему прямая дорога в мусорную корзину.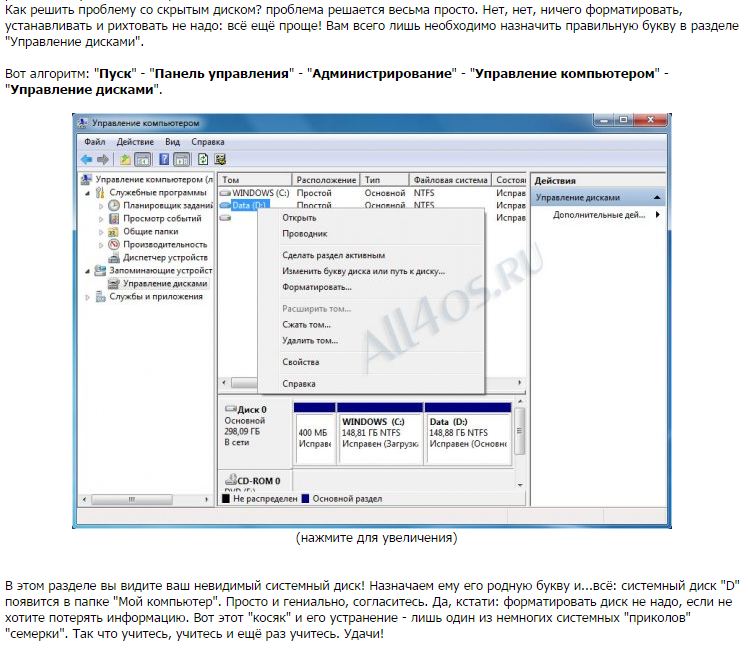
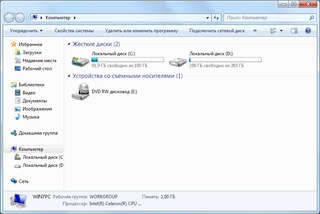 msc для входа в управление дисками.
msc для входа в управление дисками. Если на диске были данные, то см. Как восстановить диск RAW.
Если на диске были данные, то см. Как восстановить диск RAW.