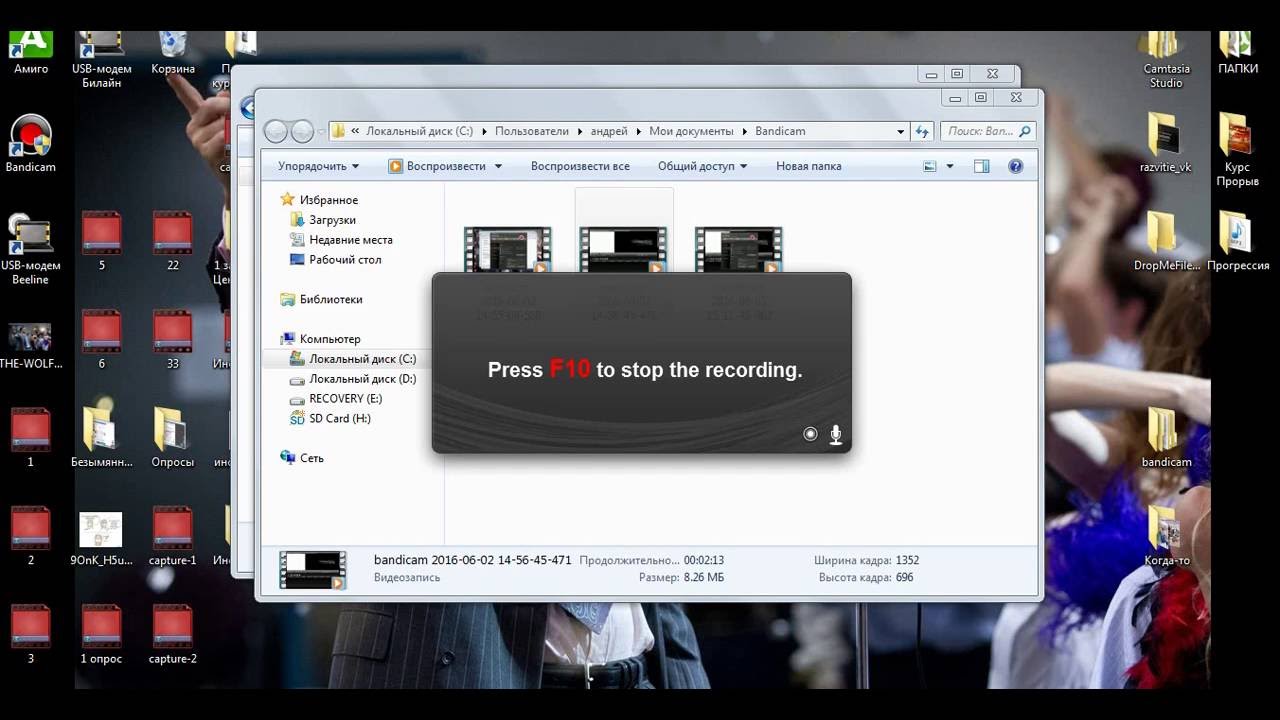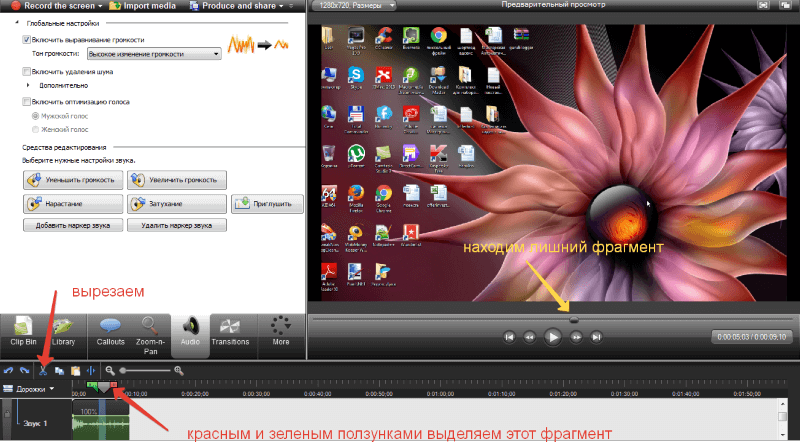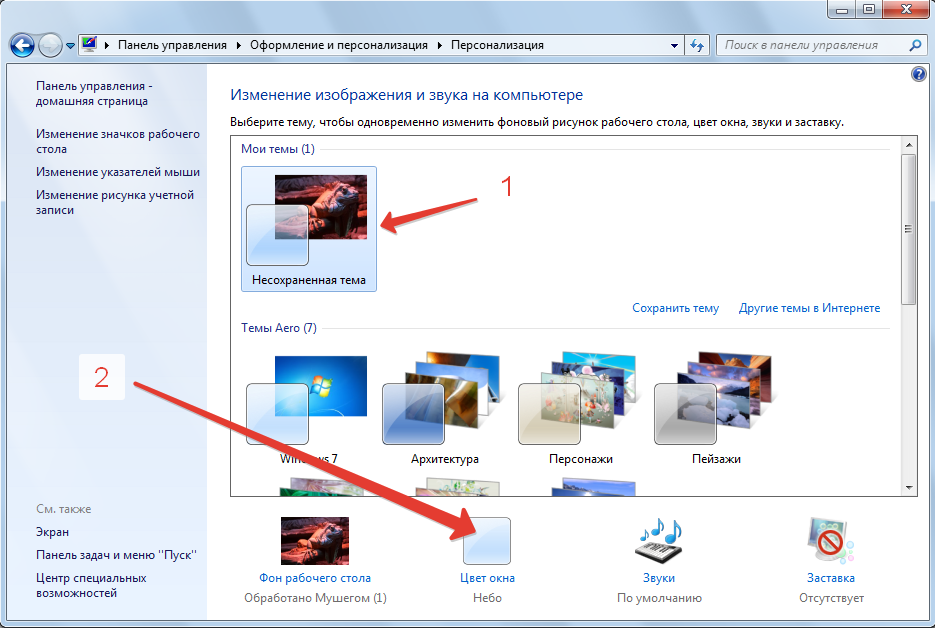5 сервисов для записи видео с экрана онлайн
Автор: Максим Романов
|Иногда нужно быстро заснять происходящее на экране компьютера, например, если вы смотрите трансляцию телепередачи или хотите отослать видеоотчёт. Если нет времени устанавливать специальный софт, воспользуйтесь онлайн-сервисами. Чтобы помочь вам с выбором, мы подготовили список лучших сайтов, которые позволяют проводить запись экрана онлайн. При отборе принимались во внимание такие факторы, как бесплатное использование, возможность записи со звуком и удобный интерфейс.
Альтернатива: Экранная Камера
Хотите создать видео для сложного проекта или не хватает возможностей простых рекордеров? Экранная Камера позволяет снять на видео действия с любой области рабочего стола вашего компьютера, будь то программа, видеоплеер или чат; запускать запись по расписанию; подключать микрофон и захватывать системные звуки.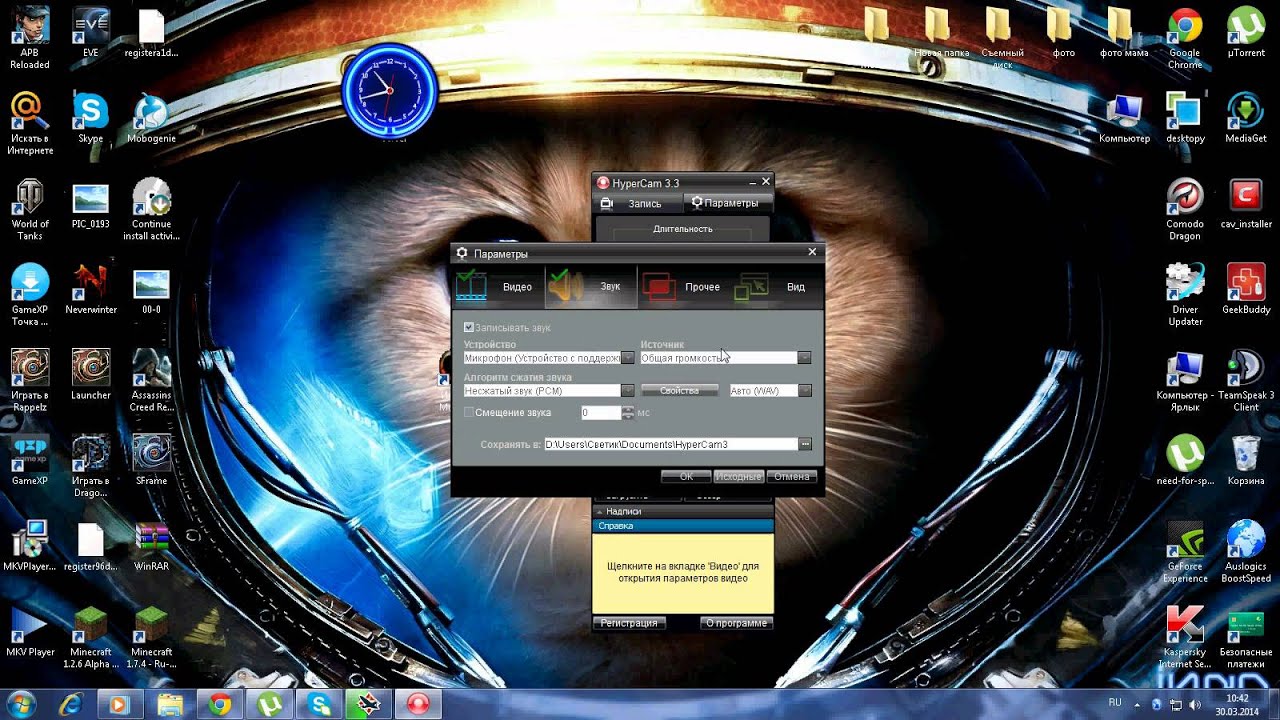
Экранная Камера
Выбирайте любой формат для экспорта, записывайте созданный фильм на диск или отправьте сразу на YouTube. Экранная Камера подходит для любой задачи, будь то простой захват экрана монитора или создание обучающего курса. Удобное управление и поддержка всех версий операционной системы, от Windows 10 до XP, делают софт отличным решением для работы на ПК и ноутбуках.
5 лучших программ для записи видео онлайн
Ниже представлен список сайтов, которые позволяют сделать запись видео онлайн без скачивания софта – нужен лишь доступ в интернет. При работе с ними рекомендуем отдать предпочтение популярным браузерам вроде Google Chrome, так как некоторые онлайн-площадки некорректно открываются в браузерах Яндекс или Амиго.
ScreenApp
Онлайн-рекордер, который работает с браузерами Chrome, Opera, Firefox.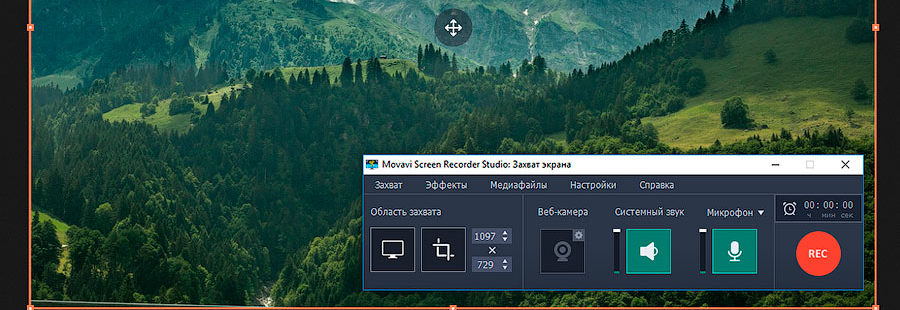 ScreenApp не требует регистрации и предоставляет все свои услуги совершенно бесплатно. Запись запускается прямо из окна браузера без установки дополнительных расширений и скачиваний. Вам потребуется лишь разрешить доступ к микрофону и веб-камере.
ScreenApp не требует регистрации и предоставляет все свои услуги совершенно бесплатно. Запись запускается прямо из окна браузера без установки дополнительных расширений и скачиваний. Вам потребуется лишь разрешить доступ к микрофону и веб-камере.
Сервис позволяет выбрать три вида захвата: экран монитора, вкладка веб-браузера или окно выбранной программы, так что вы можете создать любой ролик, от простого скринкаста до обучающего видео или обзора. После этого вам останется лишь кликнуть Start Recording. В последнее время из-за пандемии сайт ограничил время записи всего до 15 минут, но будем надеяться, что это будет исправлено в ближайшее время.
ScreenApp
Плюсы:
Минусы:
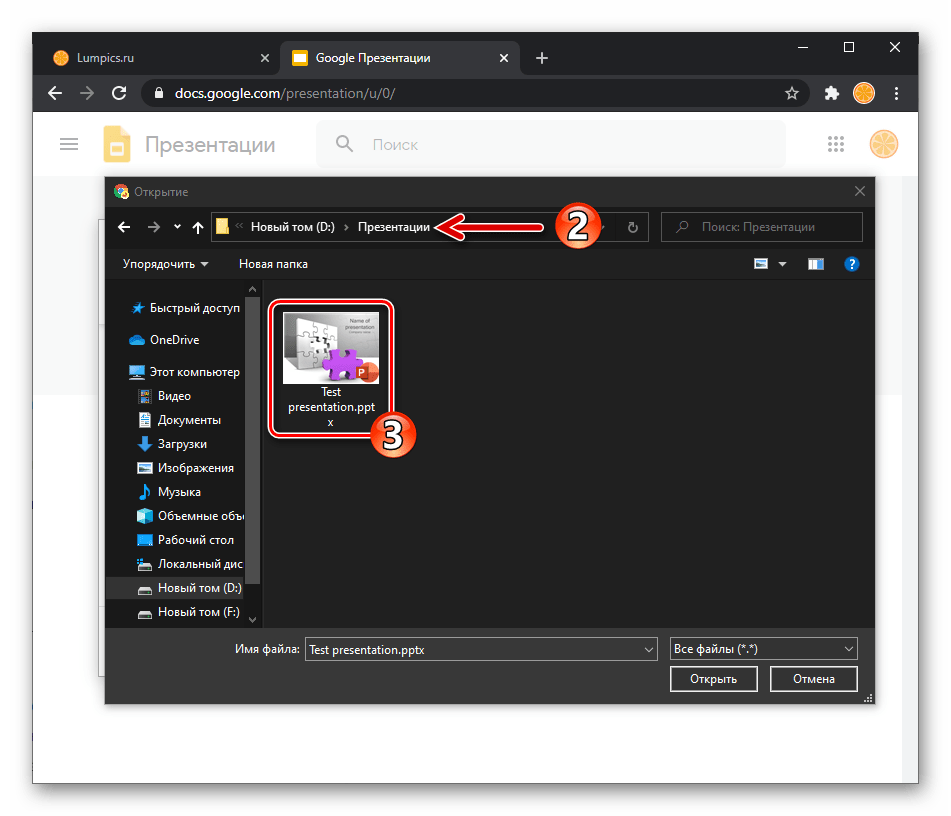
WeVideo
Этот сайт совмещает функции редактора и рекордера видео, позволяя захватывать рабочий экран компьютера или ноутбука и сразу же его обрабатывать. Функционал WeVideo весьма широк и в том числе включает в себя работу с фоном видеоклипа и создание промо-роликов из готовых шаблонов. Перед тем, как рассматривать этот вариант, проверьте, установлен ли Google Chrome, так как сервис работает только с ним.
Сайт позволяет захватывать монитор, видеопоток с веб-камеры или совмещать оба источника (последняя услуга является платной). Можно также вручную выбирать настройки захвата аудио. Как и предыдущий вариант, мы можете выбрать между записью с экрана, веб-вкладки или определенной программы. Видеозапись можно обработать и на выходе получить готовый ролик с заставкой, переходами, голосовыми комментариями, музыкой и прочим.
WeVideo
Плюсы:

Минусы:
Apowersoft
Полностью бесплатный сервис, на котором можно быстро записать видео с экрана онлайн без регистрации. Несмотря на отсутствие русскоязычного управления, Apowersoft предельно прост в использовании: все главные кнопки расположены сразу на главной странице сайта. Захват запускается кнопкой «Start Recording», хотя после этого сервис сначала может потребовать установить расширение для браузера. После этого вы сможете вручную выбрать регион захвата, установить настройки звука, подключить веб-камеру и вручную выбирать, что именно вы хотите записать на видео. Сервис даже разрешает рисовать на экране в прямом эфире.
Итоговый видеоролик можно сразу же обрезать, а затем загрузить на жесткий диск или облачное хранилище, отправить в YouTube или Vimeo.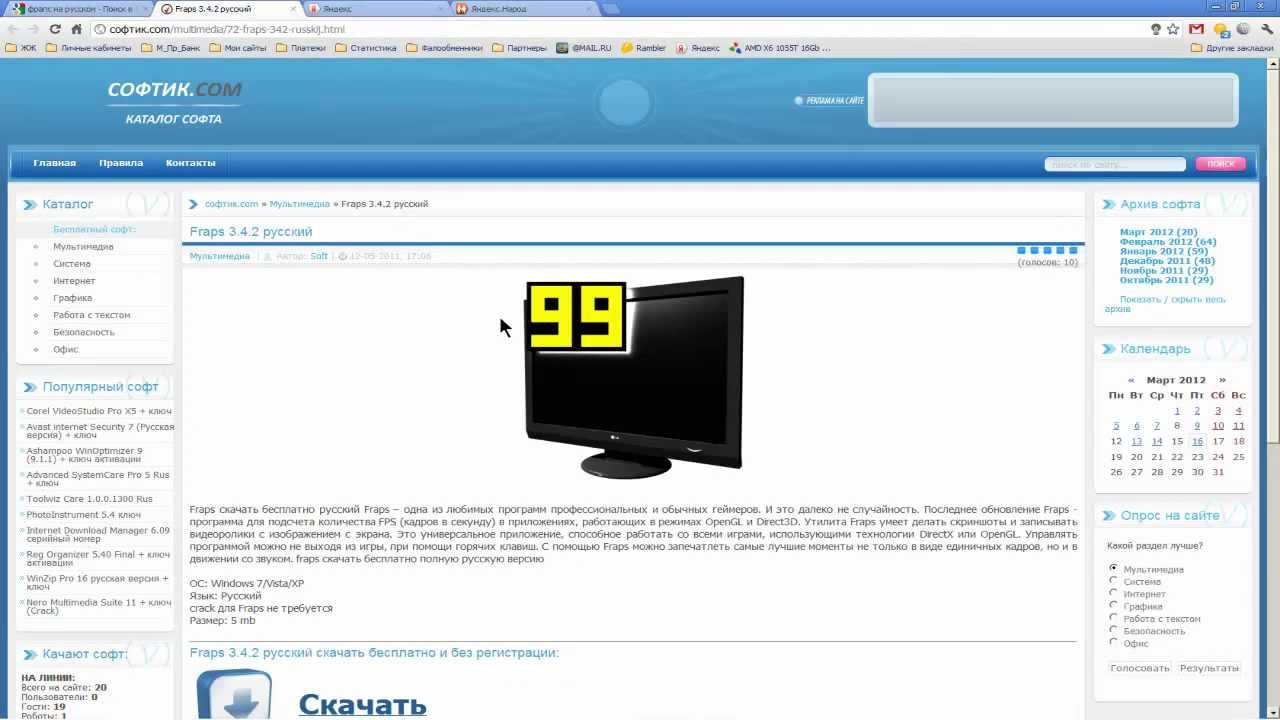 Пользователю даже разрешено выбрать вариант экспорта: видеофайл в формате MP4 или анимированный GIF.
Пользователю даже разрешено выбрать вариант экспорта: видеофайл в формате MP4 или анимированный GIF.
Apowersoft
Плюсы:
Минусы:
RecordScreen
RecordScreen — это простой в управлении рекордер экрана в режиме онлайн, не требующий дополнительных загрузок. Сайт поддерживает все современные браузеры и не сохраняет видеоролики на свой сервер, поэтому вы можете не беспокоиться о безопасности и конфиденциальности данных. Для запуска процесса достаточно нажать кнопку «Record» на главной странице и указать источник захвата.
Дополнительно к тому, что рекордер полностью бесплатный, он также разрешает подключать видеоустройство и вручную выбирать положение накладываемой с веб-камеры картинки.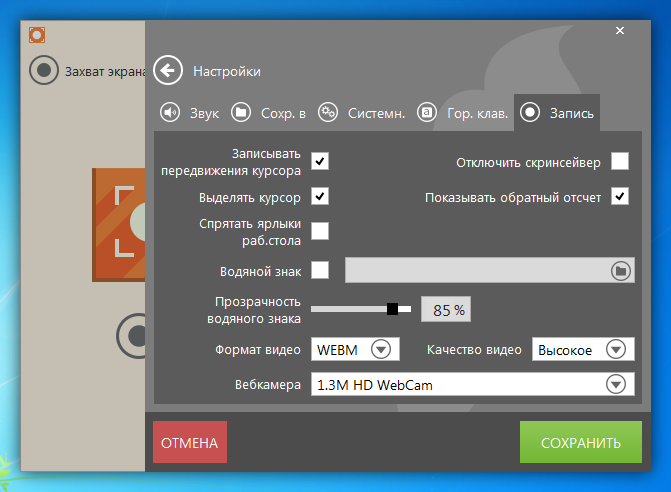 Благодаря этому вы можете создавать полноценные обзоры, обучающие видео и геймерские видео с авторскими комментариями и реакцией. Запись сохраняется в высоком разрешении в формате WebM без лого сервиса.
Благодаря этому вы можете создавать полноценные обзоры, обучающие видео и геймерские видео с авторскими комментариями и реакцией. Запись сохраняется в высоком разрешении в формате WebM без лого сервиса.
RecordScreen
Плюсы:
Минусы:
Этот онлайн-сервис позволяет делиться с другими пользователями видеозаписями с монитора вашего компьютера. ShareIt отличается элементарно простым управлением, которое сводится к нажатию нескольких кнопок. Чтобы начать процесс, кликните Start Screen recording на главной странице сайта. В отличие от других сервисов, здесь можно вручную выбирать, может ли рекордер записывать звук: если вы хотите подключить микрофон, передвиньте тумблер напротив пункта «Microphone audio».
После окончания захвата сервис генерирует уникальную секретную ссылку, которой можно делиться с другими пользователями. Имейте в виду, что это подразумевает то, что ваша запись остается на серверах сайта, то есть к ней может получить доступ кто угодно (если получит ссылку, конечно). Видеозапись автоматически удаляется через 30 дней или 50 просмотров. Впрочем, ресурс позволяет также напрямую скачать созданный файл на компьютер без загрузки в их хранилище.
ShareIt
Плюсы:
Минусы:
Заключение
Все рассмотренные варианты отличаются быстрой работой и удобным управлением, поэтому отлично подойдут для простых целей, таких, как скринкаст или пошаговая инструкция с показом экрана.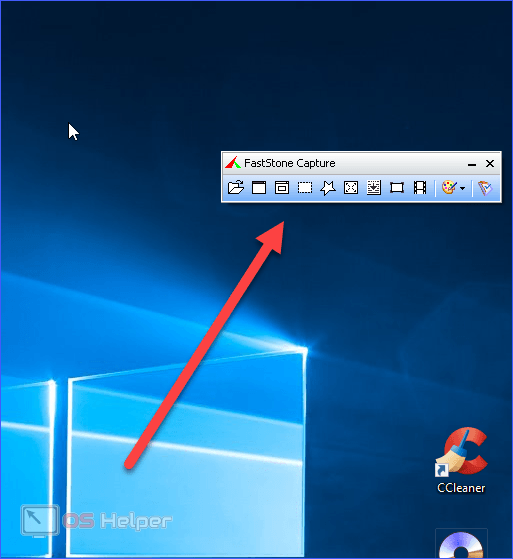 Если же вы планируете создавать что-то более сложное, советуем вам установить специальный софт на компьютер. Таким образом вы сможете получить больше контроля над результатом и обработать записанное видео.
Если же вы планируете создавать что-то более сложное, советуем вам установить специальный софт на компьютер. Таким образом вы сможете получить больше контроля над результатом и обработать записанное видео.
Экранная Камера позволяет создавать заставку для клипа, делать обрезку ролика, накладывать музыкальный фон и заменять звуковую дорожку. Скачайте программу и создавайте обучающее видео для веб-курсов, развлекательные ролики для ютуба, летсплеи и геймерские видеоролики всего за несколько минут.
Вам также может быть интересно:
Записать видео с экрана компьютера онлайн: бесплатно без установки и со звуком
В статье расскажу где записать видео с экрана компьютера онлайн не прибегая к лишним усилиям. Разрабатывается много инструментов в сети, и с появлением быстрого интернета есть множество способов редактировать мультимедийные файлы. Подробно будут описаны множество сервисов.
Acethinker качественная съемка со звуком
Крутой скрипт [mask_link]Acethinker[/mask_link], позволяющий одной кнопки начать запись роликов, например со звуком и без него.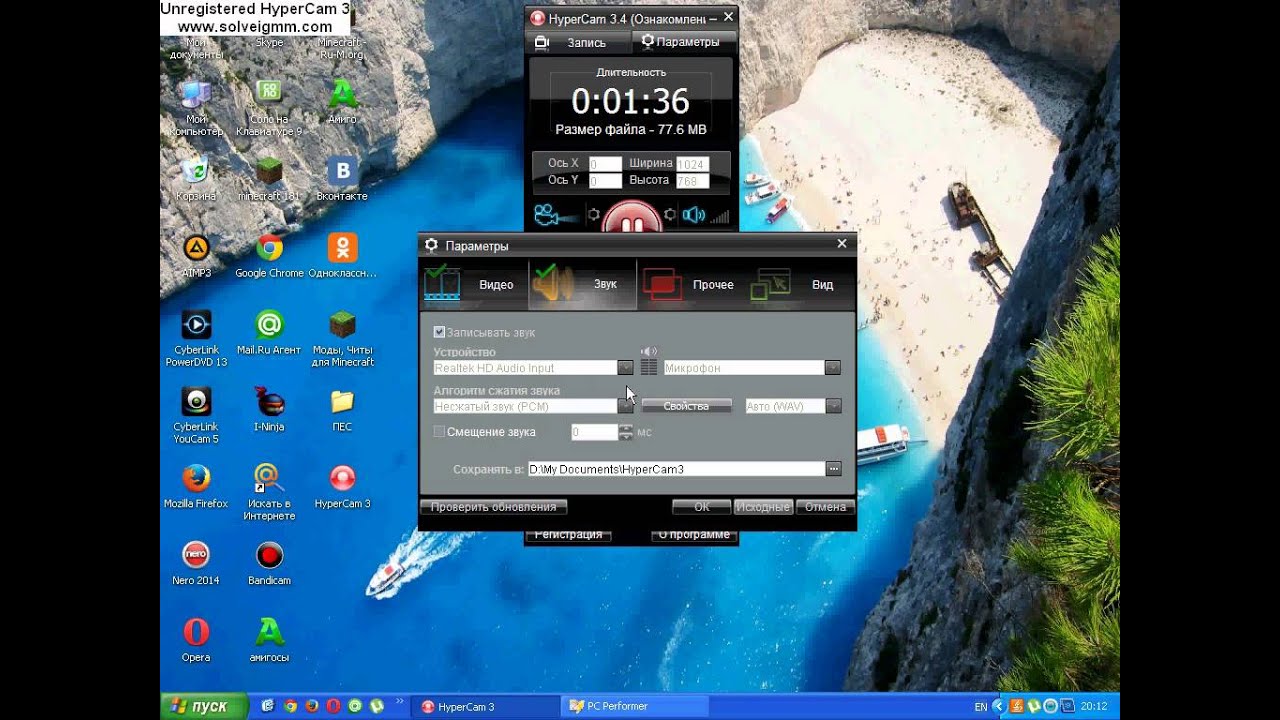 Распространяется на платформе screen records.
Распространяется на платформе screen records.
Придется скачать лаунчер, запускается без установки.
- При первом нажатии “начать” или “start” (по разному) загрузиться запускающий файл.
- Нажимаем на “rec”.
- Настраиваем область и параметры видео.
- Нажимаем rec.
Во время процесса есть использование интерактивных дополнений: выделения, стрелки, обводка прямоугольником. Для записи обучающих роликов полезно.
Теперь загружаем снятое: на пк, гугл диск, дропбокс, напрямую в ютуб и другие онлайн проигрыватели. Переходим к следующему варианту.
Записать видео с экрана компьютера онлайн с screencast-o-matic
Screencast-o-matic поможет записать видео с экрана компьютера в онлайн режиме, работает по предскаченному файлу, заходим [mask_link]на сервис[/mask_link] и загружаем с выбором языка.
Возможностей больше:
- Снять картинку с монитора компьютера.
- Через вебкамеру.

- Комбинированная съемка, и через вебку и экран.
- Настройка горячих клавиш.
- Тонкие настройки звука.
Единственное ограничение бесплатной версии это длительность максимум в 15 минут.
После скачивания запускаем репозиторий, сайт запомнит вас, и теперь можно заходить в онлайне и делать записи, нажимаем на “rec”.
Первый вариант лучше, у screencast-o-matic много ограничений по продолжительности и разрешению экрана, но намного шустрее.
Apowersoft отличное решение без программ
Apowersoft прародитель Acethinker, потому как использует его API, запускается без установки программ на компьютер. Пользоваться одинаково, скачиваем приложение контакта и включаем захват с экрана.
Оригинальный сайт предлагает загрузку десктопной программы весящей 15 мегайбайт, но требующей установки на компьютер. Существует интеграрация образа сервиса на сторонние ресурсы в интернете. Заходим на [mask_link]эту страницу[/mask_link] настраиваем:
- Внешний вид.

- Надпись для запуска.
- Смотрим предварительный просмотр.
- Прописываем код.
Моя кнопка выглядит так и можно так же ей воспользоваться сейчас же и записать видео онлайн. Отлично подходит для windows 7, 8 и 10.
Бесплатно распространяемое приложение для google chrome
Последним вариантом является бесплатное расширение для браузера google chrome [mask_link]Screencastify – Screen Video Recorder[/mask_link], включается как стандартное дополнение с помощью раздела добавить.
После процедуры инсталляции появиться иконка киноленты в баре для дополнений, начинаем настройку, необходимо дать разрешение на использование ваших устройств микрофона и камеры (если имеется). Далее нажатием на иконку включаем расширение.
- Выбираем “desctop”.
- Настраиваем параметры.
- Для запуска процесса “record”.
Ниже появиться панель управления, с некоторыми элементами, например, выделение карандашом, отсрочка таймером, ластик. После окончания будет предложен миниредактор, можно вырезать, размыть и изменять видео.
После окончания будет предложен миниредактор, можно вырезать, размыть и изменять видео.
В статье рассказал где записать видео с экрана компьютера онлайн, с помощью нескольких ресурсов и одного хорошего расширения для браузера. В следующем посте разберу приложения для андроид для аналогичной операции.
Топ-10 бесплатных программ для записи видео с экрана 2021
Захват видео с экрана — вещь давно не новая. Большую часть контента на ютубе составляют всевозможные летсплеи, видеоуроки, обзоры на игры и прочие вариации скринкастов. Хотите похвастаться быстро пройденным уровнем или научить кого-то работать с определённым софтом? Тогда вам понадобится удобная и функциональная программа для записи видео с экрана компьютера. Мы отобрали 10 самых популярных и удобных ПО для съёмки скринкастов — ознакомьтесь и сделайте свой выбор!
Экранная Студия
Открывает наш ТОП программа, в которой функция захвата экрана сочетается с мощным видеоредактором. Все работает настолько просто, что ролики для YouTube или образовательных платформ получаются даже у тех, кто никогда ранее этим не занимался.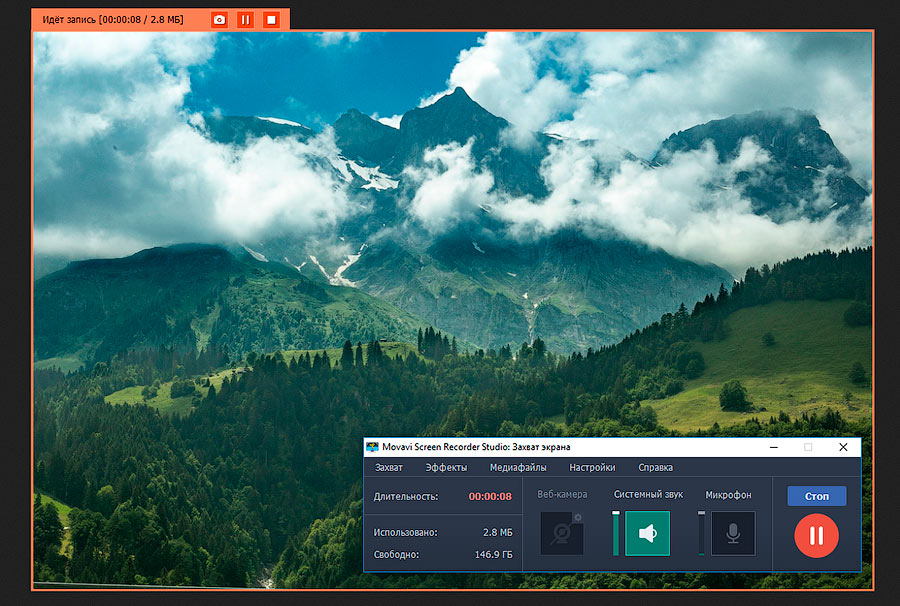
В видео для дистанционного обучения и геймплеев важно установить со зрителем визуальный контакт, поэтому в Экранную Студию добавлена функция захвата с вебкамеры. Все записи сразу загружаются в редактор, где их можно поправить — обрезать запинки, сделать картинку ярче, кадрировать или добавить текст поверх изображения. Чтобы фрагменты экранных видео и кадры с вебки сменяли друг друга плавно, в коллекции программы хранятся 30+ эффектных переходов.
Преимущества программы:
- простое управление и хорошо структурированное меню;
- выбор области захвата: весь экран, отдельный фрагмент или вкладка браузера;
- возможность разбить видео на части и обрезать каждую отдельно;
- встроенная библиотека из 200+ мелодий cо свободной лицензией;
- стабильная работа даже на маломощных компьютерах;
- автоматическая и ручная цветокоррекция;
- удаление черных полос из видео;
- сохранение готового ролика в любой популярный формат.

Windows (встроенная функция)
В Windows 10 есть специальная функция, которая позволит записать видео с экрана, не прибегая к сторонним приложениям. Для этого надо открыть панель «Xbox Game Bar» (найти её можно через поиск). Появится множество окон, фиксирующих, в том числе, производительность системы в данный момент и параметры аудио на компьютере. В верхнем левом углу найдите табличку «Записать» — с ней вы и будете работать. Там вы найдёте кнопки «Сделать скриншот», «Начать запись» и «Отключить/включить микрофон». Если вы случайно уберёте эту панель — не волнуйтесь, её можно вернуть, нажав на иконку монитора в меню сверху.
В целом это можно назвать удобным решением для разовой записи, но дальнейшую обработку скринкаста придётся проводить в сторонних приложениях, так как Киностудия Windows Live ныне в стандартном пакете ОС отсутствует.
Достоинства приложения:
- Отсутствие необходимости скачивать сторонний софт
- Быстрый доступ
- Запись аудиодорожки с гарнитуры или отдельного микрофона
- Отсутствие нагрузки на ПК и снижения производительности
Экранная камера
Третье место в рейтинге заняла одна из самых приветливых к новичкам программ — Экранная Камера. В ней вы без проблем сделаете запись экрана монитора, со звуком и в отличном качестве. Более того — здесь предусмотрен специальный редактор, в котором можно смонтировать клип сразу после записи, а также вставить титры, наложить тематическую музыку или голосовые комментарии.
В ней вы без проблем сделаете запись экрана монитора, со звуком и в отличном качестве. Более того — здесь предусмотрен специальный редактор, в котором можно смонтировать клип сразу после записи, а также вставить титры, наложить тематическую музыку или голосовые комментарии.
Готовый проект можно сохранить в более чем 50 форматах, для которых разработаны удобные пресеты. Но главное — всё это можно сделать без часовых видеоуроков и чтения длинных инструкций. Записывайте геймплей, вебинары и любимые онлайн-передачи с первого же запуска!
Достоинства программы:
- Нативно понятный интерфейс на русском языке
- Высокое качество записи
- Быстрая обработка видео прямо в программе
- Готовая коллекция титров и заставок
- Возможность записать «родной» звук, добавить музыку или озвучку голосом
- Сохранение готового видео в 50+ форматах
- Готовые профили для загрузки на YouTube и VK
- Невысокие системные требования (ФПС в игре не просядут)
Скачать программу можно здесь.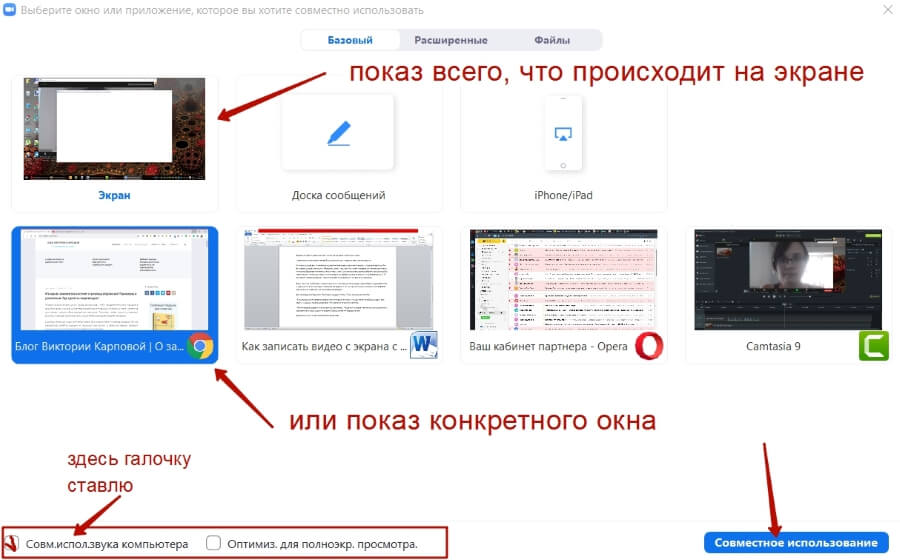
OBS Studio
Популярная программа с функцией захвата экрана для записи потокового или игрового видео. ПО является полностью бесплатным и в основном используется для онлайн-сервисов, вроде Twitch, YouTube и пр., так как позволяет вести запись параллельно со стримингом. Интересной особенностью является наложение эффектов и обработка видео прямо во время записи, а также улучшение аудиопотока. Также полезной функцией для долгих стримов будет инструмент «Noise Gate», т.е. шумоподавление — программа автоматически перестаёт писать звук во время молчания диктора, что позволяет предотвратить появление помех и шумов на скринкасте.
Однако стоит предупредить, что в эта программа довольно требовательна к мощности ПК. Также немаловажна правильная настройка, иначе запись будет прерывать и зависать.
Достоинства программы:
- Она бесплатная
- Есть русская локализация
- Обработка записи в реальном времени
- Функция шумоподавления
- Возможность вести стрим и запись одновременно
Скачать программу можно здесь.
UVScreenCamera
Достойный софт, использующийся в основном для записи вебинаров, видеоуроков и различного рода презентаций, так как имеет функцию рисования курсором во время съёмки. Известен тем, что имеет свой собственный формат UVF, который позволяет добиваться минимального веса итоговой записи. Впрочем, вы можете выбрать и другие из предложенный расширений: AVI, FLV, SW и даже GIF. Вы также спокойно можете настроить микрофон для параллельной записи происходящего на экране и комментариев. Все параметры, вроде размера окна и источника звука, настраиваются в главном меню.
Достоинства программы:
- Захват видео вместе со звуковой дорожкой в хорошем качестве
- Функция захвата нажимаемых клавиш
- Рисовка курсором и его подсветка для акцента на важных элементах
- Возможность редактирования снятого ролика и добавления подписей, фигур и т.д.
- Собственный способ сжатия, что позволяет писать многочасовые скринкасты при маленьком объёме конечного файла (правда, программа иногда может «потерять» звук в особо длительных фрагментах).

Скачать программу можно здесь.
VirtualDub
Простой и надёжный видеоредактор, который также можно спокойно использовать как программу для захвата и сохранения видео с экрана. Софт абсолютно бесплатен и, что немаловажно, открыт к модификациям при помощи дополнительных плагинов. Обладателям слабых ПК и ноутбуков также не придётся волноваться — приложение занимает мало места и не нагружает систему. Функционал VirtualDub достаточно богат: помимо функции захвата видео с экрана монитора в нём есть всё необходимое для монтажа получившихся клипов. Единственной проблемой можно назвать довольно невзрачный и ненативный интерфейс, который может отпугнуть начинающих пользователей. Плюс официальной русской локализации для приложения не существует.
Достоинства программы:
- Совмещает в себе функции редактора и скринкастера
- Бесплатное распространение
- Нетребовательность к ресурсам компьютера
- Доступность модификации за счёт плагинов
Скачать программу можно здесь.
Jing
Довольно простая и приятная в использовании программа, в которой вы без труда сделаете скринкаст. Интерфейс программы максимально прост, но при этом необычен и красочен. После установки в вашей верхней части монитора закрепляется маленькое солнышко — и если навести на него мышку, то появятся лучи выбора: «Сделать запись», «Посмотреть историю» или «Дополнительные настройки». Область записи надо выбрать мышкой, либо вписать значения ширины и высоты в соответствующие пункты. После окончания съёмки вы сможете сохранить ролик на компьютер или загрузить сразу на видеохостинг. В программе содержится довольно большое количество пресетов для конвертации итогового видео. Распространение условно-бесплатное, т.е. в триальной версии накладываются ограничения на использование.
Достоинства программы:
- Функционал простой, но не вызывающий затруднений у новичков
- Возможность простой редакции видео после съёмки
- Запись голосовых комментариев параллельно с захватом экрана
- Загрузка роликов на видеохостинги и в соцсети
Скачать программу можно здесь.
Snagit
Наверняка логотип программы показался вам знакомым, потому что Snagit — это более ранний продукт разработчиков Camtasia Studio. Функционал этих двух программ в значительной степени схож, но в Камтазии он значительно усовершенствован и расширен. Обе программы отлично подойдут как для монтажа видео, так и для быстрой записи экрана. Вы с лёгкостью захватите весь монитор, одну конкретную область или окно, а также запишите звук или свой голос. Расстраивает то, что программа не имеет русской локализации, а стоимость лицензии достигает практически 3500 р, что делает её весьма неудачным выбором для начинающих.
Достоинства программы:
- Обширный и полезный функционал
- Быстрая работа без зависаний
- 30-дневная гарантия возврата при покупке
Скачать программу можно здесь.
oCam Screen Recorder
Хороший бесплатный софт, подходящий для записи совершаемых на мониторе действий. Функционал программы выглядит более ограниченным по сравнению с другими скринкастерами, так как отсутствует «родной» видеоредактор.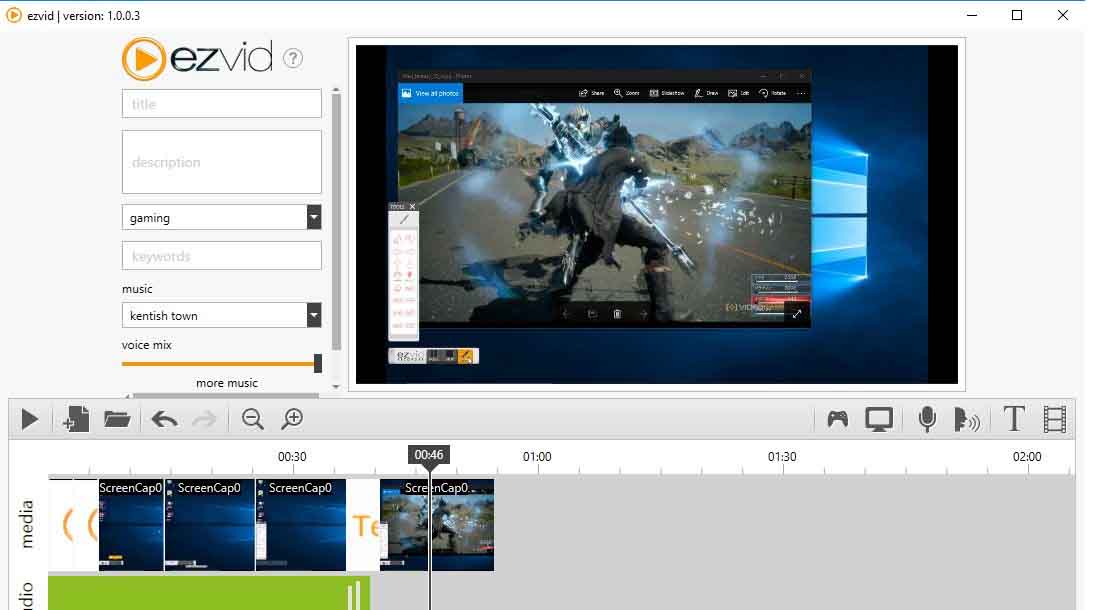 Среди плюсов стоит выделить профили разметки, благодаря которым вы сможете снимать клипы в привычном формате (480p, 720p и т.д.), при этом не подгоняя область захвата вручную. И для роликов и для скриншотов есть возможность сохранения как в популярных форматах (MP4, FLV, JPG), так и в более редких (TS, VOB, BMP). Также программа нетребовательна к мощности компьютера и откликается на «горячие клавиши», что значительно экономит время настройки.
Среди плюсов стоит выделить профили разметки, благодаря которым вы сможете снимать клипы в привычном формате (480p, 720p и т.д.), при этом не подгоняя область захвата вручную. И для роликов и для скриншотов есть возможность сохранения как в популярных форматах (MP4, FLV, JPG), так и в более редких (TS, VOB, BMP). Также программа нетребовательна к мощности компьютера и откликается на «горячие клавиши», что значительно экономит время настройки.
Достоинства программы:
- Бесплатное распространение
- Разнообразие встроенных форматов для сохранения
- Возможность наложения вотермарка на ролики
- Простота в использовании
Скачать программу можно здесь.
# # #
Из нашего рейтинга вы узнали, на какие программы обратить внимание, если вам понадобится записать летсплей, онлайн-матч или другое экранное видео. Каждая из них достойно справится со своей работой, отличия в основном лежат в функционале или стоимости софта. В первую очередь мы бы выделили Экранную Студию, как одну из немногих программ, имеющих официальную русскую версию. С ней будет легко и удобно работать пользователям всех возрастов, а дополнительные функции, вроде шаблонов для заставок, помогут сделать любой ролик в несколько раз эффектнее.
С ней будет легко и удобно работать пользователям всех возрастов, а дополнительные функции, вроде шаблонов для заставок, помогут сделать любой ролик в несколько раз эффектнее.
А вот к полупрофессиональным приложениям, вроде OBS Studio, совсем новичкам лучше не прибегать — велик шанс не разобраться со всеми функциями и потратить много времени на изучение инструментала программы. К тому же сложный софт обычно зависит от качества настройки, поэтому для длительной записи его лучше не использовать — вполне могут начаться провисания и лаги.
В остальном — выбирайте программы по своему вкусу, ни одна из них вас не разочарует!
Читайте также
Онлайн запись видео с экрана
Здесь я рассмотрю самый легкий, самый незамороченный, самый быстрый способ записать видео со своего экрана монитора с голосом и без использования специальных программ.
Речь пойдет о сервисе screencast-o-matic . Это онлайн-сервис, позволяет записывать и управлять настройками записи видео прямо в окне браузера. Установить надо лишь небольшое приложение для браузера (устанавливается автоматически сайта и в последующем вы просто соглашаетесь на его запуск, если начинаете запись видео с экрана монитора с помощью данного сайта).
Установить надо лишь небольшое приложение для браузера (устанавливается автоматически сайта и в последующем вы просто соглашаетесь на его запуск, если начинаете запись видео с экрана монитора с помощью данного сайта).
Screencast-o-matic уже очень популярен, судя по запросам в статистике яндекса, и недаром ведь! Я и сама готова выразить одобрение и положительный отзыв этому сервису, т.к. после нескольких попыток воспользоваться некоторыми найденными программами для записи видео (в основном платными, с жуткими ограничениями для пробных версий, либо с последующими невоспроизводимыми файлами записи) screencast-o-matic оказался самым понятным, полностью работоспособным, и удовлетворяющим моим поставленным задачам, а именно: записать демонстрацию экрана, с подсветкой действий курсора мышки, с голосом из микрофона. А затем готовую запись я сохранила в известный нам формат MP4, который без проблем воспроизвелся на моих виндовс-плейерах.
Захват видео с экрана или с веб-камеры: Screencast-O-Matic
Бесплатная версия
— видео длиной 15 минут
— запись голоса с микрофона (микрофон можно и вовсе отключить, будет просто видео)
— подсветка действий курсора мыши
— запись можно делать как с экрана монитора, так и с вебкамеры (самого себя)
— публикация видео в Ютуб (HD)
Для простых задач этого вполне может быть достаточно для начинающих!
В платной версии (15 $ в год)
— отсутствие водяного знака
— видео любой продолжительности по времени
— инструменты редактирования видео
— возможность увеличения фрагментов экрана
— установка фоновой музыки с компьютера для видео
— публикация видео на выбор в разные видеохостинги
— запись по сценарию
Запись видео с экрана монитора — самый простой способ для начинающих
Итак, для записи видео с экрана онлайн перейдите на сайт screencast-o-matic.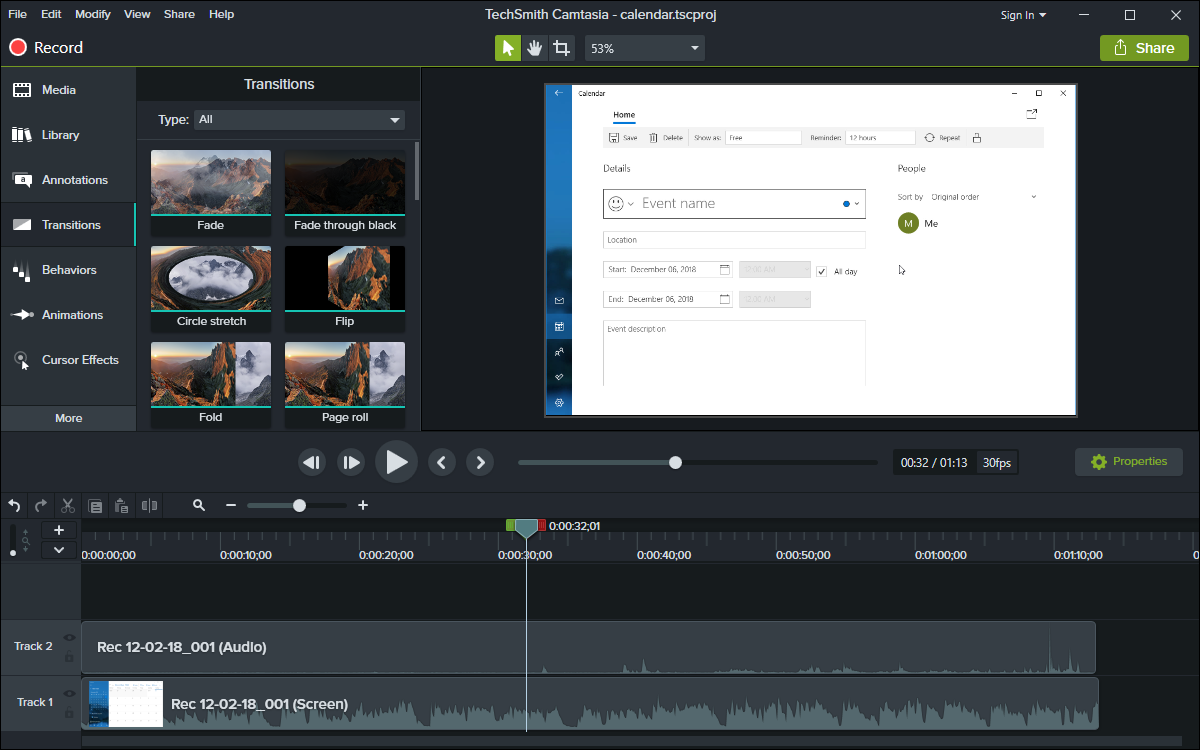 com Сайт на английском, но интуитивно понятен. Нажмите кнопочку справа от видео Start recording, после чего вы попадаете на страницу где нужно загрузить файл-приложение для браузера (крупная кнопка в верхней части экрана), потом обновите эту страницу браузера, согласитесь запустить файл-приложение во всплывающем окне и у вас уже появится надпись на той же кнопке «Launching Recorder«(запуск рекордера).
com Сайт на английском, но интуитивно понятен. Нажмите кнопочку справа от видео Start recording, после чего вы попадаете на страницу где нужно загрузить файл-приложение для браузера (крупная кнопка в верхней части экрана), потом обновите эту страницу браузера, согласитесь запустить файл-приложение во всплывающем окне и у вас уже появится надпись на той же кнопке «Launching Recorder«(запуск рекордера).
После нескольких секунд на кнопке обновится надпись «Recorder launched» (рекордер запущен) и появятся настройки для записи видео и рамка захвата экрана (которую можно регулировать по размеру и передвигать), ниже под рамкой будут основные кнопки : запись, настройки, закрыть. После остановки записи появится также кнопка Done (продолжить) для перехода на страницу сохранения видео.
На странице сохранения обязательно надо указать папку для сохранения на компьютере, и выбрать известный для windows формат (например MP4, или AVI если есть).
Для чего записывать видео с экрана? Если вы уже в поисках программ для захвата видео с экрана, значит у вас уже есть ответ на этот вопрос) Ну а вообще, часто это нужно начинающим видеоблоггерам, но не обязательно. Запись видео с экрана пк позволяет создавать пошаговые обучающие руководства по использованию специальных программ, систем, сайтов и т.д. Записи с экрана (или еще их называют «скринкасты») можно использовать с целью презентации продукта или сервиса. Иногда есть просто необходимость продемонстрировать что-либо со своего экрана товарищу или собеседнику который расположен удаленно. Можно записывать интервью, беседу, экзаменационные вопросы… Ну и у каждого могут возникнуть свои специфические задачи, которые потребуют записать видео с экрана компьютера со звуком или без.
Читайте также в моём блоге:
Драйвер к внешней сетевой карте (USB Network controller)
В общем понадобилась мне тут как-то внешняя сетевая карта для сетевого кабеля, как источника выхода в интернет, на древний комп конца 2002 года… Благо я её тут
- < Назад
- Вперёд >
[Бесплатно] Топ 5 онлайн-рекордеров экрана для Windows и Mac
Когда дело доходит до записи экрана вашего компьютера, для вас есть различное программное обеспечение для записи экрана и бесплатные онлайн-устройства записи экрана. Оба типа программного обеспечения для записи могут выполнять такие задачи, как создание обучающих видеороликов, запись видео в качестве доказательства, создание воспроизведения игр, чтобы поделиться с друзьями, сообщение об ошибках в техническую поддержку, общение с другими о ваших идеях и так далее. Чтобы найти наиболее подходящие для вас рекордеры, мы перечислили 5 бесплатные онлайн рекордеры экрана и одна эффективная программа для записи экрана в этой статье. Выберите один и начните запись.
Часть 1. Рекомендация: AnyMP4 Screen Recorder
Что касается онлайн-рекордера экрана, он может часто проваливаться. Все ваши усилия могут быть брошены на ветер в одно мгновение. По сравнению с онлайн-рекордером, настольное программное обеспечение более устойчивое и мощное. В такой ситуации мы настоятельно рекомендуем вам, AnyMP4 Screen Recorder, Вы можете записывать видео в зависимости от ваших предпочтений и гибко изменять настройки.
Вот ключевые особенности AnyMP4 Screen Recorder.
- • Записывайте любой экран на компьютере, например игры, GoToMeeting, звонки по Skype, онлайн-конференции и веб-камеру.
- • Выберите различные источники звука в соответствии с вашими потребностями, например, только системные звуки, только голос микрофона или и то, и другое для ПК / Mac.
- • Автоматически распознавать окно записи или свободно выбирать запись фиксированного окна.
- • Захватить предпочитаемую область записи, например, полный или частичный экран.
- • Запись с нужным соотношением сторон, например 640×480, 854×480, 1280×720, 1024×768, 1920×1080, 4K и т. Д. • Отредактируйте или обрежьте записи перед сохранением их в указанной папке.
- • Сохраняйте оригинальное видео и звук без раздражающего водяного знака.
- • Поддержка записи определенной области вокруг мыши или следуйте за мышью, чтобы захватить то, что вам нужно.
- • Добавить линии, стрелки, круги и т. Д. Во время записи.
- • Установите длину записи или расписание задач в соответствии с вашими требованиями.
Часть 2. 5 Легкий и бесплатный онлайн-рекордер экрана без загрузки
Если вы не хотите загружать программное обеспечение, здесь мы искренне порекомендуем вам 5 бесплатных онлайн-регистраторов экрана.
1. Бесплатная онлайн-запись экрана AnyMP4
Когда вы ищете бесплатную онлайн-программу записи экрана через Google, AnyMP4 Бесплатный онлайн рекордер экрана считается одним из первых 1 бесплатных онлайн-рекордеров с экрана на странице поиска. Или, если вы хотите записать обучающее видео или презентацию PowerPoint, вы можете попробовать AnyMP4 Бесплатный онлайн рекордер экрана.
Основные возможности:
- 1. Он поддерживает захват видео и аудио с высоким качеством.
- 2. Это может помочь вам записать экран камеры и микрофон.
- 3. Веб-камера может быть вставлена во время записи популярных служб чата, таких как Skype, GoToMeeting и так далее.
- 4. Записанные видео можно сохранять и обмениваться легко.
Плюсы:
- 1. Установите частоту кадров, битрейт, формат видео и режим записи свободно.
- 2. Нет ограничений по времени и лагу.
- 3. Загружайте записанные видео напрямую в социальные сети.
- 4. Сохраняйте видео в различных форматах, таких как WMV, MP4 и т. Д.
Минусы:
- 1. Нет функций редактирования в бесплатной версии.
- 2. Не подходит для записи игр.
2. Инструмент для видеомонтажа
Считается одним из лучших приложений, позволяющих записывать видео онлайн, Toolster не требует специального программного обеспечения, для которого требуется только Adobe Flash Player и доступ к веб-камере. В то же время вы можете просматривать его, когда записываете онлайн и загружаете на свой ПК.
Основные возможности:
- 1. Выходной формат записанного видео — FLV.
- 2. Имеет одноразовую кнопку загрузки.
- 3. Пользователям необходимо загрузить последнюю версию Adobe Flash Player.
Плюсы:
- 1. Поддержка предварительного просмотра записанных видео перед сохранением.
- 2. Однократно нажмите кнопку загрузки.
- 3. Повторно записывайте видео много раз после записи через 2 минуты.
- 4. Имейте горячие клавиши, чтобы начать и остановить запись свободно.
Минусы:
- 1. 2 минуты записи.
- 2. Поддержка сохранения записанных видео только в формате FLV.
- 3. Необходимо обновить Adobe Flash Player до последней версии.
3. ScreenToaster
Ищете бесплатный онлайн-рекордер экрана, который может записывать все, что отображается на вашем экране? ScreenToaster — хороший выбор для вас. Вы можете записывать полный / настраиваемый экран компьютера и удобно редактировать записи. Что еще более важно, это позволяет вам публиковать и публиковать видео в Интернете во флэш-памяти.
Основные возможности:
- 1. Вы можете вставлять записи видео на свои посты, веб-страницы или отправлять по электронной почте.
- 2. Он совместим с операционными системами Windows, Mac OS X / 11/12, Linux.
Плюсы:
- 1. Совместим с различными операционными системами, такими как Windows, Mac OS и Linux.
- 2. Делитесь записанными видео онлайн во флеше удобно.
Минусы:
- 1. Необходимо сначала зарегистрировать ScreenToaster перед записью видео.
- 2. Нужна последняя версия flash и Java.
- 3. Не могу загрузить записи на компьютеры.
- 4. Не могу записать аудио файлы.
4. Скринкаст-O-Matic
Видеоуроки-O-MaticЕще один бесплатный веб-рекордер с веб-интерфейсом позволяет записывать все, что вы хотите, на экране компьютера, веб-камере, как на экране компьютера, так и на веб-камере, а также за кадром. Он также поддерживает редактирование и обмен записанными видео.
Основные возможности:
- 1. Вы можете записывать экран компьютера и веб-камеру одновременно или по одному.
- 2. У него 15 минут записи.
- 3. Это позволяет редактировать записанные видео.
- 4. Вы можете легко поделиться записями на социальных сайтах, таких как
Плюсы:
- 1. Поддержка добавления повествования через микрофон к записям.
- 2. Гибкие методы обмена.
- 3. Доступно на Chromebook, Windows и Mac.
Минусы:
- 1. 15 минуты записи.
- 2. Поддержка записи аудио файлов только в операционной системе Windows.
5. AceThinker Бесплатный Экран Рекордер Онлайн
Ищете простой в использовании инструмент записи? Познакомьтесь с AceThinker Free Screen Recorder Online и легко снимайте видео на рабочем столе. Не требует дополнительной загрузки.
Основные возможности:
- 1. Имеет удобный интерфейс.
- 2. Вы можете записывать видео вместе со звуком.
- 3. Он может захватить весь экран или только часть.
- 4. Имеет универсальные форматы вывода видео, включая файлы AVI, MOV, WMV, FLV, MP4 или GIF.
- 5. Вы можете загружать записанные видео напрямую на Google Диск или Dropbox.
Плюсы:
- 1. Поддержка записи видео и аудио одновременно.
- 2. Гибко выберите область записи.
- 3. Гибкие методы обмена и сохранения.
Минусы:
- 1. Часто провалы во время процесса записи.
- 2. Потратьте долгую загрузку лаунчера для первой записи.
Заключение
В этом посте мы перечислили один эффективный AnyMP4 Screen Recorder и 5 бесплатных онлайн-рекордеров экрана. Чтобы выбрать наиболее подходящий для вас рекордер экрана, вы можете сбалансировать их плюсы и минусы в соответствии со своими потребностями. Если у вас есть еще один отличный и мощный бесплатный онлайн-рекордер, мы очень признательны вам за комментарии ниже.
10 Лучших бесплатных программ для записи экрана
Oct 14, 2021• Проверенные решения
Часто бывает сложно объяснить другому человеку, как выполнять те или иные задачи на компьютере. Для решения этой проблемы, люди, как правило, используют программы для записи экрана, чтобы сделать скриншот на ПК (Windows или Mac) и наглядно объяснить пользователям, как что-либо сделать.
Использование программ для записи экрана на компьютере поможет вам упростить весь рабочий процесс, легко объяснить шаги во всех деталях, а главное, что процесс можно потом вопроизводить множество раз, что облегчает его понимание человеком.
Но вы можете задаться вопросом, какая программа лучшая для записи экрана на компьютере?
Для того, чтобы сэкономить ваше время в исследовании и тестировании, мы включили в список 10 лучших программ для записи экрана для компьютеров с ОС Windows. Давайте рассмотрим каждую из них.
Универсальный Экранный Рекордер & Видеоредактор
- Запись экрана рабочего стола, закадрового голоса и веб-камеры одновременно
- Быстрое редактирование записанных клипов с помощью широкого спектра профессиональных инструментов
- Встроенные многочисленные шаблоны и эффекты
- Экспорт в MP4, MOV, MKV, GIF и другие форматы
Часть 1: Лучшие программы для записи экрана для компьютерных игр
1. Filmora Рекордер
Первое место в категории самой лучшей, полезной и простой в использовании программы для записи экрана компьюьтера занимает Filmora рекордер. Это программа для записи экрана и инструмент для редактирования видео. Filmora Scrn предлагает профессиональный уровень редактирования видео, к оторой вы можете склеивать, обрезать, мгновенно экспортировать и обмениваться файлами.
С самым простым интерфейсом и бесплатными функциями видеозаписи, эта программа для записи экрана компьютера является очень удобной в использовании для Windows.
Преимущества:
- Нет конкретного времени, установленного для записи видео, можно записывать столько, сколько вы хотите
- В Filmora Scrn возможна запись голоса вместе с экраном Windows или веб-камерой
Недостатки:
- Неспособность записывать экран на мобильных устройствах, безусловно, является недостатком
Скачайте бесплатную версию, чтобы попробовать и понять, подходит ли эта программа именно вам.
Вам тоже может понравиться: Лучшие приложения для записи экрана в 4K играх
2. Bandicam
Для создателей скринкаста и профессиональных игроков, Bandicam однин из самых лучших программ для записи экрана. Это простое и легкое ПО, которое имеет возможность записывать видео высокого качества из любого окна на экране компьютера. Примечательно, что Bandicam хорошо работает для записи игр на вашем компьютере.
Преимущества:
- Записывает 4k ультра HD видео
- Экранная запись аппаратно ускорена
- Программа для записи экрана компьютера имеет меньший размер файла, в сравнении с другими программами
- 24-х часовая запись
Недостатки:
- Bandicam не поддерживает прямые эфиры
- Бесплатная версия имеет водяной знак в верхней части видео
- Нет встроенного видеоредактора, нужен отдельный видеоредактор для редактирования записанного видео.
3. Программа для записи экрана Gecata от Movavi
Отличное программное обеспечение, Movavi — это один из лучших геймплей-рекордеров с такими удивительными возможностями, как онлайн-обмен, захват экрана компьютера, инструменты для воспроизведения, редактирование видео и многое другое. Кроме экрана компьютера, с помощью этой программы можно записать вкладку или экран мобильного телефона. Если вы хотите, вы можете записать свое прохождение игры и загрузить его на YouTube для общего доступа. С помощью Movavi вы сможете легко это сделать.
Преимущества:
- Поддержка различных форматов видео
- Разделяет видео и удаляет ненужные сегменты
Недостатки:
- Нет возможности загрузить видео из Интернета или поделиться им на социальных платформах с помощью интерфейса.
Лучшие программы для записи экрана с открытым исходным кодом для компьютеров
4. CamStudio
Идеальная программа для записи экрана на Windows, для создания скринкастов и быстрых демо-видео, CamStudio имеет ряд функций, таких как автоматическое панорамирование, опцию выделение курсора во время записи, звукозаписи и многое другое. Благодаря компактному интерфейсу можно легко создавать снимки экрана, а также обучающие видео, которыми можно поделиться с другими пользователями по всему миру. К тому же, вы даже можете сделать записи экрана компьютера на DVD/CD с помощью CamStudio, что очень практично.
Преимущества:
- Совершенно бесплатно и прост в использовании
- В CamStudio доступен встроенный файл с инструкциями.
Недостатки:
- Может быть сохранено только в формате AVI с преобразованием во флэш-память
- Либо записывает микрофонный звук, либо динамики, не может включать в себя оба
5. VLC
Легкий мультимедийный проигрыватель, VLC программа для записи экрана компьютера — это плеер с открытым исходным кодом и бесплатный многофункциональный проигрыватель. В качестве интеграции вы можете записывать экран компьютера, а также VLC может проигрывать большинство аудиовизуальных файлов, а также Audio VCD, CD, DVD и многие другие стриминговые протоколы. Кроме того, если вы хотите добавить некоторые функции, которые вам бы хотелось в функциях для записи экрана, то VLC, как продукт с открытым исходным кодом имеет свободу действий, чтобы позволить вам настроить свои собственные функции.
Преимущества:
- Совершенно бесплатно без шпионских программ, рекламы или отслеживания пользователей
- VLC воспроизводит все диски, файлы, устройства, потоки и веб-камеры во всех форматах.
- Высоко настраиваемый с расширенным управлением
- Без установки какого-либо пакета кодеков, VLC поддерживает аудио и видео форматы
Недостатки:
- Скачать видео-клипы невозможно
- Глюки во время проигрывания 4K в VLC
- Отсутствие поддержки аппаратного обеспечения
6. OBS
Бесплатная программа OBS является одной из лучших для записи экрана, так как обладает возможностями записывать активные компьютерные игры на экране, или захватывать часть экрана или полный экран из любого окна или веб-камеры.
Преимущества:
- Простой интерфейс с рядом дополнительных опций
- Поддерживает несколько источников, таких как аудио и цвет
- Быстрое воспроизведение для записи экрана ноутбука
Недостатки:
- Резкое начало обучения для начинающих
Часть 3: Самые легкие программы для записи экрана компьютера
7. Snagit
С одними из лучших функций редактирования изображений и захвата видео, Snagit является отличной программой для записи экрана на компьютере. Будь то видеоклипы, цветовые значения или захват изображений, приложение Direct X или любое видео, появляющееся на экране, Snagit предлагает ряд полезных встроенных инструментов. Вы также можете добавлять штампы — новую функцию к скриншотам, которая чрезвычайно удобна для создания обучающих материалов.
Преимущества:
- Встроенный инструмент Snipping Tool для быстрого и простого захвата экрана
- Поможет создавать пресеты для визуализации точной копии скриншота.
- Дает быстрый доступ к панели инструментов
Недостатки:
- Настройка электронной почты при работе с программой довольно сложна.
- Отсутствует функция возврата, которая отменяет все ваши изменения в сохраненном видео.
- Кроме Диска Google, Snagit не поддерживает другие облачные службы хранения данных, такие как Box, Dropbox и Microsoft OneDrive.
8. Webinaria
с помощью Webinaria вы можете записать ваши действия на экране компьютера к веб-камере, а также записать речь для скринкаста и демонстрации. Вы можете легко загрузить видео в Интернет сделав запись экрана бесплатным во флэш-формате.
Преимущества:
- Так как разработчики продолжают исправлять ошибки, это программное обеспечение с открытым исходным кодом, которое постоянно разрабатывается
- Совершенно бесплатно без необходимости лицензии.
- Вам не нужно проверять совместимость продукта.
Недостатки:
- Нужно быть экспертом, так как вы не получите никакой службы поддержки, чтобы решить ваши вопросы.
9. Tinytake
Tinytake, бесплатное программное обеспечение для записи видео и захвата экрана со звуком идеально подходит для небольших проектов. Для подробной записи экрана, эта программа не подходит. Вы можете записать свой рабочий стол в полноэкранном режиме или настроить часть, а также интегрировать запись с веб-камеры.
Преимущества:
- Не оставляет водяных знаков после сохранения и загрузки
- 2 ГБ хранения бесплатно на сервере Tiny Take
Недостатки:
- Инструменты для аннотаций пока недоступны.
10. Free Screen Video Recorder
Free Screen Video Recorder может помочь вам в захвате монитора компьютера. Будь то несколько открытых окон, меню, объектов или любые другие действия на экране, эта программа для записи экрана представляет собой полный набор руководств, показывающих шаги с графикой, чтобы помочь вам создать ваши видео.
Преимущества:
- Без шпионских и рекламних ПО
- Экономит время, предлагая несколько форматов поддержки видео файлов
- Программное обеспечение на 100% бесплатно
Недостатки:
- При установке этой программы для записи экрана нельзя отказаться от установки сторонних ПО
- Опция записи «картинка-в-картинке» отсутствует
Часть 4: Как включить запись экрана на компьютере?
Если вы используете Windows 10, у вас уже есть встроенная программа для записи экрана, которую вы можете использовать — Windows 10 Game Bar. Программа бесплатная и удобная. Windows 10 Game Bar проста в использовании для новичков, хотя и предназначена для геймеров. Ниже приведены шаги по записи экрана.
- Откройте Windows 10 Game Bar: Откройте настройки Windows. После чего выберите Gaming. Убедитесь, что кнопка записи игры включена. Затем откройте игровую панель с клавиатурой по умолчанию Win + G.
- Получить доступ к Game Bar: Во всплывающем окне появится уведомление с просьбой Хотите ли вы открыть Game Bar? Кликните ниже Да.
- Начать запись экрана: Теперь вы увидите игровую панель Windows 10. Нажмите на третий значок, чтобы начать запись. Вы также можете записывать аудио и веб-камеру одновременно.
Выше приведены основные шаги по отображению записи на ноутбуке. Вы также можете транслировать видео на другие платформы.
Рекомендуется для быстрого выбора: Лучшее программное обеспечение для создания скриншотов для захвата Аудио/Видео/Вебкамеры
Ну, есть большой выбор программ на выбор для записи экрана. Настолько, что вы будете полностью поглощены предложениями. Но, чтобы выбрать лучшие из них, вам поможет вышеприведенный выбор.
Filmora это, безусловно, самая лучшая программа для записи экрана. Это один из лучших вариантов со всеми лучшими функциями из всех других программ, объединенных в одну. Попробуйте, и вы никогда не будете разочарованы.
С выходом новой версии Wondershare Filmora теперь позволяет записывать экран, веб-камеру и звук.
Так как функции программы для редактирования видео совмещена с функцией записи экрана, вам не нужно иметь несколько программ отдельно для записи экрана и редактирования видео.
Просто скачайте бесплатную пробную версию и создайте свой клип уже сегодня.
Liza Brown
Liza Brown является писателем и любителем всего видео.
Подписаться на @Liza Brown
5 лучших программ для записи видео с экрана компьютера со звуком
Мы подготовили для вас обзор популярных способов записи видео. Перед вами онлайн-сервис screenr.com и программы для записи видео с экрана Bandicam, Fraps, Snagit и Movavi Screen Capture.
Screenr.com — онлайн-сервис
Screenr – интернет-сервис для записи видео с экрана монитора. Работает на ОС Windows (XP, Vista, 7) и OSX (10.4 и выше).
Как записать видео с экрана компьютера:
- На сайте screenr.com нажмите жёлтую кнопку.
- Начнётся проверка установки Java на компьютере.
- Скорее всего её нет, поэтому сервис предложит скачать Java.
- Вас перенаправит на сайт java.com, скачка и установка Java займёт 2 минуты.
- После этого ещё раз запустите запись видео, на этот раз откроется окно с рамкой для выбора зоны захвата:
- Внизу рамки: кнопка старта записи, выбор микрофона, предустановка размера зоны с записью для видео, кнопка для отмены захвата.
- Чтобы начать запись видео нажмите красную кнопку, для завершения процесса – кнопку «Done» (появится после старта). Далее онлайн-сервис предложит авторизацию для публикации материала на различных хостингах:
Скачайте видеозапись с рабочего стола на компьютер, отправьте в Facebook, Youtube, Twitter, либо получите код плеера для вставки в блог. Ограничение на бесплатное использование – 5 минут записи. Платные тарифы указаны ниже, что интересно – их можно бесплатно тестировать в течение 15 дней.
Видеоинструкция по использованию онлайн-сервиса Screenr.com на английском языке:
Bandicam – самая популярная программа
Bandicam это программа для захвата видео со звуком. Она платная, и в бесплатном триальном варианте ограничивает запись до 10 минут, плюс накладывает вотермарк с надписью «Bandicam.com». Окно программы выглядит так:
Сверху красным выделены 2 режима работы:
- Режим «Игровой». Подходит для записи игр в полноэкранном и оконном режиме. Записывает только то, что выводится на экран выбранным приложением. Если сверху игры в окне поставить другое окно (что угодно, хоть текстовой блокнот), оно не запишется. Этот режим потребляет чуть меньше ресурсов. Сменить записываемое окно (программу) без завершения записи нельзя.
- Режим «Область экрана». Выбирайте произвольные пропорции и размеры для зоны захвата. Запишется всё, что попадётся в неё. Зона захвата не на весь экран перемещается прямо во время записи, главное не менять пропорции. Подходит для записи с рабочего стола (браузер, папки, документы) и игр.
Как снимать видео с экрана компьютера с помощью Bandicam? Прямо сразу перед вами весь необходимый интерфейс:
- 1 – продолжительность записи.
- 2 – горизонтальная полоска с громкостью микрофона.
- 3 – объем записанного файла / и свободного места на диске.
- 4 – REC кнопка старта и окончания записи.
- 5 – пауза.
Настройка
Вкладка «Основные настройки»
Выберите «папку вывода», в неё сохраняются ролики. По умолчанию ставится C:/Bandicam. Если на диске C мало места, укажите папку на другом диске.
Вкладка «Настройка видео»
Раздел «Запись»
- Горячие клавиши «Старт/Стоп» и «Пауза» записи по умолчанию на клавиатуре. Если на мышке есть дополнительные кнопки, рекомендуем назначить этот функционал туда.
- Показывать курсор – ставьте галочку, чтобы в видео было видно движения мышки.
- Эффекты щелчков мыши – дополнительные эффекты для визуальной отметки, чтобы зрителю было понятно, что вы кликнули мышкой на экране.
- Добавлять видео с веб-камеры – методом «картинка в картинке» можно добавить в снимаемое видео с экрана «квадратик» с веб-камеры.
Кнопка «Настройки»
Вкладка «Звук»
- «Запись звука» – галочка определяет нужен вам захват видео со звуком или нет.
- «Параллельно сохранять в несжатые звуковые файлы WAV» – видео запишется со звуком, дополнительно создастся звуковой .wav-файл с аудиодорожкой. «Несжатый» – качество звука не пострадает от сжатия, но размер файла будет больше. О том зачем это надо читайте в пояснении.
- «Основное устройство» – с которого записывается звук. Win7 Sound это все звуки с компьютера, в том числе игры и музыка. Кнопка «Настройка» отроет настройки этого устройства в Windows (аналогично Панель управления > Звук > конкретное устройство)
- «Дополнительное устройство» – запись звука с нескольких источников. Чаще всего это микрофон.
- «Общая звуковая дорожка с основным устройством» – если в видео несколько аудиодорожек, которые воспроизводятся параллельно (пример звук 2.1 или 5.1). Проверьте экспериментальным путём, ставить ли галочку. Не все плееры или видеоредакторы корректно подхватывают «два звука». Если галочка стоит, две аудиодорожки смешаются в один канал.
- «Звук подаётся…» – звук с доп. устройства (микрофона) пишется только при нажатии выбранной клавиши.
Пояснение: параллельно сохранять несжатые файлы с разных аудиоустройств нужно, когда вы пишите голос и одновременно играет музыка, либо звуки игры. У вас будет 3 файла: с голосом, со звуками из компьютера и видеофайл. В редакторе на монтаже ролика вы сможете выровнять громкость. Если записать в одну дорожку всё, выравнивание громкости будет невозможно.
Вкладка «Вебкамера»
Выбираете галочкой добавлять ли видео с веб-камеры. Далее вас ждут настройки:
- «Веб-камера:» – выберите с какой именно писать. «Свойства» откроют настройки «графики» веб-камеры.
- «Размер видео» – от 10 до 50% экранного пространства. «Просмотр» откроет окно предпросмотра, для оценки размера и позиции видео с веб-камеры.
- «Позиция» – в каком углу экрана. Плюс есть настройки отступа от границ экрана.
- «Предпросмотр веб-камеры на экране (во время записи)» – работает только в играх и других приложениях с DX или OpenGL. При съёмке в режиме «Область экрана» (вспоминаем начало статьи) предпросмотр невозможен.
Вкладка «Логотип»
Позволяет добавить вотермарк в процессе захвата видео. Укажите расположение файла-картинки, уровень прозрачности, и позицию на экране.
Вкладка «Эффекты»
Визуальные эффекты для щелчков мышки, и выделение её подсветкой. Не стоит использовать, если неуверены, что нужно. Понятнее видео не сделает, будет только отвлекать.
Вкладка «Опции»
Системные настройки.
- Приоритет записи (аналог приоритета в диспетчере задач), по умолчанию «Выше среднего», если ничего не тормозит и не глючит, то менять не рекомендуем.
- Галочки «Пропускать запись, когда кадр не обновляется» и «Расширенный метод захвата» избавит от тормозов на слабых ПК.
Настройки «Видео» – «Формат»
Вернёмся обратно к настройкам «Видео». Формат файла.
Кнопка «Шаблоны» покажет вам предустановки параметров на захват видео. Шаблоны содержат комбинацию настроек: кодек, количество кадров в секунду, разрешение съёмки, степень сжатия.
Можно не пользоваться заготовками, а самому настроить – кнопка «Настройки» (рядом с Шаблонами).
Формат файла AVI/MP4 – выбирайте экспериментально. Не все видеоредакторы работают с AVI или MP4 без установки дополнительных кодеков. AVI в Bandicam лучше тем, что при BSOD (перезагрузке, зависании) ваша запись не испортится, bdfix.exe из папки с программой восстановит недозаписанный файл.
«Размер» – предустановки разрешения файла. «Особый» позволит указать вручную точное разрешение видеофайла.
Не путайте эту настройку с размером зоны для съёмки. Вы можете снимать в полный экран 1920×1080, но установив тут размер 1280х720 — программа для записи видео «ужмёт» итоговую картинку.
Блок «Видео»
- FPS – количество кадров в секунду. Для экономии места на диске снижения нагрузки на процессор/видеокарту, можно поставить ниже 24. Мало FPS (5, 10, 15) приемлемо для съёмки окон с рабочего стола или браузера. Для игр минимум 24, а в идеале 60. При FPS 60 видео плавней и «мягче» смотрится, хотя человеческий глаз больше 24 кадров в секунду не улавливает.
- Кодек – чем сжимать видео. Самый популярный MPEG-1, читается всеми видеохостингами, проигрывателями и видеоредакторами.
- Качество – от 10 до 100 единиц. Влияет на размер файла и качество картинки. Подбирается экспериментальным путём.
Блок «Звук»
- Кодек звука выбирайте любой.
- Битрейт – уровень сжатия звука, ставьте максимальный (высшее качество).
- Частоту также на максимум.
Вкладка «Изображения»
Установка горячей клавиши съемки скриншотов. Сохраняются в папку с видео. Можно сделать автоматический захват скринов через определённое время. Доступно включение и выключение записи курсора, и звук затвора при скрине. Новичку стоит выбрать JPG формат.
Вкладка «Обзор результатов»
Встроенный «Проводник» по папке, куда сохраняются видео и скрины. Воспроизведение файлов по двойному клику. В подвкладке «Изображения» отображаются только скрины из этой папки.
Рамка Bandicam
Дополнительное окошко. С помощью него рамкой выбирается зона для съёмки, там же удобно нажимать REC. Имеет быстрый ход к предустановкам по разрешению. Иконка фотоаппарата делает скрины.
Movavi Screen Capture
Комплекс программ для записи и обработки видео с экрана PC и Mac. Поддерживает захват со звуком. Официальный сайт программы movavi.ru, там можно её скачать бесплатно. Сразу после установки, она готова к использованию.
Настройка параметров записи
- Выберите область захвата картинки с экрана с помощью размеров рамки.
- Установите настройку качества видеозаписи (доступен захват до 60 кадров в секунду).
- Для записи звука укажите источник. Кроме системных звуков (Windows, музыка, игры) можно выбрать микрофон, либо другие музыкальные устройства.
Интерфейс программы до начала записи:
Запись видео
- Горячая клавиша для старта и завершения записи
F10, для паузыF9. - Во время записи возможно сделать скриншот.
После старта вы увидите такое окно:
Сохранение видео
- После записи во встроенном редакторе можно отредактировать ролик (обрезать, добавить другие фрагменты) и сохранить любом популярном формате: MP4, MOV, AVI и около 10 других.
- Для выбора качества сохраняемого файла есть шаблоны. Например, видео для мобильных устройств — программа сохранит видео в формате под iPad Air, iPod Classic, iPhone 5.
- Технология SuperSpeed для Mac-устройств даёт возможность перекодировать видеозапись в любой формат за несколько секунд.
Видеоинструкция по Movavi Screen Capture:
Snagit – скриншоты и видео
SnagIt — одна из лучших программ для съемки скриншотов. Снимает весь экран монитора, окно, окно с прокруткой, небольшие области. Мощный редактор скриншотов, подрезка видео. Записывает видео в формате avi. Программа платная, официальный сайт – www.techsmith.com. Есть тестовый период.
Главное окно
- Главное меню.
- Пара утилит и список задач, чтобы упростить работу со скринами. Редактор SnagIt умеет вставлять в скриншоты надписи, стрелочки, выноски, примечания, тени.
- Преобразователь файлов. Нужен, чтобы добавлять тени и прочие специальные эффекты к картинкам, умеет переводить картинки из формата в формат. Работает с любыми изображениями, не только со скринами SnagIt.
- Список профилей. Если вы хотите заскринить страницу браузера, которая не помещается на одном экране, то что делать? С помощью профиля с настройкой «во всю высоту» вы сможете это сделать одним кликом. И получится «длинный» файл с изображением. Есть и другие настройки профилей под разные задачи.
- Опции ввода, вывода и эффектов. Настройки ввода – это установки программы при создании скрина или видеозаписи (т. е. что хотите снимать). Настройки вывода – как сформировать полученное через «ввод» изображение в виде картинки. Эффекты – дополнительные детали (изменение цвета в автоматическом режиме, наложение надписей, вотермарки, рамки).
- Кнопки для работы с профилями (создать, сохранить, сортировка, вид отображения).
- Кнопка – запись / создание скриншота.
Как сделать скриншот в SnagIt
Откройте окно, которое нужно заскринить, к примеру, браузер Chrome. В списке профилей SnagIt Basic capture profiles выберите Window, после чего нажмите большую красную кнопку. Укажите курсором мышки, какое окно хотите заснять, и нажмите ЛКМ. Скрин сразу будет сделан и передан в окно предпросмотра SnagIt.
Теперь можно добавить к скрину специальные эффекты через инструментарий для рисования. Далее необходимо сохранить его на компьютер в любом формате. Вверху справа – «Сохранить как». Программа поддерживает 11 форматов для картинок, в том числе pdf (Adobe Acrobat Reader), swf (флеш) и ico (иконки Widows).
Настройка съёмки видео
Профиль Record screen video в группе Other capture profiles записывает видео с экрана. По умолчанию видео пишется в несжатый avi и без звука. Поэтому создадим специальный профиль для видео.
Нажмите «Мастер создания профиля», потом «Запись видео» и «Далее».
Выберите область съёмки, к примеру, экран. В блоке «Описание» почитайте подсказки. В настройках включите указатель (мышку) и запись звукового сопровождения. Нажмите «Далее».
Настройка вывода. Нажмите «Свойства».
Произведите настройки на вкладке «Файл видео». Уберите галочку с «Автонастройка», далее нажмите «Настройка…». Выберите кодек, например, ffdshow video codec. Потом нажмите «ОК» в окошке выбора кодека, чтобы вернуться к окну «Параметры вывода данных». Выберите микрофон в блоке «Звуковые параметры». Нажмите «ОК».
Нас ждёт такое окно, нажимайте «Далее».
Следующее окно. Укажите галочкой «Включить надпись», если хотите добавить надпись (копирайты, вотермарк) на видео. «ОК» и «Далее».
Последний шаг – введите имя только что созданного профиля. «Готово».
Как снять видео в SnagIt
- Выберите профиль (как его создать читайте выше).
- Нажмите кнопочку «Начать сбор данных».
- Появится окно с настройками видеозаписи.
- Нажмите «Начать».
- Для завершения нажмите кнопку Print Screen на клавиатуре.
Fraps
Окно Fraps делится на 4 основных зоны: «Главные», «FPS», «Видео» и «Скриншот».
Главные настройки
- Старт Fraps свёрнутым – при запуске (в т.ч. при автозапуске при старте ОС) окно не будет открываться, а тихо свернётся или сразу спрячется в трей к часикам (зависит от последней настройки).
- Окно Fraps всегда сверху – поверх остальных окон (неважная настройка, открывать окно Fraps вам вряд ли придётся часто).
- Старт Fraps вместе с Windows – поставьте галочку, в любой момент можно будет заснять что-то и не волноваться, что забыли запустить Fraps.
- Монитор Aero рабочего стола DWM – работает в Vista и Windows 7, позволяет снимать видео с экрана монитора на рабочем столе. Для пользователей Win XP этой возможности нет, они могут снимать только игры или другие 3D/видео приложения.
- Минимизировать в трей – при сворачивании окно превратиться в значок у часиков.
FPS (Frames Per Second)
Эта опция используется для замера производительности (кадров в секунду) в играх. Можно указать папку, куда будет скидываться текстовой файл с данными о производительности во время игры.
- Рекомендуем отключить используемые по умолчанию F10 и F12, чтобы освободить кнопки.
- В каком углу оверлей – стоит выбрать подходящий угол экрана, куда выводятся цифры с текущим FPS, по ним понятно идёт запись или нет. Жёлтый цвет – видео не пишется, красный – идёт запись.
Настройка видео захвата
- Выберите папку, куда сохранять видео. Fraps пишет монстроподобные файлы, где 2 минуты могут весить 4 ГБ, выбирайте диск с достаточным свободным местом.
- Клавиша захвата видео – кнопка для старта записи, выберите неиспользуемую в снимаемой программе или игре, иначе её функционал будет недоступен для игры.
- Настройка FPS – кадры в секунду. Учтите, что при 60 fps файл весит в 2 раза больше, чем при 30 fps. Половина разрешения – ужмёт картину (например, снимается экран в 1920х1080, а видео станет 960х540).
- Настройки захвата звука. Win7 sound – все звуки с компьютера. Запись внешнего источника – позволяет записать голос с микрофона. Можно выбрать захват звука с микрофона только когда нажата определённая кнопка.
- Галочка «скрыть курсор на видео» не будет снимать указатель мыши.
Скриншоты в Fraps
Выбирайте папку куда сохранять, горячую клавишу и формат (самый популярный JPG). Отображать оверлей на скриншоте – сохранит на скрине цифры текущего FPS в момент «фотографирования». Повторять захват каждые… – автоматические скриншоты раз в N секунд.
Подведём итоги
- Scom – лучший онлайн-сервис для записи видео.
- Bandicam – самая популярная и богатая настройками программа.
- Fraps – пишет большие несжатые файлы, зато меньше нагрузка на процессор, чем в Bandicam (но больше на жёсткий диск).
- SnagIT – лучшая программа для создания и редактирования скришотов с возможностью захвата видео.
- Movavi Screen Capture – комплекс программ, как для захвата, так и для монтажа.
Есть из чего выбрать софт под свои задачи. Удачи!
Бесплатное онлайн-средство записи экрана: Интернет-средство записи экрана онлайн
Как просмотреть запись на ПК?
Это онлайн-рекордер экрана, вам просто нужно открыть этот инструмент и выбрать регион, который вы хотите записать. После записи вам необходимо сохранить видео на свой компьютер. Вот и все. Онлайн-рекордер экрана не требует загрузки программного обеспечения.
Это бесплатный онлайн-рекордер экрана?
Да, вы можете бесплатно сделать диктофон, экранный диктофон.Просто нажмите кнопку «Пуск» в верхней части этой страницы, и вы сможете легко начать запись экрана.
Могу ли я сделать экран и диктофон на Mac?
Это онлайн-рекордер экрана, вам просто нужно открыть этот инструмент и выбрать регион, который вы хотите записать. После записи вам необходимо сохранить видео на свой компьютер. Вот и все. Онлайн-рекордер экрана не требует загрузки программного обеспечения.
Могу ли я использовать веб-камеру?
Это онлайн-рекордер экрана, вам просто нужно открыть этот инструмент и выбрать регион, который вы хотите записать.После записи вам необходимо сохранить видео на свой компьютер. Вот и все. Онлайн-рекордер экрана не требует загрузки программного обеспечения.
Требуется ли для этого онлайн-рекордера экрана какое-либо программное обеспечение или плагины?
Это онлайн-рекордер экрана, вы можете записывать видео и аудио онлайн, и вам не нужно загружать какое-либо программное обеспечение или плагины.
Могу ли я записать экран рабочего стола со звуком?
Да.Вы можете записывать системные звуки в этом онлайн-рекордере экрана. Он улавливает звук с вашего микрофона и звук браузера.
Как получить видео без водяного знака?
Используйте этот онлайн-рекордер экрана, вы можете записывать видео без водяных знаков. И тогда не нужно беспокоиться о том, как удалить водяной знак.
Как выбрать регион записи, если мне нужно обучать своих учеников в сети с помощью PPT?
Ну, вы можете выбрать экран приложения, выбирая область захвата, и выбрать PPT.Затем вы можете записать весь контент PPT для вашего ученика.
Нужно ли мне загружать iTop Screen Recorder для записи видео?
Если вам нужно получить HD-видео и сохранить его в более распространенных видеоформатах, даже сохранить в формате GIF, то iTop Screen Recorder будет лучшим выбором для вас.
Могу ли я получить поддержку, если у меня возникли проблемы при использовании онлайн-записи экрана?
Конечно, вы, пожалуйста, не стесняйтесь обращаться в нашу службу поддержки, все они профессиональны и очень милы, они вам помогут.
Полное руководство по записи экрана рабочего стола в Windows бесплатно [3 способа]
13 сентября 2021 г. • Проверенные решения
Всего пару десятилетий назад создание простого видеоклипа было сложным процессом, требующим дорогостоящего оборудования, а также значительных навыков и знаний об искусстве и ремесле создания видео.Сегодня люди, которые хотят создать учебное пособие или игровое видео, могут производить высококачественные видеозаписи с экранов своих настольных компьютеров.
Если вы ищете быстрый и недорогой способ фиксировать действия на рабочем столе, вы попали в нужное место. В этой статье мы покажем вам, как записать экран рабочего стола с помощью бесплатного встроенного программного обеспечения в Windows или с помощью некоторого бесплатного программного обеспечения для записи экрана.
Снимок экрана: запись экрана и снимок экрана
Прежде чем мы продолжим, мы должны сначала выделить различие между снимком экрана и записью экрана.Одно статичное изображение или снимок экрана — это просто изображение экрана компьютера в любой момент времени. Напротив, запись экрана или скринкаст, как его иногда называют, — это видео, которое фиксирует ваши действия на рабочем столе в течение длительного периода времени.
Универсальное устройство записи экрана и видеоредактор
- Одновременная запись экрана рабочего стола, закадрового голоса и веб-камеры
- Быстрое редактирование записанных клипов с помощью широкого набора профессиональных инструментов
- Множество встроенных шаблонов и эффектов
- Экспорт в MP4, MOV, MKV, GIF и несколько форматов
Как бесплатно записать экран рабочего стола в Windows [3 метода]
Несмотря на то, что не всем известно, ОС Windows предлагает встроенные инструменты, позволяющие пользователям бесплатно записывать данные с экрана, эти инструменты имеют свои ограничения.Кроме того, существует множество бесплатных компьютерных программ и онлайн-инструментов, которые делают процесс захвата экрана простым и увлекательным. Давайте теперь разберемся, как этого добиться.
Метод 1. Использование бесплатных встроенных инструментов для записи экрана в Windows бесплатно
Запись экрана рабочего стола — не слишком сложный процесс, но пользователям ПК, у которых нет предыдущего опыта, может потребоваться некоторое время, чтобы понять, как делать высококачественные записи своих экранов.
1. Использование встроенного приложения Xbox для записи экрана в Windows 10
Открыть и запустить приложение Xbox в фоновом режиме
До выпуска Windows 10 для записи экрана требовалось программное обеспечение для записи экрана, но теперь последние версии Windows 10 оснащены приложением Xbox, которое позволяет снимать экран рабочего стола.Если у вас возникли проблемы с поиском этого приложения, просто введите Xbox в строку поиска и щелкните его значок, чтобы запустить его.
Включить функцию игровой панели
Удерживайте кнопки Windows + G, пока не появится всплывающий экран, а затем выберите «Да, это игра», когда появится всплывающее окно «Вы хотите открыть игровую панель», если вы используете ее впервые. Вы увидите интерфейс игровой панели с несколькими элементами управления, включая приложение Xbox, снимок экрана, запись экрана и параметры настроек.Если вы хотите записать свой микрофон и свой голос, просто установите флажок «Записать микрофон».
Запись активности экрана
Для записи активности экрана рабочего стола вы можете либо удерживать кнопки Windows, Alt и R на клавиатуре, чтобы начать сеанс записи, либо вы можете просто щелкнуть значок «Начать запись». Тот же ярлык можно использовать для остановки записи. Все видео будут сохранены в одной целевой папке с именем Video / Capture, и приложение не позволит вам изменить этот параметр.
Однако функция DVR в приложении Xbox позволит вам выбрать продолжительность вашего видео или повысить качество записываемого видео, но курсор мыши не будет записан. Некоторые компьютеры, поддерживающие Windows 10, не позволят вам использовать это приложение, если ваша видеокарта не поддерживает кодировщики AMD VCE, Intel Quick Sync H.260 или Nvidia NVENC.
Узнайте больше о том, как записывать игровой процесс на ПК с Windows 10
2. Использование встроенного MS PowerPoint для записи экрана бесплатно в Windows
Программное обеспечение Microsoft PowerPoint — хорошо известный инструмент для создания профессиональных презентаций, но последняя версия этой компьютерной программы (PowerPoint 2013 или Office 2016) также предоставляет возможность записи экрана.Чтобы начать сеанс записи, вам просто нужно запустить PowerPoint и перейти на вкладку «Вставить» .
Найдите кнопку Screen Recording и после того, как вы нажмете на нее, перейдите к опции « Select Area », которая позволит вам указать область экрана, которую вы хотите записать. Если вы хотите сделать снимок всего экрана, одновременно удерживайте клавиши Windows, SHIFT и F. После того, как вы сделали выбор, просто нажмите кнопку Record , чтобы начать сеанс записи экрана.
Возможности записи экрана, которые предоставляет MS PowerPoint, несколько ограничены, поэтому эту функцию следует использовать только в том случае, если вам нужно произвести запись экрана за короткое время.
Метод 2: Использование бесплатного программного обеспечения для записи экрана для захвата экрана рабочего стола в Windows
Встроенное программное обеспечение в Windows 10 может быть отличным способом для быстрой записи экрана, но если вы хотите создавать профессиональные пошаговые инструкции по программному обеспечению, давайте воспроизведем видео или учебные пособия, а затем использовать бесплатное программное обеспечение для записи экрана, такое как FlashBack Express. лучший вариант.Вы вряд ли ошибетесь, если решите использовать этот рекордер экрана, который позволяет точно обозначить область экрана, которую вы хотите захватить.
Это программное обеспечение, выпущенное компанией Blueberry Software, позволяет записывать что угодно на экране, а также позволяет записывать видео с веб-камеры. Если вы решите установить это программное обеспечение для записи экрана на свой компьютер, вы сможете записывать компьютерный звук, планировать сеанс записи и, кроме того, вам никогда не придется беспокоиться о раздражающих водяных знаках, потому что FlashBack Express создает видео без водяных знаков.
Процесс настройки сеанса записи экрана удивительно прост, поскольку все, что вам нужно сделать, это нажать кнопку записи, и программное обеспечение позволит вам записывать видео любой продолжительности. Несмотря на множество преимуществ, которые предлагает это программное обеспечение для записи экрана, версия компьютерной программы FlashBack Pro лучше подходит для пользователей, которым нужен больший контроль над настройками записи экрана.
Метод 3: Использование бесплатных онлайн-инструментов записи экрана для захвата экрана рабочего стола в Windows бесплатно
Мы все живем динамично, и иногда у нас просто нет времени на установку программного обеспечения на компьютер.К счастью, существует бесчисленное количество бесплатных онлайн-инструментов для записи экрана, таких как Screencast-O-Matic, которые можно использовать для быстрого создания записи с экрана рабочего стола.
Screencast-O-Matic — это бесплатный онлайн-инструмент, который предоставляет несколько отличных параметров записи экрана, которые позволяют вам выбрать область экрана, которую вы хотите захватить, выбрать размер выходного видео, записать повествование или выбрать, хотите ли вы записать экран, веб-камеру или и то, и другое одновременно. Настроить сеанс записи просто, поскольку для этого нужно нажать кнопку записи только после того, как вы изменили настройки.
Однако, чтобы начать использовать этот мощный онлайн-инструмент для записи экрана, вы должны сначала загрузить и установить средство записи веб-запуска. Кроме того, опция, позволяющая записывать компьютерное аудио, доступна только в версии Pro этого онлайн-инструмента, а максимальная продолжительность видео, записанного с помощью бесплатной версии Screencast-O-Matic, не может превышать 15 минут. Максимальное качество видеофайла, которое может создать этот онлайн-инструмент, составляет 720p, что может быть проблематичным для пользователей ПК, которые хотят создавать высококачественное видео.
Рекомендуемое программное обеспечение для записи экрана для записи экрана на компьютере с Windows и Mac бесплатно
Если вы ищете программное обеспечение для записи, которое также позволяет редактировать видеоматериалы с помощью множества функций редактирования видео, мы рекомендуем вам попробовать Wondershare Filmo, основанный на следующих мощных функциях записи и редактирования.
- Возможность одновременной записи экрана рабочего стола и веб-камеры
- Может записывать компьютерный звук и голос через
- Великолепные аннотации (включая творческие эффекты размытия и мозаики) и эффекты курсора
- Основные функции редактирования, такие как разделение, вырезание, удаление, и мощные функции, включая изменение скорости, режимы наложения и различные видеоэффекты
- Несколько вариантов экспорта: экспорт в различные форматы или прямая загрузка на платформу социальных сетей
Макс Уэльс
Макс Уэльс — писатель и любитель всего видео.
Подписаться @Max Wales
10 лучших бесплатных программ для захвата видео на Win / Mac / Linux [2021]
13 сентября 2021 г. • Проверенные решения
Бесплатное программное обеспечение для захвата видео очень полезно для записи высококачественных видео, которые вы выполняли на своем устройстве, например, компьютере, мобильном телефоне или планшете, и при этом вы не хотите тратить много денег на покупку платного рекордера.Это бесплатное программное обеспечение для захвата видео не ограничивается лишь несколькими функциями, но вы также можете выполнять различные действия, такие как редактирование, запись видео в другом формате и многое другое.
Вы можете спросить, как мне прямо сейчас найти отличную программу для захвата видео? Ну не волнуйся.
Чтобы упростить вам работу, вот 10 списков лучших бесплатных программ для захвата видео и сравнительные таблицы, которые помогут вам в повседневной жизни.
Вам также может понравиться: Лучшее бесплатное программное обеспечение для редактирования видео для Windows >>
Краткие обзоры: лучшее бесплатное программное обеспечение для захвата видео / видеомагнитофоны
Ниже приведена сравнительная таблица, которая может предоставить вам некоторую информацию о лучшем бесплатном программном обеспечении для захвата видео в Windows 10/7/8, Mac и Linux, в котором перечислены некоторые ключевые факторы для программного обеспечения для записи экрана или захвата видео, такие как возможность настройки экран, который вам нужно записывать, качество, которое вы можете записывать, а также возможность записывать вместе с двух устройств, таких как веб-камера и экран.
Кроме того, мы также указали на функции редактирования видео, записи и редактирования звука, которые вы также должны учитывать при выборе программного обеспечения для захвата видео для вашего компьютера с Windows, Mac или Linux.
| Wondershare DemoCreator | Игровая панель Windows 10 | CamStudio | VLC | ОБС | QuickTime | Ткацкий станок | Цзин | Monosnap | |
|---|---|---|---|---|---|---|---|---|---|
| Бесплатная версия | Y | Y | Y | Y | Y | Y | Y | Y | Y |
| Индивидуальное окно записи | Y | Y | Y | Y | Y | Y | Y | Y | Y |
| Качество видео высокой четкости | Y | Y | Y | N | Y | N | N | Y | Y |
| Запись с веб-камеры | Y | Y | Y | Y | Y | Y | Y | Y | Y |
| Аудиозапись | Y | Y | Y | Y | Y | Y | Y | Y | Y |
| Монтаж видео | Y | N | Y | N | N | Y | N | N | Y |
| Редактирование изображений | Y | N | Y | N | N | Y | N | Y | Y |
| Y | Y | Y | N | N | N | N | N | Y | Y |
| № | N | Y | N | Y | Y | N | N | N | N |
| Плюсы | Аннотация Выделение курсора Контрольный знак | Очень прост в обращении | Легко записывайте и создавайте видео | Кроссплатформенность | Используемое микширование звука | Поддержка редактирования | Настройка горячих клавиш | Захват прицела | Не нужно скачивать |
| Минусы | Бесплатная версия с водяным знаком | Курсор не записывает | Функция редактирования недоступна | Больше похоже на медиаплеер | Разрешено только в репозиториях | Требуется установка дополнительного кодека | Функции небогатые | Иногда сбой | FPS ограничено |
Часть 1: Лучший видеомагнитофон | бесплатное ПО для захвата видео для Windows 10/8/7
Перечисленное программное обеспечение для захвата видео предназначено для Windows 10, но некоторые из них также могут использоваться в Windows 7 и Windows 8, например DemoCreator и CamStudio.Если вы ищете еще какое-то программное обеспечение для захвата видео для своего компьютера с Windows, вы также можете проверить нашу подборку лучших средств записи экрана для Windows или узнать больше в сообществе Wondershare Video.
Устройство записи экрана DemoCreator позволяет пользователям записывать экран ПК и записывать через веб-камеру. Более того, вы можете добавить закадровый голос в этой программе. Wondershare DemoCreator не только предлагает функции, которые позволяют полностью контролировать процесс записи экрана, но и является программным обеспечением для редактирования видео, которое позволяет вам манипулировать вашими видео любым удобным для вас способом.
Плюсов:
- Простая запись с экрана компьютера
- Поддерживает запись видео с высокой частотой кадров
- Богатые и мощные функции редактирования
- Инструменты аннотации, выделение курсора, подписи и наклейки
- Дорожки видео / аудио / веб-камеры будут разделены после записи.
Минусы:
- Бесплатная версия имеет водяной знак
2. Игровая панель Windows 10
Windows 10 имеет различные функции, которые сделают вашу жизнь проще и удобнее.Встроенный экранный рекордер — один из них. Используя эту встроенную функцию, пользователям не нужно устанавливать стороннее приложение. Хотя это бесплатное средство записи экрана предназначено для Xbox, вы также можете использовать его для записи любой активности на экране.
Особенности:
- Game Clip Recorder : бесплатный захват видео в Windows оснащен современными технологиями, которые позволяют нам записывать любые тяжелые игры одним щелчком мыши.
Плюсы:
- Этот инструмент очень прост в обращении, и любой непрофессионал может легко использовать его.
- Еще одна замечательная функция для захвата экрана — это то, что вы можете записывать объект на экране в фоновом режиме.
Минусы:
- Он не записывает курсор, пока вы захватываете объекты экрана, поэтому это может немного раздражать, когда вы хотите выделить курсор.
Цена: БЕСПЛАТНО
3. CamStudio
Это программное обеспечение для записи видео разработано Rendersoft. CamStudio — одна из лучших бесплатных программ для захвата видео для записи экранных объектов и создания их в формате AVI.Эта часть программного обеспечения состоит из различных мощных функций, которые облегчают вашу жизнь. Он предлагает множество функций, таких как запись экрана высокой четкости, сжатие видео и многое другое.
Особенности:
- Простой в использовании : Благодаря простому и компактному интерфейсу CamStudio может помочь вам записывать и создавать видео на профессиональном уровне.
Плюсы:
- Вы можете бесплатно скачать его с официального сайта.
- Очень проста в использовании.Любой непрофессионал без проблем сможет использовать этот диктофон.
Минусы:
- CamStudio в настоящее время доступна только для операционной системы Windows.
- В этом приложении нет функции редактирования.
Цена: БЕСПЛАТНО
Часть 2: 3 Лучшее бесплатное программное обеспечение для захвата / записи видео для Mac
4. QuickTime
Мультимедийный проигрыватель QuickTime — еще одна бесплатная программа для захвата видео, которую мы хотим порекомендовать. Это приложение имеет чистый пользовательский интерфейс, который помогает новичкам легко записывать все, что они хотят.Кроме того, пользователи также могут записывать камеру, экран вашего iPhone и звук с вашего компьютера или микрофона. Нет сомнений в том, что QuickTime — лучшее бесплатное программное обеспечение для Mac, когда мы говорим о возможностях.
Особенности:
Плюсов:
- После записи экрана вы можете преобразовать его во множество различных форматов, таких как WMV, AVI, MKV и многие другие.
- Субтитры — еще одна лучшая особенность QuickTime. Вы можете включить эту функцию в меню «Просмотр».
Минусы:
- Вам необходимо установить дополнительный кодек для воспроизведения видео в форматах AVI, WMV, MKV и других.
Цена: БЕСПЛАТНО
5. Monosnap
Monosnap — одна из лучших бесплатных программ для захвата видео для Mac. Независимо от того, снимаете ли вы снимки экрана и рисуете на нем или делитесь файлами и записываете видео, Monosnap позволяет вам все. Возможности Monosnap включают
Особенности:
- Захватить все окно, его часть или выбранную часть
- Настройка горячих клавиш возможна с помощью Monosnap
- Запись скринкастов
- Стирание приватной информации
- 8-кратная лупа для улучшения области кадрирования пиксель
- Использование фигур, стрелок, ручек и текста
- Бесплатное облачное хранилище
- Отправка снимка экрана в один клик
- Этот лучший бесплатный видеозахват для Mac позволяет перетаскивать файлы из редактора.
Плюсы :
- Вы можете сохранить свою работу на свой компьютер прямо в этой бесплатной программе для захвата видео.
- Вы можете объединить несколько снимков экрана в этом видео граббере на верхней панели редактирования.
Минусы :
- Иногда происходит сбой, а затем ваша запись пропадает.
6. Цзин
Вы хотите легко объяснять вещи с помощью снимков экрана? Jing позволяет легко снимать видео в любой момент времени. Этот лучший бесплатный видеозахват для Mac позволяет создавать визуальные элементы и легко обмениваться ими.
Особенности:
- Простой и понятный интерфейс
- Jing имеет боковую строку меню и может быть вызван в любое время
- Захват прицела в зоне фокусировки необходим для записи экрана
- Дважды щелкните миниатюры, которые являются недавними снимками, включенными в историю. Контент, созданный
- Jing, может быть организован и предоставлен нашей онлайн-службе хостинга видео и изображений
Плюсы :
- Это программное обеспечение для захвата видео предоставит пошаговое руководство по захвату видео.
- Он организован TechSmith, поэтому вы можете интегрировать его с Screencast. Так удобно.
Минусы :
- Если вы просто хотите иметь легкий видеозахват, подумайте еще раз.
Часть 3: Лучшее программное обеспечение для захвата видео с открытым исходным кодом для Linux
7. VLC
VLC — это бесплатное приложение для медиаплеера с открытым исходным кодом, поэтому его можно использовать в операционных системах Linux, Windows и Mac.Он позволяет воспроизводить музыку и видео любого формата, включая WMA, AAC, AIF, MP3 и многие другие, на вашем компьютере. В отличие от других медиаплееров, вы можете использовать это как бесплатное программное обеспечение для захвата видео с экрана. Этот медиаплеер — один из лучших медиаплееров, доступных в Интернете, со встроенными функциями записи экрана.
Особенности:
- Простой и понятный пользовательский интерфейс : У медиаплеера VLC чистый интерфейс; любой непрофессионал может легко использовать такой видеомагнитофон бесплатно, не консультируясь с профессионалом.
- Кодек : В отличие от других медиаплееров, вы можете воспроизводить видео с любым кодеком без необходимости устанавливать это расширение кодека на плеер.
- Платформы : медиаплеер VLC доступен практически для всех популярных операционных систем. вы загружаете его с их официального сайта на свой компьютер, а также на смартфон, работающий под управлением операционных систем Android или iOS.
Плюсы:
- Этот медиаплеер имеет встроенную функцию записи видео на экране, которая позволяет вам записывать высококачественное видео, которое вы выполняли на своем компьютере. Медиаплеер
- VLC предлагает различные привлекательные индивидуальные скины, разработанные членами их экспертного сообщества. Вам просто нужно скачать расширение скина и установить его.
Минусы:
- Встроенный экранный рекордер медиаплеера VLC фиксирует только данные, воспроизводимые в приложениях медиаплеера VLC, например музыку или видео со звуком.
Цена: БЕСПЛАТНО
8. OBS
OBS, также известный как Open Broadcaster Software, — еще один мощный бесплатный продукт с открытым исходным кодом для захвата видео.Это потоковая программа, вы можете использовать эту программу для трансляции прямой трансляции на Twitch, YouTube и т. Д. Ее также можно использовать как довольно хорошую программу записи экрана, которая отлично подходит для геймеров, чтобы поделиться своим игровым процессом со своими подписчиками.
Особенности:
- Платформы : OBS доступен для компьютеров, работающих под управлением операционных систем Windows, Mac или Linux.
- Audio Mixing : Этот видеомагнитофон оснащен технологией шумоподавления.Используя эту технологию, вы можете фильтровать звук, например, шумоподавитель.
Плюсы:
- После записи данных экрана в видео вы можете фильтровать видео, добавляя маскировку изображения, цветокоррекцию и многое другое.
- У этого устройства записи экрана есть различные особенности интерфейса. Вы можете применить к приложению несколько тем, например ночной режим, дневной режим и многое другое, в соответствии с вашими потребностями.
Минусы:
- OBS не предоставляет доступ к Интернету для сборок.Программное обеспечение с открытым исходным кодом разрешено только в его репозиториях.
Цена: БЕСПЛАТНО
Часть 4: Лучший плагин для записи видео / захвата экрана
Помимо обычного программного обеспечения для захвата видео, которое необходимо установить на компьютер с Windows, Mac или Linux, мы также нашли несколько плагинов или расширений, которые вы можете использовать для захвата видео. Здесь мы рекомендуем следующий видеозахват
10. Ткацкий станок
The Loom — это бесплатный плагин и расширение для Google Chrome для записи экрана, в основном популярное среди ютуберов и блоггеров.Он позволяет редактировать, изменять размер и конвертировать видео. Он оснащен современными технологиями, которые сделают ваше пребывание более приятным.
Особенности:
- Настройка : различные настройки захвата, которые помогут вам записывать камеру, текущую вкладку или полноэкранный режим.
Плюсы:
- Вы можете бесплатно скачать программу записи экрана loom с их официального сайта.
- Необязательно каждый раз открывать приложение ткацкого станка, просто установите плагин в веб-браузере и затем запустите.
Минусы:
- Loom Программа записи экрана не имеет функции преобразования видео в различные форматы.
Цена: БЕСПЛАТНО
Часть 5: Часто задаваемые вопросы о ПО для захвата видео
Какое бесплатное программное обеспечение для захвата видео является лучшим?
Говоря о лучшем программном обеспечении для захвата видео, я хотел бы порекомендовать использовать полностью бесплатный OBS , если вы хотите использовать профессиональные функции, такие как потоковое вещание.Это инструмент с открытым исходным кодом, разработанный для пользователей игр. Новичкам достаточно Windows 10 Game Bar , чтобы делать базовые записи. Дополнительную информацию о бесплатном программном обеспечении для захвата видео можно найти в описанных выше вариантах в этой статье.
Есть ли в Windows 10 захват видео?
Действительно, в Windows 10 есть встроенная функция захвата видео. Основные пользователи — геймеры, но как обычный пользователь вы также можете использовать его для записи видео, учебных пособий и шагов на экране.
Могу ли я снимать видео с экрана?
Да, можно.Если вы имеете в виду экран вашего ПК, вам необходимо использовать программное обеспечение для захвата видео. На рынке доступно много программного обеспечения, поэтому вам нужно выбрать то, что вам нравится. Некоторое программное обеспечение даже можно использовать бесплатно. Однако платное программное обеспечение для записи экрана имеет больше функций, таких как редактирование видео. Какой из них использовать, полностью зависит от ваших потребностей.
Заключение
Спрос на приложения для захвата экрана быстро растет. Большинство людей любят делиться видео в социальных сетях и на платформе. Бесплатное программное обеспечение для захвата видео позволяет блоггеру делиться своим обучающим видео в Интернете, не тратя ни копейки.Так что, не колеблясь, просто возьмите один диктофон и наслаждайтесь записью.
Если вы хотите найти оптимальное решение для создания учебников / руководств / демонстраций или любых других обучающих видеороликов, вы можете попробовать этот надежный и удобный набор инструментов для записи с экрана и редактирования видео Wondershare DemoCreator . Он имеет отличные функции записи (запись экрана / веб-камеры / микрофона с разными дорожками), а также полезные инструменты аннотации, эффекты перехода и зеленого экрана.
Скачать бесплатно Скачать бесплатно
Макс Уэльс
Макс Уэльс — писатель и любитель всего видео.
Подписаться @Max Wales
10 Бесплатное программное обеспечение для онлайн- и офлайн-записи экрана • Raymond.CC
Попытка точно объяснить проблему, которая возникает у пользователя на своем компьютере, может быть затруднена из-за того, что он не может использовать правильное ключевое слово или свободно писать по-английски.Картинка стоит тысячи слов. В этой ситуации можно использовать снимок экрана с ошибкой, который позволит помощнику понять проблему и предложить возможное решение, которое решит проблему пользователя. На самом деле снимок экрана полезен лишь частично, потому что он показывает только проблему, но не шаги по ее воспроизведению. Лучший способ показать проблему — записать экран и предоставить видео помощнику.
К счастью, запись экрана была значительно упрощена за годы исследований и разработок, и любой пользователь компьютера смог бы сделать это всего несколькими щелчками мыши.Здесь мы перечисляем 10 программ, которые можно использовать онлайн или офлайн для бесплатной записи экрана вашего компьютера. У каждого есть свои плюсы и минусы, поэтому обязательно изучите их все, чтобы определить, что лучше всего подходит для ваших нужд записи экрана.
1. Screencast-O-Matic
Screencast-O-Matic — наш любимый инструмент для записи экрана, который мы в настоящее время используем для создания демонстраций видео. Раньше это было онлайн-приложение, работающее на Java, но теперь оно стало гибридом, где его также можно установить и запустить в автономном режиме.Бесплатная версия позволяет записывать 15 минут и встраивает водяной знак в видео. Записи могут быть опубликованы на YouTube или Screencast-O-Matic и сохранены как MP4, AVI, FLV или анимированный GIF. Вы можете захватывать звук, веб-камеру или указать регион, который вы хотите записать. В версии PRO включены инструменты для редактирования видео и другие дополнительные функции, которые стоят 15 долларов в год.
Посетить / Загрузить Screencast-O-Matic
2. ScreenCastle
ScreenCastle — это онлайн-приложение, которое также работает на Java.Нет ограничений на количество записей, а также нет водяных знаков. Вы можете записать свой микрофон и указать регион для записи. Затем видео загружаются, где вы можете поделиться ссылкой для просмотра или даже прямой ссылкой для загрузки видео. Хотя ScreenCastle не имеет большого количества функций, он является наиболее простым в использовании среди всех программ для создания скринкастов.
Посетите ScreenCastle
3. Screenr
Screenr нацелен на бизнес-пользователей с планом PRO, стоимость которого начинается с 19 долларов в месяц, но они также предлагают бесплатное использование с ограниченными функциями.Это онлайн-приложение, работающее на Java, а бесплатная учетная запись позволяет записывать 5 минут. Вы можете указать регион для записи, а также свой микрофон. Что нам не понравилось в Screenr, так это то, что вы должны войти в систему с помощью Facebook, Twitter, Google, Yahoo, LinkedIn или Windows Live ID, чтобы создать свое имя пользователя Screenr. Хотя с помощью этого метода настройка бесплатной учетной записи значительно упрощается, но не все пользователи хотят подключать свою учетную запись к Screenr. Более того, вы можете скачать видео в формате MP4 или опубликовать на YouTube только после публикации скринкаста на Screenr.
Посетите Screenr
4. Jing
Jing — младший брат Camtasia, одного из самых мощных и популярных программ для записи экрана и редактирования видео, созданных Techsmith. Ограничение на запись составляет 5 минут, и редактирование видео невозможно. Что касается скриншота, он поставляется с очень простыми инструментами редактирования изображений для добавления стрелки, текста, рамки и выделения. Вы можете сохранить снимок или видео на свой компьютер или загрузить в скринкаст.com. Раньше существовала подписка Pro, которая снимает ограничение на захват 5 минут, но была прекращена, и давались советы по использованию Snagit. Требуется создать учетную запись, чтобы вы могли делиться своими снимками в Интернете.
Работает в Windows с Microsoft .NET Framework 4.0 и Mac OS X.
Загрузить Jing
5. HyperCam 2
HyperCam создан создателями отличного инструмента для создания снимков экрана HyperSnap. Последняя версия HyperCam 3 в настоящее время поддерживается и продается другой компанией, тогда как предыдущая версия 2 предлагается бесплатно.HyperCam 2 может записывать как экран, так и звук, включая многослойные или прозрачные окна. Одна из очень уникальных и полезных функций — возможность перемещать захваченный регион. Видеозаписи сохраняются в формате AVI, инструментов для редактирования видео нет. Обратите внимание во время установки, потому что он предлагает установить рекламное ПО.
Загрузить HyperCam 2
6. CamStudio
CamStudio — самое популярное бесплатное программное обеспечение для записи экрана рабочего стола, но разработка, похоже, остановилась, последний раз обновлялась 2 года назад.Он имеет свои собственные уникальные функции, такие как запись звука из динамиков, использование настраиваемого курсора мыши, автоматическое панорамирование, при котором захваченная область автоматически следует за курсором мыши, и сохранение записи в SWF путем преобразования из AVI.
Обратите внимание, что необходимо установить компоненты среды выполнения Visual C ++ 2008, иначе при запуске CamStudio вы получите сообщение об ошибке «Не удалось запустить приложение из-за неправильной параллельной конфигурации».
Загрузить CamStudio
7. SCREEN2EXE
SCREEN2EXE — это уникальное программное обеспечение для записи экрана по сравнению со всеми остальными, поскольку оно способно создавать выходной файл исполняемого файла, что означает, что вы можете напрямую воспроизводить видео, не полагаясь на программное обеспечение медиаплеера или кодеки на компьютере, которые Вы хотите играть. Еще одна уникальная особенность SCREEN2EXE — это попытка уменьшить размер файла, удалив идентичные кадры. Существуют простые инструменты редактирования, такие как добавление аннотации, изображения, масштабирования / фокуса, мозаики, задержки, вырезания клипа и дублирования звука.
Скачать SCREEN2EXE
8. Bandicam
Bandicam на самом деле является условно-бесплатным ПО, но позволяет 10 минут бесплатной записи с водяным знаком, что является лучшей альтернативой Fraps. Записи сохраняются только в формате AVI. Причина, по которой мы включили Bandicam в список, заключается в том, что он способен захватывать экран видеоигр через подключение OpenGL или DirectX. Более того, он оптимизирован для работы на медленных компьютерах, поскольку потребляет очень мало ресурсов ЦП.
Скачать Bandicam
9. Webinaria
Webinaria — это настольный рекордер с открытым исходным кодом, который может записывать экран вашего компьютера, камеру и звук без водяных знаков и ограничений. Выходной файл можно сохранить как AVI или FLV или опубликовать на веб-сайте Webinaria. Можно добавить текст к записи в простом видеоредакторе.
Скачать Webinaria
10. ActivePresenter
Мы поместили ActivePresenter последним в списке не потому, что он худший, а самый мощный без водяных знаков и ограничений по времени.Существует 3 версии ActivePresenter, и бесплатная по-прежнему имеет множество функций, легко превосходя другие 9. Помимо создания записи экрана без ограничения по времени и без водяных знаков, вы также можете сделать снимок экрана с его помощью. Выходной видеофайл можно сохранить как AVI, MP4, WMV или WebM. Редактору видео требуется немного больше усилий, чтобы научиться пользоваться из-за временной шкалы. Видеоредактор позволяет вставлять аннотации, такие как форма, текст, выделение, подсветка, обратная связь и даже закрытые титры (субтитры).Также можно создавать взаимодействия, такие как щелчки мыши, текстовые поля, наведение мыши и нажатия клавиш.
Скачать ActivePresenter
Webcam + Screen Video Recorder Video Editor
Экранный видеомагнитофон, который позволяет создавать, редактировать и обмениваться видео за считанные минуты.
StoryXpress - БЕСПЛАТНАЯ программа записи экрана с веб-камерой, онлайн-редактором видео, видео-хостингом и видеоаналитикой в одном месте. Используйте скринкаст или веб-камеру, чтобы лучше выразить себя.Мы только что запустили StoryXpress 3.0 - Blue Honey on Product Hunt. Проверьте нас здесь - link.storyxpress.co/product_hunt_storyxpress Это гибкий инструмент, вы можете выбрать запись с или без записи экрана, аудио или Face Cam, все комбинации работают, даже с функцией автономной записи! Это лучше всего подходит для команд, участвующих в частых встречах или для координации с различными внутренними / внешними заинтересованными сторонами. Будь то ваша команда по работе с клиентами, отдел продаж, маркетинга или отдела кадров, с помощью быстрых видеосообщений вы можете уменьшить нагрузку на текстовые сообщения, электронные письма и длинные беседы.Нам доверяют 10 из 50 лучших компаний Forbes Создано 150 000 видео, общее время просмотра 14 000 часов, привлечено 7200 потенциальных клиентов StoryXpress - это не просто инструмент для записи экрана, в нем есть множество функций, которые делают создание видео легкой прогулкой для всех: -Видео редактор для обрезки, кадрирования или размытия любой части записанного видео. -Аналитика для отслеживания показателей, например, сколько людей смотрело его и как долго. -Различные настройки, такие как миниатюра видео, настройки проигрывателя, вступление и завершение, которые превращают простое видео в фирменный опыт.-Картинка в режиме изображения, чтобы показать пузырек камеры за пределами Chrome, а также на рабочем столе, в других приложениях и браузерах. Почему вам понравится StoryXpress? -Это БЫСТРЫЙ И ПРОСТО в использовании. -Очень успешно в УДАЛЕННОМ общении. -Полезно в питчинге для клиентов. -Удивительный инструмент для решения запросов ваших КЛИЕНТОВ. -Без проблем создавать учебные пособия для школ, клиентов и команд. - Делает общение эффективным и персонализированным. ***** Что нового в StoryXpress? Вот последние обновления: Полная переработка пользовательского интерфейса: более чистый, современный вид, который вы можете почувствовать с первого взгляда.Новые параметры и более заметные кнопки. Улучшенный и улучшенный пользовательский интерфейс, который упрощает использование и навигацию. Простой доступ в один клик к видеотеке, справочному центру и настройкам учетной записи Возможность записи звука вкладки: обновленное расширение позволяет записывать системный звук вместе с экраном. Это означает, что теперь вы можете легко записывать свои встречи Google Meetings, Zoom-звонки, вебинары, интервью и т. Д. С помощью StoryXpress. Более умные и плавные аннотации: больше не нужно бороться с заостренными краями, кривые будет легче рисовать и они будут выглядеть более гладкими.Нет необходимости вручную стирать кривые, которые вы рисуете, чтобы привлечь внимание потенциального клиента. Все, что вы рисуете, автоматически исчезает через пять секунд. Упрощенное меню аннотаций: новое меню упрощено, его легче использовать и перемещать во время записи видео. Никаких запутанных вариантов, только кисть-маркер, цвет и размер которой вы можете настроить. НУЛЕВОЙ процент отказов при загрузке видео: введена локально размещенная промежуточная страница, которую вы можете использовать для отслеживания хода загрузки и повторной загрузки в случае сбоя из-за проблем с подключением к Интернету.НУЛЕВОЙ процент отказов, видео больше не теряется из-за проблем с загрузкой или плохого подключения к Интернету. Лучшая обработка разрешений: нет необходимости повторно предоставлять доступ к камере и микрофону. Обновленное расширение справляется с этим лучше. ------------------------------------- Интеграции StoryXpress поможет вам получить больше пользы, связав вас с соответствующими интеграциями на таких платформах, как, -> Gmail - Отправляйте видео в качестве ответов вместо текстов, записывайте видео из Gmail. -> Freshsales, Mailchimp, Moosend, Sendfox, Book Like A Boss - интегрируйте формы для потенциальных клиентов в свои видео и отправляйте потенциальных клиентов непосредственно в CRM, которую вы используете.-> Календарно - попросите пользователей записаться на встречу прямо из ваших видео. -> YouTube, Twitter, Facebook, LinkedIn - мгновенно делитесь своими видео в социальных сетях. -> Slack - Запишите видео и сразу же поделитесь им на своем Slack-канале. -> Zapier - Будьте креативны, создавайте свои интеграции с помощью Zapier. Подключайтесь к другим приложениям и инструментам SaaS, чтобы включить видео в свои рабочие процессы. -> Zendesk, Freshchat - Доступ к вашим видео прямо из вашей учетной записи ZenDesk. Используйте эти интеграции, чтобы отправлять видео напрямую в социальные сети или Gmail или конвертировать потенциальных клиентов, запрашивая потенциальных клиентов или планируя приглашения.Например, связаться с клиентами по электронной почте может быть сложно. Но с интеграцией StoryXpress Gmail вы можете создать видео, объяснить тонкости бизнеса, как в реальной жизни, и отправить его по электронной почте. ***** Что можно делать с расширением записи экрана StoryXpress? Расширение StoryXpress позволяет: -) Запишите вашу веб-камеру и экран вместе. -) Мгновенно делитесь своими видео с помощью удобной ссылки. -) Вставляйте видео в целевые страницы приложения или веб-сайта.-) Загрузите свои офлайн-видео на платформу. -) Анализируйте статистику производительности видео в реальном времени. -) Скачать видео без водяных знаков. Торговый представитель: Предложите клиентам свои продукты / услуги в Интернете, начав с веб-камеры только для лица. Фрилансеры: Продемонстрируйте свое портфолио, предложения потенциальному клиенту или поделитесь обновленной информацией о текущем статусе работы, записав свой экран. Маркетологи: Записывайте презентации, загружайте их в автономном режиме, делитесь ссылкой в социальных сетях и по электронной почте и отслеживайте эффективность с помощью видеоаналитики.HR-команды: -Разработка эффективных программ обучения для удаленной адаптации новых сотрудников. -Автоматизируйте процесс приема на работу, представив должность и видение компании с помощью записывающего устройства с веб-камерой. Обслуживание клиентов: -Решение пользовательских проблем с записанным видео. -Используйте инструмент Draw, Focus & Text Tool, чтобы выделить шаги, предлагая решение. Учителя: - Создавайте лекции, а затем редактируйте их с помощью видеоредактора и делитесь ими со студентами. Команды QA: - Делитесь ошибками в продукте с помощью средства записи экрана и маркера; добавить все такие видео в один плейлист.Предприятия и видеоподкасты: - Вы даже можете создать отдельный веб-сайт, посвященный всем видео, используя функцию CNAME. Предприятия могут размещать на своем субдомене широкий спектр видео и поддерживать идентичность своего бренда для клиентов, обеспечивая им удобство работы. - Удобно для пользователей YouTube, которые просматривают цифровые продукты. Наш бесплатный производитель видео позволяет вам делать все быстро и легко с помощью видео. Больше не нужно тратить время на ввод длинных загадочных писем! Просто установите это замечательное расширение для Chrome в свой набор инструментов и мгновенно наблюдайте за происходящими преобразованиями.Часто задаваемые вопросы, которые у вас могут быть: → На каких устройствах я могу использовать этот онлайн-инструмент? Он работает на Mac, ПК с Windows 10, Linux, Ubuntu, ChromeOS, Chromebook или Chromebox. Все, что вам нужно, это установленный браузер Chrome, и вы можете записывать все, что угодно - вкладки в Chrome или других браузерах, экран рабочего стола или веб-камеру. Всего один щелчок, чтобы открыть шлюз для повествования и обмена идеями, историями и обновлениями. → Как использовать StoryXpress для записи видео с экрана? - Загрузите расширение. - Выберите один из 3 режимов записи - экран + камера, только экран, только камера.- Начать запись видео. - Используйте инструменты рисования, такие как курсор, перо, ластик, фокус и текст, для записи видео. → Могу ли я настроить свои видео на StoryXpress для ПК? StoryXpress поставляется с онлайн-редактором видео, который позволяет вам настраивать захваченное с экрана видео или загруженное видео множеством красивых способов. Вы можете использовать эти настройки, чтобы сделать ваше сообщение более интерактивным, информативным и персонализированным. • Платформа с действительно белой маркировкой предоставляет вам широкий спектр возможностей настройки и инструментов для брендинга и продвижения вашего видеоконтента.• Создайте фирменную страницу видео для своих видеороликов с нуля. • Поместите свой логотип на видео, чтобы помочь зрителям связать контент с вашим брендом. Свяжите логотип с URL-адресом, который приведет их прямо на ваш сайт. • Создайте идеальный видеоролик с помощью FaceCam Introduction. • Настройте видеопроигрыватель, выбрав цвета вашей темы в соответствии с вашим брендом. • Создавайте миниатюры в формате GIF для своих видео, чтобы мгновенно повысить коэффициент открытия видео. • Добавьте привлекательные аннотации в видео, например текст или маркер, чтобы указать пользователю на релевантную информацию.Сделайте ваши видео интерактивными и побудите зрителей совершить желаемое действие. • Добавьте в видео настраиваемые формы для сбора такой информации о потенциальных клиентах, как имя, адрес электронной почты и т. Д. • Используйте рисунок в реальном времени, чтобы рисовать или писать на экране во время записи; взаимодействуйте с экраном, как с холстом с кистью в руках. • Используйте инструменты постпроизводства для обрезки видео, обрезки видео или размытия видео. • Добавьте вступление и завершение, чтобы представить, персонализировать и завершить свои сообщения.→ Как работает механизм видеоаналитики StoryXpress и помогает процессу обработки видео? После того, как вы распространили записанное видеосообщение по электронной почте, в блогах или в социальных сетях, вы можете использовать StoryXpress, чтобы измерить, насколько ваши видео популярны во всем мире с точки зрения вовлеченности и взаимодействия зрителей. Используйте эти числа, чтобы создать действенный последующий видеоконтент. Вы будете получать уведомления каждый раз, когда кто-то смотрит ваши видео. (МИР!) → Как использовать аналитику для расширения возможностей продаж, успеха клиентов и удаленного взаимодействия внутри команды? 1.Команды продаж: добавляя видеоролики, вы повышаете конверсию. Видео также улучшают открываемость электронной почты на 19% и сокращают отток подписчиков на 26%. Если вы хотите ускорить продажи, нет лучшего топлива, чем видео. 2. Маркетинговые команды. Маркетинговые видеоролики позволяют вам владеть всем цифровым пространством. От повышения осведомленности о продукте до обновления функций - видеоролики помогают маркетологам создать запоминающийся образ своего бренда. 3. Поддержка клиентов / успех: видео снижают нагрузку на вашу команду поддержки, помогая клиентам (а) быстрее понять продукт и его функции (б) самостоятельно устранять проблемы.Время завоевывать сердца с помощью индивидуальных видеорешений. Запишите быстрое видео, ответив на запрос, и мгновенно поделитесь им, чтобы сократить время решения проблемы. 4. Общение и обучение внутри команды: используйте видео, чтобы зажечь диалог, объединить команды и укрепить рабочую связь. Видеотека - это идеальный центр знаний, поскольку она помогает хранить видеоконтент для обучения и развития. → Полезна ли программа для записи экрана StoryXpress для пользователей YouTube? StoryXpress помогает ютуберам записывать экраны со звуком.Это полезно для скринкастов YouTube, особенно для тех, кто рассматривает цифровой продукт, создает видеоподкаст, создает видео реакции на игру или другое видео YouTube. StoryXpress - лучший инструмент для записи видео / YouTube для скринкастинга на экранах Chrome и настольных ПК. Это может быть ваш универсальный инструмент для демонстрации экрана для записи экрана на Mac или ПК со звуком. Это упрощает задачу захвата видео с экрана и записи видео на Mac. Загрузите видео на YouTube, чтобы заинтересовать подписчиков. Расширение для веб-записи StoryXpress - это удобное расширение для Chrome для захвата видео, которое позволяет записывать данные с экрана и видеокамеры даже на хромированную книгу.Вы также можете делать офлайн-запись, если нет интернета. → Чем StoryXpress для Chrome отличается от Zoom / Zoom Meetings / Jio Meet? Хотя известно, что Zoom обеспечивает синхронную видеосвязь, когда участники собрания Zoom могут делиться экраном, видеть и взаимодействовать друг с другом в режиме реального времени, Zoom необходимо, чтобы каждый находил время и одновременно присутствовал на вызове. StoryXpress обеспечивает асинхронное общение. Его также можно использовать в качестве инструмента записи видео Jio Meet или Zoom для захвата видео с Mac, Windows, Chromebook или других ПК.→ Что такое асинхронная видеосвязь? Асинхронные видео - это простой, эффективный и удобный способ общения. Вы записываете видеообращение и делитесь им с заинтересованным членом команды. Если он / она занят работой над другим проектом, они могут вернуться и ответить на ваше видео в удобное время. Поскольку работа на дому становится новой нормой, а проблемы с Zoom Fatigue, многие удаленные команды могут найти отличное применение этой платформе. Они могут использовать его, чтобы оставаться на связи без принуждения всех присутствующих одновременно.Этот инструмент обладает волшебством, позволяющим воплотить в жизнь все ваши личные, профессиональные, внутренние, внешние и рабочие коммуникации. Вы также можете записывать свои видеозвонки на Google Meet, Jio meet. → Что делает эту сделку такой заманчивой? Это на 100 процентов бесплатно (НАВСЕГДА). Вы можете получить к нему доступ в Интернете, чтобы научиться работать с ним. Если вам нужен хостинг и некоторые из основных функций редактирования, вы можете получить их с планом Lite и в любое время перейти на более платные планы, если вам требуются более творческие и аналитические функции для ваших видео.
Запишите себя и свой экран одновременно — Мередит Марш (VidProMom)
Поделиться статьей
Существует несколько различных вариантов одновременной записи себя и своего экрана, и в этом видео я покажу вам 5 простых способов выполнить эту работу, чтобы вы могли записать свой экран И свое лицо на в то же время. Это работает для записи скринкастов для видео на YouTube, и некоторые из этих программ для записи экрана работают и для прямых трансляций!
Некоторые ссылки на продукты в этом посте являются партнерскими ссылками, и я получу компенсацию, когда вы совершите покупку, щелкнув наши ссылки.Прочтите мою политику разглашения здесь.
Записывайте себя и свой экран одновременно
В некоторых местах физические встречи или занятия еще не очень рекомендуются, поэтому вместо них используются онлайн-платформы. Мы не можем отрицать, что у онлайн-встреч больше ограничений, чем у физических.
Одно из тех ограничений, с которыми вы можете столкнуться, — это одновременная запись себя и своего экрана. Не все онлайн-платформы подходят для этого, поэтому позвольте мне показать вам 4 приложения, которые вы можете использовать для записи себя и своего экрана одновременно.
4 лучших приложения, которые я использую для записи экрана и видео
1. Камтасия
Одно из лучших приложений — Camtasia. Что в этом хорошего, так это то, что вы можете записывать на экран буквально все, что захотите. Вы можете записывать полноэкранный режим, устанавливать определенные размеры, конкретное окно или приложение.
Еще одна замечательная особенность — очень удобный интерфейс. Это совсем не выглядит сложным. Так что, если вы новичок в этом программном обеспечении, вы можете легко освоить его.Ниже приведены изображения того, как это выглядит для пользователей Windows и Mac.
Чтобы записать себя во время записи экрана, просто включите камеру в настройках. Затем вы можете просто нажать запись, чтобы начать запись, как только вы ее настроите.
Вы также можете отрегулировать громкость микрофона в соответствии с громкостью звука презентации на экране. Если вы не собираетесь использовать микрофон или звук на экране, вы также можете отключить его в любой момент. Вы можете проверить их сайт здесь, чтобы увидеть их цены.У них также есть бесплатная пробная версия.
По теме: Посмотрите, подойдет ли вам Camtasia!
2. ScreenFlow
В отличие от Camtasia, ScreenFlow обслуживает только пользователей Mac. Это недоступно для Windows. Кроме того, у него нет бесплатной пробной версии, поэтому вам необходимо приобрести ее, прежде чем вы сможете начать ее использовать. Вы можете проверить их цены на их веб-сайте или на изображении ниже.
Чтобы начать запись, вы можете просто выбрать «Новая запись» в приветственном окне ScreenFlow.Затем появится новое окно, в котором вы сможете настроить источники, которые вы будете использовать для записи.
Рабочий стол для записи с — это вариант, в котором вы можете выбрать, какой экран записывать. Однако он не может записывать несколько дисплеев одновременно.
Экран записи из — это опция выбора устройства, на котором вы хотите отображать запись. Убедитесь, что ваше устройство подключено к Mac, если вы хотите использовать другие устройства для записи экрана.
Запись видео с позволяет записывать видео с любой камеры, подключенной к вашему устройству.Если вы хотите записывать себя и свой экран одновременно, обязательно установите флажки для записи экрана и записи видео.
Запись звука с — вариант, если вы собираетесь использовать микрофон для записи. После выбора объем будет отображаться ниже.
Запись компьютерного звука позволяет записывать все звуки, которые будут исходить от вашего компьютера. Не забудьте также загрузить аудиодрайвер ScreenFlow, чтобы использовать эту функцию.Если вы еще не установили это, вам будет предложено.
После того, как вы все настроили и закончили с конфигурациями и источниками, которые вы будете использовать, вы можете просто нажать кнопку записи и начать запись.
По теме: Посмотрите, подойдет ли вам Screenflow… это один из моих любимых!
3. Zoom
Неудивительно, что в этом списке есть Zoom. Это одна из лучших платформ для онлайн-встреч, потому что она абсолютно бесплатна. Кроме того, с помощью этого приложения вы можете легко записывать изображение с экрана и видео одновременно.
В открывшемся окне Zoom вы можете нажать «Начать с видео», если вы хотите также записать видео на камеру. Если нет, просто выберите «Начать без видео». Затем появится запрос и выберите «Присоединиться к аудиоконференции через компьютер», чтобы также записать микрофон вашего компьютера.
Теперь, когда вы находитесь на собрании без участников, просто выберите «Поделиться экраном» и выберите, какое окно или приложение вы хотите поделиться. После этого окно, которым вы делитесь, будет иметь зеленую рамку, чтобы указать, что в данный момент к нему открыт доступ.
Теперь, когда вы готовы к записи, наведите указатель мыши на зеленую область, где отображается ваш идентификатор встречи. Появится строка меню. Нажмите «Еще», затем выберите, хотите ли вы записывать на свой компьютер или записывать из облака. Закончив запись, вернитесь в строку меню, нажмите «Еще» и выберите «Завершить встречу».
Связано: Советы по Zoom для виртуальных встреч
4. eCamm Live
Ecamm Live — еще одна платформа, эксклюзивная для пользователей Mac.Он предлагает 14-дневную бесплатную пробную версию, и вам нужно будет подписаться по истечении этого периода. Посетите их сайт, чтобы узнать цены на годовые планы и функции, включенные в каждый пакет.
Как видно на изображении выше, вверху есть значок, похожий на значок экрана. Вы можете просто выбрать это, чтобы начать демонстрацию экрана. Также есть кнопка для включения или выключения камеры. Затем в нижней части главного окна появится панель управления. Оттуда вы можете выбрать конкретное приложение, которым хотите поделиться, увеличивать и уменьшать масштаб экрана, а также закрыть окно «Картинка в картинке».
По умолчанию eCamm Live также передает звук с вашего компьютера, когда он находится в режиме демонстрации экрана. Вы можете отключить его в разделе «аудио» в меню «Настройки». В верхней правой части главного окна вы можете нажать кнопку настроек, чтобы настроить уровни звука.
Когда вы будете готовы, вы можете просто нажать синюю кнопку «Запись» в главном окне.
По теме: Посмотрите, подойдет ли вам Ecamm Live… это один из моих любимых!
Теперь, когда вы знаете, как записывать себя и свой экран одновременно, следующее и последнее, что вам нужно сделать, — это выбрать программное обеспечение, которое вы собираетесь использовать.У всех из них есть свои плюсы и минусы, но решать вам, как вы будете использовать их правильно для своих записей.
ВИДЕО: Как записать себя и свой экран одновременно
Знаете ли вы…? Вы можете подписаться на канал VidProMom на YouTube, чтобы быть в курсе моих новых обучающих видео и руководств! Нажмите здесь, чтобы подписаться сейчас, чтобы мы могли оставаться на связи, и вы ничего не пропустите!
[Полный список] 6 лучших бесплатных онлайн-рекордеров и веб-сайтов для записи экрана 2021
Прошли те времена, когда люди не видели особого смысла в съемке всего, что происходит на экранах их компьютеров.То, что когда-то преимущественно использовалось блоггерами YouTube, теперь находит применение у самых разнообразных и широких слоев населения. Проще говоря, многие люди используют онлайн-рекордеры с экрана, и по ряду причин. Вы один из них?
Конечно, да, иначе вы бы сейчас не сидели и не читали это. В Интернете замечательно то, что в нем можно найти практически все, что угодно. Более того, есть множество бесплатных онлайн-программ записи экрана, ожидающих вашего указателя мыши. Самое приятное то, что вам даже не нужно их скачивать! Это огромный плюс, не правда ли?
Шесть лучших бесплатных онлайн-рекордеров приведены для вас ниже, так что вам не нужно проходить еще десятки, чтобы найти то, что вам подходит.
Лучшие онлайн-рекордеры с экрана
Все эти 6 бесплатных онлайн-рекордеров с экрана великолепны, но у некоторых есть преимущества перед другими. В конце концов, все зависит от того, что вы предпочитаете или в чем нуждаетесь.
1. Screenapp.io
Этот бесплатный онлайн-рекордер экрана открывает список, потому что он, пожалуй, самый популярный из всех, и на то есть веские причины! С более чем 1000 успешными записями каждый месяц, согласитесь, это фаворит многих пользователей Интернета. Сам веб-сайт чистый и минималистичный, и вам просто нужно нажать 2 кнопки, чтобы начать запись экрана.Просто зайдите сюда и нажмите «Начать». Затем нажмите «Запись».
Плюсы:
• Веб-сайт чрезвычайно удобен для пользователя, и вы можете сразу начать запись; всего лишь один щелчок.
• У рекордера есть 3 основных варианта, которые вы можете использовать для записи видео, что означает большее разнообразие для вас.
Минусы:
• Веб-сайт или записывающее устройство не предлагают никаких переходов или видеоэффектов.
• Поскольку он основан на браузере, вы можете начать замечать отставание в использовании или производительности, особенно если ваша система не является высокопроизводительной.
2. Apowersoft
Это еще одно приложение для записи экрана, но не совсем браузерное. Этот экранный рекордер хорошо известен своей способностью «освежить» ваши видео во время захвата экрана, что означает, что вам не нужно ждать, пока вы закончите запись, чтобы добавить цвета, заметки и формы.
Apowersoft также поставляется в комплекте с несколькими полезными значками, которые еще больше упрощают процесс записи. Просто нажмите «Начать запись» и выберите конкретную часть экрана, которую вы хотите записать.После этого вы можете легко загрузить свое видео на YouTube, RecCloud и т. Д.
Плюсы:
• Не требует Java-апплета. Все, что вам нужно, это веб-браузер и активное подключение к Интернету! Вам просто нужно установить лаунчер (для новичков)
• Этот рекордер также выполняет точную настройку на лету без предварительного сохранения видео. Это сэкономит вам много времени, не так ли?
Минусы:
• Видео должны быть сохранены на вашем устройстве, прежде чем их можно будет скопировать в облачную службу.
• Новички должны установить программное обеспечение перед использованием, что может раздражать некоторых людей.
3. Screencast-O-Matic
Этот бесплатный экранный рекордер записал 55 000 000 видео! Да, вы правильно прочитали: колоссальные пятьдесят пять миллионов видео! Это настоящий подвиг, не так ли? С Screen-O-Matic можно легко справиться со всем, от записи экрана до редактирования и публикации классных видеороликов в Интернете.
Плюсы:
• Конечно, это бесплатно.
• Он предлагает простые и интуитивно понятные инструменты.
• Он имеет множество расширенных функций редактирования. Например, вы можете настроить громкость и скорость видео, добавить эффекты перехода, повествование, наложение и множество других инструментов.
Минусы:
• В вашей компьютерной системе должна быть установлена Java, иначе программное обеспечение может доставить вам немало хлопот при просмотре или создании видео.
• Профессиональная версия имеет лучшие функции, но вам, конечно же, придется выложить немного денег, чтобы получить ее.
4. Бесплатное ПО для захвата экрана
Многие люди используют этот инструмент ежедневно из-за его простоты. Он быстро записывает изображение с экрана и звук со встроенного или внешнего микрофона вашей системы. Готовые видеоролики можно мгновенно отправить друзьям и коллегам. На самом деле нет ничего проще, чем это.
Плюсы:
• После записи вы можете мгновенно поделиться видео с друзьями и коллегами через URL-адрес.
• Этот инструмент достаточно эффективно записывает скриншоты и видео; он лишен каких-либо лагов и обрывов при записи.
Минусы:
• Вы должны загрузить это программное обеспечение. В отличие от других сервисов записи экрана, это программное обеспечение не является полностью веб-ориентированным, и это проблема, которая не понравится некоторым людям. Его можно скачать как на Mac, так и на Windows.
• Бесплатная версия имеет ограниченные возможности; естественно, за лучшие функции нужно платить.
5. Screencastify Online Screen Recorder для Chrome
Вот еще один мощный, но простой экранный рекордер — возможно, самый простой из всех.Хотя это и не программа для записи экрана на основе браузера, на то, чтобы разобраться во всем, требуется всего несколько секунд из-за ее предельной простоты. Загрузка ваших видео на Google Диск может быть полностью автоматизирована с помощью Screencastify. Вы можете загрузить свое видео прямо на YouTube или экспортировать / сохранить его на свое устройство в формате MP4, MP3 или анимированного GIF!
Плюсы:
• Вы можете удобно записывать изображение с экрана в автономном режиме, так как подключение к Интернету не требуется.
• Он оснащен пером для рисования и выделением движений мыши, чтобы удерживать внимание зрителя на самом важном.
• Вы можете легко создавать мемы, используя опцию «экспортировать как GIF».
Минусы:
• Поскольку это не веб-программа для записи экрана, требуется установка программного обеспечения.
• Ограниченные возможности. В отличие от других, более мощных средств записи экрана, Screencastify на самом деле довольно прост, поэтому он может похвастаться меньшим количеством функций.
6. Bandicam Online Screen Recorder
Bandicam — это настольный рекордер экрана, способный записывать до 24 часов экранного времени. Опять же, вы уверены, что ваша система справится с этим? Достаточно ли у вас места для хранения такого огромного видеофайла?
Доступен для загрузки на платформе Windows.Bandicam, хотя и не является веб-программой записи экрана, имеет очень активную базу пользователей, что является плюсом, потому что это означает, что будет достаточно жизнеспособной информации, которая поможет вам выйти из любой сложной ситуации, в которой вы окажетесь при использовании программного обеспечения. Будьте уверены, найдутся простые решения и исправления для любых проблем, с которыми вы можете столкнуться. В отличие от большинства сервисов записи экрана, Bandicam имеет онлайн-форум, доступный для всех.
Плюсы:
• Он способен захватывать экраны с множества устройств: iPhone, игровые консоли, IPTV, веб-камеры и т. Д.
• Инструмент также предлагает анимацию и эффекты щелчка мышью. Это особенно полезно при создании обучающих видеороликов, поскольку дает зрителям точные сведения о движениях мыши и щелчках.
• Возможна запись по расписанию. Эта функция позволяет установить время и дату для автоматической записи экрана. Вам не нужно нажимать кнопку; укажите дату и время, и это произойдет в установленное время. Это делает вас ленивым, но это определенно отличная функция!
Минусы:
• Инструмент доступен только на платформе Windows.
• Это средство записи экрана не предназначено для использования в Интернете. В отличие от других устройств записи экрана, где вам может потребоваться только установить небольшое расширение Chrome, Bandicam — это полноценное программное обеспечение, которое можно загрузить и установить в обычном режиме.
Обзор 6 лучших программ записи экрана
| Режим экрана записи | Поддержка аудио | Поддержка веб-камеры | Снимок экрана | Срок | Формат вывода | Инструменты для редактирования | |
|---|---|---|---|---|---|---|---|
| Screenapp.io | вкладка «Браузер»; Окно приложения; Весь экран | Микрофон и вход устройства | Есть | Есть | Безлимитный; Аппарат пространственно-зависимый | MP4 | Да; Только отделка |
| Apowersoft | Окно приложения; Весь экран; Выберите регион | Микрофон; Браузер | Есть | Есть | Безлимитный; Аппарат пространственно-зависимый | MP4; WMV; AVI; FLV; MPEG; VOB; ASF; GIF | Есть |
| Screencast-O-Matic | Окно приложения; Весь экран; Выберите регион | Микрофон; Вход устройства | Есть | Есть | Безлимитный; Аппарат пространственно-зависимый | MP4 | Есть |
| Бесплатное ПО для захвата экрана | Выбрать регион; Весь экран | Вход устройства | Есть | Есть | Без ограничений; в зависимости от места на устройстве | MP4 | Есть |
| Экранная касса | Весь экран | Вход устройства | Есть | Есть | Безлимитный; Аппарат пространственно-зависимый | MP4 | Да; Только отделка |
| Bandicam | Окно приложения; Выберите регион; Весь экран | Микрофон; Вход устройства | Есть | Да; iPhone, Игровые приставки, IPTV | Безлимитный; Аппарат пространственно-зависимый | MP4; Аудио / AAC | Есть |
Вот и все, ребята! 6 лучших онлайн-инструментов для записи экранов с экрана.Как упоминалось ранее, все эти инструменты отлично справляются со своей задачей. Итак, что вы выберете? Ответ прост: просто выберите кого-нибудь, кто заинтересует вас больше всего или возбудит ваше любопытство. А еще лучше выберите тот, который предлагает конкретные функции, которые вам нужны. В любом случае, вы не ошибетесь ни с одним из них.
Бонус:
Онлайн-рекордер экрана против настольного рекордера экрана
Есть две категории средств записи экрана; браузерные или веб-программы записи экрана и их настольные аналоги.Настольные устройства записи экрана — это программные приложения, которые необходимо загрузить и установить на ваше устройство перед использованием. Но для записи с экрана в Интернете или в браузере этого не требуется. Все, что вам нужно, это адрес веб-сайта, и все готово.
В то время как сетевые средства записи экрана выигрывают в простоте, настольные аналоги обычно содержат больше инструментов и функций для редактирования и производства видео. В конце концов, все сводится к тому, чего вы хотите.
Здесь я рекомендую вам другое программное обеспечение для записи на рабочем столе под названием Filmora Video Editor .
Устройство записи экрана и видеоредактор Filmora
- Легко запишите экран компьютера, окно приложения или пользовательский регион. Вы можете выбрать микрофон или вход устройства для записи звука по своему усмотрению.
- Нет ограничения по времени записи. Записанное видео будет автоматически сохранено в программе для дальнейшего редактирования.
- Множество встроенных инструментов eidting, которые помогут вам редактировать записанное видео, например обрезать, разделять и объединять клипы, настраивать контраст и яркость, добавлять аудио или видео эффекты и т. Д.
Читайте также:
[Perfect Solutions] Как сделать запись экрана на Mac со звуком?
Как записать игровой процесс на ПК?
.