Как добавить фотографии в Instagram с компьютера
Добавить фото в Инстаграм с компьютера можно через браузер или приложение, доступное в магазине для Windows 10.
Добавление фото в Инстаграм с браузера
Самый простой вариант, как в Инстаграме добавить фото через компьютер – воспользоваться эмуляторами в популярных браузерах.
Вариант 1: Google Chrome
Инструкция:
- Откройте в браузере сайт Instagram.com, пройдите авторизацию.
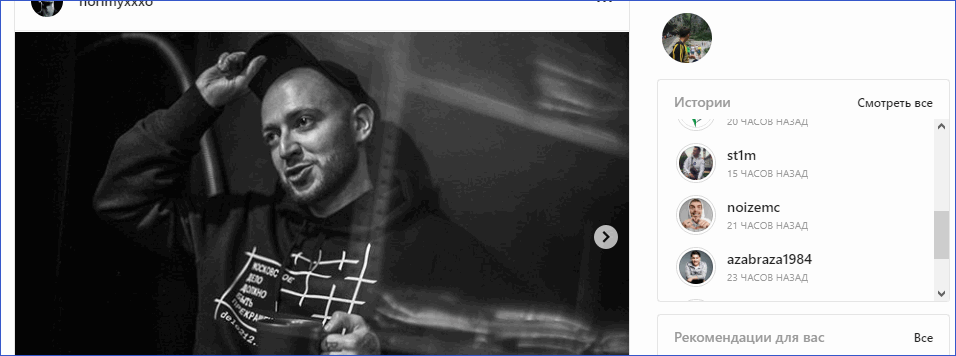
- Нажмите одновременно кнопки: Ctrl+Shift+I (англ. i), откроется режим разработчика.
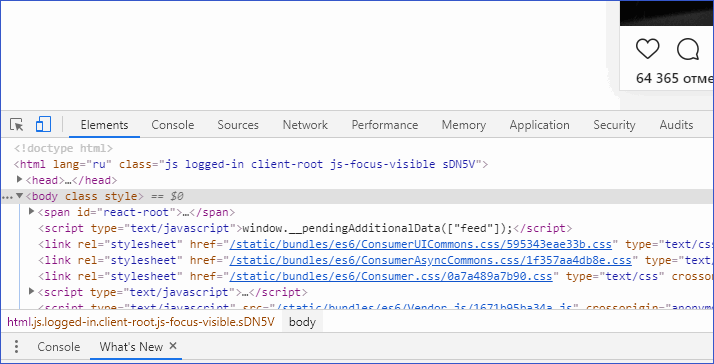
- Чтобы перевести окно приложения в вид смартфона нужно в левом верхнем углу открывшейся панели нажать на изображение мобильного устройства.
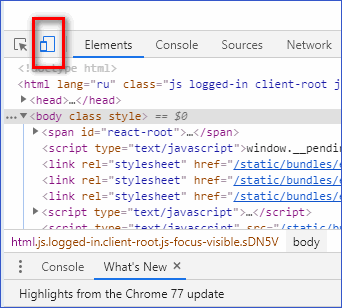
- Сверху нажмите на кнопку Responsive, выберите любое мобильное устройство из списка.
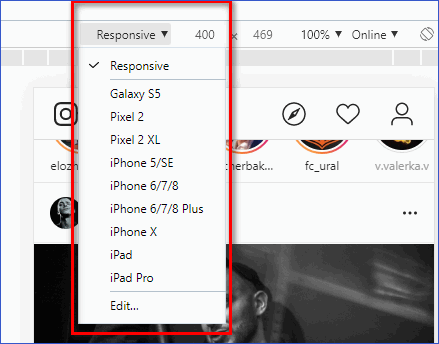
- Нажмите клавишу F5, чтобы обновить страницу.
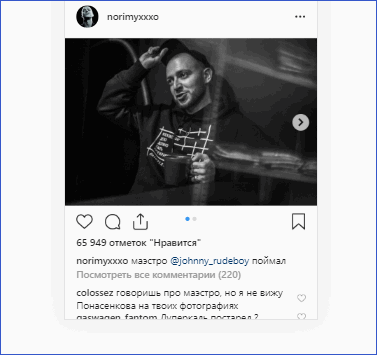
Важно: в это время режим разработчика должен оставаться открытым.
- После обновления появятся кнопки, которые актуальны для мобильного приложения.
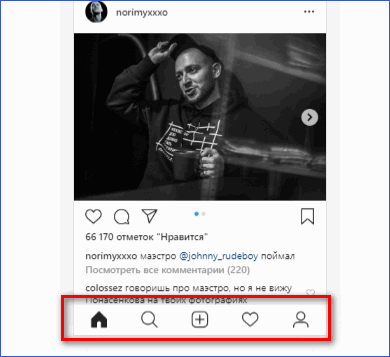
- Нажмите на кнопку с изображением «+», чтобы начать загрузку фотографий или видеоматериалов.
- Откроется стандартное окно Windows, где выбирается фотография, хранящаяся в памяти компьютера.
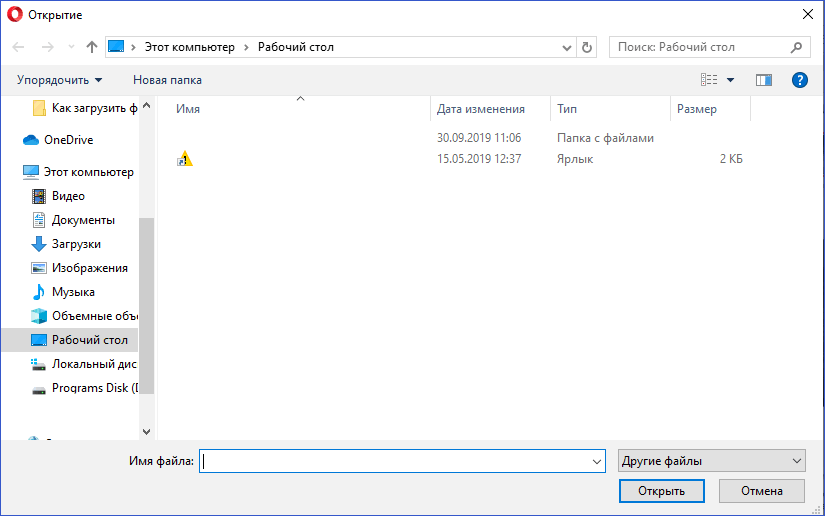
- Фотография загружается в эмулятор для дальнейшей загрузки в ленту.
Остается отредактировать ее, добавить геопозицию, описание, применить фильтр и нажать кнопку «Опубликовать».
Вариант 2: Mozilla Firefox
Добавить фото с компьютера можно через Mozilla Firefox:
- Повторите первые 2 пункта из предыдущей инструкции.
- Нажмите на изображение мобильного устройства в правом верхнем углу окна разработчика.
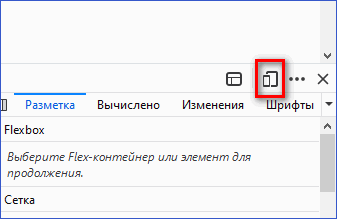
- Сверху нажмите на кнопку «Адаптивный» и выберите любое мобильное устройство.
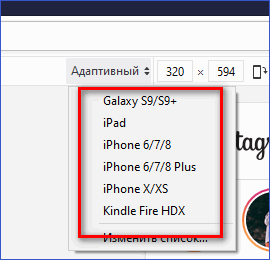
- Не закрывая основное окно, нажмите кнопку F5 и дождитесь обновления страницы.
- Нажмите на значок «+», чтобы начать процесс загрузки фотографии.
Проведите необходимые манипуляции и нажмите «Опубликовать».
Вариант 3: Opera
Интерфейсы режима разработчика в браузерах Opera и Chrome аналогичны.
Использование онлайн-сервисов
Функционал таких сервисов направлен не только на загрузку фотографий, но и на раскрутку аккаунта. Сайт будет самостоятельно загружать материал через определенный промежуток времени.
Но, чтобы запостить фотку через подобные ресурсы, придется купить подписку или довольствоваться ограниченным набором возможностей.
Также требуется указать логин и пароль от аккаунта социальной сети, чтобы бот смог выкладывать материалы без участия владельца страницы.
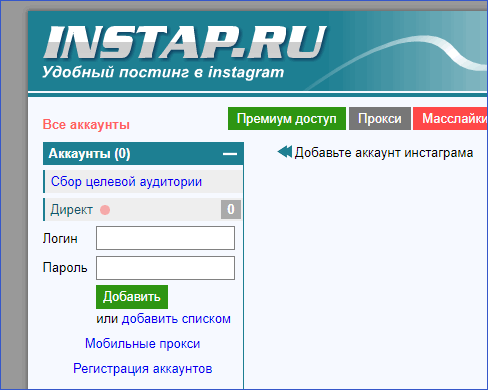
Это не самый безопасный способ загрузки материалов с компьютера, поэтому подробно рассматривать его не стоит.
Приложение в магазине Windows 10
Пользователям Windows 10 легче остальных загрузить фото с ноутбука в Инстаграм, для этого в официальном магазине есть приложение для доступа к социальной сети.
Инструкция:
- Откройте приложение, пройдите авторизацию.
- В левом верхнем углу найдите кнопку с изображением фотоаппарата.
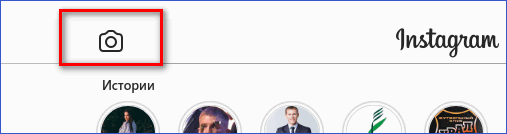
- Предоставьте разрешение на использование устройств.

- Сверните окно с приложением, откройте папку «Альбом камеры», найти ее можно в «Изображения». Перенесите туда фотографии для загрузки в Инстаграм.
- Разверните приложение, выберите материал для загрузки. Нажмите «Далее».
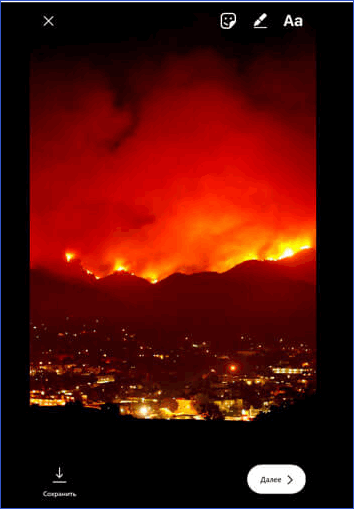
- Добавьте фильтры и подпись, кликните по кнопке «Опубликовать».
Так через приложение добавляются истории, загрузить материалы в профиль не получится.
Чтобы выложить видеоролики или фотографии в Инстаграм через компьютер не обязательно использовать сторонние программы или онлайн-сервисы.
instagram-my.ru
Как загрузить видео в Инстаграмм с компьютера 3 способа
Не все пользователи могут закинуть ролик с телефона в инсту, тогда возникает вопрос, как добавить видео в инстаграм с компьютера. Это можно сделать как средствами браузера, так и при помощи специальных программ, рассмотрим тему подробнее.
Через браузер
Этот метод заключается в использовании стандартных возможностей браузера. Все современные веб-обозреватели обладают встроенным эмулятором, благодаря которому можно посещать веб-страницы как будто со смартфона или планшета и видеть мобильную версию сайта. Делается это просто:
- Откройте https://www.instagram.com и авторизуйтесь в своем аккаунте.
- Кликните ПКМ на свободном месте сайта и выберите «Исследовать элемент».

- Кликните по значку мобильных устройств.

- Установите параметры как на скрине.

- Обновите страницу, нажав клавишу F5.

- Нажмите на значок публикации.

- Выберите короткое видео на компьютере (не более 1 мин) и опубликуйте его.
Видео
Через Gramblr
Gramblr — бесплатная программа для компьютера, созданная для загрузки видео в инсту. Помимо этого она предоставляет возможность управлять профилем и совершать различные публикации. Пользоваться программой не сложно:
- Скачайте Gramblr с официального сайта https://gramblr.com/uploader/#home.
- Установите приложение на компьютер.
- Запустите Грамблр.

- Кликните по ссылке «Log in now».

- Укажите данные от профиля в инсте, кликните по кнопке «Log in».

- Завершите публикацию.
Видео
BlueStacks
Суть метода в использовании программы, которая эмулирует операционную систему Андроид на компьютере. Достаточно установить такое приложение на компьютер и выполнить несколько несложных действий:
- Скачайте BlueStacks с официального сайта на компьютер https://www.bluestacks.com.
- Установите эмулятор, для этого выберите папку инсталляции и нажимайте кнопку «Далее».
Подробная инструкция по установки bluestacks - В процессе установки поставьте галочки, как на скриншоте.
- После установки запустите программу и добавьте свой Google аккаунт.
- Перейдите в «Центр приложений».

- В строке поиска введите «Instagram» и нажмите Enter.

- Установите найденное приложение и откройте его.
- Авторизуйтесь в инсте.
- Коснитесь кнопки публикации.

- Кликните по стрелочке, возле надписи «Галерея».

- Выберите пункт «Другие».

- Кликните на еле видную надпись «Выбрать из Windows».

- Выберите ролик на компьютере, видео должно быть коротким, не более 1 мин.
- Завершите публикацию, добавив описание и теги.
Instmsk
Первый сервис, при помощи которого можно добавить видео в инстаграме – Instmsk. Это очень просто сервис, позволяющий не только публиковать видео через компьютер на своем аккаунте, но и продвигать их по хэштегам и локациям. Кроме того, здесь вы можете добавлять отложенные публикации и загружать фотографии в неограниченном количестве, и все это абсолютно бесплатно. Как это сделать, мы рассмотрим далее.
Инструкция как загружать видео через Instmsk:
- Открываем в браузере сайт https://instmsk.ru/ и нажимаем на кнопку «Войти», расположенную в верхней части экрана.

- В открывшемся меню выбираем социальную сеть для входа или регистрации в сервисе.

- Далее добавляем свой аккаунт на сервис. Для этого кликаем по кнопке «Добавить аккаунт».

- Затем снова выбираем «Добавить аккаунт».

- В открывшемся меню вводим данные своего аккаунта и нажимаем «ДОБАВИТЬ АККАУНТ INSTAGRAM».

- Осталось нажать на кнопку «Загрузить видео» и добавить свои лучшие видеоролики для инстаграма.

Publbox
И еще один сервис под названием Publbox для добавления видео с компьютера. В данном сервисе доступна возможность добавления фото, видео и обычных постов в определенное время.
Например, если вы хотите опубликовать видеозапись в 10 часов утра, то этот сервис именно для вас. Кроме того, есть функция «Умный календарь», при помощи которой можно запланировать посты на всю неделю и посмотреть какие публикации уже были сделаны за последние дни, месяцы или год.
Обратите внимание: этот сервис платный, но первые 14 дней можно пользоваться БЕСПЛАТНО. Промокод: —>vinsta<— (Размер скидки 35%).
Инструкция как добавить видео через сервис Publbox:
- Переходим по ссылке https://publbox.com/ru/ и нажимаем кнопку «Регистрация», расположенную в верхнем правом углу.

- Далее выбираем социальную сеть, через которую мы будем проходить регистрацию. Например, ВКонтакте.

- В открывшемся окне выбираем кнопку «Опубликовать в».

- Здесь выбираем значок инстаграма и нажимаем на него.

- После всех процедур нажимаем на кнопку в виде видеокамеры и добавляем свое видео. Затем нажимаем «Опубликовать». Слева от кнопки вы также можете включить таймер времени публикации.

Plansy.me
Plansy.me — это сервис отложенного постинга в Instagram. Вы можете создавать контент-план из медиа-файлов любых форматов (видео, фото) и размещать не только в основной ленте, но и в сториз.

Вот, как закинуть видео в Инстаграм с компьютера без особых усилий, выбирайте подходящий для себя способом и следуйте нашим инструкциям.
vinstagrame.ru
Загрузка видео, фото в инстаграм с компьютера
Многие из тех, кто пользуется социальной сетью Instagram хотели бы иметь возможность загружать фото и видео на свою страницу не только через мобильный устройства (смартфоны и планшеты), но и через компьютер.
Но тут загвоздка! Инстаграм не даёт такой возможности 🙂 Разве что через различные неофициальные приложения, например, Gramblr, о котором я уже рассказывал. Но его приходится ставить на компьютер, да и подглючивает порой…
А не так давно нашёл ещё один вариант — расширение User Agent Switcher для браузеров, которое позволит открывать Инсту с компьютера в мобильной версии и потому мы получаем возможность загружать контент!
То есть как бы сам сайт будет видеть, как будто его открыли, например, через смартфон Android, iOS или что-либо ещё из устройств (вы их сами сможете выбирать) из списка.
Этот способ появился за счёт того, что Instagram год с небольшим назад добавил в так называемую мобильную версию (открывается не через приложение, а через браузер вашего устройства) свой соц.сети возможность публиковать фотки и видео, что раньше сделать было нельзя.
С этой статьей я расскажу об этом расширении, как его установить и как им пользоваться, чтобы вы могли спокойно грузить фотки и видосы в свой инстаграм прямо с компьютера 🙂
Навигация по статье:
Кстати в Microsoft Store (магазин с проверенными приложениями для Windows) находил ещё специальное приложение Instagram Uploader, которое тоже может, судя по описанию, загружать контент в инсту, но Майкрософт просит за него почти 10$. Жирно, в то время как есть и бесплатные способы 🙂
Ну что ж, поехали! Начинаем с загрузки и установки расширения…
Установка User Agent Switcher для разных браузеров
Расширение будет работать на нескольких браузерах, а именно: Google Chrome, Mozilla FireFox, Opera. Ниже продемонстрирую последовательность установки для каждого из перечисленных браузеров и начну с Хрома.
User Agent Switcher немного отличается для всех браузеров, например, для Chrome оно от разработчика Google, для фаерфокса уже от другого разработчика — chYer, ну и для Оперы от esolutionsnordicab.
Установка для Google Chrome
Перейдите по ссылке и нажмите «Установить»:
Страница расширения для Google Chrome

В маленьком всплывающем окошке подтвердите действие, нажав «Установить расширение».
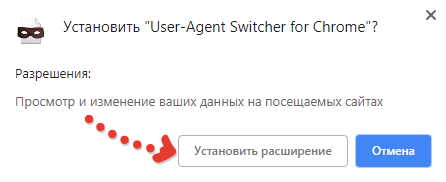
Установка завершится через несколько секунд и вы получите соответствующее сообщение:

Готово! Теперь рассмотрим установку для фаерфокса 🙂
Установка для Mozilla FireFox
Для установки расширения, перейдите по ссылке и нажмите там «Добавить в Firefox»:
Открыть страницу расширения для Mozilla Firefox
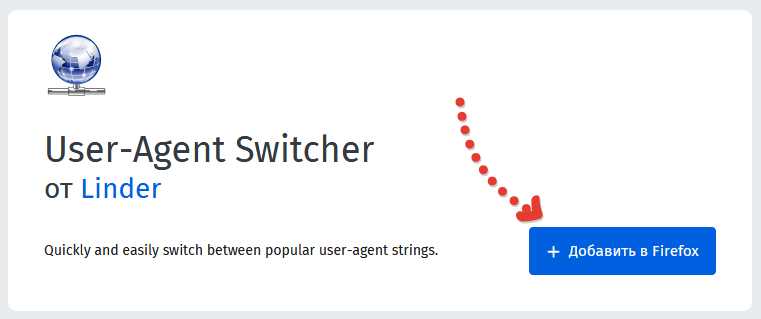
Вверху появится окошко, в котором подтвердите добавление:
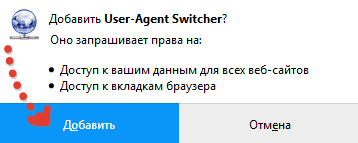
Вот и всё, в отдельном окне получите сообщение об успешной установке и также откроется страница с описанием расширения, которую просто можно закрыть.
Переходим к установе для браузера Опера…
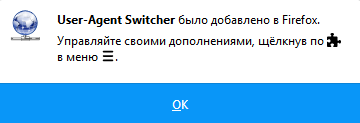
Установка для Opera
Установка также проста как и в других браузерах, просто перейдите по ссылке ниже и нажмите кнопку «Добавить в Opera»:
Открыть расширение для Opera

Несколько секунд кнопка переименуется в «Установка» и после расширение будет добавлено в браузер, о чём вам сообщат в отдельном окошке.

Всё, установка User Agent Switcher для Opera завершена! Теперь рассмотрим как пользоваться этим расширением.
Как пользоваться User Agent Switcher для загрузки фото и видео в Instagram с компьютера
После того как вы установили соответствующее расширение для своего браузера, осталось понять как им пользоваться для выполнения нужной нам задачи — для загрузки фотографий и видео в свой Инстаграм прямо с компьютера.
Расширения в любых браузерах хоть и немного разные (как я говорил, от разных разработчиков), но работают практически идентично, выполняют только нужную функцию, без какой-либо кучи дополнительных ненужных настроек.
Для начала войдите на сайт инстаграма и откройте там свой профиль (войдите в аккаунт):
Открыть Instagram.com
Сайт, открытый в обычном режиме через компьютер будет выглядеть примерно так и вы не найдёте нигде там кнопки загрузки изображения или видео:
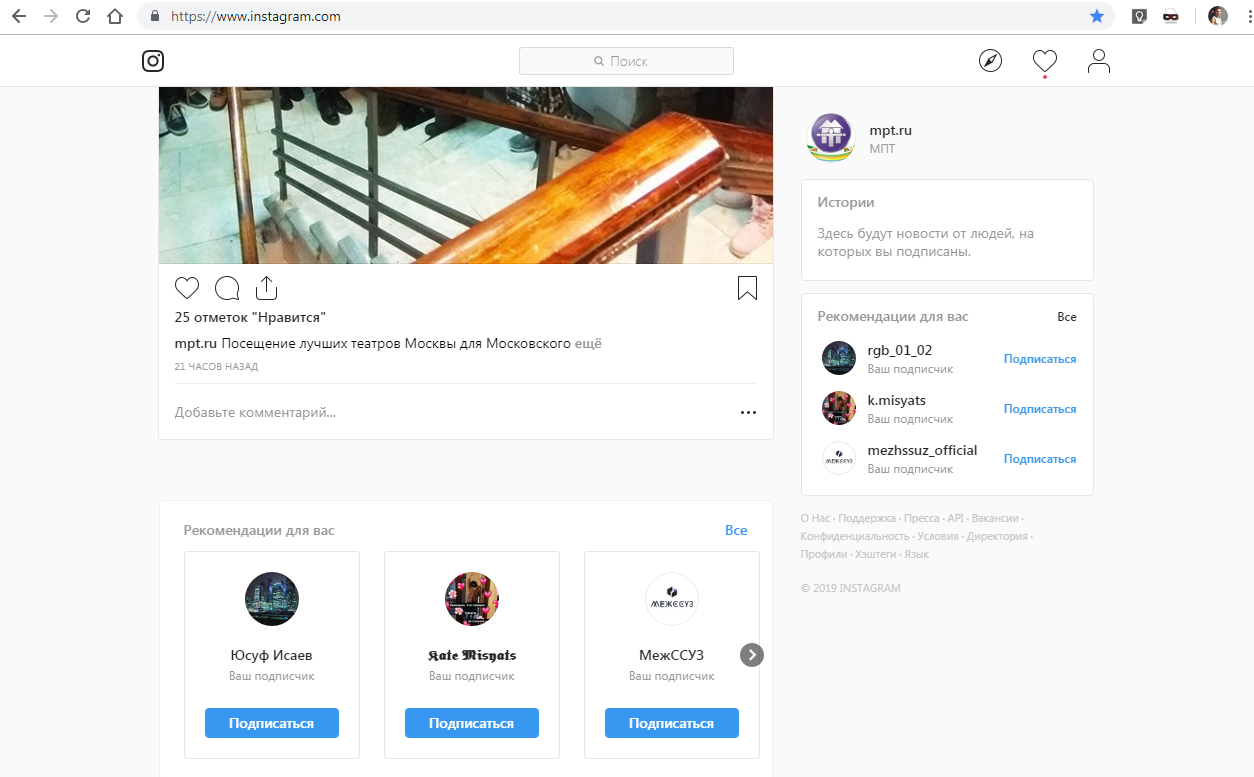
Чтобы их загрузить, если вы пользуетесь Google Chrome, то кликните по значку установленного расширения User-Agent Switcher и выберите там, например, Android или iOS, после чего откроется ещё дополнительный список с выбором конкретного устройства:
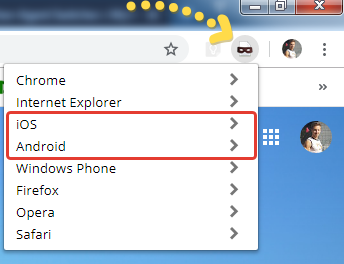
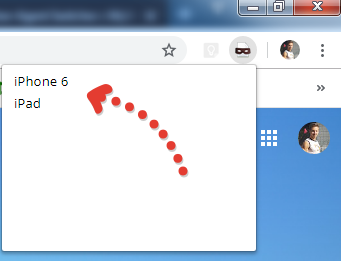
Можно выбирать любое устройство, нам расширение просто предлагает возможность выбора, через что будем открывать сайт, например, через планшет какой-либо модели или через какой-нибудь смартфон. На примере выше, выбрана система iOS и предлагается открыть сайт через IPhone 6 или IPad.
Иконка расширения станет другой, на неё будет написано выбранное вами устройства, а открытый на данный момент сайт Инстаграма сразу обновится и будет выглядеть уже так:
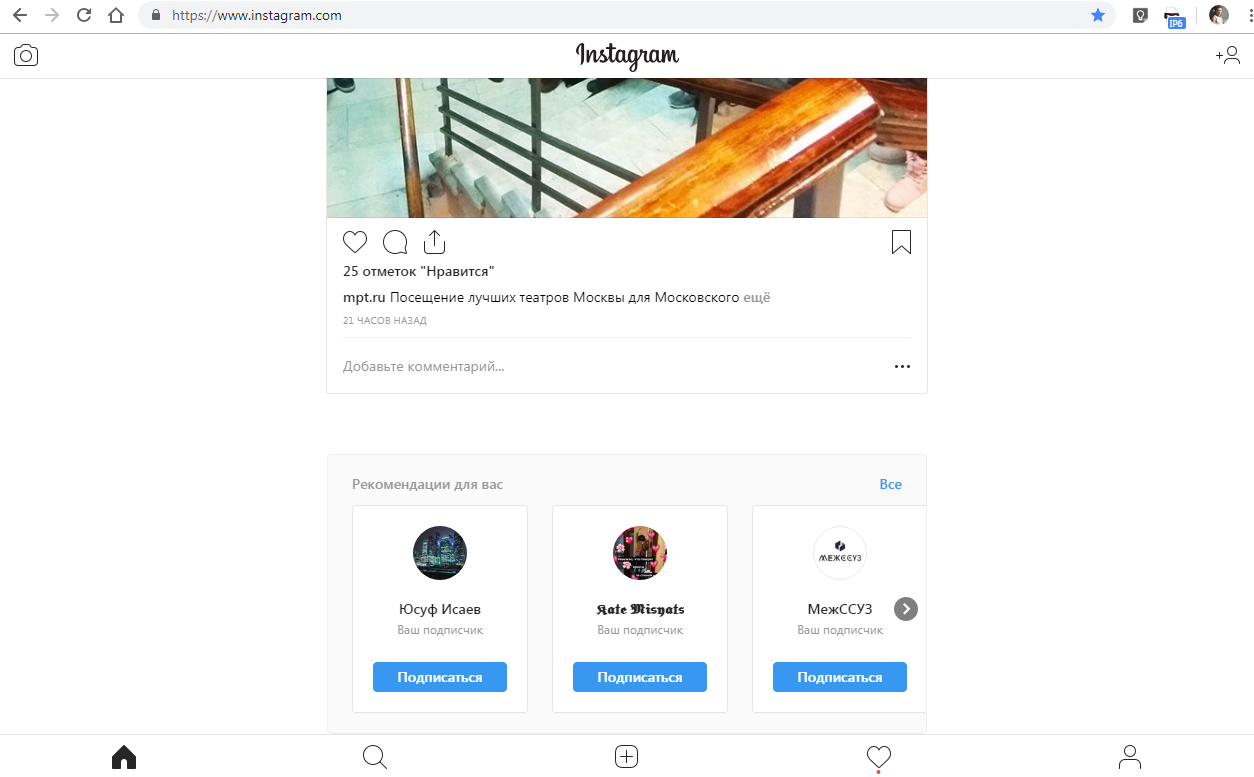
Внизу, как видим, появилась кнопка «+», означающая возможность выбора изображения или видео с компьютера через проводник Windows. Нажмите на эту кнопку, выберите то, что хотите загрузить:
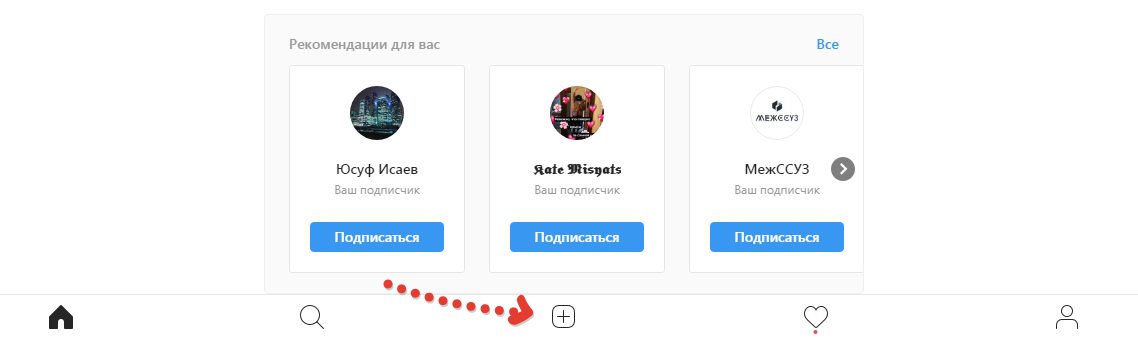
А далее уже открывается обычный загрузчик контента в инстаграм, точно как в мобильной версии этой социальной сети: внизу на соответствующих вкладках можно наложить фильтры [1] или подрезать изображение [2], перейти к следующему шагу публикации [3] или отменить публикацию (если передумали, к примеру) [4].
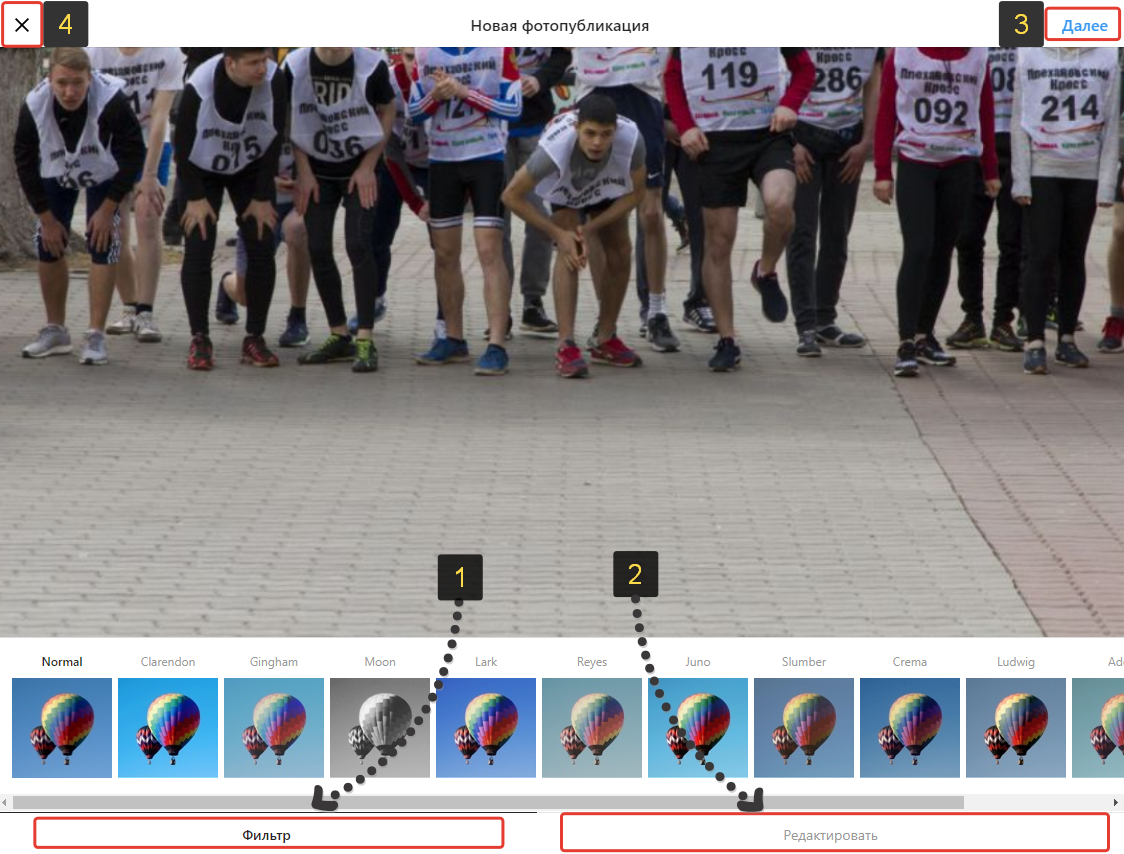
Ну и последний этап позволит написать комментарий (описание) к публикации [1], поставить расположение (место съёмки) [2], отметить людей на фото [3], завершить публикацию [4] или вернуться на шаг назад [5].

Вот таков несложный процесс, который и в других браузерах ничем не отличается, кроме очень мелких нюансов по работе с расширением. Например, в Mozilla Firefox, нужно кликнуть по значку расширения [1] и затем по системе (устройству), с которого хотим открыть сайт [2]:
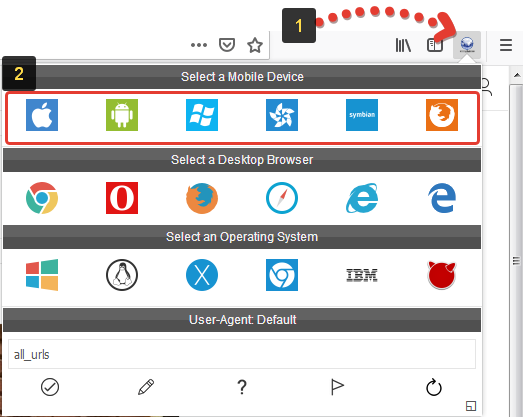
Например, яблоко — iOS, значок робота — Android, соответственно. Выбираем что-то из этого (при этом видим, что сменился значок расширения) и обновляем страницу браузера, после чего можно загружать фотографии и видосики 🙂
Ну и аналогично в Opera, кликаем по расширению [1] и выбираем нужное устройство [2], например, что-то из Androis или iOS, после чего страница сама обновится и можно загружать контент в инстаграм! 🙂 При этом значок расширения также изменится, появится слово On (т.е. включено).
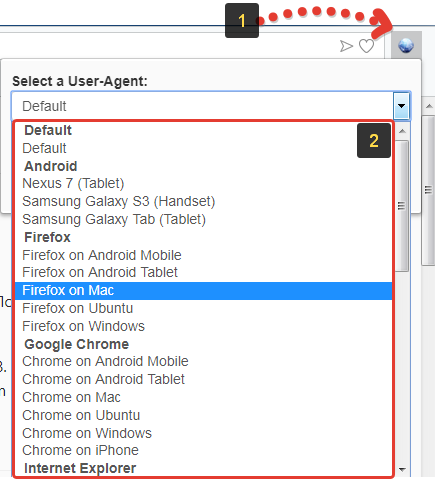
Но как теперь отключить расширение, чтобы перейти к обычной работе на сайтах? Рассмотрим…
Отключение расширения (для работы на сайтах в обычном режиме)
Для отключения расширения User Agent Switcher нужно выбрать стандартный профиль. Например, в Google Chrome просто кликните по иконке расширения, выберите Chrome и затем «Default».
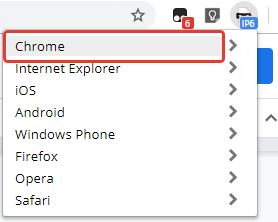
В Opera также выберите устройство Default:
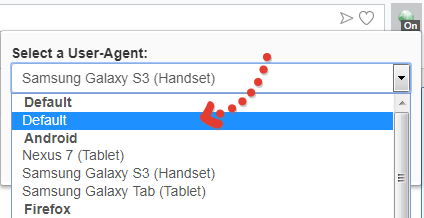
Ну и в Мозилле, кликнув по расширению, нажмите на галочку внизу, что означает переключение в обычный режим:

И теперь можно работать как обычно, сайты будут открываться в нормальном виде, для компьютера.
Заключение
Теперь вы знаете один из вариантов загрузки фотографий и видео в свой аккаунт Instagram с компьютера, причём очень простой способ, не требующий установки каких-либо программ на компьютер.
Недостаток выделю, пожалуй, только один — через данный способ нельзя публиковать в инстаграм сразу несколько фото или видео в одну публикацию, только по одному. А, например, через стандартное приложение на смартфонах, можно в публикацию сразу загрузить до 10 фоток или видосов.
А что касается именно расширения User Agent Switcher, которое позволяет нам реализовать всё это, то его можно использовать и для работы с другими сайтами в случае необходимости, просто не забывайте об этом 😉
А вам требовалось когда-либо загружать контент в Инстаграм с компьютера? Каким способом пользовались? Поделитесь в комментариях, обсудим и буду рад любой обратной связи!
До встречи! 😉
serfery.ru
Как добавить фото в инстаграм с компьютера 💻
Так как соц. сеть “Инстаграм” первоначально создавалась исключительно как мобильное приложение, многие пользователи стали задаваться вопросом, каким образом можно добавлять в профиль фото с компьютера. К счастью, на сегодняшний день пользоваться Инстаграмом стало возможным и на компьютере! А чтобы добавить фото, существует два проверенных способа: при помощи специальных программ и через браузер.
Через браузеры
Чтобы добавить фото в Инстаграм, используя компьютерный браузер, достаточно выполнить несколько действий:
- Необходимо войти в свой аккаунт и воспользоваться несложной комбинацией клавиш: Ctrl+Shift+I. После этого на экране появится консоль разработчика. Или же можно кликнуть правой кнопкой мыши на любой странице интернета и в появившемся меню выбрать
- В верхней правой части экрана следует кликнуть по иконке мобильного устройства, после чего появится кнопка, используемая для добавления фото.
- Чтобы экран не был такой же маленький как на телефоне, выберите в верхней части страницы планшет «iPad»
- Добавьте желаемые снимки.
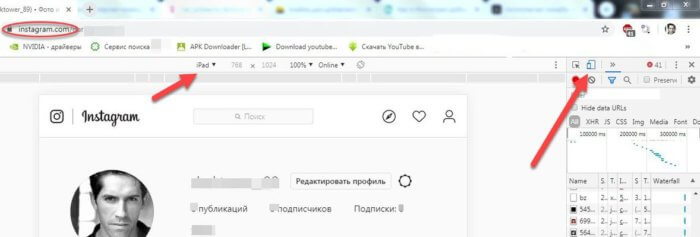 Единственный недостаток данного способа заключается в том, что вы не сможете использовать фильтры, а также отмечать на снимках друзей!
Единственный недостаток данного способа заключается в том, что вы не сможете использовать фильтры, а также отмечать на снимках друзей!
Онлайн-сервисы
Существуют онлайн-сервисы для продвижения аккаунтов в Инстаграм, и как одна из функций — публикация постов с фотографиями и видео. Зарегистрируйтесь на сайте https://instap.ru/ и добавьте логин и пароль от своего профиля инсты:
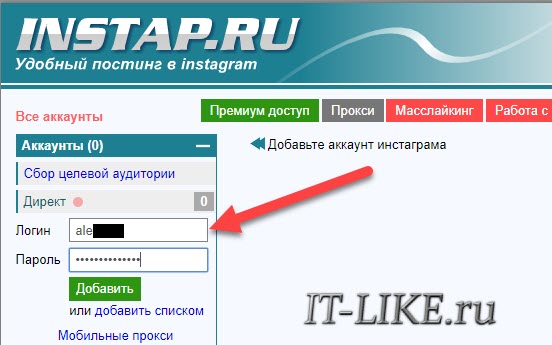
Чтобы загрузить файл с компьютера кликните в меню , или чтобы добавить ссылку на фото выберите . Сервис позволяет добавить сразу несколько фото в одном посте, применить цветовые фильтры, установить время публикации, оформить как вечный Story, добавить ГЕО и даже отметить людей.
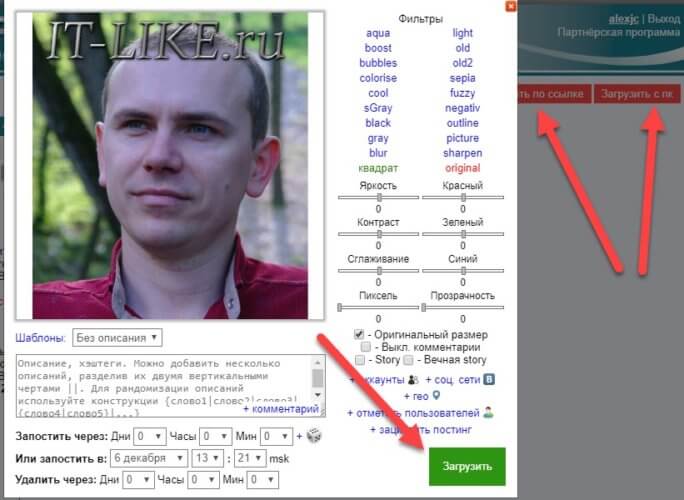
Правда, такие сервисы работают в бесплатном режиме только какое-то время, после чего пользователю предлагается перейти на платный тариф.
Через приложение Instagram для ПК
Не так давно в Windows Store появилось новое официальное приложение Инстаграм. Его можно скачать в магазине (только для Windows 8-10 версий). Правда, загрузка фото будет доступна только с веб-камеры вашего ПК.
Скачать Instagram для Desktop
Программа позволяет полноценно пользоваться социальной сетью:
- делать снимки и видео с камеры;
- применять фильтры;
- публиковать истории;
- писать в Директ и т.д.
Интерфейс программы отличается удобством и простотой, поэтому с ней легко справится даже начинающий пользователь.
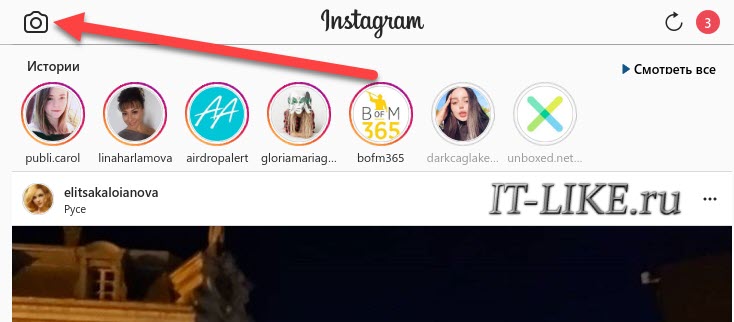
Можно также воспользоваться популярным и удобным Андроид-эмулятором Bluestacks, при помощи которого можно также загружать фото и видео с ПК в профиль Инстаграма, запустив на компьютере стандартное приложение Инстаграмма для телефона.
Через Яндекс
Данный способ не очень удобный, но, тем не менее, упомянуть о нем стоит. Можно использовать облачное хранилище Яндекса. Например, вы сначала загружаете необходимое фото с ПК на Яндекс-Диск, а потом входите в хранилище через смартфон и качаете снимки на него.
it-like.ru
Как быстро и просто загрузить видео в Инстаграм с компьютера?
Доброго времени суток всем моим подписчикам! Я очень люблю качественные фото и видео. Поэтому очень часто хожу на фотосессии или снимаю сама на хороший фотоаппарат. Поэтому большинство отснятого материала хранится у меня на компьютере. Ещё лет 10 назад так было у всех. Но сейчас все привыкли обмениваться информацией при помощи телефонов. И вот, недавно я решила завести профиль в Instagram и долго не могла понять, как загрузить видео в Инстаграм с компьютера. Если вы столкнулись с такой же проблемой, то читайте дальше.
Из этой статьи вы узнаете:
Как вы уже могли догадаться, решение этой проблемы существует, иначе я не писала бы эту статью. И я нашла даже не один, а целых три способа загрузки. Если вы новичок и вообще ни разу не загружали видео в Инстаграм, то хочу предупредить, что есть некоторые ограничения по времени. Максимальная продолжительность каждой видеозаписи, которую вы планируете опубликовать в общую ленту, должна быть не более 1 минуты, а в сториз – 15 секунд. Если ваш ролик слишком длинный, то Instagram автоматически его обрежет до нужного размера. Самый большой разрешенный размер видеофайла – 30 Мб.
Для обрезки существует множество различных программ, как для компьютера, так и для смартфона. Если хотите загрузить видео в полном размере, то можно его сжать. Но при этом значительно снизится качество ролика.
Еще Инстаграм предлагает все видеозаписи, как и фото, обрезать до квадратного состояния. Таким образом, часть изображения может быть потеряна. Чтобы поделиться широкоформатным видео с подписчиками придется снова прибегнуть к помощи специальных программ и мобильных приложений, например NoCrop Video или InShot. Но это уже совсем другая история. Поэтому вернемся к нашей теме.
Онлайн-сервисы
Они стали очень популярны благодаря тому, что совмещают в себе сразу несколько функций – планирование публикаций, отложенный постинг и автопостинг, доступ к статистике аккаунта, встроенные фоторедакторы, управление несколькими аккаунтами одновременно. В последнее время таких сервисов появляется все больше и больше.
Самые удобные из них — Smm Planer, Instapult и Onlypult. Я уже рассматривала их в своей статье про полезные программы для инстаграма.
Принцип работы у всех примерно одинаковый. Поэтому покажу, как осуществить загрузку, на примере последнего.
Заходим на сайт https://onlypult.com/ через любой удобный браузер. Регистрируемся. Вообще сервис платный. Но вы можете пользоваться некоторыми функциями бесплатно в течение 7 дней.
Заходим в свой профиль Инстаграм и выбираем «Одиночный».

Перед вами появится форма для загрузки контента.

Нажимаем «Загрузить с ПК» и выбираем видеоролик из вашей галереи.
После загрузки появляется окно для просмотра и редактирования загруженного материала. Тут практически ничего невозможно сделать, только обрезать, отключить или включить звук.

Сохраняем. Видеозапись появится в запланированных постах. Если еще раз нажать на нее, то откроется окно, в котором вы можете ввести подпись, смайлики, запланировать дату и время публикации или сделать это немедленно.

Эмуляторы Андроид
Это специальные программы, которые имитируют Андройд на вашем компьютере и позволяют скачивать и использовать мобильные приложения, доступные в PlayMarket. Список эмуляторов огромен. Одним из самых популярных является BlueStacks. Его можно скачать на официальном сайте и спокойно пользоваться триальной версией.
После запуска программы вам придется войти в систему под своей учетной записью Google, или создать новую, если таковой у вас никогда не было.

Затем в правом верхнем углу в строке поиска введите «Instagram» и нажмите на значок с изображением лупы.

По вашему запросу система предложит вам одно единственное приложение. Нажмите «Установить».

После установки ярлык приложения появится в рабочем пространстве BlueStacks. Нажмите на него для запуска.

Открывшееся окно будет по виду, размеру и форме выглядеть как экран смартфона. Здесь загрузка видео в Инстаграм с компьютера может быть выполнена привычным способом, то есть нажатием кнопки «+».

Вместо BlueStacks с тем же успехом можно использовать и другие эмуляторы, например AMNDY, Genymotion, Leapdroid, Nox и т.д. Можете поэкспериментировать. Но имейте в виду, что ни одно из этих приложений не является полноценной версией Андроид. Поэтому иногда подобные программы, особенно если вы пользуетесь бесплатными версиями, могут выдавать ошибки, глючить, показывать много рекламы и автоматически закачивать различные игры без вашего ведома.
Программа Gramblr
Она предназначена специально для работы с Инстаграм на компьютере. Скачать ее можно на сайте http://gramblr.com/ для Windows или Mac.
После запуска приложения необходимо будет зарегистрироваться при помощи электронной почты, логина и пароля от вашего профиля Instagram.

После регистрации вы попадаете непосредственно в ваш аккаунт. Загрузить контент можно нажав на большой квадрат в центре экрана.

После загрузки вы можете выбрать размер видео, фото для его обложки, затем обязательно выделить ту область, которую будете постить, рамкой. И когда значок с поднятым пальцем станет зеленым, можно нажать на него и перейти к следующему этапу – добавлению подписи и эмоджи.

А также выбрать время публикации: прямо сейчас или на запланированную дату и время.

Нажимаем «Send» и видео попадает к вам на страницу.
Как вы уже поняли, через все сервисы и программы, описанные выше, можно выложить в инстаграм не только видео, но и фото! Поэтому, пользуйтесь на здоровье!
Как добавить видео с Ютуб
Я часто встречаю в инстаграме и других социальных сетях группы, которые содержат развлекательный контент. Особенно много в них разных видеоприколов, большинство из которых отсняты не хозяевами группы, а другими авторами. Такие ролики чаще всего берутся из Ютуб. Но вставляются в инстаграм не по прямой ссылке, а предварительно скачиваются на компьютер. Для этого есть очень удобный онлайн сервис Saveform.net, который, по сути, состоит из одной только строки, в которую вам нужно вставить ссылку на видео из Ютюб или любого другого источника.
Поэтому, выбираем на Ютюбе любой понравившийся ролик, нажимаем «Поделиться» и копируем полученную ссылку.

Вставляем ссылку в строку на сайте http://ru.savefrom.net/, дожидаемся пока видео отобразится на странице, выбираем качество загрузки и нажимаем кнопку «Скачать».

Все готово. Теперь вы можете поделиться видео из Ютюба в любой социальной сети, в том числе Инстаграм.
Ну что, уже попробовали хотя бы один способ загрузки? Видите, как легко все получается! Если что-то не вышло, пишите в комментариях, с какими проблемами вы столкнулись, я помогу разобраться. Понравилась статья? Поделитесь ссылкой в социальных сетях! Вам не трудно, а мне приятно! Спасибо за то, что подписались на обновления моего блога! Буду стараться быть полезной! Всем улетных публикаций! Пока!
itis-easy.ru
Как загрузить фотографии в Инстаграм с компьютера
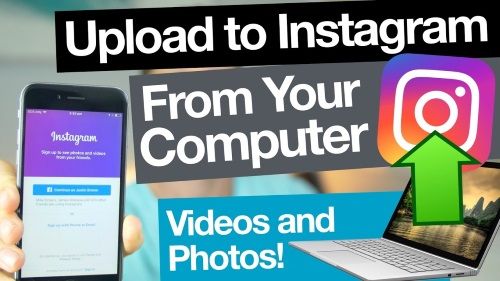
Инстаграм – популярная социальная сеть с многочисленными фотографиями пользователей со всего мира. Ранее их добавляли исключительно с мобильного, сегодня существует ряд способов, как легко это сделать через компьютер: с помощью онлайн-сервисов, программ, через браузеры.
Получить бесплатную консультацию по раскрутке в Инстаграм
Содержание статьи:
- Как загружать фото в Инстаграм через web-версию
- Онлайн сервисы, программы для загрузки фото с ПК
- InstaPlus.me
- Onlypult
- SMMplanner
- Загрузка через компьютер в BlueStacks
Как загружать фото в Инстаграм через web-версию
Есть официальная программа-приложение Instagram для ОС Windows 10, но через неё невозможно добавлять фото. Её основные опции: просмотр контента, запись комментариев, общение с другими пользователями через Директ, добавление Stories, ведение прямого эфира, подписки и лайки, настройка аккаунта, в бизнес-версии есть возможность просматривать статистику.
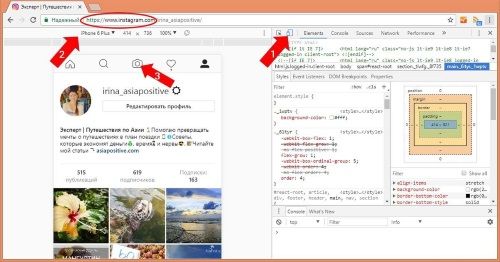
Чтобы добавить фото в Инстаграм из web-версии необходимо открыть браузер с поддержкой режима разработчика: Google Chrome, Safari, Yandex. Активируется из меню настроек, сочетанием клавиш CTRL+SHIFT+I или при нажатии F12. Далее в открывшемся окне происходят действия:
- Появляется код страницы в блоке.
- Справа в углу блока нажимают на иконку режима страницы.
- Отображается кнопка загрузки фотографии.
После этого пользователь выбирает путь, где хранится снимок, выбирает его, добавляет хештеги, подпись и публикует. При этом, работа сайта иногда нестабильна – опция выполняется не с первого раза.
Онлайн сервисы, программы для загрузки фото с ПК
Чтобы добавлять посты с компьютера в Instagram разработаны функциональные онлайн-сервисы и декстопные программы. Некоторые из них:
- Gramblr – утилита для Mac, Windows на английском языке. Специализируется на редактировании, добавлении фото в Инстаграм.
- InstMsk – онлайн-сервис на русском языке, с которым работают после регистрации. Интерфейс удобный, приятный. Особенность – возможность одновременной массовой загрузки контента.
- Instaposting – бесплатный онлайн-сервис, через который добавляются снимки, редактируются, накладываются фильтры. Чтобы воспользоваться сайтом нужно вводить регистрационные данные аккаунта в Instagram, куда добавиться фото или видео.
Из расширений для браузера Google Chrome стоит рассмотреть «Desktop for Instagram».
InstaPlus.me

Профессиональный сервис для раскрутки аккаунта Инстаграм. В течении первых 5 дней пользователь может пользоваться онлайн-программой бесплатно. Главная особенность – возможность добавления фотоснимков в соцсеть с компьютера, увеличение количества подписчиков, планирование публикаций.
Для массового добавления фотографий открывают пункт «Добавить галерею». В программе есть встроенный редактор, можно выбрать дату публикации поста и добавить необходимое описание с актуальными хештегами.
Onlypult
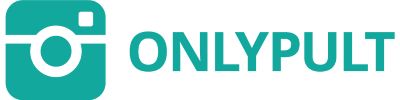
Удобный сервис, в котором заранее планируют время публикации поста с фото или видео. С помощью программы пользователи одновременно работают в нескольких аккаунтах, обрабатывают контент, редактируют, передают возможности управления аккаунтом помощникам. В течение первой недели программа бесплатная, далее стоимость варьируется в зависимости от количества публикаций.
SMMplanner

SMMplanner – облачный сервис, позволяющий регулярно загружать фото, видео, публикации, stories с компьютера в соцсеть Инстаграм. Первые 100 постов бесплатные, остальные по подписке. Чтобы воспользоваться программой пользователь регистрируется и начинает работу. Первые 10 минут уйдут на ознакомление с функционалом, что далее будет только полюсом.
Возможности SMMplanner:
- Редактирование, использование фильтров для фото при загрузке.
- Одновременная работа с несколькими аккаунтами.
- Таймер удаления рекламных постов, прочего контента.
- Расписание, планирование публикаций на неделю, несколько дней вперед.
После регистрации в программе пользователь авторизуется в аккаунте Instagram и через кнопку «Посты» добавляет записи.
Загрузка через компьютер в BlueStacks
BlueStacks – популярный эмулятор Android на ПК с установленной ОС Mac, Windows. Имитирует смартфон на компьютере. Для загрузки фотографии в соцсеть достаточно установить приложение Инстаграм и воспользоваться функционалом. Подробная инструкция:
- Чтобы выложить снимок в Instagram пользователь заходит в меню настроек с иконкой шестеренки.
- Выбирает сервис Google в подпункте «Добавить аккаунт», вводит персональные данные или регистрирует нового пользователя.
- Заходит в Google Play, выбирает «Поиск», ищет, качает приложение Инстаграм.
- Устанавливает, запускает утилиту с ПК.
- В приложении BlueStacks слева выбирает пункт «Открыть», указывает путь к снимкам с компьютера.
- При запросе приложения выбирать Instagram.
Другой аналогичный русскоязычный онлайн эмулятор – Nox APP Player. Установочный файл декстопной версии скачивают с сайта, устанавливают, запускают виртуальный смартфон на ПК. Утилита поддерживает все функции, возможности оригинальной версии соцсети.
Instagram – популярная социальная сеть с миллионами фотографий, постов, хештегов пользователей со всего мира. Здесь общаются и зарабатывают деньги. С новыми возможностями снимки, посты теперь не сложно добавлять с персонального компьютера. Для этого достаточно скачать подходящую программу, зайти на один из популярных онлайн-сервисов или добавить расширение в свой браузер.
legion-marketing.ru

























