Менеджеры паролей — краткий обзор / Habr
Записывать пароли в файл txt — уже не то. Правильные пользователи хранят секретную информацию в правильных программах. Мы подготовили обзор пяти менеджеров паролей — удобных и функциональных. Их оценка основана исключительно на личном мнении.#1 KeePass
www.keepass.info
Мультиязычная бесплатная программа для хранения и генерации паролей с открытым кодом и рядом готовых плагинов — шифрованием, синхронизацией, генерацией произносимых и легко запоминающихся паролей.
Технологии
База паролей шифруется AES-256. Возможно использование многоходового преобразования ключа. Это увеличивает стойкость к прямым атакам — пожалуй, в этом плане KeePass надежнее других менеджеров паролей.
KeePass хранится в файле, который можно синхронизировать с помощью Dropbox.
Функции
- Создание записи.
- Дублирование записи.
- Сортировка записей — по столбцам, по тегам.
- Группы записей — дерево и сортировка.
- Поиск по записям — быстрый или расширенный.
- Копирование данных записи — двойной клик по полю для копирования, удаление из буфера обмена скопированной информации через определенный промежуток времени.
- AutoType для автоматического ввода данных в браузерах и других программах.
- Хранение дат.
- Генератор паролей, в том числе, с заданными параметрами.
- Кнопка блокировки — при повторном входе программа снова запрашивает мастер-пароль.
- Настройки базы и программы.
- Смена мастер-пароля.
- Триггеры.
- Файлы экспорта: TXT, HTML, XML, CSV.
- Файлы импорта: 35 форматов.
- Перенос базы данных.
Общее впечатление: все круто, но внешний вид — явно для любителей олдскула.
#2 eWallet
www.iliumsoft.com/ewallet
Версии
Существует в версиях для iPhone, iPad, Mac, Windows — не ниже 7. Windows-версия eWallet интегрируется с браузерами Internet Explorer, Firefox и Chrome, а версия для OS X — только с Safari. Программа платная, но есть тестовая версия на 30 дней.
Технологии
Файл базы данных зашифрован с использованием AES-256. База синхронизируется только вручную.
Функции
- Дерево категорий.
- Добавление карточки с кастомизацией.
- Кастомизация полей в карточках.
- Более 30 шаблонов — кредитные карты, пароли, банковские данные.
- Статистика по дереву — счетчики по типам информации.
- Список последних карточек.
- Генератор паролей.
- «Живые поля», например, звонок по клику на поле номера.
- Auto Pass — автоматическая подстановка логина и пароля в поле браузера.
- Smart Copy — быстрое копирование карточных номеров.
Общее впечатление: много функций, но хромает юзабилити, плюс дизайн в стиле символического кошелька с пластиковыми картами вызывает странные ощущения.
#3 RoboForm
www.roboform.com
Приложение, поддерживающее 30 языков. Но нас это не особо волнует.
Версии
Windows и Mac OS X, приложения для мобильных платформ iOS, Android, BlackBerry, Windows Mobile, Palm OS и Symbian. При этом десктопная версия не предполагает импорта данных из Chrome.
Технологии
Синхронизируется с использованием облачной технологии, база зашифрована по стандарту AES-256.
Функции
- Создание записей.
- Поиск.
- Печать — логины, персоны, заметки.
- Auto Login.
- Генератор паролей.
- Дополнительная защита каждой записи. Для открытия данных требуется ввод мастер-пароля.
- Импорт введенных данных из браузера.
- Отправка записей по e-mail — требуется ввод мастер-пароля.
- Создание ярлыков на рабочем столе и в браузере.
- Интеграция с Windows Login.
- Возможность открытия нескольких окон программы.
- Администрирование: создание, редактирование групп пользователей, шаринг записей на группы пользователей, синхронизация баз при редактировании пользователями, проверка, к каким записям обращался конкретный пользователь.
- Профили разных пользователей на одной копии программы.
- Бэкапы.
- Портативная версия базы, которую можно хранить на флешке.
- Управляющие символы юникода.
- Заполнение длинных форм в интернет-магазинах одним кликом.
- Экранная клавиатура.
Общее впечатление: есть ряд мелких багов в юзабилити — например, генератор паролей в Windows запускается из панели «Пуск» или кликом по ярлыку, из самой программы запустить его невозможно. И прочие подобные мелочи — несущественные, но неприятные.
#4 LastPass
www.lastpass.com
Версии
Расширение для основных браузеров — IE, Firefox, Safari, Chrome, Opera, работает только в сети. Существуют версии для мобильных устройств iPhone, iPad, Android, BlackBerry и других. Возможно управление базой паролей через web-интерфейс на сайте LastPass — это довольно удобно.
Есть портативный клиент для Windows — загружаете базу, после чего можете использовать ее офлайн.
Технологии
LastPass — облачный сервис, не требующий синхронизации. База зашифрована по алгоритму AES-256.
Функции
- Поиск.
- Автозаполнение.
- Вход одним кликом.
- Настройки — общие, безопасность и т.д.
- Многофакторная аутентификация.
- Одноразовые пароли.
- Проверка безопасности для поиска ненадёжных паролей.
- Автоматическая защита учетных данных от кражи на фишинг-сайтах.
- Поиск незащищенных объектов на компьютере.
- Импорт из предыдущего менеджера паролей.
- Запрещенные адреса.
- Обмен паролями (управление доступом).
- Автоматическая синхронизация пользователей.
- Администрирование: отчеты и управление пользователями.
- Закладки.
- Экранная клавиатура.
- Программа бесплатна, но за дополнительные функции вроде выявления слабых паролей, экранной клавиатуры, защиты от фишинга придется платить.
Общее впечатление: стойкий механизм шифрования, удобная работа с паролями в браузере.
#5 1Password
agilebits.com/onepassword/mac
Версии
Поддержка Mac OS X, Windows, нативный клиент под iOS, приложение для Android. Интегрируется с Safari, Firefox, Chrome (Mac), с Firefox, Chrome и Internet Еxplorer (Windows).
Технологии
Синхронизации базы с помощью сервиса Dropbox и iCloud проходят локально по Wi-Fi. База данных зашифрована по алгоритму AES-128. Есть встроенные средства интеграции с браузерами и операционной системой.
Функции
- Создание записей — быстрые кнопки для создания разных типов.
- Навигационная колонка — все записи, избранное, категории, папки, теги.
- Поиск.
- Избранное.
- Генератор паролей.
- AutoType — автоматическая подстановка пароля в выбранные окна.
- Модуль для браузеров.
- Поделиться доступами: группы, iMessage, e-mail.
- Секьюрити-аудит — записи со слабым, старым, дублирующимся паролем.
- Очистка буфера обмена через определенный промежуток времени.
- Корзина.
- Бэкапы.
- Чек апдейтов.
- Куча настроек.
Общее впечатление: удобно, функционально, хорошо настраивается под потребности пользователя.
Сравнительная таблица для читающих по диагонали
Вывод
Идеальных программ для хранения паролей, как оказалось, не бывает. Только если сделать такую самим. Из рассмотренных выше 1Password обскакал для нас все остальные менеджеры паролей. Второе место отдадим LastPass, несмотря на то, что он доступен только онлайн, а база паролей хранится на сервере.
Суровая правда жизни: излишне параноить смысла нет — если уж вас захотят взломать, то взломают. Поэтому лучше использовать хотя бы удобные менеджеры — так не будет мучительно больно, если что-то случится.
Оставляйте очень важные для нас мнения в комментариях.
habr.com
Популярные менеджеры паролей в сравнении / Habr
Безопасное хранение паролей — тема очень актуальная в любое время, тем более после недавних громких взломов крупных сайтов. После того как один из моих паролей утек в Сеть после взлома биржи MtGox, я озаботился переходом на серьезные методы защиты.Самыe важные пункты, которыми пренебрегают многие пользователи, хранящие пароли в голове или на бумажке — использование на каждом сервисе отдельных паролей, и отказ от простых, легко запоминаемых паролей. Чтобы сделать это возможным, существует немалое количество софта разного качества, изучением которого я и занялся. Сейчас я хотел бы поделиться результатами своих изысканий.
Итак, программы, попавшие под мой выбор, следующие: KeePass, eWallet, LastPass, 1Password, RoboForm. Кому интересно — добро пожаловать под кат.
Заранее предупреждаю: этот обзор нe претендует нa полноценность или 100% достоверность. Я лишь хочу дать читателю достаточно полное впечатление о представленных программах, чтобы можно было сделать решение воспользоваться одной из них.
Итак, приступим.
KeePass Password Safe
Первый претендент — open-source менеджер паролей KeePass. Он бесплатен и свободно распространяется под лицензией GPL v2. Существует в двух основных версиях: «старая» 1.x, работающая только под Windows, и «новая» 2.x, написанная над .NET и работающая в том числе под Monо в OS X и Linux. Обe версии существуют в Portable-варианте. Такжe существуют сторонние программы, работающие с базами KeePass — под Linux и Mac OS X, например, KeePassX.
База паролей шифруется AES-256 и хранится в файле, который можно синхронизировать любыми удобными способами, будь то Dropbox, флэшка, или что-то еще. Возможно использование многоходового преобразования ключа, за счет чего время, необходимое для расшифровки базы, увеличивается; это увеличивает устойчивость к brute-force аттакам. Некоторые клиенты на других платформах умеют работать с базами в Dropbox напрямую (например, KyPass на iOS). Базы версии 2.x не являются обратно совместимыми с 1.x, что создает проблемы с множеством стороннего софта, работающего с базами старой версии (хотя можно экспортировать базу старого формата из новой версии).
KeePass обладает встроенной функцией AutoType, позволяющей автоматически вводить пароли в браузерах и других программах. KeePass также обладает множеством плагинов, которые в том числе обеспечивают более тесную интеграцию со всеми основными браузерами (IE, Firefox, Chrome), и предоставляют множество дополнительных функций.
Как упомянуто выше, за счет открытости KeePass написано множество ПО под различные платформы. На мобильных устройствах есть клиенты KeePass на следующих платформах: iOS, Android, WM Classic, Windows Phone 7, Blackberry, и J2ME. Более подробные списки плагинов и стороннего ПО доступны на сайте KeePass.
eWallet
eWallet — платный менеджер паролей и персональной информации от компании Ilium Softwarе. eWallet существует в версиях для Windows и Mac OS X ($9,99), а также обладает клиентами для iOS, Android (только просмотровщик), BlackBerry и Windows Mobile Classic.
Файл базы данных, как и в KeePass, зашифрован с использованием AES-256. Данные хранятся локально, облачного хранения средствами eWallet не предусмотрено.
Синхронизация базы между настольными компьютерами возможна только ручным переносом. Синхронизация Windows-версии с мобильными клиентами на WM Classic и Blackberry происходит с помощью встроенной синхронизации платформ (ActiveSync и BlackBerry Desktop, соответственно). Синхронизация Mac-версии с версией на iOS возможна через iTunes и по Wi-Fi.
Windows-версия eWallet интегрируется с браузерами Internet Explorer, Firefox и Chrome. Версия для OS X предлагает только интеграцию с Safari.
1Password
1Password — популярное на Mac OS X решение для хранения паролей, лицензий на ПО и другой персональной информации от компании AgileBits. Недавно была такжe выпущена версия под Windows, к тому жe предлагается нативный клиент под iOS. Программа достаточно дорогая — версии под Windows и Mac OS X стоят $39,99, или $59,99 зa обе вместе; версия для iOS доступна в AppStore за $14,99. Read-only приложение для Android распространяется бесплатно.
Все версии 1Password обладают встроенной функцией синхронизации базы с помощью сервиса Dropbox. Эта функциональность не обязательна, база по умолчанию хранится локально. База данных зашифрована AES-128. Встроенные средства интеграции с браузерами и операционной системой предотвращают утечку паролей через keylogger-ы.
1Password for Mac интегрируется с Safari, Firefox, Chrome и Camino «из коробки». Версия для Windows интегрируется с Firefox, Chrome и IЕ. Также обе версии 1Password предлагают удобный интерфейс для использования хранимой информации в любых других приложениях (в том числе и похожую на KeePass функцию AutoType).
Кромe интеграции с разными платформами, 1Password предоставляет еще один оригинальный способ доступа к своей базе. Хранилище паролей (agile keychain) представляет из себя набор файлов, один из которых — HTML-файл с полноценным интерфейсом для работы с базой, который может быть открыт любым браузером на практически любом устройстве.
Рейтинг клиента 1Password под iOS — 4 звезды из 5, самый высокий из всех рассмотренных мобильных программ. Также многие обзоры хвалят 1Password на OS X за удобство интерфейса и интеграции в браузеры.
RoboForm
RoboForm — одна из самых старых программ на этом рынке, единственная, всe еще обладающая рабочей версией для Palm OS и Windows Mobile 2003. Бесплатная версия RoboForm Free доступна для Windows и Mac OS X, однако достаточно сильно ограничена. Платная версия RoboForm Desktop ($29,95) снимает многие ограничения. Но самым интересным является пакет RoboForm Everywhere ($19,95 в год), который предлагает полноценное использование настольных версий для Windows и Mac OS X, плагины для полноценной интеграции с Firefox и Chrome, а также автоматическую облачную синхронизацию баз между всеми версиями.
База RoboForm зашифрована по стандарту AES-256, и во всех версиях программы хранится на локальном компьютере. При использовании RoboForm Everywhere база также расположена на серверах RoboForm.
В дополнение к основным версиям, RoboForm предлагает приложения для множества мобильных платформ. В их число входят iOS, Android, BlackBerry, Windows Mobile (6.x, 5, 2003, и даже Pocket PC 2000 и 2002), Palm OS и Symbian. Версии для iOS и Android поддерживают облачную синхронизацию и требуют подписки на RoboForm Everywherе. Всe остальные мобильные версии синхронизируются с настольными версиями с помощью дополнительного ПО.
Также RoboForm является лишь одной программой из двух в обзоре с отдельным плагином (а точнее, даже двумя) для браузера Opera на Windows, Mac OS X и Linux.
LastPass
LastPass — достаточно известный облачный сервис хранения паролей. Базовая версия LastPass бесплатна; премиум-пакет стоит 1$ в месяц.
LastPass обладает, пожалуй, самым широким набором функций в данном обзоре. Сервис доступен на Windows, OS X и Linux на всех основных браузерах (IE, Firefox, Chrome, Opera, Safari). На Windows также доступна версия LastPass for Apps, позволяющая пользоваться автоматическим хранением паролей от любых приложений. Управление базой паролей также возможно через web-интерфейс на сайте LastPass. Для Windows имеется Portable клиент с возможностью загрузки базы для резервного хранения и использования оффлайн.
Поскольку LastPass — облачный сервис, база постоянно хранится на серверах LastPass. Синхронизации как таковой не требуется. Вместе с удобством, хранение базы на серверах также представляет собой риск: не так давно LastPass был взломан (по слухам), и владельцы сервиса предложили многим клиентам сменить их мастер-пароли. База LastPass, как и в большинстве других программ в обзоре, зашифрована AES-256.
LastPass предлагает обширный выбор клиентов для мобильных устройств: iOS, Android (с дополнительными приложениями для браузеров Dolphin HD и Firefox Mobile), WM Classic, Windows Phone 7, BlackBerry и HP/Palm WebOS. Все мобильныe версии LastPass (кроме iPad) требуют подписки на LastPass Premium.
Сводная таблица
Заметили неточность в обзоре или хотите предложить добавить программу? Пишите PM.
habr.com
Лучшие программы для хранения паролей
  windows | для начинающих | программы
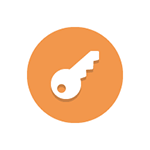 С учетом того, что сегодня у каждого пользователя имеется далеко не один аккаунт в самых различных социальных сетях, мессенджерах и на различных сайтах, а также в связи с тем, что в современных условиях в целях безопасности целесообразно использовать сложные пароли, которые будут отличаться для каждого такого сервиса (подробнее: Про безопасность паролей), вопрос о надежном хранении учетных данных (логинов и паролей) очень актуален.
С учетом того, что сегодня у каждого пользователя имеется далеко не один аккаунт в самых различных социальных сетях, мессенджерах и на различных сайтах, а также в связи с тем, что в современных условиях в целях безопасности целесообразно использовать сложные пароли, которые будут отличаться для каждого такого сервиса (подробнее: Про безопасность паролей), вопрос о надежном хранении учетных данных (логинов и паролей) очень актуален.
В этом обзоре — 7 программ для хранения паролей и управления ими, бесплатных и платных. Основные факторы, по которым я отбирал эти менеджеры паролей — мультиплатформенность (поддержка Windows, MacOS и мобильных устройств, для удобного доступа к хранимым паролям отовсюду), время существования программы на рынке (предпочтение отдается тем продуктам, которые существуют уже не первый год), наличие русского языка интерфейса, надежность хранения — хотя, данный параметр субъективен: все они в бытовом использовании обеспечивают достаточную защищенность хранимых данных.
Примечание: если менеджер паролей вам требуется лишь для хранения учетных данных от сайтов, вполне возможно, для этого и не нужно устанавливать какие-то дополнительные программы — все современные браузеры имеют встроенный менеджер паролей, сравнительно безопасно их хранят и синхронизируют между устройствами, если вы используете учетную запись в браузере. В Google Chrome, помимо управления паролями, есть и встроенный генератор сложных паролей.
KeePass
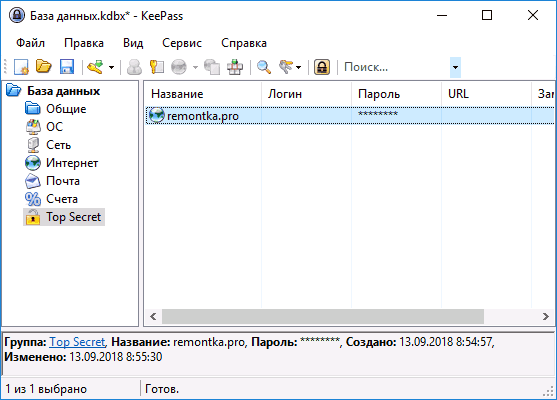
Возможно, я немного старомоден, но когда речь заходит о хранении таких важных данных, как пароли, я предпочитаю, чтобы они хранились локально, в зашифрованном файле (с возможностью его переноса на другие устройства), без каких-либо расширений в браузере (у которых то и дело обнаруживаются уязвимости). Менеджер паролей KeePass — одна из самых известных бесплатных программ с открытым исходным кодом и именно таким подходом, доступная на русском языке.
- Скачать KeePass можно с официального сайта https://keepass.info/ (на сайте доступен как установщик, так и portable версия, не требующая установки на компьютер).
- На этом же сайте в разделе Translations загрузите файл перевода на русский язык, распакуйте и скопируйте его в папку Languages программы. Запустите KeePass и выберите русский язык интерфейса в меню View — Change Language.
- После запуска программы, вам потребуется создать новый файл паролей (зашифрованная база данных с вашими паролями) и задать «Основной пароль» на сам этот файл. Пароли хранятся в зашифрованной базе данных (можно работать с несколькими такими базами), которую вы можете перенести на любое другое устройство с KeePass. Хранение паролей организовано в древовидной структуре (ее разделы можно изменять), а при самой записи пароля доступны поля «Имя», «Пароль», «Ссылка» и «Комментарий», где вы подробно можете описать, к чему этот пароль относится — все достаточно удобно и просто.

При желании, вы можете воспользоваться генератором паролей в самой программе и, более того, KeePass поддерживает плагины, с помощью которых, например, можно организовать синхронизацию через Google Drive или Dropbox, автоматически создавать резервные копии файла данных и многое другое.
LastPass
LastPass — наверное, самый популярный менеджер паролей, доступный для Windows, MacOS, Android и iOS. По факту, это облачное хранилище ваших учетных данных и в Windows оно работает как расширение браузера. Ограничение бесплатной версии LastPass — отсутствие синхронизации между устройствами.

После установки расширения LastPass или мобильного приложения и регистрации, вы получаете доступ к хранению паролей, в браузере добавляется автоматическое заполнение данными, хранящимися в LastPass, генерация паролей (пункт добавляется и в контекстное меню браузера), проверка надежности паролей. Интерфейс доступен на русском языке.

Скачать и установить LastPass можно из официальных магазинов приложений Android и iOS, а также из магазина расширений Chrome. Официальный сайт — https://www.lastpass.com/ru
RoboForm
RoboForm — ещё одна программа на русском языке для хранения и управления паролями с возможностью бесплатного использования. Главное ограничение бесплатной версии — отсутствие синхронизации между различными устройствами.
После установки на компьютер с Windows 10, 8 или Windows 7, Roboform устанавливает как расширение в браузере (на скриншоте выше — пример из Google Chrome), так и программу на компьютере, с помощь которой можно управлять сохраненными паролями и другими данными (защищенными закладками, заметками, контактами, данными приложений). Также фоновый процесс RoboForm на компьютере определяет, когда вы вводите пароли не в браузерах, а в программах и также предлагает сохранить их.

Как и в других аналогичных программах, в RoboForm доступны дополнительные функции, такие как генератор паролей, аудит (проверка безопасности), организация данных по папкам. Скачать Roboform можно бесплатно с официального сайта https://www.roboform.com/ru
Kaspersky Password Manager
Программа для хранения паролей Kaspersky Password Manager также состоит из двух частей: автономное ПО на компьютере и расширение браузера, которое берет данные из зашифрованной базы данных на вашем диске. Использовать её можно и бесплатно, но ограничение куда существеннее, чем в предыдущих вариантах: можно хранить всего 15 паролей.

Главный плюс на мой субъективный взгляд — оффлайн хранение всех данных и очень удобный и понятный интерфейс программы, с которым разберется даже начинающий пользователь.

Функции программы включают в себя:
- Создание надежных паролей
- Возможность использования различных типов аутентификации для доступа к базе данных: как с помощью мастер-пароля, так и USB ключа или другими способами
- Возможность использования переносимой версии программы (на флешке или другом накопителе), не оставляющей следов на других ПК
- Хранение информации об электронных платежах, защищенных изображений, заметок и контактов.
- Автоматическое резервное копирование
В целом, достойный представитель данного класса программ, но: лишь одна поддерживаемая платформа — Windows. Скачать kaspersky Password Manager можно с официального сайта https://www.kaspersky.ru/password-manager
Другие популярные менеджеры паролей
Ниже — еще несколько качественных программ для хранения паролей, но имеющих некоторые недостатки: либо отсутствие русского языка интерфейса, либо невозможность бесплатного использования за рамками пробного периода.
- 1Password — очень удобный мультиплатформенный менеджер паролей, с русским языком, но невозможностью бесплатного использования после завершения пробного периода. Официальный сайт — https://1password.com

- DashLane — еще одно решение для хранения данных для входа на сайты, покупок, защищенных заметок и контактов с синхронизацией на разных устройствах. Работает и как расширение в браузере и как отдельное приложение. Бесплатная версия позволяет хранить до 50 паролей и без синхронизации. Официальный сайт — https://www.dashlane.com/

- RememBear — мультиплатформенное решение для хранения паролей и других важных данных, автоматического заполнения форм на сайтах и аналогичных задач. Русский язык интерфейса не доступен, но сама программа очень удобная. Ограничение бесплатной версии — отсутствие синхронизации и резервного копирования. Официальный сайт — https://www.remembear.com/

В заключение
В качестве лучших, субъективно, я бы выбрал следующие решения:
- KeePass Password Safe, при условии, что вам требуется именно хранение важных учетных данных, а такие вещи как автоматическое заполнение форм или сохранение паролей из браузера — необязательно. Да, автоматической синхронизации нет (но можно перенести базу вручную), зато поддерживаются все основные операционные системы, базу с паролями практически нельзя взломать, само хранение, хоть и простое, но организовано очень удобно. И все это бесплатно и без регистрации.
- LastPass, 1Password или RoboForm (причем, несмотря на то, что LastPass популярнее, мне RoboForm и 1Password понравились больше), если синхронизация нужна и вы готовы за нее платить.
Используете ли вы менеджеры паролей? И, если да, то какие?
А вдруг и это будет интересно:
remontka.pro
Безопасное хранение паролей / Habr
Интернет прочно вошёл в нашу жизнь. Все мы, даже совсем неблизкие к IT люди, пользуемся большим количеством самых разнообразных сервисов, начиная от почты и заканчивая социальными сетями. Практически все сервисы требуют регистрации. Но для обеспечения безопасности использовать нужно разные пароли, состоящие из многих символов. Ну большинство людей, пользующихся интернетом, знают о требованиях к безопасным паролям. Но тут возникает одна небольшая проблема: как запомнить все эти множества паролей?Недавно я и задался таким вопросом. Потерять, например, аккаунт от почты для меня было бы очень трагично. Записывать пароли в файл? Появляется риск подарить все свои аккаунты разом. Записывать на бумажку? Риск потерять бумажку и как следствие все пароли сразу. Плюс я задумался о доступности своих паролей в любом месте земного шара. И тут я вспомнил о своём любимом редакторе emacs. А в частности об Org-mode и EasyPG в emacs. Описывать как работать в org-mode я не буду, это сделали до меня (ссылки: Введение в Org-mode; Руководство по Org-mode).
Так в чём же заключается хитрость? А всё элементарно. Вместо файла filename.org, необходимо создать файл filename.org.gpg. Emacs автоматически откроет файл в Org-mode. Затем записать в этот файл пароль, лучше воспользоваться генератором паролей (я, например, использую однострочник на bash:
$cat /dev/urandom | head -1 | tr -d -c 'a-zA-Z0-9[]!@#$%^&*()'|fold -w 25| head -1Но тут появляется новая проблема: нужно помнить пароль от зашифрованного файла. И опять же использовать простой пароль для данного файла мы просто не имеем права. Слишком большая вероятность его потерять, особенно если постоянно носить с собой на флешке копию этого файла. И опять мы сталкиваемся с проблемой запоминания данного пароля. Но есть выход. Если мы не можем запомнить пароль, то нужно сделать так, чтобы мы могли этот пароль восстановить. А делается это просто: мы берём отрывок из любой книги, например, один абзац. Помещаем этот отрывок в текстовый файл. file.txt. И считаем MD5 или SHA1 данного файла.
$ echo "любой отрывок текста из любой книги" > file.txt
$ md5sum file.txt | fold -10 | head -1
95584f1920
$ rm file.txt
В результате мы получаем надёжно зашифрованный текстовый файл с надёжными паролями. Можно скопировать данный файл на флешку и носить с собой или скопировать на удалённую машину к которой есть доступ из сети, что обеспечит доступность паролей в любой точке мира. А при забывчивости мы всегда сможем восстановить пароль от этого файла затратив небольшие усилия. Плюс ещё в том, что емакс кроссплатформенный. А даже при отсутствии оного, файлы .org представляют из себя plaintext, благодаря чему мы можем расшифровать файл утилитами gpg и открыть файл любым текстовым редактором. И напоследок, данным способом можно хранить любую приватную информацию.
Конечно, я не говорю, что этот способ единственен и правилен. Но для меня этот способ оказался очень удобен. Надеюсь он пригодится не только мне. Берегите свои пароли. ;^)
habr.com
KeePass — бесплатный менеджер паролей
Программа KeePass — бесплатный менеджер паролей. Программа для хранения паролей имеет открытый исходный код, легка в использовании и полностью бесплатна.
С помощью KeePass Password Safe пользователь может хранить в одном месте, уже созданные и создавать новые пароли, которые будут надежно зашифрованы в базе данных менеджера паролей.
В интернете многим из нас часто приходится заводить учетные записи в различных службах, сервисах, сетях, сайтах и т. п. Мотивы использования могут быть разными: создание нового электронного почтового ящика, учетная запись в социальной сети, использование соответствующих сервисов для денежных переводов, регистрация на сайтах и т. п.
При регистрации, возникает необходимость придумывания, а затем ввода своих данных, в основном, в поля «логин» и «пароль». От степени надежности пароля будет зависеть сохранность ваших данных, при попытке постороннего лица получить доступ к данным вашего профиля.
Для надежного сохранения своих учетных, личных, или каких-либо еще данных, вводимых в поле «пароль» при регистрации, необходимо будет использовать сложные пароли. Простой пароль может быть достаточно быстро расшифрован специальной программой. Надежный, сложный пароль сохранит ваши данные, при попытке взлома злоумышленниками вашего профиля.
Менеджер паролей KeePass поддерживает алгоритмы шифрования AES (256-бит) и Twofish, при помощи которых будут зашифрованы базы данных программы.
При использовании менеджера паролей KeePass, у пользователя не будет необходимости запоминать все сложные пароли, созданные с помощью этой программы. Достаточно будет создать и запомнить один сложный, надежный пароль для входа в программу. В этом случае все ваши пароли будут находиться в одном месте в зашифрованном виде.
Скачать программу KeePass можно будет с официального сайта производителя. Вы можете скачать обычную версию программы с установкой на компьютер, или переносную версию программы, которая не требует установки. Доступны для скачивания версии программы для разных операционных систем (Windows, Linux, Mac OS X, BSD и т. д.), и для различных мобильных устройств.
Для загрузки на компьютер выберите следующую версию программы — KeePass Professional Edition.
KeePass скачать
Какую версию программы лучше использовать? Мой выбор — переносная (portable) версия менеджера паролей.
При использовании KeePass Portable вы можете запускать программу с USB флешки, или с любого другого съемного диска на любом компьютере. В этом случае, на компьютере не остаются записи в реестре, файлы конфигурации, другие данные, которые будут созданы в операционной системе Windows при установке обычной версии программы.
В любом случае, для сохранности паролей, будет важно не потерять только один файл — зашифрованную базу паролей KeePass.
Для работы с программой KeePass, на вашем компьютере в операционной системе Windows, должен быть установлен NET Framework 2.0 или выше. Данная программная платформа уже установлена в современных версиях Windows.
После скачивания на свой компьютер, распакуйте архив с программой. Папку KeePass (с названием версии программы) вы можете поместить в удобное для вас место (жесткий диск, флешка, внешний жесткий диск и т. п.).
Для локализации программы на русский язык, с сайта производителя необходимо будет скачать соответствующий языковой пакет: keepass русский язык. После распаковки архива, переместите файл локализации Russian.lngx в папку с программой.


Создание базы данных
После открытия окна программы нажмите на пункт меню «View», а затем в контекстном меню выберите пункт «Change Language…».
В окне «Select Language» выберите соответствующий язык. В следующем окне согласитесь на перезапуск программы. После этого программа KeePass будет открыта на русском языке.


Как вы видите, окно программы пока пусто.
Теперь вам необходимо будет создать новую базу паролей. Для этого нужно будет нажать на пункт меню «Файл», а в контекстном меню выбрать пункт «Новый…».
В окне «Создание новой базы паролей» вам нужно будет выбрать место для хранения зашифрованной базы паролей. Здесь можно выбрать несколько вариантов: сохранить базу паролей в папку с самой программой или в какую-нибудь другую папку на компьютере, или на другом внешнем диске.


Вы можете изменить имя файла «НоваяБазаПаролей» созданное по умолчанию, на другое имя файла. Это можно будет сделать позднее, когда вы захотите переименовать название базы данных.
В том случае, если вы зашифрованную базу паролей в папке с самой программой, которую вы разместили на флешке, то тогда вы сможете воспользоваться программой KeePass после подключения флешки к любому компьютеру. В этом варианте использования программы есть один недостаток: флешка может быть потеряна, или выйти из строя.
Я сам использую несколько иной метод хранения базы данных. Я создаю специальную папку на диске «D» своего компьютера, а затем сохраняю там зашифрованную базу данных программы KeePass. Сама папка с программой находится у меня на диске «C», хотя это переносная версия программы. Я создал ярлык для того, чтобы запускать менеджер паролей как обычную программу.
Базу данных, которая находится на диске «D», я сохраняю в облачном хранилище Яндекс.Диск, которое я перенес в этот раздел. Также копирую базу данных в папку с программой на флешке.
В итоге, если мне внезапно понадобится переустановить операционную систему, то база данных KeePass будет сохранена, так как она расположена на другом логическом диске. Если выйдет из строя жесткий диск моего компьютера, то я все равно не потеряю свои данные, так как база данных будет сохранена еще в двух других местах. Таким образом, три разных места сохранения обеспечивают сохранность базы данных.
Внимание! Отнеситесь с большим вниманием к сохранности зашифрованной базы данных программы KeePass. В случае утери базы данных по каким-либо причинам, вы навсегда потеряете доступ к своим паролям.
В диспетчере паролей KeePass можно создать несколько баз данных, у каждой такой базы данных будет свой основной пароль. Обратите особое внимание на сохранность всех баз данных.
Создание основного пароля
Сразу после создания базы данных будет открыто окно «Создание составного основного пароля», который предназначен для шифрования базы паролей. Пароль может состоять из одного или из нескольких источников.
KeePass Password Safe предлагает такие варианты создания составного основного пароля:
- «Основной пароль» — вы вводите только пароль для доступа к зашифрованной базе данных.
- «Ключевой файл» — дополнительно к основному паролю, или вместо основного пароля, необходимо будет выбрать любой файл, или создать ключевой файл.
- «Учетная запись Windows» — вы вводите данные текущей учетной записи.
Если вы выберите несколько источников для входа в программу, то тогда вы сможете открыть базу данных, только при вводе данных из всех источников. При потере одного из источников, вы не сможете открыть базу данных программы.
Поэтому лучшим вариантом будет выбор, сделанный программой по умолчанию — «Основной пароль». Вам необходимо будет придумать, а затем ввести в поле «Основной пароль» пароль для входа в программу KeePass.
Вы можете кликнуть по звездочкам для того, чтобы открыть поле для просмотра набираемого пароля. Внизу на шкале «Оценочное качество», вы можете увидеть качество созданного пароля, оцениваемое в битах. Чем большее количество бит будет у созданного пароля, тем более надежным будет такой пароль.
На этом изображении вы можете увидеть, как я сделал, используя всем известное выражение, довольно надежный пароль.


После завершения создания основного пароля, нажмите на кнопку «ОК».
Внимание! Обязательно запомните наизусть пароль для входа в программу. Запишите его на бумагу, а затем обязательно заучите этот пароль. Если вы по каким-либо причинам потеряете основной пароль, то тогда вы не сможете получить доступ к остальным паролям, которые будут храниться в программе KeePass.
Далее откроется окно «Создание новой базы паролей – Шаг 2», в котором вы можете настроить параметры создания базы паролей. Программа, в принципе, уже оптимально настроена, поэтому нет особой необходимости для изменения настроек параметров базы паролей.
Во вкладке «Безопасность» можно нажать на ссылку «Рассчитать для секундной задержки» для увеличения количества циклов шифрования.


После настройки и изменения параметров, не забывайте нажимать на кнопку «ОК».
После завершения настроек будет открыто окно созданной базы паролей. В левой части окна программы отображена база паролей и ее категории (группы). Вы можете удалить все эти группы, или оставить их, если названия групп вам подходят для использования (их в любое время можно будет переименовать или изменить). В данный момент, группы пусты, так как там еще не созданы новые записи для хранения паролей.


После удаления записей или групп, они будут перемещены в «Корзину», которая будет отображаться в разделе групп. При необходимости, вы можете очистить содержимое «Корзины».
Изменение основного мастер-пароля
В любой момент, вы можете изменить основной пароль, который служит для входа в программу. Для этого нужно будет кликнуть по меню «Файл», а затем выбрать в контекстном меню пункт « Изменить основной пароль…».
В окне «Создание составного основного пароля» введите новый основной мастер-пароль для доступа к зашифрованной базе данных в KeePass.
Настройки KeePass
В настройки программы можно войти из меню «Сервис» => «Настройки».
Во вкладке «Безопасность» можно будет активировать некоторые пункты: блокировать программу при бездействии, при блокировке компьютера или переключении пользователя, при переходе в спящий режим. При изменении режима удаленного доступа.


Во вкладке «Интеграция» находятся настройки глобальных горячих клавиш программы:
- «Ctrl» + «Alt» + «K» — показать окно KeePass.
- «Ctrl» + «Alt» + «A» — автонабор.
Во вкладке «Дополнительно» в разделе «Запуск и выход» рекомендую активировать пункт «Автоматически сохранять при закрытии/ блокировке базы паролей».


Менеджер паролей можно будет заблокировать в любой момент после нажатия на пиктограмму «Заблокировать», или при помощи клавиш клавиатуры «Ctrl» + «L».
Добавление, изменение и удаление групп
Для создания новой группы кликните правой кнопкой мыши по названию базы данных, или по пустому месту в этом разделе (левая часть окна программы), а затем выберите в контекстном меню пункт «Добавить группу».
После этого откроется окно «Добавление группы». Здесь вы можете выбрать название для создаваемой группы, изменить значок группы, добавить комментарии.


Для изменения значка группы, нажмите на изображение папки (значок по умолчанию) напротив пункта «Значок». Далее будет отрыто окно «Выбор значка», в котором можно будет выбрать стандартный значок, или использовать другой значок, загруженный с вашего компьютера, в формате «.ico».


Для того, чтобы изменить группу, кликните правой кнопкой мыши по названию группы, а потом в контекстном меню выберите пункт «Изменить группу». Далее в окне «Изменить группу» меняете название группы или значок группы.
Подобным образом вы можете изменить название зашифрованной базы данных, если кликните правой кнопкой мыши по названию базы данных, а в контекстном меню выберите пункт «Изменить группу».
Для удаления группы необходимо будет кликнуть по группе правой кнопкой мыши, а затем выбрать в контекстном меню пункт «Удалить группу». Данная группа будет удалена в «Корзину».
Группы можно будет перемещать в необходимом порядке. Для этого нужно будет нажать правой кнопкой мыши по данной группе, в контекстном меню выбрать «Порядок». Далее вам следует выбрать подходящее место в разделе для данной группы, с помощью команд контекстного меню.
В группы можно будет добавлять неограниченное количество подгрупп.


Добавление пароля
Для добавления пароля, сначала необходимо будет выделить соответствующую группу, а затем в основной части (правой) окна программы кликнуть правой кнопкой мыши. В контекстном меню следует выбрать пункт «Добавить запись…».


После этого будет открыто окно «Добавление записи» во вкладке «Запись».


В поле «Название» вам нужно будет ввести название сайта, сервиса, службы, программы, пароль для которой вы будет хранить в программе KeePass. В поле имя следует ввести логин для этой учетной записи, а в поле «Пароль» ввести пароль, если вы вводите данные, ранее созданного аккаунта. При создании нового пароля, программа KeePass по умолчанию, автоматически предложит вам сгенерированный пароль.
В поле «Качество» будет отображаться качество надежности данного пароля.
В поле «Ссылка» вы можете добавить ссылку, ведущую на данный ресурс.
В поле «Комментарии» можно будет ввести справочные данные: секретный вопрос, номер телефона для подтверждения и т. п. информацию.
После нажатия на кнопку «Значок» вы можете выбрать значок для этого пароля.
Для отображения пароля нужно будет нажать на кнопку «звездочки». В этом случае, вы можете проверить содержание символов, составляющих данный пароль, а при необходимости, можно будет внести изменения в этот пароль.
После ввода в программу всех паролей, вы можете распечатать на бумагу все пароли из меню «Файл» => «Печать». Также можно будет отправить на печать данные из отдельных групп.
Генератор паролей
Под «звездочками» находится кнопка «Генерация пароля». После нажатия на левую кнопку мыши, будет открыто контекстное меню для входа в генератор паролей, или для создания ключа соответствующего типа.


В окне «Генератор паролей» вы можете настроить пароль необходимой сложности и надежности.
Во вкладке «Настройки» необходимо будет выбрать профиль для создания пароля:
- «Пользовательский» — вы сами выбираете настройки для пароля.
- «На основе предыдущего пароля» — новый пароль будет сгенерирован по настройкам для предыдущего пароля.
- «Автогенерируемые пароли для новых записей» — программа сама будет генерировать пароли по заданным параметрам.
- «40-разрядный шестнадцатеричный ключ (встроено)» — программа будет генерировать ключ данного типа.
- «128-разрядный шестнадцатеричный ключ (встроено)» — будет сгенерирован ключ данного параметра.
- «256-разрядный шестнадцатеричный ключ (встроено)» — будет создан ключ, отвечающий таким требованиям.
- «Случайный MAC-адрес (встроено)» — созданный ключ будет иметь соответствующий вид.
Вы можете выбрать длину генерируемого пароля. Для большей безопасности пароля можно будет выбрать дополнительные наборы символов. После завершения настройки нажмите на кнопку «ОК».


По стандартам шифрования в США, при параметре ключа в 128 бит, обычно ставится гриф «секретно», а при использовании 256 битного ключа — «совершенно секретно».
Во вкладке «Дополнительно» можно будет ввести дополнительные настройки. Во вкладке «Просмотр» вы можете увидеть примеры паролей, созданных по правилам двух первых вкладок. Из этой вкладки вы можете скопировать пароли для замены уже существующих ваших паролей. Естественно, сначала необходимо будет поменять пароли на соответствующих сервисах, а потом уже сохранить изменения в программе KeePass.
Созданная запись будет находиться в соответствующей группе. При необходимости, вы можете добавлять в эту группу другие записи, или перемещать записи в другие группы.
После закрытия окна программы будет открыто окно, в котором вам предложат сохранить все изменения в базе паролей. Для сохранения изменений нажмите на кнопку «Сохранить», а перед этим активируйте пункт «Автоматически сохранять при закрытии/ блокировке базы паролей». После активации этого пункта данное окно больше не будет появляться, а все изменения в базе паролей будут сохраняться автоматически.


Это сделано для того, чтобы не потерять изменения, которые вы по каким-либо причинам забыли сохранить. После закрытия программы все изменения в базе данных будут сохранены.
Редактирование записи
Для изменения записи, сначала необходимо будет нажать правой кнопкой мыши на соответствующую запись, а потом в контекстном меню следует выбрать команду «Изменить/просмотреть запись», или нажать на кнопку «Enter» на клавиатуре.
Далее произведите необходимые изменения в соответствующей записи.
Вставка пароля и логина
Вставлять пароли и другие данные в формы ввода на сайтах и в программы можно несколькими способами.
После клика по соответствующей записи правой кнопкой мыши, из контекстного меню можно будет копировать имя (логин) или пароль. Затем нужно будет ввести логин и пароль в соответствующие поля формы ввода.
По другому можно будет скопировать логин и пароль в буфер обмена с помощью соответствующих пиктограмм, расположенных под панелью меню программы.
Вам также может быть интересно:
Логин, пароль и другие данные можно просто перетаскивать из окна программы при помощи мыши, в соответствующие поля формы ввода данных.
Если кликнуть два раза правой копкой мыши по логину или паролю, то эти данные будут скопированы в буфер обмена.
Для вставки пароля и логина можно будет использовать автонабор.
При копировании данных, буфер обмена будет очищен через несколько секунд. В настройках программы можно будет задать необходимый промежуток времени (по умолчанию – 12 секунд) для автоочистки буфера обмена.
Автонабор (автозаполнение) в KeePass
При автонаборе (автозаполнении) не будет использоваться клавиатура, таким образом, будет происходить защита от программ-шпионов кейлоггеров, которые считывают набираемые данные на клавиатуре.
Осуществлять защиту от кейлогеров должен установленный на вашем компьютере антивирус.
Автозаполнение вызывается комбинацией клавиш клавиатуры «Crtl» + «V», или из контекстного меню «Начать автонабор», после выделения соответствующей записи в программе.


По умолчанию, при автонаборе в программе KeePass выполняется такая последовательность действий, которая имитирует ручной ввод данных:
{USERNAME}{TAB}{PASSWORD}{ENTER}Сначала вы устанавливаете курсор мыши в поле «логин», потом автоматически вводится имя, затем имитируется нажатие клавиши «Tab», далее автоматически вводится пароль, затем имитируется нажатие клавиши «Enter».
Вам можно будет изменять последовательность вводимых тегов для использования команд в разной последовательности на определенных сайтах.
Для перехода к нужному сайту можно будет использовать пункт контекстного меню «Ссылки» для открытия данной ссылки в браузере, естественно в том случае, если ссылка была добавл
vellisa.ru
Пастильда — открытый аппаратный менеджер паролей / Habr
Немало заметок и обсуждений посвящены непростому вопросу безопасного хранения паролей, тема интересная и, похоже, актуальной будет ещё долго. Существуют различные программные решения для хранения паролей, о них довольно часто пишут на Хабре (например тут и вот тут), однако многим из них, как нам кажется, в той или иной степени свойственны следующие недостатки:
- закрытый код снижает доверие и вероятность оперативного устранения уязвимостей
- для автозаполнения нужно ставить дополнительный софт
- после ввода мастер-пароля вся база открыта и доступна, в том числе для вредоносного ПО, что особенно актуально на недоверенных устройствах
- использование мобильных приложений для хранения паролей все равно подразумевает ручной ввод с клавиатуры, например когда требуется залогиниться на стационарном ПК
- автозаполнение невозможно в некоторых случаях (в bios, консоли)
Мы пришли к выводу, что наиболее удобным решением будет простой и недорогой девайс, позволяющий аппаратно хранить и вводить логины/пароли на любые устройства, без установки какого-либо ПО.
Для начала мы, конечно же, прочитали весь интернет, чтобы понять, кому еще приходила в голову идея хранить и вводить пароли аппаратно, и как она была реализована. Найденные варианты можно условно разделить на следующие категории:
- шифрованные накопители, по сути — просто флешки с паролем (например, такая). Можно безопасно хранить документы, но об автоматическом вводе паролей речь не идет
- устройства с биометрической идентификацией (пример). Биометрическая идентификация выглядит привлекательно, однако она менее универсальна, чем символьный пароль (например, если надо удаленно предоставить кому-то доступ к устройству, передача отпечатка пальца станет настоящей проблемой), к тому же дополнительные датчики увеличивают стоимость изделия. В случае компроментации сложно быстро сменить отпечатки
- программные менеджеры паролей с аппаратным ключом-токеном, который дает доступ в базу (например) обладают теми же недостатками, что и программные менеджеры без ключа-токена
- устройства для ввода 1-4 паролей и их генерации (пример, пример). Наиболее близкие решения. Из недостатков следует отметить ограниченное количество хранимых паролей а также управление исключительно кнопками на устройстве, что далеко не всегда удобно.
Ни одно из найденных устройств в полной мере не соответствовало нашей задумке. Мы обрадовались — и давай думать дальше.
Идея
Не так давно для корпоративных задач хранения паролей вместо бумажек, браузеров и биологической памяти мы стали использовать KeePass. Вполне довольные удобством и универсальностью этого продукта, мы решили приспособить его для задач аппаратного хранения паролей, портировав на микроконтроллер.
Однако, осталось огромное количество вопросов. Каким образом выбирать нужную запись в базе на устройстве? Как показать пользователю, какая запись выбрана? Стоит ли размещать на корпусе устройства кнопки? Экран? Как вообще оно должно подключаться к компьютеру? К планшету? К телефону?
От экрана отказались сразу. Если уж у пользователя возникла необходимость вводить пароль — скорее всего, экран у него уже есть. Что касается способов подключения, то мы решили не рассматривать беспроводные интерфейсы, ввиду потенциальной их уязвимости для перехвата.
Для управления мы будем использовать стандартную клавиатуру, а для непосредственного ввода сохраненных паролей в формы — эмулировать клавиатурные команды. “Перехват” управления будет происходить при вводе специальной комбинации клавиш. По умолчанию мы выбрали сочетание Ctrl + Shift + ~, потому что оно удобно для нажатия и практически нигде не используется. Проект получил название “Pastilda” (от password, tilda), у нас оно ассоциируется с чем-то вкусным и сладким, а также помогает не забыть главное сочетание клавиш для работы с устройством.
Находясь в пассивном режиме Пастильда транслирует все сообщения от клавиатуры к ПК без изменений, ожидая нажатия специальной комбинации. После ввода комбинации устройство входит в активный режим. Если в этот момент курсор находится в поле для ввода текста — это может быть поле “Логин”, или любое другое текстовое поле — в нем появляется одно-строчное текстовое меню.
Для работы с базой KeePass, хранящейся в памяти Пастильды, пользователь вводит мастер-пароль, а затем при помощи навигационных клавиш выбирает название интересующего его аккаунта и нажимает ввод. Пастильда вводит нужные логин и пароль в соответствующие поля. При этом расшифровка базы происходит на устройстве, и целевая система не получает доступа к мастер-паролю и ко всей базе. Выход из активного режима происходит либо автоматически, после ввода пароля, либо после повторного нажатия комбинации “Shift + Ctrl + ~”. Да, кстати, комбинации можно придумать свои.
Реализация 0.1
Как всегда много чего хочется реализовать, а начать решили с малого. Ревизия 0.1 предназначена для проверки идей, удобства использования и всяческого баловства. В текущей версии запланирован следующий минимум функций:
- составное USB устройство (HID+Mass Storage)
- USB host
- работа с одной базой KeePass
- однострочное меню
- FAT16.
Схема
Тут всё просто — контроллер Stm32f405, два разъема и флешка на SPI. Так же немного защиты, разъем SWD и, конечно же, RGB светодиод. Выбор компонентов не вызвал затруднений — STM мы просто любим
Плата
Все компоненты в обычных корпусах, чтобы плата была дешевая и быстрая в производстве. Размер 40х17 мм, 4 слоя. Текущая версия платы выглядит вот так:
Софт
На данный момент реализовано:
- USB host, для того чтобы распознавать подключенную к устройству клавиатуру и прокидывать сообщения от нее дальше в ПК
- составное USB устройство (msd + hid): в режиме Pastilda устройство должно уметь быть клавиатурой, кроме того, быть всегда доступным как внешний диск, для удобного добавления и удаления паролей (Попутно @anaLazareva решила проблему с usb_msc libopencm3.
Ждет своей участи:
- FAT для чтения данных, записанных во флеш память, чтобы мы могли ходить по директориям и брать нужный пароль
- KeePass расшифровка, работа с записями
- меню.
О своих суровых буднях программисты напишут в отдельных статьях.
Что дальше?
Дальше — больше. Хочется реализовать работу с любыми устройствами, понимающими внешнюю клавиатуру. Мы уже протестировали работу нашего прототипа с Android-смартфоном через USB OTG, всё работает прекрасно. Для удобства навигации по меню при использовании Пастильды с мобильными устройствами сделаем отдельный USB-модуль с колесом-кнопкой.
Ещё одна идея — маленькая гибко-жесткая печатная плата, которая заправляется прямо в разъем USB, оказываясь между контактами host и device. Жесткий кусочек платы с компонентами наклеивается на корпус штекера device. Таким образом устройство будет довольно сложно обнаружить. Впрочем, зачем бы нам это? Просто идея.
Встроенную память Пастильды можно использовать для хранения данных (если скорость не особо важна), и тут возможны варианты: просто USB накопитель, который виден всегда, когда устройство подключено, либо шифрованный накопитель. Базы KeePass, файлы ключей и т.п. предполагается хранить на этом пространстве.
Open all
Код выложен на github, вместе с железом. Лицензия GNU GPL. Естественно, можно пилить что-то свое на основе этого проекта, нам в голову пришли такие идеи:
- эмуляция kbd+mouse для гейм-читинга
- потоковое аппаратное шифрование USB-флеш.
Главная цель этой статьи — услышать ваше мнение, не стесняйтесь в комментариях!
UPD 27.06.2017:
- Репозиторий проекта Пастильда переехал сюда. Недавно был опубликован релиз 1.0.
- Последние новости по проекту можно смотреть здесь.
- А еще мы наконец-то запустили сайт проекта!
habr.com
Как создавать надёжные пароли и грамотно хранить их
Если верить книге Rock Breaks Scissors, каждый сотый пароль в мире представляет собой комбинацию qwerty, password, 123456 или 12345678. При таком раскладе статистика Dashlane, согласно которой в прошлом году было взломано более 2,5 миллиарда аккаунтов, уже не кажется столь преувеличенной.
Быть может, пора уже перестать забивать на элементарные правила информационной безопасности и наконец-то установить надёжные пароли? Сейчас Лайфхакер научит вас создавать комбинации, на взлом которых потребуются тысячелетия, и безопасно их хранить.
Каким должен быть надёжный пароль
Когда-то приемлемым считался пароль наподобие Pa55w0rd. Сейчас такие комбинации подбираются моментально. Позже к рекомендациям по созданию надёжных паролей добавилось включение специальных символов, но и это давно не помогает. Комбинация P@$5w0rd подбирается за несколько часов.
Проверить надёжность своих паролей можно на сайте наподобие How Secure is My Password. Если вы боитесь, что этот сервис уведёт ваши аккаунты, просто вводите похожие комбинации вместо реальных.
Главное в таком сервисе — это возможность понять, что именно влияет на надёжность пароля. Начните удлинять комбинации, добавляя к ним дополнительные символы, и наблюдайте за изменением ожидаемого времени на подбор.

Получается, чем длиннее пароль, тем он надёжнее. Подбор простой, но длинной комбинации из 12 случайных цифр и букв займёт 24 года. Добавьте к ней всего один символ, и злоумышленнику потребуется уже тысяча лет. 14 символов — 42 тысячи лет. 15 символов — 2 миллиона лет. Пароль из 16 букв и цифр подбирается за 74 миллиона лет. Остаётся пожелать взломщикам удачи и терпения.
Как создавать надёжные пароли
Очевидно, что даже очень длинная комбинация, состоящая из единичек, вскрывается на раз-два. Сложнее всего угадать математически случайные наборы символов, но человеческий мозг не силён в этом деле. Пытаясь придумать что-то сложное, но при этом простое для запоминания, мы неизбежно обращаемся к каким-то датам, событиям и подобным известным комбинациям.
Проще говоря, человек мыслит предсказуемо, а вот специальные машинные алгоритмы умеют генерировать по-настоящему случайные комбинации.
Для создания длинных надёжных паролей отлично подходит генератор паролей от Лайфхакера.
Обратите внимание на факты и советы, размещённые на странице сервиса:
- Генерируемые пароли передаются в ваш браузер по защищённому протоколу.
- Генерируемые пароли не сохраняются на серверах сервиса.
- Использование онлайн-сервисов подходит для генерации паролей к чему-то не слишком важному.
- Никогда не используйте онлайн-сервисы для генерации паролей к критически важным аккаунтам.
Получается, самые важные пароли всё-таки нужно придумывать самому.
Как придумать адский пароль, который легко запомнить →
Как хранить пароли
Проблема длинных паролей в сложности их запоминания. Вряд ли вы удержите в голове пару десятков комбинаций, состоящих из 14 и более знаков и включающих спецсимволы.
Решением может стать использование специального приложения-хранилища. Грубо говоря, это цифровой защищённый сейф, в котором лежат все ваши пароли. Чтобы открыть сейф, нужен мастер-пароль. Соответственно, вместо десятков комбинаций вам нужно будет держать в голове только одну, открывающую доступ ко всем остальным.
10 приложений для хранения паролей →
При таком подходе важно помнить о правиле цепи, согласно которому надёжность всей системы равна надёжности её самого слабого звена. Проще говоря, мастер-пароль должен быть действительно сложным и длинным, а беречь его нужно особенно тщательно.
Если вы вообще не доверяете приложениям, то попробуйте «ПарольКарту».
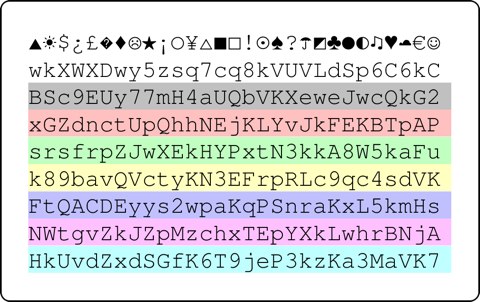
Это карточка с набором символов, которую нужно распечатать, а затем самостоятельно разработать понятный для себя алгоритм создания паролей.
lifehacker.ru




