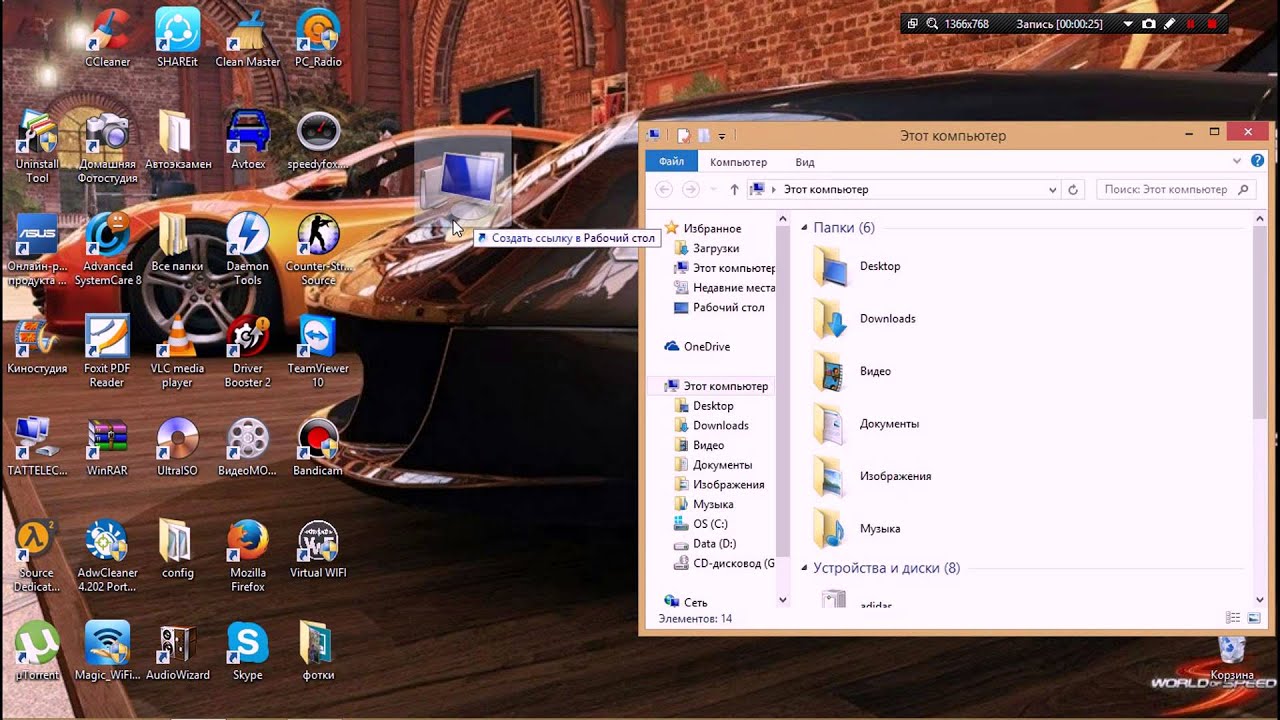Мой компьютер на рабочий стол Windows 10: вывод значка
Название значка «Мой компьютер», начиная с восьмерки, заменен на ярлык «Этот компьютер», но пользователи привыкли использовать именно старое имя. Данный элемент запускает всеми известный проводник с отображением локальных дисков. По умолчанию в Windows 10 на рабочем столе не отображается значок «Этот компьютер», что доставляет неудобства для доступа к файлам, папкам. Материал покажет, как поместить «Мой компьютер» на рабочий стол Windows 10 несколькими способами.
Вывод значка компьютера на область рабочего стола с помощью параметров ОС
Для начала нужно вызвать окошко с параметрами. Сделайте это одним из методов ниже:
- Нажмите кнопку Win, и не отпуская ее, кликните X на клавиатуре. В области пуска всплывет меню, где нужно выбрать «Параметры».
- Сделайте щелчок по пуску, далее выберите значок в виде шестеренки.
- Произведите нажатие на иконку уведомлений, затем кликните «Все параметры».
В результате откроется окошко параметров ОС. Перейдите в раздел «Персонализация».
Выберите подраздел «Темы». В правой части настроек проскрольте до сопутствующих параметров. Щелкните на первую ссылку.
Совет: чтобы быстрее открыть окошко настроек значков, сочетанием клавиши Win + R вызовется «Выполнить», куда скопируйте: rundll32.exe shell32.dll,Control_RunDLL desk.cpl,,0 и нажмите OK.
В окошке настроек значков рабочего стола есть следующие элементы:
- Перечень значков;
- Иконки значков, используемые в данный момент;
- Кнопки смены и сброса по умолчанию иконок;
- Разрешение изменения темами значков.
Посмотрите на иконку «Этот компьютер», если Вы хотите другую иконку, выберите ее, далее кликните «Сменить значок».
Выберите, понравившийся значок. Далее сделайте щелчок на OK.
Действия выше можно полностью игнорировать. Чтобы значок появился на рабочем столе Windows 10, отметьте «Компьютер», по необходимости разрешите или запретите темам менять значки.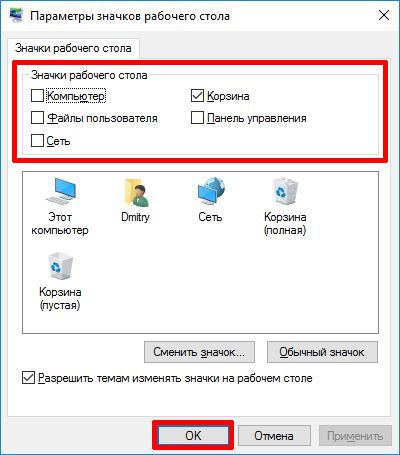 Нажмите OK.
Нажмите OK.
Теперь вернитесь на рабочий стол, щелкните по ярлыку «Этот компьютер» ПКМ, в меню выберите «Переименовать». Задайте привычное имя «Мой компьютер», нажав Enter.
Также по щелчку ПКМ, в меню можно выбрать закрепление на панели задач и начальном экране. Это удобно, когда открыто множество окон, и проблематично попасть на рабочий стол.
Добавление значка компьютера на рабочий стол с помощью Reg файла
Все настройки Windows хранит реестр. При использовании первого способа происходит изменение параметра реестра через графический интерфейс. Данный метод влияет на параметр в реестре напрямую. Проделайте такие шаги:
- Скачайте Reg файл отсюда.
- Распакуйте архив в любое место жесткого диска.
- Дважды щелкните по файлу Dob_zn_na_rabst.
- Сделайте несколько кликов: «Запустить», «Да» (UAC), «Да» (подтверждение), OK.
- Вернитесь на рабочий стол, произведите нажатие клавиши F5 для обновления.
- Переименуйте ярлык на «Мой компьютер».
Создание ярлыка «Мой компьютер»
Можно с «нуля» создать собственный значок. Проделайте следующие действия. Сделайте нажатие ПКМ по пустой области рабочего стола, переместите курсор на «Создать», выберите «Ярлык».
Скопируйте и вставьте фрагмент расположения объекта:
%windir%\explorer.exe «
Щелкните «Далее». Напишите имя, например, «Мой компьютер», кликнув «Готово».
Значок будет иметь иконку проводника. Чтобы его изменить, нажмите на ярлык ПКМ, выберите в меню «Свойства» и «Сменить значок».
В строку расположения вставьте фрагмент:
%windir%\System32\imageres.dll
Нажмите Enter. Выберите подходящий значок и кликните OK.
Данный ярлык Вы можете поместить на любую точку рабочего стола, а также закрепить его в пуске или на панели задач. Вот такими способами можно вернуть «Мой компьютер» на рабочий стол Windows 10.
Посмотрите еще статьи:
Вы можете пропустить чтение записи и оставить комментарий. Размещение ссылок запрещено.
Размещение ссылок запрещено.
Мой компьютер на рабочий стол Windows 10: разными способами
Удобно работать, когда основные элементы управления и ссылки на часто вызываемые компоненты находятся под рукой или на самом видном месте, например, на декстопе. Одним из таких компонентов является иконка «Этот компьютер», ранее называемая «Мой компьютер».
Сегодня разберемся, как поместить Мой компьютер на рабочий стол в Windows 10/удалить его оттуда всеми возможными средствами, не прибегая к посторонним приложениям для осуществления этой задачи (твикерам).
Вопрос о том, как вынести значок компьютера на рабочий стол Windows 10 задается на форумах до сих пор, но частота его появления намного ниже, чем была в первые месяцы после релиза «десятки». Все потому, что на многих сайтах начали появляться ценные статьи, вызванные помочь пользователям в решении вопроса и раскрывающие его во всей полноте. Почему у пользователей возникает такая необходимость?
Пиктограмма проводника, открывающая окно с перечнем всех устройств для хранения двоичной информации (жесткие, твердотельные накопители, флешки и прочие цифровые девайсы) по умолчанию отсутствует на рабочем столе в среде Windows 10. Способы поместить его иконку уже не те, что пользователи видели в Windows 7 или XP.
Добавить мой компьютер на рабочий стол Windows 10 можно как минимум тремя способами. Их и рассмотрим подробнее, приведя детальную инструкцию для каждого из них.
Способ №1
В «десятке» есть апплет, отвечающий за вывод нескольких системных иконок на рабочий стол. Он знаком пользователям с предыдущих редакций операционной системы, однако метод его вызова отличается.
- Вызываем контекстное меню десктопа.
- Выбираем «Персонализация».
Иной вариант вызова этого же окна таков.
1. Вызываем «Параметры», зажав Win+I.
2. Переходим в раздел «Персонализация».
Далее обоих случаев выполняем приведенные ниже действия.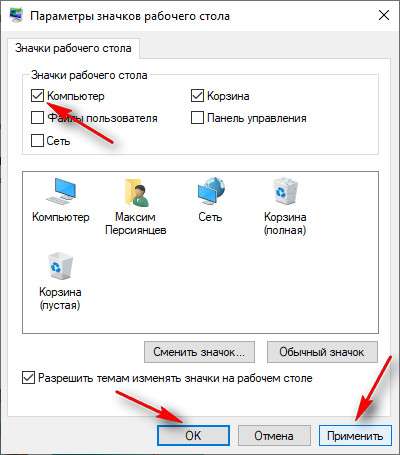
3. Переходим во вкладку «Тема», щелкнув по одноименному пункту вертикального меню.
4. Жмем по ссылке «Параметры значков рабочего стола».
Открыв одноименное окно сможете указать, какие системные пиктограммы необходимо вывести на рабочий стол, а какие необходимо скрыть, ведь в их число входит не только «Мой компьютер».
5. Чтобы показать нужную иконку ставим возле нее флажок и жмем «Применить» или «OK» для закрытия окна с сохранением заданных параметров.
Существует еще один вариант – выполнение «Rundll32 shell32.dll,Control_RunDLL desk.cpl,,5» в строке «Выполнить», которая вызывается комбинацией клавиш Win+R.
Способ №2
Следующий вариант поставить Мой компьютер на рабочий стол заключается в создании ярлыка объекта. Через него можно будет открыть Проводник в соответствующей директории.
1. Открываем окно проводника.
Быстрее всего сделать это при помощи комбинации клавиш Win+E и через ярлык на Панели задач.
2. Открываем содержимое директории, для которой будем создавать ярлык на десктопе.
3. Уменьшаем открытое окошко таким образом, чтобы отобразить свободную от каких бы то ни было элементов область рабочего стола с любой стороны открытого окошка.
4. Захватываем «Мой компьютер» левой клавишей мыши и перетаскиваем на пустое пространство рабочего стола, создавая тем самым ярлык.
В итоге получим нужный ярлык с возможностью задать его имя и сменить его значок на вкладке «Ярлык» в свойствах элемента.
Способ №3
Существует еще одна возможность вывести иконку «Мой компьютер», а также все остальные, на рабочий стол. Количество действий и сложность инструкции немного выше, чем приведенные ранее графические методы решения проблемы, и пригодится этот раздел мало кому, но для полноты охвата темы его также рассмотрим.
Не секрет, что все настройки Windows 10 хранятся в системном реестре. Доступ к этим параметрам осуществляется напрямую, через редактор реестра, или косвенно, посредством сторонних приложений (твикеров) или через графический интерфейс операционной системы (как в первом варианте).
1. Вызываем окно командного интерпретатора, одновременно зажав комбинацию горячих клавиш Win+R.
2. В текстовую строку вводим regedit и выполняем команду, кликнув «OK» или нажав «Ввод».
3. Разворачиваем ветку HKCU, где собрана конфигурация, касающаяся профиля текущего пользователя.
4. Переходим в подраздел Software.
5. В нем разворачиваем каталог Microsoft, где следуем по пути Windows\CurrentVersion\Explorer.
6. Открываем каталог Advanced.
7. Вызываем окно редактирования параметра «HideIcons» и устанавливаем его значение как ноль.
Если ключ отсутствует, создаём его (тип DWORD 32 bit).
Для применения параметров перезапускаем Проводник или выполняем выход из системы и авторизуемся в Windows 10 заново.
Добавляем значок компьютера на рабочий стол Windows 10
Запрос, как возвратить значок-ярлык «Мой компьютер» на рабочий стол в Windows 10, сегодня является наиболее востребованным среди многих владельцев новейшего 10 варианта. Причина тому – отсутствие по умолчанию этого полезного ярлыка на столе компьютерной системы в Виндовс 10. И хотя само решение данной проблемы в 10 версии достаточно простое, у многих людей, которые впервые столкнулись с этим программным обеспечением, возникают некоторые трудности. Существует несколько вполне простых и оперативных решений, помогающих добавить нужный элемент. Ниже представлены наиболее легкие и популярные из них.
Основные способы
В 10 версии Windows ради возвращения важных значков, таких как «Мой компьютер», «Корзина», «Сеть» и т. д. существует тот же путь управления ярлыком, что и в ранних версиях программы. Но запускается он несколько иным способом. Чтобы его открыть – правой кнопкой мыши кликните по рабочему столу. В открывшемся меню нужно будет выбрать раздел «Персонализация», а потом перейти в подпункт «Темы».
В этом разделе вы отыщете специальный пункт «Параметры значков». Открывайте его, и вы сумеете активировать «Мой компьютер», а также самостоятельно определить, какие еще знаки вы хотите там видеть. Как только вы сделали свой выбор, просто нажмите на «ОК». После этого вы найдете долгожданный знак как ярлык на вашем рабочем столе.
Как только вы сделали свой выбор, просто нажмите на «ОК». После этого вы найдете долгожданный знак как ярлык на вашем рабочем столе.
Есть также и другие нетрудные варианты вернуть нужные значки. Они полезны как для Windows 10, так и для свежих дополнений этой популярной системы 10 версии.
В панели для управления Виндовс 10 в поисковой строчке напишите короткое слово «Значки». В появившихся ответах вы сразу обнаружите раздел под названием «Показать/спрятать обычные значки рабочего стола». Кликните по этому пункту, и вы увидите уже знакомое вам небольшое меню, в котором можно выбрать нужные, чтобы их отображать. После того, как вы выбрали все значки, которые необходимы, снова нажмите на «ОК».
Есть еще один не проблемный способ добиться возвращения значка «Мой компьютер». Вы можете вывести окно с настройками для появления символов там, где нужно, одной нетрудной командой. С помощью простого сочетания клавиши Windows и клавиши R вызовите окно «Выполнить». В данном окне вам просто нужно будет ввести строку: Rundll32 shell32.dll,Control_RunDLL desk.cpl,,5
После этого вы увидите на мониторе меню с нужными вам параметрами для всех настроек.
Заключение
Вот самые простые и востребованные пути, воспользовавшись которыми, можно добавить значок под названием «Мой компьютер» в Виндовс 10.
Не открывается мой компьютер в windows 10.
Большинство пользователей привыкло что значок мой компьютер находится на рабочем столе.
В windows 10 вы его там не увидите, пока не поставите самостоятельно. В целом в виндовс 10 он находится там же где и в предыдущих версиях, только название у него другое – этот компьютер.
Простой способ получить к нему доступ, это написать слово «компьютер» в поиске – он сразу появится самом верху.
Впрочем, можете поступить еще проще – открыть любую папку и сразу его увидите — значок будет находится с левой стороны.
Если вам нужно часто обращаться к этому значку, то лучше всего выведите его на рабочий стол.
Это не сложно. Всего три клика. Вот подробное описание с картинами, там также найдете интересный файлик.
Хотя в windows 10 значка мой компьютер нет, функции у него точно такие же как в восьмерке и семерке.
vsesam.org
Создать ярлык «мой компьютер» на рабочий стол в Windows 10
Приветствуем вас, уважаемые читатели! Многие пользователи уже давно перешли на операционную систему windows 10, распрощавшись с такой, когда-то родной седьмой и восьмой.
Однако, не смотря на возрастающую популярность новейшей системы, народ, не привыкший к новшествам, не оценил модернизированные возможности. Скорее всего, все дело в том, что люди воспринимают обновления довольно негативно и для того, чтобы понять, что новое лучше старого, требуется время и собственный пример пользования.
Но, все же возникают проблемы, благодаря которым ярые фанаты старой операционной системы все ещё очень сильно корят разработчиков корпорацией Microsoft. В основном, данные недовольства происходят из-за того, что пользователи не могут разобраться в некоторых простых, на первый взгляд, функциях.
Одной из таких проблем, которую можно решить весьма элементарным путем называется в интернет поисковиках «Как найти Мой Компьютер на windows 10?»
Для людей, которые уже разобрались в новой, десятой операционной системе, этот странный вопрос, скорее всего введет в недоумение, но вот для тех, кто ещё только начинает свое знакомство с windows 10, эта информация окажется весьма кстати. Не волнуйтесь, мы поможем вам и расскажем о всех тонкостях данной системы.
Первый способ, и, наверное, самый обычный, который можно предложить, это ввести в поисковик слово «Мой компьютер». Найти «Поиск» тоже не сложно. Для этого вам всего лишь нужно посмотреть на панель задач, она особо ничем не отличается от предыдущих, на системах Виндовс семь и восемь. Нажать на значок, после чего в самом низу вы увидите строку, куда и впишете нужное слово.
Второй способ, немного отличается от первого.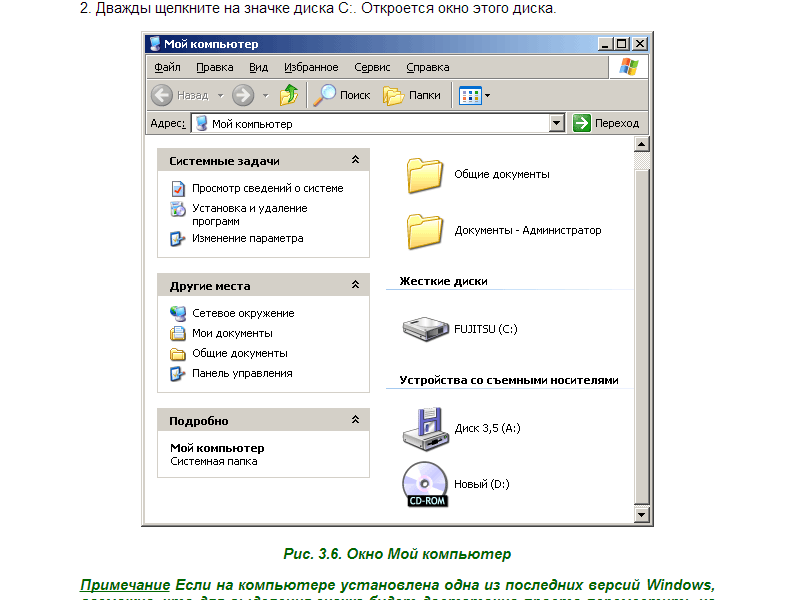 Для того, чтобы попасть в то окно, которое вам нужно, следует просто нажать на пустое место вашего рабочего стола правой кнопкой мыши. Перед пользователем окажется окно, где требуется выбрать пункт «Персонализация», и кликнуть на «Темы». Все действия производятся ради того, чтобы найти «Параметры значков рабочего стола». Здесь человек может выбрать для себя нужные значки, а те, которыми не пользуется, убрать. Тут и включаете значок «Мой компьютер».
Для того, чтобы попасть в то окно, которое вам нужно, следует просто нажать на пустое место вашего рабочего стола правой кнопкой мыши. Перед пользователем окажется окно, где требуется выбрать пункт «Персонализация», и кликнуть на «Темы». Все действия производятся ради того, чтобы найти «Параметры значков рабочего стола». Здесь человек может выбрать для себя нужные значки, а те, которыми не пользуется, убрать. Тут и включаете значок «Мой компьютер».
Третий способ заключается в том, чтобы просто закрепить окно на вашей панели задач. Это просто, и так «Мой Компьютер» всегда под рукой. Для того, чтобы добавить значок на панель задач, следует нажать на неё правой кнопкой мыши и выбрать нужный значок.
У вас есть необходимость часто заглядывать в «Мой компьютер»?
Тогда, лучше всего выделить и сохранить значок на рабочий стол. Помните, что на windows 10 нет похожего значка, как на предыдущих системах, ещё вполне возможно, что вместо «Мой Компьютер» у пользователя будет надпись «Этот Компьютер». Знайте, что это одно и то же.
Надеемся, что эта статья была полезна для читателей, и вы разобрались в том, где находится мой компьютер в windows 10.
secretwindows.ru
Как добавить значок компьютера на рабочий стол в Windows 10
Удобно работать, когда основные элементы управления и ссылки на часто вызываемые компоненты находятся под рукой или на самом видном месте, например, на декстопе. Одним из таких компонентов является иконка «Этот компьютер», ранее называемая «Мой компьютер». Сегодня разберемся, как поместить Мой компьютер на рабочий стол в Windows 10/удалить его оттуда всеми возможными средствами, не прибегая к посторонним приложениям для осуществления этой задачи (твикерам).
Вопрос о том, как вынести значок компьютера на рабочий стол Windows 10 задается на форумах до сих пор, но частота его появления намного ниже, чем была в первые месяцы после релиза «десятки». Все потому, что на многих сайтах начали появляться ценные статьи, вызванные помочь пользователям в решении вопроса и раскрывающие его во всей полноте. Почему у пользователей возникает такая необходимость? Пиктограмма проводника, открывающая окно с перечнем всех устройств для хранения двоичной информации (жесткие, твердотельные накопители, флешки и прочие цифровые девайсы) по умолчанию отсутствует на рабочем столе в среде Windows 10. Способы поместить его иконку уже не те, что пользователи видели в Windows 7 или XP.
Почему у пользователей возникает такая необходимость? Пиктограмма проводника, открывающая окно с перечнем всех устройств для хранения двоичной информации (жесткие, твердотельные накопители, флешки и прочие цифровые девайсы) по умолчанию отсутствует на рабочем столе в среде Windows 10. Способы поместить его иконку уже не те, что пользователи видели в Windows 7 или XP.
Добавить мой компьютер на рабочий стол Windows 10 можно как минимум тремя способами. Их и рассмотрим подробнее, приведя детальную инструкцию для каждого из них.
- 1 Способ №1
- 2 Способ №2
- 3 Способ №3
Способ №1
В «десятке» есть апплет, отвечающий за вывод нескольких системных иконок на рабочий стол. Он знаком пользователям с предыдущих редакций операционной системы, однако метод его вызова отличается.
- Вызываем контекстное меню десктопа.
- Выбираем «Персонализация».
Иной вариант вызова этого же окна таков.
1. Вызываем «Параметры», зажав Win+I.
2. Переходим в раздел «Персонализация».
3. Переходим во вкладку «Тема», щелкнув по одноименному пункту вертикального меню.
Открыв одноименное окно сможете указать, какие системные пиктограммы необходимо вывести на рабочий стол, а какие необходимо скрыть, ведь в их число входит не только «Мой компьютер».
5. Чтобы показать нужную иконку ставим возле нее флажок и жмем «Применить» или «OK» для закрытия окна с сохранением заданных параметров.
Существует еще один вариант – выполнение «Rundll32 shell32.dll,Control_RunDLL desk.cpl,5» в строке «Выполнить», которая вызывается комбинацией клавиш Win+R.
Способ №2
Следующий вариант поставить Мой компьютер на рабочий стол заключается в создании ярлыка объекта. Через него можно будет открыть Проводник в соответствующей директории.
1. Открываем окно проводника.
Быстрее всего сделать это при помощи комбинации клавиш Win+E и через ярлык на Панели задач.
2. Открываем содержимое директории, для которой будем создавать ярлык на десктопе.
3. Уменьшаем открытое окошко таким образом, чтобы отобразить свободную от каких бы то ни было элементов область рабочего стола с любой стороны открытого окошка.
4. Захватываем «Мой компьютер» левой клавишей мыши и перетаскиваем на пустое пространство рабочего стола, создавая тем самым ярлык.
В итоге получим нужный ярлык с возможностью задать его имя и сменить его значок на вкладке «Ярлык» в свойствах элемента.
Способ №3
Существует еще одна возможность вывести иконку «Мой компьютер», а также все остальные, на рабочий стол. Количество действий и сложность инструкции немного выше, чем приведенные ранее графические методы решения проблемы, и пригодится этот раздел мало кому, но для полноты охвата темы его также рассмотрим.
Не секрет, что все настройки Windows 10 хранятся в системном реестре. Доступ к этим параметрам осуществляется напрямую, через редактор реестра, или косвенно, посредством сторонних приложений (твикеров) или через графический интерфейс операционной системы (как в первом варианте).
1. Вызываем окно командного интерпретатора, одновременно зажав комбинацию горячих клавиш Win+R.
2. В текстовую строку вводим regedit и выполняем команду, кликнув «OK» или нажав «Ввод».
3. Разворачиваем ветку HKCU, где собрана конфигурация, касающаяся профиля текущего пользователя.
4. Переходим в подраздел Software.
5. В нем разворачиваем каталог Microsoft, где следуем по пути Windows\CurrentVersion\Explorer.
6. Открываем каталог Advanced.
7. Вызываем окно редактирования параметра «HideIcons» и устанавливаем его значение как ноль.
Если ключ отсутствует, создаём его (тип DWORD 32 bit).
Для применения параметров перезапускаем Проводник или выполняем выход из системы и авторизуемся в Windows 10 заново.
windows10i.ru
Открывать Этот компьютер по умолчанию Windows 10
Вы заметили, что нажимая на ярлык проводника — перед вами открывается «Быстрый доступ», а не этот компьютер (или мой компьютер по старинке). Не всем это нравится и сегодня мы расскажем как сделать чтобы открывался этот компьютер по умолчанию в Windows 10.
Не всем это нравится и сегодня мы расскажем как сделать чтобы открывался этот компьютер по умолчанию в Windows 10.
Сделать чтобы открывался этот компьютер при открытии ярлыка проводника не сложно и займет времени не больше минуты! По началу нажимая на ярлык проводника вы видите «Быстрый доступ»
Чтобы нажимая на ярлык проводника перед вами сразу открывался «Этот компьютер», нужно сделать следующее:
1.Открываем «Проводник»: можно зайти в «Пуск» и выбрать, или на панели задач;
2.В верхнем меню выбираем вкладку «Вид» и чуть ниже «Параметры»;
3.Во вкладке «Общие» напротив «Открыть проводник для:» выберите «Этот компьютер». Нажмите «Применить» и «ОК»
Всё, вот таким простым и главное быстрым способом, вы сделали чтобы вместо быстрого доступа открывался сразу этот компьютер в Windows 10. На сегодня всё, если есть дополнения — пишите комментарии! Удачи Вам.
Удобство некоторых элементов Windows кочует из одной версии в другую. Например, ярлыки и значки обеспечивают лёгкий доступ к важнейшим компонентам операционной системы. Проще обратиться на рабочий стол, чем рыскать по поиску, для того чтобы запустить программу, используемую каждый день. Такую практическую сторону обеспечивал ярлык Мой компьютер. К сожалению, в 10 версии операционной системы он пропал. Разработчики начинают думать за пользователей. Тем не менее, существует способ вернуть данный ярлык на своё прежнее место.
Рабочий стол – это та область, в которой трудится пользователь. Здесь лежат необходимые в определённый момент документы. Гораздо удобнее разложить самые популярные файлы именно здесь, потому что они всегда находятся под носом. Открывать системные диски и копаться в папках – не самое эффективное распределение времени. Так что возврат прежней функциональности весьма помогает в облегчении жизни.
Возвращаем прошлое
Для этих целей в Windows 10 следует восстановить вообще значки и ярлыки на рабочем столе. Самый лёгкий способ – это щёлкнуть правой кнопкой мыши на рабочем столе и выбрать выпадающий пункт Персонализация. В нём есть нужная строка под названием Темы.
В нём есть нужная строка под названием Темы.
Там-то и находится окно Параметры значков рабочего стола. В этом меню можно выбирать, какие значки будут отображаться в рабочей области. Отметим Мой компьютер и корзину, чтобы они снова появились на старых местах.
Также в Windows 10 можно восстановить старые ярлыки другими способами:
- Открываем Панель управления и в правом верхнем углу набираем Значки. Поиск приведет к отображению настроек иконок. Это всё та же Персонализация, которая возвращает Мой компьютер.
- Есть возможность обратиться к услугам удобного окна Выполнить. Нажимаем последовательность клавиш Win + R и прописываем команду: Rundll32 shell32.dll,Control_RunDLL desk.cpl,5. Именно две запятые, ничего экстраординарного.
Прибегаем к помощи реестра
Для любителей покопаться в Windows 10, есть способ восстановить привычный значок рабочего стола через редактор реестра. При этом важно понимать, что если в Панели управления не менялось отображение ярлыков, то способ вернуть значки через реестр сработает:
- Последовательностью Win + R и кодом regedit нужно вызвать редактор реестра.
- Затем следует пройти по адресу: HKEY_CURRENT_USER\ Software\ Microsoft\ Windows\ CurrentVersion\ Explorer\ Advanced.
- Далее требуется создать или найти параметр DWORD на 32 бита под названием HideIcons.
- Последним этапом надо установить в нём значение 0.
После всех проделанных манипуляций нужно перезагрузить компьютер, затем Windows 10 вернёт все значки на рабочий стол. Вот и всё, для всех скептиков, которые отрицают всё новое, можно сказать: не всегда свежие продукты сжигают мосты со старыми полезными функциями. Например, предусмотрена возможность не только вернуть рабочий стол Windows в прежнее состояние, но даже само меню Пуск вернулось на своё законное место. Вот на такие уловки идут разработчики, чтобы вернуть к себе потребителей.
(Visited 3 517 times, 1 visits today)
У вас могут возникнуть трудности с выполнением даже самых простых операций.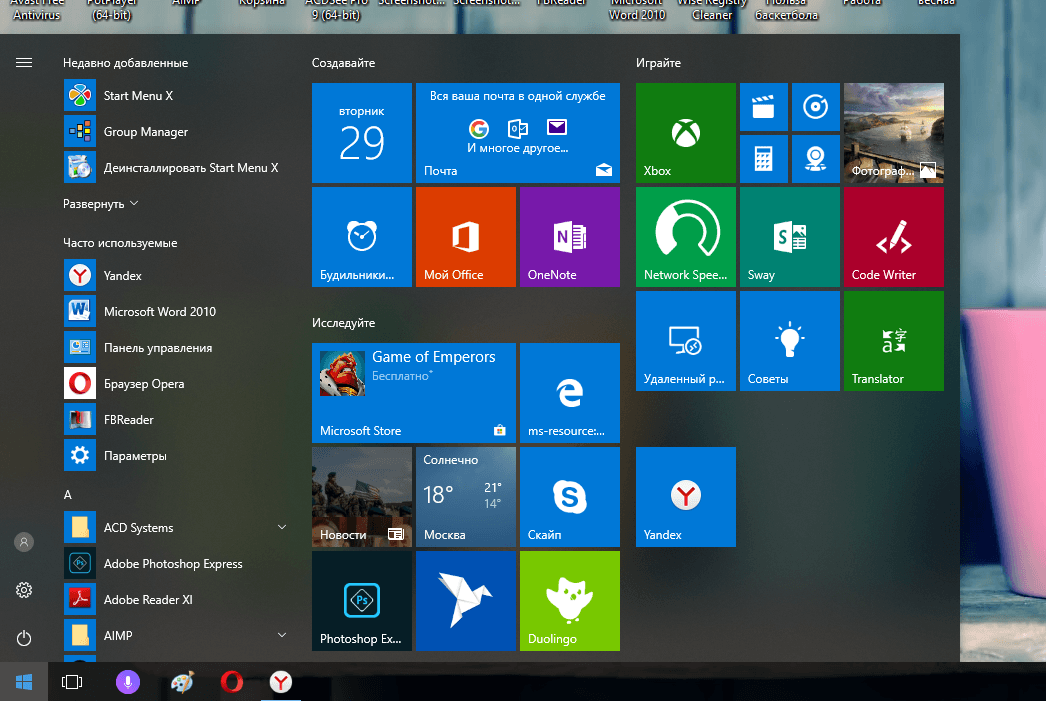 Ведь с приходом Windows 10 многие стандартные действия стали выполнятся немного по-другому.
Ведь с приходом Windows 10 многие стандартные действия стали выполнятся немного по-другому.
Например, в Windows 10 изменилось окно «Персонализация», которое вызывается с рабочего стола. Из-за чего у пользователей не получается добавить значок Мой компьютер на рабочий стол.
В данной короткой статье мы и разберем данную ситуацию. Сейчас вы узнаете о том, как добавить .
Шаг № 1. Откройте окно «Персонализация» с помощью контекстного меню на рабочем столе.
Для начала нужно открыть контекстное меню на рабочем столе. Для этого кликните правой кнопкой мышки по пустому месту на вашем рабочем столе. После появления контекстного меню нужно выбрать пункт «Персонализация».
Шаг № 2. Перейдите в раздел «Темы» и кликните на ссылку «Параметры значков рабочего стола».
Шаг № 3. Добавьте значок Мой компьютер на рабочий стол.
В окне «Параметры значков рабочего стола» нужно установить галочку напротив пункта «Компьютер» и сохранить настройки нажатием на кнопку «Ok».
После этого на рабочем столе появится значок с названием «Этот компьютер». Данный значок полностью соответствует значку «Мой компьютер», который использовался в старых версиях Windows.
Также с помощью окна «Параметры значков рабочего стола» на рабочий стол можно добавить значки корзины, сети и файов пользователя.
Дополнено. Окно «Параметры значков рабочего стола» можно также открыть с помощью команды. Для этого нажмите комбинацию клавиш Windows-R и в открывшемся окне выполните следующую команду:
- Rundll32 shell32.dll,Control_RunDLL desk.cpl,5
После выполнения этой команды вам останется только установить отметку напротив пункта «Компьютер» и сохранить настройки нажатием на кнопку«ОК».
Многие пользователи ПК и ноутбуков при переходе на Windows 10, например с Windows 7, испытывают определенный дискомфорт. Связан он с тем, что те вещи, которые в Windows 7 были на виду и очевидны, в Windows 10 нужно поискать. Один из ярких тому примеров значок “Мой компьютер” через который осуществляется переход к локальным дискам компьютера.
Один из ярких тому примеров значок “Мой компьютер” через который осуществляется переход к локальным дискам компьютера.
В данной статье мы расскажем вам о том где можно найти и как вынести на рабочий стол значок “Мой компьютер” в Windows 10.
Где искать мой компьютер в Windows 10?
Самый просто способ попасть в мой компьютер если его нет на рабочем столе – через проводник. Его значок как правило присутствует на панели задач. Выглядит от так:
Проводник на панели задач
При открытии проводника слева есть столбец с быстрыми ссылками. Среди них есть и мой компьютер.
Также можно зайти в любую папку и в ней также будет присутствовать панель с быстрыми ссылками.
Мой компьютер в Windows 10
Как “Мой компьютер” вынести на рабочий стол Windows 10?
Заходить в мой компьютер через проводник каждый раз не очень удобно. Гораздо удобнее сделать на рабочем столе ярлык. Этим мы сейчас и займемся.
Существует как минимум два способа. Первый – перетаскиванием из панели быстрого доступа, и второй – .
Заходим в проводник через ярлык на панели задач или через любую другую папку рабочего стола.
Находим слева панель быстрых ссылок и в ней значок “Этот компьютер”.
Значок мой компьютер на рабочий стол Windows 10
В данной небольшой статье я решил показать несколько способов, как можно отображать компьютер на рабочем столе Windows 10. Ведь, как известно, данная функция отключена по-умолчанию в операционной системе.
Данная статья вроде бы должна была получиться достаточно простенькой, но не тут-то было. Решил я один раз провернуть такое дело в одной неактивированной версии Windows 10 и столкнулся с некоторыми трудностями, о которых мы поговорим чуть попозже.
Ну а теперь давайте начнем возвращать «Мой компьютер», хотя это давно уже не мой, а «Этот компьютер», отобрали его у нас.
И так кликаем правой кнопкой мыши по рабочему столу и выбираем пункт «Персонализация»
В открывшемся окне нам необходимо перейти во вкладку «Темы» и выбрать подпункт «Параметры значков рабочего стола».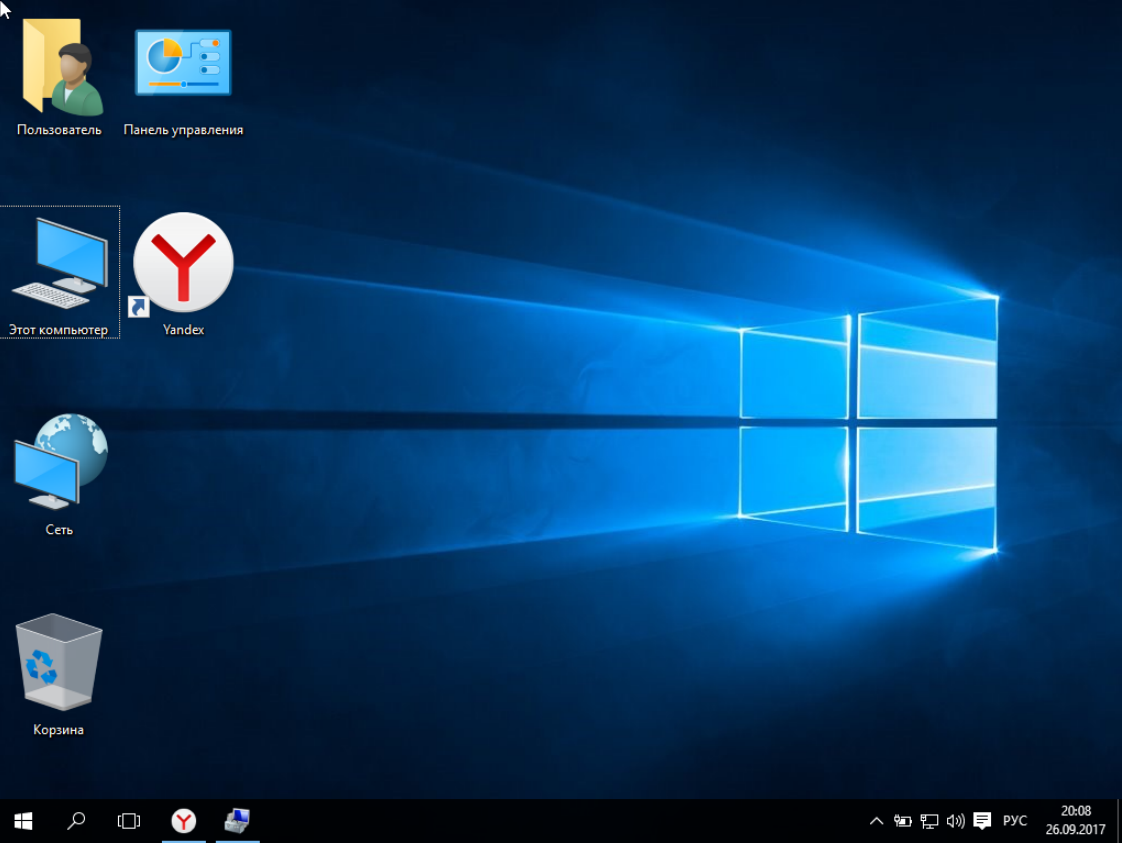 Затем поставить птичку возле пункта «Компьютер» и наблюдать «Этот компьютер» на рабочем столе. Вы это сейчас и можете сделать.
Затем поставить птичку возле пункта «Компьютер» и наблюдать «Этот компьютер» на рабочем столе. Вы это сейчас и можете сделать.
Но лично у меня тут вдруг на неактивированной версии ОС у меня начались проблемы. Пункт «Параметры значков рабочего стола» был недоступен и красным светилась надпись Для персонализации компьютера нужно активировать Windows.
Обходим данный запрет и попадаем напрямую в «Параметры значков».
Для этого жмем сочетание клавиш Win+R и в открывшемся окне пишем следующую команду:
Rundll32 shell32.dll,Control_RunDLL desk.cpl,,5
Нажимаем «ОК» и попадаем, куда нам надо. Ставим там необходимую птичку напротив «Компьютер».
Возвращаем значок компьютера на рабочий стол при помощи редактора реестра
Данный раздел статьи пишу для общего развития. Однако, если вам не помогли два вышеописанных способа, то реестр обязательно решит проблему.
Нажимаем сочетание клавиш Win+R в открывшемся окне пишем команду regedit:
Попадаем в редактор реестра. И идем по пути:
HKEY_CURRENT_USER/Software/Microsoft/ Windows/ CurrentVersion/ Explorer/Advanced
Находим DWORD параметр HideIcons и присваиваем ему значение 0, если там такого параметра нет, то создаем его, нажав правой кнопкой мыши по пустому месту.
Все, после перезагрузки компьютера у нас появляется нужный нам значок:
Я надеюсь, что помог вам решить проблему, и вы с легкостью восстановили значок компьютера на рабочий стол.
А также смотрим видео по теме:
youtube.com/embed/KXLV2z7Uz0M?rel=0″ frameborder=»0″ allowfullscreen=»»/>Оценить статью: Загрузка… Поделиться новостью в соцсетях
Об авторе: Олег Каминский
Вебмастер. Высшее образование по специальности «Защита информации». Создатель портала comp-profi.com. Автор большинства статей и уроков компьютерной грамотности
Возвращаем Мой компьютер на рабочий стол в Windows 10
Всем доброго времени суток! До сих пор вспоминаю с ностальгией семерку и XPшку — там вопросов по установке значка Мой компьютер на рабочий стол не возникало как в Windows 10. Кто более опытный — кликали правой кнопкой мыши по «Мой компьютер» и выбирали пункт «Отображать на рабочем столе»… новички выносили ярлычок и негодовали от того, что при выборе свойств у них отображалась информация о ярлыке, а не о системе — хорошие были времена!
Если раньше это был «Мой компьютер», то в Windows 10 он вам больше не принадлежит — теперь он «Этот компьютер»… и наблюдая за тем как десятка живет своей жизнью и постоянно подкачивает обновления о которых я не просил, то с таким переименованием сложно не согласиться
Мне и коллегам до сих пор непонятно, почему значка «Этот компьютер» нет на рабочем столе по умолчанию. Неужели «Корзина» настолько важнее?! Если вспомнить Windows 98 и подобные — там как раз все было удобно и под рукой…
Зачем нужно переносить значок компьютера на рабочий стол
Смотрите также: “Как переименовать папку пользователя в Windows 10”
Windows 10 отличается от предыдущих версий ОС тем, что на рабочем столе отсутствует иконка моего компьютера. То есть приходиться искать другой способ доступа к жестким дискам, девайсам и USB-накопителям. Также и способы перемещения иконки отличаются от тех, которые использовались в более ранних версиях системы.
Существует несколько способов добавления значка “Этот компьютер” на рабочий стол. Давайте подробнее рассмотрим каждый из них.
Проводник
Откройте проводник, например, нажав на его иконку на панели задач.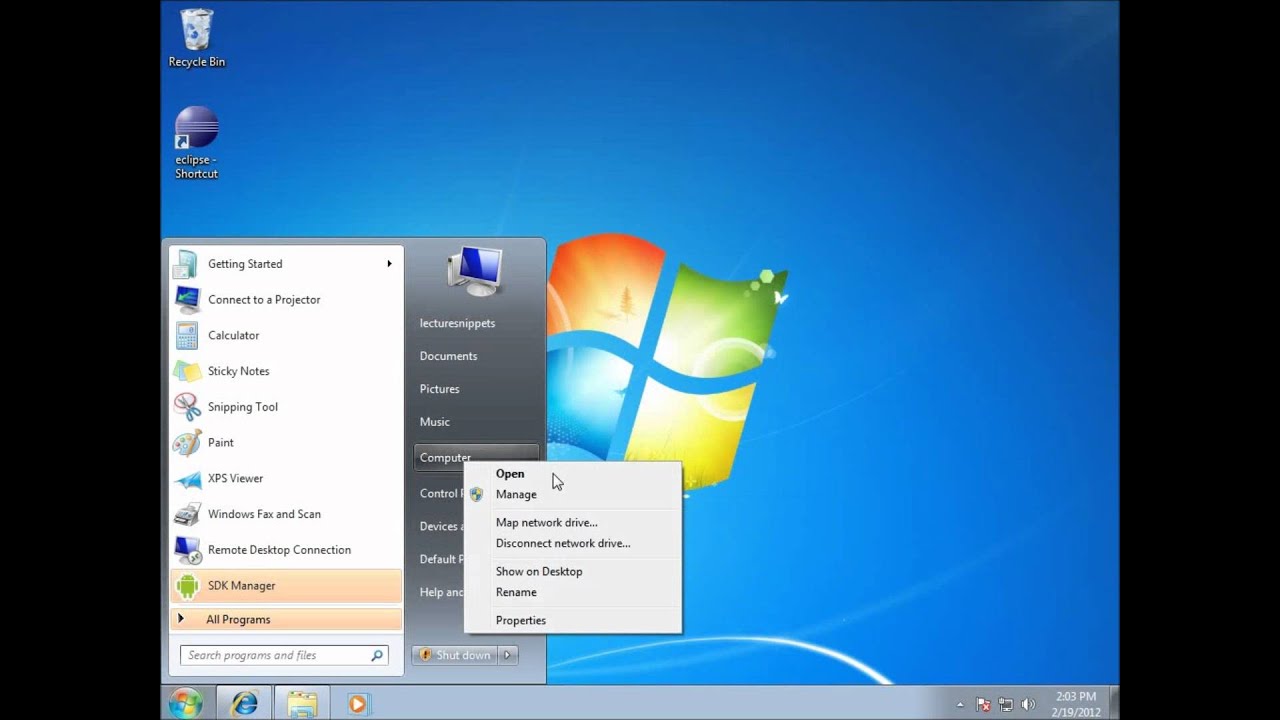
Находим иконку «Компьютер» или «Этот компьютер» и кликаем по ней один раз.
Далее нажимаем и удерживаем эту иконку, после чего чего аккуратно переносим на пустое место на рабочем столе.
Отпускаем левую клавишу мыши и видим иконку «Компьютер — ярлык».
При желании значок можно переименовать.
Добавить значок компьютера на рабочий стол
В Windows 10 предусмотрена специальная функция, отвечающая за вывод системных значков на десктоп. О нем знают пользователи, которые хорошо разобрались в предыдущих версиях программы, но метод немного иной.
- Нужно вызвать контекстное меню рабочего стола щелчком правой кнопки мыши. Здесь мы выбираем пункт «Персонализация».Есть и дугой способ вызова этого окна: Запускаем «Параметры» (для этого нажимаем Win+I) и выбираем, соответственно, «Персонализация».
- Переходим во вкладку «Тема». Для этого щелкаем по пункту в вертикальном меню слева. Далее листаем правую часть окна и нажимаем на «Параметры значков рабочего стола».
- После открытия окна можно будет указать, какие значки нужно отображать на рабочем столе, а какие нет. В списке значков для вывода на десктоп представлен не только компьютер, но также файлы пользователя, корзина, панель управления и сеть.
- Чтобы отображать значок компьютера на рабочем столе, нужно поставить галочку напротив соответствующего пункта и нажать «OK» для сохранения изменений и закрытия окна. Соответственно, чтобы убрать значок компьютера с рабочего стола, нужно убрать галочку и также сохранить изменения.
Существует и другой способ быстро попасть в параметры значков рабочего стола.
- Запускаем командный интерпретатор (строка для ввода “Выполнить”) нажатием клавиш Win+R.
- Пишем команду “Rundll32 shell32.dll,Control_RunDLL desk.cpl,,5” и щелкаем “Enter” или “OK”.
- Далее также выбираем значок компьютера и нажимаем “OK” для подтверждения.

Самый быстрый способ
Начнем с самого простого и быстрого варианта, который потребует всего несколько нажатий мышкой. Вернуть ярлык компьютера можно следующим образом:
- Сначала откройте меню «Пуск» с помощью соответствующей иконки на панели задач.
- Теперь обратите внимание на столбец с системными утилитами и найдите в нем строку «Компьютер».
- Кликните по названию ПКМ и в дополнительном меню выберите пункт, который отмечен на скриншоте ниже.
Готово! После этого на рабочем столе сразу появится необходимая иконка.
Мнение эксперта
Василий
Руководитель проекта, эксперт по модерированию комментариев.
Задать вопрос
Кстати, точно таким же способом вы можете вынести ярлык быстрого запуска для приложения «Панель управления».
Создать ярлык компьютера на рабочем столе
Смотрите также: “Как раздать интернет с ноутбука в Windows 10”
Другой вариант перенести иконку компьютера на десктоп – создать ярлык объекта. В данном случае делаем следующее:
- Открываем Проводник. Для этого лучше всего использовать комбинацию Win+E.Также можно воспользоваться меню WinX, запустив его щелчком правой кнопки мыши по меню Пуск или нажатием клавиш Win+X.
- Теперь нужно выбрать объект, для которого будет создаваться ярлык на рабочем столе.
Нужно уменьшить открытое окно так, чтобы отображалась часть десктопа (с любой из сторон открытого окна), куда будет осуществлен перенос. - Зажимаем значок «Этот компьютер» левой кнопкой мыши, не отпуская ее перетаскиваем значок на свободное место рабочего стола и затем отпускаем кнопку.
- В результате у нас появится только что созданный ярлык.
- Мы всегда можем поменять его наименование, месторасположение и значок. Для смены последнего нужно запустить «Свойства» щелчком правой кнопки мыши по значку, далее перейти во вкладку «Ярлык».
Персонализация
Начнем мы, пожалуй, с одного из наиболее простых методов.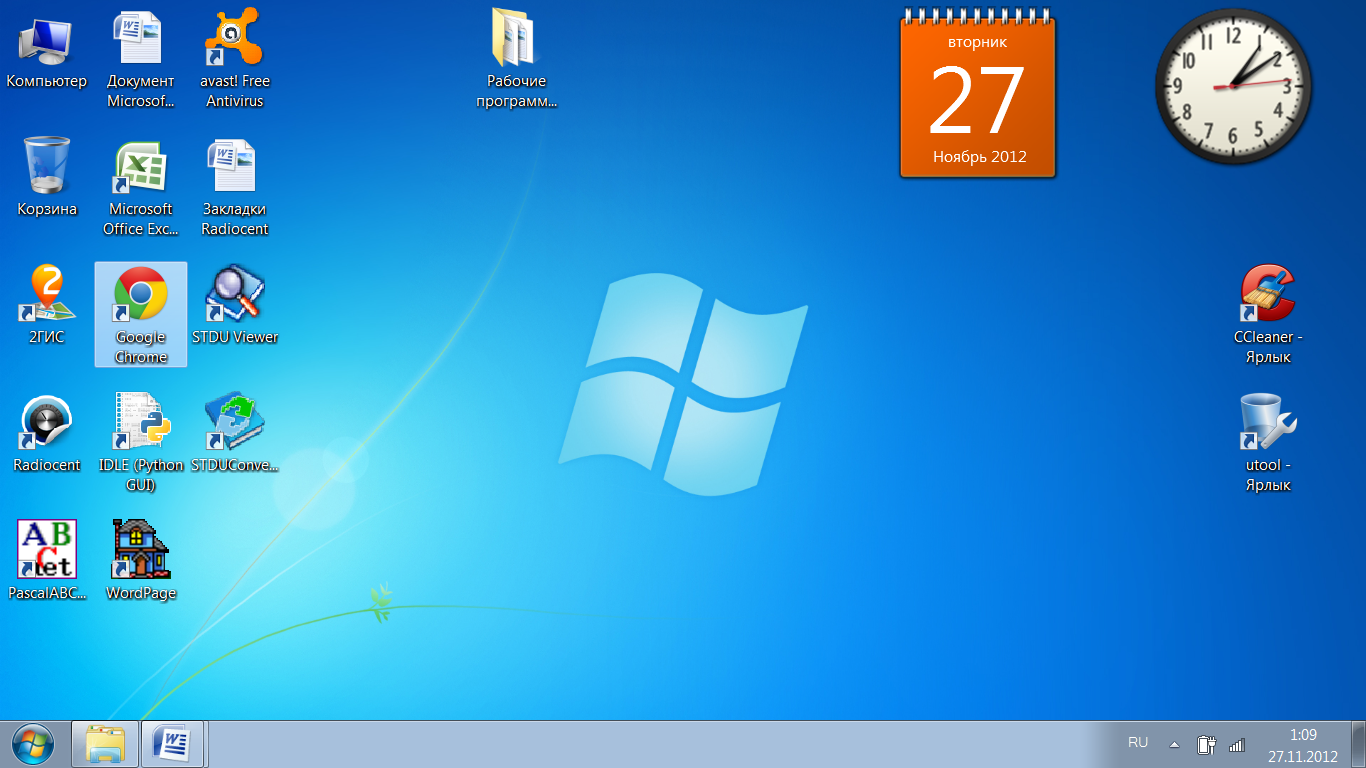
На пустом месте рабочего стола нажмите на правую клавишу мыши — таким образом вы вызовите меню. В этом меню нажмите на пункт «Персонализация».
Здесь выберите раздел «Темы».
Кликните по строке «Параметры значков рабочего стола».
Открылось одноименное окно. В нем вам необходимо поставить галочку напротив пункта «Компьютер» и нажать ОК. Вы также можете выбрать и другие пункты меню, которые должны быть на рабочем столе.
Возвращаемся на рабочий стол и видим значок компьютера.
К слову, запустить раздел «Персонализация» можно иначе. Для этого откройте меню «Пуск» и нажмите на иконку в виде шестеренки.
Откроется раздел «Параметры Windows». Нажмите на пункт «Персонализация».
Дальше действуете, как написано выше.
Добавление компьютера на рабочий стол через реестр
Существует третий способ перенести значок компьютера на рабочий стол. Но здесь придется сделать немого больше действий, чем в предыдущих способах, да и процедура несколько сложнее. И несмотря на то, что этим методом практически не пользуются, все же, давайте его рассмотрим.
Как мы знаем, системный реестр хранит все настройки операционной системы. И открыть параметры можно прямо через этот самый реестр или при помощи сторонних программ. Также можно использовать графический интерфейс программы (как в 1-ом варианте, рассмотренном выше).
Итак, выполняем следующие действия:
- Вызываем командный интерпретатор. Для этого зажимаем комбинацию клавиш Win+R.
- Появится в окно, где вводим команду regedit, нажимаем “Enter” или “OK”.
Далее разрешаем приложению вносить изменения в нашем устройстве, после чего откроется редактор реестра. - Здесь в ветке HKEY_CURRENT_USER, в которой собрана конфигурация, касающаяся профиля пользователя, нам нужно попасть в папку “Advanced”. Полный путь выглядит так: HKEY_CURRENT_USER\Software\Microsoft\Windows\CurrentVersion\Explorer\Advanced
Папок в данном реестре немало, однако, их поиск облегчается тем, что все они расположены в алфавитном порядке.
- Как только мы попали в нужную папку, находим файл “HideIcons” или дважды щелкаем по нему.
- В открывшемся окне нам нужно поставить нулевое значение. После чего щелкаем “OK” для сохранения изменений и закрываем редактор реестра.
Если ключа нет, придется его создать (тип DWORD 32 bit). - Чтобы параметры вступили в силу, нужно перезапустить проводник или выйти из системы, а потом снова войти в нее.
Вынос простого ярлыка на экран
Предыдущие методы выносили (дублировали) на рабочий стол ПК или ноутбука системный объект. Но в Windows 10 можно закреплять и ярлыки. Вынести его на экран проще всего. Первоначально потребуется открыть Проводник (на панели Пуск). Найти пункт «Этот Компьютер». Захватить его мышью и просто вытащить на любую часть рабочего стола. Проверить, закрыв Проводник, что на экране появился значок «Этот компьютер» с нижней стрелкой. Ее появление говорит о прямой ссылке на объект, правда вам не будет доступно свойство системы.
Начинающим пользователям разумнее воспользоваться первым метод и последним. Работа с реестром и командами может быть небезопасна для системы. В случае допущения ошибок при выполнении операции могут возникнуть сбои в работе ОС. Но если иного выхода нет, нужно перепроверять вводимые данные перед нажатием «Ок».
Как заменить стандартный ярлык более красивым?
Если вы эстет, и любите более красивые изображения, мы может поменять данный ярлык на более привлекательный. Делается это довольно просто. В этом же окошке кликнем по тому ярлычку, который мы желаем поменять. Раз мы решили вернуть ярлык «Компьютер», то, выделим именно его. Затем, нажмём на кнопочку «Сменить значок».
В открывшемся окошке выберем более симпатичный символ и нажмём Ок.
Если же все символы в каталоге Windows вас не устраивают, в этом же окне выбираем «Обзор». Далее, у нас открывается проводник, через который мы устанавливаем заранее подготовленный ярлык.
Для поиска ярлыка, достаточно войти в «Яндекс Картинки» и в строку поиска вписать «Красивый компьютер без фона».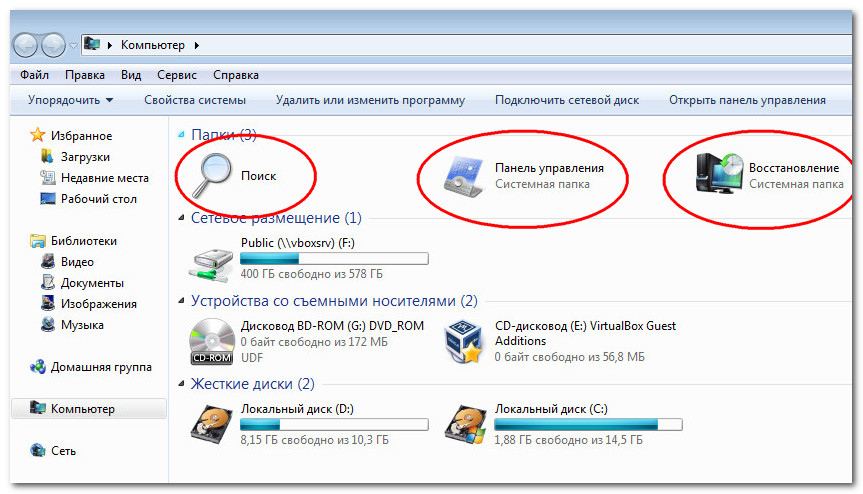 Затем, выбираем понравившуюся картинку без фона и загружаем её на ПК.
Затем, выбираем понравившуюся картинку без фона и загружаем её на ПК.
Если не найдёте подходящую картинку без фона, просто скачайте изображение с однородным фоном, и удалите фон через фотошоп. Для этого, загружаем изображение в Photoshop, выбираем «Волшебная палочка», затем в меню «Выделение» выберем вкладку «Инверсия».
Создаём новый слой, копируем на него изображение, и сохраняем результат в формате ВМР. Дальше можно вставлять ярлык. Но, фон у картинки получится черным. Лично меня такие ярлыки не устраивают поэтому я советую сохранить изображение в формате PNG и дальше применить следующий способ.
Как сделать значок из картинки для ярлыка?
Чтобы ваша картинка стала значком, можно или поменять её расширение на BMP, или воспользоваться специальным бесплатным сервисом https://converticon.com. Входим на сервис. Загружаем изображение из Проводника, нажав «Get Started». Можно загружать любую картинку или фото. Я советую загружать изображение без фона, так как она на экране смотрится лучше.
Итак, в новом окошечке нажимаем «Export».
Новое окно предлагает нам выбрать размер и формат. Нужно выбрать формат Icon, и размер желательно 64 х 64 пикселя, так вес картинки будет меньше. От этого зависит скорость загрузки компьютера. Вес у ярлыков должен быть небольшим. Например, при подобном размере вес изображения всего 16,5 КВ. Если же мы выберем 96 х 96, вес станет 109 КВ. Сохраняем рисунок, нажав «Save As». Далее, добавляем его в ярлыки рабочего стола способом, описанным выше.
Вывод: — Как видите, создать ярлык «Мой Компьютер» на рабочий стол достаточно просто. Новый ярлык можно выбрать из каталога системы, можно воспользоваться представленным сервисом. При этом, желательно подобрать рисунок без фона. Фактически, вы свою любую фотографию можете сделать ярлыком. Успехов!
С уважением, Андрей Зимин 18. 02.2019
02.2019
Добавить ярлык «Этот компьютер» на рабочий стол Windows 10
Здравствуйте, дорогие читатели. Исходя из различных статистик, можно с уверенностью сказать, что на сегодняшний день все больше пользователей Как обновится до Windows 10.
Некоторые обновляются с удобного и надежного Windows 7, другие же Как установить Windows 7. Но, не зависимо от этого, после установки и запуска Windows 10, многие пользователи оказываются в недоумение, так как первым что бросается в глаза это отсутствие на рабочем столе ярлыка «Мой компьютер».
С одной стороны, это может показаться мелочью, но, как показывает практика именно этот вопрос интересует большинство пользователей в первую очередь, которые только начали знакомство с Windows 10.
Так что в статье я поделюсь с вами способом, с помощью которого можно вернуть ярлык «Компьютер», непосредственно на рабочий стол. А также, приведу ещё несколько полезных примеров того, как в Windows 10 можно упростить доступ к данному ярлыку.
Отображение иконки «Мой компьютер» на рабочем столе
[adsense1]Для возврата к привычному виду рабочего стола, а именно с ярлыком «Компьютер» или папки «Пользователя», нужно выполнить ряд, довольно простых действий.
C помощью правого щелчка мыши, по абсолютно любому месту на рабочем столе, вызываем контекстное меню и так выбираем «Персонализация».
В окне параметров с левой стороны нам необходимо перейти к разделу «Темы».
После чего, с правой стороны, в сопутствующих параметрах, щелкаем по ссылке «Параметры значков рабочего стола».
Хочу заметить, что с правой стороны данный пункт будет располагается в том случае если окно полностью развёрнуто на весь экран. Если же параметры отображаются в маленьком окне, тогда данный пункт сместится в нижнюю часть, к которой можно добраться с помощью колёсика мыши.
Да еще, раздел «Темы», будет недоступен до тех пор, пока вы не активируете систему, поэтому если вы этого ещё не сделали, тогда как раз сейчас самое время.
Дальше, должно появиться окошко где отмечаем галочками, ярлыки, которые будут отображается на рабочем столе и соответственно нажимаем «ОК», для сохранения внесенных изменений.
В результате все выбранные ярлыки, в том числе и «Компьютер», должны появиться на рабочем столе.
Отображение иконки «Компьютер» в пуске
Так же, для быстрого доступа к «Мой компьютер» можно поместить в меню пуск в виде плитки.
Для этого открываем в Windows 10 меню пуск и в колонке недавно добелённых, которая расположилась с левой стороны, находим раздел «Служебные — Windows».
Открыв его, вы обнаружите перечень всех тех ярлыков, которые ранее обычно отображались на рабочем столе.
Так, как нас интересует «Мой компьютер», следует щелкнуть правой кнопкой по «Этот компьютер» и выбрать в появившемся меню «Закрепить на начальном экране».
В результате, данный ярлык переместится на экспресс панель в виде плитки.
Далее, по желанию, вы можете изменить его месторасположение перетащив его в понравившийся вам угол или оставить прям посредине.
Открытие «Моего компьютера» через ярлык проводника
[adsense2]Наверняка многие из вас замечали, что сразу же после установки системы, на панели задач, появляется ярлык «Проводник» в виде папки, при нажатии на который открывается окошко с перечнем последних файлов и часто используемых папок.
Как показывает практика, очень небольшой процент пользуется данным проводником в таком виде как он есть так, как это не совсем удобно.
Но, в Windows 10 появилась такая фишка, позволяющая сделать так, чтобы при нажатии на эту папку отображался не проводник, а открывался «Мой компьютер».
Для того, чтобы это изменить, нужно открыть любую папку и в навигационном меню перейти к разделу «Вид».
После чего находим там с правой стороны «Параметры» — «Изменить параметры папок и поиска».
В появившемся окне «Параметров папок», во вкладке «Общие», в строчке «открыть проводник для» меняем значение на «Этот компьютер» и щелкаем по «ОК».
После чего при следующей попытке открытия папки проводника, должно уже отображаться окно «Моего компьютера», с перечнем доступных локальных дисков и прочих устройств.
Вот таким вот образом можно настроит удобный и быстрый доступ к ярлыку «Этот компьютер». Лично я, после установки Windows 10, в обязательном порядке выполняю все три описанных выше варианта, так как, по моему мнению, «Мой компьютер» в Windows 10, используется чаще всего, а значит и доступ к нему должен быть удобным и быстрым.
Как вернуть значок «Мой компьютер» на рабочий стол Windows 10
Мы знаем, почему вы здесь! Ваш старый добрый значок «Мой компьютер» нигде не находится, и вы находитесь в режиме паники. Вам нужно, чтобы этот значок вернулся на место прямо сейчас. Не волнуйтесь, потому что вы можете мгновенно вернуть его на свой рабочий стол. Хотя Windows 10 представила множество полезных функций для своих пользователей, она также внесла некоторые изменения, к которым вы, возможно, не сможете легко привыкнуть. Значок «Мой компьютер» на рабочем столе действительно помогает в навигации по файлам и в общем представлении диска.Так что нельзя отрицать, такие значки, как «Мой компьютер», делают жизнь проще и удобнее.
Следует обратить внимание на то, что в Windows 10 значок «Мой компьютер» заменен на «Этот компьютер», и вам придется вручную переименовать его в «Мой компьютер» после того, как вы добавите его обратно. Так что, если вы испытываете ностальгию по своему обычному опыту работы с Windows, следуйте этому руководству, чтобы вернуться к нормальной жизни.
Действия по восстановлению значка «Мой компьютер» на рабочем столе
Вернуть свой любимый и наиболее часто используемый значок довольно просто.Вам просто нужно настроить некоторые параметры персонализации. Просто выполните следующие простые шаги:
Шаг 1: Вы можете открыть настройки персонализации двумя способами. Вы можете либо щелкнуть правой кнопкой мыши на рабочем столе и открыть пункт «Персонализация» во всплывающем меню, либо запустить «Параметры» из меню «Пуск» или «Поиск» и перейти к «Персонализация».
Шаг 2: На боковой панели слева нажмите «Темы».
Шаг 3: На вкладке «Связанные настройки» щелкните значок «Настройки рабочего стола».
Шаг 4: Из списка параметров, предоставленного вам в окне настроек значка на рабочем столе, щелкните Компьютер или любой другой значок, который вы, возможно, захотите добавить на рабочий стол. * Обратите внимание, что вы также можете изменить значок для вашего выбора из этого окна.
Шаг 5: Нажмите «Применить», чтобы сохранить изменения, а затем нажмите «ОК».
Шаг 6: Теперь вернитесь на рабочий стол. Вы будете рады найти там значок «Этот компьютер». Если вы его не видите, просто щелкните правой кнопкой мыши пустое место на рабочем столе, нажмите «Просмотр», а затем нажмите «Показать значки рабочего стола».
Шаг 7: Щелкните правой кнопкой мыши значок «Этот компьютер» и во всплывающем меню выберите «Переименовать».
Шаг 8: Введите «Мой компьютер» и нажмите Enter.
Вот и все! Вы закончили с добавлением значка «Мой компьютер» на рабочий стол.
Завершение
Если вы выполнили описанные выше шаги, вы будете смеяться, узнав, как легко было вернуться, вы — значок «Мой компьютер» на рабочем столе. В Windows 10 пользователи всегда находились в центре внимания всех вносимых ими изменений.Хотя некоторые пользователи предпочитают минимальный рабочий стол, Windows по-прежнему позволяет пользователям вернуться к настройкам и функциям, предоставляемым Windows 10. Теперь вы можете свободно перемещаться по файлам, а не просто использовать значок «Мой компьютер», как вы это делали всегда.
Как добавить значки на рабочий стол на ПК с Windows 10
Ваш компьютер с Windows имеет определенный набор встроенных файлов, таких как папки «Компьютер», «Пользовательские файлы», «Сеть», «Корзина» и «Панель управления».
Теперь вы можете перейти к любой из этих папок в любое время, просмотрев их в меню «Пуск» Windows или введя их имя в строку поиска. Однако, если вы обнаружите, что часто используете один или несколько из них, вам может быть проще просто добавить их на свой рабочий стол.
Добавление этих ярлыков на рабочий стол позволит вам щелкнуть по ним, чтобы открыть их за один шаг, а также щелкнуть и перетащить на них другие файлы, чтобы упростить организацию рабочего стола.
Вот как добавить значки на рабочий стол на компьютере с Windows 10.
Ознакомьтесь с продуктами, упомянутыми в этой статье:
Windows 10 (от 139,99 долл. США при наилучшей покупке)
Lenovo IdeaPad 130 (от 299,99 долл. США при наилучшей покупке)
Как добавить значки на рабочий стол на компьютере с Windows 10
1. Откройте меню «Пуск», щелкнув значок Windows в нижнем левом углу экрана.
2. Нажмите кнопку «Настройки», значок шестеренки над кнопкой питания.
Откройте меню «Пуск» и нажмите «Настройка». Мелани Вейр / Business Insider3. В меню «Настройки» нажмите «Персонализация», значок в левом верхнем углу с изображением настольный компьютер и кисть.
Щелкните «Персонализация».» Мелани Вейр / Business Insider4. В меню слева выберите «Темы».
5. В разделе «Связанные настройки» с правой стороны щелкните «Настройки значка рабочего стола».
Перейдите в «Темы» и выберите «Настройки значка рабочего стола».» Мелани Вейр / Business Insider6. Во всплывающем меню выберите из контрольного списка значки, которые должны отображаться на рабочем столе, затем нажмите «Применить».
7. После завершения процесса нажмите «ОК».
Выберите нужные значки на рабочем столе, затем нажмите «Применить» и «ОК».» Мелани Вейр / Business InsiderГде находится мой компьютер в меню «Пуск» Windows 10? Вот оно
Если вы используете Windows XP или Windows 7, возможно, вы использовали параметр «Мой компьютер» в меню «Пуск».В общем, параметр «Мой компьютер» в меню «Пуск» широко используется не только для доступа к проводнику, но и для открытия окон «Свойства системы» и «Управление компьютером». Если это так, и вы недавно перешли на Windows 10, вам может быть интересно, , где находится Мой компьютер в меню «Пуск» Windows 10 . Давай поговорим об этом.
Следует иметь в виду, что начиная с Windows 8 Мой компьютер называется «Этот компьютер». Так что не запутайтесь, когда увидите «Этот компьютер» в Windows 10.Кроме того, если вы хотите просто открыть проводник, вы можете либо щелкнуть значок проводника на панели задач, либо нажать сочетание клавиш Win + E . Если вам интересно, вот 50 полезных сочетаний клавиш для Windows 10.
Где находится мой компьютер в меню «Пуск» Windows 10?
В Windows 10 Microsoft отказалась от опции «Мой компьютер» в меню «Пуск». К счастью, вы можете добавить свой собственный ярлык «Мой компьютер» в меню «Пуск».
Чтобы добавить «Мой компьютер» в меню «Пуск», выполните следующие действия.По сути, вам сначала нужно добавить «Мой компьютер» на рабочий стол, а затем закрепить этот ярлык «Мой компьютер» в меню «Пуск». Хотя это и окольный путь, он работает отлично, и его можно достичь всего за несколько простых шагов.
- Откройте приложение «Настройки», нажав сочетание клавиш Win + I .
- В приложении настроек перейдите в «Персонализация -> Темы ».
- Справа щелкните ссылку « Display Icon Settings » в разделе «Связанные настройки».
- Указанное выше действие откроет новое окно. Здесь установите флажок « Компьютер ».
- Нажмите кнопки « Применить » и « Ok », чтобы сохранить изменения.
- Теперь вы увидите новый ярлык « This PC » на рабочем столе.
- Щелкните правой кнопкой мыши ярлык «Этот компьютер» и выберите параметр « Закрепить в начале ».
- Как только вы выберете эту опцию, Мой компьютер будет закреплен в вашем меню «Пуск» в виде плитки.Вы можете перетащить плитку в любое место.
- Если вы щелкните правой кнопкой мыши ярлык «Этот компьютер» и перейдете в раздел « Еще », вы увидите знакомые параметры, такие как «Управление», «Свойства» и т. Д.
Как видите, хотя Microsoft удалила Мой компьютер из меню «Пуск», вы можете легко добавить его. Как только вы добавите и разместите там, где хотите, нетрудно найти Мой компьютер в меню «Пуск».
Если вам понравилась эта статья, узнайте, как сделать резервную копию макета меню «Пуск» и как сохранить окно всегда наверху.
Как восстановить старые значки рабочего стола в Windows 10
Если вы используете Windows в течение длительного времени, вы, вероятно, помните, что до Windows 7 на рабочем столе было несколько значков по умолчанию для быстрого доступа к компьютеру, папкам учетной записи пользователя, сети, корзине и панели управления. В Windows 10 вы видите только значок корзины.
Хотя традиционные ярлыки больше не являются частью рабочего стола, они по-прежнему являются частью ОС. Если вы чувствуете небольшую ностальгию или просто находите их полезными, вы все равно можете вернуть эти старые значки на рабочий стол Windows 10.
В этом руководстве по Windows 10 мы расскажем, как быстро вернуть значки рабочего стола на ваш компьютер.
Как восстановить старые значки рабочего стола Windows
- Открыть Настройки .
- Щелкните Персонализация .
- Щелкните Темы .
Щелкните ссылку Настройки значков рабочего стола .
Отметьте каждый значок, который вы хотите видеть на рабочем столе, включая Компьютер (этот компьютер) , Файлы пользователя , Сеть , Корзина и Панель управления .
- Щелкните Применить .
- Щелкните ОК .
Вы также можете настроить значки на рабочем столе на той же странице настроек. Используйте приведенные выше инструкции, но на шаге 5 вы можете выбрать любой из значков, а затем нажать кнопку Изменить значок , чтобы выбрать новый стиль значка.
VPN-предложения: пожизненная лицензия за 16 долларов, ежемесячные планы за 1 доллар и более
Совет: Если вы предпочитаете называть значок на рабочем столе «Компьютер», как в Windows 7, вместо «Этот компьютер», вы можете быстро щелкнуть значок правой кнопкой мыши и выбрать опцию Переименовать .После изменения имени вы увидите новое имя в ОС, в том числе в проводнике.
После того, как вы выполните эти шаги, значки должны появиться на рабочем столе, и вы получите более быстрый доступ к общим местам.
Если вы не видите никаких значков на рабочем столе, вероятно, это связано с тем, что вы ранее настроили Windows 10, чтобы скрыть их. Вы можете быстро сделать их снова видимыми, щелкнув правой кнопкой мыши пустое место на рабочем столе, выбрав Просмотр и нажав опцию Показать значки рабочего стола .
Дополнительные ресурсы по Windows 10
Дополнительные справочные статьи, статьи и ответы на распространенные вопросы о Windows 10 см. На следующих ресурсах:
Игры с двумя экранами!Xbox Game Pass получит поддержку двух экранов на Surface Duo
Microsoft выпустила обновление для приложения Xbox Game Pass Beta, которое добавляет поддержку устройств с двумя экранами, таких как Surface Duo. Поддерживаются игры со специальным сенсорным управлением, и это воплощает в жизнь мечту о портативной консоли Xbox в вашем кармане.
Как настроить любой значок в Windows 10
Хотя стандартные значки Windows выполняют свою работу, они не особенно интересны. Если вы хотите по-своему использовать свой компьютер, изменение значков Windows 10 — отличный способ сделать это.
Мы покажем вам, как изменить значки в Windows 10, включая значки программ и папок.Немного поработав, вы получите совершенно новый интерфейс!
Где найти пользовательские значки для Windows 10
Прежде чем вы начнете менять значки Windows 10, вам нужно заменить их новыми значками.В ОС встроено несколько дополнительных значков, но они не так хороши.
Flaticon — отличный ресурс для всех ваших потребностей в значках Windows.На сайте более миллиона качественных иконок, собранных в тысячи удобных упаковок. Вы можете получить сразу все в пакете или загрузить отдельные значки.
Сайт предлагает загрузки в нескольких форматах.Мы рекомендуем загружать их в формате PNG для удобного преобразования в формат ICO. Храните все необработанные загрузки в папке с именем PNG Иконки или аналогичной.
Если вы не можете найти здесь то, что ищете, попробуйте Findicons, IconArchive или GraphicBurger.Мы также рассмотрели несколько замечательных пакетов значков Windows в прошлом.
Преобразование изображений PNG в значки ICO
Windows использует файлы ICO для своих значков.Таким образом, вам необходимо преобразовать изображения из PNG (или других форматов), прежде чем использовать их в качестве значков.
ConvertICO предлагает простой способ сделать это.Вы можете загрузить до 50 изображений в формате PNG одновременно, чтобы преобразовать их в формат ICO. При желании вы также можете ввести URL-адрес изображения, которое хотите преобразовать, исключив средний этап загрузки PNG.
Храните все ваши файлы ICO в отдельной папке.Убедитесь, что вы поместили это в постоянное место, так как перемещение файлов значков после того, как вы их назначили, вызовет проблемы.
Как изменить значки программ в Windows 10
Windows 10 позволяет легко изменить значок программы для ярлыка, но не для основного исполняемого файла.Таким образом, вы должны создать на рабочем столе ярлык для значка приложения, которое вы хотите изменить, если у вас его еще нет.
Для этого найдите приложение в меню «Пуск», затем щелкните его имя правой кнопкой мыши и выберите Открыть расположение файла .В появившейся папке щелкните правой кнопкой мыши имя программы и выберите Отправить на> Рабочий стол (создать ярлык) .
Теперь вы можете изменить новый ярлык на рабочем столе.Щелкните его правой кнопкой мыши и выберите Properties , чтобы открыть новое окно. Здесь переключитесь на вкладку Shortcut и нажмите кнопку Change Icon внизу.
Вы увидите список альтернативных значков, включенных в приложение, если они есть.Чтобы установить свой собственный значок, нажмите Обзор и перейдите в то место, где вы сохранили свои файлы ICO.
Дважды щелкните один, чтобы выбрать его, затем выберите OK в обоих открытых диалоговых окнах.Это все, что вам нужно сделать, чтобы изменить значок программы в Windows 10.
Закрепление пользовательских значков на панели задач
Хотите также настроить значки на панели задач? Самый простой способ сделать это — выполнить описанные выше действия, чтобы создать собственные значки на рабочем столе.После этого просто щелкните ярлык правой кнопкой мыши и выберите Закрепить на панели задач .
При желании вы можете настроить значок, уже закрепленный на панели задач.Удерживая Shift , щелкните правой кнопкой мыши значок приложения и выберите Properties . Отсюда вы можете выполнить те же действия, что и выше, чтобы установить новый значок.
Возможно, вам придется подождать некоторое время, чтобы изменения, внесенные таким образом, вступили в силу.
Как изменить значки отдельных папок в Windows 10
Изменение значка папки аналогично описанному выше процессу.Щелкните правой кнопкой мыши папку, которую вы хотите изменить, и выберите Properties .
В появившемся окне перейдите на вкладку Customize .Нажмите кнопку Изменить значок внизу, чтобы выбрать новый значок на вашем компьютере. Windows включает в себя множество значков по умолчанию для этого, но большинство из них уродливые и уродливые. Нажмите Просмотрите , чтобы вместо этого найти свои собственные значки.
Если вы когда-нибудь передумаете, просто откройте это окно и выберите Восстановить значения по умолчанию , чтобы вернуть исходный значок.
Как изменить сразу все значки папок Windows
Хотите изменить все стандартные значки папок на вашем компьютере одним действием? Для этого вам придется покопаться в реестре.Помните, что это может привести к повреждению вашей системы, поэтому будьте осторожны, если захотите.
Сначала введите regedit в меню «Пуск», чтобы открыть утилиту.Чтобы продолжить, вам необходимо предоставить права администратора. Перейдите в следующее место:
HKEY_LOCAL_MACHINE \ SOFTWARE \ Microsoft \ Windows \ CurrentVersion \ Explorer Теперь щелкните правой кнопкой мыши папку Explorer в левом дереве навигации и выберите New> Key .Назовите новый ключ Shell Icons , затем выберите его на левой панели. В пустом пространстве справа щелкните правой кнопкой мыши и выберите New> Expandable String Value . Задайте ему имя 3 . Повторите это, чтобы создать еще одну строку с именем 4 .
Теперь дважды щелкните только что созданную строку 3 .В поле Value data введите расположение значка папки в кавычках. Простой способ сделать это, удерживая Shift , щелкнув правой кнопкой мыши файл ICO, а затем выбрав опцию Copy as path .
Это должно выглядеть примерно так:
"C: \ Users \ User \ Documents \ ICO Icons \ папка.ico " Повторите это для строки 4 , затем нажмите OK и выйдите из редактора реестра.
Если вы не видите, что изменение вступило в силу при открытии нового окна проводника, вам необходимо перезапустить проводник, чтобы изменения вступили в силу.Для этого нажмите Ctrl + Shift + Esc , чтобы открыть диспетчер задач. Щелкните Подробнее , чтобы при необходимости развернуть его. На вкладке Processes найдите Windows Explorer . Щелкните правой кнопкой мыши и выберите Restart .
Это должно применить ваш новый значок ко всем папкам.Чтобы удалить это в будущем, просто удалите созданный вами ключ реестра Shell Icons .
Мы протестировали этот метод как работающий в Windows 10 версии 20h3, но другие пользователи сообщили, что он не действует.Таким образом, ваш пробег может варьироваться в зависимости от вашей версии Windows 10.
Как изменить значки файлов по типу
Обычно для каждого типа файла Windows показывает значок программы по умолчанию.Если вы хотите изменить это, вы можете использовать бесплатную утилиту FileTypesMan, чтобы изменить значок для любого типа файла.
После загрузки и запуска нажмите Ctrl + F , чтобы найти тип файла, который вы хотите изменить.Дважды щелкните его в списке, чтобы открыть новое окно с большим количеством опций. Рядом с полем Default Icon вы увидите кнопку … .
Щелкните по нему, и вы откроете знакомое диалоговое окно Windows, в котором можно изменить значок.
Используя это, вы можете настроить отдельные значки, чтобы различать типы файлов, даже если они открываются в одной программе.Возможно, вы захотите упростить выбор файлов JPG и HTML с первого взгляда или, например, обнаруживать старые файлы DOC Word, не использующие новый формат DOCX.
Как изменить значки дисков в Windows
Хотите изменить значки, которые вы видите в This PC для различных дисководов вашего компьютера? Бесплатная утилита Drive Icon Changer упрощает это.
Он похож на FileTypesMan, упомянутый выше, но гораздо более простой.Просто выберите диск и желаемый значок, и он применит их для вас после перезагрузки. Это все, что нужно.
Как создать пустые значки панели задач
Обычно все значки на панели задач отображаются рядом друг с другом.Если вы хотите добавить немного места — возможно, для разделения значков по типу — вы можете решить эту проблему с помощью обходного пути.
Создание фиктивных пакетных файлов
Для начала создайте новую папку где-нибудь, где вы сможете хранить ее постоянно.Назовите его Spaces или что-нибудь подобное. Внутри этой папки снова щелкните правой кнопкой мыши и выберите New> Text document . Дважды щелкните файл, чтобы открыть его.
Внутри текстового файла введите следующее.Это создаст фиктивный командный файл; он немедленно открывает и закрывает окно командной строки, если вы щелкнете по нему.
@echo off
exit После этого перейдите в Файл> Сохранить как .В диалоговом окне сохранения дайте файлу имя, заканчивающееся на .BAT . Если вы хотите создать несколько пробелов, вам следует затем скопировать, вставить и переименовать файл, чтобы у вас было несколько имен Space1.bat , Space2.bat и т. Д.
Настройка пустого значка
Windows имеет встроенные пустые значки.Но в нашем тестировании они могут отображаться на панели задач в виде черных квадратов вместо прозрачных полей, что нехорошо. Это означает, что вам нужно быстро создать свой собственный «пустой» значок.
Откройте редактор изображений (мы использовали Paint.NET) и создайте идеально квадратный холст: подойдет размер 256×256. Нажмите Ctrl + A , чтобы выделить все изображение, затем нажмите Del , чтобы стереть его. Это создаст прозрачный квадрат при сохранении в формате PNG.
Однако, если вы оставите это так, вы столкнетесь с той же проблемой черного блока.Таким образом, вам нужно взять инструмент Pencil , увеличить масштаб и с его помощью нарисовать один пиксель в углу изображения. Он будет фактически невидимым, когда находится на вашей панели задач.
Сохраните файл как PNG, затем используйте онлайн-конвертер, как указано выше, чтобы преобразовать его в файл ICO.
Создание и закрепление ярлыков
Теперь щелкните правой кнопкой мыши каждый созданный вами файл Space и выберите Создать ярлык , так как вам понадобится ярлык, а не основной файл BAT, чтобы изменить значок.Затем щелкните правой кнопкой мыши каждый файл ярлыка, выберите Свойства и используйте кнопку Изменить значок , чтобы выбрать новый пустой значок.
Как только это будет сделано, вам нужно будет добавить еще один элемент, чтобы добавить эти ярлыки на панель задач.На вкладке Shortcut каждого BAT-файла введите explorer перед всем в поле Target . Убедитесь, что перед открывающими кавычками есть пробел.
Теперь вы можете щелкнуть правой кнопкой мыши все файлы Space и выбрать Закрепить на панели задач .Они будут отображаться как пустые значки, что позволит вам перетащить их куда угодно и сгруппировать другие значки.
Как изменить размер значка на рабочем столе в Windows 10
Просто хотите настроить размер значков Windows 10 на рабочем столе? Это простое решение.На рабочем столе вы можете щелкнуть правой кнопкой мыши любое пустое место и выбрать View , чтобы выбрать Маленькие значки , Средние значки или Крупные значки .
Если вам не нравится один из этих пресетов, удерживайте клавишу Ctrl и прокрутите колесико мыши.Это дает вам более детальный контроль над размером значка.
В окне проводника вы найдете дополнительные параметры размера в меню View .Также работает метод прокрутки колесика мыши при удерживании Ctrl .
Отсутствуют значки рабочего стола Windows 10?
Если вы не видите никаких значков на рабочем столе, скорее всего, вы их все скрыли.Чтобы вернуть их, нужно всего несколько щелчков мышью.
Щелкните правой кнопкой мыши в любом месте рабочего стола, затем выберите View> Show desktop icons , если это еще не отмечено.Если этот параметр включен, вы должны без проблем видеть значки на рабочем столе.
Если это не устранило проблему, возможно, ваш компьютер находится в режиме планшета, что не позволяет отображать значки на рабочем столе.Чтобы отключить режим планшета, откройте «Настройки »> «Система»> «Планшет ».
Наконец, если вам не хватает системных значков Windows 10 по умолчанию, вам нужно будет восстановить их в другом меню.Перейдите в Настройки > Персонализация> Темы и в правой части окна выберите Настройки значка рабочего стола .
Откроется новое окно, в котором вы можете переключать значки для Этот компьютер , вашей пользовательской папки, Network , Control Panel и Recycle Bin .Находясь здесь, вы также можете изменить значки для этих ярлыков.
Настройте каждый значок в Windows
Теперь вы знаете, как изменить почти каждый значок в вашей системе Windows.Если вы хотите полностью пересмотреть все или просто изменить несколько значков быстрого доступа, у вас есть инструменты, чтобы персонализировать свой компьютер в увлекательной игровой форме.
Если вам нравится персонализация, это, к счастью, не заканчивается.Есть много других способов настроить внешний вид вашей среды Windows.
Как изменить внешний вид рабочего стола Windows 10Хотите узнать, как улучшить внешний вид Windows 10? Используйте эти простые настройки, чтобы сделать Windows 10 своей собственной.
Об авторе Бен Штегнер (Опубликовано 1668 статей)Бен — заместитель редактора и менеджер по адаптации в MakeUseOf.Он оставил свою работу в сфере ИТ, чтобы писать полный рабочий день в 2016 году, и никогда не оглядывался назад. В качестве профессионального писателя он освещал технические руководства, рекомендации по видеоиграм и многое другое уже более шести лет.
Более От Бена СтегнераПодпишитесь на нашу рассылку новостей
Подпишитесь на нашу рассылку, чтобы получать технические советы, обзоры, бесплатные электронные книги и эксклюзивные предложения!
Еще один шаг…!
Подтвердите свой адрес электронной почты в только что отправленном вам электронном письме.
Как добавить отсутствующий значок этого ПК в Windows 10? »WebNots
Когда-то значок «Мой компьютер» был популярен на рабочем столе ПК с Windows. Вы можете дважды щелкнуть или щелкнуть правой кнопкой мыши и выбрать «Открыть», чтобы просмотреть все подключенные диски на вашем компьютере. Это поможет вам изучить файлы на вашем ПК и проверить внешние жесткие диски и USB. Microsoft переименовала значок «Мой компьютер» и изменила его на «Этот компьютер» в Windows 10.По умолчанию Windows 10 НЕ отображает значок этого компьютера на рабочем столе. Вы можете использовать проводник, просто нажав клавиши «Win + E» для доступа к файлам. Однако вы не можете получить быструю информацию, которую предлагает этот значок ПК, например, просмотр свойств компьютера. Если вам не хватает этого значка ПК, вот способы вернуть его на рабочий стол.
1. Показать скрытые значки на рабочем столе
Первый шаг — проверить, есть ли на вашем рабочем столе какие-либо значки. По умолчанию в Windows 10 на рабочем столе должны быть такие значки, как Корзина.Если вы не видите никаких значков, выполните следующие действия, чтобы просмотреть скрытые значки:
Показывать значки рабочего стола на ПК- Щелкните правой кнопкой мыши в любом месте рабочего стола и наведите курсор на параметр «Просмотр».
- Затем выберите «Показать значки рабочего стола», щелкнув по нему. Вы должны увидеть галочку спереди после выбора опции (вам нужно снова щелкнуть правой кнопкой мыши и проверить).
- Это покажет все скрытые значки на рабочем столе.
- Проверьте, теперь вы видите значок «Этот компьютер».
Если значок этого ПК по-прежнему не отображается на рабочем столе, вам необходимо добавить его вручную.
2. Измените настройки в меню «Пуск»Нажмите меню «Пуск» на нижнем в левом углу экрана и щелкните значок «Настройки». Откроется приложение «Настройки Windows». В качестве альтернативы, вы можете нажать клавиши «Win + I», чтобы открыть приложение «Настройки Windows».
Параметры персонализации WindowsВыберите опцию «Персонализация», чтобы параметры просмотра для настройки фона рабочего стола, цветов и темы.
Щелкните «Темы» на боковой панели. и прокрутите вниз до раздела «Связанные настройки».Когда у вас широкий монитор На правой боковой панели отобразятся «Связанные настройки».
Настройки значка рабочего столаВыберите «Настройка значка на рабочем столе», чтобы откройте диалоговое окно «Настройки значка рабочего стола». Вы можете видеть различные флажки для элементы в разделе «Значки рабочего стола». Windows покажет отмеченные элементы на рабочий стол и скрыть все неотмеченные элементы.
Добавить значок этого ПК на рабочий столОтметьте пункт «Компьютер» и нажмите кнопку «Применить», а затем кнопку «ОК». Теперь нажмите клавиши «Win + D», чтобы отобразить рабочий стол, и вы увидите, что значок этого ПК будет там.
Значок этого ПК добавлен на рабочий стол3. Персональная настройка с помощью Контекстное меню рабочего стола
Вы также можете персонализировать рабочий стол, щелкнув правой кнопкой мыши на рабочем столе и выбрав опцию «Персонализировать» как показано ниже.
Персонализация из контекстного меню рабочего столаОткроет настройки Windows. приложение, оттуда вы можете перейти в раздел «Темы» и включить значок этого ПК как объяснено выше.
Вы также можете выполнить поиск «значок рабочего стола» настройки »в окне поиска Windows и выберите« Темы и связанные настройки » вариант.
4. Предотвращение использования пользовательских тем Отключить значок этого ПК
Приведенные выше настройки будут работать при использовании одной из тем Windows по умолчанию. Если у вас есть настраиваемая тема Windows, она может отключить значок «Этот компьютер». В этом случае отключите параметр «Разрешить темам изменять значки рабочего стола» в диалоговом окне «Настройка значков рабочего стола». Это поможет сохранить значки на рабочем столе, даже если вы выберете любую настраиваемую тему из Магазина Windows.
Запретить темам изменять значки рабочего стола5.Изменить отображение значка на этом ПК
Если вам не нравится значение по умолчанию Это Отображается значок ПК, выберите значок и нажмите кнопку «Изменить значок…», когда вы находятся в диалоговом окне «Настройки значка рабочего стола». Выберите свой любимый значок из списка и установите его как значок «Этот компьютер» на рабочем столе.
Изменить отображение значка на этом ПК6. Закрепление ПК
После добавления этого значка на рабочий стол щелкните его правой кнопкой мыши. Выберите опцию «Закрепить в быстром доступе», чтобы добавить ярлык в раздел быстрого доступа в проводнике.
Значок этого ПК в быстром доступеАналогично, вы также можете закрепить его в меню «Пуск», выбрав опцию «Закрепить в начале». Однако мы не видим возможности добавить значок этого компьютера на панель задач.
Закрепите этот компьютер для быстрого доступа и запуска7. Проверка свойств компьютера
Этот значок ПК определенно полезен по-разному. Например, вы можете щелкнуть по нему правой кнопкой мыши и перейти в «Свойства», чтобы просмотреть следующие сведения о вашем компьютере. Как правило, вы можете получить эту информацию, перейдя по длинному пути «Панель управления \ Система и безопасность \ Система».
- Windows 10 выпуск
- Система технические детали, такие как процессор, оперативная память и тип ОС.
- Компьютер имя и домен
- Windows ключ продукта и статус активации
- Быстро доступ к управлению устройством и расширенным настройкам системы
Заключение
Windows 10 — мощный операционный система; однако у него так много возможностей скрыть или показать то, что вам нравится. Если вам нравится значок «Мой компьютер» или «Этот компьютер», вы можете вернуть его как объяснено выше.
Как показать, скрыть или восстановить значки рабочего стола Windows 10
Обычно мы создаем множество значков на рабочем столе, чтобы использовать их в качестве ярлыков для наиболее часто используемых программ и файлов. В то же время есть люди, которые держат обои на рабочем столе абсолютно чистыми и скрывают значки для лучшей видимости. Если вы не знаете, как скрыть значки или как отобразить значки на рабочем столе или как создать их на обоях рабочего стола, мы собираемся изучить эти самые простые приемы для отображения / скрытия / восстановления значков рабочего стола Windows 10.
Как показать, скрыть или восстановить значки рабочего стола Windows 10
Активируйте опцию «Показать значки рабочего стола»
Шаг 1. «Щелкните правой кнопкой мыши» в любом месте на свободном месте обоев рабочего стола.
Шаг 2. Нажмите на опцию «Просмотр» Перейдите в «Показать значки рабочего стола» и установите флажок, чтобы разрешить просмотр значков рабочего стола.
Примечание: Вы должны вернуть все значки рабочего стола на экран.
Отключить параметр «Показывать значки рабочего стола»
Шаг 1. «Щелкните правой кнопкой мыши» в любом месте на свободном месте обоев рабочего стола.
Шаг 2. Нажмите на «Просмотр» Перейдите в «Показать значки рабочего стола» и снимите флажок, чтобы отключить просмотр значков на рабочем столе.
Не сработало? Попробуйте следующее решение!
Отключить режим «Начать полноэкранный режим»
При использовании окон в «полноэкранном режиме» каким-то образом скрывают значки рабочего стола. Вот шаги, чтобы отключить полноэкранный режим меню «Пуск».
Шаг 1. Щелкните правой кнопкой мыши кнопку «Пуск» и выберите «Настройки» Выберите «Персонализация» из списка щелкните вкладку «Пуск» в списке слева отключите параметр «Использовать запуск в полноэкранном режиме».
Вы также можете «щелкнуть правой кнопкой мыши» на свободной области обоев рабочего стола и нажать «Персонализация» перейти на вкладку «Пуск» слева выключить «Использовать запуск в полноэкранном режиме».
Также читайте: Общие проблемы и решения Windows 10
Восстановить значки рабочего стола Windows 10 по умолчанию
Если вы ранее добавляли или удаляли некоторые из «специальных значков», таких как «Этот компьютер», «Сеть», «Пользователь», «Компьютер» ИЛИ Панель управления на рабочем столе, ИЛИ если вы хотите узнать, как добавить значки компьютеров на рабочий стол Windows 10, вы можете выполнить следующие действия, чтобы сделать это.
Шаг 1. «Щелкните правой кнопкой мыши» в свободной области обоев рабочего стола Выберите «Персонализировать».
Шаг 2. Перейдите на вкладку «Темы» на левой боковой панели В разделе «Связанные настройки» в правой части окна нажмите «Настройки значков рабочего стола».
Шаг 3. Установите или снимите флажок, чтобы удалить значки рабочего стола Windows из списка, и нажмите «Применить» и «ОК».
Также читайте: Как ускорить время загрузки Windows 10
Выключить «Режим планшета»
Шаг 1. Щелкните правой кнопкой мыши кнопку «Пуск», чтобы перейти к параметру «Настройки», нажмите «Система» и выберите «Режим планшета» на левой боковой панели.
Шаг 2. Прокрутите до пункта «Сделать Windows более удобным для касания при использовании устройства в качестве планшета» и выключите его.
Шаг 3. Выберите «Использовать режим рабочего стола» в раскрывающемся списке «При входе в систему».
Теперь вы должны видеть значки на рабочем столе. Попробуйте несколько раз включить и выключить «Режим планшета», если это не сработает. Все еще не пойдет? Попробуйте следующие шаги!
Отключить любой дополнительный монитор
Также следует проверить, включен ли вторичный монитор или выключен.
Шаг 1. «Щелкните правой кнопкой мыши» в свободной области обоев рабочего стола Выберите «Параметры отображения».
Шаг 2. В разделе «Несколько дисплеев» выберите «Дисплей 1» в качестве основного дисплея.
Перезапустить службу «Explorer.exe»
Иногда при перезапуске «Проводника Windows» в системе также восстанавливаются настройки по умолчанию.Чтобы выполнить следующее, попробуйте эти шаги.
Шаг 1. Одновременно нажмите клавиши Ctrl + Alt + Delete и выберите «Диспетчер задач». Вы также можете щелкнуть правой кнопкой мыши «Панель задач» и выбрать «Диспетчер задач». Или нажмите «Win + R» и введите «taskmgr», чтобы открыть «Диспетчер задач».
Шаг 2. Перейдите на вкладку «Процессы» и найдите «explorer.exe» или «Windows Explorer».
Шаг 3. Выберите процесс и нажмите кнопку «Завершить задачу» / «Перезагрузить» в правом нижнем углу окна.Вы также можете сделать то же самое, щелкнув правой кнопкой мыши процесс и выбрав «Завершить задачу».
Шаг 4. Перейдите в «Меню файлов» диспетчера задач и нажмите «Новая задача». В поле запуска команды введите «explorer.exe» и нажмите клавишу ВВОД. На вашем экране должно открыться новое окно «Проводник Windows».
Примечание: После перезапуска службы значки рабочего стола должны снова появиться на экране. Если нет, вы можете перезагрузить систему и проверить, работает она или нет. Все еще не повезло? Попробуйте другое решение!
Редактировать реестр для отображения / скрытия элементов рабочего стола
Примечание. Редактор реестра — это очень важный раздел Windows, и вам нужно быть очень точным при его настройке.Приведенные ниже шаги основаны на ОС Windows 10 и требуют точного выполнения.
Шаг 1. Нажмите одновременно клавиши «Win + R», чтобы открыть диалоговое окно «Выполнить».
Шаг 2. Откройте «Редактор реестра», набрав «regedit» и нажмите «ОК». Вы также можете ввести то же самое в строке поиска и нажать клавишу ВВОД, чтобы открыть.
Шаг 3. На левой боковой панели перейдите по следующему пути и создайте новое 32-битное значение DWORD с именем NoDesktop и нажмите Enter.Вы также можете скопировать и вставить адрес ниже в адресной строке реестра. Компьютер \ HKEY_LOCAL_MACHINE \ SOFTWARE \ Microsoft \ Windows \ CurrentVersion \ Policies \ Explorer
Примечание: Независимо от того, что вы используете 64-битную Windows, вам нужно будет использовать 32-битный DWORD в качестве типа значения.
Шаг 4. Установите для параметра «Значение данных» значение 1, чтобы скрыть, и 0, чтобы отображать значки на рабочем столе.
Примечание: Для вступления изменений в силу потребуются выход из системы и вход в систему. Чтобы применить один и тот же параметр для всех пользователей, вам необходимо убедиться, что вы вошли в систему с учетной записью администратора.
Затем перейдите к следующему ключу реестра:
HKEY_LOCAL_MACHINE \ Software \ Microsoft \ Windows \ CurrentVersion \ Policies \ Explorer
Создайте и настройте то же значение здесь, NoDesktop , как описано выше.
Также читайте: Best PC Cleaner Software
Использование «групповой политики» для отображения / скрытия всех значков рабочего стола в Windows 10
Групповая политика — один из важных и важных шагов для отображения / скрытия всех значков на рабочем столе в Windows 10.
Шаг 1. Нажмите одновременно клавиши «Win + R», чтобы открыть диалоговое окно «Выполнить».
Шаг 2. Введите «gpedit.msc» и нажмите «ОК», чтобы открыть «Редактор групповой политики». Вы можете ввести то же самое в поле поиска и нажать Enter.
Шаг 3. Перейдите в Конфигурация пользователя \ Административные шаблоны \ Рабочий стол.
Шаг 4. Найдите «Скрыть и отключить все элементы на рабочем столе» и включите параметр политики, чтобы скрыть значки и отключить отображение значков.Нажмите «Применить» и «ОК».
Подведение итогов
Мы рассмотрели различные варианты отображения ИЛИ скрытия значков рабочего стола и надеемся, что эти шаги сработали для вас. Если по-прежнему вы не видите значки на рабочем столе, вам необходимо выполнить устранение неполадок Windows, например запустить sfc.scannow или восстановить или восстановить / переустановить систему.
Сообщите нам, какой из них работал у вас, чтобы отображать или скрывать значки рабочего стола Windows 10.