Как настроить выключение компьютера по таймеру без программ
Автор Руслан Ошаров На чтение 2 мин Опубликовано
Привет, друзья! Продолжаем осваивать полезные настройки ПК. Сегодня разбираем, как настроить выключение компьютера по таймеру.
Причём мы не будем использовать сторонние программы, а настроим таймер отключения встроенными средствами ПК.
Зачем может понадобиться эта настройка? Ну например, вы скачиваете в интернете какой-либо тяжёлый файл, а тут появилась срочная необходимость отлучиться.
В этом случае вы можете поставить таймер выключения компьютера на определённое время, и спокойно уйти, не переживая, что после скачивания компьютер будет работать вхолостую.
Конечно, при этой настройке нет возможности настроить таймер выбрав время отключения из списка, как это происходит при подобных настройках в программах. В нашем случае нужно рассчитать время в секундах и указать числовое значение в настройках.
Например, вам нужно уйти в 13:00, а выключение ПК запланировать на 17:30. То есть, через четыре с половиной часа вам нужно, чтобы компьютер отключился. Вы рассчитываете это время в секундах и вводите значение в настройках.
Ниже я дам расчёты в цифрах, чтобы вы просто выбирали из списка. Хотя посчитать на самом деле не сложно, 1 час – это 3 600 секунд.
Как поставить таймер выключения компьютера Windows 10
Итак, чтобы поставить таймер выключения компьютера в системе Windows 10, нужно сделать несколько простых действий.
Открываем окно “Выполнить” комбинацией клавиш Win + R и вводим в окно значение “shutdown -s -t время в секундах”
- 1 час – 3 600 секунд
- 1.5 часа – 5 400 секунд
- 2 часа – 7 200 секунд
- 2.5 часа – 9 000 секунд
- 3 часа – 10 800 секунд
Вводим как показано на скриншоте, без кавычек и вместо “время в секундах” вписываем числовое значение о котором мы говорили выше. Затем нажимаем “Ок”
Windows сообщит, что настройки включены.
Если вдруг что-то изменилось в вашем расписании и нужно отключить таймер выключения ПК, то снова заходим в окно “Выполнить” и вводим “shutdown -a” как на скриншоте, без кавычек.
В правом нижнем углу появится сообщение, что запланированное действие отменено.
Вот так легко можно настроить таймер отключения Windows 10 не устанавливая сторонних программ. Даже если у вас на данный момент нет в этом необходимости, то знать об этой возможности в любом случае будет не лишним. До связи!
Мне нравитсяНе нравитсяРуслан Ошаров
Основатель и технический руководитель серии образовательных проектов Rosh School
Написать
Автоматическое выключение компа. Выключение компьютера по таймеру
Выключение компьютера через определенное, заданное человеком время, может быть очень удобно во многих случаях. Например, с помощью этой функции вам больше не придется дожидаться, пока компьютер завершит запущенные процессы, такие, как скачивание или обработка видео, чтобы отключить его. Вместо этого вы сможете поставить таймер и уйти с работы или пойти спать. Существует множество способов установить таймер:
Вместо этого вы сможете поставить таймер и уйти с работы или пойти спать. Существует множество способов установить таймер:
- через командную строку;
- с помощью планировщика заданий;
- со сторонними утилитами.
Командная строка доступна в большинстве операционных систем Windows. Она используется для выполнения введенных человеком команд. Большинство из них используются для автоматизации задач с помощью скриптов и пакетных файлов, выполнения расширенных административных функций, устранения неполадок и решения определенных проблем в Windows.
Шаг 1. Запустите командную строку. Нажмите на кнопку «Пуск» и в строке поиска введите «Командная строка» или «cmd». Запустите ее от имени администратора, нажав на приложение правой кнопкой мыши и выбрав этот режим.
Шаг 2. Введите «shutdown -s» в командной строке. Эта команда отключит ваш компьютер в течение минуты после выдачи команды.
Вводим «shutdown -s»
Уточнение задачи:
- Если вы хотите немедленно отключить компьютер, вместо этого введите «shutdown -s -t 00».

- Чтобы отключить компьютер через определенное время, введите «shutdown -s -t ##», где «##» — это количество секунд (например, «06» — через шесть секунд, «60» — через минуту и т. д.).
Шаг 3. Нажмите «Enter», это запустит выполнение задачи.
Нажимаем «Enter» запуска выполнения задачи
Теперь на экране вы увидите подтверждение задачи. Отменить действие будет уже невозможно. Вы также не увидите отсчет времени на своем экране.
Этот способ подходит для разового использования, но может быть неудобным для постоянного использования. В этом случае на помощь придет планировщик заданий.
Отключение компьютера с помощью планировщика заданий
Планировщик заданий — это стандартный компонент Windows, который позволяет автоматически выполнять предопределенные действия всякий раз, когда выполняется определенный набор условий. Например, вы можете запланировать задачу для запуска резервного копирования каждую ночь или отключать компьютер через определенное время.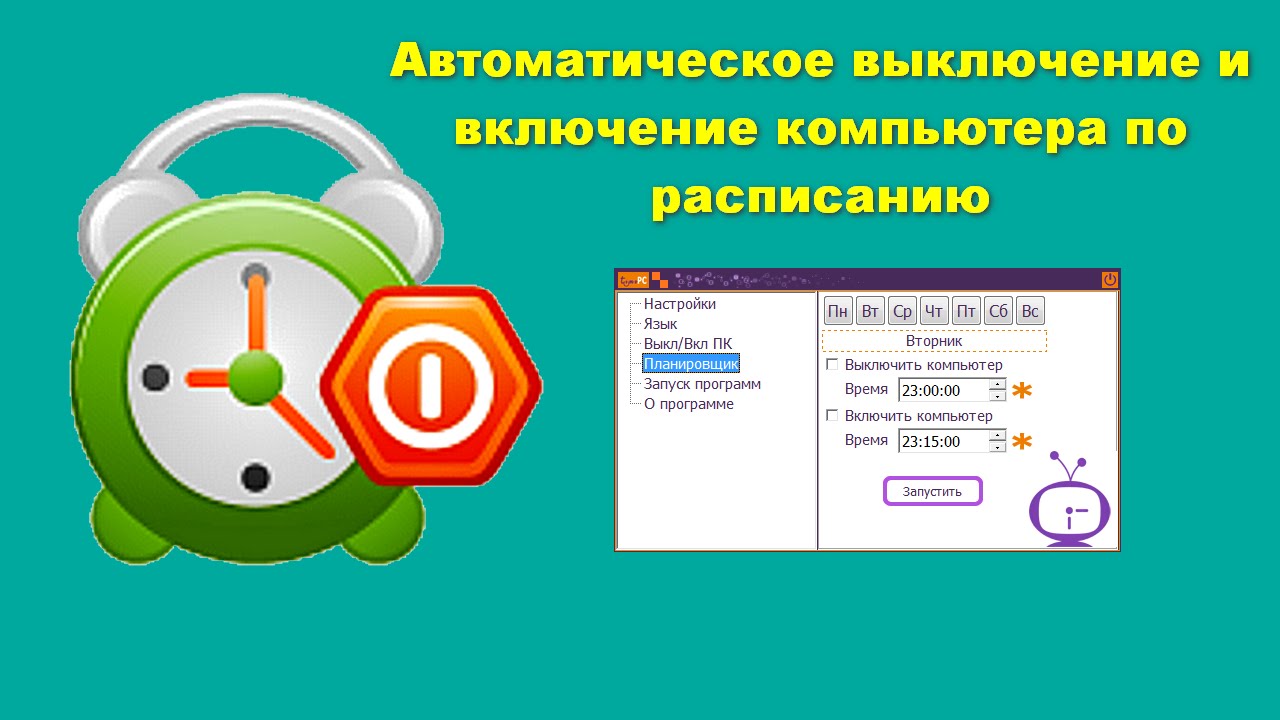
Шаг 1. Через строку поиска в меню «Пуск» найдите «Планировщик заданий».
В меню «Пуск» находим «Планировщик заданий»
Шаг 2. Запустите программу. Перед вами откроется окно со множеством разделов.
Запускаем программу и нажимаем «Создать задачу»
Шаг 3. В меню справа выберите «Создать задачу». Дайте ей имя и опишите действие. Затем переходите к следующему шагу. Раздел «Триггеры» можно пропустить без ущерба для выполнения задачи.
Раздел «Триггеры» можно пропустить без ущерба для выполнения задачи
Шаг 3. Перейдите в раздел «Действия». Создайте действие, введя в строку сценария «C:windowssystem32shutdown.exe». Нажмите на кнопку «ОК».
Создаем необходимое действие и нажимаем «ОК»
Шаг 4. Теперь переходим к условиям, которые необходимы для выполнения действия. Для примера установим условие — бездействие компьютера на протяжении 1 часа. Это значит, что если компьютер никак не используется на протяжении 60 минут — он выключится автоматически.
После того как вы нажмете «ОК», окно создания задачи закроется, новая задача будет активной. Вы сможете найти ее в библиотеке задач. Там содержатся абсолютно все задачи, которые создаются пользователем или программами, установленными на компьютер.
Видео — Как выключить компьютер в заданное время
Отключение с помощью сторонних программ
Рассмотренные выше способы осуществляют отключение посредством встроенных утилит. Использовать их не так просто, как хотелось бы. Для тех, кто хотел бы упростить свою задачу, было создано много простых программ, которые очень удобны.
Turn off timer
Таймер выключения — это простое в использовании ПО, которое позволяет юзерам устанавливать время отключения компьютера. Главное преимущество этой программы — отсутствие необходимости в загрузке всего пакета программ. Более того помимо отключения вы можете установить таймер и на перезагрузку. Конечно, у него есть и недостатки, например, ограниченные функции в бесплатной версии и интерфейс на английском.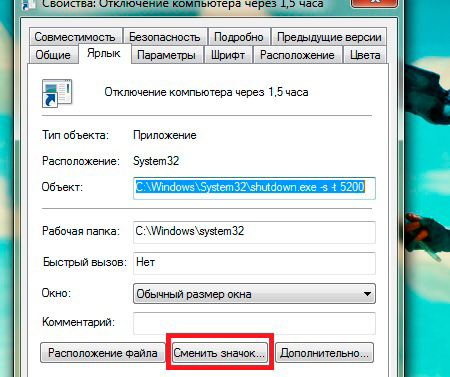
Эта программа полностью работает через облако. Все настраивается через браузер, на официальной странице разработчика. Пользователь просто переходит на официальную страницу, а затем устанавливает желаемое время. В настоящее время он рассчитан на Windows XP, хотя более новые версии также совместимы с сервисом.
Шаг 1. Скачайте программу и установите ее на свой компьютер.
Примечание! Программа может потребовать установку Java, если его нет на вашем компьютере. Следуйте рекомендациям, которые вы увидите на своем экране.
Шаг 2. По окончании установки на вашем экране появится маленькое окно с несколькими понятными элементами.
Задаем время и нажимаем «Start»
Первое поле предназначено для часов, второе — для минут и третье соответственно — для секунд. Это время по окончании которого программа совершит одно из двух доступных действий:
- отключение при выборе Shutdown;
Теперь останется только нажать на кнопку «Start», чтобы запустить таймер.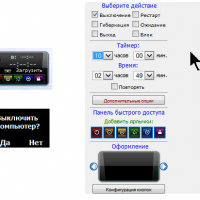
Научившись пользоваться функцией автоматического выключения в Windows 10, вы избавитесь от необходимости самостоятельно отключать компьютер, что удобно в ряде ситуаций.
Например, вы поставили на загрузку файл, и пошли спать, предварительно настроив выключение на время предположительного завершения процесса загрузки. В итоге и файл загрузился, и компьютер вовремя выключился.
Автоматическое выключение настраивается стандартными средствами ОС. Сделайте следующее:
откройте Пуск, введите в поисковую строку запрос «планировщик заданий» (в Windows 10 впишите “Taskschd.msc”)
кликните «Создать задачу»
введите любое имя процесса и отметьте галочкой «Выполнить с наивысшими правами», если функция деактивирована;
откройте раздел «Триггеры» и нажмите кнопку «Создать»
задайте длительность работы задания и укажите дату начала его выполнения. Здесь же задается желаемая частота автоматического отключения
откройте вкладку «Действия» и нажмите кнопку «Создать»
введите в строку «Программа» следующую команду: “C:Windows\System32\shutdown.
откройте раздел «Условие» отметьте галочкой пункт «Запускать задачу при простое компьютера». Выставьте желаемое время и активируйте функцию «Перезапускать при возобновлении простоя»;
откройте раздел «Параметры» и активируйте функцию «При сбое выполнения перезапускать через». Здесь же укажите время, по истечению которого задача пере запуститься. Поставьте 10 или 30 минут.
В завершение останется нажать Ок, и функция отключения компьютера активируется.
Автоматическое выключение компьютера через командную строку
Метод подходит для однократной настройки Windows на автоматическое завершение работы через желаемое время. Сделайте следующее:
Нажмите сочетание клавиш Win+R введите команду shutdown -s -t 1200 . В данном случае «1200» – количество секунд, через которое компьютер выключится. Замените значение в секундах и кликните кнопку Enter.
Замените значение в секундах и кликните кнопку Enter.
Для отмены автоматического завершения работы сделайте то же самое, заменив упомянутую ранее команду следующей: shutdown –a .
Программные таймеры для автоматического выключения компьютера
Существует много приложений, позволяющих настраивать автоматическое отключение компьютера через привычный для пользователя графический интерфейс.
Power Off!
При первом ознакомлении интерфейс кажется сложным и перегруженным. В действительности нужно просто с ним «подружиться». Утилита предлагает несколько разделов.
Таймеры . Здесь задаются параметры завершения работы, перезагрузки или перехода в режим ожидания/сна.
В блоке «Стандартный таймер» можно настроить компьютер на выключение в определенное время, или по завершению обратного отсчета (устанавливается пользователем), или спустя заданное время простоя ОС.
Winamp’ зависимый таймер . Софт привязывается к популярному медиа-проигрывателю Winamp.
К примеру, можно задать отключение системы после проигрывания определенного количества композиций или после завершения воспроизведения последней позиции плейлиста. Функция понравится любителям засыпать под музыку (см. ).
CPU зависимый таймер . Приложение подстраивается под состояние процессора. К примеру, утилиту можно настроить на выключение системы в случае превышения допустимой нагрузки на процессор (см. ) в течение определенного временного промежутка.
Internet зависимый таймер . Функция пригодится пользователям, регулярно скачивающим большие файлы из сети. Софт можно настроить на завершение работы / активацию спящего режима после загрузки файлов и т.п.
Другие функции . В утилите есть настраиваемый ежедневник и другие полезные функции.
Time PC
Программу можно настроить на перевод компьютера в режим гибернации с последующим пробуждением по расписанию. Возможности встроенного планировщика рассчитаны на недельное использование. Предусмотрена функция запуска приложения вместе с Windows (см. ).
Предусмотрена функция запуска приложения вместе с Windows (см. ).
Гибернацию можно сравнить с «летаргическим сном». В отличие от спящего режима, при гибернации завершаются основные системные процессы (даже кулеры перестают издавать шум) и компьютер выглядит как полностью отключенный.
Перед переходом в режим гибернации информация о состоянии системы сохраняется. После пробуждения все процессы восстанавливаются.
Перед использованием утилиты найдите в Панели управления раздел управления электропитанием, откройте настройки режима сна и разрешите использование таймеров пробуждения. В противном случае приложение не сможет пробуждать систему по расписанию.
Таймер сна 2007
Скромная по своему функционалу программа отнимет минимум места на и не потребует предварительной установки. Приложение умеет делать следующее:
выключать/перезагружать/переводить в режим сна компьютер в указанное время;
принудительно завершать выбранные пользователем процессы;
плавно уменьшать громкость;
запускать пользовательскую программу через ярлык.
OFF Timer
Очередной представитель категории элементарных программ из разряда «ничего лишнего». Функция одна: выключение компьютера в указанное пользователем время.
Принудительно будут закрыты все работающие программы (см. ).
Перед завершением работы системы программа выдаст соответствующее оповещение. У пользователя будет 10 секунд на отмену предстоящего мероприятия.
Программа не требует установки.
SM Timer
Миниатюрная утилита с двумя основными функциями:
1. выключением компьютера в заданное время;
2. завершением сеанса спустя определенный временной промежуток.
Время задается с помощью ползунков – единственное украшение скромного минималистского интерфейса.
Теперь вы знаете, как настроить Windows 10 на выключение через командную строку, планировщик задач и популярные сторонние программы. Выбирайте понравившийся вариант, следуйте соответствующей инструкции и все получится.
Идея настроить компьютер так, чтобы он автоматически включался в заданное время, приходит в голову многим людям. Одни таким образом хотят использовать свой ПК в качестве будильника, другим необходимо запустить закачку торрентов в наиболее выгодное согласно тарифному плану время, третьи хотят запланировать установку обновлений, проверку на вирусы или другие подобные задачи. Какими способами можно осуществить эти желания, будет рассмотрено далее.
Одни таким образом хотят использовать свой ПК в качестве будильника, другим необходимо запустить закачку торрентов в наиболее выгодное согласно тарифному плану время, третьи хотят запланировать установку обновлений, проверку на вирусы или другие подобные задачи. Какими способами можно осуществить эти желания, будет рассмотрено далее.
Способов, с помощью которых можно произвести настройку компьютера для автоматического включения, существует несколько. Это можно сделать с помощью средств, имеющихся в аппаратном обеспечении компьютера, методами, предусмотренными в операционной системе, или специальными программами от сторонних производителей. Разберем эти способы более подробно.
Способ 1: BIOS и UEFI
О существовании BIOS (Basic Input-Output System) слышали, наверное, все, кто хоть немного знаком с принципами работы компьютера. Она отвечает за тестирование и штатное включение всех компонентов аппаратного обеспечения ПК, и затем передает управление ними операционной системе. БИОС содержит в себе множество различных настроек, среди которых есть и возможность включения компьютера в автоматическом режиме. Оговоримся сразу, что данная функция присутствует далеко не во всех BIOS, а только в более или менее современных ее версиях.
БИОС содержит в себе множество различных настроек, среди которых есть и возможность включения компьютера в автоматическом режиме. Оговоримся сразу, что данная функция присутствует далеко не во всех BIOS, а только в более или менее современных ее версиях.
Чтобы запланировать запуск своего ПК на автомате через БИОС, необходимо сделать следующее:
В настоящее время интерфейс BIOS считается уже устаревшим. В современных компьютерах ему на смену пришел UEFI (Unified Extensible Firmware Interface). Его основное предназначение такое же, как и у BIOS, но возможности гораздо шире. Пользователю намного проще работать с UEFI благодаря поддержке мыши и русского языка в интерфейсе.
Настройка автоматического включения компьютера с помощью UEFI осуществляется следующим образом:
Настройка автоматического включения с помощью BIOS или UEFI является единственным способом, который позволяет осуществить данную операцию на полностью выключенном компьютере. Во всех остальных случаях речь идет не о включении, а о выводе ПК из состояния гибернации или спящего режима.
Само собой разумеется, что для того чтобы автоматическое включение могло сработать, кабель питания компьютера должен оставаться включенным в розетку или ИБП.
Способ 2: Планировщик заданий
Настроить автоматическое включение компьютера можно и с помощью системных средств Windows. Для этого используется планировщик заданий. Рассмотрим как это делается на примере Windows 7.
В начале нужно разрешить системе автоматическое включение/выключение компьютера. Для этого необходимо в панели управления открыть раздел «Система и безопасность» и в разделе «Электропитание» перейти по ссылке «Настройка перехода в спящий режим» .
Затем в открывшемся окне перейти по ссылке «Изменить дополнительные параметры питания» .
После этого найти в списке дополнительных параметров «Сон» и там установить разрешение для таймеров пробуждения в состояние «Включить» .
Теперь можно настраивать расписание автоматического включения компьютера. Для этого необходимо сделать следующее:
Для этого необходимо сделать следующее:
- Откройте планировщик. Проще всего это сделать через меню «Пуск» , где находится специальное поле для поиска программ и файлов.
Начните вводить в этом поле слово «планировщик», чтобы в верхней строке появилась ссылка для открытия утилиты.
Чтобы открыть планировщик, достаточно кликнуть по ней левой кнопкой мыши. Его также можно запустить через меню «Пуск» — «Стандартные» — «Служебные» , или через окно «Выполнить» (Win+R) , введя туда команду taskschd.msc . - В окне планировщика перейдите в раздел «Библиотека планировщика заданий» .
- В правой части окна выберите «Создать задачу» .
- Придумайте название и описание для новой задачи, например, «Автоматическое включение компьютера». В этом же окне можно настроить параметры, с которыми будет происходить пробуждение компьютера: пользователь, под которым будет осуществлен вход в систему, и уровень его прав.
 Третьим шагом обязательно укажите операционную систему, к которой будет применено действие этой задачи, проще говоря — версию вашей Windows.
Третьим шагом обязательно укажите операционную систему, к которой будет применено действие этой задачи, проще говоря — версию вашей Windows. - Перейдите во вкладку «Триггеры» и нажмите на кнопку «Создать» .
- Настройте периодичность и время автоматического включения компьютера, например, ежедневно в 7.30 утра.
- Перейдите во вкладку «Действия» и создайте новое действие по аналогии с предыдущим пунктом. Здесь можно настроить, что должно произойти при выполнении задачи. Сделаем так, чтобы при этом на экран выводилось какое-нибудь сообщение.
При желании можно настроить другое действие, например, проигрывание аудиофайла, запуск торрента или другой программы. - Перейдите во вкладку «Условия» и отметьте чекбокс «Пробуждать компьютер для выполнения задачи» . При необходимости поставьте остальные отметки.
Этот пункт является ключевым при создании нашей задачи. - Завершите процесс, нажав на клавишу «OK» .
 Если в общих параметрах был указан вход в систему под конкретным пользователем, планировщик попросит указать его имя и пароль.
Если в общих параметрах был указан вход в систему под конкретным пользователем, планировщик попросит указать его имя и пароль.
На этом настройка автоматического включения компьютера с помощью планировщика завершена. Свидетельством правильности выполненных действий будет появление новой задачи в списке заданий планировщика.
Результатом ее выполнения будет ежедневное пробуждение компьютера в 7.30 утра и вывод на экран сообщения «С добрым утром!».
Способ 3: Программы сторонних производителей
Создать расписание работы компьютера можно и с помощью программ, созданных сторонними разработчиками. В какой-то мере все они дублируют функции системного планировщика заданий. Некоторые имеют значительно урезанный по сравнению с ним функционал, но компенсируют это легкостью в настройке и более удобным интерфейсом. Однако программных продуктов, способных выводить компьютер из спящего режима, существует не так уж и много. Рассмотрим некоторые из них подробнее.
Небольшая бесплатная программа, в которой нет ничего лишнего. После установки сворачивается в трей. Вызвав ее оттуда, можно настроить расписание включения/выключения компьютера.
Таким образом, включение/выключение компьютера будет запланировано независимо от даты.
Auto Power-on & Shut-down
Еще одна программа, с помощью которой можно включать компьютер на автомате. Русскоязычный интерфейс по умолчанию в программе отсутствует, но в сети можно найти для нее русификатор. Программа платная, для ознакомления предлагается пробная 30-дневная версия.
WakeMeUp!
Интерфейс данной программы имеет функционал, типичный для всех будильников и напоминалок. Программа платная, пробная версия предоставляется на 15 дней. К ее недостаткам следует отнести длительное отсутствие обновлений. В Windows 7 ее удалось запустить только в режиме совместимости с Windows 2000 с административными правами.
На этом можно закончить рассмотрение способов автоматического включения компьютера по расписанию. Приведенной информации достаточно, чтобы сориентировать читателя в возможностях решения данной проблемы. А какой именно из способов выбрать — решать ему самому.
Приведенной информации достаточно, чтобы сориентировать читателя в возможностях решения данной проблемы. А какой именно из способов выбрать — решать ему самому.
1. С помощью меню «Выполнить»
Чтобы активировать таймер выключения, вам понадобится единственная команда — shutdown -s -t xxx . Вместо трёх иксов нужно вводить время в секундах, через которое произойдёт выключение. К примеру, если ввести shutdown -s -t 3600 , система отключится через один час.
Нажмите на клавиши Win + R (открывают ), введите команду в поле и кликните Enter или ОК.
Если захотите отменить выключение, снова нажмите Win + R, введите shutdown -a и кликните ОК.
2. С помощью «Планировщика заданий»
Таким образом вы не запустите таймер в буквальном смысле: компьютер выключится не по истечении какого-то срока, а точно в указанное время.
Сначала откройте меню «Планировщик заданий». Для этого нажмите Win + R, введите в поле команду taskschd.msc и нажмите Enter.
Теперь запланируйте выключение.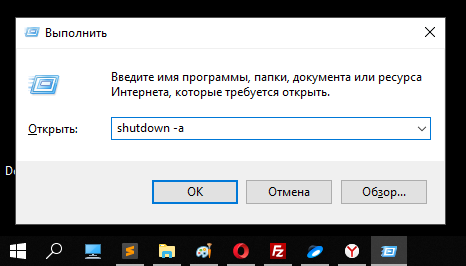 Кликните на правой панели «Создать простую задачу», а затем укажите в окне мастера её параметры: любое имя, режим повторения, дату и время выполнения. В качестве действия задачи выбирайте «Запустить программу». В поле «Программа или сценарий» введите shutdown , а в соседней строке укажите аргумент -s . После этого кликните «Готово».
Кликните на правой панели «Создать простую задачу», а затем укажите в окне мастера её параметры: любое имя, режим повторения, дату и время выполнения. В качестве действия задачи выбирайте «Запустить программу». В поле «Программа или сценарий» введите shutdown , а в соседней строке укажите аргумент -s . После этого кликните «Готово».
Если захотите отменить выключение, снова откройте «Планировщик заданий». Затем кликните на левой панели «Библиотека планировщика заданий», выделите в появившемся списке созданную задачу и кликните на правой панели «Отключить».
3. С помощью стороннего ПО
Если не хотите запоминать команды и копаться в , используйте сторонние программы. Например, утилита PC Sleep умеет выключать компьютер по таймеру или точно в указанное время. Она бесплатная и очень простая.
Чтобы активировать таймер выключения в PC Sleep, запустите программу и выберите Shutdown в меню Function Select. Затем отметьте пункт Shutdown in и укажите время, через которое система должна выключиться. После этого кликните Start, чтобы запустить обратный отсчёт.
Чтобы отменить выключение, достаточно развернуть окно программы и нажать на кнопку Stop.
PC Sleep также можно настроить для отключения компьютера в точно указанное время. Для этого вместо Shutdown in выбирайте Shutdown at. Кроме того, вы можете планировать не только выключение, но и другие действия: перезагрузку, гибернацию, переход в спящий режим и выход из системы. Эти опции тоже доступны в списке Function Select.
Если желаете, чтобы компьютер засыпал после окончания фильмов, можете также почитать о программе .
Как настроить таймер выключения компьютера с macOS
1. С помощью «Терминала»
Команда sudo shutdown -h +xx выключает Mac через указанное время. Вместо иксов вводят количество минут. Например, если набрать sudo shutdown -h +60 , таймер выключения сработает через один час.
Для ввода команды откройте приложение «Терминал», наберите вручную или скопируйте указанные выше символы и нажмите Enter. Если потребуется, введите администратора. После этого стартует обратный отсчёт до выключения. Чтобы отменить его, снова откройте «Терминал», введите sudo killall shutdown и нажмите Enter.
2. С помощью меню «Экономия энергии»
В этом разделе можно запланировать выключение компьютера в указанное время. Опустите меню Apple и кликните «Системные настройки» → «Экономия энергии» → «Расписание». В открывшемся окне отметьте пункт «Выключать», укажите день недели и время.
Когда подойдёт срок, на экране появится предупреждение о выключении. Если не использовать кнопку отмены, система отключится через 10 минут.
Автоматическое выключение компьютера – крайне полезная опция, которая не раз вас выручит. Пригодится в тех случаях, когда ПК или ноутбук занят длительным процессом, а вам надо уходить. В таком случае можно настроить выключение компьютера – когда нужная операция будет выполнена, он выключится самостоятельно. А вы можете спокойно идти спать, ехать на работу или заниматься другими своими делами.
Чаще всего настройка требуется, если вы:
- проверяете ПК на вирусы;
- конвертируете видеофайлы;
- устанавливаете компьютерную игру;
- загружаете большие файлы;
- копируете важные данные и т.д.
Вариантов здесь много, но суть должна быть ясна.
Первый – с помощью встроенных средств Windows. Второй – используя дополнительный софт. О последнем способе читайте здесь: . А в этой статье описаны все возможные способы настроить выключение компьютера в заданное время встроенными средствами Виндовс.
Все приведенные ниже методы являются универсальными и работают на Windows 7, 8 и 10. Поэтому, не важно, какая у вас стоит операционная система, запланировать выключение компьютера можно любым удобным способом.
Настройка автоматического выключения компьютера
Первый метод, как можно включить автоматическое выключение компьютера или ноутбука – использование раздела «Выполнить». Для этого:
Появится следующее окошко, подтверждающее, что все сделано правильно.
Число 3600 – это количество секунд. Оно может быть любым. Конкретно эта команда активирует автоматическое выключение ПК через 1 час. Процедура является одноразовой. При необходимости повторного выключения необходимо выполнить ее еще раз.
Вместо числа 3600 вы можете написать любое другое:
- 600 – выключение через 10 минут;
- 1800 – через 30 мин;
- 5400 – через полтора часа.
Думаю, принцип понятен и нужное значение вы сможете посчитать сами.
Если вы уже активировали самовыключение компьютера и по какой-то причине передумали, тогда снова вызовите это окно и пропишите строчку shutdown -a . В результате запланированное автоматическое выключение будет отменено. Если все сделано правильно, то появится вот такое сообщение.
Выключение компьютера через командную строку
Еще один очень похожий метод – через командную строку. Чтобы активировать эту опцию:
Если вдруг передумаете выполнять данную операцию, тогда снова откройте это окно и введите – shutdown -a .
Данная команда работает только тогда, когда вы уже задали время выключения компьютера, но оно еще не наступило.
Кстати, если эту процедуру надо выполнять регулярно, то есть более простой способ. Чтобы не открывать окно «Выполнить» или командную строку, создайте ярлык (например, на раб. столе). И в поле «Расположение объекта» напишите следующую строку C:\Windows\System32\shutdown.exe -s -t 5400 (число может быть любым). Нажмите «Далее», затем введите имя ярлыка и щелкните «Готово».
Теперь, когда вам необходимо будет установить выключение компьютера, просто щелкните на этот ярлык. И данная опция тут же активируется (вы увидите подтверждающее сообщение).
Для удобства можно создать еще один ярлык, чтобы убрать выключение компьютера (вдруг понадобится). Но здесь уже надо прописать следующее: C:\Windows\System32\shutdown.exe -a (без точки в конце).
Выкл компьютера по расписанию
И последний метод – выключение компьютера по времени через «Планировщик». Подходит в тех случаях, если данную процедуру вам нужно выполнять регулярно: ежедневно, еженедельно и т.д. Чтобы не запускать постоянно командную строку, достаточно лишь один раз задать время выключения компьютера или ноутбука и все.
Чтобы это сделать:
- Зайдите в Пуск – Панель управления – Администрирование.
- Выберите «Планировщик заданий».
- В правой колонке кликните на «Создать простую задачу».
- Введите понятное вам название – к примеру, «Автоматическое выключение ПК».
- Укажите, как часто нужно выполнять данную процедуру (если однократно, тогда лучше выберите один из способов автоматического выключения компа, описанных выше).
- Выполните настройку выключения компьютера или ноутбука (укажите время и дату начала).
- Выберите первый пункт – «Запустить программу».
- В поле «Программа» напишите shutdown
, а в поле «Аргументы» – -s -f
(ключ -f закрывает программы в принудительном порядке – на случай, если они вдруг зависнут).
- Нажмите кнопку «Готово».
Вот так можно поставить время отключения компьютера. Примерно таким же образом осуществляется ежедневная или ежемесячная настройка. Некоторые поля будут другими, но ничего сложного там нет – разберетесь.
Что делать, если требуется отредактировать или удалить эту задачу? В таком случае снова зайдите в «Планировщик» и откройте вкладку «Библиотека». Найдите здесь в списке вашу задачу (по названию) и дважды щелкните левой кнопкой.
В открывшемся окне перейдите в раздел «Триггеры» и кликните на кнопку «Изменить».
Если больше не требуется выключение ПК по расписанию, тогда зайдите в «Библиотеку», выделите свою задачу, кликните ПКМ, а затем – «Удалить».
Пару слов в заключение
Во многих современных программах есть галочка «Выключить ПК после окончания процедуры». Чаще всего она имеется в тех утилитах, которые долго выполняют свою работу – например, дефрагментацию диска, проверку ноутбука или компьютера на вирусы и т.д.
Обязательно проверяйте в каждой программе наличие этой галочки. Если она есть, тогда вам не нужно будет настраивать выключение PC по времени. Так гораздо проще и удобнее. Если же ее нет, тогда придется выполнять настройку вручную.
Кстати, как правильно рассчитать время, когда нужно выключать ПК? Обычно программы показывают примерное значение, когда конкретная процедура (проверка на вирусы или дефрагментация) будет завершена. Посмотрите на него и накиньте еще сверху 20-30% (или больше). В любом случае ваш ПК будет выключен раньше, чем пока вы проснетесь утром или придете вечером с работы.
Читайте также…
Как выключить компьютер через 3 часа
Автоматическое выключение компьютера в заданное время
Наверняка у многих людей возникали ситуации, когда нужно было уйти/лечь спать/погулять с собачкой при этом оставив работать компьютер в течении заданного времени. Многие наверняка решают подобные проблемы используя сторонние программы, забыв (или не зная) о том, что в Windows уже есть такой набор функций – shutdown.
Немного букв:
Что такое shutdown? – это команда для выключения, перезагрузки, отправки компьютера в спящий режим. Команда имеет ряд аргументов, но я опишу только те из них, которые помогут в решении обозначенной цели.
- -a – отмена завершения работы компьютера;
- -s – завершение работы компьютера;
- -t – время (в секундах) через которое завершится работа ПК.
Немного примеров:
- shutdown -s -t 600 – выключить компьютер через 10 минут;
- shutdown -s -t 1800 – выключить компьютер через 30 минут;
- shutdown -s -t 3600 – выключить компьютер через 1 час;
- shutdown -s -t 7200 – выключить компьютер через 2 часа;
- shutdown -s -t 21600 – выключить компьютер через 6 часов;
- shutdown -a – отмена.
Куда это вводить и что это вообще такое?
Самый простой и быстрый вариант это нажатие комбинации клавиш Win+R, далее откроется окно в которое и нужно вставить выделенный текст. Об успешном применении команды windows уведомит вас сообщением в районе трея.
Скачать скрипт Выключение компьютера через два часа
Поделитесь записью в соц. сетях:
Выключение компьютера по таймеру — 3 простых способа
Всем привет! В этой статье на compblog.ru я расскажу вам, как установить таймер на выключение компьютера через определённое время.
Зачем это нужно? Представьте, вы ложитесь на диван, включаете кино или музыку, и не намереваетесь, когда фильм закончится, вставать, и идти к компьютеру, чтобы его выключить. Короче говоря, вы, как и я — ленивый человек! 🙂
В этой статье я приведу вам 3 способа выключить ваш компьютер по таймеру, один проще другого. Все эти способы подойдут для любых ОС, начиная с XP и кончая Windows 10. Выбор — за вами!
Как выключить компьютер по таймеру в Windows XP, 7, 8, 10 через командную строку?
Итак, сначала разберём способ, не требующий скачивания определённых программ, но требующий немного работы «ручками». Делается это через командную строку. Как зайти в командную строку, я не раз упоминал на compblog.ru, и с удовольствием сделаю это ещё раз.
Итак, жмём сочетание клавиш Win+R, и видим окошко с названием «Выполнить«. В этом окошке мы можем текстовой командой заставить компьютер выполнить какое либо действие.
В данном случае, нам требуется выключить компьютер, для этого в Windows 7, 8, 10, XP, используется команда ShutDown.
Итак, чтобы выключить компьютер по таймеру через 10 минут, нам нужно ввести команду:
600 — это количество секунд, через которое выключится компьютер. То есть, если мы хотим выключить ПК через полчаса, нужно вводить Shutdown /s /t 1800, а если нужно выключить его через час — то Shutdown /s /t 3600. Ну, вы поняли! 😉
Если вы хотите не выключить компьютер, а перезагрузить или ввести в сон, вместо /s введите следующие команды:
- /r — Перезагрузка ПК;
- /h — Переход в режим гибернации;
- /f — Принудительное завершение всех открытых программ;
- /a — Прекращение завершения работы системы.
Для ленивых — Выключение ПК по таймеру одним кликом мыши.
Первый способ хорош всем, кроме того, что для выключения компа вам всё же придётся напрягать извилины, чтобы вспомнить команду Shutdown /s /t 60, а также вводить ручками эту команду. Всё это можно легко автоматизировать, и ставить таймер на выключение одним кликом мыши!
Для этого вам нужно написать простую «программу». Всё намного проще, чем кажется!
Итак, создаём «Текстовый документ», и переименовываем его расширение с .txt на .bat. Далее открываем его через блокнот (кликаем правой кнопкой мыши и жмём Редактировать). Внутри пишем угадайте что? Правильно, то же самое, что мы писали в командной строке:
Где 1800 — время в секундах, через которое выключиться компьютер. Сохраняем файл и закрываем его. Ощущаем себя крутыми программистами.
При запуске этого файла запуститься таймер, выключающий ваш компьютер через 30 минут:
Да, я соврал про выключение одним кликом мыши, Вам нужно будет сделать двойной клик по файлу. 🙂
Проделали всё выше сказанное? А могли не заморачиваться и скачать данный файл прямо на моём блоге: bat-файл выключения ПК по таймеру. Пароль на архив — 123. Там же находится файл, отменяющий таймер выключений ПК, если вы вдруг передумали. 😀
Программа для выключения компьютера через определённое время.
Также есть программы-таймеры, для выключения компьютера. Раньше я пользовался программой Auto PowerOFF Plus, но она показалась мне слишком громоздка для выполнения одной лишь функции — выключения компьютера по таймеру. Однако, кому-то её функции могут оказаться полезны, к примеру, в ней можно настроить расписание, т.е. выключение компьютера каждый день в определённое время. Посмотрите сами на скриншот, если программа покажется вам интересна, тогда скачивайте её по ссылке парой строчек выше:
Мне больше пришлась по душе программа Airytec Switch Off. Она бесплатная, скачать её вы можете по ссылке ниже. В архиве находится установочный файл программы, а также Portable версии для 32- и 64-битных операционных систем:
Скачать программу Airytec Switch Off
Как пользоваться программой, вы, я думаю, разберётесь. Выставляем параметр Coundown(обратный отсчёт), задаём время выключения компьютера. Всё, как на скриншоте:
Таймер выключения компьютера — [Видео]
Кстати, подписывайтесь на мой канал на Youtube.
Итак, в этой статье мы научились выключать компьютер по таймеру. Многим, я думаю эти знания будут полезны.
Отпишите в комментариях, как часто вы пользуетесь данной функцией!
Всем удачи!
Telegramm-чат для IT-специалистов и новичков Telegramm-канал Группа ВК
Как выключить компьютер через определенное время
Здравствуйте. Возникали ли у вас ситуации, когда требовалось на долгое время оставить включенным компьютер на несколько часов? Это может понадобиться при скачивании фильмов в ночное время, когда трафик на многих интернет-пакетах безлимитный, или при установке обновлений операционки. Так что возникает вопрос, как выключить компьютер через определенное время?
При этом желательно выполнение процедуры без обязательного присутствия владельца ПК. Так что сегодняшнюю статью я хотел бы посвятить именно этой теме, и познакомить вас с инструментами, которые могут помочь выключить компьютер по установленному таймеру.
Воспользуемся возможностями операционной системы Windows
В первую очередь, вы можете выключить компьютер в назначенное время через предустановленный в операционку Виндовс инструментарий. Это самый простейший вариант. Сделать это легко через спецкоманду shutdown, а также можно воспользоваться предустановленным планировщиком заданий.
Для того чтобы воспользоваться данным способом, необходимо нажать сочетание клавиш Win + R , в открывшейся строчке вписываете:
shutdown -s -t 3600 /f
Стоит пояснить эти обозначения. Здесь:
- s – завершается работа;
- t – показывает время до одной секунды, через этот временной промежуток будет деактивирован компьютер. Получается, 3600 – шестьдесят минут или один час. Вместо этого цифрового значения можно написать свое, но заранее нужно посчитать, сколько необходимое вам время будет занимать в секундах;
- f — обозначение от английского слова «forced» — то есть принудительно. Дает команду системе в обязательном порядке закончить работу всех функционирующих приложений, то есть ни одно из них не сможет остановить отключение вашего оборудования.
Выполнение заданной команды происходит по простому алгоритму. После нажатия на «Ок», приходит сообщение системы о том, что она собирается выключить компьютер через конкретное время. Если у вас поменялись планы, то опять нажимаете Win + R и в открывшейся строчке вписываете:
shutdown –a
и эта опция деактивируется.
Планировщик заданий
Следующий вариант можно назвать очень эффектным и доступным, при использовании планировщика не придется думать, как выключить через определенное время компьютер, приложение все выполнит самостоятельно. Для этого создается расписание. При этом следует учитывать, что такая возможность есть во всех операционных системах Виндовс, начиная с «семерки».
Воспользоваться способом легко:
- нажимаете Win + R ;
- в строке вводите название службы:
taskschd.msc
- Кликаете «Ок». Будет открыто окно нужного нам сервиса;
- нажимаете на пункт меню «Действие», оно расположено в левой верхней части;
- находите функцию создания простой задачи;
- в открывшемся окошке пишете конкретное имя, к примеру, «Автоотключение Виндовс» (описание можно не заполнять) и жмете Далее;
- после этого следует определиться с частотой выключения. Если вам нужно выполнять эту процедуру каждый день, например, в 4 часа утра, тогда выбираете «Ежедневно», можете выбрать что-то другое, потом кликаете «Далее»;
- выбираете время деактивации и «Далее»;
- в опции «Действие» выбираете «Запуск программы»;
- в строчке, имеющей надпись «Программа и сценарий» прописываем:
C:\Windows\System32\shutdown.exe
- в поле аргумента следует набрать:
/s
- Порекомендую после ввода всех данных проверить то, что вы ввели, если все нормально, нажимайте «Готово». Так вы сможете выключить ПК в автоматическом режиме в определенное время.
Использование bat-файла для выключения компьютера
Еще один эффективный способ, который поможет деактивировать ПК в установленное время – с помощью bat-файла. Необходимо кликнуть на такой файл и устройство отключится, когда нужно. Для этого следует открыть «Блокнот» (создать текстовый документ):
Копируем следующие команды построчно и вставляем их во вновь созданный документ:
@echo off
:a
if %time%==01:00:00.00 goto :b
goto :a
:b
shutdown.exe /s /f /t 60 /c «Спокойной ночи, ваш компьютер отключается»
Этот файл необходимо сохранить с названием shutdown.bat (важно проверить, чтобы написание было именно таким — об изменении расширения с txt на bat) на рабочем столе. Если будет нужно, активизируйте его, кликнув по нему дважды левой кнопкой мышки. Перед вами будет пустой экран командной строки, нужно его просто свернуть и продолжать заниматься своими делами. В определенное время выплывает уведомление об отключении ПК, и он будет выключен. Вы можете ставить любое нужное для вас время.
Сторонние программы
Если предыдущие способы вам не понравятся, можно будет воспользоваться сторонним софтом, который необходимо будет загрузить на ПК. Есть огромное количество предложений от разработчиков, так что рассмотрим самые популярные и удобные из них.
PC Auto Shutdown
Этот продукт создан для операционки Виндовс, используется для отключения компьютера по таймеру. Воспользоваться его функционалом можно так:
- скачиваете с любого проверенного источника, устанавливаете и запускаете;
- в строке Timer title прописываете название действия и выбираете отключение как «Shotdown»;
- указываете время, когда нужно будет выключить устройство;
- снизу галочкой отмечаете пункт Activate daily at the above time (активировать каждый день во время, после отмеченного) и кликаете «ОК».
Wise Auto Shutdown
Еще один интересный продукт, который с легкостью справится с вашей задачей и сработает, как таймер. Его можно скачать как отдельно, так и в комплексе с оптимизатором Wise Care 365.
В нем можно настраивать расписание на выключение, перезагрузку, выход из учетки и сон компьютера для определенной даты и часа. Кроме того, вы можете поставить регулярность исполнения всех этих действий. За пять минут до непосредственного выполнения задания, система сообщит вас о запланированном отключении.
В рабочем окошке можете выбрать задание, его периодичность (daily – каждый день, from now – начиная от этого момента, on idle – когда система не используется) или одноразовое отключение в определенный срок.
Airytec Switch Off
Этот софт следует отнести к лидерам в этой области. У данной программы есть бесперебойно функционирующий официальный сайт, к тому же VirusTotal и СмартСкрин признают ресурс и сам файл софта чистыми. Этот таймер для Виндовс русифицирован, загрузить можно в виде portable-приложения, то есть дополнительных установок, идущих с ним в комплекте, у вас точно не будет. После активации продукт добавит свой ярлык в область уведомлений (для Виндовс десятой и восьмой версии есть поддержка текстовых сообщений проги).
Обычным кликом по этому ярлыку можно настроить «Задание», то есть установить таймер с такими настройками автовыключения:
- Обратный отсчет до деактивации, отключение единоразовое в конкретный час, если пользователь не проявляет активность.
- Можно задавать выполнение перезагрузки, выхода из системы, разрыва интернет соединения.
- Есть возможность добавления уведомлений о скорой деактивации ПК (чтобы успеть сохранить данные или отменить процесс).
Правым нажатием по иконке приложения можно самостоятельно запустить любое из перечисленных действий или попасть в настройки. Вам может это понадобиться, если, к примеру, вы скачали англоязычную версию.
Дополнительно, софт имеет поддержку удаленного выключения устройства (нужна будет установка). Загрузить этот продукт можно на сайте производителя.
Таймер выключения
У этой программы простое название, строгий интерфейс, все настройки автозапуска русскоязычные, так что многие пользователи отдают предпочтение именно ей. Из минусов можно отметить, что в некоторых случаях во время установки продукт загружает дополнительное ПО и пользуется принудительным закрытием всех программ (об этом предупреждает). Иными словами, если в момент отключения пользователь с чем-то работает, он не успеет это сохранить.
Загрузить можно с любого сайта, специализирующегося на распространении ПО.
PowerOff
Это приложение можно назвать своего рода «комбайном», который обладает не только опцией таймера. Вы можете не пользоваться всем функционалом, но со своей основной задачей он справляется отлично. Для программы не нужна установка – это просто архив с исполняемым файлом приложения. После активации в основном окошке в разделе «Стандартный таймер» можно настроить свои параметры:
- Срабатывание в определенное время на часах системы
- Ведется обратный отсчет
- Деактивация после конкретного периода системного бездействия
С ее помощью можно не только выключить ПК, но и задать другую задачу, к примеру, запуск софта, режим сна или блокировки.
Вот только нельзя не упомянуть об одном недочете – во время закрытия она не уведомляет о том, что делать этого не стоит, и таймер перестанет функционировать (так что нужно просто свернуть). Но с этой проблемой можно справиться, просто в настройках необходимо установить отметку. Найти продукт можно на сайтах- сборниках разного ПО.
Как видите, вариантов есть несколько. Вы можете воспользоваться программами, о которых я вам рассказал, но в некоторых случаях это нецелесообразно. Для простого отключения подойдет команда shutdown, а если вы хотите ограничить определенное время использования ПК, то приложения могут подвести. Обычно они переходят в неактивный режим после стандартного закрытия.
В таком случае вы можете воспользоваться продуктами для осуществления родительского контроля. К тому же в Windows 8, 8.1 и десятке, предустановленный родительский контроль может сам ограничивать использование устройства по времени.
Как выключить компьютер через определенное время? Выбирать только вам, что больше подходит. Если не хотите вводить команды, скачивайте софт. Только обязательно разберитесь с настройками, чтобы не возникало непредвиденных ситуаций. Оставляйте комментарии, что вы думаете по этому поводу, и подписывайтесь на обновления блога.
С уважением, Виктор!
3 способа автоматического выключения компьютера в Windows
Научившись пользоваться функцией автоматического выключения в Windows 10, вы избавитесь от необходимости самостоятельно отключать компьютер, что удобно в ряде ситуаций.
Например, вы поставили на загрузку файл, и пошли спать, предварительно настроив выключение на время предположительного завершения процесса загрузки. В итоге и файл загрузился, и компьютер вовремя выключился.
Автоматическое выключение настраивается стандартными средствами ОС. Сделайте следующее:
откройте Пуск, введите в поисковую строку запрос «планировщик заданий» (в Windows 10 впишите “Taskschd.msc”)
кликните «Создать задачу»
введите любое имя процесса и отметьте галочкой «Выполнить с наивысшими правами», если функция деактивирована;
откройте раздел «Триггеры» и нажмите кнопку «Создать»
задайте длительность работы задания и укажите дату начала его выполнения. Здесь же задается желаемая частота автоматического отключения
откройте вкладку «Действия» и нажмите кнопку «Создать»
введите в строку «Программа» следующую команду: “C:Windows\System32\shutdown.exe” в поле «Добавить аргументы» введите «-s» (без кавычек). Благодаря этому при завершении работы Windows 10 будут закрываться запущенные приложения
откройте раздел «Условие» отметьте галочкой пункт «Запускать задачу при простое компьютера». Выставьте желаемое время и активируйте функцию «Перезапускать при возобновлении простоя»;
откройте раздел «Параметры» и активируйте функцию «При сбое выполнения перезапускать через». Здесь же укажите время, по истечению которого задача пере запуститься. Поставьте 10 или 30 минут.
В завершение останется нажать Ок, и функция отключения компьютера активируется.
Автоматическое выключение компьютера через командную строку
Метод подходит для однократной настройки Windows на автоматическое завершение работы через желаемое время. Сделайте следующее:
Нажмите сочетание клавиш Win+R введите команду shutdown -s -t 1200. В данном случае «1200» – количество секунд, через которое компьютер выключится. Замените значение в секундах и кликните кнопку Enter.
Для отмены автоматического завершения работы сделайте то же самое, заменив упомянутую ранее команду следующей: shutdown –a.
Программные таймеры для автоматического выключения компьютера
Существует много приложений, позволяющих настраивать автоматическое отключение компьютера через привычный для пользователя графический интерфейс.
Power Off!
При первом ознакомлении интерфейс кажется сложным и перегруженным. В действительности нужно просто с ним «подружиться». Утилита предлагает несколько разделов.
Таймеры. Здесь задаются параметры завершения работы, перезагрузки или перехода в режим ожидания/сна.
В блоке «Стандартный таймер» можно настроить компьютер на выключение в определенное время, или по завершению обратного отсчета (устанавливается пользователем), или спустя заданное время простоя ОС.
Winamp’ зависимый таймер. Софт привязывается к популярному медиа-проигрывателю Winamp. Работу утилиты можно контролировать из плеера. К примеру, можно задать отключение системы после проигрывания определенного количества композиций или после завершения воспроизведения последней позиции плейлиста. Функция понравится любителям засыпать под музыку (см. Почему нет звука на компьютере или ноутбуке).
CPU зависимый таймер. Приложение подстраивается под состояние процессора. К примеру, утилиту можно настроить на выключение системы в случае превышения допустимой нагрузки на процессор (см. Как выбрать лучший процессор) в течение определенного временного промежутка.
Internet зависимый таймер. Функция пригодится пользователям, регулярно скачивающим большие файлы из сети. Софт можно настроить на завершение работы / активацию спящего режима после загрузки файлов и т.п.
Другие функции. В утилите есть настраиваемый ежедневник и другие полезные функции.
Time PC
Программу можно настроить на перевод компьютера в режим гибернации с последующим пробуждением по расписанию. Возможности встроенного планировщика рассчитаны на недельное использование. Предусмотрена функция запуска приложения вместе с Windows (см. Как отключить автозапуск программ Windows).
Гибернацию можно сравнить с «летаргическим сном». В отличие от спящего режима, при гибернации завершаются основные системные процессы (даже кулеры перестают издавать шум) и компьютер выглядит как полностью отключенный.
Перед переходом в режим гибернации информация о состоянии системы сохраняется. После пробуждения все процессы восстанавливаются.
Важно! Чтобы режим гибернации работал, в настройках БИОС нужно предварительно активировать режим S3 (см. Как войти в БИОС на компьютерах и ноутбуках).Перед использованием утилиты найдите в Панели управления раздел управления электропитанием, откройте настройки режима сна и разрешите использование таймеров пробуждения. В противном случае приложение не сможет пробуждать систему по расписанию.
Таймер сна 2007
Скромная по своему функционалу программа отнимет минимум места на жестком диске и не потребует предварительной установки. Приложение умеет делать следующее:
выключать/перезагружать/переводить в режим сна компьютер в указанное время;
принудительно завершать выбранные пользователем процессы;
плавно уменьшать громкость;
запускать пользовательскую программу через ярлык.
OFF Timer
Очередной представитель категории элементарных программ из разряда «ничего лишнего». Функция одна: выключение компьютера в указанное пользователем время.
Принудительно будут закрыты все работающие программы (см. Какие программы нужны для компьютера).
Перед завершением работы системы программа выдаст соответствующее оповещение. У пользователя будет 10 секунд на отмену предстоящего мероприятия.
Программа не требует установки.SM Timer
Миниатюрная утилита с двумя основными функциями:
1. выключением компьютера в заданное время;
2. завершением сеанса спустя определенный временной промежуток.
Время задается с помощью ползунков – единственное украшение скромного минималистского интерфейса.
Теперь вы знаете, как настроить Windows 10 на выключение через командную строку, планировщик задач и популярные сторонние программы. Выбирайте понравившийся вариант, следуйте соответствующей инструкции и все получится.
Читайте также:
- 3 варианта раздачи WiFi с ноутбука Для организации беспроводной сети применяется роутер – специальное устройство, которое пересылает пакеты информации между сетевыми компонентами.При отсутствии роутера передачу данных можно […]
- 7 сервисов для извлечения музыки из видео Для редактирования и монтажа собственных видеороликов. Не тратьте время на поиски исходника – сразу «доставайте» песню или озвучку с помощью онлайн сервисов или специальных программ. Для […]
Есть ли таймер на ноутбуке. Как поставить на таймер выключение компьютера? С помощью стороннего ПО
Включение и выключение компьютера по таймеру – функции полезные. Благодаря им можно использовать ПК в качестве будильника или заставить его автоматически включаться незадолго до вашего прихода домой. По вечерам можно не ждать, пока закончится скачивание большого файла. Компьютер выключится сам. Удобно, правда?
Настроить таймер включения и выключения ПК средствами Windows 7 можно за 5 минут. Сейчас мы с ним и разберемся, а также рассмотрим несколько сторонних программ, предназначенных для этого.
Создание таймера через Планировщик заданий
Настраиваем план электропитания
Прежде чем создавать таймер, нужно разрешить системе пробуждение по расписанию. Функция включается в настройках плана электропитания. По умолчанию она отключена.
- Запустите панель управления и кликните пункт “Электропитание”.
- Выберите свой план и щелкните кнопку “Настройка плана электропитания”.
- Выберите из списка параметров “Сон” – “Разрешить таймеры пробуждения” и установите им значения “Включить”. Если вы создаете таймер на ноутбуке, помните, что он может включиться, когда будет в чехле, и пострадать от перегрева.
Создаем таймер выключения компьютера
- Запустите Планировщик задач через меню “Пуск” – Все программы” – “Стандартные” и “Служебные”. Или просто наберите слово “планировщик” в строку поиска в “Пуске”.
- В колонке “Действия” Планировщика щелкните “Создать простую задачу”.
- Сначала заданию нужно дать имя. Назовем его “Выключение компьютера”. В поле “Описание” можно написать пару слов о новой задаче, но можно оставить его пустым. После этого нажмите “Далее”.
- Следом создаем триггер задачи – периодичность повторения. Выберем “Ежедневно”.
- Назначим дату и время начала выполнения задачи.
- В разделе “Действие” выберем “Запустить программу”.
- В следующем окне выберем то, что будем запускать: пишем в строку “Программа и сценарий”: C:Windowssystem32shutdown.exe , а в поле “Добавить аргументы” вписываем ключ -s . Нажимаем “Далее” и “Готово”. Задача создана, осталось проверить, как компьютер выключается.
Создаем таймер включения компьютера
- Снова запускаем Планировщик заданий, но теперь выбираем в списке “Действия” пункт “Создать задачу”.
- На вкладке “Общие” даем заданию имя – пусть будет “Включение компьютера” и пишем описание (не обязательно). В выпадающем списке “Настроить для” выбираем Windows 7.
- На следующей вкладке – “Триггеры”, щелкаем кнопку “Создать”. Настраиваем расписание выполнения задачи, отмечаем “Включено” и нажимаем ОК.
- Переходим к “Действиям”. Здесь нужно выбрать программу, сценарий или другое действие, которое будет выполняться. Если вы создаете таймер в качестве будильника, выберите музыкальный файл. Мы в своем примере создадим сообщение, которое будет выводиться на экран, когда компьютер включится.
- На вкладке “Условия” отметим “Пробуждать компьютер для выполнения задачи”. Здесь же желательно оставить активными пункты “Запускать при питании от электросети”, а также “Останавливать при переходе на питание от батареи” – это защитит ноутбук от случайного перегрева.
- На вкладке “Параметры” можно задать дополнительные условия выполнения задачи. На этом всё. Теперь желательно проверить, как функционирует созданное задание: отправьте компьютер в сон или гибернацию и дождитесь, когда он включится по таймеру.
Программы для включения и выключения компьютера под Windows 7
Для тех, кто ленив и не хочет утруждать себя работой с Планировщиком, есть множество программ с аналогичными функциями – включения и отключения ПК по расписанию. Вот некоторые из них:
- Таймер выключения (OffTimer) – простое бесплатное приложение, требующее установки. Для настройки расписания в единственном маленьком окошке нужно задать нужное время и нажать кнопку со стрелкой. Функции включения ПК здесь нет.
- TimePC – программа с функцией включения и выключения ПК, имеет встроенный планировщик, не похожий на Планировщик заданий Windows 7. Пользоваться TimePC очень легко – достаточно создать нужное расписание и выбрать программу или действие, которое будет выполняться при включении компьютера.
- Power Off – мощный многозадачный инструмент, работающий без установки. По расписанию, которое можно настроить в этой программе, компьютер и включается, и выключается.
Все эти приложения бесплатны, совместимы с Windows 7 и на русском языке.
Что делать, если ПК не включается или не выключается по таймеру
- Убедитесь, что вы не забыли включить разрешение на пробуждение в настройках плана электропитания.
- Проверьте, запущена ли на ПК служба “Планировщик заданий” – нажмите клавиши “Windows” + “R”, вбейте в поле “Открыть” команду Services.msc . Подтвердите ввод нажатием ОК. В открывшемся окне списка служб найдите нужную и, открыв правым кликом свойства, убедитесь, что она работает. Если остановлена – включите.
- Убедитесь, что ваша учетная запись имеет достаточно прав для создания назначенных заданий. Создавайте расписание под учеткой администратора.
- Просмотрите, на месте ли созданная задача и не изменились ли условия ее выполнения. Запустите Планировщик заданий, откройте “Библиотеки планировщика”, найдите задание и просмотрите данные.
- Если ПК по прежнему не включается и не выключается, возможно, установить причину вам поможет журнал Планировщика.
Если он не отключен – туда записываются все сведения о выполнении заданий и их ошибках.
Покажется странным, для чего нужно по расписанию отключать ноутбук / компьютер, если можно это сделать самому, но причин на самом деле множество. Зачем и как включить таймер выключения на Windows 7? К примеру, выполняется какая-либо задача на устройстве, а вам срочно необходимо отлучиться или, к вашему ПК по удаленному подключению работают другие пользователи, а завершат они ближе к ночи или утром, а в вашем присутствии нет необходимости. Каждый для себя найдет ситуацию, при которой потребуется включить таймер выключения Windows 7. Так существует несколько способов включить таймер выключения Windows 7, о каждом расскажем ниже с подробными инструкциями.
Включить таймер выключения с помощью CMD
Из статей на нашем портале вы хорошо знакомы с CMD – командная строка, позволяющая с повышенными привилегиями из режима DOS управлять службами и программными компонентами. О достоинствах рассказывать нет смысла, так как каждый хоть раз сталкивался с работой в cmd. Итак, приступим.
Запустить cmd можно несколькими способами:
Панель «Пуск» → «Выполнить».
Или
Используя горячие клавиши + [R].
Следующим шагом переходим непосредственно к тому, как включить и настроить таймер:
Вводим без кавычек и с сохранением синтаксиса «shutdown –s –t 300» → «OK».
Где «–s» значит сохранить все приложения с корректным выключением машины, «-t 300» указание количества времени в секундах до того, как ОС включит таймер выключения – выходит отключить через 5 минут. Период указать можно абсолютно любой, но в секундах. Кроме того, можно указать параметр принудительного выключения без сохранения и диалогов от системы «-f».
В результате система включит таймер и вернет сообщение «Работа Windows будет завершена через 5 мин.» — это пример на основе введенной команды, более того будет указана дата и точное время выключения.
Включить таймер не сложно описанными средствами, но если отпала необходимость, следующий параметр поможет отключить его:
Вводим в cmd без кавычек и сохраняя синтаксис следующее: «shutdown -a» → «OK» / , где параметр «-a» выключение таймера.
В системном трее появится сообщение о том, что выход из системы отключен.
Включить таймер отключения ОС: быстрый способ
Включить таймер в Windows 7 можно и без постоянного использования cmd, можно использовать доступ к командам из графической оболочки системы, для этого:
В верхней части окна свойств должно смениться изображение → «Применить» → «ОК».
Помощник по тайм — менеджменту
Существует еще один способ, чтобы включить завершение работы ОС по расписанию, с использованием встроенных средств Windows 7, который подойдет больше менее опытным пользователям. Далее подробная инструкция о том, как включить таймер выключения компьютера Windows 7 с помощью планировщика задач.
- В списке находим «Планировщик заданий».
Автоматическое выключение компьютера через определенный промежуток времени – это функция операционной системы Windows, которая неочевидна пользователям. При этом она реализована в программном обеспечении от компании Microsoft, но далеко не все об этом знают. Также поставить таймер на выключение компьютера Windows 10 или более ранних версий операционных систем можно с помощью сторонних программ, которые имеют более «дружелюбный» к пользователю интерфейс, но их необходимо скачивать отдельно. Мы предлагаем рассмотреть способ установки запланированного выключения компьютера через определенный промежуток времени с помощью командной строки.
Как поставить таймер на выключение компьютера Windows 10 с помощью командной строки?
Внимание: Метод автоматического отключения компьютера через определенное количество времени, описанный ниже, работает не только на операционной системе Windows 10, но и в более ранних версиях – Windows 8, Windows 7, Windows XP.
Компания Microsoft при разработке операционной системы Windows предусмотрела, что пользователям может понадобиться функция выключения компьютера через несколько часов или минут. При этом даже опытный пользователь Windows далеко не всегда знает о том, что в операционную систему встроен таймер на выключение компьютера. Связано это с тем, что он не имеет графического интерфейса, ярлыков, и добраться до него можно только через командную строчку. Чтобы поставить таймер выключения компьютера стандартными средствами Windows следует:
Также командная строка Windows поддерживает и ряд других команд, связанных с функцией shutdown. Предлагаем с ними ознакомиться, поскольку комбинация команд позволяет добиться желанных результатов в автоматизации процесса отключения компьютера в определенное время или через заданный срок.
Параметры командной строки Windows
Используя команду shutdown для отключения компьютера, следует грамотно осознавать введенные после нее параметры, которые задаются буквенными ключами. Ключ может прописываться после символа тире (примеры: -a, -p, -h) или слеш (примеры: /a, /p, /h). Важно запомнить, что все буквы, вводимые в командную строку вместе с функцией shutdown, должны прописываться латиницей (то есть на английском языке).
Параметры командной строки Windows для команды shutdown:
Обратите внимание: вы можете самостоятельно ознакомиться с полным списком параметров, использование которых предполагается с командой shutdown. Для этого достаточно прописать в командной строке MS DOS следующее сочетание функций «shutdown /?». Чтобы это сделать – запускаем стандартную командную строку Windows (сочетание клавиш Windows+R), в ней прописываем команду cmd.exe, а далее в открывшемся окне командной строки MS DOS пишем «shutdown /?».
Как создать удобный таймер выключения компьютера на Windows 10 через определенное время?
Если вам регулярно приходится пользовать функцией выключения компьютера через час, два или любой другой промежуток времени, то процесс старта таймера обратного отсчета до отключения можно максимально автоматизировать. Вместо того, чтобы регулярно вспоминать значения функций для командной строки, можно их единожды записать в отдельный ярлык, по двойному клику на который компьютер начнет обратный отсчет до времени отключения.
Создать ярлык таймера выключения компьютера на Windows 10 просто:
Нажав 2 раза левой кнопкой мыши на созданный ярлык, можно с легкостью запустить команду, которая в нем прописана. Таким образом, можно автоматизировать процесс установки таймера выключения компьютера через определенное время – 10 минут, час, 5 часов или больше. Часто подобные ярлыки создают системные администраторы для сотрудников, которым требуется оставлять в конце смены компьютеры включенными, чтобы обработались определенные задачи.
Бывает так, что компьютер долго работает и выполнит поставленную задачу только через долгое время. Тем не менее, человеку требуется делать вещи в реальном мире также своевременно, как и в виртуальном. В таком случае сильно помогает таймер выключения компьютера Windows 7. Конечно, существуют приложения, которые обладают настройками сна и отключения, но этой возможностью обладает не каждая программа.
Например, если скачивать долгий сериал, но не хочется слушать гудение компьютера всю ночь, то нужно просто предусмотреть его отключение. Наряду с программами, которые разработаны специально для решения данного вопроса, есть уже существующие стандартные средства Windows. Также её можно использовать в Windows xp.
Стандартное средство
Есть в операционной системе стандартная программа, которая активируется после некоторых действий:
- Нажать на копку Пуск;
- Пройти по адресу Программы >> Стандартные;
- Нажать Командная строка.
Откроется строковый интерфейс управления Windows.
Это не графический интерфейс, которым привыкли пользоваться многие. Но всё дело в том, что такая программа ещё проще, главное знать определенные команды. В данном случае следует набрать shutdown /? и затем нажать на клавишу Enter. На монитор выведется вся информация о специальном приложении shutdown. Для того чтобы поставить компьютер на таймер сна или установить на выключение, понадобиться всего три буквы:
- s – она обозначает выключение компьютера;
- t – она обозначает промежуток времени, после которого выключится компьютер;
- a – позволяет отменить выключение.
В итоге получается так, что если захочется выключить Windows 7 или xp примерно в течение часа, то следует прописать в командной строке фразу shutdown –s –t 3600. Уведомление в Windows 7 появится в следующем виде:
В операционной системе Windows xp появляется специальное окно, в котором будет вестись обратный отсчет.
Чтобы сделать всё ещё быстрее, можно просто открыть меню Пуск и нажать пункт Выполнить.
А как поступить, если желание погружать компьютер в отключение пропало? Например, в голову пришло поработать ещё немного. Можно просто набрать shutdown –a.
Автоматические способы
Чтобы не писать заумные строки в заумных программных средах, можно воспользоваться приложениями. В Windows 7 – это обыкновенная программа планировщик заданий, которая может поставить компьютер в режим сна или просто произвести его отключение по расписанию. Эта стандартная утилита предоставляет большие возможности, так как можно настроить регулярный график включения и выключения. Это очень удобно, если, например, пользователь находится далеко от дома, а удаленный доступ к компьютеру требует постоянного включения.
В Windows xp – это программа под названием Таймер выключения, выглядит она так:
Здесь всё просто, управление интуитивное и, не требуется установки. Можно выставить также режим сна и отключения. Это прекрасная программа за 10 секунд до выключения выводит специальное окно, в котором можно отменить принятое решение об отключении компьютера. Как здорово, что теперь не нужно ждать, пока какие-либо приложения довершат свои задачи. Естественно, если подойти к делу с умом, то жизнь существенно упростится.
(Visited 592 times, 1 visits today)
Данная функция полезна для многих людей. Например, когда пользователь хочет поставить на скачку какой-либо объемный файл от фильма до полноценной игры, но не хочет нагружать свой компьютер, заставляя работать всю ночь. А потому, целесообразно будет поставить таймер автоотключения на период, который займет процесс скачивания файла.
Множество способов о том, как поставить компьютер не только на автоотключение, но и перезагрузку. Все этапы так или иначе подходят к любой операционной системе, особого отличия в них нет.
Как поставить компьютер на таймер при помощи встроенных средств Windows
Активация таймера, установленного на обратный отсчет, позволяет задать таймаут только в секундах. 7200 сек. = 2 часам, 14400 сек. = 4 часам и т.д.
Ниже находится таблица команд и их обозначение:
Как это работает? Допустим, мы хотим отключить компьютер через 10 часов:
- Нажимаем комбинацию клавиш Windows+R или жмем правой кнопкой мыши на меню “ПУСК” – “Выполнить”.
- В появившемся окне набираем команду “shutdown /s /t 36000”.
- Видим надпись “Ваш сеанс будет завершен”.
- Готово, компьютер будет выключен через указанное количество секунд.
- Чтобы отменить отключение, вводим “shutdown /a”. Возможно, вам покажется, что постоянно вводить одно и то же неудобно. Для этого создается ярлык автоотключения или перезагрузки.
Как поставить компьютер на таймер – создаем ярлык
Вариант первый
- Кликаем правой кнопкой мыши на пустом поле рабочего стола.
- Выбираем “Создать”,”Ярлык”.
- В появившемся окне указываем директорию C:\Windows\System32\shutdown.exe , но еще добавляем значения /s и /t как на скриншоте.
- Задаем имя ярлыку.
В следующий раз, когда понадобится отключить компьютер, достаточно будет кликнуть по ярлыку два раза.
Вариант второй
Создание.bat файла. Достаточно открыть данный файл, как пользователю предложат задать время до отключения или перезагрузки.
- Создаем текстовый документ.
- В блокноте вводим данную команду:
- Сохраняем. “Файл”, “Сохранить как…”.
- Выбираем тип файлов – “Все файлы”.
- Задаем название и меняем формат.txt на.bat .
- Если нужно выключить ПК, то вместо “shutdown /r /t” указываем “shutdown /s /t”. Теперь, при открытии файла появится окно, в котором необходимо указать время, через которое отключится ПК.
Как поставить компьютер на таймер при помощи планировщика заданий
Это особый инструмент Windows, который предназначен для создания и выполнения различных действий в указанное время. От предыдущих вариантов он отличается универсальностью и гибкостью к назначению точного времени и периодичности исполнения.
- Ищем в поиске “Планировщик заданий”, открываем.
- Кликаем по “Библиотеке планировщика заданий” и создаем простую задачу.
- Пишем описание и название нашей задачи. Все, что хотим.
- Жмем “Далее”.
- Выбираем периодичность выполнения задания, допустим “Ежедневно”.
- “Далее”.
- Выбираем дату, с которой будет начато выполнение задания и время.
- “Далее”.
- Устанавливаем галочку напротив пункта “Запустить программу”.
- “Далее”.
- В появившемся окне “программа или сценарий” вставляем функцию “shutdown”, а в следующей строке добавляем аргументы “/s /f” – для выключения или “/r /f” – для перезагрузки.
- “Далее”.
- Клацаем “Готово”, теперь задание будет активироваться каждый день в указанное пользователем время.
Как отменить выполнение задачи:
- Возвращаемся в окно “Планировщика заданий”.
- Переходим в меню “Библиотеки планировщика заданий”.
- Ищем необходимое и удаляем, останавливаем или выполняем.
Есть много программ для того, чтобы поставить компьютер на автоотключение. Все они обладают приблизительно одинаковым функционалом и по части применения очень просты. Но, если требуется ограничить время пользование кому-нибудь из пользователей, они являются ненадежными, так как для отмены действия их достаточно отключить.
Таймер на компьютер выключения 10 винда. Как настроить выключение компьютера по расписанию в Windows! Завершение работы с помощью меню Пуск
Близится очередная годовщина Windows 10. За это время на нее перешло несколько сот миллионов пользователей. Новая операционная система отличается рядом приятных нововведений и высокой оптимизацией, по сравнению с предшественницами. Многие юзеры устанавливают «десятку» сразу после Windows 7, минуя восьмую версию ОС, которая и положила начало . Он часто вызывает затруднения у большинства новичков, устанавливающих Windows 10 или приобретающих устройства на ее базе. И многие вопросы сводятся к тому, что не всем понятно, каким образом выключить или перезапустить компьютер. Отчаявшиеся юзеры, не имея доступа в интернет, используют для того аппаратные клавиши «Reset» и «Power». Такое нештатное выключение ПК может привести к потере данных, ошибках в работе Windows 10 и даже повреждению аппаратных компонентов системы. Потому сегодня рассмотрим способы, позволяющие выключить компьютер правильно. Для ноутбука они также актуальны.
Масса методов правильного завершения работы системы сводится к выполнению системной команды, о чем речь пойдет ниже, а сейчас разберемся, какими путями Microsoft предлагают выключить ноутбук с Windows 10.
Классический метод
Пользователи Windows на протяжении более, чем двух десятилетий применяют меню «Пуск» для выключения компьютера. И с выходом «десятки» самый распространенный способ выключения ПК не потерял актуальности.
- Закрываем «тяжелые» приложения и сохраняем все данные.
- Жмем по пиктограмме кнопки «Пуск».
- Жмем по надписи: «Завершение работы».
- Опять кликаем по одноименной надписи.
Многофункциональное меню WinX
В Windows 10 появилось новое меню, обеспечивающее быстрый доступ к самым используемым функциям ОС. Оно называется WinX и носит название комбинации клавиш, которой активируется.
Для вызова выпадающего списка с перечнем наиболее часто вызываемых функций жмем Win + X на клавиатуре. Находим одну из последних надписей, позволяющих выключить компьютер или выйти из системы.
После появления выпадающего списка кликаем «Завершение работы».
Комбинация Alt+F4
Известное еще с XP сочетание клавиш, отвечающее за закрытие активных окон и приложений или вызов диалога завершения работы Windows, работает и в «десятке».
- Сворачиваем/закрываем все окна, чтобы перейти на рабочий стол.
- Жмем две клавиши: Alt и функциональную кнопку F4.
- Из списка предлагаемых вариантов «Что должен сделать компьютер» выбираем удовлетворяющий и жмем «ОК» или «Enter».
Используем возможности командной строки
Вот мы и пришли к тому, что все – shutdown с соответствующим параметром. Для выключения этим атрибутом является «/s».
- Вводим «shutdown /s» или «shutdown.exe /s» и кликаем «Enter».
Таким же образом команда запускается через командный интерпретатор, вызываемый посредством Win+R.
Экран блокировки
Выключить ПК с Виндовс 10 можно с экрана блокировки. Для этого кликаем по иконке, показанной на скриншоте и выбираем «Завершение работы» в выпадающем меню.
При настройке кнопок питания в разделе «Электропитание» панели управления выключать компьютер можно также кнопкой «Power».
Выберите себе самый удобный из способов или создайте bat-ник с командой «shutdown /s» внутри для выключения Windows 10 двойным кликом мыши.
(Visited 4 899 times, 1 visits today)
У многих бывали ситуации, когда приходилось ждать, пока на компьютере какая-нибудь программа завершит свою работу. Например: конвертация видео, просмотр фильма, загрузка файлов и так далее. На самом деле ждать необязательно – можно настроить выключение компьютера по таймеру. На сегодняшний день, с учётом развития различных приложений и самой операционной системы, существует огромное количество способов, как настроить автовыключение вашего ПК, в том числе встроенные возможности Windows.
Для того чтобы настроить автовыключение компьютера по времени при помощи консоли, необходимо выполнить следующие шаги:
- Откройте консоль. Например, при помощи сочетания клавиш Win + X . Далее выберите выделенный пункт.
Если у вас установлена другая версия Windows 10, то там вместо Windows PowerShell будет написано .
- Наберите следующую команду.
- Нажмите клавишу Enter .
- В правом нижнем углу экрана должно появиться следующее уведомление.
Команда Shutdown имеет большое количество параметров, которые позволяют задать необходимые для вас указания при отключении или перезагрузке компьютера. Например, число 7200 означает, через какое время устройство нужно выключить. Измеряется в секундах. 1 час равен 3600 секунд.
Можно ли отменить завершение работы
Запланировать выключение вашего компьютера или ноутбука легко. Но иногда бывают случаи, когда необходимо отменить эту команду. Например, если вы сначала решили указать время 2 часа, а потом передумали и захотели установить другое время.
При повторном вводе shutdown. exe / s / f / t 7200 (или с любым другим временем) появится следующее сообщение.
Для отмены расписания введите следующую команду.
Обратите внимание, что после каждого ввода необходимо нажимать клавишу Enter . Сразу после этого появится следующее уведомление.
Теперь можно заново указать отключение с любым удобным для вас временем.
Следует отметить, что при вводе команды shutdown в консоли необязательно всегда указывать расширение . exe .
Для того чтобы ознакомиться с дополнительными параметрами выхода из системы, достаточно ввести следующий оператор:
shutdown /?Ярлык на рабочий стол
Если вам необходимо постоянно выключать компьютер через определенный интервал времени, то рекомендуется этот процесс максимально автоматизировать. Запускать таймер сна можно через ярлык. Создать его легко. Достаточно выполнить следующие шаги:
- Сделайте правый клик мыши на рабочем столе. В появившемся контекстном меню выберите пункты «Создать» — «Ярлык».
- На рабочем столе будет создан ярлык. Вам предложат указать дополнительные параметры.
- В выделенной графе нужно указать следующую строку.
- Переходим к следующему шагу при помощи кнопки «Далее».
- В появившемся окне вас попросят ввести имя ярлыка. По умолчанию используется название команды. Для красоты можно ввести любое удобное вам название.
- Сохраните настройки нажатием на кнопку «Готово» .
Описанный выше код можно использовать и в других местах. Например, в утилите «Выполнить». Для её запуска одновременно нажмите на клавиши Win + R .
Изначально поле ввода пустое. Но если вы раньше уже пользовались этой программой, то там сохранится старая команда. Напишите здесь вышеприведенный код, но без указания полного пути.
shutdown.exe /s /f /t 7200После этого нажмите клавишу Enter или на кнопку « OK» .
В результате этого в правом нижнем углу экрана у вас появится следующее уведомление.
Если этого сообщения нет, то, значит, вы сделали что-то неправильно.
Отложенное выключение в планировщике Windows
Настроить таймер можно и в специальном системном планировщике. Для этого выполните следующие шаги.
- Запустите утилиту «Выполнить» описанным выше способом.
- Введите там команду msc и нажмите на кнопку « OK » .
- В появившемся окне нужно выбрать пункт «Создать простую задачу…» .
- Далее следует указать имя задачи и нажать на кнопку «Далее» .
- Вас спросят, когда нужно выполнять эту задачу.
- Затем предложат указать время. Например, можно сделать так, чтобы компьютер выключался каждый день в 23:00. Это удобно, поскольку иногда можно заснуть с работающим ПК.
- Выбираем пункт и нажимаем «Далее».
- Затем необходимо указать нужную команду и её параметры.
- После того как вы нажмёте кнопку «Далее» , перейдёте на завершающую стадию.
Нажмите на Готово. Теперь у вас каждый день компьютер будет выключаться ровно в 11 часов вечера.
Обратите внимание, что выключить ноутбук можно точно так же.
Автоматическое выключение компьютера при помощи сторонних приложений
Как поставить таймер на выключение компьютера на Windows 10 при помощи других программ? В интернете можно скачать таймер выключения компьютера. Таких приложений очень много. Например:
- Wise Auto Shutdown;
- Airytec Switch Off;
- Таймер выключения;
- PowerOff;
- Auto PowerOFF;
- SM Timer;
- и многие другие.
Скачать бесплатно на русском можно любую из них. Программа-таймер работает точно по такому же принципу, как и системный планировщик в Windows.
Заключение
Как видите, существует большое количество методов, благодаря которым можно перезагрузить или выключить ваш настольный компьютер или ноутбук. Выберите тот вариант, который вам нравится больше всего. Если отключить устройство нужно только один раз, то необязательно использовать планировщик или какие-нибудь гаджеты. Намного удобнее ввести команду в консоль, чем установить целое приложение.
Видеоинструкция
Если вы так и не поняли, как поставить таймер, то рекомендуется посмотреть видеоролик, в котором всё поэтапно демонстрируется с дополнительными комментариями.
Иногда возникает необходимость отключать компьютер автоматически спустя какой-то промежуток времени, например, по завершению установки/загрузки какой-либо программы и т.д. Такие процедуры могут занимать много времени, поэтому пользователи часто ставят их на ночное время, а просыпаться ночью только для того, чтобы выключить компьютер через определённое время не очень хочется. Функция выключения компьютера по таймеру была реализована ещё в ранних версиях Windows и сейчас доступна в Windows 10.
Каким образом установить таймер на выключение компьютера
Сейчас можно найти множество решений, позволяющих выключать компьютер по прошествию определённого времени и/или при выполнении тех или иных условий. Чаще всего это сторонние программы, которые позволяют быстро настроить включение и выключение компьютера при определённых условиях. Однако можно использовать и стандартные системные средства. В Windows 10 – это «Shutdown» и «Командная строка» , которые присутствуют и в более ранних версия операционной системы.
Вариант 1: PowerOff
Эта программа является хорошим планировщиком действий для компьютера, имеющая удобный интерфейс. Функционал PowerOff выходит далеко за пределы создания таймера для отключения компьютера по истечению указанного промежутка времени. Например, здесь можно также автоматически блокировать компьютер, переводить систему в спящий режим, перезагружать его и заставлять выполнять многие другие действия. Дополнительно вы можете здесь же задать автоматическое отключение интернет-соединения и создание точки восстановления.
Все операции можно удобно распределить по дням, составив своего рода расписание на каждый день недели или даже месяца. Это очень удобно, так как позволяет автоматизировать выполнение многих рутинных задач на компьютере.
Дополнительно пользователь может просматривать загруженность процессора при помощи данной программы, устанавливать его минимальную загрузку и время фиксации. Есть возможность собирать статистику работы с интернет-браузерами и сайтами. Также в программе предусмотрена возможность вести ежедневник, настраивать «горячие клавиши» и т.д.
Работа со стандартным таймером происходит по следующей инструкции:
Вариант 2: Aitetyc Switch Off
Эта программа имеет более скромный функционал по сравнению с вариантом, рассмотренным выше. Здесь пользователь может только включать, перезагружать и блокировать компьютер при задании определённых условий. Также здесь можно запускать калькулятор в автоматическом режиме. Функционал можно расширять при помощи дополнительно устанавливаемых плагинов и команд пользователей.
Данная программа «подкупает» больше своим удобным, простым и продуманным интерфейсом, поддержкой русского языка, а также низкой ресурсозатратностью. Есть возможность управлять Aitetyc Switch Off через защищённый веб-интерфейс, то есть компьютером с её помощью можно управлять даже удалённо.
Интересной особенностью является то, что на официальном сайте разработчика не указана поддержка Windows 10, но при этом само ПО работает на неё нормально. Процесс задачи таймера для автоматического выключения компьютера в этой программе выглядит следующим образом:
Вариант 3: TimePC
Инструменты, рассматриваемые выше представляли из себя больше полноценные планировщики задач для компьютера с большим набором функций. Но если вам требуется только банальное выключение компьютера, то можно использовать компактные программы, которые потребляют минимальное количество ресурсов системы, а некоторые из них вообще не требуют установки на компьютер.
Одним из таких инструментов является Time PC. Здесь пользователь может спланировать выключение компьютера на несколько дней вперёд и/или настроить запуск какой-либо программы в автоматическом режиме.
Однако у рассматриваемой программы есть одна интересная особенность – функция «Выключение компьютера» не всегда корректно работает, хотя она там есть. Часто случается, что эта функция не выключает компьютер, а вводит в состояние гибернации. В таких случаях данные работы сохраняются в оперативной памяти и при включении предыдущий сеанс быстро восстанавливается. Конечно, это не совсем выключение компьютера, но иногда срабатывает как выключение.
Инструкция по настройке таймера в Time PC выглядит так:
Вариант 4: Таймер выключения
Это очень простая в использовании бесплатная программа, позволяющая не только выключать компьютер, но и производить его перезагрузку, вход в состояние гибернации, спящий режим, блокировать систему, выйти из системы, отключить монитор, звук, клавиатуру или мышь. Есть возможность создавать несколько таймеров, плюс задавать пароли на любой из них.
Алгоритм работы с Таймером выключения состоит в следующем:
Вариант 5: Stop PC
Эта программа является очень простой и минималистичной, но далеко не самой удобной. Её интерфейс выглядит непрезентабельно, а установка времени производится при помощи специальных бегунков, что тоже не очень удобно. Также в программе присутствует «скрытый режим». С одной стороны, это преимущество, так как работы программы может быть скрыта от других пользователей. С другой стороны, это дополнительные неудобства, так как программа «прячется» в недрах системы.
Установка таймера происходит следующим образом:
Вариант 6: Wise Auto Shutdown
Утилита Wise Auto Shutdown тоже не отличается чем-либо необычным. С её помощью можно быстро и легко задать таймер на отключение компьютера. Инструкция выглядит следующим образом:
Программа предупредит вас об выключении ПК за 5 минут всплывшим окно, где можно будет позволить компьютеру выключится через указанное время, задержать выключение или вовсе его отменить.
Вариант 7: SM Timer
У этой утилиты интерфейс прост до максимума. В нём присутствуют лишь бегунки для регулировки времени таймера и поле с выбором варианта действия. Использовать программу можно по следующей инструкции:
Вариант 8: Shutdown
Это стандартная команда в Windows, позволяющая задать время, через которое компьютер будет выключен. В разных версиях операционной системы эта команда может задаваться по-разному. Однако есть универсальный метод для всех ОС Windows:
Вариант 9: Командная строка
Это тоже стандартный вариант установки таймера для автоматического выключения компьютера, который очень похож на предыдущий. Единственное исключение в том, что всё происходит в «Командной строке»:
В данной статье были рассмотрены все возможные способы установки таймера для автоматического выключения компьютера. Все они могут быть использованы не только в Windows 10, но и в более ранних версиях операционной системы Windows.
Иногда возникает необходимость запланированного отключение ПК без прямых действий пользователей. Данная ситуация применима, если юзер оставил компьютер выполнять задание на определенное время по истечению которого нужно автоматически завершить работу. Материал покажет, как поставить таймер выключения компьютера в Windows 10 разнообразным способом.
Установка таймера выключения компьютера через команду Shutdown вручную
Конструкция автоотключения, в общем, имеет вид: shutdown -s -t ХХХ, где s это параметр, указывающий на процедуру завершения работы ПК, а t ХХХ это посекундный таймер, по истечению которого произойдет исполнение параметра s. У shutdown есть и другие атрибуты, перечень которых доступен по команде shutdown /? в Cmd.
Существует 3 метода запуска команды автовыключения. Проделайте такие шаги.
1. Зажмите , далее сделайте нажатие на R. В окошко «Выполнить» внесите конструкцию: shutdown -s -t 3600, нажмите OK, что ознаменует автоотключение через 1 час.
2. . Напечатайте команду shutdown -s -t 7200, далее произведите клик по Enter.
3. В PowerShell автовыключение работает по такому же принципу, как и в cmd. Вызовите PowerShell по клику ПКМ на кнопку «Пуск», выбрав соответствующий пункт. Далее введите уже знакомую команду и щелкните Enter.
В результате применения одного из способов выше, Вы увидите уведомление о выключении компьютера через заданное время. Если нужно отменить заданный таймер, тогда по принципу 1, 2 или 3 метода используйте конструкцию shutdown -a, где параметр a означает отмену операции.
Автовыключение компьютера через планировщик заданий
Утилита планировщик заданий используется в ОС для запуска и остановки задач по расписанию. С помощью него можно задать таймер выключения Windows 10. Проделайте следующие действия.
В окошке «Выполнить» (Win + R) напишите control schedtasks, затем сделайте нажатие на OK.
В правом меню планировщика заданий кликните «Создать простую задачу».
Впишите имя задачи, например, «Таймер отключения ПК», затем щелкните «Далее».
Выберите «Однократно». Произведите щелчок по «Далее».
Придумайте временные показатели начала выполнения процедуры. Нажмите «Далее».
Оставьте «Запустить программу». Снова сделайте щелчок по «Далее».
Нажмите «Обзор», в каталоге System32 найдите и выберите shutdown.exe. Далее щелкните «Открыть».
Добавьте параметр –s, как на скриншоте. Произведите нажатие «Далее».
В следующем окошке щелкните «Готово».
Если Вам необходимо удалить созданный таймер, тогда перейдите в библиотеку планировщика заданий, найдите свое задание, обычно оно на последнем месте. Сделайте по нему клик ПКМ, в меню нажмите «Удалить», далее «Да» для подтверждения.
Создание ярлыка и BAT файла для автоматического отключения
Если Вам необходимо делать автовыключение компьютера с Windows 10 постоянно, для удобства Вы можете создать ярлык или BAT файл. Для использования ярлыка проделайте такие действия.
Нажмите ПКМ по любой свободной области рабочего стола, наведите на «Создать», выбрав «Ярлык». В расположении объекта введите знакомую команду, например, shutdown -s -t 5400, нажав «Далее».
Задайте название ярлыку. Произведите щелчок «Готово».
В свойствах ярлыка, открывающихся по клику ПКМ и выбора соответствующего пункта, возможно, изменять время таймера и задать горячие клавиши на открытие. После внесения изменений щелкните OK.
По принципу вышеописанных действий можно создать ярлык на отмену команды автовыключения. Только в расположении задать конструкцию shutdown –a и свое название.
C выключением ПК по таймеру в ОС Windows 10 поможет BAT файл. Сделайте щелчок по свободной области рабочего стола. Наведите в меню на «Создать», выберите «Текстовый документ».
Задайте имя, например, таймер выключения. Двойным щелчком ЛКМ, откройте его. Скопируйте такие строки:
echo off
cls
set /p vrem=»Vvod kolichestva secund: «
shutdown -s -t %vrem%
Сохраните изменения. Закройте файл.
Смените расширение с txt на bat. Если расширение недоступно откройте проводник. Во вкладке «Вид» убедитесь, что стоит отметка на показе расширения.
Двойным щелчком включите батник. Напечатайте значение в секундах и нажмите Enter для задания таймера отключения Windows 10.
Таймер отключения Windows через программы
Существует множество программ, организующих автовыключение Windows 10 через определенное время. К такому ПО относятся:
- Windows Shutdown Assistant;
- Wise Auto Shutdown;
- Simple Shutdown Timer;
- Windows Reboot;
- KShutdown;
- AMP WinOFF;
- Другие.
Рассмотрим установку таймера на выключение через приложение Wise Auto Shutdown. Скачайте ее с сайта: wisecleaner.com/wise-auto-shutdown.html, и установите. Запустите ярлык Wise Auto Shutdown. Программа имеет русский интерфейс. Чтобы она включалась при загрузке Windows 10 и была всегда под рукой в трее, в меню отметьте пункт запуска при загрузке.
В области выбора задачи отметьте «Завершение работы». Советуем оставить отмеченным показ уведомления за пять минут до отключения. Затем задайте время удобным для Вас способом. Сделайте щелчок по кнопке «Запустить», и «Да», OK.
За пять минут до выключения, программа покажет окошко с таймером. Здесь Вы сможете согласиться или отменить действие.
Помимо завершения работы доступны операции с: перезагрузкой, сном, выходом из системы, ожиданием. По похожему принципу работают и другие программы.
Теперь Вы знаете, как работает таймер выключения компьютера на Windows 10. Его действие можно организовать, как стандартными средствами ОС, так и специальными программами. Каким пользоваться решать только Вам.
Всем привет сегодня расскажу как поставить таймер выключения компьютера средствами Windows 7 , 8.1, 10. Такой таймер можно установить стандартными средствами Windows 7, 8.1 и Windows 10 и, на мой взгляд, такой вариант подойдет большинству пользователей. Однако, при желании, можно использовать специальные программы для выключения компьютера, они конечно могут иметь ряд дополнительный хфункций, но как показывает практика они мало используемы и применяемы для большинства пользователей.
Как поставить таймер выключения компьютера windows 10
Данный способ подойдет для установки таймера выключения во всех последних версиях ОС — Windows 7, Windows 8.1 и Windows 10. Для этого в системе предусмотрена специальная программа shutdown, которая выключает компьютер через заданное время.
В общем случае, чтобы использовать программу вы можете нажать клавиши Win+R на клавиатуре (Win — клавиша с эмблемой Windows), а затем ввести в окно «Выполнить» команду shutdown -s -t N (где N — время до автоматического выключения в секундах) и нажать «Ok» или Enter.
Сразу после выполнения команды вы увидите уведомление о том, что ваш сеанс будет завершен через определенное время (на весь экран в Windows 10, в области уведомлений — в Windows 8.1 и 7). Когда придет время, все программы будут закрыты (с возможностью сохранить работу, как при выключении компьютера вручную), а компьютер будет выключен. Если требуется принудительный выход из всех программ (без возможности сохранения и диалогов), добавьте параметр -f в команду.
Если вы передумали и хотите отменить таймер, тем же способом введите команду shutdown -a — это сбросит его и выключение не произойдет.
Кому-то постоянный ввод команды для установки таймера выключения может показаться не вполне удобным, а потому я могу предложить два способа усовершенствовать его.
Первый способ — создать ярлык для выключения по таймеру. Для этого, нажмите правой кнопкой мыши в любом месте рабочего стола, выберите «Создать» — «Ярлык».
В поле «Укажите расположение объекта» укажите путь C:\Windows\System32\shutdown.exe а также добавьте параметры (в примере на скриншоте компьютер выключится через 3600 секунд или через час).
На следующем экране задайте желаемое имя ярлыка (на ваше усмотрение). Если хотите, после этого вы можете кликнуть по готовому ярлыку правой кнопкой мыши, выбрать «Свойства» — «Сменить значок» и выбрать значок в виде кнопки выключения или любой другой.
Второй способ — создание.bat файла, при запуске которого задается вопрос о том, на какое время установить таймер, после чего он и устанавливается.
Код файла:
Echo off cls set /p timer_off=»Vvedite vremya v sekundah: » shutdown -s -t %timer_off%
Этот код вы можете ввести в блокноте (или скопировать отсюда), затем при сохранении в поле «Тип файла» указать «Все файлы» и сохранить файл с расширением.bat.
Как выключить компьютер в указанное время через планировщик заданий Windows
То же, что было описано выше, можно реализовать и через планировщик заданий Windows. Для его запуска нажмите клавиши Win+R и введите команду taskschd.msc — затем нажмите Enter.
В планировщике заданий справа выберите пункт «Создать простую задачу» и укажите любое удобное имя для нее.
На следующем этапе нужно будет задать время запуска задачи, для целей таймера выключения это, вероятно, будет «Однократно».
Выбираем запускать программу
Указываем путь к вашему файлу
Советую так же прочитать для расширения кругозора Программы для выключения компьютера по расписанию
Вот так вот просто выключить компьютер средствами Windows 7,8.1,10.
Таймер выключения в Windows 10 очень прост с помощью команды Shutdown -s -t
Если вы заняты и часто забывают выключать компьютер после работы, то наверняка будет таймер для выключения компьютера в Windows 10. У нас есть много способов составить график. . выключить компьютер, самый простой способ — использовать команду Shutdown -s -t. Если вы не знаете, как использовать эту команду, следуйте следующему руководству на сайте TipsMake.com.
Сначала нажмите Windows + R , чтобы открыть диалоговое окно «Выполнить». После появления диалогового окна «Выполнить» введите следующую команду:
выключение -s -t 3600
Внутри:
- выключение : выключить компьютер
- с : сокращение для выключения
- т : обозначает время
- 3600 : время таймера выключения указано в секундах (3600 секунд = 1 час).
В зависимости от того, сколько времени вы хотите запланировать, преобразуйте часы или минуты в секунды, чтобы ввести команду.Например, некоторые общие таймфреймы были изменены на секунды:
- 5 минут : выключение -s -t 300
- 10 минут : выключение -s -t 600
- 15 минут : выключение -s -t 900
- 30 минут : выключение -s -t 1800
- 1 час : выключение -s -t 3600
- 2 часа : выключение -s -t 7200
- 3 часа : выключение -s -t 10800
- 4 часа : выключение -s -t 14400
- 5 часов : выключение -s -t 18000
- 12 часов : выключение -s -t 43200
- 24 часа : выключение -s -t 86400
После ввода команды нажмите OK, и появится сообщение, как показано ниже, это сообщение в Windows 10:
В дополнение к функции таймера выключения вы также можете запланировать перезагрузку компьютера с помощью следующей команды:
выключение -r -t 3600
Если вы хотите отменить таймер выключения, введите команду:
остановка -a
Если сообщение «Выход из системы» отменено, как показано ниже, таймер был успешно отменен.
Выше Thuthuatphanmem.vn проинструктировал вас запланировать выключение компьютера с помощью команды shutdown -s -t в Windows 10. Надеюсь, статья будет вам полезна. Удачи!
Загрузить Таймер выключения ПК 1.1
Простое приложение для планирования, с помощью которого вы можете запрограммировать срабатывание любого параметра питания вашего компьютера в указанное времяЧто нового в таймере выключения ПК 1.1:
- В этой версии есть возможность выбрать статическое время и выйти из панели задач
Существуют ситуации, которые заставляют вас оставить компьютер включенным, несмотря на то, что вам нужно лечь спать или выйти из дома, например, долгое сканирование антивирусом или обновление Windows. PC ShutDown Timer — это приложение, которое может помочь выключить компьютер, независимо от того, находитесь вы там или нет.
Компактный и простой в использовании интерфейс
Это программное обеспечение имеет небольшой и простой интерфейс с интуитивно понятным интерфейсом.Все задачи могут быть установлены из одного окна, поэтому пользователи с любым уровнем опыта должны иметь возможность легко узнать все, что может предложить программное обеспечение.
Запланируйте любой из вариантов электропитания вашего компьютера
Программа имеет четыре доступные функции. Таким образом, приложение может перевести компьютер в режим сна или гибернации, перезагрузить его или полностью выключить систему.
Программа требует от вас ввести количество минут перед запуском таймера обратного отсчета. Таймер выключения ПК не имеет верхнего предела, что означает, что таймер можно установить на любое количество минут.
Активация звукового предупреждения
Другой вариант — выбрать одно из значений на вкладке «Статическое время», которая предлагает предустановленные временные интервалы от 5 минут до одной недели.
Таймер выключения ПК может сообщить, что время истекает, активировав сигнал тревоги. Однако это работает только в последние десять секунд. Если вы передумали, задачу можно очень легко отменить, просто нажав кнопку.
В конец
В общем, PC ShutDown Timer — легкий и полезный инструмент, который может оказаться большим подспорьем.Хотя пользовательский интерфейс может быть мягким с точки зрения эстетики, он чрезвычайно прост в использовании. Это может сэкономить вам значительное количество времени, позволяя вам присутствовать на работе, не беспокоясь о том, что ваш компьютер находится в режиме ожидания без причины.
Сохранено под номером
Таймер выключения Расписание выключения Планировщик перезапуска Таймер Планировщик Расписание Выключение
Как настроить таймер выключения на вашем компьютере в Windows 10 — Reviews App
Вы помните старые добрые времена, когда засыпали перед телевизором? В этом случае вы, вероятно, использовали функцию таймера, чтобы выключить телевизор через определенное время.Никому не нравится, когда его телевизор работает всю ночь.
Что делать, если вы больше не смотрите телевизор так часто, а вместо этого используете компьютер? Было бы здорово, если бы у компьютера была возможность автоматически выключаться через установленное время. Как вы уже, наверное, догадались, такой вариант существует. Есть несколько способов сделать это, и метод, который мы выбрали, чтобы представить вам, на наш взгляд, самый простой, быстрый и не требует установки дополнительных программ.
На первый взгляд это может показаться сложным, потому что мы используем командную строку, но поверьте нам, когда мы скажем вам, что это не так.Все, что вам нужно сделать, это ввести одну строку кода, после чего ввести время, которое потребуется компьютеру для выключения, нажать Enter и почувствовать себя программистом.
Посмотрите наше видео, в котором мы покажем вам, как настроить таймер выключения на вашем компьютере в Windows 10.
Стенограмма видеозаписи:
- В поле поиска введите cmd и щелкните первый результат
- Введите Shutdown -s -t, нажмите пробел и введите время в секундах, по истечении которого компьютер выключится.Мы хотим, чтобы он отключился через 2 минуты, поэтому введите 120
- Нажмите Enter на клавиатуре
- Вы получите уведомление, когда компьютер выключится.
Оценить:
Загрузка …Поделиться этой записью: в Твиттере в Фейсбуке в LinkedIn
|
Как создать простой таймер выключения с помощью блокнота?
Сегодня мы собираемся показать вам простой способ создать собственный таймер выключения с помощью блокнота. Вы даже можете сделать это с помощью своего HTML-редактора. Следуйте приведенным ниже инструкциям и получайте удовольствие.
Шаги по созданию простого таймера выключения:
Шаг 1. Откройте новый текстовый документ:
Щелкните правой кнопкой мыши на рабочем столе и выберите «Создать новый текстовый документ» или просто откройте Блокнот.
Шаг 2: Копирование-Вставка:
Скопируйте и вставьте приведенный ниже код в блокнот.
Код:
@echo off :Начинать title Таймер выключения цвет 07 echo Введите количество времени (в секундах) установить / p время = цвет 07 :петля cls ping localhost -n 2> нуль set / a time =% time% -1 эхо% время% if% time% EQU 0 перейти к Timesup цикл goto :Время вышло title Время вышло! ping localhost -n 2> нуль ping localhost -n 2> нуль цвет 07 echo У вас есть всего 20 секунд до выключения Windows! пинг localhost -n 20> нуль ping localhost -n 2> нуль ping localhost -n 2> нуль ping localhost -n 1> нуль ping localhost -n 1> нуль ping localhost -n 1> нуль перейти к выключению :Неисправность цвет 70 echo Ваша Windows завершает работу! До свидания, друг пинг localhost -n 1> нуль запустите C: \ Windows \ System32 \ Shutdown.exe -s
Шаг 3: Сохраните файл:
Сохраните этот текстовый документ как « OnlineCmag.bat », но убедитесь, что тип файла выбран как «Все файлы» и сохранен с расширением « .bat ». Установите кодировку «ANSI».
Шаг 4: Запустите файл:
Просто дважды щелкните сохраненный файл для выполнения. Теперь вам будет предложено установить таймер выключения.
Поделитесь своими взглядами и сомнениями в комментариях…
*
Это просто, не правда ли? Попробуйте сами и не забудьте поделиться им с друзьями на facebook, twitter и google +…..
Simple Shutdown Timer — Скачать бесплатно
Simple Shutdown Timer — это служебная программа, которая может выключить или перезагрузить компьютер с Windows. Как следует из названия, эта конкретная программа проста и понятна. При каждом использовании программа достигает одной из двух целей. Пользователь может либо перезагрузить свой компьютер, либо выключить его по истечении таймера. Хотя поначалу программа может показаться бесполезной, люди могут использовать ее для различных целей. Управлять компьютером во времени довольно просто и не требует особых усилий.
Что предлагает пользователям простой таймер выключения
Когда пользователь запускает программу, он не видит ничего, кроме таймера и трех опций. Таймер состоит из текстовых полей для часов, минут и секунд. С другой стороны, «Выключение», «Перезагрузка» и «Принудительное» — это три варианта. Пользователи должны ввести определенное время, а затем выбрать «Завершение работы» или «Перезагрузка». Флажок «Принудительно» доступен, чтобы программа игнорировала другие программы, предотвращающие завершение работы.
Хорошо это или плохо, но это все, что делает эта конкретная программа.Выпадающие меню «Файл» и «Справка» доступны, но они мало что добавляют в программу. Таймеры могут быть прерваны до того, как они обратятся в обратный отсчет и отключат систему. В противном случае таймер выключения — это особая, одномерная утилита с очень конкретной целью. Его истинное очарование заключается в том, что пользователи могут делать с программой, чтобы удовлетворить свои потребности.
Например, пользователь может использовать таймер простого выключения в качестве меры безопасности. Если они отходят от компьютера, они могут установить таймер, чтобы выключить систему.Это помогает предотвратить посторонние взгляды, если пользователь не возвращается в течение длительного времени. Вместо этого таймер перезапуска можно использовать в качестве инструмента обслуживания, чтобы дать аппаратному обеспечению ПК перерыв. Для Simple Shutdown Timer доступно множество других умных применений.
Тем не менее,Запланированное выключение и перезагрузка уже существует как функция в Windows 10. По этой причине эта программа может быть избыточной для некоторых пользователей. Не помогает то, что таймер простого выключения иногда не может перезапустить или выключить компьютер.Пользователи могут выбрать встроенный планировщик для перезагрузки компьютера, чтобы гарантировать правильную работу. К тому же не все хотят скачивать такую одномерную программу.
Стоит ли загружать простой таймер выключения?
В некоторых случаях простой таймер выключения может работать лучше, чем собственный планировщик в Windows. Программа чаще всего работает так, как задумано, но это не идеальное решение. Пользователи будут разочарованы, когда не сработает функция выключения.По этой причине рекомендуется использовать простой таймер выключения, но с некоторыми оговорками.
Плюсы
- Простая программа, которая планирует выключение и перезапуск ПК. Система таймера
- полезна в нескольких различных настройках.
- Программа совершенно не требует больших ресурсов.
Минусы
- Отключение по расписанию уже является функцией операционной системы Windows.
- Программа выполняет одну из двух операций, и все.
- Иногда программа не завершает работу или не перезагружает компьютер.
Как установить таймер сна на Mac автоматически?
Иногда вы хотите, чтобы ваш Mac автоматически выключался, спал или перезагружался. Такой длительный процесс, как установка обновлений, потребует от вас проснуться глубокой ночью и выйти из системы. Как всегда, Apple предлагает таймер выключения Mac для автоматизации процесса.
В Mac App Store есть несколько опций, включая Timer Boom и Shutdown Timer.Кроме того, вы можете выключиться через Терминал. Apple может похвастаться функциями, которые позволяют заранее определить выключение в определенное время, через определенные интервалы или часы.
Руководство по статьеЧасть 1. Таймер выключения Mac: как сделать Mac автоматически завершающим работу Часть 2. Создание ярлыка на рабочем столе таймера выключенияЧасть 3. Другие альтернативы для настройки времени для вашего MacЧасть 4. Заключение
Люди также читают: Получите лучший очиститель дубликатов файлов для MacChrome работает медленно на Mac? Вот как это исправить! [Обновление 2021]
Часть 1.Таймер выключения Mac: как заставить Mac автоматически выключаться
Используйте команду терминала
Вызов терминала для создания более адаптируемого таймера выключения. Команда выключения позволяет вам остановить ваш Mac в Терминале.
Вы можете настроить этот таймер выключения Mac, чтобы максимально использовать его возможности, выполнив следующие действия:
- -h завершит работу машины в указанное время.
- -r перезагружает систему
- -s автоматически переведет Mac в спящий режим, а не выключит
Возможно, вы захотите расширить возможности таймера выключения, но указанные выше параметры предоставят вам все необходимое.Если вы помните этот путь выключения, вы можете просто запустить Терминал и ввести команду для создания таймера выключения. Если вы хотите остановить Mac за 15 минут, введите следующую команду:
Эта команда запустит процесс завершения работы через пятнадцать минут; просто замените « 15 » в предыдущей команде на любое количество минут. Эта команда может предложить вам ввести пароль администратора перед выполнением инструкций. Для перезапуска или таймера сна команды выглядят так:
-
sudo shutdown –r +15 -
sudo shutdown –s +15
После запуска команды Терминал отобразит время следующего выключения.Закрытие окна или нажатие на странице Control + C отменяет команду выключения.
Созданный таймер выключения дает вам конкретное время и дату, когда будет применяться процесс выключения / перезапуска / сна. Он предоставит вам идентификатор процесса под названием pid в виде трех-четырехзначного числа. Вы также можете отменить предустановленный таймер, записать его pid и ввести следующую команду в терминале, а именно. sudo kill ( номер pid ) .
Совет . Дайте вашему Mac прирост производительности, как порции соли, с помощью PowerMyMac , чтобы избежать проблем, связанных с завершением работы. Это многофункциональный инструмент с монитором производительности, функцией извлечения памяти, оптимизатором и технологией интеллектуальной очистки. Подобно таймеру выключения, этот инструмент обслуживания Mac будет регулярно очищать ваш Mac, чтобы освободить гигабайты очищаемого дискового пространства, оптимизировать производительность и способствовать быстрому извлечению памяти. PowerMyMac изолирует большие или старые файлы, мусор iTunes, беспорядок с фотографиями, вложения почты и ненужное содержимое .Попробуйте дать вашей машине новую жизнь одним щелчком мыши.
Получите бесплатную пробную версию прямо сейчас!
Часть 2. Создание ярлыка на рабочем столе для таймера выключения
Если у вас есть частый таймер выключения, наличие ярлыка на рабочем столе облегчит жизнь.
- Запустите TextEdit и щелкните New Document . Появится пустой текстовый документ. Если в документе используется жаргон кодирования, нажмите
command + shift + T, чтобы получить доступ к обычному тексту. - В верхней части текстового окна введите следующее:
#! / Bin / bash. Это сигнализирует операционной системе о необходимости выполнить команду с помощью Bash. - Удерживая нажатой клавишу return дважды, введите команду
shutdown timerв третьей строке, напримерsudo shutdown –h + 10. - Сохраните файл с простым именем. Перед тем, как нажать Сохранить , убедитесь, что вы сняли флажок рядом с «Если расширение не предоставлено, используйте.» Txt. Хит Сохранить .
Создание исполняемого файла
- Запустите Терминал и измените каталог на Рабочий стол, введя
cd ~ / Desktopи нажав Enter. Затем выведитеchmod 774 shutdownи нажмите Enter. - Дважды щелкните ярлык выключения на рабочем столе, чтобы открыть Терминал, предлагая ввести пароль пользователя. После этого таймер запустится.
- Вы можете заменить значок исполняемого файла по умолчанию, нажмите, чтобы идентифицировать его, и удерживайте
Command + l.Откроется информационная страница ярлыка. Откройте файл, который вы хотите применить, в режиме предварительного просмотра и удерживайтеCommand + A, чтобы выделить все, иCommand + C, чтобы скопировать его. Перейдите в информационное окно таймера выключения, щелкните логотип в верхнем левом углу, чтобы выбрать его, а затем нажмитеCommand + V, чтобы вставить файл.
Часть 3. Другие альтернативы регулировки времени для вашего Mac
Вариант № 1 с использованием функции расписания
Используйте параметр «Расписание» в настройках энергосбережения, чтобы настроить время для вашего Mac автоматического запуска, перезапуска, сна, выключения и пробуждения.Перейдите в меню Apple, выберите «Системные настройки» и нажмите «Энергосбережение». Нажмите кнопку «Расписание», а затем используйте флажки или всплывающие меню, чтобы заранее определить, когда запускать, перезапускать, выключать или выводить из спящего режима.
Вариант № 2 с использованием стороннего инструмента
Получите специальное программное обеспечение для выключения Mac, которое сделает работу, когда без присмотра в течение длительного времени. Специальное программное обеспечение поддерживает Soft Shutdown и Hard Shutdown, если у вас есть упрямое приложение, которое вы не можете закрыть. Мощный инструмент должен надежно отключиться.Вы также получаете все навороты, такие как прерывание после долгой загрузки или обновления. Ищите настраиваемые функции, надежность и скорость.
Вариант № 3 с использованием таймера
Другой вариант — использовать таймер с секундомером, утилитой часов и будильником. Программируемые действия включают переход в спящий режим, перезагрузку, выключение или пробуждение компьютера. Программное обеспечение Top-Flight включает простой в использовании и ультра-интуитивно понятный интерфейс. Использование профессионального приложения дает больше возможностей, чем таймер выключения.
Часть 4. Заключение
При автоматическом выключении Mac он должен просыпаться в указанное время, в которое он настроен для завершения работы, и оставаться в бодрствующем состоянии до 10 минут сверх этого времени. Если он спит в запланированное время выключения, он продолжает откладывать, а не кричать до остановки. Если вы установите его в спящий режим позже, чем через 15 минут, он может продолжать спать до того, как остановится.
Чтобы избежать сюрпризов, настройте его так, чтобы он запускался или просыпался на 5 минут раньше запланированного времени выключения.Вам не нужно устанавливать стороннее программное обеспечение, если вы не жаждете удобных и полезных функций. Вы также можете поделиться своими мыслями о том, как реализовать запланированный план отключения, ниже.


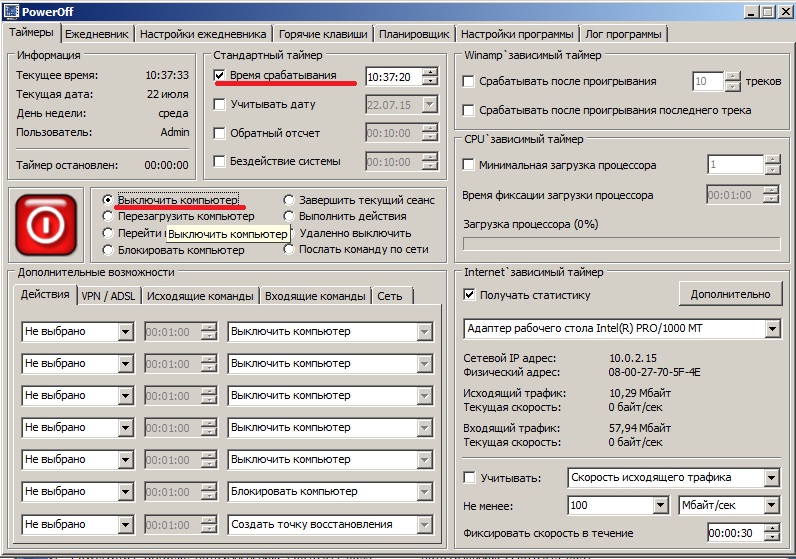
 Третьим шагом обязательно укажите операционную систему, к которой будет применено действие этой задачи, проще говоря — версию вашей Windows.
Третьим шагом обязательно укажите операционную систему, к которой будет применено действие этой задачи, проще говоря — версию вашей Windows. Если в общих параметрах был указан вход в систему под конкретным пользователем, планировщик попросит указать его имя и пароль.
Если в общих параметрах был указан вход в систему под конкретным пользователем, планировщик попросит указать его имя и пароль.