Как создать локальную сеть между двумя компьютерами (настройка)
Современные технологии не стоят на месте. Если десяток лет назад персональный компьютер в своем доме считался предметом роскоши, то сегодня, одного устройства не хватает для удовлетворения потребностей всей семьи. Подростку необходим компьютер для обучения и желательно, для игрового контента. Многие родители проводят свободное время в социальных сетях и за просмотром интересующей информации, у некоторых работа напрямую связана с интернетом.


При наличии в квартире нескольких персоналок, назревает необходимость создать локальную сеть между двумя компьютерами.
Удобство сети
Необходимость локальной сети обусловлена передачей сигнала интернет на некоторое количество персональных ПК. Можно, конечно, завести в дом два кабеля интернет-провайдера с разными IP-адресами, но это будет экономически нецелесообразно. Установление сетевого подключения между компьютерами, ноутбуками или другим оборудованием (планшеты, смартфоны, телевизоры с функцией Smart TV), дает ряд преимуществ для их пользователей:
- Быстрая передача файлов (фото, музыка, кинофильмы, текстовые) по локальной сети между устройствами, не используя USB-флэш-накопитель.
- Использование одного принтера при работе на любом компьютере.
- Объединение компьютеров в одно игровое пространство, если в семье играют в сетевые игры.
Какое подключение выбрать?
В настоящее время существует несколько способов установить связь между домашними устройствами. Они имеют свои преимущества и недостатки. Обычно к домашней сети подсоединяют небольшое число компьютеров (2 или 3), поэтому рассмотрим два основных типа соединения.
Установка связи напрямую
Это самый простой и мало затратный метод организации локальной сети. Соединить при помощи кабеля можно несколько устройств, используя витую пару. Очень важно, чтобы обжим (цветовая схема распределения проводов витой пары в разъеме) кабеля при помощи разъема RJ45 соответствовал соединению (компьютер-компьютер) – перекрестный обжим.


Лучше купить в магазине витую пару с готовым разъемом, но можно и самостоятельно сделать обжим (желательно наличие дома кримпера). В современном оборудовании используются сетевые карты с автоматическим интерфейсом Ethernet Auto-MDIX. Если он присутствует в обоих устройствах, можно использовать витую пару как с прямым, так и перекрестным обжимами, порты будут идентифицироваться автоматически.
Видео-урок на тему как правильно обжимать витую пару:
Чтобы сделать соединение вашего оборудования напрямую, нужно учитывать, что длина кабеля не должна превышать 100 м, в противном случае будет плохое качество сигнала из-за проблемы его затухания (большая величина сопротивления кабеля). Если два ПК соединены правильно, то мигают зеленые светодиоды Ethernet возле RJ45 разъемов. При отсутствии сигнала индикатора на одном из ваших устройств, необходимо проверить правильность обжима кабеля.
Если на вашем оборудовании установлены порты IEEE 1394, то получится создать при помощи FireWire кабелей локальную сеть между двумя компьютерами. Такие шнуры имеют 4, 6 и 9 контактную распиновку (обычно применяют первые две) и могут соединять устройства 3 способами:
По 4 контакта на обоих разъемах.


По 6 контактов на обоих разъемах.

6 и 4 контакта с разных сторон.


Среди достоинств прямого соединения между компьютерами можно отметить:
- Экономность.
- Простую настройку.
- Быстродействие.
- Надежность.
Но имеются и недостатки:
- Отсутствие WI-FI сигнала для пользования планшетами и смартфонами.
- Для связи с интернет других пользователей, необходимо включение основного ПК.
- Размещение большого количества разводок витых пар по дому.
Объединение при помощи роутера
WI-FI роутер создает общее сетевое пространство для домашних компьютеров, а также присваивает им IP- адреса. Настроив планшет, телефон или ноутбук (в нем должен быть встроенный WI-FI модуль) для связи с роутером по WI-FI сигналу, можно наладить связь с интернетом для них.


При покупке роутера, стоит узнать у продавца его наибольшую пропускную способность (необходимо чтобы она была немного выше, чем скорость по тарифному плану у провайдера). Также, скорость передачи будет зависеть от сигнала WI-FI, дальности действия роутера, количества встроенных антенных передатчиков и их мощности на оборудовании. Если встроена единственная антенна, она будет функционировать на прием и передачу сигнала. При планировании присоединения множества пользователей, лучше приобретать роутер с двумя или тремя антеннами.
Немаловажную роль играет место, где будет располагаться роутер. Для этого нужно учесть такие факторы:
- Для обеспечения качественного WI-FI сигнала по всему пространству помещения, желательно устанавливать роутер где-то на середине жилого пространства.
- Устройства, которые будут присоединяться через кабель, должны располагаться не сильно далеко от роутера, чтобы не тянуть витую пару через весь дом.
- Желательно прямое соединение кабеля провайдера к роутеру без соединительных переходников.
Шнур для создания связи между компьютером и роутером, обычно продается в комплекте, если он отсутствует, оборудование объединяют витой парой с прямым обжимом.


Настройка кабельного соединения ПК напрямую
Обычно, после подключения кабельной связью ПК, при установленной операционной системе Windows 7, становятся видны все устройства, связанные с ним. Обзор главным компьютером иных устройств будет во многом зависеть от параметров данного соединения. При отсутствии видимости устройствами друг друга, необходимо настроить некоторые параметры домашней сети (в Windows 7):
- Входим в меню «Пуск», выбираем «Панель управления», затем «Сеть и интернет» и «Центр управления сетями и общим доступом», далее «Изменение параметров адаптера».


- Открываем окно «Подключение по локальной сети» правой кнопкой мышки и заходим в «Свойства».


- Открываем «Протокол Интернета версии 4 (TCP/IPv4)» и кликаем на раздел «Использовать следующий IP-адрес».


- Новым этапом будет введение параметров сети. Если есть необходимость подключить два ПК, то их IP-адреса пишем для удобства по порядку (192.168.1.2 и 192.168.1.3). Можно использовать любые адреса до 192.168.1.254. Основной шлюз вводится, только если ваши персоналки не обнаруживают друг друга. То же самое во втором компьютере, меняем только IP-адрес.
Для получения сигнала интернета другими людьми, применяем основной ПК раздел «Подключение по локальной сети», «Свойства» нажимаем «Доступ», используем раздел «Разрешить другим пользователям подключение к интернету данного компьютера».


Доступность данных пользователям сети
Для получения доступа сетевых устройств к информации, находящейся на жестком диске основного ПК, нужно сгруппировать их в одну категорию с общим названием. Для этого в меню «Панель управления», «Система и безопасность», «Система» кликаем последний пункт в списке с левой стороны «Дополнительные параметры системы». Здесь можно ввести название сгруппированных ПК для аутентификации, придумать название группы.


Для успешного функционирования сетевого подключения, на основном ПК необходимо будет дать возможность считывания информации, доступа к печатному устройству. Задачу выполняем следующим образом – кликаем мышкой «Панель управления», после «Сеть и интернет», «Центр управления сетями и общим доступом», «Изменить параметры доступа», затем кликаем включение обнаружения, включение доступа и отключение паролей. Вписанные вами изменения сохраняются.


Настройка роутера
Домашний роутер имеет 4–6 портов для объединения компьютеров и доступа к интернету. Вначале нужно соединить кабель провайдера с роутером. Обычно это гнездо обведено и подписано «INTERNET». Далее подключаем шнур, идущий от компьютера, в одно из гнезд с надписью «LAN» и включаем прибор.
В ПК входим в браузер Explorer, можно Opera, вводим строку http://192.168.1.1/ и кликаем «Enter». В зависимости от вида роутера, выйдет примерно такое окно:


Если аппарат новый, то пишем admin и жмем ОК. После этого должно всплыть диалоговое окно для введения настроек роутера. Пользователю необходимо знать по каким настройкам провайдер дает доступ к интернету:
- По протоколу PPPoE при введении логина и пароля.
- Static IP – человек сам должен ввести настройки (маски, IP- адреса).
- Dynamic IP – настройки устанавливаются автоматически.
Для организации подключения, входим так же, как при налаживании связи напрямую – кликнуть «Протокол Интернета версии 4 (TCP/IPv4)» в подпункте «свойства» определяемся с получением IP-адреса (автоматическая настройка либо ввод IP-адреса для статических данных).
Простая организация локальной сети с помощью роутера — видео-инструкция:
bezwifi.ru
Создание локальной Сети между двумя компьютерами: кабель, роутер или Интернет
Иногда требуется произвести объединение вычислительных машин в один сегмент с целью удобства обмена информацией, настройки игрового сервера и т. д. Тогда встает вопрос: какие есть для этого возможности и как сделать локальную сеть между двумя компьютерами через кабель, коммутатор или даже Интернет. Подробные инструкции по настройке представлены в приведенной статье.
Локальная сеть
Локальная сеть (ЛС) – определенный тип соединения, который позволяет объединять более двух вычислительных устройств (ПК или ноутбук), позволяя им производить между собой обмен информацией. ЛС может быть организована как при помощи проводных технологий, так и на основе беспроводного канала связи. Несмотря на недостатки в эстетическом плане, первый вариант является наиболее надежным и высокоскоростным, при этом техническое обеспечение ПК должно быть следующим:
- Ethernet-адаптер. Активное сетевое устройство, которое непосредственно позволяет пользователям производить сетевые подключения.

- Соединительный кабель. Является каналом передачи данных. По конструктивным особенностям подразделяется на оптоволоконный (самый быстрый), металлический многожильный (2 пары и 4 пары), коаксиальный (активно применялся в прошлом с так называемым разъемом «терминатор»).

- Коммутатор или маршрутизатор. Сетевые устройства, имеющие специальный интерфейс для объединения в сеть более чем двух ПК. Их назначение заключается в том, чтобы развязывать и перенаправлять пакеты данных от отправителя к адресату. В случае соединения только двух компьютеров не являются обязательными элементами сети.

Вся представленная ниже информация будет иметь отношение именно к проводному типу соединения, с использованием медного восьмижильного кабеля и разъема RJ-45. Поэтому для соединения двух компьютеров в сеть понадобится соответствующий патч-корд нужной длины. Если такового нет, необходимо изготовить самостоятельно. При этом помимо коннекторов и кабеля понадобится и обжимное устройство. Порядок действий следующий:
- От бухты провода нужно откусить отрезок нужной длины с запасом по 5 см с каждого конца.

- Снять защитную пластиковую оплетку, жилы раскрутить и расправить, чтобы на них не было изгибов.
- Расположить их в нужной цветовой последовательности. Если развернуть коннектор пружинной защелкой вниз, порядок слева направо будет такой: оранжево-белый, оранжевый, зелено-белый, синий, сине-белый, зеленый, коричнево-белый, коричневый.
- «Откусить» хвост жил так, чтобы их длина осталась равной примерно 1 см (можно чуть больше, меньше – нежелательно).
- Откинуть корд (нейлоновая нитка внутри, если она имеется) на кабель. Ввести провода в коннектор, при этом оплетка должна плотно зайти под обжимную защелку вместе с армирующей жилой.

- Проверить цветовую последовательность еще раз, вставить коннектор в обжимное устройство и плавным, но сильным нажатием произвести прессовку, при этом должен раздастся характерный щелчок зажима.
- Провести проверку входа острой части пинов, они должны пробить изоляцию жил насквозь.
- Повторить процесс с другим концом.
Кстати! Если обжимное устройство отсутствует и необходимо изготовить только один патч-корд, можно использовать тонкую шлицевую отвертку (например, пробник) и маленький молоточек. После того как жилы вставлены в коннектор, его нужно надежно зафиксировать на твердой поверхности защелкой вниз. После этого расположить шлиц чуть по диагонали внешней площадки пина и очень слабыми ударами произвести пробой контакта. Повторить 16 раз, постоянно контролируя качество соединения.

После того как соединительный кабель (или кабели) готов, можно приступать к организации локальной вычислительной Сети.
Как соединить компьютеры друг с другом
Вообще, существует множество способов объединить два ПК в одну Сеть. В этой статье рассмотрены три основных метода (включая то, как соединить два компьютера через роутер), при помощи которых эту операцию осуществить довольно просто.
При подключении через роутер
В простейшем случае можно использовать не роутер, а примитивный 4-х портовый коммутатор. При этом рассматриваются два варианта:
- Наряду с вычислительными машинами, имеется кабель, обеспечивающий доступ в Интернет. Обычно провайдеры настраивают оборудование со своей стороны так, что сетевой интерфейс пользователя автоматически получает IP-адрес. Таким образом, оба ПК окажутся в одной подсети и дополнительных действий не потребуется. Получить доступ к ресурсам компьютера можно по его DNS-имени или прямому адресу. Для этого на нем надо открыть командную строку «Выполнить» -> cmd и Enter (консоль в Linux Alt + F2 -> Terminal и Enter)

 Скопировав IP, можно посмотреть доступные ресурсы, если в любом проводнике в строке адреса ввести \\IPADDRESS (из Linux к Windows – smb://IPADDRESS). Пример: \\192.168.0.15 (smb://192.168.0.15).
Скопировав IP, можно посмотреть доступные ресурсы, если в любом проводнике в строке адреса ввести \\IPADDRESS (из Linux к Windows – smb://IPADDRESS). Пример: \\192.168.0.15 (smb://192.168.0.15). - Кабель провайдера отсутствует, обе машины соединяются только между собой. Здесь необходимо завести ПК в одну подсеть вручную. Вначале нужно зайти в сетевые настройки интерфейса (например, для «Виндовс» – «Панель управления» – «Центр управления сетями и общим доступом» – «Изменение параметров адаптера». Выбрать нужный интерфейс и нажать на него правой кнопкой мыши, перейти в меню «Свойства»). Снять галочку с пункта «IP версии 6», навести курсор на «IP версии 4» – «Свойства». В открывшемся окне установить пункты «Использовать следующий IP адрес», в поле IP-адрес для первой вычислительной машины ввести 192.168.1.2, для второй – 192.168.1.3. Маску подсети для обеих установить равной 255.255.255.0. Остальные параметры оставить пустыми. Доступ к ресурсам осуществляется так же, как написано в предыдущем пункте.
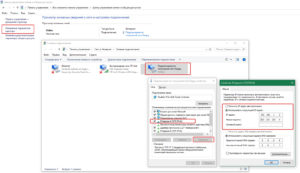
Роутер – это довольно сложное устройство, которое является мини-сервером, имеющим набор системных инструментов, а также обеспечивающим функции файервола, прокси-серверов, openvpn-серверов, проброса портов и т. д. Более того, некоторые модели имеют USB-разъем, через который можно подключать 4G-модем или внешний жесткий диск, организуя полноценное файловое хранилище.
При постановке вопросов в решении задачи, которая определяет, как соединить компьютеры через роутер, на первом месте стоит его настройка. Для этого нужно разобраться с двумя моментами:
- Тип выдачи IP-адреса. В Web-интерфейсе указывается, каким образом клиенты будут получать адреса: DHCP – динамически (т. е. автоматически) или Static – статически (вручную). Рекомендуется отдать предпочтение первому варианту.

- Настройки провайдера в разделе WAN. Как уже говорилось выше, провайдеры чаще всего предоставляют автоматические настройки. Однако если в инструкции, прилагаемой к Договору, написано иное, нужно произвести эти действия или обратиться в службу поддержки.

После этого сетевые интерфейсы компьютеров подключаются к портам роутера, которые обозначены цифрами, а кабель для Интернет – подключить в порт, на котором написано WAN. Локальная Сеть готова.
При подключении напрямую плюс расшаривание доступа к Интернету на второй ПК
Также два ПК могут быть объединены в общую локальную сеть без дополнительного оборудования, путем соединения через их сетевые интерфейсы одним кабелем. При этом если необходимо предоставить второй вычислительной машине доступ в домашний Интернет, потребуется организовать сетевой мост. Для этого один из ПК должен иметь вторую сетевую карту (проводную или WiFi) с выходом во Всемирную паутину. Порядок действий следующий:
- Настройки локальной Сети. После того как оба устройства соединены через кабель, необходимо зайти в настройки сетевой карты (инструкция выше или ниже) и организовать подсеть. Первому ПК назначить IP-адрес 192.168.1.2, а второму – 192.168.1.3. Маска подсети, как и прежде, устанавливается равной 255.255.255.0.

- Настройка моста. На компьютере с доступом в Интернет нужно открыть «Изменение параметров адаптера», найти два нужных сетевых соединения. Выделить их, нажать правую кнопку мыши и выбрать «Настройка моста».
 После этого в списке появится новое подключение под именем «Сетевой мост». Перезагрузить оба ПК, доступ к Интернету должен появиться на обоих компьютерах.
После этого в списке появится новое подключение под именем «Сетевой мост». Перезагрузить оба ПК, доступ к Интернету должен появиться на обоих компьютерах.
Дополнительная информация! Не будет лишним после соединения двух ПК проверить их видимость в новой Сети. Для вышеописанных настроек сделать это можно, запустив командную строку и введя ping 192.168.1.2 и ping 192.168.1.3. Ответ должен содержать строчки по типу: «Ответ от 192.168.1.3: число байт=32 время<1мс TTL=128», любой другой вывод означает, что при создании локального соединения что-то сделано не так. В Windows 7 и выше зачастую это связано с видимостью компьютера, которая включается в «Центр управления сетями и общим доступом» – «Изменить дополнительные параметры общего доступа». Здесь в текущем профиле необходимо активировать маркеры «Включить сетевое обнаружение», «Включить общий доступ к файлам и принтерам» и, если есть «Отключить общий доступ с парольной защитой». Последний пункт является необязательным, можно специально создать пользователя путем ввода команды «Выполнить» – «control userpasswords2» (или из командной строки от имени Администратора). Перейти на вкладку «Дополнительно» – «Дополнительное управление пользователями» – «Дополнительно». Левой кнопки мыши – «Пользователи», правой кнопкой мыши – «Новый пользователь…». Ввести имя, пароль, если необходимо, назначить группу. Учетную запись можно использовать как для доступа к общим папкам, так и к принтерам.
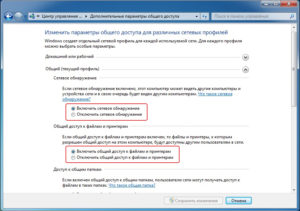
Через Интернет
Вообще говоря, существует множество простых способов подключиться к другому компьютеру через Интернет, один из них – регистрация роутера в сервисе DDNS с последующим пробросом нужного порта. Однако такие методы не дают гарантии защиты данных. Единственно надежным способом, как создать локальную Сеть между двумя и более ПК, будет путь создание VPN-соединения с возможностью шифрования передаваемых данных. Ниже описан порядок действия реализации виртуальной частной сети.
- В первую очередь необходимо определиться, какой компьютер будет выполнять роль сервера, а какой – клиента. После этого с официального сайта https://openvpn.net/community-downloads/ нужно скачать дистрибутив для требуемой ОС.

- Запустить инсталлятор на серверной части, во время выбора компонентов поставить галочку «EasyRSA 2 Certificate Management Scripts», значение пути установки не изменять (иначе потом придется возиться с настройками скрипта)! Нажать «Далее» и дождаться конца установки.

- Создать нужные сертификаты. Перейти в каталог по умолчанию C:\Program Files\OpenVPN и создать новую папку с именем «ssl».
 Переместиться в директорию C:\Program Files\OpenVPN\easy-rsa, скопировать файл-пример vars.bat.sample
Переместиться в директорию C:\Program Files\OpenVPN\easy-rsa, скопировать файл-пример vars.bat.sample  и переименовать его в vars.bat.
и переименовать его в vars.bat. Открыть блокнот от имени Администратора и выбрать на редактирование этот файл. Его содержимое должно иметь следующий вид.
Открыть блокнот от имени Администратора и выбрать на редактирование этот файл. Его содержимое должно иметь следующий вид.
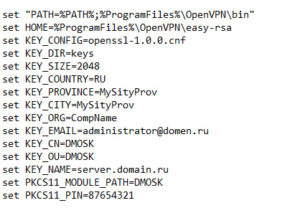
Обратите внимание! Если используется технология DDNS (отличный бесплатный провайдер этой услуги – https://www.noip.com), значение переменной KEY_NAME будет иметь примерно следующий вид address.ddns.net. Параметр KEY_CONFIG может отличаться, его менять не нужно!
Далее нужно запустить командную строку от имени Администратора и последовательно вводить команды (после каждой и во время запросов всегда нажимать Enter, все параметры оставлять по умолчанию):
- cd %ProgramFiles%\OpenVPN\easy-rsa
- vars.bat

- clean-all.bat

- vars.bat

- build-ca.bat

Внимание! Выполнение этого скрипта может занять длительное время. Если прошло более 10 минут, нужно остановить процесс нажатием CTRL+C или перезапуском командной строки и выполнить openssl dhparam -out dh3048.pem 2048. Файл, полученный на выходе с именем dh3048.pem, необходимо скопировать в каталог keys.
- build-key-server.bat cert
Внимание! Имя cert может быть любым, на усмотрение пользователя (например, по имени компьютера или владельца). Во время генерации сертификата на все запросы нажимать Enter, в двух последних вопросах ответить y (да).
- После выполнения всех скриптов необходимо произвести перемещение содержимого каталога C:\Program Files\OpenVPN\easy-rsa\keys
 в директорию C:\Program Files\OpenVPN\ssl.
в директорию C:\Program Files\OpenVPN\ssl.
- Финальная часть – настройка сервера. Для этого в директории C:\Program Files\OpenVPN\config нужно создать новый файл с именем server.ovpn, также открыть в блокноте от имени Администратора и отредактировать содержимое.
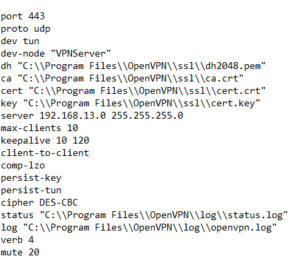
Дополнительная информация! Значение строки port может быть любым (позднее этот вопрос будет рассмотрен подробнее), однако 443 позволяет решить проблему с доступом в общественных сетях, поэтому рекомендуется его оставить (в противном случае команда netstat -a поможет определиться со свободными в системе). В разделе «Изменить параметры адаптера» нужно найти TAP-интерфейс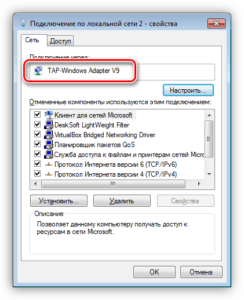 и переименовать его в VPNServer, как это указано в конфигурационном файле.
и переименовать его в VPNServer, как это указано в конфигурационном файле. 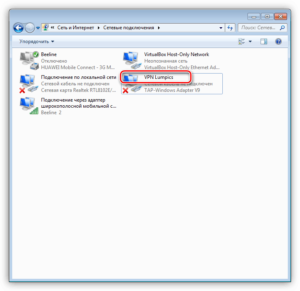 Открыть управление службами «Выполнить» – services.msc
Открыть управление службами «Выполнить» – services.msc 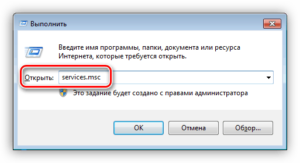 и для «OpenVpnService» настроить автоматический запуск.
и для «OpenVpnService» настроить автоматический запуск. 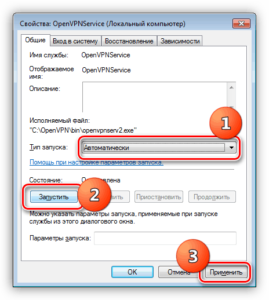 На этом настройка серверной части завершена.
На этом настройка серверной части завершена.
- Прежде чем начать настройку клиентской части, необходимо сгенерировать клиентский сертификат.
 На первом этапе производится очистка файла index.txt от его содержимого (в директории C:\Program Files\OpenVPN\easy-rsa\keys).
На первом этапе производится очистка файла index.txt от его содержимого (в директории C:\Program Files\OpenVPN\easy-rsa\keys).
- Запустить терминал от имени Администратора и выполнить последовательно команды:
- cd %ProgramFiles%\OpenVPN\easy-rsa,
- vars.bat
- build-key.bat client_name

Внимание! Со всеми вопросами нужно соглашаться, нажимая клавишу Enter, исключением является строка Common Name, где нужно ввести значение client_name, а в конце подтвердить все вводом «y». Также следует помнить, что для каждого пользователя нужно создавать отдельный сертификат с разными именами client_name, это необходимо для того, чтобы избежать ошибки «конфликт IP адреса».
- На комп клиента скопировать (путем переноса на флешке, по электронной почте и т.д.) файлы dh3048.pem, client_name.crt, client_name.key, ca.crt.

- На удаленном ПК с официального сайта https://openvpn.net/community-downloads/ скачивается нужный дистрибутив и устанавливается с параметрами по умолчанию.
- В директорию C:\Program Files\OpenVPN\config производится копирование ранее перенесенных файлов (всех).

- Запустить блокнот от имени администратора, заполнить следующим содержимым.

Внимание! IP_ADDRR и PORT – это ВНЕШНИЙ IP серверной части и порт, на который он принимает запросы. Как их получить было описано выше.
- С рабочего стола, от имени Администратора (обязательно), выполнить программу OpenVPN GUI. В трее, где часы, появится значок в виде монитора.

- Щелкнуть по этому значку правой кнопкой мыши и нажать «Подключиться».
После этого произойдет подключение к удаленному компьютеру, и обе вычислительные машины окажутся в одной подсети, которая будет полностью идентична привычной «локалке». При этом вся информация, передаваемая в Интернет, защищена программным шифрованием. Так можно соединять не только два, но и целый парк ПК.
Дополнительная информация! Если компьютер-сервер подключен не напрямую, а через маршрутизатор, необходимо произвести проброс портов. В настройках роутера нужно найти этот раздел (он еще может называться Port Forwarding), указать, для кого производится переназначение (внутренний IP-адрес), порт, который нужно слушать (в примере это 443) и порт, который будет вещать в сеть Интернет (можно также 443 или любой другой). Перезапустить устройство. Также внешний IP тогда будет тот, что указан в разделе информации для порта WAN.
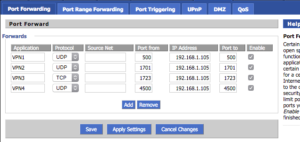
Настройка локальной сети (Windows 7, 8, 10)
Имя компьютера и рабочей группы
Это два важных параметра, первый позволяет без прямого обращения по IP-адресу находить ПК в сети, второй – определяет набор политик (например, доступ к общим ресурсам). Их настройка для всех систем примерно одинакова и производится в одном и том же блоке:
- Для Windows 7 нажать правой кнопкой мыши на значке «Компьютер» и выбрать «Свойства». Для Windows 8 , 10 в меню «Поиск» ввести «Панель управления», найти «Система».
- В открывшемся окошке, напротив параметров «Компьютер» и «Полное имя» нажать «Изменить параметры».
- Нажать еще раз «Изменить» и заполнить поля имя компьютера и название рабочей группы. Сохранить изменения и перезагрузить компьютер.

Включение общего доступа к принтерам и папкам
Для доступа к разделу включения или выключения общего доступа к совместно используемым ресурсам необходимо:
- Для Windows 7: нажать правой кнопкой мыши на значок сетевых подключений рядом с часами (в трее) и выбрать «Центр управления сетями и общим доступом». Для Windows 8 , 10 – в меню «Поиск» ввести «Панель управления», найти в нем «Центр управления сетями и общим доступом».
- Нажать «Изменить дополнительные параметры общего доступа».
 В открывшемся окне для нужного профиля «Включить общий доступ к файлам и принтерам».
В открывшемся окне для нужного профиля «Включить общий доступ к файлам и принтерам».
Настройка IP-адресов, DNS, масок, шлюзов
Эти параметры отвечают за приобщение ПК к определенной подсети, назначают сервер имен, а также устройство, через которое будет раздаваться трафик Интернет-подключения. Для их настройки нужно:
- Аналогично предыдущему пункту попасть в раздел «Центр управления сетями и общим доступом».
- Нажать «Изменить параметры адаптера». В открывшемся окне выбрать необходимый интерфейс и правым щелчком мыши открыть его свойства. В зависимости от потребностей нужно выбрать «IP версии 4» или «IP версии 6», нажать «Свойства».

- Для всех полей назначить автоматическое или ручное назначение параметров, в последнем случае – заполнить всю информацию (к примеру, если необходимо в win 7 соединить 2 компа через роутер, то для подсети 192.168.0.0/24 IP адрес может быть 192.168.0.5, маска подсети 255.255.255.0, шлюз 192.168.0.1, DNS сервера 192.168.0.1 и 8.8.8.8 (192.168.0.1 – адрес самого роутера)).
Расшаривание доступа к Интернету на второй ПК
Как уже говорилось выше, эта возможность осуществляется настройкой сетевого моста. Для этого на ПК, осуществляющем доступ в Интернет, нужно выполнить действия, описанные в пункте 3.3. и попасть в раздел со списком сетевых адаптеров. Выделить два нужных интерфейса и в контекстном меню нажать «Настроить мост».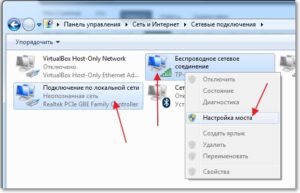
Расшаривание принтера (общий сетевой принтер)
Для осуществления доступа к печатающему устройству необходимо попасть в раздел «Панель управления», в ней найти пункт «Устройства и принтеры», выбрать нужное устройство и вызвать контекстное меню, выбрать «Свойства принтера», 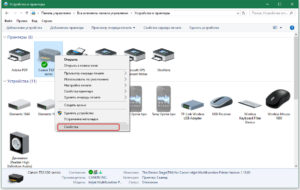 перейти на вкладку «Доступ» и установить флаг «Общий доступ к данному принтеру».
перейти на вкладку «Доступ» и установить флаг «Общий доступ к данному принтеру». 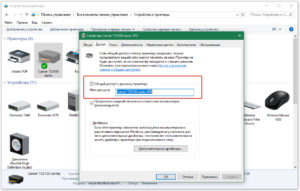 Задать имя ресурса, также на вкладке «Безопасность» настроить политики доступа (кому разрешено печатать, а кому можно и печатать, и управлять принтером). После этого доступ к нему может быть получен как по IP-адресу, так и по имени ПК (например, //192.168.0.5/PRINTER_NAME или //COMP_NAME/PRINTER_NAME. Таким же образом могут создаваться и общие папки.
Задать имя ресурса, также на вкладке «Безопасность» настроить политики доступа (кому разрешено печатать, а кому можно и печатать, и управлять принтером). После этого доступ к нему может быть получен как по IP-адресу, так и по имени ПК (например, //192.168.0.5/PRINTER_NAME или //COMP_NAME/PRINTER_NAME. Таким же образом могут создаваться и общие папки.
Итак, из вышеизложенного понятно, что вопрос о том, как объединить 2 компьютера в сеть через роутер, кабель или Интернет, имеет многогранный ответ. Однако не стоит забывать, что при четком соблюдении описанного порядка действий ошибок возникать не должно и любое «железо» работает под управлением алгоритмов, основанных на определенных инструкциях.
 Подгорнов Илья ВладимировичВсё статьи нашего сайта проходят аудит технического консультанта. Если у Вас остались вопросы, Вы всегда их можете задать на его странице.
Подгорнов Илья ВладимировичВсё статьи нашего сайта проходят аудит технического консультанта. Если у Вас остались вопросы, Вы всегда их можете задать на его странице.Похожие статьи
-

Как настроить подключение по локальной сети на…
Настройка локальной сети на операционных системах Windows 7 не должна представлять проблему даже для начинающих пользователей. Благодаря этому можно объединять в одну систему сразу несколько устройств, если они находятся рядом друг с другом. Настройка домашней сети в Windows 7 через… -

Как передавать файлы по локальной сети между…
Есть два способа создания локальной сети между компьютерами: прямое соединение и использование роутера или маршрутизатора. В первом случае в наличии должен быть специальный cross-over кабель, который и будет выполнять… -

Как настроить локальную сеть через Wi-Fi роутер на…
Как создать локальную сеть между двумя компьютерами Windows 10. … В этой статье будет рассмотрено, как осуществляется настройка локальной сети в Windows 10 через роутер, а также как сделать сеть между двумя компьютерами через Wi-Fi Windows 10, возможные причины неполадок и как их устранить.
vpautinu.com
Как создать локальную сеть между двумя компьютерами
Если вы хотите играть на два ПК, не используя интернета, моментально передавать файлы с разных устройств без USB-носителей, то вам нужно знать, как создать локальную сеть между двумя компьютерами. Эта технология соединения двух ПК применяется довольно давно, даже сегодня не утратила своей актуальности.

Пример локальной сети
Локальная сеть
Локальной сетью называют группу связанных между собой устройств: ПК, телевизоров, принтеров, расположенных, обычно, не дальше одного помещения. Устройства используют общую память, серверы, таким образом взаимодополняют друг друга. Такая связь позволяет создавать игровую зону для нескольких ПК, беспрепятственно и довольно быстро переносить любые данные, печатать документы, если установлен один общий принтер, и делать много что ещё. Объединение устройств сегодня чаще происходит при помощи роутера, но могут использоваться также другие подключения, о которых вы сможете прочесть ниже.
Создаём соединение
Создать подключение довольно легко, а также разными способами: через роутер или кабель.Настройка устройств у обоих способов довольно схожа. Различие заключается главным образом от метода подключения: через кабель или через Wi-Fi.
Связь через Wi-Fi, которой пользуются сегодня гораздо чаще, может быть гораздо удобней, зато соединить два ПК кабелем будет стоить дешевле, если вы ещё не установили роутер по каким-либо причинам.
Соединение через кабель

Сетевой кабель RJ45
Самый старый вид связи двух машин. Для него потребуется лишь подключить сетевой кабель RJ45. Кабель обязательно должен быть перекрёстным, хотя для современных компьютеров часто могут подойти обычные прямые кабели. Всё же при покупке лучше уточнить тип кабеля у продавца. При сложении концов перекрёстного кабеля цвета кончиков проводов будут различаться — это главное его отличие. Также для соединения требуются сетевые карты на обоих устройствах, но сегодня они уже установлены. Стоит лишь заметить, что если сетевая карта уже занята подключением к интернету, то использовать её не получится.
Такое подключение как раз использовалось раньше для того, чтобы играть. Но кому-то может быть удобно сегодня, особенно если у вас до сих пор стоит операционная система Windows XP, которая с трудом поддерживает беспроводные подключения.
После подключения самого кабеля, необходимо знать, как настроить локальную сеть между двумя компьютерами:
- Панель управления, выбираем пункт, касающийся сетевых соединений.
- Выбираем там созданное нами, щёлкаем по нему ПКМ, выбираем «Свойства»
- Дальше в зависимости от «Винды»: для Windows XP выбираем Протокол Интернета (TCP/IP), для Windows 7/8/10— Протокол Интернета версии 4.

Протокол Интернета версии 4
- Вручную вводим IP-адрес: 192.168.ххх.ххх. Последние шесть цифр можно ввести самостоятельно, главное, чтобы у разных устройств они не повторялись.

Указываем IP-адрес вручную
- На Windows 7 также надо будет зайти в Центр управления сетями, там через пункт «Настройки»выбрать «Частная» для нашей сети.
- Затем в Центре управления, включить общий доступ к файлам, сетевое обнаружение, а также отключить защиту доступа паролем.
После этого необходимо также настроить общий доступ. Это делается для того, чтобы ПК могли обмениваться любыми файлами. Способы различаются на разных ОС. На WindowsXP:
- Раздел Сетевые подключения, заходим в «Сервис», выбираем «Свойства папки».
- Вкладка «Вид», ставим галочку напротив «Использовать простой общий доступ к файлам».
- Далее заходим в окно «Свойства системы»: ПКМ по «Мой компьютер» — выбираем Имя компьютера.
- Щёлкаем «Изменить», выбираем «Является членом» — рабочей группы. Придумываем общее имя группы для обоих ПК.
- Мой компьютер, щёлкаем ПКМ по жёстким дискам (например, Windows (C:)), во вкладке «Доступ» щёлкаем по ссылке, ставим разрешение общего доступа.
Всё, доступ к файлам выбранных дисков полностью открыт. С Windows 7/8/10 поступаем следующим образом:
- Панель управления, затем «Параметры папок».
- Ставим галочку «Использовать мастер общего доступа».
- Следующие действия будут такими же, как для XP.
Соединение через роутер

Создание локальной сети с помощью роутера
Это наиболее удобный способ, так как он позволяет подключить не только два, а большее число компьютеров или других устройств, поддерживающих Wi-Fi. Играть по такому соединению можно без долгих настроек.
IP-адреса при таком подключении выставятся автоматически. Для использования общих файлов необходимо будет лишь предоставить общий доступ файлам, а после добавить два компьютера в одну рабочую группу, как было описано выше.
Теперь, чтобы передавать файлы, нужно просто ввести, используя адресную строку имя компьютера: \\имя\. Делать это также можно через раздел Сетевые подключения. Стоит также обезопасить свои личные или особо важные файлы, чтобы никто не мог получить с соседнего компьютера доступ к ним. Для этого лучше всего указывать диски, которые не содержат важной для вас информации. Например, диск, где содержатся данные учётных записей пользователей, лучше не делать открытым для всех, или же, используя меню настроек файлов и папок, ограничить к ним доступ: ПКМ по нужной папке, после выбираем там настройки общего доступа.
Игра по локальной сети
Итак, нам удалось подключить два устройства к одной сети без интернета, позволить им обмениваться файлами. Как начать играть по локальной сети?

Сеть из двух компьютеров
Для этого, как правила, никаких дополнительных настроек делать не нужно. Мы лишь включаем игру и, если можно играть по локальному соединению, выбираем соответствующий пункт, а затем играем по уже созданному нами.
Для разных игр подключение к общему серверу может различаться. Где-то необходимо будет ввести IP или имя ПК. Для Minecraft, Counter Strike, например, нужно будет создать сервер. Но как правило, всё делается достаточно просто.
Hamachi
Такое случается довольно редко, но порой какая-либо игра не позволяет играть через интернет, зато позволяет по локальной сети. Не стоит отчаиваться, даже если получилось, что ваш друг живёт далеко от вас.
Программа Hamachi позволяет эмулировать локальное соединение и таким образом подключить к нему ПК через интернет. Для этого необходимо лишь скачать программу, зарегистрироваться, а затем создать новое соединение, придумать ему имя и, если нужно, пароль. После этого вы сможете легко использовать эту сеть для игры.
Как видите, объединение компьютеров в локальную сеть — довольно лёгкий процесс. Он не займёт у вас много времени, и вы сможете соединить два ПК, после чего играть с друзьями, находясь как вдали от них, так и будучи в одном помещении с ними.
Способы создания соединения подойдут для всех Windows, начиная с XP, заканчивая «Десяткой».
nastroyvse.ru
Как создать локальную сеть между двумя компьютерами
Объединение персональных компьютеров в сеть — одна из важнейших технологий, созданная для совместного доступа пользователей ПК к данным, программам и оборудованию.
Наиболее эффективным способом создания локальной сети является использование кабеля Ethernet.

Как создать локальную сеть между двумя компьютерами
Локальные сети и сетевое оборудование
Локальная сеть (LAN, ЛВС) предназначена для работы в одном здании или помещении (офисе).
Вопросы, помогающие планировать ЛВС:
- наличие на месте сетевой инфраструктуры;
- сколько всего имеется ПК
 и сетевых устройств;
и сетевых устройств; - позволяют ли помещения прокладывать сетевые кабели;
- используемые приложения и каковы их требования к сети;
- планируются ли подключение новых пользователей и установка ПО.
Выбор сетевого оборудования:
- для построения ЛВС используется кабель Ethernet не ниже 5-й категории;
- самый быстрый беспроводной стандарт сетей W-i-Fi на сегодня — 802.11n.
Другое сетевое оборудование должно быть совместимо с выбором кабеля или беспроводного соединения.
Сетевая плата ПК – имеет сетевой разъем RJ-45 или антенну Wi-Fi и настраивается для работы по сетевому протоколу TCP/IP.

При создании локальной сети, используемое оборудование должно быть совместимо с сетевой картой компьютера
Роутер (маршрутизатор) — имеет несколько сетевых разъемов RJ-45 и WI-Fi антенны, отслеживает адреса сетевых устройств, работая по протоколу TCP/IP.

Роутер должен быть совместим с оборудованием используемым для подключения локальной сети между компьютерами
Варианты построения домашней локальной сети
Способы построения домашней сети:
- Если необходимо создать сеть из двух ПК, их можно подключить напрямую кабелем Ethernet. Для соединения такой сети с Интернетом необходимо наличие на одном из ПК 2-х сетевых карт — первой для подключения другого ПК, и второй для соединения с Интернетом от провайдера.

Вариант подключения сети из двух ПК напрямую кабелем Ethernet
- Более гибким вариантом домашней сети является подключение нескольких ПК к роутеру. В этом случае количество подключаемых ПК ограничено количеством портов роутера. Кабель Интернет подсоединяется к этому же устройству.

Схема подключения домашней сети через роутер
Создание домашней сети между двумя ПК
При подключении локальной сети через Ethernet (LAN) кабель первым вопросом является – прямой (патч-корд, straight) или перекрестный (crossover, кросс) кабель следует использовать.
Ответ на этот вопрос зависит, какие устройства по типу он соединяет:
- устройства одного типа – два ПК или сетевых коммутатора;

При соединении двух компьютеров одного типа нужен определенный Ethernet-кабель
- устройства разного типа – ПК и роутер или концентратор Ethernet.

Соединение устройств разного типа требует использование определенного вида кабеля
«Перекреснутые» проводники в кросс-кабеле служат для передачи сигналов с одного конца кабеля и приема их на другом конце и наоборот, что делает его подходящим для обмена информацией на устройствах одного типа.

«Перекреснутые» проводники в кросс-кабеле делают его подходящим для подключения и обмена информацией на устройствах одного типа
Сегодня многие сетевые устройства имеют функцию Auto-MDI(X), настраивающую передачу в кабелях различного типа.
Справка! Если минимум одно из подключаемых кабелем устройств имеет встроенный Auto-MDI(X), в этом подключении можно применять любой тип Ethernet кабеля.

При наличии на устройстве функции Auto-MDI(X) можно применять любой тип кабеля
Как подключить два ПК кабелем Ethernet
Шаг 1. Соединить два ПК (ноутбука) перекрестным кабелем, вставив его в разъемы RJ-45 сетевых плат ПК.

Перекрестный кабель подключаем в разъемы RJ-45 сетевых плат компьютеров
Шаг 2. Нажать одновременно клавиатурные клавиши «Win+R» («Win» размещена справа от «Ctrl»).

Нажимаем одновременно клавиши «Win+R»
Шаг 3. Напечатать в окне «ncpa.cpl» и нажать «OK».

Печатаем в окне «ncpa.cpl», нажимаем «OK»
Шаг 4. Щелкнуть на пиктограмме соединения Ethernet правой кнопкой мыши и выбрать левой «Свойства».

Щелкаем на пиктограмме соединения Ethernet правой кнопкой мыши, выбираем левой «Свойства»
Шаг 5. В окне свойств подключения к ЛВС щелкнуть на TCP/IPv4 и нажать «Свойства».

Щелкаем на TCP/IPv4, нажимаем «Свойства»
Шаг 6. Установить IP-адрес 192.168.0.1 и маску подсети 225.225.225.0 для первого ПК и нажать «OK».

Ставим галочку на пункт «Использовать…», устанавливаем IP-адрес и маску подсети, как на фото, нажимаем «OK»
Шаг 7. Повторить «Шаги 2-6» для второго ПК, установив IP-адрес 192.168.0.2 и маску подсети 225.225.225.0.

Схема и данные для подключения двух ПК в домашней сети
Помещение компьютеров в общую сеть
Шаг 1. Зажмите клавиши «Win+R», напечатайте «sysdm.cpl» и нажать «OK».

Печатаем в поле «Открыть» команду «sysdm.cpl», нажимаем «OK»
Шаг 2. Щелкнуть по вкладке «Имя компьютера» и нажать «Изменить».

Щелкаем по вкладке «Имя компьютера», нажимаем «Изменить»
Шаг 3. Напечатать в строке «рабочей группы» имя сетевой группы и нажать «OK».
Примечание! Необходимо, чтобы имя рабочей группы было набрано английскими символами.

Печатаем в строке «рабочей группы» имя сетевой группы, нажимаем «OK»
Шаг 4. Перезагрузить ПК.

В меню «Пуск» нажимаем по опции «Перезагрузка»
Шаг 5. Повторить «Шаги 1-4″ на другом ПК, указав то же имя рабочей группы.
Открытие общего доступа к папкам
Шаг 1. Щелкнуть правой кнопкой мыши внизу рабочего стола справа на сети и выбрать левой «Параметры сети…».

Щелкаем правой кнопкой мыши по значку сети на панели задач, выбираем левой «Параметры сети…»
Шаг 2. Щелкнуть на пункте «Состояние» и выбрать «Центр управления…».

Щелкаем на пункте «Состояние», выбираем «Центр управления…»
Шаг 3. Раскрывать последовательно все сетевые профили и в каждом из них выставить точки напротив «Включить» и «Разрешить».

Раскрываем все сетевые профили, везде выставляем точки напротив опций «Включить» и «Разрешить»
Шаг 4. Пролистать список вниз и в последнем пункте «…с парольной защитой» выбрать «Отключить». Нажать «Сохранить изменения».

Отмечаем опцию «Отключить общий доступ с парольной защитой», нажимаем «Сохранить изменения»
Шаг 5. Повторить «Шаги 1-4» на другом ПК.
Настройка доступа к папкам
Шаг 1. Щелкнуть правой кнопкой мыши на папке, открываемой для доступа в сети, и щелкнуть левой кнопкой «Свойства».

Щелкаем правой кнопкой мыши на папке, открываемой для доступа в сети, левой кнопкой открываем «Свойства»
Шаг 2. Щелкнуть по закладке «Доступ» и выбрать «Общий доступ».

Щелкаем по закладке «Доступ», выбираем «Общий доступ»
Шаг 3. Открыть выпадающий список, выбрать «Все» и нажать «Добавить».

Открываем выпадающий список, выбираем «Все», нажимаем «Добавить»
Шаг 4. Выбрать в списке (выпадающем) для «Все» предпочитаемый «Уровень…»: «Чтение», «Редактирование», «Удаление». Нажать кнопку «Поделиться».

Выбираем в списке для группы «Все» предпочитаемый «Уровень…», нажимаем «Поделиться»
Шаг 5. Щелкнуть «Готово».

Нажимаем «Готово»
Шаг 6. Если требуется, проделать «Шаги 1-5″ на другом ПК.
Передача данных по сети с помощью сетевого диска
Шаг 1. Открыть папку «Компьютер», дважды щелкнув по его ярлыку.

Открываем папку «Компьютер», дважды щелкнув по его ярлыку
Шаг 2. Щелкнуть по надписи «Подключить сетевой диск» верху окна папки.

Нажимаем по надписи «Подключить сетевой диск» в верхней части окна папки
Шаг 3. Выбрать букву подключаемого диска и указать путь в строке «Папка», включающий имя ПК и имя папки в формате (\), показанном в «Пример». Нажать «Готово».

Выбираем букву подключаемого диска, указываем путь в строке «Папка», нажимаем «Готово»
Примечание! Указанное в примере имя ПК («сервер») смотрите в «Шаг 3» «Помещение компьютеров в общую сеть», а «общий ресурс» — это имя открытой к доступу папки. Вместо имени ПК можно указать его IP-адрес.
Сетевым диском можно будет пользоваться для передачи файлов, как обычным диском, открывая его в папке «Компьютер».

Сетевой диск будет отображен в папке «Компьютер»
Шаг 4. Повторить «Шаги 1-3» на других ПК, если требуется открыть доступ к их папкам.
Создание сети с помощью роутера
Для создания ЛВС с помощью роутера (маршрутизатора, коммутатора) требуется подключить несколько ПК к роутеру прямым кабелем Ethernet.

Подключаем несколько ПК к роутеру прямым кабелем Ethernet
Шаг 1. Подключить кабели от ПК к разъемам роутера, подписанным как Ethernet или LAN.

Подключаем кабели от ПК к разъемам роутера, подписанным как Ethernet или LAN
Примечание! Кабель, идущий от провайдера Интернет, подключается на роутере к разъему WAN или Internet.
Шаг 2. Подать на роутер питание.

Включаем роутер, нажав на специальную кнопку для включения при наличии
Шаг 3. Выполнить «Шаги 2-6» раздела «Как подключить два компьютера кабелем Ethernet», выставив вместо IP-адреса галочки на автоматическое получение адресов.

Ставим галочки на автоматическое получение адресов
Справка! По умолчанию роутеры настроены на автоматическую раздачу IP-адресов (DHCP) и не требуют дополнительных настроек. Интернет также должен подключаться сразу, т.к. провайдеры обычно используют подключение по DHCP.
Шаг 4. Для передачи файлов между ПК выполнить настройки, приведенные в разделах выше, начиная от «Помещение компьютеров в общую сеть» и до текущего раздела.
На этом настройка локальной сети для передачи файлов с помощью роутера завершена.
Изменение пароля локальной сети
Чтобы гарантировать подключение в локальную сеть внешних устройств, а также защитить данные в папке, на ПК с общей папкой можно установить дополнительный пароль.
Шаг 1. Нажать «Win+R», напечатать «control» и нажать «OK».

Печатаем «control», нажимаем «OK»
Шаг 2. Выбрать вверху «Крупные значки» и щелкнуть по ссылке «Учетные записи пользователей».

Выбираем вверху «Крупные значки», кликаем по ссылке «Учетные записи пользователей»
Шаг 3. Щелкнуть «Управление записью…».

Нажимаем по ссылке «Управление записью…»
Шаг 4. Щелкнуть «Создание записи…».

Кликаем по опции «Создание учетной записи»
Шаг 5. Ввести «Имя…» записи, выбрать обычный доступ и нажать кнопку «Создание…» внизу окна.

Вводим «Новое имя..» записи, выбираем «Обычный доступ», нажимаем кнопку «Создание…»
Шаг 6. Щелкнуть по только что созданной записи.

Нажимаем по иконке только что созданной записи
Шаг 7. Щелкнуть «Создание пароля».

Нажимаем по ссылке «Создание пароля»
Шаг 8. Ввести пароль, подтверждение и подсказку. Нажать кнопку «Создать пароль».

Вводим пароль, подтверждаем его, вводим подсказку, нажимаем кнопку «Создать пароль»
Примечание! При создании новой учетной записи можно продолжать пользоваться основной записью пользователя.
Подключение Android устройства к локальной Wi-Fi сети
Шаг 1. Зайти на устройстве с ОС Android в Google Play Store и скачать ПО ES File Explorer File Manager.

Находим приложение ES File Explorer File Manager в Google Play Store, нажимаем «Install»
Шаг 2. Запустить ПО и перейти на вкладку LAN-подключения. Выбрать «Создать».

Переходим на вкладку LAN-подключения, выбираем «Создать»
Шаг 3. Указать путь к папке, вместо имени ПК введя его IP-адрес, а также набрать пользовательское имя и пароль учетной записи этого ПК. Нажать «OK».

Вводим данные компьютера, к которому подключаемся, нажимаем «ОК»
Откроются папки, открытые для доступа в локальной сети с этого ПК.

Папки, открытые для доступа в локальной сети с ПК, к которому подключились
Теперь можно открывать файлы, используемые на ПК, на устройстве с ОС Android.
Видео — Как создать локальную сеть между двумя (несколькими) компьютерами
pc-consultant.ru
Соединение двух компьютеров в локальную сеть через Wi-Fi
В статье подробно описан и продемонстрирован способ соединения двух компьютеров в локальную сеть через Wi-Fi, а также настройка общего доступа.
Данный способ соединения особенно актуален, когда нет доступа к сети Интернет и нужно передать большой объём информации с одного компьютера на другой, а так же установить сетевое соединение между двумя компьютерами для иных целей (сетевые игры, создание общего дискового пространства, совместная работа над документами и д.р.).
Для соединения понадобятся два компьютера с встроенным или отдельным адаптером с беспроводным интерфейсом Wi-Fi.
.
I. Соединение двух компьютеров в локальную сеть через Wi-Fi
1. На первом компьютере (прим. в данном руководстве компьютеры обозначены как PC1 (первый) и PC2 (второй))Перейдите в центр управления сетями и общим доступом: Пуск > Панель управления > Центр управления сетями и общим доступом, затем нажмите Настройка нового подключения или сети (Рис.1).

Рис.1
.
2. Выберите Настройка беспроводной сети компьютер-компьютер, затем нажмите Далее (Рис.2).

Рис.2
.
3. Нажмите Далее (Рис.3).

Рис.3
.
4. Введите в соответствующие поля: Имя сети., Тип безопасности (прим. настоятельно рекомендуется использовать тип безопасности WPA2) и Ключ безопасности. Поставьте галочку напротив Сохранить параметры этой сети, затем нажмите Далее (Рис.4).

Рис.4
.
5. После того как сеть настроена, нажмите Закрыть (Рис.5).

Рис.5
.
6. На втором компьютере (прим. в данном руководстве это PC2) нажмите на иконку беспроводного сетевого подключения и подключитесь к созданной Вами локальной сети (Рис.6).

Рис.6
.
II. Настройка общего доступа к папке (или диску) для пользователей локальной сети
1. На первом компьютере (прим. в данном руководстве это PC1) перейдите в центр управления сетями и общим доступом: Пуск > Панель управления > Центр управления сетями и общим доступом, затем нажмите Изменить дополнительные параметры общего доступа (Рис.7).

Рис.7
.
2. В параметрах общего доступа необходимо выбрать следующие пункты: Включить сетевое обнаружение., Включить общий доступ к файлам и принтерам., Включить общий доступ, чтобы сетевые пользователи могли читать и записывать файлы в общих папках., Использовать 128-битное шифрование для защиты подключений общего доступа (рекомендуется)., Отключить общий доступ с парольной защитой, затем нажмите Сохранить изменения (Рис.8, Рис.9, Рис.10).

Рис.8
.

Рис.9
.

Рис.10
.
3. Настроим, в качестве примера, общий доступ к Локальному диску (C:) (прим. Вы можете выбрать любой другой диск или папку). Для этого выберите в меню (прим. через правую кнопку мыши) Свойства (Рис.11).

Рис.11
.
4. Выберите вкладку Доступ, а затем Расширенная настройка… (Рис.12).

Рис.12
.
5. В окне Расширенная настройка общего доступа поставьте галочку напротив Открыть общий доступ к этой папке и нажмите Разрешения. В открывшемся окне Разрешения для группы «C» выберите Все и установите разрешения для этой группы (прим. на своё усмотрение), затем нажмите ОК, чтобы закрыть окно Разрешения для группы «C» и ещё раз ОК, чтобы закрыть окно Расширенная настройка общего доступа (Рис.13).

Рис.13
.
6. Перейдите на вкладку Безопасность и нажмите Изменить… (Рис.14).

Рис.14
.
7. Выберите Добавить… (Рис.15).

Рис.15
.
8. В поле для объектов введите Все, затем нажмите ОК (Рис.16).

Рис.16
.
9. В списке Группы или пользователи появится группа Все. Нажмите ОК (Рис.17).

Рис.17
.
10. Нажмите Пуск > Компьютер, затем выберите Сеть (Рис.18).

Рис.18
.
11. В созданной локальной сети отображаются два компьютера (прим. в данном руководстве это PC1 и PC2), выберите PC1 (Рис.19).

Рис.19
.
12. В открывшемся окне будет отображен Локальный диск (C:) к которому был настроен общий доступ (прим. по аналогии можно настроить общий доступ к любым дискам и папкам). Открыв папку «С» Вы попадёте на Локальный диск (C:) второго компьютера и, в зависимости от настроенных Вами разрешений, сможете работать с файлами (Рис.20).

Рис.20
.
Создание локальной сети и настройка общего доступа завершены!
.
lyapidov.ru
Как настроить локальную сеть через WiFi роутер?
Давайте разберемся как осуществляется настройка локальной сети через роутер и что это такое, ведь у многих в квартире имеется несколько компьютеров подключенных по Вай-Фай, и тем более у каждого имеется гаджет: планшет, смартфон, десктоп, с которыми удобно валяться на диване. Но как же не удобно приходится, когда хотите передать фотографию или песню, с одного компьютер на другой, или с телефона на планшет например или на стационарный компьютер, ведь по Вай-Фай это так просто не сделаешь. В этом случае вам приходится мучиться с проводками или флешками, искать блютуз, но дело в том, что ваш WiFi-роутер по своей сути является единым узлом, сервером, который соединяет данные устройства в одну единую локальную домашнюю сеть Вай-Фай! В данной статье я расскажу вам, как создать подключение по локальной сети через роутер, и у вас больше не будет необходимости идти за флешкой и проводами от телефона, вы сможете это сделать лежа на своем любимом диване, перекидывать файлы с устройства на устройства через Вай-Фай, используя общее сетевое хранилище не совершая ненужных движений.

Схема подключения различных устройств к Локальной сети, через WiFi роутер.
Предназначение локальной сети
Давайте скажем еще пару слов о локальной сети, и для чего она нам может понадобиться. Беспроводная локальная сеть по сути представляет собой некое сетевое хранилище данных, которое образуется в результате соединения несколькольких компьютерных устройств, через Вай-Фай, wifi-роутер в данном случае как сервер. Её предназначение не только передавать файлы, но и осуществлять общение друг с другом всех устройств подключенных к ней, вы можете общаться при помощи её из соседних комнат, играть в сетевые игры, например в Counter-Strike, а так же подключать другие цифровые устройства, например создать подключение к сетевому принтеру, сканеру, камере и другим устройствам, которые могу подключиться к роутеру по Вай-Фай.
Настройки
И так, что, к чему, и для чего, мы разобрались, давайте приступим к настройке локальной сети. Данная настройка аналогично осуществляется на любых операционных система Windows, включая новую Windows 10. Локальное сетевое соединение нам сделать просто, дело в том, что если вы используете WiFi-Роутер, то оно у Вас уже есть и настроено, просто вы об этом не знали! Нам необходимо только создать общий доступ ко всем необходимым папкам на компьютерах, и они автоматически попадут в сетевое хранилище по Вай-Фай.
Открываем «Центр подключения управления сетями и общим доступом».

Щелкните по значку сети в панели задач ЛКМ или ПКМ (Правой или левой кнопкой мыши), для того чтобы открыть «Центр подключения по локальной сети или общим доступом».
В «Центр подключения управления сетями и общим доступом», проверяем, что наша активная сеть, является «Домашней сетью», должен быть построен домик:

Вверху жирным указано названием нашей WiFi сети.
Может быть указан другой тип сети: «Сеть предприятия» или «Общественная сеть», в этом случае нажимаем на ссылку с названием и меняем тип сети:

Нажимаем на «Домашняя сеть».

Отмечаем необходимые элементы, нажимаем Далее.

Сохраняем для себя пароль от Домашней Группы, нажимаем Готово.
Теперь наша домашняя локальная сеть создана и мы можем подключиться к ней по Вай-Фай.
Изменение пароля локальной сети
Если Вам не в прикол запоминать эти каракули, вы можете установить свой пароль.

Для изменения пароля нажмите на ссылку «Присоединен» или «Выбор домашней группы и параметров общего доступа».

Нажмите на ссылку «Изменить пароль…», далее задайте свой пароль.
Открываем общий доступ для файлов
Наше сетевое хранилище уже настроено, но необходимо выполнить важную вещь, дело в том, что по умолчанию доступ ко всем файлам и папка на компьютерах не предоставлен и это необходимо сделать вручную. Тут есть два варианта, с парольной защитой, и без. Для дома конечно удобно не заморачиваться с паролями, этот вариант мы и рассмотрим.
Отключаем пароль для файлов
Открываем изменение параметров домашней группы, как было описано выше.

Нажимаем «Изменение дополнительных параметров общего доступа».

Раскрываем обе группы.

Задаем Сетевое обнаружение. Включаем Общий доступ к принтерам и Файлам. Даем доступ на чтение и запись файлов.
Далее важный пункт.

Отключаем пароль, иначе каждый раз при открытии файлов система будет требовать его ввести.

Если не отключите парольную защиту, то будете получать вот такое окно, при попытке открыть сеть другого компьютера.
Мы заполнили параметры первой группы, в группе «Общий», заполните все аналогично, данная группа предназначена, когда у Вас на ПК несколько учетных записей.
Открываем общий доступ к папкам
Теперь все готово, осталось открыть общий доступ к тем папка на диске, которые мы хотим использовать и автоматически будут видны всем устройствам, подключенных к роутеру через кабель или Вай-Фай. Я покажу на примере моего локального диска, вы можете это сделать с любой папкой на своем компьютере.

Мы можем увидеть, что пока в нашей локальной сети не доступны файлы, для этого откройте «Мой компьютер» и выберете вкладку «Сеть», слева в меню.

Нажимаем на папку, выбираем Свойства.

В окне «Свойства», открываем вкладку «Доступ», нажимаем на кнопку «Расширенная настройка…»

Отмечаем флажком «Открыть общий доступ к этой папке», нажимаем ОК.

После этого наш диск С — доступен все пользователям, нашей домашней группы.
Подключение устройств к сети
Windows
После того как на одном из компьютеров создана локальная сеть, на других компьютерах в «Центр подключения управления сетями и общим доступом», в просмотре активных сетей появится возможность присоединиться к ней «Домашняя группа: Может присоединиться». Нажмите указанную ссылку. Если такой нет, то для того, чтобы была возможность присоединиться к домашней группе, необходимо обязательно установить расположение сети в значение «Домашняя сеть».

Для изменения сети на Домашнюю, нажмите на ссылку «Общественная сеть» и выберете пункт «Домашняя сеть», после чего тип сети изменится.

Нажимаем кнопку «Присоединиться»

Отмечаем необходимые элементы, которые будут общедоступны с данного компьютера. Нажимаем кнопку Далее.

Вводим пароль от нашей домашней группы. Нажимаем кнопку Далее.

Настройка завершена, нажимаем кнопку «Готово».

Проверяем, файлы которые мы расширили на главном компьютере, стали доступны на ноутбуке.
Аналогичным образом вы можете разрешить общий доступ для всех файлов и папок, на любом компьютере, который подключили к домашней группе.
Смартфон
Мы разобрались с Windows, давайте разберемся, как же мы сможем увидеть наши открытые для общего доступа файлы по Вай-Фай, например с планшета или телефона для ОС Android. Для начала нам потребуется специальная программа. Я рекомендую Вам скачать программу ES Проводник.

Запускам ПО.

Открываем «Сеть», далее нажимаем на вкладку «LAN», и нажимаем кнопку «Сканировать».

После того как сканирование завершено, мы наши файлы, расположенные на других компьютерах, которые мы разместили в нашей домашней группе.
Так же не компьютере, мы увидим файлы, которые размещены на устройстве Android в хранилище. Настройка завершена.

Полезно посмотреть
Видео
Нашли опечатку? Выделите текст и нажмите Ctrl + Enter
znaiwifi.com
Как создать локальную сеть между двумя компьютерами?
Приветствую вас дорогие друзья на блоге Блогомания!! В наше время компьютер уже давно стал не роскошью, а необходимостью. Многие уже просто не мыслят себе жизни без компьютера, и имеют их по несколько штук.
У многих иметься просто компьютер, и вдобавок ноутбук. Так вот, встает вопрос, как создать локальную сеть между двумя компьютерами?
На самом деле сложного в этом ни чего нет, и сделать это сможет любой школьник, не много постаравшись при этом.
Для чего же нужна локальная сеть между компьютерами, давайте разберемся в этом.
1.Создав локальную сеть, вы можете легко использовать файлы, папки с другого компьютера, так как вы получите к ним доступ.
2.Любители игр будут очень довольны тем, что смогут играть в игры по локальной сети, что на много интереснее, и более захватывающе.
3.Так же можно организовать общение между двумя пользователями локальной сети, если промеж них приличное расстояние, они могут общаться, можно настроить рабочий стол, и конечно же выходить с любого компьютера в сеть интернета. Если конечно у вас на одном из компьютеров интернет присутствует.
Речь сегодня пойдет о том, как создать локальную сеть между двумя компьютерами.
Если вы имеете два компьютера, тогда мы можем приступить к построению локальной сети. Компьютеры должны ,.быть оборудованы сетевыми картами, но как правило в современных компьютерах они присутствуют.
Вот посмотрите выход у стационарного компьютера. См. рис.
А это у ноутбука. См. рис.
Еще нам будет нужен кабель, который называется «витая пара пятой категории», Ethernet кабель для соединения компьютеров в локальную сеть. Этот кабель продается в любом уважающем себя компьютерном магазине, так что найти его вам будет проще простого. И еще, берите кабель подходящего размера, с небольшим запасом в метра два. См. рис.
Еще для создания локальной сети вам понадобиться не только кабель, но и еще специальные коннекторы RJ-45, которые будут вставляться в сетевую карту. Данные коннекторы схожи с телефонными, но они немного по большие по размеру. См. рис.
Для соединения двух компьютеров, вам нужно купить один кабель «витой пары» и два коннектора. Попросите в магазине, что бы вам сразу обжали провода витой пары. Если там такое не делают, что маловероятно, тогда чтобы обжать витую пару вам необходимо оголить провода раскрутить их и расположить в коннекторе в строго определенной последовательности, которую я указал на картинке, и обжать специальным инструментом, который называют — кримпер.См. рис.
Так же вы можете купить уже готовый кабель необходимой длины, который называется патч- корд. См. рис.
Как нужно правильно обжать витую пару?
Витую пару нужно обжать в определенной последовательности, все зависит от того, как вы будете организовывать вашу сеть. Если ваша локальная сеть будет состоять всего из двух компьютеров, и соединение будет напрямую, тогда на обоих концах витой пары раскладка проводов в коннекторе будет совершенно одинакова.
Мы соединяем два компа, тогда это наш вариант. Обжимать витую пару не так то и легко, и если вам хочется самому научиться делать это, тогда купите не большой кусок кабеля, и несколько коннекторов RJ- 45 и кримпер, и тренируйтесь!!
Самостоятельный обжим витой пары.
1.Снимаем изоляцию проводов примерно на 2 — 2,5 см. и вы увидите четыре пары перекрученных изолированных проводов.
2.Расплетаем все эти провода, и располагаем их в определенной последовательности согласно цветам, как на картинке. Это расположение называется crossover и годится оно только для соединения двух компьютеров.
3. Необходимо обрезать и убрать лишнюю длину проводов и оставить около 1 см до изоляции. Потом вставляем проводки в коннектор RJ-45 в порядке, который указан выше. При соединении коннектора и проводов, коннектор разместите плоской частью к себе. Провода вставляйте в коннектор до упора.
4. Вставляем коннектор в кримпер и очень аккуратно с применением силы нажимаем на ручки обжимного инструмента. Все, один конец витой пары уже обжат, аналогичным образом делайте и с противоположным концом.
Важно, чтобы проводки не вывалились из коннектора при неосмотрительном обращении, необходимо изоляцию чуть-чуть продвинуть в коннектор, этим вы обеспечите более крепкую усадку кабеля.
Когда вы обжали оба конца кабеля, можете соединять оба компьютера в локальную сеть. Для этого просто вставляем один коннектор в разъем сетевой карты первого компа, а второй коннектор в разъем сетевой карты второго, при этом вы должны услышать щелчок.
Делать нужно все очень аккуратно, и без малейших усилий.
Ну вот и все, компьютеры соединены в локальную сеть, теперь нужно сделать нужные настройки.
Теперь настроим локальную сеть в Windows.
Протянутый кабель это еще далеко не все, нам нужно произвести настройки, что бы компьютеры понимали, куда передавать сигнал, и информацию, каждый компьютер обязан знать имя и адрес, куда ему передавать сигнал. По этой причине и нужно настроить каждый компьютер.
Если у вас операционная система Windows XP, то делаем следующие:
1. На первом компьютере зайдем в «Пуск» — «Панель управления» — «Система» переходим на вкладку «Имя компьютера» и жмем «Изменить»
2. Пишем любое имя для первого компьютера.
Важно, что имена компьютеров обязаны быть разными.
После того как вы придумали и написали имя компьютера, вам нужно найти снизу открытого окна строчку «Рабочая группа» и пропишите MORTME, или любое другое, а в случае с рабочей группой, имена должна быть одинаковы на обоих компьютерах.
3. Теперь сохраним эти изменения, и перезагрузите компьютер.
Таким же образом сделайте настройки и на втором компьютере, и не забудьте, что имена у компьютеров обязаны быть разными , а рабочие группы одинаковые. После завершения настройки второго компьютера так же перезагружаем его.
Если у вас установлены операционные системы Windows Vista или Windows 7, тогда присвоение имен и рабочей группы делается точно так же.
Присвоив имена компьютерам, нужно разобраться с IP адресами.
IP- уникальный сетевой адрес узла в компьютерной сети, построенной по протоколу IP. В сети инет требуется глобальная уникальность адреса, а в случае работы в локалки требуется уникальность адреса только в пределах сети. В версии протокола IPv4 IP-адрес имеет длину 4 байта.
Теперь присваиваем для каждого компьютера свой адрес. Для этого заходим «Пуск» — «Сетевые подключения» находим значок подключение по локальной сети и, нажав на него правой кнопкой мышки, выберем «Свойства». В открывшемся окне находим пункт «Протокол интернета TCP/IP» и жмем «Изменить».
В открывшемся окне вам нужно присвоить IP адрес нашему компьютеру
Как правило, в локальных сетях все IP адреса начинаются с 192.168, это значит что, первые шесть цифр на обоих компах будут одинаковыми, а вот следующие две тройки уже могут включать любые числа от 0 до 255, при этом 255 использовать нельзя. В третьем блоке, возможно, использовать 0, а в четвертом уже это нельзя.
Вот пример, как должен выглядеть IP адрес компьютера: 192.168.0.1 или 192.168.1.1 или 192.168.1.5 или 192.168.0.10, а возможно 192.168.4.56, 192.168.43.112 и так далее.
В локальной сети, для того чтобы компьютеры могли видеть друг друга, в третьем блоке обязаны стоять одинаковые числа. Еще момент заключается в том, что в одной локальной сети два компьютера не могут иметь одинаковые IP адреса.
Ладно, теперь перейдем непосредственно к заданию IP адреса нашему первому компьютеру. В открывшемся окне поставим галочку «Использовать следующий IP-адрес»» и пропишем 192.168.0.1
Ниже кликнем на поле маска подсети и там должны появиться четыре блока цифр. На этом настройки по присвоению адреса компьютеру, завершены. Закрыв все окна, ждем, пока изменения вступят в силу.
На другом компьютере делаем тоже самое, только уже присвойте другой IP адрес, например вот такой 192.168.0.2
С операционными системами Windows Vista или Windows 7, при изменении IP адреса выбирайте пункт «Протокол Интернета версии 4 (TCP/IPv4)», а все остальные действия подобны как на Windows XP
Теперь проверим наши настройки….
Для этого на первом компе. жмем «Пуск» — «Выполнить» и вводим вот такую строку ping 192.168.0.2
С помощью этой команды мы проверим связь со вторым компьютером.
Если вы увидите такое окно, это значит, что связь настроена правильно. Подобную проверку делаем и на втором компьютере. Для этого заходим в «Пуск»-«Выполнить» и вводим ping 192.168.0.1, этим мы проверим, происходит ли обмен пакетами с первым компом.
Если связь есть, тогда все отлично и два компьютера мы объединили в локальную сеть.
Чтобы иметь доступ к файлам обоих компьютеров по локальной сети, нужно на диске или папке нажать правой кнопкой и выбрать «Свойства» в открывшемся окне переходим на вкладку «Доступ» и выбираем пункты «Открыть общий доступ к этой папке» и «Разрешить изменение файлов по сети» это нужно сделать на обоих ПК.
Сегодня я подробно рассказал, как создать локальную сеть между двумя компьютерами, и надеюсь, что вам моя статья будет полезна. Желаю всем удачи!!!
Читаем, это полезно!!
С уважением, Александр.
Внимание! ИКС можно купить VPN сервер. Смотреть полностью.
Посмотрите еще интересные записи:
Работа с windows как создать локальную сеть
blogomaniy.ru





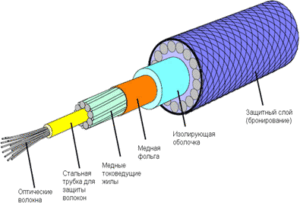


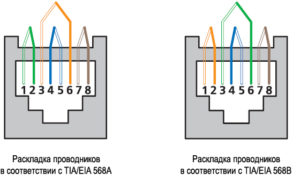
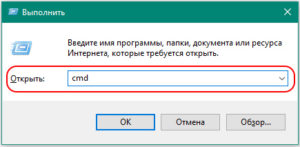
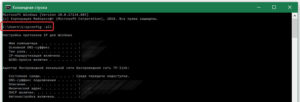 Скопировав IP, можно посмотреть доступные ресурсы, если в любом проводнике в строке адреса ввести \\IPADDRESS (из Linux к Windows – smb://IPADDRESS). Пример: \\192.168.0.15 (smb://192.168.0.15).
Скопировав IP, можно посмотреть доступные ресурсы, если в любом проводнике в строке адреса ввести \\IPADDRESS (из Linux к Windows – smb://IPADDRESS). Пример: \\192.168.0.15 (smb://192.168.0.15).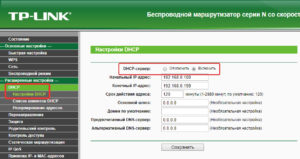
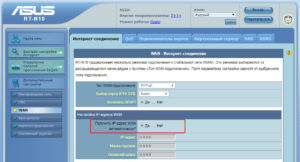
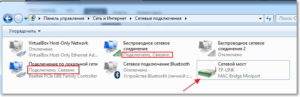
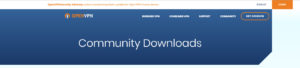
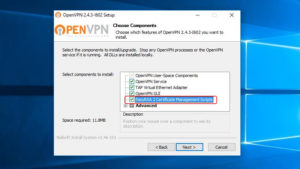
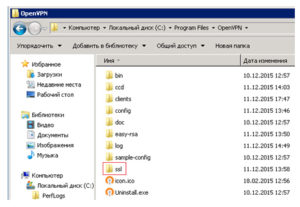 Переместиться в директорию C:\Program Files\OpenVPN\easy-rsa, скопировать файл-пример vars.bat.sample
Переместиться в директорию C:\Program Files\OpenVPN\easy-rsa, скопировать файл-пример vars.bat.sample 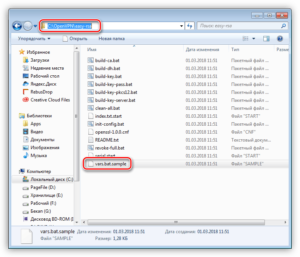 и переименовать его в vars.bat.
и переименовать его в vars.bat.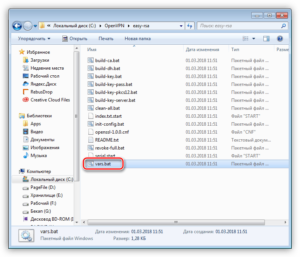 Открыть блокнот от имени Администратора и выбрать на редактирование этот файл. Его содержимое должно иметь следующий вид.
Открыть блокнот от имени Администратора и выбрать на редактирование этот файл. Его содержимое должно иметь следующий вид.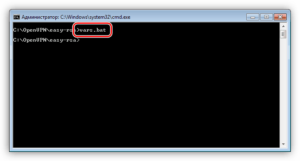
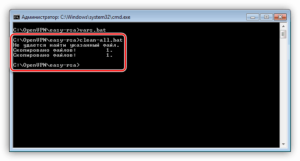
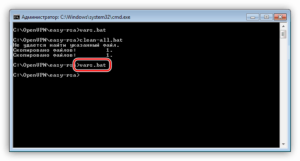
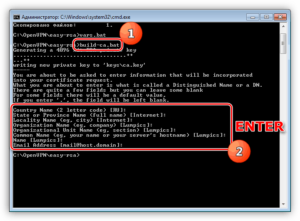
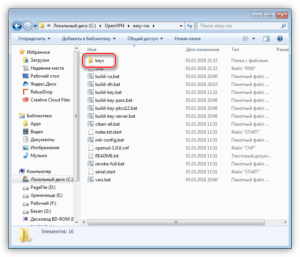 в директорию C:\Program Files\OpenVPN\ssl.
в директорию C:\Program Files\OpenVPN\ssl.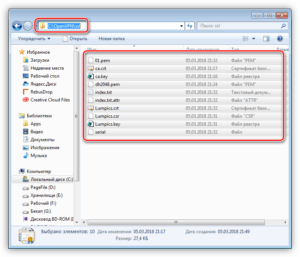
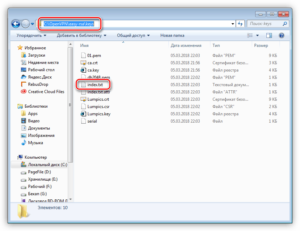 На первом этапе производится очистка файла index.txt от его содержимого (в директории C:\Program Files\OpenVPN\easy-rsa\keys).
На первом этапе производится очистка файла index.txt от его содержимого (в директории C:\Program Files\OpenVPN\easy-rsa\keys).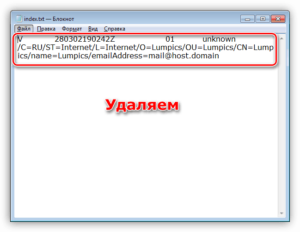
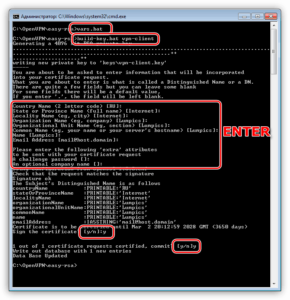
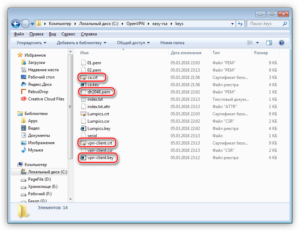
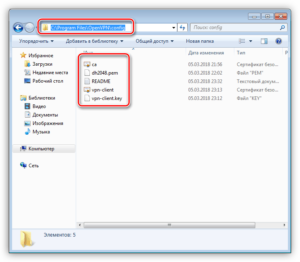
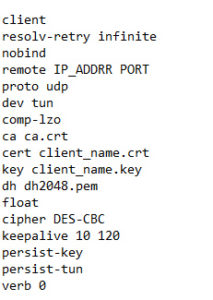
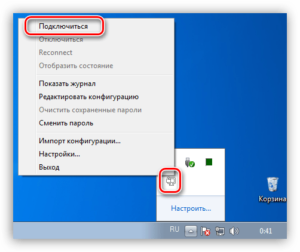
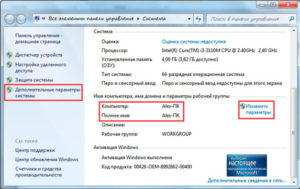
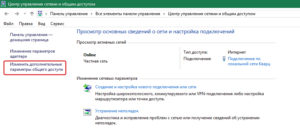 В открывшемся окне для нужного профиля «Включить общий доступ к файлам и принтерам».
В открывшемся окне для нужного профиля «Включить общий доступ к файлам и принтерам».
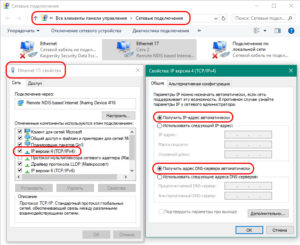
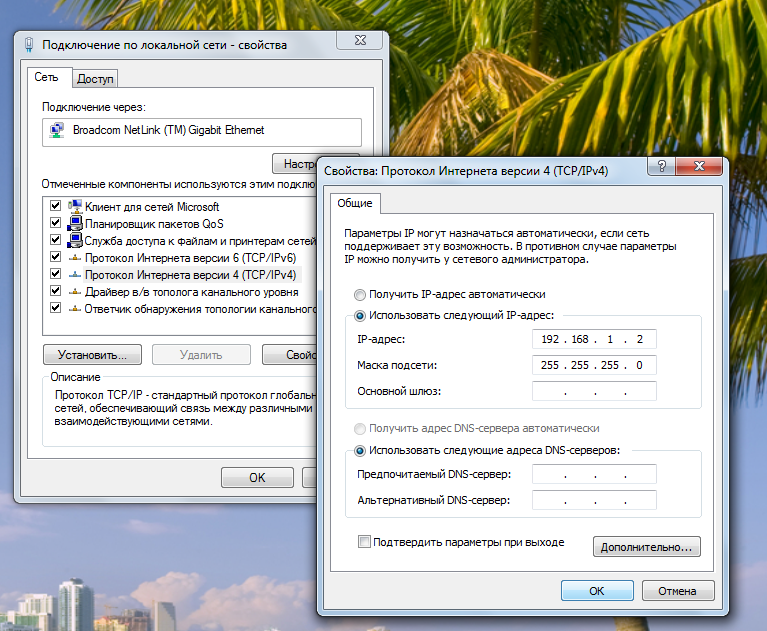
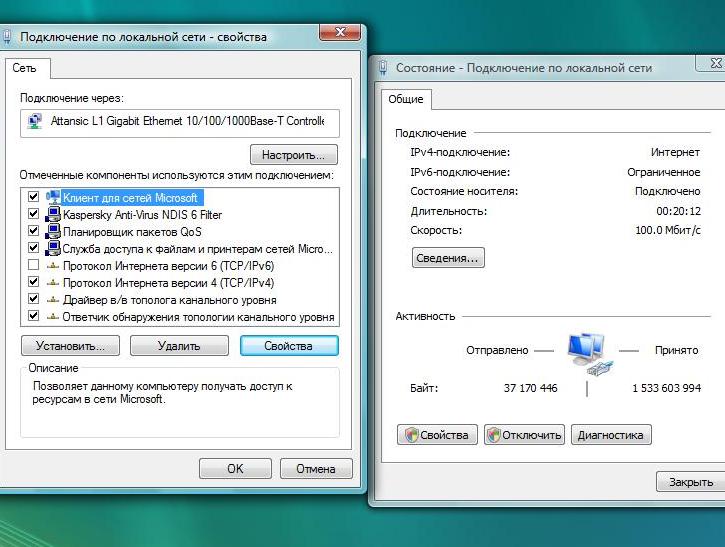
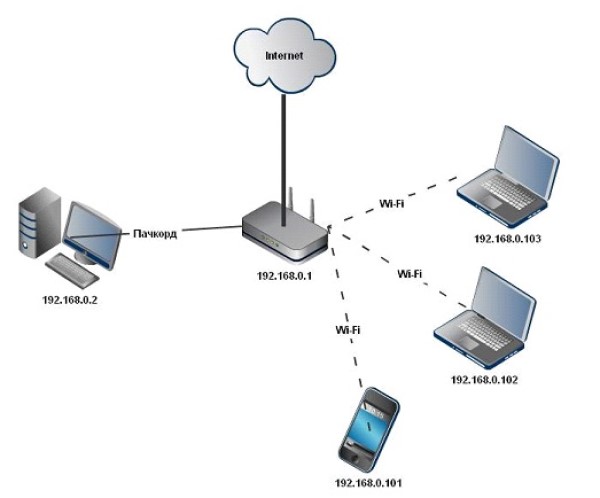
 и сетевых устройств;
и сетевых устройств;


