|
8 советов по устранению проблем подключения к удаленному рабочему столу и экрану
Подключения к удаленному рабочему столу не всегда работают так, как вы хотите. Вот несколько советов по устранению проблем с удаленным рабочим столом, чтобы вы могли продолжать выполнять роль администратора семейной системы, где бы вы ни находились.
1. Вы не можете подключиться к удаленному компьютеру
Невозможность подключения к удаленному компьютеру является распространенной проблемой.
Сначала проверьте настройки сети. Оба компьютера подключены к сети? Это всегда самые простые проблемы с подключением, которые крадутся под радаром! Если оба компьютера подключены к сети, вы можете двигаться дальше. Для подключения к удаленному рабочему столу Windows требуется либо IP-адрес, либо имя консоли, которую вы пытаетесь просмотреть.
Убедитесь, что у вас есть правильный IP-адрес для удаленного компьютера.
Аналогично, чтобы узнать имя компьютера удаленного устройства, перейдите в « Пуск»> «Панель управления»> «Система» и просмотрите имя компьютера и рабочую группу.
2. Удаленные подключения не разрешены
Вы можете обнаружить, что удаленные соединения отключены на терминале, к которому вы пытаетесь связаться. Вы можете изменить этот параметр на той же странице системы, что и выше. Справа от имени компьютера и рабочей группы выберите « Изменить настройки», чтобы открыть меню «
Windows 10 предлагает те же параметры подключения к удаленному рабочему столу, что и старые версии Windows. Под удаленным рабочим столом есть два варианта:
- Разрешить удаленное подключение к этому компьютеру
- Разрешить подключения только с компьютеров, на которых запущен удаленный рабочий стол с проверкой подлинности на уровне сети (рекомендуется)
Как только вы разрешите удаленные подключения, у вас также будет возможность принимать только удаленные подключения с использованием проверки подлинности на уровне сети.![]()
Он обеспечивает дополнительный уровень защиты от вредоносного программного обеспечения и пользователей, используя при этом меньше ресурсов.
Однако, если вам трудно создать подключение к удаленному рабочему столу после включения проверки подлинности на уровне сети, попробуйте отключить его.
Вы можете проверить, поддерживает ли ваша версия Remote Desktop аутентификацию на уровне сети, щелкнув в верхнем левом углу диалогового окна, как показано ниже, и выберите
3. Подключение к удаленному рабочему столу для Windows 10 Home с использованием библиотеки RDP Wrapper
Пользователи Windows 10 Home борются с удаленным рабочим столом. Зачем? Потому что Windows 10 Home не поддерживает входящие соединения. По крайней мере, не изначально. Пользователи Windows 10 Home могут установить исходящее подключение удаленного рабочего стола к другому компьютеру (не работающему под управлением Windows 10 Home!), Но не наоборот. К счастью, есть простое, основанное на программном обеспечении исправление, которое обходит эту проблему: библиотека RDP Wrapper.
По крайней мере, не изначально. Пользователи Windows 10 Home могут установить исходящее подключение удаленного рабочего стола к другому компьютеру (не работающему под управлением Windows 10 Home!), Но не наоборот. К счастью, есть простое, основанное на программном обеспечении исправление, которое обходит эту проблему: библиотека RDP Wrapper.
Библиотека RDP Wrapper использует существующую службу терминалов Windows и добавляет новые правила брандмауэра Windows, чтобы разрешить подключение к удаленному рабочему столу. Библиотека RDP Wrapper также предоставляет интерфейс для управления подключениями к удаленному рабочему столу (поскольку Windows 10 Home не имеет интегрированного решения.
Вот как вы разрешаете подключения к удаленному рабочему столу в Windows 10 Home с помощью библиотеки RDP Wrapper:
- Голова к странице RDP Wrapper библиотека GitHub Релизы.
- Загрузите файл RDPWInst.zip. После загрузки щелкните файл правой кнопкой мыши и извлеките архив в новую папку.
 Например, используя 7-Zip, я бы выбрал 7-Zip> Extract to RDPWrap-v1.6.2 .
Например, используя 7-Zip, я бы выбрал 7-Zip> Extract to RDPWrap-v1.6.2 . - Откройте новую папку, затем запустите bat .
- После установки запустите bat .
- Теперь запустите exe, чтобы убедиться, что процесс работает.
- Вы можете использовать exe для управления расширенными настройками конфигурации.
Смущенный? Проверьте следующее видео. Он проведет вас через сложные моменты установки, а также о том, как настроить удаленное подключение Windows 10 Home RDP Wrapper Library.
4. Вы не можете копировать текст с удаленного компьютера
Вы можете использовать Remote Desktop Connection для копирования текста с одного терминала на свой. Если функция копирования текста не работает, необходимо включить функцию перенаправления буфера обмена, чтобы использовать ее на удаленном компьютере.
Откройте диалоговое окно «Подключение к удаленному рабочему столу», введя «remote» в строке поиска в меню «Пуск», а затем выбрав лучшее соответствие. Выберите Показать параметры . Перейдите на вкладку Местные ресурсы. В разделе « Локальные устройства и ресурсы» установите флажок в поле « Буфер обмена». Опция должна быть включена по умолчанию.
5. Удаленное окно не правильного размера
Неправильный размер окна является еще одной распространенной проблемой подключения к удаленному рабочему столу. При создании подключения к удаленному рабочему столу окно слишком велико, слишком мало или не соответствует введенным вами настройкам.
У вас есть два возможных исправления здесь.
Во-первых, вы можете заставить подключение удаленного рабочего стола использовать определенный размер с помощью функции «Выполнить». Нажмите клавишу Windows + R , затем введите:
mstsc.exe /h:X /w:XГде «X» — высота и ширина желаемого окна просмотра удаленного рабочего стола. Удаленный рабочий стол запомнит ваши настройки для будущих настроек удаленного просмотра.
Удаленный рабочий стол запомнит ваши настройки для будущих настроек удаленного просмотра.
Клиент подключения к удаленному рабочему столу имеет удобный ползунок разрешения экрана, который прокручивается от 640 × 480 до полного экрана для вашего экрана. Обязательно установите ползунок в полноэкранный режим, если вы хотите полноэкранное удаленное соединение для каждого соединения.
6. Удалите свои учетные данные для сброса подключения к удаленному рабочему столу.
Иногда подключение к удаленному рабочему столу Windows вводит в заблуждение ваши данные для входа. Существует также вероятность того, что данные для входа в систему для вашей системы или удаленной системы отличаются от вашего последнего удаленного подключения. Вы можете удалить и заменить существующие учетные данные, чтобы попытаться устранить проблему.
В клиенте подключения к удаленному рабочему столу перейдите на вкладку « Дополнительно ». Выберите « Настройки» , затем убедитесь, что выбран параметр «Автоматически определять настройки сервера шлюза RD» .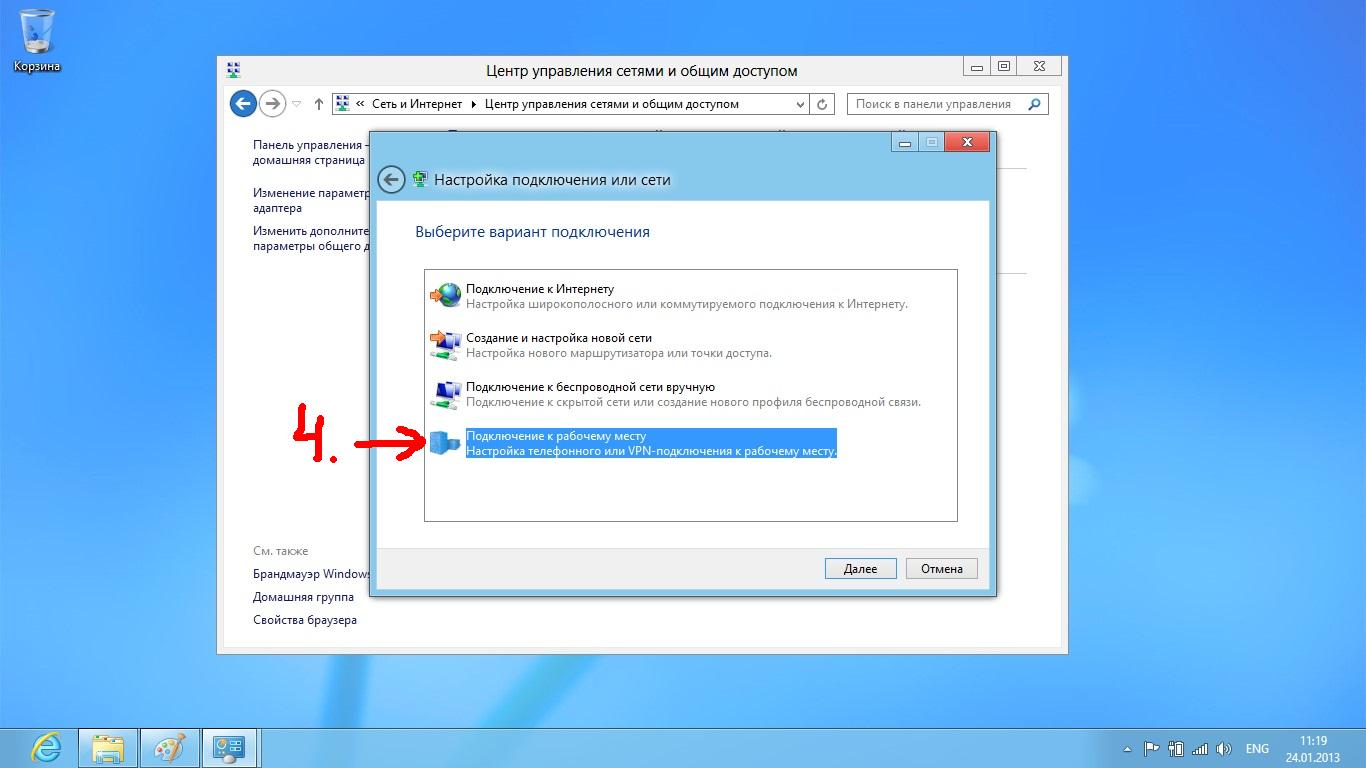
7. Как сохранить пользовательские настройки подключения к удаленному рабочему столу
Если вы регулярно подключаетесь к нескольким различным серверам или клиентам, сохранение пользовательской конфигурации для каждого удаленного рабочего стола сэкономит время в будущем. Вы можете установить оптимальные параметры ширины, высоты и цвета для каждого сервера или терминала.
Откройте диалоговое окно «Подключение к удаленному рабочему столу», затем выберите «Показать параметры». Теперь вы увидите параметры настройки соединения . Выберите « Сохранить как» , укажите место сохранения, затем нажмите « Сохранить», чтобы создать пользовательский файл подключения к удаленному рабочему столу (.RDP).
Теперь перейдите к файлу конфигурации подключения к удаленному рабочему столу. Вы можете редактировать файл конфигурации с помощью текстового редактора, такого как Блокнот или Блокнот ++. Щелкните правой кнопкой мыши файл конфигурации и выберите « Открыть с помощью …», затем выберите текстовый редактор.
Первые четыре строки показывают параметры размера экрана удаленного подключения (плюс, доступен ли режим нескольких мониторов). Вы можете редактировать режим экрана, чтобы установить, будет ли сеанс удаленного окна отображаться в полноэкранном режиме. Например, «id: i: 2» устанавливает полноэкранный режим, тогда как «id: i: 1» задает удаленное соединение для отображения в окне.
Если вы установите режим экрана «2» для полноэкранного режима, ширина рабочего стола и высота рабочего стола автоматически будут соответствовать размеру экрана хост-клиента. Однако, если вы используете экранный режим «1», вы можете использовать настройки ширины рабочего стола и высоты рабочего стола, чтобы установить определенный размер окна.
После подтверждения настроек добавьте следующую строку в конец файла:
smart sizing:i:1Интеллектуальный размер позволяет динамически изменять настройки экрана, не связываясь с файлами конфигурации, когда подключение к удаленному рабочему столу активно. Однако вы должны добавить строку для каждой пользовательской конфигурации, которую вы создаете.
Однако вы должны добавить строку для каждой пользовательской конфигурации, которую вы создаете.
Если вы хотите дополнительно настроить файл конфигурации удаленного рабочего стола, ознакомьтесь с обзором настроек файла Donkz Remote Desktop.
8. Удобные ярлыки подключения к удаленному рабочему столу
Вы можете повысить производительность подключения к удаленному рабочему столу, используя несколько сочетаний клавиш. Эти ярлыки предназначены для работы при доступе к удаленному рабочему столу с помощью диалогового окна «Выполнить».
- Запустите удаленный рабочий стол в полноэкранном режиме: mstsc / f
- Запустите удаленный рабочий стол в режиме администратора: mstsc / admin
- Сопоставляет сеанс удаленного рабочего стола с локальным виртуальным рабочим столом: mstsc / span
- Сопоставляет сеанс удаленного рабочего стола с макетом клиента: mstsc / multimon
- Откройте файл .
 RDP для редактирования — перед запуском команды измените «файл подключения» на имя вашего файла: mstsc / edit «файл подключения»
RDP для редактирования — перед запуском команды измените «файл подключения» на имя вашего файла: mstsc / edit «файл подключения»
После подключения к удаленному рабочему столу вы можете использовать следующие ярлыки удаленного рабочего стола:
- Переключает ваш клиент удаленного рабочего стола между полноэкранным и оконным режимами: Ctrl + Alt + Pause
- Переведите удаленный рабочий стол в полноэкранный режим: Ctrl + Alt + Break
- Делает скриншот активного окна удаленного рабочего стола: Ctrl + Alt + Minus
- Делает скриншот всего удаленного рабочего стола: Ctrl + Alt + Plus
- Перезагружает удаленный компьютер: Ctrl + Alt + End
Решение проблем с подключением к удаленному рабочему столу для Windows 10
Теперь вы можете подключиться к компьютеру дорогой тети Этель, не выходя из собственного дома. Вы экономите время и силы, надеясь найти себе другого сенсационного джемпера ручной вязки.
Как использовать удаленный доступ эффективно, безопасно и надежно
Удаленный доступ — это, проще говоря, возможность доступа к вашему персональному компьютеру без необходимости сидеть перед ним. Подключение к удаленному рабочему столу является одним из
самые впечатляющие особенности
, но мало кто этим пользуется. Это может быть сложно настроить, что может оттолкнуть некоторых людей, но усилия того стоят.
После настройки инструмента удаленного доступа вы можете удаленно открывать все файлы и программы на вашем компьютере, т. Е. С другого устройства. Вам даже не обязательно находиться в одном здании. Вы можете находиться на другом конце света и, если у вас есть подключение к Интернету, использовать компьютер так, как если бы он находился прямо перед вами.
Хотя удаленный доступ может пригодиться во многих ситуациях, он должен быть осторожным. Точно так же, как вы не оставите переднюю дверь широко открытой, вы не должны оставлять опцию удаленного доступа на вашем компьютере без контроля.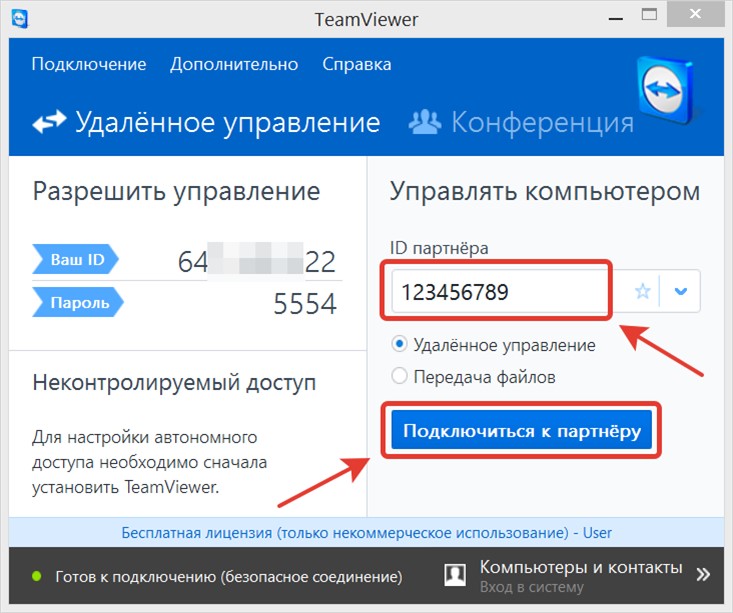 Потратьте некоторое время на то, чтобы узнать, как использовать удаленный доступ и обеспечить его безопасность, и в конечном итоге вам станет намного лучше.
Потратьте некоторое время на то, чтобы узнать, как использовать удаленный доступ и обеспечить его безопасность, и в конечном итоге вам станет намного лучше.
Настройка подключения к удаленному рабочему столу
Remote Desktop Connection — это встроенная в Windows утилита для удаленного доступа, о которой мы и поговорим в этом руководстве. Пока есть другие инструменты удаленного доступа
которые предлагают расширенные функциональные возможности, тот, который в комплекте с операционной системой, делает достаточно хорошую работу для наших нужд.
В качестве предварительного замечания учтите, что получать подключения к удаленному рабочему столу из этой программы можно только в операционных системах выше Windows 7 Professional. Кроме того, убедитесь, что ни один из компьютеров не находится в спящем или спящем режиме, потому что связь не будет установлена, если в одной из систем отсутствует подключение к Интернету.
Чтобы установить соединение удаленного доступа между двумя ПК с Windows:
- На ПК, который является удаленным компьютером, найдите Разрешить удаленный доступ к вашему компьютеру и запустить.

- Под Удаленный рабочий стол, Выбрать Разрешить подключения с компьютеров с любой версией удаленного рабочего стола (или от тех, у кого Аутентификация на уровне сети если вы используете что-то кроме XP).
- Нажмите Выберите пользователей и добавьте пользователей, которым вы хотите иметь доступ — это шаг безопасности, который обеспечит возможность подключения только тех, кому вы даете разрешение.
- На другом компьютере найдите Подключение к удаленному рабочему столу и запустить. Либо введите имя компьютера, к которому вы хотите подключиться (в формате пользователя, домена, рабочей группы) или статический IP-адрес системы. Вы подключены!
когда Где использовать удаленный доступ
Прежде чем мы углубимся в аспекты безопасности, давайте поговорим о приложении для разговоров и о том, как вы можете использовать удаленный доступ в повседневной жизни.
Доступ к вашим собственным файлам
Возможно, наиболее очевидное использование для удаленного доступа — вход на свой компьютер из другого места. Представьте, что вы идете на работу или в школу, когда понимаете, что все важные файлы, необходимые для этого дня, хранятся в ваших документах, а не в облаке или на карте памяти. Проблема с удаленным доступом решена: как только вы окажетесь в пункте назначения, вы можете установить связь с вашим компьютером и с легкостью отправить файл себе. Помимо подключения к удаленному рабочему столу, существуют также программы, специально предназначенные для удаленной загрузки файлов.
Представьте, что вы идете на работу или в школу, когда понимаете, что все важные файлы, необходимые для этого дня, хранятся в ваших документах, а не в облаке или на карте памяти. Проблема с удаленным доступом решена: как только вы окажетесь в пункте назначения, вы можете установить связь с вашим компьютером и с легкостью отправить файл себе. Помимо подключения к удаленному рабочему столу, существуют также программы, специально предназначенные для удаленной загрузки файлов.
,
Работать откуда угодно
Вы могли бы даже пойти дальше и использовать удаленный доступ в полной мере. Скажем, у вас много работы, но вы хотите выйти из дома. Отправляйтесь в кафе (или в любое место, где есть общественный WiFi
) с портативным устройством, и вы можете подключиться к компьютеру дома. Вы сможете использовать ваши обычные программы и настройки, и любые изменения в системе будут немедленно отражены на вашем домашнем компьютере. Не нужно беспокоиться о том, чтобы поддерживать две системы в актуальном состоянии!
Обеспечение технической поддержки для семьи друзья
Если вы хоть немного знаете о компьютерах (и, скорее всего, вы знаете!), То нередко становитесь профессиональным техником для своей семьи и друзей
, Те из нас, кто находится на этом посту, знают, как трудно объяснить что-то менее опытному специалисту. Откажитесь от ответов на такие вопросы, как «что такое панель задач?», Взяв пульт дистанционного управления своим компьютером и буквально показывая им, как решить проблему. Они могут наблюдать за тем, как вы перемещаете их курсор, и выполнять для них необходимые шаги. Все, что им нужно сделать, это сесть и позволить вам делать работу — и, надеюсь, учиться в следующий раз, конечно.
Откажитесь от ответов на такие вопросы, как «что такое панель задач?», Взяв пульт дистанционного управления своим компьютером и буквально показывая им, как решить проблему. Они могут наблюдать за тем, как вы перемещаете их курсор, и выполнять для них необходимые шаги. Все, что им нужно сделать, это сесть и позволить вам делать работу — и, надеюсь, учиться в следующий раз, конечно.
Как безопасно использовать удаленный доступ
Вот вопрос на миллион долларов: насколько безопасен удаленный доступ? По сути, это так же безопасно, как вы делаете это, и это зависит от программы, которую вы используете. Когда вы думаете о безопасности, главное помнить о том, что вы хотите, чтобы те, кто использует удаленный доступ, были теми, кому вы дали разрешение.
Разрешение конкретных пользователей
Хорошая программа удаленного доступа всегда должна спрашивать вас, хотите ли вы сначала впустить кого-то, но здесь могут возникнуть проблемы при установке. Например, Windows автоматически разрешит всем администраторам доступ для входа через удаленный доступ. Это не проблема, если каждая учетная запись администратора на вашем компьютере имеет надежный пароль
Это не проблема, если каждая учетная запись администратора на вашем компьютере имеет надежный пароль
Но что произойдет, если вы создадите новую учетную запись пользователя без пароля? Вы по незнанию открыли себя для проникновения злоумышленников (боты сканируют открытые сети в поисках уязвимостей). Таким образом, всегда лучше индивидуально предоставлять пользователям доступ в каждом конкретном случае.
Чтобы лучше контролировать доступ пользователей, нажмите клавиши Windows + R, чтобы открыть командную строку, и введите secpol.msc и нажмите Enter. Это откроет Политику локальной безопасности вашей системы. Разверните Местные Политики папку, нажмите Назначение прав пользователя и двойной щелчок Разрешить вход через службы удаленных рабочих столов. Отсюда вы сможете удалить любые группы или пользователей, которые были автоматически добавлены.
шифрование
Некоторые программы удаленного доступа позволят вам настроить уровень шифрования вашего соединения.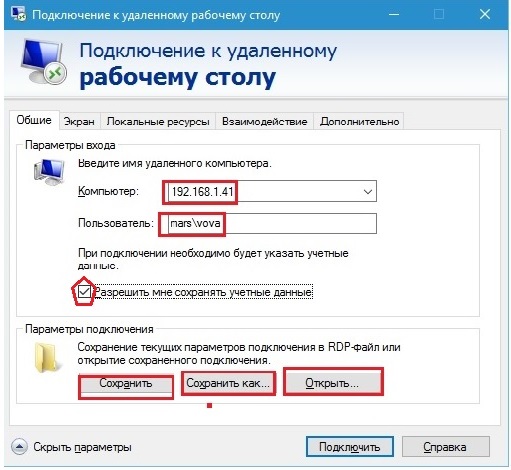
, Старые операционные системы могут ограничивать вас 40-битным шифрованием, но в идеале вы должны установить его как можно выше. Это защитит от посторонних глаз все, что передается во время соединения. Следует отметить, что это не полное сквозное шифрование, которое может быть достигнуто с использованием IPSec (протоколов для безопасного обмена данными) после подключения.
Аналогично шагам, описанным выше, нажмите Windows Key + R, введите «gpedit.msc» и нажмите Enter. Откроется редактор локальной групповой политики. Отфильтруйте папки по Политика компьютера> Административные шаблоны> Компоненты Windows> Службы удаленных рабочих столов> Узел сеансов удаленных рабочих столов> Безопасность. Нажмите Установить уровень шифрования клиентского соединения а затем выберите подходящий уровень — опять же, мы рекомендуем использовать Высокий уровень, который в этом случае является 128-битным шифрованием.
Фильтрация так далеко в локальной политике безопасности также позволяет вам настроить, требуется ли пароль после подключения, требуется ли безопасное подключение RPC, и многое другое.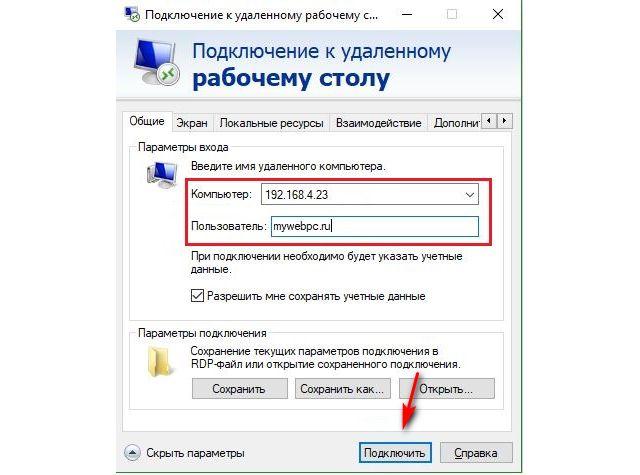
Проверка подлинности сервера
Наряду с этими более сложными действиями вы также можете защитить себя с помощью самой утилиты подключения к удаленному рабочему столу. Запустите его, а затем выберите продвинутый Вкладка. Отсюда вы сможете решить, как должна действовать программа в случае сбоя аутентификации на сервере. Это шаг, который помогает определить, что система, к которой вы подключаетесь, является правильной. Если аутентификация не удалась, вы можете проигнорировать ее, получить предупреждение или быть предупрежденным и отключенным от сеанса. Любой из последних двух вариантов является лучшим.
Обучение по стандартам
На менее техническом уровне, но в равной степени важно, пользователи должны быть обучены правильному использованию и стандартам удаленного доступа. В бизнесе может быть полезно распространить среди сотрудников руководство по процедурам, чтобы сказать им, что нужно и что нельзя делать: выходить из системы по окончании (хороший инструмент должен автоматически отключаться после отсутствия использования), не допускать посторонних пользователей на вашу машину.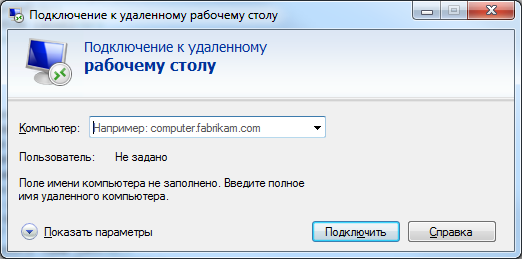 и всегда защищайте паролем свои учетные записи.
и всегда защищайте паролем свои учетные записи.
Не менее важно проводить обучение по стандартам в домашней обстановке, особенно если несколько пользователей используют удаленный доступ. Хорошо, если вы хорошо осведомлены о его безопасности, но это становится спорным, если другие пользователи не используют его и не используют его ответственно.
Не ограничивается только настольными компьютерами
Удаленный доступ не ограничивается только рабочими столами. Во все более мобильном мире становится понятным, что Microsoft сделала возможным использование удаленного рабочего стола на устройствах iOS и Android.
,
Хотя облачные сервисы, такие как Dropbox, Drive и OneDrive, станут лучшими вариантами, если вы просто хотите обмениваться данными, находясь в пути, нельзя отрицать, насколько мощным является что-то вроде удаленного доступа. Его можно использовать в самых разных ситуациях, как дома, так и в бизнесе.
Если вы хотите начать работу с удаленным доступом, подходите к нему с точки зрения безопасности.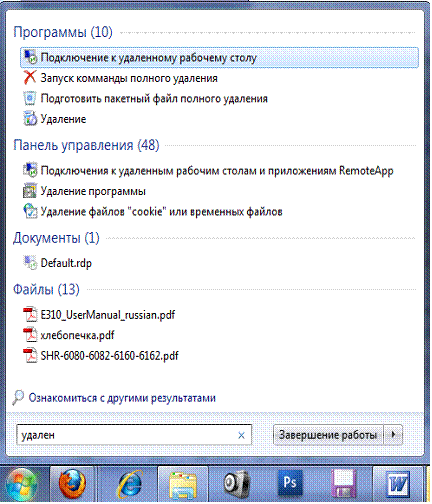 Убедитесь, что вы используете программу, которая имеет в виду вашу защиту, в противном случае вы только открываете себя для уязвимостей и головной боли в будущем.
Убедитесь, что вы используете программу, которая имеет в виду вашу защиту, в противном случае вы только открываете себя для уязвимостей и головной боли в будущем.
Как вы используете удаленный доступ и имеет ли это отношение к его безопасности?
Кредиты на изображения: использование Cinderella WiFi от CarbonNYC, лицензировано CC BY 2.0
Самостоятельное устранение проблем → Лайфлинк
После попытки подключения к Интернету операционная система сообщает об ошибке
«Ошибка 691 (неправильное имя пользователя или пароль)»
Эта ошибка говорит о неправильно указанном имени пользователя или пароле. Попробуйте ввести заново учетные данные (login, password), найти эти данные вы можете в учетной карточке абонента. Проверьте раскладку вашей клавиатуры — пароль чувствителен к регистру символов.
Возможно, ваша учетная запись заблокирована, скорее всего по причине нехватки средств на лицевом счету.
«Ошибка 629 (подключение было закрыто удаленном компьютером)»
Неправильно указаны имя пользователя или пароль. Попробуйте ввести заново учетные данные (LOGIN и PASSWORD), найти эти данные вы можете в учетной карточке абонента. Проверьте раскладку вашей клавиатуры — пароль чувствителен к регистру символов.
Попробуйте ввести заново учетные данные (LOGIN и PASSWORD), найти эти данные вы можете в учетной карточке абонента. Проверьте раскладку вашей клавиатуры — пароль чувствителен к регистру символов.
Если Вы используете несколько учетных записей, убедитесь, что подключение с данным Login(ом) в данный момент не запущено.
Возможно, Вы некорректно отключились от Интернет (перезагрузка компьютера, отключение интерфейса или отсоединение кабеля в процессе работы). Не делайте попыток подключений к Интернет порядка 3-х минут, затем повторите попытку.
«Ошибка 678, 815, 651 (удаленный компьютер не отвечает)»
Попробуйте пересоздать соединение PPPoE, воспользовавшись памяткой по настройке соединения, которую вам оставили монтажники.
Выключите-включите подключение по локальной сети.
Проверьте настройки Вашего файрволла, антивируса (если он установлен на Вашем компьютере).
Если при этой ошибке, в нижнем правом углу монитора, у вас также появилось сообщение «Сетевой кабель не подключен» и изображение двух мониторов перечеркнуто красным крестом, извлеките и вставьте обратно кабель из разъема сетевого адаптера.
Проверьте целостность Интернет провода, проходящего по квартире.
«Ошибка 769, 814 (указанное назначение недостижимо)»
Как правило, данная ошибка возникает из-за отключенного подключения по локальной сети или отсутствия физического линка (не светятся светодиоды возле разъема сетевого адаптера.)
Включите подключение по локальной сети.
Убедитесь в отсутствии сообщения о разрыве кабеля (сетевой кабель не подключен.)
Возможно, вышла из строя ваша сетевая карта.
«Ошибка 619 (не удается подключиться к удаленному компьютеру, поэтому порт подключения закрыт)»
Попробуйте пересоздать соединение, воспользовавшись памяткой по настройке соединения, которую вам оставили монтажники.
Проверьте настройки Вашего брандмауэра и, если не уверены в их правильности, отключите его.
«Ошибка 720 (отсутствие сетевого протокола управления PPP)»
Нажмите Пуск, затем Выполнить и в появившемся окне “Запуск программы” выполнить следующие команды:
netsh int ip reset resetlog.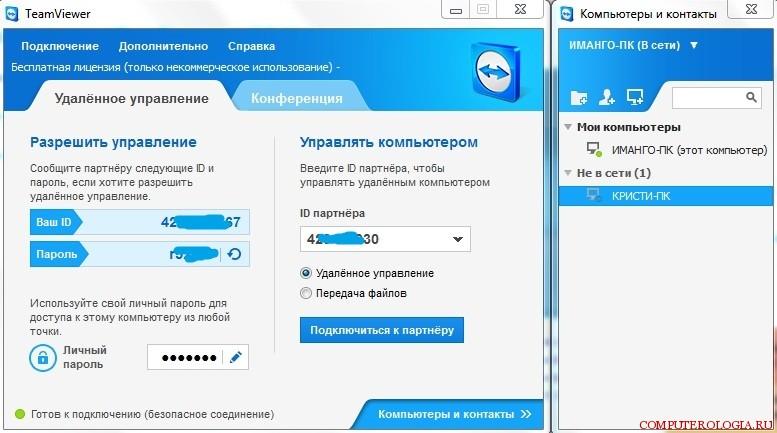 txt [Enter]
txt [Enter]
netsh winsock reset [Enter]
Затем перезагрузите компьютер и пересоздайте подключение, воспользовавшись памяткой по настройке соединения, которую вам оставили монтажники.
В ряде случаев помогает отключение компьютера от питания на 2 минуты.
Возможно, поможет переустановка драйверов сетевой карты.
«Ошибка 718 (удаленный компьютер не отвечает)»
Причиной этой ошибки практически во всех случаях является неправильно указанный логин, введите имя пользователя заново, опираясь на данные из учетной карточки абонента.
Подключение происходит, но что-то не работает
Отсутствует сообщение об ошибке, интернет работает, но страницы ресурсов сети не открываются
Попробуйте пересоздать соединение (PPPoE), воспользовавшись памяткой по настройке соединения, которую вам оставили монтажники.
Убедитесь, что в свойствах «Подключения по локальной сети» сняты флажки со следующих пунктов: «Протокол Интернета TCP/IP», «Служба доступа к файлам и принтерам сетей Microsoft» и «Клиент для сетей Майкрософт».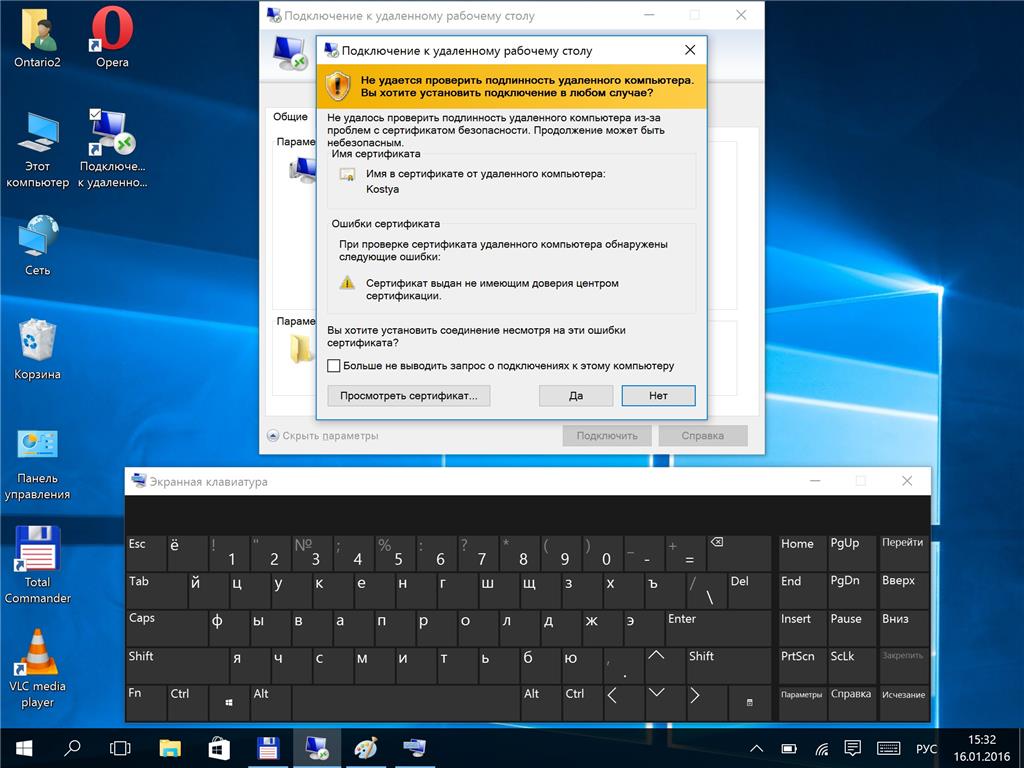
Проверьте настройки файрволла/брандмауэра, антивируса, если они установлены.
Отсутствует сообщение об ошибке, но страницы не открываются или открываются слишком медленно
Попробуйте пересоздать соединение (PPPoE), воспользовавшись памяткой по настройке соединения, которую вам оставили монтажники.
Убедитесь в наличие средств на вашем счете. Проверить это можно в личном кабинете.
Проверьте настройки файрволла, антивируса (если они установлены).
Если рекомендуемые действия не устранили проблему с открытием страничек, то для ускорения решения вопроса, рекомендуем вам перед звонком в техподдержку провести ряд мероприятий, направленных на получение дополнительной диагностической информации. Эти манипуляции подробно описаны в инструкциях, использование которых значительно сократит время, необходимое для решения проблемы.
Самодиагностика в ОС Windows XP
Самодиагностика в ОС Windows 7 и Windows Vista
При возникновении вопросов, связанных со скоростью работы Интернета, рекомендуем помимо указанных выше диагностических мероприятий, дополнительно воспользоваться сервисом замера скорости соединения, согласно инструкции.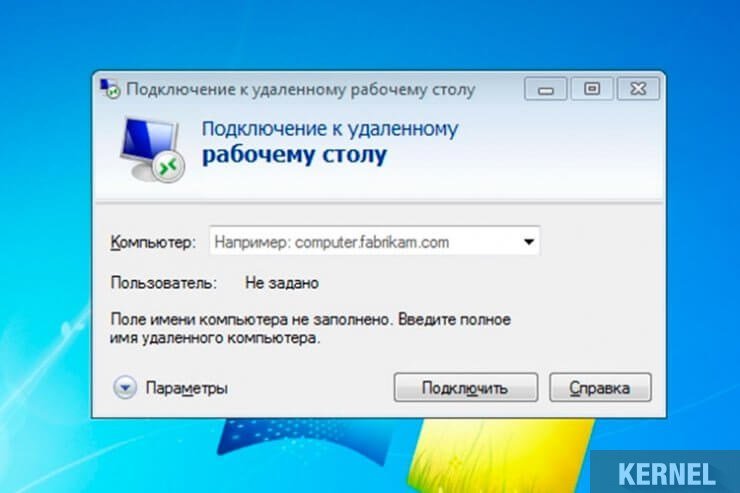
К сожалению, невозможно охватить весь перечень возможных рекомендаций по решению возникающих проблем, поэтому если предложенные решения не помогли, ждем звонка в службу поддержки.
Подключение — Документация — Getscreen.me
Подключение к удаленному компьютеру осуществляется посредством браузера — без установки дополнительной программы клиента.
Для тестового подключения к нашему демо-компьютеру перейдите по ссылке.
Требованием к браузеру является наличие поддержки технологий WebRTC и WebSocket. Совместимость популярных браузеров:
- Google Chrome — начиная с 23 версии
- Mozilla Firefox — c 22 версии
- Opera — с 18 версии
- Edge — с 15 версии
- Safari — с 11 версией
Виды подключений
Одноразовый доступ
Подключение по одноразовой ссылке, сгенерированной программой агента на удаленном компьютере.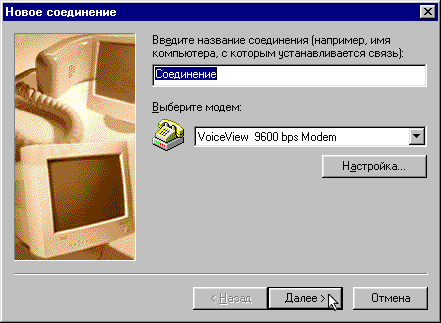 См. Быстрый доступ.
См. Быстрый доступ.
Постоянный доступ из личного кабинета
Подключение к компьютерам, авторизованных вашей учетной записью. См. Постоянный доступ.
Доступ по приглашению
Подключение к чужим компьютерам. Требуется ввод пароля, заданный пригласившим вас владельцем постоянного доступа к компьютеру. См. Поделиться доступом.
Установка соединения
После перехода по ссылке для подключения откроется окно браузера, в котором автоматически начнется процесс установки соединения с удаленным компьютером.
Процесс подключения состоит из трех этапов:
- Открытие соединения по веб-сокету с сервером
- Открытие соединения по WebRTC c удаленным компьютером
- Получение видео-изображения с удаленного компьютера
Информация о ходе подключения отображается в стартовом окне:
Управление удаленным компьютером
Кроме стандартных мыши и клавиатуры доступен полный набор функций для контроля удаленным компьютером. Они представлены в специальной панели управления:
Они представлены в специальной панели управления:
Панель можно свернуть/развернуть, а также прикрепить к любой границе окна:
Если же вам требуется скрыть панель полностью, то открепите её:
В этом случае она скроется и будет появляться при наведении курсора на данную область.
Выбор монитора
Если на удаленном компьютере подключены несколько мониторов, в панели управления будет доступен выбор для работы с одним из мониторов:
Запись сеанса
При необходимости вы можете сделать запись своего сеанса. Видео будет доступно в истории подключений.
Завершение сеанса
Чтобы прервать активный сеанс, просто закройте вкладку браузера или нажмите на соответствующую кнопку.
Авторизация
После авторизации текущая сессия будет привязана к учетной записи. Информация о сессии будет сохранена в истории в личном кабинете — см. История подключений. При подключении из личного кабинета авторизация происходит автоматически.
Информация о сессии будет сохранена в истории в личном кабинете — см. История подключений. При подключении из личного кабинета авторизация происходит автоматически.
В авторизованном состоянии к подключению будут применены все привилегии и лимиты тарифного плана пользователя.
Звук
Включение/выключение передачи звука с удаленного компьютера:
По умолчанию звук отключен. Это связано с требованиями безопасности браузеров, которые ограничивают непреднамеренное проигрывание звука.
Передача звука может быть ограничена настройками удаленного компьютера (см. Захват звука). В таком случае кнопка будет заблокирована с выводом соответствующей подсказки:
Функция доступна только при подключении к компьютерам на операционной системе Windows и macOS (см. Передача звука).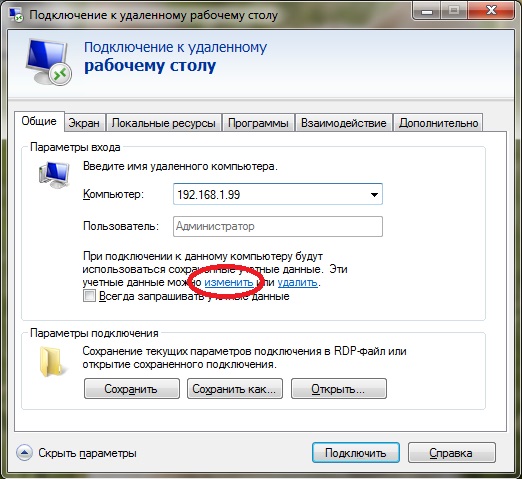 Для Linux звук находится на этапе разработки и будет доступен в ближайших версиях.
Для Linux звук находится на этапе разработки и будет доступен в ближайших версиях.
Звонки
Голосовая связь предназначена для быстрой коммуникации с оператором удаленного компьютера:
Доступны исходящие и входящие звонки:
Звонки могут быть ограничены настройками удаленного компьютера (см. Звонки). В таком случае кнопка будет заблокирована с выводом соответствующей подсказки:
Функция доступна только при подключении к компьютерам на операционной системе Windows. Для macOS и Linux звук находится на этапе разработке и будет доступен в ближайших версиях.
Чаты
Предназначены для обмена текстовой информацией (сообщения, ссылки, коды) с оператором удаленного компьютера:
Доступ администратора
Если необходимо повысить права доступа у программы агента, запущенной на удаленном компьютере, используйте команду запроса доступа администратора:
Необходимо иметь учетные данные администратора. Оператор удаленного компьютера должен подтвердить запрос на повышение прав доступа.
Оператор удаленного компьютера должен подтвердить запрос на повышение прав доступа.
Функция доступна только при подключении к компьютерам на операционной системе Windows.
Буфер обмена
Предназначен для работы с текстовой информацией.
Для автоматической синхронизации буфера-обмена при работе с текстом используйте сочетания клавиш (при использовании операционных систем Windows):
- CTRL+C — копирование
- CTRL+V — вставка
Для ручного контроля буфера-обмена на вашем и удаленном устройствах используйте команды в панели управления:
Обмен файлами
Для обмена файлами со своего на удаленный компьютер, либо с удаленного на свой используйте соответствующие команды:
Размер передаваемых файлов ограничен вашим тарифным планом. Других ограничений не предусмотрено.
Других ограничений не предусмотрено.
Горячие клавиши
Для быстрого перехода к служебным окнам и приложениям удаленного компьютера доступен набор сочетания горячих клавиш.
Список команд различается при подключении к разным операционным системам.
Режим просмотра
При необходимости вы можете активировать режим просмотра. Тогда вы будете видеть экран удаленного компьютера, но не сможете им управлять.
Управление компьютером может быть ограничено режимом просмотра на удаленном компьютере (см. Управление мышью и клавиатурой). В таком режиме функции управления будут заблокированы:
Отображение/скрытие курсора
Включение/выключение отображения курсора мыши на удаленном компьютере.
Функция доступна только при подключении к компьютерам на операционной системе Windows.
Синхронизация клавиатуры
Во включенном состоянии при нажатии клавиш на удаленный компьютер будут отправляться печатные символы вместо кодов клавиш.
Используйте синхронизацию при наборе текстов, а также при отличной языковой раскладке клавиатуры на удаленном компьютере
При подключении к удаленному компьютеру с отличной операционной системой опция будет включена автоматически, если она принудительно не выключалась ранее
Масштабирование и полноэкранный режим
Размер видео-изображения рабочего стола удаленного компьютера автоматически подстраивается под размеры окна браузера.
Используйте полноэкранный режим, чтобы скрыть стандартные элементы управления окном браузера:
Снимок экрана
Сохраняет снимок экрана удаленного компьютера:
Информация о системе
Показывает общую информацию о системе удаленного компьютера и полную конфигурация установленного оборудования:
Подключение с мобильных устройств
Для подключения к удаленным компьютерам доступна мобильная версия:
В мобильной версии панель управления имеет упрощенный внешний вид и постоянно закреплена в верхней или в левой границы экрана.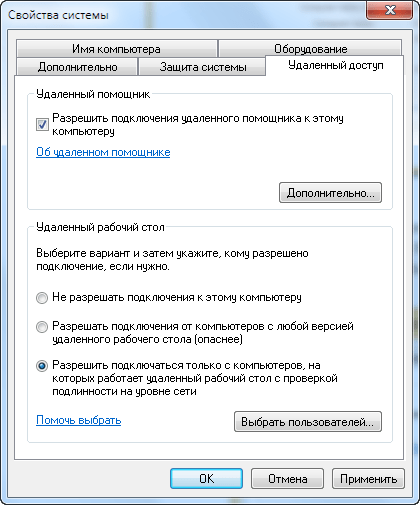
Для управления мышью с сенсорных экранов доступны специальные жесты:
Удаленный доступ к компьютеру через интернет без IP адреса
Что такое Internet-ID?
Internet-ID — это название технологии, с помощью которой можно подключаться к Хосту, минуя сетевые экраны и NAT. Для подключения к удаленному компьютеру нет необходимости знать даже его сетевое имя или IP-адрес. Достаточно просто указать его идентификатор (ID). Никакие дополнительные настройки сетевого оборудования тоже не требуются. Port forwarding или port mapping больше не нужны для установки соединения NAT-to-NAT. Данный функционал очень полезен, в первую очередь, службам технической поддержки, которые работают с большим количеством клиентов, у которых нет возможности предоставить внешний статический IP-адрес.Для чего нужна функция Internet-ID?
Основная задача, которую решает технология Internet-ID — как можно сильнее упростить процедуру соединения с удаленным компьютером. Ранее требовалась тонкая настройка маршрутизаторов,
проброс портов (port forwarding, port mapping) или же настройка «Обратного соединения».
Все эти манипуляции очень сложны для простых пользователей и иногда вызывают проблемы даже у
продвинутых системных администраторов. Internet-ID позволяет всего этого избежать.
Ранее требовалась тонкая настройка маршрутизаторов,
проброс портов (port forwarding, port mapping) или же настройка «Обратного соединения».
Все эти манипуляции очень сложны для простых пользователей и иногда вызывают проблемы даже у
продвинутых системных администраторов. Internet-ID позволяет всего этого избежать.Как это работает?
Технология Internet-ID основана на том, что сетевое соединение с удаленным Хостом устанавливается через специальные выделенные серверы компании «TektonIT» (или же корпоративный Mini Internet-ID сервер). В свою очередь, удаленный Хост тоже постоянно автоматически поддерживает соединение с этими серверами.Принцип работы Internet-ID
Принцип работы очень похож на то, как работают популярные службы обмена сообщениями вроде ICQ или Skype.Настройка Internet-ID соединения.
Для того, чтобы можно было подключаться к удаленному Хосту, используя Internet-ID соединение, необходимо на Хосте получить идентификатор. Это автоматически активирует механизм Internet-ID и установит связь с нашими серверами.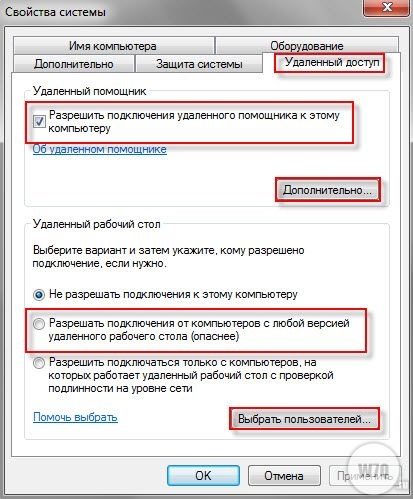 Щелкните правой кнопкой мыши по значку Хоста, возле системных часов.
В меню выберите «Настройка Internet-ID соединения».
Щелкните правой кнопкой мыши по значку Хоста, возле системных часов.
В меню выберите «Настройка Internet-ID соединения».Значок Хоста в области уведомлений
В появившемся окне щелкните по кнопке «Получить новый ID».Получить новый ID
Запомните, запишите или скопируйте в буфер обмена этот идентификатор. Он пригодится для доступа к данному Хосту.Новый ID Хоста
Теперь Хост готов принимать соединения от Клиента (Viewer), доступ к компьютеру настроен. На стороне Клиента, при создании нового соединения или же в настройках существующего, укажите в поле ID идентификатор Хоста, к которому нужно получить доступ. Теперь Клиент, при соединении, будет всегда использовать модуль «Internet-ID».Создание соединения на Клиенте
Чтобы задействовать Internet-ID для уже существующего соединения, в его свойствах (раздел «Основные настройки») укажите нужный ID и установите флажок слева от него.Настройка ID соединения на Клиенте
Чтобы соединиться напрямую и отключить использование механизма Internet-ID, просто уберите флажок, который слева от ID в настройках соединения.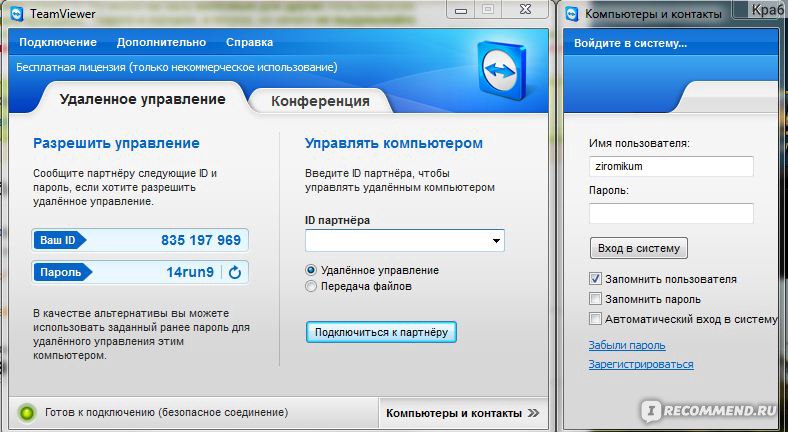
Внимание!
Если на Хосте задействован механизм Internet-ID, это не означает, что к этому
серверу нельзя установить прямую связь. Internet-ID не отменяет
привычный способ соединения, в т.ч. не отменяет и механизм «Обратного соединения».
Internet-ID — просто удобное дополнение.
Mini Internet-ID сервер.
У системных администраторов имеется возможность развернуть свой собственный корпоративный Internet-ID сервер, чтобы не зависеть от серверов компании «TektonIT». Узнать подробности о Mini Internet-ID сервере можно здесь.Не удается найти страницу | Autodesk Knowledge Network
(* {{l10n_strings.REQUIRED_FIELD}})
{{l10n_strings.CREATE_NEW_COLLECTION}}*
{{l10n_strings.ADD_COLLECTION_DESCRIPTION}}
{{l10n_strings.COLLECTION_DESCRIPTION}} {{addToCollection.description.length}}/500 {{l10n_strings.TAGS}} {{$item}} {{l10n_strings.PRODUCTS}} {{l10n_strings.DRAG_TEXT}}{{l10n_strings.DRAG_TEXT_HELP}}
{{l10n_strings.LANGUAGE}} {{$select.selected.display}}{{article.content_lang.display}}
{{l10n_strings.AUTHOR}}{{l10n_strings.AUTHOR_TOOLTIP_TEXT}}
{{$select.selected.display}} {{l10n_strings.CREATE_AND_ADD_TO_COLLECTION_MODAL_BUTTON}} {{l10n_strings.CREATE_A_COLLECTION_ERROR}} Подключение удаленного рабочего столак компьютеру под управлением Windows | Сеть и Wi-Fi
Для использования подключения к удаленному рабочему столу ваш рабочий компьютер должен быть включен и не находиться в спящем режиме. Возможно, вам потребуется изменить параметры питания компьютера и настройки режима сна / пробуждения, чтобы компьютер всегда был включен. Если на вашем компьютере есть отдельный монитор, его можно выключить, но сам компьютер должен быть включен.
Шаг 1. Настройте компьютер Amherst College с Windows 10 для приема подключений к удаленному рабочему столу
Получите имя компьютера:
- На рабочем компьютере найдите Этот компьютер.
- В результатах поиска щелкните правой кнопкой мыши Этот компьютер и выберите Свойства .
- В разделе Имя компьютера, домен и настройки рабочей группы в середине экрана запишите Имя вашего компьютера . Например, ITSS-WL-001234.
Предоставьте своей учетной записи Amherst разрешение на использование удаленного рабочего стола:
- В том же окне в левом столбце щелкните Удаленные настройки .
- В разделе Удаленный рабочий стол выберите Разрешить удаленные подключения к этому компьютеру.
- Нажмите кнопку Выбрать пользователей
- Независимо от того, отображается ли сообщение о том, что AMHERST \ your_Amherst_username уже имеет доступ , выполните следующие действия:
- Нажмите кнопку Добавить .
- Введите AMHERST \ your_Amherst_username (например, AMHERST \ mamherst) и нажмите кнопку Проверить имена .
- Когда ваше имя пользователя подчеркнуто, нажмите OK , затем снова нажмите OK .
Получите физический и IP-адрес вашего компьютера:
- В поле поиска Windows введите cmd и нажмите Enter.
- Нажмите Командная строка результаты поиска.
- В черном командном окне введите ipconfig / all и нажмите Enter.
- В возвращаемых данных найдите заголовок для своего адаптера Ethernet.Это будет что-то вроде Ethernet-адаптера Local Area Connection или Ethernet-адаптера Ethernet . Под этим заголовком найдите элемент IPv4-адрес и скопируйте соответствующий числовой IP-адрес.
Примеры IP-адресов Амхерста: 148.85.123.12, 10.49.18.170 и 172.17.163.24. - Также под заголовком Ethernet найдите и запишите Физический адрес.
Пример физического адреса (также известного как MAC-адрес): BC-5F-F4-6B-97-3B - По завершении закройте командное окно.
Шаг 2. Подключитесь к компьютеру за пределами кампуса
Настроить VPN-соединение
Чтобы использовать подключение к удаленному рабочему столу за пределами кампуса, вы должны использовать VPN-подключение, которое вы создаете на своем домашнем компьютере, чтобы установить соединение с сетью Amherst.
ОЧЕНЬ ВАЖНО: Если ваш рабочий компьютер находится в здании, которое было перемещено в новую сеть, вы не можете использовать коннектоиды VPN, предоставленные Amherst IT. Коннектоиды работают только с компьютерами в старой сети.Если указанный выше IP-адрес начинается с 10.49, значит, ваше здание находится в новой сети.
Создать VPN-соединение на домашнем компьютере с Windows
Создать VPN-соединение на компьютере Macintosh
Создать VPN-соединение на устройстве iOS
Подключитесь к рабочему компьютеру со своего компьютера под управлением Windows за пределами кампуса.
- Установите соединение с сетью Amherst, используя VPN-соединение, которое вы создали выше.
- Найдите подключение к удаленному рабочему столу . В результатах поиска щелкните правой кнопкой мыши Подключение к удаленному рабочему столу и выберите Закрепить на панели задач. Там будет проще найти.
- Щелкните значок Подключение к удаленному рабочему столу на панели задач. В открывшемся окне вы запросили имя компьютера, к которому вы подключаетесь. Введите имя компьютера, которое вы записали выше, и нажмите Connect . Если вы получили сообщение о том, что компьютер не может быть найден, введите его IP-адрес и повторите попытку. Если вы получили сообщение о том, что IP-адрес не работает, вам необходимо использовать физический или MAC-адрес, который вы записали выше:
- Если ваш физический адрес — BC-5F-F4-6B-97-3B, то в строке «Компьютер» подключения к удаленному рабочему столу введите следующее:
- mac-bc5ff46b973b.any.10net.amherst.edu
- Если ваш физический адрес — BC-5F-F4-6B-97-3B, то в строке «Компьютер» подключения к удаленному рабочему столу введите следующее:
- Если вы получили сообщение о сертификате, щелкните поле с надписью «Больше не показывать», затем щелкните Принять .
- Вам будет предложено ввести имя пользователя и пароль. Введите свое имя пользователя Amherst следующим образом:
AMHERST \ your_Amherst_username, , затем введите свой пароль Amherst . - После ввода этих учетных данных вы подключитесь к офисному компьютеру и сможете использовать подключение к удаленному рабочему столу.
Обратите внимание, что для экономии трафика в приложении «Подключение к удаленному рабочему столу» не отображаются обои или изображения рабочего стола. Вы увидите рабочий стол своего компьютера с Windows без каких-либо фотографий или специального фона, который у вас был бы обычно.
Подключение с компьютера Macinstosh за пределами кампуса
- Сначала подключитесь к Amherst VPN.
Примечание. Если ваш компьютер или сетевой порт в вашем офисе находится «за брандмауэром», вы должны использовать брандмауэр VPN, а не стандартные VPN для преподавателей / сотрудников или VPNConnect. Люди, занимающиеся финансами, студентами, карьерным центром, ресторанами, учреждениями и специалистами по продвижению, скорее всего, будут иметь компьютеры или порты за брандмауэром. - Затем перейдите в Приложения и щелкните значок Подключение к удаленному рабочему столу .
- В Компьютер введите IP-адрес компьютера Windows.
- Щелкните Connect .
- Вам будет предложено ввести имя пользователя и пароль в Амхерсте. Введите свое имя пользователя в Амхерсте следующим образом:
AMHERST \ your_Amherst_username
, затем введите свой пароль Amherst . - После ввода этих учетных данных вы подключитесь к офисному компьютеру и сможете использовать подключение к удаленному рабочему столу.
Обратите внимание, что для экономии трафика в приложении «Подключение к удаленному рабочему столу» не отображаются обои или изображения рабочего стола. Вы увидите рабочий стол своего компьютера с Windows без каких-либо фотографий или специального фона, который у вас был бы обычно.
Подключение вне кампуса iPad
- Сначала подключитесь к Amherst VPN.
Примечание. Если ваш компьютер или сетевой порт в вашем офисе находится «за брандмауэром», вы должны использовать брандмауэр VPN, а не стандартные VPN для преподавателей / сотрудников или VPNConnect. Люди, занимающиеся финансами, студентами, карьерным центром, ресторанами, учреждениями и специалистами по продвижению, скорее всего, будут иметь компьютеры или порты за брандмауэром. - Затем загрузите приложение RDP lite из App Store . Это бесплатное приложение. В качестве альтернативы вы можете загрузить платную версию приложения RDP . Бесплатная версия приложения работает хорошо, но не стесняйтесь посещать веб-сайт RDP, чтобы получить дополнительную информацию о различиях между двумя версиями и ознакомиться с различиями между приложениями.
- После загрузки выберите приложение RDP lite и нажмите , чтобы добавить новую конфигурацию .
- Введите IP-адрес компьютера Windows. Если по умолчанию заполняется ведущий символ # или другой символ, обязательно удалите его. IP-адрес должен начинаться с цифры, он не может начинаться со знака #, пробелов, букв и т. Д.
- Нажмите Подключитесь к .
- Может быть небольшая задержка с черным экраном, но затем вы должны увидеть экран входа в систему или рабочий стол для вашего офисного компьютера. Затем вы можете начать использовать подключение к удаленному рабочему столу.
- Если ничего не происходит и вы не видите экран / рабочий стол для входа на офисный компьютер, то, скорее всего, произошла ошибка с введенным IP-адресом.
Подключение к удаленному компьютеру Windows на ПК с Windows с помощью подключения к удаленному рабочему столу Microsoft | IT @ UMN
Эта статья базы знаний поможет вам настроить подключение к удаленному рабочему столу для подключения к компьютеру с Windows 10. Подключение к удаленному рабочему столу — это стандартная программа на всех компьютерах с Windows. Людям с компьютерами, управляемыми университетом, следует обращаться в службу технической поддержки за помощью в настройке удаленного рабочего стола на вашем компьютере.
ПРИМЕЧАНИЕ. Если вы впервые подключаетесь к этому компьютеру удаленно, обратитесь в службу технической поддержки.Вам нужно будет добавить в список удаленных пользователей, которым разрешено подключаться к главному компьютеру.
- Нажмите кнопку Пуск
- В поле поиска введите Подключение к удаленному рабочему столу
- Открыть Подключение к удаленному рабочему столу
- В поле Компьютер введите полное имя компьютера или IP-адрес главного компьютера, к которому вы хотите подключиться. Полное имя компьютера будет включать объявление домена .umn.edu в конце (например, UMN202155555.ad.umn.edu). Чтобы найти полное имя компьютера, вы можете в Windows перейти к «Настройки»> «Система»> «О программе».
- Нажмите кнопку со стрелкой, чтобы перейти к Показать параметры
- Добавьте свое имя пользователя и введите домен перед идентификатором Интернета, например:
- ad.umn.edu \ Internet ID
- объявление \ Интернет ID
- Нажмите Подключите
В окне будет отображаться экран входа в систему для вашего компьютера при запуске подключения к удаленному рабочему столу.
Вы можете настроить параметры дисплея для использования всех мониторов перед подключением к удаленному рабочему столу, чтобы можно было использовать несколько мониторов.
Возможные проблемы
VPN: Кроме того, вам необходимо подключиться к VPN-клиенту перед запуском подключения к удаленному рабочему столу для доступа к компьютерам в сети университета. При использовании клиента Cisco AnyConnect VPN вам необходимо использовать в клиенте UMN — Split Tunnel — General Access VPN Pool. При необходимости обратитесь в службу поддержки, чтобы помочь с добавлением этого параметра.
Частные и общедоступные сети: Если для удаленной компьютерной сети Windows не задано значение Частная или Рабочая (т.е. общедоступная), брандмауэр заблокирует соединение. Измените сетевое расположение на Work .
Учетная запись не в разрешенных удаленных настройках . Учетная запись пользователя, используемая для проверки, должна существовать на удаленном компьютере и находиться в списке удаленного доступа.
Управление питанием : По умолчанию большинство компьютеров позволяют утилите управления питанием отключать сетевые устройства для экономии энергии, когда устройство находится в спящем режиме.Удаленный доступ невозможен, когда сетевой адаптер выключен. Снимите флажок «Разрешить компьютеру выключать это устройство для экономии энергии» в настройках адаптера на удаленном компьютере.
Если у вас возникнут трудности, обязательно обратитесь в службу поддержки.
Как настроить удаленный рабочий стол
Удаленно управляемый компьютер может использоваться только одним человеком одновременно. Таким образом, его рекомендуется использовать только тем, кто не использует один и тот же офисный компьютер с другими людьми.Прежде чем можно будет установить подключение к удаленному рабочему столу, ваш рабочий компьютер должен быть настроен для получения подключения. Если на вашем рабочем компьютере установлена Windows 10, она уже должна быть настроена для удаленного подключения, и вы можете продолжить. Если у вас нет Windows 10 или у вас возникли другие проблемы с удаленным подключением, обратитесь за помощью в ИТ-отдел SOM. В противном случае выберите свою операционную систему, щелкнув одно из двух изображений ниже.
Запуск подключения к удаленному рабочему столу
- На офисном компьютере перейдите по адресу https: // whatismyip.unc.edu/, который отобразит IP-адрес вашего офисного компьютера (обычно в формате 152.19. xxx . yyy , где xxx и yyy — числа от 1 до 255). Запишите этот IP-адрес, чтобы использовать удаленный рабочий стол на домашнем компьютере. Также неплохо получить имя вашего компьютера. Чтобы узнать имя своего компьютера, одновременно нажмите клавишу Windows и клавишу паузы / паузы. Появится экран с именем вашего компьютера. Вы также можете щелкнуть правой кнопкой мыши кнопку запуска в левом нижнем углу и щелкнуть систему, чтобы найти имя вашего компьютера.Он будет указан под именем устройства на этом экране.
- На домашнем компьютере подключитесь к виртуальной частной сети UNC (VPN), если вы находитесь за пределами кампуса. Чтобы получить помощь по установке или подключению к VPN, найдите VPN на странице справки UNC. На большинстве ноутбуков, представленных SOM IT, уже установлена VPN.
- Откройте приложение «Удаленный рабочий стол» на домашнем компьютере.
- Windows 7: щелкните меню Пуск , затем Все программы , затем Стандартные , затем Подключение к удаленному рабочему столу .
- Windows 7, 8 или 10: в диалоговом окне «Выполнить» введите mstsc
- Windows 8 или 10: выполните поиск (+ S ) для Remote , затем щелкните результат поиска Remote Desktop Connection .
- Введите IP-адрес офисного компьютера из шага 1 в поле Компьютер .
- В окне удаленного рабочего стола щелкните Подключить . Ваш портативный или домашний компьютер подключится через Интернет к компьютеру, к которому вы пытаетесь получить доступ.
- Если появится окно с предупреждением (как показано ниже), щелкните Да , чтобы подтвердить, что вы хотите подключиться. Установите флажок рядом с Не спрашивать меня снова о подключениях к этому компьютеру , если вы больше не хотите видеть окно с предупреждением.
- Когда появится запрос пароля, нажмите Использовать другую учетную запись .
- Введите свое имя пользователя следующим образом: ad \ youronyen (вместо своего Onyen), затем введите свой пароль onyen.
- Нажмите кнопку ОК . Теперь вы должны быть подключены к своему офисному компьютеру.
Использование удаленного рабочего стола
После входа в удаленный рабочий стол появится рабочий стол вашего офисного компьютера. Если на офисном компьютере были запущены программы и / или файлы были открыты, они будут выглядеть так же, как и были.
При подключении к офисному компьютеру в верхней части экрана появляется панель инструментов, подобная показанной здесь:
Чтобы получить доступ к файлу или программе на локальном компьютере (домашний компьютер, который вы используете для подключения к офисному компьютеру), нажмите кнопку свертывания на панели инструментов.
В свернутом состоянии подключение к удаленному рабочему столу будет продолжать работать (как и все программы, открытые на вашем офисном компьютере). Вы можете восстановить его, щелкнув его значок на панели задач на домашнем компьютере (обычно внизу экрана).
Ваш офисный компьютер может блокироваться после периода бездействия, как и при обычном использовании. Вы можете разблокировать его, повторно введя свои учетные данные.
Отключение от удаленного рабочего стола
Когда вы будете готовы отключиться от офисного ПК, вы можете завершить сеанс одним из следующих способов:
- Чтобы оставить файлы и программы открытыми на офисном ПК, нажмите кнопку «X» на правом краю панели инструментов удаленного рабочего стола.Это завершит удаленный сеанс, но файлы и программы останутся открытыми и запущенными на вашем офисном ПК.
- Чтобы закрыть файлы и программы на офисном ПК при отключении, используйте меню «Пуск» удаленного компьютера (а не меню «Пуск» домашнего компьютера) для выхода из системы, как на работе.
Запуск подключения к удаленному рабочему столу
- На своем офисном компьютере перейдите по адресу https://whatismyip.unc.edu/, где отобразится IP-адрес офисного компьютера (обычно в формате 152.19. ххх . yyy , где xxx и yyy — числа от 1 до 255). Запишите этот IP-адрес, чтобы использовать удаленный рабочий стол на домашнем компьютере. Также неплохо получить имя вашего компьютера. Чтобы узнать имя своего компьютера, одновременно нажмите клавишу Windows и клавишу паузы / паузы. Появится экран с именем вашего компьютера. Вы также можете щелкнуть правой кнопкой мыши кнопку запуска в левом нижнем углу и щелкнуть систему, чтобы найти имя вашего компьютера. Он будет указан под именем устройства на этом экране.
- На домашнем компьютере подключитесь к виртуальной частной сети UNC (VPN), если вы находитесь за пределами кампуса. Чтобы получить помощь по установке или подключению к VPN, найдите VPN на странице справки UNC. На большинстве ноутбуков, представленных SOM IT, уже установлена VPN.
- Запустите Remote Desktop 10, щелкнув значок подключения к удаленному рабочему столу. Если он установлен, вы найдете программное обеспечение Remote Desktop 10 в каталоге приложений или в док-меню рабочего стола. Если он у вас не установлен, вы можете скачать его из магазина приложений здесь.
- Нажмите Добавить ПК
- Введите IP-адрес офисного компьютера из шага 1 в поле Имя ПК .
- Нажмите Добавить
- Далее Дважды щелкните значок компьютера
- Когда появится запрос пароля, введите свое имя пользователя следующим образом: ad \ youronyen (вместо своего Onyen). Затем введите пароль для своей учетной записи Onyen.
- Нажмите «Продолжить»
- Если появится экран с предупреждением о сертификате, который не может быть проверен, нажмите C , продолжить .
Использование удаленного рабочего стола
После входа в удаленный рабочий стол появится рабочий стол вашего офисного компьютера. Если на офисном компьютере были запущены программы и / или файлы были открыты, они будут выглядеть так же, как и были.
При подключении к офисному компьютеру, если вы переместите указатель мыши в верхнюю часть экрана, появится панель инструментов, подобная показанной здесь:
Чтобы получить доступ к файлу или программе на локальном компьютере (домашний компьютер, который вы используете для подключения к офисному компьютеру), нажмите зеленую кнопку на панели инструментов.После этого вы могли открывать другие приложения или свернуть этот экран.
В свернутом состоянии подключение к удаленному рабочему столу будет продолжать работать (как и все программы, открытые на вашем офисном компьютере). Вы можете восстановить его, щелкнув его значок на панели задач на домашнем компьютере (обычно внизу экрана).
Ваш офисный компьютер может блокироваться после периода бездействия, как и при обычном использовании. Вы можете разблокировать его, повторно введя свои учетные данные.
Программное обеспечение для удаленного доступа к компьютеру| Dameware
Что такое удаленный доступ к компьютеру?Удаленный доступ к компьютеру — это когда пользователь получает доступ к своему устройству или компьютеру из удаленного места с помощью сетевого подключения.Например, как только пользователь подключается к офисному компьютеру через удаленный доступ, ему предоставляется такой же контроль над компьютером, как если бы он работал с ним лично.
Как работает удаленный доступ к компьютеру?Доступ к удаленному компьютеру осуществляется путем установления соединения между двумя или более компьютерами. Этот доступ полезен для администраторов, которым необходимо устранять неполадки на устройствах конечных пользователей. Или это может быть полезно для сотрудников, которые находятся вне своего офиса и хотят получить доступ к своей рабочей станции, будь то дома или в другом месте.
Для доступа к удаленному компьютеру вне сети требуется специальная технология для создания безопасного соединения. Это может быть VPN-соединение, но более гибким вариантом является интернет-прокси. Интернет-прокси служит промежуточным устройством для обеспечения сетевого соединения между двумя (или более) устройствами. Компьютеры не общаются друг с другом напрямую — вместо этого прокси-сервер получает трафик с одного компьютера и отправляет его на другое устройство.
Использование интернет-прокси повышает безопасность удаленного соединения.Кроме того, он позволяет подключаться к устройствам, которые в противном случае были бы защищены брандмауэром и недоступны для подключений за пределами корпоративной сети. С помощью прокси-сервера администраторы или сотрудники могут получить доступ к своим компьютерам из удаленных мест.
Каковы преимущества удаленного доступа к компьютеру?Благодаря удаленному доступу к компьютеру ИТ-группы могут улучшить свои возможности по устранению неполадок в дополнение к их способности выявлять и решать проблемы, влияющие на производительность, где бы они ни находились.Доступ к удаленному управлению также может поддерживать интеграцию корпоративных сетей и удаленных устройств, поэтому системным администраторам не нужно напрямую обращаться к серверу только для устранения неполадок — они могут просто войти в систему со своего рабочего стола.
Удаленный доступ и удаленный рабочий столХотя удаленный доступ и удаленный рабочий стол иногда используются как взаимозаменяемые, между ними можно определить различия.
Когда говорят об удаленном рабочем столе, это обычно ссылка на удаленную поддержку в сети, на предприятии, где совместное использование экрана или удаленные подключения используются для повседневных деловых целей. Локальный инструмент удаленного рабочего стола часто подходит для сотрудников, использующих совместное использование экрана. Кроме того, ИТ-администратор будет использовать его для предоставления удаленной ИТ-поддержки конечным пользователям сети.
Удаленный доступ означает создание соединений между разными сетями из разных мест.Обычно это облачная удаленная служба, поскольку удаленный доступ должен быть более гибким, чем внутрисетевой сервис. Решение удаленного доступа может подключить пользователя к его офисному компьютеру, чтобы он мог получить доступ к своему дисплею и файлам из любой точки мира. Или администратор может предоставить удаленную поддержку из дополнительного места, в том числе для пользователей, которые не находятся в корпоративной сети.
Что делает инструмент удаленного доступа?Средство удаленного доступа создает соединения между компьютерами, чтобы пользователи могли получать доступ к компьютеру или управлять им издалека.
Программы удаленного доступапредлагают полезные услуги и позволяют ИТ-специалистам предоставлять более качественную удаленную поддержку. Например, с помощью инструмента удаленного доступа ИТ-группы могут легко безопасно передавать файлы с офисного компьютера на удаленный компьютер.
Кроме того, инструменты удаленного доступа могут поддерживать службы поддержки, обеспечивая безопасный и эффективный удаленный доступ, который может позволить командам улучшить среднее время решения проблемы и улучшить общее взаимодействие с пользователем.
Как работает удаленный доступ в Dameware Remote Support?SolarWinds Dameware Remote Support — это доступное, надежное и безопасное локальное программное обеспечение, которое может упростить и оптимизировать удаленные ИТ-задачи.
Dameware Remote Support может помочь ИТ-командам обеспечить более эффективную поддержку удаленного доступа, поскольку он разработан, чтобы быть молниеносным и работать с одной панели. Это означает, что ИТ-администраторы могут быстро подключиться к любому компьютеру в своей сети, как правило, всего за несколько секунд и с помощью нескольких щелчков мышью.
Администраторымогут получить доступ даже к компьютерам, которые выключены, спят, находятся в спящем режиме или находятся в аварийном режиме, благодаря встроенному Intel vPro с поддержкой AMT, Wake-on-LAN и KVM. Благодаря простоте доступа, устранение критических неисправностей совсем не требует времени.
25 Лучшее ПО для удаленного рабочего стола (ПО для удаленного доступа)
Инструменты удаленного администрированияпомогают ИТ-специалистам удаленно выполнять отладку. Вы можете выполнять задачи, связанные с обслуживанием компьютера, удаленно. На рынке существует множество программных инструментов для удаленного доступа, и выбор одного из них для вашего проекта может оказаться сложной задачей.
Ниже приводится тщательно подобранный список лучших программ для удаленного доступа / совместного использования экрана или инструментов для удаленного рабочего стола (RDP) с популярными функциями и последними ссылками для скачивания.
Этот список включает коммерческие инструменты, а также инструменты с открытым исходным кодом (бесплатные).
Лучшие программы и инструменты удаленного доступа для ПК
1) Zoho Assist
Zoho Assist предлагает простые решения для удаленной поддержки и доступа, которые легко настроить. Попробуйте 15-дневную бесплатную пробную версию или воспользуйтесь нашей вечной бесплатной версией.
Основные характеристики
- Запуск или планирование сеансов удаленной поддержки
- Доступ, управление и контроль ваших удаленных устройств с помощью автоматического удаленного доступа
- Передача файлов, демонстрация экрана и синхронизация буфера обмена
- Управление учетными записями пользователей, совместимость с прокси-серверами
- Доступен на всех основных платформах, включая Windows, Mac, Linux, Raspberry Pi, Android и iOS.
- TLS 1.2- и 256-битный безопасный сервис с шифрованием AES
2) Удаленный доступ ManageEngine Plus
Remote Access Plus — это безопасное и комплексное решение для удаленной поддержки предприятия, которое помогает системным администраторам и техническим специалистам службы поддержки ИТ устранять неполадки компьютеров Windows, Mac и Linux из центра.
Характеристики:
- Доступ к конечным точкам из любого места и в любое время
- Подключение к удаленным компьютерам с автоматическим удаленным доступом
- Простое переключение между несколькими мониторами, подключенными к клиентским компьютерам
- Выполнение административных операций с помощью быстрого запуска
- Диагностика компьютеров без снижения производительности
- Доступ к командной строке с использованием системной учетной записи
- Снижение производственных затрат за счет выключения компьютеров без активных пользователей
- Разбудите компьютеры в локальной сети и начните процесс устранения неполадок
3) Удаленный рабочий стол ISL Light
ISL Light позволяет безопасно и легко получить доступ к удаленным компьютерам (в том числе без присмотра) и мобильным устройствам.В облаке или локально с очень прозрачной ценой и отличным соотношением цена-качество.
Характеристики:
- Обеспечивает максимальную безопасность: 256-битное шифрование AES, двухфакторная аутентификация
- Он прост в использовании, предлагает множество различных способов установления соединения.
- Автоматическая запись сеанса, передача файлов
- Возможность подключения к необслуживаемому компьютеру по RDP
- Богатые возможности настройки
- Работает кроссплатформенным: Windows, Mac, Linux, Android, iOS
4) Splashtop
Splashtop — это безопасное, масштабируемое, высокопроизводительное решение для удаленного доступа к компьютеру и удаленной поддержки.Бизнес-профессионалы и рабочие группы используют Splashtop для удаленного доступа к компьютеру при работе из дома или в дороге. ИТ-специалисты выбирают Splashtop для своих организаций, потому что его легко использовать, легко внедрить, легко администрировать и быстро.
- Быстрый и простой доступ к удаленному компьютеру
- Планы для частных лиц, команд и предприятий
- Решения удаленной поддержки для ИТ, службы поддержки и MSP
- Двухэтапная проверка / двухфакторная аутентификация и многоуровневая защита паролем
- Подключайтесь с большинства устройств, включая мобильные устройства, ноутбуки и Chromebook
5) GoToMyPC
GoToMyPC — это программное обеспечение для удаленного доступа к рабочему столу, которое позволяет вам работать из дома.Это позволяет вам получать доступ к файлам, приложениям и сети без каких-либо проблем.
Характеристики:
- Помогает повысить продуктивность вашего бизнеса.
- Это приложение использует 256-битное шифрование AES для обеспечения безопасности.
- Вы можете получить удаленный доступ с Android, Kindle, iPad и iPhone.
- Легко установить.
- Простая передача файлов между компьютерами.
- Инструмент поддерживает работу с несколькими мониторами.
- Вы можете копировать и вставлять файлы между подключенными компьютерами.
- Скидка 20% на годовые планы
6) Удаленный ПК
Программное обеспечение для удаленного рабочего стола, которое также называется программным обеспечением удаленного доступа или программным обеспечением для удаленного управления, позволяет удаленно управлять одним компьютером с другого.
Характеристики:
- Поддерживает передачу файлов
- Позволяет общаться друг с другом во время сеанса.
- Эффективно работает в Windows и macOS
- Вы можете записывать сеансы в видеофайл. Приложения
- позволяют удаленно подключаться к компьютеру с мобильного устройства.
7) Периметр 81
Perimeter 81 — это программное обеспечение, позволяющее легко получить безопасный доступ к сети. Это позволяет сотрудникам подключаться к
нескольким устройствам из разных мест. Это программное обеспечение может с легкостью шифровать передаваемые данные.
Характеристики:
- Он автоматически интегрируется с основными поставщиками облачных услуг.
- Это приложение может блокировать угрозы и предоставлять доступ к надежному источнику.
- Предлагает неограниченную пропускную способность и данные.
- Обеспечивает круглосуточную поддержку клиентов без выходных.
- Предлагает отчеты о деятельности и аудит.
8) DameWare Remote Everywhere
DameWare Remote Everywhere предлагает хорошие возможности удаленного доступа. Эта удаленная программная система доступна в двух вариантах. 1. Удаленная поддержка Dameware (локальное решение) 2.Dameware Remote Everywhere (облачное решение)
Характеристики:
- Помогает удаленно управлять объектами Active Directory (AD)
- Экономьте свое время и деньги, автоматизируя задачи службы поддержки и ИТ-поддержки.
- Внутренняя система продажи билетов и механизм отчетности для повышения эффективности анализа
- Предлагает лучшее управление идентификацией и аутентификацией для подключений к удаленному рабочему столу.
9) SolarWinds Wake-on-LAN Tool
SolarWinds Wake-on-LAN Tool — это приложение, которое позволяет удаленно включать компьютер.Эта программа гарантирует, что вы всегда будете подключаться к устройствам удаленно, когда это необходимо.
Характеристики:
- Поддерживает пробуждение устройств по расписанию и вручную.
- Позволяет включить ПК в режиме пониженного энергопотребления.
- Вы можете получить доступ к необходимой информации с любого устройства удаленно без проблем.
- Предлагает удобный интерфейс.
10) Диспетчер удаленного рабочего стола
Управление удаленным рабочим столом также известно как RDM.Этот инструмент позволяет удаленно и безопасно управлять всеми вашими соединениями на единой платформе. Программное обеспечение представляет собой два дополнения, доступных в бесплатном и корпоративном вариантах.
Характеристики:
- Управляйте всеми формами удаленного подключения и запускайте их с единой платформы
- Позволяет хранить все ваши пароли и учетные данные в безопасном и централизованном Walnut
- Защитите соединения от различных атак безопасности с помощью детальной защиты контроля доступа
- Помогает создать шаблон для простого управления
- Создание индивидуальных отчетов на основе определенных критериев
11) Удаленный рабочий стол Microsoft
Microsoft Remote Desktop помогает подключаться к удаленному компьютеру или виртуальным приложениям и рабочим столам, предоставленным вашим администратором.Это приложение поможет вам производить продукцию независимо от того, где вы находитесь.
Характеристики:
- Этот инструмент помогает удаленно подключаться к машинам через шлюз удаленного рабочего стола по безопасному соединению.
- Инструмент можно установить на десять устройств с Windows 8, Windows 10 или выше и Xbox One.
- Простая съемка и просмотр экрана
12) Микого
Mikogo — это программа для совместного использования экрана. Это полезный инструмент для демонстрации онлайн-продаж, веб-конференций и обучения как отдельных лиц, так и групп.Инструмент доступен в трех версиях: Standard, Professional и team.
Характеристики:
- Предоставьте доступ к своему рабочему столу, документам или окнам приложений до 25 участников собрания в режиме реального времени.
- Просматривайте собрания с помощью приложений iOS или Android или присоединяйтесь к ним через мобильный браузер.
- Он улучшает общение и телефонные звонки, позволяя пользователям совместно работать и просматривать одну и ту же информацию в режиме реального времени.
- Помогает вашим клиентам дистанционно управлять клавиатурой и мышью
- Настройте встречи заранее с помощью расписания.
13) Войти
LogMeIn — идеальный инструмент для тех, кто начал бизнес, которому требуется постоянная поддержка со всего мира. Это особенно полезно в тех местах, где проблемы могут возникнуть в любое время.
Характеристики:
- Помогает всегда держать вашу работу под рукой
- Обеспечивает легкий доступ к вашей работе, а также хранение, совместное использование и совместную работу на всех ваших устройствах.
- Храните, обменивайтесь файлами и совместно работайте над ними одним щелчком мыши.
- Вы можете поделиться экраном с кем угодно и открыто сотрудничать.
- Безопасный удаленный доступ к вашему ПК с вашего рабочего стола, браузера, рабочего стола или устройства
Ссылка для скачивания: https://www.logmein.com/
14) Удаленные утилиты
Remote Utility — это инструмент удаленного доступа с открытым исходным кодом. Вы можете использовать этот инструмент для автоматического и автоматического удаленного доступа. Инструмент бесплатен как для личного, так и для коммерческого использования.
Характеристики:
- Эти удаленные инструменты Включает в себя множество инструментов удаленного доступа
- Интеграция с Active Directory
- Поддерживает портативный режим
- Работа в ограниченном или изолированном окружении
- Бесплатное подключение к 10 компьютерам
Ссылка для скачивания: https://www.remoteutilities.com/download/
15) UltraVNC
UltraVNC — это инструмент удаленного доступа, который позволяет вам безопасно получить доступ к другому компьютеру.Это приложение предназначено для пользователей, хорошо разбирающихся в компьютерах и удаленном доступе.
Характеристики:
- ПО для подключения к удаленному рабочему столу Позволяет двойную установку, что означает, что ваш компьютер может как удаленно получать доступ к компьютерам, так и просматривать его удаленно
- Поддерживает легкую передачу файлов
- Позволяет подключаться к удаленному компьютеру из компьютерной программы, браузера и мобильного приложения.
- Функция чата позволяет легко общаться с другими удаленными компьютерами.
Ссылка для скачивания: https://www.uvnc.com/downloads/ultravnc.html
16) Удаленный рабочий стол Chrome
Удаленный рабочий стол Chrome, не полнофункциональный инструмент. Это расширение для веб-браузера Google Chrome. Это одно из лучших программ для удаленного рабочего стола, которое позволяет настроить компьютер для удаленного доступа с любого другого компьютера, работающего в браузере Google Chrome.
Характеристики:
- Позволяет удаленно подключаться к компьютеру, даже если пользователь не вошел в систему
- Это удаленное приложение поддерживает несколько мониторов
- Работает одинаково эффективно для автономного удаленного доступа и удаленного доступа по требованию
- Позволяет удаленно подключаться к компьютеру через приложение
Ссылка для скачивания: https: // remotedesktop.google.com/
17) AnyDesk
AnyDesk — это программное обеспечение для удаленного рабочего стола, которое можно запускать переносно или устанавливать как обычную программу. Этот инструмент удаленного рабочего стола поможет вам обеспечить безопасное подключение к удаленному рабочему столу для ИТ-специалистов.
Характеристики:
- Это программное обеспечение удаленного доступа для Windows поддерживает передачу аудио и видео файлов
- Это программное обеспечение RDP помогает записывать удаленный сеанс
- Соединения можно настроить в соответствии с качеством или скоростью.
- Автоматическое обновление до новых версий программного обеспечения.
- Работает в Linux, Windows и macOS
Ссылка для скачивания: https://anydesk.com/en/
18) TeamViewer
Программное обеспечение для удаленного рабочего стола TeamViewer. Он позволяет удаленно подключаться к нескольким рабочим станциям. Это одно из лучших программ удаленного доступа, которое поможет вам повысить производительность удаленного управления с помощью графического процессора для аппаратного ускорения обработки изображений.
Характеристики:
- Позволяет передавать управление от одного человека к человеку
- Простой и безопасный доступ к удаленному рабочему столу
- Это программное обеспечение удаленного рабочего стола для Windows с поддержкой дополненной реальности
- Вы можете включить в соединение несколько сторон.
- Помогает перетаскивать файлы с одного компьютера на другой
Ссылка для скачивания: https://www.teamviewer.com/en/
19) Контроль ConnectWise
Connectwise control позволяет удаленно управлять устройствами. Это позволяет вашим клиентам находиться за углом или по всему миру. Инструмент предлагает модульный индивидуальный подход к ценообразованию, который позволяет вам создавать свой пакет.
Характеристики:
- Это программное обеспечение для удаленного ПК обеспечивает мгновенное подключение
- ConnectWise поставляется с обновленным интерфейсом, который поддерживает более детальное назначение разрешений.
- Помогает обмениваться файлами, комментировать и делиться мнениями, а также одновременно работать над одной и той же задачей.
- Позволяет получить мгновенный доступ к команде опытных и знающих агентов.
Ссылка для скачивания: https://www.connectwise.com/software/control
20) RealVNC Connect
RealVNC connect помогает вам развивать бизнес за счет безопасного доступа к удаленному рабочему столу и поддержки подключенного мира.
Характеристики:
- Простой и безопасный удаленный доступ и поддержка.
- Делитесь, сотрудничайте, обучайте и поддерживайте членов вашей команды.
- Предоставлять первоклассные услуги службы поддержки по запросу, повышая удовлетворенность клиентов.
- Это программное обеспечение RDP помогает вашей экосистеме безопасно получать доступ к ресурсам и информации.
Ссылка для скачивания: https://www.realvnc.com/en/
21) Амми
Ammyy Admin — это бесплатное программное обеспечение для удаленного рабочего стола и инструмент для удаленного управления ПК.Вы можете использовать это программное обеспечение для удаленного совместного использования ПК для организации удаленного офиса, удаленной поддержки. Инструмент также используется для дистанционного обучения.
Характеристики:
- Помогает обеспечить безопасный доступ к рабочему столу удаленного офисного ПК через Интернет из любого места
- Встроенный голосовой чат и файловый менеджер
- Работает за NAT и прозрачно для брандмауэров
- Обеспечивает высочайший уровень безопасности передачи данных
Ссылка для скачивания: http: // www.ammyy.com/en/
22) ТугойVNC
TightVNC — это программное обеспечение для демонстрации экрана с открытым исходным кодом. Это одно из лучших приложений для удаленного рабочего стола, которое позволяет вам видеть рабочий стол удаленного компьютера и управлять им с помощью локальной мыши и клавиатуры.
Характеристики:
- Снизьте расходы и сэкономьте время на поездках.
- Это приложение для удаленного рабочего стола позволяет вашим друзьям и родственникам удаленно решать проблемы со своими компьютерами.
- Помогает вам убедиться, что в вашей сети ничего не происходит, когда вы находитесь вдали.
Ссылка для скачивания: https://www.tightvnc.com/
23) GoToAssist
RescueAssist — это облачная платформа удаленной поддержки. Эта платформа используется командами ИТ-поддержки, а также организациями клиентов и техподдержки. Это программное обеспечение для удаленного рабочего стола для создания продуктов поддержки марки Rescue.
Характеристики:
- Поддержка нескольких платформ
- Пульт дистанционного управления
- Удаленная диагностика
- Автоматический доступ
- Удаленная поддержка пользователей
- Обеспечение бесперебойной поддержки
Ссылка для скачивания: https: // get.gotoassist.com/en-in
24) SysAid
SysAid — это программное решение службы поддержки и службы поддержки, которое позволяет вам повысить эффективность и результативность вашей службы поддержки.
Характеристики:
- Полное отслеживание ИТ-активов в ИТ-инфраструктуре
- Автоматизируйте все типы процессов и действий службы поддержки, используя правила маршрутизации, приоритеты и динамические формы.
- Помогает создавать и управлять целевыми уровнями обслуживания и соглашениями об уровне обслуживания
- Это программное обеспечение для удаленного доступа к ПК позволяет легко анализировать и оптимизировать производительность ИТ.
Ссылка для скачивания: https://www.sysaid.com/
25) Радмин
Radmin — надежная программа удаленной поддержки для ИТ-специалистов. Инструмент предлагает мгновенную техническую поддержку и обеспечивает безопасный удаленный доступ к компьютерам в сети.
Характеристики:
- Предлагает внутреннюю ИТ-поддержку в вашей организации
- Эта программа RDP позволяет получать доступ к автоматическим компьютерам и удаленно выполнять обслуживание сервера.
- Radmin предлагает встроенные возможности безопасности с нуля.
- Позволяет управлять удаленным управлением даже при подключении 3G
Ссылка для скачивания: http://www.radmin.com/
26) Говерлан
Goverlan предлагает программное обеспечение дистанционного управления для технических специалистов и администраторов. Это позволяет вам получить доступ к вашему пользователю и системе за секунды. Инструмент доступен в трех различных редакциях: 1. Стандартная, 2. Профессиональная и 3. Для предприятий.
Характеристики:
- Общайтесь с другими пользователями посредством текстового или аудиочата
- Обмен информацией с помощью снимков экрана или видеозаписи
- Полностью персонализируйте и продвигайте впечатления своих пользователей.
- Позволяет поддерживать перенаправление смарт-карты и помогает войти в удаленную систему с помощью универсальной карты доступа.
Ссылка для скачивания: https://www.goverlan.com/
27) Удаленное управление Netop
Netop Remote control — это надежное программное обеспечение для удаленной поддержки. Инструмент предлагает наиболее безопасное решение для удаленной поддержки для любой платформы или устройства. Инструмент предоставляет вам возможность выбора пяти различных планов, таких как бесплатный, плюс, профессиональный, бизнес и премиум.
Характеристика:
- Это программное обеспечение для удаленного подключения позволяет подключаться к любому устройству или платформе.
- предлагает локальный, облачный или гибридный хостинг.
- Комплексные параметры конфиденциальности для наиболее важных видео.
- Помогает понять вашу аудиторию.
Ссылка для скачивания: https://www.netop.com/remotesupport/remote-support-software-ct
FAQ
❓ Что такое инструменты удаленного доступа?
Инструменты удаленного рабочего столапомогают ИТ-специалистам удаленно выполнять отладку.Вы можете выполнять задачи, связанные с обслуживанием компьютера, удаленно. Вы можете легко обмениваться экраном, аудио, видео и файлами с удаленным ПК. Эти инструменты используют протокол удаленного рабочего стола (RDP) для подключения к системе Windows.
💻 Сколько экранов можно открыть для общего доступа с помощью ПО удаленного рабочего стола?
Если у вас установлен двойной или тройной монитор, вы можете легко предоставить общий доступ к одному или ВСЕМ мониторам с помощью программного обеспечения удаленного доступа. Вы можете легко переключать текущий просмотр с одного монитора на другой или просматривать ВСЕ одновременно.
⚡ Какие факторы следует учитывать при выборе программного обеспечения для удаленного рабочего стола?
Перед выбором инструмента следует учитывать следующие факторы.
- Стоимость лицензии, если применимо
- Качество обслуживания клиентов
- В случае аутсорсингового проекта необходимо учитывать предпочтения клиента / клиента в отношении инструмента автоматизации.
- Затраты на обучение сотрудников работе с инструментом
✅ Какое программное обеспечение для удаленного рабочего стола является лучшим?
Вот некоторые из лучших программ для удаленного рабочего стола:
- Zoho Assist
- Удаленный доступ ManageEngine Plus
- ISL Light
- Splashtop
- GoToMyPC
- Удаленный ПК
- Периметр 81
- Удаленное управление DameWare везде
- Инструмент пробуждения по локальной сети SolarWinds
Лучшее бесплатное программное обеспечение для удаленного рабочего стола (программа RDP)
Как исправить «удаленный рабочий стол не может подключиться к удаленному компьютеру»
В современном мире подключение к удаленному компьютеру стало обычным явлением, учитывая, что многие компании приняли культуру работы из дома.Однако это может вызвать множество технических проблем, включая распространенные ошибки, такие как «удаленный рабочий стол не может подключиться к удаленному компьютеру».
Итак, как исправить эту ошибку? Что ж, давайте сначала поговорим об основах.
Удаленный рабочий стол — это удобная функция, которая позволяет виртуально подключаться к другим компьютерам под управлением операционной системы Windows. С помощью этой функции вы можете подключаться к компьютерам, расположенным в любой части мира, при условии, что у вас есть необходимые учетные данные (имя пользователя и пароль) для подключения.Кроме того, абсолютно необходимо хорошее подключение к Интернету!
Если у вас есть правильные учетные данные и подключение к Интернету, но проблема все еще возникает, давайте рассмотрим ее.
Основные причины ошибки «удаленный рабочий стол не может подключиться к удаленному компьютеру»
Прежде чем читать этот раздел, проверьте, нормально ли работает ваше Интернет-соединение и используете ли вы правильные учетные данные для входа в систему, потому что это две из наиболее распространенных причин этой ошибки. Помимо этих двух причин, есть и другие причины этой ошибки.
Центр обновления Windows
Часто функция удаленного рабочего стола (RDP) может быть повреждена после обновления Windows или обновления, поскольку один из вновь установленных файлов может мешать работе RDP. Вам придется вручную определить точную причину и устранить ее.
Антивирус
Иногда антивирусное программное обеспечение может полностью или частично блокировать RDP, что приводит к ошибке «удаленный рабочий стол не может подключиться к удаленному компьютеру». Хорошая новость об этой ошибке в том, что ее легко идентифицировать.Отключите антивирус и посмотрите, сможете ли вы подключиться сейчас. Если да, значит, вы нашли первопричину проблемы!
Профиль публичной сети
Если у вас есть общедоступный сетевой профиль или сетевая группа, ваш компьютер может заблокировать функцию удаленного рабочего стола в качестве меры защиты. Хотя это не исчерпывающий список причин, это наиболее частые из них. Теперь возникает большой вопрос — как исправить ошибку «удаленный рабочий стол не может подключиться к удаленному компьютеру».
Исправление ошибки «удаленный рабочий стол не может подключиться к удаленному компьютеру»
Есть много способов исправить эту ошибку, поэтому вам придется пробовать их один за другим, пока проблема не будет устранена.Это верно, особенно если вы не знаете первопричину ошибки.
Измените настройки брандмауэра
Это одно из самых простых решений для ошибки «удаленный рабочий стол не может подключиться к удаленному компьютеру». Выключите брандмауэр и посмотрите, сможете ли вы подключиться к удаленному компьютеру, и, если возможно, вы определили причину.
Вот шаги для решения этой проблемы.
- Откройте меню «Пуск» и введите «Разрешить приложение через брандмауэр Windows». Либо перейдите в Панель управления> Система и безопасность> Брандмауэр Защитника Windows> Разрешенные приложения.
- Найдите кнопку «Изменить настройки» в правом верхнем углу страницы и щелкните ее.
- Вы увидите список приложений, которые были разрешены или заблокированы вашим брандмауэром. Прокрутите список до пункта «Удаленный рабочий стол». Установите флажки для частных и общедоступных.
- Закройте окно и попробуйте подключиться. Если проблема была в брандмауэре, теперь вы сможете подключиться к удаленному компьютеру.
Проверьте свои права
Вы должны быть членом локальной группы пользователей удаленного рабочего стола, чтобы получить доступ к удаленному компьютеру через RDP.По умолчанию эта группа пуста, и только администраторы могут добавлять пользователей. Итак, посоветуйтесь со своим администратором и посмотрите, есть ли у вас разрешение на подключение через RDP.
Разрешить подключения к удаленному рабочему столу
Подключение к удаленному рабочему столу (RDC) — это технология, которая позволяет вашему компьютеру подключаться к удаленному компьютеру через Интернет. Вы не сможете подключиться, если эта функция заблокирована.
Чтобы проверить, заблокировано ли это, и разрешить в случае заблокированных соединений,
- Перейдите в меню «Пуск» и введите «Разрешить подключения к удаленному рабочему столу».”
- Найдите параметр «Изменить настройки, чтобы разрешить удаленные подключения к этому компьютеру».
- Щелкните ссылку «Показать настройки» рядом с ней.
- Установите флажок «Разрешить удаленное подключение к этому компьютеру». Нажмите Применить и ОК.
Эти шаги включат RDC на вашем компьютере.
Сбросить учетные данные
Если вы часто подключаетесь к компьютеру, вы сохраняете учетные данные. Однако те же учетные данные могут использоваться и при подключении к новому компьютеру, и это может вызвать проблемы.Итак, проверьте, правильно ли вы используете учетные данные для нужного компьютера.
Чтобы сбросить учетные данные,
- Откройте подключение к удаленному рабочему столу. Вы должны найти его в меню «Пуск».
- Введите IP-адрес компьютера, к которому вы хотите подключиться.
- Если учетные данные уже сохранены, у вас будет возможность изменить или удалить их.
- Внесите необходимые изменения.
Это сбросит или изменит ваши учетные данные.
Проверить статус служб RDP
Ошибка «удаленный рабочий стол не может подключиться к удаленному компьютеру» может быть вызвана тем, что службы RDP не включены ни на локальном, ни на удаленном компьютере.
Убедитесь, что на обоих компьютерах запущены следующие службы.
- Службы удаленных рабочих столов (TermService).
- Перенаправитель портов пользовательского режима служб удаленных рабочих столов. Найдите UmRdpService.
Невозможно подключиться к удаленному компьютеру, если UmRdpService был отключен с помощью центральной групповой политики. Запустите эти службы, если у вас есть права администратора, или попросите администратора запустить их за вас. Кроме того, вам может потребоваться перезагрузить компьютер после запуска этой службы.
Добавьте IP-адрес хоста
Иногда Windows не позволяет подключиться к тем хостам, чей IP-адрес не сохранен в вашем файле hosts. Итак, если вы впервые подключаетесь к компьютеру:
- Откройте командную строку. Перейдите в «Выполнить» и введите cmd, чтобы открыть его.
- Введите cd C: / Windows / System32 / Drivers / etc. Это будет список всех хостов, сохраненных на вашем компьютере. Если вы не можете найти IP-адрес компьютера, к которому хотите подключиться, откройте этот файл в блокноте и вручную добавьте новый IP-адрес.
- Для этого введите в блокноте хосты.
- После открытия файла добавьте IP-адрес в конец файла, сохраните и закройте его.
Теперь, если вы проверите, вы должны увидеть имя IP-хоста в вашем файле hosts.
Проверьте групповую политику
Возможной причиной ошибки «удаленный рабочий стол не может подключиться к удаленному компьютеру» могут быть неправильные настройки групповой политики.
Для проверки и изменения (при необходимости):
- Откройте окно «Выполнить» (клавиша Windows + R) и введите gpedit.msc.
- Перейдите в раздел Конфигурация компьютера> Административные шаблоны> Компоненты Windows> Службы удаленного рабочего стола> Узел сеанса удаленного рабочего стола> Подключения.
- Найдите параметр «Разрешить пользователям подключаться удаленно с помощью служб удаленных рабочих столов».
- Если этот параметр отключен, измените его на «Включено» или «Не настроено».
Добавить ключ RDGClientTransport
Это техническое исправление, поэтому будьте осторожны.
В этом варианте вы настроите раздел реестра, чтобы RDP использовал RPC / HTTP-соединения вместо HTTP / UDP-соединения.
Для этого
- Нажмите Windows + R, чтобы запустить команду, и введите Regedit. Нажмите клавишу Enter.
- Перейдите к HKEY_CURRENT_USER> Программное обеспечение> Microsoft> Клиент терминального сервера.
- Перейдите к правой панели, щелкните правой кнопкой мыши и выберите «Создать»> «DWORD» (32-битное значение).
- Назовите эту опцию «RDGClientTransport».
- Дважды щелкните этот только что созданный файл. Его свойства откроются, и здесь вы найдете возможность установить значение данных.Введите значение 1. Нажмите ОК и закройте реестр Windows.
Проверьте порт прослушивателя RDP
Затем проверьте порт прослушивателя RDP. По умолчанию служба удаленного рабочего стола будет использовать порт 3389, если вы его не измените. Если какое-то другое приложение использует тот же порт, вы не сможете подключиться.
Чтобы проверить используемый порт удаленного рабочего стола:
- Введите Windows + R и в диалоговом окне введите Regedit .
- Перейдите к HKEY_LOCAL_MACHINE> Система> CurrentControlSet> Управление> Терминальный сервер> WinStations> RDP-Tcp.
- Посмотрите на правую панель и проверьте значение PortNumber.
- Если значение равно 0x00000000d3d, это означает, что порт по умолчанию настроен и его значение — 3389.
- Измените его на 3388 и попробуйте подключиться к удаленному компьютеру через новый порт.
Изменить свойства сети
Причиной проблемы с подключением могут быть настройки сети, так как иногда Windows может блокировать общедоступные сети в качестве меры безопасности. Итак, измените настройки на частные и посмотрите, работает ли это.
Для этого:
- Перейдите в Панель управления> Сеть и Интернет.
- Откройте статус.
- Щелкните параметр «Изменить свойства подключения». Ищите это на правой панели.
- Когда это окно откроется, выберите переключатель «Частный» и закройте.
Попробуйте подключиться сейчас, чтобы проверить, работает ли он.
В целом, «удаленный рабочий стол не может подключиться к удаленному компьютеру» — распространенная ошибка, но ее можно исправить, поскольку причины могут сильно различаться.Хотя это может быть немного сложно, лучше всего просмотреть каждое решение, пока не найдете то, которое устраняет вашу проблему.
Спасибо, что прочитали, и поделитесь с нами исправлением, которое сработало для вас. Если вам известны другие решения, поделитесь ими с нашими читателями.
Рекомендуемое изображение: Shutterstock
Просмотры сообщений: 154 513
сообщить об этом объявлении
Удаленный рабочий стол Chrome: 4 простых шага для начала работы
Давным-давно, в мире не так далеко, для удаленного доступа к компьютеру требовалось разного рода дорогостоящее и сложное программное обеспечение и технические ноу-хау.
В наши дни все по-другому. Бесплатная служба Google Chrome Remote Desktop делает чрезвычайно простым доступ к любому компьютеру — Windows, Mac, Linux или Chrome OS — практически с любого другого настольного или мобильного устройства. Вы можете получить доступ ко всему содержимому удаленной системы и даже щелкнуть мышью, как если бы вы сидели прямо перед ней.
Удаленный рабочий стол Chrome может быть полезен для входа в личный или рабочий компьютер издалека, а также может быть не менее ценным для просмотра чужой системы — будь то ваш коллега или ваша мать — для оказания практической помощи без необходимости находиться в одном месте.
А лучше всего? Наладить и запустить службу настолько просто, насколько это возможно. Фактически, все, что вам нужно сделать, это решить, какой тип подключения вы хотите, а затем выполнить пару быстрых шагов, и вы будете подключаться удаленно, как никто другой.
(Обратите внимание, что удаленный рабочий стол Chrome может не работать с корпоративными учетными записями Google корпоративного уровня. В этом случае решение остается за ИТ-отделом.)
Использование удаленного рабочего стола Chrome для доступа к вашему собственному компьютеру
Шаг 1: Подготовьте компьютер к подключению
Если вы хотите иметь доступ к своему компьютеру с другого настольного или мобильного устройства, начните с открытия Chrome на главном компьютере (или загрузки и установки Chrome, если вы используете Windows , Mac или Linux, в которой его почему-то еще нет).В Chrome перейдите к веб-приложению Google Chrome Remote Desktop и щелкните значок круглой синей стрелки внутри поля с надписью «Настроить удаленный доступ». (Если вы видите синюю кнопку с надписью «Включить» вместо синей стрелки, поздравляем: вы на шаг впереди! Пропустите следующий абзац, и вы вернетесь в нужное русло.)
Затем вам будет предложено чтобы загрузить расширение «Удаленный рабочий стол Chrome». Нажмите синюю кнопку «Добавить в Chrome» на открывшейся странице и подтвердите, что хотите продолжить.Затем вернитесь на исходную вкладку, и вы увидите подсказку, ожидающую, когда вы укажете имя своего компьютера и двинетесь дальше.
JR Raphael / IDGВы можете дать своему компьютеру любое имя, если вы его узнаете. (Щелкните любое изображение в этой истории, чтобы увеличить его.)
После того, как вы дадите компьютеру имя и нажмете кнопку «Далее», вам будет предложено создать ПИН-код, состоящий как минимум из шести цифр. В целях безопасности вам понадобится этот PIN-код — помимо входа в свою учетную запись Google — для удаленного доступа к компьютеру.(Google утверждает, что все сеансы удаленного рабочего стола также зашифрованы для дополнительной защиты.)
И это все: в вашей операционной системе может появиться предупреждение, подтверждающее, что вы хотите разрешить приложению доступ для инициирования удаленного подключения (и некоторые версии macOS может дополнительно потребовать от вас предоставить несколько разрешений для удаленного рабочего стола Chrome в системных настройках), но после того, как вы подтвердите это, вкладка «Удаленный рабочий стол Chrome» покажет вам, что компьютер находится в сети и ожидает.
Компьютер будет оставаться доступным в любое время, когда он включен и работает Chrome (а поскольку Chrome обычно запускается автоматически и работает в фоновом режиме, это означает, что он, вероятно, будет доступен в любое время, когда компьютер не спит — точка).Просто обратите внимание, что если вы хотите, чтобы соединения оставались возможными в течение длительного периода времени, вам, возможно, придется посетить настройки управления питанием вашего компьютера, чтобы убедиться, что система не перейдет в режим гибернации (даже если дисплей выключится).
Если вы когда-нибудь захотите отключить удаленные подключения, просто вернитесь на remotedesktop.google.com/access или щелкните значок «Удаленный рабочий стол Chrome» справа от адресной строки браузера. Затем вы можете щелкнуть значок корзины рядом с именем вашего компьютера, чтобы удалить его из приложения.Кроме того, вы можете просто полностью удалить приложение, щелкнув его значок правой кнопкой мыши и выбрав «Удалить из Chrome».
Шаг 2: Подключитесь к компьютеру с другого настольного или мобильного устройства
Вот простая часть: когда ваш хост-компьютер настроен для подключений, все, что вам нужно сделать для доступа к нему с другого настольного компьютера, — это перейти на тот же удаленный Веб-сайт для ПК — remotedesktop.google.com/access — в браузере Chrome. Вам нужно будет войти в Chrome, используя ту же учетную запись Google, которую вы использовали в хост-системе, но вам не потребуется устанавливать какие-либо определенные приложения или расширения; вы просто увидите имя вашего компьютера, и вы можете щелкнуть по нему, чтобы начать соединение.
После того, как вы введете свой PIN-код, вы войдете — и вы можете перемещаться по экрану, щелкать и запускать все, что хотите, и обычно просто использовать компьютер, как если бы вы сидели перед ним. Панель сбоку экрана предоставит параметры для настройки отображения и отправки сложных команд, таких как Ctrl-Alt-Del. Это также позволит вам синхронизировать буферы обмена между вашим текущим компьютером и главным компьютером, если вы этого хотите, чтобы вы могли легко копировать и вставлять текст между ними.
JR Raphael / IDGРабочий стол главного компьютера полностью доступен во вкладке браузера со складной панелью для расширенных команд.
Для доступа с мобильных устройств загрузите приложение «Удаленный рабочий стол Chrome» для iOS или Android. Если ваш телефон вошел в ту же учетную запись Google, которую вы использовали на своем компьютере, приложение автоматически отобразит компьютер и позволит вам подключиться к нему одним быстрым нажатием и вводом PIN-кода.
После этого вы сможете перемещаться по рабочему столу пальцами.Вы можете прокручивать, сдвигая в любом направлении, или масштабировать, зажимая пальцы. В приложении для Android, проведя пальцем вниз от верхнего края экрана, вы откроете панель управления, которая позволит вам переключиться в режим трекпада, в котором вы можете щелкнуть левой кнопкой мыши одним пальцем или щелкнуть правой кнопкой мыши двумя пальцами. — и переключитесь в режим клавиатуры, чтобы открыть экранную клавиатуру вашего устройства и ввести текст. В iOS нажмите кнопку меню в правом нижнем углу экрана, чтобы получить доступ к тем же параметрам.
JR Raphael / IDGВесь рабочий стол под рукой — на телефоне.
Это не самый элегантный способ обойти компьютер — и вы, вероятно, не захотите использовать его для какой-либо интенсивной работы, — но он может быть удобен для быстрых задач, таких как перезапуск системы издалека или захват файл, который вы забыли сохранить в облаке.
Использование удаленного рабочего стола Chrome для доступа к чужому компьютеру
Шаг 1. Подготовьте компьютер к подключению
Если вам нужно видеть чужой экран , процесс настройки удаленного рабочего стола Chrome немного отличается.И поскольку вы, вероятно, не будете физически присутствовать на главном компьютере, вам необходимо предоставить эти инструкции человеку, который будет там и сможет завершить эту часть настройки.
На компьютере, к которому требуется удаленный доступ, начните с перехода в раздел «Поддержка» веб-приложения Google Remote Desktop. Щелкните круговую синюю стрелку в поле с надписью «Получить поддержку», затем нажмите «Добавить в Chrome» в появившемся поле и подтвердите, что хотите установить сопутствующее расширение для удаленного рабочего стола Chrome.(Если вы не видите синюю стрелку, расширение уже установлено — и вы на шаг впереди. Похлопайте себя по плечу и продолжайте.)
JR Raphael / IDGНастройка сеанса удаленной поддержки немного отличается, но конечный результат тот же.
Вернитесь на исходную вкладку, и вы увидите подсказку, предлагающую вам нажать кнопку «Сгенерировать код», чтобы предоставить кому-то доступ. Когда вы это сделаете, сайт создаст одноразовый код доступа, который будет действовать всего пять минут.Поделитесь этим кодом с человеком, которому вы хотите предоставить доступ — по телефону, в электронном письме или текстовом сообщении, или любым другим способом, — а затем откиньтесь на спинку кресла и дождитесь, пока начнется его соединение.
Шаг 2. Подключитесь к компьютеру с другого рабочего стола
После того, как вы получите код доступа и будете готовы к подключению, просто перейдите на remotedesktop.google.com/support в Chrome на любом другом компьютере. Введите код доступа в поле «Поддержка» и нажмите кнопку «Подключиться», чтобы начать.
(Если вы хотите подключиться с мобильного устройства, вам нужно открыть новую вкладку в Chrome на вашем телефоне, установить флажок в главном меню браузера, чтобы запросить версию сайта для настольных компьютеров, а затем перейти к ней по той же ссылке. Мобильное приложение Chrome Remote Desktop работает только с подключениями, которые связаны с вашей учетной записью Google , поэтому вы не сможете использовать его в этом контексте.)
Человек на другом конце будет необходимо вручную щелкнуть кнопку, чтобы подтвердить подключение (и пользователям macOS может также потребоваться предоставить разрешения в Системных настройках), после чего вы подключитесь к их компьютеру и сможете щелкать мышью и управлять им так же, как описано в первая часть этого руководства.
У Google по-прежнему есть оригинальная версия приложения Chrome Remote Desktop, опубликованная и доступная в Интернет-магазине Chrome, кстати, но эта версия теперь официально устарела и больше не поддерживается и не поддерживается. Так что, если у вас это было в вашей системе после предыдущего использования, сейчас самое время удалить его и вместо этого перейти к этой более новой установке.
Даже удаленно сложно — правда?
Изначально эта история была опубликована в октябре 2017 года и последний раз обновлялась в мае 2020 года.
Авторские права © 2020 IDG Communications, Inc.




 что бы изменить номер порта (а
это может быть полезно, если ваш компьютер напрямую включен в интернет),
необходимо сделать следующее:
что бы изменить номер порта (а
это может быть полезно, если ваш компьютер напрямую включен в интернет),
необходимо сделать следующее:
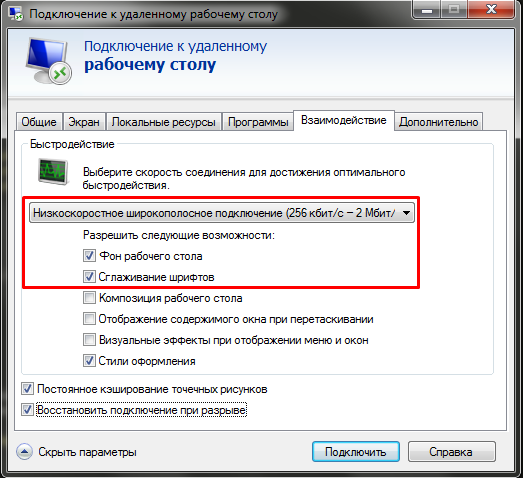 Например, используя 7-Zip, я бы выбрал 7-Zip> Extract to RDPWrap-v1.6.2 .
Например, используя 7-Zip, я бы выбрал 7-Zip> Extract to RDPWrap-v1.6.2 .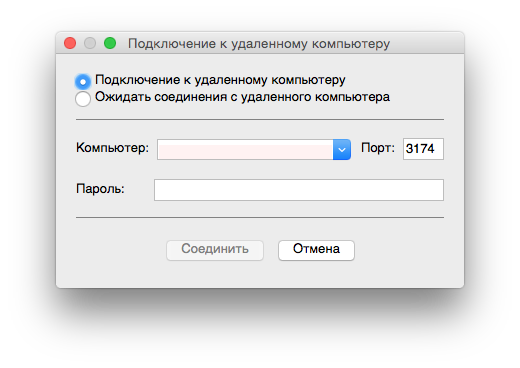 RDP для редактирования — перед запуском команды измените «файл подключения» на имя вашего файла: mstsc / edit «файл подключения»
RDP для редактирования — перед запуском команды измените «файл подключения» на имя вашего файла: mstsc / edit «файл подключения»