8 бесплатных программ для записи видео с экрана компьютера
У любого пользователя персонального компьютера рано или поздно возникает необходимость в записи видео с экрана рабочего стола. К примеру, при создании какой-либо инструкции, школьного проекта или же просто для запечатления происходящего на экране.
Мы составили список самых лучших бесплатных вариантов, которые идеально подходят для использования на Windows 10. Программы приведены не в порядке их функциональности. Вы можете свободно выбирать любую.
OBS Studio
Open Broadcaster Software считается одной из лучших для записи и транслирования экрана на платформе Windows 10, пришедшая на смену OBS Classic. Хотя прекрасно работает с более устаревшими системами — «семеркой» и Windows 8.1.
Поддерживает множество технологий кодирования, включая AMD Video Coding Engine, библиотеку x264, Intel Quick Sync Video. С ее помощью вы сможете записать происходящее на дисплее, а также вывести дополнительный поток видео с веб-камеры. Полученные материалы можно хранить в нужном формате: FLV, MP4, MOV, MKV, TS.
Полученные материалы можно хранить в нужном формате: FLV, MP4, MOV, MKV, TS.
При помощи расширения Studio легко добавляются различные картинки и текстовые надписи к ролику прямо во время записи. Кроме поддержки обычных онлайн-трансляций, доступно транслирование в интернет уже готовых материалов. Также поддерживает множество настроек для перехода между сценами, что значительно упрощает процесс создания видео с использованием нескольких потоков.
У небольшого числа владельцев видеокарт Nvidia отмечаются мелкие проблемы с записью. Встроенный многопоточный кодировщик Nvidia NVENC просто отказывается взаимодействовать с OBS на некоторых видеокартах. Если обновление драйверов не помогло, то перейдите в «Файл → Настройки → Вывод» и поменяйте параметр «Кодировщик» на QSV или что-нибудь другое.
OBS — явно не самый простой в использовании софт. Это может отпугнуть многих пользователей, так как потребуется некоторое время для привыкания к нему. Однако у него есть один огромный плюс — он абсолютно бесплатный.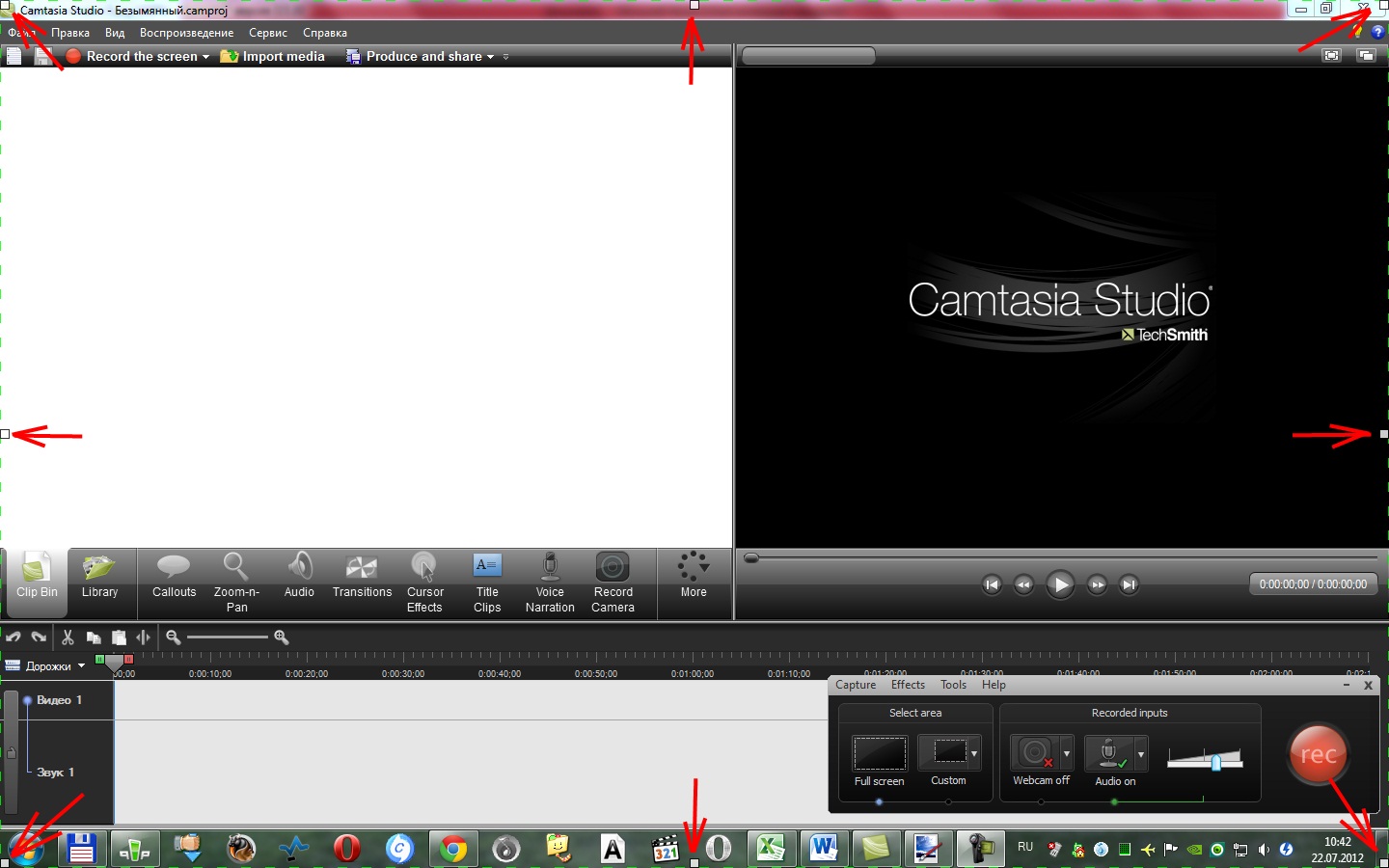
FlashBack Express
Если OBS Studio кажется немного запутанной, то FlashBack Express точно придется вам по вкусу. Благодаря удобному интерфейсу с ней справится даже новичок. Кроме превосходного интерфейса FlashBack Express примечателен еще и тем, что не имеет каких-либо водяных знаков и ограничений на время записи. А это уже дает большое преимущество в сравнении с другими бесплатными программами, запись в которых ограничена лишь несколькими минутами.
FlashBack Express позволяет записывать то, что происходит на экране или объективе веб-камеры (вместе со звуком). Кроме того, вы сможете выставить определенное время для начала и завершения записи или же сделать так, чтобы она начиналась в момент включения определенного приложения.
После завершения записи программа спросит у вас, что вы хотите сделать: сохранить видео или же просмотреть его? Выберите второй вариант для открытия дополнительных параметров. В них вы настроите синхронизацию звука, обрежете ненужные фрагменты, включите подсвечивание курсора мыши, сделаете скриншот и самое главное — сделаете экспорт в формат mp4.
Это идеальный помощник для созданиях простых клипов — таких, как небольшие руководства и презентации. Если же вы хотите уделить больше внимания монтажу или добавить аннотации, то вам придется приобрести платную версию — FlashBack Pro.
ApowerREC
ApowerREC — прекрасный инструмент, обладающий простым и удобным интерфейсом. В процессе работы вы можете добавлять текстовые надписи, аннотации, фигуры и маркеры.
Программа может начинать записывать в определенное время или же с включением какого-либо приложения, а также делать снимки монитора по ходу записи. Также софт имеет режим Around Mouse (вокруг мыши), при включении которого захватывается лишь небольшая область вокруг курсора.
ApowerREC умеет сохранять видео в различных форматах, а также делится ими на различных платформах — таких, как YouTube, Google Диск, Vimeo. Однако возможность онлайн-трансляции и редактирования в базовой версии отсутствует. Так что для этого вам придется купить приложение или же воспользоваться какой-то иной утилитой.
XSplit Broadcaster
XSplit Broadcaster дает возможность работать с несколькими аудио/видео источниками и даже комбинировать их в процессе прямых трансляций.
После завершения установки приложения вам нужно лишь нажать по кнопке «Добавить» в нижнем левом углу, а затем выбрать нужные источники. Как и OBS, этот софт обладает большим количеством возможностей, разобраться в которых поначалу довольно сложно.
Максимальное количество сцен практически неограниченно. Также имеется возможность мгновенного переключения между ними, что позволяет получить бесшовную запись при переходе от одного приложения к другому. Кнопка изменения настроек качества видео и его разрешения находится в правом верхнем углу.
Одно из самых больших преимуществ этой утилиты — поддержка пользовательских плагинов, благодаря чему можно значительно расширить базовый функционал. Также имеется поддержка целого ряда карт захвата для ведения записи с внешних устройств.
После завершения процесса софт готов поделиться материалами сразу на нескольких платформах. Хотя Broadcaster можно использовать для записи игр, лучше использовать специальную версию под названием XSplit Gamecaster.
Хотя Broadcaster можно использовать для записи игр, лучше использовать специальную версию под названием XSplit Gamecaster.
Бесплатная версия записывает в разрешении 720p и 60 кадров в секунду. Вы можете записывать ролики и в 1080р, но тогда будет присутствовать водяной знак. Платная версия позволит вам избавиться от него и записывать в разрешении 4K, но это вовсе не обязательно.
TinyTake
Еще одним прекрасным инструментом для записи экрана считается программа TinyTake. Ее бесплатная версия является чем-то вроде приложения для создания скриншотов с дополнительной возможностью скринкастинга. Вы можете снимать свой рабочий стол или же переключаться на видео c веб-камеры, но не заниматься редактированием или же создавать какие-либо пометки. Эти опции открываются только после покупки премиум-версии.
Бесплатный вариант записывает лишь пятиминутные ролики. Увеличить продолжительность до двух часов на 7 дней, а также убрать рекламу, получить интеграцию с Youtube и возможность добавлять пометки можно после оформления подписки в 9,95 долларов.
После установки TinyTake от вас потребуется обязательная регистрация в сервисе MangoApps, что откроет доступ к облачному хранилищу с 2 бесплатными гигабайтами для обмена файлами. В целом это превосходная программа, если вы не планируете вести игровые онлайн-трансляции через интернет. Ее бесплатная версия дает большинству людей именно то, что они искали.
Game DVR
Если вы хотите удивить друзей записями своих подвигов в играх, то Game DVR подойдет для такой цели как нельзя лучше. Этот превосходный софт позволяет создавать игровые ролики и делать снимки экрана.
Панель с опциями приложения (The Game Bar) открывается при помощи комбинации клавиш Windows + G. Изменить параметры аудио/видео, а также множество других опций вы можете в настройках: Пуск → Параметры → Игры → DVR для игр.
Game DVR разработан для создания больших игровых роликов продолжительностью до четырех часов. Впрочем, утилиту сложно, но можно использовать и для записи окна какого-нибудь приложения. Несмотря на то, что Game DVR не захватывает рабочий стол полностью.
Несмотря на то, что Game DVR не захватывает рабочий стол полностью.
VLC Media Player
О богатых возможностях плеера VLC известно почти всем. Но далеко не все знают, что у этого медиаплеера с открытым исходным кодом есть еще одна крайне полезная функция — запись видео с экрана. Она с легкостью запишет происходящее на экране и сохранит его в удобном для вас месте.
Впрочем, ожидать большого функционала от нее не стоит, так как она предлагает лишь базовый функционал. С помощью VLC вы сможете добавить внешнюю звуковую дорожку, а также транслировать происходящее на мониторе по сети интернет и захватывать видео с веб-камеры.
Screencastify
Если вы пользователь браузера Google Chrome, советуем попробовать расширение под названием Screencastify Lite, который позволяет вести запись вкладок браузера, рабочего стола и приложений. Умеет работать с web-камерами, микрофоном и системными звуками.
Screencastify создает ролики в высоком разрешении со скоростью 60 кадров в секунду, а затем сохраняет их на компьютер, загружает в ваш Google Диск или делится ими в Youtube. Кадры из веб-камеры вы можете вставлять в ролик в качестве миниатюры. Также имеется ряд других возможностей, позволяющих вам рисовать фигуры, захватывать лишь область вокруг курсора. Но все эти опции доступны для использования лишь внутри браузера.
Кадры из веб-камеры вы можете вставлять в ролик в качестве миниатюры. Также имеется ряд других возможностей, позволяющих вам рисовать фигуры, захватывать лишь область вокруг курсора. Но все эти опции доступны для использования лишь внутри браузера.
Данное расширение не имеет возможности редактирования, а также добавляет водяной знак в верхний правый угол клипа. Пользователи могут создавать до 50 видео в месяц продолжительностью до 10 минут каждый.
Платная версия Screencastify избавляет от всех временных ограничений, а также добавляет несколько новых опций к базовому функционалу. Благодаря своей простоте это один лучших подобных инструментов. Полученные с его помощью материалы сравнимы по качеству с аналогами из полноценных программ.
Как записать видео с экрана компьютера: 10 лучших способов
Автор: Команда авторов 08.04.21Захват видеоданных может потребоваться в разных ситуациях:
- необходимость сохранения на ПК
мастер-класса или вебинара; - подготовка обучающего урока по работе
в той или иной программе; - сохранение прохождения игры.

Для видеозахвата потребуется специальное ПО или подходящая веб-платформа. Далее мы рассмотрим разные способы, как записать видео с экрана компьютера.
Содержание- Запись экрана в программе Экранная Студия
- Запись видео в Windows 10 (без программ)
- 7 программ для захвата экрана
- Запись видео с экрана онлайн
Запись экрана в программе Экранная Студия
Экранная Студия позволяет записывать видеоматериал с монитора или веб-камеры, обрезать и склеивать ролики, улучшать качество видеоряда, а после экспортировать результат в любом популярном формате. Программа подходит для Windows 7 и выше, работает на ноутбуках и слабых ПК.
Посмотрите, как просто записать видео с экрана с Экранной Студией:
Обучающий видеоурокПреимущества Экранной Студии:
- Каталог эффектов для улучшения визуального ряда,
- Шаблоны титров и вступительных заставок,
дизайн которых можно изменить, - Галерея фигур, линий и стрелок, подходящих для оформления видеоуроков,

Как сделать скринкаст и произвести его редактирование в этом приложении?
Следуйте простой пошаговой инструкции:
Шаг 1. Установите программу
Для начала работы Экранную Камеру необходимо установить на ПК. Для этого скачайте дистрибутив с нашего сайта и пройдите стандартные этапы инсталляции. После завершения процесса откройте Экранную Студию.
Стартовое меню программыШаг 2. Произведите видеозахват
Чтобы запустить процесс съемки,
нажмите на кнопку с красным кругом. Для остановки захвата можно воспользоваться горячими клавишами. Чтобы поставить
съемку на паузу, нажмите F8, для ее остановки — F10. После клип будет загружен во встроенный редактор.
Для остановки захвата можно воспользоваться горячими клавишами. Чтобы поставить
съемку на паузу, нажмите F8, для ее остановки — F10. После клип будет загружен во встроенный редактор.
Шаг 3. Обработайте видеоклип
Дальше произведите монтаж. Например, вы можете обрезать лишний фрагмент. Для этого выделите видеоматериал на таймлайне и нажмите на кнопку с ножницами.
Обрезка клипаХотите добавить в проект дополнительные клипы или фото? Перейдите в «Файлы» и выберите нужную команду. Также вы можете снять видеоролик с помощью веб-камеры.
Добавление файловДобавленные файлы можно соединить плавными переходами. Просто перетащите понравившиеся варианты на стыки видеофайлов, результат сразу можно оценить в плеере.
Во вкладке «Текст» вы можете добавить поверх видеоряда надписи, а также выбрать титры для проекта. Поместите понравившуюся
заготовку на временную шкалу. После вы сможете отредактировать ее: изменить фон, текст и его стиль, добавить картинки.
Поместите понравившуюся
заготовку на временную шкалу. После вы сможете отредактировать ее: изменить фон, текст и его стиль, добавить картинки.
В категории «Графика» вы найдете стрелки, линии и фигуры, которые можно поместить поверх видеоряда. Вы можете их увеличить или уменьшить. Также можно настроить для них степень прозрачности и включить анимацию при появлении и исчезновении.
Добавление графических элементовДля добавления фоновой музыки или озвучки дважды кликните по соответствующей строке на таймлайне. Укажите файл на устройстве или запишите голос с помощью микрофона. Затем вы можете уменьшить продолжительность и громкость трека.
Добавление фоновой музыкиПри работе с Экранной Студией вам не потребуется дополнительный видеоредактор.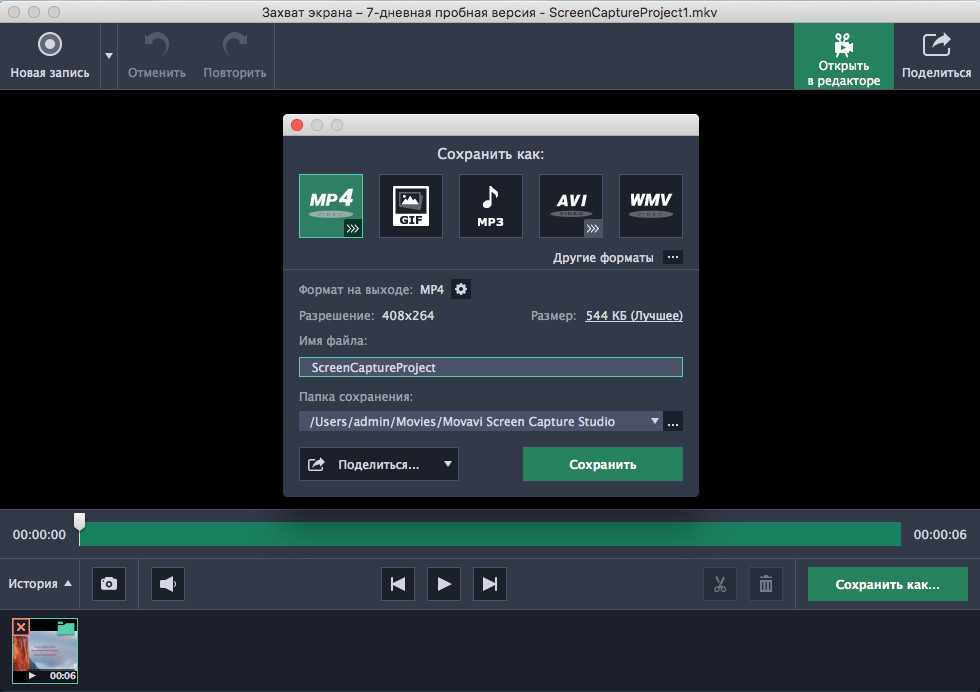 Вы сможете произвести полноценный монтаж в самой программе. У вас будет возможность
обрезать и соединить клипы, применить эффекты и создать титры. Экранная Студия — идеальное решение для тех,
кто ищет универсальную программу для съемки скринкастов и монтажа видео.
Вы сможете произвести полноценный монтаж в самой программе. У вас будет возможность
обрезать и соединить клипы, применить эффекты и создать титры. Экранная Студия — идеальное решение для тех,
кто ищет универсальную программу для съемки скринкастов и монтажа видео.
Шаг 4. Экспортируйте результат
Вы сможете выбрать любой видеоформат или использовать готовые профили экспорта для популярных сайтов. Например, можно подготовить результат для публикации на YouTube, Facebook, ВКонтакте и других платформах. Также можно сразу записать материал на DVD-диск или создать ISO-образ. В каждом из случаев вы сможете настроить качество, разрешение и прочие свойства видеофайла.
7 лучших бесплатных программ записи экрана без водяных знаков для ПК с Windows 8/7/10 и Mac
Во время ежедневного использования вашего компьютера для различных нужд вам необходимо снимать экран вашего компьютера и все, что вы на нем делаете. Вам нужен хороший снимок экрана, который поможет вам выполнить работу. Вы ищете бесплатный экранный рекордер без водяных знаков?
Вам нужен хороший снимок экрана, который поможет вам выполнить работу. Вы ищете бесплатный экранный рекордер без водяных знаков?
На рынке предлагается большое количество бесплатных инструментов записи экрана, которые могут помочь вам записывать видео и аудио на ваш компьютер. Однако большинство из них не могут дать вам хорошего впечатления от записи. Что еще хуже, эти бесплатные программы записи экрана могут добавлять водяные знаки к вашим выходным записям. Теперь вернемся к вопросу, есть ли
Учитывая ваши потребности, в этом посте мы составим список 7 лучших бесплатных программ записи экрана без водяных знаков на ваш выбор. Вы можете узнать об основных функциях каждого инструмента записи, а затем сделать свой выбор.
Часть 1. Free Screen Recorder No Watermark — Бесплатная онлайн-запись экрана
Во-первых, мы хотели бы рекомендовать популярные Бесплатный онлайн рекордер экрана чтобы вы могли захватывать все, что отображается на вашем компьютере.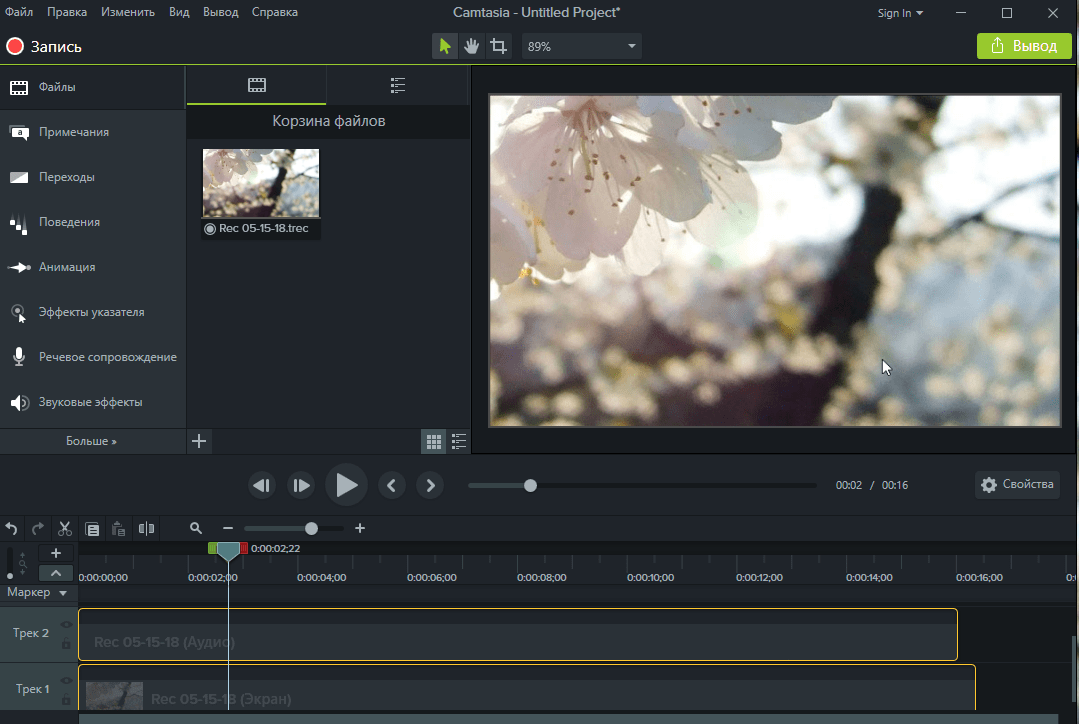
Этот бесплатный экранный рекордер без водяных знаков может плавно записывать HD-видео. Кроме того, он может захватывать звук с системной звуковой карты и микрофона. Одна вещь, о которой вам следует подумать, это то, что она позволяет экспортировать вашу запись только в виде файла WMV.
Профессиональный рекордер экрана, который вам может быть интересен:
Если вы хотите записать видео на Mac с более высоким разрешением или вывести свою запись в каком-либо популярном формате, таком как MP4, MOV, AVI или FLV, вы можете обратиться к мощному устройству записи видео и аудио ниже. Он может захватывать любые действия на вашем компьютере с высоким разрешением, даже до 4K.
- 1. Записывайте видео и аудио на ПК с Windows 10/8/7 и Mac с высоким качеством.

- 2. Поддержка записи видео 4K UHD с разрешением до 3840 x 2160 без водяных знаков.
- 3. Захват экрана со всем экраном или выбранной областью без каких-либо ограничений по размеру файла или времени.
- 4. Захватывайте онлайн-видео в реальном времени, 2D / 3D игровой процесс, веб-камеру, видео / аудио чаты, музыку и многое другое.
- 5. Передовая технология аппаратного ускорения и мощные функции редактирования записи.
Часть 2. Бесплатная программа для записи экрана без водяных знаков — TinyTake
TinyTake это популярный бесплатный экранный рекордер, который не добавит водяных знаков на ваше видео. Это позволяет вам захватывать компьютер в полноэкранном режиме или в выбранной области. Более того, он может захватывать изображение с веб-камеры. Вы можете легко добавлять комментарии к своей записи и с легкостью делиться ею.
Этот бесплатный экранный рекордер без водяных знаков обладает некоторыми основными функциями редактирования. Вы можете разметить снимок экрана с помощью текстового поля, стрелки, выделения и т. Д. Он дает вам удобную функцию обмена, чтобы сохранить записанное видео на локальный жесткий диск, скопировать в буфер обмена или поделиться им по электронной почте. Этот бесплатный видеомагнитофон позволяет записывать видео продолжительностью менее 120 минут.
Вы можете разметить снимок экрана с помощью текстового поля, стрелки, выделения и т. Д. Он дает вам удобную функцию обмена, чтобы сохранить записанное видео на локальный жесткий диск, скопировать в буфер обмена или поделиться им по электронной почте. Этот бесплатный видеомагнитофон позволяет записывать видео продолжительностью менее 120 минут.
Часть 3. Бесплатное средство записи экрана для Windows 10 без водяных знаков — игровая панель Xbox
Xbox Game Bar это встроенный инструмент записи экрана в Windows 10. Он в основном предназначен для захватить игровой процесс Xbox 360. Фактически, он также может помочь вам записывать другие действия на экране вашего компьютера. Этот бесплатный экранный рекордер не будет добавлять водяные знаки на вашу запись. Он позволяет снимать видео в полноэкранном режиме. По умолчанию записанное видео будет сохранено как видео MP4.
Этот бесплатный экранный рекордер предварительно установлен в системе Windows 10. Вы можете легко открыть его и начать съемку, нажав Win + G на клавиатуре. Помимо функций записи экрана и совместного использования, это бесплатное программное обеспечение для записи экрана может помочь вам управлять музыкой, находить новых товарищей по команде с помощью функции поиска группы и общаться в чате с друзьями Xbox.
Помимо функций записи экрана и совместного использования, это бесплатное программное обеспечение для записи экрана может помочь вам управлять музыкой, находить новых товарищей по команде с помощью функции поиска группы и общаться в чате с друзьями Xbox.
Часть 4. Бесплатная программа записи экрана без водяных знаков для Mac — QuickTime Player
QuickTime Player является медиаплеером по умолчанию для пользователей Mac. Он имеет базовую функцию записи экрана, позволяющую захватывать видео на Mac. Этот рекордер экрана Mac не будет добавлять водяные знаки на записанное видео. Как официальный рекордер экрана, он может обеспечить стабильную и качественную запись видео.
Если вы хотите бесплатно записать видео на Mac, вы можете открыть QuickTime и выбрать «Новая запись экрана». Этот бесплатный видеомагнитофон для Mac также имеет некоторые основные функции редактирования, такие как обрезка, разделение и отражение. Вы можете с легкостью просматривать и редактировать записанное видео. QuickTime позволяет записывать звук только с микрофона.
QuickTime позволяет записывать звук только с микрофона.
Часть 5. Бесплатное средство записи экрана без водяных знаков — OBS Studio
OBS, Короче для Открытое программное обеспечение Broadcaster, является одним из самых популярных бесплатных программ записи экрана, который может снимать экран вашего компьютера без водяных знаков. Этот видеомагнитофон с открытым исходным кодом совместим как с ПК с Windows 10/8/7, так и с Mac и Linux. Это позволяет вам записывать компьютер на весь экран или выбранную область.
Этот бесплатный экранный рекордер без водяных знаков может записывать видео высокого качества с разрешением до 1080p и частотой 60 кадров в секунду. Кроме того, он может записывать любой звук, воспроизводимый на вашем компьютере, через системный звук и записывать ваш голос с микрофона. После записи вы можете сохранить записанное видео в популярном формате, таком как MP4, MKV или FLV.
Часть 6. Бесплатная запись экрана без водяных знаков — Бесплатная камера
Бесплатная камера — еще один популярный бесплатный видеомагнитофон без водяных знаков. Это позволяет вам снимать видео в полноэкранном режиме или в выбранном регионе в соответствии с вашими потребностями. Free Cam также может захватывать звук с системной звуковой карты и микрофона. Он разработан с полезной функцией для удаления шума и регулировки громкости.
Это позволяет вам снимать видео в полноэкранном режиме или в выбранном регионе в соответствии с вашими потребностями. Free Cam также может захватывать звук с системной звуковой карты и микрофона. Он разработан с полезной функцией для удаления шума и регулировки громкости.
Этот бесплатный экранный рекордер без водяных знаков позволяет плавно записывать HD-видео с разрешением 760 пикселей. Вы можете выделить курсор мыши и включить звуки щелчка мыши, чтобы выделить важные детали и шаги во время записи экрана. Записанное видео будет сохранено в формате WMV. Вам необходимо перейти на версию Pro, если вы хотите экспортировать запись в MP4 или снимать видео более высокого качества.
ShareX это последняя рекомендация в списке бесплатных программ записи экрана. Это инструмент для записи экрана с открытым исходным кодом. ShareX позволяет вам записывать любые действия на вашем компьютере в полноэкранном режиме, в определенном окне или в настраиваемой области. Нет функции записи, размера файла или ограничений по времени. Этот бесплатный экранный рекордер без водяных знаков предоставляет вам функцию автоматического захвата.
Нет функции записи, размера файла или ограничений по времени. Этот бесплатный экранный рекордер без водяных знаков предоставляет вам функцию автоматического захвата.
В ShareX есть несколько основных функций редактирования. Он позволяет настраивать эффекты, добавлять рисунки и многое другое. После записи экрана вы можете сохранить записанное видео как файл MP4 или GIF. Кроме того, вы можете напрямую загружать свои записи на YouTube или другие платформы по своему усмотрению.
Часть 8. Часто задаваемые вопросы о Free Screen Recorder No Watermark
Вопрос 1. Как записать веб-камеру на Mac?
Чтобы записать себя через веб-камеру на Mac, вы можете сначала включить веб-камеру, а затем использовать QuickTime Player или другие рекомендованные средства записи экрана, указанные выше, чтобы с легкостью захватывать веб-камеру.
Вопрос 2. Как записать экран на iPhone?
iOS разработана со встроенной функцией записи экрана. Если вы хотите сделать снимок экрана iPhoen, вы можете открыть Центр управления и затем выбрать функцию записи экрана, чтобы сделать запись экрана.
Если вы хотите сделать снимок экрана iPhoen, вы можете открыть Центр управления и затем выбрать функцию записи экрана, чтобы сделать запись экрана.
Вопрос 3. Как добавить водяной знак к записям?
Чтобы добавить свой личный водяной знак к видео, вам нужно положиться на какой-нибудь профессиональный инструмент для редактирования видео. Здесь вы можете использовать мощный инструмент для преобразования и редактирования видео, Видео конвертер Ultimate чтобы добавить водяной знак в файл записи.
Заключение
Мы в основном говорили о бесплатный экранный рекордер без водяных знаков в этом посте. Мы предлагаем вам на выбор 7 лучших бесплатных видеомагнитофонов. Вы можете получить ключевые функции каждого программного обеспечения для записи экрана, а затем выбрать предпочтительный вариант.
Что вы думаете об этом посте.
Прекрасно
Рейтинг: 4.9 / 5 (101 голосов)
[Топ-3 рекомендуемых] Лучшее бесплатное средство записи экрана без водяных знаков
В повседневной жизни нам нужен экранный рекордер, чтобы снимать обучающие видеоролики, записывать игровой процесс или видеозвонки с семьями или коллегами.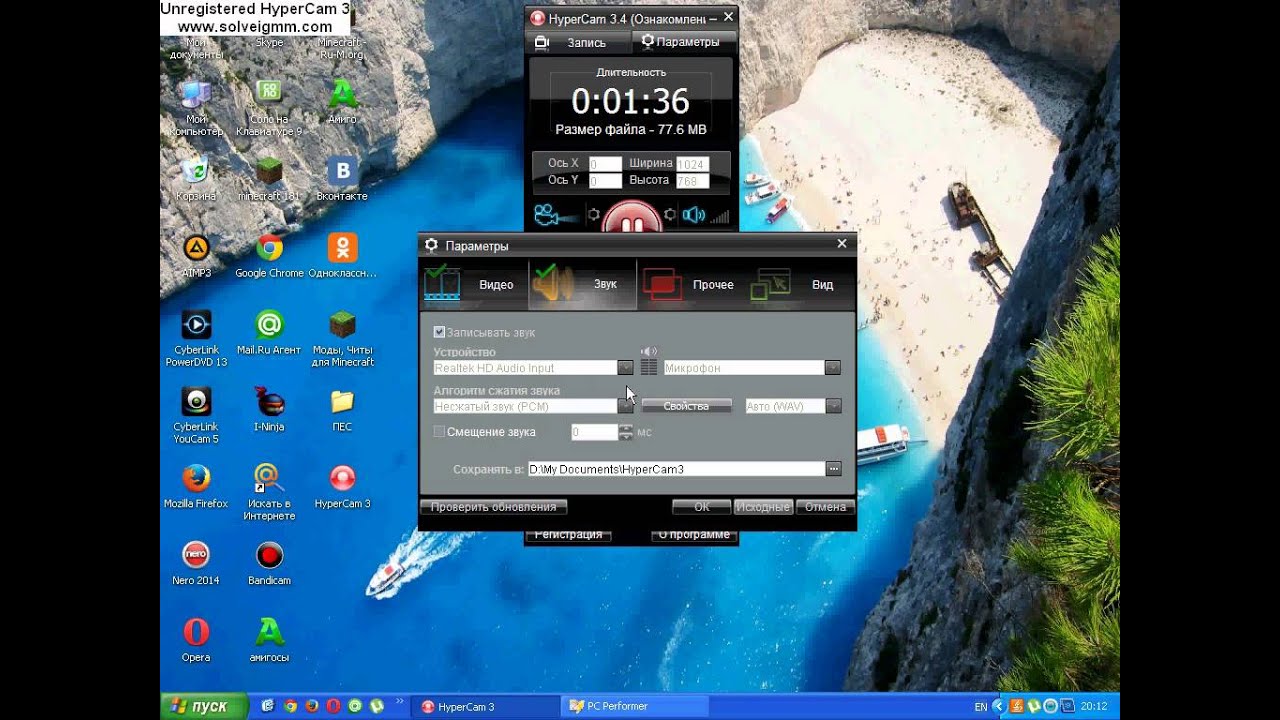 Однако на странице Google слишком много инструментов, чтобы вы могли их выбрать.Вы можете выбрать один из них по желанию.Затем вы отчаянно обнаружили, что есть водяной знак, который делает записанное видео бесполезным.Чтобы избавить вас от затруднительного положения, мы выбираемлучшие бесплатные программы записи экрана без водяных знаковв этой статье.Пожалуйста, двигайтесь дальше.
Однако на странице Google слишком много инструментов, чтобы вы могли их выбрать.Вы можете выбрать один из них по желанию.Затем вы отчаянно обнаружили, что есть водяной знак, который делает записанное видео бесполезным.Чтобы избавить вас от затруднительного положения, мы выбираемлучшие бесплатные программы записи экрана без водяных знаковв этой статье.Пожалуйста, двигайтесь дальше.
3 лучших бесплатных программы записи экрана без водяных знаков
Top 1.OBS Studio-самая известная программа записи экрана с открытым исходным кодом
Если говорить о бесплатных устройствах записи экрана, то самой известной может быть OBS(Open Broadcaster Software)Studio.Поскольку это программа с открытым исходным кодом, она абсолютно бесплатна без водяных знаков.Многие стримеры Twitch и ютуберы используют его для записи того, что находится на их экранах, или для прямой трансляции их аудитории.
Являясь мощным поставщиком услуг записи на рабочем столе и потоковой передачи в реальном времени, OBS помогает пользователям обогащать, конвертировать и создавать мультимедийный контент в Windows, Mac или Linux.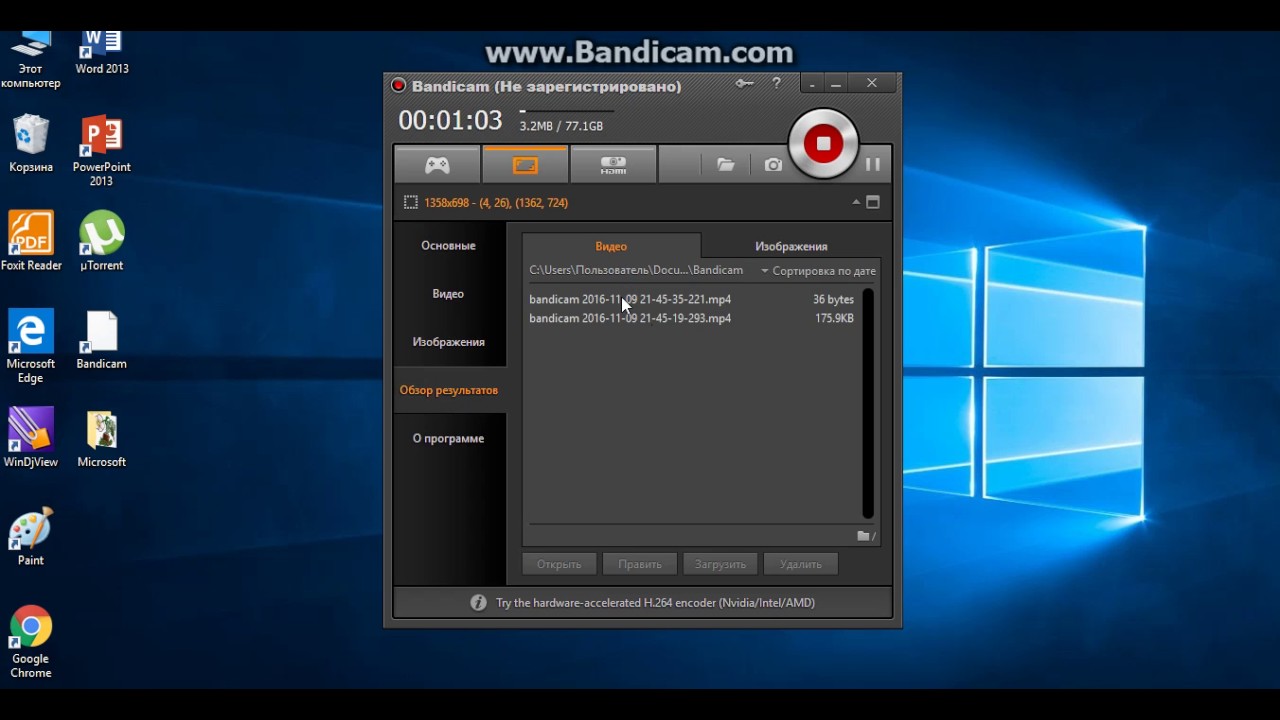 Он хорошо спроектирован для удобного захвата видео с веб-камеры и рабочего стола, а также звука системы и звука с микрофона.Кроме того, в OBS легко получить понравившийся вам макет экрана.Например, многие пользователи YouTube хотят, чтобы изображение игры и аудиопоток игры находились на заднем плане, а затем веб-камера фиксировала их лицо, которое можно отобразить в меньшем поле в углу.Это можно настроить за секунды.
Он хорошо спроектирован для удобного захвата видео с веб-камеры и рабочего стола, а также звука системы и звука с микрофона.Кроме того, в OBS легко получить понравившийся вам макет экрана.Например, многие пользователи YouTube хотят, чтобы изображение игры и аудиопоток игры находились на заднем плане, а затем веб-камера фиксировала их лицо, которое можно отобразить в меньшем поле в углу.Это можно настроить за секунды.
ОС:
Windows, Mac и Linux
Плюсы:
• Полный набор функций записи вместе с функциями прямой трансляции для бесплатного использования
• Создавайте неограниченное количество сцен и легко переключайтесь, чтобы сохранить конфиденциальность.
• Полностью без ограничений и без водяных знаков.
• Большой выбор вариантов источника.
• Поддержка отличного редактирования видео и аудио.
Минусы:
• Слишком сложно для новичков.
• Слабая помощь и руководство.
Top 2.
 Free Cam-записывайте действия на экране без ограничений по времени
Free Cam-записывайте действия на экране без ограничений по времениFree Cam-еще одно полезное бесплатное средство записи экрана для создания скринкастов.Он предоставляет полный набор функций для создания профессиональных видеоуроков и презентаций электронного обучения.С его помощью вы можете легко записывать любой размер экрана, микрофон и системные звуки.Более того, вы можете использовать встроенный аудио-и видеоредактор этого инструмента, чтобы превратить ваш черновик видео в полноценный видеоурок.
ОС:
Windows 7/8/10
Плюсы:
• Нет водяных знаков или ограничений по времени.
• Встроенный редактор аудио и видео.
• Обмен видео прямо на YouTube.
Минусы:
• Формат вывода-WMV.
• Максимальное качество записи-760p.
• Вы не можете записывать веб-камеру и записывать экран и веб-камеру одновременно.
• Вы не можете записать отдельный голос за кадром.
• Потратьте много времени, чтобы установить эту программу на компьютер.
Наверх 3.Screencast-O-Matic-настольный рекордер «все в одном»
Screencast-O-Matic-популярное средство записи экрана, которое позволяет легко снимать изображения с экрана.Вы можете записывать полноэкранную или настраиваемую область экрана по своему усмотрению.Есть удобная функция-вы можете поделиться записанными видео с друзьями после записи.Он предлагает базовую версию для добавления аннотаций к видео.Если вы хотите использовать больше функций, вы можете попробовать его платную версию.
ОС:
Chromebook, Windows и Mac
Плюсы:
• Делитесь видео в социальных сетях, таких как YouTube.
• Просто в использовании.
Минусы:
• Аудиорекордер только для Windows.
• Видеоредактор загружается отдельно.
• Максимальная длина запись видео в этой бесплатной версии составляет 15 минут.
[Особая рекомендация] Профессиональный и простой в использовании платный видеорегистратор.

VideoSolo Screen Recorder выделяется как лучший настольный рекордер экрана с полными функциями записи.С его помощью вы можете производить запись экрана и веб-камеры без водяных знаков, которая может включать не только звук вашего ПК, но и ваш собственный голос через микрофон.Вы можете записывать только аудио.
Вы можете свободно выбирать режимы выбора области, включая выбор определенного активного окна и следование курсору мыши.Поддерживается добавление текста, аннотаций, выноски вместе со скриншотами во время захвата.Между тем, вы также можете заранее запланировать задачу записи, чтобы автоматизировать запуск и выключение.Помимо видеомагнитофона, он может работать отдельно как записывающее устройство с веб-камеры, аудиорекордер, а также как инструмент для создания снимков экрана.Он предлагает разные интерфейсы для пользователей Mac и Windows, но их функции почти одинаковы.
Руководство пользователя VideoSolo Screen Recorder: [Руководство из 5 шагов] Как записать экран компьютера на Windows и Mac
ОС:
Windows и Mac
Плюсы:
• Изящный интерфейс для простоты использования.
• Богатое и подробное руководство.
• Доступны запланированные задачи.
• Добавление аннотаций, выделение курсора и снимки экрана во время записи.
• Вывод всех популярных видеоформатов высокого качества, таких как MP4, WMV, MOV, AVI, TS и т.Д.
+
Минусы:
• Бесплатная версия имеет ограничение по времени, которое ограничивает продолжительность каждого клипа менее 3 минут.(Профессиональная версия может решить эту проблему.)
Заключительные слова
Надеемся, что перечисленные выше плюсы и минусы устройств записи экрана без водяных знаков действительно помогут вам найти тот, который вам нравится, и сделать запись более удобной и эффективной.Первые три совершенно бесплатны без водяных знаков.Последний платный, но он профессиональный и простой в использовании, поэтому мы настоятельно его рекомендуем.Если вы хотите дополнить список и внести какие-то предложения, не стесняйтесь обращаться к нам по электронной почте или оставлять комментарии ниже.
Как записать видео с экрана со звуком, лучшие программы 💻
Раньше я уже писал как сделать скриншот, но картинки иногда оказывается недостаточно и нужно записать целое видео. Например, как что-то сделать в какой-нибудь программе на компьютере, записать онлайн-видео или даже фрагмент прохождения игры.
Для всех этих целей есть специальные программы. Большинство обладают простым интерфейсом и разобраться с ними не составит труда даже самому «зелёному» новичку. Всё что потребуется – это запустить приложение, выбрать объект и включить запись!
FastStone Capture — просто и качественно
Это моя любимая программа, т.к. работает всегда и на любом компьютере, пишет видео без глюков и в хорошем качестве, т.к. имеет встроенный кодек Windows Media Video.
Для понимания вопроса сделаю небольшое лирическое отступление. Любое цифровое видео сохраняются с помощью кодеков. Кодек – это, грубо говоря, архиватор для видеоданных. От него зависит качество записи и размер получаемого файла. В большинстве программ нужно вручную выбрать подходящий кодек, иначе размер файла и качество записанного видео будут ужасающими. При этом нужно знать что выбирать, а при необходимости, сначала установить кодек.
В большинстве программ нужно вручную выбрать подходящий кодек, иначе размер файла и качество записанного видео будут ужасающими. При этом нужно знать что выбирать, а при необходимости, сначала установить кодек.
FS Capture уже всё несёт с собой и сохраняет видео в формат WMV. Впрочем, в моей подборке почти все программы несут кодеки «на борту».
Скачать FS Capture
Русскую версию можно взять на трекерах, если умеете скачивать с торрентов. Есть полностью бесплатный аналог программы:
Скачать iSpring Free Cam
Установите программу и запустите. Интерфейс выглядит очень просто, чтобы начать процесс записи нажмите на кнопку:
Внизу справа появится новое окно с параметрами захвата:
Нам предлагается четыре варианта области захвата:
- Окно/Объект – мы выбираем окно программы, или его часть
- Прямоугольная область – с помощью мышки сами выделяем нужную область экрана
- Весь экран без панели задач – запись всего, кроме нижней панели, там где кнопка «Пуск»
- Весь экран – соответственно, всё что есть на экране компьютера
Если нужно записывать звук, то ставим галочку «Запись аудио» и выбираем откуда брать звук:
- Микрофон
- Динамики – системные звуки, т.
 е. то, что вы слышите из колонок
е. то, что вы слышите из колонок - Микрофон + Колонки – особенно пригодится для записи разговоров в скайпе с видео
Если микрофон плохо слышно, то почитайте как настроить микрофон. Давайте быстренько пройдёмся по параметрам программы, которые открываются по кнопке «Опции»:
На первой вкладке «Видео» нужно задать частоту кадров в получаемом файле. Чем больше частота – тем плавнее видео, и тем больше размер конечного файла. Для захвата видеороликов или онлайн-видео выбирайте максимальную частоту «25», а для записи программ на рабочем столе хватит 5-10 кадров в секунду. Ещё нам дают возможность выбрать качество от «Хорошее» до «Лучшее». Обычно хватает просто «Хорошее» и размер файла меньше получается.
Учтите, что на слабых компьютерах или ноутбуках при максимальной частоте могут быть подтормаживания. В этом случае уменьшите число кадров или качество. Если нужно записывать движения курсора (стрелку) мышки, то поставьте галку «Запись курсора» и, по желанию, другие галочки для выделения курсора и щелчков мыши.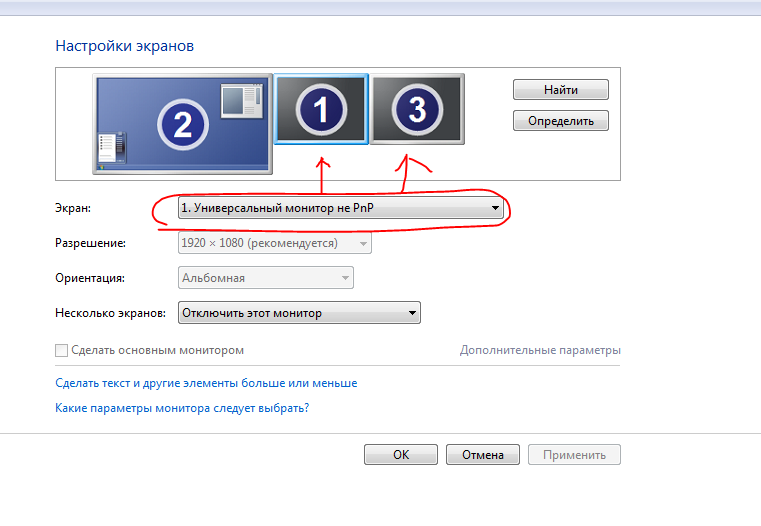
Перейдём на вкладку «Аудио»
Выбираем источник звука и, по желанию, включаем «Запись звуков мыши». Учтите, что при включённом микрофоне они и так будут в него попадать. При необходимости можно включить «Стерео», но мне ни разу не пригодилось. Остальные настройки нам не нужны.
Чтобы начать снимать нажимаем кнопку «Запись» и выделяем область или выбираем объект, смотря что вы выбрали раньше. Появится такое окно с подтверждением всех параметров:
Соглашаемся и жмём «Пуск». Запись пошла, для её завершения воспользуйтесь небольшой панелью внизу:
Для паузы/продолжения нажимайте «Ctrl + F11». Когда всё закончите сохраните файл и на этом всё.
Быстрые видеокасты с передачей их в интернет
Если записанный ролик нужно сразу выложить в интернет, то присмотритесь к программе Jing.
Скачать Jing
Разработчики у неё те же, что и у моей любимой программы для скриншотов SnagIt! и видеоредактора Camtasia Studio. Заточена под небольшие видеоролики с максимальной длительностью до 5 минут. Больше записать не даст, в этом её основной минус. Сохраняет на диск только в формате SWF, который поддерживают не все плееры, но его с лёгкостью можно открыть в любом браузере с установленным Adobe Flash. Впрочем, если видео передавать другу через интернет, то формат не имеет никакого значения.
Больше записать не даст, в этом её основной минус. Сохраняет на диск только в формате SWF, который поддерживают не все плееры, но его с лёгкостью можно открыть в любом браузере с установленным Adobe Flash. Впрочем, если видео передавать другу через интернет, то формат не имеет никакого значения.
После запуска программы потребуется ни к чему не обязывающая регистрация:
У программы Jing есть свой уникальный интерфейс – это солнышко вверху экрана, но его можно перемещать в любое место на рабочем столе:
Отсюда вызываются настройки и, собственно включается запись. В настройках нет ничего интересного, кроме выбора источника звука:
Нажмите кнопку «Select device…» и выберите здесь микрофон или системные звуки (обычно называется «Стерео микшер» или «Wave»). Закройте окно настроек. После начала записи нужно выделить область экрана для захвата и в появившемся окне нажать на «киноленту»
После отсчёта в 3 секунды начнётся запись видео. Как всё закончите, жмите «Стоп» и сохраняйте файл на компьютере или выкладывайте его в интернет на Screencast.com одной кнопкой:
Как всё закончите, жмите «Стоп» и сохраняйте файл на компьютере или выкладывайте его в интернет на Screencast.com одной кнопкой:
Как видите, программа Jing очень простая и в ней легко разобраться даже не зная английский язык.
Бесплатный красавчик oCam Screen Recorder
Совсем случайно наткнулся на эту программу и понял что она стоящая, не смотря на то, что распространяется абсолютно бесплатно! Здесь есть все необходимые функции и встроенные кодеки.
Скачать oCam Recorder
Только по окончанию установки советую снять галочки:
Итак, запустите программу и зайдите в настройки:
Там в разделе «Encoder» выберите частоту кадров в секунду («FPS») и «Bitrate». Чем выше битрейт, тем лучше качество видео и тем больше файл. Для обычных видеокастов достаточно выставить 1000 Kbps. Аудио bitrate можно оставить 192 или выбрать поменьше — 128 Kbps для записи голоса.
Во вкладке «Record» выберите свой источник записи звука и частоту сэмплирования («SampleRate») 48000. Вместо Стерео я опять посоветую выбрать Mono, т.к. может так получиться, что микрофон в записанном видео будет слышно только в одной колонке, да размер файла будет меньше.
Вместо Стерео я опять посоветую выбрать Mono, т.к. может так получиться, что микрофон в записанном видео будет слышно только в одной колонке, да размер файла будет меньше.
Закроем настройки и выберем область захвата по кнопке «Resize». Можно выбрать фиксированные прямоугольники, весь экран «Full screen» или объект «Select area…». Зелёное окошко можно растягивать мышкой, уцепившись за квадратики. Выбрали? Теперь жмём «Record» и записываем. Чтобы остановить процесс записи жмите «F2», а чтобы посмотреть что получилось, пригодится кнопка «Open», которая открывает папку с полученными файлами.
В раздел «Codecs» советую не лезть, если всё работает нормально. В программу уже встроены кодеки MPEG-4 и по умолчанию выбран самый оптимальный.
QIP Shot — на русском языке
Решил вкратце показать ещё одну «обычную» программулину. Её прикол в том, что она на русском языке и, в общем то, нормально работает.
Скачать QIP Shot
Разобраться с интерфейсом, думаю, проблем не будет. После запуска значок программы появляется в системном трее, клик по которому делает скриншот экрана. Для захвата нужно нажать по нему правой кнопкой и выбрать то, что вы будете писать:
После запуска значок программы появляется в системном трее, клик по которому делает скриншот экрана. Для захвата нужно нажать по нему правой кнопкой и выбрать то, что вы будете писать:
QIP Shot НЕ ИМЕЕТ встроенных кодеков, поэтому если вы не хотите чтобы ваш файл весил гигабайты, и при этом видео было отвратного качества, нужно зайти в настройки и выбрать кодек. Перейдите на вкладку «Видео» и выберите «Видео-кодек»:
Однозначно я вам не скажу какой кодек нужно выбирать, т.к. это зависит от того, что у вас установлено в системе. Но дам свои рекомендации:
- Выбирайте кодек, в названии которого есть что-то из этого: x264, H.264, VP8/9, Xvid, DivX, MPEG-4 (перечислил по убыванию предпочтения)
- Никогда не выбирайте это: Microsoft Video 1, кодеки Intel и Cinepak, Indeo Video, без кодека
Справа есть кнопка «Настройка», которая открывает настройки конкретно выбранного кодека, а они у всех разные. Без понимания что там делать лучше не лезьте. Если у вас совсем чистая система и выбрать нечего, то установите кодек x264, и вообще его советую.
Если у вас совсем чистая система и выбрать нечего, то установите кодек x264, и вообще его советую.
Скачать кодек x264
После этого в QIP Shot выберите кодек «x264». Учтите, что хорошие кодеки требуют мощный процессор, поэтому если видео будет тормозить, то попробуйте выбрать что-нибудь другое. Для записи звука выбирайте формат 48.000 kHz, 16 Bit, Mono. Файл можно сохранить в файл или опубликовать его на сайте.
Программа для записи видео с игры
Программа Fraps не умеет захватывать видео с рабочего стола, но зато она умеет это делать в играх, и, кстати, не бесплатно (про бесплатное приложение читайте здесь). Интерфейс у неё очень простой:
На вкладке «Movies» необходимо определить горячую клавишу для запуска/остановки процесса записи. Также можно настроить частоту кадров и качество картинки. Частоту рекомендуется ставить от 30 FPS, а качество можно и поуменьшить, т.е. выбрать «Half-size». Учтите, что компьютер и так нагружен игрой на всю мощность, так нужно ещё сохранять каждый кадр.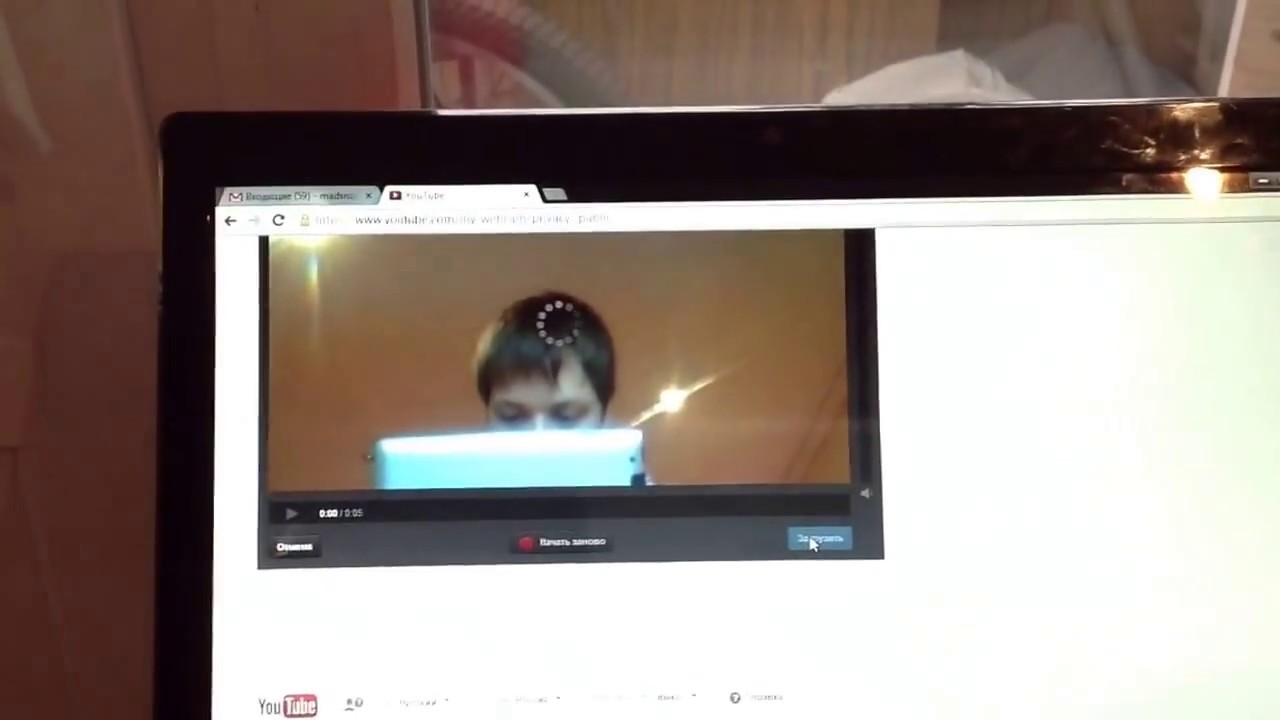 Записывать звук можно как с игры, так и с внешнего источника, например с микрофона.
Записывать звук можно как с игры, так и с внешнего источника, например с микрофона.
Видеоредактор Camtasia Studio
Эта платная программа отлично умеет не только писать видео с монитора, но и позволяет его редактировать. Можно вырезать кусочки, наложить надписи, эффекты, приблизить часть экрана и много чего другого.
Именно её я использую для записи своих видеоуроков. По работе с Camtasia Studio в интернете посвящены целые серии видеоуроков, поэтому подробно останавливаться нет смысла.
Скачать Camtasia Studio
Буду рад если вы поделитесь статьёй с друзьями!
Для ленивых читать я подготовил серию из 4-х небольших видеоуроков:
Как записывать видео с экрана онлайн
Способ 1: ScreenApp
ScreenApp — единственный онлайн-сервис, который для записи видео с экрана не требует предварительного скачивания никаких дополнительных модулей. Он выполнен полностью на английском языке, но разобраться с принципом захвата под силу даже начинающему пользователю.
Он выполнен полностью на английском языке, но разобраться с принципом захвата под силу даже начинающему пользователю.
Перейти к онлайн-сервису ScreenApp
- Откройте главную страницу сайта ScreenApp, где нажмите по кнопке «Get Started».
- Отметьте маркером пункт, отвечающий за захват звука с микрофона и браузера, если это необходимо, а после щелкните по «Share your Screen».
- Отобразится встроенное предупреждение от браузера о том, что сайт запрашивает доступ к экрану. Выберите окно или конкретную вкладку, которую вы хотите демонстрировать, а затем щелкните «Поделиться».
- Для начала записи кликните «Start Recording».
- Переключайтесь на другие вкладки и выполняйте действия, которые нужно записать на видео. О текущем состоянии ScreenApp уведомляет соответствующий индикатор, расположенный справа от названия сайта.
- После остается только вернуться на вкладку онлайн-сервиса и щелкнуть «Stop Recording» для остановки записи.

- Вы будете уведомлены о том, что видео готово к загрузке. Нажмите по соответствующей кнопке, чтобы начать его скачивание в локальное хранилище.
- Откройте полученный файл через любой удобный плеер, чтобы воспроизвести его.
- Убедитесь, что все необходимые элементы были захвачены в ролик и он полностью соответствует вашим требованиям.
Вы точно заметите, что запись материала начинается прямо со вкладки с ScreenApp, а также заканчивается только после клика по специально отведенной кнопке, из-за чего в итоговое видео попадают ненужные фрагменты, которые часто требуется обрезать. Для этого тоже можно применить соответствующие онлайн-сервисы, о чем более детально читайте в отдельном руководстве на нашем сайте по ссылке ниже.
Подробнее: Обрезка видео онлайн
Способ 2: Apowersoft
Для записи видео с экрана через онлайн-сервис Apowersoft потребуется использовать специальный модуль в виде небольшого приложения, которое загружается на компьютер. Если вас устраивает такой вариант захвата, выполните следующие действия:
Если вас устраивает такой вариант захвата, выполните следующие действия:
Перейти к онлайн-сервису Apowersoft
- Сначала кликните по ссылке выше, чтобы оказаться на главной странице сайта. Там нажмите по кнопке «Start Recording».
- Вы будете уведомлены о надобности в загрузке приложения. Скачайте его и запустите, а после в браузере подтвердите открытие лаунчера.
- Используйте отобразившуюся поверх всех окон панель, чтобы управлять захватом. Вы можете выбрать область, активировать веб камеру или сразу же начать запись видео в полный экран, щелкнув «Rec».
- Начнется обратный отсчет в три секунды, после этого захват сразу же начнется.
- Управляйте состоянием записи при помощи отдельной перемещаемой панели. Вы можете использовать инструмент для рисования, приостанавливать захват или вовсе завершить его.
- По окончании записи открывается небольшой фирменный редактор. Обратите внимание на таймлайн.
 Перемещайте находящиеся там ползунки, чтобы обрезать ненужные фрагменты, например тот, где вы останавливаете запись.
Перемещайте находящиеся там ползунки, чтобы обрезать ненужные фрагменты, например тот, где вы останавливаете запись. - Остается только нажать «Сохранить», чтобы перейти к загрузке видео на свой компьютер.
- Выберите сохранение в качестве видеофайла, но, если это требуется, ничего не мешает вам указать доступный формат GIF.
- Откройте папку с готовым объектом или воспроизведите его прямо через приложение Apowersoft.
- Видео будет сохранено в отдельный каталог раздела «Документы».
Способ 3: WeVideo
В завершение поговорим о продвинутом видеоредакторе, работающем в режиме онлайн. Здесь нас интересует всего одна функция, но, к сожалению, предоставляется она платно.
Перейти к онлайн-сервису WeVideo
- Откройте сайт WeVideo, где авторизуйтесь или пройдите регистрацию, если не сделали этого ранее.
- Создайте свой первый проект, щелкнув по кнопке «Make a video».

- Перейдите в раздел для работы с пользовательскими файлами.
- Здесь нажмите «Record».
- Бесплатно можно захватить только веб-камеру, а для открытия снятия видео с экрана придется перейти к покупке премиум-версии онлайн-сервиса. Выберите этот вариант и нажмите на «Next».
- Ознакомьтесь с присутствующими тарифными планами. Найдите там подходящий, оплатите его и можете приступать к выполнению стандартного захвата, управляя им при помощи встроенных инструментов.
Если вас не устраивают описанные выше веб-ресурсы, предлагаем ознакомиться с другими тематическими материалами по ссылке ниже. Учитывайте, что в Windows 10 есть встроенная опция, позволяющая выполнить захват. Для ее использования не нужно скачивать дополнительное ПО или иметь доступ к сети.
Подробнее:
Запись видео с экрана компьютера на Windows 10
Запись видео с экрана компьютера

Опишите, что у вас не получилось. Наши специалисты постараются ответить максимально быстро.
Помогла ли вам эта статья?
ДА НЕТ3 способа записи экрана в Windows 10/8/7 / Vista / XP
Джастин СабринаОбновлен сентября 02, 2021
Заключение
Вы хотите записать / сделать снимок экрана на компьютере с Windows 10/8/7 / Vista / XP? Здесь мы научим вас, как записывать экран на ПК с Windows с помощью Xbox Game Bar, Microsoft Powerpoint и UkeySoft Screen Recorder, чтобы легко записывать любую активность на ПК с Windows, выбирая лучшее решение для записи экрана для вас.
Как записать игровой процесс в Windows 10?
Я ветеран игры, и я хочу зарабатывать деньги, делая видеоруководство по геймплею и загружая их на Youtube. Существует ли какое-либо профессиональное программное обеспечение для записи экрана, которое позволяет записывать игровой процесс и редактировать его перед тем, как делиться им? Я готов заплатить, если программное обеспечение для записи видео поможет мне. »- От Сэма Цуя
»- От Сэма Цуя
Как записать экран компьютера в Windows 7?
«Я учитель, и я хочу записать учебник по программному обеспечению на компьютере с Windows 10, который является лучшим компьютерным рекордером экрана для Windows 7? Я готов купить программное обеспечение для записи экрана, если оно поможет мне записывать HD-видео.«- От Джанет Чен
СОДЕРЖАНИЕ
Вы хотите запишите свой экран на Windows 10? Если вам нужно записывать какие-либо действия на экране, такие как запись онлайн-видео на Youtube, видео на Amazon, звонки через Skype, запись игрового процесса или любые другие действия на рабочем столе. Здесь мы поможем вам и проведем вас по как записать экран компьютера. Есть разные методы, которые помогут вам записать экран вашего компьютера в Windows 10 — бесплатные методы записи экрана и платный рекордер экрана, давайте начнем.
Лучшее средство записи экрана для Windows — UkeySoft Screen Recorder
UkeySoft Screen Recorder для Windows это мощный инструмент для экран записи на ПК с Windows 8/7 / XP / Vista. Он хорошо разработан для записи видео с экрана и аудио на ПК. Инструмент UkeySoft Screen Recorder позволяет захватить все на вашей Windows 7/8 / XP / Vista, таких как видео, изображения, объекты, аудио и тексты, что позволяет создавать качественные учебные пособия или презентации и учебные пособия. Это популярное программное обеспечение для записи экрана и записи видео с экрана Windows, которое поддерживает различные источники звука, что позволяет вам записывать HD-видео со звуком. Прежде чем мы рассмотрим, как использовать UkeySoft Screen Recorder для Windows, давайте узнаем больше о его функциях.
Он хорошо разработан для записи видео с экрана и аудио на ПК. Инструмент UkeySoft Screen Recorder позволяет захватить все на вашей Windows 7/8 / XP / Vista, таких как видео, изображения, объекты, аудио и тексты, что позволяет создавать качественные учебные пособия или презентации и учебные пособия. Это популярное программное обеспечение для записи экрана и записи видео с экрана Windows, которое поддерживает различные источники звука, что позволяет вам записывать HD-видео со звуком. Прежде чем мы рассмотрим, как использовать UkeySoft Screen Recorder для Windows, давайте узнаем больше о его функциях.
Часть 1: Запись экрана в Windows 10/8/7 / XP с помощью UkeySoft Screen Recorder
UkeySoft Screen Recorder могу помочь тебе запишите свой экран на Windows 10/8/7 / Vista / XP, вы можете использовать его, чтобы захватить полный экран или запись настроить конкретную область что ты хочешь. Это программное обеспечение для захвата экрана позволяет вам захватывать то, что вы видите на экране, записывать то, что вы слышите или говорите одновременно, и сохранять записанное видео в виде отличных видеофайлов в режиме реального времени. Кроме того, ниже приведены удивительные особенности этой записи экрана:
Кроме того, ниже приведены удивительные особенности этой записи экрана:
Особенности Screen Recorder:
- Захват вашей активности на весь экран или в пределах определенной области набора;
- Запись веб-камеры или захвата экрана вместе с веб-камерой;
- Запись онлайн видео и потокового видео с высоким качеством;
- Настроить видео, выбрав область записи;
- Сделайте скриншот с горячими клавишами без усилий;
- Мощный встроенный видеоредактор, который вы можете использовать для улучшения вашего захваченного видео.
- Преобразуйте записанное видео в любые видео форматы, такие как MP4, AVI, WMV, MOV и т. Д. для игры на любых устройствах.
Давайте узнаем, как использовать Screen Recorder для записи онлайн-видео Youtube в качестве примера.
Руководство: запишите свой экран в Windows 10
Шаг 1. Загрузите и установите программу записи экрана
Прежде всего, пожалуйста, бесплатно загрузите, установите и запустите UkeySoft Screen Recorder на вашем компьютере с Windows 10. Чтобы сделать снимок экрана вашего компьютера, нажмите «Screen Recorder».
Чтобы сделать снимок экрана вашего компьютера, нажмите «Screen Recorder».
Шаг 2. Настройте область записи
Затем, пожалуйста, выберите область записи: Полноэкранный, Определяемый пользователем (пользовательская область записи) or Камера @ (запись веб-камеры), В этом разделе о записи экрана компьютера с Windows 10 выберите «Полноэкранный режим записи» или «Определяемый пользователем» (настраиваемая область записи).
Шаг 3. Выберите формат выходного видео
Нажмите на значок настроек в правом нижнем углу, у программы появятся новые окна, здесь вы можете установить FLV, MP4, AVI или WMV в качестве формата вывода видео.
Шаг 4. Настройте HotKey (опция)
Если вы не хотите всегда нажимать кнопку, чтобы начать или остановить запись, вам могут пригодиться горячие клавиши. Перейдите в «HotKey», чтобы настроить его.
Горячие клавиши по умолчанию:
Начать запись: Ctrl + Alt + F1
Пауза записи: Ctrl + Alt + F2
Остановить запись: Ctrl + Alt + F3
Снимок экрана: Ctrl + Alt + F4
Шаг 5. Выберите аудио входной канал
Выберите аудио входной канал
Чтобы настроить входной звук, нажмите опцию «Аудио», вы увидите, что UkeySot Screen Recorder предоставляет 4 типа канала аудиозаписи: «Звуки компьютера и микрофон», «Звуки компьютера», «Микрофон» и «Нет», выберите тот, который вам нужен.
#1 Если вы хотите записать видео с вашим голосом, например, запись игрового видео, сделайте видеоуроки, запишите важную лекцию и т. д. Пожалуйста, выберите «Звуки компьютера и микрофонОпция, которая может записывать ваш голос и звуки компьютера в одном канале.
#2 Если вы хотите запись онлайн видео на Youtube, записать видео Amazon Prime, Facebook видео с качеством HD аудио, пожалуйста, выберите «Звуки компьютера».
#3 Если ты хочешь записывать видео с веб-камеры or записывать потоковое видео на вашем компьютере, пожалуйста, выберите «Микрофон”, Тогда вы можете в любое время переходить в чат Skype или TeamViewer и записывать видео в чате.
#4 Если вы хотите записать экран вашего компьютера без звука, выберите «все».
Шаг 4. Начните запись экрана вашего компьютера или онлайн-видео
Нажмите кнопку «ЗАПИСЬ» или используйте горячие клавиши, чтобы начать запись действий на экране компьютера. Вы можете записывать со звуком и без веб-камеры или без них. Программа дает вам возможность делать снимки экрана во время записи.
Когда вы остановите запись, записанное видео будет автоматически сохранено на вашем локальном компьютере.
Вы можете записать видео YouTube на ПК
Шаг 5. Редактирование записанного видео (необязательно)
Наконец, пожалуйста, откройте выходную папку, и вы найдете записанное видео. Если вы хотите отредактировать видео, вернитесь к основному интерфейсу UkeySoft Screen Recorder и нажмите «Video ToolBox», чтобы отредактировать записанное видео.
Эта функция позволяет вырезать, объединять, обрезать, обрезать и вращать записанное видео, а также добавлять эффекты, музыку, водяные знаки и субтитры к записанному видео.
Бесплатно скачайте UkeySoft Screen Recorder и попробуйте записать ваш экран на компьютере с Windows 10/8/7 / XP.
Часть 2: Экран записи в Windows 10 с Windows 10 Game Bar
Если вы ищете бесплатный способ записи экрана, в Windows 10 есть встроенная функция записи экрана — Xbox Game Bar. Согласно его названию, вы можете знать, что он используется для записи игр на ПК, но вы можете записывать любую активность на компьютере с Windows 10, например, запись онлайн-видео, запись совместного использования игр, запись видеоуроков, запись любой активности в приложениях Microsoft Office. и многие другие программы. Game Bar просто позволяет записывать экран в полноэкранном режиме, а выходной видеофайл имеет формат MP4.
Требования к вашему ПК
Game Bar Это встроенный экран рекордер в компьютере Windows 10, поэтому вы можете использовать, не устанавливая ничего лишнего. Однако она доступна только в том случае, если у вас есть видеокарта с Intel Quick Sync H. 260 (модели 2011 года или новее), Nvidia NVENC (модели 2012 года или новее) или AMD VCE (модели 2012 года или новее, кроме Oland), поэтому если вы Если у вас возникли проблемы, убедитесь, что ваш компьютер соответствует спецификациям.
260 (модели 2011 года или новее), Nvidia NVENC (модели 2012 года или новее) или AMD VCE (модели 2012 года или новее, кроме Oland), поэтому если вы Если у вас возникли проблемы, убедитесь, что ваш компьютер соответствует спецификациям.
Руководство: Как записать экран в Windows 10 с помощью Game Bar
Чтобы сделать снимок экрана на ПК с Windows 10 с помощью Game Bar, выполните следующие действия.
Шаг 1. Запустите Game Bar на ПК с Windows 10
Есть два способа запустить Game Bar, вы можете открыть его с помощью сочетания клавиш или выполнить поиск в приложении.
1) Нажмите WINDOWS и G ключи. Затем приложение Game Bar запустится автоматически.
2) Перейдите к параметру поиска на компьютере с Windows 10 и введите «XBOX‘в поле поиска, затем нажмите Enter, вы найдете приложение Xbox, пожалуйста, откройте его.
Советы: Если вы не можете открыть приложение Game Bar, убедитесь, что Game Bar включен. Вы можете открыть его, нажав на Start > Настройки > Игры > Game Bar, Здесь убедитесь, что опция переключения на игровой панели включена.
Вы можете открыть его, нажав на Start > Настройки > Игры > Game Bar, Здесь убедитесь, что опция переключения на игровой панели включена.
Запуск Game Bar
Шаг 2. Начать запись
Нажмите Win + Alt + R, или ударил Начать запись кнопка, чтобы захватить ваш экран в полноэкранном режиме.
Шаг 3. Остановите запись и получите MP4-видео
Чтобы остановить запись, нажмите запись Кнопка снова на плавающей панели. Он может подсказать вам, что видео было записано, и показать вам местоположение видеофайла. Нажмите на уведомление, и File Explorer откроется в указанном месте
Теперь вы можете воспроизводить записанное видео на ПК с Windows 10.
Советы: Вы также можете изменить папку вывода видео, перейдите в «Настройки»> «Игры».
Часть 3. Запись экрана вашего компьютера с помощью Microsoft Powerpoint
Если вы используете Управление 2016 или позже вы можете обнаружить, что в Office PowerPoint есть функция записи экрана. Как правило, это будет включать запись экрана на слайде, но вы также можете записать и сохранить его в виде файла. Таким образом, вы можете использовать эту функцию Microsoft Powerpoint, чтобы делать снимки экрана, записывать видео и аудио. Давайте научим вас, как записывать видео с помощью Microsoft Powerpoint.
Как правило, это будет включать запись экрана на слайде, но вы также можете записать и сохранить его в виде файла. Таким образом, вы можете использовать эту функцию Microsoft Powerpoint, чтобы делать снимки экрана, записывать видео и аудио. Давайте научим вас, как записывать видео с помощью Microsoft Powerpoint.
Шаг 1. Запустите Microsoft PowerPoint на ПК с Windows, затем выберите Вставить вкладки и Экранная запись запустить функцию записи.
Советы: Если вы не хотите записывать звук, нажмите WINDOWS + SHIFT + U, чтобы включить его.
Шаг 2. Нажмите горячую клавишу ОКНА + SHIFT + A, затем нажмите и перетащите перекрестие, чтобы выбрать область записи.
Шаг 3. Просто нажмите запись Кнопка начала записи видео.
Советы: небольшая панель управления исчезнет, если она не будет закреплена, но вы можете заставить ее появиться снова, подведя указатель мыши к верхнему краю экрана.
Шаг 4. После завершения записи, пожалуйста, нажмите запись кнопку еще раз, чтобы остановить его.
Теперь записанное видео будет автоматически встроено в слайд, и вы можете выбрать ФАЙЛ> СОХРАНИТЬ КАК, чтобы сохранить презентацию. Если вы хотите сохранить только видео, выберите ФАЙЛ> СОХРАНИТЬ МЕДИА КАК, а затем выберите папку назначения для сохранения записанного видео.
Примечание. Если вы хотите записать видео в PowerPoint 2013, перейдите по ссылке официальный учебник здесь.
Окончательный вердикт
Сравнение UkeySoft Screen Recorder, Game Bar и Microsoft Powerpoint
| суррогатного материнства | Плюсы | Минусы |
|---|---|---|
| UkeySoft Screen Recorder | 1. Простые, быстрые и удобные записи; 2. Легко настроить область записи; 3. Записывайте и сохраняйте видео с веб-камеры на своем компьютере; 4.  Записывайте и сохраняйте видео в формате MP4, AVI, WMV и FLV; Записывайте и сохраняйте видео в формате MP4, AVI, WMV и FLV;5. Редактирование видео: вырезать, объединять, обрезать, обрезать и вращать видео; 6. Делайте снимки проще. | 1. Не бесплатно; 2. Не может записывать только аудио. |
| Игровая панель Windows 10 | 1. Бесплатно; 2. Запуск быстро и плавно; 3. Запись MP4 видео в HD качестве; 4. Хорошо записывает геймплейное видео; 5. Захватите полный экран. | 1. Недоступно в Windows 8/7 / XP; 2. Невозможно настроить размер экрана; 3. Игровые функции недоступны для рабочего стола Windows или проводника; 4. При нажатии на другие области плавающий интерфейс автоматически закрывается; 5. Записанное видео будет сохранено только в формате MP4. |
| Microsoft Powerpoint | 1. Бесплатно; 2. Использование в презентациях простых записей; 3. Захват видео, аудио; 4. Взять экран. | 1. Занимают много места для хранения; Занимают много места для хранения;2. Office 2013 или более поздняя версия; 3. Без функции редактирования. |
UkeySoft-х Screen Recorder Это отличный инструмент для захвата любой активности на компьютере с Windows 10/8/7 / XP, приложение также имеет очень интуитивно понятный и удобный интерфейс. Вы можете использовать UkeySoft для записи онлайн-видео на YouTube, геймплей видео, подкасты, вебинары, лекции, программная деятельность, презентации, звонки по Skype, живое потоковое видео, онлайн-встречи, видео с веб-камерыи т. д. в полноэкранном или настраиваемом размере экрана, вы можете записывать высококачественные видео со звуком или без, вы можете бесплатно скачать и попробовать. Если вы хотите удалить водяной знак, вам нужно купить лицензионный код, чтобы активировать программу, чтобы разблокировать ограничения. Всего за $ 49.95 вы можете использовать этот мощный рекордер экрана в течение года.
Видео Гид: Как сделать запись экрана в Windows 10
youtube.com/embed/RKuCjdf9Xyw» frameborder=»0″ allow=»accelerometer; autoplay; encrypted-media; gyroscope; picture-in-picture» allowfullscreen=»»/>
Если вы ищете бесплатную программу для записи видео на ПК с Windows, Xbox Game Bar для Windows 10 и Powerpoint также являются лучшим выбором. Для пользователей Windows 10 я рекомендую использовать Game Bar, но если ваш компьютер работает под управлением Windows 8, Windows 7, Windows XP, вам необходимо установить Office 2016 или более позднюю версию на компьютер. Хотя Game Bar и Powerpoint предоставляют бесплатную функцию записи экрана, эти два рекордера не могут редактировать или конвертировать записанное видео. Тем не менее, UkeySoft Screen Recorder является экономически эффективным для простой записи и редактирования видео.
Захват экрана на Windows 10
Комментарии
подскажите: тебе нужно авторизоваться прежде чем вы сможете комментировать.
Еще нет аккаунта. Пожалуйста, нажмите здесь, чтобы зарегистрироваться.
Как записать экран и загрузить его на YouTube
13 сентября 2021 г. • Проверенные решения
Запись экрана, включая звук, может помочь вам представить свой игровой процесс, показать, как выполнять задачу на компьютере, или создать презентацию. Вы также можете бесплатно загрузить запись экрана на YouTube.Если вы хотите записать свой экран и загрузить его на YouTube, есть несколько решений. Вы можете записывать изображение с экрана с помощью некоторого программного обеспечения для записи экрана на вашем Mac или ПК с Windows, или записывать с помощью какого-либо онлайн-программного обеспечения для записи экрана или функции записи экрана, встроенной в сам YouTube. В этой статье мы покажем вам, как записывать экран и загружать его на YouTube на Windows и Mac с помощью некоторых устройств записи экрана, некоторые из них можно использовать бесплатно, или условно бесплатного режима, некоторые из них встроены в ваш компьютер.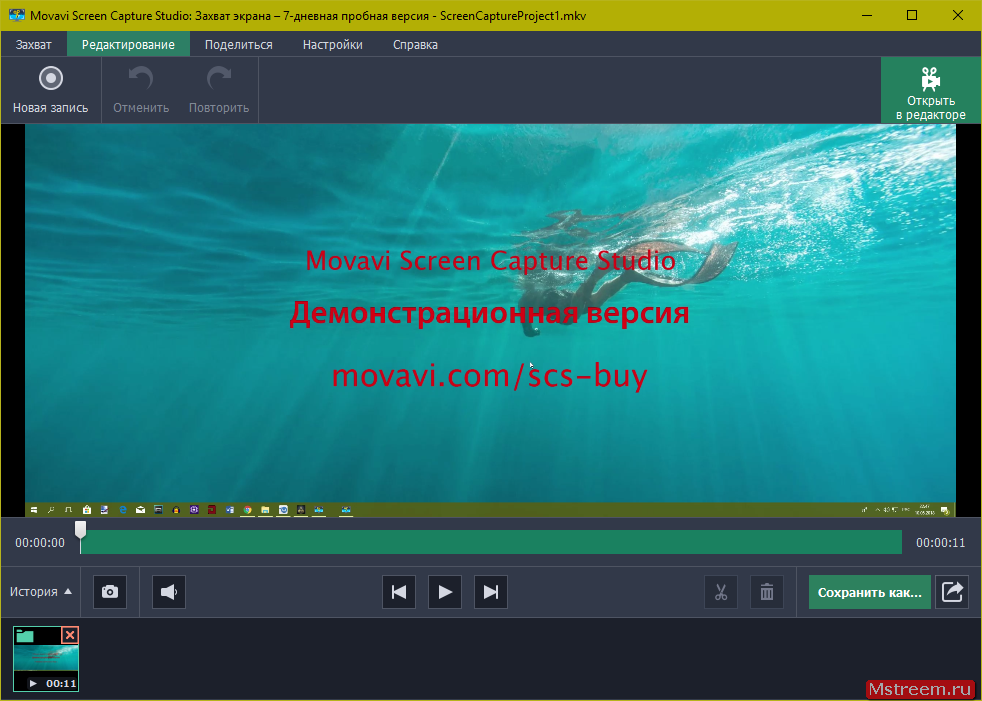 Проверить это сейчас.
Проверить это сейчас.
Рекомендуемые устройства записи экрана YouTube для записи экрана и прямой загрузки на YouTube [Windows и Mac]
Следующее программное обеспечение для записи экрана YouTube можно использовать на компьютерах Windows и Mac . Вы можете записать весь экран или определенную часть экрана, записать свой закадровый голос или добавить музыку к записанному видео, а затем напрямую загрузить его на YouTube.
Filmora — это простая в использовании, но достаточно мощная программа для редактирования видео с инструментами записи.Используя Filmora, вы можете одновременно записывать экран рабочего стола, звук и веб-камеру. Но по сравнению с FilmoraScrn максимальная частота кадров, которую Filmora может захватывать за 1 секунду, составляет 60 кадров в секунду.
Запустите Wondershare Filmora и выберите полнофункциональный режим, чтобы начать проект. Перейдите на вкладку «Запись» и выберите «Запись экрана ПК». Вы можете выбрать один из трех типов записи экрана: целевое окно, полноэкранный режим и пользовательский. Вы также можете записывать звук компьютерной системы или записывать с микрофона.Щелкните значки, чтобы выключить или включить их соответственно. Нажмите «Настройки», чтобы узнать, нужно ли что-то настроить перед записью.
Вы можете выбрать один из трех типов записи экрана: целевое окно, полноэкранный режим и пользовательский. Вы также можете записывать звук компьютерной системы или записывать с микрофона.Щелкните значки, чтобы выключить или включить их соответственно. Нажмите «Настройки», чтобы узнать, нужно ли что-то настроить перед записью.
Записанный материал будет загружен непосредственно на панель «Медиа», после чего вы сможете вырезать несовершенные кадры, добавить текст и заголовки или применить к нему переходы и фильтры. Чтобы загрузить записанное видео с экрана, нажмите «Экспорт» в главном интерфейсе, а затем перейдите на вкладку YouTube в окне «Экспорт».
Войдите в свою учетную запись YouTube и заполните информацию о видео соответствующим образом, а затем нажмите кнопку «Экспорт», чтобы загрузить записанное видео напрямую на YouTube.
Если вы ищете другие устройства записи экрана, которые могут работать на Windows, Mac, Linux, Android, iOS или в Интернете для различных целей, вы можете проверить наши подборки лучших устройств записи экрана для всех платформ, основанных на разных целях.
Часть 1: Как записать экран на ПК с Windows и напрямую загрузить на YouTube
1. Использование Bandicam
Для записи экрана с помощью Bandicam выберите «Запись экрана», появится прямоугольное окно с зелеными краями. Отрегулируйте прямоугольное окно на видео, затем воспроизведите видео.
При нажатии на кнопку REC зеленая линия прямоугольного окна изменится на красную. Нажмите кнопку «Стоп», чтобы остановить запись. Чтобы посмотреть записанное видео, перейдите на вкладку «Общие» и нажмите «Открыть».
Вы также можете загрузить нужные видео на YouTube из Bandicam, нажав кнопку «Загрузить» на вкладке «Вывод» Bandicam.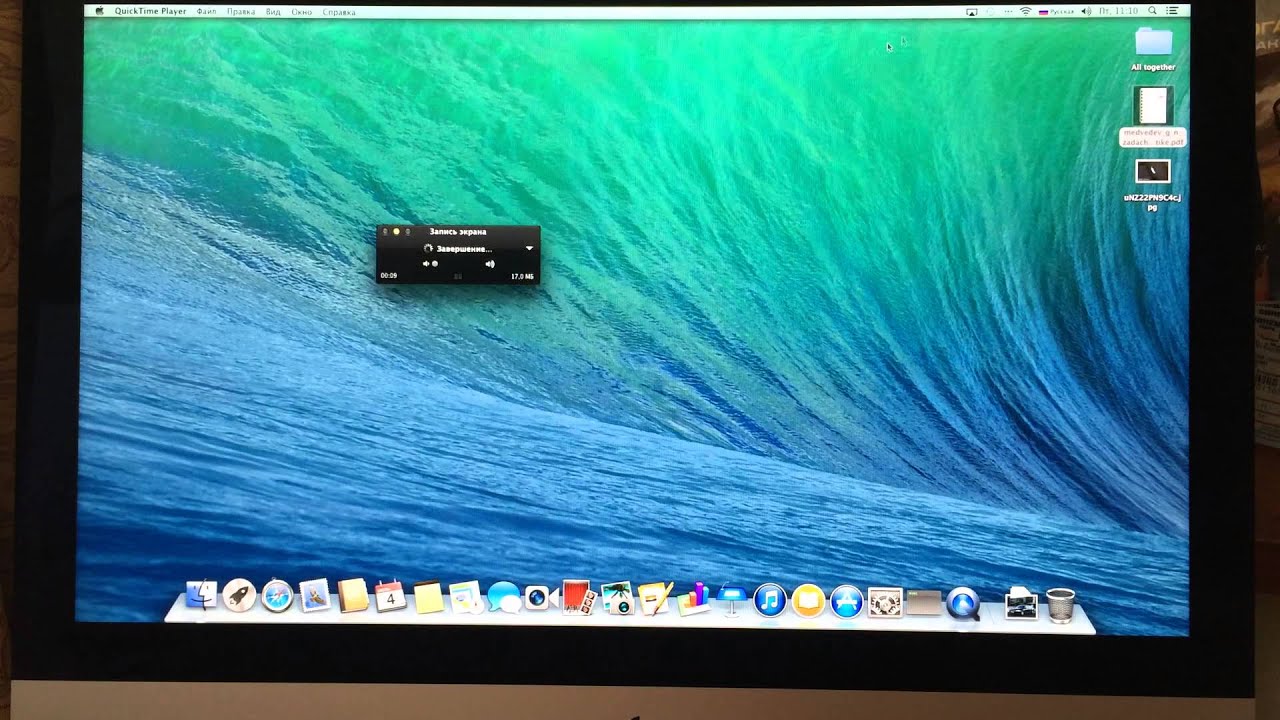
Связанный: Как загружать видео на YouTube в Bandicam
2. Использование Microsoft Expression Encoder 4
Вы можете загрузить Microsoft Expression Encoder 4, чтобы записать экран вашего устройства и загрузить его на YouTube.В программе есть инструмент для захвата экрана и кодировщик. Установите программное обеспечение, как обычно. В меню «Пуск» будет 2 ярлыка — Microsoft Expression Encoder 4 Screen Capture (используется для захвата экрана) и Microsoft Expression Encoder 4 (преобразует экран в видео, которое можно загрузить на YouTube).
3. Использование Ezvid
Ezvid может записывать экран и звук одновременно. Он также может захватывать всю область экрана, что делает его идеальным для обучающих видеороликов.Ezvid также имеет синтезатор речи, который переводит текстовые подписи на искусственный человеческий язык, поэтому он может легко воспроизводить человеческий звук одним нажатием кнопки.
4. Использование Smartpixel
Smartpixel — программа записи экрана для Android и Windows. Он имеет удобный интерфейс и различные функции редактирования и записи. Smartpixel может экспортировать различные видеоформаты, такие как 3gp, MP4, wmv, avi и flv. Он также позволяет загружать видео на различные онлайн-платформы, такие как GoPlay и YouTube.
Часть 2: Как записать экран онлайн на YouTube
Использование YouTube
Теперь вы также можете записывать экран рабочего стола с функциями YouTube. Чтобы начать запись экрана с помощью YouTube, вам просто нужно войти на сайт, используя свою учетную запись Google. Нажмите «Творческая студия». Зайдите в Live Streaming и выберите «Events». Вы будете перенаправлены на страницу «Создать мероприятие». Укажите заголовок для вашего видеоролика, установите конфиденциальность видео на частное или частное.
Укажите заголовок для вашего видеоролика, установите конфиденциальность видео на частное или частное.
Нажмите «Начать сейчас». Откроется страница Hangouts в прямом эфире. Запустите веб-камеру из режима записи, щелкнув значок камеры. Если вы не хотите записывать звук, вы можете просто щелкнуть значок микрофона.
Нажмите «Показать экран» и выберите окно рабочего стола, которое вы хотите записать для скринкаста. Нажмите «Начать показ экрана», чтобы показать экран, затем нажмите кнопку «Начать трансляцию», чтобы начать запись экрана. Когда вы закончите запись, просто «Остановите трансляцию» и перейдите на сайт YouTube.Новый видеоролик хранится в вашей панели управления видео YouTube. Вы можете поделиться видео или загрузить его на свой Google Диск.
Для получения дополнительной информации вы можете проверить Как записывать видео с YouTube. Если вы ищете больше онлайн-рекордеров для записи экрана для YouTube, вы можете проверить нашу подборку из 10 лучших бесплатных онлайн-рекордеров с экрана.
Часть 3: Как записать экран для YouTube с помощью бесплатного средства записи экрана на Mac
1. Использование QuickTime Player
QuickTime Player можно использовать для записи фильмов с камеры или экрана iPad, iPod touch или iPhone.Он также может записывать экран вашего Mac или записывать звук с вашего микрофона. Чтобы записать изображение с экрана планшета, iPod touch или iPhone, вы должны использовать функцию видеозаписи. Вы можете использовать его для записи экрана для видео YouTube, или вы также можете записать видео YouTube и расширить его своим творчеством.
Для получения дополнительных сведений об использовании QuickTime Player для записи видео на YouTube, ознакомьтесь с нашим руководством: Как записывать видео с помощью Quicktime
Заключение
Выше приведены некоторые устройства записи экрана, которые можно использовать для записи видео YouTube или одновременной записи экрана и веб-камеры для создания видео и загрузки на YouTube. Если вы хотите записывать экранное видео и редактировать его дальше, вам следует попробовать видеоредактор Wondershare Filmora.
Если вы хотите записывать экранное видео и редактировать его дальше, вам следует попробовать видеоредактор Wondershare Filmora.
Ричард Беннетт
Ричард Беннетт — писатель и любитель всего видео.
Подписаться @Richard Bennett
Как записать экран компьютера [2021]
28 сен.2021 • Проверенные решения
Программа для создания скринкастов позволяет записывать все действия на рабочем столе, чтобы вы могли легко делиться образовательными видео с миллионами людей.В этой статье мы покажем вам, как можно делать снимки экрана компьютера и создавать видеоролики, которые помогут другим стать лучше в том, что они делают.
Вам также может понравиться: 8 лучших инструментов для видеозвонков и чата для конференций и друзей
Как записывать экраны компьютеров в Windows
КомпьютерыPC поддерживают программные продукты, которые можно использовать для различных целей. Если вы хотите сделать снимок экрана своего компьютера при использовании программного обеспечения на базе Windows, вам понадобится мощный экранный рекордер, который позволит вам настроить новый сеанс скринкастинга всего за несколько простых шагов.Вот некоторые из лучших вариантов, которые есть в вашем распоряжении.
Помимо функций, которые позволяют полностью контролировать процесс записи экрана, Wondershare Filmora также является программным обеспечением для редактирования видео, которое позволяет вам манипулировать вашими видео любым удобным для вас способом.
После того, как вы установили программное обеспечение на свой компьютер, вы должны дважды щелкнуть его значок на рабочем столе и открыть полнофункциональный режим. После запуска программного обеспечения щелкните меню «Запись» и выберите параметр «Запись экрана ПК». На экране появится окно Wondershare Screen Recorder, в котором вы сможете настроить параметры для предстоящего сеанса трансляции экрана.
После запуска программного обеспечения щелкните меню «Запись» и выберите параметр «Запись экрана ПК». На экране появится окно Wondershare Screen Recorder, в котором вы сможете настроить параметры для предстоящего сеанса трансляции экрана.
В левой части окна Wondershare Screen Recorder вы увидите прямоугольный значок, который позволяет вам выбрать, какую область экрана вы будете записывать. Вы можете выбрать из полноэкранного, настраиваемого и целевого окна.
Щелкните значок микрофона, чтобы выбрать микрофон, который вы будете использовать для записи повествования, и вы можете щелкнуть значок «Динамики», если хотите включить или отключить динамики компьютера во время сеанса записи экрана.
Вы найдете значок «Настройки» в правом нижнем углу окна, щелкните его, чтобы получить доступ к дополнительным параметрам. Вы можете выбрать место на жестком диске компьютера, куда будет сохранена запись, отрегулировать частоту кадров или установить качество записи в раскрывающемся меню «Качество».
Установите флажок «Мышь», если вы хотите, чтобы щелчки мыши отображались в записи, и вы можете установить максимальную продолжительность сеанса записи, вставив предпочтительную продолжительность записи экрана по умолчанию в поле «Таймер записи».
Нажмите кнопку «Запись», чтобы начать новый сеанс скринкастинга, и программа начнет запись после трехсекундного обратного отсчета. Нажмите кнопку F9 на клавиатуре, чтобы остановить запись. Файл будет автоматически открыт в видеоредакторе Filmora, чтобы вы могли отредактировать его перед публикацией в Интернете.
2. OBS Studio
Геймеры часто используют OBS Studio для публикации своих прямых трансляций на Twitch или YouTube, но помимо того, что OBS Studio является популярным программным обеспечением для трансляций, он также является надежным вариантом записи экрана.После бесплатной загрузки программного обеспечения и прохождения процесса установки вы можете начать новый сеанс захвата экрана.
https://images.wondershare.com/filmora/article-images/obs-interface.png
Щелкните правой кнопкой мыши в поле «Источники», а затем выберите параметр «Захват экрана» в меню «Добавить», чтобы добавить новый источник в программное обеспечение. На экране появится диалоговое окно с просьбой назвать новый источник, убедитесь, что установлен флажок «Создать новый», и продолжайте вставлять имя источника, который вы добавляете в программное обеспечение.
Предварительный просмотр вашего рабочего стола появится на экране, и, если хотите, вы также можете включить опцию «Захват курсора». При нажатии на кнопку «ОК» новый источник будет добавлен в программное обеспечение, и вы сможете увидеть свой рабочий стол в окне предварительного просмотра OBS Studio. Отрегулируйте параметры видео и звука перед началом нового сеанса и нажмите кнопку «Начать запись», чтобы начать захват экрана.
Программное обеспечение также позволяет записывать только одно приложение, поэтому, если вы не хотите записывать весь экран, вам следует выбрать параметр «Захват окна» в меню «Добавить», к которому можно получить доступ, щелкнув правой кнопкой мыши в поле «Источники».Назовите новый источник и нажмите кнопку ОК, чтобы добавить его в программу. После этого вы должны настроить параметры звука и видео, прежде чем нажимать кнопку «Начать запись».
3. Игровая панель, встроенная в Windows 10
Пользователям ПК, на компьютерах которых установлена Windows 10, не требуется стороннее приложение для создания записи экрана, поскольку встроенное приложение Xbox содержит инструменты для захвата экрана. Запустите приложение Xbox, затем нажмите значки Windows и G на клавиатуре и выберите вариант «Да, это игра».Если вы хотите изменить качество видео или настроить параметры звука, вы можете сделать это, открыв меню параметров Game DVR.
ОфПбр1мРДуо
Нажмите кнопку «Начать запись» или используйте сочетание клавиш Windows, ALT и R, чтобы начать новый сеанс захвата экрана. Чтобы использовать игровую панель в качестве средства записи экрана, необходимо убедиться, что ваш компьютер поддерживает кодировщики AMD VCE, Nvidia NVENC или Intel Quick Sync H. 260.
Чтобы использовать игровую панель в качестве средства записи экрана, необходимо убедиться, что ваш компьютер поддерживает кодировщики AMD VCE, Nvidia NVENC или Intel Quick Sync H. 260.
Как записывать экраны компьютеров на macOS
КомпьютерMac предлагает множество различных способов простого создания экранных записей.Вероятно, самый простой способ записать экран на компьютере Mac — использовать QuickTime Player.
Плеер QuickTime
Откройте QuickTime Player и щелкните меню «Файл». Выберите в меню функцию записи нового экрана. Как только на экране появится окно «Запись экрана», вы можете щелкнуть всплывающее меню «Параметры», чтобы выбрать микрофон, который вы будете использовать во время сеанса захвата экрана, или включите функцию «Показывать щелчки мыши при записи».
Нажмите кнопку «Запись», чтобы выбрать тип записи.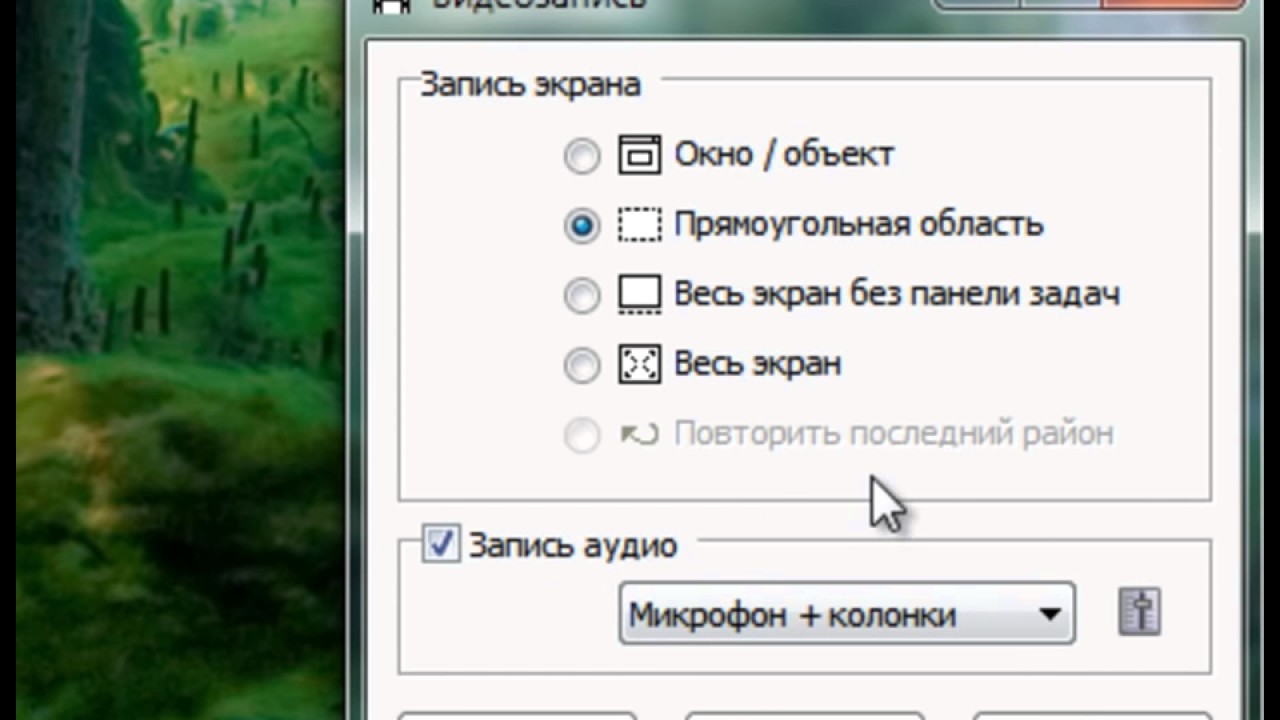 Щелкните один раз в любом месте экрана, чтобы начать захват всего экрана, или, в качестве альтернативы, вы можете перетащить курсор мыши, чтобы выбрать часть экрана, которую хотите захватить, и нажмите «Начать запись», чтобы начать новый сеанс записи экрана.
Щелкните один раз в любом месте экрана, чтобы начать захват всего экрана, или, в качестве альтернативы, вы можете перетащить курсор мыши, чтобы выбрать часть экрана, которую хотите захватить, и нажмите «Начать запись», чтобы начать новый сеанс записи экрана.
Заключение
Запись всех ваших действий на рабочем столе на компьютерах Mac и PC — простой и увлекательный процесс. Какое программное обеспечение для записи экрана вы собираетесь использовать, в первую очередь зависит от причины, по которой вы делаете запись.
Filmora позволяет редактировать запись экрана сразу после захвата, а OBS Studio — отличный вариант, если помимо записи действий на экране вы также хотите транслировать живое видео на Twitch или YouTube.
Какое программное обеспечение для записи экрана вам нравится больше всего? Оставьте комментарий ниже и дайте нам знать.
Ричард Беннетт
Ричард Беннетт — писатель и любитель всего видео.
Подписаться @Richard Bennett
Запишите свой экран в PowerPoint
Важно: Чтобы использовать функцию записи экрана в PowerPoint 2013, установите обновление для PowerPoint 2013 от 16 февраля 2015 г.
Откройте слайд, на котором вы хотите записать экран.
На вкладке Insert щелкните Screen Recording .
В Control Dock щелкните Select Area (клавиша с логотипом Windows + Shift + A).
Минимальный размер области, которую можно записать, составляет 64×64 пикселя.
Появится курсор с перекрестием.
 Щелкните и перетащите, чтобы выбрать область экрана, которую вы хотите записать.
Щелкните и перетащите, чтобы выбрать область экрана, которую вы хотите записать.Совет: PowerPoint автоматически записывает звук и указатель мыши, поэтому по умолчанию эти параметры выбраны в панели управления.Чтобы отключить их, отмените выбор Audio (клавиша с логотипом Windows + Shift + U) и Record Pointer (клавиша с логотипом Windows + Shift + O).
Если вы уже сделали запись экрана во время текущего сеанса PowerPoint, на экране появится предыдущий выбор области. Вы можете продолжить запись, если эта область выбора вам подходит, или вы можете нажать Выбрать область , чтобы начать заново.
Щелкните Запись (клавиша с логотипом Windows + Shift + R).
Подсказка: Если вы не закрепите панель управления на экране, она будет сдвигаться к краю во время записи.
 Чтобы открепленная панель управления снова появилась, наведите курсор мыши на верхнюю часть экрана.
Чтобы открепленная панель управления снова появилась, наведите курсор мыши на верхнюю часть экрана.Для управления записью:
Щелкните Пауза , чтобы временно остановить запись (клавиша с логотипом Windows + Shift + R).
Щелкните Запись , чтобы возобновить запись (клавиша с логотипом Windows + Shift + R).
Щелкните Остановить , чтобы завершить запись (клавиша с логотипом Windows + Shift + Q) (как показано ниже).
Когда вы закончите запись, сохраните презентацию: Файл > Сохранить .
 Теперь запись встроена в слайд, выбранный на шаге 1.
Теперь запись встроена в слайд, выбранный на шаге 1.Чтобы сохранить саму запись как отдельный файл на вашем компьютере, щелкните правой кнопкой мыши изображение на слайде, представляющее запись, и выберите Сохранить носитель как . В диалоговом окне Сохранить медиафайл как укажите имя файла и расположение папки, затем нажмите Сохранить .
Лучшее программное обеспечение для захвата экрана | Бесплатная загрузка
Одна из лучших программ для захвата экрана, которая позволяет записывать видео с обучающими программами, демонстрациями и веб-камерами.
Вы хотите сделать снимок экрана вашего компьютера в виде изображения или видеофайла?
Захват экрана видео, также известный как скринкаст, представляет собой цифровой снимок экрана компьютера, и в наши дни он стал гораздо более распространенным явлением.
Программное обеспечение для захвата экрана позволяет пользователям снимать экраны компьютеров, видеоуроки, онлайн-академические уроки и пошаговые руководства. С помощью программного обеспечения для захвата экрана любой может делать снимки экрана или записывать лекции, собрания Zoom, веб-семинары, презентации PowerPoint и видеозвонки Skype со звуком компьютера и звуковым комментарием с микрофона.
С помощью программного обеспечения для захвата экрана любой может делать снимки экрана или записывать лекции, собрания Zoom, веб-семинары, презентации PowerPoint и видеозвонки Skype со звуком компьютера и звуковым комментарием с микрофона.
Как сделать снимок экрана рабочего стола, звука компьютера и микрофона
Программа захвата экрана может помочь вам показать другим, как что-то делать на их компьютере. Если вам нужно записать экран, чтобы показать демонстрацию ваших продуктов, дать кому-нибудь пошаговое руководство в виде видеоурока или создать видео с экрана для онлайн-курса, Camtasia и Bandicam могут идеально подойти для этой цели.
Скачать Bandicam (бесплатно)
Почему Bandicam?
Bandicam — это бесплатная программа для захвата экрана, которая позволяет записывать видео из игр, рабочего стола или внешних источников.
Он был разработан для людей, которым нужна надежная функциональность и простота использования.
Рекомендуется для предприятий и профессионалов, стремящихся создавать короткие видеоролики, особенно обучающие видеоролики для своего канала YouTube, отдела социальных сетей или команды.
Bandicam — отличная программа для захвата, которая позволяет легко записывать экран компьютера, звук компьютера и микрофон одновременно.
Как сделать снимок экрана с помощью программного обеспечения для захвата экрана
Bandicam заработала репутацию лучшего программного обеспечения для захвата изображений и видеозаписи.
Он полностью удовлетворит как новичков, так и продвинутых пользователей, которым нужен инструмент, позволяющий делать снимки экрана и создавать их.
Шаг 1: Чтобы сделать снимок экрана, загрузите / установите Bandicam и выберите режим «Прямоугольник на экране».
Шаг 2: Щелкните значок « Camera », чтобы сделать снимок экрана в прямоугольном окне и сохранить его как файл изображения.
Шаг 3: Перейдите к, чтобы проверить захваченные изображения.
Как записать экран компьютера с помощью Bandicam
С Bandicam вы можете выбрать область, которую хотите записать, и даже выбрать запись звука вместе с ней, если вы хотите сделать все намного более аутентичным и простым для зрителей.
Чтобы сделать снимок экрана вашего компьютера со звуком компьютера и аудиозаписью с микрофона,
Шаг 1: Загрузите / установите Bandicam и выберите режим «Прямоугольник на экране».
Шаг 2: Нажмите кнопку « ● REC », чтобы начать / остановить запись.
Шаг 3: Перейдите в, чтобы воспроизвести, отредактировать или загрузить захваченные видео.
Как сделать снимок экрана вашего компьютера с помощью веб-камеры (Facecam)
Если вы используете ноутбук или настольный ПК с веб-камерой, вы можете одновременно записывать данные с экрана компьютера и с веб-камеры (лицевой камеры), используя функцию «Наложение веб-камеры».
Скриншоты для Bandicam Screen Recorder
Щелкните изображения, чтобы просмотреть снимки экрана Bandicam
.Как записать скринкаст в Windows 10
Поначалу запись экрана вашего компьютера может показаться сложной. Особенно, если в вашем распоряжении нет нужных инструментов. Возможно, вы захотите записать презентацию во время репетиции своей речи или поделиться фрагментом игрового процесса с друзьями.
Как бы то ни было, записать экран в Windows 10 чрезвычайно просто.Если вы знаете правильную комбинацию клавиш клавиатуры, вы можете начать запись, когда захотите. Хотя встроенная функция довольно мощная, она не может сравниться со специальными приложениями, единственная цель которых — захватывать что-либо на вашем экране.
Как записать экран в Windows 10 с помощью встроенного программного обеспечения
Windows 10 поставляется со встроенным программным обеспечением для записи экрана. Первоначально предназначенный для записи игр, в которые вы играете, вы также можете использовать его для записи всего, что вы делаете на своем компьютере.
Первый шаг — включить эту опцию в меню настроек Windows.
- Нажмите кнопку Start на клавиатуре.
- Теперь начните вводить настройки. Появится ссылка на приложение Settings . Щелкните по нему.
- В меню «Настройки» выберите « Gaming ». Откроется меню игровой панели.
- Включите запись игровых клипов, снимков экрана и трансляцию с помощью игровой панели, установив переключатель в положение «Вкл.».
Существует также альтернативный способ вызвать меню настроек с помощью сочетания клавиш. Нажмите одновременно клавишу Windows и букву «I», и появится меню.
Теперь, когда вы успешно активировали игровую панель, пора начать запись.
- Выберите приложение, для которого вы хотите записывать свои действия. Это может быть ваш рабочий стол, веб-браузер, видеоигра или даже фильм, который вы воспроизводите на своем компьютере.
- На клавиатуре одновременно нажмите клавиши Windows и букву ‘G’ .Это вызовет наложение записи на ваш экран. Он состоит из нескольких виджетов, таких как «Захват», «Аудио» и «Производительность».
- Чтобы начать запись, нажмите кнопку записи в виджете «Захват».
- Теперь просто щелкните в любом месте экрана, чтобы скрыть оверлей игровой панели. В правом углу экрана появится небольшой виджет, показывающий текущее время записи. Он также позволяет остановить запись, а также включить или выключить микрофон, если он у вас есть.Когда вы закончите запись, нажмите кнопку «Стоп» на маленьком виджете.
- Появится уведомление о записи игрового клипа. Если вы щелкните по нему, в проводнике Windows откроется папка, в которой вы сможете увидеть только что записанный видеофайл.
Конечно, вам не нужно поднимать игровую панель каждый раз, когда вы хотите что-то записать. Существует сочетание клавиш, которое позволяет мгновенно начать или остановить запись экрана. Просто нажмите одновременно клавиши Windows, Alt и R, и запись начнется.Чтобы остановить запись, нажмите ту же комбинацию еще раз: Win + Alt + R.
The Best 3
rd Party OptionsЕсли встроенный рекордер Windows не предоставляет необходимый вам уровень опций, есть другие альтернативы рассматривать. В зависимости от того, какие параметры вам требуются, вот три приложения, которые определенно удовлетворят ваши потребности.
OBS Studio
OBS Studio — абсолютный чемпион в области записи с экрана, и это совершенно бесплатно. Сокращенно от Open Broadcaster Software, основная хитрость заключается в том, что это продукт с открытым исходным кодом.Это означает, что рекламы нет, а обновления продолжают поступать, делая ее более мощной с каждой итерацией. Он доступен для операционных систем Windows, macOS и Linux.
FlashBack Express
С FlashBack Express вы получаете бесплатную версию платного программного обеспечения. Более простой, чем OBS, он идеально подходит для тех, кто никогда не использовал такое программное обеспечение. Что замечательно в бесплатной версии, так это то, что у нее нет ограничений по времени для ваших записей и нет водяных знаков, которые появляются на вашем видео.
Apowersoft Free Online Screen Recorder
В отличие от OBS Studio и FlashBack Express, рекордер Apowersoft не является автономным программным обеспечением. Вместо этого вы запускаете его прямо из веб-браузера на своем компьютере. Возможно, он не идеален для съемки любых игровых материалов, но он идеально подходит для всего остального. Если вы хотите записать презентацию или видеочат, это веб-приложение идеально подходит для того, что оно делает.
Дополнительные вопросы и ответы
Как мне также записывать звуковые эффекты с компьютера во время записи моего скринкаста?
В большинстве программ записи экрана захват компьютерного звука установлен по умолчанию.Благодаря этому вам не придется возиться с опциями для включения захвата звука.
Если вы не хотите включать компьютерный звук в запись, есть два способа сделать это. В зависимости от программного обеспечения, которое вы используете, у него может быть возможность отключить звуки компьютера во время записи. Конечным результатом будет совершенно беззвучное видео. Если программное обеспечение не предоставляет такой возможности, вам придется отредактировать звук из вашего видео.
Как я могу записать закадровый голос и сопоставить его с моим скринкастом?
Чтобы записать свой голос поверх видео, вам необходимо подключить к компьютеру микрофон.Если вы записываете на свой ноутбук, скорее всего, он уже имеет встроенный микрофон. Когда вы начинаете запись со встроенной записью Windows, просто нажмите кнопку «Включить микрофон» на небольшом виджете. Это будет записывать все, что вы говорите в микрофон, до тех пор, пока вы не остановите запись. Конечно, при необходимости вы можете отключить и включить микрофонный вход в любой момент во время записи. Визуально это никак не повлияет на саму запись.
Как настроить таргетинг на конкретный монитор для записи?
Если вы подключите к компьютеру несколько мониторов, вы также можете выбрать, с какого из них вы будете записывать.В зависимости от того, какое приложение вы используете, процесс может немного отличаться. По сути, вам нужно будет перейти к списку источников видео, которые распознает ваше программное обеспечение, и выбрать конкретный монитор, который вам нужен.
Если программное обеспечение не распознает ваш второй монитор по умолчанию, возможно, вам потребуется его добавить. Вы делаете это, добавляя новый источник в свое программное обеспечение для записи и назначая монитор, который вы хотите захватить, этому источнику.
Могу ли я записывать сразу несколько мониторов?
Да, можно.Опять же, в зависимости от программного обеспечения, которое вы используете, способ, которым вы это делаете, может быть либо автоматическим, либо ручным. Если процесс автоматический, вам просто нужно выбрать, какие мониторы вы хотите использовать для захвата.
Для ручной настройки вам может потребоваться определить холст для записи, который вы хотите использовать. Например, если вы хотите снимать два монитора Full HD рядом, холст должен быть вдвое больше по ширине. В этом случае разрешение одиночного монитора составляет 1920 × 1080 пикселей. Следовательно, размер записи должен быть в два раза больше ширины 1920, что составляет 3840 × 1080 пикселей.
Заключение
Теперь, когда вы знаете, как записывать скринкаст в Windows 10, вы можете делегировать эту задачу либо встроенному устройству записи, либо специальному приложению. Если вы хотите запечатлеть прохождение своей любимой игры или записать видеозвонок с друзьями, сделать это будет проще простого.
Удалось ли вам записать скринкаст на свой компьютер? Вы используете встроенный рекордер Windows или одно из упомянутых приложений? Пожалуйста, поделитесь своими мыслями в разделе комментариев ниже.
Как легко снимать с экрана и редактировать видео на вашем компьютере
Если вы пытаетесь захватить часть экрана и отредактировать эти кадры, у вас есть несколько способов сделать это. Например, Windows и Mac имеют функцию создания собственных снимков экрана, но есть несколько вариантов для захвата видео, и даже инструменты для создания снимков экрана довольно упрощены.
Итак, если вы делаете учебник или хотите записать что-то вроде видео или веб-семинара на свой компьютер, все это можно сделать, используя правильные инструменты и научившись их использовать.
Итак, для тех, кто ищет один из наиболее эффективных способов делать снимки экрана и редактировать эти видео, продолжайте читать, чтобы узнать больше.
Шаг 1. Получите нужные инструменты
Мне больше всего нравится Movavi, поскольку он предоставляет возможности для захвата экрана и редактирования в одном пакете. Итак, для этого урока вы можете скачать Movavi Mac Recorder или версию для Windows, в зависимости от того, на каком компьютере вы работаете.
После установки программы откройте и запустите.
Вам будет предложено зарегистрировать продукт на этом этапе, но вы можете пропустить это сейчас. Основная причина, по которой вы хотите зарегистрироваться, — это то, что вы хотите подписаться на специальные предложения от Movavi. Также есть пробная версия с некоторыми ограничениями, но полная версия Movavi вполне доступна и стоит вложений.
В любом случае, как только модуль Movavi появится на вашем экране, вы сможете приступить к своим настройкам и параметрам захвата экрана.
Шаг 2. Настройте параметры
Первая часть захвата экрана включает настройку области захвата.Вы можете выбрать несколько предустановленных размеров или ввести свой собственный. Чтобы перетащить область захвата в другое место, щелкните оранжевый значок в центре квадрата. Это позволяет вам перемещать его.
Некоторые другие настройки довольно важны в зависимости от того, чего вы пытаетесь достичь. Например, я часто использую программное обеспечение для захвата экрана для создания собственных видеоуроков. В этом случае я хочу подключить микрофон, чтобы люди могли слышать мои инструкции. На этом же экране он позволяет мне выключить веб-камеру, отключить запись системного звука и включить микрофон.Некоторым людям нравится слышать системный звук, но для учебника это не имеет особого смысла.
Также стоит упомянуть, что раскрывающийся список «Область захвата» предоставляет параметры для широкоэкранного, полноэкранного режима и даже для размеров YouTube. Итак, если вы хотите записать весь экран, для этого есть настройка.
Шаг 3. Выберите область захвата и сделайте снимки экрана
Щелкните вкладку «Захват», чтобы открыть некоторые другие важные инструменты. Первый — это опция «Выбрать область захвата», которая представляет собой более гибкий способ настройки размеров видео.Когда вы нажимаете на эту кнопку, вы можете перетащить блок захвата за угол, чтобы получить идеальную область для записи.
Вы также можете сохранять снимки экрана прямо из этого меню, что часто важно для презентаций и учебных пособий, когда вы хотите выделить что-то, а не перемещаться по нему с видео. Наконец, доступны запланированные записи, которые могут пригодиться, если скоро будет веб-семинар, но вы не собираетесь его смотреть. Все, что вам нужно сделать, это открыть страницу вебинара, убедиться, что компьютер остается включенным в течение этого времени, и настроить Movavi на запись в нужное время.
Шаг 4. Определение эффектов курсора
Эффекты курсора — еще одна необязательная настройка в Movavi, но я знаю, что многие преподаватели в Интернете любят использовать этот тип выделения. Один вариант позволяет выделять курсор при щелчке мышью, а другой всегда выделяет курсор. Вы даже можете записать звук щелчка мыши и более детально настроить эти эффекты.
Шаг 5. Захват видео
После того, как вы настроили все настройки, пора приступить к захвату экрана.Для этого нажмите большую красную кнопку «Запись» в правой части модуля.
Movavi показывает обратный отсчет, чтобы подготовить вас к записи. После этого модуль Movavi по-прежнему остается в поле зрения, но в актуальной записи его не будет видно. Вы можете видеть продолжительность текущего видео, а также сколько места оно занимает на вашем компьютере. Вы также можете включить веб-камеру прямо из этой области, что помогает, если вы хотите время от времени звонить и показывать свое лицо.Кроме того, для быстрого использования показаны стандартные кнопки «Отмена», «Пауза» и «Стоп».
Шаг 6. Загрузите видео или внесите незначительные изменения
После остановки захвата экрана видео отображается в новом окне. Это возможность внести небольшие правки и посмотреть видео, чтобы убедиться, что все прошло хорошо. Если видео соответствует вашим стандартам, нажмите кнопку «Сохранить как», чтобы сохранить файл на вашем компьютере. У вас есть несколько вариантов видеофайлов на выбор.
Основной функцией редактирования в этой области является функция «Вырезать», которая позволяет вырезать определенные части видео и при необходимости удалять их.
Шаг 7. Установите и запустите редактор Movavi для расширенного редактирования
Хотя это совершенно необязательный шаг, вы можете пойти дальше при редактировании. К счастью, Movavi также имеет мощный инструмент редактирования, который связан с программой захвата экрана. Это отдельная загрузка, но как только вы получите оба продукта, интеграция будет бессмысленной.
Я не собираюсь описывать все функции редактирования, но вы можете добавлять папки, мультимедийные файлы, записанные видео и скринкасты. У вас есть широкий спектр эффектов, переходов, заголовков и наклеек, с которыми можно поиграть, а инструменты настройки видео и звука — это практически все, что вам нужно для получения профессиональных результатов.
Удачи со снимками экрана и редактированием!
Мне нравится сочетание захвата экрана и редактирования элементов в Movavi, поскольку с другими инструментами вам часто приходится экспортировать и импортировать в совершенно другое программное обеспечение.
Если у вас есть какие-либо вопросы о создании собственных снимков экрана, дайте нам знать в комментариях!
изображение заголовка любезно предоставлено TIE A TIE, Aiste
Богдан — один из основателей Inspired Mag, накопивший за это время почти 6-летний опыт. В свободное время он любит изучать классическую музыку и изучать изобразительное искусство. Он тоже очень одержим фиксами. У него уже есть 5.
Программное обеспечение для редактирования видео и записи экрана
Запись высочайшего качества
ScreenFlow обеспечивает лучшую запись экрана — независимо от того, записываете ли вы сразу несколько экранов или используете дисплеи Retina.
Встроенная библиотека мультимедиа
Сделайте свои видеоролики более яркими благодаря доступу к более чем 500 000 уникальных изображений, аудио- и видеоклипов и многому другому прямо из проектов ScreenFlow.
Запись для iOS
Запишите экран своего iPhone или iPad для демонстрации высококачественных приложений.
Легко учиться, легко использовать
Интуитивно понятный пользовательский интерфейсScreenFlow позволяет каждому создавать потрясающий контент за считанные минуты.
Мощные инструменты для редактирования видео
Добавьте профессиональные штрихи к своим видео с помощью переходов, текстовой анимации, видео-анимации, аннотаций от руки, многоканального звука и многого другого.
Профессиональная графика анимации и движений
Анимируйте графику, заголовки и логотипы с помощью встроенной видео- и текстовой анимации.
Лучшие инструменты для учебных пособий по программному обеспечению
Используйте стили и шаблоны, чтобы сделать редактирование серии руководств по программному обеспечению более быстрым и простым.
Оптимизированное управление мультимедиа
Организуйте свои проекты с вложенными клипами, многодорожечным редактированием, маркерами, цветными метками и полным доступом к мультимедийным файлам, хранящимся на вашем компьютере.
Поддержка скрытых титров
Используйте инструмент редактора субтитров ScreenFlow для добавления, редактирования и даже записи программных субтитров, совместимых с ADA, к вашим видео.
Дополнительные параметры публикации
Непосредственно публикуйте свои видео на одном из нескольких популярных сайтов хостинга контента, таких как Imgur, Wistia, Youtube, Vimeo и других!
Экспорт анимированных GIF и PNG
Создавайте анимированные GIF и APNG из любого видеопроекта в ScreenFlow.
ProRes, кодирование MP4 и многое другое
ScreenFlow поставляется с рядом предустановленных настроек экспорта для оптимального качества видео.
.
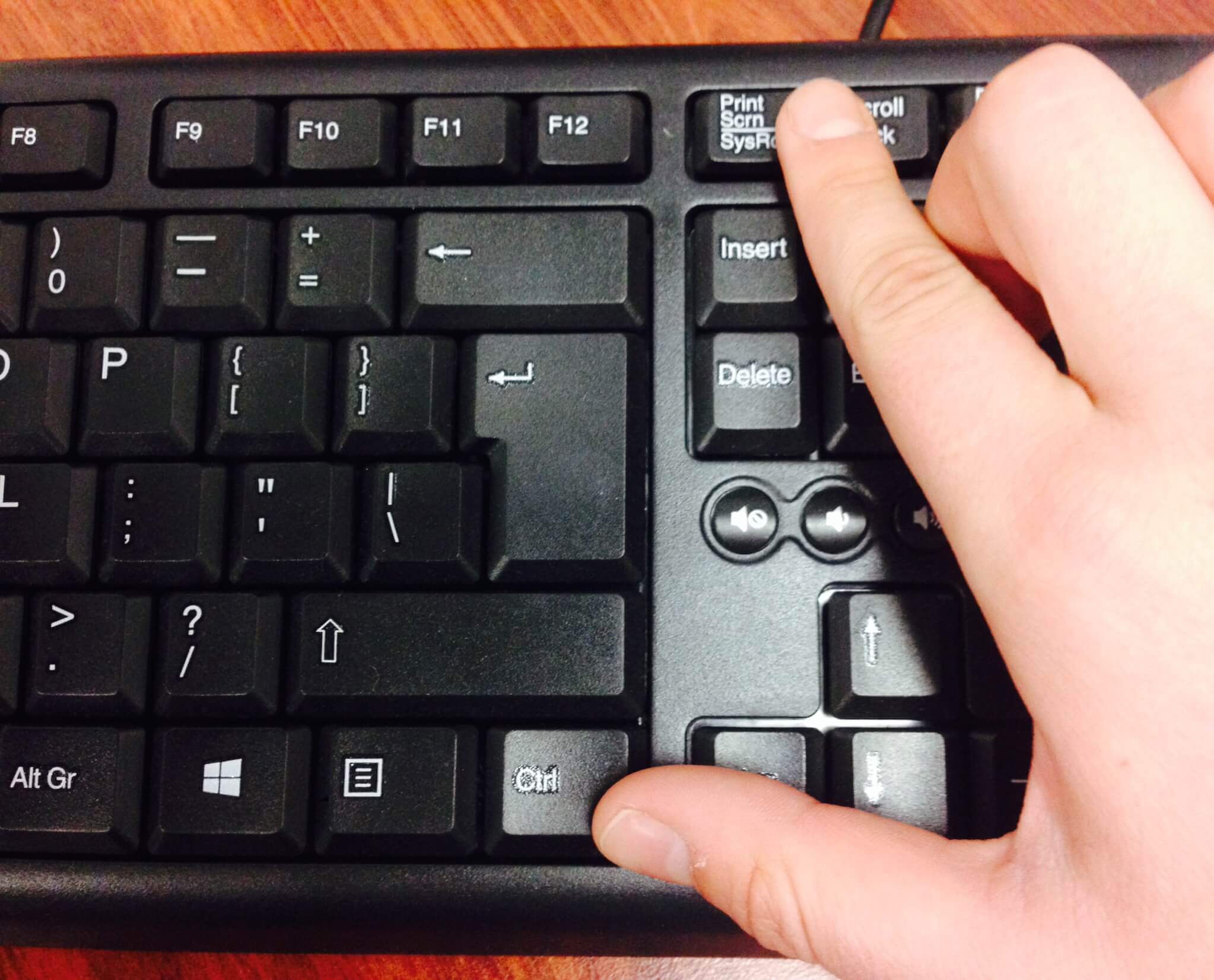


 е. то, что вы слышите из колонок
е. то, что вы слышите из колонок
 Перемещайте находящиеся там ползунки, чтобы обрезать ненужные фрагменты, например тот, где вы останавливаете запись.
Перемещайте находящиеся там ползунки, чтобы обрезать ненужные фрагменты, например тот, где вы останавливаете запись.
 Щелкните и перетащите, чтобы выбрать область экрана, которую вы хотите записать.
Щелкните и перетащите, чтобы выбрать область экрана, которую вы хотите записать. Чтобы открепленная панель управления снова появилась, наведите курсор мыши на верхнюю часть экрана.
Чтобы открепленная панель управления снова появилась, наведите курсор мыши на верхнюю часть экрана. Теперь запись встроена в слайд, выбранный на шаге 1.
Теперь запись встроена в слайд, выбранный на шаге 1.