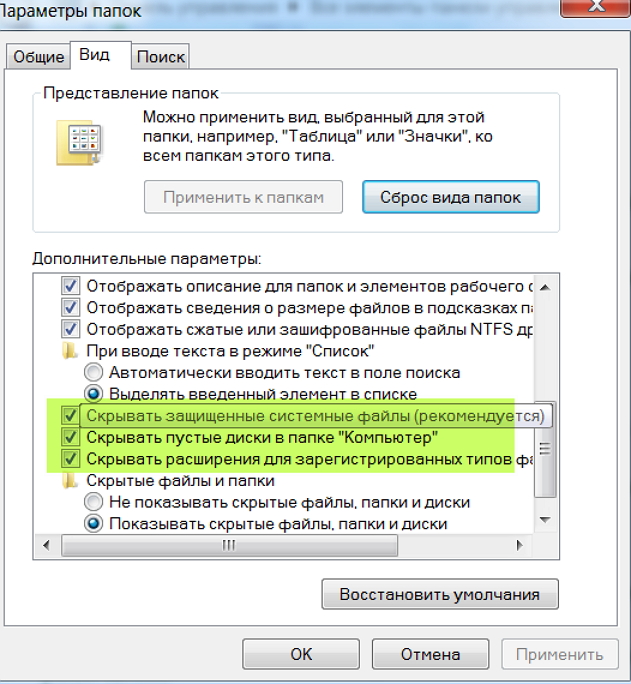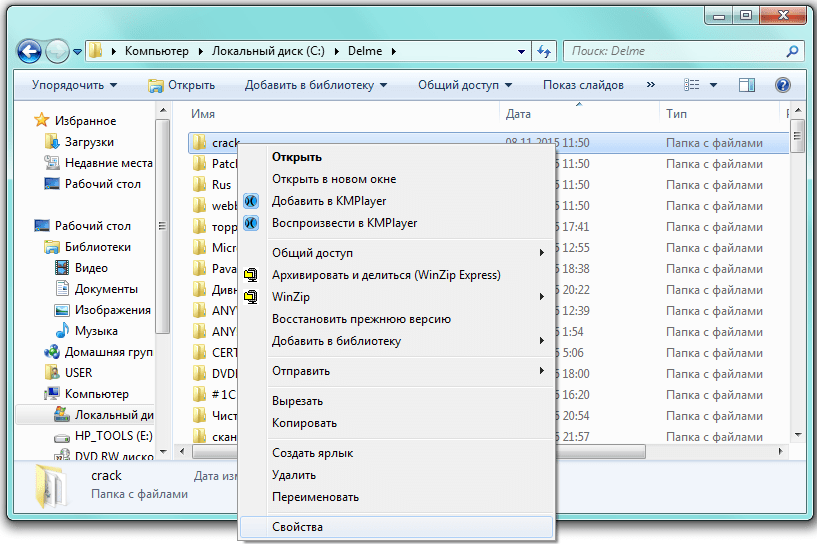Как надежно скрыть папку или файл от посторонних глаз — Rohos
Или почему защита данных посредством шифрования лучше чем обычное скрытие папок в Windows.
Кратко: В сети существует много программ для скрытия отдельных папок и файлов от других пользователей компьютера. Эти программы предлагают простой метод скрытия папок — с помощью фильтрации запросов к файловой системе. Но это не означает 100% защиту данных.
На самом деле скрытые файлы и папки можно увидеть и посмотреть с помощью других средств. Если требуется более надёжная защита, следует программы для шифрования диска.
Как скрыть папку или файл — стандартный способОдним из самых больших желаний пользователя зачастую является желание спрятать свои личные документы, программы и прочие данные куда-нибудь подальше от чужих глаз. Самый распространённый способ для этого:
- Использовать программки для скрытия файлов и папок. Таковых сейчас довольно много: Folder Lock, Hide Folders XP
- Использовать стандартные средства в Windows: пометить папку\файл как скрытый, либо запретить доступ к папке/файлу путем указания прав для доступа к объекту.

Директории и файлы, помеченные в Windows как «скрытые» Не видны в Проводнике другим пользователям системы, если у пользователя включен флаг: Не отображать скрытые папки
Видны в программах: FAR, Total Commander, и др., которые не используют стандартный диалог для отображения файлов и папок.
Мы намеренно упустили из виду EFS (встроенное шифрование в Windows 2000/XP), поскольку для настройки этой возможности требуются значительные усилия и квалификация.
Удобство этих методов скрытия папок заключается в том, что для скрытия не нужно делать ничего лишнего. Всё довольно просто: достаточно одного клика мыши, чтобы скрыть ту или иную папку/файл вне зависимости от ее размера. Но какие минусы у такого рода программ? Давайте попробуем разобраться.
Далеко не все утилиты для скрытия папок надёжно скроют Ваши данные. Тем паче, ещё меньшее их число кроме того, что скроет их, будет надежно защищать их шифрованием от разных приемов. Множество таких программ скрывают папки и файлы лишь для одной операционной системы. А если на ПК установлено несколько ОС? Из одной системы данные видно не будет, а из другой — всё, как на ладони!
Множество таких программ скрывают папки и файлы лишь для одной операционной системы. А если на ПК установлено несколько ОС? Из одной системы данные видно не будет, а из другой — всё, как на ладони!
Простое скрытие папок и ограничение доступа к файлам не спасает в следующих случаях:
• Загрузка ПК в другой операционной системе либо загрузка другой ОС с CD-ROM. Например Linux Live CD, Windows Live CD .
— в другой ОС, которая подключится к вашему HDD диску, все файлы будут видны, поскольку никаких ограничений и защиты не будет.
• Загрузка Windows в SafeMode (безопасный режим).
После такой загрузки все папки будут видны, да же те, которые были скрыты программно. Ведь, при загрузке в безопасном режиме, Windows загружает лишь драйвера, необходимые для работы системы, а все дополнительные пропускает (драйвера-фильтры), чтобы заранее отбросить потенциально возможные сбои.
• Снять HDD диск и подключить его к другому Компьютеру.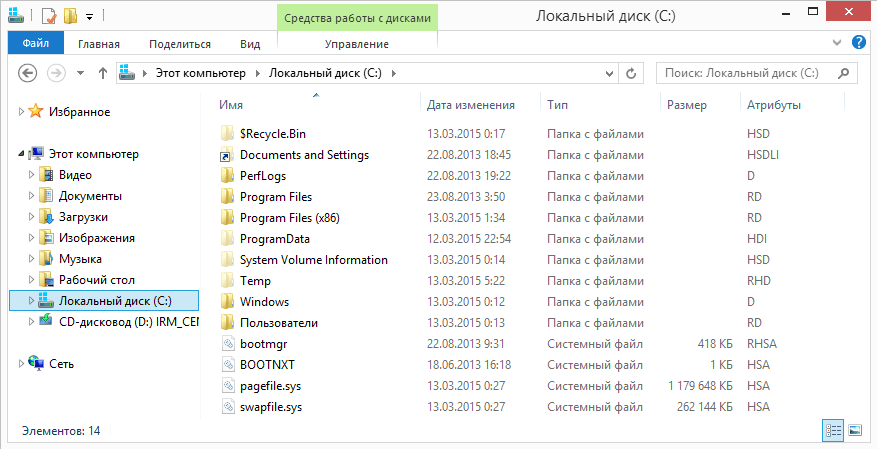
Если снять жесткий диск (HDD диск) и подключить его к другому компьютеру, то можно увидеть и открыть все скрытые папки и файлы. Будут видны даже те папки, доступ к которым запрещен (на NTFS диске).
Есть ещё одна возможность просмотреть файлы скрытые различными программками. Для этого необходимо обладать правами Администратора (Учетная запись с Администраторскими полномочиями). Потому что, если Вы являетесь администратором системы, вы можете удалить программы для скрытия папок, или загрузиться в режиме защиты от сбоев, и тогда все скрытые объекты станут видимыми.
Как обойти все препятствия, о которых было сказано выше?
Одним из методов защиты данных является их шифрование. Все достаточно просто. Вы выбираете нужные данные и для доступа к ним назначаете пароль. Если пароль знаете только Вы – то и доступ к информации получите только Вы!
Чтобы еще больше повысить надежность хранения данных, их шифруют. То есть, с помощью специальных алгоритмов шифрования преобразуют данные таким образом, что даже если файл будет открыт, то прочитать его будет невозможно – в нем будет «каша». Чтобы преобразовать «кашу» в нормальные данные, их расшифровывают с помощью все того же алгоритма шифрования.
То есть, с помощью специальных алгоритмов шифрования преобразуют данные таким образом, что даже если файл будет открыт, то прочитать его будет невозможно – в нем будет «каша». Чтобы преобразовать «кашу» в нормальные данные, их расшифровывают с помощью все того же алгоритма шифрования.
О шифровании и криптографии читайте в статье: Обзор алгоритмов Шифрования
Шифрование позволяет:
Скрыть папки и файлы от посторонних глаз (или других пользователей одного компьютера). А также Защитить данные от просмотра, используя методы, перечисленные выше и другие «силовые» атаки.
Как показывает практика, наибольшую надежность хранения информации дает совмещение нескольких способов защиты. Именно этот путь был избран при создании программы Rohos Disk Encryption.
Программа работает по следующим принципам:
- Все данные хранятся на отдельном виртуальном диске, который программа создает. Этот диск храниться на вашем ПК либо USB flash накопителе.

- После окончания работы с файлами, Вы отключаете диск. Сам диск и вся информация, которая хранится на нем, становятся недоступными до тех пор, пока диск не будет снова включен. Диск представляет собой один файл, который по размеру равен объему диска. Этот файл можно увидеть, но он зашифрован, поэтому информацию из него извлечь нельзя.
- Позволяет скрыть и зашифровать на вашем ПК отдельные папки и приложения, такие как Skype, Firefox, Chrome.
Предварительно в программе Rohos Mini Drive (бесплатная) либо Rohos Disk Encryption, необходимо создать ваш зашифрованный виртуальный диск R:.
Далее В главном окне выберите Скрыть Папку —
В диалоговом окне «Скрыть Папку» выберите предустановленные папки, например My Documents, папки профайлов Skype и др программ.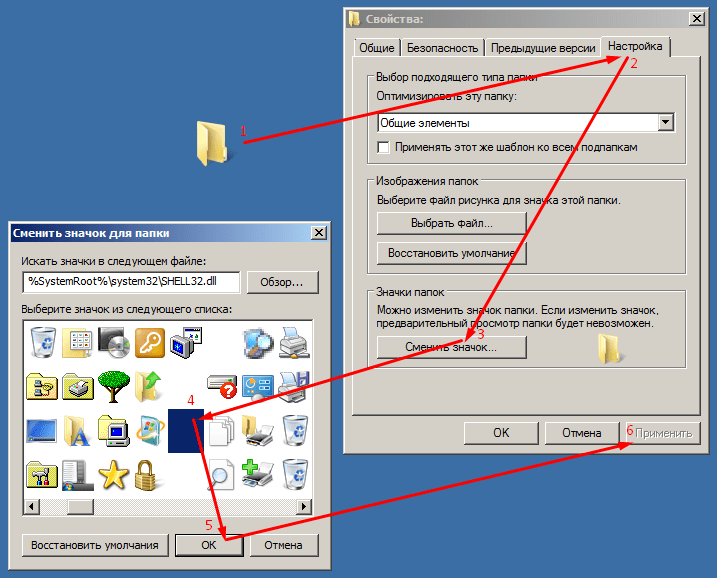
Либо укажите Папку вручную нажав на кнопку «…».
3. Кликните OK.
С этого момента выбранная папка будет полностью зашифрована. Чтобы скрыть папку — достаточно отключить Rohos диск командой «Отключить Диск». При отключении Rohos диска название папки все еще видно в Проводнике но зайти в папку нельзя. Ее содержимое физически отсутствует, она пустая (поскольку все содердимое скрыто в Rohos диске).
Ссылки :
Надежно скрыть файлы на компьютере – зачем это нужно?
Компьютер – это личное пространство его владельца. Именно на компьютере мы храним важные документы, фотографии, файлы. И не хотелось бы, чтобы кто-то посторонний мог их увидеть или прочитать. Но зачастую случается так, что компьютер может попасть в чужие руки, и тогда посторонние люди смогут увидеть то, что не должны видеть. Но у этой проблемы есть эффективное решение!
Дело в том, что существуют специальные программы, которые позволяют скрыть файлы и папки таким образом, что доступ к ним сможете получить только вы. О четырех таких программах мы расскажем в этой статье. Рассмотрим их возможности, преимущества и недостатки. Все рассматриваемые программы предназначены для работы в операционной системе Windows.
О четырех таких программах мы расскажем в этой статье. Рассмотрим их возможности, преимущества и недостатки. Все рассматриваемые программы предназначены для работы в операционной системе Windows.
Программа, которая поможет защитить ваши личные данные от посторонних глаз. Secure Folders позволяет защищать файлы в нескольких режимах:
- Скрытие директории и файла. В этом режиме папки не будет видно, соответственно и попасть в них чужой человек просто не сможет.
- Режим, в котором файл виден, как и все другие, но открыть и изменять его — нельзя.
- Третий режим позволит просто запретить какие-либо изменения в папке. То есть человек сможет увидеть папку, просмотреть содержимое, но изменять в ней что-либо – не сможет.
Преимущества
- бесплатность;
- легкость в использовании;
- гибкие настройки;
- простота установки на компьютер.
Недостатки
- отсутствие русифицированной версии пользовательского интерфейса.
Бесплатный инструмент, который позволит буквально за пару кликов надежно скрыть файл, папку или полный доступ к USB носителю.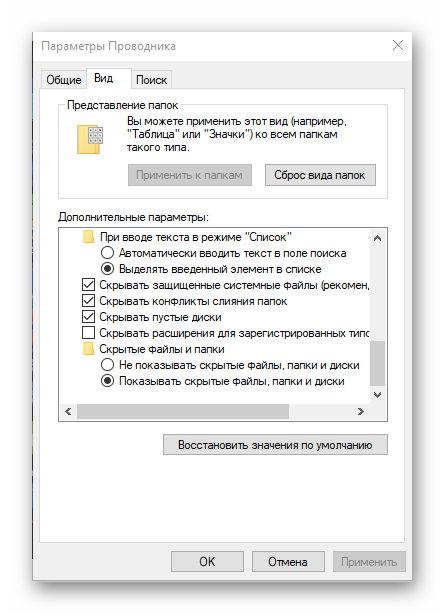 Для того чтобы спрятать файл или папку достаточно просто перетащить ееего в программу, затем задать пароль для защиты. Пользовательский интерфейс этой программы отличается практичностью и удобством. Всё расположено там, где и должно быть. Быстро сориентируется даже неопытный пользователь. По заявлению авторов программы, всё, что необходимо будет защищено так надежно, что единственный путь открыть защищенный файл – ввести пароль. Даже с помощью другой операционной системы нельзя будет посмотреть скрытые файлы.
Для того чтобы спрятать файл или папку достаточно просто перетащить ееего в программу, затем задать пароль для защиты. Пользовательский интерфейс этой программы отличается практичностью и удобством. Всё расположено там, где и должно быть. Быстро сориентируется даже неопытный пользователь. По заявлению авторов программы, всё, что необходимо будет защищено так надежно, что единственный путь открыть защищенный файл – ввести пароль. Даже с помощью другой операционной системы нельзя будет посмотреть скрытые файлы.
Преимущества
- интуитивно понятный интерфейс;
- надежная защита;
- установить защиту можно в пару кликов;
- бесплатность.
Недостатки
Утилита скроет любые файлы от посторонних глаз, даже если они находятся на съемном диске или USB носителе. Также данные будут скрыты и для других программ, в том числе и при запуске компьютера с помощью другой операционной системы. Программа настолько легкая в использовании, что всё, что от вас требуется – просто ввести желаемый пароль! Никаких настроек, параметров конфигурации.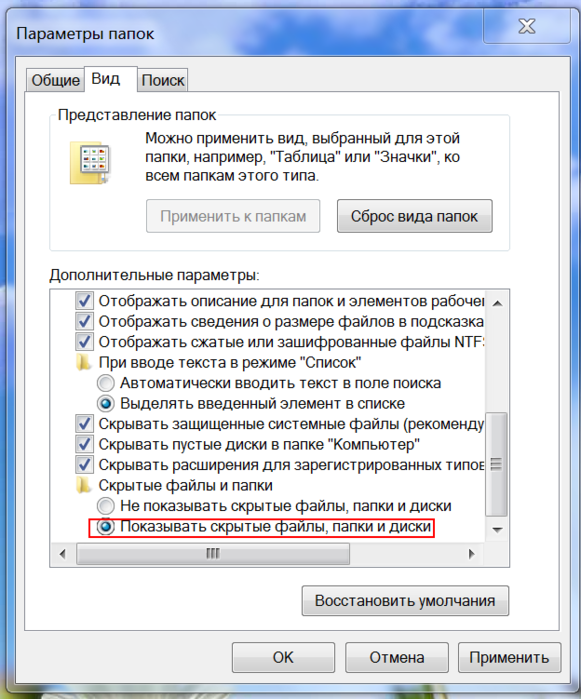 Единственное, что можно поменять – цвет пользовательского интерфейса.
Единственное, что можно поменять – цвет пользовательского интерфейса.
Преимущества
- бесплатность;
- невозможность получить доступ из других операционных систем;
- поддержка русского языка;
- возможность работы с любыми файлами;
- простота использования.
Недостатки
- нет возможности индивидуальной настройки программы. Как настроено изначально – так и пользоваться. Для продвинутых пользователей это может быть неудобно.
Бесплатная утилита с интуитивно понятным пользовательским интерфейсом, позволяющая скрывать от посторонних глаз любые папки. Для этого достаточно перетащить нужную папку в окно программы, задать желаемый пароль и нажать на кнопку «Hide». Программа поддерживает сразу несколько вариантов защиты папок и файлов:
- скрыть;
- блокировать;
- скрыть и блокировать;
- только чтение.
Возможности утилиты Hide Folders
- возможность скрыть неограниченное количество папок и файлов;
- поддержка более 15 языков пользовательского интерфейса, в том числе и русского;
- работа со всеми файловыми системами;
- скрывает защищенные папки, даже если компьютер работает в «безопасном» режиме;
- поддержка горячих клавиш;
- поддержка командной строки;
- удаление папки с программой не приведет к открытию зашифрованных файлов.

Программа действительно простая в использовании. Имеются версии для 32 и 64 битных операционных систем.
Недостатки Hide Folders
- программа платная, бесплатная версия работает на протяжении 30 дней. В пробной версии утилиты пароль для всех защищаемых файлов – demo. Если хотите полноценно использовать программу для защиты собственных данных, следует купить полную версию.
Защита конфиденциальной информации, сохраненной на компьютере – действительно важна. С помощью рассмотренных выше программ можно надежно защитить все необходимые файлы и от посторонних глаз. Почти все эти программы поддерживают русский язык и имеют интуитивно понятный пользовательский интерфейс.
Одна из программ, рассмотренных в этой статье, обязательно должна быть среди используемых вами инструментов, тем более они занимают очень мало места, но при этом приносят реальную пользу.
Пожалуйста, оставляйте свои комментарии по текущей теме материала. За комментарии, отклики, дизлайки, подписки, лайки огромное вам спасибо!
Скрытые папки и файлы в Windows 10: как скрыть (показать) фото, видео, документы, диски
Большинство операционных систем не считает необходимым показывать своим пользователем все файлы, ради их сохранности хотя бы.
♥ ПО ТЕМЕ: Как найти забытый пароль от вайфая (Wi-Fi сети) на компьютере Windows: 4 способа.
Предположим, что вы хотите в Windows 10 скрыть какие-то файлы или папки, а то и диски, или же увидеть их. Что делать, если один из инструментов по умолчанию не работает? Давайте рассмотрим все способы, при помощи которых вы можете спрятать или найти скрытый файл, папку и диск на вашем компьютере.
♥ ПО ТЕМЕ: Как загружать фото и видео в Instagram с компьютера Mac или Windows.
Как сделать файл или папку скрытыми в Windows
При помощи меню «Проводника»
Откройте «Проводник» Windows и выберите все файлы и папки, которые вы хотите скрыть. Нажмите на кнопку «Скрыть выбранные элементы», чтобы скрыть их.
Нажмите на кнопку «Скрыть выбранные элементы», чтобы скрыть их.
Значки скрытых файлов станут более тусклыми.
Для возврата к прежнему режиму отображения этих элементов снова воспользуйтесь той же кнопкой.
♥ ПО ТЕМЕ: Как ускорить работу компьютера с Windows 10, 8, 7: 20 советов.
При помощи меню Свойства папки
Этот способ работал в Windows 8.1 и предыдущих версиях операционной системы. Откройте «Проводник», но на этот раз щелкните правой кнопкой мыши по любой папке, в которой вы хотите скрыть файлы и папки.
Нам понадобится параметр «Свойства».
На вкладке «Общие» вы найдете атрибут «Скрытый». Активируйте его, чтобы скрыть выбранную папку с файлами в ней.
Повторите тот же процесс и снимите этот флажок, чтобы отобразить скрытые ранее выбранные вами папки с файлами.
♥ ПО ТЕМЕ: Папка «con» в Windows: почему нельзя создать директорию с таким названием?
Как скрыть (показать) скрытую папку или файл в Windows
При помощи меню «Проводника»
Откройте «Проводник».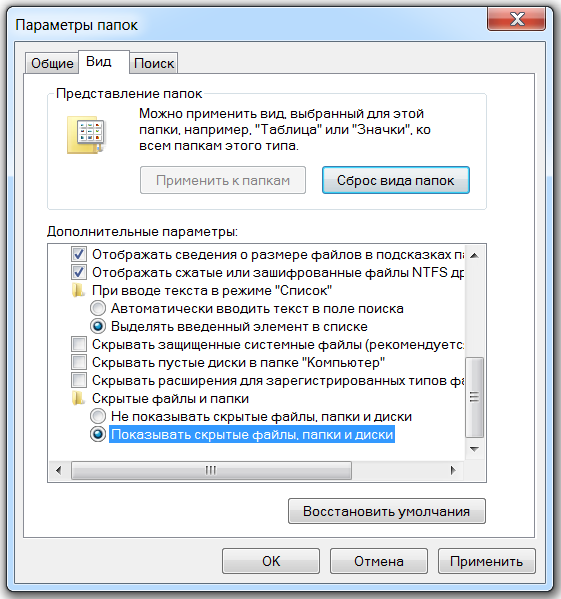 На вкладке «Вид» вы можете найти флажок «Скрытые элементы». Активируйте это поле, и вы сможете увидеть все скрытые файлы и папки внутри того каталога, в котором вы находитесь.
На вкладке «Вид» вы можете найти флажок «Скрытые элементы». Активируйте это поле, и вы сможете увидеть все скрытые файлы и папки внутри того каталога, в котором вы находитесь.
Это меню было добавлено в версии программы для Windows 10. Ранее приходилось переходить к свойствам папок, чтобы дать разрешение отображать спрятанные в них файлы и папки. По окончании работы с нужным каталогом просто снимите галочку и скрытые элементы снова пропадут.
♥ ПО ТЕМЕ: Лучшие аналоги Lightroom: 10 программ для Windows и Mac, доступных без подписки.
При помощи Панели управления
Если по какой-либо причине вышеупомянутый метод не подходят для вас, есть другой способ. Нажмите клавиши Win + S, чтобы открыть меню поиска, найдите «Панель управления» и откройте ее.
В окне поиска уже «Панели управления» найдите «Проводник».
Вы увидите элемент «Параметры проводника».
На вкладке «Вид» активируйте необходимую опцию «Показывать скрытые файлы, папки и диски» или «Не показывать скрытые файлы, папки и диски». Нажмите «Применить» и ОК.
Важно понимать, что это универсальный параметр, означающий возможность показать или скрывать скрытые файлы, папки и диски везде, а не только в той папке, которая вами просматривается. Если вы хотите выполнить определенные действия с конкретной папкой, то следуйте приведенному первым методу.
♥ ПО ТЕМЕ: Зависает компьютер на Windows? Горячие клавиши, которые помогут решить проблему.
При помощи реестра
Мы не рекомендуем использовать эту опцию, пока вы не попробуете остальные. Прибегать к работе с реестром стоит, если другие варианты не работают. Для того, чтобы найти и открыть редактор реестра нажмите комбинацию клавиш Win + R, чтобы открыть окно «Выполнить», потом ввести команду regedit и нажать «Ввод» для запуска приложения.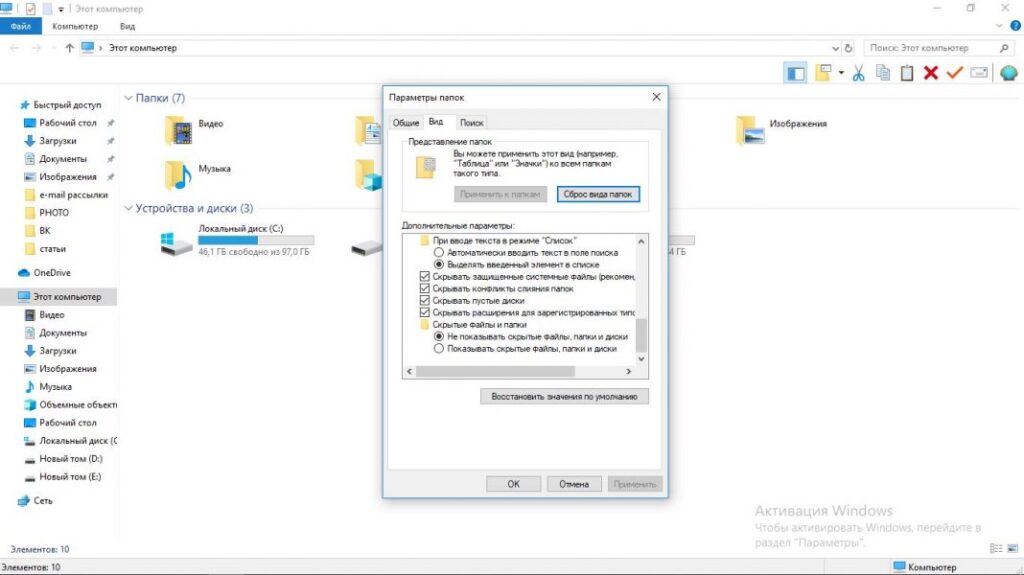
Теперь перейдите к указанной ветке реестра:
Компьютер \ HKEY_CURRENT_USER \ Software \ Microsoft \ Windows \ CurrentVersion \ Explorer \ Advanced
Дважды щелкните по параметру Hidden в правой панели окна и установите значение 1, чтобы отобразить скрытые файлы, папки и диски, или 2, чтобы скрыть их.
♥ ПО ТЕМЕ: Как отключить пароль на вход в Windows 10: рабочие способы.
Как надежно скрыть конкретный файл или папку, чтобы их нельзя было увидеть при помощи обычных (вышеперечисленных) способов
Обратите внимание на этот необычный трюк. Скрытие файла или папки с помощью приведенной ниже команды из окна терминала позволит более надежно скрыть объект. Это означает, что ни один пользователь не сможет просматривать скрытый файл или папку даже при изменении соответствующего атрибута из параметров папки. Это обеспечивает вам дополнительный уровень безопасности, потому что любой, имеющий доступ к вашему компьютеру, может просматривать файлы и папки, используя функцию их свойств и атрибутов.
Запишите путь к файлу, который вы хотите скрыть в первую очередь. Вы можете скопировать его из панели поиска проводника.
Теперь запустите приложение CMD (командная строка) с правами администратора
и введите команду такую команду:
attrib C:\Users\<имя пользователя>\Pictures\Downloads\filename.png +s +h
В нашем случае получилась команда:
attrib C:\Users\Yablyk\Documents\Secret +s +h
Примечание: этот способ не поддерживает кириллические символы, это означает, что файл или папка должны иметь название, состоящее из латинских букв или цифр без пробелов.
Обязательно измените имя пользователя на имя с вашего компьютера и дальнейшая часть пути вплоть до filename.png на путь к нужному вам файлу с его правильным расширением.
Атрибут +s сообщит операционной системе, что это системный файл, который необходимо защитить, а +h скажет, чтобы файл был скрыт навсегда.
Вы можете использовать эту же команду, чтобы скрыть папку. А чтобы снова отобразить файл или папку, используйте знак минус (-s -h).
attrib C:\Users\Yablyk\Documents\Secret -s -h
Мы предлагаем вам сперва потренироваться на временном файле, ведь вы явно не хотите потерять доступ к важному файлу / папке.
♥ ПО ТЕМЕ: 32- или 64-битная Windows: какая разница и какую систему нужно устанавливать?
Как скрыть весь диск в Windows
Вы можете скрыть весь диск с помощью редактора реестра. Это невозможно сделать в панели управления или в меню параметров папки.
Откройте редактор реестра и перейдите к указанной ветке реестра:
HKEY_LOCAL_MACHINE \ Software \ Microsoft \ Windows \ CurrentVersion \ Policies \ Explorer
Нажмите на пустое пространство справа и выберите Создать → Параметр DWORD (32 бита).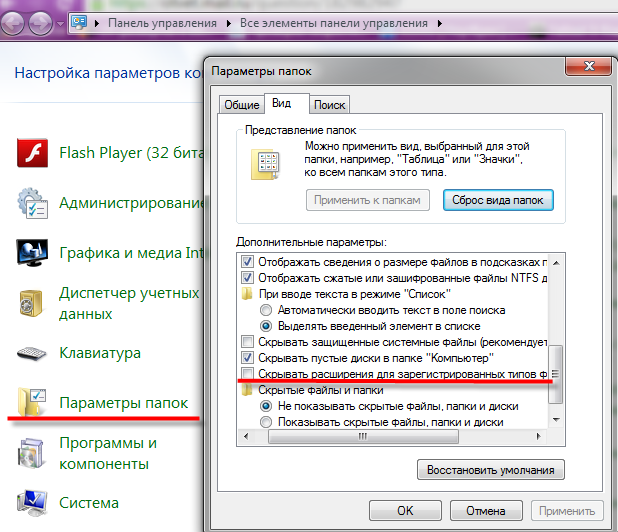
Дайте параметру имя NoDrives, сохраните его, а потом дважды щелкните по нему для его редактирования.
В разделе Система исчисления выберите параметр Десятичная. А в качестве Значения введите номер того диска, который вы хотите скрыть. Вы спросите, как найти номер диска, ведь он обычно представлен в виде буквы алфавита, С или D?
На самом деле это можно сделать довольно легко. Букве A соответствует цифра 1, Букве B – 2, C равно 4, D равно 8 и так далее. Каждая буква имеет удвоенный номер предыдущей буквы. Нетрудно догадаться, что диску E будет соответствовать число 16. Такой номер и надо ввести в качестве значения указанного параметра реестра.
Но что делать, если вы захотите скрыть несколько разных дисков? Просто сложите их номера и введите полученное число. Например, если требуется спрятать диски A и D, то сложите 1 с 8. Параметр NoDrives должен быть равным 9. Не забудьте сохранить значение реестра и перезагрузить компьютер.
Чтобы отобразить снова диск(и), просто удалите созданную выше запись NoDrives.
♥ ПО ТЕМЕ: Как автоматически переключать язык (раскладку) на клавиатуре в macOS или Windows.
Сторонние приложения
На рынке имеется ряд сторонних приложений, которые помогут вам легко управлять, скрывать или отображать файлы, папки и диски на компьютере с Windows 10. Эти приложения имеют ряд дополнительных функций, которые мы и обсудим.
Первый программа – это Secret Disk, которая создает скрытый еще и защищенный паролем виртуальный диск на вашем компьютере для сохранения конфиденциальных файлов и папок. Базовая версия приложения бесплатна, и для большинства пользователей ее функционала достаточно.
Второе приложение – My Lockbox, оно добавляет свой значок на рабочий стол. С помощью иконки можно быстро прятать или отображать файлы и папки в любом месте. Программа работает с сочетаниями клавиш. Бесплатная версия может заблокировать какую-то одну папку с неограниченным числом подкаталогов и файлов внутри.
Существуют и другие приложения, которые могут помочь вам спрятать файлы, папки и диски в Windows 10, но и этого должно быть достаточно для организации работы. В этой операционной системе есть несколько способов спрятать информацию, все зависит от того, какие файлы или папки вы пытаетесь скрыть и каким образом. Вы можете выбрать один из предложенных нами методов, только предварительно стоит убедиться, что четко понимаете все сложности, с которыми можете столкнуться.
Смотрите также:
Скрываем файлы в Windows. Прячем конфиденциальную информацию — mirAdmin
Вопрос конфиденциальности данных всегда стоит очень остро, а с развитием IT-индустрии важность безопасности информации только возрастает. Сегодня мы коснёмся темы конфиденциальности материалов на бытовом уровне.
Рассмотрим несколько вариантов, как можно скрыть файлы от посторонних глаз на локальном компьютере. Главным условием всех действий будет то, что мы станем использовать исключительно средства самой системы Windows, без применения программного обеспечения от сторонних разработчиков. Может возникнуть резонный вопрос: «Зачем?». Зачем изобретать велосипед, когда существует куча софта, позволяющая обезопасить личные данные от посторонних? Ответы могут быть разными: у кого-то на рабочем компьютере просто запрещена установка сторонних программ, кто-то не хочет пользоваться дополнительными приложениями, дабы не привлекать лишнего внимания, а кто-то просто сторонник реализации различных задач стандартными средствами. В любом случае, информация может быть просто полезной для ознакомления.
Вся представленная ниже информация публикуется в целях повышения общей компьютерной грамотности и не обеспечивает гарантий безопасности ваших данных, хранимых на компьютере
Содержание статьи:
Скрытый файл и скрытая папка в проводнике Windows
Первое, что мы рассмотрим в данной статье — атрибут «скрытый» у файлов и папок в Windows. Этот атрибут часто используется для скрытия файлов и каталогов системы, которые необходимо защитить от случайного вмешательства пользователя. Мы же воспользуемся этой функцией, чтобы скрыть личные данные от посторонних глаз.
Допустим, у нас есть некий каталог с файлами, в котором находится документ Личное. Этот документ нужно спрятать. Чтобы это сделать, мы нажимаем правой кнопкой мыши на файл, открываем Свойства и на вкладке Общие ставим галочку у атрибута Скрытый. Всё, нажимаем кнопку OK.
Теперь, если вы откроете папку Файлы в Проводнике, то документа Личное вы там не увидите.
Если вам необходимо скрыть большое количество объектов, то лучше автоматизировать процесс. Например, можно написать небольшой батничек, который при запуске из каталога будет устанавливать атрибут Скрытый всем файлам и папкам в этом самом каталоге, включая их содержимое. Вот готовый bat-файл в архиве: hide-files. Просто распакуйте его в нужную папку и запустите оттуда. Процесс написания подобных батников описан в статье Пакетные файлы (bat, батники) Windows
Чтобы документ снова стал виден, необходимо открыть параметры Проводника и на вкладке Вид у параметра Скрытые файлы и папки поставить маркер напротив варианта Показывать скрытые файлы, папки и диски (названия опций даны для системы Windows 10, они могут несущественно различаться в зависимости от версии операционной системы Windows). Нажимаем кнопку OK.
Документ вновь отобразится в папке, но его значок будет бледным в сравнении с остальным файлами. Над документом доступны любые действия: переименование, копирование, перемещение, удаление и редактирование.
Также можно в свойствах файла убрать атрибут Скрытый, если прятать файл больше не нужно.
Также прикрепляем батник для автоматического снятия атрибута Скрытый: clear-hide-files
Отметим ещё, что в Windows 10 можно поставить атрибут Скрытый, не заходя в Свойства файла. Для этого достаточно выделить нужные объекты в Проводнике и нажать в верхней панели кнопку Скрыть выбранные элементы. А чтобы отобразить спрятанные таким образом файлы, поставить галочку в той же панели у пункта Скрытые элементы
Минусы способа:
- файлы легко обнаружить в Проводнике, включив отображение скрытых файлов и папок;
- в большинстве сторонних программ файлы будут всё также видны, несмотря на атрибут Скрытый.
Изменение расширения файла
Этот способ не прячет от пользователей сами файлы, они будут на виду, но открыть их двойным щелчком не удастся ввиду отсутствия ассоциаций для несуществующего типа файлов в системе.
Обо всём по порядку.
Расширение файла — это последовательность символов, добавляемая в конце имени файлов, позволяющая системе, программному обеспечению и пользователю идентифицировать тип данных, содержащихся в файле, определить формат файла. Расширение обычно отделяется от имени файла точкой.
Говоря проще, расширение файла позволяет понять, что перед нами: jpg, bmp, png — изображения; mp3, aac, wav — аудио файл; avi, mov, mp4 — видео файл; txt, doc, rtf — текстовый документ и так далее.
Когда вы дважды щёлкаете мышкой по файлу, операционная система анализирует расширение файла, проверяет в установках, какая программа ассоциирована с данным типом файлов и пытается открыть этот файл, запустив требуемую программу.
Но если у файла отсутствует расширение, либо оно неизвестно системе, то файл не откроется, а пользователю будет предложено самостоятельно выбрать программное обеспечение для воспроизведения файла.
Теперь рассмотрим, как защитить персональные данные, изменив расширение файлов.
Для начала включим в Проводнике Windows отображение расширений. Для этого открываем параметры Проводника и на вкладке Вид убираем галочку с параметра Скрывать расширения у зарегистрированных типов файлов. Нажимаем кнопку OK.
В системе Windows 10 можно включить/отключить отображение расширений файлов из верхней панели Проводника, постваив на вкладке Вид галочку у опции Расширения имён файлов
Далее нажимаем правой кнопкой мыши по файлу, который нужно оградить от посторонних глаз, выбираем пункт Переименовать. Теперь необходимо определиться, что сделать с расширением файла. Есть четыре варианта:
- Дописать к существующему расширению произвольные символы. Сделать это можно и сразу после основного расширения, и поставив после основного расширения точку. Оба варианта не самые удачные, т.к. символы txt в имени файла будут указывать на тип содержимого и сводить на нет все старания.
- Удалить расширение. Этот вариант выгоднее предыдущего, но проигрывает тем, что файлы без расширения могут вызвать подозрения. В системе Windows существуют файлы без расширений (как пример — кроссплатформенный файл hosts, о котором говорилось в записи Убираем рекламу на Android. Файл hosts), но их не так много и расположены в системных каталогах. Даже если в Проводнике будет выключен показ расширений, белая иконка файла может бросаться в глаза, а привлекать внимание к файлу явно не входило в наши планы.
- Изменить расширение на несуществующее. Данный вариант хорош тем, что расширений существует огромное множество и неизвестная последовательность трёх символов в конце имени файла не должна вызывать подозрение у обычных пользователей. Единственный минус — если отключить показ расширения файлов, то неизвестные расширения всё также будут отображаться.
- Изменить расширение на расширение другого типа файла. Речь о том, чтобы, к примеру, расширение изображения jpg изменить на расширение аудио файла mp3. Тогда при попытке открыть файл система попытается сделать это через музыкальный проигрыватель, но так как файл не содержит аудио данных, программа выдаст ошибку.
Воспользуемся последним вариантом, приведённым выше. Переименуем файл Личное.txt в файл Личное.jpg. Иконка файла изменится на логотип изображений. Отключаем показ расширений у файлов и двойным щелчком мышки пробуем открыть документ. Средство просмотра изображений выдаст ошибку:
Тем не менее, если нажать на файл Личное правой кнопкой мыши, перейти в меню Открыть с помощью и выбрать оттуда Блокнот, то документ корректно откроется в Блокноте. Это одновременно и удобно, так как позволяет вам получить быстрый доступ к содержимому документа, и не очень, так как любой, кто имеет доступ к компьютеру, может открыть файл из нужной программы.
Минусы способа:
- способ подходит только для файлов, каталоги (папки) так защитить не удастся;
- файлы легко открыть через нужную программу даже простым перебором основных проигрывателей и ридеров.
Невидимая папка в Windows
Весьма интересный способ. Чтобы сделать папку невидимой, необходимо присвоить папке пустое название и прозрачную иконку.
Такую папку выгоднее расположить на Рабочем столе, иначе, при просмотре содержимого каталога, в котором расположена наша папка, она будет выдавать себя занимаемой ячейкой или строкой (в зависимости от используемого вида отображения содержимого).
Создаём на Рабочем столе папку, в которую помещаем всё содержимое, что нужно скрыть.
Саму папку располагаем в не самом часто используемом участке Рабочего стола. К примеру, в центре или в правом нижнем углу возле Корзины.
Теперь переименовываем папку, удаляем имя Файлы, и присваиваем пустое имя, говоря грамотным языком, в качестве имени используем неразрывный пробел, используя комбинацию Alt + 255, то есть нажимаем клавишу Alt и с цифровой клавиатуры, не отпуская клавиши Alt, нажимаете подряд клавиши 2 5 5. Затем жмём клавишу Enter. После этого имя папки должно стать пустым.
Осталось присвоить папке прозрачную иконку. Такая иконка, чаще всего, уже есть в системе Windows.
Жмём по папке правой кнопкой мышки, выбираем пункт Свойства, переходим на вкладку Настройка и нажимаем здесь кнопку Сменить значок…
Тут мы видим окошко со множеством вариантов системных иконок, взятых из файла shell32.dll. Выбираем любой прозрачный значок. Жмём кнопку OK, после чего и в окне Свойства папки тоже жмём кнопку OK.
Иконка папки пропадёт. Обнаружить папку можно или наведя на неё курсор, или дважды щёлкнув в той области, где она расположена, или выделив область на рабочем столе.
Минусы способа:
- легко найти файлы, возможно даже случайно обнаружение;
- при просмотре через Проводник или любую стороннюю программа «невидимая папка» себя выдаёт.
Прячем архив с файлами в картинку
Этот вариант может показаться вполне удачным. Суть его заключается в том, что мы архивируем все файлы, которы необходимо спрятать, сделать это можно и предустановленным в Windows менеджером архивов, а имеющийся архив упаковываем в обычное изображение.
Приступим.
Выделяем все нужные файлы, нажимаем на них правой кнопкой мыши, переходим по пункту Отправить и выбираем вариант Сжатая ZIP-папка.
В каталоге рядом с файлами появится zip-архив. Переименовываем его на своё усмотрение. Допустим, это будет Файлы.zip.
Размещаем архив в корне диска D:\ Делаем это для удобства, по факту, можете поместить архив в любое удобное место, к которому у вас есть полные права на чтение/запись. Например, в корень диска C:\ зачастую таких прав нет.
Сюда же, корень диска D:\, поместим картинку, в которую мы будем прятать созданный архив. Допустим, это будет файл Ежик.jpg.
Теперь запускаем командную строку Windows:
- На системах Windows XP, Windows Vista и Windows 7 это можно сделать из меню Пуск — Все программы — Стандартные — Командная строка
- На системах Windows 8, Windows 8.1 и Windows 10 можно нажать правой кнопкой мыши по значку Пуск на экране монитора и выбрать пункт Командная строка
Переходим в корень диска D:\ следующей командой:
cd /d d:\
И нажимаем клавишу Enter. У вас откроется новая строка, начинающаяся с D:\>. Здесь мы выполняем команду:
copy /b Ежик.jpg + Файлы.zip Результат.jpg
Здесь:
copy /b — команда копирования с ключом;
Ежик.jpg — файл изображения, куда мы будем прятать архив;
Файлы.zip — архив, который мы будем прятать в изображение;
Результат.jpg — имя итогового изображения, содержащего в себе архив.
Вновь нажимаем Enter. В командной строке мы должны увидеть следующее
D:\>copy /b Ежик.jpg + Файлы.zip Результат.jpg Ежик.JPG Файлы.zip Скопировано файлов: 1. D:\>
Теперь открываем Проводник Windows, заходим на диск D:\ и видим там файл Результат.jpg. Если открыть файл двойным щелчком, то он откроется как простое изображение.
Но если нажать по файлу правой кнопкой мыши, перейти в меню Открыть с помощью и выбрать там любой архиватор, то перед нами откроется окно архиватора, содержащее ранее заархивированные нами файлы.
Минусы способа:
- более высокая сложность исполнения в сравнении с предыдущими вариантами;
- если упаковать в маленькое изображение объёмный архив, то большой размер полученного файла может вызвать подозрение.
Запароленая Сжатая ZIP-папка
Это способ достаточно удобен, но мы будем рассматривать его исключительно в контексте использования в системе Windows XP. Дело в том, что стандартный архиватор Windows, а точнее, менеджер архивов, интегрированный в систему, имел функцию установки пароля лишь до версии Windows XP, включительно. Начиная с Windows Vista возможность запаролить архив в стандартной утилите отсутствует.
Впрочем, если вы используете любой сторонний архиватор, вы без проблем через него можете воспользоваться установкой пароля на архив во всех версиях ОС от Microsoft вплоть до новейшей на сегодняшний день Windows 10.
Но вернёмся к Windows XP. Сперва обычным способом создаём архив. Для этого нажимаем по нужному файлу (или по выделенным файлам, если нужно заархивировать большой объём информации) правой кнопкой мышки, и в меню Отправить выбираем пункт Сжатая ZIP-папка.
В каталоге с файлами появится zip-архив, уже содержащий нужные нам данные. Но архив пока не защищён. Чтобы установить пароль на архив в стандартном архиваторе Windows, открываем этот архив в Проводнике, нажимаем в свободной области правой кнопкой мыши и выбираем пункт Добавить пароль… В открывшемся окошке дважды вписываем задуманный пароль и жмём на кнопку OK.
Теперь наш архив запаролен. При каждой попытке извлечь файлы из этого архива, либо открыть файлы в архиве будет запрошен пароль. Причём абсолютно не важно, будет открыт этот архив на том же компьютере через стандартный Проводник Windows:
Или доступ к содержимому архива будет запрошен на другом компьютере из архиватора от стороннего разработчика:
Результат всегда будет один, программа запросит пароль для доступа к данным из архива.
Минусы способа:
- из стандартного архиватора Проводника доступно только в Windows XP;
- файлы доступны для обнаружения, т.е. способ не прячет их, а только препятствует несанкционированный к ним доступ.
Информация в системных каталогах Windows
Мы рассмотрели основные способы, позволяющие спрятать файлы на компьютере с установленной операционной системой Windows без использования сторонних программ.
Для получения наибольшего эффекта рекомендуется задействовать сразу несколько возможностей ОС, приведённых выше, одновременно.
Плюс ко всему, можно поместить информацию из разряда «не для посторонних» в один из системных каталогов на диске C:\, где даже случайно наткнуться на файлы весьма небольшая вероятность. Но к выбору директории следует подойти с умом, иначе можно лишиться всей важной информации. Например, если разместить файлы в папке C:\Windows\Temp, то любая очистка временных данных помимо мусора утянет за собой и вашу информацию.
Будьте аккуратны, и безопасности вашим конфиденциальным данным.
Как скрыть папку Windows – лучшие методы
Если вы хотите скрыть папку с файлами, чтобы предотвратить доступ к ней пользователя, использующего ПК с Windows, у вас есть два различных метода.
Вы можете изменить атрибуты папки, чтобы сделать её скрытой, или использовать код CLSID для маскировки.
Скрыть папку Windows, изменив атрибуты
Первый способ скрыть папку Windows – это изменить атрибуты в свойствах папки.
- Поместите указатель мыши на папку и нажмите правую кнопку мыши
- В появившемся меню нажмите Свойства.
- Перейдите на вкладку Общие.
- В разделе «Атрибуты»: установите флажок Скрытый.
Внимание: перед тем как продолжить, запомните путь к папке. Путь представляет собой строку символов, отображаемую в адресной строке (например, C:\Users\UserName\Desktop), и будет использоваться для доступа к папке после её скрытия.
- Теперь нажмите ОК, чтобы скрыть папку Windows. В этот момент папка станет невидимой.
Важно: если папка остаётся видимой, но становится полупрозрачной, это означает, что включен просмотр скрытых файлов. В этом случае у вас есть два варианта. Отключите отображение скрытых файлов или используйте метод 2.
Как открыть скрытую папку
Если вы хотите открыть скрытую папку, то можете использовать командное окно «Выполнить».
- Нажмите на клавиатуре компьютера клавиши Win (это клавиша с логотипом Windows) и R одновременно. Откроется окно «Выполнить».
- В поле Открыть: введите путь к папке, включая имя скрытой папки. Например, C:\Users\UserName\Desktop\FolderName
- Нажмите кнопку ОК, чтобы открыть скрытую папку.
Как сделать скрытую папку видимой снова
После объяснения, как скрыть папку Windows путем изменения атрибутов, давайте посмотрим, как сделать её видимой снова.
Если мы хотим, чтобы скрытая папка снова стала видимой, мы должны отменить выбор атрибута Скрытый.
- Открываем скрытую папку командой Выполнить.
- Щелкаем правой кнопкой мыши в пустом месте внутри папки.
- В появившемся меню нажмите «Свойства».
- На вкладке Общие, в разделе Атрибуты: снимите флажок Скрытый.
- Нажмите ОК, чтобы сделать папку видимой.
Скрыть папку Windows с помощью CLSID
Теперь давайте посмотрим, как скрыть папку Windows, используя код CLSID. Код CLSID (Class IDentifier) представляет собой буквенно-цифровой код, используемый операционными системами Microsoft для распознавания и управления файлом. При использовании этого метода папка будет не скрыта, а замаскирована.
В приведенном ниже примере папка, которую мы хотим скрыть, называется Personal и находится на рабочем столе Windows.
- Создайте новую папку на рабочем столе вашего компьютера и назовите её Personal.
- Скопируйте или перенесите все папки и файлы, которые хотите скрыть, в папку Personal.
- Откройте командную строку Windows.
- В командной строке введите cd desktop, чтобы перейти в каталог, в котором мы создали папку Personal. Нажимаем клавишу Enter на клавиатуре компьютера.
- Наберите ren Personal Personal.{20D04FE0-3AEA-1069-A2D8-08002B30309D} и нажмите клавишу Enter на клавиатуре компьютера.
- Значок папки изменится и будет заменён на Этот компьютер.
- Если дважды щелкнуть папку «Personal» вместо просмотра содержимого папки, откроется окно «Этот компьютер». Это происходит потому, что буквенно-цифровой код внутри фигурных скобок является идентификатором CLSID Этого ПК. Каждый CLSID идентифицирует тип файла и информирует Windows о том, как следует управлять этим файлом. Другими словами, если мы изменим CLSID папки на CLSID, идентифицирующим другой класс, рассматриваемая папка будет рассматриваться, как если бы это был файл другого типа.
Как переименовать папку
На этом этапе для дополнительной маскировки папки мы можем переименовать.
- Поместите указатель мыши на папку Personal и нажмите правую кнопку мыши.
- Нажмите Переименовать.
- Переименуйте папку следующим образом:
- Этот компьютер для Windows 10 или Windows 8.1
- Компьютер, если вы используете Windows 8 , Windows 7 или Windows Vista.
Таким образом, папка будет видна любому, кто имеет доступ к компьютеру, как стандартная ссылка на «Этот компьютер».
Чтобы получить доступ к содержимому замаскированной папки, мы должны восстановить её.
Используя CLSID, мы можем скрыть папку Windows или, точнее сказать, замаскировать её, защитив информацию и личные данные. Распознавание замаскированной папки с CLSID возможно, но не для всех.
Важно: если жесткий диск, на котором вы скрыли папку, будет прочитан в другой операционной системе, папка будет видна.
Как восстановить оригинальную папку
После объяснения, как скрыть папку Windows с кодом CLSID, давайте посмотрим, как её восстановить.
- Откройте командную строку Windows.
- В командной строке введите cd desktop и нажмите клавишу Enter на клавиатуре компьютера.
- Затем в командной строке введите:
- ren «Этот компьютер».{20D04FE0-3AEA-1069-A2D8-08002B30309D} Personal, если используете Windows 10 или Windows 8.1
- ren «Компьютер».{20D04FE0-3AEA-1069-A2D8-08002B30309D} Personal, если используете Windows 8 , Windows 7 или Windows Vista.
Нажмите клавишу Enter на клавиатуре компьютера.
Как скрыть файлы на компьютере. Как включить показ скрытых файлов.
Как сделатьАвтор Евгений Комаров На чтение 2 мин. Просмотров 19 Опубликовано
Здравствуйте, уважаемые читатели блога Help начинающему пользователю компьютера. Предлагаю вашему вниманию небольшой мануал о том, как скрыть файлы на компьютере, а также о том, как включить показ скрытых файлов. Иногда возникают ситуации, когда необходимо скрыть некоторые файлы на ПК. Например, если у Вас имеется информация (папки, файлы), которую нежелательно видеть другим.
Отмечу, что процесс скрытия файлов и папок не сложен и его можно выполнить без установки дополнительных программ (с помощью стандартных инструментов операционной системы Windows).
Чтобы скрыть файл необходимо:
- Находим необходимый файл и вызываем контекстное меню (кликаем по файлу правой кнопкой мыши).
Рис 1. Вызов контекстного меню.
- Из контекстного меню выбираем “Свойства”
Рис 2. Свойства файла.
- В окне, которое открылось, отмечаем галочкой пункт “Скрытый” и нажимаем “Ok”. Операция завершена. Файл скрыт.
Чтобы скрыть папку необходимо выполнить аналогичные действия, что и с файлом. Отличие только в том, что (после того как отметим галочкой пункт “Скрытый”) появится дополнительное диалоговое окно “Подтверждение изменения атрибутов”.
Рис 3. Подтверждение изменения атрибутов.
Если отметить пункт “Только к этой папке” – будет скрыта только папка (файлы в папке будут иметь каждый свои атрибуты).
Если отметить пункт “К этой папке и ко всем вложенным файлам и папкам” – будет скрыта соответственно папка и все объекты в ней.
Чтобы включить показ скрытых файлов необходимо:
- Из строки выпадающего меню выбираем “Сервис”à”Свойства папки”.
Рис 4. Включить показ скрытых файлов.
- В окне “Свойства папки”, которое открылось, переходим на вкладку “Вид” и отмечаем пункт “Показывать скрытые файлы и папки” (или “Не показывать скрытые файлы и папки” если необходимо чтобы скрытые файлы не отображались) и нажимаем “Ok”.
Рис 5. Включить показ скрытых файлов.
Операция завершена.
Если Вы выбрали, чтобы скрытые файлы отображались, то иконка скрытых файлов будет полупрозрачной.
Как спрятать папку в windows 7
Как скрыть папку и как найти скрытую папку на компьютере под Windows
Необходимость в скрытии информации на компьютере может возникнуть по разным причинам. Возможно, вы любите играть на рабочем компьютере, но чтобы босс не видел ваше пристрастие, приходится прятать ярлык любимой игрушки. Кто-то может делить ПК со своими членами семьи, и не хочет, чтобы о его увлечениях узнали остальные. Поэтому многие пользователи задаются вопросом, как скрыть папку на компьютере под Windows 7,8 или 10? Оказывается, существует несколько способов, три из них рассмотрим в этой статье. Начнем с самого простого.
Самый простой способ скрытия папки на компьютере
Все современные версии Windows, начиная от ХР и выше, поддерживают стандартное средство скрытия папок и файлов. Единственный недостаток этого способа – знающие его люди смогут сделать скрытую папку обратно видимой. Тем не менее, рассмотрим его подробнее. Итак, заходим в панель управления Windows , нажимаем на Параметры папок . Переходим на вкладку Вид и среди дополнительных параметров находим Скрытые файлы и папки , напротив пункта « Не показывать скрытые файлы, папки и диски » ставим галочку. Кликаем на ОК .
Теперь скрытые папки не будут отображаться в окне.
Далее нужно сделать саму папку скрытой, для этого нужно выполнить несколько простых шагов. Нажимаем правой кнопкой мыши по папке и среди пунктов меню выбираем Свойства . Поставьте галочку напротив пункта Скрытый. Щелкните по кнопке Другие и снимите галочку с Разрешить индексировать … Кликните на Применить и ОК .
После этих действий папка не просто будет скрытой, она также не будет выводиться в результатах поиска, что немаловажно.
Как найти скрытую папку на компьютере? Теперь вам нужно снять галочку с « Не показывать скрытые файлы, папки и диски » в панели управления (см. фото вначале главы). Скрытая папка вновь понадобится, и если вам нужно сделать ее вновь видимой, повторяем все предыдущие действия, только не снимаем, а ставим соответствующие галочки.
Скрываем папки программой Free Hide Folder
Более простой и быстрый способ, как скрыть папку на компьютере в Windows 10 или 7 – это использование бесплатной утилиты Free Hide Folder, которую вы можете скачать по ссылке. В появившемся окне просто нажмите на Download and use for free, после чего начнется стандартная загрузка файла. На запрос ключа для регистрации нажимаем кнопку Skip , программа все равно будет работать. Также здесь нужно придумать логин и пароль, чтобы никто другой не смог воспользоваться данной утилитой.
Чтобы скрыть папку на Виндовс 10, открываем программу и кликаем по кнопке Add . Здесь указываем путь к папке, которую нужно спрятать. Выскочит предупреждение о необходимости создания бэкапа Backup . Согласитесь, т.к. при случайном удалении программы, все данные о нахождении папки также сотрутся. Если же будет бэкап, то его можно загрузить во вновь установленную утилиту и найти папки.
Теперь папку нельзя отыскать на вашем компьютере, ни через стандартные средства Windows, ни через поиск. Единственная возможность, как увидеть скрытые папки на компьютере – это вновь запустить Free Hide Folder, ввести верные логин и пароль, выделить спрятанную папку и кликнуть на Unhide .
Способ для настоящих шпионов
Этот способ, как скрыть папку на компьютере в Windows 7 или 10 довольно оригинальный и в то же время надежный. Суть заключается в том, что папка будет скрыта в фотографии. Предположим, что вы хотите спрятать от посторонних глаз какую-то папку с важной информацией. Для этого выполняем следующие действия:
- Архивируем всю папку в формате zip или rar. Например, PR.rar
- Выбираем случайную фотографию (например, Pic ), под которой будем скрывать папку, и перемещаем ее вместе с созданным архивом в какую-нибудь другую папку ( Fold ). Желательно, чтобы она находилась ближе к корню жесткого диска.
- Далее нажимаем комбинацию клавиш Win+R и в появившейся строке пишем cmd и жмем на Ввод .
- В командной строке вводим команду cd и путь к папке. Если, как в примере, то cd C:Fold
- Далее вводим еще одну команду: COPY/Pic.jpg+PR.rar Picjpg Здесь Pic.jpg – наша случайная фотка, PR.rar – архив скрываемой папки, а Pic2.jpg – название фотографии, под которой будет скрыта папка.
- Когда команда выполнится, вы сможете открывать новую фотографию Pic2.jpg стандартным двойным кликом мыши и откроется фотка. Если же открывать этот файл через архиватор, то мы получим доступ к нашим скрытым файлам.
Довольно сложный способ, однако оригинальный, и вряд ли кто-то додумается в фотографии искать ваши файлы.
Как сделать скриншот экрана компьютера Windows 7,8,10
Скрытые папки в Windows 7
Сегодня я расскажу вам, как скрыть папку в Windows 7. Для выполнения этой задачи существует несколько способов скрытия и все они простые. После прочтения этой статьи вы будете знать как минимум 2 способа, как это можно сделать.
Скрываем папку стандартными средствами Windows 7
Если вы не знакомы ни с одним способом, чтобы скрыть папку, то я советую вам именно этот метод, потому что он отличается от других простотой и быстротой, а также отсутствием необходимости устанавливать какие-либо дополнительные программы.
Для начала нужно задать свойство «Скрытый» для самой папки, которую вы хотите сделать невидимой для других. Кликаете правой клавишей мыши по иконке папки и щелкаете на пункт «Свойства». Откроется окно, в котором во вкладке «Общие», внизу, ставите галочку напротив надписи «Скрытый», как на картинке ниже.
Когда вы нажмете «ОК», то увидите, что иконка папки стала бледнее, чем обычно. Но это вы видите сейчас. Но если у вас не указаны настройки, чтобы видеть скрытые папки, то папка, которую вы сделали скрытой, вовсе исчезнет.
Как скрыть папку окончательно? Нужно зайти в меню «Панель управления» и выбрать пункт «Параметры папок». Если этого пункта нет, выберите вверху справа «Просмотр: Мелкие значки». Далее ищите во вкладке «Вид» поставьте галочку «Не показывать скрытые файлы, папки и диски» и кликните «ОК».
Когда это будет сделано, ваша папка с атрибутом «Скрытый» станет невидимой, а теперь я расскажу, как найти скрытую папку в этом случае. Всё, что вам нужно, это опять зайти в меню «Панель управления» и пункт «Параметры папок» и во вкладке «Вид», выбрать «Показывать скрытые файлы, папки и диски». На скриншоте выше данный пункт стоит ниже. Теперь вы сможете увидеть папку снова на том же месте, где она и была до этого. Если вы хотите снова сделать папку видимой, то опять зайдите в «Свойства» и уберите галочку «Скрытый», это всё, что нужно знать о том, как посмотреть скрытые папки.
Скрываем папки с помощью командной строки
Вопреки названию, этот вариант скрыть папку не менее простой. Для того, чтобы узнать, как это сделать с помощью командной строки, нужно сначала запустить командную строку, в которой можно задавать команды для Windows с помощью специальных наборов команд и параметров. Windows расшифрует команды и выполнит нужное действие. Нажимаем на меню «Пуск» и в строке поиска вводим cmd и нажимаем на появившуюся программу с таким же названием.
Теперь нужно ввести команду в открывшемся окне.
attrib +h «Адрес папки»
Адрес папки нужно заменить на ваш путь к папке, чтобы его узнать, нужно зайти в папку и один раз кликнуть по пустому месту верхней строки проводника. Появившийся путь нужно выделить и скопировать, тогда вы сможете вставить в командной строке путь без набора на клавиатуре, кликнуть правой кнопкой мыши по командной строке и выбрать «Вставить». Комбинация Ctrl+V здесь не работает, так что можно вставить адрес только с помощью мыши.
Нажимаете «Enter» и теперь вам нужно выбрать «Не показывать скрытые файлы и папки», как в предыдущем случае, чтобы папка была совершенно невидима. А также вы сможете сделать её видимой, как и в предыдущем случае. Теперь вы знаете, как можно скрывать папки и файлы, но чтобы сделать её видимой можно набрать команду:
attrib -h «Адрес папки» и нажать «Enter».
Вот мы разобрали еще один способ, как сделать видимыми скрытые папки.
Делаем невидимую папку на рабочем столе
Теперь я расскажу вам, как скрыть папку на рабочем столе и при этом не изменяя её свойства. Хотя вы можете сделать скрытие папки на рабочем столе способом, который описал выше. Для этого нужно поместить папку на рабочий стол, кликнуть по ней правой кнопкой мыши и выбрать «Свойства». В открывшемся окне во вкладке «Настройка» выбираете «Сменить значок».
Из всех значков выбираете прозрачный, жмете «ОК» и ещё раз «ОК».
Если этого не произошло, скопируйте папку с измененным значком на другой диск, удалите её на рабочем столе, а потом перенесите обратно и значок исчезнет. Теперь нужно убрать название. Для этого нажмите на иконку папки правой кнопкой мыши и нажмите «Переименовать». Сотрите название и наберите 255, одновременно нажимая «ALT». Это позволит задать имя папки пробел, а значит, название больше не будет видно.
Найти эту папку будет легко, только если вы знаете, что она существует, а остальные будут видеть только пустое место экрана!
Как скрыть папку в Windows 7?
Здравствуйте, друзья!
Как скрыть папку в Windows 7? Спросите, зачем мне это нужно? У меня нет никаких секретов.
Возможно, но тем не менее знание, как это сделать, может пригодится вам в будущем. В этой инструкции рассмотрим самый простой способ без использования дополнительного софта.
Для скрытия папки нам не понадобится устанавливать дополнительных программ, достаточно стандартных средств операционной системы Windows.
В Windows 7 существует понятие «атрибут файлов и папок». Атрибут папки – это дополнительное свойство папки. Чтобы скрыть папку, мы изменим ее атрибут.
Кстати, папку можно не только скрыть, но и поставить на нее пароль. Как это сделать, я описал в статье «Ставим пароль на папку. Программа Dirlock». Эту статью вы можете прочитать здесь. Кроме этого, скрывать папки можно с использованием программного сейфа для личной информации.
Как изменить атрибут папки?
Чтобы изменить атрибут, нужно выделить эту папку > щелкнуть по ней правой кнопкой мыши и в самом низу выбрать пункт свойства. Появится окно → «Свойство папки».
На вкладке «Общие» изменяем атрибут; ставим галочку «скрытый». Папка волшебным образом исчезает!
Или не исчезнет, а станет прозрачной, если в «Параметре папок» на вкладке «Вид» указано: «показывать скрытые файлы и папки». Теперь следует пройти: Пуск > панель управления > параметры папок > вкладка «вид».
Нас интересует раздел «Скрытые файлы и папки». Если на самой папке стоит атрибут «скрыть», а в параметре папок > «не показывать скрытые папки», то ваша папка станет невидимой.
Если вы захотите снова сделать папку видимой, то выберите значение «показывать скрытые файлы и папки», возвращаетесь к своей папке, которая станет прозрачной. Щелкаем правой клавишей > выбираем свойства, и убираем атрибут «скрыть» → папка снова видна. На этом все, не забывайте подписываться. До встречи в новых статьях!
Как скрыть/показать файлы и папки на компьютере с Windows 7
Иногда возникает необходимость защитить личные файлы или папки. Это особенно актуально, если с компьютером работает не один человек. Одним из решений является скрытие. Конечно, оно не поможет в случае с опытным пользователем. Но от ничего не подозревающих глаз информацию спрячет.
Как скрыть/отобразить файлы и папки на компьютере с ОС Windows 7
Стандартный способ
Чтобы скрыть файл или папку, нужно последовательно пройти два этапа:
Отключение видимости скрытых папок
- Необходимо открыть «Пуск» —> «Панель управления» —> «Параметры папок».
Пункт «Параметры папок» содержит настройки по скрытию и отображению скрытых файлов и папок
Нужные настройки находятся в разделе «Вид»
Выбор соответствующей опции влияет на то, будут ли отображаться скрытые файлы и папки
Если в настройках установлена опция «Не показывать…», то скрытые файлы и папки всё равно будут отображаться, с той лишь разницей, что по сравнению с обычным элементом ярлык таких объектов более тусклый.
По сравнению с обычной папкой скрытая имеет более тусклый ярлык
Изменение параметров папки/файла
- Выбрать файл или папку и открыть свойства.
Через пункт «Свойства» файл или папку можно сделать скрытым
Чтобы скрыть объект, нужно выбрать соответствующую опцию, а затем провести дополнительную настройку
Опция «Разрешить индексировать содержимое…» влияет на то, сможет ли поисковик найти данный скрытый объект
После этих действий папка или файлы станут скрытыми и не будут отображаться.
Включение видимости и просмотр
Чтобы показать скрытые элементы, нужно зайти в настройки папки и поставить галочку напротив пункта «Показывать скрытые файлы, папки и диски». А чтобы конкретный объект перестал быть невидимым, нужно снять галочку с опции «Скрытый».
Как сделать папку невидимой — видео
Через Total Commander
Этот способ связан с предыдущим тем, что в «Параметрах папок» также должна стоять галочка напротив пункта «Не показывать скрытые файлы, папки и диски».
- После запуска программы нужно найти файл или папку для скрытия и нажать клавиши Alt + A.
- Появится окно, в котором следует отметить атрибут «Скрытый».
Чтобы скрыть объект, нужно с помощью комбинации клавиш Alt + A открыть настройки и включить соответствующий параметр
Как просмотреть файлы и сделать их открытыми
Для отображения скрытых файлов и папок, необходимо нажать клавиши Ctrl + H.
Чтобы документы вновь стали видимыми, нужно воспользоваться комбинацией Alt + A и убрать галочку с пункта «Скрытый».
Посредством Free Hide Folder
Если вы хотите быть уверенными в том, что никто не сможет увидеть скрытую информацию, то можно воспользоваться программой Free Hide Folder, которая требует установки пароля.
Программа Free Hide Folder не скрывает отдельные файлы. Доступна для бесплатного скачивания в интернете.
- При первом запуске программы появится окно, в котором нужно ввести и подтвердить пароль. Кстати, он потребуется и при удалении программы.
При первом запуске программы нужно установить пароль, он же потребуется и в дальнейшем
Данный пункт не является обязательным, поэтому можно смело кликнуть на «Skip»
Чтобы скрыть папку, её нужно найти через обзор
Backup сохраняет информацию о программе. Если последняя будет удалена, то после повторной установки доступ к скрытым папкам восстановится.
Настоятельно рекомендуется провести бэкап
Кроме Add, в общем окне есть кнопки для:
- Скрытия/раскрытия папки (hide/unhide).
- Смены пароля (потребуется ввести текущий пароль).
- Удаления папки из списка (в этом случае папка перестанет быть скрытой).
- Осуществления бекапа (backup).
Программа Free Hide Folder проста в использовании
Как найти скрытую информацию и перенести на флешку
Free Hide Folder скрывает папки так, что их нельзя найти с помощью поиска. Единственный способ — это открыть программу и выбрать инструмент Unhide. Особенностью является и то, что он не скрывает документы, которые находятся на съёмных дисках.
Так как поиск Windows не может обнаружить скрытые посредством Free Hide Folder документы, то нельзя воспользоваться и копированием. Таким образом, невидимые папки нельзя перенести на съёмные диски.
С помощью изображения и архиватора
Для этого способа понадобится папка с файлами, любое изображение и архиватор WinRAR. Программа доступна для бесплатного скачивания на официальном сайте. При этом должна учитываться разрядность процессора. Чтобы её узнать, нужно:
- Открыть свойства ярлыка «Мой компьютер», который находится на рабочем столе.
Разрядность можно узнать через свойства
Разрядность отображена в пункте «Тип системы»
Изображение можно взять любое, здесь ограничений нет.
Внутри этого изображения будет храниться заархивированная папка
Далее последовательность действий такова:
- Добавить нужную папку в архив.
Добавление папки в архив
И изображение, и архив находятся в корне диска «C»
Написать команду cmd и запустить её
Сначала нужно ввести адрес папки с файлами, чтобы перейти к ней
После правильного ввода команды появится сообщение о том, что файл скопирован
Если теперь открыть созданный файл, то откроется только изображение, которое было взято за основу.
Новое изображение ничем не отличается от оригинального
Исходные файлы можно удалить.
Как посмотреть скрытые файлы
Чтобы можно было смотреть файлы, скрытые в изображении, нужно саму иллюстрацию открыть с помощью WinRAR.
Чтобы получить доступ к архиву, изображение нужно открыть через WinRAR
Но архиватор сначала нужно добавить в список программ, которые могут открывать изображения:
- В меню «Открыть с помощью» кликнуть на пункт «Выбрать программу».
Сначала нужно добавить архив в список программ, через которые можно открывать изображения
Нажав на кнопку «Обзор…», пользователь получит весь список доступных программ, среди которых нужно найти архиватор
Выбирать нужно именно тот ярлык, который запускает приложение
Ярлык архиватора появился в списке программ, которые открывают изображения
Когда пользователь откроет изображение с помощью архиватора, будет видно, что внутри находится папка.
Архиватор показывает, что внутри изображения находится папка
Но не стоит скрывать слишком много информации в одном файле. Если оно занимает десятки мегабайт, подозрения появятся даже у неискушённого пользователя.
Здесь видно, что изображение с секретом имеет больший объём, чем оригинал
Возможные ошибки
Как задействовать опцию «Показывать скрытые файлы и папки»
Иногда происходит такая ситуация, что пользователь активирует параметр «Показывать скрытые файлы и папки», но переключатель самостоятельно переходит в положение «Не показывать скрытые файлы и папки». В этом случае нужно:
- С помощью Win + R запустить инструмент «Выполнить», ввести в строку regedit и нажать «OK».
С помощью команды «regedit» нужно запустить Редактор реестра
Параметр «CheckedValue» должен иметь значение 1
В противном случае параметр нужно создать. Для этого кликнуть ПКМ на свободной области окна, выбрать «Создать», затем «Параметр DWORD». Назвать его CheckedValue и дать значение 1.
- Пройти по адресу: HKEY_CURRENT_USERSoftwareMicrosoftWindowsCurrentVersionExplorerAdvanced.
- Найти в списке параметр Hidden (со значением 0), тип REG_SZ, и удалить его.
- Если в списке есть параметр Hidden, тип REG_DWORD, то поменять его значение на 1. В противном случае параметр нужно создать.
- Найти в списке параметр SuperHidden, тип REG_DWORD, и поменять его значение на 1.
- Нажать «F5», чтобы обновить окно редактора и закрыть его.
Что делать, если «Свойства папки» отсутствует
Обычно это говорит о том, что в систему проникли вирусы. Возможно, у антивируса просто не получилось идентифицировать и удалить вредоносные программы. А чтобы пользователь не мог зрительно обнаружить их, авторы таких приложений используют атрибуты «Скрытый» или «Системный». Кроме того, удаляется пункт меню «Свойства папки».
Даже если вредоносное ПО будет удалено, антивирус не сможет восстановить этот пункт. Это нужно будет делать вручную:
- С помощью Win + R запустить инструмент «Выполнить», ввести в строку gpedit.msc и нажать «OK».
С помощью команды «gpedit.msc» нужно запустить Редактор локальной групповой политики
Команда, связанная с данной ошибкой, называется «Удалить команду «Свойство папки» из меню «Сервис»
Флажок должен стоять напротив пункта «Отключён»
Возможно, после вирусной атаки Редактор реестра не был заблокирован. В таком случае можно воспользоваться им:
- С помощью Win + R запустить инструмент «Выполнить», ввести в строку regedit и нажать «OK».
- Пройти по адресу: HKEY_CURRENT_USERSoftwareMicrosoftWindowsCurrentVersionPoliciesExplorer.
В правой части окна найти параметр NoFolderOptions, тип REG_DWORD. Двойным щелчком ЛКМ открыть его и установить значение 0.
Скрытие файлов и папок — простой и быстрый способ защитить личную информацию. Конечно, первые два менее надёжные, и искушённые пользователи случайно или намеренно могут обнаружить секрет. Зато FHF и архиватор скроют личные данные даже от опытных глаз.
Как спрятать файлы и папки в Windows и macOS
Если вы не хотите делиться конфиденциальной информацией с коллегами или домочадцами, вот несколько способов её спрятать.
Встроенное средство
Это самый простой способ, и необходимые инструменты уже встроены в Windows. Порядок выполняемых действий ничем не отличается ни в Windows 7, ни в Windows 10:
- Создайте папку (или файл), которые хотите скрыть.
- Щёлкните по созданной папке правой кнопкой мыши и выберите в контекстном меню пункт «Свойства».
- В открывшемся окне свойств папки отметьте галочкой поле «Скрытый».
- Выберите, должна ли система скрывать все вложенные папки и файлы или достаточно скрыть только содержащую их папку. В принципе, достаточно скрыть только папку.
- Нажмите OK.
Готово, теперь папка скрыта. Но она ещё может быть видна, если на вашем компьютере включено отображение скрытых файлов. Чтобы отключить эту функцию, сделайте следующее:
- Откройте меню «Пуск» и начните вводить фразу «Показ скрытых файлов и папок».
- Откройте найденные настройки.
- В появившемся окне параметров перейдите на вкладку «Вид», промотайте список опций вниз и отыщите раздел «Скрытые файлы и папки». Отметьте пункт «Не показывать скрытые файлы, папки и диски». Нажмите OK.
Теперь скрытые файлы и папки не будут отображаться в «Проводнике» и в результатах поиска. Учтите, что сторонние файловые менеджеры всё равно увидят вашу папку.
Более хитрый способ
Чтобы спрятать что-нибудь, нужно разместить это у всех на виду. Руководствуясь этой древней мудростью, попробуем спрятать важные данные в какой-нибудь красивой картинке.
Этот трюк возможен благодаря особенностям файлов в формате JPEG. Программы для просмотра изображений начинают анализировать файлы JPEG с начала, игнорируя данные, записанные в конце файла. Архиваторы же распознают начало архивов по особым сигнатурам, которые могут быть расположены в файле где угодно.
Проще говоря, можно соединить файл изображения и архив так, что информация в архиве будет спрятана в файле картинки. Посторонний, открыв ваш файл в просмотрщике изображений, увидит только картинку. Вы же сможете открыть картинку архиватором и увидеть в ней спрятанные данные.
Сделать это довольно просто:
- Заархивируйте данные, которые нужно спрятать, в формате ZIP или RAR.
- Поместите архив и картинку, в которой вы хотите спрятать его, в одну папку на диске C (так, чтобы путь к папке был C:ваша_папка).
- Зажмите Win + R, введите команду cmd и нажмите Enter.
- В открывшейся командной строке введите cd C:ваша_папка , чтобы перейти к созданной папке.
- Затем наберите copy /b ваше_изображение.jpg+ваш_архив.rar новое_изображение.jpg .
Готово. Командная строка создаст картинку новое_изображение.jpg, которая будет открываться в любом просмотрщике. Но если вы откроете изображение архиватором, то увидите ваши спрятанные данные. Умно, правда?
Этим способом также можно пользоваться, чтобы передавать собеседникам какие-нибудь данные на форумах или в чатах, где запрещено обмениваться любыми файлами, кроме картинок.
Создавать скрытые файлы в macOS придётся через командную строку, потому что честным пользователям продукции Apple скрывать нечего, а атрибут hidden предназначен в первую очередь для системных файлов. Но всё равно это очень просто.
- Создайте папку (или файл), которую хотите скрыть.
- Откройте «Терминал».
- Введите команду chflags hidden , но не нажимайте Enter.
- Перетащите вашу папку в окно «Терминала».
- Теперь нажмите Enter.
Ваша папка станет невидимой. Чтобы открыть её, придётся ввести путь к ней через Finder → «Переход» → «Переход к папке».
Как показать скрытые файлы и папки в Windows 10
- Вы можете отображать скрытые файлы на своем компьютере с Windows 10, которые изначально невидимы, когда вы их ищете, что означает, что они были помечены как «скрытые» по умолчанию.
- Чтобы просмотреть эти скрытые файлы в Windows 10, вам нужно указать компьютеру, чтобы он отображал «Скрытые элементы».
- Также легко пометить свои собственные файлы и папки как скрытые, что затруднит их поиск другими.
- Посетите домашнюю страницу Business Insider, чтобы узнать больше.
Есть несколько причин, по которым вам может потребоваться просмотреть скрытый файл в Windows 10.
Может быть, папка больше, чем файлы в ней, и вы хотите понять, почему.Или вы уверены, что ваш компьютер заразил вирус, и думаете, что знаете, где он может быть. Или, может быть, вы использовали скрытые папки как способ уберечь свои личные файлы от посторонних глаз.
В любом случае просмотр этих скрытых файлов и папок — простой процесс.
Ознакомьтесь с продуктами, упомянутыми в этой статье:Windows 10 (от 139,99 долл. США при лучшей покупке)
Как показать скрытые файлы или папки на компьютере с Windows 101. Нажмите значок Windows в нижнем левом углу экрана. и найдите приложение «Этот компьютер». Щелкните его, чтобы открыть.
Приложение, которое нужно искать.Нажмите «Этот компьютер», когда найдете его. Росс Джеймс / Business Insider
2. Вы увидите список всех дисков вашего компьютера. Откройте тот, в котором есть нужные вам файлы. В большинстве случаев «C:» будет тем, что вам нужно.
3. Когда вы перейдете на следующую страницу, в верхней части окна должна появиться панель инструментов с кнопкой «Просмотр».«Щелкните по нему.
4. Найдите флажок« Скрытые элементы ». Щелкните его, чтобы отобразился флажок.
Папка с «Скрытыми элементами» отмечена.Теперь скрытая папка «ProgramData» видна. Росс Джеймс / Business Insider5. Пока «Скрытые элементы» отмечены флажком, вы сможете просматривать любой скрытый файл или папку.
Вы можете сказать, что файл или папка были отмечены как скрытые, по их значку, который будет слегка прозрачным.
Вы также можете пометить файл или папку как скрытые, что является хорошим способом сохранить конфиденциальность ваших файлов.Вот как:
Как сделать скрытый файл или папку на компьютере с Windows 101. Найдите файл или папку, которые вы хотите скрыть.
2. Щелкните его правой кнопкой мыши и выберите «Свойства».
3. В появившемся меню установите флажок «Скрытый».
Окно «Свойства» с установленным флажком «Скрытый».Росс Джеймс / Business Insider
4. Нажмите «ОК» в нижней части окна.
5. Ваш файл или папка теперь скрыты.
Вы можете в любой момент снять отметку со скрытого файла или папки, чтобы сделать их видимыми.
Обычно системные файлы и папки скрыты по какой-то причине, и лучше узнать эту причину, прежде чем редактировать файлы, которые по умолчанию скрыты.
Что такое скрытый файл и почему некоторые файлы скрыты?
Скрытый файл — это любой файл с включенным атрибутом «скрытый». Как и следовало ожидать, файл или папка с включенным этим атрибутом невидимы при просмотре папок — вы не можете увидеть ни одну из них, не разрешив явным образом просматривать их все.
Большинство компьютеров под управлением операционной системы Windows по умолчанию настроены так, чтобы не отображать скрытые файлы.
Причина, по которой некоторые файлы и папки автоматически помечаются как скрытые, заключается в том, что, в отличие от других данных, таких как ваши изображения и документы, это не файлы, которые вы должны изменять, удалять или перемещать. Часто это важные файлы, относящиеся к операционной системе. На компьютерах с Windows и macOS есть скрытые файлы.
Как показать или скрыть скрытые файлы в Windows
Иногда вам может потребоваться увидеть скрытые файлы, например, если вы обновляете программное обеспечение, которое требует от вас выбора определенного файла, который скрыт от обычного просмотра, или если вы устраняете неполадки или устраняете конкретную проблему.В противном случае нормально никогда не взаимодействовать со скрытыми файлами.
pagefile.sys — это распространенный скрытый файл в Windows. ProgramData — это скрытая папка, которую можно увидеть при просмотре скрытых элементов. В более старых версиях Windows обычно встречаются скрытые файлы: msdos.sys , io.sys и boot.ini .
Настроить Windows на отображение или скрытие каждого скрытого файла — относительно простая задача. Просто установите или снимите флажок Показывать скрытые файлы, папки и диски в параметрах папки.Более подробные инструкции см. В нашем руководстве «Как показать или скрыть скрытые файлы в Windows».
Помните, что большинству пользователей следует скрывать скрытые файлы. Если по какой-либо причине вам нужно показать скрытые файлы, лучше спрятать их снова, когда вы закончите использовать их.
Использование бесплатного инструмента поиска файлов, такого как Everything, — еще один способ просмотра скрытых файлов и папок. Переход по этому пути означает, что вам не нужно будет вносить какие-либо изменения в настройки в Windows, но вы также не сможете увидеть скрытые элементы в обычном режиме проводника.Вместо этого просто найдите их и откройте их с по в инструменте поиска.
Программа Everything, показывающая скрытые папки.Как скрыть файлы и папки в Windows
Чтобы скрыть файл, достаточно просто щелкнуть файл правой кнопкой мыши (или нажать и удерживать на сенсорных экранах) и выбрать Properties , а затем установить флажок рядом с Hidden в разделе Attributes Общего каталога . таб. Если вы настроили отображение скрытых файлов для отображения, вы увидите, что значок недавно скрытого файла немного светлее, чем у не скрытых файлов.Это простой способ узнать, какие файлы скрыты, а какие нет.
Скрытие папки выполняется аналогично через меню Properties , за исключением того, что при подтверждении изменения атрибута вас спрашивают, хотите ли вы применить изменение только к этой папке или к этой папке плюс все ее подпапки и файлы . Выбор за вами, и результат так же очевиден, как кажется.
Выбор скрытия только папки скроет эту папку от просмотра в File / Windows Explorer, но не скроет фактические файлы, содержащиеся в ней.Другой вариант используется, чтобы скрыть как папку, так и все данные внутри нее, включая все подпапки и файлы подпапок.
Отобразить конкретный файл или папку можно с помощью тех же шагов, упомянутых выше. Итак, если вы показываете папку, полную скрытых элементов, и выбираете просто отключить атрибут скрытия только для этой папки, тогда любые файлы или папки внутри нее останутся скрытыми.
На Mac вы можете быстро скрыть папки с помощью команды chflags hidden / path / to / file-or-folder в Терминале.Замените скрытый на nohidden , чтобы отобразить папку или файл.
Что нужно помнить о скрытых файлах
Хотя это правда, что включение атрибута hidden для конфиденциального файла сделает его «невидимым» для обычного пользователя, вы не должны использовать его как средство, чтобы надежно скрыть ваши файлы от посторонних глаз. Как видно выше, любой может легко сделать скрытый файл / папку. Вместо этого можно использовать настоящий инструмент для шифрования файлов или программу полного шифрования диска.
Хотя в обычных условиях вы не можете увидеть скрытые файлы, это не означает, что они внезапно перестали занимать место на диске. Другими словами, вы можете скрыть все файлы, которые хотите уменьшить видимый беспорядок, но они все равно будут занимать место на жестком диске.
Когда вы используете команду dir из командной строки в Windows, вы можете использовать переключатель / a для вывода списка скрытых файлов вместе с нескрытыми файлами , даже если скрытые файлы все еще скрыты в проводнике .Например, вместо использования только команды dir для отображения всех файлов в определенной папке выполните dir / a . Что еще более полезно, вы можете использовать dir / a: h для отображения только скрытых файлов в этой конкретной папке.
Некоторые антивирусные программы могут запрещать изменение атрибутов критически важных скрытых системных файлов. Если у вас возникли проблемы с включением или отключением атрибута файла, вы можете попробовать временно отключить антивирусную программу и посмотреть, решит ли это проблему.
Некоторое стороннее программное обеспечение (например, My Lockbox) может скрывать файлы и папки за паролем без использования атрибута hidden, что означает, что в таких ситуациях бессмысленно пытаться отключить атрибут, чтобы увидеть данные.
Конечно, это верно и для программ шифрования файлов. Скрытый том на жестком диске, в котором хранятся секретные файлы и папки, которые скрыты от просмотра и доступны только с помощью пароля для дешифрования, нельзя открыть, просто изменив скрытый атрибут.
В этих обстоятельствах «скрытый файл» или «скрытая папка» не имеет ничего общего со скрытым атрибутом ; вам понадобится оригинальное программное обеспечение, правильный пароль и / или ключевой файл для доступа к скрытым данным.
FAQ
Как создать скрытую общую папку?
В Windows 10 перейдите к папке, к которой вы хотите предоставить общий доступ, в проводнике, затем щелкните ее правой кнопкой мыши и выберите Properties > Sharing > Advanced Sharing > Share This Folder .В разделе «Настройки» дайте папке имя, за которым стоит знак доллара ($) , затем выберите Применить > OK > Поделиться . Вам нужно будет выбрать, кому предоставить общий доступ к папке, и дать им права на чтение и запись.
Как сделать скрытую папку на Android?
Создайте новую папку, имя файла которой начинается с точки (.) . Это указывает операционной системе Android игнорировать файл. Он по-прежнему доступен для просмотра в диспетчере файлов, но вы можете перейти в Параметры > Параметры отображения и снять флажок Показать скрытые файлы , чтобы скрыть его и там.
Почему скрыта папка Appdata?
Папка Appdata по умолчанию скрыта, потому что у большинства людей нет причин возиться с ней. Поскольку это системная папка, она требуется для многих приложений, работающих на вашем компьютере, и вмешательство в нее может повредить вашу систему.
Спасибо, что сообщили нам!
Расскажите, почему!
Другой Недостаточно подробностей Трудно понятьКак сохранить свои файлы в секрете, спрятав их на своем ПК
Вы когда-нибудь хотели, чтобы файлы и папки оставались конфиденциальными, чтобы только вы могли их видеть? В Windows есть способы сделать это, и это проще, чем вы думаете.
Возможно, вы используете свою систему совместно с семьей или коллегами по офису, или некоторые заядлые пользователи получают разрешение на использование вашей системы. В этой ситуации вам всегда хочется беспокоиться о своих важных и личных файлах и папках, к которым вы не хотите, чтобы никто их трогал.
Чтобы справиться с этой ситуацией, вы можете выполнить определенные действия, чтобы скрыть важные файлы и папки. Давайте обсудим некоторые из этих шагов здесь.
Скрыть папки
Вы можете использовать эту встроенную опцию в вашей системе Windows, чтобы скрыть папки от других пользователей.Для этого сначала необходимо настроить параметры системы, чтобы в ней не отображались скрытые файлы и папки. Для начала выполните следующие действия.
- Откройте проводник Windows и откройте любую папку.
- Нажмите Alt, чтобы открыть меню, затем перейдите к Инструменты > Параметры папки и переключитесь на вкладку Просмотр .
- В разделе Файлы и папки найдите Скрытые файлы и папки и выберите Не показывать скрытые файлы, папки или диски .
- Нажмите OK и перейдите к скрытию папки.
После того, как вы изменили настройки вашей системы, нужно скрыть папку. Для этого выполните следующие действия.
- Щелкните правой кнопкой мыши папку, которую вы хотите скрыть, и выберите Свойства .
- В разделе «Свойства» перейдите на вкладку « Общие », найдите параметр « Скрытый » и выберите его.
- Перейдите на вкладку Advanced и измените атрибуты архива и индекса.
- Нажмите ОК , чтобы сохранить изменения.
Всякий раз, когда вы хотите получить доступ к этим папкам или файлам, просмотрите параметры папки, чтобы сделать скрытые папки видимыми.
Сделать папки невидимыми
Вы можете не только скрыть ваши папки, но и сделать их невидимыми. Сделать ваши папки невидимыми — это не скрыть их. Используя эту опцию, вам не нужно переходить к опциям папки, чтобы показать их.
При использовании опции невидимой папки кто-то может случайно получить доступ к вашим невидимым папкам.Чтобы сделать ваши папки невидимыми, вам необходимо выполнить двухэтапную процедуру.
На первом этапе нужно удалить имя папки. Для этого выполните следующие действия.
- Выберите папку, имя которой вы хотите удалить, и нажмите F2.
- Затем удерживайте клавишу ALT при вводе чисел 0160 с клавиатуры.
- Нажмите Enter, и имя папки исчезнет.
На втором этапе вам нужно сделать значок папки невидимым. Для этого выполните следующие действия.
- Выберите папку, щелкните ее правой кнопкой мыши и выберите Свойства .
- Теперь перейдите на вкладку «Настроить» и нажмите кнопку Изменить значок .
- Найдите пустой значок из нескольких вариантов и нажмите OK , чтобы сохранить изменения.
Быстрые шаги
Скрыть файлы в системе Windows довольно просто. Для этого выполните следующие быстрые шаги.
- Выберите файлы или папку, которые вы хотите скрыть.
- Щелкните его правой кнопкой мыши и выберите «Свойства».
- Щелкните вкладку Общие.
- Установите флажок рядом с параметром «Скрытый» в разделе «Атрибуты».
- Нажмите Применить, чтобы сохранить изменения.
Чтобы скрыть файлы и папки в системе Windows 7, выполните следующие простые действия. Следуя этим шагам, вы можете защитить свои данные от посторонних и других пользователей.
Фактически, это считается одним из самых безопасных способов сохранить безопасность ваших данных. Кроме того, вы можете использовать утилиты блокировки и скрытия папок для мгновенных результатов.
Резюме: Скрытие ваших личных или важных файлов в вашей системе — серьезная задача, которую вам необходимо выполнить. Для этого вы можете выполнить определенные шаги, чтобы использовать определенные встроенные параметры в Windows. Давайте обсудим здесь некоторые из этих вариантов.
Биография автора: Йогеш Шарма работает специалистом по поисковой оптимизации и автором технического содержания Systweak. Он любит рассказывать о различных угрозах кибербезопасности и осведомленности о киберпреступности в своих блогах. Читайте здесь: http: // blogs.systweak.com/
Как их найти, просмотреть и скрыть
Этот заголовок наверняка вызовет много вопросов у простолюдинов и тех, кто не знает, что файлы вообще могут быть скрыты! Что ж, в этой статье мы объясним все, что вам нужно знать о скрытых файлах в Windows 10, в том числе о том, как скрывать файлы и просматривать их. Начнем, как всегда, с основ.
Почему нужно скрывать файлы?
Для многих из нас идея сокрытия файлов поначалу может показаться сбивающей с толку.В конце концов, это ваш компьютер, так зачем что-то держать подальше?
Что ж, на то есть много разумных причин.
- Папка иногда может быть больше, чем файлы, которые вы создали, и вы хотите знать, почему. Скрывая все созданные вами файлы, вы можете понять причину этого.
- Если ваш компьютер используется другими людьми, вы можете сохранить свои файлы в секрете и подальше от посторонних глаз. Фактически, это наиболее частая причина, по которой люди скрывают свои файлы.
- Люди обычно скрывают важные файлы, чтобы предотвратить их случайное удаление разными пользователями.
Это наверняка заинтересует вас, поэтому давайте посмотрим, как можно скрыть файл в Windows 10.
Скрытие файла в Windows 10
Скрыть файл в Windows 10 просто. Вот как это сделать.
- Выберите файл или папку, которую вы хотите скрыть
- Щелкните правой кнопкой мыши файл или папку и выберите «Свойства»
- Перейдите на вкладку Общие
- Прокрутите вниз и найдите флажок «Скрытый.Вы можете найти его в разделе «Атрибуты» .
- Отметьте этот ящик
- Нажмите ОК
- Вы можете явно применить эти настройки к вложенным папкам и файлам.
- Еще раз нажмите ОК
Это скрывает ваш файл или папку.
Здесь одно предостережение. Убедитесь, что у вас есть веская причина скрыть файл, иначе делать это не имеет смысла. Также запишите список файлов, которые вы скрыли, так как со временем его можно забыть.
Продолжаем, давайте посмотрим, как можно отображать скрытые файлы.
Как показать скрытые файлы в Windows 10
Владельцы файлов скрывают некоторые файлы по определенной причине. Итак, если вы не являетесь владельцем скрытого файла, убедитесь, что вы в первую очередь уточняете у владельца причину его сокрытия, поскольку открытие этих скрытых файлов может быть не самой лучшей идеей.
Тем не менее, есть пять способов просмотра скрытых файлов, и вот они для вас.
Вариант № 1. Вкладка «Просмотр»
- Нажмите значок Windows и перейдите к «Этот компьютер.”Щелкните, чтобы открыть
- Это открывает все диски на вашем компьютере. Перейдите к диску, на котором находятся нужные вам файлы. Если вы не уверены, начните с диска C: и пройдите вниз .
- Внутри каждого диска перейдите в верхнюю часть окна и найдите вкладку «Просмотр».
- Затем найдите параметр «показать / скрыть» и щелкните его.
- Вы увидите флажок «Скрытые элементы» под ним.
- Установите флажок
- Если вам нужны дополнительные параметры просмотра, перейдите в Параметры:> Просмотр
Теперь вы можете увидеть скрытые файлы.У этих файлов есть значок папки, который немного более прозрачен, чем у обычных папок. Вы можете видеть эти скрытые файлы, пока установлен флажок. Когда вы закончите просмотр скрытых файлов, вы можете снять этот флажок, чтобы снова скрыть файлы.
Вариант №2: Панель управления
- Щелкните правой кнопкой мыши кнопку Windows и перейдите в Панель управления
- Перейдите к «Оформление и персонализация»
- Выберите «Параметры проводника»
- Вы увидите три вкладки и щелкните вкладку «Просмотр».
- Здесь у вас будет множество опций в разделе «Расширенные настройки»
- Прокрутите список вниз, и вы попадете к настройкам «Скрытые файлы и папки».
- При нажатии на нее вы увидите два варианта переключателя.Выберите вариант «Показать скрытые файлы, папки и диски»
Здесь вы можете увидеть скрытые файлы и папки. Пока вы здесь, установите флажок «Скрыть защищенные системные файлы». Это рекомендуемый параметр, который защищает вашу систему от случайного удаления важных системных файлов.
Когда вы закончите просмотр скрытых файлов, снова перейдите к тем же настройкам и установите переключатель «Не показывать скрытые файлы, папки или диски».
Вариант № 3: Реестр
- Удерживая клавишу Windows, нажмите «R.» Появится диалоговое окно «Выполнить» .
- Введите «Regedit» и нажмите клавишу Enter.
- Перейдите к HKEY_CURRENT_USER:> Программное обеспечение:> Microsoft:> Windows:> Текущая версия:> Проводник:> Advanced
- Посмотрите на правую панель для опции под названием «Скрытый»
- Установите значение «1», чтобы увидеть скрытые файлы и папки.
- После того, как вы закончите и захотите снова скрыть это, установите значение hidden на «2»
Вы также можете изменить настройки для защищенных файлов операционной системы.Установите значение «1», чтобы увидеть эти защищенные файлы, и обязательно установите его обратно на «2» после завершения просмотра, чтобы избежать случайного удаления.
Вариант №4: Прямой путь к файлу
Если вы знаете точное имя и расположение файла, введите его в диалоговом окне «Выполнить» и нажмите Enter. Например, «C: \ users \ admin \ desktop \ secret file \ mysecret.txt» откроет файл «mysecret.txt», который был создан по этому пути и скрыт от просмотра. Однако для доступа к скрытым файлам этой учетной записи вам необходимо войти в систему как правильный пользователь.
Вариант № 5: Командная строка
Вы можете использовать командную строку для доступа к скрытым файлам, если вы знаете точное местоположение и путь к скрытому файлу, к которому вы хотите получить доступ.
Для этого:
- Щелкните правой кнопкой мыши кнопку Windows и перейдите к «Выполнить»
- Введите «cmd» в диалоговом окне «Выполнить», и откроется командная строка.
- Перейдите в папку. Например, если путь к файлу — «C: \ users \ admin \ desktop \ secret file \ mysecret.txt», перейдите к «C: \ users \ admin \ desktop \» .
- В следующей строке замените «cd» на attrib: h «secret file»
- Это откроет все скрытые файлы внутри папки «секретный файл», и вы сможете перейти к нужному файлу.
Этот параметр удаляет скрытый атрибут файлов, чтобы вы могли их просматривать.Также обратите внимание, что вам не нужно использовать кавычки, если в имени папки нет пробелов. Итак, вместо attrib: h «секретный файл» вы можете просто сказать attrib: h secret, если имя папки «секретный».
Как вы уже догадались, вы можете использовать attrib + h, чтобы скрыть файл или папку из командной строки.
Таким образом, это несколько способов получить доступ к скрытым файлам и папкам в вашей системе. Если вы знаете другой способ, поделитесь, пожалуйста, с нашими читателями.
Рекомендуемое изображение: Pixabay
Просмотры сообщений: 3,554
Home »Учебники» Скрытые файлы в Windows 10: как их найти, просмотреть и снова скрыть
Скрыть файлы и папки в Windows (легко взломать)
Нужно быстро скрыть папку на ПК с Windows? Что ж, вот очень простой способ: использовать только Windows и не использовать стороннее программное обеспечение.Этот метод сокрытия файлов и папок в Windows довольно прост, а это значит, что любой, кто знает, что он делает с компьютером, легко сможет его найти. Однако это отличный способ скрыть папки от таких людей, как ваши родители или людей, которые знают только основные функции компьютера.
Кроме того, поскольку это скрытая папка, если кто-то не знает, что она существует, они могут никогда не потрудиться ее искать, особенно если вы спрячете ее глубоко в каталогах операционной системы. На самом деле не имеет значения, легко ли его раскрыть.Опять же, используйте этот метод только в том случае, если то, что вы пытаетесь скрыть, исходит от родителей, а не от полиции.
Итак, во-первых, если у вас есть папка, которую вы хотите скрыть, не создавайте папку в каком-нибудь очевидном месте, таком как «Мои документы», а вместо этого поместите ее в место, где кто-то обычно не находится внутри. Например, создайте новую папку в C: \ Program Files \ Common Files . Создание папки в ней ничему не повредит, и в любом случае не многие люди будут ее просматривать, поскольку это в основном просто установочные файлы системы.Преимущество Windows заключается в том, что на компьютере нет простого способа поиска только скрытых файлов и папок, что делает этот метод немного более полезным.
Теперь, когда ваша папка создана в странном месте и ваши файлы хранятся в этой папке, мы можем сделать ее скрытой. Установить для папки значение Hidden в Windows так же просто, как изменить одно из свойств папки. Проводник Windows считывает это свойство и соответствующим образом показывает или скрывает папку. Однако в проводнике Windows есть опция под названием «Показать скрытые файлы и папки» , которая отображает все папки независимо от того, какое значение скрытого свойства установлено.
Нам нужно изменить этот параметр, чтобы скрытые файлы и папки не отображались. Кроме того, именно поэтому я упомянул, что скрытая папка не должна храниться в очевидном месте. Даже если включено отображение скрытых файлов и папок, если папка где-то неясно, никто ее не увидит. Для этого щелкните на рабочем столе My Computer и в меню выберите Tools , а затем Folder Options . В Windows 7 вы можете нажать Organize , а затем Folder and Search Options .Кроме того, вы можете щелкнуть Start и ввести слово search и щелкнуть Change search options for files and folder .
Щелкните вкладку View и в разделе Hidden Files and Folders выберите переключатель с надписью Не показывать скрытые файлы, папки или диски . Нажмите ОК , чтобы сохранить изменения.
Нам также необходимо установить флажок Скрыть расширения для известных типов файлов и Скрыть защищенные системные файлы .Обычно эти параметры уже установлены по умолчанию, но все равно стоит проверить, чтобы убедиться. Хорошо, теперь, чтобы скрыть саму папку, перейдите в папку, в которой есть папка, которую вы хотите скрыть, щелкните ее правой кнопкой мыши и выберите Properties .
На вкладке Общие установите флажок в разделе Атрибуты с именем Скрытый .
Нажмите OK, и ваша папка больше не будет видна в текущем открытом окне. Он скрыт, и вы не сможете его увидеть, если не выполните описанную выше процедуру и не измените значение параметра обратно на Показать скрытые файлы и папки .Теперь, если вы хотите сохранить что-либо в скрытой папке, вы можете отменить скрытие, а затем сохранить файл, а затем снова скрыть его, но в этом нет необходимости.
Чтобы сохранить файл в скрытой папке, все, что вам нужно сделать, это указать полный путь в поле Имя файла . Например, Fox, если вы сохраняете документ Word, вы можете сохранить файлы в скрытой папке, набрав C: \ Program Files \ Secret \ filename.doc и нажав «Сохранить».
Вот и наш действительно простой способ скрыть папку в Windows.Большинство людей никогда не смогут найти эту папку, если они не разбираются в компьютерах. Если у вас есть вопросы или предложения, оставьте комментарий. Наслаждаться!
Как скрыть личные файлы на вашем компьютере или смартфоне
У всех нас есть информация, которую мы предпочли бы скрывать, но как лучше всего уберечь ваши данные от блуждающих глаз?
Организация данных — это иногда последнее, с чем мы хотим иметь дело, но если у вас есть важные финансовые документы или коллекции неловких фотографий вечеринок, это те типы файлов, которые вы должны хранить в секрете на случай слежки или хакеров (это действительно происходит !).Наличие пароля на устройстве — это разумно, но его не всегда достаточно, если вы используете свой компьютер или телефон вместе с друзьями и семьей. Будьте еще умнее и ограничьте доступ к своему скрытому миру с помощью следующих советов.
Windows
Простая уловка для Windows — просто поместить вашу конфиденциальную информацию в папку, а затем пометить папку как «скрытую», что скроет ее в проводнике файлов. Чтобы скрыть папку, щелкните правой кнопкой мыши на папке и выберите параметр свойств .После открытия диалогового окна properties убедитесь, что рядом с меткой hidden стоит галочка — это все, что нужно для этого метода! Если вы хотите просмотреть эту скрытую папку, просто выберите вкладку view в проводнике файлов и установите флажок для отображения скрытых элементов .
Подробнее: 3 приложения для частных сообщений, которые сохранят конфиденциальность
MacOS
Этот процесс не так прост на Mac и требует немного времени в приложении Terminal.Если вы не знакомы с использованием Терминала, мы рекомендуем сначала ознакомиться с кратким руководством. Начните с открытия приложения Terminal из папки Applications и перейдите в каталог, в котором находится ваша папка. Как только вы окажетесь в правильном каталоге, введите следующую команду, за которой следует , введите key , чтобы скрыть папку: «chflags hidden [имя папки]». Например, если у нас есть папка с именем «фотографии», которую мы хотим скрыть, мы должны ввести: «chflags hidden photos.”
Android
Из-за открытого характера платформы Android одним из лучших вариантов сокрытия конфиденциальных данных является стороннее решение. Одним из таких вариантов является dfndr vault, приложение, которое легко позволяет создавать скрытую галерею фотографий и видео; он даже предлагает функцию, известную как applock , которая может предотвратить доступ к определенным приложениям, позволяя вам добавить безопасный пароль. Больше не нужно беспокоиться о друзьях, выискивающих ваш профиль в Tinder, или о коллегах, обнаруживающих неловкие снимки.Пользователи Android также могут воспользоваться функцией dfndr, которая имеет функцию «быстрой очистки» для удаления любой личной информации, которая может находиться во временных файлах вашего устройства.
iOS
Если вы пользователь iPhone или iPad, вы можете добавить свои личные фотографии или видео в «скрытую галерею», встроенную в устройство. Просто зайдите в приложение Photo и перейдите к носителю, который вы хотите скрыть, после чего нажмите кнопку share (квадрат со стрелкой вверх) и выберите в меню hide .Фотография, которую вы только что решили скрыть, больше не будет отображаться в основной фотопленке или в каких-либо смежных функциях фотографии. Чтобы просмотреть частную коллекцию, перейдите к своим альбомам и найдите папку с именем Hidden . К сожалению, этот вариант не отпугнет самых любопытных людей, но он предотвратит появление каких-либо личных изображений во время прокрутки вашей фотопленки.
Как найти скрытые файлы на вашем телефоне или компьютере
В ваших телефонах и компьютерах содержится больше, чем вы можете себе представить.Файлы, которые вы можете просматривать по умолчанию в Windows, macOS, Android и iOS, ни в коем случае не являются всем, что хранится в этих системах.
Эти скрытые файлы обычно используются операционной системой и приложениями, которые вы запускаете, для хранения данных, к которым вам обычно не нужен доступ — действительно, данных, которые могут помешать бесперебойной работе вашего устройства, если они редактируются в неверно или удалено.
Пользовательские настройки и конфигурации приложений часто сохраняются, например, в виде скрытых файлов.Программы нуждаются в этих файлах для запуска, но пользователям действительно не нужен к ним доступ. Также распространены скрытые файловые кэши, временные хранилища данных для ускорения работы программного обеспечения.
В этом руководстве содержится предупреждение — вы редактируете или удаляете скрытые файлы со своих устройств на свой страх и риск, и вам действительно не нужно ничего делать с этими файлами в любом случае.
Их просмотр может быть полезен с точки зрения устранения проблем, которые могут возникнуть у вас с телефоном или ноутбуком, или для попытки выяснить, где именно находится все ваше цифровое хранилище.Вот как сделать эти файлы видимыми.
Windows
Некоторые файлы Windows более скрыты, чем другие.
Снимок экрана: Дэвид Нилд через Microsoft. Вы можете просмотреть скрытые файлы в Windows, открыв окно проводника, переключившись на вкладку View на панели ленты и установив флажок Скрытые элементы . Windows будет помнить ваш выбор, пока вы снова не снимете флажок, даже если вы закроете проводник или перезагрузите компьютер.
Скрытые файлы и папки отображаются со слегка блеклыми миниатюрами в проводнике, поэтому их легко увидеть с первого взгляда, и они также будут отображаться при поиске, как только вы сделаете их видимыми.Чтобы сделать файл скрытым или отобразить файл, щелкните его правой кнопкой мыши и выберите Свойства и Общие : внизу вы увидите флажок Скрытый .
В Windows есть еще одна категория скрытых файлов: даже если установлен флажок Скрытые элементы , Windows по-прежнему хранит ключевые файлы операционной системы вне поля зрения, чтобы их нельзя было подделать. Чтобы просмотреть эти файлы, на вкладке View в проводнике щелкните Options , откройте вкладку View и снимите флажок Hide protected operating system files (рекомендуется) в поле Advanced settings .
macOS
Вы можете перейти к скрытой папке библиотеки macOS из Finder.
Снимок экрана: Дэвид Нилд через AppleСамый простой способ увидеть скрытые файлы на компьютере под управлением macOS — использовать приложение Finder. Откройте его, затем используйте сочетание клавиш Cmd + Shift +.