Как записать видео с экрана компьютера: 2 простых способа
Необходимость записать видео с экрана компьютера чаще всего возникает у любителей компьютерных игр. Однако захват экрана может быть полезен и в других сферах: сохранение онлайн-трансляций и вебинаров, создание обучающих видео и просто необходимость что-то снять для показа друзьям.
Как же осуществить запись с рабочего стола? Есть множество способов, но мы покажем вам два самых простых — никому ведь не хочется разбираться со сложным функционалом профессиональных программ. Речь пойдёт о встроенном инструменте Windows 10 для захвата игр и программе Экранная Камера.
Как записать видео с экрана в Windows 10
Компания Microsoft решила позаботиться об игровом сообществе и сделала «родной» инструмент для записи видео с экрана — через консоль Xbox Game Bar. Преимущества этого способа очевидны — он бесплатен и доступен всем владельцам Windows 10. Но далеко не все пользователи перешли на новую систему, поэтому тем, у кого Windows 7, Vista и другие, придётся искать другой вариант.
Алгоритм использования Xbox Game Bar прост. Достаточно найти его в поиске системы или нажать одновременно клавиши Win и G. Вам откроется меню, в котором будут отчёт о производительности и настройки аудио. В левом верхнем углу найдите панель «Записать». Если её нет — кликните на значок компьютера с кружком внутри.
Панель можно убрать и вызвать обратно кликом по значку в верхнем менюДля захвата видео нажмите кнопку «Начать запись». На экране появится таймер. Справа от него есть пункт включения микрофона, позволяющий надиктовывать текст для скринкаста в реальном времени. Для завершения процесса нажмите на белый квадрат, и видео сохранится в папке «Клипы».
Это удобный способ записи с экрана без дополнительных программ. Однако тем, у кого стоит Windows 7 и ниже (вплоть до XP) он точно не подойдёт. К тому же, вам может понадобиться дополнительный софт для редактирования и конвертации получившегося клипа. Если вы ищете программу, способную сразу после записи придать ролику профессиональный вид — попробуйте Экранную Камеру.
Если вы ищете программу, способную сразу после записи придать ролику профессиональный вид — попробуйте Экранную Камеру.
Запись видео с экрана в Экранной камере
Одна из главных особенностей Экранной Камеры — встроенный редактор, в котором сразу после записи можно обрезать клип, наложить на него музыку и вставить красочные титры. Таким образом, программа выигрывает по функционалу у Xbox Game Bar и при этом оказывается проще профессионального софта в изучении. Посмотрите видеоурок с обзором программы:
Экранная Камера 3.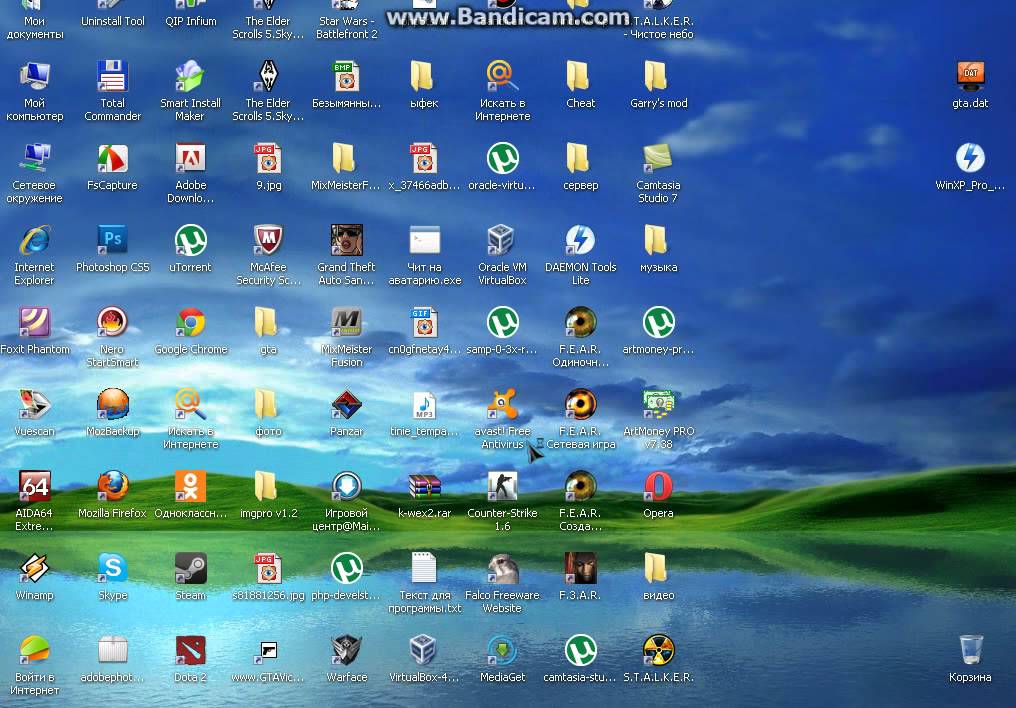 15
15
Обзор программы для записи видео с экрана
Теперь пошагово расскажем, как снять видео с экрана ноутбука или ПК со звуком.
Скачать программу
Попробуйте прямо сейчас
Скачать программу Отлично работает на Windows 10/8/8.1/7 и XPУстановите её и запустите с иконки на рабочем столе. ПО сразу доступно для работы и не требует дополнительных действий.
Записать экран со звуком
Вас встретит меню, в котором можно начать новую запись или открыть старый проект. Также есть пункт «Онлайн учебник», который перебросит вас на страницу с уроками по работе в программе.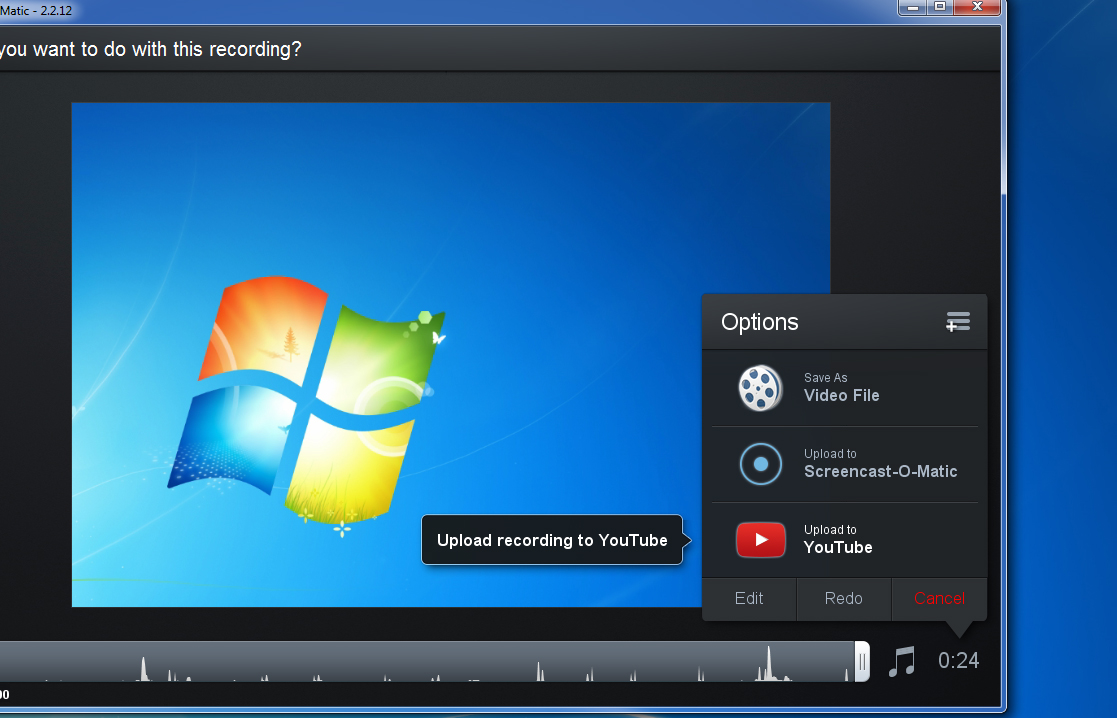
Вы можете настроить мышкой область экрана, которая будет захвачена. Либо введите нужные значения в строку «Размер видео». Ниже можно выбрать источник звука, который будет в итоговом скринкасте: непосредственно система (динамики или наушники), либо аудио с микрофона. Для записи экрана со звуком настройте громкость ползунком, располагающимся под кнопкой «Записать». Когда всё будет готово — нажимайте эту кнопку и, после пятисекундного отсчёта, происходящее на выделенной области вашего экрана начнёт сниматься.
Будьте осторожны — программа захватит в том числе и движения мышьюОтредактировать
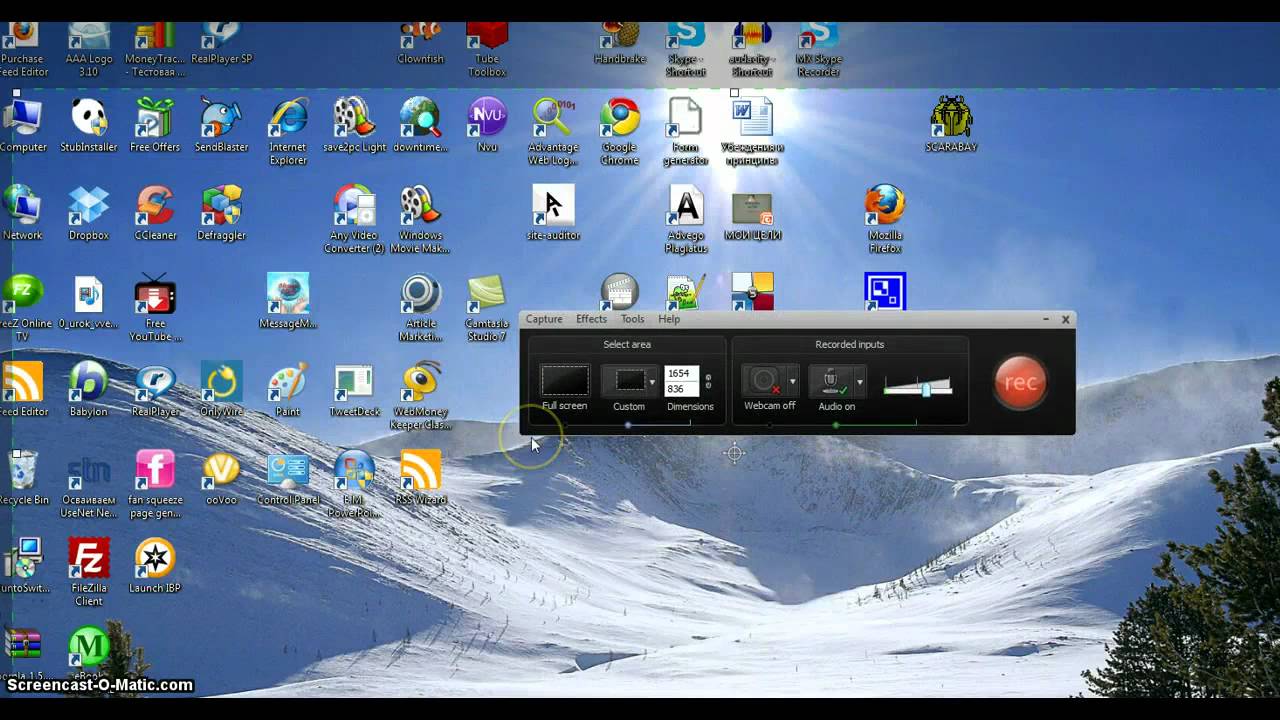 В противном случае нажимайте «Редактировать». Экранная Камера предлагает функции обрезки, добавления музыки, а также вставку титров или заставок. В каталоге уже есть коллекция аудиофайлов, но вы можете добавить свои. Заставки также встроены, но можно воспользоваться шаблоном и создать с нуля свою.
В противном случае нажимайте «Редактировать». Экранная Камера предлагает функции обрезки, добавления музыки, а также вставку титров или заставок. В каталоге уже есть коллекция аудиофайлов, но вы можете добавить свои. Заставки также встроены, но можно воспользоваться шаблоном и создать с нуля свою.Сохранить
Программа предлагает конвертацию готового клипа почти во все доступные форматы, в том числе и Full HD, Flash-видео и TS. Помимо этого, есть возможность записи скринкаста на DVD-диск (при условии, что он находится в приводе) или мгновенной публикации на YouTube.
Видео можно конвертировать под конкретный гаджет, используя встроенные пресеты софтаТеперь вы знаете, как записать видео с экрана быстро и с качественной обработкой. Скачайте Экранную Камеру и снимайте контент любого плана прямо с монитора, загружая его на видеохостинги за пару кликов.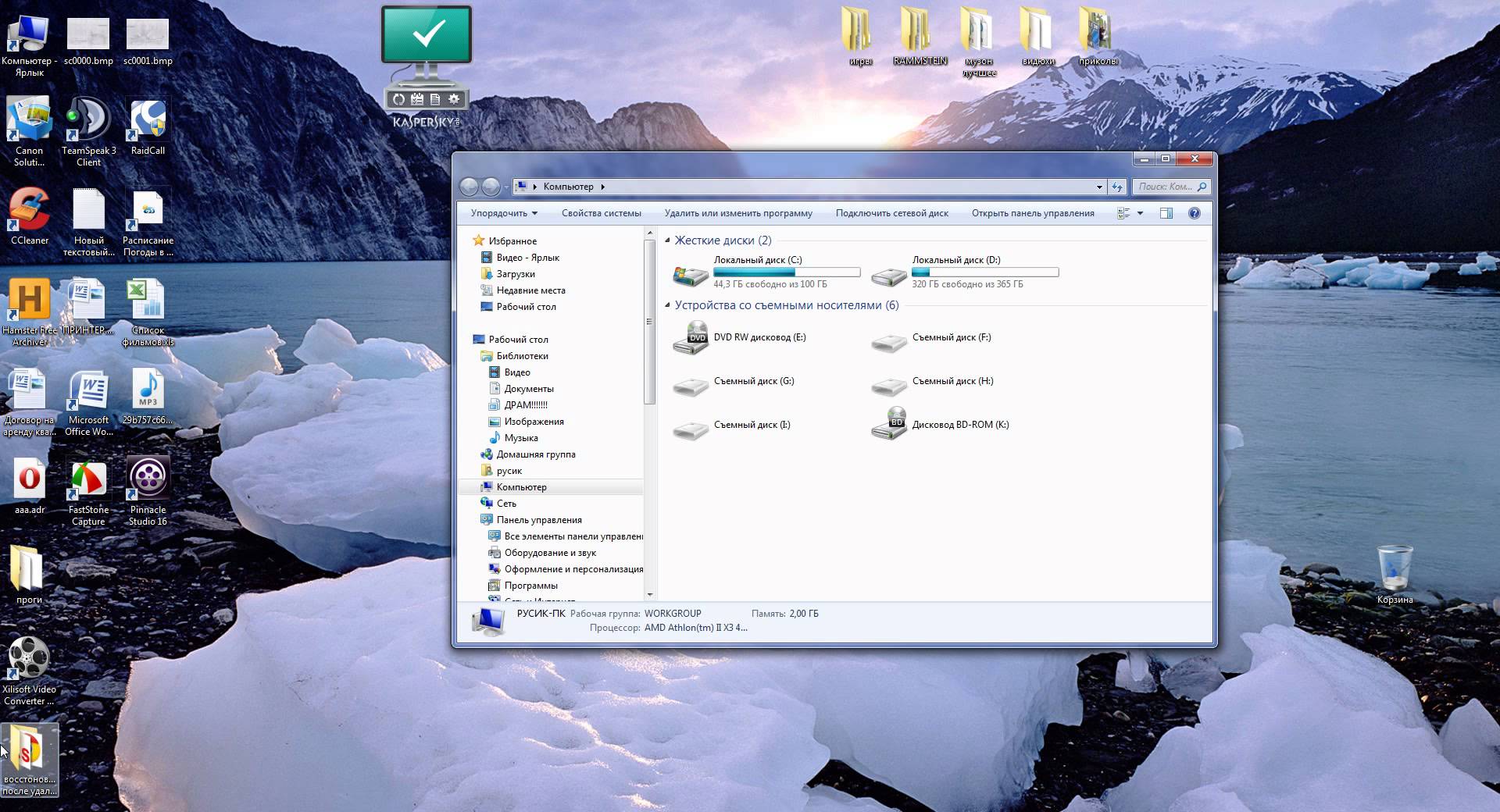
Преимущества программы
С Экранной Камерой вы сможете:
- Записывать видео в высоком разрешении прямо с экрана
- Обрезать, перемещать и склеивать клипы
- Добавлять собственные голосовые комментарии
- Подбирать музыкальное сопровождение в тему ролика
- Сохранять результат во всех доступных форматах
Отлично работает на Windows 10/8/8.1/7 и XP
Как это сделать
ПрактикаКак это сделать
| 28.09.2020 Выбор программы для этих целей актуален для многих пользователей. Отснятый материал используют для личных целей, например чтобы записывать фрагменты электронных курсов или разговоров по скайпу.
Пригодится он и для блога, сайта или решения рабочих задач, если надо снимать инструкции для работы с софтом, корпоративным порталом и др.
Записать видео с экрана компьютера технически доступно каждому, но сам подход зависит от вашего устройства и его операционной системы. А кроме того, от потребностей – ведь может понадобиться расширенный функционал для удобства и быстроты реализации задумки. Прочитав эту статью, вы сможете выбрать наиболее удобный для себя способ из трех нижеописанных и уже сегодня приступить к действиям.
Съемка экрана без программ в Windows 10
Обладатели операционной системы Windows 10 могут делать запись происходящего на экране ноутбука без дополнительных программ и онлайн-сервисов – разработчики новой версии специально создали приложение Xbox Game Bar, ориентированное на геймеров. Но пусть вас это не смущает: «камерой» здесь пользуются не только во время игры, но и чтобы снять кусочек ролика с YouTube, путь нахождения документа, видеоконференции и т. д.
Настраивать процесс тоже не нужно – достаточно ввести в поиске “Windows xbox” или воспользоваться горячими клавишами Win+G, предварительно открыв окно, с которого будет вестись запись, и перед вами
появится панель с кнопкой «Записать». При нажатии на нее вам будет предложено сделать скриншот, записать видео, включить/выключить микрофон.
При нажатии на нее вам будет предложено сделать скриншот, записать видео, включить/выключить микрофон.
Сочетания горячих клавиш:
● Win+G — вызов панели Xbox Game Bar.
● Win+Alt+PrtSc — сделать снимок экрана.
● Win+Alt+R — начать запись
● Win+Alt+M — включить/выключить микрофон во время записи.
Интерфейс Xbox Game Bar
Приложение располагает базовым набором функций для захвата экрана и подойдет для записи роликов или игры в полноэкранном режиме. Если создаете видеоуроки, инструкции и другие ролики, требующие проработки материала, понадобятся дополнительные сервисы. И, конечно же, Xbox Game Bar недоступен пользователям ранних версий Windows.
Как записывать происходящее на экране в программе «Экранная Камера»
Эта программа служит для более масштабных творческих задач: позволяет сделать запись со звуком или без и преобразовать ее в полноценный ролик. Скачать и установить «Экранной Камеру» на свой компьютер несложно, она не требует много места на диске, а ее возможности легко освоить, так как весь интерфейс на русском языке и интуитивно понятен. В случае трудностей всегда можно обратиться к
бесплатным обучающим материалам или в техническую поддержку.
В случае трудностей всегда можно обратиться к
бесплатным обучающим материалам или в техническую поддержку.Преимущества:
● Фиксирует происходящее в любой части экрана. Вы сами выбираете, что именно будет в записи — весь экран, его фрагмент или отдельное окно.
● Возможности редактирования. Вам не потребуются дополнительные программы. Можно обрезать видео, вставить заставку, наложить музыку и озвучить ролик после завершения видео.
● Каталог музыки и шаблонов для заставки. Ускорить процесс позволит встроенная библиотека мелодий и готовых вариантов заставки, куда можно просто вставить нужный текст. С «Экранной Камерой» вы сможете добавить свои треки к видео и создать собственный дизайн обложки.
● Экспорт во все популярные форматы. Сохранить работу можно в форматах AVI, MP4, MPEG. А также подготовить ролик для публикации в Интернете по заданным параметрам самых популярных
ресурсов и сетей: YouTube, VKontakte, Facebook и т. д.
Больше о возможностях программы вы узнаете на сайте https://screencam.ru
Алгоритм съемки:
1. Установите и откройте программу через появившийся ярлык на рабочем столе.
2. Укажите параметры: участок захвата видео, размер и настройки звука. Нажмите кнопку «Записать» – съемка экрана стартует после 5-секундного отсчета.
3. После ее завершения нажмите кнопку «Остановить» – откроется окно предпросмотра, где можно сразу сохранить видео или перейти к его редактированию.
4. Добавляйте заставку, озвучку, аудиофайлы, выбирая нужные функции в интерфейсе программы.
5. Нажмите кнопку «Создание видео». Конвертировать результат можно в различные форматы, в том числе Full HD, Flash-видео и TS.
Как снимать онлайн: преимущества и недостатки
Альтернатива предустановленным приложениям и отдельным программам — онлайн-сервисы. Они просты в использовании, некоторые имеют возможности редактирования видео и экспорта в нужный формат.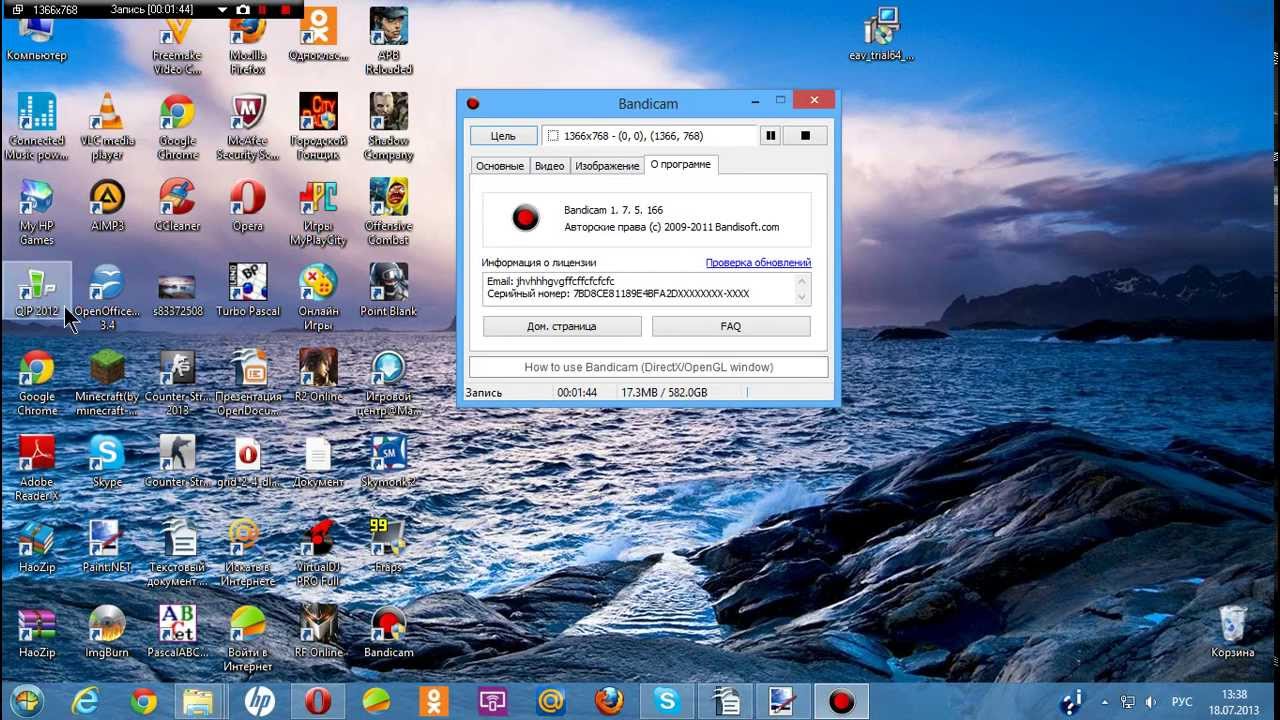 Ими можно воспользоваться на любом десктопе или ноутбуке, они работают без скачивания и вы не привязаны к одному-единственному устройству.
Ими можно воспользоваться на любом десктопе или ноутбуке, они работают без скачивания и вы не привязаны к одному-единственному устройству.Часто такие сервисы предполагают подписку, например онлайн-рекордер Chipchamp, где надо зарегистрироваться и выбрать пакет услуг. Стоимость самого дорогого — $39 в месяц. Бесплатный вариант имеет ограниченные возможности (например, конвертация не во все форматы или только с небольшим разрешением) и удобен тем, кто делает ролики, чтобы смотреть их со смартфонов.
Так, бесплатный рекордер ShareIt записывает экран или отдельное окно, загружает видео в облако. Ссылкой на результат можно поделиться с друзьями или скачать. А сервис RecordScreen обрабатывает материал напрямую в браузере без загрузки на сервер, что обеспечивает конфиденциальность. Но для оформления ролика все-таки понадобится отдельный видеоредактор.
Плюсы:
● Не требуют установки и не привязаны к одному компьютеру.
● Гибкая система индивидуального подбора функций.
● Широкие возможности постобработки роликов.
● Большие библиотеки аудио и доступ к стокам.
Минусы:
● Часто интерфейс весь или частично на иностранном языке.
● Зависимость от наличия Интернета и сбоев в сети.
● Вероятность забыть отключить подписку и потерять деньги.
● Ежемесячная или ежегодная оплата неудобна тем, кто пользуется сервисом непостоянно.
● Необходимость регистрации и указания своих реквизитов, сохранение материала на сторонних серверах.
Интерфейс онлайн-сервиса для записи и монтажа видео Chipchamp
Подведем итоги
Мы рассмотрели с вами доступные способы записи видео с экрана компьютера. Каждый из них по-своему удобен.
Приложение для Windows 10 уже установлено и запускается нажатием комбинации клавиш, но снимает только полный экран, а для монтажа ролика нужны дополнительные программы. В свою очередь,
онлайн-сервисы впечатляют своими возможностями и не требуют установки, но в них ничего не сделаешь без Интернета и часто условия оплаты неудобны или заставляют переплачивать.
Программа «Экранная Камера» — оптимальный вариант, сочетающий в себе все важные функции рекордера и редактора, что позволяет не только записать видео, но и получить качественный ролик без подписок и регистрации. Скачайте программу на сайте и запишите свое видео уже сегодня — https://screencam.ru
Software (ПО компьютера)
Журнал: Журнал IT-Expert, Подписка на журналы
Запись видео с экрана компьютера со звуком в Windows 7, 8, 10
В данном материале подробно рассмотрим программы, которые организовывают запись видео с экрана компьютера со звуком в Windows 7, 8, 10. Такие видеоролики используются для демонстрации действий на рабочем столе, в веб-камере, в играх ПК. В последующем, ролики можно хранить на жестком диске компьютера или залить на видео-хостинг, к примеру, на YouTube.
Штатными средствами можно сделать скриншот в Windows 7, 8, но нельзя записать видео с экрана компьютера, поэтому без сторонних программ не обойтись. В Windows 10 есть приложение от Xbox, которое больше предназначено для для съемки игр, поэтому рассмотрим более универсальные инструменты.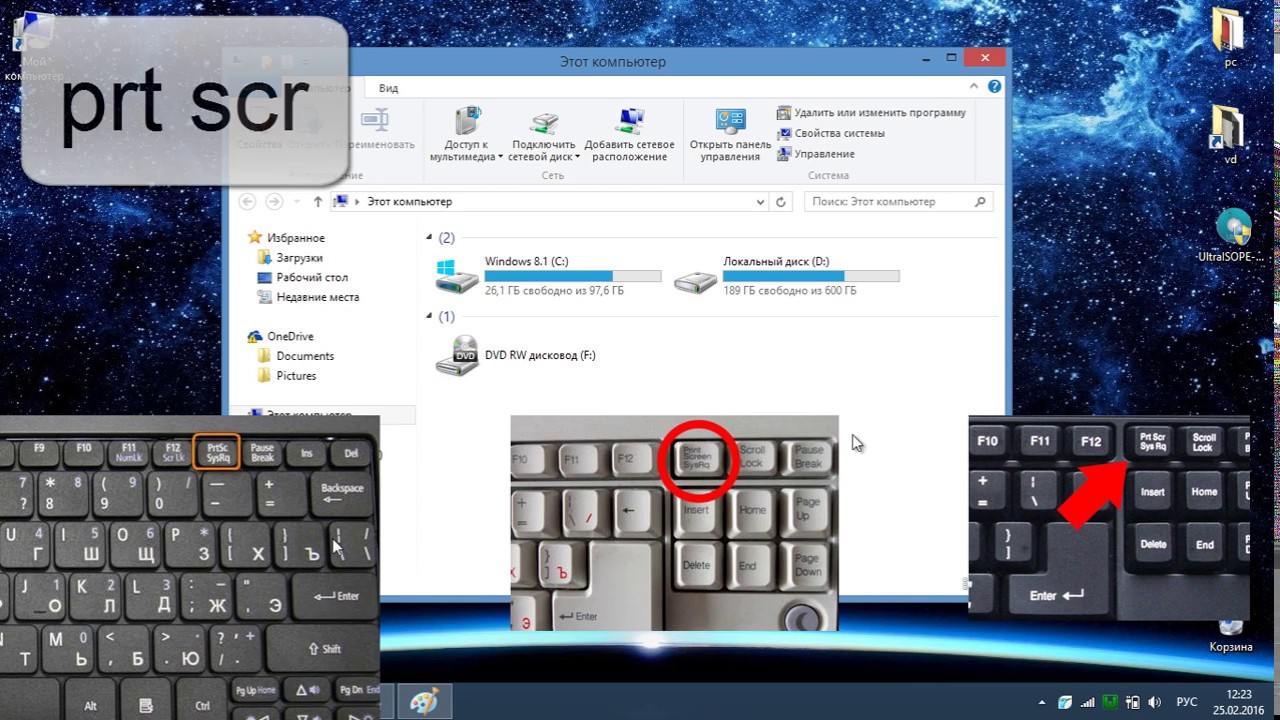 Захват видео с экрана монитора со звуком осуществляют как бесплатные программы, так и платные. Представляю список лучших бесплатных программ, которые рассмотрим подробно:
Захват видео с экрана монитора со звуком осуществляют как бесплатные программы, так и платные. Представляю список лучших бесплатных программ, которые рассмотрим подробно:
- BB FlashBack Express
- oCam
- Camstudio
- Ezvid
Вообще подобного рода приложений с различным уровнем функционала существуем масса. Решать Вам, использовать ПО, описанным ниже, либо найти другое. Уже определились, тогда давайте рассмотрим инструкции.
BB FlashBack Express
Слово Express в названии обозначает бесплатную версию. В отличии от коммерческих версий Standard и Professional имеются ограничения в функциональности. В бесплатной редакции есть возможность экспортировать видео только в двух форматах Avi и Flv, соответственно платные поддерживают обширный список форматов. Express редакция, так же ограничена в редактировании видео и применения эффектов к нему. Если Вам интересно, полный список отличий смотрите на сайте разработчика.
Перейдите на эту страницу, далее выберите язык «русский». В нужное поле введите адрес электронной почты для получения лицензионного ключа, затем нажмите «загрузить». Во время установки программы укажите тот ключ активации, который выслали Вам на почтовый ящик.
В нужное поле введите адрес электронной почты для получения лицензионного ключа, затем нажмите «загрузить». Во время установки программы укажите тот ключ активации, который выслали Вам на почтовый ящик.
Запустите ярлык BB FlashBack Express Recorder.exe, нажмите «продолжить» и дождитесь загрузки окна программы. Здесь есть ссылки на справочные материалы, список последних записанных видео и ссылка «записать экран», нажмите ее.
Прежде чем начинать процесс захвата видео с экрана монитора советую настроить программу. В меню нажмите «инструменты» затем «параметры».
Вашему взору станет доступно огромное количество опций. Чтобы подробнее ознакомиться с разделом настроек, перейдите в него и нажмите «справка». В справке описано все до мелочей, поэтому не будем здесь повторяться. Если необходимо записывать видео подвижных объектов выставляйте хорошее качество и частоту кадров не менее 25. Не забывайте, что выставление максимальных параметров, приведет к увеличению размера записанного файла. Экспериментальным путем устанавливайте оптимальные настройки для нужной ситуации. После внесения изменений кликните OK.
Экспериментальным путем устанавливайте оптимальные настройки для нужной ситуации. После внесения изменений кликните OK.
В интерфейсе программы из выпадающего списка выберите формат записи:
- Во весь экран – захват всей области экрана.
- Область – запись видео с экрана, определенного пространства.
- Окно – записывает выбранное открытое окошко.
Далее отметьте «запись звука». Выберите источник «микрофон» или «динамики ПК». Вы так же можете указать два источника сразу, но первым необходимо выбрать «динамики ПК». Если указан «микрофон» задайте громкость, передвигая ползунок.
По необходимости можете отметить «запись веб-камеры». Нажмите кнопку «настройки», затем задайте параметры веб-камеры, формат (измените разрешение в пикселях, глубину цвета), количество кадров в секунду и уровень качества. Кликните «закрыть». Если необходимо отметьте опцию показа окна видеокамеры во время записи.
Чтобы Вам не мешала панель программы в процессе захвата видео с экрана монитора, установите опцию «свернуть в системную область во время записи».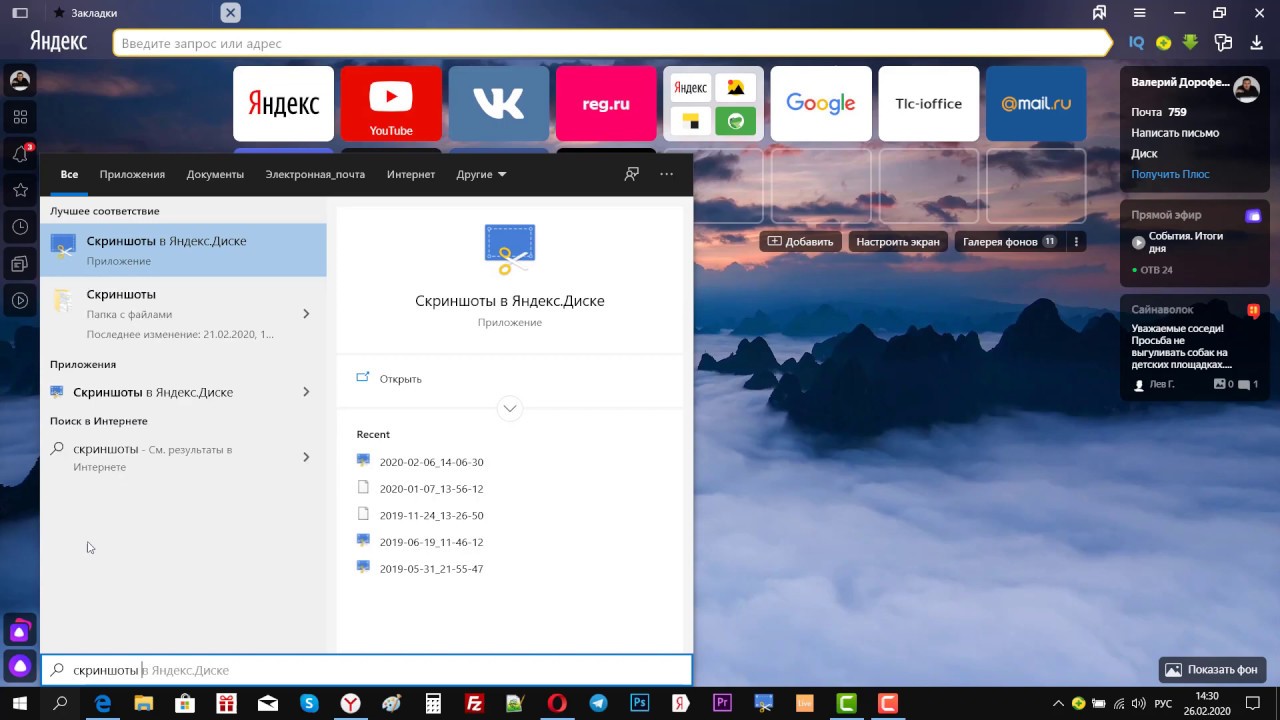 При этой включенной опции используйте горячие клавиши управления (назначаются в параметрах программы).
При этой включенной опции используйте горячие клавиши управления (назначаются в параметрах программы).
Чтобы начать запись видео с экрана компьютера со звуком нажмите сочетание клавиш или красный круг внизу окна. При формате «Во весь экран» запись будет происходить сразу. При формате «Область» нужно задать пространство записи мышкой или в пикселях, при «Окно» необходимо выбрать окно и после чего нажать кнопку «запись».
После того, как пройдет инициализация, захват видео с экрана начнется. После остановки записи выскочит окошко сохранения, нажмите кнопку «сохранить». Далее укажите папку сохранения файлов с расширением Fbr, задайте название и кликните «сохранить».
Далее выберите одно из трех действий.
- Открыть – открывает ролик в плеере программы с возможностью редактирования, экспорта в форматы Avi и Flv, или отправки на видео-хостинг.
- Поделиться – отправка записанного файла на видео-хостинг.
- Экспорт – сохраняет видео в известных форматах.

Чтобы ролик был доступен для просмотра в стандартных программах, нажмите «экспорт». Выберите Flash или Avi и кликните OK. В зависимости от выбора формата задайте параметры экспорта, после чего сохраните видео и дождитесь окончание процесса.
oCam
Бесплатная и очень простенькая в использовании программа, позволяющая не только записывать видео с экрана компьютера со звуком, но и делать скриншоты. Поддерживает русский язык, но русифицирована не в полном объеме.
Скачайте приложение в интернете, установите и запустите его. Далее в меню нажмите «инструменты», затем «настройки». По умолчанию oCam выставляет приемлемые настройки захвата видео с экрана монитора. Давайте рассмотри самые необходимые настройки.
- Кодирование – здесь задается качество видео и звука. Вы можете изменить частоту кадров (FSP), качество (Quality) и битрейт аудио. Остальные параметры можете оставить, как есть.
- Запись – здесь интересна опция включающая отображение указателя мыши и FSP в игре во время записи.

- Хоткеи – назначение горячих клавиш для управления процессом.
- Выделение – включение и выбор цвета подсветки курсора мыши.
- Сохранение – назначение пути сохранения файла.
- Ограничение – указание времени записываемого файла с возможностью задать действия, которые выполнятся после записи.
- Watermark –добавление водяного знака с возможностью задать уровень прозрачности и положение.
В настройках очень просто разобраться. После их изменения кликните OK.
В окне программы есть несколько подписанных иконок. Давайте разберем их функционал.
- Запись – нажмите на стрелку рядом с этим значком и выберите «запись изображения со звуком». Можно и записывать отдельно звук.
- Снимок – фотографирует экран в формате, указанном в настройках.
- Размер – выберите предустановленные размеры или полный экран. Когда oCam запущена, на дисплее отображается область с зеленым обрамлением, которое возможно перемещать и растягивать во все направления.
 Именно здесь Вы и задаете размер этой обрамленной области.
Именно здесь Вы и задаете размер этой обрамленной области. - Открыть – быстрое открытие места хранения записанного ролика.
- Кодеки – выберите кодек и формат видео. Приложение oCam имеет неплохую коллекцию кодеков.
- Звук – выберите запись звука с микрофона, с компьютера или с двух источников сразу.
- Game – перевод в режим записи игр. Выберите данный режим, затем запустите игру и нажмите клавишу старта захвата. Затем кликните клавишу (по умолчанию F2) еще раз для остановки процесса и ищите ролик в назначенной папке.
Чтобы записать видео с экрана компьютера со звуком, нажмите красный круг. Советую свернуть программу, чтобы не светить ее окно, если работаете в полноэкранном режиме и управлять процессом горячими клавишами.
В процессе захвата видео с монитора Вы можете отследить длительность записи, размер, поставить на паузу/продолжить, сделать снимок и остановить. Данные действия выполняются, как в интерфейсе приложения, так и горячими клавишами.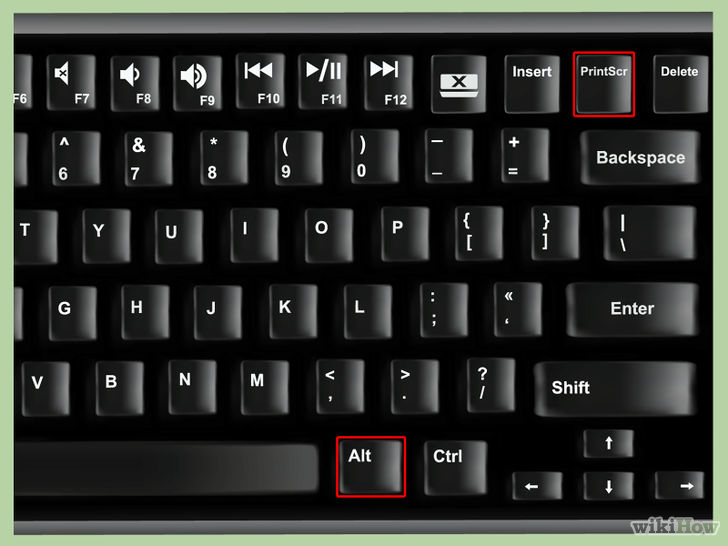
Ролик сразу пишется на жесткий диск в выбранном формате. Чтобы его просмотреть нажмите иконку «открыть». В эксплуатации программы сложного ничего нет.
Другие программы для записи экрана
CamStudio бесплатное приложение, позволяющее записывать экран со звуком. По функционалу может конкурировать с коммерческими версиями. Доступна только на английском языке. Прежде чем ее использовать, необходима настройка.
CamStudio использует кодеки установленные в системе, поэтому для баланса качества рекомендуется загрузить дополнительные кодеки. Программа имеет гибкие настройки изменения качества видео, частоты кадров, а также позволяет записывать аудио с микрофона и звуки с компьютера.
Запись осуществляется в режимах полного экрана, выбранной области и окна в форматах Avi и Swf. Поддерживает процесс записи, паузы, остановки сочетанием клавиш. Главный интерфейс CamStudio изображен ниже.
Ezvid – бесплатное ПО, совмещающее в себе функцию записи рабочего стола со звуком и редактора видео. Во время редактирования Вы можете вставлять, удалять части видео, добавлять предварительно записанные аудио файлы и эффекты. Программа позволяет вставить текстовые слайды и синтезировать компьютером голос. Разработчики позаботились о возможности съемки игрового процесса.
Во время редактирования Вы можете вставлять, удалять части видео, добавлять предварительно записанные аудио файлы и эффекты. Программа позволяет вставить текстовые слайды и синтезировать компьютером голос. Разработчики позаботились о возможности съемки игрового процесса.
После создания и обработки видео, его можно быстро загрузить на YouTube. В общем, установите программу и испытайте ее функционал. Ниже изображено главное окно Ezvid.
Описанных программ вполне хватит, чтобы произвести качественную запись видео с экрана компьютера со звуком в Windows 7, 8, 10. BB FlashBack Express функциональна, полностью русифицирована и имеет хорошую справку. Приложение oCam то же вполне справляется с поставленными целями, рекомендую использовать эти программы. CamStudio и Ezvid можете использовать как альтернативу.
Посмотрите еще статьи:
Вы можете пропустить чтение записи и оставить комментарий. Размещение ссылок запрещено.
3 сервиса для онлайн записи видео с экрана компьютера со звуком
Хотите сделать запись видео с экрана, но не хотите устанавливать никакого софта? На помощь как всегда придут онлайн сервисы. Для этой статьи я проанализировал более десятка различных сервисов и отобрал три лучших из них!
Для этой статьи я проанализировал более десятка различных сервисов и отобрал три лучших из них!
Параметры, которые учитывались при отборе:
- Можно использовать бесплатно и даже без регистрации (учетной записи).
- Не требуется установка никакого софта, плагинов либо расширений для браузера.
- Простой и удобный интерфейс.
При помощи перечисленных в статье сервисов вы можете делать запись экрана компьютера либо ноутбука, работающих на любой операционной системе, будь то Windows, Mac или Ubuntu. Всё что необходимо – это браузер. Запустили браузер — открыли сайт – начали запись. Всё очень просто!
Первый сервис, о котором я хочу рассказать, называется ShareIt. Работает элементарно, запись запускается буквально одним кликом мыши. Если совместно с видео вы хотите записывать и звук, переместите ползунок опции «Microphone audio» в крайнее правое положение, как показано на скриншоте:
После того, как вы нажмете большую синюю кнопку «Start screen recording», в открывшемся окошке необходимо определить что именно вы хотите записывать:
- Весь экран целиком
- Окно какой-либо из запущенных на вашем пк программ.

- Содержимое любой вкладки браузера Хром.
После окончания записи её можно просмотреть в видеоплеере, расположенном по центру экрана. Здесь же, чуть выше, будут доступны три опции:
- Загрузить видео на сервер и получить на него ссылку. Таким образом вы можете поделиться записью своего экрана с другим человеком.
- Начать новую запись.
- Скачать запись на ПК.
В правилах сервиса указано, что продолжительность видеозаписи ограничена 3 минутами, а сам файл будет удален с сервера спустя 30 дней либо после 50-ти его просмотров онлайн. Если вам необходимо расширить данные лимиты – просто обратитесь в техподдержку.
2. RecordScreen
Следующий сервис, помимо записи видео экрана со звуком, готов предложить еще параллельную запись с вебкамеры. Окошко вебкамеры можно произвольно расположить в любом месте экрана путем просто перетаскивания указателем мыши.
В остальном работает точно так же, как и предыдущий герой статьи: нажимаем кнопку «Record», определяем область записи. Полученную видеозапись можно скачать на свой ПК.
Полученную видеозапись можно скачать на свой ПК.
На сайте RecordScreen я не нашел упоминания о каких-либо ограничениях на продолжительность записи. Однако есть важная пометка, которая наверняка понравится сетевым параноикам: «все видео обрабатываются напрямую в браузере и не посылаются на наши сервера». А это значит, что конфиденциальность полностью сохранена.
Советую также ознакомиться:
3. ScreenApp
Наконец третий сервис расположен по адресу https://screenapp.io/#/recorder. Третий, вовсе не означает, что он хуже двух предыдущих, ибо это не рейтинг, а простое перечисление. Кому-то он наверняка понравится даже больше, так как имеет хорошее описание и туториалы на своем сайте.
Для начала вам предлагают выбрать источник для записи звука:
- микрофон,
- браузер,
- без звука.
Далее, как и в двух предыдущих случаях, надо открыть доступ либо ко всему экрану, либо к окну программы или вкладке браузера.
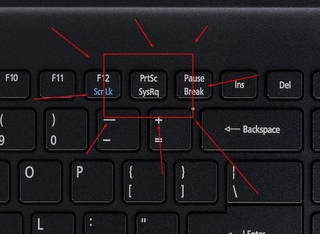 Чтобы начать запись, нажмите круглую красную кнопку «Start Recording».
Чтобы начать запись, нажмите круглую красную кнопку «Start Recording».В настоящее время над ней отображается информация о том, что из-за COVID-19 сервис пользуется высоким спросом и испытывает нагрузку из-за числа пользователей. По этой причине разработчики убедительно просят огранить продолжительность одной видеозаписи 15-ю минутами. Само число записей не ограничено.
Полученное видео можно просмотреть, скачать на компьютер или ноутбук либо отправить на него ссылку друзьям (есть кнопки поделиться Facebook, Twitter, Linkedin).
Итог
Друзья, все перечисленные в статье онлайн сервисы отлично справляются со своей работой. Выбирайте тот, который больше соответствует вашим задачам и визуальным предпочтениям. Еще раз напомню, что все они абсолютно бесплатны, не требуют регистрации и работают прямо в браузере на любом ПК или ноутбуке.
Автор статьи: Сергей Сандаков, 40 лет.
Программист, веб-мастер, опытный пользователь ПК и Интернет.
Топ-10 бесплатных программ для записи видео с экрана 2020
Захват видео с экрана — вещь давно не новая.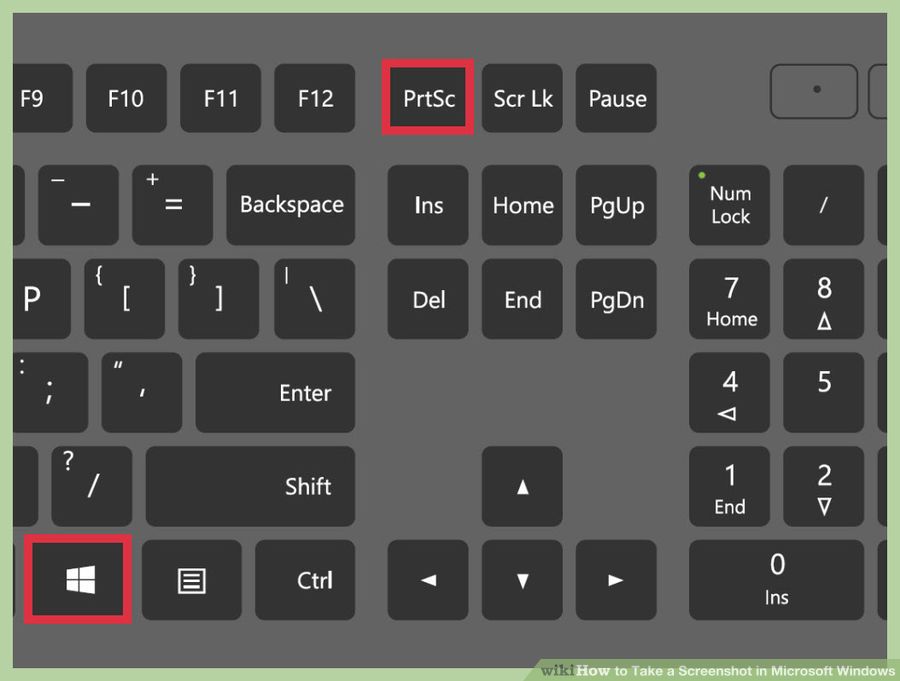 Большую часть контента на ютубе составляют всевозможные летсплеи, видеоуроки, обзоры на игры и прочие вариации скринкастов. Хотите похвастаться быстро пройденным уровнем или научить кого-то работать с определённым софтом? Тогда вам понадобится удобная и функциональная программа для записи видео с экрана компьютера. Мы отобрали 10 самых популярных и удобных ПО для съёмки скринкастов — ознакомьтесь и сделайте свой выбор!
Большую часть контента на ютубе составляют всевозможные летсплеи, видеоуроки, обзоры на игры и прочие вариации скринкастов. Хотите похвастаться быстро пройденным уровнем или научить кого-то работать с определённым софтом? Тогда вам понадобится удобная и функциональная программа для записи видео с экрана компьютера. Мы отобрали 10 самых популярных и удобных ПО для съёмки скринкастов — ознакомьтесь и сделайте свой выбор!
Экранная камера
Открывает наш ТОП одна из самых приветливых к новичкам программ — Экранная Камера. В ней вы без проблем сделаете запись экрана монитора, со звуком и в отличном качестве. Более того — здесь предусмотрен специальный редактор, в котором можно смонтировать клип сразу после записи, а также вставить титры, наложить тематическую музыку или голосовые комментарии.
Готовый проект можно сохранить в более чем 50 форматах, для которых разработаны удобные пресеты. Но главное — всё это можно сделать без часовых видеоуроков и чтения длинных инструкций. Записывайте геймплей, вебинары и любимые онлайн-передачи с первого же запуска!
Записывайте геймплей, вебинары и любимые онлайн-передачи с первого же запуска!
Достоинства программы:
- Нативно понятный интерфейс на русском языке
- Высокое качество записи
- Быстрая обработка видео прямо в программе
- Готовая коллекция титров и заставок
- Возможность записать «родной» звук, добавить музыку или озвучку голосом
- Сохранение готового видео в 50+ форматах
- Готовые профили для загрузки на YouTube и VK
- Невысокие системные требования (ФПС в игре не просядут)
Скачать программу можно здесь.
Windows (встроенная функция)
В Windows 10 есть специальная функция, которая позволит записать видео с экрана, не прибегая к сторонним приложениям. Для этого надо открыть панель «Xbox Game Bar» (найти её можно через поиск). Появится множество окон, фиксирующих, в том числе, производительность системы в данный момент и параметры аудио на компьютере. В верхнем левом углу найдите табличку «Записать» — с ней вы и будете работать.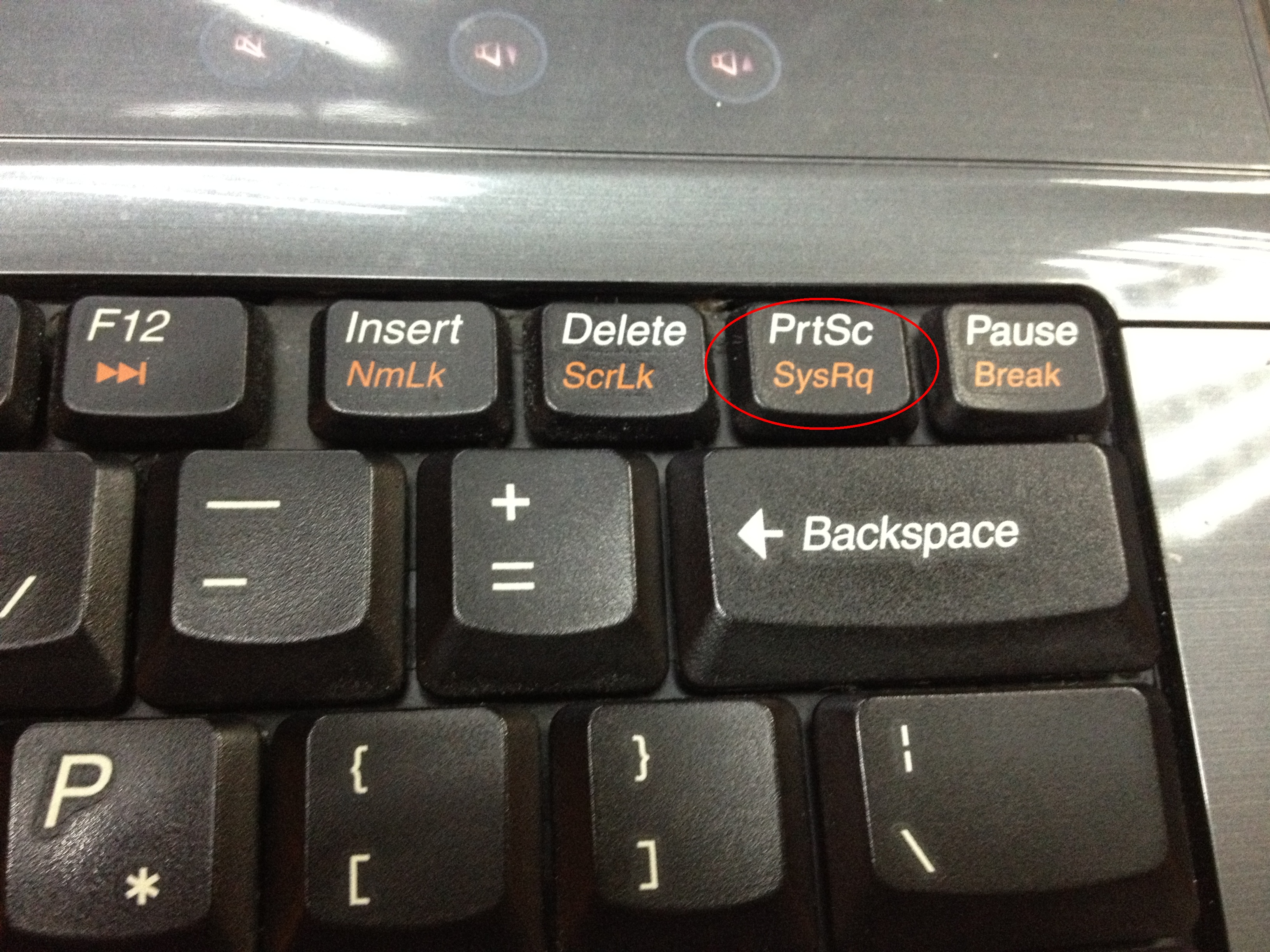 Там вы найдёте кнопки «Сделать скриншот», «Начать запись» и «Отключить/включить микрофон». Если вы случайно уберёте эту панель — не волнуйтесь, её можно вернуть, нажав на иконку монитора в меню сверху.
Там вы найдёте кнопки «Сделать скриншот», «Начать запись» и «Отключить/включить микрофон». Если вы случайно уберёте эту панель — не волнуйтесь, её можно вернуть, нажав на иконку монитора в меню сверху.
В целом это можно назвать удобным решением для разовой записи, но дальнейшую обработку скринкаста придётся проводить в сторонних приложениях, так как Киностудия Windows Live ныне в стандартном пакете ОС отсутствует.
Достоинства приложения:
- Отсутствие необходимости скачивать сторонний софт
- Быстрый доступ
- Запись аудиодорожки с гарнитуры или отдельного микрофона
- Отсутствие нагрузки на ПК и снижения производительности
OBS Studio
Популярная программа с функцией захвата экрана для записи потокового или игрового видео. ПО является полностью бесплатным и в основном используется для онлайн-сервисов, вроде Twitch, YouTube и пр., так как позволяет вести запись параллельно со стримингом. Интересной особенностью является наложение эффектов и обработка видео прямо во время записи, а также улучшение аудиопотока. Также полезной функцией для долгих стримов будет инструмент «Noise Gate», т.е. шумоподавление — программа автоматически перестаёт писать звук во время молчания диктора, что позволяет предотвратить появление помех и шумов на скринкасте.
Также полезной функцией для долгих стримов будет инструмент «Noise Gate», т.е. шумоподавление — программа автоматически перестаёт писать звук во время молчания диктора, что позволяет предотвратить появление помех и шумов на скринкасте.
Однако стоит предупредить, что в эта программа довольно требовательна к мощности ПК. Также немаловажна правильная настройка, иначе запись будет прерывать и зависать.
Достоинства программы:
- Она бесплатная
- Есть русская локализация
- Обработка записи в реальном времени
- Функция шумоподавления
- Возможность вести стрим и запись одновременно
Скачать программу можно здесь.
UVScreenCamera
Достойный софт, использующийся в основном для записи вебинаров, видеоуроков и различного рода презентаций, так как имеет функцию рисования курсором во время съёмки. Известен тем, что имеет свой собственный формат UVF, который позволяет добиваться минимального веса итоговой записи. Впрочем, вы можете выбрать и другие из предложенный расширений: AVI, FLV, SW и даже GIF. Вы также спокойно можете настроить микрофон для параллельной записи происходящего на экране и комментариев. Все параметры, вроде размера окна и источника звука, настраиваются в главном меню.
Впрочем, вы можете выбрать и другие из предложенный расширений: AVI, FLV, SW и даже GIF. Вы также спокойно можете настроить микрофон для параллельной записи происходящего на экране и комментариев. Все параметры, вроде размера окна и источника звука, настраиваются в главном меню.
Достоинства программы:
- Захват видео вместе со звуковой дорожкой в хорошем качестве
- Функция захвата нажимаемых клавиш
- Рисовка курсором и его подсветка для акцента на важных элементах
- Возможность редактирования снятого ролика и добавления подписей, фигур и т.д.
- Собственный способ сжатия, что позволяет писать многочасовые скринкасты при маленьком объёме конечного файла (правда, программа иногда может «потерять» звук в особо длительных фрагментах).
Скачать программу можно здесь.
VirtualDub
Простой и надёжный видеоредактор, который также можно спокойно использовать как программу для захвата и сохранения видео с экрана. Софт абсолютно бесплатен и, что немаловажно, открыт к модификациям при помощи дополнительных плагинов. Обладателям слабых ПК и ноутбуков также не придётся волноваться — приложение занимает мало места и не нагружает систему. Функционал VirtualDub достаточно богат: помимо функции захвата видео с экрана монитора в нём есть всё необходимое для монтажа получившихся клипов. Единственной проблемой можно назвать довольно невзрачный и ненативный интерфейс, который может отпугнуть начинающих пользователей. Плюс официальной русской локализации для приложения не существует.
Софт абсолютно бесплатен и, что немаловажно, открыт к модификациям при помощи дополнительных плагинов. Обладателям слабых ПК и ноутбуков также не придётся волноваться — приложение занимает мало места и не нагружает систему. Функционал VirtualDub достаточно богат: помимо функции захвата видео с экрана монитора в нём есть всё необходимое для монтажа получившихся клипов. Единственной проблемой можно назвать довольно невзрачный и ненативный интерфейс, который может отпугнуть начинающих пользователей. Плюс официальной русской локализации для приложения не существует.
Достоинства программы:
- Совмещает в себе функции редактора и скринкастера
- Бесплатное распространение
- Нетребовательность к ресурсам компьютера
- Доступность модификации за счёт плагинов
Скачать программу можно здесь.
Jing
Довольно простая и приятная в использовании программа, в которой вы без труда сделаете скринкаст. Интерфейс программы максимально прост, но при этом необычен и красочен.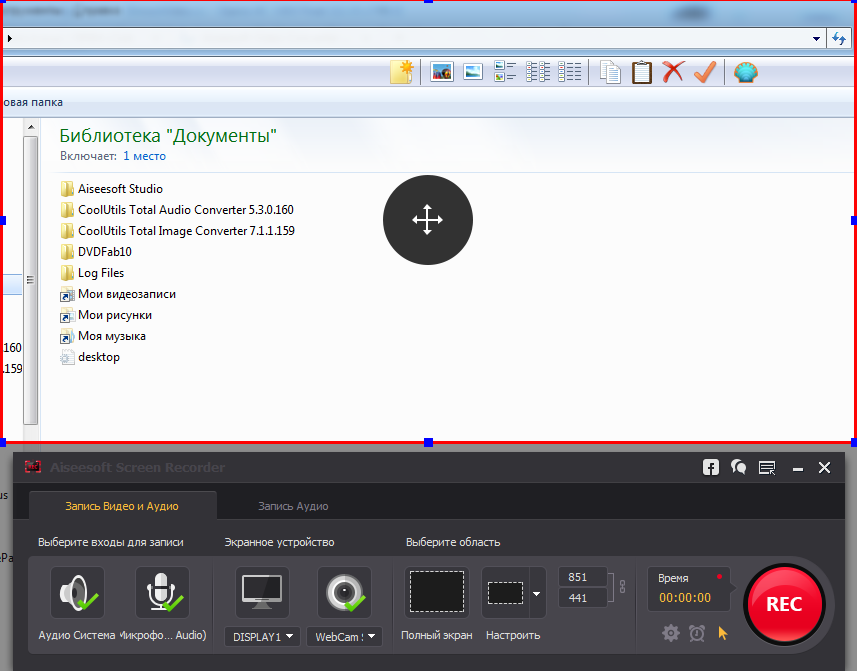 После установки в вашей верхней части монитора закрепляется маленькое солнышко — и если навести на него мышку, то появятся лучи выбора: «Сделать запись», «Посмотреть историю» или «Дополнительные настройки». Область записи надо выбрать мышкой, либо вписать значения ширины и высоты в соответствующие пункты. После окончания съёмки вы сможете сохранить ролик на компьютер или загрузить сразу на видеохостинг. В программе содержится довольно большое количество пресетов для конвертации итогового видео. Распространение условно-бесплатное, т.е. в триальной версии накладываются ограничения на использование.
После установки в вашей верхней части монитора закрепляется маленькое солнышко — и если навести на него мышку, то появятся лучи выбора: «Сделать запись», «Посмотреть историю» или «Дополнительные настройки». Область записи надо выбрать мышкой, либо вписать значения ширины и высоты в соответствующие пункты. После окончания съёмки вы сможете сохранить ролик на компьютер или загрузить сразу на видеохостинг. В программе содержится довольно большое количество пресетов для конвертации итогового видео. Распространение условно-бесплатное, т.е. в триальной версии накладываются ограничения на использование.
Достоинства программы:
- Функционал простой, но не вызывающий затруднений у новичков
- Возможность простой редакции видео после съёмки
- Запись голосовых комментариев параллельно с захватом экрана
- Загрузка роликов на видеохостинги и в соцсети
Скачать программу можно здесь.
Snagit
Наверняка логотип программы показался вам знакомым, потому что Snagit — это более ранний продукт разработчиков Camtasia Studio.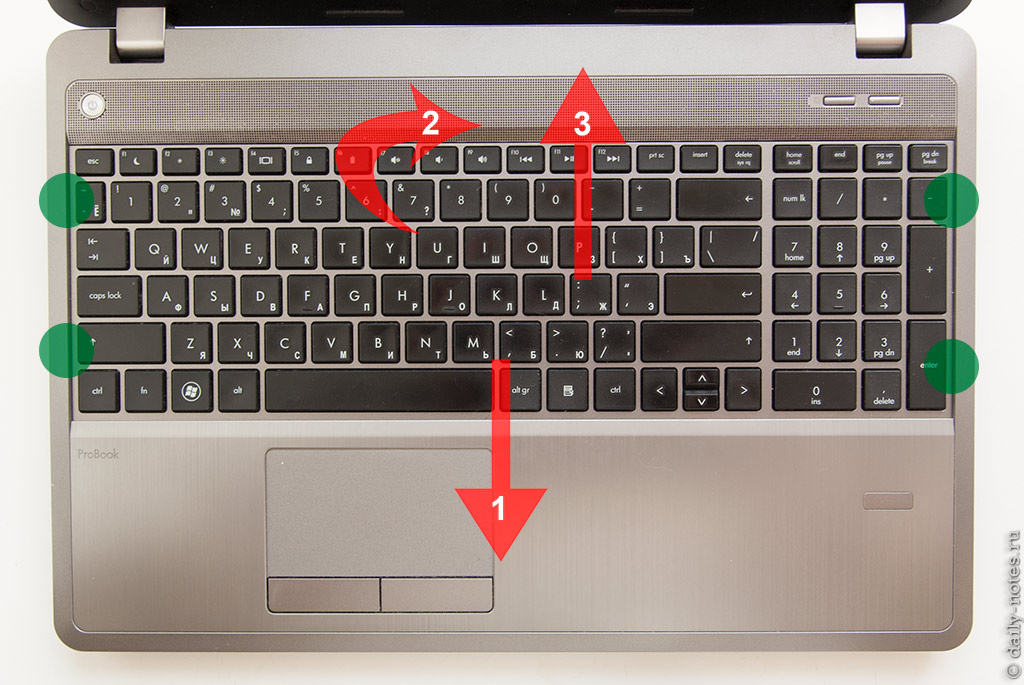 Функционал этих двух программ в значительной степени схож, но в Камтазии он значительно усовершенствован и расширен. Обе программы отлично подойдут как для монтажа видео, так и для быстрой записи экрана. Вы с лёгкостью захватите весь монитор, одну конкретную область или окно, а также запишите звук или свой голос. Расстраивает то, что программа не имеет русской локализации, а стоимость лицензии достигает практически 3500 р, что делает её весьма неудачным выбором для начинающих.
Функционал этих двух программ в значительной степени схож, но в Камтазии он значительно усовершенствован и расширен. Обе программы отлично подойдут как для монтажа видео, так и для быстрой записи экрана. Вы с лёгкостью захватите весь монитор, одну конкретную область или окно, а также запишите звук или свой голос. Расстраивает то, что программа не имеет русской локализации, а стоимость лицензии достигает практически 3500 р, что делает её весьма неудачным выбором для начинающих.
Достоинства программы:
- Обширный и полезный функционал
- Быстрая работа без зависаний
- 30-дневная гарантия возврата при покупке
Скачать программу можно здесь.
oCam Screen Recorder
Хороший бесплатный софт, подходящий для записи совершаемых на мониторе действий. Функционал программы выглядит более ограниченным по сравнению с другими скринкастерами, так как отсутствует «родной» видеоредактор. Среди плюсов стоит выделить профили разметки, благодаря которым вы сможете снимать клипы в привычном формате (480p, 720p и т. д.), при этом не подгоняя область захвата вручную. И для роликов и для скриншотов есть возможность сохранения как в популярных форматах (MP4, FLV, JPG), так и в более редких (TS, VOB, BMP). Также программа нетребовательна к мощности компьютера и откликается на «горячие клавиши», что значительно экономит время настройки.
д.), при этом не подгоняя область захвата вручную. И для роликов и для скриншотов есть возможность сохранения как в популярных форматах (MP4, FLV, JPG), так и в более редких (TS, VOB, BMP). Также программа нетребовательна к мощности компьютера и откликается на «горячие клавиши», что значительно экономит время настройки.
Достоинства программы:
- Бесплатное распространение
- Разнообразие встроенных форматов для сохранения
- Возможность наложения вотермарка на ролики
- Простота в использовании
Скачать программу можно здесь.
iSpring Free Cam
Завершает наш ТОП бесплатный (как понятно из названия) софт для создания и монтажа видео-уроков, вебинаров и прочих разновидностей скринкастов. iSpring Free Cam является самым простым и минималистичным приложением, в котором не придётся долго разбираться даже неопытным пользователям. Также она отлично подойдёт для старых моделей ноутбуков и ПК за счёт невысоких системных требований и совместимости со всеми версиями Windows. Данное ПО имеет весь необходимый инструментарий: выбор нужной области, запись аудио с микрофона и из системы, подсветка мыши. Также есть простой редактор, в котором можно обрезать лишние видеофрагменты или улучшить качество звука.
Данное ПО имеет весь необходимый инструментарий: выбор нужной области, запись аудио с микрофона и из системы, подсветка мыши. Также есть простой редактор, в котором можно обрезать лишние видеофрагменты или улучшить качество звука.
Достоинства программы:
- Бесплатная лицензия без ограничений
- Встроенный аудио- и видеоредактор
- Низкие системные требования
- Простота в использовании
Скачать программу можно здесь.
Из нашего рейтинга вы узнали, на какие программы обратить внимание, если вам понадобится записать летсплей, онлайн-матч или другое экранное видео. Каждая из них достойно справится со своей работой, отличия в основном лежат в функционале или стоимости софта. В первую очередь мы бы выделили Экранную Камеру, как одну из немногих программ, имеющих официальную русскую версию. С ней будет легко и удобно работать пользователям всех возрастов, а дополнительные функции, вроде шаблонов для заставок, помогут сделать любой ролик в несколько раз эффектнее.
А вот к полупрофессиональным приложениям, вроде OBS Studio, совсем новичкам лучше не прибегать — велик шанс не разобраться со всеми функциями и потратить много времени на изучение инструментала программы. К тому же сложный софт обычно зависит от качества настройки, поэтому для длительной записи его лучше не использовать — вполне могут начаться провисания и лаги.
В остальном — выбирайте программы по своему вкусу, ни одна из них вас не разочарует!
Как записать видео с экрана компьютера?
Чуть менее года назад для своего раздела «Видоуроки по компьютеру» я начал записывать уроки с экрана своего ноутбука. Происходит это с помощью специальных программ с целью показать пользователю, как делается то или иное действие на компьютере, как будто он на данный момент сидит рядом с учителем. Ну, вы, наверное, и сами не раз сталкивались с такими
уроками, которые были записаны с экрана компьютера и поверх ещё автор говорил через микрофон, что и как он делает.
Сегодня я хотел бы показать Вам, как можно записать видео с экрана с помощью именно таких программ. Их на самом деле много, как платных, так и бесплатных.
В общем, сейчас я расскажу Вам о двух способах, как можно записать видео с экрана компьютера, а вы уже сами определитесь какой вам больше подходит.
1. Программа oCam Screen Recorder
Используя программу oCam Screen Recorder можно очень быстро записывать видео со своего экрана. Скачать её можно с официального сайта: http://ohsoft.net, нажав по кнопке «Download».
И вслед за этим жмите на картинку с надписью EXE, напротив названия программы.
Сохраняем утилиту себе на компьютер и устанавливаем.
Весит она не много, и установка стандартная. В основном во всех окнах мы жмем кнопку «ОК» и «Next». Только вот в последнем окне рекомендую снять галочку и уже тогда нажать «Finish».
Вот такие два окна имеет программа.
Одно из окон с инструментами, а второе — область, которая показывает какая часть экрана будет записана. Мы её можем потянуть за ползунок и увеличить. А можем выбрать инструмент «Resize» и указать нужный нам размер или параметр «Full screen», что означает запись во весь экран.
После настройки размера экрана можно приступать к записи, нажав по кнопочке «Record».
У нас появляется предупреждающее окошко, которое говорит, что сейчас будет начата запись, и чтобы её остановить нажмите клавишу F2.
Всё! Значит запись видео с экрана уже идет, и мы можем спокойно делать то, что хотели бы оставить в данном ролике. Для остановки записи жмём уже известную кнопку F2.
Чтобы увидеть весь свой отснятый материал нужно на панели инструментов нажать «Open».
Папка со всеми видео откроется.
Но, если я правильно понял, то эта программа пишет просто видео с экрана, а звук она не записывает. Это её главный минус.
2. Программа Camtasia Studio
А чтобы записать видео с экрана со звуком и в отличном качестве, нам понадобятся инструменты по серьёзней. Я в своей работе для записи уроков на сайт, использую мощную программу Camtasia Studio, которая ещё и позволяет редактировать отснятый материал. Сразу стоит сказать, что она платная. Протестировать её можно абсолютно бесплатно в течение 30 дней, после, либо купить, либо удалить.
Вот официальный сайт: http://www.techsmith.com/camtasia.html, где по ссылке FREE TRIAL, вы можете скачать демо-версию. Все функции программы доступны в течение месяца.
Установить программу несложно. В основном во всех окнах нажимаем кнопку «Next» и «OK». По окончанию установки на рабочем столе появится ярлык для запуска.
Рассмотрим, как в Camtasia Studio записать видео с экрана и разберем основы обработки отснятого материала. Ведь с помощью неё можно не только записать ролик, но ещё и обработать: наложить эффекты, почистить шум, вырезать ненужные куски, наложить музыку и многое другое. Вообще по этой программе можно смело писать книгу, но мы в данном уроке рассмотрим лишь основы, а дальше вы уже сами! (я подскажу как).
Ведь с помощью неё можно не только записать ролик, но ещё и обработать: наложить эффекты, почистить шум, вырезать ненужные куски, наложить музыку и многое другое. Вообще по этой программе можно смело писать книгу, но мы в данном уроке рассмотрим лишь основы, а дальше вы уже сами! (я подскажу как).
Запустите программу Camtasia Studio с ярлыка на рабочем столе.
Нажмите кнопку «Record the screen» в появившемся окне программы.
Основные окна программы закроются, но откроется так называемый Рекордер и будет «сидеть» в правом нижнем углу нашего экрана. Здесь мы сразу можем проверить насколько работоспособен наш микрофон (кстати также есть записи одновременно и с веб-камеры), и после того как нужно будет начать запись видео, нажать красную кнопку с надписью «REC».
Спустя 3 секунды начнется запись видео с нашего экрана, если микрофон подключен, то и звук будет писаться. После того, как ролик будет снят, нам нужно будет остановить запись с помощью горячей клавиши F10. Появится следующее окно, где мы можем посмотреть отснятый материал, перемотать, или вовсе удалить. Но нас здесь больше интересует кнопка «Save and Edit».
Появится следующее окно, где мы можем посмотреть отснятый материал, перемотать, или вовсе удалить. Но нас здесь больше интересует кнопка «Save and Edit».
Нажав её нам надо указать место на компьютере, куда мы хотели бы сохранить файл. Это рабочий файл в формате .camrec, который понимает лишь сама программа Camtasia Studio и его нужно сначала обработать, прежде чем мы получим готовый AVI, MP4 или другой понятный обычному проигрывателю файл. Жмем «Сохранить».
И он тут же открывается в Camtasia Studio для дальнейшего редактирования. Выберите сразу пункт «Recording Dimensions», который будет означать, что вы хотите получить в итоге видео стандартного размера и в отличном качестве.
Видео появляется на шкале. Здесь мы конечно можем его редактировать, удалять ненужное, вставлять эффекты, музыку, картинки, чистить звук и так далее, но это не тема данного урока. На данный момент нам нужно сохранить этот проект и получить готовый файл, который можно будет открыть в любом проигрывателе. Для этого нажмите вверху программы кнопку «Produce and share».
Для этого нажмите вверху программы кнопку «Produce and share».
Чтобы получить в итоге видео в хорошем качестве рекомендую указать формат MP4 only (up to 720p). И рядом там иконка HD.
Нажимаем «Далее».
Указываем имя и папку для сохранения и жмем «Готово».
И ждем несколько минут пока идет продюсирование проекта. В итоге получаем готовый ролик, который можно открыть любым плеером.
Конечно, записать видео с экрана несложно, нежели в дальнейшем все это отредактировать: вырезать ненужные кусочки, наложить эффекты, убрать шумы и так далее. Но я уверен, если вам нужны все эти технические моменты, вы найдете необходимые справочники!
А я на этом свой урок по записи видео с экрана компьютера завершаю.
И напоследок хочу порекомендовать бесплатный курс, скачать который вы можете по ссылке:
http://camtasia.info-dvd. ru. На этом сайте введите адрес почты и имя, после этого вам придет ссылка на скачивание.
ru. На этом сайте введите адрес почты и имя, после этого вам придет ссылка на скачивание.
Если вы реально решили освоить тему записи видео, то этот бесплатный курс будет очень кстати. Желаю удачи!
Интересные статьи по теме:
Как Записать Видео С Экрана Компьютера Со Звуком?
Для создания видео руководств мне приходится почти ежедневно пользоваться программой для записи видео с экрана компьютера. Меня часто спрашивают, какую именно? Четно говоря, на практике в течение нескольких лет я перепробовал несколько различных программ подобного типа, пока не пришел к оптимальному варианту, который использую сегодня для создания своих уроков. В этой статье я подробно покажу, как записать видео с экрана монитора со звуком.
Программы для записи экрана компьютера Movavi Video Suite
Основных требований, которые я предъявляю к приложению для создания скринкастов, могу отметить следующие:
- Запись видео со звуком — очень многие программы, которые я устанавливал, делали видео, но не могли записывать системные звуки Windows, либо с микрофона.
 При создании руководств этот момент является критическим.
При создании руководств этот момент является критическим. - Вывод видео в HD разрешении в различных форматах
- Встроенный аудио и видео редактор
- Стабильность работы
Всем этим качествам отвечает комплексный продукт, который разработала компания Movavi — Video Suite. Я уже немного рассказывал о другой их программе — Movavi Video Editor. Она хороша всем, кроме отсутствия в ней функции записи экрана. С помощью же программы для создания видео www.movavi.ru/suite/ есть возможность в одном окне произвести весь процесс работы от создания чернового материала до вывода готового ролика в YouTube.
Как и любой качественный продукт, Movavi Video Suite платная, но стоит не таких уж больших денег, если учесть, что кроме получения в вечное пользование отличной программы, в последствии вы избавляете себя от возможных проблем при сохранении проекта при использовании бесплатных аналогов или крякнутых версий.
Обзор функционала Movavi Video Suite и настройка для записи с монитора
Вообще, функционал у программы очень обширный — оценить это мы можем уже при одном только взгляде на стартовое окно. Здесь есть возможность захвата к камер и ТВ тюнеров, нарезка, редактирование, конвертация не только видео, но также и аудио и графических файлов. Нас сейчас интересует раздел создания видео с экрана.
Здесь есть возможность захвата к камер и ТВ тюнеров, нарезка, редактирование, конвертация не только видео, но также и аудио и графических файлов. Нас сейчас интересует раздел создания видео с экрана.
Кстати, после установки можно не запускать всю программу, а открыть лишь один необходимый нас компонент. Для этого заходим в меню «Пуск» и выбираем пункт «Захват экрана».
Откроется панель настроек.
Прежде всего нужно выбрать разрешение для будущего ролика. Это настраивается в блоке «Область захвата» — здесь уже предустановлены самые популярные размеры в пикселях.
При выборе того или иного размера на мониторе появляется выделенная область, которую будет записывать программа.
Перетаскиванием крестика в центре этого выделения можно выбрать тот или иной участок для записи. После чего включаем фиксацию системных звуков и аудио с микрофона. При желании можно еще вставить в видео картинку со своей веб-камеры.
Теперь зайдем в меню «Эффекты». Прежде всего здесь есть возможность записывать факты нажатий клавиш на клавиатуре — всех или только горячих
И во-вторых, присутствует настройка включения или отображения курсора. При создании обучающих видео очень важно, чтобы зритель понимал, куда и какой кнопкой происходит нажатие для активации того или иного действия в программе, поэтому этот параметр также нельзя обходить стороной и выставить его для большей понятности донесения информации до конечного ее потребителя.
Как записать видео с экрана с помощью Movavi Video Suite?
Когда все предварительные настройки выполнены, нажимаем на кнопку «REC» для старта записи с экрана монитора. Откроется окно обратного отсчета, на котором также будут отображены горячие клавиши для паузы или остановки создания видео с компьютера.
F8 — сделать скриншот F9 — поставить на паузу F10 — завершить
Те же самые действия можно совершить нажатием на икноки, которые расположены в левом верхнем углу выделенной для записи области.
После остановки откроется окно для редактирования получившегося ролика. Оно очень минималистичное, по сути тут можно только обрезать видео или сделать снимок кадра. Для полноценного редактирования нужно будет запустить другой компонент программы Mivavi Video Suite — для этого нажимаем на «Открыть в редакторе»
Но если нужно сделать сразу несколько различных отрезков, имеет смысл сначала сохранить каждое видео по отдельности — для этого жмем на «Сохранить как» и выбираем параметры вывода. Сначала тип файла — лучше всего делать в MP4, так как он наиболее универсален для разных платформ и по соотношению качества ролика к его степени сжатия. Для детальной настройки формата нажимаем на иконку шестеренки рядом с названием формата.
И выставляем кодек, размеры, типы битрейта и частоту кадров.
После этого выбираем нужный размер выходного файла — я обычно ставлю на «Лучшее» качество, хотя «Высокое» тоже подойдет
И наконец, даем название файлу и назначаем папку для сохранения.
Теперь для создания полноценного видео возвращаемся в главное окно Movavi Video Suite и выбираем «Редакирование видео». Ну и далее добавляем только что сохраненный файл и творим, что называется, по полной программе.
В качестве примера такого «сырого» ролика, созданного в программе для записи видео с экрана компьютера без последующей обработки, можете посмотреть на руководство по использованию нашего нового калькулятора WiFi.
Спасибо!Не помоглоЦены в интернете
Александр
Специалист по беспроводным сетям, компьютерной технике и системам видеонаблюдения. Выпускник образовательного центра при МГТУ им. Баумана в Москве. Автор видеокурса «Все секреты Wi-Fi»
Задать вопрос
Как снимать видеоклипы в Windows 10
Сделать снимок экрана в Windows 10 довольно быстро и просто. Вы можете легко сделать снимок экрана с помощью удобной кнопки Print Screen на клавиатуре и настроить его с помощью инструмента Snip & Sketch.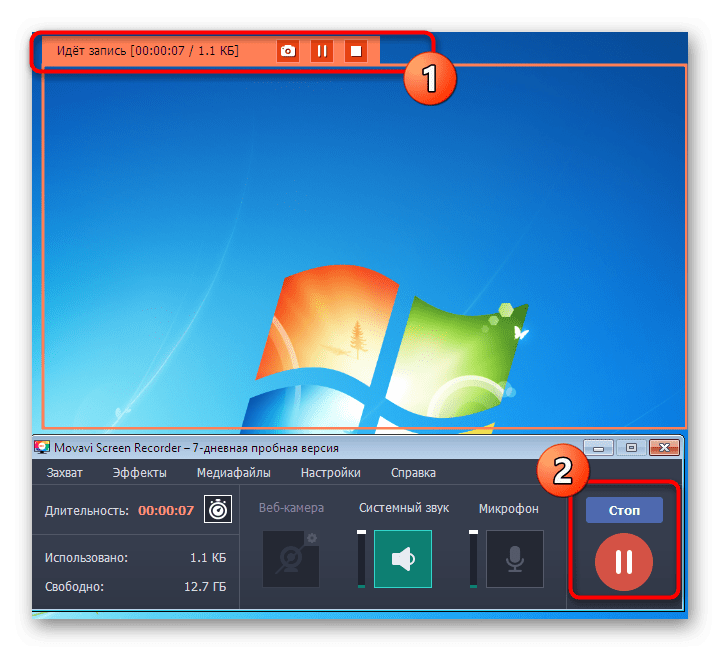 Захват видео вашей активности на экране сложнее, но Microsoft делает это возможным благодаря использованию встроенного инструмента захвата видео под названием Game Bar.
Захват видео вашей активности на экране сложнее, но Microsoft делает это возможным благодаря использованию встроенного инструмента захвата видео под названием Game Bar.
Game Bar была разработана для записи игр, в которые вы играете прямо на вашем ПК, или игр, транслируемых с Xbox One, но она также может легко записывать видео активности экрана из вашего веб-браузера, приложений Windows и многих других программ.Любые действия на экране, которые вы записываете, автоматически сохраняются как видеофайл MP4.
Game Bar предъявляет определенные системные требования, включая правильный тип видеокарты. Если вы попытаетесь использовать игровую панель, а ваш компьютер не в порядке, вы можете получить сообщение об ошибке, сообщающее, что ваш компьютер не соответствует требованиям к оборудованию для записи клипов. Но не бойтесь, это ограничение можно обойти.
Включить запись экрана
Сначала убедитесь, что игровая панель включена. Откройте «Настройки »> «Игры»> «Игровая панель » и установите переключатель в положение «». Записывайте игровые клипы, снимки экрана и трансляции с помощью игровой панели , если она еще не включена.Если у вас есть контроллер Xbox One или контроллер Xbox 360 с подходящим драйвером, вы даже можете активировать игровую панель с помощью кнопки Xbox на геймпаде. На этом экране вы также можете изменить любые сочетания клавиш, связанные с открытием игровой панели, созданием снимка экрана и записью видео.
Записывайте игровые клипы, снимки экрана и трансляции с помощью игровой панели , если она еще не включена.Если у вас есть контроллер Xbox One или контроллер Xbox 360 с подходящим драйвером, вы даже можете активировать игровую панель с помощью кнопки Xbox на геймпаде. На этом экране вы также можете изменить любые сочетания клавиш, связанные с открытием игровой панели, созданием снимка экрана и записью видео.
Откройте то, что вы хотите записать. Вы можете начать запись из большинства приложений и окон, но есть исключения. Вы не можете запустить захват с рабочего стола Windows, проводника или некоторых приложений Windows, таких как Погода.В остальном поле довольно широко.
Запишите свой экран
Нажмите Win + G , чтобы открыть игровую панель. Появляются несколько виджетов Game Bar с опциями для создания снимков экрана, управления видео и аудио, а также просмотра вашей учетной записи Xbox в социальных сетях. На панели также отображается имя вашего текущего приложения, файла или окна в качестве источника для захвата видео.
Щелкните значок камеры, чтобы сделать простой снимок экрана, или нажмите кнопку «Начать запись», чтобы зафиксировать активность на экране.Вместо того, чтобы проходить через панель Game Bar, вы также можете просто нажать Win + Alt + R, чтобы начать запись.
Когда вы впервые выбираете запись активности экрана из определенного приложения или окна, Game Bar требует вашего разрешения. Установите флажок «Включить игровые функции для этого приложения для записи игрового процесса». Снова нажмите кнопку «Начать запись», и начнется захват видео.
Теперь вы можете выполнять любые действия на экране, которые хотите захватить. Виджеты Game Bar исчезают, вместо них появляется небольшая плавающая полоса в верхнем правом углу экрана, с помощью которой вы можете управлять записью.
Чтобы остановить запись, нажмите кнопку «Запись» на плавающей панели. Появится уведомление о том, что игровой клип был записан. Щелкните уведомление, и проводник откроется в указанном месте. Просто дважды щелкните видеофайл, чтобы воспроизвести его в соответствующем приложении.
Если вам не нравится, где по умолчанию сохраняются видеозаписи, вы всегда можете изменить это место. Перейдите в настройки > Игры > Захваты . Нажмите кнопку «Открыть папку» и выберите другую папку.
Запись в фоновом режиме
Вы когда-нибудь делали что-нибудь на своем компьютере, а потом вдруг захотели запечатлеть момент? С помощью игровой панели Windows 10 вы можете записывать последние несколько секунд или минут активности экрана после того, как вы это уже сделали.
Для этого вам сначала необходимо предоставить компьютеру разрешение на запись ваших действий в фоновом режиме. Откройте игровую панель и щелкните значок настроек. Прокрутите экран настроек вниз и установите флажок Записывать в фоновом режиме, пока я играю в игру .Находясь здесь, вы можете щелкнуть раскрывающееся меню для Записать последний и изменить интервал от 15 секунд до 10 минут.
Теперь вам больше не нужно упускать ни минуты. Просто нажмите кнопку Записать последние 30 секунд , и видео будет создано на основе установленного вами количества секунд или минут.
Просто нажмите кнопку Записать последние 30 секунд , и видео будет создано на основе установленного вами количества секунд или минут.
Настройка игровой панели
Вы можете просматривать свои видеозаписи, управлять отображаемыми виджетами и настраивать набор параметров непосредственно через игровую панель.Нажмите Win + G , чтобы открыть игровую панель. В виджете «Захват» щелкните ссылку « Показать все снимки» , чтобы просмотреть список всех захваченных видео. Щелкните видео, которое хотите воспроизвести.
Windows позволяет вам установить, какие виджеты будут появляться при активации игровой панели. На дисплее игровой панели закройте окно для любого виджета, который вы не хотите видеть. На верхней панели инструментов виджетов щелкните значок меню виджетов справа от времени, затем выберите виджеты, которые хотите использовать. Вы также можете включить или выключить определенные виджеты, щелкнув соответствующий значок на верхней панели инструментов виджета.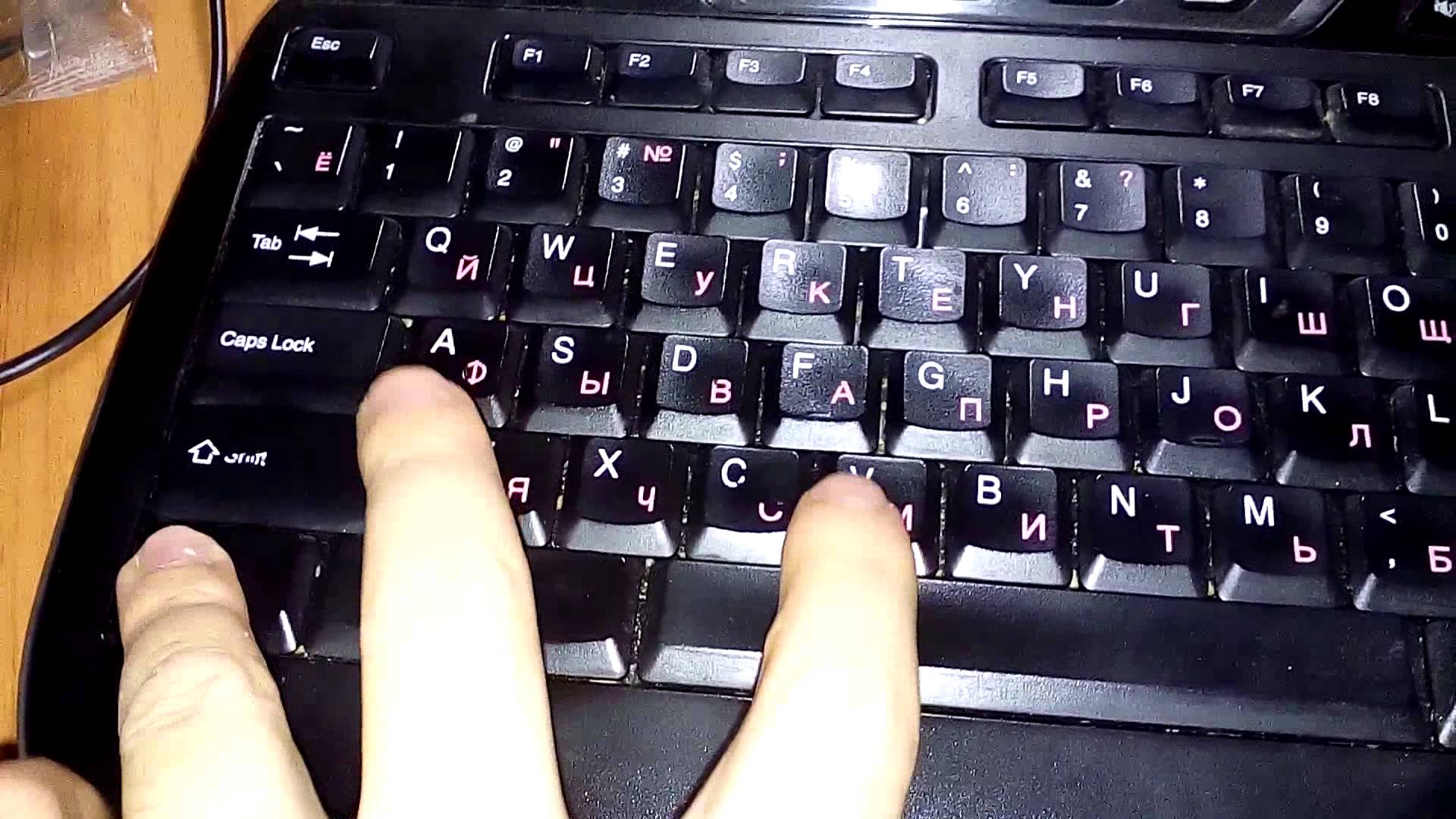
Щелкните значок Настройки в правом конце верхнего виджета. Здесь вы можете просматривать и изменять учетные записи, ярлыки, тему, параметры записи, уведомления и другие элементы управления для игровой панели.
Если вы столкнетесь с проблемами с игровой панелью или инструмент не позволяет вам записывать ваши действия на экране, лучше всего проверить веб-страницу Microsoft «Устранение неполадок с игровой панелью Xbox в Windows 10».
Обходной путь игровой панели
Но что, если вы получите сообщение об ошибке, что ваше устройство не соответствует требованиям к оборудованию для записи клипов? Предполагая, что вы не можете заменить аппаратное обеспечение ПК или видеокарту, есть один трюк, который вы можете попробовать с помощью сторонней утилиты под названием Game DVR Config.
Перейдите на страницу утилиты GitHub и загрузите файл GameDVR_Config.exe. Откройте его и на экране конфигурации установите флажок Force software MFT (16 FPS + VBR). Откройте диспетчер задач (щелкните правой кнопкой мыши на панели задач и выберите «Диспетчер задач»).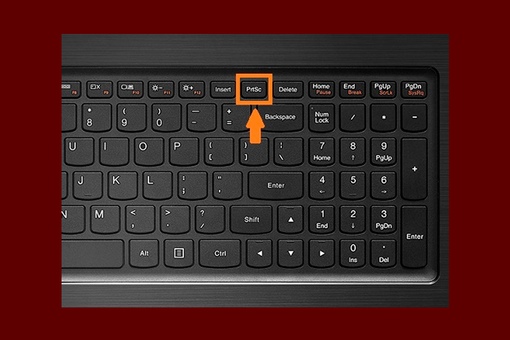 В разделе «Процессы» выберите «Gamebar Presence Writer», затем нажмите «Завершить задачу». Попробуйте еще раз игровую панель, чтобы узнать, позволяет ли она теперь снимать ваши действия на экране.
В разделе «Процессы» выберите «Gamebar Presence Writer», затем нажмите «Завершить задачу». Попробуйте еще раз игровую панель, чтобы узнать, позволяет ли она теперь снимать ваши действия на экране.
Дополнительная литература
Windows 10 Обзоры
Как снимать с экрана на мобильных и настольных компьютерах
22 января 2021 г. · На чтение 4 мин.Нужно записать экран компьютера или телефона? Узнайте, как выполнять экранную запись на устройствах Mac, ПК с Windows, Chromebook, iPhone и Android с помощью пошаговых инструкций.
Почти каждое устройство — Mac, ПК с Windows, Chromebook, iPhone и Android — имеет встроенный способ записи экрана, но каждое из них отличается.
Если вы пользователь iPhone или Mac, то наверняка заметили, что записать изображение с экрана всего за несколько шагов довольно просто. Используя ПК с Windows, вам, возможно, придется отказаться от старой закалки и использовать что-то вроде PowerPoint.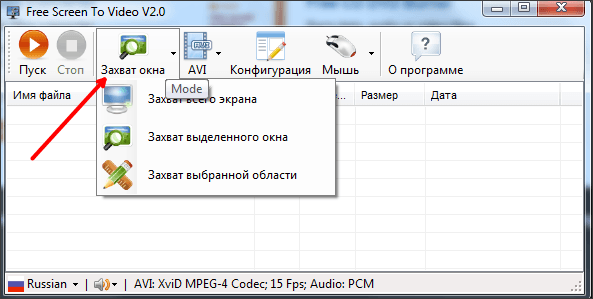 (Да, действительно.) И, господи, помоги любому, кто не является разработчиком, пытающимся просмотреть запись на старом устройстве Android.
(Да, действительно.) И, господи, помоги любому, кто не является разработчиком, пытающимся просмотреть запись на старом устройстве Android.
Если вы хотите сделать запись экрана на мобильном устройстве или на компьютере, мы поможем вам.Ниже приведены пошаговые инструкции по записи экрана.
Встроенные функции этих устройств и операционных систем являются хорошими вариантами, но, возможно, вам нужно выйти за рамки базовой записи экрана. Если вам нужны дополнительные функции (например, редактирование или несколько вариантов записи), обязательно ознакомьтесь с нашей публикацией о лучших средствах записи экрана.
- Содержание
- 1.Как записать экран
- 2.Как записать экран на Mac
- 2.1Натуральная запись экрана на Mac
- 2.2Быстрая запись экрана на Mac
- 3.Как записать экран в Windows
- 3.1Запись экрана PowerPoint
- 3.2Запись экрана Windows 10 (приложение Xbox)
- 4.Как включить запись экрана Chromebook
- 4.
 1 Расширение Vidyard Chrome на Chromebook
1 Расширение Vidyard Chrome на Chromebook - 5. Как сделать запись экрана на iPhone
- 6. Как сделать запись экрана на Android
- 6.1 Запись экрана на Android 11 или выше
- 6.2 Запись экрана на старых устройствах Android
Как записать свой экран
Проще говоря, запись экрана — это когда вы записываете видео о том, что происходит на экране вашего устройства.
Существует ряд причин, по которым вы можете захотеть записать свой экран. Вы можете использовать его, чтобы продемонстрировать, как работает ваш продукт, зафиксировать ошибку, чтобы поделиться с разработчиками или ИТ-командой, научить коллегу, как что-то делать, установить личные связи с потенциальными клиентами и поделиться отзывами с кем-то — вы даже можете использовать его для сохранения от написания длинного электронного письма.
Когда дело доходит до записи экрана вашего компьютера, вы можете использовать либо встроенную функцию записи экрана, либо загрузить приложение или инструмент для записи экрана.
Большинство встроенных устройств записи экрана могут:
- Записать на видео происходящее на экране
- Запись звука
- Сохраните видео на свое устройство или в облако
Некоторые программы для записи экрана (например, расширение Vidyard для Chrome) идут дальше и позволяют снимать с веб-камеры видео вашего разговора, которое отображается в виде пузыря рядом с записью экрана, чтобы вы могли добавить индивидуальности своему объяснению.
Как сделать запись экрана на Mac
Если вы используете macOS Mojave или новее, есть встроенная функция для записи экрана, и это так же просто, как нажатие горячей клавиши.(Вот почему люди любят Mac.)
Запись с собственного экрана на Mac
- Нажмите Команда + Shift + 5
- Выберите, хотите ли вы сделать снимок всего экрана, окна или выделенного фрагмента (в противном случае запись всего экрана начнется автоматически).

- Когда закончите, нажмите Остановить , чтобы закончить запись
- Ваша запись появится в виде эскиза в правом нижнем углу экрана. Щелкните его, чтобы выбрать место для сохранения видео.
Запись экрана QuickTime на Mac
В качестве альтернативы вы можете использовать QuickTime, который есть на всех компьютерах Mac:
- Открыть QuickTime
- Выберите Файл , а затем Новая запись экрана
- Нажмите красную кнопку Record , чтобы запустить
- Чтобы остановить, снова нажмите кнопку Запись
- Для сохранения нажмите Файл , затем Сохранить
Pro Совет: Если вам нужно только сохранить снимок экрана на Mac, нажмите Command + Shift + 4 и выберите область, которую вы хотите захватить.
Как сделать запись экрана в Windows
Запись экрана не является встроенной функцией на ПК с Windows, как на Mac. Самый простой способ записать свой экран в Windows — использовать PowerPoint.
Запись экрана PowerPoint
- Открыть PowerPoint
- Щелкните вкладку Insert и выберите Screen Recording
- Выберите область для записи — чтобы выделить весь экран, нажмите Клавиша Windows + Shift + F
- Нажмите кнопку Запись или нажмите Windows + Shift + R
- Чтобы завершить запись, нажмите Остановить
- Когда все закончится, вы можете сохранить запись как видеофайл (отдельно от презентации PowerPoint).
Экранная запись Windows 10 (приложение Xbox)
Microsoft предварительно загружает игровую панель Xbox на устройства Windows, чтобы вы могли записывать видеоигры, но она также хорошо работает для предприятий.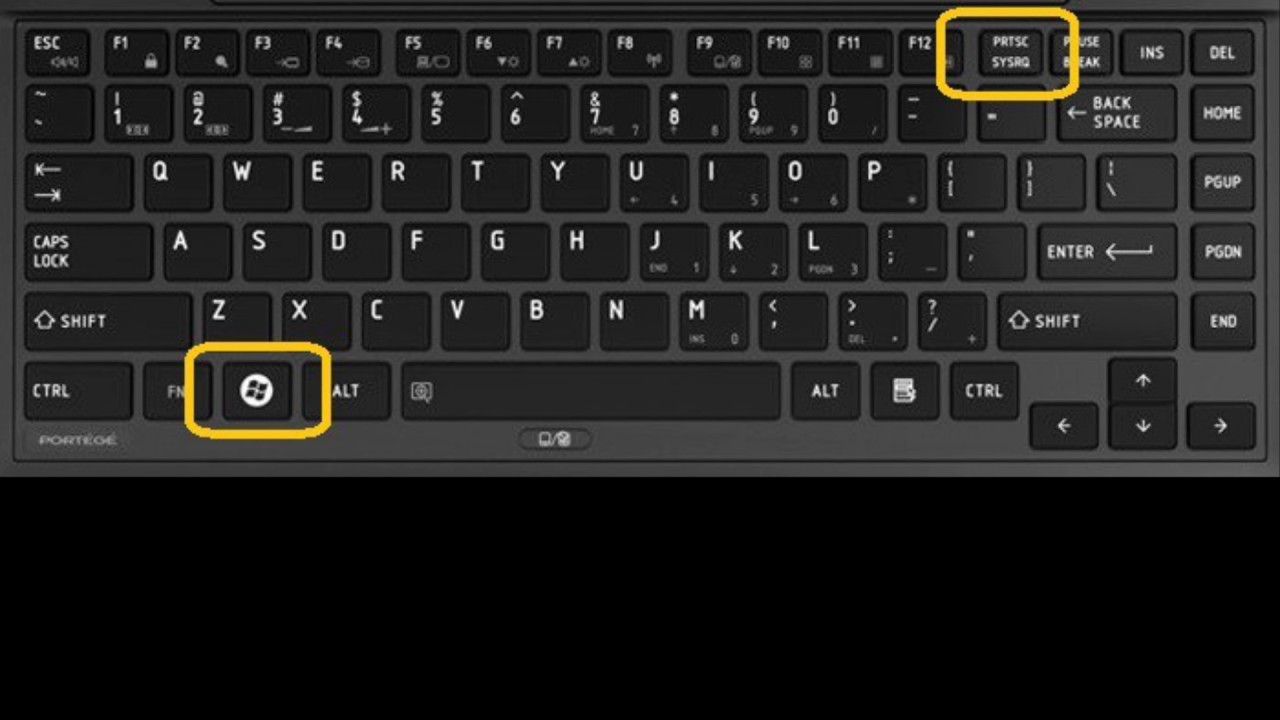
- Введите «Xbox» в строку поиска Windows и откройте приложение
- Удерживайте Windows + G на клавиатуре
- Нажмите Да, это игра
- Для начала щелкните Запись или нажмите Windows + Alt + R
- Для завершения нажмите Остановить
Pro Совет: Если вам нужно только сделать снимок экрана в Windows 10, нажмите Ctrl + PrntScrn , выберите область, которую вы хотите захватить, и отпустите.
Как сделать запись экрана на Chromebook
Chromebook не имеет встроенного средства записи экрана, но все, что вам нужно для записи экрана, — это хорошее расширение Chrome.
Расширение Vidyard для Chrome очень просто установить. После установки расширение позволяет быстро записывать и обмениваться видео прямо из веб-браузера.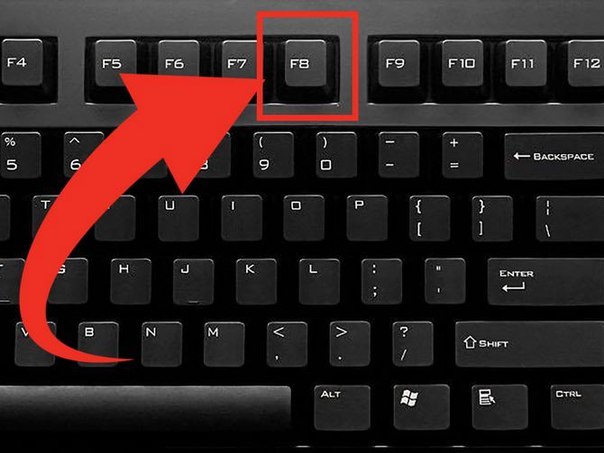 У вас также будет легкий доступ к существующей библиотеке, а также к каналу уведомлений, чтобы следить за входящими просмотрами видео.
У вас также будет легкий доступ к существующей библиотеке, а также к каналу уведомлений, чтобы следить за входящими просмотрами видео.
Расширение Vidyard Chrome для Chromebook
- Выберите расширение Vidyard в правом верхнем углу браузера
- Выберите тип записи , который вы выбрали (это определит, что будет захвачено в вашем видео)
- Экран: Записывает весь экран вашего компьютера
- Камера: Записывает видео с помощью веб-камеры (видео в стиле «селфи»)
- Экран + камера: Одновременная запись с экрана и камеры
- Выполните Audio Test , чтобы убедиться, что ваш микрофон работает и может улавливать звук.Чтобы изменить микрофон или камеру, которые вы используете для записи, используйте раскрывающиеся меню для выбора другого доступного источника входного сигнала
- Как только вы будете удовлетворены выбранными параметрами записи, нажмите Начать запись
Вы можете записывать видео и снимать экран за несколько простых шагов.
Как сделать запись экрана на iPhone
Большинство iPhone имеют встроенную функцию записи экрана.
- Перейдите к настройкам , Control Center , Настройте элементы управления и коснитесь + рядом с записью экрана
- Проведите вверх от нижнего края экрана (при использовании iPhone X проведите вниз от правого верхнего угла экрана)
- Нажмите и удерживайте круговую кнопку записи и коснитесь «Микрофон», чтобы включить запись звука.
- Как только вы это сделаете, вы можете нажать Начать запись
- Если вы ранее включили микрофон (или не хотите записывать звук), просто нажмите кнопку записи в кружке (перед началом записи будет трехсекундный обратный отсчет)
- Красная полоса Запись появится в верхней части экрана, когда начнется запись. Когда вы закончите, нажмите эту полосу, чтобы вызвать Остановить запись экрана? вариант
- Нажмите Остановить , чтобы остановить запись (или нажмите Отмена , чтобы продолжить запись)
- Вы можете найти свою запись в приложении «Фото».

Pro Совет: Если вам нужно только сделать снимок экрана на iPhone, удерживайте кнопку «Домой» на iPhone и нажмите кнопку питания сбоку.Если у вас iPhone X или новее, одновременно удерживайте кнопки блокировки и увеличения громкости.
Как сделать запись экрана на Android
Запись экрана на Android 11 или выше
Для Android 11 или более поздних версий встроенная запись экрана включена в качестве опции и может быть найдена в области быстрых настроек вашего устройства.
- Перейдите в Быстрые настройки (или выполните поиск по запросу) «Запись с экрана»
- Коснитесь приложения, чтобы открыть его
- Выберите настройки качества звука и видео и нажмите Готово
- Для вашей первой записи он запросит разрешение на доступ к вашему устройству, предложит вам выбрать настройки звука и даст вам возможность Отменить или Начать запись
- Нажмите Начать запись
- Нажмите квадратную кнопку остановки, когда закончите запись
- Вы можете найти свою запись в галерее или приложении для фотографий
Запись экрана на старых устройствах Android
Если вы используете старую версию Android, у вас может быть возможность записи экрана, но для ее поиска и включения потребуется некоторое время. Чтобы разрешить запись экрана, вам нужно включить режим разработчика Android-устройства.
Чтобы разрешить запись экрана, вам нужно включить режим разработчика Android-устройства.
- Перейдите в настройки , О телефоне и семь раз нажмите кнопку Build Number — она скажет: «Теперь вы разработчик!»
- Вернитесь к настройкам и выберите Advanced, Developer Options , затем Feature Flags
- Включить settings_screenrecord_long_press
- Теперь вы готовы к записи экрана.
- Нажмите и удерживайте кнопку скриншота, и появится всплывающее меню.
- Нажмите Начать запись (появится новое всплывающее окно)
- Tap Начать сейчас
- Для завершения нажмите Стоп
- Видео появится в вашей галерее фотографий по умолчанию
Pro Совет: Если вам нужно только сделать снимок экрана на Android, одновременно удерживайте кнопку питания и кнопку уменьшения громкости.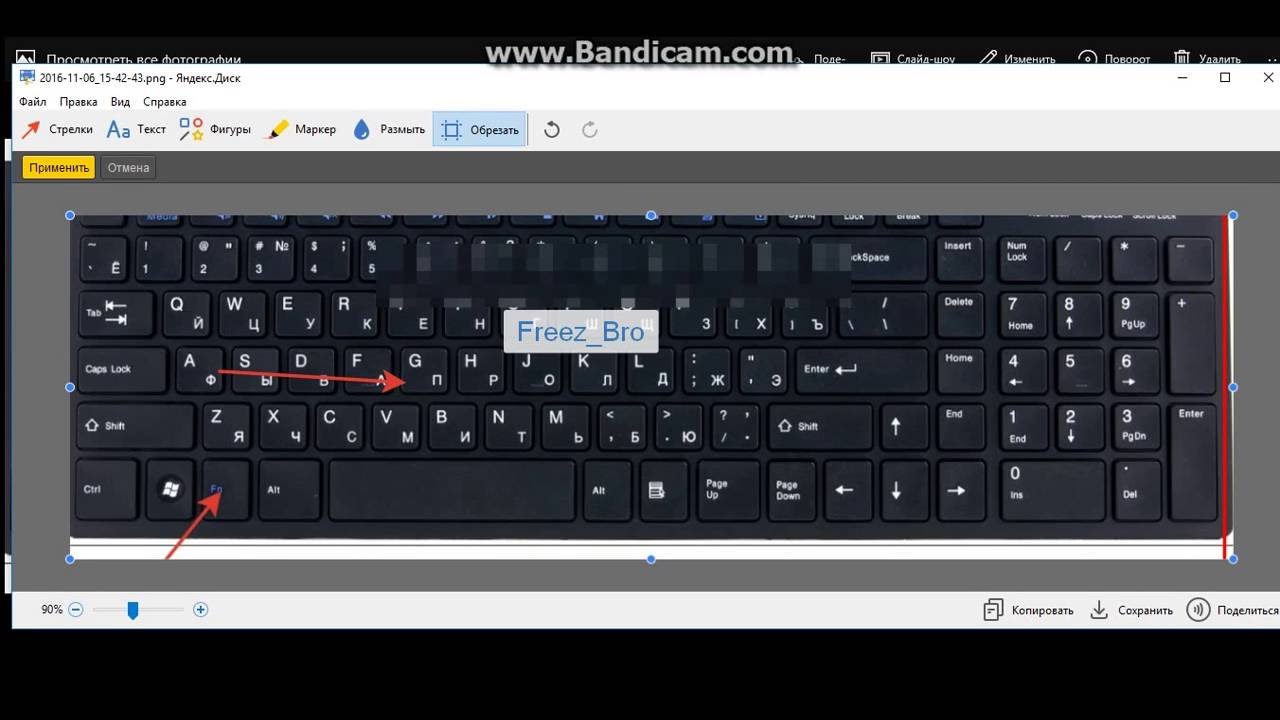
Если вам нужно выйти за рамки базовой записи экрана и вы ищете лучший рекордер экрана для вашего бизнеса (бесплатный и платный), обязательно ознакомьтесь с нашей публикацией о лучших устройствах записи экрана.
Этот пост был первоначально опубликован 1 октября 2019 г. Он был обновлен 22 января 2021 г.
Крис Гиллеспи
Крис Гиллеспи — автор и основатель компании Find A Way Media, которая помогает крупным компаниям создавать потрясающий маркетинговый контент.Живя в Бруклине, Крис годами продавал технологические решения SaaS, а теперь помогает этим компаниям разрабатывать стратегии контент-маркетинга.
Как записать свой экран в Windows, macOS, iOS или Android
Существует множество причин для записи экрана, независимо от того, используете ли вы ПК с Windows, Mac, телефон или планшет — вы можете снимать видео для YouTube, составлять учебник по программному обеспечению или готовить презентацию для работы.
Вы можете начать с бесплатного устройства записи экрана, и есть несколько отличных вариантов, но вы можете не осознавать, что Windows уже имеет собственный встроенный инструмент записи, скрытый в предустановленном приложении Xbox.
Вы также можете записывать свой экран из окна браузера, не загружая и не устанавливая большую программу. Все зависит от того, что вы записываете, от оборудования, которое вы используете, и от того, сколько времени в вашем распоряжении.
Когда вы закончите, вы можете либо поделиться записью как есть, либо внести некоторые изменения с помощью бесплатного программного обеспечения для редактирования видео — обрезать клип по длине, добавить заголовки или записать закадровый комментарий.
Лучшим устройством записи экрана на данный момент является: Adobe Captivate
Это не бесплатно, но если вы хотите записывать кадры с экрана для использования в презентациях и видео на YouTube, Adobe Captivate — лучший инструмент для этой работы.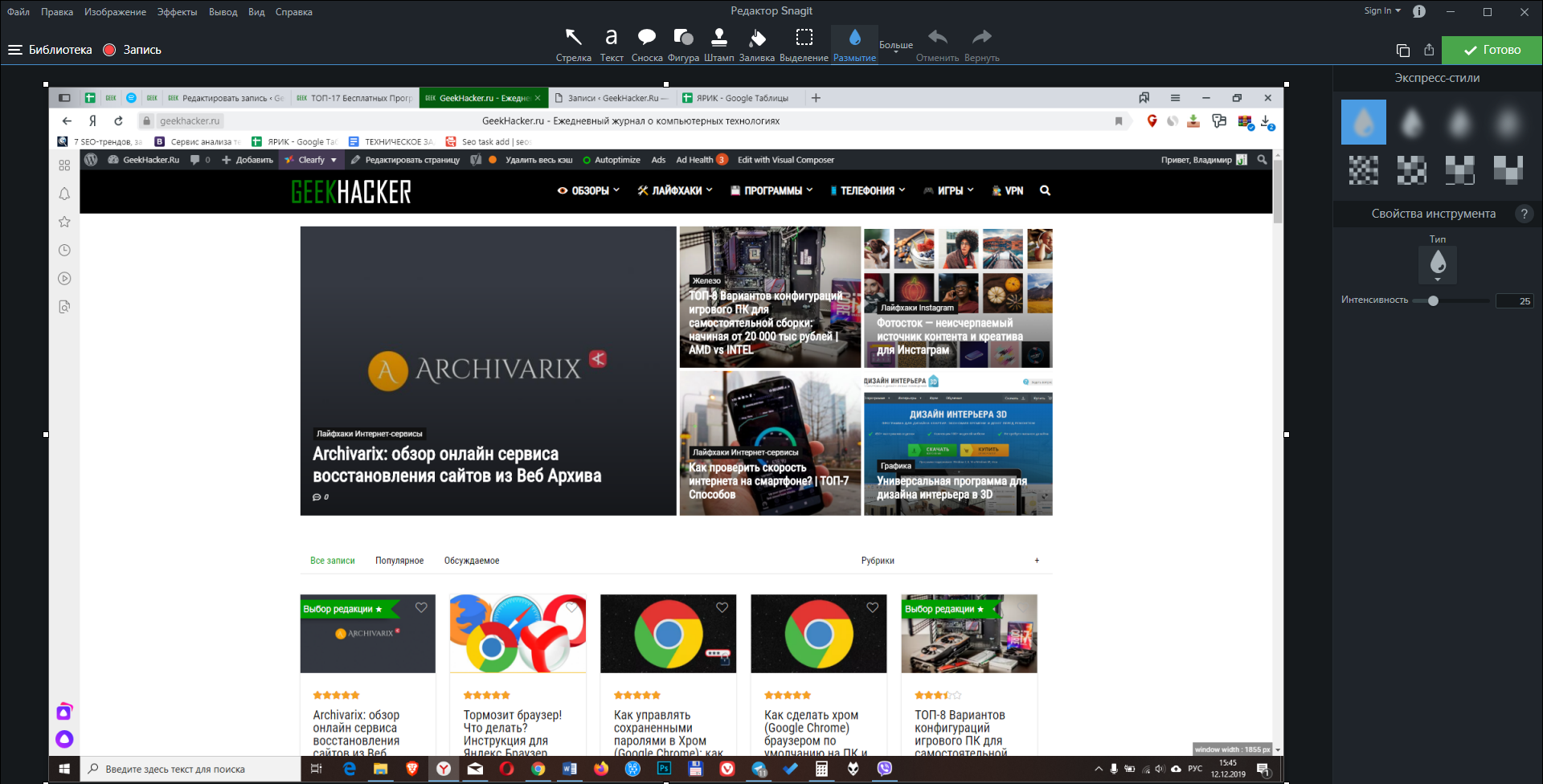 Он не только может снимать кадры с вашего экрана, он также позволяет интегрировать слайды PowerPoint и даже добавлять интерактивные вопросы для вашей аудитории.
Он не только может снимать кадры с вашего экрана, он также позволяет интегрировать слайды PowerPoint и даже добавлять интерактивные вопросы для вашей аудитории.
Как записать экран в Windows
Он хорошо скрыт, но в Windows 10 есть собственный встроенный рекордер экрана, предназначенный для записи игр. Чтобы найти его, откройте предустановленное приложение Xbox (введите Xbox в поле поиска, чтобы найти его), затем нажмите [Windows] + [G] на клавиатуре и нажмите «Да, это игра».
Нажмите «Начать запись» или нажмите [Windows] + [Alt] + [R], чтобы начать, затем используйте тот же ярлык, когда закончите.Записанные видео будут сохранены в папке Videos / Capture в формате MP4.
Чтобы настроить параметры рекордера, войдите в приложение Xbox и получите доступ к параметрам Game DVR. Вы не можете выбрать другую папку назначения для записей, но вы можете выбрать настройку качества, решить, записывать ли звук или нет, и установить максимальную длину клипа.
К сожалению, не все устройства с Windows 10 могут записывать кадры с помощью игровой панели. Для его использования вам понадобится видеокарта, поддерживающая один из следующих кодировщиков:
Для его использования вам понадобится видеокарта, поддерживающая один из следующих кодировщиков:
- Intel Quick Sync H.260
- Nvidia NVENC
- AMD VCE
Как записать изображение с экрана на Mac
Запись экрана Mac намного проще, чем на ПК с WIndows. Если вы используете macOS Mojave, просто нажмите сочетание клавиш Shift + ⌘ + 5, и появятся все элементы управления для захвата видео и неподвижных изображений с вашего рабочего стола. Вы можете записать весь экран, раздел или конкретное окно, а затем обрезать, сохранить или поделиться полученным материалом.
Если вы используете старую версию macOS, вы можете записать экран с помощью Quicktime Player.Просто откройте приложение (которое установлено по умолчанию)
Как записать экран на Android
Android 10 включает в себя собственное средство записи экрана, которое вы можете найти, открыв меню «Настройки» и выбрав «О телефоне». Коснитесь номера версии семь раз, а затем введите свои учетные данные для разблокировки, когда будет предложено.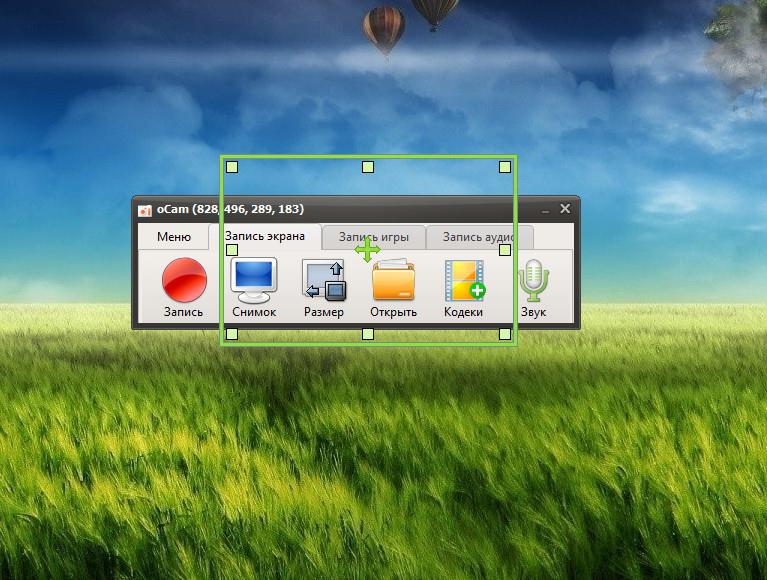 Это переведет телефон в режим разработчика, что позволит вам протестировать функции, которые еще не полностью завершены.
Это переведет телефон в режим разработчика, что позволит вам протестировать функции, которые еще не полностью завершены.
Вернитесь к настройкам системы, коснитесь «Параметры разработчика» и выберите «Флаги функций».Найдите флаг settings_screenrecord_long_press и переключите переключатель, чтобы активировать его. Теперь вы можете записать свой экран в любое время, нажав кнопку питания, чтобы открыть меню параметров питания, а затем удерживая кнопку снимка экрана, пока не появятся параметры записи экрана.
Если вы используете Android Pie или более раннюю версию, вам понадобится программа записи экрана стороннего производителя из магазина Google Play. Такие приложения очень популярны, поэтому нет недостатка в некачественно сделанных или откровенно вредоносных.
Если вы хотите записывать кадры игрового процесса, в Google Play Games есть встроенное средство записи экрана, которое автоматически начнет запись видео при запуске игры.Для всего остального мы рекомендуем AZ Screen Recorder.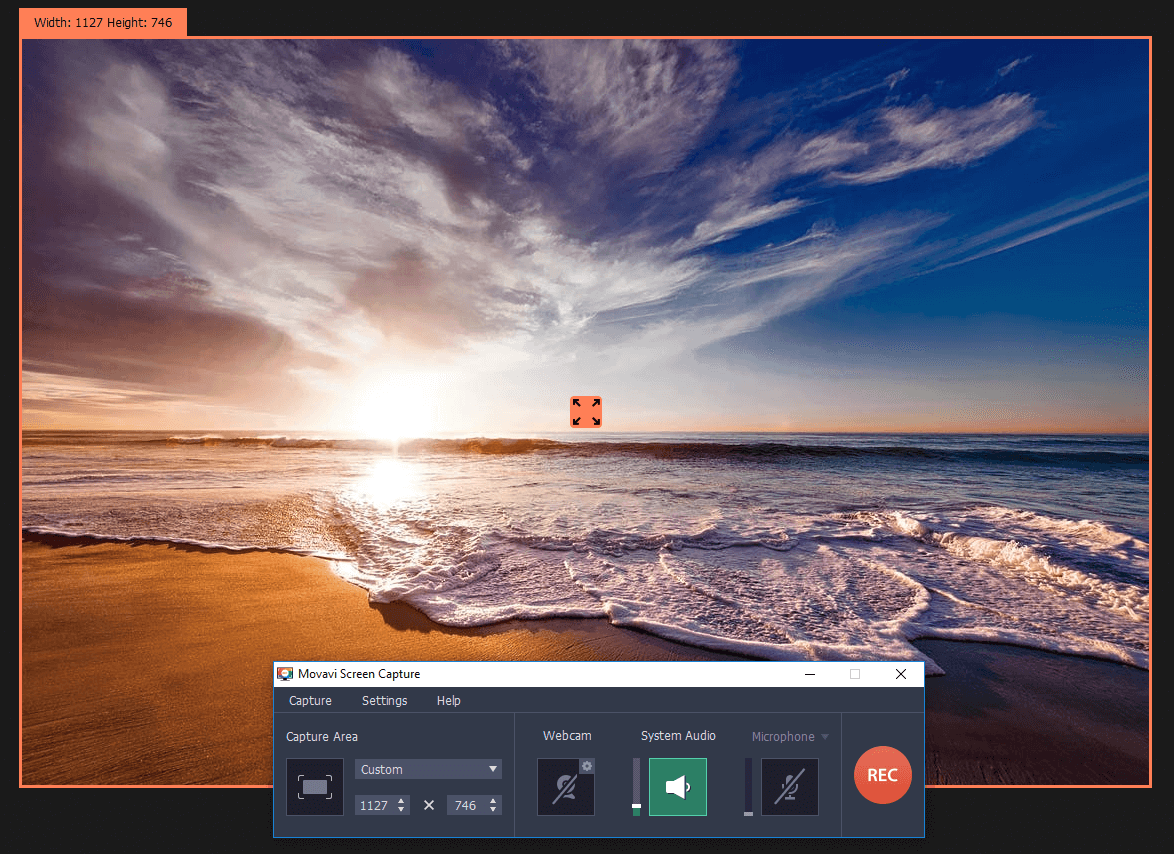 Он прост в использовании и снабжен удобными функциями. Бесплатная версия превосходна, но за небольшую плату доступны дополнительные опции.
Он прост в использовании и снабжен удобными функциями. Бесплатная версия превосходна, но за небольшую плату доступны дополнительные опции.
Как записать экран вашего iPhone или iPad
Запись экрана на iPhone или iPad также проста. Нажмите «Настройки», затем «Центр управления» и «Настроить элементы управления», затем нажмите значок зеленого плюса рядом с «Запись экрана».
Загрузите приложение, которое хотите записать, затем смахните вверх от нижней части экрана (или вниз от верхнего правого угла, если вы используете iPhone X или новее, либо iPad с iOS 12 или iPadOS.Нажмите кнопку «Запись» (точка в круге), и начнется трехсекундный обратный отсчет. Как только это закончится, начнется запись.
Чтобы завершить запись, коснитесь индикатора времени в верхнем левом углу экрана и выберите «Стоп». Помните, что все уведомления, которые вы получаете во время записи, также будут записаны.
Запишите экран компьютера и звук (бесплатно)
Будь то запись прямой трансляции или создание обучающего видео для работы, вам часто необходимо записывать экран компьютера и звук вместе.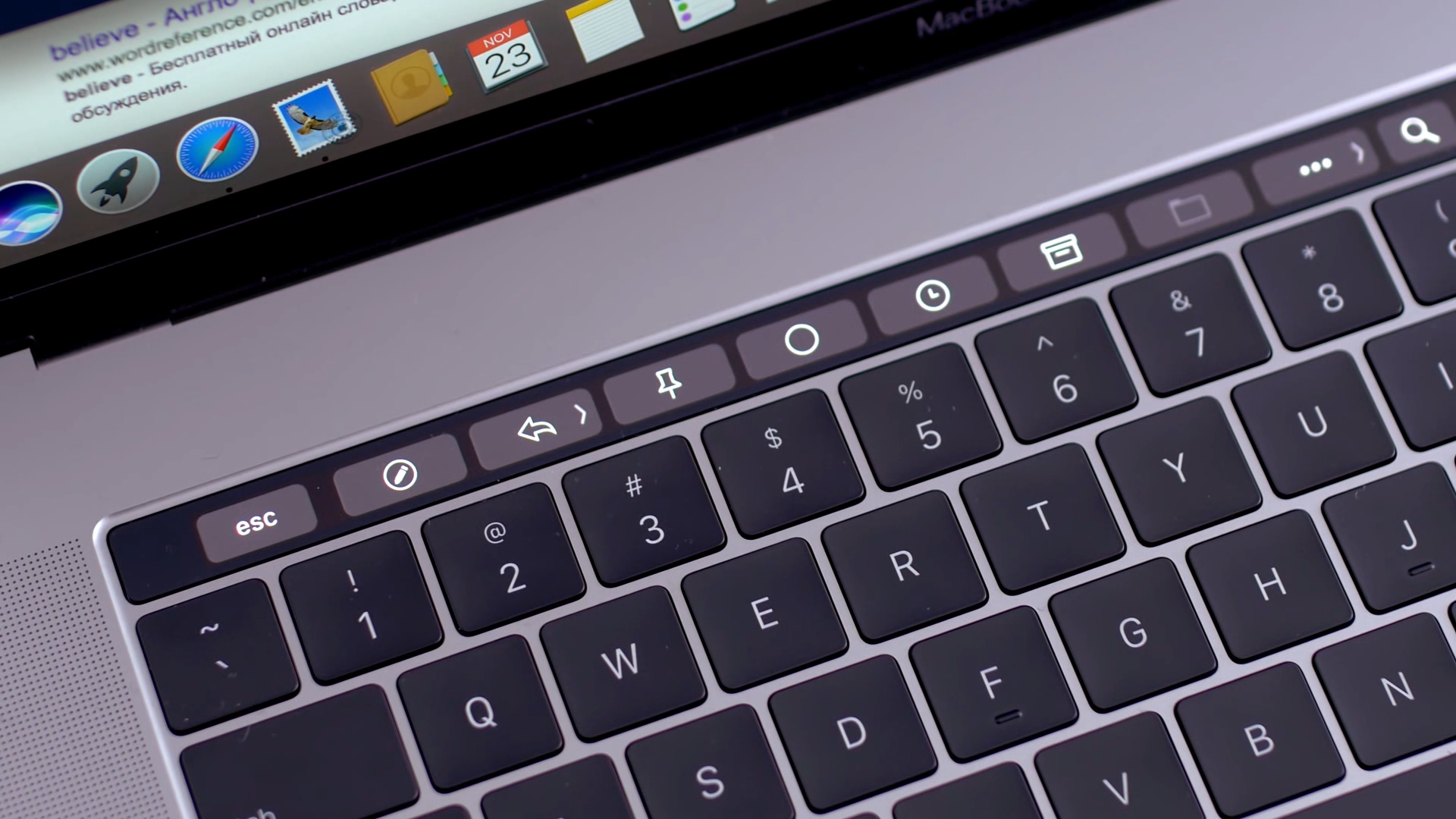
Это должно быть легко, правда?
Ага… Не совсем.
Если вам нужен экранный рекордер со звуком, который действительно может предоставить потрясающие функции бесплатно, что ж, давайте просто скажем, что ваши возможности ограничены. Однако не беспокойтесь. Я собираюсь рассказать о лучших БЕСПЛАТНЫХ средствах записи экрана на рынке сегодня. Критерии основаны на возможностях захвата экрана, возможностях записи звука, параметрах совместного использования и удобстве использования.
Простое решение: используйте ScreenRec для записи экранного аудио и видео
Скрытый в беспорядке Интернета ScreenRec может быть лучшим устройством записи экрана и звука для Windows, которое вы использовали до сих пор.Он прост в использовании, бесплатен и молниеносно работает в Windows 7, Windows 8 и Windows 10. Я знаю, что это может говорить о многом, поэтому позвольте мне показать вам. Вот как записать экран со звуком в Windows. Посмотрите это видео:
youtube.com/embed/4i7k7VnHzg8″ src=»data:image/gif;base64,R0lGODlhAQABAAAAACH5BAEKAAEALAAAAAABAAEAAAICTAEAOw==»>
Или просмотрите текстовое руководство ниже.
Шаг 1. Загрузите и установите Screenrec для Windows
Screenrec запустится автоматически после установки.
Шаг 2: Настройте параметры записи звука
Screenrec может записывать экран вашего компьютера со звуком, исходящим как из вашего микрофона, так и из вашего компьютера.Верите вы или нет, но это большое дело, поскольку многие другие инструменты записи экрана делают это невозможным.
Микрофон выбран по умолчанию, чтобы можно было добавлять звуковое сопровождение. Чтобы записать системный (настольный) звук, перейдите в «Настройки» и переведите переключатель системного звука в положение «Вкл.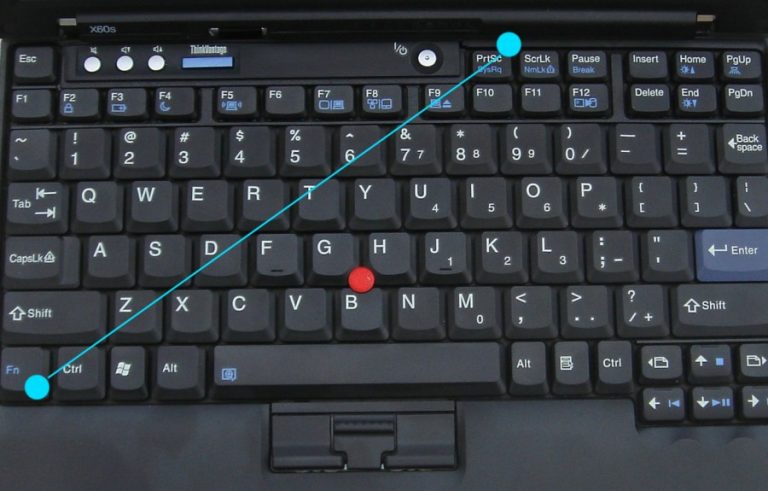 ».
».
Шаг 3. Запишите видео с экрана
Нажмите Alt-S или щелкните значок камеры, а затем с помощью мыши выберите область захвата. Для полноэкранного захвата щелкните и перетащите указатель мыши по всему экрану.
После выбора области захвата автоматически начнется запись экрана (скринкаст). Вы увидите большой оранжевый обратный отсчет, начиная с 3.
Шаг 4. Мгновенно делитесь записанными видео
Когда вы заканчиваете запись экрана и аудио, автоматически создается уникальная ссылка для обмена. Если вы впервые используете Screenrec, вам будет предложено создать бесплатную учетную запись. Вы можете вставить свою уникальную ссылку для обмена в электронное письмо, приложение для обмена сообщениями, прямо в социальных сетях, вы называете это.Довольно круто, да?
Screenrec — единственный на рынке бесплатный инструмент для записи экрана, который мгновенно предоставляет ссылку для обмена. Это возможно, потому что Screenrec загружает запись с экрана в фоновом режиме (во время записи).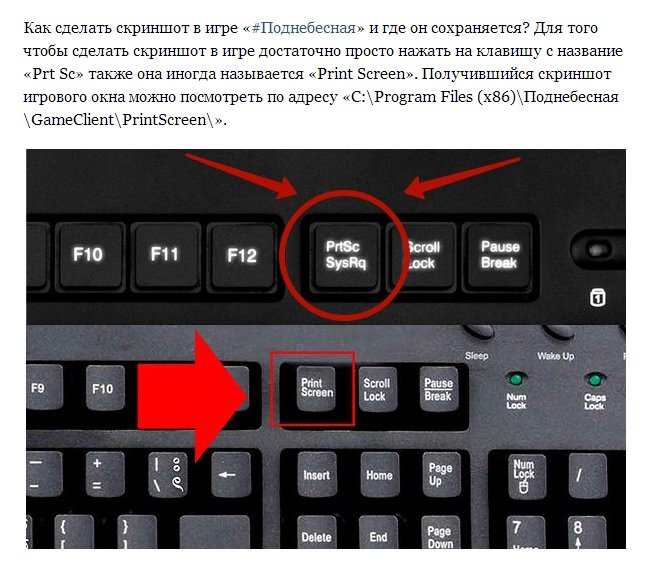 Итак, если вы когда-нибудь забудете сохранить локально или случайно удалите свое видео, оно уже в сети!
Итак, если вы когда-нибудь забудете сохранить локально или случайно удалите свое видео, оно уже в сети!
Шаг 5. Управление записями экрана в галерее и на пользовательской панели.
Не только автоматически создается ссылка для совместного использования, но и ваш видео-снимок экрана загружается непосредственно в облако в высоком качестве.Щелкните значок галереи, чтобы просмотреть существующие записи. Наведите указатель мыши на запись, чтобы просмотреть ее, получить ссылку для отправки или удалить.
Удобство использования
Что касается удобства использования, Screenrec настолько прост, что это безумие. Никаких сложных кнопок или настроек. Вам не нужно думать о кодировании или загрузке видео. Все сделано за тебя. Всего несколькими щелчками мыши и в течение нескольких минут вы можете записать звук и видео с экрана и поделиться ими.
Два альтернативных способа записи экрана со звуком
Если вы ищете базовое средство записи экрана, ShareX — хороший выбор.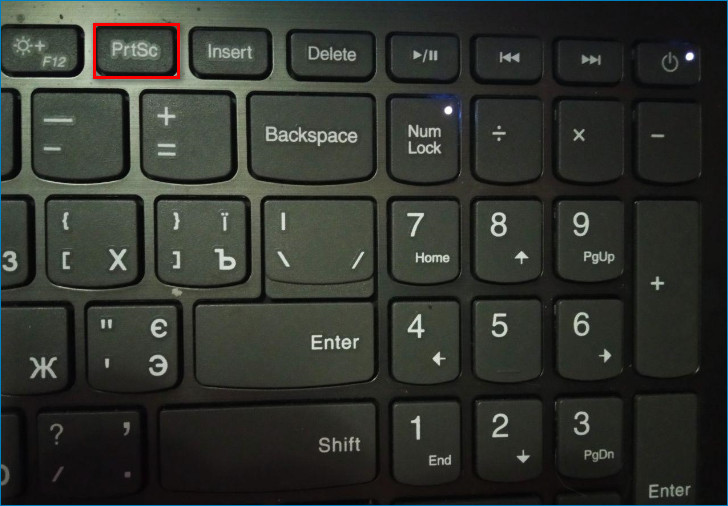 Он прост, удобен в использовании и выполняет свою работу. Думайте об этом как о раскладушке экранных диктофонов. Прочный, надежный и даже с учетом современных технологий почему-то еще не устарел.
Он прост, удобен в использовании и выполняет свою работу. Думайте об этом как о раскладушке экранных диктофонов. Прочный, надежный и даже с учетом современных технологий почему-то еще не устарел.
Удобство использования
Sharex определенно удобен в использовании просто потому, что у него очень простые функции. Напоминая вам о меню Windows, интерфейс минимален. Это может быть хорошо для тех, кто не любит наворотов. Но немного цвета не повредит.Скажем так, это не очень красиво.
Вот как записать экран компьютера и звук с помощью ShareX.
Шаг 2: Запустите приложение
Шаг 3: Запишите компьютерный звук и микрофон
Технически с ShareX вы можете записывать свой голос и / или свой компьютер аудио. Но не стоит слишком радоваться. Чтобы создать видео- и аудиозапись экрана, вам необходимо загрузить дополнительное программное обеспечение, установить его и внести изменения в меню редактирования.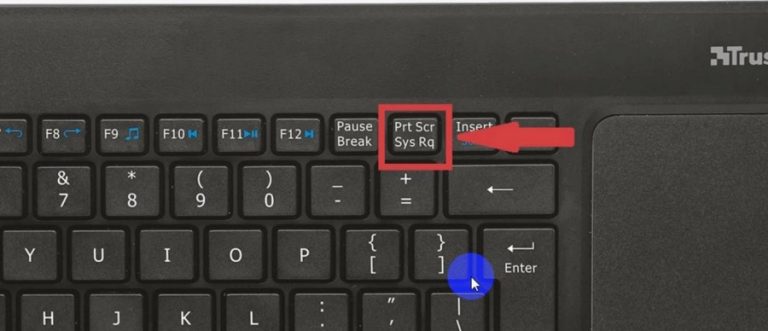
Однако вы можете говорить с микрофона во время записи экрана. Если это то, что вам нужно сделать, я думаю, вам повезло.
Для записи с микрофона перейдите в Настройки задачи> Захват> Запись с экрана> Параметры записи экрана> Источник звука. Выберите «Микрофон» в качестве нового источника звука.
Для захвата экрана со звуком щелкните поле «Установить рекордер» в левой части экрана. Вам будет предложено загрузить и установить дополнительное программное обеспечение.Следуй инструкциям. После завершения выберите «Виртуальный захват звука» в раскрывающемся меню источника звука.
Шаг 4: Выберите область захвата видео
Щелкните «Захват» в левой части экрана. Выберите желаемую область записи и нажмите «Запись экрана» в раскрывающемся меню, чтобы записать видео.
Шаг 5. Совместное использование снимков экрана
Есть десятки мест назначения для обмена, которые вы можете выбрать и загрузить прямо из меню ShareX. Единственным недостатком является то, что вам нужно дождаться загрузки вашей записи.
Единственным недостатком является то, что вам нужно дождаться загрузки вашей записи.
Щелкните «После загрузки задач» в левой части экрана. Выберите нужные параметры, чтобы сократить, скопировать или поделиться URL-адресом. Выберите «Направления», чтобы загрузить прямо на платформу или веб-сайт социальных сетей.
Шаг 6: Управление снимками экрана
После того, как экран был сделан, в «Задачи после захвата» доступны несколько вариантов задач. К сожалению, лучшие варианты применимы только к снимкам экрана, а не к видео (например, эффекты изображения, редактор изображений, средство создания водяных знаков и т. Д.).
Единственное, что вы можете сделать с записанным видео, — это поделиться им. Да, и удалите, наверное. Итак… две вещи!
Вариант 2: Microsoft Expression Encoder 4 — для продвинутых пользователей
Microsoft Expression Encoder — популярное решение для записи, которое дает вам больше свойств, которые вы могли пропустить с ShareX.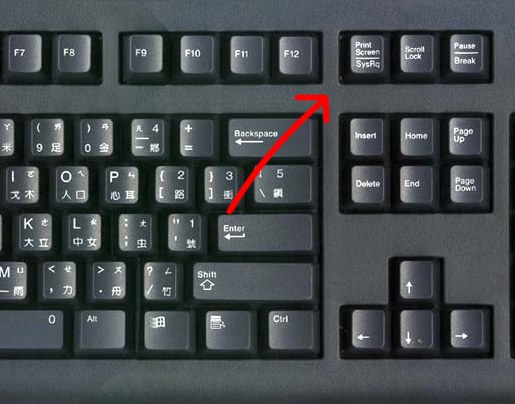 Однако эти дополнительные возможности, похоже, происходят за счет беспорядка. Здесь так много всего, на что стоит взглянуть и столько всего нужно расшифровать, что, если вы не настоящий технарь, то можете поискать учебное пособие на YouTube прямо сейчас.
Однако эти дополнительные возможности, похоже, происходят за счет беспорядка. Здесь так много всего, на что стоит взглянуть и столько всего нужно расшифровать, что, если вы не настоящий технарь, то можете поискать учебное пособие на YouTube прямо сейчас.
Удобство для пользователя
Я не возражаю против изощренности моих приложений, но есть тонкая грань между изощренностью и сложностью. Линия, которую Microsoft, безусловно, перешла.
Проблема Expression Encoder 4 в том, что он неуклюжий. Интерфейс очень похож на центр управления космическим шаттлом — он изобилует тумблерами, переключателями и функциями, которые вы должны запомнить. Одна из вещей, которые вам нужно сделать своими руками, — это на самом деле кодировать ваше видео. По завершении записи вам нужно вручную выбрать «Кодировать», чтобы получить окончательное видео.Это не происходит автоматически.
Я уверен, что со временем вы научитесь, но, если вы хотите что-то простое и легкое для понимания, это определенно НЕ.
Вот как записать экран компьютера и звук с помощью Microsoft Expression Encoder 4.
Шаг 1. Загрузите и установите Microsoft Expression Encoder 4
На ваш компьютер будут установлены две разные программы — Microsoft Expression Encoder 4 и Microsoft Expression Encoder 4 Скриншот.
Шаг 2. Запустите приложение
Обязательно запустите Microsoft Expression Encoder 4 Screen Capture (а не другую программу).Вы увидите панель инструментов записи.
Шаг 3.
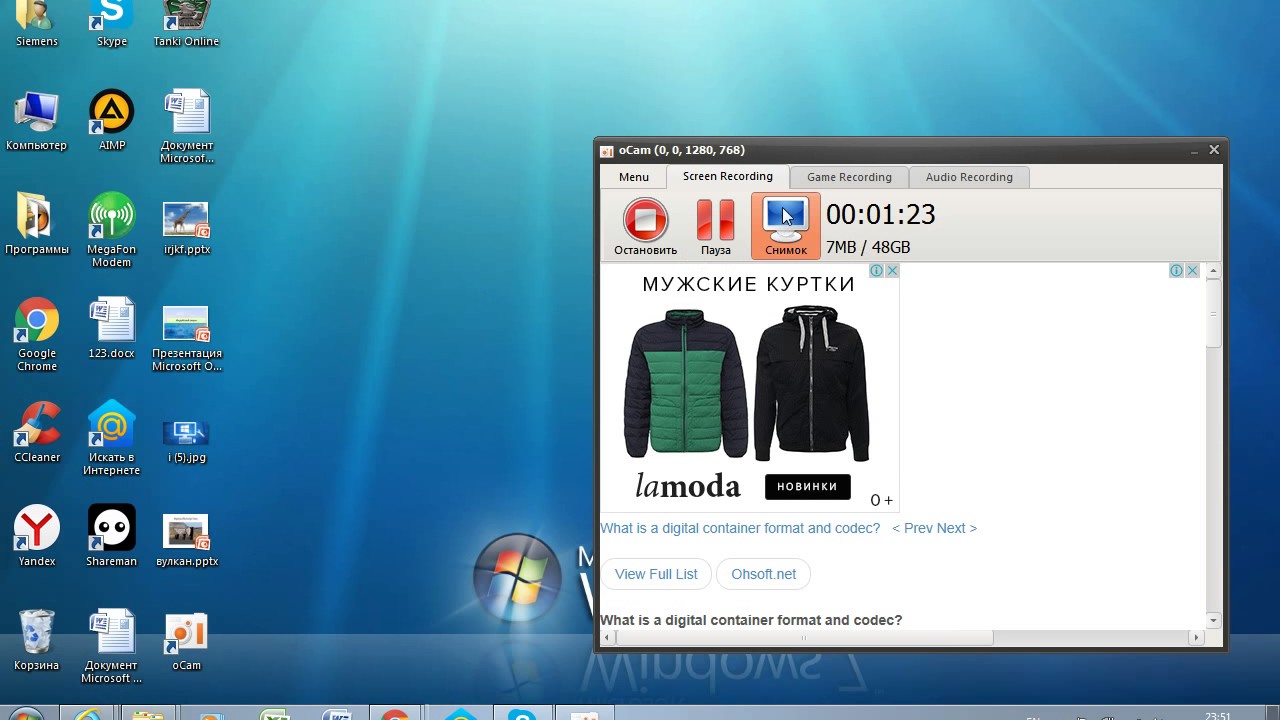 Настройте параметры записи звука
Настройте параметры записи звукаЗапись звука намного проще, чем с ShareX. При захвате экрана звук может быть записан либо с системных динамиков, либо с микрофона без каких-либо дополнительных установок.
Все, что вам нужно сделать, это выбрать правильный вариант звука на вкладке настроек и вуаля! Системные звуки записаны.
Чтобы записать звук с микрофона , щелкните значок настроек на панели пользователя и установите флажок «Микрофон».
Чтобы записать системный звук , выполните ту же процедуру, но отметьте «Динамики».
Однако !!
Если вы используете более старую систему, например Windows XP или Windows 7, вы можете забыть о записи звука с компьютера. Если есть какие-либо расхождения между аудиовыходом системы и параметрами в кодировщике, вы получите сообщение об ошибке. Другими словами … на вашей записи экрана не будет звука.
Я также пробовал записывать свой экран в Windows 10.Мне удалось с микрофоном, но иногда ShareX просто отказывался записывать системный звук без видимой причины. Так что, если у вас возникнут проблемы, не бесплатно. Это не вы, это программа.
Так что, если у вас возникнут проблемы, не бесплатно. Это не вы, это программа.
Шаг 4: Создайте снимок экрана со звуком
Честно говоря, даже если вам может потребоваться время, чтобы просмотреть обилие информации, как только вы начнете запись, это довольно просто. Функции воспроизведения / паузы / остановки легко доступны. Вы можете использовать мышь, чтобы выделить область записи, или выбрать определенные меню или регионы из раскрывающегося меню на панели.
Чтобы начать запись видео , просмотрите параметры экрана, щелкнув значок солнца. Убедитесь, что все настроено так, как вам нравится. Выберите желаемую область захвата, используя инструмент кадрирования или выбрав окно из раскрывающегося меню. Когда вы выбираете область захвата, щелкните значок записи, чтобы начать.
Шаг 5. Кодирование видео
Да, здесь есть дополнительный шаг, и это не самое интересное. Когда вы останавливаете запись, вам нужно фактически щелкнуть «Отправить в кодировщик», чтобы открыть другую программу Microsoft Expression Encoder.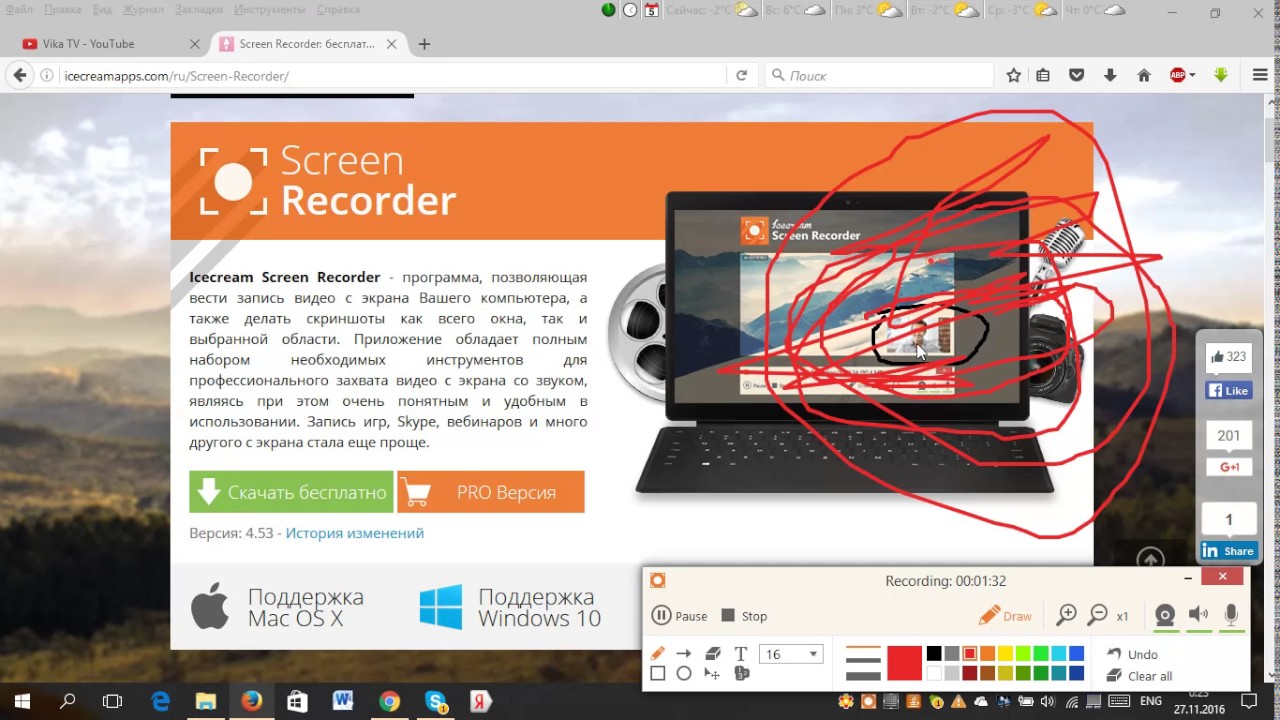 Вы можете редактировать запись и настраивать параметры кодирования. Если
Вы можете редактировать запись и настраивать параметры кодирования. Если
Если это заставляет вас закричать от ужаса и убежать, отдыхайте спокойно. Вы можете просто нажать кнопку «Кодировать» в нижнем левом углу экрана и покончить с этим.
Шаг 6. Совместное использование записи экрана
Совместное использование видеороликов может быть немного утомительным. Вместо того, чтобы иметь возможности прямого обмена, такие как ShareX, вам нужно вручную загрузить видео на YouTube после его локального сохранения.
Нет простых кнопок «Поделиться на Facebook» или «Твитнуть!» вариант.Наступает 2021 год. Мы все испорчены и надеемся мгновенно поделиться своими творениями.
Давай, Microsoft! Получите с программой! (Не каламбур)
Заключение
Итак, вот оно! Теперь вы знаете три способа записи экрана компьютера и звука. Но как выбрать подходящий инструмент для работы?
Что ж, если вы ищете бесплатный и простой экранный рекордер со звуком, тогда выбирайте Screenrec (но будьте осторожны, чтобы не зависеть от опции мгновенного обмена). Если вы знакомы с ShareX и не заботитесь о мгновенном обмене данными, это может быть жизнеспособным вариантом.Наконец, если вам нужно множество расширенных функций, и вам удобно кодировать и загружать снимки экрана вручную, то MS Expression Encoder может быть тем, что вам нужно.
Если вы знакомы с ShareX и не заботитесь о мгновенном обмене данными, это может быть жизнеспособным вариантом.Наконец, если вам нужно множество расширенных функций, и вам удобно кодировать и загружать снимки экрана вручную, то MS Expression Encoder может быть тем, что вам нужно.
Как записывать видео и аудио с экрана компьютера
Шаг 1. Загрузите и установите Screenrec для Windows;
Шаг 2. Нажмите Alt + S, чтобы выбрать область захвата экрана, и щелкните переключатель звука, чтобы включить системную запись звука;
Шаг 3: Щелкните видеокамеру, чтобы начать запись
Как лучше всего записать экран со звуком рабочего стола?
Вам нужен инструмент записи экрана, который может записывать системный звук.Не все программы захвата экрана предлагают эту функцию, поэтому убедитесь, что она доступна.
Ссылки и дополнительная информация
Free Screen Recorder — Bandicam
Попробуйте Bandicam прямо сейчас и снимайте что угодно на экране своего ПК.
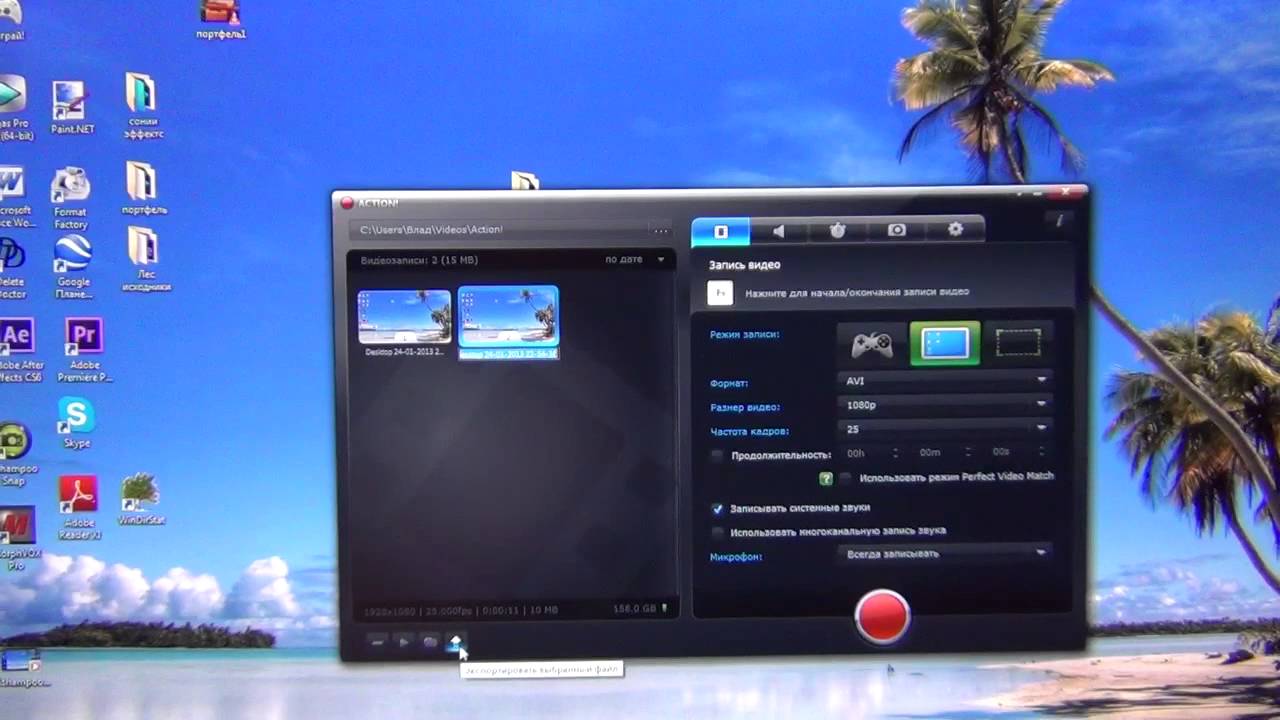
Bandicam — это простая в использовании бесплатная программа записи экрана для Windows, которая позволяет делать снимки любой области экрана в виде снимка экрана или видеофайла с экранной трансляцией.
Вы можете записывать лекции, веб-семинары, игры и звонки в Skype с возможностью добавления комментария с микрофона и видео с веб-камеры и публиковать их на YouTube или Vimeo.Чтобы записать экран компьютера, выберите режим «Запись экрана» этого приложения.
Особенности Bandicam Screen Recorder
Возможности Bandicam, позволяющие добиться наилучших результатов
Выберите область и запишите
Выберите область экрана, которую вы хотите записать, и сразу же начните запись.
Рисование в реальном времени
Нарисуйте и обведите свое видео или снимок экрана в реальном времени.
Добавить наложение веб-камеры
Добавьте свое видео с веб-камеры в записываемое видео.
Смешайте свой собственный голос
Добавьте свой голос в записываемое видео.
Добавить логотип к видео
Поместите на видео свой собственный логотип, чтобы показать, кто его создатель.
Эффекты для мыши
Добавьте эффект щелчка мыши и анимацию во время записи.
Видеообзор Bandicam
Посмотрите видео с обзором Bandicam, самого передового программного обеспечения для записи экрана.
Скриншоты для Bandicam Screen Recorder
Щелкните изображения, чтобы просмотреть скриншоты Bandicam
Аппаратное ускорение для записи экрана
Bandicam Screen Recorder оптимизирует производительность записи с помощью кодировщика H.264 / HEVC с аппаратным ускорением.
Это позволит вам записывать цель на высокой скорости, с высокой степенью сжатия и отличным качеством. » Узнать больше…
Совместное использование экрана, контента или второй камеры — справочный центр Zoom
Совместное использование экрана или содержимого
- Нажмите кнопку Share Screen , расположенную в элементах управления собранием.

- Выберите один из следующих вариантов демонстрации экрана:
- Basic : Совместное использование всего рабочего стола, окна определенного приложения, доски или экрана iPhone / iPad.
Примечание : Пользователи могут выбрать сразу несколько программ рабочего стола вместо того, чтобы использовать общий рабочий стол целиком. Только пользователь, использующий эту функцию, должен иметь версию 5.4.3 или выше, в то время как средства просмотра могут быть подключены к более старым версиям. Удерживайте клавишу Shift в macOS или клавишу Ctrl в Windows, чтобы выбрать более одного приложения. - Продвинутый
- Слайды / PowerPoint как виртуальный фон : позволяет использовать слайд-шоу в качестве виртуального фона, обеспечивая более захватывающую презентацию.
- Часть экрана : Совместное использование части экрана, представленной зеленой рамкой.

- Только музыка или звук компьютера : Предоставьте общий доступ только к аудиосистеме компьютера (выбранный динамик в настройках звука). Выберите стрелку вниз ˅ справа от параметра Computer Audio , чтобы просмотреть параметры звука и переключиться между параметрами звука Mono и Stereo (высокая точность) .
- Видео : Делитесь локально сохраненным видеоконтентом через встроенный видеоплеер Zoom.
- Контент второй камеры : совместное использование дополнительной камеры, подключенной к вашему компьютеру; например, документ-камера или встроенная камера на вашем ноутбуке.
- Файлы : Поделитесь файлом из сторонней службы общего доступа, такой как Google Диск или Microsoft OneDrive. Следуйте инструкциям на экране, чтобы войти в стороннюю службу и предоставить доступ к Zoom.
Примечание : Вы также можете открыть файл в веб-браузере, а затем предоставить общий доступ к окну браузера. Например, чтобы поделиться документом Google, откройте документ в Chrome, а затем поделитесь окном Chrome. Конечный результат такой же, как при использовании параметров общего доступа на вкладке Files .
Например, чтобы поделиться документом Google, откройте документ в Chrome, а затем поделитесь окном Chrome. Конечный результат такой же, как при использовании параметров общего доступа на вкладке Files .
- Basic : Совместное использование всего рабочего стола, окна определенного приложения, доски или экрана iPhone / iPad.
- (Необязательно) Включите эти функции:
- Проверить Поделиться звуком компьютера : Если вы отметите этот параметр, любой звук, воспроизводимый вашим компьютером, будет использоваться на собрании. Выберите стрелку вниз ˅ справа от параметра Share Sound , чтобы просмотреть параметры звука и переключиться между параметрами звука Mono и Stereo (высокая точность) .
- Установите флажок Оптимизировать для полноэкранного видеоклипа. : Установите этот флажок, если вы будете делиться видеоклипом в полноэкранном режиме. В противном случае не проверяйте это, так как это может привести к размытию общего экрана.
- Нажмите Поделиться .

Примечания :
- Zoom автоматически переключится в полноэкранный режим для оптимизации просмотра на общем экране. Чтобы выйти из полноэкранного режима, щелкните Выйти из полноэкранного режима в правом верхнем углу или нажмите клавишу Esc .
- Чтобы отключить автоматический полноэкранный режим при просмотре совместно используемого экрана, отключите этот параметр в настройках клиента рабочего стола: Автоматически переходить в полноэкранный режим, когда участник показывает экран. .
- Если вы выбрали Часть экрана , настройте часть экрана, перетащив зеленую границу или изменив ее размер.
- Если вы выбрали Content from 2nd Camera , щелкните Switch Camera в верхнем левом углу, чтобы переключить общую камеру.
Меню общего экрана
Когда вы начнете показывать свой экран, элементы управления собранием переместятся в меню, которое вы можете перемещать по экрану.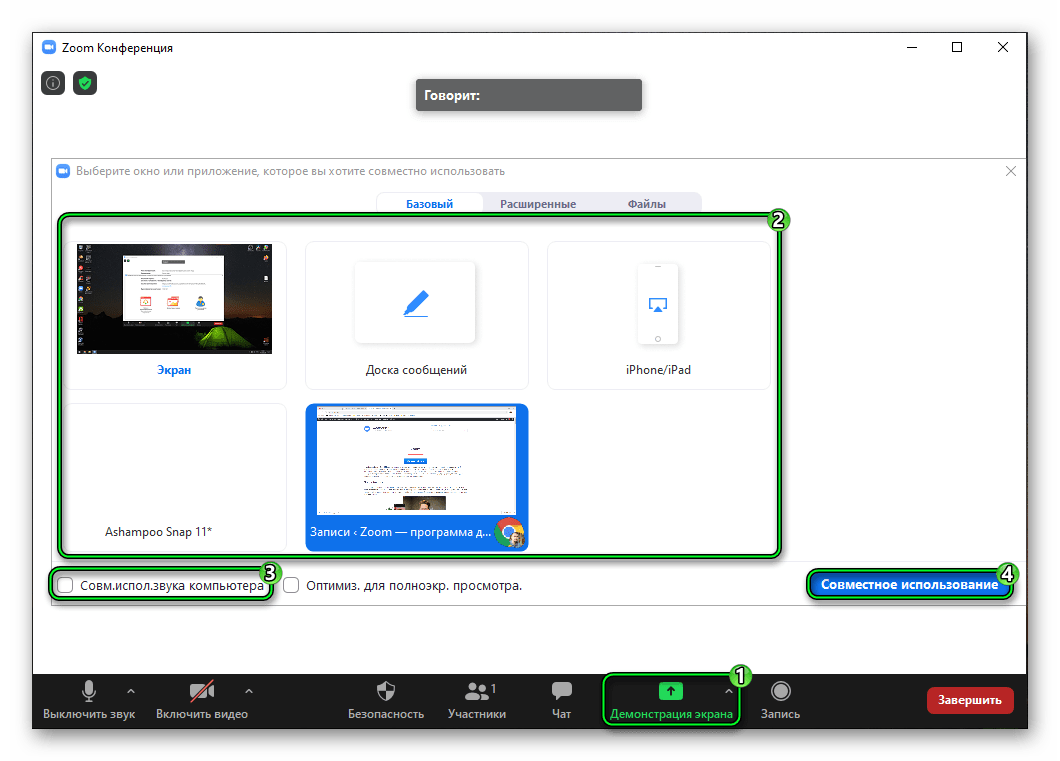
Примечание : Некоторые из параметров, описанных ниже, могут быть не видны из-за ограничений администратора учетной записи или функция видна только организатору собрания или совладельцу.
- Выключить / включить звук : выключить или включить микрофон.
- Запуск / остановка видео : запуск или остановка видео во время встречи.
- Безопасность : доступ к параметрам безопасности во время собрания.
- Участники : просмотр или управление участниками (если хост).
- Щелкните стрелку вниз ⌄ , чтобы получить доступ к Пригласить , где вы можете пригласить других присоединиться к собранию.
- Опрос : позволяет создавать, редактировать и запускать опросы. Параметры для создания или запуска опросов откроют веб-портал Zoom в вашем браузере по умолчанию. Когда опрос закрывается, вы можете просмотреть его результаты и загрузить полный отчет.
 Если опрос уже был создан, и организатор, и второй организатор могут запустить опрос, но только организатор может редактировать или добавлять опросы к собранию.
Если опрос уже был создан, и организатор, и второй организатор могут запустить опрос, но только организатор может редактировать или добавлять опросы к собранию. - Новый общий доступ : начать новый общий доступ к экрану. Вам будет предложено выбрать экран, которым вы хотите снова поделиться.
- Приостановить общий доступ : приостановить текущий общий экран.
- Аннотация : отображение инструментов аннотации для рисования, добавления текста и т. Д.
- Подробнее : Наведите курсор на дополнительные параметры.
- Чат : откройте окно чата.
- Запись : начать запись локально или в облаке.
- Информация о встрече : Показывает идентификатор текущего собрания, организатора, код доступа, ссылку для приглашения, ваш идентификатор участника и статус шифрования.
- Скрытые субтитры / транскрипция в реальном времени : (доступно только для хоста): если вы включили субтитры и живую транскрипцию для своей учетной записи, щелкните здесь, чтобы получить доступ к этим параметрам.

- Комнаты обсуждения : Начните комнаты обсуждения.
- Включить аннотации для других : разрешить или запретить участникам оставлять аннотации на вашем общем экране.
- Показать / скрыть имена аннотаторов : показать или скрыть имена участников, когда они комментируют на общем экране. Если установлено, чтобы показать, имя участника будет кратковременно отображаться рядом с его аннотацией.
- Скрыть / показать панель видео
- Скрыть / показать плавающее управление совещанием
- Поделиться звуком
- Оптимизировать для видеоклипа
Примечание : Не включайте этот параметр, если вы не показываете полноэкранный видеоклип, так как это приведет к размытию вашего общего экрана.Это должно быть включено / отключено до и после видео, которое вы хотите воспроизвести. - Прямой эфир на Facebook : Транслируйте встречу в прямом эфире на Facebook.

- Live on Workplace by Facebook : транслируйте вашу встречу в прямом эфире на Workplace через Facebook.
- Прямой эфир на Youtube : транслируйте свою встречу в прямом эфире на Youtube.
- Прямая трансляция на настраиваемой службе потоковой передачи : транслируйте собрание в прямом эфире на настраиваемой потоковой платформе.
- Завершить собрание: Выйти из собрания или завершить собрание для всех участников.
Отображение окон масштабирования во время демонстрации экрана
По умолчанию окно Масштабирования не используется при совместном использовании экрана. Отображение окна масштабирования во время демонстрации экрана может быть полезно, если участник помогает вам использовать масштабирование.
- Войдите на веб-портал Zoom.
- В меню навигации щелкните Настройки .
- В разделе На собрании (базовое) убедитесь, что Показать окна масштабирования во время демонстрации экрана включен.
 Этот параметр позволит отображать параметр в настольном клиенте.
Этот параметр позволит отображать параметр в настольном клиенте. - Выйдите из настольного клиента Zoom и войдите снова. Вы также можете выйти из клиента и снова открыть его.
- Щелкните изображение своего профиля, затем щелкните Настройки .
- Щелкните вкладку Совместное использование экрана и убедитесь, что Показать окна масштабирования во время совместного использования экрана включен.
Использование двух мониторов
Если вы используете конфигурацию с двумя мониторами, вы можете включить функцию двух мониторов, чтобы увидеть совместное использование экрана на одном мониторе и участников — на втором.
Примечание : В Mac OS 10.15 Catalina вам необходимо разрешить Zoom доступ к записи экрана, чтобы поделиться своим экраном. Вы можете сделать это в настройках системы > Безопасность и конфиденциальность > Конфиденциальность > Запись экрана . Отметьте опцию zoom.us .
Отметьте опцию zoom.us .
Как записать экран вашего компьютера
Обновлено: 01.02.2021, Computer Hope
На компьютере с macOS, Windows или Linux, если вы хотите создать видео, которое фиксирует все выполняемые действия, вы можете записать свой экран в видеофайл.Запись экрана может быть полезна, если вы хотите создать видеоуроки или просмотреть то, что вы делали на своем компьютере позже.
Запишите свой экран в macOS
Создание записи
В macOS приложение QuickTime Player может создавать записи экрана. Это приложение устанавливается по умолчанию на все компьютеры Apple. Чтобы записать экран с помощью QuickTime Player, выполните следующие действия.
- Откройте приложение QuickTime Player.
- Выберите Файл в строке меню.
- Выберите Новая запись экрана .
- Щелкните круглую красную кнопку Запись в окне записи экрана.
- Щелкните в любом месте экрана, чтобы начать запись всего экрана, или , нажмите и перетащите , чтобы выбрать область для записи.

- Когда вы закончите запись, нажмите кнопку Стоп в строке меню.
- Для предварительного просмотра записи нажмите кнопку Воспроизвести .
Сохранение записи
Чтобы сохранить запись на свой компьютер, выполните следующие действия.
- Выберите Файл в строке меню.
- Выберите параметр Экспортировать как .
- Выберите 1080p или желаемое разрешение.
- Назовите видеофайл и выберите место для сохранения файла.
- Нажмите Сохранить .
Запишите свой экран в Windows
Windows не имеет встроенных функций записи экрана.Если вы хотите создать запись экрана на компьютере с Windows, вам необходимо использовать стороннее программное обеспечение или карту видеозахвата. Ниже приведен список популярных приложений для записи экрана для Windows.
Запишите свой экран в Linux
Для Linux доступно множество бесплатных программ записи экрана.
- Freeseer — Экранный диктофон и экранный диктор с акцентом на групповые презентации.
- Green Recorder — Простое средство записи экрана, которое выводит в MKV, AVI, MP4, WMV или анимированный GIF.
- Kazam Screencaster — Захват записи экрана в видео VP8 / WebM.
- Krut Computer Recorder — Запись видео и звука с экрана в фильм QuickTime.
- OBS — OBS — это популярное программное обеспечение для скринкастинга, которое позволяет записывать ваш экран и звук в видео с кодировкой ffmpeg, например MP4.
- Peek — Простая программа для захвата экрана в анимированный GIF.
- RecordMyDesktop — Захват видео и аудио с экрана в Ogg Theora / Vorbis.
- ScreenStudio — Захватите свой рабочий стол в видео с помощью ffmpeg и, возможно, наложите текст, изображения или видеопоток с веб-камеры.
- Snagit — Snagit — программа для создания снимков экрана и видео для Windows и macOS.

- SimpleScreenRecorder — Записывайте синхронизированные аудио и видео со всего рабочего стола или его части, а также для программ OpenGL, при необходимости записывайте непосредственно из буфера OpenGL.
- VLC — VLC — это очень популярный медиаплеер, а также первоклассный видеомагнитофон.Чтобы записать свой экран в VLC, откройте меню View и выберите Advanced Controls . Затем откройте меню Media и выберите Открыть устройство захвата . Установите Режим захвата на Рабочий стол . Щелкните Play , чтобы просмотреть предварительный просмотр того, как ваш рабочий стол будет записан. Нажмите красную кнопку Record , чтобы начать запись.
- VokoScreen — VokoScreen — это устройство записи экрана с акцентом на подготовку демонстрационных видеороликов.Он может увеличивать часть экрана, отображать нажатия клавиш и щелчки мыши.
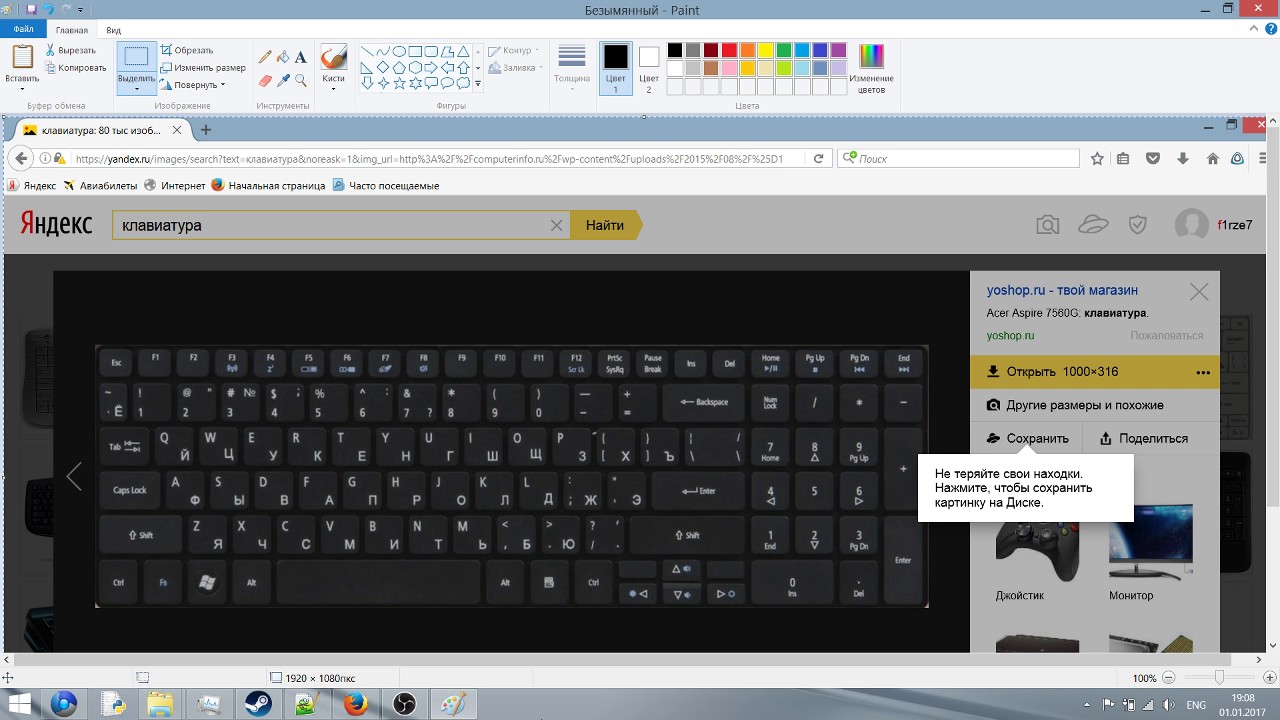


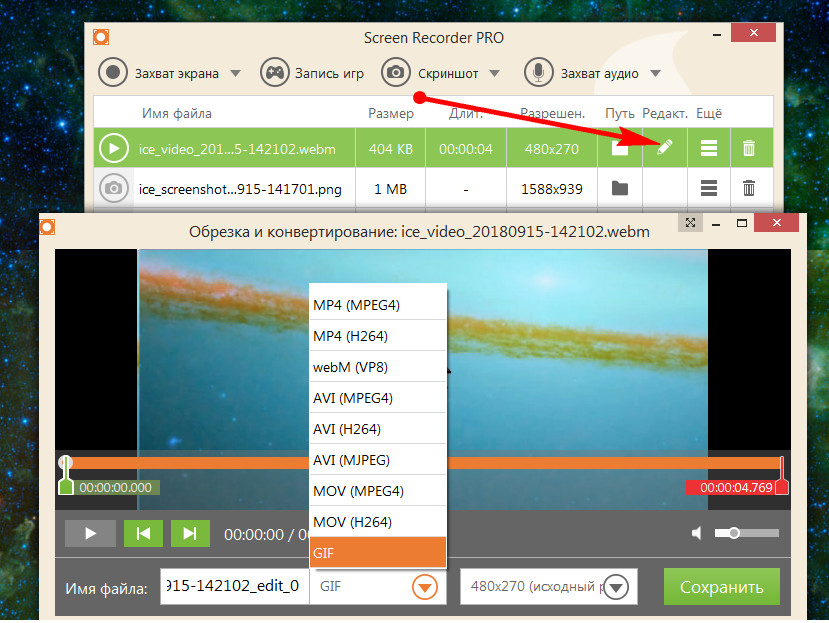
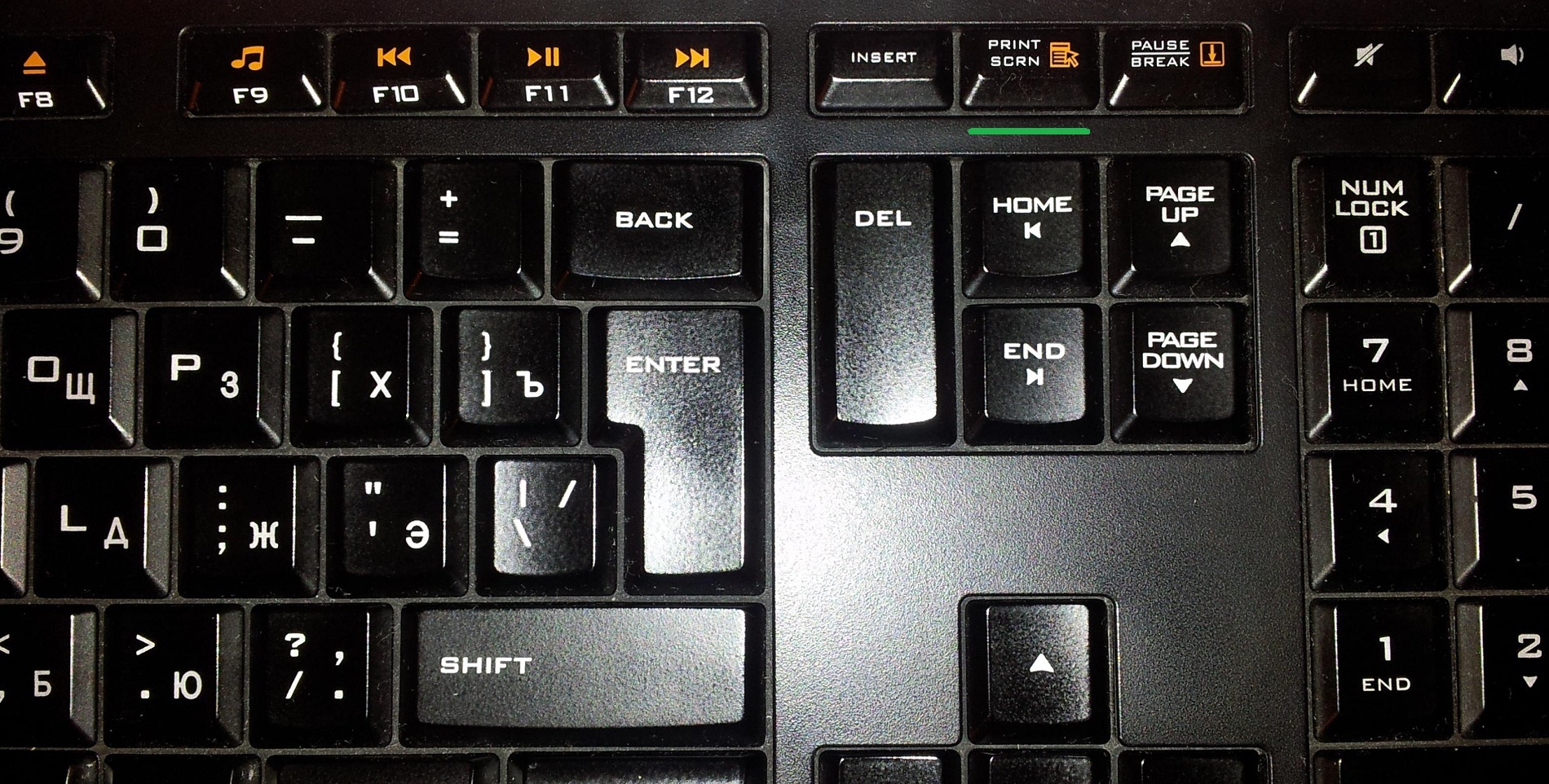 Именно здесь Вы и задаете размер этой обрамленной области.
Именно здесь Вы и задаете размер этой обрамленной области.
 При создании руководств этот момент является критическим.
При создании руководств этот момент является критическим.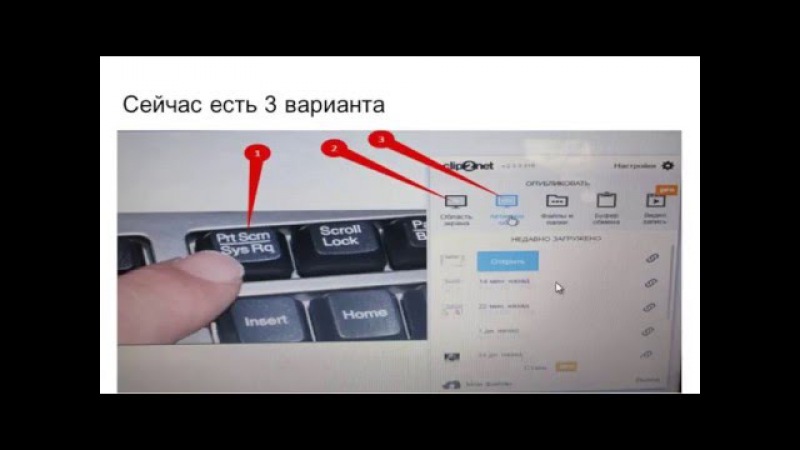 1 Расширение Vidyard Chrome на Chromebook
1 Расширение Vidyard Chrome на Chromebook



 Например, чтобы поделиться документом Google, откройте документ в Chrome, а затем поделитесь окном Chrome. Конечный результат такой же, как при использовании параметров общего доступа на вкладке Files .
Например, чтобы поделиться документом Google, откройте документ в Chrome, а затем поделитесь окном Chrome. Конечный результат такой же, как при использовании параметров общего доступа на вкладке Files .
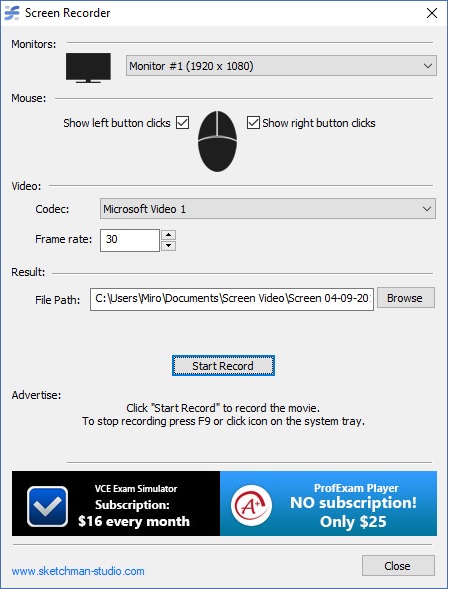 Если опрос уже был создан, и организатор, и второй организатор могут запустить опрос, но только организатор может редактировать или добавлять опросы к собранию.
Если опрос уже был создан, и организатор, и второй организатор могут запустить опрос, но только организатор может редактировать или добавлять опросы к собранию.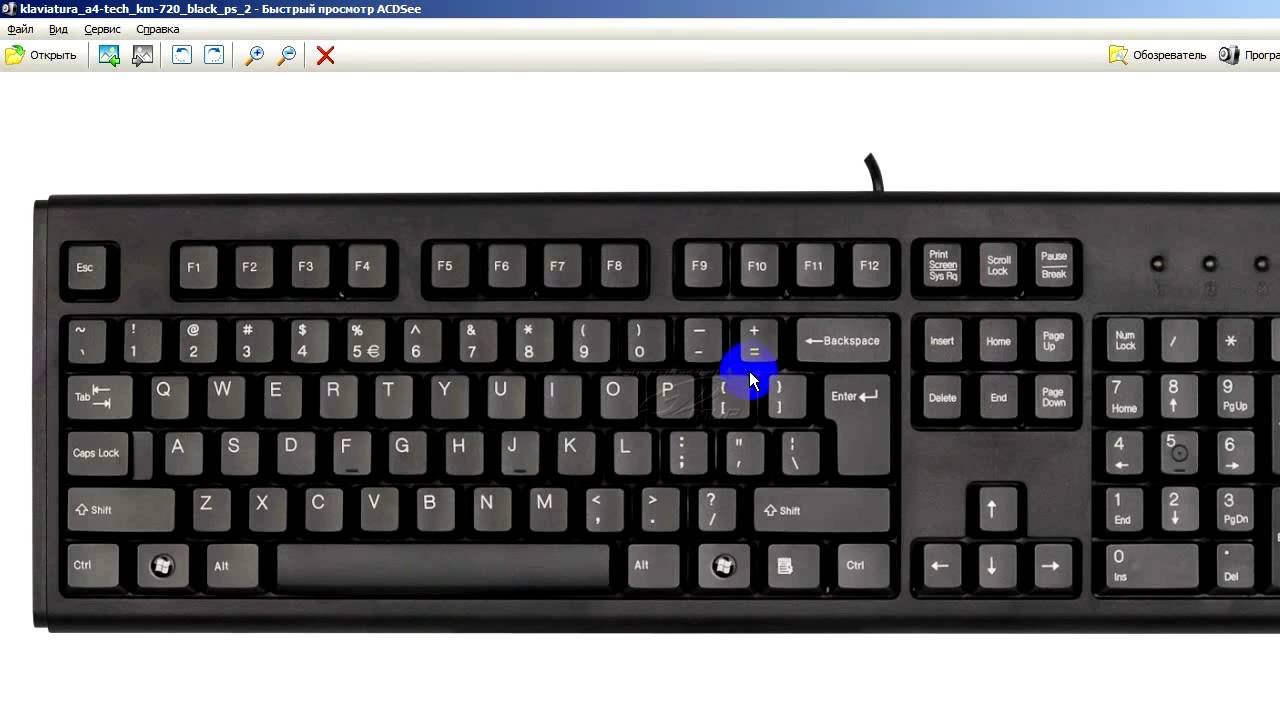

 Этот параметр позволит отображать параметр в настольном клиенте.
Этот параметр позволит отображать параметр в настольном клиенте.
