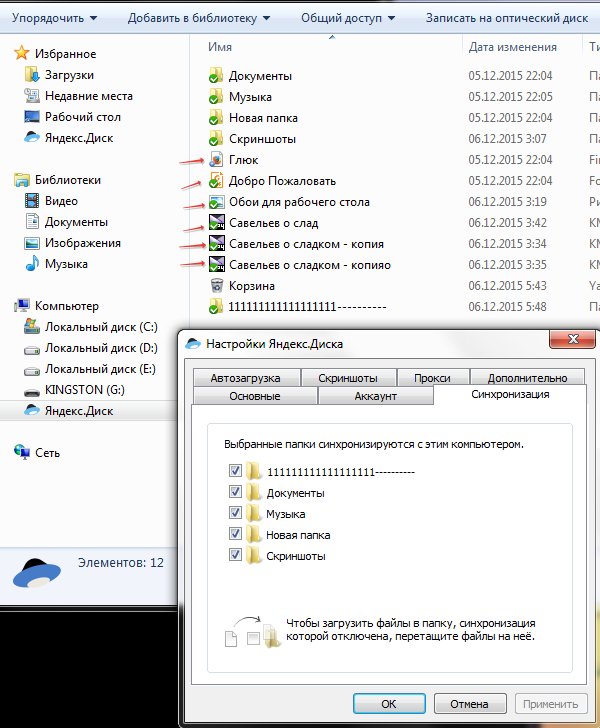|
Не синхронизируется Яндекс.Диск с компьютером, как решить проблему / webentrance.ru
Если не синхронизируется Яндекс.Диск с компьютером, то теряется всякий смысл пользоваться программной версией этого хранилища.
Как известно, задача синхронизации состоит в том, чтобы на компьютере в папке Яндекс.Диска и в облачном хранилище были одинаковые данные. Что такое Яндекс.Диск и как им пользоваться, рассматривается в этой статье.
Это означает, что все операции с данными на компьютере, такие как удаление, переименование, копирование, изменение и добавление файлов должны в автоматическом режиме синхронизироваться с облачным хранилищем.
Причины, почему не синхронизируется Яндекс.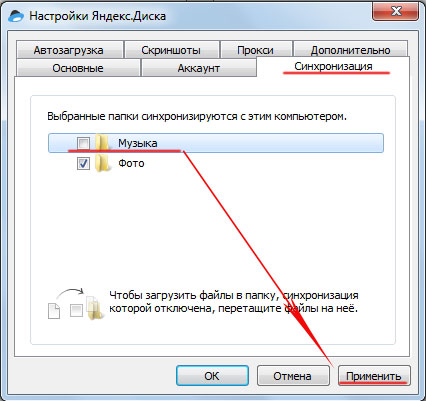 Диск
ДискМожет быть несколько причин, почему появляются проблемы с синхронизацией Яндекс.Диска:
- Синхронизация не включена
- Неустойчивое интернет соединение
- Нет места на Яндекс.Диске, синхронизация невозможна
- Блокировка синхронизации антивирусной программой
- Не синхронизируются отдельные файлы
Чтобы синхронизацию включить, кликаем по иконке Яндекс.Диска правой кнопкой и в контекстном окошке кликаем по пункту меню Включить синхронизацию. Выполняется ее запуск.
Включаем синхронизациюНеисправности интернет-соединенияПри открытии окна программы видим предупреждение — Ошибка соединения.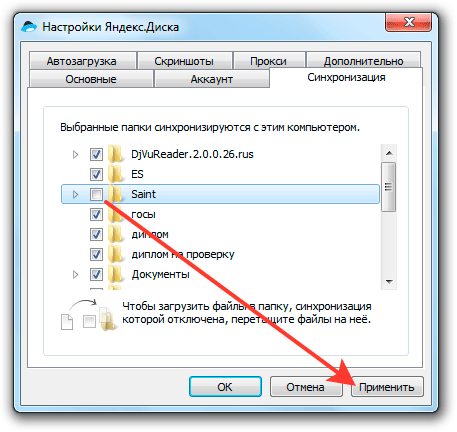 Следует проверить подключение компьютера к Интернету.
Следует проверить подключение компьютера к Интернету.
Для того, чтобы проверить соединение, нажимаем на иконку
Иногда может получиться так, что скорость соединения очень низкая и поэтому возникает ошибка синхронизации.
В этом случае, чтобы обеспечить работу синхронизации, возможно, придется ограничить работу других приложений, пользующихся интернетом.
На Яндекс.Диске мало местаПри недостатке места новые файлы не смогут загружаться и синхронизации не будет.
Для проверки идем на страницу облака и здесь надо проверить шкалу наполненности облачного хранилища.
Шкала наполненности Яндекс.ДискаШкала располагается в боковой левой колонке, внизу страницы.
Чтобы синхронизацию запустить, придется хранилище очистить от ненужных файлов, либо принять меры к его расширению.
Как увеличить дисковое пространство, можно посмотреть здесь.
Иногда синхронизацию Яндекс.Диска может блокировать установленный антивирус.
Чтобы это выявить, стоит на недолго отключить антивирусную программу и понаблюдать за результатом.
Если определится, что Яндекс.Диск не синхронизируется как раз по этой причине, то его надобно поставить в исключение антивируса.
Отдельные файлы не синхронизируютсяКакие-то файлы на компьютере могут не синхронизироваться с Яндекс.Диском по нескольким причинам:
- Если они используются в настоящее время другими приложениями. Приложения придется в этом случае закрыть.
- Размер отдельных файлов очень большой, в хранилище не помещается. Более 10 Гб загрузить на Яндекс.Диск вообще не получится.
- Иногда может получиться так, что названы отдельные файлы некорректно. В частности, они могут содержать символы, которые к кодировке Unicode не относятся.

- В таком случае эти данные необходимо переименовать, дав им допустимые имена.
Если по прежнему, не синхронизируется Яндекс Диск и разрешить проблему никоим образом не получается, остаётся прибегнуть к службе поддержки Яндекса, где обязательно помогут.
Другие записи по теме:
Синхронизация данных на Яндекс Диске
Синхронизация Яндекс Диска с компьютером
Яндекс Диск — это виртуальное хранилище, куда пользователь может размещать информацию различного формата. При перемещении информации (удалении, загрузке, выгрузке) действующий статус обновляется благодаря тому, что облачный сервис регулярно синхронизируется с корневым сервером Yandex.
Проблемы синхронизации Яндекс Диска с компьютером
При работе с программной версией хранилища, установленной на устройство, обновление и сопоставление играет важную роль. Без них установленный продукт теряет связь с виртуальным центром данных. Пользователи довольно часто сталкиваются с проблемой синхронизации Яндекс Диска с компьютером. Рассмотрим причины возникновения и способы устранения подобной неполадки.
Рассмотрим причины возникновения и способы устранения подобной неполадки.
Причины возникновения
Существует целый ряд причин, по которым эта опция не работает:
- Сопоставление отключено полностью или выборочно;
- Облако переполнено;
- Блокировка процесса антивирусной программой;
- Не работает сопоставление с мобильным устройством.
Проверка статуса функции
Контроль действия синхронизации опции выполняется по следующему алгоритму:
- Авторизоваться в облаке.
- Найти значок облака в трее (Виндовс), в верхней строчке меню (МакОС).
- Навести на значок для отображения статуса обновления.
- Зеленый – ок, красный – сбой, синий — выполняется.
Включение функции вручную
Настроить опцию можно посредством таких шагов:
- Навести курсор на тарелку (трей, меню, контекстное меню) и нажать правой кнопкой мыши.
- Активировать настройки (шестерёнка).
- Войти в раздел Основные.

- Под кнопкой «Восстановить начальные параметры» включить синхронизацию.
Размер хранилища
Размер облачного сервиса, равно как и сопоставление с сервером необходимо регулярно проверять. Если диск переполнен, синхронизация блокируется и с данными становится невозможно работать. Как проверить размер хранилища:
- Перейти в Я.Облако.
- В левом нижнем углу (под контекстным меню) просмотреть желтую полосу заполнения.
- Если облако переполнено, система окрасит контрольную шкалу в яркий цвет.
У каждого пользователя размер хранилища будет варьироваться в зависимости от тарифного плана. Если план не оплачен, сервис урезает объём хранилища до первоначальных 10 Гб. Возобновить сопоставление / обновление можно посредством оплаты тарифа и тщательной очистки содержимого облака.
Антивирус
Некоторые софта могут блокировать процесс синхронизации, скачивания и загрузки файлов. Решить этот вопрос можно несколькими путями:
- Отключить защиту на период выполнения действия.

- Внести Я.Диск с каталог исключений софта.
- Установить другой антивирус (если предыдущей не предоплачен).
Наиболее эффективный способ – легализовать хранилище для антивируса и далее пользоваться всеми функциями виртуального архива.
Мобильная версия
Информацию на компьютере можно синхронизировать с телефоном, если на обеих устройствах установить приложение. Для мобильных операционных систем iOS и Android разработаны отдельные версии, интерфейс которых легок и удобен.
Корректно настроенная синхронизация позволяет упорядочивать информацию и соблюдать достаточный уровень безопасности.
Однакиш Юрий
Ремонт компьютеров в Гагарин, установка Windows в Гагарин, ремонт ноутбуков, удаление вирусов, видеонаблюдение, локальные сети, монтаж, настройка, обслуживание
Сохраняем данные. Автоматическая синхронизация с облачным сервисом Яндекс.Диск при помощи Link Shell Extension
В последнее время все большую популярность набирают сервисы облачного хранения данных, такие как Яндекс.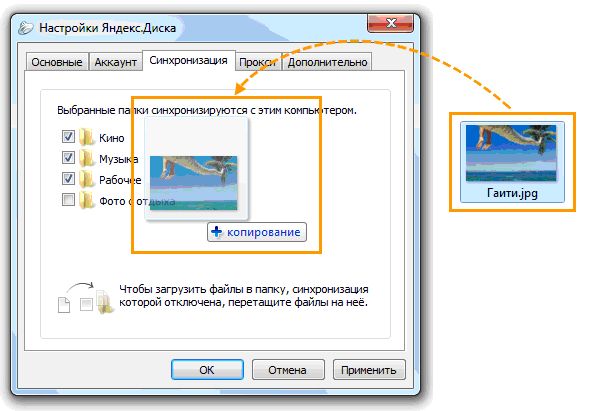 Диск, Google Drive и т.д и т.п. Они позволяют Вам подстраховаться от потери важных данных, таких как документы фотографии и др. В принципе это удобно, за исключением одного момента – программное обеспечение сервиса создаёт на компьютере свою папку, с которой осуществляет синхронизацию облачный сервис, т. е. чтобы отправить какие-то данные в “облако” нужно скопировать их в эту папку. Это неудобно при больших объемах данных: так если у вас, к примеру, 300 Гб фотографий, то для синхронизации их нужно выделить и скопировать в папку сервиса (а копирование такого объема явно не для слабонервных), и это процесс нужно повторять при обновлении данных. Но нашлось решение проблемы – символическая ссылка.
Диск, Google Drive и т.д и т.п. Они позволяют Вам подстраховаться от потери важных данных, таких как документы фотографии и др. В принципе это удобно, за исключением одного момента – программное обеспечение сервиса создаёт на компьютере свою папку, с которой осуществляет синхронизацию облачный сервис, т. е. чтобы отправить какие-то данные в “облако” нужно скопировать их в эту папку. Это неудобно при больших объемах данных: так если у вас, к примеру, 300 Гб фотографий, то для синхронизации их нужно выделить и скопировать в папку сервиса (а копирование такого объема явно не для слабонервных), и это процесс нужно повторять при обновлении данных. Но нашлось решение проблемы – символическая ссылка.
Символическая (символьная) ссылка — специальный файл в файловой системе, для которого не формируются никакие данные, кроме одной текстовой строки с указателем. Эта строка трактуется как путь к файлу, который должен быть открыт при попытке обратиться к данной ссылке (файлу). Символьная ссылка занимает ровно столько места в файловой системе, сколько требуется для записи её содержимого.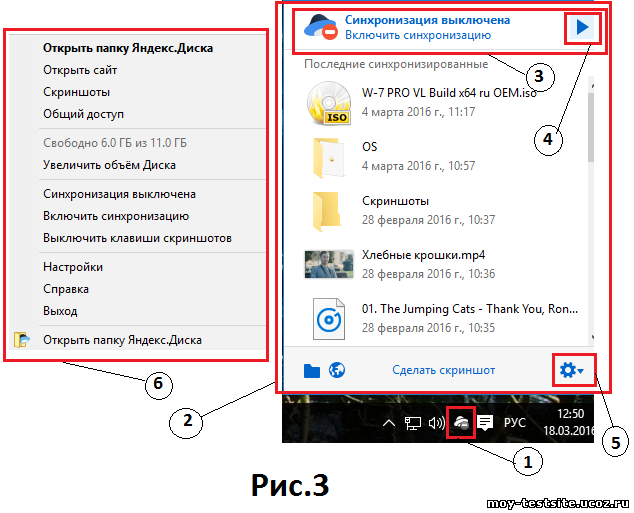
Целью ссылки может быть любой объект: например, другая ссылка, файл, каталог.
Символьные ссылки используются для более удобной организации структуры файлов на компьютере, так как позволяют для одного файла или каталога иметь несколько имён и различных атрибутов, а также свободны от некоторых ограничений, присущих жёстким ссылкам (последние действуют только в пределах одной файловой системы (одного раздела) и не могут ссылаться на каталоги).
Это по материалам Wikipedia, а если “по-русски”, то все что у вас в каталоге, на который указывает ссылка, то и в целевом каталоге. Сама символьная ссылка широко используется на Linux системах, но есть возможность создать ее и в системе Windows.
Создать ссылку можно с помощью командной строки, но гораздо-гораздо проще с помощью утилиты Link Shell Extension, которая умеет создавать требуемый тип ссылки.
Рассматривать данный метод мы будем на примере сервиса Яндекс.Диск.
И так. Для начала необходима регистрация в системе Яндекс. Далее переходим на страницу Яндекс.Диск, скачиваем дистрибутив ПО Яндекс.Диск на компьютер и устанавливаем его. Появиться иконка в виде летающей тарелки с зеленой галочкой или синим кружочком со стрелочками на Панели задач возле часов.
Далее переходим на страницу Яндекс.Диск, скачиваем дистрибутив ПО Яндекс.Диск на компьютер и устанавливаем его. Появиться иконка в виде летающей тарелки с зеленой галочкой или синим кружочком со стрелочками на Панели задач возле часов.
Также будет создана папка Яндекс.Диск на компьютере в указанном вами месте.
Затем скачиваем утилиту Link Shell Extension, устанавливаем ее, перезагружаем компьютер и в контекстном меню, вызываемом нажатием правой кнопки мыши, у нас появляются новая строка “Запомнить источник ссылки”.
Чтобы синхронизировать папку с “облаком”, находим ее на Компьютере, нажимаем по ней правой кнопкой мыши и выбираем “Запомнить источник ссылки”.
После всего этого переходим в папку Яндекс.Диск, нажимаем правой кнопкой мыши и выбираем “Поместить как -> Символическую ссылку”
После добавления ссылки при подключении к сети Интернет значок Яндекс.Диск измениться с зеленой галочки на синий кружочек и пойдет процесс синхронизации.
После всех этих действий любое изменение папки с данными (добавление, удаление файлов или каталогов) синхронизируется с “облаком” в автоматическом режиме.
Настраиваем синхронизацию данных на Яндекс Диске
Яндекс Диск – это популярное облачное хранилище, у которого есть своё приложение для компьютеров. С помощью последнего вы можете быстро передавать данные с компьютера прямо на виртуальный диск, работать с файлами, которые загружены на диске. Однако, чтобы всё это функционировало нормально, нужно настроить синхронизацию. С помощью синхронизации действия, которые вы произвели над файлом на своём компьютере, автоматически применяются к этому же файлу в облаке и наоборот.
Как происходит синхронизация в Яндекс Диске
Синхронизация приложения Яндекс Диска и облачного сервиса уже настроена в автоматическом режиме. За ходом процесс можно следить в системном трее. Напротив иконки приложения Яндекс Диска должен быть один из значков:
- Зелёная иконка с галочкой – все файлы синхронизированы;
- Синяя иконка со стрелками – синхронизация в процессе;
- Красный крест – в процесс синхронизации произошла ошибка.

Аналогичные иконки вы можете видеть напротив файлов, которые расположены в директории Яндекс Диска на компьютере.
Если вам требуется забросить на Диск какой-либо большой файл, старая версия которого уже там есть, то вы можете заметить, что этот файл загрузился за пару секунд. Дело в том, что в таком случае на Диск загружается не весь файл полностью, а только те фрагменты, которые были изменены пользователем.
Однако синхронизация требует на системном диске, где по умолчанию ставится директория Яндекс Диска, наличие свободного места. Чтобы уменьшить требования к свободному месту на локальном жёстком диске рекомендуется отключить синхронизацию для некоторых папок. В таком случае данная папка будет автоматически удалена с директории, расположенной на компьютере, но при этом останется доступной в веб-интерфейсе Яндекс Диска. Синхронизация отключается следующим образом:
- В трее нажмите на иконку Яндекс Диска. Из контекстного меню вам нужно выбрать вариант «Настройки».

При необходимости вы можете отключить вообще всякую синхронизацию с Яндекс Диском. Для этого нажмите на иконку Яндекс Диска в трее и нажмите на кнопку паузы, которая обозначена подписью «Выключить синхронизацию».
С помощью функции синхронизации данных на Яндекс Диске вы можете вносить изменения в определённый документ на компьютере, но при этом эти же изменения будут импортироваться в облако. Благодаря этому вы сможете получить доступ к изменённому файлу с любого устройства, которое подключено к вашему аккаунту Яндекса.
Благодаря этому вы сможете получить доступ к изменённому файлу с любого устройства, которое подключено к вашему аккаунту Яндекса.
Синхронизация браузера между устройствами
— это обмен данными между браузерами на ваших устройствах. Для промежуточного хранения данных используется сервер Яндекса, куда информация передается по защищенному каналу, а пароли — в зашифрованном виде. Данные на сервере защищены системой авторизации, используемой на сервисах Яндекса. Синхронизация обеспечивает доступ к данным со всех ваших устройств и восстановление данных, если устройство потерялось или сломалось.
Что такое синхронизация?
По умолчанию синхронизируются вкладки, закладки, пароли, история, расширения, плагины и данные автозаполнения .
Синхронизация позволит вам:
В любой момент вы можете отключить синхронизацию или изменить список данных, которые хотите синхронизировать.
Как часто синхронизируются данные?
После того как вы включили синхронизацию, она будет выполняться каждый раз, когда вы меняете данные, хранящиеся на сервере. Например: вы добавляете на компьютер закладку — браузер отправляет ее на сервер и одновременно скачивает все изменения, сделанные вами на других устройствах (начиная с момента последней синхронизации).
Например: вы добавляете на компьютер закладку — браузер отправляет ее на сервер и одновременно скачивает все изменения, сделанные вами на других устройствах (начиная с момента последней синхронизации).
Как включить синхронизацию?
Синхронизация работает при выполнении следующих условий:
При синхронизации вы можете использовать два варианта аутентификации:
- Аутентификация с помощью пароля
- Двухфакторная аутентификация
Чтобы включить синхронизацию:
На этом этапе браузер предлагает установить приложение для работы с Яндекс.Диском — сервисом, который позволяет бесплатно хранить файлы на серверах Яндекса. Если у вас уже установлено это приложение, браузер предложит включить его, чтобы вы могли сохранять файлы из браузера на Яндекс.Диск.
Механизм двухфакторной аутентификации позволяет защитить ваш аккаунт надежнее, чем традиционный пароль (который должен быть сложным, его нужно всегда помнить, хранить от посторонних глаз и достаточно часто менять).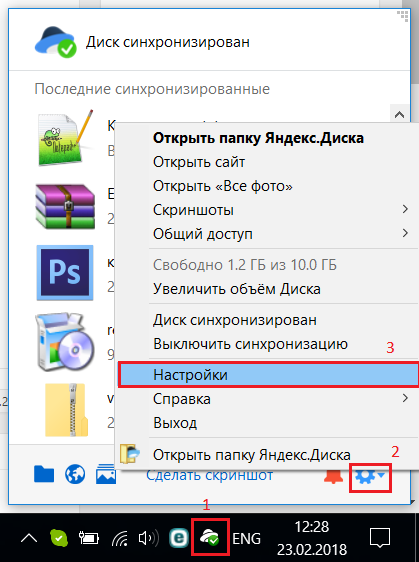 Даже если вы принимаете все меры по защите традиционного пароля, он все равно остается уязвимым — например, для вирусов, которые могут перехватить то, что вы набираете на клавиатуре. С двухфакторной аутентификацией вам нужно только запомнить четырехзначный пин-код и иметь доступ к смартфону или планшету, на котором установлено приложение Яндекс.Ключ с вашим аккаунтом.
Даже если вы принимаете все меры по защите традиционного пароля, он все равно остается уязвимым — например, для вирусов, которые могут перехватить то, что вы набираете на клавиатуре. С двухфакторной аутентификацией вам нужно только запомнить четырехзначный пин-код и иметь доступ к смартфону или планшету, на котором установлено приложение Яндекс.Ключ с вашим аккаунтом.
Чтобы включить синхронизацию:
На этом этапе браузер предлагает установить приложение для работы с Яндекс.Диском — сервисом, который позволяет бесплатно хранить файлы на серверах Яндекса. Если у вас уже установлено это приложение, браузер предложит включить его, чтобы вы могли сохранять файлы из браузера на Яндекс.Диск.
Изменение списка данных для синхронизации
Удаление синхронизированных данных
Чтобы удалить данные со всех синхронизированных устройств:
После этого ваши данные будут удалены с сервера, а во время следующего сеанса синхронизации — со всех синхронизированных устройств, подключенных к вашему аккаунту.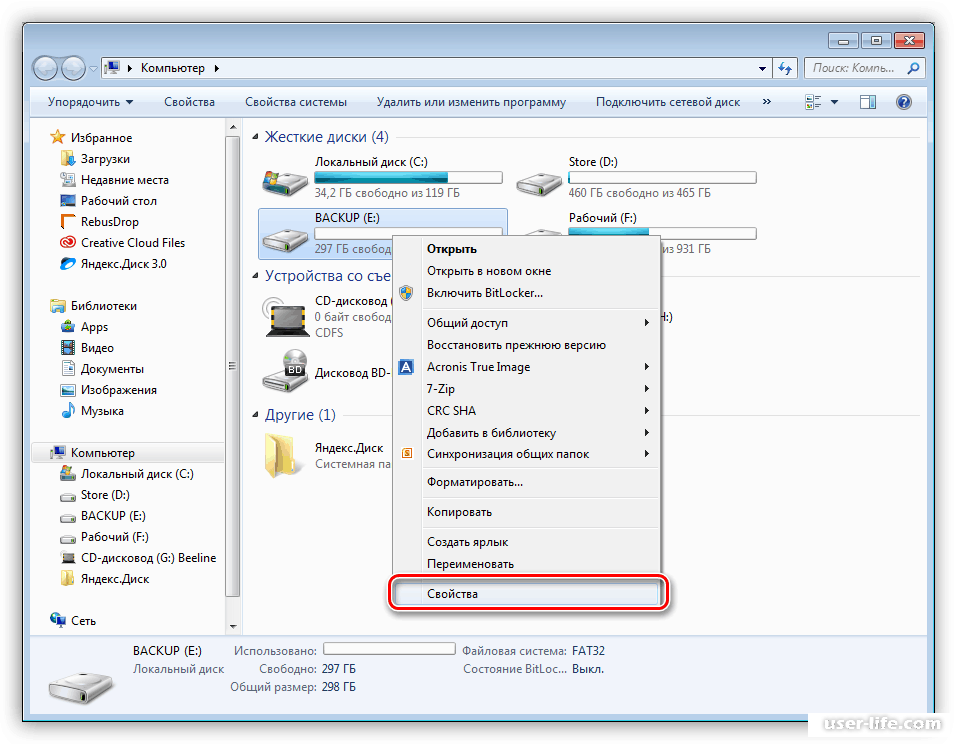
Отключение синхронизации
Синхронизация браузера между устройствами
— это обмен данными между браузерами на ваших устройствах. Для промежуточного хранения данных используется сервер Яндекса, куда информация передается по защищенному каналу, а пароли — в зашифрованном виде. Данные на сервере защищены системой авторизации, используемой на сервисах Яндекса. Синхронизация обеспечивает доступ к данным со всех ваших устройств и восстановление данных, если устройство потерялось или сломалось.
Что такое синхронизация?
По умолчанию синхронизируются вкладки, закладки, пароли, история, расширения, плагины и данные автозаполнения .
Синхронизация позволит вам:
В любой момент вы можете отключить синхронизацию или изменить список данных, которые хотите синхронизировать.
Как часто синхронизируются данные?
После того как вы включили синхронизацию, она будет выполняться каждый раз, когда вы меняете данные, хранящиеся на сервере. Например: вы добавляете на компьютер закладку — браузер отправляет ее на сервер и одновременно скачивает все изменения, сделанные вами на других устройствах (начиная с момента последней синхронизации).
Как включить синхронизацию?
Синхронизация работает при выполнении следующих условий:
При синхронизации вы можете использовать два варианта аутентификации:
- Аутентификация с помощью пароля
- Двухфакторная аутентификация
Чтобы включить синхронизацию:
На этом этапе браузер предлагает установить приложение для работы с Яндекс.Диском — сервисом, который позволяет бесплатно хранить файлы на серверах Яндекса. Если у вас уже установлено это приложение, браузер предложит включить его, чтобы вы могли сохранять файлы из браузера на Яндекс.Диск.
Механизм двухфакторной аутентификации позволяет защитить ваш аккаунт надежнее, чем традиционный пароль (который должен быть сложным, его нужно всегда помнить, хранить от посторонних глаз и достаточно часто менять). Даже если вы принимаете все меры по защите традиционного пароля, он все равно остается уязвимым — например, для вирусов, которые могут перехватить то, что вы набираете на клавиатуре. С двухфакторной аутентификацией вам нужно только запомнить четырехзначный пин-код и иметь доступ к смартфону или планшету, на котором установлено приложение Яндекс.Ключ с вашим аккаунтом.
Чтобы включить синхронизацию:
На этом этапе браузер предлагает установить приложение для работы с Яндекс.Диском — сервисом, который позволяет бесплатно хранить файлы на серверах Яндекса. Если у вас уже установлено это приложение, браузер предложит включить его, чтобы вы могли сохранять файлы из браузера на Яндекс.Диск.
Синхронизация данных на Яндекс Диске
Для взаимодействия локального компьютера с облачным центром Яндекс Диска существует термин «синхронизация». Приложение, установленное на компьютере, активно что-то с чем-то синхронизирует. Давайте разберемся, что это за процесс и для чего он нужен.
Принцип синхронизации заключается в следующем: при совершении действий с файлами (редактирование, копирование или удаление) изменения происходят и в облаке.
Если файлы подвергаются изменению на странице Диска, то приложение автоматически изменяет их и на компьютере.Такие же изменения происходят на всех устройствах, подключенных к данному аккаунту.
При одновременной загрузке с разных устройств файлов с одинаковыми именами, Яндекс Диск присвоит им порядковый номер (file.exe, file(2).exe и т.д.).
Индикация процесса синхронизации в системном трее:
Такие же значки появляются у всех файлов и папок в каталоге Диска.
Скорость, с которой происходит синхронизация данных на Яндекс диске можно узнать, наведя курсор на значок приложения в трее.
Может показаться странным, что, к примеру архив весом 300 МБ, закачался на Диск за несколько секунд. Ничего странного, просто программа определяет, какие фрагменты файла были изменены и синхронизирует только их, а не весь архив (документ) целиком.
Это очень удобно, если на Диске хранятся файлы какого-либо текущего проекта. Редактирование документов прямо в папке Диска экономит трафик и время.
Кроме того, для экономии места на системном диске, где по умолчанию находится каталог облака, для некоторых папок можно отключить синхронизацию. Такая папка автоматически удаляется из каталога, но остается доступной в веб интерфейсе Диска и в меню настроек программы.
Файлы в папку с отключенной синхронизацией закачиваются либо на странице сервиса, либо через меню настроек.
Разумеется, в приложении присутствует функция полного отключения синхронизации с облачным хранилищем.
Вывод: процесс синхронизации позволяет вносить изменения в документы сразу на всех устройствах, подключенных с помощью приложения Яндекс Диск к одному аккаунту. Сделано это для экономии времени и нервов пользователей. Синхронизация избавляет нас от необходимости постоянно скачивать и закачивать редактируемые файлы на Диск.
Мы рады, что смогли помочь Вам в решении проблемы.Опишите, что у вас не получилось. Наши специалисты постараются ответить максимально быстро.
Помогла ли вам эта статья?
ДА НЕТКак перенести (изменить) папку Яндекс.Диск
После установки программы Яндекс.Диск на компьютер, создается папка для синхронизации с сервером и расположена она по адресу: C:\Users\admin\YandexDisk. Есть большой минусов того, что папка «YandexDisk» расположена на диске «C»: файлы съедают свободное место на системном диске, который, как правило и так не слишком большой. К примеру, у меня, операционная система установлена на твердотельный диск (SSD) объемом 120 Гб, т.е. объем моего диска «C» тоже 120 Гб и сделать его больше я не могу. Что касается Яндекс.Диска, то в декабре 2013 года, его объем стал более 200 Гб, соответственно, желательно перенести папку «YandexDisk» на другой диск с большой ёмкостью.
Для хранения данных, на моем компьютере установлен жесткий диск на 2 Тб — именно на нем я и создам папку для хранения файлов Яндекс.Диска.
Шаг 1. Поскольку изначально папка «YandexDisk» была размещена у меня на диске «C», а в момент написания статьи шел процесс синхронизации, решил на всякий случай синхронизацию отключить, чтобы программа «не потеряла» общую папку. Щелкаем по значку программы в системном трее и в появившемся меню выбираем команду «Выключить синхронизацию».
Выключаем синхронизацию Яндекс.Диск
Шаг 2. Вырезаем папку «Яндекс.Диск» (C:\Users\admin\YandexDisk). Для этого щелкаем по папке правой клавишей мыши и выбираем команду «Вырезать».
Вырезаем папку «Яндекс.Диск»
Обратите внимание, что в настройках программы название папки числится как «YandexDisk», а из под Windows мы видим название написанное на кириллице «Яндекс.Диск».
Шаг 3. Вставляем папку на другой диск. Для этого переходим на интересующий нас диск, щелкаем на свободном месте правой клавишей мыши и выбираем команду «Вставить».
Вставляем папку на другой диск
Во время переноса файлов возникло сообщение «Операция не может быть завершена, поскольку это файл открыт в «Яндекс.Диск».
Сообщение о том, что файл используется и не может быть перенесен
По все видимости, сообщение появляется из-за того, что программа запущена и использует некоторые файлы. В конкретном случае я поставил галочку напротив пункта «Выполнять это действие для всех текущих объектов (найдено 4)» и нажал кнопку «Пропустить».
Шаг 4. Заходим в настройки Яндек.Диска.
Заходим в настройки Яндекс.Диска
Шаг 5. Указываем новый путь к папке «Яндекс.Диск»:
- Нажимаем кнопку изменить справа от поля «Папка»;
- Указываем новое место расположения папки «Яндекс.Диск»;
- Нажимаем на кнопку «ОК»;
Указываем новый путь к папке «Яндекс.Диск»
Шаг 6. В появившемся окне жмем «ОК».
Все, процесс переноса папки Яндекс.Диск на другой логический диск практически завершен. Осталось нажать «ОК»
Все, процесс изменения местонахождения папки Яндекс.Диск завершен.
Мне осталось лишь включить синхронизацию.
Остались вопросы по переносу папки Яндекс.Диск? Задавайте их в комментариях.
Как пользоваться Яндекс Диском? | Road4me.com
Здравствуйте, уважаемые читатели сайта Road4me.com. Продолжая тему синхронизации файлов, хочу познакомить вас с еще одним сервисом по имени Яндекс Диск.
Он был представлен в апреле 2012 года в качестве бета-версии, но только сейчас обзавелся большей частью заявленных возможностей. Хотите узнать как пользоваться Яндекс Диском? Тогда читайте дальше.
Для начала работы с Диском нужно пройти регистрацию. Если у вас есть почта Яндекса, то вам остается только подключить Диск. Для начала перейти на сайт Яндекс Диска по ссылке disk.yandex.ru. Там вы сможете войти в свой аккаунт Яндекса, если он у вас есть, если нет — зарегистрировать новый аккаунт в Яндексе или войти посредством аккаунта соц. сетей.
Проще всего Диск описывает сам Яндекс:
Важная особенность: Яндекс Диск нельзя отключить от вашего веб-профиля Яндекса, он является его неотемлемой частью. В будущем он будет обростать дополнительным функционалом и теснее интегрироваться с другими веб-приложениями Яндекса и не только.
Есть также специальное приложение Яндекс Диска для Windows 8, можете ознакомиться с ним в этой статье про программы для Windows 8.
Ниже на небольшом видео показан процесс регистрации нового пользователя через социальную сеть Вконтакте, но можно выбрать и другую. Также было скачено и установлено приложение Яндекс Диска для Windows:
Полезная фишка программы в том, что она создает свой ярлык в папке «Мой компьютер» на подобии еще одного логического диска, что может быть удобно для многих пользователей.
Основные возможности сервиса Яндекс Диск отлично показаны на этом изображении:
Стартовый объем хранилища 3 ГБ, но буквально за пару минут его можно увеличить до десяти гигабайт. Как увеличить Яндекс Диск? Сделать это очень просто. Нужно:
- скачать приложение для компьютера, дают еще 3 ГБ;
- скопировать в папку Яндекс.Диска любой ваш файл, дают еще 2 ГБ;
- порекомендовать Яндекс.Диск друзьям, еще 2 ГБ.[sc:300600]
Процесс загрузки установки приложения для Windows был продемонстрирован в первом видео, остальные два пункта не должны вызвать у вас трудностей.
Таким образом, выполнив три простых шага, у нас получается целых 10GB облачного хранилища. Для сравнения, чтобы получить аналогичный объем пространства в Dropbox, нужно пригласить и активировать 15 друзей. Максимальный объем облачного хранилища, который можно получить, привлекая друзей – еще 10 ГБ. В суме должно выйти 20 ГБ. Неплохо.
Возможности приложения для ПКДля полноценной работы с Яндекс.Диском нужно скачать приложение себе на компьютер, а также на другие устройства, с которыми выработаете. Процесс установки почти такой же, как у Dropbox.
Файлы для синхронизации должны находится в созданной Яндекс Диском папке. Скорость загрузки файлов высокая. Сразу после установки вы сможете найти в ней несколько образцов документов. Давайте заглянем в папку Яндекс Диска и закинем туда файл, чтобы получить дополнительное облачное пространство. А потом получим для этого файла публичную ссылку, которую можно отправить другим людям:
Местоположение папки для синхронизации файлов можно будет поменять только после установки. Ели у вас на диске С:/ мало свободного места, то нужно обязательно ее переместить. Для этого нужно щелкнуть по белому значку диска НЛО в трее(значок Яндекс.Диска), выбрать настройки и уже там проделать нужные изменения.
Как поделиться файлом на компьютере?
Зайти в папку Яндекс Диска на компьютере, выбрать нужный файл, и в его контекстном меню выбрать пункт «Скопировать публичную ссылку»
Затем, эту ссылку можно отправлять по электронной почте или любым друним способом.
Программа не имеет самостоятельного интерфейса, а только в форме контекстного меню. Из него можно открыть папку диска, посмотреть объем свободного пространства, включить или выключить синхронизацию, изменить настройки программы и еще несколько мелких опций.
Собственно, сказать про приложение больше нечего. Оно почти полностью повторяет интерфейс своего заокеанского конкурента Dropbox, и в этом нет ничего плохого.
Как правильно удалить Яндекс Диск?
Если вам нужно удалить Яндекс Диск с компьютера, то сначала нужно в его настройках отключить его от компьютера, а потом уже удалять приложение полностью пирвычным способом. На втором видеоролике показано, где находится эта настройка.
Как настроить выборочную синхронизацию папок?
Для экономии места на компьютере можно отключить синхронизацию одной или нескольких папок с сервером Яндекс.Диска. Эти папки будут удалены с компьютера, но останутся доступными на странице сервиса и в других приложениях Яндекс.Диска.
Управление синхронизацией доступно только для папок, расположенных непосредственно в папке Диска. Например, вы можете изменить настройки синхронизации для папки Яндекс.Диск/Музыка, но не для вложенной папки Яндекс.Диск/Музыка/Избранное.
Синхронизация папки не может быть отключена, пока в ней синхронизированы не все файлы (папка помечена значком).
Отключение синхронизации папки
Чтобы отключить синхронизацию папки, выполните следующие действия:
- Нажмите на значок программы в трее и выберите пункт меню Настройки.
- Перейдите на вкладку Синхронизация.
- Снимите флажок с папки, для которой вы хотите отключить синхронизацию.
- Нажмите кнопку OK.
- В появившемся окне нажмите кнопку Применить, чтобы изменения вступили в силу.
Синхронизацию папки также можно отключить через контекстное меню. Откройте папку Яндекс.Диска и нажмите на нужной папке правой кнопкой мыши. В появившемся меню выберите пункт Яндекс.Диск →Отключить синхронизацию папки.
Веб-интерфейсВеб-интерфейс довольно простой, в нем можно осуществлять основные операции с файлами, такие как копирование, перемещение, переименование и удаление. Интересно то, что сервис поддерживает открытие основных форматов офисных документов, а для музыки предусмотрен мини-плеер.
Как поделиться файлом?
Так отправляются любые файлы, будь то документы, фото, музыка или что-то другое.
Поделиться папкой:
Есть еще функция просмотра вложений с писем, которая выделена отдельным пунктом. Пока не совсем понятно, зачем она нужна, так как можно только скачать или просмотреть файлы. Переместить их в другие папки нельзя. Возможно, в будущем функционал расширят.
Через веб-интерфейс можно загрузить файлы размером не больше 2 ГБ. Для загрузки файлов больше 2 ГБ нужно воспользоваться программой для ПК.
Присутствуют фильтры, которые позволяют отсортировать файлы по типу, размеру и времени добавления. Также можно упорядочить файлы по тем же параметрам, что и для фильтров. Режим отображения файлов можно выбрать в форме списка или сетки иконок. Для картинок доступен просмотр в виде эскизов.
Как увеличить размер Яндекс Диска?
Увеличить объем Диска можно приглашая друзей регистрироваться по вашей реферальной ссылке. Получить реферальную ссылку можно по жтому адресу https://mail.yandex.ru/my/#disk/invites/. За каждого приглашенного на Яндекс.Диск друга вы получите 0,5 ГБ свободного места, а ваш друг — 1 ГБ, но только если установит диск себе на компьютер. Приглашая друзей можно получить до 10 Гбайт. Наданный момент платных вариантов увеличения объема Диска нет.
ВыводыЕсли смотреть на Яндекс.Диск чисто как на сервис синхронизации файлов, то со своей главной задачей он справляется отлично. Пользоваться им легко. Но, с другой стороны, у меня не получилось отправить файл как вложение по электронной почте, что без проблем делается в Google Drive. Тоже самое с памятью. Есть 10 ГБ облачного пространства, но мобильное приложение не поддерживает автоматическую выгрузку фото и видео на сервер, как уже может Dropbox. Понятно, что эти недостатки не критические, и в будущем их, скорее всего, исправят.
Многие говорят, что Яндекс Диск это прямой конкурент Dropbox, но мне кажется, что это не так. Скорее всего Яндекс Диск можно считать конкурентом Google Drive, и вот почему: они оба поисковики, имеют схожие почтовые, видео и социальные сервисы, которые все больше и больше интегрируются между собой. А Dropbox можно отнести к чисто сервису синхронизации файлов, который уже конкурирует с SygarSync и другими подобными сервисами.
В следующий раз поговорим об очень интересном сервисе синхронизации файлов по имени SkyDrive.
P. S. Понравилась статья? Расскажите друзьям в соц. сетях!
Мой мир
Вконтакте
Одноклассники
Google+
Синхронизация диска с компьютером
Битрикс24.Диск позволяет синхронизировать ваши файлы и папки в облаке с жестким диском и работать с ними в любое удобное время. При этом вы редактируете файл на компьютере, а изменения сразу же попадают в Битрикс24.
Как настроить синхронизацию?
Для настройки синхронизации скачайте последнюю версию десктопного приложения Битрикс24. Приложение доступно для Windows (.exe и .msi) и macOS (.dmg).В десктопном приложении кликните по значку с изображением облака.
После этого перейдите в Настройки Диска из панели работы с диском в правой части экрана.
Укажите, в какую Папку сохранять синхронизированные документы.
Выберите, какое Действие совершать при клике на файл в панели — либо открыть сам файл, либо открыть папку с файлом.
Здесь же вы можете включить эластичный диск.
Во вкладке Настройки синхронизации вы можете указать, какие из доступных папок нужно синхронизировать с диском. Папка Загруженные файлы не синхронизируется в десктопном приложении, потому что содержит файлы, закаченные с компьютера.
Эластичный диск
Эластичный диск — это особый вариант синхронизации. При его включении сами файлы сразу не загружаются на жесткий диск. На диске появляется только их список. Сами файлы скачиваются в тот момент, когда вы решите начать с ними работать.
Особенности синхронизации
Если кто-то из коллег отключал Диск в настройках приложения Битрикс24 или сделал «Полную синхронизацию», а за время отсутствия синхронизации в общей папке были удалены некоторые файлы другими коллегами, то тогда при подключении будет запрошен полный снапшот диска, в котором нет удаленных файлов. При этом будут докачаны в Диск те файлы, которые были удалены ранее, т.е удаленные файлы вновь появятся у коллег.
Если у сотрудника стояла пауза синхронизации или просто не было сети, то при снятии паузы или появлении подключения будет получен частичный снапшот диска (что изменилось с прошлого раза), там будут лог удаления ненужных файлов коллегами. Тогда восстановления удаленных ранее коллегами файлов не произойдет.
Как отключить синхронизацию?
Для удаления синхронизации перейдите в Настройки Диска.
Кликните Отключить Битрикс24.Диск.
Другие действия с файлами — Яндекс.Диск для Windows. Справка
Чтобы открыть файл для просмотра или внесения изменений, дважды щелкните его в списке файлов. Файл открывается в программе по умолчанию для этого типа файлов. Если вы хотите открыть файл в другой программе, введите эту программу по умолчанию для этого типа файла.
При редактировании и сохранении файла изменения автоматически загружаются на Яндекс.Диск.
В контекстном меню файла или папки выберите Создать копию на компьютере.
Загруженный файл не синхронизируется с облаком. Если вы скачали и отредактировали файл и хотите добавить его на Яндекс.Диск, загрузите его вручную.
Вы можете увидеть, как идет загрузка файла в разделе «Задачи». После загрузки файла вы увидите всплывающее уведомление. Щелкните уведомление, чтобы открыть папку с файлом.
Файлы загружаются в папку «Загрузки» вашей системы.
Перемещение файлов и папок работает так же, как на компьютере: просто перетащите их в нужное место.
Чтобы переместить элемент, перетащите его в соответствующее место в дереве папок слева. Если вы хотите переместить элемент во вложенную папку, сначала откройте основную папку в дереве.
Внимание.Когда вы удаляете файлы в программе, они перемещаются в корзину и хранятся там 30 дней. Затем они автоматически удаляются с сервера. После удаления с сервера эти файлы не могут быть восстановлены. Чтобы удалить файл с компьютера, но оставить его на сервере, настройте индивидуальную синхронизацию.
Есть несколько способов удалить элемент:
Перетащите его на значок корзины в дереве папок слева.
В контекстном меню файла или папки выберите «Переместить в корзину».
Чтобы очистить корзину, щелкните правой кнопкой мыши значок корзины и выберите «Очистить корзину».
Для просмотра файлов, с которыми вы недавно работали, перейдите в Быстрый доступ (в левом меню программы). В этом разделе отображаются наиболее часто используемые папки и последние файлы, которые были изменены как через Яндекс.Дисковая программа и сайт.
Вы можете настроить список часто используемых папок. Чтобы добавить папку в этот раздел, просто перетащите ее туда из списка файлов и папок. Чтобы удалить папку из Быстрого доступа, выберите Удалить из панели быстрого доступа в контекстном меню папки.
Как что-то залить на яндекс диск. Что делать, если Яндекс диск не синхронизируется
Совпадает с данными на сервере из-за синхронизации. Соответственно, если не работает, то теряется смысл использования программной версии хранилища.Поэтому ситуацию следует исправить как можно скорее.
Способ решения проблемы будет зависеть от причины ее возникновения. В любом случае, вы можете разобраться, почему Яндекс Диск не синхронизируется самостоятельно, не затрачивая на это много времени.
Причина 1: Синхронизация не включена
Для начала самое очевидное — проверить, включена ли в программе синхронизация. Для этого нажмите на значок Яндекс Диска и узнайте о его статусе вверху окна.Для включения нажмите соответствующую кнопку.
Причина 2: Проблемы с подключением к Интернету
Если в окне программы вы увидите сообщение «Ошибка подключения» , это значит, что логично будет проверить, подключен ли компьютер к Интернету.
Чтобы проверить подключение к Интернету, щелкните значок «Сеть» … При необходимости подключитесь к рабочей сети.
Также обратите внимание на статус текущего соединения.Здесь должен быть статус «Доступ в Интернет» … В противном случае необходимо обратиться к провайдеру, который обязан решить проблему с подключением.
Иногда ошибка может возникать из-за низкой скорости интернет-соединения. Поэтому вам следует попытаться запустить синхронизацию, отключив другие приложения, использующие Интернет.
Причина 3: Нет места для хранения
Возможно, на вашем Яндекс Диске просто закончилось место, а новые файлы закачивать некуда.Чтобы в этом убедиться, перейдите на страницу «облака» и посмотрите масштаб его заполненности. Он расположен внизу боковой панели.
Для работы синхронизации требуется хранилище или.
Причина 4: Синхронизация заблокирована антивирусом
В редких случаях антивирус может заблокировать синхронизацию Яндекс Диска. Попробуйте выключить на время и посмотрите результат.
Причина 5: Отдельные файлы не синхронизируются
Некоторые файлы могут не синхронизироваться из-за:
- вес этих файлов слишком велик, чтобы уместиться в хранилище;
- эти файлы используются другими программами.
В первом случае нужно позаботиться о свободном месте на диске, а во втором — закрыть все программы, в которых открыт проблемный файл.
Примечание: файлы размером более 10 ГБ вообще не могут быть загружены на Яндекс Диск.
Причина 6: Блокировка Яндекса в Украине
В связи с недавними нововведениями в украинском законодательстве Яндекс и все его сервисы перестали быть доступными для пользователей этой страны. Синхронизация Яндекс Диска тоже под вопросом.обмен данными с серверами Яндекса. Специалисты этой компании делают все возможное, чтобы решить проблему, но пока украинцы вынуждены искать способы обхода блокировки самостоятельно.
Вы можете попробовать возобновить синхронизацию, используя VPN-соединение. Но в данном случае речь не идет о многочисленных расширениях браузера — вам понадобится отдельное приложение VPN для шифрования подключений всех приложений, включая Яндекс Диск.
Сообщение об ошибке
Если ни один из вышеперечисленных способов не помогает, то было бы правильно сообщить о проблеме разработчикам.Для этого нажмите на значок настроек, наведите курсор на пункт «Справка» и выберите «Сообщить об ошибке в Яндекс» .
Вскоре вы получите ответ от службы поддержки относительно вашей проблемы.
Для своевременного изменения данных в хранилище необходимо включить синхронизацию в программе Яндекс Диск. Для его работы компьютер должен быть подключен к Интернету, в «облаке» должно быть достаточно места для новых файлов, а сами файлы нельзя открывать в других программах.Если вы не можете выяснить причину проблем с синхронизацией, обратитесь в службу поддержки Яндекса.
Внимание. Если при работе с программой возникла ошибка, сообщите нам об этом напрямую через программу: нажмите на значок диска в панели задач и выберите пункт Справка → Сообщить об ошибке в Яндекс … Таким образом мы получим необходимую информацию о Яндексе. .Диск работает на вашем компьютере и позволяет быстро выяснить причину проблемы.
Ниже приведены решения некоторых проблем, которые могут возникнуть при установке Яндекс.Дисковая программа или во время работы с программой.
- Не могу войти
- Не могу настроить программу
- Появляется сообщение об ошибке
- Программа в статусе «Обработка данных»
- Медленная скорость синхронизации
- Еще вопрос по программе Яндекс.Диск
Программа не скачивает и не устанавливает
Внимание. Яндекс.Диск можно установить на Windows XP, Windows Vista, Windows 7 и Windows 8, а также на Mac OS X версии 10.6 или выше.
Проверьте стабильность вашего интернет-соединения. Если вы используете прокси-серверы или брандмауэры, отключите их при установке программы.
Я не могу войти в систему
Папка синхронизации недоступнаПапка, выбранная для синхронизации, не читается или была удалена. Проверьте, есть ли эта папка, или выберите другую.
Диск не настроен
Вы установили программу, но не выбрали папку для синхронизации и не вошли в программу.
Конфликт папок синхронизации
Папка, указанная в настройках программы, уже используется с другой учетной записью на Диске. Вы не можете использовать одну и ту же папку для синхронизации с разными учетными записями. Выберите другую папку в настройках программы.
Папка синхронизации не выбрана
Папка не выбрана для синхронизации с Диском. Выбрать папку можно в настройках программы.
Невозможно загрузить файл размером более 10 ГБ
В папке Яндекс.Диска находятся файлы размером более 10 ГБ.Вы не можете выгружать такие файлы на Диск.
Файл не синхронизирован. Что могло случиться?
Яндекс.Диск не может загрузить файл на сервер в следующих случаях:
ваш компьютер не подключен к Интернету;
в настройках Яндекс.Диска отключена синхронизация;
размер синхронизируемого файла превышает 10 ГБ;
доступ к файлу ограничен (например, файл используется другой программой).
Если файлы в Яндекс.Папка на диске и приложение находятся в статусе «Синхронизировано», но файлы не отображались на других компьютерах или в веб-интерфейсе, сообщите нам об этом через форму внизу страницы.
Если на Mac OS X установлен Avast Mac Security, отключите сканирование зашифрованных соединений:
- Нажмите кнопку «Настройки» в нижнем левом углу окна программы.
- В разделе веб-экрана нажмите кнопку «Настройки» (под кнопкой «Отключить»).
- Отключите опцию Проверять защищенные соединения.
- Нажмите кнопку «Готово».
Программа в статусе «Обработка данных»
Измените длинные имена файлов в папке Яндекс.Диск на более короткие. Проверьте, имеет ли программа стабильный доступ к сети (антивирусы и межсетевые экраны могут блокировать соединение).
Как увеличить размер диска?
Что произойдет, если вам не хватит места на диске?
Если на вашем Диске закончится свободное место, вы не сможете загружать новые файлы.Файлы, уже загруженные на Диск, не блокируются и по-прежнему будут доступны для просмотра, загрузки, совместного использования и других действий.
Чтобы снова сделать все параметры доступными, увеличьте размер диска.
Файлы какого размера я могу выгружать на Диск?
На Яндекс.Диск можно загрузить файл размером до 10 ГБ. Для загрузки больших файлов мы рекомендуем использовать протокол WebDAV или получать к нему доступ (браузеры могут не поддерживать файлы размером более 2 ГБ).
Файлы размером более 10 ГБ не могут быть загружены на диск.Если вы скопируете такой файл в папку Яндекс.Диск на своем компьютере, он не будет синхронизирован.
Могу ли я загрузить на Диск папку с файлами?
Да, любую папку можно скопировать в папку Яндекс.Диск на вашем компьютере, и она автоматически загрузится на сервер со всем своим содержимым.
Вы также можете загружать папки, перетаскивая их на. Если папки не загружаются, убедитесь, что вы используете браузер на основе WebKit.
Чтобы загрузить файлы в отдельную папку с помощью мобильного приложения, сначала создайте нужную папку, а затем откройте ее.
Как долго хранятся файлы?
Файлы хранятся на сервере, пока вы сами их не удалите.
Примечание. Яндекс удаляет все ваши данные при удалении аккаунта. Если это действительно необходимо, не забудьте загрузить нужные файлы на свой компьютер.
Есть ли на сервисе поиск по всем файлам?
Нет, файлы Яндекс.Диска не индексируются. Вы можете скачать чужой файл только в том случае, если этот файл был опубликован и вы знаете ссылку на него.
Безопасно ли хранить файлы на Яндекс.Диске?
Безопаснее, чем на обычном компьютере или телефоне:
- Яндекс.Диск невозможно сломать или потерять.
- Все загруженные файлы автоматически проверяются антивирусом.
- Безопасность файлов обеспечивается самыми современными технологиями.
- Все приложения и сайт Яндекс.Диска передают данные только по шифрованному соединению.
Как загружаемые файлы проверяются на вирусы?
Что делать, если я потеряю устройство, на котором установлен Яндекс.Дисковое приложение установлено?
Если вы потеряли ноутбук, компьютер или телефон, отключите доступ программ и приложений Яндекс.Диска к вашим файлам на сервере. Для этого на странице нажмите кнопку Запретить для приложения Яндекс.Диск (компьютерная программа) или «Мобильный Яндекс.Диск» (приложение для телефона). Если устройство было найдено успешно, вам просто нужно ввести свой логин и пароль.
Почему может быть отказано в доступе к опубликованному файлу?
В случае нарушения доступ к опубликованному файлу на Яндекс.Диск может быть ограничен для всех, кроме владельца. В частности, может быть наложено ограничение на публикацию материалов, нарушающих законодательство, положения Пользовательского соглашения и (или) права и законные интересы третьих лиц (в том числе авторские права). Рекомендуем ознакомиться с ограничениями прав на анонимный контент.
Если вы уверены, что размещение файла не нарушает условий Пользовательского соглашения, свяжитесь с нами, используя форму ниже.
Обратная связь
Почему я не могу скачать опубликованный файл?
Если общедоступный файл загружался много раз в течение дня, возможность его загрузки может быть ограничена.
Почему файлы меньше занятого места на диске?
Файлы, которые вы удалили в папку Яндекс.Диска или из нее, попадают в Корзину. Их размер не отображается в программе, но они также занимают место на диске. Через 30 дней они будут автоматически удалены.Если у вас заканчивается место, очистите корзину раньше.
Почему опубликованный файл или папка загружается медленно?
Когда объем общедоступных файлов или папок, загруженных с вашего Диска, превышает доступное дисковое пространство в два раза, скорость загрузки падает до 64 Кбит / с. Ограничение действует сутки — через сутки счетчик скачанного объема обнуляется.
Отправка файлов. Поделиться ссылкой на файл или папку
Здравствуйте уважаемые посетители сайта! В этой статье я хочу рассказать вам о таком полезном сервисе на работе и дома, как Яндекс Диск.А еще мы узнаем, как пользоваться Яндекс Диском на компьютере. Сам пользуюсь очень давно и эмоции от него только положительные. Есть много полезных вещей, которые действительно облегчают жизнь.
Сервис Яндекс Диск
Так что же это за услуга? Яндекс.Диск предоставляет интерфейс для хранения ваших файлов в облачном хранилище, т.е. Вы будете иметь доступ к своим файлам с любого устройства, имеющего доступ в Интернет , будь то домашний компьютер, рабочий ноутбук, планшет или телефон.
Установка Яндекс Диска
Чтобы установить Яндекс Диск на свой компьютер, перейдите по этой ссылке. Далее вам нужно будет пройти несложную процедуру регистрации. Изначально доступно 10 ГБ свободного места, но вы можете расширить его позже. Дополнительное место можно получить, пригласив друзей зарегистрироваться на сервисе или просто купив его. Для начала вполне достаточно 10 ГБ, если конечно вы не собираетесь хранить на нем кучу фильмов.
Как пользоваться Яндекс Диском
Вы можете использовать сервис Яндекс Диск двумя способами: через веб-интерфейс и с помощью программы, которую вы скачиваете с сайта Яндекса и устанавливаете на свой компьютер.Установка происходит в несколько кликов мышки — вам просто нужно ввести логин и пароль, которые вы указали при регистрации на Яндекс. После установки программы вы увидите значок папки Яндекс Диска, который изображен на картинке.
Теперь все, что вы сохраняете в этой папке, автоматически синхронизируется с облачным хранилищем Яндекса. Процесс синхронизации будет показан в виде вращающегося колеса, вы можете навести на него курсор мыши и узнать, сколько данных уже синхронизировано в процентах.
После завершения синхронизации появится зеленая галочка.
Ошибка в процессе синхронизации будет отображаться в виде белого восклицательного знака в красном кружке.
Как перенести файл через Яндекс Диск
Также можно отправить файл через Яндекс Диск через веб-интерфейс. Чтобы получить общедоступную ссылку на файл, щелкните его левой кнопкой мыши. После этого переведите переключатель рекламы в положение «ВКЛ» и скопируйте ссылку.Затем передайте его получателю, чтобы он смог скачать с Яндекс Диска по ссылке.
Удаление Яндекс Диска
Поскольку удалить Яндекс Диск с компьютера не сложнее, чем удалить любую другую программу в Windows, я не буду подробно описывать этот процесс. Вам нужно зайти в панель управления окнами, затем «Удалить программы», выбрать в списке Яндекс Диск и нажать на кнопку « Удалить ». Все ваши файлы не удаляются.
Исчерпывающую информацию об услуге можно получить.
Итак, мы научились настраивать Яндекс Диск и загружать на него файл. Надеюсь, что представленная здесь информация была вам полезна. Свои вопросы и пожелания оставляйте в комментариях, буду рад на них ответить. Удачи!
С уважением, Евгений Кузьменко.
Многие пользователи неоднократно сталкивались с проблемой передачи больших файлов … Хотя есть ограничение на размер передаваемых файлов, по электронной почте или с помощью социальных сетей, немного уменьшилось, но все равно осталось маленьким.Давайте рассмотрим самые простые способы, с помощью которых можно передавать большие файлы (более 1 ГБ) через Интернет.
Облачное хранилище
В настоящее время это наиболее удобный способ хранения и передачи больших файлов. Помню, когда Mail.ru только начинал осваивать «облака», всем зарегистрированным пользователям раздавали по 1 ТБ. Только представьте, сколько это стоит. Для сравнения, сейчас Яндекс и Гугл дают доступ только к 10 и 15 гигабайтам соответственно.
Так как я привык пользоваться Яндекс.Диск, я вам точно об этом расскажу. Для того, чтобы начать с ним работать, вам необходимо пройти небольшую регистрацию.
Теперь у вас есть доступ к своему личному «файловому хранилищу» в Интернете, и соответственно все загруженное в него можно скачать на любой компьютер. Для того, чтобы загрузить файл в ваше облако вам необходимо:
1. Скачайте программу «Яндекс.Диск» на свой компьютер. Обычно после первой авторизации в аккаунте появляется окно с предложением скачать и установить эту программу на компьютер.
2. После запуска установочного файла загрузка запускает различные файлы на ваш компьютер. Не волнуйтесь, это не займет много времени.
3. Откроется диалоговое окно конфигурации. Щелкните « Далее «.
4. Затем введите свой логин и пароль из «облака» и нажмите змейкой кнопку « Зайти в ».
6. Папка « Яндекс.Диск »(ей путь Компьютер \ Яндекс.Диск ), в который вы можете перетасовать любые файлы или папки, необходимые для передачи. Он также отобразит все доступные на данный момент файлы, содержащиеся в вашем «облаке».
7. Теперь перемещаем нужный файл большого размера. Пусть будет фильм.
Файл находится в вашем облаке. Он весит более 1 ГБ. Чтобы другие пользователи могли его скачивать, необходимо:
Щелкните правой кнопкой мыши по файлу и в открывшемся контекстном меню выберите команду « Яндекс.Диск: Скопируйте публичную ссылку «.
Таким образом, вы можете передавать большие файлы через Интернет без особых хлопот.
Skype
Очень, очень многие пользователи компьютеров используют Skype для общения. Звонки, сообщения, смайлы и т. Д. Но это далеко не все возможности этой услуги … Используя Skype, вы можете передавать большие файлы своим друзьям и знакомым.
Попробуем еще раз передать файл размером 1 ГБ, только теперь через Skype. Для начала вам необходимо скачать саму программу, установить ее, а затем зарегистрироваться.Далее переходите к диалогу с контактом, которому вы собираетесь передать файл.
Затем нажмите кнопку с синей стрелкой и выберите команду « Отправить файл ».
Теперь укажите местоположение файла, который необходимо передать на вашем компьютере, и нажмите « Open ».
Вот и все, теперь пользователь, которому вы отправили файл, должен просто подтвердить передачу и загрузить его на свой компьютер.
Мы рассмотрели с вами два самых быстрых и удобных способа передачи больших файлов через Интернет.Естественно, вместо Яндекс.Диска можно использовать Dropbox, MEGA, OneDrive, Google drive или любые другие репозитории. То же самое и с альтернативами Skype.
Недавно мне понадобилось разместить в Интернете файл значительного размера, около 4 ГБ, чтобы другой человек мог его скачать по ссылке. Оказалось, что это сделать очень сложно, несмотря на всю современность облачных технологий и высокоскоростного Интернета.
В чем проблема?
Во-первых, большинство сервисов, которые предлагают размещать файлы, ограничены максимальным размером одного файла до 2 ГБ.Мой архив занял около 4 Гб.
Во-вторых, если вы передаете в Интернет файл размером более нескольких гигабайт, используя асинхронное (асимметричное) соединение (технология подключения к Интернету ADSL), то такая передача слишком долгая, и мы быстро загружаем файлы из Интернета.
Например, файл размером 4 ГБ и входящей скоростью 2 Мбит / с будет загружен примерно за 4 часа 30 минут, а если вы хотите загрузить его обратно в Интернет, это займет примерно 20 часов.Разница ощутимая, не правда ли?
Если ваш интернет-канал синхронный (симметричный), то передача и загрузка файлов будут примерно одинаковыми. Но, насколько мне известно, во многих районах нашей необъятной страны оптоволокно установлено не во всех.
Получается, что при передаче файла в Интернет в течение примерно 12-20 часов, если провайдер или сервер выходит из строя, передача прерывается, и файл должен быть загружен заново, или загруженный файл будет поврежден, а затем человек, который скачивает его на свой компьютер, не сможет ничего с ним сделать.И это неприятно вдвойне.
Это две основные проблемы, с которыми вы обязательно столкнетесь, если решите загрузить в Интернет файл (видео, игру или аудиоархив) размером более 4 ГБ.
Найдите решение проблемы.
Позвольте мне вкратце рассказать вам, что я сделал, чтобы скачивать такие файлы было удобно и удобно.
Первое, что пришло мне в голову, это загрузить этот большой файл на свой сервер. Я понимаю, что у большинства такого сервера под рукой нет, но сразу скажу, что даже с сервером загрузка из-за асимметричного интернет-канала приводит только к большим проблемам.Маленькие файлы можно загружать без проблем, а большие — обязательно следить за целостностью архива. В моем случае загрузка прошла успешно, но архив оказался битым (не работал).
Поэтому идея загрузки большого файла на сервер была отброшена.
Сегодня очень популярны облачные технологии, и поэтому я решил поискать подходящий сервис, который предоставил бы возможность бесплатно передавать большой файл через Интернет, размещая его в своем облаке.
Самые популярные услуги:
- Неограниченное место для ваших файлов.
- Файлы хранятся не менее 3 месяцев. Время хранения можно продлевать сколько угодно раз, или оно автоматически увеличивается при загрузке файла.
- Максимальный размер файла — до 5 ГБ.
На первый взгляд очень удобно, но сразу хочу сказать, что способы передачи файла в этот сервис ничем не отличаются от передачи файлов через Интернет, т.е.е. для передачи используется веб-интерфейс. Как упоминалось ранее, при асинхронном доступе в Интернет, сбоях на сервере или у провайдера они заставят вас повторять эту процедуру и так до бесконечности. Хотя для небольших файлов эта услуга вполне приемлема, более того, она позволяет устанавливать различные ограничения на доступ к передаваемому файлу.
Сервис очень хороший, но имеет ряд недостатков, главный из которых — ограничение до 2 Гб. Поэтому для передачи файлов размером более 4 ГБ эта услуга (в бесплатной версии) работать не будет.Но хочу обратить ваше внимание на то, что, в отличие от Яндекс. Люди, которым файлы загружаются через веб-интерфейс, Dropbox устанавливает клиентскую программу на компьютер и использует ее для сохранения файлов на своем сервере, что означает, что не имеет значения, какой у вас доступ в Интернет, симметричный или нет, синхронизация переданный файл проходит автоматически и не требует соблюдения. Даже если ваш интернет-провайдер отключит ваш доступ к сети, как только вы подключитесь к Интернету, клиент Dropbox автоматически начнет загружать файл на свой сервер.
И это уже решает проблему — передача большого файла по асимметричному Интернету. Но, к сожалению, 2 ГБ и англоязычный интерфейс использовать не очень удобно.
Как передать большой файл через Интернет?
Вот три сервиса, которые сегодня решают проблему передачи больших файлов через Интернет с любым доступом (синхронным или асинхронным) и размерами файлов от 5 до 7 ГБ:
- Устанавливает клиентскую программу.
- Размер облачного хранилища — 7 ГБ.
- Устанавливает клиентскую программу.
- Размер облачного хранилища 5 ГБ.
- Устанавливает клиентскую программу.
Лично я остановился на Яндексе. Disk, но я рекомендую вам присмотреться к Microsoft Skydrive, так как он будет более функциональным и обеспечит до 7 ГБ свободного места. Не исключено, что со временем эти цифры будут только расти, потому что совсем недавно Microsoft Skydrive предлагал только 2 ГБ.
Как начать пользоваться сервисом Яндекс.Диск.
Как я уже не раз говорил, передавать файлы в Интернет через веб-интерфейс очень неудобно, поэтому вам нужно установить клиентскую программу из сервиса, который вы будете использовать. В этом примере рассмотрим Яндекс.Диск .
1. Откройте страницу http://disk.yandex.ru/ и нажмите кнопку «Войти».
2. На следующей странице, если вы уже были зарегистрированы в Яндексе, например, у вас уже есть адрес электронной почты.mail, введите свой логин и пароль в форму и нажмите «Войти». Если вы ранее не регистрировались на Яндексе, нажмите кнопку «Зарегистрироваться». Регистрация проста, описание ее опущу. Если вы не хотите регистрироваться, то нажмите на социальную кнопку, например, Вконтакте (если вы там есть), введите свой логин и пароль, после чего вы автоматически зарегистрируетесь на Яндекс Диске.
3. После регистрации или ввода логина и пароля вы будете перенаправлены на Яндекс.Диск.
4. Щелкните кнопку Загрузить приложение. Это клиентская программа, с помощью которой вы можете без проблем передавать большие файлы.
5. На следующей странице выберите версию, для которой вы хотите установить программу. В моем случае это ПК.
6. После сохранения приложения дважды щелкните по нему. Начнется процесс его установки на ваш компьютер. Следуйте указаниям мастера установки, в конце нажмите кнопку Готово.
7. В окне «Знакомство с Яндекс Диском» нажмите «Далее», «Пропустить» и «Готово».
8. Клиентская программа установлена. Введите свой логин и пароль в окне Яндекс Диск и нажмите Войти.
9. В системном трее появится значок Яндекс Диск, а на рабочем столе будет создана папка Яндекс Диск.
Яндекс Диск
10.Теперь, если щелкнуть папку Яндекс Диск на рабочем столе, откроется окно с единственным значком корзины.
11. Теперь остается поместить нужный файл в эту папку. Файл будет автоматически передан через Интернет на серверы Яндекса. За процессом передачи можно следить по значку на панели задач. Именно там отображается процент загрузки файла и прочая информация.
12.Наведите указатель мыши на значок Яндекс Диска в системном трее и правой кнопкой мыши откройте контекстное меню, появится список параметров. С их помощью можно управлять файлами в облаке Яндекс. Выберите вкладку «Открыть сайт».
13. Вы будете перенаправлены на сайт Яндекс Диска, где предлагается веб-интерфейс для управления нашими файлами. В принципе, можно вообще не пользоваться веб-интерфейсом, а использовать только параметры клиентской программы, но для общего ознакомления желательно с ним познакомиться.Более того, в веб-интерфейсе четко отображается статус доступа к файлу, его тип и некоторые другие параметры.
14. Осталось получить ссылку на файл и передать ее другому человеку. Теперь тот, кому вы дадите ссылку, сможет скачать этот файл. Вы можете использовать социальные кнопки в веб-интерфейсе, и ваша ссылка на файл станет доступной в социальных сетях.
1. В веб-интерфейсе щелкните файл, ссылка на который вам нужна, переключите переключатель «Личный файл» в состояние «Публичный».Ссылка для доступа к этому файлу появится в поле «Ссылка на файл». Скопируйте его и передайте другому человеку.
2. Чтобы получить ссылку без веб-интерфейса, достаточно зайти в папку Яндекс Диск, выбрать нужный файл и правой кнопкой мыши открыть контекстное меню. В списке выберите команду «Яндекс Диск: Скопировать публичную ссылку».
Теперь, если вы откроете браузер и вставите эту ссылку в адресную строку, откроется страница, где, в зависимости от типа файла, будет предложена либо кнопка для загрузки файла, если это видеофайл или zip-архив, или кнопку для прослушивания, если это аудиофайл.
Вот и все.
В этом примере я показал вам, как вы можете загрузить файл в Интернет и сделать его доступным для других. Но облачные технологии также направлены на синхронизацию информации с различными устройствами.
Если вы настроили облако на своем ноутбуке (Яндекс Диск, Google Диск и т. Д.), Независимо от компании, вы также можете получить доступ к файлам со своего смартфона, планшета или настольного компьютера. Достаточно установить на них клиентскую программу и ввести логин и пароль.Те файлы, которые ранее были перенесены в облако, будут автоматически синхронизированы с вашим новым устройством и загружены на него. Удобно, правда?
Заключение
Что мне особенно нравится в Яндекс Диске, так это минимум настроек. Если вы хотите сделать файл доступным для загрузки, откройте к нему доступ, если нет — закройте. Если это аудио, вы можете слушать его, не скачивая, если это архив, вы можете его скачать. Нет никаких сложных настроек для персонализированного доступа к файлам.
Если вам все же нужно отфильтровать доступ к вашим файлам: закрыть паролем, персонализировать и т. Д., То вам стоит присмотреться к аналогичным сервисам Microsoft Skydrive или Google Drive. Хотя не исключено, что очень скоро функционал Яндекс.Диска будет дополнен.
Он был представлен в апреле 2012 года как бета-версия, но только сейчас имеет большинство заявленных функций. Хотите узнать, как пользоваться Яндекс Диском? Тогда читайте дальше.
Чтобы начать работу с Диском, вам необходимо зарегистрироваться.Если у вас яндекс почта, то вам просто нужно подключить Диск. Для начала перейдите на сайт Яндекс Диска по ссылке. Там вы можете войти в свою учетную запись на Яндексе, если она у вас есть, а если нет, зарегистрируйте новую учетную запись в Яндексе или авторизуйтесь с помощью социальной учетной записи. сети.
Сам Яндекс описывает Диск проще всего:
Важная особенность: Яндекс Диск нельзя отключить от вашего профиля на Яндексе; это его неотъемлемая часть. В будущем он получит дополнительный функционал и более тесно интегрируется с другими веб-приложениями Яндекса и не только.
Также существует специальное приложение Яндекс Диск для Windows 8, с которым вы можете ознакомиться в этой статье.
В небольшом видео ниже показан процесс регистрации нового пользователя через социальную сеть Вконтакте, но вы можете выбрать другого. Также было скачано и установлено приложение Яндекс Диск для Windows:
Полезной особенностью программы является то, что она создает собственный ярлык в папке «Мой компьютер» по подобию другого логического диска, что может быть удобно для многих пользователей.
Основные возможности сервиса Яндекс Диск отлично показаны на этом изображении:
Начальный объем хранилища составляет 3 ГБ, но всего за пару минут его можно увеличить до десяти гигабайт. Как увеличить Яндекс Диск? Сделать это очень просто. Необходимо:
Скачать приложение на компьютер, дать еще 3 Гб; — скопируйте любой из ваших файлов в папку Яндекс.Диск, дайте еще 2 ГБ; — рекомендую Яндекс.Диск друзьям, на 2 ГБ больше.
Процесс загрузки установки приложения Windows был продемонстрирован на первом видео, два других пункта не должны вызывать у вас никаких затруднений.
Таким образом, выполнив три простых шага, мы получаем целых 10 ГБ облачного хранилища. Для сравнения: чтобы получить такое же пространство в Dropbox, вам нужно пригласить и активировать 15 друзей. Максимальный объем облачного хранилища, который можно получить, порекомендовав друзей, составляет еще 10 ГБ. Сумка должна быть 20 ГБ. Неплохо.
Функции приложения для ПКДля полноценной работы с Яндекс.Диском вам необходимо скачать приложение на свой компьютер, а также на другие устройства, с которыми вы работаете. Процесс установки практически такой же, как и для Dropbox.
Файлы для синхронизации должны находиться в папке, созданной Яндекс Диском. Скорость загрузки высокая. После установки вы можете найти в нем несколько образцов документов. Заглянем в папку Яндекс Диска и загрузим туда файл, чтобы получить дополнительное место в облаке.И тогда мы получаем общедоступную ссылку на этот файл, которую можно отправить другим людям:
Местоположение папки для синхронизации файлов можно изменить только после установки. Если у вас мало свободного места на диске C: /, вы обязательно должны его переместить. Для этого нажмите на белый значок диска НЛО в трее (значок Яндекс.Диска), выберите настройки и внесите там необходимые изменения.
Зайдите в папку Яндекс Диск на вашем компьютере, выберите нужный файл и в его контекстном меню выберите пункт «Копировать публичную ссылку»
Программа не имеет самостоятельного интерфейса, а только в виде контекстного меню.Оттуда вы можете открыть папку на диске, увидеть количество свободного места, включить или отключить синхронизацию, изменить настройки программы и еще несколько небольших опций.
Собственно по приложению больше сказать нечего. Он почти полностью копирует интерфейс своего зарубежного конкурента Dropbox, и в этом нет ничего плохого.
Как правильно удалить Яндекс Диск?
Если вам необходимо удалить Яндекс Диск с компьютера, то сначала нужно отключить его от компьютера в его настройках, а затем удалить приложение совершенно привычным способом.На втором видео показано, где находится эта настройка.
Как настроить выборочную синхронизацию папок?
Для экономии места на компьютере вы можете отключить синхронизацию одной или нескольких папок с сервером Яндекс.Диск. Эти папки будут удалены с вашего компьютера, но останутся доступными на странице сервиса и в других приложениях Яндекс.Диска.
Управление синхронизацией доступно только для папок, находящихся непосредственно в папке Диска. Например, вы можете изменить настройки синхронизации для папки Яндекс.Диск / Музыка, но не для подпапки Яндекс.Диск / Музыка / Избранное.
Синхронизация папок не может быть отключена до тех пор, пока все файлы в папке не будут синхронизированы (папка отмечена значком).
Отключить синхронизацию папок
Чтобы отключить синхронизацию папок, выполните следующие действия:
- Щелкните значок программы в трее и выберите пункт меню Настройки .
- Перейти на вкладку Синхронизация .
- Снимите флажок для папки, для которой вы хотите отключить синхронизацию.
- Нажмите кнопку ОК .
- В появившемся окне нажмите кнопку Применить , чтобы изменения вступили в силу.
Синхронизацию папок также можно отключить через контекстное меню. Откройте папку Яндекс.Диск и щелкните правой кнопкой мыши нужную папку. В появившемся меню выберите Яндекс.Диск → Отключить синхронизацию папок.
Веб-интерфейсВеб-интерфейс довольно прост и позволяет выполнять основные операции с файлами, такие как копирование, перемещение, переименование и удаление.Интересно, что сервис поддерживает открытие основных форматов офисных документов, а для музыки предусмотрен мини-плеер.
Так отправляются любые файлы, будь то документы, фотографии, музыка или что-то еще.
Также есть функция просмотра вложений из писем, которая выделена отдельным пунктом. Зачем это нужно, пока не совсем понятно, ведь можно только скачивать или просматривать файлы. Вы не можете переместить их в другие папки.Возможно, в будущем функционал будет расширен.
Вы можете загружать файлы размером до 2 ГБ через веб-интерфейс. Чтобы загружать файлы размером более 2 ГБ, вам необходимо использовать программу для ПК.
Есть фильтры, позволяющие сортировать файлы по типу, размеру и времени добавления. Вы также можете упорядочивать файлы по тем же параметрам, что и для фильтров. Режим отображения файла можно выбрать в виде списка или сетки иконок. Для изображений предварительный просмотр доступен в виде миниатюр.
Как увеличить размер Яндекс Диска?
Вы можете увеличить объем Диска, пригласив друзей зарегистрироваться по вашей реферальной ссылке. Получить реферальную ссылку можно по этому адресу https://mail.yandex.ru/my/#disk/invites/. За каждого друга, приглашенного на Яндекс.Диск, вы получите 0,5 ГБ свободного места, а друг — 1 ГБ, но только в том случае, если он установит диск на свой компьютер. Пригласив друзей, вы можете получить до 10 ГБ. На данный момент нет платных вариантов увеличения объема Диска.
выводыЕсли смотреть на Яндекс.Диск чисто как на сервис синхронизации файлов, то он отлично справляется со своей основной задачей. Легко использовать. Но, с другой стороны, мне не удалось отправить файл как вложение электронной почты, что и делается без проблем. То же самое и с памятью. Имеется 10 ГБ облачного пространства, но мобильное приложение не поддерживает автоматическую загрузку фото и видео на сервер, как это уже возможно. Понятно, что эти недостатки не критичны и в будущем, скорее всего, будут исправлены.
Многие говорят, что Яндекс Диск — прямой конкурент Dropbox, но мне кажется, что это не так. Скорее всего, Яндекс Диск можно считать конкурентом Google Диска, и вот почему: это обе поисковые системы, у них похожие почтовые, видео и социальные сервисы, которые все больше и больше интегрируются друг с другом. И Dropbox можно классифицировать как чисто службу синхронизации файлов, которая уже конкурирует с SygarSync и другими аналогичными службами.
В следующий раз поговорим об очень интересном сервисе синхронизации файлов по названию.
В контакте с
Google Диск, Яндекс.Диск, OneDrive для бизнеса …
|
889 056
|
GoogleВыполняйте резервное копирование файлов с компьютера, камеры или SD-карт в облако. Найдите свои файлы на любом устройстве или компьютере с помощью …
… хранить файлы из любой папки на вашем компьютере, камере …
|
14,126
|
ЯндексФайлы загружены на Яндекс.Диск сохраняются в облаке. Это означает, что у вас будет доступ к ним с любого подключенного устройства …
Файлы, загруженные на Яндекс.Диск, сохраняются в облаке. Это значит, что у вас будет к ним доступ …
|
2 703
|
MicrosoftMicrosoft OneDrive — это облачная онлайн-служба хранения. Ранее он был доступен как две отдельные программы …
… Еще скучаю по приложению Live Folders , с которым вы… мой ноутбук и настольный компьютер синхронизированы с . К сожалению, это было …
|
818
|
4Team Corporation4Team Sync2 позволяет синхронизировать данные Microsoft Outlook между несколькими ПК …
… сетевая папка или FTP. Вы можете синхронизировать несколько … Outlook Calendar папок с …
|
634
|
ZOHO Corp.Синхронизация с компьютеров Windows, Mac или Ubuntu Linux с облаком и наоборот…
… путем обновления общих папок , и документов. Вы можете … в приложение Zoho Docs Sync на вашем …
|
247
|
YouSendIt, Inc.Настольное приложение YouSendIt помогает быстро синхронизировать файлы и обмениваться папками прямо с рабочего стола …
… вы быстро синхронизируете файлов и обмениваетесь папками прямо из … в реальном времени синхронизируют статус для файлов и папок .Вы …
|
219
|
Latshaw SystemsFile Synchronizer — программа, предназначенная для синхронизации больших коллекций …
File Synchronizer — программа, предназначенная для синхронизации больших коллекций медиафайлов между …
|
202
|
AVG TechnologiesAVG LiveKive — это приложение, которое позволяет синхронизировать содержимое с вашего …
… компьютер.Используя функцию « Sync », вы можете организовать …
|
172
|
WiscoSynchPst for Outlook позволяет синхронизировать данные Outlook между личными папками …
… данные между личными папками . Вы можете выбрать … одну или несколько папок , с или без …
|
115
|
Программное обеспечение LiuxzFTP Synchronizer может автоматически загружать и синхронизировать файлы между FTP-серверами и выбранными…
… папок на вашем ПК. С данными Real Time Sync … Multi-connection sync Двигатель может синхронизировать …
|
112
|
SparkleShareSparkleShare — это инструмент для совместной работы и обмена с открытым исходным кодом, который разработан, чтобы упростить работу и не допустить …
… это папка . Эти проекты будут автоматически сохранены в синхронизации …
|
109
|
4Team Corporation4Team Sync2 Cloud позволяет синхронизировать данные Outlook с разными источниками: Google…
… Облако позволяет синхронизировать данные Outlook с … синхронизировать папки Outlook с одним или …
|
82
|
Pegasys Inc.TMPGEnc KARMA .. — отличное программное обеспечение для управления и организации всех ваших видео на компьютере. Это также поможет вам …
… он сканирует ваши папки и после … импортирует определенную папку видео в … может использовать кнопку Sync для…
|
35
|
Программное обеспечение для соленого рассолаFolderClone — это программа для резервного копирования, синхронизации, репликации и зеркалирования файлов …
… «.» Задача «указывает какие файлы / папок копировать, где …
|
22
|
Exare Inc.iRep реплицирует изменения папок в вашей локальной сети для одновременной синхронизации двух или более папок. Поставляется с 5 …
… папок, папок за раз. Он поставляется с 5 встроенными синхронизаторами … для резервного копирования важных папок . Другие функции включают …
|
17
|
Ziff Davis Publishing IncВторая вкладка — это вкладка Недавние. Нажав на эту вкладку, вы увидите свои недавние сравнения. Каждая папка содержит …
… недавние сравнения. Каждая папка содержит имя … для того, чтобы папок сохраняли в , синхронизируя на регулярной основе…
|
5
|
Программное обеспечение для соленого рассолаFolderClone Pro обеспечивает быстрое, гибкое и простое резервное копирование, синхронизацию …
… «исходный» папок для изменений или … только выбранные файлы и папки «- параметры интервала включают …
|
4
|
Программное обеспечение для соленого рассолаFolderClone, решение для синхронизации файлов «Установи и забудь». Создан для быстрой работы…
… отслеживает «исходные» папок на предмет изменений или обновлений … фон и проверяет папок в определенных пользователем …
|
4
|
ДимиоDSynchronize — это автономная утилита, позволяющая периодически синхронизировать …
… две или более папок в локальной сети … в которых должна выполняться синхронизация … синхронизация с именем папки …
|
4
|
FlagbugFlagSync — это инструмент для синхронизации и резервного копирования, который позволяет синхронизировать…
… ваши файлы с локальными папками (или внешние … и резервное копирование локальных папок — Синхронизация и резервное копирование …
Скачать Яндекс.Диск для Windows 10, 7, 8 / 8.1 (64 бит / 32 бит)
Яндекс Диск 3.0 — это программа, доступная для Windows, которая дает вам удовольствие синхронизировать все файлы или документы на вашем компьютере с облаком, чтобы вы могли сэкономить место в хранилище. Чтобы иметь доступ к вашим документам или файлам в облаке, вам необходимо быть подключенным к Интернету.Чтобы получить Яндекс. Disk 3.0 на вашем компьютере, вам необходимо установить его, а когда установка завершится, вы должны создать свою учетную запись, чтобы вы могли войти в программу. Особенностью этой программы является то, что она дает вам свободу выбора, какие файлы вы хотите синхронизировать с облаком. Если вы хотите поделиться каким-либо файлом, вам просто нужно выбрать элемент, которым вы хотите поделиться, и щелкнуть опцию Копировать ссылку, и вы можете вставить ссылку в чат или в папку, которой вы хотите поделиться. Это проще, чем любая другая программа.И наоборот, если вы хотите удалить файл, вы должны переместить его на значок корзины, а затем выбрать опцию Очистить корзину, чтобы ваш файл можно было удалить.
Яндекс Диск 3.0 позволяет перемещать файлы из одного места в другое. Для этого вам просто нужно просто выбрать файл или папку, которые вы хотите переместить, и перетащить их в нужное место. Если вы хотите отредактировать или просмотреть файл, вам нужно дважды щелкнуть по нему в списке, где находится файл.
Есть одно, что Яндекс Диск 3.0 не позволяет вам это сделать, и это автоматическая загрузка файлов с устройств, подключенных к компьютеру. Если вы хотите автоматически загружать файлы на свой компьютер, вы можете включить функцию неограниченной автоматической загрузки в мобильном приложении Яндекс Диск, или вы можете сделать это вручную, если не хотите скачивать приложения на свой телефон. Еще одно удивительное действие, которое вы можете делать с YD, — это делать скриншоты и редактировать их. Вы также можете сохранить эти снимки экрана в своем облаке и поделиться ими.
Если у вас возникнут проблемы при использовании программы Яндекс Диск, вы всегда можете связаться со службой поддержки, воспользовавшись формой обратной связи, чтобы сообщить, что не работает с программой.
Помогает сэкономить место на вашем компьютере!Характеристики:
- Сохраните выбранные вами файлы в облаке и сохраните хранилище на своем компьютере.
- Делайте и редактируйте скриншоты.
- Поделитесь своими файлами и папками.
- Импортируйте файлы или документы со своего телефона.
- Свяжитесь со службой поддержки, чтобы оставить отзыв о программе.
Битрикс24 Синхронизация дисков
По умолчанию Битрикс24 «Мой диск» синхронизируется с папкой «Битрикс24» на вашем компьютере.Если вам нужно синхронизировать файлы или \ и папки с «Диска компании», сначала необходимо подключить их к «Моему диску»: откройте Диск компании, выберите файл \ папку и нажмите кнопку «Подключиться к Диску».Вы можете синхронизировать Диск Битрикс24 со своим компьютером и работать с файлами в любое время. Когда вы редактируете файлы на своем компьютере, все изменения автоматически применяются к файлам, хранящимся на вашем Диске Битрикс24.
Как включить синхронизацию
У вас должна быть установлена последняя версия приложения Bitrix24 Desktop.Нажмите кнопку «облако» в меню настольного приложения Битрикс24.
Затем нажмите кнопку с шестеренкой > Настройки .
Укажите Папку , в которой вы хотите сохранить файлы.
Выберите, какое действие выполняется при щелчке по файлу — Открыть содержащую папку при нажатии или Открыть файл при нажатии .
Кроме того, в этом разделе вы можете включить опцию Elastic drive .
На вкладке Параметры синхронизации вы можете указать папки, которые будут синхронизироваться с вашим диском. Папка Загружено файлов не синхронизируется, поскольку она содержит файлы, загруженные с вашего компьютера.
Привод эластичный
Эластичный привод — это особый способ синхронизации. Когда эта опция включена, файлы не загружаются на ваш жесткий диск. На жестком диске вы можете просмотреть только список этих файлов.Они загружаются только тогда, когда вы начинаете работать с этими файлами (открывать, переименовывать и т. Д.).
Вариант эластичного диска экономит свободное место на жестком диске и ускоряет синхронизацию.
Функции синхронизации
Если кто-то из ваших коллег отключил Диск в настройках приложения «Битрикс24» или выполнил «Полная синхронизация» и некоторые файлы были удалены в общей папке другими коллегами во время отсутствия синхронизации, то полный снимок диска без удаленных файлов будет запрошен при подключении.
Если у сотрудника была пауза синхронизации или не было сетевого подключения, после паузы будет получен частичный снимок диска. Он будет содержать журнал удаления нежелательных файлов, ранее удаленные файлы не будут восстановлены.
Как отключить синхронизацию
Чтобы отключить синхронизацию, нажмите Настройки .Нажмите Отключить Битрикс24.Drive .
Обратите внимание, что официального приложения Битрикс24 Desktop для Linux не существует.Мы не гарантируем полную функциональность неофициальных приложений.
Подробнее на сайте Sync Files Software Informer: MediaFire Desktop, FreeFileSync, Яндекс.Диск …
|
25 781
|
медиа-огоньMediaFire Desktop — это бесплатная онлайн-платформа для хранения данных. С помощью этого приложения вы можете получить доступ ко всем …
… Синхронизируйте между устройствами и легко делитесь любым файлом или … вы делитесь файлами со своими друзьями.
|
20,424
|
ZenJuFreeFileSync — это инструмент, предназначенный для синхронизации и сравнения содержимого двух папок …
… сравнение. При сравнении файлов программа может … дело доходит до синхронизации файлов , их три …
|
14,126
|
ЯндексФайлы, загруженные на Яндекс.Диск, сохраняются в облаке. Это означает, что у вас будет доступ к ним с любого подключенного устройства…
Файлы загружены на Яндекс.Диск …
|
11 831
|
Сибер Системс, Инк.GoodSync автоматически синхронизирует и выполняет резервное копирование всех ваших фотографий, музыки, электронной почты и других важных файлов …
… электронная почта и другие важные файлы между всем вашим рабочим столом … резервное копирование или двусторонняя синхронизация настроек.
|
5 653
|
2BrightSparks Pte.ОООSyncBackSE может помочь вам создать резервную копию файлов личных данных на домашнем компьютере …
… вверх ваши личные данные файлов на вашем домашнем компьютере … им. Вы также можете синхронизировать данные с внешними дисками …
|
3 090
|
Скачкообразные байтыPureSync — это инструмент резервного копирования и синхронизации файлов для локальных папок, серверов или сетевых папок, FTP-папок …
… WebDAV. Он может сравнивать файлов и папок, используя разн…Также поможет вам скопировать файлов на USB-накопитель, NAS …
|
2,920
|
2BrightSparks Pte. ОООSyncBackPro — это профессиональный инструмент для резервного копирования …
… синхронизировать и восстановить данные файлов . Вы можете установить SyncBackPro … также работать с файлами на FTP-сервере …
|
2 703
|
MicrosoftMicrosoft OneDrive — это облачная онлайн-служба хранения.Ранее он был доступен как две отдельные программы …
… для компаний, которые могут поделиться файлами с сотрудниками. Это … мой ноутбук и настольный компьютер синхронизированы с . К сожалению, это было …
|
2,078
|
Trend Micro Incorporated.SafeSync — это программа, которая выполняет резервное копирование и синхронизацию файлов между вашим компьютером и мобильным телефоном …
… создаст резервную копию и синхронизирует файлов между вашими компьютерами и …получить доступ к вашим файлам без необходимости …
|
1,777
|
ASCOMP Software GmbHБудь то отдельный файл или весь диск — Synchredible синхронизирует …
… может сохранять файлов в синхронизировать — автоматически! Более … для определения похожих файлов , синхронизированные сохранения …
|
1,654
|
Flexense — программное обеспечение для управления даннымиDiskBoss — это автоматизированное решение для анализа данных и управления файлами на основе правил…
… файл классификация, дубликаты файлов поиск и очистка, файл синхронизация, массовое удаление файлов …
|
888
|
EASEUSEaseUS EverySync предлагает простое, удобное и эффективное решение для синхронизации файлов и папок. Может синхронизировать …
… может автоматически синхронизировать файлов периодически, используя … действительно хороший инструмент синхронизации файлов , который…
|
497
|
Программное обеспечение SmartSyncSmartSync Pro позволяет создавать резервные копии и синхронизировать файлы на жестких дисках, в сетевых папках …
… используется для копирования исходных файлов в папку назначения … синхронизация) режим может синхронизировать данные между двумя или …
|
306
|
AbelssoftSyncManager синхронизирует любые данные, такие как изображения, mp3 и видео файлы …
…изображения, mp3 и видео файлов . Основные характеристики: — Выбранная синхронизация …
|
247
|
YouSendIt, Inc.Настольное приложение YouSendIt помогает быстро синхронизировать файлы и обмениваться папками прямо с рабочего стола …
… Приложение поможет вам быстро синхронизировать файлов и поделиться папкой … видеть в реальном времени синхронизировать статус для файлов и папок …
|
219
|
Latshaw SystemsFile Synchronizer — программа, предназначенная для синхронизации больших коллекций…
… большие коллекции медиафайлов файлов между двумя жесткими дисками … без копирования каждого файла . Работает с …
|
101
|
PowerFolderPowerFolder — это облачная система управления деловой информацией. Программа позволяет …
… вы можете поделиться и синхронизировать файлов с другими и … вложить в оборудование и файловые серверы , вы можете …
|
13
|
Bdrive Inc.CloudSync позволяет синхронизировать файлы между различными хранилищами, такими как Amazon Drive, Google Drive …
CloudSync позволяет синхронизировать файлов между разными … жесткими дисками. Синхронизация из файлов между облаком и …
|
11
|
СобольсофтЭто программное обеспечение предлагает решение для пользователей, которые хотят скопировать указанный набор файлов на несколько …
… указанный набор из файлов в несколько папок… фактически скопируйте файлов . Это программное обеспечение будет …
|
4
|
Jiransoft Inc.LetmeSync — это программа, которая позволяет автоматически синхронизировать и создавать резервные копии ваших файлов …
… для автоматической синхронизации и резервного копирования файлов , документирования … служб для разных типов файлов или для …
.

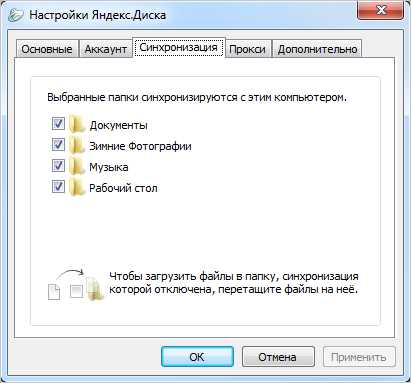
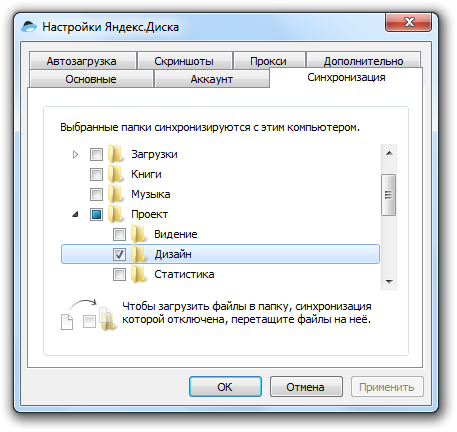 ру и интернет-кинотеатр с сериалами, фильмами, документальным кино, телешоу и детскими передачами
ру и интернет-кинотеатр с сериалами, фильмами, документальным кино, телешоу и детскими передачами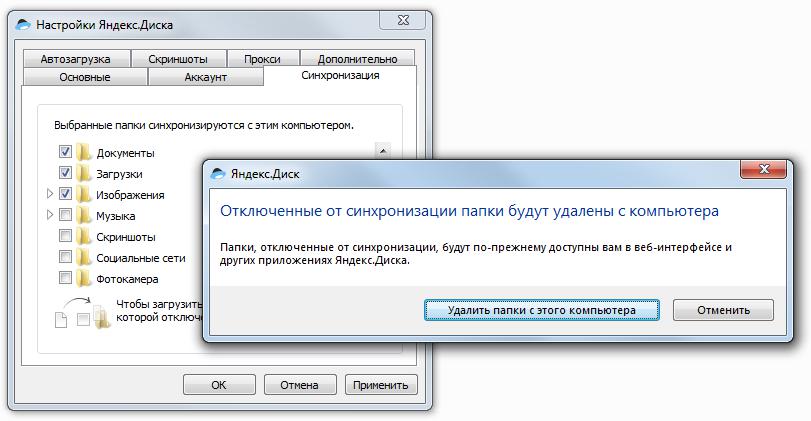 Поддерживается фото- и видеосъемка
Поддерживается фото- и видеосъемка 08.2021 14:37
08.2021 14:37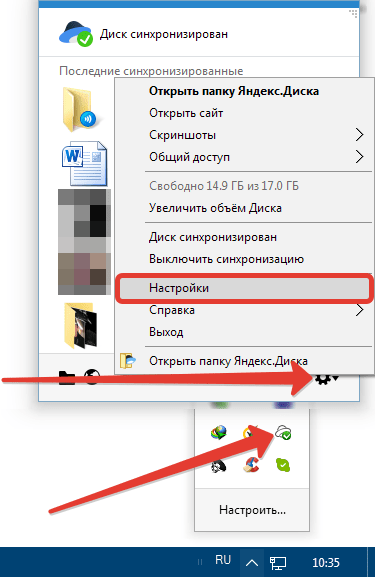 11.2006 17:47
11.2006 17:47