Как публиковать сообщения в Instagram с ПК или Mac (Простое руководство)
Опубликовано: 2021-09-11
Хотите публиковать сообщения в Instagram с ПК или Mac?
Дайте угадаю: вы весь день работаете на компьютере, а не на телефоне.
И вы знаете, что веб-приложение Instagram — это боль! … Оно работает не так, как мобильное приложение.
Например, у него нет встроенной функции публикации.
Так можно ли публиковать сообщения в Instagram с ПК или Mac?
Да, это так!
Прочтите, чтобы узнать, как это сделать.
(ПОДСКАЗКА: ЛУЧШИЙ способ публиковать сообщения в Instagram с компьютера — это Планировщик сообщений! Попробуйте БЕСПЛАТНО сегодня!)
Как публиковать сообщения в Instagram с ПК или Mac (Простое руководство)
Зачем вам нужно публиковать сообщения в Instagram с компьютера, а не с телефона?
На ум приходят несколько ситуаций:
- Когда ты далеко от смартфона
- Когда ты уже работаешь на своем компьютере
- Когда ваши фотографии находятся на вашем компьютере (возможно, после того, как вы их отредактировали)
В этом посте мы покажем вам, как обойти ограничения интернет-Instagram.
Мы рассмотрим следующее, чтобы ваша публикация в IG стала проще, быстрее и лучше, чем когда-либо:
- Советы по размещению в Instagram
- Как публиковать сообщения в Instagram из Google Chrome
- Как публиковать сообщения в Instagram из Safari
- Лучший способ публиковать сообщения со своего компьютера: запланировать публикацию публикаций
Советы по публикации в Instagram с компьютера
Давайте будем честными: посредственный контент в Instagram вам не пойдет (будь то с телефона или компьютера).
Итак, прежде чем мы перейдем к публикации с вашего компьютера, давайте поговорим о контент-стратегии.
Ежемесячно более 1 миллиарда человек используют Instagram.
Около 81% этих людей используют IG для исследования продуктов и услуг.
Так как же извлечь максимальную пользу из этих чисел?
Убедитесь, что ваш профиль в Instagram выполняет 2 цели:
- E ncourages привлечения клиентов на платформе
- Привлекает трафик на ваш сайт, чтобы вы могли продавать
Если этого не происходит, возможно, у вас проблемы с контентом.
Мы собираемся поговорить о 2 правилах, которые помогут вашему Instagram стать героем:
- Разнообразьте свой контент
- Выделите истории клиентов
Разнообразьте свой контент!
Одна из худших вещей, которую вы можете сделать в Instagram, — это многократно публиковать один и тот же контент.
Монотонный контент делает вашу страницу скучной, устаревшей и скучной (да, такой скучной, мне пришлось сказать это ДВАЖДЫ).
Рассмотрите возможность смешивания разнообразного контента, в том числе:
- Цитаты
- Фотографии команды (даже селфи, если осмелишься!)
- Курируемый контент со всего Интернета
Следующий совет может показаться нелогичным, но придерживайтесь меня.
Не КАЖДЫЙ пост должен иметь прямую ссылку на ваш сайт.
ДА, вы должны продвигать свои товары и услуги.
Но вы должны делать и другие вещи:
- Рассмешите своих подписчиков
- Предоставлять образовательный контент
- Предлагайте вдохновение или мотивационные идеи
- Выделите смежные бренды и лояльных последователей
Вы увидите всплеск вовлеченности, когда измените свой контент.
У НУ может легко щелкнуть от вашего Instagram на ваш сайт, оставив стратегическую ссылку в био.
Выделите истории клиентов
Людям нравятся истории клиентов.
Наблюдение за тем, как другие люди довольны использованием продукта, формирует ДОВЕРИЕ и чувство общности в бренде.
Есть несколько способов выделить истории клиентов на вашей странице:
- Используйте отзыв клиента в качестве подписи.
- Используйте изображения, представленные клиентами, и представьте своих поклонников своей аудитории.
- Пишите статьи с интервью с клиентами в своем блоге (продвигайте сообщение в блоге на IG).
Микро-инфлюенсеры имеют самый высокий уровень вовлеченности, потому что их аудитория чувствует связь с ними.
Если вы сможете установить аналогичную связь со своей аудиторией, уровень вашей вовлеченности вырастет!
Как публиковать сообщения в Instagram из Google Chrome
Мы начнем с того, что посмотрим, как публиковать сообщения в Instagram из браузера Google Chrome.
Google Chrome, занимающий 60% рынка, является наиболее часто используемым интернет-браузером.
Фактически, вы могли читать это прямо сейчас в Google Chrome!
Так что оставайтесь со мной, и я расскажу вам о том, как публиковать сообщения в IG из Google Chrome.
1. Откройте меню разработчика.
Прежде чем делать что-либо еще, вам нужно открыть Google Chrome (да!) И перейти на Instagram.com.
Затем войдите в учетную запись, из которой хотите отправить сообщение.
Далее откройте меню разработчика.
Если это начинает звучать так, будто вам нужна степень в области компьютерных наук, не волнуйтесь.
Вам не нужно заниматься кодированием.
Мы просто открываем меню разработчика, чтобы настроить отображение.
Чтобы открыть меню разработчика, щелкните три крошечные точки в правом верхнем углу браузера.
Затем наведите указатель мыши на «Дополнительные инструменты» и нажмите «Инструменты разработчика».
После того, как вы откроете меню разработчика, оно будет выглядеть очень сложным.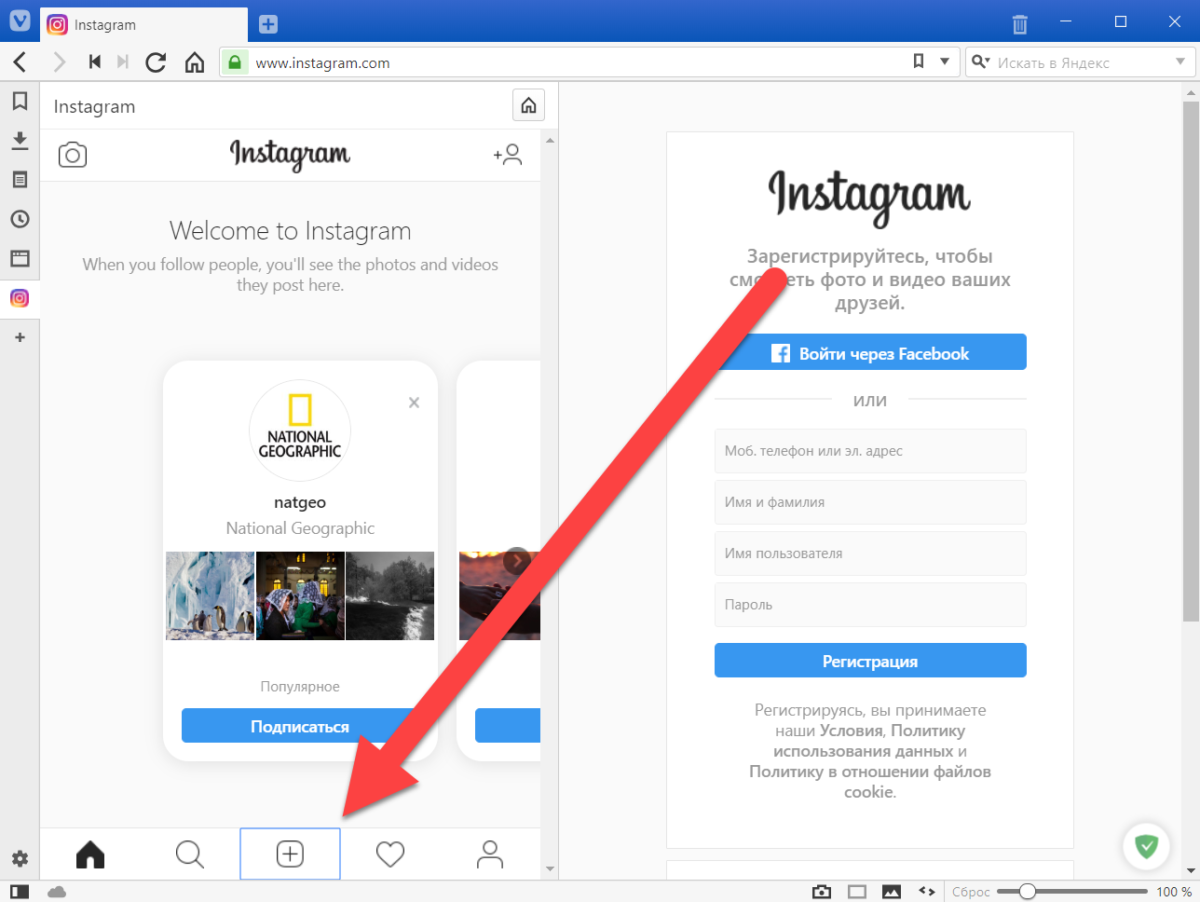
Но не волнуйтесь — вам нужно сделать еще пару кликов.
2. Выберите мобильное устройство.
Instagram не позволяет размещать сообщения на компьютере, поэтому вы должны заставить его думать, что вы разговариваете по телефону.
Инструменты разработчика Chrome позволяют указать Google, чтобы он относился к вашему браузеру, как к телефону.
Затем Instagram волшебным образом покажет вам свою мобильную версию, что позволит вам публиковать сообщения!
Вот как сообщить Google, что вы телефон:
1. Нажмите кнопку на панели инструментов устройства в левой части экрана (обведена кружком ниже).
2. Ваш дисплей должен измениться, чтобы показать вам мобильный вид. Нравится:
3. Выберите тип просматриваемого устройства, нажав кнопку с надписью «Адаптивный».
Подойдет любое мобильное устройство. Вы также можете просто оставить его на «Адаптивный».
3. Обновите страницу.
Выбрав нужное мобильное устройство, просто обновите страницу (Ctrl + R на ПК или Command + R на Mac).
Instagram теперь покажет вам именно то, что вы бы увидели на мобильном устройстве.
Не совсем так.
Справа все еще есть этот надоедливый код.
Просто нажмите X в правом верхнем углу, чтобы избавиться от кода.
Дисплей Instagram будет оставаться в мобильном формате до тех пор, пока вы не выйдете со страницы или снова не откроете меню разработчика, чтобы вернуть его обратно.
Обратите внимание, что теперь у вас есть красивая кнопка «+» в нижней части экрана, которая позволяет вам публиковать сообщения!
4. Публикуйте как обычно
Это самое интересное!
Просто нажмите кнопку с плюсом и опубликуйте, как на своем мобильном устройстве.
Instagram откроет ваши фотографии на вашем компьютере, чтобы выбрать изображение для публикации.
Выберите один и нажмите «Открыть».
Instagram перенесет вас в меню, где вы можете написать подпись, отметить людей и опубликовать свою фотографию.
Вот и все!
О дной Небольшое примечание:
с помощью этого метода нельзя добавлять фильтры к фотографиям в Instagram с веб-сайта.
Вам придется отредактировать их ДО того, как вы загрузите их в Instagram.
Не пользуетесь Google Chrome?
Без проблем!
Далее мы поговорим о втором по популярности браузере.
Как публиковать сообщения в Instagram из Safari
Safari — второй по популярности браузер на рынке, на долю которого приходится около 18% рынка.
Процесс публикации в Instagram из Safari очень похож на публикацию из Google Chrome.
По этой причине мы не будем вдаваться в подробности.
Следуйте инструкциям ниже, чтобы безболезненно публиковать сообщения в Instagram из Safari.
1. Включите меню «Разработка».
Google Chrome автоматически включает меню разработчика, а Safari — нет.
Вот почему нашим первым шагом будет включение меню разработчика.
Самый простой способ включить его — открыть настройки Safari, нажав
Command и запятая одновременно (Command +,).
После того, как вы открыли свои предпочтения:
- Выберите «Дополнительно».

- Нажмите «Показать меню разработки в строке меню» внизу экрана.
2. Выберите мобильное устройство.
После того, как вы включили меню разработчика, перейдите в Instagram и войдите в свою учетную запись.
- Щелкните «Разработка» в строке меню.
- Наведите указатель мыши на «Пользовательский агент».
- В раскрывающемся меню выберите мобильное устройство (мы выбрали «iPhone»).
В отличие от Google Chrome, вам не нужно обновлять страницу.
Safari автоматически обновит представление до мобильной версии, не заставляя вас обновляться.
Теперь вы должны увидеть значки в нижней части экрана, включая значок «+», который позволяет вам публиковать сообщения.
3. Публикуйте как обычно
Выполните те же действия, которые вы обычно выполняете, чтобы опубликовать изображение:
- Выберите фильтр и отредактируйте.
- Напишите подпись.
- Отметить людей.
- Нажмите «Поделиться!»
Вот и все!
Ваш пост должен быть опубликован в Instagram.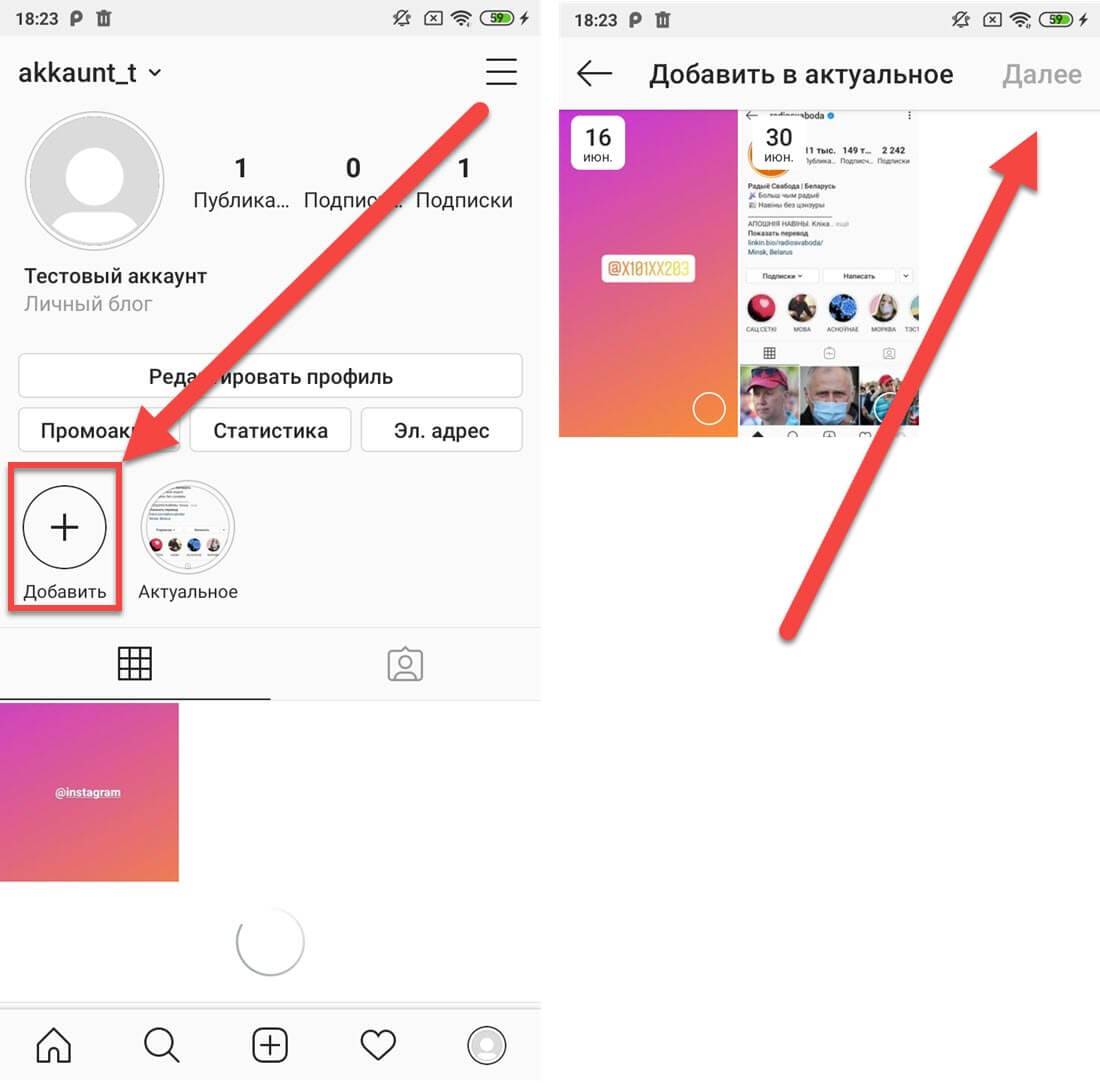
Лучший способ публиковать сообщения в Instagram с ПК: планируйте публикации!
Оба метода, которые мы только что рассмотрели, работают отлично, но они немного утомительны.
Они также отнимают много времени.
Каждый раз, когда вы пытаетесь опубликовать изображение со своего ПК, вам придется проходить через меню разработчика.
К настоящему времени некоторые из вас думают: «Я бы предпочел просто придерживаться своего телефона!
Это слишком много работы! »
Но пока не сдавайтесь!
На самом деле у публикации с вашего компьютера есть несколько серьезных преимуществ.
Публикация сообщений в Instagram с ПК позволяет вам использовать возможности планирования публикаций!
Планировщик публикаций позволяет вам планировать публикации заранее, что упрощает их регулярную публикацию.
Планирование публикаций также помогает вам:
- Сэкономить время
- Повысьте вовлеченность
- Найдите качественный контент
- Повысьте частоту публикации
Давайте посмотрим, как Post Planner может превратить ваш ноутбук или компьютер в вашего самого надежного союзника в Instagram.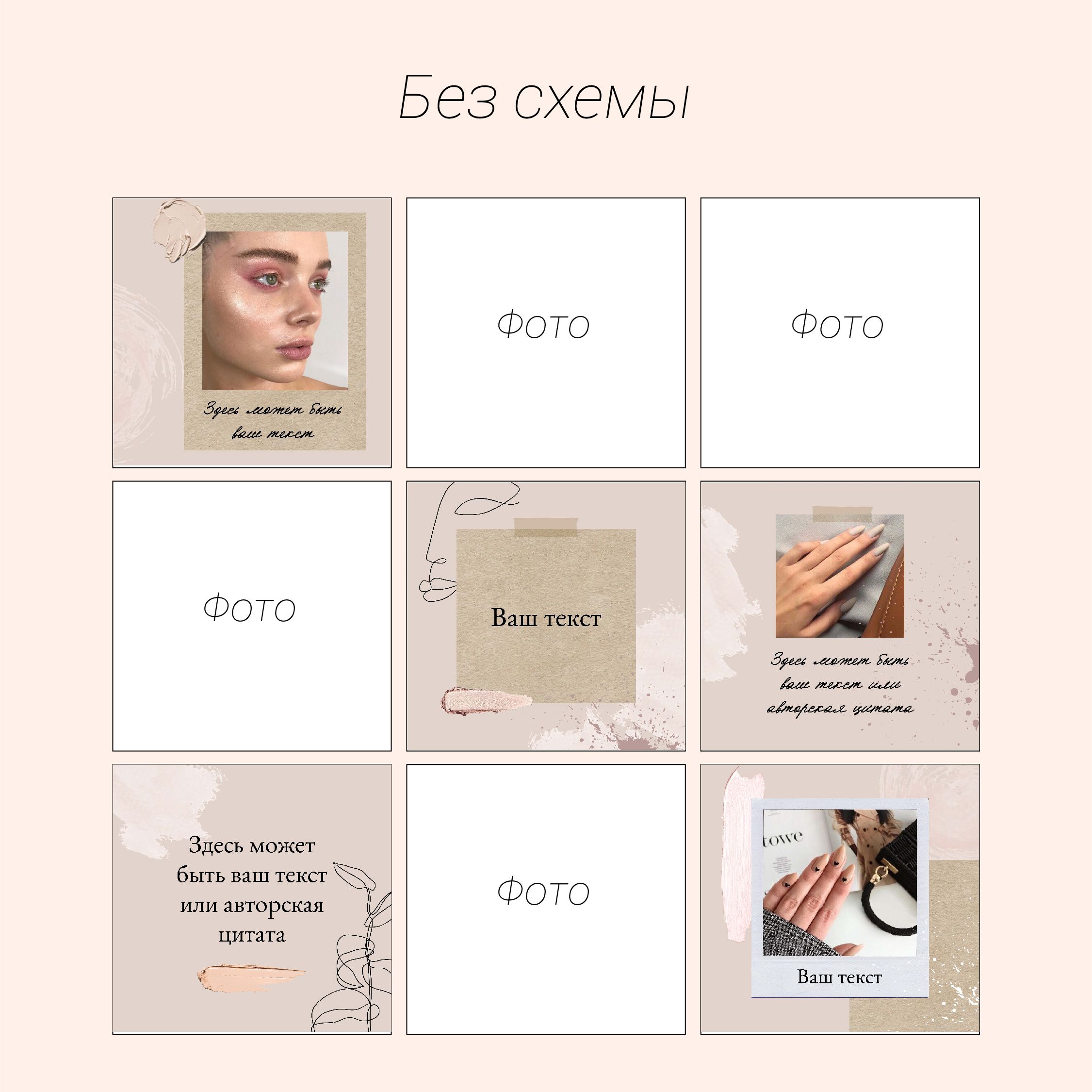
1. Подключите свой Instagram к Планировщику публикаций.
Во-первых, вам нужно подключить свою учетную запись Instagram к Планировщику сообщений.
Для этого просто перейдите в настройки своего профиля.
Вы увидите список настроек социальных сетей.
Планировщик постов может подключаться ко всем 5 платформам социальных сетей:
- Твиттер
Подключение к нескольким социальным сетям дает следующие преимущества:
- Экономит кучу времени
- Помогает разработать лучший план для социальных сетей
- Дает вам полный контроль над вашим расписанием
На данный момент мы все еще сосредотачиваемся на Instagram.
Нажмите «Подключиться», затем введите данные своего Instagram.
Это позволит Планировщику публикаций публиковать сообщения непосредственно в вашей учетной записи Instagram.
После подключения к Планировщику сообщений вам даже не нужно открывать Instagram, чтобы отправлять сообщения!
Планировщик постов сделает это за вас.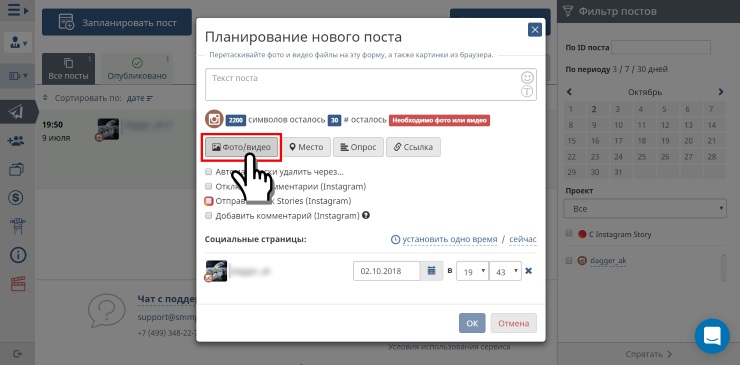
2. Составьте расписание публикаций
После того, как вы связали свой Instagram с Планировщиком публикаций (и любыми другими учетными записями в социальных сетях, которые вы хотите автоматизировать), вы готовы создать расписание.
Чтобы создать расписание публикаций, нажмите «Планы» в строке меню вверху экрана.
Вы должны увидеть недельный календарь.
В этом меню вы можете настроить дни и время публикации.
Вы также можете настроить тип контента, разрешенного для публикации в любое время дня.
Создавайте совершенно разные расписания для каждого канала социальных сетей, в зависимости от вашей стратегии публикации.
Например, ваши Facebook и LinkedIn могут иметь общий график, а ваши Instagram и Twitter могут быть отдельными.
Не стесняйтесь настраивать свое расписание для каждого канала, пока не найдете оптимальное время публикации для вашей аудитории.
Создание этого расписания сообщит Планировщику постов, когда публиковать сообщения в Instagram — и все это с вашего ПК!
Вам больше никогда не придется заходить в мобильное приложение Instagram.
3. Найдите рекомендованный контент (или загрузите свой).
Теперь, когда у вас настроено расписание публикаций, Планировщик публикаций готов начать автоматизировать публикации в вашей учетной записи Instagram.
Это уже довольно удобно!
Вам не нужно проходить все шаги, которые мы упомянули, чтобы публиковать сообщения в IG со своего рабочего стола.
Вы можете публиковать сообщения прямо из Планировщика сообщений.
Тем не менее, Планировщик публикаций также собирает контент со всего Интернета, чтобы вам было проще находить материалы для публикации.
Найти контент в Планировщике постов можно двумя способами:
- Просматривайте готовые потоки контента.
- Создавайте собственные потоки контента.
Если вы решите использовать готовые потоки контента, выполните поиск по ключевому слову и посмотрите, что появится.
Например, я поискал «Кофе» и получил более дюжины готовых потоков контента, из которых я могу извлечь контент.
Вы также можете создать свой собственный поток.
Просто наведите указатель мыши на один из каналов страницы и щелкните значок «+», чтобы добавить его в новый поток.
С этого момента любой добавленный или созданный поток контента будет автоматически отображаться на вашей домашней странице!
Вы сможете быстро получить доступ к любому контенту из этих потоков.
Это делает процесс поиска нового контента НАМНОГО быстрее, чем его поиск в Интернете вручную.
Чувствуете себя особенно творчески?
Вы можете создать свой СОБСТВЕННЫЙ контент, используя интеграцию с Canva в Post Planner.
В Canva есть полный набор инструментов для создания изображений и дизайна для всех ваших каналов в социальных сетях.
4. Запланировать содержание
Затем вы можете добавить контент в наше расписание публикаций.
Когда вы сталкиваетесь с контентом, который, по вашему мнению, будет ИДЕАЛЬНЫМ, в ваших социальных сетях:
1. Наведите указатель мыши на контент (видео, изображение, гифку, статью и т. Д.)
Д.)
2. Нажмите «Создать публикацию».
3. Создайте отличную подпись.
4. Включите «Перерабатывать», если контент постоянно обновляется.
5. Нажмите «Добавить в план».
Когда вы добавляете что-то в свой план, Планировщик публикаций автоматически добавит это в ваше расписание публикаций, где бы оно ни подходило.
Если вы хотите настроить КОГДА контент будет публиковаться, перейдите в меню «Сообщения».
В этом меню вы можете перемещать контент, чтобы убедиться, что все публикуется ТОЧНО, когда вы этого хотите.
Повторите этот шаг столько раз, сколько потребуется, чтобы заполнить ваш график публикаций.
По мере того, как вы продолжаете находить классные посты, пригодные для повторного использования, ваш график будет все меньше и меньше обслуживать.
5. Наслаждайтесь автопилотом
Теперь все, что вам нужно сделать, это публиковать сообщения в Instagram с ПК!
Планировщик публикаций сделает за вас сложную часть работы — просто убедитесь, что вы запланировали публикацию контента, когда хотите, чтобы его опубликовали!
Но мы ДЕЙСТВИТЕЛЬНО рекомендуем войти в свою учетную запись, чтобы общаться со своими подписчиками в комментариях.
Личное взаимодействие помогает вам взаимодействовать, связывая вас с вашими подписчиками.
Вовлечение потенциальных клиентов в разговоры может превратить их из последователей в покупателей!
Последнее слово о публикации в Instagram с ПК или Mac
Вы можете публиковать сообщения в Instagram со своего компьютера двумя способами:
- Используйте меню разработчика как «обходной путь» к ограничениям веб-сайта Instagram.
- Используйте инструмент планирования, например Post Planner, для автоматической публикации со своего рабочего стола.
Планирование дает массу преимуществ, позволяющих сэкономить время, что приводит к более частым публикациям и более активному взаимодействию.
Однако вы также можете с большим успехом использовать обходной метод!
Самое важное, о чем следует помнить:
- Публикуйте часто
- Публикуйте качественный контент
- Публикуйте сообщения со своего рабочего стола, если это поможет вам сэкономить время или повысить качество ваших сообщений.

Публикуете ли вы в Instagram с ПК?
Если да, то какие методы вы использовали для увеличения своего успеха?
Дайте нам знать в комментариях ниже!
Удачной публикации!
Instagram разрешит добавлять публикации с компьютера
https://ria.ru/20210625/instagram-1738577556.html
Instagram разрешит добавлять публикации с компьютера
Instagram разрешит добавлять публикации с компьютера — РИА Новости, 25.06.2021
Instagram разрешит добавлять публикации с компьютера
Пользователи веб-версии Instagram получат возможность делать публикации прямо с компьютера. Подтверждения этому в Twitter опубликовал консультант по социальным… РИА Новости, 25.06.2021
2021-06-25T12:39
2021-06-25T12:39
2021-06-25T12:39
наука
технологии
/html/head/meta[@name=’og:title’]/@content
/html/head/meta[@name=’og:description’]/@content
https://cdnn21.img.ria.ru/images/07e5/02/11/1597889291_0:160:3072:1888_1920x0_80_0_0_2459eab562b4e3599d7815d2d4ec9c42. jpg
jpg
МОСКВА, 25 июн — РИА Новости. Пользователи веб-версии Instagram получат возможность делать публикации прямо с компьютера. Подтверждения этому в Twitter опубликовал консультант по социальным сетям Мэтт Наварра.На скриншотах тестовой-версии показан механизм создания постов в веб-версии, который мало чем отличается от привычного по смартфонам алгоритма. Позже представители Facebook (владелец Instagram) подтвердили Bloomberg, что эта функция действительно находится в разработке.Ограничение, которое вынуждало пользователей многие годы использовать для публикации с компьютера обходные пути, часто критиковалось и называлось искусственным. Возможно, нововведение коснется лишь постов, а истории так и останутся эксклюзивом для мобильных платформ.В Facebook не ответили на вопрос, когда возможность загрузки постов с компьютера станет доступна рядовым пользователям. Ожидается, что это произойдет уже в 2021 году.
https://ria.ru/20210526/instagram-1734320507.html
РИА Новости
internet-group@rian.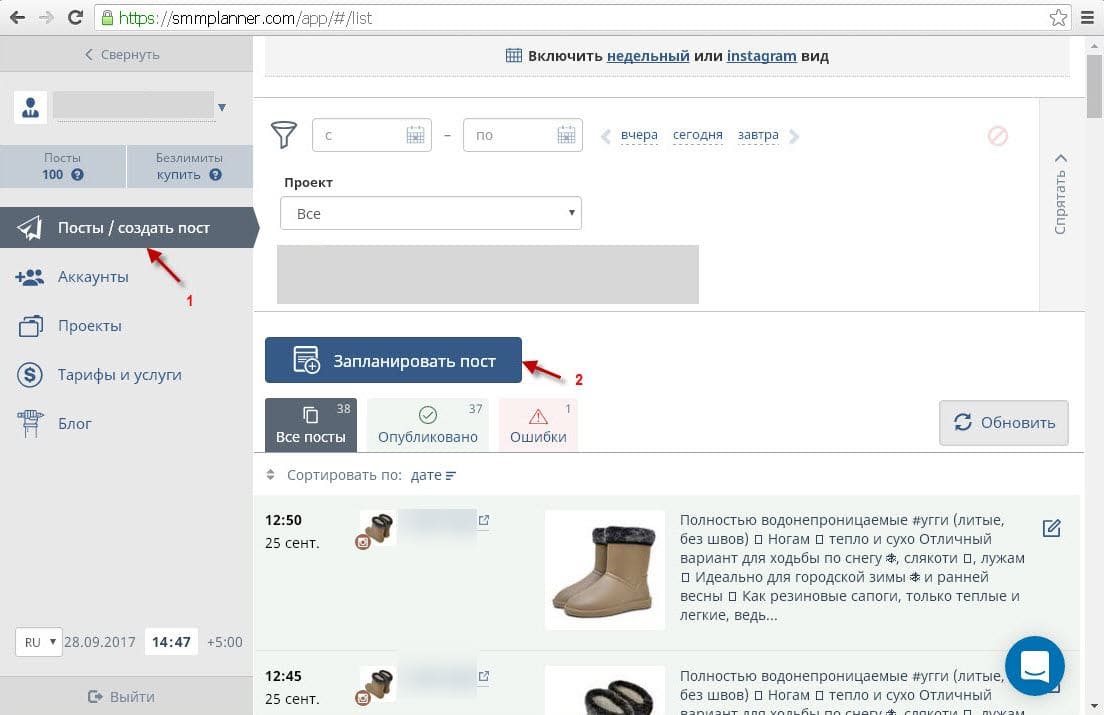 ru
ru
7 495 645-6601
ФГУП МИА «Россия сегодня»
https://xn--c1acbl2abdlkab1og.xn--p1ai/awards/
2021
РИА Новости
7 495 645-6601
ФГУП МИА «Россия сегодня»
https://xn--c1acbl2abdlkab1og.xn--p1ai/awards/
Новости
ru-RU
https://ria.ru/docs/about/copyright.html
https://xn--c1acbl2abdlkab1og.xn--p1ai/
РИА Новости
7 495 645-6601
ФГУП МИА «Россия сегодня»
https://xn--c1acbl2abdlkab1og.xn--p1ai/awards/
https://cdnn21.img.ria.ru/images/07e5/02/11/1597889291_171:0:2902:2048_1920x0_80_0_0_cda88006e40f88737a7499430fb777ea.jpgРИА Новости
7 495 645-6601
ФГУП МИА «Россия сегодня»
https://xn--c1acbl2abdlkab1og.xn--p1ai/awards/
РИА Новости
7 495 645-6601
ФГУП МИА «Россия сегодня»
https://xn--c1acbl2abdlkab1og.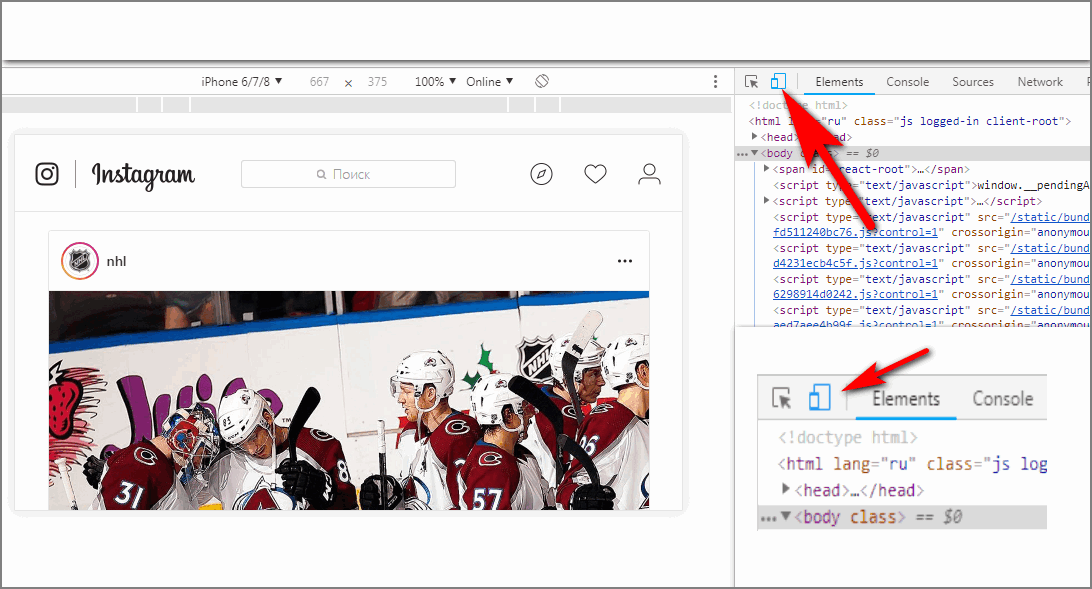 xn--p1ai/awards/
xn--p1ai/awards/
технологии, instagram, facebook
Как публиковать сообщения в Instagram ▷ ➡️ Creative Stop ▷ ➡️
Вы недавно подписались на Instagram Итак, вы, как и многие другие ваши друзья, наконец, начали делать первые шаги в известной фотографической социальной сети. Однако, если вы читаете это руководство, возможно, у вас возникли проблемы с использованием службы или вы сомневаетесь в публикации контента на платформе.
Как ты скажешь? Таковы вещи, и вам интересно как разместить пост в инстаграм ? Не волнуйтесь: я готов прояснить все ваши сомнения по этому поводу. По сути, в следующих главах я подробно объясню, как использовать основные функции этой социальной сети и как публиковать в ней фотографии, видео и истории.
Тем не менее, если вы хотите узнать больше, держите мобильный телефон в руке или удобно расположитесь перед компьютером: я покажу вам, как воспользоваться преимуществами Instagram через его приложение, чтобы Android и iOS, но также с ПК и Мак.
- Как разместить в фиде Instagram
- Как разместить фото в Instagram
- Как разместить больше фотографий в Instagram
- Как разместить прямоугольные фотографии в Instagram
- Как опубликовать видео в Instagram
- Как опубликовать в Instagram с репостом
- Как публиковать истории в Instagram
- Как разместить пост в Instagram из Facebook
- Как разместить на Instagram ТВ
- Как разместить в Instagram и Facebook
- Как разместить пост в Instagram с ПК
- Как разместить видео на YouTube в Instagram
Как разместить в фиде Instagram
Давайте начнем это руководство с как разместить пост в инстаграм узнайте, как делиться фотографиями и видео на Подача, или раздел, посвященный постоянной публикации мультимедийного контента в известной фотографической социальной сети (той, которую вы видите, зайдя на главную страницу и любой профиль).
Как разместить фото в Instagram
по опубликовать фото в Instagram В первую очередь вы можете действовать через официальное приложение социальной сети для Android и iPhone.
Итак, войдя в свою учетную запись Instagram, нажмите кнопка (+) находится в меню ниже и сделайте фото или запишите видео, используя разделы фото
На данный момент, нажмите кнопку Venga и нажимать даже после редактировать фотография ( редактировать ).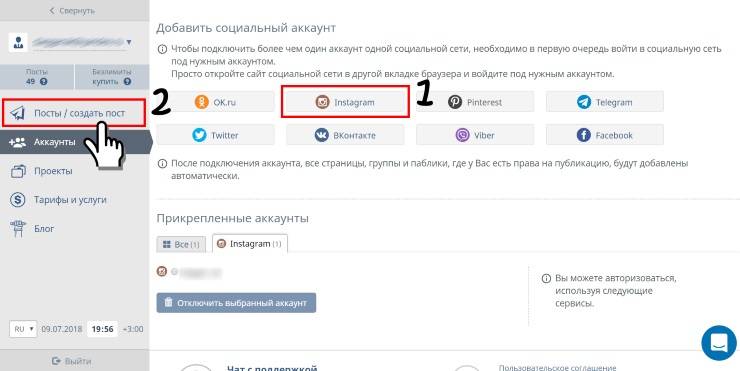 Наконец, напишите один подзаголовок и нажмите кнопку Поделитьсяопубликовать публикацию в Подача Instagram.
Наконец, напишите один подзаголовок и нажмите кнопку Поделитьсяопубликовать публикацию в Подача Instagram.
Чтобы опубликовать фото в Instagram, вы также можете выступить в роли ПК, используя функцию
В случае возникновения дополнительных вопросов или проблем прочтите мой урок о том, как загружать фотографии в Instagram.
Как разместить больше фотографий в Instagram
Instagram также позволяет публиковать несколько фотографий одновременно в ленте, создав альбом, содержащий до десяти предметов.
по опубликовать больше фотографий в Instagramзатем запустите инструмент создания публикации ( кнопка [+] ), ссылаясь на информацию, которую я дал вам в предыдущей главе руководства.
Затем нажмите квадратный значок и выберите фотографии, которые хотите импортировать в альбом. Затем продолжайте, как уже объяснялось, нажав кнопку Venga два раза подряд, а затем нажав кнопку Поделиться, чтобы запустить альбом.
Инструмент также Исследование создателей Facebook
Если у вас есть еще вопросы или проблемы, прочтите мой урок о том, как разместить больше фотографий в Instagram.
Как разместить прямоугольные фотографии в Instagram
Хотеть
После запуска инструмента для создания постов в приложении нажмите кнопку <> расположен в нижнем левом углу, чтобы отключить автоматическое изменение размера изображения. Затем продолжайте нажимать кнопку Venga дважды подряд и, наконец, нажмите кнопку Поделиться, чтобы опубликовать прямоугольную фотографию.
Если у вас есть вопросы или проблемы, я предлагаю вам прочитать мой урок о том, как публиковать фотографии в Instagram, не обрезая их.
Как опубликовать видео в Instagram
Шаги, которые необходимо выполнить для публикации видео в Instagram, такие же, как и для публикации фотографий.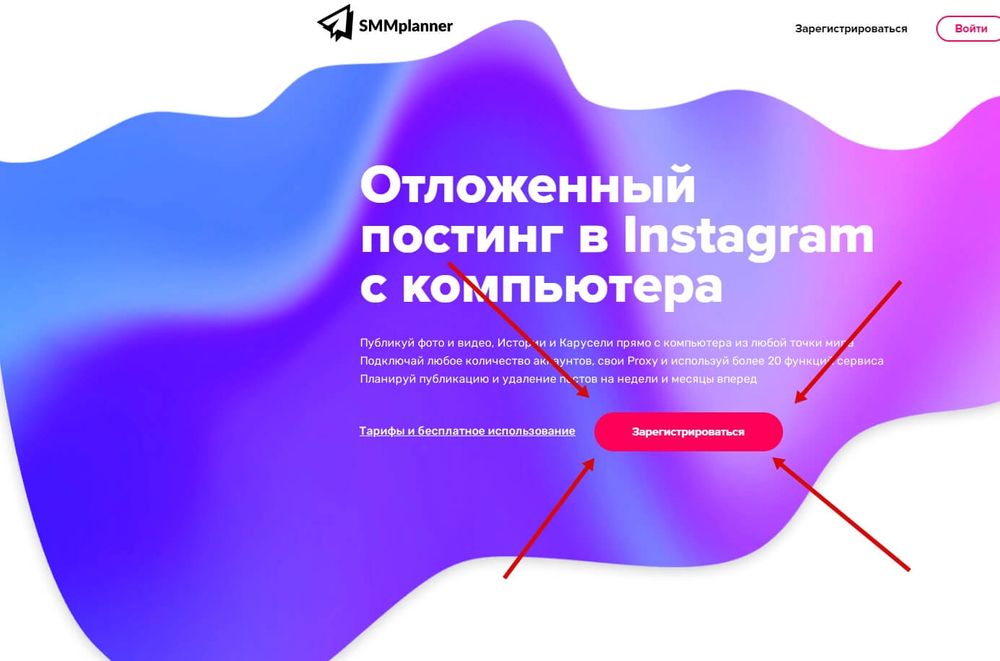 Фактически, инструмент создания постов в Подача Instagram, присутствующий в приложении социальной сети для Android и iOS, позволяет выбирать видеоролики из памяти вашего устройства ( библиотека ) или запишите их на месте ( Видео ).
Фактически, инструмент создания постов в Подача Instagram, присутствующий в приложении социальной сети для Android и iOS, позволяет выбирать видеоролики из памяти вашего устройства ( библиотека ) или запишите их на месте ( Видео ).
Функциональность тоже Создать пост инструмента
Если у вас есть другие вопросы или проблемы, прочтите мое руководство о том, как загружать видео в Instagram.
Как опубликовать в Instagram с репостом
по пост в Instagram с репостом, то есть для публикации содержимого других пользователей в вашем профиле вы должны использовать бесплатные приложения (например, Repost for Instagram для Android и Repost: For Instagram для iOS), сделанные третьими сторонами.
Подробнее об этом читайте в моем руководстве о том, как делать репосты в Instagram.
Как публиковать истории в Instagram
лос Истории они являются характеристикой Instagram посвящен публикации фотографий и видео на временной основе, поскольку содержимое, опубликованное в этом режиме, остается видимым только в течение 24 часов.
Опубликовать истории в Instagram можно через приложение для Android и iOS или с ПК, используя приложение социальной сети для Окна 10. Выполняемые процедуры такие же, но в настольном клиенте есть инструменты для издание ограничено.
Сказав это, однако публиковать истории в Instagram, Нажмите значок камеры расположен в верхнем левом углу, затем выберите, хотите ли вы сделать снимок или запись видео на месте, используя камеру вашего устройства. Либо, чтобы импортировать мультимедийный элемент из галереи устройства, нажмите кнопку Значок библиотеки который находится в нижнем левом углу.
Либо, чтобы импортировать мультимедийный элемент из галереи устройства, нажмите кнопку Значок библиотеки который находится в нижнем левом углу.
После этого отредактируйте историю с помощью встроенных инструментов, таких как фильтры ( смайлик ) или наклейки ( квадратный значок смайлика ) и опубликуйте контент, нажав кнопку Твоя история.
Если у вас есть вопросы или проблемы, прочтите мое руководство о том, как создавать истории в Instagram.
Как опубликовать в Instagram из Facebook
по пост в инстаграм из фейсбука Вы должны использовать инструмент Создатель студии включен в социальную сеть Марка Цукерберга, доступен только для корпоративных учетных записей Instagram, подключенных к странице Facebook. Данный инструмент фактически позволяет публиковать и программировать сообщения в Подача является IGTV.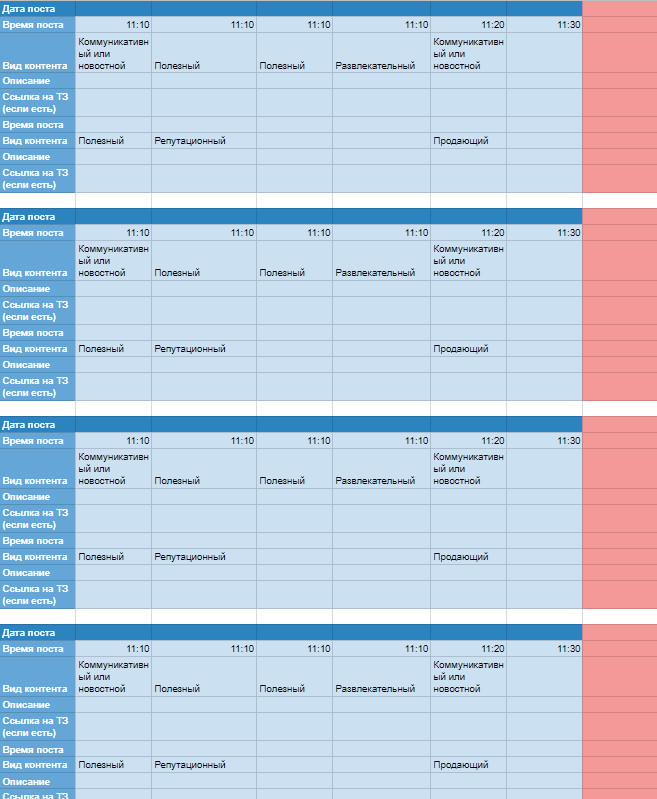
С учетом сказанного, чтобы использовать его, подключенный к вашей главной странице, нажмите кнопку Создавать сообщения и выберите, хотите ли вы публиковать контент в Фид в Instagram или выше IGTV. В обоих случаях загрузите мультимедийный контент, импортировав его со своего ПК ( Из загруженных файлов ) или выбрав один из ранее загруженных на вашу страницу в Facebook ( Со страницы Facebook ). Наконец нажмите кнопку Общественность, чтобы опубликовать пост в Ленте или видео на IGTV.
Если у вас есть вопросы или проблемы, получите дополнительную информацию, прочитав мое руководство о том, как загружать фотографии в Instagram со своего компьютера.
Как разместить на Instagram ТВ
После создания канала IGTV вы задаетесь вопросом как разместить в Instagram TV ? Знайте, что действовать можно напрямую через приложение Instagram для Android и iOS: платформа для обмена видео интегрирована в основное приложение социальной сети ( значок телевизора ).
Поэтому нажимайте на кнопка (+) расположен на главном экране IGTV и, выбрав мультимедийный контент для публикации, нажмите кнопку Venga два раза подряд. Наконец, нажмите кнопку Общественность, чтобы опубликовать это.
Кроме того, вы можете использовать веб-инструмент Instagram, предназначенный для загрузки видео в IGTV. Как только вы дойдете до него, нажмите на кнопка (+) или перетащите видео, чтобы загрузить его в соответствующее поле, используя перетаскивание. Чтобы опубликовать видео, нажмите кнопку Общественность.
Если, наоборот, вы хотите действовать из Facebook, вы должны использовать инструмент Создатель студии, следуя инструкциям, которые я дал вам в предыдущей главе руководства. Если у вас есть еще какие-либо проблемы или опасения, прочитайте мой учебник о том, как работает IGTV.
Как разместить в Instagram и Facebook
Опубликовать в Instagram и Facebook в то же время это возможно, так как достаточно активировать связь между двумя социальные сети и автоматический обмен публикациями. Как? Сразу скажу.
В приложении Instagram для Android или iOS перейдите в раздел Настройки> Учетные записи> Связанные учетные записи и нажмите кнопку Facebook, чтобы ввести данные для входа в свой аккаунт в социальной сети и связаться с Instagram.
Как только закончите, поднимитесь EN рычаг Поделитесь своими сообщениями на Facebook, так что последующие посты, которые вы публикуете в Instagram, также автоматически публикуются в социальной сети Марка Цукерберга.
использование Создатель студии вместо этого публикация в Facebook публикации Instagram необходимо сделать вручную, активировав галочку на элементе, связанном с название вашей страницы в Facebook, отображается при публикации сообщений в Фид в Instagram или выше IGTV.
Если у вас есть вопросы или проблемы, прочтите мое руководство о том, как подключить Instagram к Facebook.
Как разместить пост в Instagram с ПК
Как упоминалось в предыдущих главах, для публикации в Instagram с ПК необходимо использовать инструмент. Создатель студии из Facebook или онлайн-инструмента, насколько IGTV.
Применение InstagramК Окна 10 Фактически, он предлагает возможность публиковать только Истории в Instagram, но с ограниченными инструментами редактирования.
Как разместить видео на YouTube в Instagram
Хотите узнать, возможно ли это? разместить видео на YouTube в Instagram ? Извините, но ответ — нет, поскольку операция загрузки контента противоречит условиям обслуживания платформы.
Однако для достижения успеха альтернативным способом вы можете записывать экран своего мобильного телефона во время воспроизведения видео, используя встроенные функции Android и iOS (если они доступны) или сторонние приложения (например, ADV Screen Recorder, для Android). Чтобы загрузить записанное видео, обратитесь к главе, где я объясняю, как размещать видео в Instagram.
Чтобы загрузить записанное видео, обратитесь к главе, где я объясняю, как размещать видео в Instagram.
Если у вас есть вопросы или проблемы, прочтите мое руководство, посвященное тому, как снимать экран мобильного телефона.
пошаговое описание и рекомендации. Как Добавить Фото В Инстаграм, Чтобы Его Все Увидели
Мы выпустили новую книгу «Контент-маркетинг в социальных сетях: Как засесть в голову подписчиков и влюбить их в свой бренд».
Инстаграм создавался как мобильное приложение, и официально выкладывать фотографии можно только с телефона. В некоторых случаях удобно только с компьютера: снимки сделаны на камере, длинный текст некомфортно набирать на маленьком экране, низкая скорость соединения с интернетом. Специальные сервисы и программы уже нашли способ, как опубликовать посты в Инстаграме через компьютер. Перед началом работы нужно знать несколько правил.
Предупреждение
Инстаграм поощряет пользователей мобильного приложения. Попытки опубликовать фотографии с компьютера могут обернуться различными проблемами. В том числе, блокировка аккаунта за загрузку из сторонних сервисов. Большая часть из них требует личные данные для входа: пароль и логин.
Попытки опубликовать фотографии с компьютера могут обернуться различными проблемами. В том числе, блокировка аккаунта за загрузку из сторонних сервисов. Большая часть из них требует личные данные для входа: пароль и логин.
Иногда нужно выполнить подтверждение через телефон. Разработчики создали сложную систему, чтобы избежать спама и автоматизированных действий: накрутки лайков, комментариев и т.д. Может потребоваться даже смена пароля.
На сайте действуют спам-фильтры для блокировки слишком активных аккаунтов. Когда число лайков, постов или комментариев превышает более 150 единиц в час, соответствующие кнопки становятся недоступными.
Будьте предельно осторожны с передачей персональной информации подозрительным инструментам, за ними могут скрываться мошенники. Рассмотрим, как постить в Инстаграм с компьютера и какие программы могут в этом помочь.
Как сделать пост в Инстаграме с компьютера через веб-браузер
Браузер — самый простой метод публикаций с компьютера. Все что нужно — современная версия. Рассмотрим действия на примере, Firefox.
Все что нужно — современная версия. Рассмотрим действия на примере, Firefox.
Преимущества загрузки через браузер:
- самый быстрый способ;
- не нужно устанавливать дополнительный софт;
- нет спам-фильтров: соцсеть считает, что пользователь сидит через телефон.
Из недостатков можно выделить отсутствие планировщика медиаконтента.
BlueStacks
BlueStacks — удобная программа, которую можно скачать с главной страницы официального сайта. Это эмулятор, который умеет полностью воссоздавать функционал Android на персональном компьютере. Весит много, может подтормаживать. Бесплатен и содержит рекламу. Первое время придется привыкнуть, как делать посты в Инстаграм в BlueStacks с компьютера.
После установки, зайдите в приложение и нажмите на шестеренку. Вам предложат зарегистрировать аккаунт Google или открыть уже существующий. Авторизируйтесь и начните искать Instagram. Установите его, нажав соответствующую кнопку, аналогично мобильному скачиванию программы.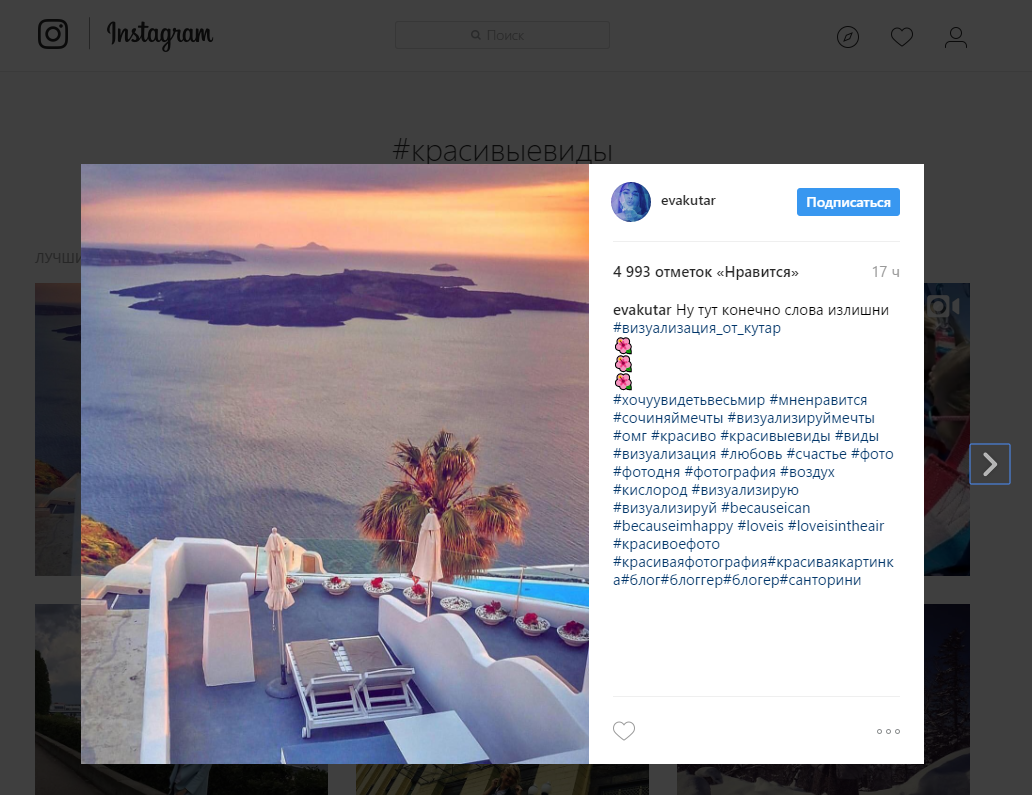 Теперь социальная сеть будет доступна в мобильной версии на экране монитора. Можно создать ярлык на рабочем столе.
Теперь социальная сеть будет доступна в мобильной версии на экране монитора. Можно создать ярлык на рабочем столе.
Чтобы загрузить фотографию, достаточно будет перетащить ее в окно эмулятора, который выдаст список приложений для отправки. Выберите Instagram. Вам доступны все функции обработки: фильтры, обрезка. Добавьте текст, хэштеги, отметьте людей и опубликуйте первую запись с компьютера. Все действия по аналогии с мобильным приложением.
Gramblr
Еще одно решение, как написать и разместить пост в Инстаграме с компьютера — это Gramblr. При запуске он просит пароль и логин от аккаунта. Функция программы — именно загрузка фотографии и подпись к тексту. Набор фильтров ограничен стандартными, есть обрезка до квадрата. Надо добавить текст, теги и отправить запись. Инструмент также предоставляет историю выкладываемых публикаций и умеет загружать по расписанию. Важно, чтобы при постинге компьютер был включен.
Instaposting
Instaposting — бесплатный сервис, не требующий даже регистрации.
Как добавить пост в Инстаграм с помощью Instaposting с компьютера:
- Начните создавать пост: загрузите фотографию из проводника или перетащить ее в область программы;
- Отредактируйте изображение, если есть необходимость: фильтры, обрезка;
- Когда будете публиковать пост, сервис попросит пароль и логин от аккаунта.
Инструмент также позволяет загружать посты с видео в mp4-формате.
Flume
Flume реализован только для операционной системы Mac OS и поддерживает все инструменты Инстаграма. Однако функции добавления с компьютера доступны только в Pro версии после подписки. Изначально приложение было в Mac App Store. Из-за нарушения правил соцсети, его изъяли, но пользователи продолжают работать со старыми версиями этой программы.
Instmsk
Uplet
Uplet — еще один инструмент, решающий задачу, как размещать посты в Инстаграм через компьютер. Доступен для Mac OS на платной основе. Пост делается в несколько кликов: загружается фотография, заполняется описание, хэштеги и т. д., все как в обычной версии. Не имеет широких настроек для редактирования изображений.
д., все как в обычной версии. Не имеет широких настроек для редактирования изображений.
InstaPlus.me
Сервис InstaPlus.me обладает более расширенным функционалом:
- загрузка фотографий с компьютера: встроенный фоторедактор;
- описание поста с хэштегами;
- планирование даты публикации;
- накрутка подписчиков.
На первые 5 дней предоставляется бесплатное использование.
Официальная версия Instagram для Windows 10
Приложение для Windows 10 позволяет пользователям снимать трансляции, отправлять сообщения в Direct и загружать Сториз.
- Откройте настольную версию Instagram.
- Нажмите на значок фотоаппарата.
- Выберите фотографии в папках.
- Разрешите доступ к микрофону и камере, если собираетесь проводить трансляцию.
Добавлять фотографии еще нельзя, но, возможно, в будущем эта функция будет реализована по многочисленным просьбам пользователей.
Как редактировать пост в Инстаграме с компьютера
Еще одна задача, которая стоит перед пользователем — как отредактировать пост в Инстаграме без мобильного приложения, с компьютера.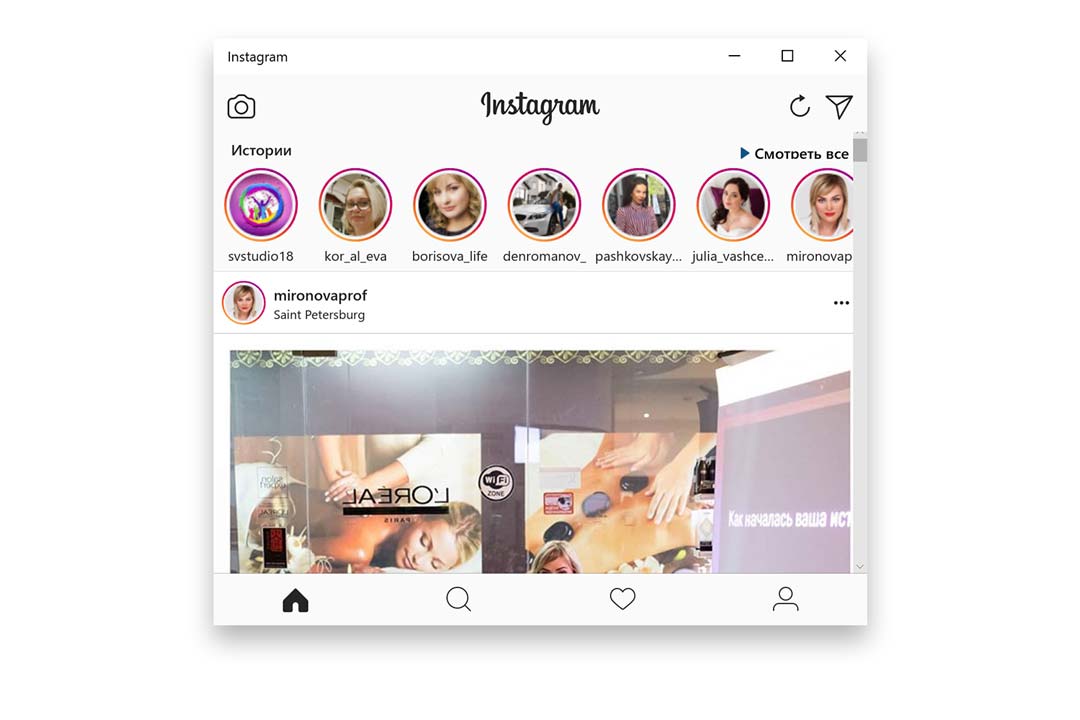 Например, была допущена ошибка. Instaredactor поможет с решением этой задачи.
Например, была допущена ошибка. Instaredactor поможет с решением этой задачи.
Основной функционал:
- Редактирование записей;
- Верстка текста;
- Автопостинг;
- Синхронизация через облако;
- Контент-план.
Как удалить пост в Инстаграме с компьютера
Удалить пост с мобильного приложения просто, социальная сеть предусмотрела эту возможность. Некоторое время ссылки на фотографии будут актуальны, но после обновления сервисов они исчезнут и вместе с ними вся информация: лайки, комментарии. Вот только в официальной версии на компьютер функции удаления нет. Зато можно использовать эмулятор BlueStack. Через него можно полноценно пользоваться Инстаграмом: публиковать, редактировать и удалять посты.
Как запланировать пост в Инстаграме с компьютера
Перейдем к инструментам, которые помогут не только опубликовать пост, но и запланировать его на определенное время.
- Onlypult. Содержит фоторедактор с большим количеством настроек: фильтры, обрезание, устанавливает хэштеги и геолокацию.
 Встроен календарь и планнер для планирования публикаций. Кроме того, ресурс анализирует активность пользователей: лайки, комментарии. Предоставляет подписку за 12 долларов, есть пробный период.
Встроен календарь и планнер для планирования публикаций. Кроме того, ресурс анализирует активность пользователей: лайки, комментарии. Предоставляет подписку за 12 долларов, есть пробный период. - Smmplanner. Сервис работает с различными соцсетями. Одно из преимуществ безопасности: не хранит пароли на сервере, а использует специальные алгоритмы. Умеет накладывать водяные знаки, ищет самые популярные посты. Предлагает 50 бесплатный постов в месяц. Доступны тестовый период и подписка.
- Smmbox. Этот сервис отличает понятный интерфейс и удобная навигация. Накладывает водяные знаки на изображение. Умеет быстро планировать и размещать запись. Предлагает две недели попробовать бесплатно.
Из основных минусов — платная подписка. И как говорилось в начале, Инстаграм может потребовать подтвердить пароль, вплоть до процедуры его сброса. Все действия занимают время, нужно быть готовым.
Теперь работать в Инстаграм можно и с мобильного приложения, и с компьютера.
Подводим итоги
Мы рассмотрели 9 способов, как создать и публиковать посты в Инстаграм с компьютера, и это далеко не полный список.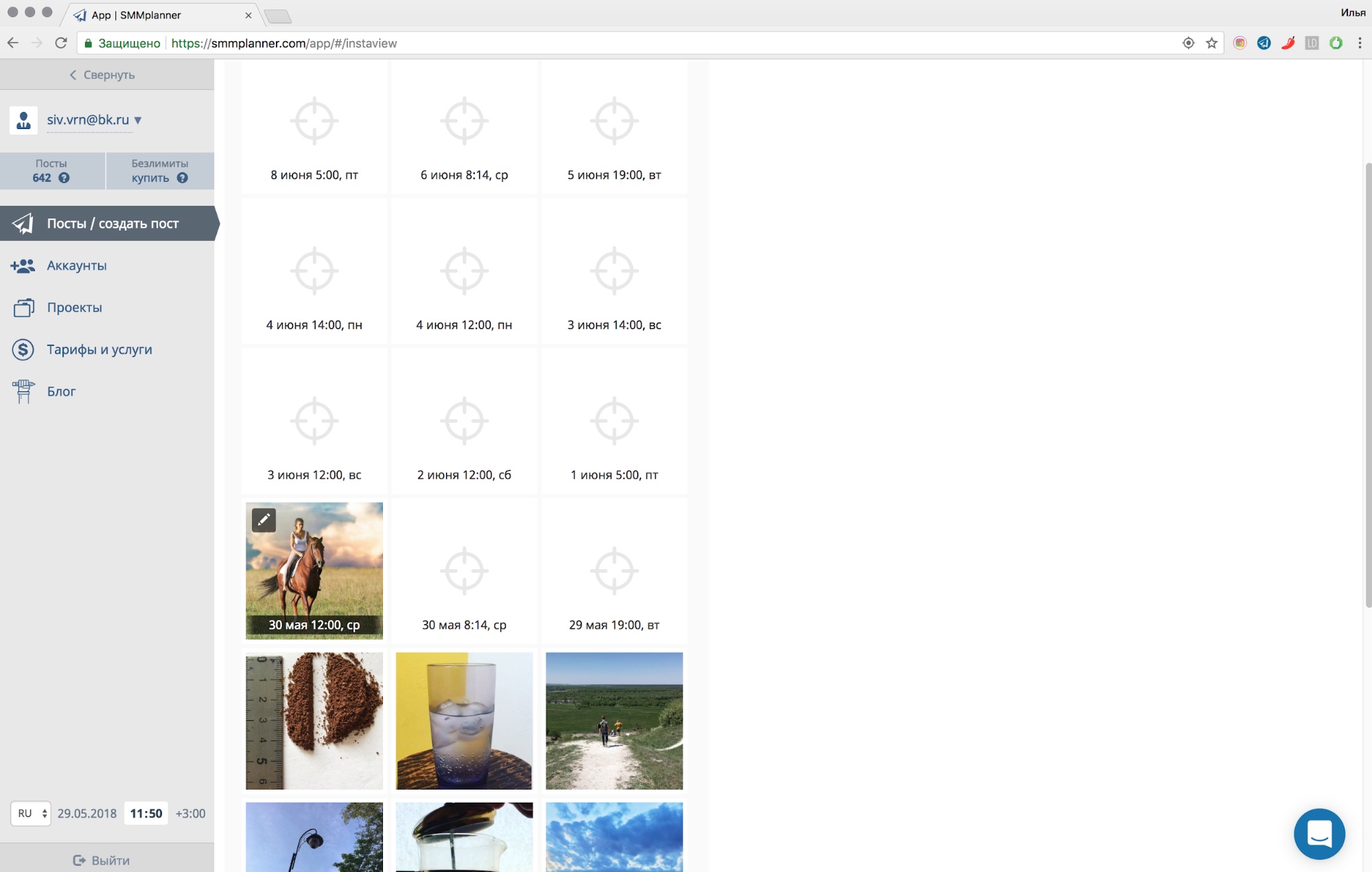 Будьте внимательны, передавая данные от аккаунта незнакомым сервисам: проверяйте наименование сайта, чтобы избежать взлома. О том, как защититься от фишинга, мы писали в статье «».
Будьте внимательны, передавая данные от аккаунта незнакомым сервисам: проверяйте наименование сайта, чтобы избежать взлома. О том, как защититься от фишинга, мы писали в статье «».
Как выложить в историю Инстаграм фото с музыкой? Этот вопрос нередко возникает у активных пользователей, когда они видят чей-либо готовый вариант подобных манипуляций. Блогеры часто применяют его для иллюстраций, улучшения информативности и восприятия контента, развлечения. Обычно операция занимает всего несколько минут, а ее результат сохраняется на годы.
Перед тем, как выкладывать что-либо в собственный блог, необходимо определиться с контентом. Рекомендуется, чтобы музыкальное сопровождение и изображение достаточно гармонировало и разрешалось сообществом для публикации. После этого можно определиться с методом.
Вне зависимости от типа публикации (лента или история) механизм подготовки изображения с музыкальным сопровождением будет выглядеть одинаково. Как правило, в таких случаях блогеры пользуются либо готовым продуктом, либо применяют специализированные мобильные приложения, которые синхронизируются с Инстаграмм. Такие программы имеют массу преимуществ перед компьютерными:
Такие программы имеют массу преимуществ перед компьютерными:
- экономят время;
- работают по упрощенной схеме;
- имеют более разнообразные эффект и в больших количествах;
- занимают немного места на устройстве.
Поэтому решение основной задачи сводится не к вопросу о том, как выложить фото в Инстаграм с музыкой, а какой метод для этого подобрать. Примечание: Программы для смартфона могут взимать дополнительную плату за установку и пользование. Бесплатные приложения обычно работают за просмотр рекламы.
Есть и иные способы выкладывания музыки. Однако в таких случаях придется столкнуться с ограничением функционала социальной сети.
Вставляем музыку к фотографиям в Instagram
Наиболее простым способом добавления музыки к аккаунту пользователя является использование функционала приложения. Для того, чтобы быстро разнообразить контент, достаточно выполнить следующие шаги:
- Открыть социальную сеть и авторизоваться в ней.
 Убедиться, что выбранный логин соответствует подобранному публикуемому контенту.
Убедиться, что выбранный логин соответствует подобранному публикуемому контенту. - Открыть приложение смартфона Spotify или Музыка, подобрать подходящий трек, поставить его для воспроизведения.
- Вновь включить соц.сеть и кликнуть на значок камеры в режиме Stories.
- Нажать на свайп и выбрать в этом режиме проигрываемую композицию кнопкой Play.
- Выбрать пост для публикации в обычном режиме и опубликовать его.
Через приложение
Для быстрого создания слайд-шоу или просто картинки с музыкальным сопровождением часто используются дополнительные программы. Одной из наиболее популярных является Flipgram или Storybeat. Механизм подготовки поста с их применением выглядит примерно одинаково:
- Открыть Google Play или Play Market (в зависимости от используемого гаджета).
- Подобрать в поисковике интересующее приложение и скачать его. Дополнительных установок не требуется.
- Открыть программу, найти в интерфейсе значок “+” и подобрать картинку из памяти смартфона.
 Добавление изображения из социальных сетей требует дополнительной авторизации в приложении.
Добавление изображения из социальных сетей требует дополнительной авторизации в приложении. - Отредактировать будущий пост по своему усмотрению.
- Свернуть приложение. Открыть Музыка, подобрать композицию и нажать “Далее” и Инстаграм.
- Произвести обработку контента по своему усмотрению (при необходимости). Выложить пост в обычном режиме.
Бесплатные версии приложений предполагают использование ограниченного функционала. Для более удобного пользования рекомендуется приобрести полноразмерную версию, которая избавит от необходимости задавать вопрос о том, как в Инстаграмм выложить фото с музыкой.
«Инстаграм» относится к ряду самых распространенных социальных сетей в мире. Именно поэтому многие современные пользователи задаются вопросом, как сделать публикацию в «Инстаграм». Раскрутка страницы здесь считается не только выгодной, но и востребованной. Продуктивная раскрутка профиля способствует притоку большого количества посетителей, что в дальнейшем принесет немалый доход. А приток начинается, как правило, с интересного контента, фото и видеороликов, от качества и количества которых зависит вероятность раскрутки «Инстаграм».
А приток начинается, как правило, с интересного контента, фото и видеороликов, от качества и количества которых зависит вероятность раскрутки «Инстаграм».
Вопрос, как сделать публикацию в «Инстаграм» с компьютера, является до сих пор актуальным, несмотря на существование достаточного количества сторонних клиентов в компьютерной версии, поддерживающих различные функции данной социальной сети. Однако работать с персональным компьютером для большинства пользователей является гораздо более удобным, чем с мобильными устройствами.
Публикация в «Инстаграм» через компьютер
Действительно, выполнить публикацию через компьютер более, чем реально. Существует несколько вариантов, как сделать публикации в «Инстаграме» через компьютер:
- при помощи онлайн-ресурсов;
- используя компьютерные клиенты социальной сети «Инстаграм»;
- с помощью эмулятора.
Каждый из способов является по-своему эффективным, однако сегодня многие онлайн-ресурсы работают на платной основе, которые позволяют как опубликовать пост в «Инстаграме» непосредственно в браузере, так и продвинуть публикацию по просмотрам и накрутить лайки.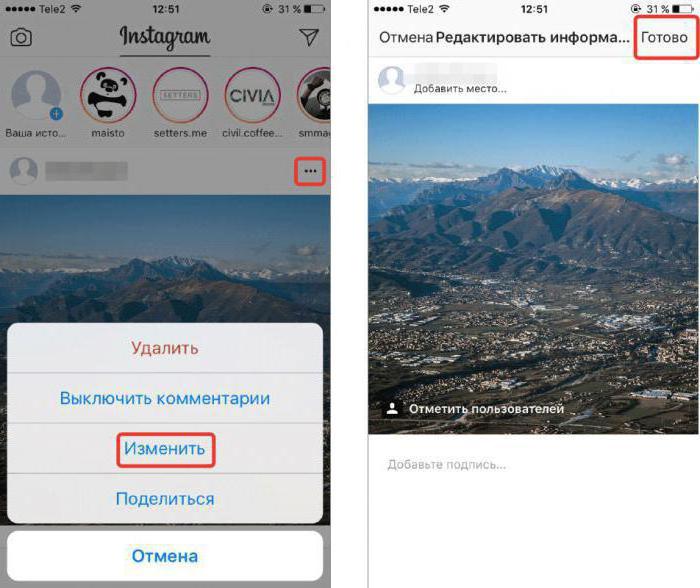
Все было бы хорошо, если бы не платные ресурсы. Поэтому часто ими пользуются именно представители крупных компаний, занимающиеся раскруткой и продвижением собственных брендов.
Существует и способ, как сделать публикацию в «Инстаграм», используя компьютер. В такой ситуации речь идет о различных ПК-клиентах, некоторые из них предоставляют возможность добавить посты, а некоторые — только просматривать посты других пользователей.
И как всегда, можно воспользоваться эмуляторами — специально разработанными приложениями, которые позволяют работать при помощи мобильных программ на компьютере.
Как сделать ссылку на публикацию в «Инстаграме»
Для публикации поста необходимо выполнить следующие действия:
- Во время просмотра поста в ленте новостей следует коснуться значка, имеющего форму бумажного самолетика, который располагается под определенным видеороликом или фотографией.
- В верхней части появиться возможность создания истории с подобным постом.
 Необходимо коснуться этой надписи.
Необходимо коснуться этой надписи. - В результате выбранный пост можно будет увидеть в истории в виде стикера. Можно выбрать фоновый цвет, размер, а также передвинуть стикер по желанию, после чего история готова к публикации.
Посты, которыми делится пользователь в истории, отображают имена авторов постов. Важно обратить внимание на то, что при любом касании фотографии в истории пользователь автоматически переходит на публикацию. Делиться можно только постами открытых аккаунтов, так как опубликовывать контент закрытых не получится.
Репост фотографии в «Инстаграм»
Выполнить репост фотографии можно, соблюдая следующие рекомендации:
- выбрать фото, которое необходимо будет добавить в ленту;
- сделать скриншот экрана;
- обрезать фотографию в графическом редакторе при необходимости;
- добавить полученную фотографию в «Инстаграм».
Подобный способ позволяет довольствоваться исключительно стандартными функциональными возможностями персонального компьютера или смартфона.
Как выполнить репост из «Инстаграма» в другие социальные сети
«Инстаграм» предоставляет для пользователей расширенные возможности и позволяет делиться контентом не только внутри своей сети, но и за ее пределами. Сегодня проблема, связанная с тем, как сделать репост публикации в «Инстаграме», нашла свое решение. Достаточно лишь при наличии иных социальных сетей связать имеющиеся аккаунты между собой. В обновленных версиях пользователь, публикуя посты, может выбрать необходимую сеть из списка, в которой ему захочется разместить фото или видео.
Добавление публикаций в «Инстаграм» с телефона или планшета
Несмотря на свою простоту, процедура добавления и редактирования публикаций требует выполнения подготовительных этапов и знания интерфейса.
Если пользователь не так давно создал страницу в социальной сети, то перед тем как поразить весь мир качеством своего контента, ему потребуется выполнить следующие действия:
- после установки приложения на телефон в левой части экрана нажать на значок с тремя кнопочками;
- пролистать до конца страницу в контекстном меню и нажать на кнопку «Редактировать профиль»;
- по центру страницы можно заметить аватарку пользователя, на которую следует нажать, чтобы перейти в окно настроек;
- выбрать «Новое фото», после чего системой будет предложен ряд вариантов.

Система может предложить:
- произвести загрузку фото из галереи, выбрав необходимый файл и указав на галочку;
- импортировать публикации из иных социальных сетей благодаря возможности связывать аккаунты.
Следует заметить, что дата создания снимка не имеет никакого значения. Необходимо всего лишь выбрать подходящую публикация и импортировать ее на главную страницу, которую также можно будет прокомментировать и оценить. Как видно, нет ничего сложного в том, как сделать публикацию в «Инстаграме» с телефона или планшета, если следовать перечисленным рекомендациям.
Добавление фото в «Инстаграм» с телефона из галереи
Загрузить фото, которое располагается в памяти телефона или планшета, возможно, если оно было сделано не позднее последних 24 часов. Работает функция довольно странно, однако других способов социальная сеть пока что предоставить не в состоянии.
Как сделать публикацию в «Инстаграме» с телефона в историю? Следует воспользоваться недавно внедренной функцией Stories. Процесс выполняется следующим образом:
Процесс выполняется следующим образом:
- После открытия мобильного клиента осуществляется переход в режим публикаций при помощи свайпа влево. Можно также воспользоваться активной кнопкой «+», которая располагается в левой части экрана.
- Появляется камера. После чего необходимо нажать на изображение галереи, расположенной рядом с центральной кнопкой снимка, и выбрать один или несколько файлов.
- В профиле должно появиться фото, которое было загружено из памяти телефона.
Если при входе в галерею список оказывается пустым, то это означает, что у пользователя отсутствуют фотографии, сделанные за последние сутки. Внести же другие фотографии или видеозаписи в «Инстаграм» не представляется возможным.
Удаление публикации в «Инстаграме»
К большому сожалению, некоторые из публикаций в «Инстаграме» могут быть не столь удачными, как хотелось бы. Они не только не собирают лайки, но и становятся объектом самых неадекватных комментариев. Существует множество причин, по которым пользователи часто хотят избавиться от неприятных для них публикаций. Удалить контент из «Инстаграма» можно следующими способами:
Удалить контент из «Инстаграма» можно следующими способами:
- Безвозвратное удаление. Потребуется выбрать фото и нажать на расположенную справа иконку опций. Как только появится выпадающее меню, необходимо выбрать параметр «Удалить».
- Безопасное удаление. Подобный способ позволяет перенести публикации в архив. В результате содержимое будет доступно только владельцу профиля в «Инстаграме» и скрыто от глаз посторонних пользователей. Для этого необходимо выбрать неудавшееся изображение и нажатием на многоточие отметить в выпадающем списке «Архив».
Публикации, удаленные безопасным способом, можно просматривать, ими можно делиться с подписчиками и друзьями, а самое главное — их можно в любой момент восстановить.
В заключение
Теперь благодаря советам, как сделать публикацию в «Инстаграме», каждый пользователь сможет разместить в собственном профиле интересные и качественные фотографии и видеоматериалы. Существуют также такие сервисы комплексного продвижения в «Инстаграме», как Doinsta, Pamagram и Zegram, на тот случай, если рост числа фолловеров оставляет желать лучшего или же требуется за короткий срок безопасно раскрутить свой аккаунт в «Инстаграме».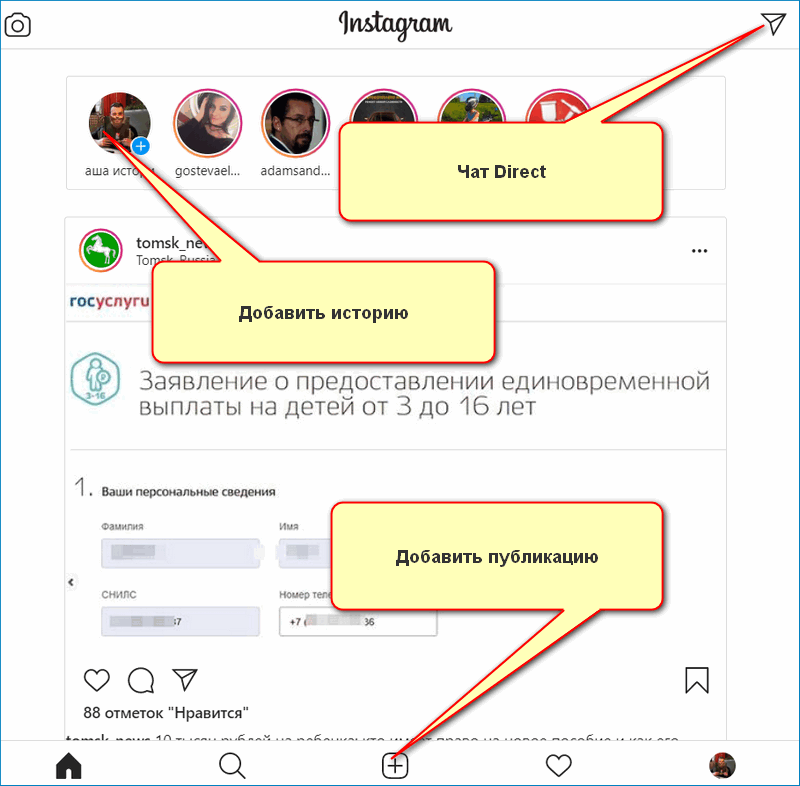
Здравствуйте, дорогие друзья! Не так давно мы с вами разобрались, теперь же давайте научимся загружать туда свои фото. В данной статье будем рассматривать только способ, как это делается через мобильный телефон или планшет.
Добавляем фото с галереи
Вначале рассмотрим ситуацию, когда у вас на устройстве уже есть фотография и вы просто хотите загрузить ее в Инста.
Запускаем приложение Инстаграма и в самом низу посередине находим значок фотоаппарата, на него и нажимаем:
Теперь нас в нижнем меню интересует кнопочка «Галерея». Нажимаем на нее и у вас подгружаются миниатюры фотографий. Находим нужную фотку
Выбираем найденную фотографию и нажимаем на кнопочку «Далее» вверху, в правом углу:
На следующем этапе мы можем применить к фотографии некоторые фильтры, чтобы слегка преобразовать свое фото. Если хотите оставить все как есть, то просто нажмите на кнопку «Далее»:
Если в нижнем правом углу нажать на кнопочку «Изменить», то мы можем еще поиздеваться над фотографией, изменив ее яркость, контрастность, цвет и т.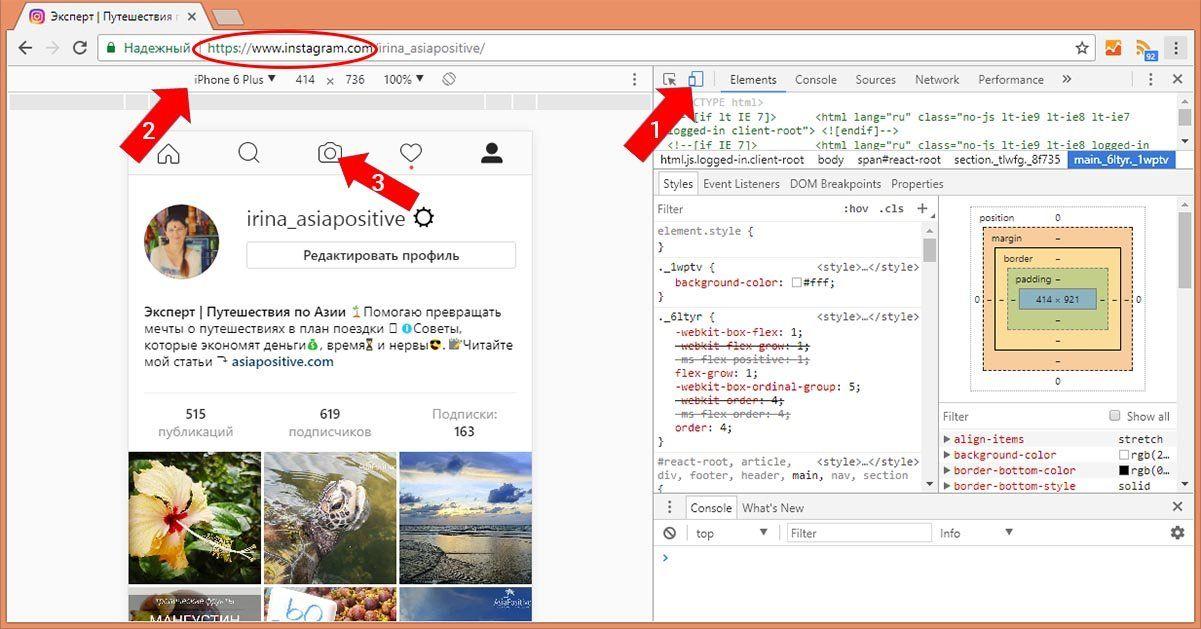 д.
д.
На скриншоте это более детально показано.
Если ничего не хотите менять, то жмете вверху «Далее»
Все, мы с вами почти добрались до финиша. Указываем место положения, где была сделана фотография. Также при желании можно , а также , если они на ней присутствуют.
Добавляем фото в Инстаграм в режиме реального времени
Если вы хотите что-то сразу сфоткать и запостить в Инстаграм, то такая функция, естественно, есть. Используют ее еще чаще, чем галерею.
Мы точно также, как и в первом пункте, нажимаем на значок фотоаппарата, только теперь в нижнем меню жмем на пункт «Фото».
Чтобы сделать фото жмем на кружок посередине экрана.
Если хотим сделать селфи, то жмем на соответствующий значок, как показано на скриншоте:
После того, как сделаете фото, процесс его добавления ничем не будет отличаться от фотографии с галереи.
Инстаграм в мобильном телефоне очень удобен. В приложении есть всё, чтобы посмотреть публикации других пользователей и без проблем выложить свои фото или видео. Обычным инстаграмерам, которые просто общаются в сети, этого вполне достаточно. Но когда человек планирует развивать бизнес, вести блог либо завоёвывать популярность, он всё чаще использует веб-версию. А для компьютера Инстаграм не слишком приспособлен. Функции, по сравнению с мобильным приложением, значительно урезаны.
Обычным инстаграмерам, которые просто общаются в сети, этого вполне достаточно. Но когда человек планирует развивать бизнес, вести блог либо завоёвывать популярность, он всё чаще использует веб-версию. А для компьютера Инстаграм не слишком приспособлен. Функции, по сравнению с мобильным приложением, значительно урезаны.
Пожалуй, больше всего не хватает кнопки «плюсик», а без неё невозможно выполнить публикацию. Поэтому многих активных пользователей очень волнует вопрос, можно ли сделать пост в Инстаграм с компьютера. К счастью, справиться с этой задачей может каждый, выбрав для себя наиболее подходящее решение. А доступных, легко осуществимых и бесплатных способов есть минимум три: официальное приложение для ПК, специальная программа-эмулятор и изменения в браузере. Разберём подробнее каждый из них.
Самый простой вариант, как сделать пост в Инстаграме, вы можете применить, если на вашем компьютере установлен Windows 10. В этом случае надо всего лишь скачать официальное приложение в магазине Microsoft Store.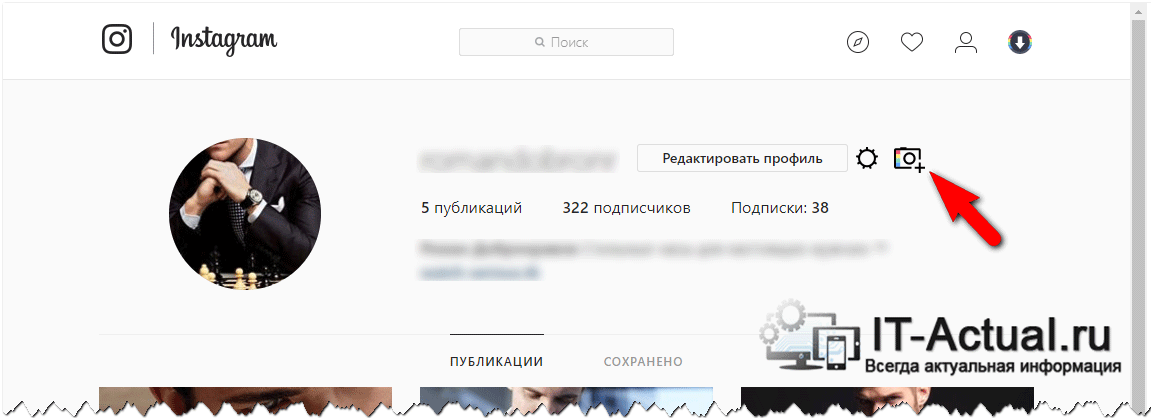 Тогда вы получите все функции этой соцсети, но не в телефоне, а на мониторе ПК. Всё будет выглядеть точно так же, только в непривычном горизонтальном формате. И внизу будет самая важная для публикаций кнопка «+». А также можно будет использовать фильтры для обработки фотографий и видеофайлов. А кроме того, не изменится алгоритм действий.
Тогда вы получите все функции этой соцсети, но не в телефоне, а на мониторе ПК. Всё будет выглядеть точно так же, только в непривычном горизонтальном формате. И внизу будет самая важная для публикаций кнопка «+». А также можно будет использовать фильтры для обработки фотографий и видеофайлов. А кроме того, не изменится алгоритм действий.
Откройте приложение, если входите в первый раз, выполните авторизацию;
Нажмите на значок «+», расположенный в нижней линии;
Отметьте, откуда будете загружать фото или видео, выберите файл;
Обработайте будущий пост фильтром, напишите к нему текст, добавьте хэштеги;
Затем выберите геометку;
Кстати, если вы не научились пока подбирать хештеги, прочитайте нашу статью. А также познакомьтесь с инструкциями из материала «Геолокация в Инстаграме — как создавать и добавлять места ».
Добавляйте на страницу в Инстаграм быстрых подписчиков и увеличивайте рейтинг страницы с небывалой скоростью. Помимо этого, Вы можете получить дополнительные скидки, а также возможность выбрать оптимальный режим пополнения.
А теперь о втором варианте. Использование программы-эмулятора — один из старейших способов сделать пост в Инстаграм с компьютера. Она действует как имитатор, буквально изображая мобильное приложение на мониторе ПК. BlueStacks самая известная программа. Скачивать её рекомендуют только с официального сайта. Надо сказать, что загрузка и установка занимают довольно продолжительное время. И эмулятор ощутимо замедляет процессы в компьютере. Чтобы начать работу, надо открыть Инстаграм через BlueStacks, далее выполнить вход на свою страницу.
Третий способ «браузерный», наверное, самый удобный. Он подходит для любой операционной системы, не потребует какой-либо закачки или установки. Вам нужен лишь компьютер с подключённым интернетом, а также немножко внимания и терпения. Алгоритм будет чуть-чуть сложнее, чем в предыдущих вариантах. Но выполнив его раз или два, вы научитесь публиковать фото и видео без особых хлопот. К тому же почувствуете себя немножечко хакером. Что же нужно сделать:
Что же нужно сделать:
Открыть на компьютере официальный сайт www.instagram.com ;
Войти на свою страницу;
Кликнуть правой кнопкой мышки, чтобы вызвать меню, выбрать в нём команду «Посмотреть код»;
После этого справа появится много непонятных букв и цифр, это «панель разработчика», обратите внимание на символ в верхней линейке, изображающий мобильный телефон (два прямоугольника), он должен быть синим, если это не так кликните по нему;
Затем следует перезагрузить страницу;
На обновленном экране слева вы увидите подобие телефона, в нижней линейке будет и кнопка «плюс» для публикации;
Нажимайте на «+» и выполняйте последовательно все шаги, о которых мы говорили раньше.
Учтите, что входить в «панель разработчика» придётся заново каждый раз, когда вы планируете разместить новый пост через веб-страницу. А во время описанных манипуляций иногда компьютер может тупить и не переключаться в «мобильный» режим. Чтобы исправить ситуацию, перегрузите страницу ещё. Обычно это помогает.
Чтобы исправить ситуацию, перегрузите страницу ещё. Обычно это помогает.
Пользуясь компьютером, можно не только добавлять публикации в Инстаграм, но и сохранять из соцсети фото, а также видео. Причём не только со своей страницы, но и из аккаунтов других пользователей. Всю информацию по этому поводу ищите в материалах «Как скачать фото из Инстаграм на телефон и ПК без проблем» и «Как сохранить видео из Инстаграма на телефон, ПК и из истории».
Имеется и четвёртый способ для добавления постов в Инстаграме — можно обратиться к специализированным сервисам. Но тогда за услугу придётся платить, пробный период длится недолго, обычно 1-2 недели. Кроме того, подобные ресурсы не всегда безопасны для здоровья компьютера, да и Инстаграм относится к постороннему вмешательству ревностно. Если интервенция будет замечена, аккаунт могут заблокировать.
Тем, кто живёт не Инстаграмом единым, настоятельно рекомендуем побывать на сайте ави1.ру . На этой платформе собраны интересные и практичные лайфхаки для общения и продвижения в самых популярных соцсетях.
В интернете вы найдёте множество статей о том, как добиться успеха в Инстаграм, раскрутить свою страницу , открыть и развивать магазин . Мы этим важным темам тоже уделили внимание. И в каждом таком материале обязательно говорится, что надо регулярно публиковать новый контент и правильно выбрать время для постов в Инстаграме.
Напомним, что в этом деле следует придерживаться золотой середины. Слишком большое количество публикаций за сутки (свыше 10) — это плохо. Часть из них подписчики просто не заметят. А чрезмерно активный аккаунт могут принять за спамерский. Меньше двух постов в сутки — для продвижения это мало. Вас могут просто забыть. Поэтому добавляйте от 3 до 6 публикаций, примерно через равные промежутки времени. По мнению опытных инстаграмеров, лучшее время — для обновления страницы сразу после полудня и вечером после 19-20 часов. Но если вы нацелились на широкую аудиторию из разных регионов, не забудьте учесть часовые пояса.
Кстати, даже день недели имеет значение.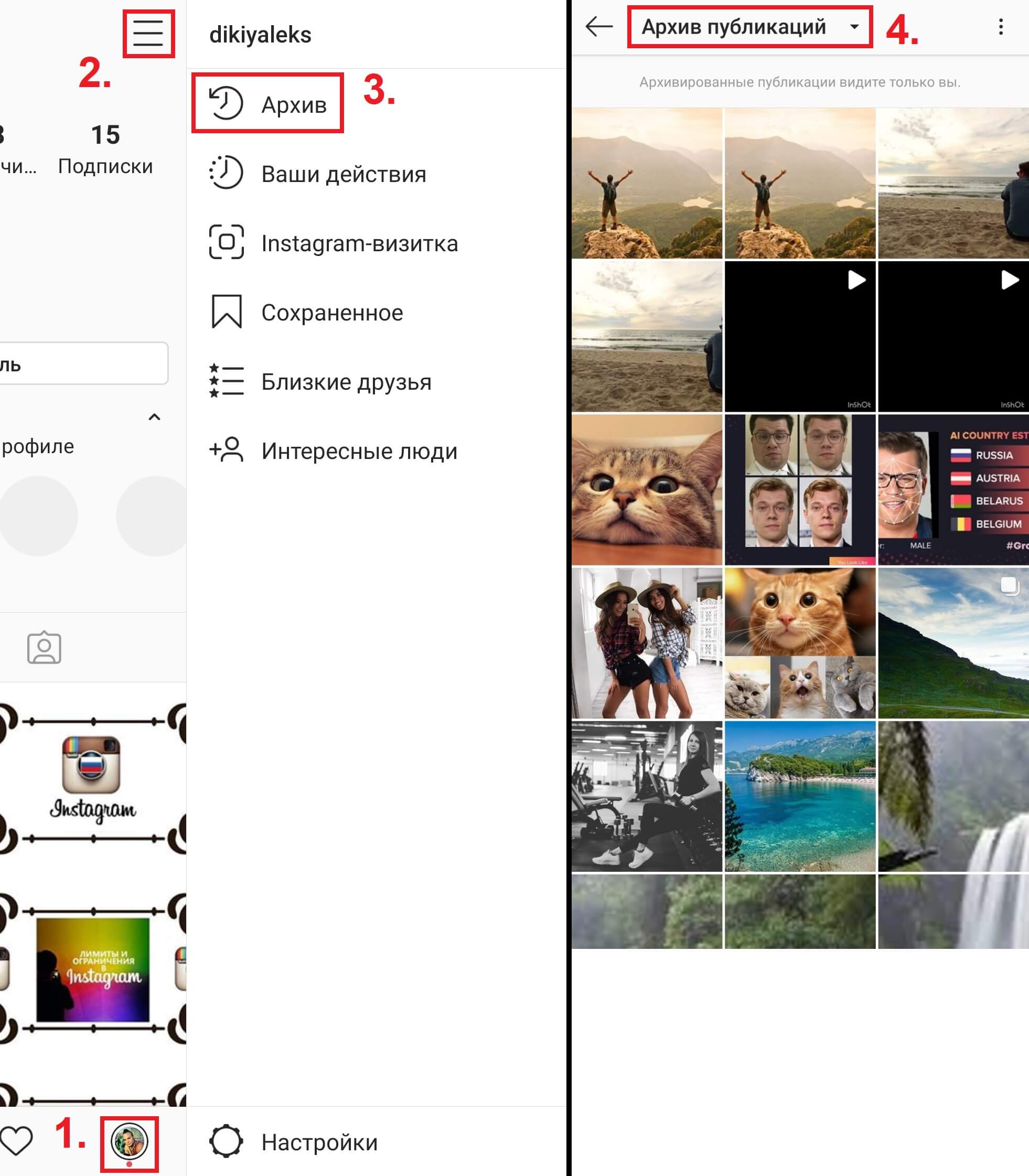 Как уверяют пользователи, пост занимает более высокие позиции, если его опубликовать в воскресенье. В выходной ниже конкуренция.
Как уверяют пользователи, пост занимает более высокие позиции, если его опубликовать в воскресенье. В выходной ниже конкуренция.
Если вы не сидите у компьютера или с телефоном круглые сутки, но всерьёз занялись раскруткой, рано или поздно придётся задуматься, как сделать отложенный пост в Инстаграм. В таком случае поможет автопостинг. Работает функция следующим образом: вы загружаете фото/видеофайлы, составляете из них список и добавляете даты и время для публикаций. Дальше все проходит без вашего участия.
Покупка качественных лайков к постам в Инстаграме может пройти быстро и безопасно. Выбирайте наиболее выгодные для себя условия и получайте ресурс, подходящий Вашей конкретной ситуации.
Приобрести столь полезную функцию можно, если официально завести в Инстаграм аккаунт для бизнеса. Для этого обязательно потребуется регистрация в Фейсбук. Подробнее об этом рассказано в статье «Как создать аккаунт в Инстаграме для бизнеса с телефона и ПК». Для бизнесменов и рекламодателей работает виртуальный справочный центр. В деталях о том, как настраивать рекламу в Инстаграм, мы рассказали отдельно. Вам помогут не только правильно выбрать аудиторию и площадку для размещения, создать рекламный продукт, но и наладить график публикаций.
В деталях о том, как настраивать рекламу в Инстаграм, мы рассказали отдельно. Вам помогут не только правильно выбрать аудиторию и площадку для размещения, создать рекламный продукт, но и наладить график публикаций.
Если вы не собираетесь официально становиться владельцем бизнес-аккаунта, попробуйте другие варианты, как сделать отложенный пост в Инстаграм. Эта опция имеется в новейших версиях программ, созданных для Instagram. Например, в Gramblr. В ней вы сможете закачать и обработать файлы для публикации, отметить время. Посты будут появляться на вашей странице в назначенный момент, но возможна небольшая погрешность, 5-10 минут.
Есть ещё простой и оригинальный способ отсрочить публикацию в Инстаграм без всяких дополнительных средств. Её можно полностью подготовить, потом сохранить к качестве черновика. А когда придёт время, добавить уже готовый пост вручную. Преимущество этого варианта — отсутствие программ и бизнес-аккаунта. Недостаток — всё же придётся лично позаботиться, чтобы фото или видео появились в нужное время и в нужном месте. Расскажем, как сделать черновик на мобильном устройстве:
Расскажем, как сделать черновик на мобильном устройстве:
Откройте приложение;
Сделайте фотографию, снимите видео или выберите файл из памяти устройства;
Отредактируйте пост, дайте описание с хештегами и определите геолокацию. Без этого сохранить публикацию не получится;
Затем нажмите на стрелочку «Назад» в верхнем углу слева;
Таким путём можно создать не один, а сразу несколько файлов, готовых к публикации. В компьютере порядок действий ничем существенно не отличается. Только вначале надо применить один из вариантов, о которых говорится в первой главе.
Чтобы опубликовать сохранённые фото (видео), надо открыть свой профиль и нажать на «+». В айфоне нужно выбрать слово «Библиотека», а устройстве с андроидом — «Галерея». Там внизу экрана вы увидите раздел «Черновики». Нажмите на пост, чтобы добавить его на страницу.
И опять же услугу отсроченного автопостинга можно найти на различных сервисах. Но, как правило, за отдельную плату и с прицепом проблем, если не повезёт с выбором.
Если вы намерены оставаться в самой визуальной сети долго и активно развивать свой аккаунт, обязательно прочитайте эти статьи: «Как снимать видео в Инстаграме и в историю — формат, музыка», «Как наложить музыку в Инстаграм на публикации для эффекта «WOW!» и «Как сделать ссылку на Инстаграм активной на сайте и в ВКонтакте».
Мы разобрали разные способы для добавления фото и видео в Инстаграм через компьютер, поговорили об отложенном постинге. Эта информация очень важна для раскрутки. Но её применение на практике не даст результата, если вы публикуете серый и скучный контент. Давайте выясним, как сделать рекламный пост в Инстаграм.
Главная фишка этой социальной сети — визуальное восприятие. Поэтому основное внимание следует уделить подбору фото или видео. Яркая и аппетитная картинка — это лучшая реклама. Вначале пользователь рассматривает иллюстрацию и только потом, если она понравилась, переходит к тексту. Поэтому размещайте только качественные и уникальные снимки. Подробнее эту тему мы рассматриваем в материале «Выполнить раскрутку Инстаграм бесплатно в 2018 — топовые способы».
Итак, изображение выглядит превосходно. Но впечатление может испортить невыразительный, банальный или неинформативный текст. Слова в этой соцсети играют вторые роли, но без них тоже не обойтись. Рекламный пост в Инстаграм должен содержать полезные сведения, быть кратким и ёмким. Иными словами, мыслям нужен простор, а буквам — теснота. Опишите товар или услугу, укажите на выгоду и преимущества для клиента, дайте контакты и варианты для заказа и доставки. Обязательно проверьте, грамотно ли составлен текст. Ошибки не красят рекламу. Да и не забудьте добавить хештеги, а также, если это уместно, проявите чувство юмора.
И ещё, создавая рекламный пост, учитывайте особенности своей целевой аудитории. Люди разного пола и возраста по-своему реагируют на публикации. К примеру, молодёжи понравится сокращённый до размера слогана текст и броская картинка. Пользователям постарше будет приятнее прочитать детальное описание и увидеть товар с разных ракурсов. Росту продаж в мужской аудитории способствуют изображения с красивыми девушками.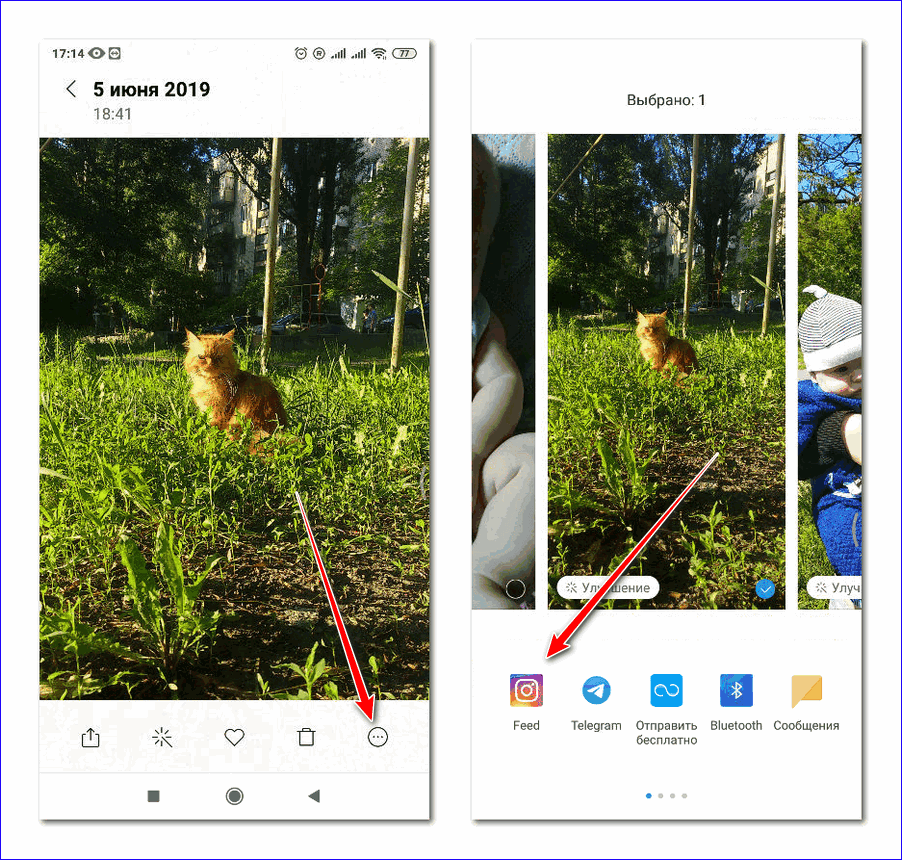 А вот с женщинами будет посложнее. У них больше предпочтений. Но обязательно интерес к посту повысят снимки с участием котиков и других симпатичных зверьков.
А вот с женщинами будет посложнее. У них больше предпочтений. Но обязательно интерес к посту повысят снимки с участием котиков и других симпатичных зверьков.
Чтобы было проще составить оптимальный продающий текст для публикации в Инстаграм, можно использовать примерно такую структуру:
Говорящий заголовок;
Несколько слов, описывающих суть вашего продукта или услуги;
Список с преимуществ, каждую строчку начинайте смайликом или подходящим символом;
На новой строке — побуждение к действию, его можно выделить шрифтом или растянуть;
Заключение должно содержать полную контактную информацию.
Написание продающих текстов — это целая наука. И её нужно освоить тем, кто самостоятельно решает проблему, как сделать рекламный пост в Инстаграм. Обо всех методиках и секретах в рамках одной статьи рассказать невозможно. Поэтому дадим лишь три формулы успеха, которые используют профессиональные копирайтеры и приведём примеры.
Внимание, Интерес, Желание, Действие — ВИЖД. Броская первая фраза, интрига, которая пробудит интерес, заманчивое предложение, призыв к активности.
Броская первая фраза, интрига, которая пробудит интерес, заманчивое предложение, призыв к активности.
Пример: Великолепная новость! Завтра мы отмечаем юбилей и готовы раздавать подарки всем-всем-всем! Желаете прыгнуть выше своей головы? Готовы подняться до небес? Приходите в наш батутный центр на бесплатные сеансы и взлетайте!
Квалифицировать, Понимать, Обучать, Стимулировать, Действовать — КПОСД. Вначале — указание на вашу целевую аудиторию. Установка на взаимопонимание. Вариант выхода из ситуации. Подталкивание к принятию правильного решения. Побуждение действию. Допустим, слова: «Закажите прямо сейчас».
Например: Вы уже родители, но никак не расстанетесь с детством? Скучаете по беззаботным каникулам? Наш батутный центр подарит вам радость и счастье! В честь юбилея мы проводим бесплатные сеансы. Где вы ещё сможете так беспечно парить в воздухе и веселиться?! Берите друзей, детей и приходите!
Формула «от негатива к позитиву», или болевая. Напомните о проблемах, сгустите краски.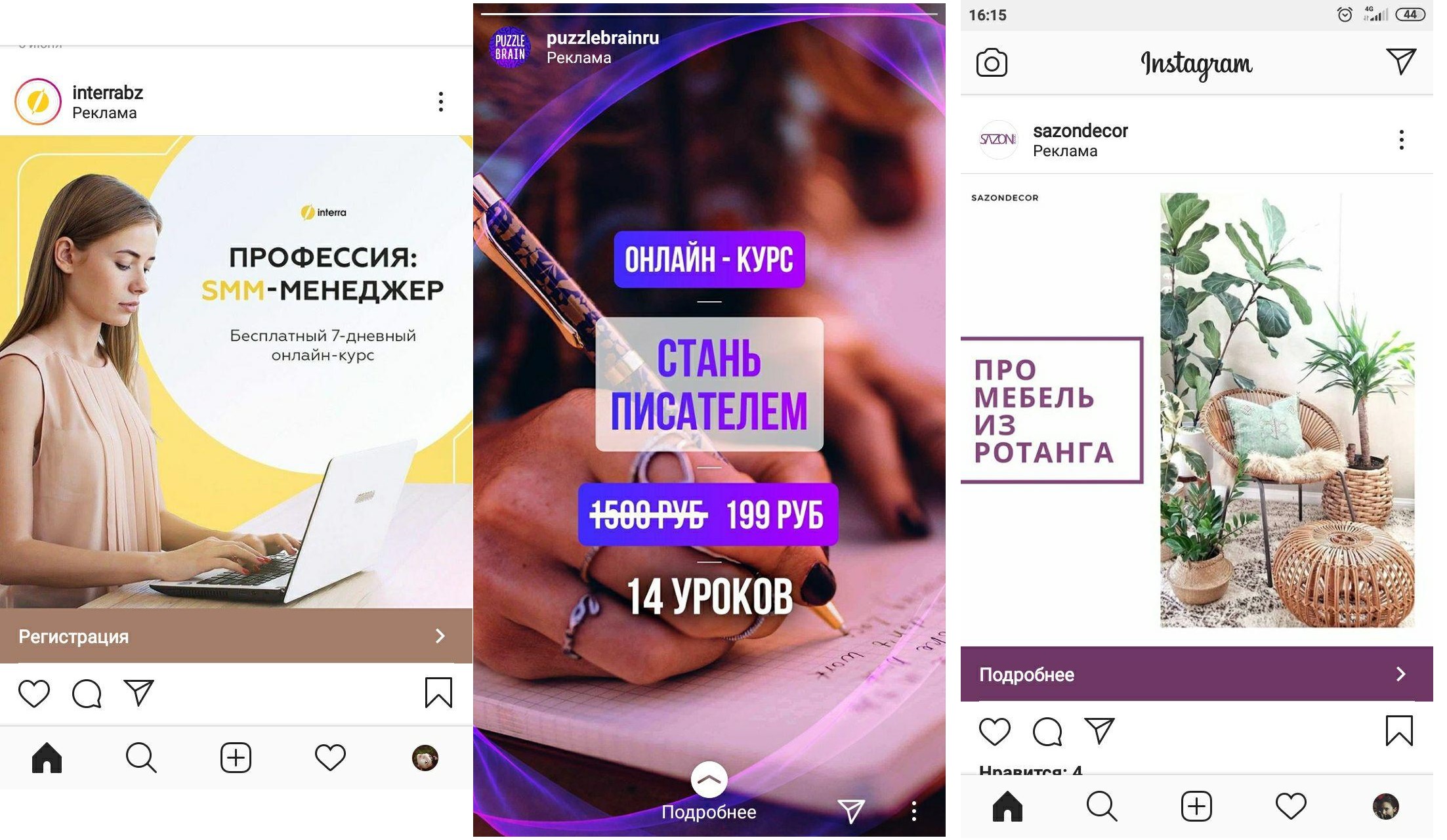 А затем предложите что-то приятное.
А затем предложите что-то приятное.
Примерный текст: Вас тянет к земле груз житейских забот? Проблемы кажутся неподъёмными? Это можно исправить! Поднимитесь над суетой! Позвольте себе мечтать и летать! Всё что вам нужно — наш батутный центр! Приходите полетать с нами!
Как вы поняли, у успешного рекламного поста в Инстаграме есть две наиважнейших составляющих: изображение и текст. Кроме того, нужно учитывать время для добавления публикаций и позаботиться о регулярном обновлении контента. Теперь вы умеете размещать посты на компьютере. А мы предлагаем научиться отправлять личные сообщения в Инстаграм и управлять комментариями. А ещё расскажем, как невзаимных или закрытых.
Как делать публикации в инстаграме через компьютер. Как добавлять публикации в инстаграм с компьютера. User Agent Swither — самый классный, простой и быстрый способ
В очередном полезном обзоре на сайт рассмотрим вопрос о том, как добавлять публикации в Инстаграм с компьютера. При этом мы не будем использовать никакие сторонние приложения или всевозможные сервисы. Вы узнаете, как добавить публикацию в Инстаграм через средства разработчика. Наконец, мы повторим самый часто используемый способ постинга в Инсте через стандартное приложение для смартфонов. Конечно же, есть очень много сайтов, расширений и прочих программ, которые отлично справляются с поставленной задачей. Все желающие могут с ними . Ну, что же, давайте начинать наше рассмотрение с того, что посетим десктопную версию сайта. Что мы здесь увидим? Почти ничего, только малая доля функционала и возможностей представлена в стандартной версии социальной сети. Ясно, что, используя ПК, вы не сможете ничего делать полноценно. Это не приходу на вашу страничку новых подписчиков.
При этом мы не будем использовать никакие сторонние приложения или всевозможные сервисы. Вы узнаете, как добавить публикацию в Инстаграм через средства разработчика. Наконец, мы повторим самый часто используемый способ постинга в Инсте через стандартное приложение для смартфонов. Конечно же, есть очень много сайтов, расширений и прочих программ, которые отлично справляются с поставленной задачей. Все желающие могут с ними . Ну, что же, давайте начинать наше рассмотрение с того, что посетим десктопную версию сайта. Что мы здесь увидим? Почти ничего, только малая доля функционала и возможностей представлена в стандартной версии социальной сети. Ясно, что, используя ПК, вы не сможете ничего делать полноценно. Это не приходу на вашу страничку новых подписчиков.
Урезанный функционал вполне объясним, так как Инста никогда и не была социальной сетью для ПК, как например, тот же Фейсбук или Вконтакте. Наоборот, разработчики постоянно подчеркивали, что эта площадка заточена максимально под мобильные приложения. Так, что же касательно добавления постов? Такой возможности на сегодняшний день просто не существует (скриншот вверху). Нет иконки с плюсиком или ссылки нигде: ни в настройках, ни под фотографиями, ни в профиле. В отличие от постов возможность оставлять комментарии, например, или на его комменты присутствует и в обычной версии. Нужно сказать, что с каждым днем функция добавления постов с ноутбука или настольного ПК волнует очень многих. Представьте, что вы профессиональный фотогрвф. Представили? Вы сделали огромное количество всяких классных фотографий на свою «зеркалку». Теперь хотите залить в сеть свои снимки. Согласитесь, что в таком случае добавление фоток с компа было бы очень кстати.
Так, что же касательно добавления постов? Такой возможности на сегодняшний день просто не существует (скриншот вверху). Нет иконки с плюсиком или ссылки нигде: ни в настройках, ни под фотографиями, ни в профиле. В отличие от постов возможность оставлять комментарии, например, или на его комменты присутствует и в обычной версии. Нужно сказать, что с каждым днем функция добавления постов с ноутбука или настольного ПК волнует очень многих. Представьте, что вы профессиональный фотогрвф. Представили? Вы сделали огромное количество всяких классных фотографий на свою «зеркалку». Теперь хотите залить в сеть свои снимки. Согласитесь, что в таком случае добавление фоток с компа было бы очень кстати.
Теперь посмотрим, что по этому поводу можно сделать в приложении для Windows. Для этого откройте магазин Майкрософт. Найдите в нем клиент Instagram. Установите программу на компьютер. После этого откройте клиент и залогиньтесь в нем. Перед глазами откроется классическая лента. Но ни в ней, ни в самом профиле вы не найдете кнопки постинга. Здесь есть возможность комментить чужие записи, настраивать профиль, ставить лайки. Кстати, насчет последнего. Хотите, продвинуть свои записи? Тогда вам нужно обязательно накрутки лайков от проверенной компании SocPRka.
Здесь есть возможность комментить чужие записи, настраивать профиль, ставить лайки. Кстати, насчет последнего. Хотите, продвинуть свои записи? Тогда вам нужно обязательно накрутки лайков от проверенной компании SocPRka.
Это специфика приложения под Винду. Кнопка добавления публикации присутствует только для сенсорных экранов. Поэтому, если вы работаете в Insta с планшета или ноутбука с сенсором, вам повезло. Все другие пользователи должны искать иные способы решения поставленной задачи. Спешим вас обнадежить – данное решение существует. И оно намного проще, чем вам кажется. Для того, чтобы добавить нужную публикацию в Инсту через свой персональный компьютер, нужно сделать несколько кликов. Далее рассмотрим вопрос на примере браузера от Гугл. Откройте в Хроме так называемые средства разработчика. Делается этот шаг либо через настройки (точки в правом углу программы), либо нажатием следующей комбинации клавиш: “Ctrl+Shift+j”. Открыли?
Если все получилось, то вы увидите окно с кодом страницы справа и вид страницы слева, как показано на снимке выше. У вас данные окна могут выглядеть по-другому, а их расположение на экране будет другим (окно с кодом будет ниже главного окошка). Чуть не забыли отметить ещё один очень важный нюанс. Перед открытием окна разработчика перейдите на страницу своего профиля, и только после этого нажимайте Ctrl+Shift+j. В окошке с кодом кликните по иконке с изображением планшета и смартфона (1 – вверху). Теперь нужно выбрать вариант отображения странички из перечня возможных. Мы выбрали: «Responsive» (2 – на верхней картинке). Вы можете попробовать что-то другое: iPhone, Samsung, Pixel разных моделей. Что это нам дает? Обратите внимание, что в этом случае появляется заветная кнопка добавления контента в Инстаграм (3). Теперь осталось только кликнуть по ней, как показано на слайде (3), выбрать на компе нужное изображение и опубликовать его.
У вас данные окна могут выглядеть по-другому, а их расположение на экране будет другим (окно с кодом будет ниже главного окошка). Чуть не забыли отметить ещё один очень важный нюанс. Перед открытием окна разработчика перейдите на страницу своего профиля, и только после этого нажимайте Ctrl+Shift+j. В окошке с кодом кликните по иконке с изображением планшета и смартфона (1 – вверху). Теперь нужно выбрать вариант отображения странички из перечня возможных. Мы выбрали: «Responsive» (2 – на верхней картинке). Вы можете попробовать что-то другое: iPhone, Samsung, Pixel разных моделей. Что это нам дает? Обратите внимание, что в этом случае появляется заветная кнопка добавления контента в Инстаграм (3). Теперь осталось только кликнуть по ней, как показано на слайде (3), выбрать на компе нужное изображение и опубликовать его.
Если разобраться, то описанный выше способ публикации максимально простой и понятный. Но ещё проще добавлять посты стандартным и самым популярным способом, а именно – через моб. приложение. Мы уже об этом неоднократно упоминали в советах на площадке, но для полноты картины коротко повторимся.
приложение. Мы уже об этом неоднократно упоминали в советах на площадке, но для полноты картины коротко повторимся.
- Открываем Инсту на телефоне.
- Не нужно переходить в аккаунт, можно сразу же нажимать на иконку с плюсом, как видно на картинке вверху (1).
- Откроется библиотека изображений.
- Выбираем нужное (2).
- Жмем «Далее».
- При надобности накладываем фильтры.
- Жмем «Дплее».
- Добавляем подпись, гео, настраиваем все, что нужно, и жмем: «Поделиться» (3 – вверху).
Как постить в Инстаграм с компьютера?
Для размещения постов в приложении Инстаграм напрямую с компьютера, выберите программу, с помощью которой вы будете это делать. Некоторые утилиты (самый известный пример – Gramblr, программа, которая не требует установки) отличаются ограниченным функционалом. С помощью Gramblr вы сможете подгрузить и отредактировать фотографии: обрезать по размеру и наложить стандартные Инстаграмные фильтры, добавить подпись, хештеги и запостить в сеть.
Другие сервисы имеют большое количество функций для обработки фото и видео, постинга, сбора статистики профиля в ИГ.
Упрощенные приложения обычно бесплатные, за пользование расширенными сервисами необходимо платить.
Доступ к каждому из этих сервисов платный, но есть бесплатные функциии:
- У Onlypult есть недельный бесплатный тестовый период;
- позволяет бесплатно постить 50 фото или видео в месяц;
- В .com предусмотрено две недели бесплатного тестового периода.
Функция отложенного постинга есть и в некоторых простых программах для работы с Instagram, в том числе в последних версиях Gramblr. На этапе подготовки к публикации установите чекбокс для параметра «Upload on» в положение «Some other time» и задайте время.
Время до публикации будет отображаться в верхней панели меню приложения. Запись будет размещена с погрешностью 10 минут. В разделе Schedule видны все запланированные к публикации материалы.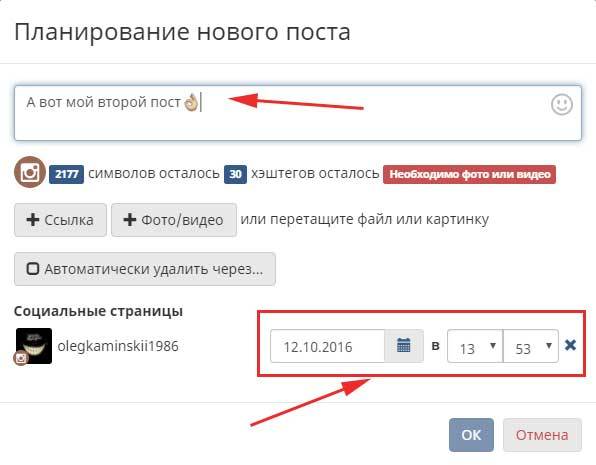 В этом же разделе их можно отредактировать до того, как они будут опубликованы. Когда очередная запись будет загружена, программа напишет вам «Upload complete».
В этом же разделе их можно отредактировать до того, как они будут опубликованы. Когда очередная запись будет загружена, программа напишет вам «Upload complete».
Заключение
Итак, несмотря на то, что разработчики ограничили возможности пользователей при работе через браузер, у вас есть много возможностей размещать записи в своем профиле в Instagram через ПК. Выполняйте простую обработку и постинг с Gramblr, публикуйте фото и видео через режим эмуляции мобильного телефона в браузере, пишите комментарии, планируйте публикацию материалов и собирайте статистику с использованием многофункциональных сервисов, удаляйте записи и пользуйтесь всеми возможностями официального приложения с использованием эмуляторов Андроид.
Социальные сети
Какие-то из них позволяют находить старых знакомых и вести с ними переписку, какие-то рассчитаны на поиск новых друзей и людей со схожими интересами. С помощью соцсетей мы можем выразить и показать миру то, чего не смогли бы сделать в реальной жизни. Для этого разработчики подобных площадок предлагают множество способов: редактирование собственного профиля, добавление любимой музыки или видеозаписей, написание постов и, конечно же, демонстрацию новых фотографий.
Для этого разработчики подобных площадок предлагают множество способов: редактирование собственного профиля, добавление любимой музыки или видеозаписей, написание постов и, конечно же, демонстрацию новых фотографий.
Когда речь заходит о выкладывании снимков, на ум тут же приходит мобильное приложение «Инстаграм». Разработчики подобных проектов часто выпускают клиент и для обычного компьютера, даже несмотря на то что пользователей, которые отдают предпочтение гаджетам и спешат избавиться от стационарного «железа», становится все больше. Однако об «Инстаграме» этого сказать нельзя, и отдельной версии для ПК пока нет. Так как добавлять фото в «Инстаграм» с компьютера, и возможно ли это вообще?
Как использовать приложение?
Если вам интересны обновления определенного человека, вы сможете оформить на него подписку. В свою очередь, на вас сможет подписаться любой другой пользователь. Также у вас есть возможность скрыть свой аккаунт. Тогда для подписки подается заявка, и вы рассматриваете каждую из них. Все эти возможности предоставляет мобильное приложение. Можно ли использовать соцсеть с ПК, и как добавлять фото в «Инстаграм» с компьютера? Как уже говорилось выше, специального клиента нет, но есть несколько лазеек, о которых мы и поговорим ниже.
Все эти возможности предоставляет мобильное приложение. Можно ли использовать соцсеть с ПК, и как добавлять фото в «Инстаграм» с компьютера? Как уже говорилось выше, специального клиента нет, но есть несколько лазеек, о которых мы и поговорим ниже.
Как добавлять фото в «Инстаграм» с компьютера?
Не многие знают, что существует версия «Инсты» для браузера. Но она несет, скорее, функцию просмотра, нежели редактирования. В ней можно пройти регистрацию, добавлять подписчиков, просматривать фото в новостях, оценивать их и писать комментарии. Однако мгновенных картинок («снапов») тут вы не увидите, да и фото в «Инстаграм» с компьютера выложить не получится. Для этого вам понадобится специальная утилита.
«Инстаграм»: добавить фото с компьютера с помощью утилиты
Софт для использования программы бывает разный: какой-то предоставляет полный спектр возможностей мобильной версии, а с помощью другого можно только загружать новые фотографии. Чтобы не потеряться в многообразии подобных возможностей, советуем обратить внимание на программу Ruinsta. Установив ее на ПК, вы с легкостью зайдете в свой профиль или пройдете регистрацию. Тут вы сможете просматривать новости в ленте, редактировать аккаунт, подписываться и рассматривать собственные заявки и другое. «Снапы» тут по-прежнему не видны, да и Direct (встроенная служба переписки) использовать не выйдет. На панели справа вы увидите страницы, рекомендованные сервисом. В целом это одна из лучших утилит для использования «Инсты» с компьютера, но ее уникальный интерфейс и невозможность воспользоваться всеми функциями полноценной версии заставляет обратить внимание на еще один способ установки приложения на компьютер.
Установив ее на ПК, вы с легкостью зайдете в свой профиль или пройдете регистрацию. Тут вы сможете просматривать новости в ленте, редактировать аккаунт, подписываться и рассматривать собственные заявки и другое. «Снапы» тут по-прежнему не видны, да и Direct (встроенная служба переписки) использовать не выйдет. На панели справа вы увидите страницы, рекомендованные сервисом. В целом это одна из лучших утилит для использования «Инсты» с компьютера, но ее уникальный интерфейс и невозможность воспользоваться всеми функциями полноценной версии заставляет обратить внимание на еще один способ установки приложения на компьютер.
Установка «Инстаграма» в эмуляторе
Эмулятор ОС «Андроид» — небольшая программа для ПК, ориентированная на загрузку приложений для мобильной операционной системы. Это отличное решение для людей, желающих использовать версии приложений, которые не имеют клиента для компьютера. Отличными примерами таких эмуляторов (иногда их называют симуляторами) являются Andy BlueStacks.
Утилиту установить не сложно, однако стоит учесть тот факт, что это самостоятельная операционная система, поэтому в памяти ПК нужно иметь достаточно места, да и модель «железа» и ОС на компьютер не должны быть устаревшими. После успешной установки эмулятора и авторизации в системе «Гугл», вы сможете зайти в «Плей Маркет» и скачать там приложение «Инстаграм» так же, как бы вы делали это на обычном смартфоне или планшете.
Теперь вы знаете, как добавлять фото в «Инстаграм» с компьютера. Пользуйтесь соцсетью с любого устройства.
Мы выпустили новую книгу «Контент-маркетинг в социальных сетях: Как засесть в голову подписчиков и влюбить их в свой бренд».
Инстаграм создавался как мобильное приложение, и официально выкладывать фотографии можно только с телефона. В некоторых случаях удобно только с компьютера: снимки сделаны на камере, длинный текст некомфортно набирать на маленьком экране, низкая скорость соединения с интернетом. Специальные сервисы и программы уже нашли способ, как опубликовать посты в Инстаграме через компьютер. Перед началом работы нужно знать несколько правил.
Предупреждение
Инстаграм поощряет пользователей мобильного приложения. Попытки опубликовать фотографии с компьютера могут обернуться различными проблемами. В том числе, блокировка аккаунта за загрузку из сторонних сервисов. Большая часть из них требует личные данные для входа: пароль и логин.
Иногда нужно выполнить подтверждение через телефон. Разработчики создали сложную систему, чтобы избежать спама и автоматизированных действий: накрутки лайков, комментариев и т.д. Может потребоваться даже смена пароля.
На сайте действуют спам-фильтры для блокировки слишком активных аккаунтов. Когда число лайков, постов или комментариев превышает более 150 единиц в час, соответствующие кнопки становятся недоступными.
Будьте предельно осторожны с передачей персональной информации подозрительным инструментам, за ними могут скрываться мошенники. Рассмотрим, как постить в Инстаграм с компьютера и какие программы могут в этом помочь.
Как сделать пост в Инстаграме с компьютера через веб-браузер
Браузер — самый простой метод публикаций с компьютера. Все что нужно — современная версия. Рассмотрим действия на примере, Firefox.
Преимущества загрузки через браузер:
- самый быстрый способ;
- не нужно устанавливать дополнительный софт;
- нет спам-фильтров: соцсеть считает, что пользователь сидит через телефон.
Из недостатков можно выделить отсутствие планировщика медиаконтента.
BlueStacks
BlueStacks — удобная программа, которую можно скачать с главной страницы официального сайта. Это эмулятор, который умеет полностью воссоздавать функционал Android на персональном компьютере. Весит много, может подтормаживать. Бесплатен и содержит рекламу. Первое время придется привыкнуть, как делать посты в Инстаграм в BlueStacks с компьютера.
После установки, зайдите в приложение и нажмите на шестеренку. Вам предложат зарегистрировать аккаунт Google или открыть уже существующий. Авторизируйтесь и начните искать Instagram. Установите его, нажав соответствующую кнопку, аналогично мобильному скачиванию программы. Теперь социальная сеть будет доступна в мобильной версии на экране монитора. Можно создать ярлык на рабочем столе.
Чтобы загрузить фотографию, достаточно будет перетащить ее в окно эмулятора, который выдаст список приложений для отправки. Выберите Instagram. Вам доступны все функции обработки: фильтры, обрезка. Добавьте текст, хэштеги, отметьте людей и опубликуйте первую запись с компьютера. Все действия по аналогии с мобильным приложением.
Gramblr
Еще одно решение, как написать и разместить пост в Инстаграме с компьютера — это Gramblr. При запуске он просит пароль и логин от аккаунта. Функция программы — именно загрузка фотографии и подпись к тексту. Набор фильтров ограничен стандартными, есть обрезка до квадрата. Надо добавить текст, теги и отправить запись. Инструмент также предоставляет историю выкладываемых публикаций и умеет загружать по расписанию. Важно, чтобы при постинге компьютер был включен.
Instaposting
Instaposting — бесплатный сервис, не требующий даже регистрации.
Как добавить пост в Инстаграм с помощью Instaposting с компьютера:
- Начните создавать пост: загрузите фотографию из проводника или перетащить ее в область программы;
- Отредактируйте изображение, если есть необходимость: фильтры, обрезка;
- Когда будете публиковать пост, сервис попросит пароль и логин от аккаунта.
Инструмент также позволяет загружать посты с видео в mp4-формате.
Flume
Flume реализован только для операционной системы Mac OS и поддерживает все инструменты Инстаграма. Однако функции добавления с компьютера доступны только в Pro версии после подписки. Изначально приложение было в Mac App Store. Из-за нарушения правил соцсети, его изъяли, но пользователи продолжают работать со старыми версиями этой программы.
Instmsk
Uplet
Uplet — еще один инструмент, решающий задачу, как размещать посты в Инстаграм через компьютер. Доступен для Mac OS на платной основе. Пост делается в несколько кликов: загружается фотография, заполняется описание, хэштеги и т.д., все как в обычной версии. Не имеет широких настроек для редактирования изображений.
InstaPlus.me
Сервис InstaPlus.me обладает более расширенным функционалом:
- загрузка фотографий с компьютера: встроенный фоторедактор;
- описание поста с хэштегами;
- планирование даты публикации;
- накрутка подписчиков.
На первые 5 дней предоставляется бесплатное использование.
Официальная версия Instagram для Windows 10
Приложение для Windows 10 позволяет пользователям снимать трансляции, отправлять сообщения в Direct и загружать Сториз.
- Откройте настольную версию Instagram.
- Нажмите на значок фотоаппарата.
- Выберите фотографии в папках.
- Разрешите доступ к микрофону и камере, если собираетесь проводить трансляцию.
Добавлять фотографии еще нельзя, но, возможно, в будущем эта функция будет реализована по многочисленным просьбам пользователей.
Как редактировать пост в Инстаграме с компьютера
Еще одна задача, которая стоит перед пользователем — как отредактировать пост в Инстаграме без мобильного приложения, с компьютера. Например, была допущена ошибка. Instaredactor поможет с решением этой задачи.
Основной функционал:
- Редактирование записей;
- Верстка текста;
- Автопостинг;
- Синхронизация через облако;
- Контент-план.
Как удалить пост в Инстаграме с компьютера
Удалить пост с мобильного приложения просто, социальная сеть предусмотрела эту возможность. Некоторое время ссылки на фотографии будут актуальны, но после обновления сервисов они исчезнут и вместе с ними вся информация: лайки, комментарии. Вот только в официальной версии на компьютер функции удаления нет. Зато можно использовать эмулятор BlueStack. Через него можно полноценно пользоваться Инстаграмом: публиковать, редактировать и удалять посты.
Как запланировать пост в Инстаграме с компьютера
Перейдем к инструментам, которые помогут не только опубликовать пост, но и запланировать его на определенное время.
- Onlypult. Содержит фоторедактор с большим количеством настроек: фильтры, обрезание, устанавливает хэштеги и геолокацию. Встроен календарь и планнер для планирования публикаций. Кроме того, ресурс анализирует активность пользователей: лайки, комментарии. Предоставляет подписку за 12 долларов, есть пробный период.
- Smmplanner. Сервис работает с различными соцсетями. Одно из преимуществ безопасности: не хранит пароли на сервере, а использует специальные алгоритмы. Умеет накладывать водяные знаки, ищет самые популярные посты. Предлагает 50 бесплатный постов в месяц. Доступны тестовый период и подписка.
- Smmbox. Этот сервис отличает понятный интерфейс и удобная навигация. Накладывает водяные знаки на изображение. Умеет быстро планировать и размещать запись. Предлагает две недели попробовать бесплатно.
Из основных минусов — платная подписка. И как говорилось в начале, Инстаграм может потребовать подтвердить пароль, вплоть до процедуры его сброса. Все действия занимают время, нужно быть готовым.
Теперь работать в Инстаграм можно и с мобильного приложения, и с компьютера.
Подводим итоги
Мы рассмотрели 9 способов, как создать и публиковать посты в Инстаграм с компьютера, и это далеко не полный список. Будьте внимательны, передавая данные от аккаунта незнакомым сервисам: проверяйте наименование сайта, чтобы избежать взлома. О том, как защититься от фишинга, мы писали в статье «».
Доброго времени суток всем читателям моего блога! Если вы уже пользуетесь Instagram, то прекрасно знаете, как выложить фотографию с телефона. Но что делать, если ваша любимая фотография находится на компьютере? Казалось бы, ответ очевиден – зайти в инстаграм через браузер! И да и нет! На самом деле, все не так-то просто, ведь сайт https://www.instagram.com не поддерживает функцию загрузки контента, сделать это можно только в мобильном приложении. Вы можете долго искать кнопки и рыться в настройках, но у вас все равно ничего не выйдет. Чтобы узнать, как загрузить фото в инстаграм с компьютера, внимательно читайте мою статью!
Из этой статьи вы узнаете:
Кто-то может сказать, что никакой проблемы нет, можно подключить любой обменник, типа Google Диска, Яндекс.Диска, залить фото на облако, а потом получить к нему доступ, используя ту же программу на телефоне. Это отличное решение! И я сама часто так делаю. Это удобно и просто. Кроме того, такой способ хранения данных экономит свободное место в памяти вашего смартфона.
Но меня интересует именно техническая возможность загрузки снимков непосредственно с компьютера. Ведь раз есть какой-то запрет, то должны быть и пути обхода. Так уж устроен человек. Душа требует нарушения правил!
Я долго билась над решением этой задачки и у меня вышло! Оказывается, браузер можно обмануть! И сейчас я наглядно продемонстрирую вам, как добавить фото с компьютера без программ и приложений.
Для этого нужно всего лишь настроить ваш браузер, немного схитрить, покопавшись в коде. Только не пугайтесь, программистом быть совсем не обязательно! Я же справилась, а значит, справитесь и вы. Внимательно следуйте инструкции.
Браузер Google Chrome
Простой, я бы даже сказала примитивный дизайн и быстродействие – вот за что этот браузер полюбился большинству пользователей во всем мире. Я не исключение и тоже считаю Chrome лучшим в своем роде. Поэтому начнем с него.
Для начала зайдите на сайт инстаграм, войдите в свою учетную запись. Теперь начинаем колдовать!
- Кликните правой кнопкой мыши в любом месте страницы и выберите пункт «Просмотреть код». Эту функцию вы также можете вызвать, нажав сочетание клавиш «Ctrl+Shift+I».
- Страница примет вот такой вид, который раньше меня всегда пугал, и я бежала к мужу со словами: « Я че-то нажала, и там все сломалось!»
- Не пугайтесь, именно в том месте, где «все сломалось» найдите значок мобильника (Toggle device toolbar «Ctrl+Shift+M») и нажмите на него.
Вид вашей страницы сразу изменится и станет похожим на экран мобильного телефона. Вы даже можете выбрать модель. Я выбрала iPhone
- Затем обновите страницу, и на экране воображаемого айфона появятся привычные нам кнопочки.
- Нажмите на значок камеры и выберите фото на вашем компьютере, которое вы хотите залить в инст. Функции редактирования здесь ограничены. Вы можете только выбрать масштаб снимка, подвигать его в разные стороны перед обрезкой, повернуть или наложить фильтр.
- Отредактировали? Щелкните кнопку «Далее» и можете вводить подпись. Все в привычном режиме. Разве что смайликов не хватает. Но хештеги писать можно. И если вы начнете вводить один из них, то увидите самые , которые предложит вам система в виде раскрывающегося списка. Здесь же можно добавить геолокацию.
Вот видите, все не так уж и страшно, как казалось сначала!
Internet ExplorerЕ
Если вы консерватор и по-старинке пользуетесь Internet Explorer, то это только плюс. Здесь все получается еще проще и быстрее.
- Авторизуйтесь в инстаграм и в правом верхнем углу браузера найдите значок «…». Нажмите и в появившемся меню выберите пункт «Средства разработчика». Или просто щелкните клавишу «F12».
- На странице тоже появится консоль для разработчиков. Но выглядит она немного иначе, чем в Хроме. Хотя суть остается прежней.
- Находим в меню пункт «Эмуляция», жмем.
- В открывшейся вкладке выбираем тип устройства. У меня Nokia Lumia 650. Но это опять же не принципиально. Обновляем страницу и вуа-ля! Заветные кнопочки для добавления фото уже на экране!
Функции редактирования такие же, как и в Хроме. Единственное, что мне не удалось сделать, так это подвигать фотографию влево-вправо. Обрезка произошла автоматически. Но фильтр наложить можно, хештеги выскакивают.
Геолокация не захотела включаться. Может я где-то накосячила. Попробуйте сами. Если у вас получится, напишите в комментариях, как вы этого добились.
Mozilla Firefox
Если вы человек оригинальный и пользуетесь браузером Mozilla, то не сомневайтесь, о вас я тоже позаботилась и нашла способ эмулировать мобильную версию Instagram, чтобы загрузить фото с компьютера.
Итак, алгоритм прежний. Заходим в учетную запись инстаграм через официальный сайт. Нажимаем правой кнопкой мыши на экран, щелкаем на надпись «Исследовать элемент».
Как и в двух предыдущих случаях, видим перед собой окно разработчиков. Включаем Режим адаптивного дизайна. Значок находится в правом верхнем углу консоли. Надеюсь, найдете.
А теперь важный момент. Размер изображения уменьшается и приобретает форму мобильника, но никакие кнопки сами по себе не появляются.
Поэтому на нашем воображаемом смартфоне находим поле «Настроить User Agent» и вставляем туда следующую строку:
Mozilla/5.0 (iPhone; CPU iPhone OS 10_2_1 like Mac OS X) AppleWebKit/602.4.6 (KHTML, like Gecko) Version/10.0 Mobile/14D27 Safari/602.1
Таким образом, мы задаем вид мобильного устройства.
Обновляем страницу. Готово!
Ура! Кнопка-фотоаппарат появилась. Значит можно загружать фото. Посмотрим, как обстоят дела с обработкой изображения. Так…тут все еще хуже, чем в Эксплорере. Фильтры не доступны. Работает только поворот и масштабирование. Обрезка автоматическая. Зато геометку я прикрепила без труда.
Вот такой интересный способ, как выложить в инстаграм фото с компьютера. Единственный недостаток заключаетс я в том, что таким путем можно выкладывать только фотографии. Видео не подтягиваются. Карусель из фото тоже сделать нельзя. Да и функционал ограничен.
Конечно, есть и другие методы. На просторах интернета вы можете найти различные сервисы, программы и . И я вам обязательно о них расскажу в следующей статье.
Как добавить фото в Инстаграме. Основные функции. Как добавить пост в Инстаграм с компьютера через официальное мобильное приложение
Instagram продолжает активно набирать популярность и удерживать лидирующие позиции среди социальных сетей благодаря интересной концепции и регулярным обновлениям приложения с появлением новых функций. Неизменным остается одно – принцип публикации фотографий.
Итак, вы решили присоединиться к пользователям Инстаграм. Зарегистрировавшись в сервисе, можно сразу приступать к главному – публикации своих фотографий. И, поверьте, делать это крайне просто.
Способ 1: Смартфон
Прежде всего, сервис Инстаграм рассчитан на использование со смартфонов. Официально в данный момент поддерживаются две популярные мобильные платформы: Android и iOS. Несмотря на мелкие различия в интерфейсе приложений для данных операционных систем, принцип публикации снимков идентичен.
- Запустите Инстаграм. В нижней части окна выберите центральную кнопку, чтобы открыть раздел создания нового поста.
- В нижней части окна вы увидите три вкладки: «Библиотека» (открытая по умолчанию), «Фото» и «Видео» . Если вы планируете загрузить снимок, уже имеющийся в памяти смартфона, оставьте исходную вкладку и выберите изображение из галереи. В том же случае, если вы планируете сейчас сделать снимок для поста на камеру смартфона, выберите вкладку «Фото» .
- Выбирая фото их библиотеки, можно задать нужное соотношение сторон: по умолчанию любой снимок из галереи становится квадратным, однако, если вы хотите загрузить в профиль изображение исходного формата, сделайте по выбранному фото жест «щипок» либо выберите иконку, расположенную в левом нижнем углу.
- Также обратите внимание на нижнюю правую область изображения: здесь расположились три иконки:
- Закончив с первым этапом, выберите в правом верхнем углу кнопку «Далее» .
- Вы можете как отредактировать фото перед публикацией в Инстаграм, так и сделать это в самом приложении, поскольку далее снимок откроется во встроенном редакторе. Здесь, на вкладке «Фильтр» , вы можете применить одно из цветовых решений (один тап по эффекту применяет его, а второй позволяет настроить его насыщенность и добавить рамку).
- На вкладке «Редактировать» открываются стандартные настройки изображения, которые имеются практически в любом другом редакторе: настройки яркости, контраста, температуры, выравнивание, виньетка, размытие участков, изменение цвета и многое другое.
- Также ниже обратите внимание на пункт «Расширенные настройки» . После его выбора станет доступной возможность отключения комментариев к посту. Это особенно полезно в тех ситуациях, когда публикация может вызвать шквал неоднозначных эмоций среди ваших подписчиков.
- Для загрузки фотографий в браузере Opera без использования дополнительных приложений откройте страницу Instagram и нажмите комбинацию клавиш «Ctrl+Shift+C ». В открывшимся окне «Исходный код страницы » кликните кнопку «Панель переключения устройства » и обновите страницу. Затем загрузите фото привычным способом, аналогично смартфону или планшету.
Способ 2: Компьютер
Instagram, в первую очередь, рассчитан на использование со смартфонов. Но как быть, если вам требуется выложить фото с компьютера? К счастью, существуют способы, позволяющие реализовать это, и каждый из них был подробно рассмотрен на нашем сайте.
У вас возникли вопросы при публикации снимков в Instagram? Тогда задавайте их в комментариях.
Как загрузить фото в Instagram с компьютера или ноутбука
Для загрузки фотографий с компьютера или ноутбука, как и ранее может быть использована программа BlueStacks, приложение для Windows — Gramblr, онлайн сервис instmsk.ru, а также с мая 2017 года пользователям стала доступна возможность добавления фотографий без дополнительного программного обеспечения. Так как на данный момент все способы загрузки фотографий в социальную сеть остаются доступными, то для себя Вы может выбрать наиболее удобный и использовать его для публикации фото.
Загрузка фотографии в Instagram c помощью программы BlueStacks
Как добавить фото в Instagram используя приложение для Windows Gramblr
Как добавить фото онлайн с сервисом instmsk.ru
Видео
Как добавить фото через браузер без программ
Тут мы покажем как загрузить фотографию в Instagram через браузеры Яндекс.Браузер, Google Chrome и Opera
Яндекс.Браузер и Google Chrome
Браузер Opera
Как добавить фото через официальное приложение Instagram для Windows 10
В магазине приложений для Windows 10 представлена официальная версия приложения Instagram для компьютеров, ноутбуков и планшетов, работающих на базе операционной системы Windows 10. Но, к сожалению, на данный момент функция добавления фото доступна пользователям на устройствах с сенсорным экраном и наличием тыловой камеры. Всем остальным пользователям доступна возможность просмотра лент других пользователей и комментирование постов.
Обновление! По состоянию на май 2017 в приложение Instagram для Windows 10 доступна загрузка фотографий с компьютера при их копировании в папку «Изображение » → «Альбом камера ».
Как добавить фото в Instagram с телефона
Как добавить фото в Инстаграм через браузер
Google Chrome
Для добавления фотографий через «Хром» нужно зайти в «Инструменты разработчика». Сделать это можно четырьмя способами:
- Длинный путь : «Настройка и управление Google Chrome» – «Дополнительные инструменты» – «Инструменты разработчика»;
- Короткий путь : Ctrl + Shift + I или Ctrl + Shift + C;
- Еще короче: F12;
- Правой кнопкой мыши в любом месте страницы – «Просмотреть код».
Далее в правой части экрана откроется панель со множеством html-элементов, которые нас не интересуют. Нам интересна только кнопка в виде телефона – Toggle device toolbar. Нужно активировать ее комбинацией клавиш Ctrl + Shift + M или просто ткнуть в нее мышкой , чтобы она стала синей.
После этого Instagram примет мобильный вид. При помощи меню Responsive можно поменять размер и форму дисплея. Если заветная кнопка добавления фото не появилась, значит нужно обновить страницу .
Когда нужная кнопка появилась, нажимаем на нее и добавляем фото:
- выбрать и открыть;
- повернуть, обрезать, добавить фильтры, если это необходимо;
- далее придумать подпись, вписать данные геолокации по желанию и опубликовать.
Яндекс.Браузер
Процесс добавления фото в «Яндексе» почти ничем не отличается от «Хрома». Инструменты разработчика здесь находятся по адресу: «Настройки Яндекс.Браузера» – «Дополнительно» – «Дополнительные инструменты» – «Инструменты разработчика».
Вызвать их , как и в «Хроме», можно нажатием Ctrl + Shift + I (Ctrl + Shift + C) или F12 .
А если вам удобнее действовать правой кнопкой , тогда жмите в любом месте экрана и выбирайте «Исследовать элемент».
- щелкаем на значок телефона в панели инструментов разработчика;
- обновляем страницу, появляется кнопка для добавления фото;
- нажимаем эту кнопку и действуем по обстоятельствам (добавляем фильтры, описание и т.д.).
Mozilla Firefox
В «Мозилле» работают те же методы, что и в других браузерах:
- Ctrl + Shift + I;
- Ctrl + Shift + C;
- Клик правой кнопкой в любом месте и «Исследовать элемент».
Иногда панель появляется не справа, а снизу и загораживает дисплей и кнопки Инстаграма. В «Хроме», например, подобная проблема не возникает – там панель занимает меньше места и размер окна Инстаграма адаптируется к ее местоположению. А в «Мозилле» лучше убирать панель направо (3) .
После обновления страницы (4) должна появиться кнопка загрузки фото. А панель инструментов можно будет закрыть, чтобы она не мешалась.
Публикация фотографий выполняется по тому же алгоритму, что в «Хроме» и «Яндекс.Браузере»: нажимаем кнопку со значком плюса посередине, выбираем фото с ПК , добавляем фильтры, описание и делимся фотографией с миром.
Opera
Найти инструменты разработчика в «Опере» можно по следующему адресу:
Либо можно сразу нажать Ctrl + Shift + I (Ctrl + Shift + C) или же щелкнуть правой кнопкой мыши в любом месте экрана и выбрать «Просмотреть код элемента» – это тоже поможет.
Словом, всё то же самое, что и в трёх описанных выше браузерах, разве что F12 здесь не работает.
В панели инструментов разработчика щелкаем на значок телефона (1) , обновляем страницу (2) и видим кнопку для добавления фото (3) , которая только что появилась.
Нажимаем на эту кнопку и выкладываем фотографии, с фильтрами или без, с геоданными, хэштегами и т.п.
Microsoft Edge
Загрузить фото в Инстаграм с компьютера, на котором есть только стандартный Edge, тоже можно. Для этого открываем в браузере Инстаграм и заходим в панель инструментов разработчика.
Сделать это можно так:
- нажать три точки в правом верхнем углу – а затем «Средства разработчика»;
- вместо трех точек можно нажать Alt + X – а затем так же выбрать «Средства разработчика»;
- нажать Ctrl + Shift + I, чтобы перейти в «Средства разработчика» напрямую;
- нажать F12 ;
- кликнуть правой кнопкой в любом месте экрана и выбрать «Проверить элемент».
В появившейся панели инструментов выбираем «Эмуляцию» (1) , мобильное устройство (2) и после этого должна появиться кнопка для добавления фото (3) . Если не появилась сразу – обновите страницу .
Нажимаем на появившуюся кнопку и добавляем фото с компьютера. Процесс не должен вызвать трудностей, там всё предельно просто. Но на всякий случай: как сделать публикацию – подробно описано в разделе про Chrome.
Internet Explorer
Заходим на свою страничку Instagram и нажимаем F12 , чтобы перейти в «Средства разработчика». Или , если удобнее работать мышкой: правый клик в любом месте экрана и «Проверить элемент».
Нажимаем на эту кнопку и загружаем любое фото со своего компьютера.
Как загрузить фото в Инстаграм с компьютера при помощи Gramblr
Для начала нужно скачать Gramblr – это отдельная программа, которая требует установки. При регистрации Gramblr запрашивает ваш логин и пароль от Instagram . Если вы готовы доверить эти сведения посторонним людям, тогда читайте дальше. Если нет, то выбирайте другой способ.
Окно программы выглядит следующим образом:
Вся инструкция по загрузке фото описана пошагово прямо в этом окне:
- выбираем картинку;
- отрезаем лишнее при необходимости;
- накладываем фильтры;
- придумываем заголовок и публикуем.
Как выложить фото в Инстаграм с компьютера при помощи расширения Chrome
Выкладывать фото через «Хром» проще простого. Сначала заходим в магазин расширений и по запросу “Instagram” находим подходящее. Прямо сейчас самое популярное – «Инстаграм Веб». Устанавливаем его.
В правом верхнем углу браузера должен появиться значок Instagram . Нажимаем на него, чтобы открыть свою ленту. А вот и кнопка для загрузки фотографий с ПК – посередине в нижней части окна.
Для «Оперы» и «Яндекс.Браузера» расширений с аналогичным функционалом нет.
Как разместить фото с компьютера в Инстаграм через официальное приложение для Windows 10
Кнопка для нормальной загрузки фото с ПК в этом приложении не предусмотрена. Выставить фото в сеть получится, только если у вас есть вебкамера .
Нажимаем на значок в левом верхнем углу и предоставляем программе доступ к вебкамере.
И попадаем в альбом камеры:
Любые фотографии из этой папки можно публиковать. Поэтому, если вы хотите разместить фотографию через официальное приложение Instagram, то сначала ее нужно скопировать сюда .
Если же вебкамеры у вас нет, то загружать картинки этим способом не получится.
Добавление фотографий в Инстаграм через специальные сервисы
Существует целый ряд онлайн-сервисов, позволяющих выложить фото в Инстаграм с компьютера.
Из русскоязычных можно отметить:
- Instap.ru
- SMMplanner
- Instaplus.me
- Postingram
- SMMbox
- Parasite
Бесплатный из всех них только один – Instap.ru . Регистрируемся в нем и добавляем аккаунт.
Размещение постов в Инстаграме через эмулятор Андроида
Еще один способ разместить фото с ПК – установить на этот самый ПК эмулятор Андроида. Например, Bluestacks .
- Скачиваем устанавливаем Bluestacks.
- Скачиваем и устанавливаем Instagram.
- Пользуемся Instagram точно так же, как на телефоне.
Существуют и другие эмуляторы Android. Например, Nox App Player. Недавно там возникали неполадки с использованием Instagram, но сейчас всё вроде бы наладилось. А вот эмулятор Andy дискредитировал себя окончательно – выяснилось, что он заражен майнерами криптовалют.
Что касается Bluestacks, то по его безопасности и надежности до сих пор вопросов не возникало. Поэтому сейчас это самый популярный эмулятор для работы с мобильной версией Instagram через компьютер.
Здравствуйте, дорогие друзья! Не так давно мы с вами разобрались, теперь же давайте научимся загружать туда свои фото. В данной статье будем рассматривать только способ, как это делается через мобильный телефон или планшет.
Добавляем фото с галереи
Вначале рассмотрим ситуацию, когда у вас на устройстве уже есть фотография и вы просто хотите загрузить ее в Инста.
Запускаем приложение Инстаграма и в самом низу посередине находим значок фотоаппарата, на него и нажимаем:
Теперь нас в нижнем меню интересует кнопочка «Галерея». Нажимаем на нее и у вас подгружаются миниатюры фотографий. Находим нужную фотку
Выбираем найденную фотографию и нажимаем на кнопочку «Далее» вверху, в правом углу:
На следующем этапе мы можем применить к фотографии некоторые фильтры, чтобы слегка преобразовать свое фото. Если хотите оставить все как есть, то просто нажмите на кнопку «Далее»:
Если в нижнем правом углу нажать на кнопочку «Изменить», то мы можем еще поиздеваться над фотографией, изменив ее яркость, контрастность, цвет и т.д.
На скриншоте это более детально показано.
Если ничего не хотите менять, то жмете вверху «Далее»
Все, мы с вами почти добрались до финиша. Указываем место положения, где была сделана фотография. Также при желании можно , а также , если они на ней присутствуют.
Добавляем фото в Инстаграм в режиме реального времени
Если вы хотите что-то сразу сфоткать и запостить в Инстаграм, то такая функция, естественно, есть. Используют ее еще чаще, чем галерею.
Мы точно также, как и в первом пункте, нажимаем на значок фотоаппарата, только теперь в нижнем меню жмем на пункт «Фото».
Чтобы сделать фото жмем на кружок посередине экрана.
Если хотим сделать селфи, то жмем на соответствующий значок, как показано на скриншоте:
После того, как сделаете фото, процесс его добавления ничем не будет отличаться от фотографии с галереи.
Первое, что обычно интересует новоиспеченных пользователей сервиса Instagram, это не как соблюдать пользовательское соглашение и даже не то, как найти подписчиков, а, конечно, как добавить фото в Инстаграме.
Это один из самых увлекательных и важных моментов. От того каким будет ваш фотоальбом зависит многое: комментарии, много ли будет лайков, и кто захочет на вас подписаться. А самое главное – ваше первое впечатление от использования этого популярного клиента для мобильных устройств.
Как загрузить фото в Инстаграм
Для этого есть специальная вкладка. Найти ее легко – она третья в нижнем меню справа, вы узнаете ее по значку фотоаппарата.
- Нажимайте на него, и включается камера устройства. Вы можете загрузить фото с вашего смартфона, iPhone или iPad, которые есть в галереи, или сделать новые снимки прямо в Инстаграм.
- Чтобы загрузить снимок из памяти устройства нажмите кнопку с изображением гор внизу слева, выберете его из галереи и загрузите. После этого вы можете вырезать на фото определенную область, если это необходимо, с помощью специальной рамки.
- Далее нажимайте на зеленую стрелку, и вы окажетесь на страничке редактирования изображения. Сверху будет меню с набором функций: можно добавить рамку, изменить яркость, повернуть фотографию. Под снимком вы увидите четыре эффекта, но это далеко не все, что есть в базе сервиса, чтобы посмотреть другие, сдвиньте ленту с набором фильтров влево, выбирайте нужный и снова нажимайте зеленую стрелку.
Хотя посмотреть фотографии как свои, так и тех, на кого вы подписаны, с компьютера можно на официальном сайте instagram.com, загрузить их там нельзя. Владельцы сервиса объясняют это тем, что Instagram ориентирован только на мобильные устройства, и расширять свою аудиторию за счет пользователей ПК они пока не собираются. Их можно понять, ведь на это нужны немалые технические возможности, да и качество контента в этом случае изменится, владельцы устройств от Apple и на базе Androind все-таки – особая аудитория.
Но сделать это все-таки можно. Об этом позаботились разработчики эмулятора Android – Blue Stacks. Установив эту утилиту, вы получите возможность не только загружать фото с компьютера, но и обрабатывать их. По сути эта тот же Истаграм, только версия для компьютера, правда, неофициальная. Поэтому возникновению каких-то ошибок в процессе ее работы удивляться не нужно.
Как удалить свое фото в Инстаграме
Удалить ее может понадобиться не только по той причине, что она неудачная, но и в том случае, если вы забыли добавить описание или хэштеги. Чтобы удалить изображение нажмите на него. Слева под ним у вас будут лайки и комментарии, а справа кнопка опций. Нажимайте и увидите всплывающее меню, где второй строкой будет «Удалить».
Если вы будете загружать это фото снова, не забудьте указать теги. Для того чтобы ваши шедевры смогли быстро найти, лучше использовать самые
Instagram Testing Возможность разрешить пользователям публиковать сообщения прямо с рабочего стола: вот как
Instagram тестирует возможность публиковать фотографии и видео непосредственно с настольного браузера ПК. Новая функциональность на настольном веб-сайте Instagram позволяет пользователям применять фильтры и редактировать фотографии и видео аналогично мобильным приложениям. В отчете за прошлый месяц эта особенность была подчеркнута, когда известный информатор опубликовал несколько скриншотов процесса публикации сообщения с настольного веб-сайта. Facebook подтвердил Gadgets 360, что эта функция действительно проходит тестирование.
Новая функциональность настольного веб-сайта Instagram была впервые замечена отраслевым инсайдером Мэттом Наваррой (@MattNavarra).
Gadgets 360 также смог проверить возможность публикации сообщений через настольный браузер. Представитель Facebook заявил в своем заявлении: «Мы знаем, что многие люди заходят в Instagram со своих компьютеров. Чтобы улучшить этот опыт, мы сейчас тестируем возможность создавать сообщения Feed в Instagram с помощью их настольных браузеров».
Процесс создания, редактирования и публикации сообщений на веб-сайте Instagram аналогичен процессу, с которым пользователь сталкивается в мобильном приложении.Известный аналитик Алессандро Палуцци впервые сообщил об этой функции еще в мае.
Как публиковать сообщения в Instagram с рабочего стола
Пользователям сначала нужно будет щелкнуть значок + (плюс) в правом верхнем углу веб-страницы. Затем им нужно будет выбрать изображение на своих компьютерах с macOS или Windows, как они это делают в приложениях для Android и iOS. После выбора пользователи должны будут выбрать один из четырех различных размеров кадрирования — Исходный, Квадратный (1: 1), Книжный (4: 5) и Альбомный (16: 9).После этого платформа также дает пользователям возможность выбрать фильтр из широкого спектра, предлагаемого платформой. Наряду с этим, пользователи также могут настраивать яркость, контраст, насыщенность, температуру, затухание и виньетку.
Веб-сайт Instagram для настольных ПК позволяет пользователям добавлять подпись, местоположение, замещающий текст и настраивать расширенные настройки.
Фото: снимок экрана / гаджеты 360
Если пользователь желает опубликовать видео, процесс немного отличается от публикации видео. Фото.После выбора желаемого видео пользователи могут выбрать любой кадр из видео в качестве обложки. Пользователи также получают переключатель для включения или выключения звука.
После того, как пользователь закончил редактировать свои фотографии или видео, он может добавить подпись, местоположение и замещающий текст. Других пользователей Instagram можно отметить в сообщениях, нажав на фото. Пользователи также могут отключить комментирование своего сообщения перед его публикацией.
10 способов публикации в Instagram с компьютера
Вы можете легко публиковать сообщения в Instagram с настольного компьютера или ноутбука, выполнив простые действия.Instagram — это, по сути, приложение для смартфонов, которое демонстрирует ваши фотографические навыки и загружает фотографии и видео в Интернет. Социальное приложение — лучшее место, где можно пообщаться с другими энтузиастами фотографии и улучшить себя, чтобы найти новые возможности.
Поскольку важность маркетинга в Instagram растет день ото дня, многим интересно узнать, как эффективно использовать сайт обмена фотографиями для растущего бизнеса. Не все могут использовать смартфоны и планшеты для публикации сообщений в Instagram.
Сегодня мы расскажем вам 10 различных способов публикации сообщений в Instagram с ПК.
Как публиковать сообщения в Instagram с настольного компьютера или ноутбука
1. Google Chrome
Откройте Google Chrome и войдите в свою учетную запись Instagram.
Щелкните правой кнопкой мыши по экрану и выберите «Проверить» в меню или нажмите одновременно клавиши Ctrl + Shift + I на клавиатуре. Откроется Chrome Inspect Elements. Он разделит ваш экран на два: Instagram в первом и инструменты проверки в другом.
Вы видите значок мобильного телефона / планшета в верхней части экрана Elements? Щелкните значок, и он станет синим. Теперь мобильная версия Instagram появится на левом экране с возможностью загружать изображения, искать каналы, просматривать избранное и т. Д.
Если вы не видите эти параметры, обновите страницу. Щелкните значок «+», чтобы подключиться к локальному хранилищу и загрузить фотографии со своего компьютера.
2. Mozilla Firefox
Откройте браузер Mozilla Firefox и войдите в свою учетную запись Instagram.Коснитесь значка с тремя линиями в правом верхнем углу экрана.
Выберите в меню «Веб-разработчик», а затем — «Веб-консоль».
Щелкните значок мобильного устройства / планшета, который появляется в правом верхнем углу экрана консоли. Теперь Mozilla преобразует ваш левый экран в макет, оптимизированный для мобильных устройств.
Выберите имя устройства в раскрывающемся списке, чтобы внизу появился символ «+». Если вы не видите кнопку загрузки, обновите страницу.
Нажмите кнопку загрузки (+), чтобы просмотреть и загрузить фотографии с вашего ПК.
3. Microsoft Edge
Откройте Microsoft Edge на ПК с Windows и войдите в Instagram.
Щелкните правой кнопкой мыши в любом месте экрана и выберите в меню «Проверить элементы». Перетащите экран Elements влево, чтобы развернуть экран и просмотреть все параметры.
Выберите «Эмуляция» из раскрывающегося списка.
Должны быть показаны такие варианты,
Выберите устройство из списка и при необходимости настройте другие параметры. После этого вы увидите опцию загрузки (+) на левом экране для публикации в Instagram.Вы можете обновить страницу, чтобы загрузить Instagram для выбранного устройства. Нажмите кнопку «+», чтобы загрузить фотографии в Instagram со своего компьютера.
4. Opera
Сначала откройте браузер Opera на настольном компьютере или ноутбуке.
Войдите в свой Instagram и щелкните правой кнопкой мыши на экране.
Выберите «Проверить элементы» в меню мыши.
Коснитесь значка мобильного телефона / планшета в верхнем левом углу экрана Elements.
Теперь Instagram должен показывать внизу вариант загрузки.В противном случае обновите страницу, чтобы загрузить Instagram на свой экран.
Готово. Публикуйте сообщения в Instagram, как обычно, из настольной версии Opera.
5. Safari
Откройте Safari на Mac. Вы можете сделать браузер адаптивным к мобильным устройствам с помощью меню «Разработка». Но, к сожалению, по умолчанию он скрыт. Поэтому сначала мы должны включить его.
Нажмите «Safari» сверху, а затем «Настройки». Выберите внизу «Показать меню разработки в строке меню».
Откройте новое окно Safari, и оно откроется с меню «Разработка» вверху.Выберите «Разработка»> «Агент пользователя»> «Safari iOS 13 — iPhone».
Введите URL-адрес Instagram в адресной строке и войдите в свою учетную запись. Он загрузит мобильный Instagram со значком камеры внизу, чтобы загрузить фотографии с Mac в Instagram.
6. Храбрый
Сначала откройте браузер Brave на настольном компьютере или ноутбуке.
Войдите в свою учетную запись Instagram.
Щелкните экран правой кнопкой мыши и выберите в меню «Проверить элементы». Теперь окно вашего браузера разделится на две части.Instagram сократится до первой части, а меню «Элементы» — до другой.
Коснитесь значка мобильного телефона / планшета сверху, чтобы увидеть мобильный Instagram на экране. Внизу у него будет кнопка «+» для загрузки фотографий с ПК в Instagram.
Теперь вы можете публиковать сообщения в Instagram, как обычно, через браузер Brave на компьютере.
6. Вивальди
Публиковать сообщения в Instagram с ПК с помощью браузера Vivaldi очень просто. Откройте браузер и войдите в свою учетную запись Instagram.
Коснитесь символа «+» на левой панели, чтобы добавить новую веб-панель. Он создаст боковую панель слева с текстовым полем с веб-адресом Instagram. Нажмите кнопку «+», которая появится рядом с ним.
Теперь вы увидите мобильную версию Instagram на левой боковой панели и версию для ПК на главном экране. Перетащите боковую панель вправо, чтобы при необходимости увеличить ее размер.
Нажмите кнопку «+», чтобы опубликовать сообщение в Instagram с рабочего стола.
Вот и все.
7. Maxthon
Подобно большинству браузеров, которые мы обсуждали выше, Maxthon также позволяет публиковать сообщения в Instagram с помощью инструмента Inspect Elements.
Откройте Maxthon и войдите в свою учетную запись Instagram.
Щелкните правой кнопкой мыши в любом месте экрана и выберите «Проверить элементы» из списка. Коснитесь значка мобильного телефона / планшета, чтобы загрузить мобильную версию Instagram на левом экране.
Щелкните значок «+», чтобы выбрать и загрузить фотографии со своего компьютера.
Готово.
Бонусные инструменты для публикации в Instagram с вашего ПК
Это лучшие сторонние инструменты, которые позволяют публиковать сообщения в Instagram с настольного компьютера или ноутбука.
1. BlueStacks
Хотите запускать приложения и игры для Android на своем настольном ПК? Установите проигрыватель BlueStacks, чтобы получить доступ к инструментам Android с компьютера.
После завершения установки войдите в свою учетную запись Google, чтобы создать учетную запись BlueStacks. На следующем шаге установите необходимые приложения из Google PlayStore, включая Instagram, к которым вы хотите получить доступ с рабочего стола.Предоставьте ему необходимые разрешения для доступа к своей учетной записи, и Instagram должен появиться на вкладке «Мои приложения» на BlueStacks.
Откройте приложение Instagram, войдите в свою учетную запись и нажмите кнопку загрузки, чтобы выбрать и загрузить фотографии с локального диска.
2. Загрузчик для Instagram
Downloader for Instagram — это расширение Google Chrome для публикации сообщений в Instagram с вашего компьютера, загрузки фотографий из Instagram и отправки прямых сообщений Instagram.
Установите и активируйте расширение из Интернет-магазина Chrome.После того, как вы предоставите необходимые разрешения для доступа к своей учетной записи Instagram, в профиль добавится кнопка загрузки.
Коснитесь значка камеры, чтобы открыть локальное хранилище и загрузить фотографии с компьютера. Он позволяет загружать фотографии в профиль и рассказы. Выберите соответствующий вариант и следуйте инструкциям на экране, чтобы завершить загрузку.
3. Рабочий стол для Instagram
Desktop для Instagram — еще одно расширение Chrome для активации мобильного Instagram на рабочем столе.Он позволяет загружать и скачивать фотографии и видео в Instagram с помощью Google Chrome.
Установите и активируйте расширение из Интернет-магазина Chrome. После активации он подключит вас к Instagram и войдет в систему с вашими учетными данными для доступа к учетной записи.
Коснитесь символа «+», чтобы загрузить фотографии с ПК.
Вот и все.
Прочтите, как взломать учетную запись Snapchat (7 лучших инструментов для взлома Snapchat)
Как размещать сообщения в Instagram с ПК 5 простыми способами | Быстрое редактирование, загрузка и удаление историй
В наши дни, когда в наших руках так много технологий, мы можем легко узнать, как публиковать сообщения в Instagram с ПК, MAC или ноутбука, независимо от того, какую операционную систему мы используем.Для каждой из этих категорий существует свой метод использования Instagram.
Сохранение вашей платформы социальных сетей стало скорее тенденцией, чем необходимостью. Я не понимаю, насколько важно держать всех в курсе событий каждую секунду своей жизни, но эй, я не тот, кто осуждает или останавливает других. Многим брендам и авторам нужно развивать подписчиков в Instagram, чтобы выделяться среди других.
Сегодня я предлагаю несколько методов, которые могут помочь вам, если вы впервые используете Instagram с ПК, Windows или Mac.Эти методы помогут вам легко и просто загрузить несколько изображений и видео. Существуют различные сторонние приложения, которые вы также можете использовать для доступа к Instagram в операционных системах Windows, Linux или iOS.
Без лишних слов, давайте сразу перейдем к статье ниже и посмотрим, какими способами мы можем публиковать сообщения в Instagram с ПК.
Как разместить пост в Instagram с ПКЗагрузить контент в Instagram с ПК или Mac не так сложно, как кажется.Следуйте нашим простым пошаговым руководствам, приведенным ниже, которые с легкостью расскажут вам о различных методах, которые вы можете использовать для публикации фотографий и видео в Instagram с помощью ноутбука.
Метод 1. Как размещать сообщения в Instagram с помощью ноутбука с WindowsПерво-наперво, вам нужно установить Google Chrome на вашем ноутбуке или настольном компьютере, чтобы размещать фотографии и видео в Instagram. Если у вас не установлен Chrome, загрузите его по ссылке https://www.google.com/chrome/ .
После установки Chrome выполните следующие простые шаги, чтобы опубликовать сообщение в Instagram:
- Откройте страницу для входа в Instagram в своем браузере и введите свои действительные учетные данные
- Откройте настройки окна браузера, щелкнув три точки в правом верхнем углу.
- Нажмите «Дополнительные инструменты», а затем — «Инструменты разработчика».
- Будет перенаправлен на экран разработчика окна для Chrome.
- Нажмите на кнопку мобильного телефона, а затем выберите мобильный интерфейс в соответствии с вашими потребностями.
- Обновите вкладку после выбора желаемого мобильного интерфейса, и тогда вы сможете публиковать изображения и видео со своего ПК, как с телефона.
[Примечание. Используя этот метод, вы можете загрузить несколько изображений, видео, а также их комбинацию.]
Метод 2: как публиковать сообщения в Instagram с помощью MAC[Примечание: вы можете загружать изображения с MAC, используя те же шаги, что и выше, если вы используете Google Chrome на своем MAC. Однако, если это не так, у нас есть для вас альтернативный метод ниже.]
- Откройте браузер Mac по умолчанию Safari и затем войдите в свой профиль Instagram.
- Щелкните меню «Настройки» и перейдите в раздел «Дополнительно».
- Рядом со строкой меню щелкните «Показать меню разработки в строке меню».
- Он перенаправит вас в меню «Разработка», где вы должны щелкнуть User-Agent.
- Отсюда вы можете выбрать мобильный интерфейс, который хотите использовать в своем Instagram.
- Затем ваша вкладка будет обновлена один раз, и тогда вы сможете загружать изображения и видео со своего Mac.
На рынке доступно множество сторонних приложений, которые можно использовать вместо любого браузера, если вы хотите публиковать сообщения в Instagram с Mac или ПК.Среди множества доступных приложений есть одно Hootsuite , которое вы можете использовать для легкого доступа к Instagram.
- Прежде всего, если у вас нет учетной записи Hootsuite, создайте ее, а затем войдите в свою панель управления.
- Затем нажмите кнопку «Новое сообщение» на панели управления.
- Вы будете перенаправлены на новый экран, где сможете выбрать учетную запись Instagram в разделе «Опубликовать в».
- Если вы не добавляли учетную запись Instagram, добавьте свою учетную запись, нажав + Добавить социальную сеть.
- В разделе «Мультимедиа» выберите изображения или видео, которые вы хотите загрузить. Вы также можете выбрать несколько фото и видео одновременно.
- Используя редактор фотографий Hootsuite, вы можете даже улучшить выбранные фотографии и видео.
- Закончив редактирование, добавьте свой любимый заголовок с помощью раздела «Текст», а также добавьте местоположение, если хотите.
- После выполнения вышеуказанных шагов нажмите опцию Опубликовать сейчас, и вуаля, ваш пост в Instagram загружен.
Если все ваши социальные сети подключены через единую панель управления, у вас не будет проблем с использованием вашей учетной записи Instagram на ПК или ноутбуке. Вы можете легко использовать Creator Studio и публиковать изображения в Instagram одним щелчком мыши.
- Первый шаг — убедиться, что вы уже подключены к своей учетной записи Instagram в Creator Studio.
- Зайдите в раздел Instagram и выберите Create Post.
- Затем переместите курсор к своей ленте Instagram и выберите одну учетную запись, если вы вошли в несколько.
- Введите заголовок для своего изображения и отредактируйте изображение (необязательно)
- Выберите «Добавить контент», чтобы опубликовать изображение.
- На следующем шаге вы можете выбрать «Из загрузки файла», чтобы опубликовать новый контент, или вы можете выбрать «Со страницы Facebook», чтобы поделиться контентом, который вы уже опубликовали.
- Если вы хотите также поделиться изображением в своей учетной записи Facebook, выберите и установите флажок в диалоговом окне, которое находится в разделе «Опубликовать в Facebook».
- Когда вы закончите со всем, выберите «Опубликовать».
В качестве альтернативы один из самых простых способов из нашего списка — запланировать публикации в Instagram. Вы всегда можете воспользоваться планировщиком и заранее спланировать ленту, чтобы в дальнейшем избежать ошибок. Доступно множество планировщиков, которые облегчают вам задачу. Однако мы предлагаем использовать тот, который также имеет функцию автоматической публикации, чтобы публиковать свой контент без каких-либо push-уведомлений.Один из таких планировщиков Instagram предоставляется Later.
- Самый первый шаг — загрузить все свои изображения и другой видеоконтент в библиотеку Later’s Media.
- Вы можете категоризировать свой контент, используя разные ярлыки, чтобы облегчить вам поиск в дальнейшем.
- Следующим шагом будет планирование вашего контента на еженедельной или ежемесячной основе.
- Откройте календарь, затем выберите вкладку недели, затем дважды щелкните временной интервал в соответствии с вашими предпочтениями.
- Перетащите содержимое из библиотеки в календарь.
- Теперь, когда вы запланировали свои публикации, вы можете легко спланировать свою ленту в Instagram раньше времени для лучшего взаимодействия.
- Если у вас есть бизнес-аккаунт, вы можете включить функцию автоматической публикации, которая позволит легко загружать ваш контент с ПК или Mac без необходимости проверять push-уведомления.
Используйте следующие шаги, чтобы легко загрузить историю Instagram с помощью ПК или Mac.
- Сначала откройте страницу для входа в Instagram в своем браузере и откройте свою учетную запись.
- Перейдите в режим разработчика в своем браузере, выполнив действия, указанные выше.
- Затем щелкните значок камеры в верхнем левом углу.
- Выберите любое изображение или видео, которое вы хотите добавить в свою историю в Instagram.
- Если вы хотите редактировать свои истории с помощью фильтров, наклеек и гифок, вы также можете это сделать.
- Когда вы, наконец, закончите, просто нажмите Добавить в свою историю внизу, и ваша история будет загружена.
[Примечание. Прежде всего, загрузите изображение, выполнив шаги, указанные для ПК и Mac, которые предоставят вам доступ к режиму разработчика.После этого выполните следующие действия, чтобы отредактировать свой пост в Instagram.]
- Получив доступ к режиму разработчика, выберите сообщение, которое хотите отредактировать.
- Щелкните три точки в правом верхнем углу
- Затем щелкните параметр редактирования
- Отредактируйте сообщение, как бы вы ни хотели использовать хэштеги, подписи или теги.
- Когда вы будете удовлетворены редактированием, нажмите на синюю галочку , чтобы обновить сообщение.
Выполните следующие действия, чтобы легко удалить сообщение Instagram с помощью ПК или Mac.
- Войдите в свою учетную запись Instagram, используя браузер, который вам больше всего подходит.
- Затем щелкните сообщение, которое хотите удалить.
- После этого перейдите в режим разработчика вашего браузера, выполнив действия, указанные выше.
- Затем нажмите на три точки в правом верхнем углу.
- После этого нажмите Удалить.
- Как только вы подтвердите удаление сообщения, это будет сделано через несколько секунд.
Это некоторые из различных методов, с помощью которых вы можете загружать или удалять сообщения.Также вы можете редактировать пост или историю с помощью GetInsta.
кредитов изображения функций: Business — Insider
Как публиковать фотографии и видео из Instagram в веб-браузере
Instagram наконец-то опробует новую опцию, которая позволит пользователям публиковать контент со своих компьютеров после многих лет, когда он был по сути мобильным приложением.
Новую функцию впервые заметили пользователи Twitter еще в мае, но в то время она тестировалась только внутри компании. Тем не менее, Instagram официально подтвердил эту новость в заявлении для Gizmodo Australia и в настоящее время запускает ее для более широкого пользовательского тестирования.
«Мы знаем, что многие люди заходят в Instagram со своего компьютера. Чтобы улучшить этот опыт, мы сейчас тестируем возможность создавать сообщения Feed в Instagram с их настольным браузером », — сказал Gizmodo Australia представитель компании Facebook.
К сожалению, представитель Instagram также подтвердил Gizmodo Australia, что пробная версия предназначена только для создания фото / видео в ленте, что означает, что вы по-прежнему не можете публиковать ролики или истории на рабочем столе.
Если вам интересно, почему Instagram потребовалось 11 долгих лет, чтобы развернуть эту функцию, это связано с тем, что компания, как сообщается, наблюдала всплеск количества пользователей, выполняющих прокрутку на рабочем столе во время пандемии COVID-19.
Вы знаете, потому что весь прошлый год мы провели дома с множеством устройств, вместо того, чтобы сидеть взаперти в общественном транспорте, просматривая наши телефоны.
По сути, Instagram постепенно пытается расширить возможности настольного веб-интерфейса, чтобы стать жизнеспособной альтернативой нативному мобильному приложению. Они уже внедрили обмен сообщениями на настольных компьютерах, поэтому публикация — естественный следующий шаг.
«Instagram — это прежде всего мобильные устройства. Фактически, в первые несколько лет своей жизни Instagram был мобильным — только , с веб-сайтом, перенаправляющим пользователей для загрузки приложения », — сказал Instagram, когда в 2020 году было объявлено об обмене веб-сообщениями.
«Но по мере того, как сервис становится зрелым, как с точки зрения количества пользователей, так и с точки зрения вариантов использования, которые он обслуживает, важно расширить наше понимание того, как новые интерфейсы могут повысить ценность пользовательского опыта.
«Для Instagram настольный веб-интерфейс является основной альтернативой нативным приложениям, и мы проделали большую качественную и количественную работу над тем, какие варианты использования он может решить для наших пользователей».
Интересно, что специалист по анализу данных из Instagram отметил, что дальнейшее развитие настольной веб-службы не повлияло на взаимодействие в мобильном приложении.
«На самом деле все наоборот — пользователи, которые используют оба интерфейса, тратят больше времени на каждый интерфейс по сравнению с пользователями, которые используют каждый интерфейс исключительно», — заявили они в прошлом году.
На момент публикации у меня лично не было доступа к этой функции (к сожалению), но отраслевой обозреватель Мэтт Наварра опубликовал в Твиттере несколько скриншотов того, как все это работает.
Еще скриншоты создания + публикации постов через https://t.co/3QaHTLlqBE pic.twitter.com/G5mptOhN06
— Мэтт Наварра (@MattNavarra) 24 июня 2021 г.
Как разместить сообщение в Instagram на вашем компьютере
Эта функция пока доступна не всем, но если у вас есть доступ, вы увидите кнопку «+» на панели задач в правом верхнем углу веб-сайта.
Изображение: Matt Navarra- Нажмите кнопку «+».
- Импортируйте ваши фото и / или видео. Вы можете выбрать в новом окне или перетащить. Вместо того, чтобы разрешать нестандартные размеры, настольная версия позволяет вам выбирать только один из четырех вариантов: исходный, квадратный (1: 1), портретный (4: 5) или альбомный (16: 9). Изображение: Мэтт Наварра,
- Применяйте фильтры / правки как обычно. Однако стоит отметить, что функция редактирования на компьютере менее обширна, чем в мобильном приложении. Изображение: Мэтт Наварра,
- Добавьте подписи, теги и альтернативный текст.
- Поделиться.
Тест публикации на рабочем столе в Instagram заставил нас скрестить пальцы
Публикация на рабочем столе Instagram развертывается для избранных пользователей, что является частью эксперимента социальной сети по распространению загрузки фотографий из приложений для смартфонов. Эта функция, которая позволяет пользователям добавлять изображения в свой канал Instagram со своего компьютера, является одним из самых постоянных запросов, хотя есть большая вероятность, что вы не увидите ее в своей учетной записи при следующем входе в систему.
Instagram уже давно предлагает доступ к учетным записям пользователей через свой десктопный сайт, который показывает не только временную шкалу, но и истории Instagram, прямые сообщения и уведомления. Однако для того, чтобы добавлять контент, всегда требовалось приложение Instagram для iOS или Android.
Теперь, по крайней мере, для некоторых избранных, это меняется — по крайней мере, для некоторых частей Instagram. «Мы знаем, что многие люди заходят в Instagram со своих компьютеров», — сказал Engadget представитель компании.«Чтобы улучшить этот опыт, мы сейчас тестируем возможность создавать сообщения Feed в Instagram с их настольным браузером».
Это будет означать возможность загрузки изображения или нескольких изображений, сохраненных на вашем компьютере, через интерфейс Instagram на основе браузера. Как и в версии для телефона, вы сможете вносить правки, например обрезать и поворачивать, а также добавлять обычные фильтры перед публикацией. Однако в настоящее время нет возможности добавлять контент в Instagram Stories, эфемерные акции, которые автоматически удаляются через 24 часа, с рабочего стола.
Хотя в последние годы фотография со смартфона, возможно, затмила более традиционные камеры, это не означает, что возможность загружать изображения в Instagram с рабочего стола менее полезна. Например, если вы управляете корпоративным аккаунтом, вам будет проще работать с изображениями, текстом и хэштегами, имея под рукой полноразмерную клавиатуру. Также есть потенциал для более значимого планирования и других функций автоматической публикации, хотя еще неизвестно, насколько подойдет этот Instagram.
Тем не менее, все зависит от того, сочтет ли компания этот эксперимент успешным. Instagram не сообщил, сколько людей теперь должно иметь возможность загружать файлы с настольного компьютера или сколько человек планирует использовать для общего ознакомления с этой опцией. Компания действительно проводит регулярные тесты на небольших группах пользователей, например, когда она опробовала возможность скрывать «лайки» как для отдельных публикаций, так и для временной шкалы в целом.
Иногда это может привести к непреднамеренной путанице, например, когда одно испытание сокрытия лайков, которое Instagram предназначало для небольшой группы, было развернуто для гораздо большей группы пользователей.В то время компания признала, что это была ошибка, и откатила ее, хотя добавила эту опцию для всех учетных записей в мае этого года.
Как размещать сообщения в Instagram с ноутбука
Забудьте о телефоне и начните размещать сообщения в Instagram прямо со своего ноутбука (или настольного компьютера) благодаря этому простому способу взлома.
Какими бы большими ни стали экраны наших телефонов, нет ничего лучше, чем удобство использования ноутбука.Только представьте, насколько проще можно вводить подписи или добавлять нужные хэштеги, используя клавиатуру ноутбука, а не эту крошечную сенсорную клавиатуру на телефоне.
Но есть одна проблема: Instagram для Интернета не позволяет размещать фотографии, верно?
Instagram для Интернета [Macbook] нет возможности публиковать / загружать — (Пример: @getSnapr в Instagram)
Неверно. Есть простой способ «взломать» ваш браузер, чтобы он позволял публиковать фото и видео прямо с вашего ноутбука.Обратите внимание, что этот взлом лучше всего работает в Safari (как для компьютеров Mac, так и для ПК), но также может быть выполнен в Google Chrome.Как публиковать сообщения в Instagram из Safari на вашем ноутбуке
Шаг 1. Откройте Safari и убедитесь, что у вас есть инструменты разработчика.
Если вы не видите меню «Разработка» в строке меню, выберите «Safari»> «Настройки», нажмите «Дополнительно», затем выберите «Показать меню« Разработка »в строке меню».
Шаг 2 — Щелкните «Разработка» в верхней строке меню, затем «Пользовательский агент» и «Safari — iOS — iPhone».
Это автоматически сообщает Safari, что любой веб-сайт должен отображаться так, как он будет отображаться на iPhone.Волшебство здесь в том, что реагирующий код Instagram затем поверит, что вы действительно находитесь на iPhone, и разблокирует все функции приложения iOS
И все! Это НАСТОЛЬКО просто.
«Пользовательский агент» преобразует Instagram.com в интерфейс приложения Instagram для iOS — (Пример: @getSnapr в Instagram)
Этот хакер не только позволит вам публиковать фотографии (.jpg) и редактировать подписи, он также позволит вам для поиска и добавления хэштегов, тегов других пользователей и даже добавления местоположения в свой пост (для этого последнего вам нужно будет включить совместное использование местоположения с вашего компьютера.) Но это также значительно упрощает взаимодействие с вашим сообществом, то есть ставит отметку «Нравится» и отвечает на комментарии.
Вы можете сделать это и с Google Chrome.
Этот прием также работает с Google Chrome, но он немного сложнее.
В Chrome нажмите «Просмотр», затем «Разработчик» и «Инструменты разработчика». Оттуда выберите «Переключить панель инструментов устройства» (верхний левый угол окна «Инструменты разработчика» или CMD + SHIFT + M на Mac), а затем выберите «iPhone» в раскрывающемся списке «Адаптивный». Но для Chrome есть один дополнительный шаг: вам придется перезагрузить страницу с открытыми инструментами разработчика.
Итак, теперь вы можете забыть о телефоне и профессионально заняться маркетингом в Instagram.
Не будьте эгоистами, поделитесь этим простым советом со своими друзьями.
Читать далее: 5 кураторских аккаунтов Instagram, на которые можно подписаться в 2019Возможно вам понравится
Ещё из Instagram
Instagram упрощает процесс проверки
Отправлено: 8 сентября 2021 г. Сотрудники 0Instagram делает процесс проверки проще, понятнее и быстрее, благодаря улучшенной форме заявки, большему количеству источников новостей и многому другому.
Instagram показывает, как работает функция поиска
Отправлено: 1 сентября 2021 г. Сотрудники 0Адам Моссери из Instagram рассказывает, как работает поиск платформы и как легче получить рейтинг в результатах поиска.
Выводы и основные сведения о том, как получить запрет на Shadowban в Instagram
Отправлено: 1 сентября 2021 г. WeRSM 0В этом месяце менеджер по маркетингу в социальных сетях Hootsuite Аманда Вуд и ее команда пытаются получить теневой бан в Instagram.
Instagram представляет рекламу на вкладке магазина
Отправлено: 29 августа 2021 г. Сотрудники 0Instagram добавляет рекламу на свою вкладку «Магазин», где пользователи могут перенаправляться на рекламируемую страницу, делиться продуктами и…
Instagram Stories Swipe Up Links Are Now Stickers
Отправлено: 29 августа 2021 г. Сотрудники 0Instagram больше не использует функцию смахивания вверх в Stories. Эта функция теперь заменяется настраиваемыми наклейками.
Instagram внедряет новые функции для защиты пользователей от злоупотреблений
Отправлено: 13 августа 2021 г. Сотрудники 0Instagram объявил о выпуске трех новых функций, которые помогают защитить пользователей от злоупотреблений и ограничивают нежелательные взаимодействия.
Instagram раскрывает, какие ключевые факторы влияют на алгоритм его роликов
Отправлено: 12 августа 2021 г. Сотрудники 0Instagram раскрыл список факторов, определяющих охват и рейтинг Reels.
Instagram по умолчанию переходит в личные аккаунты до 16 пользователей
Отправлено: 29 июля 2021 г. Сотрудники 0Instagram объявил о ряде изменений для защиты молодых людей на своей платформе, в том числе о закрытии определенных учетных записей по умолчанию.
Катушки Instagram теперь могут длиться до 60 секунд
Отправлено: 27 июля 2021 г. Джефф Дезремо 0Instagram только что удвоил максимальную длину роликов, которая теперь может составлять до 60 секунд.
Публикация в Instagram на рабочем столе, в настоящее время проходит тестирование, подтверждает Facebook
Facebook подтвердил слухи о том, что он тестирует возможность пользователей Instagram публиковать сообщения на платформе социальных сетей на основе изображений с помощью веб-браузера на настольном компьютере.
Instagram, принадлежащий Facebook, специализируясь на обмене фотографиями, снятыми камерой смартфона, долгое время оставался ориентированной на мобильные устройства социальной сетью, в которой отсутствуют многие из основных функций своего веб-браузера, в том числе возможность публиковать сообщения.
В мае появились первые просочившиеся изображения веб-инструментов для создания публикаций в Instagram, демонстрирующие возможность перетаскивания фотографий и видео с настольного компьютера для загрузки, а также варианты обрезки контента, применения фильтров и компоновки. сопроводительный текст для публикации в лентах.
Не поступало никаких официальных комментариев, которые могли бы пролить свет на то, что выглядело как раннее внутреннее тестирование этой функции. Однако после очередной серии изображений, любезно предоставленных консультантом по социальным сетям Мэттом Наваррой, Facebook публично подтвердил через Bloomberg , что функция действительно находится в разработке.
«Мы знаем, что многие люди заходят в Instagram со своих компьютеров», — сказала пресс-секретарь Facebook Кристин Пай. «Чтобы улучшить этот опыт, мы сейчас тестируем возможность создавать сообщения Feed в Instagram с их настольным браузером».
До сих пор нет ни слова об официальном приложении Instagram, созданном специально для iPad, но, по-видимому, способ публикации на основе браузера может предложить альтернативный вариант для пользователей планшетов.
Главные новости
Поддержка тестирования Instagram для публикации в браузере
С тех пор, как он существует, Instagram был социальной сетью, ориентированной на смартфоны, которая не распространяется на планшетные устройства и даже не имеет многих основных функций в своей инкарнация веб-браузера, включая возможность публикации.Однако это можно изменить, если недавно обнаруженный внутренний тест функций когда-либо станет общедоступным. Разработчик и лидер Алессандро Палуцци обнаружил Instagram …
Instagram планирует взять на себя TikTok с полноэкранным видеоконтентом
Instagram начнет размещать полноэкранные видео в рамках серьезной встряски социальной платформы, как Facebook- Компания, принадлежащая собственному владельцу, стремится стать более актуальной в эпоху, когда доминируют TikTok и YouTube. Это главный вывод из видео, опубликованного в среду главой Instagram Адамом Моссери.В видео, размещенном в его аккаунте в Instagram и Twitter, Моссери сказал, что социальная …
Видео, вдохновленное TikTok, появятся в Facebook в США на iOS
Среда, 29 сентября 2021 г., 8:18 по тихоокеанскому времени, Сами FathiFacebook объявила сегодня о том, что в свое основное приложение Facebook для iOS и Android в США добавляются короткие видеоролики Reels, которые ранее были доступны только на платформе Instagram. Хотя у них одно и то же имя и стиль, контент Reels в Instagram и Facebook будет отличаться.Facebook заявляет, что тестирует способность создателей контента Instagram Reels делиться своими …
Instagram требует от пользователей указывать дату рождения
Сегодня Instagram заявил, что теперь он требует, чтобы все пользователи Instagram сообщали дату своего рождения. «создать для молодых людей более безопасный и личный опыт». Пользователям Instagram, которые еще не указали свой день рождения в Instagram, будет предложено поделиться им. Instagram планирует запрашивать дату рождения при открытии приложения и будет предоставлять уведомления с запросом информации: a…
Facebook возвращает голосовые и видеозвонки в основное приложение после их переноса в Messenger
Facebook повторно добавляет функции голосовых и видеозвонков в свое основное приложение Facebook после переноса этих функций в Messenger еще в 2014 году, сообщает Bloomberg. Пользователи в некоторых странах, включая США, теперь могут совершать голосовые или видеозвонки прямо из приложения Facebook. На данный момент Facebook тестирует эту функцию, которая призвана сократить количество пользователей Facebook…
Instagram для начала использования учетных записей по умолчанию для новых пользователей в возрасте до 16 лет до частных. Компания объявила сегодня, что только подписчики, которых принимает и одобряет пользователь, смогут видеть их фотографии, видео и сообщения. Instagram недавно приложил все усилия, чтобы сделать свою платформу более безопасной для молодых пользователей, что делает…
Instagram Stories получает встроенную функцию перевода текста
Instagram сегодня обновил свою функцию Instagram Stories, добавив новую опцию перевода, которая предназначена для автоматического перевода текста в Story. Истории Instagram — это вариант размещения эфемерного контента в Instagram, где каждая история исчезает через 24 часа. Автоматический перевод может переводить текст на более чем 90 языков, но нет возможности перевода аудио. В любой истории, которая …
Facebook хочет заменить ваши Apple Watch
Facebook разрабатывает умные часы, ориентированные на здоровье и обмен сообщениями, чтобы конкурировать с Apple Watch, согласно недавним сообщениям.The Information и The Verge сообщили о внутренних планах Facebook по выводу на рынок умных часов в стиле Apple Watch. Говорят, что умные часы Facebook работают с сотовой связью без необходимости в привязанном смартфоне. Очевидно, он будет запускать версию …
Twitter упрощает обмен твитами в Instagram Stories
Twitter на iOS теперь позволяет пользователям легко делиться твитами прямо в Instagram через Story, вместо того, чтобы делать снимки экрана и публиковать твиты на Платформа.Новая опция «Instagram Stories» появится для пользователей iOS на странице общего доступа Twitter для определенного твита.



 Встроен календарь и планнер для планирования публикаций. Кроме того, ресурс анализирует активность пользователей: лайки, комментарии. Предоставляет подписку за 12 долларов, есть пробный период.
Встроен календарь и планнер для планирования публикаций. Кроме того, ресурс анализирует активность пользователей: лайки, комментарии. Предоставляет подписку за 12 долларов, есть пробный период.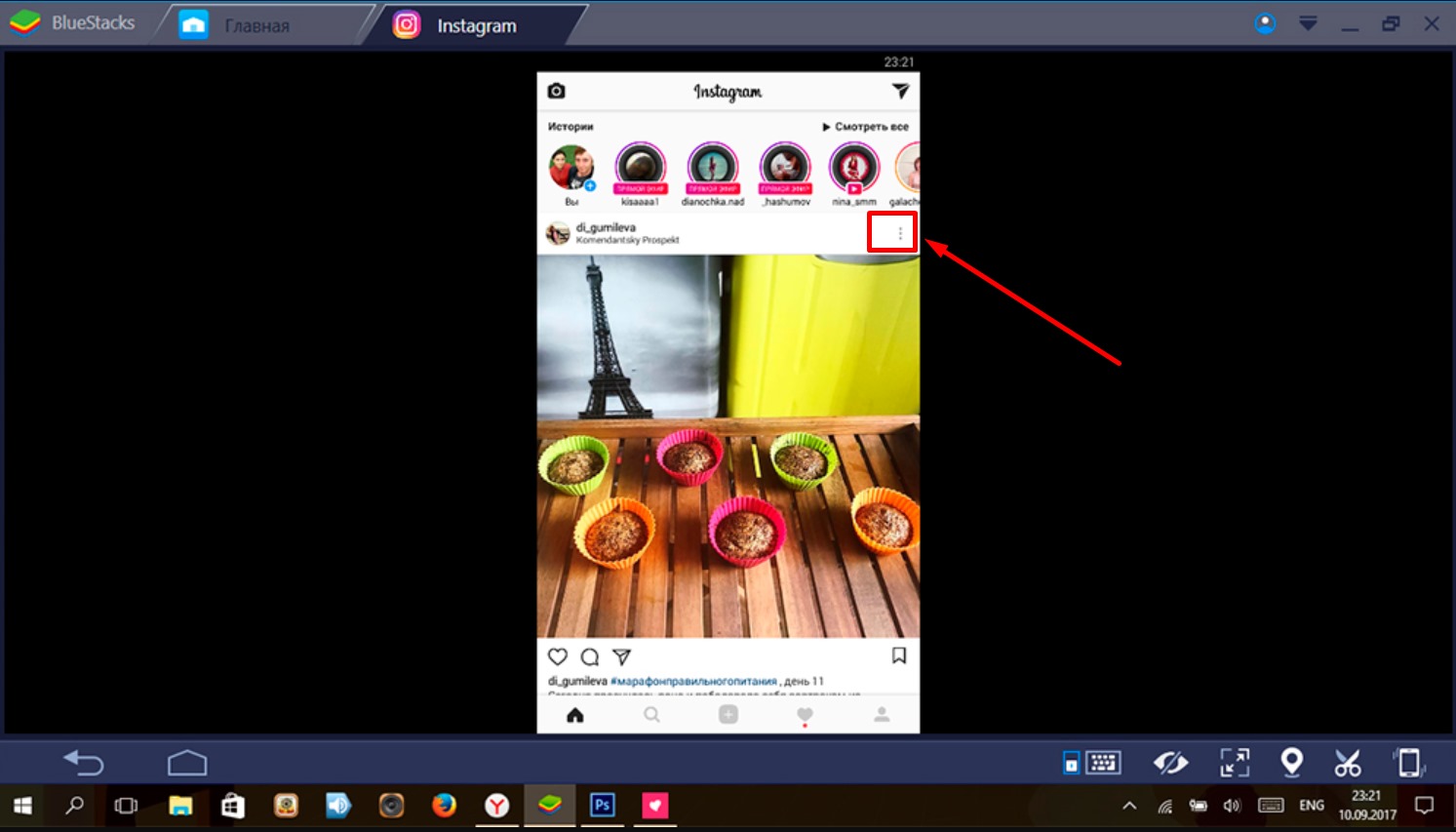 Убедиться, что выбранный логин соответствует подобранному публикуемому контенту.
Убедиться, что выбранный логин соответствует подобранному публикуемому контенту. Необходимо коснуться этой надписи.
Необходимо коснуться этой надписи.