Удалил касперского а он остался. Как полностью удалить Kaspersky Anti-Virus с компьютера
Если вы решили сменить антивирус Касперского на какой-либо другой продукт или по прочим причинам. В таких случаях вполне оправданным будет вопрос, как удалить Касперского с компьютера , так как чтобы установить новый антивирус требуется полное удаление старого. Этот вопрос будет актуальным по следующим причинам:
- При наличии на компьютере уже запущенного антивируса, в случае если вы попытались произвести установку другого, то высок риск того, что ваша операционная система будет повреждена. Так как два антивируса на компьютере будут видеть друг в друге угрозу, в результате чего произойдет блокировка работы некоторых компонентов системы.
- Если вы решите установить прочую версию антивируса, который когда-то использовали, то если в системе будет находить не до конца удаленный антивирус, то произвести установку будет крайне сложно.
Процесс полного удаления Касперского с компьютера
Для того чтобы разобраться с вопросом, как удалить Касперского
 Первым делом открываем меню «Панель управления», затем открываем пункт «Программы и компоненты», перед нами откроется список, в котором нам следует отыскать «Антивирус Касперского», щелкаем на него правой кнопкой мыши и удаляем. Далее нам необходимо следовать указаниям установщика. По окончанию производим перезагрузку компьютера.
Первым делом открываем меню «Панель управления», затем открываем пункт «Программы и компоненты», перед нами откроется список, в котором нам следует отыскать «Антивирус Касперского», щелкаем на него правой кнопкой мыши и удаляем. Далее нам необходимо следовать указаниям установщика. По окончанию производим перезагрузку компьютера.Далее для того чтобы удалить Касперский полностью , нам следует на избавиться от всех файлов на жестком диске, так или иначе связанных с этим антивирусом. Открываем диск «С», в нем отыскиваем папку под названием «Program Files», в которой отыскиваем директорию «Kaspersky Lab», а после осуществляем ее удаление.
Затем нам требуется перейти в корневой каталог диска «С», там следует открыть папку «Documents and Settings», в ней нам станет доступна папка «All users», внутри нее находим папку «Kaspersky Lab» и удаляем ее.Для полного удаления Касперского нам нужно будет почистить информацию с реестра.
Kaspersky Lab Products Remover (kavremover) — бесплатная утилита для удаления с компьютера антивирусных программ производства Лаборатории Касперского.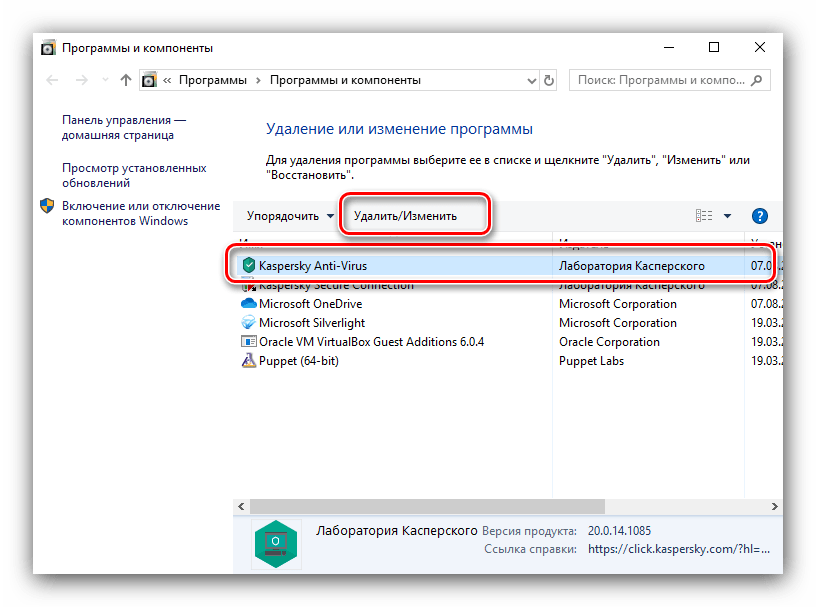 Приложение KAV Removal Tool (KAV Remover) создано Лабораторией Касперского для полного удаления антивируса Касперского и других своих продуктов с компьютера.
Приложение KAV Removal Tool (KAV Remover) создано Лабораторией Касперского для полного удаления антивируса Касперского и других своих продуктов с компьютера.
Антивирусное программное обеспечение, установленное на компьютере, обычно удаляется с трудом, потому что в силу специфики работы, антивирусы глубоко интегрируются в операционную систему. Поэтому при удалении антивируса возможны ошибки, неполное удаление всех следов и т. п.
Используйте для удаления антивируса встроенное средство операционной системы или специальные утилиты от производителей антивирусных программ. Удаление антивируса при помощи программы-деинсталлятора может привести к ошибкам системы.
Если на вашем компьютере установлен какой-либо Касперский, удаление антивируса можно доверить специальной утилите Kaspersky Lab Products Remover, которая поможет удалить Касперского полностью с компьютера пользователя в операционной системе Windows.
Поддерживаемые антивирусные пррограммы Лаборатории Касперского
Утилита Kaspersky Lab Products Remover удаляет следующие продукты Лаборатории Касперского:
- Kaspersky Total Security (все версии).

- Kaspersky CRYSTAL (все версии).
- Kaspersky Anti-Virus (начиная с версии 2009 и выше).
- Kaspersky Internet Security (начиная с версии 2009 и выше).
- Kaspersky Password Manager (все версии).
- Kaspersky Small Office Security для Персонального Компьютера/Файлового Сервера (все версии).
- Kaspersky Fraud Prevention for Endpoint (все версии).
- AVP Tool driver.
- Kaspersky Security Scan (все версии).
- Kaspersky Endpoint Security 8/10/10 SP1 MR2/10 SP1 MR3 для Windows (для файловых серверов).
- Kaspersky Endpoint Security 8/10/10 SP1 MR2/10 SP1 MR3 для Windows (для рабочих станций).
- Антивирус Касперского 6.0 R2 для Windows Workstations.
- Антивирус Касперского 6.0 R2 для Windows Servers.
- Антивирус Касперского 6.0 FS MP4.
- Антивирус Касперского 6.0 SOS MP4.
- Антивирус Касперского 6.0 WKS MP4.
- Антивирус Касперского 8.0 для Windows Servers Enterprise Edition.

Обратите внимание на то, что утилита удалит с компьютера все сведения о лицензии. Поэтому самостоятельно заранее позаботьтесь о сохранности кода активации антивируса.
Скачать kavremover можно с официального сайта Лаборатории Касперского. Программа KAV Remover Tool не требует установки на компьютер, приложение работает на русском языке в операционной системе Windows.
Kavremover скачать
Перед запуском утилиты, выполните следующие действия:
- Отключите самозащиту в антивирусе, если удаляете антивирус с компьютера.
- Выключите антивирус на ПК.
Удаление антивирусного программного обеспечения в KAV Removal Tool производится в обычном режиме работы операционной системы (менее безопасный вариант), или в (более безопасный вариант).
Как удалить Касперского в Kaspersky Lab Products Remover
Давайте посмотрим, как удалить Касперского с компьютера полностью с помощью утилиты для деинсталляции Kaspersky Lab Products Remover.
Запустите утилиту деинсталляции, кликните два раза по файлу «kavremover exe».
В открывшемся окне необходимо принять условия лицензионного соглашения. Нажмите на кнопку «Я согласен».
В окне приложения Kaspersky Lab Products Remover вы увидите картинку с кодом, пустое поле для ввода кода, список обнаруженных продуктов Касперского.
Процесс удаления продуктов Касперского в утилите kavremover проходит в три этапа:
- В пустое поле введите код с картинки (если код плохо видно, обновите картинку).
- В поле «Обнаружены следующие продукты» вы увидите список приложений Лаборатории Касперского, установленных на компьютере.
- Выберите продукт, который нужно удалить.
- Нажмите на кнопку «Удалить» для запуска процесса удаления антивирусной программы.
В окне с предупреждением согласитесь на удаление программы.
Процесс удаления антивирусного ПО займет некоторое время.
После завершения деинсталляции, откроется окно, в котором вас проинформируют о необходимости перезагрузить компьютер.
Если на вашем компьютере установлено несколько продуктов Лаборатории Касперского, которые необходимо удалить, удалите их по очереди.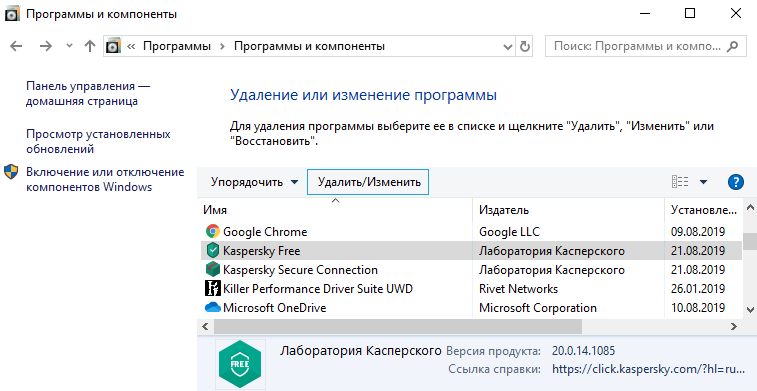 Для этого снова запустите утилиту, выберите другое приложение для удаления.
Для этого снова запустите утилиту, выберите другое приложение для удаления.
В месте запуска утилиты сохранятся лог файлы с информацией о версии утилиты и выполненных действиях (эти файлы можно удалить).
После завершения удаления продуктов Лаборатории Касперского, удалите файл kavremover.exe с компьютера.
Выводы статьи
Бесплатная утилита Kaspersky Lab Products Remover предназначена для удаления с компьютера антивирусных продуктов производства Лаборатории Касперского. С помощью kavremover выполняется полное удаление антивируса Касперского или другого приложения от данного производителя антивирусного программного обеспечения.
Существует огромное количество разнообразных антивирусных программ. Иногда пользователя не устраивает одна из них, и он хочет от нее избавиться. Одним из самых популярных антивирусов является продукт от Касперского. Если удалять его стандартными средствами операционной системы, то есть через панель управления, могут возникнуть ошибки разного рода, а, кроме того, на компьютере, скорее всего, останется много ненужных файлов.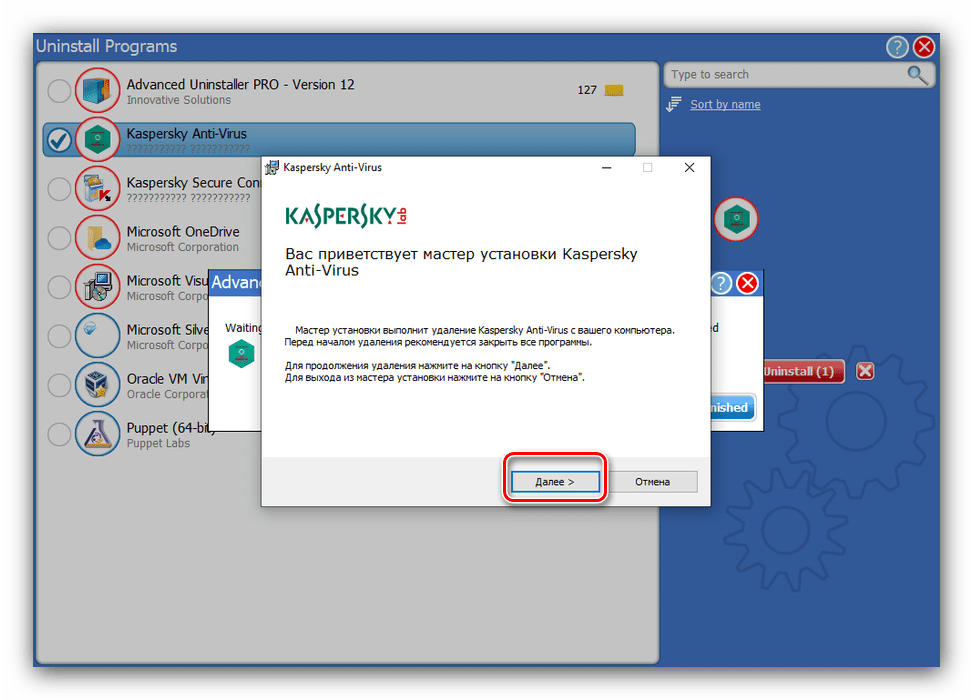
Предостережение
В первую очередь необходимо помнить, что нельзя удалять какие-либо программы с компьютера путем отправки в «Корзину» папки из Program Files. Особенно это касается антивирусов. Такое действие более чем вероятно, приведет к крайне отрицательным последствиям. Может дойти до того, что придется осуществлять полную переустановку операционной системы.
Удаление при помощи стандартных средств ОС
Как удалить «Касперского» с «Виндовс 7»? Нужно нажать правой кнопкой мыши по иконке антивируса в «Панели задач» и выбрать из контекстного меню пункт «Выход». После этого необходимо перейти в «Панель управления», найти в ней пункт «Программы и компоненты». В списке установленных программ будет присутствовать и антивирус. Остается нажать на кнопку удаления и следовать указаниям «Мастера
Примечание: в операционной системе «Виндовс 8» для этой цели в «Панель управления» можно не заходить. Достаточно открыть на начальном экране список со всеми программами, нажать правой кнопкой мыши на иконку антивирусной программы, а затем выбрать в появившемся снизу меню пункт «Удалить». Дальнейшие действия точно такие же — просто следовать указаниям программы удаления.
Достаточно открыть на начальном экране список со всеми программами, нажать правой кнопкой мыши на иконку антивирусной программы, а затем выбрать в появившемся снизу меню пункт «Удалить». Дальнейшие действия точно такие же — просто следовать указаниям программы удаления.
Удаление антивируса при помощи специальной утилиты
Если по какой-либо причине не удалось избавиться от антивирусной программы, то первое, что необходимо сделать, это скачать официальную утилиту для того, чтобы удалить «Касперского». Программа эта называется KAV Remove Tool. Ее можно бесплатно загрузить с официального сайта.
После того как она будет скачана, нужно открыть архив и запустить исполняемый файл, находящийся в нем. Данная программа предназначена специально для удаления всех версий антивирусных продуктов «Лаборатории Касперского». После ее запуска пользователь должен будет принять лицензионное соглашение. Откроется окно утилиты, где возможны следующие варианты:
- Будет автоматически обнаружена антивирусная программа для удаления.
 Ее можно будет просто выбрать и деинсталлировать.
Ее можно будет просто выбрать и деинсталлировать. - В ситуации, если антивирус уже пытались удалить ранее, но не получилось сделать это полностью, пользователь увидит текст, в котором говорится, что не было обнаружено никаких продуктов, а для принудительного удаления необходимо выбрать нужное из списка. Здесь нужно указать именно то антивирусное средство, которое было установлено, а затем нажать на кнопку «Удалить».
- После того как программа закончит свою работу, будет показано сообщение о том, что операция по удалению успешно завершена, а компьютер требует перезагрузки.
Теперь вопрос о том, как удалить «Касперского» с «Виндовс 7» при помощи специальной утилиты, решен.
Полное удаление антивируса при помощи сторонних программ
В инструкциях выше были рассмотрены только официальные методы удаления антивирусной программы, но в тех случаях, когда все указанные способы не привели к решению задачи, есть смысл в использовании сторонних утилит для деинсталляции программ с компьютера. Как удалить «Касперского» с «Виндовс 7» при помощи таких программ?
Как удалить «Касперского» с «Виндовс 7» при помощи таких программ?
Одной из подобных утилит является Crystalidea Uninstall Tool. Русскоязычная версия есть на официальном сайте, откуда ее и можно загрузить.
«Мастер удаления» в этой программе подскажет, как правильно удалить «Касперского» и любые другие программы с компьютера принудительно. При этом имеются такие варианты работы, как:
- Удаление программ без применения стандартных средств операционной системы.
- Удаление всех остаточных файлов программы после ее деинсталляции через «Панель управления».
Утилита дает возможность удалить:
- Записи в реестре, которые относятся к данной программе.
- Временные файлы, которые остались в системных папках.
- Ярлыки, расположенные в «Панели задач», контекстных меню, на «Рабочем столе».
- Службы.
Таким образом, если возникает вопрос, как удалить «Касперского» с «Виндовс 7», когда не помогли другие способы, утилита Uninstall Tool и ей подобные — отличное средство. Они работают в большинстве своем безотказно.
Они работают в большинстве своем безотказно.
Итоги
Как видно, деинсталляция антивируса не является такой уж серьезной проблемой. Разобравшись с инструкцией, любой пользователь сможет сделать это, даже полностью? При помощи операционной системы, официального инструмента и сторонних программ. Какой способ выбрать — решать самому пользователю. Но если опыта обращения с компьютером немного, то сторонние утилиты — самый лучший выбор.
Антивирус Касперского давно вышел из доверия у пользователей. Мало того, что он собирает ваши персональные данные и отправляет их в ФСБ, так еще и препятствует собственному удалению. Именно о том, как полностью удалить его с компьютера под управлением Windows 10 и пойдет речь в нашей сегодняшней статье.
Почему при удалении возникают проблемы
Любая программа в ОС от Microsoft оснащается собственным деинсталлятором. По идее он должен запомнить куда устанавливались файлы и что установщик менял в реестре, а потом откатить все изменения и удалить данные. Но на деле все происходит далеко не так. И в этом вы еще убедитесь. Недобросовестные разработчики специально оставляют некоторые процессы, которые в дальнейшем продолжают банально шпионить за вами.
Но на деле все происходит далеко не так. И в этом вы еще убедитесь. Недобросовестные разработчики специально оставляют некоторые процессы, которые в дальнейшем продолжают банально шпионить за вами.
Для того чтобы обойти такую «защиту», нужно воспользоваться старой доброй пословицей. А она, как известно, гласит: «клин клином вышибают». Вот и мы будем выбивать нашего «гостя» продвинутой утилитой под названием Your Uninstaller. После тестирования нескольких подобных программ мы пришли к выводу что именно это ПО справляется со своей задачей лучше других. Итак, приступим.
Удаляем антивирус
Итак, для того чтобы полностью и безвозвратно удалить шпиона с вашего ПК или ноутбука, делаем следующее:
- Скачиваем деинсталлятор с его официального сайта и устанавливаем его. Как только это будет сделано, запустите нового помощника. Русского языка тут нет, но благодаря приведенным ниже подсказкам, он и не понадобится. Как только окно откроется, вы увидите сразу 2 ярлыка, выделите первый и нажмите кнопку, отмеченную цифрой 2
.

- Далее, нужно выбрать не безопасный, а самый глубокий режим анализа и нажать кнопку Next .
- Запустится стандартный деинсталлятор, который, по идее, должен удалить агент. Произойдет ли это на практике, мы увидим ниже. Жмем Далее .
- Не ставим никакие галочки, а просто кликаем по обозначенной кнопке.
- И наконец, жмем кнопку удаления.
- Ждем пока все файлы (или не все) будут удалены с нашего ПК.
- И отказываемся от перезагрузки.
Внимание! Если мы перезагрузим компьютер сразу, правильно удалить Касперского так и не удастся. Работа Your Uninstaller будет прервана, и он не сможет стереть остатки программы.
- Деинсталлятор начнет искать любые следы коварного антивируса, терпеливо ждем завершения процесса.
- Видим массу найденных «хвостов», которые Касперский почему-то удалять не стал. Мы сделаем это за него, жмем кнопку с надписью: Next
.

Внимание! По окончании удаления обязательно перезагрузите ПК. К сожалению, восстановить удаленный Касперским файл уже не получится.
Обратите внимание что в программе присутствует возможность принудительного удаления, на тот случай если вы, например, забыли пароль и не можете получить доступ к деинсталлятору.
Итоги и комментарии
Вот и все друзья. Теперь «защитник» больше не потревожит вас. Если, конечно, вы по неосторожности или намерено сами его не установите. Мы надеемся, что статья стала полезной для вас, а если вопросы остались, задавайте их в комментариях, мы постараемся помочь каждому.
Видеоинструкция
Как и было обещано, мы записали для вас отдельный видеоурок, в котором показываем, как полностью удалить Касперского с компьютера или ноутбука.
Эта статья посвящена теме: «Как удалить антивирус Касперского». Довольно часто у пользователей ПК возникают проблемы с установкой нового антивируса из-за того, что старый антивирус был неправильно удален.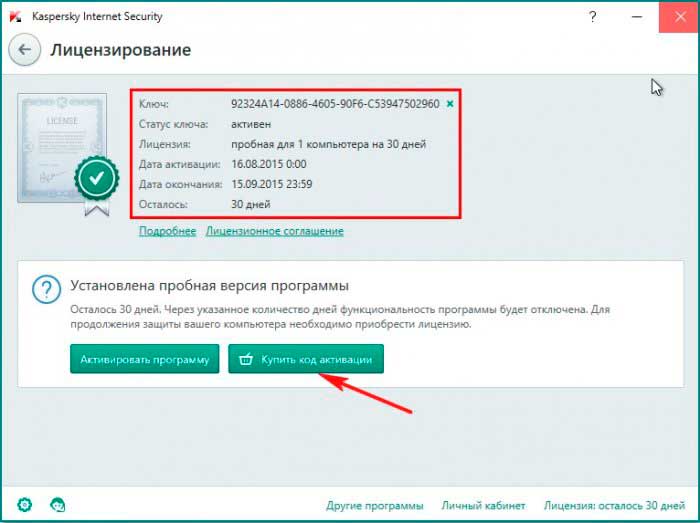 Сегодня мы рассмотрим несколько способов удаления Антивируса Касперского.
Сегодня мы рассмотрим несколько способов удаления Антивируса Касперского.
В меню XP, Vista, 7 «Пуск» откройте «Панель управления» и выберите «Программы и компоненты». Перед вами откроется окно со списком установленных программ, среди которых и необходимо найти Kaspersky Anti-Virus. Нажмите на него правой кнопкой мыши и выберите «Удалить/Изменить». Запустится установщик Касперского, который и проведет полную деинсталляцию продукта.
В Меню Windows 8 или 10 откройте пеню «Пуск» и перейдите в список всех установленный приложений. Найдите программу Kaspersky Anti-Virus, щелкните по ней правой кнопкой мыши и нажмите «Удалить». Перед вами также запустится Мастер установки, где необходимо следовать дальнейшим указаниям системы. После удаления антивируса перезагрузите компьютер.
Удаление антивируса с помощью специальной утилиты
В процессе удаления антивируса могут возникнуть ситуации, когда деинсталляция антивируса не может быть завершена. Легко удалить антивирус, при этом избавившись от всех «хвостов», поможет специальная утилита для удаления антивируса Касперского.
Лабораторией Касперского была разработана специальная утилита для удаления Anti-Virus Kaspersky, а также других сторонних программ. Она получила название Kavremover.
Но стоит учесть, что данная утилита, помимо продуктов Лаборатории Касперского, удаляет и всю информации о лицензии. Таким образом, при новой установке продукта понадобится повторное введение лицензионного ключа.
Скачать Kavremover бесплатно
Работа с Kavremover.
1. Для начала необходимо скачать архив программы с официального сайта Лаборатории Каперского и распаковать его в любом удобном месте.
2. Перезагрузите ваш компьютер в безопасном режиме. Это необходимо для того, чтобы возможные неполадки системы были отключены, и будет произведен запуск только самых необходимых драйверов.
Для перезапуска системы в безопасном режиме, выполните следующие действия:
1. Для начала убедитесь в том, что из компьютера извлечены все компакт-диски и флеш-карты.
2. Теперь нажмите меню «Пуск», нажмите «Завершение работы» и выберите «Перезагрузка».
3. Если на вашем компьютере установлена одна операционная система, тогда зажмите клавишу F8 и дождитесь появления логотипа Windows. Если логотип Windows появился, но вы еще не успели зажать необходимую клавишу, тогда перезагрузку компьютера необходимо выполнить по новой.
4. Если на вашем компьютере установлено несколько операционных систем, тогда дождитесь появления загрузчика, выберите ОС, которую необходимо запустить в безопасном режиме и также зажмите клавишу F8.
5. Перед вами появится меню загрузки Windows в безопасном режиме. Вам будет доступно несколько вариантов запуска ОС. Если вы не уверены, какой именно вариант вам необходим, тогда откройте просто «Безопасный режим».
Теперь откройте папку, в котором была сохранена утилита Kavremover и запустите ее. Вам необходимо ознакомиться с лицензионным соглашением и для продолжения работы нажать «Я согласен».
В следующем окне необходимо будет ввести защитный код, изображенный на картинке. Если изображение не четкое, рядом с картинкой есть иконка, которая поменяет изображение в графе «Обнаружены следующие продукты» выберите продукт о Лаборатории Касперского, который необходимо удалить. Если у вас на компьютере имеется несколько продуктов, которые вы желаете удалить, необходимо удалять их по очереди.
Если у вас на компьютере имеется несколько продуктов, которые вы желаете удалить, необходимо удалять их по очереди.
может занять некоторое время. По окончании деинсталляции, появится окно «Операция удаления завершена».
Для завершения удаления антивируса осталось перезагрузить компьютер.
Как удалить касперского если он не удаляется. Как удалить Касперский с компьютера или телефона полностью? Подробные инструкции
Удаление любого антивируса из папки Program Files с последующим уничтожением файлов через Корзину не приводит к полному избавлению от программы. Защитное ПО оставляет записи в ветках реестра, а также сохраняет некоторые настройки операционной системы относительно безопасности. Ниже вы узнаете, как полностью удалить Касперского с компьютера на Windows 8.
Операционная система предусматривает два варианта удаления – с помощью «Панели управления» и через меню «Все программы». Оба метода избавят жесткий диск и ОС от всех файлов и настроек антивируса Kaspersky. Также для полного удаления вам потребуется внести правки в реестр.
Также для полного удаления вам потребуется внести правки в реестр.
Чтобы не выполнять все действия вручную, вы можете воспользоваться одной из сторонних программ, описанных ниже. С их помощью удаление осуществляется всего за пару нажатий.
Сначала необходимо отключить самозащиту антивируса и закрыть его. Для этого нужно:
- Открыть раздел настроек антивируса.
- Во вкладке «Дополнительно» найдите строку «Самозащита».
- Уберите галочку возле обозначенного пункта.
- Теперь кликните ПКМ по иконке Kaspersky на панели задач и в меню нажмите на пункт «Выход».
Сейчас можно приступить к удалению защитного ПО.
Удаляем средствами Windows 8
Знакомая всем пользователям ПК утилита «Удаление программ», расположенная в панели управления, позволяет избавиться от любого ПО. Для удаления антивируса воспользуйтесь следующей инструкцией:
- Кликните ПКМ по иконке «Пуск» и выберите в меню пункт «Панель управления».

- Сначала установите тип просмотра на «Мелкие значки», а затем кликните на «Программы и компоненты».
- В списке установленного ПО найдите Kaspersky Internet Security и нажмите на него ПКМ. Выберите пункт «Удалить/изменить».
- В предупредительном окне нажмите на кнопку «ОК», соглашаясь с полным удалением антивируса. На первом экране жмите кнопку «Далее».
- На втором экране снимите галочки со всех пунктов, чтобы не оставлять на компьютере или ноутбуке лишнюю информацию.
- Далее подтвердите начало процедуры кнопкой «Удалить».
- После этого программа предложит перезагрузить компьютер. Вы можете сделать это тут же, нажав на «ОК», либо позже выполнить перезагрузку самостоятельно по.
Второй вариант – деинсталляция через меню «Пуск». Для этого необходимо выполнить следующие действия:
- Кликните ЛКМ по иконке «Пуск» на панели задач либо нажмите на клавишу Win
на клавиатуре.

- Далее нажмите на значок со стрелкой в нижней части экрана.
- В списке установленных приложений найдите Kaspersky (можно воспользоваться строкой поиска в верхнем углу) и, нажав ПКМ, выберите пункт «Удалить».
- Готово! Теперь вы запустите меню деинсталляции, описанное в инструкции выше. Повторите все действия из нее с 4 по 8 пункты.
Если вы воспользовались 1 или 2 методом удаления, то обязательно очистите реестр от строк, внесенных антивирусом. Без этих действий удаление нельзя считать полным:
- Нажмите ПКМ на «Пуск» и выберите «Найти».
- Впишите «regedit» в поисковую строку. Откройте отмеченное приложение.
- В ветках реестра необходимо найти две строки: «HKEY_LOCAL_MACHINE\SOFTWARE\KasperskyLab\LicStorage» и «HKEY_LOCAL_MACHINE\SOFTWARE\Microsoft\SystemCertificates\SPC\Certificates\». Отыщите их с помощью бокового меню и полностью очистите.
- После этого перезагрузите компьютер.

Сторонние программы
Ручное выполнение вышеописанных действий можно заменить функционалом одной из сторонних программ.
Первая – это Kav Removal Tool. Официальное средство от разработчиков Kaspersky можно скачать по ссылке . Загрузите архив kavremvr.zip и распакуйте его в любую папку на жестком диске. После этого запустите деинсталлятор и следуйте инструкции:
- Для начала примите условия лицензионного соглашения.
- Введите код с картинки в первое поле, затем выберите нужный антивирус и нажмите кнопку «Удалить». Если у вас установлено несколько продуктов Касперского, то их необходимо деинсталлировать с помощью данного приложения по одному.
- Дождитесь окончания процедуры. В конце программа предложит перезагрузить ПК. Соглашайтесь.
Используя KAV Removal Tool, вы стираете всю информацию об антивирусе, в том числе и сохраненный код активации. С помощью KAV Removal Tool можно избавиться от любого приложения Kaspersky.
Следующая утилита – Crystalidea Uninstall Tool. Она используется для деинсталляции любого ПО. Загрузите ее по ссылке , нажав на кнопку «Попробовать бесплатно»:
После простой процедуры установки запустите Crystalidea Uninstall Tool через ярлык на рабочем столе. В окне программы найдите в списке Kaspersky Anti-Virus:
Нажмите на кнопку «Принудительное удаление», расположенную слева. Это начнет процесс без запуска стандартных приложений Windows 8. Утилита найдет все файлы и записи реестра, относящиеся к Касперскому, и сотрет их. Если нажать на «Деинсталляция», то откроется обычное средство для удаления. Подтвердите действие кнопкой «Да». После завершения операции перезагрузите ПК.
Заключение
Удалить антивирус Kaspersky можно как стандартными средствами, так и сторонними приложениями. В первом случае пользователю придется вручную стереть записи в реестре, а второй вариант подразумевает автоматическую очистку всей информации об антивирусе из системы.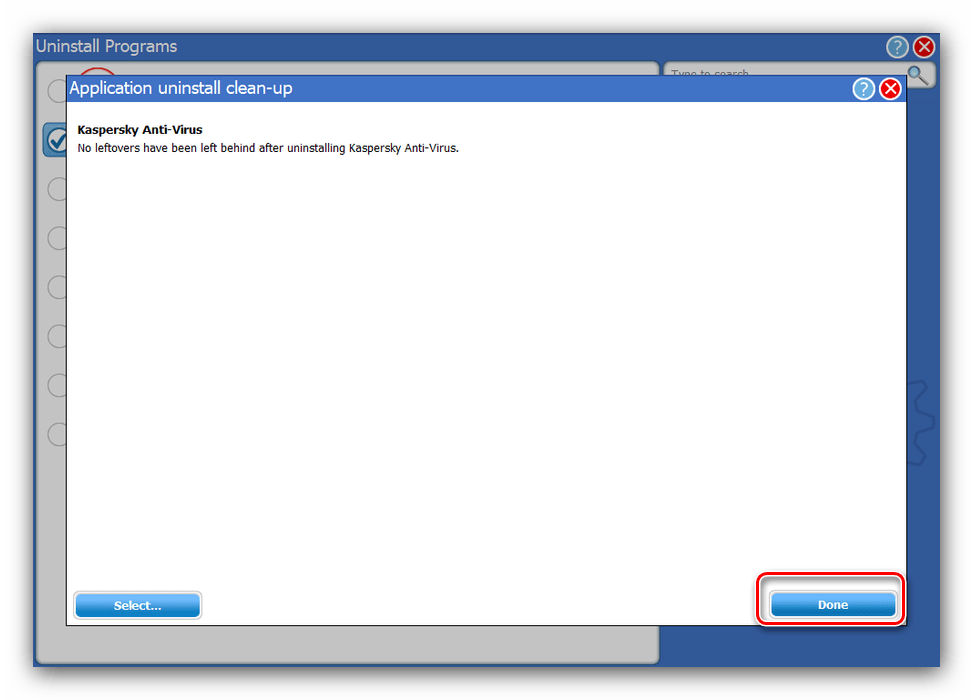 Оба метода полностью рабочие и подходят как для старых версий защитной программы, так и для самых «свежих». Теперь вы сможете избавиться от антивируса, если он мешает вам запускать игру или какие-либо файлы.
Оба метода полностью рабочие и подходят как для старых версий защитной программы, так и для самых «свежих». Теперь вы сможете избавиться от антивируса, если он мешает вам запускать игру или какие-либо файлы.
Видео
В данном видеоролике вы найдете пошаговую инструкцию по теме статьи. С ее помощью вы быстро разберетесь во всех действиях.
Здравствуйте всем. Сегодня мы с вами снова возвращаемся к теме Антивирусных программ. На нашем сайте есть , посвященных таким антивирусам как Avast бесплатной версии, Kaspersky Free. Подробно рассмотрели установку, регистрации и удаления Avast, а также узнали о новой бесплатной версии антивируса Касперского. Для тех, кто решил поменять антивирус или оставить для защиты своего компьютера (планшета, ноутбука) встроенный в Windows 10 Защитник Windows, сперва нужно избавиться от установленной антивирусной программы. Сегодня мы подробно рассмотрим, как удалить антивирус касперского с компьютера
Можно деинсталлировать стандартным способом. Заходим в Панель Управления, далее Установка/удаление программ. Выбираем программу для удаления и удаляем. Все просто. Но в этом случае может остаться «мусор», не удалены данные из реестра система. А лишний «хлам» в нашем компьютере не нужен. Поэтому мы воспользуемся небольшой утилитой, разработанной специалистами компании Касперский. Эта маленькая программа полностью удаляет антивирус, не оставляя никаких следов от него на вашем компьютере.
Заходим в Панель Управления, далее Установка/удаление программ. Выбираем программу для удаления и удаляем. Все просто. Но в этом случае может остаться «мусор», не удалены данные из реестра система. А лишний «хлам» в нашем компьютере не нужен. Поэтому мы воспользуемся небольшой утилитой, разработанной специалистами компании Касперский. Эта маленькая программа полностью удаляет антивирус, не оставляя никаких следов от него на вашем компьютере.
Скачать эту утилиту можно по адресу comss.ru/list.php?c=uninstall. Именно здесь мы и скачивали утилиту для удаления антивируса Avast.
Переходим на эту страницу и ищем название программы KAV Removal Tool
Нажимаем на Название и переходим на страницу Загрузки данной утилиты.
Здесь дается информация об этой программе: она бесплатна, поддерживает русский язык список систем, совместимых с ней, а ниже будут представлен список антивирусов Касперского, которые она может полностью удалить. Нажимаем «Скачать ».
На следующей странице предложат выбрать источник загрузки файла. Выбираем «
Внимание!!! Перед тем как запускать этот файл, зайдите в трей (рядом с часами в нижнем правом углу), выберите значок антивируса Касперского, щелкните по нему правой кнопкой и выберите пункт Выход. Это закроет полностью программу и ее можно будет удалять. Если она будет запущена, то удалить не получится. Но для большей безопасности и корректной завершения удаления , рекомендую вам сделать перезагрузку компьютера в Безопасном режиме.
При загрузке компьютера в безопасном режиме, запускаем утилиту удаления
Перед нами откроется Лицензионное соглашение, которое прочитайте и нажмите «Я согласен »
Затем нам предложат ввести код на картинке. Если трудно разобрать, то нажмите кнопочку «Обновить » до тех пор, пока не сможете распознать все символы на картинке. Вводим их в поле. Ниже автоматически подставится ваша версия антивируса. Далее нажимаем «Удалить ».
Далее нажимаем «Удалить ».
Начнется процесс удаления. Через 1-2 минуты процесс закончится, и мы увидим сообщение о том, что программа удалена.
Нам остается кликнуть по «ОК» и перезагрузить компьютер в обычном режиме. Вот так легко и быстро мы удалили Kaspersky Free. Теперь можно спокойно устанавливать другой антивирус.
А на этом на сегодня все! Поздравляю вас с наступающим Днем Победы! Всем хорошего настроения и прекрасной погоде на выходных! Успехов вам! До новых встреч!
Любовь, которая ежедневно не возрождается, ежедневно умирает
Джебран Халиль Джебран
Антивирус Касперского — вполне достойный инструмент защиты компьютера от непрощенных «гостей» — вирусов, троянов, шпионов и прочей нечисти.
Но и он может со временем надоесть, показаться слишком дорогим, медленным и т. д.
Не суть важно, по какой причине вы решили отказаться от Касперского, важно другое — чтобы в дальнейшем не было головной боли, нужно правильно удалить его из системы.
Не полностью удаленный Антивирус Касперского может:
- мешать установке другого продукта — новый антивирус попросту не сможет установиться;
- стать причиной ошибок и сбоев Windows — оставшиеся в системе драйвера Касперского будут конфликтовать с драйверами нового антивируса;
- замедлять работу компьютера, так как ненужные компоненты будут по-прежнему загружать системные ресурсы.
Рассмотрим возможности, плюсы и минусы различных способов деинсталляции «Каспера».
Стандартный способ. Удаление с помощью встроенного деинсталлятора
Под стандартным способом мы понимаем удаление с помощью собственного деинсталлятора Kaspersky.
Этот вариант удаления антивируса Касперского с компьютера, к сожалению, оставляет много мусора в системе, который потом приходится удалять вручную.
А мусор (остатки программы на жестком на диске и в реестре) может стать источником проблем.
- Для запуска деинсталлятора откройте «Пуск», «Программы» («Все программы») — «Kaspersky Anti-Virus» и кликните «Удалить Kaspersky Anti-Virus».

- Согласитесь с предупреждением об угрозе вашей безопасности в случае удаления продукта.
- После запуска мастера удаления щелкните «Далее».
- Если хотите сохранить отдельные данные, отметьте их в списке.
- Для окончательной деинсталляции продукта подтвердите свое решение нажатием кнопки «Удалить».
- Перезагрузите компьютер.
Удаление с помощью сторонних программ
По сравнению с мастером удаления Касперского, специальные приложения для деинсталляции программ куда эффективнее уничтожают следы пребывания на компьютере этого антивируса.
Они имеют функционал глубокой очистки системы, позволяющий находить на диске «забытые» файлы и ненужные ключи реестра. Это как раз то, что мы и называем мусором.
Программ этого класса существует немало, в том числе бесплатных. Например:
- WiseCleaner;
- IObit Uninstaller;
- Uninstaller Free;
- Absolute Uninstaller;
- Revo Uninstaller и т.
 д.
д.
Рассмотрим принцип использования такого софта на примере Revo Uninstaller. Этот инструмент позволит удалить Касперского полностью.
- Для полной зачистки следов деинсталлируемой программы выберите режим «Продвинутый».
- Сначала запустится и отработает собственный мастер удаления Касперского, потом Revo Uninstaller выполнит поиск и удаление остатков. Для этого щелкните по кнопке «Сканировать».
- Из найденных записей реестра выберите то, что хотите удалить. Revo Uninstaller не ошибается — не удаляет критически важных данных и того, что принадлежит другому софту. Поэтому смело можете отметить всё.
- После чистки реестра удалите с жесткого диска оставшиеся файлы и папки. Таким же образом отметьте их в списке и щелкните «Готово».
- Для завершения деинсталляции «Каспера» перезагрузите компьютер.
Удаление с помощью редактора реестра (Regedit.exe)
К этому методу приходится прибегать, чтобы вычистить застрявшие в реестре остатки антивируса после удаления всех его файлов.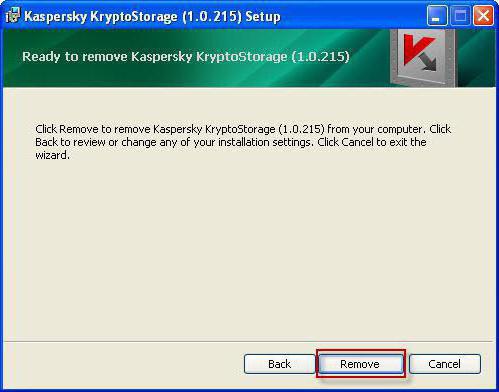 Например, когда вы не можете после Касперского установить другой продукт. Если нет деинсталлятора, остается надеется только на собственные руки и знания.
Например, когда вы не можете после Касперского установить другой продукт. Если нет деинсталлятора, остается надеется только на собственные руки и знания.
Но помните, вмешательство в реестр может убить систему. И если вы не очень хорошо знаете Windows, лучше поищите другой способ. Перед началом работы не забудьте создать точку восстановления.
- Откройте меню «Правка», далее «Найти». Искать в реестре забытые данные Касперского нужно по словам: «kaspersky», «kl1», «klflt», «KLIF», «klim5», «klkbdflt», «klpd», «kltdi», «kneps», «AVP».
Так вы сможете найти хоть и не всё, но солидную часть невычищенных остатков. Особенно важно полностью удалить службы, управляющие работой драйверов — «kl1», «klflt», «KLIF», «klim5» и т. д., которые находятся в ветке HKLM\SYSTEM\CurrentControlSet\Services\.
- Для удаления раздела целиком (папки в левой половине окна), правым кликом мыши откройте контекстное меню этого раздела и щелкните в нем по пункту «Удалить».

- Для удаления отдельного параметра (в правой стороне окна), откройте контекстное меню этого параметра и выберите в нем соответствующий пункт.
- По окончанию операции перезагрузите компьютер.
Удаление с помощью утилиты KAVRemover
Для полного удаления продуктов Касперского существует специальный инструмент — утилита KAVRemover .
Она чистит всё, что остается после стандартной деинсталляции, включая информацию о лицензии.
Перед запуском KAVRemover загрузите компьютер в безопасном режиме.
- Скачайте и разархивируйте утилиту (файл kavremvr.exe) на рабочий стол, запустите ее (от администратора). Примите лицензионное соглашение.
- Введите проверочный код (капча), выберите из списка установленный у вас продукт и нажмите «Удалить».
- Дождитесь окончания работы KAVRemover и перезагрузите компьютер в нормальный режим. Вы получите уведомление о завершении очистки.
 После использования просто удалите утилиту.
После использования просто удалите утилиту.
Удаление с помощью AV Uninstall Tools Pack
AV Uninstall Tools Pack — это набор бесплатных средств для деинсталляции антивирусных продуктов разных разработчиков. В том числе и лаборатории Касперского.
Сюда всходит KAVRemover и пакет «Password Reset» для сброса паролей.
Набор покажется удобным тем пользователям, кто пока не определился с выбором антивируса и пробует то один, то другой.
Перед использованием AV Uninstall Tools Pack нужно деинсталлировать антивирусный продукт.
- После скачивания распакуйте архив (~ 105 mb) в отдельную папку и запустите autorun.exe (от администратора).
- Выберите в списке «KAV Removal Tool» и щелкните по ссылке для открытия папки с KAVRemover.
- Перезагрузитесь в безопасный режим и запустите KAVRemover вышеописанным способом. На этом деинсталляция Антивируса Касперского закончена.
Способов удаления антивирусных продуктов более чем достаточно, правда?
Неопытным юзерам предпочтительнее использовать автоматические решения — вроде комплексных программ-деинсталляторов или KAVRemover, а тем, кто уверенно знает Windows, можно запустить руки и в реестр.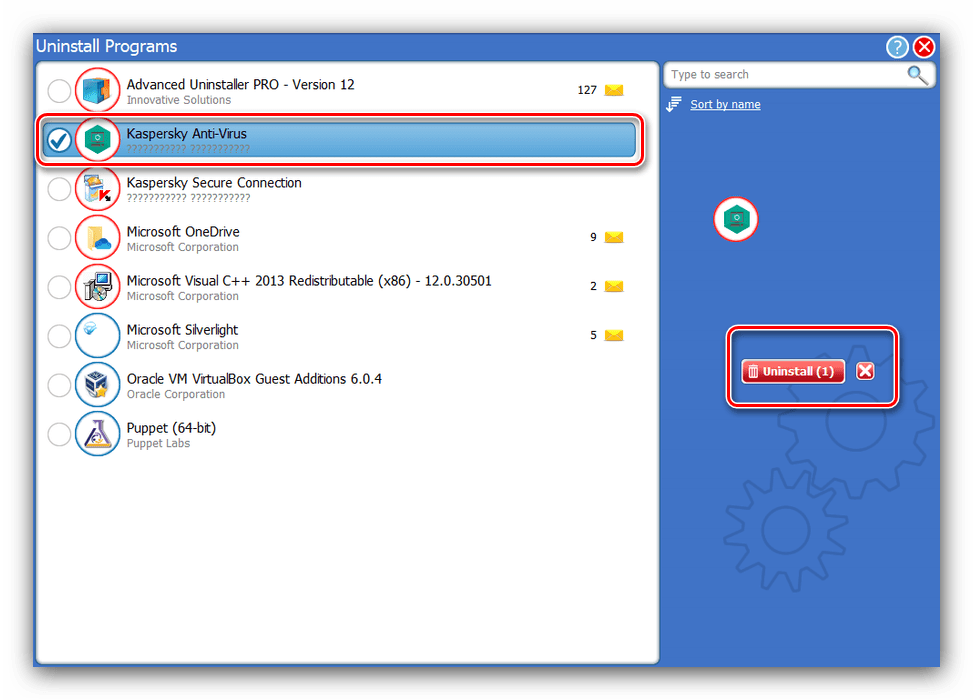
Ведь вы знаете, чем рискуете, и готовы взять на себя ответственность за последствия? Ну а если нет, всегда можно попросить более опытного пользователя.
Существует огромное количество разнообразных антивирусных программ. Иногда пользователя не устраивает одна из них, и он хочет от нее избавиться. Одним из самых популярных антивирусов является продукт от Касперского. Если удалять его стандартными средствами операционной системы, то есть через панель управления, могут возникнуть ошибки разного рода, а, кроме того, на компьютере, скорее всего, останется много ненужных файлов. Как с «Виндовс 7» и других версий ОС? Далее будут рассмотрены способы для этого.
Предостережение
В первую очередь необходимо помнить, что нельзя удалять какие-либо программы с компьютера путем отправки в «Корзину» папки из Program Files. Особенно это касается антивирусов. Такое действие более чем вероятно, приведет к крайне отрицательным последствиям. Может дойти до того, что придется осуществлять полную переустановку операционной системы.
Удаление при помощи стандартных средств ОС
Как удалить «Касперского» с «Виндовс 7»? Нужно нажать правой кнопкой мыши по иконке антивируса в «Панели задач» и выбрать из контекстного меню пункт «Выход». После этого необходимо перейти в «Панель управления», найти в ней пункт «Программы и компоненты». В списке установленных программ будет присутствовать и антивирус. Остается нажать на кнопку удаления и следовать указаниям «Мастера
Примечание: в операционной системе «Виндовс 8» для этой цели в «Панель управления» можно не заходить. Достаточно открыть на начальном экране список со всеми программами, нажать правой кнопкой мыши на иконку антивирусной программы, а затем выбрать в появившемся снизу меню пункт «Удалить». Дальнейшие действия точно такие же — просто следовать указаниям программы удаления.
Удаление антивируса при помощи специальной утилиты
Если по какой-либо причине не удалось избавиться от антивирусной программы, то первое, что необходимо сделать, это скачать официальную утилиту для того, чтобы удалить «Касперского». Программа эта называется KAV Remove Tool. Ее можно бесплатно загрузить с официального сайта.
Программа эта называется KAV Remove Tool. Ее можно бесплатно загрузить с официального сайта.
После того как она будет скачана, нужно открыть архив и запустить исполняемый файл, находящийся в нем. Данная программа предназначена специально для удаления всех версий антивирусных продуктов «Лаборатории Касперского». После ее запуска пользователь должен будет принять лицензионное соглашение. Откроется окно утилиты, где возможны следующие варианты:
- Будет автоматически обнаружена антивирусная программа для удаления. Ее можно будет просто выбрать и деинсталлировать.
- В ситуации, если антивирус уже пытались удалить ранее, но не получилось сделать это полностью, пользователь увидит текст, в котором говорится, что не было обнаружено никаких продуктов, а для принудительного удаления необходимо выбрать нужное из списка. Здесь нужно указать именно то антивирусное средство, которое было установлено, а затем нажать на кнопку «Удалить».
- После того как программа закончит свою работу, будет показано сообщение о том, что операция по удалению успешно завершена, а компьютер требует перезагрузки.

Теперь вопрос о том, как удалить «Касперского» с «Виндовс 7» при помощи специальной утилиты, решен.
Полное удаление антивируса при помощи сторонних программ
В инструкциях выше были рассмотрены только официальные методы удаления антивирусной программы, но в тех случаях, когда все указанные способы не привели к решению задачи, есть смысл в использовании сторонних утилит для деинсталляции программ с компьютера. Как удалить «Касперского» с «Виндовс 7» при помощи таких программ?
Одной из подобных утилит является Crystalidea Uninstall Tool. Русскоязычная версия есть на официальном сайте, откуда ее и можно загрузить.
«Мастер удаления» в этой программе подскажет, как правильно удалить «Касперского» и любые другие программы с компьютера принудительно. При этом имеются такие варианты работы, как:
Утилита дает возможность удалить:
- Записи в реестре, которые относятся к данной программе.
- Временные файлы, которые остались в системных папках.

- Ярлыки, расположенные в «Панели задач», контекстных меню, на «Рабочем столе».
- Службы.
Таким образом, если возникает вопрос, как удалить «Касперского» с «Виндовс 7», когда не помогли другие способы, утилита Uninstall Tool и ей подобные — отличное средство. Они работают в большинстве своем безотказно.
Итоги
Как видно, деинсталляция антивируса не является такой уж серьезной проблемой. Разобравшись с инструкцией, любой пользователь сможет сделать это, даже полностью? При помощи операционной системы, официального инструмента и сторонних программ. Какой способ выбрать — решать самому пользователю. Но если опыта обращения с компьютером немного, то сторонние утилиты — самый лучший выбор.
Когда речь заходит об антивирусах, равнодушных среди пользователей компьютеров и прочих цифровых гаджетов просто не остается. Каждый, даже полный «чайник», точно знает, какой из антивирусов лучше и почему плох тот, который нахваливает оппонент. В общем-то, ситуация эта вполне объяснима: антивирус должен защищать компьютер от всех угроз, которыми может ему грозить связь с внешним миром.
Традиционно, самой опасной средой считается Интернет как общедоступная сеть, но как ни странно, многолетняя практика показывает, что самыми «больными» и пострадавшими от вирусов являются компьютеры принт-центров (организаций, предоставляющих услуги копирования и печати документов со съемных носителей), учебных и государственных заведений. Другими словами, те компьютеры, которые часто имеют дело с чужими флэшками, картами памяти, лазерными дисками и прочими переносными устройствами, ведь практически каждый приносит туда на них свой собственный вирус.
Возникает вопрос: у этих людей нет антивируса? Или в подобных организациях компьютеры ими не оснащены? В большинстве случаев тот или иной антивирус все же есть, хотя многие устанавливают бесплатные, не всегда достаточно надежные, программы. Однако пик популярности такого ПО уже прошел, большинство пользователей и организаций предпочитают приобрести лицензионную программу, гарантирующую хоть какую-то защиту.
Иногда антивирус меняют.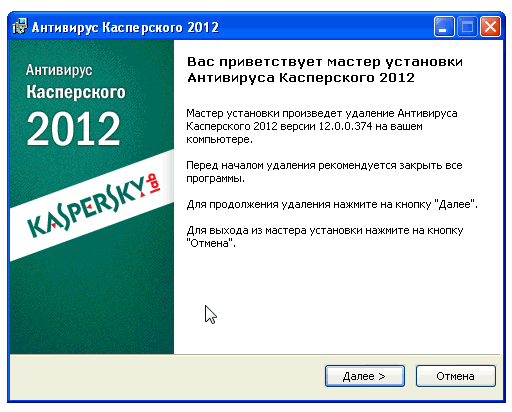 Причин тому много: не хватает ресурсов компьютеру и вся система начинает «тормозить», неудобный или сложный интерфейс, пропущенный вирус, подорвавший доверие к программному продукту и т.д. Многие удаляют даже известный Антивирус Касперского. На нем стоит остановиться поподробнее.
Причин тому много: не хватает ресурсов компьютеру и вся система начинает «тормозить», неудобный или сложный интерфейс, пропущенный вирус, подорвавший доверие к программному продукту и т.д. Многие удаляют даже известный Антивирус Касперского. На нем стоит остановиться поподробнее.
Почему люди избавляются от этой программы?
Почему может появиться желание удалить Касперского с компьютера? Чаще всего программу ругают за необоснованную прожорливость на ресурсы, действительно, сей продукт скромностью не отличается: полгигабайта на жестком диске, Microsoft .NET Framework 4, от 1 до 2 ГБ оперативной памяти в зависимости от версии операционной системы и устройства, а для нетбуков еще и ограничения по производительности видеочипа!
Вторая претензия – неспособность полностью удалить с компьютера некоторые вирусы и даже целые вирусные семейства. Хотя в этом можно обвинить любой антивирус, каждый из них что-нибудь да пропускает.
Третья претензия к продукту Kaspersky Lab – уже упомянутая сложность интерфейса. Многие начинающие пользователи попросту теряются в главном окне и настройках программы, не говоря уже о полном непонимании того, что написано в периодически всплывающих диалоговых окнах по поводу разрешения или запрещения каких-то действий каким-то программам. Действительно, такие вопросы – не для «чайников», специалист-то не всегда с первого раза разберется.
Многие начинающие пользователи попросту теряются в главном окне и настройках программы, не говоря уже о полном непонимании того, что написано в периодически всплывающих диалоговых окнах по поводу разрешения или запрещения каких-то действий каким-то программам. Действительно, такие вопросы – не для «чайников», специалист-то не всегда с первого раза разберется.
И вот решение принято, остается лишь понять как удалить Антивирус Касперского с компьютера?
Способы решения проблемы
Чтобы этого добиться, обязательно нужно остановить приложение, чтобы удалить его из оперативной памяти. Делается это щелчком правой кнопки мыши по значку программы в правой части Панели задач (системном трее), где нужно выбрать пункт Выход. Если программа не удаляется – практически всегда причина в этом.
Затем нужно открыть Панель управления (она прячется в меню Пуск), группу Программы и компоненты, найти в списке установленного на компьютере ПО все пункты с упоминанием Касперского, выбрать их и нажать кнопку Удалить.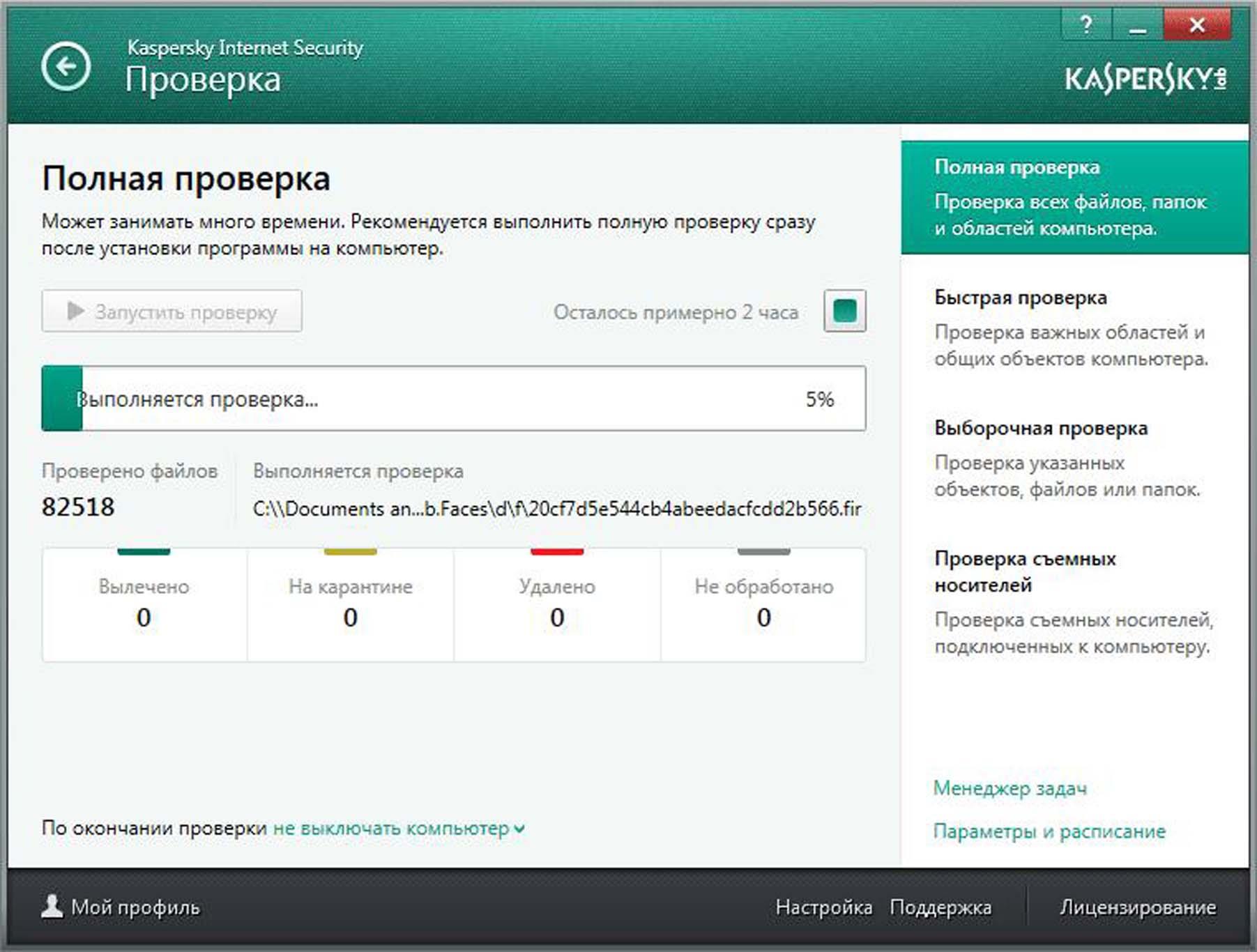 Главное помнить, что программы удаляются только по одной за раз. Скорее всего, после удаления антивируса система попросит перезагрузиться.
Главное помнить, что программы удаляются только по одной за раз. Скорее всего, после удаления антивируса система попросит перезагрузиться.
Чтобы уж наверняка удалить все следы Kaspersky Anti-Virus из системы, стоит в Пуск – Выполнить (или в тектсовой строке меню Пуск) вызвать команду regedit, открывающую системный реестр. В ней, пользуясь клавишей F3, найти все ключи и параметры, относящиеся к данной программе (можно искать просто по слову Kaspersky), и удалить их. После этого обязательно выполнить перезагрузку.
Примерно такие действия нужно будет предпринять желающим удалить «Касперского» со своего любимого гаджета — на удивление просто.
Инструкция по удалению антивируса касперского с компьютера полностью. Полное удаление антивируса касперского с компьютера с помощью утилиты
И начинающие, и уже продвинутые пользователи не всегда знают, как удалить антивирус Касперского со своего компьютера. Хотя эта программа и является надежной, она потребляет очень много памяти и на ПК старых моделей является частой причиной зависания.
Как можно удалить «каспер»
Иной раз эта процедура бывает необходима в силу разных причин. Простым удалением с помощью «Корзины» здесь не поможешь.Рассмотрим, как удалить антивирус Касперского с компьютера полностью, при предустановленной ОС Win. 7 или какой-либо другой версии ОС.
Есть всего три способа избавления вашего компьютера от надоевшей программы:
- Уничтожение Касперского через панель управления обычными штатными/стандартными методами, имеющимися в любой версии Windows.
- Убрать ее, применив официальные утилиты для удаления антивируса с компьютера.
- При удалении любого приложения, утилиты и другого обеспечения на ПК все равно остается различный «мусор» (ошибки инициализации, несоответствия в реестре и прочее). Поэтому, чтобы правильно удалить Касперский полностью с системного блока, необходимо провести деинсталляцию и комплексную очистку ПК.
- Kaspersky Internet Security.

- Kaspersky Small Office Security.
- Kaspersky Security Scan 2.0-3.0.
- Антивирус Касперского.
- Kaspersky Password Manager.
- Kaspersky CRYSTAL.
- Другие разработки лаборатории Касперского.
Важно! Не удаляйте ни одну программу простым скидыванием ее папки из Program Files в корзину. Это обязательно приведет к непредсказуемым последствиям и может довести до полной переустановки Windows.
Проведение операции стандартными методами Windows
Для удаления антивируса старой версии есть два пути:- Из меню «Пуск».
- Из панели задач.
Второй способ реализуют так:
В ОС Windows 8 необязательно переходить в Управленческую панель – просто откройте на первом экране «Все программы»:
От новых Kaspersky (после 2013 серии) так избавиться нельзя. На вопрос, как полностью удалить антивирус Касперского такого типа – отвечаем:
Все наглядно показано ниже:
В конце закрываем все окна и выполняем те же инструкции, описывающие выше, как полностью удалить антивирус Касперского.

Использование утилиты KAV Remover Tool
Утилита, реализующая третий способ, предназначена для полного удаления антивируса Kaspersky с ПК. Она есть на официальном сайте лаборатории. Программа необходима, если у вас не получилось уничтожить антивирус простыми методами.Нажав на скачивание, вы приобретете архив, открыв который увидите файл kavremover.exe. Включите его, поставив галочку согласия на соглашении, и утилита запустится.
Есть 2 варианта решения проблемы:
- Утилита обнаружит антивирус, а вам останется нажать на кнопку «Удалить».
- Вы можете увидеть надпись, что ничего не обнаружено, и нужно выбрать продукт. Отмечаете ту версию Kaspersky, которая была на ПК и жмете кнопку, указанную выше. Как только программа для удаления завершит работу, она попросит перегрузить ее.
Полное уничтожение остатков
После выполнения вышеуказанных действий в процессоре и в памяти могут остаться куски, а также ключи антивирусника. Их можно удалить посредством строки для ввода непосредственных команд.
Как удалить остатки антивируса через командную строку?
Процедура удаления антивируса Касперского (видео)
Для наглядной демонстрации большей части действие, описанных выше, вы сможете в представленном сюжете. В нем детально и по шагам показываются все действия по удалению ставшей ненужной программы.Антивирус Касперского — мощный и эффективный инструмент для защиты компьютера. Несмотря на это, некоторым пользователям требуется удалить его с компьютера, чтобы установить другую антивирусную защиту. Очень важно удалить его полностью, так как в обратном случае, остаются различные файлы, которые мешают полноценной работе других программ. Рассмотрим основные способы удаления Касперсого с компьютера полностью
1. Для начала, нам необходимо запустить программу. Заходим в настройки и переходим во вкладку «Самозащита» . Здесь нам необходимо ее выключить, так как эта функция защищает Kaspersky Anti-Virus, чтобы различные вредоносные объекты не могли внести в нее изменение. При удалении программы, если галочка будет включена, так же могут возникнуть проблемы.
При удалении программы, если галочка будет включена, так же могут возникнуть проблемы.
2. Затем в компьютере, на нижней панели нам необходимо правой клавишей нажать на иконку программы и нажать «Выход» .
3. После этого удаляем программу стандартным способом. Заходим в «Панель управления» . «Установка и удаление программ» . Находим Касперсого. Жмем «Удалить» . В процессе удаления будет предложено оставить некоторые компоненты. Снимаем все галочки. Дальше со всем соглашаемся.
4. После завершения удаления перегружаем компьютер.
Этот способ в теории должен удалить программу полностью, однако на практике все равно остаются различные хвосты, например в системном реестре.
Очищаем системный реестр
Для того, чтобы удалить Антивирус Касперского необходимо произвести следующие действия.
1. Заходим в «Пуск» . В поле поиска вводим команду «Regedit» .
Откроется системный реестр.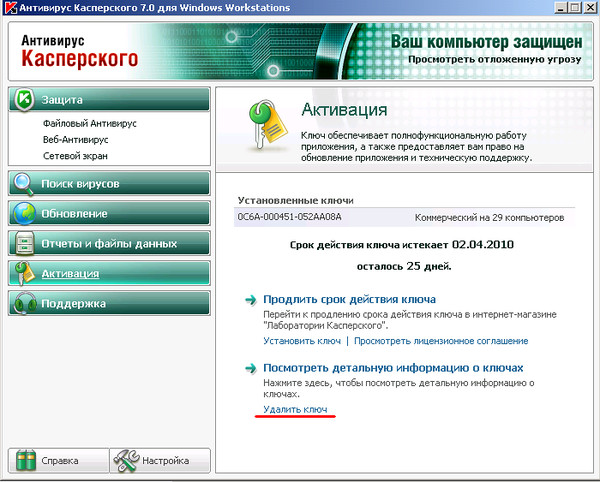 Там нам необходимо будет найти и удалить следующие строки:
Там нам необходимо будет найти и удалить следующие строки:
После совершения этих манипуляций, Антивирус Касперского будет полностью удален с вашего компьютера.
Использование утилиты Kavremover
2. После запуска утилиты, выбираем интересующую нас программу из списка установленных продуктов Лаборатории Касперского. Затем вводим символы с картинки и жмем удалить.
3. Когда удаление будет завершено, на экране появится надпись «Операция удаления завершена. Необходимо перезагрузить компьютер» .
4. После перезагрузки Антивирус Касперского будет полностью удален с компьютера.
На мой взгляд это самый простой и надежный способ удаления данной программы.
Удаление с помощью специальных программ
Также для удаления Касперского с компьютера полностью, можно воспользоваться средствами для быстрого удаления программ. Например Revo Unistaller. Скачать пробную версию можно с официального сайта. Этот инструмент эффективно удаляет различные программы полностью, включая реестр.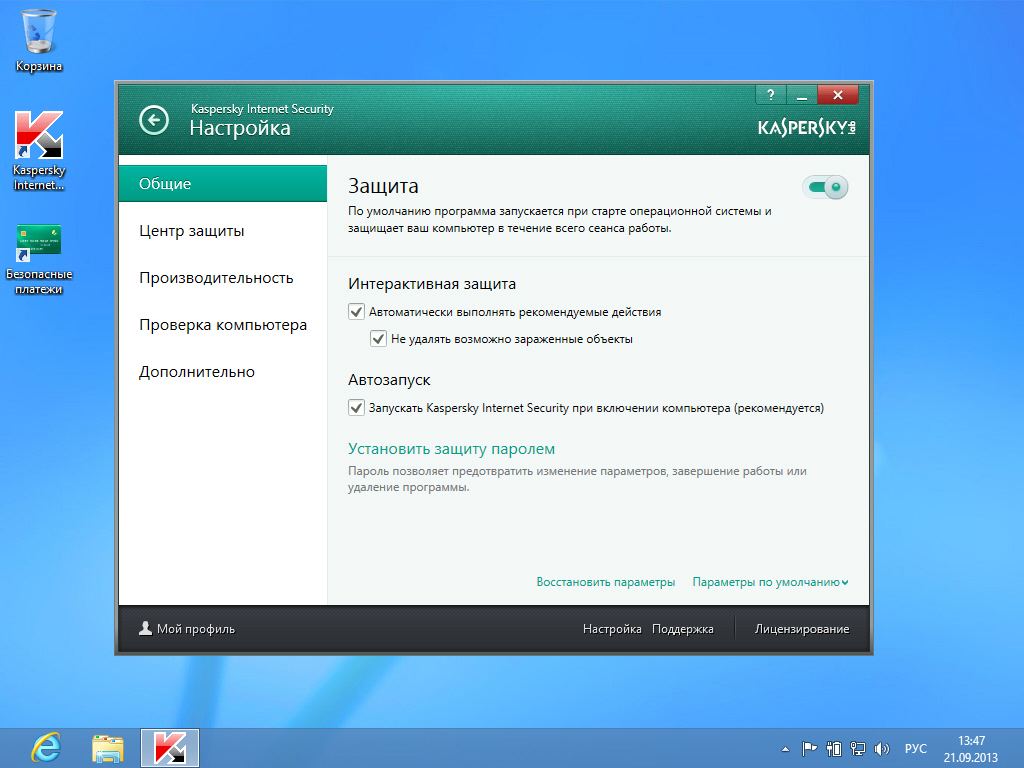
1. Заходим в программу. Находим «Kaspersky Anti-Virus» . Жмем «Удалить» . Если программа не хочет удаляться, тогда можем воспользоваться принудительной деинсталляцией.
Антивирус Касперского давно вышел из доверия у пользователей. Мало того, что он собирает ваши персональные данные и отправляет их в ФСБ, так еще и препятствует собственному удалению. Именно о том, как полностью удалить его с компьютера под управлением Windows 10 и пойдет речь в нашей сегодняшней статье.
Почему при удалении возникают проблемы
Любая программа в ОС от Microsoft оснащается собственным деинсталлятором. По идее он должен запомнить куда устанавливались файлы и что установщик менял в реестре, а потом откатить все изменения и удалить данные. Но на деле все происходит далеко не так. И в этом вы еще убедитесь. Недобросовестные разработчики специально оставляют некоторые процессы, которые в дальнейшем продолжают банально шпионить за вами.
Для того чтобы обойти такую «защиту», нужно воспользоваться старой доброй пословицей. А она, как известно, гласит: «клин клином вышибают». Вот и мы будем выбивать нашего «гостя» продвинутой утилитой под названием Your Uninstaller. После тестирования нескольких подобных программ мы пришли к выводу что именно это ПО справляется со своей задачей лучше других. Итак, приступим.
А она, как известно, гласит: «клин клином вышибают». Вот и мы будем выбивать нашего «гостя» продвинутой утилитой под названием Your Uninstaller. После тестирования нескольких подобных программ мы пришли к выводу что именно это ПО справляется со своей задачей лучше других. Итак, приступим.
Удаляем антивирус
Итак, для того чтобы полностью и безвозвратно удалить шпиона с вашего ПК или ноутбука, делаем следующее:
- Скачиваем деинсталлятор с его официального сайта и устанавливаем его. Как только это будет сделано, запустите нового помощника. Русского языка тут нет, но благодаря приведенным ниже подсказкам, он и не понадобится. Как только окно откроется, вы увидите сразу 2 ярлыка, выделите первый и нажмите кнопку, отмеченную цифрой 2 .
- Далее, нужно выбрать не безопасный, а самый глубокий режим анализа и нажать кнопку Next .
- Запустится стандартный деинсталлятор, который, по идее, должен удалить агент. Произойдет ли это на практике, мы увидим ниже.
 Жмем Далее
.
Жмем Далее
.
- Не ставим никакие галочки, а просто кликаем по обозначенной кнопке.
- И наконец, жмем кнопку удаления.
- Ждем пока все файлы (или не все) будут удалены с нашего ПК.
- И отказываемся от перезагрузки.
Внимание! Если мы перезагрузим компьютер сразу, правильно удалить Касперского так и не удастся. Работа Your Uninstaller будет прервана, и он не сможет стереть остатки программы.
- Деинсталлятор начнет искать любые следы коварного антивируса, терпеливо ждем завершения процесса.
- Видим массу найденных «хвостов», которые Касперский почему-то удалять не стал. Мы сделаем это за него, жмем кнопку с надписью: Next .
Внимание! По окончании удаления обязательно перезагрузите ПК. К сожалению, восстановить удаленный Касперским файл уже не получится.
Обратите внимание что в программе присутствует возможность принудительного удаления, на тот случай если вы, например, забыли пароль и не можете получить доступ к деинсталлятору.
Итоги и комментарии
Вот и все друзья. Теперь «защитник» больше не потревожит вас. Если, конечно, вы по неосторожности или намерено сами его не установите. Мы надеемся, что статья стала полезной для вас, а если вопросы остались, задавайте их в комментариях, мы постараемся помочь каждому.
Видеоинструкция
Как и было обещано, мы записали для вас отдельный видеоурок, в котором показываем, как полностью удалить Касперского с компьютера или ноутбука.
Антивирус Касперского уже давно зарекомендовал себя в качестве мощного и эффективного инструмента, гарантирующего полноценную защиту компьютеру. При этом некоторые пользователи все же находят недостатки в данной утилите и хотят удалить ее для установки другой антивирусной защиты. Рекомендуется выполнить деинсталляцию полностью, поскольку в противном случае в системе останется множество остатков ПО, которые не дадут нормально функционировать другому софту. Именно поэтому важно ознакомиться с наиболее распространенными методами удаления Касперского со своего ПК.
Большинство пользователей, пытающихся удалить данную программу, испытывают некоторые трудности уже на начальном этапе. Системой настойчиво выдаются ошибки, если предпринимаются попытки удаления приложения.
Также нередко высвечивается окошко с кодом 1316 – оно появляется из-за неверной установки программного софта и если пользователь старается удалить утилиту из ПК.
У антивируса есть способность самопроизвольного выключения и прерывания проверочных процессов. При использовании пробного периода и желании продлить лицензию также нередко перед клиентами открывается такое окно:
Примечание! Вообще, ошибка 1316 появляется как следствие попытки удалить программу через «Панель управления». Однако можно сделать так, чтобы утилита все же была деинсталлирована, а все ее файлы ликвидированы с ОС Windows 7 или 10.
Что делать для полноценной деинсталляции Касперского с компьютера
Многие действительно смогли убедиться в том, что удалить вышеописанный антивирус не так просто, как кажется сначала.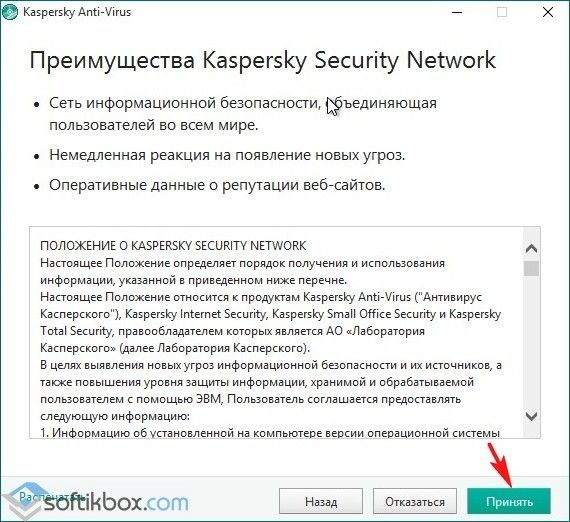 Даже в случае запуска деинсталляции с помощью встроенной программы, ее компоненты все равно часто остаются в реестре или других файлах, а после установки новой антивирусной защиты появляются нестыковки и масса ошибок, на экране всплывают окна, свидетельствующие о том, что софт не был устранен на сто процентов.
Даже в случае запуска деинсталляции с помощью встроенной программы, ее компоненты все равно часто остаются в реестре или других файлах, а после установки новой антивирусной защиты появляются нестыковки и масса ошибок, на экране всплывают окна, свидетельствующие о том, что софт не был устранен на сто процентов.
Удаление антивируса в ручную с помощью стандартных средств Windows
Для деинсталляции ручным методом необходимо следовать таким шагам:
Примечание! В большинстве случаев некоторые файлы программы не удаляются из и препятствуют функционированию других утилит, поэтому их также нужно удалить.
Нюансы очистки реестра компьютера
Чтобы окончательно удалить остатки Антивируса Касперского из реестра системы, требуется выполнение таких шагов:
По завершении данных манипуляций программу получится полностью деинсталлировать с ПК.
Удаление Касперского посредством утилиты Kav Remover Tool
Если никак не получается удалить утилиту описанными ранее способами, можно воспользоваться официальным софтом под названием Kav Removal Tool, разработкой которого занималась компания Kaspersky Lab. Специалисты знали о том, что всегда может возникнуть подобная внештатная ситуация, поэтому предоставили клиентам возможность попробовать утилиту, которая без труда удалит вышеописанный продукт.
Специалисты знали о том, что всегда может возникнуть подобная внештатная ситуация, поэтому предоставили клиентам возможность попробовать утилиту, которая без труда удалит вышеописанный продукт.
Осталось лишь подождать, когда закончится процедура деинсталляции и софт полностью удалится с ПК.
Как полностью удалить Касперского с помощью сторонних утилит
Если у пользователя нет желания использовать официальный софт, для него доступно несколько сторонних программ, которые также прекрасно справляются с задачей удаления защитного программного обеспечения от Касперского.
Удаление Касперского с помощью Revo Uninstaller
Одна из крайне востребованных и популярных утилит носит название Revo Uninstaller. Она прекрасно справляется с задачей полного удаления программ, поэтому нужно скачать ее с официального ресурса и инсталлировать.
- По завершении установки и запуска требуется найти антивирус в списке и нажать на «Удалить».
После прохождения нескольких стандартных шагов получится полностью очистить систему от антивирусной программы и при этом ликвидировать сторонние записи из реестра .
Использование утилиты Crystalidea Uninstall Tool
Таким образом, сегодня удаление вышеописанной антивирусной системы возможно как в ручную, так и сторонним софтом. В первом случае пользователю будет предложено самостоятельно ликвидировать реестровые записи, а согласно второму варианту все данные об антивирусе очистятся в автоматическом режиме. Оба метода являются крайне действенными и подойдут как для самых древних версий софта, так и недавно вышедших. В итоге пользователи смогут , если из-за него происходят проблемы с запуском игрового приложения или каких-либо файлов.
Видео — Как удалить Касперского с компьютера полностью Windows 7,10
Протестировав пробную версию антивируса, многие пользователи решают подыскать другой метод защиты компьютера от вирусов, шпионских и прочих вредоносных приложений. Кого-то не устраивает вечное обновление или зависание программы, кому-то хочется более простого и удобного интерфейса, другие же попросту искушаются более свежими антивирусными решениями с кучей новых возможностей.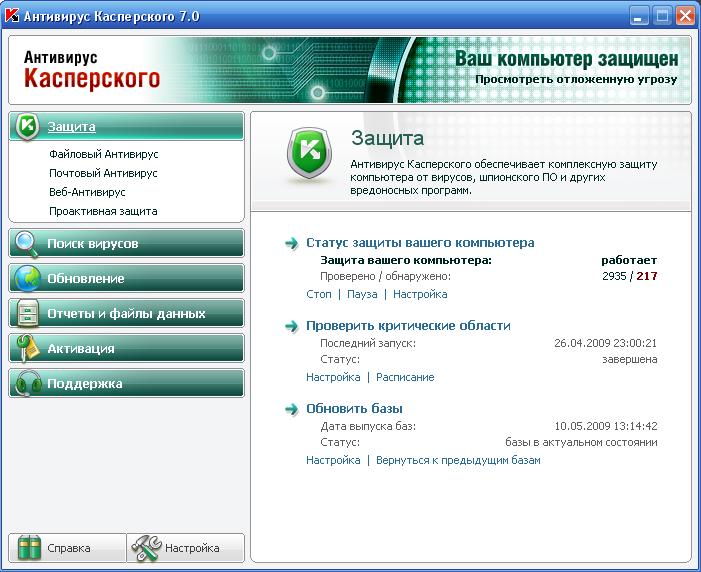 Не выдерживают конкуренции даже пресловутые программные продукты от лаборатории Касперского. Только вот удалить их с компьютера оказывается не так просто, как кажется на первый взгляд.
Не выдерживают конкуренции даже пресловутые программные продукты от лаборатории Касперского. Только вот удалить их с компьютера оказывается не так просто, как кажется на первый взгляд.
Достаточно часто в процессе деинсталляции антивируса Касперского выскакивают системные ошибки, всяческие сообщения о потенциальных угрозах, избавиться от которых достаточно сложно. При этом нередко программка оставляет после себя резервные копии отчетов о проверке системы, журналы обновлений и прочие мусорные файлы. Однако не стоит думать, что удалить этот антивирус полностью с компьютера невозможно. При желании избавиться от него можно за считаные минуты.
Способ № 1: Удаление системными средствами Windows
Перед тем как удалить антивирусную программу Касперского с компьютера, в обязательном порядке нужно ее отключить. Для этого находим на панели задач значок антивируса, клацаем по нему правой кнопкой мышки и выбираем в отобразившемся списке пункт «Выход». Далее заходим в меню «Пуск», открываем раздел «Панель управления» и кликаем в нем вкладку «Программы и компоненты»:
После этого находим в открывшемся списке программ антивирусный продукт от Касперского и клацаем по нему мышкой. В результате на экране появится вся актуальная информация о нем. Для особо внимательных пользователей здесь найдется и ответ на вопрос, как узнать версию Касперского: номер выпуска антивируса прописан в самой последней колонке.
В результате на экране появится вся актуальная информация о нем. Для особо внимательных пользователей здесь найдется и ответ на вопрос, как узнать версию Касперского: номер выпуска антивируса прописан в самой последней колонке.
Если после прочтения всех данных программки желание удалить ее с компьютера не исчезло, продолжаем двигаться дальше. Для этого выбираем в верхнем меню параметр «Удалить / Изменить» и подтверждаем удалением нажатием кнопки «Принять»:
После этого с запуском Мастера установки жмем «Далее», снимаем в новом окошке галочки со всех пунктов в разделе сохранения данных программы на ПК, вновь выбираем «Далее» и нажимаем кнопку «Удалить»:
Теперь потребуется только дождаться окончания процесса деинсталляции антивируса с компьютера, затем перезапустить систему.
Способ № 2: Удаление при помощи утилиты Remover Tool
В том случае если удалить стандартным способом антивирусную программу от Лаборатории Касперского не удается, можно воспользоваться бесплатной утилитой Remover Tool , предназначенной для удаления этого антивируса. Как с ней работать?
Как с ней работать?
После того как файл с программкой загрузится на компьютер, дважды щелкаем по нему левой клавишей мышки и жмем кнопку «Запустить». Далее соглашаемся с условиями лицензионного использования и дожидаемся, пока утилита автоматически обнаружит установленный на компьютере антивирусный продукт Касперского:
Следующий шаг – вводим в появившемся окошке капчу (проверочный код) и жмем кнопку «Удалить» для завершения удаления с ПК антивируса Касперского:
Как удалить антивирус Касперского с компьютера
Довольно часто у пользователей ПК возникают проблемы при установке новой антивирусной программы из-за того, что старая не хочет полностью удалятся. В данной статье я покажу, как выполнить полное удаление программы на примере антивируса Касперского. Данные знания вы сможете применить для удаления не только антивируса, но и любой другой программы, которая проникает глубоко в операционную систему.
И так, антивирус – это программа, которая устанавливается не просто в папку Program Files, а пускает свои корни гораздо глубже, поэтому частенько возникают проблемы при ее удалении.
Было бы неплохо, если бы вы установили программу Uninstall Tool. Данная программа позволяет полностью с корнями (из реестра в том числе) удалять установленный ранее софт. Запустив данную программу можно увидеть перед собой следующее окошко.
Как видно из рисунка мы можем наблюдать перед собой список программ, которые установлены на вашем компьютере либо полностью не удалены из него. Находим антивирус Касперского, кликаем правой кнопкой мыши по нему и выбираем «Деинсталляция». Если необходимо удалить программу из реестра, то выбираем «Удалить из реестра». Так же мы можем посмотреть, в какой именно папке установлена программа и в какой именно раздел реестра помещена запись о ней.
Uninstall Tool очень проста и удобна в использовании, я думаю, что вы разберетесь. Теперь давайте рассмотрим тот случай, когда Вам по каким-либо причинам не хочется устанавливать либо пользоваться Uninstall Tool, а деинсталлировать антивирус либо что-то иное нужно. Рассмотрим некоторые способы удаления.
1. Жмем «Пуск – Программы – Антивирус Касперского – Изменение, восстановление или удаление».
Жмем на кнопку «Удаление».
Далее следуете простым указаниям. Но все было бы слишком просто, если бы после этой не сложной операции антивирус удалился полностью. Поэтому жмем «Пуск – Панель управления – Установка и удаление программ». Проверьте, если там показывается до сих пор ярлык антивируса Касперского, то выберите его и деинсталлируйте.
2. Попробуйте найти и удалить «остатки» антивируса при помощи поиска. Жмем «Пуск — Поиск». Вводим в поиск фразы, связанные с названием антивируса, например «kav». Жмем «Найти».
Удалить такие файлы и папки просто так может не получиться, поэтому прочитайте статью Как удалить неудаляемые файлы и папки.
3. Необходимо удалить запись об антивирусе из реестра. Для того чтобы сделать это вручную необходимо нажать «Пуск – Выполнить». В открывшемся окне необходимо написать regedit для того, чтобы попасть в редактор реестра. Далее, в редакторе жмем «Правка – Найти» и в открывшемся окне ищем фразы, связанные с названием антивируса, например «kav» или «kaspersky». Вводите в строку поиска и нажимаете «Найти далее». Программа найдет первую запись, проверьте, относиться ли она к антивирусу, если да, то удалите ее.
Для того чтобы программа искала дальше необходимо нажать F3. Повторяйте подобную операцию до тех пор, пока не очистите весь реестр.
Таким образом, вы сможете удалить антивирус полностью и новая антивирусная программа успешно станет на ваш компьютер.
Оценить статью: Загрузка… Поделиться новостью в соцсетях
Об авторе: Олег Каминский
Вебмастер. Высшее образование по специальности «Защита информации». Создатель портала comp-profi.com. Автор большинства статей и уроков компьютерной грамотности
Полное удаление kaspersky из реестра. Полное удаление с компьютера средства Kaspersky Antivirus. Полное удаление антивируса Касперского с помощью сторонних программ
Каждому ноутбуку или стационарному компьютеру требуется защита от различных , троянских программ и так далее. На сегодняшний день одной из самых популярных в России и СНГ считается «Касперский» — продукт российского разработчика.
Но иногда случаются ситуации, при которых необходимо произвести удаление этой программы. Многие люди не знают, как правильно удалить антивирус Касперского с компьютера.
Для того чтобы у вас не возникло вопросов на данную тематику, мы и сделали эту инструкцию, в которой подробно расписаны все шаги.
Утилиты для удаления
Uninstall Tool
Читайте также: ТОП-15 Лучших антивирусов в 2019 году | Где скачать бесплатно?
С помощью данной утилитой стало возможно производить удаление любых программ с персонального компьютера.
Загрузив программу, требуется выбрать любое приложение, ранее установленное на . Например, вы можете выбрать KIS-2014.
В этом случае нужно:
Стоит учесть, что существуют и другие способы удаления. О них мы поговорим чуть ниже.
KAVRemover
Читайте также: ТОП-15 Лучших бесплатных антивирусов для Windows | Рейтинг 2019 года
Для того чтобы удалить Касперский данным методом, необходимо:
- Произвести корректное удаление антивируса Касперский Яндекс или любой другой версии;
- Почистить системный реестр.
Для деинсталляции Касперского зачастую пользователи используют КАВРемувер, который был разработан лабораторией Касперского.
Так как при деинсталляции с помощью обычных средств операционный системы через панель управления или параметры антивирус Касперский удаляется с персонального компьютера не полностью или частично, корректней всего использовать данную программу сразу же.
- Для того чтобы удалить антивирус с помощью этой утилита требуется:
- Загрузить архив под названием kavremover.zip ;
- Произвести распаковку;
- Загрузить исполняемый файл kavremover.exe ;
- Следующий шаг представляет собой запуск kavremover.exe. Это можно с легкостью сделать, нажав левой кнопкой мыши два раза по данному ярлыку;
- Требуется подтвердить Лицензионное соглашение, кликнув по вкладке .
- Далее необходимо ввести защитную комбинацию. Она должна располагаться на изображение, которое находится над строкой ввода. Если же картинка не очень четкая, то ее можно заменить, кликнув по вкладке, которая располагается правее.
- Далее следует обратить свое внимание на список обнаруженных , где требуется отыскать приложение Касперского, установленное ранее на персональный компьютер.
- Нажмите по вкладке .
Стоит заметить, что нельзя сразу удалить несколько продуктов Касперского. Деинсталляция может занять несколько минут.
- Дожидаемся появление надписи «удаление приложения было завершено успешно» ;
- После этого кликаем по кнопке «Окей»;
- Система попросит перезагрузить персональный компьютер;
- На этом все.
Многие опытные пользователи советуют при использовании программы под названием КАВРемувер переходить в безопасный режим работы операционной системы Виндовс.
Для этого необходимо в тот момент, когда персональный загружается, нажать несколько раз клавишу «F8» , которая находится на клавиатуре. Далее требуется выбрать безопасный режим.
С помощью работы в безопасном режиме появляется возможность добраться до защищенных файлов.
После выполнения предыдущего шага нужно запустить kavremover.exe, согласиться с целым рядом правил, далее кликнуть по вкладке «OK» .
Система попросит вас весту капчу, а также выбрать интересующую антивирусную программу, которую требуется деинсталлировать.
Реестр
Иногда для того чтобы полностью деинсталлировать Касперский, требуется очистить реестр от файлов данной программы.
Хоть ранее мы и говорили, что приложение удаляется полностью, но некоторые же файлы все равно сохраняются в операционной системе.
В том случае если вы решили установить новый антивирус Касперского, эту процедуру необходимо выполнить обязательно.
Для этого требуется загрузить редактор реестра. Это можно сделать, выполняя нижеизложенные шаги:
1 Перейдите в меню «Пуск» ;
2 Запустите «Выполнить» ;
3 В «Выполнить напишите команду под название «Regedit» . Это позволит вам открыть, непосредственно, редактор.
4 В открывшемся окне необходимо деинсталлировать две ветки реестра:
Стоит заметить, что данную процедуру можно выполнить следующим образом:
- Открыть «Правка» ;
- Выбрать «Найти» ;
- Далее необходимо в автоматически открывшемся окне отыскать , название которых похоже на название самого антивируса. Например, в качестве наименование может выступать словосочетание «kaspersky». Наименование требуется постоянно вводить в строку поиска и кликать по вкладке «Найти далее» . Если же вы нашли запись, которая относится к касперскому. Ее необходимо сразу же деинсталлировать. Для того чтобы опять начать поиск, нажмите клавишу «F3» . Процедуру стоит повторять до тех пор, пока на экране вы не увидите, что таких файлов не существует.
После выполнения всех вышеизложенных шагов «Касперский» полностью удалится с вашего персонального компьютера.
Удаление любого антивируса из папки Program Files с последующим уничтожением файлов через Корзину не приводит к полному избавлению от программы. Защитное ПО оставляет записи в ветках реестра, а также сохраняет некоторые настройки операционной системы относительно безопасности. Ниже вы узнаете, как полностью удалить Касперского с компьютера на Windows 8.
Операционная система предусматривает два варианта удаления – с помощью «Панели управления» и через меню «Все программы». Оба метода избавят жесткий диск и ОС от всех файлов и настроек антивируса Kaspersky. Также для полного удаления вам потребуется внести правки в реестр.
Чтобы не выполнять все действия вручную, вы можете воспользоваться одной из сторонних программ, описанных ниже. С их помощью удаление осуществляется всего за пару нажатий.
Сначала необходимо отключить самозащиту антивируса и закрыть его. Для этого нужно:
- Открыть раздел настроек антивируса.
- Во вкладке «Дополнительно» найдите строку «Самозащита».
- Уберите галочку возле обозначенного пункта.
- Теперь кликните ПКМ по иконке Kaspersky на панели задач и в меню нажмите на пункт «Выход».
Сейчас можно приступить к удалению защитного ПО.
Удаляем средствами Windows 8
Знакомая всем пользователям ПК утилита «Удаление программ», расположенная в панели управления, позволяет избавиться от любого ПО. Для удаления антивируса воспользуйтесь следующей инструкцией:
- Кликните ПКМ по иконке «Пуск» и выберите в меню пункт «Панель управления».
- Сначала установите тип просмотра на «Мелкие значки», а затем кликните на «Программы и компоненты».
- В списке установленного ПО найдите Kaspersky Internet Security и нажмите на него ПКМ. Выберите пункт «Удалить/изменить».
- В предупредительном окне нажмите на кнопку «ОК», соглашаясь с полным удалением антивируса. На первом экране жмите кнопку «Далее».
- На втором экране снимите галочки со всех пунктов, чтобы не оставлять на компьютере или ноутбуке лишнюю информацию.
- Далее подтвердите начало процедуры кнопкой «Удалить».
- После этого программа предложит перезагрузить компьютер. Вы можете сделать это тут же, нажав на «ОК», либо позже выполнить перезагрузку самостоятельно по.
Второй вариант – деинсталляция через меню «Пуск». Для этого необходимо выполнить следующие действия:
- Кликните ЛКМ по иконке «Пуск» на панели задач либо нажмите на клавишу Win на клавиатуре.
- Далее нажмите на значок со стрелкой в нижней части экрана.
- В списке установленных приложений найдите Kaspersky (можно воспользоваться строкой поиска в верхнем углу) и, нажав ПКМ, выберите пункт «Удалить».
- Готово! Теперь вы запустите меню деинсталляции, описанное в инструкции выше. Повторите все действия из нее с 4 по 8 пункты.
Если вы воспользовались 1 или 2 методом удаления, то обязательно очистите реестр от строк, внесенных антивирусом. Без этих действий удаление нельзя считать полным:
- Нажмите ПКМ на «Пуск» и выберите «Найти».
- Впишите «regedit» в поисковую строку. Откройте отмеченное приложение.
- В ветках реестра необходимо найти две строки: «HKEY_LOCAL_MACHINE\SOFTWARE\KasperskyLab\LicStorage» и «HKEY_LOCAL_MACHINE\SOFTWARE\Microsoft\SystemCertificates\SPC\Certificates\». Отыщите их с помощью бокового меню и полностью очистите.
- После этого перезагрузите компьютер.
Сторонние программы
Ручное выполнение вышеописанных действий можно заменить функционалом одной из сторонних программ.
Первая – это Kav Removal Tool. Официальное средство от разработчиков Kaspersky можно скачать по ссылке . Загрузите архив kavremvr.zip и распакуйте его в любую папку на жестком диске. После этого запустите деинсталлятор и следуйте инструкции:
- Для начала примите условия лицензионного соглашения.
- Введите код с картинки в первое поле, затем выберите нужный антивирус и нажмите кнопку «Удалить». Если у вас установлено несколько продуктов Касперского, то их необходимо деинсталлировать с помощью данного приложения по одному.
- Дождитесь окончания процедуры. В конце программа предложит перезагрузить ПК. Соглашайтесь.
Используя KAV Removal Tool, вы стираете всю информацию об антивирусе, в том числе и сохраненный код активации. С помощью KAV Removal Tool можно избавиться от любого приложения Kaspersky.
Следующая утилита – Crystalidea Uninstall Tool. Она используется для деинсталляции любого ПО. Загрузите ее по ссылке , нажав на кнопку «Попробовать бесплатно»:
После простой процедуры установки запустите Crystalidea Uninstall Tool через ярлык на рабочем столе. В окне программы найдите в списке Kaspersky Anti-Virus:
Нажмите на кнопку «Принудительное удаление», расположенную слева. Это начнет процесс без запуска стандартных приложений Windows 8. Утилита найдет все файлы и записи реестра, относящиеся к Касперскому, и сотрет их. Если нажать на «Деинсталляция», то откроется обычное средство для удаления. Подтвердите действие кнопкой «Да». После завершения операции перезагрузите ПК.
Заключение
Удалить антивирус Kaspersky можно как стандартными средствами, так и сторонними приложениями. В первом случае пользователю придется вручную стереть записи в реестре, а второй вариант подразумевает автоматическую очистку всей информации об антивирусе из системы. Оба метода полностью рабочие и подходят как для старых версий защитной программы, так и для самых «свежих». Теперь вы сможете избавиться от антивируса, если он мешает вам запускать игру или какие-либо файлы.
Видео
В данном видеоролике вы найдете пошаговую инструкцию по теме статьи. С ее помощью вы быстро разберетесь во всех действиях.
Рассмотрим самые простые и удобные способы удалить антивирус Касперского с компьютера или ноутбука под управлением ОС Виндовс . Как известно, софт от разработчика Kaspersky Lab обеспечивает защиту операционной системы от всевозможных вредоносных объектов в режиме реального времени. Если вы по какой-либо причине приняли решение о деинсталляции антивирусной программы, обязательно придерживайтесь подробной инструкции, приведенной в нашей статье.
Ни в коем случае не удаляйте папку с приложением из Program Files. Это не только оставляет временные файлы, ненужные настройки в реестре и прочий компьютерный «мусор» на жёстком диске, но и вызывает различные системные ошибки, последствия которых могут потребовать даже переустановки OS.
Стандартный метод удалить Касперского с компьютера полностью на Windows 7, 10Если антивирусник Kaspersky удаляется штатными инструментами ОС, рекомендуется провести ручную очистку реестра.
Дело в том, что некоторые остаточные файлы всё же не были удалены, для полного избавления от остатков активности продуктов Касперского, следует проделать следующие шаги:
Способ удаления Kaspersky Anti-Virus c помощью утилиты KavRemoverСуществует специальный программный продукт для удаления любых версий антивирусных продуктов лаборатории Касперского с операционных систем Windows и Mac OS.
Что делать, если КАВ Ремувер не смог корректно справиться с задачей? Полное удаление антивируса Касперского с помощью сторонних программЕсли приведенные выше методы не помогли справиться с задачей, рассмотрим специализированные утилиты для удаления программ, позволяющие избавиться фактически от любых приложений, установленных на ПК.
IObit UninstallerОдно из самых лучших средств для очистки жёсткого диска и повышения производительности OS. Обладает интуитивно понятным русскоязычным интерфейсом, включает в себя полезный инструмент резервного копирования. Позволяет деинсталлировать абсолютно любой объект. Достаточно скачать, установить и запустить ИОБит Унинсталлер, ввести в поисковой строке название искомого объекта и нажать значок корзины в правой части экрана.
Ускоритель Компьютера от студии AMS SoftwareЕщё одна качественная утилита, известная своими продвинутыми функциональными возможностями. Обеспечивает ускорение процессоров и ОЗУ, способна полностью очистить мусорные файлы Windows любого формата.
Не секрет, что есть вирусы, нацеленные на блокировку корректной работы антивирусных программ, как минимум, они пытаются повредить системные файлы программы, а как максимум даже удалить. Поэтому известные производители антивирусных продуктов, пытаются этому всячески противостоять, при этом, не намеренно усложняя, простую и удобную привычку пользователя, кликнуть на одну кнопку «Удалить» и все.
Распространены два варианта:
Программы утилиты для удаления антивирусных продуктов.
Kaspersky Lab для полного удаления своих продуктов, с персональных компьютеров пользователей, выпустила обновляемую утилиту kavremover, которую можно скачать по ссылке . С помощью нее антивирусные продукты удаляются, не оставляя за собой «хвостов», о которых не знает стандартная система удаления Windows.
Порядок работы с утилитой следующий:
Если до этого Вы не пытались удалить антивирус с Windows, утилита сама обнаружит антивирус и предложит его удалить. А если увидите сообщение, что ничего не найдено, выбираете версию антивируса, которая была установлена и жмете «Удалить». После завершения работы утилита попросит перезагрузить компьютер. Перезагружаемся.
Бывает, что на компьютере установлено несколько антивирусов, тогда рекомендуется сначала начинать с удаления стороннего антивируса.
Антивирус Касперского – вполне достойный инструмент защиты компьютера от непрощенных “гостей” – вирусов, троянов, шпионов и прочей нечисти.
Но и он может со временем надоесть, показаться слишком дорогим, медленным и т. д.
Не суть важно, по какой причине вы решили отказаться от Касперского, важно другое – чтобы в дальнейшем не было головной боли, нужно правильно удалить его из системы.
Не полностью удаленный Антивирус Касперского может:
- мешать установке другого продукта – новый антивирус попросту не сможет установиться;
- стать причиной ошибок и сбоев Windows – оставшиеся в системе драйвера Касперского будут конфликтовать с драйверами нового антивируса;
- замедлять работу компьютера, так как ненужные компоненты будут по-прежнему загружать системные ресурсы.
Рассмотрим возможности, плюсы и минусы различных способов деинсталляции “Каспера”.
Стандартный способ. Удаление с помощью встроенного деинсталлятора
Под стандартным способом мы понимаем удаление с помощью собственного деинсталлятора Kaspersky.
Этот вариант удаления антивируса Касперского с компьютера, к сожалению, оставляет много мусора в системе, который потом приходится удалять вручную.
А мусор (остатки программы на жестком на диске и в реестре) может стать источником проблем.
- Для запуска деинсталлятора откройте “Пуск”, “Программы” (“Все программы”) – “Kaspersky Anti-Virus” и кликните “Удалить Kaspersky Anti-Virus”.
- Согласитесь с предупреждением об угрозе вашей безопасности в случае удаления продукта.
- После запуска мастера удаления щелкните “Далее”.
- Если хотите сохранить отдельные данные, отметьте их в списке.
- Для окончательной деинсталляции продукта подтвердите свое решение нажатием кнопки “Удалить”.
- Перезагрузите компьютер.
Удаление с помощью сторонних программ
По сравнению с мастером удаления Касперского, специальные приложения для деинсталляции программ куда эффективнее уничтожают следы пребывания на компьютере этого антивируса.
Они имеют функционал глубокой очистки системы, позволяющий находить на диске “забытые” файлы и ненужные ключи реестра. Это как раз то, что мы и называем мусором.
Программ этого класса существует немало, в том числе бесплатных. Например:
- WiseCleaner;
- IObit Uninstaller;
- Uninstaller Free;
- Absolute Uninstaller;
- Revo Uninstaller и т. д.
Рассмотрим принцип использования такого софта на примере Revo Uninstaller. Этот инструмент позволит удалить Касперского полностью.
- Установите и запустите программу. Найдите в списке установленного софта Kaspersky Anti-Virus. Выделите его и в верхнем меню окна Revo Uninstaller щелкните кнопку “Удалить”.
- Для полной зачистки следов деинсталлируемой программы выберите режим “Продвинутый”.
- Сначала запустится и отработает собственный мастер удаления Касперского, потом Revo Uninstaller выполнит поиск и удаление остатков. Для этого щелкните по кнопке “Сканировать”.
- Из найденных записей реестра выберите то, что хотите удалить. Revo Uninstaller не ошибается – не удаляет критически важных данных и того, что принадлежит другому софту. Поэтому смело можете отметить всё.
- После чистки реестра удалите с жесткого диска оставшиеся файлы и папки. Таким же образом отметьте их в списке и щелкните “Готово”.
- Для завершения деинсталляции “Каспера” перезагрузите компьютер.
Удаление с помощью редактора реестра (Regedit.exe)
К этому методу приходится прибегать, чтобы вычистить застрявшие в реестре остатки антивируса после удаления всех его файлов. Например, когда вы не можете после Касперского установить другой продукт. Если нет деинсталлятора, остается надеется только на собственные руки и знания.
Но помните, вмешательство в реестр может убить систему. И если вы не очень хорошо знаете Windows, лучше поищите другой способ. Перед началом работы не забудьте создать точку восстановления.
- Откройте редактор реестра: нажмите на клавиатуре Windows+R, в командную строку программы Run (“Выполнить”) впишите команду: regedit и щелкните ОК.
- Откройте меню “Правка”, далее “Найти”. Искать в реестре забытые данные Касперского нужно по словам: “kaspersky”, “kl1”, “klflt”, “KLIF”, “klim5”, “klkbdflt”, “klpd”, “kltdi”, “kneps”, “AVP”.
Так вы сможете найти хоть и не всё, но солидную часть невычищенных остатков. Особенно важно полностью удалить службы, управляющие работой драйверов – “kl1”, “klflt”, “KLIF”, “klim5” и т. д., которые находятся в ветке HKLM\SYSTEM\CurrentControlSet\Services\.
- Для удаления раздела целиком (папки в левой половине окна), правым кликом мыши откройте контекстное меню этого раздела и щелкните в нем по пункту “Удалить”.
- Для удаления отдельного параметра (в правой стороне окна), откройте контекстное меню этого параметра и выберите в нем соответствующий пункт.
- По окончанию операции перезагрузите компьютер.
Удаление с помощью утилиты KAVRemover
Для полного удаления продуктов Касперского существует специальный инструмент – утилита KAVRemover .
Она чистит всё, что остается после стандартной деинсталляции, включая информацию о лицензии.
Перед запуском KAVRemover загрузите компьютер в безопасном режиме.
- Скачайте и разархивируйте утилиту (файл kavremvr.exe) на рабочий стол, запустите ее (от администратора). Примите лицензионное соглашение.
- Введите проверочный код (капча), выберите из списка установленный у вас продукт и нажмите “Удалить”.
- Дождитесь окончания работы KAVRemover и перезагрузите компьютер в нормальный режим. Вы получите уведомление о завершении очистки. После использования просто удалите утилиту.
Удаление с помощью AV Uninstall Tools Pack
AV Uninstall Tools Pack – это набор бесплатных средств для деинсталляции антивирусных продуктов разных разработчиков. В том числе и лаборатории Касперского.
Сюда всходит KAVRemover и пакет “Password Reset” для сброса паролей.
Набор покажется удобным тем пользователям, кто пока не определился с выбором антивируса и пробует то один, то другой.
Перед использованием AV Uninstall Tools Pack нужно деинсталлировать антивирусный продукт.
- После скачивания распакуйте архив (~ 105 mb) в отдельную папку и запустите autorun.exe (от администратора).
- Выберите в списке “KAV Removal Tool” и щелкните по ссылке для открытия папки с KAVRemover.
- Перезагрузитесь в безопасный режим и запустите KAVRemover вышеописанным способом. На этом деинсталляция Антивируса Касперского закончена.
Способов удаления антивирусных продуктов более чем достаточно, правда?
Неопытным юзерам предпочтительнее использовать автоматические решения – вроде комплексных программ-деинсталляторов или KAVRemover, а тем, кто уверенно знает Windows, можно запустить руки и в реестр.
Ведь вы знаете, чем рискуете, и готовы взять на себя ответственность за последствия? Ну а если нет, всегда можно попросить более опытного пользователя.
Как удалить антивирус Касперского с компьютера – инструкция [2020]
admin 27.05.2019 Загрузка…Антивирусные программы глубоко проникают в систему, чтобы обеспечить максимальную защиту и не допустить собственное отключение различного рода вирусами. Несмотря на явную необходимость в таких мерах, при попытке удалить Касперского полностью могут возникать ошибки и сбои. В статье ниже рассмотрим несколько вариантов деинсталляции: с помощью стандартных средств ОС, специальной утилиты от разработчиков и сторонних программ.
Удаление средствами Windows
Прежде чем приступать к использованию «тяжелой артиллерии», следует попробовать обычную методику. Если сработает, не придется углубляться в тему и скачивать дополнительное ПО. Пошаговая инструкция на примере Windows 10:
- На панели задач справа нажать правой кнопкой на значок работающего антивируса Kaspersky, выбрать пункт «Выход». Если иконки нет, возможно она скрыта – следует кликнуть на небольшую стрелочку для открытия окна со всеми программами, спрятанными в трее.
- Открыть меню панели управления, перейти в раздел «Программы и компоненты».
- В отобразившемся списке найти антивирусный продукт, который требуется удалить. Выделить его нажатием.
- Вверху кликнуть по кнопке «Удалить/Изменить». Будет запущена программа деинсталляции. Если антивирус защищен паролем, следует ввести его в соответствующую строку.
- В ходе процедуры пользователю может быть предоставлен выбор, относительно сохранения некоторых объектов: информация о лицензии, параметры, данные iChecker, виртуальные сейфы и прочее. Чтобы выполнить полное удаление Касперского, нужно снять галочки со всех строк.
- Осталось подтвердить действие и перезагрузить компьютер, когда программа попросит это сделать.
Если на 4 этапе после нажатия кнопки «Удалить/Изменить» программа деинсталляции запущена не была или ее работа завершилась с ошибкой, переходим к более серьезным методам.
Удаление утилитой Kavremover
Это специальный софт, который был выпущен разработчиками антивируса. Его задача – полное удаление продукта с компьютера. Скачать утилиту можно на официальном сайте, посетив страницу справки, посвященную данной теме. Дальнейшие действия будут такими:
- Запустить сохраненный файл, прочитать и согласиться с условиями лицензионного соглашения.
- Ввести код, изображенный на картинке.
- Ниже утилита покажет, какие продукты компании были обнаружены в системе. Если их несколько, выбрать желаемый.
- Кликнуть по кнопке «Удалить».
- Подождать пока процедура завершится. Появится окно с уведомлением и просьбой перезагрузить ПК.
Для деинсталляции второго продукта Лаборатории Касперского нужно повторно запустить софт и повторить описанные выше действия.
Удаление сторонними программами
Загрузка …Альтернативный способ, как полностью удалить антивирус Касперского с компьютера, заключается в применении универсальной утилиты. В качестве примера рассмотрим софт под названием Uninstall Tool. Распространяется он на платной основе, однако присутствует 30-ти дневный пробный период без каких-либо ограничений.
Программа может подчистить «мусор» после использования стандартных средств Windows или выполнить задачу от начала и до конца самостоятельно. В список данных для очистки входят временные файлы (в папках Program Files, AppData и др.), ярлыки, службы, записи реестра.
После установки и запуска Uninstall Tool необходимо перейти в раздел «Uninstaller». В списке программ найти антивирус и выделить его кликом мышки. В меню слева выбрать команду «Uninstall». Софт найдет все связанные с ПО данные, после этого останется нажать кнопку «Finish», чтобы окончательно убрать их из памяти компьютера.
Удаление Kaspersky на компьютерах Mac
У пользователей Mac OS есть два способа, как удалить Kaspersky: посредством специальной команды в меню антивируса или путем использования мастера удаления. Первый вариант рассмотрим на примере Kaspersky Internet Security 19:
Программа полностью удалена с ПК.
Мастер удаления для Mac представляет собой аналог Kavremover для Windows. Его также необходимо скачать на странице справки сайта разработчиков. Далее:
- Распаковать архив и запустить находящийся там файл с расширением «dmg».
- Выполнить двойной клик мышью по строке «Удаление».
- Повторить шаги 4-6 предыдущего списка.
Это все методы, как полностью удалить с компьютера Касперский Фри и любые другие продукты разработчика. Изначально рекомендуется использовать стандартное средство Windows или соответствующий пункт программы на устройствах Mac. При возникновении проблем следует скачать специализированную утилиту с официального сайта «Лаборатории». В качестве альтернативы можно рассматривать Uninstall Tool и другой универсальный софт со схожими возможностями.
Виталий СолодкийПрограммы для удаления Касперского с компьютера полностью
Kaspersky Anti-Virus является одним из самых популярных антивирусов. Он обеспечивает надежную защиту от вредоносных файлов, а базы постоянно обновляются. Однако иногда может потребоваться полное удаление данной программы с компьютера. Тогда на помощь приходят специальный софт, представителей которого мы и рассмотрим в данной статье.
Kavremover
Первой в нашем списке будет представлена простая бесплатная утилита Kavremover. В ее функционал входит исключительно удаление продуктов Лаборатории Касперского. Все действия выполняются в главном окне. От пользователя требуется только указать продукт для удаления, ввести капчу и дождаться завершения процесса, после чего рекомендуется перезагрузить компьютер.
Скачать Kavremover
Crystalidea Uninstall Tool
Crystalidea Uninstall Tool предоставляет большое количество инструментов и функций по удалению проблемных программ, в список которых и входит антивирус Касперского. Пользователю потребуется только выбрать софт из списка или отметить несколько галочками, после чего нужно запустить процесс удаления и дождаться завершения. Программа распространяется по лицензии, однако демонстрационная версия доступна к скачиванию на официальном сайте бесплатно.
Скачать Crystalidea Uninstall Tool
Revo Uninstaller
Последним в нашем списке выступит представитель, функционал которого очень похож на предыдущую программу. Revo Uninstaller помогает пользователям полностью избавиться от ненужного на компьютере софта. Кроме этого он предоставляет инструменты по управлению автозапуском, чистке следов в интернете и созданию точек восстановления.
Скачать Revo Uninstaller
В этот список можно было бы включить еще десятки подобных программ, однако это не имеет смысла. Все они похожи друг на друга по функционалу, выполняют одни и те же задачи. Мы же постарались отобрать для вас несколько представителей, помогающих полностью удалить Kaspersky Anti-Virus с компьютера.
Читайте также: 6 лучших решений для полного удаления программ
Мы рады, что смогли помочь Вам в решении проблемы.Опишите, что у вас не получилось. Наши специалисты постараются ответить максимально быстро.
Помогла ли вам эта статья?
ДА НЕТКак удалить Kaspersky ▷ ➡️ Stop Creative ▷ ➡️
Как удалить Kaspersky Вы скачали пробную версию Kaspersky 30 дней. Однако вы решили не покупать платную версию и выбрать другое программное обеспечение для обеспечения безопасности. По этой причине вы пытались удалить Kaspersky, но безуспешно.
В сегодняшнем руководстве я собираюсь объяснить , как удалить Kaspersky , показывая подробную процедуру, которой нужно следовать на ПК, мобильных телефонах и планшетах.Применяя инструкции, которые я собираюсь дать вам, на практике, вы сможете не только удалить антивирус и удалить все связанные данные, но и удалить Kaspersky Secure Connection , дополнительное программное обеспечение, которое каждый раз устанавливается на ПК. установлен антивирус, как в платной, так и в бесплатной версии.
Как удалить Касперский из Windows
Kaspersky — это антивирус, доступный как в бесплатной, так и в платной версии с возможностью бесплатного тестирования его работоспособности в течение 30 дней.
Если последняя установлена на вашем ПК с Windows и вы хотите понять , как удалить Kaspersky , вы должны знать, что процедура проста и занимает несколько минут, независимо от версии, установленной на вашем ПК.
Kaspersky Free
Чтобы удалить Kaspersky Free , бесплатную версию антивируса, с вашего ПК с Windows 10 , нажмите кнопку Start (значок флажка в нижнем левом углу экрана).
Выберите значок зубчатое колесо , чтобы получить доступ к настройкам с ПК, и в новом появившемся экране выберите опцию Application .
Теперь найдите Kaspersky Free в списке программ, установленных на вашем компьютере, щелкните по нему. Дважды подряд нажмите кнопку удалить , чтобы начать процедуру удаления.
Если, с другой стороны, у вас есть ПК с версией до Windows 10 , нажмите кнопку «Пуск», выберите опцию Панель управления в открывшемся меню, найдите пункт программы.
Нажмите на опцию Удалить программу и на появившемся новом экране найдите Kaspersky в списке программ, установленных на вашем ПК.
Чтобы упростить процедуру, вы можете упорядочить программное обеспечение в алфавитном порядке, щелкнув элемент , имя , или по дате установки, выбрав опцию Установлено в .
Если вы установили бесплатную версию антивируса, найдите запись Kaspersky Free , щелкните по ней, чтобы выбрать ее, и нажмите кнопку Удалить / Изменить .
Теперь процедура удаления идентична независимо от операционной системы, установленной на вашем ПК. Итак, нажмите кнопку siguiente , чтобы подтвердить свое намерение, нажмите на следующий пункт .
И на экране Сохранить объекты выберите, хотите ли вы удалить все данные программы или сохранить некоторые, поставив галочку рядом с интересующими вас элементами ( Информация о лицензии , Файлы в карантине , Приложение настройки работы. и др.).
Затем нажмите кнопки siguiente y Remove , чтобы начать процедуру удаления, и дождитесь, пока индикатор выполнения достигнет 100%, нажмите кнопку yes , чтобы перезагрузить компьютер (необходимо для завершения удаления) или No. , чтобы вручную перезапустить его позже.
Антивирус Касперского
Если вы установили платную версию Kaspersky или активировали 30-дневную бесплатную пробную версию, процедура удаления практически идентична описанной выше для Kaspersky Free.
En Windows 10, после нажатия кнопки запуск , щелкните значок шестеренки , выберите вариант Приложение , выберите статью Антивирус Касперского и дважды нажмите кнопку удалить в строка.
Если, с другой стороны, у вас есть ПК с версией до Windows 10 , откройте Панель управления . Щелкните элемент Удалить программу , найдите статью Антивирус Касперского и нажмите кнопку Удалить / Изменить .
Теперь нажмите кнопку Нет, спасибо , чтобы закрыть окно для покупки лицензии (если у вас еще есть пробная версия). И выберите один из доступных вариантов: Migrate to Kaspersky for free , чтобы перейти на бесплатную версию антивируса, или Eliminate , чтобы продолжить удаление.
В последнем случае нажмите после. Выберите, хотите ли вы сохранить данные, поставив галочку рядом с интересующими вас вариантами, видимыми на экране. Сохранить объекты и нажмите кнопки siguiente y Remove , чтобы удалить программу.
Подождите, пока индикатор выполнения достигнет 100%, и нажмите кнопку yes , чтобы перезагрузить компьютер и завершить удаление.
Если, с другой стороны, вы выбрали переход на Kaspersky Free, нажмите кнопку после, подтвердите свое намерение, нажав кнопку продолжить Антивирус Касперского будет автоматически заменен Kaspersky Free.
note : Антивирус Касперского — это базовая платная версия антивируса.Будет полезно знать, что процедура удаления идентична, даже если вы установили на свой компьютер версии Kaspersky. Internet Security и Kaspersky Total Security, которые предлагают (по более высокой цене) большую защиту.
Kaspersky Secure Connection
Вы должны знать, что при установке Kaspersky на ваш компьютер (как бесплатная версия, так и платная версия) автоматически устанавливается Kaspersky secure connection , бесплатный вспомогательный инструмент, который защищает ваше местоположение и данные даже при подключении к Интернету. .
Итак, если вы удалили Kaspersky со своего компьютера и задаетесь вопросом, как удалить Kaspersky Secure Connection, все, что вам нужно сделать, это повторить описанную выше процедуру.
Если вы используете Windows 10 , нажмите кнопку пуска, щелкните шестеренку Для доступа к настройкам ПК выберите пункт Приложение и выберите вариант Kaspersky secure connection .
Если, с другой стороны, у вас есть ПК с версией до Windows 10 , нажмите кнопку запуска, щелкните элемент Панель управления и в появившемся новом экране выберите параметр Удалить программу .
Затем нажмите на пункт Kaspersky secure connection и нажмите кнопку Удалить / изменить .
Теперь нажмите кнопки siguiente (два раза подряд) и . Удалите и дождитесь, пока индикатор выполнения достигнет 100%. Также в этом случае для завершения удаления необходимо перезагрузить компьютер: нажмите кнопку да перезагрузите его автоматически и вуаля.
Альтернативная процедура
В некоторых случаях могут возникнуть проблемы при удалении продуктов Касперского, и удаление программного обеспечения может зависнуть.
Если вы столкнулись с этой проблемой или заметили, что некоторые данные антивируса не были полностью удалены с вашего ПК, вы можете загрузить и установить Kavremover , бесплатный инструмент Kaspersky, который позволяет удалить все данные антивируса, включая любые приобретенные лицензии.
В этом случае подключитесь к официальному сайту Касперского и нажмите кнопку Скачать Kavremover. Когда загрузка будет завершена, дважды щелкните файл kavremover.exe Justloaded, нажмите кнопки yes y , чтобы принять , и на появившемся новом экране скопируйте проверочный код , показанный в поле выше.
Итак, нажмите кнопку Удалить Чтобы начать полное удаление версии Kaspersky, установленной на вашем ПК, или, если установлено несколько продуктов Kaspersky, выберите тот, который вы хотите удалить, используя раскрывающееся меню. Выберите товар .
После запуска процедуры удаления дождитесь, пока индикатор выполнения достигнет 100%, и нажмите кнопку , чтобы принять , чтобы перезагрузить компьютер и завершить операцию.
Удаление Касперского с Mac
Процедура удаления Касперского с Mac намного проще, чем указано в пунктах, посвященных процедуре удаления в Windows.
Все, что вам нужно сделать, это запустить Kaspersky, нажать на запись Help в верхней строке меню и выбрать в появившемся меню опцию Support for Kaspersky Internet Security .
В появившемся новом экране дважды подряд нажмите кнопку удалить , введите пароль администратора Mac в поле пароль , дождитесь завершения процедуры удаления и нажмите кнопку Выход из системы .
Кроме того, вы можете зайти на сайт поддержки Kaspersky и загрузить KisMAC , инструмент для удаления Kaspersky Internet Security 19 (который на момент написания этого руководства является последней доступной версией антивируса).
После завершения загрузки откройте только что загруженный пакет ZIP , дважды щелкните файл KisMAC (версия) unistaller2.dmg и в появившемся новом окне выберите пункт Удалить Kaspersky Internet Security .
Итак, нажмите кнопку открыть щелкните элемент удалить и введите пароль администратора вашего Mac, дождитесь, пока индикатор выполнения достигнет 100% и нажмите кнопку оставьте , чтобы завершить удаление и закрыть окно .
Если, с другой стороны, у вас установлена последняя версия Kaspersky Internet Security, для ее удаления вам необходимо получить установочный файл, который вы можете скачать с сайта поддержки Kaspersky.
Затем откройте только что загруженный файл, дважды щелкните элемент Удалить Kaspersky Internet Security и нажмите кнопку , откройте , затем щелкните элемент удалить и введите пароль , пароль администратора вашего Mac.
Как только я увижу сообщение Удаление завершено , нажмите кнопку Выйти и все
Удаление Касперского с Android
Удаление Kaspersky из Android Помимо удаления любого приложения, установленного в операционной системе зеленого робота, это процедура, которую можно выполнить несколькими способами.
Самый простой и быстрый способ — найти значок Касперского на рабочем столе (экране, где есть значки всех приложений) устройства и удерживать палец в течение нескольких секунд, пока не появится надпись удалить или мусор слева.
Удерживая палец на значке Kaspersky , перетащите последний на элемент , удалите или нажмите значок лоток для бумаги , нажмите кнопку , чтобы принять Для подтверждения.
Как вариант, войдите в настройки Коснитесь значка Android шестеренки. Щелкните элемент Приложения и уведомления и выберите вариант Приложение . На этом этапе найдите Kaspersky в списке приложений, установленных на вашем устройстве, коснитесь его значка и нажмите кнопку удалить .
Последнее доступное решение для удаления Kaspersky на Android — это доступ к Play Store, введите «Kaspersky» в строке поиска вверху, найдите приложение, установленное на вашем устройстве, и коснитесь его значка, затем нажмите кнопки удалить y принять подтвердить.
Удаление Kaspersky с iPhone / iPad
Для удалите Kaspersky с iPhone и iPad , возьмите свое устройство, найдите приложение Kaspersky, которое вы хотите удалить, на главном экране и удерживайте его значок (зависит от установленной версии) до X в верхнем левом углу. приложения.
На этом этапе коснитесь X , чтобы окончательно удалить Kaspersky с вашего устройства, и нажмите кнопку Устранить , чтобы подтвердить свое намерение. Альтернативно. Коснитесь значка шестеренка , чтобы получить доступ к настройкам iOS. Выберите пункт общий и выберите вариант Свободное место на iPhone .
На появившемся новом экране коснитесь элемента Kaspersky в списке приложений, установленных на вашем устройстве Apple, и нажмите опцию Удалить приложение , чтобы удалить приложение с сохранением данных (полезно в случае будущих изменений) или в вариант Удалить приложение для удаления Касперского и всех связанных с ним данных.
Как полностью удалить Kaspersky Internet Security с вашего Mac
Когда возникает необходимость удалить Kaspersky Internet Security на вашем компьютере Mac, вы думаете, что это просто кусок пирога или сложная задача для вас? Разные люди могут по-разному ответить на этот вопрос, но факт, что некоторые проблемы существуют всегда, и вы не можете удалить это приложение под OS X.
Ситуации, в которых вы можете захотеть удалить Kaspersky Internet Security
Kaspersky Internet Security — это приложение (Security Software) для Mac, которое обычно легко и быстро устанавливается на компьютер, но иногда вы можете захотеть удалить Kaspersky Internet Security по некоторым причинам, например:
- Это бесполезно на вашем Mac
- Приложение не работает корректно после установки
- Kaspersky Internet Security снижает производительность вашего компьютера
- Приложение занимает слишком много места на жестком диске вашего компьютера
- Kaspersky Internet Security необходимо переустановить на ПК
Наиболее частые проблемы при удалении приложения
Если вы новичок в использовании компьютера Mac, вам может быть непонятно, как начать и завершить удаление на ПК, потому что OS X не предоставляет никаких функций или утилит для удаления, как это делает Windows.С другой стороны, его также сложно удалить, даже если пользователи компьютеров использовали Mac в течение определенного времени, и есть некоторые другие проблемы, из-за которых приложение не может быть удалено так плавно. Вот наиболее частые проблемы, с которыми сталкиваются многие люди, когда не могут удалить Kaspersky Internet Security:
- Ярлык / значок приложения не может быть найден на панели запуска или в папке приложений
- Невозможно полностью удалить Kaspersky Internet Security на компьютере
- Вам всегда отказывают в удалении приложения, так как оно все еще открыто на ПК, но вы только что вышли из программы
- Неизвестная проблема возникает при попытке перетащить приложение в корзину, Kaspersky Internet Security возвращается в исходное место.
Чувствуете разочарование и не знаете, как завершить удаление, когда сталкиваетесь с этими проблемами удаления на Mac? Не расстраивайтесь, вот несколько способов, которые могут помочь вам удалить приложение, просто выберите лучший способ выполнить удаление на вашем компьютере.
Простые инструкции по удалению Kaspersky Internet Security для Mac
1. Удалите приложение, если оно загружено из Mac App Store.
Если вы приобрели это приложение Kaspersky Internet Security через Mac App Store, есть специальный способ разрешить его удаление на компьютере, но он недоступен для удаления приложений, принадлежащих самой OS X, таких как Сафари.
Конкретные шаги по удалению приложения (получено из App Store):
- Если приложение запущено на вашем компьютере, щелкните правой кнопкой мыши его значок в Dock и выберите «Выйти».
- Щелкните значок Launchpad в Dock и найдите значок Kaspersky Internet Security
- Удерживайте значок, пока все значки не начнут покачиваться
- Нажмите кнопку удаления в верхнем левом углу, после чего пакет программы будет удален с Launchpad
2.Удалите Kaspersky Internet Security через деинсталлятор
.Некоторые приложения могут содержать конкретный деинсталлятор в своих установочных пакетах, вы можете попробовать открыть пакет, чтобы проверить, есть ли деинсталлятор приложений. Если вы видите инструмент для удаления внутри, вы можете использовать этот деинсталлятор, чтобы удалить программу на вашем компьютере Mac.
Просто дважды щелкните программу удаления, на столе отобразится новый мастер удаления, и вам просто нужно следовать инструкциям, чтобы завершить весь процесс удаления.
3. Удалите программу из Finder
По умолчанию установленное приложение должно быть помещено в папку «Программы» в Finder, поэтому вы можете найти внутри него программу Kaspersky Internet Security и переместить ее в корзину, чтобы удалить.
- Щелкните Finder в Dock и выберите Applications на левой панели
- Найдите в папке Kaspersky Internet Security и перетащите значок в корзину
- Введите пароль учетной записи, если вам необходимо подтвердить, что вы хотите удалить ее
- Нажмите ОК, чтобы удалить его в корзину
- Щелкните правой кнопкой мыши значок корзины и выберите «Очистить корзину».
Устраните проблему, оставшуюся после вышеуказанного удаления
Примечание. Обычно остатки сохраняются, если вы используете описанные выше методы удаления для удаления Kaspersky Internet Security, вам следует выполнить дополнительное удаление остатков после удаления установленного пакета приложения.
Проблема с остатками — очень распространенная проблема, когда вы решаете удалить программу, переместив ее в корзину, что может помочь вам удалить установленный пакет целевого приложения. Однако, помимо пакета, на компьютере Mac обычно остается много файлов настроек и файлов поддержки, которые продолжают занимать дисковое пространство. Постоянное игнорирование этих следов обычно вызывает некоторые неприятные проблемы на ПК, такие как невозможность переустановить приложение, или дисковое пространство быстро расходуется, и ему не хватает места для поддержки производительности компьютера.В этом случае вы должны знать, как убрать остатки после вышеуказанного удаления:
- Нажмите «Перейти» и перейдите к папке …
- Введите «~ / library /» в поле и нажмите Return на клавиатуре.
- В Библиотеке есть много папок, внутри которых хранятся связанные файлы Kaspersky Internet Security, поэтому вы должны проверить их и убедиться, что все связанные файлы хорошо очищены, а наиболее распространенные папки содержат связанные файлы:
- Приложение поддерживает папку, папку кешей, папку настроек.
- После очистки всех файлов внутри не забудьте очистить корзину для мусора.
4. По-прежнему не работает? Попробуйте профессиональный деинсталлятор, чтобы удалить Kaspersky Internet Security
.На данный момент мы представляем три ручных способа удаления Kaspersky Internet Security для вышеуказанного содержимого, и пришло время продемонстрировать наиболее эффективный способ, который может позволить людям автоматически и легко удалить программу на Mac.
Некоторые люди жалуются, что ручное удаление приложений на Mac обычно занимает много времени, и это также непростая задача для обычных пользователей.Если у вас тоже есть это чувство, лучшим решением для вас будет приглашение профессиональной утилиты удаления для удаления программы.
Osx Uninstaller — это профессиональная утилита для удаления, которая содержит автоматическую и сложную функцию удаления, которая позволяет пользователю легко удалить программу. Вот только инструкции о том, как удалить Kaspersky Internet Security с помощью этого инструмента для удаления:
- Получите программу удаления Osx на свой Mac и запустите ее
- Выберите Kaspersky Internet Security в интерфейсе удаления и нажмите Запустить анализ.
- Нажмите «Полное удаление», после чего вы получите сообщение с вопросом, нужно ли вам удалить его.
- Нажмите Да, чтобы начать удаление, и в течение очень короткого времени программа удаления отобразит полное сообщение об удалении.
Профессиональное и полное удаление нежелательного приложения может сэкономить много времени, а также снизить риск использования других методов удаления во время процесса удаления.Поэтому рекомендуется удалять Kaspersky Internet Security и другие приложения, которые вы хотите удалить, с помощью отличного деинсталлятора, и Osx Uninstaller может быть для вас хорошим продуктом.
Руководства по удалению связанных приложений
Утилита для удаления Касперского из реестра. Как удалить Антивирус Касперского разными способами. Запуск и удаление Касперского через UninstallTool
При удалении продуктов «Лаборатории Касперского» стандартными средствами Windows (Панель управления → Установка / удаление программ) может произойти, в результате чего программа не будет удалена или будет удалена частично.Чтобы полностью удалить продукт «Лаборатории Касперского», воспользуйтесь утилитой Kavremeover.
Утилита удаления полностью удаляет следующие продукты Лаборатории Касперского:
Если вы удалите продукт с помощью утилиты Kavremover, информация о лицензии будет удалена вместе с ним. Убедитесь, что ключ или код активации продукта сохранены, чтобы использовать его снова.
Работа с утилитой
Запустить файл kavremvr.exe в безопасном режиме , дважды щелкнув по нему левой кнопкой мыши.
Ознакомьтесь с S. Лицензионное соглашение Лаборатории Касперского. Внимательно прочтите соглашение и, если вы согласны со всеми его пунктами, нажмите Я согласен .
В окне Лаборатория Касперского. Средство для удаления продуктов. Введите в пустое поле защитный код, который изображен на картинке. Если код виден, чтобы повторно сгенерировать код, нажмите кнопку обновления справа от изображения.
Выберите в меню В следующих продуктах найдено Программа Лаборатории Касперского, которая была установлена на вашем компьютере.Нажмите Удалить . Если на компьютере установлено несколько продуктов «Лаборатории Касперского», выбирайте и удаляйте их поочередно.
Удаление может занять некоторое время. Дождитесь появления диалогового окна с сообщением об успешном удалении продукта и нажмите ОК .
Перезагрузите компьютер.
Как новички, так и опытные пользователи не всегда знают, как удалить Антивирус Касперского со своего компьютера. Программа хоть и надежна, но потребляет много памяти и на ПК старых моделей является частой причиной зависаний.
Как удалить Casper
Иногда эта процедура необходима по разным причинам. Простое удаление с помощью «корзины» здесь вам не поможет.Рассмотрим, как полностью удалить Антивирус Касперского с компьютера, с предустановленной ОС WIN. 7 или любой другой версии ОС.
Есть всего три способа избавить ваш компьютер от надоевшей программы:
- Уничтожение Касперского через панель управления обычными стандартными / стандартными методами, доступными в любой версии Windows.
- Удалите его, применив официальные утилиты для удаления антивируса с компьютера.
- При удалении каких-либо приложений, утилит и другой поддержки на ПК все равно остается различный «хлам» (ошибки инициализации, несоответствия в реестре и прочее). Поэтому для корректного полного удаления Касперского с помощью системы Block необходимо провести деинсталляцию и комплексную очистку ПК.
- Kaspersky Internet Security.
- Kaspersky Small Office Security.
- Kaspersky Security Scan 2.0-3.0.
- Антивирус Касперского.
- Kaspersky Password Manager.
- Касперский Кристалл.
- Другие разработки «Лаборатории Касперского».
Важно! Не удаляйте никакую программу, просто перетащив ее папку из Program Files в корзину. Это обязательно приведет к непредсказуемым последствиям и может привести к полной переустановке Windows.
Провести операцию стандартными методами Windows
Удалить старую версию антивируса Есть два способа:- Из меню «Пуск».
- На панели задач.
Второй способ реализован так:
В Windows 8 переходить на панель управления не обязательно — просто на первом экране открываем «Все программы»:
От нового Касперского (после 2013 года) избавиться невозможно. На вопрос, как полностью удалить Антивирус Касперского этого типа — ответ:
Все наглядно показано ниже:
В конце закройте все окна и выполните те же инструкции, которые описаны выше, как полностью удалить Антивирус Касперского.
Использование утилиты KAV Remover Tool
Утилита, реализующая третий способ, предназначена для полного удаления Антивируса Касперского с ПК. Он есть на официальном сайте лаборатории. Программа необходима, если у вас не получилось уничтожить антивирус простыми методами.Скачав, вы получите архив, открыв который вы увидите файл kavremover.exe. Включите его, поставив галочку согласия на соглашении, и утилита запустится.
Есть 2 решения решения:
- Утилита обнаружит антивирус, и вы останетесь на кнопке «Удалить».
- Видно надпись, что ничего не обнаружено, и нужно выбрать товар. Отметьте версию Kaspersky, которая была на ПК, и нажмите указанную выше кнопку. Как только программа удаления завершит свою работу, она попросит ее перегрузить.
Полное уничтожение остатков
После выполнения вышеуказанных действий в процессоре и в памяти могут остаться кусочки, а также ключи антивируса. Их можно удалить с помощью строки для ввода прямых команд.Как удалить остатки антивируса через командную строку?
Процедура удаления Антивируса Касперского (видео)
Наглядно продемонстрировать большую часть описанных выше действий вы можете в представленном рассказе. Он подробно показывает и показывает все действия по удалению ненужной программы.Защита Windows с помощью Windows является одной из основ нормального функционирования систем. В связи с этим большинство пользователей предпочитает использовать одну из самых надежных антивирусных программ — разработку «Лаборатории Касперского».Наряду с предоставлением компьютеру максимальной степени защиты, которая выражается в потреблении значительного объема системных ресурсов, Касперский предоставляет пользователям Windows 7 массу хлопот при необходимости его удаления. Чаще всего это происходит по истечении тестового периода бесплатного использования программы или по причине ее прожорливости. Как бы то ни было, подумайте, что делать, если Антивирус Касперского не удален стандартными средствами Windows 7 и встроенным деинсталлятором.
Удаление приложения стандартным деинсталлятором
Если вы решили удалить антивирусную программу с компьютера, выполните следующие действия.
- Вызов контекстного меню иконок программ, расположенных в трее.
- Нажмите «Выйти» и подтвердите завершение функционирования защиты компьютера.
- Заходим в апплет панели управления под названием «Программы и компоненты».
В случае отображения его элементов в виде категорий находим и запускаем апплет «Удалить программу».
- В списке установленных на Windows 7 программ Найдите антивирусную программу Kaspersky и вызовите команду «Удалить / Редактировать» через контекстное меню или с помощью одноименной кнопки на панели инструментов.
- В результате запустится деинсталлятор приложения, в диалоговом окне которого необходимо подтвердить намерение удалить программный продукт.
Внимание! После удаления приложения и перезагрузки windows 7 Обязательно установите более приемлемый для вас антивирус, ведь без такой программы степень защиты компьютера значительно снижается.
- Нажмите «Далее», заполнив все сторонние приложения, и следуйте предлагаемым инструкциям.
- Нажмите «Удалить», чтобы запустить процесс остановки службы, удалить все антивирусные файлы и относящиеся к ним записи. реестр Windows 7.
- Мы соглашаемся перезагрузить компьютер, если вы хотите завершить удаление прямо сейчас, или нажать «Нет», чтобы отложить заключительный этап удаления.
Удаление с помощью KAV Remover Tool
Приложение было разработано создателями Антивируса Касперского специально для удаления любой версии антивируса при возникновении проблем с его удалением классическим способом (рассмотренным выше).
- Скачайте архив портативной утилитой, распакуйте и запустите «kavremover.exe».
- Согласны с условиями использования товара.
- Вводим символы, изображенные на рисунке, используя раскладку клавиш клавиатуры, для этого нажимаем «Удалить».
Entering Capper специально создан для того, чтобы вредоносные приложения или скрипты не могли удалить антивирусную программу в автоматическом режиме.
- Через минуту вы перезагрузите Windows 7, после чего компьютер запустится без антивируса.Если вы не полностью доверяете программе и уверены, что на ПК остались какие-либо следы ее работы, ощущение вас не подвело. Программа удаления никогда не очищает несколько записей реестра. Исправь это.
- Вызовите редактор реестра (команда Regedit), используя строку поиска.
- Находим записи ниже и удаляем их вручную.
- Для надежности удаляем все, что касается поискового запроса «Касперский», но это рекомендуется делать только опытным пользователям. Удаление Касперского не привело к необходимости восстановления Windows 7 или ее переустановки.
Возможные проблемы
Разработчики позволяют защитить параметры и основные функции Антивируса Касперского паролем. Список обвинения включает доступ к встроенной программе удаления.
Без пароля невозможно:
- заполните заявку;
- изменить его настройки;
- выполните удаление программного продукта.
Если вы не можете вспомнить, какой пароль был установлен, обратитесь к специалистам, работающим в «Лаборатории Касперского», иначе проблема не будет решена.
(было 5 311 раз, 1 посещений сегодня)
Из этой статьи вы узнаете, как удалить Антивирус Касперского с компьютера. Наверняка у каждого пользователя была необходимость удалить Антивирус Касперского с компьютера. Это могло произойти по разным причинам, но часто, когда вы хотите установить новый Антивирус, то старый мешает и не дает, потому что после некорректного удаления файлы из программы все равно остались.
Есть программы, которые очень легко установить, а потом легко и удаляются.Антивирус Касперского к такому не принадлежит. При установке его файлы раскидываются по компу и в связи с этим в дальнейшем и возникают проблемы.
Для того, чтобы: Выполните следующие инструкции.
Шаг 1. Зайдите в меню «Пуск». Раскройте весь список программ, нажав на кнопку Все программы. Находим и заходим в папку Kaspersky Internet Security (можно немного иначе называть). И нажмите на кнопку Удалить Kaspersky Internet Security.
Шаг 2.. В новом окне вы увидите Мастер установки Kaspersky Internet Security. Мастер удалит антивирус с вашего компьютера. Во избежание ошибок при удалении антивируса рекомендуется закрыть все программы.
Для продолжения нажмите «Далее».
Шаг 3.. В следующем окне вы можете выбрать или Сохранить программные объекты (Сохраненные объекты заявки). В нашем случае мы должны перевести переключатель в режим. Для продолжения нажмите «Далее».
Шаг 4.. В новом окне вам необходимо подтвердить удаление программы.
При удалении программы возможно прерывание сетевых подключений к Интернету.
Если вы действительно хотите удалить Антивирус Касперского, нажмите Удалить.
Шаг 5.. Начнется процесс удаления антивируса с вашего компьютера. Дождитесь завершения всех действий.
После выполнения всех действий перезагрузите компьютер.
Далее мы должны очистить реестр от остатков удаленной программы.
Шаг 6.. Заходим в реестр. () Щелкните «Пуск» и «Выполнить».Введите команду regedit.
В открывшемся редакторе реестра нажмите кнопку Изменить в верхнем меню и выберите Найти.
В строке поиска введите слова, связанные с названием антивируса. Например, слово «Касперский» и нажмите «Найти далее». При поиске отметьте параметры:
— Названия разделов.
— Имена параметров.
— Значения параметров.
Удаление любого антивируса из папки Program Files с последующим уничтожением файлов через корзину не приводит к полному избавлению от программы.Защитный софт оставляет записи в ветках реестра, а также сохраняет некоторые настройки операционной системы, касающиеся безопасности. Ниже вы узнаете, как полностью удалить Касперский с компьютера на Windows 8.
Операционная система предоставляет два варианта удаления — с помощью «Панели управления» и через меню «Все программы». Оба метода доставят жесткий диск и ОС из всех файлов и настроек антивируса Касперского. Также для полного удаления вам потребуется внести правки в реестр.
Чтобы не выполнять все действия вручную, вы можете использовать одну из сторонних программ, описанных ниже.С их помощью снятие осуществляется всего за пару нажатий.
Для начала нужно отключить самозащиту антивируса и закрыть его. Для этого вам необходимо:
- Откройте раздел Настройки Антивируса.
- На вкладке «Дополнительно» найдите строку «Самозащита».
- Снимите коробку рядом с обозначенным предметом.
- Теперь щелкните ПКМ на значке Касперского на панели задач и в меню щелкните пункт «Выход».
Теперь можно приступить к удалению защитного ПО.
Удаляем Windows 8
Знакомая всем пользователям ПК утилита «Удаление программ», расположенная в панели управления, позволяет избавиться от любого программного обеспечения. Используйте следующие инструкции для удаления антивируса:
- Щелкните PCM на значке «Пуск» и выберите в меню «Панель управления».
- Сначала установите тип просмотра для «второстепенных значков», а затем нажмите «Программы и компоненты».
- В списке установленных программ найдите Kaspersky Internet Security и щелкните по нему PCM. Выберите Удалить / изменить элемент.
- В окне предупреждения нажмите кнопку «ОК», соглашаясь с полным удалением антивируса. На первом экране нажмите кнопку «Далее».
- На втором экране снимите флажки со всех пунктов, чтобы не оставлять лишнюю информацию на компьютере или ноутбуке.
- Далее подтверждаем начало процедуры кнопкой «Удалить».
- После этого программа предложит перезагрузить компьютер. Вы можете сделать это прямо сейчас, нажав «ОК», или позже перезагрузить собственное программное обеспечение.
Второй вариант — удаление через меню «Пуск». Для этого необходимо выполнить следующие действия:
- Щелкните LKM на значке Пуск на панели задач или нажмите клавишу WIN на клавиатуре.
- Затем щелкните значок стрелки внизу экрана.
- В списке установленных программ найдите Kaspersky (вы можете использовать строку поиска в верхнем углу) и, нажав PCM, выберите Удалить.
- Готово! Теперь вы запускаете меню удаления, описанное в приведенных выше инструкциях. Повторите все действия от 4 до 8 баллов.
Если вы использовали 1 или 2 способа удаления, обязательно очистите реестр от строк, введенных антивирусом. Без этих действий удаление нельзя считать завершенным:
- Нажмите PCM, чтобы «Пуск», и выберите «Найти».
- Введите «Regedit» в строку поиска. Откройте отмеченное приложение.
- В ветках реестра нужно найти две строчки: «HKEY_LOCAL_MACHINE \ Software \ Kasperskylab \ Licstorage» и «HKEY_LOCAL_MACHINE \ Software \ Microsoft \ SystemCertificates \ SPC \ Certificates \\». Выложите их боковым меню и полностью очистите.
- После этого перезагрузите компьютер.
Сторонние программы
Ручное выполнение описанных выше действий можно заменить функционалом одной из сторонних программ.
Первый — это инструмент для удаления Kav. Официальный инструмент от разработчиков Касперского можно скачать по ссылке. Скачайте архив kavremvr.zip и распакуйте его в любую папку на жестком диске. После этого запустите деинсталлятор и следуйте инструкциям:
- Для начала примите условия лицензионного соглашения.
- Введите код с картинки в первое поле, затем выберите нужный антивирус и нажмите кнопку «Удалить». Если у вас установлено несколько продуктов «Лаборатории Касперского», их необходимо удалить с помощью этого приложения по очереди.
- Дождитесь окончания процедуры. В конце программа предложит перезагрузить ПК. Согласен.
Используя Kav Removal Tool, вы стираете всю информацию об антивирусе, включая сохраненный код активации. С помощью KAV Removal Tool вы можете избавиться от любых программ Касперского.
Следующая утилита — Crystalidea Uninstall Tool. Он используется для удаления любого программного обеспечения. Загрузка по ссылке, нажав на кнопку «Попробовать бесплатно»:
После простой процедуры установки запустите Crystalidea Uninstall Tool с помощью ярлыка на рабочем столе.В окне программы найдите в списке список Антивируса Касперского:
Нажмите кнопку «Принудительное удаление», расположенную слева. Это запустит процесс без запуска стандартных приложений Windows 8. Утилита найдет все файлы и записи реестра, относящиеся к Kaspersky, и сотрет их. Если вы нажмете на «Удалить», откроется обычное средство удаления. Подтвердите действие кнопкой «Да». После завершения операции перезагрузите ПК.
Заключение
Удалите антивирус Касперского.Можно как стандартными средствами, так и сторонними приложениями. В первом случае пользователю придется вручную стереть записи в реестре, а второй вариант подразумевает автоматическую очистку всей информации об антивирусе из системы. Оба метода полностью рабочие и подходят как для старых версий защитной программы, так и для самых «свежих». Теперь вы можете избавиться от антивируса, если он мешает запускать игру или какие-либо файлы.
Видео
В этом видео вы найдете пошаговые инструкции по тематике статей.С его помощью вы быстро разберетесь во всех действиях.
Как безопасно удалить Kaspersky Total Security
Одна из самых распространенных проблем, с которыми сталкиваются компьютерные пользователи, — это невозможность удаления программы. Сегодня давайте посмотрим, как правильно удалить Kaspersky Total Security в Windows, а также перечислю возможные причины, по которым вы не можете завершить удаление.
Почему не удается удалить Kaspersky Total Security
Если вам не удается полностью удалить Kaspersky Total Security, причиной может быть одна или несколько из следующих ситуаций:
- Kaspersky Total Security ранее не был установлен правильно или полностью.
- ОС Windows не может найти программу удаления программы по умолчанию.
- Некоторые файлы программы были удалены по ошибке.
- Связанные записи реестра программы повреждены.
- Ваш компьютер заражен вирусом, и система не работает должным образом.
Чтобы исключить перечисленные выше причины, вы можете попробовать переустановить Kaspersky Total Security, загрузив его с официального сайта, или выполнить полную проверку антивирусным продуктом.
Скачать деинсталлятор WindowsЧто нужно сделать, чтобы правильно удалить Kaspersky Total Security
В этой части я упростил описание необходимых шагов, а затем подробно объясню их. Надеюсь, это лучший способ изучить весь процесс очистки.
1. Перед снятием.
- Административные права.
- Убедитесь, что Kaspersky Total Security не запущен.
Если вы используете учетную запись администратора или учетную запись с правами администратора, вы можете перейти к следующему шагу.В противном случае вам понадобится пароль доступа при внесении изменений в систему> Чтобы удаление прошло гладко, проверьте панель задач в правом нижнем углу, чтобы выйти из программы.
2. Удалите Kaspersky Total Security.
- Откройте «Программы и компоненты».
- Активировать удаление.
- Подтверждение.
- Возможно, вас попросили перезагрузить компьютер.
Для этого щелкните правой кнопкой мыши кнопку Пуск и выберите Программы и компоненты> Дважды щелкните Kaspersky Total Security в списке, чтобы активировать встроенную программу удаления> Подтвердите удаление> Перезагрузите компьютер сразу или сделайте это позже. .
3. Найдите и удалите оставшиеся файлы.
- Откройте редактор реестра
- Проверьте HKEY_CURRENT_USER \ Software \ (Kaspersky Total Security или имя издателя) \ для удаления.
- Проверьте HKEY_LOCAL + MACHINE \ SOFTWARE \ (Kaspersky Total Security или имя издателя) \ для удаления.
- Найдите «Kaspersky Total Security (или имя издателя)», чтобы проверить.
- Перезагрузите компьютер, если вы этого еще не сделали.
Для этого выполните «regedit» в поле ввода поиска, чтобы открыть редактор реестра> Перейдите в эту папку: HKEY_CURRENT_USER \ Software \ (Kaspersky Total Security или имя издателя) \ и удалите его, если он найден> Перейдите в эту папку : HKEY_LOCAL + MACHINE \ SOFTWARE \ (Kaspersky Total Security или имя издателя) \, и удалите его, если найдете> Найдите «Kaspersky Total Security (или имя издателя)», чтобы проверить, есть ли другие остатки> Перезагрузите компьютер.
Более простой способ удалить Kaspersky Total Security в Windows
Не беспокоитесь о том, чтобы выполнять обычные шаги? Тогда это будет ваш лучший выбор — использовать Max Uninstaller, который управляет всеми необходимыми задачами для вас, чтобы безопасно и полностью удалить Kaspersky Total Security. Это все равно, что пробивать себе дорогу сквозь терновник и терновник, не нужно беспокоиться о неприятностях, которые могут возникнуть в середине удаления.
Я объясню вам каждый шаг, чтобы в следующий раз, когда вы захотите удалить программу с ее помощью, вы могли сделать это быстрее:
1.Установите Max Uninstaller.
Установка завершится через одну минуту. Затем запустите приложение, оно автоматически просканирует все установленные в данный момент программы и отобразит вас в списке.
Скачать деинсталлятор Windows2. Выберите Kaspersky Total Security, который нужно удалить.
Выберите в списке Kaspersky Total Security и справа нажмите Запустить анализ. Он найдет все связанные файлы целевой программы и отобразит их в списке с подробностями. Просто оставьте элементы отмеченными и нажмите «Завершить удаление».
3. Удалите оставшиеся файлы Kaspersky Total Security.
Когда последняя часть будет завершена, вы увидите зеленую кнопку «Сканировать остатки», щелкните ее, чтобы узнать все оставшиеся файлы, которые могут быть скрыты в разных папках. Также установите все флажки и нажмите Удалить остатки, чтобы полностью удалить Kaspersky Total Security.
Когда появится сообщение «Kaspersky Total Security был полностью удален», нажмите «Вернуться к шагу 1», чтобы обновить список программ. Kaspersky Total Security больше не должно быть, и вы можете попробовать Max Uninstaller с любой другой программой, которую хотите удалить.Ты продан?
Еще несколько советов
Помимо удаления ненужных программ в системе, есть много других способов оптимизировать производительность вашего компьютера. Например:
- Запускать меньше программ при запуске.
- Закройте программы / веб-страницы / электронные письма, с которыми вы закончили работу.
- Не используйте более одного антивирусного продукта.
- Регулярно обновляйте все драйверы оборудования.
- Используйте «высокопроизводительную» схему управления питанием.
- Отключите ненужные визуальные эффекты.
Это должно быть проще всего достичь и реализовать. Конечно, вы можете получить больше других советов по обслуживанию в Интернете, и все они бесплатны. Я очень надеюсь, что эта страница предоставила самую практическую информацию, которую вы ищете.
Удаление и удаление Kaspersky Endpoint Security 10 для Windows, шаг за шагом
Вам нужно удалить Kaspersky Endpoint Security 10 для Windows, чтобы исправить какие-то проблемы? Вы ищете эффективное решение, чтобы полностью удалить его и полностью удалить все его файлы с вашего ПК? Не волнуйся! На этой странице представлена подробная инструкция, как полностью удалить Kaspersky Endpoint Security 10 для Windows.
Возможные проблемы при удалении Kaspersky Endpoint Security 10 для Windows
* Kaspersky Endpoint Security 10 для Windows отсутствует в списке «Программы и компоненты».
* У вас недостаточно прав для удаления Kaspersky Endpoint Security 10 для Windows.
* Не удалось запустить файл, необходимый для завершения удаления.
* Произошла ошибка. Не все файлы были успешно удалены.
* Другой процесс, использующий файл, останавливает удаление Kaspersky Endpoint Security 10 для Windows.
* Файлы и папки Kaspersky Endpoint Security 10 для Windows могут быть найдены на жестком диске после удаления.
Kaspersky Endpoint Security 10 для Windows не может быть удален из-за множества других проблем. Неполное удаление Kaspersky Endpoint Security 10 для Windows также может вызвать множество проблем. Поэтому очень важно полностью удалить Kaspersky Endpoint Security 10 для Windows и удалить все его файлы.
Как полностью удалить Kaspersky Endpoint Security 10 для Windows?
Способ 1. Удалите Kaspersky Endpoint Security 10 для Windows через Программы и компоненты.
Когда в вашей системе устанавливается новая программа, эта программа добавляется в список «Программы и компоненты». Если вы хотите удалить программу, вы можете перейти в раздел «Программы и компоненты», чтобы удалить ее. Поэтому, когда вы хотите удалить Kaspersky Endpoint Security 10 для Windows, первое решение — удалить его через Программы и компоненты.
Шагов:
а. Откройте «Программы и компоненты».Windows Vista и Windows 7
Щелкните Пуск , введите , удалите программу в поле Поиск программ и файлов , а затем щелкните результат.
Windows 8, Windows 8.1 и Windows 10
Откройте меню WinX, удерживая вместе клавиши Windows и X , а затем щелкните Программы и компоненты .
г. Найдите в списке Kaspersky Endpoint Security 10 для Windows, щелкните по нему и затем нажмите Удалить , чтобы начать удаление.Способ 2. Удалите Kaspersky Endpoint Security 10 для Windows с помощью файла uninstaller.exe.
Большинство компьютерных программ имеют исполняемый файл с именем uninst000.exe или uninstall.exe или что-то в этом роде. Вы можете найти эти файлы в папке установки Kaspersky Endpoint Security 10 для Windows.
Шагов:
а. Перейдите в папку установки Kaspersky Endpoint Security 10 для Windows. г. Найдите файл uninstall.exe или unins000.exe. г. Дважды щелкните программу удаления и следуйте указаниям мастера, чтобы удалить Kaspersky Endpoint Security 10 для Windows.Метод 3. Удалите Kaspersky Endpoint Security 10 для Windows через Восстановление системы.
System Restore — это утилита, которая поставляется с операционными системами Windows и помогает пользователям компьютеров восстановить систему до предыдущего состояния и удалить программы, мешающие работе компьютера. Если вы создали точку восстановления системы перед установкой программы, вы можете использовать Восстановление системы, чтобы восстановить вашу систему и полностью удалить нежелательные программы, такие как Kaspersky Endpoint Security 10 для Windows. Вы должны сделать резервную копию ваших личных файлов и данных перед восстановлением системы.
Шагов:
а. Закройте все открытые файлы и программы. г. На рабочем столе щелкните правой кнопкой мыши Компьютер и выберите Свойства . Откроется системное окно. г. В левой части окна системы щелкните Защита системы . Откроется окно «Свойства системы». г. Щелкните Восстановление системы , откроется окно «Восстановление системы». эл. Выберите Выберите другую точку восстановления и нажмите Далее . ф. Выберите дату и время из списка, а затем щелкните Далее . Вы должны знать, что все программы и драйверы, установленные после выбранной даты и времени, могут работать некорректно и, возможно, потребуется переустановка. г. Нажмите Finish , когда появится окно «Подтвердите точку восстановления». ч. Щелкните Да , чтобы подтвердить еще раз.Метод 4. Удалите Kaspersky Endpoint Security 10 для Windows с помощью антивируса.
В настоящее время компьютерные вредоносные программы выглядят как обычные компьютерные приложения, но их гораздо труднее удалить с компьютера.Такие вредоносные программы попадают в компьютер с помощью троянов и шпионского ПО. Другие компьютерные вредоносные программы, такие как рекламное ПО или потенциально нежелательные программы, также очень трудно удалить. Обычно они устанавливаются в вашей системе в комплекте с бесплатным программным обеспечением, таким как запись видео, игры или конвертеры PDF. Они могут легко обойти обнаружение антивирусных программ в вашей системе. Если вы не можете удалить Kaspersky Endpoint Security 10 для Windows, как и другие программы, то стоит проверить, вредоносное это или нет.Нажмите и загрузите этот инструмент обнаружения вредоносных программ для бесплатного сканирования.
Метод 5. Переустановите Kaspersky Endpoint Security 10 для Windows для удаления.
Если файл, необходимый для удаления Kaspersky Endpoint Security 10 для Windows, поврежден или отсутствует, он не сможет удалить программу. В таком случае переустановка Kaspersky Endpoint Security 10 для Windows может помочь. Запустите установщик либо на исходном диске, либо в файле загрузки, чтобы переустановить программу еще раз.Иногда установщик также может позволить вам восстановить или удалить программу.
Метод 6. Используйте команду удаления, отображаемую в реестре.
Когда программа установлена на компьютере, Windows сохранит ее настройки и информацию в реестре, включая команду удаления для удаления программы. Вы можете попробовать этот метод, чтобы удалить Kaspersky Endpoint Security 10 для Windows. Пожалуйста, отредактируйте реестр внимательно, потому что любая ошибка может привести к сбою системы.
Шагов:
а. Удерживайте клавиши Windows и R , чтобы открыть команду «Выполнить», введите в поле regedit и нажмите «ОК». г. Перейдите в следующий раздел реестра и найдите ключ Kaspersky Endpoint Security 10 для Windows:HKEY_LOCAL_MACHINE \ SOFTWARE \ Microsoft \ Windows \ CurrentVersion \ Удалить
г. Дважды щелкните значение UninstallString и скопируйте его Value Data . г. Удерживайте клавиши Windows и R , чтобы открыть команду «Выполнить», вставьте данные значения в поле и нажмите OK . эл. Следуйте инструкциям мастера, чтобы удалить Kaspersky Endpoint Security 10 для Windows.Метод 7. Удалите Kaspersky Endpoint Security 10 для Windows с помощью стороннего деинсталлятора.
Удаление Kaspersky Endpoint Security 10 для Windows вручную требует компьютерных знаний и терпения.И никто не может обещать, что ручное удаление приведет к полному удалению Kaspersky Endpoint Security 10 для Windows и всех его файлов. А неполное удаление приведет к появлению множества бесполезных и недействительных элементов в реестре и негативно скажется на производительности вашего компьютера. Слишком много бесполезных файлов также занимают свободное место на жестком диске и снижают скорость вашего ПК. Поэтому рекомендуется удалить Kaspersky Endpoint Security 10 для Windows с помощью доверенной сторонней программы удаления, которая может просканировать вашу систему, идентифицировать все файлы Kaspersky Endpoint Security 10 для Windows и полностью удалить их.Загрузите этот мощный сторонний деинсталлятор ниже.
способов ускорить работу вашего компьютера с помощью антивируса Касперского
В связи с большой популярностью антивирусной программы Kaspersky многие пользователи компьютеров спрашивают, подходит ли это антивирус для их компьютеров. Если вы когда-нибудь столкнетесь с вирусами в своей компьютерной системе, вы знаете, что они могут быть очень надоедливыми. Вы хотите избавиться от них, но при этом не хотите, чтобы ваш компьютер полностью разрушался.Вот что вам нужно знать об этой популярной вредоносной программе.
Kaspersky — это антивирусный курс, который используется на многих компьютерах. Он очень понравился, потому что, похоже, очень хорошо выполняет свою работу по защите компьютера. Тот факт, что он имеет такую очень высокую репутацию, скорее всего, связан с тем, что он поставляется бесплатно с приложениями, загружаемыми через Интернет. Некоторые пользователи сообщали о проблемах с ним на протяжении многих лет, в то время как.
Одна из самых больших проблем с этим антивирусным ПО для обеспечения безопасности заключается в том, что оно не устанавливается на ваш компьютер должным образом.Например, он не будет монтироваться во многих версиях Windows. В других версиях Windows вам нужно будет загрузить это, а затем установить. Также в Vista вы можете столкнуться с проблемами при установке. Так что, хотя это отличный антивирус, он не может хорошо работать со всеми версиями Windows House.
Еще одна проблема с Kaspersky заключается в том, что он получает информацию о вашем пароле безопасности. Видя, что это бесплатно, разные люди используют его, а значит, устанавливают на него свои учетные записи.Это означает, что кто-то может получить доступ к вашему персональному компьютеру, получив этот пароль. Хотя он может защитить ваш компьютер, это означает, что он позволит кому-либо перехватить пароли.
Было обнаружено, что Kaspersky снижает производительность вашего компьютера. Он очень узнаваем, и вы даже можете определить, используете ли вы компьютерную систему, защищенную Kaspersky. Чтобы этого не произошло, вам нужно отключить встроенные настройки программы.
Чтобы отключить его, вам нужно сначала зайти в Internet Explorer и выбрать в меню Инструменты. Затем просто в левом столбце найдите параметр «Настройки». Затем перейдите на вкладку «Стандартные» и снимите флажок «Включить все веб-сайты, которые мой персональный компьютер автоматически посещает».
Кроме того, хотя это может показаться плохой проблемой, лучший способ избавиться от Kaspersky на компьютере — это всегда полностью избавиться от него. Поскольку это бесплатно, вам не нужно покупать какое-либо другое приложение, чтобы от него избавиться.Просто выберите «Удалить» в меню программного обеспечения, и все будет в порядке.
Ошибки реестра также могут мешать вашему компьютеру. Если это кажется проблемой, вы можете помочь своему ноутбуку или компьютеру работать быстрее, просто очистив реестр. Однако, если вы решите сделать это физически, есть несколько моментов, которые вы должны соблюдать, чтобы ускорить работу вашего компьютера.
Удалите все мгновенные файлы, связанные с Kaspersky. К ним относятся файлы cookie, временные интернет-файлы и другие вещи, которые можно поместить в реестр.Это поможет устранить файлы данных, вызывающие проблемы. Если на вашем компьютере установлен Kaspersky, удалите его с помощью RegClean.
После этого перезагрузите компьютер. Когда он снова начнет нормально бегать, вернитесь в Internet Explorer и выберите в меню Инструменты. Затем перейдите на вкладку «Защита» и нажмите кнопку «Дополнительно».
Здесь вам нужно будет нажать кнопку «Настроить» и нажать кнопку «Сканировать сейчас».После того, как это программное обеспечение выполнит сканирование на наличие вирусов, вы можете безопасно нажать кнопку «Сканировать сейчас», чтобы удалить вирус. Предполагая, что у вас есть антивирус, вы можете использовать Malwarebytes для удаления вредоносных данных.
Вы можете попробовать провести диагностику своего компьютера вручную с помощью Kaspersky, однако имейте в виду, что это может работать некорректно. в долгосрочной перспективе. плюс единственный ответ, почему вы хотели бы попробовать это сделать, — это проверка на наличие новых угроз.
Как удалить Kaspersky Internet Security в Mac OS
Удаление приложений на Mac довольно просто для опытных пользователей, но может быть незнакомо новичкам.Эта страница о том, как правильно и полностью удалить Kaspersky Internet Security с Mac. Если вы не знаете, как это сделать правильно, или испытываете трудности с избавлением от Kaspersky Internet Security, решения по удалению, представленные в сообщении, могут быть полезны.
Общие сведения: после установки приложение обычно сохраняется в каталоге / Applications, а пользовательские настройки для настройки приложения хранятся в каталоге ~ / Library / Preferences. Кроме того, некоторые приложения могут создавать вспомогательные файлы, кеши, файлы входа в систему, разбросанные по системному каталогу.Это означает, что если вы просто выбросите приложение и думаете, что удаление выполнено, вы ошибаетесь. Метод удаления из корзины может оставить некоторые ненужные файлы, что приведет к неполному удалению. Итак, когда вы решите удалить Kaspersky Internet Security на Mac, вам нужно будет ответить на следующие два вопроса.
Вопрос 1. Как удалить Kaspersky Internet Security с Mac?
Большинство приложений Mac являются автономными, и опция удаления из корзины работает во всех версиях Mac OS X и более поздних версиях.В большинстве случаев вы можете удалить Kaspersky Internet Security с вашего компьютера путем перетаскивания. Вот обычные шаги для удаления Kaspersky Internet Security на Mac:
Кроме того, вы также можете удалить приложение из интерфейса Launchpad. Во время процесса вам может быть предложено ввести пароль администратора, чтобы удаление вступило в силу. Обратите внимание, что как только вы очистите корзину, приложение будет окончательно удалено с вашего Mac. Это действие необратимо, поэтому вы должны делать это с осторожностью.
Почему я не могу удалить Kaspersky Internet Security? Появляется запрос «Элемент Kaspersky Internet Security нельзя переместить в корзину, потому что он открыт»? Это сообщение появляется, потому что Kaspersky Internet Security (или его фоновый процесс) все еще работает. Обычный способ выйти из приложения — щелкнуть правой кнопкой мыши значок приложения в Dock и выбрать опцию «Выйти». Чтобы узнать и убить связанные фоновые процессы, вы можете вместо этого запустить Activity Monitor (расположенный в папке / Applications / Utilities).При удалении антивирусного / защитного или вредоносного программного обеспечения лучше перезагрузить Mac в безопасном режиме, чтобы предотвратить автоматический запуск, а затем выполнить удаление.
Кроме того, если Kaspersky Internet Security поставляется со встроенным деинсталлятором или был установлен через Mac App Store, есть альтернативный способ удаления.
(1) Приложения, загруженные из App Store: щелкните значок Launchpad в Dock и найдите приложение в интерфейсе Launchpad.Удерживайте значок приложения, пока все значки не начнут покачиваться, затем нажмите кнопку удаления, которая появляется в верхнем левом углу значка, и снова нажмите Удалить во всплывающем диалоговом окне, чтобы выполнить удаление.
(2) Приложения, у которых есть специальный деинсталлятор: перейдите в папку / Applications в Finder. Попробуйте открыть папку, в которой хранится приложение (или файл его установочного пакета, если вы все еще храните его на своем Mac). Если есть элемент с названием «Удалить», дважды щелкните его, чтобы запустить его, и следуйте инструкциям на экране, чтобы завершить процесс удаления.
После успешного удаления Kaspersky Internet Security вы можете переходить к следующим шагам.
Вопрос 2: Как удалить следы работы Kaspersky Internet Security?
Некоторые пользователи могут подумать, что оставление на жестком диске недействительных файлов настроек и поддержки не причинит большого вреда. Ну, это зависит от обстоятельств. В большинстве случаев эти файлы занимают очень мало места и не вызывают проблем. Но не рекомендуется оставлять их в покое, если вы хотите выполнить новую установку или освободить ценное дисковое пространство.
- Шаг 6: Откройте Finder и выберите «Перейти»> «Перейти к папке» в строке меню.
- Шаг 7: Введите / Library в поле «Перейти к папке» и нажмите клавишу «Ввод», чтобы открыть его.
- Шаг 8: Когда откроется папка / Библиотека, введите ключевое слово (а) Kaspersky Internet Security или имя поставщика в поле поиска и снова нажмите «Библиотека» рядом с полем «Поиск».
- Шаг 9: Когда появятся результаты, определите и выберите совпадающие элементы с именем ключевого слова (я), затем щелкните их правой кнопкой мыши и выберите опцию «Переместить в корзину».
- Шаг 10: Повторите те же шаги, чтобы удалить следы Kaspersky Internet Security в каталоге ~ / Library.
/ Library находится на верхнем уровне вашего жесткого диска, а ~ / Library находится внутри вашей домашней папки. Удаление связанных элементов из обоих этих мест необходимо для полного удаления Kaspersky Internet Security. Нежелательные файлы можно найти в следующих каталогах:
- / Библиотека ~ / Библиотека
- / Библиотека / Поддержка приложений ~ / Библиотека / Поддержка приложений
- / Библиотека / Настройки ~ / Библиотека / Настройки
- / Библиотека / Кеши / ~ / Библиотека / Кеши /
- / Библиотека / LaunchAgents ~ / Библиотека / LaunchAgents
- / Библиотека / LaunchDaemons ~ / Библиотека / LaunchDaemons
- / Библиотека / PreferencePanes ~ / Библиотека / PreferencePanes
- / Библиотека / StartupItems ~ / Библиотека / StartupItems
Для поиска остатков приложений в системных каталогах вручную требуется определенное время и соответствующие знания.Новичкам Mac рекомендуется запустить надежный деинсталлятор (например, Osx Uninstaller), чтобы выполнить свою работу. Если вы настаиваете на удалении остатков Kaspersky Internet Security самостоятельно, будьте очень осторожны и не удаляйте по ошибке другие файлы приложения или системные файлы.
После удаления всех следов Kaspersky Internet Security в вашей системе не забудьте очистить Корзину, чтобы удалить их навсегда. Если вам будет предложено, что элемент «используется и не может быть удален», вы можете либо остановить процесс, использующий элемент (если вы знаете, что это такое), либо перезагрузить компьютер.Если это не помогло, очистите корзину в безопасном режиме.
Рекомендуется: Используйте Osx Uninstaller для удаления Kaspersky Internet Security!
Полное удаление приложения с компьютера Mac может быть проще, чем вы думаете, но также может быть сложно, если приложение не подчиняется правилам. Некоторые приложения будут принимать меры для предотвращения самоудаления пользователей, некоторые могут создавать неоднозначные файлы, скрытые в глубоких каталогах, которые вы не можете обнаружить простым поиском, а некоторые могут даже не отображаться на вашем Mac после случайной установки.Эти большие, устойчивые или вредоносные программы расстраивают даже опытных пользователей. Итак, как их эффективно удалить?
Если вы по-прежнему не можете удалить Kaspersky Internet Security для Mac, существует гораздо более простая альтернатива: вы можете попытаться избавиться от любого нежелательного приложения. Osx Uninstaller — это легкая, но мощная утилита, которая гарантирует чистый и полный результат удаления.
- Шаг 1. Загрузите Osx Uninstaller здесь и установите его в папку / Applications.
- Шаг 2. Закройте Kaspersky Internet Security, если он запущен, и запустите Osx Uninstaller.
- Шаг 3. Выберите Kaspersky Internet Security в интерфейсе и нажмите Запустить анализ, чтобы начать сканирование.
- Шаг 4. Нажмите «Завершить удаление», а затем нажмите «Да», чтобы выполнить удаление.
- Шаг 5: Нажмите «Вернуться к интерфейсу», чтобы повторно просканировать Mac и выйти из программы удаления Osx.
На самом деле, вам просто нужно сделать несколько простых щелчков мышью, и весь процесс удаления может быть выполнен за секунды.

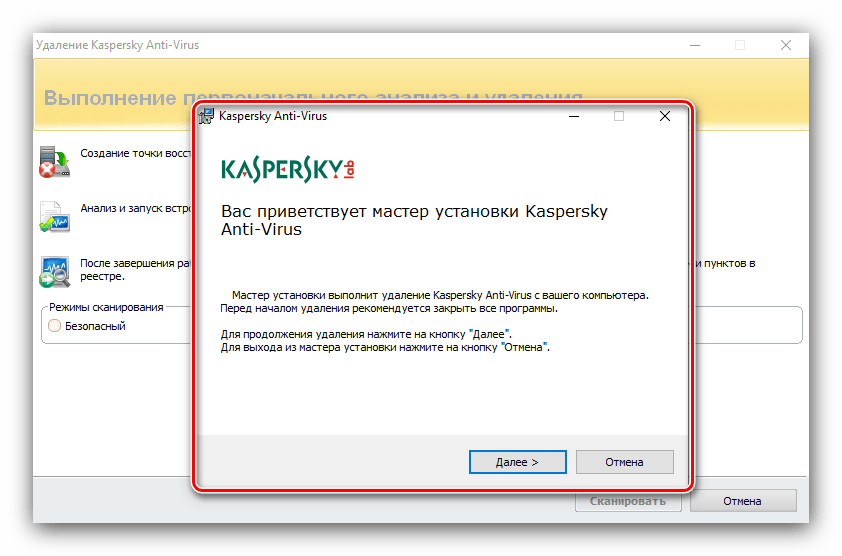

 Ее можно будет просто выбрать и деинсталлировать.
Ее можно будет просто выбрать и деинсталлировать.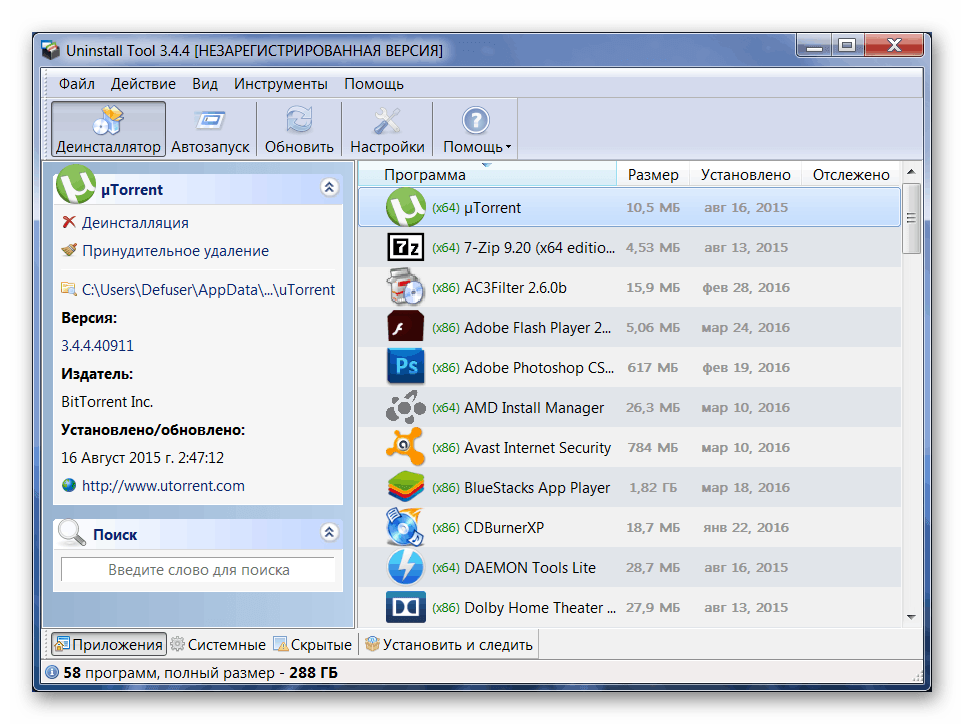

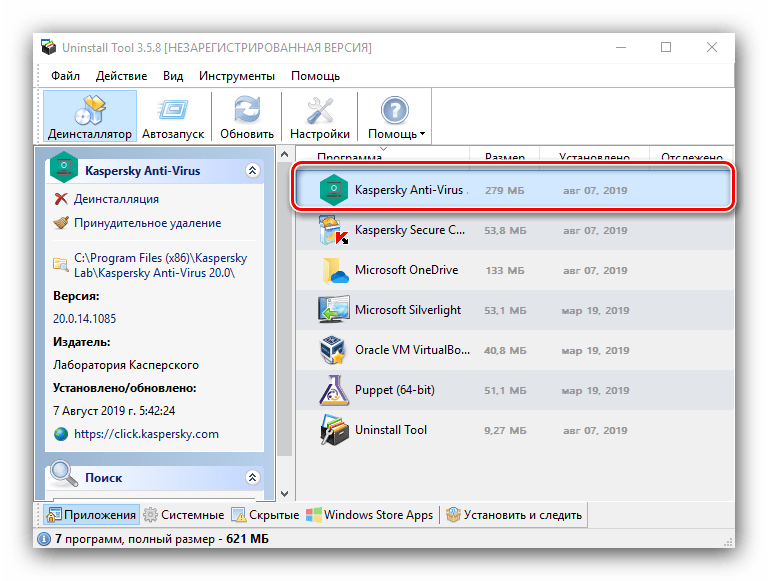


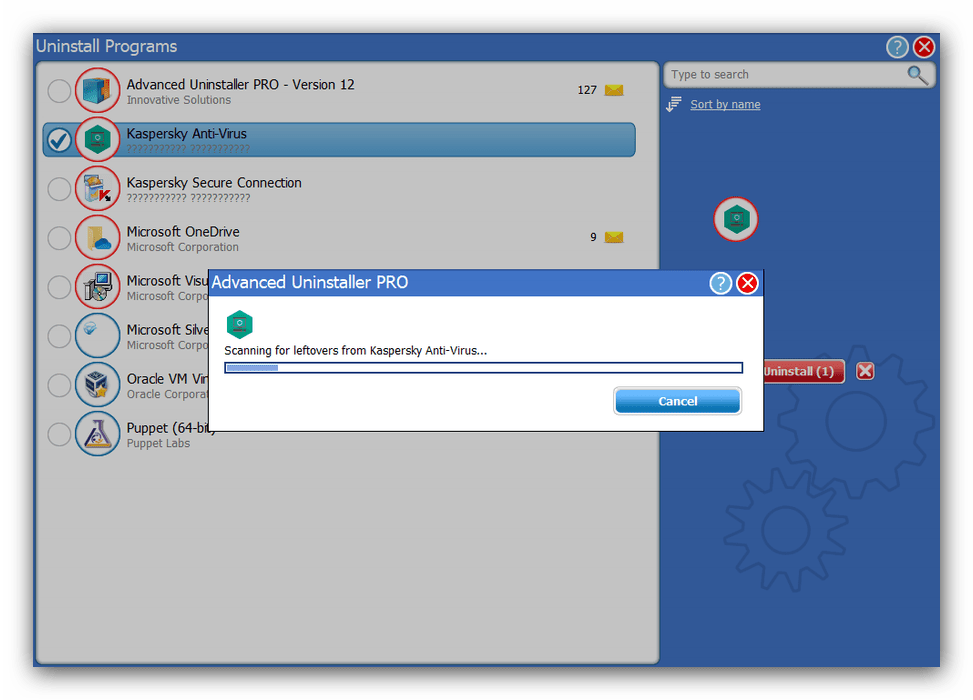

 д.
д.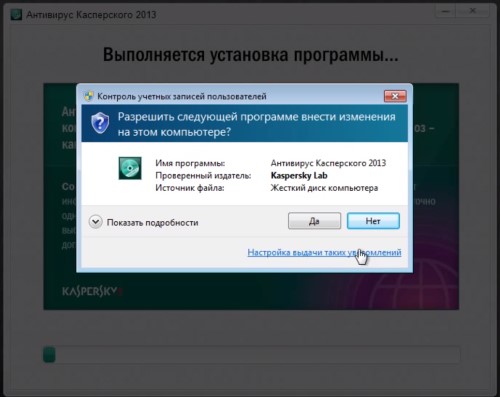
 После использования просто удалите утилиту.
После использования просто удалите утилиту.
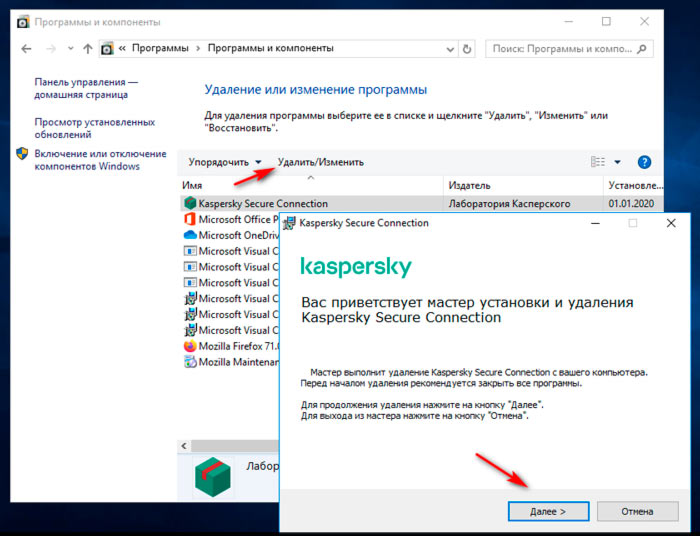

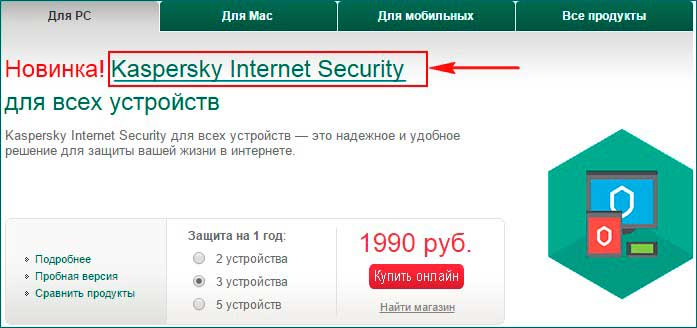 Жмем Далее
.
Жмем Далее
.