Обзор программ-таймеров для выключения компьютера под Windows 7
Довольно часто возникают ситуации, когда необходимо выключать компьютер в определенный момент времени. Допустим, скачивается программное обеспечение, а владельцу компьютера нужно куда-то срочно уходить. И в таком случае можно использовать специальные программы, которые предназначены для того, чтобы выключать операционную систему Windows 7 в нужное для пользователя время.
Итак, какие программы предназначены для того, чтобы поставить компьютер с ОС Windows 7 на таймер?
X-Time: напоминания и автоматическое отключение
Это небольшой бесплатный таймер, которая проста в управлении и имеет объем не более 110 Кб. Одним из её преимуществ является отсутствие установки. Для запуска программы X-Time нужно всего лишь скачать и распаковать архив с единственным файлом xTime.exe, после чего запустить его.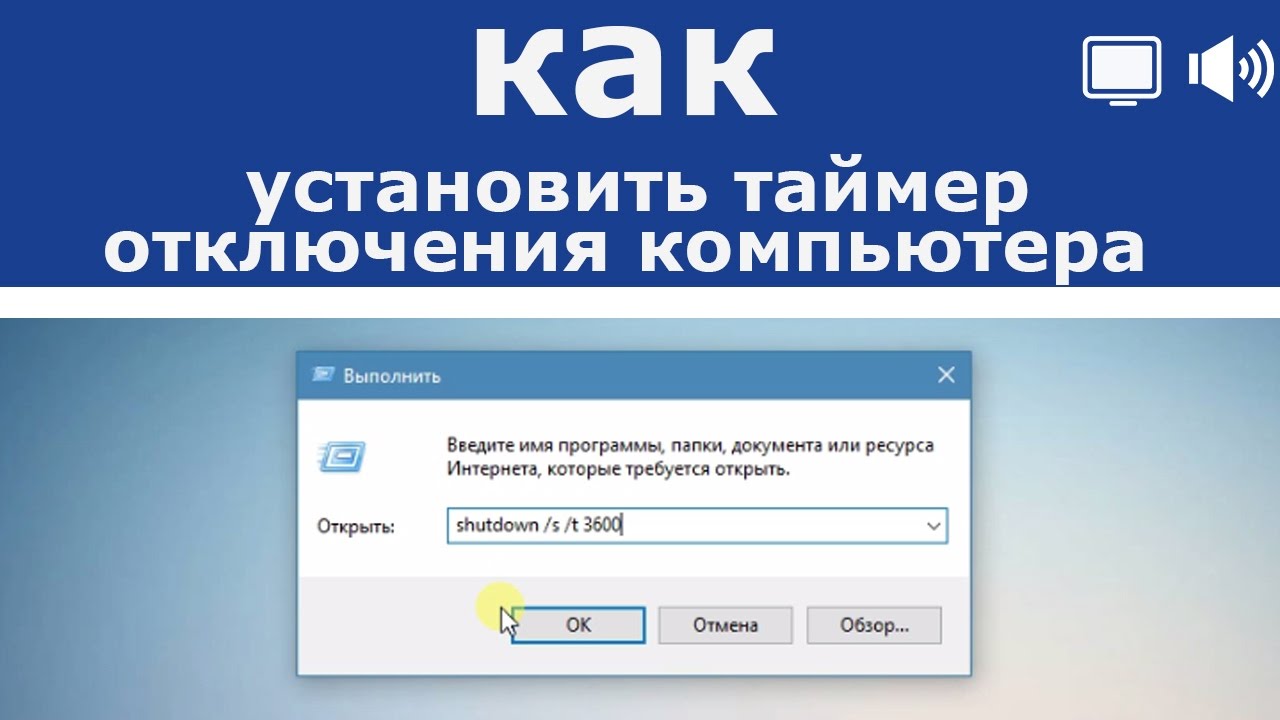
Главное окно программы имеет следующую оболочку:
Для того, чтобы выключить компьютер в определенное время, необходимо в выпадающем списке слева выбрать количество минут, по прошествии которых компьютер автоматически выключится. Затем нужно нажать кнопку «Активировать», которая располагается в центре главного экрана программы.
Предельный период времени, спустя который программа может отключить компьютер, равен 360 минутам (6 часам). После того, как время установлено и программа активирована, под кнопкой «Активировать» появится другая кнопка — «Сбросить». Она необходима для того, чтобы отменить автоматическое отключение компьютера.
Программу X-Time можно использовать не только для того, чтобы установить таймер выключения, но и для звуковых напоминаний. Для этого необходимо открыть раздел меню «Задачи», где будет возможность установки звукового сигнала. Или же можно просто использовать комбинацию горячих клавиш  Установка сигнала напоминания делается точно так же, как и установка таймера отключения.
Установка сигнала напоминания делается точно так же, как и установка таймера отключения.
Следует помнить, что программа не предупреждает про то, что компьютер будет отключен через несколько минут или секунд. Поэтому желательно быть более внимательным при работе с данной программой. Кому охота потерять все несохраненные данные из-за автоматического отключения?
TimePC
Еще одна отличная программа таймер для выключения компьютера, причем она же может использоваться и для его включения.
Помимо того, что данный софт может управлять электропитанием компьютера, его можно использовать для запуска отдельных программ. Правда, эта функция — на любителя и не лежит в кругу наших интересов. Кратко отметим — для того, чтобы запускать программы, необходимо кликнуть мышью по кнопке «Запуск программ».
Установка автоматического включения или выключения компьютера производится путем нажатия кнопки «Выкл/Вкл ПК». В правой половине главного окна программы можно задавать временные параметры,
Чтобы программа могла полноценно работать, необходимо разрешить ей разрешить допуск к системе Windows 7. Это обусловлено тем, что программа не полностью отключает компьютер, а вводит в режим гибернации, при которой вся использованная оперативная память записывается на жесткий диск компьютера, а при включении происходит процесс обратной записи на ОЗУ. Подробнее о спящем режиме и о режиме гибернации можно почитать здесь.
Это обусловлено тем, что программа не полностью отключает компьютер, а вводит в режим гибернации, при которой вся использованная оперативная память записывается на жесткий диск компьютера, а при включении происходит процесс обратной записи на ОЗУ. Подробнее о спящем режиме и о режиме гибернации можно почитать здесь.
Power OFF
Power OFF — это одна из наиболее «продвинутых» программ, которая выполняет функции таймера Windows 7. Программа не требует установки, поэтому её можно использовать сразу после скачивания. Поначалу может показаться, что использование Power OFF достаточно сложное из-за большого количества разных функций. И это отчасти правда — имеется большое количество функций и сервисов:
- Выбор действия после того, как срабатывает уведомление про событие;
- Автоматическое выключение компьютера по заданным параметрам;
- Встроенный ежедневник;
- Управление Power OFF и проигрывателем Winamp с помощью комбинаций горячих клавиш;
- Автоматический запуск программы вместе с Windows.

- Можно использовать стандартные настройки программы, а для включения необходимо сделать всего лишь пару кликов.
В Power OFF существует несколько простых, но очень приятных дополнений. Например, если лень считать количество времени до выключения или оно неизвестно, можно просто выбрать один из следующих вариантов:
- Таймер, который зависит от Winamp. Достаточно полезная функция для тех, кто любит засыпать под любимую музыку или фильм. Для срабатывания таймера выключения достаточно поставить галочку на пункт «Срабатывать после проигрывания» и даже можно указать сколько треков должно пройти до момента выключения.
- Таймер, который зависит от работы CPU. Другими словами, можно поставить таймер на выключение компьютера после выполнения ресурсоемкой задачи. Когда активность CPU упадет до заданного параметра (1-10%), то таймер автоматически отключит компьютер.
- Таймер, который зависит от Интернета. Срабатывает в том случае, когда завершаются все активные загрузки.

В завершении хотелось бы добавить: можно использовать и другие программы, которые придутся пользователю по вкусу. Мы представили только самые популярные и удобные. И если они вам понравились — скачивайте и используйте себе на пользу.
Упомянутые выше программы подойдут не только для занятых, но и для забывчивых людей, которые имеют привычку уходить с помещения и не выключать компьютер. Да и обычным людям, которые любят просмотреть вечером фильм и уснуть под титры, наверняка пригодятся такие программы.
За обновлениями нашего сайта можно следить в Вконтакте, Facebook, Twitter, Одноклассники или Google+, а также предлагаем подписаться на них по email.
Поставить таймер на выключение компьютера. Как установить таймер на выключение компьютера
Функция отключения компьютера в указанное время является незаменимой для множества пользователей.
Командная строка
Это простейший способ, как поставить таймер на выключение компьютера. Первым делом вам нужно запустить специальную командную строку. Сделать это можно двумя способами:
- Откройте меню «Пуск». Найдите и нажмите пункт меню «Выполнить».
- На рабочем столе нажмите комбинацию клавиш R+Win.
Теперь в возникшее окошко нужно прописать следующую команду: shutdown -s -f -t хх. Каждый аргумент также имеет свое значение, так что будьте очень внимательны. В обязательном порядке вы должны прописать -t и указать количество секунд (хх), через которое отключится компьютер. Также нужно вписать аргумент, который укажет режим выключения компьютера.
- -s полностью отключает компьютер.

- -l завершает сеанс (сменить пользователя). Можно использовать, если на ПК стоит пароль. При истечении времени компьютер выйдет из учетной записи, но не выключится, а просто не даст повторно зайти.
- -r перезагрузит машину.
После написания команды в строке нажмите «Ок». Откроется окошко, которое начнет обратный отсчет. Даже если его закрыть, таймер продолжит свою работу в фоновом режиме и отключит ПК, когда придет время.
Windows XP и сборки
Как поставить компьютер на таймер выключения? Windows менялась от версии к версии, и вместе с этим в систему управления привносились незначительные изменения. Если предыдущая команда у вас на компьютере не работает, то попробуйте изменить её синтаксис. Для этого вместо тире используйте слэш. В таком случае написанная команда будет иметь вид shutdown /s /f /t хх.
Windows 10 и дополнительные параметры
Отдельно стоит упомянуть и более современные операционные системы. Перед тем как поставить таймер на компьютере (Windows 10), необходимо узнать некоторые дополнительные параметры.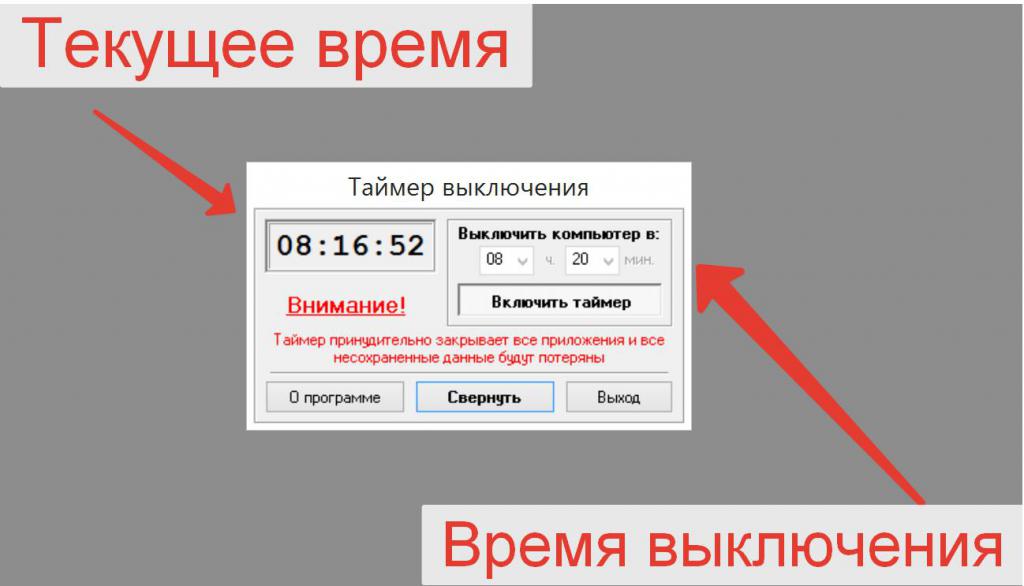 Возможно, они вам пригодятся:
Возможно, они вам пригодятся:
- -f принудительно закроет все запущенные приложения. Данный атрибут стоит использовать, если вы опасаетесь зависаний программ и багов.
- -о доступен только в версиях начиная с «десятки». Используется с параметром -r. После перезапуска выводит меню с дополнительными вариантами загрузки.
- -i выводит графический интерфейс. Вы сможете задать все необходимые параметры вручную, не заучивая множество других атрибутов и параметров.
- -а отменяет процесс отключения компьютера.
Таким образом, зная, как поставить таймер выключения компьютера (Windows 7), вы без проблем можете отключать любую операционную систему, включая даже Linux.
Планировщик
Еще один способ, как поставить таймер выключения компьютера. Windows 7, да и любая другая аналогичная операционная система, имеет встроенную утилиту, позволяющую назначать выполнение определенных задач. Чтобы правильно воспользоваться данной функцией, следуйте следующей инструкции:
- Откройте меню «Пуск».
 Через строку поиска найдите и запустите «Планировщик заданий».
Через строку поиска найдите и запустите «Планировщик заданий». - В открывшемся окне, в левой колонке, выберите «Библиотеку».
- Справа, в «Действиях», включите «Создать простую задачу».
- Сначала задайте ей имя и описание. Например: «Выключение через хх минут».
- Затем укажите интервал выполнения. Можете заставить выключаться компьютер каждый день, в 22:00, или просто провести однократную операцию именно сегодня.
- Установите дату и время, когда должна будет запуститься задача.
- Выберите «Запустить программу».
- Теперь можете прописать команду shutdown в поле «Программа». В поле «Аргументы» добавьте все необходимые аргументы (-s -t xx).
Теперь, в зависимости от выставленных настроек, в определенное время будет запущено выполнение указанной команды. Перед пользователем возникнет предупреждающее окошко, и пойдет обратный отсчет, а у человека будет возможность отменить отключение.
PowerOff
Существует еще один способ, как компьютер поставить на таймер. В этом вам помогут сторонние программы. Одной из таких утилит является PowerOff. Она обладает набором самых различных полезных функций:
В этом вам помогут сторонние программы. Одной из таких утилит является PowerOff. Она обладает набором самых различных полезных функций:
- Программа позволяет отключать персональный компьютер по таймеру и расписанию.
- Можно создать зависимость таймера от проигрывателя WinAmp, скорости соединения с интернетом и загрузкой процессора.
- Наличие собственного планировщика.
- Автозапуск.
Отличительной особенностью программы является возможность взаимодействия с другими программами:
- ЦПУ. Данная возможность идеально подходит для тех, кто неплохо разбирается в возможностях собственной машины. Если вы решили оставить компьютер на ночь выполнять какую-либо задачу, то можете замерить уровень загрузки процессора. Когда операция будет выполнена и нагрузка на ЦПУ упадет ниже указанного уровня, утилита автоматически запустит таймер отключения или просто «вырубит» компьютер.
- Интернет. Как компьютер поставить на таймер, если вы качаете с помощью браузера файлы больших размеров? PowerOff поможет справиться и с этой проблемой.
 Программа позволяет отслеживать уровень входящего трафика и отключать компьютер, когда тот опускается ниже необходимого уровня (окончание загрузки).
Программа позволяет отслеживать уровень входящего трафика и отключать компьютер, когда тот опускается ниже необходимого уровня (окончание загрузки). - Музыка. К сожалению, данный вариант работает только с программой WinAmp. Если вы любите засыпать под любимую музыку, то можете указать количество треков, через которое утилита отключит ПК.
MTorrent
Чуть раньше мы упомянули, как компьютер поставить на таймер при работе с интернетом. В случае с браузером вам, без сомнения, поможет программа PowerOff. Однако сейчас мало кто пользуется для загрузки файлов браузером. Большинство сайтов и даже игровых площадок предпочитают использовать торренты.
Поэтому если вы пользуетесь для загрузки данной утилитой, то можете применить встроенную функцию выключения компьютера. Для этого запустите mTorrent. В верхней панели нажмите на кнопку «Настройки». В выпадающем меню найдите «Завершение работы Windows» и наведите на него указатель мышки. Откроется последнее меню. В нем вы можете выбрать нужное действие по завершении всех загрузок. Главное — не выбирайте пункт с раздачами (поскольку обычно они никогда не заканчиваются) и не перепутайте «Выход из программы» с «Завершением работы ПК».
В нем вы можете выбрать нужное действие по завершении всех загрузок. Главное — не выбирайте пункт с раздачами (поскольку обычно они никогда не заканчиваются) и не перепутайте «Выход из программы» с «Завершением работы ПК».
Включение
Если же вас интересует, как компьютер поставить на таймер включения, то вынуждены вас разочаровать. Ни одна программа не сможет запустить выключенный компьютер. Однако человек, знакомый со схемотехникой и простейшими познаниями в электронике, вполне может подключить электронный будильник к проводам, идущим от кнопки включения ПК к материнской плате. Так вы сможете создать внешний таймер, позволяющий включать машину в указанное время.
Бывает так, что компьютер долго работает и выполнит поставленную задачу только через долгое время. Тем не менее, человеку требуется делать вещи в реальном мире также своевременно, как и в виртуальном. В таком случае сильно помогает таймер выключения компьютера Windows 7. Конечно, существуют приложения, которые обладают настройками сна и отключения, но этой возможностью обладает не каждая программа.
Например, если скачивать долгий сериал, но не хочется слушать гудение компьютера всю ночь, то нужно просто предусмотреть его отключение. Наряду с программами, которые разработаны специально для решения данного вопроса, есть уже существующие стандартные средства Windows. Также её можно использовать в Windows xp.
Стандартное средство
Есть в операционной системе стандартная программа, которая активируется после некоторых действий:
- Нажать на копку Пуск;
- Пройти по адресу Программы >> Стандартные;
- Нажать Командная строка.
Откроется строковый интерфейс управления Windows.
Это не графический интерфейс, которым привыкли пользоваться многие. Но всё дело в том, что такая программа ещё проще, главное знать определенные команды. В данном случае следует набрать shutdown /? и затем нажать на клавишу Enter. На монитор выведется вся информация о специальном приложении shutdown. Для того чтобы поставить компьютер на таймер сна или установить на выключение, понадобиться всего три буквы:
- s – она обозначает выключение компьютера;
- t – она обозначает промежуток времени, после которого выключится компьютер;
- a – позволяет отменить выключение.

В итоге получается так, что если захочется выключить Windows 7 или xp примерно в течение часа, то следует прописать в командной строке фразу shutdown –s –t 3600. Уведомление в Windows 7 появится в следующем виде:
В операционной системе Windows xp появляется специальное окно, в котором будет вестись обратный отсчет.
Чтобы сделать всё ещё быстрее, можно просто открыть меню Пуск и нажать пункт Выполнить.
А как поступить, если желание погружать компьютер в отключение пропало? Например, в голову пришло поработать ещё немного. Можно просто набрать shutdown –a.
Автоматические способы
Чтобы не писать заумные строки в заумных программных средах, можно воспользоваться приложениями. В Windows 7 – это обыкновенная программа планировщик заданий, которая может поставить компьютер в режим сна или просто произвести его отключение по расписанию. Эта стандартная утилита предоставляет большие возможности, так как можно настроить регулярный график включения и выключения.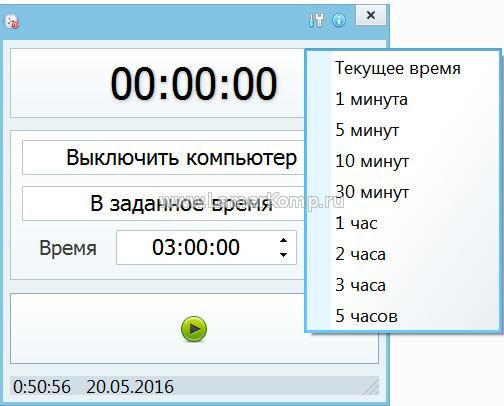 Это очень удобно, если, например, пользователь находится далеко от дома, а удаленный доступ к компьютеру требует постоянного включения.
Это очень удобно, если, например, пользователь находится далеко от дома, а удаленный доступ к компьютеру требует постоянного включения.
В Windows xp – это программа под названием Таймер выключения, выглядит она так:
Здесь всё просто, управление интуитивное и, не требуется установки. Можно выставить также режим сна и отключения. Это прекрасная программа за 10 секунд до выключения выводит специальное окно, в котором можно отменить принятое решение об отключении компьютера. Как здорово, что теперь не нужно ждать, пока какие-либо приложения довершат свои задачи. Естественно, если подойти к делу с умом, то жизнь существенно упростится.
Таймер на выключение компьютера – полезная функция компьютера, которую можно активировать как стандартными средствам Windows, так и сторонними программами. С помощью этой функции в установленное время ваш компьютер автоматически завершит работу. Ниже мы рассмотрим несколько способов, которые позволят поставить таймер на выключение ПК.
Способ 1. Через окно «Выполнить»
Наиболее простой и доступный способ. Для его использования вам понадобится вызвать окно «Выполнить» одновременным нажатием клавиш Win+R и в отобразившемся окне ввести следующую команду:
shutdown -s -t X
Где X – время, оставшееся до включения компьютера в секундах.
На экране отобразится сообщение о том, что компьютер произведет автоматическое выключение спустя заданное время.
Обратите внимание на то, что по истечении указанного времени компьютер автоматически будет завершать работу, но с предложением сохранения информации в запущенных программах. Если вы хотите, чтобы компьютер был выключен принудительно, понадобится добавить аргумент «-f» . Тогда команда будет выглядеть следующим образом:
shutdown -s -t -f X
Если вы по каким-либо причинам передумали автоматически выключать компьютер, то для отключения таймера, опять же, запустите окно «Выполнить» клавишами Win+R, а в отобразившемся окне введите следующую команду:
shutdown -a
Способ 2. С помощью Планировщика заданий
С помощью Планировщика заданий
Стандартная программа «Планировщик заданий» также способна устанавливать таймер на автоматическое выключение компьютера.
Чтобы установить таймер этим способом, воспользовавшись поиском в «Пуске» (для Windows 7) или вызвав строку поиска клавишами Win+Q (для Windows 8 и выше), введите название искомой программы и откройте результат.
В правой части окна перейдите к пункту «Создать простую задачу» .
Для начала введите наименование задачи, а затем нажмите кнопку «Далее» , чтобы перейти ко второму этапу.
В следующей вкладке «Триггер» установите пункт «Однократно» , только если вы не хотите, чтобы выключение компьютера выполнялось с определенной периодичностью. Нажмите кнопку «Далее» .
Укажите дату и время, в которое произойдет автоматическое завершение работы.
Добравшись до раздела «Действие» , оставьте отмеченным параметр «Запустить программу» .
В графе «Программа или сценарий» вам понадобится ввести «shutdown» (без кавычек), а в графе «Добавить аргументы» указать «-s» .
Проверьте внесенные изменения. Если все указано правильно, щелкните по кнопке «Готово» .
Если вам понадобится отменить установленный таймер в Планировщике, перейдите к разделу «Библиотека планировщика заданий» , найдите в списке вашу задачу, щелкните по ней правой кнопкой мыши и кликните по пункту «Удалить» .
Способ 3. С помощью сторонней программы «Таймер выключения»
Хотя и стандартных средств Windows целиком и полностью хватает для установки таймера на выключение ПК, существуют и решения от сторонних разработчиков, где вам не потребуется ввод каких-либо команд.
Таймер выключения – это простая утилита с элементарным интерфейсом. Скачав программу по ссылке в конце статьи, вам необходимо произвести установку программы на ПК. В результате на экране отобразится миниатюрное окно программы.
В результате на экране отобразится миниатюрное окно программы.
В первом пункте вам понадобится выбрать действие для компьютера. По умолчанию установлен пункт «Выключить компьютер» , но также вы сможете выбрать перезагрузку, гибернацию, спящий режим, отключение интернета и другое.
Следом вам понадобится указать время, в которое сработает таймер выключения. Завершить настройку можно, выбрав в нижней части окна кнопку «Старт» .
Таймер будет отображать оставшееся время до выключения компьютера. Остановить работу таймера можно нажатием по кнопке «Стоп» .
Используя таймер выключения, вы сможете намного удобнее организовать работу за компьютером.
Как настроить выключение компьютера по таймеру без программ
Автор Руслан Ошаров На чтение 2 мин. Опубликовано
Привет, друзья! Продолжаем осваивать полезные настройки ПК. Сегодня разбираем, как настроить выключение компьютера по таймеру.
Сегодня разбираем, как настроить выключение компьютера по таймеру.
Причём мы не будем использовать сторонние программы, а настроим таймер отключения встроенными средствами ПК.
Зачем может понадобиться эта настройка? Ну например, вы скачиваете в интернете какой-либо тяжёлый файл, а тут появилась срочная необходимость отлучиться.
В этом случае вы можете поставить таймер выключения компьютера на определённое время, и спокойно уйти, не переживая, что после скачивания компьютер будет работать вхолостую.
Конечно, при этой настройке нет возможности настроить таймер выбрав время отключения из списка, как это происходит при подобных настройках в программах. В нашем случае нужно рассчитать время в секундах и указать числовое значение в настройках.
Например, вам нужно уйти в 13:00, а выключение ПК запланировать на 17:30. То есть, через четыре с половиной часа вам нужно, чтобы компьютер отключился. Вы рассчитываете это время в секундах и вводите значение в настройках.
Ниже я дам расчёты в цифрах, чтобы вы просто выбирали из списка. Хотя посчитать на самом деле не сложно, 1 час – это 3 600 секунд.
Как поставить таймер выключения компьютера Windows 10
Итак, чтобы поставить таймер выключения компьютера в системе Windows 10, нужно сделать несколько простых действий.
Открываем окно “Выполнить” комбинацией клавиш Win + R и вводим в окно значение “shutdown -s -t время в секундах”
- 1 час – 3 600 секунд
- 1.5 часа – 5 400 секунд
- 2 часа – 7 200 секунд
- 2.5 часа – 9 000 секунд
- 3 часа – 10 800 секунд
Вводим как показано на скриншоте, без кавычек и вместо “время в секундах” вписываем числовое значение о котором мы говорили выше. Затем нажимаем “Ок”
Windows сообщит, что настройки включены.
Если вдруг что-то изменилось в вашем расписании и нужно отключить таймер выключения ПК, то снова заходим в окно “Выполнить” и вводим “shutdown -a” как на скриншоте, без кавычек.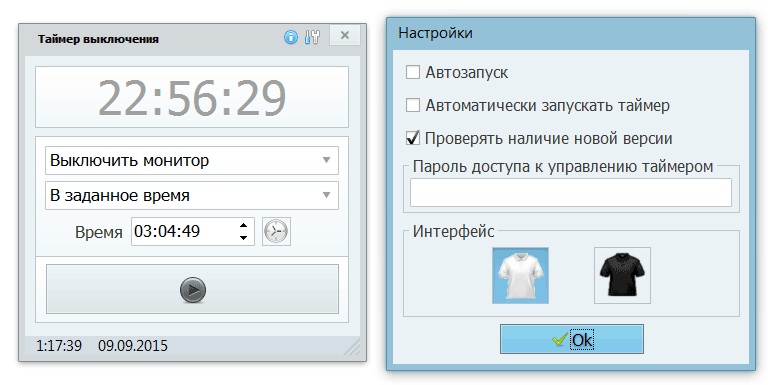
В правом нижнем углу появится сообщение, что запланированное действие отменено.
Вот так легко можно настроить таймер отключения Windows 10 не устанавливая сторонних программ. Даже если у вас на данный момент нет в этом необходимости, то знать об этой возможности в любом случае будет не лишним. До связи!
Мне нравитсяНе нравитсяРуслан Ошаров
Основатель и технический руководитель серии образовательных проектов Rosh School
Написать
Как поставить таймер на выключение компьютера
Узнать, как поставить таймер на выключение компьютера, будет полезно для множества пользователей. Кто-то хочет научить ребёнка пользоваться компьютером определённое количество времени, кто-то скачивает по ночам сериалы и т. д. Целей может быть множество, а инструмент для их достижения всего один — таймер. Его можно установить и извне, а можно с помощью средств Windows. И, чтобы определить, какой комфортнее, нужно узнать обо всех — для этих целей и написана эта статья.
Рисунок 1. Руководство как поставить таймер на компьютер
Инструкция как поставить таймер на выключение компьютера
Установка таймера на выключение компьютера – не такая легкая задача, как кажется. Главное правильно подобрать под свои нужды способ. Ведь если использовать только средства Windows, то компьютер получится только отключить в определённый момент. Если речь идёт не о командной строке, конечно.
А вот если скачать специальный софт в качестве таймера – количество функций будет значительно шире. И уже в зависимости от способа будет отличаться и инструкция установки таймера. Некоторые из них будут представлены ниже.
Windows 10
Некоторые пользователи считают, что принцип установки выключения компьютера через таймер на разных версиях Windows как-то различается. На самом деле, нет.
Различия могут касаться разве что некоторых шагов алгоритмов, так как расположения и названия разделов иногда меняются от версии к версии, хотя принцип остаётся неизменным.
Если говорить о скачиваемом софте, то некоторые программы запускаются только на Виндовс 10 или отображаются на ней с большим функционалом, чем на той же семёрке. Примером такой программы может быть Airytec Switch Off.
Windows 8
Запустить на Windows 8 отключение компьютера в заданное время несколько сложнее средствами Виндовс, чем на той же семёрке (Рисунок 2).
Рисунок 2. Установка таймера на выключение в Windows 8
Но сторонний софт срабатывает как надо, поэтому лучше обратиться к нему. Все программы, которые гарантированно сработают на Windows 10, подойдут и для восьмёрки.
Windows 7
Windows 7 стоит сейчас у большинства пользователей, поэтому и включение таймера на ней признано самым удобным. По этой же причине все предложенные ниже алгоритмы включения отложенного отключения ПК базируются именно на разделах семёрки, хотя подойдут и для всех остальных.
Некоторые программы не выдают на Windows 7 полного функционала, но это не значит, что работать они не будут.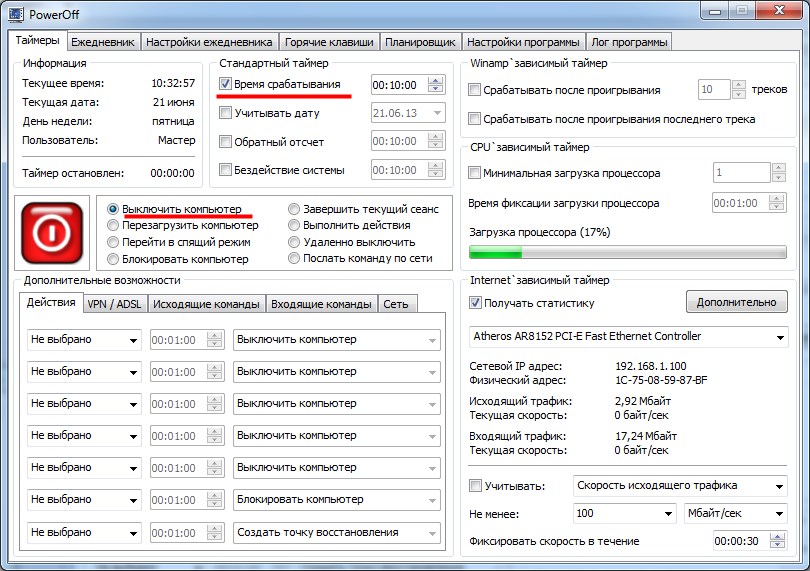 Стоит узнавать эту информацию на сайте разработчика. Но пока седьмой версией пользуется большинство, софт будет выпускаться на неё в первую очередь.
Стоит узнавать эту информацию на сайте разработчика. Но пока седьмой версией пользуется большинство, софт будет выпускаться на неё в первую очередь.
Использование средств Windows
Остановить выключение ПК по таймеру в Виндовс доступно такими методами:
- Командная строка.
- Планировщик задач.
- Через bat файл.
- Окно «Выполнить».
В этой статье стоит рассмотреть те способы выключения компьютера по таймеру, что легче и популярнее, поэтому дальнейший разговор перед переходом к стороннему софту коснётся первых двух вариантов.
Командная строка
Для тех, кто любит пользоваться командной строкой, есть хорошие новости – включить и настроить таймер можно и через неё. Для начала её нужно запустить (через Пуск или окно «Выполнить»), а потом действовать так:
- Задать команду shutdown –s –t X, где X – сколько осталось до выключения ПК (в секундах) (Рисунок 3).

- Нажать Enter.
Компьютер завершит работу через заданное количество секунд, но можно применить и иную команду, с точным временем – «at XX:XX shutdown /s /f». Без кавычек.
Рисунок 3. Установка таймера через комнадную строку
Чтобы отключить таймер на выключение компьютера, используя командную строку, нужно вновь открыть её, ввести «shutdown –a» и подтвердить через Enter.
Этот способ популярен для Windows 7, но и на более свежих версиях, включая Виндовс 10, сработает.
Планировщик
Поставить таймер выключения компьютера можно и через существующий планировщик заданий. Чтобы его запустить, нужно проделать следующий алгоритм:
- Нажать Win + R.
- В окне ввести control.
- Найти Мелкие значки на панели управления для Windows.
- Когда откроется окно со всеми элементами, нужно найти Администрирование.
- Откроется планировщик. В нём и доступно поставить таймер выключения компьютера (Рисунок 4).

Рисунок 4. Установка таймера на выключение через планировщик задач
В окне планировщика нужно обратиться к правому разделу, где есть раздел для формирования задачи. Ей нужно будет дать имя, описание по желанию. А потом, чтобы использовать планировщик для выключения компьютера, действовать нужно так:
- Триггер задачи выбирается как однократный.
- Ставится срок исполнения задачи, то есть время отключения.
- Выбираем пункт с запуском программы.
- Пусть до программы, которую нужно запустить, прописывается как C: \Windows\System32\shutdown.exe.
- Аргумент добавить как «-s».
- В окончательной сводке перед запуском можно ознакомиться с параметрами и в последний раз что-то поменять.
- Нажать на Готово.
Этот таймер выключения компьютера Windows 10 срабатывает и на других версиях, включая Windows XP. Только алгоритм будет немного различаться, но общий принцип сохранён.
Применение сторонних программ
Это не секрет, но пользоваться сторонним софтом для установки таймера на свой ПК гораздо проще, чем внутренними средствами Windows. Конечно, это дело привычки и вкуса, но те, кто редко пользуется таймером или только начинает изучать вопрос о нём, наверняка оценят возможности сторонних утилит.
Конечно, это дело привычки и вкуса, но те, кто редко пользуется таймером или только начинает изучать вопрос о нём, наверняка оценят возможности сторонних утилит.
Их не очень много, все доступны для скачивания на официальных сайтах, чтобы пользователю не приходилось искать на разных источниках. Лёгкий интерфейс, лёгкие настройки – о двух популярных и пойдёт речь в дальнейших разделах.
SM timer
Один из самых популярных гаджетов для выключения компьютера по времени – Smart Turn Off. Его можно скачать на официальном сайте, распространяющем софт, так что нарваться поломанную или заражённую вирусами версию.
Устанавливаем программу, и получаем лаконичный и лёгкий в управлении, минималистичный интерфейс, в котором нет лишнего:
- Завершить сеанс у одного пользователя или отключить персональный компьютер в какое-то время.
- В какое-то время или через промежуток (Рисунок 5).
- Часы и минуты выставляются бегунками или кнопками.
После того как все настройки выставлены, нажимается кнопка ОК.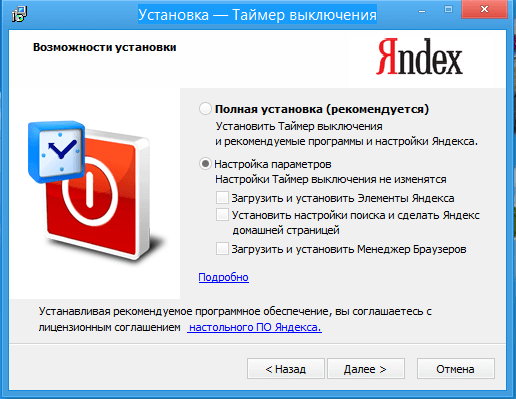 Этого достаточно, чтобы всё работало без нареканий. Дополнительное достоинство Smart Turn Off – она запускается на всех версиях операционной системы Windows, начиная с XP и до 10.
Этого достаточно, чтобы всё работало без нареканий. Дополнительное достоинство Smart Turn Off – она запускается на всех версиях операционной системы Windows, начиная с XP и до 10.
Рисунок 5. Интерфейс приложения SM timer
Airytec switch off
Эта программа такая же популярная, как и предыдущая, и она в большей степени подойдёт для тех пользователей, которые любят больше настроек. Интерфейс у Airytec Switch Off такой же, однако, кнопок больше. Switch Off добавляет расписание, по которому можно включить таймер, а также тут есть:
- Добавление дней недели и определённого времени к каждому из них.
- Компьютер можно не только выключить, но и перезагрузить, ввести в режим сна (Рисунок 6).
- Можно настроить отключение от VPN.
- Настройка автоотключения, если ОС простаивает в течение какого-то времени.
Switch Off создаёт кнопку для своего включения в треере (область с часами), так что искать её перед запуском не придётся. На сайте распространяется как обычная версия, так и portable, которую даже устанавливать не нужно и можно запустить с любого носителя.
На сайте распространяется как обычная версия, так и portable, которую даже устанавливать не нужно и можно запустить с любого носителя.
Рисунок 6. Интерфейс приложения Airytec switch off
Также есть полезная настройка удалённого доступа, чтобы Switch Off можно было отключить и онлайн в браузере. Эта функция доступна для всех устройств.
Какой можно сделать вывод из написанного? Что способов пусть и не так много, но все они действенные, чтобы не придумывать больше. Поэтому каждый пользователь может подобрать что-то для себя и не тратить много времени на такую небольшую деталь, как таймер для выключения компьютера.
Как установить таймер на выключение компьютера
Таймер на выключение компьютера – полезная функция компьютера, которую можно активировать как стандартными средствам Windows, так и сторонними программами. С помощью этой функции в установленное время ваш компьютер автоматически завершит работу. Ниже мы рассмотрим несколько способов, которые позволят поставить таймер на выключение ПК.
Способ 1. Через окно «Выполнить»
Наиболее простой и доступный способ. Для его использования вам понадобится вызвать окно «Выполнить» одновременным нажатием клавиш Win+R и в отобразившемся окне ввести следующую команду:
shutdown -s -t X
Где X – время, оставшееся до включения компьютера в секундах.
На экране отобразится сообщение о том, что компьютер произведет автоматическое выключение спустя заданное время.
Обратите внимание на то, что по истечении указанного времени компьютер автоматически будет завершать работу, но с предложением сохранения информации в запущенных программах. Если вы хотите, чтобы компьютер был выключен принудительно, понадобится добавить аргумент «-f». Тогда команда будет выглядеть следующим образом:
shutdown -s -t -f X
Если вы по каким-либо причинам передумали автоматически выключать компьютер, то для отключения таймера, опять же, запустите окно «Выполнить» клавишами Win+R, а в отобразившемся окне введите следующую команду:
shutdown -a
Способ 2.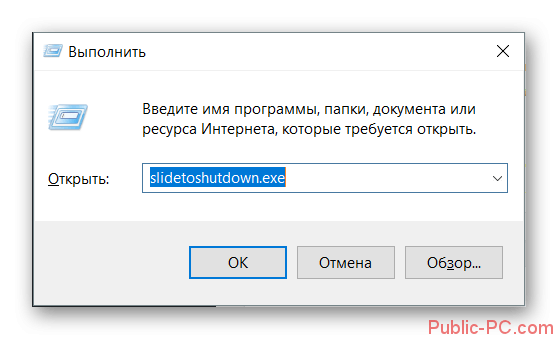 С помощью Планировщика заданий
С помощью Планировщика заданий
Стандартная программа «Планировщик заданий» также способна устанавливать таймер на автоматическое выключение компьютера.
Чтобы установить таймер этим способом, воспользовавшись поиском в «Пуске» (для Windows 7) или вызвав строку поиска клавишами Win+Q (для Windows 8 и выше), введите название искомой программы и откройте результат.
В правой части окна перейдите к пункту «Создать простую задачу».
Для начала введите наименование задачи, а затем нажмите кнопку «Далее», чтобы перейти ко второму этапу.
В следующей вкладке «Триггер» установите пункт «Однократно», только если вы не хотите, чтобы выключение компьютера выполнялось с определенной периодичностью. Нажмите кнопку «Далее».
Укажите дату и время, в которое произойдет автоматическое завершение работы.
Добравшись до раздела «Действие», оставьте отмеченным параметр «Запустить программу».
В графе «Программа или сценарий» вам понадобится ввести «shutdown» (без кавычек), а в графе «Добавить аргументы» указать «-s».
Проверьте внесенные изменения. Если все указано правильно, щелкните по кнопке «Готово».
Если вам понадобится отменить установленный таймер в Планировщике, перейдите к разделу «Библиотека планировщика заданий», найдите в списке вашу задачу, щелкните по ней правой кнопкой мыши и кликните по пункту «Удалить».
Способ 3. С помощью сторонней программы «Таймер выключения»
Хотя и стандартных средств Windows целиком и полностью хватает для установки таймера на выключение ПК, существуют и решения от сторонних разработчиков, где вам не потребуется ввод каких-либо команд.
Таймер выключения – это простая утилита с элементарным интерфейсом. Скачав программу по ссылке в конце статьи, вам необходимо произвести установку программы на ПК. В результате на экране отобразится миниатюрное окно программы.
В результате на экране отобразится миниатюрное окно программы.
В первом пункте вам понадобится выбрать действие для компьютера. По умолчанию установлен пункт «Выключить компьютер», но также вы сможете выбрать перезагрузку, гибернацию, спящий режим, отключение интернета и другое.
Следом вам понадобится указать время, в которое сработает таймер выключения. Завершить настройку можно, выбрав в нижней части окна кнопку «Старт».
Таймер будет отображать оставшееся время до выключения компьютера. Остановить работу таймера можно нажатием по кнопке «Стоп».
Используя таймер выключения, вы сможете намного удобнее организовать работу за компьютером.
Скачать Таймер включения бесплатно
Загрузить программу с официального сайта
Как поставить таймер выключения компьютера?
Некоторые пользователи сталкиваются с различными неудобствами при эксплуатации ПК по причине отсутствия информации о дополнительных возможностях операционных систем Windows. Вследствие этого, мы решили сделать руководство о том, как поставить таймер выключения компьютера, чтобы частично автоматизировать его работу.
Вследствие этого, мы решили сделать руководство о том, как поставить таймер выключения компьютера, чтобы частично автоматизировать его работу.
Для этого потребуется открыть соответствующий компонент путем нажатия клавиш «Win+R» и ввода «cmd» без кавычек с подтверждением кнопкой «OK», где в открывшемся окне следует ввести команду — shutdown -s -t X, где X — это время до автоотключения в секундах.
Кроме этого, в случае необходимости частого использования данной функции будет разумно создать специальный файл, запускающий выполнение рассматриваемой команды двойным кликом мыши. Чтобы это реализовать, нужно сначала создать текстовый файл, щелкнув по рабочему столу правой кнопкой мыши «Создать» — «Текстовый документ», а затем поменять расширение в названии на «.bat». Если отображается только имя файла после его создания, тогда понадобится зайти в раздел «Параметры папок», сделав одноименный запрос через меню «Пуск», и перейти во вкладку «Вид», где в самом низу списка надо снять галочку напротив пункта «Скрывать расширения для зарегистрированных типов файлов».
Далее нажимаем «ПКМ» — «Изменить» по созданному файлу и вписываем туда следующий скрипт:
echo off
cls
set /p timer_off=»Vvedite vremya v sekundah: «
shutdown -s -t %timer_off%
Теперь остается сохранить изменения и запустить двойным щелчком bat-файл, а потом просто ввести время в секундах для активации таймера с подтверждением кнопкой «Enter».
Использование планировщика заданий WindowsПервым делом нужно запустить этот компонент путем нажатия «Win+R» с вводом «taskschd.msc», а дальше в открывшейся оснастке выбрать пункт «Создать простую задачу» в разделе «Действия».
Вслед за этим надо ввести любое имя, кликнуть «Далее», указать расписание запуска и ввести в поле «Программа или сценарий» команду «shutdown» с аргументом «-S». В результате компьютер станет автоматически выключаться в указанное время. Вместе с тем, используя эту же встроенную утилиту, можно полностью автоматизировать процесс работы компьютера по расписанию.
Сейчас существует множество приложений, способных выполнять функции таймера, но в данном материале будут рассмотрены только некоторые из них.
- «Wise Auto Shutdown» — это очень популярная программа с минимальным набором функций, но очень простым интерфейсом, а единственным ее недостатком на наш взгляд является отсутствие возможности настройки автоматического включения компьютера
- «Power Off» — это многофункциональная утилита, в которой помимо простого таймера можно настроить переход в спящий режим в определенное время или включение ПК после определенных событий, а также удаленно по сети
- «Auto Power OFF» — это простое приложение, в котором таймер выключения устанавливается всего в несколько кликов мыши
В завершение стоит отметить, что для одноразовой установки таймера выключения ПК будет предпочтительно использовать стандартную команду, о которой мы рассказали в начале статьи. Тем временем, если требуется установить постоянный режим работы оборудования по расписанию, например в офисе, тогда проще всего воспользоваться приложением «Power Off».
Тем временем, если требуется установить постоянный режим работы оборудования по расписанию, например в офисе, тогда проще всего воспользоваться приложением «Power Off».
Спасибо, надеемся информация из нашего материала оказалась полезной!
Как поставить таймер на выключение компьютера на Windows 10
У многих бывали ситуации, когда приходилось ждать, пока на компьютере какая-нибудь программа завершит свою работу. Например: конвертация видео, просмотр фильма, загрузка файлов и так далее. На самом деле ждать необязательно – можно настроить выключение компьютера по таймеру. На сегодняшний день, с учётом развития различных приложений и самой операционной системы, существует огромное количество способов, как настроить автовыключение вашего ПК, в том числе встроенные возможности Windows.
Командная строка
Для того чтобы настроить автовыключение компьютера по времени при помощи консоли, необходимо выполнить следующие шаги:
- Откройте консоль.
 Например, при помощи сочетания клавиш Win+ X. Далее выберите выделенный пункт.
Например, при помощи сочетания клавиш Win+ X. Далее выберите выделенный пункт.
Если у вас установлена другая версия Windows 10, то там вместо Windows PowerShell будет написано «Командная строка».
- Наберите следующую команду.
- Нажмите клавишу Enter.
- В правом нижнем углу экрана должно появиться следующее уведомление.
Команда Shutdown имеет большое количество параметров, которые позволяют задать необходимые для вас указания при отключении или перезагрузке компьютера. Например, число 7200 означает, через какое время устройство нужно выключить. Измеряется в секундах. 1 час равен 3600 секунд.
Можно ли отменить завершение работы
Запланировать выключение вашего компьютера или ноутбука легко. Но иногда бывают случаи, когда необходимо отменить эту команду. Например, если вы сначала решили указать время 2 часа, а потом передумали и захотели установить другое время.
При повторном вводе shutdown.exe /s /f /t 7200 (или с любым другим временем) появится следующее сообщение.
Для отмены расписания введите следующую команду.
shutdown.exe /aОбратите внимание, что после каждого ввода необходимо нажимать клавишу Enter. Сразу после этого появится следующее уведомление.
Теперь можно заново указать отключение с любым удобным для вас временем.
Следует отметить, что при вводе команды shutdown в консоли необязательно всегда указывать расширение .exe.
Дополнительные параметры
Для того чтобы ознакомиться с дополнительными параметрами выхода из системы, достаточно ввести следующий оператор:
shutdown /?Ярлык на рабочий стол
Если вам необходимо постоянно выключать компьютер через определенный интервал времени, то рекомендуется этот процесс максимально автоматизировать.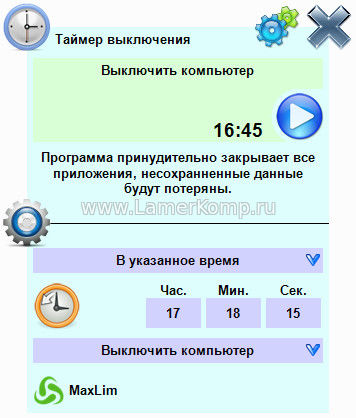 Запускать таймер сна можно через ярлык. Создать его легко. Достаточно выполнить следующие шаги:
Запускать таймер сна можно через ярлык. Создать его легко. Достаточно выполнить следующие шаги:
- Сделайте правый клик мыши на рабочем столе. В появившемся контекстном меню выберите пункты «Создать» — «Ярлык».
- На рабочем столе будет создан ярлык. Вам предложат указать дополнительные параметры.
- В выделенной графе нужно указать следующую строку.
- Переходим к следующему шагу при помощи кнопки «Далее».
- В появившемся окне вас попросят ввести имя ярлыка. По умолчанию используется название команды. Для красоты можно ввести любое удобное вам название.
- Сохраните настройки нажатием на кнопку «Готово».
Утилита «Выполнить»
Описанный выше код можно использовать и в других местах. Например, в утилите «Выполнить». Для её запуска одновременно нажмите на клавиши Win+ R.
Изначально поле ввода пустое. Но если вы раньше уже пользовались этой программой, то там сохранится старая команда. Напишите здесь вышеприведенный код, но без указания полного пути.
shutdown.exe /s /f /t 7200После этого нажмите клавишу Enter или на кнопку «OK».
В результате этого в правом нижнем углу экрана у вас появится следующее уведомление.
Если этого сообщения нет, то, значит, вы сделали что-то неправильно.
Отложенное выключение в планировщике Windows
Настроить таймер можно и в специальном системном планировщике. Для этого выполните следующие шаги.
- Запустите утилиту «Выполнить» описанным выше способом.
- Введите там команду msc и нажмите на кнопку «OK».
- В появившемся окне нужно выбрать пункт «Создать простую задачу…».
- Далее следует указать имя задачи и нажать на кнопку «Далее».

- Вас спросят, когда нужно выполнять эту задачу.
- Затем предложат указать время. Например, можно сделать так, чтобы компьютер выключался каждый день в 23:00. Это удобно, поскольку иногда можно заснуть с работающим ПК.
- Выбираем пункт «Запустить программу» и нажимаем «Далее».
- Затем необходимо указать нужную команду и её параметры.
- После того как вы нажмёте кнопку «Далее», перейдёте на завершающую стадию.
Нажмите на Готово. Теперь у вас каждый день компьютер будет выключаться ровно в 11 часов вечера.
Обратите внимание, что выключить ноутбук можно точно так же.
Автоматическое выключение компьютера при помощи сторонних приложений
Как поставить таймер на выключение компьютера на Windows 10 при помощи других программ? В интернете можно скачать таймер выключения компьютера. Таких приложений очень много. Например:
Таких приложений очень много. Например:
- Wise Auto Shutdown;
- Airytec Switch Off;
- Таймер выключения;
- PowerOff;
- Auto PowerOFF;
- SM Timer;
- и многие другие.
Скачать бесплатно на русском можно любую из них. Программа-таймер работает точно по такому же принципу, как и системный планировщик в Windows.
Заключение
Как видите, существует большое количество методов, благодаря которым можно перезагрузить или выключить ваш настольный компьютер или ноутбук. Выберите тот вариант, который вам нравится больше всего. Если отключить устройство нужно только один раз, то необязательно использовать планировщик или какие-нибудь гаджеты. Намного удобнее ввести команду в консоль, чем установить целое приложение.
Видеоинструкция
Если вы так и не поняли, как поставить таймер, то рекомендуется посмотреть видеоролик, в котором всё поэтапно демонстрируется с дополнительными комментариями.
youtube.com/embed/dBNGdCPTWWU?feature=oembed&wmode=opaque» frameborder=»0″ allow=»accelerometer; autoplay; encrypted-media; gyroscope; picture-in-picture» allowfullscreen=»»/>Как настроить выключение по таймеру сна в Windows
Помните, когда вы засыпали, когда смотрели телевизор в гостиной? Если это так, вы, вероятно, использовали функцию таймера сна на своем телевизоре, чтобы автоматически выключить его через час или около того (чтобы предотвратить воспроизведение всю ночь).
А что, если вы больше не пользуетесь телевизором? Все больше и больше из нас получают доступ к развлечениям на ноутбуках или настольных компьютерах. Было бы здорово, если бы на ПК была опция таймера сна?
Было бы здорово, если бы на ПК была опция таймера сна?
Что ж, есть! Вот как вы используете встроенную функцию выключения Windows для установки таймера сна.
Как установить выключение по таймеру сна в Windows
Вы можете установить таймер сна Windows для выключения компьютера через определенный период. Самый простой способ настроить компьютер на выключение по таймеру — через командную строку с помощью команды Windows shutdown .
Самый простой способ настроить компьютер на выключение по таймеру — через командную строку с помощью команды Windows shutdown .
Сначала запустите командную строку.Введите команду в поле поиска меню «Пуск» и выберите «Лучшее совпадение».
Теперь введите следующую команду:
Отключение -s -t 3600
Параметр -s указывает, что это должно выключить ваш компьютер, а параметр -t 3600 указывает, что должна быть задержка в 3600 секунд, что равно одному часу.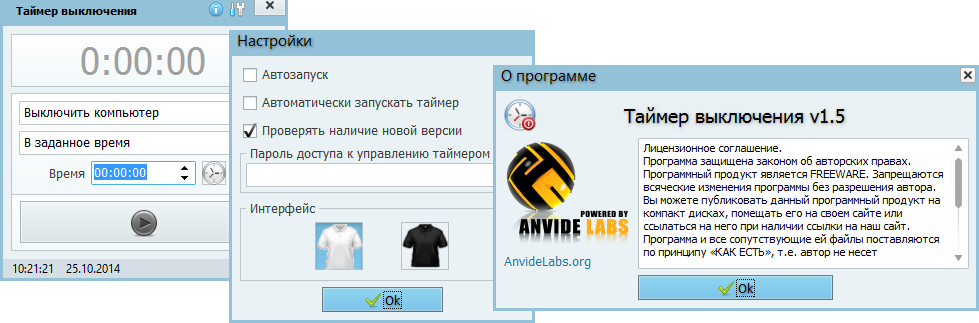 Просто набрав эту команду, вы можете быстро запланировать одноразовое выключение — идеальный таймер сна.
Просто набрав эту команду, вы можете быстро запланировать одноразовое выключение — идеальный таймер сна.
Таймер сна работает в секундах.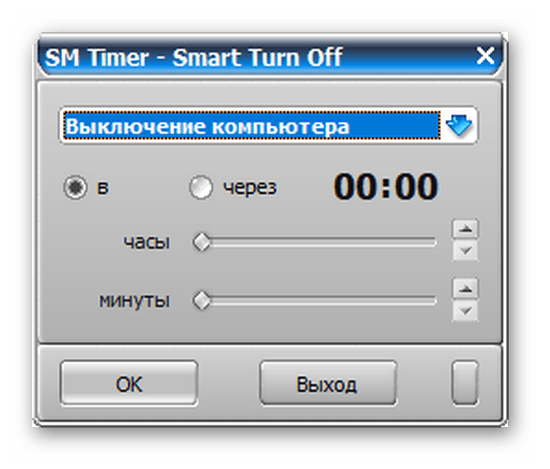 Если вы хотите установить таймер на два часа, введите 7200 и так далее.
Если вы хотите установить таймер на два часа, введите 7200 и так далее.
Создание ярлыка таймера сна на рабочем столе
Теперь, если вы хотите регулярно использовать таймер сна, вы можете сэкономить несколько кликов с помощью ярлыка таймера сна. Вы можете создать ярлык, который запускает таймер сна, не открывая командную строку.
Вы можете создать ярлык, который запускает таймер сна, не открывая командную строку.
Более того, вы также можете создать ярлык, который отменяет таймер сна в те моменты, когда вы понимаете, что не совсем закончили.
Сначала создайте новый ярлык. Щелкните правой кнопкой мыши на рабочем столе и выберите New> Shortcut . Скопируйте и вставьте следующее:
Щелкните правой кнопкой мыши на рабочем столе и выберите New> Shortcut . Скопируйте и вставьте следующее:
Выключение -s -t 3600
Дайте ярлыку имя и нажмите Готово . Вот и все: настраиваемый таймер отключения при выключении.
Вот и все: настраиваемый таймер отключения при выключении.
Для последнего штриха щелкните правой кнопкой мыши ярлык таймера сна, выберите Свойства , затем Изменить значок . Щелкните предупреждение, и вы можете выбрать собственный значок для таймера сна.
Щелкните предупреждение, и вы можете выбрать собственный значок для таймера сна.
Еще один вариант — назначить сочетание клавиш для вашей команды сна — просто убедитесь, что вы не нажимаете ее неожиданно или не осознавая этого!
Создание ярлыка отмены таймера сна
Что если вы запустите обратный отсчет таймера сна, а затем поймете, что вам нужно продолжать использовать компьютер более одного часа?
К счастью, вы также можете создать ярлык, который отменяет таймер сна.
Щелкните правой кнопкой мыши на рабочем столе и выберите New> Shortcut .Скопируйте и вставьте следующее:
Выключение -a
Дайте ярлыку и имя и нажмите Готово . Вы можете добавить собственный значок для ярлыка отмены таймера сна — сделать его другим значком, чтобы вы могли заметить разницу.
Вы можете добавить собственный значок для ярлыка отмены таймера сна — сделать его другим значком, чтобы вы могли заметить разницу.
Специальное приложение для выключения по таймеру сна для Windows 10
Если вы не хотите использовать ярлык или просто предпочитаете графический пользовательский интерфейс, у вас есть несколько вариантов приложения для отключения таймера сна.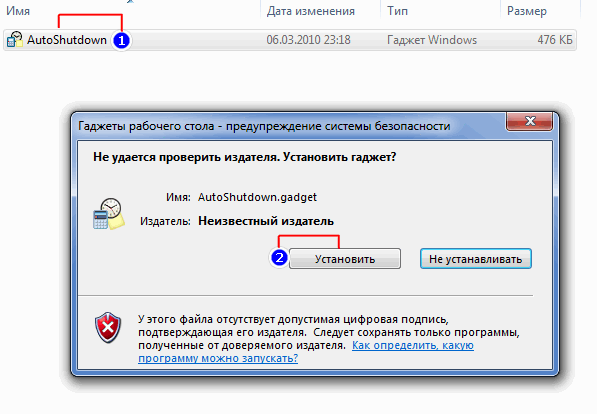
1. SleepTimer Ultimate
SleepTimer Ultimate — бесплатная программа-таймер сна с множеством функций.
Вы можете использовать SleepTimer Ultimate, чтобы установить широкий спектр таймеров сна, каждый из которых имеет разные результирующие действия.Например, вы можете установить определенное время и дату в будущем, когда ваш компьютер будет выключен или выйти из учетной записи Windows, если загрузка ЦП достигнет определенного уровня.
Еще одна интересная функция SleepTimer Ultimate — это программа запуска по времени. Вы можете настроить запуск программы по истечении определенного времени. Кроме того, вы можете добавить настраиваемые накладки таймера сна на свой рабочий стол, чтобы отслеживать таймер, чтобы вы знали, когда ваше время истекло.
Вы можете настроить запуск программы по истечении определенного времени. Кроме того, вы можете добавить настраиваемые накладки таймера сна на свой рабочий стол, чтобы отслеживать таймер, чтобы вы знали, когда ваше время истекло.
Скачать: SleepTimer Ultimate для Windows (бесплатно)
2.
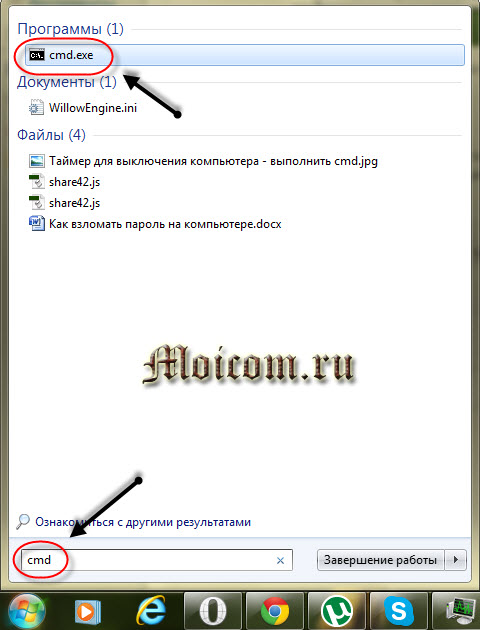 Таймер сна
Таймер сна От обширной функциональности SleepTimer Ultimate до базового подхода Sleep Timer. Тем не менее, Sleep Timer делает то, что вы хотите: вы устанавливаете таймер, оставляете свой компьютер, и он выключится в подходящее время.
Тем не менее, Sleep Timer делает то, что вы хотите: вы устанавливаете таймер, оставляете свой компьютер, и он выключится в подходящее время.
Разработчик приложения изначально задумывал таймер сна как идеальный инструмент для тех, кто хочет слушать музыку во время сна, но не оставлять свой компьютер включенным на всю ночь, что он и делает.
Существуют также варианты для перезапуска по времени или перехода в спящий режим, и вы можете настроить последовательность завершения работы, чтобы она начиналась по истечении заданного времени или периода бездействия.
Скачать: Sleep Timer для Windows (бесплатно)
3.
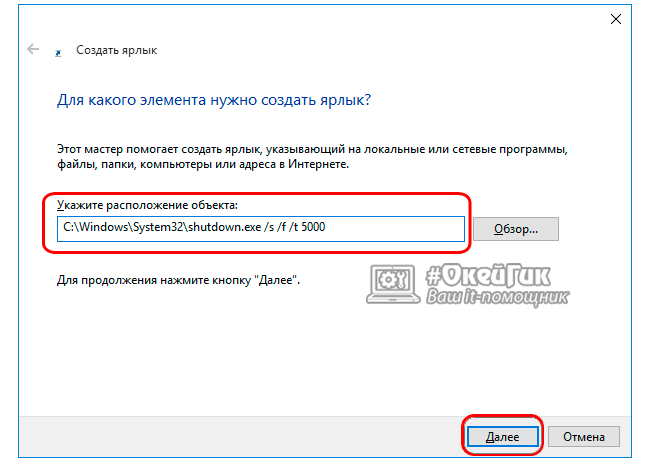 Adios
Adios Удачно названный Adios — это бесплатный таймер сна для Windows с удобным и простым в использовании пользовательским интерфейсом. Есть опции для выключения по времени, перезапуска, выхода пользователя из системы и выключения монитора. Вы можете использовать стрелки вверх и вниз, чтобы установить время, которое при необходимости может исчисляться днями.
Есть опции для выключения по времени, перезапуска, выхода пользователя из системы и выключения монитора. Вы можете использовать стрелки вверх и вниз, чтобы установить время, которое при необходимости может исчисляться днями.
Вы также найдете возможность включить голосовое уведомление для таймера выключения, что является интересным вариантом.
Как и SleepTimer Ultimate, вы можете использовать Adios для запуска программы по таймеру.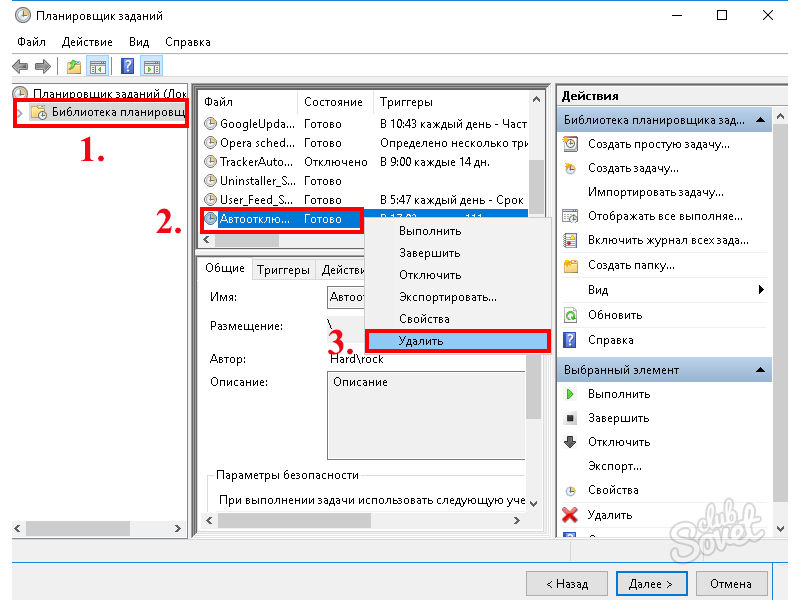 Более того — и это действительно здорово — вы можете использовать Adios, чтобы установить загрузку в определенное время.
Более того — и это действительно здорово — вы можете использовать Adios, чтобы установить загрузку в определенное время.
Скачать: Adios для Windows (бесплатно)
Изменение таймера сна на портативном компьютере
В Windows 10 есть таймер сна, и вы, вероятно, уже его используете. Когда вы оставляете свой компьютер, ноутбук или планшет без присмотра, он автоматически переходит в спящий режим через определенное время.
Когда вы оставляете свой компьютер, ноутбук или планшет без присмотра, он автоматически переходит в спящий режим через определенное время.
Чтобы изменить время до сна, введите sleep в строке поиска меню «Пуск» и выберите «Лучшее совпадение».Вы можете редактировать таймеры сна из этого меню.
Об этих вариантах следует знать две вещи:
- Экран : Настроить, когда экран переходит в спящий режим
- Спящий режим : Настроить, когда компьютер переходит в спящий режим
Таким образом, первый вариант не переводит весь компьютер в спящий режим.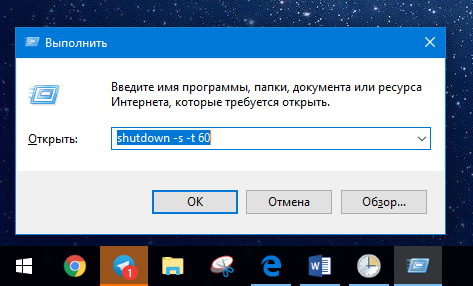 Вместо этого просто выключается экран. Вы можете использовать второй параметр «Спящий режим», чтобы настроить определенное время, по истечении которого система перейдет в режим гибернации.
Вместо этого просто выключается экран. Вы можете использовать второй параметр «Спящий режим», чтобы настроить определенное время, по истечении которого система перейдет в режим гибернации.
Если вы используете портативное устройство, вы найдете дополнительные возможности для вашего устройства, работающего от аккумулятора или подключенного к розетке.Есть и другие варианты, например, использование кнопки питания ноутбука для управления режимом сна.
Вы можете легко установить таймеры сна Windows
Теперь у вас есть несколько вариантов установки таймера сна в Windows 10. Параметр ярлыка дает вам базовый таймер выключения, в то время как специальные приложения таймера сна Windows 10 предоставляют расширенные функции таймера выключения.
Параметр ярлыка дает вам базовый таймер выключения, в то время как специальные приложения таймера сна Windows 10 предоставляют расширенные функции таймера выключения.
Таймеры сна — не единственный способ выключить Windows 10.Ознакомьтесь с этими советами и приемами по выключению Windows 10, чтобы узнать о дополнительных возможностях.
Кредит изображения: Junpinzon / Shutterstock
Экономьте время, делая покупки в Интернете, поделившись своей корзиной с помощью Share-A-Cart Не знаете, что купить своим близким? Позвольте им заполнить онлайн-корзину, а затем поделитесь ею с Share-A-Cart, чтобы вы могли заплатить.
Гэвин — младший редактор отдела Windows and Technology Explained, регулярный участник Really Useful Podcast и редактор дочернего сайта MakeUseOf, посвященного криптографии, Blocks Decoded.У него есть степень бакалавра (с отличием) в области современного письма с использованием методов цифрового искусства, разграбленных на холмах Девона, а также более десяти лет профессионального писательского опыта. Он любит много пить чая, настольные игры и футбол.
Более От Гэвина ФиллипсаПодпишитесь на нашу рассылку новостей
Подпишитесь на нашу рассылку, чтобы получать технические советы, обзоры, бесплатные электронные книги и эксклюзивные предложения!
Еще один шаг…!
Подтвердите свой адрес электронной почты в только что отправленном вам электронном письме.
Как установить таймер сна на компьютере с Windows 10
- Чтобы установить таймер сна в Windows 10, вам нужно открыть меню «Питание и сон».
- Таймер сна в Windows 10 определяет, как долго ваш компьютер должен находиться в режиме ожидания, прежде чем он перейдет в энергосберегающий «спящий» режим.
- Если вы заинтересованы в экономии заряда аккумулятора, обязательно установите таймер короткого сна.
- Посетите техническую библиотеку Business Insider, чтобы узнать больше.
Таймер сна в Windows 10 контролирует, когда ваш компьютер переходит в спящий режим. Это помогает предотвратить выгорание экрана и не дает вашему компьютеру потреблять больше энергии, чем необходимо.
Это особенно полезно, если вы используете отключенный от сети ноутбук и хотите, чтобы ваш компьютер работал как можно дольше.
По умолчанию большинство компьютеров с Windows 10 переходят в спящий режим только после двух часов простоя. К счастью, вы можете изменить это в любой момент.
Как установить таймер сна на компьютере с Windows 101. Нажмите клавишу Windows + Q, чтобы открыть меню поиска, и введите в нем «Сон».
2. Когда в результатах появится «Настройки питания и сна», щелкните его.
Откройте «Меню питания и сна». Уильям Антонелли / Business Insider 3.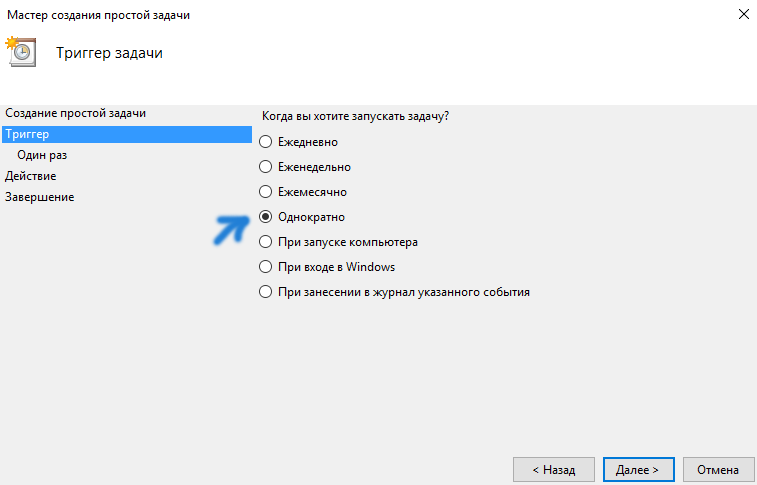 В открывшемся меню «Power & Sleep» прокрутите вниз до «Sleep». Выпадающие меню позволяют вам контролировать, когда компьютер переходит в спящий режим. Если вы используете ноутбук, могут быть разные варианты, когда компьютер заряжается и отключается от сети.
В открывшемся меню «Power & Sleep» прокрутите вниз до «Sleep». Выпадающие меню позволяют вам контролировать, когда компьютер переходит в спящий режим. Если вы используете ноутбук, могут быть разные варианты, когда компьютер заряжается и отключается от сети.
4. Щелкните раскрывающиеся меню, чтобы открыть их, и выберите, как долго компьютер будет бездействовать перед сном.
Чем короче время, тем быстрее ваш компьютер перейдет в спящий режим. Уильям Антонелли / Business Insider
Уильям Антонелли / Business InsiderКак только вы закроете это окно, ваши настройки будут сохранены. Теперь вы установили таймер сна.
Insider Inc.получает комиссию при покупке по нашим ссылкам.
Как выключить компьютер в установленное время
Я предпочитаю выключать компьютер в конце дня. Я сказал это. Я знаю, что это ставит меня в один из двух лагерей в мире пользователей ПК. Пусть будет так. Беда в том, что я часто забываю выключить компьютер после работы. Поскольку я работаю дома, меня отвлекают обеды, дети, посетитель … что угодно.
Поскольку я работаю дома, меня отвлекают обеды, дети, посетитель … что угодно.
Удобный способ убедиться, что ваш компьютер выключится в желаемое время, — автоматизировать процесс с помощью простой программы.Есть много приложений, которые могут это сделать, но две программы, в частности, делают эту работу особенно простой: RTG Ninja Shutdown и Simple Shutdown Timer.
Выключи, как ниндзя
RTG Ninja Shutdown
RTG Ninja Shutdown — это портативное приложение с одним окном, созданное индийским разработчиком Прияншу Кумаром. После того, как вы загрузите его в виде ZIP-файла с веб-сайта Кумара, извлеките папку и храните ее где-нибудь под рукой, например, в папке «Документы». Когда вам нужно его использовать, просто дважды щелкните EXE-файл, и программа появится.
Все довольно понятно. Вы хотите быть на вкладке Offline Mode . Затем выберите нужный час, минуту, секунду и AM / PM. Здесь важно помнить, что RTG Ninja не будет работать, если вы не заполните все четыре поля. Поэтому не забудьте установить секунды, даже если вы устанавливаете только ноль.
Поэтому не забудьте установить секунды, даже если вы устанавливаете только ноль.
Затем выберите переключатель для нужного параметра, который может быть Завершение работы , Перезагрузка или Выход из системы .
Теперь нажмите Установить , и все готово. Если вы не хотите, чтобы окно оставалось открытым, нажмите Скрыть , чтобы оно не мешало (или чтобы удивить детей, если вы ограничиваете время на компьютере).
RTG Ninja также имеет «онлайн-режим», который позволяет вам устанавливать время выключения удаленно, но я не рассматривал этот вариант, поскольку он требует взаимодействия с сервером разработчика. Лично я предпочитаю оставить его на месте.
Таймер простого выключения
Таймер простого выключения
Вы не поверите, но вы можете получить даже более простое отключение, чем RTG Ninja, с помощью простого таймера выключения PCWinTech.
Как вы можете видеть на изображении слева, эта программа до смешного мала. Было бы неплохо, если бы у него была возможность расширять окно, но ее нет.
Было бы неплохо, если бы у него была возможность расширять окно, но ее нет.
С помощью этого приложения все, что вам нужно сделать, это указать, сколько времени вы хотите, чтобы ваш компьютер работал, заполнив текстовые поля для ввода часов, минут и секунд. Затем щелкните раскрывающееся меню и решите, хотите ли вы, чтобы компьютер вышел из вашей учетной записи, перезагрузился, выключился, перешел в спящий или спящий режим.
Затем просто нажмите Start , таймер начнет обратный отсчет.
Simple Shutdown Timer — это традиционная настольная программа, которая работает с Windows 2000 и более поздних версий, а также доступна портативная версия.
Если вы находитесь в командной строке, Simple Shutdown Timer также работает с несколькими командами, о которых вы можете прочитать на веб-сайте компании.
Если эти две программы вам не нравятся, есть множество других, таких как Windows Reboot и Switch Off. Если вы действительно осмелились, вы также можете научиться планировать регулярное выключение с помощью встроенного планировщика задач Windows.
Как изменить настройку таймера сна в Windows 8 и Windows 8.1
Спящий режим разработан для экономии энергии и срока службы батареи, когда вы находитесь вне своего компьютера на короткое время. Он срабатывает после периода бездействия на вашем компьютере или когда вы выбираете спящий режим.
Перед сном компьютер прекращает второстепенные действия и сохраняет в памяти информацию обо всех открытых приложениях или документах. Когда вы нажимаете клавишу, компьютер просыпается в течение нескольких секунд, и вы можете продолжить работу с любой поисковой системой или продолжить работу с того места, на котором остановились.
Большинство компьютерных операционных систем имеют спящий режим. Windows 8, и Windows 8.1 имеют этот режим, который включен по умолчанию. Некоторые производители компьютеров также включают спящий режим в свои портативные и настольные компьютеры. Продолжайте читать наш блог, чтобы узнать больше о настройках таймера сна .
Время ожидания компьютера перед переходом в спящий режим различается. Установка по умолчанию для таймера сна зависит от используемой схемы электропитания, а также от того, подключен ли компьютер к сети или работает от батареи.Возьмем, например, сбалансированную схему управления питанием в Windows 8 и Windows 8.1 .
По умолчанию подключенные компьютеры переходят в спящий режим через 30 минут бездействия , а компьютеры, работающие от батареи, переходят в спящий режим через 15 минут бездействия. Вы можете изменить настройку по умолчанию для таймера сна в схеме электропитания. Быстрый переход в спящий режим позволяет сэкономить электроэнергию и увеличить срок службы батареи. Более поздний переход в спящий режим увеличивает доступность процессора компьютера.
Вы можете изменить настройку по умолчанию для таймера сна в схеме электропитания. Быстрый переход в спящий режим позволяет сэкономить электроэнергию и увеличить срок службы батареи. Более поздний переход в спящий режим увеличивает доступность процессора компьютера.
Если вы хотите изменить настройку таймера сна в Windows 8 и Windows 8.1, выполните следующие действия:
- Откройте панель управления.
- На Панели управления щелкните или коснитесь значка «Система и безопасность».
- Щелкните или коснитесь значка «Электропитание».
- Выберите параметр «Изменить настройки плана» рядом с применяемым планом питания.
- Измените настройку «Переводить компьютер в спящий режим» на желаемое количество минут. Если у вас настольный компьютер, вам нужно установить этот параметр только один раз.
 Если у вас портативный компьютер, вам нужно установить эту опцию дважды: один раз в столбце «От батареи» и один раз в столбце «Подключен к сети».
Если у вас портативный компьютер, вам нужно установить эту опцию дважды: один раз в столбце «От батареи» и один раз в столбце «Подключен к сети». - Щелкните или коснитесь кнопки «Сохранить изменения».
- Закройте панель управления.
Запланируйте выключение компьютера в определенное время с помощью этого приложения для Windows
Фото: Shutterstock Facebook, возможно, решил, что вам не следует смотреть новости, но мы думаем, что вы заслуживаете быть в курсе содержания Lifehacker Australia. Чтобы подписаться на нашу ежедневную новостную рассылку о последних новостях, хитростях и обзорах, зайдите ЗДЕСЬ. Чтобы всегда быть в курсе всех наших историй, подпишитесь на нас в Twitter ЗДЕСЬ. Или вы можете добавить в закладки домашнюю страницу Lifehacker Australia, чтобы посещать ее всякий раз, когда вам понадобится исправить.
Время от времени выключать или перезагружать компьютер — это хорошо.Он может даже решить незначительные проблемы с производительностью за счет очистки временных файлов и освобождения памяти — классический метод устранения неполадок, — но многие из нас пренебрегают этим простым действием технического обслуживания. Намного легче перевести настольный компьютер или ноутбук в спящий режим (или гибернацию), чем полностью его выключить.
Если выключение ПК с Windows стало еще одним забытым занятием в вашем списке дел, то попробуйте Adios — простое приложение для Windows от разработчика доктора Берна Хенделя. Он позволяет вам устанавливать и забывать таймеры автоматического выключения для вашего ПК, что может значительно облегчить вашу жизнь.
Как пользоваться Adios
Скриншот: Brendan HesseСкачайте и установите Adios по этой ссылке.
Откройте программу (она запустится автоматически после установки).

Щелкните вкладку «Завершение работы» .
Выберите действие, которое нужно включить, например, выключение, перезапуск, выход из системы, спящий режим, переход в спящий режим и т. Д., В параметрах слева, а затем с помощью кнопок со стрелками установите таймер.Вы можете настроить таймеры так, чтобы они срабатывали через определенное время, в определенное время дня или когда компьютер не работал определенное время.
Ваш компьютер автоматически выключится или перейдет в выбранный режим в указанное время.
В дополнение к параметрам на вкладке «Завершение работы» в Adios также есть вкладка «Специальные предложения» , которая включает несколько других забавных функций:
Установка ограничений по времени, в течение которых компьютер может использоваться каждый день.
Установка исключений «ожидания» для приложений, которые предотвращают срабатывание автоматических таймеров, когда определенные приложения открыты, чтобы предотвратить потерю вашей работы.

Установка таймеров на ожидание завершения определенной ссылки для загрузки.
Вы также найдете ярлык для папки автозагрузки вашего ПК на вкладке «Особые» , в которой ваш компьютер хранит приложения, которые открываются каждый раз при загрузке компьютера. Наконец, есть вкладка «Настройки» и для настройки языка приложения и различных параметров отображения.
У вас может возникнуть вопрос, действительно ли вам нужно подобное приложение, когда кнопки выключения и перезапуска вашей системы легко доступны из меню «Пуск» Windows, но попробуйте Adios — вы можете обнаружить, что намного проще регулярно выключать компьютер. когда ты не думаешь об этом.
[через gHacks]
Таймер выключения в Windows. Как установить таймер на выключение компьютера
Функция выключения компьютера в указанное время незаменима для многих пользователей.Нет ничего удобнее, чем установить таймер и заняться своими делами. Когда фильм, музыка или даже загрузка из Интернета закончится, компьютер выключится. Итак, как установить таймер на компьютере? Windows 7 предлагает ряд встроенных в ОС решений, с которых мы начнем рассматривать проблему.
Когда фильм, музыка или даже загрузка из Интернета закончится, компьютер выключится. Итак, как установить таймер на компьютере? Windows 7 предлагает ряд встроенных в ОС решений, с которых мы начнем рассматривать проблему.
Командная строка
Самый простой способ установить таймер на выключение компьютера. Первое, что вам нужно сделать, это запустить специальную командную строку. Это можно сделать двумя способами:
- Откройте меню «Пуск».Найдите и щелкните пункт меню «Выполнить».
- На рабочем столе нажмите комбинацию клавиш R + Win.
Теперь в появившемся окне необходимо зарегистрировать следующую команду: shutdown -s -f -t xx. Каждый аргумент также имеет свое значение, так что будьте очень осторожны. В обязательном порядке необходимо указать -t и указать количество секунд (xx), через которые компьютер выключится. Также необходимо ввести аргумент, указывающий на режим выключения компьютера.
- -s полностью выключает компьютер.

- -l завершает сеанс (сменить пользователя). Его можно использовать, если на ПК есть пароль. По истечении времени компьютер выйдет из аккаунта, но не выключится, а просто не даст повторно войти.
- -r перезагрузит компьютер.
После написания команды в строке нажмите «ОК». Откроется окно, в котором начнется обратный отсчет. Даже если вы его закроете, таймер продолжит работать в фоновом режиме и выключит ПК, когда придет время.
Windows XP и сборки
Как поставить таймер выключения компьютера? Windows менялась от версии к версии, при этом в систему управления вносились незначительные изменения.Если предыдущая команда не работает на вашем компьютере, попробуйте изменить ее синтаксис. Для этого используйте косую черту вместо тире. В этом случае написанная команда будет иметь вид shutdown / s / f / t xx.
Windows 10 и дополнительные опции
Отдельно стоит упомянуть более современные операционные системы. Перед тем, как установить таймер на своем компьютере (Windows 10), вам необходимо знать некоторые дополнительные параметры.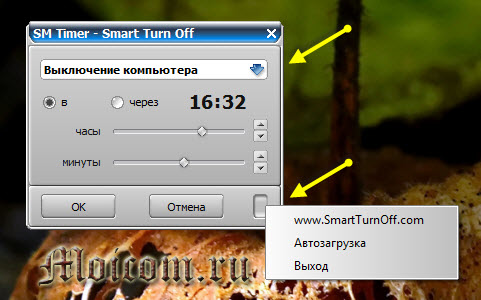 Возможно они вам пригодятся:
Возможно они вам пригодятся:
- -f принудительно закрыть все запущенные приложения.Этот атрибут стоит использовать, если вы боитесь зависаний программ и ошибок.
- -o доступен только в версиях, начинающихся с «десятки». Используется с параметром -r. После перезапуска отображается меню с дополнительными параметрами загрузки.
- -i отображает графический интерфейс. Вы можете установить все необходимые параметры вручную, не запоминая многие другие атрибуты и параметры.
- -a отменяет процесс выключения компьютера.
Таким образом, зная, как установить таймер выключения компьютера (Windows 7), можно легко выключить любую операционную систему, в том числе даже Linux.
Планировщик
Другой способ установить таймер выключения компьютера. Windows 7 и любая другая подобная операционная система имеет встроенную утилиту, которая позволяет вам назначать определенные задачи. Чтобы правильно использовать эту функцию, следуйте этим инструкциям:
- Откройте меню «Пуск».
 Через строку поиска найдите и запустите «Планировщик заданий».
Через строку поиска найдите и запустите «Планировщик заданий». - В открывшемся окне в левом столбце выберите «Библиотека».
- Справа в «Действиях» включите «Создать простую задачу.«
- Сначала дайте ей имя и описание. Например:« Завершение работы через xx минут ».
- Затем укажите интервал выполнения. Вы можете заставить компьютер выключаться каждый день в 22:00 или просто делать одноразовое операция сегодня.
- Установите дату и время, когда задача должна начаться.
- Выберите «Запустить программу».
- Теперь вы можете написать команду завершения работы в поле «Программа». В поле Аргументы добавьте все необходимые аргументы (-s -t xx).
Теперь, в зависимости от настроек, в определенное время будет запущено выполнение указанной команды.Перед пользователем появится окно с предупреждением, и начнется обратный отсчет, и у человека будет возможность отменить выключение.
Poweroff
Есть еще один способ включить компьютер по таймеру. В этом вам помогут сторонние программы. Одна из таких утилит — PowerOff. Она имеет множество полезных функций:
В этом вам помогут сторонние программы. Одна из таких утилит — PowerOff. Она имеет множество полезных функций:
- Программа позволяет отключать персональный компьютер по таймеру и расписанию.
- Вы можете создать зависимость таймера от проигрывателя WinAmp, скорости подключения к Интернету и загрузки процессора.
- У вас есть собственный ежедневник.
- Автозапуск.
Отличительной особенностью программы является возможность взаимодействия с другими программами:
- CPU Эта функция идеальна для тех, кто хорошо разбирается в возможностях собственного автомобиля. Если вы решили оставить компьютер на ночь для выполнения какой-либо задачи, то вы можете измерить уровень загрузки процессора. Когда операция завершена и нагрузка на ЦП упадет ниже указанного уровня, утилита автоматически запустит таймер выключения или просто «выключит» компьютер.
- Интернет. Как поставить компьютер на таймер, если вы загружаете большие файлы через браузер? PowerOff поможет справиться с этой проблемой.
 Программа позволяет отслеживать уровень входящего трафика и выключать компьютер при его падении ниже необходимого (конец загрузки).
Программа позволяет отслеживать уровень входящего трафика и выключать компьютер при его падении ниже необходимого (конец загрузки). - Музыка. К сожалению, эта опция работает только с WinAmp. Если вы любите засыпать под любимую музыку, вы можете указать количество треков, через которые утилита будет выключать ПК.
MTorrent
Чуть ранее мы упоминали, как поставить компьютер на таймер при работе с интернетом. В случае с браузером программа PowerOff, несомненно, поможет вам. Однако сейчас мало кто использует браузер для загрузки файлов. Большинство сайтов и даже игровых площадок предпочитают использовать торренты.
Следовательно, если вы используете эту утилиту для загрузки, вы можете использовать встроенную функцию для выключения компьютера. Для этого запустите mTorrent. В верхней панели нажмите кнопку «Настройки».В раскрывающемся меню найдите «Завершение рабочих окон» и наведите на него курсор. Откроется последнее меню. В нем вы можете выбрать желаемое действие после завершения всех загрузок. Главное, не выделять пункт с раздачами (так как они обычно никогда не заканчиваются) и не путать «Выход из программы» с «Завершение работы ПК».
Главное, не выделять пункт с раздачами (так как они обычно никогда не заканчиваются) и не путать «Выход из программы» с «Завершение работы ПК».
Включение
Если интересно как поставьте компьютер на таймер включения, тогда вы вынуждены разочаровать. Ни одна программа не может запустить выключенный компьютер.Однако человек, знакомый со схемотехникой и простейшим знанием электроники, может очень хорошо подключить электронный будильник к проводам, идущим от кнопки питания ПК к материнской плате. Таким образом, вы можете создать внешний таймер, который позволит вам включить машину в указанное время.
Бывает, что компьютер работает долго и выполняет свою задачу только через долгое время. Однако от человека требуется делать что-то в реальном мире так же своевременно, как и в виртуальном.В этом случае очень помогает таймер выключения. компьютер с Windows 7. Конечно, есть приложения, у которых есть настройки сна и выключения, но не во всех программах есть эта функция.
Например, если вы скачиваете длинную серию, но не хотите всю ночь слушать гудение компьютера, нужно просто предусмотреть его выключение. Наряду с программами, специально разработанными для решения этой проблемы, уже существуют стандартные инструменты Windows. Его также можно использовать в Windows xp.
Стандартный инструмент
В операционной системе Стандартная программа, которая активируется после некоторых действий:
- Щелкните кнопку «Пуск»;
- Заходим по адресу программы> Стандарт;
- Щелкните Командная строка.
Откроется интерфейс управления строками Windows.
Это не тот графический интерфейс, к которому многие привыкли. Но дело в том, что такая программа еще проще, главное знать определенные команды.В этом случае введите shutdown /? а затем нажмите клавишу Enter. На мониторе отображается вся информация о специальном приложении отключения. Для того, чтобы поставить компьютер на таймер сна или настроить его на выключение, вам нужно всего три буквы:
- с — значит выключение компьютера;
- t — указывает период времени, по истечении которого компьютер выключится;
- а — позволяет отменить выключение.

В итоге получается, что если вы хотите выключить Windows 7 или xp примерно на час, то вам следует прописать в командной строке фразу shutdown –s –t 3600.Уведомление в Windows 7 будет выглядеть следующим образом:
В операционной системе windows system xp появляется специальное окно, в котором будет вестись обратный отсчет.
Чтобы сделать работу еще быстрее, вы можете просто открыть меню «Пуск» и нажать «Выполнить».
А что делать, если пропало желание погрузить компьютер в путешествие? Мне, например, пришло в голову еще немного поработать. Вы можете просто ввести shutdown –a.
Автоматические пути
Чтобы не писать заумные строчки в заумной программной среде, можно использовать приложения.В Windows 7 это обычная программа-планировщик задач, которая может перевести компьютер в спящий режим или просто выключить его по расписанию. Эта стандартная утилита предоставляет большие возможности, так как вы можете настроить регулярное расписание включения и выключения. Это очень удобно, если, например, пользователь находится далеко от дома, а удаленный доступ к компьютеру требует постоянного включения.
Это очень удобно, если, например, пользователь находится далеко от дома, а удаленный доступ к компьютеру требует постоянного включения.
В Windows xp это программа под названием Shutdown Timer, она выглядит так:
Здесь все просто, управление интуитивно понятное и установка не требуется.Вы также можете установить спящий режим и режим сна. Эта отличная программа за 10 секунд до выключения отображает специальное окно, в котором вы можете отменить решение о выключении компьютера. Замечательно, что теперь не нужно ждать, пока какие-либо приложения выполнят свои задачи. Естественно, если подойти к делу с умом, то жизнь сильно упростится.
Таймер выключения компьютера — полезная функция компьютера, которую можно активировать как стандартными средствами Windows, так и сторонними программами.Используя эту функцию, ваш компьютер автоматически выключится в установленное время. Ниже мы рассмотрим несколько способов, которые позволят вам установить таймер на выключение ПК.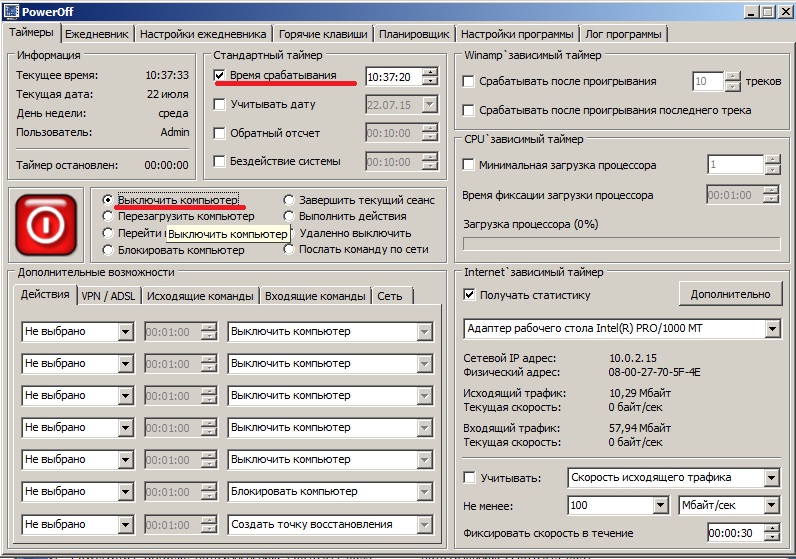
Метод 1. Через окно запуска
Самый простой и доступный способ. Для его использования необходимо вызвать окно «Выполнить», одновременно нажав клавиши Win + r и в появившемся окне введите следующую команду:
shutdown -s -t X
Где X — время, оставшееся до включения компьютера в секундах.
На экране появится сообщение о том, что компьютер автоматически выключится по истечении заданного времени.
Обратите внимание, что по истечении указанного времени компьютер автоматически выключится, но с предложением сохранить информацию в запущенных программах. Если вы хотите, чтобы компьютер был выключен принудительно, вам нужно будет добавить аргумент «-F» . Тогда команда будет выглядеть так:
shutdown -s -t -f X
Если по какой-то причине вы передумали автоматически выключать компьютер, для выключения таймера снова запустите окно Run с помощью клавиши Win + R и в появившемся окне введите следующую команду:
shutdown -a
Метод 2. Использование планировщика заданий
Использование планировщика заданий
Стандартная программа «Планировщик заданий» Он также может устанавливать таймер для автоматического выключения компьютера.
Чтобы установить таймер таким образом, используя поиск в «Пуск» (для Windows 7) или вызывая строку поиска с помощью клавиш Win + q (для Windows 8 и выше) введите название программы, которую вы ищете, и откройте результат.
В правой части окна перейдите на «Создать простую задачу» .
Для начала введите имя задачи, а затем нажмите «Далее» перейти на второй этап.
В следующей вкладке «Триггер» комплект «Один раз» , только если вы не хотите, чтобы компьютер выключался через определенные промежутки времени. Нажать кнопку «Далее» .
Укажите дату и время, когда произойдет автоматическое отключение.
Достижение раздела «Закон» оставить отмеченным «Запустить программу» .
На графике «Программа или скрипт» вам нужно будет ввести «Shutdown» (без кавычек), а в столбце добавить аргументы указать «-S» .
Проверьте свои изменения. Если все правильно, нажмите кнопку. Выполнено .
Если вам нужно отменить установленный таймер в Планировщике, перейдите в раздел «Библиотека планировщика заданий» , найдите свою задачу в списке, щелкните ее правой кнопкой мыши и выберите элемент Удалить .
Способ 3. Использование сторонней программы «Таймер выключения»
Хотя стандартных инструментов Windows вполне достаточно, чтобы установить таймер на выключение ПК, существуют решения от сторонних разработчиков, для которых не нужно вводить какие-либо команды.
таймер сна Простая утилита с элементарным интерфейсом. Скачав программу по ссылке в конце статьи, вам необходимо установить программу на ПК. В результате на экране появится миниатюрное окно программы.
В результате на экране появится миниатюрное окно программы.
В первом абзаце вам нужно будет выбрать действие для компьютера. По умолчанию установлено значение «Выключить компьютер» , но также вы можете выбрать перезагрузку, переход в спящий режим, переход в спящий режим, отключение Интернета и многое другое.
Далее вам нужно будет указать время, в которое сработает таймер выключения. Вы можете завершить настройку, нажав кнопку внизу окна «Пуск» .
Таймер покажет время, оставшееся до выключения компьютера. Остановить таймер можно, нажав кнопку «Стоп» .
Используя таймер выключения, вы можете намного удобнее организовать работу за компьютером.
Как установить таймер выключения для вашего Mac
Добро пожаловать в TNW Basics , собрание советов, руководств и советов о том, как легко получить максимальную отдачу от ваших гаджетов, приложений и прочего.
Я вырос с любовью к функции таймера выключения на моем телевизоре. Из-за невероятного количества телевидения, которое я потреблял, я часто изо всех сил пытался уснуть, если на заднем фоне не слышен шум какого-нибудь ночного шоу.С тех пор ничего не изменилось: я до сих пор храню пару сезонов The Office , Rick and Morty, или The Sopranos на Google Диске, чтобы уснуть.
Но недавно я начал смотреть стримеры Twitch, когда попал в листы, и, в отличие от стандартной серии, эти люди могут смотреть часами, а это значит, что мой ноутбук будет работать часами. В какой-то момент это становится больше нарушением сна, чем снотворным — настолько, что я начал пропускать старый добрый таймер выключения.
К сожалению, на Mac нет встроенного таймера выключения. В Energy Saver есть функция Schedule , но я лично считаю ее довольно раздражающей в использовании. Но не волнуйтесь — есть простой способ настроить:
- Открытый терминал.

- В Терминале используйте следующую команду: sudo shutdown -s +60
- С помощью этой команды ваш Mac перейдет в спящий режим через 60 минут.
- Если вы хотите полностью закрыть его, просто замените «-s» на «-h.»Если вы хотите перезапустить его, используйте« -r ».
- Излишне говорить, что вы можете настроить таймер, заменив цифру в конце. Поэтому, если вам нужен 30-минутный таймер, просто введите «+30».
- В случае успешной настройки Терминал отобразит сообщение, уведомляющее вас о точном времени, когда ваш Mac будет выключен.
Если вам нужно отключить таймер выключения, вы можете использовать следующую командную строку:
Вот и все!
Читать далее: 4 удивительных астрономических открытия, сделанных древними греками
.


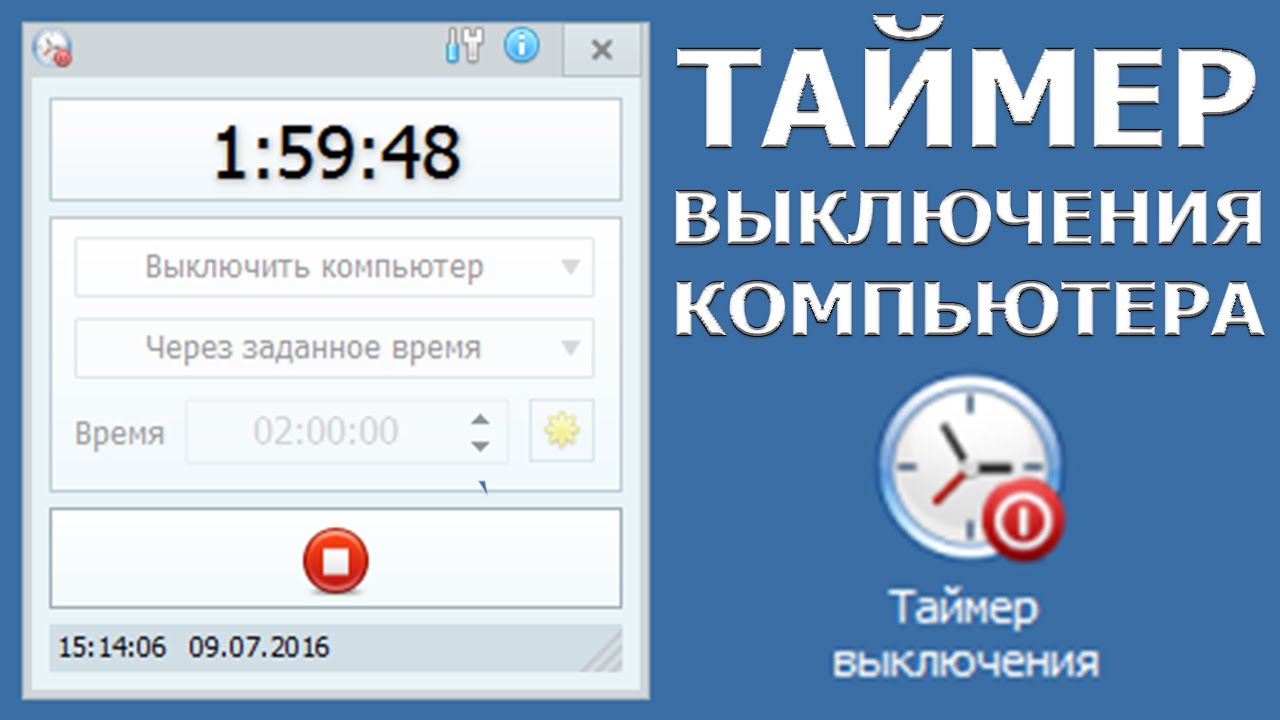

 Через строку поиска найдите и запустите «Планировщик заданий».
Через строку поиска найдите и запустите «Планировщик заданий». Программа позволяет отслеживать уровень входящего трафика и отключать компьютер, когда тот опускается ниже необходимого уровня (окончание загрузки).
Программа позволяет отслеживать уровень входящего трафика и отключать компьютер, когда тот опускается ниже необходимого уровня (окончание загрузки).


 Например, при помощи сочетания клавиш Win+ X. Далее выберите выделенный пункт.
Например, при помощи сочетания клавиш Win+ X. Далее выберите выделенный пункт.
 Если у вас портативный компьютер, вам нужно установить эту опцию дважды: один раз в столбце «От батареи» и один раз в столбце «Подключен к сети».
Если у вас портативный компьютер, вам нужно установить эту опцию дважды: один раз в столбце «От батареи» и один раз в столбце «Подключен к сети».


 Через строку поиска найдите и запустите «Планировщик заданий».
Через строку поиска найдите и запустите «Планировщик заданий». Программа позволяет отслеживать уровень входящего трафика и выключать компьютер при его падении ниже необходимого (конец загрузки).
Программа позволяет отслеживать уровень входящего трафика и выключать компьютер при его падении ниже необходимого (конец загрузки).
