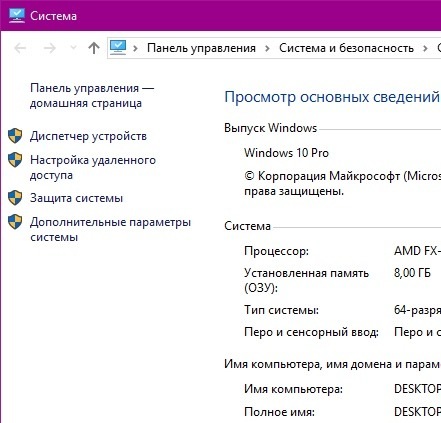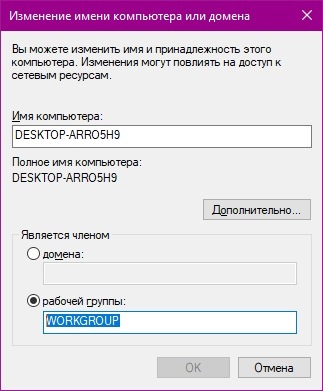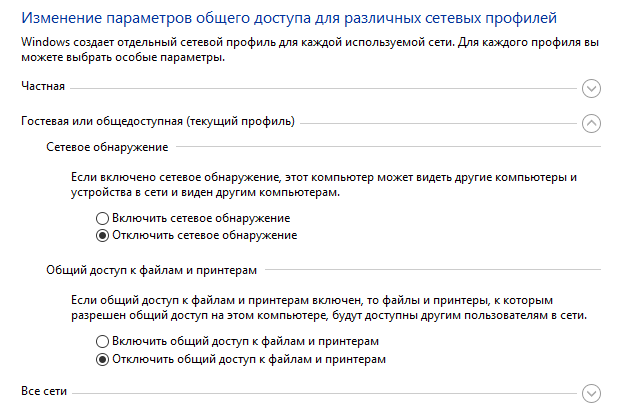Локальная сеть (Local Area Network, сокращенно LAN) — несколько компьютеров и гаджетов (принтеры, смартфоны, умные телевизоры), объединенных в одну сеть посредством специальных инструментов. Локальные сети часто используются в офисах, компьютерных классах, небольших организациях или отделениях крупных компаний. Локальная сеть дает большой простор для деятельности, например, создание умного дома с подключением саундбаров, телефонов, кондиционеров, умных колонок. Можно перебрасывать с телефона фотографии на компьютер без подключения по кабелю, настроить распознавание команд умной колонкой. Преимуществом является то, что локальная сеть — это закрытая система, к которой посторонний не может просто так подключиться.
Для чего нужна локальная сеть
Локальная сеть дает множество удобных функций для использования нескольких компьютеров одновременно:
- передача файлов напрямую между участниками сети;
- удаленное управление подключенными к сети принтерами, сканерами и прочими устройствами;
- доступ к интернету всех участников;
- в других случаях, когда нужна связь между несколькими компьютерами, к примеру, для игр по сети.
Что нужно для создания локальной сети
Для создания собственной LAN-сети минимальной конфигурации достаточно иметь пару компьютеров, Wi-Fi роутер и несколько кабелей:
- непосредственно сами устройства (компьютеры, принтеры и тд).
- Wi-Fi-роутер или маршрутизатор. Самое удобное устройство для создания домашней сети, поскольку Wi-Fi-роутер есть практически в каждом доме.
- Интернет-кабели с витой парой. Раньше было важно использование crossover-кабелей при соединении компьютеров напрямую, без роутеров и switch-коммутаторов. Сейчас же в них нет нужды, поскольку сетевые карты сами понимают как подключен кабель и производят автоматическую настройку.
- Switch-коммутаторы или hub-концентраторы. Служат для объединения устройств в одну сеть. Главный «транспортный узел». Необязательное, но удобное устройство, давно вытесненное Wi-Fi маршрутизаторами из обычных квартир.
- NAS (англ. Network Attached Storage). Сетевое хранилище. Представляет собой небольшой компьютер с дисковым массивом. Используется в качестве сервера и хранилища данных. Также необязательная, но удобная вещь.
Нужное оборудование у нас есть, что дальше?
Сначала необходимо определиться, каким образом будут соединяться между собой компьютеры. Если используется проводной способ подключения, то подключаем все кабели к роутеру или коммутатору и соединяем их в сеть. Существует несколько способов создания LAN-сетей.
Если используется Wi-Fi, то сначала необходимо убедиться, поддерживают ли устройства данный вид связи. Для компьютера может пригодиться отдельный Wi-Fi-адаптер, который придется отдельно докупать. В ноутбуках же он предустановлен с завода. Подключаем устройства к одному Wi-Fi-маршрутизатору.
Настройка обнаружения
Просто подключить оборудование друг к другу недостаточно, поэтому идем дальше:
- Все устройства должны находиться в одной «рабочей группе». Этот параметр легко настраивается в ОС Windows 10.
Для этого проходим по пути: Панель управления — Система и безопасность — Система — Дополнительные параметры системы — Свойства системы. В открывшемся окошке надо указать, что компьютер является членом определенной рабочей группы и дать ей название. Это действие повторить на всех остальных ПК из сети.

- При использовании Wi-Fi изменить параметр сетевого профиля в настройках сети. Для этого в настройках «Параметры Сети и Интернет» в разделе «Состояние» нужно нажать на «Изменить свойства подключения» и выбрать профиль «Частные».
- После этого настраиваем параметры общего доступа. Идем в «Центр управления сетями и общим доступом» и открываем «Изменить дополнительные параметры общего доступа». Там нужно включить сетевое обнаружение, а также доступ к файлам и принтерам.

- Не забываем включить доступ к ПК и отключить защиту паролем.
Теперь наступает важный этап работы: настроить сетевое обнаружение и общий доступ к файлам
Важно убедиться, чтобы у всех компьютеров были правильные IP-адреса. Обычно система автоматически настраивает данный параметр, но если при работе LAN появятся сбои, то нужно будет указать адреса вручную. Проверить IP можно с помощью «настроек параметров адаптера». Заходим в «Центр управления сетями и общим доступом» и оттуда нажимаем «Изменение параметров адаптера».
Нажимаем ПКМ по подключению и открываем свойства. Дальше открываем свойства IP версии 4 TCP / IPv4 (может иметь название «протокол Интернета версии 4»). IP-адрес — то, что нам нужно. Смотрим, чтобы у первого компьютера был адрес, отличный от второго. Например, для первого будет 192.168.0.100, 192.168.0.101 у второго, 192.168.0.102 у третьего и т.д. Для каждого последующего подключенного компьютера меняем последнюю цифру адреса. Стоит учесть, что у разных роутеров могут быть разные, отличные от указанных IP-адреса. На этом этапе локальная сеть уже готова и функционирует.

Заходим в раздел «Сеть» проводника. Если все подключено правильно, то мы увидим подключенные к сети устройства. Если же нет, то Windows предложит нам настроить сетевое обнаружение. Нажмите на уведомление и выберите пункт «Включить сетевое обнаружение и доступ к файлам». Стоит учесть, что брадмауэр может помешать работе LAN, и при проблемах с работой сети надо проверить параметры брадмауэра. Теперь надо только включить нужные папки и файлы для общего доступа.
Как открыть доступ к папкам?
Нажимаем ПКМ по нужной папке и заходим во вкладку «Доступ». Нажимаем «Общий доступ» и настраиваем разрешения. Для домашней локальной сети легче всего выбрать вариант «Все». Выбираем уровень доступа для остальных участников «чтение или чтение + запись».
Теперь из свойств папки заходим во вкладку безопасности. Нажимаем «Изменить» и «Добавить». Выбираем «Все» и активируем изменения. В списке разрешений для папки должна находиться группа «Все». Если нужно открыть доступ не к отдельной папке, а всему локальному диску, то нужно зайти в свойства диска, нажать «Расширенная настройка» и поставить галочку в поле «Открыть общий доступ». Командой «\localhost» можно посмотреть, какие папки данного компьютера имеют общий доступ для локальной сети. Чтобы просмотреть файлы из общих папок нужно в проводнике найти раздел «Сеть» и открыть папку нужного компьютера.
Как подключить принтер в локальную сеть
В «Устройствах и принтерах» нужно выбрать принтер и нажав ПКМ перейти в свойства принтера. Во вкладке «Доступ» нажать на галочку «Общий доступ». Принтер должен отображаться иконкой, показывающей, что устройство успешно подключено к LAN.

Если нужно закрыть доступ к папке, то в свойствах надо найти пункт «Сделать недоступными». Если же нужно отключить весь компьютер от LAN, то легче всего изменить рабочую группу ПК.
Администрирование и создание локальных сетей с помощью программ
Бывают ситуации, когда необходимо сделать локальную сеть, но это физически невозможно. На помощь приходит программное обеспечение, позволяющее создавать виртуальные локальные сети. Существуют разные программы для создания администрирования локальных сетей. Расскажем о паре из них:
RAdmin
Очень удобное приложение, позволяющее работать с локальной сетью или VPN в пару кликов. Основные функции программы это: удаленное управление компьютером с просмотром удаленного рабочего стола, передача файлов. Также программа может помочь геймерам, играющим по локальной сети.
Hamachi
Пожалуй, самая популярная программа в данной категории. Может создавать виртуальные локальные сети с собственным сервером. Позволяет переписываться, передавать файлы и играть в игры по сети. Также имеет клиент для Android.
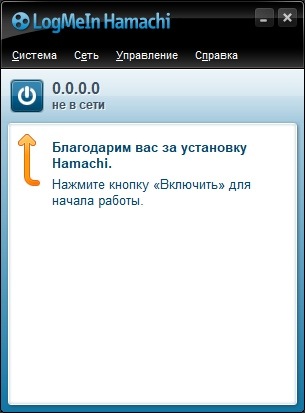
Для обмена данными между устройствами можно использоваться сменные накопители информации, но гораздо более удобно использование локальной вычислительной сети (ЛВС). ЛВС или в английском варианте LAN (local area network) — эта такая компьютерная сеть, в которой для обмена информацией объединено небольшое количество компьютеров или устройств. Существует множество способов, как подключить локалку, но самым распространенным является соединение по типу «звезда» или Ethernet. Устройства могут соединяться по проводам или с использованием беспроводных технологий.
Подготовительный этап и необходимое оборудование
При создании ЛВС используется следующее оборудование:
- сетевая карта, которая может быть встроена или в виде отдельного модуля;
- патчкорд — обжатый кабель с коннектором RJ-45;
- маршрутизатор (роутер) или свитч (коммутатор).
Если свичи или роутеры не использовать, то в таком случае одновременно можно связать только два устройства, в то время как их использование уже ограничивается только количеством этих свитчей или маршрутизаторов и портов на них.
Кабель, который используется, должен быть специальным образом обжат, при чем обжимки для соединения двух PC или же для подключения к маршрутизатору отличаются. Это так называемая прямая и обратная обжимки. Порядок проводков для того,
- бело-оранжевый;
- оранжевый;
- бело-зеленый;
- синий;
- бело-синий;
- зеленый;
- бело-коричневый;
- коричневый.
С другой стороны, порядок по цветам следующий:
- бело-зеленый;
- зеленый;
- бело-оранжевый;
- синий;
- бело-синий;
- оранжевый;
- бело-коричневый;
- коричневый.
Для доступа по типу «компьютер-роутер» на обоих концах кабеля используется обжимка по любому из способов. Главное, чтобы провода были зажаты в одинаковой последовательности. Если сделать провод самостоятельно нет возможности, его можно купить в любом компьютерном магазине.
Теперь стоит рассмотреть адреса, которые будут присвоены аппаратам в будущей сети. Существует соглашение, в котором диапазон адресов для глобальной и для LAN отличаются. В локальных используются следующие диапазоны:
- 0.0.0 — 10.255.255.255;
- 16.0.0 — 172.31.255.255;
- 168.0.0 — 192.168.255.255.
Какой из указанных диапазонов использовать решает администратор самостоятельно. Это не имеет принципиального значения. Для домашнего использования обычно берется диапазон 192.168.Х.Х, для корпоративных обычно это 10.Х.Х.Х, и пр.
Создание проводного соединения
Когда кабель подготовлен и администратор определился с сетевыми адресами, нужно подключить его физически в разъемы сетевых карт. Правильно сделанный кабель при подключении покажет индикацию на карте. Светодиод желтого цвета сигнализирует о том, что линк (соединение) присутствует, а зеленый — активность соединения. Если линк есть, можно приступать непосредственно к настройке.
Для начала убедимся, что компьютеры имеют различные имена и принадлежат одной и той же рабочей группе. Чтобы узнать или указать эту информацию делаем следующие шаги:
- на рабочем столе или в меню «Пуск» правой кнопкой вызвать свойства на иконке «Мой компьютер»;
- на вкладке имя компьютера эта информация присутствует;
- убедиться, что имена отличаются, а рабочая группа одинаковая на обоих PC;
- при необходимости изменить имя кнопкой «Изменить…», а рабочую группу кнопкой «Идентификация»;
- изменения будут применены после перезагрузки ПК.
При создании подключения «компьютер-компьютер» и под управлением ОС Windows XP это делается так:
- вызвать «Пуск — Настройка — Сетевые подключения»;
- в открывшемся окне выбрать свойства сетевого соединения правой кнопкой;
- выбрать «Протокол интернета» и нажать «Свойства»;
- выставить переключатель в положение «Использовать следующий IP адрес» и ввести адрес из выбранного диапазона. Маска будет проставлена автоматически и менять ее не нужно;
- Подтвердить действия нажав «Ок».
В ОС Windows Vista/7/8/8.1/10 делается следующим образом:
- вызвать «Панель управления»;
- перейти в «просмотр состояния сети»;
- слева нажать на ссылку «Дополнительные параметры адаптера»;
- вызвать окно свойств адаптера и далее «Протокол интернета версии 4»;
- можно снять галочку напротив «Протокол интернета версии 6»
- прописать айпишник и подтвердить действия.
При подключении двух компьютеров адрес шлюза не прописывается, т.е. поле оставляется пустым. После выполнения настроек на одном компьютере, точно такие же действия выполняются и на втором. Единственное отличие будет в том, что последнее значение в поле IP адреса должно отличаться. Последняя цифра в IP не должна быть 0 и 255, т.к. эти адреса зарезервированы под broadcast (широковещательный диапазон).
Для того как подключить 3 компьютера по локальной сети нужно уже использовать маршрутизатор или коммутатор. В качестве адреса шлюза указывается IP-адрес маршрутизатора. При использовании свитча шлюза также не будет. Все программные настройки прописываются аналогичным образом. Единственное отличие — это использовать нужно кабель с прямым способом обжимки.
Проверка работоспособности сети и настройка доступа
Проверка связи заключается в том, чтобы убедиться в прохождении пакетов между компьютерами. Это делается запуском команды ping, и в простонародье называется «попинговать сеть». Выполняется она очень просто в командной строке прописывается «ping <IP адрес устройства>».
Если приходят положительные ответы, то можно считать, что сеть сконфигурирована правильно и компьютеры обмениваются информацией. Для более комфортной работы имеет смысл открыть общий доступ к определенным папкам, чтобы пользователи разных ПК могли просматривать файлы в них или изменять их. Что для этого нужно? Несколько простых шагов для Виндовс XP:
- правой кнопкой вызвать свойства папки, доступ к которой нужно открыть;
- в свойствах переходим на вкладку «Доступ»;
- поставить галочки напротив «Открыть общий доступ к этой папке»;
- при необходимости изменить сетевое имя ресурса;
- если требуется, чтобы пользователи сети имели право изменять файлы, проставляем галочку в «Разрешить, изменение файлов по сети».
В более поздних версиях Виндовс действия немного отличаются:
- также вызываются свойства папки и вкладка дополнительно;
- нажать «Общий доступ…»;
- из выпадающего списка «Добавить» выбирается конкретный пользователь или «Все», а для уровня разрешений требуемые доступы, например, чтение и запись;
- нажимаем кнопки «Общий доступ», затем «Готово»;
В центре управления сетями изменяются параметры активной сети следующим образом:
- нажать на ссылку «Изменить параметры общего доступа»;
- выбрать сетевое обнаружение ресурсов компьютера;
- разрешить общий доступ к файлам и принтерам;
- включается доступ сетевых пользователей сети;
- также выключается доступ по паролю пользователя.
Чтобы использовать сетевые ресурсы, следует выполнить поиск доступных сетевых ресурсов в рабочей группе, через обычный проводник. Есть возможность работать с общей папкой как с отдельным диском, если подключить как «Сетевой диск».
Если остались вопросы о других способах организации подключения, или как подключить локальную сеть на ноутбуке, то есть еще один очень популярный способ — создание беспроводной ЛВС, чтобы пользователи подключались через WiFi адаптер, но реализация этого способа выходит за рамки данной статьи.
А также думал, до определенного времени. Потом у меня закрались подозрения… А после мне стало известно очень многое
Однако скайп, аська для передачи файлов, торренты, в конце концов, используют каким-то образом прямое подключение.
Как? Об этом я и хочу рассказать.
Все совпадения случайны, цифры изначально выдуманы.
На самом деле, без внешнего сервера это действительно нереально. Но есть «хаки» и «моды», которые нам помогут.
Я буду сильно разжевывать. Некоторые мои объяснения могут не сойтись с реальностью, но это делается для того, чтобы было понятно как и что работает, поскольку на практике данных знаний хватит.
Теория
NAT – то, что дает каждому из нас иметь возможность подключаться к интернету, кто сидит с IPv4. Если раздать каждому компьютеру IPv4 адрес, то их не хватит.
NAT позволяет нам скрывать определенные сервисы только для сети… И именно из-за него мы не можем, в большинстве, достучаться до компьютера из интернета.
Представьте, что вы подключаетесь к серверу FTP в пассивном режиме.
Ваш внешний адрес: 43.12.102.14
Ваш внутренний адрес: 192.168.0.2
Адрес вашего NAT: 192.168.0.1
Вы создаете TCP соединение с вашего IP 192.168.0.2, создаете запрос на адрес с 21 портом.
Далее запрос попадает на ваш NAT, который создает в своей небольшой таблице соответствие: TCP-соединение внутренний IP 192.168.0.2, порт 21.
Внешне он создает также порт, например, 54321 со своим адресом.
И переадресует ваш запрос на FTP сервер на 21 порт.
Сервер FTP, получая запрос, видит, что запрос установлен с IP 43.12.102.14 и порта 54321.
Теперь, на время соединения, этот порт является переадресатором на ваш компьютер на порт 21 для TCP соединения.
Как только вы закроете соединение, порт провесит от 3-10 секунд и удалится из таблицы NAT.
Большинство UDP соединений и TCP соединений в программах создаются через данные хаки, постоянно поддерживая подключение.
Практика
Давайте я объясню как создается соединение между компьютерами, когда вы сидите, например, в аське.
Вы создаете изначально соединение с сервером ICQ, который открывает вам порт на компьютере, например, 5191. На другом компьютере открывается также порт с номером 5191.
IP и порты этих пользователей в NAT будут выглядеть, например, так:
1 пользователь: 43.12.102.14:56742
2 пользователь: 43.12.102.15:61782
После этого сервер ICQ сообщает каждому клиенту их внешний IP-адрес и внешний порт.
Пользователь 1 делает соединение на этот внешний IP:Port (43.12.102.15:61782) и попадает на внутренний порт 5191.
Пользователь 2 соглашается на соединение с IP:Port пользователя 1 (43.12.102.15:61782), который переадресуется с NAT на пользователя 1 с портом 5191. Далее происходит пересылка файлов и соединение закрывается. Через некоторое время NAT, видя, что внешние и внутренние порты уже не используются и соединение закрыто, удаляет этот порт для того, чтобы использовать для других соединений.
На картинке это будет выглядеть так:
Как реализовать?
Конечно, не каждый из нас на начале своей карьеры имел внешний сервер, который будет говорить каждому пользователю его внешний IP-адрес и порт.
Но для данных решений существуют свои реализации, например, STUN сервера, которые есть по всему миру, даже публичные.
В большинстве, они созданы для UDP протокола, который используется в тех же торрентах. Однако существуют и STUNT сервера для реализации TCP протокола.
Создавайте, творите, все в ваших руках.
P.S.: Не все NAT способны обеспечить такое соединение, однако, большинство закрытых NAT, следящих за IP соединений, не используются в предоставлении услуг провайдеров.
UDP: в данном контексте, динамическими IP, называются IP адреса, которые не являются внешними, а выдаются вышестоящим NAT.
Как соединить 2 компьютера кабелем LAN? – 2compa.ru
Ищете способ обмена файлами между двумя компьютерами с помощью кабеля локальной сети (LAN кабеля)? Ну, поздравляю, ваш поиск, наконец, заканчивается на этом сайте. Я уверен, что эта небольшая инструкция поможет тысячам людей, которые хотят передавать файлы с ПК на ПК с помощью кабеля Ethernet. Я уверен, что эта статья будет полезна и для вас. Итак, начнём.
Прежде чем начать, вы должны знать, что совместное использование или передача файлов с компьютера на компьютер путем их соединения с помощью кабеля Ethernet является одним из самых старинных способов. За прошедшие годы технология Wi-Fi значительно развилась, и пока ваши две системы находятся в одной локальной сети, вы можете просто включить общий доступ на одном ПК и использовать другой компьютер для доступа к этим файлам.
Когда необходимо использовать кабель локальной сети для отправки файлов с одного компьютера на другой?
Ох эта утомительная вещь, когда вам нужно подключать тысячи флешек, когда вы хотите сохранить какие-то данные, да ещё и это занимает немало времени. Если вам это надоело, то вам отлично подойдёт этот способ подключения компьютеров! Этот метод также полезен, когда, к примеру, компьютеры не подключены к общему Wi-Fi роутеру или один не имеет постоянное подключения к такой сети.
Более того, вы также можете использовать этот метод, когда вам нужно перенести много данных, таких как ваша коллекция мультимедиа, с одного ПК на другой. Поверьте мне, если у вас нет достаточных навыков настройки Wi-Fi и настройки сети для использования полной скорости, перемещение мультимедийных файлов на несколько сотен гигабайт по WiFi не лучшая идея. Я пытался это сделать, и это, действительно, АД!
Преимущества подключения двух компьютеров через LAN
Основным преимуществом передачи посредством Ethernet кабеля является то, что она очень быстрая, по крайней мере, быстрее, чем обычная передача по WiFi. Если у вас много данных для передачи, лучше всего использовать кабель Ethernet.
На каких Windows протестировано?
Этот метод протестирован на Win 7, 8, 10, т.е. на тех, одна из которых, наверняка установлена у вас. Поэтому вы можете не беспокоиться о том, что это не будет работать.
Что необходимо иметь?
- 2 компьютера с ОС Windows.
- 1 LAN кабель.
- Немного времени и терпения (только если Вы делаете это впервые).
Обмен данными между 2 компьютерами через LAN кабель
Содержание статьи:
Шаг 1
Подключите оба компьютера к кабелю локальной сети.
Шаг 2
Хорошо, теперь вы должны настроить параметры общего доступа на обоих компьютерах.
Зайдите в «Панель управления» в меню «Пуск» и откройте ее. Перейдите по по пути «Сеть и Интернет> Центр управления сетями и общим доступом>Изменить дополнительные параметры общего доступа»:
Здесь выберите опцию «включить обнаружение сети» в разделе общего доступа к папкам. Теперь выберите опцию «отключить общий доступ, защищённый паролем». Таким образом, вам не нужно будет вводить пароль каждый раз, когда вы пытаетесь получить доступ к общим папкам с другого компьютера. Однако это также значительный риск для безопасности. Поэтому убедитесь, что выбрали «Включить общий доступ, защищенный паролем», как только вы закончите передачу файлов через кабель Ethernet:
Шаг 3
Теперь мы должны подключить оба компьютера к одной сети.
Откройте Панель управления> Центр управления сетями и общим доступом:
Вы увидите Подключение по локальной сети или Ethernet. Нажмите на ссылку «Подключение по локальной сети»:
В появившемся диалоговом окне нажмите на кнопку «Свойства»:
Найдите и выберите в списке «Протокол Интернета версии 4 (TCP/IP V4)» и нажмите кнопку «Свойства»:
В окне свойств выберите опцию «Использовать следующий IP-адрес». Теперь добавьте в поля следующие значения для первого компьютера и сохраните изменения:
- IP-Адрес: 192.168.1.1
- Маска подсети: 255.255.255.0
- Основной шлюз: 192.168.1.2
На втором компьютере проделайте тоже самое и в окне свойства IPv4 и введите следующие значения и сохраните изменения:
- IP-Адрес: 192.168.1.2
- Маска подсети: 255.255.255.0
- Основной шлюз: 192.168.1.1
По сути, мы просто вручную прописываем разные IP-адреса для двух компьютеров и делаем для них основными шлюзами друг друга.
Если все работает правильно, вы увидите имена двух компьютеров на панели «Сети».
Шаг 4
На этом шаге предполагается, что вы правильно подключили кабель, включили параметры общего доступа и настроили IP-адреса, теперь пришло время отправлять файлы с одного компьютера на другой. Для этого вам сначала нужно открыть доступ к целевой папке в локальной сети.
- Выберите папку, которой вы хотите поделиться, и щёлкните по ней правой кнопкой мыши.
- В контекстном меню перейдите к «Общий доступ» и выберите опцию «Расширенная настройка общего доступа…».
В окне нажмите кнопку «Расширенная настройка…»:
И поставьте галочку на пункте «Открыть общий доступ к этой папке»:
Нажмите ОК, затем вы можете увидеть, что во вкладке Доступ появился сетевой путь для добавленной папки:
Ну вот и все. Просто вернитесь на панель «Сети» с компьютера, на котором вы хотите получить доступ к файлу или папке, и щёлкните по имени другого компьютера. Здесь вы увидите папку, которой вы только что поделились. Оттуда просто откройте папку и перенесите файлы и папки, как обычно, то есть путём копирования и вставки:
Настройка сети
Зачем нужна локальная сеть?
ОС Windows позволяет объединить в домашнюю (или локальную) сеть ноутбук, компьютер, принтер, сканнер, телевизор, смартфон и др. технику. Внутри такой сети можно обмениваться файлами без флешки и Bluetooth, печатать документы с любого подключенного устройства, совместно обрабатывать информацию, создавать персональное облачное хранилище и др.
Как подключить устройства к локальной сети?
Настройка домашней сети начинается с подключения всех необходимых устройств к электросети и друг к другу. Чтобы соединить два компьютера, можно использовать перекрестный кабель, который подключается к портам RJ45 на каждом ПК. Для подключения трёх и более устройств придётся использовать маршрутизатор, или роутер. Схема подключения может быть такой: Интернет через Ethernet-провод подаётся в роутер, к которому по кабелю присоединён ПК, а по сети Wi-Fi – остальные устройства.
Итак, все необходимые устройства подключены. Однако это не значит, что домашняя сеть готова к работе: без надлежащей настройки компьютеры и гаджеты не смогут видеть друг друга и взаимодействовать напрямую.
Как настроить домашнюю сеть на Windows 10?
Настройка домашней сети производится на каждом из подключенных устройств. Она состоит из нескольких этапов: вам предстоит установить общее название рабочей группы, настроить видимость компьютеров внутри локальной сети, открыть общий доступ к файлам и папкам.
Как создать рабочую группу?
Настройка сети в Windows 10 начинается с создания имени рабочей группы, общего для всех устройств. Чтобы его задать:
1. Откройте приложение «Панель управления» (найти его можно через поиск в меню «Пуск»).
2. Выберите пункт «Система и безопасность».
3. Далее раздел «Система».
4. Слева кликните на «Дополнительные параметры системы».
5. Нас интересует вкладка «Имя компьютера», где нужно нажать на кнопку «Изменить».
6. В появившемся окне вы увидите надпись «Является членом»: под ней нужно выбрать пункт «рабочей группы» и присвоить ей любое название.
7. Подтвердите изменения клавишей «Ок» и перезагрузите компьютер.
Повторите последовательность действий на всех компьютерах, которые предполагаете присоединить к локальной системе. Настройка домашней сети в Windows 10 осуществляется по тому же сценарию, что и в операционных системах Windows 7 и 8.
Как настроить видимость компьютеров внутри сети?
Чтобы устройства смогли видеть друг друга внутри локальной сети, выполните следующие шаги:
1. Откройте знакомую вам «Панель управления».
2. Выберите раздел «Сеть и интернет».
3. Перейдите в «Центр управления сетями и общим доступом».
4. В меню слева нажмите «Изменить дополнительные параметры общего доступа».
5. Включите сетевое обнаружение и общий доступ к файлам и принтерам.
6. В разделе «Сети» выберите пункт «Общий доступ, чтобы сетевые пользователи могли читать и записывать файлы в общих папках» и там же отключите общий доступ с парольной защитой.
7. Сохраните изменения.
Как открыть общий доступ к конкретным папкам?
Настройка домашней сети завершается открытием общего доступа к папкам. Для этого:
1. Кликните правой кнопкой мыши по папке и выберите в меню «Свойства».
2. На вкладке «Доступ» нажмите кнопку «Расширенная настройка».
3. Поставьте галочку напротив пункта «Открыть общий доступ к этой папке».
4. Станет активна кнопка «Разрешения», где можно настроить уровень доступа к папке для пользователей локальной сети.
5. Возвращайтесь в окно «Свойства», где вам теперь понадобится вкладка «Безопасность».
6. Нажмите кнопку «Изменить», а затем (в новом окне) – «Добавить».
7. В пустом окошке введите имя выбираемых объектов – «Все».
8. Теперь группа «Все» появится в предыдущем окне. Её нужно выделить и задать разрешения: для полного доступа поставьте все галочки.
9. Примите изменения и перезагрузите компьютер.
Теперь доступ к папке с других компьютеров открыт.
Настройка беспроводной сети
Локальная сеть может быть организована с помощью двух маршрутизаторов: так увеличивается зона покрытия беспроводной сети. Настройка двух роутеров в одной сети возможна через Wi-Fi или по кабелю. Рассмотрим оба варианта.
Настройка локальной сети с 2 роутерами через Wi-Fi
Главное преимущество настройки сети через Wi-Fi – отсутствие проводов. Однако есть и минусы. Во-первых, интернет-соединение может быть не таким стабильным. Во-вторых, скорость передачи данных падает, поскольку устройства используют один канал.
Тем не менее, если нет возможности проложить кабель, этот способ подойдёт. Схема подключения, следующая: к главному роутеру по беспроводной сети подключается вспомогательный. Лучше, если оба устройства будут от одного производителя.
Первое, что нужно сделать, — установить в настройках главного роутера статический канал Wi-Fi сети. В России используется 13 каналов, американские устройства поддерживают 11. Чтобы соединение было более стабильным, нужно выбрать наименее используемый канал. Определить его загруженность помогут специальные программы (например, inSSIDer или WiFiInfoView). Если свободны 1, 6 или 11 каналы, лучше отдать предпочтение им.
Чтобы настроить статический канал на роутере D-Link, подключитесь к сети, в браузере введите адрес 192.168.0.1, укажите имя пользователя и пароль (по умолчанию admin — admin). В настройках выберите вкладку Wi-Fi, где нужно указать регион проживания и нужный канал. Сохраните изменения.
Дальше к главному роутеру в режиме WDS (он же режим моста) подключаем вспомогательный. Настройка будет зависеть от модели устройства. Рассмотрим последовательность действий для маршрутизатора D-Link.
1. Подключите к роутеру сетевой кабель.
2. Зайдите в настройки маршрутизатора (для этого в браузере введите адрес 192.168.0.1).
3. Перейдите на вкладку «Wi-Fi», раздел «Клиент».
4. Отметьте галочкой пункт «Включить» («Настойка маршрутизатора в режиме беспроводного клиента»).
5. В списке сетей выберите свою, укажите пароль от неё в соответствующем поле.
6. Подтвердите изменения.
7. Если появится уведомление о смене канала, нажмите «Ок».
8. Перейдите на вкладку «Сеть», затем «WAN».
9. Выберите галочками все профили в списке и удалите их.
10. Нажмите «Добавить», и задайте настройки: «Тип соединения» — «Динамический IP», «Интерфейс» — «WiFiClient». Примите изменения.
11. Во вкладке «Система» сохраните новые настройки, затем повторно зайдите в этот раздел и перезагрузите роутер.
Настройка локальной сети с 2 роутерами через кабель
Для подключения понадобится обычный сетевой кабель. Он поставляется в комплекте с роутером. Если штатный провод недостаточно длинный, закажите подходящий в компьютерном магазине. Подключите кабель к LAN разъему на главном маршрутизаторе. Другой конец вставьте в WAN разъем вспомогательного устройства. Если интернет на втором устройстве не заработал, сбросьте его настройки и проверьте, выставлено ли автоматическое получение IP-адреса (как правило, это можно сделать на вкладке WAN).
После подключения двух маршрутизаторов зона покрытия сетью Wi-Fi станет больше, и вы сможете присоединить больше устройств к домашней сети.


Очень часто пользователи на форумах ищут информацию о соединение двух компьютеров в локальную сеть. Задают подобный вопрос не только участникам форума, но и на сайтах, где реализован так называемый FAQ (вопрос-ответ). Поскольку соединение компьютеров через LAN кабель также вызывает вопросы и у посетителей блога, то я и решил написать подробную статью-инструкцию. Следует сказать, что в данной публикации мы будем рассматривать соединение двух компьютеров в сеть кабелем LAN, а беспроводное подключение Wi-Fi рассмотрим в одной из следующих публикаций.
Как вы понимаете для локального соединение двух компьютеров нам понадобиться кабель LAN опрессованный перекрестным способом. Стоит сказать, что для компьютеров с интерфейсом Ethernet Auto-MDIX (интерфейс зависящий от передающей среды) тип опрессовки (прямой или перекрестный) не имеет значения потому, что сетевой порт настраивается автоматически. Данная технология должна поддерживаться двумя устройствами.


Ничего не совершенно и на практике бывает так, что сетевые кары с Ethernet Auto-MDIX отказываются работать корректно. Во избежание подобных ситуаций рекомендую вам придерживаться стандартов обжима витой пары и каждый тип опрессовки LAN использовать по назначению. Перед соединением двух компьютеров в локальную сеть обязательно убедитесь, что используете рабочий и нужный тип кабеля. Подробно о том где используется прямой и перекрестный тип и как опрессовать кабель LAN без кримперов (инструмент для обжима) читайте здесь.
Длина витой пары для соединении двух компьютеров в локальную сеть не должна быть более 100 метров. Иначе затухания сигнала отразиться на качестве работы сети.
Кроме этого вы можете использовать FireWire (IEEE 1394 или i-Link) кабель для соединения двух компьютеров, если оба устройства (laptop, desktop) имеют соответствующие порты. Если портов IEEE 1394 нет, то можно установить в desktop FireWire контроллер/плату расширения для слота PCI, а в ноутбук поставить PCMCIA карту с i-Link портами. Кабеля FireWire имеют исполнение в 4 контакта (pin) и 6 контактов (pin). В зависимости от имеющихся портов в подключаемых компьютерах используйте соответствующий кабель.


Итак, вы подключили два компьютера одним из описанных выше способом. Если вы создаете сетевое соединение двух компьютеров через разъем RJ-45, то световой индикатор Ethernet контроллера должен светиться/мигать зеленным светом (как правило световой индикатор размещен возле разъема RJ-45). Если же этого не произошло или индикатор светиться только у одного компьютера, то проверьте правильность опрессовки кабеля.
Также убедитесь в том, что сетевые адаптеры включены, драйвера для них установлены и устройства работают нормально. А вот если индикаторы на двух компьютерах светятся или мигают, то из этого следует, что аппаратное соединение установлено и кабель не имеет обрывов и работает правильно.
Если вы используете операционную сиcтему Windows 7 (Windows XP), то как правило после подключения компьютеры начинают «видеть» друг друга и нормально работать. Все зависит от предустановленных параметров. Однако, если этого не произошло, то нужно внести некоторые изменения в параметры сетевых подключений.
Давайте рассмотрим прямое соединение двух компьютеров через кабель FireWire или LAN (витая пара) поду управлением операционной системы Windows XP, а потом разберем как объединить два компьютера работающих на Windows 7. Желательно, чтобы два соединяемых компьютера находились в одной рабочей группе.
Cоединение двух компьютеров в сеть под управлением Windows XP.
Войдите через «Пуск» в «Панель управления» и щелкните по значку «Сетевые подключения». Нажмите правой кнопкой мыши по «Подключение по локальной сети» и в контекстном меню войдите в «Свойства».


В открывшемся окошке перейдите в «Протокол Интернета (TCP/IP)» и переставьте переключатель в положение «Использовать следующий IP-адрес».


Здесь нам нужно ввести сетевой IP-адрес для компьютера. Например, так:
- IP-адрес: 192.168.1.1
- Маска подсети: 255.255.255.0
- Основной шлюз: 192.168.1.0 (введите если компьютеры не будут видеть друг друга)
То бишь «Основной шлюз» вводить не обязательно, но если компьютеры не будут видеть друг друга, то введите и этот параметр. После этого во всех окнах жмите «Ок».


Тоже самое нужно сделать и на другом компьютере, но ввести другой IP-адрес. Например, так:
- IP-адрес: 192.168.1.2
- Маска подсети: 255.255.255.0
- Основной шлюз: 192.168.1.0 (следует ввести если соединения не будет)
Теперь между компьютерами должно установиться подключение (если связи между персоналок не будет, то перезагрузите их). Чтобы убедиться в правильности настройки, войдите в «Сетевые подключения» и кликните по значку «Подключение по локальной сети». В окошке «Состояние» должно стоять «Подключено».


Если стоит «Подключение ограничено», то проверьте правильность заполнения параметров сетевого подключения. С подключением в операционной системе Windows XP разобрались, теперь давайте рассмотрим как организовать сеть между двумя компьютерами в Windows 7.
Cоединение двух компьютеров в сеть работающих на Windows 7.
Собственно в Windows 7 для связи двух компьютеров в сеть особых отличий нет, но чтобы было понятно тем, кто использует именно эту операционную систему, я опишу последовательность действий специально для них.


Заходим «Пуск» в «Панель управлений» и выбираем «Сеть и интернет». Далее заходим в «Центр и управления сетями и общим доступом» и щелкаем по «Изменение параметров адаптера». Вот мы и на месте. Кликните по «Подключение по локальной сети» правой кнопкой мыши и перейдите в «Свойства».


Теперь перейдите в «Протокол Интернета версии 4 (TCP/IPv4)» и переключите кнопку на «Использовать следующий IP-адрес». Далее нужно ввести сетевые параметры.


Основной шлюз имеет смысл вводить, если не будет соединения между компьютерами. Например, так:
- IP-адрес: 192.168.1.7
- Маска подсети: 255.255.255.0
- Основной шлюз: 192.168.1.0 (введите если не будет подключения)
Вы можете установить для IP-адреса любые другие параметры, главное чтобы они были в диапазоне от 192.168.1.1 до 192.168.1.254.


На втором компьютере нужно ввести точно такие же параметры и изменить в IP-адресе последнюю цифру. Например, так:
- IP-адрес: 192.168.1.8
- Маска подсети: 255.255.255.0
- Основной шлюз: 192.168.1.0 (пропишите в случае отсутствия подключения)
После того как вы зададите необходимые параметры, не забудьте во всех окнах нажать кнопку «Ok». При отсутствии подключения перезагрузите компьютеры. Чтобы убедиться в том, что все работает правильно нужно проверить связь между компьютерами. Для этого на одном из двух компьютеров откройте командную строку. Войдите в «Пуск» и в поле поиска с подписью «Найти программы и файлы» введите cmd.


Например, для проверки связи на компьютере с параметрами IP 192.168.1.7 пропишите команду ping 192.168.1.8 и нажмите клавишу «Enter».


Положительным результатом будет результат показанный на изображении. Если отправлено = 4, получено = 4, потерь = 0, то все настроено верно. Соединение двух компьютеров напрямую выполнено.
Теперь для обмена файлами вы можете открыть общий доступ к любой папке или локальному диску и обмениваться файлами между компьютерами. Пока!
Если вы нашли ошибку, пожалуйста, выделите фрагмент текста и нажмите Ctrl+Enter.
Читайте также
Поделитесь в соцсетях:
0
0
Не совсем понял Ваш вопрос. Почему что-то должно слетать? Или вы имеете ввиду, что вам необходимо менять сетевые настройки? Например, для подключения к сети Интернет.
0
0
Насколько я понял, настройку надо производить каждый раз при переподключении. Сеть одноразовая или можно как-то сохранить настройки для повторного использования?
0
0
Вот спасибо. Очень полезный совет про введение шлюза. Без этого параметра не удается связать компьютеры под управлением операционных систем Windows 10 и Windows 7.
0
0
Не работает. В чем может быть причина?
0
0
Вы имеете ввиду создать сеть напрямую без сетевого устройства? Более детальнее изложите что вы хотите сделать.
0
0
Добрый день. Такая ситуация: В офисе роутер раздает wi-fi на 2 ноутбука. Есть МФУ samsung (не сетевой). Настроил печать по Wi-Fi (через USB подключил МФУ к роутеру), но сканировать не хочет. Могу я 2 ноута подключить напрямую, создав сеть? И дать доступ к МФУ. Повлияет ли на работу интернета? Ведь IP стоят автоматом? Спасибо.
0
0
Здравствуйте! Каким кабелем (прямым или перекрёстным) соединить ноут с win7 и nas сервер iconbit is608 для копирования на NAS файлов?
0
0
Спасибо за комментарий. Статью конечно же не мешало бы отредактировать, но пока на неё нет времени. Да и описывать XP на мой взгляд уже не актуально.
0
0
Так автор же описал процесс соединения двух компьютеров под управлением ОС Windows XP/7 между собой. Для примера IP-адреса можете посмотреть на картинках. На всякий случай скажу, что здесь описан процесс без участия маршрутизатора.
0
0
А можно ли соединить windows XP и Windows 7? И какой IP-адрес нужно вбивать?
0
0
В конце публикации есть ссылка на статью по открытию общего доступа. Если я вас правильно понял, то ответ найдете там.
0
0
Подключил два компа, настольный и ноут. Ноутбук проверку даёт — потерь 0, а вот настольный, даже проверять не хочет.. Хотя в сети друг друга видят. С ноутбука можно в тот зайти, но не в диск что мне нужен, говорит нет прав, а с настольного вообще не заходит в ноутбук, пишет что неправильно задано имя. Как быть, заранее, спасибо.
1
0
Первое что пришло в голову: 1. Проверьте драйвера на сетевую карту. 2. Попробуйте принудительно понизить скорости/режима дуплекса. 3. Если есть возможность, то следует проверить сетевую карту специальным тестером.
0
0
А если вот так? Что делать?
0
0
Изменение параметров адаптера->сеть через которую ты подкл. к интернету->свойства->доступ->разрешить другим пользователям использ.подкл к интернету(локалке),разрешить управлять подключением
0
0
Если я правильно понял суть комментария, то Вам понадобиться маршрутизатор, чтобы получить желаемый результат.
0
0
Настроил два ноута по локалке на одном ХР (ведомый ноут) на втором 7-ка (ведущий ноут), ноут с 7-й подключен к и-нету по Wi-Fi все работает прекрасно, а вот на ноуте с ХР инета нет, но по локалке ноуты друг друга видят и обмен файлами и ping проходит без проблем. на ноуте с 7-ой в «центре управления сетями и общим доступом» подключение по LAN обозначено как общественная сеть и без доступа к и-нету. Как правильно настроить?
0
0
Настройка на базе IEEE-1394, ничем не отличается от других настроек. Разве, что мелочи какие-нибудь. Кроме того, разработчики убрали такую возможность в Windows 7 и 8. Можно подключить только на компьютере под управление XP. P.S. Упомянул об этом способе для тех у кого XP, но сегодня таким способом по понятным причинам не подключают. Хотя может кто и практикует.
0
0
Наверху статьи написано, как подключать через LAN но не написано, как подключать через IEEE, хотя автор упомянул и IEEE. Получается что, чтоб подключить 2 компа через IEEE можно сделать точно такую же процедуру как и LAN? И если да, то почему автор не упомянул про это?! Реально какая то не понятная статья. зачем было тогда упоминать про порт IEEE… реально не понимаю.
0
0
Спасибо, полезная и понятная статья, очень помогла!
В этой статье мы будем настраивать локальную сеть между двумя, и более компьютерами с установленной Windows 7 (Windows 8), которые подключены через Wi-Fi роутер. На самом деле, настройка локальной сети в Windows 7, Windows 8, и Windows 10 практически ничем не отличается. В Windows XP разве что есть свои нюансы, там все время какие-то проблемы при настройке сети между семеркой и XP. Но, об этом в отдельной статье, да и пора уже переходит с Windows XP, устарела она.
Понятное дело, что для настройки локальной сети, и общего доступа к файлам, компьютеры нужно как-то соединить межу собой. Это можно сделать с помощью сетевого кабеля, я имею введу прямое соединение двух компьютеров. Но, куда интереснее соединить все компьютеры через роутер, который сейчас установлен практически в каждом доме и офисе. При подключении через роутер, уже можно настроить локальную сеть не только между двумя компьютерами. В локальную сеть можно объединить все компьютеры, и даже мобильные устрйоства, которые подключены к одному роутеру
Например, стационарные компьютеры можно подключить к роутеру по сетевому кабелю, а ноутбуки – по Wi-Fi сети. Это уже как вам удобнее, и как у вас получается. Не важно, по Wi-Fi, или по кабелю подключен компьютер к маршрутизатору, локальная сеть будет работать. Да и не важно, какая у вас операционная система установлена, но показывать я буду на примере Windows 7.
А настраивать и показывать сеть я буду через роутер Asus RT-N18U, к которому у меня по Wi-Fi подключен ноутбук, и стационарный компьютер. Оба работают на Windows 7. Вот между этими двумя компьютерами мы сейчас и настроим локальную сеть. А так же, откроем общий доступ к папкам и файлам. Для чего вообще локальная сеть между компьютерами? В основном, для обмена файлами. Если вам часто нужно передавать какие-то файлы с одного компьютера на другой, то что-бы не бегать с флешкой, это можно делать по сети. Ну и в игры по сети можно поиграть.
Если в вашей сети еще есть телевизор со Smart TV, то вы можете настроить доступ к фильмам на компьютере с телевизора. Подробнее, в этой статье.
Инструкция по настройке локальной сети в Windows 7
Напомню, что компьютеры, которые вы хотите объединить в сеть, должны быть подключены к одному роутеру, или соединены кабелем напрямую. Так же, все действия, которые я буду показывать в этом разделе, нужно выполнять на обоих компьютерах.
Важный момент! Если вы хотите настроить сеть через Wi-Fi роутер, к которому подключены какие-то сторонние устрйоства (например, ваш сосед), то после настройки, он сможет получить доступ к тем папкам на вашем компьютере, к которым вы настроите общий доступ. Установите хороший пароль на свою Wi-Fi сеть, что бы защитить свою сеть. Если вам все же нужно подключать к своему роутеру сторонние устройства, но вы хотите настроить домашнюю сеть, то можно для гостей создать «гостевую сеть», как это мы делали на роутере Zyxel в этой статье.Еще один момент. Если вы настраиваете сеть при соединении компьютеров напрямую, без роутера, то еще нужно будет задать статические IP-адреса, в свойствах подключения по локальной сети. Если у вас соединение через роутер, то ничего дополнительно делать не нужно, продолжайте следовать инструкции.
1 Первым делом, нам нужно проверить, что бы все компьютеры работали в одной рабочей группе. Это нужно проверить на всех компьютерах, которые будут подключены в локальную сеть.
Делаем так: нажимаем сочетание клавиш Win+R, и в появившемся окне указываем команду sysdm.cpl. Нажимаем Ok.
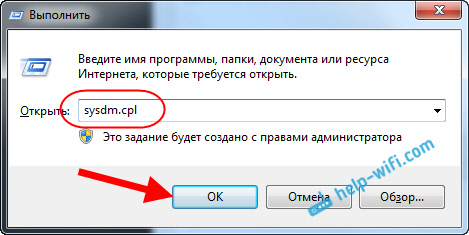
Напротив Рабочая группа, скорее всего будет написано WORKGROUP. Можно оставить ее. Главное, что бы на остальных компьютерах рабочая группа была так же WORKGROUP.
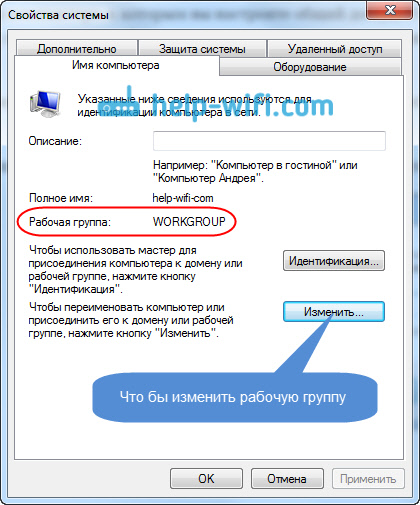
Если вы заходите изменить ее, например на MSHOME, то нажмите кнопку Изменить, и укажите новую группу. Сохраните изменения и перезагрузите компьютер.
2 Второй шаг, это изменение настроек общего доступа. Эти настройки выполняем так же на всех компьютерах в сети. Сейчас я покажу, что нужно включить.
Нажмите правой кнопкой мыши на значок подключения к интернету на панели уведомлений, и откройте Центр управления сетями и общим доступом. В новом окне выберите Изменить дополнительные параметры общего доступа.
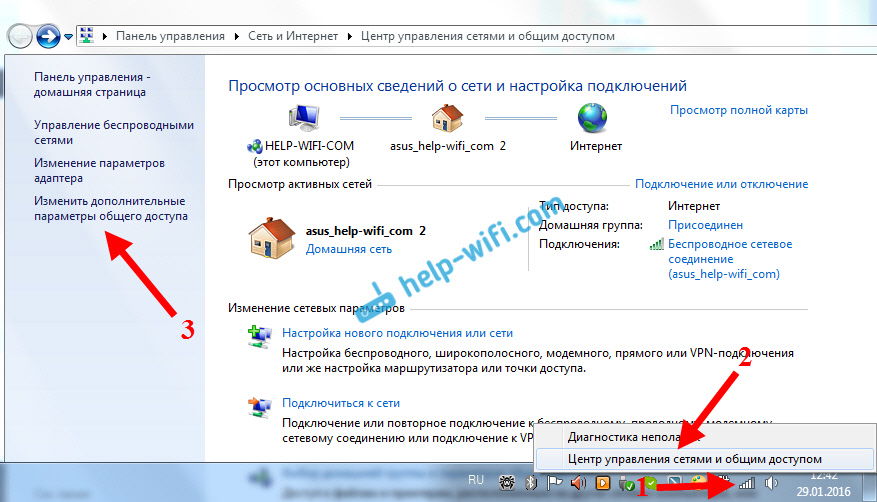
Там будет два профиля. Домашний или рабочий, и Общий. Изменяем тот, возе которого написано текущий профиль. Можете внести такие настройки для обоих профилей.
Первым делом, ставим переключатель возле Включить сетевое обнаружение. Так же, включаем Общий доступ к файлам и принтерам, и включаем общий доступ к папкам. Смотрите скриншот ниже.
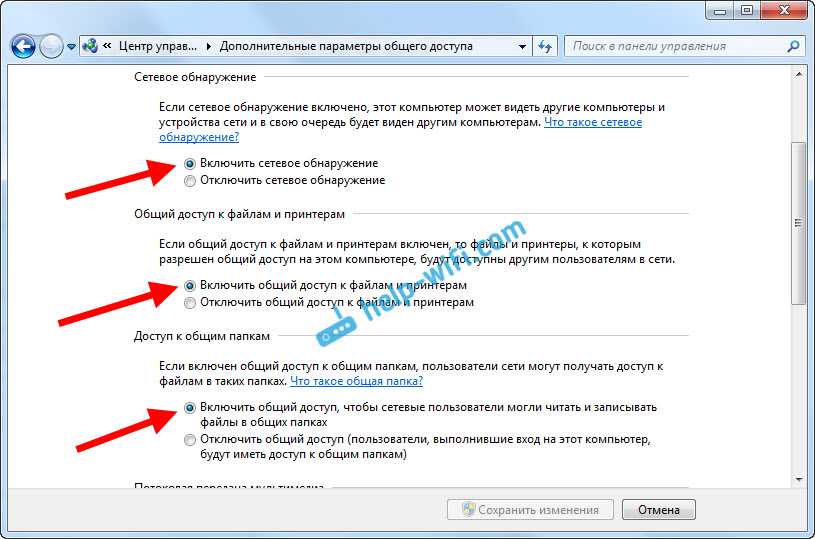
Прокручиваем страницу с настройками, находим и открываем вкладку Все сети, или Общий, и обязательно отключаем Общий доступ с парольной защитой.

После этих действий желательно перезагрузить компьютер. Это собственно все настройки, локальная сеть уже должна работать. Что бы проверить, нужно на одном из компьютеров зайти в проводник (Мой компьютер), и слева открыть вкладку Сеть. Там будут отображаться все компьютеры в сети. На скриншоте, вы можете увидеть мой компьютер, и еще один, из сети.
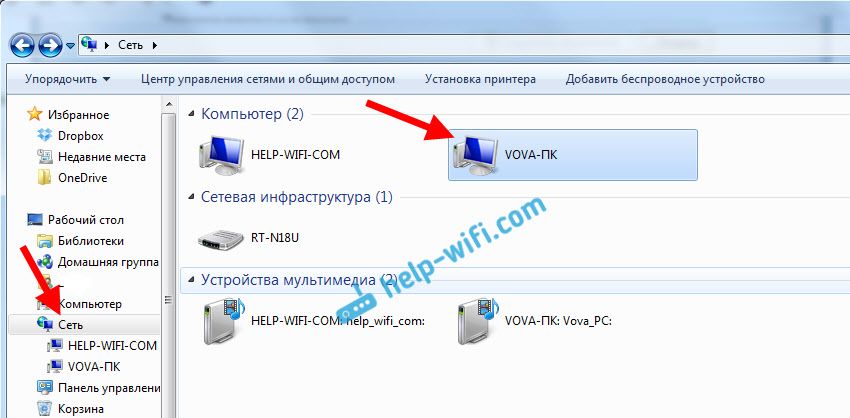
Мы уже можем зайти на компьютер в нашей домашней сети, там будет доступ к общим папкам.
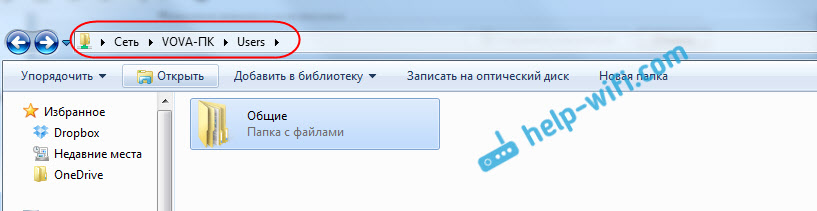
Если у вас не появляются компьютеры в сети, или нет доступа к компьютеру, то смотрите решения в конце этой статьи.
Настройка общего доступа к файлам и папкам
Как я писал выше, доступ к общим папкам уже есть. Но, нам может понадобится открыть общий доступ к какой-то другой папке, которая находится например на локальном диске D. Это можно без проблем сделать. После того, как мы откроем общий доступ к папке, все компьютеры из локальной сети смогут просматривать находящиеся в ней файлы, изменять их, и добавлять в эту папку новые файлы (правда, это зависит от того, какие разрешения мы включим).
Например, я хочу открыть доступ к папке «Картинки». Для этого, нажимаем на нее правой кнопкой мыши, и выбираем Свойства. Переходим на вкладку Доступ, и нажимаем на кнопку Расширенная настройка. Ставим галочку возле пункта Открыть общий доступ к этой папке, и нажимаем на кнопку Разрешения.
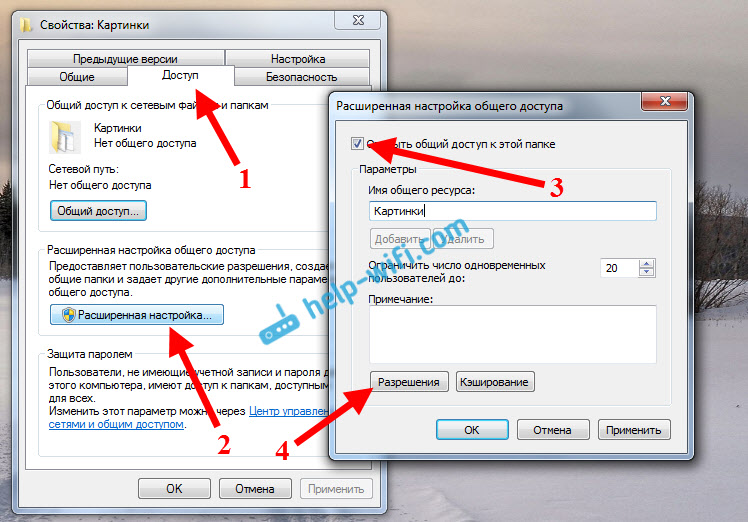
В окне, которое откроется после нажатия на кнопку Разрешения, нам нужно выставить права доступа к этой папке. Что бы пользователи сети могли только просматривать файлы, то оставьте галочку только напротив Чтение. Ну а для полного доступа к папке, с возможностью изменять файлы, установите все три галочки.
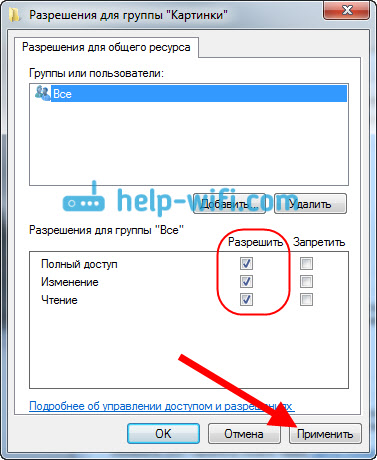
Нажмите Применить и Ok. В окне Расширенная настройка общего доступа, так же нажмите кнопки Применить и Ok.
В свойствах папки, перейдите на вкладку Безопасность, и нажмите на кнопку Изменить. Откроется еще одно окно, в котором нажимаем на кнопку Добавить. В поле пишем «Все» и нажимаем Ok.
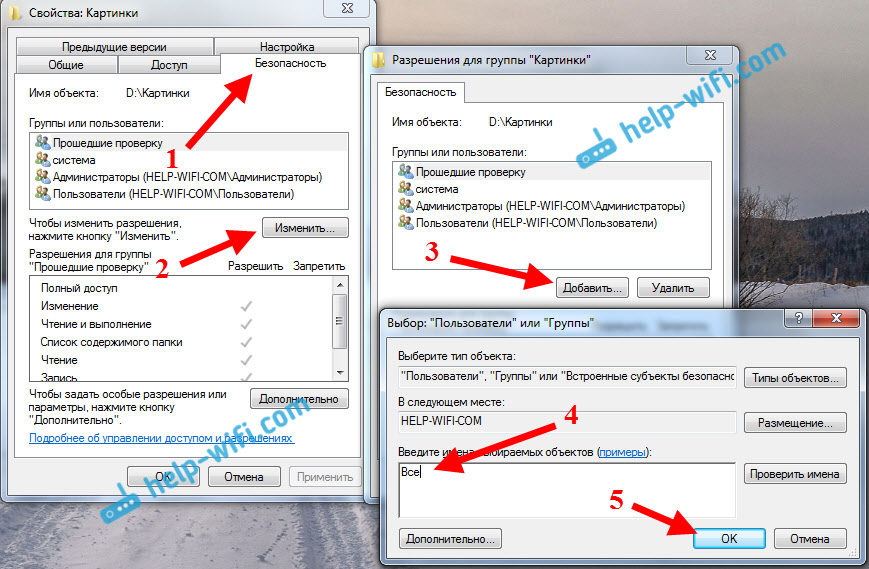
Выделяем группу Все, и снизу отмечаем галочками нужные нам пункты доступа для этой папки.
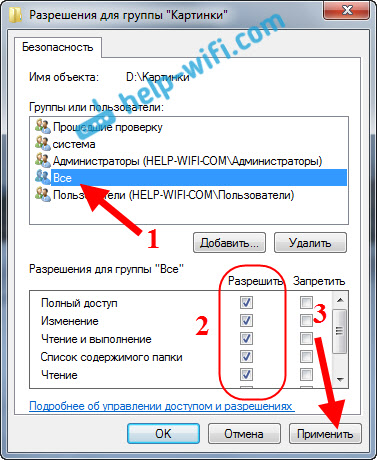
Все, после этих действий, появится общий доступ к этой папке со всех компьютеров в сети. Начинает работать без перезагрузки, проверял. Открываем с другого компьютера эту папку:
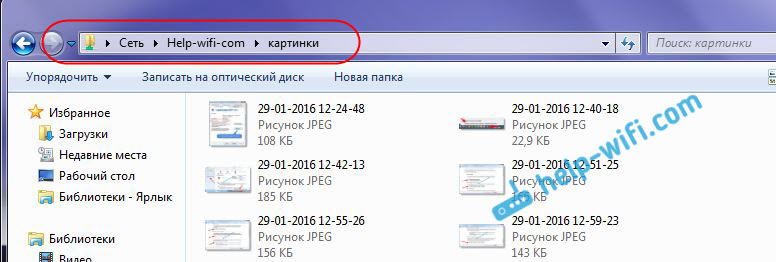
Запутанно все так сделали, пока разберешься… Можно было как-то эти настройки более просто сделать, и понятнее. Но, все работает. Получается, что у меня есть доступ к папке, которая находится на другом компьютере. И это все по воздуху, так как у меня оба компьютера подключены к роутеру по Wi-Fi.
Кстати, эта папка так же будет доступна и со смартфонов и с планшетов, которые подключены к этому Wi-Fi роутеру. Для просмотра сетевых папок на Android, советую установить программу ES Проводник, или использовать стандартный проводник. Все работает:
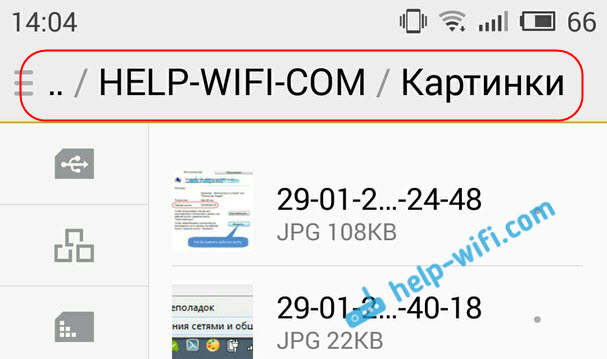
Сейчас мы еще рассмотрим возможные проблемы и ошибки, с которыми очень часто можно столкнутся в процессе настройки.
Возможные проблемы и ошибки при настройке домашней локальной сети
Если в процессе настройки появляются какие-то ошибки, или проблемы, то в первую очередь отключите антивирус, и другие программы, которые могут блокировать соединение. Если проблема в антивирусе, то нужно будет добавит ваше соединение в исключения.
- На вкладке Сеть не появляются компьютеры из локальной сети. В таком случае, на всех компьютерах проверяем рабочую группу, и настройки общего доступа. Откройте в проводнике вкладку Сеть, нажмите правой кнопкой мыши на пустую область, и выберите Обновить. Еще один важный момент, очень часто антивирусы, и брандмауэры блокируют доступ в локальной сети. Пробуйте на время отключить свой антивирус. Так же, нужно убедится, что подключение к роутеру есть.
- Нет доступа к общей папке. Еще одна проблема, когда мы вроде бы все настроили, общий доступ открыли, но при попытке открыть папку на компьютере в сети, появляется сообщение что у нас нет доступа, нет прав для доступ к этой папке, не удалось открыть сетевую папку и т. д. Или, появляется запрос имени пользователя и пароля.
Обязательно проверьте настройки общего доступа в свойствах этой папки. Там настроек много, все запутанно, возможно что-то упустили. Ну и снова же, отключаем антивирус, он может блокировать. - Компьютер, который подключен по Wi-Fi, другие компьютеры в локальной сети не видят. Или наоборот. Если у вас сеть построена с компьютеров и ноутбуков, которые подключены как по беспроводной сети, так и по кабелю, то может возникнуть проблем с определенным подключением. Например, ноутбуки которые подключены по Wi-Fi могут не отображаться в локальной сети.
В таком случае, обратите внимание для какого профиля вы включали сетевое обнаружение (настройки в начале статьи). Так же, желательно присвоить статус домашней сети для подключения к вашей Wi-Fi сети. Ну и обязательно попробуйте отключить антивирус.
Думаю, у вас все получилось. Если что-то не удалось настроить, то спрашивайте в комментариях. Так же, не забывайте делится своими советами по этой теме.
Как компьютеры подключаются через Интернет?
Обновлено: 06/06/2020 от Computer Hope
Используя Интернет, компьютеры соединяются и обмениваются данными друг с другом, в основном с использованием TCP / IP (Протокол управления передачей / Интернет-протокол). Думайте о TCP / IP как о книге правил, о пошаговом руководстве, которое каждый компьютер использует для общения с другим компьютером. Эта книга правил диктует, что каждый компьютер должен делать для передачи данных, когда передавать данные, как передавать эти данные.В нем также указано, как получать данные таким же образом. Если правила не соблюдаются, компьютер не может подключиться к другому компьютеру, а также отправлять и получать данные между другими компьютерами.
Для подключения к Интернету и другим компьютерам в сети на компьютере должна быть установлена сетевая карта (NIC). Сетевой кабель, подключенный к сетевому адаптеру на одном конце и подключенный к кабельному модему, модему DSL, маршрутизатору или коммутатору, может позволить компьютеру выходить в Интернет и подключаться к другим компьютерам.
интернет-провайдеров (интернет-провайдеров)
Интернет-провайдеры (интернет-провайдеры), компании, которые предоставляют интернет-услуги и подключение, также следуют этим правилам. Интернет-провайдер обеспечивает мост между вашим компьютером и другими компьютерами в мире в Интернете. Интернет-провайдер использует протоколы TCP / IP для обеспечения возможности соединения между компьютерами и передачи данных между ними. При подключении к интернет-провайдеру вам назначается IP-адрес, который является уникальным адресом, предоставленным вашему компьютеру или сети для связи в Интернете.
Домашняя сеть
Если у вас есть домашняя компьютерная сеть, компьютеры также используют TCP / IP для подключения. Протокол TCP / IP позволяет каждому компьютеру «видеть» другие компьютеры в сети, а также обмениваться файлами и принтерами.
Когда компьютеры подключаются к одной сети, это называется локальной сетью или локальной сетью. Когда подключено несколько сетей, это называется глобальной сетью или WAN. С этим типом сети в вашем доме есть сетевой маршрутизатор, который подключается к вашему провайдеру.Маршрутизатор получает IP-адрес для подключения к Интернету, а затем назначает локальные IP-адреса каждому устройству в сети. Эти локальные адреса часто 192.168.1.2-255. При доступе к локальному компьютеру в сети маршрутизатор отправляет пакеты TCP / IP между локальными IP-адресами. Однако, когда вы хотите подключиться к Интернету, ваш маршрутизатор использует IP-адрес, назначенный провайдером. Ваш IP-адрес не является адресом 192.168.x.x, потому что провайдер назначает этот IP-адрес, а не ваш маршрутизатор.
При запросе информации с веб-страницы, такой как Computer Hope, вы вводите URL-адрес, который легко понять и запомнить. Чтобы ваш компьютер имел доступ к компьютеру, содержащему страницы, этот URL должен быть преобразован в IP-адрес, что делается с помощью DNS. После того, как DNS преобразует URL в IP-адрес, маршрутизаторы в Интернете будут знать, как маршрутизировать ваш пакет TCP / IP.
Приведенная ниже иллюстрация помогает объяснить информацию о том, как ваш компьютер взаимодействует с другими людьми в Интернете в предыдущих разделах.
Компьютеры под управлением Windows, macOS и Linux используют протокол TCP / IP для подключения к другим компьютерам в локальной или глобальной сети. Подключение к локальной или глобальной сети требует либо проводного соединения, либо беспроводного соединения. Проводное соединение обычно выполняется с помощью сетевого кабеля (сетевой кабель Cat 5 или Cat 6). Беспроводное соединение (Wi-Fi) использует беспроводную сетевую карту 802.11b, 802.11g или 802.11n. При обоих типах подключения сетевой маршрутизатор обычно требуется для подключения к другим компьютерам. Для подключения к Интернету у вас дома также требуется кабельный модем или модем DSL, в зависимости от того, какого интернет-провайдера вы используете.
НаконечникСм. Нашу страницу DNS для получения дополнительной информации о том, как DNS преобразует веб-адрес в IP-адрес.
,Типы компьютерных сетей: LAN, MAN, WAN, VPN

- Домашняя страница
Тестирование
- Назад
- Agile Тестирование
- BugZilla
- Тестирование огурца
- J0005
- Тестирование базы данных
- Тестирование базы данных
- Тестирование базы данных
- Тестирование базы данных
- Тестирование базы данных
- Тестирование базы данных
- JIRA
- Back
- 9000
специалиста по качеству тоже тоже не так- Selenium
- SoapUI
- Управление тестированием
- TestLink
SAP
- Назад
- ABAP
- APO
- Начинающий
- Базис
- BODS
- BI
- BPC
- CO
- Назад
- CRM
- Назад
- PI / PO
- PP
- SD
- SAPUI5
- Безопасность
- Solution Manager
- Successfactors
- SAP Обучение
Web
- Назад
- Apache
- Android
- AngularJS
- ASP.Чистая
- C
- C #
- C ++
- CodeIgniter
- СУБД
- Назад
- Java
- JavaScript
- JSP
- Kotlin
M000
- Back
- Perl
- PHP
- PL / SQL
- PostgreSQL
- Python
- ReactJS
- Ruby & Rails
- Scala
- SQL5000
- SQL000
- UML
- VB.Net
- VBScript
- Веб-сервисы
- WPF
Необходимо учиться!
- Назад
- Учет
- Алгоритмы
- Blockchain
- Бизнес-аналитик
- Сложение Сайт
- CCNA
- Cloud Computing
- COBOL
- Compiler Design
- Embedded Systems
- Назад
- Ethical Hacking
- Excel Учебники
- Go Программирование
- IoT
- ITIL
- Дженкинс
- MIS
- Networking
- Операционная система
- Prep
- Назад
- PMP
- Photoshop Управление
- Проект
- Отзывы
- Salesforce
- SEO
- Разработка программного обеспечения
- VBA
Big Data
- Назад
- AWS
- BigData
- Cassandra
- Cognos
- Складирование данных 000000000 HBB
- Назад
- Товары
- Клиенты
- Случаи использования
- Переполнение стека Публичные вопросы и ответы
- Команды Частные вопросы и ответы для вашей команды
- предприятие Частные вопросы и ответы для вашего предприятия
- работы Программирование и связанные с ним технические возможности карьерного роста
- Талант Нанимать технический талант
- реклама Связаться с разработчиками по всему миру
Введение в компьютерную сеть
В сегодняшнем мире Internet World Networking играет жизненно важную роль для успеха различных организаций, создавая сетевую среду и подключение устройств. Обычное определение «Сеть» может представлять собой процесс, в котором происходит обмен информацией между двумя или более сотрудниками в организации, что может помочь вам во многих отношениях. Но в технических терминах сеть определяется как процесс, в котором две или более группы компьютеров связаны друг с другом для обмена информацией.Поскольку существуют различные сетевые устройства, которые помогают подключить компьютер к другому компьютеру, например маршрутизатор, концентратор, коммутатор и другие. Сеть классифицируется на два типа: проводная сеть, в которой компьютеры подключены через кабели, и беспроводная сеть без использования кабелей.
Прежде чем перейти к компьютерной сети, необходимо ознакомиться с определенными терминами, такими как сетевая карта или сетевая карта, локальная сеть или локальная сеть, серверы, концентратор или коммутатор и другие. Для компьютерной сети требуются некоторые аппаратные настройки, такие как сетевые кабели, распределители, маршрутизаторы, внутренние и внешние сетевые карты.Но основным аспектом каждой компьютерной сети является сервис и протоколы, в то время как услуги могут быть получены различными поставщиками услуг, а протоколы являются стандартным набором правил для передачи данных. Существуют различные типы категорий сетей, такие как топология со звездой и кольцом, которая показывает геометрическое расположение компьютерной системы, протоколы для локальной сети, известные как Ethernet, используемые для передачи данных, и последняя архитектура сети в одноранговой сети и модель клиент / сервер. Другими словами, аппаратное и программное обеспечение объединяются по сети для связи, подключения, эксплуатации и управления.
Что такое компьютерная сеть?
Компьютерная сеть — это соединение двух или более компьютеров через среду для обмена информацией или передачи данных. Он также называется Сетью данных, где вы можете легко отправлять и получать данные на или с вычислительного устройства. Этими вычислительными устройствами могут быть ПК, рабочие станции, мейнфреймы, подключенные к принтерам, модемы, CD / DVD-ROM и другие периферийные устройства для совместного использования ресурсов по сети. Соединения компьютеров через сеть возможны через несколько сетевых устройств, таких как маршрутизаторы, мосты, шлюзы, кабели, спутники и другие.Интернет является лучшим примером компьютерной сети, которая помогает вам обмениваться данными между двумя или более компьютерами по сети. Но основная функция компьютерной сети заключается в предоставлении среды для подключения и связи с различными вычислительными устройствами для облегчения обмена данными.
Компьютерные сети очень полезны во многих отношениях для связи по сети через электронную почту или чаты, совместного использования аппаратных ресурсов для печати или сканирования документа, совместного использования файлов и данных на устройстве хранения, совместного использования программных приложений и удаленного запуска на других компьютерах и многих других. Больше.Компьютерная сеть обширна и может быть классифицирована на различные типы как: —
Масштаб Компьютерная сеть может быть разделена на пять типов: LAN, WAN, MAN, CAN и HAN.
ЛВС или локальная сеть : — Это компьютерная сеть, которая охватывает небольшую географическую область, такую как офисное здание, школа, колледжи и т. Д., Где проводная или беспроводная сеть ЛВС используется для подключения устройств, таких как ПК, принтеры, к Интернету. Проводное соединение может быть выполнено с помощью кабелей типа витой пары, коаксиального или оптоволоконного кабеля для скоростной передачи данных.Аналогично, беспроводная локальная сеть осуществляется с помощью радиоволновой технологии или инфракрасной связи, которая помогает подключать несколько устройств в пределах одной области. Ethernet или IEEE 802.11LAN используется для подключения устройства к маршрутизатору или модему для быстрой передачи данных. Пятью основными компонентами локальной сети являются сетевые устройства, такие как рабочие станции, принтеры, серверы, к которым могут обращаться другие компьютеры, сетевые устройства связи, такие как маршрутизатор, концентратор и коммутаторы для подключения, сетевая карта или сетевая карта, кабели среднего и сетевая ОС.
WAN или глобальная сеть: — Это тип компьютерной сети, который помогает подключать компьютеры, расположенные в других странах или городах, через телефонные линии, радиоволны или другие линии связи. Он главным образом соединяет локальные сети и другие типы сетей, которые можно использовать для связи с компьютером в одном месте и в другом месте. Выделенные линии используются для построения глобальной сети, которая соединяет локальную сеть через маршрутизатор или концентратор для передачи данных. Это очень дорого и используется большими организациями в своих деловых целях.
MAN или городская сеть: — Городская сеть предназначена для использования в городе или городе через беспроводную среду или оптоволоконные кабели. Он принадлежит и управляется одной организацией или отдельным лицом, которое может использоваться в качестве публичного сообщения. Он обеспечивает подключение к сетям локальной сети и подключает их к глобальной сети для совместного использования подключения через Интернет. Размер сети MAN находится между LAN и WAN, которые первоначально охватывают диапазон от 5 до 50 км в диаметре.
CAN или сеть кампуса: — Это компьютерная сеть, предназначенная для использования конкретным кампусом или военной базой с компьютерами, расположенными в ограниченной области.
HAN или домашняя сеть: — Сеть подключена к дому пользователя, который соединяет различные цифровые устройства по сети для связи с другими устройствами.
Характеристики компьютерной сети
- Совместное использование ресурсов с одного компьютера на другой компьютер по сети
- Производительность за счет измерения скорости передачи данных в зависимости от количества пользователей, подключения и используемого программного обеспечения
- Надежность упрощает использование альтернативного источника для передачи данных в случае аппаратного сбоя или проблем с подключением
- Масштабируемость повышает производительность системы за счет добавления дополнительных процессоров
- Безопасность — это основные характеристики компьютерной сети, где вы можете предпринять необходимые шаги для защиты ваших данных от несанкционированного доступа