Как узнать пароли, которые вводились на моем компьютере
В статье мы расскажем, где находятся пароли на вашем компьютере. Если вы забыли информацию об аккаунте (логин/пароль), приведенные нами инструкции пригодятся при восстановлении доступа к любимым сайтам. Мы рассмотрим поиск сохраненных паролей в Google Chrome и Mozilla Firefox, поскольку они установлены на львиной доле ПК. А также опишем процесс восстановления пароля к аккаунту Windows.
Как узнать пароли, которые вводились на моем компьютере
Как посмотреть пароли в браузере. Руководство по поиску и защите сохраненных паролей
Как посмотреть сохраненные пароли в Google Chrome
В каждом браузере из списка часто используемых (Firefox, Chrome, Opera, Safari) присутствует опция по хранению и запоминанию данных от аккаунтов (например, мастер-пароль в opera, который защищал логины и пароли). Сейчас мы будем обозревать именно Хром, потому что большинство пользователей интернета пользуются именно им.
Шаг 1. Открываем Хром. Справа, в самом конце адресной строки находится значок из трех точек. Это кнопка для открытия настроек. Кликаем по ней.
Кликаем левой кнопкой мышки по значку из трех точек
Шаг 2. Во всплывающем меню выбираем пункт «Настройки» — он в самом низу.
В раскрывшемся меню находим и щелкаем левой кнопкой мышки по пункту «Настройки»
Шаг 3. Прокручиваем страницу вниз, пока не найдем слово «Дополнительные». Кликаем.
Мышкой прокручиваем страницу в самый низ, находим слово «Дополнительные», кликаем по нему левой кнопкой мышки
Шаг 4. Этот пункт раскрывает весь функционал настроек браузера. Нам нужен блок «Пароли и формы». Щелкаем по строке «Настройки паролей».
В блоке «Пароли и формы» щелкаем по строке «Настройки паролей»
Шаг 5. Открывается таблица, где содержатся все сохраненные пароли к вашим аккаунтам. Что здесь можно сделать? Например, нажать на значок глазка – вместо точек появится ваш пароль.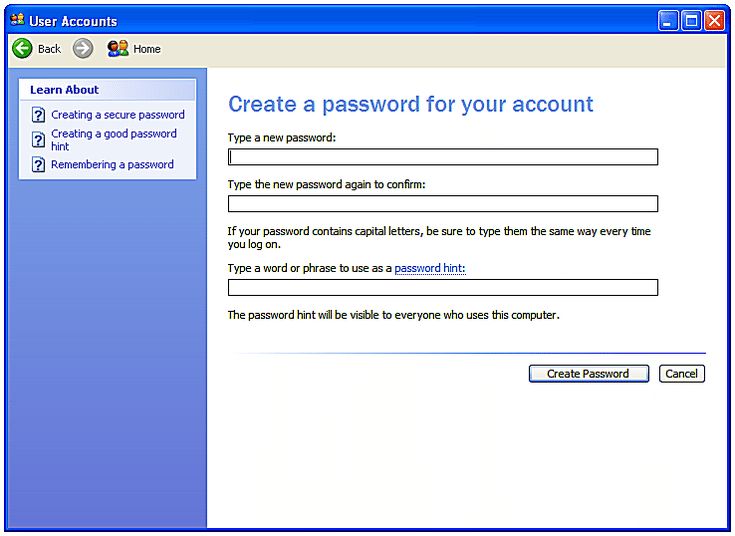 Эта функция крайне полезна, если вы забыли код от аккаунта, а желания проходить долгую процедуру восстановления – нет.
Эта функция крайне полезна, если вы забыли код от аккаунта, а желания проходить долгую процедуру восстановления – нет.
Находим раздел «Сайты с сохраненными паролями», что бы увидеть пароль к нужному сайту, нажимаем на значок глаза
Где находятся сохраненные пароли в Opera
Opera считается надежным браузером, который защищает от вирусов, блокирует нежелательные всплывающие окна и хранит пароли пользователя. Узнаем, где именно расположены коды к сайтам.
Шаг 1. Мастер-пароль в Opera используется для хранения данных об аккаунтах. Открываем «Меню», заходим в «Настройки».
Щелкаем мышкой по логотипу Опера «Меню», затем по пункту «Настройки»
Шаг 2. В сайдбаре слева выбираем параметр безопасности.
Кликаем по пункту «Безопасность»
Шаг 3. Прокручиваем страницу и жмем на кнопку, изображенную на скриншоте.
В правой части окна находим опцию «Управление сохраненными паролями», щелкаем по ней
Шаг 4.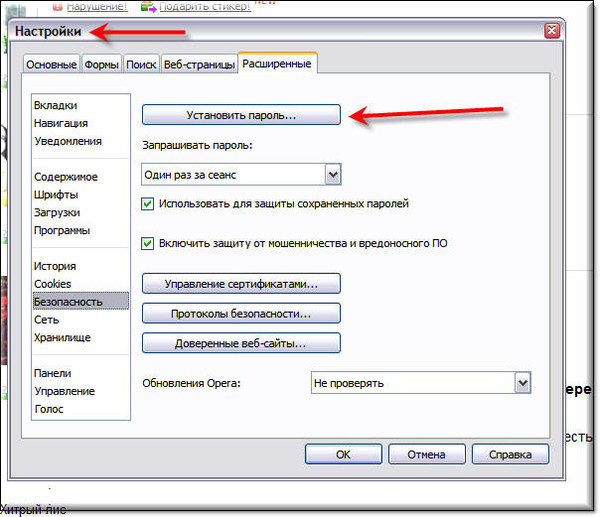
Окно со всеми авторизированными сервисами, находим нужную информацию
Где находятся сохраненные пароли в Mozilla Firefox
Firefox – второй по востребованности браузер после Хрома. Рассказываем, как найти в нем пароли от сайтов.
Шаг 1. Открываем настройки. В конце адресной строки расположен значок из трех полосок – кликаем по нему.
Левой кнопкой мышки щелкаем по трем полоскам
Кликаем по пункту «Настройки»
Шаг 2. В левом меню выбираем параметр «Защита». Далее – «Сохраненные логины».
Переходим в раздел «Защита», в правой части окна находим опцию «Сохраненные логины», щелкаем по ней
Шаг 3. Здесь вы можете увидеть пароли к каждому конкретному сайту.
Откроется окно с ранее использованными логинами для сайтов, что бы увидеть пароли, щелкаем по опции «Отобразить пароли»
Видео — Как посмотреть сохраненные пароли в браузере?
youtube.com/embed/NRlKcPpEUWg?feature=oembed» frameborder=»0″ allow=»autoplay; encrypted-media» allowfullscreen=»»/>
Как узнать вводимые пароли на компьютере
Программы для поиска введенных кодов в браузерах используются редко. Мы не рекомендуем их применять, поскольку их разработчики неизвестны. Пользуясь такими программами, вы можете доверить свои пароли и логины третьим лицам. Как они ими воспользуются – вопрос открытый. Поэтому советуем смотреть пароли через средства, предоставляемые самим браузером. Тем не менее, одну хорошую программу мы можем посоветовать.
WebBrowserPassView, как и логически следует из названия, утилита по просмотру паролей, сохраненных в браузерах. Безусловный плюс приложения – работа с несколькими браузерами. Вам не придется рыться в настройках Хрома или Firefox, здесь все находится в одном месте. Пользуясь WebBrowserPassView, вы всегда будете знать, где хранятся пароли.
- Скачайте утилиту с надежного сайта.
Щелкаем по ссылке «Скачать с сайта разработчика»
- Откройте заархивированный файл.

Открываем скаченный заархивированный файл
- Двойным левым кликом откройте файл с расширением exe.
Двойным щелчком левой кнопкой мышки запускаем установочный файл с расширением exe
- Утилита не требует установки, сразу откроется главный интерфейс уже с паролями от сайтов.
Интерфейс утилиты с необходимой информацией сайтов и паролей к ним
- Чтобы узнать подробную сводку по паролям, кликните дважды на конкретной строке.
Кликаем дважды по строчке с нужным сайтом
- Высветится окошко с описанием всех параметров пароля. Рассмотрим наиболее важные из них.
Информационное окно с описанием всех параметров пароля для конкретного сайта
- URl. Адрес сайта, к которому сохранен пароль;
- WebBrowser. Браузер, в котором пароль хранится;
- Password Strenght. Надежность пароля. Например, если у вас написано Strong — значит пароль сильный и его сложно взломать;
- Created Time. Дата создания пароля для аккаунта;
- Modified Time.
 Дата изменения первоначального пароля;
Дата изменения первоначального пароля; - Filename. Крайне полезный параметр. Из него вы можете узнать местоположение файла (на компьютере), в котором хранятся все пароли.
Как узнать пароль для входа в Windows?
Если вы хотите узнать, как отключить пароль в Виндовс 10, вы можете прочитать статью об этом на нашем портале.
Случается, что забыт главный пароль, который только может быть – от учетной записи компьютера. Чтобы не потерять важные данные, пароль необходимо восстановить. Как? Рассмотрим один из способов.
Шаг 1. При включении/перезагрузке ПК нажмите клавишу «F8».
Во время перезагрузки или включения компьютера нажимаем клавишу «F8»
Шаг 2. Выберете «Безопасный режим». Вы загрузитесь в Виндовс, но с ограниченным функционалом. Такой формат загрузки придуман для устранения неполадок и тестирования системы. Он не подойдет для обычной ежедневной работы, но нашу проблему решить поможет.
С помощью стрелок переходим на пункт «Безопасный режим», нажимаем «Enter»
Шаг 3. Заходим в «Панель управления», ищем учетные записи пользователей («Пуск» -> «Панель управления»).
Открываем «Пуск», затем «Панель управления»
Шаг 4. Затем выбираем первый параметр из блока настройки учетных записей (смотрите скриншот).
В режиме «Просмотр» выставляем «Категория», находим и открываем подраздел «Добавление и удаление учетных записей пользователей»
Шаг 5. Выбираем ваш аккаунт.
Левой кнопкой мышки щелкаем по нужному аккаунту
Шаг 6. Кликните по параметру «Изменение своего пароля».
Кликаем по ссылке «Изменение своего пароля»
Шаг 7. Задайте новый код и сохраните изменения. Теперь просто перезагрузите компьютер и все – проблема решена за каких-то несколько щелчков.
Ответ на часто задаваемый вопрос: «А безопасно ли хранить логины/пароли в браузере?»
Часто задаваемый вопрос о просмотре паролей на ПК: а безопасно ли хранить логины/пароли в браузере? Здесь множество факторов.
Как посмотреть чужую переписку с помощью PuntoSwitcher?
Утилита PuntoSwitcher, с помощью которой можно прочитать чужую переписку
PuntoSwitcher – крайне удобная программа для тех, кто имеет дело с текстом. Она анализирует вводимые с клавиатуры символы и переводит раскладку на нужную. Когда печатаешь текст, глядя на клавиатуру, можно не заметить, что раскладка не переключена. Приходится либо вбивать текст заново, либо искать сайты, меняющие испорченный текст на правильный.
Однако, программа имеет и более интересные опции. Например, вы можете прочитать чужую переписку.
Единственный момент – у вас должен быть доступ к ПК того пользователя, чьи сообщения вы хотите узнать. Рассмотрим установку и настройку PuntoSwitcher пошагово:
Шаг 1. Скачиваем утилиту, перейдя по ссылке https://yandex.ru/soft/punto/ и устанавливаем.
Переходим по ссылке, нажимаем «Скачать»
Шаг 2. По умолчанию утилита сворачивается в трей. Чтобы настроить PuntoSwitcher, кликаем правой кнопкой мыши по ее значку.
Правой кнопкой мышки кликаем по значку PuntoSwitcher
Шаг 3. В меню переходим на строку «Дополнительно» и отмечаем параметр «Вести дневник».
Наводим курсор на строку «Дополнительно» и отмечаем параметр «Вести дневник»
Шаг 4. Теперь останется «подчистить следы» — чтобы пользователь ничего не заподозрил. Дело в том, что программа при переключении раскладки издает характерный звук. Его быть не должно. В настройках заходим в «Звуковые эффекты» и отключаем их все, если стоит галочка — щелкаем. Отсутствие галочки — отсутствие звука.
Его быть не должно. В настройках заходим в «Звуковые эффекты» и отключаем их все, если стоит галочка — щелкаем. Отсутствие галочки — отсутствие звука.
Снимаем галочку с пункта «Звуковые эффекты»
Шаг 5. Открываем масштабные настройки программы.
Правой кнопкой мышки кликаем по значку PuntoSwitcher, переходим в пункт «Настройки»
Шаг 6. Во вкладке «Общие» убираем все пункты, кроме автозапуска. Сохраняем результат.
В разделе «Общие» убираем галочки со всех пунктов, кроме автозапуска, нажимаем «ОК»
Теперь для просмотра введенного при работе Виндовс текста, останется заглянуть в дневник PuntoSwitcher.
Можно ли ускорить расшифровку паролей в Ophcrack
Ophcrack – одна из утилит, предназначенных для взлома паролей. Чтобы сделать поиск кодов быстрее, можно добавить в базу примеры распространенных паролей, вводимых пользователями. Теперь применим утилиту в деле. С помощью Ophcrack можно взломать пароль Windows.
Шаг 1. Загружаем утилиту с сайта разработчика http://Ophcrakcsourceforge.net.
Переходим на официальный сайт разработчика, нажимаем на кнопку «Download ophcrack LiveCD»
Шаг 2. Записываем скачанный образ на диск. Подойдет программа UltraIso.
Скачанный образ записываем на носитель с помощью программы UltraISO
Если вы хотите более подробно узнать, как создать образ диска в Windows 10, вы можете прочитать статью об этом на нашем портале.
Шаг 3. Перезагружаем ПК. Заходим в БИОС (клавиша «F2»).
При запуске системы нажимаем клавишу «F2»
Шаг 4. Во вкладке «Boot» ставим в приоритет «CD-диск», чтобы компьютер грузился именно с него, а не с винчестера (как обычно). Сохраняем настройки (клавиша «F10»).
Переходим во вкладку «Boot» с помощью стрелок в пункте «1st Boot Device» выставляем на первое место «CD-диск» нажимаем «F10»
Шаг 5. Снова перезагружаем компьютер. Откроется утилита. Выбираем первый пункт (как на скриншоте).
Снова перезагружаем компьютер. Откроется утилита. Выбираем первый пункт (как на скриншоте).
Щелкаем по ссылке «Ophcrack Graphik mode — automati»
Шаг 6. Щелкаем по нужному аккаунту и жмем кнопку «Crack» в меню сверху.
Кликаем по нужной учетной записи и жмем кнопку «Crack» в меню сверху
Шаг 7. Программа выполнит взлом и покажет пароль в последнем столбце таблицы (смотрите скриншот).
В последнем столбце мы увидим пароль
Видео — Как узнать пароль Windows xp, 7, 8, 10 за минуту
Как найти все пароли вводимые на компьютере
То, что пользователи достаточно часто забывают пароли от всевозможных программ, интернет-сайтов или даже те комбинации, которые используются для входа в систему, знают все. Поэтому и возникает проблема их быстрого восстановления. Но где хранятся все вводимые на компьютере пароли? Как их найти и посмотреть в случае необходимости? Увы, все далеко не так просто. В самом простом случае можно узнать пароли для интернет-ресурсов, а вот с локальными или сетевыми паролями возникает множество проблем, тем более что средствами Windows просмотреть их не представляется возможным, а использование специализированного программного обеспечения освоить могут далеко не все рядовые пользователи. Но для понимания общей картины некоторую ясность внесет представленный ниже материал.
Но где хранятся все вводимые на компьютере пароли? Как их найти и посмотреть в случае необходимости? Увы, все далеко не так просто. В самом простом случае можно узнать пароли для интернет-ресурсов, а вот с локальными или сетевыми паролями возникает множество проблем, тем более что средствами Windows просмотреть их не представляется возможным, а использование специализированного программного обеспечения освоить могут далеко не все рядовые пользователи. Но для понимания общей картины некоторую ясность внесет представленный ниже материал.
Где на компьютере хранятся пароли: общая информация
Для начала следует отметить тот факт, что какого-то единого и универсального места сохранения парольных комбинаций нет. Основная проблема состоит в том, что операционная система использует собственные хранилища в виде недоступных пользователю и защищенных от просмотра зашифрованных файлов. Некоторые программы могут сохранять пользовательские данные в собственных файлах настроек. А вот если разбираться в том, где на компьютере хранятся пароли браузеров, тут знание местонахождения не нужно, поскольку просмотреть все сохраненные комбинации можно прямо в них самих.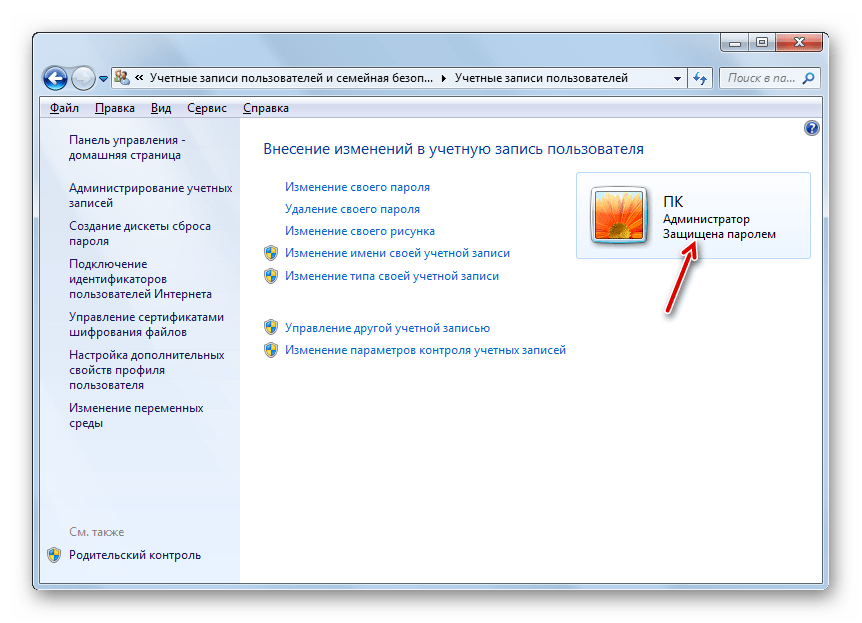 Но об этом чуть позже.
Но об этом чуть позже.
В каком виде и где хранятся сохраненные на компьютере пароли, относящиеся ко входу в систему и сетевым настройкам?
Но давайте отталкиваться от того, что нам для начала нужно узнать именно локацию, в которой сохраняется файл с паролями пользователей, а не просмотреть исходную комбинацию. Локальные пользовательские комбинации, относящиеся ко входу в систему или для возможности использования сетевых подключений, сохраняются непосредственно в каталоге каждого пользователя, условно обозначаемого как User SID. В версии ХР в качестве локации используется папка Credentials, а в «Висте» и выше таким местом выбран подкаталог Random ID.
В ветке реестра HKU локациям файлов паролей соответствуют ключи в виде длинных комбинаций, начинающиеся со значений «S-1-5-21». Но это в большинстве случаев только указание на сами файлы, поскольку просмотреть сохраненные комбинации невозможно ни в самих файлах, ни даже в реестре, хотя изменить исходные хранящиеся на компьютере пароли можно совершенно элементарно через соответствующие настройки управления сетевыми подключениями или учетными записями пользователей, которые доступны в графическом интерфейсе.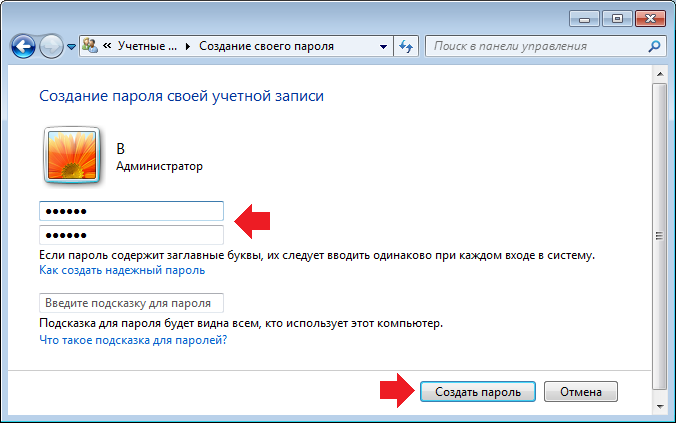
Для администраторских паролей входа в систему можно обратить внимание на раздел реестра SAM.
Для VPN- и Dial-Up-подключений в ветке реестра HKLM имеются разделы Secrets и SECURITY с ключами вроде RasDialParams, но и они ровным счетом никакой особой информации обычному юзеру не дают. Другое дело, что просмотреть и изменить пароль сетевого доступа можно либо в настройках Windows, либо прямо на маршрутизаторе. Кстати сказать, по схожему принципу сохраняются и парольные комбинации для большинства встроенных в систему почтовых клиентов или утилит от сторонних разработчиков, если они представлены именно в виде отдельных приложений, что не относится к интернет-сервисам вроде почты Mail.Ru или чего-то подобного.
Место сохранения паролей для программы Skype и проблемы просмотра искомых комбинаций
Достаточно часто приходится выяснять, где на компьютере хранятся пароли от установленных программ. В частности, это касается популярного приложения Skype, с которым в последнее время у многих пользователей наблюдаются проблемы входа в собственные аккаунты.
Установленное приложение хранит пользовательскую комбинаций в специальном XML-файле, где паролю соответствует значение хэша ( ). Да, но здесь пароль представлен в 16-ричном виде и просто так просмотреть его не получится. Поэтому для таких целей необходимо использовать HEX-редактор. Но и применение таких утилит без соответствующих знаний результата может не дать.
Просмотр паролей в браузерах
Теперь посмотрим, где на компьютере хранятся пароли, сохраняемые непосредственно в веб-обозревателях, которые используются для работы в интернете. Собственно, как уже было сказано выше, само местоположение файлов нас не интересует.
А вот просмотреть пароли можно прямо в браузере, если в разделе основных настроек перейти к пункту управления сохраненными паролями, где в списке будут представлены все ресурсы, для которых такие комбинации были сохранены. Далее нужно всего нажать на кнопку или ссылку показа пароля, после чего забытую комбинацию можно перенести в текстовый файл или просто записать.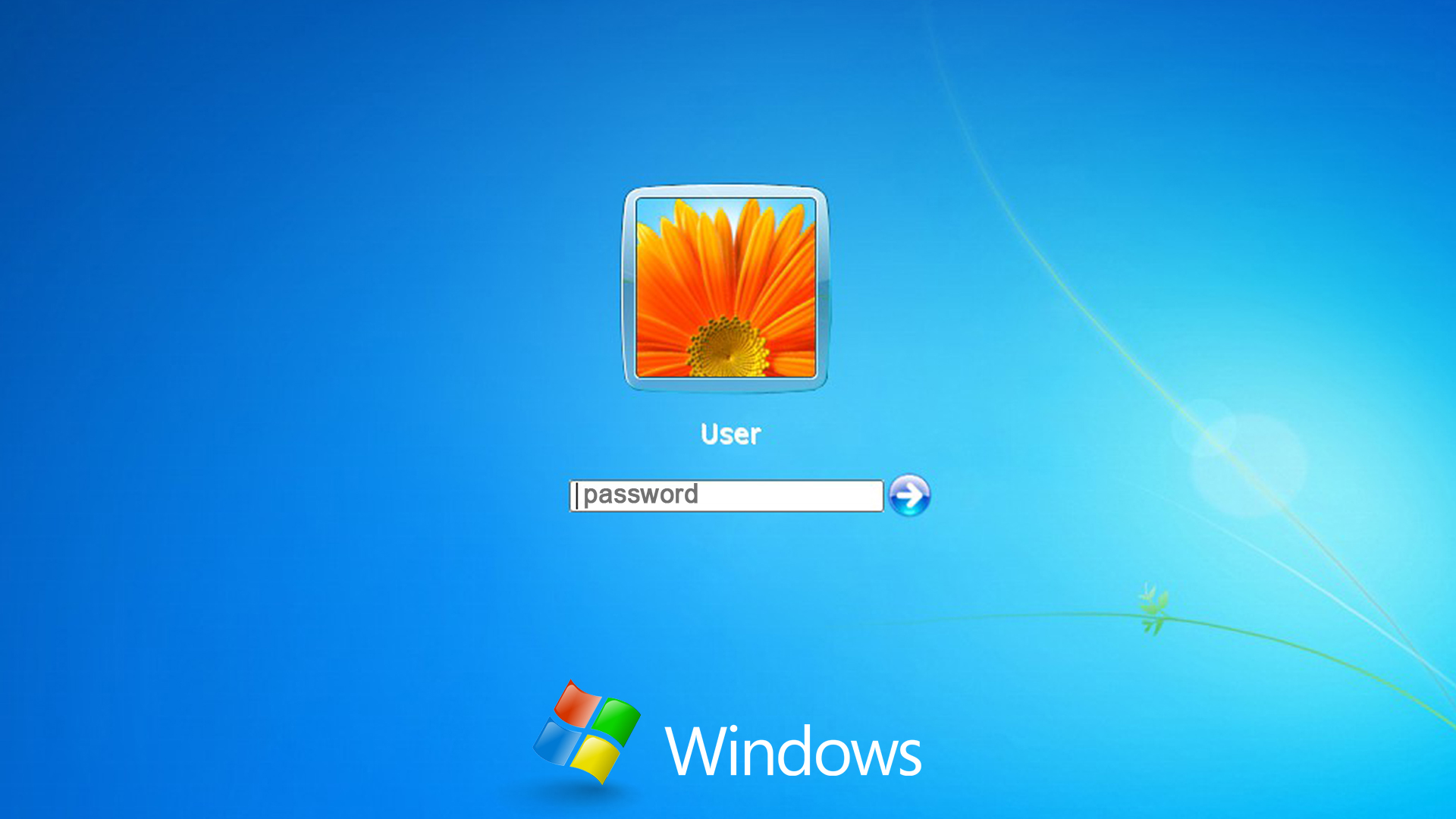
Специализированные программы для «вытаскивания» всех вводимых паролей
Но можно предположить, что пользователю мало знать, где на компьютере хранятся пароли, а нужно еще их как-то «вытащить» из системы для просмотра. Для выполнения таких операций в самих Windows-системах средств нет, зато без проблем можно воспользоваться всевозможным и сторонними программами наподобие Password Recovery Tool, PSexec, входящей в состав пакета PSTools, PasswordSpy или аналогичными.
В них необходимо всего лишь активировать сканирование системных компонентов на предмет обнаружения сохраненных паролей, а затем задать их извлечение и преобразование в читабельный вид.
Послесловие
Как видим, все, что касается места и формы сохранения парольных комбинаций, даже многим опытным пользователям может показаться достаточно сложным. Но вот в случае их изменения или просмотра особых трудностей возникнуть не должно, поскольку для этого сгодятся и некоторые стандартные средства системы, и сторонние приложения, которые очень просты в использовании.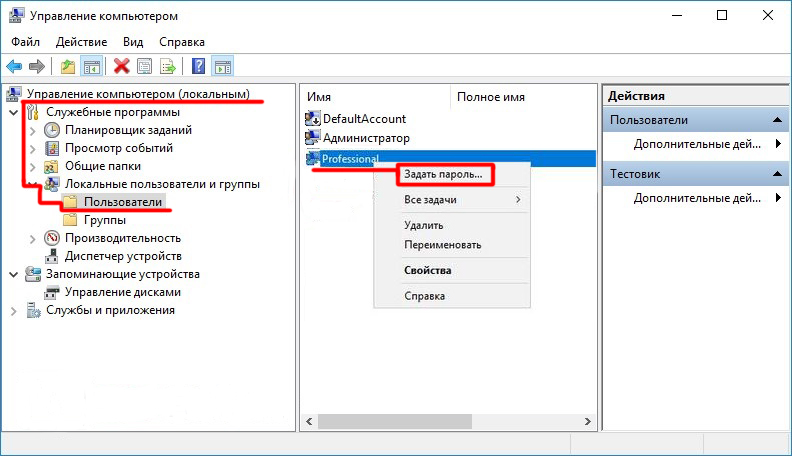 Впрочем, знать именно место хранения в виде конкретного каталога или зашифрованного файла в этом случае совершенно необязательно.
Впрочем, знать именно место хранения в виде конкретного каталога или зашифрованного файла в этом случае совершенно необязательно.
После того, как браузер научился запоминать пароли, пользователи быстро привыкают входить на свой аккаунт (в Одноклассниках или Вконтакте) без ввода логина и пароля.
В результате пароль быстро забывается. И вот, когда ты забыл пароль, а тут вдруг требуется войти на сайт на другом компьютере или ноутбуке, возникает вопрос — как узнать свой пароль, если там вместо пароля только точки…
Сегодня мы как раз и рассмотрим способы просматривать свои пароли, которые хранит браузер.
Начнем с простого.
Как посмотреть сохраненные пароли в Google Chrome.
Вверху справа нажимаем на кнопку с тремя полосками (Настройка и управление). Выбираем «Настройки«.
Спускаемся в самый низ страницы, выбираем «Показать дополнительные настройки«.
В разделе «Пароли и формы» кликаем на подсвеченную ссылку «Управление сохраненными паролями«.
Появится окно, где находим нужный сайт, кликаем по нему. Появится окошко с надписью «Показать«. Нажимаем кнопку «Показать» и нужный пароль можно увидеть уже без звездочек.
Как посмотреть сохраненные пароли в Mozilla Firefox.
В главном меню выбираем Инструменты — Настройки, переходим на вкладку Защита. Находим внизу кнопку «Сохраненные пароли» и нажимаем ее.
Внизу этого диалога есть кнопка «Отобразить пароли«. У вас спросят — уверены ли вы? Подтверждаем кнопкой «Да«. Появится еще одна колонка с паролями. Вся связка — сайт-логин-пароль собрана.
Как посмотреть пароли в Opera.
А вот в Opera так просто посмотреть сохраненные пароли не удастся. Да, здесь тоже есть возможность управления паролями, тоже открывается диалог (Ctrl+F12 — вкладка Формы — кнопка Пароли)
Но посмотреть в этом окне можно только логины для сайта. По-хорошему, этого уже достаточно — всегда можно воспользоваться функцией восстановления забытого пароля. Хотя, если у вас несколько почтовых ящиков, и на разных сайтах вы регистрируетесь на разные почтовые адреса, то только логина может оказаться недостаточно для восстановления пароля.
Но не отчаивайтесь. Я покажу вам способ, как посмотреть забытый пароль в Opera.
1. Набираем в адресной строке
opera:about
2. Находим раздел Пути и Копируем в буфер путь к папке Opera
3. Открываем проводник Windows (воспользуйтесь сочетанием клавиш Win+E) и вставляем в строку поиска сохраненный путь.
4. Ищем в самом низу файл wand.dat. Это файл, в котором хранятся пароли. Но информация о паролях в нем хранится зашифрованная. Нам нужен дешифровщик.
5. Забираем файл для чтения wand.dat
Скачиваем вот отсюда архив unwand.zip
6. Распаковываем архив. В папку Unwand копируем файл wand.dat в ту же и с помощью программы Unwand открываем файл wand.dat
Мастер-пароль в Opera.
Чтобы файл Wand.dat был защищен, установите мастер пароль в Опере:
Настройки — Вкладка Расширенные — Пункт Безопасность — Установить пароль. Желательно указать Один раз за сеанс.
Обязательно поставьте галочку Использовать для защиты сохраненных паролей. Иначе файл Wand.dat не зашифруется.
Вот и все, теперь wand.dat хоть как то защищен.
Однако, будьте внимательны перед переустановкой Opera. Даже если вы сохраните и восстановите все настройки Opera, то менеджер паролей будет видеть только логин, а пароли — нет.
Если вы собрались переустанавливать Opera, ОБЯЗАТЕЛЬНО снимите мастер-пароль, и только потом сохраняйте настройки, скачивайте Opera и устанавливайте браузер по новой.
Многие пользователи хранят свои логины и пароли от различных сайтов в интернете прямо в том же браузере, через который выходят в интернет. Это позволяет затем быстро заходить на сайты, не вводя каждый раз снова свои логин и пароль. При этом пользователи часто не помнят этих данных, полностью доверяя браузеру, который сам заполнит нужные логины и пароли к сайтам. Однако бывает необходимо просто посмотреть, какой логин и пароль мы используем для того или иного сайта в интернете. И здесь появляется проблемка, потому что при вводе паролей на сайтах, они никогда не показываются в открытом виде, поэтому увидеть мы изначально можем только логины. А чтобы увидеть пароли, нужно лезть в настройки браузера. В данной статье я покажу вам, как найти все свои сохранённые логины и пароли от сайтов в интернете и отобразить их.
Вообще я не рекомендую полностью доверять браузерам и хранить все свои логины и пароли просто в браузерах. Во-первых, это не безопасно и вытащить из браузера нужны логины и пароли, злоумышленнику не составит никакого труда. Во-вторых, ваши логины и пароли из браузера могут в миг удалиться в случае если вы запустите очистку браузера различными программами для очистки Windows (например, Ashampoo WinOptimizer) или же если запустите очистку данных браузера прямо из него. Поэтому, рекомендую хранить пароли в какой-либо внешней программе — менеджере паролей, например, KeePass Password Safe.
Ниже будет показано, как отыскать сохранённые логины и пароли в самых популярных браузерах: Google Chrome (в Яндекс.Браузер аналогично), Mozilla Firefox, Opera, Internet Explorer.
Инструкции ниже будут даны для последних версий перечисленных выше браузеров, поскольку в некоторых старых браузерах (например, Internet Explorer до версии 10), вообще нет возможности как-то отыскать логины и пароли к сайтам через встроенные средства.
Инструкция для браузера Google Chrome
Откройте меню браузера (1) и перейдите в «Настройки» (2).
Опускаем страницу вниз и нажимаем «Показать дополнительные настройки».
Снова листаем вниз до раздела «Пароли и формы». Нажимаем «Настроить» напротив пункта «Предлагать сохранять пароли для сайтов».
В открывшемся окне будет 3 столбца. В первом отображаются сайты, во втором — сохранённые вами логины к этим сайтам, а в третьем — пароли. Логины будут отображаться в открытом виде, а пароли изначально скрыты. Чтобы показать какой-либо сохранённый пароль, наведиде на него и нажмите «Показать».
Таким образом можете посмотреть свой сохранённый в Google Chrome логин и пароль для любого сайта.
Если вы пользуетесь Яндекс.Браузером, то нём отобразить пароли можно точно таким же способом. Интерфейс этого браузера практически ничем не отличается.
Инструкция для браузера Mozilla Firefox
Откройте меню браузера (1), после чего нажмите «Настройки» (2).
В левой колонке выберите «Защита» (1), после чего справа нажмите кнопку «Сохранённые логины» (2).
В появившемся окне увидите сайты, для которых вы сохраняли логины и пароли и сами эти данные. Изначально пароли неотображаются. Чтобы их отобразить, нажмите «Отобразить пароли».
Соглашаемся с предупреждением:
Теперь в окне появится ещё одна колонка «Пароль», где будут видны пароли к тем сайтам, для которых вы эти данные сохраняли через браузер.
Инструкция для браузера Opera
Откройте меню браузера (1) и перейдите в «Настройки» (2).
На следующей странице, в левой части окна выберите «Безопасность» (1), после чего в правой части выберите «Управление сохранёнными паролями» (2).
Откроется окно, в котором будут отображаться ваши сайты и логины с паролями к ним. Пароли изначально будут скрыты и чтобы их отобразить, нажмите кнопку «Показать» напротив нужного сайта.
В результате пароли станут видимыми.
Инструкция для браузера Internet Explorer
Откройте меню браузера (1) и перейдите в «Свойства браузера» (2).
В открывшемся окне перейдите на вкладку «Содержание» (1) и нажмите кнопку «Параметры» (2).
В следующем окне нажмите «Управление паролями».
Откроется раздел Windows «Администрирование учётных данных». Здесь выберите тот сайт и логин, для которого хотите отобразить пароль. Для этого кликните по стрелке справа напротив нужного сайта.
К примеру, я хотел увидеть свой пароль к сайту Яндекс. Для этого кликнул по стрелке напротив нужного сайта и панель с выбранным сайтом раскрылась. Нажмите внизу кнопку «Показать».
Windows попросит указать в открывшемся окне пароль от вашей учётной записи (если он установлен). Введите пароль (1) или оставьте поле пустым, после чего нажмите «ОК» (2).
Теперь сохранённый вами пароль для выбранного сайта будут отображаться!
Если вы пользуетесь браузером Internet Explorer версии моложе 10-й, то вы не сможете никак отобразить сохранённые к сайтам пароли стандартными средствами Windows! Рекомендую перейти на версию старше, а лучше всего на другой браузер, потому что браузер Internet Explorer является самым медленным, сбойным и многие сайты не могут полноценно подстроиться под данный браузер, из-за чего многие функции у вас могут не работать!
Заключение
Найти пароли, сохранённые в браузерах на самом деле очень просто и в этом вы могли убедиться, прочтя данную инструкцию. Исключения составляют лишь, в основном, старые браузеры, где пароли нельзя просмотреть стандартными средствами самого браузера или Windows (например, в браузерах Internet Explorer версий с 6-й по 9-ю). Возможность увидеть сохранённые логины и пароли для сайтов, где вы заходили в свой аккаунт, может однажды пригодиться. И помните, что лучше хранить пароли в специально разработанных для этого программах и не доверять хранить такие данные браузерам в одном экземпляре!
Хорошего Вам дня и отличного настроения! 😉
Надежные пароли на компьютер. Примеры от простого к сложному.
Думаю все понимают, что в наше время тяжело представить жизнь без компьютера. Именно он является одним из самых распространенных видов времяпрепровождения.
Пользуясь этим современным гаджетом мы не можем обойти системы безопасности, аутентификации.Регулярно сталкиваемся с потребностью создания надежного пароля для различных социальных сетей, приложений, интересных сайтах и т.д.
Какие пароли считаются надежными?
Начнем с того, что каждый человек всегда хочет создать такой пароль, чтобы он его потом легко запомнил, выучил или и вовсе знал всю свою жизнь. Это толкает нас на грубейшую ошибку в «мире интернета».
Ведь самым популярным способом «взлома» является подбор вашего пароля с помощью использования именно ваших же личных данных. Поверьте, злоумышленник имеющий перед собой цель, начнет просматривать ваши данные в интернете, скорее всего это будут страницы в одноклассниках, контакте, майле и прочих сторонних сервисах на которых можно узнать ваше имя, фамилию, дату рождения, имена ваших родителей ,сестер и братьев, любимых увлечений, животных и прочую информацию о вашей жизни.
После чего начнется подбор пароля методом брута — это обычный перебор всех возможных вариантов. Так называемый способ «грубой силы» или брутфорс (англ. bruteforce)
Самыми популярными паролями являются:
123456
123456789
QWERTY
111111
1234567
666666
12345678
7777777
123321
Как видите это логически подбираемые пароли, скажу больше это ну просто предел наивности. Я соглашусь со многими, кто использует такие пароли для разового входа на сайт чтобы скачать какой-то файл, информацию. Но когда речь идет о важных вам страницах в соц.сетях или доступах к онлайн банкам, кошелькам понадобится грамотный подход к выбору пароля.
Первые выводы о надежном пароле
- — нельзя составлять пароль из своих личных данных(имя, фамилия, дата и т.д.)
- — нельзя составлять пароль методом логического ввода.
- — Пароль «28061992» (дата рождения) будет подобран за 1-2 секунды;
- — Пароль «сергей» будет подобран за 4 секунды
Примеры: иванворонин; иваныч; 28061992; ванек1992; ваня280692;
Примеры: 12345; 987654321;йцукен; qwerty; фывапр; ячсмит; 123454321;000;111. (Обратите внимание, все эти пароли так или иначе упорядоченное нажатие клавиш друг за другом, поэтому подобрать их будет очень легко.)
А если данные пароли будут подбираться с помощью программ брута, которые обладают огромной пропускной способностью, ваши пароли будут подбираться примерно с такой скоростью:
Как видите это какие то мгновения и ваш пароль в «лапах» злоумышленника. Не смотря на все дальше нужно иметь понимание , что регистр при вводе паролей всегда учитывается, если совсем по простому то базы данных понимают когда вы вводите заглавную букву, а когда прописную.
Как создать надежный пароль!
Теперь к сути самой статьи, каким же нужно сделать пароль , чтобы его просто так не «увели»?
1;uRva3’ именно так должен выглядеть надежный пароль, который трудно подобрать брутом. Не забываем , что восемь символов это самое малое что нужно для защиты, чем длиннее будет ваш пароль тем тяжелее его будет подобрать во многих случаях подбор практически невозможен.
Попробуем сделать пароль из 10 символов ,но так чтобы вы смогли все таки его запомнить, итак что нам нужно будет придумать.
Начнем наглядно:
10 символов: 0000000000 (изначально начнем с нулей), дальше все во власти вашей фантазии, играйте символами знакомых вам комбинаций, но перебирайте их грамотно.
1 этап, (00000000) — ( мы заменили начало и конец пароля на спец символы — скобки , которые не сложно запомнить)
2 этап, (к0и0к0а0) – ( дальше я взял название деревни из моего детства «Кика» и написал его с интервалом в один символ)
3 этап, (К0и0К0а0) – ( на этом этапе я изменил две прописные буквы «к» на заглавные – это в разы усилило надежность пароля)
4 этап, (К1и9К6а1) – ( теперь я заменил нули на хорошо запоминающуюся мне дату 1961 )
Вроде бы нечего сложного, всего какие-то 4-ре последовательных действия и получился достаточно сложный пароль, который совсем не сложно запомнить, а подобрать методом брута очень тяжело.
Друзья, фантазируйте – грамотно.
Теперь вы знаете как сделать свои пароли надежными и не дать их подобрать взломщикам. Дальше рекомендую познакомится с антивирусами. Какой антивирус выбрать?
Если статья вам по душе, жду ваши комментарии, мысли и дополнения.
Загрузка…Как узнать пароль от компьютера? Программа для паролей на компьютере :: SYL.ru
Как узнать пароль от компьютера
Приветствую Вас в очередной статье, уважаемые пользователи! Пароль от компьютера бывает нужно узнать по самым разным причинам, начиная от банальной забывчивости и заканчивая тривиальным блокированием ПК другим человеком.
Однако как узнать пароль от компьютера, при этом, не потратив на это дело, много времени и получив эффективный результат? Думаю, Вы тоже заинтересованы таким интересным вопросом. Есть масса способов добиться желаемого и в этой статье мы рассмотрим основные из них.
Как узнать пароль от компьютера — проверенные способы и рекомендации
Прежде всего, постараемся узнать, есть ли конкретные способы, которые позволят Вам минуя блокировку компьютера успешно войти в систему.
Итак, есть много вариантов того, как узнать пароль от компьютера и ситуации по его утере бывают самые разные. На примере наиболее распространенной операционной системы Windows покажем способы изменения или получения готового пароля. Рассмотрим наиболее распространенные проблемы и их решения:
Итак, если Вы имеете доступ к управлению учетными записями, то изменить забытый пароль очень легко. Для этого достаточно зайти в «Панель управления», «Учетные записи и семейная безопасность». Более подробно про учетные записи я рассказывал в этой статье
.
«Учетные записи пользователей» и проследовать в «Изменение учетной записи через параметры компьютера». Там будет возможность зайти в пункт «Параметры входа» и задать новый пароль, сбросив старый.
Все действия описаны и для «Windows 8.1», но если у вас более старая или новая версия данной системы, то не переживайте — все перечисленные пункты меню будут называться аналогично или очень похоже — со времен Windows 98 мало что изменилось;
Второй распространенный способ подобрать пароль к компьютеру — метод простого подбора. Люди очень часто ставят простейшие пароли, чтобы всегда помнить их и носить в голове. К ним относятся комбинации «123456», «qwerty» и подобные простые последовательности.
Вообще рекомендую Вам прочитать эту статью, в которой Вы узнаете как легко и быстро восстановить забытый пароль на своем или чужом компьютере:
Забыл пароль на компьютере! Как его сбросить?
Большая вероятность, что домашний компьютер будет заблокирован именно подобным паролем, поэтому можно подобрать что-то похожее. К методу подбора относится и еще один распространенный вариант — год и месяц рождения хозяина компьютера, его ФИО, кличка собаки, какие-то памятные даты. Зная достаточно хорошо человека, существует вероятность, что можно без труда подобрать пароль к его компьютеру.
Есть еще один способ просто сбросить пароль при помощи специальных программ (об этом чуть позже), но тогда Вы сможете войти в систему и прежний пароль будет недействительным. Нажимаете клавиши CTRL+ALT+DEL и кнопку перезагрузку компьютера. Автоматически сбрасывается пароль для входа и после загрузки операционной системы вы сразу попадаете в неё.
Проблема в том, что старый пароль будет неизвестен и выставить его опять не получится;
Можно сделать чуть хитрее — если к компьютеру есть периодический доступ, то достаточно убрать требование пароля для своей учетной записи. Находясь на рабочем столе, входим в «Пуск», жмем «Выполнить», вводим «CMD», попадаем в консоль.
Там вводим» «control userpasswords2-», жмем Enter, выделяем среди показанных учетных записей свою или просто нужную. Появится окно настроек — там нужно снять флажок с пункта «Требовать ввод имени пользователя и пароль». После чего всё сохраняется и закрывается. Входить в систему под своим пользователем теперь можно будет без пароля.
Как убрать пароль при входе в Windows 10
Сбросить пароль от компьютера можно и с помощью специального софта, программного обеспечения, записанного на диск или флешку. Вам не нужно иметь доступ к компьютеру, чтобы сбросить пароль — достаточно заранее записать на носитель нужную программу и через BIOS сбросить пароль для авторизации того или иного пользователя.
На сегодняшний день очень популярна программа «Microsoft miniPE
», работающая следующим образом — вход осуществляется через загрузочную флешку, после чего через программную оболочку программы делается сброс пароля. Через эту программу можно поменять пароль на свой, что позволит оставить компьютер таким же закрытым как и всегда, но попадать в свою учетную запись вы все же сможете.
В BIOS перед работой программы нужно выставить загрузку с флешки, но чаще всего в современных системах это действует автоматически. Если же вы выставили такую загрузку принудительно, то после операции смены пароля нужно будет выставить загрузку обратно — с жесткого диска.
Как узнать пароль от компьютера — программные методы подбора
Подобрать пароль на компьютере можно и с помощью сторонних программ, но проблема в том, что подавляющее большинство из них идут со встроенными вирусами и действительно проверенных решений практически не существует. Большинство таких программ хранится в интернете на сомнительных сайтах и я не рекомендую скачивать их и использовать в своих целях.
Как показывает практика в большинстве случаев, чаще всего вместе с такой программой (еще не вариант, что рабочей) на компьютер или флешку скачается масса ненужного хлама и мелких вирусов, от которых чистить систему придется очень долго.
Вообще запомните, что реально работающего решения по подбору паролей в открытом доступе нет — такие приложения пишутся под заказ, и просто так скачать их вы не сможете.
Но принцип их работы вполне прост — вы качаете такую программу себе на флешку или диск, после этого делаете загрузку после старта компьютера не с жесткого диска, а с переносного носителя (в BIOS). Вставив носитель, загружаемся и смотрим, что получилось. Чаще всего это мелкие программы, которые работают автоматически и помогают подобрать возможные варианты паролей. Часто они работают не точно или не работают вовсе, поэтому мы рекомендуем использовать один из перечисленных выше методов. Тем более, что некоторые из них позволяют сбросить или изменить пароль весьма аккуратно и хозяин компьютера может не догадываться, что для вашей учетной записи есть уже совершенно другой ключ.
В заключении предлагаю Вам посмотреть следующее забавное видео от школьников, которые нашли способ узнать пароль от компьютера, если его поставили родители.
Завершая сегодняшнюю статью, пора подвести итог. На данный момент это наиболее актуальная и проверенная информация, которую вы можете смело использовать для того, чтобы достичь нужного результата. Но все же, следует знать, что подобрать пароль или изменить его на свой — вполне вероятные и единственно правильные решения. Использование сторонних непонятных программ по подборку пароля — спорное дело и рекомендовать его кому-то смысла нет. Хотя бы потому, что какого-то наиболее популярного и распространенного софта такого плана попросту не существует на сегодняшний день. Поэтому я еще раз повторюсь, что все имеющиеся в интернете приложения такого плана чаще всего оказываются вирусами.
Уважаемые пользователи, если у вас после прочтения этой статьи возникли вопросы или вы желаете что-то добавить относительно тематики данной статьи или всего интернет-ресурса в целом, то вы можете воспользоваться формой комментарий.Также Задавайте свои вопросы, предложения, пожелания..
Итак, на сегодня это собственно все, о чем я хотел вам рассказать в сегодняшнем выпуске. Мне остается надеяться, что вы нашли интересную и полезную для себя информацию в этой статье. Ну а я в свою очередь, жду ваши вопросы, пожелания или предложения относительно данной статьи или всего сайта в целом
Как узнать пароли, которые вводились на моем компьютере — подробная инструкция
В статье мы расскажем, где находятся пароли на вашем компьютере. Если вы забыли информацию об аккаунте (логин/пароль), приведенные нами инструкции пригодятся при восстановлении доступа к любимым сайтам. Мы рассмотрим поиск сохраненных паролей в Google Chrome и Mozilla Firefox, поскольку они установлены на львиной доле ПК. А также опишем процесс восстановления пароля к аккаунту Windows.
Как узнать пароли, которые вводились на моем компьютере
Как посмотреть пароли в браузере. Руководство по поиску и защите сохраненных паролей
Как посмотреть сохраненные пароли в Google Chrome
В каждом браузере из списка часто используемых (Firefox, Chrome, Opera, Safari) присутствует опция по хранению и запоминанию данных от аккаунтов (например, мастер-пароль в opera, который защищал логины и пароли). Сейчас мы будем обозревать именно Хром, потому что большинство пользователей интернета пользуются именно им.
Шаг 1.
Открываем Хром. Справа, в самом конце адресной строки находится значок из трех точек. Это кнопка для открытия настроек. Кликаем по ней.
Кликаем левой кнопкой мышки по значку из трех точек
Шаг 2.
Во всплывающем меню выбираем пункт «Настройки» — он в самом низу.
В раскрывшемся меню находим и щелкаем левой кнопкой мышки по пункту «Настройки»
Шаг 3.
Прокручиваем страницу вниз, пока не найдем слово «Дополнительные». Кликаем.
Мышкой прокручиваем страницу в самый низ, находим слово «Дополнительные», кликаем по нему левой кнопкой мышки
Шаг 4.
Этот пункт раскрывает весь функционал настроек браузера. Нам нужен блок «Пароли и формы». Щелкаем по строке «Настройки паролей».
В блоке «Пароли и формы» щелкаем по строке «Настройки паролей»
Шаг 5.
Открывается таблица, где содержатся все сохраненные пароли к вашим аккаунтам. Что здесь можно сделать? Например, нажать на значок глазка – вместо точек появится ваш пароль. Эта функция крайне полезна, если вы забыли код от аккаунта, а желания проходить долгую процедуру восстановления – нет.
Находим раздел «Сайты с сохраненными паролями», что бы увидеть пароль к нужному сайту, нажимаем на значок глаза
Где находятся сохраненные пароли в Opera
Opera считается надежным браузером, который защищает от вирусов, блокирует нежелательные всплывающие окна и хранит пароли пользователя. Узнаем, где именно расположены коды к сайтам.
Шаг 1.
Мастер-пароль в Opera используется для хранения данных об аккаунтах. Открываем «Меню», заходим в «Настройки».
Щелкаем мышкой по логотипу Опера «Меню», затем по пункту «Настройки»
Шаг 2.
В сайдбаре слева выбираем параметр безопасности.
Кликаем по пункту «Безопасность»
Шаг 3.
Прокручиваем страницу и жмем на кнопку, изображенную на скриншоте.
В правой части окна находим опцию «Управление сохраненными паролями», щелкаем по ней
Шаг 4.
Открывается окошко со всеми авторизированными сервисами.
Окно со всеми авторизированными сервисами, находим нужную информацию
Где находятся сохраненные пароли в Mozilla Firefox
Firefox – второй по востребованности браузер после Хрома. Рассказываем, как найти в нем пароли от сайтов.
Шаг 1.
Открываем настройки. В конце адресной строки расположен значок из трех полосок – кликаем по нему.
Левой кнопкой мышки щелкаем по трем полоскам
Кликаем по пункту «Настройки»
Шаг 2.
В левом меню выбираем параметр «Защита». Далее – «Сохраненные логины».
Переходим в раздел «Защита», в правой части окна находим опцию «Сохраненные логины», щелкаем по ней
Шаг 3.
Здесь вы можете увидеть пароли к каждому конкретному сайту.
Откроется окно с ранее использованными логинами для сайтов, что бы увидеть пароли, щелкаем по опции «Отобразить пароли»
Видео — Как посмотреть сохраненные пароли в браузере?
Как узнать вводимые пароли на компьютере
Программы для поиска введенных кодов в браузерах используются редко. Мы не рекомендуем их применять, поскольку их разработчики неизвестны. Пользуясь такими программами, вы можете доверить свои пароли и логины третьим лицам. Как они ими воспользуются – вопрос открытый. Поэтому советуем смотреть пароли через средства, предоставляемые самим браузером. Тем не менее, одну хорошую программу мы можем посоветовать.
WebBrowserPassView, как и логически следует из названия, утилита по просмотру паролей, сохраненных в браузерах. Безусловный плюс приложения – работа с несколькими браузерами. Вам не придется рыться в настройках Хрома или Firefox, здесь все находится в одном месте. Пользуясь WebBrowserPassView, вы всегда будете знать, где хранятся пароли.
- Скачайте утилиту с надежного сайта.
Переходим на надежный сайт и нажимаем «Скачать»
Щелкаем по ссылке «Скачать с сайта разработчика»
- Откройте заархивированный файл.
Открываем скаченный заархивированный файл
- Двойным левым кликом откройте файл с расширением exe.
Двойным щелчком левой кнопкой мышки запускаем установочный файл с расширением exe
- Утилита не требует установки, сразу откроется главный интерфейс уже с паролями от сайтов.
Интерфейс утилиты с необходимой информацией сайтов и паролей к ним
- Чтобы узнать подробную сводку по паролям, кликните дважды на конкретной строке.
Кликаем дважды по строчке с нужным сайтом
- Высветится окошко с описанием всех параметров пароля. Рассмотрим наиболее важные из них.
Информационное окно с описанием всех параметров пароля для конкретного сайта
- URl. Адрес сайта, к которому сохранен пароль;
- WebBrowser. Браузер, в котором пароль хранится;
- Password Strenght. Надежность пароля. Например, если у вас написано Strong — значит пароль сильный и его сложно взломать;
- Created Time. Дата создания пароля для аккаунта;
- Modified Time. Дата изменения первоначального пароля;
- Filename. Крайне полезный параметр. Из него вы можете узнать местоположение файла (на компьютере), в котором хранятся все пароли.
Как узнать пароль для входа в Windows?
Если вы хотите узнать, как отключить пароль в Виндовс 10, вы можете прочитать статью об этом на нашем портале.
Случается, что забыт главный пароль, который только может быть – от учетной записи компьютера. Чтобы не потерять важные данные, пароль необходимо восстановить. Как? Рассмотрим один из способов.
Шаг 1.
При включении/перезагрузке ПК нажмите клавишу «F8».
Во время перезагрузки или включения компьютера нажимаем клавишу «F8»
Шаг 2.
Выберете «Безопасный режим». Вы загрузитесь в Виндовс, но с ограниченным функционалом. Такой формат загрузки придуман для устранения неполадок и тестирования системы. Он не подойдет для обычной ежедневной работы, но нашу проблему решить поможет.
С помощью стрелок переходим на пункт «Безопасный режим», нажимаем «Enter»
Шаг 3.
Заходим в «Панель управления», ищем учетные записи пользователей («Пуск» -> «Панель управления»).
Открываем «Пуск», затем «Панель управления»
Шаг 4.
Затем выбираем первый параметр из блока настройки учетных записей (смотрите скриншот).
В режиме «Просмотр» выставляем «Категория», находим и открываем подраздел «Добавление и удаление учетных записей пользователей»
Шаг 5.
Выбираем ваш аккаунт.
Левой кнопкой мышки щелкаем по нужному аккаунту
Шаг 6.
Кликните по параметру «Изменение своего пароля».
Кликаем по ссылке «Изменение своего пароля»
Шаг 7.
Задайте новый код и сохраните изменения. Теперь просто перезагрузите компьютер и все – проблема решена за каких-то несколько щелчков.
Ответ на часто задаваемый вопрос: «А безопасно ли хранить логины/пароли в браузере?»
Часто задаваемый вопрос о просмотре паролей на ПК: а безопасно ли хранить логины/пароли в браузере? Здесь множество факторов. Если ваша учетная запись на компьютере сама под паролем – риск «угона» аккаунтов резко снижается. В остальных случаях, ваши данные могут украсть. Достаточно просто зайти в настройки браузера и посмотреть сохраненные пароли. Современные сервисы вроде Вконтакте, Facebook, Twitter, Steam поддерживают двухфакторную аутентификацию, прикрепление номера телефона. Даже если злоумышленник скопировал себе ваш логин и пароль, вы можете использовать привычный способ восстановления пароля – через привязанный к аккаунту телефон.
Как посмотреть чужую переписку с помощью PuntoSwitcher?
Утилита PuntoSwitcher, с помощью которой можно прочитать чужую переписку
PuntoSwitcher – крайне удобная программа для тех, кто имеет дело с текстом. Она анализирует вводимые с клавиатуры символы и переводит раскладку на нужную. Когда печатаешь текст, глядя на клавиатуру, можно не заметить, что раскладка не переключена. Приходится либо вбивать текст заново, либо искать сайты, меняющие испорченный текст на правильный. Но проще поставить PuntoSwitcher.
Однако, программа имеет и более интересные опции. Например, вы можете прочитать чужую переписку.
Единственный момент – у вас должен быть доступ к ПК того пользователя, чьи сообщения вы хотите узнать. Рассмотрим установку и настройку PuntoSwitcher пошагово:
Шаг 1.
Скачиваем утилиту, перейдя по ссылке https://yandex.ru/soft/punto/ и устанавливаем.
Переходим по ссылке, нажимаем «Скачать»
Шаг 2.
По умолчанию утилита сворачивается в трей. Чтобы настроить PuntoSwitcher, кликаем правой кнопкой мыши по ее значку.
Правой кнопкой мышки кликаем по значку PuntoSwitcher
Шаг 3.
В меню переходим на строку «Дополнительно» и отмечаем параметр «Вести дневник».
Наводим курсор на строку «Дополнительно» и отмечаем параметр «Вести дневник»
Шаг 4.
Теперь останется «подчистить следы» — чтобы пользователь ничего не заподозрил. Дело в том, что программа при переключении раскладки издает характерный звук. Его быть не должно. В настройках заходим в «Звуковые эффекты» и отключаем их все, если стоит галочка — щелкаем. Отсутствие галочки — отсутствие звука.
Снимаем галочку с пункта «Звуковые эффекты»
Шаг 5.
Открываем масштабные настройки программы.
Правой кнопкой мышки кликаем по значку PuntoSwitcher, переходим в пункт «Настройки»
Шаг 6.
Во вкладке «Общие» убираем все пункты, кроме автозапуска. Сохраняем результат.
В разделе «Общие» убираем галочки со всех пунктов, кроме автозапуска, нажимаем «ОК»
Теперь для просмотра введенного при работе Виндовс текста, останется заглянуть в дневник PuntoSwitcher.
Можно ли ускорить расшифровку паролей в Ophcrack
Ophcrack – одна из утилит, предназначенных для взлома паролей. Чтобы сделать поиск кодов быстрее, можно добавить в базу примеры распространенных паролей, вводимых пользователями. Теперь применим утилиту в деле. С помощью Ophcrack можно взломать пароль Windows.
Шаг 1.
Загружаем утилиту с сайта разработчика http://Ophcrakcsourceforge.net.
Переходим на официальный сайт разработчика, нажимаем на кнопку «Download ophcrack LiveCD»
Шаг 2.
Записываем скачанный образ на диск. Подойдет программа UltraIso.
Скачанный образ записываем на носитель с помощью программы UltraISO
Если вы хотите более подробно узнать, как создать образ диска в Windows 10, вы можете прочитать статью об этом на нашем портале.
Шаг 3.
Перезагружаем ПК. Заходим в БИОС (клавиша «F2»).
При запуске системы нажимаем клавишу «F2»
Шаг 4.
Во вкладке «Boot» ставим в приоритет «CD-диск», чтобы компьютер грузился именно с него, а не с винчестера (как обычно). Сохраняем настройки (клавиша «F10»).
Переходим во вкладку «Boot» с помощью стрелок в пункте «1st Boot Device» выставляем на первое место «CD-диск» нажимаем «F10»
Шаг 5.
Снова перезагружаем компьютер. Откроется утилита. Выбираем первый пункт (как на скриншоте).
Щелкаем по ссылке «Ophcrack Graphik mode — automati»
Шаг 6.
Щелкаем по нужному аккаунту и жмем кнопку «Crack» в меню сверху.
Кликаем по нужной учетной записи и жмем кнопку «Crack» в меню сверху
Шаг 7.
Программа выполнит взлом и покажет пароль в последнем столбце таблицы (смотрите скриншот).
В последнем столбце мы увидим пароль
Видео — Как узнать пароль Windows xp, 7, 8, 10 за минуту
Как узнать пароль от компьютера? Программа для паролей на компьютере :: SYL.ru
Часто бывают ситуации, когда поменяли пароль или долгое время механически он не вводился, и снова воспроизвести его практически невозможно. Тогда возникает логичный вопрос: как же быть и как узнать пароль от компьютера? Но не стоит отчаиваться в ситуации, если вы забыли его. Существует несколько способов, как можно восстановить пароль на компьютере. Некоторые сложные, а другие очень легки в использовании даже для неопытных пользователей компьютера.
Что такое пароль для Windows?
Фактически это базовое понятие системы безопасности персонального компьютера, которое было введено компанией Windows. С тех пор эта формулировка понятия никак не изменилась.
Если говорить по-простому, пароль — это какое-то число символов, которые идентифицируют вас в системе как конкретного пользователя. Иными словами, вы – это пользователь, который через ввод ключа осуществляет персонификацию в Windows.
Если утерян доступ к персональным данным на ПК, то стоит владеть информацией о том, как узнать пароль от компьютера, как взламывать пароль и как проникать в систему компьютера без него. Пароль играет роль ключа, который дает доступ к рабочему столу пользователя. Причем каждый пользователь создает свой собственный пароль или же их может выдавать главный администратор (в том случае, если это не ваш персональный компьютер, а корпоративный).
Как изменить пароль пользователя?
Если вы еще не успели выйти из системы и находитесь в панели Администратора, то вы можете легко сбросить ключ, не выполняя никаких особенных действий. Всего лишь нужно зайти через «Пуск» в «Настройки», выбрать меню «Учетные записи пользователей» и во вкладке интересующего пользователя выбрать меню «Сбросить пароль». Система предложит вам ввести новый, вы можете проделать эту процедуру или же оставить поля пустыми. Далее сохраните параметры, нажав «ОК». На этом работа по смене ключа будет завершена.
Как узнать пароль от компьютера и где он сохранен?
Хранение данных производится в реестре операционной системы Windows. Поэтому каждый раз, когда запускается система, она производит проверку на соответствие введенных символов тем, что хранятся в базе реестра. В случае совпадения система начинает загрузку всех рабочих модулей системы, и вы можете продолжать работу с компьютером.
Если же введенные символы не совпали, система просит повторить ввести правильный ключ. При желании Администратор может ввести запрет на некоторое количество попыток ввода, и тогда система автоматически заблокирует пользовательский аккаунт. Разблокировать тогда его можно будет с панели Администратора. Взломать систему будет невозможно со страницы запуска, т. к. в этом режиме попытки пользователя ограничены. ОС может попросить ввести правильный пароль на компьютер с помощью подсказки. Но это только в том случае, если вы заранее позаботились о таковой, когда создавали его. Во всех остальных случаях следует принимать другие способы взлома системы, чтобы войти в панель управления ОС от имени своего пользователя.
Взлом пароля для пользователя с ограниченными правами доступа
Если это случай, когда вы не можете вспомнить комбинацию к своему аккаунту и не являетесь сисадмином, тогда вам необходимо использовать вход в систему через безопасный режим (нажмите F8 перед стартом запуска системы). Далее в строке Пользователя нужно вписать имя Пользователя, который является Администратором, и ввести ключ. Это позволит авторизоваться в системе от имени Администратора.
Когда вход в систему выполнен, нужно зайти в меню «Пуск» и через «Панель управления» зайти в меню «Учетные записи». Перед собой вы увидите перечень пользовательских профилей, среди них необходимо выбрать вашу учетную запись. В опциях меню характеристик пользователя вы найдете параметр «Редактирование характеристик». Здесь вам нужно выбрать опцию «Снять пароль» или же «Сменить пароль» и ввести новый. Все эти изменения нужно сохранить, иначе они не будут актуальны.
Некоторые примечания:
С панели Администратора можно создавать и изменять пароли всех существующих пользовательских профилей. Ограниченные права пользователя не разрешат ему сбросить со своей панели ключ к системе, а только создать или изменить. При этом можно воспользоваться опцией подсказок и создать своеобразную «шпаргалку» для входа на всякий случай.
- Главный Администратор системы не обладает возможностью восстановления пароля, он может только создать новый, стерев старый. Узнать пароли, вводимые на компьютере, он тоже не может, так как не имеет доступа к таким файлам в целях безопасности системы.
- Если Администратор меняет ключ на новый, то пользователь теряет доступ к зашифрованным файлам системы EFS, персональным сертификатам и всем остальным паролям, сохраненным в компьютере (пароль на папку на компьютере, код доступа к веб-ресурсам т. п.).
- Если вы располагаете возможностью использования дискеты для сброса пароля, тогда все персональные настройки параметров компьютера будут сохранены.
Взлом пароля для админа
Это уже более сложная, но возможная процедура взлома административной учетной записи. Она происходит с использованием реанимационного диска с определенным набором программного обеспечения. В меню диска нужно выбрать копию ОС для редактирования и перейти в раздел «Восстановление системы». Здесь в диалоговых настройках нужно выбрать «Строка команд», ввести regedit и подтвердить запуск программы с целью редактирования содержания реестра. Потом нужно найти раздел с названием HKEY_LOCAL_MACHINE и в нем выбрать команду «Загрузка куста». Далее открыть подраздел с 888 Setup и отредактировать значение после ключа CmdLine, запустив его двойным кликом мышки. В открытой командной строке ввести конфигурацию cmd.exe и сохранить, нажав «ОК». В следующем шаге необходимо задать значение «2», ориентируясь на ключ SetupType. Сохраните все конфигурации для изменений в подразделе для 888, укажите файл выгрузки куста и перезагрузите компьютер. После введите в поле имени пользователя логин net user и создайте новый пароль при включении компьютера. И этот вопрос со взломом администраторской панели будет решен.
Обычный способ сбросить пароль
При загрузке системы компьютера можно воспользоваться самым обычным способом для сброса пароля к системе. Для этого необходимо зажать комбинацию клавиш CTRL + ALT + DEL или же CTRL + SHIFT + ESC и выполнить перезапуск системы через команду Reset. Как результат, сброс ключа должен пройти автоматически, и вход в систему будет происходить без командной строки, в которой нужно авторизоваться.
Сброс с помощью Интерпретатора команд
В меню «Пуск» выберите «Выполнить» и введите команду cmd, далее нажмите «ОК». В открытом окне нужно ввести control userpasswords2 и среди учетных записей выделить ту, которая нужна для сброса пароля. В настройках снимите флажок с «Требовать ввод имени пользователя и пароля» и сохранитесь. Или же перейдите в раздел «Пароль пользователя Х» выберите «Сменить пароль» и введите новый (или же оставьте пустым), сохраните через нажатие «ОК». Проделав все это, закройте окно и пробуйте перезагрузить систему.
Сброс через диск Microsoft miniPE
Если у вас есть такой диск, то можно воспользоваться им или же с официального сайта скачать эту утилиту и записать ее на диск или флеш-накопитель. При загрузке системы нужно войти в систему «Биос» (F1, F2, DEL или Esc) и выбрать загрузку ОС через CD-ROM или другой носитель (порт USB). После очередного перезапуска системы загрузка произойдет с внешнего носителя с возможностью входа через miniPE. Здесь нужно войти в «Пуск», затем в меню «Программы», далее — «Инструменты системы» и выбрать опцию Password Renew. Здесь выбрать Select Windows Folder, указать папку системы Windows и выбрать опцию Renew existing user password для нужного пользователя системы (из выпадающего списка). Введите и подтвердите новую комбинацию ключа, сохраните и перезапустите систему через команду Reboot. Не забудьте зайти в «Биос» и восстановить настройки загрузки с винчестера. Вот и все – новый пароль для Администратора готов к использованию.
Программа для паролей на компьютере
Как узнать пароль пользователя? Сегодня нет ничего удивительного в том, что существует множество эксклюзивного софта, в том числе для взлома систем. Таких утилит очень много, и все они доступны в Интернете. Особенности взлома системы компьютера такие же, как и с помощью сброса его через диск Microsoft miniPE. Фактически та же процедура входа через «Биос» со сменой загрузки системы через внешний накопитель (флешка, CD-РОМ). Программа для паролей на компьютере используется для взлома и запускается при его перезагрузке. Единственный нюанс: такие программы не всегда надежные и могут повредить операционную систему в целом. Они могут воспользоваться уязвимостью ОС и внедрить шпионские ПО, стереть файлы реестра или удалить ОС.
Заключение
Очень важно знать, как поступать при утрате своего персонального пароля. Старайтесь создавать надежные и запоминающиеся ключи к системе. Восстановить их не всегда так просто, а создание новых может привести к утрате личных данных. Будьте крайне внимательны к таким деталям, потому что не всегда можно найти путь, как узнать пароль от компьютера.
Похожие статьи
Управление сохраненными именами пользователей и паролями на компьютере под управлением Windows XP, который не входит в домен
Аннотация
В этой статье описывается управление сохраненными именами пользователей и паролями на компьютере, который не входит в состав домена.
При входе на компьютер под управлением Windows XP можно указать имя пользователя и пароль, которые станут контекстом безопасности по умолчанию для подключения к Интернету или к другим компьютерам в сети. Однако эти учетные данные могут открывать доступ не ко всем нужным ресурсам. Функция сохранения имен пользователей и паролей позволяет сохранять дополнительные имена и пароли как часть профиля.
Функция «Сохранение имен пользователей и паролей» предоставляет безопасное хранилище для паролей. Благодаря ей имена пользователей и пароли для доступа к разнообразным сетевым ресурсам и приложениям (например, к электронной почте) можно ввести один раз, а затем Windows автоматически, без вмешательства пользователя, будет подставлять учетные данные при последующих посещениях этих ресурсов.
Введение в управление учетными данными
При первом входе на сервер или посещении веб-узла вам предлагается указать имя пользователя и пароль. При вводе имени пользователя и пароля для доступа к определенному ресурсу и установке флажка Сохранить пароль учетные данные сохраняются в учетной записи пользователя. При последующем подключении к этому ресурсу Windows автоматически выполняет проверку подлинности учетной записи, используя сохраненные учетные данные.
В случае установки флажка в поле Сохранить пароль в диалоговом окне ввода имени пользователя и пароля (оно появляется при подключении к ресурсу) учетные данные сохраняются в наиболее общей форме. Например, при доступе к определенному серверу в домене учетные данные могут быть сохранены как *.домен.com (где домен — это имя домена). Сохранение других учетных данных для другого сервера в этом домене не приводит к их перезаписи. Новые учетные данные сохраняются с использованием более подробной информации.
При доступе к ресурсу пакет проверки подлинности выполняет в хранилище функции «Сохранение имен пользователей и паролей» поиск наиболее подробных учетных данных, соответствующих ресурсу. Если такие данные найдены, они будут использованы пакетом проверки подлинности без участия пользователя. Если же данные не найдены, программе, которая пыталась получить доступ к ресурсу, будет выдана ошибка проверки подлинности. В этом случае пользователю будет предложено ввести имя и пароль.
Сохраненными учетными данными можно управлять вручную. Для этого необходимо щелкнуть Управление сетевыми паролями в учетной записи пользователя, которую вы хотите изменить. В диалоговом окне Сохранение имен пользователей и паролей можно добавить новую запись, удалить существующую запись или просмотреть свойства существующей записи и отредактировать ее. Для этого нажмите кнопки Добавить, Изменить или Свойства.
Управление сохраненными именами пользователей и паролями
Для управления сохраненными именами пользователей и паролями выполните следующие действия.
-
Войдите на компьютер как пользователь, учетные данные которого необходимо изменить.
-
Нажмите кнопку Пуск и выберите Панель управления.
-
В разделе Выберите категорию щелкните Учетные записи пользователей, чтобы открыть диалоговое окно Учетные записи пользователей.
-
Откройте диалоговое окно Сохранение имен пользователей и паролей. Для этого сделайте следующее.
Будет показан список сохраненных имен пользователей и паролей, аналогичный приведенному ниже:
*.Microsoft.com
Passport.Net\*(Паспорт)
Добавление записи
Чтобы добавить учетные данные вручную:
-
В диалоговом окне Сохранение имен пользователей и паролей щелкните Добавить, чтобы открыть диалоговое окно Свойства личных данных для входа.
-
В поле Сервер введите имя необходимого сервера или общего ресурса. В качестве подстановочного символа используйте звездочку. Ниже приведены примеры правильных имен серверов:
*.Microsoft.com
\\Сервер\Общий ресурс -
В поле Имя пользователя введите имя учетной записи пользователя с правами доступа к ресурсу. Вводите имя пользователя в формате Сервер\Пользователь или Пользователь@домен.com. Следующие примеры иллюстрируют правильные имена пользователей (в данном примере Microsoft — это имя домена, а Пользователь — имя пользователя):
Microsoft\Пользователь
Пользователь@microsoft.com -
В поле Пароль введите пароль пользователя, указанный на шаге 3, и нажмите кнопку ОК.
-
В диалоговом окне Сохранение имен пользователей и паролей нажмите кнопку Закрыть.
Удаление записи
Чтобы удалить учетные данные
-
В диалоговом окне Сохранение имен пользователей и паролей выберите необходимые учетные данные и щелкните Удалить. На экране появится следующее сообщение:
Выбранные сведения о входе в систему будут удалены.
-
Нажмите кнопку ОК.
-
В диалоговом окне Сохранение имен пользователей и паролей нажмите кнопку Закрыть.
Изменение записи
Чтобы изменить учетные данные
-
В диалоговом окне Сохранение имен пользователей и паролей выберите необходимые учетные данные и щелкните Свойства, чтобы открыть диалоговое окно Свойства личных данных для входа.
-
Измените необходимые данные и нажмите кнопку ОК.
Если вы хотите изменить пароль к домену для учетной записи, указанной в поле Имя пользователя, нажмите Изменить. В полях Старый пароль и Новый пароль введите соответствующие данные, затем введите новый пароль еще раз в поле Подтверждение и нажмите кнопку ОК. Пароль к домену будет изменен.
-
В диалоговом окне Сохранение имен пользователей и паролей нажмите кнопку Закрыть.
Устранение неполадок
При таком способе сохранения учетных данных пользователя для удаленных ресурсов любой, кто получает доступ к этой учетной записи, также может получить доступ к таким ресурсам, защищенным паролем. Поэтому рекомендуется использовать надежный пароль для учетной записи Windows XP.
Для получения дополнительных сведений о создании надежных паролей нажмите кнопку Пуск и выберите команду Справка и поддержка. В поле Поиск введите «создание надежных паролей»и нажмите кнопку Начать поиск.
Ссылки
Дополнительные сведения об управлении сохраненными именами пользователей и паролями см. в следующих статьях базы знаний Майкрософт:
306992 Управление сохраненными именами пользователей и паролями на компьютере в домене
281660 Описание работы функции «Сохранение имен пользователей и паролей»
установка на Windows 7, 8, 10
Сегодня практически у каждого есть персональные компьютеры или ноутбуки. Они представляют собой компактные и переносные девайсы, которые могут функционировать как от сети, так и при помощи батареи.
Состоит гаджет из:
- монитора;
- клавиатуры;
- сенсорной панели;
- мощного аккумулятора.
Все это заключается в прочный корпус, который препятствует образованию повреждений. Компьютер является стационарным устройством, главным элементом которого выступает системный блок. Но в современном мире в первую очередь необходимо позаботиться о безопасности информации. Лучшим вариантом выступает установка пароля на компьютер или ноутбук. Как это сделать для разных версий Виндовс мы расскажем далее в материале.
Также читайте: «Как выбрать хороший компьютер для разных задач?».
Зачем устанавливать пароль на ноутбуке?
Установка пароля на ноутбуке поможет защитить от несанкционированного проникновения напрямую или по сети, а также предотвратить заражение системы вирусами или прочими шпионскими программами.
Главными достоинствами установки паролей выступает:
1. Уверенность в том, что ноутбук никто не будет включать без ведома владельца, использовать девайс для личных целей.
2. Будет отсутствовать подключение к интернету, что исключит возможность соединения с непроверенными или чужими локальными сетями.
3. Появится вероятность хранить важную информацию и документы на компьютере, при этом опасения, что данные могут украсть, значительно снизятся.
Подходить к установке пароля следует ответственно. От этого будет зависеть безопасность устройства. Главным правилом при подборе ключа выступает то, что он не должен быть простым. Не рекомендуется использовать следующие данные:
– дату рождения;
– имя и фамилию;
– кличку кошки или собаки;
– родной город и другие.
То есть пароль на ноутбук для работы не должен содержать личную информацию, которая известна большому количеству человек. По советам специалистов, лучшим вариантом для шифра выступает комбинация от 7 до 14 знаков. При этом могут использоваться как буквы, так и цифры. В некоторых случаях допускаются символы: скобки, тире, точки, решетки и другие.
Установленный пароль на компьютер станет прекрасной возможностью защитить личную информацию от злоумышленников, программ-шпионов и несанкционированного доступа к ПК.
Как поставить пароль на Windows 7?
Чтобы не допустить использование ноутбука незнакомыми людьми, скрыть важную информацию от посторонних глаз, правильным вариантом станет установка защитной комбинации. Перед тем, как поставить пароль на компьютер, необходимо придумать набор символов, который будет известен только владельцу гаджета.
Установка шифра возможна на любую модель ноутбука с ОС Windows 7. Необходимо внимательно относиться к языковой раскладке на клавиатуре, клавише CapsLock. Проводится процедура в следующей последовательности:
- Нажать «Пуск», после чего появится меню, где следует найти «Панель управления».
- В перечислении расположены «Учетные записи и безопасность». Из предложенных вариаций необходимо выбрать «Добавление и удаление учетных записей».
- На мониторе высвечиваются списки со всеми пользователями. Выбирается запись, на которую устанавливается пароль. Если их несколько, то процесс проводится по аналогии.
- Из предложенного списка выбирается строка «Создание пароля».
- Комбинация вводится несколько раз, чтобы избежать ошибки при введении знаков. Также рекомендуется оставить подсказку.
- После перезагрузки появится запрос на введение пароля.
Теперь прежде чем попасть в систему, необходимо ввести ключ безопасности.
Интересно для прочтения: «Как включить wi-fi на ноутбуке с windows? – 5 проверенных способов».
Как поставить пароль на Windows 8, 8.1
Если появилась необходимость ограничить доступ к устройству, можно воспользоваться защитными функциями. Ключ на ноутбуке для игр ограничит доступ детям, чтобы они не тратили время на развлечения, а занимались уроками. Появится возможность скрыть информацию от любопытных родственников, коллег или друзей.
Перед тем, как поставить на ноутбук Windows 8, необходимо пройти следующие этапы:
- На рабочем столе при помощи мыши наводится указатель на выдвижное меню, где находится раздел «Параметры».
- В открывшейся строке появятся некоторые настройки, из которых будет нужно нажать «Изменение параметров».
- После этого выбирается вкладка «Пользователи», появляется окно, где располагается «Создание пароля».
- Отличительной чертой выступает то, что на OS Windows 8, 8.1 предлагается установить несколько типов шифровок: графическая, простая или пин-код из 4 цифр.
- Пользователь выбирает тот вариант, который ему подходит, жмет «Далее» и «Готово».
После проведения манипуляций вход в систему возможен только после правильного введения комбинации. Надежный пароль оградит гаджет от несанкционированного проникновения и скроет личные данные.
Как поставить пароль на компьютер Windows 10?
Введение защитного ключа на ПК является необходимым действием, которое поможет скрыть важную информацию от чужих людей или любопытных детей. Правильная установка станет результатом того, что комбинация будет запрашиваться при включении ноутбука или выхода его из сонного режима.
Код предлагается ввести при установке операционной системе Windows 10. Если этого не делать сразу, то можно установить потом. Для этого проводятся действия в такой последовательности:
– На рабочий стол выводится окно через режим «Пуск».
– После этого нужен пункт «Параметры».
– Появившееся окно предложит на выбор несколько разных иконок, в которых можно проводить изменения. Из всего списка следует найти «Учетные записи».
– Переход в раздел «Параметры», а рядом в колонке – «Изменить».
– Завершающим этапом станет введение ключа, после чего нужно выбрать кнопку «Далее» и «Готово».
После изменений при загрузке после включения ноутбука, например моделей Asus, будет запрашиваться пароль. Если на ПК несколько пользователей, то можно установить ключ на каждого. Такое действие защитит важные данные, сохранит их в безопасности.
Предлагаем ознакомиться: «Microsoft windows 10: инновации, инновации и еще раз инновации».
Как поставить пароль на BIOS?
Система представляет собой совокупность микропрограмм, которые служат для работы гаджета с подключенными к нему устройствами. Перед тем, как поставить пароль на Биос, необходимо разобраться, насколько это эффективный процесс. Это достаточно надежная защита, она устанавливается с целью предотвращения изменения настроек в ноутбуке для учебы или другого предназначения.
Для установки пароля необходимо войти в Биос. Сделать это можно при включении компьютера после нажатия кнопки F2 или Delete.
Проводится такая процедура в следующей последовательности:
- После попадания в систему при помощи стрелок находится кнопка «Security» – безопасность.
- Нажав ее, появится окошко, на котором необходимо перейти на строку «Set Supervisor Password» – поставить пароль. Чтобы активировать пункт, нажимается кнопка Enter. Особенностью установки является то, что пользоваться можно только клавиатурой, а не мышкой.
- Для введения ключа используются 6 символов. Рекомендуется создать такой пароль, который сложно будет взломать.
- После установки нажимается клавиша Enter.
- По окончании выполнения процедуры сохраняются настройки и перезапускается компьютер.
Следует помнить, что при повторной смене пароля или внесении изменений в Биосе, для начала поступит запрос на старый ключ. Если его не ввести корректно, то поменять параметры будет невозможно. В таком случае нужно запомнить пароль и не путать его с другими.
Установка защитных комбинаций на различные операционные системы, а также на Bios, позволит скрыть информацию от посторонних глаз, любопытных коллег или друзей. Чтобы дети не тратили свободные часы за развлечениями, родители ставят пароли на вход в ОС. Это обезопасит внутренние данные.
Смотрите видео: «Как установить пароль на компьютер в Windows».
Узнать все пароли вводимые на компьютере. Как узнать вводимые пароли на компьютере. Где в настройках роутера находится пароль от Wi-Fi
В настоящее время все больше людей используют интернет в повседневной жизни. С его помощью Вы с легкостью можете купить билеты в кино, оплатить коммунальные услуги, пообщаться с друзьями и близкими в социальной сети, заказать одежду или технику. И, зачастую, перед совершением выше описанных действий Вам предлагают выполнить регистрацию на сайте. Но, как запомнить то множество логинов и паролей для различных сайтов?
Записывать на листике – можно, но если Вы его потеряли, необходимо будет вспомнить все сайты, на которых Вы были зарегистрированы, и поменять комбинацию символов для входа. Можно еще хранить файл со всеми комбинациями на компьютере – но когда он включен, даже если у Вас стоит пароль перед загрузкой операционной системы, любой человек в Ваше отсутствие сможет посмотреть или скачать файлик, о чем Вы даже не узнаете. Решением может стать такая функция браузера, как возможность их сохранения. Следовательно, возникает вопрос: как посмотреть сохраненный пароль в браузере?
Google Chrome
Браузер Google Chrome является одним из самых популярных браузеров среди пользователей. Каждый раз, когда Вы регистрируетесь на каком-нибудь сайте, он предлагает сохранить введенные данные. Так, где же хранятся в браузере сохраненные логины и пароли?
Для начала необходимо зайти в «Настойки» Google Chrome. Пролистываем открывшуюся страницу до конца и переходим по ссылке «Показать дополнительные настройки» .
В открывшемся списке ищем пункт «Пароли и формы» . В поле «Предлагать сохранять … для сайтов» переходим по ссылке «Настроить» .
Открывается окошко, где отображены все сайты, комбинации доступа на которые хранит Google Chrome. Чтобы вместо точек отобразились символы, нажатием кнопки мыши выделите нужное поле и нажмите «Показать» .
В случае если для Вашей учетной записи, при входе в операционную систему, установлен пароль, появится окошко, как на следующей картинке. В предложенное поле введите набор символов от своей учетной записи, и если она будет верной – браузер отобразит комбинацию символов для выбранного Вами сайта.
Mozilla Firefox
Браузер Mozilla Firefox с легкостью может использовать как обычный пользователь интернета, так и продвинутый компьютерный пользователь. Посмотреть сохраненный пароль в этом браузере не составит труда. Сделать это можно двумя способами.
Способ 1
В первом случае, зайдите на нужный сайт, щелкните правой кнопкой мыши по свободному полю и из контекстного меню выберете пункт «Информация о странице» .
В следующем окошке перейдите на вкладку «Защита» , и если Вы ранее сохраняли данные для регистрации для этого сайта, нажмите на кнопку «Просмотреть сохраненные пароли» .
Откроется окошко, в котором можно просмотреть сохраненный пароль для сайта. Если он не отображается, нажмите на кнопочку в правом нижнем углу «Отобразить …» .
Способ 2
Во втором случае, нужно зайти в меню браузера и выбрать пункт «Настройки» .
Теперь переходим на вкладку «Защита» и нажимаем на кнопочку «Сохраненные логины» .
В результате, у Вас отобразится окно, где будут отображены сохраненные логины и пароли для всех посещаемых сайтов. Если они не отображаются, просто жмем внизу кнопочку «Отобразить …» .
Opera
Если же Вы являетесь пользователем Оперы, то посмотреть сохраненные пароли в этом браузере можно следующим образом.
Кликаем на значок Оперы в правом верхнем углу. Затем из меню выбираем «Настройки» .
В новой вкладке открываются настройки браузера. Переходим на вкладку «Безопасность» и в списке ищем пункт «Пароли» . Далее жмем на кнопочку «Управление сохраненными паролями» .
Открывается окошко, в котором представлены необходимые регистрационные данные для всех посещенных Вами сайтов. Чтобы отобразить, вместо черных точек или звездочек, буквы и цифры, необходимо выбрать поле с сайтом и нажать «Показать» .
Если на компьютере при загрузке операционной системы стоит защита для Вашей учетной записи, откроется окошко, в котором браузер попросит ввести необходимую комбинацию для доступа в операционную систему.
Теперь Вам не придется искать листик, на котором написана вся необходимая информация для входа на определенные страницы, или сохраненный файл на компьютере. Ведь существует отличный вариант: просто посмотреть сохраненные пароли в браузере. А вот как это сделать? Уверенна, теперь Вы точно знаете несколько способов.
Оценить статью:Довольно часто при посещении веб-страниц и сайтов, в которых нужно регистрироваться и «входить» на сайт, предлагает Вам сохранить введенные данные (логин и пароль). Сделано это для того, чтобы в будущем, при заходе на этот сайт, у Вас уже были введены данные и Вам не пришлось бы заново их вводить и вспоминать. Насчёт паролей вообще отдельная история, ведь его нужно вспоминать каждый раз (особенно актуально если Вы правильно используете сёрфинг по интернету и используете различные пароли на разных сайтах). Поэтому такая функция в браузерах существенно облегчает «интернет жизнь».
А теперь давайте представим такую ситуацию, что Вам нужно войти на какой-либо сайт через другой браузер или вообще на другом компьютере. А ведь в нём Ваши данные не сохранены и придется либо вспоминать пароль и «рыться» в голове в поисках, либо восстанавливать его через сайт, а это подчас приводит к тому, что пароль будет изменен на новый. Это в свою очередь приведёт к тому, что в Вашем старом браузере Вы не сможете зайти привычно на сайт, ведь пароль уже новый и нужно снова его вводить и сохранять.
В общем давайте поскорее перейду к сути, чтобы Вы совсем не запутались.
Как узнать пароль в браузере Интернет Эксплорер (Internet Explorer)?
В этом браузере степень защиты высока, особенно по части паролей. Они хранятся в зашифрованном виде и через сам браузер Вам не удастаться посмотреть их. Для этого лучше воспользоваться бесплатной программой IE PassView
Программа имеет русский язык, но его нужно дополнительно скачивать с официального сайта, а так же устанавливать. В принципе он особо и не нужен, потому что всё что Вам остаётся сделать — это скачать и запустить.
В результате появится такое окошко, в котором указаны все сайты с сохраннёными логинами и паролями:
Программа предоставляет возможность сохранить, скопировать или найти эти пароли. Но думаю Вам это всё равно не нужно. Увидели пароль и ладно.
Как посмотреть пароль в браузере Опера (Opera)?
Если у Вас Опера 12.16 или из этой серии, то там тоже защитили хорошенько все пароли. В настройках можно лишь увидеть сайты, для которых пароли сохранены, но нужные нам данные не увидеть.
Опера прячет пароли в файле wand.dat
который спрятан он любопытных глаз, а ещё и зашифрован. Но посмотреть его всё равно можно.
Первым делом нам нужна программа для открытия такого файла. Она называется Unwand . Т.к. я не нашёл официального сайта разработчиков, то даю Вам возможность скачать с этого сайта. Даю гарантию что она не содержит вирусов:
Теперь нам нужно знать где находится файл с паролями в опере. Я покажу Вам как можно быстро его найти, не включая (хотя он находится именно в них).
Скопируйте и вставьте следующую строку в адресную строку Вашего проводника Windows. Если выражаться проще, то скопируйте строку ниже для Вашей операционной системы и вставьте в поле адреса:
Для Windows 7 и 8 : %USERPROFILE%\AppData\Roaming\Opera\Opera
Для Windows XP : %USERPROFILE%\Application Data\Opera\Opera
Для быстродействия я Вам советую скопировать из этой папки файл wand.dat
куда-нибудь в более удобное место, хоть на Рабочий стол.
Потому что следующим Вашим действием будет то, что нужно запустить из папки (в которую Вы уже эту программу) файл Unwand.exe
который сразу предложит Вам указать путь к нужному файлу:
Если всё указали и сделали правильно, то результат будет такой:
Теперь рассмотрим если у Вас Opera 20 или Next .
Это новый браузер от опера и он заточен под популярный нынче движок Chromium, как стало «модным» сейчас делать среди компаний. Но хватит отвлекаться и перейдем к поиску и просмотру пароля.
Верхнее меню -> Настройки:
раздел Конфиденциальность и безопасность , кнопка Управления сохраненными паролями :
ну а дальше думаю и объяснять не стоит:
Как посмотреть пароль в браузере Мозилла Фаерфокс (Mozilla Firefox)?
В этом браузере всё немного проще и ничего скачивать не нужно. А хотя… можете от тех же , которые разработали для Internet Explorer.
Скачали, запустили и готово:
Ну а если Вам такой метод не хочется опробовать, то идем стандартными путями…
Находим Настройки :
вкладка Защита , кнопка «Сохранённые пароли»
и в этом конечном и нужном нам окошке будут все пароли. Я этим браузером редко пользуюсь, поэтому и паролей у меня нет. Но чтобы не оставлять Вас без картинки, я взял её с интернета.
Кстати, в этом окне можно не только посмотреть пароли (кнопка «Отобразить пароли»), но и скопировать данные (ПКМ по строке) чтобы потом вставить в форму на другом сайте или в документ. С одной стороны это так же удобно и даже не нужно их отображать
Как узнать пароль в браузере Гугл Хром (Google Chrome)?
На самом деле эта инструкция подойдет не только для него, но и для всех браузеров на его основе (от Яндекса, Мэйла, Рамблера и т.п.).
Заходим в главное меню (иконка у многих разная) и выбираем Настройки или Параметры :
В этой вкладке нам нужна подкатегория Пароли и формы . Если её нет, то можете нажать на ссылку Показать дополнительные настройки в самом низу :
после этого должна появится нужная нам строка и ссылка Управление сохраненными паролями которую и нажимаем:
вот здесь и можно посмотреть пароли (кликнув по нужной строчке), а так же сайты и логины
На этом я заканчиваю свою статью о том, как можно посмотреть и узнать пароли в браузерах Internet Explorer, Mozilla, Opera и Google Chrome. Спасибо за уделённое время.
Многим пользователям такой социальной сети, как ВКонтакте часто приходится как-то узнавать утерянный или забытый пароль от своего аккаунта. Но иногда они хотят узнать, например, пароль от страницы своего друга. О том, как узнать пароль ВКонтакте, расскажет наша статья.
С помощью программы
Для этого можно использовать программу Multi Password Recovery Portable , которая не нуждается в установке, ведь ее можно запустить прямо с флэшки, выбрав для этого любой компьютер, на котором Вы хотите, узнать чужой пароль в контакте. Эта программа не только показывает скрытые пароли (пароли, что находятся под звездочками), но и сканирует систему в автоматическом режиме, находя и расшифровывая при этом пароли более 80 популярных на сегодняшний день программ. Это, например, все популярные браузеры и Интернет-пейджеры. В результате Вы также получаете доступ к паролям от социальных сетей, которые сохранены в браузерах. Также эта программа имеет на борту русскоязычный интерфейс для Вашего удобства. Поменять язык можно в меню «Настройка». Данная программа для паролей в контакте самая эффективная на сегодняшний день.
С помощью cookie-файла
Если Вы находитесь у кого-то в гостях или кто-то был у Вас и заходил в социальную сеть ВКонтакте, то Вы можете узнать как e-mail, так и пароль этого человека. Узнать пароль страницы в контакте таким образом может даже неподготовленный пользователь.
Необходимо знать, что если Вы заходите в контакт, а там уже авторизирован какой-то пользователь, то можно просто узнать захешированный пароль. Дело в том, что если человек авторизовался в контакте, на его компьютер записываются в cookie-файл данные, то есть, логин и пароль, для поддержки сеанса. Для того чтобы увидеть их, нужно в адресной строке данного браузера прописать простой script-код: «javascript:document.write(document.cookie)» и нажать клавишу «enter». При этом Ваш браузер выдаст приблизительно такую информацию:
remixchk=5; remixlang=0; remixautobookmark=26; lang=0; remixclosed_tabs=0; remixemail=пример%mail.ru; remixmid=1234567; remixpass=«много цифр и букв»; remixsid=«много цифр и букв»; remixgroup_closed_tabs=0.
Разберем, что это значит:
- — remixemail=пример%40mail.ru — это e-mail аккаунта пример@mail.ru;
- — remixpass=«много цифр и букв» — это пароль «много цифр и букв» к аккаунту, который захеширован с помощью агоритма md5.
Чтобы расшифровать такой пароль можно перейти по адресу http://md5pass.info/rus/ , но полной гарантии нет. Если Вам не удалось расшифровать пароль при помощи данной ссылки, переходите к нижеописанным действиям.
Opera нам поможет
Раз мы прочитали данные из cookie, мы можем вписать их туда. Для этого нам будет необходим браузер Opera одной из поздних версий. Итак, сам процесс:
- Открыть браузер Opera и войти под каким-либо «настоящим» e-mail и паролем;
- Зайти в меню «Инструменты» и выбрать «Настройки»;
- В новом окне выбрать вкладку «Дополнительно» и найти там раздел «Cookies»;
- Нажать кнопку под названием «Управление cookies»;
- Теперь найти запись «ВКонтакте», где и хранятся все cookies, что нам необходимы.
- Осталось вставить новые, например, Вашего друга, значение в поля remixemail, remixmid, remixsid, remixpass;
- Выделять необходимое поле нужно кнопкой «Изменить»;
- Когда Вы все сделали без ошибок, то сможете зайти на чужую страницу ВКонтакте. Заходить, само собой, необходимо через ту же Opera.
Просмотр скрытого пароля
Также посмотреть сохраненный в браузере, например, Mozilla, пароль можно таким образом:
- Находясь на странице ВКонтакте, зайти в «Инструменты» и выбрать там пункт «Информация о странице»;
- Перейти на вкладку «Безопасность» и нажать там на кнопку «Просмотреть сохраненные пароли»;
- В новом окне нажать на кнопку «Показать пароли» и в подтверждение этому действию нажать «Да».
Теперь Вы знаете, как узнать пароль в контакте!
Некоторые пользователи, регистрируясь на сайтах, не запоминают пароли, сохраненные в браузере, поэтому при новом посещении сайта, пароль скрыт звездочками или точками, в целях безопасности. Подобное часто случается: браузер предлагает запомнить пароль, пользователь соглашается с этим, но пароль от сайта не сохраняет в другом месте, например, записав его на листок бумаги.
В какой-то момент времени пользователю понадобился сохраненный пароль для входа на сайт, например, с другого устройства: ноутбука, планшета или смартфона. При входе на сайт, поле «пароль» закрыто точками или звездочками. Как узнать пароль под звездочками, чтобы его скопировать?
В некоторых случаях спасет синхронизация (подробнее читайте ), применяемая в браузерах, при условии, что данная функция используется. Но, для входа в свой профиль браузера, все равно необходим пароль от профиля или аккаунта.
При использовании паролей, обратите внимание на следующие моменты:
- Оптимальное решение в целях безопасности: использование специальной программы — менеджера паролей на компьютере, например, бесплатной программы . В этом случае, пользователю достаточно запомнить один пароль от программы, остальные пароли будут сохранены в менеджере паролей. Если, браузер не будет запоминать пароли, то, в случае взлома браузера, злоумышленники не смогут получить доступ к личным данным пользователя.
- В целях большей безопасности, пароль должен быть сложным. Для создания надежного пароля воспользуйтесь услугами .
Большинство пользователей не использует менеджеры паролей, поэтому для некоторых из них, существует проблема забытых паролей. Поэтому, иногда бывает необходимо посмотреть сквозь звезды или точки, для копирования нужного пароля.
В данной статье, мы рассмотрим способы для просмотра скрытых паролей в браузере. Для показа паролей в других программах, воспользуйтесь сторонними приложениями. Например, из статьи, вы узнаете, как узнать ключ операционной системы Windows.
Есть способы увидеть пароль под звездочками в браузере, без использования сторонних приложений, непосредственно в самом браузере, и с помощью сторонних программ. В данной статье, мы разберем два способа, которые помогут отобразить пароль под звездочками средствами браузера, и один способ при использовании специализированной программы.
Просмотр пароля под звездочками в браузере (1 способ)
Сейчас посмотрим, как увидеть пароль вместо точек, с помощью консоли (инструментов разработчика) в браузере. В данном примере, я буду использовать браузер Google Chrome. В других браузерах, все действия происходят подобным образом.
На одном из сайтов, при входе на главную страницу отображаются поля для ввода логина (имя логина я стер) и пароля. В поле для ввода пароля отображаются точки (или звездочки).
Нам необходимо посмотреть и скопировать пароль, скрытый точками. Выполните следующие действия:
- Кликните правой кнопкой мыши по полю для ввода пароля, в котором отображаются звездочки или точки. В контекстном меню выберите «Просмотреть код», или нажмите на сочетание клавиш клавиатуры «Ctrl» + «Shift» + «I».
- В открывшемся окне консоли, во вкладке «Элементы» (Elements) откроется код данного элемента сайта, в котором будет выделена строка, относящаяся к этому элементу.
- Нам потребуется изменить в открытой строке следующий элемент кода:
- Кликните два раза левой кнопкой мыши по значению «password».
- Вместо значения «password» введите слово «text» (без кавычек), а затем нажмите на клавишу «Enter». В результате, получится измененный элемент кода:
После этого, в поле для ввода отобразится пароль, скрытый точками или звездочками.
Закройте окно консоли, оно больше нам не понадобиться.
Теперь открытый пароль можно скопировать для дальнейшего использования на другом компьютере, ноутбуке, смартфоне или планшете.
После перезагрузки страницы в браузере, пароль снова скроется за звездочками или точками.
В других браузерах, созданных на основе Chrome и Firefox, подобным образом можно увидеть скрытые пароли. Обратите внимание на то, что в разных браузерах отличаются названия пунктов контекстного меню, вызывающие запуск средств разработчика (консоль).
Для запуска просмотра кода элемента в браузерах, выполните следующие действия:
- В Яндекс Браузере, после клика по полю для ввода пароля, выберите пункт контекстного меню «Исследовать элемент» (Ctrl + Shift + I), далее все выполняется аналогично, как в Хроме.
- В Mozilla Firefox выберите пункт контекстного меню «Исследовать элемент» (Ctrl + Shift + I).
- В браузере Opera выберите в контекстном меню пункт «Просмотреть код элемента» (Ctrl + Shift + C).
- В браузере Internet Explorer в контекстном меню нужно выбрать пункт «Проверить элемент».
- В браузере Microsoft Edge нужно выбрать пункт контекстного меню «Проверить элемент», а затем самостоятельно найти нужный кусок кода. Это вызывает недоумение, так как в Internet Explorer все работает корректно, как в других браузерах. Почему-то в новом браузере данная функциональность недоработана.
Как открыть пароль под звездочками в браузере (2 способ)
Другим способом посмотреть сохраненные пароли в браузере, можно в настройках конкретного браузера.
В браузере Google Chrome:
- Нажмите на кнопку «Настройка и управление Google Chrome» (кнопка расположена в правом верхнем углу окна программы). Выберите пункт «Настройки», затем нажмите на «Дополнительные».
- В разделе «Пароли и формы», в опции «Настройки паролей» нажмите на кнопку в виде стрелки. Здесь отображаются сайты с сохраненными паролями.
- Напротив названия нужного сайта нажмите на кнопку «Показать пароль», а затем скопируйте пароль.
В браузере Mozilla Firefox:
- Нажмите на кнопку «Открыть меню», выберите в контекстном меню пункт «Настройки».
- Откройте вкладку «Защита и приватность».
- В разделе «Формы и Пароли» нажмите на кнопку «Сохраненные логины…».
- Нажмите на кнопку «Отобразить пароли», скопируйте нужный пароль.
В Яндекс.Браузер:
- Нажмите на кнопку «Настройки Яндекс.Браузера», выберите пункт контекстного меню «Настройки». Прокрутите страницу вниз, нажмите на кнопку «Показать дополнительные настройки».
- В разделе «Пароли и формы», в пункте настроек «Предлагать сохранять пароли для сайтов», нажмите на кнопку «Управление паролями».
- Найдите нужный сайт в списке сайтов с сохраненными паролями, кликните мышью по точкам в поле для отображения пароля. Высветиться кнопка «Показать».
- Нажмите на кнопку «Показать», после этого откроются пароли под точками. Скопируйте пароль для дальнейшего применения на другом устройстве.
В браузере Опера:
- Войдите в «Меню», нажмите на пункт контекстного меню «Настройки».
- Выберите раздел «Безопасность».
- В настройке «Пароли» нажмите на кнопку «Показать все пароли».
- Подведите курсор мыши к нужному паролю, появится кнопку «Показать». Нажмите на кнопку, скопируйте пароль.
Для показа сохраненного пароля в браузерах Internet Explorer и Microsoft Edge, в целях безопасности, потребуется ввести пароль для проверки. К сожалению, мы его не помним. Поэтому данный способ в этих браузерах нам не подойдет.
Как увидеть пароль вместо точек с помощью SterJo Browser Passwords (3 способ)
Увидеть пароли вместо звездочек (точек) можно с помощью сторонних приложений. Я рекомендую воспользоваться программами от SterJo Software, так как этим разработчиком созданы приложения для показа сохраненных паролей для браузеров: SterJo Chrome Passwords, SterJo Firefox Passwords, SterJo Opera Passwords, SterJo Edge Passwords, SterJo Internet Explorer Passwords.
Бесплатная программа SterJo Browser Passwords поддерживает основные браузеры: Google Chrome, Mozilla Firefox, Opera, Internet Explorer, Microsoft Edge, Vivaldi и Yandex.
Скачайте с сайта разработчика SterJo переносную (portable) версию приложения для основных браузеров, которую не нужно устанавливать на компьютер. Программа работает на русском языке (нужно выбрать в настройках).
После запуска, программа SterJo Browser Passwords отобразит все имеющиеся сохраненные пароли.
Выводы статьи
В случае необходимости, пользователь может посмотреть сохраненный пароль в браузере, скрытый звездочками или точками. Открыть скрытый пароль можно при помощи встроенных средств браузера или стороннего софта — программы SterJo Browser Passwords.
Рассмотрим такую ситуацию. У вас есть страничка в ВКонтакте. Вы авторизовались в браузере, положим, несколько месяцев назад. Сегодня поняли, что забыли пароль от странички. Случись что, придется восстанавливать пароль. Что бы этого не делать, можно попробовать узнать пароль в настройках ВК.
Увы, даже в настройках страницы не показывается пароль от страницы. Зайдите в «Мои настройки» и, оставаясь на вкладке «Общее», найдите подраздел «Изменить пароль». Здесь нет никаких букв или цифр, система просто просит указать текущий и новый пароль для его замены:
Получается, что посмотреть пароль невозможно? Один способ все же есть, но он работает только в том случае, если пользователь сохранил пароль в браузере. Рассмотрим пример на основе браузера Google Chrome.
Открываем браузер Google Chrome и нажимаем на кнопку в виде трех полосок. Появится меню. В нем выберите «Настройки».
В настройках ищем подраздел «Пароли и формы», затем нажимаем на кнопку «Настроить».
Откроется окно, в котором вы увидите список сайтов с сохраненными паролями. В случае с ВК вы увидите и логин, и пароль, но спрятанный под звездочками.
Что бы увидеть пароль, нажмите на него, после чего появится кнопка «Показать». Кликните на нее и увидите символы пароля.
Еще раз напоминаем, что данный способ работает только в том случае, если пароль был сохранен в браузере. Эту же процедуру можно проделать и с другими интернет-обозревателями, включая Opera, Mozilla Firefox, Яндекс.Браузер и т.д.
Где хранятся пароли в Windows?
Управление паролями может быть проблемой, особенно если вы склонны их забывать. К счастью, Windows хранит большинство ваших локальных учетных записей, поэтому вы можете быстро найти их. Если вам интересно, как найти сохраненные пароли электронной почты в Windows, взгляните на эти короткие руководства и узнайте, где хранятся пароли в Windows.
Где хранятся пароли в Windows 10?
Сначала давайте посмотрим, как найти пароли, хранящиеся на вашем компьютере, в Windows 10.Есть несколько способов сделать это. Вот как найти их с помощью диспетчера учетных данных:
Диспетчер учетных данных
Перейдите в панель управления Windows .
Щелкните Учетные записи пользователей .
Щелкните Credential Manager .
Здесь вы можете увидеть два раздела: Веб-учетные данные и Учетные данные Windows .
В разделе Веб-учетные данные вы можете найти пароли, которые вы используете для входа на различные веб-сайты. Учетные данные Windows размещает на компьютере остальные ваши логины.
Найдя нужную учетную запись, щелкните стрелку справа.
В раскрывающейся вкладке щелкните Показать рядом с паролем.
Во всплывающем окне введите пароль администратора. Вот и все — готово!
Если вы не знаете, какой у вас пароль администратора, не беспокойтесь. Есть способ получить к нему доступ на вашем компьютере, так что прочтите руководство.Теперь давайте посмотрим на другой способ доступа к вашим учетным записям, используя командную строку.
Командная строка
Введите командная строка в строке поиска Windows.
Щелкните Запуск от имени администратора в окне слева.
Может появиться окно управления учетной записью пользователя с вопросом, разрешаете ли вы приложению вносить изменения на вашем устройстве. Щелкните Да .
Откроется окно командной строки .
В окне введите следующую команду:
rundll32.exe keymgr.dll, KRShowKeyMgr
Нажмите Enter.
Откроется окно «Сохраненные имена пользователей и пароли» .
Чтобы получить доступ к паролю администратора, вам потребуется доступ к реестру Windows 10. Однако вы должны быть особенно осторожны — один неверный щелчок может серьезно нарушить работу операционной системы вашего компьютера. Итак, где хранятся пароли в реестре Windows 10? Для доступа к ним вам нужно будет использовать командную строку.
Редактор реестра
Снова перейдите в командную строку Windows .
Введите regedit и нажмите Enter.
Откроется окно редактора реестра .
Перейдите к HKEY_ LOCAL_MACHINE > ПРОГРАММНОЕ ОБЕСПЕЧЕНИЕ > Microsoft > Windows NT > CurrentVersion > Winlogon
Теперь прокрутите вниз до DefaultPassword и дважды щелкните его.
Появится окно с сохраненным паролем.
Как упоминалось ранее, этот метод опасен, поскольку изменение реестра Windows может повредить вашу операционную систему. Если вы беспокоитесь о том, чтобы вмешиваться в реестр, вот простое руководство, чтобы получить доступ к своим логинам с помощью страницы восстановления Microsoft.
Где хранятся пароли в Windows 7?
Если у вас более ранняя версия Windows, не беспокойтесь. Вот как получить доступ к своим учетным записям в Windows 7:
Перейдите в меню Пуск .
Щелкните на панели управления .
Перейти к Учетные записи пользователей .
Щелкните Управление паролями сети слева.
Здесь вы можете найти свои учетные данные!
Но что, если вы вообще не можете войти в свой компьютер? Забыть пароль к компьютеру определенно раздражает, но, к счастью, есть несколько относительно простых способов восстановить учетные данные Windows 7.Ознакомьтесь с нашими руководствами о том, как сбросить пароль Windows 7.
Другие способы восстановления паролей
Операционная система Windows — не единственное место, где вы можете найти свои учетные данные. Если вы разрешили браузеру сохранять пароли, их можно будет просматривать и редактировать позже. Ознакомьтесь с сообщениями в нашем блоге о том, как получить доступ к своим логинам в Firefox, Safari, Edge и Google Chrome. Однако имейте в виду, что сохранение учетных данных в браузере — не всегда лучшая идея.
Есть еще один отличный способ гарантировать, что вы никогда не потеряете свои пароли. Используйте менеджер паролей — он хранит их в одном месте. NordPass синхронизирует ваши учетные данные на всех ваших устройствах, поэтому вам больше не придется беспокоиться о том, что вы снова забудете свои логины.
Храните свои пароли в порядке с помощью NordPass.
Как найти скрытые и сохраненные пароли в Windows
Если вы забыли пароль, но знаете, что он был сохранен где-то на вашем компьютере, вы можете получить доступ к сохраненным паролям Windows и посмотреть, есть ли он там.Windows фактически хранит список всех ваших сохраненных паролей и позволяет вам получить к ним доступ, когда захотите.
Это сохраненные пароли от ваших веб-браузеров, сетей Wi-Fi и других служб, которые вы используете на своем компьютере. Эти пароли довольно просто раскрыть, поскольку на вашем компьютере есть встроенный инструмент, который позволяет это сделать.
Просмотр сохраненных паролей Windows с помощью диспетчера учетных данныхФункция, которая сохраняет ваши данные для входа на компьютер с Windows 10, называется диспетчером учетных данных Windows.Он отслеживает все ваши пароли в Интернете, а также другие пароли Windows, и позволяет вам получать доступ к ним и использовать их при необходимости.
Веб-пароли, которые он сохраняет, обычно берутся из Internet Explorer и Edge. Пароли ваших Chrome, Firefox и других веб-браузеров не будут отображаться в инструменте. Для этих браузеров вы можете проверить их меню настроек, чтобы найти и получить доступ к опции, которая показывает ваши пароли.
- Найдите Control Panel с помощью поиска Cortana и откройте панель.
- Нажмите на вариант с надписью Учетные записи пользователей , так как вариант, который вы ищете, находится там.
- На следующем экране щелкните параметр с надписью Credential Manager , чтобы открыть инструмент на вашем компьютере.
- Когда откроется Диспетчер учетных данных, вы увидите в основном две вкладки: Веб-учетные данные и Учетные данные Windows .
В разделе веб-учетных данных хранятся все пароли вашего браузера.Это пароли, которые вы используете для входа на различные веб-сайты.
Учетные данные Windows хранят другие ваши пароли, такие как пароль к диску NAS и т. Д. Если вы не работаете в корпоративной среде, вы, скорее всего, не воспользуетесь этим разделом.
- Чтобы открыть пароль для записи, щелкните значок со стрелкой вниз рядом с ним. Затем щелкните ссылку Показать рядом с Пароль .
- Вам будет предложено ввести пароль учетной записи Windows.Если вы используете отпечаток пальца для разблокировки устройства, как это делаю я, вам будет предложено отсканировать его, чтобы продолжить.
- Он сразу же отобразит пароль на вашем экране.
Диспетчер учетных данных, к сожалению, не позволяет просматривать сохраненные пароли Wi-Fi. Однако есть два других способа получить доступ к сохраненным Windows паролям для ваших беспроводных сетей.
Эти методы должны позволить вам получить доступ к паролям для всех сетей Wi-Fi, к которым вы когда-либо подключались.
Используйте командную строку для открытия сохраненных паролей WiFiУтилита командной строки позволяет выполнять ряд задач на вашем компьютере, одна из которых позволяет просматривать сохраненные пароли Wi-Fi. Его можно использовать для получения списка всех ваших сетей, а затем вы можете выбрать сеть, для которой хотите просмотреть пароль.
По сути, вы собираетесь просто скопировать и вставить команды, так что даже если вы не использовали этот инструмент раньше, все будет в порядке.
- Найдите Командная строка с помощью поиска Cortana и нажмите Запуск от имени администратора .
- Введите следующую команду в окно командной строки и нажмите Введите . Он покажет сети Wi-Fi, для которых сохранены пароли.
netsh wlan показать профили
- Посмотрите на раздел, в котором написано Настройки безопасности . Здесь вы найдете запись Key Content .Значение рядом с ним — ваш пароль Wi-Fi.
Если вам нужно слишком часто получать доступ к сохраненным паролям Wi-Fi, метод командной строки не идеален для вас, поскольку он требует, чтобы вы вводили команду каждый раз, когда вы хотите просмотреть пароль. Лучшим вариантом было бы использование стороннего приложения, которое позволяет легко и быстро раскрывать сохраненные пароли Windows.
Одно из таких приложений — программа для восстановления паролей WiFi от Magical Jelly Bean.Это бесплатное приложение, которое можно использовать на компьютере с Windows 10 для просмотра паролей Wi-Fi.
- Загрузите и запустите приложение на своем компьютере.
- Он немедленно просканирует и отобразит все пароли WiFi, которые сможет найти на вашем экране.
- Если вы хотите скопировать пароль, щелкните его правой кнопкой мыши в приложении и выберите Копировать выбранный пароль .
Некоторые из сохраненных паролей Windows хранятся в Windows Vault на компьютере с Windows 10.Если там находится пароль, который вы ищете, вы можете использовать бесплатное приложение, чтобы найти и раскрыть его на своем компьютере.
Существует приложение VaultPasswordView, которое позволяет получить доступ ко всем паролям, сохраненным в Windows Vault на вашем компьютере.
- Загрузите и запустите приложение на своем компьютере.
- Используйте раскрывающееся меню Корневая папка , чтобы выбрать корневую папку. Затем нажмите кнопку Automatic Fill , чтобы автоматически заполнить некоторые параметры на экране.
- Введите пароль своей учетной записи в поле Пароль для входа в Windows и нажмите OK .
- Вы должны иметь возможность просматривать сохраненные пароли Windows Vault.
Поскольку ваш компьютер сохраняет большинство паролей, которые вы используете на своем компьютере, на нем могут быть даже пароли, которые вы на самом деле не используете. При желании вы можете удалить эти сохраненные пароли на своем компьютере с Windows 10.
Их можно удалить из диспетчера учетных данных Windows на вашем ПК.
- Запустите Диспетчер учетных данных Windows из панели управления .
- Щелкните значок стрелки рядом с паролем, который нужно удалить.
- Выберите вариант с надписью Удалить в конце ваших учетных данных.
- Он спросит, действительно ли вы хотите удалить пароль с вашего компьютера. Щелкните Да , чтобы продолжить.
Пароли легко забыть, особенно если их нужно запомнить много. Вы тот, кому нужно посмотреть сохраненные пароли, чтобы куда-то войти, или вы помните все свои пароли? Присоединяйтесь к комментариям ниже.
Что такое пароль?
Обновлено: 12.04.2021, Computer Hope
Иногда сокращенно PW и PWD , пароль представляет собой набор секретных символов или слов, используемых для аутентификации доступа и защиты цифровой системы.Установка паролей помогает обеспечить доступ к компьютерам или данным только тем, кому предоставлено право просматривать или получать доступ к ним.
Что считается надежным паролем?
Надежный пароль — эффективный пароль, который будет сложно взломать. Критерий подходящего пароля — десять или более символов в верхнем и нижнем регистре (чем сложнее, тем лучше). Он также может включать некоторые специальные символы, такие как восклицательный знак (!), Знак доллара ($) или символ процента (%).Ниже приведен пример надежного пароля, содержащего символы верхнего и нижнего регистра и несколько специальных символов.
[адрес электронной почты]$
Напротив, слабый пароль легко подобрать или перебрать. Имена, даты рождения, номера телефонов и легко угадываемые слова считаются ненадежными паролями. Ниже приведен пример ненадежного пароля, который сделает вашу учетную запись уязвимой, поскольку его легко угадать.
секрет
Почему важно использовать разные пароли на каждом веб-сайте?
Если веб-сайт, который вы посещаете, взломан и хакер получает доступ к вашей учетной записи с паролем, который вы использовали на нескольких сайтах, вполне вероятно, что он сможет получить доступ к другим сайтам, которые вы посетили.Следовательно, наличие разных паролей для всех сайтов, которые вы посещаете, снижает вероятность того, что вас взломают. Тем не менее, даже с этими мерами предосторожности, по-прежнему возможно и рекомендуется часто менять пароли.
Как часто мне следует менять пароль?
Время смены пароля зависит от типа учетной записи, с которой связан пароль. Например, пароль для учетной записи пользователя на вашем компьютере обычно меняется реже, чем пароль для учетной записи в Интернете.
Учетная запись пользователя на компьютере
Для учетной записи пользователя на вашем компьютере, такой как учетная запись пользователя Windows или macOS, вам не нужно часто менять пароль. Если несколько пользователей имеют учетные записи на одном компьютере, рассмотрите возможность изменения пароля учетной записи каждые три-шесть месяцев. Если вы единственный пользователь компьютера, скорее всего, вы сможете менять его раз в год.
ПримечаниеЕсли ваш компьютер в какой-то момент был взломан, или вы обеспокоены тем, что ваш компьютер взломан, подумайте о более частой смене пароля.
Учетные записи пользователей, связанные с бизнесом, часто требуют смены пароля каждые 30–90 дней для повышения безопасности. Если ваш пароль подлежит изменению, вам обычно предлагается изменить пароль.
Учетная запись пользователя в сети
Онлайн-аккаунты чаще становятся целью хакеров, особенно тех, которые связаны с финансовыми учреждениями, социальными сетями или интернет-магазинами. Чтобы наилучшим образом защитить эти учетные записи пользователей, рекомендуется менять пароль каждые 60–90 дней.Для повышения безопасности вы можете подумать о смене пароля каждые 30 дней.
Для учетных записей веб-сайтов, в которых хранится ограниченная или никакая личная информация или которые не связаны с финансовыми транзакциями, рассмотрите возможность изменения пароля не реже одного раза в 6–12 месяцев.
Авторизация, биометрия, компьютерные сокращения, пароль по умолчанию, логин, OTP, пароль, парольная фраза, генератор паролей, защита паролем, графический пароль, PIN, сброс пароля, условия безопасности, имя пользователя
Быстрый ответ: Как найти пароли, используемые на моем компьютере с Windows 10?
Поиск сохраненных паролей на ПК с Windows 10
- Нажмите Win + R, чтобы открыть Выполнить.
- Введите inetcpl.cpl и нажмите кнопку ОК.
- Перейдите на вкладку «Содержимое».
- В разделе «Автозаполнение» нажмите «Настройки».
- Щелкните «Управление паролями». После этого откроется диспетчер учетных данных, где вы сможете просмотреть сохраненные пароли.
Как найти сохраненные пароли на моем компьютере?
Как найти сохраненные пароли на компьютере
- Шаг 1 — Нажмите кнопку меню «Пуск» и запустите «Панель управления».
- Шаг 2 — Найдите в меню «Выберите категорию» и выберите пункт меню «Учетные записи пользователей».
- Шаг 3. Откройте пункт меню «Сохраненные имена пользователей и пароли», выбрав «Управление моими сетевыми паролями» под меткой меню «Связанные задачи».
Могу ли я увидеть пароли, используемые на моем компьютере?
Откройте IE> Панель управления> Диспетчер учетных данных> Управление веб-учетными данными. Затем разверните каждый сайт, который хотите просмотреть, и выберите «Показать». После того, как вы введете свой пароль Windows, вы сможете просмотреть учетные данные.
Где хранятся пароли в Windows?
Чтобы взломать пароли, вы должны сначала получить хэши, хранящиеся в операционной системе.Эти хэши хранятся в SAM-файле Windows. Этот файл находится в вашей системе по адресу C: \ Windows \ System32 \ config, но недоступен во время загрузки операционной системы.
Как найти пароли?
Получить сохраненные пароли из вашего интернет-браузера
- Откройте браузер Chrome и с помощью кнопки меню Chrome вверху справа выберите «Настройки».
- Прокрутите вниз и нажмите «Дополнительно».
- Прокрутите вниз до раздела «Пароли и формы» и щелкните ссылку «Управление паролями».
- Вы увидите список всех ваших сохраненных паролей.
- Введите пароль для входа в Windows.
Как найти сохраненные пароли на моем компьютере с Windows 10?
Поиск сохраненных паролей на ПК с Windows 10
- Нажмите Win + R, чтобы открыть Выполнить.
- Введите inetcpl.cpl и нажмите кнопку ОК.
- Перейдите на вкладку «Содержимое».
- В разделе «Автозаполнение» нажмите «Настройки».
- Щелкните «Управление паролями».После этого откроется диспетчер учетных данных, где вы сможете просмотреть сохраненные пароли.
Как найти сохраненные пароли на моем ноутбуке?
В Chrome нажмите на три точки в правом верхнем углу, а затем нажмите «Настройки». Прокрутите вниз и нажмите Показать дополнительные настройки. В разделе «Пароли и формы» щелкните ссылку «Управление сохраненными паролями» рядом с полем «Предлагать», чтобы сохранить свои веб-пароли.
Как я могу увидеть скрытые пароли на моем компьютере?
В Chrome щелкните главное меню и выберите «Настройки».»Теперь нажмите« Показать дополнительные настройки », а затем нажмите« Управление паролями »под заголовком« Пароли и формы ». Вы увидите все сохраненные учетные данные для входа, а также имя домена, имя пользователя и скрытый пароль.
Как найти сохраненные пароли?
Chrome
- Откройте меню Chrome с помощью кнопки в дальнем правом углу панели инструментов браузера.
- Выберите пункт меню «Настройки» (выделен синим).
- Щелкните ссылку Показать дополнительные параметры… в нижней части страницы.
- В разделе «Пароли и формы» щелкните ссылку Управление паролями.
Где я могу найти свои сохраненные пароли?
На компьютере:
- Откройте Firefox.
- В правой части панели инструментов откройте меню, щелкнув три горизонтальные линии, затем щелкните «Настройки».
- Щелкните вкладку Конфиденциальность и безопасность слева.
- Щелкните «Сохраненные логины» в разделе «Формы и пароли».
- В окне «Сохраненные логины» вы можете просмотреть или удалить сохраненные пароли.
Где хранятся пароли в реестре Windows 10?
Нажмите «Enter», чтобы открыть редактор реестра и найти пароль Windows 10 в реестре. Чтобы получить пароль, перейдите к HKEY_LOCAL_MACHINE \ SOFTWARE \ Microsoft \ Windows NT \ CurrentVersion \ Winlogon и прокрутите вниз до «DefaultPassword». Когда вы дважды щелкаете по нему, должно появиться окно, в котором отображается сохраненный пароль.
Как просмотреть пароли Wi-Fi в Windows 10?
Как просмотреть сохраненные пароли Wi-Fi в Windows 10, Android и iOS
- Нажмите клавишу Windows и R, введите ncpa.cpl и нажмите Enter.
- Щелкните правой кнопкой мыши адаптер беспроводной сети и выберите «Состояние».
- Нажмите кнопку «Свойства беспроводной сети».
- В открывшемся диалоговом окне «Свойства» перейдите на вкладку «Безопасность».
- Установите флажок «Показать символы», и будет показан сетевой пароль.
Где находится файл SAM в Windows 10?
Как найти. Пароль Windows обычно «хешируется» и сохраняется в файле SAM Windows или в файле диспетчера учетных записей безопасности.Файл находится в вашей системе по этому конкретному пути к файлу: C: \ Windows \ System32 \ Config.
Как восстановить забытый пароль?
Двухэтапная проверка
- Перейдите на страницу своей учетной записи Apple ID и нажмите «Забыли Apple ID или пароль».
- Введите свой Apple ID, выберите вариант сброса пароля, затем нажмите «Продолжить».
- Введите ключ восстановления для двухэтапной проверки. *
- Выберите доверенное устройство. * Мы отправим вашему устройству проверочный код.
Где хранятся пароли Chrome?
Ваш файл паролей Google Chrome находится на вашем компьютере по адресу C: \ Users \ $ username \ AppData \ Local \ Google \ Chrome \ User Data \ Default. Ваши сайты с сохраненными паролями перечислены в именах файлов Login Data.
Как найти пароли, сохраненные в Google?
Чтобы увидеть пароль, который будет сохранен, щелкните Предварительный просмотр. Если на странице несколько паролей, щелкните стрелку вниз. Выберите пароль, который хотите сохранить.
Начать или прекратить сохранение паролей
- На компьютере откройте Chrome.
- В правом верхнем углу нажмите «Пароли профиля».
- Включите или отключите параметр «Предлагать» для сохранения паролей.
Как заставить мой компьютер запоминать пароли?
Щелкните вкладку «Содержимое» и выберите «Настройки» в разделе «Автозаполнение». Установите флажок «Имена пользователей и пароли в формах». Если вы хотите, чтобы Internet Explorer запрашивал вас перед сохранением информации о пароле, выберите «Спрашивать меня перед сохранением паролей».”
Как мне найти свой пароль для учетных данных Windows?
В Панели управления щелкните Учетные записи пользователей (или Учетные записи пользователей и семейная безопасность> Учетные записи пользователей). Слева выберите Управление учетными данными. Здесь появятся все сохраненные учетные данные. В диалоговом окне «Управление учетными данными» щелкните нужные учетные данные, а затем нажмите «Изменить», чтобы обновить пароль.
Как мне получить свой пароль Windows?
Если вы забыли пароль Windows 8.1, есть несколько способов восстановить или сбросить его:
- Если ваш компьютер находится в домене, ваш системный администратор должен сбросить ваш пароль.
- Если вы используете учетную запись Microsoft, вы можете сбросить пароль через Интернет.
- Если вы используете локальную учетную запись, используйте подсказку для пароля в качестве напоминания.
Как найти сохраненные пароли на моем ноутбуке HP?
В левом столбце выберите «Настройки», а затем щелкните ссылку «Показать дополнительные настройки» внизу экрана. Прокрутите вниз до «Пароли и формы» и щелкните ссылку «Управление сохраненными паролями». Выберите учетную запись и рядом с скрытым паролем нажмите кнопку «Показать».Вуаля.
Как я могу войти на компьютер без пароля?
Используйте скрытую учетную запись администратора
- Запустите (или перезагрузите) компьютер и несколько раз нажмите F8.
- В появившемся меню выберите Безопасный режим.
- Введите «Администратор» в поле «Имя пользователя» (обратите внимание на заглавную букву A) и оставьте пароль пустым.
- Вы должны войти в безопасный режим.
- Перейдите в Панель управления, затем Учетные записи пользователей.
Как импортировать пароли в Chrome?
Все, что вам нужно сделать, чтобы включить, — это ввести chrome: // flags в адресную строку и выполнить поиск по запросу «Импорт и экспорт пароля».»Установите этот переключатель в положение« включено »и перезапустите браузер. Затем перейдите в chrome: // settings / passwords (или «Меню»> «Настройки»> «Дополнительные настройки»> «Управление паролями») и нажмите кнопку «Экспорт».
Где хранятся мои пароли Google?
Справа от адресной строки нажмите «Еще». Просмотр, удаление или экспорт пароля: См.: Нажмите Просмотр и управление сохраненными паролями на сайте passwords.google.com.
Могу ли я увидеть свои сохраненные пароли в Chrome?
Управление паролями в Chrome.Откройте браузер Chrome и в правом верхнем углу кнопки меню Chrome выберите «Настройки», чтобы открыть следующую панель. Вы также увидите список всех веб-сайтов, имена пользователей и пароли, которые браузер Chrome сохранил для вас.
Как найти сохраненные пароли на Iphone?
Как искать пароли
- Откройте приложение «Настройки».
- Прокрутите вниз и коснитесь Safari.
- В разделе «Общие» нажмите «Пароли».
- Используйте Touch ID для входа или введите четырехзначный код, если вы не используете Touch ID.
- Прокрутите вниз и коснитесь имени веб-сайта, для которого вы хотите ввести пароль.
- Нажмите и удерживайте вкладку пароля, чтобы скопировать его.
Фотография в статье «Аластера Крилмана» http://acreelman.blogspot.com/2015/03/
Как управлять сохраненными именами пользователей и паролями на компьютере, который не находится в домене в Windows XP
Сводка
В этой статье описывается, как управлять сохраненными именами пользователей и паролями на компьютере, который не является членом домена.
Когда вы входите в систему на компьютере под управлением Windows XP, вы можете указать имя пользователя и пароль, которые станут вашим контекстом безопасности по умолчанию для подключения к другим компьютерам в сети и через Интернет. Однако это имя пользователя и пароль могут не обеспечивать доступ ко всем нужным ресурсам. Функция «Сохраненные имена пользователей и пароли» позволяет хранить дополнительные имена пользователей и пароли как часть вашего профиля.
Сохраненные имена пользователей и пароли — это защищенное хранилище информации о паролях.С помощью этой функции вы можете один раз ввести имена пользователей и пароли для различных сетевых ресурсов и приложений (например, электронной почты), а затем заставить Windows автоматически предоставлять эту информацию для последующих посещений этих ресурсов без вашего вмешательства.
Обзор управления учетными даннымиПри первом входе на сервер или веб-сайт вам будет предложено ввести имя пользователя и пароль.Когда вы вводите свое имя пользователя и пароль для ресурса, а затем щелкаете, чтобы установить флажок Запомнить мой пароль , ваша информация для входа сохраняется в вашей учетной записи. Когда вы в следующий раз подключаетесь к тому же ресурсу, эти сохраненные учетные данные используются Windows для автоматической аутентификации вашей учетной записи.
Когда учетные данные сохраняются путем установки флажка Запомнить мой пароль в диалоговом окне имени пользователя и пароля, которое вы получаете при подключении к ресурсу, учетные данные сохраняются в самом общем виде.Например, если вы обращаетесь к определенному серверу в домене, учетные данные могут быть сохранены как *. домен .com (где домен — имя домена). Сохранение других учетных данных для другого сервера в этом домене не приведет к перезаписи этих учетных данных. Новые учетные данные будут сохранены за счет использования более конкретной информации.
При доступе к ресурсу пакет проверки подлинности ищет в хранилище сохраненных имен пользователей и паролей наиболее конкретные учетные данные, соответствующие этому ресурсу.Если он будет найден, он будет использован пакетом аутентификации без вашего участия. Если учетные данные не найдены, программе, которая попыталась получить доступ к ресурсу, будет возвращена ошибка аутентификации. На этом этапе вам будет предложено ввести имя пользователя и пароль.
Вы можете вручную управлять учетными данными, которые хранятся в Сохраненных именах пользователей и паролях, щелкнув Управление паролями сети в учетной записи пользователя, которую вы хотите изменить. В диалоговом окне Сохраненные имена пользователей и пароли вы можете добавить новую запись, удалить существующую запись или просмотреть свойства и отредактировать существующую запись; для этого нажмите кнопку «Добавить», «Изменить» или «Свойства».
Как управлять сохраненными именами пользователей и паролямиДля управления сохраненными именами пользователей и паролями выполните следующие действия:
Войдите в систему как пользователь, учетную запись которого вы хотите изменить.
Щелкните Пуск, а затем щелкните Панель управления.
В Панели управления щелкните Учетные записи пользователей в разделе . Выберите категорию , чтобы открыть диалоговое окно Учетные записи пользователей.
Откройте диалоговое окно Сохраненные имена пользователей и пароли ; для этого используйте соответствующий метод:
Отображается список сохраненных имен пользователей и паролей, как в следующем примере:
*.Microsoft.com
Passport.Net \ * (Паспорт)
Чтобы добавить учетные данные вручную:
В диалоговом окне Сохраненные имена пользователей и пароли нажмите Добавить, чтобы открыть диалоговое окно Свойства информации для входа в систему.
В поле «Сервер» введите имя нужного сервера или общего ресурса. Вы можете использовать звездочку как «подстановочный знак». Следующие примеры записей являются допустимыми именами серверов:
* .Microsoft.com
\\ Сервер \ Общий ресурсВ поле Имя пользователя введите имя учетной записи пользователя, у которой есть разрешение на доступ к ресурсу.Введите имя пользователя в формате Server \ User или User @ domain .com. Ниже приведены примеры допустимых записей имени пользователя (в этом примере Microsoft — это имя домена, а Пользователь — имя пользователя):
Microsoft \ Пользователь
Пользователь @ microsoft.comВ поле «Пароль» введите пароль для пользователя, который вы ввели на шаге 3, а затем нажмите «ОК».
В диалоговом окне Сохраненные имена пользователей и пароли нажмите Закрыть.
Чтобы удалить учетные данные:
В диалоговом окне Сохраненные имена пользователей и пароли щелкните нужные учетные данные и нажмите Удалить.Отображается следующее сообщение:
Выбранная информация для входа будет удалена.
Щелкните ОК.
В диалоговом окне Сохраненные имена пользователей и пароли нажмите Закрыть.
Для редактирования учетных данных:
В диалоговом окне Сохраненные имена пользователей и пароли щелкните необходимые учетные данные, а затем щелкните Свойства, чтобы открыть диалоговое окно Свойства информации для входа в систему.
Измените нужные элементы и нажмите OK.
Если вы хотите изменить пароль домена для учетной записи пользователя, указанной в поле Имя пользователя , щелкните Изменить. В полях Старый пароль и Новый пароль введите соответствующую информацию, введите новый пароль в поле Подтвердите новый пароль и нажмите OK. Пароль домена изменен.
В диалоговом окне Сохраненные имена пользователей и пароли нажмите Закрыть.
Когда вы таким образом храните информацию об учетной записи пользователя для удаленных ресурсов, любой, кто получает доступ к вашей учетной записи, также может получить доступ к этим защищенным паролем ресурсам.По этой причине настоятельно рекомендуется использовать надежный пароль для вашей учетной записи Windows XP.
Для получения дополнительных сведений о создании надежных паролей нажмите Пуск, а затем нажмите Справка и поддержка . В поле поиска введите создание надежных паролей, а затем нажмите кнопку Начать поиск .
Список литературы
Для получения дополнительных сведений об управлении сохраненными именами пользователей и паролями щелкните следующие номера статей, чтобы просмотреть статьи в базе знаний Microsoft:
306992 Как управлять сохраненными именами пользователей и паролями на компьютере в домене
281660 Поведение сохраненных имен пользователей и паролей
Как настроить компьютер на запоминание паролей | Small Business
Многие владельцы бизнеса имеют учетные записи на разных веб-сайтах, и запоминание паролей для каждого из них может быть затруднительным.Настройка браузера на запоминание паролей может сэкономить ваше время при навигации в Интернете. Все современные браузеры способны автоматически сохранять ваши пароли, что упрощает вход в систему даже на разных устройствах, если ваши браузеры синхронизированы между двумя компьютерами. Если ваш браузер настроен на сохранение данных вашего имени пользователя и пароля, это экономит время, но снижает безопасность. Если вы используете офисный компьютер с несколькими пользователями, рассмотрите возможность отключения функции сохранения паролей.
Firefox
Щелкните меню «Firefox» в верхнем левом углу экрана, выберите «Параметры» и снова выберите «Параметры».
Щелкните вкладку «Безопасность» и выберите «Запомнить пароли для сайтов».
Перейдите на веб-сайт, на котором вы хотите сохранить данные своего имени пользователя и пароля. Заполните его и войдите в систему. Firefox покажет подсказку, предлагающую запомнить пароль. Щелкните «Запомнить пароль».
Chrome
Щелкните значок «Гаечный ключ», выберите «Настройки» и щелкните ссылку «Показать дополнительные настройки».
Выберите «Предлагать сохранить пароли», чтобы получать подсказку каждый раз, когда вы вводите данные для входа на веб-сайт.
Перейдите на веб-сайт, для которого вы хотите сохранить свои данные. Введите данные для входа и войдите на сайт. Пока страница загружается, Chrome предложит сохранить данные вашего пароля. Щелкните «Сохранить пароль».
Internet Explorer
Щелкните значок «Настройки», напоминающий шестеренку, и выберите «Свойства обозревателя».
Щелкните вкладку «Содержимое» и выберите «Настройки» в разделе «Автозаполнение».
Установите флажок «Имена пользователей и пароли в формах».Если вы хотите, чтобы Internet Explorer выводил запрос перед сохранением информации о пароле, выберите «Спрашивать меня перед сохранением паролей».
Нажмите «ОК» во всех окнах, чтобы закрыть Свойства обозревателя. Когда вы входите на веб-сайт, в нижней части окна браузера появляется подсказка с вопросом, хотите ли вы сохранить свой пароль.
Safari
Щелкните меню «Safari» и выберите «Настройки».
Щелкните «Автозаполнение» и выберите «Имена пользователей и пароли».
Сохраните свои предпочтения.Когда вы вводите какие-либо данные для входа на веб-сайт, Safari предложит вам сохранить информацию о пароле.
Ссылки
Советы
- Все основные браузеры также позволяют никогда не запоминать пароль для определенного веб-сайта.
- Все основные браузеры также предлагают способы очистки сохраненных паролей. Некоторые дают вам возможность изменить сохраненные пароли.
Предупреждения
- Будьте осторожны при сохранении паролей на ноутбуках.Если ваш ноутбук попадет в чужие руки, он может поставить под угрозу ваши данные.
Писатель Bio
Эшли Поланд пишет с 2009 года. Она работала с местными онлайн-компаниями, поставляя печатные и веб-материалы, а также проявляет активный интерес к компьютерной, технологической и игровой индустрии. Помимо написания контента, Польша еще и писатель-фантаст. Она изучала творческое письмо в Государственном университете Канзаса.
Как сохранять и управлять паролями на компьютере Chrome?
Узнайте, как добавить и сохранить пароль на компьютере Google Chrome.Вы можете полностью управлять паролем, например добавлять, редактировать и даже удалять записи.
Диспетчер паролей Google — это замечательный инструмент, который автоматически сохраняет имя пользователя и пароль онлайн-сайта. Все, что вам нужно, это разрешить Chrome хранить пароль. Он также синхронизирует сохраненный пароль между устройствами, на которых выполнен вход с той же учетной записью Google.
Он также помогает создать надежный буквенно-цифровой пароль и сохранить его при создании учетной записи на любом веб-сайте.Даже этот пароль синхронизируется на всех устройствах, на которых выполнен вход в Chrome.
Моя мама не очень хорошо запоминает. Она часто забывает о мелочах и раздражается из-за них. Запоминание паролей к разным учетным записям для нее — далекая жизнь. Итак, я решил решить эту проблему за нее. Диспетчер паролей Chrome позволяет сделать это очень быстро.
Re lated: Как просмотреть или удалить пароли Chrome в Android?
Пароль надежно хранится на портале Google Password Manager, где вы также можете просмотреть пароль в Интернете.Онлайн-портал помогает редактировать имя пользователя и пароль.
Как сохранить пароли в компьютере Chrome?
Если вы впервые входите в онлайн-аккаунт в браузере Google Chrome, вам будет предложено сохранить пароль и имя пользователя. Все это доступно в Chrome-диспетчере паролей.
Вот шаги по сохранению паролей на Chrome для любого компьютерного устройства:
- Запустите браузер Google Chrome на компьютере.
- Щелкните меню, чтобы просмотреть параметры.
- Выберите меню Настройки из списка опций.
- Прокрутите вниз до раздела Автозаполнение на вкладке Настройки .
- Выберите пункт меню Пароли .
- Обязательно включите опцию — Предлагать сохранение паролей .
- Теперь откройте любой веб-сайт, на котором вы можете войти, используя имя пользователя и пароль .
- Перейдите на страницу входа и введите учетные данные и продолжите вход .
- В строке URL-адреса вы увидите значок ключа , который предлагает, сохранить ли пароль.
- Нажмите кнопку Сохранить .
Это автоматически сохранит имя пользователя для входа и соответствующий пароль учетной записи в базе данных Chrome. Если ваша учетная запись вошла в систему с учетной записью Google, этот пароль также синхронизируется между устройствами и сохраняется в диспетчере паролей Google.
Как посмотреть пароль на компьютере Chrome?
Если пароль уже сохранен, но вы его не помните, вы можете получить его в браузере Google Chrome.Просто посетите Сохраненный пароль и просмотрите пароль учетной записи, введя системный пароль. Вот как работает хром управления паролями!
Вот шаги, чтобы просмотреть сохраненный пароль в браузере Chrome на любом компьютере :
- Запустите браузер Google Chrome на компьютере.
- Щелкните меню, чтобы просмотреть параметры.
- Выберите меню Настройки из списка опций.
- Прокрутите вниз до раздела Автозаполнение на вкладке Настройки .
- Выберите пункт меню Пароли .
- В разделе Сохраненные пароли щелкните значок глаза , чтобы открыть пароль.
- Подтвердите себя с помощью системного пароля, если будет предложено.
Теперь вы сможете просмотреть пароль и даже щелкнуть и отредактировать детали пароля, такие как имя пользователя и фактический пароль (при необходимости). Эти изменения также будут синхронизированы на устройствах, на которых выполнен вход в Google.
Как удалить сохраненный пароль на компьютере Chrome?
Если сохраненный пароль больше не нужен, вы можете удалить его из памяти браузера Chrome.Это также приведет к удалению пароля со всех устройств, на которых выполнен вход в одну и ту же учетную запись Google. Доступ к нему можно получить из диспетчера паролей Chrome.
Вот шаги, чтобы удалить сохраненный пароль из браузера Chrome на компьютере :
- Запустите компьютерный браузер Google Chrome.
- Нажмите на меню для выбора параметров.
- Выберите меню Настройки из списка опций.
- Прокрутите вниз до раздела Автозаполнение на вкладке Настройки .
- Выберите пункт меню Пароли .
- В разделе Сохраненные пароли щелкните меню для выбора параметров.
- Выберите опцию Удалить , чтобы удалить сохраненный пароль.
Пароль и имя пользователя будут удалены из хранилища браузера. Это также удалит информацию об учетной записи пользователя и пароль из Менеджера паролей Google.
Итог: пароль Chrome, сохраненный на компьютере
Google Chrome помогает сохранять пароль и соответствующее имя пользователя для онлайн-сайтов, на которые вы входите.Эта функция не является обязательной. Если вы не хотите, чтобы Chrome сохранял пароли, просто включите и установите параметр — Предлагать сохранение паролей от до Выкл. .
Однако я предпочитаю использовать Chrome-менеджер паролей, чтобы лучше запоминать пароли. Я научил свою маму, как сохранять пароль на Chrome, и теперь ей не нужно ни о чем беспокоиться, пока она входит в свою учетную запись.
Точно так же вы также можете просматривать и сохранять пароли в браузере Chrome Android.Однако для полного управления вам необходимо посетить портал онлайн-менеджера паролей.
Как вы относитесь к диспетчеру паролей Google Chrome? Разве не полезно запоминать пароль?
Наконец, вот рекомендуемые веб-браузеры для вашего компьютера и мобильного телефона, которые вы должны попробовать.


 Дата изменения первоначального пароля;
Дата изменения первоначального пароля;