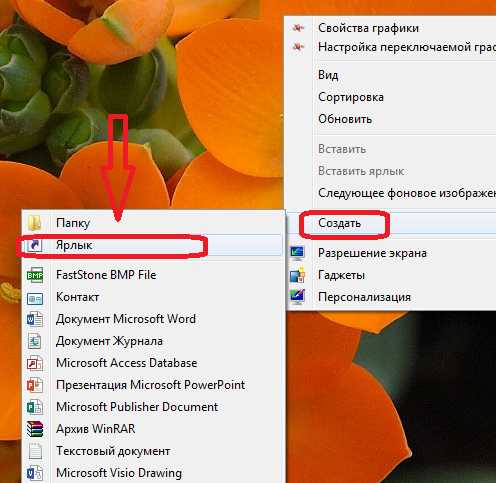Таймер выключения компьютера Windows 7 — 5 способов
Таймер выключения компьютера позволит автоматически отключить компьютер через определенный заранее заданный промежуток времени. По завершению временного интервала, персональный компьютер самостоятельно завершит работу и отключится.
Таймер отключения компьютера с операционной системой Windows полностью выключает компьютер, а не вводит ПК в режимы сна или гибернации. Эта функция востребована в разных ситуациях.
Часто у пользователя нет возможности, по разным причинам, завершить работу на компьютере, а оставлять работающий ПК без присмотра на длительное время не хочется. Выходом из подобной ситуации, будет использование таймера для выключения компьютера через некоторое время, заданное пользователем.
Выключение компьютера Windows 7 автоматически при помощи таймера осуществляется системными средствами, или при помощи стороннего программного обеспечения. В этой статье вы найдете инструкции, в которых рассказано о том, как поставить таймер выключения компьютера Windows 7 встроенными средствами системы, без использования посторонних приложений.
Выключить компьютер по таймеру можно с помощью инструментов Windows 7. В статье мы рассмотрим 5 способов автоматического отключения ПК системными средствами: запуск команды в диалоговом окне «Выполнить», создание ярлыка для запуска таймера завершения работы, выключение системы после запуска «.bat» файла, создания задания в Планировщике заданий Windows, выключение системы в командной строке.
Запускаем таймер выключения компьютера Windows 7 в диалоговом окне «Выполнить» — 1 способ
Один из самых простых способов для выключения компьютера в определенное время: использование команды, введенной в диалоговое окно «Выполнить». Подробнее о командах, которыми можно воспользоваться в окне «Выполнить» читайте здесь.
- Нажмите на клавиатуре на клавиши «Win» + «R».
- В окне «Выполнить», в поле «Открыть» введите команду: «shutdown -s -t X» (без кавычек), а затем нажмите на кнопку «ОК». «X» — время в секундах до автоматического отключения компьютера.

- На экране появится окно с предупреждением о том, что работа Windows будет завершена через определенное время, в данном случае, через 10 минут. Закройте окно с сообщением.

В назначенное время Windows 7 завершит работу на компьютере.
Как выключить таймер выключения компьютера Windows 7 в окне «Выполнить»
Если у пользователя изменились планы, а завершение работы Windows необходимо отменить, потребуется ввод команды, отменяющей предыдущую команду на выключение.
Отменить завершение работы Windows 7 можно только в период ожидания автоматического выключения компьютера:
- Нажмите на клавиши «Win» + «R».
- В диалогом окне «Выполнить» введите команду: «shutdown -a» (без кавычек), нажмите на кнопку «ОК».
Автоматическое выключение компьютера в Windows 7 будет отменено.
Как выключить компьютер по таймеру с помощью ярлыка на Рабочем столе — 2 способ
Для быстрого запуска таймера, который завершит работу системы через заданный промежуток времени, создайте специальный ярлык на Рабочем столе компьютера.
- Кликните правой кнопкой мыши по Рабочему столу.
- В контекстном меню выберите «Создать», а затем «Ярлык».
- В поле «Укажите расположение объекта» введите путь: «C:\Windows\System32\shutdown.exe -s -t X» (без кавычек), а затем нажмите на кнопку «Далее». «X» — время в секундах до момента завершения работы системы.

- В окне «Как назвать ярлык?» введите любое удобное для вас название, нажмите на кнопку «Готово».
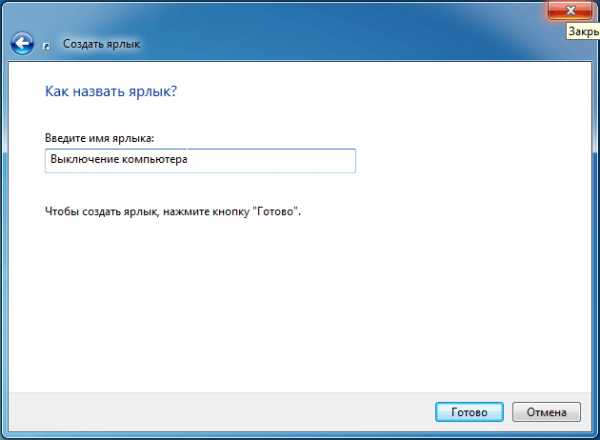
На Рабочем столе появится ярлык для запуска таймера выключения компьютера.
Вам также может быть интересно:
Выберите для ярлыка подходящий значок:
- Щелкните по ярлыку правой кнопкой мыши, выберите «Свойства».
- В окне «Свойства», во вкладке «Ярлык» нажмите на кнопку «Сменить значок».
- В окне «Смена значка» выберите подходящий значок, а затем нажмите на кнопку «ОК».

На Рабочем столе появится значок запуска таймера с понятной картинкой.
Для запуска отсчета времени для завершения работы операционной системы, кликните по ярлыку два раза левой кнопкой мыши.
Запуск таймера для завершения работы Windows 7 при помощи bat файла — 3 способ
Еще один быстрый способ для включения таймера отсчета времени до окончания работы операционной системы: использование исполняемого (пакетного) файла с расширением «.bat».
Этот файл можно создать при помощи программы Блокнот, входящей в состав Windows.
Откройте Блокнот, введите одну из следующих команд:
shutdown.exe -s -t X -c "текст сообщения" shutdown.exe -s -t X
Команды отличаются тем, что после выполнения первой команды, на экране появится сообщение о том, что компьютер будет выключен. Вместо фраз «текст сообщения» напишите по-английски, что-то вроде «computer off timer». «X» — время в секундах до выключения системы.
В окне сохранения файла, в поле «Тип файла» выберите «Все файлы», а в поле «Имя файла» введите любое имя с расширением «.bat», например, « ПК.bat».
Нажмите на кнопку «Сохранить».
Для запуска таймера кликните по «.bat» файлу.
Выключение компьютера с Windows 7 в Планировщике заданий — 4 способ
При помощи Планировщика заданий Windows можно указать время, когда компьютер должен быть выключен.
- Запустите Планировщик заданий на компьютере.
- В главном окне планировщика, в правой колонке «Действия» выберите «Создать простую задачу…».
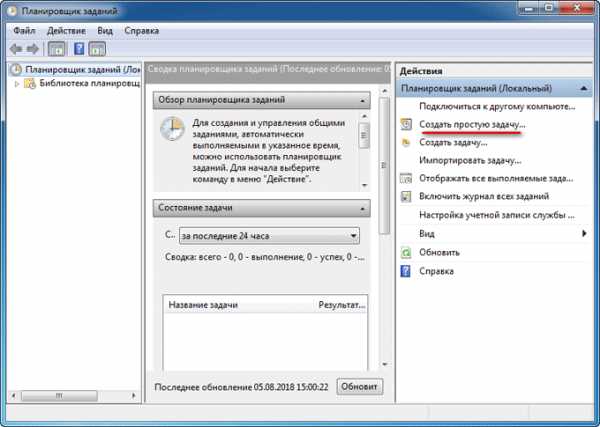
- В окне «Создать простую задачу» дайте имя заданию, например, «Выключение компьютера» (без кавычек), а затем нажмите на кнопку «Далее».
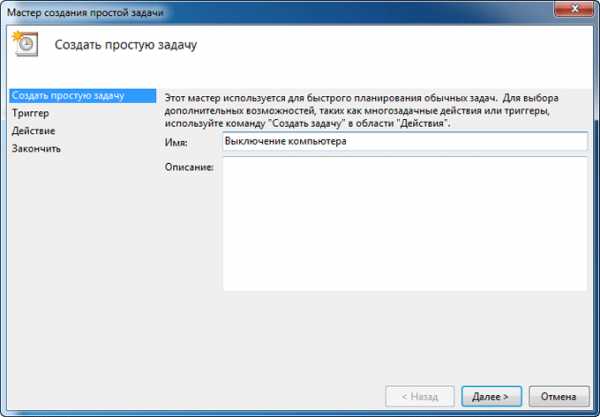
- В окне «Триггер задачи» выберите запуск задачи «Однократно», нажмите на кнопку «Далее».
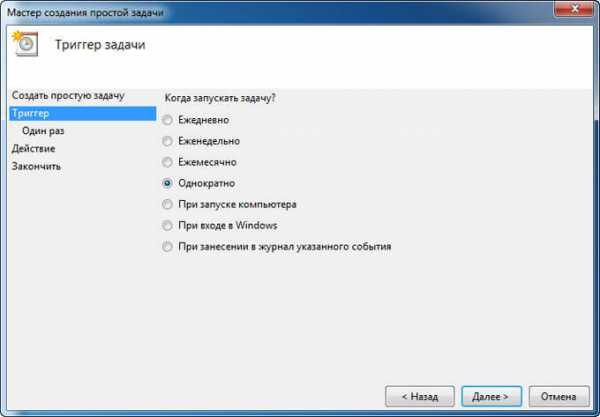
- В следующем окне установите время для выполнения задачи, а затем нажмите на кнопку «Далее».
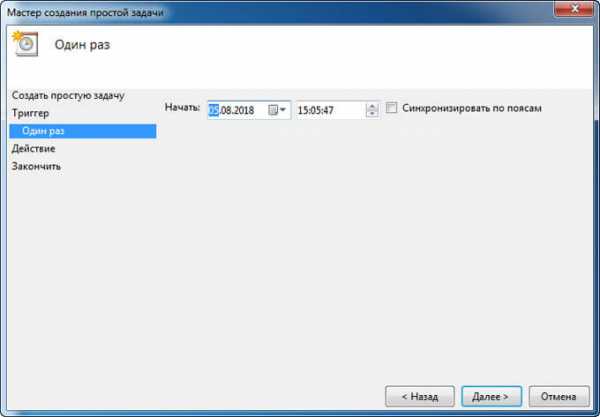
- В окне «Действие» выберите «Запустить программу».
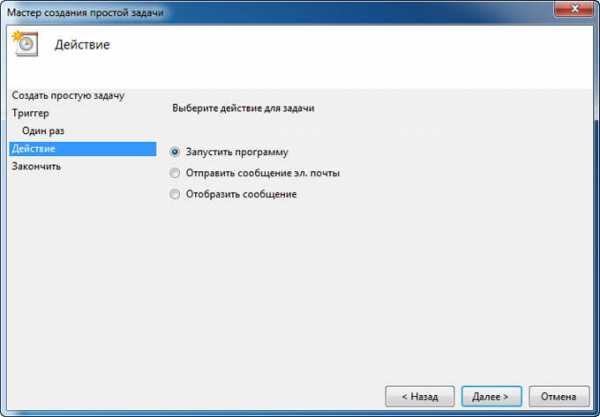
- В окне «Запуск программы», в поле «Программа или сценарий» введите путь до файла:
С:\Windows\System32\shutdown.exe
- В поле «Добавить аргументы (необязательно)» введите «-s» (без кавычек), нажмите на кнопку «Далее».
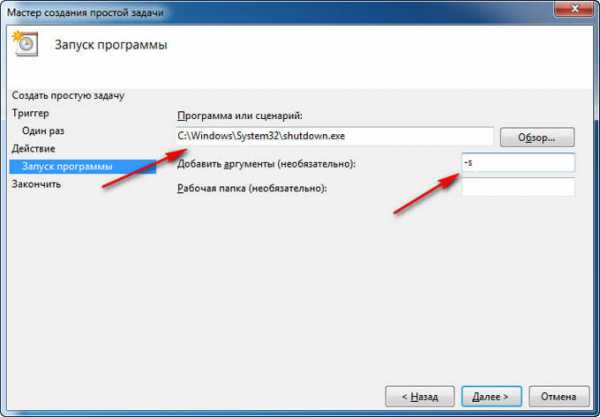
- В окне «Сводка» ознакомьтесь с параметрами, нажмите на кнопку «Готово».
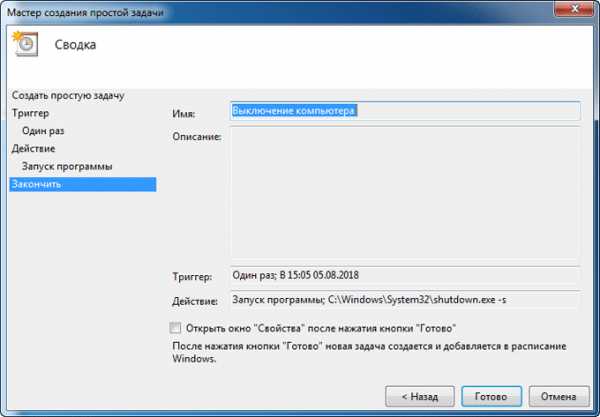
Отключение задания выключения компьютера в Планировщике заданий
В случае изменения планов, пользователь может отключить задание в Планировщике заданий.
В главном окне Планировщика заданий, в левой колонке кликните по опции «Библиотека планировщика заданий». Найдите задание, кликните по нему правой кнопкой мыши, в контекстном меню выберите пункт «Отключить».
Как выключить компьютер через командную строку по таймеру — 5 способ
Выключить компьютер по таймеру Windows 7 можно в командной строке.
- Запустите командную строку.
- В окне интерпретатора командной строки введите команду, а затем нажмите на клавишу «Enter»:
shutdown -s -t X
«X» — время до завершения работы Windows в секундах.
Таймер выключения Виндовс 7 запущен.
Пользователь может выбрать точное время для выключения компьютера. В этом случае, нужно выполнить следующую команду:
at XX:XX shutdown /s /f
«XX:XX» — время, когда следует автоматически отключить компьютер.
Как отменить выключение компьютера через командную строку
При необходимости, пользователь может отключить функцию таймера для выключения компьютера, запущенную в командной строке.
- Войдите в командную строку Windows.
- В окне командной строки введите команду, а после ввода команды нажмите на «Enter»:
shutdown –a
Завершение работы системы будет отменено.
Выводы статьи
При помощи таймера выключения компьютера, пользователь может завершить работу операционной системы Windows 7 в заданное время. Произойдет автоматическое отключение ПК. Запустить команду для выключения системы можно в Планировщике заданий, в окне «Выполнить», в командной строке, с помощью специально созданного ярлыка, при помощи исполняемого «.bat» файла.
Похожие публикации:
Автор статьи: Василий Прохоров — основатель сайта Vellisa.ru
vellisa.ru
Как выключить компьютер по таймеру в любое время
Помните, как в детстве родители заботились о том, чтобы мы высыпались? Десять минут за любимой книжкой или телепрограммой — и в кровать. Теперь отправлять «под одеяло» приходится не только детей, но и компьютеры.
Зачем бывает нужно выключить компьютер по таймеру? Не проще ли сделать это, когда вы из-за него встаёте? Причин может быть много:
- Вы оставляете на ночь большую закачку и примерно рассчитываете, сколько она может длиться
- Вы ложитесь в кровать, чтобы, например, посмотреть фильм, и устанавливаете таймер на время почти сразу после его завершения
- Вы уходите из дома, но компьютер должен быть некоторое время открыт для удалённого доступа
- Вы регулярно уходите в спешке и можете просто забыть выключить компьютер, особенно если монитор после бездействия погас
Даже одной из этих причин достаточно, чтобы использовать отложенное выключение. Тем более (как мы увидим ниже) глубоко копать, как поставить на таймер компьютер, не придётся.
Встроенный таймер Windows
Очень часто мы пользуемся Windows, не замечая всей мощи этой операционной системы. А ведь среди её функций есть очень много неочевидных — таких, например, как поставить компьютер на таймер выключения. Предположим, что у вас Windows актуальной версии — от 7 до 10.
Надеемся, вас не пугает понятие «командная строка»? Если вы выросли в эпоху MS-DOS или интересуетесь администрированием, то не должно. Но даже если вы далеки от этого, ничего страшного в использовании командной строки нет. Это мощнейший инструмент управления Windows, а обширная справка по командам позволит вам добиваться целей буквально в одно нажатие Enter.
Чтобы вызвать командную строку, можно одновременно нажать на клавиатуре клавиши R и Win (с логотипом Windows). Другой способ — войти в меню Пуск, и там в разделе «Все программы/Стандартные» найти строку «Выполнить». Результат будет один и тот же: перед вами откроется окно с полем ввода, скупое и не содержащее ничего более.
Допустим, вам надо выключить компьютер через 5 минут. Теперь вам нужно ввести команду, имеющую вид формулы:
shutdown -s -t 300

Как вы знаете из курса английского, shutdown означает «выключение». Параметр -s (suspend) нужен для отложенного выполнения команды и требует, чтобы мы указали время до выключения. Время (что логично) обозначается буквой t (от слова time) и указывается в секундах. В нашем случае 300 секунд соответствуют 5 минутам. Если вы смотрите двухчасовой фильм и хотите установить таймер выключения компьютера с пятиминутным запасом, то вам надо умножить 2 часа 5 минут (или же 125 минут) на 60 секунд. Получается 7500 – именно это число надо будет подставить в простое выражение.
Если во время работы компьютера у вас работают какие-то программы, мешающие закрытию, стоит добавить в конце команды параметр -f (forced). При его применении все работающие программы будут закрыты принудительно.
А что, если вы по какой-то причине передумали выключать компьютер? Нет, вам не придётся думать, красный или синий проводок резать. Просто запустите командную строку снова и введите команду
shutdown -a
«a» в данном случае означает «abort» — прерывание. Ожидающая своего часа команда на выключение компьютера таким образом отменяется.
Таким образом, вам (возможно) придётся потратить некоторое время на изучение базовых возможностей командной строки Windows (точнее, сейчас уже более мощного инструмента — PowerShell, но для нас это по-прежнему командная строка). Ничего, это окупится: счета за электричество станут меньше, а компьютер дольше прослужит вам.
Отложенное выключение в один клик
Если вы постоянно пользуетесь отложенным выключением компьютера, то для вас есть смысл автоматизировать процесс и создать ярлык для быстрого запуска команды. Делается это стандартными средствами Windows:
- Щёлкните правой кнопкой мыши на свободном участке рабочего стола
- Выберите пункт «Создать/Ярлык»

- В строку в открывшемся окошке вводите «C:\Windows\System32\shutdown.exe-s-t600»

- Нажимаете «Далее»
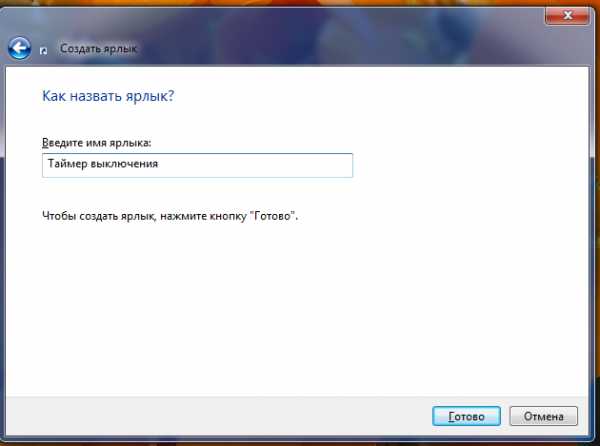
- Вводите имя для ярлыка (например, «Выключить позже»)
- Нажимаете «Готово»
У этого способа есть только одно неудобство: чтобы изменить время до выключения, вам придётся редактировать свойства ярлыка. Это делается опять-таки через правый клик, после чего вы выбираете пункт «Свойства» и в строке «Объект» меняете время на нужное.
Планировщик
В Windows существует ещё один мощный инструмент для планирования задач: Планировщик. Как выключить компьютер по таймеру через Планировщик? Сначала надо его вызвать:
- Запустите командную строку (вы уже знаете, как)
- Введите команду «taskschd.msc» и нажмите «ОК»

В открывшемся окне выберите опцию «Создать простую задачу», назовите её, к примеру, «Таймер» и укажите периодичность. В случае, если вы можете не успеть выключить компьютер перед уходом на работу или нуждаетесь в доступе к нему в определённое время, выберите «Ежедневно», в другом случае — «Однократно».

В следующем окне задайте время выключения. Нажмите «Далее», в следующем окне выберите «Запустить программу».
А дальше нас ждут старые знакомые. В строку «Команда или сценарий» вам надо вписать уже известную нам команду «shutdown -s». Остальные параметры нам не понадобятся: ведь время мы уже задали на предыдущем этапе.
Этот способ хорош, если задача выключения компьютера встаёт перед вами регулярно. К тому же Планировщик достоин изучения и для других целей.
Дополнительные средства отложенного выключения компьютера
Не просто так мы начали с перечисления случаев, когда нам может понадобиться отложенное выключение! Мы можем либо смотреть кино, либо слушать музыку, либо качать торренты или просто файлы из сети и так далее. В этом случае удобнее задать не точное время выключения, а событие в программе (окончание закачки/фильма/плейлиста и т. д.) Рассмотрим программы, которые сделают всю работу за нас:
µTorrent
Этот популярнейший торрент-клиент умеет, закончив скачивание, выключать компьютер либо переводить его в режим ожидания. Откройте главное окно µTorrent, зайдите в меню «Настройки» и в пункт «Завершение работы Windows» (он в самом низу меню).
Здесь вы найдёте огромный выбор опций, однако по сути они сводятся к простому набору. Приложение может после завершения всех загрузок (либо после завершения всех загрузок и раздач, но, как известно, раздавать можно бесконечно) совершить одно из действий: выключить компьютер, перейти в спящий режим, перейти в режим ожидания, перезагрузить Windows либо закрыть только само себя. Нас, понятно, интересует первый пункт. Значит, следует выбрать первую строку последнего раздела — «Выключение по завершении загрузок».
Download Master
Когда вы оставляете объёмную закачку на ночь, вы можете настроить популярнейший менеджер загрузок, чтобы он автоматически выключал компьютер после. Для этого откройте меню «Настройки», выберите пункт «Автоматизация» и в меню «По завершении всех закачек» выберите опцию «Выключить ПК».
Эта же программа позволяет и выключить компьютер в строго заданное время. Откройте раздел «Инструменты», пункт «Расписание», активируйте позиции «Завершить по расписанию» и «Выключить компьютер», после чего задайте время завершения работы и нажмите «Применить».
AIMP
Популярнейший на постсоветском пространстве проигрыватель, унаследовавший славу Winamp, тоже позволяет выключить компьютер после воспроизведения плейлиста. Для этого надо зайти в меню, открыть пункт «Планировщик» и выбрать пункт «Выключить компьютер». В окошке с меню перед вами будет огромнейший выбор опций: выключить после воспроизведения плейлиста, очереди, после одного трека или файла, а также (что самое интересное для нас) в заданное время.
Впрочем, все опции по-своему интересны. Если вы решили перед сном послушать музыку, то можно настроить и выключение после плейлиста или очереди.
Media Player Classic
Один из самых популярных видеоплейеров также способен выключать компьютер, закончив воспроизведение. Для этого даже не надо никаких ухищрений (как, например, с его конкурентом VLC). Просто запустите плейер, выберите раздел «Воспроизведение», затем «По окончании» и выберите опцию «Выключить компьютер». Таким образом, вам даже не придётся вставать с кровати, чтобы выключить ПК как раз после просмотра фильма. Тем более если вы заснёте в процессе.
Так что хорошего вам просмотра, успешных закачек и приятных снов!
alexzsoft.ru
PClimiter — таймер выключения компьютера [+ВИДЕО]
За две недели сентября мой младший сын Сашка уже два раза проспал в школу — никак не может перестроиться с летних каникул ложиться спать раньше, а не сидеть за компьютером до часа ночи. Вот и решил научить его компьютер принудительно отключаться в определённое время .
Помог мне в этом антидемократическом деле таймер выключения компьютера — абсолютно бесплатная, простая и мощная (как оказалось) программа PClimiter.
Завершаем работу ПК по времени

Компьютерная программа PClimiter не просто выключает компьютер в определённое время — она позволяет установить различные ограничения на использование компьютера в любой день недели, устанавливать лимиты разным пользователям — например, 2-3… часа на день в период с 8.00 до 22.00 .
Этот таймер выключения компьютера не так прост, как кажется с первого взгляда — он не позволит сменить системное время или пользователя, удалить себя без введения пароля…
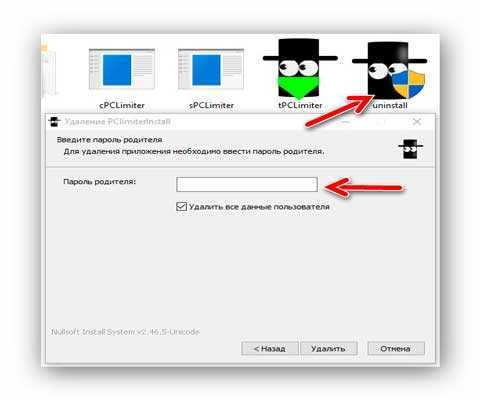
…продолжает работать после снятия задачи в диспетчере задач и даже будет запускаться вместе с компьютером после исключения его из автозагрузки- я всё это перепробовал.
Заинтриговал? Давайте рассмотрим PClimiter поближе и научимся им пользоваться…
Читайте также на сайте:
…
…
PClimiter — умный таймер для компьютера
Итак, самое главное — во время установки таймера выключения компьютера Вас попросят ввести родительский пароль.
Очень прошу ответственно подойти к этому моменту и запомнить этот пароль, чтоб не задавать потом глупые вопросы в комментариях к статье- никто, кроме Вас, не сможет разблокировать компьютер, если что …
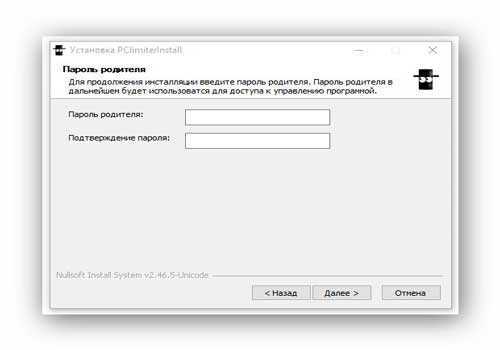
После своей установки программа появится в трее (возле часиков) — кликаем по значку левой кнопкой мыши и в появившемся окне тыкаем на зелёный замочек в правом углу…
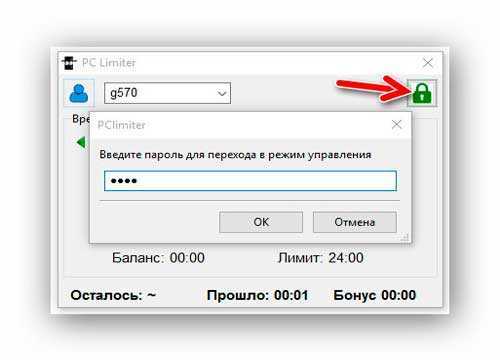
…вводим родительский пароль и приступаем к ограничению времени работы компьютера…
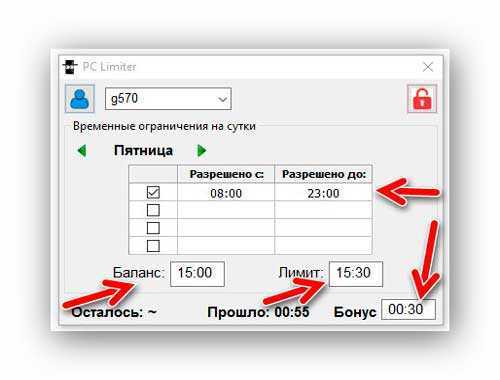
- Баланс — время, доступное пользователю на конкретный день недели
- Бонус — дополнительное время, которое может быть использовано в любой день недели
- Лимит — максимально допустимое время на конкретный день недели(Баланс+Бонус)
Я установил баланс на весь период ограничения, но Вы можете выставить 2-3… часа — сколько хотите. Таким образом Ваш ребёнок (или Вы) сможет выключать компьютер и включать его сколько угодно раз, а программа будет следить за использованным временем. Когда лимит будет исчерпан — компьютер выключится.
…
Авторы обещают, что при установке бонуса, будет появляться оповещение об оставшемся дополнительном времени — проверю вечером, когда подойдёт время.
Я слегка отвлёкся — продолжаем. После того, как пропишите все балансы, лимиты и бонусы по дням недели — нужно выбрать пользователя для которого Вы всё это готовили и кликнув на его иконку…
… «включить временные ограничения»…
Осталось кликнуть на красный замочек, что справа вверху — всё, поздравляю, узурпаторский таймер выключения компьютера работает.
ПОЛЕЗНОЕ ВИДЕО
…
Как выключить PClimiter
А никак!
Его можно только деинсталлировать, зная родительский пароль или «отключить временные ограничения» там, где Вы их активировали (под значком пользователя), но программа продолжит работать при этом .
Как выключить PClimiter если нет значка в трее и вышел весь лимит на день (именно так получилось у меня, когда я убрал программу из автозагрузки — засада, компьютер после включения сразу выключался)?
Рассказываю, у Вас есть всего пару минут — после очередного запуска системы, очень быстро проходим в папку с установленной программой и тыкаем на её ярлык…
…появится значок в трее — кликаем по нему, в появившемся окне программы ещё быстрее тыкаем на замочек, затем на иконку пользователя и «отключить временные ограничения». Не забываем снова тыкнуть по замочку, чтоб применить изменения. Успели ?
Рекомендую установить надёжные пароли всем учётным записям пользователей компьютера.
Скачать PClimiter
Размер скачиваемого установочного файла — 3.1 Мб. Вирусов и дополнительного «полезного» софта в нём нет. Программа понимает ВСЕ версии операционной системы Windows (включая десятую).
Этот простой и надёжный таймер выключения компьютера — отличный способ ограничить время, проведенное ребенком за компьютером, а также эффективный метод самоконтроля для взрослых. Лично я его буду использовать — установил его сыну и себе .
P.S. Уверен, что опытные пользователи будут искать способ обхода защиты этой программы (как в случае с программой Predator было). Если найдёте, то НЕ пишите в комментариях — лучше мне на почту («Вопросы, жалобы, предложения» внизу каждой страницы сайта). Наши детки тоже читают этот сайт.
До новых полезных компьютерных программ и интересных приложений для Андроид.
ПОЛЕЗНОЕ ВИДЕО
…
Как выключить PClimiter
А никак!
Его можно только деинсталлировать, зная родительский пароль или «отключить временные ограничения» там, где Вы их активировали (под значком пользователя), но программа продолжит работать при этом .
Как выключить PClimiter если нет значка в трее и вышел весь лимит на день (именно так получилось у меня, когда я убрал программу из автозагрузки — засада, компьютер после включения сразу выключался)?
Рассказываю, у Вас есть всего пару минут — после очередного запуска системы, очень быстро проходим в папку с установленной программой и тыкаем на её ярлык…
…появится значок в трее — кликаем по нему, в появившемся окне программы ещё быстрее тыкаем на замочек, затем на иконку пользователя и «отключить временные ограничения». Не забываем снова тыкнуть по замочку, чтоб применить изменения. Успели ?
Рекомендую установить надёжные пароли всем учётным записям пользователей компьютера.
Скачать PClimiter
Размер скачиваемого установочного файла — 3.1 Мб. Вирусов и дополнительного «полезного» софта в нём нет. Программа понимает ВСЕ версии операционной системы Windows (включая десятую).
Этот простой и надёжный таймер выключения компьютера — отличный способ ограничить время, проведенное ребенком за компьютером, а также эффективный метод самоконтроля для взрослых. Лично я его буду использовать — установил его сыну и себе .
P.S. Уверен, что опытные пользователи будут искать способ обхода защиты этой программы (как в случае с программой Predator было). Если найдёте, то НЕ пишите в комментариях — лучше мне на почту («Вопросы, жалобы, предложения» внизу каждой страницы сайта). Наши детки тоже читают этот сайт.
До новых полезных компьютерных программ и интересных приложений для Андроид.
ПОЛЕЗНОЕ ВИДЕО
…
Рекомендую ещё посмотреть обзоры…
Я только обозреваю программы! Любые претензии — к их производителям!
Ссылки в комментариях публикуются после модерации.
^Наверх^
optimakomp.ru
Как настроить таймер выключения компьютера
Как настроить таймер выключения компьютера с Windows
1. С помощью меню «Выполнить»
Чтобы активировать таймер выключения, вам понадобится единственная команда — shutdown -s -t xxx. Вместо трёх иксов нужно вводить время в секундах, через которое произойдёт выключение. К примеру, если ввести shutdown -s -t 3600, система отключится через один час.

Нажмите на клавиши Win + R (открывают меню «Выполнить»), введите команду в поле и кликните Enter или ОК.
Если захотите отменить выключение, снова нажмите Win + R, введите
2. С помощью «Планировщика заданий»
Таким образом вы не запустите таймер в буквальном смысле: компьютер выключится не по истечении какого-то срока, а точно в указанное время.
Сначала откройте меню «Планировщик заданий». Для этого нажмите Win + R, введите в поле команду taskschd.msc и нажмите Enter.
Теперь запланируйте выключение. Кликните на правой панели «Создать простую задачу», а затем укажите в окне мастера её параметры: любое имя, режим повторения, дату и время выполнения. В качестве действия задачи выбирайте «Запустить программу». В поле «Программа или сценарий» введите shutdown, а в соседней строке укажите аргумент -s. После этого кликните «Готово».
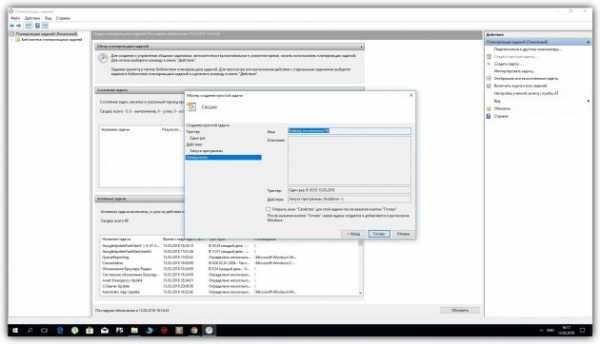
Если захотите отменить выключение, снова откройте «Планировщик заданий». Затем кликните на левой панели «Библиотека планировщика заданий», выделите в появившемся списке созданную задачу и кликните на правой панели «Отключить».

3. С помощью стороннего ПО
Если не хотите запоминать команды и копаться в настройках Windows, используйте сторонние программы. Например, утилита PC Sleep умеет выключать компьютер по таймеру или точно в указанное время. Она бесплатная и очень простая.
Чтобы активировать таймер выключения в PC Sleep, запустите программу и выберите Shutdown в меню Function Select. Затем отметьте пункт Shutdown in и укажите время, через которое система должна выключиться. После этого кликните Start, чтобы запустить обратный отсчёт.

Чтобы отменить выключение, достаточно развернуть окно программы и нажать на кнопку Stop.
PC Sleep также можно настроить для отключения компьютера в точно указанное время. Для этого вместо Shutdown in выбирайте Shutdown at. Кроме того, вы можете планировать не только выключение, но и другие действия: перезагрузку, гибернацию, переход в спящий режим и выход из системы. Эти опции тоже доступны в списке Function Select.
PC Sleep →
Если желаете, чтобы компьютер засыпал после окончания фильмов, можете также почитать о программе Sleep#.
Как настроить таймер выключения компьютера с macOS
1. С помощью «Терминала»
Команда sudo shutdown -h +xx выключает Mac через указанное время. Вместо иксов вводят количество минут. Например, если набрать sudo shutdown -h +60, таймер выключения сработает через один час.
Для ввода команды откройте приложение «Терминал», наберите вручную или скопируйте указанные выше символы и нажмите Enter. Если потребуется, введите пароль администратора. После этого стартует обратный отсчёт до выключения. Чтобы отменить его, снова откройте «Терминал», введите sudo killall shutdown и нажмите Enter.
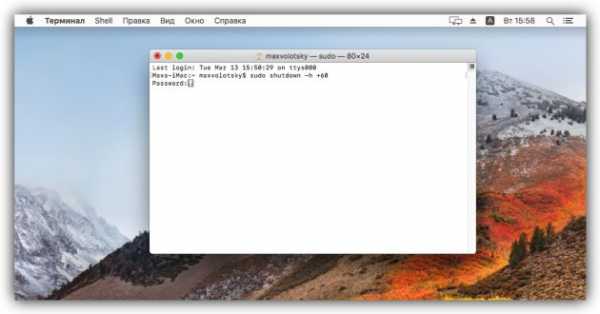
2. С помощью меню «Экономия энергии»
В этом разделе можно запланировать выключение компьютера в указанное время. Опустите меню Apple и кликните «Системные настройки» → «Экономия энергии» → «Расписание». В открывшемся окне отметьте пункт «Выключать», укажите день недели и время.
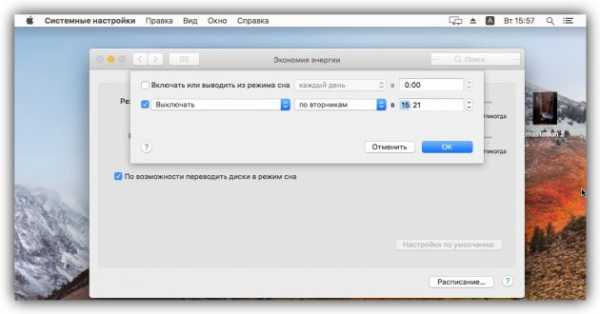
Когда подойдёт срок, на экране появится предупреждение о выключении. Если не использовать кнопку отмены, система отключится через 10 минут.
Читайте также
lifehacker.ru
Как таймер выключения компьютера windows 7. Выключение компьютера по таймеру
Читайте также: Скачать таймер выключения компьютера
Использование штатного таймера для выключения ПК
Для того, чтобы автоматически задать время для выключения компьютера, стоит выполнить следующие действия:
- Жмём «Win+R» и вводим команду «shutdown -s -t N», где вместо «N» вводим время выключения устройства в секундах.
- После того, как вы нажмёте «ОК», на панели задач появится уведомление, что сеанс будет завершён через указанное время.
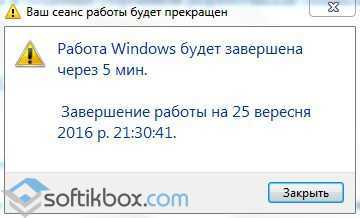
- Если вы хотите отменить команду, вводим в строке Выполнить «shutdown -a».
Также задать автоматическое выключение ПК можно с помощью.bat файла. Для его создания выполняем следующие действия:
- Открываем блокнот и вводим следующую команду:
echo off cls set /p timer_off=»Vvedite vremya v sekundah: »
shutdown -s -t %timer_off%
- Далее нужно сохранить файл и присвоить ему расширение.bat. Имя файлу можно задать любое. Однако в поле «Тип» стоит выбрать «Все файлы».
- После запуска.bat файла запустится командная строка, в которой нужно указать время автоматического выключения устройства в секундах.
- Для примера можно указать 1800 (30 мин) или 3600 (1 час).
Также автоматически выключить ПК или ноутбук можно через Планировщик заданий windows. Для его запуска и настройки выполняем следующие действия:
- Жмём «Win+R» и вводим «msc».
- Здесь в правом меню нужно нажать «Создать простую задачу».
- Задаём для задачи любое имя и жмём «Далее».
- Поскольку мы создаём «таймер», то на следующем этапе нужно поставить отметку «Однократно».
- Далее указываем время, когда ПК нужно выключить.
- В следующем окне жмём «Запустить программу».
- В окне «Программа или сценарий» прописываем «shutdown», а в аргументе — «-s».
- После того, как вы сохраните задачу, компьютер будет выключен в указанное время.
Программы-таймеры для автоматического выключения компьютера
В сети интернет есть множество программ, которые позволяют выключить ПК автоматически. Рассмотрим самые популярные и простые в использовании.
OFF timer – очень простая и понятная программа, которая работает на бесплатной основе и позволяет выключать ПК удалённо. Принцип её использования следующий.
Запускаем exe.файл и вводим время, через которое нужно завершить работу в windows 7. Жмём «Включить таймер».
Программа не требуем установки, а поэтому не занимает свободного места.
Таймер выключения компьютера – также простая и понятная программа на русском языке. Чтобы использовать дан
usercpu.ru
Автоматическое выключение компьютера в заданное время
Наверняка у многих людей возникали ситуации, когда нужно было уйти/лечь спать/погулять с собачкой при этом оставив работать компьютер в течении заданного времени. Многие наверняка решают подобные проблемы используя сторонние программы, забыв (или не зная) о том, что в Windows уже есть такой набор функций –
Автоматическое выключение компьютера в заданное время
Немного букв:
Что такое shutdown? – это команда для выключения, перезагрузки, отправки компьютера в спящий режим. Команда имеет ряд аргументов, но я опишу только те из них, которые помогут в решении обозначенной цели.
- -a – отмена завершения работы компьютера;
- -s – завершение работы компьютера;
- -t – время (в секундах) через которое завершится работа ПК.
Немного примеров:
- shutdown -s -t 600 – выключить компьютер через 10 минут;
- shutdown -s -t 1800 – выключить компьютер через 30 минут;
- shutdown -s -t 3600 – выключить компьютер через 1 час;
- shutdown -s -t 7200 – выключить компьютер через 2 часа;
- shutdown -s -t 21600 – выключить компьютер через 6 часов;
- shutdown -a – отмена.
Куда это вводить и что это вообще такое?

Самый простой и быстрый вариант это нажатие комбинации клавиш Win+R, далее откроется окно в которое и нужно вставить выделенный текст. Об успешном применении команды windows уведомит вас сообщением в районе трея.
Скачать скрипт Выключение компьютера через два часа
(Просмотров 32 671 )
nordweb
Привет, меня зовут Евгений. Этот сайт задуман в качестве моей записной книжки, к которой я буду время от времени обращаться, чтобы освежить память. Надеюсь, что мои заметки пригодятся и кому-нибудь из Вас.
Поделитесь записью в соц. сетях:Навигация по записям
Навигация по записям
admin.netlab-kursk.ru
Таймер выключения компьютера: обзор решений
Приветствую!
Если вы сталкивались с ситуацией, когда требовалось оставить компьютер включённым, дабы успешно была завершена требующая некоторого времени задача, а сидеть и караулить её окончание у вас не было ни времени, ни желания, то этот материал для вас!
Необходимость отключения компьютера по таймеру может возникнуть при выполнении самого широкого круга задач. Среди наиболее часто встречающихся можно отметить:
- скачивание из Интернета «тяжёлого» контента
- установка объёмной программы или игры
- полное сканирование компьютера на наличие вирусов и прочих зловредов
- конвертирование (рендеринг) видео
- резервное копирование большого объёма информации
- и множество иных вариантов
Несомненно, отдельные приложения обладают опцией отключения компьютера по завершении выполняемой задачи. В остальных же случаях для отключения компьютера нам поможет программа-таймер.
Выбор программ-таймеров достаточно широк и в данном материале мы рассмотрим популярные решения – начиная с наиболее функционального и заканчивая относительно простыми утилитами с минимумом настроек.
Содержание:
PowerOff – функциональный таймер выключения компьютера
Данный таймер бесплатен, работает без установки и имеет русский интерфейс. PowerOff может похвастаться расширенным и гибко настраиваемым функционалом. Опций и настроек настолько много, что не мудрено и запутаться. Среди них можно отметить:
- выключение, перезагрузка, переход спящий режим и т.д. по таймеру, времени и расписанию
- возможность задать определённое действие по срабатыванию того или иного события
- гибко настраиваемые таймеры в зависимости от загруженности CPU, Internet потока
- имеется функционал ежедневника и планировщика задач
- возможность управления утилитой с помощью горячих клавиш
- автозапуск при загрузке операционной системы
- и некоторые другие функциональные возможности
Однако нет особой необходимости вникать в суть тонких настроек, благо по умолчанию программа сконфигурирована оптимальным образом и готова к работе сразу после скачивания и распаковки.
Для активации в программе таймера автоматического выключения компьютера достаточно совершить парку кликов мышью.
 В основной вкладке Таймеры имеется блок Стандартный таймер – в нём устанавливается время или событие, по наступлению которого компьютер должен быть выключен.
В основной вкладке Таймеры имеется блок Стандартный таймер – в нём устанавливается время или событие, по наступлению которого компьютер должен быть выключен.
К примеру, если вы хотите, чтобы компьютер был выключен через 1 час, то поставьте галочку у пункта Обратный отсчёт и в графе время введите 01:00:00. В блоке Информация будет отсчитываться время до срабатывания только что установленного таймера выключения.
Если же вы желаете отключить компьютер в точное время, то за это отвечает пункт Время срабатывания – его установка производится аналогичным образом.
Особую ценность представляет пункт Бездействие системы. Благодаря ему можно задать интервал бездействия (отсутствие нажатия клавиш, движение мышью), после которого компьютер будет выключен. Данный таймер очень пригодится тем, кто имеет свойство засыпать перед компьютером.
Существуют моменты, когда заведомо неизвестно, через какое время компьютер должен быть выключен, и просчитать это не представляется возможным. В этом случае PowerOff может предложить следующий функционал:
Winamp зависимый таймер – данный функционал был полезен для тех, кто практиковал процесс засыпания под музыку, и использовал при этом аудиоплеер Winamp.
Однако последний давно прекратил своё существование. Но если вы желаете использовать эту возможность, то можете воспользоваться плагином «Winamp API Emulator» для проигрывателя Foobar2000. Данный плагин добавляет соответствующий API, по которому сторонние приложения могут взаимодействовать с плеером, как если бы он был WinAmp-ом.
Вам останется только указать в окне таймера количество треков (или всего плейлиста), после проигрывания которых, должен сработать таймер выключения.
CPU зависимый таймер – данный таймер интересен тем, что задаёт возможность отключения компьютера после снижения загрузки процессора до определённого порога, который гибко настраивается.
Если процессор компьютера будет загружен менее указанного в графе Минимальная загрузка процессора в течение заданного в графе Время фиксации загрузки процессора времени, то таймер сработает.
Он может пригодиться в задачах, где при выполнении задачи имеется высокая загрузка процессора. Такой задачей, к примеру, является кодирование видео.
Internet зависимый таймер – этот таймер может пригодиться в ситуации, когда компьютер необходимо отключить после окончания скачивания какого-либо весомого файла из Интернета. Для его включения и настройки необходимо сделать следующее:
1) Поставить галочку у пункта Получать статистику
2) Выбрать интерфейс, через который у вас осуществляется интернет доступ.
3) Поставить галочку у пункта Учитывать и в рядом находящемся выпадающем меню выбрать, что учитывать.
4) Установить скорость, которую необходимо вписать в графе Не менее и указать величину.
5) Указать время a графе Фиксировать скорость в течение, за которое будет фиксироваться введённая ранее скорость перед непосредственным срабатыванием таймера.
С учётом современных реалий, я бы не стал полагаться на данный таймер т.к. актуальные операционные системы в процессе своей работы имеют свойство генерировать трафик. И тем более данный таймер окажется бесполезен при скачивании файлов посредством torrent. Если вы скачиваете torrent-ы через программу uTorrent, то там имеется возможность задать отключение компьютера после завершения всех закачек.
Во всех случаях перед непосредственным выключением будет выводиться предупреждающее сообщение с возможностью отмены сработавшего таймера.
Необходимо особо отметить, что срабатывание таймера только выключением компьютера не ограничивается. В PowerOff можно задать и иное действие при срабатывании любого из таймеров. Список доступных действий:
- Перезагрузить компьютер
- Перейти в спящий режим
- Блокировать Компьютер
- Завершить текущий сеанс
- Выполнить действия (задаются в Дополнительные возможности -> Действия )
- Удалённо выключить компьютер по сети (задаётся в Дополнительные параметры -> Сеть)
- Послать команду по сети (задаётся в Дополнительные параметры -> Исходящие команды)
Как видите, данный таймер имеет в своём арсенале достаточно большое количество возможностей, которые позволяют в полной мере реализовать гибкое управление выключением компьютера по таймеру в Windows XP, Vista, 7, 8.1, 10
Скачать программу-таймер PowerOff
Auto PowerOFF – интересный таймер
 Данный таймер был полностью написан нашим соотечественником, имеет русскоязычный интерфейс и работает без установки. Программа Auto PowerOFF может похвастаться отключением (выходом из системы, перезагрузкой, спящим режимом и т.д.) как по простому таймеру, та и по зависимому, срабатывание которого зависит от загрузки процессора или интернет канала, как в ранее описанном PowerOff.
Данный таймер был полностью написан нашим соотечественником, имеет русскоязычный интерфейс и работает без установки. Программа Auto PowerOFF может похвастаться отключением (выходом из системы, перезагрузкой, спящим режимом и т.д.) как по простому таймеру, та и по зависимому, срабатывание которого зависит от загрузки процессора или интернет канала, как в ранее описанном PowerOff.
При срабатывании таймера будет выведено окно, в котором в течение 1 минуты вы сможете отменить запланированное выключение (выход из системы, перезагрузку, переход в спящий режим и т.д.).
Программа функционирует в операционной системе Windows и поддерживает Windows 7, 8.1, 10.
Скачать программу-таймер Auto PowerOFF
TimePC – таймер, который ещё может и включать компьютер
 Довольно простой таймер, бесплатный и имеющий поддержку русского языка интерфейса. Помимо отключения данный таймер позволяет задать ещё и включение компьютера. Отключение с последующим включением реализовано за счёт программно-аппаратного режима, который называется глубоким сном и поддерживается практически на всех современных компьютерах.
Довольно простой таймер, бесплатный и имеющий поддержку русского языка интерфейса. Помимо отключения данный таймер позволяет задать ещё и включение компьютера. Отключение с последующим включением реализовано за счёт программно-аппаратного режима, который называется глубоким сном и поддерживается практически на всех современных компьютерах.
При уходе в глубокий сон содержимое оперативной памяти переносится на жёсткий диск (гибернация), а компьютер отключается. При включении происходит обратный процесс, в результате этого вы увидите и сможете продолжить работу с программами, которые были открыты в момент отключения.
Установленный таймер энергонезависим – это значит, что компьютер будет включен по таймеру даже в том случае, если ранее происходило его полное обесточивание (выключение из розетки, отключение электричества в доме).
Стоит отметить такой момент, что если компьютер не включается по таймеру, то необходимо произвести соответствующую настройку в операционной системе. Для этого необходимо открыть системное окно «Электропитание».
 В Windows Vista и Windows 7 это проще всего сделать, нажав на клавиатуре комбинацию клавиш Win + R и в открывшемся окне Выполнить ввести команду powercfg.cpl и нажать клавишу ОК.
В Windows Vista и Windows 7 это проще всего сделать, нажав на клавиатуре комбинацию клавиш Win + R и в открывшемся окне Выполнить ввести команду powercfg.cpl и нажать клавишу ОК.
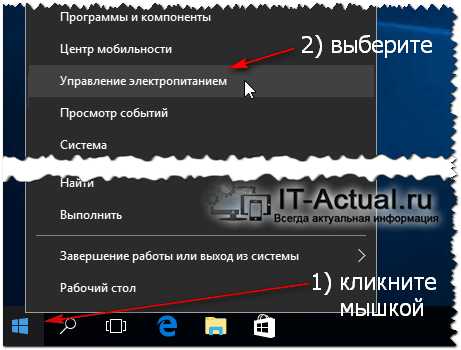 В Windows 8.1 и Windows 10 открыть аналогичное окно можно, наведя курсор на меню Пуск и щёлкнув правой клавишей мышки. Отобразится всплывающее меню, в котором необходимо выбрать пункт Управление электропитанием.
В Windows 8.1 и Windows 10 открыть аналогичное окно можно, наведя курсор на меню Пуск и щёлкнув правой клавишей мышки. Отобразится всплывающее меню, в котором необходимо выбрать пункт Управление электропитанием.
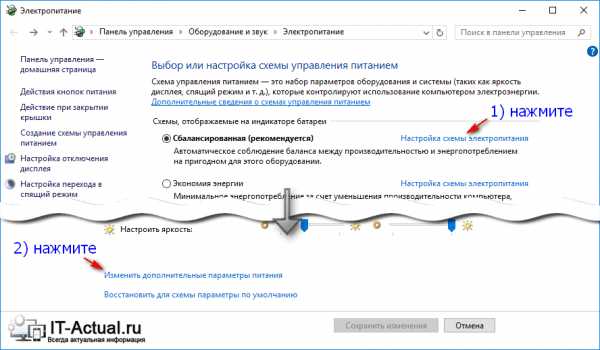
В открывшемся окне «Электропитание» нажмите по ссылке Настройка плана электропитания (или Настройка схемы электропитания), которая находится у выбранного в данный момент плана (или схемы) электропитания.
В результате будет открыто другое окно, в котором необходимо нажать по ссылке Изменить дополнительные параметры питания.
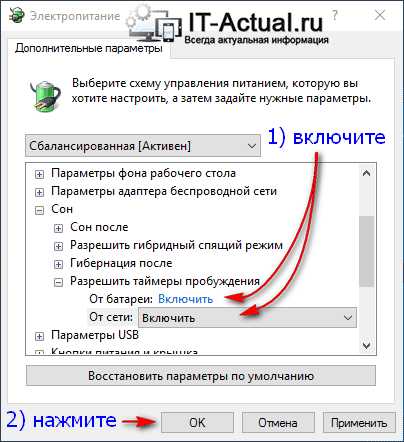 В результате этого будет открыто окно, в котором необходимо проследовать по меню Сон –> Разрешить таймеры пробуждения и в выпадающем меню выбрать Включить.
В результате этого будет открыто окно, в котором необходимо проследовать по меню Сон –> Разрешить таймеры пробуждения и в выпадающем меню выбрать Включить.
Готово. Теперь компьютер должен включаться по таймеру.
Естественно, у TimePC предусмотрена возможность отменить выключение по сработавшему таймеру. Для этого будет выводиться окно с 30-ти секундным отсчётом, в котором можно отменить выключение.
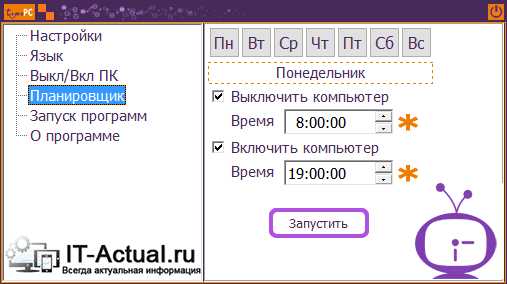 Также в программе TimePC имеется планировщик, который можно настроить на включение и отключение компьютера по определённым дням недели.
Также в программе TimePC имеется планировщик, который можно настроить на включение и отключение компьютера по определённым дням недели.
 Из дополнительных возможностей и настроек можно отметить возможность задать открытие необходимых программ при включении компьютера по таймеру, автозагрузку TimePC при запуске Windows, автозакрытие программ при отключении по таймеру и некоторые другие параметры.
Из дополнительных возможностей и настроек можно отметить возможность задать открытие необходимых программ при включении компьютера по таймеру, автозагрузку TimePC при запуске Windows, автозакрытие программ при отключении по таймеру и некоторые другие параметры.
Программа функционирует в операционной системе Windows и поддерживает Windows XP, Vista, 7, 8.1, 10. Единственное, возможно, вам придётся добавить программу TimePC в автозапуск вручную в Windows 8 и Windows 10.
Скачать программу-таймер TimePC
Wise Auto Shutdown – таймер с базовыми возможностями
Данный таймер обладает базовыми возможностями по отключению (перезагрузке, выходу из системы, гибернации и т.д.) компьютера как по простому таймеру, так и таймеру времени простоя (отсутствие нажатия клавиш, движение мышью), полностью бесплатен и поддерживает русский язык интерфейса.
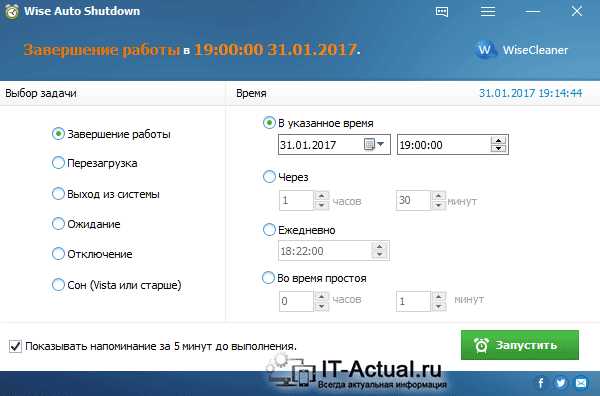 В главном и единственном окне представлены таймеры, которые могут быть заданы: в левой части выбирается задача, которая должна быть выполнена по срабатыванию таймера, а в правой части устанавливается время срабатывания.
В главном и единственном окне представлены таймеры, которые могут быть заданы: в левой части выбирается задача, которая должна быть выполнена по срабатыванию таймера, а в правой части устанавливается время срабатывания.
Если с первыми тремя и последней задачей всё понятно, то по остальным требуется некоторое пояснение:
Ожидание – гибернация (сброс данных оперативной памяти на жёсткий диск и отключение компьютера)
Отключение – аналогичен завершению работы Windows
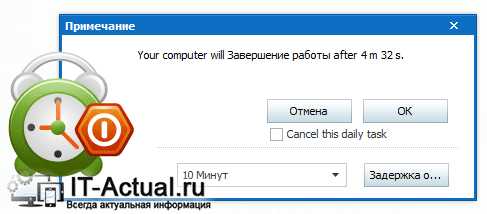 Имеется и предупреждающее окно, в котором вы можете отменить или отсрочить выключение (перезагрузку, выход из системы, гибернацию и т.д.) по сработавшему таймеру.
Имеется и предупреждающее окно, в котором вы можете отменить или отсрочить выключение (перезагрузку, выход из системы, гибернацию и т.д.) по сработавшему таймеру.
Настроек у программы практически нет, вы можете задать лишь автозапуск при загрузке системы.
Программа функционирует в операционной системе Windows и поддерживает Windows XP, Vista, 7, 8.1, 10.
Скачать программу-таймер Wise Auto Shutdown
Lim Timer Off – простой таймер выключения
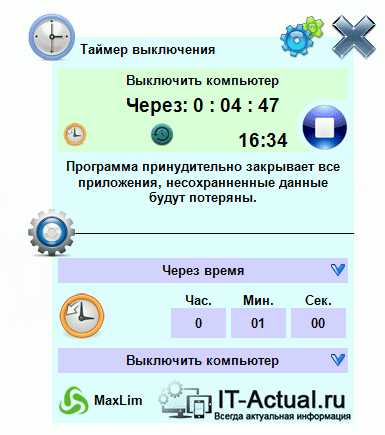 Довольно-таки простой бесплатный таймер, который был написан нашим соотечественником. С помощью Lim Timer Off можно задать отключение компьютера в определённое время, через указанный период и по простою (отсутствие нажатия клавиш, движение мышью).
Довольно-таки простой бесплатный таймер, который был написан нашим соотечественником. С помощью Lim Timer Off можно задать отключение компьютера в определённое время, через указанный период и по простою (отсутствие нажатия клавиш, движение мышью).
При этом возможностью выключения данный таймер не ограничивается, можно задать перезагрузку, выход из системы, ждущий режим, спящий режим, блокировку системы и завершение какого-либо приложения.
 Естественно, у Lim Timer Off предусмотрена возможность отменить или отсрочить выключение по сработавшему таймеру. Настраивается задержка и звуковое оповещение не в общих настройках, а по клику по значку часов в блоке, где задаётся время срабатывания таймера.
Естественно, у Lim Timer Off предусмотрена возможность отменить или отсрочить выключение по сработавшему таймеру. Настраивается задержка и звуковое оповещение не в общих настройках, а по клику по значку часов в блоке, где задаётся время срабатывания таймера.
В настройках Lim Timer Off можно включить автозапуск программы при старте системы, настроить цветовую гамму таймера и настроить некоторые другие параметры.
Программа функционирует в операционной системе Windows и поддерживает Windows XP, Vista, 7, 8.1, 10.
Скачать программу-таймер Lim Timer Off
SM Timer – выключение компьютера или завершение сеанса
 Пожалуй, самый простой из представленных таймеров. SM Timer бесплатен и поддерживает русский язык интерфейса. Вся настройка осуществляется с помощью ползунков в единственном окне: в выпадающем меню выберите выключать или завершить сессию, задайте часы и минуты и нажмите клавишу OK.
Пожалуй, самый простой из представленных таймеров. SM Timer бесплатен и поддерживает русский язык интерфейса. Вся настройка осуществляется с помощью ползунков в единственном окне: в выпадающем меню выберите выключать или завершить сессию, задайте часы и минуты и нажмите клавишу OK.
 При срабатывании таймера будет выведено окно, в котором в течение 30 секунд вы сможете отменить запланированное выключение или завершение сессии.
При срабатывании таймера будет выведено окно, в котором в течение 30 секунд вы сможете отменить запланированное выключение или завершение сессии.
Из настроек лишь возможность автозагрузки при старте операционной системы.
Программа функционирует в операционной системе Windows и поддерживает Windows XP, Vista, 7, 8.1, 10.
Скачать программу-таймер SM Timer
Краткий итог
Как видите, существует довольно большое количество удобных и современных утилит, которые в полной мере позволяют автоматически выключать (перезагружать, переводить в режим сна и гибернации и т.д.) компьютер как по времени, так и по определённым событиям.
Я надеюсь, что руководствуясь этим материалом, вы подберёте для себя наиболее оптимальное решение, которое позволит выполнить вам все поставленные задачи.
Если у вас остались вопросы, вы можете задать их в комментариях.
it-actual.ru